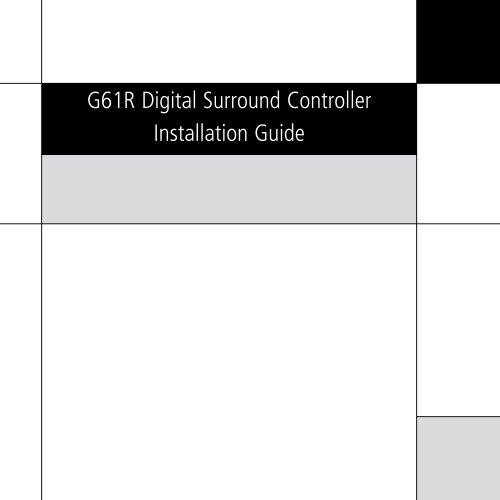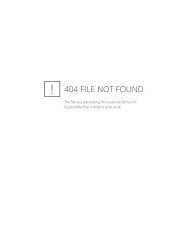G61R Digital Surround Controller Installation Guide - Meridian
G61R Digital Surround Controller Installation Guide - Meridian
G61R Digital Surround Controller Installation Guide - Meridian
Create successful ePaper yourself
Turn your PDF publications into a flip-book with our unique Google optimized e-Paper software.
<strong>G61R</strong> <strong>Digital</strong> <strong>Surround</strong> <strong>Controller</strong><br />
<strong>Installation</strong> <strong>Guide</strong>
i i<br />
P r e f a c e<br />
Important safety instructions<br />
• Read the instructions.<br />
• Keep these instructions.<br />
• Follow all instructions.<br />
• Do not use this apparatus near water.<br />
• Clean only with a dry cloth.<br />
• Install only in accordance with the manufacturer’s instructions.<br />
• Refer all servicing to approved service personnel.<br />
WARNING: TO REDUCE THE RISK OF FIRE OR ELECTRIC SHOCK,<br />
DO NOT EXPOSE THIS APPARATUS TO RAIN OR MOISTURE.<br />
This apparatus has been designed with Class 1 construction and<br />
must be connected to a mains socket outlet with a protective<br />
earthing connection (the third grounding pin).<br />
This apparatus uses a single-pole power switch. As a result it is<br />
not isolated from AC mains power when switched off at the rear<br />
panel. The apparatus may be isolated from mains power either by<br />
unplugging the power connector from the rear of the unit, or by<br />
unplugging the connector at the opposing end of the power cord<br />
or cable from its supply outlet. As a result, either or both of these<br />
connectors should remain accessible<br />
Safety warnings<br />
• Do not expose the product to dripping or splashing.<br />
• Do not place any object filled with liquid, such as a vase, on the<br />
product.<br />
• Do not place naked flame sources, such as lighted candles, on the<br />
product.<br />
To avoid interference<br />
Do not position the product:<br />
• Near strong magnetic radiation, such as near a power amplifier.<br />
• Near to a television, or where connecting cables may be subject<br />
to or cause interference.<br />
To avoid overheating<br />
• Leave at least 10cm around the equipment to ensure sufficient<br />
ventilation.<br />
Do not position the product:<br />
• In direct sunlight.<br />
• Near heat sources, such as a radiator.<br />
• Stacked with any other audio products, as the heat it generates<br />
may damage the other products.<br />
• On a soft surface, such as a carpet, which would obstruct the<br />
ventilation holes in the base.<br />
The product normally runs warm to the touch.<br />
Radio interference<br />
FCC Warning: This equipment generates and can radiate radio<br />
frequency energy and if not installed and used correctly in<br />
accordance with our instructions may cause interference to radio<br />
communications or radio and television reception. It has been typetested<br />
and complies with the limits set out in Subpart J, Part 15 of<br />
FCC rules for a Class B computing device. These limits are intended<br />
to provide reasonable protection against such interference in home<br />
installations.<br />
EEC: This product has been designed and type-tested to comply<br />
with the limits set out in EN55013 and EN55020.
Contents<br />
Introduction 1<br />
Provides information about the <strong>G61R</strong> digital surround<br />
controller, and technical specifications.<br />
Specifications 3<br />
Installing the digital surround<br />
controller 5<br />
Describes how to install the digital surround controller and<br />
connect it to the other equipment in the system.<br />
Unpacking 5<br />
Audio inputs 6<br />
Audio outputs 10<br />
Communications connections 15<br />
Configuring the digital surround<br />
controller 17<br />
Explains how to configure the digital surround controller<br />
using the front-panel controls.<br />
Configuration Wizard 17<br />
Stage 1: Resetting the product 18<br />
Stage 2: Configuring speakers 20<br />
Stage 3: Configuring sources 22<br />
Stage 4: Configuring other settings 24<br />
Calibrating the system 27<br />
Describes how to fine-tune the digital surround controller<br />
to achieve the optimum performance from your sources and<br />
speaker layout.<br />
Introduction 27<br />
Calibration tests 29<br />
Speaker size 31<br />
Using the Sine/Sub/Sens controls 32<br />
DSP presets 35<br />
Gives details of the DSP presets and their parameters, and<br />
describes how to modify them.<br />
DSP presets 35<br />
Defining your own presets 45<br />
Troubleshooting 47<br />
Provides suggested solutions to problems while installing,<br />
configuring, or operating the product.<br />
Maintenance 51<br />
Service and guarantee 52<br />
Index 53<br />
i i i<br />
C o n t e n t s
i v<br />
P r e f a c e<br />
Copyright and acknowledgements<br />
Sales and service in the UK<br />
<strong>Meridian</strong> Audio Ltd<br />
Latham Road<br />
Huntingdon<br />
Cambridgeshire<br />
PE29 6YE<br />
England<br />
Tel +44 (0)1480 445678<br />
Fax +44 (0)1480 445686<br />
World Wide Web – http://www.meridian-audio.com/<br />
Copyright © 2003-2010 <strong>Meridian</strong> Audio Ltd<br />
Designed and manufactured in the UK by <strong>Meridian</strong> Audio<br />
Ltd. <strong>Meridian</strong> Audio reserves the right to make changes and<br />
improvements to any of the products described in this document<br />
without prior notice.<br />
Dolby, Dolby <strong>Digital</strong>, Pro Logic, AC-3, PLII, PLIIx, AAC, and the<br />
double-D symbol are trademarks of Dolby Laboratories Licensing<br />
Corporation. Lucasfilm, THX, and THX Cinema are registered<br />
trademarks of Lucasfilm Ltd. <strong>Surround</strong> EX is a jointly developed<br />
technology of THX and Dolby Laboratories, Inc and is a trademark<br />
of Dolby Laboratories, Inc. All rights reserved. Used under<br />
authorisation. DTS is a registered trademark of <strong>Digital</strong> Theatre<br />
Systems Inc. MPEG is a registered trademark of the MPEG<br />
organisation. Ambisonic is a registered trademark of Nimbus<br />
Records Ltd. Trifield is a trademark of Trifield Productions Ltd.<br />
LaserDisc is a trademark of Pioneer Electric Corp.<br />
Boothroyd|Stuart <strong>Meridian</strong>, <strong>Meridian</strong>, <strong>Meridian</strong> <strong>Digital</strong> Theatre, and<br />
Sooloos are registered trademarks of <strong>Meridian</strong> Audio Ltd.<br />
Part no: <strong>G61R</strong>/2 (P89568)<br />
Sales and service in the USA<br />
<strong>Meridian</strong> America Inc<br />
8055 Troon Circle<br />
Suite C<br />
Austell<br />
GA30168-7849<br />
USA<br />
Tel +1 (404) 344 7111<br />
Fax +1 (404) 346 7111<br />
This guide was produced by Human-Computer Interface Ltd,<br />
http://www.interface.co.uk/<br />
Manufactured under license from Dolby Laboratories, Lucasfilm Ltd.<br />
(US patents 5,043,970;5,189,703;5,222,059. European patent<br />
0323830), Trifield Productions Ltd, and Nimbus Records Ltd.<br />
MHR: This product incorporates patented copyright protection<br />
technology and intellectual property of <strong>Meridian</strong> Audio Ltd.<br />
This technology is provided for the express purpose of securely<br />
containing copyright audio within the <strong>Meridian</strong> System only.<br />
Reverse engineering or circumvention of this protection is strictly<br />
prohibited.
Introduction<br />
This guide provides full information about unpacking the <strong>G61R</strong> <strong>Digital</strong> <strong>Surround</strong> <strong>Controller</strong>,<br />
connecting it to the other equipment in the system, and configuring it using the front panel.<br />
Once you have connected and configured the product, refer to the G Series System <strong>Guide</strong> for<br />
The <strong>G61R</strong> is a powerful, flexible surround controller, with eight<br />
unbalanced analogue outputs and eight digital outputs.<br />
At the heart of the <strong>G61R</strong> is a powerful DSP engine consisting<br />
of five Motorola 56367s running at 150MHz – delivering an<br />
incredible 750MIPS (million instructions per second) capability.<br />
Processing is performed at high sample rates and with 48-bit<br />
precision throughout, ensuring that all filtering, processing, and<br />
other operations are carried out beyond the limits of human<br />
hearing. The <strong>G61R</strong> is thus a perfect processor for the very latest in<br />
digital audio.<br />
Inputs<br />
Analogue signals are converted via a 24-bit Delta-Sigma converter<br />
to high-sample-rate digital on input to the processor, while all<br />
digital signals are reclocked to minimise jitter and maintain total<br />
data integrity. The <strong>G61R</strong> includes two six-channel S/PDIF digital<br />
inputs (coax), a USB audio input, four TOSlink optical inputs, and<br />
information about operating it.<br />
six more stereo coax digital inputs. In addition, there is a six-<br />
channel analogue input, and five stereo analogue inputs.<br />
Formats supported<br />
The <strong>G61R</strong> combines controller and surround processor functions,<br />
meeting the latest THX specifications and including MPEG, DTS,<br />
Dolby, Trifield, and Ambisonic decoding. In many cases the decoders<br />
incorporate our own code, giving them superior integration with<br />
the <strong>Meridian</strong> design philosophy, as well as superior performance.<br />
As a result, the <strong>G61R</strong> can decode surround signals from all PCM<br />
optical discs. The <strong>G61R</strong> is thus an ideal complement to a G Series<br />
optical disc player like the G96.<br />
Smart Source feature<br />
The <strong>G61R</strong>’s ’Smart Source’ feature continually monitors the digital<br />
inputs and automatically loads the correct decoding software for<br />
the format, speaker layout, and encoding of the incoming signal.<br />
This capability is enhanced by MHR SmartLink, which provides<br />
a digital link between a <strong>Meridian</strong> optical disc player or HD621<br />
I n t r o d u c t i o n
I n t r o d u c t i o n<br />
and surround controller, carrying explicit information about the<br />
nature of the datastream as well as encrypted high-resolution<br />
digital signals from DVD-Audio – the first system of its kind to<br />
be approved. Virtually all other manufacturers oblige you to go<br />
through an analogue connection, losing quality in the process.<br />
You can also store separate parameters for each source (such<br />
as DVD) depending on whether the incoming signal is stereo or<br />
surround, so that any source material is played with the DSP mode<br />
of your choice.<br />
<strong>Meridian</strong> Room Correction<br />
The <strong>G61R</strong> incorporates <strong>Meridian</strong> Room Correction, a unique system<br />
that compensates for acoustic deficiencies in your listening room,<br />
particularly at the bass end. It achieves this by automatically<br />
analysing the room response and then using powerful <strong>Digital</strong><br />
Signal Processing (DSP) technology to build a set of filters, called a<br />
profile. This audibly improves the sound by eliminating resonances<br />
and making the decay time consistent for frequencies below about<br />
250Hz.
Specifications<br />
<strong>Digital</strong> coax inputs 6 coax digital inputs, 2 6-channel coax inputs, all MHR.<br />
USB input 1 USB digital input allows connection to a Windows PC or Macintosh.<br />
<strong>Digital</strong> optical inputs 4 optical digital inputs.<br />
Analogue inputs 8 stereo unbalanced inputs; A1-A3 and A4-A6 can be used as two 6-channel unbalanced inputs.<br />
<strong>Digital</strong> outputs L+R, C+SUB, SIDE L+R, REAR L+R <strong>Meridian</strong> SpeakerLink outputs.<br />
Unbalanced analogue<br />
outputs<br />
Main L/R, Rear L/R, Centre/Sub, LZ/RZ * .<br />
Trigger outputs 3 12VDC/100mA trigger outputs configurable by source.<br />
Comms 2 5-pin 240º DIN sockets, BNC socket, USB, RS232 interface.<br />
Conversion Up to 192kHz, 24-bit Sigma-Delta conversion on all analogue inputs and outputs.<br />
Formats Include Dolby <strong>Digital</strong>, DTS, MPEG <strong>Surround</strong>, and AAC.<br />
DSP modes Direct, Music, Trifield, Ambisonics, Super, Stereo, MusicLogic, Mono, TV Logic, PLIIx Music, PLIIx Movie, PLIIx<br />
THX, Discrete, Cinema, PLIIx Mov6, PLIIx Mus6, THX, THX <strong>Surround</strong> EX, THX Ultra2 Cinema, THX Music.<br />
Power Universal supply 100-240V, 50-60Hz, 40W.<br />
Processing 3 Motorola 56367s running at 150MHz to give a total of approximately 450MIPS. 48-bit arithmetic<br />
throughout.<br />
Dimensions 440mm x 90mm x 350mm (17.32" x 3.54" x 13.78") WHD.<br />
Weight 8.5kg (18lb) approx.<br />
Controls Front-panel soft keys include control of Source, Preset, etc. Standby and display buttons, volume control,<br />
mute. Full remote control of all features via MSR+.<br />
Display Multi-character dot-matrix Vacuum Fluorescent Display.<br />
Indicators Standby button lit when off.<br />
*LZ/RZ: May be chosen to be any pair from: Main L/R, Centre/Sub, Sides, Rears, Subs.<br />
I n t r o d u c t i o n
I n t r o d u c t i o n
Installing the digital surround controller<br />
Unpacking<br />
The <strong>G61R</strong> <strong>Digital</strong> <strong>Surround</strong> <strong>Controller</strong> is supplied with the following<br />
accessories:<br />
• MSR+ remote control with batteries, manual, and spare key caps.<br />
• <strong>Meridian</strong> Comms lead.<br />
• Power cord.<br />
• This manual.<br />
• <strong>Meridian</strong> G Series System <strong>Guide</strong>.<br />
• <strong>Meridian</strong> Configuration Program <strong>Guide</strong>.<br />
If any of these items are missing please contact your dealer.<br />
Note: You should retain the packaging in case you need to<br />
transport the unit.<br />
This chapter explains how to install the digital surround controller. It describes what you<br />
should find when you unpack the product, and how you should connect it to the other<br />
equipment in the system.<br />
You should not make any connections to the product or to any other component in the<br />
system while the AC power supply is connected and switched on.<br />
I n s t a l l i n g t h e<br />
d i g i t a l s u r r o u n d<br />
c o n t r o l l e r
I n s t a l l i n g t h e<br />
d i g i t a l s u r r o u n d<br />
c o n t r o l l e r Audio inputs<br />
USB input<br />
Optical inputs<br />
USB<br />
AUDIO IN<br />
U1<br />
OPTICAL INPUT<br />
O2GAME O1SAT<br />
OPTICAL INPUT<br />
O4<br />
<strong>Digital</strong> coax inputs<br />
O3<br />
D11 D9 VCR2<br />
D12 D10 D8 DISC<br />
Optical inputs<br />
DIGITAL INPUT<br />
TRIGGERS<br />
+12V 100mA<br />
3 2<br />
D7 CD<br />
Multichannel digital coax inputs<br />
MULTI DIGITAL INPUT<br />
DVD<br />
MERIDIAN COMMS<br />
MD1<br />
MD2<br />
SURR C/LFE L/R<br />
ANALOGUE INPUT<br />
TRIGGER 1<br />
+12V 100mA<br />
IR IN<br />
MAINTENANCE ANALOGUE OUTPUT<br />
USB RS232<br />
A8 A7 VCR1 A6 CABLE A5 TV A4 TAPE SURR R LFE RIGHT<br />
Use this connector To connect to this<br />
MULTI DIGITAL INPUT 1 (DVD) or D1-D3,<br />
MULTI DIGITAL INPUT 2 or D4-D6<br />
DIGITAL INPUT D7 (CD), D8 (DISC), D9<br />
(VCR2), D10-D12<br />
L<br />
R<br />
MULTI ANALOGUE INPUT<br />
SURR L CENTRE LEFT<br />
MA1<br />
AUX<br />
Analogue inputs<br />
MASTER<br />
(ONE ONLY,<br />
THIS ROW)<br />
MAIN L MAIN R REAR L REAR R CENTRE SUB<br />
L+R<br />
SPEAKERLINK OUT<br />
C+SUB<br />
SIDE L+R REAR L+R<br />
Multichannel analogue inputs<br />
LZ<br />
RZ<br />
ON OFF<br />
The multichannel digital output of a source such as the G96 DVD Transport, a <strong>Meridian</strong><br />
HD621, or three digital sources.<br />
The digital output of a source such as a G07 24-bit CD Player or DAB tuner.<br />
MULTI ANALOGUE INPUT 1 (AUX) or A1-A3 A multichannel analogue source such as an SACD player.<br />
ANALOGUE INPUT A4 (TAPE), A5 (TV),<br />
A6 (CABLE), A7 (VCR1) *<br />
The unbalanced analogue output of a source such as a tape recorder, TV tuner, cable box,<br />
or VCR.<br />
USB INPUT U1 A computer USB port.<br />
OPTICAL INPUT O2 (GAME), O3-O5 The optical output of a source such as a satellite receiver or computer game console.<br />
ANALOGUE IN MIC (A8-L) An SPL meter for use in room correction configuration.<br />
*A4-A6 can be used as MULTI ANALOGUE INPUT 2 to connect to a second multichannel analogue source such as an SACD player.<br />
The default assignment of the sources to each input is shown in brackets after the input name in the above table. To assign a different<br />
input to a source see Configuring sources, page 22.
To connect to a digital source (eg G06 24-bit CD Player)<br />
You can connect up to 12 digital coax sources to the <strong>G61R</strong> <strong>Digital</strong><br />
<strong>Surround</strong> <strong>Controller</strong>.<br />
• Connect the digital source to one of the digital input sockets of<br />
the digital surround controller, using a 75Ω screened coax phono<br />
lead.<br />
G06 24-bit CD Player<br />
DIGITAL OUT COMMS<br />
To connect to an analogue source (eg TV tuner)<br />
TV tuner<br />
OUTPUT<br />
COMMS LEAD<br />
DIGITAL LEAD<br />
You can connect up to eight analogue sources to the <strong>G61R</strong> <strong>Digital</strong><br />
<strong>Surround</strong> <strong>Controller</strong>.<br />
• Connect the analogue source to one of the analogue input<br />
sockets of the digital surround controller, using screened coax<br />
phono leads.<br />
PHONO LEADS<br />
<strong>G61R</strong> <strong>Digital</strong> <strong>Surround</strong> <strong>Controller</strong><br />
DIG IN<br />
D7 CD<br />
COMMS<br />
If the source is a <strong>Meridian</strong> product connect together the COMMS<br />
sockets using the Comms lead provided.<br />
<strong>G61R</strong> <strong>Digital</strong> <strong>Surround</strong> <strong>Controller</strong><br />
ANALOGUE INPUT<br />
A5 TV<br />
I n s t a l l i n g t h e<br />
d i g i t a l s u r r o u n d<br />
c o n t r o l l e r
I n s t a l l i n g t h e<br />
d i g i t a l s u r r o u n d<br />
c o n t r o l l e r<br />
To connect to a computer via USB<br />
To connect to a <strong>Meridian</strong> Smart Source with digital multichannel outputs (eg HD621 HDMI Audio Processor)<br />
COMMS<br />
HD621 HDMI Audio Processor<br />
SMARTLINK<br />
The <strong>G61R</strong> <strong>Digital</strong> <strong>Surround</strong> <strong>Controller</strong> provides 12 digital coax<br />
inputs, six of which can be used as two multichannel inputs from<br />
a source with a suitable digital multichannel output, such as the<br />
HD621 HDMI Audio Processor.<br />
Computer<br />
USB<br />
USB A-B CABLE<br />
You can connect a Windows PC or Macintosh to the <strong>G61R</strong> via the<br />
USB input to allow you to use the <strong>G61R</strong> as a digital audio output<br />
device.<br />
On a PC, Windows XP/SP2 or later is required. On a Macintosh,<br />
OSX 10.4 or later is recommended. Linux computers that support<br />
USB audio class drivers can also be used.<br />
• Connect the computer’s USB port to USB INPUT U1 on the <strong>G61R</strong><br />
using a standard USB A-B cable. The flat rectangular end plugs<br />
into the PC and the square end into the <strong>G61R</strong>.<br />
<strong>G61R</strong> <strong>Digital</strong> <strong>Surround</strong> <strong>Controller</strong><br />
USB INPUT<br />
The first time that the <strong>G61R</strong> is plugged in to the PC or Macintosh<br />
it will automatically be recognised, and appropriate drivers will<br />
be installed. The <strong>G61R</strong> will then appear as a sound output device<br />
called <strong>Meridian</strong> 48k/16 in the Sound control panel (PC) or<br />
Sound system preferences panel (Macintosh).<br />
Note: The computer volume control will have no effect on the<br />
playback volume; use the <strong>Meridian</strong> system control instead.<br />
<strong>G61R</strong> <strong>Digital</strong> <strong>Surround</strong> <strong>Controller</strong><br />
COMMS LEAD<br />
3 x DIGITAL LEADS<br />
COMMS<br />
MULTI DIG IN 1<br />
(DVD)<br />
• Connect the SmartLink outputs 1/2, 3/4, and 5/6 on the HD612<br />
to the MULTI DIG IN 1 on the <strong>G61R</strong>, using three 75Ω screened<br />
coax phono leads.<br />
• Connect together the COMMS sockets using the Comms lead<br />
provided.
To connect to a source with analogue multichannel outputs (eg SACD player)<br />
MULTICHANNEL<br />
OUTPUT<br />
SACD player<br />
DIGITAL<br />
OUTPUT<br />
Analogue inputs A1 to A3 can be used as a multichannel input<br />
from a source with a suitable analogue multichannel output, such<br />
as an SACD player. Analogue inputs A4 to A6 can optionally be<br />
used as a second multichannel analogue input.<br />
• Connect the ANALOGUE OUTPUT sockets from the source to the<br />
analogue multichannel inputs on the digital surround controller<br />
using six phono leads.<br />
• Optionally connect a digital output from the source to digital<br />
input D8 (DISC) on the digital surround controller, using a digital<br />
phono lead.<br />
DIGITAL LEADS<br />
6 x PHONO LEADS<br />
G68 <strong>Digital</strong> <strong>Surround</strong> <strong>Controller</strong><br />
DIG IN D8 DISC<br />
MULTI AN IN<br />
You can then select the source corresponding to the multichannel<br />
input (AUX) for playing surround material, and the source<br />
corresponding to the digital input (DISC) to decode other formats.<br />
Note: Multichannel analogue sources may have subwoofer level<br />
outputs that vary by up to 10dB, so it may be necessary to reduce<br />
the LFE level to give correct bass integration; see DSP presets, page<br />
35.<br />
I n s t a l l i n g t h e<br />
d i g i t a l s u r r o u n d<br />
c o n t r o l l e r
0<br />
I n s t a l l i n g t h e<br />
d i g i t a l s u r r o u n d<br />
c o n t r o l l e r<br />
Audio outputs<br />
USB<br />
AUDIO IN<br />
U1<br />
OPTICAL INPUT<br />
O2GAME O1SAT<br />
OPTICAL INPUT<br />
O4<br />
O3<br />
D11 D9 VCR2<br />
DIGITAL INPUT<br />
TRIGGERS<br />
+12V 100mA<br />
3 2<br />
D7 CD<br />
D12 D10 D8 DISC<br />
MULTI DIGITAL INPUT<br />
DVD<br />
MERIDIAN COMMS<br />
MD1<br />
MD2<br />
SURR C/LFE L/R<br />
ANALOGUE INPUT<br />
TRIGGER 1<br />
+12V 100mA<br />
IR IN<br />
MAINTENANCE ANALOGUE OUTPUT<br />
USB RS232<br />
A8 A7 VCR1 A6 CABLE A5 TV A4 TAPE SURR R LFE RIGHT<br />
Use this output To connect to this<br />
L<br />
R<br />
MULTI ANALOGUE INPUT<br />
SURR L CENTRE LEFT<br />
MA1<br />
AUX<br />
MASTER<br />
(ONE ONLY,<br />
THIS ROW)<br />
MAIN L MAIN R REAR L REAR R CENTRE SUB<br />
L+R<br />
SPEAKERLINK OUT<br />
C+SUB<br />
SIDE L+R REAR L+R<br />
Analogue outputs<br />
LZ<br />
RZ<br />
SpeakerLink outputs<br />
ON OFF<br />
Analogue outputs<br />
L+R, C+SUB, SIDE L+R, REAR L+R <strong>Digital</strong> loudspeakers, using <strong>Meridian</strong> SpeakerLink leads or standard CAT5 network cables.<br />
ANALOGUE OUTPUT LEFT, RIGHT, REAR L,<br />
REAR R, CENTRE, SUB, LZ, RZ<br />
Connect the master speaker to the appropriate socket on the lower row. Connect the<br />
slave speakers to the other sockets as shown in the following diagrams.<br />
The unbalanced analogue input of a power amplifier or active loudspeakers, using<br />
screened coax phono leads.
To connect the <strong>G61R</strong> to <strong>Meridian</strong> DSP loudspeakers (daisy chain)<br />
<strong>G61R</strong> <strong>Digital</strong> <strong>Surround</strong> <strong>Controller</strong><br />
SPEAKERLINK<br />
OUTPUTS<br />
DSP Loudspeaker – Main Left (Master)<br />
SPEAKERLINK<br />
INPUT OUTPUT<br />
SPEAKERLINK LEAD<br />
DSP Loudspeaker – Centre (Slave)<br />
SPEAKERLINK<br />
INPUT OUTPUT<br />
SPEAKERLINK LEAD<br />
DSP Loudspeaker – Rear Left (Slave)<br />
SPEAKERLINK<br />
INPUT OUTPUT<br />
This is an alternative to the “home run” wiring configuration<br />
shown in the next section.<br />
The <strong>G61R</strong> automatically assumes that the main left speaker is the<br />
master, unless it is analogue, in which case the DSP centre, left<br />
side, or left rear is used in order of priority (unless explicitly set<br />
differently in the <strong>Meridian</strong> Configuration program).<br />
• Connect the appropriate SpeakerLink output on the lower row<br />
of the <strong>G61R</strong> to the master digital speaker (typically the main left<br />
speaker), using a <strong>Meridian</strong> SpeakerLink lead.<br />
SPEAKERLINK LEAD<br />
DSP Loudspeaker – Main Right (Slave)<br />
SPEAKERLINK<br />
INPUT OUTPUT<br />
DSP Subwoofer – Sub (Slave)<br />
SPEAKERLINK<br />
INPUT OUTPUT<br />
DSP Loudspeaker – Rear Right (Slave)<br />
SPEAKERLINK<br />
INPUT OUTPUT<br />
• Connect the appropriate SpeakerLink outputs on the <strong>G61R</strong> to<br />
one of each of the remaining pairs of speakers, using a <strong>Meridian</strong><br />
SpeakerLink lead.<br />
• Link each pair of speakers together with a <strong>Meridian</strong> SpeakerLink<br />
lead, out of the first speaker and into the second speaker, as<br />
shown in the diagram.<br />
The speakers should then be configured appropriately as master<br />
and slaves, and Left, Right, Centre, <strong>Surround</strong>; see <strong>Meridian</strong> DSP<br />
Loudspeaker User <strong>Guide</strong> for more details.<br />
I n s t a l l i n g t h e<br />
d i g i t a l s u r r o u n d<br />
c o n t r o l l e r
I n s t a l l i n g t h e<br />
d i g i t a l s u r r o u n d<br />
c o n t r o l l e r<br />
To connect the <strong>G61R</strong> to <strong>Meridian</strong> DSP loudspeakers (home run)<br />
<strong>G61R</strong> <strong>Digital</strong> <strong>Surround</strong> <strong>Controller</strong><br />
SPEAKERLINK<br />
OUTPUTS<br />
DSP Loudspeaker – Main Left (Master)<br />
SPEAKERLINK<br />
INPUT OUTPUT<br />
SPEAKERLINK LEAD<br />
DSP Loudspeaker – Centre (Slave)<br />
SPEAKERLINK<br />
INPUT OUTPUT<br />
SPEAKERLINK LEAD<br />
DSP Loudspeaker – Rear Left (Slave)<br />
SPEAKERLINK<br />
INPUT OUTPUT<br />
This is an alternative to the “daisy chain” wiring configuration<br />
shown in the previous section.<br />
The <strong>G61R</strong> automatically assumes that the main left speaker is the<br />
master, unless it is analogue, in which case the DSP centre, left<br />
side, or left rear is used in order of priority (unless explicitly set<br />
differently in the <strong>Meridian</strong> Configuration program).<br />
• Connect the appropriate SpeakerLink output on the lower row<br />
of the <strong>G61R</strong> to the master digital speaker (typically the main left<br />
speaker), using a <strong>Meridian</strong> SpeakerLink lead.<br />
SPEAKERLINK LEAD<br />
DSP Loudspeaker – Main Right (Slave)<br />
SPEAKERLINK<br />
INPUT OUTPUT<br />
DSP Subwoofer – Sub (Slave)<br />
SPEAKERLINK<br />
INPUT OUTPUT<br />
DSP Loudspeaker – Rear Right (Slave)<br />
SPEAKERLINK<br />
INPUT OUTPUT<br />
• Connect the appropriate SpeakerLink outputs on the <strong>G61R</strong> to<br />
each of the remaining speakers, using a <strong>Meridian</strong> SpeakerLink<br />
lead.<br />
The speakers should then be configured appropriately as master<br />
and slaves, and Left, Right, Centre, <strong>Surround</strong>; see <strong>Meridian</strong> DSP<br />
Loudspeaker User <strong>Guide</strong> for more details.<br />
Alternatively you can use standard CAT5 network cables instead of<br />
SpeakerLink leads.
To connect the <strong>G61R</strong> to power amplifiers or to analogue active and passive speakers powered by a <strong>Meridian</strong> G41<br />
A330<br />
Main right<br />
P330<br />
Rear right<br />
CHANNEL 1 INPUTS<br />
1 3 4<br />
CHANNEL 3<br />
The <strong>G61R</strong> provides eight analogue outputs to allow you to connect<br />
to power amplifiers and passive loudspeakers, or 300 Series Active<br />
and Passive <strong>Installation</strong> Loudspeakers powered by the G41 Active<br />
Crossover Amplifier.<br />
• Connect the LEFT and RIGHT analogue outputs to the power<br />
amplifier inputs for the main front loudspeakers.<br />
<strong>G61R</strong> <strong>Digital</strong> <strong>Surround</strong> <strong>Controller</strong><br />
A330<br />
Centre<br />
ANALOGUE OUT<br />
2<br />
A B<br />
CHANNEL 2<br />
CH. A CH. B<br />
G41 Powered<br />
Crossover/Amplifier<br />
P330<br />
Rear left<br />
Analogue subwoofer<br />
COMMS<br />
INPUT OUTPUT<br />
PHONO<br />
A330<br />
Main left<br />
• Connect the SURR L and SURR R analogue outputs to the power<br />
amplifier inputs for the rear loudspeakers.<br />
• Connect the CENTRE analogue output to the power amplifier<br />
input for the centre loudspeaker.<br />
• If the system includes a subwoofer connect the SUB analogue<br />
output to an active analogue subwoofer, such as the <strong>Meridian</strong><br />
SW1600.<br />
I n s t a l l i n g t h e<br />
d i g i t a l s u r r o u n d<br />
c o n t r o l l e r
I n s t a l l i n g t h e<br />
d i g i t a l s u r r o u n d<br />
c o n t r o l l e r<br />
To connect to an active subwoofer (eg <strong>Meridian</strong> SW1600 or SW5500)<br />
<strong>G61R</strong> <strong>Digital</strong> <strong>Surround</strong> <strong>Controller</strong><br />
SUB<br />
The <strong>Meridian</strong> SW1600 and SW5500 subwoofers provide both<br />
digital and analogue inputs, allowing you to connect them to<br />
either the digital or analogue subwoofer outputs of the <strong>G61R</strong>. The<br />
analogue connection must be used if you do not have a digital<br />
main speaker.<br />
• Connect the SUB analogue output socket from the <strong>G61R</strong> <strong>Digital</strong><br />
<strong>Surround</strong> <strong>Controller</strong> to the subwoofer’s line-level input using a<br />
phono lead.<br />
Use RZ and LZ if you have two subwoofers.<br />
The digital surround controller provides a very high-quality<br />
crossover for the subwoofer, and for best results you should use<br />
this instead of the subwoofer’s crossover. To do this remove any<br />
crossover in the subwoofer or set it to its highest setting (eg<br />
200Hz). The subwoofer crossover can be set from the front panel of<br />
the <strong>G61R</strong>; see Subwoofer crossover frequency, page 32.<br />
PHONO LEAD<br />
DIRECT<br />
INPUT<br />
Subwoofer<br />
CROSSOVER<br />
INPUT
Communications connections<br />
USB<br />
AUDIO IN<br />
U1<br />
OPTICAL INPUT<br />
O2GAME O1SAT<br />
<strong>Meridian</strong> BNC Comms<br />
Trigger outputs 2 & 3<br />
OPTICAL INPUT<br />
O4<br />
O3<br />
D11 D9 VCR2<br />
DIGITAL INPUT<br />
TRIGGERS<br />
+12V 100mA<br />
3 2<br />
D7 CD<br />
D12 D10 D8 DISC<br />
<strong>Meridian</strong> DIN Comms<br />
MULTI DIGITAL INPUT<br />
DVD<br />
MD2<br />
SURR C/LFE L/R<br />
MERIDIAN COMMS<br />
Use this connector To connect to this<br />
MD1<br />
L<br />
R<br />
ANALOGUE INPUT<br />
TRIGGER 1<br />
+12V 100mA<br />
IR IN<br />
MAINTENANCE ANALOGUE OUTPUT<br />
USB RS232<br />
A8 A7 VCR1 A6 CABLE A5 TV A4 TAPE SURR R LFE RIGHT<br />
Infra-red repeater input<br />
Trigger output 1<br />
USB connection<br />
MULTI ANALOGUE INPUT<br />
SURR L CENTRE LEFT<br />
MA1<br />
AUX<br />
RS232 connection<br />
MASTER<br />
(ONE ONLY,<br />
THIS ROW)<br />
MAIN L MAIN R REAR L REAR R CENTRE SUB<br />
L+R<br />
SPEAKERLINK OUT<br />
C+SUB<br />
SIDE L+R REAR L+R<br />
DIN COMMS Other <strong>Meridian</strong> G Series, 500 Series, or 800 Series equipment, or <strong>Meridian</strong> DSP loudspeakers.<br />
BNC COMMS Other <strong>Meridian</strong> G Series equipment or some <strong>Meridian</strong> DSP loudspeakers.<br />
RS232 connection A computer, for configuring the digital surround controller.<br />
USB connection A computer, for configuring the digital surround controller.<br />
IR IN A G12 IR Receiver, or approved alternative infra-red receiver. Contact your dealer for details.<br />
LZ<br />
RZ<br />
ON OFF<br />
Power & fuse<br />
TRIG 1, TRIG 2, TRIG 3 Other equipment, via mono 3.5mm jack plug outputs (centre pin hot) providing 12VDC. They are always low<br />
in standby. By default they are high for all sources, so can be used to bring a G Series power amplifier out of<br />
standby. Alternatively you can program them to be high for specific sources; eg to control a projection screen.<br />
I n s t a l l i n g t h e<br />
d i g i t a l s u r r o u n d<br />
c o n t r o l l e r
I n s t a l l i n g t h e<br />
d i g i t a l s u r r o u n d<br />
c o n t r o l l e r<br />
To connect to other <strong>Meridian</strong> G Series or 800 Series equipment<br />
<strong>G61R</strong> <strong>Digital</strong> <strong>Surround</strong> <strong>Controller</strong><br />
COMMS<br />
In a system of <strong>Meridian</strong> products the products should be linked<br />
together in a chain, via the COMMS sockets, using the Comms<br />
leads supplied with each product. The sequence in which you<br />
connect the units is not important.<br />
One of the products acts as the controller for the system, receiving<br />
infra-red commands from the MSR+, and then, if appropriate,<br />
relaying them to the other products via the Comms link. The<br />
following procedure should be used to set up the Comms correctly<br />
between several products:<br />
• Switch all the units to standby.<br />
• Press Clear (MSR+).<br />
Each unit will display:<br />
Auto<br />
One unit will then be designated as the controller, and display:<br />
Con.<br />
G Series or 800 Series unit<br />
COMMS<br />
COMMS LEAD COMMS LEAD<br />
All the other units will be configured as non-controllers, and<br />
display:<br />
The system is now ready for use.<br />
Not Con.<br />
If the automatic setup does not work, first make sure you are<br />
operating the MSR+ from a position where all the units can receive<br />
the infra-red, and try again. Then:<br />
• Check that none of the units have been configured to be IR<br />
<strong>Controller</strong>; see Settings, page 25. Either all products should be<br />
set to Auto, or one should be configured as <strong>Controller</strong> and the<br />
others as Not <strong>Controller</strong>.<br />
Note: Do not, under any circumstances, connect any equipment<br />
other than <strong>Meridian</strong> G Series or 800 Series to any socket marked<br />
COMMS on the back of the product.
Configuring the digital surround controller<br />
This chapter explains how to configure the digital surround controller using the Configuration Wizard.<br />
Alternatively, for complete control over all aspects of the product’s configuration you can set up the unit<br />
from a computer using the <strong>Meridian</strong> Configuration Program. For full information refer to the <strong>Meridian</strong><br />
Configuration Wizard<br />
The Configuration Wizard leads you through the correct<br />
sequence to configure your digital surround controller. Alternatively,<br />
you can skip between the configuration stages, which allow you to<br />
reset the configuration, or configure the sources or other settings<br />
of the digital surround controller.<br />
To run the Configuration Wizard<br />
• If necessary press On/Off to put the digital surround controller<br />
into standby.<br />
• Press More.<br />
If the product is locked the display shows:<br />
�������<br />
• Press Unlock to unlock it, then press More.<br />
Configuration Program <strong>Guide</strong> available separately.<br />
������<br />
The displays then shows:<br />
• Press Wizard.<br />
������� �� ������ �����<br />
����<br />
Follow the sequence of configuration stages described in the<br />
following pages, pressing Next to proceed after each stage.<br />
At any stage in the Configuration Wizard the following options are<br />
available:<br />
To do this Press<br />
Go back to an earlier configuration option Back<br />
Return to the title screen for the stage Home<br />
Exit from the configuration menus On/Off<br />
Display help about the current option More<br />
C o n f i g u r i n g t h e<br />
d i g i t a l s u r r o u n d<br />
c o n t r o l l e r
C o n f i g u r i n g t h e<br />
d i g i t a l s u r r o u n d<br />
c o n t r o l l e r<br />
Stage 1: Resetting the product<br />
The digital surround controller provides several alternative standard<br />
settings, called Types, which configure all aspects of the product<br />
into the most commonly needed configurations.<br />
Choosing one of the Types overrides any other configuration you<br />
may have performed, and so can be used to reset the configuration<br />
of the unit.<br />
To reset the configuration<br />
• Press Wizard.<br />
The display shows the title screen for stage 1:<br />
����<br />
����� ���� ��� ����<br />
�� ����� ��������<br />
����� ����<br />
• Press Enter to proceed or Skip to go stage 2.<br />
If you pressed Enter the display shows:<br />
����� ��� ���������<br />
���� ���<br />
• Press Yes to proceed or Back to exit.<br />
The display shows the current Type:<br />
���� ��� ��� �������� ���<br />
���� �<br />
���� ���� ��� ���<br />
• Press A or V to step through the available Types.<br />
A description of the speakers for each type is shown on the top<br />
line of the display. As you select each Type the digital surround<br />
controller is reset to that Type.<br />
When you have selected the Type you want:<br />
Either:<br />
• Press Next to proceed to configuring speakers, as described in<br />
Or:<br />
the next section.<br />
• Press On/Off to return to standby.
Types<br />
The following table lists the available Types:<br />
Type Speakers Music Sub Logic Sub 5.1 Movie Sub<br />
0 All analogue. LFE Centre LFE<br />
1 All analogue. Mono Mono Mono<br />
2 All digital. LFE Centre LFE<br />
3 All digital, large centre. None None None<br />
4 <strong>Digital</strong> left, right, and centre. LFE Centre LFE<br />
5 <strong>Digital</strong> left and right. LFE Centre LFE<br />
Music Sub refers to a subwoofer used for all Music DSP presets, Logic Sub to a subwoofer used for all Logic DSP presets, and 5.1 Movie<br />
Sub to a subwoofer used for all 5.1 Movie DSP presets; see Speaker layouts, page 35.<br />
LFE subwoofer is only active in multichannel presets. Mono and Centre Subwoofers are active in all presets.<br />
Note that any Types stored using the <strong>Meridian</strong> Configuration Program will also be available in this list; see the <strong>Meridian</strong> Configuration<br />
Program <strong>Guide</strong> for more information.<br />
C o n f i g u r i n g t h e<br />
d i g i t a l s u r r o u n d<br />
c o n t r o l l e r
0<br />
C o n f i g u r i n g t h e<br />
d i g i t a l s u r r o u n d<br />
c o n t r o l l e r<br />
Stage 2: Configuring speakers<br />
The Speakers configuration stage allows you to set up the digital<br />
surround controller for the particular arrangement of loudspeakers<br />
in your system.<br />
To configure the speakers<br />
Either:<br />
• Press Next after resetting the product; see page 18.<br />
Or:<br />
• Press Wizard; see page 17.<br />
• Press Skip to skip past the Reset settings menu.<br />
The display shows the title screen for stage 2:<br />
����� ���� ��� ����<br />
�� ������ ��������<br />
���� �����<br />
����<br />
• Press Enter to proceed or Skip to go to stage 3.<br />
The display shows the first speaker configuration option:<br />
������ �� �����������<br />
���� ����<br />
���<br />
• Press Next or Back to step between options.<br />
���<br />
���<br />
A description of each option is shown on the top line of the<br />
display, and its current value is shown below this to the right.<br />
The options are summarised in the table on the next page.<br />
To change an option<br />
• Press A or V to step between the alternative values for the<br />
option.<br />
When you have stepped through all the speaker options the display<br />
shows:<br />
Either:<br />
������� ������ ���������<br />
���� ����<br />
• Press Next on the last option of the last speaker to proceed to<br />
configuring sources, as described in the next section.<br />
Or:<br />
• Press On/Off to return to standby.<br />
If you press On/Off before completing the configuration a warning<br />
is displayed, giving you the option of continuing or abandoning the<br />
configuration.
Speaker options<br />
The following table summarises the speaker options:<br />
Option Values Description<br />
Number of Subwoofers: none, one, two, three How many subwoofers.<br />
The main L&R speakers are: small analogue/THX, small DSP, large<br />
analogue, large DSP<br />
The types of the main left and right speakers. If you have no<br />
subwoofers, you cannot specify small main speakers.<br />
The Centre is used: always, never, for music, for movies When the centre speaker is to be available.<br />
The Centre speaker is a: small analogue/THX, small DSP, large<br />
analogue, large DSP<br />
The type of the centre speaker.*<br />
Number of <strong>Surround</strong>s: none, two, four The total number of rear and side surround speakers.<br />
The Side speakers are: small analogue/THX, small DSP, large<br />
analogue, large DSP<br />
The Rear speakers are: small analogue/THX, small DSP, large<br />
analogue, large DSP<br />
The types of the side speakers.*<br />
The types of the rear speakers.*<br />
The Subs are used: for movies only, always When the subwoofers are used. If you have small main speakers,<br />
the subwoofer must always be used.<br />
The Sub handles: all the bass, only the LFE Whether to use the subwoofer for all bass or just the LFE channel.<br />
Only available if there is only one subwoofer.<br />
The bass balance is: neutral, heavy Whether the bass is distributed to all the large speakers and<br />
subwoofer (heavy) or just the subwoofer (neutral – recommended).<br />
Only available if there is only one subwoofer, and it handles all the<br />
bass not just the LFE.<br />
The 2 Subs are used for: Left and Right, Front and <strong>Surround</strong> If there are two subwoofers, their position. Only available if there<br />
are two subwoofers.<br />
The sub is: analogue, digital The type of subwoofer(s).<br />
*If you have small main speakers, you cannot specify large centre or surrounds.<br />
C o n f i g u r i n g t h e<br />
d i g i t a l s u r r o u n d<br />
c o n t r o l l e r
C o n f i g u r i n g t h e<br />
d i g i t a l s u r r o u n d<br />
c o n t r o l l e r Stage 3: Configuring sources<br />
The digital surround controller provides up to 12 sources<br />
corresponding to the 12 source keys on the MSR+:<br />
CD, RADIO, DVD, AUX, DISC, TAPE, TV, CABLE, SAT, VCR1, VCR2,<br />
GAME.<br />
For each source the Configure sources stage allows you to<br />
configure a series of options, including:<br />
• Whether it is in use.<br />
• The label used for it on the front-panel display.<br />
• The audio input it selects.<br />
• The TRIGGER output level it selects.<br />
The procedure for doing this is as follows.<br />
To configure a source<br />
Either:<br />
• Press Next after configuring speakers; see page 20.<br />
Or:<br />
• Press Wizard; see page 17.<br />
• Press Skip to skip past the Reset settings and Select<br />
speakers menus.<br />
The display shows the title screen for stage 3:<br />
����<br />
����� ���� ��� ����<br />
�� ��������� �������<br />
�����<br />
����<br />
• Press Enter to proceed or Skip to go to stage 4.<br />
The display shows the first source and the first configuration option<br />
for that source, whether it is in use:<br />
������ ���� ����<br />
���� ������ ���<br />
�� �� ���<br />
���<br />
• Press Next or Back to step between options.<br />
���<br />
The top line of the display shows a description of each option, and<br />
its current value is shown to the right of the source name.<br />
When changing the source name, Next and Back step between<br />
character positions.<br />
The options are summarised in the table on the next page.<br />
To change an option<br />
• Press A or V to step through the alternative values for the<br />
option.<br />
To move to the next source<br />
• Press Source.<br />
When you have finished configuring sources:<br />
Either:<br />
• Press Next on the last option of the last source (Game) to<br />
proceed to configuring settings, as described in the next section.<br />
Or:<br />
• Press On/Off to return to standby.
Source options<br />
The following table summarises the source options:<br />
Option Values Description<br />
The source is: in use, not in use Whether the source is enabled.<br />
Audio input: D1-D12, MD1-MD2, U1, O2-O5, A1-A8,<br />
MA1, MA2, Last Valid*<br />
The audio input used for the source; digital, multichannel digital,<br />
USB, optical, tuner, analogue, or multichannel analogue.<br />
Source name: Any name of up to five characters.<br />
Trigger #1: High, Low, Last Valid Trigger outputs for the source.<br />
Trigger #2: High, Low, Last Valid Trigger outputs for the source.<br />
Trigger #3: High, Low, Last Valid Trigger outputs for the source.<br />
Comms Type: CD 1C, Tuner 2C, DVD 3C, Sooloos 4C,<br />
5C-8C, No Comms NC<br />
Set to NC unless the source is a <strong>Meridian</strong> or Sooloos product.<br />
Comms Address: 1A-8A Allows you to have up to eight of each source type.<br />
*Last Valid leaves the input set to the last input you selected.<br />
C o n f i g u r i n g t h e<br />
d i g i t a l s u r r o u n d<br />
c o n t r o l l e r
C o n f i g u r i n g t h e<br />
d i g i t a l s u r r o u n d<br />
c o n t r o l l e r<br />
Stage 4: Configuring other settings<br />
The next stage allows you to configure other aspects of the<br />
product’s operation.<br />
To configure other settings<br />
Either:<br />
• Press Next after configuring the sources; see page 22.<br />
Or:<br />
• Press Wizard; see page 17.<br />
• Press Skip to skip past the stages 1 to 3.<br />
The display shows the title screen for stage 4:<br />
����� ���� ��� ����<br />
�� ����� ��������<br />
���� �����<br />
����<br />
• Press Enter to proceed or Skip to go to the calibration<br />
procedure.<br />
The first setting is displayed:<br />
���� ����<br />
��� ��� ���<br />
���� �� ���������<br />
���<br />
���<br />
A description of each setting is shown on the top line of the<br />
display, and its current value is shown to the right of the display.<br />
The settings are summarised in the table on the next page.<br />
To change a setting<br />
• Press A or V to step through the alternative values for the<br />
setting.<br />
To calibrate the system<br />
When you have finished configuring the settings:<br />
• Press Next to proceed to calibrating the system, as described in<br />
the next chapter.<br />
Alternatively, to return to standby:<br />
• Press On/Off.
Settings<br />
The following table summarises the product settings:<br />
Option Values Description<br />
The fan is: used as necessary, never used Specifies how the optional temperature controlled fan<br />
operates.<br />
Distance measurement: feet/inches, metres Units for displaying and entering distances.<br />
Do your subs play to 20Hz? No, THX Ultra2/yes Subwoofer frequency response.<br />
Boundary Gain Compensation: off, on Reduces the bass to compensate for listening positions close<br />
Rear speaker separation 48"/1.2m<br />
to a wall.<br />
Separation between rear speakers; only available when there<br />
are four surrounds.<br />
Timeout to Home buttons: on, off Whether the soft keys revert to the home keys after a delay.<br />
Diagnostic displays: on, off Whether diagnostic displays are shown.<br />
Is the <strong>G61R</strong> IR <strong>Controller</strong>? Auto, <strong>Controller</strong>, Not <strong>Controller</strong> Whether the product is the infra-red controller for the system.<br />
Main System Address 1-8 Advanced setting (normally 1).<br />
Product Address 1-8 Advanced setting (normally 1).<br />
To toggle the IR mode<br />
• If necessary press On/Off to put the surround controller into<br />
standby.<br />
• Press More.<br />
The display shows:<br />
������� �� ������ �����<br />
����<br />
• Press IR to toggle between IR Auto (auto setup), IR Con.<br />
(controller), and IR N.Con. (not controller).<br />
After a short delay the surround controller will return to standby.<br />
C o n f i g u r i n g t h e<br />
d i g i t a l s u r r o u n d<br />
c o n t r o l l e r
C o n f i g u r i n g t h e<br />
d i g i t a l s u r r o u n d<br />
c o n t r o l l e r
Introduction<br />
We recommend that you perform the calibration procedure using<br />
the MSR+ and from the listening position.<br />
As you run the calibration procedure the name of each calibration<br />
test is shown on the front-panel display, followed by the<br />
parameters adjusted in the test.<br />
Each calibration test uses a test signal designed to give the best<br />
results.<br />
Calibrating the system<br />
To help you to set up the installation to give the best possible sound with any particular<br />
combination of associated equipment, the <strong>G61R</strong> <strong>Digital</strong> <strong>Surround</strong> <strong>Controller</strong> includes a built-in<br />
calibration procedure.<br />
This calibration procedure uses test signals to present a series of sounds, which you use to<br />
adjust certain aspects of the system to their optimum settings.<br />
You should use the calibration procedure the first time you set up the system, and whenever<br />
you want to check the calibration, such as after changing the layout of the room.<br />
Using a Sound Pressure Level meter<br />
Although you can perform the calibration procedure by ear, it is<br />
recommended that you perform the tests using a Sound Pressure<br />
Level meter.<br />
Set the Sound Pressure Level meter to C weighted, and Slow. Take<br />
readings with the meter at the listening position, pointing vertically.<br />
You should hold the meter with an outstretched arm to minimise<br />
reflections from your body.<br />
You can choose to display and enter distances in either feet and<br />
inches or metres.<br />
C a l i b r a t i n g<br />
t h e s y s t e m
C a l i b r a t i n g<br />
t h e s y s t e m<br />
To start the calibration procedure<br />
Either:<br />
• Press Next on the last option of configuring settings; see To<br />
Or:<br />
calibrate the system, page 24.<br />
• Press On/Off to put the digital surround controller into standby.<br />
• Press More.<br />
If the product is locked the display shows:<br />
• Press Unlock.<br />
�������<br />
The display shows:<br />
• Press Calib.<br />
������� �� ������ �����<br />
The displays shows Please wait….<br />
������<br />
����<br />
After a few seconds the display shows the first calibration test:<br />
Press More for help<br />
Left Level +0.0dB<br />
ìî ïñ óòô öõú<br />
For more detailed information about this and the other calibration<br />
tests see the following sections.<br />
To exit from the calibration procedure<br />
You can exit from the calibration procedure at any time, and any<br />
parameters you have set will be retained:<br />
• Press On/Off.<br />
To complete the calibration procedure<br />
When you reach the end of the calibration procedure the following<br />
display confirms that you have completed the calibration of the<br />
system:<br />
Calibration complete.<br />
Back Next Restart<br />
• Press Restart to restart the calibration procedure, or Next to<br />
complete the wizard.<br />
The display shows:<br />
Either:<br />
Press More for help<br />
Wizard complete<br />
Back Exit<br />
• Press Exit to return to standby.<br />
Or:<br />
Restart<br />
• Press Restart to return to stage 1; see Stage 1: Resetting the<br />
product, page 18.
Calibration tests<br />
Levels<br />
These tests allow you to adjust the output level to each speaker<br />
individually, and it follows the general guidelines from Dolby<br />
Laboratories and THX.<br />
In each test the display shows the speaker being tested, and the<br />
current relative level. For example:<br />
Press More for help<br />
Left Level +0.0dB<br />
ìî ïñ óòô öõú<br />
• Use > and < to move between each of the speakers in the<br />
layout in the sequence: Left, Centre, Right, Side R, Rear R, Rear L,<br />
Side L, and subwoofers.<br />
• Use A and V to adjust the level of the speaker. Ignore any tonal<br />
difference.<br />
For correct THX reproduction you should adjust each speaker to<br />
75dB SPL using an SPL meter. Even if the speakers are not THX<br />
approved this setting is recommended.<br />
If you have <strong>Meridian</strong> DSP loudspeakers they cannot be set above<br />
+0dB.<br />
Note: You cannot set the level of a subwoofer by ear, because<br />
low-frequency noises sound quieter. To set the subwoofer correctly<br />
either use an SPL meter, or set it by ear and then reduce the<br />
subwoofer gain by 15dB to correct for human hearing.<br />
• When you have completed the Levels section press > to proceed<br />
to the next test.<br />
Distance<br />
These tests allow you to adjust the delay of each of the speakers in<br />
the layout to time-align the system so that sounds are coincident<br />
when they arrive at the listening position.<br />
Before setting up the speaker outputs you need to measure the<br />
distance to each speaker from the listening position:<br />
Left Sub Centre<br />
Right<br />
Left<br />
Side<br />
Right<br />
Side<br />
Left Rear <strong>Surround</strong> Sub Right Rear<br />
Measure from ear height at the listening position to the tweeter<br />
on each speaker (where applicable), in the distance units you have<br />
chosen; see Settings, page 25.<br />
C a l i b r a t i n g<br />
t h e s y s t e m
0<br />
C a l i b r a t i n g<br />
t h e s y s t e m<br />
• Use > and < to move between each of the speakers in the<br />
layout.<br />
The display shows the speaker being tested, and the distance:<br />
Press More for help<br />
Left Distance 18'0<br />
Units ìî ïñ óòô öõú<br />
• Use A and V to change the distance.<br />
• You can press Units to change between feet/inches and metres.<br />
Repeat this for each of the speakers in your layout.<br />
• Press > to proceed to the next calibration stage.<br />
Fine tuning<br />
These tests allow you to fine-tune the phase and delay of each<br />
speaker when used in conjunction with other speakers on the<br />
layout.<br />
• Use > and < to move between each of the speakers in the<br />
layout.<br />
The first display allows you to adjust the phase. For example:<br />
Press More for help<br />
Left Phase +<br />
ìî ïñ óòô öõú<br />
The next display shows the distance for the same speaker. For<br />
example:<br />
Press More for help<br />
Left Distance 18'0<br />
ìî ïñ óòô öõú<br />
• Choose the correct setting as follows:<br />
Setting What it sounds like<br />
Correct The sound between the speakers is very even, and<br />
does not change radically as you move your head.<br />
Incorrect The sound appears diffused, and changes in timbre<br />
and apparent location as you move your head.<br />
Pay particular attention to the centre channel, as this can have a<br />
dramatic effect on the overall sound.<br />
• Press > to proceed to the next calibration stage.
Speaker size<br />
These tests allow you to determine the bass handling capability<br />
of subwoofers and large analogue speakers. Once set, the digital<br />
surround controller will limit the bass level to protect the speakers<br />
from potential damage.<br />
On starting the test the speaker sizes are set to zero to avoid the<br />
possibility of damaging the speakers, and the display shows:<br />
Press More for help<br />
Sizes set to zero<br />
ìî ïñ óòô öõú<br />
The display then shows the first large analogue speaker; for<br />
example:<br />
Press More for help<br />
Left Size 0<br />
ìî ïñ óòô öõú<br />
• Press A or V to adjust the size value for the speaker until it just<br />
begins to distort distinctly, and then reduce the value by one.<br />
• Press > or < to move between each of the speakers to be<br />
adjusted.<br />
This is the last test in the calibration procedure; see To complete<br />
the calibration procedure, page 28.<br />
C a l i b r a t i n g<br />
t h e s y s t e m
C a l i b r a t i n g<br />
t h e s y s t e m<br />
Using the Sine/Sub/Sens controls<br />
This section explains how to use the Sine/Sub/Sens controls<br />
to check for room resonances, adjust the subwoofer crossover<br />
frequency, or adjust the sensitivity of the analogue sources.<br />
To display the Sine/Sub/Sens controls<br />
• If necessary, unlock the digital surround controller as described in<br />
Configuration Wizard, page 17.<br />
• Select a source and press More until the bottom line of the<br />
display shows:<br />
• Press Sine/Sub/Sens.<br />
����� �������� ��<br />
��������������<br />
The bottom line of the display shows the Sine/Sub/Sens controls:<br />
����� �������� ��<br />
���� ������� �������<br />
Subwoofer crossover frequency<br />
The <strong>G61R</strong> <strong>Digital</strong> <strong>Surround</strong> <strong>Controller</strong> allows the crossover<br />
frequency for any subwoofers which you have to be adjusted<br />
between 30 and 150Hz. The crossover can be set independently<br />
for Music, Logic, and 5.1 Movie layouts. The default is the THX<br />
standard of 80Hz.<br />
To adjust the subwoofer crossover frequency<br />
• Select a source, then display the Sine/Sub/Sens controls as<br />
described above.<br />
• Press Xovr- or Xovr+ to decrease or increase the crossover<br />
frequency.<br />
The display shows the current crossover frequency:<br />
CD Xover 85Hz<br />
Sine -Xover+ -Sens.+<br />
For THX loudspeaker systems you should not adjust these settings;<br />
they should be left at 80Hz. 80Hz is also the recommended setting<br />
for all movie listening. You may prefer, however, to lower the<br />
crossover frequency for music if the main speakers have good bass<br />
handling down to, say, 50Hz.<br />
Sinewave sweep test<br />
The <strong>G61R</strong> includes a sinewave signal test, to help you set the<br />
subwoofer crossover frequencies, or check for room resonances. To<br />
avoid possible damage to the speakers the volume is reduced to 50<br />
on entering the test.<br />
Warning: This test is very loud. Bass protection is turned<br />
off during this test, and very loud low-frequency signals<br />
may damage the speakers.<br />
To use the sinewave sweep test<br />
• Select a source, then display the Sine/Sub/Sens controls as<br />
described above.<br />
• Press Sine to turn on the sinewave signal.
The display shows:<br />
CD Sine 80.0Hz<br />
Chan óòô öõú Sound Exit<br />
An 80Hz sinewave will be played through all channels.<br />
You can change the test signal using the menu keys, as described<br />
in the following sections.<br />
To select the channel<br />
• Press Chan.<br />
You can select any individual channel, or All Channels.<br />
To change the sweep rate<br />
• Press A or V to change the sweep rate and direction, as<br />
follows:<br />
Display Description<br />
Fast sweep up.<br />
CD >> 88.5Hz<br />
Chan óòô öõú Sound Exit<br />
CD > 81.5Hz<br />
Chan óòô öõú Sound Exit<br />
CD Pause 80.0Hz<br />
Chan óòô öõú Sound Exit<br />
CD < 78.5Hz<br />
Chan óòô öõú Sound Exit<br />
CD
C a l i b r a t i n g<br />
t h e s y s t e m<br />
Setting up sources<br />
This section explains how to use the Sine/Sub/Sens controls to<br />
adjust the sensitivity of the analogue sources.<br />
To adjust the sensitivity of a source<br />
To obtain the best signal-to-noise ratio for each analogue source<br />
you can adjust its sensitivity to give the highest level that does not<br />
produce clipping.<br />
• Select the source you want to adjust, with loud source material<br />
playing.<br />
• Display the Sine/Sub/Sens controls as described above.<br />
• Press Sens- or Sens+ to decrease or increase the sensitivity.<br />
The display shows the current sensitivity and the peak level; for<br />
example:<br />
TV 1.4V Peak -3<br />
Sine -Xover+ -Sens.+<br />
You can adjust the sensitivity between 0.7, 1.0, 1.4, 2.0, and 2.8V<br />
(least sensitive).<br />
If the sensitivity is set too high the input will clip the loudest<br />
passages, and the peak will be 0dB.<br />
The display shows, for example:<br />
TV 2.0V Clip -0<br />
Sine -Xover+ -Sens.+<br />
In this case reduce the sensitivity by selecting a higher number.<br />
If you have selected a digital source you cannot adjust the<br />
sensitivity and the display shows, for example:<br />
DVD Not Analogue<br />
Sine -Xover+ -Sens.+
DSP presets<br />
This chapter gives details of the DSP presets and their parameters, and describes how to<br />
The <strong>G61R</strong> <strong>Digital</strong> <strong>Surround</strong> <strong>Controller</strong> provides two types of DSP<br />
preset. One set is available if the input is two-channel; eg from a<br />
traditional stereo source. The other set is available if the input is<br />
5.1 or 6 channels of discrete audio; eg from a Dolby <strong>Digital</strong> DVD.<br />
The DSP presets available in each set are described in the following<br />
pages.<br />
Speaker layouts<br />
The <strong>G61R</strong> <strong>Digital</strong> <strong>Surround</strong> <strong>Controller</strong> provides great flexibility in<br />
the way in which you use the loudspeakers in your system. For<br />
example, the speaker step of the Configuration Wizard allows<br />
you to use the subwoofers and centre speaker only for movie<br />
material see Configuring speakers, page 20. With the <strong>Meridian</strong><br />
Configuration Program you can specify three different speaker<br />
layouts, each with a different use of subwoofers and centre<br />
speaker:<br />
DSP presets<br />
modify them.<br />
Layout Description<br />
Music For music presets: two-channel (eg Trifield) and<br />
multichannel (eg Discrete).<br />
Logic For two-channel movie presets: eg PLIIx Movie.<br />
5.1 Movie For multichannel movie presets: eg Cinema.<br />
D S P p r e s e t s
D S P p r e s e t s<br />
Standard parameters<br />
All DSP presets (except Mono and Direct) provide the following<br />
standard parameters.<br />
Individual DSP presets provide additional parameters, to allow you<br />
to adjust specific features provided by that preset. For full details<br />
refer to information about each preset later in this chapter.<br />
Parameter Range Default What it changes<br />
Treble* -10dB to +10dB +0dB The slope of the frequency response.<br />
Bass* -5dB to +5dB +0dB The bass response.<br />
Phase* + or - + The phase of all loudspeakers.<br />
Axis† -2 to +3 -1 The vertical balance.<br />
Balance The L-R balance.<br />
HS Output?* Y or N Y Select Y for high-rate audio, upsampled if necessary. Select N for<br />
Centre -3.0dB to +3.0dB +0.0dB The level of the centre.<br />
Depth -2.5ms to +5.0ms +0.0ms The delay of the centre.<br />
Rear -30dB to +10dB +0dB The level of the rears.<br />
Sides -30dB to +10dB +0dB The level of the sides.<br />
R Delay 0ms to 30ms Varies The delay of the rears.<br />
S Delay 0ms to 30ms Varies The delay of the sides.<br />
LipSync 0ms to 30ms 0ms The sync. delay.<br />
standard-rate audio, downsampled if necessary.<br />
RC As defined Bypassed The Room Correction profile, or Bypassed for no room correction.<br />
*These parameters apply to all DSP presets.<br />
†Axis is only available with <strong>Meridian</strong> DSP loudspeakers.
DSP presets for two-channel material<br />
The <strong>G61R</strong> provides several signal processing options for two-<br />
channel material. The Music DSP presets are designed for use with<br />
music from sources such as CD or radio:<br />
• Music, Trifield, Ambisonics, Super Stereo, Music Logic, PLIIx Music,<br />
Stereo, and Direct.<br />
The Logic DSP presets are designed for use with film soundtracks<br />
or TV programmes:<br />
• PLIIx Movie, PLIIx THX, TV Logic, and Mono.<br />
The Music and Logic DSP presets use the Music and Logic speaker<br />
layout respectively; see Speaker layouts, page 35.<br />
Music<br />
The Music DSP preset extracts the mono and surround components<br />
of the original recording. These components provide an alternative<br />
representation of the original sound, and this is sometimes used<br />
for recording systems or in broadcasts such as FM radio. The mono<br />
element is equalised using a proprietary <strong>Meridian</strong> technique to<br />
match the tone colour of the centre speaker, and to compensate<br />
Music and Trifield DSP preset parameters<br />
for the fact that the frequency response of human hearing changes<br />
with direction.<br />
The Music DSP preset is recommended for recordings made with<br />
spaced omnidirectional microphones, or using a mono-surround<br />
technique.<br />
Trifield<br />
As for the Music DSP preset, the Trifield preset extracts the mono<br />
and surround components of the original recording. It then<br />
calculates the signals for the front, left, centre, and right speakers,<br />
using the phase and amplitude differences between the three front<br />
channels, to redistribute the sounds on a frequency-dependent basis.<br />
This gives a significant improvement over traditional stereo, which<br />
converts the differences between the microphone signals into<br />
amplitude differences in the speaker signals. This version of the<br />
Trifield algorithm is virtually impossible to implement without<br />
digital signal processing.<br />
Parameter Options What it changes<br />
Trifield is recommended for well-made recordings and stereo<br />
television broadcasts that are not Dolby <strong>Surround</strong> encoded. An<br />
advantage over the Music DSP preset is that the front stereo image<br />
is more focused, and the width of the image can be adjusted.<br />
Centre Flat, EQ1-3 The timbre of the centre loudspeaker.<br />
Width† 0-1.5 The width of the image.<br />
Surr. Rear Surr. Rear, Surr. Side, Surr. All Switches the surround signal between the side and rear speakers.<br />
R Filter Off, 1kHz, 3kHz, 7kHz The cutoff of high frequencies from the rear surrounds.<br />
S Filter Off, 1kHz, 3kHz, 7kHz The cutoff of high frequencies from the side surrounds.<br />
†Trifield only.<br />
D S P p r e s e t s
D S P p r e s e t s<br />
Ambisonics<br />
The Ambisonics DSP preset can decode UHJ format, the two-<br />
channel stereo-compatible encoding found on Ambisonically-<br />
recorded discs and broadcasts. This material is specifically encoded<br />
for surround reproduction and can give breathtakingly realistic<br />
sound when replayed using the digital surround controller.<br />
Ambisonics surround sound is quite unlike conventional stereo. A<br />
special microphone technique picks up the sound of the original<br />
performance in all three dimensions, allowing an archive to be<br />
made which describes the soundfield exactly at that position. The<br />
microphone signals are then encoded using a phase-amplitude<br />
matrix to allow the effect to be conveyed on two-channel carriers<br />
(like FM radio, LP, or CD).<br />
The digital surround controller uses accurately matched, frequency-<br />
dependent, phase-amplitude matrices to decode the signal and<br />
construct the signals for each speaker feed.<br />
Ambisonics and Super DSP preset parameters<br />
The fundamental difference between Ambisonics surround sound<br />
and conventional stereo is that the signals from all the speakers<br />
combine to produce a coherent soundfield at the listening position,<br />
giving the illusion that you are sitting inside the recording space<br />
whether you are at the exact central seat or well off to one side.<br />
Of all the signal-processing options, Ambisonics is the one that<br />
requires the greatest attention to speaker choice and positioning.<br />
Super<br />
Super synthesises a signal from a conventional stereo recording<br />
or broadcast so that it can be decoded using the Ambisonic<br />
decoder. The result is especially effective for two particular types of<br />
recordings:<br />
Parameter Options What it changes<br />
Width* 0 to 1 The width of the image.<br />
• Those using true coincident microphone techniques.<br />
• Multi-tracked or multi-miked recordings.<br />
Row† A, C, E, G, I, K, M The seating position; the letters are like rows in a hall.<br />
Channels 7, 6, 5, 4 The number of speakers.<br />
R Filter Off, 3kHz, 7kHz, 9kHz The cutoff of high frequencies from the rear surrounds.<br />
S Filter Off, 3kHz, 7kHz, 9kHz The cutoff of high frequencies from the side surrounds.<br />
*Super only.<br />
†Ambisonics only.
MusicLogic<br />
MusicLogic is a music DSP preset based on Pro Logic II with<br />
the addition of user-adjustable steering, designed to provide an<br />
exciting experience with many types of studio-produced music.<br />
MusicLogic DSP preset parameters<br />
Parameter Options What it changes<br />
Roll Off, Low, Med, Max The degree of left-right steering.<br />
Yaw Off, Low, Med, Max The degree of front-rear steering.<br />
Steered All Steered Rear, Steered Side, Steered All Which of the four surround channels are generated by steering.<br />
PLIIx Music<br />
The PLIIx Music preset is designed to use the Pro Logic IIx DSP<br />
processing mode to decode music sources. It provides additional<br />
Width, Dimension, and Panorama preset parameters to allow<br />
you to adjust the soundfield.<br />
PLIIx Music DSP preset parameters<br />
Parameter Options What it changes<br />
Steered All Steered Rear, Steered Side, Steered All Which of the four surround channels are generated by steering.<br />
Width 0 to 7 The centre spread, where 0 is full centre and 7 is full left and right.<br />
Dimension -3 to +3 The spatial soundfield, where -3 puts the balance to the rear of the room<br />
and +3 puts it to the front.<br />
Panorama No, Yes Extends the front stereo image to include the surround speakers, providing<br />
a wrap-around effect new to Pro Logic.<br />
D S P p r e s e t s
0<br />
D S P p r e s e t s<br />
Stereo and Direct<br />
The Stereo preset passes the left and right input signals directly to<br />
the left and right main speakers. Any mono or front left and right<br />
subwoofers continue to be used.<br />
With the Direct preset only the left and right main speakers are<br />
used, bypassing any spatial processing and bass management.<br />
There are no additional DSP preset parameters for Stereo and<br />
Direct.<br />
PLIIx Movie and PLIIx THX<br />
PLIIx Movie and PLIIx THX use the Dolby Pro Logic IIx DSP<br />
processing mode, and are the recommended choice for Dolby<br />
<strong>Surround</strong> encoded material. They also give excellent results with<br />
two-channel sources not specifically encoded for Dolby <strong>Surround</strong>,<br />
including two-channel Dolby <strong>Digital</strong> sources.<br />
Pro Logic IIx re-creates 7.1-channel movie surround from the two-<br />
channel source, using improved decoding techniques that preserve<br />
the directness of the soundfield, resulting in enhanced image<br />
PLIIx Movie and PLIIx THX DSP preset parameters<br />
stability compared with the original Pro Logic decoding. <strong>Meridian</strong>’s<br />
implementation of Pro Logic IIx uses proprietary code based on 48-<br />
bit precision to give outstanding clarity.<br />
The PLIIx THX DSP preset uses the same PLIIx processing as PLIIx<br />
Movie, but adds THX Cinema processing. THX is a set of standards<br />
and technologies developed by Lucasfilm Ltd. with the aim of<br />
making your experience of the film soundtrack as faithful as<br />
possible to what the director intended.<br />
Re-equalisation is used to restore the correct tonal balance for<br />
watching a film soundtrack in a small home environment.<br />
Timbre matching filters the information going to the surround<br />
speakers so that they more closely match the tonal characteristics<br />
of the sound coming from the front speakers. This ensures seamless<br />
panning between the front and surround speakers.<br />
THX can also be used with the 5.1 Movie DSP presets; see THX,<br />
page 43.<br />
Parameter Options What it changes<br />
<strong>Surround</strong>s Rear, Side, All Which of the four surround channels are generated by steering.<br />
Pro Logic Off, On On selects an emulation of the original Pro Logic decoding.
TV Logic<br />
TV Logic is a Logic preset based on Pro Logic IIx with the addition<br />
of user-adjustable steering, designed to give higher intelligibility<br />
and a more appropriate spatial presentation for studio-based TV<br />
material.<br />
TV Logic DSP preset parameters<br />
Parameter Options What it changes<br />
Roll Off, Low, Med, Max The degree of left-right steering.<br />
Yaw Off, Low, Med, Max The degree of front-rear steering.<br />
<strong>Surround</strong>s Rear, Side, All Which of the surround channels are generated by steering.<br />
Mono<br />
In the Mono DSP preset you can choose to listen to:<br />
• Only one of two input channels, such as when different<br />
languages or material are carried on each channel.<br />
• A combined version of the two input channels, such as if the<br />
material was originally mono and has been conveyed on a two-<br />
channel carrier.<br />
Mono DSP preset parameters<br />
If Party? is set to No, the combined or selected signal is played<br />
only through the centre speaker, or the left and right speakers if<br />
there is no centre, to centrally localise high-frequency hiss and<br />
clicks.<br />
Parameter Options What it changes<br />
Input Auto L+R, Input L, Input R, Input L+R The channel selected.<br />
Note: If Party? is set to Yes, full range bass is played through any<br />
speakers that are not supplemented by a subwoofer, and this may<br />
damage small speakers at high volume levels.<br />
Academy Off or On Select On to include an equalisation (recommended by Lucasfilm Ltd) to<br />
correct for a high-frequency balance in some old mono films.<br />
Party? No or Yes Select Yes to play the mono signal through all speakers, including<br />
subwoofers.<br />
D S P p r e s e t s
D S P p r e s e t s<br />
DSP presets for multichannel material<br />
Multichannel audio signals can come from either encoded data<br />
streams (such as Dolby <strong>Digital</strong>) or as discrete channels from a DVD<br />
player. If you are using <strong>Meridian</strong> SmartLink then all formats will<br />
reach the <strong>G61R</strong> as discrete channels. With suitable loudspeakers<br />
the <strong>G61R</strong> can upsample these to provide a more enjoyable<br />
surround experience.<br />
The <strong>G61R</strong> <strong>Digital</strong> <strong>Surround</strong> <strong>Controller</strong> will automatically select the<br />
right decoder algorithm and present the same set of preset choices<br />
for all streams. Note: Some presets are only available if there are<br />
four surround speakers in the system.<br />
There are four multichannel Music presets:<br />
• Discrete, PLIIx Mus6, THX Music, and Ambisonics B format<br />
(discrete inputs only).<br />
Discrete and Cinema DSP preset parameters<br />
There are five multichannel Movie presets:<br />
• Cinema, PLIIx Mov6, THX, THX <strong>Surround</strong> EX, and THX Ultra2<br />
Cinema.<br />
The multichannel Music presets all use the Music speaker layout<br />
and the multichannel Movie presets all use the 5.1 Movie speaker<br />
layout; see Speaker layouts, page 35.<br />
Cinema<br />
The Cinema preset is recommended for listening to multichannel<br />
movie soundtracks when no further processing is required.<br />
Discrete<br />
Parameter Options What it changes<br />
The Discrete preset is similar to Cinema, except that it uses the<br />
Music speaker layout and sets the LFE level to -10dB.<br />
2+2+2* Off, 5.1, Side, 7.1 Allows you to specify how DVD Audio channels 3+4 should be interpreted:<br />
Off ignores them, 5.1 and 7.1 use them for centre and LFE, Side uses<br />
them for the side speakers, 7.1 adds side speakers to 5.1.<br />
<strong>Surround</strong>† Surr. Rear, Surr. Side, Surr. All Allows you to specify which speakers the surround channels should be<br />
sent to in a system with four surrounds.<br />
R Filter Off, 1kHz, 3kHz, 7kHz The cutoff of high frequencies from the rear surrounds.<br />
S Filter Off, 1kHz, 3kHz, 7kHz The cutoff of high frequencies from the side surround.<br />
LFE -28dB to 0dB The relative level of the LFE bass channel.<br />
*Discrete only.<br />
†Cinema only.
THX<br />
As with the PLIIx THX DSP preset, THX re-equalises the signals to<br />
suit domestic listening conditions, and applies frequency-response<br />
correction and decorrelation to the surround channels to make the<br />
surround sound more realistic. It can be used whether or not your<br />
other equipment is THX approved.<br />
THX DSP preset parameters<br />
Parameter Options What it changes<br />
<strong>Surround</strong> Surr. Rear, Surr. Side, Surr. All Switches the surround signal between the side and rear speakers.<br />
PLIIx Mov6, THX <strong>Surround</strong> EX, PLIIx Mus6, THX Ultra2<br />
Cinema, and THX Music<br />
These presets are available if you have four surround speakers. They<br />
use Dolby Pro Logic IIx, Dolby <strong>Surround</strong> EX, and THX Ultra2 Cinema<br />
processing to generate multiple signals for larger home theatres.<br />
PLIIx Mov6 uses extended PLII technology from Dolby to generate<br />
four surround signals from traditional multichannel source material<br />
like Dolby <strong>Digital</strong> 5.1. It is intended for use with movie soundtracks.<br />
PLIIx Mus6 also creates four surround signals; it is intended for<br />
multichannel music playback from sources such as DVD-A or SACD<br />
music discs.<br />
THX Ultra2 Cinema and THX Music use a THX proprietary process<br />
called advanced speaker array to provide a mix of ambient and<br />
directional surround sounds using four surround speakers. Optimum<br />
performance of THX Ultra2 Cinema and THX Music is produced<br />
when the two rear speakers are placed close together behind the<br />
listening position. THX Ultra2 Cinema is recommended for movie<br />
soundtracks that are not Dolby <strong>Surround</strong> EX encoded, and THX<br />
Music is recommended for listening to multichannel music.<br />
PLIIx Mov6, THX <strong>Surround</strong> EX, PLIIx Mus6, THX Ultra2 Cinema, and THX Music preset parameters<br />
Parameter Options What it changes<br />
LFE -28dB to 0dB The relative level of the LFE bass channel.<br />
D S P p r e s e t s
D S P p r e s e t s<br />
Ambisonics<br />
The Ambisonics preset allows you to decode multi-channel sources<br />
which have been encoded in Ambisonics B format.<br />
Ambisonics B format contains four independent channels of<br />
information to give a three-axis representation of the sound at the<br />
recording position. The signals are: mono sound pressure, left-right<br />
velocity component, front-back velocity component, and up-down<br />
velocity component.<br />
Using dynamic range control<br />
If the input format is Dolby <strong>Digital</strong>, the 5.1 Movie DSP presets<br />
provide an additional Compress parameter to allow you to take<br />
advantage of the dynamic range information provided in the<br />
Dolby <strong>Digital</strong> format to provide dynamic range control without the<br />
distortion involved in analogue methods.
Defining your own presets<br />
The <strong>G61R</strong> <strong>Digital</strong> <strong>Surround</strong> <strong>Controller</strong> allows you to modify any of<br />
the built-in presets, and save them for future use.<br />
You can either save the changes to the built-in preset, or you can<br />
create up to 10 presets of your own, with names of your choice, so<br />
you can use them alongside the built-in presets.<br />
To save the preset settings<br />
• Make sure the menus are unlocked; see To run the Configuration<br />
Wizard, page 17.<br />
• Press DSP to select the preset you want to modify.<br />
• Change the preset parameters to the values you want to store.<br />
• Press More then Store, or Function + Store on the MSR+.<br />
The display shows the next available user-defined preset. For<br />
example:<br />
User 1<br />
Pick Preset<br />
to overwrite<br />
Store óòô öõú<br />
• If you want to overwrite an existing user-defined preset press A<br />
to select the preset you want to overwrite.<br />
For example:<br />
Classical<br />
Pick Preset<br />
to overwrite<br />
Store óòô öõú<br />
Alternatively press V to choose the built-in preset you started<br />
with. For example:<br />
• Press Store.<br />
Trifield<br />
Pick Preset<br />
to overwrite<br />
Store óòô öõú<br />
The settings have been stored in the new or existing preset you<br />
selected.<br />
If you are defining a user preset you can now edit the name of the<br />
preset if you wish.<br />
A flashing cursor shows the letter you are editing:<br />
User 1<br />
Write label<br />
for preset<br />
ìî ïñ óòô öõú Store<br />
• Press > or < to select the character position you want to edit.<br />
• Press A or V to change the character.<br />
Each press steps through the sequence A to Z, a to z, 0 to 9, full<br />
stop, and blank. You can also select a blank directly by pressing<br />
Clear on the MSR+.<br />
D S P p r e s e t s
D S P p r e s e t s<br />
For example, you could change the name to:<br />
Write label<br />
for preset<br />
Concert<br />
ìî ïñ óòô öõú Store<br />
• When you have entered the name you want to use press Store.<br />
The display shows:<br />
Stored<br />
ìî ïñ óòô öõú Assign<br />
To make the new preset the default for the current source and<br />
audio format:<br />
• Press Assign.<br />
To clear a user-defined preset<br />
• Make sure the menus are unlocked; see To run the Configuration<br />
Wizard, page 17.<br />
• Press DSP to select the preset you want to clear.<br />
• Press More then Clear, or Function + Clear on the MSR+.<br />
The display shows Preset Clear.<br />
If you clear a preset that was saved over a built-in preset, the<br />
original settings are restored.
Troubleshooting<br />
We expect you to achieve superb results with your digital surround controller. If, however, you<br />
encounter any problems, either when installing and configuring it, or during operation, please<br />
check the following pages for suggested solutions.<br />
If these suggestions fail to cure the problem, please contact your <strong>Meridian</strong> dealer for further<br />
General operating problems<br />
Standby light not lit<br />
• Check that the AC power supply is connected correctly.<br />
• Check that the ON OFF switch on the back panel is in the ON<br />
position.<br />
If the light still does not illuminate, check any fuses in your power<br />
supply and the fuse in the inlet of the <strong>G61R</strong>. If these are all intact,<br />
contact your dealer.<br />
assistance.<br />
Erratic or unexpected system behaviour<br />
Redo the Auto Configure process as follows:<br />
• Put the whole system into standby.<br />
• Make sure you are operating the MSR+ from a position where all<br />
the units can receive the infra-red.<br />
• Press Clear on the MSR+.<br />
• Observe all units responding correctly.<br />
In extreme cases, the memory of the <strong>G61R</strong> may have been<br />
corrupted. If this is suspected perform a full reset; see Resetting the<br />
product, page 18.<br />
Tr o u b l e s h o o t i n g
Tr o u b l e s h o o t i n g<br />
Remote not working<br />
Check the following:<br />
• The battery in the MSR+.<br />
• Remove the Comms connections from the <strong>G61R</strong> and check<br />
whether it responds now. If so, replace the connections and<br />
perform an Auto Configure procedure; see To connect to other<br />
<strong>Meridian</strong> G Series, 500 Series, or 800 Series equipment, page 16.<br />
• See if the <strong>G61R</strong> has been set up as Not <strong>Controller</strong> in the<br />
Configuration Menu; see Configuring other settings, page 24.<br />
Note: This may be deliberate by your dealer.<br />
When playing a Dolby <strong>Digital</strong> DVD, the <strong>G61R</strong> selects a<br />
two-channel preset<br />
DVDs include a two-channel Dolby <strong>Digital</strong> soundtrack, which will<br />
use the default two-channel preset.<br />
• Select a six-channel soundtrack, if it is available.<br />
Unit is overheating<br />
Check that there is adequate ventilation around the unit.<br />
Audio problems<br />
Hum on analogue input<br />
• Check the source equipment. Disconnect each source in turn.<br />
• If the hum originates from a ground loop, an antenna or cable<br />
supply may be the cause. In this case an antenna-lead isolator<br />
should be fitted.<br />
• If the <strong>G61R</strong> seems to be the cause of hum consult your dealer.<br />
There is radio interference<br />
The <strong>G61R</strong> is a digital audio and computing device which has been<br />
designed to very high standards of electromagnetic compatibility.<br />
If this equipment does cause or suffer from interference to/from<br />
radio or television reception then the following measures should<br />
be tried:<br />
• Reorient the receiving aerial (or antenna) or route the antenna<br />
cable of the receiver as far as possible from the <strong>G61R</strong> and its<br />
cabling.<br />
• Ensure that the receiver uses well-screened antenna cable.<br />
• Relocate the receiver with respect to the <strong>G61R</strong>.<br />
• Connect the receiver and this product to different AC outlets.<br />
• If the problem persists contact your dealer.
Audible hiss at high volume settings<br />
The input dynamic range of most current recordings is at maximum<br />
16 bit. The reason for this is that currently CD, DVD, and LaserDisc<br />
use a 16-bit standard, although DVD can support up to 24-bits. The<br />
analogue sources you have cannot achieve this kind of range. For<br />
comparison, analogue sources are likely to be of the order of:<br />
• VCR, 12 bits.<br />
• FM radio, 13 bits.<br />
• Reel to reel tape, 13 bits.<br />
• Cassette tape, 12 bits.<br />
• LP, 11 bits.<br />
Note: There may be a difference between the dynamic range of<br />
the source channel when it is operating, and the noise you hear<br />
in standby. For example, LP normally has lower noise when the<br />
stylus is not in the groove; similarly tape will be quieter when it is<br />
stopped. CD may also be quieter when it is stopped, producing so<br />
called ‘digital silence’.<br />
The <strong>G61R</strong> has a 24-bit capability on its internal analogue-to-digital<br />
converter, which is used for analogue sources. When the volume is<br />
turned up high you may hear its dither as a hiss when the sources<br />
are stopped. This hiss is lower than the background noise of your<br />
recordings and should be of no consequence.<br />
Sound not clear<br />
• If speech sounds muffled in a system with a centre speaker,<br />
check that sound is coming from the centre as there may be a<br />
connection problem.<br />
• If the centre is a <strong>Meridian</strong> digital speaker, check that it is<br />
configured as left. If configured as right it will be receiving the<br />
subwoofer signal.<br />
• If speech sounds muffled in a system with no centre speaker, you<br />
may have selected a layout that expects one. See Configuring<br />
speakers, page 20.<br />
Centre not working<br />
There may be a connection problem.<br />
• If the centre is a <strong>Meridian</strong> digital speaker, check that it is<br />
configured as left. If configured as right it will be receiving the<br />
subwoofer signal.<br />
There is a hiss when starting DTS LaserDiscs or CDs<br />
The DTS audio stream is indistinguishable from a PCM audio<br />
stream; the <strong>G61R</strong> takes 30ms to identify the encoding, during<br />
which a hiss is heard.<br />
• With non-video DTS sources you can add a 30ms delay to avoid<br />
this.<br />
• With video sources you can create a DTS-only source to avoid any<br />
hiss.<br />
For more information about each of these options see the <strong>Meridian</strong><br />
Configuration Program <strong>Guide</strong>.<br />
Tr o u b l e s h o o t i n g
0<br />
Tr o u b l e s h o o t i n g<br />
The preset changes unexpectedly with a multichannel<br />
source<br />
If you are using a non-<strong>Meridian</strong> source on the MHR SmartLink<br />
input, proprietary data may cause preset switching.<br />
• Select Force this source to be six-channel for the source. See<br />
the <strong>Meridian</strong> Configuration Program <strong>Guide</strong>.
Maintenance<br />
Cleaning<br />
To clean the case, display panel, and keypad<br />
• Disconnect the power cord before cleaning the unit.<br />
The exterior surfaces of <strong>Meridian</strong> G Series products are made from<br />
solid anodised aluminium, powder coated steel, thermoplastic<br />
rubber, and glass.<br />
They are designed to be easily wiped clean with a dry, lint free<br />
cloth. Greasy marks should be removed by light rubbing with a<br />
slightly damp cloth and a trace of proprietary glass cleaner. Do not<br />
use any other solvent or abrasive based cleaners.<br />
Ensure that no liquid enters the casework and that the product is<br />
completely dry before re-connection.<br />
To clean the audio and video connections<br />
The audio and video sockets on the back of the product are gold<br />
plated and do not need to be cleaned if gold-plated phono plugs<br />
are used. Otherwise, it is recommended that you unplug and<br />
reconnect the plugs at least once a year. A proprietary contact<br />
cleaner can be used to some advantage.<br />
To change the mains fuse<br />
• Remove the mains connector, and pull out the drawer above the<br />
power input to access the fuse.<br />
Before replacing a blown fuse, it is best to ascertain the cause of<br />
the failure.<br />
The fuse drawer includes a spare fuse. This should be replaced by a<br />
fuse of the same rating.<br />
Tr o u b l e s h o o t i n g
Tr o u b l e s h o o t i n g Service and guarantee<br />
Service<br />
The <strong>Meridian</strong> G Series of hi-fi components has been carefully<br />
designed to give years of untroubled service. There are no user-<br />
serviceable parts inside the case, nor do the units require any form<br />
of maintenance.<br />
In the unlikely event that your product fails to function correctly,<br />
it should be returned, in its original packaging, to your <strong>Meridian</strong><br />
dealer.<br />
In case of difficulty within the UK or USA please contact the<br />
appropriate sales and service address shown on page iv.<br />
In case of difficulty outside the UK or USA, contact the importing<br />
agent for the territory. A list of <strong>Meridian</strong> agents outside the UK is<br />
available from <strong>Meridian</strong> Audio.<br />
No responsibility can be accepted for the product whilst in transit<br />
to the factory or an agent, and customers are therefore advised to<br />
insure the unit. When seeking service under guarantee, proof of the<br />
date of purchase will be required.<br />
Guarantee<br />
The product is guaranteed against defects in material and<br />
workmanship for two years from the date of purchase.<br />
The guarantee is void if the product has been subject to misuse,<br />
accident, or negligence, or has been tampered with or modified<br />
in any way without the written authorisation of <strong>Meridian</strong> Audio<br />
Limited. Note: Connecting anything other than the correct network<br />
lead to the Comms sockets may cause damage to the product<br />
which will not be covered by this guarantee. Attempted servicing<br />
by unauthorised people may also invalidate this guarantee. Labour<br />
and carriage charges are not covered unless by local agreement.<br />
Outside the UK, local warranty liability is restricted to equipment<br />
purchased within the territory. Our agents outside the UK are only<br />
under contractual obligation to service under-guarantee equipment<br />
sold through them. They are entitled to make a non-refundable<br />
charge for any service carried out on other equipment.<br />
This guarantee does not limit your statutory rights within the<br />
country of purchase.
A<br />
Academy (DSP parameter) 41<br />
accessories 5<br />
active loudspeakers, connecting to 13<br />
active subwoofer, connecting to 14<br />
Ambisonics (DSP preset) 38, 44<br />
analogue source, connecting 7<br />
audio inputs 6<br />
audio outputs 10<br />
automatic setup 16<br />
Axis (DSP parameter) 36<br />
B<br />
Balance (DSP parameter) 36<br />
Bass (DSP parameter) 36<br />
built-in presets, replacing 45<br />
C<br />
calibration procedure 27<br />
moving between tests 28<br />
starting 28<br />
tests 29<br />
calibration tests 29<br />
distance 29<br />
fine-tuning 30<br />
levels 29<br />
speaker size 31<br />
Centre (DSP parameter) 36, 37<br />
Channels (DSP parameter) 38<br />
Cinema (DSP preset) 42<br />
Index<br />
cleaning 51<br />
COMMS, connecting 16<br />
communications connections 15<br />
Compress (DSP parameter) 44<br />
compression 44<br />
computer, connecting to 8<br />
configuration, resetting 18<br />
Configuration Wizard 17<br />
configuring<br />
settings 24<br />
sources 22<br />
connections<br />
audio inputs 6<br />
audio outputs 10<br />
cleaning 51<br />
communications 15<br />
<strong>Controller</strong>, setting 16<br />
D<br />
Depth (DSP parameter) 36<br />
digital source, connecting 7<br />
Dimension (DSP parameter) 39<br />
Direct (DSP preset) 40<br />
Discrete (DSP preset) 42<br />
DSP parameters<br />
Academy 41<br />
Axis 36<br />
Balance 36<br />
Bass 36<br />
Centre 36, 37<br />
I n d e x
I n d e x<br />
DSP parameters (continued)<br />
Channels 38<br />
Compress 44<br />
Depth 36<br />
Dimension 39<br />
HS Output? 36<br />
Input 41<br />
LFE 42<br />
LipSync 36<br />
Panorama 39<br />
Party? 41<br />
Phase 36<br />
Pro Logic 40<br />
RC 36<br />
R Delay 36<br />
Rear 36<br />
R Filter 37, 38, 42<br />
Roll 39, 41<br />
Row 38<br />
S Delay 36<br />
S Filter 37, 38, 42<br />
Sides 36<br />
Steered All 39<br />
Surr. Rear 37<br />
<strong>Surround</strong> 42, 43<br />
<strong>Surround</strong>s 41<br />
2+2+2 42<br />
Treble 36<br />
Width 37, 38<br />
Yaw 39, 41<br />
DSP presets<br />
Ambisonics 38, 44<br />
Cinema 42<br />
clearing 46<br />
Direct 40<br />
Discrete 42<br />
Mono 41<br />
multichannel 42<br />
Music 37<br />
MusicLogic 39<br />
PLIIx Mov6 43<br />
PLIIx Movie 40<br />
PLIIx Mus6 43<br />
PLIIx Music 39<br />
PLIIx THX 40<br />
standard parameters 36<br />
Stereo 40<br />
Super 38<br />
THX 42, 43<br />
THX Music 43<br />
THX <strong>Surround</strong> EX 43<br />
THX Ultra2 Cinema 43<br />
Trifield 37<br />
two-channel 37<br />
user-defining 45, 46<br />
dynamic range control 44<br />
G<br />
guarantee 52
H<br />
HD621 HDMI Audio Processor 8<br />
HS Output? (DSP parameter) 36<br />
I<br />
Input (DSP parameter) 41<br />
L<br />
layouts<br />
5.1 Movie 35<br />
Music 37<br />
LFE (DSP parameter) 42, 43<br />
LipSync (DSP parameter) 36<br />
M<br />
mains fuse, changing 51<br />
<strong>Meridian</strong> DSP loudspeakers, connecting to 11, 12<br />
Mono (DSP preset) 41<br />
Music (DSP preset) 37<br />
MusicLogic (DSP preset) 39<br />
P<br />
Panorama (DSP parameter) 39<br />
Party? (DSP parameter) 41<br />
Phase (DSP parameter) 36<br />
PLIIx (DSP preset) 40<br />
PLIIx Mov6 (DSP preset) 43<br />
PLIIx Movie (DSP preset) 40<br />
PLIIx Mus6 (DSP preset) 43<br />
PLIIx Music (DSP preset) 39<br />
PLIIx THX (DSP preset) 40<br />
presets<br />
multichannel 42<br />
standard parameters 36<br />
two-channel 37<br />
user-defining 45<br />
Pro Logic (DSP parameter) 40<br />
R<br />
RC (DSP parameter) 36<br />
R Delay (DSP parameter) 36, 39<br />
Rear (DSP parameter) 36<br />
R Filter (DSP parameter) 37, 38, 42<br />
Roll (DSP parameter) 39, 41<br />
room correction 2, 36<br />
Row (DSP parameter) 38<br />
S<br />
SACD player, connecting to 9<br />
safety warnings ii<br />
S Delay (DSP parameter) 36, 39<br />
settings 25<br />
configuring 24<br />
S Filter (DSP parameter) 37, 38, 42<br />
Sides (DSP parameter) 36<br />
Sine/Sub/Sens controls 32<br />
sinewave sweep test 32<br />
I n d e x
I n d e x<br />
Sound Pressure Level meter 27<br />
sources<br />
options 23<br />
sensitivity 34<br />
setting up 34<br />
sources, configuring 22<br />
speaker layouts 35<br />
SpeakerLink 10, 11, 12<br />
speakers<br />
configuring 20<br />
options 21<br />
setting up 31<br />
specifications 3<br />
Steered All (DSP parameter) 39, 40, 41<br />
Stereo (DSP preset) 40<br />
subwoofer crossover frequency 32<br />
subwoofers<br />
connecting to 14<br />
crossover frequency 32<br />
Super (DSP preset) 38<br />
Surr. Rear (DSP parameter) 37, 42, 43<br />
<strong>Surround</strong>s (DSP parameters) 41<br />
T<br />
THX (DSP preset) 42, 43<br />
THX Music (DSP preset) 43<br />
THX <strong>Surround</strong> EX (DSP preset) 43<br />
THX Ultra2 Cinema (DSP preset) 43<br />
Treble (DSP parameter) 36<br />
Trifield (DSP preset) 37<br />
troubleshooting 47<br />
2+2+2 (DSP parameters) 42<br />
Types 18, 19<br />
U<br />
UHJ format 38<br />
USB audio input 6, 8<br />
user-defined presets 45<br />
clearing 46<br />
editing name 45<br />
W<br />
Width (DSP parameter) 37, 38, 39<br />
Y<br />
Yaw (DSP parameter) 39, 41