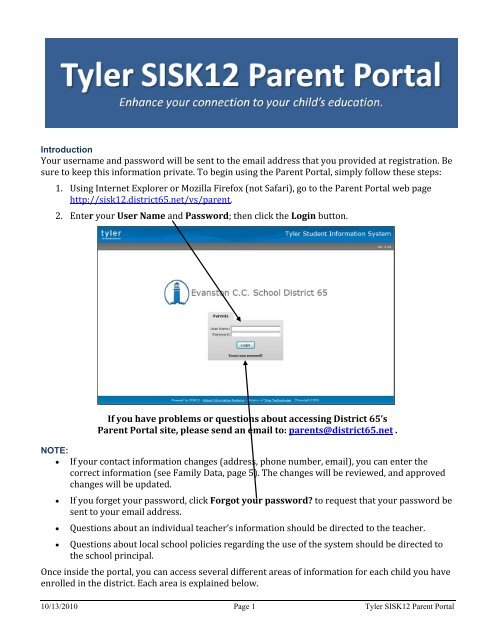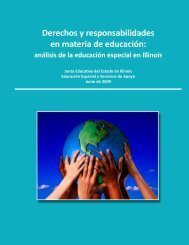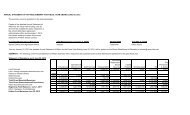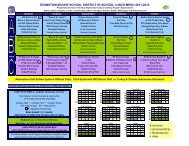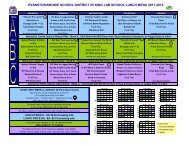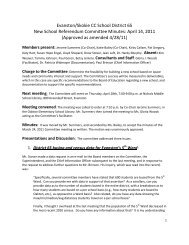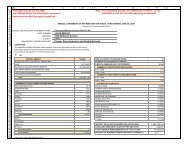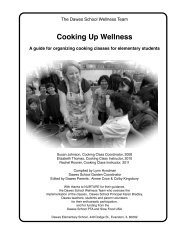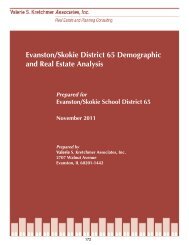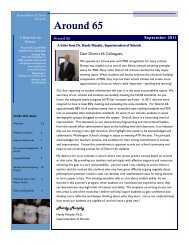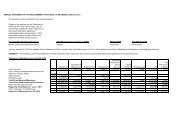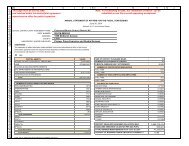SISK12 Parent Portal Navigation for Parents FINAL 3.pdf - District 65
SISK12 Parent Portal Navigation for Parents FINAL 3.pdf - District 65
SISK12 Parent Portal Navigation for Parents FINAL 3.pdf - District 65
You also want an ePaper? Increase the reach of your titles
YUMPU automatically turns print PDFs into web optimized ePapers that Google loves.
Introduction<br />
Your username and password will be sent to the email address that you provided at registration. Be<br />
sure to keep this in<strong>for</strong>mation private. To begin using the <strong>Parent</strong> <strong>Portal</strong>, simply follow these steps:<br />
1. Using Internet Explorer or Mozilla Firefox (not Safari), go to the <strong>Parent</strong> <strong>Portal</strong> web page<br />
http://sisk12.district<strong>65</strong>.net/vs/parent.<br />
2. Enter your User Name and Password; then click the Login button.<br />
If you have problems or questions about accessing <strong>District</strong> <strong>65</strong>’s<br />
<strong>Parent</strong> <strong>Portal</strong> site, please send an email to: parents@district<strong>65</strong>.net .<br />
NOTE:<br />
If your contact in<strong>for</strong>mation changes (address, phone number, email), you can enter the<br />
correct in<strong>for</strong>mation (see Family Data, page 5). The changes will be reviewed, and approved<br />
changes will be updated.<br />
<br />
<br />
<br />
If you <strong>for</strong>get your password, click Forgot your password? to request that your password be<br />
sent to your email address.<br />
Questions about an individual teacher’s in<strong>for</strong>mation should be directed to the teacher.<br />
Questions about local school policies regarding the use of the system should be directed to<br />
the school principal.<br />
Once inside the portal, you can access several different areas of in<strong>for</strong>mation <strong>for</strong> each child you have<br />
enrolled in the district. Each area is explained below.<br />
10/13/2010 Page 1 Tyler <strong>SISK12</strong> <strong>Parent</strong> <strong>Portal</strong>
If you have more than one child enrolled in <strong>District</strong> <strong>65</strong>, select the child’s in<strong>for</strong>mation you want to<br />
view by clicking the Change Student link at the top of the page.<br />
Since this is <strong>District</strong> <strong>65</strong>’s first year using this new system, you can only view the current year.<br />
Beginning with the 2010‐11 school year, you will be able to view in<strong>for</strong>mation from a previous<br />
school year by clicking the Change Year link.<br />
On any of the pages, if a teacher’s name is underlined, it means an email address is available <strong>for</strong> that<br />
teacher. Clicking the name will allow you send an email to the teacher as long as you have email<br />
capability on the computer you are using.<br />
10/13/2010 Page 2 Tyler <strong>SISK12</strong> <strong>Parent</strong> <strong>Portal</strong>
Home Tab<br />
Classes<br />
The drop‐downs on the classes page can be used to select a specific semester, term, or the full year,<br />
as well as to change between the student’s class schedule and class change history.<br />
From the class schedule, you can access the Homework and Gradebook (if available) <strong>for</strong> each class by<br />
clicking the appropriate link. Many teachers will have web pages <strong>for</strong> their classrooms, and homework<br />
may be posted there. If so, there may be no homework posted on the <strong>SISK12</strong> <strong>Parent</strong> <strong>Portal</strong> since each<br />
teacher decides on their preferred location <strong>for</strong> posting homework.<br />
Only middle school teachers use the gradebook. The gradebook screen shows all entries from the<br />
gradebook, including all assignments entered by the teacher. Use the drop‐down lists to change the<br />
order of the grades or to select a specific grading term. Click the Update Display button to re‐display<br />
the page, based on your selections.<br />
Calendar<br />
The calendar allows <strong>for</strong> the viewing<br />
of absences and tardies, as well as<br />
homework assignments if provided,<br />
through the portal. Check the All<br />
Students box to view the data <strong>for</strong> all<br />
of your students, or leave it<br />
unchecked and switch among<br />
students by using the Change<br />
Students link in the upper left<br />
corner. Holding the mouse over the<br />
icons on the calendar will display<br />
details <strong>for</strong> that item. The default<br />
selections <strong>for</strong> what to display on the<br />
calendar can be set on the Account<br />
Management page.<br />
10/13/2010 Page 3 Tyler <strong>SISK12</strong> <strong>Parent</strong> <strong>Portal</strong>
Announcements<br />
Current announcements from the district or your child’s school are displayed on this page. Use the<br />
calendar to change the date and view previous announcements.<br />
Homework<br />
Homework, if available <strong>for</strong> the selected class, displays on this page <strong>for</strong> a set period of time as<br />
determined by the teacher. In many cases, teachers may have a web page <strong>for</strong> their classrooms and<br />
homework may be posted there; there may be no homework posted on <strong>SISK12</strong>. Each teacher<br />
decides their preferred location <strong>for</strong> posting homework.<br />
10/13/2010 Page 4 Tyler <strong>SISK12</strong> <strong>Parent</strong> <strong>Portal</strong>
Gradebook Summary<br />
Only middle school teachers use the gradebook. This page shows a calculated grade in each class,<br />
based on all of the assignments, tests, etc. that have occurred to date. The percentages and grades<br />
on this page will change each time new scores are entered into the gradebook.<br />
Family Data<br />
This screen shows the contact in<strong>for</strong>mation that the district has <strong>for</strong> your family. If you notice<br />
anything that needs correcting, click the Edit button. Corrections and edits will be reviewed and<br />
updated on a regular basis.<br />
10/13/2010 Page 5 Tyler <strong>SISK12</strong> <strong>Parent</strong> <strong>Portal</strong>
The screen that appears lists the current value of each field and allows you to enter the changes that<br />
need to be made. Once you have entered all of the changes, click the Submit Changes… button to<br />
send the changes to the district <strong>for</strong> approval. If you aren’t quite ready to send the changes to the<br />
district, but want to save what you have entered so you can come back later and finish, click the<br />
Save Changes… button.<br />
Attendance Tab<br />
Attendance<br />
This area displays<br />
all dates with<br />
attendance<br />
markings in the<br />
selected school<br />
year, as well as<br />
the student’s<br />
attendance<br />
percentage.<br />
Special Additional<br />
Attendance<br />
Attendance is also<br />
tracked and<br />
reported <strong>for</strong><br />
activities that<br />
occur outside of<br />
the normal school day, e.g., attendance <strong>for</strong> participation in the School Age Childcare Program.<br />
10/13/2010 Page 6 Tyler <strong>SISK12</strong> <strong>Parent</strong> <strong>Portal</strong>
Grades Tab<br />
Regular Grades<br />
The student’s end‐of‐term grades are displayed on this page. These grades do not appear until the<br />
final grade has been assigned <strong>for</strong> the specified marking period.<br />
Other Tab<br />
Medical<br />
Use the drop‐down list to select the type of entries to view.<br />
Fines & Fees<br />
Fines or fees owed by the student will be displayed on this page.<br />
10/13/2010 Page 7 Tyler <strong>SISK12</strong> <strong>Parent</strong> <strong>Portal</strong>
Assessments<br />
View the scores <strong>for</strong> each standardized test the student has taken. If the student has not taken a<br />
particular test, the page will be blank.<br />
Account Management<br />
Click Account Management to view the Preferences section that allows you to set the default<br />
items you wish to show on the Calendar page. Checking All Students will make the calendar show<br />
all of your students, regardless of which student is currently selected <strong>for</strong> viewing.<br />
If you want to change your password, you can do so in the Change Password section.<br />
The Login History page shows a record of each time this username has been used to access the<br />
portal as well as the IP address being used at that time.<br />
Copyright 2009, Evanston/Skokie School <strong>District</strong> <strong>65</strong><br />
10/13/2010 Page 8 Tyler <strong>SISK12</strong> <strong>Parent</strong> <strong>Portal</strong>