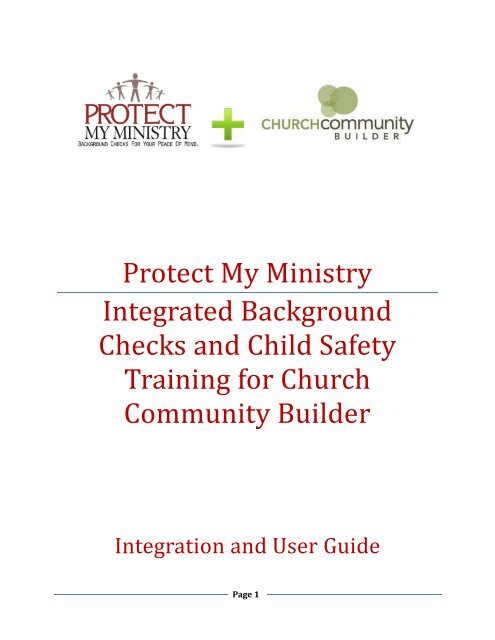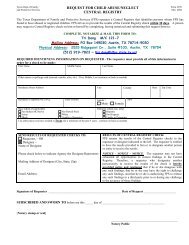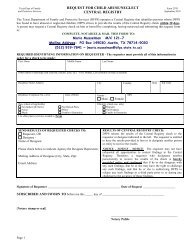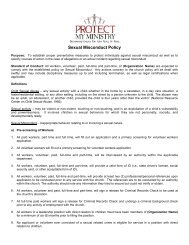Protect My Ministry Integrated Background Checks and Child Safety ...
Protect My Ministry Integrated Background Checks and Child Safety ...
Protect My Ministry Integrated Background Checks and Child Safety ...
You also want an ePaper? Increase the reach of your titles
YUMPU automatically turns print PDFs into web optimized ePapers that Google loves.
<strong>Protect</strong> <strong>My</strong> <strong>Ministry</strong><br />
<strong>Integrated</strong> <strong>Background</strong><br />
<strong>Checks</strong> <strong>and</strong> <strong>Child</strong> <strong>Safety</strong><br />
Training for Church<br />
Community Builder<br />
Integration <strong>and</strong> User Guide<br />
Page 1
Introduction<br />
<strong>Background</strong> Check <strong>and</strong> <strong>Child</strong> <strong>Safety</strong> Training functionality through <strong>Protect</strong> <strong>My</strong> <strong>Ministry</strong> has been<br />
integrated with Church Community Builder. This allows users to submit <strong>and</strong> view <strong>Background</strong><br />
Check requests <strong>and</strong> order <strong>Child</strong> <strong>Safety</strong> Training through <strong>Protect</strong> <strong>My</strong> <strong>Ministry</strong>.<br />
Setup Steps<br />
Step 1: Log in to Church Community Builder<br />
Step 2: Create API User<br />
Step 3: <strong>Protect</strong> <strong>My</strong> <strong>Ministry</strong> Sign-Up<br />
Ordering <strong>Background</strong> <strong>Checks</strong> <strong>and</strong> <strong>Child</strong> <strong>Safety</strong> Training<br />
Step 1: Log in to <strong>Ministry</strong> Mobilizer<br />
Step 2: New Order<br />
Step 3: Import the Applicant<br />
Step 4: Order Services<br />
Viewing <strong>Background</strong> Check Results From Church Community Builder<br />
Step 1: Log in to Church Community Builder<br />
Step 2: Locate the Report for Your Applicant<br />
Viewing Results From <strong>Ministry</strong> Mobilizer<br />
Step 1: Login in to <strong>Ministry</strong> Mobilizer<br />
Step 2: Locate the Report for Your Applicant<br />
Page 2
Setup Step 1: Log in to Church Community Builder<br />
As the Master Administrator or a user with the "Edit System-wide Settings" admin privilege, on the<br />
Church Community Builder login page enter your Username <strong>and</strong> Password as you would normally log in<br />
to the system.<br />
Setup Step 2: Create API User<br />
1. Navigate to the Settings selection near the top of the page<br />
2. Select API under the <strong>My</strong> Settings Menu<br />
Page 3
3. From the summary tab record the “Your API URL” as you will need to send this to <strong>Protect</strong> <strong>My</strong> <strong>Ministry</strong><br />
to set up your account.<br />
4. Select the Add a new API User from the Actions menu on the right.<br />
5. Enter the following information to the API User Information:<br />
<br />
<br />
<br />
Name: <strong>Protect</strong> <strong>My</strong> <strong>Ministry</strong><br />
Username: Will be provided after signup<br />
Password: Will be provided after signup<br />
Page 4
6. Enter the following information to the Primary Organization Contact Information:<br />
<br />
<br />
Organization Name: <strong>Protect</strong> <strong>My</strong> <strong>Ministry</strong><br />
Contact Name: Customer Service<br />
Contact Phone: (800) 319-5581<br />
<br />
Contact Email: support@protectmyministry.com<br />
7. From services tab you MUST select:<br />
<br />
<br />
<br />
<br />
individual_search<br />
update_individual<br />
custom_field_labels<br />
update_custom_field_labels<br />
Ensure you click on the “Save” button to commit your selections<br />
Page 5
Setup Step 3: <strong>Protect</strong> <strong>My</strong> <strong>Ministry</strong> Sign-Up<br />
1. Fill out your church’s information on the signup page; ensure to include your API URL.<br />
https://helpdesk.veritysecure.com/signup/CCB<br />
2. When the sign-up process is completed, you will be contacted by <strong>Protect</strong> <strong>My</strong> <strong>Ministry</strong> to verify<br />
information, provide API username <strong>and</strong> password, <strong>and</strong> collect any remaining needed information. You<br />
will also receive confirmation when your account is active <strong>and</strong> ready.<br />
Page 6
Ordering <strong>Background</strong> <strong>Checks</strong> <strong>and</strong> <strong>Child</strong> <strong>Safety</strong> Training, Step 1: Log in to <strong>Ministry</strong> Mobilizer<br />
https://www.mobilizemyministry.com/login/Login.aspx<br />
Ordering <strong>Background</strong> <strong>Checks</strong> <strong>and</strong> <strong>Child</strong> <strong>Safety</strong> Training, Step 2: New Order<br />
1. In the menu on the left click on the <strong>Background</strong> <strong>Checks</strong> selection.<br />
2. Click on New order… to initiate a new background check.<br />
Page 7
Ordering <strong>Background</strong> <strong>Checks</strong> <strong>and</strong> <strong>Child</strong> <strong>Safety</strong> Training, Step 3: Import the Applicant<br />
1. Enter the name of the applicant you want to initiate the background check <strong>and</strong> click Search.<br />
2. Locate your applicant <strong>and</strong> click “Import.”<br />
3. Enter missing information. Your applicant SSN will not be imported. When finished <strong>and</strong> ready to order<br />
your background check, click “Submit.”<br />
4. If you intend to order <strong>Child</strong> <strong>Safety</strong> Training for this applicant you must enter an email address on this<br />
screen.<br />
Page 8
Ordering <strong>Background</strong> <strong>Checks</strong> <strong>and</strong> <strong>Child</strong> <strong>Safety</strong> Training, Step 4: Order Services<br />
1. Select the desired package/services you require, as well as <strong>Child</strong> <strong>Safety</strong> Training if desired, <strong>and</strong> click<br />
“Next.”<br />
<br />
<br />
If ordering a BASIC package, you will see the order summary screen.<br />
If ordering a PLUS package, you will then select either a statewide search or county search. The<br />
system will walk you through the steps to find the county or state you wish to have searched.<br />
There is also a look-up tool, if you don’t know the county.<br />
‣ The county/state will automatically populate from the address that is entered for your<br />
applicant. You may use that information, add additional counties or states to search, or<br />
delete that search <strong>and</strong> add a different county or state to search.<br />
Page 9
2. Review the summary of your order, make sure applicant information is correct, as well as the searches you<br />
are ordering.<br />
3. You will see a confirmation that your background checks have been ordered <strong>and</strong> you will receive an email<br />
confirmation.<br />
Page<br />
10
Viewing Results from Church Community Builder, Step 1: Log in to Church Community Builder<br />
On the Church Community Builder login page enter your Username <strong>and</strong> Password as you would normally<br />
log in to the system.<br />
Viewing Results from Church Community Builder, Step 2: Locate the Report for Your Applicant<br />
1. Navigate to the People tab near the top of the page.<br />
Page<br />
11
2. Type in your applicant’s name <strong>and</strong> select desired applicant.<br />
3. Select the Info tab <strong>and</strong> scroll down to Custom Fields. Your applicant’s background check <strong>and</strong> child<br />
safety training information will appear here. You will need to copy <strong>and</strong> paste the Report <strong>and</strong> Certificate<br />
URLs into your browsers address bar to view the reports.<br />
Page<br />
12
Viewing Results From <strong>Ministry</strong> Mobilizer, Step 1: Log in to <strong>Ministry</strong> Mobilizer<br />
https://www.mobilizemyministry.com/login/Login.aspx<br />
Viewing Results from <strong>Ministry</strong> Mobilizer, Step 2: Locate the Report for Your Applicant<br />
Using the <strong>Background</strong> <strong>Checks</strong> List:<br />
1. Under the <strong>Background</strong> <strong>Checks</strong> or Training tab, select Complete.<br />
2. The first column on the grid is Report, when the screening is complete, a GREEN C will be displayed.<br />
Click on the “C” to view the background report or child safety training certificate.<br />
Page<br />
13