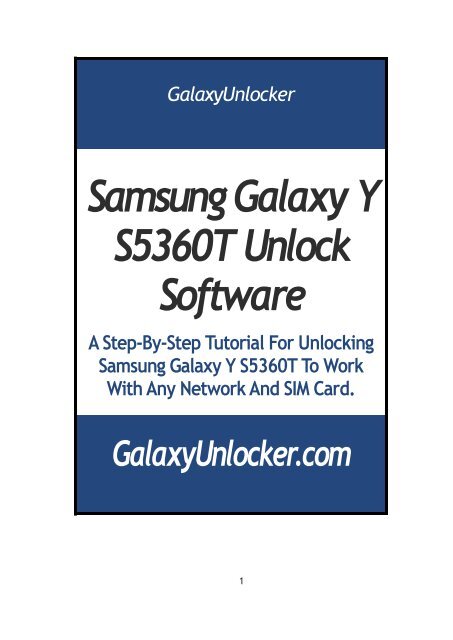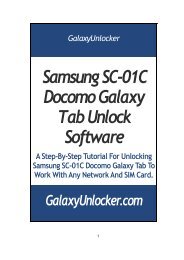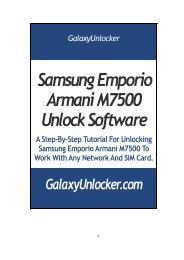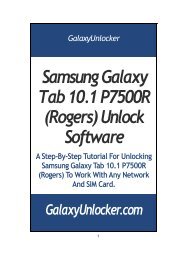Samsung Galaxy Y S5360T Unlock Software - GalaxyUnlocker
Samsung Galaxy Y S5360T Unlock Software - GalaxyUnlocker
Samsung Galaxy Y S5360T Unlock Software - GalaxyUnlocker
Create successful ePaper yourself
Turn your PDF publications into a flip-book with our unique Google optimized e-Paper software.
<strong>Galaxy</strong><strong>Unlock</strong>er<br />
<strong>Samsung</strong> <strong>Galaxy</strong> Y<br />
<strong>S5360T</strong> <strong>Unlock</strong><br />
<strong>Software</strong><br />
A Step-By-Step Tutorial For <strong>Unlock</strong>ing<br />
<strong>Samsung</strong> <strong>Galaxy</strong> Y <strong>S5360T</strong> To Work<br />
With Any Network And SIM Card.<br />
<strong>Galaxy</strong><strong>Unlock</strong>er.com<br />
1
QUICK START GUIDE<br />
These are instructions with fewer details. If you<br />
prefer instructions with pictures, please skip this<br />
page and read all subsequent pages.<br />
1. Shut down your PC’s firewall and antivirus. Connect to the Internet<br />
with a standard high speed connection and not a wireless modem, a<br />
VPN, or a Proxy. <strong>Unlock</strong> at home and not at a company.<br />
2. Download the software and install all items:<br />
http://www.galaxyunlocker.com/pages/download-samsung-unlock-software<br />
3. If you have the software <strong>Samsung</strong> Kies or PC Studio installed, uninstall<br />
it from your PC. Reboot PC.<br />
4. Insert SD memory card. Insert original SIM and turn phone on. If you<br />
don’t have one, don’t insert any. In case you see the “Phone Freeze”<br />
error, don’t use any SIM either.<br />
5. On your phone, make sure Bluetooth is turned off. Increase screen<br />
time out to the maximum if available.<br />
6. On your phone, turn on USB Debugging: Settings > Applications ><br />
Development > USB debugging and checkmark the box. On some<br />
phones, the path may be Settings > Programs > Development > USB<br />
debugging or Settings > Developer options > USB debugging.<br />
7. Connect phone to PC. Select Kies Mode in case the phone gives you<br />
the option to do that.<br />
8. Launch <strong>Galaxy</strong><strong>Unlock</strong>er software on your PC. Enter your username and<br />
password and connect (if you don’t have one, buy it here:<br />
http://www.galaxyunlocker.com)<br />
9. Press the Rescan button. If the unlock software gives you the error<br />
that ports have not been set correctly, go to step 10 on the<br />
subsequent pages to fix the error.<br />
10. Click Direct <strong>Unlock</strong>. If the software is asking you to complete extra<br />
steps to root the device, please go to step 11 on the subsequent<br />
pages. If Direct <strong>Unlock</strong> didn’t work, click Read <strong>Unlock</strong> Codes, write<br />
down the unlock code, disconnect the phone from PC and insert nonoriginal<br />
SIM card (borrow one if you don’t have one). Enter the unlock<br />
code. If the phone doesn’t ask for a code, see step 12 on the<br />
subsequent pages for alternative instructions.<br />
2
Introduction|www.galaxyunlocker.com<br />
What Is <strong>Samsung</strong> <strong>Galaxy</strong> Y <strong>S5360T</strong> <strong>Unlock</strong>ing?<br />
When you purchase a <strong>Samsung</strong> <strong>Galaxy</strong> Y <strong>S5360T</strong> phone from a network carrier,<br />
it may be locked to that carrier so it works only with their specific SIM card.<br />
The only reason to lock the phone is to ensure you use their service for an<br />
extended period of time. If you attempt to use an alternative SIM card in a<br />
locked phone, you will receive an error message such as "Wrong SIM Card".<br />
Cell phone unlocking enables you to use your mobile phone with a SIM card<br />
from any carrier. Once the device is unlocked, the error message is removed<br />
and you are free to use the SIM card of your choice.<br />
<strong>Unlock</strong> Method:<br />
Our software based unlocking is reliable and safe. It requires that you<br />
connect your phone to the computer and use <strong>Galaxy</strong><strong>Unlock</strong>er software to<br />
unlock the phone.<br />
3
<strong>Unlock</strong>ing Benefits:<br />
There are many benefits to unlocking your <strong>Samsung</strong> <strong>Galaxy</strong> Y <strong>S5360T</strong> phone,<br />
including:<br />
• Ability to use any SIM card from any network<br />
• Save money by choosing the cheapest available carrier<br />
• Switch to a carrier that offers better service<br />
• Travel and use cheap local SIM cards rather than your native SIM card,<br />
thereby avoiding high roaming fees<br />
• Make money by selling your phone unlocked (unlocked phones have a<br />
higher resale value than locked phones)<br />
Supported Models:<br />
• <strong>Samsung</strong> <strong>Galaxy</strong> Y <strong>S5360T</strong> (GSM, any carrier)<br />
PC System Requirements:<br />
• Windows 7 or Windows XP (both, 32bit and 64bit are supported)<br />
FAQ:<br />
• Is there any risk? Your device is at no risk. The unlock software can<br />
technically not damage your phone.<br />
• Will the warranty be maintained? Yes, unless otherwise stated in the<br />
carrier’s or the manufacturer’s policy, the warranty will be<br />
maintained because there is no alteration of the software on the<br />
phone unless the phone has to be rooted (opened up for third party<br />
software). If the phone has to be rooted, the warranty will be void.<br />
However, unrooting the phone puts the warranty back on. Most<br />
<strong>Samsung</strong> phones don’t have to be rooted. You will only be asked to<br />
root the phone if it is required. Instructions will be provided in such a<br />
case.<br />
4
Part 1/2: Prepare For <strong>Samsung</strong> <strong>Unlock</strong>ing<br />
Before You Start<br />
You will need a USB cable to connect the phone to the computer.<br />
Check that your device is GSM. Our software works only on GSM devices. GSM<br />
devices will have a SIM card slot.<br />
5
Part 2/2: <strong>Unlock</strong> Instructions<br />
Step 1<br />
Shut down your computer firewall and antivirus because it can interfere with<br />
the communication to the unlock server. Do the unlocking at home and not at<br />
a company because you cannot shut down the network’s protection there. Do<br />
not use any VPN or Proxy to connect to the Internet. Do not use a wireless<br />
USB modem. Use a standard high speed Internet connection instead.<br />
Pictures in this manual may slightly differ from what you see on your phone<br />
based on the model and firmware you have.<br />
Download the unlock software here:<br />
http://www.galaxyunlocker.com/pages/download-samsung-unlock-software<br />
Double click the file galaxyunlocker.exe and install all items. After the<br />
installation is complete, do not run the software yet!<br />
6
Step 2<br />
If you either have the software “<strong>Samsung</strong> PC Studio” or “<strong>Samsung</strong> Kies”<br />
installed on your computer, please uninstall it. To check and to uninstall, go<br />
to: Start > All Programs > <strong>Samsung</strong> PC Studio > Uninstall <strong>Samsung</strong> PC Studio or<br />
Start > All Programs > <strong>Samsung</strong> Kies > Uninstall <strong>Samsung</strong> Kies. If neither is<br />
installed, ignore this step.<br />
Step 3<br />
Reboot your computer. This step is important to ensure correct functionality<br />
of the <strong>Samsung</strong> unlock code generator.<br />
Step 4<br />
Insert the original service provider’s SIM card into the phone (the SIM card<br />
from the service provider the phone is locked to) and turn on.<br />
If you don’t have the original SIM card or if your phone displays the error<br />
message “Phone Freeze. SIM unavailable. Contact your service provider”,<br />
then don’t insert any SIM card at all.<br />
Insert a SD memory card and turn off write protection if needed.<br />
Step 5<br />
Next, make sure that Bluetooth is turned off and that Screen time-out is<br />
either increased to the maximum allowed time or turned off entirely. If you<br />
see a feature on your phone called Auto Lock, use that instead of Screen<br />
time-out.<br />
For Bluetooth, go to: Settings > Wireless and network > Bluetooth settings<br />
7
For Screen time-out, go to: Settings > Display > Screen time-out<br />
8
Step 6<br />
On your phone, turn on USB debugging, by going to Settings > Applications ><br />
Development > USB debugging and checkmark the box. On some phones, the<br />
path may be Settings > Programs > Development > USB debugging or Settings<br />
> Developer options > USB debugging.<br />
Step 7<br />
Connect your phone to the computer with the USB cable. You can use the<br />
original <strong>Samsung</strong> USB cable that came with the phone or any generic standard<br />
USB cable.<br />
In case the phone prompts you to select between Kies mode (sometimes<br />
called PC Studio Mode) and USB mass storage mode, select Kies mode.<br />
Step 8<br />
Launch the unlock software on your computer by going to Start. Then click<br />
the <strong>Galaxy</strong><strong>Unlock</strong>er icon.<br />
You can also go to Start > All Programs > <strong>Galaxy</strong><strong>Unlock</strong>er > <strong>Galaxy</strong><strong>Unlock</strong>er.<br />
9
Step 9<br />
If you don’t have a <strong>Galaxy</strong><strong>Unlock</strong>er username and password yet, please buy it<br />
here: http://www.galaxyunlocker.com<br />
Enter your username and password in the software and click Connect. Select<br />
your <strong>Samsung</strong> model from the drop down list.<br />
Step 10<br />
Press the Rescan button. Next, we need to manually make sure that the<br />
unlock software has correctly detected all required items. You must also<br />
follow this procedure in case the software is showing any error messages<br />
after you clicked the Rescan Button! Please follow these steps:<br />
a. Make sure that your phone is connected to the computer with the USB<br />
cable and that you have selected Kies mode in case the phone gave<br />
you the option to do that.<br />
b. Open “Device Manager” on your computer:<br />
i. Windows 7: Go to Start and type Device Manager in<br />
the search box. In the search results, select Device<br />
Manager.<br />
ii. Windows XP: Go to Start > Settings > Control Panel<br />
(switch to classic view) > System > Hardware (Tab) ><br />
10
Device manager<br />
c. Under Modems click the “+” sign. You should now see your <strong>Samsung</strong><br />
Android modem. Right click it and select Properties.<br />
d. Go to the Modem tab and you will see the Port. For example COM1,<br />
COM2, COM3, COM4, or any other Port.<br />
e. Go back to the unlock software and make sure that the Port number<br />
you saw in step d is selected under Select Comport AND also under<br />
Select Modem. For example, if the port number is 4 from step d,<br />
make sure that 4 is selected in the unlock software under Select<br />
Comport AND under Select Modem so that both show the number 4.<br />
Or if it the port number is 3 or 2 or any other from step d, make sure<br />
to set that number under Select Comport AND Select Modem.<br />
f. Close the Properties of your Modem.<br />
g. In Device Manager, click the “+” sign under USB-Controller (might be<br />
called Universal Serial Bus Controller). If you see your <strong>Samsung</strong><br />
Android modem in the list, you are good to go. Close Device Manager.<br />
Step 11<br />
Click Direct <strong>Unlock</strong>. <strong>Galaxy</strong><strong>Unlock</strong>er will now unlock your phone<br />
automatically. If needed, the unlock software will automatically root your<br />
phone (making it open for third party apps such as <strong>Galaxy</strong><strong>Unlock</strong>er). In some<br />
rare cases, extra steps are needed to finish the rooting. If your phone<br />
requires these extra steps, the software will ask you to complete these extra<br />
steps:<br />
a) Select Update from SD Card.<br />
b) Select bcmroot.zip (use the Volume key to move up and down and the<br />
Home key to select).<br />
c) After rooting has finished, select Reboot System and wait.<br />
d) After rebooting, press OK to continue the unlock process.<br />
Once unlocked, the unlock process has finished and you can ignore all<br />
further steps. It will never relock even if you update, wipe, flash, or root the<br />
phone or if you are installing a custom made firmware (ROM). Enjoy mobile<br />
freedom.<br />
If the Direct <strong>Unlock</strong> method did not work, please click the Read <strong>Unlock</strong> Codes<br />
button. <strong>Galaxy</strong><strong>Unlock</strong>er will then read the unlock codes from the phone and<br />
11
shows them in the Log window. In case the program is asking you to allow<br />
“Root” access, click yes. Write down the unlock code(s)!<br />
Step 12: <strong>Unlock</strong> <strong>Samsung</strong> <strong>Galaxy</strong> Y <strong>S5360T</strong><br />
Disconnect the phone from the computer. We will now enter the unlock code<br />
into your phone using one of the following ways:<br />
1. Turn off phone.<br />
2. Insert a non-original service provider SIM card.<br />
3. Turn phone on.<br />
4. The phone will ask you to enter the unlock code. Enter it and<br />
press enter or ok if required. If this did not work, proceed with<br />
the next method:<br />
1. Turn off phone<br />
2. Remove SIM card.<br />
3. Turn phone on.<br />
4. Enter #7465625*638*unlockcode#. After the first *, the numbers<br />
may not show on the screen while you type. Substitute the word<br />
unlockcode with the unlock code you wrote down from the<br />
<strong>Galaxy</strong><strong>Unlock</strong>er Log window.<br />
5. Press enter or ok if required.<br />
If you see the error message “Phone Freeze. SIM unavailable. Contact your<br />
service provider”, we must first unfreeze before unlocking the phone.<br />
To unfreeze:<br />
1. Turn off phone<br />
2. Insert a non-original service provider SIM card.<br />
3. Turn phone on.<br />
4. Start typing the unfreeze code, which you wrote down from the<br />
<strong>Galaxy</strong><strong>Unlock</strong>er software, regardless of what you see on the phone’s<br />
screen. You may actually NOT see what you type in most cases. Just<br />
keep typing. Accept with ok if required. Once unfrozen, proceed with<br />
unlocking, using the unlock code.<br />
12
Finished! Your <strong>Samsung</strong> <strong>Galaxy</strong> Y <strong>S5360T</strong> is now unlocked for use on any<br />
compatible network. It will never relock even if you update, wipe, flash, or<br />
root the phone or if you are installing a custom made firmware (ROM). Enjoy<br />
mobile freedom.<br />
Got questions or need help?<br />
Contact support: support@galaxyunlocker.com<br />
13