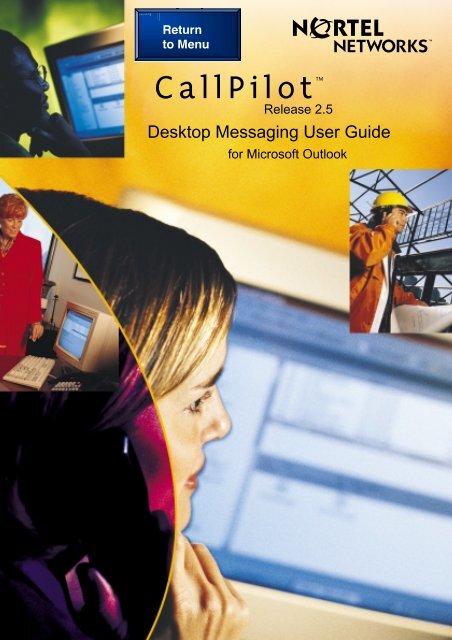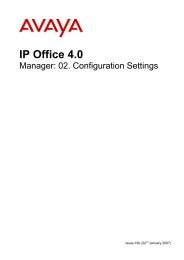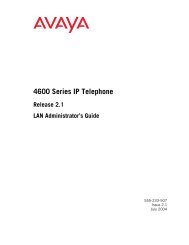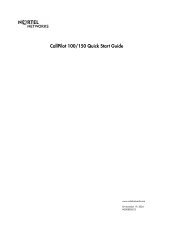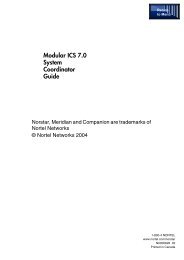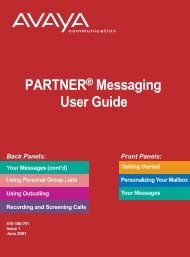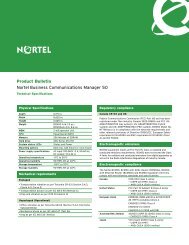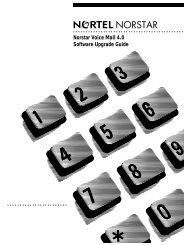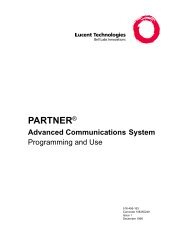Create successful ePaper yourself
Turn your PDF publications into a flip-book with our unique Google optimized e-Paper software.
Return<br />
to Menu<br />
TM<br />
C a l l P i l o t<br />
Release 2.5<br />
Desktop Messaging User Guide<br />
for Microsoft Outlook
Updates to the<br />
Desktop Messaging User Guides<br />
Business Communications Manager & CallPilot 100/150<br />
Internet Clients<br />
Page 7 Call the sender of a message<br />
Call the sender of a message is not supported.<br />
Page 7 Access web-based My CallPilot to view user information and change your<br />
feature settings<br />
My CallPilot is not supported.<br />
Page 8 About this guide<br />
The Internet mail clients that are supported are:<br />
• Microsoft Outlook 2000 (Internet mail mode)<br />
• Microsoft Outlook 2002 (XP) (Internet mail mode)<br />
• Microsoft Outlook 2003 (Internet mail mode)<br />
• Microsoft Outlook Express - 5.x and 6.x<br />
• Netscape Messenger (Netscape Communicator) - 6.2x<br />
• Netscape Mail - 7.0x<br />
• Qualcomm Eudora Pro - 6.1.2<br />
Citrix (Terminal server) functionality is supported.<br />
Page 11 CallPilot Player<br />
The Call the sender button is not available.<br />
Page 11 To select your telephone or computer to play voice messages<br />
If your telephone is call forwarded to voicemail, cancel this feature before you access your<br />
messages from CallPilot Player.<br />
Page 29 Linking to My CallPilot<br />
Linking to My CallPilot is not supported.<br />
About forwarding Desktop Messaging messages<br />
Do not use the right-click menu to forward a Desktop Messaging message. To forward a<br />
message, either:<br />
• open the message and forward it from the CallPilot window<br />
or<br />
• for Outlook, select the message in the Outlook Inbox and forward it from the Outlook<br />
toolbar.
Outlook, Lotus Notes, GroupWise<br />
Page 7 Call the sender of a message<br />
Call the sender of a message is not supported.<br />
Page 7 Access web-based My CallPilot to view user information and change your feature settings<br />
My CallPilot is not supported.<br />
Page 8 About this guide<br />
The groupware e-mail clients that are supported are:<br />
• Lotus Notes - 5.x and 6.x<br />
• GroupWise - 6.x<br />
• Microsoft Outlook 2000, 2002 (XP), and 2003<br />
Citrix (Terminal server) functionality is supported.<br />
Page 11 (Page 12 Lotus Notes) CallPilot Player<br />
The Call the sender button is not available.<br />
Page 11 (Page 12 Lotus Notes) To play a message from your telephone<br />
If your telephone is call forwarded to voicemail, cancel this feature before you access your messages from<br />
CallPilot Player.<br />
Page 14 (Page15 Lotus Notes) Composing fax and text messages<br />
On the Compose Fax dialog box you can use the Subject field to add additional information to the fax cover page<br />
(for example, the name of the recipient) when you send a fax directly to a fax machine. The maximum length you<br />
can enter in the Subject field is 80 characters.<br />
Page 27 (Page 28 Lotus Notes) Calling the sender of a message<br />
Calling the sender of a message is not supported.<br />
Page 28 (Page 29 Lotus Notes) Setting message options<br />
Delivery Receipt is not supported.<br />
Page 31 (Page 34 Lotus Notes and Microsoft Outlook) Personal distribution lists<br />
Personal Distribution lists are not supported.<br />
Page 37 (Page 40 Lotus Notes and Page 39 Microsoft Outlook) Linking to My CallPilot<br />
Linking to My CallPilot is not supported.<br />
umaddN0027223 05<br />
www.nortel.com<br />
Copyright ©2006 Nortel Networks,<br />
All Rights Reserved
CallPilot Desktop Messaging User Guide<br />
for Microsoft Outlook<br />
Product releases: 2.5<br />
Document release: Standard 1.0<br />
Date: October 2003<br />
Copyright © 2003, Nortel Networks Nortel Networks, All Rights Reserved<br />
Information is subject to change without notice. Nortel Networks reserves the right to make<br />
changes in design or components as progress in engineering and manufacturing may<br />
warrant.<br />
The process of transmitting data and call messaging between CallPilot and its servers,<br />
switches or system is proprietary to Nortel Networks. Any other use of the data and the<br />
transmission process is a violation of the user license unless specifically authorized in<br />
writing by Nortel Networks prior to such use. Violations of the license by alternative usage of<br />
any portion of this process or the related hardware constitutes grounds for an immediate<br />
termination of the license and Nortel Networks reserves the right to seek all allowable<br />
remedies for such breach.<br />
Nortel Networks and third-party trademarks appear on the following pages:<br />
ii
Nortel Networks, the Nortel Networks logo, the Globemark, and Unified Networks, BNR,<br />
CallPilot, DMS, DMS-100, DMS-250, DMS-MTX, DMS-SCP, DPN, Dualmode, Helmsman,<br />
IVR, MAP, Meridian, Meridian 1, Meridian Link, Meridian Mail, Norstar, SL-1, SL-100,<br />
Succession, Supernode, Symposium, Telesis, and Unity are trademarks of Nortel Networks.<br />
3COM is a trademark of 3Com Corporation.<br />
ACCENT is a trademark of Accent Software International Ltd.<br />
ADOBE is a trademark of Adobe Systems Incorporated.<br />
AMDEK is a trademark of Amdek Corporation.<br />
AT&T is a trademark of American Telephone and Telegraph Corporation.<br />
ATLAS is a trademark of Quantum Corporation.<br />
ATRIA is a trademark of Pure Atria Corporation.<br />
BLACKBERRY is a trademark of Research in Motion Limited.<br />
CASEWARE is a trademark of Caseware International, Inc.<br />
CONTINUUS is a trademark of Continuus Software Corporation.<br />
CRYSTAL REPORTS is a trademark of Seagate Software Inc.<br />
DEFINITY is a trademark of Avaya Inc.<br />
DIALOGIC, INTEL and VOICEBRIDGE are trademarks of Intel Corporation.<br />
DIVX is a trademark of DivXNetworks, Inc.<br />
EUDORA and QUALCOMM are trademarks of Qualcomm, Inc.<br />
eTrust and InoculateIT are trademarks of Computer Associates Think Inc.<br />
DIRECTX, EXCHANGE.NET, FRONTPAGE, INTERNET EXPLORER, LINKEXCHANGE,<br />
MICROSOFT, MICROSOFT EXCHANGE SERVER, MS-DOS, NETMEETING, OUTLOOK,<br />
POWERPOINT, VISUAL STUDIO, WINDOWS, WINDOWS MEDIA, and WINDOWS NT are<br />
trademarks of Microsoft Corporation.<br />
GROUPWISE and NOVELL are trademarks of Novell Inc.<br />
HITACHI is a trademark of Hitachi Limited.<br />
LOGITECH is a trademark of Logitech, Inc.<br />
LUCENT is a trademark of Lucent Technologies, Inc.<br />
MATRA is a trademark of Matra Hachette.<br />
<strong>MC</strong>AFFEE and NETSHIELD are trademarks of McAfee Associates, Inc.<br />
MYLEX is a trademark of Mylex Corporation.<br />
NET2PHONE is a trademark of Net2Phone, Inc.<br />
NETOPIA is a trademark of Netopia, Inc.<br />
NETSCAPE COMMUNICATOR is a trademark of Netscape Communications Corporation.<br />
NOTES is a trademark of Lotus Development Corporation.<br />
NORTON ANTIVIRUS and PCANYWHERE are trademarks of Symantec Corporation.<br />
POWERQUEST is a trademark of PowerQuest Corporation.<br />
iii
PROMARK and RHOBOT are trademarks of DMI Promark, Inc.<br />
QUICKTIME is a trademark of Apple Computer, In.<br />
RADISYS is a trademark of Radisys Corporation.<br />
ROLM is a trademark of Siemens ROLM Communications Inc.<br />
SLR4, SLR5, and TANDBERG are trademarks of Tandberg Data ASA.<br />
SONY is a trademark of Sony Corporation.<br />
SYBASE is a trademark of Sybase, Inc.<br />
TEAC is a trademark of TEAC Corporation.<br />
UNIX is a trademark of X/Open Company Limited.<br />
US ROBOTICS, the US ROBOTICS logo, and SPORTSTER are trademarks of US<br />
Robotics.<br />
WINAMP is a trademark of Nullsoft, Inc.<br />
WINRUNNER is a trademark of Mercury Interactive Corporation.<br />
WINZIP is a trademark of Nico Mark Computing, Inc.<br />
iv
Contents<br />
Welcome to CallPilot . . . . . . . . . . . . . . . . . . . . . . . . . . . . . . . . . . .7<br />
Getting started . . . . . . . . . . . . . . . . . . . . . . . . . . . . . . . . . . . . . . . .8<br />
Logging in . . . . . . . . . . . . . . . . . . . . . . . . . . . . . . . . . . . . . . . . . . .9<br />
Working with your CallPilot messages . . . . . . . . . . . . . . . . . . . . .10<br />
Playing voice messages . . . . . . . . . . . . . . . . . . . . . . . . . . . . . . .11<br />
Viewing fax messages . . . . . . . . . . . . . . . . . . . . . . . . . . . . . . . . .12<br />
Composing voice messages . . . . . . . . . . . . . . . . . . . . . . . . . . . .13<br />
Composing fax and text messages . . . . . . . . . . . . . . . . . . . . . . .14<br />
Creating and sending fax batch messages . . . . . . . . . . . . . . . . .15<br />
Using custom fax Cover Pages . . . . . . . . . . . . . . . . . . . . . . . . . .22<br />
Calling the sender of a message . . . . . . . . . . . . . . . . . . . . . . . . .27<br />
Forwarding and replying to messages . . . . . . . . . . . . . . . . . . . . .27<br />
Adding attachments to messages . . . . . . . . . . . . . . . . . . . . . . . .28<br />
Setting message options . . . . . . . . . . . . . . . . . . . . . . . . . . . . . . .28<br />
Addressing messages . . . . . . . . . . . . . . . . . . . . . . . . . . . . . . . . .29<br />
Personal distribution lists . . . . . . . . . . . . . . . . . . . . . . . . . . . . . . .34<br />
Changing your mailbox settings . . . . . . . . . . . . . . . . . . . . . . . . . .35<br />
Changing mail delivery settings . . . . . . . . . . . . . . . . . . . . . . . . . .36<br />
Changing your address book settings . . . . . . . . . . . . . . . . . . . . .37<br />
Changing audio settings . . . . . . . . . . . . . . . . . . . . . . . . . . . . . . .38<br />
Linking to My CallPilot . . . . . . . . . . . . . . . . . . . . . . . . . . . . . . . . .39<br />
Working offline . . . . . . . . . . . . . . . . . . . . . . . . . . . . . . . . . . . . . . .40<br />
Document information . . . . . . . . . . . . . . . . . . . . . . . . . . . . . . . . .41<br />
v
Welcome to CallPilot<br />
CallPilot from Nortel Networks is an advanced business communications<br />
system that offers exceptional flexibility for managing your messaging<br />
needs.<br />
You can work with CallPilot from your telephone or your computer.<br />
Desktop Messaging gives you access to your CallPilot mailbox through<br />
your Microsoft Outlook e-mail. Here are some of the many ways you can<br />
use CallPilot with your e-mail:<br />
! Listen to voice messages.<br />
! View and print fax messages.<br />
! Record and send voice messages.<br />
! Create and send fax messages, including batch faxes.<br />
! Forward and reply to voice and fax messages.<br />
! Call the sender of a message.<br />
! Add message options such as urgent and private.<br />
! Add voice, fax, or text file attachments to messages.<br />
! Create personal distribution lists.<br />
! Change your CallPilot password.<br />
! Access web-based My CallPilot to view user information<br />
and change your feature settings.<br />
Some features mentioned in this guide may not be available for your<br />
CallPilot mailbox. For details, refer to the Feature availability topic in the<br />
Desktop Messaging online Help, or ask your administrator.<br />
7
Getting started<br />
About this guide<br />
This user guide describes how to use CallPilot with your Microsoft Outlook e-mail.<br />
The instructions and screen images shown in this guide provide general information for<br />
using CallPilot with your e-mail. Specific details may vary depending on your<br />
computer’s operating system, the version of Outlook you are using, and the features<br />
available for your CallPilot mailbox.<br />
For further assistance in using CallPilot, refer to the Desktop Messaging online Help.<br />
What you need<br />
Before you start to use CallPilot, your administrator ensures that your e-mail account is<br />
correctly configured for CallPilot. Your computer must be set up according to the<br />
following requirements:<br />
! CallPilot Player to play and record voice messages<br />
! Nortel Fax Driver to create faxes<br />
! Microsoft Outlook 98 or 2000 (SR-2) in corporate mode, or Microsoft Outlook<br />
2002 (SR-2) groupware e-mail clients<br />
! Windows 98 SE, Windows 2000 Professional, or Windows XP<br />
! Monitor with 256-color 800 x 600 capability<br />
! 15 Mbytes of free disk space to install software<br />
! Sound card and speakers for playing voice messages on your computer<br />
! A microphone connected to your computer, or a telephone situated near your<br />
computer, for recording voice messages<br />
! A LAN (Ethernet), ISDN, ADSL, or dial-up modem connection to the CallPilot<br />
server for accessing CallPilot messages<br />
! Internet Explorer 5.x and 6.x, or Netscape 6.2x and above, to access My CallPilot<br />
8
Logging in<br />
When you log in to your e-mail, you can log in to CallPilot at the same time.<br />
To log in from Microsoft Outlook<br />
1 Open your Microsoft Outlook<br />
e-mail. The CallPilot Logon<br />
dialog box appears.<br />
2 In Mailbox, type or select your<br />
mailbox number.<br />
3 In Password, type your CallPilot<br />
password.<br />
4 Check Remember password if<br />
you want CallPilot to log in<br />
automatically.<br />
5 Click OK.<br />
Note: Do not leave the Remember password box checked on a shared computer.<br />
To log out<br />
When you exit Microsoft Outlook, you automatically log out from CallPilot.<br />
Remote login<br />
You can log in to your mailbox from any computer that has CallPilot installed and<br />
configured in the same way as your office computer. For example, you can use a<br />
computer set up for guest access, or your home computer with a dial-up connection to<br />
the server.<br />
9
Working with your CallPilot messages<br />
When you open your e-mail with CallPilot installed, your CallPilot messages appear in<br />
the CallPilot Message Store. The Message Store contains folders for your CallPilot<br />
Inbox, Outbox, Sent Items, and Deleted Items.<br />
Your CallPilot Inbox<br />
CallPilot<br />
Message Store<br />
New message<br />
Urgent<br />
message<br />
Attached files<br />
voice, fax, text<br />
Call the sender<br />
Compose new<br />
message<br />
Message was<br />
opened by the<br />
recipient<br />
Message was<br />
received<br />
To check for new messages<br />
To open a message<br />
The CallPilot message waiting indicator on your screen turns red when you have<br />
a new message. To turn the indicator on or off, see Changing mail delivery<br />
settings, page 39. New messages appear in bold.<br />
To open a CallPilot message, double-click anywhere on the message line. See Playing<br />
voice messages, page 11, and Viewing fax messages, page 12.<br />
To delete a message<br />
To delete a CallPilot message in your Inbox, click on the message to select it,<br />
then click the Delete icon on the toolbar. You can also click the Delete icon in an<br />
open CallPilot message. The deleted message moves to the Deleted Items<br />
folder. When you log out or click Exit from Outlook, your CallPilot messages in the<br />
Deleted Items folder are immediately deleted without confirmation.<br />
To organize your messages<br />
To organize your messages, you can create new CallPilot folders in the CallPilot<br />
Message Store, and move or copy your messages to these folders. You can access<br />
these message when you log in by telephone or through My CallPilot.<br />
10
Playing voice messages<br />
When you open a voice-only message, the CallPilot Player appears. In mixed<br />
voice and fax or text messages, click the Voice icon to open the CallPilot Player.<br />
To select your telephone or computer to play voice messages<br />
You can choose to play your voice messages from your telephone or your computer. To<br />
change from one to the other, or to change the telephone number that CallPilot dials,<br />
see Changing audio settings, page 42. You can also click the Telephone or Computer<br />
icon on the CallPilot Player to change the setting.<br />
To play a message from your telephone<br />
1 To play a voice message when your telephone is selected for playback, doubleclick<br />
the message in your CallPilot Inbox and answer your telephone when it rings.<br />
2 Use the buttons on the CallPilot Player to play or stop the message, go backward<br />
and forward, and call the sender.<br />
3 When you are finished, hang up and close the message.<br />
To play a message from your computer<br />
1 To play a voice message when your computer is selected for playback, doubleclick<br />
the message in your CallPilot Inbox. The message plays through your<br />
computer’s speakers or your headphones.<br />
2 Use the buttons on the CallPilot Player to play or stop the message, go backward<br />
and forward, adjust the volume and speed, and call the sender.<br />
3 When you are finished, close the message.<br />
Close<br />
message<br />
Open<br />
next or<br />
previous<br />
message<br />
Forward<br />
Reply to All<br />
Reply<br />
Position in<br />
message<br />
Delete<br />
message<br />
Play/<br />
Re-play<br />
Status<br />
Stop<br />
Play messages<br />
from telephone<br />
Play messages<br />
from computer<br />
Adjust<br />
volume<br />
Go to start/<br />
Skip back<br />
Go to end/<br />
Skip forward<br />
Adjust<br />
speed<br />
Disconnect<br />
Call the<br />
sender<br />
11
Viewing fax messages<br />
Note: In order to receive faxes, your CallPilot administrator must enable fax<br />
capability for your mailbox.<br />
To view a fax message<br />
1 Double-click a fax message in your CallPilot Inbox. When you open a fax-only<br />
message, the fax image appears right away. In mixed voice and fax or text<br />
messages, click the Fax icon to view the fax.<br />
2 While viewing the fax, you can enlarge or reduce the image, rotate or move it,<br />
print it, delete it, save it, add a voice annotation to the saved file, forward it and<br />
reply to it.<br />
3 When you are finished, close the message.<br />
Close<br />
message<br />
Print<br />
Delete<br />
message<br />
Select part of<br />
image<br />
Drag/scroll<br />
image<br />
Open<br />
next or<br />
previous<br />
message<br />
Forward<br />
Reply to All<br />
Reply<br />
Change page<br />
views<br />
Go to next or<br />
previous page<br />
Rotate left<br />
Rotate right<br />
Zoom in<br />
Zoom out<br />
12
Composing voice messages<br />
You can record a voice message from the computer or the telephone, then address and<br />
send it the same way as an e-mail message.<br />
To record and send a voice message<br />
1 In your CallPilot Inbox, click the New CallPilot Message icon .<br />
2 On the new message form, click the Telephone icon in the toolbar to open the<br />
CallPilot Player, if it is not already open.<br />
3 On the CallPilot Player, click the red Record button to start recording.<br />
4 ! If you are recording from the computer, record your message into the<br />
microphone. Click Stop to end the recording. Click Play to review it. To add to the<br />
recording, click Record, speak again, then click Stop.<br />
! If you are recording from the telephone, answer when it rings. At the tone,<br />
record your message. Click Stop to end the recording. Click Play to review it.<br />
5 Click To… to address from the CallPilot, e-mail, or any Address Book. See<br />
Addressing messages, page 31. Or type a formatted address in the To... field.<br />
6 Add attachments and options if required. See Adding attachments to messages,<br />
page 30, and Setting message options, page 30.<br />
7 On the toolbar, click the Send Message icon.<br />
Send message<br />
Save message<br />
Address<br />
message<br />
Set options<br />
Attach file<br />
Telephone icon<br />
opens CallPilot<br />
Player<br />
Playback slider<br />
Play<br />
Stop<br />
Record from<br />
telephone<br />
Record from<br />
computer<br />
Record<br />
Adjust volume<br />
Go to start/<br />
Skip back<br />
To save a newly created voice message as a file<br />
Go to end/<br />
Skip forward<br />
Adjust speed<br />
1 On a new message form, record a message, and on the File menu, click Save as... .<br />
2 In the File name box, type a name for the file, select a folder to keep the file in,<br />
then click Save. Save voice files as .vbk files. Note: CallPilot automatically<br />
converts .vbk files to .wav files when sending to non-CallPilot users. See<br />
Changing mail delivery settings, page 39.<br />
13
Composing fax and text messages<br />
To create and send a single fax message<br />
To create a fax, your CallPilot mailbox must have the fax capability enabled. The<br />
CallPilot recipients of your fax must also have fax capability to view the fax on their<br />
computer. If your recipients access their messages from their telephone, they can view<br />
the fax only by printing it. You can also send your fax to a fax machine.<br />
1 Open the document that you want to fax. It must be 8.5 in. (21.5 cm) wide or less.<br />
2 On the File menu, select Print.<br />
3 From the list of printers, select Nortel Fax, then click Print or OK.<br />
4 The Compose Fax dialog box appears. Before sending the fax, you can add<br />
more documents by repeating steps 1 to 3. You can also choose to include a<br />
cover page, view the fax, and save it as a file for later transmission.<br />
5 Select an appropriate Send using... option.<br />
! To send a simple fax, type the fax machine number(s) or CallPilot mailbox<br />
number (‘m’ plus number, for example, m7366) in the Fax machine(s) field, type<br />
a subject in the Subject field, then click Send.<br />
! To send your fax as an attachment to a new CallPilot message, select CallPilot<br />
Desktop Messaging for MS Outlook under Send using, then click Send.<br />
File name<br />
Send fax<br />
options<br />
View<br />
before<br />
sending<br />
Delete<br />
before<br />
sending<br />
Change<br />
order of<br />
files to be<br />
faxed<br />
Confirmation<br />
of Delivery<br />
Save to send<br />
later<br />
A new message form opens with your fax file attached. Address the message<br />
from the CallPilot, e-mail, or any Address Book. See Addressing messages, page<br />
31. Or type the formatted address in the To... field.<br />
14
6 Add attachments and options if required. See Adding attachments to messages,<br />
page 30, and Setting message options, page 30.<br />
7 Click Send Message.<br />
To create and send a text message<br />
To create a text message, open a new CallPilot message form and type or paste plain<br />
text into it, address the message, then click the Send Message icon.<br />
15
Creating and sending fax batch messages<br />
To send customized CallPilot fax messages to multiple recipients you can use Microsoft<br />
Word's Mail Merge and send your print job to the Nortel Fax Batch printer. You must be<br />
familiar with Microsoft Word's Mail Merge functionality to use this feature. Consult your<br />
MS Word documentation. Note that the CallPilot Fax Batch feature is only available to<br />
CallPilot Desktop and Web users who install the Nortel Fax Batch Print Driver.<br />
To use Mail Merge with CallPilot, you will need your main document (the file you want to<br />
send to your recipients) and a data source document which contains recipient<br />
information such as names and fax numbers.<br />
Your Callpilot Desktop Messaging installation includes an example Microsoft Word data<br />
source named Data.doc and an example Microsoft Word main document named<br />
Sample.doc. Each of these are examined below to explain the batch fax procedure.<br />
Accessing and modifying the example Data source document<br />
The Data.doc file consists of a Microsoft Word table. It is organized in columns, with one<br />
row for each recipient. The following column headers exist in the sample: ToFax,<br />
ToName, DelReceipt, DelType, ToCompany, and ToPhone. These column headers can<br />
be modified, deleted and new columns can be added. The column header names<br />
serve as tags that can be inserted into the main document to customize the fax for each<br />
recipient or to direct CallPilot how to handle the fax.<br />
1 Go to \Program Files\Nortel Networks\CallPilot\nda directory and open the<br />
Data.doc file.<br />
16
2 Add new columns or subtract existing ones, as required. For new columns, chose<br />
a meaningful column header name.<br />
3 Add the required data under each column header. The data source can be<br />
created by any means available to populate a Microsoft Word table, including<br />
importing information from existing files.<br />
If you edit the recipient list using the Mail Merge utility (i.e. click on Edit in the Data<br />
source section of the MS Mail Merge Helper), the Data Form window opens and<br />
lists all the entries from the data source table. You can add, delete, modify and<br />
search for records in this window. Any column headers that you added or modified<br />
in the data source file will automatically appear in this window. Note that the ToFax<br />
field is the only mandatory field for CallPilot.<br />
The following parameters and characters are supported in the ToFax field:<br />
! Maximum supported length for the fax phone number is 120 characters.<br />
! Numbers 0 through 9 are supported.<br />
! Upper and lower case P and the comma are used when a pause is<br />
necessary.<br />
! The Pound sign (#) is used by some fax servers and is supported.<br />
! Common phone number symbols such as left and right parentheses and the<br />
dash are supported.<br />
! Spaces are supported.<br />
! Upper and lower case M used in front of a CallPilot mailbox number to<br />
designate the address as a CallPilot mailbox are supported.<br />
The other fields are optional and are used to customize the fax or to direct CallPilot<br />
how to handle it. Three specific CallPilot fields and their parameters are:<br />
! ToName: This is the fax recipient’s name and can be up to 256 characters<br />
in length.<br />
! DelReceipt: You can use this tag to receive a Delivery Receipt in the form<br />
of a CallPilot message in your CallPilot mailbox when the fax is delivered to<br />
the recipient. If the DelReceipt field is set to “1”, then a delivery receipt will<br />
be generated. If DelReceipt is set to '0', a delivery receipt will not be<br />
generated for that recipient. If the DelReceipt field is empty or the field is not<br />
in Data.doc, then no delivery receipt will be generated.<br />
! DelType: This field may be used to set a delivery priority for each recipient.<br />
If the DelType field is set to '0' or is left empty (or if it is not present in your<br />
Data.doc), the message will be tagged for Normal delivery. If DelType is set<br />
to “1”, then the message will be tagged for Economy delivery. If DelType is<br />
set to “2”, then the message will be tagged for Urgent delivery. Messages<br />
sent to non-CallPilot recipients with the Delivery Type set to Economy will<br />
be delivered on a schedule defined by the CallPilot server for Economy<br />
delivery. Note that messages sent to CallPilot mailboxes will not be affected<br />
by the Economy designation and will be sent as Normal messages.<br />
Transmission of messages tagged as Normal or Urgent will begin<br />
immediately. Urgent messages will display the Urgent icon when displayed<br />
17
from My CallPilot or a Desktop Messaging client and a voice prompt will<br />
identify the message as Urgent from the CallPilot telephone interface.<br />
Messages sent Urgent are treated as Normal when they are sent to<br />
non-CallPilot addresses.<br />
4 Once the table has been updated, save all changes. You would normally supply<br />
a unique name for your data file here, but for the remainder of these procedures<br />
the name Data.doc will be used.<br />
5 Close the document. The Data.doc file can now be used as a data source by MS<br />
Mail Merge.<br />
Accessing and modifying the example Main document<br />
The Sample.doc file is an example of a Microsoft Word main document.<br />
1 From the \Program Files\Nortel Networks\CallPilot\nda directory, open<br />
Sample.doc in MS Word.<br />
This document contains tagged fields corresponding to those in the example Data.doc<br />
file. You can use this as a template for your own fax or just to practise with. If you<br />
modified the column header names in Data.doc, you will have to modify them in your<br />
main document as well.<br />
First page<br />
The first page of the main document is a special page and does not become part of the<br />
final fax. Sample.doc is installed with the first page setup correctly.<br />
18
The purpose of this page is to provide a location to map information in the data source<br />
to each customized fax document. To signal CallPilot that this as a Fax Batch file and to<br />
prevent this page from becoming part of the fax, two special control codes must be<br />
present on the first page:<br />
$SOJ$<br />
/zz<br />
Start of Job. This control signals the fax driver to start processing and<br />
can be placed anywhere on the first page.<br />
Skip this page. This control can be placed anywhere on the first page<br />
and prevents the first page from becoming part of the fax message.<br />
The CallPilot desktop software will retrieve the Fax Number from the first page of the<br />
document. Additionally, CallPilot desktop software will retrieve the Recipient Name, the<br />
Delivery Receipt and the Delivery Type, if they exist on the first page.<br />
/tp<br />
/dr<br />
/tn<br />
/dt<br />
Fax Number. Used to address the fax message. This field is required.<br />
Delivery Receipt. A Delivery Receipt can be turned on or off for each<br />
recipient. This field is optional.<br />
Name of Recipient. This name is used to identify the record in the Nortel<br />
Fax Batch Status dialog if the fax number is either missing or invalid.<br />
This field is optional.<br />
Delivery Type. Used to mark messages for Normal, Economy or Urgent<br />
delivery. This field is optional.<br />
To complete the page, the Fax Number column header (i.e. ) must be<br />
inserted after the /tp control using the Mail Merge insert function. Likewise, the Delivery<br />
Receipt column header (i.e. ) may be inserted after the /dr control, the<br />
Name of Recipient field (i.e. ) may be inserted after the /tn control and the<br />
Delivery Type field (i.e. ) may be inserted after the /dt control.<br />
Note: all Fax Batch controls are case sensitive.<br />
As an advanced fax addressing feature, users can also modify all data in a single<br />
column without actually modifying the data source file. For example, if an existing data<br />
source table contains fax numbers for a large number of recipients, but the external<br />
access number '9' is missing, this number can be added to all fax numbers by modifying<br />
the control on the first page of the document as follows:<br />
/tp9<br />
In this example, a '9' will be added to the beginning of each phone number during fax<br />
batch processing. The data source remains unchanged and could be used from a<br />
different location which does not require a '9' for external access.<br />
Second page<br />
Once the data source document and the first page of the main document have been<br />
created, you can begin to customize your fax. Note that it must be equal to or less than<br />
8.5 inches in width.<br />
You can use all of the data source column header tags to customize the document. The<br />
following is an example using the Sample.doc file:<br />
19
In this example, the document is customized for each recipient. Data source column<br />
headers are inserted into the document using the MS Word Mail Merge utility Insert<br />
function. After the main document has been customized, it is ready to be merged with<br />
the information in the Data.doc file. Consult your MS Word Mail Merge help for more<br />
details on inserting data source fields into the document.<br />
Merging data from the Data Source into the Main Document<br />
When you are ready to merge data from the data source file into your main document:<br />
1 Start Mail Merge from the MS Word Tools menu. Depending on which version of<br />
MS Word you are using, Mail Merge will be under different menu headings.<br />
a. In the Office XP version, select Tools>Letters and Mailings>Mail Merge<br />
Wizard.<br />
b. In Office 2000 select Tools / Mail Merge.<br />
2 Verify that Sample.doc is currently selected as the main document and that<br />
Data.doc is currently selected as the data source.<br />
20
3 Select Merge to Printer and then select the Nortel Fax Batch driver from the<br />
Print dialog box that appears.<br />
Note: Ensure that MS Word is not set up to print pages in reverse order.<br />
4 Click OK in the Print dialog box to initiate the batch fax process.<br />
When the document is merged, data values from the data source file will be merged<br />
into the main document at the appropriate tag positions and a separate fax TIF file for<br />
each recipient is created. CallPilot desktop software will address and transfer the fax<br />
files to the server. The CallPilot server is responsible for actually sending the fax to the<br />
recipients.<br />
Once the process starts, the Print Status dialog appears. The page number increments<br />
as each page is converted to a TIF file. Since the first page is skipped, this page is not<br />
included in the count. For example, if a three page fax is sent to 10 recipients, the dialog<br />
box will display "Printing page 1", "Printing page 2", and so on up to "Printing page 20."<br />
Only 20 pages are printed because the first page of each document is skipped.<br />
Problems that occur while creating the fax images or with the fax addresses will be<br />
displayed in a separate Nortel Fax Batch Status dialog box such as:<br />
Problems such as a missing fax address or an unsupported fax address format are<br />
checked. However, problems such as a wrong fax number will not be identified,<br />
provided the number is in a valid format. A wrong fax number will however result in the<br />
sending of a non-Delivery receipt to the user's CallPilot mailbox by the CallPilot server.<br />
When you click the OK button, the batch process ends and no faxes are sent. You must<br />
then fix the fax address(es) and resubmit the job.<br />
If all faxes and addresses were created properly, a dialog appears while the faxes are<br />
being addressed and transferred to the CallPilot Server. It indicates the status of the<br />
batch job. If you press Cancel in this dialog box before the job is completed, another<br />
dialog box appears asking you to confirm the cancellation. If you select Yes, all<br />
temporary files will be deleted and the process ends. However, all faxes that have<br />
already transferred to the CallPilot server will be sent.<br />
21
If a problem occurs while transferring the fax, a dialog similar to the following appears:<br />
If you select Yes, an attempt is made to resend the fax to the server. If you select No,<br />
the current fax is skipped and processing begins on the next fax in the list. The fax that<br />
was skipped will not be sent. If you select Cancel, another dialog box appears asking<br />
you to confirm the cancellation. If you choose Yes, all temporary files will be deleted and<br />
the process ends. Any faxes that have already been transferred to the CallPilot server<br />
will be sent. If you choose No, the failure dialog box shown above will be displayed<br />
again, allowing you to make a different choice.<br />
After all the faxes have been successfully transferred to the server, a dialog box will<br />
confirm this.<br />
22
Using custom fax Cover Pages<br />
Callpilot users can choose to include a cover page with their faxes. These are typically<br />
designed and managed by the server administrator. The user simply chooses the<br />
desired style of cover page (if more than one is available).<br />
Cover pages generally include the following information:<br />
From Information: Title Name Department Company<br />
Phone number<br />
Fax number<br />
To Information: Title Name Department Company<br />
Number of Pages<br />
Sent Date & Time<br />
A Cover Sheet Memo section<br />
CallPilot Configuration<br />
Phone number<br />
Fax number<br />
The CallPilot Desktop Messaging Configuration page includes an option labelled<br />
"Include cover page when forwarding fax message". The default value for this is<br />
unchecked, meaning that a cover page will not be added to the message.<br />
If you select this option, you can then choose and set a default cover page from a list of<br />
available cover pages. Use the Browse… button to choose the location where the cover<br />
23
pages are stored. The default location is: \\Program Files\Nortel Networks\<br />
CallPilot\cvrpages.<br />
CallPilot Desktop Messaging Custom form<br />
The CallPilot Desktop Messaging Custom Fax Forward form contains a menu item<br />
named Cover page, which contains two submenus items: Add and Modify.<br />
The Add menu displays a list of existing cover pages available to use. You can select<br />
one of these and click OK.<br />
The Modify menu displays the current cover page content and lets you modify it. From<br />
the "Modify" window, you can also preview the current cover page.<br />
If you enabled the Include cover page… option, CallPilot Desktop Messaging will add<br />
the selected cover page to the Fax Forward form. The cover page will appear as the first<br />
attachment on the list of attachments (left pane). The Attachment's view (right pane) will<br />
contain only the Cover Sheet Memo section of the cover page. You can include any<br />
additional required information here.<br />
24
Nortel Fax Printer Driver form<br />
You can use the Nortel Fax Printer form to send a fax message using either a CallPilot<br />
Desktop messaging client (such as MS Outlook) or the QuickFax feature. The<br />
QuickFax feature allows you to send a fax directly from the print dialog box. If you<br />
choose to send your fax using a CallPilot Desktop Messaging client, the cover page will<br />
be available from the CallPilot Custom form.<br />
25
If you choose to send<br />
your fax to a specific<br />
destination (for<br />
example, a fax<br />
machine), the Cover<br />
page field becomes<br />
active and lets you<br />
browse for a cover<br />
page and/or select<br />
one from the<br />
dropdown list. You<br />
can then modify its<br />
contents. This<br />
provides functionality<br />
similar to the Custom<br />
form. (Refer to the<br />
following section for<br />
details.) You can also<br />
choose not to include<br />
a cover page by<br />
selecting the No<br />
cover page option from the Use fax cover page dropdown list.<br />
Note that you can also include a Subject line here. The Subject field information will<br />
however only be displayed in the e-mail portion of the fax. It will not be displayed on a<br />
hard copy of the fax.<br />
Modify and Preview cover page<br />
You can preview the current cover page and modify its contents from both the CallPilot<br />
26
Custom form and the Nortel Fax Printer driver application.<br />
Click on Preview to view the current state of the cover page.<br />
27
The first time you access this page, CallPilot Desktop Messaging will try to fill in the<br />
From section using information from the registry. Desktop Messaging will remember the<br />
data that you entered into this section and automatically complete those fields the next<br />
time you use this page. Although the From information is automatically populated from<br />
the registry, you can still change it.<br />
In the To section, one field will always be read only - the Fax field. CallPilot will populate<br />
it using address information from the Custom or Fax Driver forms. The Name field is<br />
read-only if the cover page is used from the Custom form. In this case, CallPilot will<br />
automatically fill it using the recipient's name. If you use the Fax Printer driver instead,<br />
this field is left empty and you can complete it.<br />
If a cover page is used from the Fax Printer driver, CallPilot Desktop Messaging<br />
computes the number of pages and enters this information in the Pages field. When you<br />
use the Custom form, the Pages field is left empty. You can modify this field in either<br />
case.<br />
The Sent field uses the current time and date by default. This field is also editable.<br />
The Memo section is in synch with the Memo section of the Custom form.<br />
Note that the maximum length of all cover page fields except the Memo fied is 30<br />
characters. The maximum length of the Memo field is 2500 characters.<br />
28
Calling the sender of a message<br />
You can respond to a CallPilot message or an MS Outlook message with a telephone<br />
call instead of a recorded message.<br />
Note: When the message is answered from within MS Outlook, that program must<br />
be able to find the sender of the e-mail message within an existing address book.<br />
This works well whenever a message originates from an MS Exchange Server.<br />
However, MS Outlook may not be able to determine the sender when an Outlook<br />
message originates from an external SMTP server.<br />
1 Select a message in your CallPilot or Microsoft Outlook Inbox.<br />
2 Click the Call Sender toolbar icon. .<br />
! Since the e-mail sender’s address book entry may contain multiple numbers, all<br />
telephone numbers that can be found for the sender are presented to you in the<br />
Call Sender dialog. Choose the appropriate number and press the Call Sender<br />
button. The CallPilot Desktop client will attempt to remember changes you make.<br />
3 Answer the telephone when it rings. CallPilot immediately calls the sender of the<br />
message.<br />
4 When you finish the call, hang up the telephone or click Disconnect .<br />
Forwarding and replying to messages<br />
You can forward a message, and append an introduction to it. You can also compose a<br />
reply to the sender of a message, or to the sender and all recipients of a message.<br />
To forward or reply to a message<br />
1 In an open message, click<br />
Forward, Reply, or Reply to All.<br />
Compose voice message<br />
Compose text message<br />
Attach file<br />
2 On the new message form,<br />
compose a voice, fax, or text<br />
message.<br />
3 Address forwarded messages the<br />
same way as a new message.<br />
Replies are addressed<br />
automatically.<br />
4 Add attachments, set options, and<br />
change the subject line if required.<br />
5 Click the Send Message icon.<br />
Note: Your administrator may block messages forwarded to external e-mail addresses.<br />
29
Adding attachments to messages<br />
Before sending a message, you can attach a voice, fax, or text file to it. Voice files can<br />
be .vbk or .wav format for CallPilot recipients; CallPilot can automatically convert .vbk<br />
files to .wav files when sending to non-CallPilot users. See Changing mail delivery<br />
settings, page 39. Fax files must be .tif format. Text files must be .txt format.<br />
To attach a file to a message<br />
1 On a new message form, click the<br />
Attach File icon.<br />
2 In the Open dialog box, select or<br />
type the name of the file that you<br />
want to attach.<br />
3 Click Open to attach the file and<br />
return to the new CallPilot<br />
message.<br />
Setting message options<br />
Before sending a message, you can set options for handling and delivery.<br />
To set message options<br />
1 On a new message form, select Delivery, Sensitivity, and Receipt options, as<br />
required.<br />
! For Delivery, select Urgent, or leave the setting as Normal.<br />
! For Sensitivity, select Private, or leave the setting as Public.<br />
Note that when you send a message marked Private, your recipient may still<br />
forward it to someone else, if they are not a CallPilot user. Also, recipients in non-<br />
CallPilot systems will not be informed of Private settings. In your message, tell the<br />
recipient that the message is Private.<br />
! For Receipt acknowledgment, check Read receipt to request acknowledgment<br />
that your recipient opened the message. Check Delivery receipt to request<br />
acknowledgment that your recipient received the message.<br />
2 Continue to compose, address, and send the message as usual.<br />
30
Addressing messages<br />
Entries in the Microsoft Outlook Contacts list contain information such as: e-mail<br />
addresses, fax numbers, and telephone numbers. CallPilot allows you to use the fax<br />
and telephone number fields in the Outlook Contacts list when the e-mail address is not<br />
a Microsoft Exchange Server or CallPilot Server address.<br />
To address a message from an Address Book<br />
You can address a CallPilot message from the Address Book on the server, or you can<br />
select addresses from any available Address Book.<br />
! The CallPilot Address Book on the server is maintained by your organization, and<br />
contains the addresses of the CallPilot users and distribution lists that you are<br />
allowed to use. You cannot edit this list. You can download the Address Book to<br />
your computer so that you can work in offline mode. See Changing your address<br />
book settings, page 41.<br />
! Your Personal Address Book is the list of e-mail addresses that you maintain on<br />
your computer. You can add CallPilot addresses to this list.<br />
31
1 In a new CallPilot message, click To… .<br />
2 In the Show names list, select CallPilot Address Book, Personal Address<br />
Book or Outlook Address Book - Contacts..<br />
3 Select the name of the recipient or distribution list.<br />
4 Click To ->. You can select one or more addresses, clicking To -> after each one.<br />
5 Click OK to return to the new CallPilot message once the recipients have been<br />
chosen.<br />
E-mail addresses versus Fax/Telephone numbers<br />
The CallPilot Desktop client will always attempt to find a CallPilot or MS Exchange<br />
Server address when sending a message to a recipient. Using either a CallPilot or MS<br />
Exchange Server address is the safest mechanism for message transmission, since it<br />
guarantees the entire message can be sent and requires no user interaction. However,<br />
if a CallPilot or MS Exchange Server address cannot be found, the desktop client<br />
determines the message data type (voice, TIF, and/or text) and takes one of the<br />
following actions:<br />
Mixed Media messages<br />
If mixed media is detected (voice/TIF or voice/text; note that TIF/text is not considered<br />
mixed media), the message will be sent to the recipient's e-mail address. If an e-mail<br />
address cannot be found, a Non-Delivery Notification (NDN) is generated for that<br />
recipient. The desktop client cannot send mixed media messages to a telephone or fax<br />
number.<br />
Single Media messages<br />
If voice only or tif/text only data is detected, the desktop client scans the recipient for an<br />
e-mail address and telephone/fax numbers. The desktop client scans for telephone<br />
numbers if the data is voice only or for fax numbers if the data is tif/text only.<br />
If an e-mail address is found without telephone/fax numbers, the message will be sent<br />
without additional user interaction. If neither an e-mail address nor a telephone/fax<br />
number can be found, an NDN is generated.<br />
If a telephone or fax number is found, the CallPilot Recipient dialog box is displayed and<br />
you will be prompted to pick the final destination. You must modify the selected number<br />
in the Verify number field to ensure proper delivery. You can also pick an e-mail<br />
address (if available), but cannot modify it.<br />
Validating Telephone and Fax Numbers<br />
The original telephone or fax number may contain any alphanumeric character. This<br />
includes special dialing prefixes such as + for international numbers or abbreviations<br />
such as ESN to denote internal calls. However, you must modify the selected number in<br />
the Verify number field of the CallPilot Recipient dialog box to ensure proper delivery.<br />
The modified number can only contain the following alphanumeric characters:<br />
Numeric characters 0123456789<br />
Numeric Delimiters ( ) -<br />
Pause characters Pp,<br />
Octothorpe #<br />
32
White space<br />
The CallPilot Desktop client will attempt to remember changes you make. This should<br />
prevent you from repeatedly having to make the same changes each time the same<br />
telephone or fax number is used.<br />
Note that the ability to dial any telephone or fax number may be restricted by the<br />
CallPilot server.<br />
Note also that the ability to scan for telephone or fax numbers is only available in the<br />
CallPilot Custom form. The standard e-mail form will not scan for these numbers. If a<br />
CallPilot or e-mail address is missing from a recipient in the standard e-mail form, an<br />
NDN is generated for that recipient.<br />
To address a message manually<br />
You can type an address directly into the To field of a new message. Enclose the<br />
address in square brackets. Refer to the Required format for a CallPilot E-mail address<br />
section on page 34 for the correct addressing formats.<br />
To add CallPilot addresses to your Personal Address Book or Outlook Contacts<br />
You can add CallPilot addresses and distribution lists to your e-mail Personal Address<br />
Book. You may want to distinguish between CallPilot and e-mail addresses by adding<br />
CallPilot after the recipient’s name.<br />
1 Open the address book from Microsoft Outlook and click on the New Entry<br />
toolbar icon.<br />
2 You will then be prompted to select the entry type. Select New Contact to create<br />
a new entry in the Microsoft Outlook Contacts.<br />
! A new Untitled - Contact dialog box is displayed. The two areas used by<br />
33
CallPilot are the contact information and e-mail fields.<br />
3 You can choose to enter a CallPilot address in the E-mail field or fax/telephone<br />
numbers in the contact fields. You can fill in all fields, but the desktop client will<br />
ignore all fax and telephone numbers if the E-mail field contains a Microsoft<br />
Exchange Server or CallPilot Server address.<br />
Required format for a CallPilot E-mail address<br />
If you choose to enter a CallPilot addresses in the E-mail field, it must be entered in the<br />
following format:<br />
[CALLPILOT:XXXXYYYY@ZZZZ]<br />
Where:<br />
XXXX = SMTP/VPIM prefix<br />
YYYY = CallPilot Mailbox number<br />
ZZZZ = CallPilot Server FQDN (server and domain)<br />
For example, suppose CallPilot server “na42349” in the domain “us.nortel.com” with<br />
VPIM/SMTP prefix “1952897” contains mailbox “7404”. Then the CallPilot address for<br />
that mailbox would be:<br />
[CALLPILOT:19528977404@na42349.us.nortel.com]<br />
Required format for Fax and Telephone Numbers<br />
If you choose to enter a fax or telephone number in the contact field(s), it must be<br />
entered as an alphanumeric string. Pause (P p ,) and octothorpe (#) characters are<br />
supported.<br />
The required format is:<br />
34
[CALLPILOT:XXXX@ZZZZ]<br />
Where:<br />
XXXX = Telephone or fax number<br />
ZZZZ = CallPilot Server FQDN (server and domain)<br />
Examples of valid fax and telephone number formats are:<br />
[CALLPILOT:7404@na42349.us.nortel.com]<br />
[CALLPILOT:(416) 697-7321@na42349.us.nortel.com]<br />
[CALLPILOT:(416) 697-7321,7404@na42349.us.nortel.com]<br />
[CALLPILOT:(416) 697-7321p7404@na42349.us.nortel.com]<br />
[CALLPILOT:(800) 921-1342#123123@na42349.us.nortel.com]<br />
Microsoft Outlook supports telephone and fax contact numbers for business, home, car,<br />
etc. Some contact numbers are not supported. Note that contact numbers are a feature<br />
of Microsoft Outlook; CallPilot Desktop Messaging cannot hide or alter unsupported<br />
items. The supported and unsupported numbers are shown following:<br />
35
Personal distribution lists<br />
There are two types of Personal Distribution Lists (PDL) you can use:<br />
! CallPilot PDL, which can be created using My CallPilot or the telephone<br />
! Local distribution lists which can be created from MS Outlook in personal<br />
address books. Note that this type is not accessible from telephone interface.<br />
To use existing CallPilot personal distribution lists<br />
You can address messages using CallPilot personal distribution lists that you created in<br />
My CallPilot or on your telephone. In Outlook, select these lists from the CallPilot<br />
Address Book or add them to your personal Address Book.<br />
To create a personal distribution list in Outlook<br />
You create a CallPilot personal distribution list in Outlook the same way that you create<br />
an e-mail personal distribution list. After you create a list, it appears in your e-mail<br />
Personal Address Book so that you can select the list to address a message. You<br />
cannot access a list created in Outlook from your telephone or from My CallPilot.<br />
1 In your Inbox, on the Tools menu, click Address Book.<br />
2 Select Personal Address Book, and from the File menu, click New Entry.<br />
3 Select Personal Distribution List, and click OK.<br />
4 In New Personal Distribution List Properties, in Name, type a list name.<br />
5 Click Add/Remove Members… to display Edit New Personal Distribution List<br />
Members.<br />
6 Scroll to CallPilot Address Book and select it. Select names to add to the<br />
Distribution List, clicking Members -> after each name.<br />
7 Click OK when you have finished entering names.<br />
36
8 Click OK after viewing the list.<br />
You can add or delete names for this list at any time.<br />
37
Changing your mailbox settings<br />
To view or change your CallPilot access settings<br />
Your administrator enters the default CallPilot access information for you. You can<br />
change these settings if required. Refer to the online Help for a detailed explanation.<br />
1 In your e-mail Inbox, on the Tools menu, click Services (or E-mail accounts if<br />
you are using XP), and open CallPilot Desktop Messaging configuration.<br />
(Or, on the CallPilot Player, select View > Options.)<br />
2 Click the General tab to display your current access settings.<br />
3 Make any changes required, then click OK.<br />
To change your CallPilot password<br />
This is the same password that you use from the telephone.<br />
1 Repeat steps 1 and 2 above,<br />
then click Change Password.<br />
2 In the Old password field, type<br />
your current password.<br />
3 In the New password field, type<br />
your new password.<br />
4 In the Retype new field, type<br />
your new password again.<br />
5 Click OK to save the change.<br />
6 Click OK to exit the General<br />
settings.<br />
38
Changing mail delivery settings<br />
To view or change your mail settings<br />
Your administrator enters the default mail settings for you. You can change them if<br />
required. Refer to the online Help for a detailed explanation.<br />
1 In your e-mail Inbox, on the Tools menu, click Services (or E-mail accounts if<br />
you are using XP), and open CallPilot Desktop Messaging configuration.<br />
2 Click the Mail tab to display the current mail settings.<br />
3 The default settings shown here are recommended for most users:<br />
! Path - This is the location of the database file used to store CallPilot messages<br />
on your computer.<br />
! Notification - You can set CallPilot to update your message list automatically,<br />
manually, or at intervals such as every 5 minutes. (Choose Manually to save<br />
costs on long distance or ISDN connections.)<br />
! Use CallPilot form - Your CallPilot messages appear on a CallPilot form instead<br />
of an e-mail form.<br />
! Include message header when forwarding/replying - The header information of<br />
the original message appears in a reply or forwarded message.<br />
! Include cover page when forwarding a fax - Refer to the CallPilot Configuration<br />
section on page 23 for information on adding and/or modifying cover pages.<br />
39
! Convert voice messages to WAV for non-CallPilot users - Your recorded<br />
messages are automatically converted from .vbk to .wav files when you send<br />
them to non-CallPilot users.<br />
! Show message waiting indicator (MWI) on taskbar - The CallPilot telephone icon<br />
on the Windows taskbar turns red when you have a new message.<br />
4 Make any changes required, then click OK.<br />
40
Changing your address book settings<br />
To view or change your Address Book settings<br />
Your administrator enters the default Address Book settings for you. You can change<br />
them if required. Refer to the online Help for a detailed explanation.<br />
1 In your e-mail Inbox, on the Tools menu, click Services (or E-mail accounts if<br />
you are using XP), and open CallPilot Desktop Messaging configuration.<br />
2 Click the Address Book tab to display the current Address Book settings.<br />
3 Make any changes required, then click OK.<br />
To download the Address Book to your computer<br />
You can download the CallPilot address book from the server to your computer so that<br />
you can work offline.<br />
1 Select the Address Book tab as described previously.<br />
2 Click Download now. The server address book downloads to your computer.<br />
3 Select Use local address book. From now on, when you click To… in a CallPilot<br />
message, whether working online or offline, you go to the address book that you<br />
downloaded to your computer.<br />
4 Check Remind me… to remember to update this list by downloading it from the<br />
server occasionally. Set the number of days between reminders.<br />
5 Click OK.<br />
Whenever you want to address directly from the server again, reselect Use server<br />
address book.<br />
41
Changing audio settings<br />
To change the audio device and volume<br />
You can play and record your messages from your telephone or your computer.<br />
1 In your e-mail Inbox, on the Tools menu, click Services (or E-mail accounts if<br />
you are using XP), and open CallPilot Desktop Messaging configuration.<br />
(Or, on the CallPilot Player, select View > Options.)<br />
2 Click the Audio tab to display the current Audio settings.<br />
3 In Device, click Telephone if you want to play and record your voice messages<br />
from your telephone. Make sure the correct telephone number appears.<br />
Or, click Computer if you want to play and record your voice messages through<br />
your computer’s speakers and microphone.<br />
Note: You can also change your audio device on the CallPilot Player.<br />
4 In Volume, check the Volume and Level check boxes if you want to coordinate<br />
your CallPilot volume settings with your computer’s speaker and microphone<br />
volumes.<br />
5 If you want a reminder to check these settings before playing or recording voice<br />
messages, check Confirm settings... .<br />
42
6 If you want to download voice messages to your computer before playing them,<br />
check Download file... . This option is useful if you are using a modem.<br />
43
Linking to My CallPilot<br />
Desktop Messaging provides links to the web-based resources in My CallPilot. To view<br />
or change the URL for My CallPilot, see Changing your mailbox settings, page 38. For<br />
more information on My CallPilot, refer to the My CallPilot User Guide.<br />
1 In your e-mail Inbox, on the Tools menu, click CallPilot Desktop Messaging<br />
Tools > My CallPilot.<br />
2 Select one of the tabs.<br />
To view or change your CallPilot feature settings<br />
1 In My CallPilot, click the CallPilot Features tab.<br />
2 Select any feature and make changes to your setup as required. Any changes<br />
you make to a feature go into effect immediately whether you use CallPilot from<br />
your computer or from your telephone.<br />
To view user information<br />
In My CallPilot, click the Useful Information tab to view online user information<br />
specific to your mailbox.<br />
44
Working offline<br />
To work offline, you need a computer that has CallPilot installed and configured in the<br />
same way as your office computer. You can download your messages and addresses<br />
to this computer before working offline.<br />
1 (Optional) You may want to download your CallPilot messages to the computer<br />
that you will use offline. Log in to your e-mail and CallPilot, and on the Tools<br />
menu, click CallPilot Desktop Messaging, then click Download all CallPilot<br />
Messages. When your messages are downloaded, log out.<br />
2 (Optional) You may want to download the server Address Book to your computer.<br />
See Changing your address book settings, page 41.<br />
3 Open your e-mail while not connected to the network, and wait for the CallPilot<br />
Logon window to appear. You do not need to enter your password.<br />
4 Click Cancel.<br />
You can then work offline, reviewing your messages and recording and addressing new<br />
messages. You must use your computer’s speakers and microphone to play and record<br />
messages offline; you cannot use a telephone for offline access.<br />
CallPilot stores your recorded messages in your Outbox and sends them the next time<br />
you log in to the CallPilot server.<br />
Message security in offline mode<br />
If you share your computer with others, you should password-protect your messages in<br />
Outlook. Since Outlook automatically sends messages stored in the Outbox when you<br />
reconnect to the network, another user who has access to your Outlook profile can<br />
send messages in offline mode that will be transmitted without your knowledge. To<br />
protect your mailbox, assign a password to your Outlook .cst file. For details, refer to the<br />
Desktop Messaging online Help.<br />
45
Document information<br />
CallPilot Desktop Messaging User Guide<br />
for Microsoft Outlook<br />
Copyright © 2003, Nortel Networks, All Rights Reserved<br />
Information is subject to change without notice. Nortel Networks<br />
reserves the right to make changes in design or components as<br />
progress in engineering and manufacturing may warrant.<br />
This user guide is distributed in soft copy only.<br />
Product release: 2.5<br />
Document issue: Standard 1.0<br />
Date: October 2003<br />
46