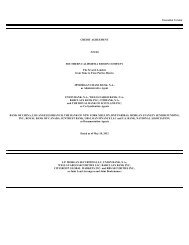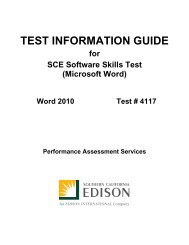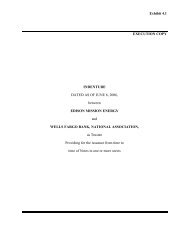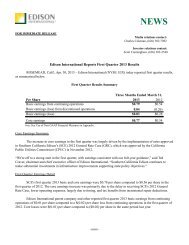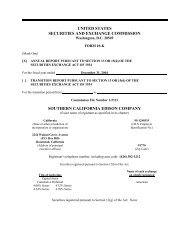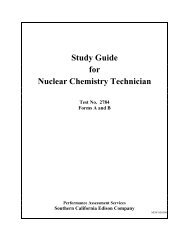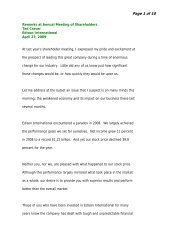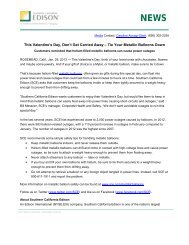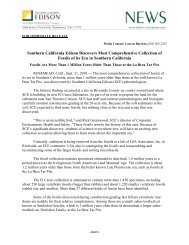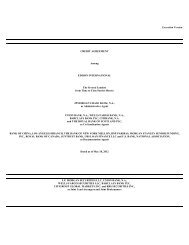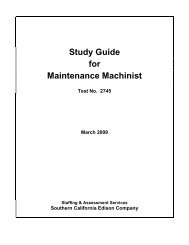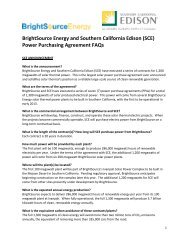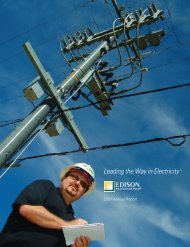SSID Material Handler - Edison International
SSID Material Handler - Edison International
SSID Material Handler - Edison International
You also want an ePaper? Increase the reach of your titles
YUMPU automatically turns print PDFs into web optimized ePapers that Google loves.
Study Guide<br />
for<br />
<strong>SSID</strong> <strong>Material</strong> <strong>Handler</strong><br />
Test Number: 2627<br />
Human Resources<br />
Performance Assessment Services<br />
Southern California <strong>Edison</strong><br />
An <strong>Edison</strong> <strong>International</strong> Company<br />
REV020513
<strong>SSID</strong>_<strong>Material</strong>_<strong>Handler</strong>_(2627).doc<br />
Introduction<br />
The 2627 <strong>SSID</strong> <strong>Material</strong> <strong>Handler</strong> Test is a job knowledge test designed to cover the<br />
major knowledge areas necessary to perform the job. This Guide contains strategies to<br />
use for taking tests and a study outline, which includes knowledge categories, major job<br />
activities, and study references.<br />
Test Session<br />
It is important that you follow the directions of the Test Administrator exactly. If you have<br />
any questions about the testing session, be sure to ask the Test Administrator before the<br />
testing begins. During testing, you may NOT leave the room, talk, smoke, eat, or drink.<br />
Since some tests take several hours, you should consider these factors before the test<br />
begins.<br />
All cellular/mobile phones, pagers or other electronic equipment will NOT be<br />
allowed in the testing area.<br />
All questions on this test are multiple-choice or hot spot questions. Multiple choice<br />
questions have four possible answers. Hot spot questions have a picture, and you must<br />
click the correct spot on the picture to answer the question. All knowledge tests will be<br />
taken on the computer. For more information on this, please see the next section of this<br />
study guide on Computer Based Testing.<br />
The test has a three hour time limit.<br />
A non-programmable basic calculator will be provided for you to use during the<br />
test. You will NOT be able to bring or use your own calculator during testing.<br />
You will receive a Test Comment form so that you can make comments about test<br />
questions. Write any comments you have and turn it in with your test when you are<br />
done.<br />
Study Guide Feedback<br />
At the end of this Guide you have been provided with a Study Guide Feedback page. If a<br />
procedure or policy has changed, making any part of this Guide incorrect, your feedback<br />
would be appreciated so that corrections can be made.<br />
- 2 -
<strong>SSID</strong>_<strong>Material</strong>_<strong>Handler</strong>_(2627).doc<br />
Computer Based Testing<br />
Taking an SCE knowledge test on the computer is simple. You do not need any<br />
computer experience or typing skills. You will only use the keyboard to enter your<br />
candidate ID and password. You’ll answer all questions by pressing a single button on<br />
the mouse.<br />
Log in Screen<br />
You will be seated at a testing station. When you are seated, the computer will prompt<br />
you to enter the candidate ID and password you received in your invitation e-mail. You<br />
MUST have your candidate ID and password or you will be unable to take the test. Once<br />
you have confirmed your identity by entering this information, you will see a list of tests<br />
available to you.<br />
Sample/Tutorial<br />
Before you start your actual test, a Sample/Tutorial Test is provided to help you become<br />
familiar with the computer and the mouse. From the list of exams that appear when you<br />
complete the log in, you will select Sample/Tutorial. You will have up to 10 minutes to<br />
take the Sample/Tutorial Test. The time you spend on this Sample Test does NOT count<br />
toward your examination time. Sample questions are included so that you may practice<br />
answering questions. In the Sample/Tutorial Test, you will get feedback on your<br />
answers. You will not receive feedback on your actual test.<br />
Example<br />
During the test, you may see several different types of items. Many of the questions will<br />
be multiple choice items. A few items will be pictures, where you’ll have to click the spot<br />
on the picture that answers the question. Those picture questions are known as “Hot<br />
Spot” questions. More information on each type is below.<br />
Overall Test Information<br />
When you begin the test, you can see the total time allowed for completion<br />
displayed at the top of the screen. You can scroll up to see that information at<br />
any time during the test.<br />
You can change your answers at any time during the test until the time runs out,<br />
or you click the “Submit” button. Once you click Submit, you can not change your<br />
answers.<br />
- 3 -
<strong>SSID</strong>_<strong>Material</strong>_<strong>Handler</strong>_(2627).doc<br />
Multiple Choice Questions<br />
To answer each multiple choice question, you should move the mouse pointer over the<br />
circle (radio button) next to the answer of your choice, and click the left mouse button.<br />
A sample is shown below:<br />
1. In order to answer each question, first read the question and determine the<br />
response that best answers the question. Put the mouse pointer directly over the<br />
circle corresponding to that response.<br />
2. While the pointer is over the circle corresponding to the best answer, click the left<br />
mouse button.<br />
3. The answer you selected should now have a green dot in the circle. If you need<br />
to select an alternate answer, simply move the pointer over that circle, and click<br />
again.<br />
- 4 -
<strong>SSID</strong>_<strong>Material</strong>_<strong>Handler</strong>_(2627).doc<br />
Hot Spot Questions<br />
To answer each Hot Spot question, you should move the mouse pointer over the part of<br />
the image that best answers the question, and click the left mouse button. You will see a<br />
pointer appear in that spot. If you want to change your answer, simply move the mouse<br />
pointer to a new area on the picture and click again. The pointer will move to the new<br />
spot.<br />
A sample is shown below:<br />
1. In order to answer each question, first read the question and determine the place<br />
on the image that best answers the question. The pointer that will indicate your<br />
answer can always be seen in the bottom left of the image. It looks like this:<br />
Put the mouse pointer directly over the spot on the image you want to select, and<br />
click the left mouse button.<br />
- 5 -
<strong>SSID</strong>_<strong>Material</strong>_<strong>Handler</strong>_(2627).doc<br />
2. The pointer will move from the bottom left of the image and appear over the spot<br />
you selected.<br />
3. To change your answer, simply move the mouse pointer to the new spot, and<br />
click again. The pointer graphic will move to the new spot you’ve selected. In<br />
order for your answer to be considered be correct, the center of the pointer ( )<br />
must be over the correct spot on the graphic.<br />
- 6 -
<strong>SSID</strong>_<strong>Material</strong>_<strong>Handler</strong>_(2627).doc<br />
Test Taking Strategies<br />
Introduction<br />
The 2627 <strong>SSID</strong> <strong>Material</strong> <strong>Handler</strong> Test contains multiple-choice questions and may also<br />
contain hot spot questions. The purpose of this section is to help you to identify some<br />
special features of a multiple-choice test and to suggest techniques for you to use when<br />
taking one.<br />
Your emotional and physical state during the test may determine whether you are<br />
prepared to do your best. The following list provides common sense techniques you can<br />
use before the test begins.<br />
Technique<br />
Remarks<br />
Be confident - If you feel confident about passing the test, you may lose<br />
some of your anxiety.<br />
- Think of the test as a way of demonstrating how much you<br />
know, the skills you can apply, the problems you can solve,<br />
and your good judgment capabilities.<br />
Be punctual - Arrive early enough to feel relaxed and comfortable before<br />
the test begins.<br />
Concentrate - Try to block out all distractions and concentrate only on the<br />
test. You will not only finish faster but you will reduce your<br />
chances of making careless mistakes.<br />
- If possible, select a seat away from others who might be<br />
distracting.<br />
- If lighting in the room is poor, sit under a light fixture.<br />
- If the test room becomes noisy or there are other<br />
distractions or irregularities, mention them to the Test<br />
Administrator immediately.<br />
Budget your times - Pace yourself carefully to ensure that you will have enough<br />
time to complete all items and review your answers.<br />
Read critically - Read all directions and questions carefully.<br />
- Even though the first or second answer choice looks good,<br />
be sure to read all the choices before selecting your<br />
answer.<br />
Make educated<br />
guesses<br />
- Make an educated guess if you do not know the answer or<br />
if you are unsure of it.<br />
- 7 -
<strong>SSID</strong>_<strong>Material</strong>_<strong>Handler</strong>_(2627).doc<br />
Changing answers - If you need to change an answer, be sure to erase your<br />
previous answer completely. On the computer, be sure that<br />
the new answer is selected instead of the old one.<br />
Return to difficult - If particular questions seem difficult to understand, make a<br />
questions<br />
note of them, continue with the test and return to them<br />
later.<br />
Double-check math - Use scratch paper to double check your<br />
calculations<br />
mathematical calculations.<br />
Review - If time permits, review your answers.<br />
- Do the questions you skipped previously.<br />
- Make sure each answer bubble is completely filled in.<br />
Erase any stray marks on your answer sheet. When testing<br />
on the computer, make sure each multiple choice question<br />
has a green dot next to the correct answer.<br />
Remember the techniques described in this section are only suggestions. You should<br />
follow the test taking methods that work best for you.<br />
- 8 -
<strong>SSID</strong>_<strong>Material</strong>_<strong>Handler</strong>_(2627).doc<br />
Job Knowledge Categories and Study References<br />
Below are the major job knowledge areas (topics) covered on the 2627 <strong>SSID</strong> <strong>Material</strong><br />
<strong>Handler</strong> Test and the associated study references. Listed next to each knowledge<br />
category is the number of items on the exam that will measure that topic. You can use<br />
this information to guide your studying. Some exams also contain additional pretest<br />
items. Pretest items will appear just like all of the other items on your exam, but they will<br />
not effect your score. They are an essential part of ensuring the 2627 <strong>SSID</strong> <strong>Material</strong><br />
<strong>Handler</strong> Test remains relevant to successful performance of the job.<br />
There are a total of 78 items on the 2627 <strong>SSID</strong> <strong>Material</strong> <strong>Handler</strong> Test and the passing<br />
score is 77%. This score was determined during the test validation process.<br />
A. <strong>Material</strong> and Service Processing (34 items)<br />
Understanding of the different stock and material types as well as how to use<br />
SAP to perform the following transactions:<br />
MM03 Display <strong>Material</strong><br />
MMBE Stock Overview<br />
MB52 Display Warehouse<br />
ME53N Display Purchase<br />
Stocks of <strong>Material</strong><br />
Requisition<br />
MB51<strong>Material</strong> Document List<br />
ME23N Display Purchase Order<br />
References for <strong>Material</strong> and Service Processing:<br />
<strong>SSID</strong> – <strong>Material</strong> Management Participant’s Guide Presented by TDBU Field Accounting<br />
Training*<br />
B. Mathematics (11 items)<br />
Understanding of basic math concepts such as: addition, subtraction, multiplication, division,<br />
fractions and decimals. Understanding of units of measure (i.e., each, foot, box, lbs, yard, etc.).<br />
References for Math and Measurements:<br />
Mathematics Made Simple. Thomas Cusick. Publisher: Made Simple<br />
<strong>SSID</strong> – <strong>Material</strong> Management Participant’s Guide Presented by TDBU Field Accounting<br />
Training*<br />
C. Safety (33 items)<br />
Understanding of safety and operating procedures, standards, and policies including: carrying<br />
and delivering material, circle of safety, lifting techniques, general safety behavior (i.e., ladder<br />
use, safe work space), general first aid, personal protective equipment, tailboarding procedures,<br />
storage of hazardous chemicals, and policies for operating Company vehicles.<br />
References for Safety:<br />
SCE Accident Prevention Manual (i.e., Policy Section, General Rules Section 100, Our<br />
Commitment to Safety, and First Aid Section 1000)**<br />
* See attached <strong>SSID</strong> – <strong>Material</strong> Management Participant’s Guide<br />
Presented by TDBU Field Accounting Training<br />
** Can be found on the SCE Portal<br />
- 9 -
<strong>SSID</strong>_<strong>Material</strong>_<strong>Handler</strong>_(2627).doc<br />
Study Guide Feedback<br />
Please use this page to notify us of any changes in policies, procedures, or materials<br />
affecting this guide. Once completed, return to:<br />
Southern California <strong>Edison</strong><br />
Human Resources - Performance Assessment Services<br />
G.O. 5, 1 st Floor<br />
1515 Walnut Grove Ave.<br />
Rosemead, CA 91770<br />
Test Name:<br />
2627 <strong>SSID</strong> <strong>Material</strong> <strong>Handler</strong> Test<br />
Page<br />
Comments<br />
- 10 -
Creating a One-Step Stock<br />
Transport Order<br />
This training Is specifically designed for the TDBU field Accounting Organiation. It oddresses the topic In 0 manner<br />
specific to the field Accounting Organizations's needs and bUsiness practlcles. Other organizations may use the SAP<br />
functions In a manner that Is different than those illustrated in this document.<br />
.A~<br />
In This Section:<br />
• Creating a One-Step STO<br />
A stock transport order (STO) is a type of internal purchase order used to move<br />
materials internally between storage locations. A One-Step STO is created when<br />
a Goods Receipt is not needed or not feasible as in the case of unmanned<br />
delivery locations. The Goods Issue is produced at the time of the shipment.<br />
Legacy: This is like an Issue Document for B or Exempt material as well as all<br />
material for Trans/Sub.<br />
CREATING A ONE-STEP STO<br />
1. At the SAP Easy Access Men/.!, type MEZ1N In the Transaction Code field.<br />
. @ Usl Blllln~ Documents :<br />
@ Cherioa PM Orders _, , ,_<br />
o Dlspl
CREATING A ONE-STEP STO<br />
2. Press Enter. The Create Purchase Order screen will open.<br />
(<br />
(<br />
3. In the document drop down field, select One Step Stock Trans (ZUB). The Create<br />
Purchase Order screen will refresh.<br />
(<br />
Southern California <strong>Edison</strong><br />
Revision Date: 10/27/08<br />
2 FAD ERP Training
CREATING A ONE-STEP STO<br />
4. Enter the Supplying Plant (2200) located in the Header.<br />
5. On the Org Data tab, enter Purchasing Organization (2000).<br />
6. Enter the Purchasing Group (STO). Purchasing Group STO is used when creating a<br />
manual STD.<br />
7. Enter the Company Code (2002).<br />
Southern California <strong>Edison</strong><br />
Revision Date: 10/27/08<br />
3 FAO ERP Training
"'.',<br />
"<br />
,<br />
CREATING A ONE-STEP STO<br />
8. Select the Communication tab.<br />
9. In the Your Reference field, type the internal reference (reservation) number or work (<br />
order number for the customer or vendor, if applicable. Leave blank if you are<br />
replenishing stock for your store.<br />
10.ln the Document Overview section of this screen, enter K if the material is being ordered<br />
to a cost center ot..!;,ifthe material is being ordered to either a work order or an internal<br />
order. If the field is left blank, the material will appear in Unrestricted Stock.<br />
11. Enter the <strong>Material</strong> number in the <strong>Material</strong> field on the first line of the form.<br />
12. Enter the PO Quantity.<br />
13. Enter the Plant where material is to be shipped from. Plant: 2200<br />
14. Enter the Storage Location to which the material is to be delivered. Use V910 for Virtual<br />
Store location if you do not have a store number. (<br />
I,,:<br />
"i' i" ~so<br />
••<br />
'so BOILER,<br />
"<br />
L",,,,,<br />
',i:
CREATING A ONE-STEP STO<br />
15. Select the Delivery Address tab located in the Item Overview section of the screen.<br />
16.<br />
17.<br />
Click on the drop-down
CREATING A ONE-STEP STO<br />
(<br />
(<br />
18. Enter the Name of the individual or group the material should be directed to or as<br />
necessary, change the name listed in the Name field to indicate the individual or group<br />
the material should be directed to.<br />
19. Enter or change the House no./street<br />
20. Enter or change the CitY/State/Zip Code<br />
21. Enter any necessary Comments in the Comments field at the bottom ofthe pop-up box.<br />
Inputting text in the Comments field will generate separate labels that<br />
alerts the supplying warehouse to pick the STO by job. If this field is left<br />
blank, the STO will be picked with any other STO's going to the receiving<br />
location.<br />
22. CliCk". You will receive the Change delivery address message.<br />
Southern California <strong>Edison</strong><br />
Revision Date: 10/27/08<br />
6 FAG ERP Training
CREATING A ONE-STEP STO<br />
WC,tI~;!:;,I!,;,~,~~S~;S,7 ..... H .... ,,~,. . .L..[~ .,~l<br />
The delivery address is also<br />
us ed in oth Sf Items;<br />
o . Should it be. replaceddn all Items<br />
fly 1118 changed address?<br />
23. Click Yes to copy and set the same delivery address for all material. Click No if you need<br />
different delivery addresses for each material. At the bottom of the screen, a set of tabs<br />
related to the STO and the material entered will appear.<br />
24. Select the Delivery tab.<br />
25. In the Part. DeVltem field, enter the appropriate value or leave the field blank to<br />
*<br />
indicate the appropriate Partial Delivery choice.<br />
' A = Only create delivery when entire quantity can be delivered<br />
B = Don't back order or only create 1 delivery even if the q'uantity is less<br />
than originally ordered<br />
(<br />
Blank = Create as many deliveries as required to fill the need<br />
Southern California <strong>Edison</strong><br />
Revision Date: 10/27/08<br />
7 FAD ERP Training
CREATING A ONE-STEP STO<br />
Leaving this field<br />
blank indicates<br />
partial delivery is<br />
allowed. To have<br />
material shipped as<br />
they become<br />
available even if it<br />
is more than one<br />
shipment, enter A.<br />
To have all<br />
materials shipped<br />
together, enter B.<br />
A: Create a deliver'{ even if the warehouse<br />
quantity is zero on the .$helf<br />
B: Don't back order or only create one deliver'{<br />
even if it's a partial quanti.ty for that sro line<br />
26. Click Save .111. The Save Document message displays.<br />
(<br />
System messages Issued<br />
Do YCfU want.t~ ~~vectocllm ent or process data?<br />
27. Click Save. The message One Step Stock Trans created under the number 45XXXXXXX<br />
will appear in the message bar in the bottom left hand corner of the screen.<br />
28. Notate the Product Order # 4SXXXXXXX on the Work Order Jacket.<br />
Southern California <strong>Edison</strong><br />
Revision Date: 10/27/08<br />
8 FAD ERP Training
CREATING A ONE-STEP STO<br />
REFERENCE<br />
When the Account Assignment field is left blank, an account assignment tab will not be created<br />
on the completed STO document.<br />
When the Account Assignment field is filled in, an Account Assignment tab will appear. You will<br />
then need to fill in the appropriate information. For a Cost Center, enter K in the Account<br />
Assignment field and the cost center number in Cost Center field. For an Order (internal or<br />
work order), enter F in the Account Assignment field and the order number in the Order field.<br />
Southern California <strong>Edison</strong><br />
Revision Date: 10/27/08<br />
9 FAO ERP Training
Creating a Two-Step Stock<br />
Transport Order (STO)<br />
This training is specifically designed for the TDBU Field Accounting Organ lotion. It addresses the topic in a manner<br />
specific to the Field Accounting Organizations's needs and business practicies. Other organizations may use the SAP<br />
functions in a manner that Is different than those illustrated in this document.<br />
In This Section:<br />
• Creating a Two-Step Stock Transport Order<br />
A stock transport order (STO) is a type of internal purchase order used to move<br />
material from a storage location (I DC 910, WDC 995, or RSC, etc.) to another<br />
storage location (service center). An STO can be manually created or created<br />
for your storage location from MRP to replenish your unrestricted stock (bank<br />
stock). In today's world, this is considered a Pick/Ship Document or a Transfer<br />
Ship (TS) document. Legacy: Control Account-Bank to Bank.<br />
The Two-step transport order puts stock in transit. A two-step STO requires a<br />
manual Goods Receipt (GR) at the receiving location as well as a manual<br />
Goods Issue (GI) against the work order. This allows for visibility to the in-transit<br />
process.<br />
A Goods Receipt will need to be completed from an Outbound delivery<br />
number created by the storage location (910, 912, 995) sending the material.<br />
Once the Goods receipt is updated the material quantity will be added to the<br />
unrestricted (bank) stock. The Two-Step STO will mainly be used for "A" plant<br />
material stock.<br />
If the STO is created against the supplying location, the shipping document will<br />
never be created so the material will not ship. The STO must be created against<br />
the requesting location. The special delivery instructions are critical to ensure<br />
material arrives at the correct location and is packed the correct way.<br />
RSC served service center will use the Two-step STO to replenish what little "A"<br />
material they keep in stock (Transformers, Fuseholders etc.) MRP will be turned<br />
off at the RSC so an automatic Two-Step will never generate for these stores. A<br />
manual 2 Step STO will be required.<br />
Non RSC served stores will have their MRP turned on and Two-Step STO will be<br />
automatically generated based on the min and max like it is today. A Non-RSC<br />
store can also do a manual Two-Step STO to get "A" material delivered to the<br />
service center when needed.
CREATING A TWO-STEP STOCK TRANSPORT ORDER (STO)<br />
Trans/Sub will rarely use the Two-Step STO process. (<br />
(<br />
Southern California <strong>Edison</strong> 2 FAD ERP TraininLrev_0519
CREATING A TWO-STEP SroCK TRANSPORT ORDER (STO)<br />
CREATING A TWO-STEP STOCK TRANSPORT ORDER<br />
1. Enter MEliN in the transaction code field.<br />
2. Press Enter. The Create Purchase Order screen will open.<br />
3. In the drop down field, choose Stock Transport Order (STO). The Create Purchase Order<br />
screen will refresh.<br />
Southern California <strong>Edison</strong> 3
CREATING A TWO-STEP STOCK TRANSPORT ORDER (STO)<br />
(<br />
4. Enter 2200 in the Supplying Plant field.<br />
5. Enter 2000 (EMS) in the Purchasing Organization field.<br />
6. Enter STO in the Purchasing Group field.<br />
7. Enter 2002 (EMS) in the Company Code field.<br />
8. Select the Communication tab.<br />
(<br />
9. Enter the Reference (Reservation) number for the customer or the vendor in the Your<br />
Reference field, if applicable.<br />
10. Enter the appropriate value in the Account Assignment field or leave blank to have<br />
material go your Unrestricted Stock.<br />
Southern California <strong>Edison</strong> 4
CREATING A TWO-STEP STOCK TRANSPORT ORDER (STO)<br />
The Account Assignment indicates what type of cost element to use for<br />
this material movement. K indicates a Cost Center, F indicates an Order,<br />
and a blank field indicates the material should go against the location<br />
(material to end up in Unrestricted Stock).<br />
11. Enter the <strong>Material</strong> Number.<br />
12. Enter the Quantity of material desired in the PO Quantity field.<br />
13. Enter 2200 in the Pint field.<br />
14. Enter the Delivery Location in the Star. Location field. For Transmission, if you do not<br />
have a Store Location, enter V910 to indicate Virtual store.<br />
15. If you have more material items to enter, repeat steps 10 -13.<br />
16. Click ,II. The entries will be validated and additional information will be populated on<br />
the screen.<br />
If there are errors in the information entered, a message will appear in<br />
the message bar in the bottom left corner of the screen.<br />
Southern California <strong>Edison</strong><br />
5 FAD ERP TrainingJev_0519
CREATING A TWO-STEP SroCK TRANSPORT ORDER (STO)<br />
(<br />
17. Select the Delivery Address tab at the bottom ofthe screen.<br />
(<br />
18. A,s necessary, change the name of the person to receive the materials and/or the<br />
address to where the materials are to be delivered,<br />
19. Click the Address Details button.<br />
20. In the Comments field at the bottom of the pop-up window, enter any additional<br />
comments as necessary.<br />
The special delivery instructions are critical to ensure material arrives at<br />
the correct location and is packed the correct way.<br />
Southern California <strong>Edison</strong><br />
6
CREATING A TWO-STEP STOCK TRANSPORT ORDER (STO)<br />
(<br />
21. Click ]fA to save the address information. You will receive the Change delivery address<br />
message.<br />
~~h~!1g&7t ~~:n~~~,a:~~CU:~~~~~nwi<br />
. The deliv91l' addresstsalso<br />
us'ad in other items. .<br />
. ) LH~~m~<br />
fi Should jIbe replaced in all items .<br />
. by the changed address?<br />
Southern California <strong>Edison</strong><br />
7
CREATING A TWO-STEP STOCK TRANSPORT ORDER (STO)<br />
22. Click Save JIi. The Save Dacument message displays.<br />
(<br />
Systam messages issued<br />
Do you want to saY document or process data?<br />
23. Click Save. The message One Step Stock Trans created under the number XXXXXXXXX<br />
will appear in the message bar in the bottom left hand corner ofthe screen.<br />
24. Notate the Product Order #XXXXXXXXX on the Work Order Jacket.<br />
The STO# should be noted on the 8255 or 14511. This is comparable to<br />
the legacy internal AREQ which would create a Pick Ship or Trans Ship.<br />
(<br />
(<br />
Southern California <strong>Edison</strong><br />
8
ZSlO Creation with<br />
reference to a Work Order<br />
This training is specifically designed for fhe TDBU Field Accounflng Organiatlon. It addresses the topic in a manner<br />
specific to the Field Accounting Organizations! s needs and business practlcles. Other organizations may use the SAP<br />
funcllons In a manner that is different than those Illustrated in this document.<br />
"<br />
In This Section:<br />
• ZSTO Creation with a reference to a Work Order or<br />
Reservation<br />
• Posting a Change to a ZSTO<br />
The ZSTO will allow the user to change the shipping address, and enter special<br />
instructions for drop ships and pick by job scenarios. This can also be used to<br />
add more line items to an existing STO if new items added/released on the Work<br />
Order or if the quantity on the existing line items on the Work Order is increased.<br />
This is similar to the IBOR in the current Legacy system.<br />
ZSTO CREATION WITH REfERENCE TO A WORK ORDER<br />
1. Enter ZSTO in the Transaction Code field.<br />
2. Press Enter.<br />
CJ Cross-Appllca!1on Components<br />
CJ Logistics '<br />
CJ Accounting<br />
~ CJ Human Resource ..<br />
~ CJ tltilitTes Industry ,<br />
~ CJ i, Systems<br />
Southern California <strong>Edison</strong><br />
1 FAD ERP Training_revOS09
STO CREATION WITH A REFERENCE TO A WORK ORDER<br />
3. In the Document Type field, enter ZUB for a one-step STO or UB for a two-step STO.<br />
(<br />
4. Enter either the Reservation number or the Work Order number in the appropriate<br />
field.<br />
5. Click the Get Reservations button. The Reservation Detail screen will appear.<br />
System automatically pulls in the linked reservation and displays the line<br />
items for you. It is at this point when the creator can change the<br />
quantities which are retrieved from the reservation line items (open<br />
quantities only), and enter the storage location (if different than what is<br />
on the selected reservation items). Initially, all open material lines on the<br />
reservation willbe brought over for selection on ZSTO reservation details<br />
screen, the creator can choose to "deselect" certain lines on the ZSTO<br />
depending on the requirements.<br />
(<br />
Southern California <strong>Edison</strong><br />
Revision Date 10/27/2008<br />
2 FAO ERP Training
STO CREATION WITH A REFERENCE TO A WORK ORDER<br />
All the displayed line items will be defaulted as selected except the ones<br />
that have materials procured directly from the supplier at the storage<br />
location (for example, poles at the districts). The ABC indicator column<br />
shows if it is an A or B or C or E material. The RSC served stores will have<br />
MRP turn off for Band E material so no B loading will hit the work<br />
orders. So all A,B,E material can be selected on the ZSTD.<br />
if an item has a value of 20 in the Special procurement key column this<br />
means the material in the line item is procured externally at the storage<br />
location and should not be copied over the STD. Instead, a purchase<br />
requisition should be created for this material outside of the ZSTD<br />
transaction.<br />
Southern California <strong>Edison</strong><br />
Revision Date 10/27/2008<br />
3 FAD ERP Training .
------- ------------<br />
STO CREATION WITH A REFERENCE TO A WORK ORDER<br />
There are three icons to the right of the Create STO button.<br />
• The Select All ~ button selects all lines from the reservation to be included in the (-<br />
ZSTO.<br />
• The Select Block [IJ button allows the user to select a portion of the lines to be<br />
included on the STO.<br />
• The Deselect All III button will deselect all lines from the ZSTO. After clicking this, the<br />
user can then select the lines that are required on the ZSTO.<br />
6. Make the appropriate choice regarding selecting line items to be included on the ZSTO.<br />
7. If changes to the Quantity are needed, make them at this time.<br />
8. Enter a Storage Location if one has not been previously entered.<br />
9. Click the Create sTo[]fCf~ailclit(j'rl button to create an STO for the selected line items<br />
with the selected quantities and the requesting storage location. The Create STO box<br />
will pop up. If the storage location was changed to a different one then this pop-up box<br />
would list the locations that are being changed with the entered SLOC value .<br />
• • , l@"""<br />
Do you want!o change the stor~g8 location to<br />
\/910 on the work order<br />
10. Click the Yes button. The STO is created and the STO number is displayed. If the master<br />
data is not correct an error message will appear in red on the message bar in the lower<br />
left hand corner of the screen.<br />
(<br />
Southern California <strong>Edison</strong><br />
Revision Date 10/27/2008<br />
4<br />
FAD ERP Training
STO CREATION WITH A REFERENCE TO A WORK ORDER<br />
POSTING A CHANGE TO ZSTO<br />
1. Click on the selector to the left ofthe STO number to change the STO.<br />
2. Click the Change STO button to change a field on the STO. The One Step Stock Transport<br />
xxxx- Created by (Your Name) screen will open showing the details ofthe STO .<br />
. This is needed in order to populate the actual ship to address if it is a<br />
drop-ship scenario and also to enter special instructions in cose of Pick by<br />
job scenario in the Comments field.<br />
3. Click the Header button to open the STO Header area.<br />
4. Select the Communications tab to see the Reservation number for this STO.<br />
Southern California <strong>Edison</strong><br />
Revision Date 10/27/2008<br />
5 FAD ERP Training
STO CREATION WITH A REFERENCE TO A WORK ORDER<br />
It is vel)! important to have the reservation number populated if it is a<br />
ZUB type STD. This facilitates automatic goods issue against the<br />
reservation in case of sub-stations and location where this function can't<br />
be done manually.<br />
(<br />
(<br />
6. If not already completed, enter the name and address of the person to whom the<br />
materials should be delivered.<br />
(<br />
Southern California <strong>Edison</strong><br />
Revision Date 10/27/2008<br />
6 FAG ERP Training
STO CREATION WITH A REFERENCE TO A WORK ORDER<br />
7. Click ~l You will receive the Change delivery address message.<br />
The delivery address ;18 also<br />
us'ed ino!her items.<br />
I@<br />
Should It be replaced in all Items<br />
by the changed address?<br />
8. Click the Yes button. The address will be copied to all line items.<br />
If two line items are to be delivered to different addresses, do not click<br />
the YES button.<br />
9. Click Save •.<br />
10. Press Enter to skip through the warning messages. The message STO Changed will<br />
appear in the message bar in the bottom left hand corner of the screen.<br />
Southern California <strong>Edison</strong><br />
Revision Date 10/27/2008<br />
7 FAO ERP Training
STO CREATION WITH A REFERENCE TO A WORK ORDER<br />
INCREASING THE QUANTITY ON AN STO<br />
(<br />
This process will only work to increase the quantity on an STD.<br />
1. Enter ZSTO in the Transaction Code field.<br />
2. Enter the Work Order number.<br />
3. Click the Get Reservation button.<br />
4. Click the Yes button.<br />
5. Click the Add/Modify STO Items button.<br />
6. Click the Yes button.<br />
7. Click on the Selector to the left of the STO number.<br />
8. Select the appropriate line item by highlighting it.<br />
9. Click the Change STO button. The STO details will open.<br />
10. Make the necessary changes to the quantity of the item(s) listed.<br />
11. Click :1:l1 to return to the lSTO. The message STO has been modified successfully will<br />
appear on the message bar in the lower left hand corner of the screen.<br />
The only changes that can be copied over to an existing STO tied to a work order are<br />
• Increased line item quantity on the work order<br />
• New line item added or released on the work order<br />
If the quantity on a line item on the work order needs to be reduced or deleted, use<br />
Transaction Code MEZZN after consulting with the warehouse.<br />
(<br />
If the requirement dates on the Work order items are changed, the dates on an existing STO<br />
will need to be changed manually using Transaction Code ME33N.<br />
(<br />
Southern California <strong>Edison</strong><br />
Revision Date 10/27/2008<br />
8 FAO ERP Training
Goods Issue to a<br />
Work Order<br />
~'i<br />
This training Is specifically designed for the TDBU Field Accounting Organiatlon. It addresses the topic In a manner<br />
specific to the Field Accounting Organizations's needs and business practlcles. Other organizations may use the SAP<br />
functions In a manner that is different than those illustrated in this document.<br />
In This Section:<br />
• Goods Issue to a Work Order<br />
Work Orders are used to plan and execute Enterprise Asset Management (EAM)<br />
activities. They have multiple purposes, including:<br />
• Assisting with planning and scheduling the work<br />
• Identifying the material, labor, and other resources required<br />
• Maintaining a record of the work carried out<br />
• Assigning costs to the correct cost objects<br />
<strong>Material</strong> may be issued against a work order. Every work order wiff create a<br />
material reservation for DSRP work orders, for each line item required to<br />
complete the work.<br />
Goods issue to work order is carried out using transaction code MIGO and<br />
movement type 261.<br />
GOODS ISSUE TO A WORK ORDER<br />
1. Enter MIGO in the transaction code field.<br />
2. Press Enter.<br />
3. Change the first drop down to Goods Issue.<br />
4. Change the second drop down to Order. The title on your screen will now read Good<br />
Issue Order - (Your name).<br />
5. Enter the 9-digit Order number in the field next to the second drop down.<br />
6. Hit Enter.
GOODS ISSUE TO WORK ORDER<br />
(<br />
The form in the middle of the screen is filled out using the tabs on the bottom half of the<br />
screen. As data is entered, it is populated in the appropriate format to the form.<br />
7. In the GI for cost center field, enter 261 (code for Issuing Goods to Work Order).<br />
8. Press Enter.<br />
(<br />
9. Select the <strong>Material</strong> tab at the bottom of the page. The material information will<br />
automatically populate onto the form.<br />
Southern California <strong>Edison</strong><br />
Revision Date 10/28/2008<br />
2 FAO ERP Training
GOODS ISSUE TO WORK ORDER<br />
,"<br />
10. Click the Item OK checkbox to select. This can be found at the bottom of the screen.<br />
11. Click the Check rCtlec~'1 button to verify the information entered does not contain any<br />
errors.<br />
12. Click the Post iJ"olli~1 button. The message "<strong>Material</strong> document xxxxxxxxxx posted" will<br />
appear on the message bar in the lower left hand corner of the screen.<br />
Southern California <strong>Edison</strong><br />
Revision Date 10/28/2008<br />
3 FAD ERP Training
(<br />
I<br />
Goods Issue to Internal<br />
Order<br />
"<br />
This training Is specifically designed for the TDBU Field Accounting Organiation. It addresses the topic in a manner<br />
specific to the Field Accounting Organizations's needs and business practicies. Other organizations may use the SAP<br />
functions in a manner that is different than those Illustrated in this document.<br />
In This Section:<br />
• Goods Issue to Internal Order<br />
An Internal Order captures costs to be settled at a later date for purposes such<br />
as labor and rnaterial. An internal order is different than a work order as it does<br />
not have the same work management capabilities such as budgeting,<br />
planning, and scheduling. Internal Orders are typically used to capture and<br />
monitor cost between departments.<br />
• The Internal Order Number is typically six digits starting with the number 7.<br />
GOODS ISSUE TO INTERNAl. ORDER<br />
1. At the SAP Easy Access Menu, type MIGO in the Transaction Code field.<br />
I>: '<br />
~CJ<br />
" I> CJ Accounl1ng<br />
[> D Human R.es~urces .<br />
l> CJ UtilitIes Industry :,<br />
~<br />
~<br />
Components,<br />
2. Press Enter. The <strong>Material</strong> Mavement screen will open.
GOODS ISSUE TO INTERNAL ORDER<br />
3. Change the first drop down to Goods Issue.<br />
4. Change the second drop down to Other. The title on your screen will now read Goods<br />
Issue Other - (Your name).<br />
5. In the Movement Type field, type 261. The drop down list can also be used to find the<br />
correct code.<br />
(<br />
6. Press Enter. The wording next to the Movement Type will change to GI for order.<br />
The form in the middle ofthe screen is filled out using the tabs at the bottom of the screen. As<br />
data is entered it will be transferred over in the appropriate format to the form.<br />
7. Select the <strong>Material</strong> tab at the bottom of the page.<br />
8. Enter the <strong>Material</strong> Code. If you do not know the material code, use the search for the<br />
material code.<br />
If you only know a portion of the number, you may enter that.<br />
When you press enter a list of all material codes matching that<br />
number will appear. Choose the material code by highlighting the<br />
line and either double clicking or press !iii.<br />
(<br />
Southern California <strong>Edison</strong><br />
Revision Date 10/28/2008<br />
2 FAD ERP Training
GOODS ISSUE TO INTERNAL ORDER<br />
9. Select the Quantity tab.<br />
10. Enter the Quantity of the material being ordered in the Qty in UnE field.<br />
11. Enter the unit of measure in the EUn field. For example, EA for each or FT for feet. The<br />
drop down will provide you with acceptable choices based on the material.<br />
12. Select the Where tab.<br />
13. Enter the Plant.<br />
·14. Enter the Storage location.<br />
Southern California <strong>Edison</strong><br />
Revision Date 10/28/2008<br />
3 FAO ERP Training
GOODS ISSUE TO INTERNAL ORDER<br />
15. Press Enter. The information entered on the bottom portion ofthe screen will now<br />
populate the appropriate fields. (<br />
16. Select the Account Assignment tab.<br />
17. Enter the Order number.<br />
(<br />
18. Click the check box next to Item Ok, if not already done.<br />
19. Press Enter. The <strong>Material</strong> information will populate onto the form.<br />
Southern California <strong>Edison</strong><br />
Revision Date 10/28/2008<br />
4<br />
FAO ERP Training
GOODS ISSUE TO INTERNAL ORDER<br />
20. Click thel:£j1~~,·1 Check button to verify that the information<br />
entered does not contain any errors. A green circle under<br />
Status indicates the order is OK. The message "Document is<br />
OK" will appear on the message bar in the lower left hand<br />
corner of the screen.<br />
21. Click thel:JPo~!;;1 Post button. The message "<strong>Material</strong> document xxxxxxxxxx posted" will<br />
appear on the message bar in the lower left hand corner of the screen. This is your<br />
reference number for your work order jacket.<br />
Southern California <strong>Edison</strong><br />
Revision Date 10/28/2008<br />
5 FAO ERP Training
~p~,~~~nE···~~~L~~~~~··~·~~~~~m~~~~~~~~~~~~~~~~~~~~~~~~~~b<br />
~ .~<br />
Goods Issue to a<br />
Cost Center<br />
This training Is specifically designed for the TDBU Field Accounting Organlatlon. It addresses the topic in a manner<br />
specific to the Field Accounting Organizations's needs and business pradlcles. Other organizafions may use the SAP<br />
functions in a manner that Is different than those illustrafed In this document.<br />
In This Section:<br />
• Goods Issue to a Cost Center<br />
A Cost Center is a 'bucket' that captures costs to be settled at a later date for<br />
purposes such as total labor, overheads, etc. Goods issue to cost center is<br />
carried out USing transaction code MIGO and Movement Type 201. Typically,<br />
goods issue to cost center involves material taken out of a storage location to<br />
be issued on.<br />
ENTERING A GOODS ISSUE TO A COST CENTER<br />
1. At the SAP Easy Access Menu, type MIGO in the Transaction Code field.<br />
2. Press Enter. The Goods Issue screen will open.<br />
CrOlIS"'IPplicatlan components<br />
[)-'" CJ'Loglstics ,<br />
() C:rAccounllli!F;<br />
1>-- d_Human Resources<br />
. ~ ClUtllltleslnduslljI ..<br />
1)- CJ lnformatloo Systems<br />
~ I
GOODS ISSUE TO COST CENTER<br />
3. Change the first drop down to Goods Issue.<br />
4. Change the second drop down to Other. The title on your screen will now read Good<br />
Issue Other - (Your name).<br />
5. In the GI for Cost Center field, type 201. The drop down list can also be used to find the<br />
correct code.<br />
(<br />
The form in the middle ofthe screen is filled out using the tabs at the bottom of the screen. As<br />
data is entered it will be transferred over in the appropriate format to the form.<br />
6. Select the <strong>Material</strong> tab at the bottom ofthe page.<br />
7. Enter the <strong>Material</strong> Code. If you do not know the material code, use the search function<br />
for the material code.<br />
8. Press Enter. A new tab for Account Assignment will appear.<br />
(<br />
Southern California <strong>Edison</strong><br />
Revision Date: 10/28/2008<br />
2 FAO ERP Training
GOODS ISSUE TO COST CENTER<br />
9. Select the Quantity tab.<br />
10. Enter the Quantity of the material that is being issued.<br />
11. Press Enter. The quantity will auto populate.<br />
12. Select the Where tab.<br />
13. Type 201 in the Movement Type field.<br />
14. Enter the Plant number.<br />
15. Enter the Storage Location (district).<br />
16. Select the Account Assignment tab.<br />
17. Enter the either the Cost Center or Order Number.<br />
18. Press Enter.<br />
Depending on the Movement Type, the Account Assignment will be<br />
different. For Movement Types 201-202, Cost Center will appear on the<br />
Account Assignment tab. For Movement Type, 261-262, an Order<br />
Number for either the Internal Order or Work Order, will appear on the<br />
Account Assignment tab.<br />
Southern California <strong>Edison</strong><br />
Revision Date: 10/28/2008<br />
3 FAG ERP Training
GOODS ISSUE TO COST CENTER<br />
(<br />
19. Click the check box next to Item Ok, if not already done.<br />
20. Click the [c~;e'CI);j Check button to verify that the information entered does not contain<br />
any errors.<br />
21. Click the I"p;st.j Post button. The message "<strong>Material</strong> document xxxxxxxxxx posted" will<br />
appear on the message bar in the lower left hand corner of the screen. This is your<br />
reference number for your work order jacket.<br />
(<br />
Southern California <strong>Edison</strong><br />
Revision Date: 10/28/2008<br />
4 FAO ERP Training'
Goods Issue for<br />
Scrapping<br />
This training is specifically designed for the TDBU Field Accounting Organlafion. It addresses the topic in a manner<br />
specific to the Field Accounting Organizafions's needs and business practlcles. Other organizafions may use the SAP<br />
funcflons in a manner that is different than those illustrated in this document.<br />
~~<br />
Ai<br />
In This Section:<br />
• Goods Issue for Scrapping<br />
If a material is no longer of use, it may be scrapped, If a material is destroyed,<br />
this information must also be entered in SAP. This process would be used for the<br />
end of a reel of cable (today a VOS) or if item is broken on the job (BOJ).<br />
Scrapping reduces the quantity in either blocked or unrestricted stock. When<br />
you post a material for scrapping, SAP reduces the relevant stock, transfers the<br />
value of the scrapped material from the stock account to a scrap account, and<br />
debits the cost center entered.<br />
You can scrap material from:<br />
• Unrestricted-use stock<br />
• Stock in qualify inspection (meters, transformers)<br />
• Blocked stock<br />
GOODS ISSUE FOR SCRAPPING<br />
1. At the SAP Easy Access Menu, enter MIGO in the Transaction Code field.<br />
2. Press Enter.<br />
CJ CroSS-Application Components ,<<br />
ClLogisllCS<br />
CJ Accounting.<br />
C:J Human Resources<br />
Cl Utlnlles Industry<br />
CJ .lnformatioo Systems
GOODS ISSUE FOR SCRAPPING<br />
3. Change the first drop down to Goods Issue.<br />
4. Change the second drop down to Other. The title on your screen will now read Good<br />
Issue Other - (Your name).<br />
5. In the GI for cost center field, type 551 (code for Withdrawal for scrapping from<br />
unrestricted-use stock). The drop down list can also be used to find the correct code.<br />
6. Press Enter.<br />
(<br />
The form in the middle of the screen is filled out using the tabs at the bottom of the screen. As<br />
data is entered it will be transferred over in the appropriate format to the form.<br />
(<br />
7. Select the <strong>Material</strong> tab at the bottom of the page.<br />
(<br />
Southern California <strong>Edison</strong><br />
Revision Date 10/28/2008<br />
2 FAO ERP Training
GOODS ISSUE FOR SCRAPPING<br />
8. Enter the material code. If you do not know the material code, use rail to search for the<br />
material code.<br />
If you only know a portion of the number, enter what you know and<br />
a wildcard symbol (*) in the appropriate position before and/or after<br />
your entry. When you press Enter, a list of all material codes<br />
matching that number will appear. Choose the material code by<br />
highlighting the line and either double clicking or pressing M!.<br />
9. Select the Quantity tab.<br />
10. Enter the quantity of the material that is being scrapped.<br />
Southern California <strong>Edison</strong><br />
Revision Date 10/28/2008<br />
3 FAO ERP Training
GOODS ISSUE FOR SCRAPPING<br />
11. Enter the unit of measure in the second field. For example, EA for each. The drop down<br />
will provide you with acceptable choices based on the material. (<br />
12. Select the Where tab.<br />
13. Enter the Plant.<br />
14. Enter the Storage location.<br />
You will need to verify the quantity showing in either unrestricted or<br />
blocked stock is large enough to meet the quantity requirements.<br />
15. Click .iI. The data entered on the tabs will be transferred to the form in the middle of (<br />
the page.<br />
16. Press Enter. The Account Assignment tab will be populated.<br />
17. Select the Account Assignment tab.<br />
18. Enter a Cost Center.<br />
Southern California <strong>Edison</strong><br />
Revision Date 10/28/2008<br />
4 FAD ERP Training
GOODS ISSUE FOR SCRAPPING<br />
19. Click the Check[9Hi~j button to verify that the information entered does not contain<br />
any errors.<br />
20. Click the Post It;~bS'rI button. The message "<strong>Material</strong> document xxxxxxxxxx pasted" will<br />
appear on the message bar in the lower left hand corner of the screen.<br />
Southern California <strong>Edison</strong><br />
Revision Date 10/28/2008.<br />
5 FAO ERP Training
Cancel Goods Issue (GI)<br />
.<br />
''i<br />
This training Is specifically designed for the TDBU Field Accounting Organlation. It addresses the topic in a manner<br />
speciffc to the Field Accounting Organizations's needs and business practicies. Other organizations may use the SAP<br />
functions in a manner thaf Is different than those Illustrated In this document.<br />
In This Section:<br />
• Cancel Goods Issue (GI)<br />
Once a goods movement is posted, the quantities, materia/, movement type,<br />
and organizational level can no longer be changed. You can only make<br />
changes to some text fields.<br />
If you want to correct errors, you have to reverse the movement and thus create<br />
a new material document. You have to cancel/reverse the incorrect document<br />
beforehand.<br />
Some reqsons for canceling goods issue may be:<br />
• <strong>Material</strong> issued to the wrong work order<br />
• Incorrect material quantity issued<br />
• Incorrect material issued<br />
• <strong>Material</strong> issued from the incorrect wrong location<br />
CANCEL GOODS ISSUE (GI)<br />
1. From the SAP Easy Access menu, enter MIGO in the Transaction Code field.<br />
2. Press Enter.<br />
I> D Cross~,A,pplicaliofl Components<br />
~ CJ Logistics<br />
I> CJ Accounting<br />
I> D HUman ResQurces-<<br />
[> CJ Utilities Industry<br />
I> CJ Jnformatlon systems .<br />
~ I
CANCEL GOODS ISSUE<br />
3. Change the first drop down to Cancellation.<br />
4. Change the second drop down to <strong>Material</strong> Document. The title on your screen will now<br />
read Cancellation <strong>Material</strong> Document - (Your name).<br />
The last <strong>Material</strong> Document number will populate into the material<br />
document field. You will need to verify if this is the material<br />
document number to cancel. If not, you will need to change it.<br />
~ Cancellation <strong>Material</strong> Document 4900003221<br />
5. Press Enter. The title on your screen will read Cancellation <strong>Material</strong> Document<br />
xxxxxxxxxx -(your name).<br />
6. Select the line item or line items to be cancelled.<br />
7. Select the <strong>Material</strong> tab at the bottom ofthe page and check Item OK to Indicate that<br />
the material to cancel.<br />
8. Hit Enter. The check mark in the OK field indicates that you selected the mate"u', ','"."<br />
".<br />
item to be cancelled.<br />
Southern California <strong>Edison</strong><br />
Revision Date: 10/28/2008<br />
2 FAO ERP Training
CANCEL GOODS ISSUE<br />
(<br />
,<br />
9. Click the r:,qIi~c~'1 Check button to verify that the information entered does not contain<br />
any errors. The message "Document is OK" will appear on the message bar in the lower<br />
left hand corner of the screen.<br />
10, Click the Post 1,;1"";51)1 button. The message "<strong>Material</strong> document xxxxxxxxxx posted" will<br />
appear on the message bar in the lower left hand corner of the screen, The new<br />
<strong>Material</strong> Document number will also display in the list of <strong>Material</strong> Documents on the<br />
left.<br />
Southern California <strong>Edison</strong><br />
Revision Date: 10/28/2008<br />
3 FAO ERP Training
Transfer Posting from<br />
Unrestricted to Block Stock<br />
This training is specifically designed for the TDBU Field Accounting Organlation. It addresses the topic In a manner<br />
specific to the Field Accounting Organizations's needs and business practic1es. Other organizations may use the SAP<br />
functions In a manner that is different than those Illustrated in this document.<br />
.AI<br />
In This Section:<br />
• Transfer Posting from Unrestricted to Block Stock<br />
Transfer posting is not a physical movement of material rather a change in stock<br />
type to indicate the status. A transfer posting is performed to change the<br />
material stock status from Unrestricted Stock (i.e. usable stock) to Damaged<br />
Stock, stock for refurbishment or quality inspection stock.<br />
• A Stock Type of Blocked Stock is used for representing the Damaged<br />
Stock or Refurbished Stock using a Movement Type 344<br />
TRANSFER POSTING FROM UNRESTRICTED TO BLOCK<br />
STOCK<br />
1. At the SAP Easy Access Menu, type MIGO in the Transaction Code field.<br />
2. Press Enter. The <strong>Material</strong> Movement screen opens.
TRANSFER POSTING FROM UNRESTRICTED TO BLOCKED STOCK<br />
3. Change the first drop down to Transfer Posting.<br />
4. Change the second drop down to Other. The title on your screen will now read Transfer<br />
Posting Other - (Your name).<br />
5. Enter 344 in the Movement Type field.<br />
c·'<br />
6. Press Enter.<br />
7. Select the Transfer Posting tab.<br />
8. Enter the <strong>Material</strong> Code number or press the space bar to obtain a list of your stored<br />
numbers.<br />
·······i····<br />
............... it;, ;.:"." ....<br />
r{l(;Ni{Jll3~~"<br />
f·(l.O\10i)~;:G<br />
(\.vO(lon~J,)"<br />
(<br />
••• 1 •••••<br />
(<br />
Southern California <strong>Edison</strong><br />
Revision Date 10/28/2008<br />
2 FAG ERP Training
TRANSFER POSTING FROM UNRESTRICTED TO BLOCKED STOCK<br />
9. Press Enter. The <strong>Material</strong> description will display.<br />
TR blocked to umBo<br />
h U;<br />
.. " ,",<br />
!:{)(mrlf)r/!04<br />
S()iR)()fJ(~:.1:JiJ<br />
B!/!J!lililrgm<br />
;'i{;()(;J)(Vf.129<br />
tiCu(W,\fj:J1 '1<br />
!i()i)ilr)l;lf(lOO<br />
ti0f)1'W:,r,,1.?t<br />
10. Select the Quantity tab.<br />
11. Enter the Quantity to be transferred in the Qty In Unit of Entry field.<br />
12. Press Enter.<br />
'15I)b0n~,~i1 ..<br />
. if-!!fJ.QQ1?~'!~r<br />
::1'<br />
13. Select the Where tab.<br />
14. Enter the Plant and Stor Loc in the From section of the Transfer Posting tab to indicate<br />
where the material is to be transferred from.<br />
Southern California <strong>Edison</strong><br />
Revision Date 10/28/2008<br />
3 FAO ERP Training
TRANSFER POSTING FROM UNRESTRICTED TO BLOCKED STOCK<br />
15. Enter a Reason for Movement.<br />
( •. ,<br />
16. Press Enter. The information about where the material is located will populate the<br />
Transfer Posting tab.<br />
(<br />
Southern California <strong>Edison</strong><br />
Revision Date 10/28/2008<br />
4 FAO ERP Training
TRANSFER POSTING FROM UNRESTRICTED TO BLOCKED STOCK<br />
17. Click the Checkr~]';;;kl button to check the entries. Ifthere are errors, you will see a<br />
message in the Status bar .<br />
. """"Y'"<br />
. ····i···<br />
i r~" .<br />
£4QO\l(;O:J2.1j<br />
~~n(I(J!J(Wfj;~<br />
;\1.\\'iMJ~)('J);(j4<br />
!,,(~~(I(J()(;:Bt1<br />
18. Click the Post r,,'Qsk! button. The message "<strong>Material</strong> document xxxxxxxxxx posted" will<br />
appear on the message bar in the lower left hand corner of the screen.<br />
Southern California <strong>Edison</strong><br />
Revision Date 10/28/2008<br />
5 FAO ERP Training
Return <strong>Material</strong> from Work<br />
Order<br />
This training is specifically designed for the TDBU Field Accounting Organiation. It addresses the topic in a manner<br />
specitic to the Field Accounflng Organizations's needs and business practicies. Other organizations may use the SAP<br />
functions In a manner that Is different than those Illustrated in this document.<br />
In This Section:<br />
• Return <strong>Material</strong> from Work Order<br />
Occasionally, material from field will be returned to stores for various reasons<br />
such as unused materials, field returns, etc.<br />
The material return can be processed by directly performing the Goods Issue to<br />
Other and then choosing Movement Type 262 (Goods Issue Reversal). The user will<br />
have to specify the Internal Order as a cost object to which the 'credit' for this<br />
return will be processed.<br />
RETURN MATERIALS TO WORK ORDER, MOVEMENT TVPE<br />
262<br />
1. At the SAP Easy Access Menu, type MIGO in the Transaction Code field.<br />
Office<br />
CJ cros~-Appijcation cnmpo'nents .<br />
CJ Logistics,<br />
CJ Accounting , '<br />
. " 'j>..' CJ Human Res.ou:rces<br />
" ~ CJ Utilities Industry<br />
'Ii CJ mlnimation Systems '<br />
~ Tool.<br />
2. Press Enter. The Goods Issue screen opens.
RETURN MATERIAL FROM WORK ORDER<br />
3. Change the first drop down to Goods Issue.<br />
4. Change the second drop down to Other. The title on your screen will now read Good<br />
Issue Other - (Your name).<br />
(<br />
5. In the Reason for Order field, type 262. The drop down list can also be used to find the<br />
correct code.<br />
6. Press Enter.<br />
(<br />
7. Select the <strong>Material</strong> tab at the bottom ofthe page.<br />
8. Enter the <strong>Material</strong> Code and hit Enter. If you do not know the material code, use the<br />
search function for the material code. A new tab for Account Assignment will appear.<br />
Southern California <strong>Edison</strong><br />
Revision Date 10/28/2008<br />
2 FAD ERP Training
RETURN MATERIAL FROM WORK ORDER<br />
9. Select the Quantity tab.<br />
10. Enter the Quantity of the material that is being issued.<br />
11. Press Enter.<br />
12. Select the Where tab.<br />
13. Enter the Plant.<br />
14. Enter the Storage Location (district).<br />
15. Select the Account Assignment tab.<br />
Southern California <strong>Edison</strong><br />
Revision Date 10/28/2008<br />
3 FAG ERP Training
RETURN MATERIAL FROM WORK ORDER<br />
16. Enter the Work Order number to be charged.<br />
17. Press Enter.<br />
(<br />
18. Click the Check button to verify that the information entered does not contain any errors.<br />
The green circle in the STAT field indicates that the Document is 01
Creating a Stock Transfer<br />
Returns (STR) A<br />
This training Is specifically designed for the TDBU Field Accounting Organlatlon. It addresses the topic in a manner<br />
specific to the Field Accounting Organizations's needs and business practicies. Other organizations may use the SAP<br />
functions in a manner that is different than those illustrated in this document.<br />
In This Section:<br />
• Creating a Stock Transfer Returns (STR)<br />
An Stock Transfer Returns is used to return materials to the warehouse. The<br />
materials may be used transformers, excess stock, stock incorrectly received<br />
from the warehouse or other materials. The Return process is made up of many<br />
steps.<br />
• Creating the STR (ME51 N)<br />
• Approving the STR (done by the Analyst)<br />
• Creating an STO from the STR (ME21 N)<br />
• Creating a Delivery for the STO (VL 1 00)<br />
• Finding the Goods Delivery number (ME23N)<br />
• Picking and Packing the <strong>Material</strong> (VL02N)<br />
• Creating and Updating a Shipment (VTO 1 N)<br />
• Updating Shipping Status (VT02N)<br />
CREATING A STOCK TRAIUFER RETURN (STR)<br />
1.. On the SAP Easy Access screen, type MES1N in the Transaction Code field. The Create<br />
Purchase Requisitian screen opens.
CREATE A STOCK TRANSFER RETURN (STR)<br />
Select UB<br />
STOPR<br />
(For Return)<br />
2. In the first drop down, select STO PR (for Returns).<br />
3. In the Item Category field (designate;\! with an II, type a<br />
U for Stock Transfer. i:<br />
4. In the <strong>Material</strong> field, enter the <strong>Material</strong> Code.<br />
5. In the Quantity field, enter the quantity.<br />
6. In the UOM field, type the unit of measurement.<br />
7. In the Delivery Date Category field (designated with a C),<br />
type a D for Day format.<br />
8. In the Plant field, enter 2200.<br />
9. In the Stor Loc field, enter the numb(lr for the storage<br />
location the material is being sent to (0995 for<br />
Westminister).<br />
)<br />
)<br />
Southern California <strong>Edison</strong><br />
Revision Date: 10/28/2008<br />
2<br />
FAO ERP Training
CREATE A STOCK TRANSFER RETURN (STR)<br />
10. Click. or press Enter. The remainder ofthe Item Overview fields will populate and<br />
the Item Detail portion of the screen will open.<br />
• Enter 2200 in the<br />
Supplying Plant field .<br />
• Enter your SLOe in<br />
the Issuing Storage<br />
Loe field.<br />
11. Select the Source of Supply tab.<br />
12. Enter 2200 in the Supplying Plant number.<br />
13. Enter your Storage Location number Ilocation returning the material) in the Issuing<br />
Storage Lac field.<br />
14. Click II or press Enter to accept the values entered.<br />
15. Click Save •• to save the changes. A message indicating "Purchase requisition number<br />
xxxxxxx created" will appear on the Status Bar in the bottom left hand corner of the<br />
screen.<br />
The STR is now complete and will be routed to the Analyst for approval or release. The Analyst<br />
will generally review the STR the same day. Acknowledgement of approval will be received via<br />
a Lotus Notes email which will include the reference number of the document.<br />
Southern California <strong>Edison</strong><br />
Revision Date: 10/28/2008<br />
3 FAD ERP Training
CREATE A STOCK TRANSFER RETURN (STR)<br />
CONVERT STR TO STO<br />
Once the STR is approved by the analyst, the next step is to convert the STR into an STO. This is<br />
done using Transaction Code ME21N. Use the document reference number on the email from<br />
the analyst when searching for your STR.<br />
Using <strong>Material</strong> Code or other criteria to search for STRs will bring up all<br />
STRs matching your criteria across the system. There is the potential<br />
that any actions you take would affect all matching STRs in effect<br />
altering or completing those STRs in error.<br />
1. AT the SAP Easy Access menu, type MEliN in the Transaction Code field.<br />
2. Click~ or press Enter. The Create Purchase Order screen will appear.<br />
~. (j crI>SS-ApPIIC.tI~ compon~n;s<br />
~. (j Logislics . .<br />
~ (j Accouniln9<br />
[> CJ Human Resources<br />
~ (j lJlllltles Industry<br />
D (j·lnfor·ma.tlon Systems :.<br />
Toola<br />
)<br />
)<br />
Southern California <strong>Edison</strong><br />
Revision Date: 10/28/2008<br />
4 FAD ERP Training
CREATE A STOCK TRANSFER RETURN (STR)<br />
3. Select UB Stock Transp.Order from the<br />
first drop down.<br />
Create Purchase Order<br />
Dummy Purchase Order<br />
DFPS, In!. Ord .. Type<br />
Framework Order<br />
Standard PO<br />
4. In the Item Overview section of the screen, scroll to the right to the Purchase Requisition<br />
field.<br />
5. Enter the STR number (Purchase Requisition number) in the Purchase Requisition field.<br />
6. Press Enter. The information from the STR will populate the form.<br />
Southern California <strong>Edison</strong><br />
Revision Date: 10/28/2008<br />
5 FAD ERP Training
CREATE A STOCK TRANSFER RETURN (STR)<br />
7. Click Save III. A confirmation box will appear.<br />
8. Click Save. A message will appear in the bottom right corner of the screen indicating the ')<br />
STO has been created. Write down the number of the STO.<br />
~~t(}ckTransp,Orde(~reatedll1'idef thElrlLJrniJer 45G001 92SB,,··i ...<br />
. . - - .<br />
The next step is to create a delivery for the 5TO,<br />
CREATING A DELIVERY fOR THE STO<br />
Creating a delivery in SAP indicates to the system that you have material that will be physically<br />
moving from one location to another and prepares you to take the step of picking and packing<br />
the shipment. Use Transaction Codee VLiOD for creating the delivery.<br />
9. At the SAP Easy Access menu, type<br />
VL10D in the Transaction Code field.<br />
10. Click:ll or press Enter. The Purchase<br />
Order Items screen will appear.<br />
SAP Easy Access<br />
)<br />
Delete this value<br />
so the field is<br />
blank.<br />
11. Remove any entries in the CalcruleDeftDlvCrDt field so the field is blank,<br />
\J.<br />
Southern california <strong>Edison</strong><br />
Revision Date: 10/28/2008<br />
6 FAD ERP Training
CREATE A STOCK TRANSFER RETURN (STR)<br />
12. Click on the Purchase Orders tab.<br />
13. Enter the STO number in the Purchase Document field.<br />
14. Click Execute ~. The Activities Duejor Shipping "Purchase Order Items" screen opens.<br />
Click box to<br />
include items in<br />
the delivery<br />
Click the<br />
Background<br />
button.<br />
15. Click the box next to the items to<br />
be included in the delivery.<br />
16. Click the Background button. A<br />
second line will appear and the<br />
lines will turn blue.<br />
17. The Delivery Creation is now complete. Back out of the transaction using the green or<br />
yellow arrow buttons on the Menu Bar and return to the Easy Access menu.<br />
Southern California <strong>Edison</strong><br />
Revision Date: 10/28/2008<br />
7 FAO ERP Training
CREATE A STOCK TRANSFER RETURN (STR)<br />
FINDING THE GOODS DELIVERY NUMBER<br />
In the last step, the delivery was created. In the background, this step creates a material<br />
document to perform the outbound delivery. This Outbound Delivery number can be found on<br />
the Purchase Order History tab on the STO (Purchase Order). This number will be need for<br />
subsequent steps.<br />
1. At the SAP Easy Access menu, type ME23N in the Transaction Code field.<br />
2. Click II or press Enter. The Stock Transp. Order screen will open.<br />
)<br />
3. Select the Purchase Order tab.<br />
This the Outbound Delivery<br />
number. Make a note of this<br />
number as it will be used later<br />
in the process.<br />
\)<br />
Southern California <strong>Edison</strong><br />
Revision Date: 10/28/2008<br />
8 FAO ERP Training
CREATE A STOCK TRANSFER RETURN (STR)<br />
PICKING & PACKING THE MATERIAL<br />
The next step is to tell SAP that you have selected the material to be shipped and indicate the<br />
method of packaging the material for shipment. Use Transaction Code VL02N for this activity.<br />
1. At the SAP Easy Access menu, type VL02N in the Transaction Code field.<br />
2. Click 'liar press Enter. The Change Outbound Defivery screen opens.<br />
3. Enter the Outbound Delivery number from the last step in the Outbound Delivery field.<br />
If you are doing these steps sequentially, the Outbound Delivery number<br />
will be automatically populated in this field.<br />
4. Press Enter. The Replenishment Dlv. screen opens.<br />
5. Select the Picking tab.<br />
Southern California <strong>Edison</strong><br />
Revision Date: 10/28/2008<br />
9 FAO ERP Training
CREATE A STOCK TRANSFER RETURN (STR)<br />
6. Enter the quantity ofthe material being shipped in the Picked Qty field.<br />
)<br />
7 .. Click the Pack icon (looks like a box). The Processing of Handling Units for Outbound<br />
Delivery screen opens.<br />
t~L~1<br />
Replenishment Diy. 80000102 Change:<br />
)<br />
J<br />
Southern California <strong>Edison</strong><br />
Revision Date: 10/28/2008<br />
10 FAO ERP Training
CREATE A STOCK TRANSFER RETURN (STR)<br />
8. In the Packaging <strong>Material</strong>s field, enter the type of packaging material being used. For<br />
example, box or pallet.<br />
9. Press Enter. A number will appear in the Handling Unit field.<br />
10. Highlight the line item in both the top and bottom portions of the screen.<br />
Southern California <strong>Edison</strong><br />
Revision Date: 10/28/2008<br />
11 FAD ERP Training
CREATE A STOCK TRANSFER RETURN (STR)<br />
)<br />
Pack<br />
icon<br />
11. Click the Pack icon in the middle right portion of the screen. The material shown at the<br />
bottom of the screen will disappear. A message will appear at the bottom right side of<br />
the screen indicating the <strong>Material</strong> was packed.<br />
)<br />
)<br />
Southern California <strong>Edison</strong><br />
Revision Date: 10/28/2008<br />
12 FAO ERP Training
CREATE A STOCK TRANSFER RETURN (STR)<br />
12. Click SaveS!!. The screen returns to the Change Outbound Delivery screen. A message<br />
appears at the bottom of the screen indicating the Replenishment Dlv. has been saved.<br />
, ,,'<br />
",<br />
13. Click the green arrow to back out of the screen to return to the SAP Easy Access Menu.<br />
CREATING IA<br />
SHIPMENT<br />
Creating a shipment puts the material in motion in the system.<br />
1. At the SAP Easy Access menu, type vrOiN in the<br />
Transaction Code field.<br />
2. Click.ll or press Enter. The Create Shipment: Initial<br />
Screen opens.<br />
3. In the TransportPlanningPtfield, enter EMSi.<br />
4. In the Shipment Type field, choose ZEMS from the drop down list.<br />
5. Click the Select Deliveries button.<br />
The Indiv. Shipmt EMS screen opens<br />
with the Select Outbound Deliveries<br />
pop-up box opens.<br />
Click the Select Deliveries button.<br />
Southern California <strong>Edison</strong><br />
Revision Date: 10/28/2008<br />
13 FAD ERP Training
CREATE A STOCK TRANSFER RETURN (STR)<br />
6. Scroll down to the Outbound Delivery field. Enter the Outbound Delivery number.<br />
7. Click Execute~. The Select Outbound Deliveries pop-up window will close~<br />
)<br />
The message at the bottom right ofthe screen provides confirmation that this delivery was<br />
added to the shipment.<br />
J<br />
Southern California <strong>Edison</strong><br />
Revision Date: 10/28/2008<br />
14 FAO ERP Training
CREATE A STOCK TRANSFER RETURN (STR)<br />
UPDATING SHIPPING STATUS<br />
1. At the SAP Easy Access menu, type VT02N in the Transaction Code field.<br />
2. Clickll or press Enter. The Change Shipment: Initial Screen opens ..<br />
: ~"<br />
vaL<br />
, :~ :<br />
3. Enter the Shipment Number.<br />
4. Press Enter. The Indiv. Shipmt EMS screen opens.<br />
Southern California <strong>Edison</strong><br />
Revision Date: 10/28/2008<br />
15<br />
FAO ERP Training
CREATE A STOCK TRANSFER RETURN (STR)<br />
5. In the FwdAgent field, enter 1 to indicate <strong>Edison</strong> as the freight carrier or 2 to indicate<br />
the freight carrier is a contractor. /)<br />
6. Click the Planning,<br />
Check-in, Loading<br />
start, Loading end,<br />
Shpmt completion,<br />
Shipment start, and<br />
Shipment end<br />
buttons. As you<br />
click them, a green check will appear.<br />
7. Click Save B. The Display Logs screen opens.<br />
)<br />
\)<br />
Southern California <strong>Edison</strong><br />
Revision Date: 10/28/2008<br />
16<br />
FAG ERP Training
CREATE A STOCK TRANSFER RETURN (STR)<br />
8. To check that all work has been completed, enter VL02N in the Transaction Code field at<br />
the SAP Easy Access menu.<br />
9. Click .• ~ or press Enter. The Replenishment Dlv. screen opens.<br />
10. Click on the Status Overview tab.<br />
Blank = Not relevant<br />
A = Not Processed<br />
B = Partially Processed<br />
C = Completely Processed<br />
D = There are only non-assigned shipping units<br />
All items should display<br />
a C (Completely<br />
Processed) except for<br />
GM and GS. These will<br />
show a C after the<br />
material has been<br />
receipted for on the<br />
other end.<br />
Southern California <strong>Edison</strong><br />
Revision Date: 10/28/2008<br />
17<br />
FAD ERP Training
Display Stock Overview<br />
"'l<br />
This training is specifically designed for fhe TDBU Field Accounting Organlallon. It addresses the topic in a manner<br />
specific to the Field Accounting Organizations's needs and business prodicies. Other organizations may use the SAP<br />
fUnctions In a manner that is different than those illustrated in this document.<br />
In This Section:<br />
• Display Stock Overview<br />
There are times when you may need to look up stock for your storage location.<br />
Use transaction code MMBE to display stock.<br />
DISPLAY STOCK OVERVIEW<br />
1. Enter MMBE in the Transactian Code field.<br />
2. Press Enter. The Stock Overview: Company Code/Plant/Storage Location/Batch screen<br />
opens.
i I<br />
I<br />
DISPLAY STOCK OVERVIEW<br />
3. Enter the <strong>Material</strong> Code<br />
4. Enter the Plant - 2200<br />
5. Click Execute ~ The Stock Overview: Basic List displays.<br />
(<br />
I<br />
I ,<br />
Southern California <strong>Edison</strong> 2<br />
FAO ERP Training
DISPLAY STOCK OVERVIEW<br />
0622: MONTEBELLO Be C3D<br />
0632: OOMPTON Be<br />
09~S WESTMINSTER DC AWN1<br />
.. ', . I,<br />
..:...!...... ' .........,...,;,<br />
6. Double click on El icon to display the Stock<br />
Overview: Bosic List.<br />
Southern California <strong>Edison</strong> 3 FAD ERP Training
~<br />
Display <strong>Material</strong> Codes<br />
This training is specifically designed for the TDBU Field Accounting Organlation. It addresses the topic In a manner<br />
specific to the Field Accounting Organizations's needs and business practicies. Other organizations may use the SAP<br />
functions In a manner that Is different than those illustrated In this document.<br />
In This Section:<br />
• Display List of <strong>Material</strong> Codes<br />
There are times when you may need to look up the newly converted <strong>Material</strong><br />
Code.<br />
You can search by using:<br />
• Old material code<br />
• <strong>Material</strong> name<br />
• (*) wild card either before or after the material number<br />
To view a material code, use transaction code MM03.<br />
DISPI..AVMATERIAL<br />
1. On the SAP Easy Access screen, enter MM03 in the Transaction Code field.<br />
2. Press Enter. The Display <strong>Material</strong> Code: Initial Screen opens.<br />
3. Enter the <strong>Material</strong> Code.
DISPLAY MATERIAL CODES<br />
If you do not know the <strong>Material</strong> Code, you search for it via a number of different selection<br />
criteria. This example will use the old <strong>Material</strong> Code as the search criteria.<br />
(<br />
4. Click on the (j Match List icon to search for material code using old code. The <strong>Material</strong><br />
Number screen opens.<br />
5. Select the <strong>Material</strong> by old material number tab.<br />
6. Enter the Old <strong>Material</strong> Code.<br />
(<br />
7. Click j].<br />
Southern California <strong>Edison</strong><br />
Updated: 10/27/08<br />
2 FAD ERP Training
DISPLAY MATERIAL CODES<br />
B. Double click on the New <strong>Material</strong> code. The Display <strong>Material</strong> (Initial Screen) opens.<br />
I I I (0.<br />
9. Click on Select View(s) button. The Select View(s) screen displays.<br />
10. Check the box next to "Storage Location Stock".<br />
11. Click the iia green check icon. The Organization Levels screen opens.<br />
Southern California <strong>Edison</strong><br />
Updated: 10/27/0B<br />
3 FAD ERP Training
DISPLAY MATERIAL CODES<br />
12. Enter Plant:2200<br />
13. Enter Stor.Location : 0229<br />
(<br />
14. Hit Enter or click£!. The Display <strong>Material</strong> XXXXXXXXX screen opens that contains the<br />
<strong>Material</strong> information.<br />
(<br />
Click on the idrop down icon at the top right of the screen. A list of View<br />
Options displays.<br />
Southern California <strong>Edison</strong><br />
Updated: 10/27/08<br />
4 FAO ERP Training
DISPLAY MATERIAL CODES<br />
8aslcdata 2<br />
Cla.sslfication<br />
Sale8: sales org, 1<br />
Sales: sales org, 2<br />
8ales: GeneraliPlan1<br />
Foreign lrade export<br />
. S ale. text'<br />
Purchasi,iig,.<br />
Forelgnlradelmport<br />
Purchase (}rdsrtext<br />
'f?re'castlng<br />
Plant d.ta Istor. 1<br />
Plant data' stor. 2<br />
Wafehouse Mgmt1<br />
Wafehouse Mgmt2<br />
: Accounting 1 '<br />
, i\ocoonting2'<br />
~.stor.loc.<br />
15. Click on the Purchase order Text tab. The Purchase Order text displays.<br />
Southern California <strong>Edison</strong><br />
Updated: 10/27/08<br />
5 FAO ERP Training
DISPLAY MATERIAL CODES<br />
16. Select MRPl tab.<br />
Click here<br />
to view<br />
MiniMax<br />
information<br />
(<br />
17. Click MRP areas button. The Overview:Display MRP Areas selection box opens.<br />
18. Choose the appropriate SLOC from the list.<br />
19. Click the Details: MRP Area button. The Display MRP Areas window opens.<br />
(j<br />
Southern California <strong>Edison</strong><br />
Updated: 10/27/08<br />
6 FAO ERP Training
DISPLAY MATERIAL CODES<br />
POLES,WQODEN POLES OR TELEPHON<br />
SCE 109'lsUcs· 0229 SLoc<br />
Non GBU -<strong>Material</strong>s<br />
Minimum<br />
In Non-RSC-served districts, all '8' material should be MRP Type<br />
NO (No Planning). This will require you to manually order 8<br />
material. MRP will still run in the background to record demand for<br />
these materials.<br />
In RSC-served districts, MRP is turned off. <strong>Material</strong> should not be<br />
. set to auto ordering.<br />
Trans/Sub MRP should be turned off. No auto ordering is done.<br />
Southern California <strong>Edison</strong><br />
Updated: 10/27/08<br />
7 FAD ERP Training
DISPLAY MATERIAL CODES<br />
20. Select MRP2 tab. This displays the Lead Time.<br />
c<br />
POLES,WOODEN POLES OR TElEPHON<br />
SCE Logisllcs - 0229 Sloe<br />
Non GBU -<strong>Material</strong>s.<br />
Lead Time<br />
(<br />
c ..,<br />
Southern California <strong>Edison</strong><br />
Updated: 10/27/08<br />
8<br />
FAG ERP Training
Display List of Purchasing<br />
Documents<br />
~ A<br />
This training is specifically dslgned for the TDBU Field Accounting Organiation. It addresses the topic In a manner<br />
specific to fhe Field Accounting Organizations's needs and business pracficles. Other organizations may use the SAP<br />
functions In a manner that Is dllferent than those illustrated In this document.<br />
In This Section:<br />
• Display List of Purchasing Documents<br />
The Purchasing Document in SAP is used to create both Purchase Orders for<br />
extemal ordering of material as well as for STOs/ZSTOs used to order material<br />
intemally. When you receive materials, you may want review the list of<br />
purchasing documents to determine if the shipment matches what was<br />
ordered.<br />
You can pull up a list of purchase orders using various search criteria such as<br />
supplying plant, vendor, material, etc.<br />
• ME2C - Purchasing Documents for <strong>Material</strong> Group<br />
• ME2J - Purchasing Documents per Project<br />
• ME2K - Purchasing Documents per Account Assignment<br />
• ME2L - Purchasing Documents per Vendor<br />
• ME2M - purchasing Documents for <strong>Material</strong><br />
• . ME2N - Purchasing Documents per Document Number<br />
• ME2W - Purchasing Documents per Supplying Plant<br />
DISPLAY LIST OF PURCHASING DOCUMENTS<br />
For this example, the transaction code ME2W (Purchasing Documents per Supplying Plant) will<br />
be used. The process may be slightly different if a different transaction code is chosen.<br />
1. At the SAP Easy Access Menu, type ME2W in the Transaction Code field.<br />
2. Press Enter. The criteria entry screen opens.
DISPLA Y LIST OF PURCHASING DOCUMENTS<br />
(<br />
I .<br />
3. Enter the number for the Supplying Plant and/or any other criteria as appropriate.<br />
If the field you are looking for is not in the list, you can use the Dynamic Selections functionality (<br />
to access additional fields from the Purchasing Document that can also be searched.<br />
4. Click the Dynamic Selection lljI icon.<br />
5. Above the listed criteria, a new box will open with Purchasing Document Header and<br />
Purchasing Document Item. These referto the different parts of the Purchasing<br />
Documents.<br />
Purchasing Documents per Supplying Plant<br />
Document Header<br />
CJPun::!la~;ing Documenillem<br />
6. Select the desired group and click the arrow preceeding it. A list of all available fields<br />
will appear.<br />
Southern California <strong>Edison</strong><br />
Revision Date: 10/28/2008<br />
2 FAO ERP Training
DISPLAY LIST OF PURCHASING DOCUMENTS<br />
7. Use the scroll bars to move through the list. Double click on the desired field(s). The<br />
field will appear to the right ofthe box and provide the ability to enter your search<br />
criteria.<br />
Purchasing Documents per Supplying Plant<br />
Materia'l<br />
~ Maferlal<br />
~ Company Code<br />
~ Plant .<br />
,""z_'"~-"~"""""<br />
~&91llg1L!6RtteJ!£!1<br />
~ Req.,TracfdngNumber,-·:,<br />
~ Matarlal Group- .<br />
~ Purchaainglnfo Rae,_':·<br />
Ii"! VendorMaterl'a!'No ..<br />
8. Enter your search criteria.<br />
9. Click Execute~. A list of Purchasing Documents will appear on the screen.<br />
Southern California <strong>Edison</strong><br />
Revision Date: 10/28/2008<br />
3 FAG ERP Training
DISPLAY LIST OF PURCHASING DOCUMENTS<br />
(<br />
(<br />
10. Use the scroll bar on the right side ofthe screen to move through the list ofPOs.<br />
Each PO will list all items included separately. POs are distinguished from one another by a pink<br />
highlighted line. Line items on the PO are alternately colored light and medium blue to easily<br />
distinguish the line items.<br />
Different types of Purchasing documents can be distinguished from one another by looking at<br />
the Document Type. The three main types of purchasing documents, you'll be looking at are:<br />
• UB = STO<br />
• ZUB = ZSTO<br />
• NB = Purchase Order<br />
11. To view a line item, either double click to the left of the PO or Item number or click once<br />
on the PO number and then click ~. l /<br />
Southern California <strong>Edison</strong><br />
Revision Date: 10/28/2008<br />
4 FAO ERP Training
Setting List & Display<br />
Variants<br />
This training Is specifically designed for the TDBU Field Accounting Organiation. It addresses the topic in a manner<br />
specific to the Field Accounting Organizations's needs and business pradlcles. Other organizations may use the SAP<br />
functions In a manner that is different than those illustrated In this document.<br />
In This Section:<br />
• Setting a List Variant<br />
• Retrieving a List Variant<br />
• Setting a Display Variant<br />
• Retrieving Saved Display Variants<br />
Variants can be used to store frequently used sets of selection criteria. Using a<br />
variant you can perform a search of the related data. For this job aid, we are<br />
using the Transaction code IW39 but there are many different Transaction Codes<br />
where this same process is applicable.<br />
SETTING A LIST VARIANT<br />
1. In the Transactian Code field, type IW39 for Display PM Orders.<br />
2. Press Enter or click II. The Display PM Orders: Selection of Orders screen will open.
SETTING LIST AND DISPLAY VARIANTS<br />
3. Enter criteria desired into the appropriate fields .<br />
.------------------------,(<br />
Entering Multiple Values or Ranges on Selection Screens<br />
You can enter multiple values or value ranges for a field by clicking on the Multiple<br />
Selection ~ button.<br />
To enter multiple, non-sequential values, type them into the Single Values Column.<br />
You can use the miI1ilIlliH buttons to add a line, remove a line and clear all entries<br />
respectively.<br />
If the values are in an Excel spreadsheet, select the values that you want to use with<br />
the Copy function (Ctrl+C) to copy the values to the Clipboard. Paste the copied text<br />
into the selection fields using the Upload from Clipboard [§1 button.<br />
When you are done entering the values into the multiple selection tabs, click the Copy<br />
Values ~ button to copy the values to the Personnel Number Selection screen.<br />
(<br />
4. After entering all criteria desired, click Goto ~Variants~Save as Variant from the<br />
Menu Bar. The Variant Attributes screen opens.<br />
Southern California <strong>Edison</strong><br />
Revision Date: 10/28/2008<br />
2 FAO ERP Training
SETTING LIST AND DISPLAY VARIANTS<br />
5. In the Variant Name field, enter a name for the set of search criteria.<br />
There are 14 characters available for this name.<br />
6. In the Meaning field, type a longer description of what this set of criteria may be used<br />
for. This should be a meaningful statement that you will be able to pick off a list in the<br />
future.<br />
o orilyfofEackgrounct Processing<br />
o ProteclV:arian'l<br />
o OnlY Display In<br />
7. Click Save .LiI. A message will be displayed in the bottom left hand corner of the screen<br />
indicating the Variant has been saved.<br />
RETRIEVING A LIST VARIANT<br />
To use the variant at a future time, navigate to theDisplay PM Order: Selection of Orders<br />
screen.<br />
1. From the menu bar, select Goto7Variants7Get or Shift+F5. The Find Variant pop-up<br />
box will open.<br />
Southern California <strong>Edison</strong><br />
Revision Date: 10/28/2008<br />
3 FAO ERP Training
SETTING LIST AND DISPLAY VARIANTS<br />
2. In the Variant field, type the name of the variant you want to use.<br />
(<br />
Itarl ant<br />
iC1atij)%"POFtC]<br />
~~viron.~!... .. ~.~;_._ .•_ .._••__•..••.._ .._.__[]<br />
Cr~~~cf by<br />
.[s.~E~IiAA··.::J<br />
G~an~~ bL .........:__·· _ .._.~~.__.._.L__ .._.. ~.~··<br />
=_.....,....:...."..-__ ~_.IJ<br />
3. Click Execute !{iI. The criteria will now appear in the Display PM Orders: Selection of<br />
Order screen.<br />
4. Click Execute~ to complete the search.<br />
the criteria entered are now displayed.<br />
For our example, the list of orders matching<br />
(<br />
Southern California <strong>Edison</strong><br />
Revision Date: 10/28/2008<br />
4<br />
FAG ERP Training
SETTING LIST AND OISPLA Y VARIANTS<br />
CREATING A DISPLAY VARIANT<br />
The data that shows after you have run a search reflects a predefined set of data that comes<br />
standard with the functionality. You may alter this by setting up a display variant.<br />
1. On the displayed results, right-click on the name ofthe column for any of the column<br />
displayed.<br />
2. Select Show. The Change Layout pop-up box will open.<br />
Southern California <strong>Edison</strong><br />
Revision Date: 10/28/2008<br />
5 FAD ERP Training
SETTING LIST AND DISPLAY VARIANTS<br />
(<br />
The column names in the left hand column labeled Displayed Columns<br />
are columns that are currently shown on the screen. The column names<br />
in the right-hand column labeled Column Set is the list of column that<br />
could be added to the display view.<br />
3. To move a column from the Column Set to the Displayed Columns, highlight the column<br />
name by clicking on the name.<br />
4. Click the left facing arrow. The column name will move from the Column Set box to the<br />
Displayed Columns box.<br />
5. Repeat with any other columns you wish to view.<br />
6. Click Save. The Save layout pop-up box opens.<br />
(<br />
Ci<br />
Southern California <strong>Edison</strong><br />
Revision Date: 10/28/2008<br />
6 FAO ERP Training
SETTING LIST AND DISPLAY VARIANTS<br />
7. In the Save layout field, type a short name for the display variant. The field is limited to<br />
12 characters.<br />
8. In the Name field, type a longer name for the display variant. The field is limited to 31<br />
characters.<br />
9. Click Continue ~. The Save layout pop-up window will close.<br />
10. Click Continue ~. The Change layout pop-up window will close. The change you made<br />
will now be reflected in the data appearing on your screen.<br />
RETRIEVING SAVED LAYOUT VARIANTS<br />
1. On the Menu Bar, select Settings -7 Layouts -7 Get. The Choose Layout pop-up window<br />
will open.<br />
2. Choose a layout by clicking once on the name in the Layout column. After a few<br />
moments, the data appearing on the screen will change to the reflect the columns in the<br />
display variant chosen.<br />
Southern California <strong>Edison</strong><br />
Revision Date: 10/28/2008<br />
7 FAD ERP Training
Viewing a Purchase<br />
Order<br />
·"'f<br />
This training is specifically designed for the TDBU Field Accounting Organlafion. It addresses the topic In a manner<br />
specific to the Field Accounting Organizations's needs and business pracficles. Other organizations may use the SAP<br />
functions in a manner that is different than those illustrated In this document.<br />
In This Section:<br />
• Viewing a Purchase Order<br />
In SAP, you will be able to view the Purchase Order online. You will want to<br />
check the P.O. when you receive an invoice to ensure the Invoice is correct.<br />
VIEWING A<br />
PURCHASE ORDER<br />
1. At the SAP Easy Access Menu, enter ML81N in the Transaction Code field or select it<br />
from your Favorites list. The Display Entry<br />
Sheet screen opens.<br />
2. Click the Other Purchase Order button.<br />
The Select Purchase Order/Entry Sheet<br />
pop-up box will open.
VIEWING A PURCHASE ORDER<br />
3. Enter the Purchase Order number in the Purchase Order field.<br />
(<br />
D A1waysdtspl ay at start<br />
4. Click 0. The Purchase Order number will appear in the header of the Service Entry<br />
Sheet.<br />
(<br />
5. Click 143 Show Purchase Order. The Purchase Order will open.<br />
(<br />
Southern California <strong>Edison</strong><br />
Revision Date: 10/28/2008<br />
2 FAO ERP Training
VIEWING A PURCHASE ORDER<br />
Southern California <strong>Edison</strong><br />
Revision Date: 10/28/2008<br />
3 FAG ERP Training
Finding the Purchasing<br />
Group for a PREQ<br />
~<br />
This training Is specifically designee for the TDBU Reid Accounting Organiatlon. It addresses the topic in a manner<br />
specific to fhe Field Accounting Organizations's needs and business practicles. other organizations may use fhe SAP<br />
funcflons In a manner that is different than fhose Illustrated In this document.<br />
In This Section:<br />
• Finding Purchasing Group for a PREQ<br />
Purchasing Group is a required field when creating a PREQ. This indicates who<br />
in the Supply Chain Management organization will create the PO and provides<br />
SAP with information about who to route the PREQ to once all<br />
approvals/releases are obtained. To complete the following example, you will<br />
need to know what the <strong>Material</strong> Group is for the service or material you are<br />
requisitioning.<br />
FINDING A PURCHASING GROUP FOR A PREQ<br />
1. When creating the PREQ, click in the Purchasing Group field.<br />
The Portal has a file that includes a list that will allow you to determine the Purchasing Group is<br />
you know the <strong>Material</strong> Group.<br />
2. To open the Portal, click 111 .
FINDING THE PURCHASING GROUP FOR A PREQ<br />
(<br />
Leadll19 tI1e Wayln EleClflcify<br />
A'i'!:Ct'~em:;E'<br />
~- E'tIU!:s &-Grmll\;,allte<br />
:seE named Most Solar Integrated U~liIy<br />
Will County Slatlo!) Celebratlls S1x Months IruufYFree<br />
Tumln YUill' Old, V1orl~~'g Refrig~l'ulor \uld Get t·50<br />
<strong>Edison</strong> ~,m~rtCol1ne~1 FI(lld Te,tZ 8egll1~<br />
ViewAJI<br />
• General Rm~ C~$f!<br />
• Forms.<br />
CY$t(lll1ilr Illf(lrnl/rtlt>n<br />
• SeE.com My P.cCOUI'It.<br />
• Cost(\m~1' Rl]batt'I' & S11"ingE<br />
• Qrlli~e HOITII'! Energy ~'ur\lf.!Y<br />
ITSupp(in .<br />
Cht II1dIJ5Uy cfficl~l& ~~~'i" !mila.<br />
(<br />
Southern California <strong>Edison</strong><br />
Revision Date: 10/28/2008<br />
2<br />
FAG ERP Training
FINDING THE PURCHASING GROUP FOR A PREQ<br />
Nalntl!:<br />
£] Blocked Inwlce ResolLEIlon Matri:o; 10I<br />
&ill Malerla~('elVi~e Gr)l Usting P\.fcllaslng Grp \0<br />
Qru MMS epo. f,IlP (omract Cross Rof"<br />
~ MMB Release. $liP PO C!1.lSS' Raf >I<br />
~ MMSSPO. (..AP PO CfllssR~f.>ds ill<br />
@) MMS V~ndor - SAP V~Mt1r Gmss Ref II!<br />
1m PrirnalY MOllel$lor PIW!· PO In SlIP 111<br />
$1:,:1\ R~II"'(I 0- lIl"dlfl~d<br />
13.5 KB 6130/064:06:32 PM<br />
1.3 MG 6I301OB 4:24:24 PM<br />
485 KG<br />
903.51
FINDING THE PURCHASING GROUP FOR A PREQ<br />
(<br />
(<br />
7. Click the tab labeled·<br />
Southern California <strong>Edison</strong><br />
Revision Date: 10/28/2008<br />
4<br />
FAO ERP Training
FINDING THE PURCHASING GROUP FOR A PREQ<br />
••••••• , ••• 1 •••<br />
························1··<br />
........... 1..<br />
I<br />
8. Select Edit 7 Find or Ctrl+F to open the Find and Rep/ace pop-up window.<br />
9. Enter the <strong>Material</strong> Group number.<br />
10. Click ==="'.<br />
Southern California <strong>Edison</strong><br />
Revision Date: 10/28/2008<br />
5 FAG ERP Training
FINDING THE PURCHASING GROUP FOR A PREQ<br />
(<br />
";'"<br />
(<br />
Southern California <strong>Edison</strong><br />
Revision Date: 10/28/2008<br />
6<br />
FAD ERP Training
,<br />
Creating a Purchase<br />
Requisition<br />
. .~<br />
This training is specifically designed for the TDBU Field Accounting Organlation. It addresses the topic In a manner<br />
specific to the Field Accounllng Organizations's needs and business practicles. Other organizations may use the SAP<br />
functions in a manner thai is different than those Illustrated In this document.<br />
In This Section:<br />
• Creating a Purchase Requisition for <strong>Material</strong>-Coded<br />
<strong>Material</strong>s Charged to a Cost Center<br />
• Creating a Purchase Requisition for a Service Charged<br />
to an Order<br />
• Adding Source of Supply to a PREQ<br />
A purchase requisition is a request or instruction to the Supply Chain<br />
Management Procurement Department to procure a certain quantity of a<br />
material or a service. Such services or materials are procured to be available for<br />
company use at a certain point in time.<br />
Purchase requisitions can be created either directly or indirectly. A 'Direct'<br />
purchase requisition implies that the requesting member enters the instruction<br />
manual/y. The person creating the requisition determines what and how much<br />
to order and the delivery date. 'Indirect' purchase requisitions refer to an<br />
instruction initiated by an SAP component such as a planning or forecasting<br />
tool.<br />
The Creation Indicator in the requisition shows whether the requisition was<br />
created directly or indirectly. Purchase requisitions can be subject to a release<br />
(clearance or approval) procedure.<br />
A standard Purchase Requisition (NB) is used to make requests for material and<br />
services. This Purchase Requisition may be for materials being ordered under a<br />
Contract or may be a stand-alone requisition. This type of purchase requisition<br />
requires specific accounting information and creates a Commitment for<br />
financial purposes.
CREATING A PURCHASE REQUISITION<br />
CREATING A PURCHASE REQUISITION FOR MATERIAL<br />
CODED MATERIALS CHARGED TO A<br />
COST CENTER<br />
(<br />
1. From the SAP Easy Access menu, enter ME51N in the Transaction Code field.<br />
2. Press Enter. The Create Purchase Requisition screen opens.<br />
(<br />
The Header Notes section of the Purchase Requisition is used to provide notes to the Buyer<br />
about the PREQ as a whole. This is the area where you can iliclude information about<br />
retention.<br />
3. In the Item Overview portion of the screen, use the drop down list to choose an Account<br />
Assignment. If the item you are purchasing will be ordered to a cost center, use K.<br />
(/<br />
Southern California <strong>Edison</strong><br />
Revision Date 10/28/2008<br />
2
CREATING A PURCHASE REQUISITION<br />
Primarily will use<br />
Order (F) or<br />
Cost Center (K)<br />
If left blank, the<br />
material will go<br />
into Unrestricted<br />
Stock<br />
1. Press Tab twice to move to the <strong>Material</strong> Number field.<br />
2. Enter the <strong>Material</strong> Number.<br />
Delivery Date<br />
3. Press Tab twice to move to the Quantity field.<br />
4. Enter the quantity needed ofthe item.<br />
5. Enter a unit by which the quantity is measured.<br />
6. Enter the Delivery Date requested by the customer. A pull down calendar is available.<br />
Southern California <strong>Edison</strong><br />
Revision Date 10/28/2008<br />
3
CREATING A PURCHASE REQUISITION<br />
7. Use the drop down list to choose a <strong>Material</strong> Group.<br />
(<br />
Click here to<br />
expand the list<br />
beyond original<br />
or to search<br />
8. Enter 2200 in the Plant field to indicate the plant supplying the material.<br />
9. Press Tab twice to move to the PGr (Purchasing Graup) field.<br />
10. Assign the Purchase Requisition to a buyer in the SC&M organization by entering the ( ..<br />
corresponding code in the Purchasing Group field.<br />
11. Enter the user name of the Requisitioner in the Requisnr field.<br />
If the PREQ being created requires approval, entering a requisitioner's .<br />
name (if it is different than the creator) will direct the Purchase<br />
Requisition to follow the correct work flow for approval .<br />
.. '-I "-';'!<br />
.............. 1. ,<br />
!,. .1.<br />
12. Press Enter. The item detail portion of the screen will open with information related to<br />
the material on first line of the PREQ.<br />
Southern California <strong>Edison</strong><br />
Revision Date 10/28/2008<br />
4
CREATING A PURCHASE REQUISITION<br />
13. If a <strong>Material</strong> Group was entered above, G/L Account will autopopulate. If a <strong>Material</strong><br />
Group was not entered, enter the GIL Account.<br />
14. Enter the appropriate cost object based on the Account Assignment chosen earlier.<br />
If a Cost Center was chosen in the Account Assignment field of the Item<br />
Overview section, the application will want a Cost Center number to be<br />
entered at this time.<br />
15. Select the <strong>Material</strong> Data tab.<br />
The information corresponding to the <strong>Material</strong> entered in the Item<br />
Overview portion of the screen will be displayed.<br />
16. Verify the <strong>Material</strong> displayed is the correct item.<br />
17. Select the Quantities/Dates tab.<br />
18. Verify the Quantity ordered and Delivery Date are correct.<br />
19. Select the Valuation tab.<br />
Southern California <strong>Edison</strong><br />
Revision Date 10/28/2008<br />
5
CREATING A PURCHASE REQUISITION<br />
(<br />
If a <strong>Material</strong> code was entered earlier, the valuation price will be<br />
populated. Both the per unit price and the total price will be shown. The<br />
tab will also indicate if a Goods Receipt and Inv. Receipt are to be sent<br />
with the item.<br />
20. Select the Source of Supply tab.<br />
21. If the PREQ is being processed against a Contract, enter the Contract Number in the (<br />
Agreement field.<br />
22. Enter the corresponding line number on the Contract in the next field.<br />
23. Press Enter. The vendor's name will populate the Fixed Vendor field based on the<br />
information in the contract.<br />
24. Select the Versions tab.<br />
The original version of the PREQ is always Version 0:<br />
Southern California <strong>Edison</strong><br />
Revision Date 10/28/2008<br />
6
CREATING A PURCHASE REQUISITION<br />
25. Select the Contact Person tab.<br />
This tab provides information about the person that created the PREQ as<br />
well as the Requisitioner ond the Buyer.<br />
26. Select the Release Strategy tab.<br />
The Release Strategy tab will provide information about the required<br />
approver bosed on the value of the PREQ. PREQ approval is done per line<br />
item.<br />
27. Select the Texts tab.<br />
The text tab provide four text fields where additional information will<br />
either already be entered or where you can enter notes to the Buyer at<br />
the line item level.<br />
Southern California <strong>Edison</strong><br />
Revision Date 10/28/2008<br />
7
CREATING A PURCHASE REQUISITION<br />
28. Select the Delivery Address tab.<br />
(<br />
29. If a Storage Location was entered in the Item Overview portion of the screen, the<br />
delivery address will already be populated. If not, enter a Delivery Address.<br />
30. Press Enter. Any errors will be indicated via a red or yellow indicator bar at the bottom<br />
ofthe screen. A message will appear providing you detail as to the error. An error<br />
indicated via a yellow bar is a warning message but it will not prohibit you from<br />
continuing. Errors indicated by a red status bar will require you to correct them prior to<br />
continuing.<br />
31. Click Save liII. The message "Purchase Requisition number XXXXX created" will appear<br />
at the bottom left hand corner of the screen on the Status Bar.<br />
(<br />
Southern California <strong>Edison</strong><br />
Revision Date 10/28/2008<br />
8
CREATING A PURCHASE REQUISITION<br />
CREATING A PURCHASE REQUISITION fOR A SERVICE<br />
CHARGED TO AN ORDER<br />
1. From the SAP Easy Access menu, enter ME51N In the Transaction Code field.<br />
2. Press Enter. The Create Purchase Requisition screen opens.<br />
The Header Notes section of the Purchase Requisition is used to provide notes to the Buyer<br />
about the PREQ as a whole. This is the area where you can include information about<br />
retention.<br />
3. In the Item Overview portion ofthe screen, use the drop down list to choose an Account<br />
Assignment. If the item you are purchasing will be ordered to an order, use F.<br />
Southern California <strong>Edison</strong><br />
Revision Date 10/28/2008<br />
9
CREATING A PURCHASE REQUISITION<br />
Primarily will use<br />
Order (F) or<br />
Cost Center (K)<br />
4. In the Item field, either type a D or select D from the drop down to indicate the item<br />
being requisitioned is a service.<br />
5. Press Tab twice to move to the Short Text field.<br />
6. Enter a free text description of the type of service.<br />
(<br />
7. Press Tab twice to move to the Quantity field.<br />
8. Enter the quantity needed of the item.<br />
9. Enter a unit by which the quantity is me~sured.<br />
10. Enter the Delivery Date requested by the customer.<br />
11. Use the drop down list to choose a <strong>Material</strong> Group.<br />
I I I<br />
(./<br />
I<br />
Southern California <strong>Edison</strong><br />
Revision Date 10/28/2008<br />
10
CREATING A PURCHASE REQUISITION<br />
Click here to<br />
expand the list<br />
beyond original<br />
or to search<br />
12. Enter 1200 in the Plant field to indicate the plant supplying the material.<br />
All services for TDBU will be requisitioned using Plant 1200.<br />
13. Press Tab twice to move to the PGrp (Purchasing Group) field.<br />
14. Assign the Purchase Requisition to a buyer in the SC&M organization by entering the<br />
corresponding code in the Purchasing Group field.<br />
15. Enter the user name of the Requisitioner in the Requisnr field.<br />
If the PREQ being created requires approval, entering a requisitioner's<br />
name (if it is different than the creator) will direct the Purchase<br />
Requisition to follow the correct work flow for approval.<br />
16. Press Enter. The item detail portion of the screen will open with information related to<br />
the material on first line of the PREQ.<br />
Southern California <strong>Edison</strong><br />
Revision Date 10/28/2008<br />
11
CREATING A PURCHASE REQUISITION<br />
(<br />
Planned services have service master records which can be adopted<br />
directly from a contract. Service Masters are not used for Unplanned<br />
work however they can be used on the Service Entry Sheet to receipt for<br />
services.<br />
17. On the Services tab, click the Service Selection button. The Service Selection message<br />
box appears.<br />
.<br />
!<br />
"<br />
!<br />
(<br />
18. To choose the Services directly from a previously set up Purchasing Document, enter the<br />
Purchasing Document number and line item in the appropriate filed.<br />
19. Click 1"1. The Select Services as Reference screen opens.<br />
(<br />
Southern California <strong>Edison</strong><br />
Revision Date 10/28/2008<br />
12
CREATING A PURCHASE REQUISITION<br />
20. Highlight one or more of the line items to adopt to the Purchase Requisition by clicking<br />
in the far left hand column.<br />
~~~<br />
21. Click the Adopt Services liOt s:'Il"Ali'1i1l1!}, button. The Select Services as Reference screen<br />
will close and the line items will be brought over to the Purchase Requisition. The<br />
Account Assignment message box will appear.<br />
The GIL Account will populate fram the information on the Purchasing<br />
Document.<br />
22. Enter the Order number.<br />
Southern California <strong>Edison</strong><br />
Revision Date 10/28/2008<br />
13
CREATING A PURCHASE REQUISITION<br />
23. Select the Limits tab.<br />
24. Enter a value in the Overall Limit to indicate the upper limit of allowable charges to this<br />
Purchase Requisition.<br />
25. Enter a value in the Expected Value field. The Expected Value keys to the Release<br />
Strategy for approval.<br />
26. Select the <strong>Material</strong> Data tab.<br />
(<br />
The information corresponding to the <strong>Material</strong> Group entered in the Item<br />
Overview portion of the screen will be displayed.<br />
27. Verify the <strong>Material</strong> Group displayed is the correct item.<br />
28. Select the Quantities/Dates tab.<br />
29. Verify the Quantity and Delivery Date are correct.<br />
30. Select the Valuation tab.<br />
Southern California <strong>Edison</strong><br />
Revision Date 10/28/2008<br />
14
CREATING A PURCHASE REQUISITION<br />
The information on this tab reflects the Limits entered on that tab.<br />
31. Select the Source of Supply tab.<br />
32. If the PREQ is being processed against a Contract, enter the Contract Number in the<br />
Agreement field.<br />
33. Enter the corresponding line number in the next field.<br />
34. Press Enter. The vendor's name will populate the Fixed Vendor field based on the<br />
information in the contract.<br />
35. Select the Versions tab.<br />
The original version will always show as Version O.<br />
36. Select the Contact Person tab.<br />
This tab provides information about the person that created the PREQ as<br />
well as the Requisitioner and the Buyer.<br />
Southern California <strong>Edison</strong><br />
Revision Date 10/28/2008<br />
,<br />
15
CREATING A PURCHASE REQUISITION<br />
37. Select the Release Strategy tab.<br />
(<br />
The Release Strategy tab will provide information about the required<br />
approver based on the value of the PREQ. PREQ approval is done per line<br />
item.<br />
38. Select the Texts tab.<br />
The text tab provide four text fields where additional information will<br />
either already be entered or where you can enter notes to the Buyer at<br />
the line item level.<br />
(<br />
39. Press Enter. Any errors will be indicated via a red or yellow indicator bar at the bottom<br />
ofthe screen. A message will appear providing you detail as to the error. An error<br />
indicated via a yellow bar is a warning message but it will not prohibit you from<br />
continuing. Errors indicated by a red status bar will require you to correct them prior to<br />
continuing.<br />
I.<br />
.<br />
40. Click Save n. The message "Purchase Requisition number XXXXX created" will appear<br />
at the bottom left hand corner of the screen on the Status Bar.<br />
Southern California <strong>Edison</strong><br />
Revision Date 10/28/2008<br />
16
CREATING A PURCHASE REQUISITION<br />
ADDING SOURCE OF SUPPLY TO PREQ<br />
1. From the SAP Easy Access menu, enter ME52N in the Transaction Code field.<br />
2. Press Enter. The Change Purchase Requisition screen opens.<br />
3. If necessary, click on to !iII enter the correct PR number.<br />
4. Enter the Purchase Requisition number.<br />
o PUf.order<br />
® .PurCll. requlsitio,n<br />
5. Click the Other Document button.<br />
6. Click the Source of Supply tab.<br />
7. Enter the Agreement number.<br />
An agreement is a longer-term contract or scheduling agreement from<br />
which purchase orders will be issued up to the maximum expenditure of<br />
the contract.<br />
Southern California <strong>Edison</strong><br />
Revision Date 10/28/2008<br />
17
CREATING A PURCHASE REQUISITION<br />
(<br />
9. Click button.<br />
10. Change any additional fields on the purchase requisition as necessary.<br />
11. Click Save.<br />
The system displays the message "Purchase requisition XXX XXX XXX changed."<br />
Southern California <strong>Edison</strong><br />
Revision Date 10/28/2008<br />
18
Changing a Line Item on a<br />
PREQ that has been rejected<br />
·~<br />
This training Is specifically designed for the TDBU Field Accounting Organiation. It addresses the topic in a manner<br />
specific to the Field Accounting Organizations's needs and business practicies. Other organizations may use the SAP<br />
functions in a manner that Is different than those illustrated In this document.<br />
In This Section:<br />
• Changing a Line Item on a PREQ that has been<br />
Rejected<br />
Individuals with the Purchase Requisitioner maintainer role can cancel a rejection of a PREQ in<br />
order to make changes to the PREQ.<br />
Once these changes are made and the PREQ is saved, the PREQ line item will reroute for<br />
release/approval once again with new and updated information.<br />
CHANGING A LINE ITEM ON A PREQ THAT HAS BEEN<br />
REJECTED<br />
1. At the SAP Easy Access menu, type ME52N in the Transaction Code field.<br />
2. Press Enter.
CHANGING A liNE ITEM ON A PREQ THAT HAS BEEN REJECTED<br />
(<br />
(<br />
3. Click~. The Select Document pop-up window opens.<br />
4. Enter a Purchase Requisition number.<br />
5. Choose the radio button corresponding to Purch. requisition.<br />
6. Click rOtherDoc~t:nenQ . The Purchase Requisition opens.<br />
(<br />
Southern California <strong>Edison</strong><br />
Revision Date: 10/28/2008<br />
2<br />
FAO ERP Training
CHANGING A liNE ITEM ON A PREQ THAT HAS BEEN REJECTED<br />
7. On the bottom portion of the screen, choose the line item you want to revise. All of the<br />
tab you see will now relate to the corresponding line item on the PREQ.<br />
8. Select the Release Strategy tab.<br />
Southern California <strong>Edison</strong><br />
Revision Date: 10/28/2008<br />
3 FAO ERP Training
CHANGING A LINE ITEM ON A PREQ THAT HAS BEEN REJECTED<br />
(<br />
9. Click I@I Cancel Rejection. The Cancel Rejection icon will disappear after it is clicked.<br />
10. Complete any fields that need to be revised.<br />
11. Click ' •.<br />
The PREQ is now revised and will be submitted for release/approval again. All Release Levels<br />
will need to release the PREQ even if they had previously released the origina I version.<br />
(<br />
( /<br />
Southern California <strong>Edison</strong><br />
Revision Date: 10/28/2008<br />
4 FAD ERP Training
Releasing a Purchase<br />
Requisition<br />
This training is specltlcally designed for the TDBU Field Accounting Organiation. It addresses the topic In a manner<br />
specific to the Field Accountirig Organizations's needs and business procticies. Other organizations may use the SAP<br />
functions In a manner that Is different than those illustrated in this document.<br />
.&l<br />
In This Section:<br />
• Navigating to the Purchase Requisition through the<br />
Universal Workflow on Portal<br />
• Navigating to Purchase Requisition via SAP<br />
• Executing a release on a single Purchase Requisition<br />
• Executing a Collective Release<br />
• Cancelling a Release<br />
A Purchase Requisition (PREQ) is a notification for material/service requirements<br />
from a business unit. This request is inspected and validated within the business<br />
unit by an authorized person, before sending to procurement for further<br />
processing. A Release (Approval) signifies a business unit's decision to procure<br />
the requested materials/services.<br />
There are four types of PREQs but two main types that will require your attention.<br />
A standard Purchase Requisition (NB) is used to make requests for material and<br />
services. This Purchase Requisition may be for materials being ordered under a<br />
Contract or may be a stand-alone requisition. This type of purchase requisition<br />
requires specific accounting information and creates a Commitment for<br />
financial purposes.<br />
A second type of requisition is used to request and create an Outline<br />
Agreement (RV) or Contract, currently known as a Blanket Purchase Order. An<br />
Outline Agreement does notrequire accounting information and does not<br />
create a Commitment.<br />
When a PREQ is created, a release strategy is put in place behind the scenes. A<br />
Release strategy specifies how a requisition line item is to be released. It will<br />
specify the Release Codes to be used, depending on the dollar value, the<br />
sequence in which the release will be affected, and the appropriate level of<br />
authorization required.
RELEASING A PURCHASE REQUISITION<br />
Purchase Requisitions require releasing (approving) at the line item level.<br />
Requisitions will no longer be approved at the total value/aggregate value. This<br />
means that each separate fine on the PREQ will be sent for release to the<br />
appropriate person in the Approval Matrix based on the dollar value of that line<br />
item. There are a total of 8 levels of approval defined in the Release strategy.<br />
The Release Strategy follows the <strong>Edison</strong> HR Organizational hierarchy to seek the<br />
next level of approval based on the requisitioner. A line item is not sent to SCM<br />
until it has been released by all of the required levels. A person at a particular<br />
level in the hierarchy is authorized to release requisition line items for aI/levels<br />
leading up to his/her approval level but not those above his/her level.<br />
('<br />
When a PREQ is created, it will be routed through the SAP workflow to the<br />
Universal Worklist of the required approver. A link will be provided from the<br />
Worklist to the SAP transaction needed to complete the release. A workflow<br />
requisition item will stay in the Worklist for 5 business days (excluding weekends<br />
and holidays) before moving up the Organizational Hierarchy to the next level.<br />
NAVIGATING TO THE PURCHASE REQUISITION THROUGH<br />
THE UNIVERSAL WORKFLOW ON PORTAL<br />
1. Access the portal.<br />
(<br />
lUllil!li\'m:i'jn£»M:" :<br />
~.l!lhl»'¢i~!mIftU>#i~~ .<br />
• ~ WII'I;!!'6:!ltoo1p1»~ .. _ ,.<br />
:.H If\'lf~\W ~~1~.tml~(t1~ t!)$lY!W m«l:&utl" j,,)M1Wi4f-1Wtl ~f~li!r. t
RELEASING A PURCHASE REQUISITION<br />
-, ,<br />
-"<br />
Double click on<br />
line item to be<br />
released<br />
I<br />
'J',<br />
3. Using the Show drop down field, select New and in Progress Tasks.<br />
This tab will show you all of the new and in progress tasks that have<br />
routed to you through the workflow and require some action.<br />
4. Double click on the line item for the Purchase Requisition to approve/release.<br />
Additional information related to the line item will appear below the task list.<br />
Southern California <strong>Edison</strong><br />
Revision Date 10/28/2008<br />
3
RELEASING A PURCHASE REQUISITION<br />
(<br />
5. Double click the attachment Requisition Item XXXXXXXXXXXXX. This will launch the<br />
Release Purchase Requisition transaction in the SAP GUI.<br />
This process will continue in section Executing a release.<br />
NAVIGATING TO PURCHASE REQUISITION VIA SAP<br />
If you already know a Purchase Requisition has been sent to you, it is possible to navigate<br />
directly to the Release Purchase Requisition screen via the Transaction Code ME54N.<br />
1. From the SAP Easy Access Menu, enter ME54N in the Transaction Code field.<br />
(<br />
2. Press Enter. The Release Purchase Req. screen opens.<br />
(i<br />
Southern California <strong>Edison</strong><br />
Revision Date 10/28/2008<br />
4
RELEASING A PURCHASE REQUISITION<br />
3. If necessary, change the Purchase Requisition number by clicking~. The Select<br />
Document window will open.<br />
4. Enter the Purchase Requisition number in the field.<br />
S. Click Other Document. The Release Purchase Requisition screen will now display the<br />
requested PREQ.<br />
Southern California <strong>Edison</strong><br />
Revision Date 10/28/2008<br />
5
RELEASING A PURCHASE REQUISITION<br />
Yellow triangle indicates<br />
the requisition line item<br />
,--------------,----------,-j can be released.<br />
(<br />
6. Click in the Release Status field for the indicated by.~f. The Status box will now display<br />
a green check mark and the Release Status box will have a bent arrow.<br />
If there is more than one Release Level the next level of release will now<br />
display the yellow triangle and~·.<br />
(<br />
If additional levels of Release are required, the SAP workflow would now route this PREQ to the<br />
next person listed on the Processor list.<br />
Once all levels of release have been completed, the Release Indicator will change to indicate<br />
this can now be converted to an RFQ or Purchase Order.<br />
Southern California <strong>Edison</strong><br />
Revision Date 10/28/2008<br />
6
RELEASING A PURCHASE REQUISITION<br />
7. Click Save. A message will appear in the status bar indicating the Purchase Requisition<br />
has changed.<br />
... ..<br />
l~rLiri:haserequfsitiOrlOOjo004B02 changed.············· ..•...<br />
EXECUTING A COLLECTIVE RELEASE<br />
Executing a collective release begins with a search of the PREQs to be released. It is important<br />
to be as specific as possible with the search criteria to get a list that includes just the PREQs you<br />
are authorized to release.<br />
1. From the SAP Easy Access Menu, type MESS in the Transaction Code field.<br />
2. Press Enter. The Collective Release of Purchase Requisitions search screen opens.<br />
Southern California <strong>Edison</strong><br />
Revision Date 10/28/2008<br />
7
RELEASING A PURCHASE REQUISITION<br />
(<br />
ReJease Cd.<br />
~ Rele,ase ~r"reqLljsit. FUI.filled<br />
~ Requisns for Overall Release<br />
~Requisns for Item-Wise Release,<br />
Purchase<br />
to 0<br />
(<br />
3. Enter your search criteria.<br />
4. Click 19i£I to Execute the search. The list of PREQs matching your criteria will appear.<br />
l<br />
Southern California <strong>Edison</strong><br />
Revision Date 10/28/2008<br />
8
RELEASING A PURCHASE REQUISITION<br />
To view anyone of the PREQs, double click on the square preceding the corresponding line.<br />
The PREQ will open. To close the PREQ and r~turn to the list, click the green back arrow Ia<br />
button.<br />
Southern California <strong>Edison</strong><br />
Revision Date 10/28/2008<br />
9
RELEASING A PURCHASE REQUISITION<br />
5. Click the Select All ~ button. A check mark will appear<br />
in front of each of the PREQs shown.<br />
6. Click Save ~1. A message will appear on the status bar<br />
in the bottom left corner indicating the Purchase<br />
Requisitions have been changed.<br />
(<br />
(<br />
Southern California <strong>Edison</strong><br />
Revision Date 10/28/2008<br />
10
RELEASING A PURCHASE REQUISITION<br />
CANCEI.ING A REI.EASE<br />
If the PREQ was released in error, the release can be cancelled if it has not been converted to a<br />
Purchase Order or RFQ.<br />
1. Navigate back to the Release PREQ screen using the process described at the beginning<br />
ofthis job aid.<br />
r 1~~~~~r;:~~~~~~~~~~~~~~~rn=J To<br />
Release,<br />
cancel<br />
click<br />
the Levell<br />
here<br />
2. Click the bent arrow icon in the Release Status box. The release information will change<br />
to reflect the cancellation. A message will appear in the Status Bar indicating the<br />
Release was cancelled for Release Code Ll.<br />
Southern California <strong>Edison</strong><br />
Revision Date 10/28/2008<br />
11
Inventory Management<br />
Reports<br />
This training is specifically designed for the TDBU Field Accounting OIganiation. It addresses the topic in a manner<br />
specific to the Field Accounting Organizations's needs and business practicies. Other organizations may use the SAP<br />
functions In a manner that is different than those illustrated in this document.<br />
In This Section:<br />
• <strong>Material</strong> Document List - MB51<br />
• Display Outbound Delivery - VL03N<br />
• List of Warehouse Stocks of <strong>Material</strong> - MB52<br />
• Display Reservations - MB23<br />
• <strong>Material</strong> Documents List - MB59<br />
• InactiVe Surplus Reports - MC.5<br />
Also refer to materials in the original training materials provided during pre-SAP rollout.<br />
• Setting and List and Display Variants<br />
• Display <strong>Material</strong> Codes<br />
• Display Stock Overview<br />
• Viewing a Purchase Order<br />
• Display List of Purchase Orders
INVENTORY MANAGEMENT REPORTS<br />
Report Output<br />
Click on document number<br />
to view the document<br />
Green positive numbers will<br />
add to your stock, the pink<br />
minus is taking it out of stock<br />
and moving it into work order<br />
or shipping it somewhere<br />
else<br />
Southern California <strong>Edison</strong><br />
Revision Date: 10/28/2008<br />
3<br />
FAD ERP Training
INVENTORY MANAGEMENT REPORTS<br />
Overall Status - Delivery<br />
• OPS - Overall pick status<br />
• PS - packing status<br />
• WM - Overall WM Status<br />
• C - Pick confirmation<br />
• GM - Total goods movement status<br />
• BS - billing status<br />
• Sta- Total status<br />
• TS - Transportation plan status<br />
• OvCS-Overall credit status<br />
• PODs - proof of delivery status<br />
Delivery Item Status {All Items)<br />
• Pick Status - picking status<br />
• PS - packing status·<br />
• WMStat - WM Activity Status<br />
• Confir - picking/putaway confirmation<br />
• GS - Goods movement status<br />
• BS - billing status<br />
• IBS -Intercompany billing status<br />
• POD St - Proof of Delivery Status<br />
Southern California <strong>Edison</strong><br />
Revision Date: 10/28/2008<br />
5 FAO ERP Training
INVENTORY MANAGEMENT REPORTS<br />
Click on the Delivery Note<br />
number. Information about the<br />
status of the order will be<br />
displayed.<br />
Southern California <strong>Edison</strong><br />
Revision Date: 10/28/2008<br />
7 FAD ERP Training
INVENTORY MANAGEMENT REPORTS<br />
LIST OF WAREHOUSE STOCKS OF MATERIAL -<br />
• Provides list of all material codes in your district<br />
• Check No zero stock lines to get only lines with non-zero balances<br />
• Run by material group to get all of one type of equipment<br />
• Similar to report showing list of ISKU screens<br />
MB52<br />
• Review for Bank Quantities in your Stores<br />
• Look for discrepancies of B and Exempt material hitting unrestricted stock<br />
Southern California <strong>Edison</strong><br />
Revision Date: 10/28/2008<br />
9 FAD ERP Training
INVENTORY MANAGEMENT REPORTS<br />
DISPLAY RESERVATION -<br />
Provides information similarto 8255<br />
MB23<br />
Click Details<br />
from Item<br />
1.<br />
Southern California <strong>Edison</strong><br />
Revision Date: 10/28/2008<br />
11 FAD ERP Training
INVENTORY MANAGEMENT REPORTS<br />
Me.S<br />
INACTIVE SURPLUS REPORT -<br />
This transaction is used to create a report that shows the value of valuated stock at a storage<br />
location<br />
Southern California <strong>Edison</strong><br />
Revision Date: 10/28/2008<br />
13 FAO ERP Training
INVENTORY MANAGEMENT REPORTS<br />
. '. ~. CJCross-AppUcatIG' Components .<br />
. ~. CJ Logistics<br />
. ~. CJAccountlng.. . .<br />
'. ~. CJ HumsnR •• ourc.s<br />
Southern California <strong>Edison</strong><br />
Revision Date: 10/28/2008<br />
15 FAD ERP Training
INVENTORY MANAGEMENT REPORTS<br />
Southern Ca Iifornia <strong>Edison</strong><br />
Revision Date: 10/28/2008<br />
17 FAD ERP Training
INVENTORY MANAGEMENT REPORTS<br />
The Manufacturer's Part Number, if available, can be found on the Purchasing<br />
tab.<br />
Display <strong>Material</strong> 10104214 (Non-Valuated Inventory)<br />
Pmi<br />
Number<br />
Southern California <strong>Edison</strong><br />
Revision Date: 10/28/2008<br />
19 FAO ERP Training
Physical Inventory<br />
Management Process<br />
~<br />
In This Section:<br />
• Perform Physical Inventory Counts (Manual Process)<br />
• Run MB52 Report (MB52)<br />
• Creating Physical Inventory Document (MIOi)<br />
• Enter Physical Inventory Counts (MI04)<br />
• Review Physical Inventory Counts (M120)<br />
• Post Inventory Counts/Differences (MI07)<br />
Field Accounting will perform inventory counts on a monthly basis. The first step in this process<br />
is to select the material for counting and create a physical inventory document to facilitate the<br />
inventory count.<br />
In SAP, when a Physicollnventory document is created, the book inventory for that material is<br />
frozen until the count results are posted to the General Ledger (GiL). No goods movements<br />
(Goods Issue, Gaods Receipt, or Issues to an Order) are allowed for stocks at that storage<br />
location. MRP is not frozen. Until the difference is cleared, MRP will continue to calculate<br />
against the unadjusted stock quantity.<br />
It is recommended that when setting up a Physical Inventory Document, the material be kept to<br />
one type of material or to a small number of materials, for example by size and class. This is due<br />
to all materials on a Physical Inventory Document being frozen until the inventory dacument is<br />
confirmed and posted. If there are materials thatfrequently have variances, it may be<br />
advantageous to create a separate Physical Inventory Document for this item so no other<br />
materials are frazen.<br />
This job aid contains the basic information for performing your physical inventory. If you have<br />
to make changes, corrections, etc., refer to your<br />
Southern California <strong>Edison</strong><br />
Revision Date: OS/27/09<br />
1 FAO ERP Training
PHYSICAL INVENTORY MANAGEMENT PROCESS<br />
PERFORM PHYSICAL INVENTORY COUNT:<br />
This is a manual step of conducting the actual physical count and recording it on paper.<br />
The manual process entails the following steps:<br />
1. Perform manual physical inventory count.<br />
2. Run MB52 (Display Warehouse Stocks of <strong>Material</strong>) Report for comparison once<br />
variances are posted.<br />
3. Note count results on the <strong>Material</strong> Inventory Control Work Sheets.<br />
4. Sign off on the count document when the count is completed.<br />
5. Make every attempt to resolve any variances with District Management.<br />
6. Field Accountant will do their physical inventory count in SAP once every attempt to<br />
clear up variances is completed.<br />
Southern California <strong>Edison</strong><br />
Revision Date: OS/27/2009<br />
2 FAO ERP Training
PHYSICAL INVENTORY MANAGEMENT PROCESS<br />
CREATING A PHYSICAL INVENTORY DOCUMENT<br />
(<br />
1. From the SAP Easy Access menu, type MIDl in the Transaction Code field.<br />
2. Press Enter or click II The Create Physical Inventory Document: Initial Screen opens.<br />
The planned count date should match the date you plan to conduct your inventory.<br />
(<br />
3. Adjust the planned count date as needed.<br />
4. Enter the Plant (TDBU always uses 2200).<br />
5. Enter the 4-digit code for your Storage Location. For example, 0373 for Victorville<br />
Service Service Center.<br />
NOTE:<br />
• Check: Posting Block and Freeze Book Inventory<br />
• Posting Block: Prevents Goods Receipt, Goods Issue, and Transfers from<br />
being processed at the SLOC which generates the Inventory document<br />
• Freeze Inventory: Freezes book inventory at the quantity at time of<br />
inventory document creation<br />
• The Physical Inventory No. is an External number used for tracking purposes (not<br />
required)<br />
• The Physical Inventory Ref is an External reference for tracking purposes (not<br />
required)<br />
----------------------------------------------~------<br />
Southern California <strong>Edison</strong><br />
Revision Date: OS/27/2009<br />
3 FAO ERP Training<br />
l
PHYSICAL INVENTORY MANAGEMENT PROCESS<br />
6. Enter. The Create Physico/Inventory Document: New Items screen opens.<br />
icallnventory Document: New Items<br />
7. Enter the material codes corresponding to the materials you want to inventory on this<br />
document.<br />
Create Physical Inventory Document: New Items<br />
Southern California <strong>Edison</strong><br />
Revision Date: OS/27/2009<br />
4 FAO ERP Training
PHYSICAL INVENTORY MANAGEMENT PROCESS<br />
NOTE: To add additional material codes, utilize the up and down arrows in the header<br />
section.<br />
(<br />
allnventory Document: New Items<br />
8. Click save" The New Items screen closes and the application returns to the Initial<br />
Screen. A message indicating "Physical Inventory document XXXXXXXXX created"<br />
appears in the Status Bar in the bottom left-hand corner of the screen.<br />
9. Write down the Physical Inventory Document number.<br />
(<br />
---------------------------------------------------------------<br />
Southern California <strong>Edison</strong><br />
Revision Date: OS/27/2009<br />
5 FAO ERP Training<br />
c/
~CREATING PHYSICAL INVENTORY DOCUMENTS<br />
CHANGING A<br />
PHYSICAL INVENTORY DOCUMENT<br />
To make changes to the date on the Physical Inventory Document, use the Transaction Code<br />
MI02.<br />
1. At the SAP Easy Access menu, type MI02 in the Transaction Code field.<br />
2. Press Enter. The Change Physical Inventory Document XXXXXXXXX: Initial Screen opens.<br />
Brings up original<br />
items entered<br />
Physical Inventory Document: Initial Screen<br />
Allows you to<br />
add more codes<br />
to the document<br />
Doc.<br />
3. Enter the Physical Inventory Document number.<br />
4. Enter Fiscal Year.<br />
5. Press Enter. The Change Physicollnventary Document XXXXXXXXX: Collect. Processing<br />
screen opens.<br />
Southern California <strong>Edison</strong><br />
Revision Date: 7/20/08<br />
5 FAO ERP Training
CREATING PHYSICAL INVENTORY DOCUMENTS<br />
6. Click the Header button. The Change Physical Inventory Document XXXXX):XXX: Header<br />
opens.<br />
(<br />
.~::.~.,~~~_'_._'<br />
i<br />
. _~ _,_____"__ J<br />
,<br />
£'.~~ting'?J:~~cL_·_·· _. ~ ... f~~.~~=·.::<br />
Count status . i<br />
".__"..'_.•"""..,.. _..... e"_'~ __""H •."_""'•..;;;:.;;;<br />
fldjIJ~tJ:n~ t.~~a!!:.L ..•...._i.c<br />
'Delele" status ...... .. ri·· .. l<br />
_ ..,....,.__._,,_,~. ,,~~_~~__,._...........l__:<br />
i 0 Posting Bloel<<br />
i DFreez.e book invnlory<br />
: TransdEventType . rIB; Physicallnvenlorj Document<br />
p~yfi;;;~t;&~~~b~~"·-··r':···'··<br />
.'_._~-.-_~_~ .. ~. __ w.,"~_'.~~_.;::_'~':": .. :.' .• :,-:.;;"~::;o~' .. ~'~·~:: .. :';:::·;::::,'c:·;.:. "<br />
i PhyS. jnveE'!ory,I~L •. :_.:._ •• _L •.••.•.. _ .................. :<br />
! Groupirig type.. .. C";<br />
I "-·--·""".~7":"·""·"w~. -. . .• '~~-"' .. "---'."-""' .. -;;=-._--'_ .. _"<br />
i<br />
,<br />
Grouping rolenD!) ! :<br />
".~,._.._~'>'
PHYSICAL INVENTORY MANAGEMENT PROCESS<br />
ENTERING INVENTORY COUNTS IN SAP:<br />
1. From the SAP Easy Access menu, type MI04 in the Transaction Code field. Enter.<br />
2. Enter the:<br />
a. Physical Inventory Document<br />
b. Fiscal Year<br />
c. Count Date<br />
3. Enter<br />
Enter Inventory Count: Initia.1 Screen<br />
The Enter Inventory Count XXXXXX: Coliect.Processing screen will appear:<br />
Southern California <strong>Edison</strong><br />
Revision Date: OS/27/2009<br />
6 FAD ERP Training
PHYSICAL INVENTORY MANAGEMENT PROCESS<br />
3. Enter the count for every line item.<br />
NOTE: If the quantity of a material is zero, check the box in the ZC column. SAP<br />
interprets a 0 in the quantity field as not yet counted. To check all ZC boxes,<br />
check the Set Zero Count button.<br />
('<br />
c<br />
NOTE: To page down to add additional material codes, utilize the up and down arrows<br />
in the header section.<br />
__________________ c/<br />
Southern California <strong>Edison</strong><br />
Revision Date: OS/27/2009<br />
7 FAO ERP Training
PHYSICAL INVENTORY MANAGEMENT PROCESS<br />
REMINDER: Input all your material codes before hitting Enter.<br />
5. to update the screen<br />
6. <br />
Message returned with verification of Physical Inventory Count.<br />
Southern California <strong>Edison</strong><br />
Revision Date: OS/27/2009<br />
8 FAD ERP Training
ENTERING INVENTORY COUNTS IN SAP<br />
9. Click Save Ill. The Collect. Processing screen will close and the application will return<br />
to the Initial Screen. A message indicating the count has been entered will appear in<br />
the Status Bar in the bottom left corner.<br />
CHANGING INVENTORY COUNTS IN SAP<br />
1. From the SAP Easy Access menu, type MIOS in the Transaction Code field.<br />
2. Press Enter. The Change Inventory; Initial Screen opens.<br />
Change Inventory Count: Initial Screen<br />
1'.bl'.~:!I1vantoIYPc:~· ___ .ffi!g6~Ef!1.r·~<br />
£ls~Ly~~ ___ ._. ___ ~CJ<br />
3. Enter the Physical Inventory Document number.<br />
4. Enter the Fiscal Year.<br />
5. Enter the allowed Variance in %.<br />
6. Press Enter or click II.<br />
Southern California <strong>Edison</strong><br />
Revision Date: 7/20/08<br />
3 FAO ERP Training
ENTERING INVENTORY COUNTS IN SAP<br />
(<br />
The previously entered quantities will appear in both the upper and lower field for each ofthe<br />
line items.<br />
(<br />
7. Enter the correct number in the corresponding field.<br />
8. Click Save lII1. The Collect. Processing screen closes and the application returns to the<br />
Initial Screen.<br />
9. Click to D return to the SAP Easy Access menu.<br />
Southern California <strong>Edison</strong><br />
Revision Date: 7/20/08<br />
4 FAO ERP Training
R·evlew··ln'venf,ory<br />
Differences<br />
In This Section:<br />
• Review Inventory Differences<br />
• Send Inventory Differences E-mail to Supervisor<br />
Once the inventory count is entered, use Transaction Code MI20 to see if there<br />
are any differences between the count and the amount shown in SAP. After<br />
reviewing the differences, it is possible to send the information to the<br />
appropriate individuals for their review prior to write-off.<br />
REViEW INVENTORY DIFfERENCES<br />
______ -'1. From the SAP Eas)lAccess menu, t.'LRe MI20 in the Transaction Cod_di~9~. ____ ~ ___ _<br />
2. Press Enter. The List of Inventory Differences screen opens.<br />
; i ..<br />
Fiscal Year<br />
. C'ount Dale<br />
•• ••• j ...... .
REVIEWING INVENTORYDIFF,ERENCES<br />
3. Enter the Physical Inventory Document number if it not already entered.<br />
4. eiick Execute (iii. The resulting report will appear on the screen.<br />
(<br />
E).oeo<br />
111'.011'1)<br />
O.OO{l<br />
l.GO€}<br />
0,000 4.011'0<br />
5. Click on a line item and then click the Choose Detail ~ icon to see detailed information<br />
about any particular line.<br />
1.<br />
TRANSFORffER,DtSTRIBUT!ON,128ee<br />
(<br />
6. Click Overview ~ to return to the List of Inventory Differences screen.<br />
If there is a difference in the quantity counted and the quantity show'n in SAP, the material<br />
should be recounted.<br />
7. If the quantity is different when the recount is done, click in the box preceding that line<br />
item.<br />
----------------------------------------'.,---<br />
Southern California <strong>Edison</strong><br />
Revision Date: 7/17/08<br />
2 FAO ERP Training<br />
(
REVIEWING INVENTORY DIFFERENCES<br />
8. Press the Change Count button. This will open the Change Inventory Count XXXXXXXXx:<br />
Collect. Processing screen. Only the Quantity field for the material chosen will be<br />
enabled.<br />
9. Enter the new count.<br />
. iljl<br />
10. Click Save '"
REVIEWING INVENTORY DIFFERENCES<br />
. .,<br />
i, J,'<br />
(<br />
. .!<br />
Header Box<br />
Add your<br />
message here<br />
- ~ '"<br />
~ __ ~_ .... __ 2 ,_Tbe","fI1:!e:m.a!y'.oEec:Dballged=b.y.higb.l.ighti ng . .a n d .. de I eti.n.g.tb.e.defau IUext ._the.Title·wi 11<br />
show up as the Subject line on the e-mail.<br />
(<br />
--------~------------------------------~----~--~.~<br />
Southern California'Edlson<br />
Revision Date: 7/17/08<br />
4 FAO.ERP Training'<br />
.,\. ,,"',
'REVIEWING INVENTORY DIFFERENCES<br />
3. Enter a message in the Header box. This is a free form text box.<br />
'---_-1<br />
"-"-------/ r-----------{ Save as<br />
InserV<br />
Local File<br />
Paste<br />
The Attributes tab has information about the email priority, sensitivity and changeability.<br />
Changeable<br />
Not<br />
Standard<br />
Confidential<br />
Functional<br />
'. I .. ··<br />
High, Medium,<br />
Low<br />
The Attachments tab has information about the e-mail to be sent.<br />
Southern California <strong>Edison</strong><br />
Revision Date: 7/17/08<br />
5<br />
FAD ERP Training
REVIEWING INVENTORY DIFFERENCES<br />
4. At the bottom of the screen, enter the Recipient's e-mail address. Multiple e-mail<br />
addresses may be entered.<br />
(<br />
.1-.<br />
,._J •. «_., ••<br />
5. Enter the Receipt Type.<br />
6. To send the e-mail Express.click the box in the column headed with [~t<br />
7. To send a copy of the email.whichdo.esregJ.Jireanactiontobetaken.click the column<br />
headedwith.lm. __ . ___-__-----<br />
8. To send a blind copy of the email, which allows only the recipient of the document to<br />
read, click the box in the column headed with [11<br />
The Trans. Options tab provides additional options for sending.<br />
(<br />
9. Once all e-mail address and mail options are set, Click ~ to se.nd'the e-mail with the<br />
attached document.<br />
Click<br />
Here<br />
Gr
'REVIEWING INVENTORY DIFFERENCES<br />
The document and e-mail will be routed to the address(es) listed. The information from the<br />
MI20 transaction will be attached as a document that can be opened.<br />
~~ ........-,.....,...... ~ .............- .....,"..........,........- ....- ..",.............. j<br />
boo<br />
,.Silbject ..<br />
A confirmation email will be sent to your email address.<br />
File Edit View Create Actions Text- Help<br />
Delivery Confirmation Report<br />
'(~11Jr
PHYSICAL INVENTORY MANAGEMENT PROCESS<br />
POSTING INVENTORY COUNTS/DIFFERENCES<br />
In This Section:<br />
• Field Accountant Role:<br />
• Field Accounting Role:<br />
• Supervisor Role:<br />
Notifying District Manager<br />
Notifying Supervisor<br />
Post Inventory Differences<br />
The Supervisor will receive an e-mail from the Accountant which contains information variance<br />
detail. If these variances are deemed as correct and acceptable, the Supervisor will run the<br />
MID7 transaction to select the materials to be adjusted.<br />
NOTE: It is imperative the Supervisor is available to Post the Inventory differences. If the<br />
Supervisor will not be available when the Inventory is counted, the inventory will need to be<br />
counted on a day when a Supervisor is available.<br />
The day the inventory is counted is the day the Supervisor needs to Post the variances.<br />
When the material document posts, it will change the SAP inventory to reflect the count<br />
entered. Financial documents are typically generated.<br />
Southern California <strong>Edison</strong><br />
Revision Date: OS/27/2009<br />
11 FAG ERP Training
PHYSICAL INVENTORY MANAGEMENT PROCESS<br />
Field Accountant Role<br />
REMINDER: Prior to sending email to Supervisor, review variance report with Sup 2 and District<br />
Manager.<br />
(<br />
1. E-mail your Sup 2 and include the following information in your E-Mail:<br />
• Subject: Month of Inventory - District Name<br />
• The Physical Inventory Document number<br />
• List of discrepancies (if applicable)<br />
• Root cause analysis for discrepancies (differences), if applicable<br />
NOTE: Use e-mail to notify approver. Follow-up with phone call if necessary.<br />
(<br />
Docllm~nt Numberr<br />
J00000044<br />
1 POLE, WOCD, 45 FT L(~. CLASS 4 SlZe, D(.lJbt<br />
rwotCcl.tl3Q:i<br />
Documam Number:<br />
Vnr!!lI1CIH<br />
100000044<br />
No VOI'ionce for March<br />
---------------------------------------------------------------<br />
Southern California <strong>Edison</strong><br />
Revision Date: OS/27/2009<br />
12 FAO ERP Training<br />
c/
PHYSICAL INVENTORY MANAGEMENT PROCESS<br />
POSTING INVENTORY COUNTS/DIFFERENCES<br />
Supervisor Role<br />
1. At the SAP Easy Access menu, type MI07 in the Transaction Code field.<br />
2. Press Enter. The Post Inventory Difference: Initial Screen will open.<br />
3. Type in the Physical Inventory Document number.<br />
4. Type in the Fiscal Year.<br />
5. Type the Posting Date.<br />
6. Enter.<br />
Southern California <strong>Edison</strong><br />
Revision Date: OS/27/2009<br />
13 FAO ERP Training
PHYSICAL INVENTORY MANAGEMENT PROCESS<br />
The MI07 selection screen to allow for postings will appear.<br />
(<br />
7. Select Reason Code drop down for the variances. As you go through the inventory list,<br />
SAP will only allow reasons to be entered for the discrepancies and will skip past ones<br />
without discrepancies.<br />
8. Choose Reason Code 0006 - Qty discrepancy<br />
for each line item.<br />
NOTE: Field Accounting will always only<br />
utilize Reason Code 0006. Behind the scenes,<br />
SAP will automatically set the movement type<br />
to either 701 (under) or 702 (overage).<br />
------------------------------------------------------<br />
li<br />
Southern California <strong>Edison</strong><br />
Revision Date: OS/27/2009<br />
14 FAD ERP Training
PHYSICAL INVENTORY MANAGEMENT PROCESS<br />
9. Click Save III when all line items are completed. The screen will close and the<br />
application will return to the Post Inventory Difference: Initial Screen. The message<br />
Diffs in Phys. Inv. Doc. XXXXXXXXX posted with m. doc XXXXXXXXXX will appear in the<br />
Status Bar in the bottom left corner of the screen.<br />
NOTE: The material document will post an accounting document for the difference.<br />
10. Notify Field Accountant inventory counts have been posted and provide them the<br />
<strong>Material</strong> Movement Number (e.g., 4900008220) to add onto their inventory sheet.<br />
Southern California <strong>Edison</strong><br />
Revision Date: OS/27/2009<br />
15 FAG ERP Training
PHYSICAL INVENTORY MANAGEMENT PROCESS<br />
Field Accountant Role<br />
1. Once Field Accountant receives word from Supervisor that Physical Inventory<br />
document has been posted, run the Inventory Report - List of Warehouse Stocks of<br />
<strong>Material</strong> (MB52) and compare against original MB52 report.<br />
• Old Inventory Stock Levels (MB52) Report<br />
• New Inventory Stock Levels (MB52)<br />
(<br />
2. File report in Monthly Inventory Folder.<br />
For making corrections, revisions, deletions, etc., refer to your original training Job Aids<br />
provided by TDBU Training.<br />
(<br />
Southern California <strong>Edison</strong><br />
Revision Date: OS/27/2009<br />
16 FAa ERP Training
PHYSICAL INVENTORY MANAGEMENT PROCESS<br />
In This Section:<br />
• Printing a Physical Inventory Document<br />
The Physica/lnventory document facilitates the process of recording the count results on a hard<br />
copy. After recording the count, sign-off the hard copy document for the files.<br />
PRINTING A PHYSICAL INVENTORY DOCUMENT<br />
1. At the SAP Easy Access menu, type MI2l in the Transaction Code field.<br />
2. Press Enter. The Print Physical Inventory Document screen opens.<br />
3. Enter the Physica/lnventory Document number.<br />
4. Enter any additional information as known.<br />
Southern California <strong>Edison</strong><br />
Revision Date: OS/27/2009<br />
17 FAO ERP Training
PHYSICAL INVENTORY MANAGEMENT PROCESS<br />
5. Click the boxes corresponding to Physico/Inventory Documents and Physico/Inventory (<br />
Items.<br />
6. Indicate the desired printer in the Output Device field.<br />
7. Click Execute. A pop-up box will appear.<br />
8. Check the box corresponding to Not Yet Counted.<br />
(<br />
------------------------------------------------------<br />
Southern California <strong>Edison</strong><br />
Revision Date: OS/27/2009<br />
18 FAO ERP Training<br />
c
PHYSICAL INVENTORY MANAGEMENT PROCESS<br />
9. Check corresponding to Not Vet Counted. The SAP Print Control information will<br />
appear.<br />
10. Enter the printing instructions.<br />
11. Click Print.<br />
Iun~HJ<br />
-n~"i"~".:<br />
:Fhr •. 1~"._ UtC'
PHYSICAL INVENTORY MANAGEMENT PROCESS<br />
In This Section:<br />
• Creating a Recount Document<br />
When it is determined that a material is out of balance with the SAP inventory, create a Recount<br />
Document to aid in the physical recount of the material. <strong>Material</strong>s can only be recounted if the<br />
inventory record has not been posted.<br />
CREATING A RECOUNT DOCUMENT<br />
1. At the SAP Easy Access menu, type MIll in the Transaction Code field.<br />
2. Press Enter. The Enter<br />
Recount: Initial Screen will<br />
open.<br />
3. Enter the original Physical<br />
Inventory Document number.<br />
4. Enter the Fiscal Year.<br />
5. Change the Planned Count<br />
Date if needed.<br />
6. Press Enter or click II. The<br />
Enter Recount: Initial Screen<br />
opens.<br />
Southern California <strong>Edison</strong><br />
Revision Date: OS/27/2009<br />
20 FAO ERP Training
PHYSICAL INVENTORY MANAGEMENT PROCESS<br />
(\<br />
Lines with check<br />
marks will appear<br />
on the Recount<br />
Physical<br />
Inventory<br />
Document<br />
12. Uncheck the boxes so only the lines that should appear on the new Inventory Document<br />
are checked.<br />
(<br />
13. Click Save l1li. The application will<br />
return to the Enter Recount: Initial<br />
Screen with a new Physical<br />
Inventory Document number.<br />
The new Physicollnventory Document can<br />
now be printed and used to recount the<br />
material.<br />
---------------------------------------------------------------<br />
Southern California <strong>Edison</strong><br />
Revision Date: OS/27/2009<br />
21 FAa ERP Training<br />
c
PHYSICAL INVENTORY MANAGEMENT PROCESS<br />
Inventory Management Reports<br />
In This Section:<br />
• <strong>Material</strong> Document List - MB51<br />
• Display Outbound Delivery - VL03N<br />
• List of Warehouse Stocks of <strong>Material</strong>- MB52<br />
• Display Reservations - MB23<br />
• <strong>Material</strong> Documents List - MB59<br />
• Inactive Surplus Reports - MC.5<br />
Also refer to materials in the original training materials provided during pre-SAP rollout.<br />
• Setting and List and Display Variants<br />
• Display <strong>Material</strong> Codes<br />
• Display Stock Overview<br />
• Viewing a Purchase Order<br />
• Display List of Purchase Orders<br />
Southern California <strong>Edison</strong><br />
Revision Date: OS/27/2009<br />
22 FAD ERP Training
PHYSICAL INVENTORY MANAGEMENT PROCESS<br />
MATERIAL DOCUMENT LIST -<br />
MB51<br />
(<br />
This transaction is used to check for material movement within a Plant.<br />
• Enter a material number allows you to look at the movement of that specific material or<br />
leaving it blank shows the material movement of all materials within the plant.<br />
• Typical search criteria - Plant, Storage Location, Posting Date, Movement Type<br />
Search Criteria screen<br />
(<br />
------------------------------------------------------<br />
Southern California <strong>Edison</strong><br />
Revision Date: OS/27/2009<br />
23 FAD ERP Training<br />
c
PHYSICAL INVENTORY MANAGEMENT PROCESS<br />
Report Output<br />
Click on document number<br />
to view the document<br />
Green positive numbers will<br />
add to your stock, the pink<br />
minus is taking it out of stock<br />
and moving it into work order<br />
or shipping it somewhere<br />
else<br />
Southern California <strong>Edison</strong><br />
Revision Date: OS/27/2009<br />
24<br />
FAD ERP Training
PHYSICAL INVENTORY MANAGEMENT PROCESS<br />
DISPLAY OUTBOUND DELIVERY -<br />
VL03N<br />
This transaction is used to display specific information about an outbound delivery. You can<br />
check the materials or quantities in the outbound delivery or determine the extent to which the<br />
delivery has been processed.<br />
• Enter the Outbound Delivery document number.<br />
• Press Enter.<br />
(<br />
------------------------------------------------------<br />
Southern California <strong>Edison</strong><br />
Revision Date: OS/27/2009<br />
25 FAD ERP Training<br />
(/
PHYSICAL INVENTORY MANAGEMENT PROCESS<br />
Overall Status - Delivery<br />
oOPS - Overall pick status<br />
• PS - packing status<br />
• WM ~ Overall WM Status<br />
• C - Pick confirmation<br />
• GM - Total goods movement status<br />
• BS - billing status<br />
• Sta- Total status<br />
• TS - Transportation plan status<br />
• OvCS-Overall credit status<br />
• PODs - proof of delivery status<br />
Delivery Item Status (All Items)<br />
• Pick Status - picking status<br />
• PS - packing status<br />
• WMStat - WM Activity Status<br />
• Confir - picking!putaway confirmation<br />
• GS - Goods movement status<br />
• BS - billing status<br />
• IBS -Intercompany billing status<br />
• POD St - Proof of Delivery Status<br />
Southern California <strong>Edison</strong><br />
Revision Date: OS/27/2009<br />
26 FAO ERP Training
PHYSICAL INVENTORY MANAGEMENT PROCESS<br />
STOCK IN-TRANSIT MONITOR -<br />
This transaction is used to monitor stock in-transit.<br />
2MB5T<br />
('<br />
Search Criteria Screen<br />
Search Results<br />
(:<br />
Double click on<br />
Purchasing Document<br />
number to open STO<br />
..... --....................................................... --.................... ----------------~<br />
Southern California <strong>Edison</strong><br />
Revision Date: OS/27/2009<br />
27 FAD ERP Training<br />
.c.··
PHYSICAL INVENTORY MANAGEMENT PROCESS<br />
Click on the Delivery Note<br />
number. Information about the<br />
slalus of Ihe order will be<br />
displayed.<br />
Click Hat to get to the<br />
heener nete<br />
r=-------'<br />
Southern Catifornia <strong>Edison</strong><br />
Revision Date: OS/27/2009<br />
28 FAD ERP Training
PHYSICAL INVENTORY MANAGEMENT PROCESS<br />
(<br />
Provides<br />
information on<br />
status of order<br />
(<br />
Shipping<br />
information<br />
--------------------------- ".<br />
Southern California <strong>Edison</strong><br />
Revision Date: OS/27/2009<br />
29 FAD ERP Training<br />
(
PHYSICAL INVENTORY MANAGEMENT PROCESS<br />
LIST OF WAREHOUSE STOCKS OF MATERIAL -<br />
MB52<br />
• Provides list of all material codes in your district<br />
• Check No zero stock lines to get only lines with non-zero balances<br />
• Run by material group to get all of one type of equipment<br />
• Similar to report showing list of ISKU screens<br />
• Review for Bank Quantities in your Stores<br />
• Look for discrepancies of B and Exempt material hitting unrestricted stock<br />
Southern California <strong>Edison</strong><br />
Revision Date: OS/27/2009<br />
30 FAD ERP Training
PHYSICAL INVENTORY MANAGEMENT PROCESS<br />
('<br />
(<br />
---------------------------------------------------------------<br />
Southern California <strong>Edison</strong><br />
Revision Date: OS/27/2009<br />
31 FAD ERP Training<br />
c
PHYSICAL INVENTORY MANAGEMENT PROCESS<br />
DISPLAY ReSERVATION -<br />
MB23<br />
Provides information similar to 8255<br />
Click Delails<br />
from Item<br />
Southern California <strong>Edison</strong><br />
Revision Date: OS/27/2009<br />
32 FAO ERP Training
PHYSICAL INVENTORY MANAGEMENT PROCESS<br />
(\<br />
(<br />
C:<br />
---------------------------------------------------------------<br />
Southern California <strong>Edison</strong><br />
Revision Date: OS/27/2009<br />
33 FAG ERP Training
PHYSICAL INVENTORY MANAGEMENT PROCESS<br />
I N ACT I V E SUR PL U S REP 0 R T - Me. 5<br />
This transaction is used to create a report that shows the value of valuated stock at a storage<br />
location<br />
Southern California <strong>Edison</strong><br />
Revision Date: OS/27/2009<br />
34 FAO ERP Training
PHYSICAL INVENTORY MANAGEMENT PROCESS<br />
(<br />
Shows materials<br />
in surplus or<br />
materials that<br />
are inactive over<br />
XX days<br />
(<br />
l/<br />
---------------------------------------------------------------<br />
Southern California <strong>Edison</strong><br />
Revision Date: OS/27/2009<br />
35 FAD ERP Training
PHYSICAL INVENTORY MANAGEMENT PROCESS<br />
Southern California <strong>Edison</strong><br />
Revision Date: OS/27/2009<br />
36 FAO ERP Training
PHYSICAL INVENTORY MANAGEMENT PROCESS<br />
( ...<br />
---------------------------------------------------------------<br />
Southern California <strong>Edison</strong><br />
Revision Date: OS/27/2009<br />
37 FAD ERP Training<br />
{ .<br />
"---j
PHYSICAL INVENTORY MANAGEMENT PROCESS<br />
Southern California <strong>Edison</strong><br />
Revision Date: OS/27/2009<br />
38 FAO ERP Training
<strong>Material</strong> Management Transaction Code Quick Reference Sheet<br />
Tran Code Additional Fields Purpose<br />
MIGO Movement Type: 343 Blocked to Restricted<br />
VL32N<br />
IW32<br />
VL02N<br />
VT02N<br />
ME52N<br />
VT02N<br />
,<br />
Change inbound delivery<br />
Change Order<br />
Change Outbound delivery<br />
Change shipment<br />
Change STR prior to delivery<br />
Complete shipment and Post Goods Issue and deliveries<br />
assigned to the shipment<br />
MIGO Movement Type: 411 Convert Consigment to Stock Use<br />
Special Stock Ind: K<br />
ME59N<br />
Convert STR to STO after approval<br />
VT01N Ship Type: ZEMS Create a shipment; get ready for dispatch<br />
Transp: Planning Point: EMS1<br />
VL31N<br />
IW31<br />
VL10D<br />
ME21N<br />
Create Inbound delivery with reference to a PO<br />
Create Order<br />
Create Outbound delivery<br />
Create Purchase Order<br />
ME51N Doc Type: UB Create STR<br />
.<br />
VL33N<br />
MB51<br />
MM03<br />
Display Inbound delivery<br />
Display <strong>Material</strong> Document List<br />
Display <strong>Material</strong> Information; Select the appropriate<br />
View.<br />
MRP1: Displays Min/Max<br />
MRP2: Displays Lead Time<br />
IW33<br />
ME2K<br />
ME2N<br />
ME2M<br />
ME2W<br />
Display Order<br />
Display PO by Account Assignment<br />
Display PO by Document Number<br />
Display PO by <strong>Material</strong><br />
Display PO by Supplying Plant<br />
1
<strong>Material</strong> Management Transaction Code Quick Reference Sheet<br />
Tran Code Additional Fields Purpose<br />
ME2L<br />
ME23N<br />
ME22N<br />
MMBE<br />
MB52<br />
Display PO by Vendor<br />
Display Purchase Order<br />
Display Stock Order<br />
Display Stock Overview<br />
Display Warehouse Stocks of <strong>Material</strong><br />
MIGO Movement Type: 201 Goods Issue to Cost Center<br />
MIGO Movement Type: 261 Goods Issue to Internal Order<br />
MIGO Movement Type: 551 Goods Issue to Scrap<br />
MIGO Movement Type: 261 Goods Issue to Work Order<br />
MIGO Movement Type: 101 Goods Receipt for PO into Warehouse/Stores<br />
MIGO Movement Type: 102 Goods Receipt for PO into Warehouse/Stores - ReversaJ<br />
VL06P<br />
MB26<br />
Perform Picking and Packing<br />
Picking for Work Orders<br />
MIGO Movement Type: 261 Process Return from Work Order<br />
(add line item in WO w/ negative quantity)<br />
MIGO Movement Type: 262 Process Return, WO is not known?<br />
MIGO Movement Type: 321 Quality to Unrestricted<br />
MIGO Movement Type: 161 Return Damaged Goods to Vendor (material doc is<br />
known)<br />
MIGO Movement Type: 122 Return Damaged Goods to Vendor (material doc is<br />
unknown)<br />
MIGO Movement Type: 311 Transfer from SLoc to SLoe, same plant, one step<br />
MIGO Movement Type: 313 Transfer from SLoe to SLoe, same plant, first step of two<br />
step<br />
MIGO Movement Type: 315 Transfer from SLoe to SLoe, same plant, second step of<br />
two step<br />
MIGO Movement Type: 344 Unrestricted Stock to Blocked<br />
MIGO Movement Type: 541 Unrestricted Stock to Emergency Stock<br />
2
<strong>Material</strong> Management Transaction Code Quick Reference Sheet<br />
Tran Code Additional Fields Purpose<br />
MIGO<br />
VL06T<br />
Used to perform goods movement<br />
View list of outbound deliveries ready for transportation<br />
planning.<br />
3
Stock Transport Order (STO) Tran Code Reference Sheet<br />
Tran Code Additional Fields Purpose<br />
ME21N Order Type: U B STO - Two step<br />
ME21N Order Type: ZUB STO- One Step<br />
ME22N<br />
Change and Display STO<br />
ZMMCREATE<br />
Run Scanner Input STO - Upload scanned<br />
RESV spreadsheet to STO<br />
-<br />
ME23N<br />
Used for B <strong>Material</strong>s; Enter Comments in Address<br />
Field<br />
ZSTO<br />
ME2W<br />
2MB5T<br />
Import Line Items from Work Order to STO<br />
Display List of STOs by Plant or Storage Location<br />
Display Stock In Transit Monitor Report
Tran Code Additional Fields Purpose<br />
MIGO Movement Type: 311 Transfer from SLoc. to SLoc, same plant, one step<br />
MIGO Movement Type: 313 Transfer from SLoc to SLoc, same plant, first step of<br />
two step<br />
MIGO MovemenlType: 315 Transfer from SLoc to SLoc, same plant, second<br />
step of two step<br />
MIGO Movement Type: 343 Blocked to Restricted<br />
MB26<br />
Picking for Work. Orders<br />
MIGO MovemenlType: 261 Goods Issue to Work Order<br />
MIGO Movement Type: 201 Goods Issue to Cost Center<br />
MIGO Movement Type: 261 Process Return from Work Order<br />
(add line item in WO wi negative quantity)<br />
.<br />
MIGO Movement Type: 262 Process Return, WO is not known?<br />
IW31<br />
IW32<br />
IW33<br />
ME51N Doc Type: UB Create STR<br />
ME52N<br />
ME59N<br />
VL10D<br />
VL06P<br />
VL02N<br />
VL06T<br />
Change STR prior to delivery<br />
Convert STR to STO after approval<br />
Create Outbound delivery<br />
Perform Picking and Packing<br />
Change Outbound delivery<br />
View list of outbound deliveries ready for<br />
transportation planning.<br />
VT01N Ship Type: ZEMS Create a shipment; get ready for dispatch<br />
Transp. Planning Point: EMS1<br />
VT02N<br />
VT02N<br />
Change shipment<br />
Complete shipment and Post Goods Issue and<br />
deliveries assigned to the shipment