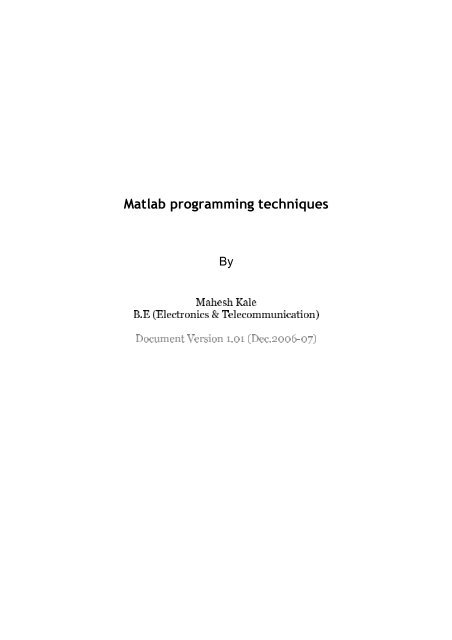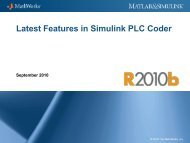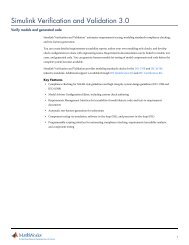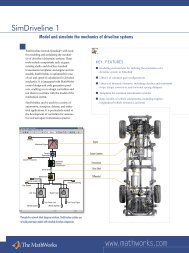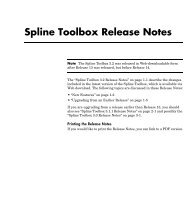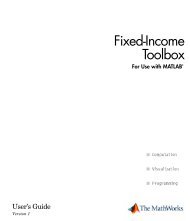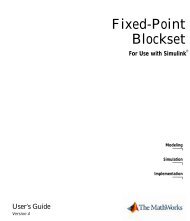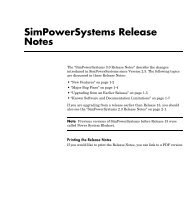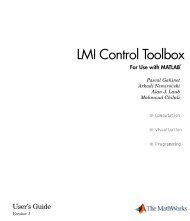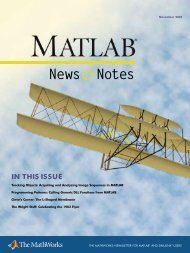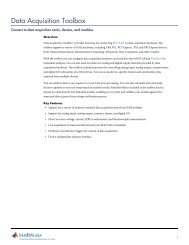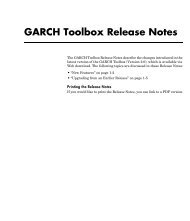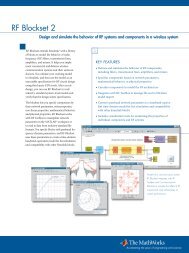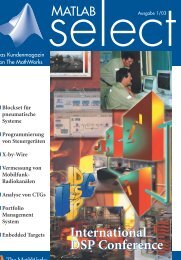Matlab programming techniques - MathWorks
Matlab programming techniques - MathWorks
Matlab programming techniques - MathWorks
Create successful ePaper yourself
Turn your PDF publications into a flip-book with our unique Google optimized e-Paper software.
<strong>Matlab</strong> <strong>programming</strong> <strong>techniques</strong><br />
By<br />
Kale<br />
Mahesh<br />
(Electronics & Telecommunication)<br />
B.E<br />
Document Version 1.01 (Dec.2006-07)
document was created to teach some intermediate <strong>Matlab</strong> users<br />
This<br />
create standalone executables from their m-files. But later it was<br />
to<br />
to include some of the basic information about Mat lab’s<br />
modified<br />
environment.<br />
information provided is accurate as per author’s knowledge.<br />
The<br />
contained in the document may contain errors or typos so<br />
Information<br />
is not responsible for any misbehavior of the system or<br />
author<br />
itself. You have to use this information at your own risk.<br />
program<br />
Topics discussed include interpreter, m-files, graphics &<br />
Here,<br />
creation using <strong>Matlab</strong> compiler.<br />
executable<br />
you have any suggestion, queries, and flames or want some extra<br />
If<br />
to be included in this document then please post your<br />
information<br />
Introduction<br />
views/suggestions/flames on http://onecore.wordpress.com
is high performance interactive system that allows technical<br />
<strong>Matlab</strong><br />
analysis & program development. It is very easy to learn<br />
computation,<br />
it takes just few hours to get around it. There are two ways to<br />
<strong>Matlab</strong>;<br />
program for it, first is to use the command-line interpreter &<br />
write<br />
your code line by line or use notepad to write the code and<br />
compile<br />
the program in work directory of compiler & then executing it.<br />
save<br />
assume that you use <strong>Matlab</strong> version 7.1.0.246 (R14) & have alternate<br />
I<br />
like Borland C++ builder 6 or Microsoft Visual studio 6 +.<br />
compiler<br />
if you don't have the compiler you can use the compiler provided<br />
Even<br />
the <strong>Matlab</strong>.<br />
by<br />
up the <strong>Matlab</strong> environment by hitting icon in Desktop. If you are<br />
Open<br />
the <strong>Matlab</strong> first time then it will open the help file,<br />
opening<br />
If you are opening the <strong>Matlab</strong> in second or third time then<br />
interpreter.<br />
will open the interpreter and the editor which has m-file stored in<br />
it<br />
session or help file with usage information displayed in last<br />
last<br />
In short, <strong>Matlab</strong> keeps the record of the last session.<br />
session.<br />
is considered an interpreted language because <strong>Matlab</strong><br />
<strong>Matlab</strong><br />
are executed by an interpreter. Interpreter is like command<br />
programs<br />
executes a program in a high-level language by translating<br />
Interpreter<br />
one line at a time. It processes the program a little at a time,<br />
it<br />
has following sections: Command window, Command<br />
Interpreter<br />
& Current directory or Workspace.<br />
history<br />
Current directory refers to the folder from where it can execute<br />
1.<br />
program in interpreter.<br />
the<br />
Command window is the actual interpreter where you can type<br />
2.<br />
the code or see the results of your code.<br />
in<br />
Command history is like log-book that keeps the history of your<br />
3.<br />
commands.<br />
typed<br />
<strong>Matlab</strong><br />
Before we begin….<br />
Interpreter<br />
prompt where you can type in the system commands & see the results.<br />
alternately reading lines and performing computations.
make the m-file click on File next select new and click on M-File<br />
To<br />
the pull-down menu. This will open up the editor where you can<br />
from<br />
the code for the <strong>Matlab</strong> programs then save it with extension<br />
write<br />
You can write the m-file with help m-file editor, as shown in<br />
“*.m”.<br />
below. You can even use notepad or other editor that supports<br />
figure<br />
syntax highlighting.<br />
<strong>Matlab</strong><br />
Edit pad Pro<br />
1.<br />
Notepad ++<br />
2.<br />
Text pad<br />
3.<br />
Edit plus<br />
4.<br />
code you write is stored within the M-file. Some rules about m-<br />
The<br />
are that it must start with the alphabetic character, may contain<br />
files<br />
are of two types: Script file and function files. Script file don’t<br />
M-files<br />
any input argument or return any output argument. While<br />
take<br />
can use the m-file to link to external programs like notepad or<br />
You<br />
You can save your program output to some of the<br />
WordPad.<br />
important use of <strong>Matlab</strong> is its ability to display the information<br />
Most<br />
form of graphical display. With <strong>Matlab</strong> you can draw various graphs<br />
in<br />
graphical figures. You can draw 2-dimmensional as well as 3-<br />
and<br />
figures. Let’s take an example that plots the 2-D linear<br />
dimmensional<br />
[32, 45, 67, 59, 92];<br />
X=<br />
[60, 72, 88,110,128];<br />
Y=<br />
analyze the code line by line. First line has variable with multiple<br />
Let’s<br />
If you want to pass more than one value to a variable then<br />
values.<br />
it in bracket and separate it with commas. You can use the<br />
include<br />
if you want to avoid the echo of variable X or Y in<br />
semicolon<br />
Some of the well known text editors are:<br />
M-files<br />
underscore or numeric character.<br />
function file can take input argument and return output argument.<br />
applications like Microsoft’s Excel.<br />
Graphics<br />
plot. Write the following lines into the interpreter to see the results.<br />
Plot(x, y);<br />
interpreter.
observe the results of the plot window. You’ll observe the 2-D<br />
Now<br />
plot of the X & Y values. You can also include multiple variables<br />
linear<br />
the plot. To read more about the use of plot function, just type in<br />
in<br />
help plot in the interpreter and read the usage information of the<br />
the<br />
plot function.<br />
compiler can be used to convert your m-file code into<br />
<strong>Matlab</strong><br />
executable. During demonstrations, if you want to mask<br />
standalone<br />
code, all you need to do is to create executable file from it. With<br />
the<br />
standalone executable, you can even show your work on<br />
such<br />
that have no <strong>Matlab</strong> environment in it. Here, I’ll explain<br />
computers<br />
to create such standalone application. We’ll start with creating<br />
how<br />
program then move onto configuring the compiler<br />
simple<br />
environment.<br />
write the above code of plotting linear graph of two variables.<br />
Let’s<br />
one more additional statement in code you have written earlier.<br />
Write<br />
make sure you write the filename and function name same. For<br />
Just<br />
if you write function name as “graph” then save your file with<br />
example<br />
graph<br />
Function<br />
[32, 45, 67, 59, 92];<br />
X=<br />
[60, 72, 88,110,128];<br />
Y=<br />
y); Plot(x,<br />
Creating executable from m-files<br />
filename as “graph.m”.<br />
See the code below:
explore the code line by line. First I’ve written the function name<br />
Let's<br />
same as that of filename such that there won't be any conflict<br />
"graph"<br />
compiler. Next two lines create a variable with multiple values. At<br />
for<br />
end, plot function is called to plot the graph of two variables X &<br />
the<br />
thing we need to do is configure the compiler. In the command<br />
First<br />
of the <strong>Matlab</strong>, type<br />
prompt<br />
will respond to this command by showing following<br />
Interpreter<br />
message.<br />
to answer this question. This will force the interpreter to<br />
Type,"Y"<br />
the list of compilers. Then it will ask for the choice for the<br />
display<br />
Borland C++ Builder version 6.0 in D:\Program Files\Borland<br />
[1]<br />
Lcc C version 2.4.1 in D:\MATLAB71\sys\lcc<br />
[2]<br />
have selected the Borland C++ builder, if you have other option then<br />
I<br />
appropriate compiler otherwise, you can select the LCC C<br />
choose<br />
Borland C++ Builder 6.0<br />
Compiler:<br />
D:\Program Files\Borland<br />
Location:<br />
this it will generate the linker messages for the use of compiler.<br />
After<br />
to update options file: C:\Documents and Settings\Administrator\Application<br />
Try<br />
""D:\MATLAB71\bin\win32\mwregsvr"<br />
--><br />
"D:\MATLAB71\bin\win32\mwcomutil.dll""<br />
Code explanation<br />
Y.<br />
Mbuild -setup<br />
Please choose your compiler for building standalone MATLAB applications:<br />
Would you like mbuild to locate installed compilers [y]/n<br />
compiler, answer in format 1, 2 or 0 for none.<br />
Select a compiler:<br />
Compiler: 1<br />
compiler. Then it will ask you to verify the source.<br />
Please verify your choices:<br />
Are these correct ([y]/n): y<br />
Data\<strong>MathWorks</strong>\MATLAB\R14SP3\compopts.bat<br />
From template: D:\MATLAB71\BIN\win32\mbuildopts\bcc56compp.bat<br />
Done . . .<br />
DllRegisterServer in D:\MATLAB71\bin\win32\mwcomutil.dll succeeded
""D:\MATLAB71\bin\win32\mwregsvr"<br />
--><br />
"D:\MATLAB71\bin\win32\mwcommgr.dll""<br />
in D:\MATLAB71<br />
DllRegisterServer<br />
succeeded<br />
\bin\win32\mwcommgr.dll<br />
the compiler configuration is done, now you have to compile the<br />
Once<br />
source code. Type the following line in the interpreter.<br />
program<br />
will create the necessary linker files for the M- file; once<br />
Interpreter<br />
process is completed you can see the standalone executable is<br />
the<br />
for the compiler. When you click on it that will open the<br />
created<br />
line window & the graphical plot of your program.<br />
command<br />
can also be used as help-file viewer also. You just need to<br />
Interpreter<br />
in “help [function name] “this will display the usage information<br />
type<br />
• You can obtain more information about creating stand-alone<br />
• As last resource, you can check out my blog and ask for help &<br />
Mcc -m graph.m -o graph<br />
Assignment<br />
Check if this technique works with other compilers like LCC or<br />
•<br />
Microsoft Visual C++.<br />
• If you found out any error while creating executable or fixed any<br />
error successfully then please let me know.<br />
Help<br />
the function you’ve requested.<br />
of<br />
To obtain help for the <strong>Matlab</strong> you can search & join the<br />
•<br />
newsgroup for <strong>Matlab</strong> at : http://groups.google.com<br />
from: http://mathworks.com<br />
executable<br />
You can even search the web for the forums or mailing lists,<br />
•<br />
blogs that offers help for <strong>Matlab</strong>.<br />
post your errors & fixes : http://onecore.wordpress.com