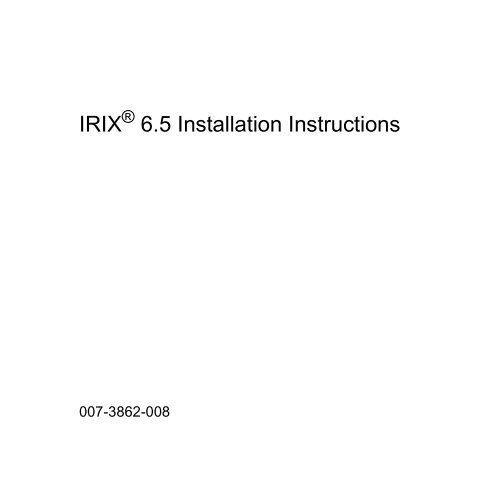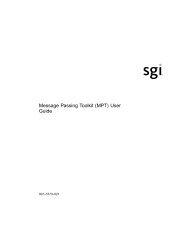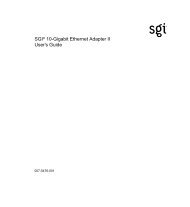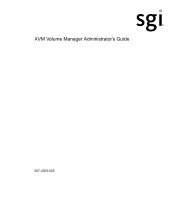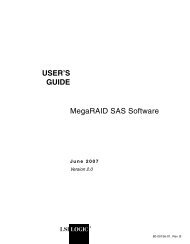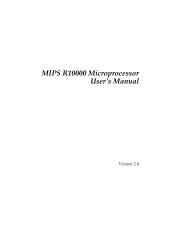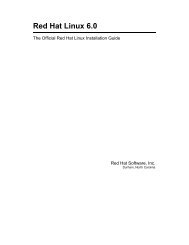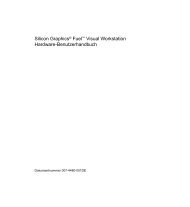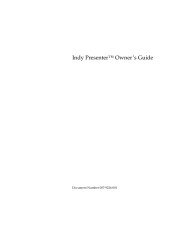IRIX 6.5 Installation Instructions - SGI TechPubs Library
IRIX 6.5 Installation Instructions - SGI TechPubs Library
IRIX 6.5 Installation Instructions - SGI TechPubs Library
You also want an ePaper? Increase the reach of your titles
YUMPU automatically turns print PDFs into web optimized ePapers that Google loves.
<strong>IRIX</strong> ® <strong>6.5</strong> <strong>Installation</strong> <strong>Instructions</strong><br />
007-3862-008<br />
2
CONTRIBUTORS<br />
Written by Liz Eastwood, Updated by Bob Bernard, Steven Levine<br />
Illustrated by Chris Wengelski<br />
Edited by Susan Wilkening<br />
Production by Karen Jacobson<br />
COPYRIGHT<br />
©1998- 2003 Silicon Graphics, Inc. All rights reserved; provided portions may be copyright in third<br />
parties, as indicated elsewhere herein. No permission is granted to copy, distribute, or create<br />
derivative works from the contents of this electronic documentation in any manner, in whole or in<br />
part, without the prior written permission of Silicon Graphics, Inc.<br />
LIMITED RIGHTS LEGEND<br />
The electronic (software) version of this document was developed at private expense; if acquired<br />
under an agreement with the USA government or any contractor thereto, it is acquired as<br />
"commercial computer software" subject to the provisions of its applicable license agreement, as<br />
specified in (a) 48 CFR 12.212 of the FAR; or, if acquired for Department of Defense units, (b) 48 CFR<br />
227-7202 of the DoD FAR Supplement; or sections succeeding thereto. Contractor/manufacturer is<br />
Silicon Graphics, Inc., 1600 Amphitheatre Pkwy 2E, Mountain View, CA 94043-1351.<br />
TRADEMARKS AND ATTRIBUTIONS<br />
Silicon Graphics, <strong>SGI</strong>, the <strong>SGI</strong> logo, and <strong>IRIX</strong> are registered trademarks and XFS is a trademark of<br />
Silicon Graphics, Inc.<br />
FLEXlm is a registered trademark of Macrovision Corporation. UNIX is a trademark of The Open<br />
Group in the United States and other countries.<br />
Cover Design By Sarah Bolles, Sarah Bolles Design, and Dany Galgani, <strong>SGI</strong> Technical Publications.
<strong>Installation</strong> <strong>Instructions</strong><br />
................................................................................................................................................................................<br />
Contents<br />
<strong>IRIX</strong> Releases and Release Streams. . . . . . . . . . . . . . . . . . . . . . . . . . . . . . . 5<br />
An introduction to the <strong>IRIX</strong> release process, release families, and release<br />
streams<br />
How to Install Operating System Software . . . . . . . . . . . . . . . . . . . . . . . . 12<br />
An introduction to the installation process. Includes a quick summary for<br />
experienced users.<br />
How to Install <strong>IRIX</strong> <strong>6.5</strong>.x on <strong>IRIX</strong> <strong>6.5</strong> or Later . . . . . . . . . . . . . . . . . . 17<br />
How to install a <strong>6.5</strong>.x release on a system running a <strong>6.5</strong> or <strong>6.5</strong>.x version of <strong>IRIX</strong>.<br />
Includes a summary for experienced users as well as detailed instructions.<br />
How to Install <strong>IRIX</strong> <strong>6.5</strong>.x on a Pre-<strong>6.5</strong> Release or a Clean Disk . . 29<br />
How to install a <strong>6.5</strong>.x release on a system running a pre-<strong>6.5</strong> version of <strong>IRIX</strong> or<br />
on a clean disk. Includes a summary as well as detailed instructions.<br />
Contents 3<br />
2
<strong>Installation</strong>s for Nongraphical Systems . . . . . . . . . . . . . . . . . . . . . . 49<br />
How to install operating system software on systems that do not have a<br />
graphical user interface. This section also includes instructions for installing<br />
applications.<br />
How to Install Applications . . . . . . . . . . . . . . . . . . . . . . . . . . . . . . . . . . . . . . 67<br />
How to install specific applications on graphical systems from a local CD or a<br />
remote location.<br />
Troubleshooting Remote <strong>Installation</strong>s. . . . . . . . . . . . . . . . . . . . . . . . . . . . 71<br />
Additional <strong>Installation</strong> Information . . . . . . . . . . . . . . . . . . . . . . . . . . . . . . . 76<br />
Lists additional <strong>SGI</strong> publications, and shows you how to access Start Here,<br />
troubleshooting information, and release notes.<br />
Installing Software Keys . . . . . . . . . . . . . . . . . . . . . . . . . . . . . . . . . . . . . . . . 82<br />
4 Contents<br />
3
<strong>IRIX</strong> Releases and Release Streams<br />
You do not need to read this section in order to install <strong>IRIX</strong> on your system.<br />
However, you may wish to refer to it if you have questions about release<br />
streams or the <strong>IRIX</strong> release process. If you are ready to install your software,<br />
see “How to Install Operating System Software” on page 12.<br />
This section includes:<br />
“Understanding Release Streams” on page 6<br />
“Determining Your Current Release Stream” on page 9<br />
“Choosing Release Streams” on page 10<br />
“Switching Release Streams” on page 11<br />
<strong>IRIX</strong> Releases and Release Streams 5<br />
4
This section includes:<br />
“Overview” on page 6<br />
Understanding Release Streams<br />
“Understanding the Release Family” on page 8<br />
Overview<br />
Beginning with <strong>IRIX</strong> <strong>6.5</strong>, a new software release process delivers <strong>IRIX</strong><br />
upgrades to you in an easily manageable and consistent fashion. In this new<br />
process, intermediate releases are anchored to a base operating system release.<br />
Intermediate releases are also referred to as overlays because they lay on top of<br />
(but do not replace) the base operating system.<br />
During your first upgrade to an intermediate release, you are asked to choose<br />
either of two release streams, the maintenance stream or the feature stream. The<br />
maintenance stream includes accumulated bug fixes and basic support for<br />
new hardware, if any. The feature stream includes everything in the<br />
maintenance stream, plus any new software features. (You are not asked to<br />
choose a stream in subsequent upgrades, but you will have the option of<br />
switching. See “Choosing Release Streams” on page 10 and “Switching<br />
Release Streams” on page 11.)<br />
To help clarify the relationships and the elements in a release family, a<br />
diagram of the <strong>6.5</strong> release family is shown in Figure 1.<br />
6 <strong>IRIX</strong> Releases and Release Streams<br />
5<br />
5
Maintenance stream<br />
(<strong>6.5</strong>.x)<br />
<strong>6.5</strong>.4<br />
<strong>6.5</strong>.3<br />
<strong>6.5</strong>.2<br />
<strong>6.5</strong>.1*<br />
<strong>6.5</strong><br />
Figure 1 Diagram of the <strong>IRIX</strong> <strong>6.5</strong> Release Family<br />
Note that each intermediate release includes the cumulative fixes and features<br />
of the previous intermediate releases.<br />
The sections that follow describe these concepts in more detail.<br />
* There was no feature stream released with <strong>IRIX</strong> <strong>6.5</strong>.1.<br />
Feature stream<br />
Intermediate<br />
releases<br />
(overlays)<br />
The base OS<br />
(foundation for<br />
overlays)<br />
<strong>IRIX</strong> Releases and Release Streams 7<br />
6
Understanding the Release Family<br />
Base <strong>IRIX</strong> releases are those in which <strong>SGI</strong> performs major operating system<br />
work. They are released on all platforms that <strong>SGI</strong> supports at the time.<br />
Intermediate releases (also called overlays) maintain backward and forward<br />
binary compatibility within their base release (currently <strong>IRIX</strong> <strong>6.5</strong>). This means<br />
that applications built on any base release run correctly on all of its<br />
intermediate releases. Because intermediate releases are cumulative, overlays<br />
include fixes and features from all previous intermediate releases. This allows<br />
you to upgrade to the most current release in one step.<br />
Overlays (intermediate releases) contain:<br />
Maintenance stream products<br />
Feature stream products<br />
Cumulative upgrades from previous<br />
intermediate releases<br />
See also Figure 1, “Diagram of the <strong>IRIX</strong> <strong>6.5</strong> Release Family,” on page 7.<br />
8 <strong>IRIX</strong> Releases and Release Streams
Determining Your Current Release Stream<br />
If your system is running a <strong>6.5</strong>.x version of <strong>IRIX</strong>, it is on the maintenance or<br />
feature release stream.<br />
You can determine a system’s current release stream in two different ways:<br />
In Software Manager In a Shell<br />
Open Software Manager by<br />
choosing System > Software<br />
Manager from the Toolchest.<br />
Below the Lookup button you see<br />
either Stream: Maint or Stream:<br />
Feature. “Maint” indicates<br />
maintenance stream.<br />
Enter uname -R .<br />
The output line includes an <strong>IRIX</strong><br />
version number that ends with f<br />
or m, where m indicates<br />
maintenance and f indicates<br />
feature.<br />
Note: If the system is running base release <strong>IRIX</strong> <strong>6.5</strong> or earlier, a release stream<br />
has not yet been designated. You are asked to choose either a maintenance or<br />
feature release stream the first time you install an intermediate release. For<br />
further information, proceed to “Choosing Release Streams” on page 10.<br />
<strong>IRIX</strong> Releases and Release Streams 9
Choosing Release Streams<br />
Intermediate releases are divided into two sets of products, called release<br />
streams, as outlined in the box below.<br />
A maintenance stream contains: A feature stream contains:<br />
Accumulated bug fixes<br />
Basic support for new and<br />
upgraded hardware<br />
Accumulated bug fixes<br />
Basic support for new and<br />
upgraded hardware<br />
New software features<br />
Choose the maintenance stream if you want to upgrade your system only<br />
with fixes for maintaining stability and compatibility.<br />
Choose the feature stream if you want the maintenance stream content plus<br />
new software features.<br />
Both the maintenance and the feature stream products are on the same CDs,<br />
but once you choose a stream, you can install only that stream’s products. (You<br />
will not be asked to choose a stream in subsequent upgrades.) Proceed to<br />
“Switching Release Streams” on page 11 if you wish to switch streams.<br />
10 <strong>IRIX</strong> Releases and Release Streams
Switching Release Streams<br />
You can switch release streams under either of the following conditions:<br />
When upgrading from one <strong>IRIX</strong> <strong>6.5</strong>.x intermediate release to another.<br />
When you have already installed an <strong>IRIX</strong> <strong>6.5</strong>.x release using one stream,<br />
but would like to switch to the other stream after installation.<br />
The installation procedures described in “How to Install Operating System<br />
Software” on page 12 include information on switching release streams.<br />
Note: You cannot switch streams if your system is running the <strong>IRIX</strong> <strong>6.5</strong>.1m<br />
intermediate release (or the <strong>IRIX</strong> <strong>6.5</strong> base release). Maintenance and feature<br />
streams were not available in a single release until <strong>IRIX</strong> <strong>6.5</strong>.2.<br />
<strong>IRIX</strong> Releases and Release Streams 11
How to Install Operating System Software<br />
Choose from the following procedures, depending on the type of installation<br />
you need to perform:<br />
“How to Install <strong>IRIX</strong> <strong>6.5</strong>.x on <strong>IRIX</strong> <strong>6.5</strong> or Later” on page 17<br />
“How to Install <strong>IRIX</strong> <strong>6.5</strong>.x on a Pre-<strong>6.5</strong> Release or a Clean Disk” on page 29<br />
See also:<br />
“How to Install Applications” on page 67 (not for operating system<br />
installations)<br />
“<strong>Installation</strong>s for Nongraphical Systems” on page 49<br />
12 How to Install Operating System Software
Introduction<br />
Who should use these instructions?<br />
Use these instructions if your system has a graphical user interface and is<br />
running an <strong>IRIX</strong> <strong>6.5</strong> base release or an <strong>IRIX</strong> <strong>6.5</strong>.x intermediate release.<br />
Note: Because intermediate releases are cumulative they do not need to<br />
be installed consecutively. For example, you can upgrade from <strong>6.5</strong>.1 to<br />
<strong>6.5</strong>.3 without installing <strong>6.5</strong>.2.<br />
If you need to find out what version of <strong>IRIX</strong> you are running, enter uname -R<br />
in a shell window.<br />
If you are installing on top of a pre-<strong>6.5</strong> release of <strong>IRIX</strong>, or on a clean disk, see<br />
“How to Install <strong>IRIX</strong> <strong>6.5</strong>.x on a Pre-<strong>6.5</strong> Release or a Clean Disk” on page 29.<br />
How long will it take?<br />
This procedure should take approximately one to two hours, depending on<br />
your installation knowledge and the speed of your system processor.<br />
This section includes:<br />
“Quick Summary for Experienced Users” on page 14<br />
“How to Install <strong>IRIX</strong> <strong>6.5</strong>.x on <strong>IRIX</strong> <strong>6.5</strong> or Later” on page 17<br />
“How to Install <strong>IRIX</strong> <strong>6.5</strong>.x on a Pre-<strong>6.5</strong> Release or a Clean Disk” on page 29<br />
How to Install Operating System Software 13
Quick Summary for Experienced Users<br />
<strong>SGI</strong> recommends that all users follow the instructions in “How to Install<br />
<strong>IRIX</strong> <strong>6.5</strong>.x on <strong>IRIX</strong> <strong>6.5</strong> or Later” on page 17. However, this section provides<br />
a quick summary for experienced Inst users.<br />
1. Preparation Summary<br />
Print or check the Start Here pages for information you need before<br />
you begin, such as minimum system requirements and any relevant<br />
installation caveats for this release. (Save your place here and see<br />
“How to Access the Start Here Pages” on page 77.)<br />
Gather the CDs you will use for this upgrade. If you want to switch<br />
to the other release stream during this installation, you should have<br />
the core CDs from the base operating system release on hand. (You<br />
may need them because the files that are replaced in a release stream<br />
are removed.)<br />
2. Patch <strong>Installation</strong> Summary<br />
(required before overlay installation)<br />
For a live (not miniroot) upgrade, you need the “<strong>Installation</strong> tools<br />
support for overlays” patch. Install it from the<br />
/CDROM/installtools directory on the <strong>Installation</strong> Tools and<br />
Overlays CD. To use the new tools you must exit Inst or Software<br />
Manager after you install the patch.<br />
14 How to Install Operating System Software
3. Overlay <strong>Installation</strong> Summary<br />
Install products from the CDs you received in your release package.<br />
Important:<br />
Open <strong>IRIX</strong> <strong>6.5</strong>.x <strong>Installation</strong> Tools and Overlays first.<br />
Each CD must be opened and read before you begin the installation<br />
selections. If you are switching release streams, open the core <strong>IRIX</strong><br />
<strong>6.5</strong> CDs in addition to the other CDs.<br />
To install upgrades and related (prerequisite) products, use the<br />
appropriate command, depending on the type of installation:<br />
In Software Manager In Inst<br />
Choose Install > Select<br />
Recommended Upgrades<br />
Choose Install > Switch to<br />
Maintenance Stream<br />
Choose Install > Switch to<br />
Feature Stream<br />
keep *<br />
install standard<br />
install maint<br />
install feature<br />
How to Install Operating System Software 15
4. Postinstallation Summary<br />
Although every product has an associated release note that informs<br />
you of major bugs and workarounds, <strong>SGI</strong> has collected information on<br />
bugs that could most significantly affect your experience once you<br />
upgrade and has posted it as “Caveats to Read After Upgrading.” This<br />
document is installed on your system by default as part of the<br />
Welcome product. To view it, bring up a Web browser and enter this<br />
address: file:///var/www/htdocs/WhatsNew/precaveats.html<br />
In addition to reviewing this document, you may want to check<br />
“Caveat and Release Note Updates” for this release on Supportfolio<br />
Online at http://support.sgi.com/irix/<strong>6.5</strong>/ for any late-breaking<br />
information.<br />
16 How to Install Operating System Software
How to Install <strong>IRIX</strong> <strong>6.5</strong>.x on <strong>IRIX</strong> <strong>6.5</strong> or Later<br />
Follow this procedure closely. Each subsection is critical to a successful<br />
installation.<br />
Preparation<br />
1. Print or check the Start Here pages for information you need before you<br />
begin, such as:<br />
Minimum system requirements for this release<br />
Major installation caveats<br />
Save your place here and see “How to Access the Start Here Pages” on<br />
page 77. The Start Here pages include additional useful information, such<br />
as descriptions of each CD.<br />
2. Gather the CDs you will use for this upgrade. If you want to switch to the<br />
other release stream during this installation, you should have the core<br />
CDs from the base operating system release on hand. (You may need<br />
them because the files that are replaced in a release stream are removed.)<br />
How to Install <strong>IRIX</strong> <strong>6.5</strong>.x on <strong>IRIX</strong> <strong>6.5</strong> or Later 17
Patch <strong>Installation</strong><br />
(required before overlay installation)<br />
To obtain necessary installation software and to be able to perform a live (as<br />
opposed to miniroot) installation, install the “<strong>Installation</strong> tools support for<br />
overlays” patch as described in the following steps.<br />
Note: Do not install this patch on systems running a pre-<strong>6.5</strong> version of<br />
<strong>IRIX</strong>. (If your system is not running <strong>6.5</strong> or later, you should be following<br />
the procedure in “How to Install <strong>IRIX</strong> <strong>6.5</strong>.x on a Pre-<strong>6.5</strong> Release or a Clean<br />
Disk” on page 29 instead.)<br />
3. Insert the <strong>6.5</strong>.x <strong>Installation</strong> Tools and Overlays CD in the CD-ROM drive.<br />
(If you are using a remote directory instead of a CD, skip this step—you<br />
will open the directory in the next step.)<br />
18 How to Install <strong>IRIX</strong> <strong>6.5</strong>.x on <strong>IRIX</strong> <strong>6.5</strong> or Later
4. Follow the instructions below to bring up Software Manager and the<br />
distribution that contains the patch.<br />
If installing from a CD<br />
connected to your system:<br />
■ Double-click the CDROM<br />
icon on your desktop.<br />
■ The <strong>Installation</strong> Startup<br />
Message window appears.<br />
Read it and click Dismiss.<br />
■ Edit the Available Software<br />
field in Software Manager so<br />
that it displays the<br />
installtools directory.<br />
Enter:<br />
/CDROM/installtools<br />
If installing from a remote<br />
system:<br />
■ From your Toolchest, choose<br />
System > Software Manager.<br />
■ In the Available Software<br />
field, enter the remote<br />
system’s name and the<br />
location of the<br />
installtools directory of<br />
the <strong>Installation</strong> Tools and<br />
Overlays distribution.<br />
For example, if you are using<br />
a CD on a remote system<br />
named mars, enter:<br />
mars:/CDROM/installtools<br />
■ If an <strong>Installation</strong> Startup<br />
Message appears, read it and<br />
click Dismiss.<br />
How to Install <strong>IRIX</strong> <strong>6.5</strong>.x on <strong>IRIX</strong> <strong>6.5</strong> or Later 19
Note: If a network error message appears, refer to “Troubleshooting<br />
Remote <strong>Installation</strong>s” on page 71.<br />
5. Click the Customize <strong>Installation</strong> button.<br />
6. Open the Software menu and make sure that Short Product Names is not<br />
selected. (A check mark indicates that it is selected.)<br />
7. Confirm that your system needs this patch:<br />
■ If, in the Software Inventory list, next to “Patch SG#######:<br />
<strong>Installation</strong> tools support for overlays,” under the Status heading, you<br />
see New or Upgrade, proceed to Step 8 to install the patch.<br />
■ If you see the phrase Older Version or Same Version next to “Patch<br />
SG#######: <strong>Installation</strong> tools support for overlays,” this patch is<br />
already installed. Select File > Exit (or press Ctrl+Q) to exit Software<br />
Manager. Then skip Steps 8, 9, and 10, and proceed to Step 11 on<br />
page 21 to begin the overlay installation.<br />
8. Make sure that the “<strong>Installation</strong> tools support for overlays” patch is<br />
selected.<br />
9. Click the Start button.<br />
10. When the patch installation is complete, an “exit or continue” dialog<br />
appears:<br />
Choose Exit. (Do not install any other products yet.)<br />
You will see the following message:<br />
Requickstarting ELF files (see rqsall(1))<br />
20 How to Install <strong>IRIX</strong> <strong>6.5</strong>.x on <strong>IRIX</strong> <strong>6.5</strong> or Later
The requickstarting process improves startup times for applications that<br />
use shared libraries. It may take several minutes.<br />
Overlay <strong>Installation</strong><br />
11. Follow the instructions below to bring up Software Manager and the<br />
software distribution:<br />
If installing from a CD<br />
connected to your system:<br />
■ The <strong>Installation</strong> Tools and<br />
Overlays CD should still be in<br />
the CD-ROM drive. If it is not,<br />
insert it in the drive now.<br />
■ Open Software Manager by<br />
double-clicking the CDROM<br />
icon on your desktop.<br />
The <strong>Installation</strong> Startup<br />
Message window appears.<br />
Read it and click Dismiss.<br />
If /CDROM/dist does not<br />
display in the Available<br />
Software field, change it so<br />
that it does.<br />
If installing from a distribution<br />
or CD on a remote system:<br />
■ From your Toolchest, choose<br />
System > Software Manager.<br />
■ Enter the remote system’s<br />
name and the location of the<br />
<strong>Installation</strong> Tools and<br />
Overlays distribution in the<br />
Available Software field.<br />
For example, if it is in a<br />
CD-ROM drive on a remote<br />
system named mars, enter:<br />
mars:/CDROM/dist<br />
How to Install <strong>IRIX</strong> <strong>6.5</strong>.x on <strong>IRIX</strong> <strong>6.5</strong> or Later 21
Note: If a network error message appears, refer to “Troubleshooting<br />
Remote <strong>Installation</strong>s” on page 71.<br />
12. Click the Customize <strong>Installation</strong> button.<br />
13. If you have not done so in a previous installation, a dialog asks you to<br />
select a stream. (If you are not sure what to choose, see “Choosing Release<br />
Streams” on page 10.)<br />
Note: Skip this step if you are switching streams. Switching is performed<br />
later in this procedure.<br />
14. A dialog prompts you to insert any other CDs that were included in the<br />
<strong>IRIX</strong> overlay package (for example, any WorldView language support<br />
CDs). To do so, eject the current CD and insert the next one. See the<br />
following table for location-specific instructions.<br />
Note: If the Conflicts button highlights, ignore it until Step 16.<br />
You must open all CDs or distributions now if:<br />
You are upgrading from a release before <strong>IRIX</strong> <strong>6.5</strong>, or,<br />
You are switching release streams<br />
If this is an upgrade from <strong>IRIX</strong> <strong>6.5</strong> or <strong>IRIX</strong> <strong>6.5</strong>.x, however, you need only<br />
open the <strong>Installation</strong> Tools and Overlays and Applications CDs. (The Base<br />
Documentation CD is designed to be used as stand-alone reference<br />
media. You cannot install it.)<br />
22 How to Install <strong>IRIX</strong> <strong>6.5</strong>.x on <strong>IRIX</strong> <strong>6.5</strong> or Later
.<br />
Software<br />
Location<br />
■ Click the Add button.<br />
How to Open a<br />
CD or Distribution<br />
CD Select System > Software Manager from your<br />
desktop Toolchest. Use the Software Manager Eject<br />
button if it appears in a dialog.<br />
If you do not see an Eject button, select the desktop<br />
CDROM icon (on the system connected to the<br />
CD-ROM drive), hold down the right mouse<br />
button, and choose Eject CDROM. (Alternatively,<br />
enter eject /CDROM in a shell.)<br />
Insert the CD.<br />
Close the CD carriage.<br />
Distribution<br />
directory<br />
Open the next directory, for example:<br />
open systemname:/irix/cd2<br />
■ When all CDs have been added, click Done.<br />
How to Install <strong>IRIX</strong> <strong>6.5</strong>.x on <strong>IRIX</strong> <strong>6.5</strong> or Later 23
15. Make your installation selections, based on the type of upgrade you are<br />
performing:<br />
Type of Upgrade How to Make Selections in Software<br />
Manager<br />
Typical upgrade (no<br />
stream switch)<br />
Switching from<br />
feature to<br />
maintenance stream<br />
Switching from<br />
maintenance to<br />
feature stream<br />
Choose Install > Select Recommended<br />
Upgrades<br />
Choose Install > Switch to Maintenance<br />
Stream<br />
Choose Install > Switch to Feature<br />
Stream<br />
You may see no matches messages. This does not indicate an error.<br />
Note: These commands are recommended because they significantly<br />
reduce installation conflicts. Alternatively, you can click to select or<br />
deselect products. A red check mark indicates that the product is selected<br />
for installation.<br />
24 How to Install <strong>IRIX</strong> <strong>6.5</strong>.x on <strong>IRIX</strong> <strong>6.5</strong> or Later
Summary for experienced users<br />
16. If there are installation conflicts, the Conflicts button (two buttons to the<br />
right of the Start button) turns red. (If there are no conflicts, proceed to the<br />
next step.) To display and resolve conflicts, click the Conflicts button.<br />
Too Many Conflicts?<br />
If you have a surprising number of conflicts (for example, over twenty):<br />
■ You may not have opened all the CDs or remote distributions you<br />
needed to open. This may be because you did not click the Add button<br />
with each CD. Try reopening the CDs that came with your release<br />
package (and, if you are switching release streams, open the core <strong>IRIX</strong><br />
<strong>6.5</strong> CDs as well). To reopen, choose File > Open Additional<br />
Distribution, and carefully follow the “How to Open a CD or<br />
Distribution” instructions in Step 14 (page 23), then proceed to Step 15.<br />
■ You may not have used the appropriate selection command. Try<br />
repeating Step 15.<br />
How to Install <strong>IRIX</strong> <strong>6.5</strong>.x on <strong>IRIX</strong> <strong>6.5</strong> or Later 25
Summary for experienced users<br />
Critical Notes on Resolving Conflicts<br />
If you need to resolve conflicts by opening a CD, any installation<br />
selections you previously made on that CD may be altered. Review<br />
what is selected on the CD and deselect or reselect as needed, or repeat<br />
the command you used in Step 15, page 24.<br />
If a conflict gives you the option of deselecting a product with “eoe” or<br />
“Execution Environment” in the product name, do not choose to<br />
deselect the product. The operating system needs “eoe” products in<br />
order to function properly. Exception: You do not have to install “eoe”<br />
products that are man (manual) pages, relnotes (release notes), or books.<br />
If you deselected subsystems, conflicts may be generated by<br />
dependencies on those subsystems.<br />
If you deselected subsystems, conflicts may be generated by<br />
remaining patches that go with the deselected subsystems. However,<br />
because such patches go with subsystems you are not installing, you<br />
do not need to install those patches.<br />
If you are switching release streams, you may need to open one or<br />
more of the base operating system CDs. If this occurs, you are<br />
prompted with conflict messages that say which products cannot be<br />
installed. These messages begin with the following (or a similar<br />
warning):<br />
Overlay product product.name (##########)cannot be<br />
installed...<br />
26 How to Install <strong>IRIX</strong> <strong>6.5</strong>.x on <strong>IRIX</strong> <strong>6.5</strong> or Later
Open the distribution or CD that contains the missing product, select<br />
the product for installation from the displayed list, then click the Add<br />
button. If you do not know which CD contains the product in<br />
question, a list of the CD contents can be found on the Start Here<br />
pages. (See “How to Access the Start Here Pages” on page 77).<br />
17. Click the Start button.<br />
<strong>Installation</strong> begins. You are prompted to open one or more specific CDs<br />
(or distribution directories) as needed by the installation program.<br />
<strong>Installation</strong> dialogs will include an Eject button. Click it to eject a CD.<br />
Then load the requested CD, and close the CD carriage to continue.<br />
18. When a dialog appears that says “<strong>Installation</strong>s and removals were<br />
successful,” select Restart the system now and click OK.<br />
You will see:<br />
Requickstarting ELF files (see rqsall(1))<br />
It may take several minutes.<br />
Restarting is automatic. This completes the installation process.<br />
How to Install <strong>IRIX</strong> <strong>6.5</strong>.x on <strong>IRIX</strong> <strong>6.5</strong> or Later 27
Postinstallation<br />
Now that the <strong>IRIX</strong> operating system is upgraded, you can use Software<br />
Manager to select and install any new products that were included with your<br />
upgrade package. See “How to Install Applications” on page 67.<br />
Although every product has an associated release note that informs you of<br />
major bugs and workarounds, <strong>SGI</strong> has collected information on bugs that<br />
could most significantly affect your experience once you upgrade and has<br />
posted it as “Caveats to Read After Upgrading.” This document is installed on<br />
your system by default as part of the Welcome document. To see it, bring up a<br />
Web browser and enter this address:<br />
file:///var/www/htdocs/WhatsNew/precaveats.html<br />
In addition to reviewing this document, you may want to check “Caveat and<br />
Release Note Updates” for this release on Supportfolio Online at<br />
http://support.sgi.com/irix/<strong>6.5</strong>/ for any late-breaking information.<br />
28 How to Install <strong>IRIX</strong> <strong>6.5</strong>.x on <strong>IRIX</strong> <strong>6.5</strong> or Later
How to Install <strong>IRIX</strong> <strong>6.5</strong>.x on a<br />
Pre-<strong>6.5</strong> Release or a Clean Disk<br />
Summary<br />
In this procedure, you will install the <strong>IRIX</strong> <strong>6.5</strong> base operating system and<br />
the <strong>IRIX</strong> <strong>6.5</strong>.x intermediate release concurrently on a pre-<strong>6.5</strong> release of<br />
<strong>IRIX</strong>, or on a clean disk.<br />
Who should use these instructions?<br />
Use this procedure if your system has a graphical interface and has not yet<br />
been upgraded to <strong>IRIX</strong> <strong>6.5</strong>, or if your system has a clean disk. If your system<br />
does not have a graphical interface, see “<strong>Installation</strong>s for Nongraphical<br />
Systems” on page 49.<br />
If you are unsure if your system is running a pre-<strong>6.5</strong> release of <strong>IRIX</strong>, enter<br />
uname -R in a shell window. If this does not work, enter uname -r (if you<br />
need to enter this command, you have a pre-6.2 release of <strong>IRIX</strong>).<br />
How long will it take?<br />
This procedure should take one to two hours, depending on your system<br />
(faster processors mean faster installations).<br />
This section includes:<br />
“Quick Summary for Experienced Users” on page 30<br />
“<strong>Installation</strong> Procedure” on page 34<br />
How to Install <strong>IRIX</strong> <strong>6.5</strong>.x on a Pre-<strong>6.5</strong> Release or a Clean Disk 29
Quick Summary for Experienced Users<br />
<strong>SGI</strong> recommends that all users follow the steps in “<strong>Installation</strong><br />
Procedure” on page 34. However, this section provides a quick summary<br />
of the process for experienced Inst users.<br />
1. Preparation Summary<br />
Print or check the Start Here pages for information you need before<br />
you begin, such as minimum system requirements, CD contents,<br />
and any major installation caveats for this release. (See “How to<br />
Access the Start Here Pages” on page 77.)<br />
Collect the CDs you need (listed in Step 1 of “<strong>Installation</strong><br />
Procedure” on page 34).<br />
2.Preinstallation Summary<br />
If you are using CDs, insert the <strong>IRIX</strong> <strong>6.5</strong>.x <strong>Installation</strong> Tools and<br />
Overlays CD now.<br />
Go to the miniroot.<br />
30 How to Install <strong>IRIX</strong> <strong>6.5</strong>.x on a Pre-<strong>6.5</strong> Release or a Clean Disk
3. CD or Distribution Reading Summary<br />
Before you make any selections, you must open all CDs (as described<br />
in Steps 7 through 12 of the “<strong>Installation</strong> Procedure” that begins on<br />
page 34) so that Inst can read the product descriptions on each of the<br />
CDs or distribution directories. (This prevents many installation<br />
conflicts.)<br />
Important:<br />
Open <strong>IRIX</strong> <strong>6.5</strong>.x <strong>Installation</strong> Tools and Overlays first. (It should<br />
already be in the drive.)<br />
If you have not previously done so, you are prompted to choose a<br />
release stream. See “Choosing Release Streams” on page 10 for<br />
details.<br />
How to Install <strong>IRIX</strong> <strong>6.5</strong>.x on a Pre-<strong>6.5</strong> Release or a Clean Disk 31
4. Product Selection Summary<br />
Refer to the following to install upgrades and related (prerequisite)<br />
products:.<br />
Type of Upgrade Commands to Enter<br />
Typical upgrade with no stream<br />
switch (not used in base release<br />
installations)<br />
Switching from feature to<br />
maintenance stream<br />
Switching from maintenance to<br />
feature stream<br />
5. <strong>Installation</strong> Summary<br />
keep *<br />
install standard<br />
install maint<br />
install feature<br />
Enter go, and resolve conflicts if necessary. Inst prompts you to open<br />
specific CDs when they are needed.<br />
In some cases, the message that indicates which CD to insert may<br />
include Error/Interrupt Menu—this does not signify a problem.<br />
Load the requested CD, and at the prompt enter 3 (that is, continue).<br />
32 How to Install <strong>IRIX</strong> <strong>6.5</strong>.x on a Pre-<strong>6.5</strong> Release or a Clean Disk
6. Postinstallation Summary<br />
Although every product has an associated release note that informs<br />
you of major bugs and workarounds, <strong>SGI</strong> has collected information on<br />
bugs that could most significantly affect your experience once you<br />
upgrade and has posted it as “Caveats to Read After Upgrading.” This<br />
document is installed on your system by default as part of the<br />
Welcome document. To see it, bring up a Web browser and enter this<br />
address: file:///var/www/htdocs/WhatsNew/precaveats.html.<br />
In addition to reviewing this document, you may want to check<br />
“Caveat and Release Note Updates” for this release on Supportfolio<br />
Online at http://support.sgi.com/irix/<strong>6.5</strong>/ for any late-breaking<br />
information.<br />
How to Install <strong>IRIX</strong> <strong>6.5</strong>.x on a Pre-<strong>6.5</strong> Release or a Clean Disk 33
<strong>Installation</strong> Procedure<br />
Follow this procedure closely. Each subsection is critical to a successful<br />
installation.<br />
Note: Since you are upgrading from a pre-<strong>6.5</strong> release of <strong>IRIX</strong>, you cannot<br />
perform a live install. Therefore, you will be installing from miniroot, the<br />
core operating system included on the installation CDs (or installation<br />
distribution).<br />
Preparation<br />
1. Confirm that you have the right CDs (or distributions). At the minimum,<br />
you need:<br />
The latest <strong>IRIX</strong> <strong>6.5</strong>.x <strong>Installation</strong> Tools and Overlays CDs<br />
(Use this instead of the <strong>IRIX</strong> <strong>6.5</strong> <strong>Installation</strong> Tools CD.)<br />
Any other CDs that came with the <strong>IRIX</strong> <strong>6.5</strong>.x release package<br />
34 How to Install <strong>IRIX</strong> <strong>6.5</strong>.x on a Pre-<strong>6.5</strong> Release or a Clean Disk
From the <strong>IRIX</strong> <strong>6.5</strong> base release package:<br />
– <strong>IRIX</strong> <strong>6.5</strong> Foundation 1<br />
– <strong>IRIX</strong> <strong>6.5</strong> Foundation 2<br />
– <strong>IRIX</strong> <strong>6.5</strong> Applications (use only if a newer Applications CD was not<br />
included in the intermediate release package)<br />
– <strong>IRIX</strong> <strong>6.5</strong> Development Foundation (use if you are a developer)<br />
– <strong>IRIX</strong> <strong>6.5</strong> Development Libraries (use if you are a developer)<br />
In addition to the CDs listed above, you probably received other CDs<br />
with your <strong>IRIX</strong> <strong>6.5</strong> package, depending on your configuration. For<br />
example, there are separate CDs for NFS and SoftWindows. If you<br />
have already installed older versions of any of these products,<br />
upgrade them during this installation. If you do not open a CD that<br />
contains a product you have previously installed, “conflict” messages<br />
during installation prompt you to open it.<br />
2. Print or check the Start Here pages for information you need before you<br />
begin, such as major installation caveats and the contents of each CD.<br />
See “How to Access the Start Here Pages” on page 77.<br />
Note: Because this is a miniroot installation, do not install the<br />
“<strong>Installation</strong> tools support for overlays” patch.<br />
How to Install <strong>IRIX</strong> <strong>6.5</strong>.x on a Pre-<strong>6.5</strong> Release or a Clean Disk 35
Preinstallation<br />
3. (Skip this step if you are installing from a remote or tape distribution.)<br />
Load the first <strong>IRIX</strong> <strong>6.5</strong>.x <strong>Installation</strong> Tools and Overlays CD in the CD<br />
carriage. (Press the CD carriage release button to open.)<br />
4. In this step, you will boot the system then bring up the System<br />
Maintenance Menu:<br />
If you are installing on a clean disk:<br />
Boot up the system (if applicable, it will boot up automatically<br />
following a reformat/repartition by the fx disk utility).<br />
Press Esc when you seethe message Starting up the system.<br />
If you are installing on a pre-<strong>6.5</strong> release of <strong>IRIX</strong>.<br />
From the Toolchest, choose System > System Shutdown.<br />
If a Shutdown dialog appears, click OK.<br />
When you seethe message Okay to power off, press the Esc key.<br />
Then, quickly press the Esc key again when you see the message<br />
Starting up the system<br />
The System Maintenance Menu displays. (If it does not, you did not<br />
press the Esc key when prompted: reboot your system to redo this step<br />
by selecting System > Restart System.)<br />
5. Click Install System Software on the menu screen.<br />
36 How to Install <strong>IRIX</strong> <strong>6.5</strong>.x on a Pre-<strong>6.5</strong> Release or a Clean Disk
6. Specify the location of the new software to install.<br />
If installing from a CD<br />
connected to your system:<br />
■ Click Local CDROM.<br />
■ Click Install.<br />
■ Click Continue in the dialog<br />
box that appears.<br />
■ If you are installing onto a<br />
clean disk, see the following<br />
Note.<br />
If installing from a remote<br />
system:<br />
■ Click Remote Directory.<br />
■ Enter the name of the remote<br />
system that contains the<br />
distribution.<br />
■ Enter the pathname of the<br />
distribution source on the<br />
remote system. For example, if<br />
the source is a CD, enter<br />
/CDROM/dist.<br />
■ Click Install.<br />
If a network error message<br />
appears, refer to<br />
“Troubleshooting Remote<br />
<strong>Installation</strong>s” on page 71.<br />
The installation tools are loaded and the Inst command-line interface<br />
appears.<br />
How to Install <strong>IRIX</strong> <strong>6.5</strong>.x on a Pre-<strong>6.5</strong> Release or a Clean Disk 37
Note: If you are installing on a clean disk, a message appears that includes<br />
make new filesystem, and ends with [yes/no/sh/help]. Enter yes<br />
to make the new filesystem. When asked to confirm this, enter y. You are<br />
then asked to enter a block size. If you do not know your block size, enter<br />
4096. Once you have confirmed for the new filesystem, the Inst X.X Main<br />
Menu displays.<br />
CD or Distribution Reading<br />
Before you select any products for installation, you must follow Steps 7<br />
through 12 (beginning next page) to open all the CDs or distribution<br />
directories so that Inst can read the product descriptions.<br />
Note: If you have not yet determined which CDs you need, refer to Step<br />
1 of this procedure.<br />
You must open all CDs listed in Step 1.<br />
38 How to Install <strong>IRIX</strong> <strong>6.5</strong>.x on a Pre-<strong>6.5</strong> Release or a Clean Disk
7. Enter the correct command at the Inst prompt to instruct Inst to open the<br />
<strong>Installation</strong> Tools and Overlays distribution first. This is determined by<br />
where the software is located.<br />
Location How to Open<br />
Local CD Enter open /CDROM/dist.<br />
Remote CD Open the CD distribution directory on the remote<br />
system. For example, if the system is named mars,<br />
enter open mars:/CDROM/dist.<br />
Distribution<br />
directory<br />
Open the pathname for the <strong>Installation</strong> Tools. For<br />
example, if the system is named mars, enter:<br />
open<br />
mars:/path/to/irix_x.x/install_tools.<br />
A README message may appear. Note this message. Press the spacebar<br />
to scroll through the message.<br />
8. If you have not previously chosen a release stream, you see the following<br />
message. (If you do not see it, proceed to the next step.)<br />
1. Place me on the maintenance stream.<br />
2. Place me on the feature stream.<br />
3. Cancel<br />
Enter 1 or 2.<br />
How to Install <strong>IRIX</strong> <strong>6.5</strong>.x on a Pre-<strong>6.5</strong> Release or a Clean Disk 39
If you are not sure which stream to choose, see “Choosing Release<br />
Streams” on page 10.<br />
9. When you see a message similar to the following, replace the current CD<br />
or distribution directory with the next one, using the following table as a<br />
guide.<br />
Install software from:[/CDROM/dist]<br />
Location How to Open<br />
Local CD Eject the current CD by pressing the eject button on<br />
the CD-ROM drive. Insert the new CD.<br />
Remote CD To eject the current CD, press the right mouse<br />
button on the CDROM icon on the remote desktop<br />
and select Eject from the pop-up menu. (Or, enter<br />
eject /CDROM in a shell on the remote system.)<br />
Insert the new CD.<br />
Distribution<br />
directory<br />
Open the next directory, for example:<br />
open systemname:/path/to/next_CD<br />
When installing from a CD, make sure that the prompt indicates that the<br />
installation is from the /CDROM/dist directory. For example, if the<br />
prompt changes to reflect the /CDROM/dist/dist<strong>6.5</strong> directory, enter<br />
/CDROM/dist at the prompt.<br />
40 How to Install <strong>IRIX</strong> <strong>6.5</strong>.x on a Pre-<strong>6.5</strong> Release or a Clean Disk
10. Press the Enter key to instruct Inst to read the new CD or distribution<br />
directory.<br />
11. Continue to replace and open each CD or distribution directory. (Use all<br />
the CDs you collected in Step 1, page 34.) You must open all CDs listed in<br />
Step 1.<br />
The installation tool will prompt you to enter done. Do not enter done<br />
until all the CDs or distribution directories have been read. If you enter<br />
done too early, you can open the rest of the CDs, but you will have to use<br />
the open command (as described in Step 7, page 39) for each one.<br />
12. When all the relevant CDs or distribution directories have been read,<br />
enter done. Disregard this step if you entered done earlier.<br />
Product Selection<br />
13. Choose from the following commands, based on the type of upgrade you<br />
are performing. These commands select upgrades and related<br />
(prerequisite) products.<br />
How to Install <strong>IRIX</strong> <strong>6.5</strong>.x on a Pre-<strong>6.5</strong> Release or a Clean Disk 41
Note: If you are installing onto a clean disk, these commands select and<br />
install all standard software, plus prerequisite software and patches.<br />
Type of Upgrade Commands to Use<br />
Typical upgrade (no stream<br />
switch)<br />
Switching from feature to<br />
maintenance stream<br />
Switching from maintenance to<br />
feature stream<br />
install standard<br />
install maint<br />
install feature<br />
You may see no matches messages. This does not indicate an error.<br />
If you are familiar with using Inst, you can also choose to install new<br />
products now. Otherwise, proceed to the next step.<br />
Type help at the Inst prompt if needed.<br />
Tip: For information on viewing or altering the products that are marked<br />
for installation, save your place on this page and refer to Step 17 of “How<br />
to Install <strong>IRIX</strong> <strong>6.5</strong>.x on a Nongraphical System Running Pre-<strong>6.5</strong> <strong>IRIX</strong>” on<br />
page 61.<br />
42 How to Install <strong>IRIX</strong> <strong>6.5</strong>.x on a Pre-<strong>6.5</strong> Release or a Clean Disk
<strong>Installation</strong><br />
14. Enter go.<br />
A preinstallation check takes place. This takes several minutes.<br />
15. You are asked to reopen CDs as Inst requires them with a message similar<br />
to:<br />
Please insert the “CD title” CD<br />
Type Ctrl-C to interrupt<br />
Note: Entering A Control+C will stop this process. If the installation tools<br />
should request a CD, simply eject the CD carriage, load the requested CD,<br />
and press the Enter key.<br />
If the Error/Interrupt Menu should display, enter 3 at the Interrupt><br />
prompt to Continue the go command.<br />
16. If there are no Conflict” message, proceed to Step 20 on page 47.<br />
Otherwise, go to the next step.<br />
How to Install <strong>IRIX</strong> <strong>6.5</strong>.x on a Pre-<strong>6.5</strong> Release or a Clean Disk 43
17. If your installation selections have generated conflicts, Inst asks if you<br />
want to address them now.<br />
Enter 1 for Address these conflicts now.<br />
18. To resolve conflicts, enter<br />
conflicts choice choice.<br />
You can enter c as an abbreviation for conflicts.<br />
For example, enter conflicts 1b 2a to indicate that for conflict 1 you<br />
choose choice b and for conflict 2 you choose choice a. (You can type<br />
several conflict choices on the same line and you can enter multiple<br />
conflict resolution commands.)<br />
Too Many Conflicts?<br />
If you have many conflicts (for example, over twenty):<br />
■ You may not have opened all the CDs or distributions you needed to<br />
open. You must open all CDs listed in Step 1. To reopen each one, use<br />
the open command (examples are given in the table in Step 7,<br />
page 39), then proceed to Step 13, page 41.<br />
■ You may not have used the selection command(s) recommended in<br />
Step 13. Try reviewing and repeating Step 13, page 41.<br />
See “Important Notes on Resolving Conflicts” on the next page.<br />
44 How to Install <strong>IRIX</strong> <strong>6.5</strong>.x on a Pre-<strong>6.5</strong> Release or a Clean Disk
Important Notes on Resolving Conflicts<br />
If you need to resolve conflicts by opening a CD, the installation<br />
selections you already made may be altered on the CD you open.<br />
Review what is selected on the CD and deselect or reselect as needed,<br />
or reenter the command(s) you used in Step 13 on page 41.<br />
If the list of conflicts is long, enter q to stop viewing the list and<br />
resolve the conflicts currently visible on the screen. Once you have<br />
resolved the visible conflicts, enter conflicts again to view the<br />
remaining conflicts. The other option is to write down all of your<br />
choices before you enter them.<br />
If a conflict gives you the option of deselecting a product with “eoe” or<br />
“Execution Environment” in the product name, do not choose to<br />
deselect the product. The operating system needs “eoe” products to<br />
function properly. Exception: You do not have to install “eoe” products<br />
that are man (manual) pages, relnotes (release notes), or books.<br />
If you deselected subsystems, conflicts may be generated by<br />
dependencies on those subsystems.<br />
If you deselected subsystems, conflicts may be generated by<br />
remaining patches that go with the deselected subsystems. However,<br />
because such patches go with subsystems you are not installing, you<br />
do not need to install those patches.<br />
If you are switching release streams, you may need to open one or<br />
more of the base operating system CDs. If this occurs, you are<br />
How to Install <strong>IRIX</strong> <strong>6.5</strong>.x on a Pre-<strong>6.5</strong> Release or a Clean Disk 45
prompted with conflict messages that say which products cannot be<br />
installed. These messages begin with the following (or a similar<br />
warning):<br />
Overlay product product.name (##########)cannot be<br />
installed...<br />
If this occurs, you should choose to open the new distribution to<br />
resolve the conflict when you select how to resolve the conflict.<br />
Insert the CD that contains the missing product. (If you do not know<br />
which CD contains the product in question, a list of CD contents can<br />
be found on the Start Here pages. See “How to Access the Start Here<br />
Pages” on page 77, for further information.)<br />
Enter /CDROM/dist (for remote distributions, enter open<br />
source:/CDROM/dist.)<br />
If you wish to see a list of the CD contents at this point, enter list.<br />
Enter install product_name.<br />
Continue with the installation.<br />
46 How to Install <strong>IRIX</strong> <strong>6.5</strong>.x on a Pre-<strong>6.5</strong> Release or a Clean Disk
19. When you have resolved all conflicts, enter go.<br />
When the preinstallation check concludes, Inst indicates that the<br />
installation is finished with the following message:<br />
<strong>Installation</strong>s and removals were successful. You may<br />
continue with installations or quit now.<br />
20. Enter quit.<br />
You will see the following message:<br />
Requickstarting ELF files (see rqsall(1))...XX%<br />
The requickstarting process searches for old file types to be replaced with<br />
new file types. It will take several minutes.<br />
21. When you see the following message, enter y.<br />
Ready to restart the system. Restart?<br />
How to Install <strong>IRIX</strong> <strong>6.5</strong>.x on a Pre-<strong>6.5</strong> Release or a Clean Disk 47
Postinstallation<br />
Now that the <strong>IRIX</strong> operating system is upgraded, you can use Software<br />
Manager to select and install new products that were included with your <strong>6.5</strong>.x<br />
package. See “How to Install Applications” on page 67.<br />
Although every product has an associated release note that informs you of<br />
major bugs and workarounds, <strong>SGI</strong> has collected information on bugs that<br />
could most significantly affect your experience once you upgrade and has<br />
posted it as “Caveats to Read After Upgrading.” This document is installed on<br />
your system by default as part of the Welcome document. To see it, bring up a<br />
Web browser and enter the following address:<br />
file:///var/www/htdocs/WhatsNew/precaveats.html<br />
In addition to reviewing this document, you may want to check “Caveat and<br />
Release Note Updates” for this release on Supportfolio Online at<br />
http://support.sgi.com/irix/<strong>6.5</strong>/ for any late-breaking information.<br />
48 How to Install <strong>IRIX</strong> <strong>6.5</strong>.x on a Pre-<strong>6.5</strong> Release or a Clean Disk
<strong>Installation</strong>s for Nongraphical Systems<br />
Who should use these instructions?<br />
Use these instructions if your system does not have a graphical user interface.<br />
How long will it take?<br />
If you need to follow “How to Install Applications on a Nongraphical<br />
System,” it may take anywhere from about 5 to 30 minutes. This depends on<br />
the size of the installation, whether or not you customize it, and the speed of<br />
your system processor.<br />
If you need to follow “How to Install <strong>IRIX</strong> <strong>6.5</strong>.x on a Nongraphical System<br />
Running <strong>IRIX</strong> <strong>6.5</strong> or Later” or “How to Install <strong>IRIX</strong> <strong>6.5</strong>.x on a Nongraphical<br />
System Running Pre-<strong>6.5</strong> <strong>IRIX</strong>,” (see below) it should take approximately one<br />
to two hours, depending on your installation knowledge and the speed of<br />
your system processor.<br />
This section includes instructions for three different situations:<br />
“How to Install Applications on a Nongraphical System” on page 50<br />
“How to Install <strong>IRIX</strong> <strong>6.5</strong>.x on a Nongraphical System Running <strong>IRIX</strong> <strong>6.5</strong> or<br />
Later” on page 51<br />
“How to Install <strong>IRIX</strong> <strong>6.5</strong>.x on a Nongraphical System Running Pre-<strong>6.5</strong><br />
<strong>IRIX</strong>” on page 53<br />
<strong>Installation</strong>s for Nongraphical Systems 49
How to Install Applications on a Nongraphical System<br />
If you are installing application software only on a nongraphical system, it is<br />
not necessary to restart the system and perform the installation from the<br />
miniroot. Instead:<br />
1. Open a shell and enter su to become superuser.<br />
2. Enter inst.<br />
3. Enter from followed by the distribution path.<br />
For example, if you are installing from a local CD-ROM drive, enter from<br />
/CDROM/dist.<br />
4. Proceed to the “Product Selection” subsection of “How to Install <strong>IRIX</strong><br />
<strong>6.5</strong>.x on a Nongraphical System Running Pre-<strong>6.5</strong> <strong>IRIX</strong>” on page 53, but<br />
skip “Postinstallation” on page 66. Also, you may not have to restart the<br />
system after installation. Inst prompts you to restart only if necessary.<br />
50 <strong>Installation</strong>s for Nongraphical Systems
How to Install <strong>IRIX</strong> <strong>6.5</strong>.x on a Nongraphical<br />
System Running <strong>IRIX</strong> <strong>6.5</strong> or Later<br />
If you are installing onto a system running <strong>IRIX</strong> <strong>6.5</strong> or later, you can perform<br />
a live (non-miniroot) intermediate release upgrade if you first install the latest<br />
version of the “<strong>Installation</strong> tools support for overlays” patch.<br />
To perform the live installation:<br />
1. Install the “<strong>Installation</strong> tools support for overlays” patch from the<br />
installtools directory of the intermediate release <strong>Installation</strong> Tools<br />
and Overlays CD:<br />
■ Open a shell and enter su.<br />
■ Enter inst.<br />
■ Enter from followed by the distribution path. For example, if you are<br />
installing from a local CD-ROM drive, enter from<br />
/CDROM/installtools.<br />
■ Select the “<strong>Installation</strong> tools support for overlays” patch.<br />
■ Enter go.<br />
■ When Inst indicates that the installation is finished, enter quit.<br />
2. Gather the CDs you will use for this upgrade.<br />
If you want to switch to the other release stream during this installation,<br />
you should have the core CDs from the base operating system release on<br />
hand.<br />
<strong>Installation</strong>s for Nongraphical Systems 51
3. Print or check the Start Here pages for information you need before you<br />
begin, such as minimum system requirements and major installation<br />
caveats. The Start Here pages include additional useful information, such<br />
as CD descriptions.<br />
Save your place here and see “How to Access the Start Here Pages” on<br />
page 77.<br />
4. Enter inst.<br />
5. Enter from followed by the distribution path.<br />
For example, if you are installing from a local CD-ROM drive, enter<br />
from /CDROM/dist.<br />
6. Proceed to the “CD or Distribution Reading” subsection of “How to<br />
Install <strong>IRIX</strong> <strong>6.5</strong>.x on a Nongraphical System Running Pre-<strong>6.5</strong> <strong>IRIX</strong>” on<br />
page 53.<br />
Important: If you are switching from the feature to the maintenance<br />
stream, use the core <strong>IRIX</strong> <strong>6.5</strong> CDs (in addition to the intermediate release<br />
CDs) during the CD or Distribution reading.<br />
52 <strong>Installation</strong>s for Nongraphical Systems
How to Install <strong>IRIX</strong> <strong>6.5</strong>.x on a Nongraphical<br />
System Running Pre-<strong>6.5</strong> <strong>IRIX</strong><br />
If you are installing onto a system running a pre-<strong>6.5</strong> version of <strong>IRIX</strong>, follow all<br />
the steps below. You may also be interested in the “Quick Summary for<br />
Experienced Users” on page 30.<br />
Follow these steps sequentially, from Preparation through Postinstallation.<br />
Each subsection is a necessary part of the process.<br />
Preparation<br />
1. Confirm that you have the appropriate CDs or distributions. At the<br />
minimum, you need:<br />
The latest <strong>6.5</strong>.x <strong>Installation</strong> Tools and Overlays (use this instead of the<br />
base release <strong>Installation</strong> Tools.)<br />
Any other CDs included in your intermediate release package.<br />
These CDs from the <strong>6.5</strong> base release package:<br />
– <strong>IRIX</strong> <strong>6.5</strong> Foundation 1<br />
– <strong>IRIX</strong> <strong>6.5</strong> Foundation 2<br />
– <strong>IRIX</strong> <strong>6.5</strong> Applications (use if you did not receive a new Applications<br />
CD in the Overlay package)<br />
– <strong>IRIX</strong> <strong>6.5</strong> Development Foundation (use if you are a developer)<br />
<strong>Installation</strong>s for Nongraphical Systems 53
– <strong>IRIX</strong> <strong>6.5</strong> Development Libraries (use if you are a developer)<br />
In addition to the CDs listed above, you probably received other CDs<br />
with your <strong>IRIX</strong> <strong>6.5</strong> package, depending on your configuration. For<br />
example, there are separate CDs for NFS and SoftWindows. If you<br />
have already installed older versions of any of these products,<br />
upgrade them during this operating system upgrade. If you do not<br />
open the CDs that contain products you have installed, “conflict”<br />
messages during installation prompt you to install a subsystem.<br />
2. Print or check the Start Here pages for information you need before you<br />
begin, such as minimum system requirements and major installation<br />
caveats for this release. The Start Here pages include additional useful<br />
information, such as CD descriptions.<br />
Save your place here and see “How to Access the Start Here Pages” on<br />
page 77.<br />
Preinstallation<br />
3. Insert the <strong>6.5</strong>.x <strong>Installation</strong> Tools and Overlays CD in the CD-ROM drive.<br />
(It is important that you load this CD first.)<br />
Note: If you are using a distribution directory instead of a CD, skip this<br />
step—you will load the <strong>Installation</strong> Tools directory in a future step.<br />
4. Become superuser and shut down the system:<br />
% su<br />
# shutdown<br />
54 <strong>Installation</strong>s for Nongraphical Systems
5. You see the following message.<br />
Do you want to continue with the shutdown (yes/no) [no]<br />
Enter yes.<br />
6. If prompted, choose Restart, then press Esc to select Stop for<br />
Maintenance. (If you do not see this prompt, proceed to the next step.)<br />
7. You are given a list of choices at the system maintenance menu. Enter 2 to<br />
select Install System Software.<br />
8. Specify the distribution location as specified in the following instructions.<br />
If installing from a CD<br />
connected to your system:<br />
■ Enter the number for the local<br />
CD-ROM selection. (You may<br />
have to press Enter twice.)<br />
If installing from a remote<br />
system:<br />
■ Enter the number for the<br />
remote directory selection.<br />
■ When prompted, enter the<br />
name of the remote system.<br />
■ Enter the pathname of the<br />
software location on the<br />
remote system. For example, if<br />
the source is a CD, enter<br />
/CDROM/dist.<br />
<strong>Installation</strong>s for Nongraphical Systems 55
9. Press Enter to start the miniroot and Inst.<br />
Rows of dots and various messages appear. Wait for the Inst prompt.<br />
Note: If a network error message appears, refer to “Troubleshooting<br />
Remote <strong>Installation</strong>s” on page 71.<br />
CD or Distribution Reading<br />
Before you make any selections, you must correctly open all CDs or<br />
distribution directories so that Inst can read the product descriptions. (This<br />
prevents many installation conflicts.)<br />
10. Instruct Inst to read the <strong>Installation</strong> Tools and Overlays distribution by<br />
entering the appropriate command at the prompt, as described below<br />
(depending on the software location):<br />
Location How to Open<br />
Local CD Enter open /CDROM/dist.<br />
Remote CD Open the CD distribution directory on the remote<br />
system. For example, if the system is named mars<br />
enter:<br />
open mars:/CDROM/dist.<br />
56 <strong>Installation</strong>s for Nongraphical Systems
Location How to Open<br />
Distribution<br />
directory<br />
Open the pathname for the <strong>Installation</strong> Tools and<br />
Overlays CD. For example, if the system is named<br />
mars, enter:<br />
open mars:/irix/tools.<br />
A README message may appear. Press the spacebar to scroll through the<br />
message.<br />
11. If you have not chosen a release stream during a previous upgrade, you<br />
see this message:<br />
1. Place me on the maintenance stream.<br />
2. Place me on the feature stream.<br />
3. Cancel<br />
Enter 1 or 2.<br />
If you are not sure which stream to choose, see “Choosing Release<br />
Streams” on page 10.<br />
<strong>Installation</strong>s for Nongraphical Systems 57
12. When you see a message similar to the following, replace the current CD<br />
or distribution directory with the next one, using the following table as a<br />
guide.<br />
Install software from:[CDROM/dist].<br />
Location How to Open<br />
CD Eject the current CD by pressing the manual eject<br />
button on the CD-ROM drive. (Or, enter eject<br />
/CDROM in a shell.) Insert the new CD.<br />
Distribution<br />
Directory<br />
Open the next directory, for example:<br />
open systemname:/irix/cd2<br />
When installing from a CD, make sure that the prompt indicates that the<br />
installation is either from the /CDROM/dist directory or, in some cases,<br />
the correct /CDROM/dist subdirectory. If the prompt changes to reflect<br />
the /CDROM/dist/dist<strong>6.5</strong> directory and this is incorrect, you can enter<br />
/CDROM/dist at the prompt to return to the /CDROM/dist directory. In<br />
some cases, the software may need to be installed from a subdirectory of<br />
the /CDROM/dist directory, such as the /CDROM/dist/dist<strong>6.5</strong><br />
directory or the /CDROM/dist/unbundled directory.<br />
58 <strong>Installation</strong>s for Nongraphical Systems
13. Press the Enter key to instruct Inst to read the new CD or distribution.<br />
14. Continue to replace and open each CD or distribution directory in the<br />
manner described in the previous two steps. (Use the CDs you collected<br />
in Step 1, page 53.)<br />
The installation tool will prompt you to enter done. Do not enter done<br />
until all the CDs or distribution directories have been read. If you enter<br />
“done” too early, you can continue to open the rest of the CDs, but you<br />
will have to use the open command (as described in Step 10, page 56)<br />
each time.<br />
15. When all the relevant CDs or distribution directories have been read,<br />
enter done.<br />
<strong>Installation</strong>s for Nongraphical Systems 59
Product Selection<br />
16. Choose from the following commands, based on the type of upgrade you<br />
are performing. These commands select upgrades and related<br />
(prerequisite) products.<br />
Note: If you are installing onto a clean disk, these commands select and<br />
install a ll st anda rd software, plus prerequisite software a nd pa tches.<br />
Type of Upgrade Commands to Use<br />
Typical upgrade (no stream<br />
switching)<br />
Switching from feature to<br />
maintenance stream<br />
Switching from maintenance to<br />
feature stream<br />
keep *<br />
install standard<br />
install maint<br />
install feature<br />
Note: You may see no matches messages. This does not indicate an<br />
error.<br />
60 <strong>Installation</strong>s for Nongraphical Systems
17. (Optional) If you want to view or alter the products that are marked for<br />
installation, enter list.<br />
Each product is marked as follows:<br />
– The status of products appears as follows: N=new, U=upgrade,<br />
S=same, D=downgrade.<br />
– The selection command that is currently applied to a product appears<br />
as follows: i=install, r=remove, k=keep, where “keep” means that the<br />
product is not marked for installation.<br />
– Product types appear in brackets, as follows: [b]=reBoot needed after<br />
installation is complete, [d]=Default, [r]=Required, [p]=Patch,<br />
[o]=Overlay, [c]=Client only.<br />
You may change the installation status of any product in the distribution<br />
listed. For example:<br />
To select software that is not already selected, use the install<br />
command. For example, install ViewKit_dev.sw.lib<br />
If there is software you do not wish to install, use the keep command.<br />
For example, keep ViewKit_dev.sw.lib<br />
You can also use the step command on the Inst Main menu to display<br />
items on the distribution individually and make your selections as each<br />
item is displayed. To find out more information about the step<br />
command, enter help step at the Inst menu.<br />
<strong>Installation</strong>s for Nongraphical Systems 61
<strong>Installation</strong><br />
18. Enter go.<br />
If there are no Conflict messages, proceed to Step 22, page 64.<br />
19. If your installation selections have generated conflicts, Inst asks you if<br />
you want to address them now.<br />
Enter 1 for Address these conflicts now.<br />
20. If you need to resolve conflicts, enter conflicts choice choice. For<br />
example, enter conflicts 1b 2a to indicate that for conflict 1 you<br />
choose choice b and for conflict 2 you choose choice a. (You can type<br />
several conflict choices on the same line.)<br />
If you need to resolve conflicts by opening a CD, the installation<br />
selections you already made may be altered on the CD you open.<br />
Review what is selected on the CD and deselect or reselect as needed,<br />
or reenter the command(s) you used in Step 16, page 60.<br />
To review what you selected on the CD, use the step command on<br />
the Inst Main menu to display items on the distribution individually<br />
and make your selections as each item is displayed. To find out more<br />
information about the step command, enter help step at the Inst<br />
menu. You can also use the list command to display a list of all<br />
subsystems in the distribution inventory.<br />
62 <strong>Installation</strong>s for Nongraphical Systems
If the list of conflicts is long, enter q to stop viewing the list and<br />
resolve the conflicts currently visible on the screen. Once you have<br />
resolved the visible conflicts, enter conflicts again to view the<br />
remaining conflicts. The other option is to write down all of your<br />
choices before you enter them.<br />
If a conflict gives you the option of deselecting a product with “eoe” or<br />
“Execution Environment” in the product name, do not choose to<br />
deselect the product. The operating system needs “eoe” products to<br />
function properly. Exception: You do not have to install “eoe” products<br />
that are man (manual) pages, relnotes (release notes), or books.<br />
If you deselected subsystems, conflicts may be generated by<br />
remaining patches that go with the deselected subsystems. However,<br />
because such patches go with subsystems you are not installing, you<br />
do not need to install those patches.<br />
If you are switching release streams, you may need to open one or<br />
more of the base operating system CDs. If this occurs, you are<br />
prompted with conflict messages that say which products cannot be<br />
installed. These messages begin with the following (or a similar<br />
warning):<br />
Overlay product product.name (##########)cannot be<br />
installed...<br />
If this occurs, you should choose to open the new distribution to<br />
resolve the conflict when you select how to resolve the conflict.<br />
<strong>Installation</strong>s for Nongraphical Systems 63
Insert the CD that contains the missing product. (If you do not know<br />
which CD contains the product in question, a list of CD contents can<br />
be found on the Start Here pages. See “How to Access the Start Here<br />
Pages” on page 77, for further information.)<br />
Enter /CDROM/dist (for remote distributions, enter open<br />
source:/CDROM/dist.)<br />
If you wish to see a list of the CD contents at this point, enter list.<br />
Enter install product_name.<br />
Continue with the installation.<br />
21. When there are no more conflicts, enter go.<br />
A preinstallation check begins.<br />
22. If Inst so requires, you are asked to reopen specific CDs.<br />
When you see a message similar to the following, insert the specified CD<br />
in the CD-ROM drive or open the associated distribution directory.<br />
Please insert the “CD title” CD<br />
Type Ctrl-C to interrupt<br />
Tip: Save your place here and refer to the table in Step 12, page 58, for<br />
details on ejecting and opening CDs.<br />
In some cases, a message that indicates which CD to insert may include<br />
Error/Interrupt Menu—this does not signify a problem. Insert the<br />
requested CD, and at the interrupt prompt enter retry.<br />
64 <strong>Installation</strong>s for Nongraphical Systems
It may take several minutes for each CD to install. Eventually a new<br />
message prompts you to insert the next CD; or Inst indicates that the<br />
installation is complete.<br />
23. When Inst indicates that the installation is finished, enter quit.<br />
You will see the following message:<br />
Requickstarting ELF files (see rqsall(1))...XX% Done.<br />
The requickstarting process improves startup times for applications that<br />
use shared libraries. It may take several minutes.<br />
24. When you see the following message, enter y.<br />
Ready to restart the system. Restart?<br />
<strong>Installation</strong>s for Nongraphical Systems 65
Postinstallation<br />
Note: This does not apply if you are working on a nongraphical system.<br />
Although every product has an associated release note that informs you of<br />
major bugs and workarounds, <strong>SGI</strong> has collected information on bugs that<br />
could most significantly affect your experience once you upgrade and has<br />
posted it as “Caveats to Read After Upgrading.” This document is installed on<br />
your system by default as part of the Welcome document. To see it, bring up a<br />
Web browser and enter this address:<br />
file:///var/www/htdocs/WhatsNew/precaveats.html<br />
In addition to reviewing this document, you may want to check “Caveat and<br />
Release Note Updates” for this release on Supportfolio Online at<br />
http://support.sgi.com/irix/<strong>6.5</strong>/ for any late-breaking information.<br />
66 <strong>Installation</strong>s for Nongraphical Systems
How to Install Applications<br />
Who should use these instructions?<br />
Use these instructions if you need to install individual applications, rather<br />
than an operating system. After you upgrade the <strong>IRIX</strong> operating system, you<br />
can use these instructions to select and install new software products that<br />
were included with your <strong>IRIX</strong> package.<br />
How long will it take?<br />
Installing individual applications may take anywhere from about 5 minutes to<br />
30 minutes, depending on the size of the installation, whether or not you<br />
customize it, and the speed of your system processor.<br />
This section includes:<br />
“How to Install Applications From a Local CD-ROM drive” on page 68<br />
“How to Install Applications From a Remote CD-ROM drive” on page 69<br />
Note: For more details about software installation, including how to<br />
customize your installation and troubleshoot, refer to the Software Manager<br />
Help menu.<br />
How to Install Applications 67
How to Install Applications From a Local CD-ROM drive<br />
To install applications from a CD-ROM drive that is connected to your system:<br />
1. Insert the CD in the CD-ROM drive.<br />
2. Open Software Manager by double-clicking the CDROM icon on your<br />
desktop.<br />
3. To install all upgrades and new products, proceed to Step 4; otherwise,<br />
click Customize <strong>Installation</strong> to select specific products:<br />
■ After the Software Inventory is displayed, click to select the products<br />
you want to install.<br />
■ If a product has release notes, the product name turns blue when you<br />
click it. Click again to display release notes, or choose Selected ><br />
Release Notes.<br />
4. Click the Start button.<br />
5. When the installation is complete, choose File > Quit.<br />
6. Eject the CD from the drive:<br />
Select the CDROM icon, hold down the right mouse button, and choose<br />
Eject.<br />
68 How to Install Applications
How to Install Applications From a Remote CD-ROM drive<br />
To install applications from a CD-ROM drive that is connected to another<br />
system on your network:<br />
1. Insert the CD in the remote CD-ROM drive.<br />
2. From the Toolchest on your system, choose System > Software Manager.<br />
3. In the Available Software field, enter the remote system’s name and the<br />
distribution directory path. For example:<br />
systemname:/CDROM/dist<br />
Note: If a network error message appears, refer to “Troubleshooting<br />
Remote <strong>Installation</strong>s” on page 71.<br />
4. Click the Lookup button.<br />
5. To install all upgrades and new products, proceed to Step 6; otherwise,<br />
click Customize <strong>Installation</strong> to select specific products:<br />
■ After the Software Inventory is displayed, click to select the products<br />
you want to install.<br />
■ If the product has release notes, the product name turns blue when<br />
you click it. Click again to display release notes, or choose Selected ><br />
Release Notes.<br />
How to Install Applications 69
6. Click the Start button.<br />
7. When the installation is complete, choose File > Quit.<br />
8. Eject the CD from the drive:<br />
Select the CDROM icon on the remote system’s desktop, hold down the<br />
right mouse button, and choose Eject.<br />
70 How to Install Applications
Troubleshooting Remote <strong>Installation</strong>s<br />
When a network error message appears during a remote installation, review<br />
the following troubleshooting items to see if they apply to your situation:<br />
Check the network connection; make sure that the cables are secure.<br />
If you see an error similar to Cannot load network (0)<br />
bootp()systemname:/CDROM/dist, check that tftp access to the<br />
CD-ROM is enabled on the remote system.<br />
(Only applicable when installing installation tools.) If your system does not<br />
have its IP address correctly set in nvram, you will see these messages in<br />
the system monitor when your system tries to reach a remote distribution:<br />
Unable to execute network(0)bootp()<br />
could not connect to server<br />
Cannot load network(0)bootp()<br />
could not connect to server<br />
Unable to continue; press to return to the<br />
menu.<br />
Troubleshooting Remote <strong>Installation</strong>s 71
These messages indicate that you need to change the nvram IP address<br />
entry to match the IP address that is being used by UNIX. This procedure<br />
is described in the following steps:<br />
1. When you see the error messages shown above in the System Monitor,<br />
press Enter to clear messages.<br />
2. From the system maintenance menu, click Enter System Monitor (or<br />
press 5)<br />
3. Enter printenv netaddr to display the IP address currently set in<br />
nvram.<br />
4. If the address displayed is correct, then stop. Your nvram is set<br />
correctly, and there is a different problem preventing you from<br />
reaching the distribution server. If the address displayed is incorrect<br />
(or if you are not sure), proceed to the next step.<br />
72 Troubleshooting Remote <strong>Installation</strong>s
5. This step depends on whether you know the correct IP address:<br />
If you know your system’s<br />
correct IP address:<br />
If you do not know your<br />
system’s correct IP address:<br />
■ Proceed to Step 15, page 75. ■ If your system was not<br />
working properly before<br />
starting the installation, or if<br />
you are installing on a clean<br />
disk, you must stop, find out<br />
the correct IP address from<br />
your network administrator,<br />
and proceed to Step 15,<br />
page 75.<br />
■ If your system was working<br />
properly and was already<br />
running <strong>IRIX</strong>, proceed to Step<br />
6 below.<br />
6. Enter exit or click Done to return to the maintenance menu.<br />
7. Choose Start System (or press 1). Wait until your system starts up, then<br />
log in normally.<br />
8. From the Toolchest, choose Desktop > Open Unix Shell.<br />
Troubleshooting Remote <strong>Installation</strong>s 73
9. In the shell window, enter:<br />
/usr/etc/netstat -in<br />
10. Your IP address is listed as a series of four numbers separated by<br />
periods (such as 10.10.61.2) under the Address column, usually<br />
in the first line of output. (Ignore the lo0 line and the 127.0.0.1<br />
address.)<br />
11. To confirm your address, enter:<br />
grep ‘hostname‘ /etc/hosts<br />
Be sure to use backward apostrophes (‘).<br />
You should see your system’s hostname and the same IP address you<br />
saw in the previous step.<br />
12. Write down your IP address.<br />
13. From the Toolchest, choose System > System Shutdown, then:<br />
– If a Shut Down dialog appears, click OK.<br />
– Press the Esc key when you see Okay to power off.<br />
– Press the Esc key immediately again when you see Starting<br />
up the system.<br />
The System Maintenance menu screen should appear now. (If it does<br />
not, you probably did not press the Esc key soon enough; begin this<br />
step again by restarting the system.)<br />
74 Troubleshooting Remote <strong>Installation</strong>s
14. Click Enter System Monitor on the menu screen (or press 5).<br />
15. Enter setenv netaddr followed by your IP address.<br />
For example: setenv netaddr 10.10.61.2<br />
16. Enter exit or click Done to return to the maintenance menu.<br />
17. Return to the installation instructions you were originally following.<br />
Troubleshooting Remote <strong>Installation</strong>s 75
Additional <strong>Installation</strong> Information<br />
This section contains directions on accessing more installation-related<br />
information:<br />
(Required for <strong>IRIX</strong> Operating System <strong>Installation</strong>s Only) Follow the<br />
instructions in “How to Access the Start Here Pages” on page 77 before<br />
you install <strong>IRIX</strong>.<br />
(Optional) See “How to Access Inst Troubleshooting” on page 79 if you<br />
want to print out troubleshooting documentation for Inst, the program<br />
used for installing an operating system.<br />
(Optional) See “How to Access Release Notes” on page 81 to find out how<br />
to view product release notes. Product release notes typically include<br />
known bugs and workarounds, a description of changes particular to the<br />
product release, and compatibility information.<br />
76 Additional <strong>Installation</strong> Information
How to Access the Start Here Pages<br />
Reviewing the Start Here pages is the first step in upgrading an <strong>IRIX</strong> operating<br />
system, but is not applicable for single application upgrades or installations.<br />
If you are installing on a previously-installed system:<br />
1. Insert the <strong>Installation</strong> Tools and Overlays CD that came with your most<br />
recent release.<br />
2. Open a Web browser and enter this address:<br />
file:///CDROM/WhatsNew/yourSystem.html<br />
(Literally type yourSystem.html; do not type your system name.)<br />
3. Click the Start Here link.<br />
If you are installing to a clean disk:<br />
1. Open a Web browser on another system and enter this address:<br />
http://support.sgi.com/irix/<strong>6.5</strong>/<br />
From here you will be able to view Supportfolio Online, from which you<br />
can find links to Start Here pages for <strong>IRIX</strong> <strong>6.5</strong>.x releases.<br />
In addition to these instructions, the Start Here pages include key information<br />
such as minimum system requirements, major caveats for this release, CD<br />
descriptions, and an overview of the new software included in the release.<br />
Additional <strong>Installation</strong> Information 77
Note: After you complete your installation, a Welcome_to_<strong>SGI</strong> icon<br />
appears on your desktop. You can access the Start Here pages by<br />
double-clicking this icon.<br />
When you are finished with the Start Here pages, return to the page that<br />
referred you here.<br />
If you did not save your place, it was probably in one of these sections:<br />
“Introduction” on page 13<br />
“How to Install <strong>IRIX</strong> <strong>6.5</strong>.x on a Pre-<strong>6.5</strong> Release or a Clean Disk” on page 29<br />
“<strong>Installation</strong>s for Nongraphical Systems” on page 49<br />
78 Additional <strong>Installation</strong> Information
How to Access Inst Troubleshooting<br />
There is information about troubleshooting network errors during remote<br />
installations in “Troubleshooting Remote <strong>Installation</strong>s” on page 71.<br />
For information on general Inst troubleshooting, you may also want to access<br />
(or print out) the troubleshooting section of <strong>IRIX</strong> Admin: Software <strong>Installation</strong><br />
and Licensing. To access it:<br />
1. Log in.<br />
2. Insert the <strong>IRIX</strong> <strong>6.5</strong> Base Documentation CD into the CD-ROM drive.<br />
3. On <strong>IRIX</strong> <strong>6.5</strong>.17 or later, you can view books directly from the<br />
documentation CD using a web browser. Point the web browser at the<br />
library on the documentation CD:<br />
http:///CDROM/usr/share/Insight/library/<strong>SGI</strong>_bookshelves/index.html<br />
Alternately, on any <strong>IRIX</strong> <strong>6.5</strong> release, you can launch the IRIS InSight book<br />
viewer with the following procedure:<br />
- Open a shell: From the Toolchest, choose Desktop > Unix Shell.<br />
- Go to the CDROM directory. The default CD-ROM directory location is<br />
/CDROM, so at the shell prompt, enter cd /CDROM.<br />
- Enter ./CDinsight to launch the IRIS InSight book viewer.<br />
Additional <strong>Installation</strong> Information 79
4. Click the <strong>SGI</strong> Admin tab and double-click the <strong>IRIX</strong> Admin: Software<br />
<strong>Installation</strong> and Licensing book icon. The Troubleshooting section is the<br />
last section of the book.<br />
Note: You can also find this book at the Technical Publications <strong>Library</strong><br />
Web site at http://techpubs.sgi.com.<br />
80 Additional <strong>Installation</strong> Information
How to Access Release Notes<br />
To view product-specific release notes, use the following procedure to launch<br />
the release notes viewer:<br />
1. Log in.<br />
2. Insert the <strong>IRIX</strong> <strong>6.5</strong> Base Documentation CD into the CD-ROM drive.<br />
3. Open a shell: From the Toolchest, choose Desktop > Unix Shell.<br />
4. Go to the CDROM directory.<br />
The default CD-ROM directory location is /CDROM, so at the shell prompt,<br />
enter cd /CDROM<br />
5. Enter ./CDgrelnotes to launch the IRIS InSight book viewer.<br />
Additional <strong>Installation</strong> Information 81
Installing Software Keys<br />
<strong>SGI</strong> uses FLEXlm to license its products. The sections that follow describe how<br />
FLEXlm node-locked and floating or concurrent keys are installed using<br />
License Manager. (The terms “floating key” and “concurrent key” are<br />
interchangeable.)<br />
Additional licensing information regarding software keys can be found at<br />
http://www.sgi.com/support/licensing/.<br />
For products that require a software key, you should have received an<br />
Entitlement ID number from <strong>SGI</strong>. The Entitlement ID is a unique, randomly<br />
generated, numeric, 16-digit identifier that is used by <strong>SGI</strong> to verify proof of<br />
purchase for keyed software products. This number is required by <strong>SGI</strong> when<br />
customers request their permanent keys from<br />
http://www.sgi.com/support/licensing/. If you do not have this number,<br />
contact <strong>SGI</strong> or your local support provider.<br />
82 Installing Software Keys
Installing a FLEXlm Node-locked Key<br />
To install FLEXlm node-locked keys, you must invoke License Manager. If you<br />
are installing a key for XFS Volume Plexing or any other product that must be<br />
installed in a directory other than /var/flexlm, then refer to the product’s<br />
release notes for software key installation instructions.<br />
To install the key, follow this procedure:<br />
1. Choose System > License Manager from the Toolchest to open License<br />
Manager.<br />
2. Click the Install button.<br />
3. Select FLEXlm Nodelock.<br />
4. Click the OK button.<br />
5. Copy the entire key into the window labeled License Manager: Install<br />
FLEXlm Nodelock License.<br />
6. Click the OK button.<br />
7. Repeat Steps 2 through 6 until all keys are installed.<br />
8. Click the Close button on the main License Manager window.<br />
You are finished installing the key(s). Save the entitlement ID and a copy of the<br />
software key; you may need them again later to reinstall your key(s).<br />
Installing Software Keys 83
Note: You may also use the Manual <strong>Installation</strong> <strong>Instructions</strong> to add<br />
software keys directly to /var/flexlm/license.dat. These<br />
instructions accompany the software keys that are issued from <strong>SGI</strong>.<br />
84 Installing Software Keys
Installing a FLEXlm Floating (Concurrent) Key<br />
Note: The information in this section should be used only by the system<br />
administrator of the license server system. If you are an end user of client<br />
software with a floating key that is not functioning, contact your system<br />
administrator.<br />
If you are installing a key for a product that must be installed in a directory<br />
other than /var/flexlm, refer to the specific product’s release notes for<br />
license installation instructions.<br />
Floating keys require a network license server. The subsystem<br />
license_eoe.sw.flexlm_server must be installed on that system.<br />
Verify that it is installed by opening a UNIX shell and entering<br />
showprods -s3 license_eoe.sw.flexlm_server<br />
If the result is license_eoe.sw.flexlm_server, the subsystem is<br />
installed; if the result is nothing, you must install<br />
license_eoe.sw.flexlm_server.<br />
With FLEXlm, a floating key must be installed on the license server and the<br />
license file copied to every client system. The license manager daemon,<br />
lmgrd, should then be started on the license server. You do not need to start<br />
license daemons on client systems.<br />
Installing Software Keys 85
To install the key on the license server system using License Manager, follow<br />
this procedure:<br />
1. Choose System > License Manager from the Toolchest to open License<br />
Manager.<br />
2. Click the Install button.<br />
3. Click FLEXlm Floating.<br />
4. Click the OK button.<br />
5. If necessary, enter the Server Host Name in the corresponding field. (To<br />
find the name, enter the UNIX shell command uname -n on the server.)<br />
6. Copy the entire key into the License Manager-Install FLEXlm Floating<br />
License window.<br />
7. Click the OK button.<br />
8. Repeat Steps 2 through 7 until all keys for the server are installed.<br />
9. Click the Close button on the main License Manager window.<br />
Note: You may also use the Manual <strong>Installation</strong> instructions to add<br />
software keys directly to /var/flexlm/license.dat. These<br />
instructions accompany the software keys that are issued from <strong>SGI</strong>.<br />
86 Installing Software Keys
To configure and start the FLEXlm license daemon (only on the license server<br />
system):<br />
1. Open a UNIX shell and enter su to Become superuser.<br />
2. Enter chkconfig flexlm on.<br />
3. Stop the lmgrd daemon by entering /etc/init.d/flexlm stop.<br />
4. Edit /etc/config/lmgrd.options and<br />
/etc/config/lmdown.options to reference<br />
/var/flexlm/license_server_name.dat instead of the default<br />
/var/flexlm/license.dat.<br />
Note: /etc/config/lmdown.options appears only in <strong>IRIX</strong> <strong>6.5</strong>.16 and<br />
later.<br />
5. Start the lmgrd daemon by entering /etc/init.d/flexlm start.<br />
6. Exit the root account by entering exit.<br />
On any system you wish to access this key from, you must copy (or mount)<br />
the license file (/var/flexlm/license_server_name.dat) from the server<br />
system into the /var/flexlm/license_server_name.dat file (on all client<br />
systems).<br />
You are finished installing the key. Save the Entitlement ID and a copy of the<br />
software key; you may need them again later to reinstall your key(s).<br />
Installing Software Keys 87
Troubleshooting FLEXlm Software Keys<br />
Use the methods described in this section for basic troubleshooting.<br />
To analyze the keys in the license files, enter either of the following UNIX<br />
commands:<br />
/usr/sbin/lmdiag -c /var/flexlm/license.dat<br />
/usr/sbin/lmdiag -c /var/flexlm/license_serverhost.dat<br />
If you see an error message that says the HOSTID is incorrect, do the<br />
following:<br />
– For a node-locked key, enter the UNIX command<br />
/usr/sbin/lmhostid. If the result does not match one of the entries<br />
in the HOSTID string for that product in the license file, this is the<br />
problem.<br />
– For a floating key, on the server system, enter the UNIX command<br />
/usr/sbin/lmhostid. Compare the results with the second<br />
argument on the SERVER line, which corresponds to the product in<br />
question. If the two numbers are not identical, this is the problem.<br />
Conditions that might cause the /usr/sbin/lmhostid results and the<br />
HOSTID to be different include:<br />
– The key may be for a system different from the one it is installed<br />
on.<br />
– The HOSTID may have been entered incorrectly.<br />
88 Installing Software Keys
– The HOSTID on the system may have changed (replacing the<br />
system board or I/O board can change the HOSTID).<br />
– The system may have been partitioned, or the license may be for a<br />
different partition.<br />
Note: The following troubleshooting procedure works only for <strong>IRIX</strong> <strong>6.5</strong>.16<br />
and higher. Prior to <strong>IRIX</strong> <strong>6.5</strong>.16, lmdown and lmgrd shared the same<br />
configuration file. In pre-<strong>6.5</strong>.16 systems, adding -l logfile to the<br />
lmgrd.options file (as described in this procedure) causes lmdown to<br />
fail and breaks the /etc/init.d/flexlm stop command.<br />
For trouble with a floating FLEXlm key in <strong>IRIX</strong> <strong>6.5</strong>.16 and higher,<br />
configure the lmgrd daemon on the server to send its output to a log file<br />
by adding the following to the /etc/config/lmgrd.options file<br />
(note that -l is the lowercase letter l, not the number one):<br />
-l /var/tmp/flexlm.log<br />
Do not update the /etc/config/lmdown.options file. Also,<br />
double-check the path of the license file named in the -c option in both<br />
lmgrd.options and lmdown.options; the path should specify the<br />
/var/flexlm/license_server_name.dat file.<br />
In a UNIX shell, enter<br />
/etc/init.d/flexlm stop; /etc/init.d/flexlm start<br />
Installing Software Keys 89
Note: If the lmdown.options file is not configured correctly, the<br />
flexlm stop command fails. The flexlm start command also<br />
fails and logs messages that lmgrd is already running. The only way to<br />
fix this problem is to kill all the lmgrd and sgifd processes manually<br />
(killall -v lmgrd sgifd).<br />
In systems running <strong>IRIX</strong> <strong>6.5</strong>.18 and earlier, the stop command fails<br />
silently. Systems running <strong>IRIX</strong> <strong>6.5</strong>.19 and later display an error in the<br />
/etc/init.d/flexlm stop process alerting users to the problem.<br />
Look at the log file for error messages.<br />
If the application program (or lmstat) cannot connect to the license<br />
server, one of several things may be wrong:<br />
– The license server may be down, or there may be a network<br />
problem. Verify that the client system can communicate with the<br />
server. In a UNIX shell on the server, enter this command:<br />
setenv LM_LICENSE_FILE /var/flexlm/license_server_name.dat<br />
Then, enter /usr/sbin/lmstat -a to verify that the vendor<br />
daemon is running.<br />
In a UNIX shell on the client system, enter lmstat -a to check if the<br />
system can contact the vendor daemon on the server. Then, from the<br />
client system, enter the command telnet hostname portnumber, where<br />
hostname and portnumber match the SERVER line in the license file.<br />
90 Installing Software Keys
– The <strong>SGI</strong> vendor daemon may not be running. On the server, verify<br />
that it is running by entering the UNIX command ps -ef | grep<br />
’[s]gifd’. If nothing is returned, then the vendor daemon is not<br />
running.<br />
– The application may not be looking at the expected license file. The<br />
default license file for <strong>SGI</strong> products is<br />
/var/flexlm/license.dat. Verify the contents of<br />
/var/flexlm/licensefile.db to see what files are being<br />
looked at. To view contents lists of all expected license files, enter:<br />
more /var/flexlm/licensefile.db<br />
If a warning message appears stating that the license expires in an<br />
incorrect number of days, remove or comment out temporary or<br />
evaluation key(s) in the /var/flexlm/license.dat file for this<br />
product.<br />
The License Password may have been entered incorrectly. Check that the<br />
letters l and O were not typed in place of numerals 1 (one) and 0 (zero).<br />
Run the date command by entering date. Make sure the date is not<br />
earlier than the Start Date (the date you received the key) or later than the<br />
Expiration Date (the date listed in the key).<br />
Scan all license files, those named in the directory and those in the<br />
directories named, for matching features. Older duplicate entries might<br />
cause problems.<br />
Installing Software Keys 91
Run env|grep LM and see if it returns a LM_LICENSE_FILE variable.<br />
This environment variable overrides any defaults. This variable may<br />
point to a third party license file.<br />
For more information on troubleshooting, refer to the FLEXlm End User<br />
Manual.<br />
92 Installing Software Keys