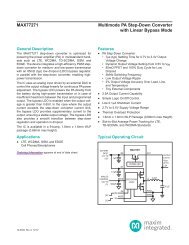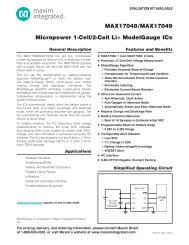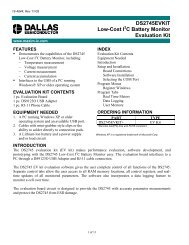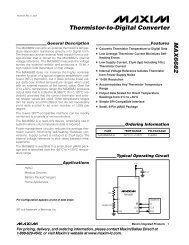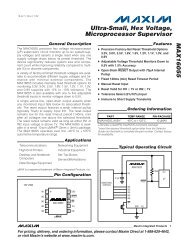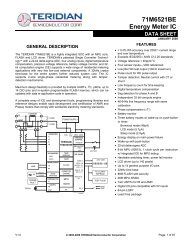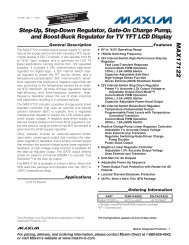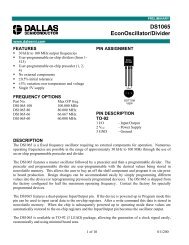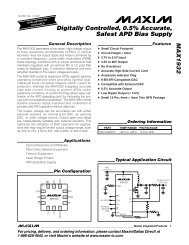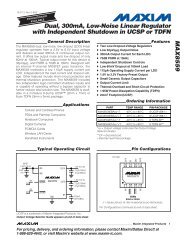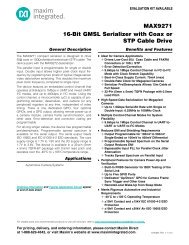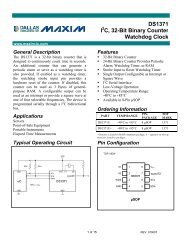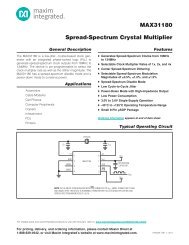MAXQ Usb-to-Jtag Evaluation Kit Evaluates: Programming - Maxim
MAXQ Usb-to-Jtag Evaluation Kit Evaluates: Programming - Maxim
MAXQ Usb-to-Jtag Evaluation Kit Evaluates: Programming - Maxim
You also want an ePaper? Increase the reach of your titles
YUMPU automatically turns print PDFs into web optimized ePapers that Google loves.
<strong>Evaluates</strong>: <strong>Programming</strong> Interface for <strong>MAXQ</strong> Microcontrollers<br />
<strong>MAXQ</strong> USB-<strong>to</strong>-JTAG <strong>Evaluation</strong> <strong>Kit</strong><br />
Figure 3. Configuring Windows Update<br />
Figure 4. Found New Hardware Wizard Dialog<br />
• After the first driver installation completes, the Found<br />
New Hardware Wizard dialog appears a second time<br />
(Figure 7). Repeat the previous steps using the same<br />
settings and driver file location.<br />
• Once this second driver installation pass has completed,<br />
the USB-<strong>to</strong>-JTAG interface should be installed<br />
and ready for use.<br />
Determining the Virtual COM<br />
Port Used by the USB-<strong>to</strong>-JTAG<br />
Interface<br />
To configure programming or development <strong>to</strong>ols (such as<br />
MTK, MAX-IDE, or IAR Embedded Workbench) <strong>to</strong> work<br />
with the virtual COM port (VCP) interface provided by<br />
the USB-<strong>to</strong>-JTAG interface, you must determine <strong>to</strong> which<br />
COM port the USB serial port has been assigned by the<br />
operating system. To do this, open the Control Panel<br />
and select System→Hardware→Device Manager, and<br />
then look in the Ports (COM & LPT) section <strong>to</strong> determine<br />
the COM port number assigned <strong>to</strong> the VCP (Figure 8).<br />
4 ______________________________________________________________________________________