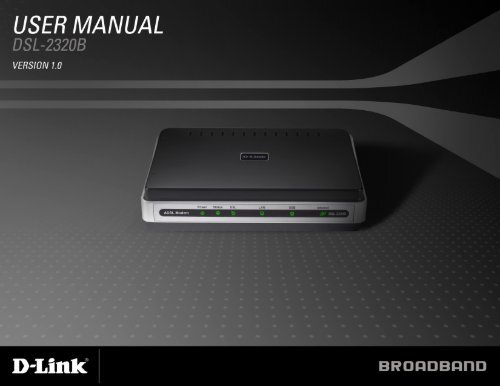Create successful ePaper yourself
Turn your PDF publications into a flip-book with our unique Google optimized e-Paper software.
Table of Contents<br />
General Information ....................................................4<br />
Package Contents....................................................4<br />
Important Safety Instructions ...................................4<br />
Front Panel View ......................................................5<br />
Rear Panel View ......................................................6<br />
Installing the Modem ...................................................7<br />
Installation Diagram ....................................................9<br />
USB Driver Installation ..............................................10<br />
Configuring Your Computer ......................................14<br />
Windows ® 000 ......................................................14<br />
Windows ® XP .........................................................15<br />
Log in to the Modem ................................................16<br />
Home ...........................................................................17<br />
Wizard....................................................................17<br />
ATM PVC Configuration ...............................17<br />
WAN ...................................................................... 4<br />
LAN ........................................................................30<br />
Logout ....................................................................31<br />
Advanced Setup ........................................................32<br />
A<strong>DSL</strong> .....................................................................3<br />
A<strong>DSL</strong> Settings .................................................33<br />
A<strong>DSL</strong> Tone Settings .........................................34<br />
SNMP ....................................................................35<br />
D-<strong>Link</strong> <strong>DSL</strong>- 3 0B A<strong>DSL</strong> + Ethernet/USB Modem <strong>User</strong> <strong>Manual</strong><br />
Table of Contents<br />
Bridge Filters .........................................................36<br />
MAC Filtering Setup .........................................36<br />
Parental Control .....................................................38<br />
Time of Day Restrictions ..................................38<br />
Tools ...........................................................................39<br />
Access Control.......................................................39<br />
Access Control—Admin ...................................40<br />
Access Control—Services ...............................40<br />
Access Control—IP Address ...........................41<br />
Time .......................................................................4<br />
Remote Log ...........................................................43<br />
System ...................................................................45<br />
Save and Reboot .............................................45<br />
Backup Settings ...............................................45<br />
Update Settings ...............................................46<br />
Restore Default Settings ..................................46<br />
Firmware ..........................................................47<br />
Test ..................................................................48<br />
Status ..........................................................................49<br />
Device Info .............................................................49<br />
WAN Info ................................................................50<br />
Route Info ..............................................................50<br />
Log .........................................................................51<br />
LAN ........................................................................51<br />
WAN ......................................................................5
Table of Contents<br />
ATM ........................................................................53<br />
A<strong>DSL</strong> .....................................................................54<br />
A<strong>DSL</strong> BER Test......................................................55<br />
Troubleshooting .........................................................57<br />
Networking Basics ....................................................59<br />
Check your IP address ..........................................59<br />
Check your MAC address ......................................59<br />
Statically Assign an IP address .............................60<br />
Contacting Technical Support ..................................61<br />
Warranty .....................................................................62<br />
Registration ................................................................64<br />
D-<strong>Link</strong> <strong>DSL</strong>- 3 0B A<strong>DSL</strong> + Ethernet/USB Modem <strong>User</strong> <strong>Manual</strong><br />
3
Section 1 - General Information<br />
D-<strong>Link</strong> <strong>DSL</strong>- 3 0B A<strong>DSL</strong> + Ethernet/USB Modem <strong>User</strong> <strong>Manual</strong><br />
General Information<br />
The D-<strong>Link</strong> <strong>DSL</strong>- 3 0B is an A<strong>DSL</strong> + modem offering the convenience of both Ethernet and USB connections. This<br />
user manual provides you with a simple and easy-to-understand format to install and configure your modem.<br />
Package Contents<br />
• A<strong>DSL</strong> / + Ethernet/USB Modem<br />
• 1 VDC, 1A DC CEC-compliant switching power adapter<br />
• RJ-11 telephone cable<br />
• RJ-45 Ethernet cable<br />
• USB Cable<br />
• Quick Install Guide<br />
• Documentation CD-ROM (QIG + <strong>User</strong> <strong>Manual</strong>)<br />
Note: Using a power supply with a different voltage rating than the one included with the <strong>DSL</strong>-<strong>2320B</strong> will cause damage<br />
and void the warranty for this product.<br />
Important Safety Instructions<br />
• Place your modem on a flat surface close to the cables in a location with sufficient ventilation.<br />
• To prevent overheating, do not obstruct the ventilation openings of this equipment.<br />
• Plug this equipment into a surge protector to reduce the risk of damage from power surges and lightning<br />
strikes.<br />
• Operate this equipment only from an electrical outlet with the correct power source as indicated on the<br />
adapter.<br />
• Do not open the cover of this equipment. Opening the cover will void any warranties on the equipment.<br />
• Unplug equipment first before cleaning. A damp cloth can be used to clean the equipment. Do not use<br />
liquid/aerosol cleaners or magnetic/static cleaning devices.<br />
4
Section 1 - General Information<br />
Power LED<br />
A solid green light indicates<br />
the unit is powered up. A red<br />
light indicates a malfunction.<br />
Status LED<br />
A blinking light indicates traffic is<br />
passing through the <strong>DSL</strong>- 3 0B.<br />
D-<strong>Link</strong> <strong>DSL</strong>- 3 0B A<strong>DSL</strong> + Ethernet/USB Modem <strong>User</strong> <strong>Manual</strong><br />
Front Panel View<br />
Local Network LED<br />
A solid light indicates a connection to an<br />
Ethernet-enabled computer. This LED blinks<br />
during data transmission.<br />
<strong>DSL</strong> LED<br />
A Solid light indicates the <strong>DSL</strong><br />
is synchronized. A flashing<br />
LED indicates the modem is<br />
attempting to synchronize with<br />
the <strong>DSL</strong> provider.<br />
Internet LED<br />
A solid green light indicates that the modem<br />
has an IP address and is connected to<br />
the internet. A red light indicates that the<br />
modem does not have an IP address or<br />
authentication has failed. No light indicates<br />
that an A<strong>DSL</strong> connection is not present or<br />
the modem is in bridge mode.<br />
USB LED<br />
A Solid light indicates a connection is<br />
established using USB. A flashing LED<br />
indicates traffic is being send and received<br />
using USB.<br />
5
Section 1 - General Information<br />
ON/OFF<br />
Press this button to turn the<br />
unit on or off.<br />
Power Receptor<br />
Receptor for the supplied<br />
power adapter.<br />
D-<strong>Link</strong> <strong>DSL</strong>- 3 0B A<strong>DSL</strong> + Ethernet/USB Modem <strong>User</strong> <strong>Manual</strong><br />
Rear Panel View<br />
LAN Port<br />
Connect Ethernet devices such as<br />
computers, switches, and hubs.<br />
USB Port<br />
Connect a computer using a USB<br />
cable.<br />
<strong>DSL</strong> Line<br />
Connect to an active telephone<br />
line (RJ-11).<br />
Reset<br />
Pressing the Reset button restores<br />
the modem to its original factory<br />
default settings.<br />
6
Section - Installing The Modem<br />
D-<strong>Link</strong> <strong>DSL</strong>- 3 0B A<strong>DSL</strong> + Ethernet/USB Modem <strong>User</strong> <strong>Manual</strong><br />
Installing the Modem<br />
Connect the A<strong>DSL</strong> and Telephone Lines<br />
• Connect an RJ-11 cable between the wall phone jack and the line-end of the splitter (see diagram<br />
below).<br />
• Attach another RJ-11 phone cable to the modem-end of the splitter and the A<strong>DSL</strong> port on the rear panel<br />
of the modem.<br />
• The phone-end of the splitter will be connected to the telephone using a third RJ-11 phone cable.<br />
Note: See connections on the installation diagram.<br />
Connect the PC to the Modem<br />
• To use the Ethernet connection, connect the Ethernet cable from the computer directly to the modem.<br />
Connect one end of the Ethernet cable to the port labeled LAN on the back of the modem and attach the<br />
other end to the Ethernet port of your computer.<br />
• Or, you can use the supplied USB cable to connect your computer directly to the modem. Connect one<br />
end of the USB cable to the USB port on the back of the modem and connect the other end to a free USB<br />
port on your PC. The Found New Hardware Wizard will open on your PC. See the Installation Diagram<br />
on page 9.<br />
7
Section - Installing The Modem<br />
• If your LAN has more than one computer, you can attach one end of an Ethernet cable to a hub or a<br />
switch and the other to the Ethernet port (labeled LAN) on the modem. Note that either a crossover or<br />
straight-through Ethernet cable can be used. The modem automatically recognizes the type of connection<br />
that is required.<br />
D-<strong>Link</strong> <strong>DSL</strong>- 3 0B A<strong>DSL</strong> + Ethernet/USB Modem <strong>User</strong> <strong>Manual</strong><br />
Connect the Power Adapter<br />
• Complete the process by connecting the supplied 1 VAC, 1A power adapter to the POWER connector<br />
on the back of the device and plug the adapter into a wall outlet or power strip. Then turn on and boot up<br />
your PC and any LAN devices, such as hubs or switches, and any computers connected to them.<br />
8
Section 3 - Installation Diagram<br />
D-<strong>Link</strong> <strong>DSL</strong>- 3 0B A<strong>DSL</strong> + Ethernet/USB Modem <strong>User</strong> <strong>Manual</strong><br />
Installation Diagram<br />
9
Section 5 - USB Installation<br />
D-<strong>Link</strong> <strong>DSL</strong>- 3 0B A<strong>DSL</strong> + Ethernet/USB Modem <strong>User</strong> <strong>Manual</strong><br />
USB Driver Installation<br />
To connect your computer to the modem by the USB cable instead of the Ethernet cable, you will need to install the<br />
modem’s USB driver. If you are completing the setup using the ethernet port on the modem, skip this section and<br />
proceed to “Configuring your Computer”. The following are general steps (may vary for each computer) to complete<br />
the USB driver installation on a Windows ® 000/XP operating system.<br />
The following pop-up window appears when you<br />
connect the USB cable to your computer (with the<br />
other end already attached to the modem).<br />
The Found New Hardware Wizard will appear on<br />
your screen. To continue, click Next.<br />
10
Section 5 - USB Installation<br />
The next screen allows you to select how you want the wizard<br />
to find the driver on your computer. The default selection is set<br />
to search for a suitable driver for my device (recommended).<br />
To contunue, click Next.<br />
Next, you can specify the search locations. Make sure<br />
CD-ROM drives and Specify a Location are selected<br />
and click Next.<br />
D-<strong>Link</strong> <strong>DSL</strong>- 3 0B A<strong>DSL</strong> + Ethernet/USB Modem <strong>User</strong> <strong>Manual</strong><br />
11
Section 5 - USB Installation<br />
At this point, you can insert the CD-ROM into your<br />
computer’s CD-ROM drive and click on the Browse button<br />
to specify the CD-ROM drive of your computer.<br />
To driver is located in the folder named Bcm63xx_WHQL_<br />
usb_driver. The file name is usbdslur.inf. Click Open to<br />
proceed with the installation.<br />
After the file has been selected, the this screen will appear<br />
verifying the location where the file will be extracted from.<br />
Click on OK to continue.<br />
D-<strong>Link</strong> <strong>DSL</strong>- 3 0B A<strong>DSL</strong> + Ethernet/USB Modem <strong>User</strong> <strong>Manual</strong><br />
1
Section 5 - USB Installation<br />
This next screen shows the device and the driver to be<br />
installed. Click Next to proceed with the installation.<br />
The last screen confirms that the installation is complete.<br />
Click on Finish to close the wizard.<br />
D-<strong>Link</strong> <strong>DSL</strong>- 3 0B A<strong>DSL</strong> + Ethernet/USB Modem <strong>User</strong> <strong>Manual</strong><br />
13
Section 4 - Configuring Your Computer<br />
D-<strong>Link</strong> <strong>DSL</strong>- 3 0B A<strong>DSL</strong> + Ethernet/USB Modem <strong>User</strong> <strong>Manual</strong><br />
Configuring Your Computer<br />
Prior to accessing the modem through the LAN or USB port, note the following necessary configurations:<br />
• Your PC’s TCP/IP address: 19 .168.1.x (where “x” is any number between and 54)<br />
• The modem’s default IP address: 19 .168.1.1<br />
• Subnet mask: 55. 55. 55.0<br />
Below are the procedures for configuring your computer. Follow the instructions for the operating system that you are<br />
using.<br />
Windows ® 2000<br />
These are instructions for configuring your Windows ® 000 operating system. If you are using Windows ® XP please<br />
proceed to page 15.<br />
1. In the Windows taskbar, click on the Start button and point to Settings > Control Panel > Network and<br />
Dial-up Connections (in that order).<br />
. Click on Local Area Connection. When you have the Local Area Connection Status window open, click<br />
on Properties.<br />
3. Listed in the window are the installed network components. If the list includes Internet Protocol (TCP/IP),<br />
then the protocol has already been enabled, and you can skip to Step 10.<br />
4. If Internet Protocol (TCP/IP) does not appear as an installed component, then click on Install.<br />
5. In the Select Network Component Type window, click on protocol and then the Add button.<br />
6. Select Internet Protocol (TCP/IP) from the list and then click on OK.<br />
14
Section 4 - Configuring Your Computer<br />
7. If prompted to restart your computer with the new settings, click OK.<br />
8. After your computer restarts, click on the Network and Dial-up Connections icon again, and right click<br />
on the Local Area Connection icon and then select Properties.<br />
9. In the Local Area Connection Properties dialog box, select Internet Protocol (TCP/IP) and then click on<br />
Properties.<br />
10. In the Internet Protocol (TCP/IP) Properties dialog box, click in the radio button labeled Use the following<br />
IP address and type 19 .168.1.x (where “x” is any number between and 54) and 55. 55. 55.0 in<br />
the IP address field and Subnet Mask field.<br />
D-<strong>Link</strong> <strong>DSL</strong>- 3 0B A<strong>DSL</strong> + Ethernet/USB Modem <strong>User</strong> <strong>Manual</strong><br />
Windows ® XP<br />
1. In the Windows taskbar, click on the Start button then go to Control Panel and then click Network<br />
Connections.<br />
. In the Network Connections window, right click on the Local Area Connection icon and click on<br />
Properties.<br />
3. Listed in the Local Area Connection window are the installed network components. Make sure the box<br />
for Internet Protocol (TCP/IP) is checked and then click on Properties.<br />
4. In the Internet Protocol (TCP/IP) Properties dialog box, click on the radio button labeled Use the following<br />
IP address and type 19 .168.1.x (where x is any number between and 54) for the IP address field<br />
and 55. 55. 55.0 for the Subnet Mask field.<br />
5. Click on OK twice to save your changes and then close the Control Panel.<br />
15
Section 6 - Log In To The Modem<br />
Log in to the Modem<br />
This section will explain how to log in to your modem using the following steps:<br />
1. Launch your web browser.<br />
. Enter the URL http://19 .168.1.1 in the address bar and press Enter.<br />
A login screen like the one below will be displayed after you connect to the user interface.<br />
3. Enter your user name and password, and then click OK to display the user interface.<br />
Note: This manual has been prepared using the admin user name.<br />
D-<strong>Link</strong> <strong>DSL</strong>- 3 0B A<strong>DSL</strong> + Ethernet/USB Modem <strong>User</strong> <strong>Manual</strong><br />
Note: There are three account types, each requiring<br />
a different username and password.<br />
• The user account provides limited access to<br />
certain configurations (username / password:<br />
user / user).<br />
• The admin account can perform all functions<br />
(username / password: admin / admin).<br />
• The support account is for ISP technicians for<br />
maintenance purposes<br />
(username / password: support / support).<br />
Note: Passwords can be changed at any time.<br />
16
Section 7 - Home<br />
Home<br />
The home section provides configurations for general use, including a Quick Setup Wizard with steps to quickly set<br />
up your modem for Internet connection. Also included in this section are LAN/WAN setup and DNS configuration. The<br />
next sections explain the setup for each.<br />
Wizard<br />
This section will explain how to quickly configure the modem if your only intention is to access the Internet.<br />
D-<strong>Link</strong> <strong>DSL</strong>- 3 0B A<strong>DSL</strong> + Ethernet/USB Modem <strong>User</strong> <strong>Manual</strong><br />
ATM PVC Configuration<br />
To enable the auto-connect process, click on the box labeled <strong>DSL</strong> Auto-connect, a process that will automatically<br />
detect the first usable PVC and automatically detect PPPoE, PPPoA, and Bridge Protocol (with DHCP Server available).<br />
To continue, click on the Next button.<br />
17
Section 7 - Home<br />
If you uncheck the <strong>DSL</strong> Auto-connect box, the resulting screen is seen below. Enter the VPI/VCI as indicated by your<br />
ISP. There is also an option to enable Quality of Service. When you are ready, click Next to continue.<br />
D-<strong>Link</strong> <strong>DSL</strong>- 3 0B A<strong>DSL</strong> + Ethernet/USB Modem <strong>User</strong> <strong>Manual</strong><br />
18
Section 7 - Home<br />
Next is the Connection Type screen where you can select the type of network protocol and encapsulation mode over<br />
the ATM PVC that your ISP has instructed you to use. The following is a PPPoA example. Click Next to continue.<br />
D-<strong>Link</strong> <strong>DSL</strong>- 3 0B A<strong>DSL</strong> + Ethernet/USB Modem <strong>User</strong> <strong>Manual</strong><br />
19
Section 7 - Home<br />
Enter the PPP username and password given by your ISP. Then decide if you will be using any features such as dial<br />
on demand, PPP IP extension, keep alive and then click on Next.<br />
D-<strong>Link</strong> <strong>DSL</strong>- 3 0B A<strong>DSL</strong> + Ethernet/USB Modem <strong>User</strong> <strong>Manual</strong><br />
0
Section 7 - Home<br />
The next step is to configure the Network Address Translation (NAT) settings. For the example, NAT will be enabled.<br />
Leave the remaining fields at their defaults and click Next to continue.<br />
D-<strong>Link</strong> <strong>DSL</strong>- 3 0B A<strong>DSL</strong> + Ethernet/USB Modem <strong>User</strong> <strong>Manual</strong><br />
1
Section 7 - Home<br />
In this section, you can configure the <strong>DSL</strong> Modem IP address and Subnet Mask to make the LAN interface correspond<br />
to your LAN’s IP Subnet. If you want the DHCP server to automatically assign IP addresses, then enable the DHCP<br />
server and enter the range of IP addresses that the DHCP server can assign to your computers. Disable the DHCP<br />
server if you would like to manually assign IP addresses. Click Next to continue.<br />
D-<strong>Link</strong> <strong>DSL</strong>- 3 0B A<strong>DSL</strong> + Ethernet/USB Modem <strong>User</strong> <strong>Manual</strong>
Section 7 - Home<br />
After all WAN configurations are complete, the WAN Setup Summary screen displays all WAN settings that you have<br />
made. Check that the settings are correct before clicking on the Save/Reboot button. Clicking on Save/Reboot will<br />
save your settings and restart your modem.<br />
D-<strong>Link</strong> <strong>DSL</strong>- 3 0B A<strong>DSL</strong> + Ethernet/USB Modem <strong>User</strong> <strong>Manual</strong><br />
3
Section 7 - Home<br />
Configure the WAN settings as provided by<br />
Click on the Add button if you want to add<br />
a new connection for the WAN interface and<br />
to proceed to the ATM PVC Configuration<br />
screen as seen on page 4. The ATM PVC<br />
Configuration screen allows you to configure an<br />
ATM PVC identifier (VPI and VCI) and select a<br />
service category.<br />
D-<strong>Link</strong> <strong>DSL</strong>- 3 0B A<strong>DSL</strong> + Ethernet/USB Modem <strong>User</strong> <strong>Manual</strong><br />
WAN<br />
4
Section 7 - Home<br />
Note: The Following settings are ISP dependant. For information regarding proper configuration, contact your ISP.<br />
Service<br />
Category:<br />
VPI: Virtual Path Identifier. The valid range is 0 to 55.<br />
VCI: Virtual Channel Identifier. The valid range is 3 to 65535.<br />
Five classes of traffic are listed:<br />
UBR Without PCR<br />
(Unspecified Bit Rate<br />
without Peak Cell Rate):<br />
UBR With PCR<br />
(Unspecified Bit Rate with<br />
Peak Cell Rate):<br />
UBR service is suitable for applications that can<br />
tolerate variable delays and some cell losses.<br />
Applications suitable for UBR service include text/<br />
data/image transfer, messaging, distribution, and<br />
retrieval and also for remote terminal applications<br />
such as telecommuting.<br />
CBR (Constant Bit Rate): Used by applications that require a fixed data rate<br />
that is continuously available during the connection<br />
time. It is commonly used for uncompressed audio<br />
and video information such as videoconferencing,<br />
interactive audio (telephony), audio / video<br />
distribution (e.g. television, distance learning, and<br />
pay-per-view), and audio / video retrieval (e.g.<br />
video-on-demand and audio library).<br />
Non Realtime VBR<br />
(Non-Real-time<br />
Variable Bit Rate):<br />
Realtime VBR (Real-time<br />
Variable Bit Rate):<br />
Quality of<br />
Service:<br />
UBR service is suitable for applications that can<br />
tolerate variable delays and some cell losses. The<br />
Peak Cell Rate is a determining factor in how often<br />
cells are sent in an effort to minimize lag or jitter<br />
caused by traffic inconsistencies.<br />
Can be used for data transfers that have critical response-time requirements such as airline reservations,<br />
banking transactions, and process monitoring.<br />
Used by time-sensitive applications such as real-time video. Rt-VBR service allows the network more<br />
flexibility than CBR.<br />
Can be enabled only for UBR without PCR, UBR with PCR, and Non Realtime VPR.<br />
D-<strong>Link</strong> <strong>DSL</strong>- 3 0B A<strong>DSL</strong> + Ethernet/USB Modem <strong>User</strong> <strong>Manual</strong><br />
5
Section 7 - Home<br />
This screen shows the types of network<br />
protocols and encapsulation modes that can<br />
be configured:<br />
• PPP over ATM (PPPoA)<br />
• PPP over Ethernet (PPPoE)<br />
• MAC Encapsulation Routing (MER)<br />
• IP over ATM (IpoA)<br />
• Bridging<br />
If you will be using VLAN tagging, click on the<br />
Enable 80 .1q checkbox and then enter the<br />
VLAN ID number. When finished with your<br />
selections, click Next to continue.<br />
Note: These settings are ISP dependant. For information<br />
regarding proper configuration, contact your ISP.<br />
D-<strong>Link</strong> <strong>DSL</strong>- 3 0B A<strong>DSL</strong> + Ethernet/USB Modem <strong>User</strong> <strong>Manual</strong><br />
6
Section 7 - Home<br />
The following screen allows you to enter PPP username and password as well as make any selections regarding<br />
Dial on demand: Allows you to manually connect to the<br />
Internet so you are not permanently<br />
connected. Idle timeout timer is<br />
included.<br />
PPP IP extension: Used by some ISP’s. Check with your<br />
ISP to see if it is required.<br />
Keep alive: Keeps you connected to your ISP<br />
even when no activity is present for<br />
a certain period of time.<br />
Use static IP Select if you want to use a non-DHCP<br />
issued IP address to connect to the<br />
Internet. If selected, you will be asked<br />
to enter the static IP address.<br />
Note: These settings are ISP dependant. For<br />
information regarding proper configuration, contact<br />
your ISP.<br />
When finished, click Next to proceed to the NAT<br />
Settings screen.<br />
D-<strong>Link</strong> <strong>DSL</strong>- 3 0B A<strong>DSL</strong> + Ethernet/USB Modem <strong>User</strong> <strong>Manual</strong><br />
7
Section 7 - Home<br />
This screen allows you to configure the Network Address Translation settings for the modem.<br />
Enable Select enable if you wish to share one WAN IP<br />
address for multiple computers on your LAN.<br />
Enable Firewall: Select if you wish to enable the modem’s firewall<br />
for security.<br />
Enable IGMP<br />
Multicast:<br />
Select enable if you wish to be able to provide<br />
multicasts, mostly used in video streaming.<br />
Enable WAN Select if you wish to use WAN service and then<br />
set the service name.<br />
When finished, click the Next button and the following WAN<br />
summary screen will be displayed. This screen will outline<br />
all WAN settings for review. When satisfied with the settings<br />
click on the Apply button.<br />
D-<strong>Link</strong> <strong>DSL</strong>- 3 0B A<strong>DSL</strong> + Ethernet/USB Modem <strong>User</strong> <strong>Manual</strong><br />
8
Section 7 - Home<br />
After you apply the configuration, it will return<br />
to the WAN Setup screen showing the new<br />
configuration. Select the Finish button to save<br />
the changes and reboot the modem.<br />
When the modem restarts the <strong>DSL</strong> Modem<br />
Reboot screen will appear during the reboot<br />
process.<br />
D-<strong>Link</strong> <strong>DSL</strong>- 3 0B A<strong>DSL</strong> + Ethernet/USB Modem <strong>User</strong> <strong>Manual</strong><br />
9
Section 7 - Home<br />
You can configure the <strong>DSL</strong> Modem IP address<br />
and Subnet Mask for the LAN interface.<br />
You can also enable or disable UPnP. UPnP<br />
(Universal Plug and Play) allows compatable<br />
devices to communicate and control each other.<br />
For example, certain software may use UPnP<br />
to open ports on your modem automatically to<br />
communicate with the internet.<br />
If you will be multicasting (e.g. video streaming)<br />
you can enable IGMP snooping. IGMP<br />
snooping allows the modem to efficiently<br />
determine where the multicast traffic came<br />
from and where it is headed. There are two<br />
IGMP snooping options: standard or blocking<br />
mode.<br />
If you want the DHCP server to automatically<br />
assign IP addresses, select enable DHCP<br />
server and enter the range of IP addresses that<br />
the DHCP server can assign. Select Disable<br />
DHCP server if you would like to manually<br />
assign IP addresses.<br />
The Save button only saves the LAN<br />
configuration data, but does not apply the<br />
configuration. Select the Save/Reboot button<br />
to save the LAN configuration data, reboot the<br />
modem and apply the new configuration.<br />
D-<strong>Link</strong> <strong>DSL</strong>- 3 0B A<strong>DSL</strong> + Ethernet/USB Modem <strong>User</strong> <strong>Manual</strong><br />
LAN<br />
30
Section 7 - Home<br />
D-<strong>Link</strong> <strong>DSL</strong>- 3 0B A<strong>DSL</strong> + Ethernet/USB Modem <strong>User</strong> <strong>Manual</strong><br />
Logout<br />
To log out of the modem’s user interface at any time during the setup, click on the Logout button. A confirmation screen<br />
will appear confirming that you really want to log out.<br />
31
Section 8 - Advanced Setup<br />
D-<strong>Link</strong> <strong>DSL</strong>- 3 0B A<strong>DSL</strong> + Ethernet/USB Modem <strong>User</strong> <strong>Manual</strong><br />
Advanced Setup<br />
This section of the setup is an advanced version of the quick setup. If you want to make specific configurations to<br />
your modem such as creating a SNMP, etc., consider going through this advanced setup for a more comprehensive<br />
configuration.<br />
A<strong>DSL</strong><br />
The A<strong>DSL</strong> settings page contains modulation and<br />
capability settings. Consult your ISP to determine the<br />
correct settings. Click Apply if you are finished or click<br />
on Advanced Settings if you want to configure other<br />
advanced settings.<br />
3
Section 8 - Advanced Setup<br />
D-<strong>Link</strong> <strong>DSL</strong>- 3 0B A<strong>DSL</strong> + Ethernet/USB Modem <strong>User</strong> <strong>Manual</strong><br />
A<strong>DSL</strong> Settings<br />
The test mode can be selected from the A<strong>DSL</strong> Advanced Settings page. Test modes include normal, reverb, medley,<br />
no retrain, and L3. After you make your selection, click on Apply to save these settings first before you go to Tone<br />
Selection.<br />
33
Section 8 - Advanced Setup<br />
D-<strong>Link</strong> <strong>DSL</strong>- 3 0B A<strong>DSL</strong> + Ethernet/USB Modem <strong>User</strong> <strong>Manual</strong><br />
A<strong>DSL</strong> Tone Settings<br />
The frequency band of A<strong>DSL</strong> is split into 56 separate tones, each spaced 4.31 5 kHz apart. Each tone carries separate<br />
data, so the modem operates as if 56 separate modems were running in parallel. The tone range is from 0 to 31 for<br />
upstream and from 3 to 55 for downstream. Do not change these settings unless directed by your ISP.<br />
34
Section 8 - Advanced Setup<br />
D-<strong>Link</strong> <strong>DSL</strong>- 3 0B A<strong>DSL</strong> + Ethernet/USB Modem <strong>User</strong> <strong>Manual</strong><br />
SNMP<br />
SNMP (Simple Network Management Protocol) is a network protocol that provides a means to monitor the status and<br />
performance of the modem, as well as make configuration changes. It enables a management station to configure,<br />
monitor and receive trap messages from network devices that are configured for SNMP.<br />
To configure the SNMP agent select Enable,<br />
Enter a Read Community, Set Community, System<br />
Name, Location, Contact, and the IP address of<br />
the Trap Manager. To save the configuration click<br />
Apply.<br />
35
Section 8 - Advanced Setup<br />
MAC filtering can forward or block traffic by MAC address. You<br />
can change the policy or add settings to the MAC filtering table<br />
using the MAC Filtering Setup screen.<br />
If you click Change Policy, a confirmation dialog<br />
allows you to verify your change. Select Yes to<br />
continue, or No to to cancel.<br />
D-<strong>Link</strong> <strong>DSL</strong>- 3 0B A<strong>DSL</strong> + Ethernet/USB Modem <strong>User</strong> <strong>Manual</strong><br />
Bridge Filters<br />
MAC Filtering Setup<br />
36
Section 8 - Advanced Setup<br />
If you want to add an entry to the MAC filtering table,<br />
Select Add from the MAC Filtering Setup screen. The<br />
Add MAC Filter screen should then appear. Select a<br />
Protocol Type, enter the Destination and Source MAC<br />
address, the necessary Frame Direction, and WAN<br />
interface (bridge mode only). Click Apply to save.<br />
After you save the settings, a screen showing the settings will appear. On this screen you will be able to view and<br />
delete MAC filtering rules.<br />
D-<strong>Link</strong> <strong>DSL</strong>- 3 0B A<strong>DSL</strong> + Ethernet/USB Modem <strong>User</strong> <strong>Manual</strong><br />
37
Section 8 - Advanced Setup<br />
In a home setting, parents can disallow access to the modem (and the internet) by creating special rules called Time of<br />
Day Restrictions. Using these restrictions, parents can define the time and days computers on the network are allowed<br />
to access the Internet.<br />
Click Add to set up the restrictions.<br />
D-<strong>Link</strong> <strong>DSL</strong>- 3 0B A<strong>DSL</strong> + Ethernet/USB Modem <strong>User</strong> <strong>Manual</strong><br />
Parental Control<br />
Time of Day Restrictions<br />
After you click you Add, you will see the Time of Day Restriction<br />
Add screen. Enter the MAC address of the computer you wish<br />
to place on a time of day restriction, select which days you<br />
would like the restriction to be in place, and Enter a start and<br />
end blocking time.<br />
To determine the MAC address of a computer see “Networking<br />
Basics” in the Appendix section of this manual.<br />
Click Apply to save the settings and continue.<br />
38
Section 9 - Tools<br />
D-<strong>Link</strong> <strong>DSL</strong>- 3 0B A<strong>DSL</strong> + Ethernet/USB Modem <strong>User</strong> <strong>Manual</strong><br />
Tools<br />
The tools section contains various administrator functions to maintain your modem. Sections include the following:<br />
Admin, Time, Remote Log, System, Firmware, and Test.<br />
• Admin: Allows you to change the password for the various user names available<br />
• Time: Allows you to set the modem’s time<br />
• Remote Log: Allows you to view logs of the modem’s activities<br />
• System: Allows you to perform functions such as save / reboot, backup, update settings, and restore<br />
default settings<br />
• Firmware: Allows you to upgrade your modem with new available firmware versions<br />
• Test: Allows you to view test information for your Internet connection<br />
Access Control<br />
You can enable or disable some services provided by your modem for LAN and WAN connections. If no WAN<br />
connection is defined, only the LAN side can be configured.<br />
Click the Admin button to change the modems account<br />
passwords.<br />
Click the Services button to configure what services are<br />
allowed to pass through the modem.<br />
Click the IP Address button to define who is permitted<br />
access to local management features.<br />
39
Section 9 - Tools<br />
There are three usernames and passwords (admin, support, and user) that can be<br />
used to control your modem. The passwords for these usernames can be changed<br />
on the Admin screen. Select the <strong>User</strong>name, enter the Old Password, enter a New<br />
Password, and then confirm the new password. When you are ready, click Apply<br />
at the bottom of the page.<br />
D-<strong>Link</strong> <strong>DSL</strong>- 3 0B A<strong>DSL</strong> + Ethernet/USB Modem <strong>User</strong> <strong>Manual</strong><br />
Access Control—Admin<br />
Access Control—Services<br />
From this page you can enable/disable certain services from passing through your modem. Services that can be<br />
enabled/disabled on the LAN/WAN are FTP, HTTP, ICMP, SNMP, Telnet, and TFTP.<br />
FTP:<br />
HTTP:<br />
ICMP:<br />
SNMP:<br />
Telnet:<br />
(File Transfer Protocol) Used for file transfer.<br />
(Hyper Text Transfer Protocol) A communications protocol that enables Web<br />
browsing.<br />
(Internet Control Message Protocol) supports packets containing error, control,<br />
and informational messages.<br />
(Simple Network Management Protocol) A protocol used for network management<br />
and monitoring network devices.<br />
A standard Internet protocol for accessing remote systems.<br />
TFTP: (Trivial File Transfer Protocol) A very simple form of the File Transfer Protocol<br />
40
Section 9 - Tools<br />
D-<strong>Link</strong> <strong>DSL</strong>- 3 0B A<strong>DSL</strong> + Ethernet/USB Modem <strong>User</strong> <strong>Manual</strong><br />
Access Control—IP Address<br />
Web access to the modem can be limited when Access Control Mode is enabled.<br />
Add the IP address to the IP address list by clicking on the<br />
Add button, then select Enabled to enable Access Control<br />
Mode.<br />
If Access Control Mode is disabled, any workstation connected<br />
locally to your modem can access the web interface provided<br />
the correct username and password is supplied at log on.<br />
Enter the IP address of the management station permitted<br />
to access the local configuration and click Apply. This will<br />
return you to the previous screen where you can enable<br />
access control.<br />
41
Section 9 - Tools<br />
Time<br />
The Time Settings page allows you to automatically synchronize your time with a time server on the Internet.<br />
To set the modem’s time, click on the automatically synchronize<br />
with Internet time servers checkbox. Addional time settings will<br />
appear below the checkbox.<br />
Select from the list of NTP (Network Time Protocol) time servers. Then<br />
select the time zone that you are in and click Apply to save.<br />
D-<strong>Link</strong> <strong>DSL</strong>- 3 0B A<strong>DSL</strong> + Ethernet/USB Modem <strong>User</strong> <strong>Manual</strong><br />
4
Section 9 - Tools<br />
D-<strong>Link</strong> <strong>DSL</strong>- 3 0B A<strong>DSL</strong> + Ethernet/USB Modem <strong>User</strong> <strong>Manual</strong><br />
Remote Log<br />
The System Log screen allows you to view the system log and configure the system log options.<br />
To view the system log, click on the View System Log button.<br />
Note: When you click on the View System Log button, the System<br />
Log screen is located under the Status section (see screen on<br />
right). To return to the previous screen to configure system log,<br />
remember to click on the Tools tab (located on top row) first and<br />
then click on Remotelog.<br />
The System Log screen shows the date/time of the log, the facility<br />
that was logged, the severity level and the log message. Click on<br />
Refresh to view any new information that has been logged.<br />
If the log is enabled, the system will log selected events including<br />
Emergency, Alert, Critical, Error, Warning, Notice, Informational,<br />
and Debugging. All events above or equal to the selected log level<br />
will be logged and displayed.<br />
System log when log is disabled.<br />
System log when log is enabled.<br />
43
Section 9 - Tools<br />
To configure the system log, click the Configure<br />
System Log button.<br />
From the configuration screen, set the log to Enable,<br />
select the Log Level, Display Level and Mode. If the<br />
selected mode is “Remote” or “Both”, events will be sent<br />
to a specified IP address and UDP port of a remote<br />
system log server. If the selected mode is “Local” or<br />
“Both”, events will be recorded and viewed locally. Select<br />
the desired values and click Apply to save the system<br />
log options.<br />
D-<strong>Link</strong> <strong>DSL</strong>- 3 0B A<strong>DSL</strong> + Ethernet/USB Modem <strong>User</strong> <strong>Manual</strong><br />
44
Section 9 - Tools<br />
D-<strong>Link</strong> <strong>DSL</strong>- 3 0B A<strong>DSL</strong> + Ethernet/USB Modem <strong>User</strong> <strong>Manual</strong><br />
System<br />
The system section includes several tools on one page, including save and reboot, backup settings, update settings,<br />
and restore default settings.<br />
Save and Reboot<br />
The Save/Reboot button, when clicked, will save all configuration changes made on the modem and restart the device.<br />
All new configuration settings will take effect when the modem starts up again.<br />
The Backup Settings button allows you to save your modem configuration to a file on your computer so that it may<br />
be accessed again later. This feature is useful if you have changed the configuration on the modem, but would like to<br />
revert to a previous configuration.<br />
To save your current configuration, click the Backup<br />
Settings button. The following pop-up screen will<br />
appear with a prompt to open or save the file to your<br />
computer.<br />
Backup Settings<br />
45
Section 9 - Tools<br />
To load a previously saved configuration file onto your<br />
modem, click Browse, select the file on your computer<br />
and then click on Update Settings.<br />
The modem will restore settings and reboot to activate<br />
the restored settings.<br />
D-<strong>Link</strong> <strong>DSL</strong>- 3 0B A<strong>DSL</strong> + Ethernet/USB Modem <strong>User</strong> <strong>Manual</strong><br />
Update Settings<br />
Restore Default Settings<br />
Restore Default Settings will delete all current settings and restore the modem to factory default settings. Click on the<br />
Restore Default Settings button to proceed. The following confirmation dialog will appear confirming your decision to<br />
restore default settings. Click on OK to continue.<br />
46
Section 9 - Tools<br />
Firmware<br />
If your ISP releases new software for this modem, follow these steps to perform an upgrade.<br />
1. Obtain an updated software image file (firmware) from your ISP.<br />
. Enter the path of the image file location or click the Browse button to locate the image file.<br />
3. Click the Update Software button once to upload the new image file.<br />
D-<strong>Link</strong> <strong>DSL</strong>- 3 0B A<strong>DSL</strong> + Ethernet/USB Modem <strong>User</strong> <strong>Manual</strong><br />
47
Section 9 - Tools<br />
Test<br />
The diagnostics screen allows you to run diagnostic tests to check your <strong>DSL</strong> connection. The results will show test<br />
results of three connections:<br />
• Connection to your local network<br />
• Connection to your <strong>DSL</strong> service provider<br />
• Connection to your Internet service provider<br />
There are three buttons at the bottom of the<br />
page; Next Connection (appears only if you<br />
have created more than one connection), Test<br />
and Test with OAM F4 (which will allow you to<br />
retest if necessary).<br />
D-<strong>Link</strong> <strong>DSL</strong>- 3 0B A<strong>DSL</strong> + Ethernet/USB Modem <strong>User</strong> <strong>Manual</strong><br />
48
Section 10 - Status<br />
D-<strong>Link</strong> <strong>DSL</strong>- 3 0B A<strong>DSL</strong> + Ethernet/USB Modem <strong>User</strong> <strong>Manual</strong><br />
Status<br />
The status section allows you to view general and status information for your modem’s connection.<br />
Device Info<br />
The Device Info page shows details of the modem such as the version of the software, bootloader, LAN IP address,<br />
etc. It also displays the current status of your <strong>DSL</strong> connection.<br />
49
Section 10 - Status<br />
The WAN Info screen displays WAN connections<br />
previously set up in the Home section. There is<br />
an extra “Status” column used for connection<br />
status information, displaying either A<strong>DSL</strong> <strong>Link</strong><br />
Down or A<strong>DSL</strong> <strong>Link</strong> Up.<br />
The Route Info section displays route<br />
information showing the IP addresses of the<br />
destination, gateway, and subnet mask as<br />
well as other route information.<br />
D-<strong>Link</strong> <strong>DSL</strong>- 3 0B A<strong>DSL</strong> + Ethernet/USB Modem <strong>User</strong> <strong>Manual</strong><br />
WAN Info<br />
Route Info<br />
50
Section 10 - Status<br />
Log<br />
This is the same screen as seen in the Remotelog section under tools.<br />
D-<strong>Link</strong> <strong>DSL</strong>- 3 0B A<strong>DSL</strong> + Ethernet/USB Modem <strong>User</strong> <strong>Manual</strong><br />
LAN<br />
The LAN section shows received and transmitted packet information for the Ethernet interface. Click on Reset Statistics<br />
to renew the information.<br />
51
Section 10 - Status<br />
D-<strong>Link</strong> <strong>DSL</strong>- 3 0B A<strong>DSL</strong> + Ethernet/USB Modem <strong>User</strong> <strong>Manual</strong><br />
WAN<br />
The WAN section shows received and transmitted packet information for the WAN connections that you have set up.<br />
Click on Reset Statistics to renew the information.<br />
5
Section 10 - Status<br />
D-<strong>Link</strong> <strong>DSL</strong>- 3 0B A<strong>DSL</strong> + Ethernet/USB Modem <strong>User</strong> <strong>Manual</strong><br />
ATM<br />
The ATM section displays statistical values for your ATM interface as well as for AAL5 and AAL5 VCC. Click on Reset<br />
Statistics to reset the values.<br />
53
Section 10 - Status<br />
D-<strong>Link</strong> <strong>DSL</strong>- 3 0B A<strong>DSL</strong> + Ethernet/USB Modem <strong>User</strong> <strong>Manual</strong><br />
A<strong>DSL</strong><br />
Information contained in the A<strong>DSL</strong> screen is useful for troubleshooting and diagnosing connection problems.<br />
54
Section 10 - Status<br />
A<strong>DSL</strong> BER Test<br />
A Bit Error Rate Test (BER Test) is a test that reflects the ratio of error bits to the total number transmitted.<br />
If you click on the A<strong>DSL</strong> BER Test button at the bottom of the A<strong>DSL</strong> Statistics<br />
page, the following pop-up screen will appear allowing you to set the tested<br />
time and to begin the test. Click Start to begin the test.<br />
When you start the A<strong>DSL</strong> BER Test, the following progress window will display<br />
the connection speed as well as the length of time that the test will run for.<br />
At any time during the test, click on the Stop button to terminate the test.<br />
D-<strong>Link</strong> <strong>DSL</strong>- 3 0B A<strong>DSL</strong> + Ethernet/USB Modem <strong>User</strong> <strong>Manual</strong><br />
55
Section 10 - Status<br />
When the test is complete, the following window will display the test results<br />
showing the test time, total transferred bits, total error bits and error ratio.<br />
Click Exit to close the window.<br />
D-<strong>Link</strong> <strong>DSL</strong>- 3 0B A<strong>DSL</strong> + Ethernet/USB Modem <strong>User</strong> <strong>Manual</strong><br />
56
Section 11 - Troubleshooting<br />
Troubleshooting<br />
This chapter provides solutions to problems that can occur during the installation and operation of the <strong>DSL</strong>- 3 0B.<br />
Read the following descriptions if you are having problems. (The examples below are illustrated in Windows ® XP. If you<br />
have a different operating system, the screenshots on your computer will look similar to th3e following examples.)<br />
1. Why can’t I access the web-based configuration utility?<br />
When entering the IP address of the D-<strong>Link</strong> modem (19 .168.1.1 for example), you are not connecting to a website<br />
on the Internet or have to be connected to the Internet. The device has the utility built-in to a ROM chip in the device<br />
itself. Your computer must be on the same IP subnet to connect to the web-based utility.<br />
• Make sure you have an updated Java-enabled web browser. We recommend the following:<br />
• Internet Explorer 6.0 or higher<br />
• Netscape 8 or higher<br />
• Mozilla 1.7.1 (5.0) or higher<br />
• Opera 8.5 or higher<br />
• Safari 1. or higher (with Java 1.3.1 or higher)<br />
• Camino 0.8.4 or higher<br />
• Firefox 1.5 or higher<br />
• Verify physical connectivity by checking for solid link lights on the device. If you do not get a solid link light, try using<br />
a different cable or connect to a different port on the device if possible. If the computer is turned off, the link light may<br />
not be on.<br />
• Disable any internet security software running on the computer. Software firewalls such as Zone Alarm, Black Ice,<br />
Sygate, Norton Personal Firewall, and Windows ® XP firewall may block access to the configuration pages. Check the<br />
help files included with your firewall software for more information on disabling or configuring it.<br />
D-<strong>Link</strong> <strong>DSL</strong>- 3 0B A<strong>DSL</strong> + Ethernet/USB Modem <strong>User</strong> <strong>Manual</strong><br />
57
Section 11 - Troubleshooting<br />
• Configure your Internet settings:<br />
• Go to Start > Settings > Control Panel. Double-click the Internet Options Icon. From the Security tab,<br />
click the button to restore the settings to their defaults.<br />
• Click the Connection tab and set the dial-up option to Never Dial a Connection. Click the LAN Settings<br />
button. Make sure nothing is checked. Click OK.<br />
• Go to the Advanced tab and click the button to restore these settings to their defaults. Click OK three<br />
times.<br />
• Close your web browser (if open) and open it.<br />
• Access the web management. Open your web browser and enter the IP address of your D-<strong>Link</strong> modem in the address<br />
bar. This should open the login page for your the web management.<br />
• If you still cannot access the configuration, unplug the power to the modem for 10 seconds and plug back in. Wait<br />
about 30 seconds and try accessing the configuration. If you have multiple computers, try connecting using a different<br />
computer.<br />
2. What can I do if I forgot my password?<br />
If you forgot your password, you must reset your modem. Unfortunately this process will change all your settings back<br />
to the factory defaults.<br />
To reset the modem, locate the reset button (hole) on the rear panel of the unit. With the modem powered on, use a<br />
paperclip to hold the button down for 10 seconds. Release the button and the modem will go through its reboot process.<br />
Wait about 30 seconds to access the modem. For information about logging into the modem see page 16.<br />
D-<strong>Link</strong> <strong>DSL</strong>- 3 0B A<strong>DSL</strong> + Ethernet/USB Modem <strong>User</strong> <strong>Manual</strong><br />
58
Appendix A - Networking Basics<br />
Check your IP address<br />
D-<strong>Link</strong> <strong>DSL</strong>- 3 0B A<strong>DSL</strong> + Ethernet/USB Modem <strong>User</strong> <strong>Manual</strong><br />
Networking Basics<br />
After you install your new D-<strong>Link</strong> device, by default, the TCP/IP settings should be set to obtain an IP address from a<br />
DHCP server (i.e. wireless modem) automatically. To verify your IP address, please follow the steps below.<br />
Click on Start > Run. In the run box type cmd and click OK.<br />
At the prompt, type ipconfig and press Enter.<br />
This will display the IP address, subnet mask, and<br />
the default gateway of your adapter.<br />
If the address is 0.0.0.0, check your device<br />
installation, security settings, and the settings on<br />
your modem. Some firewall software programs may<br />
block a DHCP request on newly installed device.<br />
If you are connecting to a wireless network at a hotspot (e.g. hotel, coffee shop, airport), please contact an employee<br />
or administrator to verify their wireless network settings.<br />
Check your MAC address<br />
Click on Start > Run. In the run box type cmd and click OK.<br />
At the prompt, type ipconfig /all and press Enter.<br />
This will display information about all installed adapters on your computer. Your MAC address is listed as the<br />
“Physical Address” and should look like xx-xx-xx-xx-xx-xx or xx:xx:xx:xx:xx:xx<br />
59
Appendix A - Networking Basics<br />
Statically Assign an IP address<br />
If you are not using a DHCP capable gateway/modem, or you need to assign a static IP address, please follow the<br />
steps below:<br />
Step 1<br />
Windows ® XP - Click on Start > Control Panel > Network Connections.<br />
Windows ® 000 - From the desktop, right-click My Network Places > Properties.<br />
Step 2<br />
Right-click on the Local Area Connection which represents your D-<strong>Link</strong> network adapter and select Properties.<br />
Step 3<br />
Highlight Internet Protocol (TCP/IP) and click Properties.<br />
Step 4<br />
Click Use the following IP address and enter an IP address that is on the same subnet as your network or the LAN<br />
IP address on your modem.<br />
Example: If the modem´s LAN IP address is 19 .168.0.1, make your IP address<br />
19 .168.0.X where X is a number between and 99. Make sure that the number<br />
you choose is not in use on the network. Set Default Gateway the same as the LAN<br />
IP address of your modem (19 .168.0.1).<br />
Set Primary DNS the same as the LAN IP address of your modem (19 .168.0.1). The<br />
Secondary DNS is not needed or you may enter a DNS server from your ISP.<br />
Step 5<br />
Click OK twice to save your settings.<br />
D-<strong>Link</strong> <strong>DSL</strong>- 3 0B A<strong>DSL</strong> + Ethernet/USB Modem <strong>User</strong> <strong>Manual</strong><br />
60
Appendix B - Contacting Technical Support<br />
Contacting Technical Support<br />
U.S. and Canadian customers can contact D-<strong>Link</strong> technical support through our web site or by phone.<br />
Before you contact technical support, please have the following ready:<br />
• Model number of the product (e.g. <strong>DSL</strong>- 3 0B)<br />
• Hardware Revision (located on the label on the bottom of the modem (e.g. rev A1))<br />
• Serial Number (s/n number located on the label on the bottom of the modem).<br />
You can find software updates and user documentation on the D-<strong>Link</strong> website as well as frequently asked questions<br />
and answers to technical issues.<br />
For customers within the United States:<br />
Phone Support:<br />
(877) 453-5465<br />
Internet Support:<br />
http://support.dlink.com<br />
D-<strong>Link</strong> <strong>DSL</strong>- 3 0B A<strong>DSL</strong> + Ethernet/USB Modem <strong>User</strong> <strong>Manual</strong><br />
For customers within Canada:<br />
Phone Support:<br />
(800) 361-5 65<br />
Internet Support:<br />
http://support.dlink.ca<br />
61
Appendix C - Warranty<br />
Subject to the terms and conditions set forth herein, D-<strong>Link</strong> Systems, Inc. (“D-<strong>Link</strong>”) provides this Limited Warranty:<br />
• Only to the person or entity that originally purchased the product from D-<strong>Link</strong> or its authorized reseller or distributor, and<br />
• Only for products purchased and delivered within the fifty states of the United States, the District of Columbia, U.S. Possessions or Protectorates, U.S. Military Installations, or addresses with an APO<br />
or FPO.<br />
Limited Warranty: D-<strong>Link</strong> warrants that the hardware portion of the D-<strong>Link</strong> product described below (“Hardware”) will be free from material defects in workmanship and materials under normal use from the<br />
date of original retail purchase of the product, for the period set forth below (“Warranty Period”), except as otherwise stated herein.<br />
• Hardware (excluding power supplies and fans): One (1) year<br />
• Power supplies and fans: One (1) year<br />
• Spare parts and spare kits: Ninety (90) days<br />
D-<strong>Link</strong> <strong>DSL</strong>- 3 0B A<strong>DSL</strong> + Ethernet/USB Modem <strong>User</strong> <strong>Manual</strong><br />
Warranty<br />
The customer's sole and exclusive remedy and the entire liability of D-<strong>Link</strong> and its suppliers under this Limited Warranty will be, at D-<strong>Link</strong>’s option, to repair or replace the defective Hardware during the<br />
Warranty Period at no charge to the original owner or to refund the actual purchase price paid. Any repair or replacement will be rendered by D-<strong>Link</strong> at an Authorized D-<strong>Link</strong> Service Office. The replacement<br />
hardware need not be new or have an identical make, model or part. D-<strong>Link</strong> may, at its option, replace the defective Hardware or any part thereof with any reconditioned product that D-<strong>Link</strong> reasonably<br />
determines is substantially equivalent (or superior) in all material respects to the defective Hardware. Repaired or replacement hardware will be warranted for the remainder of the original Warranty Period<br />
or ninety (90) days, whichever is longer, and is subject to the same limitations and exclusions. If a material defect is incapable of correction, or if D-<strong>Link</strong> determines that it is not practical to repair or replace<br />
the defective Hardware, the actual price paid by the original purchaser for the defective Hardware will be refunded by D-<strong>Link</strong> upon return to D-<strong>Link</strong> of the defective Hardware. All Hardware or part thereof<br />
that is replaced by D-<strong>Link</strong>, or for which the purchase price is refunded, shall become the property of D-<strong>Link</strong> upon replacement or refund.<br />
Limited Software Warranty: D-<strong>Link</strong> warrants that the software portion of the product (“Software”) will substantially conform to D-<strong>Link</strong>’s then current functional specifications for the Software, as set forth<br />
in the applicable documentation, from the date of original retail purchase of the Software for a period of ninety (90) days (“Software Warranty Period”), provided that the Software is properly installed on<br />
approved hardware and operated as contemplated in its documentation. D-<strong>Link</strong> further warrants that, during the Software Warranty Period, the magnetic media on which D-<strong>Link</strong> delivers the Software will be<br />
free of physical defects. The customer’s sole and exclusive remedy and the entire liability of D-<strong>Link</strong> and its suppliers under this Limited Warranty will be, at D-<strong>Link</strong>’s option, to replace the non-conforming<br />
Software (or defective media) with software that substantially conforms to D-<strong>Link</strong>’s functional specifications for the Software or to refund the portion of the actual purchase price paid that is attributable to the<br />
Software. Except as otherwise agreed by D-<strong>Link</strong> in writing, the replacement Software is provided only to the original licensee, and is subject to the terms and conditions of the license granted by D-<strong>Link</strong> for<br />
the Software. Replacement Software will be warranted for the remainder of the original Warranty Period and is subject to the same limitations and exclusions. If a material non-conformance is incapable of<br />
correction, or if D-<strong>Link</strong> determines in its sole discretion that it is not practical to replace the non-conforming Software, the price paid by the original licensee for the non-conforming Software will be refunded<br />
by D-<strong>Link</strong>; provided that the non-conforming Software (and all copies thereof) is first returned to D-<strong>Link</strong>. The license granted respecting any Software for which a refund is given automatically terminates.<br />
Non-Applicability of Warranty: The Limited Warranty provided hereunder for Hardware and Software portions of D-<strong>Link</strong>’s products will not be applied to and does not cover any refurbished product and any<br />
product purchased through the inventory clearance or liquidation sale or other sales in which D-<strong>Link</strong>, the sellers, or the liquidators expressly disclaim their warranty obligation pertaining to the product and in<br />
that case, the product is being sold “As-Is” without any warranty whatsoever including, without limitation, the Limited Warranty as described herein, notwithstanding anything stated herein to the contrary.<br />
Submitting A Claim: The customer shall return the product to the original purchase point based on its return policy. In case the return policy period has expired and the product is within warranty, the<br />
customer shall submit a claim to D-<strong>Link</strong> as outlined below:<br />
• The customer must submit with the product as part of the claim a written description of the Hardware defect or Software nonconformance in sufficient detail to allow D-<strong>Link</strong> to confirm the same, along<br />
with proof of purchase of the product (such as a copy of the dated purchase invoice for the product) if the product is not registered.<br />
• The customer must obtain a Case ID Number from D-<strong>Link</strong> Technical Support at 1-877-453-5465, who will attempt to assist the customer in resolving any suspected defects with the product. If the product<br />
is considered defective, the customer must obtain a Return Material Authorization (“RMA”) number by completing the RMA form and entering the assigned Case ID Number at https://rma.dlink.com/.<br />
• After an RMA number is issued, the defective product must be packaged securely in the original or other suitable shipping package to ensure that it will not be damaged in transit, and the RMA number<br />
must be prominently marked on the outside of the package. Do not include any manuals or accessories in the shipping package. D-<strong>Link</strong> will only replace the defective portion of the product and will<br />
not ship back any accessories.<br />
• The customer is responsible for all in-bound shipping charges to D-<strong>Link</strong>. No Cash on Delivery (“COD”) is allowed. Products sent COD will either be rejected by D-<strong>Link</strong> or become the property of D-<strong>Link</strong>.<br />
Products shall be fully insured by the customer and shipped to D-<strong>Link</strong> Systems, Inc., 17595 Mt. Herrmann, Fountain Valley, CA 92708. D-<strong>Link</strong> will not be held responsible for any packages that are<br />
lost in transit to D-<strong>Link</strong>. The repaired or replaced packages will be shipped to the customer via UPS Ground or any common carrier selected by D-<strong>Link</strong>. Return shipping charges shall be prepaid by<br />
D-<strong>Link</strong> if you use an address in the United States, otherwise we will ship the product to you freight collect. Expedited shipping is available upon request and provided shipping charges are prepaid by<br />
the customer.<br />
6
Appendix C - Warranty<br />
D-<strong>Link</strong> may reject or return any product that is not packaged and shipped in strict compliance with the foregoing requirements, or for which an RMA number is not visible from the outside of the package. The<br />
product owner agrees to pay D-<strong>Link</strong>’s reasonable handling and return shipping charges for any product that is not packaged and shipped in accordance with the foregoing requirements, or that is determined<br />
by D-<strong>Link</strong> not to be defective or non-conforming.<br />
What Is Not Covered: The Limited Warranty provided herein by D-<strong>Link</strong> does not cover: Products that, in D-<strong>Link</strong>’s judgment, have been subjected to abuse, accident, alteration, modification, tampering,<br />
negligence, misuse, faulty installation, lack of reasonable care, repair or service in any way that is not contemplated in the documentation for the product, or if the model or serial number has been altered,<br />
tampered with, defaced or removed; Initial installation, installation and removal of the product for repair, and shipping costs; Operational adjustments covered in the operating manual for the product, and<br />
normal maintenance; Damage that occurs in shipment, due to act of God, failures due to power surge, and cosmetic damage; Any hardware, software, firmware or other products or services provided by<br />
anyone other than D-<strong>Link</strong>; and Products that have been purchased from inventory clearance or liquidation sales or other sales in which D-<strong>Link</strong>, the sellers, or the liquidators expressly disclaim their warranty<br />
obligation pertaining to the product. While necessary maintenance or repairs on your Product can be performed by any company, we recommend that you use only an Authorized D-<strong>Link</strong> Service Office.<br />
Improper or incorrectly performed maintenance or repair voids this Limited Warranty.<br />
Disclaimer of Other Warranties: EXCEPT FOR THE LIMITED WARRANTY SPECIFIED HEREIN, THE PRODUCT IS PROVIDED “AS-IS” WITHOUT ANY WARRANTY OF ANY KIND WHATSOEVER<br />
INCLUDING, WITHOUT LIMITATION, ANY WARRANTY OF MERCHANTABILITY, FITNESS FOR A PARTICULAR PURPOSE AND NON-INFRINGEMENT. IF ANY IMPLIED WARRANTY CANNOT BE<br />
DISCLAIMED IN ANY TERRITORY WHERE A PRODUCT IS SOLD, THE DURATION OF SUCH IMPLIED WARRANTY SHALL BE LIMITED TO THE DURATION OF THE APPLICABLE WARRANTY PERIOD<br />
SET FORTH ABOVE. EXCEPT AS EXPRESSLY COVERED UNDER THE LIMITED WARRANTY PROVIDED HEREIN, THE ENTIRE RISK AS TO THE QUALITY, SELECTION AND PERFORMANCE OF<br />
THE PRODUCT IS WITH THE PURCHASER OF THE PRODUCT.<br />
Limitation of Liability: TO THE MAXIMUM EXTENT PERMITTED BY LAW, D-LINK IS NOT LIABLE UNDER ANY CONTRACT, NEGLIGENCE, STRICT LIABILITY OR OTHER LEGAL OR EQUITABLE<br />
THEORY FOR ANY LOSS OF USE OF THE PRODUCT, INCONVENIENCE OR DAMAGES OF ANY CHARACTER, WHETHER DIRECT, SPECIAL, INCIDENTAL OR CONSEQUENTIAL (INCLUDING,<br />
BUT NOT LIMITED TO, DAMAGES FOR LOSS OF GOODWILL, LOSS OF REVENUE OR PROFIT, WORK STOPPAGE, COMPUTER FAILURE OR MALFUNCTION, FAILURE OF OTHER EQUIPMENT<br />
OR COMPUTER PROGRAMS TO WHICH D-LINK’S PRODUCT IS CONNECTED WITH, LOSS OF INFORMATION OR DATA CONTAINED IN, STORED ON, OR INTEGRATED WITH ANY PRODUCT<br />
RETURNED TO D-LINK FOR WARRANTY SERVICE) RESULTING FROM THE USE OF THE PRODUCT, RELATING TO WARRANTY SERVICE, OR ARISING OUT OF ANY BREACH OF THIS LIMITED<br />
WARRANTY, EVEN IF D-LINK HAS BEEN ADVISED OF THE POSSIBILITY OF SUCH DAMAGES. THE SOLE REMEDY FOR A BREACH OF THE FOREGOING LIMITED WARRANTY IS REPAIR,<br />
REPLACEMENT OR REFUND OF THE DEFECTIVE OR NON-CONFORMING PRODUCT. THE MAXIMUM LIABILITY OF D-LINK UNDER THIS WARRANTY IS LIMITED TO THE PURCHASE PRICE<br />
OF THE PRODUCT COVERED BY THE WARRANTY. THE FOREGOING EXPRESS WRITTEN WARRANTIES AND REMEDIES ARE EXCLUSIVE AND ARE IN LIEU OF ANY OTHER WARRANTIES OR<br />
REMEDIES, EXPRESS, IMPLIED OR STATUTORY.<br />
Governing Law: This Limited Warranty shall be governed by the laws of the State of California. Some states do not allow exclusion or limitation of incidental or consequential damages, or limitations on<br />
how long an implied warranty lasts, so the foregoing limitations and exclusions may not apply. This Limited Warranty provides specific legal rights and you may also have other rights which vary from state<br />
to state.<br />
Trademarks: D-<strong>Link</strong> is a registered trademark of D-<strong>Link</strong> Systems, Inc. Other trademarks or registered trademarks are the property of their respective owners.<br />
Copyright Statement: No part of this publication or documentation accompanying this product may be reproduced in any form or by any means or used to make any derivative such as translation,<br />
transformation, or adaptation without permission from D-<strong>Link</strong> Corporation/D-<strong>Link</strong> Systems, Inc., as stipulated by the United States Copyright Act of 1976 and any amendments thereto. Contents are subject<br />
to change without prior notice. Copyright 2006 by D-<strong>Link</strong> Corporation/D-<strong>Link</strong> Systems, Inc. All rights reserved.<br />
CE Mark Warning: This is a Class B product. In a domestic environment, this product may cause radio interference, in which case the user may be required to take adequate measures.<br />
FCC Statement: This equipment has been tested and found to comply with the limits for a Class B digital device, pursuant to part 15 of the FCC Rules. These limits are designed to provide reasonable<br />
protection against harmful interference in a residential installation. This equipment generates, uses, and can radiate radio frequency energy and, if not installed and used in accordance with the instructions,<br />
may cause harmful interference to radio communication. However, there is no guarantee that interference will not occur in a particular installation. If this equipment does cause harmful interference to radio<br />
or television reception, which can be determined by turning the equipment off and on, the user is encouraged to try to correct the interference by one or more of the following measures:<br />
• Reorient or relocate the receiving antenna.<br />
• Increase the separation between the equipment and receiver.<br />
• Connect the equipment into an outlet on a circuit different from that to which the receiver is connected.<br />
• Consult the dealer or an experienced radio/TV technician for help.<br />
For detailed warranty information applicable to products purchased outside the United States, please contact the corresponding local D-<strong>Link</strong> office.<br />
D-<strong>Link</strong> <strong>DSL</strong>- 3 0B A<strong>DSL</strong> + Ethernet/USB Modem <strong>User</strong> <strong>Manual</strong><br />
63
Appendix D - Registration<br />
D-<strong>Link</strong> <strong>DSL</strong>- 3 0B A<strong>DSL</strong> + Ethernet/USB Modem <strong>User</strong> <strong>Manual</strong><br />
Registration<br />
Product registration is entirely voluntary and failure to complete or return this form will not diminish your warranty<br />
rights.<br />
Version 1.0<br />
September 6, 006<br />
64