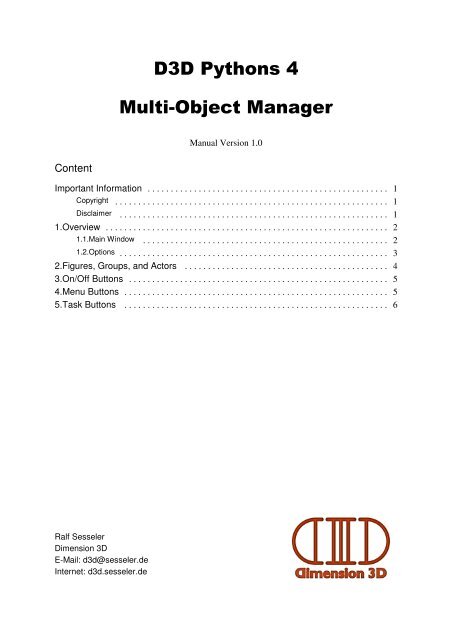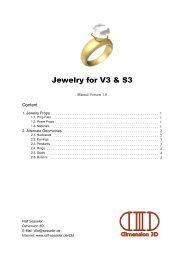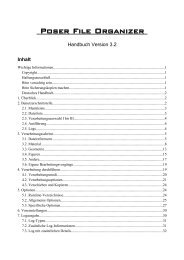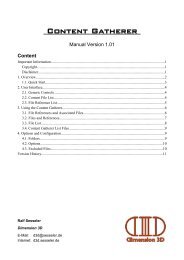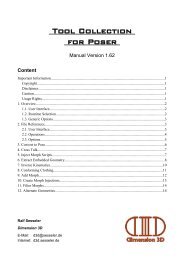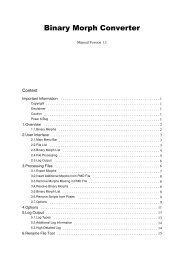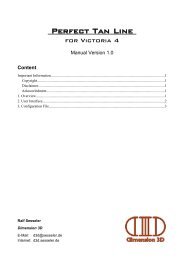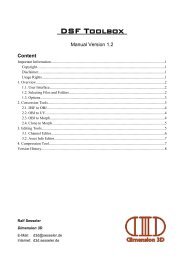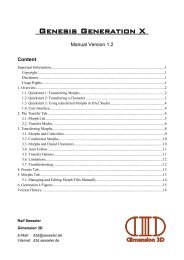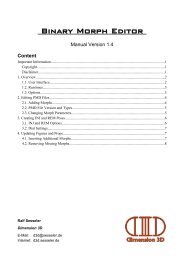Manual (pdf, 94 KB) - Dimension 3D - Ralf Sesseler
Manual (pdf, 94 KB) - Dimension 3D - Ralf Sesseler
Manual (pdf, 94 KB) - Dimension 3D - Ralf Sesseler
You also want an ePaper? Increase the reach of your titles
YUMPU automatically turns print PDFs into web optimized ePapers that Google loves.
D<strong>3D</strong> Pythons 4<br />
Multi-Object Manager<br />
<strong>Manual</strong> Version 1.0<br />
Content<br />
Important Information . . . . . . . . . . . . . . . . . . . . . . . . . . . . . . . . . . . . . . . . . . . . . . . . . . . .<br />
Copyright . . . . . . . . . . . . . . . . . . . . . . . . . . . . . . . . . . . . . . . . . . . . . . . . . . . . . . . . . . .<br />
Disclaimer . . . . . . . . . . . . . . . . . . . . . . . . . . . . . . . . . . . . . . . . . . . . . . . . . . . . . . . . . .<br />
1.Overview . . . . . . . . . . . . . . . . . . . . . . . . . . . . . . . . . . . . . . . . . . . . . . . . . . . . . . . . . . . . .<br />
1.1.Main Window . . . . . . . . . . . . . . . . . . . . . . . . . . . . . . . . . . . . . . . . . . . . . . . . . . . . .<br />
1.2.Options . . . . . . . . . . . . . . . . . . . . . . . . . . . . . . . . . . . . . . . . . . . . . . . . . . . . . . . . . .<br />
2.Figures, Groups, and Actors . . . . . . . . . . . . . . . . . . . . . . . . . . . . . . . . . . . . . . . . . . . .<br />
3.On/Off Buttons . . . . . . . . . . . . . . . . . . . . . . . . . . . . . . . . . . . . . . . . . . . . . . . . . . . . . . . .<br />
4.Menu Buttons . . . . . . . . . . . . . . . . . . . . . . . . . . . . . . . . . . . . . . . . . . . . . . . . . . . . . . . . .<br />
5.Task Buttons . . . . . . . . . . . . . . . . . . . . . . . . . . . . . . . . . . . . . . . . . . . . . . . . . . . . . . . . .<br />
1<br />
1<br />
1<br />
2<br />
2<br />
3<br />
4<br />
5<br />
5<br />
6<br />
<strong>Ralf</strong> <strong>Sesseler</strong><br />
<strong>Dimension</strong> <strong>3D</strong><br />
E-Mail: d3d@sesseler.de<br />
Internet: d3d.sesseler.de
Important Information<br />
Copyright<br />
Multi-Object Manager is © Copyright 2008 by <strong>Ralf</strong> <strong>Sesseler</strong>. All rights reserved.<br />
Disclaimer<br />
There is no warranty beyond the legal minimal warranty. In no case, the author shall be liable<br />
for any damage on hardware or software caused by using Multi-Object Manager.<br />
- 1 -
1. Overview<br />
The Multi-Object Manager is a Python script for Poser to modify several figures or actors in a<br />
scene at once. This includes parameters and properties of figures and actors as well as<br />
relationships between objects like parenting and conforming.<br />
1.1. Main Window<br />
The main windows consists of the following parts:<br />
• close button: Closes the window.<br />
• options button: Opens the options dialog.<br />
• figure and actor selection: You can select the current figure and actor from the two menus<br />
at the left top. This also sets the current figure and actor in the scene.<br />
• group selection: In the leftmost list, you select a group of objects: figures, props, control<br />
props, deformers, lights, cameras, and the figures in the scene. If you change the selection,<br />
the list to the right shows all objects that belong to that group.<br />
• actor selection: In the middle list, you can select one or several objects. Any changes will<br />
be applied to the objects selected in this list. The right part of the list shows some<br />
additional information for each object.<br />
- 2 -
• tasks: Right to the lists, there are buttons and menus to modify the selected actors.<br />
• update lists button: This updates the group and actor lists to reflect changes in the scene.<br />
• select menu: Using this menu, you can quickly select several actors at once.<br />
• update scene button: This updates the scene to reflect changes done by the script.<br />
You can leave the Multi-Object Manager window open while working with your scene. If you<br />
want to do so, you should enable the option to update the scene automatically. The<br />
Multi-Object Manager and the scene are synchronized, changes in one of them will be<br />
updated in the other as well.<br />
1.2. Options<br />
The options dialog has the following parameters:<br />
• Window Position: This is the x and y position, where the Multi-Object Manager window<br />
is created. Click on the button to set the current position.<br />
• List Size: This is the width (number of characters) and height (number of lines) of the lists<br />
for groups and actors.<br />
• Max. Menu Lines: This is the maximum number of lines shown in the figure and actor<br />
selection menus to prevent menus being higher than the screen.<br />
• Sort Figures: If checked, the figures are listed alphabetically, otherwise the order in the<br />
scene is used.<br />
• Sort Actors: If checked, props, deformer props, and deformers are listed alphabetically,<br />
otherwise the order in the scene is used.<br />
• Sort Body Parts: If checked, body parts are listed alphabetically, otherwise the order in the<br />
figure is used.<br />
• Show Hidden Parameters: Includes hidden parameters in the Parameters list.<br />
• Partial Match (Copy Morphs): Performs partial match (i.e. morph names in the target<br />
object may have additional characters than in the source objects) when copying morph<br />
values.<br />
• Stay on Top: Keeps the Multi-Object Manager window on top of all other windows. (This<br />
is available for Poser 7 only.)<br />
• Update Scene: Regularly updates the scene to reflect changes in the scene like changing<br />
the current actor.<br />
Press OK to apply the changes or Cancel to close the options without changes.<br />
Note: The update scene option may cause problems and make Poser crash. If this happens,<br />
either turn off this option or close the Multi-Object Manager before doing critical actions. For<br />
me, Poser crashes if I modify shader node values while Multi-Object Manager is running with<br />
this option.<br />
- 3 -
2. Figures, Groups, and Actors<br />
With the two menus on the left top, you can change the figure and actor currently selected in<br />
the scene. The actor menu has sub-menus for the different groups of actors. You can also<br />
select no figure (---None---) or no actor (UNIVERSE). Some tasks like parent and conform<br />
depend on the current selection.<br />
In the figures group, all figures in the scene are listed. By selecting figures here, you can<br />
modify the whole figure. The props group contains all props, except control props and<br />
deformers. Control props are those props that are used internally by Poser like the center of<br />
mass. Deformers are magnets and waves, the first letter in the information area is D for a<br />
deformer, B for a base, and Z for a zone. The lights group lists all lights in the scene. The first<br />
letter in the information area is the light type: Infinite, Spot, Point, or Diffuse IBL. The<br />
cameras group contains all cameras. Finally, each figure is itself a group comprising its<br />
actors. Here, the first letter in the information area means A for actor, P for Prop, D for<br />
deformer, B for base, and Z for zone.<br />
The following letters are used to indicate properties of an actor in the information area:<br />
• A: ambient occlusion (lights only)<br />
• b: bends not (body parts only)<br />
• C: is child<br />
• C: conforming (figures only)<br />
• D: depthmap shadow (lights only)<br />
• F: part of a figure<br />
• H: hidden<br />
• I: has IK (figures only)<br />
• o: off (light)<br />
• p: don't smooth polygons<br />
• R: raytraced shadow (lights only)<br />
• r: not visible in raytraycing<br />
• v: not visible in render<br />
• s: don't casts shadows<br />
Note: Upper-case letters indicate a positive property (on), lower-case a negative property<br />
(off). This is done to keep the number of shown letters low.<br />
The Update Lists button updates the group and actor lists in case the scene was changed.<br />
(Usually, the lists are updated automatically, if the scene changes.) With the select menu, you<br />
can select all or no actors. For figures, you can also select all body parts, all props, all<br />
deformers, or all other actors at once. Also for figures, you can select the left and right hand<br />
or foot, which includes all actors below the according body part.<br />
- 4 -
3. On/Off Buttons<br />
There are nine on/off properties. Not all are available for actors of all groups.<br />
• Visible sets the visibility of a figure or actor in the scene.<br />
• Render sets the visibility of an actor during renders. For lights, this turns the light on or<br />
off.<br />
• Shadow changes whether an actor casts shadows. For lights, this means whether shadows<br />
are generated by the light.<br />
• Raytrace sets the visibility of an actor for raytracing. For lights, this changes between<br />
depth map shadows and raytraced shadows.<br />
• Smooth turns smooth polygons on or off for an actor.<br />
• Bend changes the bending for a body part.<br />
• Collision turns collision detection on or off for an actor.<br />
• Lock locks or unlocks an actor.<br />
• AO turns ambient occlusion on or off for a light.<br />
Note: Collision and Lock are available only for actors in a figure, because there is no Python<br />
method to change these properties. They are modified by a pose, which can be applied only to<br />
figures.<br />
4. Menu Buttons<br />
There are five menu buttons to select a task or property.<br />
Note: When applied to the whole figure, Reset Values and Copy Values are applied to all<br />
body parts, but not to props and deformers belonging to the figure.<br />
Reset Values<br />
Select the parameter type that you want to reset from the menu. Scale and light will set the<br />
parameters to 1 (= 100%), the other parameters are set to 0. If there are separate on and off<br />
menu entries, parameters may be set to 1 with on and to 0 with off.<br />
To include hidden parameters, first select Exclude Hidden to turn it into Include Hidden, then<br />
select the parameter type to reset.<br />
Copy Values<br />
Copy values copies parameter values from the current figure (for whole figures) or the current<br />
actor. Only those parameters are copied that exist in both, the source and the target.<br />
Note: This copies the actual parameter values, not absolute positions or rotations in the scene.<br />
- 5 -
Note: When values are copied, dependencies are only partly recognized. If you have a value<br />
parameter that controls scaling, you have to first copy Morph/Param and then Scale, or<br />
otherwise the scaling is applied twice.<br />
Note: For actors of a figure, the values are copied from the actor with the same name in the<br />
current figure, not from the current actor.<br />
To include hidden parameters, first select Exclude Hidden to turn it into Include Hidden, then<br />
select the parameter type to reset.<br />
With Add Deformers, you can add actors to be deformed by magnets and waves. This is<br />
available for figures and their actors only, because this is done by a pose and the deformers<br />
are added to actors with the same name as the deformed actors of the source figure.<br />
Symmetry<br />
The symmetry tasks are the same as for the figure symmetry menu of Poser.<br />
Note: Mirror is not available in Poser 6 because of restrictions in Poser Python.<br />
Display Style<br />
Select the display style to be set for the selected figures or actors. These are the same display<br />
styles that can be set with the display style buttons in Poser.<br />
Light Type<br />
Select the light type to be set for the selected lights. These are the same light types as in the<br />
properties tab of lights.<br />
5. Task Buttons<br />
Parameters<br />
Opens a list with all parameters (editable in the parameters tab of Poser) of the selected<br />
actors. Shared parameters are shown only once. You can select one or several parameters to<br />
modify.<br />
To modify a parameter, enter a value in the input field. You can set the value (=), set the<br />
value symmetrically (= ; this means the negative value is set to actors starting with L<br />
indicating the left side), add the value (+), add the value symmetrically (+ ), subtract the<br />
value (-), multiply by the value (*), and divide by the value (/).<br />
Note: The units are always those used internally by Poser. For translate, this are Poser units.<br />
For scaling, 1 means 100%.<br />
- 6 -
Properties<br />
Opens a list with the numerical properties (editable in the properties tab of Poser) of the<br />
selected actors. For props and body parts, displacement bounds and shading rate can be<br />
changed. For lights, the strength of ambient occlusion and atmosphere and the blur radius and<br />
minimum bias for shadows can be changed.<br />
To modify a property, enter a value in the input field. You can set the value (=), add the value<br />
(+), subtract the value (-), multiply by the value (*), and divide by the value (/).<br />
Inverse Kinematics<br />
Opens a list with the IK chains of the selected figure. If an IK chain is active, it has a +,<br />
otherwise a -. Select the IKs and press On or Off to turn them on or off.<br />
Note: Unlike other task buttons, this one is applied to the figure selected in the group list.<br />
Delete<br />
Deletes the selected figures or actors. Some actors may not be deleted, e.g. Main Camera.<br />
Parent<br />
Sets the current actor as parent for the selected figures or actors. Use UNIVERSE as current<br />
actor for no parent.<br />
Note: Unlike changing the parent in Poser directly, this will not make a prop part of a figure if<br />
it is parented to a body part. This is due to the Poser Python implementation.<br />
Conform<br />
Conforms the selected figures to the current figure. Conform to ---None--- to unconform a<br />
figure.<br />
Point At<br />
Points the selected actors to the current actor.<br />
To Floor<br />
Places the selected actors on the floor.<br />
Memorize<br />
Memorizes the parameters for the selected figures or actors.<br />
Reset<br />
Resets the parameters for the selected figures or actors to the last memorized state.<br />
- 7 -