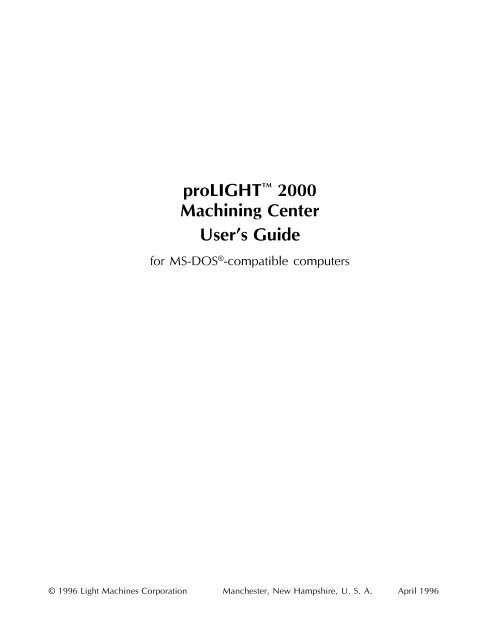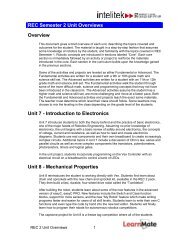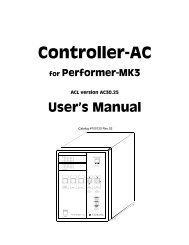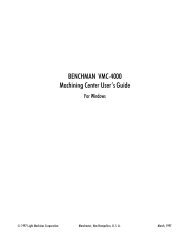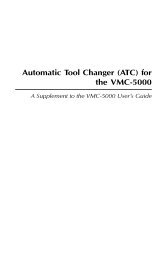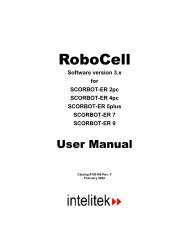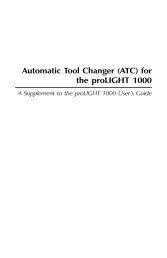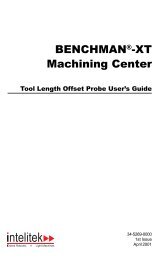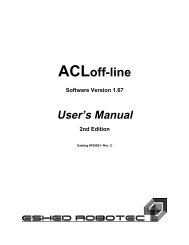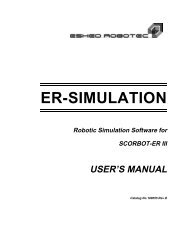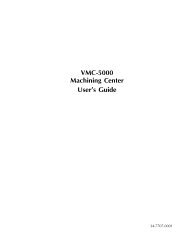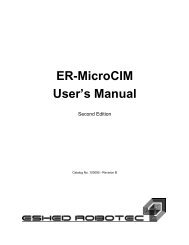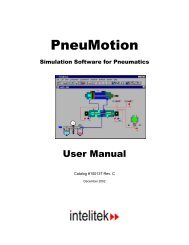proLIGHT⢠2000 Machining Center User's Guide - MHz Electronics ...
proLIGHT⢠2000 Machining Center User's Guide - MHz Electronics ...
proLIGHT⢠2000 Machining Center User's Guide - MHz Electronics ...
You also want an ePaper? Increase the reach of your titles
YUMPU automatically turns print PDFs into web optimized ePapers that Google loves.
proLIGHT <strong>2000</strong><br />
<strong>Machining</strong> <strong>Center</strong><br />
User’s <strong>Guide</strong><br />
for MS-DOS ® -compatible computers<br />
© 1996 Light Machines Corporation Manchester, New Hampshire, U. S. A. April 1996<br />
Table of Contents<br />
i
© 1996 Light Machines Corporation<br />
All Rights Reserved.<br />
The information contained in this guide was accurate at the time of its<br />
printing. Light Machines Corporation reserves the right to change<br />
specifications and operational performance of its products without notice.<br />
Any changes or corrections to the information contained in this<br />
publication will be incorporated in future issues.<br />
This publication (34-7211-0001, April 1996) corresponds to proLIGHT<br />
<strong>2000</strong> and proLIGHT 2500 <strong>Machining</strong> <strong>Center</strong> software version 1.4<br />
Printed in U.S.A.<br />
spectraCAM and proLIGHT are trademarks of Light Machines Corporation.<br />
MS-DOS® is a registered trademark of Microsoft Corporation.<br />
DXF is a trademark, and AutoCAD® and AutoSketch® are registered<br />
trademarks of Autodesk, Incorporated.<br />
Tandy® is a registered trademark of Tandy Corporation.<br />
Fanuc® is a registered trademark of Fanuc Limited.<br />
Hercules® is a registered trademark of Hercules Computer Technology.<br />
Delrin is a trademark of E. I. Dupont & Company.<br />
Lexan® is a registered trademark of General Electric Corporation.<br />
BASIC® is a registered trademark of the Trustees of Dartmouth College.<br />
ii<br />
proLIGHT <strong>2000</strong> <strong>Machining</strong> <strong>Center</strong> User’s <strong>Guide</strong>
WARNING<br />
The operation of rotating machinery<br />
should only be attempted by<br />
experienced,knowledgeable individuals!<br />
Read the entire contents of this guide<br />
before running NC programs on the<br />
proLIGHT <strong>Machining</strong> <strong>Center</strong>.<br />
To avoid possible injury always observe<br />
the safety precautions described in this<br />
<strong>User's</strong> <strong>Guide</strong>.<br />
Table of Contents<br />
iii
iv<br />
proLIGHT <strong>2000</strong> <strong>Machining</strong> <strong>Center</strong> User’s <strong>Guide</strong>
Contents<br />
Section 1: Introduction<br />
What is the proLIGHT <strong>Machining</strong> <strong>Center</strong> ................ 1-2<br />
Features......................................................... 1-2<br />
The proLIGHT <strong>Machining</strong> <strong>Center</strong> Components ....... 1-3<br />
The Front Panel ............................................1-4<br />
The Rear Panel .............................................1-5<br />
The Control Program Software ............................ 1-6<br />
The Accessory Kit ............................................ 1-6<br />
System Requirements........................................... 1-7<br />
<strong>Machining</strong> <strong>Center</strong> Options.................................... 1-8<br />
Using This <strong>Guide</strong> ............................................. 1-10<br />
The Readme File .............................................. 1-11<br />
Section 2: Installation<br />
Getting Ready.................................................... 2-2<br />
Check Your Shipment ....................................... 2-2<br />
Register Your <strong>Machining</strong> <strong>Center</strong> .......................... 2-2<br />
Prepare Your Work Place .................................. 2-2<br />
Unpack the <strong>Machining</strong> <strong>Center</strong> ............................ 2-3<br />
Set Up the <strong>Machining</strong> <strong>Center</strong> ............................. 2-3<br />
Hardware Installation .......................................... 2-4<br />
Positioning the <strong>Machining</strong> <strong>Center</strong><br />
and Computer ................................................. 2-4<br />
Connecting the Computer to the<br />
<strong>Machining</strong> <strong>Center</strong> ............................................ 2-6<br />
Optional Connections....................................... 2-6<br />
Connecting Power to the Components.................. 2-7<br />
Table of Contents<br />
v
Software Installation............................................ 2-8<br />
Installing the Control Program ............................ 2-8<br />
Running the SETUP Program .............................. 2-9<br />
Setup for the proLIGHT 2500 ................................ 2-9<br />
Setup for the proLIGHT <strong>2000</strong> with the<br />
10,000 RPM Spindle Option .............................. 2-9<br />
Setup for the proLIGHT <strong>2000</strong> without the<br />
10,000 RPM Spindle Option ............................ 2-10<br />
Section 3: The proLIGHT <strong>2000</strong> Control<br />
Program<br />
Starting the proLIGHT System ............................... 3-2<br />
Selecting Commands ........................................... 3-5<br />
Selecting Menu Options .................................... 3-5<br />
Menu Titles..................................................3-5<br />
Menu Commands..........................................3-5<br />
Hot Keys and F Keys .....................................3-5<br />
Selecting with the Arrow Keys ............................ 3-6<br />
Selecting with Tab and Shift+Tab ........................ 3-6<br />
Selecting with a Mouse ..................................... 3-6<br />
The Control Program Screen ................................. 3-7<br />
The Edit Window............................................. 3-7<br />
The Position Window ....................................... 3-8<br />
The Outputs Window ....................................... 3-8<br />
The Limits Window .......................................... 3-8<br />
The Inputs Window.......................................... 3-9<br />
The Menu Bar and Message Bar.......................... 3-9<br />
The File Menu ................................................. 3-10<br />
The New Command ....................................... 3-10<br />
The Open Command ...................................... 3-10<br />
vi<br />
proLIGHT <strong>2000</strong> <strong>Machining</strong> <strong>Center</strong> User’s <strong>Guide</strong>
The Save and Save As Commands ..................... 3-11<br />
The Print Command ....................................... 3-13<br />
The Exit Command ........................................ 3-13<br />
The Edit Menu ................................................. 3-14<br />
The Cut Command......................................... 3-14<br />
The Copy Command ...................................... 3-14<br />
The Paste Command ...................................... 3-14<br />
The Clear Command ...................................... 3-15<br />
The Search Command .................................... 3-15<br />
The Find Again Command ............................... 3-15<br />
The Replace Command ................................... 3-16<br />
The Renumber Command ................................ 3-17<br />
The Locked Command .................................... 3-17<br />
The Run Menu ................................................. 3-18<br />
The Manual Control Command......................... 3-18<br />
Jog Settings ................................................ 3-18<br />
Inputs Window ........................................... 3-19<br />
Keypad Directions....................................... 3-19<br />
Spindle Speed ............................................ 3-20<br />
The Verify Program Command.......................... 3-21<br />
Start Block ................................................. 3-21<br />
Set Stock Size............................................. 3-21<br />
Set Offset from Standard Zero ....................... 3-22<br />
Set Initial Position ....................................... 3-22<br />
Change View During Pause .......................... 3-23<br />
The Verify Screen ....................................... 3-24<br />
View Commands .............................. 3-26<br />
Zoom Commands ............................. 3-28<br />
Rotation Commands .......................... 3-28<br />
Pan Commands ................................ 3-29<br />
Verify ............................................. 3-30<br />
The Simulation ........................................... 3-30<br />
Table of Contents<br />
vii
Hidden Commands ..................................... 3-31<br />
Display Speed .................................. 3-31<br />
View Change ................................... 3-31<br />
View Right and View Front ................. 3-31<br />
Single Step....................................... 3-32<br />
Stopping.......................................... 3-32<br />
Pausing ........................................... 3-32<br />
The Run Program Command ............................ 3-33<br />
While the Program is Running . . .................. 3-34<br />
Pause.............................................. 3-34<br />
Q and Space Bar .............................. 3-35<br />
Quitting the Program ................................... 3-35<br />
The Estimate Run Time Command ..................... 3-36<br />
The Windows Menu .......................................... 3-37<br />
The Setup Menu ............................................... 3-38<br />
The Set Position Command .............................. 3-38<br />
The Zero Position Command ............................ 3-39<br />
The Goto Position Command ........................... 3-40<br />
The Set Jog Distance & Set Jog<br />
Feed Commands............................................ 3-40<br />
Set Jog Distance.......................................... 3-41<br />
Set Jog Feed ............................................... 3-41<br />
The Set Run Settings Command ........................ 3-42<br />
Run Mode ................................................. 3-43<br />
Other Run Settings ...................................... 3-43<br />
The Set Preferences Command ......................... 3-45<br />
Startup Mode ............................................. 3-45<br />
Units ........................................................ 3-45<br />
Other Preference Options ............................. 3-45<br />
The Set Tools Command ................................. 3-46<br />
The Set Offsets Command................................ 3-47<br />
The Set Limits Command ................................. 3-48<br />
The Coordinate Systems Command.................... 3-49<br />
viii<br />
proLIGHT <strong>2000</strong> <strong>Machining</strong> <strong>Center</strong> User’s <strong>Guide</strong>
Setting the Coordinate Systems ...................... 3-51<br />
Using Multiple Coordinate Systems ................ 3-52<br />
Machine Coordinates......................... 3-52<br />
World Coordinates ............................ 3-52<br />
Work Coordinates ............................. 3-53<br />
Setting Reference Point/Establishing Machine<br />
Coordinate System ...................................... 3-54<br />
The Help Menu ................................................ 3-55<br />
The About PLM Command............................... 3-55<br />
The Help Command ....................................... 3-55<br />
Section 4: Tutorial<br />
Starting the Control Program ................................. 4-2<br />
Safely Running the <strong>Machining</strong> <strong>Center</strong> ..................... 4-4<br />
Safety Rules .................................................... 4-4<br />
Making Emergency Stops ................................... 4-5<br />
Stopping with the Emergency Stop Button .........4-5<br />
Stopping with the Computer Keyboard..............4-5<br />
Stopping with a Limit Switch...........................4-6<br />
Running a Sample NC Program ............................. 4-7<br />
Opening the Sample Program ............................. 4-7<br />
Performing a Dry Run of the Program .................. 4-9<br />
Running the Program...................................... 4-14<br />
Section 5: CNC Programming Codes<br />
The Elements of an NC Part Program ...................... 5-2<br />
Categories of NC Code ........................................ 5-3<br />
Optional Skip ( / ) ............................................ 5-4<br />
Table of Contents<br />
ix
Skip (\) ......................................................... 5-4<br />
Block Number (N Code).................................... 5-4<br />
Subprogram Block Number (O Code) ................... 5-4<br />
Preparatory Codes (G Codes).............................. 5-4<br />
The Interpolation Group.................................5-5<br />
Units Group.................................................5-5<br />
Plane Selection Group ...................................5-5<br />
Wait Group .................................................5-6<br />
Canned Cycle Group .....................................5-6<br />
Programming Mode Group .............................5-7<br />
Preset Position Group ....................................5-7<br />
Compensation Functions Group ......................5-7<br />
Coordinate System Group...............................5-8<br />
Polar Programming Group ..............................5-9<br />
X Axis Coordinate (X or U Code) ........................ 5-9<br />
Y Axis Coordinate (Y or V Code) ......................... 5-9<br />
Z Axis Coordinate (Z or W Code) ........................ 5-9<br />
A Axis Angular Dimension (A Code) .................. 5-10<br />
X Axis Coordinate of <strong>Center</strong> Point (I Code) .......... 5-10<br />
Y Axis Coordinate of <strong>Center</strong> Point (J Code) .......... 5-10<br />
Z Axis Coordinate of <strong>Center</strong> Point (K Code) ......... 5-10<br />
Radius of Arc, Drilling Start Location (R Code) ..... 5-10<br />
Peck Depth (Q Code) ..................................... 5-10<br />
Input Selection Number (H Code) ..................... 5-10<br />
Compensation Offset Value (D Code) ................. 5-11<br />
Loop or Program Cycle Counter (L Code) ............ 5-11<br />
Feed Rate (F Code)......................................... 5-11<br />
Spindle Speed (S Code) ................................... 5-11<br />
Tool Selection (T Code)................................... 5-11<br />
Miscellaneous Codes (M Codes)........................ 5-12<br />
Subprogram Reference Number (P Code) ............ 5-14<br />
Comments ( ; or ( )......................................... 5-14<br />
Run Program with Absolute Arc <strong>Center</strong>s ( $ ) ....... 5-14<br />
x<br />
proLIGHT <strong>2000</strong> <strong>Machining</strong> <strong>Center</strong> User’s <strong>Guide</strong>
General Programming Suggestions........................ 5-15<br />
Linear Interpolation Programming ........................ 5-17<br />
Circular Interpolation Programming ...................... 5-18<br />
Circular Interpolation on Other Planes ............... 5-19<br />
Helical Interpolation Programming .................... 5-20<br />
Rapid Traverse Programming ............................... 5-21<br />
Canned Cycle Programming ................................ 5-22<br />
Using G80 ................................................... 5-23<br />
Using G81 ................................................... 5-23<br />
Using G82 ................................................... 5-24<br />
Using G83 ................................................... 5-24<br />
Using G84 ................................................... 5-25<br />
Using G85 ................................................... 5-26<br />
Using G86 ................................................... 5-26<br />
Using G89 ................................................... 5-27<br />
Subprogram Programming .................................. 5-28<br />
Polar Programming ........................................... 5-30<br />
Using the Homing Commands ............................. 5-31<br />
Using G28 ................................................... 5-31<br />
Using G28 in an NC Program ....................... 5-31<br />
Using G28 Before Setting Soft Limits .............. 5-32<br />
Using G27 ................................................... 5-32<br />
Using G29 ................................................... 5-33<br />
Using Cutter Compensation ................................ 5-34<br />
Starting Cutter Compensation (G41/G42) ............ 5-35<br />
Cutter Compensation with IJK Vectors ................ 5-38<br />
Setting Cutter Compensation Offsets (D).............. 5-39<br />
Changing Offset Values ................................... 5-40<br />
Changing Offset Sides ..................................... 5-41<br />
Using Corner Offset Circular<br />
Interpolation (G39) ........................................ 5-42<br />
Canceling Cutter Compensation ........................ 5-43<br />
Table of Contents<br />
xi
Using Scaling and Rotation Codes........................ 5-45<br />
Scaling ........................................................ 5-45<br />
Uniform Scaling ......................................... 5-45<br />
Scaling Each Axis........................................ 5-46<br />
Creating Mirror Images with Scaling ............... 5-47<br />
Rotation Codes ............................................. 5-49<br />
Combining Scaling and Rotation Codes .............. 5-51<br />
Using Tool Length Offset Codes........................... 5-52<br />
Using Tool Offset Adjust Codes ........................... 5-53<br />
Section 6: Optional <strong>Machining</strong><br />
Capabilities<br />
Quick Change Tooling Installation ......................... 6-2<br />
Installing Quick Change Tooling<br />
Model ACC-5141 ............................................ 6-2<br />
Installing and Removing the Tool Body .............6-2<br />
Attaching the Cutting Tool to the Tool Holder....6-3<br />
Installing and Removing the Tool Holder ..........6-4<br />
Installing Quick Change Tooling<br />
Model ACC-5140 ............................................ 6-5<br />
Installing and Removing the Tool Body .............6-6<br />
Attaching the Cutting Tool to the Tool Holder....6-6<br />
Installing and Removing the Tool Holder ..........6-7<br />
Using the Tool Height Sensor ............................. 6-8<br />
To establish a reference point: ........................6-8<br />
To establish offsets: .......................................6-8<br />
Multiple Tool Programming .................................. 6-9<br />
Using Multiple Tool Codes ................................ 6-9<br />
Establishing the Reference Tool ........................ 6-10<br />
Establishing Tool Offsets ................................. 6-10<br />
Testing Your Multiple Tool Program................... 6-11<br />
xii<br />
proLIGHT <strong>2000</strong> <strong>Machining</strong> <strong>Center</strong> User’s <strong>Guide</strong>
<strong>Machining</strong> with the 4th Axis Rotary Positioner ........ 6-12<br />
The Control Program ...................................... 6-12<br />
Programming ................................................ 6-14<br />
Running the ROTARY.NC Sample Program ......... 6-15<br />
What You Need... ...................................... 6-15<br />
To Initialize the Software... .......................... 6-15<br />
Installing and Removing the Rotary Positioner ...... 6-16<br />
To install the Rotary Positioner: ..................... 6-16<br />
To remove the Rotary Positioner: ................... 6-18<br />
Using 5C Collets and 5C Chucks ...................... 6-18<br />
Rotary Positioner Specifications ........................ 6-19<br />
Section 7: proLIGHT <strong>Machining</strong> <strong>Center</strong><br />
Maintenance<br />
Maintaining the proLIGHT <strong>2000</strong> ............................ 7-2<br />
Ball Screws .................................................... 7-2<br />
The Saddle ..................................................... 7-3<br />
Linear Slides ................................................... 7-3<br />
Lubrication ..................................................7-3<br />
Adjustment ..................................................7-4<br />
Spindle.......................................................... 7-5<br />
Two Piece Spindle Head ................................7-5<br />
Spindle Motor ..............................................7-5<br />
Checking for Spindle Shaft Play .......................7-5<br />
Belts ............................................................. 7-6<br />
Spindle Belt .................................................7-6<br />
Axis Drive Belts ............................................7-7<br />
Checking and Adjusting the Y Axis<br />
Drive Belt ..........................................7-7<br />
Checking and Adjusting the X Axis<br />
Drive Belt ..........................................7-8<br />
Table of Contents<br />
xiii
Checking and Adjusting the Z Axis<br />
Drive Belt ..........................................7-9<br />
Maintaining the proLIGHT 2500 .......................... 7-10<br />
Ball Screws .................................................. 7-10<br />
The Saddle ................................................... 7-11<br />
Linear Slides ................................................. 7-11<br />
Lubrication ................................................ 7-11<br />
Adjustment ................................................ 7-12<br />
Spindle........................................................ 7-13<br />
Two Piece Spindle Head .............................. 7-13<br />
Spindle Assembly........................................ 7-13<br />
Axis Drive Belts............................................. 7-13<br />
Checking and Adjusting the Y Axis<br />
Drive Belt .................................................. 7-13<br />
Checking and Adjusting the X Axis<br />
Drive Belt .................................................. 7-14<br />
Checking and Adjusting the Z Axis<br />
Drive Belt .................................................. 7-15<br />
Maintaining the Rotary Positioner ........................ 7-17<br />
Maintaining the PC in a Shop Environment ............ 7-18<br />
Caring for the Computer.................................. 7-18<br />
Caring for Floppy Disks................................... 7-19<br />
Appendices<br />
Appendix A: Control Program Messages .................. A-1<br />
Appendix B: General <strong>Machining</strong> Information............ B-1<br />
Feed Rate and Depth of Cut ...............................B-1<br />
Spindle Speeds................................................B-2<br />
Feed Rate and Spindle Speed Selection.................B-2<br />
Lubricants and Coolants ....................................B-2<br />
Tool Types .....................................................B-3<br />
End Mills .................................................... B-3<br />
xiv<br />
proLIGHT <strong>2000</strong> <strong>Machining</strong> <strong>Center</strong> User’s <strong>Guide</strong>
<strong>Center</strong> Drills ............................................... B-3<br />
Boring Tools ............................................... B-4<br />
Sharpening Tools .............................................B-4<br />
Attachments and Accessories..............................B-4<br />
proLIGHT <strong>2000</strong> Accessories .......................... B-4<br />
Hold Down Set ................................. B-4<br />
End Mill ........................................... B-5<br />
Collet .............................................. B-5<br />
proLIGHT 2500 Accessories .......................... B-5<br />
Hold Down Set ................................. B-5<br />
End Mill ........................................... B-5<br />
Collet .............................................. B-5<br />
Appendix C: Safe <strong>Machining</strong> <strong>Center</strong> Operation ......... C-1<br />
Safety Rules ................................................... C-1<br />
Safety Checklist .............................................. C-4<br />
Lista de Seguridad........................................... C-5<br />
Emergency Stops ............................................ C-6<br />
Appendix D: proLIGHT G and M Codes ................. D-1<br />
G Codes by Group.......................................... D-1<br />
M Codes by Group ......................................... D-4<br />
Appendix E: Working in DOS ............................... E-1<br />
Environment Variables ...................................... E-1<br />
Graphics Card .............................................. E-1<br />
Allocating Expanded Memory.......................... E-2<br />
Setting Permanent Command Line Switches ....... E-2<br />
Managing Machine Communications ................ E-2<br />
Communications Port .......................... E-2<br />
Baud Rate.......................................... E-3<br />
Other Commands ............................... E-3<br />
Command Line Switches ................................... E-4<br />
Splitting NC Files ............................................. E-5<br />
Using BASIC to Generate NC Code ..................... E-6<br />
Using BASIC for Repetitive Cuts .......................... E-7<br />
Table of Contents<br />
xv
Appendix F: Robotic Integration ............................ F-1<br />
How it Works ................................................. F-1<br />
The Interface Connector .................................... F-3<br />
The NC Codes ................................................ F-4<br />
A Sample of Mill/Robot Communication ............... F-5<br />
Index<br />
Accessory List<br />
xvi<br />
proLIGHT <strong>2000</strong> <strong>Machining</strong> <strong>Center</strong> User’s <strong>Guide</strong>
proLIGHT <strong>2000</strong><br />
<strong>Machining</strong> <strong>Center</strong><br />
User’s <strong>Guide</strong><br />
for MS-DOS ® -compatible computers<br />
34-7211-0001<br />
Table of Contents<br />
xvii
Section 1: Introduction<br />
What is the proLIGHT <strong>Machining</strong> <strong>Center</strong><br />
System Requirements<br />
<strong>Machining</strong> <strong>Center</strong> Options<br />
Using This <strong>Guide</strong><br />
The Readme File<br />
Introduction 1-1
What is the proLIGHT <strong>Machining</strong> <strong>Center</strong><br />
The proLIGHT <strong>Machining</strong> <strong>Center</strong> is a three-axis tabletop milling<br />
machine you can run directly from your personal computer.<br />
The <strong>Machining</strong> <strong>Center</strong> uses your MS-DOS-compatible computer<br />
as its controller. The proLIGHT Control Program, which you load<br />
onto your computer, accepts standard EIA RS-274D, ISO, and<br />
Fanuc G&M code CNC programs.<br />
The <strong>Machining</strong> <strong>Center</strong> can machine a large variety of parts in plastics,<br />
aluminum and steel. If used in concert with Light Machines’ spectra-<br />
CAM software, it’s easy to machine parts directly from drawings<br />
produced with CAD programs, such as AutoCAD, that generate<br />
DXF files. Linear, circular and helical interpolation are available<br />
on all three axes.<br />
The proLIGHT <strong>Machining</strong> <strong>Center</strong> is shipped fully assembled, and is easy<br />
to install. Complete instructions for installation of the <strong>Machining</strong><br />
<strong>Center</strong>, as well as software installation instructions, are included in<br />
Section 2.<br />
Features<br />
Some of the proLIGHT <strong>Machining</strong> <strong>Center</strong>’s most notable features<br />
include:<br />
❏ A one-horsepower brushless DC spindle motor<br />
❏ An R8 industry-standard spindle taper for the proLIGHT <strong>2000</strong><br />
and an EX16 spindle taper for the proLIGHT 2500.<br />
❏ Spindle speeds from 200 to 5,000 RPM (500 to 10,000 RPM<br />
optional) for the proLIGHT <strong>2000</strong>, and from 200 to 42,000<br />
RPM for the proLIGHT 2500.<br />
❏ Rapid traverse rates up to 150 ipm<br />
❏ EIA RS-274D standard G&M code programming<br />
❏ Multiple tool programming<br />
❏ Feed rate and spindle speed override functions<br />
❏ A built-in full-screen NC program editor<br />
❏ An on-line help utility<br />
1-2<br />
Section 1
The proLIGHT <strong>Machining</strong> <strong>Center</strong> Components<br />
There are, of course, more components on the <strong>Machining</strong> <strong>Center</strong><br />
than those shown here, but to begin, you need only be concerned<br />
with the depicted major components.<br />
The Safety Shield encloses the milling area to help protect the operator<br />
from flying chips. A Shield Interlock Switch prevents the machine<br />
from operating with the shield open.<br />
The X, Y and Z motion of the machine is performed by closed-loop<br />
DC Servo Drive Motors on each axis. There are also Limit Switches<br />
(beneath the way covers, next to the drive motor on each axis) to<br />
prevent the machine from traveling beyond its limits on each axis.<br />
The Spindle Head supports a 1hp Spindle Motor.<br />
Introduction 1-3
The Front Panel<br />
The Front Panel provides the operating controls shown here.<br />
EMERGENCY STOP<br />
0% 100%<br />
Spindle Speed<br />
0% 200%<br />
Feed Override<br />
Manual<br />
CNC<br />
Cycle Start<br />
Cycle Stop<br />
You can’t miss the most important control on the machine; the<br />
Emergency Stop button. When pressed, this bright red palm button<br />
halts machine operation immediately. To resume operation, twist<br />
the button and pull it back out. It’s important that this button be<br />
pressed before performing any manual operations, like changing<br />
the stock or the tooling.<br />
The Spindle Speed knob is used to establish the spindle speed when<br />
the system is in Manual mode. On the proLIGHT <strong>2000</strong>, the minimum<br />
and maximum positions on the knob are equivalent to 0 RPM (min)<br />
to approximately 5,000 (max) RPM (or 10,000 RPM, depending<br />
on the option). On the proLIGHT 2500, the minimum and maximum<br />
positions on the knob are equivalent to 0 RPM (min) to approximately<br />
42,000 RPM (max).<br />
Select Spindle Speed mode with the Manual/CNC mode switch. The<br />
CNC setting on this switch gives spindle control to the computer.<br />
There must be an S code, or codes, in the NC program to regulate<br />
the spindle speed when using the CNC setting.<br />
Use the Feed Override knob to override the feed rate values in the<br />
NC program.<br />
The Cycle Start button makes an input on the I/O connector on<br />
the rear panel go from a normally low state to a high state. With the<br />
appropriate code in the NC program, you can use Cycle Start to<br />
perform repetitive machining tasks.<br />
Also, whenever you are running an NC program, any time you are<br />
required to press the Enter key on the computer keyboard, you may<br />
press the Cycle Start button instead. The Cycle Start button works<br />
like the Enter key unless it is expecting an I/O signal, for instance<br />
when you use G26H8 (in) or G25H8 (out) in your NC program.<br />
The Cycle Stop button works like the Emergency Stop button.<br />
1-4<br />
Section 1
The Rear Panel<br />
The Rear Panel houses the power and interface related controls for<br />
the machine.<br />
Note: The ACC1 and ACC2<br />
receptacles on the rear panel of<br />
the proLIGHT 2500 are 230 VAC.<br />
ACC1 (1 AMP MAX)<br />
ACC1 (2 AMP MAX)<br />
AUX 1 SERVO 1 SPINDLE 1 MAIN 1<br />
AUX 2 SERVO 2 SPINDLE 2 MAIN 2<br />
I/O<br />
RS-232<br />
The ACC1 and ACC2 receptacles allow you to connect options and<br />
accessories to your machine, such as the optional Air Vise Robotic<br />
Interface. Use the accessory port adapter cables (included) to connect<br />
these options and accessories.<br />
The Key Lock switch keeps unauthorized persons from turning on<br />
the machine.<br />
When the Key Lock is in the unlocked position, the Power switch can<br />
be turned on. The Power switch lights up when power is turned on.<br />
Note: If circuit breakers trip<br />
before running the machine,<br />
check that the machine is wired<br />
for the correct voltage.<br />
The machine has eight resettable circuit breakers. If a circuit<br />
breaker trips, attempt to determine the fault and correct it. After<br />
the fault has be found and corrected, wait five minutes for the machine<br />
to cool before resetting. Press to reset. Some possible causes:<br />
If a breaker trips at Power On, verify that the machine is connected<br />
to the correct voltage.<br />
If the Spindle breaker trips, check that the machine is not<br />
working too hard.<br />
If the ACC trips, there is an accessory that is drawing too<br />
much power.<br />
For ongoing problems with circuit breakers tripping, contact<br />
Customer Support.<br />
Introduction 1-5
The I/O connector provides the inputs and outputs required for<br />
interfacing with external devices such as robots. See Appendix F for<br />
information on robotic interfacing.<br />
The RS-232 receptacle is used to interface the machine controller<br />
electronics with your computer. A cable is provided in the Accessory<br />
Kit for this interface. Connect the cable to the RS-232 receptacle<br />
and the mating serial port connector on the computer only! Refer<br />
to Section 2 for correct installation procedures.<br />
The Control Program Software<br />
The heart of the proLIGHT <strong>Machining</strong> <strong>Center</strong> is the Control<br />
Program software that is run by the computer. Using industry<br />
standard EIA RS-274D NC codes, the Control Program provides<br />
for three-axis CNC programming and milling.<br />
The menu-driven Control Program prompts you for the data required<br />
to run a part program. The Control Program offers features such<br />
as a Help utility, program editing, and manual machine control.<br />
Section 3 of this guide provides instructions on how to select<br />
commands from the Control Program menus. Some menus display<br />
other options (dialog boxes or other menus) from which you can<br />
initiate operations or enter data. Messages are displayed as necessary<br />
to prompt you on how to proceed or to inform you of errors.<br />
The Accessory Kit<br />
The Accessory Kit that comes with the <strong>Machining</strong> <strong>Center</strong> contains<br />
all the tools and hardware necessary for installing and maintaining<br />
the mill. It also contains a collet and tools to get you started; other<br />
tool holding devices and tools are available as options.<br />
1-6<br />
Section 1
System Requirements<br />
The proLIGHT Control Program runs on MS-DOS-compatible<br />
computers. The computer must have:<br />
❏ MS-DOS version 3.1 or higher.<br />
❏ At least 640KB RAM.<br />
❏ A floppy drive.<br />
❏ A hard drive. There must be at least 600KB of available space on<br />
the hard drive to install the Control Program software.<br />
❏ A CGA, EGA, or VGA color monitor is recommended, but<br />
you can also use a Hercules-compatible monitor.<br />
❏ A Microsoft-compatible mouse.<br />
You may wish to consider the following optional components for<br />
your computer.<br />
❏ A math coprocessor is highly recommended to maximize the<br />
Control Program’s computation speed.<br />
❏ A printer is useful for producing hard copy records of part programs.<br />
Introduction 1-7
<strong>Machining</strong> <strong>Center</strong> Options<br />
Note: The following options are<br />
not available for the proLIGHT<br />
2500:<br />
• <strong>Machining</strong> <strong>Center</strong> Machinist<br />
Kit (ACC-5110)<br />
• Quick-Change Tooling<br />
(ACC-5141)<br />
• Digitizing Package (ACC-5261)<br />
• Vacuum System (ACC-5730)<br />
The following options are available for the proLIGHT <strong>Machining</strong><br />
<strong>Center</strong> from Light Machines Corporation.<br />
❏ <strong>Machining</strong> <strong>Center</strong> Machinist Kit (ACC-5110) The Machinist<br />
Kit includes a 3" milling vise with hold-down clamps, a 4-piece<br />
R8 collet set, a 9-piece high-speed end mill set (including 2 ball<br />
end mills), a 52-piece hold-down set, a Jacob’s chuck, an R8 to<br />
2JT arbor, and a 3/8" x 12" cushion-grip T-handle hex key.<br />
Not available for the proLIGHT 2500.<br />
❏ End Mill Package (ACC-5120) The ACC-5120 End Mill<br />
Package consists of the following end mills, all with 3/8" shanks:<br />
two 1/8" HSS center cutting 4 flute end mills, two 3/16" HSS<br />
center cutting 4 flute end mills, two 1/4" HSS center cutting 4<br />
flute end mills, two 5/16" HSS center cutting 4 flute end mills,<br />
two 3/8" HSS center cutting 4 flute end mills, two 1/8" HSS<br />
ball 2 flute end mills, and two 1/4" HSS ball 2 flute end mills<br />
❏ Quick-Change Tooling (ACC-5141) Quick-Change Tooling<br />
provides an easy way of integrating multiple tools within one<br />
NC program. It comes with the tool body, five tool holders, a<br />
tool holder stand, three allen keys and an electronic tool height<br />
offset sensor. The Quick-Change Tooling Kit also has optional<br />
positive drive tool holders. Not available for the proLIGHT 2500.<br />
❏ Low Profile Clamping Kit (ACC-5180) This kit includes a<br />
custom rail and stop with four clamps for work holding.<br />
❏ 4th Axis 5C Rotary Positioner (ACC-5222) The ACC-5222<br />
4th Axis 5C Rotary Positioner is a complete rotary positioning<br />
device that is mounted vertically on the proLIGHT <strong>2000</strong> <strong>Machining</strong><br />
<strong>Center</strong> and provides simultaneous 4-axis machining capability.<br />
The rotary positioner incorporates a 5C collet system with manual<br />
collet closer. When installed: Available X axis travel is 7", Z axis<br />
travel is 5-3/4".<br />
1-8<br />
Section 1
❏ Digitizing Package (ACC-5261) The ACC-5261 Digitizing<br />
Package includes a digitizing probe and software that lets you<br />
digitize existing parts and models to capture 3-D surface data.<br />
The easy-to-use PC-driven package provides reverse engineering<br />
capabilities with your proLIGHT series machining center. It can<br />
generate files in three different formats; an NC part program, an<br />
ASCII text file with XYZ data points, and a DXF 3-D mesh file.<br />
The Digitizing Package includes a touch signal probe, a probe<br />
interface cable with 15 pin and 9 pin adapters, a 20 mm long<br />
stylus with 3 mm diameter head, a 20 mm stylus extension, the<br />
Digitizing Package User’s <strong>Guide</strong>, the Digitizing Package software<br />
on 3-1/2" and 5-1/4" diskettes, and an 8 mm R8 Collet.<br />
Not available for the proLIGHT 2500.<br />
❏ Vacuum System (ACC-5730) The ACC-5730 Vacuum System<br />
is designed for use with the proLIGHT Series <strong>Machining</strong> <strong>Center</strong>s.<br />
It includes a vacuum with noise reduction features, a GFT hose,<br />
a 1-1/2" diameter nozzle mounting assembly, and an electrical<br />
relay. Not available for the proLIGHT 2500.<br />
❏ spectraCAM (CAM-6601) spectraCAM is Light Machines’<br />
CAD/CAM package. The spectraCAM Milling software generates<br />
G&M code NC programs that can be used on the proLIGHT<br />
<strong>Machining</strong> <strong>Center</strong>. spectraCAM Milling can import part geometries<br />
from CAD programs, such as AutoSketch, that export DXF files.<br />
❏ CAD Engraver Program (DOC-7671) The CAD Engraver is a<br />
2-1/2-axis CNC milling program for machining text and CAD<br />
drawings.<br />
❏ Air Vise (PNU-4115) The Air Vise has jaws that open to a<br />
maximum of 3.0 inches. The vise comes with a solenoid valve<br />
and all the tubing required to interface with 1/4" pipe fittings<br />
from filtered and regulated shop air (50-125 psi).<br />
Introduction 1-9
Using This <strong>Guide</strong><br />
In addition to this introductory section, this guide is divided into<br />
seven sections plus appendices.<br />
Section 2<br />
Follow the procedures in Section 2 to assemble and connect the<br />
<strong>Machining</strong> <strong>Center</strong>, to install the Control Program on your computer,<br />
and to install accessories.<br />
Section 3<br />
Section 3 is an in-depth reference that explains Control Program<br />
menus, commands, dialog boxes and other screens.<br />
Section 4<br />
Section 4 is a tutorial that takes you step-by-step through a sample<br />
NC program that introduces you to menu functions and <strong>Machining</strong><br />
<strong>Center</strong> operation.<br />
Section 5<br />
The proLIGHT <strong>Machining</strong> <strong>Center</strong> supports standard EIA RS-274D<br />
G&M NC programming codes, along with an array of other codes.<br />
All of the supported codes are reviewed in Section 5.<br />
Section 6<br />
Section 6 explains two of the proLIGHT <strong>Machining</strong> <strong>Center</strong>’s more<br />
popular optional machining capabilities: multiple tool programming<br />
and machining with the 4th Axis Rotary Positioner. If you plan to<br />
use either of these options you should read this section.<br />
Section 7<br />
Good maintenance practices assure a longer life for the proLIGHT<br />
<strong>Machining</strong> <strong>Center</strong>. Section 7 tells you how to care for the <strong>Machining</strong><br />
<strong>Center</strong> and Controller Box, and provides some valuable information<br />
on using a computer in a shop environment.<br />
Appendices<br />
The appendices provide background information on troubleshooting,<br />
machining practices, safe machining operation, G and M<br />
codes, working with DOS, and robotic integration.<br />
1-10<br />
Section 1
The Readme File<br />
There is a README.NC file on the proLIGHT master disk. The<br />
Readme file contains information that may not be covered in this<br />
guide. The Readme file has been created in NC file form so you<br />
can read it by loading it into the proLIGHT Control Program. You<br />
can also read it using a standard text editor, or by using the type<br />
command in DOS.<br />
To view the Readme file using the Control Program, run the Control<br />
Program, then use the Open command to load the README.NC file.<br />
Introduction 1-11
1-12<br />
Section 1
Section 2: Installation<br />
Getting Ready<br />
Hardware Installation<br />
Software Installation<br />
Installation 2-1
Getting Ready<br />
Check Your Shipment<br />
The first thing you should do after receiving your proLIGHT <strong>Machining</strong><br />
<strong>Center</strong> is locate the packing slip in the Accessory Kit. This slip lists<br />
all of the items you should have received with your <strong>Machining</strong> <strong>Center</strong>.<br />
Check all of the items on the list.<br />
Inspect the <strong>Machining</strong> <strong>Center</strong> for signs of visible damage. If you<br />
notice any damage, or if you find any discrepancies between the<br />
packing slips and the items you have received, call Light Machines’<br />
Customer Service Department (800/221/2763) or 603-625-8600.<br />
Register Your <strong>Machining</strong> <strong>Center</strong><br />
You’ll find a registration card in the small box with the documentation<br />
and software disks. It’s important that you clearly print all<br />
the requested information and return this card to Light Machines<br />
as soon as possible.<br />
Prepare Your Work Place<br />
Finally, you have to make sure you have all the items on hand that<br />
you’ll need to perform the installation. To install the proLIGHT<br />
<strong>Machining</strong> <strong>Center</strong>, you must have ready:<br />
Note: We recommend the<br />
use of a voltage surge<br />
protector and line filter for<br />
your computer system.<br />
❏ A sturdy table on which you’ll place the <strong>Machining</strong> <strong>Center</strong> and<br />
your computer. Placing the table against a wall provides more<br />
stability. For the proLIGHT <strong>2000</strong>, make sure the wall has a<br />
120VAC, 20-amp polarized outlet. International machines and<br />
the proLIGHT 2500 require a 230VAC, 10-amp polarized outlet.<br />
❏ An MS-DOS-compatible computer with a minimum of: 640KB<br />
of RAM; one 1.2MB, 5.25" floppy disk drive or one 720KB,<br />
3.5" floppy disk drive; a CGA, EGA, VGA or Hercules-compatible<br />
graphics card; a video monitor; and a keyboard.<br />
❏ Your computer owner’s manual or equivalent documentation.<br />
2-2<br />
Section 2
Unpack the <strong>Machining</strong> <strong>Center</strong><br />
IMPORTANT: Be sure to keep<br />
the pallet and all of the original<br />
cartons in which the proLIGHT<br />
<strong>Machining</strong> <strong>Center</strong> was shipped.<br />
Should any components need to<br />
be returned to the factory, re-pack<br />
them exactly as they were<br />
received.<br />
Light Machines will not be<br />
responsible for any damage<br />
caused during shipping when<br />
components are not returned in<br />
their original cartons.<br />
1. Position the pallet near the table on which you’ll set the <strong>Machining</strong><br />
<strong>Center</strong>. The table should be located against a wall for<br />
maximum support.<br />
2. Remove the staples that attach the bottom of the cardboard<br />
container to the pallet.<br />
3. Lift the cardboard container off the pallet.<br />
4. Inspect the <strong>Machining</strong> <strong>Center</strong> chassis for signs of visible damage<br />
such as a broken shield, a dent in the chassis, or damaged cables.<br />
If any damage is noted, or if you find any discrepancies between<br />
the packing slip and the items received, call Light Machines’<br />
Customer Service Department (800/221/2763 or 603-625-8600).<br />
5. Remove the four bolts holding the <strong>Machining</strong> <strong>Center</strong> base to<br />
the pallet. Keep the bolts and other packaging materials.<br />
Set Up the <strong>Machining</strong> <strong>Center</strong><br />
1. Lift the <strong>Machining</strong> <strong>Center</strong> off of the pallet and onto the table.<br />
CAUTION:<br />
The proLIGHT <strong>Machining</strong><br />
<strong>Center</strong> weighs approximately<br />
355 pounds, so be very careful<br />
when lifting it.<br />
2. Once on the table, position the <strong>Machining</strong> <strong>Center</strong> correctly for<br />
safe, convenient machining.<br />
3. Remove the protective paper from the safety shield.<br />
Installation 2-3
Hardware Installation<br />
The following paragraphs review the procedures for interconnecting<br />
your computer with the proLIGHT <strong>Machining</strong> <strong>Center</strong>. You should<br />
have already set up your personal computer in accordance with the<br />
directions in the owner’s guide that came with your computer.<br />
The diagram on the following page has been provided as a visual<br />
aid for the recommended interconnection.<br />
WARNING<br />
Do not connect power to the <strong>Machining</strong> <strong>Center</strong><br />
or the computer until instructed to do so in the<br />
following procedures.<br />
Positioning the <strong>Machining</strong> <strong>Center</strong> and<br />
Computer<br />
The interface cable and power cords are long enough to allow the<br />
computer to be located up to five feet away from the <strong>Machining</strong><br />
<strong>Center</strong>. Make sure the <strong>Machining</strong> <strong>Center</strong> is placed on a stable, flat<br />
surface and leveled properly.<br />
Keep in mind that when troubleshooting, you may need to check the<br />
circuit breakers that are mounted on the rear panel of the <strong>Machining</strong><br />
<strong>Center</strong>. Place the computer in an area where it will not be exposed<br />
to metal chips or cutting fluid.<br />
WARNING<br />
Never connect or disconnect cables with power on!<br />
This will cause damage to the internal controller<br />
drive components. Always operate the <strong>Machining</strong><br />
<strong>Center</strong> with all cables firmly secured.<br />
2-4<br />
Section 2
Rear View<br />
ACC1 (1 AMP MAX)<br />
AUX 1 SERVO 1 SPINDLE 1 MAIN 1<br />
ACC1 (2 AMP MAX)<br />
AUX 2 SERVO 2 SPINDLE 2 MAIN 2<br />
RS-232<br />
Interface<br />
Cable<br />
I/O<br />
MAIN 2<br />
RS-232<br />
Serial Port<br />
25-pin<br />
to 9-pin<br />
adapter<br />
proLIGHT <strong>Machining</strong> <strong>Center</strong> Interconnection with Computer<br />
RS-232<br />
Connec<br />
3<br />
A<br />
M<br />
P<br />
3<br />
A<br />
M<br />
P<br />
4<br />
A<br />
M<br />
P<br />
4<br />
A<br />
M<br />
P<br />
10<br />
A<br />
M<br />
P<br />
10<br />
A<br />
M<br />
P<br />
15<br />
A<br />
M<br />
P<br />
15<br />
A<br />
M<br />
P<br />
I/O<br />
15<br />
A<br />
M<br />
P<br />
15<br />
A<br />
M<br />
P<br />
Installation 2-5
CAUTION:<br />
Do not allow the AC power<br />
cords to cross the interface<br />
cable. The power cords can<br />
create noise problems with<br />
the signal lines in the<br />
interface cable.<br />
Connecting the Computer to the <strong>Machining</strong> <strong>Center</strong><br />
The computer interfaces with the <strong>Machining</strong> <strong>Center</strong> by way of a single<br />
interface cable. The interface cable is terminated with a 25-pin<br />
connector at each end. Connect one end of the cable to the 25-pin<br />
receptacle on the rear panel of the <strong>Machining</strong> <strong>Center</strong>. Connect the<br />
other end to the 25-pin serial port connector on the back of your<br />
computer. If your computer serial port has a 9-pin connector, use<br />
the special 25-to-9-pin adapter from the Accessory Kit (see the<br />
illustration on the previous page).<br />
Important! You must instruct the Control Program to communicate<br />
with serial ports other than COM1. This requires setting an<br />
environment variable or running the SETUP program from the<br />
PLM<strong>2000</strong> prompt.<br />
Note: You have to remove the<br />
protective cap from the plug end<br />
of the accessory port adapter<br />
cable before inserting it into the<br />
machine.<br />
Optional Connections<br />
If you have purchased the optional air vise, plug the power cord from<br />
the solenoid valve on the vise into the receptacle end of the Accessory<br />
Port Adapter Cable. Insert the plug end of the cable into one<br />
of the ACC receptacles on the rear panel of the <strong>Machining</strong> <strong>Center</strong>.<br />
You can attach another 120VAC accessory to your <strong>Machining</strong> <strong>Center</strong>.<br />
Plug the accessory’s power cord into the receptacle end of another<br />
Accessory Port Adapter Cable. Insert the plug end of the cable into<br />
the other receptacle on the rear panel of the <strong>Machining</strong> <strong>Center</strong>; the<br />
current draw for such accessories, however, is limited to 3 amps on<br />
120VAC machines (1.5 amps on 230VAC proLIGHT 2500 and<br />
international machines).<br />
A 15-pin connector is provided on the rear panel for interfacing to<br />
an I/O device such as a robot. See Appendix F of this guide for<br />
information on interfacing with robots.<br />
2-6<br />
Section 2
IS-011<br />
I-SHENG<br />
Connecting an accessory to<br />
the Controller Panel using the<br />
Accessory Port Adapter<br />
Cable. Note that the<br />
accessory receptacles on<br />
proLIGHT 2500’s are 230<br />
VAC.<br />
ACC1 (1 AMP MAX)<br />
ACC1 (2 AMP MAX)<br />
AUX 1 SERVO 1 SPINDLE 1 MAIN 1<br />
3<br />
4<br />
10<br />
15<br />
A<br />
A<br />
A<br />
A<br />
M M M M<br />
P P P P<br />
AUX 2 SERVO 2 SPINDLE 2 MAIN 2<br />
3<br />
4<br />
10<br />
15<br />
A<br />
A<br />
A<br />
A<br />
M<br />
M<br />
M<br />
M<br />
P<br />
P<br />
P<br />
P<br />
I/O<br />
RS-232<br />
Plug End<br />
(To Acc on Rear Panel)<br />
Receptacle End<br />
Accessory Port Adapter Cable<br />
Power Cord from Accesso<br />
A Note to International Users:<br />
You need to install the plug on<br />
the end of the electrical cord to<br />
accommodate 230V, 50Hz, 10A<br />
service, the wiring is color coded<br />
as: Line - black<br />
Neutral - white<br />
Ground - green<br />
If your power outlet only<br />
provides two lines, Line and<br />
Neutral, you must provide a<br />
separate Ground!<br />
Connecting Power to the Components<br />
Plug both the proLIGHT <strong>2000</strong> and the computer into 120VAC,<br />
60Hz wall outlets. Plug the proLIGHT 2500 into a 230VAC, 50-<br />
60Hz, 10A, single phase wall outlet. The <strong>Machining</strong> <strong>Center</strong> has an<br />
attached power cord terminated with the appropriate plug. Insert the<br />
plug end of this cord into the correct wall outlet.<br />
Installation 2-7
Software Installation<br />
After turning on your computer,<br />
you will most likely see the DOS<br />
system prompt. The prompt often<br />
appears as C:\>.<br />
C: is the hard drive designation.<br />
\ indicates that you are at the root<br />
directory (the top level) of the<br />
system.<br />
> with a blinking cursor indicates<br />
the computer is awaiting input.<br />
The proLIGHT Control Program is shipped on both a 5.25" 1.2MB<br />
disk and a 3.5" 720KB disk. The Control Program must be installed<br />
on a hard drive containing a copy of DOS (version 3.1 or higher).<br />
You must have at least 600KB of free space on your hard drive to<br />
perform this installation. (See Section 1 for system requirements.)<br />
CAUTION: The proLIGHT master disk is shipped write-protected<br />
(5.25 disks have a tab over the notch in the sleeve, and 3.5 disks<br />
have the write-protect window open) to prevent accidental<br />
destruction of the software. Never remove the write protection!<br />
Create and use a working copy of the software. Always store the<br />
master disk in a safe place away from heat, sunlight and static.<br />
CAUTION:<br />
Make sure you read all the<br />
safety instructions in this<br />
guide before you attempt to<br />
run the Control Program<br />
with the <strong>Machining</strong> <strong>Center</strong><br />
for the first time.<br />
Installing the Control Program<br />
The proLIGHT Control Program must be copied to the hard drive<br />
on your computer. The following instructions assume that your hard<br />
drive is drive C, and your floppy drive is drive A.<br />
1. Turn on the computer. Wait for it to go through its internal<br />
checks and for the system prompt (C:\>) to appear.<br />
2. Insert the proLIGHT disk in the floppy drive of your computer.<br />
3. Type A: INSTALL then press Return. (You may have to type<br />
B: INSTALL if your computer has multiple floppy drives.)<br />
This command creates a new directory called PLM<strong>2000</strong> on<br />
your hard disk. It then copies all the files from the master disk<br />
in the floppy drive to the PLM<strong>2000</strong> directory on the hard drive.<br />
When the copying is completed, the computer prompts you to<br />
press Return to run the SETUP program.<br />
4. Press Return to run the SETUP program. (See the following<br />
page for instructions on running the SETUP program.)<br />
2-8<br />
Section 2
Running the SETUP Program<br />
The SETUP program automatically configures the control software<br />
for your machining center’s specifications. When you press Return<br />
after running the INSTALL program, the computer begins the<br />
SETUP program.<br />
Setup for the proLIGHT 2500<br />
1. Enter Y for yes if you have purchased a proLIGHT 2500 <strong>Machining</strong><br />
<strong>Center</strong> with a 42,000 RPM Spindle.<br />
2. Enter 2 if your machine is connected to serial port #2 on your<br />
computer. The default is 1. After you answer this question, the<br />
computer completes the SETUP process.<br />
Setup for the proLIGHT <strong>2000</strong> with the 10,000 RPM<br />
Spindle Option<br />
1. Enter Y for yes if you have purchased a machine with a 10,000<br />
RPM Spindle.<br />
2. Enter 2 if your machine is connected to serial port #2 on your<br />
computer. The default is 1.<br />
3. Enter 3 if your machine’s serial number begins with three digits<br />
followed by a space. Enter 4 if your machine’s serial number<br />
begins with four digits followed by as space. If you are unsure<br />
of this information, look at the serial number on your machine.<br />
If you answer 3 to this question, the computer completes the<br />
SETUP process. If you answer 4 to this question, the computer<br />
prompts you with two further questions.<br />
Installation 2-9
4. Enter Y for yes if you have a machine with 500 line encoders.<br />
If you are unsure of this information, look at the serial number<br />
on your machine. To answer yes to this question, the last five<br />
digits of your serial number should be less than 20053.<br />
5. Enter Y for yes if you have a revision 1 spindle speed board. If<br />
you are unsure of this information, look at the serial number<br />
on your machine. To answer yes to this question, the last five<br />
digits of your serial number should be less than 20066. After<br />
you answer this question, the computer completes the SETUP<br />
process.<br />
Setup for the proLIGHT <strong>2000</strong> without the 10,000 RPM<br />
Spindle Option<br />
1. Enter N for no (or press Enter to select the default: no) if your<br />
machine is not equipped with the 10,000 RPM spindle option.<br />
2. Follow steps 3 through 6 above. After you answer these<br />
questions, the computer completes the SETUP process.<br />
2-10<br />
Section 2
Section 3: The proLIGHT <strong>2000</strong> Control Program<br />
Starting the Control Program<br />
Selecting Commands<br />
The Control Program Screen<br />
The File Menu<br />
The Edit Menu<br />
The Run Menu<br />
The Windows Menu<br />
The Setup Menu<br />
The Help Menu<br />
The proLIGHT <strong>2000</strong> Control Program<br />
3-1
Starting the proLIGHT System<br />
Note: Do not attempt to operate<br />
the proLIGHT <strong>2000</strong> <strong>Machining</strong><br />
<strong>Center</strong> without reading and<br />
practicing the safety instructions<br />
contained in this Section and<br />
Appendix C.<br />
Note to 4th Axis Rotary<br />
Positioner users:<br />
The start up procedure is slightly<br />
different for starting the Control<br />
Program when using a Rotary<br />
Positioner.<br />
At the C:> prompt, type<br />
CD\PLM<strong>2000</strong> and press Enter.<br />
When you are in the correct<br />
directory, type PLM<strong>2000</strong> /4.<br />
See Section 6 for further details.<br />
After you have set up your machine and have copied the Control<br />
Program to the hard drive of your computer, you can start the<br />
proLIGHT System.<br />
The procedure for starting the proLIGHT System is:<br />
1. Turn the computer on. After the C:\> prompt appears, you can<br />
turn on the machining center.<br />
2. At the C:> prompt, change from the main directory to the directory<br />
containing the proLIGHT files. Type: CD\PLM<strong>2000</strong><br />
and press the Enter (or Return) key.<br />
(If you created your own directory name when you installed the<br />
proLIGHT Control Program, type CD\ then enter your directory<br />
name and press Enter.)<br />
3. When you’re in the proper directory, type PLM<strong>2000</strong> at the<br />
C:> prompt and press Return. When the proLIGHT Control<br />
Program is running, the main screen appears.<br />
This is how the main screen<br />
looks when you first start up<br />
the Control Program.<br />
3-2 Section 3
Having a Problem<br />
Computer and Machine Position Differ<br />
Your computer’s position and the <strong>Machining</strong> <strong>Center</strong>’s position<br />
may differ if you home the machine then exit the Control Program<br />
without saving parameters. When you restart the Control Program,<br />
the following screen appears:<br />
Select Computer to use the last saved computer position as the current<br />
position. Select Machine to use the machine’s current position<br />
as the current position.<br />
Error Initializing Control<br />
If the following screen appears when you start up the Control Program,<br />
check your installation connections and make sure the <strong>Machining</strong><br />
<strong>Center</strong> is turned on.<br />
After checking the connections, you can select Retry to start the<br />
program. Otherwise, you can select Simulate to use the Control<br />
program without communicating with the <strong>Machining</strong> <strong>Center</strong>, or<br />
select Quit to exit the Control Program and return to DOS.<br />
The proLIGHT <strong>2000</strong> Control Program<br />
3-3
If you are experiencing other start-up problems, check the items<br />
listed below.<br />
§ Are the computer and monitor plugged into a wall outlet Is<br />
there power to the wall outlet<br />
§ Is the monitor correctly connected to the computer<br />
§ Are all interface connections secure<br />
§ Are the monitor and computer turned on<br />
§ Have you specified the correct directory<br />
§ If you are using a mouse, was the mouse driver software loaded<br />
before the proLIGHT Control Program software<br />
§ Do you have enough memory on the computer to run the Control<br />
Program Make sure there are no other programs running before<br />
starting up the Control Program.<br />
If you still experience start up problems after checking the above<br />
items, refer to your PC Owner’s Manual and the DOS Reference <strong>Guide</strong><br />
for additional information on loading software.<br />
3-4 Section 3
Selecting Commands<br />
The proLIGHT Control Program has pull-down menus like many<br />
other MS-DOS-based applications. Selecting a menu item may<br />
execute a command or produce a dialog box on the screen.<br />
A dialog box may require an ok or cancel, or a yes or no response<br />
from you. You also may be required to enter numerical data or<br />
accept current values before selecting ok or cancel. You always have<br />
the option of canceling a function and exiting the dialog box without<br />
changing anything.<br />
Selecting Menu Options<br />
Note: Pressing the ESC key<br />
allows you to exit any<br />
menu or dialog box.<br />
You may select desired functions from a menu using any of the<br />
following techniques, or a combination of these techniques.<br />
Menu<br />
Titles<br />
You can click on the titles at the top of the screen (File, Edit, Run,<br />
Windows, Setup and Help) to pull down the menus. You can also<br />
access the menus by pressing the Alt key on your keyboard, then<br />
pressing the key that corresponds with the first letter of the menu<br />
title. For instance, to open the File Menu, press Alt+F.<br />
Menu<br />
Commands<br />
Once you’ve pulled-down a menu, there are two ways to select a<br />
command. When using a mouse, you can execute any command on<br />
a menu simply by clicking on it. You can also press the key on your<br />
keyboard that corresponds to the highlighted character in the command.<br />
For instance, to execute the Save As command on the File<br />
Menu, press the A-key.<br />
Hot Keys and F Keys<br />
You can use a series of keyboard key strokes and the keyboard<br />
function (F) keys to select certain menu functions. For example,<br />
press Ctrl + S to save your current NC program. Press the F2 key<br />
to bring up the Open NC File dialog box. Menu options with Hot<br />
Key combinations are displayed on the menu with the combination.<br />
The carat character (^) represents the Ctrl key on the keyboard.<br />
The F key functions appear along the bottom of the program screen.<br />
The proLIGHT <strong>2000</strong> Control Program<br />
3-5
Selecting with the Arrow Keys<br />
You can use the arrow keys on the computer keyboard to highlight<br />
a menu item or an item on a list in a dialog box. Once the item is<br />
highlighted, press the Enter key to complete the selection.<br />
Selecting with Tab and Shift+Tab<br />
Note: There are a few dialog<br />
boxes that do not allow you to<br />
tab through buttons. These dialog<br />
boxes contain requirements<br />
related to safety. E.g., the<br />
Continue/Quit dialog box that<br />
appears while running a<br />
program.<br />
To move from one data field to another within a dialog box, you<br />
may press the Tab key to move forward to the next field, or press<br />
the Shift and Tab keys simultaneously to move back to the previous<br />
field. Once a field is highlighted, enter data by typing. Press the<br />
Enter key when you are finished entering data, or use the Tab or<br />
Shift+Tab keys to move the cursor to another field.<br />
If the dialog box contains push-buttons, such as ok, cancel, yes or<br />
no, the selected push-button will change case when selected. For<br />
example, when not selected, the ok button is displayed in lower-case<br />
letters. When it is selected, the OK button is displayed in upper-case,<br />
or capital letters.<br />
ok<br />
Not Selected<br />
OK<br />
Selected<br />
Selecting with a Mouse<br />
Note: Refer to the User’s <strong>Guide</strong><br />
supplied with your mouse for<br />
additional information on using<br />
the mouse.<br />
Important: You must load the<br />
mouse driver software before<br />
loading the proLIGHT Control<br />
Program software.<br />
The proLIGHT Control Program is designed to run on a personal<br />
computer equipped with a Microsoft-compatible mouse driver. When<br />
the mouse driver is loaded, the cursor becomes a block-shaped pointer.<br />
Move the pointer on the screen by moving the mouse over your<br />
desktop.<br />
With the cursor positioned over the area of the screen you wish to<br />
select, press and release the left button on the mouse. This action<br />
is called clicking. Clicking selects an item or field on the screen. You<br />
can also click on buttons (like ok and cancel) to press them. To enter<br />
data in data fields, click on the field, type in the data and click on<br />
ok. You can use the mouse to select a menu, a menu command, a<br />
data field, or an area of the screen.<br />
You may click twice (double-clicking) to select some items, for instance<br />
the drives, directories or files in the Load NC File dialog box.<br />
3-6 Section 3
The Control Program Screen<br />
The screen that appears when you run the proLIGHT Control<br />
Program is dependent on the Startup Mode you select (see the Set<br />
Preferences Command later in this section). Here we show the<br />
screen in the default Editor mode.<br />
This is the first screen<br />
you’ll see when you start<br />
the Control Program. It<br />
is constructed of a series<br />
of separate “windows”<br />
that perform individual<br />
functions.<br />
The Inputs Window (not<br />
shown) appears only<br />
while the Manual<br />
Control Panel and Run<br />
Program Windows are<br />
active.<br />
The Edit Window<br />
The Edit Window is where you enter your NC code. When you open<br />
an existing NC program, it also appears in the Edit window. When<br />
you are working with large programs, you can scroll through the<br />
Edit Window by clicking on the scroll bars along the right and<br />
bottom edges of the Edit Window.<br />
The numeric display in the lower left corner of the Edit Window<br />
indicates the number of the block the cursor is on, and the number<br />
of the character in the block. For instance, if the display reads 20:3,<br />
the cursor is on the third character in the 20th block of the program.<br />
Once you have opened a program, you can use both the mouse and<br />
the keyboard to edit the NC code.<br />
Always Save NC programs after editing to make sure your changes are<br />
not lost before turning off power to the PC. Periodic saving can<br />
also preserve the work you’ve done should the power to your PC<br />
be inadvertently lost.<br />
The proLIGHT <strong>2000</strong> Control Program<br />
3-7
The Position Window<br />
The Position Window displays the currently selected programming<br />
mode (inch or metric) and the current X, Y and Z position of the<br />
cutting tool.<br />
If you change the coordinate system using the Coordinate Systems<br />
command from the Setup menu, the currently selected coordinate<br />
system is also displayed. The default is Coordinate System W (which<br />
stands for world, meaning no offsets are being used). The coordinate<br />
system is always W, except when running an NC1 program using<br />
G54 through G59.<br />
The Outputs Window<br />
The Outputs Window contains on/off switches for enabling or<br />
disabling the eight system outputs. An output is on if an asterisk<br />
appears in its “on” column.<br />
You can control the outputs as long as the Manual Control Panel is<br />
active. To turn an output on or off, click on the On or Off column<br />
with the mouse. You can also use a Shift+F-Key combination. For<br />
instance, press Shift+F1 to toggle output #1 (Spindle) on and off.<br />
The first three outputs have dedicated assignments to the spindle,<br />
ACC1 and ACC2. The remaining outputs correspond to certain<br />
outputs on the TTL I/O connector on the rear panel of the<br />
<strong>Machining</strong> <strong>Center</strong> (see Robotic Integration, Appendix F).<br />
The Limits Window<br />
The Limits Window alerts you when the machine has reached its<br />
maximum positive or negative limit of travel. When a limit is hit,<br />
the window lights up and displays the word LIMIT. Also, a plus (+)<br />
or minus (-) is displayed next to the offending axis. For instance, if<br />
the Limits Window changes color and there is a small white plus<br />
sign next to the X, it means that the positive X axis limit has been hit.<br />
The Limits Window also alerts you to other causes of program interruption.<br />
For instance, it changes color and displays ESTOP if you<br />
press the Emergency Stop or Cycle Stop buttons, and displays Door<br />
Open messages.<br />
3-8 Section 3
The Inputs Window<br />
The Inputs Window appears only when the Manual Control Panel<br />
is open, or when you are running an NC program. This window<br />
displays the status of the inputs on the TTL I/O connector on the<br />
rear panel of the <strong>Machining</strong> <strong>Center</strong>.<br />
All inputs are normally low (at a low voltage state). The inputs will<br />
go high under certain circumstances. For instance, the Cycle Start<br />
button on the front panel of the <strong>Machining</strong> <strong>Center</strong> will cause Input 8<br />
to go into a high state. This can be used in conjunction with certain<br />
G codes for robotic interfacing and for performing repetitive part<br />
machining. For more information on the use of the inputs, see<br />
Appendix F.<br />
The Menu Bar and Message Bar<br />
The menu bar at the top of the screen provides the pull-down<br />
menus, and the message bar at the bottom of the screen provides<br />
information on the number of blocks in the open program, the<br />
amount of remaining memory on your computer, and the time.<br />
The proLIGHT <strong>2000</strong> Control Program<br />
3-9
The File Menu<br />
The File Menu provides general file handling commands.<br />
The New Command<br />
You can use existing NC programs, or you can create new NC programs<br />
by typing the code in the Edit window. To create a new NC program,<br />
select New from the File Menu. You may be prompted to save changes<br />
to any currently open NC program. Once the current program is<br />
saved, a new “Untitled.NC” window appears and you can begin<br />
typing NC code.<br />
The Open Command<br />
When you select Open from the File Menu, the Open NC File dialog<br />
box appears.<br />
Note: If you are unable to open<br />
an NC file because it is too large,<br />
use SPLIT.EXE to divide the<br />
program into smaller units.<br />
See “Splitting NC Files” in<br />
Appendix E for more information.<br />
The name of the last program loaded into RAM is the default filename<br />
in the Open NC File: box. If you type in a different filename,<br />
remember, you must follow DOS conventions for identifying the<br />
full DOS pathname: [drive]:\[directory]\filename]<br />
For example:<br />
§ B:CASTLE.NC (an NC program file in drive B named “castle”)<br />
§ C:\PROGRAMS\CASTLE.NC (an NC program file named<br />
“castle” in the PROGRAMS directory of drive C)<br />
3-10 Section 3
The default drive is the drive from which the proLIGHT Control<br />
Program was started. The default directory is the PLM<strong>2000</strong> directory.<br />
You may open directories or select a file in the window using a<br />
mouse, or using the Arrow keys on the keyboard; the selected filename<br />
appears in the Open NC File: box. Use the Tab key to move<br />
the cursor through each window and button.<br />
If there are more files or directories than the window can show, a scroll<br />
bar will appear on the right side of the window. To view additional<br />
files or directories, click on the scroll bar.<br />
To view the contents of the parent directory to the directory you<br />
are currently in, select the dual periods (..).<br />
To open the program file shown in the Open NC File: box, select<br />
ok. (You can also use the mouse to double-click on the filename in<br />
the file window.)<br />
Select cancel to exit the Open NC file dialog box.<br />
The Save and Save As Commands<br />
The Save command allows you to save the latest changes to your<br />
NC program under its current filename. If you have written a new<br />
program and it is still “untitled,” only the Save As command is<br />
available from the File Menu. The Save command is not available<br />
until changes have been made to the file.<br />
The proLIGHT <strong>2000</strong> Control Program<br />
3-11
IMPORTANT:<br />
Save your NC program often as<br />
you work, especially if it’s a long<br />
program. Until a program has<br />
been saved, it could be lost due<br />
to a power interruption or a<br />
software problem. Always save<br />
your program before running it<br />
on the <strong>Machining</strong> <strong>Center</strong>.<br />
The name of the last program loaded is the default filename in the<br />
Save As File: box. If you type in a different filename, remember,<br />
you must follow DOS conventions for identifying the full DOS<br />
pathname.<br />
Saving an NC program under its original filename over-writes previous<br />
copies of the file with any changes that have been made. You<br />
can save several versions of a single part program by saving the<br />
program under different filenames.<br />
If you want to save your program under another name, or save it to<br />
another directory or drive, select the Save As command. Enter a<br />
new DOS pathname for the program before selecting ok. If you do<br />
not add the .NC file extension, the Control Program automatically<br />
adds it when you select ok.<br />
The default drive is the drive from which the proLIGHT Control<br />
Program was started. The default directory is the PLM<strong>2000</strong><br />
directory.<br />
Use a mouse or the Arrow keys on the keyboard to open a directory<br />
or change drives. Use the Tab key to move the cursor through each<br />
window and button.<br />
If there are more directories than the window can show, a scroll bar<br />
appears on the right side of the window. To view additional directories,<br />
click on the scroll bar.<br />
To view the contents of the parent directory to the directory you<br />
are currently in, select the dual periods (..).<br />
To save the file shown in the Save NC File: box, select ok. Select<br />
cancel to exit the dialog box.<br />
3-12 Section 3
The Print Command<br />
The Print command allows you to make a hard copy of the currently<br />
loaded program. It’s a good idea to print out a hard copy of new or<br />
edited programs as insurance against losing them on damaged disks.<br />
When you select Print, the following dialog box appears. The currently<br />
opened file is automatically placed in the Print NC File: field.<br />
Select ok to print the NC program. Select cancel to cancel printing.<br />
Before selecting Print, the printer<br />
should be loaded with paper and<br />
turned on.<br />
If your file does not print, you may get a time-out error. This occurs<br />
when the printer is not on, or is not properly connected. If the<br />
printer is properly connected and running, and your file still does not<br />
print, refer to the manuals supplied with your computer and printer<br />
for troubleshooting procedures.<br />
The proLIGHT <strong>Machining</strong> <strong>Center</strong> is set to print to the standard<br />
printer port LPT1. If you are printing a very large file, there may be a<br />
short delay before a print progress dialog box appears.<br />
The Exit Command<br />
To exit the Control Program and return to DOS, select Exit. If you<br />
have not saved the program you have been working on, you will be<br />
prompted to do so. Once that is done, the Control Program closes<br />
and you are returned to DOS.<br />
The proLIGHT <strong>2000</strong> Control Program<br />
3-13
The Edit Menu<br />
The Edit Menu provides the NC program editing commands. After<br />
opening a program, or typing your NC code in the Edit window,<br />
you can use these commands to make modifications.<br />
The Cut Command<br />
Use the Cut command to delete a selected portion of your NC program<br />
and keep it available to paste elsewhere in the program. When you<br />
select a portion of NC code, then select Cut, the code is kept in<br />
memory for you to place somewhere else in the program. If you select<br />
and cut again, the previously cut portion is erased from memory. Until<br />
you use the mouse to select the NC code you wish to cut, the Cut<br />
command is grayed-out and you can not select it. Once you have<br />
selected the code you wish to cut, the Cut command is available.<br />
The Copy Command<br />
Note: You may use the<br />
mouse, or the Shift+Arrow<br />
key combination to select a<br />
portion of your NC program<br />
for cutting, pasting or<br />
copying.<br />
Use the Copy command to copy a selected portion of your NC<br />
program and keep it available to paste elsewhere in the program.<br />
When you select a portion of NC code, then select Copy, the code<br />
is kept in memory for you to place somewhere else in the program.<br />
If you copy a different portion of the program, the previously copied<br />
portion is erased from memory. Until you select the NC code you<br />
wish to copy, the Copy command is grayed-out and you can not<br />
select it. Once you have selected the code you wish to copy, the<br />
Copy command is made available.<br />
The Paste Command<br />
Use the Paste command to paste a cut or copied portion of your NC<br />
program elsewhere in the NC program. The Paste command can<br />
be used again and again once a portion of code is cut or copied to<br />
memory. Until you cut or copy a portion of the NC program, the<br />
Paste command is grayed-out and you can not select it. Once you<br />
have cut or copied a section of NC code, the Paste command is made<br />
available. Before selecting Paste, you must move the cursor to the<br />
point in the NC program where you would like to paste the code.<br />
3-14 Section 3
The Clear Command<br />
The Clear command deletes NC code that has been selected with<br />
the mouse.<br />
The Search Command<br />
Note: The Search command<br />
begins a search from the current<br />
line of your NC program. To<br />
search the entire program, be<br />
sure to place your cursor at the<br />
beginning of the program.<br />
The Search command allows you to look for particular character<br />
strings within the NC file, eliminating the need to scroll through<br />
the file and search by sight. This is especially handy if your NC<br />
file is large. When you select Search, a dialog box appears. Enter<br />
the character string (up to 20 characters) you’d like to look for.<br />
Ignore Case allows you to search only for those character strings that<br />
have the same case attributes (upper case or lower case), or ignore<br />
any difference in case.<br />
Ok initiates the search operation. The cursor will move to the first<br />
occurrence of the character string in the program. Press F3 or select<br />
the Find Again command to find the next occurrence.<br />
Cancel cancels the search operation and closes the dialog box.<br />
The Find Again Command<br />
Find Again finds the next occurrence of the character string specified<br />
using the Search command.<br />
The proLIGHT <strong>2000</strong> Control Program<br />
3-15
The Replace Command<br />
The Replace command will look for a character string in the NC<br />
program and replace it with another character string. For instance,<br />
if your CAM program placed a feed rate of 20 ipm throughout the<br />
program, and you want to change all occurrences of 20 ipm to 25<br />
ipm, enter the appropriate values in the Replace dialog box.<br />
Ignore Case allows you to search only for those character strings<br />
that have the same case attributes (upper case or lower case), or<br />
ignore any difference in case.<br />
Ask Before Replace will stop at the string and prompts you for<br />
permission to replace the string. The prompts appear in the message<br />
bar at the bottom of the screen.<br />
Ok initiates the search and replace operation.<br />
Cancel cancels the search and replace operation and closes the dialog<br />
box.<br />
Replace All changes all occurrences of the specified string. If Ask<br />
Before Replace is not selected, all occurrences of the string are replaced<br />
automatically.<br />
3-16 Section 3
The Renumber Command<br />
The Renumber command brings up a dialog box that allows you to<br />
alter the N codes in the program.<br />
N codes specify the sequential number of the blocks in an NC program.<br />
Using N codes is optional; however, when you do use N codes,<br />
they must be the first characters of each block in the program.<br />
Renumber allows you to:<br />
❏ Renumber all the N codes. (This is handy if you have added a<br />
number of blocks and must renumber the program.)<br />
❏ Remove all the N codes.<br />
❏ Ignore all the N codes.<br />
❏ Increment the block numbers by whatever number spacing you<br />
wish to use. (For instance, if you enter a number spacing of 2,<br />
the block numbers will read N0, N2, N4, N6, N8, and so on.)<br />
❏ Add spaces between all the NC codes in the program.<br />
❏ Remove any spaces between NC code in the program.<br />
❏ Remove any comments in the program.<br />
The Locked Command<br />
Note: Although the Copy<br />
command is available when the<br />
NC file is locked, the code you<br />
select and copy can only be<br />
pasted into an unlocked NC file.<br />
The Locked command alternates your NC file between an editable<br />
format and a read-only format. The Locked command prevents the<br />
NC program from being altered. When an NC program is locked,<br />
you can not enter new codes, or use the Cut, Paste, Replace or Renumber<br />
commands. When a file is locked, the file name at the top<br />
of the Edit screen becomes red. Also, a check mark appears next to<br />
the Locked command on the Edit Menu. The file name of an unlocked<br />
file appears in white.<br />
The proLIGHT <strong>2000</strong> Control Program<br />
3-17
The Run Menu<br />
The Run Menu provides commands that can directly effect the<br />
running of an NC program. These commands include Manual<br />
Control, Run Program and Verify Program. Although the proLIGHT<br />
Control Program provides graphic tool path verification, we recommend<br />
that you perform a dry run of all of your NC programs<br />
before you actually try to machine the parts.<br />
The Manual Control Command<br />
When you select Manual Control from the Run Menu, the Manual<br />
Control Panel appears. Using the Manual Control Panel you can:<br />
jog the cross slide to a new position, control robotic inputs, and<br />
turn the spindle and accessory outlets on or off.<br />
To select a mode of motion, use<br />
the mouse to click on the mode,<br />
or press the I-key for Incremental<br />
or the C-key for Continuous. You<br />
can also press the Insert key to<br />
toggle between the two modes. A<br />
check mark appears next to the<br />
selected mode.<br />
Jog Settings<br />
Jog motion can be either continuous or incremental.<br />
With Incremental motion selected, the tool moves in increments<br />
equal to the value specified in the Set Jog Distance dialog box (see<br />
the Setup Menu).<br />
Continuous (or traverse) motion allows you to move the tool at the<br />
current jog speed by pressing a key (see Keypad Directions). The tool<br />
moves until you press the Space Bar, or any key on the numeric<br />
keypad.<br />
3-18 Section 3
Note: As long as Use Feedrate<br />
Override is selected in the Run<br />
Preferences dialog box (see Setup<br />
Menu), you can use the Feed<br />
Override switch on the<br />
<strong>Machining</strong> <strong>Center</strong> to override the<br />
X, Y and Z feed rates as well as<br />
the Override Feed on the Manual<br />
Control Panel.<br />
When you select Continuous, another parameter, Override Feed,<br />
appears on screen. Use Override Feed to override the specified X,<br />
Y and Z feed rates. Specify all feed rates (X, Y and Z feeds and the<br />
Override Feed) using the Set Jog Feed command under the Setup<br />
Menu. To use Override Feed, hold down the shift key while jogging<br />
with the keypad (see Keypad Directions).<br />
Just below Jog Settings, the current X, Y and Z Jog speed and distance<br />
are displayed. Jog distance appears only when Incremental mode is<br />
selected. Override Feed is displayed only when Continuous mode<br />
is selected.<br />
Inputs Window<br />
When the Manual Control Panel is active, you can view the status<br />
of the eight system Inputs. These inputs correspond to pins on the<br />
I/O connector on the rear panel of the proLIGHT <strong>Machining</strong> <strong>Center</strong>.<br />
The Robotic Inputs appear Low or High depending on the<br />
signal state at the robotic input. For more information on using<br />
the Inputs, refer to Robotic Integration, Appendix F.<br />
Keypad Directions<br />
Tool movement can be controlled by clicking the mouse on the<br />
keypad on the Manual Control Panel, by pressing the corresponding<br />
number keys on your keyboard (on the right-hand side of the computer<br />
keyboard) or by pressing the corresponding Arrow keys.<br />
For example, if you click the mouse on this portion of the screen<br />
keypad (or press the 6-key)...<br />
Note: The keypad on the Tandy<br />
1000 keyboard works differently<br />
than other MS-DOS-compatible<br />
keyboards. If you are using a<br />
Tandy 1000, use the arrow keys<br />
for tool movement instead of the<br />
numeric keypad.<br />
...the tool moves in the -X direction at the speed you set with Set<br />
Jog Speed.<br />
The proLIGHT <strong>2000</strong> Control Program<br />
3-19
If you use Continuous motion, the tool moves at the set speed until<br />
any key is pressed. If you use Incremental motion, the tool moves<br />
in the X direction for the specified distance.<br />
If you click on another portion of the screen keypad, for instance<br />
+Y, the tool moves in that direction at the set speed and distance.<br />
The plus and minus signs will make the spindle (Z axis) move up<br />
or down.<br />
Note: The spindle speeds<br />
specified in the NC program<br />
and in the Spindle Control<br />
dialog box can be overridden<br />
by the spindle speed controls<br />
on the <strong>Machining</strong> <strong>Center</strong>.<br />
Spindle Speed<br />
If you have not used an S code in your NC program to specify a<br />
spindle speed, you can use the Spindle Control dialog box to enter<br />
a speed. To open the dialog box click on the Spindle Speed button,<br />
or press the S key. This dialog box allows you to alter the current<br />
spindle speed as well as turn the spindle on or off.<br />
The mode switch on the<br />
<strong>Machining</strong> <strong>Center</strong> allows you<br />
to alternate between computer<br />
control (CNC) and manual<br />
control (Manual). The mode<br />
must be set to Manual before<br />
the spindle speed knob will<br />
override the software<br />
commands.<br />
When running a program, the spindle speed is primarily determined<br />
by the Mode Switch on the front panel of the <strong>Machining</strong> <strong>Center</strong>.<br />
If the switch is set to Manual Mode, spindle speed is controlled by<br />
the Spindle Speed Control knob, also on the front panel. If the<br />
Mode is set to CNC, spindle speed is determined by an S code in<br />
the NC file. If an S code is not present in the NC file, the Control<br />
Program uses the speed entered in the Spindle Control dialog box.<br />
The Spindle Control setting does not override the S code in the<br />
NC file.<br />
3-20 Section 3
The Verify Program Command<br />
The Verify Program Command<br />
cannot verify 4 axis programs.<br />
The Verify Command works only<br />
on the X, Y, and Z axes.<br />
The Verify Program command generates a graphic computer simulation<br />
of the machining process for NC programs. You can only simulate<br />
the currently open NC program. When you select Verify Program,<br />
a dialog box appears. This dialog box allows you to set up parameters<br />
for the simulation.<br />
If verification encounters an<br />
error in the program, exit<br />
Verify, and use the Edit<br />
command to correct your<br />
program. When the Edit<br />
window appears, the cursor<br />
should already be located on<br />
the block that caused the<br />
error. After correcting the<br />
error, save your program,<br />
then try verifying it again.<br />
Start Block<br />
If you wish to start verification at an NC block other than block<br />
zero, enter the block number in the Start Block box.<br />
Set Stock Size<br />
You must tell the Control Program the dimensions of the piece of<br />
stock you intend to machine. To set the size of the stock, select set<br />
stock size. A dialog box appears to allow you to enter the stock size<br />
for all three axes. Enter the desired dimensions, then select ok.<br />
The proLIGHT <strong>2000</strong> Control Program<br />
3-21
For more information on using<br />
tool offsets, refer to the<br />
discussion on machining with<br />
multiple tools in Section 6.<br />
Set Offset from Standard Zero<br />
Set Offset from Standard Zero allows you to adjust the verification<br />
for different coordinate systems. Most NC programs set the 0,0,0<br />
point at the left corner of the stock. In these cases the offset is zero.<br />
Occasionally, however, you may want to use a different origin (the<br />
center of the stock, for example). In these cases, you must enter an<br />
offset to properly verify your program.<br />
Set Initial Position<br />
You can position the tool where you wish in relation to the workpiece<br />
by using the set initial position command to enter a tool start<br />
point. When the dialog box appears, enter the coordinates for all<br />
three axes, then select ok. You only use Set Initial Position for<br />
graphic verification.<br />
3-22 Section 3
Change View During Pause<br />
You can view the machining simulation in either plan view (twodimensional)<br />
or isometric view (three-dimensional). If you enable<br />
change view during pause, you can pause the NC program during<br />
simulation (by pressing the P-key) and change from one view to<br />
another (by pressing the V-key to display the Viewing Options). If<br />
you do not enable change view during pause you may not change<br />
the view of the part during simulation.<br />
When enabled, an X appears<br />
next to the Change View<br />
During Pause command.<br />
The proLIGHT <strong>2000</strong> Control Program<br />
3-23
The Verify Screen<br />
Once you have set the parameters for verification, select ok to<br />
bring up the Verify screen. When the Verify screen first appears,<br />
the Workpiece Window, Tool Window and Viewing Options are<br />
displayed.<br />
Workpiece Window<br />
Tool Window<br />
Viewing Options<br />
3-24 Section 3
Workpiece Window<br />
Tool Window<br />
Plan View<br />
As you can see, the<br />
difference between<br />
a workpiece shown<br />
in Plan View and a<br />
workpiece shown in<br />
Isometric View is<br />
quite obvious.<br />
However, there is<br />
no difference in the<br />
Tool Window.<br />
Isometric View<br />
Workpiece Window<br />
Tool Window<br />
The proLIGHT <strong>2000</strong> Control Program<br />
3-25
The Workpiece Window shows the workpiece in its entirety. The<br />
first time you verify your part program, the workpiece is shown in<br />
Plan View. Plan View is a two-dimensional view. The aspect is from<br />
above the workpiece. You can change to a three-dimensional view<br />
by selecting Isometric View (see Viewing Options).<br />
See The Set Tools Command<br />
later in this section for<br />
information on setting the radius<br />
of the tool for verification.<br />
The Tool Window shows a side view of the workpiece as a solid<br />
object. It can not provide a three-dimensional view (or wire frame<br />
image) like the Workpiece Window can. During verification, this<br />
window shows the tool moving up and down as the Z axis codes in<br />
the NC program are executed. When the tool moves down, you<br />
can see how far the tool is cutting into the stock.<br />
Small, blue, horizontal lines appear on the right side of the Tool<br />
Window whenever a G00 is used in an NC program. These lines<br />
indicate that a rapid traverse motion has been made. If the tool<br />
makes a rapid motion into the stock at an inappropriate place,<br />
you’ll be able to tell by the position of these lines.<br />
The Viewing Options (in the blue bar across the bottom of the screen)<br />
control the picture in the Workpiece Window. The Viewing Options<br />
include View, Zoom, Rotation and Pan commands.<br />
View<br />
Commands<br />
You can watch the simulation in Plan View, which shows the<br />
workpiece in two dimensions, or Isometric View, which shows the<br />
workpiece in three dimensions. When you select Plan View, the<br />
workpiece is depicted as a solid two-dimensional object. When you<br />
select Isometric View, the workpiece is depicted as a wire frame<br />
three-dimensional object.<br />
3-26 Section 3
Here, we pressed the plus ( + )<br />
key to zoom the Workpiece<br />
Window, and the asterisk ( * ) key<br />
to zoom the Tool Window.<br />
Then we pressed the minus ( - )<br />
key and forward slash ( / ) key to<br />
zoom out.<br />
The proLIGHT <strong>2000</strong> Control Program<br />
3-27
After manipulating the Workpiece Window by panning, zooming,<br />
or rotating, you can use the Show All command to resize the workpiece to<br />
fill the window. Or, you can use <strong>Center</strong> to bring the workpiece back<br />
to the center of the window after panning.<br />
To select a View command, press the indicated key (I for Isometric,<br />
P for Plan, A for show All, or C for <strong>Center</strong>). You can also click on<br />
the command with the mouse.<br />
Zoom<br />
Commands<br />
The Zoom commands effect both the Workpiece and Tool Windows.<br />
To zoom in to the Workpiece Window, press the plus (+) key. To<br />
zoom back out, press the minus (-) key.<br />
To zoom into the Tool Window, press the asterisk (*) key. To zoom<br />
back out, press the forward slash (/) key.<br />
Rotation<br />
Commands<br />
If you press the Page Down key while in Plan View, the workpiece<br />
changes from a solid image to a wire frame image which you can<br />
Rotate. You can also rotate the three-dimensional wire frame image<br />
in Isometric View.<br />
Here, we selected the Z<br />
axis (by pressing the Z key)<br />
then we rotated the<br />
workpiece by pressing the<br />
Page Up key.<br />
If you want to start over,<br />
press the I key to go back<br />
to the original Isometric<br />
View, then select the X, Y<br />
or Z axis and press Page<br />
Up or Page Down to rotate<br />
the workpiece.<br />
If you rotate the workpiece<br />
out of view, use Show All<br />
or <strong>Center</strong> to bring it back<br />
into view.<br />
3-28 Section 3
Note: If you use any of the<br />
Rotation commands while in<br />
Plan View, the workpiece will<br />
change from a solid object to a<br />
wire frame object. This wire<br />
frame image is not the same as<br />
the object you’ll see if you<br />
select Isometric View. An<br />
isometric object is projected at<br />
a 30 o angle. The simple wire<br />
frame used in Plan View may<br />
be projected at any angle.<br />
Rotations occur in 10° increments. You can select an axis of rotation<br />
for the workpiece by pressing the X, Y or Z keys, or by clicking on<br />
the command with the mouse. An arrow appears next to the selected<br />
axis and, in the Workpiece Window, the selected axis is defined by<br />
a red line.<br />
To rotate the workpiece around the selected axis, press the Page<br />
Down or Page Up keys. Page Down rotates the workpiece in a<br />
positive direction. Page Up rotates the workpiece in a negative direction.<br />
You can also click on PgUp or PgDn with the mouse.<br />
Pan<br />
Commands<br />
The Pan commands move the workpiece to the left, right, up or down.<br />
To pan, press the arrow key that corresponds to the direction in<br />
which you wish to move the workpiece. For example, if you wish<br />
to view more of the right side of the workpiece, move it to the left<br />
by pressing the left arrow. (You can also click on the Pan commands<br />
with the mouse.<br />
Press the left arrow key to move<br />
the workpiece to the left, like<br />
this, or press the right, up or<br />
down keys to pan in other<br />
directions.<br />
The proLIGHT <strong>2000</strong> Control Program<br />
3-29
In Plan View:<br />
The tool in the Workpiece<br />
Window is depicted as a circle<br />
as it moves over the workpiece.<br />
Any rapid traverse motion is<br />
depicted by dotted lines. It is<br />
obvious when cuts are made.<br />
In Isometric View:<br />
The tool is represented by a<br />
small dotted line. This line<br />
represents the center point of<br />
the tool. Rapid traverse motions<br />
are depicted by larger dotted<br />
lines. Cuts on the workpiece<br />
are depicted by solid lines.<br />
Verify<br />
Under Verify there are two commands, [CR-GO] and Show Tool.<br />
Clicking the mouse on [CR-GO] has the same result as pressing<br />
the Enter key to begin verification. You should select the Viewing<br />
Options before clicking on to [CR-GO] begin verification.<br />
The Show Tool command controls the image of the tool in the<br />
Workpiece Window in both Isometric and Plan View. To turn the<br />
tool display on or off, press the S-key or click on the Show Tool<br />
command before beginning simulation. When the tool is on, a<br />
check mark appears next to the Show Tool command.<br />
The Simulation<br />
Press Enter to begin the simulation. As soon as the simulation begins,<br />
the Position and Outputs Windows appear in the upper-right corner<br />
of the screen, and the Viewing Options bar, along the bottom of<br />
the screen, changes into a Status Display.<br />
The Status Display runs along the<br />
bottom of the verification screen.<br />
During verification, the Status<br />
Display is continually updated<br />
(as are the Position and Outputs<br />
Windows).<br />
The Status Display shows the NC<br />
program name and path, plus the<br />
current block, tool number, pass,<br />
feed rate, display speed (see Hidden<br />
Commands) and spindle speed.<br />
Each block of NC code is displayed<br />
as it is executed. The immediately<br />
preceding and following blocks are<br />
also displayed.<br />
If you pause the simulation (press<br />
the P-key), a Pause message<br />
appears on the bottom of the<br />
Status Display until you resume<br />
verification by pressing the Enter<br />
key. Other messages, such as tool<br />
change instructions and error<br />
messages appear here as well.<br />
The Status Display<br />
3-30 Section 3
The Position and Outputs Windows that appear during verification<br />
are the same windows you see in the main screen. If you turn them<br />
off in the main screen (see The Windows Menu) they will not appear<br />
here.<br />
Hidden Commands<br />
There are a number of hidden quick-key commands available to<br />
enhance the verification simulation.<br />
Display<br />
Speed<br />
The Display Speed commands allow you to place a delay between<br />
each block of NC code (or arc segment). The speed settings range<br />
from 0 to 9, with 0 being the slowest setting. The default setting is 9.<br />
To alter the Display Speed, press the number for the speed you<br />
wish to run the verification. For example, to verify at 5, press the 5<br />
key while the verification is running.<br />
View<br />
Change<br />
If you wish to change the view of the Workpiece Window while<br />
the NC program is being verified, pause the simulation by pressing<br />
the P-key, then press the V-key to display the Viewing Options<br />
bar. Change the view as desired, then press Enter to resume the<br />
simulation.<br />
The data required to perform this function is saved to disk while you<br />
are verifying. Make sure you have adequate space on your hard drive.<br />
(Typically, you should have at least half the size of the NC program<br />
available.) The data file is deleted as soon as you are through verifying,<br />
so it doesn’t continue to consume disk space each time you verify. You<br />
may verify from a floppy, though it may be a little slower and you<br />
may notice some pauses while it accesses the drive.<br />
View Right and View Front<br />
To quickly view either the right side or the front of the workpiece,<br />
use the View Right and View Front commands. These commands<br />
work in both Plan and Isometric Views.<br />
View Right displays a wire frame view of the right end of the<br />
workpiece. To select View Right, press the R-key while the Viewing<br />
Options bar is active.<br />
The proLIGHT <strong>2000</strong> Control Program<br />
3-31
View Front displays a wire frame view of the front end of the<br />
workpiece. To select View Front, press the F-key while the Viewing<br />
Options bar is active.<br />
Single Step<br />
This command pauses the simulation after each NC block so you<br />
can view the execution of the program a block at a time. Set single<br />
step mode in the Set Run Settings dialog window. To move on to<br />
the next block in the program, press Enter.<br />
Stopping<br />
Both the Q-key and Space Bar can be used to initiate emergency<br />
stops of the verification. If you press the Space Bar or Q-key to<br />
initiate an emergency stop, a small dialog box appears.<br />
A similar dialog box appears when<br />
the M02 code is encountered at<br />
the end of the NC program.<br />
This box gives you the opportunity to either exit verification, or<br />
change the view to examine where an error occurred. If you elect to<br />
exit, you may exit verification by pressing the ESC key, the Enter<br />
key, the Space Bar, or by clicking on Done in the dialog box.<br />
Pausing<br />
Use the P-key to pause the simulation. (You must pause before<br />
using the V-key for Viewing Options.) When an NC program is<br />
paused, you can press the ESC key to exit verification.<br />
3-32 Section 3
CAUTION:<br />
Always wear safety glasses<br />
and close the safety shield<br />
before running a program.<br />
Always observe the set-up and<br />
safety precautions in Appendix<br />
C of this guide.<br />
The Run Program Command<br />
The Run Program command from the Run Menu executes the current<br />
part program. When you select Run Program from the Run Menu,<br />
a small dialog box appears. You are given the option of running the<br />
program from block zero, or specifying the starting block of the<br />
program.<br />
Program Settings<br />
Before running an NC program,<br />
the initial X, Y and Z axis<br />
coordinates of the cutting tool<br />
must be set. Use the Jog function<br />
on the Manual Control Panel to<br />
position the cutting tool. Use the<br />
Set Position command to enter<br />
the tool position.<br />
When you start at a block other than zero, the control program<br />
parses through the program to the specified start point. As it parses,<br />
it performs operations such as turning the spindle on, but it will not<br />
execute a Dwell or Pause command, and it will not move the tool.<br />
With the start point specified, the Run Program dialog box appears.<br />
This box has three major areas: Program Data, Program Blocks,<br />
and Messages/Warnings.<br />
The proLIGHT <strong>2000</strong> Control Program<br />
3-33
Program Data tells you the name (full pathname) of the running<br />
file, which block is currently being executed and how many blocks<br />
are in the program, which tool is being used, and the program loop<br />
counter. If Use Feedrate Override is selected in the Run Preferences<br />
dialog box, a “Feed Override Enabled” message appears. If Use<br />
Feedrate Override is not selected, a “Feed Override Disabled” message<br />
appears.<br />
Program Blocks shows the block being executed along with the<br />
two previous blocks and the next two blocks.<br />
Messages/Warnings provides messages such as “Pause at Block 0”<br />
and prompts for tool changes. It also alerts you to errors or operational<br />
problems that you may encounter while running a program.<br />
While the Program is Running . . .<br />
While the system is running a program, only certain keys are active;<br />
they are the P-key, the Q-key, and the Space Bar.<br />
Pause<br />
Pressing the P-key will pause the program after the current NC<br />
block has been executed. To resume running the program after a<br />
pause, press the Return key. To abort the program and return to<br />
the Main Menu, press the Space Bar.<br />
3-34 Section 3
Q and Space Bar<br />
Press the Q-key or the Space Bar to stop the program. Cutting halts<br />
immediately and the current tool position is stored by the computer.<br />
When you press the Return key you are automatically returned to<br />
the Edit mode.<br />
To restart a program after an Emergency Stop from the keyboard,<br />
manually jog the tool above the workpiece to avoid a tool crash. Then,<br />
select the Run Program command from the File Menu. You will<br />
not have to reset the initial tool position (assuming the first block<br />
of your program moves the tool to the start position).<br />
An NC program can also be stopped by pressing the Emergency<br />
Stop Switch on the front panel of the <strong>Machining</strong> <strong>Center</strong>, or by<br />
tripping a limit switch. Refer to “Safely Running the <strong>Machining</strong><br />
<strong>Center</strong>” in Section 4 for instructions on how to recover from these<br />
Emergency Stop conditions.<br />
Quitting the Program<br />
When your program has come to a normal program stop (M02),<br />
press Return or ESC, or click on ok.<br />
The proLIGHT <strong>2000</strong> Control Program<br />
3-35
The Estimate Run Time Command<br />
The Estimate Run Time command from the Run Menu calculates<br />
the approximate amount of time the proLIGHT <strong>2000</strong> needs to<br />
machine your part and the approximate distance the machine travels<br />
while machining your part.<br />
The Estimate Run Time command does include Dwell times and<br />
subprograms when calculating the estimated run time, but it can<br />
not include program stops that have indefinite lengths of stop time.<br />
These program stops include:<br />
❑ Pause (G5/M00)<br />
❑ Chain (M20)<br />
❑ Skip/Digitize (G31/G131)<br />
❑ Wait for input high/low (G25/G26)<br />
❑ Write to file/Write to file with Digitize coordinates (M22/M122)<br />
❑ Rerun (M47/M47Ln)<br />
The Estimate Run Time command treats M47 Rewind codes as<br />
M2 End of Program codes.<br />
This command also verifies the syntax of your NC programs while<br />
calculating the estimated run time. If an error is found, the Estimate<br />
Run Time Command alerts you with a dialog box.<br />
3-36 Section 3
The Windows Menu<br />
The Windows Menu controls the appearance of the Position, Outputs,<br />
Limits and Inputs windows. For instance, if you select Hide Position,<br />
the Position box in the upper right corner of the screen disappears.<br />
If you pull down the Windows Menu again, the Hide Position<br />
command has changed to Show Position. If you select Show Position,<br />
the Position box reappears and the command reverts to Hide<br />
Position.<br />
The Hide Inputs command is grayed-out and can not be selected unless<br />
the Manual Control Panel is active.<br />
The proLIGHT <strong>2000</strong> Control Program<br />
3-37
The Setup Menu<br />
The Setup Menu provides a number of commands that allow you<br />
to set up system parameters.<br />
The Set Position Command<br />
Selecting Set Position brings up a dialog box for setting new X, Y<br />
and Z positions. The Set Position command establishes a world<br />
coordinate system in relationship to the machine coordinate system,<br />
or machine zero. (Each time you turn on the <strong>Machining</strong> <strong>Center</strong>,<br />
the current machine position is stored as the machine coordinate<br />
system, X0,Y0,Z0.)<br />
Setting the X, Y and Z coordinates for the tool also defines the<br />
zero point of the coordinate system for absolute motion.<br />
When you save system parameters (see Setup Preferences) the current<br />
X, Y and Z position settings are saved. If you save the current parameters,<br />
you will not have to initialize the position the next time you<br />
run the Control Program (assuming the job set up is not altered<br />
and the machine is not shut off).<br />
3-38 Section 3
The Zero Position Command<br />
The proLIGHT <strong>Machining</strong> <strong>Center</strong> features a floating zero format.<br />
This means you can set the X, Y and Z zero points anywhere on<br />
the workpiece by moving the tool tip to the coordinates. Since the<br />
tool length and the workpiece position on the cross slide may change<br />
from one tooling set-up to another, the machine zero position needs<br />
to be initialized each time the set-up is changed.<br />
The zero point for the Z axis should be set when the tip of the<br />
cutting tool just touches the surface of the workpiece. Motion into<br />
the workpiece is in the negative direction from the zero point (-Z);<br />
motion away from the workpiece is in the positive direction (+Z).<br />
The X, Y zero point can be located anywhere on the workpiece.<br />
Illustrations A, B and C show various locations for initializing the<br />
zero point on the workpiece.<br />
Locating the X, Y Zero Point on<br />
the Workpiece (Isometric View)<br />
Locating the zero point at the<br />
center of the workpiece (A) will<br />
produce four quadrants of motion<br />
with combinations of negative<br />
and positive coordinates.<br />
Specifying the zero point in the<br />
upper left corner of the workpiece<br />
(B) produces a single quadrant of<br />
motion, but still requires negative<br />
and positive coordinates for<br />
motion.<br />
Locating the zero point at the<br />
lower left corner of the workpiece<br />
(C) produces a single quadrant of<br />
motion with positive coordinates<br />
for motion.<br />
Once you have located the zero point on the workpiece, you can<br />
select Zero Position to establish the current tool position as the<br />
zero point.<br />
The proLIGHT <strong>2000</strong> Control Program<br />
3-39
The Goto Position Command<br />
The current position coordinates of the tool are shown in the dialog<br />
box that appears when you select Goto Position from the Setup<br />
Menu. Goto Position allows you to enter coordinates to move the<br />
tool to any point on the workpiece. The coordinates are relative to<br />
the zero point established using the Set Position command. Changing<br />
the coordinates causes a move to occur.<br />
Selecting ok causes the machine to make a linear motion to the<br />
specified coordinates at the programmed feed rate. Selecting rapid<br />
causes the machine to move to the new coordinates at the rapid<br />
traverse rate.<br />
The Set Jog Distance & Set Jog Feed Commands<br />
Note: The jog function can be<br />
used for cutting, but be careful.<br />
If the cutting distance is too<br />
large, the tool could jam or the<br />
workpiece could break before<br />
the jog move is completed.<br />
Use the Set Jog Distance and Set Jog Feed functions to control tool<br />
motion in the manual control panel.<br />
Jog motions are controlled according to the values you enter for the<br />
jog distance and the jog feed rate along the X, Y and Z axes. Distance<br />
and feed rate values are separately entered for each axis. Jog Settings<br />
for the type of motion (Incremental or Continuous), X, Y and Z<br />
feeds and distances are shown on the Manual Control Panel.<br />
3-40 Section 3
Set Jog Distance<br />
Distance values determine how far the tool moves each time a key<br />
is pressed while using the Incremental Jog Setting. This distance can<br />
be set at a low value (for instance 0.005 inch) to move the tool for<br />
a precise cut or at a high value (e.g. 5 inches) to position a tool. To<br />
change the current distance values, select Set Jog Distance from the<br />
Setup Menu. The following dialog box appears.<br />
Enter desired values in each field and select ok. The new values appear<br />
in the Jog Settings area of the Manual Control Panel.<br />
Set Jog Feed<br />
The jog rate for the X and Y axes is the feed rate at which the tool<br />
moves away from or toward the workpiece along the X or Y axes.<br />
The Jog Feed for the Z axis is the feed rate at which the tool moves<br />
toward or away from the workpiece along the Z axis. These feed<br />
rates can be set as high as 150 inches per minute.<br />
Override Feed is used to override the X, Y and Z feeds. To use<br />
Override Feed, press and hold the Shift key while pressing an Arrow key.<br />
The proLIGHT <strong>2000</strong> Control Program<br />
3-41
To change the current feed values select Set Jog Feed from the<br />
Setup Menu. The following dialog box appears.<br />
Enter desired values in each field and select ok. The new values<br />
appear in the Jog Settings area of the Manual Control Panel.<br />
The Set Run Settings Command<br />
The Run Settings allow you to set certain parameters for running<br />
an NC program. When you select Set Run Settings from the Setup<br />
Menu, the following dialog box appears.<br />
3-42 Section 3
Run Mode<br />
The Run Mode determines how the computer transmits NC code<br />
to the controlling electronics on the <strong>Machining</strong> <strong>Center</strong>. There are<br />
four modes: Single Line, Buffered (Medium), Buffered (Fast), and<br />
Variable Acceleration. The buffer is the onboard memory on the<br />
machine. The buffer has a memory capacity of 32 kilobytes where<br />
it holds the NC code sent by the computer.<br />
Single Line mode allows you to maintain maximum control of the<br />
machining center. The machine can use Feed Rate Override and<br />
can adjust Position and I/O updates while in operation. A pause<br />
occurs immediately in Single Line mode.<br />
Buffered (Medium) mode allows for faster downloading of NC<br />
programs to the machine while still allowing the machine to adjust<br />
Position and I/O updates. The machine puts user requested pauses<br />
in the queue; therefore, there is a delay while the machine executes<br />
the codes still in the buffer. There is no Feed Rate Override in<br />
Buffered (Medium) mode.<br />
Buffered (Fast) mode provides continuous buffering of the NC file<br />
for faster running of the program. There is no communication (no<br />
Position and I/O updates) between the machining center and the<br />
computer until a problem is encountered. Feed Rate Override is<br />
available in Buffered (Fast) Mode.<br />
Variable Acceleration mode changes the acceleration rate based on<br />
the line segment length in an attempt to achieve the commanded<br />
feed rate. The Accel.Map file determines the acceleration rate based<br />
on line segment length. Use the Variable Acceleration Mode when<br />
your part tolerances are not critical or when speed of machining is<br />
more important than precision.<br />
Other Run Settings<br />
Allow Sub-Programs allows you to run NC programs that contain<br />
subprograms. If you wish to run an NC program that contains a<br />
subprogram, this option must be enabled.<br />
Optional Skip allows you to execute or ignore any optional skips<br />
(/ codes) you have embedded in the NC program.<br />
The proLIGHT <strong>2000</strong> Control Program<br />
3-43
Note: Decreasing the Position<br />
and I/O Update intervals allows<br />
programs to run more smoothly<br />
by decreasing the amount of<br />
communication between the mill<br />
and the computer.<br />
Optional Stop allows you to execute or ignore any optional stops<br />
(M01 codes) you have embedded in the NC program.<br />
Single Step causes the NC program to pause after each block is<br />
executed. This allows you to check each step of the cutting operation.<br />
Single Step is particularly useful after changing the workpiece size.<br />
Position Update allows you to set a time interval for updating the<br />
position readout in the Position Window. Just move the cursor to<br />
Position Update with the Tab key, then use the arrow keys to adjust<br />
the time. Or, just click on the line with the mouse.<br />
I/O Update allows you to set time intervals for updating the input<br />
status in the Inputs Window. Just move the cursor to I/O Update<br />
with the Tab key, then use the arrow keys to adjust the time. Or,<br />
just click on the line with the mouse.<br />
Update Current Line in Block Mode controls how the blocks of<br />
NC code are displayed when a program is running in Block mode.<br />
If this command is selected, each line of code is highlighted as it is<br />
executed, even though an entire block of code was transmitted to<br />
the machine. If this command is not selected, only the final line of<br />
code in the transmitted block is highlighted.<br />
Feedrate Override gives you an alternative to using the feeds specified<br />
in the NC program. With this command selected, you can turn the<br />
Feed Override knob on the <strong>Machining</strong> <strong>Center</strong> to increase or decrease<br />
the feed rate while the NC program is running. The switch will<br />
override the X, Y and Z feeds, as well as the Override Feed specified<br />
in the Set Jog Feed dialog box.<br />
Before running a program with Feedrate Override selected, make<br />
sure the Feed Override switch on the machining <strong>Center</strong> is set at<br />
approximately mid-range. This will closely approximate the feed<br />
specified in the NC code. Adjustments can then be made, either<br />
up or down in value. Feed Override allows adjustment of the feed<br />
rate from 0% to 200% of the programmed feed rate.<br />
3-44 Section 3
The Set Preferences Command<br />
This command provides general system preferences. When you<br />
select Set Preferences from the Setup Menu, the Preferences dialog<br />
box appears.<br />
Startup Mode<br />
This allows you to select which screen you’d like the software to start<br />
up with. You may select either the Edit window or the Manual<br />
Control Panel. This will not take affect until you restart the program.<br />
Units<br />
The proLIGHT <strong>Machining</strong> <strong>Center</strong> supports both inch and metric<br />
measurements. The currently selected measurement mode is displayed<br />
in the Position window.<br />
Current parameters are written to<br />
the directory containing the<br />
Control Program files. The next<br />
time you run the Control<br />
Program, the parameters and<br />
preferences will be unchanged<br />
from the previous session.<br />
Other Preference Options<br />
Enforce Soft Limits gives you the option of using or ignoring the<br />
Soft Limits you set up with the Set Limits command.<br />
Lock Files When Opened protects newly opened files from being<br />
changed. This is handy if you want your NC files to be used as<br />
read only files.<br />
Prompt to Save Machine State will prompt you to save the current<br />
parameters, such as the Jog Feed and Distance, and the current X,<br />
Y and Z position, as well as the preferences you set. If you do not<br />
select this command, the system will automatically save all the parameters<br />
and preferences for you. When you select this command,<br />
the computer prompts you to save the parameters when exiting the<br />
software.<br />
The proLIGHT <strong>2000</strong> Control Program<br />
3-45
The Set Tools Command<br />
When you select Set Tools from the Setup Menu, the following<br />
dialog box appears.<br />
The Tools dialog box allows you to specify tools and establish individual<br />
Z axis offsets for each tool. You may assign offsets for up to<br />
20 tools.<br />
Name allows you to enter a description for this tool. Your description<br />
can be up to 15 characters long.<br />
Diam is used to specify the diameter of the tool displayed during<br />
tool path verification.<br />
Z Offset is used by the computer to compensate for different tool<br />
lengths while running a program.<br />
When you select a tool from the Tools list, the name of the tool<br />
appears in the Name box. You can type in any name you like. For<br />
instance, if the first tool you’ll use for your NC program is a 1/4-<br />
inch end mill, select Tool 1 then select the Name box and type 1/4<br />
End Mill.<br />
Use -[position] establishes tool offsets. For more information on tool<br />
offsets and multiple tool programming, refer to Section 6.<br />
3-46 Section 3
The Set Offsets Command<br />
When you select Set Offsets from the Setup Menu, the following<br />
dialog box appears:<br />
Note: You cannot assign a value<br />
to offset number 0. The offset<br />
value for offset number 0 is<br />
always zero.<br />
Select an offset number or set the offset value in the Offset Box.<br />
To set the offset value, double-click on an offset number from the<br />
scrolling Offset window. A check marks appears to the left of the<br />
offset number. Enter the offset value in the Offset Box and select ok.<br />
The proLIGHT <strong>2000</strong> Control Program<br />
3-47
The Set Limits Command<br />
This command allows you to establish limits for each axis within<br />
the software that are different than the actual fixed hardware limits<br />
on the machine. Soft limits are defined in relation to the machine<br />
coordinates; therefore, you must home the machine before using<br />
soft limits. The soft limits confine the travel of the tool to an area<br />
smaller than the normal maximum travel of the tool.<br />
The machine shuts down if it trips a soft limit. This is helpful when<br />
working with devices such as robots, or when you have installed<br />
fixtures within the normal work area that you don’t want the tool<br />
to hit.<br />
WARNING<br />
Soft limits are based on Machine Coordinates. You<br />
should only enable soft limits if you Home the<br />
machine, establishing the proper Machine Coordinate<br />
system. Soft limits do not function properly if the<br />
machine has not been homed.<br />
3-48 Section 3
The Coordinate Systems Command<br />
Caution:<br />
Be careful when mixing use<br />
of Coordinate Systems and<br />
G92 codes. If you use a G92,<br />
your coordinate systems will<br />
be offset.<br />
This command allows you to use the code for one part to machine<br />
multiple parts based on multiple coordinate systems. You can do<br />
this by inserting the appropriate coordinate system G codes (G54<br />
through G59) in the NC program and entering offset values using the<br />
Coord. Systems command. You can also use subprograms to perform<br />
the actual machining while the main body of your NC program<br />
alternates coordinate systems.<br />
Here’s an example of an NC program using multiple coordinate<br />
systems and a subprogram:<br />
G54;USE COORDINATE SYSTEM ONE<br />
M98P1000;GO TO SUBPROGRAM AT O1000<br />
G55;USE COORDINATE SYSTEM TWO<br />
M98P1000;GO TO SUBPROGRAM AT O1000<br />
G56;USE COORDINATE SYSTEM THREE<br />
M98P1000;GO TO SUBPROGRAM AT O1000<br />
M2;END OF MAIN PROGRAM<br />
O1000;SUBPROGRAM TO MILL SQUARE<br />
G90X.125Y1Z.1;RAPID TO .125, 1, .1<br />
G1Z-.1F2;PLUNGE AT CURRENT LOCATION<br />
X1<br />
Y.125<br />
X.125<br />
Y1<br />
G90G0Z.1<br />
M99;RETURN FROM SUBPROGRAM<br />
To machine the first part, we called out a G54 (coordinate system<br />
one) at the beginning of the main program. We used an M98 to call<br />
the subprogram that does the actual machining. When the machining<br />
is finished, we are returned to the main program by the M99.<br />
After returning to the main program, we execute a G55 (coordinate<br />
system two command). We called out the subprogram again to machine<br />
the same part, but at a different position on the workpiece. You can<br />
repeat this cycle in your part program for each part (up to six parts,<br />
using six coordinate systems).<br />
The proLIGHT <strong>2000</strong> Control Program<br />
3-49
You must set up multiple coordinate systems before you run your<br />
NC program. When you select Coord. Systems from the Setup<br />
Menu, the following dialog box appears.<br />
Note: There are G codes that<br />
perform similar functions:<br />
•A G27 performs a “check<br />
reference point.”<br />
•A G28 performs a “set reference<br />
point.”<br />
•A G53 performs a rapid to the<br />
coordinates specified, in machine<br />
coordinates (e.g. G53X0Y0Z0<br />
rapids to reference point).<br />
The set reference point button homes the machine to the machine<br />
position to 0,0,0. When you select set reference point, the following<br />
message appears:<br />
If you select OK, the machine moves to the negative X axis limit,<br />
positive Y limit, and the positive Z limit. The PLM<strong>2000</strong> uses a<br />
fixed home position (0,0,0) as a reference point. You must set the<br />
reference point before setting up any alternate coordinate systems<br />
or before using soft limits.<br />
3-50 Section 3
The move to reference point button checks the reference point,<br />
similar to using a G27 code. It compares the reported position<br />
against zero to see if any position has been lost. When you select<br />
move to reference point, the following dialog box appears:<br />
Select OK to move the machine to the reference point. The following<br />
dialog box appears:<br />
The remove offsets button sets all coordinate systems back to the<br />
reference point of 0,0,0 (machine coordinates).<br />
The setup cs button brings up a second dialog box that allows you<br />
to enter offsets for alternate coordinate systems.<br />
Setting the Coordinate Systems<br />
Basically, the process for setting up multiple coordinate systems is<br />
similar to setting up multiple tools. First you’ll want to establish<br />
the reference point from which the alternate coordinate systems are<br />
offset. Select the set reference point button. A dialog box appears,<br />
asking if you wish to move the tool to the home position, 0,0,0.<br />
Select ok. Unless it is already there, the machine moves to its fixed<br />
home position.<br />
The proLIGHT <strong>2000</strong> Control Program<br />
3-51
To open the Offset from Machine<br />
Zero dialog box you can:<br />
•select a coordinate system with<br />
the mouse, then select the setup<br />
cs button,<br />
•double-click on the coordinate<br />
system, or<br />
•select a coordinate system with<br />
the Tab key, then press Enter.<br />
Select coordinate system one, G54 / CS 1. Then select setup cs. The<br />
Offset from Machine Zero dialog box appears.<br />
Note: You can also move the<br />
machine to a specific position<br />
using the Manual Control Panel,<br />
then use the use current pos<br />
button to automatically enter<br />
offsets for a coordinate system.<br />
Enter offset values for all three axes. When G54 is executed in the<br />
NC program, the point of origin is offset from the machine’s home<br />
position by the amount you enter in this dialog box. Select ok. The<br />
first dialog box reappears. Repeat this process for each successive<br />
coordinate system you wish to offset.<br />
Using Multiple Coordinate Systems<br />
There are actually three coordinate systems for the proLIGHT <strong>Machining</strong><br />
<strong>Center</strong>:<br />
Machine<br />
Coordinates<br />
Machine coordinates are established by Homing the system to establish a<br />
point of origin at the ends of travel on the <strong>Machining</strong> <strong>Center</strong>. Once<br />
established, these coordinates remain fixed. When the Remove Offsets<br />
button is pressed in the Coordinate Systems dialog box, all offsets<br />
from this fixed position are canceled.<br />
World<br />
Coordinates<br />
When you use the Set Position command to set a point of origin<br />
on the workpiece, you are actually entering a position that is offset<br />
from the fixed machine position. The same thing occurs when you<br />
use a G92 code. The coordinate system established with this offset<br />
point of origin is known as the World coordinate system. World<br />
3-52 Section 3
Machine Coordinate System Point of Origin<br />
When you use the Set Reference Point function in the<br />
Set Coords. dialog box, the tool travels to the Home<br />
position on the <strong>Machining</strong> <strong>Center</strong> (-X, +Y, +Z).<br />
Work Coordinate Systems<br />
Points of Origin<br />
World Coordinate System<br />
Point of Origin<br />
coordinates are not fixed; they can be established anywhere else on the<br />
system by using the Set Position command or by using the G92<br />
code.<br />
Work<br />
Coordinates<br />
The coordinates established by using the G54 through G59 codes along<br />
with the Coordinate Systems command, are the Work coordinates.<br />
Work coordinates are offset from the World coordinates. If you do<br />
not use World coordinates (if you do not establish a point of origin<br />
using either the Set Position command or a G92 code), the Work<br />
coordinates are offset from the fixed Machine coordinates.<br />
The proLIGHT <strong>2000</strong> Control Program<br />
3-53
Setting Reference Point/Establishing Machine Coordinate<br />
System<br />
If you plan on using any of the following commands . . .<br />
G27, G28, G29, G53, G54, G55, G56, G57, G58, G59, and Soft Limits<br />
. . . you should perform a Set Reference Point from within the<br />
Coordinate Systems dialog box every time you start up the Control<br />
Program, especially after the machine has been shut off.<br />
3-54 Section 3
The Help Menu<br />
The Help Menu provides helpful information about the Control<br />
Program’s menus and commands. It also provides tips for using the<br />
Control Program.<br />
The About PLM Command<br />
When you select About PLM from the Help Menu, a box appears<br />
with the program name, version number, copyright information<br />
and the name of the selected machine.<br />
The Help Command<br />
The Help command allows you to quickly call up information about<br />
specific features of the Control Program. When you select Help<br />
from the Help Menu (or press F1), a dialog box appears.<br />
The Help information is presented in hierarchy form. The topics<br />
that have subtopics are indicated by a small dot to the left. Click<br />
on a topic for general information on the main topic. Click on the<br />
Right Arrow (or double-click on the topic) to move downward in<br />
the hierarchy to view subtopics. Click on the Left Arrow to move<br />
back to the Main Topic.<br />
The proLIGHT <strong>2000</strong> Control Program<br />
3-55
3-56 Section 3
Section 4: Tutorial<br />
Starting the Control Program<br />
Safely Running the <strong>Machining</strong> <strong>Center</strong><br />
Running a Sample NC Program<br />
Tutorial 4-1
Starting the Control Program<br />
Note: Do not attempt to operate<br />
the proLIGHT <strong>2000</strong> <strong>Machining</strong><br />
<strong>Center</strong> without reading and<br />
practicing the safety instructions<br />
contained in this Section and<br />
Appendix C.<br />
Note to 4th Axis Rotary<br />
Positioner users:<br />
The start up procedure is slightly<br />
different for starting the Control<br />
Program when using a Rotary<br />
Positioner. See Section 6 for<br />
details.<br />
The correct sequence for running the proLIGHT <strong>2000</strong> <strong>Machining</strong><br />
<strong>Center</strong> with your computer is:<br />
1.Make sure the <strong>Machining</strong> <strong>Center</strong> is turned off.<br />
2.Turn your computer on and allow it to boot up fully.<br />
3.Turn on the <strong>Machining</strong> <strong>Center</strong>.<br />
4.Run the Control Program.<br />
The procedure for running the Control Program is:<br />
1.At the C:> prompt, change from the main directory to<br />
the directory containing the proLIGHT files. Type:<br />
CD\PLM<strong>2000</strong> and press the Enter (or Return) key.<br />
(If you made up your own directory name when you<br />
installed the proLIGHT Control Program, type CD\ then<br />
enter your own directory name and press Enter.)<br />
2.When you’re in the proper directory, type PLM<strong>2000</strong> at<br />
the C:> prompt and press Return.<br />
3.When the proLIGHT Control Program is running, the<br />
main screen appears.<br />
This is how the main screen<br />
looks when you first start up<br />
the Control Program.<br />
4-2<br />
Section 4
Having a Problem<br />
If the following screen appears when you start up the Control<br />
Program, check your installation connections and make sure<br />
the <strong>Machining</strong> <strong>Center</strong> is turned on.<br />
After checking the connections, you can select Retry to start<br />
the program. Otherwise, you can select Simulate to use the<br />
Control program without communicating with the <strong>Machining</strong><br />
<strong>Center</strong>, or select Quit to exit the Control Program and<br />
return to DOS.<br />
If you are experiencing other start-up problems, check the<br />
items listed below.<br />
§ Are the computer and monitor plugged into a wall outlet<br />
Is there power to the wall outlet<br />
§ Is the monitor correctly connected to the computer<br />
§ Are all interface connections secure<br />
§ Are the monitor and computer turned on<br />
§ Have you specified the correct directory<br />
§ If you are using a mouse, was the mouse driver software<br />
loaded before the proLIGHT Control Program software<br />
§ Do you have enough memory on the computer to run the<br />
Control Program Make sure there are no other programs<br />
running before starting up the Control Program.<br />
If you still experience start up problems after checking the<br />
above items, refer to your PC Owner’s Manual and the DOS<br />
Reference <strong>Guide</strong> for additional information on loading software.<br />
Tutorial 4-3
Safely Running the <strong>Machining</strong> <strong>Center</strong><br />
Like any other power tool, the proLIGHT <strong>Machining</strong> <strong>Center</strong><br />
is a potentially dangerous machine if operated in a careless<br />
manner. The importance of safely operating the proLIGHT<br />
<strong>Machining</strong> <strong>Center</strong>, including the need for protection against<br />
personal injury and the prevention of damage to the equipment,<br />
can not be stressed enough. You will find more information<br />
on safe machining in Appendix C.<br />
Safety Rules<br />
All operators of the proLIGHT <strong>2000</strong> <strong>Machining</strong> <strong>Center</strong><br />
should practice the following safety rules.<br />
Remove Adjusting Keys and Wrenches<br />
Make a habit of checking that keys and adjusting wrenches<br />
are removed from the <strong>Machining</strong> <strong>Center</strong> before operating the<br />
machine.<br />
For the proLIGHT 2500:<br />
Use only tools rated for use with<br />
42,000 rpm spindles or higher.<br />
Never use shank tools or any tool<br />
with a diameter larger than 3/8"<br />
with the proLIGHT 2500.<br />
Do Not Force a Tool<br />
Select the feed rate and depth of cut best suited to the design,<br />
construction and purpose of the cutting tool. It is always<br />
better to take too light a cut than too heavy a cut.<br />
Use the Right Tool<br />
Select the type of cutting tool best suited to the milling operation.<br />
Don’t force a tool or attachment to do a job it wasn’t<br />
designed to do.<br />
Secure the Workpiece<br />
Be certain that you have firmly secured the workpiece on<br />
the cross slide and the cutting tool in the spindle before turning<br />
on the spindle motor.<br />
Turn the Spindle By Hand Before Starting<br />
Manually turning the spindle allows you to safely determine<br />
that the tool will not hit the <strong>Machining</strong> <strong>Center</strong> bed, cross slide,<br />
or stock on start up.<br />
Tighten All Holding, Locking and Driving Devices<br />
Tighten the work holders and tool holders. Do not overtighten<br />
these devices. Over-tightening may damage threads<br />
or warp parts, thereby reducing accuracy and effectiveness.<br />
4-4<br />
Section 4
Making Emergency Stops<br />
Note: You should use the<br />
Emergency Stop button to<br />
disconnect power to the<br />
<strong>Machining</strong> <strong>Center</strong> when<br />
changing tools, or when<br />
mounting or removing a<br />
workpiece.<br />
You’ll have to place a Pause<br />
command in your part<br />
program. Once the pause is<br />
executed, push in the<br />
Emergency Stop button and<br />
open the <strong>Machining</strong> <strong>Center</strong><br />
shield.<br />
When you are finished with<br />
the changes, close the shield,<br />
pull out the Emergency Stop<br />
button, then press Return on<br />
the computer keyboard to<br />
resume running the program.<br />
Before you run the proLIGHT <strong>Machining</strong> <strong>Center</strong> for the first<br />
time, you should know how to stop the machine should an<br />
emergency situation arise. There are a number of ways an<br />
emergency stop can be initiated on the proLIGHT <strong>Machining</strong><br />
<strong>Center</strong>: by pressing the emergency stop button, by pressing<br />
a key on the computer keyboard, by activating one of the<br />
limit switches, or by activating the safety shield interlock<br />
switch.<br />
Stopping with the Emergency Stop Button<br />
There is an emergency stop button located on the front panel<br />
of the proLIGHT <strong>Machining</strong> <strong>Center</strong>; it has an oversized red<br />
cap. Before power can be applied to the proLIGHT<br />
<strong>Machining</strong> <strong>Center</strong>, the emergency stop button must be<br />
pulled fully out from the front panel. The full-out position<br />
allows power to be supplied to the <strong>Machining</strong> <strong>Center</strong>.<br />
In the event that a tool crashes into the workpiece, you can immediately<br />
kill power to the <strong>Machining</strong> <strong>Center</strong> by pushing in<br />
the emergency stop button. Pushing in the emergency stop<br />
button terminates the part program. Wait until the <strong>Machining</strong><br />
<strong>Center</strong> has completely stopped moving before opening<br />
the safety shield.<br />
When the tool crash has been cleared and the emergency stop<br />
button is reset (pulled back out), press the Return (or Enter)<br />
key on the computer keyboard to exit the program. Edit the<br />
part program to remove the cause of the tool crash before running<br />
the program again. Reset the tool position using the Set<br />
Position command from the Setup Menu (see Section 3).<br />
Stopping with the Computer Keyboard<br />
To stop the part program with the keyboard, press the<br />
Space Bar, or the Q key. In the Manual Control Panel, press<br />
the ESC key or the Space Bar to stop machining. The machining<br />
stops immediately and the cutting tool remains in position.<br />
To restart the program from a keyboard-generated emergency<br />
stop, press Return on the keyboard. Select Run from the Main<br />
Menu to begin the operation again.<br />
Tutorial 4-5
Stopping with a Limit Switch<br />
The proLIGHT <strong>Machining</strong> <strong>Center</strong> is equipped with limit<br />
switches to sense the end of travel. If the table travel exceeds<br />
the end of travel on any axis, a limit switch is activated and<br />
shuts down machine operation.<br />
Once a limit switch is activated, the tool must be jogged<br />
away from it using the Manual Control function of the Control<br />
Program (see Section 3). To move the cross slide away from<br />
the limit switch, you must jog it in the opposite direction.<br />
Each axis has a positive and a negative limit. If a positive limit<br />
is hit, you must jog away from it in a negative direction. If a<br />
negative limit is hit, you must jog away from it in a positive<br />
direction. If both a positive and a negative limit are hit, you<br />
can jog off them in any direction on any axis.<br />
If the cross slide comes close enough to the end of travel<br />
on any axis to activate a limit switch, the following procedure<br />
must be followed to restore normal operation.<br />
1.Select Manual Control from the Run Menu.<br />
2.Press the appropriate jog key on the keyboard, or click<br />
on the jog keypad, to move the cross slide away from<br />
the triggered limit switch.<br />
3.Press the ESC key to return to Edit Mode.<br />
4.Check your initial machine set up to make sure it was<br />
done correctly.<br />
4-6<br />
Section 4
Running a Sample NC Program<br />
WARNING<br />
Do not attempt to<br />
operate the<br />
proLIGHT <strong>Machining</strong><br />
<strong>Center</strong> without<br />
reviewing all of the<br />
safety precautions set<br />
forth in Appendix C.<br />
There is a sample program, MILLONE.NC, on your proLI-<br />
GHT master disk. When you installed the proLIGHT software it<br />
should have been copied into the PLM<strong>2000</strong> directory along<br />
with the other files. This program is meant to machine a 3"x2"<br />
piece of machinable wax.<br />
Opening the Sample Program<br />
1.Select Open from the File Menu.<br />
A dialog box appears with a list of the files in the<br />
PLM<strong>2000</strong> directory.<br />
Tutorial 4-7
2.Select and open the MILLONE.NC file.<br />
The NC program appears in the Edit window. The message<br />
bar on the bottom of the screen shows you the number<br />
of blocks in the program and how much memory is<br />
free.<br />
4-8<br />
Section 4
Performing a Dry Run of the Program<br />
Before you run your part program for the first time, you<br />
should perform a dry run (run the program with no stock<br />
mounted) to make sure that all of the <strong>Machining</strong> <strong>Center</strong><br />
movements make sense and that the tool is in no danger of<br />
striking any fixtures or crashing into the cross slide.<br />
Begin with the spindle speed turned down. The vise or<br />
other work holding device should be mounted to the cross<br />
slide and the tool should be mounted in the spindle.<br />
1.If MM appears in the Position window, select Set<br />
Preferences from the Setup Menu and change the Units<br />
to Inch.<br />
To change the measurement<br />
mode from millimeters to inch (or<br />
vice versa) select Set Preferences<br />
form the Setup Menu.<br />
When the Preferences dialog box<br />
opens, simply click on the<br />
measurement mode you’d like to<br />
use, then click on ok.<br />
Tutorial 4-9
+Z<br />
(0,0,0)<br />
Tool<br />
+Y<br />
Point of Origin<br />
2.Select Manual Control from the Run Menu and jog the<br />
spindle to the approximate X and Y zero points, then jog<br />
to approximately the zero point of the Z axis. (See Section<br />
3 for instructions on using the Manual Control<br />
Panel.)<br />
+X<br />
The zero point of origin on the X,<br />
Y, and Z axes.<br />
To move the tool to the 0,0,0<br />
point on the workpiece, first<br />
select Manual Control from the<br />
Run Menu.<br />
Click on the Jog Keypad with the<br />
mouse or use the corresponding<br />
keys on the keyboard to move the<br />
tool.<br />
4-10<br />
Section 4
3.Select Set Position from the Setup Menu and set the X, Y<br />
and Z positions to zero.<br />
To set the position for all three<br />
axes to zero, first select Set<br />
Position from the Setup Menu.<br />
When the Set Position dialog box<br />
appears, enter zero for each of<br />
the axes, then click on Ok.<br />
4.Review the safety checklist in Appendix C of this guide.<br />
Make sure that all of the safety guidelines have been<br />
met.<br />
Tutorial 4-11
5.Select Run Program from the Run Menu.<br />
7.A dialog box appears.The default starting block is block<br />
zero, so just press Return.<br />
4-12<br />
Section 4
8.The Run Program screen appears and the program<br />
pauses with the G05 code in block N2. Press Return to<br />
continue the program.<br />
Watch the Run Program screen and the <strong>Machining</strong> <strong>Center</strong><br />
motions while the program runs. Be prepared to press<br />
the Space Bar or the Emergency Stop button on the <strong>Machining</strong><br />
<strong>Center</strong> if necessary. If any errors occur, you must<br />
stop the program, check your set up and dry-run it again.<br />
Press Return to run the program.<br />
9.When the program has been through a successful dry run,<br />
press the Emergency Stop button.<br />
10.Open the safety shield and mount the 3" x 2" machinable<br />
wax stock.<br />
Tutorial 4-13
Running the Program<br />
CAUTION:<br />
Allow the proLIGHT 2500 to<br />
warm up before machining.<br />
Run the spindle between<br />
4200-6000 rpm (70-100Hz)<br />
for ten minutes before<br />
attempting higher spindle<br />
speeds. Failure to allow the<br />
machine to warm up may<br />
result in premature bearing<br />
failure.<br />
Before executing the MILLONE.NC program, check that all<br />
safety precautions have been taken. The <strong>Machining</strong> <strong>Center</strong><br />
safety shield should be in the upright position, and you<br />
should be wearing safety glasses. If anything goes wrong,<br />
immediately press the Space Bar on the computer keyboard,<br />
or the Emergency Stop button on the <strong>Machining</strong> <strong>Center</strong> to<br />
stop the operation. A safety checklist has been provided in<br />
Appendix C of this guide. Post a copy of this checklist near<br />
the <strong>Machining</strong> <strong>Center</strong> and review it before you run any NC<br />
program.<br />
To run the program:<br />
1.After reviewing the Safety Checklist, select Run Program<br />
from the Run Menu.<br />
2.Make sure that zero is selected as the start block, and<br />
press Return to begin running your program.<br />
3.After the part is machined, press the Emergency Stop<br />
button before opening the safety shield and removing the<br />
finished part.<br />
Your finished part should look<br />
similar to the part shown here.<br />
4-14<br />
Section 4
Section 5: CNC Programming Codes<br />
The Elements of an NC Part Program<br />
Categories of NC Code<br />
General Programming Suggestions<br />
Linear Interpolation Programming<br />
Circular Interpolation Programming<br />
Rapid Traverse Programming<br />
Canned Cycle Programming<br />
Subprogram Programming<br />
Polar Programming<br />
Homing<br />
Using Using Cutter Compensation<br />
Using Scaling and Rotation Codes<br />
Using Tool Length Offset Codes<br />
Using Tool Offset Adjust Codes<br />
CNC Programming Codes<br />
5-1
The Elements of an NC Part Program<br />
Part programs generally incorporate two types of instructions:<br />
those which define the tool path (such as X, Y and Z axis<br />
coordinates), and those which specify machine operations<br />
(such as turning the spindle on or off). Each instruction is<br />
coded in a form the computer can understand.<br />
An NC program is composed of blocks (lines) of code. The<br />
maximum number of blocks per program is limited by the<br />
memory (RAM) on your computer. You can, if necessary,<br />
chain programs together to form very large part programs.<br />
Each block contains a string of words. An NC word is a code<br />
made up of an alphabetic character (called an address character)<br />
and a number (called a parameter). There are many<br />
categories of address characters used in NC part programs for<br />
the proLIGHT <strong>Machining</strong> <strong>Center</strong> (see Categories of NC<br />
Code).<br />
Each block of NC code specifies the movement of the cutting<br />
tool on the <strong>Machining</strong> <strong>Center</strong> and a variety of<br />
conditions that support it. For example, a block of NC code<br />
might read:<br />
N0G90G01X.5Y1.5Z0F1<br />
If the machine is currently set for inch units, the individual<br />
words in this block translate as:<br />
N0<br />
G90<br />
G01<br />
This is the block sequence number for the program.<br />
Block 0 is the first block in the program.<br />
This indicates absolute coordinates are used to define<br />
tool position.<br />
This specifies linear interpolation.<br />
X.5 This specifies the X axis destination position as 0.5".<br />
Y1.5 This specifies the Y axis destination position as 1.5".<br />
Z0 This specifies the Z axis destination position as 0".<br />
The cutting tool will move to the absolute coordinate<br />
position (0.5,1.5,0).<br />
F1<br />
This specifies a feed rate of 1 inch per minute, the<br />
speed at which the tool will advance to the specified<br />
coordinate points.<br />
5-2 Section 5
Categories of NC Code<br />
There are many categories of NC code used for<br />
programming the proLIGHT <strong>Machining</strong> <strong>Center</strong>. Each<br />
category is identified by an address character that has a<br />
special meaning. Here is a list of the address characters<br />
supported by the proLIGHT <strong>Machining</strong> <strong>Center</strong> (in order of<br />
their appearance in a block).<br />
/ Optional skip<br />
\ Skip<br />
% Incremental arc centers (Fanuc)<br />
N<br />
O<br />
G<br />
X<br />
U<br />
Y<br />
V<br />
Z<br />
Block number (for user reference only)<br />
Subprogram starting block number<br />
Preparatory codes<br />
X axis motion coordinate<br />
Incremental linear axis parallel to the X axis (for absolute dimensioning)<br />
Y axis motion coordinate<br />
Incremental Y motion dimension for absolute dimensioning<br />
Primary Z motion dimension<br />
W Incremental Z motion dimension for absolute dimensioning<br />
A A axis coordinate (see Rotary Positioner information in Section 6)<br />
I<br />
J<br />
K<br />
R<br />
Q<br />
H<br />
D<br />
L<br />
F<br />
S<br />
T<br />
Arc center, X axis dimension (circular interpolation)<br />
Arc center, Y axis dimension (circular interpolation)<br />
Arc center, Z axis dimension (circular interpolation)<br />
Arc radius for circular interpolation, and drilling start location<br />
Peck depth for pecking cycle<br />
Input selection number/Tool length offset<br />
Compensation offset value<br />
Loop counter for subprograms and program cycle counter<br />
Feed rate in inches per minute, or dwell time in seconds<br />
Spindle speed<br />
Tool specification<br />
M Miscellaneous functions<br />
P<br />
Subprogram reference number/Uniform scale multiplier<br />
CNC Programming Codes<br />
; Comment (open parenthesis can also be used)<br />
5-3
$ Run program with absolute arc centers<br />
Note: The optional skip (/) code<br />
works only when the Optional<br />
Skip parameter from the Run<br />
Settings dialog box is on.<br />
Optional Skip ( / )<br />
The optional skip code allows you to optionally skip blocks<br />
of code as the NC program executes. Make sure to activate the<br />
Optional Skip parameter in the Run Settings dialog box, then<br />
place a forward slash ( / ) in front of the block you want to<br />
skip. With Optional Skip off, the slash is ignored and the<br />
block of code is executed. With optional skip on, the slash is<br />
recognized and the block of code is skipped. If you place a<br />
number after the optional skip code, the program executes that<br />
block every nth pass. For example: /5G28; Homes every fifth pass<br />
Skip (\)<br />
The skip code works like the optional skip, except that it<br />
works even if the Optional Skip parameter from the Run Settings<br />
dialog box is off.<br />
Block Number (N Code)<br />
The N code specifies the sequential number of the block in<br />
the NC program. Using the N code is optional; however,<br />
when you do use the N code, it must be the first character<br />
of each block in the program. Select Renumber from the Edit<br />
Menu to renumber and remove and N codes.<br />
Subprogram Block Number (O Code)<br />
Note: More than one G code<br />
from different groups can appear<br />
in each NC block. However, you<br />
may not place more than one G<br />
code from the same group in the<br />
same block.<br />
The O code replaces the N code in a block when a subprogram<br />
begins, and marks the start of a subprogram. Only the<br />
first block in the subprogram should contain an O code.<br />
Preparatory Codes (G Codes)<br />
G codes take effect before a motion is specified. They contain<br />
information such as the type of cut to be made,<br />
whether absolute or incremental dimensioning is being supplied,<br />
whether to pause for operator intervention, and so<br />
on.<br />
5-4 Section 5
The G codes supported by the proLIGHT Control Program fall<br />
into a number of groups: the Interpolation Group, the Units<br />
Group, the Plane Selection Group, the Wait Group, the<br />
Canned Cycles Group, the Programming Mode Group, the<br />
Preset Position Group, the Compensation Functions Group,<br />
the Coordinate System Group, the Feed Functions Group,<br />
and the Polar Programming Group.<br />
The Interpolation Group<br />
These G codes are retained until superseded in the program by<br />
another code from the same group. Four interpolation G codes<br />
are supported:<br />
G00<br />
G01<br />
G02<br />
G03<br />
Units Group<br />
Rapid traverse<br />
Linear interpolation (default)<br />
Circular interpolation (clockwise)<br />
Circular interpolation (counterclockwise)<br />
There are two G codes to denote units of measure, G70 (inch)<br />
and G71 (metric). These codes tell the <strong>Machining</strong> <strong>Center</strong><br />
which unit of measure you are using. They are placed at the<br />
beginning of the program before any moves are made. Only<br />
one of the two codes can be used per block. You can also<br />
use the Fanuc equivalents, G20 (inch) and G21 (metric).<br />
Plane Selection Group<br />
This group of codes allows you to select different planes for<br />
circular interpolation, rotation, and cutter compensation. G17 is<br />
the proLIGHT Control Program default. The supported Plane<br />
Selection Group codes are:<br />
G17<br />
G18<br />
Select the X, Y plane for circular interpolation. Use<br />
this code if you are switching back to the X,Y plane after<br />
circular moves on the X, Z or Y, Z planes. The arc<br />
center coordinates are given by I for the X axis and J<br />
for the Y axis.<br />
Select the X, Z plane for circular interpolation. Use this<br />
code to perform circular interpolation on the X, Z<br />
plane. The arc center coordinates are given by I for<br />
CNC Programming Codes<br />
5-5
the X axis and K for the Z axis.<br />
WARNING<br />
Do not use G04 for<br />
tool changes in the<br />
middle of a program;<br />
use G05 or M06 for<br />
this purpose.<br />
G19<br />
Wait Group<br />
Select the Y, Z plane for circular interpolation. Use this<br />
code to perform circular interpolation on the Y, Z<br />
plane. The arc center coordinates are given by J for<br />
the Y axis and K for the Z axis.<br />
Wait Group codes apply only to the block in which they appear.<br />
Multiple Wait Group G codes should be placed on<br />
several different lines. The supported Wait Group codes are:<br />
G04<br />
G05<br />
G25<br />
G26<br />
G31<br />
Dwell (wait): Equals the value of the time (F code) in<br />
seconds (used primarily for robotic operations). G04<br />
excludes motion commands with a new feed rate on<br />
the same line (block).<br />
Pause: Used for operator intervention.<br />
Wait until robot input goes high. Used in conjunction<br />
with H code, which specifies the input number. Used<br />
for robot synchronization.<br />
Wait until robot input goes low. Used in conjunction<br />
with H code, which specifies the input number. Used<br />
for robot synchronization.<br />
Linear move to specified coordinate. Stop short if<br />
specified input goes High (if H is positive) or Low (if<br />
H is negative). Move until an input is triggered or until<br />
a coordinate is reached.<br />
G131 Stop Z axis motion on input (INROB1 ON) during<br />
digitizing. You should only use this code with Light<br />
Machines’ digitizing package.<br />
Canned Cycle Group<br />
Canned cycle codes allow you to perform a number of tool<br />
motions by specifying just one code. For detailed information<br />
on using these codes, refer Canned Cycle Programming in<br />
this section. Canned cycles are retained until superseded in<br />
the program by another canned cycle code. These are the<br />
canned cycle codes supported by the proLIGHT <strong>Machining</strong><br />
<strong>Center</strong>:<br />
5-6 Section 5
G80<br />
G81<br />
G82<br />
G83<br />
G84<br />
G85<br />
G86<br />
G89<br />
Canned cycle cancel.<br />
Canned cycle drilling.<br />
Canned cycle straight drilling with dwell.<br />
Canned cycle peck drilling.<br />
Canned cycle tapping.<br />
Canned cycle boring.<br />
Canned cycle boring with spindle off (dwell optional).<br />
Canned cycle boring with dwell.<br />
Programming Mode Group<br />
Programming mode G codes tell the <strong>Machining</strong> <strong>Center</strong><br />
which programming mode to use; G90 for absolute, or G91<br />
for incremental. These codes remain in effect until superseded<br />
by each other. The default code on program start up<br />
is G90.<br />
With absolute programming, all X, Y and Z coordinates are relative<br />
to the 0,0 point on the <strong>Machining</strong> <strong>Center</strong>. With<br />
incremental programming, each motion to a new coordinate is<br />
relative to the previous coordinate.<br />
Preset Position Group<br />
The preset position G codes move the tool to a predetermined<br />
position. They apply only to the current programming block.<br />
These are the preset position codes supported by the<br />
proLIGHT <strong>Machining</strong> <strong>Center</strong>:<br />
G27<br />
G28<br />
G92<br />
G98<br />
Check reference point: Compares reported position<br />
against zero to see if any position has been lost.<br />
Set reference point: This code moves the machine to<br />
its home position and sets the machine position to<br />
0,0,0. The G28 code performs an automatic calibration<br />
of the axes.<br />
Preset position: This code works like the Set Position<br />
function under the Setup Menu (see Section 3). The<br />
X, Y and Z coordinates following a G92 code define<br />
the new current position of the tool.<br />
Rapid move to initial tool position after canned cycle<br />
complete (see Canned Cycle Programming in this<br />
CNC Programming Codes<br />
5-7
section.)<br />
G99<br />
Rapid move to point R (surface of material or other reference<br />
point) after canned cycle complete.<br />
Compensation Functions Group<br />
G39<br />
G40<br />
G41<br />
G42<br />
G43<br />
G44<br />
G45<br />
G46<br />
G47<br />
G48<br />
G49<br />
G50<br />
G51<br />
G68<br />
G69<br />
Corner offset circular interpolation.<br />
Cancels cutter compensation.<br />
Left cutter compensation: Enables cutter compensation<br />
to the left of programmed tool path.<br />
Right cutter compensation: Enables cutter compensation<br />
to the right of programmed tool path.<br />
Tool length offset: Shifts Z axis in a positive direction<br />
by a value specified by an H code.<br />
Tool length offset: Shifts Z axis in a negative direction<br />
by a value specified by an H code.<br />
Increases the movement amount by the value stored<br />
in the offset value memory.<br />
Decreases the movement amount by the value stored<br />
in the offset value memory.<br />
Increases the movement amount by twice the value<br />
stored in the offset value memory.<br />
Decreases the movement amount by twice the value<br />
stored in the offset value memory.<br />
Cancels tool length offsets.<br />
Cancels scaling.<br />
Invokes scaling.<br />
Invokes rotation.<br />
Cancels rotation.<br />
5-8 Section 5
Note: Do not place absolute and<br />
incremental commands in the<br />
same block. For example:<br />
G90X1V1<br />
will not produce the expected<br />
motions.<br />
Coordinate System Group<br />
Coordinate system codes allow you to create multiple parts by<br />
establishing multiple coordinate systems on one work piece.<br />
For instance, you can run a part program using a typical coordinate<br />
system (with the point of origin on the surface of<br />
the front left corner of the workpiece), then select another<br />
coordinate system which has its origin at a different point<br />
on the surface of the work piece.<br />
There are seven coordinate system codes. One of these<br />
codes (G53) is used to rapid to specified coordinates, while<br />
the other six allow you to make up to six individual parts<br />
on the same work piece by specifying different coordinate<br />
systems for each part. The coordinate system codes are G54<br />
(coordinate system 1), G55 (coordinate system 2), G56 (coordinate<br />
system 3), G57 (coordinate system 4), G58<br />
(coordinate system 5) and G59 (coordinate system 6). For a<br />
more detailed explanation on using coordinate system<br />
codes, refer to Section 3.<br />
Polar Programming Group<br />
These two codes, G15 and G16, allow you to perform operations<br />
based on polar coordinates. The polar coordinates<br />
are defined by X (radius) and Y (angle in degrees) when<br />
programming for the X,Y plane. For more information on<br />
using these G codes, refer to Polar Programming in this<br />
section.<br />
CNC Programming Codes<br />
5-9
X Axis Coordinate (X or U Code)<br />
An X code specifies the coordinate of the destination along<br />
the X axis. The default measurement value is set using the Set<br />
Preferences command under the Setup Menu (refer to Section<br />
3). You can use a U code while in absolute<br />
dimensioning to specify an incremental X motion.<br />
Note: If no I, J or K code is<br />
specified, the system assumes a<br />
value of zero.<br />
Y Axis Coordinate (Y or V Code)<br />
An Y code specifies the coordinate of the destination along<br />
the Y axis. The default measurement value is set using the Set<br />
Preferences command under the Setup Menu (refer to Section<br />
3). You can use a V code while in absolute<br />
dimensioning to specify an incremental Y motion.<br />
Z Axis Coordinate (Z or W Code)<br />
Note: Full circles (360 o arcs)<br />
cannot be performed with an R<br />
code. Split the arc into two arcs<br />
or use center point (I, J and K)<br />
values for full 360 o circles.<br />
A Z code specifies the coordinate of the destination along<br />
the Z axis (spindle axis). The default measurement value is<br />
set using the Set Preferences command under the Setup<br />
Menu. You can use a W code while in absolute dimensioning<br />
to specify an incremental Z motion.<br />
A Axis Angular Dimension (A Code)<br />
An A code specifies the coordinate of the destination (in degrees)<br />
along the A axis. This code is used only when<br />
machining with a fourth axis (refer to Section 6).<br />
X Axis Coordinate of <strong>Center</strong> Point (I Code)<br />
The I code specifies the X axis distance from the start point of<br />
motion to the center point of the arc for circular interpolation.<br />
Y Axis Coordinate of <strong>Center</strong> Point (J Code)<br />
The J code specifies the Y axis distance from the start point of<br />
motion to the center point of the circle for circular interpolation.<br />
5-10 Section 5
Z Axis Coordinate of <strong>Center</strong> Point (K Code)<br />
The K code specifies the Z axis distance from the start point of<br />
motion to the center point of the circle for circular interpolation.<br />
Radius of Arc, Drilling Start Location (R Code)<br />
As an alternative to using the center point of an arc (I,J,K),<br />
you can use the arc radius can. Use the same value for radius<br />
in both absolute and incremental modes. G02 or G03 specifies<br />
the direction of motion.<br />
Positive values for R (radius) are specified for arcs up to 180<br />
degrees. Negative values are used for arcs greater than 180 degrees.<br />
The R code is also used in all canned cycles to specify a<br />
starting reference point for peck drilling. The point can be<br />
at the material surface or at another reference point.<br />
Peck Depth (Q Code)<br />
The Q code is used in canned cycles to specify the depth of<br />
each peck.<br />
Input Selection Number (H Code)<br />
Use the H code is in conjunction with the wait codes G25,<br />
G26; the G31 code; the tool length offset codes (G43, G44);<br />
and transmit codes M25 and M26 for interfacing with robots<br />
or other external devices. The default value is H1.<br />
CAUTION:<br />
Using multiple tools is an<br />
advanced operation, and<br />
should not be attempted by<br />
persons unfamiliar with using<br />
the proLIGHT <strong>Machining</strong><br />
<strong>Center</strong>.<br />
Compensation Offset Value (D Code)<br />
The D code specifies a number from the Control Program’s<br />
Offset Table. This number has a corresponding value from<br />
the table. Use the D code with cutter compensation and<br />
tool offset adjust codes.<br />
CNC Programming Codes<br />
5-11
Loop or Program Cycle Counter (L Code)<br />
Note: All M codes used to turn<br />
on a device, such as the spindle,<br />
execute at the beginning of the<br />
tool motion for that block of<br />
NC code. All M codes used to<br />
turn off a device execute after<br />
the tool motion for that block is<br />
completed. To avoid confusion,<br />
it is sometimes easier to place<br />
M codes in a separate block<br />
from the motion commands.<br />
The L code is a loop counter for subprograms, as a program<br />
cycle counter, and to specify tolerance with homing commands<br />
and arc resolution.<br />
Feed Rate (F Code)<br />
An F code specifies the rate of speed at which the tool is<br />
moved (feed rate) in inches per minute (ipm). You should<br />
set the feed rate to a low value for cutting operations (for<br />
example, F3 equals three inches per minute). You can assign<br />
the feed rate a value up to 150 ipm. Feed rate values<br />
are in millimeters per minute (mpm) when in metric mode.<br />
Spindle Speed (S Code)<br />
The S code is used to set the spindle speed from within the NC<br />
program. Spindle speed is specified in a block of code by the<br />
address character S followed by a parameter that represents<br />
the speed in RPM’s. For example, S750 is the designation<br />
for a spindle speed of 750 RPM’s.<br />
Tool Selection (T Code)<br />
T codes specify tool offset in multiple tool machining operations.<br />
Tools are specified in a block of code by the<br />
address character T followed by a parameter that represents<br />
the number of the tool. For example, T3 is the designation<br />
for tool number three.<br />
Miscellaneous Codes (M Codes)<br />
M codes control <strong>Machining</strong> <strong>Center</strong> functions while the part<br />
program is running. They control the spindle On/Off switch,<br />
and clamp or unclamp the air vise. M codes can also be<br />
used to chain a second program to the end of a part program,<br />
or to repeat the program. Only one M code can be<br />
specified per NC block. These are the M codes supported<br />
by the proLIGHT <strong>Machining</strong> <strong>Center</strong>:<br />
5-12 Section 5
CNC Programming Codes<br />
M00 Pause: Allows you to place a pause in your code.<br />
Acts like a G05 pause.<br />
M01 Optional Stop: Allows you to place an optional stop in<br />
your code. Place an M01 in the block of code where<br />
you would like to pause. With Optional Stop on, the<br />
M01 works like an M02 stop. With Optional Stop off,<br />
the M01 code is ignored, the other codes on the block<br />
are executed as usual.<br />
M02 End of Program: Takes effect after all motion has<br />
stopped; turns off drive motors, spindle and accessory<br />
outlets.<br />
M03 Spindle Motor On: Activated concurrently with motion<br />
specified in the program block; remains in effect until superseded<br />
by M05.<br />
M05 Spindle Motor Off: Activated after the motion specified<br />
in the program block; remains in effect until superseded<br />
by M03.<br />
M06 Tool Change: Used in conjunction with a T code to<br />
perform multiple tool operations. See Section 6.<br />
M08 ACC1 On: Turns on accessory ACC1 outlet concurrently<br />
with the motion specified in the program block;<br />
remains in effect until superseded by M09.<br />
M09 ACC1 Off: Turns off accessory ACC1 outlet after the motion<br />
specified in the program block; remains in effect<br />
until superseded by M08.<br />
M10 Clamp ACC2: Closes air vise accessory concurrently<br />
with the motion specified in the program block; remains<br />
in effect until superseded by M11.<br />
M11 Unclamp ACC2: Opens air vise accessory after the<br />
motion specified in the program block; remains in effect<br />
until superseded by M10.<br />
M20 Chain to Next Program: This code appears at the end of<br />
a part program and is followed on the next line by the<br />
file name of another program which is executed when<br />
all motion stops. Here’s an example of a part program<br />
chain to another program: N37Z.2<br />
N38M20<br />
PROGRAM TWO<br />
If the two programs you are chaining are not in the<br />
same directory, you must specify the full path name for<br />
5-13<br />
each file.
M22 Write to file: Outputs machine coordinates to a file. The<br />
proper format for using this code is: M22(filename).<br />
The first time the Control Program encounters an M22<br />
code, it opens your specified file. You’re basically<br />
naming the file as you create it. You must enclose the<br />
name of the file in parentheses for the Control Program<br />
to recognize it.<br />
If the file name is followed by “,A” (e.g., test.nc,A),<br />
the Control Program does not delete previous information<br />
from the file, rather it appends the information<br />
to the end of the existing information<br />
If you use more than one M22, only the first occurrence<br />
must have the file name in the parentheses. The<br />
remaining M22’s may have empty parentheses, ( ).<br />
M25 Set robot output on (High): Use for robot synchronization.<br />
Used in conjunction with H code to specify<br />
output number.<br />
M26 Set robot output off (Low): Use for robot synchronization<br />
in conjunction with H code to specify output<br />
number.<br />
M30 Program stop: Same as M02.<br />
M47 Rewind: Restarts the currently running program; takes<br />
effect after all motion comes to a stop.<br />
M98 Call to subprogram<br />
M99<br />
Return from subprogram: Returns you to the block<br />
following the initial M98 command.<br />
Go to: Used with P code. P code defines N or O code destination.<br />
Goes to first occurrence of N or O code within<br />
the main program.<br />
M111 Arc as Linear Segments: Causes the proLIGHT <strong>2000</strong> to<br />
make arcs as linear segments. Use with Helical Interpolation.<br />
M112 True Arcs: Causes the proLIGHT <strong>2000</strong> to make true<br />
arcs. Opposite of M111.<br />
M122 Output current position to file: Writes current X, Y,<br />
and Z position to a data file. Used with G131 for digitizing<br />
with Light Machines’ digitizing package. Similar<br />
5-14 Section 5
to M22.<br />
Subprogram Reference Number (P Code)<br />
The P code is used to reference a subprogram and immediately<br />
follows an M98 command. See Section 3 for more<br />
detailed information.<br />
Comments ( ; or ( )<br />
In addition to the other NC codes, the proLIGHT system allows<br />
you to add comments to your NC blocks. A semicolon<br />
“;” or open parenthesis “(” at the end of an NC block indicates<br />
that a comment follows. The comment must come after all<br />
other NC codes in the block. Comments are ignored when<br />
the part program is run.<br />
Here is an example of an NC block with a comment:<br />
X0Y0Z0;MOVE TO ZERO POINT<br />
The comment tells us that the X, Y and Z codes in this<br />
block command the cutting tool to move to the zero point<br />
(coordinate 0,0,0).<br />
Comments can be combined with the G05 pause code and<br />
M06 tool change code to display messages to the operator<br />
during program execution. Here is an example of an NC<br />
block with a pause coded comment: M06T2(INSTALL T2, 1/4"<br />
END MILL<br />
This NC block would cause a program pause with a message<br />
to the operator to change the tool in the spindle.<br />
Comments can be placed on a block without any NC codes<br />
to document what is occurring within a program. NC programmers<br />
use these comments to annotate their programs.<br />
Run Program with Absolute Arc <strong>Center</strong>s ( $ )<br />
The proLIGHT <strong>Machining</strong> <strong>Center</strong> interprets arc centers as incremental<br />
values. If you place a dollar sign ($) at the beginning<br />
of your NC program, the software will interpret arc centers<br />
as absolute instead of incremental. The command only applies<br />
to the NC program in which you place it.<br />
CNC Programming Codes<br />
5-15
General Programming Suggestions<br />
The following rules should be followed when writing NC part<br />
programs.<br />
1. The sequence of words (address characters plus parameters)<br />
in an NC block must appear in the following<br />
order: /, N (O), G, X (U), Y (V), Z (W), A, I, J, K, R, Q, H, L, F,<br />
S, T, M, P, ;<br />
A different order may cause unpredictable results.<br />
2. In many cases, a word need not be repeated in the next<br />
block (line). The system assumes no change in codes<br />
5-16 Section 5
unless a new code appears.<br />
This does not apply to: N words, I, J, and K, G04, G05,<br />
G25, G26, G92, F used for dwell, M02, M20, M25, M26,<br />
M30, M47, M98 or M99.<br />
3. You can use more than one G code in a block; however,<br />
you can use only one G code from any one group in a<br />
single block.<br />
4. N codes (sequence numbers) are not required in a part<br />
program; however, they can be useful in identifying a<br />
block when editing a long NC part program.<br />
An O code is required to mark the beginning of a subprogram<br />
and does not have to be in sequence with the N<br />
codes.<br />
5. The first instruction in a part program should move the tool<br />
to the starting position. This makes restarts much easier.<br />
6. The last block of a program should move the tool back<br />
to the starting position. The tool will then be in position<br />
Typical Tool Movement Using<br />
Linear Interpolation<br />
to start cutting another part.<br />
7. Part programs should reference the zero point with Z0 at<br />
CNC Programming Codes<br />
5-17
the point where the tool just touches the work piece. This<br />
convention allows for standardization of programming.<br />
8. Before running an NC part program:<br />
a. Look for the typical coding error that places two X<br />
codes, two Y codes, or two Z codes in the same block.<br />
b.Be sure that all required coordinates have been written<br />
into appropriate blocks.<br />
c. Verify the part program to discover any program errors.<br />
G02 (CW) and G03 (CCW)<br />
Cutting Paths<br />
d. Run the part program without mounting stock in the <strong>Machining</strong><br />
<strong>Center</strong> to see if the tool movements are logical.<br />
9. The first portion of a part program should turn on the<br />
spindle and establish the feed rate.<br />
10. M codes should be placed on separate blocks to avoid confusion<br />
over whether an M code is activated during or<br />
after a motion command.<br />
11. Double-check all program blocks against your coding<br />
sheet to locate and correct typographical errors.<br />
Linear Interpolation Programming<br />
Linear interpolation is the movement of the tool in a straight<br />
line from its current position to a coordinate location specified<br />
5-18 Section 5
y an NC block. Here’s a typical block of NC code using lin-<br />
Typical Tool Movement Using<br />
Circular Interpolation<br />
1.0<br />
0.5<br />
End Point<br />
(0,1)<br />
Tool Path<br />
Start Point<br />
(1,0)<br />
<strong>Center</strong><br />
Point<br />
0.5 1.0<br />
ear interpolation:<br />
N5G90G01X.7Y1.2F2<br />
Broken down into individual words:<br />
N5 The block sequence number is 5<br />
G90 Coordinates are given using absolute dimensioning<br />
G01 Linear interpolation is specified<br />
X.7 X axis coordinate of end point = .7<br />
Y1.2 Y axis coordinate of end point = 1.2<br />
F2 Feed rate is 2 inches per minute<br />
The G01 code is required when switching from circular<br />
interpolation or rapid traverse positioning back to linear<br />
interpolation. If we assume the current position of the tool is<br />
X.5, Y.5, the tool movement generated by the above block<br />
is something like this:<br />
An equivalent movement can be achieved with incremental<br />
dimensioning (G91): N5G91G01X.2Y.7F2<br />
Circular Interpolation Programming<br />
Circular interpolation moves the cutting tool along an arc<br />
CNC Programming Codes<br />
5-19
Note: The Control Program<br />
automatically switches to M111<br />
when it encounters helical<br />
interpolation.<br />
In the example program above,<br />
the tool plunges into the<br />
workpiece then makes the helical<br />
interpolation move to the back<br />
corner of the stock (X0Y2Z0).<br />
Here the movement is shown in<br />
Front View<br />
from the starting point specified in one block, to an end point<br />
specified in the next block. The curvature of motion is determined<br />
by the location of the center point (I, J, or K),<br />
which must also be specified in the second NC block.<br />
The direction of rotation from the starting point determines<br />
the actual shape of the arc relative to the spindle axis. A G02<br />
code moves the tool in a clockwise (CW) motion from the<br />
starting point. A G03 code moves the tool in a counterclockwise<br />
(CCW) motion from the starting point.<br />
Here are two typical blocks of NC code using circular<br />
interpolation:<br />
N9G90X1Y0;SET START POINT<br />
N10G03X0Y1I-1J0F2;COUNTERCLOCKWISE TO X0,Y1<br />
The first block defines the starting point. The second block<br />
defines the end point and the center of the arc. Broken down<br />
into individual words, the second block reads:<br />
N10 The block sequence number is 10<br />
G03 The tool will proceed in a counterclockwise direction<br />
from the starting point to specified (X, Y) coordi-<br />
Here the movement is shown in<br />
Isometric View<br />
5-20 Section 5
nates; center point of arc is specified by (I, J) coordinates<br />
X1 X axis coordinate of end point = 0<br />
Y0 Y axis coordinate of end point = 1<br />
I-1 I coordinate of center point of arc = -1<br />
J0 J coordinate of center point of arc = 0<br />
F2 Feed rate is 2 inches per minute<br />
The tool path generated by the preceding block is something<br />
like this:<br />
An equivalent movement can be achieved with incremental<br />
dimensioning (G91): N9G91X1Y0;SET START POINT<br />
N10G03X-1Y1I-1J0F2<br />
In this NC block, the X and Y values are the distance the<br />
tool is to move from its current position. In both cases, the I<br />
and J values are equal to the X and Y distance from the start<br />
point to the center point.<br />
Circular Interpolation on Other Planes<br />
To perform circular interpolation on a plane other than the<br />
X, Y plane, use a G18 code to select the X, Z plane, or use<br />
a G19 code to select the Y, Z plane. This feature is rarely<br />
used in manual part programming, but may be used by CAM<br />
systems to generate surfaces of revolution. The G17 code is<br />
used to return to the X, Y plane. An example of circular interpolation<br />
on the X, Z plane is:<br />
N9X0Z0<br />
N10G90G18G03X0Z1I0K.5F2<br />
In this NC block, the X and Z values are the destination posi-<br />
CNC Programming Codes<br />
5-21
tion of the tool. The I and K values are the incremental location<br />
of the center point of the curvature of motion.<br />
Helical Interpolation Programming<br />
Helical interpolation is performed when the axis not used in<br />
circular interpolation is commanded to move. For example<br />
(assuming a start point of 0,0,0): N10G90G03X0Y1Z1I0J.5F2<br />
This block would cause the Z axis to move at a constant<br />
feed to Z1 while the X and Y axes move in a circular path, resulting<br />
in a helical motion. Helical interpolation works with<br />
circular motion on the X,Z and Y,Z planes as well.<br />
Here is an example of an NC program using helical interpolation.<br />
G90M03S1500<br />
G0X0Y0Z0.070<br />
G0X2Y2<br />
G1Z-0.5F10<br />
G02X0Y2Z0I-1J0F10<br />
M02<br />
Rapid Traverse Programming<br />
On the proLIGHT <strong>Machining</strong> <strong>Center</strong>, the rapid traverse code<br />
(G00) can move the tool at the maximum available feed rate<br />
(150 ipm) to specified coordinates. Rapid traverse is used to<br />
reposition the tool before ending a program, or in preparation<br />
for the next cut.<br />
WARNING<br />
The tool should not be engaged in a cutting<br />
operation while traversing to a new location!<br />
5-22 Section 5
Rapid traverse can be used for all tool positioning motions.<br />
This will reduce the run time for the part program. The G00<br />
code remains in effect until linear (G01) or circular (G02,<br />
G03) interpolation is again specified. Linear or circular interpolation<br />
resumes at the feed rate last specified prior to<br />
the rapid traverse motion(s) unless you specify a new feed<br />
rate.<br />
Here’s a sequence of typical NC blocks using rapid traverse:<br />
G90G01X1F2; MOVE IN A STRAIGHT LINE TO X = 1 AT 2 IPM<br />
G00X2; RAPID TRAVERSE TO X=2<br />
X3; RAPID TRAVERSE TO X=3<br />
G01X4; MOVE IN A STRAIGHT LINE TO X=4 AT 2 IPM<br />
If we specified a G99 here instead<br />
of a G98, the tool would rapid to<br />
point R instead of the initial point.<br />
Canned Cycle Programming<br />
Canned cycle commands allow you to put many tool movements<br />
together in one code instead of using many codes.<br />
Canned cycles are typically used for repetitive operations to<br />
reduce the amount of data required in an NC program.<br />
The proLIGHT <strong>Machining</strong> <strong>Center</strong> recognizes the following<br />
canned cycles codes:<br />
CNC Programming Codes<br />
5-23
G80 Canned cycle cancel<br />
G81 Straight drilling<br />
G82 Straight drilling with dwell at bottom<br />
G83 Peck drilling<br />
G84 Tapping cycle<br />
G85 Boring cycle<br />
G86 Boring cycle with spindle off (dwell optional)<br />
G89 Boring cycle with dwell<br />
These codes are used in conjunction with canned cycle<br />
If we used a G99 with the G82<br />
instead of a G98, the tool would<br />
rapid to point R instead of the<br />
initial point.<br />
codes:<br />
G98<br />
G99<br />
K Code<br />
P Code<br />
Q Code<br />
Rapid to initial position after canned cycle complete;<br />
this is the system default<br />
Rapid to point R after canned cycle complete<br />
Specifies the number of repeats. The default is<br />
1. When K=0, drilling data is stored.<br />
Specifies the length of dwell time in seconds.<br />
Specifies the depth of cut. In peck drilling each<br />
peck uses the same Q value. The Q value is always<br />
positive. If a negative value is specified, it is<br />
converted to a positive value.<br />
R Code Used for specifying a starting reference point for<br />
peck drilling. The point can be at the material sur-<br />
5-24 Section 5
G99 returns the tool to point R.<br />
Use G98 with the G83 to return<br />
the tool to the initial point at the<br />
end of the canned cycle.<br />
face or at another reference point.<br />
Using G80<br />
To cancel a canned cycle, use the G80 code. This code cancels<br />
the currently running canned cycle and resumes normal<br />
operation. All other drilling data is canceled as well. You<br />
can also cancel canned cycles by using a G00 or G01 code;<br />
a G80 is automatically performed before the G00 or G01.<br />
Using G81<br />
The G81 code performs straight drilling operations. By specify-<br />
CNC Programming Codes<br />
5-25
ing an R value of zero, the tool will return to the initial point<br />
after drilling to point Z. Here is a sample G81 program.<br />
G0X1Y1Z.1;RAPID TO 1, 1, .1<br />
G81G98Z-.5R0F2;DRILL TO DEPTH OF -.5, RAPID TO INITIAL POINT<br />
G80;CANCEL CANNED CYCLE<br />
M2;END PROGRAM<br />
This program will generate tool motions similar to this:<br />
More than one canned cycle can be accomplished by specifying<br />
only X and Y coordinates. For example:<br />
G0X1Y1Z.1;RAPID TO 1, 1, .1<br />
If G99 were specified instead of<br />
G98, the tool would not rapid<br />
back to the initial point. It would<br />
remain at point R.<br />
If a dwell is not specified<br />
(P code not used), a G05<br />
pause is executed after<br />
the spindle stops at the<br />
bottom of the hole.<br />
G81G98Z-.5R0F2;DRILL TO DEPTH OF -.5, RAPID TO INITIAL POINT<br />
X.5Y1;PECK AT NEW X,Y COORDINATES<br />
X.25Y1;PECK AT NEW X,Y COORDINATES<br />
G80;CANCEL CANNED CYCLE<br />
M2;END PROGRAM<br />
Using G82<br />
A G82 works just like a G81, except it is used when you<br />
wish to incorporate a dwell (P code) at the bottom of the<br />
hole (point Z). A block of code utilizing the G82 and P<br />
code, and the tool motion it creates are shown below.<br />
G0X1Y1Z.1;RAPID TO 1, 1, .1<br />
5-26 Section 5
If G99 were used with the G86,<br />
the tool would not rapid back to<br />
the initial point. It would go to<br />
point R.<br />
G82G98Z-.5R0P5F2;DRILL TO DEPTH OF -.5, RAPID TO INITIAL<br />
POINT AFTER A DWELL OF FIVE SECONDS<br />
G80;CANCEL CANNED CYCLE<br />
M2;END PROGRAM<br />
Using G83<br />
The G83 code is used for peck drilling cycles. By adding a<br />
Q depth to the code block, you can specify drilling increments.<br />
For instance, the following code will peck drill to a<br />
depth of -.5 in .1 increments. The tool will rapid back to<br />
point R after each peck drill. Also, before each peck the tool<br />
will rapid to .005 (.13mm) above the start point.<br />
CNC Programming Codes<br />
5-27
G0X1Y1Z.1;RAPID TO 1, 1, .1<br />
G83G99Z-.5R0Q.1F3;PECK DRILL TO DEPTH OF -.5, RAPID TO R<br />
G80;CANCEL CANNED CYCLE<br />
M2;END PROGRAM<br />
Using G84<br />
A G84 is used for tapping threads. You specify the depth of<br />
the tapped hole. When the tap reaches that depth, it is<br />
pulled out in at a rate 1.6 times the rate of insertion (60%<br />
faster). The G84 tells the computer to calculate the insertion/extraction<br />
ratio. You must use a tapping head with a<br />
reversing mechanism when using G84.<br />
Note: The L code is also used<br />
as a program cycle counter.<br />
For instance, if the last block<br />
of NC code in your program<br />
is M47L10, the program<br />
executes ten times. After the<br />
tenth time, the computer<br />
ignores the rewind and runs<br />
the remainder of the program.<br />
Note: You can also perform an<br />
M99P"block number" at the end<br />
of the subprogram. This returns<br />
to the main program at the<br />
specified block. It’s like a return<br />
with a go to.<br />
G0X1Y1Z.1;RAPID TO 1, 1, .1<br />
G84G98Z-.5R0F2;TAP TO DEPTH OF -.5, RAPID TO INITIAL POINT<br />
G80;CANCEL CANNED CYCLE<br />
M2;END PROGRAM<br />
Using G85<br />
A G85 specifies a boring cycle. After the tool plunges, it retracts<br />
at the same feed to point R. This sometimes gives a<br />
better surface finish on the hole. Then the tool rapids to the<br />
initial point.<br />
G0X1Y1Z.1;RAPID TO 1, 1, .1<br />
G85G98Z-.5R0F2;BORE TO DEPTH OF -.5, RAPID TO INITIAL POINT<br />
FROM POINT R<br />
G80;CANCEL CANNED CYCLE<br />
M2;END PROGRAM<br />
Using G86<br />
A G86 works like a G82 except the spindle stops at the bottom<br />
of the hole. The dwell (optional) allows the spindle to<br />
come to a complete stop before the tool rapids back to the<br />
initial point.<br />
G0X1Y1Z.1;RAPID TO 1, 1, .1<br />
5-28 Section 5
G86G98Z-.5R0P5F2;DRILL TO DEPTH OF -.5, SHUT OFF SPINDLE,<br />
RAPID TO INITIAL POINT AFTER A DWELL OF FIVE SECONDS<br />
G80;CANCEL CANNED CYCLE<br />
M2;END PROGRAM<br />
Using G89<br />
The M98 calls the subprogram<br />
that begins on block O1000<br />
(referenced by P1000) and tells<br />
it to repeat five times.<br />
The G89 code works like the G85 except it utilizes a dwell<br />
at the bottom of the hole.<br />
G0X1Y1Z.1;RAPID TO 1, 1, .1<br />
G89G98Z-.5R0P5F2;BORE TO DEPTH OF -.5, PAUSE FOR FIVE<br />
SECONDS THEN RAPID OUT FROM POINT R<br />
G80;CANCEL CANNED CYCLE<br />
M2;END PROGRAM<br />
Subprogram Programming<br />
Subprograms are used to execute repetitive routines in an NC<br />
program. Since a subprogram can be called again and again,<br />
you don’t have to enter the same data more than once. This is<br />
especially useful if the machining operation you wish to repeat<br />
is lengthy or complex. The NC codes used for<br />
subprogramming on the proLIGHT <strong>Machining</strong> <strong>Center</strong> are:<br />
M98<br />
Call to subprogram.<br />
CNC Programming Codes<br />
5-29
M99<br />
P Code<br />
L Code<br />
O Code<br />
Return from subprogram.<br />
The P code is used to reference the first block of<br />
the subprogram (which begins with an O code).<br />
The P code immediately follows an M98.<br />
The L code is used as a loop counter when used<br />
in sub-programming. The computer executes the<br />
subprogram as many times as defined by the L<br />
code. For instance, if the code L5, the subprogram is<br />
executed five times. (optional)<br />
The O code replaces the N code on the first block<br />
of a subprogram.<br />
A subprogram is called by an M98 and a P code. When an<br />
M98 calls the subprogram, the main program is interrupted<br />
while the subprogram is executed.<br />
The P code references the subprogram’s address (the first<br />
block of the subprogram). The first block of the subprogram<br />
uses an O code instead of an N code for block numbering.<br />
When the M99 is executed, the main portion of the NC program<br />
continues to execute from the block after the<br />
subprogram was called.<br />
Subprograms can also be nested within other subprograms.<br />
This means that while a subprogram is being executed, it<br />
can call another subprogram. Subprograms can be nested<br />
up to 20 levels deep.<br />
A Sample NC Subprogram<br />
G05<br />
M03S1000<br />
; SAMPLE OF SUBPROGRAM<br />
; USE 7.25 X 3.00 STOCK FOR VERIFY<br />
G0X1Y1Z.1; RAPID TO 1, 1, .1<br />
M98P1000L4; RUN SUBPROGRAM 1000 FIVE TIMES<br />
G90G0X0Y0Z.1<br />
M2; END OF MAIN PROGRAM<br />
O1000; SUBPROGRAM TO MILL SQUARE AND MOVE TO NEXT<br />
POINT<br />
G90G1Z-.1F2; PLUNGE AT CURRENT LOCATION<br />
5-30 G91; INCREMENTAL COORDINATE<br />
Section 5
X1F5; FIRST MOVE, FEED RATE 5<br />
Y1; SECOND MOVE<br />
X-1; THIRD MOVE<br />
Y-1; FOURTH MOVE<br />
G90G0Z.1; RAPID UP ABOVE WORK<br />
G91X1.5; RAPID TO START OF NEXT SQUARE<br />
M99; RETURN FROM SUBPROGRAM<br />
G28 sets a machine reference<br />
point, similar to the “set reference<br />
point” button in the “Setup/Select<br />
Offsets” dialogue box from the<br />
Setup Menu.<br />
Polar Programming<br />
Using polar coordinates allows you to specify a radius and<br />
an angle by specifying a G16 code (polar programming on),<br />
then X and Y codes. The X code specifies the radius. The Y<br />
code specifies the angle in degrees. A G15 is used to cancel<br />
the polar programming mode. This programming method<br />
can be used in both absolute and incremental programming.<br />
Polar programming is especially useful when writing programs<br />
for machining bolt holes. An L code can be used as a<br />
multiplier for the angle value. For instance, this bit of code:<br />
G0X0Y0Z0.07<br />
M03<br />
G16<br />
G91X2Y0<br />
M98P1L12<br />
M2<br />
O1Y30<br />
G81Z-.1R0<br />
G80<br />
M99<br />
combines the use of polar programming with a canned<br />
cycle and a subprogram to drill a hole at 30 o increments.<br />
The L value was determined by dividing 360 degrees by 30.<br />
You can also cut an arc using code similar to:<br />
G16<br />
G91X2Y0<br />
M98P1L360<br />
G15<br />
M2<br />
CNC Programming Codes<br />
5-31
O1Y1<br />
M99<br />
In polar programming, the center point is the origin if you<br />
specify G90 and the radius (X code). The center point is the<br />
current center if you specify only the angle (X and Y codes).<br />
The center point is the current point if you specify G91 and<br />
the radius (X code).<br />
Using the Homing Commands<br />
Note: The 4th axis is not<br />
included in reference point<br />
related functions. Because the<br />
4th axis has no limit or index<br />
switches, there is no way to<br />
determine a specific reference<br />
location.<br />
The Homing commands allow you to establish a point of origin<br />
at the ends of travel on the <strong>Machining</strong> <strong>Center</strong>. The<br />
<strong>Machining</strong> <strong>Center</strong> then uses this point as a reference for all<br />
machine coordinate movements. The <strong>Machining</strong> <strong>Center</strong> can<br />
then move consistently to the same location when programmed<br />
to do so.<br />
Using G28<br />
The G28 code “homes” the machine: it moves the <strong>Machining</strong><br />
<strong>Center</strong>’s spindle, cross slide, and saddle to the ends of travel<br />
along each axis and sets the Machine Coordinate System to<br />
(0,0,0). This zero point is located at the positive limits of the<br />
Y and Z axes, and the negative limit of the X axis. Use G28<br />
to automatically initialize the machine every time it’s turned<br />
on. See the sample NC program below for one use of the<br />
G28 code.<br />
Using G28 in an NC Program<br />
Here is an example of an NC program using Homing Commands<br />
(the Homing Commands and related commands are<br />
in bold):<br />
G28; HOMING THE MACHINE<br />
M3S1000; SPINDLE MOTOR ON SPEED 1000<br />
G54; USE COORDINATE SYSTEM ONE<br />
G0X0Y0z0; RAPID TO O,O,O<br />
G1z-0.070F5; CUTTING THE PIECE<br />
5-32 Section 5
G1X3<br />
G1Y4.25<br />
G1X0<br />
Y0<br />
G0Z0.070<br />
M2<br />
The G28 Code homes the machine and sets the Machine Coordinates<br />
and World Coordinates to zero. Use a G27 if you<br />
want to check the home position, but do not want to set<br />
that position to zero.<br />
In block N1, the tool moves from<br />
its current point to the intermediate<br />
point, then to the reference point.<br />
In block N2, the tool moves from<br />
the reference point, through the<br />
intermediate point, to the new<br />
point established by the G29 code.<br />
The G54 calls up coordinate system one, which contains the<br />
offset values relative to the machine’s home position. These<br />
are the values you entered for coordinate system one in the<br />
Offset from Machine Zero dialog box under the Set Coordinates<br />
dialog box. The coordinates in the Position Window on<br />
the screen change to the coordinates of coordinate system<br />
+Y<br />
one.<br />
Reference Point (3.5,4)<br />
The next line (G0X0Y0Z0) calls for the machine to perform<br />
Intermediate Point (2,2)<br />
(1,1)<br />
G29 Point (4,1)<br />
(0,0)<br />
+X<br />
CNC Programming Codes<br />
5-33
a rapid traverse motion from the Home position to point<br />
0,0,0 in coordinate system one.<br />
The remaining lines of code instruct the machine to cut a<br />
square in a piece of stock.<br />
IMPORTANT:<br />
The Offset Table you use for<br />
Cutter Compensation D values is<br />
the same table you use for Tool<br />
Offset Adjust D values and Tool<br />
Length Offset H values.<br />
Using G28 Before Setting Soft Limits<br />
Remember, Soft Limits are based on Machine Coordinates.<br />
You should only enable Soft Limits after you have set the machine<br />
to the Home position using a G28 command.<br />
Otherwise, the Machine Coordinate system origin remains as<br />
it was the last time the machine was turned on, and the soft<br />
limits you have set will not be correct for this coordinate<br />
system.<br />
Using G27<br />
After you have set a reference point (using either the Set<br />
Reference Point button in the Setup Coord. System dialog<br />
box or a G28 code, you can use the G27 code to check the ac-<br />
G41<br />
G42<br />
Tool<br />
Tool<br />
Compensated Tool Path<br />
(Left)<br />
Compensated Tool Path<br />
(Right)<br />
Programmed Tool Path<br />
Programmed Tool Path<br />
tual machine position against the expected machine position.<br />
This command causes the machine to perform a homing-like<br />
function, moving each axis independently from its current position<br />
to the reference point. The Control Program then<br />
5-34 Section 5
Cutter compensation mode<br />
begins when the following are<br />
met:<br />
• A G41 or G42 code is<br />
commanded.<br />
• The specified offset number is<br />
not 0.<br />
• A move in any of the axes in<br />
the offset plane is commanded.<br />
The move is not 0.<br />
• No arc commands are<br />
commanded in the start up<br />
block.<br />
compares the current position to the one set by the G28. If<br />
the deviation is larger than a threshold you can specify in the<br />
SETUP file, the Control Program reports an error is after all<br />
axes are checked. If there is no deviation, the program continues.<br />
G27 also takes an optional position specified by XYZ. This position<br />
is called the intermediate position. You do not need<br />
to specify all axes for the intermediate point, but for each<br />
axis that you specify the current coordinate for the intermediate<br />
point is updated to that value. Only axes that have<br />
specified coordinates move when you specify an intermediate<br />
point. For example, if the first intermediate point<br />
commanded is G27Z.6, the intermediate point motion is<br />
only to move the Z axis to .6. The machine first moves to the<br />
current intermediate point at rapid traverse, then performs<br />
the reference point check.<br />
Using G29<br />
1. This is the programmed tool<br />
path before cutter compensation<br />
is enabled. The tool sits at the<br />
start point waiting for the first<br />
motion command.<br />
The G29 code moves the tool at a rapid traverse rate to a co-<br />
P2<br />
Segment 3<br />
P3<br />
Segment 4<br />
P4<br />
Segment 2<br />
Segment 5<br />
P5<br />
P1<br />
Tool<br />
Start Point<br />
CNC Programming Codes<br />
5-35
2. Because segment 1 begins before<br />
cutter compensation is enabled, the<br />
start point of segment 1 is on the<br />
original tool path. When cutter<br />
compensation is enabled, the<br />
Control Program creates Offset<br />
Vectors perpendicular to each<br />
segment of the programmed tool<br />
path to determine the compensated<br />
tool path.<br />
P2<br />
Segment 2<br />
D1<br />
Segment 3<br />
P3<br />
Segment 4<br />
P4<br />
Segment 5<br />
Point A 1 is located at the intersection<br />
of the Offset Vector of segment 2<br />
and a point offset by the value of D<br />
on the Offset Vector of segment 1.<br />
Point A is located on a path<br />
parallel to the tool path, offset by<br />
the value of D.<br />
Before beginning each motion, the<br />
Control Program looks ahead to the<br />
next motion in the NC code to<br />
determine the compensated end<br />
point of the first motion.<br />
Offset Vector<br />
(Segment 1)<br />
Tool<br />
A<br />
A 1<br />
Segment 1<br />
Start Point<br />
Offset Vector (Segment 2)<br />
Offset Vector (Segment 1)<br />
P1<br />
P5<br />
Using this method, the Control<br />
Program determines that point A is<br />
the end point of the first motion.<br />
The tool moves to point A on the<br />
compensated tool path.<br />
3. The tool moves to the end point<br />
of segment 2 (point B) on the<br />
compensated tool path. Point B is<br />
the intersection of lines drawn<br />
perpendicular to the Offset Vectors<br />
of segments 2 and 3 with an offset<br />
value of D from the programmed<br />
tool path.<br />
Tool<br />
B<br />
Offset Vector<br />
(Segment 3)<br />
D1<br />
P2<br />
Segment 3<br />
P3<br />
Segment 4<br />
P4<br />
Segment 2<br />
Segment 5<br />
D1<br />
A<br />
A 1<br />
Offset Vector (Segment 2)<br />
P5<br />
Offset Vector (Segment 1)<br />
P1<br />
Offset Vector<br />
(Segment 1)<br />
Segment 1<br />
Start Point<br />
5-36 Section 5
4. The tool moves to the end point<br />
of segment 3 (point C), which is<br />
located at the intersection of lines<br />
drawn perpendicular to the Offset<br />
Vectors of segments 3 and 4 with an<br />
offset value of D. The tool then<br />
begins travel towards point D, the<br />
end point of segment 4.<br />
B<br />
Offset Vector<br />
(Segment 3)<br />
P2<br />
Segment 3<br />
Offset Vector<br />
(Segment 3)<br />
P3<br />
C<br />
Segment 4<br />
P4<br />
Tool<br />
D<br />
Segment 2<br />
Segment 5<br />
A<br />
P5<br />
P1<br />
Segment 1<br />
Start Point<br />
5. The tool moves to the end point<br />
of segment 5 (point E) on the<br />
compensated tool path. Point E is a<br />
point on the compensated path. (See<br />
Canceling Cutter Compensation in<br />
this section for more information.)<br />
B<br />
Segment 3<br />
Offset Vector<br />
(Segment 3)<br />
C<br />
Segment 4<br />
D<br />
Segment 2<br />
Segment 5<br />
Tool<br />
A<br />
E<br />
Start Point<br />
Segment 1<br />
CNC Programming Codes<br />
5-37
Note: When specifying an IJK<br />
vector, you must include the G41<br />
or G42 code on the same line.<br />
ordinate specified by XYZ. If you have set an intermediate<br />
point on one or more axes, the machine first rapids from the<br />
current position to the intermediate point then continues to<br />
the specified destination. If you command a G29 code in Incremental<br />
mode, your specified XYZ point is relative to the<br />
intermediate point. If you have not specified an intermediate<br />
point, your specified XYZ point is relative to the current<br />
position. Use the G29 code after a G28 command to return the<br />
tool to a position closer to the part. The example below<br />
shows the use of a G28 code and a G29 code.<br />
B<br />
Offset Vector<br />
(Segment 2)<br />
Normal Offset<br />
Vector (Segment 3)<br />
P2<br />
Segment 3<br />
New Offset Vector<br />
P3<br />
New Direction<br />
Vector (IJ)<br />
C<br />
Offset Vector<br />
(Segment 4)<br />
Segment 2<br />
Segment 4<br />
(D1=.25)<br />
A<br />
P1<br />
Segment 1<br />
P4<br />
Start Point<br />
N1G28X2Y2Z-1; INTERMEDIATE POINT THEN HOME<br />
N2G29X4Y1Z1; GO TO G29 POINT<br />
5-38 Section 5
Using Cutter Compensation<br />
Cutter compensation automatically adjusts the proLIGHT<br />
<strong>2000</strong> to compensate for variations in a cutting tool’s radius. It<br />
Note: You cannot assign a value<br />
to offset number 0. The offset<br />
value for offset number 0 is<br />
always zero.<br />
uses values from the Offset Table (tool radius values) to determine<br />
the compensation offset value. Use the following codes<br />
for cutter compensation:<br />
G39<br />
path<br />
Inserts an arc at the corner of compensated<br />
CNC Programming Codes<br />
5-39
G40<br />
G41<br />
G42<br />
D<br />
Cancels cutter compensation<br />
Invokes left cutter compensation<br />
Invokes right cutter compensation<br />
Compensation offset value (Tool Radius Value)<br />
Determine left and right cutter compensation in relation to<br />
the direction of the tool path. Use left compensation when<br />
you need to move the tool to the left of the programmed<br />
tool path. Use right compensation when you need to move<br />
the tool to the right of the programmed tool path.<br />
Select compensation offset values for D from the Offset<br />
Table. You can store 200 offset values in the table. Remember,<br />
however, that these offset values are the same values<br />
you use for adjusting tool length offsets.<br />
C<br />
In this example:<br />
D1=.01<br />
D3=.03<br />
B<br />
D3=.03<br />
Offset Vector<br />
D1=.01<br />
D3=.03<br />
A<br />
5-40 Section 5
Starting Cutter Compensation (G41/G42)<br />
You can start cutter compensation by inserting a G41 (for<br />
left compensation) or G42 (for right compensation) into your<br />
NC program.<br />
In the example below, left cutter compensation is enabled<br />
and the compensation value is equal to offset value 1 from the<br />
Offset Table.<br />
G0X0Y0<br />
G91; INCREMENTAL<br />
G41D1; CUTTER COMP ON<br />
G1X.25Y.25; MOVE TO P1<br />
G1X0Y1; MOVE TO P2<br />
G1X.75Y0; MOVE TO P3<br />
G1X.25Y-.25; MOVE TO P4<br />
D1<br />
B<br />
C<br />
D1<br />
D1<br />
D1<br />
A<br />
G1X0Y-.75; MOVE TO P5<br />
The following illustrations show how the Control Program<br />
constructs the compensated tool path for the NC code<br />
above:<br />
CNC Programming Codes<br />
5-41
Cutter Compensation with IJK Vectors<br />
Any G41 or G42 command can include an IJK vector, which<br />
defines the end point direction vector and the end point offset<br />
vector. For example, if, for segment 3 of the previous<br />
illustration, we had specified<br />
G41X.75I1J1<br />
rather than just<br />
X.75,<br />
the compensated tool path would look like this:<br />
The IJK Vector represents an incremental direction (the<br />
length of the vector is not important. For example,<br />
I1J2I3J6. By default, the end direction vector is tangent<br />
to the segment.<br />
Default Offset Vector<br />
Tool<br />
Default Endpoint<br />
(X0,Y1)<br />
(D1)<br />
Direction<br />
(IJK) Vector<br />
Offset Vector<br />
Start point<br />
5-42 Section 5
Setting Cutter Compensation Offsets (D)<br />
Select Set Offsets from the Setup Menu to set the value for<br />
D (the cutter compensation offset value). The following dialog<br />
box appears:<br />
Select an offset number or set the offset value in the Offset<br />
Box. To set the offset value, double-click on an offset number<br />
from the scrolling Offset window. A check marks appears to<br />
the left of the offset number. Enter the offset value in the<br />
Offset Box.<br />
Changing Offset Values<br />
You can change the D numbers that represent values from the<br />
Offset Table while in cutter compensation. For example:<br />
N1G91<br />
N2G41D1X.25Y.25<br />
N3Y.25<br />
N4X.25D3; USE OFFSET #3<br />
N5Y-.25<br />
G91G41D1<br />
…<br />
X.25<br />
Y-.25<br />
Z.2; RETRACT<br />
G40; OR D0<br />
X-.5Y-.25<br />
M2<br />
Start point<br />
<strong>Center</strong> of compensated tool path<br />
<strong>Center</strong> of<br />
programmed tool path<br />
G40<br />
Tool travels to<br />
programmed path<br />
CNC Programming Codes<br />
5-43
…<br />
In this example, the D number changes from 1 to 3 in line<br />
N4. Because the value of D3 is greater than the value of D1,<br />
the compensated path moves farther away from the programmed<br />
path and is at the new D value by the time the<br />
G91G41D1<br />
…<br />
X.25<br />
Y-.25<br />
Z.2;RETRACT<br />
G40X-.5Y-.25<br />
M2<br />
Start point<br />
<strong>Center</strong> of compensated tool path<br />
<strong>Center</strong> of<br />
programmed tool path<br />
X-.5Y-.25<br />
Tool<br />
G40<br />
Tool travels along compensated<br />
path towards X-.5Y-.25<br />
tool reaches point C.<br />
G91G41D1<br />
…<br />
X.25<br />
Y-.25<br />
Z.2; RETRACT<br />
G40X-.5Y-.25I-.5J-.25<br />
M2<br />
Changing Offset Sides<br />
<strong>Center</strong> of compensated tool path<br />
You can change the side of compensation sides during cutter<br />
compensation. For example, you can start cutter<br />
compensation to the left then change to the right while in<br />
<strong>Center</strong> of<br />
programmed tool path<br />
IJ Vector<br />
Default end point<br />
Normal vector to IJK<br />
Start point<br />
5-44 Section 5
cutter compensation:<br />
CAUTION:<br />
Using a P Code to scale an<br />
entire piece may affect the Z<br />
axis, which may affect your<br />
programmed depths of cuts.<br />
Use caution when performing<br />
scaling operations.<br />
G91<br />
G41D1X.25Y.25; LEFT CC ON<br />
Y.25<br />
G42X.25; RIGHT CC ON<br />
Y-.25<br />
…<br />
In this example, left cutter compensation is on at point A,<br />
but right cutter compensation begins as the tool moves towards<br />
point B. In this case, the offset value (D) is the same<br />
for both left and right cutter compensation.<br />
The same situation would occur if you made the offset value<br />
negative. For the example above, changing the D value from<br />
.01 to -.01 would produce the same result as changing from<br />
G41 to G42.<br />
Using Corner Offset Circular Interpolation (G39)<br />
The G39 code inserts an arc at the corner of a cutter compensated<br />
tool path. The G39 instructs the cutter<br />
compensation function to complete the current segment by<br />
moving to its default endpoint (the endpoint of the Offset<br />
Vector). It then creates an arc (with a radius equal to the<br />
offset value), starting at the buffered segment’s default endpoint,<br />
and ending at the endpoint of the offset vector (IJ).<br />
Here is an example of an NC program using G39:<br />
G91<br />
G41D1…<br />
…<br />
Y.25<br />
X.25<br />
G39I0J-1; CORNER OFFSET<br />
Canceling Cutter Compensation<br />
Use the G40 code to cancel cutter compensation. G40 is effective<br />
for only one move. There are six ways to cancel cutter<br />
CNC Programming Codes<br />
5-45
In this example, a uniform<br />
scaling factor for all axes<br />
produces a shape scaled from<br />
the original.<br />
Note: If you do not specify any<br />
of the coordinates for the scaling<br />
center, the current position for<br />
unspecified axes becomes the<br />
scaling center coordinate.<br />
compensation.<br />
1. G40<br />
2. G40XYZ<br />
3. G40XYZIJK<br />
4. D0<br />
5. D0XYZ<br />
6. G41/42D0XYZIJK<br />
In cases 4 through 6 above, setting the offset number to<br />
zero is the same as cancelling cutter compensation.<br />
Cases 1 and 4<br />
In case 1 the G40 code cancels cutter compensation. The<br />
cutter moves from the offset path to the programmed end<br />
point. The same occurs in case 4, where you set the D<br />
value to zero.<br />
Cases 2 and 5<br />
In cases 2 and 5, the G40 (or the D0) cancels the cutter<br />
compensation, but a subsequent motion is included in the<br />
program. The tool moves towards the programmed path in<br />
the direction of X-.5Y-.25.<br />
5-46 Section 5
Cases 3 and 6<br />
In these cases an IJK vector specifies the direction of movement<br />
after cutter compensation is cancelled.<br />
CAUTION:<br />
Performing Z axis mirroring is<br />
an advanced operation. Use<br />
extreme caution when<br />
machining negative Z values.<br />
Using Scaling and Rotation Codes<br />
Scaling codes and rotating codes can be used separately or<br />
they can be combined. Each of these functions is described<br />
in the following paragraphs.<br />
Scaling<br />
Use the scaling codes to scale one or more axes of a part from<br />
a fixed scaling origin. You can scale the entire piece uniformly,<br />
or set different scaling factors for each axis. Use the<br />
following codes for scaling:<br />
G50<br />
G51<br />
P<br />
Cancels scaling<br />
Invokes scaling<br />
Uniform scale multiplier<br />
In this example, different<br />
scaling factors for the X and Y<br />
axes produce a shape similar to<br />
the one shown on the right.<br />
When an arc is scaled differently<br />
in the two plane axes (X and Y<br />
in G17), an ellipse results.<br />
Because the Control Program<br />
cannot construct ellipses, it<br />
interprets the shape as an arc<br />
followed by a line segment<br />
move to the desired end point.<br />
The Control Program determines<br />
the arc by using the smaller of<br />
the two scale factors to<br />
determine its radius.<br />
CNC Programming Codes<br />
5-47
Note: If you do not specify a scale<br />
factor for an axis, the value of that<br />
axis defaults to a factor of 1<br />
In this example, negative I and<br />
J values create a mirror image<br />
of the original shape.<br />
Uniform Scaling<br />
Use a P Code to scale an entire piece uniformly along each<br />
axis. When you specify a value for P, subsequent motions<br />
are scaled by that value, starting from the scaling center.<br />
The Control Program measures the distance from the scaling<br />
center to the start and end points of the shape, then multiplies<br />
those values by the P value.<br />
5-48 Section 5
The NC program below creates a half-circle then scales those<br />
motions by two to create a larger, uniformly-scaled halfcircle<br />
(the scaling codes are in bold print):<br />
N0G0Z.5<br />
N1X1Y1.5<br />
N2G1Z-.1F10<br />
N3G2Y.5J-.5<br />
N4G0Z1<br />
N5G51X1Y1Z0P2; SUBSEQUENT MOTIONS SCALED BY 2<br />
N6G0Z.5<br />
N7X1Y1.5<br />
N8G1Z-.1F10<br />
N9G2Y.5J-.5<br />
N10G0Z1<br />
N11G50; CANCEL SCALING<br />
The values for X, Y, and Z in line N5 represent the absolute<br />
position of the scaling center. The P value represents the scale<br />
factor. In this example, the entire part is scaled by two. The<br />
G50 in line N11 cancels the scaling.<br />
Scaling Each Axis<br />
You can scale each axis by different magnifications. The following<br />
NC program uses scaling to change the proportions of<br />
In this example, G68 rotates a<br />
shape 90 0 from the original.<br />
Rotation Origin<br />
(1.583, 1.5)<br />
CNC Programming Codes<br />
5-49
a motion by scaling each axis separately (the scaling codes<br />
are in bold print):<br />
N0G0Z.5<br />
N1X1Y1.5<br />
N2G1Z-.1F10<br />
N3G2Y.5J-.5<br />
N4G0Z1<br />
+R -R<br />
Rotation Origin<br />
Rotation Origin<br />
Counterclockwise<br />
Positive Rotation Value<br />
Clockwise<br />
Negative Rotation Value<br />
5-50 Section 5
IMPORTANT:<br />
When combining the scale and<br />
rotate features, always scale the<br />
part first, before rotating it.<br />
Notice that in this program the P<br />
Code is used to reference the first<br />
block of the subprogram (not<br />
shown in this example). The<br />
subprogram contains the code<br />
that creates each part.<br />
In this example, scaling and<br />
rotation are combined to<br />
produce different sized shapes<br />
that are scaled and rotated from<br />
the original. Only three of the<br />
four parts are shown in the<br />
example at right; the fourth part<br />
is created with the call to<br />
subprogram in line N16.<br />
N5G51X1Y1Z0I1.5J1.75K1; SCALING ON<br />
N6G0Z.5<br />
N7X1Y1.5<br />
N8G1Z-.1F10<br />
N9G2Y.5J-.5<br />
N10G0Z1<br />
N11G50; CANCEL SCALING<br />
The values for X, Y, and Z in line 5 represent the absolute<br />
position of the scaling center. The I, J, and K values represent<br />
the scale factors for the X, Y, and Z axes respectively. When<br />
scaling each axis individually, you do not use a P code.<br />
Creating Mirror Images with Scaling<br />
You can create mirror images of shapes by specifying negative<br />
values for I, J, and K. The NC program below uses<br />
negative I and J values to create a mirror image of the original<br />
shape on the XY plane (the scaling codes are in bold<br />
print):<br />
N0G0Z.5<br />
N1X1Y1.5<br />
N2G1Z-.1F10<br />
N3G2Y.5J-.5<br />
N4G0Z1<br />
N5G51X1Y1Z0I-1J-1K1; SCALING ON<br />
N6G0Z.5<br />
N7X1Y1.5<br />
CNC Programming Codes<br />
5-51
IMPORTANT:<br />
If your <strong>Machining</strong> <strong>Center</strong> is<br />
equipped with an Automatic<br />
Tool Changer, refer to the ATC<br />
Supplement for instructions on<br />
using Tool Length Offsets.<br />
N8G1Z-.1F10<br />
N9G2Y.5J-.5<br />
N10G0Z1<br />
N11G50; CANCEL SCALING<br />
The values for X, Y, and Z in line 5 represent the absolute<br />
position of the scaling center. The I, J, and K values represent<br />
the scale factors for the X, Y, and Z axes respectively. Notice<br />
the negative I and J values for mirroring on the XY plane. Remember<br />
that performing Z axis mirroring is an advanced<br />
operation. Use caution when machining negative Z values.<br />
Rotation Codes<br />
Rotation codes allow you to rotate a programmed shape<br />
around a rotation origin. You can rotate a shape on any<br />
plane, one plane at a time. Use the Rotation code to modify<br />
G44<br />
Longer tools need G43 to retract<br />
the spindle from the cross slide,<br />
while shorter tools need G44 to<br />
move the spindle closer to the<br />
cross slide.<br />
Tool<br />
Tool<br />
G43<br />
Offset Value<br />
Z0<br />
Offset Value<br />
an NC program when a work piece has been rotated from the<br />
programmed position on the machine.<br />
G68<br />
G69<br />
Invokes rotation<br />
Cancels rotation<br />
Here is an example of an NC program using Rotation (the Rotation<br />
codes are in bold):<br />
N0G0Z.5<br />
N1X1Y1.5<br />
N2G1Z-.1F10<br />
N3G2Y.5J-.5<br />
N4G0Z1<br />
5-52 Section 5<br />
N5G68X1.583Y1.5R90; ROTATION ON ROTATION ORIGIN XY
N6G0Z.5<br />
N7X1Y1.5<br />
N8G1Z-.1F10<br />
N9G2Y.5J-.5<br />
N10G0Z1<br />
N11G69; CANCEL ROTATION<br />
The X and Y values in line N5 are the coordinates of the rotation<br />
origin; the rotation occurs around this point. The R<br />
value represents the absolute value of the rotation angle. The<br />
G69 in line N11 cancels the rotation.<br />
Note that positive R values represent counterclockwise rotation<br />
angles; negative R values represent clockwise rotation<br />
angles.<br />
Combining Scaling and Rotation Codes<br />
You can combine scaling and rotation in the same NC program.<br />
The portion of the NC program below combines scaling<br />
and rotation codes to machine a part:<br />
N1; DO THE ORIGINAL FIRST<br />
N2M98P100<br />
N3; NOW SCALE BY 1/2 AND ROTATE 90 CCW<br />
N4G51X1.583Y0Z0I.5J.5K1; SCALING ON<br />
N5G68X1.583Y1.5R90; ROTATION ON<br />
Actual Movement<br />
5.5<br />
Commanded Movement<br />
4.0<br />
Offset Value<br />
1.5<br />
CNC Programming Codes<br />
5-53
N6M98P100; SECOND PART<br />
N7; NOW MIRROR AND SCALE BY 1/2, AND ROTATE 90 CCW<br />
N8G69G50<br />
Actual Movement<br />
4.0<br />
Commanded Movement<br />
5.5<br />
Offset Value<br />
-1.5<br />
N9G51X1.583Y0Z0I-.5J.5K1<br />
N10G68X1.583Y1.5R90<br />
N11M98P100; THIRD PART<br />
N12; NOW SCALE BY 1/2 AND ROTATE BY 90 CW<br />
N13G69G50<br />
Actual Movement<br />
4.0<br />
Commanded Movement<br />
5.5<br />
Offset Value<br />
1.5<br />
N14G51X1.583Y0Z0I.5J.5K1<br />
N15G68X1.583Y1.5R-90<br />
N16M98P100; FOURTH PART<br />
N17;END OF PROGRAM<br />
Actual Movement<br />
7.0<br />
Commanded Movement<br />
4.0<br />
Double Offset Value<br />
3.0<br />
5-54 Section 5
Using Tool Length Offset Codes<br />
Use the tool length offset codes 1.0to adjust the machine for<br />
Actual Movement<br />
variations in tool lengths. The tool length offset codes are:<br />
G43<br />
G44<br />
G49<br />
H<br />
Compensate Commanded for Movement a longer tool.<br />
Compensate for a shorter tool.<br />
Double Offset Value<br />
Cancel tool length offset.<br />
Specifies the offset number from the offset table. (The<br />
Offset Table you use for Tool Length Offset H values<br />
is the same table you use for Cutter Compensation<br />
and Tool Offset Adjust D values.)<br />
4.0<br />
3.0<br />
The G43 compensates for a longer tool by retracting the<br />
spindle away from the cross slide. The G44 compensates for<br />
a shorter tool by moving the spindle closer to the cross<br />
slide.<br />
The T code normally specifies the tool, its diameter, and<br />
offset value. When you include a G43 or G44, the computer<br />
ignores the T code offset value and uses the offset you assign<br />
to H.<br />
Here is an example of the tool length offset code used in an<br />
NC program:<br />
M06<br />
G43T2H1<br />
The M06 code stops the machine. The G43 compensates for<br />
a tool that is longer than the reference tool. The T2 refers to<br />
the tool number and the tool diameter, but not the offset<br />
value. The H1 represents the offset value set in the Offset<br />
Table.<br />
Using Tool Offset Adjust Codes<br />
CNC Programming Codes<br />
Use these codes for making critical dimension adjustments 5-55<br />
to the offset values. When you specify tool offset adjust
5-56 Section 5
Section 6: Optional <strong>Machining</strong> Capabilities<br />
Quick Change Tooling Installation<br />
Multiple Tool Programming<br />
<strong>Machining</strong> with the 4th Axis Rotary Positioner<br />
Optional <strong>Machining</strong> Capabilities 6-1
Quick Change Tooling Installation<br />
Note: Before using Quick Change<br />
Tooling, clean the taper of the<br />
tool holder and the bore of the<br />
tool body.<br />
Clean and coat the surface of the<br />
tool holder with oil once a week.<br />
There are two Quick Change Tooling Models available from<br />
Light Machines for the proLIGHT <strong>2000</strong>, ACC-5141 and ACC-<br />
5140 (Quick Change Tooling is not available for the<br />
proLIGHT 2500). The installation procedure for each is<br />
described below.<br />
Installing the Quick Change Tooling Option on the<br />
proLIGHT <strong>2000</strong> <strong>Machining</strong> <strong>Center</strong> is a three-step process;<br />
installing the tool body in the machine spindle, attaching<br />
the cutting tool to the tool holder, and mounting the tool<br />
holder to the tool body.<br />
Note: Quick Change Tooling is<br />
not available for the proLIGHT<br />
2500.<br />
Installing Quick Change Tooling Model ACC-5141<br />
Refer to the drawing on the following page for the location<br />
of the parts referenced in these instructions.<br />
Installing and Removing the Tool Body<br />
To install the tool body into the spindle:<br />
1. Insert the draw bolt and washer (from the <strong>Machining</strong><br />
<strong>Center</strong> Accessory Kit) into the top opening of the spindle<br />
shaft.<br />
2. Insert the spindle locking pin (from the Accessory Kit) into<br />
the opening on the side of the spindle to keep it from rotating.<br />
3. Insert the tool body into the bottom opening of the spindle<br />
until it makes contact with the spindle taper.<br />
4. Screw the draw bolt into the tool body until secure.<br />
5. Remove the spindle locking pin.<br />
To remove the tool body from the spindle:<br />
1. Insert the spindle locking pin into the opening on the<br />
side of the spindle.<br />
2. Loosen the draw bolt approximately two turns.<br />
3. Use a hammer (preferably brass) to hit the top of the<br />
draw bolt to release it from the spindle taper.<br />
6-2<br />
Section 6
CAUTION: End mills and other<br />
cutters are very sharp. Use a<br />
shop rag or similar material to<br />
hold the tool while mounting it<br />
to avoid severe cuts.<br />
Draw Bolt<br />
Spindle<br />
Quick Change<br />
Tool Body<br />
spindle<br />
taper<br />
Collar<br />
Tool Holder<br />
set screw<br />
Cutter<br />
4. While holding the tool body in place, loosen the draw<br />
bolt completely and allow the tool body to drop into your<br />
hand.<br />
5. Remove the spindle locking pin.<br />
Attaching the Cutting Tool to the Tool Holder<br />
1. Insert the tool into the bottom opening of the tool<br />
holder.<br />
2. Tighten the set screw on the side of the tool holder while<br />
holding the tool in place. Make sure the set screw is<br />
pressing against the flat of the tool.<br />
Optional <strong>Machining</strong> Capabilities 6-3
Installing and Removing the Tool Holder<br />
To mount the tool holder to the tool body:<br />
1. Insert the spindle locking pin (from the Accessory Kit) into<br />
the opening on the side of the spindle to keep it from rotating.<br />
2. Screw the collar all the way onto the tool body.<br />
3. Now unscrew the collar approximately 1-1/2 turns.<br />
4. Press the tool holder up into the tool body until it seats<br />
into place (This occurs when the two indents on the top of<br />
the tool holder align with the locking pins inside the tool<br />
body.)<br />
5. Hand-tighten the collar. Do not overtighten!<br />
6. Remove the spindle locking pin.<br />
To remove the tool holder from the tool body:<br />
1. Insert the spindle locking pin (from the Accessory Kit) into<br />
the opening on the side of the spindle to keep it from rotating.<br />
2. Hold the tool holder, then unscrew the collar approximately<br />
1-1/2 turns. Remove the tool holder.<br />
6-4<br />
Section 6
3. Remove the spindle locking pin.<br />
Installing Quick Change Tooling Model ACC-5140<br />
Note: Before using Quick Change<br />
Tooling, clean the taper of the<br />
tool holder and the bore of the<br />
tool body.<br />
Clean and lubricate the tool<br />
holder once a week.<br />
WARNING!<br />
The lock screw must be tightened for all operations<br />
(single or multiple tool) in excess of 3,000 RPM to<br />
prevent ejection of the tool body from the machine<br />
tool.<br />
This will also reduce wear on the holder and may<br />
enhance the performance of the machine.<br />
Refer to the drawing below for the location of the parts<br />
referenced in these instructions.<br />
Draw Bolt<br />
CAUTION: End mills and other<br />
cutters are very sharp. Use a<br />
shop rag or similar material to<br />
hold the tool while mounting it<br />
to avoid severe cuts.<br />
Spindle<br />
Quick Change<br />
Tool Body<br />
spindle<br />
taper<br />
release button<br />
drive dogs<br />
collar<br />
trigger pin<br />
lock screw<br />
set screw<br />
Tool Holder<br />
Cutter<br />
Optional <strong>Machining</strong> Capabilities 6-5
Installing and Removing the Tool Body<br />
To install the tool body into the spindle:<br />
1. Insert the draw bolt and washer (from the Accessory Kit)<br />
into the top opening of the spindle shaft.<br />
2. Insert the spindle locking pin (from the Accessory Kit)<br />
into the opening on the side of the spindle to keep it<br />
from rotating.<br />
3. Insert the tool body into the bottom opening of the spindle<br />
until it makes contact with the spindle taper.<br />
4. Screw the draw bolt into the tool body until secure.<br />
5. Remove the spindle locking pin.<br />
To remove the tool body from the spindle:<br />
1. Insert the spindle locking pin into the opening on the<br />
side of the spindle.<br />
2. Loosen the draw bolt approximately two turns.<br />
3. Use a hammer (preferably brass) to hit the top of the<br />
draw bolt to release it from the spindle taper.<br />
4. While holding the tool body in place, loosen the draw<br />
bolt completely and allow the tool body to drop into<br />
your hand.<br />
5. Remove the spindle locking pin.<br />
Attaching the Cutting Tool to the Tool Holder<br />
To attach the cutting tool to the tool holder:<br />
1. Insert the tool into the bottom opening of the tool<br />
holder.<br />
2. Tighten the set screw on the side of the tool holder while<br />
holding the tool in place. Make sure the set screw is<br />
6-6<br />
Section 6
pressing against the flat of the tool.<br />
Installing and Removing the Tool Holder<br />
To mount the tool holder to the tool body:<br />
1. Insert the spindle locking pin (from the Accessory Kit) into<br />
the opening on the side of the spindle to keep it from rotating.<br />
2. Press the release button on the collar of the tool body.<br />
While the button is depressed, rotate the collar in a clockwise<br />
direction, approximately 1/8 turn, and hold it.<br />
3. Align the indentations on the tool holder with the drive<br />
dogs on the tool body, then press the tool holder up<br />
into the tool body until it snaps into place.<br />
4. Release the collar. The collar must return to its original position<br />
after release.<br />
5. Make sure the tool holder is properly seated. If properly<br />
seated, the collar will not rotate in either direction.<br />
6. Remove the spindle locking pin.<br />
To remove the tool holder from the tool body:<br />
1. Insert the spindle locking pin (from the Accessory Kit) into<br />
the opening on the side of the spindle to keep it from rotating.<br />
2. Loosen the lock screw.<br />
3. Press the release button on the collar of the tool body.<br />
While the button is depressed, rotate the collar in a<br />
counterclockwise direction, approximately 1/8 turn, and<br />
hold it.<br />
4. Wiggle the tool holder out of the tool body.<br />
5. Remove the spindle locking pin.<br />
Optional <strong>Machining</strong> Capabilities 6-7
Using the Tool Height Sensor<br />
Note: The tool height offset<br />
sensor does not work if placed on<br />
a wax, wood, or plastic surface.<br />
You must place the sensor on a<br />
conductive surface for it to work.<br />
A tool height offset sensor is included with every Quick<br />
Change Tooling unit. This sensor helps to establish a constant<br />
reference point for setting tool offsets for multiple<br />
tools.<br />
The battery powered sensor uses the machine’s frame to<br />
provide an electrical circuit. When a tool contacts the sensor<br />
the circuit closes, energizing the sensor’s LED indicators.<br />
You must place the sensor on a conductive surface, such as<br />
the cross slide, for this to take place.<br />
To establish a reference point:<br />
1. Place the sensor on the cross<br />
slide or other conductive surface.<br />
2. Jog tool #1 to the tip of the<br />
sensor until the lights come<br />
on.<br />
3. Use the Set Position function<br />
in your Control Program software<br />
to set the Z axis value for this point to zero.<br />
To establish offsets:<br />
1. Install tool #2 in the Quick Change Tooling unit.<br />
2. Jog tool #2 to the tip of the sensor until the lights come<br />
on.<br />
3. Use the Tool Definitions function in your Control Program<br />
to enter an offset value for tool #2.<br />
4. Repeat this process for each additional tool.<br />
You can use this procedure to establish the Z position of<br />
the reference tool to the stock. For example, if the<br />
length of the reference tool is 2.000", set the Z position<br />
equal to 2.000.<br />
6-8<br />
Section 6
Multiple Tool Programming<br />
CAUTION:<br />
You should become<br />
thoroughly familiar with NC<br />
programming for a single tool<br />
before attempting to do<br />
multiple tool programming.<br />
Note: Multiple Tool<br />
Programming is not available<br />
for the proLIGHT 2500<br />
The proLIGHT <strong>2000</strong> <strong>Machining</strong> <strong>Center</strong> allows you to designate<br />
up to 20 different tool offsets for tool changes during milling<br />
operations. To designate the tool number and Z axis offset,<br />
select Set Tools from the Setup Menu.<br />
There are four basic steps in setting up the <strong>Machining</strong> <strong>Center</strong><br />
for multiple tool operation:<br />
q Place the appropriate codes in your NC program.<br />
q Establish a reference tool.<br />
q Establish the offsets for other tools from that reference.<br />
q Test your NC program.<br />
Using Multiple Tool Codes<br />
Note: The T code and M06<br />
command can be used<br />
independently since they<br />
perform different functions.<br />
The T code offsets the<br />
coordinate system for the tool<br />
specified. The M06 code<br />
simply retracts the spindle and<br />
pauses so you can change the<br />
tool.<br />
The T code is used in the NC program to offset the cutter so<br />
the NC program becomes independent of the cutter length.<br />
This means you can replace a worn tool with a tool of a different<br />
length without changing the NC program just by<br />
entering new offsets. (Any actual tool change is performed<br />
manually.) The T code can be located anywhere within the<br />
block of NC code, but it is normally placed after the G<br />
code.<br />
When you place T codes in your program for tool changes,<br />
you should also use the M06 code to retract and shut off the<br />
spindle. The M06 code is placed after the T code. This code<br />
instructs the <strong>Machining</strong> <strong>Center</strong> to shut off and retract the<br />
spindle to the top of the vertical column, where it pauses<br />
until you manually change the tool. Pressing the Return key<br />
turns the spindle back on and move it back to the previous<br />
Optional <strong>Machining</strong> Capabilities 6-9
position to continue with the NC program.<br />
Establishing the Reference Tool<br />
When using multiple tools, a reference tool, normally Tool<br />
#1, is set to zero for the Z axis. This establishes a reference<br />
tool position which is used as a reference point for additional<br />
tools. For demonstration purposes, we will use Tool<br />
#1 as the reference tool and Tool #2 as the additional tool.<br />
To set the reference tool:<br />
1. Decide on a reference point (a point on the work piece,<br />
or on a gauge, where you will jog the tip of each tool).<br />
2. Select Manual Control from the Run Menu. With Tool #1<br />
installed in the spindle, jog the tool to the reference<br />
point. The tip of the tool should barely touch the work<br />
piece, or zero-out a reference gauge.<br />
3. Select Set Position from the Setup Menu. Set the current position<br />
of Tool #1 to zero on the Z axis.<br />
Tool #1 is now established as the reference tool.<br />
IMPORTANT:<br />
If your <strong>Machining</strong> <strong>Center</strong> is<br />
equipped with an Automatic<br />
Tool Changer, refer to the ATC<br />
Supplement for instructions on<br />
using Tool Length Offsets.<br />
Establishing Tool Offsets<br />
Now that the reference tool is established, you can assign<br />
offsets to additional tools. You can move the tool and accept<br />
its current Z axis position as the offset value, or you can<br />
manually enter offset values.<br />
To set the offset for Tool #2:<br />
1. Jog the spindle up, insert Tool #2 then jog it down just to<br />
touch the surface of the work piece, or offset sensor, at<br />
the previously determined reference point.<br />
2. Select Set Tools from the Setup Menu. The Z axis position<br />
will be off by the difference in the length between<br />
this tool and the reference tool.<br />
3. Select Tool #2. Select the Use -[Position] button. The Control<br />
Program assigns the offset value of Tool #2 as the<br />
opposite sign of the current Z position.<br />
The offset for Tool #2 is now established.<br />
6-10<br />
Section 6
Testing Your Multiple Tool Program<br />
Note: There is a sample multiple<br />
tool NC program on the<br />
proLIGHT Control Program disk<br />
that came with your <strong>Machining</strong><br />
<strong>Center</strong>. The sample program<br />
should have been copied to your<br />
hard drive along with the other<br />
files during the software<br />
installation procedure (see<br />
Section 2). Look in the PLM<strong>2000</strong><br />
directory for MILLTWO.NC.<br />
Note: A Quick Change Tooling<br />
option is available from Light<br />
Machines Corporation (part<br />
number ACC-5140). This<br />
package makes manual tool<br />
changing quicker and easier.<br />
After setting all of the tool offsets, dry run your program<br />
without a work piece mounted and with the spindle speed<br />
turned down (just as you did with the sample single-tool<br />
program in Section 4).<br />
1. After installing Tool #1, close the safety shield, put on<br />
your safety glasses, and complete the safety checklist.<br />
2. Select Run Program from the Run Menu. Select zero as the<br />
start block and select ok. Throughout the test, be<br />
prepared to press the emergency stop switch on the<br />
<strong>Machining</strong> <strong>Center</strong>, or the space bar on the computer<br />
keyboard in case of a tool crash. The computer runs the<br />
program until it reaches the M06 code. The M06 stops<br />
and retracts the spindle.<br />
3. When the spindle has completely stopped and the Pause<br />
message appears on the screen, press the emergency<br />
stop switch on the <strong>Machining</strong> <strong>Center</strong>.<br />
4. Open the safety shield.<br />
5. Remove Tool #1 and install Tool #2, making certain it is securely<br />
fastened to the spindle.<br />
6. Close the shield, and pull out the emergency stop<br />
switch. Press the Return key on the computer keyboard.<br />
The spindle turns on and moves to the previous position.<br />
Operation continues as programmed until the next<br />
M06 code is encountered.<br />
7. At each pause, repeat Steps 3 through 6, installing the appropriate<br />
tool at the appropriate points in the program.<br />
8. Edit the program, if required. When you are satisfied<br />
that the program works correctly, mount the work piece,<br />
set the spindle speed, and run your multiple tool program.<br />
CAUTION: Do not use collets for tool changing. Use an end mill<br />
holder or the Quick Change Tooling option to make sure the tool<br />
length protruding from the spindle does not vary each time you<br />
load the tool into the spindle.<br />
Optional <strong>Machining</strong> Capabilities 6-11
<strong>Machining</strong> with the 4th Axis Rotary<br />
Positioner<br />
For Rotary Positioner<br />
maintenance information, refer to<br />
Section 7.<br />
The 4th Axis Rotary Positioner is a factory-installed option<br />
available from Light Machines Corporation. This rotary positioning<br />
device uses a 5C collet system with a manual collet<br />
closer and mounts vertically on the <strong>Machining</strong> <strong>Center</strong> table.<br />
With the Rotary Positioner, you can perform numerous machining<br />
tasks, such as simultaneous 4-axis machining,<br />
wrapping geometries around cylinders as in cylindrical engraving,<br />
and rotary indexing to mill on the sides of a part.<br />
When working with a fourth axis there are, of course, differences<br />
in both the Control Program software, and the NC<br />
programming method to accommodate the additional axis.<br />
Note: You can type SET LMC=/4<br />
at the C:> prompt to set up a<br />
permanent command line switch<br />
for 4th axis machining. Add the<br />
command to your<br />
AUTOEXEC.BAT file if you do not<br />
want to supply the /4 switch every<br />
time you run the Control Program.<br />
The Control Program<br />
The ability to accommodate a fourth axis is embedded in<br />
the PLM<strong>2000</strong> Control Program software. To invoke the<br />
fourth axis version of the software, type PLM<strong>2000</strong>/4 once<br />
you are in the PLM<strong>2000</strong> directory. The Control Program<br />
screen appears.<br />
You can see right away that the Position and Limits Windows<br />
have the additional A axis. In fact, wherever the other<br />
6-12<br />
Section 6
Note: To rotate the 4th axis<br />
with Keypad, use the Page<br />
Up and Page Down keys.<br />
Both keys use the current<br />
Continuous or Incremental<br />
jog settings.<br />
three axes are displayed, you see the A axis displayed.<br />
For instance, when you open the Manual Control Panel, the<br />
A axis Jog Feed and Distance is displayed just below the Z<br />
axis Jog Feed and Distance.<br />
Under the Setup Menu, the commands Set Position, Goto<br />
Position, Set Jog Distance, Set Jog Feed, Set Limits and<br />
Coordinate. Systems now accommodate the fourth axis in<br />
their dialog boxes.<br />
This is the Set Position dialog box<br />
for the 4th Axis Rotary Positioner.<br />
Other dialog boxes with information<br />
or data entry pertaining to the axes<br />
look similar to this.<br />
Optional <strong>Machining</strong> Capabilities 6-13
Programming<br />
Things to keep in mind when<br />
using A codes:<br />
•You can specify more than 360<br />
degrees using the A code.<br />
•You can perform helical<br />
interpolation on the A axis<br />
•You can’t home the A axis.<br />
•You can’t perform G02 or G03<br />
moves with A codes.<br />
The most obvious difference in programming for a fourth<br />
axis is in the use of the A code. As with the X, Y and Z<br />
codes, the A code follows incremental and absolute programming.<br />
If an A code is placed on the same block as an X, Y or<br />
Z code, the A axis feed is calculated after the X, Y or Z axis<br />
feed so the A motion, in inches per minute, stops at the same<br />
place each time (similar to helical interpolation).<br />
When an A code is placed on a block without X, Y, and Z<br />
codes, the accompanying F code specifies revolutions in degrees<br />
per minute, while the A code represents the amount<br />
of rotation in degrees. Depending on their position in the<br />
NC program, the values for F codes can represent both<br />
revolutions in degrees per minute and inches per minute.<br />
For example:<br />
N1M3S1500<br />
N2G0X0.8Y0Z0.05A0<br />
N3G1Z-0.125F3; IPM<br />
N4G1A360F30; 4TH AXIS MOTION IS 30 DEGREES PER MINUTE<br />
N5G0Z0.05<br />
N6G0X0.2A0<br />
N7G1Z-0.125F3; IPM<br />
N8G1A360F30; 4TH AXIS MOTION IS 30 DEGREES PER MINUTE<br />
N9G0Z0.05<br />
N10G0A0<br />
N11G1Z-.125<br />
N12G1X.8A360F5; 4TH AXIS MOTION IS 5 INCHES PER MINUTE<br />
N13G0Z0.050<br />
N14M02<br />
The F codes that accompany the A codes in blocks N4 and N8<br />
represent revolutions in degrees per minute. The F code that<br />
accompanies the A codes in block N12 represents revolutions<br />
6-14<br />
Section 6
in inches per minute.<br />
The sample program ROTARY.NC<br />
generates a part similar to the one<br />
shown here.<br />
Running the ROTARY.NC Sample Program<br />
A sample NC program called ROTARY.NC is included on the<br />
Control Program installation disk. It should have been copied<br />
to your hard drive along with the other sample programs<br />
when you performed the software installation. This program<br />
only works on systems that have the 4th Axis Rotary<br />
Positioner installed.<br />
What You Need...<br />
To make the part, you need a 2-inch-diameter by 2-inchlong<br />
workpiece, preferably made of wax due to the depth<br />
of the cuts. You’ll also need a 1/4-inch ball end mill.<br />
To Initialize the Software...<br />
To initialize the software, you must jog the tool to the top<br />
right edge of the work piece as shown below, then set the<br />
Initialization<br />
Point<br />
Chuck End<br />
Optional <strong>Machining</strong> Capabilities 6-15
tool position to X0, Y0, Z0, A0.<br />
Installing and Removing the Rotary Positioner<br />
To install the Rotary Positioner:<br />
1. Make sure the PLM<strong>2000</strong> is disconnected from all power<br />
Flange<br />
Nut<br />
The T-nut (not visible<br />
here) is attached to the<br />
end of the stud inside the<br />
T-slot of the cross slide.<br />
Step<br />
Block<br />
Toe Clamp<br />
Stud<br />
sources.<br />
2. Loosely assemble the stud, flange nut, toe clamp and a<br />
T-nut as shown below. Slide the assembly into position<br />
on the cross slide (with the T-nut in the center T-slot of<br />
the cross slide).<br />
3. Slide the Rotary Positioner into position (with the T-nut in the<br />
T-slot of the cross slide) on the cross slide. The edge of<br />
the Positioner should be approximately 1/2" away from<br />
the edge of the cross slide. Make sure the base of the<br />
Positioner is parallel with the edge of the cross slide.<br />
6-16<br />
Section 6
4. Place the right end of the toe clamp all the way in to the<br />
recess on the base of the Rotary Positioner (as shown<br />
above).<br />
Collet Closure<br />
Handle<br />
Tighten<br />
9/16"<br />
nut.<br />
1/2"<br />
5. Insert the step block under the left edge of the toe clamp.<br />
Make sure the toe clamp is level with the cross slide and<br />
tighten the flange nut with an 11/16" wrench.<br />
6. Tighten the nut beneath the collet closure handle (shown<br />
Connect the<br />
rotary position<br />
cable here.<br />
Optional <strong>Machining</strong> Capabilities 6-17
elow) with a 9/16" wrench.<br />
7. Remove the Loop back plug from the Rotary Position<br />
connector on the rear of the Machine.<br />
8. Connect the rotaty position cable (CPC-16 connector) to<br />
the mating connector on the back of the <strong>Machining</strong> <strong>Center</strong>.<br />
To remove the Rotary Positioner:<br />
1. Turn off the PLM<strong>2000</strong> and disconnect it from all power<br />
sources.<br />
2. Disconnect the encoder cable (9-pin D-subminiature connector)<br />
and the servo motor power cable (4-pin CPC<br />
connector) from the back of the <strong>Machining</strong> <strong>Center</strong>.<br />
3. Loosen the two nuts on the studs holding the T-nuts in the<br />
T-slots of the cross slide.<br />
4. You can now slide the Rotary Positioner off the <strong>Machining</strong><br />
<strong>Center</strong> cross slide.<br />
Using 5C Collets and 5C Chucks<br />
Use standard 5C collets and 5C chucks with your Rotary<br />
Positioner. To install a collet:<br />
1. Insert the collet or chuck into the spindle. Be sure to<br />
align the keyway on the collet with the pin inside the<br />
6-18<br />
Section 6
spindle.<br />
2. Hold the collet in the spindle while adjusting the collet<br />
draw bar.<br />
3. Pull the collet closure handle away from the spindle.<br />
Check for appropriate tightness.<br />
4. Repeat steps 2 to 4 until you find the appropriate tightness.<br />
Rotary Positioner Specifications<br />
Available X-axis travel:6.5 inches<br />
Available Z-axis travel:5.25 inches<br />
Spindle Runout:<br />
Spindle Backlash:<br />
Spindle Speeds:<br />
Collets:<br />
Spindle Nose Thread:<br />
Indexing Accuracy:<br />
Repeatability:<br />
Resolution:<br />
Motor:<br />
Gear Ratio:<br />
Duty Cycle:<br />
Weight:<br />
Spindle Height:<br />
Encoder:<br />
0.0004 T.I.R.<br />
+/- 1 minute<br />
120 deg/sec<br />
Standard 5C<br />
2.19-10 Thd.<br />
+/- 15 seconds in one direction<br />
4 seconds<br />
0.001 deg<br />
40 oz. in. continuous torque DC<br />
Servo<br />
90:1 self-locking worm gear with<br />
preload<br />
50% maximum duty cycle<br />
45 lbs.<br />
4.300 +/- .001 from spindle center to<br />
base<br />
1000 line<br />
Optional <strong>Machining</strong> Capabilities 6-19
6-20<br />
Section 6
Section 7: proLIGHT <strong>Machining</strong> <strong>Center</strong> Maintenance<br />
Maintaining the proLIGHT <strong>2000</strong><br />
Maintaining the proLIGHT 2500<br />
Lubricating the 4th Axis Rotary Positioner<br />
Maintaining the PC in a Shop Environment<br />
proLIGHT <strong>Machining</strong> <strong>Center</strong> Maintenance 7-1
Maintaining the proLIGHT <strong>2000</strong><br />
Performing preventative maintenance on your proLIGHT<br />
<strong>2000</strong> <strong>Machining</strong> <strong>Center</strong> ensures a longer, trouble-free life for<br />
the machine. We provide instructions for preventative maintenance<br />
in the following paragraphs.<br />
Ball Screws<br />
Note: If you run your machine<br />
continuously (8 hours per day) at<br />
high feed rates, you should<br />
lubricate your machine every 16<br />
hours of use.<br />
The proLIGHT uses pre-loaded ball screws on all three axes.<br />
The screws are lubricated at the factory with a special longlife,<br />
waterproof ball screw lubricant. This lubricant should last<br />
for at least 200-250 hours of machine use. After 200 hours,<br />
you can apply more lubricant to the screws in a thin film<br />
over the length of the screw. The ball screw lubricant (part<br />
number M2006) is available from Light Machines Corporation.<br />
To gain access to the ball screws, jog the cross slide and<br />
spindle to the extreme negative end of travel on all axes<br />
just before the limits are tripped. Remove the bellows cover<br />
by removing the two button head cap screws from the<br />
bracket holding the bellows at one end. Use a small brush<br />
to apply grease sparingly but evenly along the entire length<br />
of the ball screw.<br />
Here is the proLIGHT <strong>2000</strong> with<br />
the Z axis bellows cover removed<br />
to expose the Z axis linear rods<br />
and ball screw.<br />
Bellows Cover<br />
Spindle Head<br />
Button Head Cap Screw<br />
Ball Screw<br />
Linear Rod<br />
Bellows Cover<br />
7-2<br />
Section 7
The Saddle<br />
The saddle engages the linear rods that are attached to the<br />
base of the machining center. A ball screw moves the<br />
saddle along the Y axis. The linear rods running through<br />
the top of the saddle engage the cross slide. A ball screw<br />
moves the cross slide along the X axis. The oil ports for the<br />
X axis and Y axis linear rods are located on the saddle.<br />
The <strong>Machining</strong> <strong>Center</strong>’s Saddle.<br />
Linear Slides<br />
The linear slides on the proLIGHT consist of linear rods and<br />
linear bearings. It is very important that a thin film of lubricant<br />
be maintained on the surface of the linear rods to<br />
minimize wear. The linear rods will wear very quickly with<br />
no lubrication.<br />
Lubrication<br />
Light Machines provides a small oil can with the <strong>Machining</strong><br />
<strong>Center</strong>. Use 10W engine oil for lubricating the linear rods.<br />
There are thick oil-impregnated felt pads between the bearings<br />
in the saddle which keep a thin film of oil on the linear<br />
rods. Each rod (there are six) can be lubricated through its<br />
own oil port which is located on the saddle for the X and Y<br />
axes, and on the spindle head for the Z axis. You should lubricate<br />
the rods every 30 days or 100 hours of use,<br />
whichever comes first. When applying oil to the oil ports,<br />
proLIGHT <strong>Machining</strong> <strong>Center</strong> Maintenance 7-3
CAUTION:<br />
Do not remove the portion of the<br />
motor cover that has the wires<br />
coming out of it.<br />
WARNING:<br />
Always unplug the machine<br />
before making adjustments.<br />
4. Tighten the two setscrews for each bearing while checking<br />
the force it takes to turn the ball screw. Tighten the<br />
setscrews (applying approximately 4-8 in/lb of torque)<br />
until the force required to turn the ball screw pulley inpull<br />
the trigger on the oil gun very slowly to allow the oil<br />
to be soaked up by the felt.<br />
Adjustment<br />
You can adjust the linear bearings to remove any play in<br />
the saddle or spindle. The bearings are factory-adjusted and<br />
should not require adjustment for at least 250 hours of use. Be<br />
very careful not to over-tighten the bushings because overtightening<br />
can cause overworking and overheating of the<br />
motor, and excessive wear to the rods, bushings and ball<br />
screws. To adjust the linear bushings, follow the steps below.<br />
1. Jog to the extreme positive end of motion on the axis<br />
you are adjusting. Stop just before the limit switch trips.<br />
Shut off power to the system. Unplug the machine.<br />
2. Remove part of the servo motor cover for the axis you are<br />
adjusting. Loosen the screws but do not remove the portion<br />
of the cover that has the wires coming out of it. Do<br />
not remove the whole cover at once or you may damage<br />
the wiring. If you need to use excessive force to turn the<br />
lead screw, you have adjusted the bearing too tightly.<br />
A side view of the Saddle.<br />
Set Screws<br />
push on the<br />
bearing when<br />
tightened<br />
Bearing<br />
3. Loosen all eight recessed allen setscrews on the axis you<br />
are adjusting. They are located on the four sides of the<br />
saddle for the X and Y axes, and on the sides of the<br />
spindle for the Z axis.<br />
7-4<br />
Section 7
CAUTION:<br />
Adjusting the spindle head is a<br />
very precise procedure. Do not<br />
adjust the spindle head.<br />
creases when turning it by hand. Then back the setscrews<br />
off by 1/8-turn. Repeat this procedure for all four<br />
bushings on each axis.<br />
5. Replace the servo motor cover.<br />
Spindle<br />
Two Piece Spindle Head<br />
Light Machines ships the proLIGHT <strong>Machining</strong> <strong>Center</strong> with a<br />
factory-aligned two piece spindle head. You should not attempt<br />
to align the spindle head without first contacting<br />
Light Machines.<br />
CAUTION:<br />
Adjusting the spindle shaft preload<br />
is a very precise procedure.<br />
Do not attempt to adjust the preload<br />
without first contacting Light<br />
Machines for information.<br />
Spindle Motor<br />
The spindle motor on the proLIGHT <strong>Machining</strong> <strong>Center</strong> is a<br />
1hp DC permanent magnet motor. The wearing parts on the<br />
motor are the ball bearings on the motor shaft and the<br />
brushes. The brushes, although replaceable, have a long<br />
lifespan. The ball bearings are sealed, lifetime-lubricated<br />
bearings that do not require special maintenance.<br />
Checking for Spindle Shaft Play<br />
The spindle shaft is pre-loaded against sealed ball bearings<br />
that do not require lubrication or user maintenance. You<br />
should, however, check the spindle shaft for both radial<br />
play (side to side) and axial play (up and down). If the<br />
Axial Play<br />
Radial Play<br />
proLIGHT <strong>Machining</strong> <strong>Center</strong> Maintenance 7-5
spindle shaft starts to develop play (or begins to make unusual<br />
noises while in operation), contact Light Machines<br />
(800-221-2763).<br />
To check for play, grip the spindle shaft and push and pull<br />
it in each direction along both axes. The spindle shaft<br />
should be firm against your pressure.<br />
Belts<br />
WARNING:<br />
Always unplug the machine<br />
before making adjustments.<br />
Spindle Belt<br />
The spindle motor drives the spindle shaft with a serpentine<br />
belt. If the belt becomes loose, it will wear out quickly. If<br />
the belt is loose, you can feel backlash between the spindle<br />
motor shaft and the spindle shaft. To check for backlash,<br />
rotate the spindle shaft back and forth slightly and observe<br />
the fan inside the motor. Make sure the fan rotates as soon<br />
as you reverse the direction of the spindle shaft. If not,<br />
there is backlash. The adjustment is a simple operation.<br />
To adjust the spindle timing belt:<br />
1. Make sure all power to the system is shut off. Unplug the machine.<br />
Loosen the four cap screws and<br />
push the motor backwards<br />
2. Loosen the four socket head cap screws on the base of the<br />
spindle motor.<br />
3. Push the spindle motor backwards to remove play from<br />
the belt.<br />
7-6<br />
Section 7
4. While holding the motor in place, tighten the four socket<br />
head cap screws.<br />
5. Turn the spindle shaft by hand to make sure the spindle<br />
moves freely and the spindle motor turns.<br />
6. If everything appears all right, plug the machine back in<br />
and turn on the spindle motor. Slowly bring the spindle<br />
up to speed. Check for excessive vibration.<br />
Axis Drive Belts<br />
The axis drive belts are located between the servo motors<br />
and ball screws on each axis. Normally, they should not need<br />
Warning!<br />
Disconnect Power Cord<br />
before removing cover.<br />
Dangerous voltages are<br />
present when machine is<br />
connected.<br />
Remove the<br />
screws.<br />
Rotate the cover to<br />
the left to expose the<br />
drive belt.<br />
Be aware of the<br />
Washers under<br />
the cover.<br />
adjustment, but you should check every 250 hours.<br />
CAUTION:<br />
Do not over-tighten the drive<br />
belt. Excessive tension will<br />
damage the motor shaft.<br />
Checking and Adjusting the Y Axis Drive Belt<br />
1. Remove the 7 button head cap screws on the motor<br />
box cover.<br />
2. Lift the cover and rotate it 90 degrees. Be aware of the<br />
two #10 washers under the cover. These washers are<br />
used as spacers in the motor box. Be sure not to lose<br />
these washers and remember to re-install them when<br />
you are finished checking the belt.<br />
3. Apply approximately 3 pounds of force on the center<br />
point of the belt. It should deflect no more than 1/8-<br />
inch (3mm).<br />
If the belt needs adjustment:<br />
1. Remove the two button head cap screws from the bot-<br />
proLIGHT <strong>Machining</strong> <strong>Center</strong> Maintenance 7-7
tom of the motor box.<br />
2. Gently move the box up and down while pulling back<br />
until the box comes off the motor mount.<br />
3. Slide the motor box to the left and down until you have<br />
access to the four screws holding the servo motor onto the<br />
motor mount.<br />
Remove the screws.<br />
Pull back then<br />
lift left side up.<br />
4. Loosen the four screws.<br />
CAUTION:<br />
Do not over-tighten the drive belt.<br />
Excessive tension will damage the<br />
motor shaft.<br />
5. Slide the motor to increase tension on the belt and retighten<br />
the screws.<br />
6. Check the deflection again.<br />
Checking and Adjusting the X Axis Drive Belt<br />
1. Remove the two button head cap screws from the top of the<br />
motor box and the seven button head cap screws from<br />
the bottom of the motor box cover.<br />
2. Pull the motor box back approximately 1 inch until it<br />
7-8<br />
Section 7
comes off the motor mount. Lift the left side of the motor<br />
box up and over the motor to expose the drive belt.<br />
3. Apply approximately 3 pounds of force on the center<br />
point of the belt. It should deflect no more than 1/8-inch<br />
(3mm).<br />
Remove the back screws.<br />
Remove the<br />
front screws.<br />
Lift up the cover.<br />
Loosen the back<br />
bottom screws.<br />
CAUTION:<br />
Do not over-tighten the drive belt.<br />
Excessive tension will damage the<br />
motor shaft.<br />
If the belt needs adjustment:<br />
1. Loosen the four screws holding the servo motor onto the<br />
motor mount.<br />
2. Slide the motor to increase tension on the belt and retighten<br />
the screws.<br />
3. Check the deflection again.<br />
Checking and Adjusting the Z Axis Drive Belt<br />
1. Remove the two button head cap screws on the front of<br />
the motor box and five of the seven button head cap<br />
proLIGHT <strong>Machining</strong> <strong>Center</strong> Maintenance 7-9
screws on the back. Loosen but leave in place the two<br />
bottom screws on the back of the motor box cover.<br />
2. Gently move the box front and back while pulling it up<br />
until it is completely off of the motor mount.<br />
If the belt needs adjustment:<br />
1. Loosen the four screws holding the servo motor onto the<br />
motor mount.<br />
2. Slide the motor to increase tension on the belt and retighten<br />
the screws.<br />
3. Check the deflection again.<br />
Note: If you run your machine<br />
continuously (8 hours per day) at<br />
high feed rates, you should<br />
lubricate your machine every 16<br />
hours of use.<br />
Maintaining the proLIGHT 2500<br />
Performing preventative maintenance on your proLIGHT<br />
2500 <strong>Machining</strong> <strong>Center</strong> ensures a longer, trouble-free life for<br />
the machine. We provide instructions for preventative maintenance<br />
in the following paragraphs.<br />
Ball Screws<br />
The proLIGHT uses pre-loaded ball screws on all three<br />
Bellows Cover<br />
Here is the proLIGHT 2500 with<br />
the Z axis bellows cover removed<br />
to expose the Z axis linear rods<br />
and ball screw.<br />
Spindle Head<br />
Button Head Cap Screw<br />
Ball Screw<br />
Linear Rod<br />
Bellows Cover<br />
7-10<br />
Section 7
axes. The screws are lubricated at the factory with a special<br />
long-life, waterproof ball screw lubricant. This lubricant<br />
should last for at least 200-250 hours of machine use. After<br />
200 hours, you can apply more lubricant to the screws in a<br />
thin film over the length of the screw. The ball screw lubricant<br />
(part number M2006) is available from Light Machines<br />
Corporation.<br />
To gain access to the ball screws, jog the cross slide and<br />
Set Screws (X Axis)<br />
Linear Rod (X Axis)<br />
The <strong>Machining</strong> <strong>Center</strong>’s Saddle.<br />
Felt Pad<br />
Bearing<br />
Set Screws (Y Axis)<br />
Oil Port<br />
Oil Port<br />
Bearing<br />
Set Screws (Y Axis)<br />
Bearing<br />
Set Screws (X Axis)<br />
spindle to the extreme negative end of travel on all axes<br />
just before the limits are tripped. Remove the bellows cover<br />
by removing the two button head cap screws from the<br />
bracket holding the bellows at one end. Use a small brush<br />
to apply grease sparingly but evenly along the entire length<br />
of the ball screw.<br />
The Saddle<br />
The saddle engages the linear rods that are attached to the<br />
base of the machining center. A ball screw moves the<br />
saddle along the Y axis. The linear rods running through the<br />
top of the saddle engage the cross slide. A ball screw moves<br />
the cross slide along the X axis. The oil ports for the X axis<br />
and Y axis linear rods are located on the saddle.<br />
Linear Slides<br />
The linear slides on the proLIGHT consist of linear rods and<br />
proLIGHT <strong>Machining</strong> <strong>Center</strong> Maintenance 7-11
CAUTION:<br />
Do not remove the portion of the<br />
motor cover that has the wires<br />
coming out of it.<br />
WARNING:<br />
Always unplug the machine<br />
before making adjustments.<br />
linear bearings. It is very important that a thin film of lubricant be<br />
maintained on the surface of the linear rods to minimize wear.<br />
The linear rods wear very quickly with no lubrication.<br />
Lubrication<br />
We provided a small oil can with your <strong>Machining</strong> <strong>Center</strong>. Use<br />
10W engine oil for lubricating the linear rods.<br />
There are thick oil-impregnated felt pads between the bearings<br />
in the saddle which keep a thin film of oil on the linear<br />
rods. Each rod (there are six) can be lubricated through its<br />
own oil port which is located on the saddle for the X and Y<br />
axes, and on the spindle head for the Z axis. You should lubricate<br />
the rods every 30 days or 100 hours of use,<br />
whichever comes first. When applying oil to the oil ports,<br />
pull the trigger on the oil gun very slowly to allow the oil<br />
to be soaked up by the felt.<br />
Adjustment<br />
You can adjust the linear bearings to remove any play in<br />
the saddle or spindle. The bearings are factory-adjusted and<br />
should not require adjustment for at least 250 hours of use. Be<br />
A side view of the Saddle.<br />
Set Screws<br />
push on the<br />
bearing when<br />
tightened<br />
Bearing<br />
very careful not to over-tighten the bushings because overtightening<br />
can cause overworking and overheating of the<br />
motor, and excessive wear to the rods, bushings and ball<br />
screws. To adjust the linear bushings, follow the steps below.<br />
1. Jog to the extreme positive end of motion on the axis<br />
you are adjusting. Stop just before the limit switch trips.<br />
Shut off power to the system. Unplug the machine.<br />
7-12<br />
Section 7
CAUTION:<br />
Adjusting the spindle head is a<br />
very precise procedure. Do not<br />
adjust the spindle head.<br />
2. Remove part of the servo motor cover for the axis you are<br />
adjusting. Loosen the screws but do not remove the portion<br />
of the cover that has the wires coming out of it. Do<br />
not remove the whole cover at once or you may damage<br />
the wiring. If you need to use excessive force to turn the<br />
lead screw, you have adjusted the bearing too tightly.<br />
3. Loosen all eight recessed allen setscrews on the axis you<br />
are adjusting. They are located on the four sides of the<br />
saddle for the X and Y axes, and on the sides of the<br />
spindle for the Z axis.<br />
4. Tighten the two setscrews for each bearing while checking<br />
the force it takes to turn the ball screw. Tighten the<br />
setscrews (applying approximately 4-8 in/lb of torque)<br />
until the force it takes to turn the ball screw pulley increases<br />
when turning it by hand. Then back the setscrews<br />
off by 1/8-turn. Repeat this procedure for all four bushings<br />
on each axis.<br />
5. Replace the servo motor cover.<br />
Spindle<br />
Two Piece Spindle Head<br />
Light Machines ships the proLIGHT <strong>Machining</strong> <strong>Center</strong> with a<br />
factory-aligned two piece spindle head. You should not attempt<br />
to align the spindle head without first contacting<br />
Light Machines.<br />
Warning!<br />
Disconnect Power Cord<br />
before removing cover.<br />
Dangerous voltages are<br />
present when machine is<br />
connected.<br />
Spindle Assembly<br />
Your proLIGHT 2500’s spindle components have been specially<br />
lubricated for maintenance free operation. Never attempt<br />
to lubricate or otherwise service the proLIGHT 2500’s<br />
Remove the<br />
screws.<br />
Rotate the cover to<br />
the left to expose the<br />
drive belt.<br />
Be aware of the<br />
Washers under<br />
the cover.<br />
proLIGHT <strong>Machining</strong> <strong>Center</strong> Maintenance 7-13
CAUTION:<br />
Do not over-tighten the drive belt.<br />
Excessive tension will damage the<br />
motor shaft.<br />
spindle assembly. Only qualified specialists should service<br />
your machine’s spindle assembly.<br />
Axis Drive Belts<br />
The axis drive belts are located between the servo motors<br />
and ball screws on each axis. Normally, they should not<br />
need adjustment, but you should check every 250 hours.<br />
Checking and Adjusting the Y Axis Drive Belt:<br />
1. Remove the seven button head cap screws on the motor<br />
box cover.<br />
2. Lift the cover and rotate it 90 degrees. Be aware of the<br />
two #10 washers under the cover. These washers are<br />
used as spacers in the motor box. Be sure not to lose<br />
these washers and remember to reinstall them when you<br />
are finished checking the belt.<br />
3. Apply approximately three pounds of force on the center<br />
point of the belt. It should deflect no more than 1/<br />
8-inch (3mm).<br />
If the belt needs adjustment:<br />
1. Remove the two button head cap screws from the bottom<br />
of the motor box.<br />
2. Gently move the box up and down while pulling back<br />
Remove the screws.<br />
Pull back then<br />
lift left side up.<br />
7-14<br />
Section 7
until the box comes off the motor mount.<br />
3. Slide the motor box to the left and down until you have<br />
access to the four screws holding the servo motor onto<br />
the motor mount.<br />
4. Loosen the four screws.<br />
5. Slide the motor to increase tension on the belt and retighten<br />
the screws.<br />
6. Check the deflection again.<br />
Checking and Adjusting the X Axis Drive Belt<br />
1. Remove the two button head cap screws from the top of<br />
the motor box and the seven button head cap screws from<br />
the bottom of the motor box cover.<br />
Remove the<br />
front screws.<br />
Remove the back screws.<br />
Lift up the cover.<br />
Loosen the back<br />
bottom screws.<br />
2. Pull the motor box back approximately 1 inch until it<br />
comes off the motor mount. Lift the left side of the motor<br />
box up and over the motor to expose the drive belt.<br />
3. Apply approximately three pounds of force on the center<br />
point of the belt. It should deflect no more than 1/8-inch<br />
(3mm).<br />
proLIGHT <strong>Machining</strong> <strong>Center</strong> Maintenance 7-15
proLIGHT <strong>Machining</strong> <strong>Center</strong> Routine Maintenance Schedule<br />
MA I NT E NA NC E P E R I O D<br />
After Every<br />
Use<br />
Every 50<br />
Hours or Every<br />
2 Months<br />
After 100<br />
Hours<br />
After 250<br />
Hours<br />
Lubricate Ball<br />
Screws<br />
M<br />
A<br />
Lubricate Linear<br />
Rod Pads<br />
I<br />
N<br />
T<br />
Adjust Linear<br />
Bushings<br />
E<br />
N<br />
A<br />
Check Spindle<br />
Shaft for Play<br />
N<br />
C<br />
E<br />
Check Spindle<br />
Belt for Play<br />
A<br />
C<br />
Clean Chips<br />
Out of Machine<br />
T<br />
I<br />
O<br />
N<br />
Coat Exposed<br />
Surfaces with<br />
Light Oil<br />
Check Limit<br />
Switches and<br />
Wiring<br />
7-16<br />
Section 7
If the belt needs adjustment:<br />
1. Loosen the four screws holding the servo motor onto the<br />
motor mount.<br />
2. Slide the motor to increase tension on the belt and retighten<br />
the screws.<br />
3. Check the deflection again.<br />
Recommended oils or equivalents:<br />
Texaco, Meropa 150<br />
Shell, Omala 100<br />
Mobil, Mobilgear 629<br />
Characterisitics of the above oils:<br />
Agma Grade: 4-EP<br />
Flash Point: 400 o F<br />
ISO Grade: 100-150<br />
SUS Viscosity:<br />
725 @ 100 o F<br />
75.5 @ 210 o F<br />
Checking and Adjusting the Z Axis Drive Belt<br />
1. Remove the two button head cap screws on the front of<br />
the motor box and five of the seven button head cap<br />
screws on the back. Loosen but leave in place the two<br />
bottom screws on the back of the motor box cover.<br />
2. Gently move the box front and back while pulling it up<br />
until it is completely off of the motor mount.<br />
If the belt needs adjustment:<br />
1. Loosen the four screws holding the servo motor onto the<br />
motor mount.<br />
2. Slide the motor to increase tension on the belt and retighten<br />
the screws.<br />
3. Check the deflection again.<br />
Top Plug<br />
Sight<br />
Glass<br />
Oil Drain Plug<br />
proLIGHT <strong>Machining</strong> <strong>Center</strong> Maintenance 7-17
Maintaining the Rotary Positioner<br />
If you purchased the 4th Axis Rotary Positioner option for<br />
your PLM<strong>2000</strong> <strong>Machining</strong> <strong>Center</strong>, you must keep it properly<br />
lubricated to extend its life and to ensure maximum operational<br />
performance.<br />
Lubricating the Rotary Positioner<br />
Oil level and cleanliness should be checked regularly. Drain<br />
the oil once or twice a year and refill with new oil. If there<br />
is any evidence of contamination, the gear box should be<br />
flushed with clean solvent, the seals checked, and replaced<br />
if required, and more frequent oil changes considered.<br />
The lubricant must be a premium quality heavy-duty industrial<br />
gear oil for enclosed gear sets. The oil must provide<br />
good rust and corrosion protection, oxidation stability,<br />
foaming resistance, and pressure characteristics which minimize<br />
temperature rise.<br />
Since some oil could be lost through the seals, the oil level<br />
should be checked weekly or even more frequently should<br />
you find it necessary to add much oil at the weekly checks.<br />
Oil is added through the top of the unit after removing the top<br />
plug. As oil is added, check the oil level through the sight<br />
glass on the side of the unit. When draining oil, loosen the<br />
top plug to vent. Replace the drain plug before adding oil.<br />
7-18<br />
Section 7
Maintaining the PC in a Shop<br />
Environment<br />
There are a few general guidelines for maintaining your<br />
personal computer and software in a shop environment.<br />
See your owner’s manual for maintenance procedures that<br />
are specific to your computer.<br />
Caring for the Computer<br />
Follow these general rules for computer care.<br />
1. Keep the computer and peripherals (mouse, keyboard,<br />
external drive, printer) out of direct sunlight<br />
and away from sources of heat and in a relatively<br />
clean environment (i.e., not right next to the foundry<br />
room).<br />
2. Keep liquids (soda, coffee, cutting fluid, grease) away<br />
from the computer and peripherals.<br />
3. Keep oil, grease, metal chips and excess dust or cigarette<br />
ash away from the computer, keyboard and floppy<br />
disks. You should consider erecting a clear plastic<br />
shield between the computer and the mill to keep<br />
chips off the computer.<br />
4. Use grounded, three-prong outlets for the computer and<br />
peripherals. Take precautions against current overload.<br />
A line-surge suppression unit can be purchased at your<br />
local computer store to help alleviate this problem.<br />
5. Don’t block the vent holes in the computer or drives;<br />
they are required for air circulation.<br />
Caring for Floppy Disks<br />
Floppy disks are simple to use but require a few precautions<br />
to maintain their integrity.<br />
1. Don’t touch the magnetic disk part of the disk (the<br />
shiny, record-like part inside the disk jacket). Dust or<br />
grease from your hand can ruin any part of the disk<br />
that you touch and can possibly destroy the entire<br />
disk.<br />
proLIGHT <strong>Machining</strong> <strong>Center</strong> Maintenance 2. Keep disks in a disk box or special disk container in-7-19
7-20<br />
Section 7
Appendix A: Control Program Messages<br />
The proLIGHT Control Program displays messages to<br />
present important information or, if a problem is encountered<br />
during normal operation, to inform you of an error.<br />
Usually any problem can be readily corrected without affecting<br />
the operation currently in progress.<br />
The following messages are provided (in alphabetical order)<br />
with their meaning and, if necessary, a remedy.<br />
4th axis not valid in Verify or 3-axis.<br />
This message appears if you attempt to run a 4-axis part<br />
program on a 3-axis machine, or if you try to verify it.<br />
Additional data required.<br />
The canned cycle you have placed in your NC code requires<br />
a code other than P, Q, R, or Z.<br />
An error occurred.<br />
This generic error message occur for a number of reasons.<br />
You may have to discontinue running your NC program and<br />
begin again.<br />
An error occurred while printing.<br />
This message may appear because of a communications error<br />
between your computer and your printer. Check the connections<br />
between the computer and the printer and try<br />
again.<br />
Bad T code.<br />
The currently chosen tool number is not valid. Currently,<br />
the Control Program supports up to 20 tools. If your T code<br />
is less than 1 or greater than 20, you will get this error.<br />
Bad address.<br />
An invalid character was encountered in your NC code. For<br />
example, the exclamation mark shown in the following NC<br />
code is invalid: N5 X1 E40 !3<br />
Control Program Messages<br />
A-1
Bad code.<br />
An invalid number followed a valid address was encountered<br />
in your NC code. Typically, this involves a bad G or M code.<br />
For example, the M code in this block makes no sense. N5<br />
M1234<br />
Can’t perform circle with radius.<br />
You have entered bad endpoints for the given radius. For<br />
example, you may have entered the same start and end<br />
points.<br />
Door open.<br />
The safety shield was opened while a program was running,<br />
halting the program.<br />
Drive overheat error.<br />
The <strong>Machining</strong> <strong>Center</strong> drive motors overheated. Allow the<br />
motors some time to cool down, then try running the program<br />
again. If this error recurs, call Light Machines Technical<br />
Support.<br />
Duplicate subprogram value.<br />
There is more than one block in your subprogram that has an<br />
O code of the same value assigned to it.<br />
Emergency stop - keyboard.<br />
You hit the Q-key or the Space Bar on the computer keyboard<br />
while the NC program was running, or you hit Quit while<br />
the program was paused.<br />
Encoder Error<br />
Error chaining to file.<br />
This will occur if the Control Program is unable to find the<br />
file to chain to, and you cancel while it's trying to find the<br />
correct file. You may also see this message if an error occurs<br />
which prevents the file from loading.<br />
Error parsing for subprograms.<br />
An error occurred while the Control Program was parsing for<br />
M98, M99 and O codes. If subprograms are enabled, the Control<br />
Program scans your NC program for these codes before<br />
you run a program and before you renumber a program.<br />
A-2 Appendix A
Error! Subprograms are not enabled!<br />
This error message appears if you attempt to run an NC<br />
program containing an M98 or M99 while subprograms are<br />
not enabled. You can enable subprograms with the Run Settings<br />
command under the Setup Menu.<br />
Fatal error! Can’t read state file.<br />
If you see this message call Light Machines Technical Support<br />
for assistance.<br />
File not found! Please find it.<br />
This means the file you are attempting to chain to can’t be<br />
found in the current file’s directory. Select ok. The Open<br />
File dialog box appears so you can locate the file.<br />
File too large. Aborting.<br />
There is not enough memory available to open the NC file.<br />
You must either free up some memory or use a text editor<br />
to break the large file into two or more smaller files.<br />
GOTO destination not found.<br />
You specified an invalid block number for M99. There is no<br />
block number in your NC program that matches the specified<br />
P code.<br />
Hardware ESTOP hit.<br />
This message appears when you press the Emergency Stop<br />
button on the <strong>Machining</strong> <strong>Center</strong> while running an NC program.<br />
Invalid canned cycle/’G’ code.<br />
If you see this message, call Light Machines Technical Support.<br />
Invalid subprogram value.<br />
You specified an invalid subprogram number for M98.<br />
There is no O code in your NC program that matches the<br />
specified P code.<br />
M22 command format error.<br />
This error message appears if an M22 code is not followed<br />
by a filename enclosed by parentheses.<br />
Control Program Messages<br />
A-3
M99P must return to main program.<br />
If you perform a GOTO, the block specified by the P code<br />
must be before any subprogram (O codes).<br />
Missing numbers.<br />
You have left out a parameter following an address. For example,<br />
in the following code, the Y parameter is missing.<br />
N5 X1 Y Z1<br />
Motion will trigger %c%c soft limit. Continuing will disable soft<br />
limits.<br />
If software limits are enabled, the Control Program examines<br />
each tool movement to see if it will exceed these limits.<br />
If limits will be exceeded, you are warned before the<br />
move is executed. There will only be one warning. You can<br />
continue, which will disable software limits, or you can quit<br />
and edit your program or the limits.<br />
Negative limit hit.<br />
Use the Manual Control Panel to move the tool away from the<br />
stock, then check your set up and make sure the software<br />
was properly initialized.<br />
Normal program stop.<br />
The Control Program detected an M02 code in the NC program<br />
and ceased running the program accordingly.<br />
P code required.<br />
G82 and G89 codes require a P code with a dwell value.<br />
Position WRONG! - Select ‘CONTINUE’ to do a linear move to<br />
correct position or ‘QUIT’ to stop.<br />
You will get this message if you enter a starting block other<br />
than zero before running your part program, and the actual<br />
position of the machine at that block isn’t the same as the<br />
position it would be in if the program had started at block<br />
0.<br />
Positioning error.<br />
This occurs if the motors are unable to follow the correct<br />
position. This is typically encountered when the feed rate is<br />
too high, or if something prohibits machine motion (like<br />
plunging the tool through a hunk of steel).<br />
A-4 Appendix A
Positive limit hit.<br />
Use the Manual Control Panel to move the tool away from the<br />
stock, then check your set up and make sure the software<br />
was properly initialized.<br />
Printer is out of paper.<br />
Check the paper level in the printer and try again.<br />
Printing cancelled.<br />
This message appears if you cancel the printing operation.<br />
Q code required.<br />
A G83 code requires a Q code for a peck depth.<br />
Q value is too small.<br />
The peck depth for a Q code must be larger than .001.<br />
R code required.<br />
Canned cycle commands require an R code as a reference<br />
point.<br />
Software limit hit.<br />
The machine position exceeds the specified software limits.<br />
You will only see this message if software limits are enabled.<br />
Specified radius is too small.<br />
No such arc exists with the given radius. This will occur, for<br />
instance, if your start point and end point are the same.<br />
Subprogram max depth exceeded.<br />
Subprograms can have an M98 code imbedded within them<br />
to call another subprogram. You may embed subprograms<br />
up to 20 levels deep, but the depth cannot exceed 20.<br />
Subprogram not found.<br />
You have specified an M98 with a P code that references an O<br />
code that doesn’t exist in the NC program.<br />
Time out occurred while printing.<br />
This means either a printing error occurred, no printer is connected,<br />
or the printer isn’t ready.<br />
Control Program Messages<br />
Too many subprograms.<br />
You have used more than 20 subprograms (O codes) in<br />
your NC program.<br />
A-5
A-6 Appendix A
Appendices<br />
Appendix A: Control Program Messages<br />
Appendix B: General <strong>Machining</strong> Information<br />
Appendix C: Safe <strong>Machining</strong> <strong>Center</strong> Operation<br />
Appendix D: proLIGHT G and M Codes<br />
Appendix E: Working in DOS<br />
Appendix F: Robotic Integration<br />
Control Program Messages<br />
A-7
Appendix B: General <strong>Machining</strong> Information<br />
General machining requirements include: setting the feed<br />
rate and depth of cut appropriate to the type of stock being<br />
used; setting the spindle speed; selecting a lubricant (if necessary);<br />
and selecting the proper cutting tool(s) and accessories.<br />
Feed Rate and Depth of Cut<br />
Two terms used in general machining are feed and cut.<br />
Normal machining on the mill involves removing material<br />
from the surface of the workpiece. This is accomplished by<br />
advancing the cutting tool into the workpiece by an appropriate<br />
amount (depth of cut).<br />
The rate of tool travel is called the feed rate. On machines<br />
like the proLIGHT <strong>Machining</strong> <strong>Center</strong>, the tool does not advance<br />
into the workpiece; instead, the cross slide moves the<br />
workpiece beneath the tool. However, the same feed rate<br />
principle applies.<br />
The depth of cut is set by the vertical column (Z axis) drive<br />
motor and the feed is controlled by the drive motors on the<br />
cross slide (X axis) and the end of the bed (Y axis). The<br />
depth of cut and feed rate you select should depend on the<br />
General <strong>Machining</strong> Information B-1
turning speed of the spindle, the type of material and lubricant<br />
used, and the type of cutting tool used for the operation.<br />
Excessive depth of cut and rapid feed rates place greater<br />
strain on the spindle, may bind the tool and workpiece, or<br />
produce a poor surface finish on the part.<br />
Spindle Speeds<br />
The relative hardness of the material and the type of cutting<br />
tool (end mill or drill) affect spindle speed. The harder the<br />
material is, the slower the speed should be.<br />
High spindle speeds may produce excess heat which causes the<br />
workpiece to expand. If the workpiece expands, the cutting<br />
tool will rub rather than cut the material, resulting in a poor<br />
surface finish. Slow spindle speeds cause no harm, but may<br />
be inappropriate for finishing certain types of materials.<br />
The load put on the spindle motor must also be taken into<br />
account. Heavy cuts at low speeds will make the motor run<br />
hotter than lighter cuts at higher speeds. The selected feed rate<br />
and depth of cut should not cause the spindle motor to<br />
greatly lose speed or cause the tool to chatter against the<br />
workpiece.<br />
Feed Rate and Spindle Speed Selection<br />
Note: The proLIGHT <strong>Machining</strong><br />
<strong>Center</strong> is not designed for flood<br />
cooling. Small amounts of<br />
coolant may be applied to the<br />
tool tip before a program is run.<br />
Feed rate selection for machining parts on the proLIGHT <strong>Machining</strong><br />
<strong>Center</strong> depends on factors such as: type of material,<br />
type of cut, depth of cut, and spindle speed. The type of<br />
tool chosen to make the cuts also affects the depth of cut<br />
and, therefore, the feed rate. Consult your machinist's handbook<br />
for selecting a feed rate based on spindle speed and material<br />
type. Experience and experimentation will enable you to<br />
establish feed rates best suited to particular applications.<br />
Lubricants and Coolants<br />
Lubricants remove heat from the tool and workpiece and<br />
are often used when high production rates are required or<br />
B-2<br />
Appendix B
Note: Short run small part<br />
machining in Delrin or<br />
aluminum on the proLIGHT<br />
<strong>Machining</strong> <strong>Center</strong> does not<br />
require the use of coolant.<br />
when cutting very hard materials, such as stainless steel. A<br />
mixture of one part soluble oil to six parts water may be<br />
used on steel to assist in producing a smoother finish and to<br />
reduce tool chatter. Aluminum and aluminum alloys may require<br />
the use of coolant to prevent chips from welding to the<br />
tool’s cutting edge. Brass and cast iron are always machined<br />
dry.<br />
When lubrication is necessary, small amounts of water-soluble<br />
cutting fluids are recommended for use on the proLIGHT <strong>Machining</strong><br />
<strong>Center</strong>. Lubricants should be wiped from the mill<br />
after use, because some petroleum-based fluids may deteriorate<br />
the electrical wiring insulation, the plastic safety shield,<br />
or the computer enclosure.<br />
Tool Types<br />
CAUTION: Always be<br />
careful when handling end<br />
mills. They have sharp edges<br />
which can easily cut your<br />
hands. Use a thick cloth rag<br />
when handling tool bits to<br />
protect your hands.<br />
Cutting tools are made from hardened steel and are ground to<br />
various shapes. Tools are often ground to shape by the operator<br />
to suit a particular cutting requirement. The clearances<br />
ground behind cutting edges are adjusted for the type of material<br />
the tool will cut and the direction the tool will be fed<br />
along the workpiece.<br />
Insufficient clearance behind the cutting edge will cause the<br />
tool to rub. Excessive clearance will produce a ridged or<br />
wavy finish due to the small length of tool edge in contact<br />
with the workpiece. Standard tool types are: end mills, center<br />
drills, drills and boring tools.<br />
End Mills<br />
End mills come in two types: flat end mills and ball end mills.<br />
They should be sharp and must run true. Holding end mills in<br />
a drill chuck is a poor practice; use collets instead. Be certain<br />
the spindle speed is set correctly for the type of material<br />
being machined. An end mill can be instantly damaged if<br />
a cut is attempted at excessive speed.<br />
When plunging into the workpiece, use a center cutting end<br />
mill. <strong>Center</strong> cutting end mills have teeth at the end of the mill<br />
General <strong>Machining</strong> Information B-3
going into the center of the mill.<br />
Begin with light cuts and progressively increase cuts until satisfactory<br />
results are obtained. End mills should not be used<br />
for drilling holes, but they can be used to enlarge holes.<br />
<strong>Center</strong> Drills<br />
Use small amounts of cutting lubricant with center drills.<br />
Clear the drill frequently, otherwise the tip may clog and twist<br />
off even in soft materials.<br />
Boring Tools<br />
Use boring tools to enlarge or modify a drilled or cored<br />
hole in a workpiece. Mount the workpiece in a vise or on the<br />
cross slide. The machine must maintain clearance behind the<br />
cutting point of the tool.<br />
A slow feed rate and frequent tool withdrawals are required<br />
with boring tools because chips cannot freely escape from the<br />
hole. Depth of cut and feed rates must be reduced to avoid<br />
chatter.<br />
Do not drive the tool deeply into a hole. When boring a hole<br />
where a flat bottom is required, stop the down feed at least<br />
0.002 inch above the desired depth of the hole being bored<br />
out.<br />
Sharpening Tools<br />
A cutting tool must be sharpened regularly to preserve its<br />
original cutting angle and shape. Longer tool life will be obtained<br />
from cutting edges if they are finished with a small<br />
oilstone. Only the cutting end and sides of the tool should be<br />
ground as required. Never grind the top face of the tool.<br />
Attachments and Accessories<br />
You can equip the proLIGHT <strong>Machining</strong> <strong>Center</strong> with a variety<br />
of standard attachments and accessories available from<br />
industrial supply companies. In addition, Light Machines<br />
Corporation offers a Machinist Kit with various tools and<br />
tool holding devices.<br />
B-4<br />
Appendix B
A machinist should become familiar with the possibilities offered<br />
by the selection and use of different mill attachments to<br />
take advantage of the mill's versatility.<br />
proLIGHT <strong>2000</strong> Accessories<br />
The following accessories come standard with the proLIGHT<br />
<strong>2000</strong> <strong>Machining</strong> <strong>Center</strong>.<br />
Hold Down Set<br />
Hold downs are versatile clamps that can be used to secure<br />
odd-shaped workpieces to the cross slide or mill bed. The<br />
hold down set available for the proLIGHT <strong>2000</strong> <strong>Machining</strong><br />
<strong>Center</strong> includes the bolts and nuts that fit the T-slots in the<br />
cross slide and mill bed.<br />
End Mill<br />
The proLIGHT <strong>2000</strong> <strong>Machining</strong> <strong>Center</strong> comes with a 1/4-<br />
inch high-speed steel end mill with a 3/8" shank.<br />
Collet<br />
A collet is used to hold an end mill in the spindle. The<br />
proLIGHT <strong>2000</strong> <strong>Machining</strong> <strong>Center</strong> comes with a 3/8-inch R8<br />
collet.<br />
proLIGHT 2500 Accessories<br />
The accessories that come standard with the proLIGHT 2500<br />
<strong>Machining</strong> <strong>Center</strong> are:<br />
General <strong>Machining</strong> Information B-5
Hold Down Set<br />
Hold downs are versatile clamps that can be used to secure<br />
odd-shaped workpieces to the cross slide or mill bed. The<br />
hold down set available for the proLIGHT 2500 <strong>Machining</strong><br />
<strong>Center</strong> includes the bolts and nuts that fit the T-slots in the<br />
cross slide and mill bed.<br />
End Mill<br />
The proLIGHT 2500 <strong>Machining</strong> <strong>Center</strong> comes with a 1/32-<br />
inch, 1/16-inch, 60-degree high-speed steel end mill with a<br />
1/8" shank.<br />
Collet<br />
A collet is used to hold an end mill in the spindle. The<br />
proLIGHT 2500 <strong>Machining</strong> <strong>Center</strong> comes with a 1/8-inch<br />
EX16 collet.<br />
B-6<br />
Appendix B
Appendix C: Safe <strong>Machining</strong> <strong>Center</strong><br />
Operation<br />
Safety Rules<br />
The following safety rules should be reviewed and practiced by all<br />
operators of the proLIGHT <strong>2000</strong> <strong>Machining</strong> <strong>Center</strong>.<br />
Wear Safety Glasses<br />
Foresight is better than no sight. During operation any power tool can<br />
throw foreign objects and harmful chemicals into your eyes. Always<br />
put on safety glasses or eye shields before starting up the <strong>Machining</strong><br />
<strong>Center</strong>. Safety glasses or shields should provide full protection at<br />
the sides, as well as the front of the eyes.<br />
Know Your Machine Tool<br />
Read this guide carefully before you use the <strong>Machining</strong> <strong>Center</strong> and<br />
keep it readily accessible for quick reference. Know the intended<br />
applications and limitations of the <strong>Machining</strong> <strong>Center</strong> as well as its<br />
hazards.<br />
Ground All Tools<br />
The <strong>Machining</strong> <strong>Center</strong> has an AC power cord terminated by a threeprong<br />
plug. The power cord should be plugged into a three-hole,<br />
grounded receptacle. If a grounding adapter is used to accommodate<br />
a two-prong receptacle, the adapter wire must be attached to a known<br />
ground. Never remove the third prong from the plug on the AC<br />
power cord.<br />
Keep the Safety Shield In Place<br />
The safety shield should remain in place whenever the spindle motor<br />
is on or the cross slide is moving.<br />
Remove Adjusting Keys and Wrenches<br />
Make it a habit to check that keys and adjusting wrenches are removed<br />
from the <strong>Machining</strong> <strong>Center</strong> before turning on the machine.<br />
Keep the Work Area Clean<br />
Cluttered work areas and bench tops invite accidents.<br />
Safe <strong>Machining</strong> <strong>Center</strong> Operation C-1
Avoid a Dangerous Environment<br />
Don’t use the <strong>Machining</strong> <strong>Center</strong> in damp or wet locations. Never<br />
operate electrical equipment in the presence of volatile and flammable<br />
petroleum-based solvents and lubricants.<br />
Keep Untrained Visitors Away From the Equipment<br />
Children, and visitors unfamiliar with the hazards of rotating machinery,<br />
should always be kept away from the work area.<br />
Prevent Unauthorized Users From Operating the proLIGHT<br />
<strong>Machining</strong> <strong>Center</strong><br />
Lock and remove the key from the <strong>Machining</strong> <strong>Center</strong> control<br />
panel when the system is not in use.<br />
Do Not Force a Tool<br />
Select the feed rate and depth of cut best suited to the design, construction<br />
and purpose of the cutting tool. It is always better to take<br />
too light a cut than too heavy a cut.<br />
Use the Right Tool<br />
Select the type of cutting tool best suited to the milling operation.<br />
Don't force a tool or attachment to do a job it wasn't designed for.<br />
Dress Properly<br />
Don't wear loose clothing or jewelry which can get caught in moving<br />
parts. Wear a hat or net, or tie your hair back to keep it away from<br />
moving parts.<br />
Secure the Workpiece<br />
Be certain that you have firmly secured the workpiece in the vise<br />
and the cutting tool to the collet before turning on the spindle motor.<br />
Do Not Overreach<br />
Keep your footing and balance at all times so you won’t fall into or<br />
grab the moving machine.<br />
Maintain Your Tools In Top Condition<br />
Keep cutting tools sharp and clean. Lubricate and clean <strong>Machining</strong><br />
<strong>Center</strong> components on a regular basis.<br />
C-2<br />
Appendix C
Disconnect Power Before Servicing<br />
Always use the emergency stop switch to disconnect power and disable<br />
the spindle motor before mounting or removing the workpiece, or<br />
changing tools. Do not rely solely on a programmed Pause command<br />
to disable <strong>Machining</strong> <strong>Center</strong> operation.<br />
Avoid Accidental Starting<br />
Make sure the power switch on the <strong>Machining</strong> <strong>Center</strong> is off before<br />
plugging in the <strong>Machining</strong> <strong>Center</strong> power cord.<br />
Use Recommended Accessories<br />
To avoid stressing the <strong>Machining</strong> <strong>Center</strong> and creating a hazardous<br />
machining environment, use only those accessories designed for use<br />
with the proLIGHT <strong>2000</strong> <strong>Machining</strong> <strong>Center</strong>, available through<br />
Light Machines Corporation.<br />
Tighten All Holding, Locking and Driving Devices<br />
Tighten the vise. Do not over-tighten tool holding devices. Overtightening<br />
may damage or warp parts, thereby reducing accuracy<br />
and effectiveness.<br />
Keep Coolant Away From Electrical Components<br />
Do not allow coolant to splash into or near the computer.<br />
Safe <strong>Machining</strong> <strong>Center</strong> Operation C-3
IMPORTANT!<br />
Post copies of this checklist<br />
in the work area. Verify that<br />
all items are checked-off<br />
prior to each operation of<br />
the proLIGHT <strong>Machining</strong><br />
<strong>Center</strong>.<br />
Safety Checklist<br />
Before you enter the work area:<br />
q Put on safety glasses.<br />
q Tie back loose hair and clothing.<br />
q Remove jewelry including rings, bracelets and wristwatches.<br />
Before machining a part:<br />
q Make sure you have the correct tool for the job.<br />
q Secure the tool properly.<br />
q Make sure all tool positions have been properly initialized.<br />
q Verify the NC program on the computer before machining.<br />
q Remove all loose parts and pieces from the machine.<br />
q Remove adjusting keys and wrenches from the machine.<br />
q Close the safety shield.<br />
q Only operate the machine after being properly trained in its use.<br />
q Perform a dry run:<br />
q Set the spindle motor switch to lowest manual speed setting.<br />
q Make certain there is no workpiece in place.<br />
q Run the NC program to make sure all the moves make sense<br />
before running the program with a workpiece in place.<br />
q After completing the dry run, properly secure the workpiece to the<br />
machine.<br />
q Keep fluids away from all electrical connections, electronic or<br />
electrical devices, the computer and nearby electrical outlets.<br />
While machining a part:<br />
q Do not touch moving or rotating parts.<br />
q Press the Emergency Stop button before opening the safety shield.<br />
q Only open the safety shield after the spindle has stopped rotating.<br />
q Press the Emergency Stop button whenever changing tools or<br />
mounting or removing a workpiece.<br />
q Pull the Emergency Stop button out only after closing the safety<br />
shield.<br />
q Keep all unauthorized persons away from the work area.<br />
C-4<br />
Appendix C
¡IMPORTANTE!<br />
Pegue copias en el área de<br />
trabajo. Verifique que todos los<br />
puntos esten checados antes de<br />
cada puesta en marcha de la<br />
máquina.<br />
Lista de Seguridad<br />
Antes de entrar en el área de trabajo:<br />
q Use sus lentes de seguridad.<br />
q Procure recogerse el cabello y no usar ropa floja.<br />
q No use joyería como: anillos, pulseras y relojes.<br />
Antes de trabajar a máquina una pieza:<br />
q Utilize la herramienta correcta para el trabajo. Asegurela de forma<br />
correcta en el husillo con una boquilla.<br />
q Asegurese que la posición de la herramienta de corte ha sido<br />
inicializada correctamente.<br />
q Remueva todas las partes sueltas y coloquelas lejos de la Fresadora.<br />
Limpie todos los residuos de la Fresadora después de cada corrida.<br />
q Cierre la guarda de seguridad antes de ejecutar cualquier operación<br />
en la Fresadora.<br />
q Corra los programas por primera vez con el motor del husillo<br />
apagado y sin pieza de trabajo. Asegurese que todos los movimientos<br />
sean correctos.<br />
q Asegure la pieza de trabjo a la mesa. Quite las herramientas y llaves<br />
antes de cerrar la guarda de seguridad.<br />
q Asegurese que todos los contactos de corriente A.C. esten<br />
aterrizados.<br />
q Mantenga los líquidos refrigerantes lejos de la Caja<br />
de Control, Computadora y cualquier Suministro Eléctrico.<br />
Mientras trabaja a máquina una pieza:<br />
q Nunca levante la guarda de seguridad mientras que la Computadora<br />
este ejecutando un programa. Presione siempre primero el botón de<br />
“Paro de Emergencia”.<br />
q Presione siempre el botón de “Paro de Emergencia” cuando se<br />
cambie una herramienta, se coloque o remueva una pieza de<br />
trabajo. Jale el botón de “Paro de Emergencia” después de haber<br />
puesto la guarda de seguridad.<br />
q Mantenga fuera del área de trabjo a toda persona no autorizada.<br />
Safe <strong>Machining</strong> <strong>Center</strong> Operation C-5
Emergency Stops<br />
There are four ways an emergency stop can be initiated on the<br />
proLIGHT <strong>Machining</strong> <strong>Center</strong>:<br />
q Press the emergency stop switch on the <strong>Machining</strong> <strong>Center</strong><br />
q Press a key on the computer keyboard<br />
q Click the mouse<br />
q Activate one of the limit switches on the <strong>Machining</strong> <strong>Center</strong>.<br />
Refer to Section 3 for detailed information on using the emergency<br />
stop methods.<br />
C-6<br />
Appendix C
Appendix D: proLIGHT G and M Codes<br />
This appendix provides quick-reference lists of the G and M<br />
codes supported by the proLIGHT <strong>2000</strong> <strong>Machining</strong> <strong>Center</strong>.<br />
G Codes by Group<br />
Interpolation<br />
Group<br />
G00<br />
G01<br />
G02<br />
G03<br />
Rapid traverse<br />
Linear interpolation<br />
Circular interpolation (clockwise)<br />
Circular interpolation (counterclockwise)<br />
Programming<br />
Mode Group<br />
G90 Absolute coordinate programming (Fanuc uses U,W): All X,<br />
Y and Z axes coordinates are relative to a (0,0) location on a<br />
mill.<br />
G91<br />
Incremental coordinate programming: Each command is<br />
relative to the one before it in the program.<br />
Units<br />
Group<br />
G70<br />
G71<br />
Inch: Used to instruct the mill that inches are the unit of<br />
measure for the part program. (Fanuc G20)<br />
Metric: Used to instruct the mill that millimeters are the unit<br />
of measure for the part program. (Fanuc G21)<br />
Wait<br />
Group<br />
G04<br />
G05<br />
G25<br />
G26<br />
G31<br />
Dwell (wait): Equals the value of the feed rate (F code) in<br />
seconds (used primarily for robotic operations). G04<br />
excludes motion commands with a new feed rate on the<br />
same line (block).<br />
Pause: Used for operator intervention. The order of action<br />
for the pause and dwell codes in one NC block is G05, G04<br />
(pause, dwell).<br />
Wait for robot input to be high: Used in conjunction with H<br />
code, which specifies input number. Used for robot<br />
synchronization (see Appendix F).<br />
Wait for robot input to be low: Used in conjunction with H<br />
code, which specifies input number. Used for robot<br />
synchronization (see Appendix F).<br />
Linear to specified coordinate.Stop short if specified input<br />
goes High (if H is positive) or Low (if H is negative).<br />
proLIGHT G and M Codes D-1
Polar Programming<br />
Group<br />
G131<br />
G15<br />
G16<br />
Same as G31. Used for digitizing.<br />
Polar programming cancel.<br />
Begin polar programming.<br />
Coordinate System<br />
Group<br />
G53<br />
G54<br />
G55<br />
G56<br />
G57<br />
G58<br />
G59<br />
Rapid traverse to specified coordinates in Absolute<br />
programming mode. (e.g. G53X0Y0Z0 rapids to machine<br />
reference point)<br />
Use coordinate system one.<br />
Use coordinate system two.<br />
Use coordinate system three.<br />
Use coordinate system four.<br />
Use coordinate system five.<br />
Use coordinate system six.<br />
Canned Cycle<br />
Group<br />
G80<br />
G81<br />
G82<br />
G83<br />
G84<br />
G85<br />
G86<br />
G89<br />
Canned cycle cancel.<br />
Canned cycle drilling.<br />
Canned cycle straight drilling with dwell.<br />
Canned cycle peck drilling.<br />
Canned cycle tapping.<br />
Canned cycle boring.<br />
Canned cycle boring with spindle off (dwell optional).<br />
Canned cycle boring with dwell.<br />
Preset Position<br />
Group<br />
G27 Home: This code moves the tool to its home position on the<br />
<strong>Machining</strong> <strong>Center</strong> to perform automatic calibration of the axes.<br />
Check reference point: Compares reported position against zero<br />
to see if position has been lost.<br />
G28 Set reference point: Sets machine position to 0,0,0.<br />
G29<br />
G92<br />
G98<br />
Return to reference point: Moves the tool to a coordinate specified<br />
by XYZ. Typically used asfter a G27 or G28 code.<br />
Preset position: This code works like the Set Position function<br />
under the Setup Menu (see Section 3). The X, Y and Z coordinates<br />
following a G92 code define the new current position of<br />
the tool.<br />
Rapid move to initial tool position after canned cycle complete<br />
(Section 5).<br />
D-2<br />
Appendix D
Plane Selection<br />
Group<br />
G99<br />
G17<br />
G18<br />
G19<br />
Rapid move to point R (surface of material or other reference<br />
point) after canned cycle complete (Section 5).<br />
Select the X,Y plane for circular interpolation. This is the default<br />
plane for circular interpolation. Use this code to switch<br />
back to the X,Y plane after circular moves on the X,Z or Y, Z<br />
planes. The arc center coordinates are given by I for the X axis<br />
and J for the Y axis.<br />
Select the X,Z plane for circular interpolation. Use this code to<br />
perform circular interpolation on the X,Z plane. The arc center<br />
coordinates are given by I for the X axis and K for the Z axis.<br />
Select the Y,Z plane for circular interpolation. Use this code to<br />
perform circular interpolation on the Y,Z plane. The arc center<br />
coordinates are given by J for the Y axis and K for the Z axis.<br />
Scaling Group<br />
G50<br />
G51<br />
Cancel scaling.<br />
Invoke scaling. Use this code to scale axes with independent<br />
factors around a fixed origin. The default is 1.<br />
Rotation Group<br />
G68<br />
G69<br />
Invoke rotation. Use this code to rotate a geometry from its<br />
origin by an arbitrary angle. Rotation works on any plane, one<br />
plane at a time.<br />
Cancel rotation.<br />
Cutter Compensation<br />
Group<br />
G39<br />
G40<br />
G41<br />
G42<br />
D<br />
Corner offset in circular interpolation.<br />
Cancel cutter compensation.<br />
Invoke cutter compensation left.<br />
Invoke cutter compensation right.<br />
Specifies the offset number from the Offset Table.<br />
Tool Length Offset<br />
Group<br />
G43 Shifts Z axis in a positive direction by a value specified by H.<br />
G44 Shifts Z axis in a negative direction by a value specified by H.<br />
G49 Cancel Tool Length Offsets.<br />
H Specifies the offset number from the Offset Table.<br />
Tool Length Adjust<br />
Group<br />
G45 Increases the movement amount by the value of D.<br />
G46 Decreases the movement amount by the value of D.<br />
G47 Increases the movement amount by twice the value of D.<br />
G48 Decreases the movement amount by twice the value of D.<br />
D Specifies the offset number from the Offset Table.<br />
proLIGHT G and M Codes D-3
M Codes by Group<br />
Program Stop/End<br />
Group<br />
M00<br />
M01<br />
M02<br />
Pause: Allows you to place a pause in your code. Acts like a<br />
G05 pause.<br />
Optional Stop: Allows you to place an optional stop in your<br />
code. Place an M01 in the block of code where you would<br />
like to pause. With Optional Stop on, the M01 works like an<br />
M02 stop. With Optional Stop off, the M01 code is ignored,<br />
the other codes on the block are executed as usual.<br />
End of Program: Takes effect after all motion has stopped;<br />
turns off drive motors, spindle and accessory outlets.<br />
M30 Program stop: Same as M02.<br />
Spindle Group<br />
M03<br />
M05<br />
Spindle Motor On: Activated concurrently with motion specified<br />
in the program block; remains in effect until superseded<br />
by M05.<br />
Spindle Motor Off: Activated after the motion specified in the<br />
program block; remains in effect until superseded by M03.<br />
Tool Change Group<br />
M06<br />
Tool Change: Used in conjunction with a T code to perform<br />
multiple tool operations. See Section 6.<br />
Accessories<br />
On/Off Group<br />
M08<br />
M09<br />
M10<br />
M11<br />
ACC1 On: Turns on accessory ACC1 outlet concurrently with the<br />
motion specified in the program block; remains in effect until<br />
superseded by M09.<br />
ACC1 Off: Turns off accessory ACC1 outlet after the motion<br />
specified in the program block; remains in effect until superseded<br />
by M08.<br />
Clamp ACC2: Closes air vise accessory concurrently with the<br />
motion specified in the program block; remains in effect until<br />
superseded by M11.<br />
Unclamp ACC2: Opens air vise accessory after the motion<br />
specified in the program block; remains in effect until superseded<br />
by M10.<br />
D-4<br />
Appendix D
Program Management<br />
Group<br />
M20<br />
M22<br />
M47<br />
M98<br />
M99<br />
Chain to Next Program: This code appears at the end of a part<br />
program and is followed on the next line by the file name of<br />
another program which is executed when all motion stops.<br />
Here’s an example of a part program chain to another program:<br />
N37Z.2<br />
N38M20<br />
PROGRAM TWO<br />
If the two programs you are chaining are not in the same<br />
directory, you must specify the full pathname for each file.<br />
Output to file: Outputs machine coordinates to a file. The<br />
proper format for using this code is: M22(filename). You're<br />
basically naming the file as you create it. You must enclose<br />
the name of the file in parentheses for the Control Program<br />
to recognize it.<br />
If you use more than one M22, only the first occurrence<br />
must have the filename in the parentheses. The remaining<br />
M22's may have empty parentheses, ( ).<br />
Rewind: Restarts the currently running program; takes effect<br />
after all motion comes to a stop.<br />
Call to subprogram<br />
Return from subprogram: Returns you to the block following<br />
the initial M98 command.<br />
Go to: Used with P code. P code defines N or O code destination.<br />
Goes to first occurrence of N or O code within the<br />
main program.<br />
I/O Group<br />
M25<br />
M26<br />
Set robot output: Used for robot synchronization. Used in conjunction<br />
with H code to specify output number.<br />
Set robot output: Used for robot synchronization. Used in conjunction<br />
with H code to specify output number.<br />
M111<br />
M112<br />
M122<br />
M195<br />
Linear segments: Causes the proLIGHT <strong>2000</strong> to make arcs as<br />
linear segments. Use with Helical Interpolation.<br />
Arc as linear segments: Causes the proLIGHT <strong>2000</strong> to make<br />
arcs as linear segments. Use with Helical Interpolation.<br />
Output current position to file: Writes current X, Y, and Z<br />
position to a data file. Use with G131 for digitizing.<br />
Set part radius: defines the radius for a four axis part. Used<br />
only if the feed per rotation (G95) mode active. The default<br />
radius is 1.0. This code is not valid in Verify mode or in 3<br />
Axis mode.<br />
proLIGHT G and M Codes D-5
D-6<br />
Appendix D
Appendix E: Working in DOS<br />
There are a number of functions in DOS that can be used to<br />
alter or create NC programs, or alter the Control Program.<br />
You should be thoroughly familiar with DOS before attempting<br />
to use the commands and techniques in this<br />
chapter.<br />
Environment Variables<br />
Before running the Control Program you can set environment<br />
variables to increase efficiency or to establish a more<br />
appropriate environment in which to run the Control Program.<br />
The environment variables can be typed in at the C> prompt<br />
in any directory as long as you haven't started the application.<br />
Graphics Card<br />
The Control Program automatically senses what kind of<br />
graphics adapter you have installed in your computer (CGA,<br />
EGA, VGA or Hercules). However, in some cases the Control<br />
Program may not recognize the graphics adapter you<br />
have installed. If this happens, you can force the Control<br />
Program to recognize your adapter by using the environmental<br />
variable LMGR. For example, to set the environment<br />
variable to EGA color, (at the C> prompt) type: SET<br />
LMGR=EGA<br />
Unfortunately, you must do this every time you start your<br />
computer, before you run the Control Program. You might<br />
want to place this command in the AUTOEXEC.BAT file so<br />
the computer automatically performs this function for you<br />
when you turn it on. Here are some other LMGR settings<br />
you can use.<br />
SET LMGR=VGA<br />
SET LMGR=VGAMONO<br />
SET LMGR=EGAMONO<br />
SET LMGR=CGA<br />
Force VGA color mode<br />
Force VGA monochrome mode<br />
Force EGA monochrome mode<br />
Force CGA color mode (only for<br />
EGA card with CGA monitor, or<br />
some Tandy 1000's with 16-color<br />
CGA at 640 x 200 resolution)<br />
Working in DOS E-1
SET LMGR=CGAMONO<br />
SET LMGR=HERCMONO<br />
Force CGA monochrome mode<br />
Force Hercules compatible monochrome<br />
mode<br />
Allocating Expanded Memory<br />
If you wish to allocate expanded memory to create larger NC<br />
programs, you can use the environment variable LMCEMS.<br />
You can specify a number of 16K blocks, or pages, to be<br />
added up to the amount of available RAM on you computer.<br />
To allocate EMS, type: SET LMCEMS=number of 16K blocks<br />
Or use "All," "A," or "-1" to use all avaiable memory.<br />
Setting Permanent Command Line Switches<br />
You may use the SET LMC= command to set up permanent<br />
command line switches for the Control Program. When you<br />
set this environment variable, it is appended to the command<br />
line every time you start the Control Program. For<br />
example, 4th axis users can use the command: SET<br />
LMCOPTIONS=/4<br />
If you place this command in your AUTOEXEC.BAT file, you<br />
won’t have to supply the /4 switch every time you run the<br />
Control Program.<br />
Managing Machine Communications<br />
Communications Port<br />
The <strong>Machining</strong> <strong>Center</strong> communicates to the controlling<br />
computer through a serial port on the computer. The default<br />
communications port for the Control Program is COM1. If<br />
the <strong>Machining</strong> <strong>Center</strong> has been connected to a serial port<br />
other than the default, an environment variable needs to be<br />
set to advise the control software of the new communications<br />
port.<br />
To set the environment variable, at the DOS prompt type:<br />
SET COMPORT=the number of the comport<br />
This command forces the Control Program to communicate<br />
through the designated port when running the machine tool.<br />
For example, if the <strong>Machining</strong> <strong>Center</strong> were connected to<br />
COM2, the environment variable needs to be set as: SET<br />
COMPORT=2<br />
E-2<br />
Appendix E
The computer then uses COM2 whenever the Control Program<br />
is used. This command may be added to the<br />
AUTOEXEC.BAT file so the computer automatically performs<br />
the function when the computer is switched on.<br />
Baud Rate<br />
The <strong>Machining</strong> <strong>Center</strong> communicates with the controlling computer<br />
through a serial port on the computer. When<br />
communications between the machine tool and the computer<br />
break down, a Communications Error results. The<br />
Control Program allows for some fine tuning of the communications<br />
parameters to allow for slight differences in serial<br />
communications to be accommodated.<br />
If communications errors occur when you are attempting to<br />
run the <strong>Machining</strong> <strong>Center</strong>, fine adjustment of the software may<br />
be required. The first thing to adjust when communications<br />
problems occur is the Baud Rate.<br />
Note:Using SET BAUD overrides<br />
the SETUP file value.<br />
The <strong>Machining</strong> <strong>Center</strong> communicates with the controlling computer<br />
at a default baud rate of 19,200 baud. For most<br />
applications this setting works very well and need not be<br />
changed. If you are having persistent problems, the baud<br />
rate may be reset to 9,600 baud.<br />
To set the baud to the lower value, type SET BAUD=9600 at<br />
the DOS prompt (make sure to insert a space after SET). Try<br />
running the machine tool again. Communication will have<br />
been slowed down slightly, allowing for deviations from a<br />
standard serial port.<br />
Other Commands<br />
If problems still persist, other parameters may also be adjusted.<br />
Particularly, slight delays can be incorporated into the communications<br />
routines when running the machine.<br />
For example, if errors only occur when circular interpolation is<br />
being performed, a pause can be incorporated when cutting<br />
the arc. This will give the system more time for communicating.<br />
The following is a list of variables that may be set:<br />
SET MV_DELAY= Set delay for straight line motion.<br />
SET ARC_DELAY= Set delay for arc motion.<br />
Working in DOS E-3
SET POS_DELAY= Set delay for position update.<br />
SET STAT_DELAY= Set delay for status update<br />
SET IOSTAT_DELAY= Set delay for I/O update<br />
These commands are looking for arguments in milliseconds.<br />
So, to set a delay of 200 milliseconds when performing arc<br />
motions, type SET ARC_DELAY=200 at the DOS prompt.<br />
These commands may be placed in the AUTOEXEC.BAT file,<br />
or you may wish to create a separate batch file for fine tuning<br />
the machine communications.<br />
Command Line Switches<br />
When starting up the Control Program, you can add the following<br />
commands to disable certain functions or perform<br />
other tasks automatically.<br />
❑ Type PLM<strong>2000</strong> /DS to disable the spindle.<br />
❑ Type PLM<strong>2000</strong> /BW to set the Control Program to black and<br />
white mode.<br />
❑ Type PLM<strong>2000</strong> /4 to set the Control Program for fourth<br />
axis machining.<br />
❑ Type PLM<strong>2000</strong> /Bbaud to set the baudrate to baud, where<br />
baud=9600 or 19200.<br />
❑ Type PLM<strong>2000</strong> /En to override Set LMCEMS=n.<br />
❑ Type PLM<strong>2000</strong> /Pn to specify the comport on the command<br />
line.<br />
❑ Type PLM<strong>2000</strong> /Mmachine to set the machine equal to TEST or<br />
PLM.<br />
❑ Type PLM<strong>2000</strong> /T to enable terminal mode as a menu item.<br />
You can use multiple switches at once by typing them in succession.<br />
Splitting NC Files<br />
SPLIT.EXE is an executable DOS program that you can use to<br />
divide large NC programs into smaller units. Use SPLIT.EXE<br />
when the computer is unable to process your large NC programs.<br />
When you type SPLIT at the PLM<strong>2000</strong> prompt, the<br />
following screen appears:<br />
E-4<br />
Appendix E
At the PLM<strong>2000</strong> prompt, enter the maximum number of lines<br />
for each section of the program you are dividing, followed by<br />
the complete path name for the file. The filename, not including<br />
the subdirectory, must be 6 characters or less. For<br />
example, to split a program called NUPART every 750 lines,<br />
enter:<br />
Note: Entering the maximum<br />
number of lines is optional. The<br />
default is 1000 lines.<br />
SPLIT 750 C:\PLM<strong>2000</strong>\NCPROGS\NUPART.NC<br />
Press Return. The File Splitter divides the NC program into<br />
sections, each containing the number of lines you specify,<br />
and labels each section with a number. For example:<br />
C:\PLM<strong>2000</strong>\NCPROGS\NUPART1.NC<br />
C:\PLM<strong>2000</strong>\NCPROGS\NUPART2.NC<br />
C:\PLM<strong>2000</strong>\NCPROGS\NUPART3.NC<br />
The File Splitter inserts an M20 code at the end of each section<br />
of the program, followed by the filename of the next section.<br />
For example:<br />
M20<br />
C:\PLM<strong>2000</strong>\NCPROGS\NUPART2.NC<br />
The M20 code automatically “chains” each section of the<br />
program together. Now you can run NEWPART.NC by opening<br />
and running the first section. The Control Program then<br />
loads and executes all of the subsequent chained sections until<br />
the entire program is complete.<br />
Working in DOS E-5
Using BASIC to Generate NC Code<br />
You can write BASIC programs that generate NC code for<br />
use on the proLIGHT <strong>Machining</strong> <strong>Center</strong>. A program can be<br />
designed to generate NC part programs for polynomial<br />
curve cuts, or to accept input from graphics tablets. This is<br />
very easily done using Microsoft BASIC and the DOS operating<br />
system. The IBM PC Owner’s Manual and the Microsoft<br />
BASIC Reference Manual contain more information about<br />
the BASIC programming language.<br />
The BASIC program opens an NC program file, prints lines<br />
of NC code to that file, and closes the file. This file can then<br />
be accessed by loading it into the proLIGHT Control Program.<br />
A template for the BASIC program is listed below.<br />
The template is stored on your system disk under the name<br />
TEMPLATE.BAS.<br />
Note: Any NC file with the same<br />
name as the one you specify in<br />
line 10 will be deleted when you<br />
run this program.<br />
10 INPUT “HELLO, WHAT IS THE FILE NAME “; F$<br />
30 OPEN F$ + “.NC” FOR OUTPUT AS #1<br />
40 X = -1.2345: Z = 0.4321<br />
50 REM<br />
60 REM<br />
70 REM ____ PUT YOUR NC PRINT STATEMENTS HERE<br />
80 PRINT #1, USING “G90X+#.####Y+#.####F2”; X; Z<br />
90 REM<br />
100 REM<br />
900 CLOSE<br />
Line 30 opens the file, and line 900 closes it. The bulk of the<br />
program should be written between lines 40 and 900. Use<br />
print statements like the one shown in line 80 above.<br />
E-6<br />
Appendix E
Using BASIC for Repetitive Cuts<br />
REPEAT.BAS is a BASIC program that performs a single cut<br />
six times. You enter only four blocks, not the 24 blocks<br />
necessary for the NC program. The REPEAT.BAS program is<br />
listed below.<br />
10 INPUT “HELLO, WHAT IS THE FILE NAME “; F$<br />
30 OPEN F$ + “.NC” FOR OUTPUT AS #1<br />
50 REM<br />
60 X = 6<br />
70 FOR I = 1 TO X<br />
80 PRINT #1, “G91X.25Y0”<br />
90 PRINT #1, “G91X0Y.2”<br />
100 PRINT #1, “G91X.1Y0”<br />
110 PRINT #1, “G91X.2Y-.2”<br />
120 NEXT I<br />
130 REM<br />
200 CLOSE<br />
These are the repetitive cuts<br />
generated by REPEAT.BAS.<br />
Line 60 sets the number of repetitions required. In this case,<br />
a For-Next loop from line 70 to line 120 is used to repeat<br />
the cutting instructions six times. Lines 80 through 110 are<br />
the four print statements that contain the NC blocks required<br />
to program the cut. Remember that the NC block must be<br />
put inside quotation marks.<br />
While in DOS, run REPEAT.BAS. Answer the prompt HELLO,<br />
WHAT IS THE FILE NAME by giving an NC program file<br />
name that does not match any existing files. The BASIC program<br />
opens a file under that name and writes the print<br />
statements (lines 80 through 110) into it. Now you can go<br />
into the proLIGHT Control Program and load the program<br />
using the filename you entered.<br />
Working in DOS E-7
E-8<br />
Appendix E
Appendix F: Robotic Integration<br />
Note: Older versions of the<br />
PLM<strong>2000</strong> are not compatible<br />
with some of the information in<br />
this Appendix. Please note that<br />
the newer model of the<br />
PLM<strong>2000</strong> requires a User<br />
Supplied input voltage of up to<br />
+24 VDC for the robotic<br />
interface. Older versions supply<br />
their own and will be damaged if<br />
any voltage is applied.<br />
The easiest way to determine<br />
whether you have a new or old<br />
version of the PLM<strong>2000</strong> is by the<br />
location of the On/Off switch.<br />
Older models have the On/Off<br />
switch on the rear panel. Newer<br />
models have the green and red<br />
On/Off switch on the front of the<br />
machine.<br />
The proLIGHT <strong>Machining</strong> <strong>Center</strong> has a simple interface for interacting<br />
with common robots, like those used for automatic<br />
part loading between machining operations. The <strong>Machining</strong><br />
<strong>Center</strong> and the robot communicate by way of an interface connector<br />
(labeled<br />
I/0) located on the rear panel of the <strong>Machining</strong> <strong>Center</strong>.<br />
How it Works<br />
The method of communication between the <strong>Machining</strong> <strong>Center</strong><br />
and robot is very basic. They are both able to transmit and receive<br />
high or low signals. Since communcation signals are<br />
typically 0 and 5 volts, a high signal is 5 volts (or 3.5 volts or<br />
greater); and a low signal is 0 volts (or 1.5 volts or less). See<br />
the figure below.<br />
User Input Voltage<br />
+5 to +24 VDC<br />
Logical 'One' State<br />
+3.5 VDC<br />
'Illegal Zone' Undefined Logic State<br />
+1.5 VDC<br />
Zero Volts<br />
Logical 'Zero' state<br />
There are NC codes that you can place in a part program to<br />
instruct the <strong>Machining</strong> <strong>Center</strong> to transmit a high or low signal<br />
to the robot. There are also codes that instruct the <strong>Machining</strong><br />
<strong>Center</strong> to wait for a high or low signal from the robot.<br />
Signals sent out are referred to as outputs, while signals coming<br />
in are called inputs. Any signals that the <strong>Machining</strong> <strong>Center</strong><br />
transmits to the robot are transmitted through an output pin<br />
on the interface connector. Outputs can drive a maximum<br />
load of 8mA. Any signals that the <strong>Machining</strong> <strong>Center</strong> receives<br />
from the robot come in through an input pin on the interface<br />
connector.<br />
Examples of the input and output wiring are shown in the<br />
schematic below.<br />
Robotic Integration F-1
The Interface Connector<br />
The 15 pin I/O connector on the rear panel provides a number<br />
of ways for the <strong>Machining</strong> <strong>Center</strong> to communicate with robots<br />
and other external mechanisms, such as an additional limit<br />
switch. Most of the <strong>Machining</strong> <strong>Center</strong> Controller inputs and<br />
outputs are located on this connector.<br />
Some of the inputs and outputs are not free for robotic interfacing,<br />
they already have dedicated uses; inputs 7 and 8 for<br />
example. The Cycle Start button on the front panel of the <strong>Machining</strong><br />
<strong>Center</strong> sends signals to input #8, while the Cycle Stop<br />
button sends signals to inputs #7. The inputs and outputs on<br />
the <strong>Machining</strong> <strong>Center</strong> are designated as follows.<br />
Input Configuration<br />
INPUT 0 or +5 VDC from Robot<br />
to PLM<strong>2000</strong><br />
2.7k<br />
COMMON PIN 15<br />
Output Configuration<br />
+5 VDC PIN 1<br />
OUTPUT to Robot from PLM<strong>2000</strong><br />
4.7k<br />
COMMON PIN 15<br />
F-2<br />
Appendix F
The proLIGHT Robot Interface<br />
Connector<br />
Pin 8 Pin 1<br />
Pin 15 Pin 9<br />
You can check the status of each<br />
input and output by looking at the<br />
Inputs Window (active in Manual<br />
Control and Run Program only)<br />
and Outputs Window in the<br />
Control Program.<br />
Other Input/Output Notes:<br />
❑ User must supply +5 to +24 VDC between Pins 1 and 15.<br />
❑ All User outputs are disabled by an ESTOP condition.<br />
❑ All inputs and outputs are optically isolated.<br />
❑ Never apply a negative voltage or an AC voltage to an input.<br />
❑ Do not connect to pins 7, 8, or 10. These are for special applications<br />
only.<br />
❑ Outputs are set to source current only. Max load on each<br />
output is 8mA.<br />
❑ Do not operate relays, motors or other inductive loads with<br />
the I/O outputs. This will damage the machine. You may<br />
however, run an optical relay.<br />
❑ Inputs 4, 5, and 6 are for the high speed spindle and not<br />
available on the PLM2500.<br />
❑ Input 3 may be configured as an external ESTOP input allowing<br />
the machine to be interlocked with a light curtain or<br />
other safety device.<br />
Pin<br />
Function<br />
I/O Levels<br />
Name<br />
1 User<br />
I/O: Voltage Input<br />
2 User<br />
Output 5<br />
3 User<br />
Output 7<br />
4 User<br />
Input 1<br />
5 User<br />
Input 3<br />
6 User<br />
Input 5<br />
+ 5 to +24 VDC<br />
Supply Voltage<br />
0 or Supply<br />
OUTPUT5<br />
0 or Supply<br />
OUTPUT7<br />
0 to Supply<br />
INPUT1<br />
0 to Supply<br />
INPUT3<br />
0 to Supply<br />
INPUT5<br />
7 UNUSABLE<br />
8 UNUSABLE<br />
9 User<br />
Output 4<br />
10<br />
User<br />
Output 6<br />
0 or Supply<br />
OUTPUT4<br />
0 or Supply<br />
OUTPUT6<br />
11<br />
UNUSABLE<br />
12<br />
User<br />
Input 2<br />
13<br />
User<br />
Input 4<br />
14<br />
User<br />
Input 6<br />
15<br />
User<br />
I/O: Common<br />
0 to Supply<br />
INPUT2<br />
0 to Supply<br />
INPUT4<br />
0 to Supply<br />
INPUT6<br />
COMMON<br />
Robotic Integration F-3
The NC Codes<br />
Note: +5 to +24 VDC should<br />
only be used on newer models.<br />
More than +5 VDC at pins 1 and<br />
15 will damage older models of<br />
the PLM<strong>2000</strong>. See note at<br />
beginning of this Appendix for<br />
more information.<br />
Special Note: You should not use<br />
Cycle Start when digitizing<br />
(G131).<br />
You should use caution, if not<br />
entirely avoid using any G code<br />
which requires the activation of<br />
the Cycle Start button.<br />
If you do mix the two, be sure not<br />
press and hold the Cycle Start<br />
button, as it causes any NC<br />
program resident on the controller<br />
to start running (there is a resident<br />
program only when digitizing).<br />
You may wish to follow a<br />
‘G26H8’ block with a ‘G25H8’<br />
command, so that once you press<br />
the Cycle Start button, for the<br />
G26, the G25 waits until you<br />
release the Cycle Start button<br />
before continuing.<br />
The NC codes used in robotic communication are:<br />
G25 - wait for High signal<br />
G26 - wait for Low signal<br />
M25 - transmit High signal<br />
M26 - transmit Low signal<br />
H# - specifies the input or output (default is H1)<br />
The H code is used in conjunction with the wait codes and<br />
transmit codes. For example, G25H3 tells the <strong>Machining</strong> <strong>Center</strong><br />
to wait until the state at input #3 goes high.<br />
Assuming the robot’s initial output state is low, if you place this<br />
line of code at the beginning of your program, the <strong>Machining</strong><br />
<strong>Center</strong> waits until input #3 goes high, then executes the next<br />
line of code.<br />
If the external device sends a low signal, nothing happens because<br />
the <strong>Machining</strong> <strong>Center</strong> is waiting for a high signal. If<br />
there’s no change to a high signal, the <strong>Machining</strong> <strong>Center</strong> does<br />
not execute the next line of NC code in the program.<br />
When the robot sends a high signal, the <strong>Machining</strong> <strong>Center</strong> responds<br />
by continuing with the NC program. If the <strong>Machining</strong><br />
<strong>Center</strong> does not respond to the robot as you have programmed<br />
it to, check that you have correctly wired the robot to the interface,<br />
and that the robot’s initial output state was not changed to<br />
high during the connection of the robot.<br />
F-4<br />
Appendix F
A Sample of Mill/Robot Communication<br />
As previously explained, communication between the <strong>Machining</strong><br />
<strong>Center</strong> and robot is very simple. They only use and<br />
recognize high or low signals. Once the <strong>Machining</strong> <strong>Center</strong><br />
sends a signal to the robot, it goes into a wait state and continues<br />
to wait until the robot sends the appropriate signal<br />
back. When the signal is recognized, the <strong>Machining</strong> <strong>Center</strong> executes<br />
the next instruction in the part program. After executing<br />
the instruction, it sends a signal to the robot. The robot, which<br />
has been in a wait state since its last transmission, receives the<br />
signal, performs as it has been programmed, then again signals<br />
the <strong>Machining</strong> <strong>Center</strong>.<br />
This reciprocal system of communication is made possible by<br />
the placement of G and M codes in the part program. The G<br />
codes provide the wait instructions to the inputs, while the M<br />
codes provide the transmit instructions to the outputs.<br />
The following sequence is typical of communication between<br />
the <strong>Machining</strong> <strong>Center</strong> and a robot. Since the robot’s initial output<br />
state is low, the mill’s inputs have already been pulled<br />
down to a low state. The <strong>Machining</strong> <strong>Center</strong> is equipped with<br />
an air vise.<br />
1. The mill opens the air vise<br />
(M11), transmits a high signal<br />
(M25) to the robot, and waits for a<br />
high (on) signal (G25).<br />
Transmit High (G25)<br />
Wait for High (M25)<br />
Robotic Integration F-5
2. The robot places a work piece<br />
in the vise and transmits a high<br />
signal to the mill indicating that it<br />
is okay to close the vise.<br />
3. The mill receives the signal,<br />
closes the air vise (M10), then<br />
signals (M26) the robot that the<br />
vise is closed. The mill then waits<br />
(G26) for a low signal from the<br />
robot.<br />
Transmit Low (M26)<br />
Wait for Low (G26)<br />
4. The robot releases the work<br />
piece and leaves the work area. It<br />
transmits a low signal when it is<br />
away from the work area.<br />
5. The mill receives the low<br />
signal from the robot and begins<br />
to mill the part.<br />
F-6<br />
Appendix F
6. When the mill has finished the<br />
part, it signals the robot (M25) to<br />
come take the part and waits<br />
(G25) for a high signal.<br />
Transmit High (M25)<br />
Wait for High (G25)<br />
7. When the robot receives the<br />
signal, it approaches the mill,<br />
grasps the part and sends the high<br />
signal to the mill.<br />
8. When the mill receives the<br />
high signal, it opens the vise<br />
(M11) to release the finished part,<br />
signals the robot (M26) and waits<br />
(G26, low).<br />
Transmit Low (M26)<br />
Wait for Low (G26)<br />
9. The robot removes the finished<br />
part from the work area, and<br />
places the part in another area<br />
according to its own program.<br />
When the robot has cleared the<br />
mill’s work area, it sends a low<br />
signal to the mill.<br />
10. At this point, the cycle begins<br />
again (M47).<br />
Robotic Integration F-7
N0M11;OPEN VISE<br />
N1M25H4;TRANSMIT HIGH SIGNAL THROUGH OUTPUT 4<br />
Robot<br />
Handshaking<br />
N2G25H3;WAIT FOR HIGH SIGNAL THROUGH INPUT 3<br />
N3M10;CLOSE VISE<br />
N4M26H4;TRANSMIT LOW SIGNAL THROUGH OUTPUT 4<br />
N5G26H3;WAIT FOR LOW SIGNAL THROUGH INPUT 3<br />
This program illustrates<br />
one way to use G, M and<br />
H codes to interface with<br />
a robot. The codes<br />
inserted for robot<br />
interfacing are in bold.<br />
NC Program<br />
N0;THIS FILE FOR PLM-<strong>2000</strong> MILL<br />
N1;USE 3" X 2" MACHINABLE WAX<br />
N2G05<br />
N3S1500M03<br />
N4G0Z0.0700<br />
N5G0X1.0000Y0.3140<br />
N6G0Z0.0050<br />
N7G1Z-0.1000F4.0<br />
N8G3X1.5830Y1.3330I-0.5990J1.0190F12.0<br />
N9X0.4170I-0.5830J-1.0190<br />
N10X1.0000Y0.3140I1.1820J0.0000<br />
N11G0Z0.0700<br />
N12S1500.00<br />
N13G0X0.8000Y0.7330<br />
N14G0Z0.0050<br />
N15G1Z-0.1000F4.0<br />
N16G3X0.9330Y0.6670I0.1330J0.1010F12.0<br />
N17G1X1.0670<br />
N18G3Y1.0010I0.0000J0.1670<br />
N19G1X0.9330Y1.0000<br />
N20G2Y1.3340I0.0000J0.1670<br />
N21G1X1.0670Y1.3330<br />
N22G2X1.1997Y1.2668I0.0000J-0.1660<br />
N23G0Z0.0700<br />
N24M02<br />
Robot<br />
Handshaking<br />
N26M25H4;TRANSMIT HIGH SIGNAL THROUGH OUTPUT 4<br />
N27G25H3;WAIT FOR HIGH SIGNAL THROUGH INPUT 3<br />
N28M11;OPEN VISE<br />
N29M26H4;TRANSMIT LOW SIGNAL THROUGH OUTPUT 4<br />
N30G26H3;WAIT FOR LOW SIGNAL THROUGH INPUT 3<br />
N31M47L3;CYCLE BACK TO N0<br />
N32M2;END OF PROGRAM<br />
F-8<br />
Appendix F
Index<br />
Symbols<br />
$ code 5-14<br />
( code 5-14<br />
/ code 5-4<br />
; code 5-14<br />
\ code 1-9, 5-4<br />
A<br />
A axis angular dimension 5-3<br />
A code 6-14. See also 4th Axis<br />
Rotary Positioner, machining<br />
with<br />
About PLM command 3-55<br />
Absolute arc centers<br />
Fanuc code for 5-3<br />
running a program with 5-14<br />
Absolute coordinate programming<br />
code D-1<br />
Absolute dimensioning code 5-3<br />
Absolute programming mode 5-7<br />
Accessories B-5, C-3, back page<br />
Accessory kit1-5, 1-6, 2-2<br />
Accessory off code 5-12, D-4<br />
Accessory on code 5-12, D-4<br />
Accessory port adapter cable<br />
1-5, 2-6.<br />
Address character 5-2<br />
Air vise 1-9<br />
Allow subprograms command 3-43<br />
Angle of arc resolution, loop<br />
counter (L code) 5-10<br />
Arc center, X, Y and Z axis dimensions<br />
5-3<br />
Arc radius 5-3<br />
Arcs as linear segments<br />
code 5-13, D-5<br />
Arrow keys 3-6<br />
AutoCAD 1-2<br />
Axis drive belts 7-7<br />
B<br />
Ball screws 7-2, 7-10<br />
Belts 7-6<br />
Block number 5-3, 5-4<br />
Blocks, NC, maximum number per<br />
program 5-2<br />
Boring cycle 5-26<br />
Boring cycle code 5-22<br />
Boring cycle with dwell code 5-22<br />
Boring cycle with spindle off<br />
code 5-22<br />
Buffered mode 3-43<br />
C<br />
Cables, connecting and disconnecting<br />
2-4<br />
CAD, CAD programs 1-2, 1-9<br />
CAD engraver program 1-9<br />
Call to subprogram 5-13<br />
Call to subprogram code 5-28<br />
CAM, spectraCAM 1-2, 1-9<br />
Canned cycle<br />
boring 5-6, 5-26<br />
boring with dwell 5-6<br />
boring with spindle off 5-6<br />
cancel 5-6, 5-22<br />
codes D-2<br />
drilling 5-6<br />
dwell 5-24<br />
G codes for 5-6, 5-22<br />
peck drilling 5-6, 5-24<br />
programming 5-22, F-2<br />
straight drilling 5-23<br />
straight drilling with dwell 5-6<br />
tapping 5-6<br />
tapping threads 5-25<br />
Categories of NC code 5-3<br />
Chain to next program 5-12, D-5<br />
Change view (verify) 3-23<br />
Check reference point code D-2<br />
Circular interpolation 1-2, 5-3,<br />
5-18, 5-42<br />
clockwise, code for 5-5, D-1<br />
counterclockwise, code<br />
for 5-5, D-1<br />
Clamp ACC2 code 5-12, D-4<br />
Clear command 3-15<br />
Command line switches E-2, E-4<br />
Commands, selecting 3-5<br />
Comment codes 5-3, 5-14<br />
Communications, machine E-2<br />
Compensation<br />
functions group 5-7<br />
Index<br />
i
offset value 5-3, 5-11<br />
Computer<br />
connecting to machining center<br />
2-6<br />
positioning with machining<br />
center 2-4<br />
Connecting to system components<br />
2-7<br />
Continuous motion 3-18<br />
Control program<br />
about the 1-6<br />
fourth axis 6-12<br />
installing the 2-8<br />
running/starting the 3-2, 4-2<br />
screen 3-7<br />
Control program messages A-1<br />
Coolants B-2<br />
Coordinate system<br />
group codes 5-8, D-2<br />
machine 3-38<br />
setting the 3-51<br />
world 3-38<br />
Coordinate systems<br />
command 3-8, 3-49, 3-53<br />
Copy command 3-14<br />
Corner offset circular interpolation<br />
5-42<br />
Corner offset code D-3<br />
Cross slide 7-2, 7-10<br />
Cut command 3-14<br />
Cutter compensation 5-34<br />
canceling 5-7, 5-43<br />
codes D-3<br />
IJK vectors 5-38<br />
left5-7<br />
right5-7<br />
setting offsets 3-47, 5-39<br />
starting 5-34, 5-35<br />
Cutting tool, attaching to tool<br />
holder 6-3<br />
Cycle start button 1-4, F-2<br />
Cycle stop button 1-4, F-2<br />
D<br />
D code 5-11<br />
Depth of cut B-1<br />
Dialog boxes 3-5<br />
Display speed command 3-31<br />
DOS, working in E-1<br />
Dry running a sample program 4-9<br />
Dwell code 5-6, D-1<br />
Dwell time 5-3<br />
DXF files 1-2<br />
E<br />
Edit menu 3-14<br />
Edit window 3-7<br />
EIA RS-274D NC codes 1-2, 1-6<br />
Emergency stop<br />
button, location of 1-4<br />
display in Limits Window 3-8<br />
while running a program 3-35<br />
Emergency stops, making 4-5<br />
End of program code 5-12, D-4<br />
Enforce soft limits 3-45<br />
Environment variables, DOS E-1<br />
Error messages A-1<br />
Establishing tool offsets 6-10<br />
Estimate run time command 3-36<br />
Exit command 3-13<br />
F<br />
F code 5-11<br />
Fanuc codes 5-5<br />
Feed rate 5-3, 5-11, B-1<br />
Feed rate override 1-4, 3-44<br />
File menu 3-10<br />
Find again command 3-15<br />
5C chuck, using 6-18<br />
Floating zero format 3-39<br />
Floppy disks, caring for 7-19<br />
4th axis rotary positioner 6-12, 1-8<br />
G<br />
G codes 5-4<br />
G&M codes 1-9<br />
General machining information B-1<br />
Glasses, safety C-1<br />
Go to code 5-13, D-5<br />
Goto position command 3-40<br />
Graphics card E-1<br />
H<br />
H code 5-10, F-4<br />
Helical interpolation 5-20<br />
Help command 3-55<br />
Hidden commands (verify) 3-31<br />
Hide inputs command 3-37<br />
Hide position command 3-37<br />
Home code D-2<br />
Homing<br />
ii<br />
Index
I<br />
commands 5-31<br />
coordinates 3-52<br />
I code 5-10<br />
I/O update 3-44<br />
Inch programming code 5-5, D-1<br />
Incremental<br />
arc centers 5-3<br />
coordinate programming<br />
code D-1<br />
motion 3-18<br />
programming mode 5-7<br />
Input selection number 5-3<br />
Inputs 3-19<br />
Inputs window 3-9<br />
Installation<br />
control program software 2-8<br />
quick change tooling 6-2<br />
Interface cable 2-6<br />
Interlock switch 4-5<br />
Interpolation 1-2<br />
circular 5-18<br />
linear 5-17<br />
Interpolation group codes 5-5, D-1<br />
J<br />
J code 5-10<br />
Jog<br />
distance 3-40<br />
settings 3-18<br />
speed 3-40<br />
K<br />
K code 5-10<br />
Key lock switch 1-5<br />
Keyboard, stopping machine operation<br />
with 4-5<br />
Keypad directions, manual control<br />
3-19<br />
L<br />
L code 5-11, 5-28<br />
Limit switches<br />
location of 1-3<br />
stopping machine operation<br />
with 4-6<br />
Limits window 3-8<br />
Linear<br />
bearings, adjusting 7-4, 7-12<br />
interpolation<br />
code for 5-5<br />
programming 5-17<br />
slides, maintenance 7-3, 7-11<br />
Linear interpolation code D-1<br />
Linear motion code D-1<br />
Linear segments code D-5<br />
Lock files 3-45<br />
Locked command 3-17<br />
Loop counter code 5-3, 5-11, 5-28<br />
Low profile clamping kit1-8<br />
Lubricants B-2<br />
Lubrication, linear slide 7-3, 7-11<br />
M<br />
M codes 5-12<br />
Machine communications E-2<br />
Machine coordinate system 3-<br />
38, 3-52, 3-54<br />
Machine state, saving 3-45<br />
<strong>Machining</strong> center<br />
connecting to computer 2-6<br />
positioning with computer 2-4<br />
setting up 2-3<br />
unpacking 2-3<br />
Machinist kit 1-8<br />
Maintainance<br />
machining center 7-2<br />
PC 7-18<br />
Maintenance<br />
linear slides 7-3, 7-11<br />
Manual control command 3-18<br />
Manual/CNC mode switch 1-4<br />
Maximum blocks per program 5-2<br />
Measurement mode, selecting 3-45<br />
Memory, expanded E-2<br />
Menu bar 3-9<br />
Menu options, selecting 3-5<br />
Message bar 3-9<br />
Messages, control program A-1<br />
Metric programming code 5-5, D-1<br />
Machine/robot communication F-3<br />
Miscellaneous codes 5-3, 5-12<br />
Mouse, using the 3-6<br />
Move to reference point 3-51<br />
MS-DOS 1-2, 1-7<br />
Multiple coordinate systems 3-52<br />
Multiple tool<br />
codes 6-9<br />
programming 6-9<br />
programming, testing 6-11<br />
Index<br />
iii
N<br />
N code 5-4<br />
NC code<br />
categories of 5-3<br />
for robotic communication F-4<br />
NC Files, splitting E-5<br />
NC part programs 5-2<br />
Negative limit 4-6<br />
New command 3-10<br />
O<br />
O code 5-4, 5-28<br />
Offset<br />
number code D-3<br />
removing 3-51<br />
sides, changing 5-41<br />
table D-3<br />
tool length 5-3<br />
values, changing 5-40<br />
Open command 3-10<br />
Optional<br />
components 1-7<br />
skip 3-43, 5-3, 5-4<br />
stop 3-44, 5-12, D-4<br />
Output current position to file<br />
code 5-13, D-5<br />
Output to file code 5-13, D-5<br />
Outputs window 3-8<br />
Override feed 3-19, 3-41<br />
P<br />
P code 5-14<br />
P code, calling subprograms 5-28<br />
Pan commands 3-29<br />
Paste command 3-14<br />
Pause<br />
codes D-1<br />
during verify 3-32<br />
G code for 5-6, D-4<br />
M code for 5-12<br />
while running a program 3-34<br />
PC, maintaining 7-18<br />
Peck depth 5-3, 5-10<br />
Peck drilling code 5-22<br />
Peck drilling cycles 5-24<br />
Plane selection codes 5-5, D-3<br />
Polar programming 5-30<br />
Polar programming cancel<br />
code D-2<br />
Polar programming codes 5-9, D-2<br />
Port, communications E-2<br />
Position update 3-44<br />
Position window 3-8<br />
Positive limit 4-6<br />
Power<br />
connecting 2-7<br />
switch location 1-5<br />
Preferences 3-45<br />
Preparatory codes 5-3, 5-4<br />
Preset position code 5-7, D-2<br />
Primary X motion dimension 5-3<br />
Primary Z motion dimension 5-3<br />
Print command 3-13<br />
Problems, start up 3-4, 4-3<br />
Program cycle counter 5-3<br />
Program settings, running program<br />
3-33<br />
Program stop code 5-13, D-4<br />
Programming<br />
4th axis 6-14<br />
suggestions 5-15<br />
Programming mode group<br />
codes 5-7<br />
proLIGHT<br />
control program 1-2<br />
machining center<br />
components 1-2<br />
installing the 2-2<br />
integrating with robots F-1<br />
Q<br />
Q code 5-10<br />
Quick change tooling 1-8<br />
model ACC-5140, installing 6-5<br />
model ACC-5141, installing 6-2<br />
Quitting a running program 3-35<br />
R<br />
R code 5-10<br />
Radius of arc, drilling start location<br />
(R code) 5-10<br />
Rapid<br />
to initial position code 5-22<br />
to point R code 5-22<br />
traverse<br />
code 5-5, D-1, D-2<br />
programming 5-21<br />
README.NC 1-11<br />
Reference point<br />
moving the 3-51<br />
setting the 3-50, 3-54<br />
iv<br />
Index
Reference tool, establishing a 6-10<br />
Registering your machine 2-2<br />
Remove offsets 3-51<br />
Renumber command 3-17<br />
Replace command 3-16<br />
Return from subprogram<br />
code 5-13, 5-28<br />
Return to reference point code D-2<br />
Rewind 5-13, D-5<br />
Robots 2-6<br />
communication with the machining<br />
center F-3<br />
inputs 3-19<br />
integrating with F-1<br />
synchronization codes D-1<br />
Rotary positioner<br />
installing 6-16<br />
lubricating 7-17<br />
maintaining 7-17<br />
removing 6-16<br />
ROTARY.NC sample program, running<br />
6-15<br />
Rotation<br />
and scaling 5-51<br />
codes for 5-8, 5-49<br />
Rotation codes D-3<br />
Rotation commands 3-28<br />
Rules, safety C-1<br />
Run<br />
command 3-33<br />
menu 3-18<br />
mode 3-43<br />
settings 3-42<br />
Running a sample NC program 4-7<br />
S<br />
S code 5-11<br />
Saddle 7-3, 7-4, 7-11, 7-12<br />
Safety<br />
glasses C-1<br />
precautions 3-33<br />
rules 4-4, C-1<br />
shield C-1<br />
interlock switch 4-5<br />
location of 1-3<br />
Sample NC program 4-7<br />
Save as command 3-11<br />
Save command 3-11<br />
Save machine state 3-45<br />
Scaling<br />
and rotation 5-51<br />
codes for 5-8, 5-45<br />
creating mirror images with 5-47<br />
each axis 5-46<br />
Scaling codes D-3<br />
Search command 3-15<br />
Selecting<br />
commands 3-5<br />
menu options 3-5<br />
Set<br />
initial position 3-22<br />
jog distance 3-18<br />
jog feed 3-19<br />
offset from standard zero 3-22<br />
position 3-52<br />
reference point3-50<br />
robot output D-5<br />
tools 6-9<br />
Set jog distance command 3-40<br />
Set jog feed command 3-40<br />
Set limits command 3-48<br />
Set offsets command 3-47<br />
Set part radius code D-5<br />
Set position command 3-38<br />
Set preferences command 3-45<br />
Set reference point code D-2<br />
Set robot output code 5-13<br />
Set run settings command 3-42<br />
Set tools command 3-46<br />
Setting<br />
offsets 5-39<br />
soft limits 5-32<br />
Setup cs 3-51<br />
Setup menu 3-38, 6-9<br />
Setup program, running the 2-9<br />
Shield<br />
interlock switch 4-5<br />
safety C-1<br />
Shift Z axis code D-3<br />
Show position 3-37<br />
Single line mode 3-43<br />
Single step 3-32, 3-44<br />
Skip 5-3, 5-4<br />
Soft limits, enforcing 3-45<br />
Software installation 2-8<br />
Specify depth of cut code 5-22<br />
Specify length of dwell code 5-22<br />
Specify number of repeats code 5-22<br />
Specify starting reference point<br />
code 5-22<br />
spectraCAM 1-2, 1-9<br />
Index<br />
v
Spindle<br />
belt<br />
proLIGHT <strong>2000</strong> 7-5<br />
proLIGHT 2500 7-13<br />
maintenance<br />
proLIGHT <strong>2000</strong> 7-4<br />
proLIGHT 2500 7-12<br />
motor, location of 1-2<br />
motor off code 5-12, D-4<br />
motor on code 5-12, D-4<br />
shaft, checking for play 7-5<br />
speed<br />
code for 5-3, 5-11<br />
control switch, location of 1-4<br />
Spindle speed 3-20, B-2<br />
Spindle taper 1-2<br />
Splitting NC files E-5<br />
Start up problems 3-4, 4-3<br />
Starting the control program 3-2, 4-2<br />
Startup mode 3-45<br />
Stock size, setting for verify 3-21<br />
Straight drilling 5-22, 5-23<br />
Subprograms<br />
call to D-5<br />
codes for 5-3, 5-4<br />
nested 5-28<br />
reference block code 5-28<br />
reference number code for 5-14<br />
return from code D-5<br />
starting block number for 5-3<br />
T<br />
T code 5-11<br />
Tab key, selecting with the 3-6<br />
Tapping cycle code 5-22<br />
Tapping threads 5-25<br />
Testing, multiple tool programs 6-11<br />
Tool<br />
body, installing and removing 6-2<br />
change code 5-12, D-4<br />
height sensor, using the 6-8<br />
holder<br />
attaching the cutting tool 6-3<br />
installing and removing 6-4<br />
length offset code 5-3, 5-7, 5-<br />
52, D-3<br />
offset adjust 5-53<br />
offsets, establishing 6-10<br />
safety C-2<br />
selection 5-11<br />
specification 5-3<br />
window 3-26<br />
Tools<br />
sharpening B-4<br />
types of B-3<br />
Traverse motion 3-18<br />
True arcs code 5-13<br />
TTL I/O connector 1-4<br />
location of 1-5<br />
pin designations F-2<br />
U<br />
U code 5-9<br />
Unclamp air chuck code 5-12, D-4<br />
Uniform scaling 5-45<br />
Units command 3-45<br />
Units group 5-5<br />
Unpacking the machining center 2-3<br />
Update current line in block<br />
mode 3-44<br />
V<br />
Variable acceleration mode 3-43<br />
Verification, stopping 3-32<br />
Verify<br />
program command 3-21<br />
screen 3-24<br />
View<br />
change command 3-31<br />
changing during pause 3-23<br />
front command 3-31<br />
right command 3-31<br />
options 3-26<br />
W<br />
W code 5-9<br />
Wait codes for robots 5-6<br />
Wait group codes 5-6, D-1<br />
Windows menu 3-37<br />
Words, NC 5-2<br />
Work coordinates 3-53<br />
Workpiece window 3-26<br />
World coordinate system 3-38, 3-52<br />
X<br />
X position, setting 3-38<br />
X axis coordinate code 5-9<br />
X axis coordinate of center point (I<br />
code) 5-10<br />
X code 5-9, 5-10<br />
vi<br />
Index
Y<br />
Y axis coordinate code 5-9<br />
Y axis coordinate of center<br />
point5-10<br />
Y code 5-9<br />
Y position, setting 3-38<br />
Z<br />
Z axis coordinate code 5-9<br />
Z axis coordinate of center point (K<br />
code) 5-10<br />
Z code 5-9<br />
Z position, setting 3-38<br />
Zero point<br />
coordinate system 3-38<br />
X and Y, setting 3-39<br />
Z axis, setting 3-39<br />
Zero position command 3-39<br />
Zoom commands 3-28<br />
Index<br />
vii
viii<br />
Index
proLIGHT <strong>2000</strong> <strong>Machining</strong> <strong>Center</strong> Accessory List<br />
Accessories<br />
Automatic Tool Changer<br />
This four-station ATC transports tools<br />
directly to the spindle, increasing productivity.<br />
The ATC includes four tool<br />
holders and a set of ER-20 collets: one<br />
each of 1/16", 3/16", 1/4", 1/2", and<br />
two 3/8". (Factory installed.)<br />
<strong>Machining</strong> <strong>Center</strong> Machinist Kit<br />
This option (ACC-5110) provides a<br />
52-piece hold down set, a 3-inch vise<br />
for a cross slide with hold down provisions,<br />
four R8 collets (1/8", 1/4", 1/2",<br />
and 3/4"), seven 4-flute high-speed<br />
steel center cutting end mills (1/8",<br />
3/16", 1/4", 5/16", 3/8", 7/16" and 1/<br />
2"), two 2-flute high-speed steel ball<br />
end mills (1/8" and 1/4"), a zero to 3/<br />
8" J2 Jacob’s chuck with a key, an R8<br />
to 2JT drill chuck arbor, ball screw lubricant,<br />
a 12-inch-long T-handle hex<br />
wrench (3/8"), and an edge finder.<br />
End Mill Package<br />
The End Mill Package (ACC-5120) includes:<br />
five high-speed steel<br />
center-cutting end mills in 1/8", 3/16",<br />
1/4", 5/16", and 3/8" sizes and two<br />
high-speed steel ball end mills in 1/8"<br />
and 1/4" sizes. All end mills have 3/8"<br />
shanks.<br />
Long Flute End Mill Package<br />
This end mill package (ACC-5122) includes<br />
five four-flute HSS in 1/8", 3/16",<br />
1/4", 3/8", and 1/2" sizes and three<br />
four-flute HSS centercutting ball single<br />
end mills in 1/16", 1/4", and 3/8" sizes.<br />
Jacob's Chuck and Arbor<br />
The Jacob's J6 Drill Chuck with R8 to<br />
J6 Arbor (ACC-5130) consists of a<br />
Jacob's chuck which opens from 0" to<br />
1/2". The chuck comes with a key and<br />
an R8 to J6 arbor.<br />
Quick Change Tooling<br />
Quick Change Tooling (ACC-5141) allows<br />
easy integration of multiple tools<br />
when running an NC program. This<br />
package includes a quick change tool<br />
body for an R8 spindle, a tool holder<br />
stand for up to ten tools, two 3/8-inch<br />
end mill tool holders, a 1/4-inch end<br />
mill tool holder, a 1/2-inch end mill<br />
tool holder, a J2 holder, and an electronic<br />
height offset sensor.<br />
Quick Change Tool Holders<br />
There are five sizes of Quick Change<br />
Tool Holders to choose from: 1/8"<br />
(ACC-5143), 3/16" (ACC-5145), 1/4"<br />
(ACC-5147), 3/8" (ACC-5149), and<br />
1/2" (ACC-5151). There is also a J2<br />
Taper Quick Change Tool Holder<br />
(ACC-5155).<br />
Low Profile Clamping Kit<br />
This clamp (ACC-5180) adjusts to unusually<br />
shaped parts and offers quick<br />
cam action clamping for fast set ups<br />
and repeatable location. It includes a<br />
custom ground and hardened rail with<br />
a stop, four clamp base assemblies with<br />
bolts, T-nuts and hex keys.<br />
Hold Downs and Vise<br />
The Hold Downs and Vise (ACC-<br />
5185) for use with the proLIGHT<br />
Series <strong>Machining</strong> <strong>Center</strong>s, includes a<br />
52 Piece hold-down set, and a 3" vise<br />
with capacity of opening up to 4"<br />
4th Axis 5C Rotary Positioner<br />
This is a complete 4th axis rotary<br />
positioner (ACC-5222) that mounts directly<br />
onto the machine table. This<br />
servo driven rotary positioner incorporates<br />
a 5C collet system with a manual<br />
collet closer. (Factory installed.)<br />
Digitizing Package<br />
The Digitizing Package (ACC-5261)<br />
captures 3-D surface data on existing<br />
pieces with depths up to 1 1/2 inches.<br />
The package includes a touch signal<br />
probe, digitizing software, a 20mmlong<br />
stylus with a 3mm- diameter head,<br />
a 20mm-long stylus extension, and an<br />
8mm R8 collet.<br />
5C Collet Set<br />
This set (ACC-5370) contains four 5C<br />
collets for use with the 4th Axis 5C Rotary<br />
Positioner (1/4", 1/2", 3/4" and<br />
1").<br />
5C 3" 3-Jaw Self-<strong>Center</strong>ing Chuck<br />
This industrial grade chuck (ACC-<br />
5372), for use with the 4th Axis 5C<br />
Rotary Positioner, comes with two sets<br />
of hardened steel jaws and a chuck key.<br />
Mobile Workstation with Storage<br />
Cabinets<br />
The Mobile Workstation (ACC-5590)<br />
provides a laminated 60" wide by 30"<br />
deep work surface. The storage cabinets<br />
are mounted on a mobile base<br />
with four 6" diameter heavy-duty ballbearing<br />
casters. The overall height of the<br />
workstation is 31.25".<br />
CAD Engraver Tool Set<br />
The CAD Engraver Tool Set (ACC-<br />
5710) consists of one carbide conical<br />
nose 60° end mill with 1/8" shank, one<br />
carbide 4 flute end mill 1/16" with 1/<br />
8" shank, and one carbide 4 flute end<br />
mill 1/32" with 1/8" shank.<br />
Vacuum System<br />
The Vacuum System (ACC-5730) consists<br />
of a vacuum with noise reduction<br />
features, a 1-1/2-inch-diameter 6-foot<br />
hose, a nozzle, a mounting assembly,<br />
and an electrical relay for NC program<br />
control.<br />
Air Vise Robotic Interface<br />
This computer-controlled air vise<br />
(PNU-4115) allows automatic holding<br />
of work pieces for production applications.<br />
The vise opens to a maximum of<br />
3 inches when used with the replaceable<br />
vise jaws, or 3-1/4 inches<br />
maximum when used without the jaws.<br />
The vise comes complete and ready to<br />
interface with a standard shop air supply,<br />
filtered and regulated from 50 to<br />
125psi.<br />
Introduction 1-1
Portable Air Compressor<br />
The portable air compressor (PNU-<br />
4535) is an intermittent duty, 3/4hp,<br />
oil-less air compressor with a built-in<br />
color-coded regulator and pressure selection<br />
chart. It delivers 2.1 CFM at 90<br />
psi.<br />
Machinable Wax Milling Stock<br />
There are two Machinable Wax Stock<br />
Packages available for the proLIGHT<br />
<strong>Machining</strong> <strong>Center</strong>s. PKG-9110 includes<br />
8 large blocks and PKG-9120<br />
includes 50 small blocks of blue machinable<br />
wax.<br />
CAM Software<br />
spectraCAM Milling and Turning<br />
spectraCAM is an industrial CAD/CAM<br />
package that generates part programs that<br />
can be run on the proLIGHT <strong>2000</strong>.<br />
spectraCAM can import part geometry<br />
from CAD programs that export DXF<br />
files (such as AutoCAD). spectraCAM<br />
is available for both MS-DOS-compatibles<br />
(CAM-6601) and Macintosh<br />
computers (CAM-6602).<br />
spectraCAM Milling for Windows<br />
spectraCAM for Windows (CAM-<br />
6721) is a CAD/CAM part<br />
programming package designed for use<br />
with all Light Machines' CNC machining<br />
centers.<br />
The included CAD program,<br />
spectraCAD, uses the simplicity of<br />
graphic buttons and tool bars. A variety<br />
of drawing and editing tools assist in<br />
constructing geometry easily, quickly,<br />
and precisely. spectraCAD can display<br />
the geometry in a number of different<br />
ways and provide printed output for inspection.<br />
Bidirectional DXF file<br />
transfer capability makes spectraCAD<br />
and spectraCAM compatible with other<br />
applications like AutoCAD.<br />
Curriculum/Software<br />
enLIGHT Milling Volume 1<br />
An introductory curriculum package<br />
(CUR-7111) that takes students<br />
through the CAD/CAM/CNC process to<br />
produce a machined part. Includes a<br />
computer program, a Student Edition<br />
of AutoSketch, Light Machines' CAD<br />
to NC program, Instructor's and<br />
Student's Resource <strong>Guide</strong>s and three<br />
machining part projects.<br />
The projects included with the<br />
enLIGHT packages are based on core<br />
curriculum subjects to reinforce basic<br />
disciplines such as math, science, and<br />
engineering, with an emphasis on<br />
problem-solving skills.<br />
Introduction to CNC Video Package<br />
The Introduction to CNC Video Package<br />
(Milling, DOC-7911) is one of<br />
many curriculum packages that Light<br />
Machines offers as part of the Manufacturing<br />
Technology Interactive<br />
(MTI) series of products.<br />
This comprehensive package describes<br />
and defines CNC technology, reviews<br />
its history, examines its uses, studies<br />
manufacturing operations, presents career<br />
opportunities, and applies problem<br />
solving skills through activities and<br />
projects.<br />
Introduction to CNC Workbook<br />
(Student Edition)<br />
A student workbook (DOC-7531) presenting<br />
topics such as using the mill,<br />
coordinate systems, NC programming,<br />
editing part programs, and verifying<br />
and running part programs. Includes<br />
CNC milling projects.<br />
Introduction to CNC Workbook<br />
(Teacher Edition)<br />
This teacher's workbook (DOC-7541) is<br />
similar to the student workbook, but<br />
includes teacher notes and instructions<br />
to assist in the presentation of the topics.<br />
Answers to post-test reviews are provided.<br />
Includes sample programs for<br />
milling projects on 3.5" disks.<br />
N-See Tutor<br />
N-See Tutor (CUR-6581) provides an<br />
interactive environment for learning to<br />
write instructions for NC machine<br />
tools. Each time you enter a line of<br />
NC code, N-See Tutor simulates the<br />
tool moving through the workpiece as<br />
though the part is actually being<br />
machined.<br />
N-See Tutor includes computer-based<br />
interactive lessons that teach NC programming<br />
structure, G&M codes, part<br />
planning, and coordinate systems.<br />
1-2<br />
Section 1