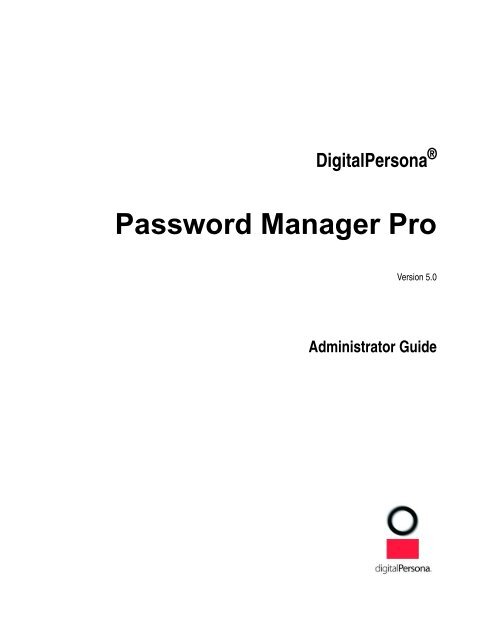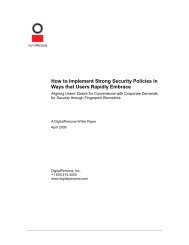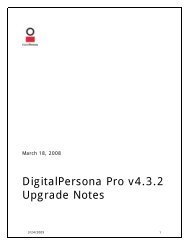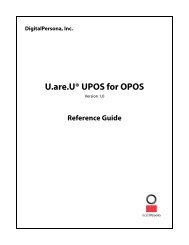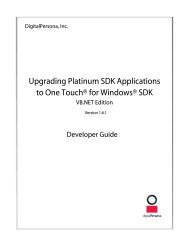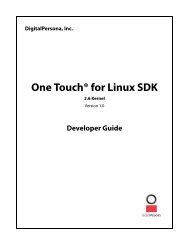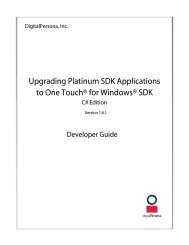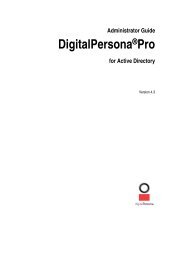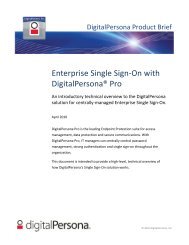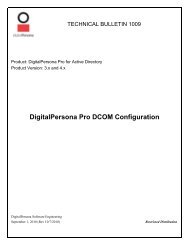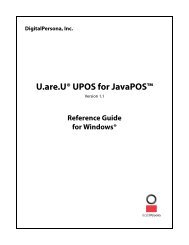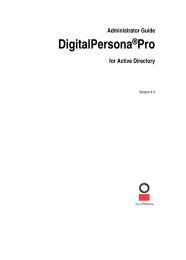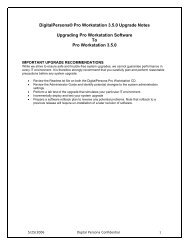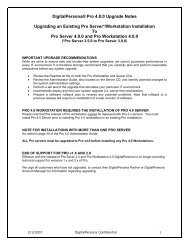DigitalPersona Password Manager Pro: Administrator Guide
DigitalPersona Password Manager Pro: Administrator Guide
DigitalPersona Password Manager Pro: Administrator Guide
You also want an ePaper? Increase the reach of your titles
YUMPU automatically turns print PDFs into web optimized ePapers that Google loves.
<strong>DigitalPersona</strong> ®<br />
<strong>Password</strong> <strong>Manager</strong> <strong>Pro</strong><br />
Version 5.0<br />
<strong>Administrator</strong> <strong>Guide</strong>
© 2010 <strong>DigitalPersona</strong>, Inc. All Rights Reserved.<br />
All intellectual property rights in the <strong>DigitalPersona</strong> software, firmware, hardware and<br />
documentation included with or described in this guide are owned by <strong>DigitalPersona</strong> or its<br />
suppliers and are protected by United States copyright laws, other applicable copyright laws, and<br />
international treaty provisions. <strong>DigitalPersona</strong> and its suppliers retain all rights not expressly<br />
granted.<br />
<strong>DigitalPersona</strong>® is a trademark of <strong>DigitalPersona</strong>, Inc. registered in the United States and other<br />
countries. Windows, Windows Server 2003/2008, Windows Vista and Windows XP are registered<br />
trademarks of Microsoft Corporation. All other trademarks are the property of their respective<br />
owners.<br />
This document and the software it describes are furnished under license as set forth in the<br />
“License Agreement” screen that is shown during the installation process.<br />
Except as permitted by such license, no part of this document may be reproduced, stored,<br />
transmitted and translated, in any form and by any means, without the prior written consent of<br />
<strong>DigitalPersona</strong>. The contents of this manual are furnished for informational use only and are<br />
subject to change without notice. Any mention of third-party companies and products is for<br />
demonstration purposes only and constitutes neither an endorsement nor a recommendation.<br />
<strong>DigitalPersona</strong> assumes no responsibility with regard to the performance or use of these thirdparty<br />
products. <strong>DigitalPersona</strong> makes every effort to ensure the accuracy of its documentation and<br />
assumes no responsibility or liability for any errors or inaccuracies that may appear in it.<br />
Feedback<br />
We welcome your feedback on any errors, omissions, or suggestions for future improvements.<br />
Contact us at:<br />
• TechPubs@digitalpersona.com<br />
• <strong>DigitalPersona</strong>, Inc.<br />
720 Bay Road, Suite 100<br />
Redwood City, California 94063 USA<br />
• Tel: (650) 474-4000<br />
• Fax: (650) 298-8313<br />
Document Revised: 8/6/2010 (Software version 5.0.1)
Table of Contents<br />
1 Introduction . . . . . . . . . . . . . . . . . . . . . . . . . . . . . . . . . . . . . . . . . . . . . . . . . . . . . . . . 1<br />
Chapter Overview . . . . . . . . . . . . . . . . . . . . . . . . . . . . . . . . . . . . . . . . . . . . . . . . . . . . 1<br />
Glossary . . . . . . . . . . . . . . . . . . . . . . . . . . . . . . . . . . . . . . . . . . . . . . . . . . . . . . . . . . . 2<br />
Support Resources . . . . . . . . . . . . . . . . . . . . . . . . . . . . . . . . . . . . . . . . . . . . . . . . . . . 3<br />
Installation . . . . . . . . . . . . . . . . . . . . . . . . . . . . . . . . . . . . . . . . . . . . . . . . . . . . . . . . . 4<br />
2 Creating managed logons . . . . . . . . . . . . . . . . . . . . . . . . . . . . . . . . . . . . . . . . . . . . 5<br />
Creating logons . . . . . . . . . . . . . . . . . . . . . . . . . . . . . . . . . . . . . . . . . . . . . . . . . . . . . 5<br />
Logon Fields attributes . . . . . . . . . . . . . . . . . . . . . . . . . . . . . . . . . . . . . . . . . . . . . . . 10<br />
Values . . . . . . . . . . . . . . . . . . . . . . . . . . . . . . . . . . . . . . . . . . . . . . . . . . . . . . . . . . . . 11<br />
Logon properties . . . . . . . . . . . . . . . . . . . . . . . . . . . . . . . . . . . . . . . . . . . . . . . . . . . . 12<br />
Creating logons manually . . . . . . . . . . . . . . . . . . . . . . . . . . . . . . . . . . . . . . . . . . . . . 16<br />
Deploying managed logons . . . . . . . . . . . . . . . . . . . . . . . . . . . . . . . . . . . . . . . . . . . 19<br />
Logon Fields actions . . . . . . . . . . . . . . . . . . . . . . . . . . . . . . . . . . . . . . . . . . . . . . . . . 20<br />
Setting Up a Change <strong>Password</strong> screen . . . . . . . . . . . . . . . . . . . . . . . . . . . . . . . . . . 22<br />
<strong>Password</strong> policies . . . . . . . . . . . . . . . . . . . . . . . . . . . . . . . . . . . . . . . . . . . . . . . . . . . 24<br />
Regular Expression syntax . . . . . . . . . . . . . . . . . . . . . . . . . . . . . . . . . . . . . . . . . . . . 27<br />
3 Managing logons . . . . . . . . . . . . . . . . . . . . . . . . . . . . . . . . . . . . . . . . . . . . . . . . . . 29<br />
Editing logons . . . . . . . . . . . . . . . . . . . . . . . . . . . . . . . . . . . . . . . . . . . . . . . . . . . . . . 29<br />
Deleting logons . . . . . . . . . . . . . . . . . . . . . . . . . . . . . . . . . . . . . . . . . . . . . . . . . . . . . 30<br />
Importing logons . . . . . . . . . . . . . . . . . . . . . . . . . . . . . . . . . . . . . . . . . . . . . . . . . . . . 30<br />
Deploying logons . . . . . . . . . . . . . . . . . . . . . . . . . . . . . . . . . . . . . . . . . . . . . . . . . . . 31<br />
The Field Catalog . . . . . . . . . . . . . . . . . . . . . . . . . . . . . . . . . . . . . . . . . . . . . . . . . . . 31<br />
Adding fields to the Field catalog . . . . . . . . . . . . . . . . . . . . . . . . . . . . . . . . . . . . 31<br />
Example: Use of Field Catalog for password . . . . . . . . . . . . . . . . . . . . . . . . . . . 32<br />
Finding fields in logons . . . . . . . . . . . . . . . . . . . . . . . . . . . . . . . . . . . . . . . . . . . . 32<br />
Tools page . . . . . . . . . . . . . . . . . . . . . . . . . . . . . . . . . . . . . . . . . . . . . . . . . . . . . . . . 33<br />
Finding logons . . . . . . . . . . . . . . . . . . . . . . . . . . . . . . . . . . . . . . . . . . . . . . . . . . . 33<br />
Finding Duplicate Logons . . . . . . . . . . . . . . . . . . . . . . . . . . . . . . . . . . . . . . . . . . 33<br />
4 Using logons . . . . . . . . . . . . . . . . . . . . . . . . . . . . . . . . . . . . . . . . . . . . . . . . . . . . . . 35<br />
Logging On . . . . . . . . . . . . . . . . . . . . . . . . . . . . . . . . . . . . . . . . . . . . . . . . . . . . . . . . 35<br />
Changing passwords . . . . . . . . . . . . . . . . . . . . . . . . . . . . . . . . . . . . . . . . . . . . . . . . 35<br />
5 Index . . . . . . . . . . . . . . . . . . . . . . . . . . . . . . . . . . . . . . . . . . . . . . . . . . . . . . . . . . . . 36<br />
<strong>DigitalPersona</strong> <strong>Password</strong> <strong>Manager</strong> <strong>Pro</strong> - <strong>Administrator</strong> <strong>Guide</strong><br />
i
Introduction 1<br />
<strong>Password</strong> <strong>Manager</strong> <strong>Pro</strong> enables administrators to provide controlled access to Web sites or<br />
programs by adding a variety of authentication mechanisms (such as password, smart card,<br />
fingerprint or facial recognition) to their logon and change password screens.<br />
These managed logons can then be automatically deployed to computers where the <strong>Password</strong><br />
<strong>Manager</strong> application is installed and which are being managed by a <strong>DigitalPersona</strong> <strong>Pro</strong> server.<br />
<strong>Password</strong> <strong>Manager</strong> <strong>Pro</strong> also provides many configurable options for defining and reusing<br />
information for logon and change password screens.<br />
• Setting up a logon screen is as simple as specifying attributes (such as the user name, password,<br />
the submit button and other required fields) in a logon for the website or program.<br />
• The change password process can also be automated by specifying details such as whether the<br />
password can be changed by the user at will, or must be changed at prescribed intervals, and<br />
any additional password format restriction.<br />
After managed logons are created, they are made available to computers managed by <strong>Pro</strong><br />
Workgroup after their next restart, or after a specified time interval as configured by the <strong>Pro</strong><br />
Workgroup administrator.<br />
•The <strong>Password</strong> <strong>Manager</strong> icon displays on screens for which managed logons have<br />
been created.<br />
• The user is guided through the process of logging on or changing their password.<br />
• Depending on the settings applied by the administrator, the user may be prompted for account<br />
data, such as user name, password, and other information during the first logon. During<br />
subsequent logons, the account data is provided by <strong>Password</strong> <strong>Manager</strong> after the user's identity<br />
is confirmed by supplying the credentials required by the Session Authentication Policy in<br />
effect.<br />
The <strong>DigitalPersona</strong> <strong>Password</strong> <strong>Manager</strong> <strong>Pro</strong> <strong>Administrator</strong> <strong>Guide</strong> provides information that an<br />
administrator will need to know in order to understand, plan for, install and deploy this solution in<br />
your enterprise.<br />
Chapter Overview<br />
Chapter 1, Introduction, provides a general orientation to the product, its installation,<br />
terminology, and the contents of this <strong>Administrator</strong> <strong>Guide</strong>.<br />
Chapter 2, Creating managed logons, gives detailed instructions on how to create managed<br />
logons for programs and websites, through a simple automated process, or through a more robust<br />
manual mode.<br />
<strong>DigitalPersona</strong> <strong>Password</strong> <strong>Manager</strong> <strong>Pro</strong> - <strong>Administrator</strong> <strong>Guide</strong> 1
Chapter 1 - Introduction<br />
Glossary<br />
Chapter 3, Managing logons, explains the ins and outs of managing your logons, including<br />
editing, deleting, importing to another group and final deployment.<br />
Chapter 4, Using logons, includes additional information that you will want to pass on to your<br />
end-users.<br />
Glossary<br />
credentials<br />
Credentials are a set of information used to gain access to your computer, Windows account or to<br />
a password protected website or program. Credentials may include a combination of a user name,<br />
password, fingerprint, fingerprint PIN, smart card or facial recognition.<br />
group<br />
A collection of managed computers sharing identical <strong>Pro</strong> Workgroup settings.<br />
logon<br />
Account data for a website, program or password change screen that allows a user to logon by using<br />
specific credentials as specified by the <strong>Pro</strong> Workgroup administrator. There are two types of<br />
logons, personal logons and managed logons. See separate glossary entries.<br />
managed logon<br />
A logon (see above) created using <strong>Password</strong> <strong>Manager</strong> <strong>Pro</strong>, which can then be deployed to all<br />
managed computers. The term logon is generally used, except when specifically referring to logons<br />
created by an administrator with <strong>Password</strong> <strong>Manager</strong> <strong>Pro</strong> (managed logons) as contrasted with those<br />
created by an end-user (personal logons). When both managed and personal logons exist for the<br />
same program or website, the personal logon is disabled and only the managed logon may be used<br />
for access to the specified program or website. See also: personal logon.<br />
managed computer - Any computer running a compatible <strong>Pro</strong> Workgroup client, that has been<br />
set up to be managed by <strong>Pro</strong> Workgroup.<br />
<strong>Password</strong> <strong>Manager</strong><br />
A security application included with <strong>Pro</strong> Workgroup compatible clients, that allows users to<br />
create their own personal logons for programs and websites, in addition to using managed logons<br />
created through the <strong>Password</strong> <strong>Manager</strong> <strong>Pro</strong> application. These logons may be used to launch the<br />
program or website and automatically fill in required account data after verifying their identity<br />
with whatever credentials may be specified by the <strong>Pro</strong> Workgroup administrator.<br />
<strong>DigitalPersona</strong> <strong>Password</strong> <strong>Manager</strong> <strong>Pro</strong> - <strong>Administrator</strong> <strong>Guide</strong> 2
Chapter 1 - Introduction<br />
Support Resources<br />
<strong>Password</strong> <strong>Manager</strong> <strong>Pro</strong><br />
A plug-in application module that plugs into the Administrative Console of compatible<br />
workstation clients to enable the creation, administration and management of logons for<br />
password-protected software programs and websites. Users simply verify their identity by<br />
supplying required credentials to securely provide data for logon fields, such as user name and<br />
password, on any website or program logon screen.<br />
<strong>Administrator</strong>s use the <strong>Password</strong> <strong>Manager</strong> <strong>Pro</strong> application to create and deploy the managed<br />
logons. End-users access the logons through the <strong>Password</strong> <strong>Manager</strong> application and replication of<br />
the logons is handled through the <strong>Pro</strong> Workgroup server.<br />
personal logon<br />
A logon created by an end-user with the <strong>Password</strong> <strong>Manager</strong> application. The term logon is<br />
generally used, except when contrasting logons created by an end-user (personal logons) with<br />
those created by an administrator with <strong>Password</strong> <strong>Manager</strong> <strong>Pro</strong> (managed logons). See also:<br />
managed logons.<br />
web console<br />
A web application used to administer <strong>Pro</strong> Workgroup server and manage its groups, computers<br />
and users.<br />
Support Resources<br />
In addition to this guide, the following resources are provided for additional support to users of<br />
this product:<br />
• Readme files are provided in the root directory of the product package for each product. These<br />
files often contain late-breaking information about the product.<br />
• AskPersona.com (http://askpersona.com) is a <strong>DigitalPersona</strong> Knowledge Portal providing<br />
answers to many frequently asked questions about our products.<br />
• <strong>DigitalPersona</strong> Maintenance and Support customers will find additional information about<br />
technical support resources in their Maintenance and Support confirmation email.<br />
• Online help is included with each component of the product. Context-sensitive help is<br />
accessible from various pages, menus and dialog boxes that appear during the use of the<br />
software.<br />
• Full description of the functionality of the companion end-user application, <strong>Password</strong> <strong>Manager</strong>,<br />
is provided through the online help and context-sensitive help within the application.<br />
<strong>DigitalPersona</strong> <strong>Password</strong> <strong>Manager</strong> <strong>Pro</strong> - <strong>Administrator</strong> <strong>Guide</strong> 3
Chapter 1 - Introduction<br />
Installation<br />
Installation<br />
<strong>Password</strong> <strong>Manager</strong> <strong>Pro</strong> installs as a plug-in application within the Administrative Console of<br />
compatible HP <strong>Pro</strong>tectTools and <strong>DigitalPersona</strong> <strong>Pro</strong> clients. See the readme.txt file included with<br />
the product for specific versions supported.<br />
To install the <strong>Password</strong> <strong>Manager</strong> <strong>Pro</strong> application -<br />
• Run the Setup.exe file located in the <strong>Password</strong> <strong>Manager</strong> <strong>Pro</strong> folder of the product package.<br />
<strong>DigitalPersona</strong> <strong>Password</strong> <strong>Manager</strong> <strong>Pro</strong> - <strong>Administrator</strong> <strong>Guide</strong> 4
Creating managed logons 2<br />
<strong>Password</strong> <strong>Manager</strong> <strong>Pro</strong> managed logons are used to store attributes such as; the user name,<br />
password, the submit button, other required fields and screen information for Logon and Change<br />
<strong>Password</strong> screens.<br />
These managed logons are stored on a <strong>DigitalPersona</strong> <strong>Pro</strong> Workgroup server. From there they can<br />
be deployed to specific groups of end-users managed by the server. These managed computers,<br />
running the companion product, <strong>Password</strong> <strong>Manager</strong>, will then automatically have access to the<br />
managed logons for their group.<br />
• Managed logons are downloaded to client computers as soon as they are set up to be managed,<br />
and at intervals specified by the administrator on the <strong>DigitalPersona</strong> <strong>Pro</strong> Workgroup server.<br />
• Note that credentials entered by the end-user for a Web site or program do not “roam” on the<br />
network, and are only available on the computer where they were entered.<br />
<strong>Password</strong> <strong>Manager</strong> <strong>Pro</strong> includes intuitive wizards that will guide you through the few steps<br />
necessary to automatically create a managed logon and an optional change password screen for<br />
most Web sites and programs. For more complex screens, there is also a manual mode that<br />
provides more sophisticated options for matching the logon or change password process to nonstandard<br />
screens.<br />
Creating logons<br />
To create a managed logon for a logon screen:<br />
1. From within the Administrative Console, launch the <strong>Password</strong> <strong>Manager</strong> <strong>Pro</strong> application.<br />
<strong>DigitalPersona</strong> <strong>Password</strong> <strong>Manager</strong> <strong>Pro</strong> - <strong>Administrator</strong> <strong>Guide</strong> 5
Chapter 2 - Creating managed logons<br />
Creating logons<br />
2. On the Logons tab, select the group that you want to create managed logons for.<br />
3. Click Add Logon. The Logon Screen wizard starts.<br />
4. Launch the logon screen for the password-protected website or program.<br />
5. On the first page of the wizard, confirm that the logon screen has been detected and verify the<br />
title of the logon screen. Click Next.<br />
For websites or programs that are difficult for the wizard to detect automatically, such as<br />
terminal emulator programs, you can create a logon manually by selecting Set up a managed<br />
logon manually. This provides additional control for specifying the fields and keystrokes<br />
required for logon. Further details on manual creation can be found at Creating logons<br />
manually on page 16.<br />
<strong>DigitalPersona</strong> <strong>Password</strong> <strong>Manager</strong> <strong>Pro</strong> - <strong>Administrator</strong> <strong>Guide</strong> 6
Chapter 2 - Creating managed logons<br />
Creating logons<br />
6. The Logon Fields page displays all the fields on the logon screen, using the nearest label to<br />
identify each field. Select which fields are required for logon, set their desired attributes (see<br />
page 10) and values (see page 11) and then click Next.<br />
7. On the Submit Option page, choose the button that submits the logon data.<br />
• You can edit the button labels by clicking the label and typing a new name.<br />
<strong>DigitalPersona</strong> <strong>Password</strong> <strong>Manager</strong> <strong>Pro</strong> - <strong>Administrator</strong> <strong>Guide</strong> 7
Chapter 2 - Creating managed logons<br />
Creating logons<br />
• If you want the user to manually submit the logon data, select Do Not Submit.<br />
8. Click Next to display the Logon Screen <strong>Pro</strong>perties page, where you can view and modify the<br />
various properties (see page 12) for the Logon Screen.<br />
9. Click Next, and then click Finish to create the logon and close the wizard.<br />
10. In the Administrative Console’s Logon tab, click Apply to save your changes to the server.<br />
<strong>DigitalPersona</strong> <strong>Password</strong> <strong>Manager</strong> <strong>Pro</strong> - <strong>Administrator</strong> <strong>Guide</strong> 8
Chapter 2 - Creating managed logons<br />
Creating logons<br />
You do not have to click Apply after making each change, but be aware that you do need to<br />
click Apply before any new logons or changes to logons will be saved to the server.<br />
To deploy managed logons:<br />
1. Check the boxes next to logons to change their status from In Test to In Use. Only logons with<br />
an "In Use" status will be visible to your end-users.<br />
2. Click Apply.<br />
3. After a managed logon is deployed to a computer, the <strong>Password</strong> <strong>Manager</strong> icon on the enduser’s<br />
screen signifies that they can fill in the requested account data by verifying their<br />
identity with the required credentials.<br />
Notes:<br />
Logons created by <strong>Password</strong> <strong>Manager</strong> <strong>Pro</strong> (also called managed logons) take precedence over any<br />
personal logons created for the same screen by end-users of the <strong>Password</strong> <strong>Manager</strong> application.<br />
The corresponding personal logon will no longer be able to be used to log on, but can be opened<br />
by clicking Edit in order to retrieve their account information.<br />
If more than one administrator is using <strong>Password</strong> <strong>Manager</strong> <strong>Pro</strong> at the same time, they should make<br />
sure not to make changes to logons for the same group; as only the last applied changes will be<br />
deployed.<br />
See Also: Creating logons manually on page 16.<br />
<strong>DigitalPersona</strong> <strong>Password</strong> <strong>Manager</strong> <strong>Pro</strong> - <strong>Administrator</strong> <strong>Guide</strong> 9
Chapter 2 - Creating managed logons<br />
Logon Fields attributes<br />
Logon Fields attributes<br />
Logon Fields attributes are used in the Logon Screen Wizard during the creation of managed<br />
logons and Change <strong>Password</strong> screens.<br />
Column headings specify the attributes for each field on a Logon Screen or Change <strong>Password</strong><br />
screen.<br />
Field<br />
Use<br />
Label<br />
Type<br />
Catalog<br />
Description<br />
Check the Use checkbox for each field used for log on. Some fields<br />
discovered by the wizard may not be relevant to log on, such as a search<br />
field on a website logon page. Leave these unchecked.<br />
If the label for a field is not intuitively related to the corresponding field on<br />
the logon screen, type a new label. The labels are displayed when users are<br />
prompted to type a value for a logon field.<br />
The type of field, either text or password, is displayed in the Type text box.<br />
This value is not editable. <strong>Password</strong> hides the password on the logon screen<br />
so it cannot be viewed. Text displays readable text.<br />
For added convenience, you can create specifications for frequently used<br />
fields using the Field Catalog tab. The Field Catalog is a collection of<br />
frequently-used fields and their specifications. If the field is in the Field<br />
Catalog, you can click and then choose it from the drop-down list. The<br />
specified data will be filled in automatically. To add a field to the Field<br />
Catalog, see page 31.<br />
<strong>DigitalPersona</strong> <strong>Password</strong> <strong>Manager</strong> <strong>Pro</strong> - <strong>Administrator</strong> <strong>Guide</strong> 10
Chapter 2 - Creating managed logons<br />
Values<br />
Field<br />
Value<br />
Description<br />
Type a value for the logon field or use the Value drop-down menu (see next<br />
section) to indicate a value specified by the user or provided by the program.<br />
A typed value is stored in the logon in clear (unencrypted) text and is shared<br />
by all of those using the logon.<br />
Values<br />
Logon Field and <strong>Password</strong> Field values are used on the Logon Fields page of the Logon Screen<br />
Wizard during the creation of managed logons and Change <strong>Password</strong> screens.<br />
A Value drop-down menu provides a list of options for specifying values to be supplied by the<br />
user or automatically by <strong>Password</strong> <strong>Manager</strong>. The available options vary depending on the type of<br />
field selected.<br />
Option<br />
Ask-Reuse<br />
Ask-Confirm<br />
Description<br />
<strong>Pro</strong>mpts the user to enter a value for a logon field the first<br />
time they use the logon. This value is automatically<br />
submitted for them on each subsequent logon without<br />
prompting the user again.<br />
<strong>Pro</strong>mpts the user to enter a value for a logon field the first<br />
time they use it. However, on subsequent logons, the value<br />
is automatically entered and they are then prompted to<br />
confirm this value or change it.<br />
<strong>DigitalPersona</strong> <strong>Password</strong> <strong>Manager</strong> <strong>Pro</strong> - <strong>Administrator</strong> <strong>Guide</strong> 11
Chapter 2 - Creating managed logons<br />
Logon properties<br />
Option<br />
Ask Always<br />
Windows User Name<br />
Windows User Principal<br />
Name<br />
Windows Domain\ User<br />
Name<br />
Windows Domain<br />
Windows User <strong>Password</strong><br />
Write Only<br />
Description<br />
<strong>Pro</strong>mpts the user to enter a value for a logon field each time<br />
they use the logon.<br />
<strong>Password</strong> <strong>Manager</strong> provides the Windows user name<br />
<strong>Password</strong> <strong>Manager</strong> provides the user name and domain<br />
values in UPN format. Example: [user name]@[domain]<br />
<strong>Password</strong> <strong>Manager</strong> provides the domain of the user<br />
followed by a backslash and the user name. Example:<br />
[domain]\[user name]<br />
<strong>Password</strong> <strong>Manager</strong> provides the user domain name only.<br />
<strong>Password</strong> <strong>Manager</strong> provides the password used for<br />
Windows logon<br />
Always prompts a user for the value.<br />
Logon properties<br />
In the Logon Screen Wizard, both Logon Screens and Change <strong>Password</strong>s Screens have associated<br />
<strong>Pro</strong>perties pages where you can edit the properties for the screen.<br />
<strong>DigitalPersona</strong> <strong>Password</strong> <strong>Manager</strong> <strong>Pro</strong> - <strong>Administrator</strong> <strong>Guide</strong> 12
Chapter 2 - Creating managed logons<br />
Logon properties<br />
Category <strong>Pro</strong>perty Description<br />
General<br />
Screen<br />
Detection<br />
Managed Logon<br />
Name<br />
Description<br />
User Hint<br />
Show Balloon<br />
Window Caption<br />
The name of the logon.<br />
Can be used to enter optional information about the<br />
managed login that is only viewable on the<br />
<strong>Password</strong> <strong>Manager</strong> <strong>Pro</strong> Logons tab. By default, this<br />
column is hidden. To display the column, right<br />
click anywhere in the column headings area and<br />
select Description.<br />
Type a message to be displayed when the managed<br />
logon is used. For example, a custom prompt to<br />
type values for the logon fields. To add more<br />
detailed user assistance, you could type a URL in<br />
the field that a user can click to be directed to a<br />
Web page.<br />
Once this managed logon is created and deployed,<br />
a balloon tip will automatically display (up to three<br />
times) when the end-user accesses the specified<br />
logon or change password screen. Use this setting<br />
to select how many times the balloon is displayed.<br />
This is the title of the screen as detected by the<br />
wizard. This caption is used to match the managed<br />
logon to the specified screen.<br />
If portions of the window caption will change,<br />
represent that portion with an wildcard (*) at the<br />
beginning, inside of, or at the end of the caption.<br />
Only one wildcard can be used per caption.<br />
The portion of the string that does not change will<br />
be used to recognize the screen.<br />
For example:<br />
*Some Application Login<br />
Some Company*Login<br />
My Bank Login*<br />
<strong>DigitalPersona</strong> <strong>Password</strong> <strong>Manager</strong> <strong>Pro</strong> - <strong>Administrator</strong> <strong>Guide</strong> 13
Chapter 2 - Creating managed logons<br />
Logon properties<br />
Category <strong>Pro</strong>perty Description<br />
Monitor screen<br />
changes<br />
URL<br />
When enabled, <strong>Password</strong> <strong>Manager</strong> continually<br />
monitors the titlebar, URL and content of the<br />
specified web page for changes that may affect the<br />
logon. When disabled, only the titlebar and the<br />
URL are monitored.<br />
For example, if a page were using frames, and a<br />
link in one frame changes another frame in the page<br />
in such a way that it changes to a logon page, with<br />
this setting on, the change is recognized and<br />
appropriate action taken. With the setting disabled,<br />
the change would not be recognized.<br />
Use of this setting is resource intensive, and it is<br />
disabled by default.<br />
Used by <strong>Password</strong> <strong>Manager</strong> to recognize a website<br />
screen. The URL information in the logon is<br />
matched to the URL in the screen. If multiple<br />
websites have the same title or if portions of the<br />
URL change, which can be the case for websites<br />
that redirect traffic for load balancing, then specify<br />
the portion of the URL to match. The drop-down<br />
menu allows you to specify the type of matching to<br />
perform on the URL. The options are:<br />
Do Not Match - This is the default. URL matching<br />
will not be performed.<br />
String Match - Matches the exact string displayed.<br />
Wildcard Match - Matches a displayed string<br />
utilizing an asterisk (*) to represent the portion of<br />
the URL that may change.<br />
Regular Expression - Matches a displayed string<br />
constructed as a regular expression (See Regular<br />
Expression syntax on page 27).<br />
Case Sensitive - Ignore case when matching.<br />
Restore Defaults - Return to the default URL<br />
settings.<br />
<strong>DigitalPersona</strong> <strong>Password</strong> <strong>Manager</strong> <strong>Pro</strong> - <strong>Administrator</strong> <strong>Guide</strong> 14
Chapter 2 - Creating managed logons<br />
Logon properties<br />
Category <strong>Pro</strong>perty Description<br />
Authentication<br />
<strong>Password</strong><br />
<strong>Manager</strong> icon<br />
Extended Match<br />
Start<br />
Authentication<br />
Immediately<br />
Lock out logon<br />
fields<br />
Location ID<br />
Location<br />
Displayed only when creating a logon for a<br />
program, not a website. Click the button next to the<br />
Extended Match field and select any labels that<br />
should be used for matching when recognizing the<br />
screen. Click the checkbox next to the labels to use.<br />
After making selections and clicking OK, you can<br />
select the type of matching to perform by selecting<br />
it from the drop-down list. The options are the<br />
same as those listed above for the URL.<br />
If set to Yes, the user is prompted for their<br />
credential immediately after the logon screen<br />
displays. The default setting is No.<br />
If set to Yes, the user is prevented from typing data<br />
in the logon fields. The default setting is No.<br />
Identifies the location selected in the Location field<br />
(below) so that it can be shared with other logon<br />
screens.<br />
From the drop-down menu, select the initial<br />
location where the <strong>Password</strong> <strong>Manager</strong> icon will<br />
appear on the logon screen. The default is the top<br />
left corner of the screen.<br />
<strong>DigitalPersona</strong> <strong>Password</strong> <strong>Manager</strong> <strong>Pro</strong> - <strong>Administrator</strong> <strong>Guide</strong> 15
Chapter 2 - Creating managed logons<br />
Creating logons manually<br />
Creating logons manually<br />
If <strong>Password</strong> <strong>Manager</strong> <strong>Pro</strong> does not detect fields automatically in websites and programs, you can<br />
create a managed logon for a logon screen by manually specifying the fields. Creating logons<br />
manually can include using additional controls besides specifying fields and field contents, such<br />
as adding keystrokes, forcing delays between actions, and specifying the positions of fields.<br />
To create a logon manually for a logon screen:<br />
1. From within the Administrative Console, launch the <strong>Password</strong> <strong>Manager</strong> <strong>Pro</strong> application.<br />
2. On the Logons tab, select the group that you want to create managed logons for.<br />
3. Click Add Logon. The Logon Screen wizard starts.<br />
4. Launch the logon screen for the password-protected website or program.<br />
<strong>DigitalPersona</strong> <strong>Password</strong> <strong>Manager</strong> <strong>Pro</strong> - <strong>Administrator</strong> <strong>Guide</strong> 16
Chapter 2 - Creating managed logons<br />
Creating logons manually<br />
5. On the first page of the wizard, confirm that the logon screen has been detected and verify the<br />
title of the logon screen.<br />
6. Select Set up a managed logon manually and then click Next.<br />
7. On the Logon Fields page, click Add and select an action from the drop-down menu.<br />
8. Add additional actions as required. If necessary, use the Arrow buttons to modify the order in<br />
which the actions are performed.<br />
9. Click Next to display the Logon Screen <strong>Pro</strong>perties page, where you can view and modify the<br />
various properties (page 12) for the Logon Screen.<br />
<strong>DigitalPersona</strong> <strong>Password</strong> <strong>Manager</strong> <strong>Pro</strong> - <strong>Administrator</strong> <strong>Guide</strong> 17
Chapter 2 - Creating managed logons<br />
Creating logons manually<br />
10. Click Next, and then click Finish to create the logon and close the wizard.<br />
11. In the Administrative Console’s Logon tab, click Apply to save your changes to the server.<br />
12. You do not have to click Apply after creating each logon or making every change, but you do<br />
need to click Apply before any new logons or changes to logons will be saved to the server.<br />
See Also: Creating logons on page 5.<br />
<strong>DigitalPersona</strong> <strong>Password</strong> <strong>Manager</strong> <strong>Pro</strong> - <strong>Administrator</strong> <strong>Guide</strong> 18
Chapter 2 - Creating managed logons<br />
Deploying managed logons<br />
Deploying managed logons<br />
To deploy managed logons:<br />
1. Check the boxes next to logons to change their status from In Test to In Use. Only logons with<br />
an "In Use" status will be visible to users.<br />
2. Click Apply.<br />
3. After a managed logon is deployed to a computer, the <strong>Password</strong> <strong>Manager</strong> icon on the screen<br />
tells the user that they can fill in the requested account data by verifying their identity with the<br />
required credentials.<br />
<strong>DigitalPersona</strong> <strong>Password</strong> <strong>Manager</strong> <strong>Pro</strong> - <strong>Administrator</strong> <strong>Guide</strong> 19
Chapter 2 - Creating managed logons<br />
Logon Fields actions<br />
Logon Fields actions<br />
Logon Fields actions are used when creating logons manually in the <strong>Password</strong> <strong>Manager</strong> <strong>Pro</strong><br />
Logon Screen Wizard and the <strong>Password</strong> <strong>Manager</strong> <strong>Pro</strong> Change <strong>Password</strong> Screen Wizard.<br />
An Actions drop-down menu provides a list of actions that are used to build a script for logon and<br />
change password screens that cannot be automatically configured by <strong>Password</strong> <strong>Manager</strong> <strong>Pro</strong>.<br />
Action<br />
Keystroke<br />
Description<br />
This key sequence of one or more keys will be placed in the<br />
keyboard buffer. Keystroke properties are:<br />
Key - Select the main key to be entered.<br />
Repeat - Specify the number of times the key sequence is<br />
entered.<br />
Shift, Control, Alt - Optionally, select one of these keys in<br />
combination with the main key. Check Generic, Left or<br />
Right to simulate pressing one or more of these keys in<br />
addition to the key you selected.<br />
<strong>DigitalPersona</strong> <strong>Password</strong> <strong>Manager</strong> <strong>Pro</strong> - <strong>Administrator</strong> <strong>Guide</strong> 20
Chapter 2 - Creating managed logons<br />
Logon Fields actions<br />
Action<br />
Field<br />
Description<br />
Define a Logon field by specifying these properties:<br />
Label - Type a label name for the corresponding field on the<br />
logon screen. The labels are displayed when users are<br />
prompted to type a value for a logon field.<br />
Type - Select the type of field, either text or password.<br />
Choosing password hides the password on the logon screen;<br />
choosing text displays readable text.<br />
Reference - Optionally, select a field previously defined on<br />
the Field Catalog tab.<br />
Value - Type a value for the logon field or use the Value<br />
drop-down menu to indicate a value specified by the user or<br />
provided by the program.<br />
If you type a value for the logon field, it is stored in the<br />
logon in clear (unencrypted) text and is shared by all users<br />
using the logon.<br />
Delay<br />
Position<br />
Specify how many seconds to wait before the next action in<br />
the list is performed.<br />
Specify a location where the system will perform a mouse<br />
click. Position is measured from the top left corner of the<br />
client window area.<br />
Client X - Type a number of pixels for the X axis position<br />
for the action.<br />
Client Y - Type a number of pixels for the Y axis position<br />
for the action.<br />
Instead of typing X and Y coordinates, you can drag<br />
the target icon to the actual logon screen field to<br />
specify the position. When you release the target icon at the<br />
location you want to specify, the Client X and Y positions<br />
will be captured.<br />
<strong>DigitalPersona</strong> <strong>Password</strong> <strong>Manager</strong> <strong>Pro</strong> - <strong>Administrator</strong> <strong>Guide</strong> 21
Chapter 2 - Creating managed logons<br />
Setting Up a Change <strong>Password</strong> screen<br />
Setting Up a Change <strong>Password</strong> screen<br />
By managing a change password screen, you can specify the fields required by the application for<br />
changing passwords, implement password policies and automate the entire process for the end<br />
user.<br />
To set up a Change <strong>Password</strong> Screen automatically:<br />
1. Launch the password-protected website or program for which you want to set up a Change<br />
<strong>Password</strong> Screen. Move to that site’s or program’s Change <strong>Password</strong> screen.<br />
2. In <strong>Password</strong> <strong>Manager</strong> <strong>Pro</strong>, select the logon for that website or program.<br />
3. Right-click to display that logon’s context menu, then click Add Change <strong>Password</strong> Screen.<br />
The <strong>Password</strong> <strong>Manager</strong> <strong>Pro</strong> Change <strong>Password</strong> Screen wizard starts.<br />
4. On the first page of the wizard, confirm that the correct screen has been detected. Click Next.<br />
The wizard displays the Change <strong>Password</strong> Screen Fields page.<br />
5. Select all fields on the page that are relevant to the change password process, and click Next.<br />
Option Heading<br />
Use<br />
Description<br />
Check the Use check box for each field used for password change. If<br />
some of the fields displayed by the wizard are not relevant for<br />
password change (i.e., a search field on a website change password<br />
page), leave those fields unchecked.<br />
<strong>DigitalPersona</strong> <strong>Password</strong> <strong>Manager</strong> <strong>Pro</strong> - <strong>Administrator</strong> <strong>Guide</strong> 22
Chapter 2 - Creating managed logons<br />
Setting Up a Change <strong>Password</strong> screen<br />
Option Heading<br />
Label<br />
Catalog<br />
Value<br />
Description<br />
If the label for a field is not intuitively related to the corresponding<br />
field on the logon screen, enter a new label name in this field. The<br />
labels are displayed when users are prompted to type a value for a<br />
logon field.<br />
By default, specifies values for fields based on those used in the<br />
associated Logon screen. For example, the password used at logon is<br />
re-used during the Change <strong>Password</strong> process. Use the Catalog<br />
dropdown menu to change these values as needed.<br />
Specifies the value for this field. For Old <strong>Password</strong>, the value should<br />
be Ask-Reuse. For New <strong>Password</strong> and Repeat New <strong>Password</strong> fields,<br />
the value should be Write Only.<br />
6. On the <strong>Password</strong> Policy page, optionally, click (...) to specify changes to the password policy.<br />
The password policy defined in the wizard should generally be the same as that used on the<br />
website or in the program. The default is none.<br />
7. Click Next, and on the Submit Selection page, select the button used to submit the password<br />
data. Or select Do Not Submit to fill in the data but not submit it.<br />
8. Click Next to display the Change <strong>Password</strong> Screen <strong>Pro</strong>perties page. Modify any of the listed<br />
properties to customize behavior of the Change <strong>Password</strong> screen.<br />
9. On the Setup Complete page, click Finish to close the wizard.<br />
10. Click Apply to save your changes to the server.<br />
You do not need to click Apply after creating making every change, but you do need to click<br />
Apply to save any changes that you have made.<br />
Managed change password screens are deployed at the same time as the managed logons that they<br />
are associated with. After they are deployed, they will display the <strong>Password</strong> <strong>Manager</strong> icon,<br />
indicating that the user should verify their identity to begin the change password process.<br />
See Also: Creating logons manually on page 16.<br />
<strong>DigitalPersona</strong> <strong>Password</strong> <strong>Manager</strong> <strong>Pro</strong> - <strong>Administrator</strong> <strong>Guide</strong> 23
Chapter 2 - Creating managed logons<br />
<strong>Password</strong> policies<br />
<strong>Password</strong> policies<br />
<strong>Password</strong> policies are used to specify requirements for passwords that are generated by <strong>Password</strong><br />
<strong>Manager</strong> <strong>Pro</strong> or entered by a user.<br />
Option<br />
<strong>Password</strong> is provided by<br />
user<br />
<strong>Password</strong> is generated<br />
automatically<br />
Use password policy<br />
Minimum password<br />
length<br />
Maximum password<br />
length<br />
<strong>Password</strong> must contain<br />
Description<br />
<strong>Password</strong> <strong>Manager</strong> <strong>Pro</strong> does NOT provide password<br />
information to the program. (The user has the option to log on<br />
by entering their password or another allowed credential.)<br />
<strong>Password</strong> <strong>Manager</strong> <strong>Pro</strong> generates the password automatically.<br />
An alternate credential must be used to log on.<br />
When enabled:<br />
If the password is provided by the user, it must conform to the<br />
listed password requirements.<br />
If the password is generated by <strong>Password</strong> <strong>Manager</strong> <strong>Pro</strong>, the<br />
password will be generated according to the listed password<br />
requirements.<br />
Select the minimum number of characters allowed in the<br />
password.<br />
Select the maximum number of characters allowed in the<br />
password.<br />
Select one of the following requirements:<br />
Letters and numbers - allows any combination of letters<br />
and/or numbers.<br />
Numbers only - allows numbers only.<br />
Letters only - allows letters only.<br />
Letters and numbers with special characters - passwords<br />
must contain at least one number or letter and at least one<br />
special character. Special characters include !\"#$%&'()*+,-./<br />
:;[\\]^_`{|}~@. Spaces are not allowed.<br />
Letters and numbers with at least one number - passwords<br />
must contain at least one letter and at least one number.<br />
<strong>DigitalPersona</strong> <strong>Password</strong> <strong>Manager</strong> <strong>Pro</strong> - <strong>Administrator</strong> <strong>Guide</strong> 24
Chapter 2 - Creating managed logons<br />
<strong>Password</strong> policies<br />
Option<br />
Additional password<br />
requirements<br />
Description<br />
None. No other constraints are applied to the password<br />
contents.<br />
Different than the Windows password. The new password<br />
must be different than the current Windows password.<br />
Different than any password registered with <strong>Password</strong><br />
<strong>Manager</strong> The new password must be different from any<br />
password registered with <strong>Password</strong> <strong>Manager</strong>.<br />
Different than the current password. The new password<br />
must be different than the current password for this website or<br />
program<br />
Setting up a Change <strong>Password</strong> Screen manually<br />
If <strong>Password</strong> <strong>Manager</strong> <strong>Pro</strong> does not detect fields automatically in Change <strong>Password</strong> screens, you<br />
can manually specify the fields and actions required. Creating a Change <strong>Password</strong> screen<br />
manually allows you to include additional controls such as adding keystrokes, forcing delays<br />
between actions, and specifying positions of fields.<br />
To set up a Change <strong>Password</strong> screen manually:<br />
1. Launch the password-protected website or program for which you want to set up a Change<br />
<strong>Password</strong> Screen. Move to that site’s or program’s Change <strong>Password</strong> screen.<br />
2. In <strong>Password</strong> <strong>Manager</strong> <strong>Pro</strong>, select the logon for that website or program.<br />
3. Right-click to display that logon’s context menu, then click Add Change <strong>Password</strong> Screen.<br />
The <strong>Password</strong> <strong>Manager</strong> <strong>Pro</strong> Change <strong>Password</strong> Screen wizard starts.<br />
4. On the first page of the wizard, confirm that the correct screen has been detected. Select Set<br />
up a managed logon manually. Click Next.<br />
5. On the Logon Fields page, click Add and select an action from the drop-down menu.<br />
For example, you might study a Change <strong>Password</strong> screen and discover that it takes presses of<br />
the tabs key to get to the first input field (Change <strong>Password</strong>).<br />
You could choose Keystroke, select the Tab key, and specify "Repeat 9 times" to get the user<br />
where they need to be; or you could choose to use the Position action to place the cursor in the<br />
right location to change the password.<br />
<strong>DigitalPersona</strong> <strong>Password</strong> <strong>Manager</strong> <strong>Pro</strong> - <strong>Administrator</strong> <strong>Guide</strong> 25
Chapter 2 - Creating managed logons<br />
<strong>Password</strong> policies<br />
6. Add additional actions as required. If necessary, use the Arrow buttons to modify the order in<br />
which the actions are performed.<br />
7. On the <strong>Password</strong> Policy page, optionally, click (...) to specify changes to the password policy.<br />
The password policy defined in the wizard should generally be the same as that used on the<br />
website or in the program. The default is None.<br />
8. Click Next to display the Change <strong>Password</strong> Screen <strong>Pro</strong>perties page. Modify any of the listed<br />
properties to customize behavior of the Change <strong>Password</strong> screen.<br />
9. On the Setup Complete page, click Finish to close the wizard.<br />
10. Click Apply to save your changes to the server.<br />
You do not need to click Apply after making every change, but you do need to click Apply to<br />
save any changes that you have made.<br />
Managed change password screens are deployed at the same time as the managed logons that they<br />
are associated with. After they are deployed, they will display the <strong>Password</strong> <strong>Manager</strong> icon,<br />
indicating that the user should verify their identity to begin the change password process.<br />
<strong>DigitalPersona</strong> <strong>Password</strong> <strong>Manager</strong> <strong>Pro</strong> - <strong>Administrator</strong> <strong>Guide</strong> 26
Chapter 2 - Creating managed logons<br />
Regular Expression syntax<br />
Regular Expression syntax<br />
Both Logon Screens and Change <strong>Password</strong>s Screens can use regular expressions in the URL field<br />
of the <strong>Pro</strong>perties page to define the part of a URL that should be matched when determining if the<br />
page has changed.<br />
A regular expression is a text string used to create a logon for matching certain characters, or a<br />
series of characters, within another text string.<br />
In a regular expression, most characters are treated as literals, i.e. they match only themselves ("a"<br />
matches "a", "(bc" matches "(bc", etc). The exceptions are called metacharacters (MC in the table<br />
below).<br />
MC<br />
Description<br />
. Matches any single character<br />
[ ] Matches a single character that is contained within the brackets. For example,<br />
[abc] matches "a", "b", or "c". [a-z] matches any lowercase letter. These can be<br />
mixed: [abcq-z] matches a, b, c, q, r, s, t, u, v, w, x, y, z, and so does [a-cq-z].<br />
The '-' character should be literal only if it is the last or the first character within<br />
the brackets: [abc-] or [-abc]. To match an '[' or ']' character, the easiest way is to<br />
make sure the closing bracket is first in the enclosing square brackets: [][ab]<br />
matches ']', '[', 'a' or 'b'.<br />
[^ ] Matches a single character that is not contained within the brackets. For<br />
example, [^abc] matches any character other than "a", "b", or "c". [^a-z]<br />
matches any single character that is not a lowercase letter. As above, these can<br />
be mixed.<br />
^<br />
Matches the start of the line (or any line, when applied in multiline mode)<br />
$ Matches the end of the line (or any line, when applied in multiline mode)<br />
( ) Defines a "marked subexpression". What the enclosed expression matched can<br />
be recalled later. See the next entry, \n. Note that a "marked subexpression" is<br />
also a "block."<br />
\n Where n is a digit from 1 to 9; matches what the nth marked subexpression<br />
matched. This construct is theoretically irregular and has not been adopted in<br />
the extended regular expression syntax.<br />
* A single character expression followed by "*" matches zero or more copies of<br />
the expression. For example, "[xyz]*" matches "", "x", "y", "zx", "zyx", and so<br />
on.<br />
<strong>DigitalPersona</strong> <strong>Password</strong> <strong>Manager</strong> <strong>Pro</strong> - <strong>Administrator</strong> <strong>Guide</strong> 27
Chapter 2 - Creating managed logons<br />
Regular Expression syntax<br />
MC<br />
\n*<br />
{x,y}<br />
Description<br />
Where n is a digit from 1 to 9, matches zero or more iterations of what the nth<br />
marked subexpression matched. For example, "\(a.\)c\1*" matches "abcab" and<br />
"abcabab" but not "abcac".<br />
An expression enclosed in "\(" and "\)" followed by "*" is deemed to be invalid.<br />
In some cases (e.g. /usr/bin/xpg4/grep of SunOS 5.8), it matches zero or more<br />
iterations of the string that the enclosed expression matches. In other cases (e.g.<br />
/usr/bin/grep of SunOS 5.8), it matches what the enclosed expression matches,<br />
followed by a literal "*".<br />
Match the last "block" at least x and not more than y times. For example,<br />
"a\{3,5\}" matches "aaa", "aaaa" or "aaaaa".<br />
+ The + operator will match the preceding atom (a single character, a marked subexpression,<br />
or a character class) one or more times, for example the expression<br />
a+b will match any of the following:<br />
ab<br />
aaaaaaaab<br />
But will not match:<br />
b<br />
| The | operator will match either of its arguments, so for example: abc|def will<br />
match either "abc" or "def".<br />
Parenthesis can be used to group alternations, for example: ab(d|ef) will match<br />
either of "abd" or "abef".<br />
The operator will match the preceding atom (a single character, a marked subexpression,<br />
or a character class) zero or one times, for example the expression<br />
cab will match any of the following:<br />
cb<br />
cab<br />
But will not match:<br />
caab<br />
<strong>DigitalPersona</strong> <strong>Password</strong> <strong>Manager</strong> <strong>Pro</strong> - <strong>Administrator</strong> <strong>Guide</strong> 28
Managing logons 3<br />
<strong>Password</strong> <strong>Manager</strong> <strong>Pro</strong> makes managing logons easy. Most management features can be accessed<br />
through either of two means available on the Logons tab:<br />
• Right-click on a logon to display the shortcut menu for that logon<br />
• Select a logon and click Manage to display available commands for that logon.<br />
After making any changes to your managed logons, remember that they need to be deployed<br />
before they can be seen and used by the end-user (see Deploying logons on page 31).<br />
The following logon management features are described in this section.<br />
Feature<br />
Page<br />
Editing logons 29<br />
Deleting logons 30<br />
Importing logons 30<br />
Deploying logons 31<br />
The Field Catalog 31<br />
Finding logons 33<br />
Finding duplicate logons 33<br />
Finding fields in logons 32<br />
Editing logons<br />
To edit a logon:<br />
1. Choose a group to edit its managed logons.<br />
2. Select a logon to edit and click Manage.<br />
3. Click Edit and select either Logon Screen or Change <strong>Password</strong> Screen.<br />
4. In the corresponding wizard, make any desired changes to the logon. For details on specific<br />
wizard pages, see one of the following topics:<br />
Reference<br />
Page<br />
Logon Fields attributes 10<br />
Values 11<br />
<strong>DigitalPersona</strong> <strong>Password</strong> <strong>Manager</strong> <strong>Pro</strong> - <strong>Administrator</strong> <strong>Guide</strong> 29
Chapter 3 - Managing logons<br />
Deleting logons<br />
5. When editing is complete, click Finish to exit the wizard.<br />
6. Click Apply to save your changes to the server.<br />
You do not need to click Apply after making each change, but be aware that you do need to<br />
click Apply before any changes to logons will be saved.<br />
Deleting logons<br />
To delete a logon:<br />
1. Choose a group to edit its managed logons.<br />
2. Right-click on the logon that you want to delete and click Delete.<br />
3. Click All Screens to delete the logon and any associated Change <strong>Password</strong> screens, or click<br />
Change <strong>Password</strong> Screen to delete only the Change <strong>Password</strong> screen.<br />
4. Click Apply to save your changes to the server.<br />
You do not need to click Apply after making every change, but you do need to click Apply to<br />
save any changes that you have made.<br />
Importing logons<br />
To import (copy) logons from one group to another<br />
1. Choose a group.<br />
Reference<br />
2. Click Manage, and then select Import Logons.<br />
Page<br />
Logon properties 12<br />
Logon Fields actions 20<br />
<strong>Password</strong> policies 24<br />
In most cases, this feature will be used to copy logons from an existing group into an empty<br />
group. However, note that imported logons will overwrite all previously existing logons in the<br />
selected target group.<br />
<strong>DigitalPersona</strong> <strong>Password</strong> <strong>Manager</strong> <strong>Pro</strong> - <strong>Administrator</strong> <strong>Guide</strong> 30
Chapter 3 - Managing logons<br />
Deploying logons<br />
Deploying logons<br />
To deploy managed logons:<br />
1. Check the boxes next to logons to change their status from In Test to In Use. Only logons with<br />
an "In Use" status will be visible to users.<br />
2. Click Apply.<br />
After a managed logon is deployed to a computer, the <strong>Password</strong> <strong>Manager</strong> icon on the screen tells<br />
the user that they can fill in the requested account data by verifying their identity with the required<br />
credentials.<br />
The Field Catalog<br />
You can use the Field Catalog to store logon field values and attributes that can be reused<br />
in creating managed logons for logon screens that share common fields.<br />
By storing frequently used logon fields in the catalog, you can add commonly used fields to<br />
additional logons without setting values or attributes each time. Later changes made to fields in<br />
the catalog will then also be propagated to all logons that use the field.<br />
Adding fields to the Field catalog<br />
To add a field to the Field Catalog:<br />
1. On the Field Catalog tab, click Add to create a new field in the table.<br />
<strong>DigitalPersona</strong> <strong>Password</strong> <strong>Manager</strong> <strong>Pro</strong> - <strong>Administrator</strong> <strong>Guide</strong> 31
Chapter 3 - Managing logons<br />
The Field Catalog<br />
2. In the Field column, type a name for the field you are adding to the catalog.<br />
3. Specify the type of the field by selecting <strong>Password</strong> or Text in the Type drop-down list.<br />
4. Specify the value of the field (see page 11) from the Value drop-down menu.<br />
5. Add any comments related to this field in the Description text box.<br />
Example: Use of Field Catalog for password<br />
To use a field from the Field Catalog for a password<br />
1. Add a field to the catalog, and select <strong>Password</strong> as the type, and set any desired values (see<br />
previous topic).<br />
2. Create a managed logon manually (see page 16).<br />
3. On the Logon Fields page of the wizard, Add a password field.<br />
4. In the Action <strong>Pro</strong>perties area, under Reference, select the desired field from the catalog.<br />
5. Add any further fields or actions need to complete the logon.<br />
Finding fields in logons<br />
You can search for managed logons that contain fields selected from the Field Catalog.<br />
To search for logons that contain selected fields:<br />
1. On the Field Catalog tab, select the fields to search for and click Find Logons to display the<br />
search results.<br />
2. Optionally, click Save Results to save the results to an HTML file.<br />
The results are saved as an HTML table that includes the caption, logon name, created date,<br />
modified date and file name.<br />
<strong>DigitalPersona</strong> <strong>Password</strong> <strong>Manager</strong> <strong>Pro</strong> - <strong>Administrator</strong> <strong>Guide</strong> 32
Chapter 3 - Managing logons<br />
Tools page<br />
Tools page<br />
Use the <strong>Password</strong> <strong>Manager</strong> <strong>Pro</strong> Tools page to search for logons, or check for duplicate logons.<br />
Finding logons<br />
To search for logons:<br />
1. On the Tools page, enter a logon name, caption or URL to search for. Use or * wild cards to<br />
indicate individual or multiple characters.<br />
2. Click Find to display the search results.<br />
3. Optionally, click Save Results ...to save the results to an HTML file.<br />
Finding Duplicate Logons<br />
Duplicate logons are multiple copies of logons for a single logon or change password screen.<br />
To search for duplicate logons:<br />
1. On the Tools page, click Check Duplicates.<br />
2. Optionally, click Save Results ... to save the results to an HTML file.<br />
<strong>DigitalPersona</strong> <strong>Password</strong> <strong>Manager</strong> <strong>Pro</strong> - <strong>Administrator</strong> <strong>Guide</strong> 33
Chapter 3 - Managing logons<br />
Tools page<br />
3. Right-click on any of the resulting logon names to display a shortcut menu with options to edit<br />
or delete the duplicate managed logon.<br />
<strong>DigitalPersona</strong> <strong>Password</strong> <strong>Manager</strong> <strong>Pro</strong> - <strong>Administrator</strong> <strong>Guide</strong> 34
Using logons 4<br />
This chapter contains information that you will want to make sure is passed on to your end-users.<br />
The same information is also included in the end-user help file included with the client <strong>Password</strong><br />
<strong>Manager</strong> application.<br />
Logging On<br />
After creating managed logons and deploying them to users, they will then be able to launch a<br />
logon screen and verify their identity with their specified credentials.<br />
• Logon screens that have a logon created for them display the <strong>Password</strong> <strong>Manager</strong> icon on the<br />
screen.<br />
• Depending on the attributes defined by the logon administrator, the logon process may vary.<br />
• A user can be automatically logged on, with all fields populated and submitted, simply by<br />
verifying their identity.<br />
• The user may need to supply information for required fields the first time they use the logon,<br />
but be automatically logged on subsequently.<br />
• If the user has set up multiple sets of account data, they will be prompted to select the account<br />
they wish to log on to in the Select Account Data dialog box.<br />
Changing passwords<br />
After creating logons and deploying them to users, managed password screens display the<br />
<strong>Password</strong> <strong>Manager</strong> icon on the screen. After verifying their identity, the user is asked to provide<br />
an old password, a new password and to confirm the new password.<br />
Depending on the logon attributes, the change password process may vary.<br />
• The user can be allowed to choose a new password with or without constraints on the password<br />
content.<br />
• A new random password can be automatically generated, in which case the user must log on<br />
with alternate credentials.<br />
<strong>DigitalPersona</strong> <strong>Password</strong> <strong>Manager</strong> <strong>Pro</strong> - <strong>Administrator</strong> <strong>Guide</strong> 35
Index<br />
A<br />
adding a change password screen 23<br />
adding a change password screen manually 23<br />
adding fields to the Field catalog 31<br />
attributes 10<br />
C<br />
change password screen 23<br />
changing passwords 35<br />
chapter overview 1<br />
credentials, defined 2<br />
D<br />
delay 21<br />
deploy managed logons 9, 19, 23, 26, 31<br />
E<br />
editing logons 29<br />
F<br />
field catalog 31<br />
finding duplicate logons 33<br />
finding fields in logons 32<br />
finding logons 33<br />
G<br />
group, defined 2<br />
I<br />
installation 4<br />
K<br />
Knowledge Portal 3<br />
L<br />
logging on 35<br />
logon field values 11<br />
logon fields 10, 13<br />
logon fields actions 20<br />
logon fields attributes 10<br />
logon fields properties 12<br />
logon, defined 2<br />
M<br />
Maintenance and Support 3<br />
managed computer 2<br />
managed logons 2, 5<br />
O<br />
online help 4<br />
P<br />
password field values 11<br />
<strong>Password</strong> <strong>Manager</strong> 2<br />
<strong>Password</strong> <strong>Manager</strong> <strong>Pro</strong> 3<br />
password policies 24<br />
personal logon 2, 3<br />
<strong>Pro</strong> Workgroup client 2<br />
<strong>Pro</strong> Workgroup server 3<br />
properties 12<br />
R<br />
regular expression syntax 27<br />
S<br />
secret 3<br />
setting up a change password screen 22<br />
setting up a change password screen manually 25<br />
setting up a logon screen 5<br />
support<br />
online help 4<br />
readme file 3<br />
T<br />
target icon 21<br />
Tools page 33<br />
U<br />
using logon screens 35<br />
V<br />
values 11<br />
W<br />
web console 3<br />
<strong>DigitalPersona</strong> <strong>Password</strong> <strong>Manager</strong> <strong>Pro</strong> - <strong>Administrator</strong> <strong>Guide</strong> 36