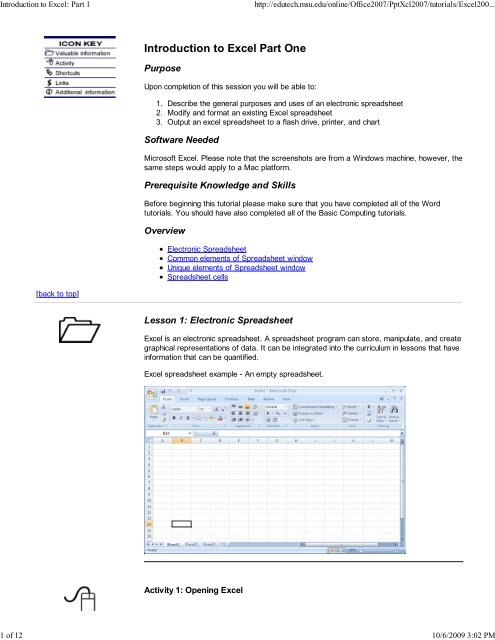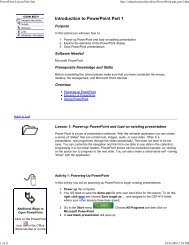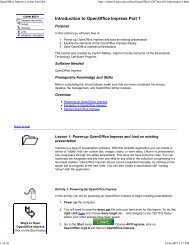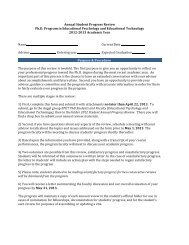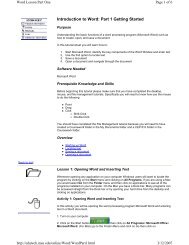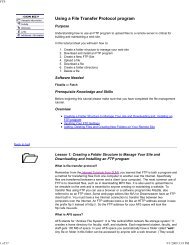Introduction to Excel Part One - MSU Educational Technology ...
Introduction to Excel Part One - MSU Educational Technology ...
Introduction to Excel Part One - MSU Educational Technology ...
You also want an ePaper? Increase the reach of your titles
YUMPU automatically turns print PDFs into web optimized ePapers that Google loves.
<strong>Introduction</strong> <strong>to</strong> <strong>Excel</strong>: <strong>Part</strong> 1<br />
http://edutech.msu.edu/online/Office2007/PptXcl2007/tu<strong>to</strong>rials/<strong>Excel</strong>200...<br />
1 of 12 10/6/2009 3:02 PM<br />
<strong>Introduction</strong> <strong>to</strong> <strong>Excel</strong> <strong>Part</strong> <strong>One</strong><br />
Purpose<br />
Upon completion of this session you will be able <strong>to</strong>:<br />
1.<br />
2.<br />
3.<br />
Describe the general purposes and uses of an electronic spreadsheet<br />
Modify and format an existing <strong>Excel</strong> spreadsheet<br />
Output an excel spreadsheet <strong>to</strong> a flash drive, printer, and chart<br />
Software Needed<br />
Microsoft <strong>Excel</strong>. Please note that the screenshots are from a Windows machine, however, the<br />
same steps would apply <strong>to</strong> a Mac platform.<br />
Prerequisite Knowledge and Skills<br />
Before beginning this tu<strong>to</strong>rial please make sure that you have completed all of the Word<br />
tu<strong>to</strong>rials. You should have also completed all of the Basic Computing tu<strong>to</strong>rials.<br />
Overview<br />
Electronic Spreadsheet<br />
Common elements of Spreadsheet window<br />
Unique elements of Spreadsheet window<br />
Spreadsheet cells<br />
[back <strong>to</strong> <strong>to</strong>p]<br />
Lesson 1: Electronic Spreadsheet<br />
<strong>Excel</strong> is an electronic spreadsheet. A spreadsheet program can s<strong>to</strong>re, manipulate, and create<br />
graphical representations of data. It can be integrated in<strong>to</strong> the curriculum in lessons that have<br />
information that can be quantified.<br />
<strong>Excel</strong> spreadsheet example - An empty spreadsheet.<br />
Activity 1: Opening <strong>Excel</strong>
<strong>Introduction</strong> <strong>to</strong> <strong>Excel</strong>: <strong>Part</strong> 1<br />
http://edutech.msu.edu/online/Office2007/PptXcl2007/tu<strong>to</strong>rials/<strong>Excel</strong>200...<br />
2 of 12 10/6/2009 3:02 PM<br />
In this activity you will be opening the spreadsheet program Microsoft <strong>Excel</strong> and entering text<br />
in<strong>to</strong> an <strong>Excel</strong> document.<br />
There may be an <strong>Excel</strong><br />
icon on the desk<strong>to</strong>p or in<br />
the status bar at the<br />
bot<strong>to</strong>m of the screen.<br />
Clicking on the icon will<br />
launch the <strong>Excel</strong><br />
program.<br />
1.<br />
Turn on your computer.<br />
2. Click on the Start but<strong>to</strong>n<br />
then click on All Programs> Microsoft<br />
Office> Microsoft Office <strong>Excel</strong> 2007. (For Macs go <strong>to</strong> the Finder Menu and click on<br />
Go then click on Applications. In the Application window click on the link <strong>to</strong> Microsoft<br />
Office. In the Microsoft Office window click <strong>Excel</strong>. )<br />
Elements of importance:<br />
Columns<br />
Rows<br />
Cells<br />
We will discuss these elements further in this tu<strong>to</strong>rial.<br />
Activity 2: Downloading, Saving and Opening an Existing File<br />
This activity will use a file entitled demoXP.xls that has already been created and saved on<br />
the Edutech site. To download and save this file:<br />
Link for the <strong>Excel</strong> Demo<br />
spreadsheet<br />
Right Click Here<br />
1. Right click here<br />
2. Select Save Target As... (In FireFox you will select Save Link As.)<br />
A Save As dialogue box will open allowing you <strong>to</strong> change the file name and the location<br />
where the file is saved. You should include your initials in the file name and choose a<br />
folder location where your course files are s<strong>to</strong>red on the hard drive. In previous tu<strong>to</strong>rials<br />
you should have created a course work folder and a CEP 810 folder. Save this file in<br />
your CEP 810 folder.<br />
3. Click on Save and the demoXP.xls spreadsheet will be saved <strong>to</strong> your folder.<br />
To Open the File:<br />
1. Click once on the Microsoft Office But<strong>to</strong>n and click on Open.<br />
2. Navigate through your folder direc<strong>to</strong>ry and click on the demoXP file. (You should have<br />
added your initials <strong>to</strong> the file name.)
<strong>Introduction</strong> <strong>to</strong> <strong>Excel</strong>: <strong>Part</strong> 1<br />
http://edutech.msu.edu/online/Office2007/PptXcl2007/tu<strong>to</strong>rials/<strong>Excel</strong>200...<br />
3 of 12 10/6/2009 3:02 PM<br />
[back <strong>to</strong> <strong>to</strong>p]<br />
Lesson 2: Spreadsheet Window - Elements Common with Microsoft<br />
Word<br />
In this next lesson you will learn about the main elements of the <strong>Excel</strong> window. The elements<br />
shown below are similar <strong>to</strong> elements found in Microsoft Word.<br />
Title Bar<br />
The Title Bar lists the name of the software program you have open and then<br />
lists the name of the specific document you are viewing. In this case, Microsoft<br />
<strong>Excel</strong> is open with the document name of Book1 showing. Microsoft and other<br />
software use a default naming system of Book1, Book2 etc., <strong>to</strong> au<strong>to</strong>matically<br />
name files until you change the name <strong>to</strong> a descriptive word meaningful <strong>to</strong> you.<br />
Because you have opened the demoXP file, your title bar should show the<br />
name of that document.<br />
Ribbon Tabs<br />
The terms (words) in the Ribbon Tabs each represent a different <strong>to</strong>olbar set.<br />
To view the set click on the word. The options in each ribbon represent<br />
functions that are relevant <strong>to</strong> the term on the tab.<br />
Ribbon<br />
The Ribbon has icons for frequently used items. This bar will change based on<br />
the tab you select.
<strong>Introduction</strong> <strong>to</strong> <strong>Excel</strong>: <strong>Part</strong> 1<br />
http://edutech.msu.edu/online/Office2007/PptXcl2007/tu<strong>to</strong>rials/<strong>Excel</strong>200...<br />
4 of 12 10/6/2009 3:02 PM<br />
Scroll bar<br />
The Scroll Bar allows the viewer <strong>to</strong> view different parts of the spreadsheet that<br />
may not be viewable because of the screen size. You can move the vertical<br />
scroll bar up or down and the horizontal scroll bar left or right.<br />
Status Bar<br />
The left side of the Status Bar shows the possible states you have for each<br />
cell; Ready, Enter, or Edit.<br />
[back <strong>to</strong> <strong>to</strong>p]<br />
Lesson 3: Spreadsheet Window - Unique Elements<br />
These elements are unique <strong>to</strong> <strong>Excel</strong> and other electronic spreadsheets.<br />
Formula Bar<br />
The Formula Bar shows the selected cell on the left. The fx box on the<br />
right provides an area for entering data or formulas in<strong>to</strong> the cell.<br />
Column & Row<br />
Header<br />
In the Column & Row Header, each column is labeled with a letter<br />
and each row is associated with a number. The columns, which go
<strong>Introduction</strong> <strong>to</strong> <strong>Excel</strong>: <strong>Part</strong> 1<br />
http://edutech.msu.edu/online/Office2007/PptXcl2007/tu<strong>to</strong>rials/<strong>Excel</strong>200...<br />
5 of 12 10/6/2009 3:02 PM<br />
from the <strong>to</strong>p of the page <strong>to</strong> the bot<strong>to</strong>m, just like a column on a building,<br />
begin with A and go through the alphabet repeatedly with a letter<br />
sequence of AA, AB, ...IV until 256 columns have been identified. The<br />
rows are numbered from 1 - 65,536.<br />
Column<br />
Each Column can be selected by clicking on the corresponding letter on<br />
the spreadsheet. Numerous columns can be selected by clicking and<br />
dragging the cursor over the letters.<br />
Row<br />
In turn, each Row can be selected by clicking on the corresponding<br />
number on the spreadsheet. Numerous rows can be selected by clicking<br />
and dragging the cursor over the numbers. A hint: When selecting many<br />
rows, start from the row furthest from the beginning and drag the mouse<br />
upward <strong>to</strong> control the "runaway mouse".<br />
Cell<br />
A Cell is the union of a column and row. The wide black line around the<br />
cell means that the cell has been selected using a single left click. A<br />
square box (Au<strong>to</strong>Fill handle) appears on the lower right edge. We will talk<br />
more about the Au<strong>to</strong>Fill in another lesson.
<strong>Introduction</strong> <strong>to</strong> <strong>Excel</strong>: <strong>Part</strong> 1<br />
http://edutech.msu.edu/online/Office2007/PptXcl2007/tu<strong>to</strong>rials/<strong>Excel</strong>200...<br />
6 of 12 10/6/2009 3:02 PM<br />
Tabs<br />
The Sheet Tabs are located at the bot<strong>to</strong>m of the spreadsheet and serve<br />
as navigation <strong>to</strong>ols for the workbook. A sheet is a single spreadsheet. A<br />
workbook (excel file) may have multiple sheets. Three sheets are<br />
provided when you open the workbook but more can be added by<br />
selecting Insert > Worksheet from the standard <strong>to</strong>olbar. The current<br />
worksheet will have the lighter background and extra sheets will be<br />
darker. To change from one worksheet <strong>to</strong> another, just click on the<br />
worksheet tab you want <strong>to</strong> view. Sheet names can be easily changed by<br />
double clicking on the text "Sheet1" and typing the new name when the<br />
original letters are highlighted with a black background.<br />
The arrows serve as navigation <strong>to</strong>ols also. The vertical line with the left<br />
pointing arrow will take you <strong>to</strong> the leftmost sheet in the workbook.<br />
Correspondingly, the right pointing arrow with the horizontal line brings<br />
up the rightmost worksheet. The individual arrows move <strong>to</strong> the previous<br />
or next worksheet.<br />
Cursor<br />
The wide white Plus Symbol serves as a selecting cursor. With the<br />
cursor in this state, you can select a cell using a left click. The cell then<br />
becomes highlighted with the wide black rectangle.<br />
The blinking I Beam or Insertion Point is visible when the cell is in the<br />
Ready state and you have either double clicked in<strong>to</strong> the cell or have put<br />
data in<strong>to</strong> the cell. Even though the I Beam is common in other programs,<br />
the difference is that an extra action (double clicking or typing) is<br />
necessary for this <strong>to</strong> appear.<br />
Nomenclature<br />
The cell is named by listing the column letter first followed by the row<br />
number. In this example; A1 refers <strong>to</strong> the cell in the first column of the<br />
first row. Remember that the formula bar displays the name of the<br />
highlighted cell.<br />
Entry Bar<br />
There are two ways <strong>to</strong> activate the enter or edit mode of the cell. You<br />
can double click in the cell or single click in the Formula Box located in<br />
the formula bar. When you are in this enter or edit mode, additional icons
<strong>Introduction</strong> <strong>to</strong> <strong>Excel</strong>: <strong>Part</strong> 1<br />
http://edutech.msu.edu/online/Office2007/PptXcl2007/tu<strong>to</strong>rials/<strong>Excel</strong>200...<br />
7 of 12 10/6/2009 3:02 PM<br />
appear next <strong>to</strong> the entry bar. The<br />
is used <strong>to</strong> delete content in the<br />
cell, the is used <strong>to</strong> accept the entry you have made and the is<br />
used <strong>to</strong> insert a formula. Note that the black line surrounding the cell<br />
becomes thinner when the cell has been activated.<br />
Selected Cell(s)<br />
The wide black line surrounding the cell or selection of cells indicates the<br />
Selected Cells. Any changes made in the program will occur in those<br />
cells. Cells need not be adjacent <strong>to</strong> one another <strong>to</strong> be selected. This will<br />
be covered in later lessons.<br />
[back <strong>to</strong> <strong>to</strong>p]<br />
Lesson 4: Spreadsheet Cells<br />
For this next lesson you will be working with the demoXP file. Please make sure you have the<br />
file open. You will be exploring some of the elements in an existing spreadsheet. Therefore for<br />
many of the steps in these activities there will be an accompanying explanation.<br />
Activity 1: Values and Formulas<br />
1.<br />
Single click on cell B13 (You should see the data next <strong>to</strong> fx displayed like the<br />
image below.)<br />
Remember - there are<br />
two levels when clicking<br />
in the cell - single click<br />
and double click
<strong>Introduction</strong> <strong>to</strong> <strong>Excel</strong>: <strong>Part</strong> 1<br />
http://edutech.msu.edu/online/Office2007/PptXcl2007/tu<strong>to</strong>rials/<strong>Excel</strong>200...<br />
8 of 12 10/6/2009 3:02 PM<br />
Result: Cell B13 shows the value of 24430 but the formula bar displays the<br />
underlying formula of one-half of the sum of cells B4 through B12.<br />
Adding Values<br />
When keying in numbers, the keypad at the right hand side of the desk<strong>to</strong>p keyboard is<br />
helpful. Make sure the Num Lock key has been selected.<br />
After entering data in the cell, you can press Enter, TAB or any arrow key <strong>to</strong> move <strong>to</strong><br />
adjacent cells. This will confirm the cell's data entry.<br />
Edit mode allows you <strong>to</strong> edit a cell's content. There are two ways <strong>to</strong> accomplish this task.<br />
Double click on the cell and enter your data.<br />
Click on the cell and then click on the formula bar <strong>to</strong> make changes. The enter,<br />
cancel and function arguments will appear allowing you <strong>to</strong> accept, cancel your entry<br />
or add a formula from the formula bar<br />
To begin adding values:<br />
1. Click on cell C4<br />
2. Key in 15000. Press the Enter key or down arrow key <strong>to</strong> move <strong>to</strong> cell C5 Key in the<br />
remaining values in the rest of this column... (Remember <strong>to</strong> press the enter key or<br />
down arrow after each value has been entered.)<br />
5000<br />
0<br />
0<br />
160<br />
1500<br />
1000<br />
2500<br />
2500<br />
3. Click on Save in the Quick Access <strong>to</strong>olbar. Remember <strong>to</strong> periodically save your<br />
file.
<strong>Introduction</strong> <strong>to</strong> <strong>Excel</strong>: <strong>Part</strong> 1<br />
http://edutech.msu.edu/online/Office2007/PptXcl2007/tu<strong>to</strong>rials/<strong>Excel</strong>200...<br />
9 of 12 10/6/2009 3:02 PM<br />
Activity 2: Copying and Pasting Formulas<br />
In this activity you will learn how <strong>to</strong> copy a formula from one cell and paste it in<strong>to</strong> another.<br />
Remember - if you single<br />
click on a cell <strong>to</strong> change<br />
data, you may overwrite<br />
current data by mistake<br />
- always double click on<br />
the cell or use the<br />
formula bar.<br />
1. Click on cell B13<br />
2. On the Home tab, select Copy (You should see a dotted line (marquee) around cell<br />
B13.)<br />
3. Click on cell C13<br />
4. On the Home tab, select Paste<br />
5. Press Enter or Esc <strong>to</strong> s<strong>to</strong>p the copying of subsequent cells (You will no longer see<br />
the dotted line around cell B13.) The number 13830 should appear in cell C13.<br />
Notice the marquee around cell B13 reminding you that the content of this cell has<br />
been copied.<br />
Activity 3: Entering Formulas<br />
In this activity you will enter a formula that will add the columns B4 and C4<br />
1.<br />
2.<br />
Double click on cell D4 and type =sum(b4:c4)<br />
Press Enter <strong>to</strong> confirm the entry<br />
The formula box for the<br />
row and column labels is<br />
not case sensitive so<br />
typing b4 will result in B4<br />
in the cell.<br />
Note: Using the sum function is more flexible than simply adding the two columns <strong>to</strong>gether<br />
since the sum function will allow you <strong>to</strong> easily add additional columns if you were <strong>to</strong> include<br />
a Phase 3 <strong>to</strong> the formula.<br />
Example: [=(B13+C13+D13)] vs. [=SUM(B13:D13)]<br />
When using the sum formula, the colon (:) is used <strong>to</strong> select the adjacent cell and the comma<br />
(,) is used <strong>to</strong> select non-adjacent cells. This formula [=SUM(B4:C4,B6:C6)] would give the
<strong>Introduction</strong> <strong>to</strong> <strong>Excel</strong>: <strong>Part</strong> 1<br />
http://edutech.msu.edu/online/Office2007/PptXcl2007/tu<strong>to</strong>rials/<strong>Excel</strong>200...<br />
10 of 12 10/6/2009 3:02 PM<br />
sum of the adjacent cells, B4 & C4 added <strong>to</strong> the sum of adjacent cells B6 & C6.<br />
Result: The value displayed in the cell D4 should be 30000 with the cursor in a ready<br />
position in cell D5.<br />
Activity 4: Copying Formulas in<strong>to</strong> Multiple Locations<br />
In this activity you will learn how <strong>to</strong> copy and paste a formula in<strong>to</strong> multiple cell locations.<br />
You will copy and paste the formula from D4 in<strong>to</strong> cells D5 through D13.<br />
1.<br />
2.<br />
Select cells D4 through D13 by either clicking on D4 and dragging down <strong>to</strong> D13 or<br />
clicking on D4 and holding down the Shift key and then clicking on D13.<br />
On the Home tab, select the Fill Down but<strong>to</strong>n.<br />
Result: The formula and values should be displayed in cells D5 through D13. Cell<br />
D13 should display the number 38260.<br />
Additional Information: Fill Down can be used with adjacent cells and does not require the<br />
use of the clipboard which uses copy and paste. The Fill Down action provides a Relative<br />
Reference <strong>to</strong> the cells. This means that the formula will remain the same but the cell letters<br />
and numbers will reflect the currently selected rows and columns. If you want <strong>to</strong> learn more<br />
about Relative vs. Absolute Reference in cells, check the help menu.<br />
Alternate Method: An alternate way <strong>to</strong> complete the Fill Down is <strong>to</strong> select the cell <strong>to</strong> be<br />
copied, then click and hold the small black box or handle on the edge of the cell, then drag<br />
until you have selected all of the cells you want filled.
<strong>Introduction</strong> <strong>to</strong> <strong>Excel</strong>: <strong>Part</strong> 1<br />
http://edutech.msu.edu/online/Office2007/PptXcl2007/tu<strong>to</strong>rials/<strong>Excel</strong>200...<br />
11 of 12 10/6/2009 3:02 PM<br />
Activity 5: Entering Additional Formulas<br />
In this activity you will learn how <strong>to</strong> add additional formulas <strong>to</strong> the spreadsheet. You will<br />
enter a sum formula <strong>to</strong> <strong>to</strong>tal Phase 1, Phase 2, and the Grand Total.<br />
1.<br />
2.<br />
Click on B14 and enter =sum(<br />
Drag from B4 through B13 and key in a right parenthesis and press Enter<br />
Result: The value of 73290 should be displayed in cell B14.<br />
Alternate Method: An alternate way <strong>to</strong> include the Sum formula is <strong>to</strong> click on cell B14 and<br />
then click on the Sigma symbol for summation and select and drag through B4 through B13.
<strong>Introduction</strong> <strong>to</strong> <strong>Excel</strong>: <strong>Part</strong> 1<br />
http://edutech.msu.edu/online/Office2007/PptXcl2007/tu<strong>to</strong>rials/<strong>Excel</strong>200...<br />
12 of 12 10/6/2009 3:02 PM<br />
Now you are ready <strong>to</strong> add the <strong>to</strong>tals for Phase 2 and the Grand Total.<br />
1.<br />
2.<br />
Copy and paste the formula from B14 in<strong>to</strong> C14. Remember <strong>to</strong> click Enter or Esc <strong>to</strong><br />
s<strong>to</strong>p copying.<br />
In cell C14, enter the formula <strong>to</strong> sum column D<br />
The spreadsheet calculations are complete.<br />
Wrap Up:<br />
Go Back <strong>to</strong> Tu<strong>to</strong>rials<br />
http://edutech.msu.edu/online/<br />
Evolution of the Spreadsheet:<br />
The first electronic spreadsheet, known as VisiCalc, was developed by Dan Bricklin and Bob<br />
Franks<strong>to</strong>n. While an MBA student at Harvard, Dan used this spreadsheet concept <strong>to</strong> crunch<br />
numbers in a case study around Pepsi-Cola's marketing campaigns. This software soon<br />
became one of two "killer apps", (along with word processing) that influenced personal<br />
computer growth. Today the electronic spreadsheet is used in numerous fields for asking<br />
"what if" questions and providing immediate answers by using formulas <strong>to</strong> perform<br />
calculations. To read more about the development of electronic spreadsheets, visit Dan<br />
Bricklin's Web site www.bricklin.com.<br />
Workbook:<br />
As spreadsheets became larger, they became more difficult <strong>to</strong> manage. The concept of a<br />
workbook was developed <strong>to</strong> manage this collection of spreadsheets. In this lesson, you have<br />
opened a sheet within a workbook in <strong>Excel</strong>. The default number of sheets included in a<br />
workbook is three but you can add as many sheets as needed depending on the memory<br />
available on your computer. For more advanced tips, check out the tu<strong>to</strong>rial web site created<br />
by School of Information, University of Texas at Austin.<br />
In the next section, <strong>Excel</strong> <strong>Part</strong> 2, we will begin with lessons on how <strong>to</strong> format a spreadsheet.
<strong>Introduction</strong> <strong>to</strong> <strong>Excel</strong>: <strong>Part</strong> 2<br />
http://edutech.msu.edu/online/Office2007/PptXcl2007/tu<strong>to</strong>rials/<strong>Excel</strong>2007-02.html<br />
Page 1 of 11<br />
10/15/2007<br />
<strong>Introduction</strong> <strong>to</strong> <strong>Excel</strong> <strong>Part</strong> Two: Formatting an Existing<br />
Spreadsheet<br />
Purpose<br />
Upon completion of this tu<strong>to</strong>rial you will have learned how <strong>to</strong> format the following:<br />
• Labels<br />
• Title<br />
• Rows and columns<br />
• Values<br />
• Au<strong>to</strong>Fit Selection<br />
Software Needed<br />
Microsoft Office <strong>Excel</strong><br />
Prerequisite Knowledge and Skills<br />
Before beginning this tu<strong>to</strong>rial please make sure that you have completed <strong>Excel</strong> <strong>Introduction</strong> -<br />
<strong>Part</strong> 1.<br />
Overview<br />
[back <strong>to</strong> <strong>to</strong>p]<br />
• Formatting<br />
• Creating a Chart<br />
Lesson 1: Formatting<br />
All of the activities in this lesson will focus on formatting the spreadsheet. In this lesson you<br />
will learn how <strong>to</strong> format labels, titles, and values. You will also use functions like Au<strong>to</strong>Fit that<br />
will au<strong>to</strong>matically format the width of columns or rows.<br />
Activity 1: Spreadsheet Labels<br />
Purpose: To improve the appearance and readability of the spreadsheet<br />
1. Select Row 3 by clicking on the row header. Remember that the row header is<br />
the number at the beginning of the row.<br />
2. Click on the Bold but<strong>to</strong>n<br />
3. Click on the Centering icon<br />
Remember <strong>to</strong> save your<br />
file often. Click on the<br />
Save icon, press Ctrl S,<br />
or use the File menu <strong>to</strong><br />
select Save.<br />
Result: Column titles are bold and centered<br />
1. Select Column A by clicking in the column header<br />
2. Click on the Bold but<strong>to</strong>n
<strong>Introduction</strong> <strong>to</strong> <strong>Excel</strong>: <strong>Part</strong> 2<br />
http://edutech.msu.edu/online/Office2007/PptXcl2007/tu<strong>to</strong>rials/<strong>Excel</strong>2007-02.html<br />
Page 2 of 11<br />
10/15/2007<br />
3. Click on the Align Right but<strong>to</strong>n<br />
Result: Categories are bold and right aligned<br />
Activity 2: Spreadsheet Title<br />
The Merge and Center<br />
icon is a <strong>to</strong>ggle but<strong>to</strong>n<br />
so it can be turned on<br />
and off.<br />
1. Select the title cell - B1<br />
2. Click on the arrow in the Font Size box, select 16 (See image below)<br />
3. Click on the Bold but<strong>to</strong>n<br />
4. Select cells A1 through D1<br />
5. Click on the Merge and Center icon
<strong>Introduction</strong> <strong>to</strong> <strong>Excel</strong>: <strong>Part</strong> 2<br />
http://edutech.msu.edu/online/Office2007/PptXcl2007/tu<strong>to</strong>rials/<strong>Excel</strong>2007-02.html<br />
Page 3 of 11<br />
10/15/2007<br />
Result: Title is reformatted<br />
Activity 3: Formatting Values<br />
Purpose: To make values easier <strong>to</strong> read<br />
1. Select the box of cells -- B4 through D15<br />
2. Click the icon under the Number section of the Home tab<br />
3. Click on Accounting from the Category menu. Then on the right side of the<br />
Format Cells window make sure that Decimal Places is set <strong>to</strong> 2 and Symbol is<br />
set <strong>to</strong> None<br />
4. Click on OK
<strong>Introduction</strong> <strong>to</strong> <strong>Excel</strong>: <strong>Part</strong> 2<br />
http://edutech.msu.edu/online/Office2007/PptXcl2007/tu<strong>to</strong>rials/<strong>Excel</strong>2007-02.html<br />
Page 4 of 11<br />
10/15/2007<br />
Result: All values are formatted with commas and two decimal figures<br />
5. Select cell D15<br />
6. On the Home tab, select the Currency but<strong>to</strong>n<br />
7. Set Symbol <strong>to</strong> $
<strong>Introduction</strong> <strong>to</strong> <strong>Excel</strong>: <strong>Part</strong> 2<br />
http://edutech.msu.edu/online/Office2007/PptXcl2007/tu<strong>to</strong>rials/<strong>Excel</strong>2007-02.html<br />
Page 5 of 11<br />
10/15/2007<br />
Result: Grand Total is formatted with a dollar sign<br />
Activity 4: Au<strong>to</strong>Fit Columns<br />
1. Select the entire worksheet by clicking the Select All But<strong>to</strong>n in the upper<br />
left corner where the rows and columns intersect.<br />
2. Select the Format but<strong>to</strong>n (from the Home tab on the ribbon) and then Au<strong>to</strong>Fit<br />
Column Width<br />
Result: All of the columns are spaced <strong>to</strong> accommodate the widest content in each
<strong>Introduction</strong> <strong>to</strong> <strong>Excel</strong>: <strong>Part</strong> 2<br />
http://edutech.msu.edu/online/Office2007/PptXcl2007/tu<strong>to</strong>rials/<strong>Excel</strong>2007-02.html<br />
Page 6 of 11<br />
10/15/2007<br />
column.<br />
Make sure you save your file.<br />
Activity 5: Page Set Up<br />
Purpose: To format the spreadsheet for printing<br />
1. In the Ribbon menu, choose the tab and select the icon in the<br />
Page Setup area<br />
2. Click on the Page tab, make sure the Orientation is set at Portrait<br />
3. Select the Margins tab and under the section Center on Page, check the box<br />
next <strong>to</strong> Horizontally<br />
4. Select the Sheet tab and under Print, check Gridlines (this will add lines <strong>to</strong> the<br />
worksheet when printed)<br />
5. Then press OK<br />
6. In the File menu choose Print Preview... <strong>to</strong> see the placement of your worksheet<br />
on the page.<br />
7. Save your <strong>Excel</strong> Document.<br />
[back <strong>to</strong> <strong>to</strong>p]<br />
Lesson 2: Creating a Chart<br />
<strong>Excel</strong> is not only used <strong>to</strong> perform computations or <strong>to</strong> sort and organize data. It can also be<br />
used <strong>to</strong> create graphical representations of information.
<strong>Introduction</strong> <strong>to</strong> <strong>Excel</strong>: <strong>Part</strong> 2<br />
http://edutech.msu.edu/online/Office2007/PptXcl2007/tu<strong>to</strong>rials/<strong>Excel</strong>2007-02.html<br />
Page 7 of 11<br />
10/15/2007<br />
Activity 1: Creating a Chart<br />
Purpose: To produce a graphic display of project budget <strong>to</strong>tals<br />
*Non-adjacent cells will be selected <strong>to</strong> create this chart.<br />
Placing the date in a<br />
Header or Footer is<br />
helpful on a<br />
spreadsheet because of<br />
the many times the data<br />
is changed and printed.<br />
Also, placing the chart<br />
name in the Header is<br />
helpful when there are<br />
numerous pages in a<br />
spreadsheet.<br />
1. Select cells A4 through A13<br />
2. With the previous cells selected, hold down the Ctrl key, click and drag from D4<br />
through D13<br />
3. Click on the Column icon on the tab<br />
5. Select a 3-D Clustered Column from the Chart Type menu
<strong>Introduction</strong> <strong>to</strong> <strong>Excel</strong>: <strong>Part</strong> 2<br />
http://edutech.msu.edu/online/Office2007/PptXcl2007/tu<strong>to</strong>rials/<strong>Excel</strong>2007-02.html<br />
Page 8 of 11<br />
10/15/2007<br />
6. A new chart is created and appears in the middle of your worksheet. Also, the Chart<br />
Tools tabs appear on the ribbon (there are three tabs)<br />
7. Select the Move Chart but<strong>to</strong>n from the Design tab in the Chart Tools area of the<br />
Ribbon. (Click once on the chart if the Chart Tools are not visible.)
<strong>Introduction</strong> <strong>to</strong> <strong>Excel</strong>: <strong>Part</strong> 2<br />
http://edutech.msu.edu/online/Office2007/PptXcl2007/tu<strong>to</strong>rials/<strong>Excel</strong>2007-02.html<br />
Page 9 of 11<br />
10/15/2007<br />
8. In the Move Chart dilogue box select New sheet, name the sheet "Totals Chart"<br />
and click OK<br />
9. The chart is now on its own worksheet in the workbook. Note the tab named<br />
"Totals Chart" at the bo<strong>to</strong>m of the window<br />
Notice: The chart worksheet tab includes the name Totals Chart that you provided<br />
while using the chart wizard. Sheet 1 corresponds <strong>to</strong> the data we have in the<br />
spreadsheet.<br />
10. Select the Layout tab, click the Legend but<strong>to</strong>n, and select None<br />
11. Double click on the Sheet1 tab that is adjacent <strong>to</strong> the Totals Chart tab.<br />
12. Rename your data sheet <strong>to</strong> Budget Data.<br />
13. To change the orientation of the text for the Budget Categories, click on one of the<br />
labels and choose the Format tab. Click the format selection but<strong>to</strong>n.
<strong>Introduction</strong> <strong>to</strong> <strong>Excel</strong>: <strong>Part</strong> 2<br />
http://edutech.msu.edu/online/Office2007/PptXcl2007/tu<strong>to</strong>rials/<strong>Excel</strong>2007-02.html<br />
Page 10 of 11<br />
10/15/2007<br />
14. A Format Axis dialogue box appears. Select Alignment from the list on the left<br />
and choose Rotate all text 270º from Text direction<br />
15. Click the Microsoft Office but<strong>to</strong>n and select Print > Print Preview<br />
16. If the chart appears the way you want it <strong>to</strong> look when printed, click on Print<br />
17. If you would like <strong>to</strong> make changes <strong>to</strong> the appearance or add a Header or Footer,<br />
click on Setup and select the options you would like <strong>to</strong> change.
<strong>Introduction</strong> <strong>to</strong> <strong>Excel</strong>: <strong>Part</strong> 2<br />
http://edutech.msu.edu/online/Office2007/PptXcl2007/tu<strong>to</strong>rials/<strong>Excel</strong>2007-02.html<br />
Page 11 of 11<br />
10/15/2007<br />
Result: Chart with viewable text representing each category<br />
Wrap Up:<br />
You have just completed the <strong>Introduction</strong> <strong>to</strong> <strong>Excel</strong> - <strong>Part</strong> II which included:<br />
Go Back <strong>to</strong> Tu<strong>to</strong>rials<br />
http://edutech.msu.edu/online/<br />
1. General purposes of electronic spreadsheets<br />
2. Modify and format an existing <strong>Excel</strong> spreadsheet<br />
3. Output an excel spreadsheet <strong>to</strong> a flash drive, printer, and chart<br />
In the next section, you will create your own spreadsheet and learn many fascinating ways <strong>to</strong><br />
manipulate data <strong>to</strong> help with student understanding of various concepts.
<strong>Introduction</strong> <strong>to</strong> <strong>Excel</strong>- <strong>Part</strong> 3<br />
http://edutech.msu.edu/online/Office2007/PptXcl2007/tu<strong>to</strong>rials/<strong>Excel</strong>2007-03.html<br />
Page 1 of 18<br />
10/15/2007<br />
<strong>Introduction</strong> <strong>to</strong> <strong>Excel</strong> <strong>Part</strong> Three: Creating a New<br />
Spreadsheet & Performing Data Computations<br />
Purpose<br />
<strong>Part</strong> 3 is a continuation of an introduction <strong>to</strong> <strong>Excel</strong>. In this tu<strong>to</strong>rial you will learn how <strong>to</strong>:<br />
1. Open a new file<br />
2. Enter column labels & data<br />
3. Format data<br />
4. Compute data using a formula<br />
5. Sort data<br />
6. Create a header for a spreadsheet<br />
7. Filter data<br />
8. Create a cus<strong>to</strong>m filter with a single criterion<br />
9. Create a cus<strong>to</strong>m filter with multiple criteria<br />
10. Sub<strong>to</strong>tal data<br />
11. Create a chart with sub<strong>to</strong>tals<br />
Software Needed<br />
Microsoft <strong>Excel</strong><br />
Prerequisite Knowledge and Skills<br />
Before beginning this tu<strong>to</strong>rial please make sure that you have completed <strong>Excel</strong> <strong>Introduction</strong> -<br />
<strong>Part</strong>s 1 & 2.<br />
Overview<br />
<strong>Excel</strong> is a spreadsheet that has many functions, one of which is the ability <strong>to</strong> ask questions of<br />
or query the data that is presented. In these lessons you will have the opportunity take a<br />
blank workbook and turn it in<strong>to</strong> a vehicle for exploring information by sorting and filtering data<br />
according <strong>to</strong> specific criteria or characteristics. This formatted and queried data can then be<br />
sub<strong>to</strong>taled, and charted allowing further comparison and contrast of data.<br />
When these lessons have been completed, you should have the basic knowledge, comfort<br />
level, and skill set for using a spreadsheet for your own classroom subject matter application.<br />
[back <strong>to</strong> <strong>to</strong>p]<br />
• Creating a New Spreadsheet<br />
• Data Computations<br />
Lesson 1: Creating a New Spreadsheet<br />
In the previous lessons, the spreadsheet was started for you. In this lesson you will start with<br />
a blank spreadsheet and enter, format and manipulate data <strong>to</strong> allow for more thoughtful, indepth<br />
interpretation of the raw data.<br />
Activity 1: Open New File<br />
1. From the Microsoft Office But<strong>to</strong>n, choose New<br />
2. With the Blank Workbook selected, click on Create<br />
Result: Blank Spreadsheet<br />
Activity 2: Entering Column Labels & Data
<strong>Introduction</strong> <strong>to</strong> <strong>Excel</strong>- <strong>Part</strong> 3<br />
http://edutech.msu.edu/online/Office2007/PptXcl2007/tu<strong>to</strong>rials/<strong>Excel</strong>2007-03.html<br />
Page 2 of 18<br />
10/15/2007<br />
1. Key in the following labels in Row 1<br />
Country<br />
Continent<br />
Population<br />
Total Area<br />
Life Exp<br />
Pop Growth<br />
Here's a shortcut...An<br />
easy way <strong>to</strong> view data<br />
from two sources, is by<br />
minimizing both<br />
screens, placing them<br />
beside one another and,<br />
re-sizing them so there<br />
is no overlapping of the<br />
documents. You can<br />
move easily from one<br />
document <strong>to</strong> the other<br />
with no lengthy reloading<br />
of each<br />
document screen.<br />
2. Starting with Row 2, key in the following:<br />
United States<br />
North America<br />
298444215<br />
9631420<br />
77.85<br />
.0091 (The data given .91 is in % format so we will need <strong>to</strong> enter the raw<br />
data and format the cells <strong>to</strong> have the correct data for calculations)<br />
3. Press Enter and then the Home key <strong>to</strong> start at cell A3<br />
Data for this spreadsheet is available at The World Factbook Web site...<br />
https://www.cia.gov/cia/publications/factbook/<br />
Just select the country in the pull down menu.<br />
4. In Row 3, key in the following<br />
France<br />
Europe<br />
60876136<br />
547030<br />
79.73<br />
.0035<br />
5. Since some of the data may not be visible due <strong>to</strong> the default column width<br />
it may appear as a series of pound symbols (##########). Use the<br />
Au<strong>to</strong>Fit Column Width option under the Format but<strong>to</strong>n <strong>to</strong> au<strong>to</strong>matically<br />
re-size the column widths. Remember <strong>to</strong> first use the Select All But<strong>to</strong>n <strong>to</strong><br />
make sure all data is included.<br />
6. Save Sheet 1 as Countries. Remember <strong>to</strong> double click on the sheet tab<br />
and type in Countries.
<strong>Introduction</strong> <strong>to</strong> <strong>Excel</strong>- <strong>Part</strong> 3<br />
http://edutech.msu.edu/online/Office2007/PptXcl2007/tu<strong>to</strong>rials/<strong>Excel</strong>2007-03.html<br />
Page 3 of 18<br />
10/15/2007<br />
7. Using the CIA Web site provided, fill in the data on the following countries<br />
(Remember <strong>to</strong> use the drop down menu <strong>to</strong> go <strong>to</strong> the country page and then<br />
scroll down for the data):<br />
Argentina<br />
China<br />
Chad<br />
Denmark<br />
Egypt<br />
Chile<br />
Japan<br />
Canada<br />
Algeria<br />
• An alternate way <strong>to</strong> fill in the spreadsheet is <strong>to</strong> use the Data Form. A<br />
single record is visible, allowing for ease in entering the data.<br />
• To use the Data Form, you must add the but<strong>to</strong>n <strong>to</strong> the Quick Access<br />
menu.<br />
• Click the drop-down arrow on the right side of the Quick Access menu
<strong>Introduction</strong> <strong>to</strong> <strong>Excel</strong>- <strong>Part</strong> 3<br />
http://edutech.msu.edu/online/Office2007/PptXcl2007/tu<strong>to</strong>rials/<strong>Excel</strong>2007-03.html<br />
Page 4 of 18<br />
10/15/2007<br />
and choose More Commands.<br />
• In the <strong>Excel</strong> Options window select Cus<strong>to</strong>mize from the menu on the left<br />
and click the drop-down menu under the Choose commands from option<br />
• Select Commands Not in the Ribbon<br />
• Scroll through the list <strong>to</strong> find the Form but<strong>to</strong>n, click it once, and click the<br />
Add but<strong>to</strong>n
<strong>Introduction</strong> <strong>to</strong> <strong>Excel</strong>- <strong>Part</strong> 3<br />
http://edutech.msu.edu/online/Office2007/PptXcl2007/tu<strong>to</strong>rials/<strong>Excel</strong>2007-03.html<br />
Page 5 of 18<br />
10/15/2007<br />
• The Form but<strong>to</strong>n now appears as part of the Quick Access menu<br />
• Highlight the data, in cells A1 through F13. In the Quick Access menu,<br />
select the Form but<strong>to</strong>n<br />
• This box appears with the header row as the field names.<br />
• The first record is visible in the individual field locations. The current record<br />
being viewed along with the <strong>to</strong>tal number of records is provided. You can<br />
select Find Next <strong>to</strong> go <strong>to</strong> the next record, Find Prev <strong>to</strong> take you back a<br />
record, Delete the current record, add a New blank record, search using<br />
specific Criteria, or Close the form.<br />
• Make yourself familiar with this form and then add the remaining countries.<br />
Pressing Enter is another method of taking you <strong>to</strong> a new empty field. Tab<br />
will take you <strong>to</strong> the next field in the record. Select Close when finished.<br />
Activity 3: Formatting the Data
<strong>Introduction</strong> <strong>to</strong> <strong>Excel</strong>- <strong>Part</strong> 3<br />
http://edutech.msu.edu/online/Office2007/PptXcl2007/tu<strong>to</strong>rials/<strong>Excel</strong>2007-03.html<br />
Page 6 of 18<br />
10/15/2007<br />
Remember that text by<br />
default is center justified<br />
and numbers are right<br />
justified.<br />
1. Format the population and <strong>to</strong>tal area data as accounting with 0 decimal<br />
places. Remember <strong>to</strong> highlight the data first, then apply the formatting.<br />
2. Format Life Exp data as numbers with 2 decimal places.<br />
3. If an individual column does not properly display the data, (remember the series<br />
of pound symbols (##########)), another way <strong>to</strong> re-size the column is by<br />
mousing over the right edge of the column until the double sided arrow<br />
appears. Double click and the individual column will adjust the width <strong>to</strong> fit the<br />
data.<br />
4. Format Population Growth as % with the decimal set at 2 .<br />
Your spreadsheet should look like this...<br />
Freeze pane is a helpful<br />
viewing <strong>to</strong>ol when you<br />
have data that goes<br />
beyond the viewing area<br />
of your screen. The row<br />
and column headers<br />
remain in place and the<br />
data inside is allowed <strong>to</strong><br />
move so you know the<br />
field and record you are<br />
viewing. To use this <strong>to</strong>ol,<br />
select the View tab.<br />
Click the Freeze Panes<br />
but<strong>to</strong>n and select<br />
Freeze Panes. To<br />
remove this feature,<br />
select Unfreeze Panes.<br />
[back <strong>to</strong> <strong>to</strong>p]<br />
Lesson 2: Data Computations<br />
In this lesson, the country data will be computed, sorted, filtered various ways, sub<strong>to</strong>taled,<br />
and charted <strong>to</strong> better understand, interpret, and draw conclusions about the raw data<br />
presented for each country.<br />
Activity 1: Computing Data Using a Formula<br />
Now that the data is entered in<strong>to</strong> the spreadsheet, you can use it <strong>to</strong> make inquiries
<strong>Introduction</strong> <strong>to</strong> <strong>Excel</strong>- <strong>Part</strong> 3<br />
http://edutech.msu.edu/online/Office2007/PptXcl2007/tu<strong>to</strong>rials/<strong>Excel</strong>2007-03.html<br />
Page 7 of 18<br />
10/15/2007<br />
about the information on the countries by placing formulas in various cells.<br />
When you copy the<br />
formula by highlighting<br />
the cells and dragging<br />
the fill down box, you<br />
are using a Relative<br />
Reference. The<br />
formulas are created<br />
relative <strong>to</strong> or in<br />
relationship <strong>to</strong> the rows<br />
you are selecting.<br />
Another method of<br />
referencing cells would<br />
<strong>to</strong> use an Absolute<br />
Reference which<br />
accesses data in a<br />
specific cell. The<br />
formula would include a<br />
$ in front of each column<br />
letter and each row<br />
number such as<br />
=$A$13.<br />
1. Add one more column by placing the title Pop. Density in cell G1.<br />
2. In cell G2, enter the formula <strong>to</strong> compute the density. The formula you should<br />
type in the formula box is =C2/D2. The result should be 30.98652.<br />
3. Copy the formula in<strong>to</strong> the rest of column G (cells G3-G12) by highlighting<br />
cell G1 and dragging the fill down box (black) in the right hand corner<br />
down until cells all data cells are highlighted.<br />
4. Format the column so the numbers show two decimal places and the field<br />
name is completely visible.<br />
Result: Data that is easily comparable <strong>to</strong> like items<br />
Activity 2: Sorting Data<br />
1. Single Click on a cell within the data set you want <strong>to</strong> sort.<br />
2. On the Data tab, select Sort...<br />
If you see the message below, you need <strong>to</strong> select any cell containing information that is<br />
part of this list of data. You need <strong>to</strong> tell the software which list of information you intend <strong>to</strong><br />
sort.<br />
Another error message you may see would be the Sort Warning box if you select only a<br />
few cells but not all of them within your data set. Select Expand the selection but<strong>to</strong>n <strong>to</strong><br />
include the full data set, not just the few cells that were selected.
<strong>Introduction</strong> <strong>to</strong> <strong>Excel</strong>- <strong>Part</strong> 3<br />
http://edutech.msu.edu/online/Office2007/PptXcl2007/tu<strong>to</strong>rials/<strong>Excel</strong>2007-03.html<br />
Page 8 of 18<br />
10/15/2007<br />
3. Notice that the range of cells <strong>to</strong> be sorted is highlighted.<br />
4. At the <strong>to</strong>p of the Sort dialogue box, make sure My Data Range has Headers is<br />
selected .<br />
5. In the Sort By section, select Continent.<br />
6. Click the Add Level but<strong>to</strong>n and in the Then By section, select Population.<br />
7. It is fine <strong>to</strong> leave the default order of Ascending .<br />
8. Click on OK.<br />
Result: Data sorted by Continent. Within each Continent the data is sorted by<br />
Population
<strong>Introduction</strong> <strong>to</strong> <strong>Excel</strong>- <strong>Part</strong> 3<br />
http://edutech.msu.edu/online/Office2007/PptXcl2007/tu<strong>to</strong>rials/<strong>Excel</strong>2007-03.html<br />
Page 9 of 18<br />
10/15/2007<br />
Activity 3: Creating a Header for the Spreadsheet<br />
1. Click the Insert tab<br />
2. Select the Header/Footer but<strong>to</strong>n<br />
3. In the Center section type Countries Sorted by Continent<br />
4. Click in an empty cell <strong>to</strong> exit the Header and Footer mode<br />
5. Double Click on the tab for Sheet 1 and change the name <strong>to</strong> Sort by<br />
Continent<br />
Result: Sheet of sorted countries ready for printing<br />
Activity 4: Filtering Data<br />
Once the data is sorted you can use the filter command on specific records dependent<br />
on criteria. The records that are extracted will depend on the criteria you select.<br />
1. On the Data tab, choose Filter<br />
A series of Pop-down menu icons appear next <strong>to</strong> each field name in the header row.<br />
2. Click on the pop-down icon for Continent, select (Select All), and select<br />
Africa<br />
Result: Only Countries from the Continent of Africa appear (records 2, 3, & 4).<br />
Notice that rows 5-12 were not visible since these were filtered out from view.
<strong>Introduction</strong> <strong>to</strong> <strong>Excel</strong>- <strong>Part</strong> 3<br />
http://edutech.msu.edu/online/Office2007/PptXcl2007/tu<strong>to</strong>rials/<strong>Excel</strong>2007-03.html<br />
Page 10 of 18<br />
10/15/2007<br />
3. To Copy this filtered data <strong>to</strong> another sheet <strong>to</strong> preserve the original data, use the<br />
Select All but<strong>to</strong>n in the corner and Copy the data.<br />
4. Click on the Sheet2 tab and Paste the data in<strong>to</strong> the sheet. The default cell<br />
selection is A1 so a paste command will work. Rename the sheet tab " Filter<br />
by Continent".<br />
5. Notice the pop-down icons are no longer present and the row numbers are<br />
back <strong>to</strong> consecutive numbering. Only the data has been copied, not the filtering<br />
command prompts.<br />
6. The Header/Footer content does not carry over from one sheet <strong>to</strong> the next so<br />
you will need <strong>to</strong> repeat the commands <strong>to</strong> add a Cus<strong>to</strong>m Header for Filter by<br />
Continent of Africa. To return <strong>to</strong> these directions, click here.<br />
Clear Filter - All Fields<br />
1. Return <strong>to</strong> the original sheet that is now labeled Sort by Continent<br />
2. Clear the Filter command by clicking the Filter but<strong>to</strong>n on the Data tab<br />
Result: All data is displayed<br />
Activity 5: Cus<strong>to</strong>m Filter - Single Criterion<br />
By creating a cus<strong>to</strong>m filter you can specify data ranges within a column.<br />
To filter continents that have America as part of their name, you will use the "wild<br />
card" symbol of asterisk (*) in the filter criteria. The asterisk represents any series of<br />
characters that may be part of the filter criteria.<br />
1. With the filter icons still in place, Click on the drop-down icon for Continent<br />
2. Select Text Filters > Equals<br />
3. Under the heading Show row where: Continent, if the term equals is not<br />
already displayed, then use the drop-down menu <strong>to</strong> select equals.<br />
4. In the adjacent box, key in *America<br />
5. Press OK <strong>to</strong> complete the filter
<strong>Introduction</strong> <strong>to</strong> <strong>Excel</strong>- <strong>Part</strong> 3<br />
http://edutech.msu.edu/online/Office2007/PptXcl2007/tu<strong>to</strong>rials/<strong>Excel</strong>2007-03.html<br />
Page 11 of 18<br />
10/15/2007<br />
Result: Countries in North and South America are displayed<br />
7. Copy this filtered data on<strong>to</strong> a new sheet, rename the sheet, and add a<br />
Header <strong>to</strong> the sheet<br />
Activity 6: Cus<strong>to</strong>m Filter - Multiple Criteria<br />
This section uses Boolean logic <strong>to</strong> combine terms. The words used <strong>to</strong> qualify the data<br />
are called opera<strong>to</strong>rs. In reference <strong>to</strong> filtering within a column we will be talking about<br />
the Boolean opera<strong>to</strong>rs and and or.<br />
With this data set, countries with similar size can be compared in terms of population,<br />
life expectancy, population growth and population density. Filtering countries with a<br />
<strong>to</strong>tal land area of more than 756,950 and less than 9,596,960 will give us this data set<br />
for comparison and further manipulation.<br />
1. Return <strong>to</strong> the Sort by Continent worksheet and Clear the Filter using the<br />
same method as before<br />
2. Click on the drop-down icon for Total Area<br />
3. Select Number Filters > Greater Than...<br />
4. Under the heading, Show row where: Total Area, use the drop-down menu <strong>to</strong><br />
select is greater than<br />
5. In the adjacent drop-down menu, select 756,950<br />
6. Make sure the radio but<strong>to</strong>n for And is selected<br />
7. In the next set of drop-down menus, select is less than and then 9,596,960<br />
as the criteria<br />
8. Press OK <strong>to</strong> complete the filter
<strong>Introduction</strong> <strong>to</strong> <strong>Excel</strong>- <strong>Part</strong> 3<br />
http://edutech.msu.edu/online/Office2007/PptXcl2007/tu<strong>to</strong>rials/<strong>Excel</strong>2007-03.html<br />
Page 12 of 18<br />
10/15/2007<br />
Notice that the filter icon arrow of the column where a filter has been applied has<br />
changed.<br />
Result: Only Countries with a Total Land Area greater than 756,950 and less than<br />
9,596,960 are displayed.<br />
Now additional comparisons can be made about the population density in relationship<br />
<strong>to</strong> life expectancy, and population growth for countries with similar land area.<br />
9. Copy this filtered data on<strong>to</strong> a new sheet, rename the sheet, and add a Header <strong>to</strong><br />
the renamed sheet. A Workbook has a default of three Sheets. To add more, in<br />
the Insert menu, select Worksheet. A new Sheet appears on the Sheet Tab list<br />
<strong>to</strong> the left of the current worksheet. If you want <strong>to</strong> move this sheet <strong>to</strong> the<br />
rightmost position, just left click on the tab until you see the sheet icon appear.<br />
(It looks like the New document icon.) Drag the sheet name <strong>to</strong> the preferred<br />
location on the bar. An insertion arrow will appear <strong>to</strong> designate the new location.<br />
Release the mouse if the location is correct.<br />
Result: Sheet Tab is listed in user defined order<br />
Remove Filter - this command will remove the Filter drop-down menus from each<br />
column. This command is executed when you deselect Filter.
<strong>Introduction</strong> <strong>to</strong> <strong>Excel</strong>- <strong>Part</strong> 3<br />
http://edutech.msu.edu/online/Office2007/PptXcl2007/tu<strong>to</strong>rials/<strong>Excel</strong>2007-03.html<br />
Page 13 of 18<br />
10/15/2007<br />
1. Return <strong>to</strong> the original sheet that is now labeled Sort by Continent.<br />
2. Go <strong>to</strong> the Data tab. Click on Filter. This command acts like a <strong>to</strong>ggle switch (on<br />
or off). By clicking on Filter you have turned the command off.<br />
Result: All data is visible and Filter icons have been removed<br />
Activity 7: Sub<strong>to</strong>taling Data<br />
While the Average function can work well <strong>to</strong> average data, you may want <strong>to</strong> average<br />
the data according <strong>to</strong> a specified field or category and view or hide varying amounts of<br />
data according <strong>to</strong> that category. The Sub<strong>to</strong>tal command will compute this function<br />
within the data set.<br />
1. Make sure you are in the Worksheet labeled Sort by Continent because we<br />
will begin with data sorted by continent. Not all of the sub<strong>to</strong>tal formatting holds<br />
when copied, so a new sheet should be selected first. Select All (but<strong>to</strong>n in lefthand<br />
corner) and copy the data from the sheet in<strong>to</strong> a new Worksheet<br />
2. Format your new sheet<br />
a. Label the sheet tab Sub<strong>to</strong>tals<br />
b. Re-size the fields<br />
c. Add a header<br />
d. Move the Sub<strong>to</strong>tal tab <strong>to</strong> the last position (far right).<br />
3. Click on a cell with data. Go <strong>to</strong> the Data tab and click the Sub<strong>to</strong>tal but<strong>to</strong>n.<br />
4. Under the header At Each Change in: use the drop-down menu <strong>to</strong> select<br />
Continent.<br />
5. Under the header Use Function:, use the drop-down menu <strong>to</strong> select<br />
Average.<br />
6. Under the header Add Sub<strong>to</strong>tal <strong>to</strong>:, click on Life Exp <strong>to</strong> check it. If any other<br />
box has a check mark, then click on the box <strong>to</strong> de-select it.<br />
7. Click on OK.
<strong>Introduction</strong> <strong>to</strong> <strong>Excel</strong>- <strong>Part</strong> 3<br />
http://edutech.msu.edu/online/Office2007/PptXcl2007/tu<strong>to</strong>rials/<strong>Excel</strong>2007-03.html<br />
Page 14 of 18<br />
10/15/2007<br />
Result: Life Expectancy for each continent is averaged and displayed below the<br />
continent<br />
With Sub<strong>to</strong>taling, a display appears on the left side of the worksheet which acts like the<br />
outline feature in Word. The + and - symbols will expand or collapse (<strong>to</strong>ggle) the rows<br />
according <strong>to</strong> the level you select. Currently all of the data is visible along with the new<br />
Life Expectancy averages for each continent. When all data is visible, you will see<br />
Level 3, represented by dots. Level 2 can collapse the rows according <strong>to</strong> the<br />
sub<strong>to</strong>taling criteria; in this case it is countries. Level 1 can collapse all rows with only<br />
the field titles appearing and the Grand Average (average of all continents) displayed.<br />
You can also select the numbers at the <strong>to</strong>p <strong>to</strong> collapse or expand all records at that<br />
level. The remaining activities will allow you <strong>to</strong> further explore the sub<strong>to</strong>taling feature.<br />
Hiding the Detail
<strong>Introduction</strong> <strong>to</strong> <strong>Excel</strong>- <strong>Part</strong> 3<br />
http://edutech.msu.edu/online/Office2007/PptXcl2007/tu<strong>to</strong>rials/<strong>Excel</strong>2007-03.html<br />
Page 15 of 18<br />
10/15/2007<br />
1. Click on the small number 2 in the outline report on the <strong>to</strong>p left of the page.<br />
Result: Sub<strong>to</strong>tals of Life Expectancy for each continent are displayed along with<br />
the Grand Average<br />
Activity 8: Creating a Chart with Sub<strong>to</strong>tals<br />
The Horizontal Cylinder<br />
chart was chosen <strong>to</strong><br />
better accommodate the<br />
lengthy data titles.<br />
Choosing different chart<br />
types and sub-types<br />
help <strong>to</strong> display the data<br />
in a manner that<br />
supports better<br />
comprehension.<br />
In this activity you are going <strong>to</strong> create a bar chart that displays all of the Life<br />
Expectancy sub<strong>to</strong>tals for each continent. Only the data that is visible will be included in<br />
the chart, not data from the hidden cells and rows.<br />
1. Highlight cells B1-B17, press Ctrl (<strong>to</strong> include the next set of cells) then select<br />
cells E1-E17<br />
2. Click on the Insert tab and select the Bar but<strong>to</strong>n <strong>to</strong> create a chart<br />
3. Choose Cylinder
<strong>Introduction</strong> <strong>to</strong> <strong>Excel</strong>- <strong>Part</strong> 3<br />
http://edutech.msu.edu/online/Office2007/PptXcl2007/tu<strong>to</strong>rials/<strong>Excel</strong>2007-03.html<br />
Page 16 of 18<br />
10/15/2007<br />
4. Click on the Layout tab. Click the Legend but<strong>to</strong>n and select None <strong>to</strong> remove<br />
the legend (See image below)<br />
Try formatting the<br />
various parts of the<br />
chart <strong>to</strong> fit your own<br />
style and <strong>to</strong> better<br />
represent the data. Click<br />
on the data you want <strong>to</strong><br />
change, then right click<br />
and select Format <strong>to</strong><br />
bring up a dialogue box<br />
with options
<strong>Introduction</strong> <strong>to</strong> <strong>Excel</strong>- <strong>Part</strong> 3<br />
http://edutech.msu.edu/online/Office2007/PptXcl2007/tu<strong>to</strong>rials/<strong>Excel</strong>2007-03.html<br />
Page 17 of 18<br />
10/15/2007<br />
5. On the Layout tab click the Chart Title but<strong>to</strong>n and select Above Chart.<br />
6. Title the chart Life Expectancy<br />
Result: A Chart of Life Expectancy sub<strong>to</strong>tals for each continent.<br />
Notice in the image above that the cells with chart data and text have a colored<br />
outline. The colored outline corresponds <strong>to</strong> the data and text from the spreadsheet;<br />
purple highlights the Continents displayed, blue highlights the data used (sub<strong>to</strong>tals) for<br />
life expectancy and green highlights the data series title. Also notice the formula bar<br />
with the chart series that references the absolute values of the sub<strong>to</strong>tal cells. (the ! in<br />
the formula refers <strong>to</strong> the worksheet named Sub<strong>to</strong>tal)<br />
Copy Sheet<br />
There is a difference between copying a sheet and copying the data within a sheet. As<br />
you saw earlier, copying the data does not retain all of the filtering or sub<strong>to</strong>taling<br />
features of the worksheet. A way <strong>to</strong> allow these features is by copying the worksheet.<br />
1. Select Edit, then Move or Copy Sheet<br />
2. A new sheet with the sub<strong>to</strong>tal features is created with the name of Sub<strong>to</strong>tal (2).
<strong>Introduction</strong> <strong>to</strong> <strong>Excel</strong>- <strong>Part</strong> 3<br />
http://edutech.msu.edu/online/Office2007/PptXcl2007/tu<strong>to</strong>rials/<strong>Excel</strong>2007-03.html<br />
Page 18 of 18<br />
10/15/2007<br />
Change the name of the sheet tab <strong>to</strong> Sub<strong>to</strong>tal Detail and move the<br />
worksheet <strong>to</strong> the right of the Sub<strong>to</strong>tal worksheet.<br />
Show Detail<br />
1. Click on the plus sign next <strong>to</strong> the Africa Average<br />
Result: The individual fields from the African countries are displayed with only<br />
the averages from the other continents displayed<br />
Notice that the chart also changed <strong>to</strong> include all Life Expectancy for countries in Africa<br />
because it was referencing a specific cell range. Click on the chart and using the<br />
keyboard select Delete since it is no longer referencing the data initially specified.<br />
Removing Sub<strong>to</strong>tals<br />
1. On the Data tab, select the Sub<strong>to</strong>tals but<strong>to</strong>n<br />
2. Click on Remove All<br />
Result: All data with no summaries displayed<br />
This is not a <strong>to</strong>ggle but<strong>to</strong>n. The chart data will change and all sub<strong>to</strong>tals will need <strong>to</strong> be<br />
re-selected if removed.<br />
Wrap Up:<br />
Go Back <strong>to</strong> Tu<strong>to</strong>rials<br />
http://edutech.msu.edu/online/<br />
<strong>Excel</strong> is used <strong>to</strong> explore and answer questions by way of computing data, sorting, filtering,<br />
and sub<strong>to</strong>taling various data sets. You should now be able <strong>to</strong> alter this data set or create a<br />
new spreadsheet for use in your own educational setting with specific learning objectives<br />
relevant <strong>to</strong> your subject area. You will need these skills <strong>to</strong> complete the <strong>Excel</strong> assignment for<br />
this class. Remember that <strong>Excel</strong> is a very powerful software <strong>to</strong>ol that has great potential for<br />
displaying and analyzing facts and figures.