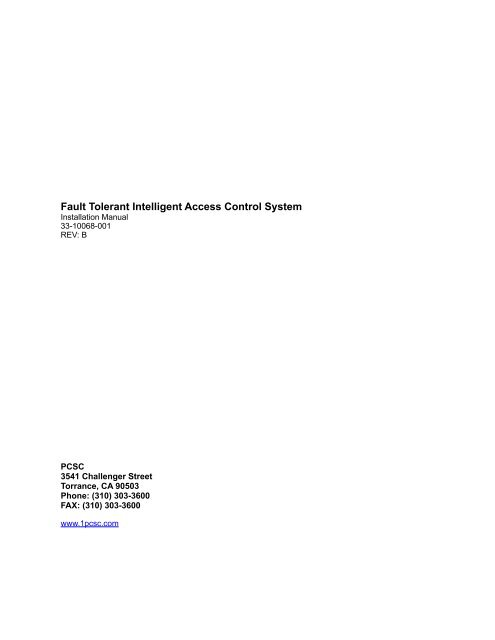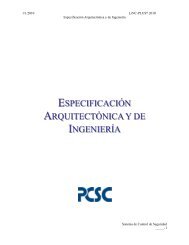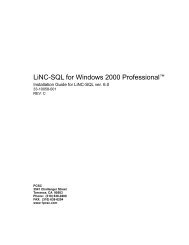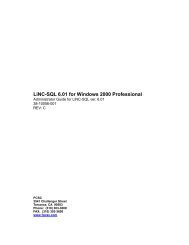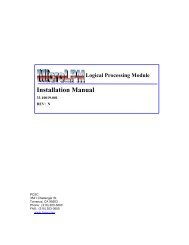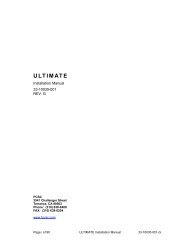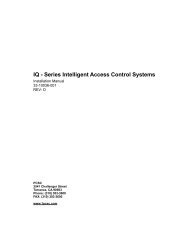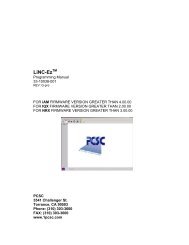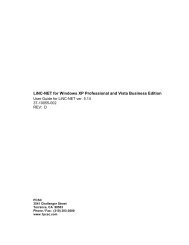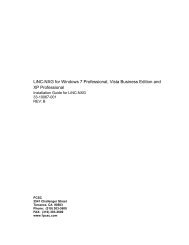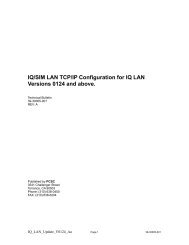Fault Tolerant Intelligent Access Control System - PCSC
Fault Tolerant Intelligent Access Control System - PCSC
Fault Tolerant Intelligent Access Control System - PCSC
You also want an ePaper? Increase the reach of your titles
YUMPU automatically turns print PDFs into web optimized ePapers that Google loves.
<strong>Fault</strong> <strong>Tolerant</strong> <strong>Intelligent</strong> <strong>Access</strong> <strong>Control</strong> <strong>System</strong><br />
Installation Manual<br />
33-10068-001<br />
REV: B<br />
<strong>PCSC</strong><br />
3541 Challenger Street<br />
Torrance, CA 90503<br />
Phone: (310) 303-3600<br />
FAX: (310) 303-3600<br />
www.1pcsc.com
First Edition: January 2010<br />
Revision August 2011<br />
Information in this manual is subject to change without notice and does not represent a commitment on<br />
the part of <strong>PCSC</strong>. The software described in this manual is furnished under a license agreement or<br />
nondisclosure agreement. The software may be used or copied only in accordance with the terms of the<br />
agreement. No part of this document may be reproduced or transmitted in any form or by any means,<br />
electronic or mechanical, including photocopying, recording, or information storage and retrieval<br />
systems, for any purpose other than specified in the agreement, without the express written permission<br />
of <strong>PCSC</strong>.<br />
© 2011 <strong>PCSC</strong>. All Rights Reserved.<br />
Printed in the United States of America.<br />
Published by <strong>PCSC</strong><br />
3541 Challenger Street<br />
Torrance, CA 90503<br />
(310) 303-3600 ph/fax<br />
Publication Number: 33-10068-001-B<br />
Page 2 of 101 <strong>Fault</strong> <strong>Tolerant</strong> <strong>Control</strong>ler Manual 33-10068-001-B
0.1 Board Diagrams<br />
0.1.1 The FT Printed Circuit Board Wiring Diagram<br />
Page 3 of 101 <strong>Fault</strong> <strong>Tolerant</strong> <strong>Control</strong>ler Manual 33-10068-001-B
0.1.2 The FT – Rack-Mounted<br />
Page 4 of 101 <strong>Fault</strong> <strong>Tolerant</strong> <strong>Control</strong>ler Manual 33-10068-001-B
0.1.3 The DDM Printed Circuit Board Wiring Diagram<br />
Page 5 of 101 <strong>Fault</strong> <strong>Tolerant</strong> <strong>Control</strong>ler Manual 33-10068-001-B
0<br />
0.1.4 The SDM Printed Circuit Board Wiring Diagram<br />
NOTE: Model SDM is not UL Listed or intended to be used in UL 294 Installations.<br />
Page 6 of 101 <strong>Fault</strong> <strong>Tolerant</strong> <strong>Control</strong>ler Manual 33-10068-001-B
0.2 Table of Contents<br />
1.0 Introduction ......................................................................................................................................... 10<br />
1.1 Theory of Operation ........................................................................................................................ 11<br />
Redundancy ...................................................................................................................................... 12<br />
2.0 Installing Power .................................................................................................................................. 13<br />
2.1 Installing Power to the FT and DDM ............................................................................................... 13<br />
2.1.1 Installing Power ........................................................................................................................ 13<br />
2.1.2 <strong>PCSC</strong> 3.0 Amp or 6.0 Amp Power Supply (DDM only) ........................................................... 14<br />
2.2 Installing Power SDM ..................................................................................................................... 15<br />
2.2.1 Installing Power- 3.0 Amp ........................................................................................................ 15<br />
2.2.2 <strong>PCSC</strong> 3.0 Amp Power Supply .................................................................................................. 16<br />
2.3 Resetting a Panels to Default Values .............................................................................................. 17<br />
3.0 Wiring the Readers ............................................................................................................................. 18<br />
3.1 Grounding the Readers ................................................................................................................... 19<br />
3.2 Properly Routing the Cables ........................................................................................................... 19<br />
3.3 Grounding the Power and Data Lines ............................................................................................. 19<br />
3.3.1 Procedure ................................................................................................................................ 19<br />
3.4 Grounding the Pin Pad or Reader .................................................................................................. 20<br />
3.4.1 Procedure ................................................................................................................................ 20<br />
3.4.2 Grounding the Reader Mullion Mount ...................................................................................... 20<br />
4.0 Reader Connections to the DDM ....................................................................................................... 21<br />
4.0.1. Reader Disconnect Resistors .................................................................................................. 21<br />
4.0.2 Compatible UL Listed Readers: ............................................................................................... 21<br />
4.1 Reader Connections: PR233 MiniProx / PR-733/732 ..................................................................... 22<br />
4.2 Reader Connections: PR-234 / PRK-234 ProxPro / PR736 / PRK-736 .......................................... 23<br />
4.3 Reader Connections: PR-235 MaxiProx / PR-735 .......................................................................... 24<br />
4.4 Reader Connections: Sensor Wiegand .......................................................................................... 25<br />
4.5 Reader Connections: VeriProx / V-Pass/ ........................................................................................ 26<br />
4.6 Reader Connections: iClass ........................................................................................................... 27<br />
4.7 Reader Connections: Xceed ID SP632/SP632M/SP633/SP635/SPK635 ...................................... 28<br />
4.8 Reader Connections: Biometric ...................................................................................................... 29<br />
5.0 Wiring the Door(s) ............................................................................................................................... 30<br />
5.1 Wiring the Panel in a Fail-Safe Environment .................................................................................. 32<br />
5.1.1 Fail Safe - DDM ....................................................................................................................... 32<br />
5.1.1 Fail Safe - SDM ........................................................................................................................ 33<br />
5.2 Wiring Panel in a Fail-Secure Environment .................................................................................... 34<br />
5.2.1 Fail-Secure - DDM ................................................................................................................... 34<br />
5.2.2 Fail-Secure - SDM ................................................................................................................... 36<br />
Page 7 of 101 <strong>Fault</strong> <strong>Tolerant</strong> <strong>Control</strong>ler Manual 33-10068-001-B
5.3 LED Arrays ...................................................................................................................................... 37<br />
5.3.1 Using the Seven Segment LED Array ...................................................................................... 37<br />
5.3.2 Status Chart for All LED Arrays ................................................................................................ 37<br />
5.4 Installing Noise Suppression Device .............................................................................................. 37<br />
5.4.1 Procedure ................................................................................................................................ 37<br />
5.5 Reset button ................................................................................................................................... 38<br />
5.5.1 Reset button on the FT and DDM ............................................................................................ 38<br />
5.5.2 Reset Button on the SDM ........................................................................................................ 39<br />
6.0 Communicating with the FT, DDM and SDM through TCP/IP ............................................................ 40<br />
6.0.1 Connecting to a Panel via TCP/IP ............................................................................................ 40<br />
6.1 Programming the FT ....................................................................................................................... 41<br />
6.1.1 Connecting to a FT .................................................................................................................. 41<br />
6.1.2 Setting the Name and IP Address of a FT ............................................................................... 43<br />
6.1.3 Configure a Network of Connected FTs .................................................................................... 47<br />
6.1.4 Setting the Time Zone for a Particular Panel ........................................................................... 52<br />
6.1.5 Changing the Password ........................................................................................................... 54<br />
6.1.6 Specifying the IP Address to Allow FT configuration access .................................................... 56<br />
6.2 Programming the Dual Door Module .............................................................................................. 59<br />
6.2.1 Connecting to the DDM ........................................................................................................... 59<br />
6.2.2 Setting the Name and IP Address of a DDM ............................................................................ 61<br />
6.2.3 Configure the DDM’s Primary FT and Secondary FTs ............................................................. 64<br />
6.2.4 Setting the Time Zone for a Particular Panel ........................................................................... 70<br />
6.2.5 Changing the Password ........................................................................................................... 72<br />
6.2.6 Specifying the allowable Hosts and Workstations within a network ......................................... 74<br />
6.3 Programming the Single Door Module ............................................................................................ 76<br />
6.3.1 Connecting to the SDM ............................................................................................................ 76<br />
6.3.2 Setting the Name and IP Address of a SDM ............................................................................ 78<br />
6.3.3 Configure the SDM’s Primary FT and Secondary FTs .............................................................. 79<br />
6.3.4 Changing the Password on the SDM ....................................................................................... 81<br />
6.3.5 Setting the Time Zone for a Particular Panel on the SDM ....................................................... 83<br />
6.3.6 Setting the Panel Number for the SDM .................................................................................... 85<br />
6.3.7 Specifying the allowable Hosts and Workstations within a network ......................................... 87<br />
6.4 DIPswitch Addressing ..................................................................................................................... 89<br />
6.4.1 Location of the DIPswitch on the FT and DDM ........................................................................ 89<br />
6.4.2 DIPswitching the Panel Address (1-63)....................................................................................<br />
90<br />
6.4.3 Software Addressing of the SDM ............................................................................................. 91<br />
7.0 Status Lights and Dealing with Communication Errors ....................................................................... 92<br />
7.1 LED and 7 Segment LED Communication ..................................................................................... 92<br />
7.2 Communication Errors .................................................................................................................... 92<br />
7.2.1 Communication Errors – FT ..................................................................................................... 92<br />
Page 8 of 101 <strong>Fault</strong> <strong>Tolerant</strong> <strong>Control</strong>ler Manual 33-10068-001-B
7.2.2 Communication Errors - DDM .................................................................................................. 92<br />
7.2.3 Communication Errors - SDM .................................................................................................. 93<br />
7.3 Sense Inputs for the DDM and SDM .............................................................................................. 93<br />
7.4 User Selectable Options ................................................................................................................. 94<br />
8.0 Appendix A - FT Specifications ........................................................................................................... 95<br />
8.1 <strong>Fault</strong> <strong>Tolerant</strong> <strong>Control</strong>ler Features – FT ......................................................................................... 95<br />
8.1.1 <strong>System</strong> Capacities .................................................................................................................... 95<br />
8.1.2 Electrical Ratings ...................................................................................................................... 95<br />
8.2 <strong>Fault</strong> <strong>Tolerant</strong> <strong>Control</strong>ler Features – Dual Door Module ................................................................. 96<br />
8.2.1 Electrical Ratings ...................................................................................................................... 96<br />
8.3 <strong>Fault</strong> <strong>Tolerant</strong> <strong>Control</strong>ler Features – Single Door Module .............................................................. 97<br />
8.3.1 Electrical Ratings ...................................................................................................................... 97<br />
8.4 Cable Requirements and Maximum Lengths .................................................................................. 98<br />
8.4.1 Communication- ....................................................................................................................... 98<br />
8.4.1 Readers .................................................................................................................................... 98<br />
9.5 Tool Requirements .......................................................................................................................... 99<br />
9.6 <strong>Control</strong>ler Specifications ................................................................................................................. 99<br />
8.7 Maintenance Requirements .......................................................................................................... 100<br />
8.7.2 Back-Up Memory Battery Replacement ................................................................................ 100<br />
8.7.3 Power Supply Back Battery Replacement ............................................................................. 100<br />
Page 9 of 101 <strong>Fault</strong> <strong>Tolerant</strong> <strong>Control</strong>ler Manual 33-10068-001-B
1.0 Introduction<br />
Welcome to the <strong>PCSC</strong> <strong>Fault</strong> <strong>Tolerant</strong> <strong>Control</strong>ler, the newest generation of intelligent access control<br />
systems from <strong>PCSC</strong>. This manual explains the <strong>Fault</strong> <strong>Tolerant</strong> <strong>Control</strong>ler installation and connection to a<br />
network and other <strong>Fault</strong> <strong>Tolerant</strong> <strong>Control</strong>lers. The <strong>Fault</strong> <strong>Tolerant</strong> <strong>Control</strong>ler Manual is divided up into six<br />
steps:<br />
Step 1<br />
Step 2<br />
Step 3<br />
Step 4<br />
Step 5<br />
Step 6<br />
Unpacking the Panels<br />
Installing Power<br />
Wiring the Readers<br />
Connecting the Readers to the Dual Door Module (DDM) and Single Door Module<br />
(SDM)<br />
Wiring the Door(s)<br />
Communicating with the <strong>Fault</strong> <strong>Tolerant</strong> <strong>Control</strong>ler (FT) and DDM through TCP/IP<br />
Before powering the <strong>Fault</strong> <strong>Tolerant</strong> <strong>Control</strong>ler, take a moment to read through this manual. It has been<br />
designed to allow you to move through the installation and programming phase with a minimum of<br />
difficult. Should you require additional guidance during the installation process, call <strong>PCSC</strong> Technical<br />
Support at (310) 303-3600.<br />
NOTE: Model SDM is not UL Listed or intended to be used in UL 294 Installations.<br />
Page 10 of 101 <strong>Fault</strong> <strong>Tolerant</strong> <strong>Control</strong>ler Manual 33-10068-001-B
1.1 Theory of Operation<br />
The <strong>PCSC</strong> <strong>Fault</strong> <strong>Tolerant</strong> system is designed differently from the standard access control system in<br />
which <strong>PCSC</strong> has excelled for 25 years. A standard Host -> <strong>Control</strong>ler -> Reader/Door setup has always<br />
been reliant on each device preceding it to function properly in order to maintain the integrity of the<br />
system. For example, if a controller is to “fail” (lose power or be disconnected from the network), the<br />
readers or door controls connected to those panels will fail to activate. The system can be increasingly<br />
problematic if multiple panels are daisy-chained together via RS-485 or standard LAN network. If a<br />
panel within the chain goes off-line, it will disrupt the connection to the network. Although this occurrence<br />
is rare, it is a weakness within the standard access control architecture.<br />
The <strong>Fault</strong> <strong>Tolerant</strong> system was designed with a LAN-based “Active/Active” or “Active/Inactive” system<br />
architecture which compensates for the possibility that a controller may go off-line. If, for any reason, a<br />
primary controller fails, an alternate controller shall automatically take over the duties of the failed<br />
controller. The progression of successors to a faulty controller shall continue to provide security without<br />
any degradation in system operations.<br />
This secure method of operation was accomplished by dividing the duties of the standard panel into two<br />
distinct panel types. The intelligence of a standard controller that is able to function independently from<br />
the Host computer has been assigned to the <strong>Fault</strong> <strong>Tolerant</strong> <strong>Control</strong>ler or FT within the <strong>Fault</strong> <strong>Tolerant</strong><br />
system. The FT, connected to the network via a LAN connection, performs as the functional brain for all<br />
its subsidiary door modules. There are two types of FT within the <strong>Fault</strong> <strong>Tolerant</strong> system. The first is a<br />
standard independent panel. The second is a rack-mounted FT which incorporates two FTs within its<br />
design.<br />
The second type of panel within the <strong>Fault</strong> <strong>Tolerant</strong> system is the Door Module. The <strong>Fault</strong> <strong>Tolerant</strong><br />
system has two types of door modules: the Single Door Module (SDM) and the Dual Door Module<br />
(DDM). The door module is a dumb device that communicates all door and reader activity to the FT and<br />
executes any instructions commanded. FTs and door modules are connected via the network, not a<br />
hard-wired cable, so that the architecture of the <strong>Fault</strong> <strong>Tolerant</strong> system can respond immediately to any<br />
panel failure.<br />
Page 11 of 101 <strong>Fault</strong> <strong>Tolerant</strong> <strong>Control</strong>ler Manual 33-10068-001-B
1. Redundancy<br />
The key to the FT within a <strong>Fault</strong> <strong>Tolerant</strong> network is redundancy. No FT should function independently<br />
within a <strong>PCSC</strong> <strong>Fault</strong> <strong>Tolerant</strong> system. Multiple FTs within a network allow a secondary FT to “fill-in” if a<br />
door module’s primary FT goes off-line. Therefore, a <strong>Fault</strong> <strong>Tolerant</strong> system will only ever fail at the level<br />
of a single door module, and not affect the system as a whole.<br />
This can be illustrated by the following scenario. Assume four panels (FTs 1 – 4) are connected via the<br />
network. Each panel is able to see the connected FTs on the network, and will display a constant scroll<br />
of the panels to which it is connected. Also connected to the network is DDM 26, which has been<br />
assigned to FT 1. Within the scroll of FT 1, DDM 26 will also appear. Other FT panels will not see DDM<br />
26, as DDM 26 will only being attempt to connect to FT 1.<br />
If FT 1 goes off-line, the system needs to adapt. In a standard access control scenario, FT 1 would go<br />
off-line, as would DDM 26, and the readers/doors connected to it. Within the <strong>Fault</strong> <strong>Tolerant</strong> system, DDM<br />
26 will immediately search out the secondary FT within its programming, in this case, FT 2. The FT 2<br />
scroll will show that it is now connected to DDM 26. Additionally, FT 1 will no longer appear on the scroll<br />
on the other FTs.<br />
Page 12 of 101 <strong>Fault</strong> <strong>Tolerant</strong> <strong>Control</strong>ler Manual 33-10068-001-B
2.0 Installing Power<br />
2.1 Installing Power to the FT and DDM<br />
The <strong>Fault</strong> <strong>Tolerant</strong> <strong>Control</strong>ler (FT) can be powered via two different methods:<br />
• UL 294 Listed, power-limited, Power Over Ethernet (POE) injector<br />
(such as Altronix Model NetWay 8, 15.4 Watt minimum)<br />
• UL Listed Sunny Electronics Corp. Switching Adapter<br />
(Model SYS1319-2412-T3)<br />
The Dual Door Module (DDM) can be powered via two different methods:<br />
• UL 294 Listed, power-limited, Power Over Ethernet (POE) injector<br />
(such as Altronix Model NetWay 8, 30 Watt minimum)<br />
• UL 294 Listed <strong>PCSC</strong> Power Supply<br />
(such as Model PS300/12 or PS600/12)<br />
2.1.1 Installing Power<br />
The FT can be powered by a Sunny Electronics Corp. switching adapter, and will be connected to a<br />
12VDC connector located in the back of the unit. Wiring will be set at the factory. Disconnect power<br />
mains from the supply before making any adjustments to the wiring.<br />
FT Primary operating supply manufactured by Sunny Electronics Corp., Model SYS1319-2412-T3, rated<br />
at 12VDC, 2A (secondary).<br />
The DDM can be powered by a <strong>PCSC</strong> power supply, and will be connected to a 12VDC power supply at<br />
P2 at midlevel along the board. Wiring will be set at the factory. Disconnect power mains from the supply<br />
before making any adjustments to the wiring.<br />
DDM Primary operating supply manufactured by <strong>PCSC</strong>, Model PS300/12, rated at 12VDC, 3A<br />
(secondary) or Model PS600/12, rated at 12VDC, 6A (secondary).<br />
For installation, refer to the ESD SPS-3.6M2E Power Supply installation instructions (P/N: SPS36<br />
Instructions Rev: 04/15/02).<br />
DDM Secondary operating supply via sealed lead-acid rechargeable battery, rated 12VDC, 8Ah<br />
(providing a minimum 4 hours battery standby power)<br />
NOTE: Power supply cable connections are non power-limited outputs. For more information,<br />
please refer to the power supply installation manual.<br />
Page 13 of 101 <strong>Fault</strong> <strong>Tolerant</strong> <strong>Control</strong>ler Manual 33-10068-001-B
2.1.2 <strong>PCSC</strong> 3.0 Amp or 6.0 Amp Power Supply (DDM only)<br />
Page 14 of 101 <strong>Fault</strong> <strong>Tolerant</strong> <strong>Control</strong>ler Manual 33-10068-001-B
2.2 Installing Power SDM<br />
The SDM can be powered via two different methods:<br />
• Power Over Ethernet (POE)<br />
• <strong>PCSC</strong> Power Supply<br />
Shown below are the 3.0A <strong>PCSC</strong> power supplies.<br />
NOTE: Model SDM is not UL Listed or intended to be used in UL 294 Installations.<br />
2.2.1 Installing Power- 3.0 Amp<br />
Should the SDM be powered by an independent power supply, the panel will be connected to a 12VDC<br />
power supply at P2 at midlevel along the board. Wiring will be set at the factory. Disconnect power<br />
mains from the supply before making any adjustments to the wiring.<br />
For installation, refer to the ESD SPS-3.6M2E Power Supply installation instructions (P/N: SPS36<br />
Instructions Rev: 04/15/02).<br />
NOTE: Power supply cable connections are non power-limited outputs. For more information,<br />
please refer to the power supply installation manual.<br />
Page 15 of 101 <strong>Fault</strong> <strong>Tolerant</strong> <strong>Control</strong>ler Manual 33-10068-001-B
2.2.2 <strong>PCSC</strong> 3.0 Amp Power Supply<br />
NOTE: Model SDM is not UL Listed or intended to be used in UL 294 Installations.<br />
Page 16 of 101 <strong>Fault</strong> <strong>Tolerant</strong> <strong>Control</strong>ler Manual 33-10068-001-B
2.3 Resetting a Panels to Default Values<br />
This feature will be available in the future.<br />
Page 17 of 101 <strong>Fault</strong> <strong>Tolerant</strong> <strong>Control</strong>ler Manual 33-10068-001-B
3.0 Wiring the Readers<br />
<strong>PCSC</strong> has designed its products to withstand most inductive voltage spikes without effect. However,<br />
some noise found in power supplies and door strikes, in addition to static discharge, may cause the<br />
control unit to momentarily shut down, lockup, or in extreme cases, to become damaged. Unexplained<br />
lockups and intermittent system behavior are common symptoms of static or noise problems. If cycling<br />
power will remedy your problem, carefully follow these instructions:<br />
1. Install Metal Oxide Varistors (MOVs) (Siemens S10K30 or equivalent) at each Door Strike. When<br />
installed, they will suppress the feedback coming from door strikes, and limit most errors.<br />
2. Readers should be properly earth-grounded for uninterrupted reads. Please be aware that operation<br />
is affected by the amount of static present during certain times of the year.<br />
3. Properly grounding all readers and hardware, in addition to suppressing noise in the peripheral<br />
equipment, should allow for many problem free years of use with <strong>PCSC</strong> products.<br />
4. In addition, <strong>PCSC</strong> recommends using a separate filtered, electronically regulated output, switchable<br />
power supply for door strikes.<br />
5. Before installing the reader, please read the following instructions. Damage may occur if this is<br />
disregarded.<br />
6. Installation must meet all local, state, and federal regulations and codes for electrical installation. If<br />
these codes conflict with the installation methods described in this manual, please call your service<br />
representative.<br />
Page 18 of 101 <strong>Fault</strong> <strong>Tolerant</strong> <strong>Control</strong>ler Manual 33-10068-001-B
3.1 Grounding the Readers<br />
Do not route data and power cables in the same conduit. Crosstalk and transmission of electrical noise<br />
may result. The controller will become damaged if the power cable grounds to the data cable.<br />
NOTE: High Voltage and Low Voltage wiring must be routed separately and<br />
maintain a minimum spacing of 0.25 inches.<br />
3.2 Properly Routing the Cables<br />
Each cable has a set of drain lines that can be attached on the Host or controller end of the cable to any<br />
screws mounted in the optional enclosures. If other non-metallic enclosures are used for controller<br />
housing, ensure that an alternative source for earth grounding is available.<br />
3.3 Grounding the Power and Data Lines<br />
Each cable has a set of drain lines that can be attached on the Host or controller end of the cable to any<br />
screws mounted in the optional enclosures. If other non-metallic enclosures are used for controller<br />
housing, ensure that an alternative source for earth grounding is available.<br />
3.3.1 Procedure<br />
1. At the Reader side, it is important to be aware of both the static generated from the user end as well<br />
as electrical grounding from the data and power cabling. If at all possible, the reader mounting plate<br />
should be attached to a grounded junction box or to another source, if the junction box is nonmetallic.<br />
This alleviates the possible damage caused by static electricity.<br />
NOTE Leave the drain line taped back and floating at the reader site.<br />
2. If grounding locally is not possible, connect drain wires to the provided Electro Static Discharge<br />
(ESD) hardware at the <strong>Control</strong>ler side (enclosure) or to earth grounded conduit. As each reader port<br />
is progressively farther away from the ESD hardware location, allow for enough drain line to reach<br />
the ESD hardware on the controller end of the cable. Allow enough strain relief to avoid<br />
touching other circuitry or creating excessive tension.<br />
NOTE: High Voltage and Low Voltage wiring must be routed separately and<br />
maintain a minimum spacing of 0.25 inches.<br />
3. On a permanently connected product, a terminal intended solely for the connection of an equipment<br />
grounding conductor shall be capable of securing a conductor of the size suitable for the particular<br />
application in accordance with the National Electrical Code, ANSI/NFPA 70-1993.<br />
4. On a permanently connected product, a wire binding screw intended for the connection of an<br />
equipment grounding conductor shall have a green colored head that is hexagonal, slotted, or both.<br />
A pressure wire connector intended for connection of such a conductor shall be plainly identified<br />
such as by being marked “G” “GR,” “GROUND,” or “GROUNDING,” or the like, or by a marking on a<br />
wiring diagram provided on the product. The wire binding screw or pressure wire connector shall be<br />
secured to the frame or enclosure of the product and shall be located so that it is unlikely to be<br />
removed during service operations such as replacing fuses, resetting manual-reset devices, or the<br />
like.<br />
Page 19 of 101 <strong>Fault</strong> <strong>Tolerant</strong> <strong>Control</strong>ler Manual 33-10068-001-B
5. If a pressure wire connector intended for grounding is located where it could be mistaken for a<br />
neutral conductor of a ground supply, it shall be identified by a marking ”EQUIPMENT GROUND“ or<br />
with a green color identification, or both.<br />
6. On a permanently connected product, the surface of an insulated lead intended solely for the<br />
connection of an equipment grounding conductor shall be finished in a continuous green color or a<br />
continuous green color with one or more yellow stripes, and no other lead shall be so identified.<br />
3.4 Grounding the Pin Pad or Reader<br />
3.4.1 Procedure<br />
1. Orient the mounting plate so that the protruding ears are on top and facing the back of the reader or<br />
PIN Pad. Attach the mounting plate to the junction box using two screws. The mounting plate should<br />
be earth ground either to a ground junction box or directly to an earth ground source (especially if<br />
the junction box is not metal).<br />
2. Connect the cable to the rear of the reader. Secure the shield drain lines to one of the grounding<br />
screws in the <strong>Fault</strong> <strong>Tolerant</strong> <strong>Control</strong>ler enclosure or other appropriate location.<br />
3. Place mounting holes on the back of the reader over the latches on the mounting plate, and then<br />
position the unit so that the cover is flush with the mounting plate.<br />
4. Secure the unit to the mounting plate by inserting the special security fastener through the hole in<br />
the bottom of the reader. Tighten it using the security driver.<br />
3.4.2 Grounding the Reader Mullion Mount<br />
The reader may be attached to a glass or door mullion separator (either vertically or horizontally) by<br />
using the Mullion Bracket Adapter Kits (04-10170-001 for horizontal mounting or 04-10171-001 for<br />
vertical mounting).<br />
3.4.2.1 Procedure<br />
1. At the <strong>Fault</strong> <strong>Tolerant</strong> <strong>Control</strong>ler end, secure the drain lines to one of the ESD grounding screws in<br />
the <strong>Fault</strong> <strong>Tolerant</strong> <strong>Control</strong>ler box. At the reader end, leave the drain line floating. It is recommended<br />
that the mullion adapter be affixed to an earth ground or to the incoming conduit.<br />
2. Mount the reader to the J-box or mullion bracket.<br />
Page 20 of 101 <strong>Fault</strong> <strong>Tolerant</strong> <strong>Control</strong>ler Manual 33-10068-001-B
4.0 Reader Connections to the DDM<br />
4.0.1. Reader Disconnect Resistors<br />
If an external power supply and a reader disconnect feature is required, place an appropriately sized<br />
resistor (not supplied) at the reader. However, if the reader is using an external power supply, then the<br />
resistor should be installed at the reader port on the panel.<br />
NOTE: Reviewer points this out as contradictory. Externally powered readers usually will not have the<br />
reader connect/disconnect due to the fact that feature is in the panels.<br />
If an external power supply is required, a resistor can be placed at the reader port to eliminate the<br />
Reader Disconnect message in the logger.<br />
NOTE: For use in the following diagrams, resistors are shown connected to the boards.<br />
However, for best operation, resistors should be placed where they are the most<br />
effective.<br />
NOTE: A second reader is not available with the SDM* at this time. However, Model SDM<br />
is not UL Listed or intended to be used in UL 294 Installations.<br />
4.0.2 Compatible UL Listed Readers:<br />
These are the only readers/keypads to be used in UL Installations, and all others must be removed or<br />
explicitly stated as such.<br />
Manufacturer<br />
Applied Wireless Identification Group<br />
(AWID)<br />
XceedID Corp.<br />
HID Corp.<br />
Model<br />
SR-2400<br />
XF1100<br />
6136AxN<br />
Page 21 of 101 <strong>Fault</strong> <strong>Tolerant</strong> <strong>Control</strong>ler Manual 33-10068-001-B
4.1 Reader Connections: PR233 MiniProx / PR-733/732<br />
NOTE: The AWID readers (PR733 and<br />
PRK732) have a brown LED<br />
wire.<br />
Page 22 of 101 <strong>Fault</strong> <strong>Tolerant</strong> <strong>Control</strong>ler Manual 33-10068-001-B
4.2 Reader Connections: PR-234 / PRK-234 ProxPro / PR736 / PRK-736<br />
NOTE: The AWID readers (PR736 and<br />
PRK736) have a brown LED<br />
wire.<br />
Page 23 of 101 <strong>Fault</strong> <strong>Tolerant</strong> <strong>Control</strong>ler Manual 33-10068-001-B
4.3 Reader Connections: PR-235 MaxiProx / PR-735<br />
NOTE: The AWID readers (PR735)<br />
have a brown LED wire.<br />
Page 24 of 101 <strong>Fault</strong> <strong>Tolerant</strong> <strong>Control</strong>ler Manual 33-10068-001-B
4.4 Reader Connections: Sensor Wiegand<br />
Page 25 of 101 <strong>Fault</strong> <strong>Tolerant</strong> <strong>Control</strong>ler Manual 33-10068-001-B
4.5 Reader Connections: VeriProx / V-Pass/<br />
Page 26 of 101 <strong>Fault</strong> <strong>Tolerant</strong> <strong>Control</strong>ler Manual 33-10068-001-B
4.6 Reader Connections: iClass<br />
Page 27 of 101 <strong>Fault</strong> <strong>Tolerant</strong> <strong>Control</strong>ler Manual 33-10068-001-B
4.7 Reader Connections: Xceed ID SP632/SP632M/SP633/SP635/SPK635<br />
Page 28 of 101 <strong>Fault</strong> <strong>Tolerant</strong> <strong>Control</strong>ler Manual 33-10068-001-B
4.8 Reader Connections: Biometric<br />
Page 29 of 101 <strong>Fault</strong> <strong>Tolerant</strong> <strong>Control</strong>ler Manual 33-10068-001-B
5.0 Wiring the Door(s)<br />
Step 1.<br />
Step 2.<br />
When power is interrupted from the <strong>Fault</strong> <strong>Tolerant</strong> <strong>Control</strong>ler, the door relay de-energizes and<br />
continuity (conduction path) exists between the Common (Com.) and Normally Closed (N.C.)<br />
relay contacts. Should this loss-of-power situation arise, it must be determined whether the<br />
door(s) controlled by the <strong>Fault</strong> <strong>Tolerant</strong> <strong>Control</strong>ler will become unlocked (or a Fail-Safe<br />
environment), or locked (or a Fail-Secure environment).<br />
Refer to the two types of door hardware below and the circuit conditions that coincide with the<br />
state of the locks.<br />
Case A. Door Strike hardware requires continuity to unlock (for strikes that require power to<br />
lock, follow the outline given for maglocks). This is provided by a closed circuit<br />
condition (Normally Closed [N.C.]).<br />
Case B. Door Strike hardware does NOT require continuity to lock (for strikes that require<br />
power to lock, follow the outline given for maglocks). This is provided by an open<br />
circuit condition (Normally Open [N.O.]).<br />
Case C. Magnetic lock hardware requires continuity to lock. This is provided by a closed<br />
circuit condition (Normally Closed [N.C.]).<br />
Case D. Magnetic lock hardware does NOT require continuity to unlock.<br />
This is provided by an open circuit condition (Normally Open [N.O.]).<br />
Step 3.<br />
For Fail-Safe operation, wire the appropriate door lock hardware to accommodate an<br />
unlocked condition upon interruption of <strong>Fault</strong> <strong>Tolerant</strong> <strong>Control</strong>ler power. This is implemented<br />
by:<br />
• For door strikes, wire between the Common and Normally Closed Door Relay contacts.<br />
• For Magnetic Locks, wire between the Common and Normally Open Door Relay<br />
contacts.<br />
For Fail-Secure operation, wire the appropriate door lock hardware to accommodate a locked<br />
condition upon interruption of <strong>Fault</strong> <strong>Tolerant</strong> <strong>Control</strong>ler power. This is implemented by:<br />
• For door strikes, wire between the Common and Normally Open Door Relay contacts.<br />
For Magnetic Locks, wire between the Common and Normally Closed Door Relay<br />
contacts.<br />
NOTE: When using a Fail-Secure operation, UL Listed panic hardware shall be<br />
used to allow emergency exit from the protected area.<br />
Step 4. Next page<br />
NOTE For both conditions (Fail Safe and Fail Secure) it is presumed that Lock<br />
Power is battery backed.<br />
Page 30 of 101 <strong>Fault</strong> <strong>Tolerant</strong> <strong>Control</strong>ler Manual 33-10068-001-B
Step 4.<br />
Program the quiescent (INACTIVE) state of the door output relay to provide a locked door<br />
state. For Fail-Safe environments, the quiescent state of the door output relay should be<br />
ENERGIZED. For Fail-Secure environments, it should be DE-ENERGIZED.<br />
NOTE: When using a Fail-Secure operation, UL Listed panic hardware shall be<br />
used to allow emergency exit from the protected area.<br />
Consult the LiNC-NXG User Manual’s Door Overview/Hardware section for programming<br />
information.<br />
Open Collector Output: Open collector outputs are designed to drive an external relay. This<br />
technique can be used to control devices which exceed the relay capacity of those on board the <strong>Fault</strong><br />
<strong>Tolerant</strong> <strong>Control</strong>ler. The open collector outputs are capable of 100 mA current @ 12VDC.<br />
Page 31 of 101 <strong>Fault</strong> <strong>Tolerant</strong> <strong>Control</strong>ler Manual 33-10068-001-B
5.1 Wiring the Panel in a Fail-Safe Environment<br />
5.1.1 Fail Safe - DDM<br />
Page 32 of 101 <strong>Fault</strong> <strong>Tolerant</strong> <strong>Control</strong>ler Manual 33-10068-001-B
5.1.1 Fail Safe - SDM<br />
NOTE: Model SDM is not UL Listed or intended to be used in UL 294 Installations.<br />
Page 33 of 101 <strong>Fault</strong> <strong>Tolerant</strong> <strong>Control</strong>ler Manual 33-10068-001-B
5.2 Wiring Panel in a Fail-Secure Environment<br />
5.2.1 Fail-Secure - DDM<br />
NOTE: When using a Fail-Secure operation, UL Listed panic hardware shall be<br />
used to allow emergency exit from the protected area.<br />
Page 34 of 101 <strong>Fault</strong> <strong>Tolerant</strong> <strong>Control</strong>ler Manual 33-10068-001-B
Page 35 of 101 <strong>Fault</strong> <strong>Tolerant</strong> <strong>Control</strong>ler Manual 33-10068-001-B
5.2.2 Fail-Secure - SDM<br />
NOTE: Model SDM is not UL Listed or intended to be used in UL 294 Installations.<br />
NOTE: When using a Fail-Secure operation, UL Listed panic hardware shall be used to<br />
allow emergency exit from the protected area.<br />
Page 36 of 101 <strong>Fault</strong> <strong>Tolerant</strong> <strong>Control</strong>ler Manual 33-10068-001-B
5.3 LED Arrays<br />
5.3.1 Using the Seven Segment LED Array<br />
The proper settings for this feature will be available in the future.<br />
5.3.2 Status Chart for All LED Arrays<br />
The proper settings for this feature will be available in the future.<br />
5.4 Installing Noise Suppression Device<br />
To install a MOV to suppress noise and avoid problems related to spikes, follow the instructions below<br />
and refer to the diagrams on the following pages.<br />
5.4.1 Procedure<br />
The most effective location for a suppression device is at the source; in this case, at the door strike.<br />
1. Remove the strike-locking device and find the wire connector that attaches the lock wires to the<br />
lock.<br />
2. Install an MOV (Siemens S10K30 or equivalent) in parallel with the load. The MOV is a nonpolarized<br />
device and will work with both AC and DC locks.<br />
NOTE Use an additional MOV if you experience further noise at the strike.<br />
NOTE For further protection on DC units, a reverse biased diode may be installed<br />
(We suggest types 1N4004 to 1N4007 be used) also in parallel with the load.<br />
3. Note the wiring set-up of your particular system. Connections can be made either to the<br />
“normally open” (fail secure) contact or to the “normally-closed” (fail-safe) configuration<br />
whereby an isolation relay is used and a MOV is added for noise suppression.<br />
Page 37 of 101 <strong>Fault</strong> <strong>Tolerant</strong> <strong>Control</strong>ler Manual 33-10068-001-B
5.5 Reset button<br />
In situations where a panel is malfunctioning or a panel has been re-programmed, (see Section 6.0) it<br />
may be necessary to reset a panel to return it to its programmed state.<br />
5.5.1 Reset button on the FT and DDM<br />
Page 38 of 101 <strong>Fault</strong> <strong>Tolerant</strong> <strong>Control</strong>ler Manual 33-10068-001-B
5.5.2 Reset Button on the SDM<br />
NOTE: Model SDM is not UL Listed or intended to be used in UL 294 Installations.<br />
Page 39 of 101 <strong>Fault</strong> <strong>Tolerant</strong> <strong>Control</strong>ler Manual 33-10068-001-B
6.0 Communicating with the FT, DDM and SDM through TCP/IP<br />
Communication with each <strong>Fault</strong> <strong>Tolerant</strong> <strong>Control</strong>ler is based on three forms of identification:<br />
• The panels name (optional)<br />
• The panel’s unique IP Address<br />
• The panel’s DIPswitch number<br />
NOTE: Model SDM is not UL Listed or intended to be used in UL 294 Installations.<br />
6.0.1 Connecting to a Panel via TCP/IP<br />
Programming of the FT, DDM and SDM controllers is done directly through the TCP/IP and a standard<br />
internet browser. When communicating with a panel via TCP/IP, it is possible to do the following:<br />
• Set IP Address and Name<br />
• Configure a network of connected FTs<br />
• Specify a primary FT (DDM and SDM only)<br />
• Specify secondary FTs (DDM and SDM only)<br />
• Specifying the allowable Hosts and Workstations within a network<br />
• Set the panel’s Time Zone<br />
• Set the DIPswitch number (SDM Only)<br />
• Changing the password<br />
Page 40 of 101 <strong>Fault</strong> <strong>Tolerant</strong> <strong>Control</strong>ler Manual 33-10068-001-B
6.1 Programming the FT<br />
6.1.1 Connecting to a FT<br />
All FTs are factory set with an IP Address of 192.168.168.42 as the default IP.<br />
NOTE: Default NTP server IP Address is 192.168.168.20.<br />
1. Connect a computer to a network switch via a CAT5 cable.<br />
2. Connect the panel to a switch via a CAT5 cable.<br />
3. Open an internet browser, such as Internet Explorer.<br />
4. Type 192.168.168.42 into the address bar.<br />
5. A security window will appear. The defaults are:<br />
• User Name: admin<br />
• Password: PYMTF<br />
6. Press the OK button.<br />
Page 41 of 101 <strong>Fault</strong> <strong>Tolerant</strong> <strong>Control</strong>ler Manual 33-10068-001-B
7. The <strong>PCSC</strong> FT <strong>Control</strong>ler screen will appear. All necessary programming options will be available<br />
from this screen.<br />
NOTE: Not all features listed are for standard usage. Only those that are<br />
discussed in this section are for standard use.<br />
Page 42 of 101 <strong>Fault</strong> <strong>Tolerant</strong> <strong>Control</strong>ler Manual 33-10068-001-B
6.1.2 Setting the Name and IP Address of a FT<br />
1. Confirm that the computer and the appropriate panel are connected through a functioning<br />
switch.<br />
2. Open an internet browser, such as Internet Explorer.<br />
3. Type 192.168.168.42 into the address bar. The <strong>PCSC</strong> FT <strong>Control</strong>ler screen will appear.<br />
4. From the <strong>PCSC</strong> FT <strong>Control</strong>ler screen, select Configure Primary Networks. The following screen<br />
will appear.<br />
5. In the Host Name text box, insert the proper name for the panel.<br />
6. In the IP address text box, insert the proper IP address.<br />
7. In the Gateway IP, Subnet address, NTP server IP, TFTP server IP, insert the proper IP<br />
Addresses.<br />
8. Press the Apply button to set up.<br />
Page 43 of 101 <strong>Fault</strong> <strong>Tolerant</strong> <strong>Control</strong>ler Manual 33-10068-001-B
9. The secondary Ethernet configuration defaults to a blank screen by <strong>PCSC</strong> (manufacturer)<br />
Page 44 of 101 <strong>Fault</strong> <strong>Tolerant</strong> <strong>Control</strong>ler Manual 33-10068-001-B
10. In the IP address text box, insert the proper IP address.<br />
11. In the Broadcast IP and Subnet address, insert the proper IP Addresses.<br />
12. Press the Apply button to save. (This save will not be effective until you re-boot the panel.)<br />
13. A Saving configuration page will appear. Press the home link to return to the main <strong>PCSC</strong> FT<br />
<strong>Control</strong>ler page.<br />
Page 45 of 101 <strong>Fault</strong> <strong>Tolerant</strong> <strong>Control</strong>ler Manual 33-10068-001-B
NOTE: All panels within a network must have separate IP addresses. It is recommended<br />
that panels within the same clique have IP addresses that are in some way<br />
aligned.<br />
NOTE: All changes to the panel are temporary until the panel is RESET. See Section 5.4<br />
for proper resetting procedures.<br />
Page 46 of 101 <strong>Fault</strong> <strong>Tolerant</strong> <strong>Control</strong>ler Manual 33-10068-001-B
6.1.3 Configure a Network of Connected FTs<br />
1. Confirm that the computer and the appropriate panel are connected through a functioning<br />
switch.<br />
2. Open an internet browser, such as Internet Explorer.<br />
3. Type 192.168.168.42 into the address bar. The <strong>PCSC</strong> FT <strong>Control</strong>ler screen will appear.<br />
4. From the <strong>PCSC</strong> FT <strong>Control</strong>ler screen, select Edit Configuration Files. The following screen will<br />
appear.<br />
5. Select Hydra configuration from the drop-down menu.<br />
6. Press the Edit button.<br />
Page 47 of 101 <strong>Fault</strong> <strong>Tolerant</strong> <strong>Control</strong>ler Manual 33-10068-001-B
Within the Hydra configuration screen, it is possible to edit which FTs the current panel will be able to<br />
see on the network. Only FTs can see other FTs. It is not necessary for an FT to see DDM or an SDM.<br />
7. Change or add the IP address of the peer FTs on the network. All FTs that can see each other<br />
will form a “clique”.<br />
Page 48 of 101 <strong>Fault</strong> <strong>Tolerant</strong> <strong>Control</strong>ler Manual 33-10068-001-B
Programmed for dual Ethernet<br />
8. Once all FTs have been entered, press the Save File button.<br />
Page 49 of 101 <strong>Fault</strong> <strong>Tolerant</strong> <strong>Control</strong>ler Manual 33-10068-001-B
Before panel programming/reboot<br />
NOTE: All changes to the panel are temporary until the panel is RESET. See Section 5.4<br />
for proper resetting procedures.<br />
Page 50 of 101 <strong>Fault</strong> <strong>Tolerant</strong> <strong>Control</strong>ler Manual 33-10068-001-B
After programming/reboot<br />
NOTE: A panel’s own IP address must be listed within the Hydra configuration screen.<br />
Page 51 of 101 <strong>Fault</strong> <strong>Tolerant</strong> <strong>Control</strong>ler Manual 33-10068-001-B
6.1.4 Setting the Time Zone for a Particular Panel<br />
1. Confirm that the computer and the appropriate panel are connected through a functioning<br />
switch.<br />
2. Open an internet browser, such as Internet Explorer.<br />
3. Type 192.168.168.42 into the address bar. The <strong>PCSC</strong> FT <strong>Control</strong>ler screen will appear.<br />
4. From the <strong>PCSC</strong> FT <strong>Control</strong>ler screen, select Edit Configuration Files. The following screen will<br />
appear.<br />
5. Select Time zone from the drop-down menu.<br />
6. Press the Edit button.<br />
Page 52 of 101 <strong>Fault</strong> <strong>Tolerant</strong> <strong>Control</strong>ler Manual 33-10068-001-B
The established time zone for the panel will be listed.<br />
7. Change the time zone of the panel, if necessary.<br />
8. Once the range has been entered, press the Save File button.<br />
NOTE: A network can have multiple cliques with independent ranges that allow for<br />
additional growth without impacting on its neighbors.<br />
NOTE: All changes to the panel are temporary until the panel is RESET. See Section 5.4<br />
for proper resetting procedures.<br />
6.1.4.1 North American Time Zones<br />
NST3NDT Newfoundland Standard Time/ Newfoundland Daylight Time<br />
AST4ADT Atlantic Standard Time/ Atlantic Daylight Time<br />
EST5EDT Eastern Standard Time/ Eastern Daylight Time<br />
CST6CDT Central Standard Time/ Central Daylight Time<br />
MST7MDT Mountain Standard Time/ Mountain Daylight Time<br />
PST8PDT Pacific Standard Time/ Pacific Daylight Time<br />
AKST9AKDT Alaska Standard Time/ Alaska Daylight Time<br />
HAST10HADT Hawaii-Aleutian Standard Time/ Hawaii-Aleutian Daylight Time<br />
Page 53 of 101 <strong>Fault</strong> <strong>Tolerant</strong> <strong>Control</strong>ler Manual 33-10068-001-B
6.1.5 Changing the Password<br />
1. Confirm that the computer and the appropriate panel are connected through a functioning<br />
switch.<br />
2. Open an internet browser, such as Internet Explorer.<br />
3. Type 192.168.168.42 into the address bar. The <strong>PCSC</strong> FT <strong>Control</strong>ler screen will appear.<br />
4. From the <strong>PCSC</strong> FT <strong>Control</strong>ler screen, select Change password.<br />
Page 54 of 101 <strong>Fault</strong> <strong>Tolerant</strong> <strong>Control</strong>ler Manual 33-10068-001-B
The following screen will appear.<br />
5. Enter the new username.<br />
6. Enter the old password.<br />
7. Enter the new password.<br />
8. Confirm the new password.<br />
9. Press the Apply button. The system will store the updated username and password until<br />
NOTE: All changes to the panel are temporary until the panel is RESET. See Section 5.4<br />
for proper resetting procedures.<br />
Page 55 of 101 <strong>Fault</strong> <strong>Tolerant</strong> <strong>Control</strong>ler Manual 33-10068-001-B
6.1.6 Specifying the IP Address to Allow FT configuration access<br />
10. Confirm that the computer and the appropriate panel are connected through a functioning<br />
switch.<br />
11. Open an internet browser, such as Internet Explorer.<br />
12. Type 192.168.168.42 into the address bar. The <strong>PCSC</strong> FT <strong>Control</strong>ler screen will appear.<br />
13. From the <strong>PCSC</strong> FT <strong>Control</strong>ler screen, select Edit Configuration Files. The following screen will<br />
appear.<br />
14. Select /etc/hosts.allow from the drop-down menu.<br />
15. Press the Edit button.<br />
Page 56 of 101 <strong>Fault</strong> <strong>Tolerant</strong> <strong>Control</strong>ler Manual 33-10068-001-B
The Hosts Allow screen allow access of the IE computer to edit the FT configuration.. The default is for<br />
ALL : ALL, which would allow any networked computer to edit configuration.<br />
NOTE: Only CPUs with a NIC card can access the LiNC-NXG as a host or workstation.<br />
16. To limit the number of computers that can change the FT configuration add the IP address of<br />
each PC.<br />
Page 57 of 101 <strong>Fault</strong> <strong>Tolerant</strong> <strong>Control</strong>ler Manual 33-10068-001-B
17. Once the IP Address(es) has been entered, press the Save File button.<br />
NOTE: All changes to the panel are temporary until the panel is RESET. Push Reset<br />
Button as seen in Section 5.4.<br />
Page 58 of 101 <strong>Fault</strong> <strong>Tolerant</strong> <strong>Control</strong>ler Manual 33-10068-001-B
6.2 Programming the Dual Door Module<br />
6.2.1 Connecting to the DDM<br />
All Dual Door Modules are factory set with an IP Address of 192.168.168.52 as the default IP.<br />
1. Connect a computer to a network switch via a CAT5 cable.<br />
2. Connect the panel to a switch via a CAT5 cable.<br />
3. Open an internet browser, such as Internet Explorer.<br />
4. Type 192.168.168.52 into the address bar.<br />
5. A security window will appear. The defaults are:<br />
• User Name: admin<br />
• Password: PYMTF<br />
6. Press the OK button.<br />
Page 59 of 101 <strong>Fault</strong> <strong>Tolerant</strong> <strong>Control</strong>ler Manual 33-10068-001-B
7. The <strong>PCSC</strong> DualDoorModule screen will appear. All necessary programming options will be<br />
available from this screen.<br />
NOTE: Not all features listed are for standard usage. Only those that are<br />
discussed in this section are for standard use.<br />
Page 60 of 101 <strong>Fault</strong> <strong>Tolerant</strong> <strong>Control</strong>ler Manual 33-10068-001-B
6.2.2 Setting the Name and IP Address of a DDM<br />
1. Confirm that the computer and the appropriate panel are connected through a functioning<br />
switch.<br />
2. Open an internet browser, such as Internet Explorer.<br />
3. Type 192.168.168.52 into the address bar. The <strong>PCSC</strong> DualDoorModule screen will appear.<br />
4. From the <strong>PCSC</strong> DualDoorModule screen, select Configure Primary Networks. The following<br />
screen will appear.<br />
5. In the Host Name text box, insert the proper name for the panel.<br />
6. In the IP address text box, insert the proper IP address.<br />
7. In the Gateway IP, Subnet address, NTP server IP, TFTP server IP, insert the proper IP<br />
Addresses.<br />
Page 61 of 101 <strong>Fault</strong> <strong>Tolerant</strong> <strong>Control</strong>ler Manual 33-10068-001-B
8. For the Secondary Ethernet configuration, in the IP address text box, insert the proper IP<br />
address.<br />
9. In the Broadcast IP, and Subnet address, insert the proper IP Addresses.<br />
10. Press the Apply button to set up.<br />
Page 62 of 101 <strong>Fault</strong> <strong>Tolerant</strong> <strong>Control</strong>ler Manual 33-10068-001-B
11. A Saving configuration page will appear. Press the home link to return to the main <strong>PCSC</strong><br />
DualDoorModule page.<br />
NOTE: All panels within a network must have separate IP addresses. It is recommended<br />
that panels within the same clique have IP addresses that are in some way<br />
aligned.<br />
NOTE: All changes to the panel are temporary until the panel is RESET. Push the Reset<br />
button as seen on Section 5.4.<br />
Page 63 of 101 <strong>Fault</strong> <strong>Tolerant</strong> <strong>Control</strong>ler Manual 33-10068-001-B
6.2.3 Configure the DDM’s Primary FT and Secondary FTs<br />
1. Confirm that the computer and the appropriate panel are connected through a functioning<br />
switch.<br />
2. Open an internet browser, such as Internet Explorer.<br />
3. Type 192.168.168.52 into the address bar. The <strong>PCSC</strong> DualDoorModule screen will appear.<br />
4. From the <strong>PCSC</strong> DualDoorModule screen, select Edit Configuration Files. The following screen<br />
will appear.<br />
5. Select Hydra configuration from the drop-down menu.<br />
6. Press the Edit button.<br />
Page 64 of 101 <strong>Fault</strong> <strong>Tolerant</strong> <strong>Control</strong>ler Manual 33-10068-001-B
The following screen will appear. Each DDM must have a Primary server (FT). Additionally, a DDM<br />
should have one (or more) Secondary server(s) in order of listed hierarchy. A DDM will only look for the<br />
expected FTs and will never look for the other DDMs and SDMs on the network.<br />
Prior to being programmed<br />
Page 65 of 101 <strong>Fault</strong> <strong>Tolerant</strong> <strong>Control</strong>ler Manual 33-10068-001-B
Programmed<br />
7. Change the IP Address for the Primary server.<br />
8. Change or add the IP Address(es) for the Secondary server.<br />
9. Once all IP Addresses of the appropriate FTs have been entered, press the Save File button.<br />
Page 66 of 101 <strong>Fault</strong> <strong>Tolerant</strong> <strong>Control</strong>ler Manual 33-10068-001-B
Applied<br />
Page 67 of 101 <strong>Fault</strong> <strong>Tolerant</strong> <strong>Control</strong>ler Manual 33-10068-001-B
Prior to reboot<br />
NOTE: All changes to the panel are temporary until the panel is RESET. Push the reset<br />
button as seen in Section 5.4.<br />
Page 68 of 101 <strong>Fault</strong> <strong>Tolerant</strong> <strong>Control</strong>ler Manual 33-10068-001-B
After reboot<br />
Page 69 of 101 <strong>Fault</strong> <strong>Tolerant</strong> <strong>Control</strong>ler Manual 33-10068-001-B
6.2.4 Setting the Time Zone for a Particular Panel<br />
1. Confirm that the computer and the appropriate panel are connected through a functioning<br />
switch.<br />
2. Open an internet browser, such as Internet Explorer.<br />
3. Type 192.168.168.52 into the address bar. The <strong>PCSC</strong> DualDoorModule screen will appear.<br />
4. From the <strong>PCSC</strong> DualDoorModule screen, select Edit Configuration Files. The following screen<br />
will appear.<br />
5. Select Time zone from the drop-down menu.<br />
6. Press the Edit button.<br />
Page 70 of 101 <strong>Fault</strong> <strong>Tolerant</strong> <strong>Control</strong>ler Manual 33-10068-001-B
The established time zone for the panel will be listed.<br />
7. Change the time zone of the panel, if necessary.<br />
8. Once the range has been entered, press the Save File button.<br />
NOTE: A network can have multiple cliques with independent ranges that allow for<br />
additional growth without impacting on its neighbors.<br />
NOTE: All changes to the panel are temporary until the panel is RESET. See Section 5.4<br />
for proper resetting procedures.<br />
6.2.4.1 North American Time Zones<br />
NST3NDT Newfoundland Standard Time/ Newfoundland Daylight Time<br />
AST4ADT Atlantic Standard Time/ Atlantic Daylight Time<br />
EST5EDT Eastern Standard Time/ Eastern Daylight Time<br />
CST6CDT Central Standard Time/ Central Daylight Time<br />
MST7MDT Mountain Standard Time/ Mountain Daylight Time<br />
PST8PDT Pacific Standard Time/ Pacific Daylight Time<br />
AKST9AKDT Alaska Standard Time/ Alaska Daylight Time<br />
HAST10HADT Hawaii-Aleutian Standard Time/ Hawaii-Aleutian Daylight Time<br />
Page 71 of 101 <strong>Fault</strong> <strong>Tolerant</strong> <strong>Control</strong>ler Manual 33-10068-001-B
6.2.5 Changing the Password<br />
1. Confirm that the computer and the appropriate panel are connected through a functioning<br />
switch.<br />
2. Open an internet browser, such as Internet Explorer.<br />
3. Type 192.168.168.52 into the address bar. The <strong>PCSC</strong> DualDoorModule screen will appear.<br />
4. From the <strong>PCSC</strong> DualDoorModule screen, select Change password.<br />
Page 72 of 101 <strong>Fault</strong> <strong>Tolerant</strong> <strong>Control</strong>ler Manual 33-10068-001-B
The following screen will appear.<br />
5. Enter the new username.<br />
6. Enter the old password.<br />
7. Enter the new password.<br />
8. Confirm the new password.<br />
9. Press the Apply button. The system will store the updated username and password until<br />
NOTE: All changes to the panel are temporary until the panel is RESET. See Section 5.4<br />
for proper resetting procedures.<br />
Page 73 of 101 <strong>Fault</strong> <strong>Tolerant</strong> <strong>Control</strong>ler Manual 33-10068-001-B
6.2.6 Specifying the allowable Hosts and Workstations within a network<br />
1. Confirm that the computer and the appropriate panel are connected through a functioning<br />
switch.<br />
2. Open an internet browser, such as Internet Explorer.<br />
3. Type 192.168.168.52 into the address bar. The <strong>PCSC</strong> DualDoorModule screen will appear.<br />
4. From the <strong>PCSC</strong> DualDoorModule screen, select Edit Configuration Files. The following screen<br />
will appear.<br />
5. Select /etc/hosts.allow from the drop-down menu.<br />
6. Press the Edit button.<br />
Page 74 of 101 <strong>Fault</strong> <strong>Tolerant</strong> <strong>Control</strong>ler Manual 33-10068-001-B
The Hosts Allow screen will give the range of all CPUs allowed to access the LiNC-NXG panels as hosts<br />
or workstations. The default is for ALL : ALL, which would allow any networked computer to function as a<br />
host or workstation.<br />
NOTE: Only CPUs with a NIC card can access the LiNC-NXG as a host or workstation.<br />
7. To limit the number of computers that can function as hosts or workstations, change or add the<br />
IP address of each CPU.<br />
8. Once the IP Address(es) has been entered, press the Save File button.<br />
NOTE: A network can have multiple cliques with independent ranges that allow for<br />
additional growth without impacting its neighbors.<br />
NOTE: All changes to the panel are temporary until the panel is RESET. See Section 5.4<br />
for proper resetting procedures.<br />
Page 75 of 101 <strong>Fault</strong> <strong>Tolerant</strong> <strong>Control</strong>ler Manual 33-10068-001-B
6.3 Programming the Single Door Module<br />
6.3.1 Connecting to the SDM<br />
All Dual Door Modules are factory set with an IP Address of 192.168.168.62 as the default IP.<br />
1. Connect a computer to a network switch via a CAT5 cable.<br />
2. Connect the panel to a switch via a CAT5 cable.<br />
3. Open an internet browser, such as Internet Explorer.<br />
4. Type 192.168.168.62 into the address bar.<br />
5. A security window will appear. The defaults are:<br />
• User Name: admin<br />
• Password: PYMTF<br />
6. Press the OK button.<br />
Page 76 of 101 <strong>Fault</strong> <strong>Tolerant</strong> <strong>Control</strong>ler Manual 33-10068-001-B
7. The <strong>PCSC</strong> SingleDoorModule screen will appear. All necessary programming options will be<br />
available from this screen.<br />
NOTE: Not all features listed are for standard usage. Only those that are<br />
discussed in this section are for standard use.<br />
NOTE: Model SDM is not UL Listed or intended to be used in UL 294 Installations.<br />
Page 77 of 101 <strong>Fault</strong> <strong>Tolerant</strong> <strong>Control</strong>ler Manual 33-10068-001-B
6.3.2 Setting the Name and IP Address of a SDM<br />
1. Confirm that the computer and the appropriate panel are connected through a functioning<br />
switch.<br />
2. Open an internet browser, such as Internet Explorer.<br />
3. Type 192.168.168.62 into the address bar. The <strong>PCSC</strong> SingleDoorModule screen will appear.<br />
4. From the <strong>PCSC</strong> SingleDoorModule screen, select Configure Primary Networks. The following<br />
screen will appear.<br />
5. In the Host Name text box, insert the proper name for the panel.<br />
6. In the IP address text box, insert the proper IP address.<br />
7. Press the Apply button to set up.<br />
NOTE: All panels within a network must have separate IP addresses. It is recommended<br />
that panels within the same clique have IP addresses that are in some way<br />
aligned.<br />
NOTE: All changes to the panel are temporary until the panel is RESET. See Section 5.4<br />
for proper resetting procedures.<br />
NOTE: It is not recommended to change the NTP and TFTP server IP address without<br />
specific knowledge.<br />
NOTE: Model SDM is not UL Listed or intended to be used in UL 294 Installations.<br />
Page 78 of 101 <strong>Fault</strong> <strong>Tolerant</strong> <strong>Control</strong>ler Manual 33-10068-001-B
6.3.3 Configure the SDM’s Primary FT and Secondary FTs<br />
1. Confirm that the computer and the appropriate panel are connected through a functioning<br />
switch.<br />
2. Open an internet browser, such as Internet Explorer.<br />
3. Type 192.168.168.62 into the address bar. The <strong>PCSC</strong> SingleDoorModule screen will appear.<br />
4. From the <strong>PCSC</strong> SingleDoorModule screen, select Edit Configuration Files. The following<br />
screen will appear.<br />
5. Select Hydra configuration from the drop-down menu.<br />
6. Press the Edit button.<br />
Page 79 of 101 <strong>Fault</strong> <strong>Tolerant</strong> <strong>Control</strong>ler Manual 33-10068-001-B
The Hydra Configuration screen will appear. Each SDM must have a Primary server (FT).<br />
Additionally, a SDM should have one (or more) Secondary server(s) in order of listed hierarchy. An<br />
SDM will only look for the expected FTs and will never look for the other DDMs and SDMs on the<br />
network.<br />
7. Change the IP address for the Primary server.<br />
8. Change or add the IP Address(es) for the Secondary server.<br />
9. Once all IP addresses of the appropriate FTs have been entered, press the Save File<br />
button.<br />
NOTE: All changes to the panel are temporary until the panel is RESET. See Section 5.4<br />
for proper resetting procedures.<br />
NOTE: Model SDM is not UL Listed or intended to be used in UL 294 Installations.<br />
Page 80 of 101 <strong>Fault</strong> <strong>Tolerant</strong> <strong>Control</strong>ler Manual 33-10068-001-B
6.3.4 Changing the Password on the SDM<br />
1. Confirm that the computer and the appropriate panel are connected through a functioning<br />
switch.<br />
2. Open an internet browser, such as Internet Explorer.<br />
3. Type 192.168.168.62 into the address bar. The <strong>PCSC</strong> SingleDoorModule screen will appear.<br />
4. From the <strong>PCSC</strong> SingleDoorModule screen, select Change password.<br />
Page 81 of 101 <strong>Fault</strong> <strong>Tolerant</strong> <strong>Control</strong>ler Manual 33-10068-001-B
The following screen will appear.<br />
5. Enter the new username.<br />
6. Enter the old password.<br />
7. Enter the new password.<br />
8. Confirm the new password.<br />
9. Press the Apply button. The system will store the updated username and password until<br />
NOTE: All changes to the panel are temporary until the panel is RESET. See Section 5.4<br />
for proper resetting procedures.<br />
NOTE: Model SDM is not UL Listed or intended to be used in UL 294 Installations.<br />
Page 82 of 101 <strong>Fault</strong> <strong>Tolerant</strong> <strong>Control</strong>ler Manual 33-10068-001-B
6.3.5 Setting the Time Zone for a Particular Panel on the SDM<br />
1. Confirm that the computer and the appropriate panel are connected through a functioning<br />
switch.<br />
2. Open an internet browser, such as Internet Explorer.<br />
3. Type 192.168.168.62 into the address bar. The <strong>PCSC</strong> SingleDoorModule screen will appear.<br />
4. From the <strong>PCSC</strong> SingleDoorModule screen, select Edit Configuration Files. The following<br />
screen will appear.<br />
5. Select Time zone from the drop-down menu.<br />
6. Press the Edit button.<br />
The established time zone for the panel will be listed.<br />
7. Change the time zone of the panel, if necessary.<br />
8. Once the range has been entered, press the Save File button.<br />
NOTE: A network can have multiple cliques with independent ranges that allow for<br />
additional growth without impacting on its neighbors.<br />
NOTE: All changes to the panel are temporary until the panel is RESET. See Section 5.4<br />
for proper resetting procedures.<br />
NOTE: Model SDM is not UL Listed or intended to be used in UL 294 Installations.<br />
Page 83 of 101 <strong>Fault</strong> <strong>Tolerant</strong> <strong>Control</strong>ler Manual 33-10068-001-B
6.3.5.1 North American Time Zones<br />
NST3NDT Newfoundland Standard Time/ Newfoundland Daylight Time<br />
AST4ADT Atlantic Standard Time/ Atlantic Daylight Time<br />
EST5EDT Eastern Standard Time/ Eastern Daylight Time<br />
CST6CDT Central Standard Time/ Central Daylight Time<br />
MST7MDT Mountain Standard Time/ Mountain Daylight Time<br />
PST8PDT Pacific Standard Time/ Pacific Daylight Time<br />
AKST9AKDT Alaska Standard Time/ Alaska Daylight Time<br />
HAST10HADT Hawaii-Aleutian Standard Time/ Hawaii-Aleutian Daylight Time<br />
Page 84 of 101 <strong>Fault</strong> <strong>Tolerant</strong> <strong>Control</strong>ler Manual 33-10068-001-B
6.3.6 Setting the Panel Number for the SDM<br />
Because there is no DIPswitch within the SDM, a Panel number (separate from the IP Address) needs to<br />
be assigned to the SDM for use with LiNC-NXG.<br />
1. Confirm that the computer and the appropriate panel are connected through a functioning<br />
switch.<br />
2. Open an internet browser, such as Internet Explorer.<br />
3. Type 192.168.168.62 into the address bar. The <strong>PCSC</strong> SingleDoorModule screen will appear.<br />
4. From the <strong>PCSC</strong> SingleDoorModule screen, select Change Unit number. The following screen<br />
will appear.<br />
5. A Unit configuration screen for the panel will appear. Select the proper Unit (or Panel)<br />
number for use with NXG.<br />
6. Press the Apply button.<br />
Page 85 of 101 <strong>Fault</strong> <strong>Tolerant</strong> <strong>Control</strong>ler Manual 33-10068-001-B
7. A confirmation screen will appear. If it is correct, press the Save File button.<br />
NOTE: All changes to the panel are temporary until the panel is RESET. See Section 5.4<br />
for proper resetting procedures.<br />
NOTE: Model SDM is not UL Listed or intended to be used in UL 294 Installations.<br />
Page 86 of 101 <strong>Fault</strong> <strong>Tolerant</strong> <strong>Control</strong>ler Manual 33-10068-001-B
6.3.7 Specifying the allowable Hosts and Workstations within a network<br />
1. Confirm that the computer and the appropriate panel are connected through a functioning<br />
switch.<br />
2. Open an internet browser, such as Internet Explorer.<br />
3. Type192.168.168.62 into the address bar. The <strong>PCSC</strong> SingleDoorModule screen will appear.<br />
4. From the <strong>PCSC</strong> SingleDoorModule screen, select Edit Configuration Files. The following<br />
screen will appear.<br />
5. Select /etc/hosts.allow from the drop-down menu.<br />
6. Press the Edit button.<br />
Page 87 of 101 <strong>Fault</strong> <strong>Tolerant</strong> <strong>Control</strong>ler Manual 33-10068-001-B
The Hosts Allow screen will give the range of all CPUs allowed to access the LiNC-NXG panels as hosts<br />
or workstations. The default is for ALL : ALL, which would allow any networked computer to function as a<br />
host or workstation.<br />
NOTE: Only CPUs with a NIC card can access the LiNC-NXG as a host or workstation.<br />
1. To limit the number of computers that can function as hosts or workstations, change or add the<br />
IP address of each CPU.<br />
2. Once the IP Address(es) has been entered, press the Save File button.<br />
NOTE: A network can have multiple cliques with independent ranges that allow for<br />
additional growth without impacting its neighbors.<br />
NOTE: All changes to the panel are temporary until the panel is RESET. See Section 6.4<br />
for proper resetting procedures.<br />
NOTE: Model SDM is not UL Listed or intended to be used in UL 294 Installations.<br />
Page 88 of 101 <strong>Fault</strong> <strong>Tolerant</strong> <strong>Control</strong>ler Manual 33-10068-001-B
6.4 DIPswitch Addressing<br />
Panels will also need to have a unique DIPswitch address to function properly with the LiNC-NXG<br />
network. It should be noted that the SDM does not have a DIPswitch. It is necessary to program the<br />
DIPswitch via the TCP/IP programming as noted in Section 6.3.6.<br />
6.4.1 Location of the DIPswitch on the FT and DDM<br />
Page 89 of 101 <strong>Fault</strong> <strong>Tolerant</strong> <strong>Control</strong>ler Manual 33-10068-001-B
6.4.2 DIPswitching the Panel Address (1-63)<br />
The dipswitch is located at SW1, on the left of the board. There are eight switches. For the binary<br />
number one (1), flip the switch to the left. For zero (0), flip the switch to the right. The address in 10+ will<br />
be in Hexadecimal format.<br />
Page 90 of 101 <strong>Fault</strong> <strong>Tolerant</strong> <strong>Control</strong>ler Manual 33-10068-001-B
6.4.3 Software Addressing of the SDM<br />
As the SDM does not have a DIPswitch, the SDM Address must be set via the TCP/IP setup. Please<br />
refer to Section 6.3.6 for proper configuration.<br />
NOTE: Model SDM is not UL Listed or intended to be used in UL 294 Installations.<br />
Page 91 of 101 <strong>Fault</strong> <strong>Tolerant</strong> <strong>Control</strong>ler Manual 33-10068-001-B
7.0 Status Lights and Dealing with Communication Errors<br />
7.1 LED and 7 Segment LED Communication<br />
The proper settings for this feature will be available in the future.<br />
7.2 Communication Errors<br />
7.2.1 Communication Errors – FT<br />
Message at the PC<br />
FT is not responsive<br />
What to Do<br />
Verify the following:<br />
1. The red DC Power Indicator LED is ON.<br />
2. Verify that the ID number corresponds to the correct panel.<br />
(Check settings of switches at SW1).<br />
3. Check LAN connection.<br />
4. Remove the Battery for 5 minutes. Reinsert battery and<br />
reset panel.<br />
7.2.1.1 LED Fatal Error Display Codes<br />
The proper settings for this feature will be available in the future.<br />
7.2.2 Communication Errors - DDM<br />
DDM is not responsive<br />
Verify the following:<br />
1. The red DC Power Indicator LED is ON.<br />
2. Verify that the ID number corresponds to the correct panel.<br />
(Check settings of switches at SW1).<br />
3. Check LAN connection.<br />
4. Remove the Battery for 5 minutes. Reinsert battery and<br />
reset panel.<br />
7.2.2.1 LED Fatal Error Display Codes<br />
The proper settings for this feature will be available in the future.<br />
Page 92 of 101 <strong>Fault</strong> <strong>Tolerant</strong> <strong>Control</strong>ler Manual 33-10068-001-B
7.2.3 Communication Errors - SDM<br />
SDM is not responsive<br />
Verify the following:<br />
1. The red DC Power Indicator LED is ON.<br />
2. Verify that the ID number corresponds to the correct panel.<br />
(Check settings of switches at SW1).<br />
3. Check LAN connection.<br />
4. Remove the Battery for 5 minutes. Reinsert battery and<br />
reset panel.<br />
NOTE: Model SDM is not UL Listed or intended to be used in UL 294 Installations.<br />
7.2.3.1 LED Fatal Error Display Codes<br />
The proper settings for this feature will be available in the future.<br />
7.3 Sense Inputs for the DDM and SDM<br />
The proper settings for this feature will be available in the future.<br />
NOTE: Model SDM is not UL Listed or intended to be used in UL 294 Installations.<br />
Page 93 of 101 <strong>Fault</strong> <strong>Tolerant</strong> <strong>Control</strong>ler Manual 33-10068-001-B
7.4 User Selectable Options<br />
The proper settings for this feature will be available in the future.<br />
Page 94 of 101 <strong>Fault</strong> <strong>Tolerant</strong> <strong>Control</strong>ler Manual 33-10068-001-B
8.0 Appendix A - FT Specifications<br />
8.1 <strong>Fault</strong> <strong>Tolerant</strong> <strong>Control</strong>ler Features – FT<br />
1 Supervised Tamper Sense Input & 1 Battery Sense<br />
LINUX Operating <strong>System</strong><br />
Battery Backed Clock Calendar<br />
Flash RAM<br />
8MB (64SDRAM)<br />
Battery back-up SRAM 4MB (up to 16MB)<br />
LEDs for:<br />
Power, alarm, on-line diagnostics<br />
Tamper detect (S13)<br />
Electrical Ratings<br />
Type of Communications<br />
160 mA @ +12 Vdc<br />
LAN<br />
8.1.1 <strong>System</strong> Capacities<br />
Cardholder Capacity: 18,000 – 90,000<br />
History Transactions: 26,000 – 135,000<br />
8.1.2 Electrical Ratings<br />
When powered by Sunny Electronics Corp. Switching Adapter:<br />
Power:<br />
12VDC<br />
Draw:<br />
160mA @ 12V<br />
When powered by PoE Injector:<br />
Power:<br />
48VDC<br />
Draw:<br />
320mA @ 48V<br />
Warning Notice: Do not connect to a receptacle controlled by a switch.<br />
Page 95 of 101 <strong>Fault</strong> <strong>Tolerant</strong> <strong>Control</strong>ler Manual 33-10068-001-B
8.2 <strong>Fault</strong> <strong>Tolerant</strong> <strong>Control</strong>ler Features – Dual Door Module<br />
2 Auxiliary Powered Outputs (Ratings)<br />
1 Supervised Tamper Sense Input & 1 Battery Sense<br />
2 Reader Ports: -5-wire Wiegand interface<br />
2 Form C Door Strike Outputs (continuous power)<br />
2 Door Left Open Outputs (or 2 External Shunt Options)<br />
2 Supervised Door Senses<br />
2 Supervised Request to Exit Inputs<br />
4 User Configured Sense Inputs<br />
Battery Backed Clock Calendar<br />
Flash RAM<br />
8MB<br />
SDRAM<br />
16MB<br />
LEDs for:<br />
Power, alarm, on-line diagnostics<br />
Reader Data [Error code, door status]<br />
Tamper detect<br />
Electrical Ratings<br />
Type of Communications<br />
160 mA @ +12 Vdc<br />
LAN<br />
8.2.1 Electrical Ratings<br />
Power:<br />
Draw:<br />
Relay Contacts<br />
Card Reader Draw:<br />
12VDC<br />
160mA @ 12V<br />
2 A @ 12 VDC<br />
100mA @ 12 VDC Max<br />
When powered by PoE Injector:<br />
Power:<br />
48VDC<br />
Draw:<br />
620mA @ 48V<br />
Warning Notice: Do not connect to a receptacle controlled by a switch.<br />
Page 96 of 101 <strong>Fault</strong> <strong>Tolerant</strong> <strong>Control</strong>ler Manual 33-10068-001-B
8.3 <strong>Fault</strong> <strong>Tolerant</strong> <strong>Control</strong>ler Features – Single Door Module<br />
2 Auxiliary Powered Outputs<br />
1 Supervised Tamper Sense Input & 1 Battery Sense<br />
1 Reader – 5 Wire Wiegand Reader<br />
1 Form C Door Strike Output<br />
1 Door Left Open Outputs (or 2 External Shunt Options)<br />
1 Supervised Door Senses<br />
1 Request to Exit Input<br />
Battery Backed Clock Calendar<br />
Flash RAM<br />
8MB<br />
SDRAM<br />
32MB<br />
Electrical Ratings<br />
1A @ +12 Vdc<br />
Type of Communications LAN<br />
8.3.1 Electrical Ratings<br />
Power:<br />
Draw:<br />
Relay Contacts<br />
Card Reader Draw:<br />
12VDC<br />
160mA @ 12V<br />
2 A @ 30VDC<br />
600mA @ 12 VDC<br />
NOTE: Model SDM is not UL Listed or intended to be used in UL 294 Installations.<br />
Page 97 of 101 <strong>Fault</strong> <strong>Tolerant</strong> <strong>Control</strong>ler Manual 33-10068-001-B
8.4 Cable Requirements and Maximum Lengths<br />
8.4.1 Communication-<br />
Type of Type of 22awg Maximum Distance<br />
Technology<br />
Stranded Wire<br />
Ethernet Category 5 cable To <strong>Fault</strong> <strong>Tolerant</strong> <strong>Control</strong>ler<br />
300 feet (100m)<br />
Input Circuits 2-pair, twisted, w/ To the DDM or the SDM<br />
overall shield<br />
500 ft (150m)<br />
Input Circuits 2-pair, twisted, w/ To the DDM or the SDM<br />
overall shield<br />
500 ft (150m)<br />
8.4.1 Readers<br />
5-wire Wiegand-<br />
Type of Models Type of 22awg Maximum Distance Max. Distance w/PIN Pad<br />
Technology<br />
Stranded Wire<br />
Reader 3-pair, twisted, w/ 500 ft. 500 ft.<br />
overall shield (192 m) (192 m)<br />
Use <strong>PCSC</strong> Cable CBLCOMP (<strong>Access</strong> <strong>Control</strong> Composite Cable) for all reader connects.<br />
NOTE All data communications cables must reside in a separate electrical conduit.<br />
Absolutely NO high voltage or AC power cables allowed within data conduits.<br />
Page 98 of 101 <strong>Fault</strong> <strong>Tolerant</strong> <strong>Control</strong>ler Manual 33-10068-001-B
9.5 Tool Requirements<br />
Cable Connection Tool<br />
On the FT or DDM circuit board, a standard screwdriver is required for securing cabling connections.<br />
9.6 <strong>Control</strong>ler Specifications<br />
LEDs and Dipswitches<br />
Two Seven-Segment LED Display<br />
Real Time Clock<br />
Power Supply<br />
The proper settings for this feature will be available in the<br />
future.<br />
Error codes are displayed in Hexadecimal format. Refer to the<br />
error code section for listing of codes and their meanings.<br />
A real time clock (DS1302) with battery backup is provided for<br />
time of day information.<br />
The FT and DDM may use either a power supply or be<br />
powered directly via Power Over Ethernet (POE).<br />
If using a power supply the FT or DDM require +12VDC for all<br />
logic. Relays, output drivers, etc. require a +12VDC power<br />
supply. An on-board DC-DC converter accepts an external<br />
voltage source of 10-26VDC, and converts this unregulated<br />
source to the required +5VDC. For an input voltage range of<br />
10-15 volts, the “+12VDC” converts this voltage source to the<br />
required +12VDC. For more information, please refer to the<br />
ESD power supply installation manual.<br />
NOTE: Refer to Section 2.0 for power supply and additional battery<br />
backup information.<br />
Battery Back-up Requirements<br />
Should the FT or the DDM be installed within an enclosure, a<br />
12VDC 8 AH battery is recommended as a back-up to the<br />
power supply, because it is the largest battery that will fit in the<br />
enclosure. The battery should be connected to the power<br />
supply charger in accordance with the manufacturer’s<br />
instructions.<br />
NOTE: The Single Door Module* is powered directly via Power Over Ethernet (POE).<br />
However, Model SDM is not UL Listed or intended to be used in UL 294<br />
Installations.<br />
Factory Settings<br />
The <strong>Fault</strong> <strong>Tolerant</strong> <strong>Control</strong>ler is set at the factory as FT #1 with<br />
an IP Address of 192.168.168.42.<br />
Page 99 of 101 <strong>Fault</strong> <strong>Tolerant</strong> <strong>Control</strong>ler Manual 33-10068-001-B
8.7 Maintenance Requirements<br />
The following items require testing and/or maintenance to be performed on the <strong>Fault</strong> <strong>Tolerant</strong> <strong>Control</strong>ler<br />
at least once a year.<br />
• PCB Back Up Memory Battery Replacement<br />
• Power Supply Back Battery Replacement.<br />
8.7.2 Back-Up Memory Battery Replacement<br />
Use a Panasonic or Rayovac CR2032 3V battery.<br />
WARNING:<br />
Replacing with the incorrect battery may cause damage to the PCB, present a<br />
risk of fire or explosion, and void warranty.<br />
8.7.3 Power Supply Back Battery Replacement<br />
1. Check battery condition at least once a year.<br />
2. Replace every 3-5 years with UL Recognized sealed lead acid batteries, 12 VDC, 8Ah.<br />
NOTE: Refer to Section 2.0 for additional battery backup information.<br />
Page 100 of 101 <strong>Fault</strong> <strong>Tolerant</strong> <strong>Control</strong>ler Manual 33-10068-001-B
End of Manual<br />
September 2011<br />
Page 101 of 101 <strong>Fault</strong> <strong>Tolerant</strong> <strong>Control</strong>ler Manual 33-10068-001-B