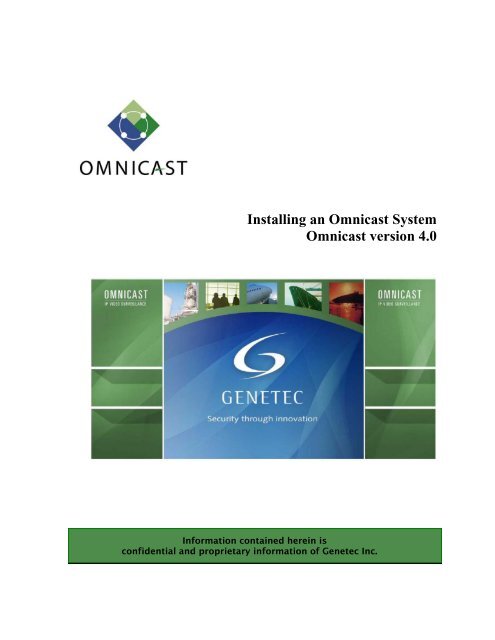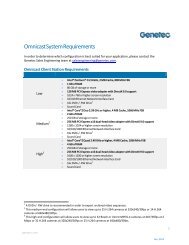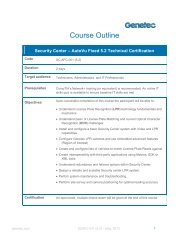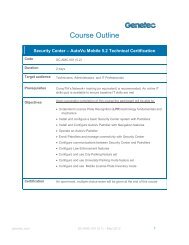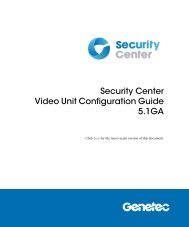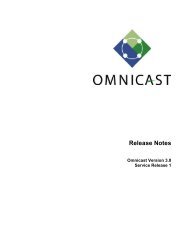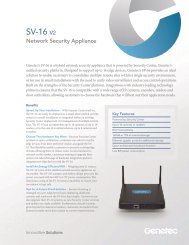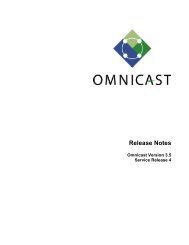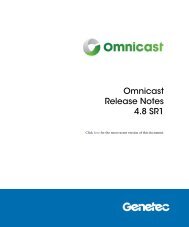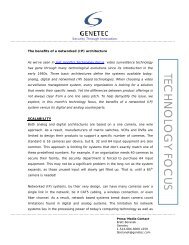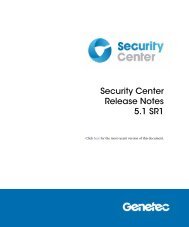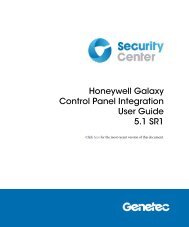Installing an Omnicast System Omnicast version 4.0 - Genetec
Installing an Omnicast System Omnicast version 4.0 - Genetec
Installing an Omnicast System Omnicast version 4.0 - Genetec
Create successful ePaper yourself
Turn your PDF publications into a flip-book with our unique Google optimized e-Paper software.
<strong>Installing</strong> <strong>an</strong> <strong>Omnicast</strong> <strong>System</strong><br />
<strong>Omnicast</strong> <strong>version</strong> <strong>4.0</strong><br />
Information contained herein is<br />
confidential <strong>an</strong>d proprietary information of <strong>Genetec</strong> Inc.
Table of Contents<br />
1 PREAMBLE..........................................................................................................................3<br />
1.1 DOCUMENT REVISIONS......................................................................................................3<br />
1.2 OMNICAST OVERVIEW.......................................................................................................3<br />
1.3 SUPPORTED VIDEO ENCODERS AND IP CAMERAS...............................................................3<br />
1.4 SUPPORTED FIRMWARE.....................................................................................................3<br />
2 PRE-INSTALLATION PREPARATIONS........................................................................4<br />
2.1 REQUIRED SOFTWARE.......................................................................................................4<br />
2.1.1 <strong>Omnicast</strong> related software........................................................................................4<br />
2.1.2 Windows related software.........................................................................................4<br />
2.1.3 Windows service pack warning.................................................................................5<br />
2.1.4 Extra utilities.............................................................................................................5<br />
2.2 REQUIRED HARDWARE.....................................................................................................6<br />
2.2.1 Server <strong>an</strong>d client PC’s..............................................................................................6<br />
2.2.2 Storage solution for video archives..........................................................................6<br />
2.2.3 Video encoders / IP cameras....................................................................................7<br />
2.2.4 Cabling <strong>an</strong>d switching equipment.............................................................................7<br />
2.2.5 Serial cables for troubleshooting video encoder units.............................................7<br />
2.3 REQUIRED INFORMATION..................................................................................................8<br />
2.3.1 Windows authentication............................................................................................8<br />
2.3.2 Network.....................................................................................................................8<br />
2.3.3 <strong>Omnicast</strong>...................................................................................................................8<br />
3 OMNICAST SOFTWARE INSTALLATION...................................................................9<br />
3.1 SERVER SOFTWARE INSTALLATION...................................................................................9<br />
3.1.1 Pre-installation preparations....................................................................................9<br />
3.1.2 Server software installation......................................................................................9<br />
3.2 CLIENT SOFTWARE INSTALLATION..................................................................................19<br />
3.2.1 Pre-installation preparations..................................................................................19<br />
3.2.2 Client software installation.....................................................................................19<br />
3.3 INTERNATIONAL EDITION………………………………………………...…………….23<br />
3.4 UPGRADING FROM PREVIOUS OMNICAST VERSIONS……………………………………24<br />
3.4.1 Upgrading <strong>Omnicast</strong> 3.5 Server………………………………………………………...25<br />
3.4.2 Upgrading <strong>Omnicast</strong> 3.5 Client………………………………………………………….30<br />
3.5 TESTING THE INSTALLATION...........................................................................................31<br />
APPENDIX A - TECHNICAL SUPPORT..........................................................................32<br />
EN.100.001.6-V<strong>4.0</strong>SR1.2 – Page 2 of 32
1 Preamble<br />
The purpose of this document is to guide integrators <strong>an</strong>d/or <strong>Omnicast</strong> system administrators<br />
as to how to install <strong>an</strong>d configure <strong>an</strong> <strong>Omnicast</strong> system.<br />
1.1 Document revisions<br />
Version Description of ch<strong>an</strong>ge Date<br />
1.0 Initial Version J<strong>an</strong>uary 15th, 2007<br />
1.2 <strong>Omnicast</strong> overview<br />
<strong>Omnicast</strong> is a video surveill<strong>an</strong>ce over IP security solution. It is intended to integrate with or,<br />
replace <strong>an</strong>alogue CCTV technology<br />
1.3 Supported video encoders <strong>an</strong>d IP cameras<br />
<strong>Omnicast</strong> <strong>4.0</strong> supports video encoders <strong>an</strong>d IP cameras m<strong>an</strong>ufactured by Verint, Bosch, Sony,<br />
Axis, Acti, GE, Siemens, <strong>an</strong>d Vivotek. All generic JPEG IP cameras are also supported.<br />
1.4 Supported firmware<br />
A list of the supported encoders’ <strong>an</strong>d IP cameras’ respective firmware <strong>version</strong>s c<strong>an</strong> be found<br />
in the release notes on the “root” of the installation CD. A reference list of supported<br />
firmware (for all <strong>Omnicast</strong> <strong>version</strong>s) c<strong>an</strong> be found on the <strong>Genetec</strong> support site through the<br />
following URL:<br />
http://www.genetec.com/english/customercare/support/Firmwares.aspx<br />
EN.100.001.6-V<strong>4.0</strong>SR1.2 – Page 3 of 32
2 Pre-installation preparations<br />
Before installing <strong>an</strong> <strong>Omnicast</strong> system, the following elements need to be prepared:<br />
Required software.<br />
Required hardware.<br />
Required information.<br />
2.1 Required software<br />
The software requirements c<strong>an</strong> be divided into 3 main groups: <strong>Omnicast</strong> related software,<br />
Windows related software <strong>an</strong>d extra utilities. The first 2 groups (<strong>Omnicast</strong> <strong>an</strong>d Windows<br />
related software) are absolutely required. The third group (extra utilities) is for adv<strong>an</strong>ced<br />
troubleshooting only <strong>an</strong>d is usually not required.<br />
2.1.1 <strong>Omnicast</strong> related software<br />
The <strong>Omnicast</strong> installation CD-ROM should be brought to the site. It contains:<br />
o <strong>Omnicast</strong> client <strong>an</strong>d server installation files<br />
o Latest release notes <strong>an</strong>d documentation.<br />
o MSDE2000 (SQL server) installation files or SQL Expres 2005<br />
If the <strong>Omnicast</strong> installation files were downloaded from the <strong>Genetec</strong> web site, it is likely that<br />
they will only contain the <strong>Omnicast</strong> software itself with none of the additional utilities,<br />
firmware or documentation mentioned above. In this case please contact technical support.<br />
They will be able to provide you with the URL’s to download these additional elements.<br />
2.1.2 Windows related software<br />
The Windows operating systems of every PC used in <strong>an</strong> <strong>Omnicast</strong> system will require:<br />
o DirectX 9.0c or later.<br />
o The latest <strong>Omnicast</strong> compatible Windows critical updates <strong>an</strong>d security patches.<br />
(Contact <strong>Genetec</strong> Tech Support or consult the Minimum Requirements list on the<br />
<strong>Genetec</strong> web-site)<br />
o The latest video card drivers from the m<strong>an</strong>ufacturer (ie. Not the Microsoft compatible<br />
<strong>version</strong> of the driver but the original up to date drivers from the m<strong>an</strong>ufacturer)<br />
The DirectX <strong>version</strong> installed in the operating system c<strong>an</strong> be confirmed as follows:<br />
a) Click the Windows [Start] button<br />
b) Click the [Run] comm<strong>an</strong>d<br />
EN.100.001.6-V<strong>4.0</strong>SR1.2 – Page 4 of 32
c) Type dxdiag in the “Open” field <strong>an</strong>d click the [OK] button<br />
The Windows operating system <strong>an</strong>d service pack level c<strong>an</strong> be confirmed as follows:<br />
a) Click the Windows [Start] button<br />
b) Click the [Run] comm<strong>an</strong>d<br />
c) Type winver in the “Open” field <strong>an</strong>d click the [OK] button<br />
2.1.3 Windows service pack warning<br />
Import<strong>an</strong>t: If Windows XP Service Pack 2 or, Windows 2003 Server Service Pack 1 have<br />
been applied to the operating system 2 import<strong>an</strong>t ch<strong>an</strong>ges have been made to the Windows<br />
operating system that will interfere with the successful use of <strong>Omnicast</strong> software:<br />
1. Windows firewall turned on <strong>an</strong>d blocking all ports.<br />
2. DCOM function call permissions have been modified/removed.<br />
• The Windows firewall will have to be turned off <strong>an</strong>d the DCOM function call permissions<br />
will have to be re-applied.<br />
• The <strong>Genetec</strong> support site has step-by-step documents as to how to make these ch<strong>an</strong>ges to<br />
the Windows operating system such that the <strong>Omnicast</strong> software will operate successfully on<br />
a Win XP SP2 or Win2003 Server SP1 computer.<br />
http://www.genetec.com/Download/Support/Software/WindowsXP_SP2_Configuration.pdf<br />
http://www.genetec.com/Download/Support/Software/Win2003_SP1_Configuration_Dcom.<br />
pdf<br />
2.1.4 Extra utilities<br />
Some adv<strong>an</strong>ced troubleshooting utilities may be needed in difficult installations. Adv<strong>an</strong>ced<br />
<strong>Omnicast</strong> troubleshooting may require (but is not limited to):<br />
o Network packet sniffing software<br />
o Multicast connection testing software<br />
o Serial port sniffing software<br />
EN.100.001.6-V<strong>4.0</strong>SR1.2 – Page 5 of 32
2.2 Required hardware<br />
The following hardware is required for every <strong>Omnicast</strong> installation:<br />
The PC (‘s) that will be acting as the <strong>Omnicast</strong> server(s).<br />
The PC (‘s) that will be acting as the <strong>Omnicast</strong> client workstation(s).<br />
Storage solution for video archives.<br />
The video encoders or IP cameras that will stream digital video to the <strong>Omnicast</strong> system<br />
(If video encoders are being used,) the <strong>an</strong>alogue CCTV cameras that will feed the video<br />
signal to the encoders. Coax cable to connect the CCTV cameras to the encoders.<br />
A small flat head screwdriver to connect wiring to the encoders’ wiring harnesses.<br />
Network switch(es). 10/100 Mbs full-duplex switch (not hub) with multicast support.<br />
Category 5 Ethernet patch cables to connect video encoders, IP cameras, servers <strong>an</strong>d<br />
workstations to the network switch.<br />
Serial cables to connect laptop to encoders (for troubleshooting)<br />
2.2.1 Server <strong>an</strong>d client PC’s<br />
Please refer to the minimum requirements spec sheet on the <strong>Genetec</strong> support site to<br />
determine if the PC’s to be used as <strong>Omnicast</strong> server <strong>an</strong>d <strong>Omnicast</strong> clients meet the minimum<br />
requirements to run <strong>Omnicast</strong> software. As a general “rule of thumb”:<br />
• RAM (live memory) <strong>an</strong>d storage (space <strong>an</strong>d read/write speed) are the most import<strong>an</strong>t<br />
elements for <strong>Omnicast</strong> servers.<br />
• Processor speed <strong>an</strong>d video card perform<strong>an</strong>ce are the most import<strong>an</strong>t elements for <strong>Omnicast</strong><br />
client PC’s.<br />
The official <strong>Omnicast</strong> minimum requirements c<strong>an</strong> be found here:<br />
http://www.genetec.com/download/support/documents/<strong>Omnicast</strong>_v40_Server_Client_Specifications.pdf<br />
2.2.2 Storage solution for video archives<br />
• The storage required to save the digital video recordings (archives) must be considered<br />
before installing <strong>an</strong> <strong>Omnicast</strong> system.<br />
• An MPEG-4 disk space calculator is available online through the <strong>Genetec</strong> web site to help<br />
in the pl<strong>an</strong>ning of storage requirements:<br />
http://www.genetec.com/english/customercare/support/tools.aspx<br />
• The choice between local hard drives, <strong>an</strong> external RAID solution or networked storage is<br />
depend<strong>an</strong>t on the number of cameras, the recording behaviour (on alarm vs. continuous), the<br />
video format (MPEG-4, MPEG-2, Motion JPEG), the read/write speed of the drive(s), <strong>an</strong>d<br />
the network b<strong>an</strong>dwidth available.<br />
EN.100.001.6-V<strong>4.0</strong>SR1.2 – Page 6 of 32
2.2.3 Video encoders / IP cameras<br />
The source of the digital video streams will be either a digital video encoder device or, <strong>an</strong> IP<br />
camera.<br />
Please refer to the firmware vs. software compatibility matrix on the <strong>Genetec</strong> support site to<br />
ensure that the <strong>version</strong> of <strong>Omnicast</strong> software installed will support the <strong>version</strong> of firmware in<br />
the video devices:<br />
http://www.genetec.com/english/customercare/support/Firmwares.aspx<br />
2.2.4 Cabling <strong>an</strong>d switching equipment<br />
• If <strong>an</strong>alogue CCTV cameras are being used to feed a video signal to digital video encoders,<br />
coax cable is required from the camera’s output to the video encoder’s input.<br />
• Video encoders, IP cameras, <strong>Omnicast</strong> server(s) <strong>an</strong>d <strong>Omnicast</strong> client workstation(s) will all<br />
require category 5 Ethernet cabling to connect the RJ-45 Ethernet interfaces to the network<br />
switch.<br />
• 10/100 Mbs, full-duplex network switch for the physical connection of all networked<br />
devices. For smaller installations, it is preferred that the switch support multicast<br />
tr<strong>an</strong>smissions. For larger installations, it is required that the switch support multicast<br />
tr<strong>an</strong>smissions. If the switch supports IGMP snooping <strong>an</strong>d IGMP querying, it is considered<br />
as fully supporting multicast tr<strong>an</strong>smissions.<br />
2.2.5 Serial cables for troubleshooting video encoder units<br />
• A serial cable is import<strong>an</strong>t to have available in case direct serial communication is required<br />
in troubleshooting a video encoder unit.<br />
• Verint encoders <strong>an</strong>d VCS encoders c<strong>an</strong> display their comm<strong>an</strong>d-line interface via <strong>an</strong> RS-232<br />
serial connection. Windows Hyper-Terminal or, Verint’s SConfigurator utility c<strong>an</strong> be used<br />
to communicate with the unit across the serial link.<br />
• The serial cable must provide a “Straight-Through” serial connection (i.e. Not null-modem)<br />
• The genders of the 9-pin RS-232 connectors must be determined according to the specific<br />
model of unit you are using. Supported Video Units<br />
EN.100.001.6-V<strong>4.0</strong>SR1.2 – Page 7 of 32
2.3 Required information<br />
Some import<strong>an</strong>t information must be readily available before beginning the <strong>Omnicast</strong><br />
software installation. This includes Windows authentication information, network topology<br />
<strong>an</strong>d IP addressing information <strong>an</strong>d, <strong>Omnicast</strong> licensing information.<br />
2.3.1 Windows authentication<br />
• For both server <strong>an</strong>d client workstations, the Windows local administrator username <strong>an</strong>d<br />
password must be used to login to the operating system before launching the <strong>Omnicast</strong><br />
software installation.<br />
• If the PC is part of a Windows domain, ensure that the contact information for the network<br />
administrator is available for the troubleshooting of domain related restrictions or problems.<br />
2.3.2 Network<br />
The network topology must be understood before installing <strong>Omnicast</strong>.<br />
• Is the system being installed on a “flat” network<br />
• Is all equipment connected to the same switch<br />
• Is the login information available for <strong>an</strong>y m<strong>an</strong>aged switches<br />
• Will there be “other” traffic using the same network<br />
• Are there <strong>an</strong>y routers between server(s), client(s) <strong>an</strong>d encoders/IP cameras<br />
• Will <strong>an</strong>y of the traffic be crossing <strong>an</strong> Internet connection<br />
The IP addressing scheme must be determined before installing <strong>Omnicast</strong><br />
• Will fixed IP addresses or a DHCP server be used<br />
• If fixed IP addresses are used, are the IP addresses/Subnet Mask/Gateway address available<br />
for all equipment<br />
• Ensure that contact information for the network administrator is available for the<br />
troubleshooting of IP related problems<br />
2.3.3 <strong>Omnicast</strong><br />
The <strong>Omnicast</strong> licensing details must be known before installing <strong>an</strong> <strong>Omnicast</strong> system. The<br />
server will not run without a proper license key.<br />
• What is the system ID <strong>an</strong>d password<br />
• Which services/features are supported by the license<br />
• How m<strong>an</strong>y encoders/cameras are supported by the license<br />
• Is <strong>an</strong> Internet connection available on-site<br />
EN.100.001.6-V<strong>4.0</strong>SR1.2 – Page 8 of 32
3 <strong>Omnicast</strong> Software Installation<br />
3.1 Server Software Installation<br />
3.1.1 Pre-installation preparations<br />
- Ensure that the <strong>Omnicast</strong> licensing information is available before installing the server.<br />
- Ensure that access to <strong>an</strong> Internet connection is available (either on the server or nearby)<br />
- Ensure that the server’s operating system is up to date with all the service packs, security<br />
patches <strong>an</strong>d driver updates.<br />
- Ensure that you are logged into the operating system as a user with admin privileges.<br />
- Ensure that the installation media is available either on CD-ROM or a shared location.<br />
3.1.2 Server Software Installation<br />
Follow this procedure if you are installing <strong>Omnicast</strong> Server on a cle<strong>an</strong> machine.<br />
1. Insert <strong>Omnicast</strong> Server installation CD into the CD-ROM drive.<br />
2. The Setup program should start automatically. If not execute setup.exe located in<br />
the root of the CD-ROM drive.<br />
3. Click on the button [ English ] to select the English software <strong>version</strong>.<br />
EN.100.001.6-V<strong>4.0</strong>SR1.2 – Page 9 of 32
4. Click the button [ Server installation ].<br />
5. Installation will then begin. Click [ Next > ] to continue.<br />
6. Read <strong>an</strong>d accept the License Agreement, <strong>an</strong>d click [ Next > ] to continue.<br />
EN.100.001.6-V<strong>4.0</strong>SR1.2 – Page 10 of 32
7. Select the installation folder <strong>an</strong>d click [ Next > ].<br />
NOTE: Regardless where you choose to install your software, you need to have at<br />
least 300 MB of free space on your C: drive (or wherever \Windows is installed),<br />
otherwise the InstallShield will say that you do not have enough free space.<br />
8. Choose the installation package that fits your server’s role:<br />
• Typical will install the most frequently used server components (Directory,<br />
Gateway, Archiver, Virtual Matrix <strong>an</strong>d WatchDog).<br />
• Archiver will install all necessary components for a server operating only<br />
as <strong>an</strong> Archiver.<br />
EN.100.001.6-V<strong>4.0</strong>SR1.2 – Page 11 of 32
• Custom allows you to choose which program features you w<strong>an</strong>t installed.<br />
This option is recommended for adv<strong>an</strong>ced users.<br />
If you selected "Typical" or "Archiver", please go directly to step 10.<br />
9. If you selected "Custom", you will have the opportunity to choose the server<br />
components you w<strong>an</strong>t to install.<br />
Click on a feature name to see a brief description on the right. The space required for<br />
the installation of each feature is also indicated.<br />
Click on the button [ Space ] to display the available space on the disk volumes of<br />
your machine.<br />
EN.100.001.6-V<strong>4.0</strong>SR1.2 – Page 12 of 32
10. After the package selection, the Database Server Selection menu will appear. If the<br />
PC does not already have a SQL database server running on it, be sure to select<br />
Install a new database server. If the PC already has SQL Server installed <strong>an</strong>d you<br />
would like to use the existing SQL inst<strong>an</strong>ce, select the 2nd option to Use <strong>an</strong> existing<br />
SQL database server. The existing SQL Server name must be provided by either<br />
selecting it from the drop-down box or typing it in m<strong>an</strong>ually.<br />
11. If the Directory Failover Coordinator is selected as part of the installation, you will<br />
need to specify whether the machine you are installing is designated as the primary<br />
Directory server or a backup Directory server.<br />
EN.100.001.6-V<strong>4.0</strong>SR1.2 – Page 13 of 32
• If you select Primary Directory server, the installation will proceed as<br />
usual.<br />
• If you select Backup Directory server, you will need to indicate the name<br />
of the Gateway that will connect you to the primary Directory.<br />
The Gateway is the service that provides seamless connections between all<br />
<strong>Omnicast</strong> applications in a given system, regardless of whether they are located<br />
on the same LAN or not. The Gateway acts as a doorway to the Directory for all<br />
<strong>Omnicast</strong> applications.<br />
• Click on [ Next > ] to continue.<br />
EN.100.001.6-V<strong>4.0</strong>SR1.2 – Page 14 of 32
12. Click on [ Install ] to begin the installation.<br />
13. The Server Administrator will open just before installation completes. You will need<br />
to activate your <strong>Omnicast</strong> license. Two methods are available.<br />
14. Activate your <strong>Omnicast</strong> license.<br />
• If your PC is equipped with Internet access, click on the button<br />
"Activate license from the Web" <strong>an</strong>d continue with step 15.<br />
• If your PC does not have Internet access, click on the button to "Import<br />
the license key from a file" <strong>an</strong>d continue with step 19.<br />
• If you have already copied the license key to the clipboard, you may apply<br />
it by clicking on the button <strong>an</strong>d continue with step 20.<br />
to<br />
EN.100.001.6-V<strong>4.0</strong>SR1.2 – Page 15 of 32
15. The Web activation logon screen will appear. Please enter the 18 digit <strong>Omnicast</strong><br />
<strong>System</strong> ID <strong>an</strong>d activation password provided by the <strong>Genetec</strong> Sales department at the<br />
time of your software purchase.<br />
Failure to provide this information will prevent you from successfully<br />
activating your system.<br />
16. If your system includes multiple servers, select the server for which the license is<br />
required.<br />
EN.100.001.6-V<strong>4.0</strong>SR1.2 – Page 16 of 32
17. After selecting your server <strong>an</strong>d clicking the [ OK ] button, you should receive a<br />
confirmation message stating that your license has been successfully configured.<br />
18. Click the [OK] button <strong>an</strong>d your license information should appear on screen.<br />
Please continue with step 20.<br />
19. Select your license file (extension ".lic") <strong>an</strong>d click on [ Open ].<br />
If you do not import a valid license key, <strong>Omnicast</strong> will NOT run.<br />
License keys for purchased <strong>Omnicast</strong> licenses c<strong>an</strong> be obtained from<br />
http://www.genetec.com/Licenses/LoginForm.aspx<br />
EN.100.001.6-V<strong>4.0</strong>SR1.2 – Page 17 of 32
20. All the services installed on this machine should appear under <strong>System</strong> in the<br />
resource tree shown in the left p<strong>an</strong>e.<br />
21. Close the Server Admin, <strong>an</strong>d select [ Yes ] when asked to reboot in order to<br />
complete the installation.<br />
EN.100.001.6-V<strong>4.0</strong>SR1.2 – Page 18 of 32
3.2 Client Software Installation<br />
3.2.1 Pre-installation preparations<br />
- Ensure that the <strong>Omnicast</strong> licensing information is available before installing the server.<br />
- Ensure that access to <strong>an</strong> Internet connection is available (either on the server or nearby)<br />
- Ensure that the server’s operating system is up to date with all the service packs, security<br />
patches <strong>an</strong>d driver updates.<br />
- Ensure that you are logged into the operating system as a user with admin privileges.<br />
- Ensure that the installation media is available either on CD-ROM or a shared location.<br />
3.2.2 Client Software Installation<br />
Follow this procedure if you are installing <strong>Omnicast</strong> Client on a cle<strong>an</strong> machine.<br />
1. Insert <strong>Omnicast</strong> Client installation CD into the CD-ROM drive.<br />
2. The Setup program should start automatically. If not execute setup.exe<br />
located in the root of the CD-ROM drive.<br />
3. Click on the button [ English ] to select the English software <strong>version</strong>.<br />
EN.100.001.6-V<strong>4.0</strong>SR1.2 – Page 19 of 32
4. Click the button [ Client installation ].<br />
5. Installation will then begin. Click [ Next > ] to continue.<br />
6. Read <strong>an</strong>d accept the License Agreement.<br />
EN.100.001.6-V<strong>4.0</strong>SR1.2 – Page 20 of 32
7. Select the installation folder <strong>an</strong>d click [ Next > ].<br />
NOTE: Regardless where you choose to install your software, you need to have at<br />
least 300 MB of free space on your C: drive (or wherever \Windows is installed),<br />
otherwise the InstallShield will say that you do not have enough free space.<br />
8. Choose the installation package:<br />
• Typical will install all client applications (Live Viewer, Archive Player,<br />
Config Tool <strong>an</strong>d all plugins). This option requires the most disk space.<br />
• Custom allows you to choose which program features you w<strong>an</strong>t installed.<br />
This option is recommended for adv<strong>an</strong>ced users.<br />
EN.100.001.6-V<strong>4.0</strong>SR1.2 – Page 21 of 32
9. Installation will then be performed. Click [ Finish ] when complete.<br />
EN.100.001.6-V<strong>4.0</strong>SR1.2 – Page 22 of 32
3.3 International Edition<br />
Differences<br />
<strong>Omnicast</strong> International Edition comes on separate CDs. The installation procedure is exactly<br />
the same as for the St<strong>an</strong>dard Edition, except that you will not get the initial screen that asks<br />
you to select English or French. The Installation program is only available in English.<br />
Towards the end of the installation, the "L<strong>an</strong>guage Tool" dialog appears, asking you to<br />
specify the l<strong>an</strong>guage in which you wish to run your software.<br />
The available l<strong>an</strong>guages for <strong>Omnicast</strong> <strong>4.0</strong> SR1 are English, French, Itali<strong>an</strong> <strong>an</strong>d Jap<strong>an</strong>ese.<br />
You may ch<strong>an</strong>ge the l<strong>an</strong>guage <strong>an</strong>ytime after the installation with the L<strong>an</strong>guage Tool. The<br />
L<strong>an</strong>guage Tool is found under "Start – Program – <strong>Genetec</strong> <strong>Omnicast</strong> <strong>4.0</strong> – Tools".<br />
L<strong>an</strong>guage limitations<br />
Note that the English Help is installed by default. If you wish to use the Help file in <strong>an</strong>other<br />
l<strong>an</strong>guage (only French <strong>an</strong>d Jap<strong>an</strong>ese are available) do the following.<br />
1. Move to the folder "C:\Program Files\Common Files\DVR Software <strong>4.0</strong>\Help"<br />
2. Rename the file "Help.chm" to "Help_English.chm"<br />
3. Make a copy of either "Help_French.chm" or "Help_Jap<strong>an</strong>ese.chm" <strong>an</strong>d rename it to<br />
"Help.chm"<br />
The next time you type F1 from <strong>an</strong>y <strong>Omnicast</strong> client application, the new Help file will be<br />
used instead of the English one.<br />
French Help limitations<br />
Only the Welcome (Bienvenue), Live Viewer (Visionneur), <strong>an</strong>d Archive Player<br />
(Enquêteur) sections are available in French.<br />
Jap<strong>an</strong>ese Help limitations<br />
The Jap<strong>an</strong>ese Help file corresponds to Omincast <strong>4.0</strong> GA.<br />
EN.100.001.6-V<strong>4.0</strong>SR1.2 – Page 23 of 32
3.4 Upgrading from previous <strong>Omnicast</strong> Versions<br />
Supported upgrade paths<br />
<strong>Genetec</strong> supports upgrades from <strong>an</strong>y <strong>Omnicast</strong> 3.0 build <strong>an</strong>d higher, for either client or server<br />
applications. For information on upgrading from earlier <strong>version</strong>s (before 3.0) please contact<br />
<strong>Genetec</strong> Technical Support.<br />
NOTE:<br />
<strong>Omnicast</strong> <strong>4.0</strong> (GA <strong>an</strong>d SR1) uses a new licensing procedure, <strong>an</strong>d as such, your previous<br />
<strong>Omnicast</strong> license WILL NOT work. Please ensure that you have a new <strong>Omnicast</strong> <strong>4.0</strong> license<br />
before upgrading.<br />
Upgrading from 3.0 to <strong>4.0</strong><br />
Upgrading from <strong>Omnicast</strong> 3.0 to <strong>4.0</strong> (GA or SR1) requires two steps. First, you must upgrade<br />
from 3.0 to 3.5. Then, follow the instructions in the subsequent sections to upgrade from 3.5<br />
to <strong>4.0</strong> (GA or SR1).<br />
You may get a copy of <strong>Omnicast</strong> 3.5 SR4 release notes from the following link:<br />
http://www.genetec.com/english/customercare/support/overview.aspx<br />
After signing in, click on the link Documents to find the desired document.<br />
NOTE:<br />
Please contact <strong>Genetec</strong> Technical Support to get a temporary license for <strong>Omnicast</strong> 3.5.<br />
Upgrading from 3.5 to <strong>4.0</strong><br />
The basic procedure to upgrade to <strong>Omnicast</strong> <strong>4.0</strong> (GA or SR1) does not require removing the<br />
previous <strong>version</strong> of <strong>Omnicast</strong>. <strong>Omnicast</strong> <strong>4.0</strong> installation c<strong>an</strong> detect the previous <strong>version</strong>s <strong>an</strong>d<br />
proceed with the upgrade, replacing the older <strong>version</strong>.<br />
Please read Error! Reference source not found. <strong>an</strong>d Error! Reference source not found.<br />
for the upgrade instructions.<br />
Upgrading from <strong>4.0</strong> GA to <strong>4.0</strong> SR1<br />
<strong>Omnicast</strong> <strong>4.0</strong> GA <strong>an</strong>d <strong>4.0</strong> SR1 are incompatible. Therefore, when you install <strong>Omnicast</strong> <strong>4.0</strong><br />
SR1 on a PC where <strong>4.0</strong> GA is installed, the installation program will detect the previous<br />
<strong>version</strong> <strong>an</strong>d warn you that the previous <strong>version</strong> will be removed if you wish to continue. This<br />
is true for both Client <strong>an</strong>d Server installations.<br />
EN.100.001.6-V<strong>4.0</strong>SR1.2 – Page 24 of 32
3.4.1 Upgrading <strong>Omnicast</strong> 3.5 Server<br />
<strong>Omnicast</strong> 3.5 Server without Directory Failover<br />
Follow this procedure if you are upgrading <strong>an</strong> <strong>Omnicast</strong> 3.5 Server that does not use<br />
<strong>an</strong>y failover configuration.<br />
1. Insert <strong>Omnicast</strong> Server installation CD into the CD-ROM drive.<br />
2. The Setup program should start automatically. If not execute setup.exe located in<br />
the root of the CD-ROM drive.<br />
3. Click on the button [ English ] to select the English software <strong>version</strong>.<br />
4. Click the button [ Server installation ].<br />
5. Installation will then begin.<br />
6. The previous <strong>version</strong> will be detected <strong>an</strong>d the following message will be displayed.<br />
Click [ OK ] to close this message box.<br />
At this point, you c<strong>an</strong> either click [ Next ] to proceed with the upgrade or [ C<strong>an</strong>cel ]<br />
to terminate the installation.<br />
NOTE: This is a point of no return. Once you clicked [ Next ], you will not be able<br />
to revert back to the old <strong>version</strong> even if you interrupt the installation immediately<br />
EN.100.001.6-V<strong>4.0</strong>SR1.2 – Page 25 of 32
after. It is not possible to keep two different <strong>version</strong>s of <strong>Omnicast</strong> server<br />
applications installed on the same machine.<br />
7. The rest of the upgrade procedure is exactly the same as a fresh install. Please refer<br />
to section Step 5 of Error! Reference source not found. for the rest of the setup<br />
procedure.<br />
<strong>Omnicast</strong> <strong>4.0</strong> InstallShield will stop all services if they are still running <strong>an</strong>d upgrade<br />
all databases.<br />
Towards the end of Server installation, you will see the following error message.<br />
This is a known issue (see known issue #13803). Simply ignore the message <strong>an</strong>d<br />
click [ OK ].<br />
Because of the numerous enh<strong>an</strong>cements brought by <strong>version</strong> <strong>4.0</strong>, please be aware the<br />
following ch<strong>an</strong>ges that will take place after the upgrade.<br />
Server Admin (previously called RAT)<br />
1. VCS extensions are now called Bosch extensions.<br />
2. Archiver extensions<br />
The parameters "Timeout 1", "Timeout 2" <strong>an</strong>d "Timeout 3" found under the<br />
General tab of the AXIS, GE, Sony, VCS <strong>an</strong>d Verint archiver extensions are<br />
now merged into a single parameter called "Tr<strong>an</strong>saction timeout". Only the<br />
value of "Timeout 1" is copied to this new parameter during the upgrade.<br />
Config Tool<br />
3. Archive retention period<br />
The parameter "Keep archives for nnn days" found under Video encoder –<br />
Recording tab, has been moved under the new Archiver – Archiving tab. All<br />
the old values should be kept. However, if the Archiver database is offline at<br />
the moment you start the Archiver for the first time, these configurations<br />
will be lost!<br />
4. Multi-stream support<br />
In 3.5, encoders that generated multiple video streams were represented by<br />
multiple encoders in the system. In <strong>4.0</strong>, they are represented as single<br />
encoders (because they share the same <strong>an</strong>alog source) with multiple video<br />
EN.100.001.6-V<strong>4.0</strong>SR1.2 – Page 26 of 32
streams. See Error! Reference source not found. under Error! Reference<br />
source not found..<br />
Whenever both MPEG-4 <strong>an</strong>d MJPEG streams were present, the MPEG-4<br />
stream will be assigned by default for recording <strong>an</strong>d viewing in <strong>version</strong> <strong>4.0</strong>.<br />
Please read the section on "Config Tool – Camera – Video Quality" in the<br />
<strong>Omnicast</strong> <strong>4.0</strong> User Guide. One exception to this rule is when only the<br />
MJPEG stream is found on <strong>an</strong> archiving schedule. In that case, the upgrade<br />
will assign the MJPEG stream to recording <strong>an</strong>d MPEG-4 stream to live<br />
viewing. You c<strong>an</strong> ch<strong>an</strong>ge these default settings after the upgrade.<br />
Previous video quality configurations will be preserved by the upgrade. We<br />
continue to keep separate quality settings for each stream in <strong>4.0</strong>. However,<br />
the Dynamic recording settings <strong>an</strong>d the Motion detection settings of the<br />
merged encoder in <strong>4.0</strong> will follow the settings of the first encoder in 3.5.<br />
5. Ghost cameras<br />
A consequence of the Error! Reference source not found. feature is that<br />
m<strong>an</strong>y encoders that existed in 3.5 will no longer exist in <strong>4.0</strong>. The<br />
unsupported encoders will appear as ghost cameras ( ) in <strong>4.0</strong>.<br />
Ghost cameras are created by the Archiver when video archives are found in<br />
the database <strong>an</strong>d no corresponding camera is defined in the Directory. The<br />
ghost cameras are only visible from the Archive Player <strong>an</strong>d the Config Tool.<br />
Their sole purpose is to allow the user to retrieve old video archives.<br />
If you delete the ghost cameras, the video archive associated to them will<br />
also be deleted. You may not be able to tr<strong>an</strong>sfer the video from the ghost<br />
cameras to their "live" counterparts because their video archives would most<br />
likely overlap. See "Config Tool – Tools Menu – Tr<strong>an</strong>sfer video" in the<br />
<strong>Omnicast</strong> <strong>4.0</strong> User Guide.<br />
Live Viewer<br />
6. Full Screen Video settings<br />
Specific settings in 3.5 for Full Screen Video mode will be lost. In <strong>version</strong><br />
<strong>4.0</strong>, the Full Screen Video mode no longer has exclusive behaviors. All<br />
visual settings are applicable in all modes in <strong>4.0</strong>. See "Live Viewer – Tools<br />
Menu – Options Dialog – Visual Options" in the <strong>Omnicast</strong> <strong>4.0</strong> User Guide.<br />
7. Restrict access to connection parameters<br />
If you have enabled the option "Restrict access to connection parameters" in<br />
the Network options of the 3.5 Live Viewer, it is possible that users c<strong>an</strong> no<br />
longer connect once the system is upgraded to <strong>4.0</strong>. This is due to the fact<br />
that in <strong>4.0</strong>, all applications must connect through the Gateway (previously<br />
known as IVS).<br />
EN.100.001.6-V<strong>4.0</strong>SR1.2 – Page 27 of 32
If this problem occurs, you c<strong>an</strong> unlock the connection parameters by<br />
entering <strong>an</strong> administrator's username <strong>an</strong>d password in the Connect dialog<br />
<strong>an</strong>d typing Ctrl+Shift+Enter.<br />
EN.100.001.6-V<strong>4.0</strong>SR1.2 – Page 28 of 32
<strong>Omnicast</strong> 3.5 Server with Directory Failover<br />
Follow this procedure if you are upgrading <strong>an</strong> <strong>Omnicast</strong> 3.5 Server with Directory<br />
failover configured.<br />
1. Stop all FOS <strong>an</strong>d Directory services on all secondary systems in order to have only<br />
the primary Directory running.<br />
2. Backup the "<strong>Omnicast</strong>Directory3.5" registry folder <strong>an</strong>d the Alarm database of the<br />
primary server.<br />
3. Delete the Alarm databases on all secondary Directory servers.<br />
4. Uninstall <strong>Omnicast</strong> 3.5 from all secondary Directory servers.<br />
5. Delete the "<strong>Omnicast</strong>Directory3.5" <strong>an</strong>d "<strong>Omnicast</strong>FOS3.5" registry folders from all<br />
secondary servers.<br />
6. Upgrade your primary server to <strong>4.0</strong> but do not configure the FOS (called Directory<br />
Failover Coordinator or DFC in <strong>4.0</strong>).<br />
NOTE: The DFC service should be installed eventhough its configuration should be<br />
left to a later stage.<br />
Follow the instructions found in the previous section: 3.4.1 Upgrading <strong>Omnicast</strong> 3.5<br />
Server<br />
<strong>Omnicast</strong> 3.5 Server without Directory Failover.<br />
7. Once the primary Directory server is running <strong>Omnicast</strong> <strong>4.0</strong> without the failover<br />
system, install the secondary servers.<br />
NOTE: You must enter the proper value for the Gateway in the General tab of all<br />
server applications in the RAT (called the Server Admin in <strong>4.0</strong>).<br />
a. For the DFC <strong>an</strong>d all server applications except the Gateway, enter the<br />
Gateway where the application should connect. If the Gateway is local, leave<br />
the field bl<strong>an</strong>k or enter 127.0.0.1.<br />
b. For the Gateway applications, configure them to connect to the primary<br />
Directory using LAN as connection type.<br />
8. Once all your DFC services are connected to the primary Directory, run the<br />
Failover Configuration Wizard to configure the order of the failover. Please read the<br />
section "Config Tool – Tools Menu – Configure Directory Failover" in the<br />
<strong>Omnicast</strong> <strong>4.0</strong> User Guide.<br />
EN.100.001.6-V<strong>4.0</strong>SR1.2 – Page 29 of 32
3.4.2 Upgrading <strong>Omnicast</strong> 3.5 Client<br />
Follow this procedure if you are upgrading <strong>an</strong> <strong>Omnicast</strong> 3.5 Client to <strong>version</strong> <strong>4.0</strong> SR1.<br />
1. Insert <strong>Omnicast</strong> Client installation CD into the CD-ROM drive.<br />
2. The Setup program should start automatically. If not, execute setup.exe located in<br />
the root of the CD-ROM drive.<br />
3. Click on the button [ English ] to select the English software <strong>version</strong>.<br />
4. Click the button [ Client installation ].<br />
5. Installation will then begin.<br />
6. The previous <strong>version</strong> will be detected <strong>an</strong>d the following message will be displayed.<br />
Click [ OK ] to close this message box.<br />
7. Click on [ Next ] to proceed with the client installation. The procedure is exactly the<br />
same as with a first time installation. See Error! Reference source not found..<br />
After <strong>Omnicast</strong> <strong>4.0</strong> Client is installed, you c<strong>an</strong> choose to leave <strong>version</strong> 3.5 Client on<br />
the machine or to remove it with Windows Add/Remove Programs utility.<br />
EN.100.001.6-V<strong>4.0</strong>SR1.2 – Page 30 of 32
3.5 Testing the installation<br />
1. Open the Config Tool client application<br />
2. Login as user, Admin, with no password, <strong>an</strong>d with the IP address of the server in<br />
the Gateway field.<br />
3. Click the [Ok] button to login.<br />
4. Once a successful login has been established, the Config Tool should open in it’s<br />
Logical View.<br />
5. Click on the Logical View <strong>an</strong>d select User M<strong>an</strong>agement.<br />
6. Under Users, click on the Admin user <strong>an</strong>d go to the Properties tab. Apply a<br />
password to the Admin user using the pencil button.<br />
7. It is now time to begin adding video devices to the new system.<br />
The <strong>Omnicast</strong> system is now up <strong>an</strong>d running. After adding video devices, the following<br />
configurations will have to be pl<strong>an</strong>ned/considered:<br />
- Creating users <strong>an</strong>d configuring rights/permissions<br />
- Configuring live video streams <strong>an</strong>d recording behavior<br />
- Configuring motion detection, creating alarms, configuring PTZ control<br />
- Adding PTZ keyboards, hardware matrices, access control systems<br />
<strong>Genetec</strong> offers <strong>Omnicast</strong> training courses. Please refer to the <strong>Genetec</strong> web site for more<br />
details: http://www.genetec.com/english/customercare/learning/overview.aspx<br />
EN.100.001.6-V<strong>4.0</strong>SR1.2 – Page 31 of 32
Appendix A – Technical Support<br />
In C<strong>an</strong>ada or the US, customers c<strong>an</strong> reach <strong>Genetec</strong>’s Technical Assist<strong>an</strong>ce Center (GTAC)<br />
using <strong>an</strong>y one of the following methods:<br />
1. Go to <strong>Genetec</strong>’s World Wode Web Technical Support Site:<br />
http://www.genetec.com/english/customercare/support/overview.aspx<br />
2. Send questions via e-mail to:<br />
support@genetec.com<br />
3. Telephone questions to the GTAC at:<br />
+1.514.856.7100 option 2<br />
No matter which method is used to reach the GTAC, customers should be ready to provide<br />
all relev<strong>an</strong>t information describing the problem or question.<br />
Please note that to obtain technical assist<strong>an</strong>ce, your <strong>Omnicast</strong> product must be under product<br />
warr<strong>an</strong>ty. If this is not the case, you will require <strong>an</strong> SMA to obtain technical assist<strong>an</strong>ce.<br />
When you purchase a <strong>Genetec</strong> Software Mainten<strong>an</strong>ce Agreement (SMA), you c<strong>an</strong> count on<br />
the <strong>Genetec</strong> Technical Assist<strong>an</strong>ce Center (GTAC) to be with you every step of the way.<br />
<strong>Genetec</strong>’s commitment to customer care ensures <strong>an</strong> unmatched service offering. Each SMA<br />
includes free software upgrades, access to all software updates, access to our knowledge<br />
base, <strong>an</strong>d up to five year coverage with <strong>an</strong>nual renewals.<br />
To purchase your SMA or for more information, please contact our sales department at<br />
sales@genetec.com.<br />
EN.100.001.6-V<strong>4.0</strong>SR1.2 – Page 32 of 32