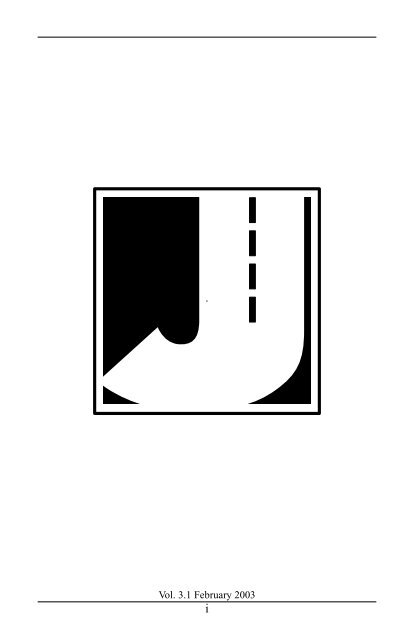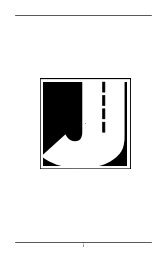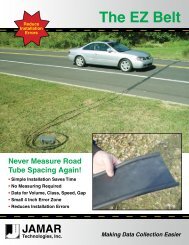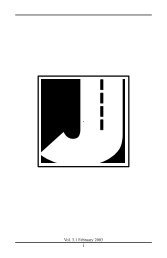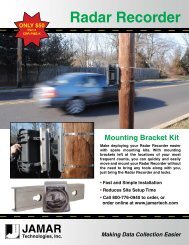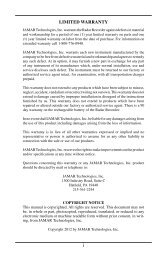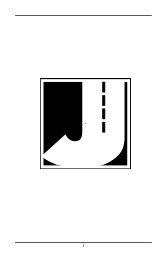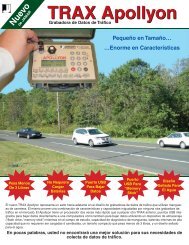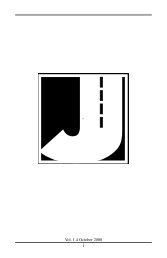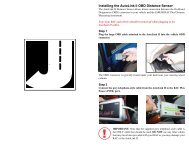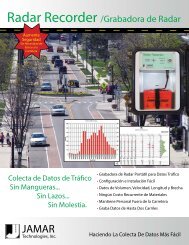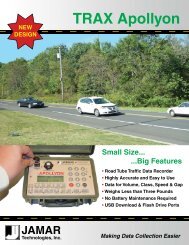DB-100 Manual.pdf - JAMAR Technologies
DB-100 Manual.pdf - JAMAR Technologies
DB-100 Manual.pdf - JAMAR Technologies
You also want an ePaper? Increase the reach of your titles
YUMPU automatically turns print PDFs into web optimized ePapers that Google loves.
Vol. 3.1 February 2003<br />
i
<strong>DB</strong>-<strong>100</strong> User’s <strong>Manual</strong><br />
If you have any questions about the use of the <strong>DB</strong>-<strong>100</strong>, please call the<br />
following number:<br />
1-215-491-4899<br />
Monday — Friday 8:00 AM to 5:00 PM Eastern time<br />
You may also contact us by fax at:<br />
or via e-mail at:<br />
1-215-491-4889<br />
sales@jamartech.com<br />
For more information on our products, or for the latest news in product<br />
development, visit our web site at:<br />
Address any correspondence to:<br />
www.jamartech.com<br />
<strong>JAMAR</strong> <strong>Technologies</strong>, Inc.<br />
151 Keith Valley Road<br />
Horsham, PA 19044-1411<br />
ii
Table of Contents<br />
Table of Contents<br />
Technical Support ................................................................................... ii<br />
Quick Setup Guide for the <strong>DB</strong>-<strong>100</strong> ...................................................... iv<br />
Introduction to the <strong>DB</strong>-<strong>100</strong> .................................................................1-1<br />
What is the <strong>DB</strong>-<strong>100</strong> .......................................................................1-2<br />
Maintaining Your <strong>DB</strong>-<strong>100</strong> ...............................................................1-3<br />
How is the <strong>DB</strong>-<strong>100</strong> Powered .........................................................1-3<br />
Programming the <strong>DB</strong>-<strong>100</strong> ...............................................................1-3<br />
Using the Count Keys .....................................................................1-4<br />
Doing a Count .................................................................................1-5<br />
Operation of the <strong>DB</strong>-<strong>100</strong> .....................................................................2-1<br />
Start-up Screens ..............................................................................2-2<br />
Main Menu ......................................................................................2-3<br />
Count Menu ....................................................................................2-4<br />
New...........................................................................................2-4<br />
Continue .................................................................................2-10<br />
Status ......................................................................................2-11<br />
Clearing the Memory .................................................................... 2-11<br />
Utilities Menu ............................................................................... 2-12<br />
Tests ........................................................................................2-12<br />
Time/Date ............................................................................... 2-17<br />
Options ...................................................................................2-18<br />
Retrieving the Data From the <strong>DB</strong>-<strong>100</strong> ...............................................3-1<br />
Downloading to the Computer ........................................................3-2<br />
Local Download to a Computer ...............................................3-4<br />
Baud Rate Selection .................................................................3-5<br />
Modem Transfer to a Computer ...............................................3-5<br />
Phone Number Selection ..........................................................3-6<br />
Retrieving Data Using the Review Menu .......................................3-7<br />
Battery Care .........................................................................................4-1<br />
Installing Batteries ..........................................................................4-2<br />
Troubleshooting ...................................................................................5-1<br />
Appendix.............................................................................................. A-1<br />
Computer Interface Notes .............................................................. A-2<br />
Menu Tree ...................................................................................... A-4<br />
Specifications ................................................................................. A-6<br />
Field Worksheet ............................................................................. A-7<br />
iii
<strong>DB</strong>-<strong>100</strong> User’s <strong>Manual</strong><br />
Quick Start Guide for the <strong>DB</strong>-<strong>100</strong><br />
1. Turn the <strong>DB</strong>-<strong>100</strong> ON. Once<br />
the start-up process is complete,<br />
the main menu will be displayed.<br />
Press DO while Count<br />
is flashing.<br />
COUNT REVIEW DUMP<br />
CLEAR UTILITIES<br />
Do Turning Movement<br />
count.<br />
-bat: OK<br />
2. On the next screen, to start a<br />
new count, press the TAB until<br />
New is flashing then press the<br />
DO key.<br />
3. You are then given the option<br />
to enter a site code for the study.<br />
This can be an 8-digit number<br />
or the street names of the intersection<br />
being counted (Alpha).<br />
4. Once a site code has been entered,<br />
you are prompted to select<br />
an interval length. The most<br />
commonly used interval is 15<br />
minutes. Press the TAB key to<br />
highlight the interval desired<br />
then press the DO key.<br />
5. When starting a new count,<br />
always try to begin as close to<br />
an interval boundary as possible,<br />
such as xx:00, xx:15, xx:30, or<br />
xx:45.<br />
NEW STATUS EXIT<br />
Start a new Turning<br />
movement count.<br />
8-DIGIT ALPHA EXIT<br />
Select 8-digit site<br />
code mode.<br />
1 5 15 30 60 EXIT<br />
Select interval<br />
duration (minutes).<br />
Press DO to accept<br />
Count # : 001<br />
Interval #: 001<br />
--Any Key to Start--<br />
07:59:37<br />
6. Press any of the grey keys to begin counting and the <strong>DB</strong>-<strong>100</strong> will<br />
start recording data.<br />
7. Once you have finished your count, turn the <strong>DB</strong>-<strong>100</strong> off and the<br />
data will be stored internally.<br />
iv
Chapter 1 — Introduction to the <strong>DB</strong>-<strong>100</strong><br />
Chapter 1<br />
Introduction<br />
to the <strong>DB</strong>-<strong>100</strong><br />
1-1
<strong>DB</strong>-<strong>100</strong> User’s <strong>Manual</strong><br />
What is the <strong>DB</strong>-<strong>100</strong><br />
The <strong>DB</strong>-<strong>100</strong> is an electronic hand-held device that enables you to do the<br />
most common of all manual data collection studies: intersection turning<br />
movement counts.<br />
Multiple studies can be stored in the <strong>DB</strong>-<strong>100</strong>, using up to a total of 312<br />
intervals of data. For each count, the unit stores the date and time, the<br />
number of intervals used, a site code, and the data. While collecting data<br />
you can record up to 16 distinct movements per intersection.<br />
While the data that has been collected with the <strong>DB</strong>-<strong>100</strong> can be manually<br />
extracted from its display, the device is designed to be downloaded to a<br />
computer. At any convenient time, you can transfer the data to your computer<br />
through the RS-232 serial port. The PETRA (Professional Engineers<br />
Traffic Reporting and Analysis) software allows you to easily read, edit<br />
and store the data, as well as print a variety of reports and graphs.<br />
1-2
Chapter 1 — Introduction to the <strong>DB</strong>-<strong>100</strong><br />
Maintaining Your <strong>DB</strong>-<strong>100</strong><br />
The <strong>DB</strong>-<strong>100</strong> is a complex electronic device. Like other electronic devices<br />
(televisions, VCRs, computers) a certain amount of care should be taken to<br />
ensure it has a long, productive life. While the <strong>DB</strong>-<strong>100</strong> is a very rugged and<br />
durable instrument, some precautions should be taken.<br />
Like other electronic devices, the <strong>DB</strong>-<strong>100</strong> can be affected by static electric<br />
discharge. When using the device, be careful to properly ground or discharge<br />
yourself, especially in cold weather when static electric build-up is more<br />
prevalent.<br />
The <strong>DB</strong>-<strong>100</strong> is not waterproof. Like other electronic devices, the <strong>DB</strong>-<strong>100</strong><br />
can be damaged or otherwise adversely affected by getting wet. Be sure to<br />
protect the unit properly during inclement weather. Be careful not to spill<br />
any liquids into the unit.<br />
How is the <strong>DB</strong>-<strong>100</strong> powered<br />
The <strong>DB</strong>-<strong>100</strong> is powered by four AA batteries. The electronics of the unit<br />
are designed to draw as little power as necessary, so (depending on use) a<br />
fresh set of batteries may last several months before they need to be replaced.<br />
The display of the <strong>DB</strong>-<strong>100</strong> shows the status of the batteries, and<br />
warns you when the battery voltage is starting to get low.<br />
An optional power supply can also be used with the unit to further extend<br />
the life of the batteries. This unit, which plugs into a wall socket, is recommend<br />
for use when downloading the <strong>DB</strong>-<strong>100</strong> to a computer. When in the<br />
field, an optional cigarette lighter adapter can be used with the unit. This<br />
item draws power from the car’s battery and is required for <strong>DB</strong>-<strong>100</strong>s<br />
equipped with backlit displays.<br />
Programming the <strong>DB</strong>-<strong>100</strong><br />
The <strong>DB</strong>-<strong>100</strong> is simple to use. An OFF/ON switch on top of the unit panel is<br />
used to turn the unit on and off. A 4-line by 20-character display helps you<br />
select the proper entries. All options are clearly displayed, with the currently<br />
selected option shown with a blinking highlight. The bottom lines of<br />
the display are used to explain the option that is highlighted.<br />
Two buttons are all that are used to move from menu to menu, and to select<br />
from the various options shown on the display. The TAB key is used to<br />
1-3
<strong>DB</strong>-<strong>100</strong> User’s <strong>Manual</strong><br />
cycle through the options while the DO key is used to select an option. If<br />
you move the highlight too far and over-shoot the desired option, just keep<br />
pressing the TAB key until it is re-selected.<br />
Using the Count Keys<br />
The <strong>DB</strong>-<strong>100</strong> is designed to make turning movement counts simple and<br />
accurate. The buttons are arranged to simulate a standard intersection. There<br />
are 16 buttons, with 12 normally used for the left, thru, and right movements<br />
from each of the four approach directions. The additional four buttons<br />
are user-defined; they can be used for buses, trucks, bicycles, pedestrians,<br />
or whatever you want.<br />
Since the <strong>DB</strong>-<strong>100</strong> looks like an intersection, doing a count is very intuitive.<br />
If a car makes a left turn from an approach, you simply push the button that<br />
shows a left turn from that direction. The <strong>DB</strong>-<strong>100</strong> keeps track of everything<br />
else for you.<br />
Doing a Count<br />
Before you start a turning movement count, you must ask yourself the<br />
following questions.<br />
• What are the user defined buttons (1,5,9,13) going to be<br />
used for, if at all<br />
• Can one person do the study, or will it require two or<br />
more, using separate counters<br />
• How is the <strong>DB</strong>-<strong>100</strong> going to be oriented<br />
The answer to these questions depends upon the experience of the people<br />
doing the counts; there are no simple rules of thumb we can give you to<br />
help you decide. The important thing is to use your knowledge of the people<br />
counting, along with your experience with the traffic they are likely to see<br />
in the field, to decide in advance what the best strategy would be.<br />
Deciding on how the <strong>DB</strong>-<strong>100</strong> will be oriented during the study depends on<br />
where you will actually be located while doing the count. When the data<br />
from the unit is downloaded to our software, the program assumes that the<br />
1 through 4 keys were for the from north (southbound) approach, and the<br />
rest of the keys are assigned accordingly. The <strong>DB</strong>-<strong>100</strong>’s front panel has a<br />
symbol with compass points showing north, south, east and west. This sym-<br />
1-4
Chapter 1 — Introduction to the <strong>DB</strong>-<strong>100</strong><br />
bol is included to suggest that you align the counter so that buttons 1 though<br />
4 faces north while you are doing the count. It is not necessary to always<br />
conform to this practice. Sometimes it is more convenient for you to face<br />
another direction when you do the count, especially if you want to be able<br />
to read the display.<br />
The analysis software allows you to select which button was facing north<br />
during the count; it just defaults to button #3. We recommend that (if possible)<br />
you use the default direction, since it eliminates one source of error<br />
when you do the analysis. If you don’t use the default direction, it is important<br />
to note this. The last page of this manual contains a Field Worksheet<br />
that can be used when performing counts. This worksheet, or a similar one,<br />
will help to keep track of what was done during a count. If you keep good<br />
notes in the field, you won’t have any problems, no matter which way the<br />
<strong>DB</strong>-<strong>100</strong> is aligned.<br />
Once you have determined how to conduct the count, you are ready to<br />
begin. However, before going to the site you should prepare a checklist,<br />
like the one below, to prevent potential problems.<br />
1. Is the equipment in good working condition Can it collect,<br />
store and download data properly<br />
2. Have all decisions been made regarding how the data is<br />
to be collected<br />
3. Are the people doing the study familiar with how to<br />
collect the data<br />
4. Are the people doing the study familiar with the equipment<br />
they will be using<br />
5. Are the people doing the study equipped with all needed<br />
accessories (spare batteries, watches, pens & paper, etc.)<br />
Yes No<br />
Yes No<br />
Yes No<br />
Yes No<br />
Yes No<br />
During the data collection itself, the first priority of those doing the study<br />
should be safety. Data collection personnel should stay a safe distance from<br />
the traffic, and distract drivers as little as possible. Whenever possible, data<br />
collection personnel should work in pairs to minimize the threat of crime,<br />
stray dogs, etc.<br />
1-5
<strong>DB</strong>-<strong>100</strong> User’s <strong>Manual</strong><br />
An excellent source for more detailed information on collecting traffic data<br />
is the <strong>Manual</strong> of Transportation Engineering Studies, published by the Institute<br />
of Transportation Engineers. The following is excepted from the<br />
manual:<br />
Safe, efficient, and effective data collection requires skill, attention<br />
to detail, and common sense. The importance of “good” data<br />
cannot be overstated. Important conclusions are drawn from field<br />
data that form the basis for decisions that affect the expenditure of<br />
large amounts of money and can have a significant effect on the<br />
safety of the public at large. Data collection demands the same<br />
level of professionalism as any other task undertaken by an engineer<br />
or engineering technician.<br />
1-6
Chapter 2 — Operation of the <strong>DB</strong>-<strong>100</strong><br />
Chapter 2<br />
Operation<br />
of the <strong>DB</strong>-<strong>100</strong><br />
2-1
<strong>DB</strong>-<strong>100</strong> User’s <strong>Manual</strong><br />
Start-up Screens<br />
To turn on the <strong>DB</strong>-<strong>100</strong>, use the power switch that is mounted on the top<br />
panel of the unit. When the unit first comes on the sign-on screen is shown.<br />
This screen shows the current version number of the firmware in the <strong>DB</strong>-<br />
<strong>100</strong>.<br />
<strong>JAMAR</strong> TECHNOLOGIES<br />
<strong>DB</strong>-<strong>100</strong><br />
Version 3.00<br />
All rights reserved<br />
After a few seconds, this screen is replaced by the status screen.<br />
<strong>DB</strong>-<strong>100</strong> Status<br />
Counts Stored: 002<br />
Intervals Used: 032<br />
Intervals Left: 280<br />
This screen shows the number of counts stored in memory, and the amount<br />
of memory (in number of intervals) used and left for new studies. Make a<br />
note of the amount of memory left. If you are not sure if it is enough for the<br />
study you want to do, then you should download the data to your computer,<br />
and then clear the memory in the <strong>DB</strong>-<strong>100</strong> before proceeding.<br />
After a few seconds, the status screen clears and the Main Menu is displayed.<br />
2-2
Main Menu<br />
Chapter 2 — Operation of the <strong>DB</strong>-<strong>100</strong><br />
COUNT REVIEW DUMP<br />
CLEAR UTILITIES<br />
Do Turning Movement<br />
count.<br />
-bat: OK<br />
The Main Menu screen is the starting point for all of the options in the <strong>DB</strong>-<br />
<strong>100</strong>. The options on this screen are:<br />
COUNT<br />
REVIEW<br />
DUMP<br />
CLEAR<br />
UTILITIES<br />
Start a New count or Continue the previous count in memory.<br />
You can also check the amount of memory left for<br />
new counts.<br />
Display on the screen the data in memory for any of the<br />
counts. This process is described in chapter 3.<br />
Download all of the data in the <strong>DB</strong>-<strong>100</strong> to a computer<br />
through the serial port. This process is described in chapter<br />
3.<br />
Clear the memory of all count data.<br />
Perform miscellaneous operations that include a variety<br />
of hardware tests, set the time and date, and beeper control.<br />
This screen also indicates the status of the AA batteries in the unit. The<br />
batteries register as ‘OK’ if they have enough power for a count. They<br />
register as ‘Low’ when they should be replaced.<br />
2-3
<strong>DB</strong>-<strong>100</strong> User’s <strong>Manual</strong><br />
Count Menu<br />
NEW STATUS<br />
CONTINUE EXIT<br />
Start a new Turning<br />
movement count.<br />
When you select Count from the Main Menu, the screen shown above is<br />
displayed. There are several options that may be available on this menu.<br />
New<br />
Select New from the Count menu whenever you want to start a new<br />
count. The <strong>DB</strong>-<strong>100</strong> will then step you through a series of menus to<br />
further define the parameters of the count, starting with the Site Code.<br />
Site Code<br />
The data in the <strong>DB</strong>-<strong>100</strong> includes the date and time that the count<br />
was done, but no direct information on where the count was done.<br />
Correct use of the Site Code is a way for you to guarantee that the<br />
data you think was collected at a particular site was indeed collected<br />
there.<br />
The <strong>DB</strong>-<strong>100</strong> has two different types of site codes that you can use<br />
to identify your counts. The first is simply an 8-digit number that<br />
you assign to a particular count so that you can uniquely identify<br />
the location of the count when you download the data from the<br />
<strong>DB</strong>-<strong>100</strong> to your computer. The second allows you to enter two<br />
lines of twenty alpha-numeric characters, typically used to show<br />
the North/South street name and the East/West street name at the<br />
intersection where the count is done.<br />
After you select NEW<br />
from the COUNT menu,<br />
the site code selection<br />
screen is shown.<br />
8-DIGIT ALPHA EXIT<br />
Select 8-digit site code<br />
mode.<br />
2-4
Select 8-DIGIT to use a simple 8 digit site number to identify the<br />
location of the count, or select ALPHA and enter the actual names<br />
of the streets where the count is being done.<br />
If you select 8-DIGIT the display changes to:<br />
Site code:<br />
Enter up to 8 digits<br />
Press DO to accept,<br />
BANK1-TAB to cancel.<br />
Chapter 2 — Operation of the <strong>DB</strong>-<strong>100</strong><br />
It is simple to enter the Site Code. Use the keys 1-10 like a keyboard<br />
(10=0). Enter the number you want. The display shows the<br />
numbers as you type them in. If you make a mistake, press BANK1-<br />
TAB and start over. When the number on the display is correct,<br />
press DO and you will go to the interval menu.<br />
If you select ALPHA from the Site Code Type Select Menu, the<br />
display shows the screen shown below.<br />
North/South Street:<br />
A<br />
use / , TAB=advance<br />
^TAB=cancel, DO=done<br />
The top line of the display shows the title North/South Street, with<br />
the cursor flashing on the letter A. You enter the street names one<br />
letter at a time, using the Change keys (14 & 15) to scroll through<br />
the alphabet until the display shows the letter you want. You then<br />
press the TAB key to select that letter and advance to the next<br />
letter. The display now shows a blank character, which is the default<br />
character to start with each time. You can use the up arrow<br />
key to move to the letter A, or you can use the down arrow key to<br />
go to the number 9. In this way you can quickly select each letter<br />
you need. You have 20 characters for each street address, and you<br />
can use any letter from A-Z, and any number from 0-9. You can<br />
also use spaces. No other characters are available.<br />
2-5
<strong>DB</strong>-<strong>100</strong> User’s <strong>Manual</strong><br />
You continue in this manner until the entire street address is visible<br />
on the display. If you make a mistake, press BANK1-TAB to<br />
cancel the operation. When the display is correct, press the DO<br />
key. The display then shows a similar screen for the East/West<br />
street. Repeat the procedure explained above. When you are done<br />
with the second street address, press DO and the <strong>DB</strong>-<strong>100</strong> goes on<br />
to the interval menu.<br />
The titles say North/South Street and East/West Street, but that<br />
isn't necessarily what you have to enter. You have two lines of characters<br />
you can use any way you want. Which of the two types of<br />
site codes you use is a matter of preference.<br />
The ALPHA input is more precise, with the actual names of the<br />
streets entered with the data, but some people don't like to enter<br />
the names one letter at a time. The 8-Digit site code is certainly<br />
easier to use, but then you have to have some sort of system to link<br />
the site code entered into the <strong>DB</strong>-<strong>100</strong> with the names of the streets.<br />
This can be done by using the Field Worksheet located in the back<br />
of this manual. Have the people who do the counts fill out the<br />
information on the worksheet, along with any other information<br />
you think is important (a sketch of the location is usually a good<br />
idea). This worksheet should then be brought back to the office<br />
and used as a reference when the data is transferred to the computer.<br />
This is a simple system that has worked well for many different<br />
agencies. It avoids the occasional problem of trying to remember<br />
exactly where a particular count was done, especially if the person<br />
who did the count is not available for one reason or another.<br />
What Site Code scheme you use is entirely up to you. Some agencies<br />
have developed elaborate coding schemes to uniquely identify<br />
every possible counting location in their area, usually using a<br />
map reference system (123 456 7 8 might mean location at grid<br />
point 123,456 facing direction 7, counted by tech # 8), others simply<br />
start at 1 each day and add one for each count. As long as you<br />
are consistent with your scheme, and keep a separate worksheet<br />
record, you won’t have any trouble.<br />
2-6
Chapter 2 — Operation of the <strong>DB</strong>-<strong>100</strong><br />
Once you have entered the site code, you will be taken to the Interval<br />
menu<br />
Interval<br />
Once you have programmed a site code for the study, you are<br />
prompted to choose the interval length that will be used.<br />
1 5 15 30 60 EXIT<br />
Select interval<br />
duration (minutes).<br />
Press DO to accept<br />
You are given the choice of 1, 5, 15, 30, or 60 minute intervals. An<br />
Interval is the amount of time the <strong>DB</strong>-<strong>100</strong> collects data before it<br />
stores the accumulated totals in memory. You are barely aware of<br />
intervals changing when you do a count with the <strong>DB</strong>-<strong>100</strong> (the<br />
counter beeps at the end of each interval to let you know it may be<br />
time to go home). The counter automatically keeps track of the<br />
time and stores the data at the end of the interval. You only have to<br />
concentrate on collecting the data. This is one of the major features<br />
of the <strong>DB</strong>-<strong>100</strong>.<br />
The default value is 15 minutes, as this is the most common interval<br />
length used for Turning Movement studies. We recommend<br />
that you use 15 minutes unless you have special requirements.<br />
Press DO once you have selected the interval length you wish to<br />
use.<br />
Start Count<br />
After you have selected an<br />
interval to use, you are<br />
ready to start the count.<br />
The display shows the current<br />
count number and the<br />
interval number. In the example shown, this is the first count done,<br />
and it is at the first interval.<br />
2-7<br />
Count # : 001<br />
Interval #: 001<br />
--Any Key to Start--<br />
07:59:37
<strong>DB</strong>-<strong>100</strong> User’s <strong>Manual</strong><br />
The <strong>DB</strong>-<strong>100</strong> is waiting for you to push any movement button, which<br />
starts the count. The display in the lower left corner shows the<br />
current time, so it is easy to synchronize the start of the count to<br />
the beginning of the desired interval. You do not have to push the<br />
first button exactly when the seconds roll over to zero. The analysis<br />
software rounds the start of the count to the nearest minute<br />
automatically. However, when starting a new count, always try to<br />
begin as close to an interval boundary as possible, such as xx:00,<br />
xx:15, xx:30, or xx:45.<br />
Press any of the gray keys to begin counting and the <strong>DB</strong>-<strong>100</strong> will<br />
start recording data.<br />
When you push the first<br />
button to start the count,<br />
the display changes to<br />
show the amount of time<br />
left in the present interval.<br />
In this case, it starts at<br />
2-8<br />
Count # : 001<br />
Interval #: 001<br />
Left<br />
08:01:23 13:37<br />
15:00 minutes and counts down to zero. At the end of each interval,<br />
the <strong>DB</strong>-<strong>100</strong> beeps three times. Normally you are not watching<br />
the display, you are watching the traffic. The beeps remind you<br />
that the interval is over. This is only important if this is the last<br />
interval and you are ready to quit; otherwise, just ignore the beeps<br />
and keep counting vehicles.<br />
********IMPORTANT********<br />
Once you start the count, the only way to quit the count is to<br />
turn the <strong>DB</strong>-<strong>100</strong> off. Always wait for the end of interval beeps<br />
before turning the unit off.<br />
There is no data stored in the counter until after the first interval.<br />
If, after starting a count, you realize that you set one of the parameters<br />
wrong, you can turn off the counter and restart the count correctly.<br />
However, once an interval has finished, the count is stored<br />
in memory. So, if you realize after the first interval that you have<br />
made a mistake, you need to either make a note to the person downloading<br />
the data to ignore that count, or clear the <strong>DB</strong>-<strong>100</strong>’s memory,<br />
as described on page 2-11.
Chapter 2 — Operation of the <strong>DB</strong>-<strong>100</strong><br />
You have two display options while you are doing the count. The<br />
status screen shows the current time and the amount of time left in<br />
the interval, among other things. Normally you do not look at the<br />
screen while you are doing a count, you are busy looking at the<br />
traffic. All you really need to know is the time so that you know<br />
when the count is over.<br />
However, some people like to be able to see the counts accumulate<br />
in memory, especially if they have done counts for years with mechanical<br />
counters that show the count totals change as the buttons<br />
are pushed. Some people just don’t believe the count is registered<br />
if they can’t see any evidence for themselves.<br />
If you press the TAB key<br />
while counting, the display 1N : 000 000 000 000<br />
changes to show the totals 1E : 000 000 000 000<br />
for each of the movements, 1S : 000 000 000 000<br />
buttons 1-16. Each row<br />
shows one approach. Note<br />
1W : 000 000 000 000<br />
that this display assumes buttons 1-4 are the North direction.<br />
If you press the TAB key a second time, the display changes back<br />
to the default status screen showing the time. You can continually<br />
press the TAB key to cycle through the two screens.<br />
At the end of each interval, the display automatically changes back<br />
to the default time screen, so you can check to see if it is time to<br />
end the count. As soon as you press one of the movement keys, the<br />
display goes back to the screen you were using when the interval<br />
ended. If you know that you are not near the end of the count yet,<br />
you don’t have to look at the display, just keep counting.<br />
When you get to the last interval, keep counting until the interval<br />
ends, signaled by the triple beep. Once you hear this, turn the <strong>DB</strong>-<br />
<strong>100</strong> off. Remember, the only way to stop a count is to turn the<br />
power off.<br />
2-9
<strong>DB</strong>-<strong>100</strong> User’s <strong>Manual</strong><br />
Continue<br />
It is often necessary to do a study at the same location at different times<br />
of the same day. For example, you might do a count in the morning to<br />
count the morning peak, and then return later in the day to count the<br />
afternoon peak. You can choose NEW and just do two separate counts<br />
and treat them separately, or you can choose to CONTINUE the first<br />
count.<br />
When selecting the Continue option, the <strong>DB</strong>-<strong>100</strong> automatically selects<br />
the same counting interval and site code you used for the previous count.<br />
When the information is downloaded, the analysis software combines<br />
the data from the two sessions into one count, and puts zeros in all of the<br />
data points between the two counts. An option in the software lets you<br />
print just the collected data, so that all of the zeros are not printed on the<br />
report.<br />
The Continue option is not always available as an option, and as a result<br />
is not always shown on the display. The <strong>DB</strong>-<strong>100</strong> checks the count in<br />
memory to determine if it is a count that you can continue.<br />
The rules for being able to continue a count are as follows:<br />
1. You cannot Continue a count unless it is on the same day as the<br />
previous count. All studies with the <strong>DB</strong>-<strong>100</strong> are confined to a single day.<br />
2. You can only Continue the last count performed. Previous counts<br />
cannot be continued.<br />
With the exceptions noted above, you can CONTINUE any count, any<br />
number of times, when you use the <strong>DB</strong>-<strong>100</strong>.<br />
2-10
Chapter 2 — Operation of the <strong>DB</strong>-<strong>100</strong><br />
Status<br />
Before starting a New count or Continuing a previous count, the Status<br />
menu can be used to determine whether or not there is enough memory<br />
in the <strong>DB</strong>-<strong>100</strong> to conduct the next count.<br />
Counts stored: XXX<br />
Intervals used: XXX<br />
Intervals left: XXX<br />
Press DO to return<br />
The status screen (shown above) tells you information about the<br />
memory in the counter. The most important number is on the third line,<br />
the number of intervals left. You want to make sure you have enough<br />
memory to do the counts you want to do before you bring the counter<br />
out to the field. If you are not sure, you should download the data in the<br />
counter to your computer for processing, and then clear the counter to<br />
free up the memory.<br />
The status information is always shown when you turn on the <strong>DB</strong>-<strong>100</strong><br />
counter, but you can also re-display it from the Count menu if you didn’t<br />
notice it the first time.<br />
Clearing the Memory<br />
The <strong>DB</strong>-<strong>100</strong> stores the count data<br />
in low power solid state memory,<br />
and retains the data even if the<br />
counter is turned off. Once the data<br />
has been transferred successfully<br />
to the computer, however, there is<br />
no need to keep the data in the <strong>DB</strong>-<strong>100</strong>. The only way to clear the data, and<br />
make room for new counts, is to use the Clear option. Select Clear from the<br />
Main Menu.<br />
The first level of protection checks<br />
to make sure you pressed the correct<br />
key in the Main Menu. Assuming<br />
you did, move the highlight to<br />
CLEAR and press the DO key.<br />
2-11<br />
COUNT REVIEW DUMP<br />
CLEAR UTILITIES<br />
Clear memory of all<br />
count data. -bat: OK<br />
CLEAR<br />
EXIT<br />
Clear memory of all<br />
count data.
<strong>DB</strong>-<strong>100</strong> User’s <strong>Manual</strong><br />
The second (and final) level of protection<br />
asks you to confirm that<br />
you really want to clear the memory.<br />
Again, assuming you do, move the<br />
highlight to Confirm and press the<br />
DO key (If you clear the memory<br />
by accident, after all this, don’t<br />
blame us).<br />
The memory is cleared and the<br />
screen shown here is displayed.<br />
Press DO and you will then be<br />
returned to the Main Menu.<br />
CONFIRM<br />
EXIT<br />
Yes, I really want to clear<br />
memory.<br />
- - Memory Cleared - -<br />
Press DO to return<br />
to Main Menu.<br />
Utilities Menu<br />
The Utilities Menu contains a miscellaneous<br />
assortment of operations<br />
that are necessary and/or helpful to<br />
the operation of the <strong>DB</strong>-<strong>100</strong>. When<br />
TESTS TIME/DATE<br />
BEEPER EXIT<br />
Test memory, keys,<br />
display, s.port<br />
COUNT REVIEW DUMP<br />
CLEAR UTILITIES<br />
Tests, time/date,<br />
set options -bat: OK<br />
you select Utilities from the main menu, the following screen is displayed.<br />
You have three sub-menus from which to choose: Tests, Time/Date and<br />
Beeper.<br />
Tests<br />
The <strong>DB</strong>-<strong>100</strong> is designed to be a very reliable instrument. It is manufactured<br />
with high quality components, and is designed to withstand<br />
rugged use in the field. It is also a very sophisticated product with a<br />
microprocessor “brain”. One feature of this brain is that it can perform<br />
a series of diagnostic self-tests to help you verify the correct operation<br />
of the <strong>DB</strong>-<strong>100</strong>, even in the field.<br />
2-12
Chapter 2 — Operation of the <strong>DB</strong>-<strong>100</strong><br />
To perform one or more diagnostic tests, select Tests from the Utilities<br />
menu. The screen shown below is then displayed.<br />
MEMORY DISPLAY<br />
KEYS S.PORT EXIT<br />
Test memory, keys,<br />
display, s.port<br />
The display shows the four types of tests that can be performed, which<br />
are Memory, Display, Keys and Serial Port. Use the TAB key to move<br />
the highlight to the test you want to do, and then press DO.<br />
Memory Test<br />
The <strong>DB</strong>-<strong>100</strong> contains low-power solid state memory that is used to<br />
store the data from the various counts. Solid state memory is<br />
extremely reliable. However, like any electronic element, it can go<br />
bad. If you suspect there may be a problem with the memory you can<br />
easily test it. To test the memory, select MEMORY from the TESTS<br />
menu. The screen shown below is then displayed.<br />
- - - MEMORY TEST - - -<br />
TESTING<br />
Please wait<br />
* * * *<br />
The <strong>DB</strong>-<strong>100</strong> automatically starts testing the memory. It takes only<br />
a few seconds to complete the test. Every few seconds a star “*” is<br />
displayed on the screen so that you’ll know that something is<br />
happening. The test does not affect any data that is stored in the <strong>DB</strong>-<br />
<strong>100</strong>. If the test is successful, the word PASSED is displayed, as<br />
shown below.<br />
- - - MEMORY TEST - - -<br />
PASSED<br />
Press DO to return<br />
to TESTS Menu<br />
2-13
<strong>DB</strong>-<strong>100</strong> User’s <strong>Manual</strong><br />
If the test is not successful, an error message is printed. There is not<br />
much you can do, except check the main batteries to see if they are<br />
low. It is possible (but very unlikely) that if the batteries are low, the<br />
microprocessor is not executing the test properly. If the memory<br />
test fails, contact us using the information in the front of this manual<br />
to arrange to ship the <strong>DB</strong>-<strong>100</strong> back for repair.<br />
Display Test<br />
The liquid crystal display used in the <strong>DB</strong>-<strong>100</strong> displays four lines of<br />
20 characters. Each character is made up of 35 dots, in a 5 x 7 matrix.<br />
That’s a lot of dots! The display test lets you check the display to<br />
make sure it is showing what it should be showing.<br />
To test the display, select Display from the Tests menu, and the<br />
screen shown below is displayed. Press DO to start the test.<br />
- - - DISPLAY TEST - - -<br />
Press DO after each<br />
test screen...<br />
The display should look like the screen shown below. Each character<br />
should be an asterisk “*”, and there should not be any other dots<br />
displayed.<br />
* * * * * * * * * * * * * * * * * * *<br />
* * * * * * * * * * * * * * * * * * *<br />
* * * * * * * * * * * * * * * * * * *<br />
* * * * * * * * * * * * * * * * * * *<br />
Press DO three times. You should see a full screen of “8”, then full<br />
screen of “=”, and finally a full screen of “|”. If any of the screens<br />
do not display correctly, then something is wrong with the display<br />
of the <strong>DB</strong>-<strong>100</strong>. Contact us using the information in the front of this<br />
manual to arrange to ship the <strong>DB</strong>-<strong>100</strong> back for repair.<br />
2-14
Chapter 2 — Operation of the <strong>DB</strong>-<strong>100</strong><br />
Keys Test<br />
There are 18 push-button keys (or switches) on the front panel of the<br />
<strong>DB</strong>-<strong>100</strong>, each of which performs a vital function. It is very important<br />
that the keys work reliably. The keys are the only components<br />
in the <strong>DB</strong>-<strong>100</strong> that are susceptible to “wear & tear”.<br />
Our experience suggests that some customers think that the harder<br />
they push the keys, the more “important” the <strong>DB</strong>-<strong>100</strong> will consider<br />
the count. This is not true. Actually, the counter prefers gentle<br />
pressing of the keys. Please keep it in mind.<br />
To test the switches, select KEYS from the TESTS menu. The<br />
screen shown below is then displayed.<br />
- - - SWITCH TEST - - -<br />
Press any one key...<br />
You pressed: #1<br />
-DO to exit<br />
Each time you press a key, the <strong>DB</strong>-<strong>100</strong> displays the number of the<br />
key on the display. The TAB & DO keys are spelled out. Press each<br />
of the keys until the all of the switches have been tested. Press DO<br />
to return to the TESTS menu.<br />
If any of the keys won’t register on the display, contact us using the<br />
information in the front of this manual to arrange to ship the <strong>DB</strong>-<strong>100</strong><br />
back for repair.<br />
Serial Port<br />
The <strong>DB</strong>-<strong>100</strong> has an RS-232 serial port that is used to transfer its data<br />
to your computer for analysis. The serial port has bi-directional<br />
capability, meaning that data can be sent out to the computer and<br />
commands can be received in from the computer.<br />
To test the serial port, select<br />
S. PORT from the<br />
TESTS menu. The screen<br />
shown here is then displayed.<br />
- SERIAL PORT TEST -<br />
Short pins 2 & 3.<br />
Press DO to begin<br />
test procedure.<br />
2-15
<strong>DB</strong>-<strong>100</strong> User’s <strong>Manual</strong><br />
******IMPORTANT******<br />
In order for the serial port test to work correctly, you must use<br />
a test connector to connect pins 2 (the output) to pin 3 (the input).<br />
The test will fail if a connector is not used properly.<br />
The easiest way to connect pins 2 & 3<br />
is to use a paper clip that has been<br />
straightened out. Note that the cable<br />
used to download data to your computer<br />
cannot be used as a test connector.<br />
Refer to the diagram shown here<br />
to determine which pins 2 and 3 are on<br />
the serial port. The port itself also has<br />
small numbered labels for each pin.<br />
Pin 3 Pin 2<br />
The <strong>DB</strong>-<strong>100</strong> sends a series of known messages out of the serial port,<br />
and at the same time reads the messages coming into the serial port.<br />
Since they are the same messages, the <strong>DB</strong>-<strong>100</strong> can tell if it is<br />
sending and receiving correctly. This tests the entire serial port<br />
section of the <strong>DB</strong>-<strong>100</strong> circuitry.<br />
Once you have connected pins 2 & 3 properly, press the DO key and<br />
the test will begin. The following screen will then be displayed.<br />
- SERIAL PORT TEST -<br />
-------TESTING -------<br />
The <strong>DB</strong>-<strong>100</strong> performs the test, and if the test is successful, displays<br />
the following screen.<br />
- SERIAL PORT TEST -<br />
Test: PASSED<br />
Press DO to return<br />
to TESTS Menu<br />
2-16
You can now remove the test connector and press DO to return to<br />
the TESTS menu.<br />
If the test fails, then the <strong>DB</strong>-<strong>100</strong> displays a screen similar to the one<br />
above, except the word “FAILED” is displayed instead of the word<br />
“PASSED”. You should then contact us using the information in the<br />
front of this manual to arrange to ship the <strong>DB</strong>-<strong>100</strong> back for repair.<br />
Note: You can also perform this test to determine if the download<br />
cable you are using is working. First, connect the plug of the<br />
download cable to the serial port connector of the <strong>DB</strong>-<strong>100</strong>. Next,<br />
use a test connector to connect the 2 and 3 pins on the 9 pin plug on<br />
the other end of the cable. Then, perform the serial port test. This<br />
will test the serial port of the <strong>DB</strong>-<strong>100</strong> as well as the continuity of the<br />
cable.<br />
Time/Date<br />
The <strong>DB</strong>-<strong>100</strong> has a built-in real time clock that is powered by the same<br />
lithium battery that is used to store the count data in the solid state<br />
memory. The clock normally keeps excellent time, but occasionally<br />
needs to have the date or time corrected.<br />
To change the date or time,<br />
select TIME/DATE from the<br />
UTILITIES menu. The screen<br />
shown here is then displayed.<br />
Chapter 2 — Operation of the <strong>DB</strong>-<strong>100</strong><br />
The display shows the current hours, minutes, month, day, and year.<br />
Use the TAB key to move the highlight to the parameter that you need<br />
to adjust. Then:<br />
Use the Change (#15) key to add one to the current value,<br />
or<br />
Use the Change (#14) to subtract one from the current value.<br />
Continue using the Tab and Change keys until all of the parameters are<br />
correct, then press DO to set the new date and time.<br />
Note: The time is not set until you press the DO key. To synchronize the<br />
time to the second, set the time one minute ahead then wait until your<br />
watch shows the seconds equal zero, and then press the DO key.<br />
2-17<br />
HR MIN MON DAY YR<br />
12:25 02/ 13/ 01<br />
Change / to modify<br />
DO to set time/date
<strong>DB</strong>-<strong>100</strong> User’s <strong>Manual</strong><br />
Beeper<br />
The <strong>DB</strong>-<strong>100</strong> has a built-in beeper that beeps when most keys are<br />
pressed. Some people like the beep. It is a positive indication that the<br />
key pressed was detected by the microprocessor. In the field, while you<br />
are busy watching the traffic, the beep can be reassuring. Other people<br />
don’t like the beep, especially in a quiet car.<br />
You can easily change the current mode of the beeper, from on to off,<br />
or from off to on. Select Beeper from the Utilities menu. The screen<br />
shown here is then displayed.<br />
- - - BEEPER MODE - - -<br />
ON OFF EXIT<br />
Turn Beeper ON<br />
Use the TAB key to move the highlight to the mode you want, then press<br />
DO. The new mode is installed immediately, and you are returned to the<br />
Options menu.<br />
The <strong>DB</strong>-<strong>100</strong> remembers the mode you have selected even after it is<br />
turned off. If you change the beeper mode to off, then it will stay off<br />
unless you change the mode again.<br />
2-18
Chapter 3 — Retrieving Data from the <strong>DB</strong>-<strong>100</strong><br />
Chapter 3<br />
Retrieving Data<br />
from the <strong>DB</strong>-<strong>100</strong><br />
3-1
<strong>DB</strong>-<strong>100</strong> User’s <strong>Manual</strong><br />
There are two ways in which to retrieve data from the <strong>DB</strong>-<strong>100</strong>: by downloading<br />
it to a computer or by manually retrieving it using the Review<br />
menu. Downloading the data is the easier (and much more commonly used)<br />
of the two options.<br />
Downloading to the computer<br />
The <strong>DB</strong>-<strong>100</strong> is specifically designed to allow the data to be transferred to a<br />
computer for analysis. Although it is certainly possible to use the Review<br />
option to read and remove the data by hand, it is not really practical if you<br />
use even a small number of the 312 intervals available in the <strong>DB</strong>-<strong>100</strong>. A<br />
much better method is to do the counts you need to do and then transfer all<br />
of the data to a computer at one time for further analysis.<br />
Our PETRA (Professional Engineers Traffic Reporting and Analysis) software<br />
is the program most commonly used for download and analysis. This<br />
section of the manual assumes that you are using this software.<br />
The <strong>DB</strong>-<strong>100</strong> has a built-in RS-232 serial port that is used to transfer the<br />
data to any computer with a corresponding serial port. To start the download<br />
process, turn the <strong>DB</strong>-<strong>100</strong> on and connect the plug of the <strong>JAMAR</strong><br />
universal cable to it. Then, connect the cable to the computer.<br />
*******IMPORTANT*******<br />
Always turn the <strong>DB</strong>-<strong>100</strong> ON before connecting it to the computer.<br />
Always use a <strong>JAMAR</strong> universal download cable when transferring data<br />
from the <strong>DB</strong>-<strong>100</strong> to a computer. Use of a generic cable can cause data<br />
to be lost or damage to occur to the <strong>DB</strong>-<strong>100</strong>.<br />
Use the optional external power supply during the download process<br />
whenever possible. The download process draws a significant amount<br />
of power, so use of the external power supply will prolong the life of<br />
your AA batteries.<br />
The universal cable must be plugged into a serial (COM) port on the computer.<br />
Some computers have one serial port, some have two. The ports may<br />
be labeled on the computer itself with COM 1 listed as 1 or A and COM 2<br />
listed as 2 or B. The following tips should help you to avoid problems<br />
when download through a computer’s serial port.<br />
1) You must correctly identify what port you are plugging the cable<br />
into. Just because your cable fits into a connector on your PC does not<br />
3-2
Chapter 3 — Retrieving Data from the <strong>DB</strong>-<strong>100</strong><br />
mean it is a serial port. Consult your computer manual if you have any<br />
questions on which ports are serial ports on your computer.<br />
2) Many computers have more than one serial port. You will need to<br />
know which serial port you are plugging the universal cable into. Serial<br />
ports are designated as COMx where x is a number from 1 to 4.<br />
You will need to know this number to download the <strong>DB</strong>-<strong>100</strong>.<br />
3) Some devices that are plugged into a computer’s serial port will not<br />
allow the <strong>DB</strong>-<strong>100</strong> to download its data properly. These devices require<br />
a device driver to be running in the computer at all times. Mice, digitizer<br />
boards, PDAs, light pens, digital cameras and scanners are all<br />
devices that require these device drivers to be running. If you have to<br />
unplug a device from the serial port to plug your <strong>DB</strong>-400 in, be sure<br />
that the device does not have a driver running in memory.<br />
4) Currently all <strong>JAMAR</strong> equipment that interface with a computer use<br />
a serial port to do so. However, if you do not have a serial port on your<br />
computer (or there is a conflict with another device), you can use a<br />
USB port by using a USB to Serial Adapter. These devices allow serial<br />
peripherals, like <strong>JAMAR</strong> equipment, to interface with a USB port.<br />
Run the analysis software on your computer, and prepare it to read the<br />
counter. Turn on the <strong>DB</strong>-<strong>100</strong>. Once the Main Menu appears, use the TAB<br />
key to select DUMP. The screen shown below is then displayed.<br />
LOCAL MODEM BAUD<br />
PHONE# EXIT<br />
Begin local transfer<br />
at 9600 baud<br />
LOCAL<br />
MODEM<br />
BAUD<br />
PHONE #<br />
Download data to a local computer through a <strong>JAMAR</strong> universal<br />
cable.<br />
Transfer data to a remote computer through a portable<br />
modem.<br />
Set the Baud Rate at which the data is transmitted.<br />
Set the phone number of the remote computer (used with<br />
Modem option).<br />
3-3
<strong>DB</strong>-<strong>100</strong> User’s <strong>Manual</strong><br />
Local Download to a Computer<br />
In most cases, the Local mode is the one you will use to download the<br />
data to your computer. Select Local and press DO. The screen shown<br />
below is then displayed.<br />
BEGIN EXIT<br />
Press DO to start<br />
local dump.<br />
Baud Rate = 9600<br />
Note that the baud rate that the <strong>DB</strong>-<strong>100</strong> is currently set for is shown on<br />
the last line. The baud rate is the speed at which the data will be sent from<br />
the unit to the computer. The Baud Rate set in the <strong>DB</strong>-<strong>100</strong> must match<br />
the baud rate that has been selected in the software. Refer to the Baud<br />
Rate Selection section on page 3-5 for information on how to set the<br />
baud rate in the <strong>DB</strong>-<strong>100</strong>.<br />
At this point, the <strong>DB</strong>-<strong>100</strong> is ready to download. Make sure your software<br />
is properly setup (refer to the software manual if you have any questions<br />
on this), then press the DO key. The display screen will then show the<br />
following:<br />
TRANSFER IN PROGRESS<br />
count#:001<br />
interval#:001<br />
The <strong>DB</strong>-<strong>100</strong> starts sending the data to the computer, beginning with the<br />
first interval of the first count. The screen shows the count number and<br />
interval number that is being transferred. When all of the data has been<br />
transferred, the screen returns to the Dump. Assuming the transfer is<br />
successful, you can then select EXIT to return to the Main Menu.<br />
Note: The <strong>DB</strong>-<strong>100</strong> has no way of knowing if the transfer is successful<br />
(for technical types, there is no handshaking). The data is sent out the<br />
serial port and hopefully something is there to catch it. If the data has<br />
been successfully sent to the computer, you should see a window for<br />
each file appear in the software. Check the data in the software to make<br />
3-4
Chapter 3 — Retrieving Data from the <strong>DB</strong>-<strong>100</strong><br />
sure the download has been successful. If everything looks okay, you<br />
may clear the memory of the unit using the process described on page<br />
2-11.<br />
Baud Rate Selection<br />
The Baud Rate selection controls the speed at which the data is<br />
transmitted from the <strong>DB</strong>-<strong>100</strong>. You normally only have to set the Baud<br />
Rate once, to match the setting in the software. To set the Baud Rate, use<br />
the following steps.<br />
Select Baud from the Dump menu. The screen shown below is then<br />
displayed.<br />
300 1200 4800<br />
9600 EXIT<br />
Select Baud rate,<br />
then press DO.<br />
Use the TAB key to move the highlight to the baud rate you want. Most<br />
computers will allow transfer at the fastest baud rate of 9600. Once you<br />
have set the baud, press DO.<br />
The new Baud Rate is then selected and will be used every time for the<br />
download, unless you change it.<br />
Modem Transfer to a Computer<br />
The <strong>DB</strong>-<strong>100</strong> has a special option that allows you to transfer the data to<br />
your office computer using a portable modem. This feature is useful if<br />
it is difficult or inconvenient for the field people to bring the <strong>DB</strong>-<strong>100</strong> to<br />
the office to dump the data. Note, however, that the modem option is<br />
not supported by the PETRA software. You must use a<br />
communications program (such as Windows Hyperterminal) or your<br />
own custom program to use this option.<br />
To transfer data using the<br />
Modem option, select Modem<br />
from the Dump screen, and<br />
press DO. The screen shown<br />
here is then displayed.<br />
BEGIN EXIT<br />
Press DO to begin<br />
transfer via modem<br />
Baud Rate = 9600<br />
3-5
<strong>DB</strong>-<strong>100</strong> User’s <strong>Manual</strong><br />
Connect the pocket modem to the <strong>DB</strong>-<strong>100</strong>, plug the phone cable on the<br />
modem into a phone jack, and then press DO. The <strong>DB</strong>-<strong>100</strong> dials the<br />
phone number stored in the <strong>DB</strong>-<strong>100</strong> (refer to the following section on<br />
how to setup the phone number) and attempts to connect to the office<br />
computer. Once the connection is made, a signal must be sent back to<br />
the <strong>DB</strong>-<strong>100</strong> to tell it to begin the download. This signal is one character,<br />
a capital ‘S’. After this signal is sent back to the <strong>DB</strong>-<strong>100</strong>, the data<br />
transfer will begin and the screen shown below is displayed.<br />
TRANSFER IN PROGRESS<br />
count#:001<br />
interval#:001<br />
When all of the data has been transferred, the <strong>DB</strong>-<strong>100</strong> returns to the<br />
Main Menu. The communications program can then be disconnected.<br />
Phone Number Selection<br />
When using the Modem option, the <strong>DB</strong>-<strong>100</strong> dials the phone number that<br />
has been entered into its memory.<br />
To enter, change, or just check<br />
the current phone number,<br />
select Phone# from the Dump<br />
menu. The screen shown here<br />
is then displayed.<br />
CHANGE EXIT<br />
Change phone # used<br />
in modem transfer<br />
# = 555-1212<br />
The current phone number is shown at the bottom of the screen. If you<br />
want to change it, then select Change and press DO.<br />
Type in the new number, just as you would dial a phone. The table<br />
provided here gives the characters that can be entered by using the keys<br />
on the <strong>DB</strong>-<strong>100</strong>.<br />
Key 1 2 3 4 5 6 7 8 9 10 11 12 13 14 15<br />
Symbol 1 2 3 4 5 6 7 8 9 0 P - , * #<br />
The TAB Key backspaces, the DO key accepts the entry<br />
3-6
Chapter 3 — Retrieving Data from the <strong>DB</strong>-<strong>100</strong><br />
Press DO when you are done. The new number is stored in memory and<br />
will be used whenever the Modem option is selected.<br />
Retrieving Data Using the Review Menu<br />
Although the <strong>DB</strong>-<strong>100</strong> is designed to be downloaded to a computer, the data<br />
that is stored in memory can be manually viewed and transcribed using the<br />
Review Menu. This options is especially useful if you do not have software<br />
to download the data or if you are having trouble getting data to download.<br />
To access the Review menu, select Review from the Main Menu. The<br />
following screen is then displayed.<br />
COUNT: 001 02/13/01<br />
INT: 001 07:00<br />
BINS: 01-04 EXIT<br />
TOT: 001 008 040 010<br />
The first line of the display list the number of the count that is currently being<br />
displayed, along with the start date of the count. The second line lists the<br />
interval number of the interval being shown, along with the interval time.<br />
The Bins entry on the third line lists the key numbers for the totals that are<br />
currently being shown on the fourth line.<br />
When the highlight is on Count, Int or Bins you can go to the next value or<br />
previous value by pressing the Change (#14 and #15) keys. You can move<br />
the highlight from Count to Int to Bins to Exit and back with the TAB key,<br />
just like with the other menus.<br />
Next to TOT are the number of counts for the four bins. You are shown four<br />
keys at a time, each set being one approach. It is easy to scan through the data<br />
and check to see if it seems reasonable.<br />
The procedure to examine data for a count is very simple.<br />
Move the highlight to Count. Press Change until the desired count number<br />
is displayed. The date and time can be used to find a particular count if you<br />
are not sure of its count number.<br />
3-7
<strong>DB</strong>-<strong>100</strong> User’s <strong>Manual</strong><br />
If you want to look at all of the data, then move the highlight to Bins and press<br />
the change button while reading the data displayed next to Tot. The Bins<br />
increments each time you press a change key. After the last data point in the<br />
interval is displayed, the Int number increments by one and Bins automatically<br />
goes back to 01-04. You can go through all of the data by continuously<br />
pressing the Change keys.<br />
If you want to look at a specific interval of data, then move the highlight to<br />
Int and press a Change key until the required interval is displayed. Then,<br />
follow the procedure outlined above to display the data.<br />
If you always use the analysis software to download and analyze the data<br />
(and we certainly hope you do), then you probably will never need to use the<br />
Review option.<br />
3-8
Chapter 4— Battery Care<br />
Chapter 4<br />
Battery Care<br />
4-1
<strong>DB</strong>-<strong>100</strong> User’s <strong>Manual</strong><br />
Installing Batteries<br />
The <strong>DB</strong>-<strong>100</strong> is powered by four AA cell batteries. Use of low power<br />
electronics in the <strong>DB</strong>-<strong>100</strong> makes it possible for the batteries to last for<br />
several months, depending on use.<br />
Eventually, however, the batteries will need to be replaced. The back of the<br />
<strong>DB</strong>-<strong>100</strong> contains the battery compartment. The batteries can easily be<br />
popped out and replaced. You should use high quality alkaline batteries,<br />
which you can get at any convenience store.<br />
********IMPORTANT********<br />
Be very careful to observe the proper polarity when installing new<br />
batteries. Prolonged use of the <strong>DB</strong>-<strong>100</strong> with incorrectly installed batteries<br />
can cause batteries to burst, damaging the unit.<br />
Do not mix old batteries with new batteries, or mix brands of batteries,<br />
when replacing the batteries. This can cause batteries to burst, damaging<br />
the unit.<br />
You should be able to replace the batteries without disturbing the data in the<br />
<strong>DB</strong>-<strong>100</strong>. The memory of the unit is backed by an internal lithium battery,<br />
and is retained even when the AA batteries are removed. Just to be safe,<br />
however, we suggest that you download the data to your computer before<br />
you replace the batteries. Then Clear the counter after the new batteries are<br />
installed to reset everything properly.<br />
We recommend that you keep track of when you have changed the batteries<br />
in the <strong>DB</strong>-<strong>100</strong>, and establish a regular routine for changing them. This<br />
should help to avoid having to change the batteries in the middle of a count.<br />
4-2
Chapter 5— Troubleshooting<br />
Chapter 5<br />
Troubleshooting<br />
5-1
<strong>DB</strong>-<strong>100</strong> User’s <strong>Manual</strong><br />
TROUBLESHOOTING<br />
The following are some common questions/problems that can be encountered<br />
when using the <strong>DB</strong>-<strong>100</strong>. The possible answers that are stated with<br />
them are not necessarily the only answer, but should be checked first before<br />
contacting us. If you cannot find the answer to your problem/question,<br />
do not hesitate to contact us. Contact information is listed on the first page<br />
of this manual.<br />
The <strong>DB</strong>-<strong>100</strong> will not turn on.<br />
Check that the unit has enough power to operate. Replace the AA batteries<br />
with fresh ones, or plug in the external power supply.<br />
The <strong>DB</strong>-<strong>100</strong> will not download.<br />
Perform the following checks:<br />
• Check your cable connection between the unit and the computer.<br />
• Check that the baud rate selected in the unit matches that in the software.<br />
• Make sure there is enough power for the download. Either plug in the<br />
external power supply or try a new set of batteries.<br />
Refer to Chapter 3, Retrieving Data From the <strong>DB</strong>-<strong>100</strong>, for other items to<br />
check.<br />
Serial Port test failed.<br />
Make sure that you are using a test connector with the proper pin configuration.<br />
The test will fail if a test connector is not used to connect pins 2 and<br />
3. The universal cable used for downloading cannot be used as a test connector.<br />
The <strong>DB</strong>-<strong>100</strong> beeps (or does not beep) every time I press a key.<br />
Can this be changed<br />
Yes. The beeper can be turned on or off by using the Utilities menu. Refer<br />
to page 2-18 for more detailed information.<br />
A Real-Time Clock error appears when I turn the <strong>DB</strong>-<strong>100</strong> on.<br />
There are several possible causes for this. The unit may have been affected<br />
by static electric discharge, the internal lithium battery my be failing, or<br />
some other internal component may have been damaged. If you encounter<br />
this error, perform the following:<br />
5-2
1. Clear the memory<br />
2. Reset the Date and Time<br />
3. Perform a short test count by programming the unit to start counting and<br />
letting it sit for 1 hour.<br />
4. Turn the unit off, then back on to see if the error occurs again.<br />
If the error occurs again, contact us using the information in the front of<br />
this manual.<br />
Additional troubleshooting information can be found on our web site<br />
at www.jamartech.com.<br />
If you are unable to find a solution to your problem or question,<br />
contact us using the information located on the first page of this<br />
manual.<br />
5-3
<strong>DB</strong>-<strong>100</strong> User’s <strong>Manual</strong><br />
This page was intentionally left blank.<br />
5-4
Appendix<br />
Appendix<br />
A-1
<strong>DB</strong>-<strong>100</strong> User’s <strong>Manual</strong><br />
Computer Interface Notes<br />
The following information is not normally needed to use the <strong>DB</strong>-<strong>100</strong>. It is<br />
provided for those who are interested in some of the technical aspects of<br />
the <strong>DB</strong>-<strong>100</strong>. It is also provided for those customers who do not plan to use<br />
the analysis software, or who are interested in interfacing the <strong>DB</strong>-<strong>100</strong> to<br />
their own computer hardware and/or software systems.<br />
Serial Port Parameters<br />
The <strong>DB</strong>-<strong>100</strong> has a built-in serial port. The serial port fully conforms to<br />
the RS-232 voltage conventions.<br />
The format is fixed as: 8 Data Bits, 1 Stop Bit, No Parity<br />
Interface Cable<br />
The <strong>DB</strong>-<strong>100</strong> is normally supplied with a <strong>JAMAR</strong> universal interface<br />
cable to connect the <strong>DB</strong>-<strong>100</strong> to your computer. This is a customized<br />
cable that works with a variety of products sold by <strong>JAMAR</strong>. The cable<br />
has two 9 pin connectors. The male plug connects to the <strong>JAMAR</strong><br />
equipment while the female plug connects to a serial (COM) port on<br />
your computer.<br />
The universal cable uses only three wires. There is no handshaking<br />
required, or implemented. When the data is downloaded, the <strong>DB</strong>-<strong>100</strong><br />
assumes that something is out there to receive it.<br />
COMPUTER<br />
2<br />
3<br />
5<br />
1<br />
4<br />
6<br />
8 <strong>DB</strong> 9 F <strong>DB</strong> 9 M<br />
2<br />
3<br />
5<br />
<strong>DB</strong>-400<br />
********IMPORTANT********<br />
Use of a generic serial cable for downloading data can cause data to<br />
be lost or damage to occur to the <strong>DB</strong>-<strong>100</strong>. Generic serial cables do<br />
not block the pins that are blocked by the <strong>JAMAR</strong> universal cable,<br />
and potentially damaging voltage can be sent from the computer to<br />
the <strong>DB</strong>-<strong>100</strong> on these pins.<br />
A-2
Appendix<br />
Data Output Format<br />
The data that is sent out of the <strong>DB</strong>-<strong>100</strong> is in standard ASCII (text)<br />
format. Any communications program, such as Windows Hyperterminal,<br />
can be used to capture the data. It is also easy to write software that can<br />
read the raw data, if you are familiar with a programming language.<br />
(Doing something with the data is another matter.)<br />
Each interval of data is sent separately. The general format of the data<br />
is as follows:<br />
^^^^^^^^^^^^^^^^^^^^ leader characters (20)<br />
001 count number<br />
001 interval number<br />
01 interval length<br />
nnnnnnnn<br />
site code<br />
hhmm<br />
start time<br />
mmddyy<br />
start date<br />
nnnn,nnnn,...nnnn<br />
data, 10 per line<br />
...<br />
ccc<br />
checksum<br />
Notes:<br />
• Checksum is mod 256 of all characters in interval<br />
• All lines are followed by CR, LF characters<br />
• Last line of data followed by 20 colons “:” (end of data character)<br />
A-3
<strong>DB</strong>-<strong>100</strong> User’s <strong>Manual</strong><br />
Status<br />
Count<br />
New<br />
Site Code<br />
Continue<br />
Start<br />
Status<br />
Review<br />
Dump<br />
Local<br />
Modem<br />
Baud<br />
Phone#<br />
Clear<br />
Confirm<br />
Utilities Tests Memory<br />
Display<br />
Keys<br />
S. Port<br />
Time/Date<br />
Beeper<br />
A-4
Appendix<br />
Interval<br />
Start<br />
Menu Tree<br />
A-5
<strong>DB</strong>-<strong>100</strong> User’s <strong>Manual</strong><br />
Specifications<br />
Size — 7.5” x 7” x 1.5”<br />
Weight — approximately 1.5 lbs.<br />
Memory — 32K, CMOS RAM. Lithium battery backup<br />
Power — 4 AA alkaline batteries or 6-18 volts, DC, 200 ma through external<br />
jack<br />
Interface — RS-232 serial communications port, 9 pin <strong>DB</strong>S socket<br />
Display — wide temperature, 4-line, 20-character LCD display<br />
Output — ASCII format capable of being read by <strong>JAMAR</strong> software or<br />
other communications program<br />
Data Collection — Intersection Turning Movements, 16 possible movements<br />
Clock — always active real-time clock<br />
A-6
Location:<br />
Site Code:<br />
Date:<br />
Field Worksheet<br />
<strong>DB</strong>-<strong>100</strong> Serial #:<br />
Times Counted:<br />
Appendix<br />
Check keys pointed to<br />
From North approach:<br />
Check approaches counted:<br />
16<br />
15<br />
14<br />
1 2 3 4<br />
5<br />
6<br />
7<br />
13<br />
8<br />
12<br />
11<br />
10<br />
9<br />
Approach Names<br />
North — South:<br />
East — West:<br />
Northeast — Southwest:<br />
Northwest — Southeast:<br />
See Reverse for Additional Notes<br />
Counted By:<br />
A-7
<strong>DB</strong>-<strong>100</strong> User’s <strong>Manual</strong><br />
Notes:<br />
A-8
We are pleased that you have chosen the <strong>DB</strong>-<strong>100</strong> for your traffic data collection<br />
needs. We have strived to develop a unit that is easy to use and has<br />
the options that our customers require. The <strong>DB</strong>-<strong>100</strong> has undergone extensive<br />
testing to verify the accuracy of its operations, and each unit is extensively<br />
tested before it leaves our facility. Should you detect any problems<br />
with this unit, or any of our products, please notify us immediately and<br />
discontinue use of the unit until we have verified its operation.<br />
A-9
<strong>DB</strong>-<strong>100</strong> User’s <strong>Manual</strong><br />
This page was intentionally left blank.<br />
A-10