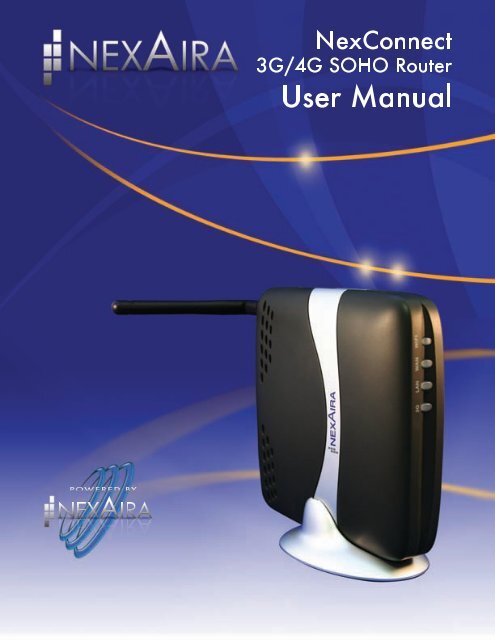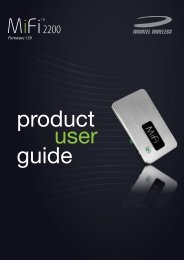Default Router Settings - nTelos
Default Router Settings - nTelos
Default Router Settings - nTelos
You also want an ePaper? Increase the reach of your titles
YUMPU automatically turns print PDFs into web optimized ePapers that Google loves.
NexConnect<br />
3G/4G SOHO <strong>Router</strong><br />
UserManual<br />
POW ERED BY<br />
NEXAIRA<br />
NEXAIRA
User Guide<br />
i
Copyright<br />
The content of this publication may not be reproduced in any part or as a whole, stored,<br />
transcribed in an information retrieval system, translated into any language, or transmitted in any<br />
form or by any means, mechanical, magnetic, electronic, optical, photocopying, manual, or<br />
otherwise, without prior written permission.<br />
Trademarks<br />
All products, company, brand names are trademarks or registered trademarks of their respective<br />
companies. They are used for identification purposes only. Specifications are subject to be<br />
changed without prior notice.<br />
FCC Interference Statement<br />
This equipment has been tested and found to comply with the limits for a Class B digital device<br />
pursuant to Part 15 of the FCC Rules. These limits are designed to provide reasonable protection<br />
against radio interference in a commercial environment. This equipment can generate, use and<br />
radiate radio frequency energy and, if not installed and used in accordance with the instructions<br />
in this manual, may cause harmful interference to radio communications. Operation of this<br />
equipment in a residential area is likely to cause interference, in which case the user, at his own<br />
expense, will be required to take whatever measures are necessary to correct the interference.<br />
CE Declaration of Conformity<br />
This equipment complies with the requirements relating to electromagnetic compatibility,<br />
EN 55022/A1 Class B.<br />
i i
Table of Contents<br />
Introduction ..................................................................................................................................... 1<br />
Features ................................................................................................................................... 1<br />
Package Contents .................................................................................................................... 2<br />
System Requirements.............................................................................................................. 2<br />
Wi-Fi Requirements ................................................................................................................ 2<br />
Hardware Overview ........................................................................................................................ 3<br />
<strong>Default</strong> <strong>Router</strong> <strong>Settings</strong> ................................................................................................................... 4<br />
Hardware Setup ............................................................................................................................... 7<br />
Wi-Fi Connection .................................................................................................................... 6<br />
Initial Setup ..................................................................................................................................... 8<br />
Setup Wizard ............................................................................................................................8<br />
Basic <strong>Settings</strong> ...........................................................................................................................9<br />
Status .............................................................................................................................9<br />
NexWare Setup Wizard ...............................................................................................10<br />
Primary Setup................................................................................................................ 14<br />
Change Password .......................................................................................................... 22<br />
Wireless ......................................................................................................................... 23<br />
Toolbox ................................................................................................................................. 24<br />
System Log ................................................................................................................... 24<br />
System Info ................................................................................................................... 24<br />
Firmware Upgrade ........................................................................................................ 25<br />
Backup <strong>Settings</strong> ............................................................................................................ 25<br />
Reset to <strong>Default</strong>s ........................................................................................................... 25<br />
Reboot ........................................................................................................................... 25<br />
Advanced <strong>Settings</strong> ................................................................................................................ 26<br />
DHCP Server ................................................................................................................. 26<br />
DDNS ............................................................................................................................ 26<br />
Quality of Service ......................................................................................................... 27<br />
SNMP ............................................................................................................................ 27<br />
System Time ................................................................................................................. 28<br />
Performance .................................................................................................................. 29<br />
Scheduling..................................................................................................................... 30<br />
Wake on LAN ............................................................................................................... 30<br />
Security <strong>Settings</strong> ................................................................................................................... 31<br />
Packet Filters ................................................................................................................. 31<br />
Domain Filters .............................................................................................................. 32<br />
URL Blocking ............................................................................................................... 33<br />
Mac Control .................................................................................................................. 33<br />
Other Options ................................................................................................................ 34<br />
Forwarding Rules .................................................................................................................. 34<br />
Routing .......................................................................................................................... 34<br />
GRE Tunneling ............................................................................................................. 35<br />
Virtual Server ................................................................................................................ 36<br />
Special Applications...................................................................................................... 37<br />
DMZ Host ..................................................................................................................... 37<br />
iii
Troubleshooting ............................................................................................................................ 38<br />
Technical Support ......................................................................................................................... 42<br />
Technical Specifications ............................................................................................................... 42<br />
Glossary of Definitions ................................................................................................................. 43<br />
iv
Introduction<br />
The NexConnect 3G Wireless Broadband <strong>Router</strong> with NexWare Firmware and the I 3 Graphical User<br />
Interface (GUI) is a high-performance device that supports wireless networking at home, work, or in a public<br />
place. Supporting 16-bit and 32-bit Type II PCMCIA cards, USB 2.0 mobile broadband modems, and<br />
Express Cards with a universal caddy, the NexConnect 3G Wireless Broadband <strong>Router</strong> works with both<br />
EVDO and HSDPA technologies. The NexConnect 3G Wireless Broadband <strong>Router</strong> supports wireless data<br />
transfers up to 54 Mbps and wired data transfers up to 100 Mbps. The <strong>Router</strong> is also compatible with<br />
industry-standard security features such as Stateful Packet Inspection (SPI) firewall, Wireless Encryption<br />
Protocol (WEP)/Wi-Fi Protected Access (WPA) security settings, and Media Access Control (MAC).<br />
Features<br />
• NexWare quick and easy setup allows you to go where wires cannot, outside the home or<br />
office.<br />
• Automatic connection failover to 3G connection if Ethernet WAN connection fails.<br />
• Fully compatible with the 802.11g IEEE standard to provide a wireless data transfer rate of<br />
up to 54Mbps.<br />
• Backwards compatible with the 802.11b IEEE standard to provide a wireless data rate of up<br />
to 11Mbps.<br />
• Operates in the 2.4GHz frequency range.<br />
• Advanced Firewall features.<br />
• Supports NAT with VPN pass-through, as well as the following security features:<br />
∗ MAC Filtering<br />
∗ IP Filtering<br />
∗ Port Scheduling<br />
• DHCP server enables all networked computers to automatically receive IP addresses.<br />
• Access Control for managing users on the network<br />
• I 3 ( Interactive Intuitive Iconic) GUI Web-based configuration pages for easy setup and<br />
management.<br />
• User-friendly configuration and diagnostic utilities.<br />
• Supports special applications that require multiple connections.<br />
• Equipped with two 10/100 Ethernet ports for LAN and WAN access, a Type II PC card (16-<br />
and 32-Bit) Slot, and a USB port for 3G network connections. Express Cards with a<br />
universal caddy are also compatible.<br />
• Connects multiple computers to the Internet via a broadband EVDO, HSDPA network<br />
connection or via cable/DSL connection. Please consult your service provider for more<br />
detailed information on wireless network standards.<br />
1<br />
©2008 NexAira Inc.
Package Contents<br />
Important: Check the contents of the box first.<br />
The NexConnect 3G Wireless Broadband <strong>Router</strong> package should contain the items listed<br />
below. If any of the items are missing, please contact your reseller.<br />
(1) NexConnect NEXUSB07 <strong>Router</strong><br />
(1) CD-ROM<br />
(1) RJ-45 Ethernet Cable<br />
(1) 5V 3.0A Power Adapter<br />
(1) Desk Cradle<br />
Caution: Using a power supply with a different voltage rating other than the one included<br />
with the NexConnect 3G Wireless Broadband <strong>Router</strong> will cause damage and void the warranty<br />
for this product.<br />
System Requirements<br />
• Compatible 16-bit or 32-bit PCMCIA or USB 3G modem card with activated service.*<br />
NOTE: Subject to terms available from your carrier.<br />
• Computer with Windows 2000, XP, Vista, Macintosh, or Linux-based operating system<br />
with an integrated Ethernet adapter or Wireless Wi-Fi 802.11 G interface.<br />
• Internet Explorer Version 6.0 and above or Netscape Navigator Version 7.0 and above<br />
(for accessing web-based configuration settings).<br />
Wi-Fi Requirements<br />
• IEEE 802.11b/g adapter.<br />
*PCMCIA, USB modems and ExpressCard w/adapter need to be activated through your<br />
cellular service provider and activated on their network through the connection manager<br />
provided by your carrier prior to insertion into the NexConnect 3G Wireless Broadband <strong>Router</strong>.<br />
2<br />
©2008 NexAira Inc.
Hardware Overview<br />
Receptors and Ports (Rear View)<br />
WiFi Antenna:<br />
Allows WiFi connection<br />
from a distance<br />
USB Port:<br />
Allows connection with a<br />
3G USB modem<br />
Power receptor:<br />
Compatible with<br />
included 5V<br />
3.0A adapter<br />
LEDs (Front View)<br />
LAN/WAN Ports:<br />
Automatically senses WAN and LAN<br />
types when connecting to Ethernet<br />
Reset Button:<br />
Resets the<br />
NEXUSB07 to<br />
factory default<br />
settings<br />
LAN LED:<br />
Lights up green when a local<br />
Ethernet cable is connected<br />
and blinks to indicate activity<br />
3G LED:<br />
Lights up green<br />
when power is on<br />
WAN LED:<br />
Lights up green when<br />
WAN is connected.<br />
WiFi LED:<br />
Lights up green when a<br />
connection to the WLAN<br />
is available<br />
3<br />
©2008 NexAira Inc.
<strong>Default</strong> <strong>Router</strong> <strong>Settings</strong><br />
Main Menu - Login Password admin<br />
Internet Connection - Type<br />
3G<br />
<strong>Router</strong> Menu - URL or IP Address 192.168.123.254<br />
Wireless - Wi-Fi<br />
Enabled<br />
WMM Capable<br />
Disabled<br />
SSID / Wi-Fi - Name<br />
Nexaira<br />
Channel 11<br />
Wi-Fi Security - WEP Encryption WEP / 64 Bit (ASCII)<br />
Wi-Fi WEP - Key 1 Password admin<br />
Wireless Bridging (WDS <strong>Settings</strong>)<br />
Disabled<br />
System Log<br />
Disabled<br />
DHCP Server<br />
Enabled<br />
DDNS<br />
Disabled<br />
QoS Packet Filtering<br />
Not Enabled<br />
SNMP <strong>Settings</strong><br />
Not Enabled<br />
System Time<br />
Wireless Performance<br />
• Beacon Interval<br />
• DTIM Interval<br />
• Wireless Mode<br />
• TX Rates<br />
• SSID Broadcast<br />
• Speed Enhanced Mode<br />
• Antenna Transmit Power<br />
Scheduling<br />
NTP Protocol from time.nist.gov<br />
(GMT-08:00)<br />
• 100<br />
• 3<br />
• mixed mode<br />
• Auto<br />
• Enabled<br />
• Enabled<br />
• 100% (17dBM)<br />
Not Enabled<br />
Wake on LAN (MAC Address) 00-00-00-00-00-00<br />
Packet Filters<br />
Not Enabled<br />
Domain Filters / Log DNS Query<br />
Not Enabled / Not Enabled<br />
URL Blocking<br />
Not Enabled<br />
MAC Address Control<br />
Not Enabled<br />
Other Options<br />
Not Enabled<br />
Routing Table<br />
Not Enabled<br />
GRE Tunnel<br />
Not Enabled<br />
Virtual Server<br />
No Selection<br />
Special Applications<br />
No Selection<br />
DMZ Host<br />
Not Enabled<br />
Note: Changing bolded settings may impact router access and ability to function correctly.<br />
4<br />
©2008 NexAira Inc.
Hardware Setup<br />
The NexConnect 3G Wireless Broadband <strong>Router</strong> allows you to access your<br />
network using a wireless connection from virtually anywhere within its<br />
operating range. Please note that location placement of the router could<br />
affect the wireless signal and range limits.<br />
Typical ranges also vary depending on the types of materials and background RF (Radio Frequency)<br />
noise present in your networking environment.<br />
To maximize your wireless range, please follow these guidelines:<br />
1. Choose the right location in your environment for the NexConnect 3G Wireless Broadband<br />
<strong>Router</strong>. The WLAN transmitters are radios; their signals radiate out from the antenna, and<br />
degrade as they go through walls, floors, and obstacles like tubs full of water (almost<br />
impenetrable), stone, or concrete. So for best reception, place your gateway centrally to the<br />
rooms in which you expect to use WLAN the most. Each wall or ceiling can reduce the<br />
NexConnect 3G Wireless Broadband <strong>Router</strong>’s range by as much as 90 feet (27 meters).<br />
NOTE: The same considerations apply to your carriers 3G broadband carrier’s connection.<br />
2. Keep your product away from electrical devices (such as microwaves, air conditioners, cordless<br />
phones, refrigerators and televisions) that emit large quantities of RFI (Radio Frequency<br />
Interference).<br />
NOTE: DO NOT connect the NexConnect 3G Wireless Broadband<br />
<strong>Router</strong> to power before following the installation steps below!<br />
NexConnect NEXUSB07 <strong>Router</strong> Setup<br />
1. Attach the antenna.<br />
a. Remove the antenna from its plastic wrapper.<br />
b. Screw the antenna in a clockwise direction to the back panel of the unit.<br />
c. Once secured, position the antenna upward at its connecting joint. This will ensure optimal<br />
reception.<br />
5<br />
©2008 NexAira Inc.
2(i). PCMCIA, Express Card with a universal caddy, or USB connection:<br />
a. Remove the protective PCMCIA insert from the PCMCIA opening.<br />
b. Insert an activated Type II PCMCIA card or ExpressCard with adapter into the PCMCIA card<br />
slot.<br />
c. Alternatively, insert an activated USB modem into the USB slot.<br />
a. b.<br />
2(ii). Ethernet connection:<br />
a. Insert one end of an Ethernet cable into the LAN Port on the back panel of the router. Insert the<br />
other end into an available Ethernet port of the network adapter in the computer that will be used<br />
to configure the unit.<br />
b. LAN LED should be on when connected. If not, check the connection between the router and<br />
computer.<br />
NOTE: The NexConnect 3G Wireless Broadband <strong>Router</strong> LAN Port is “Auto-MDI/MDIX”, so<br />
Any Standard Ethernet Cable will work.<br />
6<br />
©2008 NexAira Inc.
3. Power connection.<br />
a. Connect the power adapter to the receptor on<br />
the back panel of the router. Plug the other end<br />
of the power adapter into a wall outlet or power<br />
strip.<br />
b. The 3G LED will turn ON and occasionally<br />
flash, indicating that the unit is powered on.<br />
c. The 3G, LAN, and Wi-Fi LED’s on the front<br />
of the router will flash ON and OFF as it<br />
performs initialization and Internet connection<br />
processes. This will take a few minutes.<br />
NOTES:<br />
1. An uninterruptable power supply (UPS) is recommended for power surges and/or outages. At a minimum,<br />
a surge protector should always be used to protect the equipment from being damaged by electrical spikes<br />
and transients.<br />
2. The WAN light will only come on if connected to an Internet source other than 3G.<br />
Wi-Fi Connection<br />
If you are connecting wirelessly to the NexConnect 3G Wireless Broadband <strong>Router</strong>, you must<br />
ensure that the security settings on the connecting PC are the same as those on the router.<br />
By default, the router broadcasts a secure WiFi signal with WEP encryption:<br />
• SSID / WiFi Signal Name is set to “Nexaira”<br />
• Channel is set to 11<br />
• Security is set to WEP<br />
• Encryption is set to 64 Bit<br />
• WEP Key 1 (password) is set to “admin”<br />
It is recommended, for security reasons, that the security settings on the router be changed during<br />
initial setup through the setup wizard, which can be accessed by utilizing the provided CD.<br />
Please refer to your computer’s Wi-Fi adapter documentation for additional information.<br />
7<br />
©2008 NexAira Inc.
Initial Setup<br />
Setup Wizard<br />
Initial setup of the NexConnect 3G Wireless Broadband <strong>Router</strong> is assisted by the provided Setup CD.<br />
Insert the provided Setup CD into the computer attached to the router (see Hardware Setup above) and<br />
follow the instructions.<br />
If difficulties occur or a connection to the Internet is not established, please refer to the Troubleshooting<br />
section at the end of this User Guide.<br />
The next few sections of the User Guide provide similar step by step installation and configuration<br />
instructions found on the CD.<br />
Connecting to the <strong>Router</strong> Main Page for Installation and<br />
Configuration <strong>Settings</strong><br />
To access the NexAira I 3 GUI to perform installation and configure settings:<br />
1. Open a web-browser on your computer connected to the router’s LAN port by an Ethernet cable.<br />
2. Enter the IP address of the NexConnect 3G Wireless Broadband <strong>Router</strong> in the URL line:<br />
http://192.168.123.254<br />
NOTE: If you have changed the router’s default IP address, enter that address instead of the one<br />
above.<br />
3. Type “admin” in the System Password field. If you have changed the password, enter the new one<br />
in this field.<br />
4. Click “Login” button.<br />
Note: As a security precaution, the router, will time out after a short period of inactivity. An Authorization<br />
Required Page will appear with a login button. By clicking the Login Button, will provide the Login<br />
prompt for password resubmission.<br />
8<br />
©2008 NexAira Inc.
Basic <strong>Settings</strong><br />
Status:<br />
The Status Icon displays the <strong>Router</strong>’s present status of the:<br />
• Internet connection<br />
• Type of connection established<br />
• Signal strength (if using a cellular broadband connection)<br />
Selecting the Status Icon will display the detail status page, which provides a good reference of the<br />
<strong>Router</strong>’s present condition with four main areas:<br />
Wide Area Network (WAN) Status displays the Internet connection information. Normally set<br />
automatically and all but the connection time and Sidenote are assigned<br />
and configured by the ISP.<br />
• IP Address<br />
(Used as identification for every device connected to the Internet)<br />
• Subnet Mask (Defines additional information on how to read the IP Address)<br />
• Gateway<br />
(IP address of the Internet Service Provider’s connecting device)<br />
• Domain Name Server (IP address of a device that translates names to IP addresses)<br />
• Connection<br />
(Duration of time for the current Internet connection HR:MIN:SEC)<br />
• Sidenote<br />
(Current Internet WAN connection type in use)<br />
Wireless Local Area Network (WLAN) Status displays five wireless configuration elements:<br />
• Wireless Mode (Enabled or Disabled through the Setup wizard or Wireless Icons)<br />
• SSID<br />
(Wireless Name or Service Set Identifier, user definable in Setup)<br />
• Channel<br />
(Wireless Devices may use multiple channels to avoid congestion)<br />
• Security<br />
(Type of Security used, selected through Setup Wizard or Wireless Icon)<br />
• MAC Address (All communications devices are manufactured with a MAC address)<br />
Broadband Modem Status is provided automatically by the router:<br />
• Card Info<br />
(Provides Broadband Modem Vendor Information)<br />
• Link Status<br />
(The Status of the Cellular Broadband Link to the Internet)<br />
• Signal Strength (Percentage of Cellular Broadband Signal Strength)<br />
Statistical Information associated with the Internet connection can be very useful in determining<br />
service performance. Errors with drops are usually characteristics of a poor network connection. No<br />
errors or drops with lots of packets in both inbound and outbound is usually a sign the router and<br />
network are working properly.<br />
9<br />
©2008 NexAira Inc.
The I3 GUI: provides two ways to configure the NexConnect <strong>Router</strong>.<br />
1. Use the NexWare Setup Wizard to walk through the Basic <strong>Settings</strong>.<br />
2. Manual <strong>Settings</strong> for each function.<br />
Both are accessed though Icons in the Basic <strong>Settings</strong> area of the I 3 GUI<br />
NexWare Setup Wizard:<br />
Choose the NexWare Setup Wizard option to quickly and easily configure the router’s basic settings.<br />
The NexWare Setup Wizard configures the router in three steps:<br />
1. Login Password (default is admin but it is a security risk not to assign new passwords)<br />
2. WAN <strong>Settings</strong> (the connection to the Internet, i.e. 3G, DSL, Cable etc.)<br />
3. Wireless <strong>Settings</strong> (SSID or Name and password ( highly recommended password for access)<br />
Each of the three steps will now be covered in more detail:<br />
Step 1: Change Your Login Password (default is admin)<br />
It is highly recommended that you change the router’s login password immediately upon first<br />
configuring. The NexWare Wizard Change your Password page guides you through the process<br />
of changing the <strong>Router</strong>’s password.<br />
• Enter your previous password in the Current Password field. If this is your first time accessing<br />
these menus, the default password is “admin.”<br />
• Enter a new password in the New Password field.<br />
• Re-enter the new password in the Reconfirm field.<br />
• Click Save to keep your changes.<br />
10<br />
©2008 NexAira Inc.
Step 2: Choose Type of Internet<br />
Select the type of Wide Area Network (WAN) the router will use to connect to the Internet.<br />
NOTE: Step 2 automatically configures the WAN if the <strong>Router</strong> detects a Cellular Broadband Card<br />
or USB Modem installed and will ask you for acceptance of 3G as the choice of primary<br />
connection to the Internet.<br />
• Choose “Yes” if this is your primary or only Internet connection.<br />
• If you are using the 3G as a secondary Internet connection or for WAN failover, then choose<br />
“No” and continue with the Setup Wizard.<br />
Step 2 (continued): If you are not using 3G as the primary connection to the Internet.<br />
NexWare supports seven different types of connection configurations or protocals as specified by the<br />
Internet Service Provider. The first six types allow for connections to DSL, Cable, Dedicated and<br />
Satelite ISP providers and services.<br />
The final connection, 3G is a cellular broadband selection which accommodate both EVDO and<br />
HSDPA carriers, including but not limited to AT&T, Bell Canada, Sprint, T Moble and Verizon<br />
Wireless broadband data networks.<br />
• Chose the type as defined by the ISP<br />
• Click Next to move to the detail WAN configuration page and enter the information provided by<br />
the ISP.<br />
Please refer to the Primary Setup page for more details on Wan configuration.<br />
11<br />
©2008 NexAira Inc.
Step 3: Configure Your Wireless Network:<br />
It is highly recommended that you use Wi-Fi Wireless Encryption and Passwords. If not, anyone in<br />
the local area could have access to private and confidential data, resident on the devices connected to<br />
the wireless network through the <strong>Router</strong>.<br />
• Select Enable or Disable to turn the <strong>Router</strong>’s Wireless Wi-Fi service ON or OFF<br />
• The Network ID or Service Set Identifier (SSID) is the broadcasted name of your wireless<br />
network seen by other users. The default name is NexAira. The SSID may be changed to a new<br />
name up to 32 characters in length.<br />
• The Channel of this router, which is set to 11 by default, can be changed to avoid conflicts with<br />
other wireless transmitting devices (i.e. phones, baby monitors), or to otherwise customize the<br />
wireless network.<br />
• Click Next to continue to the Wireless Security page.<br />
Step 3: (continued) Wireless Security<br />
Again, it is highly recommended that you use Wi-Fi Wireless Encryption and Passwords.<br />
Encryption is a way of hiding or protecting the data from being seen by anyone other than the<br />
intended recipient. Passwords are used to ensure only those who know the passwords may access<br />
the wireless network.<br />
The security settings listed in this menu correspond to different types of encryption. Most devices<br />
support WEP or WPA-PSK. For more information on wireless encryption, please refer to the<br />
Wireless section in the Basic <strong>Settings</strong> section below.<br />
• Select the form of encryption. (WEP most common)<br />
• Select 64 or 128 bit encryption. (increases difficulty to crack and router workload)<br />
• Select ASCII or HEX characters. (ASCII is alphabetical and usually easier to remember)<br />
• Selection of four keys allowed. (Hex uses Hex numbers vs. Decimal numbering)<br />
12<br />
©2008 NexAira Inc.
Step 4: Review Your <strong>Settings</strong><br />
The settings you just entered will appear in summary on this page to allow you to verify you<br />
entered all information correctly and make notes for future reference.<br />
• Click Apply <strong>Settings</strong> to save the changes on the router and continue.<br />
• Click the red X to close the window and return to the I 3 GUI Main page.<br />
The configuration is saved in nonvolatile memory, which won’t be lost when the power is turned<br />
off on the router.<br />
Congratulations!!<br />
Setup is complete, you are now free to<br />
surf the Internet.<br />
13<br />
©2008 NexAira Inc.
The I3 GUI: Provides two ways to configure the NexConnect <strong>Router</strong>.<br />
The First way is using the NexWare Setup Wizard to walk through the Basic <strong>Settings</strong>.<br />
The Second uses Manual <strong>Settings</strong> for each function.<br />
Both Are Accessed though Icons in the Basic <strong>Settings</strong> Area of the I 3 GUI<br />
Primary Setup<br />
The Primary Setup screen displays the basic settings necessary for the router to properly connect to the<br />
Internet. Some of the settings inserted during initial setup through the Setup Wizard can be changed<br />
here, if necessary.<br />
The Primary Setup screen has three sections.<br />
The upper section displays the:<br />
• LAN IP Address (default is 192.168.123.254)<br />
• LAN NetMask (default is 255.255.255.0)<br />
• WAN MAC Address<br />
• WAN Failover, which allows the use to use a 3G connection as a backup to a non-3G<br />
Internet service<br />
• Auto-Backup, which is used in tandem with WAN Failover. Enter the address of an Internet<br />
host (i.e., www.nexaira.com)<br />
The middle section gives the user choices of Internet connection type.<br />
Select the type of Wide Area Network (WAN) the router will use to connect to the Internet from<br />
the following options:<br />
• Static IP Address<br />
• Dynamic IP Address<br />
• Dynamic IP Address w/ Road Runner Session Management<br />
• PPPoE Connection<br />
• PPTP Connection<br />
• L2TP Connection<br />
• 3G Connection<br />
Note: If you are utilizing a 3G type of connection, please refer to the Setup Wizard section<br />
above for easy setup and connection.<br />
The lower section displays important information associated with each Internet connection type. The<br />
information varies depending on the connection type chosen.<br />
14<br />
©2008 NexAira Inc.
Below you will find descriptions of the type of Internet connections and the information typically<br />
required to complete the connection to your Internet service provider. Your Internet service<br />
provider typically supplies the required information to complete this portion of the setup.<br />
15<br />
©2008 NexAira Inc.
The information described below can be entered through the Primary Setup screen or through the<br />
Setup Wizard when each of the different types of Internet connections are chosen.<br />
Static IP Address:<br />
Static IP Address should be selected if you have requested and received a static public IP address<br />
for your Internet connection from your Internet Service Provider (ISP). Static IP Address<br />
connections have the following configuration options:<br />
LAN IP Address: This is the private IP address of your NexConnect router. It defaults to<br />
192.168.123.254 but can be changed if needed.<br />
WAN IP Address: This is the public IP address you were given by your Internet Service<br />
Provider.<br />
WAN Subnet Mask: The WAN subnet mask is used to determine the group of IP addresses your<br />
public IP address comes from. This value defaults to 255.255.255.0 but may<br />
WAN Gateway:<br />
change depending on the settings used by your Internet Service Provider.<br />
This is the IP address used by your ISP to get to the Internet. This value is<br />
provided by your ISP.<br />
Primary DNS and Secondary DNS: Domain Name System (DNS) servers are used by your ISP to<br />
translate domain names typed into a browser window (such as<br />
nexaira.com) to the IP address used by that domain. Your ISP<br />
will provide at least one DNS server IP address (likely two or<br />
more); enter the address(es) here.<br />
16<br />
©2008 NexAira Inc.
Dynamic IP Address:<br />
Dynamic IP Address should be selected for most cable and satellite users. If your ISP account<br />
came with a username and password, select either Dynamic IP Address w/ Road Runner Session<br />
Management or PPPoE (consult with your ISP documentation to determine which type you should<br />
use). Dynamic IP Address means your NexConnect router will obtain its public IP address<br />
automatically via DHCP from your ISP. Dynamic IP Address configurations have the following<br />
options:<br />
LAN IP Address: This is the private IP address of your NexConnect router. It defaults to<br />
192.168.123.254 but, can be changed if needed.<br />
Host Name: If your network requires a unique name for your NexConnect router, you can<br />
enter it here. This is an optional feature and will not harm your network if left<br />
blank.<br />
WAN's MAC Address: Your NexConnect router's WAN port has a Media Access Control (MAC)<br />
hardware address. Some cable and satellite ISP networks require that the<br />
MAC address be registered with the ISP for authentication. If your computer<br />
or other device is registered and your NexConnect router cannot connect,<br />
you can use the Clone MAC feature to give the NexConnect WAN port the<br />
same MAC address as your registered device. If your ISP does not require<br />
MAC authentication, you can leave this field unchanged.<br />
17<br />
©2008 NexAira Inc.
Dynamic IP Address with Road Runner Session Management:<br />
Dynamic IP Address with Road Runner Session Management works the same way as Dynamic IP<br />
Address does, with the added feature of username and password authentication. If your cable or<br />
satellite ISP requires you to login with a username and password, and it is not a PPPoE service,<br />
select this option. Dynamic IP Address with Road Runner Session Management configurations<br />
have the following options:<br />
LAN IP Address: This is the private IP address of your NexConnect router. It defaults to<br />
192.168.123.254 but can be changed if needed.<br />
Account: Enter the account username provided to you by your ISP.<br />
Password: Enter the account password provided to you by your ISP.<br />
Login Server: This is an optional field. If your ISP requires login to a specific authentication<br />
server, enter the address here.<br />
18<br />
©2008 NexAira Inc.
PPPoE Connection:<br />
Point-to-Point Protocol over Ethernet (PPPoE) is an authentication scheme used mostly by DSL<br />
providers but may be employed by some cable or satellite ISPs as well. It utilizes a username and<br />
password authentication system and allows you to specify DNS server addresses. PPPoE<br />
Connection configurations have the following options:<br />
LAN IP Address: This is the private IP address of your NexConnect router. It defaults to<br />
192.168.123.254 but can be changed if needed.<br />
PPPoE Account: Enter the account username provided to you by your ISP.<br />
PPPoE Password: Enter the account password provided to you by your ISP.<br />
Primary DNS and Secondary DNS: Domain Name System (DNS) servers are used by your ISP to<br />
translate domain names typed into a browser window (such as<br />
nexaira.com) to the IP address used by that domain. Your ISP<br />
will provide at least one DNS server IP address (likely two or<br />
more); enter the address(es) here.<br />
PPPoE Service Name: Some ISPs provide a service name that must be used by your NexConnect<br />
router along with the supplied username and password to authenticate. If<br />
your ISP does not require this value, you may leave this field blank.<br />
Assigned IP Address: If you have a static IP address from you ISP and need to use PPPoE, you<br />
may enter the IP here.<br />
19<br />
©2008 NexAira Inc.
PPTP Connection:<br />
Point-to-Point Tunneling Protocol (PPTP) is a type of VPN connection that can be used to<br />
establish WAN connectivity. PPTP Connection configurations have the following options:<br />
LAN IP Address: This is the private IP address of your NexConnect router. It defaults to<br />
192.168.123.254 but can be changed if needed.<br />
My Tunnel Name: You can name your tunnel connection and enter it here.<br />
Server IP Address: Enter the IP address of the PPTP server you're connecting to here.<br />
My IP Address: This setting determines if you're using a static IP address for your WAN PPTP<br />
connection or a dynamically assigned address via the PPTP server's DHCP<br />
server. For specific information about the IP, Netmask, and Gateway fields,<br />
please reference the Static IP Address section of this guide.<br />
PPTP Account: Enter the account username provided to you by the PPTP server administrator.<br />
PPTP Password: Enter the account password provided to you by the PPTP server administrator.<br />
20<br />
©2008 NexAira Inc.
L2TP Connection:<br />
Layer 2 Tunneling Protocol (L2TP) is a type of VPN connection invented by Cisco. L2TP<br />
Connection configurations have the following options:<br />
LAN IP Address: This is the private IP address of your NexConnect router. It defaults to<br />
192.168.123.254 but can be changed if needed.<br />
My Tunnel Name: You can name your tunnel connection and enter it here.<br />
Server IP Address: Enter the IP address of the L2TP server you're connecting to here.<br />
My IP Address: This setting determines if you're using a static IP address for your WAN L2TP<br />
connection or a dynamically assigned address via the L2TP server's DHCP<br />
server. For specific information about the IP, Netmask, and Gateway fields,<br />
please reference the Static IP Address section of this guide.<br />
PPTP Account: Enter the account username provided to you by the L2TP server administrator.<br />
PPTP Password: Enter the account password provided to you by the L2TP server administrator.<br />
3G Connection:<br />
3G is a type of wireless Internet connection based off of Cellular technology.<br />
LAN IP Address: This is the private IP address of your NexConnect router. It defaults to<br />
192.168.123.254 but can be changed if needed.<br />
APN:<br />
Enter your service providers Access Point Name here, if provided.<br />
Pin Code: Enter your service providers Pin Code here, if provided.<br />
Dialed Number: Enter your service providers Dialed Number here, if provided. This is defaulted<br />
to #777 which works with Sprint and Verizon carriers.<br />
Username: Enter your Username here, if provided by your service provider, if necessary.<br />
21<br />
©2008 NexAira Inc.
Password: Enter your password provided to your service provider, if necessary.<br />
Change Password<br />
You can change the router’s password here. It is highly recommended that you change the router’s<br />
administration password immediately during initial configuration.<br />
1. Enter your previous password in the Current Password field. If this is your first time accessing these<br />
menus, the default password is “admin”.<br />
2. Enter a new password in the New Password field.<br />
3. Re-enter the new password in the Reconfirm field.<br />
Click Save to keep your changes.<br />
22<br />
©2008 NexAira Inc.
Wireless<br />
Wireless- Choose Enable to broadcast a wireless network from your router.<br />
WMM Capable - Choose Enable to apply WiFi MultiMedia certification (a type of Quality of Service) to this<br />
wireless connection.<br />
SSID- Service Set Identifier (SSID) is the name designated for a specific wireless local area network (WLAN).<br />
The SSID's default setting is Nexaira . The SSID can be changed to establish a new wireless network. SSID<br />
names may contain up to 32 ASCII characters.<br />
Channel- Channel 11 is the default . Devices on the network must share the same channel.<br />
(NOTE : Wireless adapters automatically scan and match the wireless settings)<br />
Security- You may select from six levels of encryption to secure your wireless network:<br />
No Encryption, WEP.802.1x, WPA-PSK, WPA, WPA2-PSK, or WPA2.<br />
Securi ty- WEP Encryption is the default setting (as shown in the screen below).<br />
WEP Security : Select the data privacy algorithm you want. Enabling the security can protect your data while<br />
it is transferred from one station to another. The standardized IEEE 802.11 WEP (128 or 64-bit) is used here.<br />
WEP is the most commonly security setting used and provides a minimum level of security.<br />
WEP Key 1, 2, 3 or 4: When you enable the 128 or 64 bit WEP key security, please select one WEP key to<br />
be used and input 26 characters or 10 hexadecimal (0, 1, 2…8, 9, A, B…F) digits.<br />
802.1X: Used to switch the function of the 802.1X for external RADIUS server.<br />
WPA-PSK/WPA-PSK2 : Encryption options for WPA-PSK-TKIP and WPA-PSK2-ADE . Enter a password<br />
in the WPA-PSK /WPA-PSK2 field between 8 and 63 characters long for ASCII.64 characters (0~9,a~f) for HEX.<br />
WPA/WPA2: The users have to get a access from a RADIUS server which provides user authentication. Enter the IP<br />
address and port number of Radius server and RADIUS Shared Key.<br />
WDS: Wireless Distribution System allows the user to distribute the wireless network without the need for a<br />
wired connection between access points (additional routers).<br />
By default, the router broadcasts a secure WiFi signal with WEP encryption:<br />
• SSID / WiFi Signal Name is set to “Nexaira”<br />
• Channel is set to 11<br />
• Security is set to WEP<br />
• Encryption is set to 64 Bit<br />
• WEP Key 1 (password) is set to “admin”<br />
Click on Save to store your settings.<br />
23<br />
©2008 NexAira Inc.
Toolbox<br />
System Log<br />
This page supports two methods to export system logs to specific destination by means of syslog (UDP) and<br />
SMTP (TCP).<br />
IP Address for Syslog. Host IP of destination where syslog will be sent to. Check Enable to enable this function.<br />
E-mail Alert Enable. Check if you want to enable Email alert (send syslog via email).<br />
SMTP Server IP and Port. Enter the SMTP server IP and port with a ':'. The default port value is 25.<br />
For example: "mail.your_url.com" or "192.168.1.100:26".<br />
Send E-mail alert to. The recipients who will receive these logs, you can assign more than 1 recipient, using ';' or<br />
',' to separate email addresses.<br />
E-mail Subject. The subject of email alert, this setting is optional.<br />
View Log. This button directs the user to the system log.<br />
Send E-mail. This button allows the user to forward the current system log to the specified email address..<br />
Click on Save to store configuration changes or Undo to cancel<br />
System Info<br />
You can view the System log, Routing Table information in this page<br />
24<br />
©2008 NexAira Inc.
Firmware Upgrade<br />
You can upgrade firmware by clicking the Browser button to find the firmware file on the hard drive of the local<br />
computer then clicking Firmware “Upgrade” button.<br />
For more detailed Firmware upgrade Instructions go to http://www.nexaira.com<br />
Backup <strong>Settings</strong><br />
You can backup your settings by clicking the Backup Setting button and save it as a bin file. Once you want to<br />
restore these settings, please click Firmware Upgrade button and use the bin file you saved<br />
Reset to <strong>Default</strong>s<br />
You can also reset this product to factory default by clicking the Reset to default button<br />
Reboot<br />
You can also reboot this product by clicking the Reboot button<br />
25<br />
©2008 NexAira Inc.
Advanced <strong>Settings</strong><br />
DHCP Server<br />
There must be a DHCP server on each section of the LAN or you will not be able to connect.<br />
When the DHCP Server is enabled, the Lease Time, IP Pool Starting Address, IP Pool Ending Address, and<br />
Domain Name can be specified. By default, DHCP is enabled.<br />
Lease Time- The length of time the DHCP Server allots for any given client.<br />
IP Pool Address Range- The range of IP addresses that the DHCP server will issue from. Starting and ending<br />
addresses must be defined.<br />
Domain Name- An optional setting that is passed to the client.<br />
Primary/Secondary DNS- Specify a Domain Name Server (DNS).<br />
Primary /Secondary WINS- Specify a Windows Internet Name Service.<br />
Gateway- Set the IP address of an alternate Gateway. This function enables you to assign another gateway to<br />
your PC when DHCP server offers an IP address to your PC.<br />
DDNS<br />
To host your server on a changing IP address, you have to use a dynamic domain name service (DDNS). Dynamic<br />
DNS maps the name of your host to your current IP address, provided by your Internet service provider. Before<br />
you enable Dynamic DNS, you need to register an account on one of these Dynamic DNS servers listed in<br />
provider field. To enable Dynamic DNS click the check box next to Enable in the DDNS field. Next enter the<br />
appropriate information about your Dynamic DNS Server. You have to define:<br />
Provider<br />
Host Name<br />
Username/E-mail<br />
Password/Key<br />
NOTE: This information is established when you register an account on a Dynamic DNS server.<br />
Click on Save to store configuration changes or Undo to cancel<br />
26<br />
©2008 NexAira Inc.
Quality of Service<br />
Quality of Service (QoS) settings ensure minimum levels of bandwidth and priority.<br />
QoS Packet Filter<br />
Enable this setting to turn on Quality of Service settings.<br />
Upstream/Downstream Bandwidth<br />
Define the minimum bandwidth for uploads and downloads here.<br />
QoS Priority levels<br />
Define the level of QoS priority (Low, Normal, and High) for local and remote IPs and ports. Enable each<br />
one to activate its QoS settings.<br />
Click on Save to store configuration changes or Undo to cancel<br />
SNMP<br />
Simple Network Management Protocol (SNMP) is a protocol designed to give a user the capability to remotely<br />
manage a computer network by polling and setting terminal values and monitoring network events.<br />
Enable SNMP<br />
You must check either Local or Remote or Both to enable SNMP function. If Local is checked, this device<br />
will respond to requests from LAN. If Remote is checked, this device will respond to requests from WAN.<br />
Get Community<br />
Setting the community of a GetRequest so your device will respond.<br />
Set Community<br />
Setting the community of SetRequest your device will accept.IP 1,IP 2,IP 3,IP 4 Input your SNMP<br />
Management PC’s IP here.<br />
User has to configure where the router should send SNMP Trap message.<br />
SNMP Version<br />
Please select the SNMP Version that your SNMP Management software supports.<br />
Click on Save to store configuration changes or Undo to cancel<br />
27<br />
©2008 NexAira Inc.
System Time<br />
Get Date and Time by NTP Protocol<br />
Check Get Date and Time by NTP Protocol.<br />
Time Server - Select a NTP time server to consult UTC time<br />
Time Zone - Select a time zone where this device locates.<br />
Set Date and Time using PC’s Date and<br />
Time - Set the Date and Time from your PC<br />
Set Date and Time manually - Selected if you want to Set Date and Time manually.<br />
Daylight Saving – Enable/Disable<br />
Click on Save to store configuration changes or Undo to cancel<br />
28<br />
©2008 NexAira Inc.
Performance<br />
Performance Beacon Interval<br />
Beacons are packets sent by an Access Point to synchronize a wireless network. Specify a Beacon interval value between 1 and<br />
1000. The default value is set to 100 milliseconds.<br />
DTIM interval<br />
Enter a value between 1 and 65535 for the Delivery Traffic Indication Message (DTIM). A DTIM is a countdown informing<br />
clients of the next window for listening to broadcast and multicast messages. When the Access Point has buffered broadcast or<br />
multicast messages for associated clients, it sends the next DTIM with a DTIM Interval value. AP clients hear the beacons and<br />
awaken to receive the broadcast and multicast messages. The default value for DTIM interval is set to 3<br />
Wireless mode - An Access Point can be accessed by 802.11b or 802.11g clients in mixed mode, while only allowing<br />
802.11g clients to connect in G mode. The default is mixed mode.<br />
TX Rates<br />
Select the basic transfer rates based on the speed of wireless adapters on the WLAN (wireless local area network).<br />
SSID Broadcast<br />
Choose enable or disable the wireless SSID broadcast. These settings should not be modified without reason.<br />
Speed Enhanced Mode This is a TX Burst function for Ralink wireless solution<br />
Antenna Transmit Power: Select the Transmit Power of the Antenna<br />
Click on Save to store configuration changes or Undo to cancel<br />
29<br />
©2008 NexAira Inc.
Scheduling<br />
You can set the schedule time to decide which service will be turned on or off. Select the Enable item. Click Add<br />
New Rule…You can write a rule name and set which day and what time to schedule from “Start Time” to “End<br />
Time”. Example: Configure “FTP Disabled” as everyday 14:10 to 16:20<br />
Click on Save to store configuration changes or Undo to cancel<br />
Wake on LAN<br />
Wake-on-LAN is a technology that enables you to power up a networked device remotely. In order to use this<br />
feature, the target device must be Wake-on-LAN enabled and you have to know the MAC address of this device,<br />
For Example; MAC 00-11-22-33-44-55. Clicking "Wake up" button the router will send a wake-up frame to the<br />
target device immediately.<br />
Click on Save to store configuration changes or Undo to cancel.<br />
30<br />
©2008 NexAira Inc.
Security <strong>Settings</strong><br />
Packet Filters<br />
Packet Filters enable you to control what packets are allowed to pass through the router. Outbound filter applies on<br />
all outbound packets. However, inbound filters apply on packets that are destined to Virtual Servers or DMZ hosts<br />
only. You can select one of the two filtering policies:<br />
1. Allow all to pass except those match the specified rules<br />
2. Deny all to pass except those match the specified rules<br />
You can specify 48 rules for each direction: inbound or outbound. For each rule, you can define the following:<br />
• Source IP address<br />
• Source port<br />
• Destination IP address<br />
• Destination port<br />
• Protocol: TCP or UDP or both.<br />
• Use Schedule Rule #<br />
For source or destination IP address, you can define a single IP address.<br />
For example: (192.168.123.200) or a range of IP addresses for example: (192.168.123.200 – 192.168.123.253).<br />
A blank field implies all IP addresses. For source or destination port, you can define a single port (80) or a range<br />
of ports (1000-1999). Add prefix "T" or "U" to specify TCP or UDP protocol. For example, T80, U53,<br />
U2000-2999, no prefix indicates both TCP and UDP are defined. An empty implies all port addresses. Packet<br />
Filter can work with Scheduling Rules, providing users with more flexibility on access control. For details,<br />
please refer to Scheduling Rules. Each rule can be enabled or disabled individually.<br />
Inbound Filter: To enable Inbound Packet Filter check the box next to Enable in the Inbound Packet Filter field<br />
Click on Save to store configuration changes or Undo to cancel.<br />
31<br />
©2008 NexAira Inc.
Domain Filters<br />
Domain filters allow users to prevent users of the router from accessing specific URLs.<br />
Domain Filters Enable<br />
Check if you want to enable Domain Filter.<br />
Log DNS Query<br />
Check if you want to log the action when someone accesses the specific URLs.<br />
Privilege IP Address Range<br />
Setting a group of hosts and privilege these hosts to access network without restriction.<br />
Domain Suffix<br />
A suffix of URL to be restricted (For example:".com", "xxx.com")<br />
Action<br />
When someone is accessing a URL that matches the specified domain-suffix, what kind of action you want carried<br />
out.<br />
Check “drop” to block the access. Check “log” to log the access.<br />
Enable<br />
Check to enable each rule.<br />
Click Save to store configuration changes or Undo to cancel.<br />
32<br />
©2008 NexAira Inc.
URL Blocking<br />
URL Blocking will block LAN computers from connecting to pre-defined Websites. The major difference<br />
between “Domain filter” and “URL Blocking” is Domain filters require a suffix (like .com or .org, etc), while<br />
URL Blocking requires a keyword only. The Domain filter can block a specific website, while URL Blocking can<br />
block hundreds of websites by a keyword.<br />
URL Blocking Enable<br />
Check if you want to enable URL Blocking.<br />
URL<br />
If any part of the Website's URL matches the pre-defined word, the connection will be blocked. For example, you<br />
can use pre-defined word "pancake" to block all websites if their URLs contain the pre-defined word "pancake."<br />
Enable Check to enable each rule.<br />
Click Save to store configuration changes or Undo to cancel<br />
MAC Control<br />
MAC Address Control allows you to assign different access rights for different users and to assign a specific IP<br />
address to a certain MAC address.<br />
MAC Address Control. Check Enable to enable MAC Address Control. All of the settings in this page will take<br />
effect only when Enable is checked.Connection control. Check Connection control to control which wired and<br />
wireless clients can connect to this device. If a client is denied a connection to the router, it also can't access the<br />
Internet. Choose allow or deny to enable or disable the clients whose MAC addresses are not in the Control table<br />
to connect to this device. Association control. Check Association control to enable the controlling of wireless<br />
client association to the wireless LAN. If a client is denied an associate to the wireless LAN, it means the client<br />
can't send or receive any data via the router. Choose allow or deny to allow or deny the clients whose MAC<br />
addresses are not in the Control table to associate to the wireless LAN<br />
Click on Next Page to go down or Previous page back to last page.<br />
Click on Save to store configuration changes or Undo to cancel.<br />
33<br />
©2008 NexAira Inc.
Other Options<br />
Remote Administrator Host/Port. By default, only Intranet users can browse the built-in web pages to perform<br />
administrative tasks on the router. This feature enables you to perform administration tasks from a remote host. If<br />
this feature is enabled, only the specified IP address can perform remote administration. If the specified IP address<br />
is 0.0.0.0, any host can connect to this product to perform administration tasks. You can use subnet mask bits "/nn"<br />
notation to specify a group of trusted IP addresses for example, "10.1.2.0/24."<br />
NOTE: When Remote Administration is enabled, the web server port will be shifted to 8080. You can change web<br />
server port to another port.<br />
Administrator Time-out. The time of no activity to logout automatically, you may set it to zero to disable this<br />
feature.<br />
Discard PING from WAN side. When this feature is enabled, any host on the WAN is not able to ping the router.<br />
Disable UPNP: Choose enable or disable the UPNP feature<br />
Click on Save to store configuration changes or Undo to cancel<br />
Forwarding Rules<br />
Routing<br />
Routing Table<br />
This allows a physical interface address to be used for outgoing IP data packets. If you have more than one router and<br />
subnet, you will need to enable a routing table to allow packets to find proper routing path and allow different<br />
subnets to communicate with each other. Routing Table settings are used to setup the functions of static and dynamic<br />
routing.<br />
Dynamic Routing<br />
Routing Information Protocol (RIP) will exchange information about destinations for computing routes<br />
throughout the network. Please select RIPv2 only if you have different subnets in your network. Otherwise,<br />
please select RIPv1 if you need this protocol.<br />
Static Routing<br />
For static routing, you can specify up to 8 routing rules. You can enter the destination IP address, subnet mask,<br />
gateway, hop for each routing rule, and then enable or disable the rule by checking or un-checking the Enable<br />
checkbox.<br />
Click on Save to store configuration changes or Undo to cancel<br />
34<br />
©2008 NexAira Inc.
GRE Tunneling<br />
GRE (Generic Routing Encapsulation) is an advanced protocol that allows you to designate a static IP tunnel from<br />
one host to another. Other network traffic, such as IPSec VPN, can then traverse that tunnel without error. There are<br />
four required input values:<br />
1. Remote WAN IP<br />
2. Remote LAN IP<br />
3. Local WAN IP<br />
4. Local LAN IP<br />
The WAN IP is the public IP addresses of the two networks to be connected. The LAN IPs are the specific private IP<br />
addresses of the two hosts (or gateways) that are to be connected. Once the correct values have been specified, check<br />
the Enable box and click Save to store configuration changes.<br />
35<br />
©2008 NexAira Inc.
Virtual Server<br />
The router’s NAT firewall filters out unrecognized packets to protect your local intranet. All hosts behind the<br />
device are invisible to the outside world. It is possible to make select hosts accessible by enabling the Virtual<br />
Server feature.<br />
A virtual server is defined as a Service Port, and all requests to this port will be redirected to the computer<br />
specified by the Server IP. Virtual Server can work with Scheduling Rules, which gives more flexibility on<br />
Access control. For Detail, please refer to Scheduling Rule.<br />
For example, if you have an FTP server (port 21) at 192.168.123.1, a Web server (port 80) at 192.168.123.2, and a<br />
VPN server at 192.168.123.6, then you need to specify the following virtual server mapping table:<br />
Service Port Server IP Enable<br />
21 192.168.123.1 V<br />
80 192.168.123.2 V<br />
1723 192.168.123.6 V<br />
Click Save to store configuration changes or Undo to cancel<br />
36<br />
©2008 NexAira Inc.
Special Applications<br />
Some applications require multiple connections, like Internet games, video conferencing, Internet telephony, etc.<br />
Because of the firewall function, these applications cannot work with a pure NAT router. The Special<br />
Applications feature allows some of these applications to work with this device. If the mechanism of Special<br />
Applications fails to make an application work, try setting your computer as the DMZ host instead.<br />
Trigger: the outbound port number issued by the application.<br />
Incoming Ports: when the trigger packet is detected, the inbound packets sent to the specified port numbers are<br />
allowed to pass through the firewall. The router provides some predefined settings. Pull down the application from<br />
the menu and click Copy to for the defined settings to take place.<br />
NOTE: At any given time, only one PC can use each Special Applications tunnel.<br />
Click on Save to store configuration changes or Undo to cancel<br />
DMZ Host<br />
DMZ (Demilitarized Zone) Host is a host without the protection of firewall. It allows a computer to be exposed to<br />
unrestricted 2-way communication for Internet games, Video conferencing, Internet telephony and other special<br />
applications.<br />
Specify the IP address of the device to be placed in the DMZ.<br />
Click on Save to store configuration changes or Undo to cancel<br />
NOTE: This feature should be enabled only when needed or in use.<br />
37<br />
©2008 NexAira Inc.
Troubleshooting<br />
This section provides an overview of common issues, with solutions for the installation and operation of the<br />
NexConnect 3G Wireless Broadband <strong>Router</strong>.<br />
1. I am unable to access the Configuration Menu when I use my computer to configure the router.<br />
It is recommended that you use an Ethernet connection to configure the NexConnect 3G Wireless Broadband<br />
<strong>Router</strong>.<br />
Ensure that the LAN LED on the NexConnect 3G Wireless Broadband <strong>Router</strong>is Green.<br />
If the LAN is NOT green, check to ensure if the cable for the Ethernet connection is securely inserted.<br />
Ensure that the IP Address assigned to the computer is in the same range and subnet as the NexConnect 3G<br />
Wireless Broadband <strong>Router</strong>. NOTE: The default IP Address of the NexConnect 3G Wireless Broadband <strong>Router</strong> is<br />
192.168.123.254. All computers on the network must have a unique IP Address within the same range (e.g.,<br />
192.168.123.x). Any computer that has an identical IP Addresses will not be visible on the network. All computers<br />
must also have the same subnet mask (e.g., 255.255.255.0).<br />
Do a Ping test to 192.168.123.254 to make sure that the NexConnect 3G Wireless Broadband <strong>Router</strong> is<br />
responding.<br />
Go to Start > Run<br />
1:Type cmd<br />
2:Select Enter<br />
3:Type ping 192.168.123.254 (A successful ping shows four replies).<br />
Note: If you have changed the default IP Address, ensure you ping the correct IP Address assigned to<br />
the NexConnect 3G Wireless Broadband <strong>Router</strong>.<br />
Ensure that your Ethernet Adapter is working properly, and that all network drivers are installed properly.<br />
NOTE: Network adapter names will vary depending on your specific adapter. The installation steps listed<br />
below are applicable for all network adapters.<br />
1. Go to Start > My Computer > Properties.<br />
2. Select the Hardware Tab.<br />
3. Click Device Manager.<br />
4. Double-click on “Network Adapters”.<br />
5. Right-click on Wireless Cardbus Adapter, or your specific network adapter.<br />
6. Select Properties to ensure that all drivers are installed properly.<br />
7. Look under Device Status to see if the device is working properly.<br />
8. Click “OK”<br />
2. My wireless client can’t access the Internet.<br />
If you select either WEP or WPA-PSK encryption on NexConnect 3G Wireless Broadband <strong>Router</strong>, ensure<br />
encryption settings match your WiFi settings on the computer. Please refer to your WiFi adapter documentation for<br />
additional information.<br />
Ensure that the wireless client is associated and joined with the correct Access Point.<br />
To check this connection, follow the steps below:<br />
1. Right-click on the Wireless Network Connection icon in the Windows taskbar.<br />
2. Select View Available Wireless Networks in Wireless Configure. The Connect to Wireless Network screen<br />
appears. Ensure you have selected the correct available network.<br />
Ensure the IP Address assigned to the wireless adapter is within the same subnet as the Access Point and gateway.<br />
The NexConnect 3G Wireless Broadband <strong>Router</strong> has an IP Address of 192.168.123.254. Wireless adapters must<br />
have an IP Address in the same range (e.g., 192.168.123.x). The subnet mask must be the same for all the<br />
computers on the network, but two devices may have the same IP Address. Therefore, each device must have a<br />
unique IP Address.<br />
To check the IP Address assigned to the wireless adapter, follow the steps below:<br />
1. Enter ipconfig /all in command mode.<br />
2. Enter ping 192.168.123.254 to check if you can access the Wireless WAN Mobile Broadband <strong>Router</strong>.<br />
38<br />
©2008 NexAira Inc.
3. The wireless connection keeps dropping.<br />
Antenna Orientation.<br />
1: Tr erent antenna orientatio ns for the NexConnect 3G Wireless Broadband <strong>Router</strong>.<br />
2: Try to keep the antenna at least 6 inches away from the wall or other objects.<br />
Try changing the channel on the NexConnect 3G Wireless Broadband <strong>Router</strong>, your Access Point and Wireless<br />
terference.<br />
Keep the NexConnect 3G Wireless Broadband <strong>Router</strong> away (at least 3-6 feet) from electrical devices that generate<br />
RF noise, like microwaves, m onitors, electric motors, etc.<br />
Move away from other s<br />
4. I am unable to achieve a wireless connection.<br />
NOTE: An Ethernet connection is required to troubleshoot th e NexConnect 3G Wireless Broadband <strong>Router</strong>.<br />
If you have enabled Encryption o n the NexConnect 3G Wireless Broadband <strong>Router</strong>, you must also enable encryption on<br />
all wireless clients in order to establish a wireless connection.<br />
For 802.11g, the encryption settings are: 64 or 128 bit. Ensure that the encryption bit level is the same for both the<br />
NexConnect 3G Wireless Broadband <strong>Router</strong> and your Wireless Client.<br />
Ensure that the SSID (Service Set Identifier) on the NexConnect 3G Wireless Broadband <strong>Router</strong> and the Wireless<br />
Client are exactly the same. If they are not, your wireless connection will not be established.<br />
Move the NexConnect 3G Wireless Broadband <strong>Router</strong> and the wireless client into the same room, and then test the<br />
wireless connection.<br />
Disable all security settings such as WEP, and MAC Address Control.<br />
Turn off the NexConnect 3G Wireless Broadband <strong>Router</strong> and the client. Turn the NexConnect 3G Wireless<br />
Broadband <strong>Router</strong> back on, and then turn on the client.<br />
Ensure that all devices are set to Infrastructure mode.<br />
Ensure that the LED indicators are indicating normal activity. If not, ensure that the AC power and Ethernet cables<br />
are firmly connected.<br />
Ensure that the IP Address, subnet mask, gateway and DNS settings are correctly entered for the network.<br />
If you are using 2.4GHz cordless phones, X-10 equipment, or other home security systems, ceiling fans, or lights,<br />
your wireless connection may degrade dramatically or drop altogether.<br />
To avoid interference, change the Channel on the NexConnect 3G Wireless Broadband <strong>Router</strong> and all devices in<br />
your network.<br />
Keep your product at least 3-6 feet away from electrical devices that generate RF noise. Examples include:<br />
microwaves, monitors, electric motors, and so forth.<br />
5. I just do not remember my encryption key.<br />
If you forgot your encryption key, the WiFi card will be unable to establish a proper connection.<br />
If an encryption key setting has been set for the NexConnect 3G Wireless Broadband <strong>Router</strong>, it must also be set for<br />
the WiFi card that will connect to the NexConnect 3G Wireless Broadband <strong>Router</strong>.<br />
To reset the encryption key(s), login to the NexConnect 3G Wireless Broadband <strong>Router</strong> using a wired connection.<br />
(Please refer to “Basic > Wireless (Security–No Encryption)” on page 10, for additional information).<br />
6. Reset the NexConnect 3G Wireless Broadband <strong>Router</strong> to its factory default settings.<br />
If other troubleshooting methods have failed, you may choose to Reset the NexConnect 3G Wireless Broadband<br />
<strong>Router</strong>to its factory default settings.<br />
To hard-reset the NexConnect 3G Wireless Broadband <strong>Router</strong> to its factory default settings, follow the steps listed<br />
below:<br />
1. Ensure the NexConnect 3G Wireless Broadband <strong>Router</strong> is powered on.<br />
2. Locate the Reset button on the back of the Wireless WAN Mobile Broadband <strong>Router</strong>.<br />
3. Use a paper clip to press the Reset button.<br />
4. Hold for 10 seconds and then release.<br />
5. After the NexConnect 3G Wireless Broadband <strong>Router</strong> re-boots, it is reset to the factory default settings.<br />
NOTE: Please note that this process will take a few minutes.<br />
39<br />
©2008 NexAira Inc.
7. What is VPN<br />
VPN stands for “Virtual Private Networking.” VPNs create a "tunnel" through an existing Internet connection<br />
using PPTP (Point-to-Point Tunneling Protocol) or IPSec (IP Security) protocols with various encryption schemes<br />
including Microsoft Challenge Handshake Authentication Protocol (MS-CHAP) .<br />
This feature allows you to use your existing Internet connection to connect to a remote site with added security. If<br />
your VPN connection is not functional, verify that your VPN dial-up configuration is correct.<br />
NOTE: This information should be provided to you from your VPN provider.<br />
8. My Ethernet cable does not work properly.<br />
Ensure that there is a solid cable connection between the Ethernet port on the <strong>Router</strong> and your NIC (Network<br />
Interface Card).<br />
Ensure that the settings on your NIC adapter are “Enabled” and set to accept an IP address from the DHCP.<br />
If settings appear to be correct, ensure that you are not using a crossover Ethernet cable. Although the NexConnect<br />
3G Wireless Broadband <strong>Router</strong> is MDI/MDIX compatible, not all NICs are. Therefore, it is recommended that you<br />
use a patch cable when possible.<br />
40<br />
©2008 NexAira Inc.
9. My NexConnect is powered on and my 3G card is inserted into the modem. I have connected to the router<br />
via an Ethernet cable or a WiFi connection, but I am unable to connect to the Internet.<br />
To connect to the Internet, you must have an activated 3G card and your service provider's settings must be properly<br />
entered into the router's configuration pages. First, call your service provider to confirm that your card is activated.<br />
If it is, then do the following: connect to the router via an Ethernet cable, open a web browser, and enter<br />
"192.168.123.254" into the address bar.<br />
Enter the router's password (originally it is "default") and press Enter. Choose Advanced Setup. To the left, click<br />
Primary Setup. Scroll down and confirm that 3G is selected. Below that, enter your service provider's settings in the<br />
fields provided.. Here are some common settings for a number of providers:<br />
Sprint: Dial Number: #777<br />
Verizon: Dial Number: #777<br />
AT&T: APN: isp.cingular<br />
Dial Number: *99#<br />
Username: isp@cingulargprs.com<br />
Password: CINGULAR1<br />
Alltel: Dial Number: #777<br />
Username: XXXXXXXXXX@alltel.net<br />
(replace “XXXXXXXXXX” with the access number provided by Alltel)<br />
Password: Alltel<br />
T-mobile: APN: wap.voicestream.com<br />
Dial Number: *99***1#<br />
MobiPCS Hawaii: Dial Number: #777<br />
Username: (MVN)@mobipcs.com<br />
Password: mobipcs<br />
Once the correct settings are entered, click Save <strong>Settings</strong>. When the web browser returns to the initial login page, the<br />
settings are saved. Power off your router and card, wait 10 seconds, and power them back on.<br />
41<br />
©2008 NexAira Inc.
Technical Support<br />
NexAira Inc. provides free technical support for customers worldwide for the warranty period of one year on this<br />
product.<br />
NexAira Technical Support:<br />
Phone Support:<br />
(888) 377-8239<br />
Monday through Friday 8:00am - 5:00pm PST<br />
Email Support: routers@nexaira.com<br />
When contacting technical support, please provide the following information:<br />
NOTE: All numbers referenced below can be found on the bottom of the router.<br />
Model number or product name. This is the ten-digit “TX” number.<br />
Serial number of the unit.<br />
Date code<br />
Firmware version<br />
<strong>Default</strong>ed IP<br />
NOTE: The firmware version can be found by logging into the router and viewing the status page.<br />
Technical Specifications<br />
3G Access<br />
1*PC card Type II Slot<br />
1*USB port<br />
Standards<br />
IEEE 802.11b/g<br />
IEEE 802.3<br />
IEEE 802.3u<br />
Wireless<br />
Standard<br />
IEEE 802.11b/g Turbo<br />
Data Rate<br />
54, 48, 36, 24, 18, 12, 9, and 6 Mbps per channel, Auto Fall-Back<br />
Frequency<br />
2.4 – 2.462 GHz, CCK<br />
Tx/Rx power 18dbm/Per Cell<br />
Range Coverage indoors approx. 35-100 meters;<br />
outdoors up to 100-300 meters<br />
1-11 for N. America (FCC);1-11 for Canada (DOC)<br />
# of Channels 1-13 Europe (Except Spain and France) (ETSI)<br />
1-14 Japan (TELEC);<br />
Security<br />
64-bit and 128-bit WEP Encryption; WPA encryption<br />
Antenna<br />
3dB Detachable Antenna<br />
IP Filtering<br />
Firewall<br />
NAT (Network Address Translation) with VPN Pass through<br />
MAC Filtering<br />
Supported WAN type 3G, Static IP, Dynamic IP, PPPoE,PPTP,L2TP<br />
Connection Scheme Connect-on-demand, Auto-Disconnect<br />
NAT function Class C ;One-to-Many; Max 253 Users; Virtual Server; DMZ Host<br />
VPN<br />
PPTP, L2TP and IPSec Pass Through<br />
Config.& Management Web-Based IE, Nevigator browser and SNMP<br />
DHCP Server and Client<br />
Working Environment Temperature: 0~40 o C, Humidity 10%~90% non-condensing<br />
OS supported<br />
Windows 95/98/ME/NT/2000/XP; Linux, MAC<br />
Power Switching 5V 3.0A<br />
42<br />
©2008 NexAira Inc.
Glossary of Definitions<br />
DHCP - Dynamic Host Configuration Protocol is a protocol used by networked devices (clients) to obtain the<br />
parameters necessary for operation in an Internet Protocol network. This protocol reduces system administration<br />
workload, allowing devices to be added to the network with little or no manual configuration.<br />
IP – Internet Protocol is a protocol used for communicating data across a packet-switched Internetwork using<br />
the Internet Protocol Suite (TCP/IP).<br />
LAN – Local Area Network is a computer network covering a small physical area, like a home, office, or small group<br />
of buildings, such as a school, or an airport. The defining characteristics of LANs, in contrast to wide-area networks<br />
(WANs), include their usually higher data-transfer rates, smaller geographic range, and lack of a need for leased<br />
telecommunication lines.<br />
LAN IP– Local Area Network Internet Protocol varies depending on the hardware configuration. If the NexConnect<br />
router is setup independently, not associated with other routers or other network hardware, the default settings are<br />
preferred. If the NexConnect router is setup as part of a larger networking system, please refer to your system<br />
administrator for proper settings.<br />
MAC - a Media Access Control address (MAC address) or Ethernet Hardware Address (EHA), hardware<br />
address, adapter address or physical address is a quasi-unique identifier assigned to most network adapters or<br />
network interface cards (NICs) by the manufacturer for identification. If assigned by the manufacturer, a MAC address<br />
usually encodes the manufacturer's registered identification number.<br />
NexConnect – NexAira 3G <strong>Router</strong> which provides universal access to keep you connected anywhere on any network.<br />
Check Email, surf web, share music and photo files anytime. The NexAira NexConnect 3G Wireless <strong>Router</strong> supports<br />
16-bit and 32-bit Type II mobile broadband cards on EVDO and HSDPA networks. Integrated 802.11 b/g wireless data<br />
transfers with speeds up to 54 Mbps and wired data transfers up to 100 Mbps. Equipped with two Ethernet ports for<br />
LAN and WAN access, Type II PC card slot and USB port for 3G network connections. For ExpressCards, a Universal<br />
adapter is available.<br />
NexWare sm (The NexAira in Communications Firmware and Software Management) – Provides a user with ease of<br />
use with its Industry defining Graphical User Interface (GUI). An Intuitive Iconic Interactive (I 3 ) GUI.<br />
PoE - Power over Ethernet technology describes a system to transfer electrical power, along with data, to remote<br />
devices over standard twisted-pair cable in an Ethernet network. This technology is useful for powering IP telephones,<br />
wireless LAN access points, network cameras, remote network switches, embedded computers, and other appliances<br />
where it would be inconvenient, expensive (wiring must often be done by qualified and/or licensed electricians for legal<br />
or insurance reasons) or infeasible to supply power separately.<br />
QoS – Quality of Service, High QoS of performance or achieved service quality, for example high bit rate, low latency<br />
and low bit error probability.<br />
Setup Wizard – Useful end user feature for advanced hardware configurations.<br />
UPnP – Universal Plug and Play which allows the router to connect seamlessly and to simplify the implementation of<br />
networks in the home (data sharing, communications, and entertainment) and corporate environments. UPnP achieves<br />
this by defining and publishing UPnP device control protocols built upon open, Internet-based communication<br />
standards.<br />
43<br />
©2008 NexAira Inc.
VPN – Virtual Private Network is a computer network in which some of the links between nodes are carried by open<br />
connections or virtual circuits in some larger network (e.g., the Internet) instead of by physical wires. The link-layer<br />
protocols of the virtual network are said to be tunneled through the larger network when this is the case. One common<br />
application is secure communications through the public Internet, but a VPN need not have explicit security features,<br />
such as authentication or content encryption.<br />
WAN – Wide Area Network are used to connect LANs and other types of networks together, so that users and<br />
computers in one location can communicate with users and computers in other locations.<br />
WAN IP – Wide Area Network Internet Protocol can vary depending on hardware configuration. If the NexConnect<br />
router is setup independently, not associated with other routers or other network hardware, the default settings are<br />
preferred. If the NexConnect router is setup as part of a larger networking system, please refer to your system<br />
administrator for proper settings.<br />
WAP – Wireless Application Protocol is an open international standard for application layer network communications<br />
in a wireless communication environment. Its main use is to enable access to the Internet (HTTP) from a mobile phone<br />
or PDA.<br />
WEP – Wired Equivalent Privacy is a deprecated algorithm to secure IEEE 802.11 wireless networks. Wireless<br />
networks broadcast messages using radio and are thus more susceptible to eavesdropping than wired networks.<br />
44<br />
©2008 NexAira Inc.