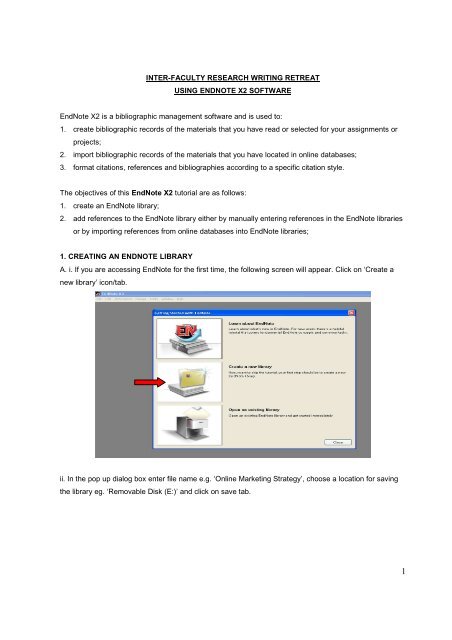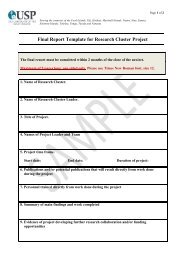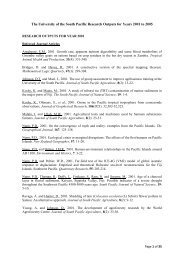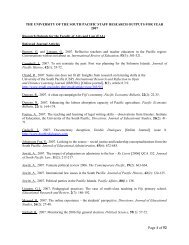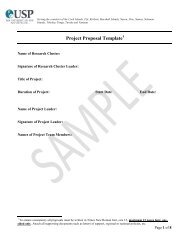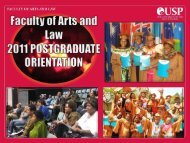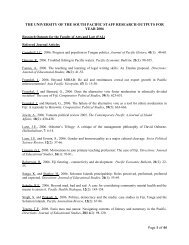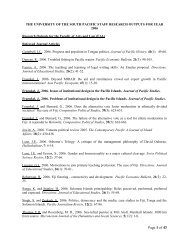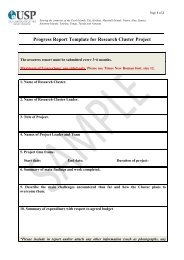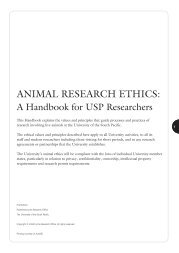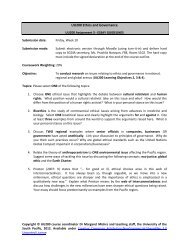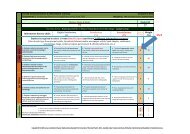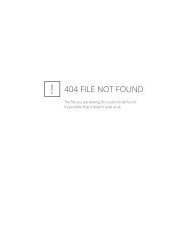EndNote Notes - Interfaculty Research Writing Retreat
EndNote Notes - Interfaculty Research Writing Retreat
EndNote Notes - Interfaculty Research Writing Retreat
You also want an ePaper? Increase the reach of your titles
YUMPU automatically turns print PDFs into web optimized ePapers that Google loves.
INTER-FACULTY RESEARCH WRITING RETREAT<br />
USING ENDNOTE X2 SOFTWARE<br />
<strong>EndNote</strong> X2 is a bibliographic management software and is used to:<br />
1. create bibliographic records of the materials that you have read or selected for your assignments or<br />
projects;<br />
2. import bibliographic records of the materials that you have located in online databases;<br />
3. format citations, references and bibliographies according to a specific citation style.<br />
The objectives of this <strong>EndNote</strong> X2 tutorial are as follows:<br />
1. create an <strong>EndNote</strong> library;<br />
2. add references to the <strong>EndNote</strong> library either by manually entering references in the <strong>EndNote</strong> libraries<br />
or by importing references from online databases into <strong>EndNote</strong> libraries;<br />
1. CREATING AN ENDNOTE LIBRARY<br />
A. i. If you are accessing <strong>EndNote</strong> for the first time, the following screen will appear. Click on ‘Create a<br />
new library’ icon/tab.<br />
ii. In the pop up dialog box enter file name e.g. ‘Online Marketing Strategy’, choose a location for saving<br />
the library eg. ‘Removable Disk (E:)’ and click on save tab.<br />
1
B. i. If you have accessed <strong>EndNote</strong> previously, the following screen will appear. Choose New from the<br />
<strong>EndNote</strong> File menu.<br />
ii. In the pop up dialog box enter file name e.g. ‘Online Marketing Strategy’, choose a location for saving<br />
the library e.g. ‘Removable Disk (E:)’ and click on save tab.<br />
Note:<br />
<strong>EndNote</strong> library filenames are automatically given the extension .enl (for <strong>EndNote</strong> Library). Each<br />
library has an .enl file and a .Data folder associated with it. It is important to always move, copy,<br />
rename, and delete both the main .enl file and the corresponding .Data folder for each <strong>EndNote</strong><br />
library.<br />
2
The filename you enter appears in the top left hand corner of the window.<br />
At the bottom left corner of the window, the words "Showing 0 of 0 references" indicate that your new<br />
<strong>EndNote</strong> library is empty.<br />
2. ADDING REFERENCES TO A LIBRARY<br />
There are two ways to add references to an <strong>EndNote</strong> library:<br />
A. adding references manually, e.g. records from the library catalogue;<br />
B. importing references from online databases into <strong>EndNote</strong> libraries.<br />
A. Adding References Manually<br />
i. From the <strong>EndNote</strong> References Menu, choose New Reference.<br />
3
ii. In the New Reference dialog box, choose the type of reference you are creating from the Reference<br />
Type drop down menu.<br />
Note:<br />
It is important to choose the appropriate reference type for proper formatting of your references<br />
and bibliography.<br />
iii. Click to select a field (author, year, title, etc.) into which you want to enter information. Type in the<br />
information, and then go on to the next field. If you don't need information for a field, you can leave the<br />
field blank.<br />
Note:<br />
Entering the information in the fields is not a simple data entry process.<br />
1. You would need to be aware of the elements that are needed to write a reference.<br />
E.g. The elements of a reference for a book are author or editor, title and subtitle, publisher, place<br />
of publication, year of publication.<br />
E.g. The elements of a reference for a journal article are author, article title and subtitle, journal<br />
title and subtitle, year of publication, volume and issue number, page numbers.<br />
2. To avoid errors, you would need to be aware of the rules of the bibliographic citation style that<br />
is recommended by your faculty.<br />
Tips<br />
• The Tab key is used to move between fields. The Enter key acts as a separating character within a<br />
field - e.g. where you want to enter 2 or more authors.<br />
• Authors and editors should be added in the format Lastname [comma] Firstname [and/or] Initial...<br />
e.g. Gollum, Gary G. Each author’s or editor’s name must be entered on a separate line.<br />
4
• When entering corporate authors (e.g. International Labour Organization) place a comma at the end<br />
of the full name to signal that the full corporate name constitutes the "surname" for searching and<br />
sorting purposes. If you do not enter a comma, <strong>EndNote</strong> will assume your author's surname is<br />
Organization, with first names International Labour.<br />
• Do not include any punctuation after the title of a book, book chapter or journal article.<br />
• In the volume and issue fields, enter only the relevant numbers. Do not enter v. or vol.<br />
• New authors, journal titles and keywords display in red as you enter them.<br />
E.g. Enter the following record which is from USP Library catalogue<br />
iv. Close the New Reference window. The reference will now appear in your <strong>EndNote</strong> library.<br />
B. Importing References from Online Databases into <strong>EndNote</strong> Libraries<br />
'Importing' is the term used to describe the method of directly transferring references from online<br />
databases into an <strong>EndNote</strong> library, without having to manually type in each record.<br />
5
Note:<br />
1. Although this method can save you time, it is important to understand that importing is not<br />
possible from all databases. E.g. ProQuest, EBSCOhost, ISI Web of Knowledge and Jstor are<br />
some USP Library online databases which facilitate direct exporting of references to Endnote.<br />
2. Also importing is seldom entirely accurate. It is therefore essential that you always check the<br />
quality of any references you have imported, and edit where necessary.<br />
Importing is usually straightforward, and generally involves the following steps:<br />
i. selecting the <strong>EndNote</strong> library you wish to export the records to;<br />
ii. searching a database;<br />
iii. marking the records you want to save;<br />
iv. selecting the database's direct export option.<br />
E.g. 1. To import references from Proquest<br />
i. Open the selected Endnote library where you wish to save the references.<br />
ii. Search the database by entering search terms e.g. ‘online marketing strategy’ and selecting necessary<br />
preferences such as ‘Full text documents’ and ‘Scholarly journals’. Select references (you can select<br />
more than one reference) that you want to import into <strong>EndNote</strong> by clicking in the boxes. Do not open the<br />
record as you would not be able to find the export tab. Click on ‘Export’ tab.<br />
iii. Click on ‘Export directly to ProCite, <strong>EndNote</strong> or Reference Manager.’ - this will launch the<br />
<strong>EndNote</strong> program.<br />
6
iv. The new references will be directly exported from the online databases and will be incorporated into<br />
the selected <strong>EndNote</strong> library.<br />
E.g. 2. To import references from Business Source Premier (EBSCOhost)<br />
i. Open the selected Endnote library where you wish to save the references.<br />
ii. Search the database by entering search terms e.g. ‘online marketing strategy’. Select one reference at<br />
a time that you want to import into <strong>EndNote</strong> by clicking onto the record. Click on the ‘Export’ icon.<br />
7
iii. Click on ‘Direct Export in RIS format’ and click save tab.<br />
iv. The new reference will be directly exported from the online databases and will be incorporated into the<br />
selected <strong>EndNote</strong> library<br />
E.g. 3. To import references from Jstor<br />
i. Open the selected Endnote library where you wish to save the references.<br />
ii. Search the database by entering search terms e.g. ‘online marketing strategy’. Select references (you<br />
can select more than one reference) that you want to import into <strong>EndNote</strong> by clicking in the boxes.<br />
iii. Choose ‘Export Citation’ tab and then select ‘RIS file’ format. Choose the ‘Open’ option in the pop up<br />
dialog box.<br />
8
iv. The new references will be directly exported from the online databases and will be incorporated into<br />
the selected <strong>EndNote</strong> library.<br />
E.g. 4. To import references from Google Scholar (http://scholar.google.com)<br />
i. Open the selected Endnote library where you wish to save the references.<br />
ii. Access Google Scholar, and to the right of the Google Scholar search box, click on ‘Scholar<br />
Preferences’.<br />
iii. Scroll down to the ‘Bibliography Manager’ option, click on ‘Show links to import citations into’ and<br />
select ‘<strong>EndNote</strong>’ from the drop down menu, then click on ‘Save Preferences’.<br />
9
iv. Enter search terms, then select results that you want to export by clicking on ‘Import into <strong>EndNote</strong>’.<br />
v. When the file download window appears, click ‘Open’.<br />
10
vi. The new references will be directly exported from Google Scholar and will be incorporated into the<br />
selected <strong>EndNote</strong> library<br />
© USP Library, Nov 2011<br />
11