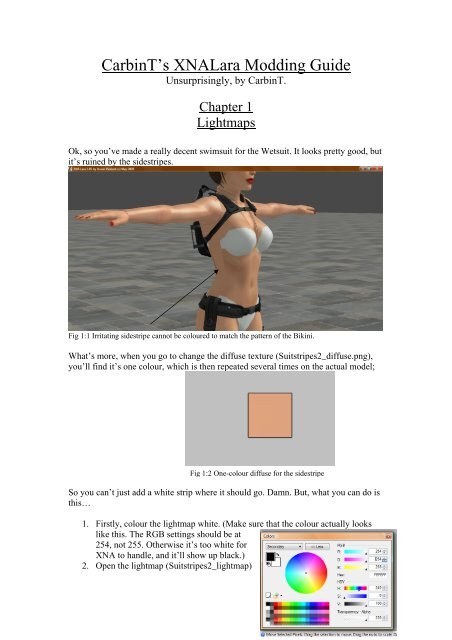Carbint's Xnalara Modding Guide - Tomb Raider: XNA Lara - Croft ...
Carbint's Xnalara Modding Guide - Tomb Raider: XNA Lara - Croft ...
Carbint's Xnalara Modding Guide - Tomb Raider: XNA Lara - Croft ...
Create successful ePaper yourself
Turn your PDF publications into a flip-book with our unique Google optimized e-Paper software.
CarbinT’s <strong>XNA</strong><strong>Lara</strong> <strong>Modding</strong> <strong>Guide</strong><br />
Unsurprisingly, by CarbinT.<br />
Chapter 1<br />
Lightmaps<br />
Ok, so you’ve made a really decent swimsuit for the Wetsuit. It looks pretty good, but<br />
it’s ruined by the sidestripes.<br />
Fig 1:1 Irritating sidestripe cannot be coloured to match the pattern of the Bikini.<br />
What’s more, when you go to change the diffuse texture (Suitstripes2_diffuse.png),<br />
you’ll find it’s one colour, which is then repeated several times on the actual model;<br />
Fig 1:2 One-colour diffuse for the sidestripe<br />
So you can’t just add a white strip where it should go. Damn. But, what you can do is<br />
this…<br />
1. Firstly, colour the lightmap white. (Make sure that the colour actually looks<br />
like this. The RGB settings should be at<br />
254, not 255. Otherwise it’s too white for<br />
<strong>XNA</strong> to handle, and it’ll show up black.)<br />
2. Open the lightmap (Suitstripes2_lightmap)
Fig 1:4 The Suit Lightmap<br />
3. Now open Suit_diffuse;<br />
And just copy and paste it across to the suitstripes2_lightmap. If it’s too big or too<br />
small, just resize it accordingly. Simple!<br />
4. Save this lightmap and the suitstripes2_diffuse textures and open <strong>XNA</strong><strong>Lara</strong>.<br />
Load up the model and voila!
You didn’t think it would work, did you? Well it did! Ok, it’s a tad too bright. To<br />
fix this, open up the Suitstripes2_diffuse and the suit_lightmap. Now colour<br />
sample the Lightmap in roughly the same area as the stripes would be, and then<br />
fill the diffuse with that grey colour;<br />
Fig 1:7 The suitstripes2_diffuse is now the<br />
same colour as the Suit_lightmap.
Fig 1:8 the stripe now matches perfectly with the rest of the suit.<br />
There! Now how amazing was that! I’m not going to go into detail on how to do<br />
the bump mapping for the same area, as it’s basically the same principal, except<br />
instead of lightmaps, you’re using bump maps.
Chapter 2<br />
Enlarging Images<br />
This sounds rather simple, doesn’t it? It is simple, but it’s so effective. Imagine<br />
you want to include a password, or a word or anything really small on <strong>Lara</strong><br />
somewhere (Or on any model, for that matter). In this example, I’m using the<br />
default Snow_Heavy outfit, because its Diffuse for the coat is so small.<br />
1. Open up the Jacket_Diffuse<br />
Fig. 2:1 The Suit_Diffuse for Snow_Heavy is so small that ants use it as a<br />
blanket.<br />
2. Just go ahead and enlarge it by a big amount. I chose 1000% larger.<br />
Fig. 2:2 The Suit_Diffuse for Snow_Heavy is so big that a small continent<br />
could fall on it and you wouldn’t notice.
3. Now zoom right in and write your name. Do it somewhere you’ll remember! (I<br />
think we all know where that is…)<br />
Fig 2:3 Writing my name on <strong>Lara</strong>’s right breast has always been a fantasy of mine.<br />
4. Obviously you should zoom out afterwards.<br />
Fig. 2:4 At 9% zoom, a tiny white fleck isn’t visible at all.<br />
5. Save your work (duh!) and open <strong>XNA</strong><strong>Lara</strong>.
Fig. 2:5 It hasn’t come out where I expected it to…<br />
Ok, I don’t think <strong>XNA</strong><strong>Lara</strong> can handle images 10X their intended size. It’s just tried<br />
to wrap the texture as it is, without scaling it down properly. Let’s scale it back down<br />
to 10% of its current size.<br />
Fig. 2:6 Scaling my image back to its original size has reduced my authentic signature to a single white<br />
pixel.<br />
At the close of an ineffective tutorial section, I must remind you that I only use this<br />
method at about 200 or 400% sizes, mainly just for making higher quality images. For<br />
example, my Bikini_Gold (below) has had its Suit_Diffuse scaled to 4X its original<br />
size, so that the bikini segments don’t look pixellated around the hems.
Fig. 2:7 Upon closer inspection of the Gold Bikini top, it appears I forgot to increase the resolution of<br />
the Mask Map for the Suit, but remembered to increase the size for the Diffuse. Hence the so-smooth<br />
seams.
Chapter 3<br />
Mask Maps<br />
A Mask Map basically tells each corresponding Bump Map (generally Bump_1 and _2)<br />
where to put themselves. You may notice that on the Jungle Shorts (and Pants), there<br />
are two different colours to the top. Zooming right in shows you that there are two<br />
different Bump Maps; one for each colour. The way each Bump Map applies itself to<br />
the model Diffuse is laid out in the Mask Map;<br />
Fig. 3:1 & 2 You can see the way the Mask Map works by comparing it with the Diffuse sometimes.
So, for this exercise, I’m going to change the Mask Map so that the stripes are<br />
horizontal instead of vertical. Hopefully you’ll do the same.<br />
Firstly you should change one Bump Map, so you can see the difference more clearly<br />
on the model. I’ve decided to make one Bump Map have a sea-like texture to it;<br />
Fig. 3:3 I’ve changed one Bump Map to look wavy. Isn’t this fun?<br />
Now you’ve (hopefully) done that successfully, it’s time to learn a bit about the Mask<br />
Map.<br />
Fig 3:4 Inverting the colours
Notice what happens when you invert the colours? That’s right, it flips the colours<br />
exactly. How neat and convenient is that?! So, here’s what we’re gonna do;<br />
1. Invert either the pink area or the green area. It depends on which Bump Map you<br />
want where: Bump_1 is pink and Bump_2 is green. Here, I’ve inverted the pink area, so<br />
it’s all green;<br />
Fig. 3:5 Making it all one colour<br />
Don’t worry if you accidentally turn some of the blue area yellow; it’s not going to<br />
show up. I promise.<br />
2. Now use the Box Select tool to select horizontal strips across the areas like this<br />
(here’s one I made earlier);
Fig. 3:6 Complicated Box Selection is the highlight of my day.<br />
Then, invert these colours. Simples! Provided all has gone well, you should either end<br />
up with this;<br />
Fig. 3:7 One possible outcome of horizontal stripes Masking<br />
Or this;
Fig. 3:8 The second outcome of the horizontal stripes Masking<br />
The result that you get is dependent on the colour you started with (Fig. 5:7 started with<br />
Pink and Fig 5:8 started with Green). This looks rather messy, but actually it will come<br />
out fine. I won’t go into detail on how I changed the colour of the Diffuse as it’s an<br />
entirely different topic, and in fact isn’t covered in this guide at all. If you’d like to<br />
know how to do it, pop into any good book store and ask the cashier how to use Paint.<br />
Fig. 3:9 <strong>Lara</strong> doesn’t look too pleased with the outcome of her Extreme Makeover: Mask Edition
Chapter 3A<br />
Advanced Posing<br />
This may seem a bit like a beginner’s topic, but I thought that I’d put it in anyway.<br />
1. Remember when Dusan made <strong>XNA</strong><strong>Lara</strong> so that you could save poses of certain<br />
limbs? This feature is very handy, especially when it comes to things like facial<br />
expressions and fingers. Here’s what I have stored on my laptop;<br />
• Gunhandleft and right<br />
• Faceangry<br />
• Facesad<br />
• Facesmile<br />
• Faceoneeyebrow<br />
• gungrabhands<br />
• Fisthandleft and right<br />
• Freehandleft and right<br />
• Ponytailwindy<br />
• Ponytailordinary<br />
• Ponytailfalling<br />
• Ponytailflying<br />
These few poses are so extremely helpful when it comes to posing in <strong>XNA</strong>. Just load<br />
the pose and away we go!<br />
2. Try it out. It will probably make you feel stupid and, let’s face it, you look it too,<br />
but it will help you get a much better understanding of how the body works and how<br />
the pose should look at the end. What am I talking about? Act out the pose! Try and<br />
visualise it in your head, and then raise your arms, or position your face, or whatever, to<br />
try and get a much better understanding of the geography of the pose at hand. I do this<br />
all the time, and yes, my family does think I’m crazy, but at the same time I get the<br />
poses right. What’s more important, eh?<br />
3. Pose everything. Why not bother posing the ponytail properly, or the fingers?<br />
Or the face? What makes these aspects any different to posing things like the<br />
legs, arms and spine? It’s still part of <strong>Lara</strong>’s body (or whatever character you’re<br />
posing), so why just leave it? Posing all of the parts of your character’s body<br />
will really add quality to your images, and if there’s one thing I’ve learned on<br />
the <strong>XNA</strong> forum, it’s Quality not Quantity. (There’s actually over 50 things I’ve<br />
learned, but anyway…) If you start bashing out half-hearted, slap-dash, spur-ofthe-moment<br />
images like this;
Fig. 3:10 A shoddy, half-hearted and rushed attempt at a pose<br />
It will be a shame, especially when you could be creating images like this;<br />
Fig. 3:11 A far better attempt at the same pose, featuring fingers, toes, hair, facial expressions and<br />
lighting effects.<br />
So remember this when you next go to create a pose. And good luck!
Chapter 4<br />
Transparency Effects<br />
You know the textures such as hair, fur and Thor Glow? They all contain bits of<br />
transparent data, and this means something great. Did you know, for example, that<br />
you could make Thor’s gloves solid?<br />
Fig. 4:1 Thor’s gloves have undergone a Transparency Makeover.<br />
Or that you could make <strong>Lara</strong> have a shorter ponytail?<br />
Fig. 4:2 Snip, snip, snip.
Well, you can do all of these things by changing their texture. You see, the texture<br />
is laid across an invisibly surface, so any areas that are transparent in the texture,<br />
are transparent on the model. Therefore you can change which bits are transparent<br />
to give <strong>Lara</strong> (or, again, other characters and objects) a complete makeover! You<br />
could even do the following;<br />
Fig. 4:3 What?<br />
And all this and more is accomplished purely by changing the texture (Note that<br />
you can do this with absolutely any texture, provided that texture had transparency<br />
in it to start with. Yes, even a very small amount means that you can do this.)<br />
Well, I’m so nice, I’ll show you how to make <strong>Lara</strong>’s eyelashes look like hers from<br />
TRAOD. Here’s an image to remind you;<br />
Fig. 4:4 Low-poly eyelashes are apparently the ‘In Thing’ in Paris and Prague.<br />
Firstly, open up Eyelashes_diffuse (I’m modding Jungle_Shorts again)
Fig. 4:5 Make a wish…<br />
Now, here’s where you can do one of two things. If you want <strong>Lara</strong> to be wearing<br />
mascara, just copy and paste this image over and over and over again, each time<br />
onto a new layer, until you end up with something like this;<br />
Fig. 4:6 Whoever heard of brown eyelashes?<br />
Then flatten the image and colour the eyelashes black. Done!<br />
Alternatively, you can change them to TRAOD eyelashes by this, far easier,<br />
method;<br />
1. Press CTRL+A (to select everything)
2. Press Delete (to… delete everything)<br />
3. Select black in the colour pallete (Or whatever colour you want your retro-style<br />
eyelashes to be)<br />
4. Select the Fill tool and fill the whole canvas (To create the low-poly effect)<br />
5. Save (to keep your work)<br />
6. Open <strong>XNA</strong><strong>Lara</strong> (to test your work)<br />
Hopefully you should end up with something like this!<br />
Fig. 4:7 Cheap makeup always goes blotchy…<br />
How’s that for a mod? This technique can be used in many different ways. Try<br />
redesigning the pattern of Thor’s glowing gloves!
Chapter 5<br />
Appendix & Credits<br />
• <strong>XNA</strong><strong>Lara</strong> is a program made by Dusan, of <strong>Tomb</strong> <strong>Raider</strong> Forums<br />
• Paint.NET is a free graphics program which, conveniently, runs on the same<br />
frameworking as <strong>XNA</strong><strong>Lara</strong><br />
• All of the textures have been created by me, with the exception of the Sealike<br />
Bump Map (visible in images 3:3 – 3:9), which was found at<br />
FilterForge.com, a wonderful free website for Bump Maps and Textures, all<br />
of which support fully seamless tiling effect (cannot see any join when<br />
placed next to itself)<br />
• All of the models are originated from <strong>Tomb</strong> <strong>Raider</strong>: Underworld, made by<br />
Crystal Dynamics and Eidos. They have been unpacked from the game by<br />
Dusan, who has then created <strong>XNA</strong><strong>Lara</strong> in which to pose them<br />
• The model featured in images 3:10 and :11 was edited by <strong>XNA</strong>araL, also of<br />
<strong>Tomb</strong> <strong>Raider</strong> Forums.<br />
• I retextured that model entirely myself.<br />
• Image 4:4 of TRAOD <strong>Lara</strong> was found on the following website;<br />
http://www.laracroft.tv/images/tr6/tr6-model-006.jpg, and I arrived there via Google<br />
• This guide was made entirely by me (CarbinT). I received no help<br />
whatsoever from anyone who has not already been mentioned above,<br />
including the discovery of the methods described and documented in this<br />
guide. If you obtained this guide from anywhere except the following link:<br />
http://carbint.croftgeneration.com , and there was not any credit to me<br />
(CarbinT), please let me know via the <strong>Croft</strong> Generation Forum immediately.<br />
If you paid for this free <strong>Guide</strong>, also let me know where from, and demand<br />
your money back.<br />
• You are free to post this document on any website, anywhere in the World,<br />
provided that you have not changed, duplicated, edited, redesigned, copied,<br />
recreated or done anything to this document that will make others think that<br />
you have created it. You must also post a VISIBLE, clear notice that I made<br />
it to begin with, and you must also post a link to the original document<br />
(above).<br />
• In failing to meet the above requirements, you agree to give up any copies of<br />
this document that you may own, whether this be in writing, print-out,<br />
digital, encrypted or otherwise. You also have your rights to post this<br />
document freely removed permanently, and agree to pay me (and anyone<br />
either directly, indirectly or otherwise influenced by your actions with this<br />
doecument) a sum of at least £5000. This cost does not cover any profits<br />
you may have made by selling, renting, leasing or otherwise dispensing this<br />
document in exchange for any form of currency or any monetary value.<br />
• If I have forgotten to mention you and/or your work in this document, please<br />
contact me via the <strong>Tomb</strong> <strong>Raider</strong> Forums, and I will change this document.<br />
• This document is a total of 21 pages long precisely. If you find it is longer or<br />
shorter than this, again contact me via the Forums. If you receive this<br />
document in any form other than the one it was submitted in (i.e. Microsoft<br />
Word .doc format), let me know. If this document was received by you in a<br />
form of archive, whether it be .zip, .rar, .7z or any other file storing and<br />
archiving medium, contact me and do not open the archive. Thank you.