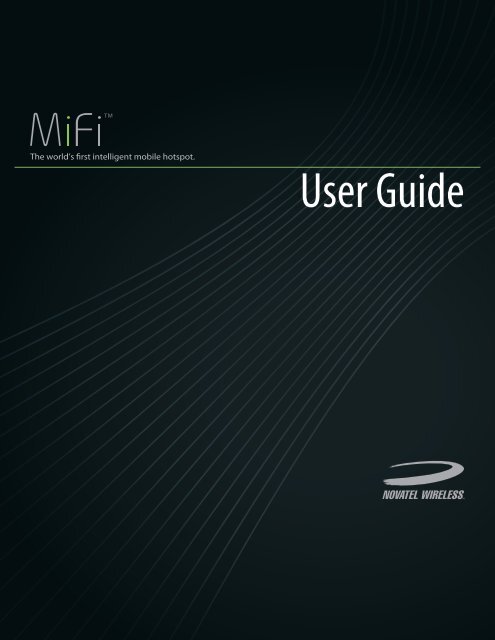User Guide - Novatel Wireless - CompareCellular.com
User Guide - Novatel Wireless - CompareCellular.com
User Guide - Novatel Wireless - CompareCellular.com
You also want an ePaper? Increase the reach of your titles
YUMPU automatically turns print PDFs into web optimized ePapers that Google loves.
The world’s first intelligent mobile hotspot.<br />
<strong>User</strong> <strong>Guide</strong>
Please save this <strong>User</strong> <strong>Guide</strong> to your <strong>com</strong>puter’s hard drive for future reference.<br />
© 2009. <strong>Novatel</strong> <strong>Wireless</strong>, Inc. All rights reserved. MiFi, the MiFi logo, <strong>Novatel</strong> <strong>Wireless</strong>, and the <strong>Novatel</strong> <strong>Wireless</strong> logo are all trademarks of<br />
<strong>Novatel</strong> <strong>Wireless</strong>, Inc. All other trademarks are the property of their respective owners.<br />
PN 90025989_R1_071509
Table of Contents<br />
About this <strong>Guide</strong> .. . . . . . . . . . . . . . . . . . . . . . . . . . . . . . . . . . . . . . . . . . . . . . . . . . . . . . . . . . . . . . . . . . . . . . . . . . . . 1<br />
Getting Started . . . . . . . . . . . . . . . . . . . . . . . . . . . . . . . . . . . . . . . . . . . . . . . . . . . . . . . . . 2<br />
MiFi Overview . . . . . . . . . . . . . . . . . . . . . . . . . . . . . . . . . . . . . . . . . . . . . . . . . . . . . . . . . . . . . . . . . . . . . . . . . . . . . . . 3<br />
Power Sources for MiFi. . . . . . . . . . . . . . . . . . . . . . . . . . . . . . . . . . . . . . . . . . . . . . . . . . . . . . . . . . . . . . . . . . . 4<br />
LED States. . . . . . . . . . . . . . . . . . . . . . . . . . . . . . . . . . . . . . . . . . . . . . . . . . . . . . . . . . . . . . . . . . . . . . . . . . . . . . . 5<br />
Power Button/Connection LED . . . . . . . . . . . . . . . . . . . . . . . . . . . . . . . . . . . . . . . . . . . . . . . . . . . . . . . 5<br />
WiFi LED. . . . . . . . . . . . . . . . . . . . . . . . . . . . . . . . . . . . . . . . . . . . . . . . . . . . . . . . . . . . . . . . . . . . . . . . . . . . . 5<br />
Install SIM Card and Battery . . . . . . . . . . . . . . . . . . . . . . . . . . . . . . . . . . . . . . . . . . . . . . . . . . . . . . . . . . . . . . . . . . 6<br />
Battery Tips. . . . . . . . . . . . . . . . . . . . . . . . . . . . . . . . . . . . . . . . . . . . . . . . . . . . . . . . . . . . . . . . . . . . . . . . . . . . . . 7<br />
Initial Connection and Setup — Overview . . . . . . . . . . . . . . . . . . . . . . . . . . . . . . . . . . . . . . . . . . . . . . . . . . . . 8<br />
WiFi Mode Setup .. . . . . . . . . . . . . . . . . . . . . . . . . . . . . . . . . . . . . . . . . . . . . . . . . . . . . . . . . . . . . . . . . . . . . . . . . . . . 9<br />
Set Up a WiFi Connection.. . . . . . . . . . . . . . . . . . . . . . . . . . . . . . . . . . . . . . . . . . . . . . . . . . . . . . . . . . . . . . . . 9<br />
Set Up <strong>Wireless</strong> Security .. . . . . . . . . . . . . . . . . . . . . . . . . . . . . . . . . . . . . . . . . . . . . . . . . . . . . . . . . . . . . . . . 13<br />
Change the Administrative Password.. . . . . . . . . . . . . . . . . . . . . . . . . . . . . . . . . . . . . . . . . . . . . . . . 13<br />
Establish a Secure Profile.. . . . . . . . . . . . . . . . . . . . . . . . . . . . . . . . . . . . . . . . . . . . . . . . . . . . . . . . . . . . 14<br />
USB Mode Setup .. . . . . . . . . . . . . . . . . . . . . . . . . . . . . . . . . . . . . . . . . . . . . . . . . . . . . . . . . . . . . . . . . . . . . . . . . . . 16<br />
System Requirements. . . . . . . . . . . . . . . . . . . . . . . . . . . . . . . . . . . . . . . . . . . . . . . . . . . . . . . . . . . . . . . . . . . 16<br />
Windows Setup and Connection.. . . . . . . . . . . . . . . . . . . . . . . . . . . . . . . . . . . . . . . . . . . . . . . . . . . . . . . . 17<br />
Mac Setup and Connection.. . . . . . . . . . . . . . . . . . . . . . . . . . . . . . . . . . . . . . . . . . . . . . . . . . . . . . . . . . . . . 20<br />
Install the Software.. . . . . . . . . . . . . . . . . . . . . . . . . . . . . . . . . . . . . . . . . . . . . . . . . . . . . . . . . . . . . . . . . 20<br />
Configure Your Profile. . . . . . . . . . . . . . . . . . . . . . . . . . . . . . . . . . . . . . . . . . . . . . . . . . . . . . . . . . . . . . . 21<br />
Connect to the Network .. . . . . . . . . . . . . . . . . . . . . . . . . . . . . . . . . . . . . . . . . . . . . . . . . . . . . . . . . . . . 23<br />
Mac Configuration Troubleshooting . . . . . . . . . . . . . . . . . . . . . . . . . . . . . . . . . . . . . . . . . . . . . . . . . 24<br />
Using MiFi and Sharing Files . . . . . . . . . . . . . . . . . . . . . . . . . . . . . . . . . . . . . . . . . . . . 28<br />
Using MiFi in WiFi Mode .. . . . . . . . . . . . . . . . . . . . . . . . . . . . . . . . . . . . . . . . . . . . . . . . . . . . . . . . . . . . . . . . . . . . 29<br />
Setting Up a Temporary Hotspot.. . . . . . . . . . . . . . . . . . . . . . . . . . . . . . . . . . . . . . . . . . . . . . . . . . . . . . . . 30<br />
Using MiFi in USB Mode. . . . . . . . . . . . . . . . . . . . . . . . . . . . . . . . . . . . . . . . . . . . . . . . . . . . . . . . . . . . . . . . . . . . . 32<br />
Using microSDHC Cards with MiFi — File Sharing.. . . . . . . . . . . . . . . . . . . . . . . . . . . . . . . . . . . . . . . . . . . . 34<br />
Insert the microSDHC Card. . . . . . . . . . . . . . . . . . . . . . . . . . . . . . . . . . . . . . . . . . . . . . . . . . . . . . . . . . . . . . 34<br />
Access Your Files from MiFi . . . . . . . . . . . . . . . . . . . . . . . . . . . . . . . . . . . . . . . . . . . . . . . . . . . . . . . . . . . . . . 35<br />
Share Files on Your MiFi . . . . . . . . . . . . . . . . . . . . . . . . . . . . . . . . . . . . . . . . . . . . . . . . . . . . . . . . . . . . . . . . . 36<br />
Accessing MiFi’s Features . . . . . . . . . . . . . . . . . . . . . . . . . . . . . . . . . . . . . . . . . . . . . . . 37<br />
Interface Basics . . . . . . . . . . . . . . . . . . . . . . . . . . . . . . . . . . . . . . . . . . . . . . . . . . . . . . . . . . . . . . . . . . . . . . . . . . . . . 39<br />
Open the Browser Interface . . . . . . . . . . . . . . . . . . . . . . . . . . . . . . . . . . . . . . . . . . . . . . . . . . . . . . . . . . . . . 39<br />
The Home Page. . . . . . . . . . . . . . . . . . . . . . . . . . . . . . . . . . . . . . . . . . . . . . . . . . . . . . . . . . . . . . . . . . . . . . . . . 40<br />
The Menu Bar. . . . . . . . . . . . . . . . . . . . . . . . . . . . . . . . . . . . . . . . . . . . . . . . . . . . . . . . . . . . . . . . . . . . . . . 40<br />
Home Page Sections.. . . . . . . . . . . . . . . . . . . . . . . . . . . . . . . . . . . . . . . . . . . . . . . . . . . . . . . . . . . . . . . . 41
WiFi Configuration. . . . . . . . . . . . . . . . . . . . . . . . . . . . . . . . . . . . . . . . . . . . . . . . . . . . . . . . . . . . . . . . . . . . . . . . . . 42<br />
WiFi Menu Options.. . . . . . . . . . . . . . . . . . . . . . . . . . . . . . . . . . . . . . . . . . . . . . . . . . . . . . . . . . . . . . . . . . . . . 42<br />
WiFi Status .. . . . . . . . . . . . . . . . . . . . . . . . . . . . . . . . . . . . . . . . . . . . . . . . . . . . . . . . . . . . . . . . . . . . . . . . . . . . . 43<br />
Opening the Page .. . . . . . . . . . . . . . . . . . . . . . . . . . . . . . . . . . . . . . . . . . . . . . . . . . . . . . . . . . . . . . . . . . 43<br />
WiFi Status Page Sections.. . . . . . . . . . . . . . . . . . . . . . . . . . . . . . . . . . . . . . . . . . . . . . . . . . . . . . . . . . . 44<br />
WiFi Profiles.. . . . . . . . . . . . . . . . . . . . . . . . . . . . . . . . . . . . . . . . . . . . . . . . . . . . . . . . . . . . . . . . . . . . . . . . . . . . 46<br />
Opening the Page .. . . . . . . . . . . . . . . . . . . . . . . . . . . . . . . . . . . . . . . . . . . . . . . . . . . . . . . . . . . . . . . . . . 46<br />
WiFi Profiles Page . . . . . . . . . . . . . . . . . . . . . . . . . . . . . . . . . . . . . . . . . . . . . . . . . . . . . . . . . . . . . . . . . . . 46<br />
Choosing a Profile .. . . . . . . . . . . . . . . . . . . . . . . . . . . . . . . . . . . . . . . . . . . . . . . . . . . . . . . . . . . . . . . . . . 47<br />
Setting Security .. . . . . . . . . . . . . . . . . . . . . . . . . . . . . . . . . . . . . . . . . . . . . . . . . . . . . . . . . . . . . . . . . . . . 48<br />
Setting Up a Temporary Hotspot.. . . . . . . . . . . . . . . . . . . . . . . . . . . . . . . . . . . . . . . . . . . . . . . . . . . . 49<br />
Mac Filter. . . . . . . . . . . . . . . . . . . . . . . . . . . . . . . . . . . . . . . . . . . . . . . . . . . . . . . . . . . . . . . . . . . . . . . . . . . . . . . 51<br />
Opening the Page .. . . . . . . . . . . . . . . . . . . . . . . . . . . . . . . . . . . . . . . . . . . . . . . . . . . . . . . . . . . . . . . . . . 51<br />
Finding the MAC Address.. . . . . . . . . . . . . . . . . . . . . . . . . . . . . . . . . . . . . . . . . . . . . . . . . . . . . . . . . . . 51<br />
Using MAC Filter.. . . . . . . . . . . . . . . . . . . . . . . . . . . . . . . . . . . . . . . . . . . . . . . . . . . . . . . . . . . . . . . . . . . . 52<br />
WiFi Settings .. . . . . . . . . . . . . . . . . . . . . . . . . . . . . . . . . . . . . . . . . . . . . . . . . . . . . . . . . . . . . . . . . . . . . . . . . . . 53<br />
Opening the Page .. . . . . . . . . . . . . . . . . . . . . . . . . . . . . . . . . . . . . . . . . . . . . . . . . . . . . . . . . . . . . . . . . . 53<br />
WiFi Settings Page.. . . . . . . . . . . . . . . . . . . . . . . . . . . . . . . . . . . . . . . . . . . . . . . . . . . . . . . . . . . . . . . . . . 53<br />
Internet Configuration . . . . . . . . . . . . . . . . . . . . . . . . . . . . . . . . . . . . . . . . . . . . . . . . . . . . . . . . . . . . . . . . . . . . . . 54<br />
Internet Menu . . . . . . . . . . . . . . . . . . . . . . . . . . . . . . . . . . . . . . . . . . . . . . . . . . . . . . . . . . . . . . . . . . . . . . . . . . 54<br />
Internet Status. . . . . . . . . . . . . . . . . . . . . . . . . . . . . . . . . . . . . . . . . . . . . . . . . . . . . . . . . . . . . . . . . . . . . . . . . . 55<br />
Opening the Page .. . . . . . . . . . . . . . . . . . . . . . . . . . . . . . . . . . . . . . . . . . . . . . . . . . . . . . . . . . . . . . . . . . 55<br />
Internet Status Page Sections .. . . . . . . . . . . . . . . . . . . . . . . . . . . . . . . . . . . . . . . . . . . . . . . . . . . . . . . 56<br />
Internet Profiles .. . . . . . . . . . . . . . . . . . . . . . . . . . . . . . . . . . . . . . . . . . . . . . . . . . . . . . . . . . . . . . . . . . . . . . . . 58<br />
Opening the Page .. . . . . . . . . . . . . . . . . . . . . . . . . . . . . . . . . . . . . . . . . . . . . . . . . . . . . . . . . . . . . . . . . . 58<br />
Internet Profiles Page.. . . . . . . . . . . . . . . . . . . . . . . . . . . . . . . . . . . . . . . . . . . . . . . . . . . . . . . . . . . . . . . 58<br />
SIM. . . . . . . . . . . . . . . . . . . . . . . . . . . . . . . . . . . . . . . . . . . . . . . . . . . . . . . . . . . . . . . . . . . . . . . . . . . . . . . . . . . . . 60<br />
Opening the Page .. . . . . . . . . . . . . . . . . . . . . . . . . . . . . . . . . . . . . . . . . . . . . . . . . . . . . . . . . . . . . . . . . . 60<br />
SIM Page.. . . . . . . . . . . . . . . . . . . . . . . . . . . . . . . . . . . . . . . . . . . . . . . . . . . . . . . . . . . . . . . . . . . . . . . . . . . 60<br />
Internet Diagnostics.. . . . . . . . . . . . . . . . . . . . . . . . . . . . . . . . . . . . . . . . . . . . . . . . . . . . . . . . . . . . . . . . . . . . 61<br />
Opening the Page .. . . . . . . . . . . . . . . . . . . . . . . . . . . . . . . . . . . . . . . . . . . . . . . . . . . . . . . . . . . . . . . . . . 61<br />
Internet Diagnostics Page Sections . . . . . . . . . . . . . . . . . . . . . . . . . . . . . . . . . . . . . . . . . . . . . . . . . . 62<br />
Internet Settings. . . . . . . . . . . . . . . . . . . . . . . . . . . . . . . . . . . . . . . . . . . . . . . . . . . . . . . . . . . . . . . . . . . . . . . . 63<br />
Opening the Page .. . . . . . . . . . . . . . . . . . . . . . . . . . . . . . . . . . . . . . . . . . . . . . . . . . . . . . . . . . . . . . . . . . 63<br />
Internet Settings Page.. . . . . . . . . . . . . . . . . . . . . . . . . . . . . . . . . . . . . . . . . . . . . . . . . . . . . . . . . . . . . . 63<br />
Router Configuration.. . . . . . . . . . . . . . . . . . . . . . . . . . . . . . . . . . . . . . . . . . . . . . . . . . . . . . . . . . . . . . . . . . . . . . . 64<br />
Router Menu.. . . . . . . . . . . . . . . . . . . . . . . . . . . . . . . . . . . . . . . . . . . . . . . . . . . . . . . . . . . . . . . . . . . . . . . . . . . 64<br />
Port Filtering .. . . . . . . . . . . . . . . . . . . . . . . . . . . . . . . . . . . . . . . . . . . . . . . . . . . . . . . . . . . . . . . . . . . . . . . . . . . 65<br />
Opening the Page .. . . . . . . . . . . . . . . . . . . . . . . . . . . . . . . . . . . . . . . . . . . . . . . . . . . . . . . . . . . . . . . . . . 65<br />
Port Filtering Page . . . . . . . . . . . . . . . . . . . . . . . . . . . . . . . . . . . . . . . . . . . . . . . . . . . . . . . . . . . . . . . . . . 66<br />
Port Forwarding.. . . . . . . . . . . . . . . . . . . . . . . . . . . . . . . . . . . . . . . . . . . . . . . . . . . . . . . . . . . . . . . . . . . . . . . . 68<br />
Opening the Page .. . . . . . . . . . . . . . . . . . . . . . . . . . . . . . . . . . . . . . . . . . . . . . . . . . . . . . . . . . . . . . . . . . 68<br />
Port Forwarding Page. . . . . . . . . . . . . . . . . . . . . . . . . . . . . . . . . . . . . . . . . . . . . . . . . . . . . . . . . . . . . . . 69
TCP/IP. . . . . . . . . . . . . . . . . . . . . . . . . . . . . . . . . . . . . . . . . . . . . . . . . . . . . . . . . . . . . . . . . . . . . . . . . . . . . . . . . . 70<br />
Opening the Page .. . . . . . . . . . . . . . . . . . . . . . . . . . . . . . . . . . . . . . . . . . . . . . . . . . . . . . . . . . . . . . . . . . 70<br />
TCP/IP Page .. . . . . . . . . . . . . . . . . . . . . . . . . . . . . . . . . . . . . . . . . . . . . . . . . . . . . . . . . . . . . . . . . . . . . . . . 70<br />
Router Settings . . . . . . . . . . . . . . . . . . . . . . . . . . . . . . . . . . . . . . . . . . . . . . . . . . . . . . . . . . . . . . . . . . . . . . . . . 71<br />
Opening the Page .. . . . . . . . . . . . . . . . . . . . . . . . . . . . . . . . . . . . . . . . . . . . . . . . . . . . . . . . . . . . . . . . . . 71<br />
Router Settings Page. . . . . . . . . . . . . . . . . . . . . . . . . . . . . . . . . . . . . . . . . . . . . . . . . . . . . . . . . . . . . . . . 71<br />
System Configuration. . . . . . . . . . . . . . . . . . . . . . . . . . . . . . . . . . . . . . . . . . . . . . . . . . . . . . . . . . . . . . . . . . . . . . . 72<br />
System Menu. . . . . . . . . . . . . . . . . . . . . . . . . . . . . . . . . . . . . . . . . . . . . . . . . . . . . . . . . . . . . . . . . . . . . . . . . . . 72<br />
System Status .. . . . . . . . . . . . . . . . . . . . . . . . . . . . . . . . . . . . . . . . . . . . . . . . . . . . . . . . . . . . . . . . . . . . . . . . . . 73<br />
Opening the Page .. . . . . . . . . . . . . . . . . . . . . . . . . . . . . . . . . . . . . . . . . . . . . . . . . . . . . . . . . . . . . . . . . . 73<br />
System Status Page.. . . . . . . . . . . . . . . . . . . . . . . . . . . . . . . . . . . . . . . . . . . . . . . . . . . . . . . . . . . . . . . . . 74<br />
Backup/Restore. . . . . . . . . . . . . . . . . . . . . . . . . . . . . . . . . . . . . . . . . . . . . . . . . . . . . . . . . . . . . . . . . . . . . . . . . 76<br />
Opening the Page .. . . . . . . . . . . . . . . . . . . . . . . . . . . . . . . . . . . . . . . . . . . . . . . . . . . . . . . . . . . . . . . . . . 76<br />
Backup/Restore Page.. . . . . . . . . . . . . . . . . . . . . . . . . . . . . . . . . . . . . . . . . . . . . . . . . . . . . . . . . . . . . . . 76<br />
File Sharing. . . . . . . . . . . . . . . . . . . . . . . . . . . . . . . . . . . . . . . . . . . . . . . . . . . . . . . . . . . . . . . . . . . . . . . . . . . . . 78<br />
Opening the Page .. . . . . . . . . . . . . . . . . . . . . . . . . . . . . . . . . . . . . . . . . . . . . . . . . . . . . . . . . . . . . . . . . . 78<br />
File Sharing Page.. . . . . . . . . . . . . . . . . . . . . . . . . . . . . . . . . . . . . . . . . . . . . . . . . . . . . . . . . . . . . . . . . . . 78<br />
Power Management.. . . . . . . . . . . . . . . . . . . . . . . . . . . . . . . . . . . . . . . . . . . . . . . . . . . . . . . . . . . . . . . . . . . . 80<br />
Opening the Page .. . . . . . . . . . . . . . . . . . . . . . . . . . . . . . . . . . . . . . . . . . . . . . . . . . . . . . . . . . . . . . . . . . 80<br />
Power Management Page. . . . . . . . . . . . . . . . . . . . . . . . . . . . . . . . . . . . . . . . . . . . . . . . . . . . . . . . . . . 80<br />
Password . . . . . . . . . . . . . . . . . . . . . . . . . . . . . . . . . . . . . . . . . . . . . . . . . . . . . . . . . . . . . . . . . . . . . . . . . . . . . . . 81<br />
Opening the Page .. . . . . . . . . . . . . . . . . . . . . . . . . . . . . . . . . . . . . . . . . . . . . . . . . . . . . . . . . . . . . . . . . . 81<br />
Password Page .. . . . . . . . . . . . . . . . . . . . . . . . . . . . . . . . . . . . . . . . . . . . . . . . . . . . . . . . . . . . . . . . . . . . . 81<br />
System Settings .. . . . . . . . . . . . . . . . . . . . . . . . . . . . . . . . . . . . . . . . . . . . . . . . . . . . . . . . . . . . . . . . . . . . . . . . 82<br />
Opening the Page .. . . . . . . . . . . . . . . . . . . . . . . . . . . . . . . . . . . . . . . . . . . . . . . . . . . . . . . . . . . . . . . . . . 82<br />
System Settings Page.. . . . . . . . . . . . . . . . . . . . . . . . . . . . . . . . . . . . . . . . . . . . . . . . . . . . . . . . . . . . . . . 82<br />
Troubleshooting . . . . . . . . . . . . . . . . . . . . . . . . . . . . . . . . . . . . . . . . . . . . . . . . . . . . . . . 83<br />
Overview. . . . . . . . . . . . . . . . . . . . . . . . . . . . . . . . . . . . . . . . . . . . . . . . . . . . . . . . . . . . . . . . . . . . . . . . . . . . . . . . . . . 84<br />
Common Problems and Solutions . . . . . . . . . . . . . . . . . . . . . . . . . . . . . . . . . . . . . . . . . . . . . . . . . . . . . . . . . . . 85<br />
Using the Master Reset Button.. . . . . . . . . . . . . . . . . . . . . . . . . . . . . . . . . . . . . . . . . . . . . . . . . . . . . . . . . . . . . . 89<br />
Product Specifications and Regulatory Information . . . . . . . . . . . . . . . . . . . . . . 90<br />
Product Specifications.. . . . . . . . . . . . . . . . . . . . . . . . . . . . . . . . . . . . . . . . . . . . . . . . . . . . . . . . . . . . . . . . . . . . . . 91<br />
Regulatory.. . . . . . . . . . . . . . . . . . . . . . . . . . . . . . . . . . . . . . . . . . . . . . . . . . . . . . . . . . . . . . . . . . . . . . . . . . . . . . . . . 92<br />
Safety Hazards. . . . . . . . . . . . . . . . . . . . . . . . . . . . . . . . . . . . . . . . . . . . . . . . . . . . . . . . . . . . . . . . . . . . . . . . . . . . . . 94<br />
Proper Battery Use and Disposal .. . . . . . . . . . . . . . . . . . . . . . . . . . . . . . . . . . . . . . . . . . . . . . . . . . . . . . . . . . . . 95<br />
Limited Warranty and Liability .. . . . . . . . . . . . . . . . . . . . . . . . . . . . . . . . . . . . . . . . . . . . . . . . . . . . . . . . . . . . . . 96<br />
Glossary. . . . . . . . . . . . . . . . . . . . . . . . . . . . . . . . . . . . . . . . . . . . . . . . . . . . . . . . . . . . . . . 97<br />
Glossary. . . . . . . . . . . . . . . . . . . . . . . . . . . . . . . . . . . . . . . . . . . . . . . . . . . . . . . . . . . . . . . . . . . . . . . . . . . . . . . . . . . . 98
Congratulations on purchasing a broadband modem by <strong>Novatel</strong><br />
<strong>Wireless</strong>!<br />
This modem operates over high-speed networks enabling you to connect at high speeds to<br />
the Internet or your corporate Intranet, and access your email while you are away from the<br />
office.<br />
Patents and licenses<br />
Licensed by QUALCOMM Incorporated under one or more of the following Patents:<br />
4,901,307 5,490,165 5,056,109<br />
5,504,773 5,101,501<br />
5,506,865 5,109,390 5,511,073<br />
5,228,054 5,535,239<br />
5,267,261 5,544,196 5,267,262<br />
5,568,483 5,337,338<br />
5,600,754 5,414,796 5,657,420<br />
5,416,797 5,659,569<br />
5,710,784 5,778,338<br />
Software License<br />
Proprietary Rights Provisions:<br />
The software drivers provided with this product are copyrighted by <strong>Novatel</strong> <strong>Wireless</strong> and/or <strong>Novatel</strong> <strong>Wireless</strong>’<br />
suppliers. And although copyrighted, the software drivers are unpublished and embody valuable trade<br />
secrets proprietary to <strong>Novatel</strong> <strong>Wireless</strong> and/or <strong>Novatel</strong> <strong>Wireless</strong>’ suppliers. The disassembly, de<strong>com</strong>pilation,<br />
and/or Reverse Engineering of the software drivers for any purpose is strictly prohibited by international law.<br />
The copying of the software drivers, except for a reasonable number of back-up copies is strictly prohibited<br />
by international law. It is forbidden by international law to provide access to the software drivers to any<br />
person for any purpose other than processing the internal data for the intended use of the software drivers.<br />
U. S. Government Restricted Rights Clause<br />
The software drivers are classified as “Commercial Computing device Software” and the U.S. Government is<br />
acquiring only “Restricted Rights” in the software drivers and their Documentation. U.S. Government Export<br />
Administration Act Compliance Clause:<br />
It is forbidden by US law to export, license or otherwise transfer the software drivers or Derivative Works<br />
to any country where such transfer is prohibited by the United States Export Administration Act, or any<br />
successor legislation, or in violation of the laws of any other country.<br />
FCC ID: MBZNRM-MIFI2352<br />
MBZNRM-MIFI2352<br />
IC ID: 3229A-MIFI2352<br />
3229A-MIFI2372<br />
Please visit www.novatelwireless.<strong>com</strong> for the latest information about your device.
About this <strong>Guide</strong><br />
Thank you for purchasing the MiFi Mobile Hotspot. You can securely connect virtually<br />
any WiFi enabled device to MiFi for a total mobile Internet experience. Surf the Web,<br />
download files and music, share photos, manage e-mail, and more.<br />
In addition you can use MiFi in USB modem mode (tethered modem) by plugging it<br />
into a USB port on your <strong>com</strong>puter.<br />
This <strong>User</strong> <strong>Guide</strong> outlines the steps necessary to install, configure, and use all the<br />
features of MiFi.<br />
This guide is separated into 6 chapters:<br />
1<br />
Getting Started — This chapter describes the parts and features of MiFi and<br />
guides you through initial set up and connection. In addition it describes the<br />
LED states and their meanings.<br />
2<br />
Using MiFi and Sharing Files — This chapter takes you through daily use of MiFi<br />
and some of the features you may use often such as the temporary hotspot and<br />
accessing files on the microSDHC card.<br />
3<br />
Accessing MiFi’s Features — This chapter describes the menus in MiFi’s browser<br />
interface and how to use its features.<br />
4<br />
Troubleshooting — This chapter provides troubleshooting information<br />
including how to reset MiFi to its factory default state.<br />
5<br />
Product Specifications and Regulatory Information — This chapter provides<br />
product specifications and regulatory information for MiFi.<br />
6<br />
Glossary — This chapter contains a glossary of technical terms concerning MiFi.<br />
1
1<br />
Getting Started<br />
MiFi Overview<br />
Install SIM Card and Battery<br />
Initial Connection and Setup — Overview<br />
WiFi Mode Setup<br />
USB Mode Setup
Use the information in this chapter to learn about your product’s<br />
<strong>com</strong>ponents and features and to install and set up the device.<br />
MiFi Overview<br />
The <strong>Novatel</strong> <strong>Wireless</strong> MiFi Intelligent Mobile Hotspot (models 2352 / 2372) (MiFi) allows you more<br />
freedom than ever before. No wires, no cables, just access to your data when you need it. Plus it can<br />
simultaneously support up to five WiFi enabled devices, depending on your setup.<br />
You can securely connect virtually any WiFi enabled device to MiFi for a total mobile Internet<br />
experience. Surf the Web, download files and music, share photos, manage e-mail, and more.<br />
In addition you can use MiFi in USB modem mode (tethered modem) by plugging it into a USB port<br />
on your <strong>com</strong>puter.<br />
➊<br />
➋<br />
➏<br />
➐<br />
➌<br />
➍<br />
➎<br />
➊➊<br />
microUSB Port — The AC charger, USB cable and optional car charger connect here.<br />
➋➋<br />
microSDHC Slot — Removable memory storage slot supports microSDHC cards up to 16 GB<br />
(microSDHC card not included).<br />
➌➌<br />
WiFi LED — Indicates WiFi connection status.<br />
➍➍<br />
Power Button / Connection LED — Powers on and off the device. The LED provides<br />
connection and battery status. [See LED States (page 10).]<br />
➎➎<br />
Battery / SIM <strong>com</strong>partment — The battery and SIM card are placed here.<br />
➏➏<br />
Master Reset Button — Resets device to factory default settings. [See Using the Master Reset<br />
Button (page 90).]<br />
➐➐<br />
SIM Card Slot — The SIM card is inserted here.<br />
3
Power Sources for MiFi<br />
Your device will work from its battery or when plugged into a power source.<br />
••<br />
Battery — The battery will last for up to four hours. Charge the battery by plugging in the AC<br />
adapter or optional car charger. While the battery is charging the Power/Connection LED will<br />
flash amber. When the battery is fully charged, it will be solid amber.<br />
••<br />
Wall power or car charger — Use the device by plugging it into either a wall socket or a<br />
vehicle using the optional car charger accessory. The MiFi battery will charge while it is<br />
plugged in.<br />
••<br />
USB power from a <strong>com</strong>puter — Use the device as a USB modem while plugged into the USB<br />
port of a <strong>com</strong>puter using the supplied USB cable. The battery will charge while it is plugged<br />
in. Charging the battery through the USB port is slower than charging it with AC or vehicle<br />
power.<br />
NOTE:<br />
You cannot use the MiFi wirelessly while it is plugged<br />
into a USB port.<br />
4
LED States<br />
The Power Button/Connection LED and the WiFi LED provide valuable status information about<br />
MiFi.<br />
Power Button/Connection LED<br />
Power States<br />
No Light No Power — Device is powered off<br />
RED Error Alternate<br />
Flashing*:<br />
Solid:<br />
AMBER Battery Alternate<br />
Flashing*:<br />
Solid:<br />
Low battery<br />
Device error [See Common Problems and<br />
Solutions (page 86).]<br />
Battery charging<br />
Battery fully charged<br />
* Red or Amber will flash alternately with the color of the connection state.<br />
Connection States<br />
GREEN GPRS /<br />
EDGE<br />
Flashing:<br />
Solid:<br />
GPRS/EDGE service is available<br />
Connected to a network using GPRS/EDGE<br />
BLUE UMTS Flashing:<br />
Solid:<br />
VIOLET HSPA Flashing:<br />
Solid:<br />
UMTS service is available<br />
Connected to a network using UMTS<br />
HSPA service is available<br />
Connected to a network using HSPA<br />
WiFi LED<br />
No Light No WiFi — WiFi is off or disabled (MiFi plugged into USB<br />
port)<br />
BLUE WiFi Flashing:<br />
Solid:<br />
On and connected<br />
On with no users connected<br />
5
Install SIM Card and Battery<br />
Before connecting MiFi to your <strong>com</strong>puter for the first time you must insert the SIM card, and then<br />
insert and charge the battery.<br />
IMPORTANT: The battery must be fully charged (for a minimum of four hours) before using<br />
MiFi the first time. After the initial use and set up, you may use the device with the battery, AC<br />
mains charger, car charger, or USB power.<br />
➊➊<br />
Slide open the door at the bottom of the device.<br />
➋➋<br />
Insert the SIM card into the SIM slot as shown.<br />
➌➌<br />
Now, insert the battery, lining up the contact points as shown and replace the door on the<br />
device.<br />
➍ ➍ Connect the wall charger to MiFi and charge for a minimum of 4 hours before use. The<br />
power button LED will flash amber while the device is charging and glow solid amber once<br />
charging is <strong>com</strong>plete.<br />
6
Battery Tips<br />
WARNING ! Use only batteries and chargers with your device that have been approved by your<br />
service provider or by <strong>Novatel</strong> <strong>Wireless</strong>. The failure to use approved batteries and chargers may<br />
increase the risk that your device will overheat, catch fire, or explode, resulting in serious bodily<br />
injury, death, or property damage.<br />
••<br />
It normally takes at least 4 hours to fully charge the battery.<br />
••<br />
When using battery power, the device lasts up to 4 hours (when connected to a single device<br />
only).<br />
••<br />
The battery will discharge more rapidly as additional devices access MiFi.<br />
••<br />
Battery life depends on the network, signal strength, temperature, features, and accessories<br />
you use.<br />
••<br />
Your device will also work with the approved car charger.<br />
••<br />
If MiFi is connected to a <strong>com</strong>puter using a USB data cable, the battery will charge. However,<br />
the device will not function in WiFi mode while connected to a <strong>com</strong>puter.<br />
••<br />
New batteries or batteries stored for a long time may take more time to charge.<br />
••<br />
When charging your battery, keep it near room temperature.<br />
••<br />
Some batteries perform best after several full charge and discharge cycles.<br />
••<br />
When storing your battery, keep it uncharged in a cool, dark, dry place.<br />
••<br />
Never expose batteries to temperatures below –10°C (14°F) or above 45°C (113°F). Leaving<br />
the battery in a hot vehicle may degrade long-term performance of Li-Ion batteries.<br />
••<br />
It is normal for batteries to gradually wear down and require longer charging times. If you<br />
notice a change in your battery life, it is probably time to purchase a new battery.<br />
IMPORTANT: Whenever you work with either the battery or the SIM card, ensure that MiFi is<br />
not connected to any device or power source with a USB cable or power cord.<br />
7
Initial Connection and Setup — Overview<br />
IMPORTANT: You will need the Access Point Name (APN) from your service provider plus<br />
any username, password, or other information they may have given you. If you do not have this<br />
information, contact your service provider before attempting to set up MiFi.<br />
You have two connection options when using MiFi.<br />
WiFi Mode<br />
In WiFi mode you use MiFi as an access point or hotspot. You can connect any 802.11 b/g wireless<br />
device to MiFi. You can establish a secure profile so that others cannot use MiFi unless you allow<br />
them. You can also establish temporary settings to allow up to five devices to connect with MiFi<br />
without you having to give them your security settings. [See WiFi Mode Setup (page 9).]<br />
USB Modem Mode<br />
In USB Modem mode, you connect MiFi directly to a <strong>com</strong>puter and use it as a modem (also known<br />
as a tethered modem). In this mode, WiFi is disabled. To use MiFi as a USB modem, you must install<br />
software and drivers. [See USB Mode Setup (page 16).]<br />
This section contains the following information:<br />
••<br />
WiFi Mode Setup<br />
••<br />
USB Mode Setup<br />
8
WiFi Mode Setup<br />
To properly set up your device for WiFi mode, you need to do both of the following tasks:<br />
••<br />
Set Up a WiFi Connection<br />
••<br />
Set Up <strong>Wireless</strong> Security<br />
IMPORTANT: You will need the Access Point Name (APN) from your service provider plus any<br />
username, password, or other information they may have given you.<br />
Set Up a WiFi Connection<br />
Setting up the WiFi connection requires two steps:<br />
••<br />
Connect to MiFi<br />
••<br />
Configure MiFi for your service provider<br />
NOTE:<br />
➤➤<br />
The battery should be fully charged before using MiFi the first time.<br />
➤➤<br />
To connect in WiFi Mode, MiFi must be powered with a charged battery or<br />
with an AC mains or car charger. When MiFi is connected to your <strong>com</strong>puter<br />
with the USB cable, WiFi is disabled.<br />
Connect to MiFi:<br />
➊➊<br />
Press the power button.<br />
MiFi powers on and starts up. When the power LED is solid amber and the WiFi LED solid<br />
blue, the device is ready to connect.<br />
➋➋<br />
Use your normal WiFi manager on your <strong>com</strong>puter to locate the MiFi wireless network.<br />
Tip!<br />
The steps to connect to a WiFi network vary depending<br />
on your operating system and whether you use the native<br />
application or third-party software.<br />
9
➌➌<br />
If multiple wireless networks are found, highlight the one that has MiFi_2352 / MiFi_2372 in its<br />
name.<br />
➍ ➍ Click Connect.<br />
The WiFi LED will flash to show connected status.<br />
Configure MiFi for your service provider:<br />
IMPORTANT: Your network service provider should have given you instructions with your APN<br />
(and user name and password, if required). Be sure you have and follow those instructions.<br />
➊➊<br />
From your <strong>com</strong>puter’s Web browser, enter http://www.mifi (or http://192.168.1.1) into the<br />
address bar and press the Enter or Return key.<br />
MiFi’s Home page will open. This is the login page to the browser interface and also provides<br />
access to your microSDHC card.<br />
Windows only: You can click Add to Favorites to bookmark the page in your browser for easier<br />
access.<br />
➋➋<br />
Enter “admin” into the Login window in the upper right corner of the window and click Login.<br />
The Home page for the browser interface will open.<br />
10
➌➌<br />
Select Internet > Internet Profiles.<br />
The Internet Profiles – Set Internet Profiles page will open.<br />
➍➍<br />
Select the profile for your provider from the Profile list and click the Edit Internet Profile button.<br />
The Internet Profiles – Edit Profile page will open.<br />
11
➎➎<br />
If desired, change the Profile Name to something more descriptive, for example My MiFi.<br />
➏➏<br />
Enter the APN, <strong>User</strong>name, Password and other information you were given by your service<br />
provider.<br />
➐➐<br />
Click Apply.<br />
➑➑<br />
Click the Return to Profile List link.<br />
➒➒<br />
Click Apply on the Internet Profiles – Set Internet Profile screen.<br />
Tip!<br />
You may want to set Autoconnect to have your MiFi<br />
connect to the network whenever it is powered on. [See<br />
(page 63).]<br />
➓➓<br />
Set up wireless security for your MiFi network. [See Set Up <strong>Wireless</strong> Security (page 13).]<br />
WARNING ! It is highly re<strong>com</strong>mended that you set up security for your MiFi at this time. If<br />
you do not configure security for your wireless network, data on your network will be easily<br />
accessible to others.<br />
12
Set Up <strong>Wireless</strong> Security<br />
Using security with your wireless network is very important. <strong>Novatel</strong> <strong>Wireless</strong> re<strong>com</strong>mends that you<br />
set up security immediately by following these procedures:<br />
••<br />
Change the Administrative Password<br />
••<br />
Establish a Secure Profile<br />
Change the Administrative Password<br />
➊➊<br />
Choose System > Password from the menu bar.<br />
➋➋<br />
Type “admin” into the Current Password field.<br />
➌➌<br />
Select a new administrative password and enter it into both New Password fields.<br />
➍➍<br />
Click Apply.<br />
This will be the new administrative password that you use when you login to the browser<br />
interface.<br />
NOTE:<br />
Be sure to record the new password. You will have to reset the device<br />
using the Master Reset button if you lose the administrative password.<br />
[See Using the Master Reset Button (page 90).]<br />
13
Establish a Secure Profile<br />
You can use WEP (64- or 128-bit), WPA-PSK, WPA2-PSK, or WPA/WPA2 mixed mode security.<br />
IMPORTANT:<br />
Record your network key.<br />
➊➊<br />
Choose WiFi > WiFi Profiles from the menu bar.<br />
➋➋<br />
From the Profile list, select Secure and click the Edit WiFi Profile button.<br />
The Edit WiFi Profile page will open.<br />
14
➌➌<br />
Choose the type of security you want to use from the Security list.<br />
➍➍<br />
Type the Network Key you want to use in the box.<br />
➎➎<br />
Click Apply.<br />
➏➏<br />
Click the Return to Profile List link.<br />
➐➐<br />
Click Apply on the WiFi Profiles – Set Profile page to begin using the Secure profile.<br />
IMPORTANT: Your wireless connection will be disabled at this point. You must reconnect with<br />
the new network key you just established.<br />
15
USB Mode Setup<br />
To use MiFi in USB mode, you must install the software and drivers that are contained in the MiFi<br />
device.<br />
IMPORTANT: You will need the Access Point Name (APN) from your service provider plus any<br />
username, password, or other information they may have given you.<br />
This section contains the following information:<br />
••<br />
System Requirements<br />
••<br />
Windows Setup and Connection<br />
••<br />
Mac Setup and Connection<br />
System Requirements<br />
••<br />
Windows® XP, Vista<br />
••<br />
Mac OS® X (10.4.7+)<br />
••<br />
Linux® (2.4, 2.6) [Visit www.novatelwireless.<strong>com</strong> for configuration details.]<br />
••<br />
100 MB hard drive space<br />
••<br />
128 MB Ram<br />
••<br />
USB 2.0 port<br />
16
Windows Setup and Connection<br />
A <strong>com</strong>plete user guide for the MobiLink 3 software is available from the <strong>Novatel</strong> <strong>Wireless</strong> website at<br />
www.novatelwireless.<strong>com</strong>/support.<br />
This section contains information on installing the software, configuring your new profile, and<br />
connecting to the network.<br />
Install the software and configure the profile:<br />
➊➊<br />
Turn on your <strong>com</strong>puter and close all open applications.<br />
➋➋<br />
Use the microUSB cable to attach MiFi to a USB 2.0 port on your <strong>com</strong>puter. MiFi will turn on<br />
automatically.<br />
NOTE:<br />
Only the connection LED on the power button will light.<br />
WiFi is disabled in USB mode.<br />
➌➌<br />
The MobiLink software and MiFi drivers will install.<br />
➍➍<br />
Follow any onscreen instructions.<br />
The MobiLink icon will appear in the Windows notification area (also referred to as the system<br />
tray).<br />
NOTE:<br />
If the system tray icon is not present, double-click the<br />
MobiLink desktop shortcut to launch the software.<br />
➎➎<br />
Right-click the icon and select Settings > Profile Manager.<br />
The Profile Manager window will open.<br />
17
➏➏<br />
Click New to start the Profile Manager wizard.<br />
➐➐<br />
Enter a simple name for the new profile (for example, My MiFi Connection).<br />
➑➑<br />
Enter the Access Point Name (APN) that you received from your service provider and click<br />
Next.<br />
➒ ➒ Enter your <strong>User</strong>name and Password (received from your service provider), if required, and<br />
click Finish.<br />
18
Connect to the network:<br />
➊➊<br />
Right-click the system tray icon again and select Connect.<br />
– Or –<br />
➊➊<br />
To see network and connection status also, right-click the system tray icon and select Open<br />
Connection Manager.<br />
➋➋<br />
Click Connect.<br />
When Ready changes to Connected, you have successfully connected to the network and can<br />
browse the Internet, check e-mail, or any other activities you require.<br />
19
Mac Setup and Connection<br />
This section contains information on installing the software, configuring your new profile, and<br />
connecting to the network. Most of the information is the same between OS X v10.4+ and OS X<br />
v10.5+. Differences are noted where they occur.<br />
Install the Software<br />
➊➊<br />
Turn on your <strong>com</strong>puter and close all open applications.<br />
NOTE:<br />
You will need to restart your Mac to <strong>com</strong>plete the<br />
installation.<br />
➋➋<br />
Use the microUSB cable to attach MiFi to a USB port on your Mac. MiFi will turn on<br />
automatically.<br />
NOTE:<br />
Only the LED on the power button will light.<br />
WiFi is disabled in USB Modem mode.<br />
➌➌<br />
A wel<strong>com</strong>e window will open showing the installer package.<br />
➍➍<br />
Open Installer.pkg to load the drivers and MobiLink 3 software onto your Mac.<br />
➎➎<br />
Follow the onscreen instructions and restart the Mac when requested.<br />
20
Configure Your Profile<br />
➊➊<br />
Launch MobiLink 3 from Applications > MobiLink 3 > MobiLink3.<br />
Tip!<br />
You may want to place MobiLink3 in your Dock as you<br />
will use it to Connect and Disconnect from the network.<br />
The Connection Manager will open.<br />
➋➋<br />
From the Connection Manager menu, select Settings>Profile Manager.<br />
The Profile Manager window will open.<br />
➌➌<br />
Click New.<br />
21
The General tab for the New Profile window will open.<br />
➍➍<br />
Enter a name for your connection, the APN, and any user name or password you received<br />
from your network service provider and click OK.<br />
➎➎<br />
A dialog will open asking if you want to make this the default profile. Click Yes.<br />
The Profile Manager screen shows the new profile as the default.<br />
➏➏<br />
Click OK to close the Profile Manager and return to the main Connection Manager window.<br />
You are ready to connect to the network.<br />
22
Connect to the Network<br />
➊➊<br />
Launch MobiLink.<br />
➋➋<br />
When the status reads Ready, click Connect.<br />
When Ready changes to Connected, you have successfully connected to the network and can<br />
browse the Internet, check e-mail, or any other activities you require.<br />
If you have trouble connecting, check the Mac Configuration Troubleshooting section. [See<br />
Mac Configuration Troubleshooting (page 24).]<br />
23
Mac Configuration Troubleshooting<br />
If you cannot connect, check these configuration items.<br />
OS X v10.4+<br />
➊➊<br />
Launch System Preferences and select Network.<br />
➋➋<br />
A New Port dialog may appear. If so, select OK, then Apply Now.<br />
➌ ➌ From the Show menu, select <strong>Novatel</strong> <strong>Wireless</strong> Modem (may have HSUPA, HSPA, or HSDPA in the<br />
name).<br />
24
➍➍<br />
Click the PPP tab on the Network dialog.<br />
➎➎<br />
If the APN does not appear in the Telephone Number field, enter it and click Apply Now.<br />
➏➏<br />
Select the Modem tab.<br />
➏➏<br />
Choose HSUPA, HSPA, or HSDPA (as appropriate) from the Modem menu and click Apply Now.<br />
➐➐<br />
Return to MobiLink and try connecting again.<br />
25
OS X v10.5+<br />
➊➊<br />
Launch System Preferences and select Network.<br />
A New Interface dialog may appear.<br />
➋➋<br />
If so, select OK, then Apply Now.<br />
➌➌<br />
A <strong>Novatel</strong> <strong>Wireless</strong> Modem may be added automatically to the list of network interfaces (left<br />
column). If it is there, go to next step.<br />
1. If not, click the + icon to add a new service.<br />
26
An interface selection window will popup.<br />
2. Select <strong>Novatel</strong> <strong>Wireless</strong> Modem (name may contain HSUPA, HSPA HSDPA as appropriate) from the<br />
Interface list and click Create.<br />
➎➎<br />
<strong>Novatel</strong> <strong>Wireless</strong> Modem now appears in the service list on the left.<br />
Select it and click Advanced then select the WWAN tab.<br />
➏➏<br />
The Telephone Number field should display the APN that you entered in your MobiLink<br />
profile. If it does not, enter it and click OK.<br />
NOTE:<br />
Do not change the CID (the CID may display any number).<br />
➐➐<br />
Click Apply and then OK.<br />
➑➑<br />
Return to MobiLink and try connecting again.<br />
27
2<br />
Using MiFi and Sharing Files<br />
Using MiFi in WiFi Mode<br />
Using MiFi in USB Mode<br />
Using microSDHC Cards with MiFi — File Sharing
This chapter covers using MiFi wirelessly (including as a temporary<br />
hotspot), using MiFi as a USB modem, and using the File Sharing<br />
capabilities allowed by the microSDHC card capabilities.<br />
Using MiFi in WiFi Mode<br />
WiFi mode is where you use your MiFi as a wireless hotspot or access point. It can be powered by<br />
battery, AC mains charger, or car charger when used in this mode.<br />
NOTE:<br />
You cannot power MiFi through a USB cable and use it in WiFi mode.<br />
Plugging MiFi into a <strong>com</strong>puter disables WiFi mode.<br />
➊➊<br />
Press the power button.<br />
••<br />
MiFi <strong>com</strong>es on and the power/connection LED and the WiFi LED light up.<br />
••<br />
A solid amber power LED and a solid WiFi LED indicate the device is in service and ready<br />
to connect.<br />
➋➋<br />
Use your normal WiFi manager on your <strong>com</strong>puter to locate the MiFi wireless network.<br />
Tip!<br />
➤➤<br />
The steps to connect to a WiFi network vary depending on your operating<br />
system and whether you use the native application or third-party software.<br />
➤➤<br />
Consult your <strong>com</strong>puter help system if you have difficulty locating your<br />
network list.<br />
Typical Windows<br />
»»<br />
Right-click the wireless icon in Windows notification area (system tray) and select View Available <strong>Wireless</strong><br />
Networks.<br />
Typical Mac<br />
»»<br />
Pull down the network list from the Airport icon in the menu bar.<br />
➌➌<br />
If multiple wireless networks are found, highlight the one that has MiFi_2352 / MiFi_2372 in its<br />
name.<br />
➍ ➍ Click Connect.<br />
29
Setting Up a Temporary Hotspot<br />
MiFi allows you to set up a temporary network name and network key so you can allow people<br />
to connect to it without having to share your security information. MiFi can have up to 5 devices<br />
connected at any one time.<br />
To set up a temporary hotspot:<br />
➊➊<br />
Login to MiFi.<br />
➋➋<br />
Choose WiFi > WiFi Profiles from the menu bar.<br />
The WiFi Profiles – Set Profile page will open.<br />
➋➋<br />
Choose Temporary Hotspot from the Profile list and click Edit Profile.<br />
➌➌<br />
Click the Generate new values link at the bottom.<br />
30
The Network Name and Network Key will change to a new temporary network name (SSID)<br />
and network key.<br />
➍➍<br />
Note the temporary hotspot network name and network key. In the example shown above,<br />
they are “MiFi 72DE SBQA” and “YZFBE”.<br />
Tip!<br />
You can click the Generate new values link again to have a<br />
different network name and network key generated.<br />
➎➎<br />
Click Apply.<br />
➏➏<br />
Click the Return to Profiles List link.<br />
➏➏<br />
Click Apply on the WiFi Profiles – Set Profile page.<br />
IMPORTANT: Your wireless connection will be disabled at this point. You must<br />
reconnect with the new settings you just established.<br />
➐➐<br />
Then share the temporary network name and network key that were generated with your<br />
workgroup so they can connect to the device.<br />
Tip!<br />
Do not forget to change your profile back to Secure when<br />
you are through working with your workgroup.<br />
31
Using MiFi in USB Mode<br />
In USB mode, you connect your MiFi to your <strong>com</strong>puter with the microUSB cable and use it as a USB<br />
modem. The microUSB cable will power MiFi (and slowly charge its battery) while it is plugged in.<br />
Windows:<br />
➊➊<br />
Use the microUSB cable to plug MiFi into a USB 2.0 port on your <strong>com</strong>puter. MiFi will turn on<br />
automatically.<br />
NOTE:<br />
Only the connection LED on the power button will light.<br />
WiFi is disabled in USB mode.<br />
➋➋<br />
Make sure the MobiLink software is running. The system tray icon will appear in the Windows<br />
notification area.<br />
NOTE:<br />
If the system tray icon is not present, double-click the<br />
MobiLink 3 desktop shortcut to launch the software.<br />
➌➌<br />
Right-click the system tray icon and select Connect.<br />
– Or –<br />
➌➌<br />
To see network and connection status also, right-click the system tray icon and select Open<br />
Connection Manager.<br />
➍➍<br />
Click Connect.<br />
When Ready changes to Connected, you have successfully connected to the network.<br />
32
Mac:<br />
➊➊<br />
Launch MobiLink.<br />
➋➋<br />
When the status reads Ready, click Connect.<br />
When Ready changes to Connected, you have successfully connected to the network and can<br />
browse the Internet, check e-mail, or any other activities you require.<br />
33
Using microSDHC Cards with MiFi — File Sharing<br />
MiFi <strong>com</strong>es with a microSDHC card slot that allows you to move files with you without having to<br />
carry an additional flash drive. You can use microSDHC cards with up to 16GB capacity.<br />
Insert the microSDHC Card<br />
➤➤<br />
Insert the microSDHC card into the slot of the MiFi.<br />
NOTE:<br />
Be careful not to touch the contacts.<br />
Do not force the card into the slot. Check the orientation if you have<br />
difficulties.<br />
34
Access Your Files from MiFi<br />
➊➊<br />
From your <strong>com</strong>puter’s Web browser, enter http://www.mifi into the address window and<br />
press the Enter or Return key.<br />
The MiFi Login Home page will open.<br />
➋➋<br />
Choose microSD Files from the menu bar.<br />
NOTE:<br />
If “microSD FIles” is not in the menu bar, you are logged-in to MiFi.<br />
Click Logout to reach the MiFi Login Home page.<br />
The directory list will open in a separate window.<br />
From here you can add or remove files and see how much free space you have available on the<br />
microSDHC card.<br />
35
Share Files on Your MiFi<br />
If you establish file sharing on your MiFi, others connected to your MiFi can access the files on your<br />
microSDHC card. You can determine whether they can both read and write to the card or just read<br />
the files on the card.<br />
To establish file sharing:<br />
➊➊<br />
Login to MiFi.<br />
➋➋<br />
Choose System > File Sharing from the menu bar.<br />
The File Sharing page will open.<br />
➌➌<br />
Select the Enable MicroSD File Sharing checkbox to allow file sharing.<br />
➍➍<br />
From the “Files to share” list, choose whether to share the Entire SD Card or a Specified Toplevel<br />
Folder.<br />
➎➎<br />
If you choose the Specified Top-level Folder option, enter the folder path in the box.<br />
➏➏<br />
From the Access Type list, choose whether others should have Read only or Read and Write<br />
access to the files.<br />
➐➐<br />
Click Apply.<br />
36
3<br />
Accessing MiFi’s Features<br />
Interface Basics<br />
WiFi Configuration<br />
Internet Configuration<br />
Router Configuration<br />
System Configuration
MiFi uses a browser interface that allows you to configure the device and<br />
access its many features. Using your Web browser, you can open the MiFi<br />
Home page that gives you access to the many features of the device. For<br />
example, you can do the following:<br />
••<br />
View the status of the wireless network, your internet connection, the<br />
battery, and the MiFi itself.<br />
••<br />
Set up wireless security to safeguard your files including using MAC<br />
filters.<br />
••<br />
Set up a temporary hotspot to allow a maximum of 5 devices to<br />
connect to your MiFi without sharing your network name and<br />
network key.<br />
••<br />
Access files on your microSDHC card and set up file sharing so others<br />
connected to your network can access those files also.<br />
••<br />
Set up profiles to allow VPN connections to your office.<br />
• • Set up additional security to only allow certain applications out of<br />
your network (port filtering) or to allow certain applications into<br />
your network (port forwarding—required by some online games, for<br />
example).<br />
38
Interface Basics<br />
Open the Browser Interface<br />
➊➊<br />
From your <strong>com</strong>puter’s Web browser, enter http://www.mifi (or http://192.168.1.1) into the<br />
address window and press the Enter or Return key.<br />
The MiFi Login Home page will open. From the MiFi Login Home page you can access your<br />
microSDHC card or log in to the browser interface to check status and configure MiFi.<br />
Windows only: You can click Add to Favorites to bookmark the page in your browser for easier<br />
access.<br />
➋➋<br />
Enter your administrative password into the Login box in the upper right corner of the page<br />
and click Login.<br />
The MiFi Home page will open.<br />
39
The Home Page<br />
The Home page is the first page you see after logging in to the browser interface. It is the main<br />
point of entry for all your work with MiFi.<br />
The Menu Bar<br />
At the top of the Home page (and across all the main pages) in the browser interface is a menu bar.<br />
In addition to the menu items, the bar provides status information about the Internet connection<br />
and the battery level of the device.<br />
➊ ➋ ➌ ➍ ➎<br />
➏<br />
➐<br />
➊➊<br />
Menu items<br />
➋➋<br />
Network signal strength<br />
➌➌<br />
Network provider name<br />
➍➍<br />
Network type<br />
➎➎<br />
Connection status<br />
➏➏<br />
Link for online help<br />
➐➐<br />
Battery status<br />
40
Home Page Sections<br />
The Home page is divided into two sections.<br />
Internet Connection<br />
The Internet Connection section of the Home page gives you the following status information:<br />
••<br />
The number of bytes received and transmitted<br />
••<br />
The duration of the current connection<br />
••<br />
The IP address and subnet mask of the device<br />
You can use the button to Connect and Disconnect from the operator network.<br />
WiFi<br />
The WiFi section of the Home page gives you the following status information:<br />
••<br />
the profile currently in use<br />
••<br />
the network name (also known as SSID)<br />
••<br />
the type of security being used<br />
••<br />
the number of devices (clients) currently connected to MiFi<br />
••<br />
the IP address and subnet mask of the wireless browser interface<br />
To change WiFi settings, use the WiFi menu. [See WiFi Menu Options (page 42).]<br />
41
WiFi Configuration<br />
The WiFi menu allows you to work with profiles, set up a temporary hotspot, set MAC filters, view<br />
the WiFi log, and view status information for the WiFi network.<br />
This section contains the following information:<br />
••<br />
WiFi Menu Options<br />
••<br />
WiFi Status<br />
••<br />
WiFi Profiles<br />
••<br />
Mac Filter<br />
••<br />
WiFi Settings<br />
WiFi Menu Options<br />
➊➊<br />
Choose WiFi from the menu bar at the top of the Home page.<br />
➋➋<br />
Select one of the following:<br />
••<br />
WiFi Status — to view profile information, see who is connected to the device, and view<br />
the WiFi Log. You can also retrieve your Network Key from this page.<br />
••<br />
WiFi Profiles — to view or change settings for your Secure profile or to set up a Temporary<br />
Hotspot.<br />
••<br />
MAC Filter — to allow only certain devices to connect to the MiFi device.<br />
• • WiFi Settings — to enable or disable broadcasting the network name or enable or disable<br />
the WiFi log.<br />
42
WiFi Status<br />
The WiFi Status page provides you with information about your wireless network.<br />
Opening the Page<br />
➊➊<br />
Choose WiFi > WiFi Status from the menu bar.<br />
The WiFi Status page will open.<br />
43
WiFi Status Page Sections<br />
This page contains three sections.<br />
WiFi Network<br />
The WiFi Network section of the WiFi Status page provides the following information:<br />
••<br />
Profile that is currently in use.<br />
••<br />
Name of the network (SSID) that you are connected to.<br />
••<br />
Maximum number of clients that are allowed to connect to the device.<br />
••<br />
Number of clients that are currently connected to the device.<br />
••<br />
Channel that is being used.<br />
••<br />
Current wireless mode.<br />
••<br />
Security type and encryption for the current profile.<br />
••<br />
Network Key link. (Click to retrieve the network key.)<br />
WiFi Clients<br />
The WiFi Clients section of the WiFi Status page shows the clients that are currently connected to<br />
the MiFi. This is another way you can find the MAC address for a particular device when you are<br />
setting up MAC filtering.<br />
44
WiFi Log<br />
The WiFi Log must be enabled on the WiFi Settings page. [See WiFi Settings Page (page 53).]<br />
The WiFi log is primarily used for troubleshooting. Unless you are having problems, you should<br />
leave it off.<br />
➤➤<br />
Click the WiFi Log button to open a window showing a log of WiFi events.<br />
45
WiFi Profiles<br />
The WiFi Profiles page allows you to configure your secure profile or set up a temporary hotspot.<br />
Opening the Page<br />
➤➤<br />
Choose WiFi > WiFi Profiles from the menu bar.<br />
The WiFi Profiles – Set Profile page will open.<br />
WiFi Profiles Page<br />
This page provides the following information:<br />
••<br />
Profile — The profile currently being used.[See Choosing a Profile (page 47).]<br />
••<br />
Network Name (SSID) — Name of the network you are connected to. You can change the<br />
name to something more descriptive if you want; for example, if there are several MiFi’s in<br />
your area you might put your name in the network name; for example, “Sarahs MiFi”.<br />
••<br />
802.11 Mode — The type of wireless networking you are currently using. The available modes<br />
are:<br />
••<br />
802.11g+802.11b<br />
••<br />
802.11g<br />
••<br />
802.11b<br />
• • Channel — The radio channel that the device is using. This should be usually set to Auto and<br />
left unchanged. Available selections are Auto and 1 through 11.<br />
46
••<br />
Security — The type of security the profile is using. This applies to both the Secure and the<br />
Temporary Hotspot profiles. [See Setting Security (page 48).]<br />
••<br />
Authentication — Locked to Open Access for all profiles.<br />
••<br />
Encryption — Shows the type of encryption used for the security type.<br />
••<br />
Network Key — Passcode used to access the network. The required format varies by type of<br />
security. If the network key is not visible, click the Display Key link on the right.<br />
Choosing a Profile<br />
The browser interface allows you to select or modify a profile to use while browsing. You can choose<br />
one of three WiFi profiles.<br />
Secure — You can set up this profile with the security measures you need to use your device safely.<br />
Temporary Hotspot — This profile allows you set up a temporary hotspot that allows others in your<br />
immediate area (maximum of 5) to go online using your device.<br />
Open — This is a <strong>com</strong>pletely unsecure profile that should be avoided except during initial setup of<br />
your device.<br />
➤➤<br />
Select the profile from the Profile list and click Apply or Edit Profile.<br />
47
Setting Security<br />
You can use WEP (64- or 128-bit), WPA, WPA2, or WPA/WPA2 Mixed Mode security.<br />
Tip!<br />
Some WiFi clients be<strong>com</strong>e confused if the security is changed and the network<br />
name is not. If you change security settings and do not get asked for the new<br />
network key when you try to reconnect, delete the existing “old” network name<br />
from your “Preferred Networks” list. Then you can reconnect.<br />
IMPORTANT:<br />
Record your network key.<br />
➊➊<br />
Choose WiFi > WiFi Profiles from the menu bar.<br />
➋➋<br />
Select a profile and click Edit Profile.<br />
The WiFi Profiles – Edit WiFi Profile page will open.<br />
➌➌<br />
Select a security protocol from the Security list.<br />
The encryption type will display and the number and type of characters required for the<br />
network key will display under the Network Key box.<br />
➍➍<br />
Type the network key you want to use in the Network Key box and then click Apply.<br />
➎➎<br />
Click the Return to Profile List link.<br />
➏➏<br />
Click Apply on the WiFi Profiles – Set Profile page.<br />
IMPORTANT: Your wireless connection will be disabled at this point. You must reconnect with<br />
the new settings you just established.<br />
48
Setting Up a Temporary Hotspot<br />
You can use the device to set up a temporary hotspot to allow a maximum of five connections to<br />
your MiFi at one time.<br />
This profile generates a temporary network name and network key that you can use to allow others<br />
to connect to your device without you having to share your security settings or change your secure<br />
profile.<br />
Tip!<br />
The temporary hotspot will have the same security level<br />
as your currently connected profile.<br />
To set up the temporary hotspot:<br />
➊➊<br />
Choose WiFi > WiFi Profiles from the menu bar.<br />
➋➋<br />
Choose Temporary Hotspot from the Profile list and click Edit Profile.<br />
The WiFi Profiles – Edit WiFi Profile page will open.<br />
➌➌<br />
Click the Generate new values link.<br />
The Network Name and Network Key will change to a new temporary network name (SSID)<br />
and network key.<br />
➍➍<br />
Note the temporary hotspot network name and network key. In the example shown above,<br />
they are “MiFi 72DE SBQA” and “YZFBE”.<br />
Tip!<br />
You can click the Generate new values link again to have a<br />
different network name and network key generated.<br />
49
➎➎<br />
Click Apply.<br />
➏➏<br />
Click the Return to Profiles List link.<br />
➐➐<br />
Click Apply on the WiFi Profiles – Set Profile page.<br />
IMPORTANT: Your wireless connection will be disabled at this point. You must<br />
reconnect with the new settings you just established.<br />
➑➑<br />
Then share the temporary network name and network key that were generated with your<br />
workgroup so they can connect to the device.<br />
Tip!<br />
Do not forget to change your profile back to Secure when<br />
you are through working with your workgroup.<br />
50
Mac Filter<br />
MAC Filtering allows you to restrict access to your MiFi to only those devices with a specific MAC<br />
address. The MAC address is a unique code specific to a particular piece of hardware such as a<br />
network adapter. [See Finding the MAC Address (page 51).]<br />
Opening the Page<br />
➤➤<br />
Choose WiFi > MAC Filter from the menu bar.<br />
The MAC Filter page will open.<br />
Finding the MAC Address<br />
The MAC Address is also known as a hardware or physical address for a device, usually a network<br />
adapter. It consists of 6 pairs of numbers and letters. The pairs of numbers may be separated by “-”<br />
or “:” (for example, 00-21-9B-1C-64-34 or 00:21:9B:1C:64:34).<br />
You can view the MAC address of any device currently connected to the MiFi, in the WiFi Clients<br />
section of the WiFi Status page. [See WiFi Clients (page 44).]<br />
••<br />
On a Windows machine, you can find the MAC address by running ipconfig /all from a<br />
<strong>com</strong>mand prompt window (cmd). The MAC address is referred to as the Physical Address.<br />
••<br />
On a Mac, open System Preferences > Network. In the Show list, click Airport. The MAC address is<br />
the Airport ID.<br />
IMPORTANT: Make sure you get the MAC address for the wireless network adapter and not<br />
the Ethernet adapter.<br />
51
Using MAC Filter<br />
The MAC Filter page allows you to enable or disable MAC filtering and to add or delete MAC<br />
addresses from the trusted client list.<br />
IMPORTANT: Do not enable MAC filtering unless you have added your own MAC address to<br />
the trusted client list. Otherwise you will be unable to access MiFi until you use the Master Reset<br />
button. [See Using the Master Reset Button (page 90).]<br />
➊➊<br />
Choose WiFi > MAC Filter from the menu bar.<br />
➋➋<br />
Type the MAC address for your <strong>com</strong>puter into the Add Trusted Client MAC Address box and<br />
click Add.<br />
Tip!<br />
You can copy and paste your <strong>com</strong>puter’s MAC address from the WiFi<br />
Clients section of the WiFi Status page. [See WiFi Clients (page 44).]<br />
➌➌<br />
If desired, type the MAC address for other <strong>com</strong>puters into the Add Trusted Client MAC<br />
Address box and click Add.<br />
➍➍<br />
Select the Enable MAC Filter check box and click Apply.<br />
52
WiFi Settings<br />
The WiFi Settings page allows you to enable or disable broadcasting the network name and the WiFi<br />
log.<br />
Opening the Page<br />
➊➊<br />
Choose WiFi > WiFi Settings from the menu bar.<br />
The WiFi Settings page will open.<br />
WiFi Settings Page<br />
This page contains two items:<br />
Broadcast Network Name (SSID)<br />
Broadcast Network Name (also known as SSID broadcast) causes the device to send the Network<br />
Name (SSID) out where it can be picked up by nearby <strong>com</strong>puters. This is what you see when you<br />
“View Available <strong>Wireless</strong> Networks” from your <strong>com</strong>puter.<br />
Disabling Network Name (SSID) broadcasting provides additional security, but you will have to reenable<br />
it if you lose your automatic connection.<br />
➤➤<br />
Select or deselect the checkbox to enable or disable Broadcast Network Name and click Apply.<br />
WiFi log enable<br />
This checkbox turns on or off the WiFi Log that can be accessed from the WiFi Status page [See page<br />
43].<br />
The WiFi log is used primarily for troubleshooting and should be left turned off unless you are<br />
having problems.<br />
➤➤<br />
Select or deselect the checkbox to enable or disable the WiFi Log and click Apply.<br />
53
Internet Configuration<br />
The Internet menu provides status information for your connection to the Internet, allows you to<br />
configure your MiFi to work with your service provider, and view information about your MiFi.<br />
The section contains the following information:<br />
••<br />
Internet Menu<br />
••<br />
Internet Status<br />
••<br />
Internet Profiles<br />
••<br />
SIM<br />
••<br />
Internet Diagnostics<br />
••<br />
Internet Settings<br />
Internet Menu<br />
➊➊<br />
Choose Internet from the menu bar.<br />
➋➋<br />
Select one of the following:<br />
••<br />
Internet Status — to view information about the Internet connection, traffic counters, and an<br />
Internet connection log.<br />
••<br />
Internet Profiles — to configure MiFi for your network service provider.<br />
••<br />
SIM — to lock or unlock the SIM or change the PIN.<br />
••<br />
Internet Diagnostics — to view the network connection status, information about MiFi, and a<br />
network connection event log.<br />
• • Internet Settings — to allow MiFi to automatically connect and to enable or disable an event<br />
log.<br />
54
Internet Status<br />
The Internet Status page provides information about the Internet connection.<br />
Opening the Page<br />
➤➤<br />
Choose Internet > Internet Status from the menu bar.<br />
The Internet Status page will open.<br />
55
Internet Status Page Sections<br />
This page contains three sections.<br />
Internet Connection<br />
The Internet Connection section of the Internet Status page gives you the following information:<br />
••<br />
Status of the connection<br />
••<br />
Network connected to<br />
••<br />
Technology of connection<br />
••<br />
Whether or not you are roaming<br />
••<br />
The current profile<br />
••<br />
The number of bytes received and transmitted<br />
••<br />
The duration of the current connection<br />
➤➤<br />
Click the Disconnect (or Connect) button to disconnect (or connect) to the Internet.<br />
TCP/IP<br />
The TCP/IP section of the Internet Status page gives you the following information about the MiFi<br />
device:<br />
••<br />
Local IP address<br />
••<br />
Subnet Mask<br />
••<br />
Gateway IP address<br />
••<br />
DNS server IP address<br />
56
Traffic Counters<br />
The Traffic Counters provide approximate values and are not used for billing purposes.<br />
This information is presented as a resettable counter.<br />
••<br />
Date the data collection began<br />
••<br />
Total duration of connection<br />
••<br />
Megabytes received<br />
••<br />
Megabytes transmitted<br />
••<br />
Total megabytes of data<br />
➤➤<br />
Click the Restart Counter button to reset the counters to zero.<br />
57
Internet Profiles<br />
The Internet Profiles page allows you to configure your device to work with your service provider by<br />
entering the APN, username, and other information that your provider requires and provides to you.<br />
Opening the Page<br />
➤➤<br />
Choose Internet > Internet Profiles from the menu bar.<br />
The Internet Profiles – Set Internet Profile page will open. The details of the profile currently<br />
in use will be displayed.<br />
Internet Profiles Page<br />
This page allows you to select, edit, and create profiles used with your service provider.<br />
To select a different profile:<br />
➤➤<br />
Use the drop-down menu to select another profile name and click Apply.<br />
58
To edit an existing profile or to create a new profile:<br />
➊➊<br />
Select an existing profile from the Profile list and click Edit Internet Profile.<br />
NOTE:<br />
➤➤<br />
The default profile cannot be edited.<br />
➤➤<br />
If the MiFi is connected, the connected profile cannot be edited.<br />
The Internet Profiles – Edit Internet Profile page will open.<br />
➋➋<br />
If you want to create a new profile, simply change the name on this page.<br />
➌➌<br />
Enter the information as provided by your network provider. Your provider may or may not<br />
require all of these fields.<br />
••<br />
APN (Access Point Name)<br />
••<br />
<strong>User</strong>name (optional)<br />
••<br />
Password (optional)<br />
••<br />
Authentication Type — will be None, PAP, or CHAP<br />
➍➍<br />
Click Apply.<br />
➎➎<br />
Click the Return to Profile List link.<br />
➏➏<br />
Click Apply on the Internet Profiles – Set Profile page.<br />
59
SIM<br />
The SIM page allows you to change the password and to unlock your SIM.<br />
Opening the Page<br />
➤➤<br />
Choose Internet > SIM from the menu bar.<br />
The SIM page will open.<br />
SIM Page<br />
➊➊<br />
Enter the current PIN (password) for the SIM.<br />
➋➋<br />
Choose Lock SIM and click Apply.<br />
– OR –<br />
➋➋<br />
Choose Unlock SIM and click Apply.<br />
– OR –<br />
➋➋<br />
Choose Set new PIN.<br />
PIN entry boxes will appear on the page.<br />
➌➌<br />
Enter a new PIN in both boxes and click Apply.<br />
60
Internet Diagnostics<br />
The Internet Diagnostics page provides status information about your Internet connection and the<br />
MiFi device.<br />
Opening the Page<br />
➤➤<br />
Choose Internet > Internet Diagnostics from the menu bar.<br />
The Internet Diagnostics page will open.<br />
61
Internet Diagnostics Page Sections<br />
This page contains two sections.<br />
3G Modem<br />
The 3G Modem section of the Internet Diagnostics page gives you the following information about<br />
the MiFi device:<br />
••<br />
Manufacturer — manufacturer of this device<br />
••<br />
Model — model name or number of the device<br />
••<br />
Modem Firmware Version — current version of the internal software (firmware)<br />
••<br />
IMEI — the International Mobile equipment Identity for this modem. The IMEI is a 15 or 17<br />
digit number used to identify an individual mobile station on a GSM or UMTS network. This<br />
number is associated with the device and does not change with the SIM.<br />
Internet Diagnostics<br />
The Internet Diagnostics display area can give you information useful for troubleshooting network<br />
problems. It is not intended for use during normal operations.<br />
➤➤<br />
Click Modem Status to view information about the status of the modem.<br />
➤ ➤ Click Modem Event Log to view the Event Log. The Event Log must be enabled before it is<br />
available here. [See Internet Settings Page (page 63).]<br />
62
Internet Settings<br />
The Internet settings page allows you to set the MiFi device to auto-connect and to enable the<br />
Modem Event log.<br />
Opening the Page<br />
➤➤<br />
Choose Internet > Internet Settings from the menu bar.<br />
Internet Settings Page<br />
This page contains two items:<br />
Auto-connect enable<br />
Auto-connect allows MiFi to connect to your provider’s network automatically whenever it is turned<br />
on.<br />
➤➤<br />
Select or deselect the checkbox to enable or disable Auto-connect and click Apply.<br />
Event Log enable<br />
Turns on or off the Event Log that can be viewed from the Internet Diagnostics page.<br />
➤➤<br />
Select or deselect the checkbox to enable or disable the Event Log and click Apply.<br />
63
Router Configuration<br />
The Router Menu gives you access to options that allow you to configure traffic through your MiFi<br />
device.<br />
The section contains the following information:<br />
••<br />
Router Menu<br />
••<br />
Port Filtering<br />
••<br />
Port Forwarding<br />
••<br />
TCP/IP<br />
••<br />
Router Settings<br />
Router Menu<br />
➊➊<br />
Choose Router from the menu bar.<br />
➋➋<br />
Select one of the following:<br />
••<br />
Port Filtering — to create a list of applications that are allowed to access the Internet.<br />
••<br />
Port Forwarding — to create a list of applications that are allowed to access your <strong>com</strong>puter<br />
from the Internet. You might use this if you have an FTP server on your system or play certain<br />
online games.<br />
••<br />
TCP/IP — to see the MiFi IP address and MAC address.<br />
••<br />
Router Settings — to enable DHCP and VPN passthrough.<br />
64
Port Filtering<br />
Port Filtering allows you to enhance the security of your system by only allowing certain<br />
applications to reach the Internet.<br />
Opening the Page<br />
➤➤<br />
Choose Router > Port Filtering from the menu bar.<br />
The Port Filtering page will open.<br />
65
Port Filtering Page<br />
This page allows you to enable Port Filtering, select <strong>com</strong>mon applications to allow access to the<br />
Internet, and set up custom applications for access to the Internet.<br />
To set port filtering for standard applications:<br />
➊➊<br />
Open the page.<br />
➋➋<br />
Select the Enable Port Filtering checkbox.<br />
➌➌<br />
Select the checkboxes for the applications you want to allow access to the Internet.<br />
➍➍<br />
Click Apply.<br />
NOTE:<br />
The device uses standard ports for these applications. If you have<br />
applications that do not use the standard ports or that are not listed<br />
under Allowed Applications, use Custom Applications.<br />
To set port filtering for custom applications:<br />
In order to set up port filtering for a custom application, you will need to know the port numbers<br />
(up to five ports or port ranges) and the protocol (TCP, UDP, or both) used by outgoing traffic.<br />
➊➊<br />
Open the page.<br />
➋➋<br />
Select the Enable Port Filtering checkbox.<br />
➌➌<br />
Click Custom Applications.<br />
The Custom Applications page will open.<br />
➍➍<br />
Enter a name for the application and click the Ports link.<br />
66
The Ports for Application # entry area will overlay the page.<br />
➎➎<br />
Enter the port number or port number range. You can enter up to five ports or port ranges<br />
for each application.<br />
••<br />
Single port — enter the port number in both fields.<br />
••<br />
Port range — enter the beginning port in the left field and the ending port in the right<br />
field.<br />
➏➏<br />
For each port row, select the protocol (TCP, UDP, or both) used by that port or port range.<br />
➐➐<br />
Click Hide.<br />
➑➑<br />
Click Apply on the Custom Port Filtering page.<br />
➒➒<br />
Click Apply on the Port Filtering page.<br />
67
Port Forwarding<br />
In<strong>com</strong>ing traffic from the Internet is normally prevented by the firewall from reaching devices on<br />
your local wireless network. Use port forwarding to allow Internet users to reach any server you are<br />
running on your <strong>com</strong>puter, such as an FTP server. Also some online games require in<strong>com</strong>ing access<br />
to work properly.<br />
IMPORTANT: You will need to set up static IP addresses on your WLAN for each device that<br />
has an application you want to forward to.<br />
Opening the Page<br />
➊➊<br />
Choose Router > Port Forwarding from the menu bar.<br />
The Port Forwarding page will open.<br />
68
Port Forwarding Page<br />
This page allows you to enter the local static IP address for each application that you want to receive<br />
traffic from the Internet.<br />
➊➊<br />
Select the checkbox for the application you want to enable.<br />
➋➋<br />
Enter the local static IP address of the device hosting the application in the IP Address of WiFi<br />
Client field.<br />
➌➌<br />
Click Apply.<br />
IMPORTANT:<br />
required.<br />
Port forwarding creates a security risk and should be disabled when not<br />
69
TCP/IP<br />
The TCP/IP page allows you to view the local (WLAN) IP address and the MAC address for the MiFi<br />
device.<br />
Opening the Page<br />
➤➤<br />
Choose Router > TCP/IP from the menu bar.<br />
The TCP/IP page will open.<br />
TCP/IP Page<br />
This page gives you the following status information about your device:<br />
••<br />
Local IP Address<br />
••<br />
Subnet Mask<br />
••<br />
MAC Address of the MiFi device<br />
••<br />
DHCP Address Range used by the MiFi DHCP server<br />
70
Router Settings<br />
The Router Settings page allows you to enable DHCP and allow VPN passthrough.<br />
Opening the Page<br />
➤➤<br />
Choose Router > Router Settings from the menu bar.<br />
The Router Settings page will open.<br />
Router Settings Page<br />
This page contains two options:<br />
DHCP Server<br />
DHCP Server allows the device to automatically assign a local IP address to a new device joining<br />
your network (such as a wireless printer or additional laptop). Without DHCP Server enabled, you<br />
will have to assign static IP addresses to all devices on your network.<br />
➤➤<br />
Select or deselect the checkbox to enable or disable the DHCP server and click Apply.<br />
VPN Passthrough enable<br />
VPN Passthrough is required if you are going to connect to a VPN (such as to your office).<br />
➤➤<br />
Select or deselect the checkbox to enable or disable VPN Passthrough and click Apply.<br />
71
System Configuration<br />
The System Menu gives you access to settings and features that affect MiFi as a whole.<br />
The section contains the following information:<br />
••<br />
System Menu<br />
••<br />
System Status<br />
••<br />
Backup/Restore<br />
••<br />
File Sharing<br />
••<br />
Power Management<br />
••<br />
Password<br />
••<br />
System Settings<br />
System Menu<br />
➊➊<br />
Choose System from the menu bar.<br />
➋➋<br />
Select one of the following:<br />
••<br />
System Status — to view information about your device and a system log.<br />
••<br />
Backup/Restore — to back up or restore a file containing your device settings.<br />
••<br />
File Sharing — to set up file sharing from microSDHC cards.<br />
••<br />
Power Management — to set power saving modes.<br />
••<br />
Password — to set the administrative password.<br />
••<br />
System Settings — to set the interface language and date and time formats.<br />
72
System Status<br />
The System Status page provides you with information about your MiFi system.<br />
Opening the Page<br />
➤➤<br />
Choose System > System Status from the menu bar.<br />
The System Status page will open.<br />
73
System Status Page<br />
This page contains four sections.<br />
System Information<br />
The System Information section provides information about MiFi. This information includes the<br />
following:<br />
••<br />
Manufacturer – <strong>Novatel</strong> <strong>Wireless</strong><br />
••<br />
Model Number<br />
••<br />
Serial Number<br />
••<br />
Firmware (embedded software) version numbers for MiFi <strong>com</strong>ponents<br />
••<br />
Access Point<br />
••<br />
Router<br />
System Log<br />
••<br />
Modem<br />
••<br />
Web <strong>User</strong> Interface<br />
••<br />
<strong>User</strong> Agent<br />
If required for troubleshooting, you can enable the System Log on the System Settings page. [See<br />
System Settings Page (page 82).]<br />
➤➤<br />
Click System Log to see the log information in the System Log display area.<br />
74
Restart/Reboot<br />
You can restart your MiFi from this page.<br />
➤➤<br />
Click Restart/Reboot to reset your MiFi (as if you turned the power off then on again).<br />
IMPORTANT:<br />
reconnect.<br />
Your Internet and WiFi connections will be lost and you will have to<br />
Reset to Factory Defaults<br />
➤➤<br />
Click Reset to Factory Defaults to set all settings back to factory values.<br />
IMPORTANT: Your Internet and WiFi connections will be lost and you will have to<br />
reconnect. In addition, you will have to reconfigure your profiles.<br />
75
Backup/Restore<br />
The Backup/Restore page allows you to make a backup copy or restore a backup copy of your<br />
configuration settings.<br />
Opening the Page<br />
➤➤<br />
Choose System > Backup/Restore from the menu bar.<br />
The Backup/Restore page will open.<br />
Backup/Restore Page<br />
This page contains two sections.<br />
Backup Config File<br />
The Backup Config File section allows you to download a backup file of the configuration settings<br />
for your MiFi device.<br />
76
To save the configuration file:<br />
Windows:<br />
➊➊<br />
Click Backup.<br />
A dialog will open asking whether you want to open or save the file.<br />
➋➋<br />
Locate the folder where you want to store the file and click Save. You may rename the file to<br />
make it easier to locate when you need it.<br />
Mac:<br />
Tip!<br />
➊➊<br />
Click Backup.<br />
Some systems may open the file instead of giving you the<br />
option to save. Choose File > Save from the menu if that<br />
happens.<br />
The file, “config.xml.sav”, is downloaded to your desktop.<br />
➋➋<br />
Copy the file to a safe location. You may rename the file to make it easier to locate when you<br />
need it.<br />
Restore Config File<br />
The Restore Config File section allows you to copy a set of saved configuration settings back to MiFi.<br />
To restore the configuration file:<br />
Windows:<br />
➊➊<br />
Click Browse.<br />
➋➋<br />
Locate the file on your hard drive and click Open.<br />
➋➋<br />
Click Restore to copy the settings back to MiFi.<br />
Mac:<br />
➊➊<br />
Click Choose File.<br />
➋➋<br />
Locate the file on your hard drive and click Choose.<br />
➌➌<br />
Click Restore to copy the settings back to MiFi.<br />
IMPORTANT: When you upload a configuration file, you change all the settings to match the<br />
file. If your WiFi settings change, you will lose the connection and will need to reconnect using<br />
the new settings.<br />
77
File Sharing<br />
The File Sharing page allows you to provide access to files on your microSDHC card to others on<br />
your MiFi network.<br />
Opening the Page<br />
➤➤<br />
Choose System > File Sharing from the menu bar.<br />
The File Sharing page will open.<br />
File Sharing Page<br />
This page has two sections.<br />
Enable microSD File Sharing<br />
This section enables you to allow others on your network to access files on your microSDHC cards.<br />
➊➊<br />
Select the Enable microSD File Sharing checkbox to allow file sharing.<br />
➋➋<br />
From the “Files to share” list, choose whether to share the Entire SD Card or a Specified Toplevel<br />
Folder.<br />
➌➌<br />
If you choose the Specified Top-level Folder option, enter the folder path in the box.<br />
➌➌<br />
From the Access Type list, choose whether others should have Read only or Read and Write<br />
access to the files.<br />
➍➍<br />
Click Apply.<br />
78
The microSD Files Link<br />
The microSD Files link allows you to view files currently on the microSDHC card. In addition you can<br />
upload files to the card or delete files from it.<br />
➤➤<br />
Click the microSD Files link on the File Sharing page.<br />
The directory list will open in a separate window.<br />
NOTE:<br />
You can do basic file management from this window. You can delete<br />
items or upload new files. However, you can only upload a single file at<br />
a time.<br />
79
Power Management<br />
The MiFi device can turn itself off when it is idle. The Power Management page allows you to set<br />
the timing for when MiFi device switches turns off. You can set separate timings for AC power and<br />
battery power.<br />
Opening the Page<br />
➤➤<br />
Choose System > Power Management from the menu bar.<br />
The Power Management page will open.<br />
Power Management Page<br />
The Power Management page allows you to set MiFi to turn itself off when it is idle and running on<br />
battery power.<br />
➤➤<br />
Select when you want MiFi to turn off when it is idle and running on battery power and click<br />
Apply.<br />
The options range from Never to 60 minutes.<br />
80
Password<br />
The Password page allows you to change the administrative password that gives access to the<br />
browser interface.<br />
Opening the Page<br />
➤➤<br />
Choose System > Password from the menu bar.<br />
The Password page will open.<br />
Password Page<br />
This page allows you to create a new administrative password.<br />
➊➊<br />
Type your current password in the Current Password box.<br />
➋➋<br />
Enter the new password (must have 4 to 64 characters) in the New Password box and again<br />
in the Verify New Password box.<br />
➌➌<br />
Click Apply.<br />
81
System Settings<br />
The System Settings page allows you to change the interface language and the date and time<br />
format used in the browser interface. You can also enable the system log from this page. The system<br />
log is used for troubleshooting and should usually be left disabled.<br />
Opening the Page<br />
➤➤<br />
Choose System > System Settings from the menu bar.<br />
The System Settings page will open.<br />
System Settings Page<br />
This page allows you to set the language, date and time format, and enable the System Log.<br />
➊➊<br />
Select the language you want to use from the list.<br />
➋➋<br />
Select the Date/Time format you want to use from the list.<br />
You can choose between 24 and 12 hour time display and European (dd/mm/yyyy) and U.S.<br />
(mm/dd/yyyy) date formats.<br />
➌➌<br />
If desired, select the checkbox to turn on the System log.<br />
➍➍<br />
Click Apply.<br />
82
4<br />
Troubleshooting<br />
Overview<br />
Common Problems and Solutions<br />
Using the Master Reset Button
Overview<br />
The following tips will help solve many <strong>com</strong>mon problems encountered while using MiFi.<br />
••<br />
Make sure you are using MiFi in the correct geographic region.<br />
••<br />
Ensure that your network operator’s wireless coverage extends to your current location.<br />
••<br />
If you are using MiFi in USB Mode, simply unplugging and replugging in the USB cable can<br />
resolve many issues.<br />
When properly installed, MiFi is a highly reliable product. Most problems are caused by one of these<br />
issues:<br />
••<br />
System resources required by MiFi are being used by other devices.<br />
••<br />
Network coverage is unavailable due to coverage area or an account or network problem.<br />
The following two items are referenced frequently in the solutions that follow. Make note of their<br />
differences.<br />
➤➤<br />
➤➤<br />
Open the MiFi Login Home page (www.mifi).<br />
1. Type www.mifi in your browser address bar and press Enter/Return.<br />
2. The “MiFi Login Home page” opens and gives basic status and access to the microSD card.<br />
Login to MiFi.<br />
1. Type www.mifi in your browser address bar and press Enter/Return.<br />
2. Type the administrative password into the login window and click Login.<br />
3. The “Home” page opens and gives you access to the menus.<br />
84
Common Problems and Solutions<br />
Before you read on, all of the steps mentioned here are given in more detailed form elsewhere in<br />
the user guide. When a reference is given, click the link to go to the more detailed information.<br />
The following are some <strong>com</strong>mon problems and solutions.<br />
No service is available.<br />
- OR -<br />
I get a “Limited or No Connectivity” message.<br />
➤➤<br />
You are outside of the coverage area of your network provider.<br />
➤➤<br />
➤➤<br />
➤➤<br />
Check with your network provider – there may be a problem with your account.<br />
Reorient MiFi.<br />
If you are inside a building or near a structure that may be blocking the signal, change the<br />
position or location of the device. For example, try moving MiFi close to a window.<br />
The device has no power.<br />
The LED indicator is off and does not <strong>com</strong>e on when the Power button is pressed.<br />
➤➤<br />
➤➤<br />
Ensure the battery is properly seated in the device.<br />
Ensure the battery is fully charged. Plug in the AC mains charger for at least 4 hours.<br />
I forgot my password.<br />
➤➤<br />
You can reset the device to factory defaults using the master reset button. [See Using the<br />
Master Reset Button (page 89).]<br />
I cannot connect to MiFi.<br />
➊➊<br />
Make sure the WiFi LED is on (it will be solid cyan).<br />
If the LEDs are not on, check your battery.<br />
➋➋<br />
Make sure your wireless radio / AirPort is turned on. (Check your <strong>com</strong>puter help if you need<br />
assistance.)<br />
➌➌<br />
Open your wireless network connection list.<br />
••<br />
Windows: Right-click icon and select View Available Networks.<br />
••<br />
Mac: Pull down list from AirPort icon.<br />
➍➍<br />
Select the MiFi 2352/2372 network name (in Windows, click Connect).<br />
When the MiFi is connected to the network, the WiFi LED begins to blink.<br />
85
My network does not appear in the wireless network list.<br />
➤➤<br />
Verify that the MiFi LEDs are on and are not showing an error condition. [See LED States (page 5).]<br />
➤➤<br />
Refresh your network list.<br />
••<br />
Windows: Click Refresh Network List on the left side of the <strong>Wireless</strong> Network Connection screen. If<br />
that does not work you can try the following:<br />
1. Open Network Connections.<br />
2. Right-click <strong>Wireless</strong> Network Connection and select Properties.<br />
3. Click the <strong>Wireless</strong> Networks tab.<br />
4. Delete any unused wireless connections from the Preferred Networks list and click OK.<br />
5. Restart your <strong>com</strong>puter.<br />
••<br />
Mac: Try rebooting your <strong>com</strong>puter.<br />
The LED stays solid red or “SIM not found” displays on the MobiLink Connection<br />
Manager<br />
➤➤<br />
The SIM card may be missing or inserted incorrectly. Pull out the battery and reseat the SIM<br />
card. Be careful not to touch the contact points when handling the card. [See Install SIM Card<br />
and Battery (page 6).]<br />
The LED is flashing red.<br />
➤➤<br />
The SIM card is locked. Enter your PIN code when prompted. If you enter the wrong PIN code 3<br />
times, you will be prompted to enter your PUK code. If you enter the wrong PUK code 10 times,<br />
your SIM card will be locked forever. Contact your network provider to obtain a new SIM card.<br />
I see the network name but cannot connect to MiFi.<br />
➤➤<br />
Check the user name, password, and access point name (APN) in your connection profile. If any<br />
of these are wrong, you will not be able to connect to the network. [See Wi-Fi Mode Setup (page<br />
9).]<br />
I get a message that MobiLink 3 cannot be installed when I try to use MiFi in<br />
USB mode.<br />
➤➤<br />
You might not have administrative privileges. Contact your system administrator or log on to<br />
your <strong>com</strong>puter as an administrator and try plugging it in again.<br />
Can I use the microSDHC card when MiFi is connected in WiFi mode<br />
➤➤<br />
Yes. Open the MiFi Login Home page (www.mifi). Then click the microSD Files tab. [See Using<br />
microSDHC Cards with MiFi — File Sharing (page 34).]<br />
86
How do I disconnect from the network<br />
➤➤<br />
WiFi Mode: Login to MiFi and click Disconnect.<br />
➤➤<br />
➤➤<br />
1. Open the MiFi Home page (www.mifi).<br />
2. Then type your administrative password into the login window and click Login.<br />
3. Click the Disconnect button.<br />
USB Mode (Windows):<br />
»»<br />
Right-click the system tray icon and select Disconnect.<br />
USB Mode (Mac):<br />
»»<br />
Click the status icon in the menu bar and select DIsconnect.<br />
How can I find out how many users are connected to MiFi<br />
➤➤<br />
Open the MiFi Home page (www.mifi). The number of clients (users) currently connected to<br />
MiFi is in the WiFi section at the bottom of the screen.<br />
How can I set a new PIN for my SIM card<br />
➤➤<br />
Set a new PIN using the MiFi browser interface. Go to Internet > SIM. [See SIM (page 60).]<br />
Where can I find information about Internet connectivity and my WiFi setup<br />
➤➤<br />
Open the MiFi Login Home page (www.mifi).<br />
Can I use MiFi as a tethered modem with my <strong>com</strong>puter<br />
➤➤<br />
Yes. After setup, simply plug it in with the microUSB cable and use the MobiLink software. [See<br />
USB Mode Setup (page 16).]<br />
How do I check the model number and firmware versions of MiFi<br />
➤➤<br />
Login to MiFi and choose System > Status. [See System Status (page 74).]<br />
How can I find out the network technology and provider currently in use<br />
➤➤<br />
Open the MiFi Login Home page (www.mifi). The network information is displayed in the menu<br />
bar.<br />
How can I check the battery level of MiFi<br />
➤➤<br />
Open the MiFi Login Home page (www.mifi). The battery status icon is displayed in the menu<br />
bar. For more detailed information, login and choose Internet > Internet Diagnostics. Then click<br />
Modem Status.<br />
Can I backup my configuration settings<br />
➤➤<br />
Yes. Login to MiFi and choose System>Backup/Restore. Click Backup. [See Backup/Restore (page 77).]<br />
87
Where can I find my IMEI number<br />
➤➤<br />
Login to MiFi. Choose Internet>Internet Diagnostics.<br />
How do I check the available space on the microSDHC card<br />
➤➤<br />
Open the MiFi Login Home page (www.mifi). Click microSD Files.<br />
How do I turn off MiFi<br />
➤➤<br />
Press and hold the Power button for 5 seconds until the LEDs turn off.<br />
What is the default administrative/login password<br />
➤ ➤<br />
“admin”<br />
How do I access information on the WiFi network and WiFi clients<br />
➤➤<br />
Login to MiFi and choose WiFi>Status. [See WiFi Status (page 43).]<br />
I am having trouble connecting to my office VPN.<br />
➤➤<br />
Login to MiFi and choose Router>Router Settings. Select the VPN Passthrough enable checkbox<br />
and click Apply.<br />
88
Using the Master Reset Button<br />
MiFi <strong>com</strong>es with a master reset button that allows you to return it to its factory default state.<br />
The master reset button is recessed in a hole on the back of the device. You will need a paperclip or<br />
similar object to push the button.<br />
➊➊<br />
Make sure the MiFi is powered on.<br />
➋➋<br />
Locate the master reset button on the back of the device next to the label.<br />
➌➌<br />
Insert a paperclip into the hole and hold the button down for 5 seconds until the LED goes<br />
off.<br />
Your list of wireless networks will now show the original default network when you first<br />
configured your device.<br />
➍ ➍ Connect to MiFi again and reconfigure it. You will have to enter your APN and other<br />
information again. [See Wi-Fi Mode Setup (page 9).]<br />
89
5<br />
Product Specifications and<br />
Regulatory Information<br />
Product Specifications<br />
Regulatory<br />
Safety Hazards<br />
Proper Battery Use and Disposal<br />
Limited Warranty and Liability
Product Specifications<br />
Interface<br />
microUSB<br />
microSDHC<br />
SIM socket<br />
Up to 16GB<br />
1.8V and 3.0V standard USIM<br />
Mechanical<br />
Dimensions (W x D x H)<br />
Weight<br />
LED<br />
62mm x 98mm x 15.3mm<br />
81 g<br />
Two: status and WiFi indicators<br />
91
Regulatory<br />
CE Marking<br />
This device has been tested to and conforms to the essential regulatory requirements of the<br />
European Union R&TTE directive 1999/5/EC and has attained CD Marking.<br />
Federal Communications Commission Notice (FCC United States)<br />
This equipment has been tested to, and found to be within the acceptable limits for a Class B digital device,<br />
pursuant to part 15 of the FCC Rules and Industry Canada ICES-003. These limits are designed to provide<br />
reasonable protection against harmful interference when the equipment is operated in a residential<br />
environment.<br />
This equipment generates radio frequency energy and is designed for use in accordance with the<br />
manufacturer’s user manual. However, there is no guarantee that interference will not occur in any particular<br />
installation.<br />
If this equipment causes harmful interference to radio or television reception, which can be determined by<br />
turning the equipment off and on, you are encouraged to try to correct the interference by one or more of<br />
the following measures:<br />
• Reorient or relocate the receiving antenna.<br />
• Increase the separation between the equipment and the receiver.<br />
• Connect the equipment into an outlet on a circuit different from that to which the receiver is connected.<br />
• Consult the dealer or an experienced radio/television technician for help.<br />
This device <strong>com</strong>plies with Part 15 of the Federal Communications Commission (FCC) Rules and Industry<br />
Canada ICES-003 for EMI <strong>com</strong>pliance.<br />
Operation is subject to the following two conditions:<br />
1. This device may not cause harmful interference.<br />
2. This device must accept any interference received, including interference that may cause undesired<br />
operation.<br />
WARNING: DO NOT ATTEMPT TO SERVICE THE WIRELESS COMMUNICATION DEVICE YOURSELF. SUCH ACTION<br />
MAY VOID THE WARRANTY. THE MiFi DEVICE IS FACTORY TUNED. NO CUSTOMER CALIBRATION OR TUNING<br />
IS REQUIRED. CONTACT TECHNICAL SUPPORT FOR INFORMATION ABOUT SERVICING YOUR WIRELESS<br />
COMMUNICATION DEVICE.<br />
Notice to Consumers: Any changes or modification not expressly approved by the party responsible for<br />
<strong>com</strong>pliance could void the user’s authority to operate this equipment.<br />
NOTE: The Radio Frequency (RF) emitter installed in your device must not be located or operated in<br />
conjunction with any other antenna or transmitter, unless specifically authorized by <strong>Novatel</strong> <strong>Wireless</strong><br />
Technologies.<br />
92
MODIFICATIONS: The FCC requires that you be notified that any changes or modifications made to this device<br />
that are not expressly approved by your service provider may void your authority to operate the equipment.<br />
FCC Equipment Authorization ID:<br />
NBZNRMMiFi2352<br />
NBZNRMMiFi2372<br />
This device is only authorized for use in Mobile applications. At least 20 cm (8 in.) of separation between the<br />
antenna and the user’s body must be maintained at all times.<br />
Limitation of Liability<br />
The information in this manual is subject to change without notice and does not represent a <strong>com</strong>mitment<br />
on the part of <strong>Novatel</strong> <strong>Wireless</strong>. NOVATEL WIRELESS AND ITS AFFILIATES SPECIFICALLY DISCLAIM LIABILITY<br />
FOR ANY AND ALL DIRECT, INDIRECT, SPECIAL, GENERAL, INCIDENTAL, CONSEQUENTIAL, PUNITIVE OR<br />
EXEMPLARY DAMAGES INCLUDING, BUT NOT LIMITED TO, LOSS OF PROFITS OR REVENUE OR ANTICIPATED<br />
PROFITS OR REVENUE ARISING OUT OF THE USE OR INABILITY TO USE ANY NOVATEL WIRELESS PRODUCT,<br />
EVEN IF NOVATEL WIRELESS AND/OR ITS AFFILIATES HAS BEEN ADVISED OF THE POSSIBILITY OF SUCH<br />
DAMAGES OR THEY ARE FORESEEABLE OR FOR CLAIMS BY ANY THIRD PARTY.<br />
Notwithstanding the foregoing, in no event shall <strong>Novatel</strong> <strong>Wireless</strong> and/or its affiliates aggregate liability<br />
arising under or in connection with the <strong>Novatel</strong> <strong>Wireless</strong> product, regardless of the number of events,<br />
occurrences, or claims giving rise to liability, be in excess of the price paid by the purchaser for the <strong>Novatel</strong><br />
<strong>Wireless</strong> product.<br />
93
Safety Hazards<br />
Do not operate MiFi in an environment that may be susceptible to radio interference resulting in<br />
danger specifically;<br />
Areas where prohibited by the law<br />
••<br />
Follow any special rules and regulations and obey all signs and notices. Always turn off MiFi<br />
(or the host device and remove the modem from the USB port) when instructed to do so, or<br />
when you suspect that it may cause interference or danger.<br />
Where explosive atmospheres may be present<br />
••<br />
Do not operate your modem in any area where a potentially explosive atmosphere may exist.<br />
Sparks in such areas could cause an explosion or fire resulting in bodily injury or even death.<br />
Be aware and <strong>com</strong>ply with all signs and instructions.<br />
••<br />
<strong>User</strong>s are advised not to operate the modem while at a refueling point or service station.<br />
<strong>User</strong>s are reminded to observe restrictions on the use of radio equipment in fuel depots (fuel<br />
storage and distribution areas), chemical plants or where blasting operations are in progress.<br />
••<br />
Areas with a potentially explosive atmosphere are often but not always clearly marked.<br />
Potential locations can include gas stations, below deck on boats, chemical transfer or<br />
storage facilities, vehicles using liquefied petroleum gas (such as propane or butane), areas<br />
where the air contains chemicals or particles, such as grain, dust or metal powders, and any<br />
other area where you would normally be advised to turn off your vehicle engine.<br />
Near Medical and life support equipment<br />
••<br />
Do not operate your device in any area where medical equipment, life support equipment, or<br />
near any equipment that may be susceptible to any form of radio interference. In such areas,<br />
the host <strong>com</strong>munications device must be turned off. The device may transmit signals that<br />
could interfere with this equipment.<br />
On an aircraft, either on the ground or airborne<br />
••<br />
In addition to FAA requirements, many airline regulations state that you must suspend<br />
wireless operations before boarding an airplane. Please ensure that MiFi (or the host device<br />
is turned off) and (if in USB Mode, your modem is removed from the USB port) prior to<br />
boarding aircraft in order to <strong>com</strong>ply with these regulations. The modem can transmit signals<br />
that could interfere with various onboard systems and controls.<br />
While operating a vehicle<br />
• • The driver or operator of any vehicle should not operate a wireless data device while in<br />
control of a vehicle. Doing so will detract from the driver or operator’s control and operation<br />
of that vehicle. In some countries, operating such <strong>com</strong>munications devices while in control of<br />
a vehicle is an offense.<br />
94
Proper Battery Use and Disposal<br />
Contact your local recycling center for proper battery disposal.<br />
WARNING:<br />
Never dispose of batteries in a fire because they might explode.<br />
IMPORTANT:<br />
In the event of a battery leak:<br />
••<br />
Do not allow the liquid to <strong>com</strong>e in contact with the skin or the eyes. If contact has been<br />
made, wash the affected area with large amounts of water and seek medical advice.<br />
••<br />
Seek medical advice immediately if a battery has been swallowed.<br />
<strong>Guide</strong>lines for Safe and Responsible Battery Use<br />
••<br />
Do not disassemble or open, crush, bend or deform, puncture, or shred.<br />
••<br />
Do not modify or remanufacture, attempt to insert foreign object into the battery, immerse<br />
or expose to water or other liquids, or expose to fire, explosion, or other hazard.<br />
••<br />
Only use the battery for the system for which it was specified.<br />
••<br />
Only use the battery with a charging system that has been qualified with the system per<br />
this standard. Use of an unqualified battery or charger may present a risk of fire, explosion,<br />
leakage, or other hazard.<br />
••<br />
Do not short circuit a battery or allow metallic or conductive object to contact the battery<br />
terminals.<br />
••<br />
Replace the battery only with another battery that has been qualified with the system per<br />
this standard. Use of an unqualified battery may present a risk of fire, explosion, leakage, or<br />
other hazard.<br />
••<br />
Promptly dispose of used batteries in accordance with local regulations.<br />
••<br />
Battery usage by children should be supervised.<br />
••<br />
Avoid dropping the device or battery. If the device or the battery is dropped, especially on a<br />
hard surface, and the user suspects damage, take it to a service centre for inspection.<br />
••<br />
Improper battery use may result in a fire, explosion, or other hazard.<br />
95
Limited Warranty and Liability<br />
<strong>Novatel</strong> <strong>Wireless</strong>, Inc. warrants for the 12 month period immediately following receipt of the<br />
Product by Purchaser that the Product will be free from defects in material and workmanship under<br />
normal use. THESE WARRANTIES ARE EXPRESSLY IN LIEU OF ALL OTHER WARRANTIES, EXPRESS OR<br />
IMPLIED, INCLUDING, WITHOUT LIMITATION, ALL IMPLIED WARRANTIES OF MERCHANTABILITY AND<br />
FITNESS FOR A PARTICULAR PURPOSE.<br />
The exclusive remedy for a claim under this warranty shall be limited to the repair or replacement,<br />
at <strong>Novatel</strong> <strong>Wireless</strong>’ option, of defective or non-conforming materials, parts or <strong>com</strong>ponents. The<br />
foregoing warranties do not extend to (I) non conformities, defects or errors in the Products due<br />
to accident, abuse, misuse or negligent use of the Products or use in other than a normal and<br />
customary manner, environmental conditions not conforming to <strong>Novatel</strong> <strong>Wireless</strong>’ specification, of<br />
failure to follow prescribed installation, operating and maintenance procedures, (II) defects, errors or<br />
nonconformity’s in the Product due to modifications, alterations, additions or changes not made in<br />
accordance with <strong>Novatel</strong> <strong>Wireless</strong>’ specifications or authorized by <strong>Novatel</strong> <strong>Wireless</strong>, (III) normal wear<br />
and tear, (IV) damage caused by force of nature or act of any third person, (V) shipping damage,<br />
(VI) service or repair of Product by the purchaser without prior written consent from <strong>Novatel</strong><br />
<strong>Wireless</strong>, (VII) products designated by <strong>Novatel</strong> <strong>Wireless</strong> as beta site test samples, experimental,<br />
developmental, reproduction, sample, in<strong>com</strong>plete or out of specification Products, or (VIII) returned<br />
products if the original identification marks have been removed or altered.<br />
96
6<br />
Glossary
Glossary<br />
●●<br />
3G — Third Generation. 3G refers to the third generation of mobile telephony technology. The<br />
evolution of 3G technology is as follows:<br />
GSM technologies<br />
»»<br />
GPRS offered speeds up to 114 Kbps (began in 2000).<br />
»»<br />
EDGE reached up to 384 Kbps (2003).<br />
»»<br />
WCDMA offered downlink speeds up to 1.02 Mbps.<br />
»»<br />
HSDPA boosted downlink to 14 Mbps (in 75 countries 2007)<br />
»»<br />
LTE Evolved UMTS Terrestrial Radio Access is aiming for 100 Mbps (specifications <strong>com</strong>pleted 2008).<br />
CDMA technologies<br />
»»<br />
1xRTT offered speeds up to 144 Kbps (2002).<br />
»»<br />
EV-DO increased downlink speeds up to 2.4 Mbps (2004).<br />
»»<br />
EV-DO Rev A boosted downlink speeds to 3.1 Mbps (2006).<br />
»»<br />
EV-DO Rev B can use 2 to 15 channels with each downlink peaking at 4.9 Mbps.<br />
»»<br />
Ultra Mobile Broadband was slated to reach 288 Mbps but operators may switch to LTE instead.<br />
●●<br />
802.11 (b, g, n) — A set of WLAN <strong>com</strong>munication standards in the 2.4, 3.6 and 5 GHz frequency bands.<br />
●●<br />
Access Point — A device that allows wireless <strong>com</strong>munication devices to connect to a wireless<br />
network using a standard such as WiFi.<br />
●●<br />
APN — Access Point Name. The APN is an alphanumeric string that identifies the particular network<br />
service that is being accessed. These are used by GPRS and UMTS networks.<br />
●●<br />
BPS — Bits Per Second. The rate of data flow.<br />
●●<br />
Broadband — High-capacity high-speed, transmission channel with a wider bandwidth than<br />
conventional modem lines. Broadband channels can carry video, voice, and data simultaneously.<br />
●●<br />
CDMA — Code Division Multiple Access. It is the underlying channel access method used by some<br />
mobile phone standards.<br />
●●<br />
DHCP — Dynamic Host Configuration Protocol. Software found in servers and routers that<br />
automatically assigns temporary IP addresses to clients logging into an IP network.<br />
●●<br />
DHCP Server — A server or service with a server that assigns IP addresses.<br />
●●<br />
DNS — Domain Name System. A system for converting host names and domain names into IP<br />
addresses on the Internet or on local networks that use the TCP/IP protocol.<br />
●●<br />
EDGE — Enhanced Data for GSM Environment or Enhanced Data rates for Global Evolution. A faster<br />
version of GSM wireless service, it allows data to be delivered at rates of 384 Kbps and enable the<br />
deliver of multimedia and other broadband applications. EDGE became available in 2001.<br />
98
●●<br />
ESN — Electronic Serial Number. A unique 32-bit number embedded in the microchip of a wireless<br />
device that identifies the device.<br />
●●<br />
Firewall — A hardware or software boundary that protects a network or single <strong>com</strong>puter from<br />
unwanted outside traffic.<br />
●●<br />
Firmware — A <strong>com</strong>puter program embedded in an electronic device. Firmware usually contains<br />
operating code for the device.<br />
●●<br />
FTP — File Transfer Protocol. A network protocol for exchanging files over a TCP network.<br />
●●<br />
Gateway — A network point that acts as an entrance to another network that uses a different<br />
protocol.<br />
●●<br />
GPRS — General Packet Radio Services. A system used by GSM mobile phones for transmitting IP<br />
packets. It also provides support for WCDMA based 3G networks.<br />
●●<br />
GSM — Global System for Mobile <strong>com</strong>munication. A digital mobile telephony system widely used in<br />
Europe and other parts of the world. GSM was first launched in 1991 and is the most widely used of<br />
the three digital wireless telephony technologies (TDMA, GSM, and CDMA). GSM uses a variation of<br />
TDMA.<br />
●●<br />
Host Name — The unique name by which a network-attached device is known on a network.<br />
●●<br />
Hotspot — A WiFi (802.11) access point or the area covered by an access point.<br />
●●<br />
Hot-Swappable — The ability to remove and replace the microSD Card from a device while it is still<br />
connected to the <strong>com</strong>puter and online without damaging the device. Update<br />
●●<br />
HSDPA — High Speed Downlink Packet Access. HSDPA is an enhanced version of WCDMA that<br />
supports broadband connections with download speeds up to 7.2 Mbps. This enhanced 3G<br />
technology enables the download of high-bandwidth multimedia files, high resolution graphics, and<br />
other <strong>com</strong>plex files, and viewing email attachments at broadband-like speeds.<br />
●●<br />
HSPA — High Speed Packet Access. A family of 3G services that is available to GSM carriers. It is a<br />
major enhancement from WCDMA.<br />
●●<br />
HSUPA — High Speed Uplink Packet Access. A 3G mobile telephony protocol with up-link speeds up<br />
to 5.76 Mbps.<br />
●●<br />
HTTP — Hypertext Transfer Protocol. An application-level protocol for accessing the World Wide Web<br />
over the Internet.<br />
●●<br />
IMAP — Internet Message Access Protocol. An Internet standard protocol for email retrieval.<br />
●●<br />
IMSI — International Mobile Subscriber Identity. Used in GSM networks to identify the subscriber.<br />
Usually embedded in the SIM.<br />
●●<br />
IP — Internet Protocol. The mechanism by which packets are routed between <strong>com</strong>puters on a<br />
network.<br />
●●<br />
IP Type — The type of service provided over a network.<br />
●●<br />
IP address — Internet Protocol address. The address of a device attached to an IP network (TCP/IP<br />
network).<br />
●●<br />
ISP — Internet Service Provider. Also referred to as the service carrier, an ISP provides Internet<br />
connection service.<br />
99
●●<br />
Kbps — Kilobits per second. The rate of data flow.<br />
●●<br />
LAN — Local Area Network. A type of network that lets a group of <strong>com</strong>puters, all in close proximity<br />
(such as inside an office building), <strong>com</strong>municate with one another. It does not use <strong>com</strong>mon carrier<br />
circuits though it may have gateways or bridges to other public or private networks.<br />
●●<br />
LTE — Long Term Evolution. A set of enhancements to UMTS (moving toward 4G) that will provide<br />
high throughput, low latency, plug and play and seamless connection to existing networks such as<br />
GSM, cdmaOne, etc.<br />
●●<br />
MAC Address — Media Access Control. A number that uniquely identifies each network hardware<br />
device. MAC addresses are 12-digit hexadecimal numbers.<br />
●●<br />
MEID — Mobile Equipment IDentifier. A globally unique number for a physical piece of mobile station<br />
equipment.<br />
●●<br />
Mbps — Megabits per second.<br />
●●<br />
microSD / microSDHC — A small, removable flash memory card available in various storage sizes.<br />
Some products have a slot that allows them to utilize this external memory.<br />
●●<br />
MSID — Mobile Station IDentifier. A number for a mobile phone that identifies that phone to the<br />
network. These numbers are carrier specific.<br />
●●<br />
MSL — Master Subsidy Lock. A numeric code for accessing certain phone settings.<br />
●●<br />
NAI — Network Access Identifier. A standard way of identifying users who request access to a network.<br />
●●<br />
Network Mask — A number that allows IP networks to be subdivided for security and performance.<br />
●●<br />
Network Provider — The vendor who provides your wireless access. Known by different names in<br />
different regions, some examples are: wireless provider, network operator, and service provider.<br />
●●<br />
Network Technology — The technology on which a particular network provider’s system is built; such<br />
as, GSM, HSPA, CDMA, EDGE, and EVDO.<br />
●●<br />
NNTP — Network News Transfer Protocol. An Internet application protocol for reading and posting<br />
Usenet (newsgroup) articles.<br />
●●<br />
PDA — Personal Digital Assistant. A handheld device used for organization, notes, address books, etc.<br />
●●<br />
POP — Post Office Protocol. An Internet protocol for retrieving email from a remote server over a TCP/<br />
IP connection.<br />
●●<br />
Port — A virtual data connection used by programs to exchange data. It is the endpoint in a logical<br />
connection. The port is specified by the port number.<br />
●●<br />
Port Forwarding — A process that allows remote devices to connect to a specific <strong>com</strong>puter within a<br />
private LAN.<br />
●●<br />
Port Number — A 16-bit number used by the TCP and UDP protocols to direct traffic on a TCP/IP<br />
host. Certain port numbers are standard for <strong>com</strong>mon applications.<br />
●●<br />
Protocol — A standard that enables connection, <strong>com</strong>munication, and data transfer between<br />
<strong>com</strong>puting endpoints.<br />
●●<br />
PPP — Point to Point Protocol. A method of connecting a <strong>com</strong>puter to the Internet.<br />
100
●●<br />
PPTP — Point-to-point Tunneling Protocol. A method for implementing virtual private networks that<br />
does not provide confidentiality or encryption but relies on the tunneling process for security.<br />
●●<br />
PRL — Preferred Roaming List. A list that your wireless phone or device uses to determine which<br />
networks to connect with when you are roaming. (Network operator specific)<br />
●●<br />
Protocol — A standard that enables connection, <strong>com</strong>munication, and data transfer between<br />
<strong>com</strong>puting endpoints.<br />
●●<br />
Proxy — A firewall mechanism that replaces the IP address of a host on the internal (protected)<br />
network with its own IP address for all traffic passing through it.<br />
●●<br />
Rev A — CDMA EV-DO Rev. A is a leading-edge wireless technology with higher data rates and higher<br />
system capacity. It is a fully backward <strong>com</strong>patible standard and remains interoperable with deployed<br />
EV-DO networks and devices around the world. The increased data rates on Rev. A’s physical layer<br />
enable richer applications and services. For more information, visit www.cdg.org.<br />
●●<br />
RFB — Remote Frame Buffer. A protocol for remote access to graphical user interfaces.<br />
●●<br />
Router — A device that directs traffic from one network to another.<br />
●●<br />
RTP — Real-time Transport Protocol. A packet format for streaming multimedia over the Internet.<br />
●●<br />
SIM — Subscriber Identification Module. Found in GSM network technology, the SIM is a card<br />
containing identification information for the subscriber and their account. The SIM card can be moved<br />
to different devices.<br />
●●<br />
SMS — Short Message Service. A service for sending short messages of up to 160 (224 in 5-bit mode)<br />
characters to mobile devices. SMS is also known as text messaging.<br />
●●<br />
SMTP — Simple Mail Transfer Protocol. An Internet standard for email transmission across IP networks.<br />
●●<br />
SSID — Service Set Identifier. The name assigned to a WiFi network.<br />
●●<br />
TCP — Transmission Control Protocol. A core protocol for transmitting and receiving information over<br />
the Internet.<br />
●●<br />
TCP/IP — Transmission Control Protocol/Internet Protocol. A <strong>com</strong>munications protocol developed<br />
under contract from the U.S. Department of Defense to internetwork dissimilar systems.<br />
●●<br />
Telnet — Tele<strong>com</strong>munication Network. A network protocol used on the Internet or on local area<br />
networks.<br />
●●<br />
TFTP — Trivial File Transfer Protocol. A file transfer protocol with a subset of FTP functionality.<br />
●●<br />
UA — <strong>User</strong> Agent. Any device or software used to access a web page. A user agent might be a web<br />
browser, a smart phone, or a screen reader.<br />
●●<br />
UDP — <strong>User</strong> Datagram Protocol. A simple transport protocol used to transfer information on the<br />
Internet.<br />
●●<br />
UI — <strong>User</strong> Interface. The part of a software application or hardware device that a user sees and<br />
interacts with.<br />
●●<br />
UMTS — Universal Mobile Tele<strong>com</strong>munications Service. A GSM-based, third-generation broadband,<br />
packet-based transmission of text, digitized voice, video and multimedia at data rates up to 2<br />
Mbps. UMTS offers a consistent set of services to mobile users all over the world. Until UMTS is fully<br />
implemented, users can use multi-mode devices that switch to currently available technology.<br />
101
●●<br />
USB — Universal Serial Bus. A connection type for <strong>com</strong>puting device peripherals such as a printer,<br />
mobile modem, etc.<br />
●●<br />
USB Port Types — The USB ports on <strong>com</strong>puters and hubs have a rectangular Type A socket, and<br />
peripheral devices have a cable with a Type A plug. Peripherals that do not have an attached cable<br />
have a square Type B socket on the device and a separate cable with a Type A and Type B plug.<br />
●●<br />
VNC — Virtual Network Computing. A graphical desktop sharing system that uses the RFB protocol to<br />
remotely control another <strong>com</strong>puter.<br />
●●<br />
VPN — Virtual Private Network. A secure private network that runs over the public Internet.<br />
Commonly used to connect to an office network from elsewhere.<br />
●●<br />
VPN Passthrough — A feature that allows a client to connect to a VPN server.<br />
●●<br />
WAN — Wide Area Network. A public network that extends beyond architectural, geographical, or<br />
political boundaries (unlike a LAN, which is usually a private network located within a room, building,<br />
or other limited area).<br />
●●<br />
WCDMA — Wideband Code-Division Multiple Access. A 3G mobile wireless technology that promises<br />
much higher data speeds to mobile and portable wireless devices. Another name for UMTS.<br />
●●<br />
WEP — Wired Equivalent Privacy. An IEEE standard security protocol for 802.11 networks. Superseded<br />
by WPA and WPA2.<br />
●●<br />
WiFi — <strong>Wireless</strong> Fidelity. Any system that uses the 802.11 standard developed and released in 1997 by<br />
the IEEE (Institute of Electrical and Electronics Engineers).<br />
●●<br />
WiFi Client — A wireless device that connects to the Internet via WiFi.<br />
●●<br />
WLAN — WiFi LAN. A typically low-power network that transmits a wireless signal over a span of a few<br />
hundred feet and usually only to stationary devices.<br />
●●<br />
WPA/WPA2 — WiFi Protected Access. A security protocol for wireless 802.11 networks from the WiFi<br />
Alliance.<br />
●●<br />
WWAN — <strong>Wireless</strong> Wide Area Network. <strong>Wireless</strong> network technologies deployed over a large<br />
geographical area to a large number of users (see WLAN). This service is usually provided through<br />
cellular providers. WWAN connectivity allows a user with a laptop and a WWAN device to surf the<br />
Internet, check email, or connect to a virtual private network (VPN) from anywhere within the regional<br />
boundaries of the cellular service.<br />
102