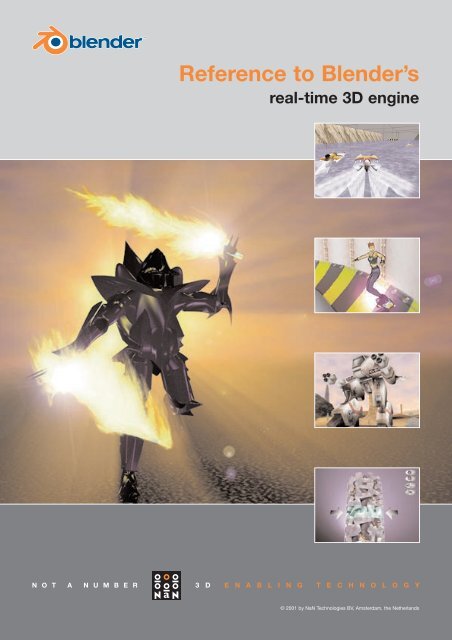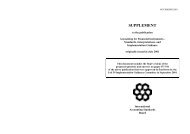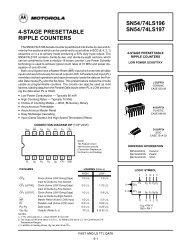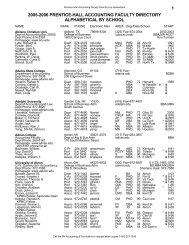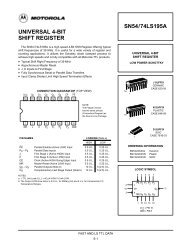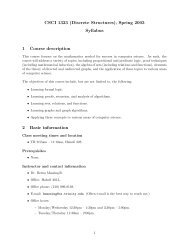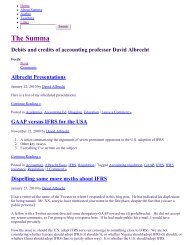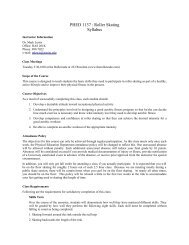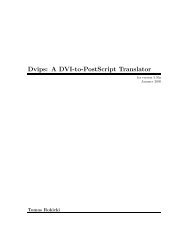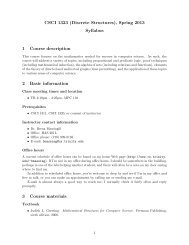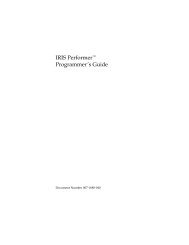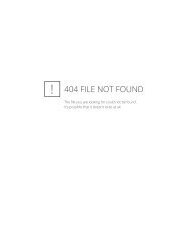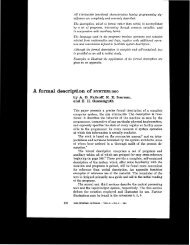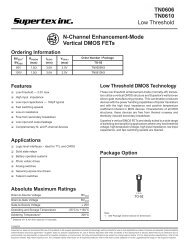Reference to Blender's
Reference to Blender's
Reference to Blender's
Create successful ePaper yourself
Turn your PDF publications into a flip-book with our unique Google optimized e-Paper software.
<strong>Reference</strong> <strong>to</strong> Blender’s<br />
real-time 3D engine<br />
N O T A N U M B E R 3 D E N A B L I N G T E C H N O L O G Y<br />
© 2001 by NaN Technologies BV, Amsterdam, the Netherlands
Table of Contents<br />
1. Blender Basics 4<br />
1.1. Blender Installation 5<br />
1.2. Keys and Interface conventions 5<br />
1.3. The Mouse 5<br />
1.4. Loading and saving 6<br />
1.5. Windows 7<br />
1.6. The But<strong>to</strong>ns 7<br />
1.7. Windowtypes 8<br />
1.8. Screens 10<br />
1.9. Scenes 10<br />
1.10. Setting up your personal environment 10<br />
1.11. Navigating in 3D 10<br />
1.11.1. Using the keyboard <strong>to</strong> change your view 10<br />
1.11.2. Using the mouse <strong>to</strong> change your view 10<br />
1.12. Selecting of Objects 11<br />
1.13. Copying and linking 11<br />
1.14. Manipulating Objects 12<br />
2. Blender Windows and But<strong>to</strong>ns 13<br />
2.1. The 3DWindow 14<br />
2.1.1. 3DHeader 15<br />
2.1.2. The Mouse 16<br />
2.1.3. NumPad 16<br />
2.2. IpoWindow 16<br />
2.2.1. IpoHeader 18<br />
2.2.2. IpoWindow 18<br />
2.2.3. The Mouse 18<br />
2.3. EditBut<strong>to</strong>ns 19<br />
2.3.1. EditBut<strong>to</strong>ns, Mesh 20<br />
2.3.2. EditBut<strong>to</strong>ns, Armatures 22<br />
2.3.3. EditBut<strong>to</strong>ns, Camera 22<br />
2.4. EditMode 23<br />
2.5. WorldBut<strong>to</strong>ns 24<br />
2.6. SoundWindow 24<br />
3. Real-time Materials 25<br />
3.1. Vertex Paint 25<br />
3.2. TexturePaint 25<br />
3.3. The UV Edi<strong>to</strong>r 26<br />
3.3.1. Mapping UV Textures 26<br />
3.3.2. The ImageWindow 27<br />
3.3.3. The Paint/FaceBut<strong>to</strong>ns 28<br />
3.3.4. Avaible file formats 29<br />
3.3.5. Handling of resources 29<br />
3.4. Bitmap text in the real-time 3D engine 30<br />
4. Blender’s real-time 3D engine 31<br />
4.1. Options for the real-time 3D engine 31<br />
4.2. Options in the InfoWindow 31<br />
4.3. Command line options for the real-time 3D engine 32<br />
4.4. The RealtimeBut<strong>to</strong>ns 32<br />
4.5. Properties 34<br />
4.6. Settings in the MaterialBut<strong>to</strong>ns 34<br />
4.6.1. Specularity settings for the real-time 3D engine 35<br />
4.7. Lamps in the real-time 3D engine 35<br />
4.8. The Blender laws of physics 35<br />
4.9. Expressions 36<br />
4.10. SoundBut<strong>to</strong>ns 36<br />
4.11. Performance and design style issues 37<br />
© 2001 by NaN Technologies BV, Amsterdam, the Netherlands
5. Game LogicBricks 38<br />
5.1. Sensors 38<br />
5.1.1. Always Sensor 38<br />
5.1.2. Keyboard Sensor 38<br />
5.1.3. Mouse Sensor 39<br />
5.1.4. Touch Sensor 39<br />
5.1.5. Collison Sensor 39<br />
5.1.6. Near Sensor 40<br />
5.1.7. Radar Sensor 40<br />
5.1.8. Property Sensor 40<br />
5.1.9. Random Sensor 41<br />
5.1.10. Ray Sensor 41<br />
5.1.11. Message Sensor 41<br />
5.2. Controllers 41<br />
5.2.1. AND Controller 41<br />
5.2.2. OR Controller 41<br />
5.2.3. Expression Controller 42<br />
5.2.4. Python Controller 42<br />
5.3. Actua<strong>to</strong>rs 42<br />
5.3.1. Action Actua<strong>to</strong>r 42<br />
5.3.2. Motion Actua<strong>to</strong>r 42<br />
5.3.3. Constraint Actua<strong>to</strong>r 43<br />
5.3.4. Ipo Actua<strong>to</strong>r 44<br />
5.3.5. Camera Actua<strong>to</strong>r 44<br />
5.3.6. Sound Actua<strong>to</strong>r 44<br />
5.3.7. Property Actua<strong>to</strong>r 45<br />
5.3.8. Edit Object Actua<strong>to</strong>r 45<br />
5.3.9. Scene Actua<strong>to</strong>r 46<br />
5.3.10. Random Actua<strong>to</strong>r 47<br />
5.3.11. Message Actua<strong>to</strong>r 48<br />
6. Python 49<br />
6.1. The TextWindow 49<br />
6.2. Python for games 49<br />
6.2.1. Basic gamePython 49<br />
6.3. Game Python Documentation per module 50<br />
6.3.1. GameLogic Module 50<br />
6.3.2. Rasterizer Module 50<br />
6.3.3. GameKeys Module 51<br />
6.4. Standard methods for LogicBricks 51<br />
6.4.1. Standard methods for Sensors 51<br />
6.4.2. Standard methods for Controllers 51<br />
6.4.3. Standard methods for GameObjects 52<br />
Glossary 53<br />
© 2001 by NaN Technologies BV, Amsterdam, the Netherlands
List of Tables<br />
4-1. Valid expressions 36<br />
4-2. Arithmetic expressions 36<br />
4-3. Boolean operations 36<br />
4-4. Expression examples 36<br />
List of Figures<br />
1-1. The first start 4<br />
1-2. FileMenu 6<br />
1-3. Blender’s main menu, the Toolbox 6<br />
1-4. Blender FileWindow 6<br />
1-5. FileWindow Header with valuable information 7<br />
1-6. Version control and backup settings in the InfoWindow 7<br />
1-7. HeaderMenu 7<br />
1-8. Screen browse 10<br />
1-9. Scene browse 10<br />
2-1. The 3DWindow canvas 13<br />
2-2. The IpoWindow 16<br />
2-3. The IpoWindow 18<br />
2-5. The WorldBut<strong>to</strong>ns 24<br />
2-6. The SoundWindow 24<br />
3-1. Vertex Paint related But<strong>to</strong>ns in the Paint/FaceBut<strong>to</strong>ns 25<br />
3-2. The Image Window 27<br />
3-3. The Paint/FaceBut<strong>to</strong>ns 28<br />
3-4. The special menu for the FaceSelectMode 28<br />
3-6. Advanced Unpack Menu 29<br />
3-5. The ToolsMenu 29<br />
4-1. The GameMenu 31<br />
4-2. InfoWindow options 31<br />
4-4. RealtimeBut<strong>to</strong>ns left part 32<br />
4-5. Example of some LogicBricks 33<br />
4-6. Defining properties 34<br />
4-7. Material settings for dynamic objects 34<br />
4-8. Specularity settings 35<br />
4-9. LampBut<strong>to</strong>ns, settings for Blenders real-time 3D engine 35<br />
4-10. The SoundBut<strong>to</strong>ns 37<br />
5-1. Common elements for Sensors 38<br />
5-2. Pulse Mode But<strong>to</strong>ns 38<br />
6-1. The TextWindow 44<br />
6-2. LogicBricks for a first gamePython script 50<br />
6-3. First Script 50<br />
Copyright © 2001 by NaN Technologies BV.<br />
All right reserved.<br />
No part of this publication may be reproduced or transmitted in any form or by any means, electronic or mechanical, including<br />
pho<strong>to</strong>copy, recording, or any information s<strong>to</strong>rage and retrieval system, without prior permission in writing from the publisher.<br />
© 2001 by NaN Technologies BV, Amsterdam, the Netherlands
Chapter 1. Blender Basics<br />
Chapter 1. Blender Basics<br />
For beginners the Blender user interface can be a little<br />
confusing as it is different <strong>to</strong> other 3D software packages.<br />
But persevere! After familiarizing yourself with the basic<br />
principles behind the user interface, you’ll start <strong>to</strong> realize just<br />
how fast you can work in your scenes and models. Blender<br />
optimizes the day-<strong>to</strong>-day work of an animation studio, where<br />
every minute costs money.<br />
Figure 1-1. The first start<br />
The installation of Blender is simple, just unpack it and<br />
put it in a direc<strong>to</strong>ry of your chosing or use the installer<br />
<strong>to</strong> let it do the whole installation. Installation is described<br />
in detail in Section 1.1.<br />
After starting Blender you get a screen as shown in figure<br />
1.1. The big window is a 3DWindow where your scene and<br />
objects are displayed and manipulated.<br />
The smaller window, located below the 3DWindow, is the<br />
But<strong>to</strong>nsWindow where you can edit the various settings of<br />
selected objects, and the scene.<br />
4 © 2001 by NaN Technologies BV, Amsterdam, the Netherlands
Chapter 1. Blender Basics<br />
1.1. Blender Installation<br />
We want <strong>to</strong> ensure that the installation process is as easy as<br />
it can be. Usually the process consists of three easy steps:<br />
1.Get Blender from CD or by downloading it<br />
2.Uncompress the archive or use the installer<br />
3.Start Blender<br />
The Blender Windows version will work on 32 bit versions<br />
of Windows (Windows 9x, Windows ME, Windows NT and<br />
Windows 2000). Get the installer archive from our website.<br />
Double click on the installer icon. The installer will load and<br />
presents you with a splash screen and some important<br />
information about Blender. Read this information and click<br />
‘Next’ <strong>to</strong> proceed <strong>to</strong> the next screen.<br />
Please read the license agreement carefully and agree by<br />
clicking on ‘Yes’. The next screen displays some general<br />
information on Blender. Press ‘Next’ <strong>to</strong> skip it.<br />
1.2. Keys and Interface conventions<br />
During its development, which always followed the latest<br />
3D graphics developments, an almost new language also<br />
developed around Blender. Nowadays, the whole Blender<br />
community speaks that language which Ton Roosendaal<br />
- the father of Blender - often calls ‘Blender Turbo language’.<br />
This language makes it easy <strong>to</strong> communicate with other<br />
Blender users worldwide.<br />
In this book we will markup keypresses as AKEY, BKEY,<br />
CKEY... and ZKEY. This will allow you <strong>to</strong> see what is done<br />
in a tu<strong>to</strong>rial at a glance, once you know the shortcuts.<br />
Keycombinations are marked up as SHIFT-D or CTRL-ALT-A<br />
for example.<br />
The mouse but<strong>to</strong>ns are nothing like keys and so are marked<br />
up as LMB, MMB and RMB for left, middle and right mouse<br />
but<strong>to</strong>n. It is recommended that you use Blender with a three<br />
but<strong>to</strong>n mouse. If you have a two but<strong>to</strong>n mouse you can<br />
substitute the middle mouse but<strong>to</strong>n by holding ALT and<br />
using the left mouse but<strong>to</strong>n (LMB).<br />
<strong>Reference</strong>s <strong>to</strong> interface elements (GUI, graphical user<br />
interface) are marked up in exclamation marks for example<br />
the ‘Load’ But<strong>to</strong>n.<br />
Names from Blenders GUI and special Blender terms are<br />
written in a special way <strong>to</strong> make them stick out from the rest<br />
of the text. For example, the window showing the 3D objects<br />
is called 3DWindow, other examples are But<strong>to</strong>nsWindow,<br />
PaintFaceBut<strong>to</strong>ns or EditMode.<br />
1.3. The Mouse<br />
Blender is designed <strong>to</strong> be used with two hands: one hand<br />
using the keyboard, the other hand using the mouse.<br />
This prompts me <strong>to</strong> mention the ‘Golden Rule of Blender’:<br />
In the ‘Choose Setup Folder’ screen, enter a valid path<br />
where you want <strong>to</strong> install Blender. Optionally you can browse<br />
<strong>to</strong> a direc<strong>to</strong>ry using the ‘browse’-but<strong>to</strong>n next <strong>to</strong> the path.<br />
The path’s default is C:\Program Files\Blender.<br />
Keep one hand on your keyboard and one hand on<br />
your mouse!<br />
The mouse is particularly important because by using it you<br />
can control more than one axis at time. As far as possible,<br />
the mouse has the same functionality in all of Blenders<br />
sections and windows.<br />
Left Mouse But<strong>to</strong>n (LMB)<br />
With the left mouse but<strong>to</strong>n you can activate but<strong>to</strong>ns and set<br />
the 3D-Cursor. Often ‘click and drag the left but<strong>to</strong>n’ is used<br />
<strong>to</strong> change values in sliders.<br />
After pressing ‘Next’ in the ‘Choose Setup Folder’ screen,<br />
Blender is installed on your harddisk.<br />
The installer offers you the option <strong>to</strong> start Blender after the<br />
installation by activating the checkbox ‘Start Blender’. To<br />
start Blender later, you can use the au<strong>to</strong>matically created<br />
shortcut on your desk<strong>to</strong>p, or use the entry in the start-menu.<br />
Middle Mouse But<strong>to</strong>n (MMB)<br />
On systems with only two mouse but<strong>to</strong>ns, you can<br />
substitute the middle mouse but<strong>to</strong>n with the ALT key<br />
and the left mouse but<strong>to</strong>n.<br />
The middle mouse but<strong>to</strong>n is used predominantly <strong>to</strong> navigate<br />
within the windows. In the 3DWindow it rotates the view.<br />
Used <strong>to</strong>gether with SHIFT it drags the view, and with CTRL it<br />
zooms. While manipulating an object, the middle mouse<br />
but<strong>to</strong>n is also used <strong>to</strong> restrict a movement <strong>to</strong> a single axis.<br />
5 © 2001 by NaN Technologies BV, Amsterdam, the Netherlands
Chapter 1. Blender Basics<br />
Right Mouse But<strong>to</strong>n (RMB)<br />
The right mouse but<strong>to</strong>n selects or activates objects for<br />
further manipulation. Objects change color when they are<br />
selected. Holding SHIFT while selecting with the right mouse<br />
but<strong>to</strong>n adds the clicked object <strong>to</strong> a selection. The last<br />
selected object is the active object that is used for the next<br />
action. If you SHIFT-RMB an already selected object, it<br />
becomes the active object. One more click and you can<br />
deselect it.<br />
1.4. Loading and saving<br />
Figure 1-2. FileMenu<br />
Use the <strong>to</strong>olbox <strong>to</strong> learn the hotkeys in Blender!<br />
The most common file operations in Blender are the<br />
loading and saving of scenes. The quickest way <strong>to</strong> action<br />
these common functions is via the hotkeys. F1 offers you<br />
a FileWindow <strong>to</strong> load a scene, F2 a FileWindow <strong>to</strong> save<br />
a scene.<br />
FileWindow<br />
However you initiate a file operation, you will always get its<br />
appropriate FileWindow.<br />
Figure 1-4. Blender FileWindow<br />
In the Header of the InfoWindow, normally located on the<br />
<strong>to</strong>p of the screen, you will find a menu. It offers you standard<br />
operations like file operations and changing of views.<br />
Figure 1-3. Blender’s main menu, the Toolbox<br />
The main part of a FileWindow is the listing of direc<strong>to</strong>ries<br />
and files. File types known by Blender are allocated a yellow<br />
square. A click with the LMB selects a file and puts the name<br />
in<strong>to</strong> the filename-input. A ENTER or click on the ‘LOAD FILE’<br />
But<strong>to</strong>ns will then load the file. Cancel the operation using<br />
ESC or the ‘Cancel’ but<strong>to</strong>n. A LMB-click on a direc<strong>to</strong>ry enters<br />
it. A shortcut <strong>to</strong> load files is the MMB, which quickly loads<br />
the file. You can also enter the path and filename by hand in<br />
the two inputs at the <strong>to</strong>p of the FileWindow.<br />
With the RMB, you can select more than one. The selected<br />
files are highlighted in blue.<br />
The PAD+ and PAD- keys increase and decrease the<br />
last number in a filename. This is handy for saving<br />
versions while you work.<br />
The but<strong>to</strong>n labeled with a ‘P’ at the upper left corner of the<br />
FileWindow puts you one direc<strong>to</strong>ry up in your path.<br />
The MenuBut<strong>to</strong>n below it offers you the last direc<strong>to</strong>ries you<br />
have visited, as well as your drives in Windows.<br />
The SPACE key brings up the Toolbox, a large pop-up<br />
menu that offers you the most commonly used operations<br />
in Blender. The ‘FILE’ entry allows you also <strong>to</strong> action file<br />
operations. Behind every command you will find the<br />
associated hotkey.<br />
6 © 2001 by NaN Technologies BV, Amsterdam, the Netherlands
Chapter 1. Blender Basics<br />
Figure 1-5. FileWindow Header with valuable information<br />
The but<strong>to</strong>n labeled ‘A/Z’ uses an alphabetical sorting, the<br />
clock but<strong>to</strong>n sorts by the file date, and the next but<strong>to</strong>n by<br />
the file size. Right of these But<strong>to</strong>ns there is a piece of text<br />
that shows what kind of operation the FileWindow will do,<br />
e.g. ‘LOAD FILE’. The next but<strong>to</strong>n selects between long<br />
(size, permissions, date) and short filenames. The little ghost<br />
hides all files beginning with a dot. After that but<strong>to</strong>n, you<br />
have information about the free space remaining on the disk,<br />
and how many megabytes the selected files are.<br />
Version control and backupfiles<br />
Figure 1-6. Version control and backup settings in the InfoWindow<br />
Figure 1-7. HeaderMenu<br />
A RMB-click on the Header pops up a<br />
menu asking you <strong>to</strong> place the Header at<br />
the ‘Top’, the ‘Bot<strong>to</strong>m’, or <strong>to</strong> have ‘No<br />
Header’ for that Window. Click and hold<br />
with the MMB on the header, and then drag<br />
the mouse <strong>to</strong> move the header horizontally<br />
in case it doesn’t fit the width of the window.<br />
Edges<br />
Every time you place the mouse cursor over the edge of a<br />
Blender window, the mouse cursor changes shape. When<br />
this happens, the following mouse keys are activated:<br />
Blender follows a simple straightforward method <strong>to</strong> provide<br />
an undo. When you enlarge the InfoWindow by pulling down<br />
the edge, you can see the controls for backups and version<br />
control. With the activated ‘Au<strong>to</strong> Temp Save’ But<strong>to</strong>n Blender<br />
will au<strong>to</strong>matically write a backup after the number of minutes<br />
entered in the ‘Time:’ But<strong>to</strong>n <strong>to</strong> the direc<strong>to</strong>ry entered in the<br />
‘Dir:’ But<strong>to</strong>n. Clicking ‘Load Temp’ will load the last written<br />
temporary file. When you write a file, Blender will keep the<br />
old file as *.blend1 for backup. ‘Versions:’ controlls how<br />
many version files are written. Beside these possibilities<br />
for disaster recovery, Blender writes a file quit.blend<br />
containing your last scene in<strong>to</strong> the temporary direc<strong>to</strong>ry<br />
‘Dir:’ when you quit Blender.<br />
LMB<br />
Drag the window edge horizontally or vertically while<br />
holding down the LMB. The window edge always moves<br />
in increments of 4 pixels, making it relatively easy <strong>to</strong> move<br />
two window edges so that they are precisely adjacent <strong>to</strong><br />
each other, thus joining them is easy.<br />
MMB or RMB<br />
Clicking an edge with MMB or RMB pops up a menu<br />
prompting you <strong>to</strong> ‘Split Area’ or ‘Join Areas’.<br />
‘Split Area’ lets you choose the exact position for the border.<br />
Split always works on the window from which you entered<br />
the edge. You can cancel the operation with ESC.<br />
‘Join Areas’ joins Windows with a shared edge, if possible,<br />
which means that joining works only if Blender doesn’t<br />
have <strong>to</strong> close more than one Window for joining.<br />
1.5. Windows<br />
All Blender screens consist of Windows. The Windows<br />
represent data, contain but<strong>to</strong>ns, or request information from<br />
the user. You can arrange the Windows in Blender in many<br />
ways <strong>to</strong> cus<strong>to</strong>mize your working environment.<br />
Header<br />
Every Window has a Header containing But<strong>to</strong>ns specific for<br />
that window or presenting information <strong>to</strong> the user. As an<br />
example, the header of the 3DWindow is shown here.<br />
The left-most But<strong>to</strong>n shows the type of the Window, clicking<br />
it pops up a menu <strong>to</strong> change the Window type.<br />
The next but<strong>to</strong>n switches between a full screen and a tiled<br />
screen window. The But<strong>to</strong>n featuring a house graphic fills<br />
the window <strong>to</strong> the maximum extent with the information it<br />
is displaying.<br />
1.6. The But<strong>to</strong>ns<br />
But<strong>to</strong>ns offer the quickest access <strong>to</strong> DataBlocks. In fact, the<br />
but<strong>to</strong>ns visualize a single DataBlock and are grouped as<br />
such. Always use a LeftMouse click <strong>to</strong> call up But<strong>to</strong>ns. The<br />
But<strong>to</strong>ns are described below:<br />
But<strong>to</strong>n<br />
This but<strong>to</strong>n, which is usually displayed in<br />
salmon colour, activates a process such as<br />
‘New’ or ‘Delete’.<br />
7 © 2001 by NaN Technologies BV, Amsterdam, the Netherlands
Chapter 1. Blender Basics<br />
TogBut<strong>to</strong>n<br />
Tog3But<strong>to</strong>n<br />
RowBut<strong>to</strong>n<br />
This but<strong>to</strong>n, which displays a given option<br />
or setting, can be set <strong>to</strong> either OFF or ON.<br />
This but<strong>to</strong>n can be set <strong>to</strong> off, positive or<br />
negative. Negative mode is indicated by<br />
yellow text.<br />
IconRow<br />
As but<strong>to</strong>n type ‘RowBut’, only one but<strong>to</strong>n in the row of<br />
but<strong>to</strong>ns can be active at once.<br />
IconMenu<br />
Click with LMB <strong>to</strong> see the the available options.<br />
This but<strong>to</strong>n is part of a line of but<strong>to</strong>ns. Only one but<strong>to</strong>n<br />
in the line can be active at once.<br />
1.7. Windowtypes<br />
NumBut<strong>to</strong>n<br />
This but<strong>to</strong>n, which displays a numerical value, can be used<br />
in three ways: Hold the but<strong>to</strong>n while moving the mouse.<br />
Move <strong>to</strong> the right and upwards <strong>to</strong> assign a higher value <strong>to</strong> a<br />
variable, <strong>to</strong> the left and downwards <strong>to</strong> assign a lower value.<br />
Hold CTRL while doing this <strong>to</strong> change values in steps, or<br />
hold SHIFT <strong>to</strong> achieve finer control. Hold the but<strong>to</strong>n and click<br />
SHIFT-LMB <strong>to</strong> change the but<strong>to</strong>n <strong>to</strong> a ‘TextBut’. A cursor<br />
appears, indicating that you can now enter a new value.<br />
Enter the desired value and press ENTER <strong>to</strong> assign it <strong>to</strong> the<br />
but<strong>to</strong>n. Press ESC <strong>to</strong> cancel without changing the value.<br />
Click the left-hand side of the but<strong>to</strong>n <strong>to</strong> decrease the value<br />
assigned <strong>to</strong> the but<strong>to</strong>n slightly, or click the right-hand side<br />
of the but<strong>to</strong>n <strong>to</strong> increase it.<br />
NumSlider<br />
Use the slider <strong>to</strong> change values. The left-hand side of the<br />
but<strong>to</strong>n functions as a ‘TextBut’.<br />
TextBut<strong>to</strong>n<br />
This but<strong>to</strong>n remains active (and blocks the rest of the<br />
interface) until you again press LMB, ENTER or ESC. While<br />
this but<strong>to</strong>n is active, the following hotkeys are available:<br />
ESC: res<strong>to</strong>res the previous text.<br />
SHIFT+BACKSPACE: deletes the entire text.<br />
SHIFT+ARROWLEFT: moves the cursor back <strong>to</strong> the<br />
beginning of the text.<br />
SHIFT+ARROWRIGHT: moves the cursor <strong>to</strong> the end<br />
of the text.<br />
DataSelect, SHIFT-F4<br />
For browsing the data structure of the scene, and<br />
selecting objects from it.<br />
3DWindow, SHIFT-F5<br />
Main window while working in the 3D-space.<br />
Visualizes the scene from orthogonal, perspective,<br />
and camera views.<br />
IpoWindow, SHIFT-F6<br />
Creating and manipulating of so called IpoCurves,<br />
the animation curve system of Blender.<br />
But<strong>to</strong>nWindow, SHIFT-F7<br />
The But<strong>to</strong>nWindow contains all the But<strong>to</strong>ns needed<br />
<strong>to</strong> manipulate every aspect of Blender. A brief overview<br />
follows after this section; for a more detailed explanation<br />
see the reference section of this document.<br />
SequenceEdi<strong>to</strong>r, SHIFT-F8<br />
Post-processing and combining animations and scenes.<br />
MenuBut<strong>to</strong>n<br />
This but<strong>to</strong>n calls up a PupMenu. Hold LMB while moving<br />
the cursor <strong>to</strong> select an option. If you move the mouse<br />
outside of the PopUpMenu, the old value is res<strong>to</strong>red.<br />
IconBut<strong>to</strong>n<br />
But<strong>to</strong>n type ‘But’, it activates processes.<br />
IconToggle<br />
But<strong>to</strong>n type ‘TogBut’, it <strong>to</strong>ggles between two modes.<br />
OopsWindow, SHIFT-F9<br />
The OopsWindow (Object Oriented Programming<br />
System) gives a schematic overview of the current<br />
scene structure.<br />
ImageWindow, SHIFT-F10<br />
With the ImageWindow you can show and assign<br />
images <strong>to</strong> objects. Especially important with<br />
UV-texturing.<br />
8 © 2001 by NaN Technologies BV, Amsterdam, the Netherlands
Chapter 1. Blender Basics<br />
InfoWindow<br />
The header of the InfoWindow shows useful<br />
information, it contains the menus and the scene<br />
and screen MenuBut<strong>to</strong>ns. The InfoWindow itself<br />
contains the options by which you can set your<br />
personal preferences.<br />
TextWindow, SHIFT-F11<br />
A simple text edi<strong>to</strong>r, mostly used for writing<br />
Python-scripts, but also a useful means by which<br />
you can insert comments about your scenes.<br />
ImageSelectWindow<br />
Lets you browse and select images on your disk.<br />
Includes thumbnails for preview.<br />
SoundWindow, SHIFT-F12<br />
For the visualization and loading of sounds.<br />
But<strong>to</strong>nsWindow<br />
The But<strong>to</strong>nsWindow contains the But<strong>to</strong>ns needed for<br />
manipulating objects and changing general aspects of the<br />
scene. The But<strong>to</strong>nsHeader contains the icons <strong>to</strong> switch<br />
between the different types of But<strong>to</strong>nsWindows.<br />
ViewBut<strong>to</strong>ns<br />
The 3DWindow settings for a Window. It only features<br />
but<strong>to</strong>ns if selected from a 3DWindow and will then<br />
provide settings for the grid or background images.<br />
Every 3DWindow can have its own settings.<br />
LampBut<strong>to</strong>ns, F4<br />
The LampBut<strong>to</strong>ns will only display when a lamp is<br />
selected. Here you can change all of the parameters<br />
of a lamp, like its color, energy, type (i.e. Lamp,<br />
Spot, Sun, Hemi), the quality of shadows, etc.<br />
MaterialBut<strong>to</strong>ns, F5<br />
The MaterialBut<strong>to</strong>ns appears when you select an<br />
object with a material assigned. With these clutch<br />
of But<strong>to</strong>ns you can control every aspect of the look<br />
of the surface.<br />
TextureBut<strong>to</strong>ns, F6<br />
These But<strong>to</strong>ns let you assign Textures <strong>to</strong> Materials.<br />
These Textures include mathematically generated<br />
Textures, as well as the more commonly used<br />
Image textures.<br />
AnimationBut<strong>to</strong>ns, F7<br />
The AnimationBut<strong>to</strong>ns are used <strong>to</strong> control various<br />
animation parameters. The right section of the But<strong>to</strong>ns<br />
are used for assigning special animation effects <strong>to</strong><br />
objects, e.g. particle systems, and wave effects.<br />
RealTimeBut<strong>to</strong>ns, F8<br />
These But<strong>to</strong>ns are part of the real-time section<br />
of Blender.<br />
EditBut<strong>to</strong>ns, F9<br />
The EditBut<strong>to</strong>ns offer all kinds of possibilities for you<br />
<strong>to</strong> manipulate the objects themselves. The But<strong>to</strong>ns<br />
shown in this window depend on the type of object<br />
that is selected.<br />
WorldBut<strong>to</strong>ns<br />
Set up global world parameters, like the color of<br />
the sky and the horizon, mist settings, and ambient<br />
light settings.<br />
Face/PaintBut<strong>to</strong>ns<br />
These But<strong>to</strong>ns are used for coloring objects at<br />
vertex level, and for setting texture parameters<br />
for the UV-Edi<strong>to</strong>r.<br />
RadiosityBut<strong>to</strong>ns<br />
The radiosity renderer of Blender.<br />
ScriptBut<strong>to</strong>ns<br />
Assigning of Python scripts <strong>to</strong> world, material,<br />
and objects (Blender Crea<strong>to</strong>r).<br />
DisplayBut<strong>to</strong>ns, F10<br />
With the DisplayBut<strong>to</strong>ns you can control the<br />
quality and output-format of rendered pictures<br />
and animations.<br />
9 © 2001 by NaN Technologies BV, Amsterdam, the Netherlands
Chapter 1. Blender Basics<br />
1.8. Screens<br />
Figure 1-8. Screen browse<br />
Screens are the major frame work of Blender. You can<br />
have as many Screens as you like, each one with a different<br />
arrangement of Windows. That way you can create a special<br />
personal workspace for every task you do. The Screen<br />
layout is saved with the Scene so that you can have scenedependant<br />
work spaces. An example of this is <strong>to</strong> have<br />
a Screen for 3D work, another for working with Ipos and,<br />
a complete file manager <strong>to</strong> arrange your files and textures.<br />
1.9. Scenes<br />
Figure 1-9. Scene browse<br />
Scenes are a way <strong>to</strong> organize your work and <strong>to</strong> render<br />
more than one scene in the Blender real-time 3D engine<br />
for example <strong>to</strong> display a instruments panel overlay. Another<br />
possibility is <strong>to</strong> switch scenes from the game engine and<br />
this way changing levels of a game.<br />
While you are adding a new scene, you have these options:<br />
‘Empty’: create a completely empty scene.<br />
‘Link Objects’: all Objects are linked <strong>to</strong> the new scene.<br />
The layer and selection flags of the Objects can be<br />
configured differently for each Scene.<br />
‘Link ObData’: duplicates Objects only. ObData linked <strong>to</strong><br />
the Objects, e.g. Mesh and Curve, are not duplicated.<br />
‘Full Copy’: everything is duplicated.<br />
1.10. Setting up your personal environment<br />
With the possibilities listed above, you can create your own<br />
personal environment. To make this environment a default<br />
when Blender starts, or you reset Blender with CTRL-X, use<br />
CTRL-U <strong>to</strong> save it <strong>to</strong> your home direc<strong>to</strong>ry.<br />
1.11. Navigating in 3D<br />
Blender is a 3D program, so we need <strong>to</strong> be able <strong>to</strong> navigate<br />
in 3D space. This is a problem because our screens are only<br />
2D. The 3DWindows are in fact ‘windows’ <strong>to</strong> the 3D world<br />
created inside Blender.<br />
1.11.1. Using the keyboard <strong>to</strong> change your view<br />
Place your mouse pointer over the big window on the<br />
standard Blender screen. This is a 3DWindow used for<br />
showing and manipulating your 3D worlds.<br />
Remember that the window with the mouse pointer<br />
located over it (no click needed) is the active window!<br />
This means that only this window will respond <strong>to</strong><br />
your key presses.<br />
Pressing PAD1 gives you a view from the front of the scene.<br />
In the default Blender scene, installed when you first start<br />
Blender, you will now be looking at the edge of a plane with<br />
the camera positioned in front of it. With holding the CTRL<br />
key (on some systems also SHIFT is possible), you can get<br />
the opposite view, which in this case is the view from the<br />
back (CTRL-PAD1).<br />
PAD7 returns you <strong>to</strong> the view from the <strong>to</strong>p. Now use the<br />
PAD+ and PAD- <strong>to</strong> zoom in and out. PAD3 gives you a side<br />
view of the scene.<br />
PAD0 switches <strong>to</strong> a camera-view of the scene. In the<br />
standard scene you only see the edge of the plane<br />
because it is at the same hight as the camera.<br />
PAD/ only shows selected objects; all other objects are<br />
hidden. PAD. zooms <strong>to</strong> the extent of the selected objects.<br />
Switch with PAD7 back <strong>to</strong> a <strong>to</strong>p view, or load the standard<br />
scene with CTRL-X. Now, press PAD4 four times, and then<br />
PAD2 four times. You are now looking from the left above<br />
and down on<strong>to</strong> the scene. The ‘cross’ of keys PAD8, PAD6,<br />
PAD2 and PAD4 are used <strong>to</strong> rotate the actual view. If you<br />
use these keys <strong>to</strong>gether with SHIFT, you can drag the view.<br />
Pressing PAD5 switches between a perspective view and<br />
an orthogonal view.<br />
Use CTRL-X followed by RETURN <strong>to</strong> get a fresh Blender<br />
scene. But remember, this action will discard all changes<br />
you have made!<br />
You should now try experiementing a little with these keys<br />
<strong>to</strong> get a feel for their operation and function. If you get lost,<br />
use CTRL-X followed by RETURN <strong>to</strong> get yourself back <strong>to</strong> the<br />
default scene.<br />
1.11.2. Using the mouse <strong>to</strong> change your view<br />
The main but<strong>to</strong>n for navigating with the mouse in the<br />
3DWindow is the middle mouse but<strong>to</strong>n (MMB). Press and<br />
hold the MMB in a 3DWindow, and then drag the mouse. The<br />
view is rotated with the movement of your mouse. Try using<br />
a perspective view (PAD5) while experimenting it gives a very<br />
realistic impression of 3D.<br />
With the SHIFT key, the above procedure translates the view.<br />
With CTRL, it zooms the view.<br />
10 © 2001 by NaN Technologies BV, Amsterdam, the Netherlands
Chapter 1. Blender Basics<br />
With the left-most icon, you can switch the window <strong>to</strong><br />
different window types (e.g. 3DWindow, FileWindow, etc.).<br />
The next icon in the line <strong>to</strong>ggles between a full screen<br />
representation of the window and its default representation.<br />
The icon displaying a house on it zooms the window in<br />
such a way that all objects become visible.<br />
Next in the line, including the icon with the lock on it, are the<br />
LayerBut<strong>to</strong>ns, which we will cover later.<br />
The next icon switches the modes for the local view,<br />
and is the mouse alternative for the PAD/ key. With the<br />
following icon you can switch between orthogonal,<br />
perspective, and camera views (keys PAD5 and PAD0).<br />
The next but<strong>to</strong>n along <strong>to</strong>ggles between the <strong>to</strong>p, front,<br />
and side views. SHIFT selects the opposite view, just<br />
as it does when you use the keypad.<br />
This But<strong>to</strong>n switches between different methods of<br />
drawing objects. You can choose from a bounding<br />
box, a wireframe, a faced, a gouraud-shaded, and a<br />
textured view.<br />
With these icons you can translate and zoom the view<br />
with a LMB click on the icon and a drag of the mouse.<br />
This overview should provide you with an idea of how <strong>to</strong><br />
look around in 3D scenes.<br />
1.12. Selecting of Objects<br />
Selecting an object is achieved by clicking the object using<br />
the right mouse but<strong>to</strong>n (RMB) This operation also deselects<br />
all other objects. To extend the selection <strong>to</strong> more than one<br />
object, hold down SHIFT while clicking. Selected objects<br />
will change color <strong>to</strong> purple in the wireframe view. The last<br />
selected object is colored a lighter purple and it is the active<br />
object. Operations that are only useful for one object, or need<br />
one object as reference, always work with the active object.<br />
Objects can also selected with a `border’. Press BKEY <strong>to</strong><br />
action this, and then draw a rectangle around the objects.<br />
Drawing the rectangle with the LMB selects objects; drawing<br />
with RMB deselects them.<br />
Selecting and activating<br />
Blender makes a distinction between selected and active .<br />
Only one Object can be active at any time, e.g. <strong>to</strong> allow<br />
visualization of data in but<strong>to</strong>ns. The active and selected<br />
Object is displayed in a lighter color than other selected<br />
Objects. The name of the active Object is displayed in<br />
the InfoHeader.<br />
A number of Objects can be selected at once. Almost all<br />
key commands have an effect on selected Objects.<br />
A single RMB click is sufficient <strong>to</strong> select and activate an<br />
Object. All other Objects (in the visible layers) are then<br />
deselected in order <strong>to</strong> eliminate the risk of key commands<br />
causing unintentional changes <strong>to</strong> those objects. All of the<br />
relevant but<strong>to</strong>ns are also drawn anew. Selections can be<br />
extended or shrunk using SHIFT+RMB. The last Object<br />
selected (or deselected) then becomes the active Object.<br />
Use Border Select (BKEY) <strong>to</strong> more rapidly select a number<br />
of Objects at one time. None of the Objects selected using<br />
this option will become active.<br />
1.13. Copying and linking<br />
Blender uses a object oriented structure <strong>to</strong> s<strong>to</strong>re and<br />
manipulate the objects and data. This will affect the work<br />
with Blender in many places for example the copying of<br />
objects or the use of Blender-Materials.<br />
In this structure an object can have its own data (in case of<br />
the Blender real-time 3D engine Polygon-Meshes) or share<br />
this Mesh with more other objects.<br />
So what is the vantage of that system<br />
1. Reduced size of the scene in memory, on disk or for<br />
publishing on the web.<br />
2. Changes on the ObData inherits <strong>to</strong> all Objects on the<br />
same time. Imagine you decide <strong>to</strong> change a house<br />
objects you have 100 times in your scene or changing<br />
the Material properties of one wall.<br />
3. You can design the logic and gameplay with simple<br />
place-holder objects and later swap them against the<br />
finished objects with a click of the mouse.<br />
4. The shape of objects (the MeshData) is changeable at<br />
runtime of the game without affecting the object or its<br />
position itself.<br />
Copy<br />
The copy operation you are familiar with from other<br />
applications makes a true duplicate of the selected objects.<br />
Copying is done fastest with the keycommand SHIFT-D or<br />
also with the ‘Duplicate’ entry in the Edit-Menu.<br />
Linked Copy<br />
A linked copy is achived by using the ALT-D keycommand.<br />
The difference <strong>to</strong> the copy with SHIFT-D is that the<br />
mesh forming the object is not duplicated but linked <strong>to</strong><br />
the new objects.<br />
11 © 2001 by NaN Technologies BV, Amsterdam, the Netherlands
Chapter 1. Blender Basics<br />
User But<strong>to</strong>n<br />
Another common method <strong>to</strong> create and change links<br />
and Blender interface element is the UserBut<strong>to</strong>n. This<br />
MenuBut<strong>to</strong>n allows you <strong>to</strong> change links by pressing and<br />
holding the left mouse on it and choose a link from the<br />
appearing menu. If there are more possibilities than the<br />
Menu can hold, a DataBrowseWindow is opened instead.<br />
If an Object has more than one user the UserBut<strong>to</strong>n will be<br />
blue and a number indicates the number of users (in the<br />
above image three). Selecting this number will make a copy<br />
of the Data and makes the object ‘Single User’.<br />
Linking<br />
To link Data from the active <strong>to</strong> the<br />
selected Objects can be done with the<br />
keycommand CTRL-L. A menu will ask<br />
what data you want <strong>to</strong> link. This way<br />
you can choose <strong>to</strong> link the objects<br />
between scenes, or link Ipos (animation<br />
curves), MeshData or Materials.<br />
Figure 1-10. Object visualization in the OOPSWindow<br />
Rotate<br />
RKEY, Rotation mode. Move the mouse around<br />
the rotation center, then press LMB or ENTER<br />
or SPACE <strong>to</strong> assign the rotation. Press ESC <strong>to</strong> cancel. Rotation<br />
is always perpendicular <strong>to</strong> the view of the 3DWindow. The<br />
center of rotation is determined by use of these but<strong>to</strong>ns in the<br />
3DWindowheader. The left-most but<strong>to</strong>n rotates around the<br />
center of the bounding box of all selected objects. The next<br />
but<strong>to</strong>n uses the median points (shown as yellow/purple dots) of<br />
the selected objects <strong>to</strong> find the rotation center. The but<strong>to</strong>n with<br />
the 3DCursor depicted on it rotates around the 3DCursor. The<br />
last But<strong>to</strong>n rotates around the individual centers of the objects.<br />
Scale<br />
SKEY, Scaling mode. Move the mouse from the rotation<br />
center outwards, then press LMB or ENTER or SPACE <strong>to</strong><br />
assign the scaling. Use the MiddleMouse <strong>to</strong>ggle <strong>to</strong> limit<br />
scaling <strong>to</strong> the X, Y or Z axis. Blender determines the<br />
appropriate axis based on the direction of the movement.<br />
The center of scaling is determined by the center but<strong>to</strong>ns<br />
in the 3DHeader (see the explanation for the rotation). While in<br />
scaling mode, you can mirror the object by pressing XKEY<br />
or YKEY <strong>to</strong> mirror at the x- or y-axis.<br />
NumberMenu<br />
The object-structure created by copy or linking actions can<br />
be visualized in the OOPSWindow SHIFT-F9. Here the object<br />
‘Linked’ was copied two times with ALT-D you can see that all<br />
three objects (Blender au<strong>to</strong>matically generates unique names<br />
by appending numbers) are linked <strong>to</strong> the same MeshData<br />
‘Plane_linked’. The object ‘Copied’ was copied with SHIFT-D<br />
resulting in two objects with their own MeshData.<br />
1.14. Manipulating Objects<br />
Most actions in Blender involve moving, rotating, or changing<br />
the size of certain items. Blender offers a wide range of<br />
options for doing this. See the 3DWindow section for a fully<br />
comprehensive list. The options are summarized here.<br />
Grab<br />
GKEY, Grab mode. Move the mouse <strong>to</strong> translate the selected<br />
items, then press LMB or ENTER or SPACE <strong>to</strong> assign the new<br />
location. Press ESC or RMB <strong>to</strong> cancel. Translation is always<br />
corrected for the view in the 3DWindow. Use the middle<br />
mouse <strong>to</strong>ggle <strong>to</strong> limit translation <strong>to</strong> the X, Y or Z axis.<br />
Blender determines which axis <strong>to</strong> use, based on the already<br />
initiated movement. RMB and hold-move. This option allows<br />
you <strong>to</strong> select an Object and immediately start Grab mode.<br />
To input exact values, you can call up the NumberMenu<br />
with NKEY. SHIFT-LMB-click <strong>to</strong> change the But<strong>to</strong>ns <strong>to</strong> an<br />
input field and then enter the number.<br />
EditMode<br />
When you add a new object with the Toolbox, you are in<br />
the so-called EditMode. In EditMode, you can change the<br />
shape of an Object (e.g. a Mesh, a Curve, or Text) itself<br />
by manipulating the individual points (the vertices) which<br />
are forming the object. Selecting works with the RMB and<br />
the BorderSelect BKEY also works <strong>to</strong> select vertices.<br />
For selecting more vertices there is also CircleSelect,<br />
called by pressing BKEY-BKEY. ‘Painting’ with the left<br />
mouse but<strong>to</strong>n selects vertices, painting with the middle<br />
but<strong>to</strong>n deselects. While entering EditMode, Blender<br />
makes a copy of the indicated data.<br />
The hotkey UKEY here serves as an undo function (more<br />
accurately it res<strong>to</strong>res the copied data). As a reminder that<br />
you are in EditMode, the cursor shape changes <strong>to</strong> that<br />
of a cross.<br />
12 © 2001 by NaN Technologies BV, Amsterdam, the Netherlands
Chapter 2. Windows and But<strong>to</strong>ns<br />
Chapter 2. Blender Windows<br />
and But<strong>to</strong>ns<br />
This section describes the most important Blender-Windows<br />
and But<strong>to</strong>ns you need <strong>to</strong> create interactive content. Because<br />
Blender is a fully integrated application for creating both<br />
linear animations and stills plus real-time 3D content, there<br />
are numerous but<strong>to</strong>ns and window types that need <strong>to</strong> be<br />
explained. To explore the linear capabilities of Blender<br />
please refer <strong>to</strong> our other documentation.<br />
2.1. The 3DWindow<br />
The 3DWindow is the most important window for working<br />
and navigating inside 3D scenes. It is also used <strong>to</strong> play the<br />
interactive content. So a good knowledge of the options<br />
and capabilities will help you <strong>to</strong> make your scenes or<br />
explore scenes from the CD.<br />
The standard 3DWindow has:<br />
A grid.The dimensions (distance between the gridlines)<br />
and resolution (number of lines) can be set with the<br />
ViewBut<strong>to</strong>ns. This grid is drawn as infinite in the<br />
presets of ortho ViewMode (Top, Front, Right view).<br />
In the other views, there is an finite ‘floor’. Many of the<br />
Blender commands are adjusted <strong>to</strong> the dimension of<br />
the grid, <strong>to</strong> function as a standard unit. Blender works best<br />
if the <strong>to</strong>tal ‘world’ in which the user operates continually<br />
falls more or less within the <strong>to</strong>tal grid floor (whether it is<br />
a space war or a logo animation).<br />
Axes in colour codes. The reddish line is the X axis, the<br />
green line is the Y axis, the blue line is the Z axis. In the<br />
Blender universe, the ‘floor’ is normally formed by the X<br />
and Y axes. The height and ‘depth’ run along the Z axis.<br />
A 3DCursor. This is drawn as a black cross with a red/white<br />
striped circle. A left mouse click (LMB) moves the 3DCursor.<br />
Use the SnapMenu (SHIFT+S) <strong>to</strong> give the 3DCursor a specific<br />
location. New Objects are placed at the 3DCursor location.<br />
Layers (visible in the header but<strong>to</strong>ns). Objects in ‘hidden’<br />
layers are not displayed. All hotkey commands and <strong>to</strong>ols in<br />
Blender take the layers in<strong>to</strong> account: Objects in the hidden<br />
layers are treated as not selected. See the following<br />
paragraph as well.<br />
ViewBut<strong>to</strong>ns. Separate variables can be set for<br />
each 3DWindow, e.g for the grid or the lens. Use the<br />
SHIFT+F7 hotkey or the WindowType but<strong>to</strong>n in the<br />
3DHeader. The ViewBut<strong>to</strong>ns are explained in detail<br />
elsewhere in this document.<br />
Figure 2-1. The 3DWindow canvas<br />
13 © 2001 by NaN Technologies BV, Amsterdam, the Netherlands
Chapter 2. Windows and But<strong>to</strong>ns<br />
2.1.1. 3DHeader<br />
WindowType (IconMenu)<br />
As with every window header, the first but<strong>to</strong>n allows you <strong>to</strong><br />
set the window type.<br />
Full Window (IconTog)<br />
Maximise the window, or return it <strong>to</strong> its original size; return<br />
<strong>to</strong> the old screen setting. Hotkey: ALT-CTRL+UPARROW<br />
Home (IconBut)<br />
All Objects in the visible layers are displayed completely,<br />
centered in the window. Hotkey: HOMEKEY.<br />
Layers (TogBut)<br />
These 20 but<strong>to</strong>ns show the available layers. In fact, a layer<br />
is nothing more than a visibility flag. This is an extremely<br />
efficient method for testing Object visibility. This allows the<br />
user <strong>to</strong> divide the work functionally.<br />
For example: Cameras in layer 1, temporary Objects in<br />
layer 20, lamps in layers 1, 2, 3, 4 and 5, etc. All hotkey<br />
commands and <strong>to</strong>ols in Blender take the layers in<strong>to</strong> account.<br />
Objects in ‘hidden’ layers are treated as unselected.<br />
Use a left mouse click for the but<strong>to</strong>ns, SHIFT+LMB for<br />
extend select layers.<br />
Hotkeys: 1KEY, 2KEY, etc. 0KEY, MINUSKEY, EQUALKEY<br />
for layers 1,2,3,4, etc. Use ALT>+(1KEY, 2KEY, ... OKEY)<br />
for layers 11, 12, ... 20. Here, as well, use SHIFT+hotkey for<br />
extend select.<br />
Lock (TogBut)<br />
Every 3DWindow has it’s own layer setting and active<br />
Camera. This is also true for a Scene: here it<br />
determines which layers - and which camera - are used <strong>to</strong><br />
render a picture. The lock option links the layers and Camera<br />
of the 3DWindow <strong>to</strong> the Scene and vice versa: the layers<br />
and Camera of the Scene are linked <strong>to</strong> the 3DWindow. This<br />
method passes a layer change directly <strong>to</strong> the Scene and <strong>to</strong><br />
all other 3DWindows with the ‘Lock’ option ON. Turn the<br />
‘Lock’ OFF <strong>to</strong> set a layer or Camera exclusively for the<br />
current 3DWindow. All settings are immediately res<strong>to</strong>red by<br />
turning the but<strong>to</strong>n back ON.<br />
LocalView (IconTog)<br />
LocalView allows the user <strong>to</strong> continue working with<br />
complex Scenes. The currently selected Objects are<br />
taken separately, centered and displayed completely.<br />
The use of 3DWindow layers is temporarily disabled.<br />
Reactivating this option res<strong>to</strong>res the display of the<br />
3DWindow in its original form. If a picture is rendered<br />
from a LocalView, only the Objects present are rendered plus<br />
the visible lamps, according <strong>to</strong> the layers that have been set.<br />
Activating a new Camera in LocalView does not change the<br />
Camera used by the Scene. Normally, LocalView is activated<br />
with the hotkey PAD_SLASH.<br />
View Mode (IconMenu)<br />
A 3DWindow offers 3 methods for 3D display:<br />
Orthonormal - Blender offers this method from every<br />
view, not just from the X, Y or Z axes.<br />
Perspective - You can <strong>to</strong>ggle between orthonormal and<br />
perspective with the hotkey PAD_5.<br />
Camera - This is the view as rendered. Hotkey: PAD_0.<br />
View Direction (IconMenu)<br />
These pre-sets can be used with either ortho or<br />
perspective. Respectively, these are the:<br />
TopView, hotkey PAD_7<br />
FrontView, hotkey PAD_1<br />
RightView, hotkey PAD_3<br />
The hotkeys combined with SHIFT or (CTRL) give<br />
the opposite view direction.<br />
(Down View, Back View, Left View)<br />
Draw Mode (IconMenu)<br />
Set the drawing method. Respectively:<br />
BoundBox - The quickest method, for animation<br />
previews, for example.<br />
WireFrame - Objects are drawn assembled of lines.<br />
Solid - Z-buffered with the standard OpenGL lighting.<br />
Hotkey: ZKEY, this <strong>to</strong>ggles between WireFrame<br />
and Solid.<br />
Shaded - This is as good an approach as is possible<br />
<strong>to</strong> the manner in which Blender renders, with Gouraud<br />
shading. It displays the situation from a single frame<br />
of the Camera. Hotkey: SHIFT+Z. Use CTRL+Z <strong>to</strong> force<br />
a recalculation.<br />
Textured - Realtime textures (UV textures) are shown.<br />
Objects have their own Draw Type, independent of the<br />
window setting (see EditBut<strong>to</strong>ns->DrawType). The rule is<br />
that the minimum DrawMode is displayed.<br />
View Move (IconBut, click-hold)<br />
Move the mouse for a view translation. This is an alternative<br />
for SHIFT+MMB.<br />
View Zoom (IconBut, click-hold)<br />
Move the mouse vertically <strong>to</strong> zoom in and out of the<br />
3DWindow. This is an alternative for CTRL+MMB. These<br />
but<strong>to</strong>ns determine the manner in which the Objects (or<br />
vertices) are rotated or scaled.<br />
14 © 2001 by NaN Technologies BV, Amsterdam, the Netherlands
Chapter 2. Windows and But<strong>to</strong>ns<br />
Around Center (IconRow)<br />
The midpoint of the boundbox is the center of rotation or<br />
scaling. Hotkey: COMMAKEY.<br />
Around Median (IconRow)<br />
The median of all Objects or vertices is the center of rotation<br />
or scaling.<br />
Around Cursor (IconRow)<br />
The 3DCursor is the midpoint of rotation or scaling.<br />
Hotkey: DOTKEY.<br />
Around Individual Centers (IconRow)<br />
All Object’s rotate or scale around their own midpoints.<br />
In EditMode: all vertices rotate or scale around the<br />
Object midpoint.<br />
EditMode (IconTog)<br />
This but<strong>to</strong>n starts or terminates EditMode. Hotkey:<br />
TAB or ALT+E.<br />
left mouse (click-hold-draw)<br />
These are the Gestures. Blender’s gesture recognition works<br />
in three ways:<br />
Draw a straight line: start translation mode (Grabber)<br />
Draw a curved line: start rotation mode.<br />
Draw a V-shaped line: start scaling mode.<br />
Middle mouse (click-hold)<br />
Rotate the direction of view of the 3DWindow. This can be<br />
done in two ways (and can be set in the UserMenu):<br />
The trackball method - In this case, where in the window you<br />
start the mouse movement is important. The rotation can be<br />
compared <strong>to</strong> rotating a ball, as if the mouse grasps and<br />
moves a tiny miniscule point on a ball and moves it. If the<br />
movement starts in the middle of the window, the view<br />
rotates along the horizontal and vertical window axes. If the<br />
movement begins at the edge of the window, the view<br />
rotates along the axis perpendicular <strong>to</strong> the window.<br />
The turntable method - A horizontal mouse movement<br />
always results in a rotation around the global Z axis. Vertical<br />
mouse movements are corrected for the view direction, and<br />
result in a combination of (global) X and Y axis rotations.<br />
VertexPaint (IconTog)<br />
This but<strong>to</strong>n starts or terminates VertexPaintMode. Hotkey:<br />
VKEY.<br />
SHIFT+MMB (click-hold)<br />
Translate the 3DWindow. Mouse movements are always<br />
corrected for the view direction.<br />
FaceSelect (IconTog)<br />
This but<strong>to</strong>n starts or the FaceSelect mode. Hotkey: FKEY.<br />
CTRL+MMB (click-hold)<br />
Zoom in/out on the 3DWindow.<br />
Proportional Vertex Editing Tool (IconTog)<br />
The Proportional Vertex Editing <strong>to</strong>ol can be activated with<br />
the Icon in 3DWindow header, or OKEY. The Proportional<br />
Editing <strong>to</strong>ol is then available in Editmode for all Object types.<br />
This <strong>to</strong>ol works like a ‘magnet’, you select a few vertices and<br />
while editing (grab, rotate, scale) the surrounding vertices<br />
move proportinally with it. Use the NumPad-plus and<br />
NumPad-minus keys <strong>to</strong> adjust the area of influence, this<br />
can be done ‘live’ while editing.<br />
You can choose between a sharp fallof and a smooth falloff.<br />
OpenGL Renderer (IconTog)<br />
A left mouse click renders the current view in OpenGL.<br />
CTRL-LMB renders a animation in OpenGL. The rendered<br />
pictures are saved as in the DisplayBut<strong>to</strong>ns indicated.<br />
Right mouse<br />
Select Objects or (in EditMode) vertices. The last one<br />
selected is also the active one. This method guarantees that<br />
a maximum of 1 Object and 1 vertex are always selected.<br />
This selection is based on graphics (the wireframe).<br />
SHIFT+RMB<br />
Extend select Objects or (in EditMode) vertices. The last one<br />
selected is also the active one. Multiple Objects or vertices<br />
may also be selected. This selection is based on graphics<br />
<strong>to</strong>o (the wireframe).<br />
CTRL+RMB<br />
Select Objects on the Object-centers. Here the wireframe<br />
drawing is not taken in<strong>to</strong> account. Use this method <strong>to</strong> select<br />
a number of identical Objects in succession, or <strong>to</strong> make<br />
them active.<br />
2.1.2. The Mouse<br />
The mouse provides the most direct access <strong>to</strong> the<br />
3DWindow. Below is a complete overview:<br />
Left mouse<br />
Position the 3DCursor.<br />
SHIFT+CTRL+RMB<br />
Extend select Objects. The last Object selected is also the<br />
active one. Multiple Objects can be selected.<br />
Right mouse (click-hold-move)<br />
Select and start translation mode, the Grabber. This works<br />
with all the selection methods mentioned.<br />
CTRL + left mouse<br />
In EditMode: create a new vertex.<br />
15 © 2001 by NaN Technologies BV, Amsterdam, the Netherlands
Chapter 2. Windows and But<strong>to</strong>ns<br />
2.1.3. NumPad<br />
The numeric keypad on the keyboard is reserved for view<br />
related hotkeys. Below is a description of all the keys with<br />
a brief explanation.<br />
PAD_SLASH<br />
LocalView. The Objects selected when this command<br />
is invoked are taken separately and displayed completely,<br />
centered in the window. See the description of<br />
3DHeader->LocalView.<br />
PAD_STAR<br />
Copy the rotation of the active Object <strong>to</strong> the current<br />
3DWindow. This works as if this Object is the camera,<br />
without including the translation.<br />
PAD_MINUS, PAD_PLUS<br />
Zoom in, zoom out. This also works for Camera ViewMode.<br />
PAD_DOT<br />
Center and zoom in on the selected Objects. The view<br />
is changed in a way that can be compared <strong>to</strong> the<br />
LocalView option.<br />
SHIFT+PAD_3<br />
LeftView. (along the positive X axis, Z up)<br />
PAD_2, PAD_8<br />
Rotate using the turntable method. Depending on the view,<br />
this is a rotation around the X and Y axes.<br />
PAD_4 PAD 6<br />
Rotate using the turntable method. This is a rotation around<br />
the Z axis.<br />
SHIFT+(PAD_2, PAD_8)<br />
Translate up or down; corrected for the current view.<br />
SHIFT+(PAD_4,PAD_6)<br />
Translate up or down; correct for the view.<br />
2.2. IpoWindow<br />
Figure 2-2. The IpoWindow<br />
PAD_5<br />
Toggle between perspective and orthonormal mode.<br />
PAD_9<br />
Force a complete recalculation (of the animation systems)<br />
and draw again.<br />
PAD_0<br />
View from the current camera, or from the Object that is<br />
functioning as the camera.<br />
CTRL+PAD_0<br />
Make the active Object the camera. Any Object can be used<br />
as the camera. Generally, a Camera Object is used. It can<br />
also be handy <strong>to</strong> let a spotlight function temporarily as a<br />
camera when directing and adjusting it. ALT+PAD_0 reverts <strong>to</strong><br />
the previous camera. Only Camera Objects are candidates<br />
for the ‘previous camera’ command.<br />
PAD_7<br />
TopView. (along the negative Z axis, Y up)<br />
SHIFT+PAD_1<br />
DownView. (along the positive Z axis, Y up)<br />
PAD_1<br />
FrontView. (along the positive Y axis, Z up)<br />
SHIFT+PAD_1<br />
BackView. (along the negative Y axis, Z up)<br />
PAD_3<br />
RightView. (along the negative X axis, Z up)<br />
The IpoWindow allows you <strong>to</strong> visualize and maniplulate<br />
animation curves which can control nearly every aspect of an<br />
animation inside Blender. For the Blender real-time 3D engine<br />
the most important aspects are for example the positions or<br />
rotations of objects, but also the color of objects.<br />
2.2.1. IpoHeader<br />
WindowType (IconMenu)<br />
As with every window header, the first but<strong>to</strong>n enables you <strong>to</strong><br />
set the window type.<br />
16 © 2001 by NaN Technologies BV, Amsterdam, the Netherlands
Chapter 2. Windows and But<strong>to</strong>ns<br />
Full Window (IconTog)<br />
Maximise the window or return it <strong>to</strong> the previous window<br />
display size; return <strong>to</strong> the old screen setting. HotKey:<br />
(ALT-)CTRL+UPARROW<br />
Home (IconBut)<br />
All visible curves are displayed completely, centered in<br />
the window. HotKey: HOMEKEY.<br />
IpoKeys (IconTog)<br />
This is a drawing mode for the animation curves in<br />
the IpoWindow (the IpoCurves). Yellow vertical lines<br />
are drawn through all the vertices of the curves. Vertices of<br />
different curves at the same location in ‘time’ are joined<br />
<strong>to</strong>gether and can easily be selected, moved, copied or<br />
deleted. This method adds the ease of traditional key<br />
framing <strong>to</strong> the animation curve system. For Object-Ipos,<br />
these IpoKeys can also be drawn and transformed in the<br />
3DWindow. Changes in the 3D position are processed<br />
immediately in the IpoCurves.<br />
Ipo Type<br />
Depending on the active Object, the various Ipo systems<br />
can be specified with these but<strong>to</strong>ns.<br />
Object Ipo (IconRow)<br />
Settings, such as the location and rotation, are animated<br />
for the active Object. All Objects in Blender can have this<br />
Ipo block.<br />
Material Ipo (IconRow)<br />
Settings of the active Material are animated for the active<br />
Object. A NumBut is added as an extra feature. This but<strong>to</strong>n<br />
indicates the number of the active Texture channel. Eight<br />
Textures, each with its own mapping, can be assigned per<br />
Material. Thus, per Material-Ipo, 8 curves in the row ‘OfsX,<br />
OfsY, ...Var’ are available.<br />
Speed Ipo (Icon Row)<br />
If the active Object is a path Curve, this but<strong>to</strong>n can be used<br />
<strong>to</strong> display the speed-Ipo.<br />
Lamp Ipo (IconRow)<br />
If the active Object is a Lamp, this but<strong>to</strong>n can be used <strong>to</strong><br />
animate light settings.<br />
World Ipo (IconRow)<br />
Used <strong>to</strong> animate a number of settings for the WorldBut<strong>to</strong>ns.<br />
VertexKey Ipo (IconRow)<br />
If the active Object has a VertexKey, the keys are drawn as<br />
horizontal lines. Only one IpoCurve is available <strong>to</strong> interpolate<br />
between the Keys.<br />
Sequence Ipo (IconRow)<br />
The active Sequence Effect can have an IpoCurve. The<br />
DataBut<strong>to</strong>ns can be used <strong>to</strong> control the Ipo blocks themselves.<br />
Ipo Browse (MenuBut)<br />
Choose another Ipo from<br />
the list of available Ipos.<br />
The option ‘Add New’ makes a complete copy of the current<br />
Ipo. This is not visible; only the name in the adjacent but<strong>to</strong>n<br />
will change. Only Ipos of the same type are displayed in the<br />
menu list.<br />
IP: (TextBut)<br />
Give the current Ipo a new and unique name. After the new<br />
name is entered, it appears in the list, sorted alphabetically.<br />
Users (NumBut)<br />
If this but<strong>to</strong>n is displayed, there is more than one user for the<br />
Ipo block. Use the but<strong>to</strong>n <strong>to</strong> make the Ipo ‘Single User’.<br />
Unlink Ipo (IconBut)<br />
The current Ipo is unlinked.<br />
Copy <strong>to</strong> Buffer (IconBut)<br />
All selected IpoCurves are copied <strong>to</strong> a<br />
temporary buffer.<br />
Paste from Buffer (IconBut)<br />
All selected channels in the IpoWindow are assigned<br />
an IpoCurve from the temporary buffer. The rule is:<br />
the sequence in which they are copied <strong>to</strong> the buffer is<br />
the sequence in which they are pasted. A check is made<br />
<strong>to</strong> see if the number of IpoCurves is the same.<br />
Extend mode Constant (IconBut)<br />
The end of selected IpoCurves are<br />
horizontally extrapolated.<br />
Extend mode Direction (IconBut)<br />
The ends of selected IpoCurves continue extending in the<br />
direction in which they end.<br />
Extend mode Cyclic (IconBut)<br />
The full length of the IpoCurve is repeated cyclically.<br />
Extend mode Cyclic Extrapolation (IconBut)<br />
The full length of the IpoCurve is extrapolated cyclically.<br />
View Zoom (IconBut, click-hold)<br />
Move the mouse horizontally or vertically <strong>to</strong> zoom<br />
in or out on the IpoWindow. This is an alternative<br />
for CTRL+MMB.<br />
View Border (IconBut)<br />
Draw a rectangle <strong>to</strong> indicate what part of the IpoWindow<br />
should be displayed in the full window.<br />
Lock (TogBut)<br />
This but<strong>to</strong>n locks the update of the 3DWindow while<br />
editing in the IpoWindow, so you can see changes<br />
made <strong>to</strong> the Ipo in real-time in the 3DWindow. This<br />
option works extremely well with relative vertex keys.<br />
17 © 2001 by NaN Technologies BV, Amsterdam, the Netherlands
Chapter 2. Windows and But<strong>to</strong>ns<br />
2.2.2. IpoWindow<br />
Figure 2-3. The IpoWindow<br />
The IpoWindow shows the contents of the Ipo block. Which<br />
one depends on the Ipo Type specified in the header.<br />
The standard IpoWindow has a grid with the time expressed<br />
horizontally in frames and vertical values that depend on the<br />
channel. There are 2 sliders at the edge of the IpoWindow.<br />
How far the IpoWindow is zoomed in can be seen on the<br />
sliders, which can also be used <strong>to</strong> move the view. The righthand<br />
part of the window shows the available channels.<br />
To make it easier <strong>to</strong> work with rotation-IpoCurves, they are<br />
displayed in degrees (instead of in radials). The vertical scale<br />
relation is: 1.0 ‘Blender unit’ = 10 degrees.<br />
In addition <strong>to</strong> the IpoCurves, the VertexKeys are also drawn<br />
here. These are horizontal blue lines; the yellow line<br />
visualizes the reference Key.<br />
Each channel can be<br />
operated with two but<strong>to</strong>ns:<br />
IpoCurve Select (TogBut)<br />
This but<strong>to</strong>n is only displayed if the channel has an IpoCurve.<br />
The but<strong>to</strong>n is the same colour as the IpoCurve. Use the<br />
but<strong>to</strong>n <strong>to</strong> select IpoCurves. Multiple but<strong>to</strong>ns can be<br />
(de)selected using SHIFT+LMB.<br />
Channel Select (TogBut)<br />
A channel can be selected whether there is an IpoCurve<br />
or not. IpoCurves are only drawn for selected channels.<br />
Multiple channels can be (de)selected using SHIFT+LMB.<br />
2.2.3. The Mouse<br />
CTRL+LMB<br />
Create a new vertex. These are the rules:<br />
There is no IpoBlock (in this window) and one channel is<br />
selected: a new IpoBlock is created along with the first<br />
IpoCurve with one vertex.<br />
There is already an Ipolock, and a channel is selected<br />
without an IpoCurve: a new IpoCurve with one vertex is<br />
added. Otherwise a new vertex is simply added <strong>to</strong> the<br />
selected IpoCurve.<br />
This is not possible if multiple IpoCurves are selected or if<br />
you are in EditMode.<br />
Middle mouse (hold-move)<br />
Depending on the position within the window:<br />
On the channels; if the window is not high enough <strong>to</strong> display<br />
18 © 2001 by NaN Technologies BV, Amsterdam, the Netherlands
Chapter 2. Windows and But<strong>to</strong>ns<br />
them completely, the visible part can be shifted vertically.<br />
On the sliders; these can be moved. This only works if you<br />
are zoomed in.<br />
For the rest of the window; the view is translated.<br />
CTRL+MMB (hold-move)<br />
Zoom in/out on the IpoWindow. You can zoom horizonally or<br />
vertically using horizontal and vertical mouse movements.<br />
ME: (TextBut)<br />
Give the current block a new and unique name. The new<br />
name is inserted in the list, sorted alphabetically.<br />
Users (But)<br />
If the block is used by more than one Object, this but<strong>to</strong>n<br />
shows the <strong>to</strong>tal number of Objects. Press the but<strong>to</strong>n <strong>to</strong><br />
change this <strong>to</strong> ‘Single User’. An exact copy is then created.<br />
Right mouse<br />
Selection works the same here as in the 3DWindow:<br />
normally one item is selected. Use SHIFT <strong>to</strong> expand<br />
or reduce the selection (extend select).<br />
If the IpoWindow is in IpoKey mode, the IpoKeys<br />
can be selected.<br />
If at least 1 of the IpoCurves is in EditMode, only its<br />
vertices can be selected.<br />
VertexKeys can be selected if they are drawn<br />
(horizontal lines)<br />
The IpoCurves can be selected.<br />
OB: (TextBut)<br />
Give the current Object a new and unique<br />
name. The new name is inserted in the list,<br />
sorted alphabetically. This group of<br />
but<strong>to</strong>ns specifies Object characteristics.<br />
Right mouse (click-hold-move)<br />
Select and start translation mode, i.e. the Grabber.<br />
The selection can be made using any of the four<br />
selection methods discussed above.<br />
SHIFT+RMB<br />
Extend the selection.<br />
2.3. EditBut<strong>to</strong>ns<br />
Figure 2-4. The EditBut<strong>to</strong>ns (F9)<br />
DrawType (MenuBut)<br />
Choose a preference for the standard<br />
display method in the 3DWindow from the<br />
list provided. The ‘DrawType’ is compared<br />
with the ‘DrawMode’ set in the 3DHeader;<br />
the least complex method is the one<br />
actually used. The types, in increasing<br />
degree of complexity, are:<br />
Bounds - A bounding object is drawn in the dimensions<br />
of the object.<br />
Wire - The wire model is drawn.<br />
The settings in this But<strong>to</strong>nsWindow visualize the ObData<br />
blocks and provide <strong>to</strong>ols for the specific EditModes. Certain<br />
but<strong>to</strong>ns are redrawn depending on the type of ObData.<br />
The types that can be used in the Blender real-time 3D<br />
engine are: Mesh, Empty, Armature, Lamp and Camera.<br />
Options and But<strong>to</strong>ns not appropriate for the Blender<br />
real-time 3D engine are not described here.<br />
Solid - Zbuffered with the standard OpenGL lighting.<br />
Shaded - This display, which uses Gouraud shading, is the<br />
best possible approach <strong>to</strong> the manner in which Blender<br />
renders. It depicts the situation of a single frame from the<br />
Camera. Use CTRL+Z <strong>to</strong> force a recalculation.<br />
The ‘Draw Extra’ options are displayed above the selected<br />
DrawType.<br />
The DataBut<strong>to</strong>ns in the header specify which block is<br />
visualized. Mesh is used as an example here, but the usage<br />
of the other types of ObData is identical.<br />
BoundBox (TogBut)<br />
A bounding object is displayed in<br />
the dimensions of the object.<br />
Mesh Browse (MenuBut)<br />
Select another Mesh from the list provided.<br />
19 © 2001 by NaN Technologies BV, Amsterdam, the Netherlands
Chapter 2. Windows and But<strong>to</strong>ns<br />
Box (MenuBut)<br />
With this MenuBut<strong>to</strong>n you can choose between different<br />
bound-objects.<br />
Axis (TogBut)<br />
The axes are drawn with X, Y and Z indicated.<br />
Name (TogBut)<br />
The name of the Object is printed at the Object centre.<br />
The layer setting of the Object. Use SHIFT-LMB <strong>to</strong> activate<br />
multiple layers.<br />
these colors are copied <strong>to</strong> the vertex colors. This allows<br />
you <strong>to</strong> achieve a radiosity-like effect (set MaterialBut<strong>to</strong>ns-<br />
>VertCol ON). If the Mesh is ‘Double Sided’, this is<br />
au<strong>to</strong>matically turned off.<br />
Make TexFace (But)<br />
Assigns a texture per face. Will be au<strong>to</strong>maticly set when you<br />
use the UV-Edi<strong>to</strong>r <strong>to</strong> texture a real-time modell. Unchecking<br />
this option clears all UV coordinates.<br />
Decima<strong>to</strong>r (NumSli)<br />
Set Smooth (But)<br />
This sets a flag which specifies that rendering must be<br />
performed with normal interpolation. In EditMode, it<br />
works on the selection. Outside EditMode everything<br />
becomes ‘Smooth’.<br />
Set Solid (But)<br />
This sets a flag which indicates that rendering must be<br />
‘Solid’. In EditMode this works on the selection. Outside<br />
EditMode everything becomes ‘Solid’.<br />
2.3.1. EditBut<strong>to</strong>ns, Mesh<br />
Au<strong>to</strong>TexSpace (TogBut)<br />
This option au<strong>to</strong>matically calculates the texture area, after<br />
leaving EditMode. You can also specify a texture area<br />
yourself (Outside EditMode, in the 3DWindow; TKEY), in<br />
which case this option is turned OFF.<br />
No V.Normal Flip (TogBut)<br />
Because Blender normally renders faces double-sided, the<br />
direction of the normals (<strong>to</strong>wards the front or the back) is<br />
au<strong>to</strong>matically corrected during rendering. This option turns<br />
this au<strong>to</strong>matic correction off, allowing ‘smooth’ rendering with<br />
faces that have sharp angles (smaller than 100 degrees).<br />
Be sure the face normals are set consistently in the same<br />
direction (CTRL+N in EditMode). The direction of the normals<br />
is especialy important for real-time modells, because the<br />
real-time 3D engine renders single sided for speed reasons.<br />
Au<strong>to</strong>Smooth (TogBut)<br />
Au<strong>to</strong>matic smooth rendering (not faceted) for meshes.<br />
Especially interesting for imported Meshes done in other<br />
3D applications. The But<strong>to</strong>n ‘Set smooth’ also has <strong>to</strong> be<br />
activated <strong>to</strong> make ‘Au<strong>to</strong> Smooth’ work. The smoothing<br />
isn’t displayed in the 3D Window.<br />
Degr: (NumBut)<br />
Determines the degree <strong>to</strong> which faces can meet and still<br />
get smoothed out by ‘Au<strong>to</strong> Smooth’.<br />
Make VertCol (But)<br />
A color can be specified per vertex. This is required for the<br />
VertexPaint option. If the Object DrawType is ‘Shaded’,<br />
This slider will reduce your mesh faces <strong>to</strong> the number you<br />
indicate with the slider. Watch your mesh closely <strong>to</strong> see if<br />
the number of faces you demand is still enough <strong>to</strong> retain the<br />
desired shape.<br />
Mesh decimation will remove UV coordinates<br />
and vertex colors!<br />
Cancel (But<strong>to</strong>n)<br />
Resets the mesh <strong>to</strong> its original state before decimation.<br />
Apply (But<strong>to</strong>n)<br />
Decimates according <strong>to</strong> the value indicated in the<br />
decimation slider. After using ‘Apply’ there is no way back!<br />
Extrude (But)<br />
The most important of the Mesh <strong>to</strong>ols: Extrude Selected.<br />
‘Extrude’ in EditMode converts all selected edges <strong>to</strong> faces.<br />
If possible, the selected faces are also duplicated. Grab<br />
mode starts immediately after this command is executed.<br />
If there are multiple 3DWindows, the mouse cursor changes<br />
<strong>to</strong> a question mark. Click in the 3DWindow in which<br />
‘Extrude’ must be executed. HotKey: EKEY.<br />
Screw (But)<br />
This <strong>to</strong>ol starts a repetitive ‘Spin’ with a screw-shaped<br />
revolution on the selected vertices. You can use this <strong>to</strong><br />
create screws, springs or shell-shaped structures.<br />
Spin (But)<br />
The ‘Spin’ operation is a repetitively rotating ‘Extrude’. This<br />
can be used in every view of the 3DWindow, the rotation<br />
axis always goes through the 3DCursor, perpendicular <strong>to</strong> the<br />
screen. Set the but<strong>to</strong>ns ‘Degr’ and ‘Steps’ <strong>to</strong> the desired<br />
value. If there are multiple 3DWindows, the mouse cursor<br />
changes <strong>to</strong> a question mark. Click in the 3DWindow in which<br />
the ‘Spin’ must occur.<br />
20 © 2001 by NaN Technologies BV, Amsterdam, the Netherlands
Chapter 2. Windows and But<strong>to</strong>ns<br />
Spin Dup (But)<br />
Like ‘Spin’, but instead of an ‘Extrude’, there is duplication.<br />
Degr (NumBut)<br />
The number of degrees the ‘Spin’ revolves.<br />
Remove (But)<br />
Remove selected vertices from the actual group.<br />
Select (But)<br />
Select all vertices from the actual group.<br />
Steps (NumBut)<br />
The <strong>to</strong>tal number of ‘Spin’ revolutions, or the number of<br />
steps of the ‘Screw’ per revolution.<br />
Deselect (But)<br />
Deselect all vertices from the actual group.<br />
Turns (NumBut)<br />
The number of revolutions the ‘Screw’ turns.<br />
Keep Original (TogBut)<br />
This option saves the selected original for a ‘Spin’ or ‘Screw’<br />
operation. This releases the new vertices and faces from the<br />
original piece.<br />
Clockwise (TogBut)<br />
The direction of the ‘Screw’ or ‘Spin’, clockwise, or<br />
counterclockwise.<br />
Extrude Repeat (But)<br />
This creates a repetitive ‘Extrude’ along a straight line. This<br />
takes place perpendicular <strong>to</strong> the view of the 3DWindow.<br />
Offset (NumBut)<br />
The distance between each step of the ‘Extrude Repeat’.<br />
HotKey: WKEY.<br />
Vertex Group But<strong>to</strong>ns<br />
This group of But<strong>to</strong>ns is meant for<br />
assigning vertices and weights <strong>to</strong> the<br />
bones of an Armature. Besides the<br />
‘Weight’ But<strong>to</strong>n all options are only drawn<br />
when the active object is in EditMode.<br />
Group Browse (MenuBut)<br />
Browse the defined groups of vertices for this mesh.<br />
The text but<strong>to</strong>n shows the actual vertex group name.<br />
Click it with LMB <strong>to</strong> edit the name.<br />
Weight (NumBut)<br />
Weight setting for groups and for use in WeightPaint.<br />
New (But)<br />
Create a new vertex group.<br />
Delete (But)<br />
Delete the actual vertex group.<br />
Assign (But)<br />
Assign the selected vertices <strong>to</strong> the actual group.<br />
Intersect (But)<br />
Select the faces (vertices) that need an intersection and<br />
press this but<strong>to</strong>n. Blender now intersects all selected<br />
faces with each other.<br />
Split (But)<br />
In EditMode, this command ‘splits’ the selected part of a<br />
Mesh without removing faces. The split sections are no longer<br />
connected by edges. Use this <strong>to</strong> control smoothing.<br />
Since the split parts can have vertices in the same position,<br />
we recommend that you make selections with the LKEY.<br />
HotKey: YKEY.<br />
To Sphere (But)<br />
All selected vertices are blown up in<strong>to</strong> a spherical shape,<br />
with the 3DCursor as a midpoint. A requester asks you <strong>to</strong><br />
specify the fac<strong>to</strong>r for this action. HotKey: WKEY.<br />
Beauty (TogBut)<br />
This is an option for ‘Subdivide’. It splits the faces in<strong>to</strong><br />
halves lengthwise, converting elongated faces <strong>to</strong> squares.<br />
If the face is smaller than the value of ‘Limit’, it is not<br />
longer subdivided.<br />
Subdivide (But)<br />
Selected faces are divided in<strong>to</strong> quarters; all edges are split<br />
in half. HotKey: WKEY.<br />
Fract Subd (But)<br />
Fractal Subdivide. Like ‘Subdivide’, but now the new<br />
vertices are set with a random vec<strong>to</strong>r up or down.<br />
A reques<strong>to</strong>r asks you <strong>to</strong> specify the amount. Use this<br />
<strong>to</strong> generate landscapes or mountains.<br />
Noise (But)<br />
Here Textures can be used <strong>to</strong> move the selected vertices<br />
up a specific amount. The local vertex coordinate is used<br />
as the texture coordinate. Every Texture type works with<br />
this option. For example, the Stucci produces a landscape<br />
effect. Or use Image textures <strong>to</strong> express them in relief.<br />
21 © 2001 by NaN Technologies BV, Amsterdam, the Netherlands
Chapter 2. Windows and But<strong>to</strong>ns<br />
Smooth (But)<br />
All edges with both vertices selected are shortened.<br />
This flattens sharp angles. HotKey: WKEY.<br />
Xsort (But)<br />
Sorts the vertices in the X direction. This creates interesting<br />
effects with (relative) Vertex Keys or ‘Build Effects’ for Halos.<br />
Hash (But)<br />
This makes the sequence of vertices<br />
completely random.<br />
Hide (But)<br />
All selected vertices are temporarily hidden. HotKey: HKEY.<br />
Reveal (But)<br />
This undoes the ‘Hide’ option. HotKey: ALT+H.<br />
Select Swap (But)<br />
Toggle the selection status of all vertices.<br />
NSize (NumBut)<br />
The length of the face normals, if they have been drawn.<br />
Draw Normals (NumBut)<br />
Indicates that the face normals must be drawn in EditMode.<br />
Draw Faces (NumBut)<br />
Indicates that the face must be drawn (as Wire) in EditMode.<br />
Now it also indicates whether faces are selected.<br />
Rem Doubles (But)<br />
Remove Doubles. All selected vertices closer <strong>to</strong> one another<br />
than the ‘Limit’ are combined and redundant faces are removed.<br />
Centre (But)<br />
Each ObData has its own local 3D space. The null point of<br />
this space is placed at the Object center. This option<br />
calculates a new, centred null point in the ObData.<br />
Centre New (But)<br />
As above, but now the Object is placed in such a way that<br />
the ObData appears <strong>to</strong> remain in the same place.<br />
Centre Cursor (But)<br />
The new null point of the object is the 3DCursor location.<br />
Flip Normals (But)<br />
Toggles the direction of the face normals. HotKey: WKEY.<br />
SlowerDraw, FasterDraw. (But)<br />
When leaving EditMode all edges are tested <strong>to</strong> determine<br />
whether they must be displayed as a wire frame. Edges<br />
that share two faces with the same normal are never<br />
displayed. This increases the recognisability of the Mesh and<br />
considerably speeds up drawing. With ‘SlowerDraw’ and<br />
‘FasterDraw’, you can specify that additional or fewer<br />
edges must be drawn when you are not in EditMode.<br />
Double Sided (TogBut)<br />
Only for display in the 3Dwindow;<br />
can be used <strong>to</strong> control whether<br />
double-sided faces are drawn.<br />
Turn this option OFF if the Object<br />
has a negative ‘size’ value (for<br />
example an X-flip).<br />
AllEdges (NumBut)<br />
After leaving EditMode, all edges are drawn normally,<br />
without optimization.<br />
2.3.2. EditBut<strong>to</strong>ns, Armatures<br />
Rest Pos (But)<br />
Draw Axes (But)<br />
Draw bone axes.<br />
(But)<br />
Disables all animation and puts the<br />
armature in<strong>to</strong> its initial (resting) position.<br />
Draw bone names. But<strong>to</strong>ns <strong>to</strong> name, organize and build<br />
hierarchies of bones.<br />
2.3.3. EditBut<strong>to</strong>ns, Camera<br />
Lens (NumBut)<br />
This number is derived from the<br />
lens values of a pho<strong>to</strong> camera:<br />
‘120’ is telelens, ‘50’ is normal,<br />
‘28’ is wide angle.<br />
22 © 2001 by NaN Technologies BV, Amsterdam, the Netherlands
Chapter 2. Windows and But<strong>to</strong>ns<br />
ClipSta, ClipEnd (NumBut)<br />
Everything that is visible from the Camera’s point of view<br />
between these values is rendered. Try <strong>to</strong> keep these values<br />
close <strong>to</strong> one another, so that the Z-buffer functions optimally.<br />
DrawSize (NumBut)<br />
The size in which the Camera is drawn in the 3DWindow.<br />
rectangle with the LMB around the <strong>to</strong>p four vertices of the<br />
cube (you can only see two vertices, because the other two<br />
are hidden behind the first two!)<br />
The <strong>to</strong>p vertices change <strong>to</strong> yellow <strong>to</strong> indicate that they are<br />
selected. You can rotate the view <strong>to</strong> make sure you really<br />
have selected four vertices.<br />
Ortho (TogBut)<br />
A Camera can also render orthogonally. The distance<br />
from the Camera then has no effect on the size of the<br />
rendered objects.<br />
ShowLimits (TogBut)<br />
A line that indicates the values of ‘ClipSta’ and ‘ClipEnd’<br />
is drawn in the 3DWindow near the Camera.<br />
ShowMist (TogBut)<br />
A line that indicates the area of the ‘mist’ (see WorldBut<strong>to</strong>ns<br />
Section 2.5) is drawn near the Camera in the 3DWindow.<br />
2.4. EditMode<br />
When working in 3D space, you can basically perform two<br />
types of operations: operations that affect the whole object<br />
and operations that affect only the geometry of the object itself<br />
but not its global properties such as the location or rotation.<br />
Now press SKEY and move the mouse up and down.<br />
You will see how the four vertices are scaled. Depending on<br />
your movement you can make a pyramid or a chopped-off<br />
pyramid. You can now also try <strong>to</strong> grab and rotate some<br />
vertices of other objects <strong>to</strong> get a feeling for the EditMode.<br />
In Blender you switch between these two modes with the<br />
TAB-key. A selected object outside EditMode is drawn in<br />
purple in the 3DWindows (in wireframe mode). To indicate<br />
the EditMode the Object’s vertices are drawn. Selected<br />
vertices are yellow, non-selected are purple.<br />
Using WKEY you can call up the ‘Specials’-menu in<br />
EditMode. With that menu you can quickly access the<br />
functions often needed for polygon-modeling. You can<br />
find the same functionality in the EditBut<strong>to</strong>ns F9.<br />
Vertices can be selected like objects with the RMB, holding<br />
SHIFT allows you <strong>to</strong> select more than one vertex. With some<br />
vertices selected you can use GKEY, RKEY or SKEY for<br />
manipulating the vertices as you would for whole objects.<br />
Add a cube <strong>to</strong> the default scene. Use the 3DCursor <strong>to</strong> place<br />
it away from the default plane or use GKEY <strong>to</strong> move it after<br />
leaving EditMode.<br />
Switch the 3DWindow <strong>to</strong> a side view (PAD3), select the cube<br />
if it is deselected and press TAB <strong>to</strong> enter the EditMode<br />
again. Now press BKEY for the BorderSelect and draw a<br />
23 © 2001 by NaN Technologies BV, Amsterdam, the Netherlands
Chapter 2. Windows and But<strong>to</strong>ns<br />
2.5. WorldBut<strong>to</strong>ns<br />
The WorldBut<strong>to</strong>ns define global options for the scene.<br />
Only the options appropriate for Blender’s real-time 3D<br />
engine are explained here.<br />
Figure 2-5. The WorldBut<strong>to</strong>ns<br />
HoR, G, B (NumSli)<br />
Here you define the color of the world, rendered where no<br />
other object is rendered.<br />
Grav (NumSli)<br />
Defines the gravity of the world. This influences the force<br />
you need <strong>to</strong> move an object up for example and how fast<br />
it will accelerate while falling.<br />
Mist (TogBut)<br />
Activates the rendering of Mist. This blends objects at a<br />
certain distance in<strong>to</strong> the horizon color.<br />
Qua, Lin, Sqr (RowBut)<br />
Determines the progression of the mist. Quadratic, linear or<br />
inverse quadratic (square root), respectively. ‘Sqr’ gives a<br />
thick ‘soupy’ mist, as if the scene is viewed under water.<br />
Sta (NumBut)<br />
The start distance of the mist, measured from the Camera.<br />
Di (NumBut)<br />
The depth of the mist, with the distance measured from ‘Sta’.<br />
2.6. SoundWindow<br />
The SoundWindow is used <strong>to</strong> load and visualize sounds.<br />
You can grab and zoom the window and its content like<br />
every other window in Blender.<br />
The green bar indicates the position of the FrameSlider.<br />
This can be used <strong>to</strong> synchronize a sound with an Ipo<br />
animation. In the lower part of the window you also have<br />
an indica<strong>to</strong>r of the sound length in seconds.<br />
In the SoundWindow Header see the usual window but<strong>to</strong>ns,<br />
the user but<strong>to</strong>ns and some information about the sound.<br />
Figure 2-6. The SoundWindow<br />
24 © 2001 by NaN Technologies BV, Amsterdam, the Netherlands
Chapter 3. Real-time Materials<br />
Chapter 3. Real-time Materials<br />
Materials for Blender’s real-time 3D engine are applied with<br />
vertex-paint or UV-Textures. With VertexPaint you can paint<br />
on Meshes, giving them solid colors or patterns of color.<br />
VertexPaint is also a very valuable <strong>to</strong>ol <strong>to</strong> make the suggestion<br />
of light on faces and even more important <strong>to</strong> vary textures.<br />
Without using the CPU intense real-time lighting you can<br />
create the impression of a colored lamp shining on objects,<br />
darken corners or even paint shadows.<br />
Textures have a big impact on the look and feel of your game<br />
or interactive environment. With textures you are able <strong>to</strong><br />
create a very detailed look even with a low poly model. With<br />
alpha channel textures you are also able <strong>to</strong> create things like<br />
windows or fences without actually modeling them.<br />
3.1. Vertex Paint<br />
To start VertexPaint press VKEY or select the<br />
VertexPaint icon in the 3DWindow Header.<br />
The selected object will now be drawn solid. You can<br />
therefore now draw on the vertices of the object while<br />
holding LMB, the size of the brush is visualized by a<br />
circle while drawing. RMB will sample the<br />
color under the mouse pointer.<br />
Figure 3-1. Vertex Paint related But<strong>to</strong>ns in the Paint/FaceBut<strong>to</strong>ns<br />
Sub (RowBut)<br />
The paint color is subtracted from the vertex color.<br />
Mul (RowBut)<br />
The paint color is multiplied by the vertex color.<br />
Filter (RowBut)<br />
The colors of the vertices of the painted face are mixed<br />
<strong>to</strong>gether, with the opacity fac<strong>to</strong>r.<br />
Area (TogBut)<br />
In the back buffer, Blender creates an image of the painted<br />
Mesh, assigning each face a color number. This allows the<br />
software <strong>to</strong> quickly see what faces are being painted.<br />
Then, the software calculates how much of the face the<br />
brush covers, for the degree <strong>to</strong> which paint is being applied.<br />
You can set this calculation with the option ‘Area’.<br />
Soft (TogBut)<br />
This specifies that the extent <strong>to</strong> which the vertices lie within<br />
the brush also determines the brush’s effect.<br />
Normals (TogBut)<br />
The vertex normal (helps) determine the extent of painting.<br />
This causes an effect as <strong>to</strong>ugh you were painting with light.<br />
Set (But)<br />
The ‘Mul’ and ‘Gamma’ fac<strong>to</strong>rs are applied <strong>to</strong> the vertex<br />
colors of the Mesh.<br />
Mul (NumBut)<br />
The number by which the vertex colors are multiplied when<br />
‘Set’ is pressed.<br />
Gamma (NumBut)<br />
The number by which the clarity (Gamma value) of the vertex<br />
colors are changed when ‘Set’ is pressed.<br />
Enter the Paint/FaceBut<strong>to</strong>ns <strong>to</strong> see the sampled<br />
color. Here you can also find more options <strong>to</strong><br />
control VertexPaint:<br />
R, G, B (NumSli)<br />
The active color used for painting.<br />
Opacity (NumSli)<br />
The extent <strong>to</strong> which the vertex color changes while you<br />
are painting.<br />
Size (NumSli)<br />
The size of the brush, which is drawn as a circle<br />
during painting.<br />
Mix (RowBut)<br />
The manner in which the new color replaces the old<br />
when painting: the colors are mixed.<br />
Add (RowBut)<br />
The colors are added.<br />
3.2. TexturePaint<br />
To start TexturePaint select the TexturePaint icon in the<br />
3DWindow Header.<br />
TexturePaint needs a textured object <strong>to</strong> work.<br />
See Section 3.3. You also need <strong>to</strong> unpack a<br />
packed texture first (see Section 3.3.5).<br />
You can now paint on the texture of the object while holding<br />
the LMB. RMB will sample the color located under the<br />
mousepointer.<br />
Enter the Paint/FaceBut<strong>to</strong>ns <strong>to</strong> see the sampled<br />
color. Here you can also find more options <strong>to</strong><br />
control TexturePaint:<br />
R, G, B (NumSli)<br />
The active color used for painting.<br />
25 © 2001 by NaN Technologies BV, Amsterdam, the Netherlands
Chapter 3. Real-time Materials<br />
Opacity (NumSli)<br />
The extent <strong>to</strong> which the color covers the underlying texture.<br />
Size (NumSli)<br />
The size of the brush.<br />
3.3. The UV Edi<strong>to</strong>r<br />
The UV edi<strong>to</strong>r is fully integrated in<strong>to</strong> Blender and allows you<br />
<strong>to</strong> map textures on<strong>to</strong> the faces of your models. Each face<br />
can have individual texture coordinates and an individual<br />
image assigned. This can be combined with vertexcolors <strong>to</strong><br />
darken or lighten the texture or <strong>to</strong> tint it.<br />
Bounds <strong>to</strong>... - The UV coordinates are calculated using the<br />
projection of the 3DWindow and then scaled <strong>to</strong> a bound<br />
box of the desired size.<br />
Standard... - Each face gets the default set of square<br />
UV coordinates.<br />
From Window - UV coordinates are calculated from<br />
the active 3DWindow.<br />
To start UV editing, enter FaceSelect mode with the FKEY or<br />
the FaceSelect icon in the 3DWindow Header. The mesh is<br />
now drawn Z-Buffered. In textured mode (ALT-Z) untextured<br />
faces are drawn in purple <strong>to</strong> indicate the lack of a texture.<br />
Selected faces are drawn with a dotted outline.<br />
To select faces use the right mouse but<strong>to</strong>n, with the BKEY<br />
you can use BorderSelect and the AKEY selects/deselects all<br />
faces. While in FaceSelect mode you can enter EditMode<br />
(TAB) and select vertices. After leaving EditMode the faces<br />
defined by the selected vertices are selected in FaceSelect<br />
mode. The active face is the last selected face: this is the<br />
reference face for copy options.<br />
RKEY allows you <strong>to</strong> rotate the UV coordinates or<br />
VertexColors.<br />
3.3.1. Mapping UV Textures<br />
When in FaceSelectMode (FKEY) you can do a calculate<br />
UV textures for selected faces by pressing UKEY. A menu<br />
will give you the following choices:<br />
Cube - Cubic mapping, a requester asks for a<br />
scaling property.<br />
Cylinder - Cylindrical mapping calculated from the center<br />
of the selected faces.<br />
Sphere - Spherical mapping calculated from the center<br />
of the selected faces.<br />
26 © 2001 by NaN Technologies BV, Amsterdam, the Netherlands
Chapter 3. Real-time Materials<br />
Figure 3-2. The Image Window<br />
3.3.2. The ImageWindow<br />
To assign images <strong>to</strong> faces you need <strong>to</strong> open an Image<br />
Window with SHIFT-F10.<br />
The first Icon keeps UV polygons square while<br />
editing: this is a big help while texturing. Just drag<br />
one or two vertices around and the others follow <strong>to</strong> keep the<br />
polygon square. The second one keeps the vertices inside<br />
the area of the image.<br />
With the UserBrowse (MenuBut<strong>to</strong>n) you can browse, assign<br />
and delete loaded images on the selected faces.<br />
‘Load’ loads a new image and assigns it <strong>to</strong> the selected<br />
faces. ‘Replace’ replaces (scene global) an image on all<br />
faces assigned <strong>to</strong> the old image. The small but<strong>to</strong>ns <strong>to</strong><br />
the right of the ‘Load’ and ‘Replace’ but<strong>to</strong>ns open a<br />
FileWindow without the thumbnail images.<br />
The grid icon enables the use of more (rectangular) images<br />
in one map. This is used for texturing from textures<br />
containing more than one image in a grid and for animated<br />
textures. The following two number but<strong>to</strong>ns define how<br />
many parts the texture has in X and Y direction. Use SHIFT-<br />
LMB <strong>to</strong> select the desired part of the image in GridMode.<br />
The ‘Anim’ but<strong>to</strong>n enables a simple texture animation.<br />
This works in conjunction with the grid settings, in a way<br />
that the parts of the texture are displayed in a row in game<br />
mode. With the number but<strong>to</strong>ns <strong>to</strong> the right of the ‘Anim’<br />
but<strong>to</strong>n you define the start and end part <strong>to</strong> be played.<br />
‘Cycle’ switches between one-time and cyclic play.<br />
With the lock icon activated, any changes on the UV<br />
polygons in the ImageWindow are shown in real-time in<br />
the 3DWindows (in textured mode).<br />
Vertices in the ImageWindow are selected and edited (rotate,<br />
grab) like vertices in EditMode in the 3DWindows. Drag the<br />
view with the middle mouse, zoom with PAD+ and PAD-.<br />
27 © 2001 by NaN Technologies BV, Amsterdam, the Netherlands
Chapter 3. Real-time Materials<br />
3.3.3. The Paint/FaceBut<strong>to</strong>ns<br />
When in FaceSelect mode, you can access the<br />
Paint/Face But<strong>to</strong>ns with the Icon in the<br />
But<strong>to</strong>nsWindow Header. In the Paint/FaceBut<strong>to</strong>ns you’ll<br />
find all functions <strong>to</strong> set the attributes for faces and<br />
access the VertexPaint options.<br />
Figure 3-3. The Paint/FaceBut<strong>to</strong>ns<br />
The following modes always work on faces and display the<br />
setting of the active face. Two colored lines in the 3D and<br />
the ImageWindow indicate the active face. The green line<br />
indicates the U coordinate, the red line the V coordinate. To<br />
copy the mode from the active <strong>to</strong> the selected faces use<br />
the copy but<strong>to</strong>ns (‘Copy DrawMode’, ‘Copy UV+tex’ and<br />
‘Copy VertCol’) in the Paint/FaceBut<strong>to</strong>ns. In FaceSelect<br />
mode the special menu has some entries <strong>to</strong> quickly set and<br />
clear modes on all selected faces, see Figure 3-4.<br />
Figure 3-4. The special menu for the FaceSelectMode<br />
of objects that are in the same layer as the lamp. Lamps<br />
can also be placed on more than one layer, which makes<br />
it possible <strong>to</strong> create complex real-time lighting situations.<br />
See also Section 4.7.<br />
Invisible<br />
Makes faces invisible. These faces are still calculated for<br />
collisions, so this gives you an option <strong>to</strong> build invisible<br />
barriers, etc.<br />
Collision<br />
The faces with this option are evaluated by the game<br />
engine. If that is not needed, switch off this option <strong>to</strong><br />
save resources.<br />
Shared<br />
With this option vertex colors are blended across faces<br />
if they share vertices.<br />
Twoside<br />
Faces with this attribute are rendered twosided in the<br />
real-time 3D engine.<br />
Face modes<br />
Tex<br />
This enables the use of textures. To use objects without<br />
textures, disable ‘Tex’ and paint the faces with VertexPaint.<br />
Tiles<br />
This indicates and sets the use of the tile mode for the<br />
texture, see Section 3.3.2.<br />
Light<br />
Enables real-time lighting on faces. Lamps only affect faces<br />
ObColor<br />
Faces can have color that can be animated by using the<br />
ColR, ColG, ColB and ColA Ipos. Choosing this option<br />
replaces the vertexcolors.<br />
Halo<br />
Faces with this attribute are rendered with the negative<br />
X-axis always pointing <strong>to</strong>wards the active view or camera.<br />
Billboard<br />
Faces with this attribute are pointing in the direction of the<br />
active view with the negative X-axis. It is different <strong>to</strong> ‘Halo’<br />
in that the faces are only rotated around the Z-axis.<br />
28 © 2001 by NaN Technologies BV, Amsterdam, the Netherlands
Chapter 3. Real-time Materials<br />
Shadow<br />
Faces with this attribute are projected on<strong>to</strong> the ground<br />
along the Z-axis of the object. This way they can be used<br />
<strong>to</strong> suggest the shadow of the object.<br />
Text<br />
Faces with this attribute are used for displaying bitmap-text<br />
in the real-time 3D engine, see Section 3.4.<br />
Opaque<br />
Normal opaque rendered faces. The color of the texture is<br />
rendered as color.<br />
Add<br />
Faces are rendered transparent. The color of the face is<br />
added <strong>to</strong> what has already been drawn. Black areas in the<br />
texture are transparent, white are fully bright. Use this option<br />
<strong>to</strong> achieve light beam effects, glows or halos around lights.<br />
For real transparency use the next option ‘Alpha’.<br />
Alpha<br />
The transparency depends on the alpha channel of<br />
the texture.<br />
3.3.4. Avaible file formats<br />
Blender uses OpenGL (http://www.opengl.org/) <strong>to</strong> draw its<br />
interface and the the real-time 3D engine. This way we can<br />
provide the such great cross-platform compatibility. In terms<br />
of using textures we have <strong>to</strong> pay attention <strong>to</strong> several things<br />
before we’re able <strong>to</strong> run the game on every Blender platform.<br />
• The height and width of textures should be <strong>to</strong> the power<br />
of 64 pixels (e.g. 64x64, 64x128, 128x64 etc.) or Blender<br />
has <strong>to</strong> scale them (in memory not on disk!) <strong>to</strong> provide<br />
OpenGL compatibility.<br />
• The use of textures with a resolution above 256 x 256<br />
pixels is not recommended if you plan on publishing<br />
your game, because not all graphic cards support<br />
higher resolutions.<br />
Blender can use the following file formats as<br />
(real-time) textures:<br />
Targa<br />
The Targa or TGA (*.tga extension) file format is a lossless<br />
compressed format, which can include an alpha channel.<br />
for alpha channels and because of the quality loss due <strong>to</strong><br />
compression it is not a recommended format <strong>to</strong> work with<br />
during the design phase of a game.<br />
3.3.5. Handling of resources<br />
For publishing and easier handling of Blender’s files, you<br />
can include all resources in<strong>to</strong> the scene. Normally textures,<br />
samples and fonts are not included in a file while saving.<br />
This keeps them on your disk and makes it possible <strong>to</strong><br />
change them and share them between scenes. But if you<br />
want <strong>to</strong> distribute a file it is possible <strong>to</strong> pack these resources<br />
in<strong>to</strong> the Blendfile, so you only need <strong>to</strong> distribute one file,<br />
preventing missing resources.<br />
Figure 3-5. The ToolsMenu<br />
The functions for packing and unpacking are summarized in<br />
the ToolsMenu. You can see if a file is packed if there is a<br />
little ‘parcel’ icon <strong>to</strong> the right of the ToolsMenu. After you<br />
packed a file, all new added resources are au<strong>to</strong>matically<br />
packed (Au<strong>to</strong>Pack).<br />
When working with textures, sounds or fonts you will<br />
notice a pack-icon near the File- or Datablock-Browse.<br />
This icon allows you <strong>to</strong> unpack the file independently.<br />
The Tools Menu entries<br />
Pack Data<br />
This packs all resources in<strong>to</strong> the Blendfile. The next save will<br />
write the packed file <strong>to</strong> disk.<br />
Unpack Data <strong>to</strong> current dir<br />
This unpacks all resources <strong>to</strong> the current direc<strong>to</strong>ry. For<br />
textures a direc<strong>to</strong>ry ‘textures’ is created, for sounds a<br />
‘samples’ direc<strong>to</strong>ry and fonts are unpacked <strong>to</strong> ‘fonts’.<br />
Advanced Unpack<br />
This option calls the Advanced Unpack Menu.<br />
Figure 3-6. Advanced Unpack Menu<br />
Iris<br />
Iris (*.rgb) is the native IRIX image format. It is a lossless<br />
compressed file format, which can include an alpha channel.<br />
Jpeg<br />
A lossy compressed (it uses a compression which leaves<br />
out parts of the image which the human eye can hardly see)<br />
file format (*.jpg, *.jpeg) designed for pho<strong>to</strong>s with very<br />
small file sizes. Because of its small footprint it is a very<br />
good format for distribution over the net. It has no support<br />
29 © 2001 by NaN Technologies BV, Amsterdam, the Netherlands
Chapter 3. Real-time Materials<br />
Advanced Unpack Menu entries<br />
Use files in current direc<strong>to</strong>ry<br />
This unpacks only files which are not present in the current<br />
direc<strong>to</strong>ry. It creates files when necessary.<br />
Write files <strong>to</strong> current direc<strong>to</strong>ry<br />
This unpacks the files <strong>to</strong> the current direc<strong>to</strong>ry. It overwrites<br />
existing files!<br />
Use files in original location<br />
This uses files from their original location (path on disk).<br />
It creates files when necessary.<br />
Write files <strong>to</strong> original location<br />
This writes the files <strong>to</strong> their original location (path on disk).<br />
It overwrites existing files!<br />
Disable Au<strong>to</strong>Pack, keep all packed files<br />
This disables Au<strong>to</strong>Pack, so new inserted resources are<br />
not packed in<strong>to</strong> the Blendfile.<br />
Ask for each file<br />
This asks the user for the unpack options of each file.<br />
3.4. Bitmap text in the real-time 3D engine<br />
Blender has the ability <strong>to</strong> draw text in the game engine<br />
using special bitmap fonts textures. These bitmap fonts<br />
can be created from a TrueType or a Postscript outline font.<br />
For an explanation of how <strong>to</strong> create a bitmap font look<br />
for the Tu<strong>to</strong>rial How <strong>to</strong> create your own bitmap fonts<br />
(http://www.blender.nl/showitem.phpid=44) on the<br />
Blender site.<br />
To get bitmap text or numbers displayed on a single face<br />
you need a special bitmap with the font rendered on<strong>to</strong> it.<br />
Then create a property named ‘Text’ for your object<br />
and map the first character (‘@’) of the text-bitmap on it.<br />
Check the ‘Text’ face attribute for the face<br />
Paint/FaceBut<strong>to</strong>ns. The property can be any type,<br />
so a boolean will also be rendered as ‘True’ or ‘False’.<br />
30 © 2001 by NaN Technologies BV, Amsterdam, the Netherlands
Chapter 4. Blender’s real-time 3D engine<br />
Chapter 4. Blender’s real-time<br />
3D engine<br />
4.1. Options for the real-time 3D engine<br />
Figure 4-1. The GameMenu<br />
Technically the Blender real-time 3D engine is a framework<br />
with a collection of modules for interactive purposes like<br />
physics, graphics, logic, sound and networking. Functionally<br />
the real-time 3D engine processes virtual reality, consisting<br />
of content (the world, it’s buildings) and behaviors (like<br />
physics, animation and logic). Elements in this world - also<br />
called GameObjects - behave au<strong>to</strong>nomously by having a set<br />
of <strong>to</strong>ols called LogicBricks, and Properties. For comparision<br />
the Properties act as the memory, the Sensors are the<br />
senses, the Controllers are the brain and the Actua<strong>to</strong>rs allow<br />
for actions in the outside world (i.e. muscles).<br />
At the moment the Controllers can be scripted using python,<br />
or simple expressions. The idea is that the creation of logical<br />
behavior can be edited in a more visual way in the future, so<br />
the set of controllers expands with AI state machines, etc.<br />
Controllers could be split in control centers, like an audio<br />
visual center, motion center, etc.<br />
Options from the GameMenu<br />
Start Game (PKEY)<br />
Start the game engine, s<strong>to</strong>p the engine with ESC, Blender<br />
will return <strong>to</strong> the Crea<strong>to</strong>r.<br />
Enable All Frames<br />
With this option checked the game engine runs without<br />
dropping frames. This is useful while recording <strong>to</strong> a<br />
Targa-Sequence or when you need <strong>to</strong> make sure that all<br />
collisions are calculated without loss on slower computers.<br />
Show framerate and profile<br />
With this menu option checked, the game engine will show<br />
some information on how fast the game runs and how the<br />
work is distributed.<br />
Show debug properties<br />
With this option checked, all Properties marked<br />
for debug output are printed on screen while the<br />
real-time 3D engine is running.<br />
Au<strong>to</strong>start<br />
Enable Au<strong>to</strong>start for the scene.<br />
4.2. Options in the InfoWindow<br />
In the InfoWindow you can make your personal<br />
defaults for certain aspects of Blender. They will<br />
be saved with the Blender default scene when you<br />
press CTRL-U.<br />
Figure 4-2. InfoWindow options<br />
Blender real-time 3D engine options in the InfoWindow<br />
Vertex Arrays<br />
Disable the use of vertexarrays. Vertexarrays normally speed<br />
up the calculation on complex scenes. If your OpenGL<br />
system does not support vertexarrays you can switch them<br />
off using this option.<br />
No sound<br />
Disable audio output.<br />
31 © 2001 by NaN Technologies BV, Amsterdam, the Netherlands
Chapter 4. Blender’s real-time 3D engine<br />
No Mipmaps<br />
Don`t use texture Mipmap, this can speedup the game but<br />
will result in not so nice rendered textures.<br />
Python:<br />
Here you can enter an additional path where the Python<br />
interpreter of Blender should search for modules.<br />
4.3. Command line options for the<br />
real-time 3D engine<br />
When Blender is called with the option ‘-h’ on a command<br />
line (shell window or DOS window) it prints out the<br />
command line parameters.<br />
Command line options for the Blender real-time 3D engine<br />
-g fixedtime<br />
With this option the real-time 3D engine runs without<br />
dropping frames. This is useful while recording <strong>to</strong> a<br />
Targa-Sequence or when you need <strong>to</strong> make sure that all<br />
collisions are calculated without loss on slower computers.<br />
-g vertexarrays<br />
Disable the use of vertexarrays. Vertexarrays normally speed<br />
up the calculation on complex scenes. If your OpenGL<br />
system doesn’t support vertex arrays you can switch them<br />
off using this option.<br />
-g noaudio<br />
Disable audio.<br />
Figure 4-3. Blender command line options<br />
[cw@work cw]$ blender -h<br />
Blender V 2.21<br />
Usage: blender [options ...] [file]<br />
Render options:<br />
-b Render in background<br />
-S Set scene <br />
-f Render frame and save it<br />
-s Set start <strong>to</strong> frame <br />
(use with -a)<br />
-e Set end <strong>to</strong> frame<br />
(use with -a)<br />
-a Render animation<br />
Animation options:<br />
-a Playback <br />
-m Read from disk (Don’t buffer)<br />
-g nomipmap<br />
Don`t use texture Mipmap, this can speedup the game<br />
but will result in not so nicely rendered textures.<br />
-g linearmipmap<br />
Linear Texture mipmapping instead of nearest (default).<br />
4.4. The RealtimeBut<strong>to</strong>ns<br />
The RealtimeBut<strong>to</strong>ns are meant for making interactive 3D<br />
worlds in Blender. Blender acts as a complete development<br />
<strong>to</strong>ol for interactive worlds including a game engine <strong>to</strong> play<br />
the worlds. All this is done without compiling the game or<br />
interactive world. Just press PKEY and it runs in real-time.<br />
The main view for working with the Blender real-time<br />
3D engine are the RealtimeBut<strong>to</strong>ns. Here you define<br />
your LogicBricks, which add the behavior <strong>to</strong> your objects.<br />
Window options:<br />
-w Force opening with borders<br />
-p Open with lower<br />
left corner at , and width<br />
and height , <br />
Figure 4-4. RealtimeBut<strong>to</strong>ns left part<br />
Real-time 3D Engine specific options:<br />
-g fixedtime Run on 50 hertz without<br />
dropping frames<br />
-g vertexarrays Use Vertex Arrays for<br />
rendering (usually faster)<br />
-g noaudio No audio in Game Engine<br />
-g nomipmap No Texture Mipmapping<br />
-g linearmipmap Linear Texture Mipmapping<br />
instead of Nearest (de-fault)<br />
Misc options:<br />
-d Turn debugging on<br />
-noaudio Disable audio on systems that<br />
support audio<br />
-h Print this help text<br />
-y Disable OnLoad scene scripts,<br />
use -Y <strong>to</strong> find out why its -y<br />
[cw@work cw]$<br />
The word ‘games’ is here used for all kinds of<br />
interactive 3D-content; Blender is not limited <strong>to</strong><br />
making and play games.<br />
The RealtimeBut<strong>to</strong>ns can logically be separated in<br />
two parts. The left part contains global settings for<br />
GameObjects. This includes settings for general physics,<br />
like the damping or mass. Here you also define if an<br />
object should be calculated with the build-in physics,<br />
as an ac<strong>to</strong>r or should be handled as an object forming<br />
the level (like props on a stage).<br />
32 © 2001 by NaN Technologies BV, Amsterdam, the Netherlands
Chapter 4. Blender’s real-time 3D engine<br />
Settings for GameObjects<br />
Ac<strong>to</strong>r<br />
Activating ‘Ac<strong>to</strong>r’ for an object causes the game engine <strong>to</strong><br />
evaluate this object. The Ac<strong>to</strong>r but<strong>to</strong>n will produce more<br />
but<strong>to</strong>ns described below. Objects without the ‘Ac<strong>to</strong>r’ but<strong>to</strong>n<br />
activated can form the level (like props on a stage) and are<br />
seen by other ac<strong>to</strong>rs as well.<br />
Ghost<br />
Ghost objects that don’t restitute <strong>to</strong> collisions, but still<br />
trigger a collision sensor.<br />
Dynamic<br />
With this option activated, the object follows the laws of<br />
physics. This option spawns new but<strong>to</strong>ns that allow you<br />
<strong>to</strong> define the object’s attributes in more detail.<br />
Rigid Body<br />
The ‘Rigid Body’ but<strong>to</strong>n enables the use of advanced<br />
physics by the game engine. This makes it possible <strong>to</strong><br />
make spheres roll au<strong>to</strong>matically when they make contact<br />
with other objects and the friction between the materials is<br />
non-zero. The rigid body dynamics are a range of future<br />
changes <strong>to</strong> the real-time 3D engine.<br />
Do Fh<br />
This but<strong>to</strong>n activates the Fh mechanism (see Section 4.6).<br />
With this option you can create a floating or swimming<br />
behavior for ac<strong>to</strong>rs.<br />
Rot Fh<br />
With this option set the object is rotated in such a way that<br />
the Z-axis points away from the ground when using the Fh<br />
mechanism.<br />
Mass<br />
The mass of a dynamic ac<strong>to</strong>r has an effect on how the ac<strong>to</strong>r<br />
reacts when forces are applied <strong>to</strong> it. You need a bigger force<br />
<strong>to</strong> move a heavier object. Note that heavier objects don’t fall<br />
faster! It is the air drag that causes a difference in the falling<br />
speed in our environment (without air, e.g. on the moon, a<br />
feather and a hammer fall at the same speed). Use the<br />
‘Damp’ value <strong>to</strong> simulate air drag.<br />
Size<br />
The size of the bounding sphere. The bounding sphere<br />
determines the area with which collisions can occur. In future<br />
versions this will not be limited <strong>to</strong> spheres anymore.<br />
Form<br />
A form fac<strong>to</strong>r which gives you control over the behaiviour<br />
of ‘Rigid Body’ objects.<br />
Damp<br />
General (movement) damping for the object. Use this value<br />
for simulating the damping an object receives from air or<br />
water. In a space scene you might want <strong>to</strong> use very low or<br />
zero damping, air needs a higher damping, use a very high<br />
damping <strong>to</strong> simulate water.<br />
RotDamp<br />
Same as ‘Damp’ but for rotations of the object.<br />
Anisotropic<br />
When an ac<strong>to</strong>r moves on a surface you can define a friction<br />
between the objects. Friction will slow down objects,<br />
because it is a force that works against any existing forces in<br />
the direction of the surface. It is controlled in the dynamic<br />
material settings (MaterialBut<strong>to</strong>ns F5, see Section 4.6). This<br />
friction works equally in all directions of movement. With the<br />
‘Anisotropic’ option activated you can control the friction<br />
independently for the three axes. This is very helpful for<br />
racing games, where for example the car receives little<br />
friction in the driving direction (because of the rolling tires)<br />
and high friction sliding <strong>to</strong> the side.<br />
Below the object settings you define the Properties of a<br />
GameObject. These Properties can carry values, which<br />
describe attributes of the object like variables in a<br />
programming language. Use ‘ADD property’ <strong>to</strong> add<br />
properties (see Section 4.5).<br />
The right part of the RealtimeBut<strong>to</strong>ns is the command center<br />
for adding logic <strong>to</strong> your objects and worlds. The logic<br />
consists of the Sensors, Controllers and Actua<strong>to</strong>rs.<br />
Figure 4-5. Example of some LogicBricks<br />
33 © 2001 by NaN Technologies BV, Amsterdam, the Netherlands
Chapter 4. Blender’s real-time 3D engine<br />
Sensors are like the senses of a life form; they react on<br />
keypresses, collisions, contact with materials (<strong>to</strong>uch), timer<br />
events or values of properties.<br />
The Controllers are collecting events from the sensors and<br />
are able <strong>to</strong> calculate them <strong>to</strong> a result. These are similar <strong>to</strong><br />
the mind or brain of a life form. Simple Controllers just do an<br />
AND on the inputs. An example is <strong>to</strong> test if a key is pressed<br />
AND a certain time has passed. There are also OR<br />
Controllers and you can also use Python scripting and<br />
expressions in the Expression Controller <strong>to</strong> create more<br />
complex behavior.<br />
The Actua<strong>to</strong>r actually performs actions on objects. A Motion<br />
Actua<strong>to</strong>r for example is like a muscle. This muscle can apply<br />
forces <strong>to</strong> objects <strong>to</strong> move or rotate them. There are also<br />
Actua<strong>to</strong>rs for playing predefined animations (via Ipos), which<br />
can be compared <strong>to</strong> a reflex.<br />
The logic is connected (wired) with the mouse, Sensors <strong>to</strong><br />
Controllers and Controllers <strong>to</strong> Actua<strong>to</strong>rs. After wiring you<br />
are immediately able <strong>to</strong> play the game! If you discover<br />
something in the game you don’t like, just s<strong>to</strong>p the real-time<br />
3D engine, edit your 3D world and restart. This way you can<br />
drastically cut down your development time!<br />
4.5. Properties<br />
Properties carry information bound <strong>to</strong> the object, similarly <strong>to</strong><br />
a local variable in programming languages. No other object<br />
can normally access these properties, but it is possible <strong>to</strong><br />
copy Properties with the Property Copy Actua<strong>to</strong>r (see<br />
Section 5.3.7) or send them <strong>to</strong> other objects using messages<br />
(see Section 5.3.11).<br />
Figure 4-6. Defining properties<br />
enter a string by clicking in the field with the left mouse.<br />
The other types use a NumberBut<strong>to</strong>n <strong>to</strong> define the default<br />
value. Use SHIFT-LMB for editing it with the keyboard, click<br />
and drag <strong>to</strong> change the value with the mouse.<br />
Property types<br />
Boolean (Bool)<br />
This Property type s<strong>to</strong>res a binary value, meaning it can be<br />
‘TRUE’ or ‘FALSE’. Be sure <strong>to</strong> write it all in capitals when<br />
using these values in Property Sensors or Expressions.<br />
Integer (Int)<br />
S<strong>to</strong>res a number like 1,2,3,4,... in the range<br />
from -2147483647 <strong>to</strong> 2147483647.<br />
Float<br />
S<strong>to</strong>res a floating point number.<br />
String<br />
S<strong>to</strong>res a text string. You can also use Expressions or the<br />
Property Sensor <strong>to</strong> compare strings.<br />
Timer<br />
This Property type is updated with the actual game time in<br />
seconds, starting from zero. On newly created objects the<br />
timer starts when the object is ‘born’.<br />
4.6. Settings in the MaterialBut<strong>to</strong>ns<br />
Some physical attributes can be defined with the<br />
material settings of Blender. The MaterialBut<strong>to</strong>ns<br />
can be accessed via the icon in the header of the<br />
But<strong>to</strong>nsWindow or by pressing F5. Create a new material or<br />
choose an existing one with the MenuBut<strong>to</strong>n in the header.<br />
In the MaterialBut<strong>to</strong>ns you need then <strong>to</strong> activate the ‘DYN’<br />
but<strong>to</strong>n <strong>to</strong> see the dynamic settings (See Figure 4-7).<br />
Figure 4-7. Material settings for dynamic objects<br />
The big ‘ADD property’ but<strong>to</strong>n adds a new Property.<br />
By default a Property of the float type is added. Delete a<br />
Property with its ‘Del’ but<strong>to</strong>n. The MenuBut<strong>to</strong>n defines the<br />
type of the Property. Click and hold it with the left mouse<br />
but<strong>to</strong>n and choose from the pop up menu. The ‘Name:’ text<br />
field can be edited by clicking it with the left mouse but<strong>to</strong>n.<br />
SHIFT-BACKSPACE clears the name.<br />
Property names are case sensitive. So ‘Erwin’ is not<br />
equal <strong>to</strong> ‘erwin’.<br />
The next field is different for each of the Property types.<br />
For the boolean type there are two radio-but<strong>to</strong>ns; choose<br />
between ‘True’ and ‘False’. The string-type accepts a string;<br />
Restitute<br />
This parameter controls the elasticity of collisions. A value<br />
of 1.0 will convert all the kinetic energy of the object <strong>to</strong> the<br />
opposite force. This object then has an ideal elasticity. This<br />
means that if the other object (i.e. the ground) also has a<br />
Restitute of 1.0 the object will keep bouncing forever.<br />
Friction<br />
This value controls the friction of the objects material. If the<br />
friction is low, your object will slide like on ice, with a high<br />
friction you get the effect of sticking in glue.<br />
Fh Force<br />
In conjunction with the ‘Do Fh’ and/or ‘Rot Fh’ (see Section<br />
4.4) you make an object float above a surface.’Fh Force’<br />
controls the force that keeps the object above the floor.<br />
34 © 2001 by NaN Technologies BV, Amsterdam, the Netherlands
Chapter 4. Blender’s real-time 3D engine<br />
Fh Dist<br />
‘Fh Dist’ controls the size of the Fh area. When the object<br />
enters this area the Fh mechanism starts <strong>to</strong> work.<br />
Fh Damp<br />
Controls the damping inside the Fh area. Values above 0.0<br />
will damp the object movement inside the Fh area.<br />
Fh Norm<br />
With this but<strong>to</strong>n activated the object also gets a force in<br />
the direction of the face normal on slopes. This will<br />
cause an object <strong>to</strong> slide down a slope (see the example:<br />
FhDemo.blend (blends/FhDemo.blend)).<br />
4.6.1. Specularity settings for<br />
the real-time 3D engine<br />
Figure 4-8. Specularity settings<br />
These properties are the color, the energy, etc. Due <strong>to</strong> the<br />
fact that the game engine is fully integrated in Blender, there<br />
are some but<strong>to</strong>ns which are only useful for linear animation.<br />
Common settings for all lamp types are the energy, and the<br />
color (adjustable with the RGB sliders). To allow a face <strong>to</strong><br />
receive real-time lighting in Blender’s real-time 3D engine,<br />
the face has <strong>to</strong> be set <strong>to</strong> ‘Light’ in the Paint/FaceBut<strong>to</strong>ns<br />
(See Section 3.3). With the layer settings for lamps<br />
and objects (EditBut<strong>to</strong>ns, F9) you can control the<br />
lighting very precisely. Lamps only affect faces on the same<br />
layer(s) as the lamp. Per Layer you can use eight lamps<br />
(OpenGL limitation) for real-time lighting.<br />
Lamp types for the real-time 3D engine<br />
Lamp<br />
Lamp is a point light source.<br />
Spot<br />
This lamp is restricted <strong>to</strong> a conical space. In the 3DWindow<br />
the form of the spotlight is shown with broken lines. Use the<br />
SpotSi slider <strong>to</strong> set the angle of the beam.<br />
Sun<br />
The ‘Sun’ lamp type is a directional light. The distance has<br />
no effect on the intensity. Change the direction of the light<br />
(shown as a broken line) by rotating the lamp.<br />
Hemi<br />
‘Hemi’ lamp type is currently not supported in the<br />
game engine.<br />
Specularity settings in the MaterialBut<strong>to</strong>ns<br />
Spec<br />
This slider controls the intensity of the specularity.<br />
Hard<br />
This slider controls the size of the specularity (hardness).<br />
Spec color<br />
Activating this but<strong>to</strong>n, switches the RGB (or HSV) sliders <strong>to</strong><br />
define the specularity color.<br />
4.7. Lamps in the real-time 3D engine<br />
Lamps are created with the Toolbox (SPACE->ADD<br />
Lamp). For a selected lamp you can switch <strong>to</strong> the<br />
LampBut<strong>to</strong>ns (F4) <strong>to</strong> change the properties of that lamp.<br />
Figure 4-9. LampBut<strong>to</strong>ns, settings for Blender’s real-time 3D engine<br />
The ‘Lamp’ and ‘Spot’ lights can be sensitive <strong>to</strong> distance.<br />
Use the ‘Dist:’, ‘Quad1:’ and ‘Quad2:’ settings for this.<br />
The mathematics behind this are explained in the ‘Official<br />
Blender 2.0 Guide’.<br />
4.8. The Blender laws of physics<br />
All objects in Blender with the ‘Dynamic’ option set<br />
(see Settings for GameObjects) are evaluated using the<br />
physics laws as defined by the game engine and the user.<br />
The key property for a dynamic object is its mass.<br />
Gravity, forces, and impulses (collision bounce) only work<br />
on objects with a mass. Also, only dynamic objects can<br />
experience drag, or velocity damping (a crude way <strong>to</strong><br />
mimic air/water resistance).<br />
Note that for dynamic objects using<br />
dLoc and dRot may not have the<br />
desired result. Since the velocity of a<br />
dynamic object is controlled by the<br />
forces and impulses, any explicit<br />
change of position or orientation of<br />
an object may not correspond with<br />
the velocity. For dynamic objects it’s<br />
better <strong>to</strong> use the linV and angV for<br />
explicitly defining the motion.<br />
35 © 2001 by NaN Technologies BV, Amsterdam, the Netherlands
Chapter 4. Blender’s real-time 3D engine<br />
As soon we have defined a mass for our dynamic object<br />
it will be affected by gravity, causing it <strong>to</strong> fall until it hits<br />
another object with its bounding sphere. The size of the<br />
bounding-sphere can be changed with the ‘Size:’ parameter<br />
in the RealtimeBut<strong>to</strong>ns. The gravity has a value of 9.81 by<br />
default: you can change this in the WorldBut<strong>to</strong>ns with the<br />
‘Grav’ slider. A gravity of zero is very useful for space games<br />
or simulations.<br />
Use the ‘Damp:’ and ‘RotDamp:’ settings <strong>to</strong> suggest the<br />
drag of air or other environments. Don’t use it <strong>to</strong> simulate<br />
friction. Friction can be simulated by using the dynamic<br />
material settings.<br />
Dynamic objects can bounce for two reasons. Either you<br />
have Do Fh enabled and have <strong>to</strong>o little damping, or you are<br />
using a Restitute value in the dynamic material properties<br />
that is <strong>to</strong>o high.<br />
If you haven’t defined a material, the default restitution is<br />
1.0, which is the maximum value and will cause two<br />
objects without materials <strong>to</strong> bounce forever.<br />
local axes can be set. A relative coefficient of zero denotes<br />
that along the corresponding axis no friction is experienced.<br />
A relative coefficient of one denotes that the full friction<br />
applies along the corresponding axis.<br />
4.9. Expressions<br />
Expressions can be used in the Expression Controller, the<br />
Property Sensor and the Property Actua<strong>to</strong>r.<br />
Table 4-1. Valid expressions<br />
Expression type<br />
Example<br />
Integer numbers 15<br />
Float number 12.23224<br />
Booleans<br />
TRUE, FALSE<br />
Strings<br />
‘I am a string!’<br />
Properties<br />
propname<br />
Sensornames sensorname (as named in the LogicBrick)<br />
Table 4-2. Arithmetic expressions<br />
In the first case, increasing the damping can decrease the<br />
amount of bounce. In the latter case define a material for at<br />
least one of the colliding objects, and set its Restitute value<br />
<strong>to</strong> a smaller value. The Restitute value determines the<br />
elasticity of the material. A value of zero denotes that the<br />
relative velocity between the colliding objects will be fully<br />
absorbed. A value of one denotes that the <strong>to</strong>tal momentum<br />
will be preserved after the collision.<br />
Expression<br />
EXPR1 + EXPR2<br />
EXPR1 - EXPR2<br />
EXPR1 * EXPR2<br />
EXPR1 / EXPR2<br />
EXPR1 > EXPR2<br />
EXPR1 >= EXPR2<br />
EXPR1 < EXPR2<br />
Example<br />
Addition, 12+3, propname+21<br />
Subtraction, 12-3, propname-21<br />
Multiplication, 12*3, propname*21<br />
Division, 12/3, propname/21<br />
EXPR1 greater EXPR2<br />
EXPR1 greater or equal EXPR2<br />
EXPR1 less EXPR2<br />
Damping decreases the velocity in % per second. Damping<br />
is useful <strong>to</strong> achieve a maximum speed. The larger the speed<br />
the greater the absolute decrease of speed due <strong>to</strong> drag. The<br />
maximum speed is attained when the acceleration due <strong>to</strong><br />
forces equals the deceleration due <strong>to</strong> drag. Damping is also<br />
useful for damping out unwanted oscillations due <strong>to</strong> springs.<br />
Friction is a force tangent <strong>to</strong> the contact surface. The friction<br />
force has a maximum that is linear <strong>to</strong> the normal, i.e., the<br />
force that presses the objects against each other, (the weight<br />
of the object). The Friction value denotes the Coulomb friction<br />
coefficient, i.e. the ratio of the maximum friction force<br />
and the normal force. A larger Friction value will allow for a<br />
larger maximum friction. For a sliding object the friction force<br />
will always be the maximum friction force. For a stationary<br />
object the friction force will cancel out any tangent force that<br />
is less than the maximum friction. If the tangent force is larger<br />
than the maximum friction then the object will start sliding.<br />
For some objects you need <strong>to</strong> have different friction in<br />
different directions. For instance a skateboard will<br />
experience relatively little friction when moving it forward<br />
and backward, but a lot of friction when moving it side <strong>to</strong><br />
side. This is called anisotropic friction. Selecting the<br />
‘Anisotropic’ but<strong>to</strong>n in the RealTimeBut<strong>to</strong>ns (F8) will enable<br />
anisotropic friction. After selecting this but<strong>to</strong>n, three sliders<br />
will appear in which the relative coefficient for each of the<br />
Table 4-3. Boolean operations<br />
Operation<br />
NOT EXPR<br />
EXPR1 OR EXPR2<br />
EXPR1 AND EXPR2<br />
EXPR1 == EXPR2<br />
Example<br />
Not EXPR<br />
logical OR<br />
logical AND<br />
EXPR1 equals EXPR2<br />
Contitional statement: IF( Test, ValueTrue, ValueFalse )<br />
Examples:<br />
Table 4-4. Expression examples<br />
Expression Result Explanation<br />
12+12 24 Addition<br />
property==’Carsten’ TRUE or FALSE String comparison between<br />
a Property and a string<br />
‘Erwin’>’Carsten’ TRUE A string compare is done<br />
4.10. SoundBut<strong>to</strong>ns<br />
The SoundBut<strong>to</strong>ns are used for loading and managing<br />
sounds for the Blender real-time 3D engine. Look at<br />
Section 2.6 for a method <strong>to</strong> visualize the waveform.<br />
36 © 2001 by NaN Technologies BV, Amsterdam, the Netherlands
Chapter 4. Blender’s real-time 3D engine<br />
Figure 4-10. The SoundBut<strong>to</strong>ns<br />
In the SoundBut<strong>to</strong>ns Header you can see the name of the<br />
SoundObject (here ‘SO:MiniGunFire.wav’). This name is set<br />
<strong>to</strong> the name of the sound sample by default. With the<br />
MenuBut<strong>to</strong>n you can browse existing SoundObjects and<br />
create new SoundObjects. The blue color of the sound<br />
name indicates that more than one user uses the sound,<br />
the number but<strong>to</strong>n indicates the number of users.<br />
Listener settings<br />
The ‘Listener settings’ on the right side of the SoundBut<strong>to</strong>ns<br />
define global settings for the listener. The listener is the<br />
current camera. The ‘Volume:’ slider sets the global volume<br />
of all sounds. The ‘Veloc:’ slider controls the overall strength<br />
of the Doppler effect.<br />
Sound settings<br />
In the SoundSettings section you can then assign or load<br />
samples for the SoundObject. So the SoundObject name<br />
doesn’t have <strong>to</strong> be the name of the sample. For example<br />
you can use a SoundObject ‘SO:explosion’ and then load<br />
‘explosion_nuke.wav’ later. You load samples using the ‘Load<br />
Sample’ but<strong>to</strong>n in the SoundBut<strong>to</strong>ns. The sample name and<br />
the location on disk are shown in the text field <strong>to</strong> the right of<br />
the ‘Load Sample’ but<strong>to</strong>n. Using the MenuBut<strong>to</strong>n <strong>to</strong> the left<br />
of the location, you can browse samples already loaded and<br />
assign one <strong>to</strong> the SoundObject. Above the sample location<br />
Blender gives you some basic information about the loaded<br />
sample, like the sample frequency, 8 or 16bit and if the<br />
sample is Stereo or Mono. The NumberBut<strong>to</strong>n indicates<br />
how many SoundObjects share the sample. When the<br />
pack/unpack but<strong>to</strong>n (parcel) is pressed, the sample is packed<br />
in<strong>to</strong> the *.blend file, which is especially important when<br />
distributing files. The ‘Play’ but<strong>to</strong>n plays the sound, you can<br />
s<strong>to</strong>p a playing sound with ESC. The ‘Copy Sound’ But<strong>to</strong>n<br />
copies the SoundObject with all parameters.<br />
Parameter settings<br />
The ‘Vol:’ slider sets the volume of the sample. With the Pitch:<br />
value you can change the frequency of the sound.<br />
Currently there’s support for values between half the pitch<br />
(-12 semi<strong>to</strong>nes) and double the pitch (+12 semi<strong>to</strong>nes). Or in<br />
Hertz: if your sample has a frequency of 1000 Hz, the bot<strong>to</strong>m<br />
value is 500 and the <strong>to</strong>p 2000 Hz. The ‘Loop’ but<strong>to</strong>n sets the<br />
looping for the sample on or off. Depending on the play-mode<br />
in the Sound Actua<strong>to</strong>r this setting can be overidden. The ‘3D<br />
Sound’ But<strong>to</strong>n activates the calculation of 3D sound for this<br />
SoundObject. This means the volume of the sound depends<br />
on the distance and position (stereo effect) between the<br />
sound source and the listener. The listener is the active<br />
camera. The ‘Scale:’ slider sets the sound attenuation. In a<br />
3D world you want <strong>to</strong> scale the relationship between gain and<br />
distance. For example, if a sound passes by the camera you<br />
want <strong>to</strong> set the scaling fac<strong>to</strong>r that determines how much the<br />
sound will gain if it comes <strong>to</strong>wards you and how much it will<br />
diminish if it goes away from you. The scaling fac<strong>to</strong>r can be<br />
set between 0.0. All positions get multiplied by zero, no matter<br />
where the source is, it will always sound as if it is playing in<br />
front of you (no 3D Sound), 1.0 (a neutral state, all positions<br />
get multiplied by 1) and 5.0 which over accentuates the<br />
gain/distance relationship.<br />
4.11. Performance and design style issues<br />
Computers get faster every month, nowadays nearly every<br />
new computer has a hardware accelerated graphics card.<br />
But still there are some performance issues <strong>to</strong> think about.<br />
This is not only a good design and programming style but<br />
also essential for the platform compatibility Blender<br />
provides. So <strong>to</strong> make a well designed game for various<br />
platforms, keep these rules in mind:<br />
1. Don’t use properties in combination with AND/OR/Expr.<br />
controller as scripting language. Use the Python Controller.<br />
2. Use as few inter-object LogicBrick connections as possible.<br />
3. Use ALT-D (instanced mesh for new object) when replicating<br />
meshes, this is better than SHIFT-D (copies the mesh).<br />
4. Alpha mapped polygons are expensive, so use with care.<br />
5. Switching off the collision flag for polygons is good for<br />
performance. The use of ‘Ghost’ is also cheaper then a<br />
regular physics object.<br />
6. Keep the polygon count as low as possible. Its quite easy<br />
<strong>to</strong> add polygons <strong>to</strong> models, but very hard <strong>to</strong> remove them<br />
without screwing up the model. The detail should be made<br />
with textures.<br />
7. Keep your texture-resolution as low as possible.<br />
You can work with hi-res versions and then later<br />
reduce them <strong>to</strong> publish the game (see Section 3.3).<br />
8. Polygons set <strong>to</strong> ‘Light’ are expensive. A hardware<br />
acceleration with a ‘Transform and Lighting’ chip will<br />
help here.<br />
9. Instead of real-time lighting use VertexPaint <strong>to</strong> lighten,<br />
darken or tint faces <strong>to</strong> suggest lighting situations.<br />
37 © 2001 by NaN Technologies BV, Amsterdam, the Netherlands
Chapter 5. Game LogicBricks<br />
Chapter 5. Game LogicBricks<br />
The game logic in Blender’s real-time 3D engine is<br />
assembled in the RealtimeBut<strong>to</strong>ns. Here you wire the<br />
different LogicBricks <strong>to</strong>gether. The following is a brief<br />
description of all the LogicBricks currently available.<br />
5.1. Sensors<br />
Sensors act like real senses; they can detect collisions,<br />
feel (Touch), smell (Near), view (Ray, Radar).<br />
5.1.1. Always Sensor<br />
The most basic Sensor is the Always Sensor. It is also a<br />
good example for the common but<strong>to</strong>ns every sensor has.<br />
Figure 5-1. Common elements for Sensors<br />
The but<strong>to</strong>n labeled ‘X’ deletes the Sensor from the game<br />
logic. This happens without a confirmation, so be careful.<br />
The MenuBut<strong>to</strong>n <strong>to</strong> the right of the delete but<strong>to</strong>n (here<br />
labeled ‘Always’) allows you <strong>to</strong> choose the type of Sensor.<br />
Click and hold it with the left mouse but<strong>to</strong>n <strong>to</strong> get the pop<br />
up menu. Next is a TextBut<strong>to</strong>n, which holds the name of the<br />
Sensor. Blender assigns the name au<strong>to</strong>matically on creation.<br />
Click the name with the left mouse but<strong>to</strong>n <strong>to</strong> change the<br />
name with the keyboard.<br />
Name your LogicBricks and Blender objects <strong>to</strong> keep<br />
track of your scenes. A graphical logic scheme can<br />
become very complex.<br />
With the small arrow but<strong>to</strong>n you can hide the contents of the<br />
LogicBrick, so it only shows the <strong>to</strong>p bar. This is very handy<br />
in complex scenes. The next row of but<strong>to</strong>ns is used <strong>to</strong><br />
determine how and at which frequency a Sensor is ‘firing’.<br />
This <strong>to</strong>pic is a bit complex, so we will give examples in more<br />
than one part of this documentation.<br />
General things on pulses<br />
Pulses coming from Sensors trigger both Controllers and<br />
Actua<strong>to</strong>rs. A pulse can have two values, TRUE or FALSE.<br />
Each Controller is always evaluated when it receives a pulse,<br />
it doesn’t matter whether the pulse is TRUE or FALSE. The<br />
input ‘gate’ of a Controller remembers the last pulse value.<br />
This is necessary for Controllers being linked by multiple<br />
Sensors, then it can still do a logical AND or OR operation<br />
on all inputs. When a Controller is triggered, and after the<br />
evaluation of all inputs, it can either decide <strong>to</strong> execute the<br />
internal script or <strong>to</strong> send a pulse <strong>to</strong> the Actua<strong>to</strong>rs.<br />
An Actua<strong>to</strong>r reacts <strong>to</strong> a pulse in a different way, with a TRUE<br />
pulse it switches itself ON (makes itself active), with a FALSE<br />
pulse it turns itself OFF.<br />
Figure 5-2. Pulse Mode But<strong>to</strong>ns<br />
The first but<strong>to</strong>n activates the positive pulse mode. Every<br />
time the Sensor fires a pulse it is a positive pulse. This can<br />
be used, for example <strong>to</strong> start a movement with an Motion<br />
Actua<strong>to</strong>r. The but<strong>to</strong>n next <strong>to</strong> it activates the negative pulse<br />
mode, which can be used <strong>to</strong> s<strong>to</strong>p a movement.<br />
If none of the pulse mode but<strong>to</strong>ns are activated the<br />
Always Sensor fires exactly one time. This is very useful<br />
for initialising stuff at the start of a game.<br />
The but<strong>to</strong>n labeled ‘f:’ (set <strong>to</strong> 41 here), determines the delay<br />
between two pulses fired by the Sensor. The value of ‘f:’ is<br />
given as frames. The ‘Inv’ but<strong>to</strong>n inverts the pulse, so a<br />
positive (TRUE) pulse will become negative (FALSE) and<br />
vice versa.<br />
5.1.2. Keyboard Sensor<br />
The Keyboard Sensor is one of the most often used<br />
Sensors because it provides the interface between Blender<br />
and the user.<br />
The pulse mode but<strong>to</strong>ns are common for every Sensor so<br />
they have the same functionality as described for the Always<br />
Sensor. By activating the ‘All keys’ But<strong>to</strong>n, the Sensor will<br />
react <strong>to</strong> every key. In the ‘Hold’ fields you can put in modifier<br />
keys, which need <strong>to</strong> be held while pressing the main key.<br />
The Keyboardsensor can be used for simple text input.<br />
To do so, fill in the Property which should hold the typed text<br />
(you can use Backspace <strong>to</strong> delete chars) in<strong>to</strong> the ‘Target:’<br />
field. The input will be active as long the Property in<br />
‘LogToggle:’ is ‘TRUE’.<br />
Python methods:<br />
Import the Gamekeys module (see Section 6.3.3) <strong>to</strong> have<br />
symbolic names for the keys.<br />
setKey( int key );<br />
Sets the Key on which the Sensor reacts.<br />
int key getKey( );<br />
Gets the key on which the Sensor reacts.<br />
setHold1( int key );<br />
Sets the first modifier key.<br />
int key getHold1( );<br />
Gets the first modifier key.<br />
38 © 2001 by NaN Technologies BV, Amsterdam, the Netherlands
Chapter 5. Game LogicBricks<br />
setHold2( int key );<br />
Sets the second modifier key.<br />
int key getHold2( );<br />
Gets the second modifier key.<br />
5.1.4. Touch Sensor<br />
The Touch Sensor fires a pulse when the object it is<br />
assigned <strong>to</strong>, <strong>to</strong>uches a material. If you enter a material<br />
name in<strong>to</strong> the ‘MA:’ text field it only reacts <strong>to</strong> this material<br />
otherwise it reacts <strong>to</strong> all <strong>to</strong>uch.<br />
list keys getPressedKeys( );<br />
Gets the keys (including modifier).<br />
list keys getCurrentlyPressedKeys( );<br />
Gets the keys (including modifier) currently held.<br />
5.1.3. Mouse Sensor<br />
Currently the Sensor is able <strong>to</strong> watch for mouse clicks,<br />
mouse movement or a mouse over. To get the position of<br />
the mouse cursor as well you need <strong>to</strong> use a Python-script.<br />
Use the MenuBut<strong>to</strong>n <strong>to</strong> choose between the Mouse<br />
Sensor types:<br />
Mouse Sensor types<br />
Left/Middle/Right But<strong>to</strong>n<br />
Python methods:<br />
The Touchsensor inherits from the Collision Sensor, so it<br />
provides the same Methods, hence the Methode names.<br />
setProperty( (char* matname) );<br />
Sets the Material the Touch Sensor should react <strong>to</strong>.<br />
char* matname getProperty( );<br />
Gets the Material the Touch Sensor reacts <strong>to</strong>.<br />
gameObject obj getHitObject( );<br />
Returns the <strong>to</strong>uched Object.<br />
list objs getHitObjectList( );<br />
Returns a list of <strong>to</strong>uched objects.<br />
The sensor gives out a pulse when the correlate mouse<br />
but<strong>to</strong>n is pressed.<br />
Python methods:<br />
int xpos getXPosition( );<br />
Gets the mouse’s X-position.<br />
5.1.5. Collision Sensor<br />
The Collision Sensor is a general Sensor used <strong>to</strong> detect<br />
contact between objects. Besides reacting <strong>to</strong> materials it is<br />
also capable of detecting Properties of an object. Therefore<br />
you can switch the input field from Material <strong>to</strong> Property by<br />
clicking on the ‘M/P’ but<strong>to</strong>n.<br />
int ypos getYPosition( );<br />
Gets the mouse’s Y-position.<br />
Movement<br />
Python methods:<br />
setProperty( (char* name) );<br />
Sets the Material or Property the Collision Sensor should<br />
react <strong>to</strong>.<br />
The sensor gives out a pulse when the mouse is moved.<br />
Python methods:<br />
int xpos getXPosition( );<br />
Gets the mouse x-position.<br />
char* name getProperty( );<br />
Gets the Material or Property the Collision Sensor reacts <strong>to</strong>.<br />
gameObject obj getHitObject( );<br />
Returns the colliding Object.<br />
int ypos getYPosition( );<br />
Gets the mouse y-position.<br />
list objs getHitObjectList( );<br />
Returns a list of objects that have collided.<br />
Mouse over<br />
The sensor gives a pulse when the mouse cursor is<br />
over the object.<br />
39 © 2001 by NaN Technologies BV, Amsterdam, the Netherlands
Chapter 5. Game LogicBricks<br />
5.1.6. Near Sensor<br />
The near sensor reacts <strong>to</strong> ac<strong>to</strong>rs near the object with<br />
the sensor.<br />
gameObject obj getHitObject( );<br />
Returns the detected object that triggered the sensor.<br />
list objs getHitObjectList( );<br />
Returns a list of detected objects.<br />
The near sensor only senses objects of the type ‘Ac<strong>to</strong>r’<br />
(a dynamic object is also an ac<strong>to</strong>r).<br />
5.1.8. Property Sensor<br />
The Property Sensor logically checks a Property attached <strong>to</strong><br />
the same object.<br />
If the ‘Property:’ field is empty, the near sensor reacts <strong>to</strong> all<br />
ac<strong>to</strong>rs in its range. If filled with a property name, the sensor<br />
only reacts <strong>to</strong> ac<strong>to</strong>rs carrying a property with that name.<br />
The spherical range of the near sensor you set with the ‘Dist’<br />
NumberBut<strong>to</strong>n. The ‘Reset’ value defines at what distance<br />
the near sensor is reset again.<br />
Python methods:<br />
setProperty( (char* propname) );<br />
Sets the Property the Near Sensor should react <strong>to</strong>.<br />
char* propname getProperty( );<br />
Gets the Property the Near Sensor reacts <strong>to</strong>.<br />
list gameObjects getHitObjectList( );<br />
Returns a list of game objects detected by the Near Sensor.<br />
gameObject obj getHitObject( );<br />
Returns the object which triggered the Sensor.<br />
The ‘Equal’ type Property Sensor checks for equality of the<br />
property given in the ‘Prop:’ field and the value in ‘Value:’.<br />
If the condition is true, it fires pulses according <strong>to</strong> the pulse<br />
mode settings. The ‘Not Equal’ Property Sensor checks for<br />
inequality and then fires its pulses.<br />
5.1.7. Radar Sensor<br />
The Radar Sensor acts like a real radar. It looks for an object<br />
along the axis indicated with the axis but<strong>to</strong>ns ‘X, Y, Z’. If a<br />
property name is entered in<strong>to</strong> the ‘Prop:’ field, it only reacts<br />
<strong>to</strong> objects with this property.<br />
In the ‘Ang:’ field you can enter an opening angle for the<br />
radar. This equals the angle of view for a camera. The ‘Dist:’<br />
setting determines how far the Radar Sensor can see.<br />
Objects can’t block the line of sight for the Radar Sensor.<br />
This is different for the Ray Sensor (see Section 5.1.10). You<br />
can combine them for making a radar that is not able <strong>to</strong> look<br />
through walls.<br />
Python methods:<br />
setProperty( (char* name) );<br />
Sets the Property that the Radar Sensor should react on.<br />
char* name getProperty( );<br />
Gets the name of the Property.<br />
The ‘Interval’ type property sensor fires its pulse if the value<br />
of property is inside the interval defined by ‘Min:’ and ‘Max:’.<br />
This sensor type is especially helpful for checking float<br />
values, which you can’t depend on <strong>to</strong> reach a value exactly.<br />
This is most common with the ‘Timer’ Property. The<br />
‘Changed’ Property Sensor gives out pulses every time a<br />
Property is changed. This can, for example, happen through<br />
a Property Actua<strong>to</strong>r, a Python script or an Expression.<br />
Python methods:<br />
setProperty( (char* propname) );<br />
Sets the Property <strong>to</strong> check.<br />
char* propname getProperty( );<br />
Gets the Property <strong>to</strong> check.<br />
40 © 2001 by NaN Technologies BV, Amsterdam, the Netherlands
Chapter 5. Game LogicBricks<br />
setType( (int type) );<br />
Sets the type of the Property Sensor.<br />
1. Equal<br />
2. Not Equal<br />
3. Interval<br />
4. Changed<br />
char* propname getProperty( );<br />
Gets the type of the Property Sensor.<br />
setValue( (char* expression) );<br />
Sets the value <strong>to</strong> check (as expression).<br />
char* expression getValue( );<br />
Gets the value <strong>to</strong> check (as expression).<br />
Python methods:<br />
list [x,y,z] getHitPosition( );<br />
Returns the position where the ray hits the object.<br />
list [x,y,z] getHitNormal( );<br />
Returns the normal vec<strong>to</strong>r how the ray hits the object.<br />
list [x,y,z] getRayDirection( );<br />
Returns the vec<strong>to</strong>r of the Ray direction.<br />
gameObject obj getHitObject( );<br />
Returns the hit Object.<br />
5.1.11. Message Sensor<br />
5.1.9. Random Sensor<br />
The Random Sensor fires a pulse randomly according <strong>to</strong><br />
the pulse settings (50/50 pick).<br />
The Message Sensor fires its pulse when a Message arrives<br />
for the object carrying the Sensor. The ‘Subject:’ field can<br />
be used <strong>to</strong> filter messages matching the subject.<br />
With a seed of zero the Random Sensor works like an<br />
Always Sensor, which means it fires a pulse every time.<br />
Python methods:<br />
list bodies getBodies( );<br />
Returns a list containing the message bodies arrived<br />
since last call.<br />
Python methods:<br />
setSeed( (int seed) );<br />
Set the seed for the random generation.<br />
int messages getFrameMessageCount( );<br />
Returns the number of messages received since the<br />
last frame.<br />
int seed getSeed( );<br />
Gets the seed for the Random Sensor.<br />
setSubjectFilterText( string subject );<br />
Sets the subject for the Message Sensor.<br />
int seed getLastDraw( );<br />
Gets the last draw from the Random Sensor.<br />
5.1.10. Ray Sensor<br />
The Ray Sensor casts a ray for the distance set in<strong>to</strong> the<br />
NumberBut<strong>to</strong>n ‘Range’. If the ray hits an object with the right<br />
Property or the right Material the Sensor fires its Pulse.<br />
Other objects block the ray, so that it can’t see<br />
through walls.<br />
5.2. Controllers<br />
Controllers act as the brain for your game logic. This reaches<br />
from very simple decisions like connecting two inputs, over<br />
slightly complex expressions, <strong>to</strong> complex Python scripts<br />
which can carry artificial intelligence.<br />
5.2.1. AND Controller<br />
The AND Controller combines one, two or more inputs from<br />
Sensors. That means that all inputs must be active <strong>to</strong> pass<br />
the AND Controller.<br />
Without a material or property name filled in, the Ray Sensor<br />
reacts <strong>to</strong> all objects.<br />
5.2.2. OR Controller<br />
The OR Controller combines one, two or more inputs from<br />
Sensors. OR means that either one or more inputs can be<br />
active <strong>to</strong> let the OR Controller pass the pulse through.<br />
41 © 2001 by NaN Technologies BV, Amsterdam, the Netherlands
Chapter 5. Game LogicBricks<br />
5.2.3. Expression Controller<br />
5.3. Actua<strong>to</strong>rs<br />
Actua<strong>to</strong>rs are the executing LogicBricks. They can be<br />
compared with muscles or glands in a life form.<br />
With the Expression Controller you can create slightly<br />
complex game logic with a single line of ‘code’.<br />
You can access the output of sensors attached <strong>to</strong> the<br />
controller and access the properties of the object.<br />
5.3.1. Action Actua<strong>to</strong>r<br />
The expression mechanism prints out errors <strong>to</strong> the<br />
console or in the DOS window, so have a look there<br />
if anything fails.<br />
More on using Expressions can be found in Section 4.9.<br />
5.2.4. Python Controller<br />
Action play modes<br />
Play<br />
Plays the Action from ‘Sta’ <strong>to</strong> ‘End’ at every positive pulse<br />
the Actua<strong>to</strong>r gets. Other pulses while playing are discarded.<br />
The Python controller is the most powerful controller in<br />
game engine. You can attach a Python script <strong>to</strong> it, which<br />
allows you <strong>to</strong> control your GameObjects, ranging from<br />
simple movement up <strong>to</strong> complex game-play and artificial<br />
intelligence. Enter the name of the script you want <strong>to</strong> attach<br />
<strong>to</strong> the Python Controller in<strong>to</strong> the ‘Script:’ field. The script<br />
needs <strong>to</strong> exist in the scene or Blender will ignore the name<br />
you type.<br />
Remember that Blender treats names as case sensitive!<br />
So the script ‘player’ is not the same as ‘Player’.<br />
Python for the real-time 3D engine is covered in<br />
Chapter Section 6.2.<br />
Python methods:<br />
Actua<strong>to</strong>r* getActua<strong>to</strong>r( char* name , );<br />
Returns the actua<strong>to</strong>r with ‘name’.<br />
Flipper<br />
Plays the Action from ‘Sta’ <strong>to</strong> ‘End’ on activation. When the<br />
activation ends it plays backwards from the current position.<br />
When a new activation reaches the Actua<strong>to</strong>r the Action will<br />
be played from the current position onwards.<br />
Loop S<strong>to</strong>p<br />
Plays the Action in a loop as long as the pulse is positive. It<br />
s<strong>to</strong>ps at the current position when the pulse turns negative.<br />
Loop End<br />
This plays the Action repeatedly as long as there is a<br />
positive pulse. When the pulse s<strong>to</strong>ps it continues <strong>to</strong> play<br />
the Action <strong>to</strong> the end and then s<strong>to</strong>ps.<br />
Property<br />
Plays the Action for exactly the frame indicated in the<br />
property entered in the field ‘Prop:’.<br />
5.3.2. Motion Actua<strong>to</strong>r<br />
list getActua<strong>to</strong>rs( );<br />
Returns a python list of all connected Actua<strong>to</strong>rs.<br />
Sensor* getSensor( char* name , );<br />
Returns the Sensor with ‘name’.<br />
list getSensors( );<br />
Returns a python list of all connected Sensors.<br />
The Motion Actua<strong>to</strong>r is maybe the most important Actua<strong>to</strong>r.<br />
It moves, rotates or applies a velocity <strong>to</strong> objects.<br />
The simplest case of using a Motion Actua<strong>to</strong>r is <strong>to</strong> move<br />
the object. This is done with the ‘dLoc’ values in the third row.<br />
Every time the actua<strong>to</strong>r is triggered by an impulse it moves the<br />
object by the amount given in the ‘dLoc’ row. The three values<br />
here stand for X-, Y- and Z-axis. So when you enter a 1.0 in<br />
the first field the object is moved one unit per time unit of the<br />
game (the clock in the real-time 3D engine ticks in frames,<br />
42 © 2001 by NaN Technologies BV, Amsterdam, the Netherlands
Chapter 5. Game LogicBricks<br />
roughly 1/25 of a second, for exact timings use the Timer<br />
Property). The but<strong>to</strong>ns labeled ‘L’ behind each row in the<br />
motion actua<strong>to</strong>r, determine if the motion applied should be<br />
treated as global or local. If the but<strong>to</strong>n is pushed (dark green)<br />
the motion is applied based on the local axis of the object. If<br />
the but<strong>to</strong>n is not pressed the motion is applied based on the<br />
global (world) axis.<br />
Force<br />
Values in this row act as forces that apply <strong>to</strong> the object.<br />
This only works for dynamic objects.<br />
list [x,y,z] getdLoc( );<br />
Gets the dRot parameters from the Motion Actua<strong>to</strong>r.<br />
setLinearVelocity( list [x,y,z] );<br />
Sets the linV parameters for the Motion Actua<strong>to</strong>r.<br />
list [x,y,z] getLinearVelocity( );<br />
Gets the linV parameters from the Motion Actua<strong>to</strong>r.<br />
setAngularVelocity( list [x,y,z] );<br />
Sets the angV parameters for the Motion Actua<strong>to</strong>r.<br />
Torque<br />
Values in this row act as rotational forces (Torque) that apply<br />
<strong>to</strong> the object. This works only for dynamic objects. Positive<br />
values rotate counter-clock-wise.<br />
dLoc<br />
Offset the object as indicated in the value fields.<br />
list [x,y,z] getAngularVelocity( );<br />
Gets the angV parameters from the Motion Actua<strong>to</strong>r.<br />
5.3.3. Constraint Actua<strong>to</strong>r<br />
With the Constraint Actua<strong>to</strong>r you can limit an object’s<br />
freedom <strong>to</strong> a certain degree.<br />
dRot<br />
Rotate the object for the given angle (36 is a full rotation).<br />
Positive values rotate clock-wise.<br />
linV<br />
Sets (overrides current velocity) the velocity of the object<br />
<strong>to</strong> the given values. When ‘add’ is activated the velocity is<br />
added <strong>to</strong> the current velocity.<br />
With the MenuBut<strong>to</strong>n you specify which channel’s freedom<br />
should be constrained. With the NumberBut<strong>to</strong>ns ‘Min’ and<br />
‘Max’ you define the minimum and maximum values for the<br />
constraint selected. To constrain an object <strong>to</strong> more than one<br />
channel simply use more than one Constraint actua<strong>to</strong>r.<br />
angV<br />
Sets the angular velocity <strong>to</strong> the given values. Positive values<br />
rotate counter-clock-wise.<br />
The Motion Actua<strong>to</strong>r starts <strong>to</strong> move objects on a pulse<br />
(TRUE) and s<strong>to</strong>ps on a FALSE pulse. To get a movement<br />
over a certain distance, you need <strong>to</strong> send a FALSE pulse <strong>to</strong><br />
the motion actua<strong>to</strong>r after each positive pulse.<br />
Python methods:<br />
setForce( list [x,y,z] , bool local );<br />
Sets the ‘Force’ parameter for the Motion Actua<strong>to</strong>r.<br />
Python methods:<br />
setDamp( int damp );<br />
Sets the Damp parameter.<br />
int damp getDamp( );<br />
Gets the Damp parameter.<br />
setMin( int min );<br />
Sets the Min parameter.<br />
int min getMin( );<br />
Gets the Min parameter.<br />
list [x,y,z] getForce( );<br />
Gets the ‘Force’ parameter for the Motion Actua<strong>to</strong>r.<br />
setMax( int max );<br />
Sets the Max parameter.<br />
setTorque( list [x,y,z] );<br />
Sets the ‘Torque’ parameter for the Motion Actua<strong>to</strong>r.<br />
int max getMax( );<br />
Gets the Max parameter.<br />
list [x,y,z] getTorque( );<br />
Gets the ‘Torque’ parameter for the Motion Actua<strong>to</strong>r.<br />
setMin( int min );<br />
Sets the Min parameter.<br />
setdLoc( list [x,y,z] );<br />
Sets the dLoc parameters from the Motion Actua<strong>to</strong>r.<br />
int min getMin( );<br />
Gets the Min parameter.<br />
list [x,y,z] getdLoc( );<br />
Gets the dLoc parameters from the Motion Actua<strong>to</strong>r.<br />
setLimit( int limit );<br />
Sets the limit for the constraint. None = 1, LocX = 2, LocY = 3, LocZ = 4<br />
setdRot( list [x,y,z] );<br />
Sets the dRot parameters for the Motion Actua<strong>to</strong>r.<br />
int limit getLimit( );<br />
Gets the constraint.<br />
43 © 2001 by NaN Technologies BV, Amsterdam, the Netherlands
Chapter 5. Game LogicBricks<br />
5.3.4. Ipo Actua<strong>to</strong>r<br />
int type GetType( );<br />
Sets the type, 1 indicates the first play type from the menu but<strong>to</strong>n.<br />
SetStart( int frame );<br />
Sets the Sta: frame.<br />
The Ipo Actua<strong>to</strong>r can play the Ipo-curves for the object that<br />
owns the Actua<strong>to</strong>r. If the object has a child with an Ipo<br />
(in a parenting chain) and you activate ‘Child’ in the Actua<strong>to</strong>r,<br />
the Ipo for the child is also played. The ‘Force’ But<strong>to</strong>n will<br />
convert the ‘Loc’ Ipo curves in<strong>to</strong> forces for dynamic objects.<br />
When pressed, the ‘L’ But<strong>to</strong>n appears which cares for<br />
applying the forces locally <strong>to</strong> the objects coordinate system.<br />
Ipo play modes<br />
Play<br />
Plays the Ipo from ‘Sta’ <strong>to</strong> ‘End’ at every positive pulse<br />
the Actua<strong>to</strong>r gets. Other pulses received while playing<br />
are discarded.<br />
SetEnd( int frame );<br />
Sets the End: frame.<br />
int frameGetStart( );<br />
Gets the Sta: frame.<br />
int frameGetEnd( );<br />
Gets the End: frame.<br />
5.3.5. Camera Actua<strong>to</strong>r<br />
Ping Pong<br />
Plays the Ipo from ‘Sta’ <strong>to</strong> ‘End’ on the first positive pulse,<br />
then backwards from ‘End’ <strong>to</strong> ‘Sta’ when the second<br />
positive pulse is received.<br />
Flipper<br />
Plays the Ipo for as long as the pulse is positive. When the<br />
pulse changes <strong>to</strong> negative the Ipo is played from the current<br />
frame <strong>to</strong> ‘Sta’.<br />
Loop S<strong>to</strong>p<br />
Plays the Ipo in a loop for as long as the pulse is positive. It<br />
s<strong>to</strong>ps at the current position when the pulse turns negative.<br />
Loop End<br />
This plays the Ipo repeatedly for as long as there is a<br />
positive pulse. When the pulse s<strong>to</strong>ps it continiues <strong>to</strong> play<br />
the Ipo <strong>to</strong> the end and then s<strong>to</strong>ps.<br />
The Camera Actua<strong>to</strong>r tries <strong>to</strong> mimic a real cameraman.<br />
It keeps the ac<strong>to</strong>r in the field of view and tries <strong>to</strong> stay at<br />
a certain distance from the object. The motion is soft<br />
and there is some delay in the reaction on the motion of<br />
the object. Enter the object that should be followed by the<br />
camera (you can also use the Camera Actua<strong>to</strong>r for<br />
non-camera objects) in<strong>to</strong> the ‘OB:’ field. The field ‘Height:’<br />
determines the height above the object the camera stays at.<br />
‘Min:’ and ‘Max:’ are the bounds of distance from the object<br />
<strong>to</strong> which the camera is allowed <strong>to</strong> move. The ‘X’ and ‘Y’<br />
but<strong>to</strong>ns specify which axis of the object the camera tries<br />
<strong>to</strong> stay behind.<br />
5.3.6. Sound Actua<strong>to</strong>r<br />
Property<br />
Plays the Ipo for exactly the frame indicated by the property<br />
named in the field ‘Prop:’.<br />
Currently the following Ipos are supported by<br />
the real-time 3D engine:<br />
The Sound Actua<strong>to</strong>r plays a SoundObject loaded using the<br />
SoundBut<strong>to</strong>ns (see Section 4.10). Use the MenuBut<strong>to</strong>n <strong>to</strong><br />
browse and choose between the SoundObjects in the scene.<br />
Mesh Objects<br />
Loc, Rot, Size and Col<br />
Lamps<br />
Loc, Rot, RGB, Energy<br />
Cameras<br />
Loc, Rot, Lens, ClipSta, ClipEnd<br />
Python methods:<br />
SetType( int type );<br />
Sets the type, 1 indicates the first play type from the<br />
menu but<strong>to</strong>n etc.<br />
Sound play modes (MenuBut)<br />
Play S<strong>to</strong>p<br />
Plays the sound for as long as there is a positive pulse.<br />
Play End<br />
Plays the sound <strong>to</strong> the end, when a positive pulse is given.<br />
Loop S<strong>to</strong>p<br />
Plays and repeats the sound, when a positive pulse is given.<br />
44 © 2001 by NaN Technologies BV, Amsterdam, the Netherlands
Chapter 5. Game LogicBricks<br />
Loop End<br />
Plays the sound repeatedly, when a positive pulse is given.<br />
When the pulse s<strong>to</strong>ps the sound is played <strong>to</strong> its end.<br />
Cus<strong>to</strong>m set. (TogBut)<br />
Checking the ‘Cus<strong>to</strong>m set.’ but<strong>to</strong>n will copy the<br />
SoundObject (sharing the sample data) and allows you<br />
<strong>to</strong> quickly change the volume and pitch of the sound<br />
with the appearing NumberBut<strong>to</strong>ns.<br />
Python methods:<br />
float gain getGain( );<br />
Get the gain (volume) setting.<br />
setGain( float gain );<br />
Set the gain (volume) setting.<br />
float pitch getPitch( );<br />
Get the pitch setting.<br />
Python methods:<br />
SetProperty( string name );<br />
string name GetProperty( );<br />
SetValue( string value );<br />
string value GetValue( );<br />
More on using Expressions can be found in Section 4.9.<br />
5.3.8. Edit Object Actua<strong>to</strong>r<br />
This actua<strong>to</strong>r performs actions on Objects itself, like adding<br />
new objects, deleting objects, etc.<br />
Edit Object Actua<strong>to</strong>r types<br />
Add Object<br />
setPitch( float pitch );<br />
Set the pitch setting.<br />
5.3.7. Property Actua<strong>to</strong>r<br />
Property modes<br />
Assign<br />
Assigns a value or Expression (given in the ‘Value’ field) <strong>to</strong> a<br />
Property. For example with an Expression like ‘Proppy + 1’<br />
the ‘Assign’ works like an ‘Add’. To assign strings you need<br />
<strong>to</strong> add quotes <strong>to</strong> the string (‘...’).<br />
Add<br />
Adds the value or result of an expression <strong>to</strong> a property. To<br />
subtract simply give a negative number in the ‘Value:’ field.<br />
Copy<br />
The Add Object actua<strong>to</strong>r adds an object <strong>to</strong> the scene. The<br />
new object is oriented along the X-axis of the creating object.<br />
Keep the object you’d like <strong>to</strong> add on a seperate and<br />
hidden layer. You will see an error message on the<br />
console or debug output when not following this rule.<br />
Enter the name of the Object <strong>to</strong> add in the ‘OB:’ field.<br />
The ‘Time:’ field determines how long (in frames) the object<br />
should exist. The value ‘0’ denotes it will exist forever.<br />
Be careful not <strong>to</strong> slow down the real-time 3D engine by<br />
generating <strong>to</strong>o many objects! If the time an object should<br />
exist is not predictable, you can also use other events<br />
(collisions, properties, etc.) <strong>to</strong> trigger an ‘End Object’ for<br />
the added object using LogicBricks.<br />
With the ‘linV’ but<strong>to</strong>ns it is possible <strong>to</strong> assign an initial velocity<br />
<strong>to</strong> the added object. This velocity is given in X, Y and Z<br />
components. The ‘L’ but<strong>to</strong>n stands for local. When it is<br />
pressed the velocity is interpreted as local <strong>to</strong> the added object.<br />
Python methods:<br />
setObject( string name );<br />
Sets the Object (name) <strong>to</strong> be added.<br />
This copies a Property (here ‘Prop: SProp’) from the Object<br />
with the name given in ‘OB: Sphere’ in<strong>to</strong> the Property ‘Prop:<br />
Proppy’. This is an easy and safe way <strong>to</strong> pass information<br />
between objects. You cannot pass information between<br />
scenes with this Actua<strong>to</strong>r!<br />
string name getObject( );<br />
Gets the Object name.<br />
setTime( int time );<br />
Time in frames the added Object should exist.<br />
Zero means unlimited.<br />
int time getTime( );<br />
Gets the time the added object should exist.<br />
45 © 2001 by NaN Technologies BV, Amsterdam, the Netherlands
Chapter 5. Game LogicBricks<br />
setLinearVelocity( list [vx,vy,vz] );<br />
Sets the linear velocity [Blenderunits/sec] components<br />
for added Objects.<br />
list [vx,vy,vz] getLinearVelocity( );<br />
Gets the linear velocity [Blenderunits/sec] components<br />
from the Actua<strong>to</strong>r.<br />
gameObject* getLastCreatedObject( );<br />
Gets a pointer <strong>to</strong> the last created object. This way you<br />
can manipulate dynamically added objects.<br />
setUse3D( bool 3d );<br />
Set if ‘3D’ should be used leading <strong>to</strong> full 3D tracking.<br />
5.3.9. Scene Actua<strong>to</strong>r<br />
The Scene Actua<strong>to</strong>r is meant for switching Scenes<br />
and Cameras in the game engine or adding overlay or<br />
background scenes. Choose the desired action with the<br />
MenuBut<strong>to</strong>n and enter an existing camera or scene name<br />
in<strong>to</strong> the text field. If the name does not exist, the but<strong>to</strong>n<br />
will be blanked!<br />
End Object<br />
Reset<br />
The ‘End Object’ type simply ends the life of the object with<br />
the actua<strong>to</strong>r when it gets a pulse. This is very useful for<br />
ending a bullet’s life after a collision or something similar.<br />
Replace Mesh<br />
Simply restarts and resets the scene. It has the same effect<br />
as s<strong>to</strong>pping the game with ESC and restarting with PKEY.<br />
Set Scene<br />
The ‘Replace Mesh’ type, replaces the mesh of the object by<br />
a new one, given in the ‘ME:’ field. Remember that the mesh<br />
name is not implicitly equal <strong>to</strong> the objectname.<br />
Python methods:<br />
setMesh( string name );<br />
Sets the Mesh for the ReplaceMesh Actua<strong>to</strong>r <strong>to</strong> ‘name’.<br />
string name getMesh( );<br />
Gets the Mesh-name from the ReplaceMesh actua<strong>to</strong>r.<br />
Switch <strong>to</strong> the scene indicated in<strong>to</strong> the text field.<br />
During the switch all properties are reset!<br />
Python methods for all types of Scene Actua<strong>to</strong>rs:<br />
setScene( char* scene );<br />
Sets the Scene <strong>to</strong> switch <strong>to</strong>.<br />
char* scene getScene( );<br />
Gets the Scene name from the Actua<strong>to</strong>r.<br />
Set Camera<br />
Track <strong>to</strong><br />
Switch <strong>to</strong> the Camera indicated in the text field.<br />
The ‘Track <strong>to</strong>’ type, rotates the object in such a way that the<br />
Y-axis points <strong>to</strong> the target specified in the ‘OB:’ field.<br />
Normally this happens only in the X/Y plane of the object<br />
(indicated by the ‘3D’ but<strong>to</strong>n not beeing pressed). With ‘3D’<br />
pressed the tracking is done in 3D. The ‘Time:’ parameter<br />
sets how fast the tracking is done. Zero means immedeately,<br />
values above zero produce a delay (are slower) in tracking.<br />
Python methods:<br />
setCamera( char* camera );<br />
Sets the Camera <strong>to</strong> switch <strong>to</strong>.<br />
char* camera getCamera( );<br />
Gets the Camera name from the Actua<strong>to</strong>r.<br />
Python methods:<br />
setObject( string name );<br />
string name getObject( );<br />
setTime( int time );<br />
Sets the time needed <strong>to</strong> track.<br />
int time getTime( );<br />
Gets the time needed <strong>to</strong> track.<br />
46 © 2001 by NaN Technologies BV, Amsterdam, the Netherlands
Chapter 5. Game LogicBricks<br />
Add OverlayScene<br />
Boolean Uniform<br />
Adds an overlay scene which is rendered on <strong>to</strong>p of all<br />
other (existing) scenes.<br />
Add BackgroundScene<br />
This is the classic random 50-50 pick. It results in TRUE<br />
or FALSE with an equal chance. This is like an (ideal) flip<br />
of a coin.<br />
Boolean Bernoulli<br />
Adds a background scene which will be rendered behind<br />
all other scenes.<br />
Remove Scene<br />
Removes a scene.<br />
Suspend Scene<br />
This random function results in a boolean value of TRUE<br />
or FALSE, but instead of having the same chance for both<br />
values you can control the chance of having a TRUE pick<br />
with the ‘Chance’ parameter. A chance of 0.5 will be the<br />
same as ‘Bool Uniform’. A chance of 0.1 will result in 1<br />
out of 10 cases in a TRUE (on average).<br />
Integer Constant<br />
Suspends a scene until ‘Resume Scene’ is called.<br />
Resume Scene<br />
For testing your logic with a value given in the ‘Value:’ field.<br />
Integer Uniform<br />
Resumes a suspended Scene.<br />
5.3.10. Random Actua<strong>to</strong>r<br />
An often-needed function for games is a random value<br />
<strong>to</strong> get more variation in movements or enemy behavior.<br />
The Seed parameter is the value fed in<strong>to</strong> the random<br />
genera<strong>to</strong>r as a start value for the random number<br />
generation. Because computer generated random numbers<br />
are only ‘pseudo’ random (they will repeat after a (long)<br />
while) you can get the same random numbers again if<br />
you choose the same Seed.<br />
Enter the name of the property you want <strong>to</strong> be filled with<br />
the random number in<strong>to</strong> the ‘Property:’ field<br />
Random Actua<strong>to</strong>rs types<br />
Boolean Constant<br />
This random type randomly produces an integer value<br />
between (and including) ‘Min:’ and ‘Max:’. The classical use<br />
for it is <strong>to</strong> simulate a dice pick with ‘Min: 1’ and ‘Max: 6’.<br />
Integer Poisson<br />
The random numbers are distributed in such a way that an<br />
average of ‘Mean:’ is reached with an infinite number of picks.<br />
Float Constant<br />
This is not a random function at all, use this type <strong>to</strong> test<br />
your game logic with a TRUE or FALSE value.<br />
For debugging your game logic with a given value.<br />
47 © 2001 by NaN Technologies BV, Amsterdam, the Netherlands
Chapter 5. Game LogicBricks<br />
Float Uniform<br />
5.3.11. Message Actua<strong>to</strong>r<br />
This returns a random floating point value between<br />
‘Min:’ and ‘Max:’.<br />
Float Normal<br />
Returns a weighted random number around ‘Mean:’<br />
and with a standard deviation of ‘SD:’.<br />
Float Negative Exponential<br />
This LogicBrick sends a message out, which can be<br />
received and processed by the Message Sensor. The ‘To:’<br />
field indicates that the message should only be sent <strong>to</strong><br />
objects with the Property indicated by ‘To:’. The subject<br />
of the message is indicated in the ‘Subject:’ field. With<br />
these two possibilities you can control the messaging very<br />
effectively. The body (content) of the message can either be<br />
a text (‘Body:’) string or the content of a Property when ‘T/P’<br />
is activated (‘Propname:’). See Section 5.1.11 on how <strong>to</strong> get<br />
the body of a message.<br />
Python methods:<br />
setToPropName( char* propname );<br />
Sets the property name the message should be send <strong>to</strong>.<br />
Returns a random number which is well suited <strong>to</strong><br />
describe natural processes like radioactive decay or<br />
lifetimes of bacteria. The ‘Half-life time:’ sets the average<br />
value of this distribution.<br />
setSubject( char* subject );<br />
Sets the subject of the message.<br />
setBody( char* body );<br />
Sets the body of the message.<br />
Python methods:<br />
setSeed( int seed );<br />
Sets the random seed (the init value of the random<br />
generation).<br />
setBodyType( int bodytype );<br />
Sets whether the body should be text or a Property name.<br />
int seed getSeed( );<br />
Gets the random seed (the init value of the random<br />
generation) from the Actua<strong>to</strong>r.<br />
float para1 getPara1( );<br />
Gets the first parameter for the selected random distribution.<br />
float para2 getPara2( );<br />
Gets the second parameter for the selected random<br />
distribution.<br />
setProperty( string propname );<br />
Sets the Property <strong>to</strong> which the random value should go.<br />
string propname getProperty( );<br />
Gets the Property name from the Actua<strong>to</strong>r.<br />
setDistribution( int dist );<br />
Set the distribution, ‘dist = 1’ means the fist choice from<br />
the type MenuBut<strong>to</strong>n.<br />
int dist getDistribution( );<br />
Gets the random distribution method from the Actua<strong>to</strong>r.<br />
48 © 2001 by NaN Technologies BV, Amsterdam, the Netherlands
Chapter 6. Python<br />
Chapter 6. Python<br />
Python (http://www.python.org/) is an interpreted, interactive,<br />
object-oriented programming language. Python combines<br />
remarkable power with very clear syntax. It has modules,<br />
classes, exceptions, very high level dynamic data types,<br />
and dynamic typing. Python is also usable as an extension<br />
language for applications that need a programmable<br />
interface. Beside this use as an extension language, the<br />
Python implementation is portable <strong>to</strong> (at least) all platforms<br />
that Blender runs on. Python is copyrighted but freely usable<br />
and distributable, even for commercial use.<br />
6.1. The TextWindow<br />
The TextWindow is a simple but useful text edi<strong>to</strong>r, fully<br />
integrated in<strong>to</strong> Blender. It’s main purpose of it is <strong>to</strong> write<br />
Python scripts, but it is also very useful for writing<br />
comments in the Blendfile or <strong>to</strong> explain the purpose of the<br />
scene <strong>to</strong> other users.<br />
Figure 6-1. The TextWindow<br />
ALT-V<br />
Pastes the text from buffer <strong>to</strong> the cursor in the TextWindow.<br />
ALT-O<br />
Loads a text, a FileWindow appears.<br />
CTRL-R<br />
Reloads the current text, very useful for editing with an<br />
external edi<strong>to</strong>r.<br />
SHIFT-ALT-F<br />
Pops up the Filemenu for the TextWindow.<br />
ALT-F<br />
Find function.<br />
ALT-J<br />
Pops up a NumBut<strong>to</strong>n where you can specify a line number<br />
that the cursor will jump <strong>to</strong>.<br />
ALT-U<br />
Unlimited Undo for the TextWindow.<br />
ALT-R<br />
Redo function, recovers the last Undo.<br />
ALT-A<br />
Marks the whole text.<br />
6.2. Python for games<br />
With Python integrated in<strong>to</strong> the real-time 3D engine you can<br />
influence LogicBricks, change their parameters and react<br />
<strong>to</strong> events triggered by the LogicBricks. Besides that you can<br />
influence the GameObject that carries the Python Controller<br />
directly. This means moving it, applying forces or getting<br />
information from this object.<br />
Additional <strong>to</strong> the Python in the game engine, Blender<br />
includes Python for modeling and animation tasks.<br />
The TextWindow can be displayed with SHIFT-F11 or by<br />
adjusting the IconMenu in the WindowHeader. As usual there<br />
is an IconBut <strong>to</strong> make the TextWindow fullscreen, the next<br />
MenuBut<strong>to</strong>n can be used <strong>to</strong> switch between text files, open<br />
new ones or add new text buffers. The ‘X’-shaped But<strong>to</strong>n<br />
deletes a textbuffer after a confirmation.<br />
With the MenuBut<strong>to</strong>n on the right side you can change the<br />
font used <strong>to</strong> display the text. By holding LMB and then<br />
dragging the mouse you can mark ranges of text for the<br />
usual cut, copy & paste functions. The key commands are:<br />
6.2.1. Basic gamePython<br />
The first step for using gamePython is <strong>to</strong> add at least a<br />
Sensor and a Python Controller <strong>to</strong> an object. Then add a<br />
new text file in the TextWindow. Fill in the name of that text<br />
file in<strong>to</strong> the ‘Script:’ field of the Python Controller.<br />
You should now have a game logic setup like in Figure 6-2.<br />
Keycommands for the TextWindow<br />
ALT-C<br />
Copies the marked text in<strong>to</strong> a buffer.<br />
ALT-X<br />
Cuts out the marked text in<strong>to</strong> a buffer.<br />
49 © 2001 by NaN Technologies BV, Amsterdam, the Netherlands
Chapter 6. Python<br />
Figure 6-2. LogicBricks for a first gamePython script.<br />
Now enter the following script in<strong>to</strong> the TextWindow<br />
(you don’t need <strong>to</strong> type the lines starting with ‘#’, these<br />
are comments).<br />
Figure 6-3. First Script<br />
1 # first gamePython script<br />
2 # gets the position of the owning object<br />
3 # and prints it on the console<br />
4<br />
5 import GameLogic<br />
6<br />
7 controller =GameLogic.getCurrentController()<br />
8 owner = controller.getOwner()<br />
9<br />
10 print owner.getPosition()<br />
The ‘print’ command and errors from the Python interpreter<br />
will appear on the console from which you started Blender<br />
from, or in the DOS window, when running Blender under<br />
Windows. So it is helpful <strong>to</strong> size the Blender window in<br />
such a way that you can see the console window while<br />
programming Python. This basic script only prints the<br />
position of the object that owns the Python Controller.<br />
Move your object and then restart the game engine with<br />
the PKEY <strong>to</strong> see the results changing.<br />
The first line shows the position of the object, the next lines<br />
show the methods, that the ‘owner’ provides. For example<br />
you see a ‘getMass’ method, which will return the mass of<br />
a dynamic object. With the knowledge of the ‘dir()’ function<br />
you can ask Python objects for information, without<br />
consulting external documentation.<br />
6.3. Game Python Documentation per module<br />
6.3.1. GameLogic Module<br />
SCA_PythonController getCurrentController( );<br />
Returns the Controller object that carries the script.<br />
void addActiveActua<strong>to</strong>r( actua<strong>to</strong>r , bool active );<br />
This method makes the Actua<strong>to</strong>r ‘actua<strong>to</strong>r’ active<br />
(‘active=TRUE’) or inactive (‘active=FALSE’).<br />
float getRandomFloat( );<br />
This function returns a random float in the range of 0.0...1.0.<br />
The seed is taken from the system time, so you get a<br />
different sequence of random numbers at every game start.<br />
Now we explain the function of the script line by line. Line<br />
five is maybe the most important line here. We import the<br />
‘GameLogic’ module which is the basis for all game Python<br />
in Blender. In line seven we get the Controller, which<br />
executes the script and assigns it <strong>to</strong> the variable ‘controller’.<br />
In line eight we use the controller we got in line seven <strong>to</strong> get<br />
the owner, the GameObject carrying the LogicBrick.<br />
You can see we use the method ‘getOwner()’ <strong>to</strong> get the<br />
owner of our controller.<br />
We now have the owner and we can use its methods <strong>to</strong><br />
do things with it. Here in line 10 we use the ‘getPosition()’<br />
method <strong>to</strong> print the position of the gameObject as a matrix<br />
of the X, Y and Z values. You may now wonder what other<br />
methods the PythonObjects have. Of course this is part of<br />
this documentation, but Python is ‘self’ documenting, so we<br />
have other ways <strong>to</strong> get that information.<br />
Add the following line <strong>to</strong> the end of the script from<br />
Figure 6-3: 1 print dir(owner)<br />
Start the real-time 3D engine again, s<strong>to</strong>p it and look at<br />
the console window. You will see the following output:<br />
[0.0, 0.0, 0.0]<br />
[‘applyImpulse’, ‘disableRigidBody’,’enableRigidBody’,<br />
‘getLinearVelocity’, ‘getMass’,’getOrientation’, ‘getPosition’,<br />
‘getReactionForce’,’getVelocity’, ‘res<strong>to</strong>reDynamics’,<br />
‘setOrien-tation’,’setPosition’, ‘setVisible’, ‘suspendDynamics’]<br />
setGravity( [gravityX,gravityY,gravityZ] );<br />
Sets the world gravity.<br />
6.3.2. Rasterizer Module<br />
int getWindowWidth( );<br />
This function returns the width of the Blender window<br />
the game is running in.<br />
int getWindowHeight( );<br />
This function returns the height of the Blender window<br />
the game is running in.<br />
void makeScreenshot( char* filename );<br />
This function writes a screenshot of the game as a TGA file<br />
<strong>to</strong> disk.<br />
enableVisibility( bool usevisibility );<br />
This sets all objects <strong>to</strong> invisible when ‘usevisibility’ is TRUE.<br />
The game can then set the visibility back <strong>to</strong> ‘on’ for the<br />
necessary objects only.<br />
showMouse( bool show );<br />
Shows or hides the mouse cursor while the real-time 3D<br />
engine runs, depending on the show parameter.<br />
50 © 2001 by NaN Technologies BV, Amsterdam, the Netherlands
Chapter 6. Python<br />
The default behaviour is <strong>to</strong> hide the mouse, but moving<br />
over the window border will reveal it again, so set the<br />
mouse cursor visibility explicitly with this function.<br />
setBackgroundColor( list [float R,float G,float B] );<br />
Sets the Backgroundcolor. Same as the horizon color in the<br />
WorldBut<strong>to</strong>ns.<br />
setMistColor( list [float R,float G,float B] );<br />
Sets the mist (fog) color. In the game engine you can set the<br />
mist color independantly from the backgroundcolor. To have<br />
a mist effect, activate ‘Mist’ in the WorldBut<strong>to</strong>ns.<br />
setMistStart( float start );<br />
Sets the distance where the Mist starts <strong>to</strong> have effect. See<br />
also the WorldBut<strong>to</strong>ns.<br />
setMistEnd( float end );<br />
Sets the distance from MistStart (0% Mist) <strong>to</strong> 100% mist.<br />
See also the WorldBut<strong>to</strong>ns.<br />
6.3.3. GameKeys Module<br />
This is a module that simply defines all keyboard keynames<br />
(AKEY = 65 etc).<br />
‘AKEY’, ..., ‘ZKEY’, ‘ZERO_KEY’ , ..., ‘NINEKEY’,<br />
‘CAPSLOCKKEY’, ‘LEFTCTRLKEY’, ‘LEFTALTKEY’,<br />
‘RIGHTALTKEY’, ‘RIGHTCTRLKEY’, ‘RIGHTSHIFTKEY’,<br />
‘LEFTSHIFTKEY’, ‘ESCKEY’, ‘TABKEY’, ‘RETKEY’, ‘SPACEKEY’,<br />
‘LINEFEEDKEY’, ‘BACKSPACEKEY’, ‘DELKEY’,<br />
‘SEMICOLONKEY’, ‘PERIODKEY’, ‘COMMAKEY’, ‘QUOTEKEY’,<br />
‘ACCENTGRAVEKEY’, ‘MINUSKEY’, ‘VIRGULEKEY’,<br />
‘SLASHKEY’, ‘BACKSLASHKEY’, ‘EQUALKEY’,<br />
‘LEFTBRACKETKEY’, ‘RIGHTBRACKETKEY’,<br />
‘LEFTARROWKEY’, ‘DOWNARROWKEY’, ‘RIGHTARROWKEY’,<br />
‘UPARROWKEY’, ‘PAD0’, ..., ‘PAD9’, ‘PADPERIOD’,<br />
‘PADVIRGULEKEY’, ‘PADASTERKEY’, ‘PADMINUS’,<br />
‘PADENTER’, ‘PADPLUSKEY’, ‘F1KEY’, ..., ‘F12KEY’,<br />
‘PAUSEKEY’, ‘INSERTKEY’, ‘HOMEKEY’, ‘PAGEUPKEY’,<br />
‘PAGEDOWNKEY’, and ‘ENDKEY’.<br />
6.4. Standard methods for LogicBricks<br />
All LogicBricks inherit the following methods:<br />
gameObject*getOwner( );<br />
This returns the owner of the GameObject the LogicBrick<br />
is assigned <strong>to</strong>.<br />
6.4.1. Standard methods for Sensors<br />
All sensors inherit the following methods:<br />
bool getUsePosPulseMode( );<br />
Returns TRUE if positive pulse mode is active, FALSE if<br />
positive pulse mode is not active.<br />
setUsePosPulseMode( bool flag );<br />
Set ‘flag’ <strong>to</strong> TRUE <strong>to</strong> switch on positive pulse mode, FALSE<br />
<strong>to</strong> switch off positive pulse mode.<br />
int getPosFrequency( );<br />
Returns the frequency of the updates in positive pulse mode.<br />
setPosFrequency( int freq );<br />
Sets the frequency of the updates in positive pulse mode.<br />
If the frequency is negative, it is set <strong>to</strong> 0.<br />
bool getUseNegPulseMode( );<br />
Returns TRUE if negative pulse mode is active, FALSE if<br />
negative pulse mode is not active.<br />
setUseNegPulseMode( bool flag );<br />
Set ‘flag’ <strong>to</strong> TRUE <strong>to</strong> switch on negative pulse mode,<br />
FALSE <strong>to</strong> switch off negative pulse mode.<br />
int getNegFrequency( );<br />
Returns the frequency of the updates in negative pulse mode.<br />
setNegFrequency( int freq );<br />
Sets the frequency of the updates in negative pulse mode.<br />
If the frequency is negative, it is set <strong>to</strong> 0.<br />
bool getInvert( );<br />
Returns whether or not pulses from this sensor are inverted.<br />
setInvert( bool flag );<br />
Set ‘flag’ <strong>to</strong> TRUE <strong>to</strong> invert the responses of this sensor,<br />
set <strong>to</strong> FALSE <strong>to</strong> keep the normal response.<br />
6.4.2. Standard methods for Controllers<br />
Controllers have the following methods:<br />
Actua<strong>to</strong>r* getActua<strong>to</strong>r( char* name , );<br />
Returns the actua<strong>to</strong>r with ‘name’.<br />
list getActua<strong>to</strong>rs( );<br />
Returns a python list of all connected Actua<strong>to</strong>rs.<br />
Sensor* getSensor( char* name , );<br />
Returns the Sensor with ‘name’.<br />
list getSensors( );<br />
Returns a python list of all connected Sensors.<br />
int isPositive( );<br />
True if the sensor fires a positive pulse. Very usefull for<br />
example <strong>to</strong> differentiate the press and release state from<br />
a KeyboardSensor.<br />
51 © 2001 by NaN Technologies BV, Amsterdam, the Netherlands
Chapter 6. Python<br />
6.4.3. Standard methods for GameObjects<br />
The GameObjects you got with getOwner() provide<br />
the following methods:<br />
applyImpulse( list [x,y,z] , );<br />
Apply impulse <strong>to</strong> the gameObject (N*s).<br />
disableRigidBody( );<br />
Disables the rigid body dynamics for the gameObject.<br />
enableRigidBody( , );<br />
Enables the rigid body dynamics for the gameObject.<br />
setVisible( int visible );<br />
Sets the GameObject <strong>to</strong> visible (int visible=1) or invisible<br />
(int visible=0), this state is true until the next frame-draw.<br />
Use ‘enableVisibility( bool usevisibility );’ from the Rasterizer<br />
Module <strong>to</strong> make all objects invisible.<br />
setPosition( [x,y,z] );<br />
Sets the position of the gameObject according <strong>to</strong> the list<br />
of the X, Y and Z coordinate.<br />
pylist [x,y,z] getPosition( );<br />
Gets the position of the gameObject as list of the X, Y<br />
and Z coordinate.<br />
pylist [x,y,z] getLinearVelocity( );<br />
Returns a list with the X, Y and Z component of the linear<br />
velocity. The speed is in Blender units per second.<br />
pylist [x,y,z] getVelocity( );<br />
Returns a list with the X, Y and Z component of the velocity.<br />
The speed is in Blenderunits/second.<br />
float massgetMass( );<br />
Returns the mass of the GameObject.<br />
pylist [x,y,z] getReactionForce( );<br />
Returns a Python list of three elements.<br />
suspendDynamics( );<br />
Suspends the dynamic calculation in the real-time<br />
3D engine.<br />
res<strong>to</strong>reDynamics( );<br />
Suspends the dynamic calculation in the real-time<br />
3D engine.<br />
52 © 2001 by NaN Technologies BV, Amsterdam, the Netherlands
Glossary<br />
Glossary<br />
A-Z<br />
Clipping<br />
The removal, before drawing occurs, of vertices<br />
and faces which are outside the field of view.<br />
representation of objects without taking a long<br />
time <strong>to</strong> render. Pressing ZKEY switches <strong>to</strong> flat<br />
shading in Blender.<br />
Active<br />
Blender makes a distinction between selected and<br />
active. Only one Object or item can be active at<br />
any given time, for example <strong>to</strong> allow visualization<br />
of data in but<strong>to</strong>ns. See Also: Selected.<br />
Actua<strong>to</strong>r<br />
A LogicBrick that acts like a muscle of a lifeform.<br />
It can move the object, or also make a sound.<br />
See Section 5.3. See Also: LogicBrick,<br />
Sensor, Controller.<br />
Alpha<br />
The alpha value in an image denotes opacity,<br />
used for blending and antialiasing.<br />
Anti-aliasing<br />
An algorithm designed <strong>to</strong> reduce the stair-stepping<br />
artifacts that result from drawing graphic primitives<br />
on a raster grid.<br />
Back-buffer<br />
Blender uses two buffers in which it draws the<br />
interface. This double-buffering system allows one<br />
buffer <strong>to</strong> be displayed, while drawing occurs on<br />
the back-buffer. For some applications in Blender<br />
the back-buffer is used <strong>to</strong> s<strong>to</strong>re color-coded<br />
selection information.<br />
Bevel<br />
Beveling removes sharp edges from an extruded<br />
object by adding additional material around the<br />
surrounding faces. Bevels are particularly useful<br />
for flying logos, and animation in general, since<br />
they reflect additional light from the corners of<br />
an object as well as from the front and sides.<br />
Bounding box<br />
A six-sided box drawn on the screen that<br />
represents the maximum extent of an object.<br />
Channel<br />
Some DataBlocks can be linked <strong>to</strong> a series of<br />
other DataBlocks. For example, a Material has<br />
eight channels <strong>to</strong> link Textures <strong>to</strong>. Each IpoBlock<br />
has a fixed number of available channels.<br />
These have a name (LocX, SizeZ, enz.) which<br />
indicates how they can be applied. When you<br />
add an IpoCurve <strong>to</strong> a channel, animation<br />
starts up immediately.<br />
Child<br />
Objects can be linked <strong>to</strong> each other in hierarchical<br />
groups. The Parent Object in such groups passes<br />
its transformations through <strong>to</strong> the Child Objects.<br />
Controller<br />
A LogicBrick that acts like the brain of a lifeform.<br />
It makes decisions <strong>to</strong> activate muscles (Actua<strong>to</strong>rs),<br />
either using simple logic or complex Python<br />
scripts. See Section 5.2. See Also: LogicBrick,<br />
Sensor, Python, Actua<strong>to</strong>r.<br />
DataBlock (or ‘block’)<br />
The general name for an element in Blender’s<br />
Object Oriented System.<br />
Doppler effect<br />
The Doppler effect is the change in pitch that<br />
occurs when a sound has a velocity relative <strong>to</strong> the<br />
listener. When a sound moves <strong>to</strong>wards the listener<br />
the pitch will rise. When going away from the<br />
listener the pitch will drop. A well known example<br />
is the sound of an ambulance passing by.<br />
Double-buffer<br />
Blender uses two buffers (images) <strong>to</strong> draw the<br />
interface in. The content of one buffer is displayed,<br />
while drawing occurs on the other buffer. When<br />
drawing is complete, the buffers are switched.<br />
EditMode<br />
Mode <strong>to</strong> select and transform vertices of an object.<br />
This way you change the shape of the object itself.<br />
Hotkey: TAB. See Also: Vertex (pl. vertices).<br />
Extend select<br />
Adds new selected items <strong>to</strong> the current<br />
selection (SHIFT-RMB).<br />
Extrusion<br />
The creation of a three-dimensional object by<br />
pushing out a two-dimensional outline and giving<br />
it height, like a cookie-cutter. It is often used <strong>to</strong><br />
create 3D text.<br />
Face<br />
The triangle and square polygons that form the<br />
basis for Meshes or for rendering.<br />
FaceSelectMode<br />
Mode <strong>to</strong> select faces on an object. Most important<br />
for texturing objects. Hotkey: FKEY.<br />
Flag<br />
A programming term for a variable that indicates<br />
a certain status.<br />
Flat shading<br />
A fast rendering algorithm that simply gives each<br />
facet of an object a single color. It yields a solid<br />
Fps<br />
Frames per second. All animations, video, and<br />
movies are played at a certain rate. Above ca. 15fps<br />
the human eye cannot see the single frames and is<br />
tricked in<strong>to</strong> seeing a fluid motion. In games this is<br />
used as an indica<strong>to</strong>r of how fast a game runs.<br />
Frame<br />
A single picture taken from an animation or video.<br />
Gouraud shading<br />
A rendering algorithm that provides more detail.<br />
It averages color information from adjacent faces<br />
<strong>to</strong> create colors. It is more realistic than flat<br />
shading, but less realistic than Phong shading or<br />
ray-tracing. The hotkey in Blender is ALT-Z.<br />
Graphical User Interface<br />
The whole part of an interactive application which<br />
requests input from the user (keyboard, mouse<br />
etc.) and displays this information <strong>to</strong> the user.<br />
Blenders GUI is designed for a efficient modeling<br />
process in an animation company where time<br />
equals money. Blenders whole GUI is done in<br />
OpenGL. See Also: OpenGL.<br />
Hierarchy<br />
Objects can be linked <strong>to</strong> each other in hierarchical<br />
groups. The Parent Object in such groups passes<br />
its transformations through <strong>to</strong> the Child Objects.<br />
Ipo<br />
The main animation curve system. Ipo blocks can<br />
be used by Objects for movement, and also by<br />
Materials for animated colors.<br />
IpoCurve<br />
The Ipo animation curve.<br />
Item<br />
The general name for a selectable element, e.g.<br />
Objects, vertices or curves.<br />
Keyframe<br />
A frame in a sequence that specifies all of the<br />
attributes of an object. The object can then be<br />
changed in any way and a second keyframe<br />
defined. Blender au<strong>to</strong>matically creates a series of<br />
transition frames between the two keyframes, a<br />
process called ‘tweening.’<br />
Layer<br />
A visibility flag for Objects, Scenes and<br />
3DWindows. This is a very efficient method<br />
for testing Object visibility.<br />
53 © 2001 by NaN Technologies BV, Amsterdam, the Netherlands
Glossary<br />
Link<br />
The reference from one DataBlock <strong>to</strong> another. It is<br />
a ‘pointer’ in programming terminology.<br />
Local<br />
Each Object in Blender defines a local 3D space,<br />
bound by its location, rotation and size. Objects<br />
themselves reside in the global 3D space.<br />
A DataBlock is local, when it is read from the<br />
current Blender file. Non-local blocks (library<br />
blocks) are linked parts from other Blender files.<br />
LogicBrick<br />
A graphical representation of a functional unit<br />
in Blender’s game logic. LogicBricks can be<br />
Sensors, Controllers or Actua<strong>to</strong>rs.<br />
See Also: Sensor, Controller, Actua<strong>to</strong>r.<br />
Mapping<br />
The relationship between a Material and a Texture<br />
is called the ‘mapping’. This relationship is twosided.<br />
First, the information that is passed on <strong>to</strong><br />
the Texture must be specified. Then the effect of<br />
the Texture on the Material is specified.<br />
Mipmap<br />
Process <strong>to</strong> filter and speed up the display<br />
of textures.<br />
the viewer, the smaller it appears. See<br />
orthographic view.<br />
Pivot<br />
A point that normally lies at an object’s geometric<br />
center. An object’s position and rotation are<br />
calculated in relation <strong>to</strong> its pivot-point. However,<br />
an object can be moved off its center point,<br />
allowing it <strong>to</strong> rotate around a point that lies outside<br />
the object.<br />
Pixel<br />
A single dot of light on the computer screen;<br />
the smallest unit of a computer graphic. Short<br />
for ‘picture element.’<br />
Plug-In<br />
A piece of (C-)code loadable during runtime. This<br />
way it is possible <strong>to</strong> extend the functionality of<br />
Blender without the need for recompiling. The<br />
Blender plugin for showing 3D content in other<br />
applications is such a piece of code.<br />
Python<br />
The scripting language integrated in<strong>to</strong> Blender.<br />
Python (http://www.python.org/) is an<br />
interpreted, interactive, object-oriented<br />
programming language.<br />
calculations begin. The individual facets are then<br />
no longer visible.<br />
Transform<br />
Change a location, rotation, or size. Usually<br />
applied <strong>to</strong> Objects or vertices.<br />
Transparency<br />
A surface property that determines how much<br />
light passes through an object without being<br />
altered. See Also: Alpha.<br />
User<br />
When one DataBlock references another<br />
DataBlock, it has a user.<br />
Vertex (pl. vertices)<br />
The general name for a 3D or 2D point. Besides<br />
an X,Y,Z coordinate, a vertex can have color, a<br />
normal vec<strong>to</strong>r and a selection flag. Also used as<br />
controlling points or handles on curves.<br />
Vertex array<br />
A special and fast way <strong>to</strong> display 3D on the<br />
screen using the hardware graphic acceleration.<br />
However, some OpenGL drivers or hardware<br />
doesn’t support this, so it can be switched off in<br />
the InfoWindow.<br />
ObData block<br />
The first and most important DataBlock linked by<br />
an Object. This block defines the Object type, e.g.<br />
Mesh or Curve or Lamp.<br />
Render<br />
To create a two-dimensional representation of an<br />
object based on its shape and surface properties<br />
(i.e. a picture for print or <strong>to</strong> display on the moni<strong>to</strong>r).<br />
Wireframe<br />
A representation of a three-dimensional object<br />
that only shows the lines of its con<strong>to</strong>urs, hence<br />
the name ‘wireframe.’<br />
Object<br />
The basic 3D information block. It contains a<br />
position, rotation, size and transformation<br />
matrices. It can be linked <strong>to</strong> other Objects for<br />
hierarchies or deformation. Objects can be<br />
‘empty’ (just an axis) or have a link <strong>to</strong> ObData,<br />
the actual 3D information: Mesh, Curve, Lattice,<br />
Lamp, etc.<br />
OpenGL<br />
OpenGL is a programming interface mainly for 3D<br />
applications. It renders 3D objects <strong>to</strong> the screen,<br />
providing the same set of instructions on different<br />
computers and graphics adapters. Blenders whole<br />
interface and 3D output in the real-time and<br />
interactive 3D graphic is done by OpenGL.<br />
Parent<br />
An object that is linked <strong>to</strong> another object, the<br />
parent is linked <strong>to</strong> a child in a parent-child<br />
relationship. A parent object’s coordinates become<br />
the center of the world for any of its child objects.<br />
Perspective view<br />
In a perspective view, the further an object is from<br />
Rigid Body<br />
Option for dynamic objects in Blender which<br />
causes the game engine <strong>to</strong> take the shape of the<br />
body in<strong>to</strong> account. This can be used <strong>to</strong> create<br />
rolling spheres for example.<br />
Selected<br />
Blender makes a distinction between selected and<br />
active objects. Any number of objects can be<br />
selected at once. Almost all key commands have<br />
an effect on selected objects. Selecting is done<br />
with the right mouse but<strong>to</strong>n. See Also: Active,<br />
Selected, Extend select.<br />
Sensor<br />
A LogicBrick that acts like a sense of a lifeform. It<br />
reacts <strong>to</strong> <strong>to</strong>uch, vision, collision etc. See Section<br />
5.1. See Also: LogicBrick, Controller, Actua<strong>to</strong>r.<br />
Single User<br />
DataBlocks with only one user.<br />
Smoothing<br />
A rendering procedure that performs vertexnormal<br />
interpolation across a face before lighting<br />
X, Y, Z axes<br />
The three axes of the world’s three-dimensional<br />
coordinate system. In the FrontView, the X axis is<br />
an imaginary horizontal line running from left <strong>to</strong><br />
right; the Z axis is a vertical line; and Y axis is a<br />
line that comes out of the screen <strong>to</strong>ward you. In<br />
general, any movement parallel <strong>to</strong> one of these<br />
axes is said <strong>to</strong> be movement along that axis.<br />
X, Y, and Z coordinates<br />
The X coordinate of an object is measured by<br />
drawing a line that is perpendicular <strong>to</strong> the X axis,<br />
through its centerpoint. The distance from where<br />
that line intersects the X axis <strong>to</strong> the zero point of<br />
the X axis is the object’s X coordinate. The Y and<br />
Z coordinates are measured in a similar manner.<br />
Z-buffer<br />
For a Z-buffer image, each pixel is associated<br />
with a Z-value, derived from the distance in<br />
‘eye space’ from the Camera. Before each pixel<br />
of a polygon is drawn, the existing Z-buffer<br />
value is compared <strong>to</strong> the Z-value of the polygon<br />
at that point. It is a common and fast visiblesurface<br />
algorithm.<br />
54 © 2001 by NaN Technologies BV, Amsterdam, the Netherlands