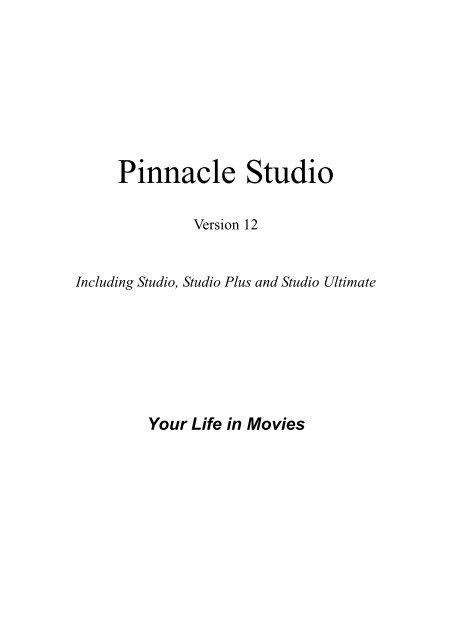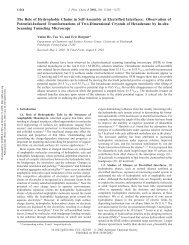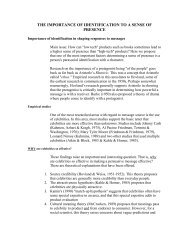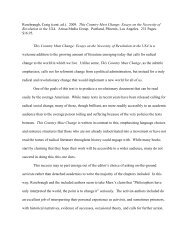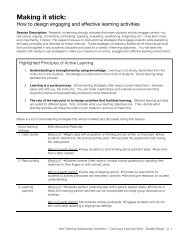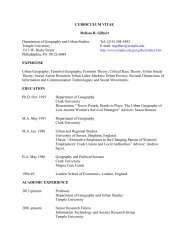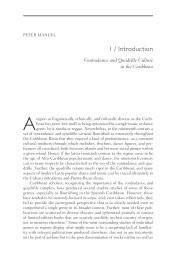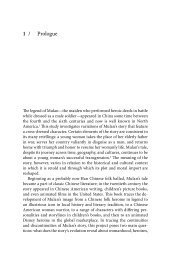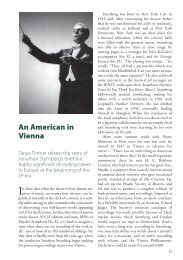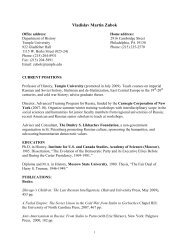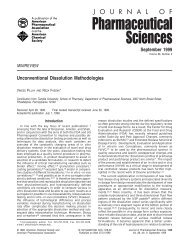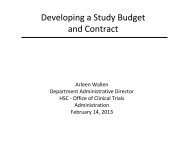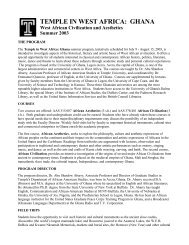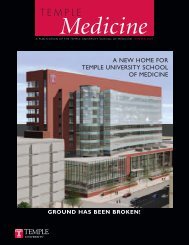You also want an ePaper? Increase the reach of your titles
YUMPU automatically turns print PDFs into web optimized ePapers that Google loves.
<strong>Pinnacle</strong> <strong>Studio</strong><br />
Version <strong>12</strong><br />
Including <strong>Studio</strong>, <strong>Studio</strong> Plus and <strong>Studio</strong> Ultimate<br />
Your Life in Movies
Special thanks to Markus Duerr, Travis White, Bertrand de Vregille,<br />
Richard Edgley, Jörg Tewes, Jan Piros, Jörg Weselmann, Mikel Zwissler<br />
and Sulekha Somasekhar.<br />
Documentation: Nick Sullivan<br />
Copyright ©1996-2008 <strong>Pinnacle</strong> Systems, Inc. All rights reserved.<br />
Please respect the rights of artists and creators. Content such as music,<br />
photos, video and celebrity images are protected by the laws of many<br />
countries. You may not use other people’s content unless you own the<br />
rights or have the permission of the owner.<br />
This product or portions thereof are protected under one or more of the<br />
following United States patents: 5,495,291; 5,946,445 6,469,711;<br />
6,532,043; 6,678,461; 6,901,211; 6,907,191 7,<strong>12</strong>4,366; 7,165,219;<br />
7,286,131; and 7,301,092. Other patents are pending.<br />
Mpegable DS 2.2 ©2004 Dicas Digital Image Coding GmbH. � Manufactured<br />
under license from Dolby Laboratories. This product contains one or<br />
more programs protected under international and U.S. copyright laws as<br />
unpublished works. They are confidential and proprietary to Dolby<br />
Laboratories. Their reproduction or disclosure, in whole or in part, or the<br />
production of derivative works therefrom without the express permission of<br />
Dolby Laboratories is prohibited. Copyright 1993-2005 by Dolby<br />
Laboratories. All rights reserved. � MPEG Layer-3 audio coding<br />
technology licensed from Fraunhofer IIS and Thomson Multimedia. �<br />
Portions of this product were created using LEADTOOLS ©1991-2006,<br />
LEAD Technologies, Inc. All rights reserved. � Portions utilize Windows<br />
Media Technologies ©1999-2005 Microsoft Corporation. � Real Producer<br />
SDK ©1995-2005 Real Networks Inc. � This product contains portions of<br />
imaging code owned and copyrighted by Pegasus Imaging Corporation,<br />
Tampa, FL. All rights reserved. � MPEG Layer II Audio by QDesign<br />
Corp. � This product contains a YouTube API.<br />
No part of this manual may be copied or distributed, transmitted,<br />
transcribed, stored in a retrieval system, or translated into any human or<br />
computer language, in any form by any means, electronic, mechanical,<br />
magnetic, manual, or otherwise, without the express written permission of<br />
<strong>Pinnacle</strong> Systems, Inc.<br />
<strong>Pinnacle</strong> Systems, Inc.<br />
280 North Bernardo Avenue<br />
Mountain View, CA 94943<br />
ii <strong>Pinnacle</strong> <strong>Studio</strong>
Table of contents<br />
BEFORE YOU START .................................................. XI<br />
Equipment requirements ........................................................................ xii<br />
Abbreviations and conventions ............................................................. xiv<br />
On-line help .......................................................................................... xvi<br />
CHAPTER 1: USING STUDIO ....................................... 1<br />
Undo, Redo, Help, Support and Premium ............................................... 2<br />
Setting options ......................................................................................... 3<br />
Edit mode .................................................................................................... 4<br />
The Player ................................................................................................ 4<br />
Playback controls ..................................................................................... 7<br />
Further editing topics ............................................................................. 11<br />
Expanding <strong>Studio</strong> .................................................................................. 11<br />
CHAPTER 2: CAPTURING VIDEO .............................. 17<br />
The Capture mode interface .................................................................... 18<br />
The Diskometer ..................................................................................... 20<br />
The Camcorder Controller ..................................................................... 22<br />
The capture process.................................................................................. 22<br />
Capture hardware ................................................................................... 23<br />
Capture step-by-step .............................................................................. 24<br />
Scene detection ...................................................................................... 26<br />
Digital capture .......................................................................................... 28<br />
Audio and video levels – digital ............................................................ 30<br />
Table of contents iii
Analog capture .......................................................................................... 30<br />
Capture quality options .......................................................................... 31<br />
Audio and video levels – analog ............................................................ 31<br />
Importing video from DVD ..................................................................... 33<br />
Importing media from external devices .................................................. 34<br />
CHAPTER 3: THE ALBUM .......................................... 37<br />
The Video Scenes section ......................................................................... 41<br />
Opening a captured video file ................................................................ 44<br />
Viewing captured video ......................................................................... 48<br />
Selecting scenes and files ...................................................................... 49<br />
Displaying scene and file information ................................................... 50<br />
Comment view ....................................................................................... 51<br />
Combining and subdividing scenes ....................................................... 52<br />
Redetecting scenes ................................................................................. 54<br />
The Transitions section ............................................................................ 55<br />
The Montage ® Themes section ................................................................ 57<br />
The Titles section ...................................................................................... 58<br />
The Still Images section ........................................................................... 59<br />
The Disc Menus section ............................................................................ 59<br />
The Sound Effects section ........................................................................ 61<br />
The Music section ..................................................................................... 62<br />
CHAPTER 4: THE MOVIE WINDOW ........................... 63<br />
Movie Window views................................................................................ 67<br />
Storyboard view ..................................................................................... 67<br />
Timeline view ........................................................................................ 67<br />
Text view ............................................................................................... 74<br />
The toolboxes ............................................................................................ 74<br />
The Video toolbox ................................................................................. 76<br />
The Audio toolbox ................................................................................. 78<br />
iv <strong>Pinnacle</strong> <strong>Studio</strong>
CHAPTER 5: VIDEO CLIPS ........................................ 81<br />
Video clip basics ....................................................................................... 82<br />
Adding video clips to your movie ......................................................... 82<br />
Working with multiple capture files ...................................................... 83<br />
The project video format ....................................................................... 84<br />
Interface features ................................................................................... 87<br />
Trimming video clips ................................................................................ 89<br />
Trimming on the Timeline using handles .............................................. 89<br />
Clip-trimming tips ................................................................................. 93<br />
Trimming with the Clip properties tool ................................................. 94<br />
Resetting trimmed clips ......................................................................... 96<br />
Splitting and combining clips .................................................................. 97<br />
Advanced Timeline editing ...................................................................... 98<br />
Insert editing ........................................................................................ 100<br />
Split editing ......................................................................................... 102<br />
The SmartMovie music video tool ......................................................... 106<br />
CHAPTER 6: MONTAGE ® THEMES<br />
AND THEME EDITING ........................................ 111<br />
Using themes ........................................................................................... 113<br />
The Themes section of the Album ....................................................... 114<br />
Creating theme clips ............................................................................ 115<br />
Working with theme clips on the Timeline ......................................... 117<br />
Anatomy of a theme ............................................................................ 118<br />
Opening the Theme Editor tool............................................................ <strong>12</strong>1<br />
Using the Theme Editor tool ................................................................ <strong>12</strong>2<br />
CHAPTER 7: VIDEO EFFECTS ................................. <strong>12</strong>5<br />
Working with the effects list................................................................ <strong>12</strong>6<br />
Changing effect parameters ................................................................. <strong>12</strong>8<br />
Keyframing .......................................................................................... 130<br />
Using keyframing ................................................................................ 133<br />
Previewing and rendering .................................................................... 135<br />
Table of contents v
Video effects library ............................................................................... 136<br />
Standard effects ...................................................................................... 138<br />
Auto color correction ........................................................................... 138<br />
Noise reduction .................................................................................... 139<br />
Stabilize ............................................................................................... 139<br />
Speed ................................................................................................... 140<br />
Plus effects ............................................................................................... 140<br />
Blur ...................................................................................................... 141<br />
Emboss ................................................................................................ 142<br />
Old film ............................................................................................... 142<br />
Soften ................................................................................................... 143<br />
Stained glass ........................................................................................ 143<br />
Luma key ............................................................................................. 143<br />
2D Editor ............................................................................................. 144<br />
Earthquake ........................................................................................... 144<br />
Lens flare ............................................................................................. 144<br />
Magnify ............................................................................................... 145<br />
Motion blur .......................................................................................... 145<br />
Rotate ................................................................................................... 145<br />
Water drop ........................................................................................... 146<br />
Water wave .......................................................................................... 146<br />
Black and white ................................................................................... 146<br />
Color correction ................................................................................... 147<br />
Color map ............................................................................................ 147<br />
Invert ................................................................................................... 147<br />
Lighting ............................................................................................... 148<br />
Posterize .............................................................................................. 148<br />
RGB color balance............................................................................... 148<br />
Sepia .................................................................................................... 149<br />
White balance ...................................................................................... 149<br />
CHAPTER 8: TWO-TRACK EDITING<br />
WITH STUDIO PLUS .......................................... 151<br />
Introducing the overlay track ............................................................... 151<br />
A/B editing .......................................................................................... 153<br />
The Picture-in-picture tool ................................................................... 154<br />
The Chroma key tool ........................................................................... 160<br />
Selecting colors ................................................................................... 167<br />
vi <strong>Pinnacle</strong> <strong>Studio</strong>
CHAPTER 9: TRANSITIONS ..................................... 169<br />
Transition types and their uses ............................................................ 171<br />
Previewing transitions in your movie .................................................. 174<br />
Audio transitions ................................................................................. 174<br />
The Ripple Transition command ......................................................... 175<br />
Trimming transitions ............................................................................. 176<br />
Trimming with the Clip properties tool ............................................... 177<br />
CHAPTER 10: STILL IMAGES .................................. 179<br />
Editing still images ................................................................................. 181<br />
Editing image clip properties ............................................................... 182<br />
The Frame Grabber ............................................................................... 189<br />
The Frame grabber tool ....................................................................... 189<br />
CHAPTER 11: DISC MENUS ..................................... 193<br />
Disc authoring in <strong>Studio</strong> ...................................................................... 195<br />
Using menus from the Album .............................................................. 196<br />
The DVD Player Control ..................................................................... 198<br />
Editing menus on the Timeline ............................................................ 200<br />
Editing with the Clip properties tool ................................................... 202<br />
The Disc menu tool .............................................................................. 207<br />
CHAPTER <strong>12</strong>: THE TITLE EDITOR .......................... 209<br />
Launching the Title Editor ................................................................... 209<br />
The Title Editor controls ....................................................................... 211<br />
Title-type buttons ................................................................................. 211<br />
Object toolbox ..................................................................................... 2<strong>12</strong><br />
Editing-mode selection buttons ........................................................... 215<br />
Object layout buttons ........................................................................... 217<br />
Clipboard and delete buttons ............................................................... 219<br />
Text-styling controls ............................................................................ 219<br />
The Title Editor Album ......................................................................... 221<br />
The Looks Browser ............................................................................. 221<br />
The Backgrounds section ..................................................................... 223<br />
The Pictures section ............................................................................. 225<br />
The Buttons section ............................................................................. 226<br />
Table of contents vii
CHAPTER 13: SOUND EFFECTS AND MUSIC ........ 229<br />
The Timeline audio tracks ................................................................... 232<br />
The CD audio tool ............................................................................... 234<br />
The Background music tool ................................................................. 235<br />
The Voice-over tool ............................................................................. 237<br />
Trimming audio clips ............................................................................. 240<br />
Trimming with the Clip properties tool ............................................... 240<br />
Audio volume and mixing ...................................................................... 242<br />
Anatomy of an audio clip .................................................................... 243<br />
Adjusting audio on the Timeline ......................................................... 245<br />
Transitions on the audio tracks ............................................................ 247<br />
The Volume and balance tool .............................................................. 248<br />
CHAPTER 14: AUDIO EFFECTS .............................. 255<br />
Noise reduction .................................................................................... 256<br />
Plus effects ............................................................................................... 258<br />
ChannelTool ........................................................................................ 258<br />
Chorus ................................................................................................. 258<br />
DeEsser ................................................................................................ 259<br />
Equalizer .............................................................................................. 259<br />
Grungelizer .......................................................................................... 260<br />
Leveler ................................................................................................. 260<br />
Reverb ................................................................................................. 261<br />
Stereo Echo .......................................................................................... 261<br />
Stereo Spread ....................................................................................... 262<br />
CHAPTER 15: MAKING YOUR MOVIE ..................... 263<br />
Output to disc media .............................................................................. 265<br />
Output to file ........................................................................................... 270<br />
Output to tape ......................................................................................... 277<br />
Configuring the camera or video recorder... ........................................ 277<br />
Output your movie to videotape .......................................................... 279<br />
Output to the web ................................................................................... 279<br />
viii <strong>Pinnacle</strong> <strong>Studio</strong>
APPENDIX A: SETUP OPTIONS .............................. 283<br />
Capture source settings ........................................................................ 284<br />
Capture format settings ........................................................................ 287<br />
Project preferences .............................................................................. 290<br />
Video and audio preferences ............................................................... 294<br />
Make Disc settings .............................................................................. 299<br />
Make File settings ................................................................................ 304<br />
Make Real Media file settings ............................................................. 308<br />
Make Windows Media file settings ..................................................... 311<br />
Make tape settings ............................................................................... 313<br />
APPENDIX B: TIPS AND TRICKS ............................ 317<br />
Hardware ............................................................................................. 317<br />
Graphics card settings .......................................................................... 319<br />
<strong>Studio</strong> and computer animation ........................................................... 320<br />
APPENDIX C: TROUBLESHOOTING ....................... 321<br />
Technical help on-line ............................................................................ 322<br />
Top support issues .................................................................................. 324<br />
Errors or crashes during installation .................................................... 325<br />
<strong>Studio</strong> crashes in Edit mode ................................................................ 326<br />
“Video Device Not Found” error appears in Capture mode ................ 331<br />
“Input signal not detected” error during Capture ................................. 335<br />
<strong>Studio</strong> hangs when rendering ............................................................... 337<br />
<strong>Studio</strong> hangs on launch or does not launch .......................................... 340<br />
“Burning failed” error appears in Make Movie ................................... 342<br />
DVDs created by <strong>Studio</strong> do not play back, or appear blank. ............... 344<br />
No video or poor quality video in the Capture preview window ......... 345<br />
APPENDIX D: VIDEOGRAPHY TIPS ........................ 349<br />
Creating a shooting plan ...................................................................... 349<br />
Editing ................................................................................................. 350<br />
Rules of thumb for video editing ......................................................... 354<br />
Soundtrack production ......................................................................... 356<br />
Title ..................................................................................................... 357<br />
APPENDIX E: GLOSSARY ........................................ 359<br />
APPENDIX F: KEYBOARD SHORTCUTS ................ 377<br />
INDEX ........................................................................ 381<br />
Table of contents ix
Before you start<br />
Thank you for purchasing <strong>Pinnacle</strong> <strong>Studio</strong>. We<br />
hope you enjoy using the software.<br />
This manual covers all versions of <strong>Studio</strong>,<br />
including <strong>Studio</strong> Plus. Differences between<br />
versions will be noted as applicable. Most of the<br />
time, the word “<strong>Studio</strong>” will be used generically to<br />
refer to all versions.<br />
If you have not used <strong>Studio</strong> before, we recommend<br />
that you keep the manual handy for reference even<br />
if you don’t actually read it all the way through.<br />
In order to ensure that your <strong>Studio</strong> experience gets<br />
off on the right foot, please review the three topics<br />
below before continuing to Chapter 1: Using<br />
<strong>Studio</strong>.<br />
Also highly recommended to new users is the<br />
<strong>Studio</strong> Tutorial. To launch the Tutorial, click its<br />
link on the “splash” screen when you start <strong>Studio</strong>,<br />
or use the Help � Guided Tour menu command<br />
within the application itself.<br />
Before you start xi
Equipment requirements<br />
In addition to your <strong>Studio</strong> software, an efficient <strong>Studio</strong><br />
editing system requires certain levels of hardware<br />
performance as noted in this section. Remember too<br />
that while specifications are important, they do not tell<br />
the whole story: the proper functioning of hardware<br />
devices can also depend on manufacturer-supplied<br />
driver software. Checking the maker’s web-site for<br />
driver updates and support information can often be<br />
helpful in solving problems with graphics cards, sound<br />
cards and other devices.<br />
Note: Some features mentioned here require free or<br />
paid “activation” via the Internet, depending on your<br />
version of <strong>Studio</strong>.<br />
Computer<br />
• Intel Pentium or AMD Athlon 1.4 GHz or higher<br />
(2.4 GHz or higher recommended). Intel Pentium HT<br />
or AMD Athlon 2.4 GHz or 1.6 GHz Dual core<br />
required for Windows Vista.<br />
• 5<strong>12</strong> MB of RAM (1 GB recommended). 1 GB<br />
required for HD and/or Vista (2 GB recommended).<br />
1.5 GB required for AVCHD (2 GB required on<br />
Vista).<br />
• Windows XP with SP2, or Vista.<br />
• DirectX 9 or higher compatible graphics card with<br />
64 MB (<strong>12</strong>8 MB recommended); <strong>12</strong>8 MB required<br />
for use with Vitascene filters; <strong>12</strong>8 MB required for<br />
Vista (256 MB ATI Radeon 9600+ or NVIDIA<br />
xii <strong>Pinnacle</strong> <strong>Studio</strong>
GeForce 6 recommended); 256 MB required for HD<br />
and AVCHD editing (ATI Radeon 9600+ or<br />
NVIDIA GeForce 6 recommended).<br />
• DirectX 9 or higher or compatible sound card.<br />
• 1 GB of disk space to install software and 3+ GB to<br />
install bonus content.<br />
• DVD-ROM drive to install software.<br />
The following items are optional:<br />
• CD-R(W) burner for creating VideoCDs (VCDs) or<br />
Super VideoCDs (SVCDs).<br />
• DVD-/+R(W) burner for creating DVD, HD DVD<br />
and AVCHD discs.<br />
• Blu-ray burner for creating Blu-ray discs (BDs).<br />
• Sound card with surround-sound output for preview<br />
of surround-sound mixes.<br />
• A microphone, if you want to record voice-overs<br />
The hard drive<br />
Your hard drive must be capable of sustained reading<br />
and writing at 4 MB/sec. Most drives are capable of<br />
this. The first time you capture, <strong>Studio</strong> will test your<br />
drive to make sure it is fast enough. Video in the DV<br />
format occupies 3.6 MB of hard drive space per<br />
second, so just four and a half minutes of DV video<br />
will consume a full gigabyte on the drive.<br />
Tip: We recommend using a separate hard drive<br />
dedicated to video capture. This avoids competition<br />
between <strong>Studio</strong> and other software, including<br />
Windows, for use of the drive during capture.<br />
Before you start xiii
Video capture hardware<br />
<strong>Studio</strong> can capture video from a variety of digital and<br />
analog sources. Please see “Capture hardware” on page<br />
23.<br />
Video output hardware<br />
<strong>Studio</strong> can output video to:<br />
• Any HDV, DV or Digital8 camcorder or VCR. This<br />
requires an OHCI-compliant IEEE-1394 (FireWire)<br />
port (as provided by <strong>Pinnacle</strong> <strong>Studio</strong> DV). The<br />
camcorder must be set up to record from DV Input.<br />
• Any analog (8mm, Hi8, VHS, SVHS, VHS-C or<br />
SVHS-C) camcorder or VCR. This requires <strong>Pinnacle</strong><br />
<strong>Studio</strong> USB-700, PCI-500, PCI-700, or another<br />
<strong>Pinnacle</strong> device with analog outputs. Output to<br />
analog camcorders or VCRs is also possible using a<br />
<strong>Pinnacle</strong> <strong>Studio</strong> DV or other OHCI-compliant 1394<br />
port if your DV or Digital8 camcorder or VCR can<br />
pass a DV signal through to its analog outputs (see<br />
your camcorder manual and Chapter 15: Making<br />
your movie, for more information).<br />
Abbreviations and conventions<br />
This guide uses the following conventions to help<br />
organize the material.<br />
Terminology<br />
<strong>Studio</strong>: “<strong>Studio</strong>” and “<strong>Studio</strong> Plus” refer to the editing<br />
software.<br />
DV: The term “DV” refers to DV and Digital8<br />
camcorders, VCRs and tapes.<br />
xiv <strong>Pinnacle</strong> <strong>Studio</strong>
HDV: A “high-definition video” format that allows<br />
video in frame sizes of <strong>12</strong>80x720 or 1440x1080 to be<br />
recorded in MPEG-2 format on DV media.<br />
1394: The term “1394” refers to OHCI-compliant<br />
IEEE-1394, FireWire, DV or i.LINK interfaces, ports<br />
and cables.<br />
Analog: The term “analog” refers to 8mm, Hi8, VHS,<br />
SVHS, VHS-C or SVHS-C camcorders, VCRs and<br />
tapes, and to Composite/RCA and S-Video cables and<br />
connectors.<br />
Buttons, menus, dialog boxes and windows<br />
Names of buttons, menus and related items are written<br />
in italics to distinguish them from the surrounding text,<br />
whereas window and dialog names are written with<br />
initial capital letters. For example:<br />
Click the Edit menu button to open your menu in the<br />
Title Editor.<br />
Choosing menu commands<br />
The right arrowhead symbol (�) denotes the path for<br />
hierarchical menu items. For example:<br />
Select Toolbox � Generate Background Music.<br />
Keyboard conventions<br />
Key names are spelled with an initial capital and are<br />
underlined. A plus sign denotes a key combination. For<br />
example:<br />
Press Ctrl+A to select all the clips on the Timeline.<br />
Mouse clicks<br />
When a mouse click is required, the default is always a<br />
left-click unless otherwise specified:<br />
Right-click and select Go to Title/Menu Editor.<br />
Before you start xv
On-line help<br />
Two kinds of immediate help are always available<br />
while you are working in <strong>Studio</strong>:<br />
• Help file: Click the help button in the <strong>Studio</strong><br />
main menu bar, or select the Help � Help topics<br />
menu, or press F1 to open <strong>Studio</strong>’s help file.<br />
• Tool tips: To find out what a button or other <strong>Studio</strong><br />
control does, pause your mouse pointer over it. A<br />
“tool tip” appears explaining its function.<br />
xvi <strong>Pinnacle</strong> <strong>Studio</strong>
CHAPTER 1:<br />
Using <strong>Studio</strong><br />
Creating movies with <strong>Studio</strong> is a three-step process:<br />
1. Capture: Import source video material – your “raw<br />
footage” – to your PC hard drive. Possible sources<br />
include analog videotape (8mm, VHS etc.), digital<br />
videotape (HDV, DV, Digital8), and live video from a<br />
video camera, camcorder or webcam.<br />
Capture mode is covered in Chapter 2: Capturing<br />
video.<br />
Availability: HDV capture is supported in <strong>Studio</strong> Plus only.<br />
2. Edit: Arrange your video material as desired by<br />
reordering scenes and discarding unwanted footage.<br />
Add visuals, such as transitions, titles and graphics, and<br />
supplementary audio, such as sound effects and<br />
background music. For DVD and VCD authoring,<br />
create interactive menus that give your audience a<br />
customized viewing experience.<br />
Edit mode is the arena for most of your work in <strong>Studio</strong>.<br />
See “Edit mode” later in this chapter (page 4) for a<br />
fuller introduction.<br />
3. Make movie: When your project is complete,<br />
generate a finished movie in your choice of format and<br />
Chapter 1: Using <strong>Studio</strong> 1
storage medium: tape, VCD, S-VCD, DVD, AVI,<br />
MPEG, RealVideo or Windows Media.<br />
Make Movie mode is covered in Chapter 15: Making<br />
your movie.<br />
Setting the mode<br />
Select which step of the movie-making process you<br />
want to work on by clicking one of the three mode<br />
buttons at the top left of the <strong>Studio</strong> window:<br />
When you switch modes, the <strong>Studio</strong> screen changes to<br />
display the controls needed for the new mode.<br />
Undo, Redo, Help, Support and Premium<br />
The Undo, Redo, Help,<br />
Support and Premium<br />
buttons are always to be found in the top right corner<br />
of the <strong>Studio</strong> window, no matter which of the three<br />
modes you are currently working in.<br />
• Undo allows you to back out of any changes you<br />
have made to your project during the current session,<br />
one step at a time.<br />
• Redo reinstates the changes one by one if you undo<br />
too far.<br />
• The Help button launches <strong>Studio</strong>’s built-in help<br />
system.<br />
• The Support button opens <strong>Studio</strong>’s technical support<br />
site in your web browser.<br />
2 <strong>Pinnacle</strong> <strong>Studio</strong>
• The Premium button lets you expand <strong>Studio</strong> by<br />
purchasing and installing premium content. (See<br />
page 11 for details.)<br />
All other controls on the <strong>Studio</strong> screen are dedicated<br />
to tasks within the current mode.<br />
Setting options<br />
Most options in <strong>Studio</strong> are set using two tabbed dialog<br />
boxes.<br />
The first lets you control options related to Capture<br />
mode and Edit mode. It has four tabs:<br />
The other dialog box is concerned with options relating<br />
to Make Movie mode. It has three tabs, one for each of<br />
the three movie output types:<br />
Each panel of both dialog boxes can be opened<br />
individually with a corresponding command on the<br />
Setup menu (e.g. Setup � Capture Source). Once either<br />
dialog box is open, however, all of its panels are<br />
available through the tabs.<br />
For simplicity, we generally refer to the different<br />
options panels independently, as in “the Capture source<br />
options panel”.<br />
Detailed explanations of the options in both dialog<br />
boxes are contained in Appendix A: Setup Options.<br />
Chapter 1: Using <strong>Studio</strong> 3
� EDIT<br />
MODE<br />
<strong>Studio</strong> opens in Edit mode each time it is launched,<br />
because that is the mode you use most often. The Edit<br />
mode display includes three main areas.<br />
The Album stores resources you will use in your<br />
movies, including your captured video scenes.<br />
The Movie Window is where you create your edited<br />
movie by arranging video and sound clips, and by<br />
applying transitions and effects.<br />
The Player provides playback and previewing for<br />
whichever item is currently selected in <strong>Studio</strong>. That<br />
may be an Album resource – such as a video scene, title<br />
or sound effect – or your edited movie, complete with<br />
transitions, titles, effects and several audio tracks. The<br />
Player is covered below.<br />
See Chapter 3: The Album and Chapter 4: The Movie<br />
Window for detailed information on those topics.<br />
4 <strong>Pinnacle</strong> <strong>Studio</strong>
The Player<br />
The Player displays a preview of your edited movie, or<br />
of the item currently selected in the Album.<br />
It consists of two main areas: a preview window and<br />
playback controls. The preview window displays video<br />
images. The playback controls allow you to play the<br />
video, or go to an exact position within it. These<br />
controls come in two formats: standard and DVD.<br />
Standard mode<br />
The standard playback controls are similar to those on a<br />
camcorder or VCR. They are used for viewing ordinary<br />
video.<br />
DVD mode<br />
The DVD playback controls emulate the navigation<br />
controls on a DVD player or remote control. Use them<br />
Chapter 1: Using <strong>Studio</strong> 5
for previewing your DVD, VCD or S-VCD disc<br />
productions, including menu interaction.<br />
The preview window<br />
This is a point of focus in <strong>Studio</strong> because you use it so<br />
often, especially for previewing your movie. It can also<br />
be used to display:<br />
• Any type of Album content.<br />
• Still images or titles from your movie.<br />
• Changes to video effects in real time while you<br />
adjust the parameter controls for the effects.<br />
• Still frames from your video.<br />
While viewing a still frame, you can step by as little<br />
as a single frame in either direction with the “jog”<br />
controls.<br />
Resizing the video preview<br />
If your screen dimensions permit, <strong>Studio</strong> lets you<br />
enlarge the Player – and therefore the video preview –<br />
by means of the Player size slider. This control appears<br />
6 <strong>Pinnacle</strong> <strong>Studio</strong>
above the Player to the left of the Undo button when<br />
reorganizing the display is possible.<br />
Drag the control knob rightwards to increase the Player<br />
size, or leftwards to decrease it. The leftmost knob<br />
position corresponds to the smallest size, which is also<br />
the default.<br />
Resizing the Player optimizes your use of screen “real<br />
estate” to obtain a larger video preview.<br />
The DVD toggle button<br />
Switch between the two playback modes with<br />
the DVD toggle button at the bottom right-hand<br />
corner of the Player. This button is only available when<br />
your edited movie contains at least one menu.<br />
Playback controls<br />
The Player presents either of two sets of playback<br />
controls depending on the playback mode you choose.<br />
When you play your movie back as ordinary video, you<br />
will be using the standard playback controls. If your<br />
Chapter 1: Using <strong>Studio</strong> 7
movie uses disc menu navigation, you can play it back<br />
as an optical disc with interactive on-screen menus by<br />
using the DVD playback controls. Both groups of<br />
controls are covered below.<br />
The full-screen preview button: This button, just<br />
above the top right-hand corner of the preview window,<br />
switches to a full-screen preview. It is available in both<br />
playback modes. On a single-monitor system, the fullscreen<br />
display ends when your movie ends, or you<br />
double-click the screen or press the Esc key. See the<br />
Video preview options in the Video and Audio<br />
Preferences panel (page 294) for settings that apply to<br />
multiple-monitor systems.<br />
The Video preview options on the Video and audio<br />
preferences options panel let you direct the full-screen<br />
preview to the secondary monitor on your system if<br />
there is one. In <strong>Studio</strong> Plus, you can simultaneously<br />
send your preview to an external device, if desired.<br />
Standard playback controls<br />
These buttons control playback in the Player.<br />
Play / Pause: The Play button previews the<br />
movie from the current position. Once preview<br />
begins, Play becomes Pause. When playback<br />
is paused, the Album scene or Movie Window<br />
clip at which previewing stopped remains<br />
selected. The [Space] key can also be used to start and<br />
stop playback.<br />
Go to beginning: This button halts playback and<br />
skips back to the first frame of the material being<br />
previewed.<br />
Fast reverse, Fast forward: These buttons let<br />
you preview your movie at two, four or ten times<br />
the normal speed, in either direction. Use them to<br />
8 <strong>Pinnacle</strong> <strong>Studio</strong>
scan for a particular piece of video you want to work<br />
with. Click the buttons repeatedly to loop through the<br />
speed factors.<br />
Loop: This button causes the currently-selected<br />
clips in the Movie Window to play back<br />
repeatedly. This feature is especially convenient whilst<br />
selecting and editing add-on effects and transitions.<br />
Click any playback button to halt looping. The loop<br />
button lights up while looping is active. Looping is<br />
maintained even if you switch playback speeds.<br />
Jog buttons: This pair of controls normally steps<br />
your movie forward and backward by one frame<br />
at a time. To step by seconds, minutes or hours instead<br />
of frames, select the corresponding field in the counter<br />
(see below), then use the jog buttons to modify it.<br />
The Player scrubber<br />
Use the Player scrubber to quickly traverse your<br />
captured video or edited movie in either direction. The<br />
scrubber position corresponds to the position of the<br />
current frame in the captured video file (not just the<br />
current scene) or in the edited movie (not just the<br />
current clip). Thus the scrubber bar always represents<br />
the entire length of the content being viewed.<br />
As you move the scrubber, the preview window shows<br />
the current frame. If you have activated the audio<br />
scrubbing button in the Movie Window, you will also<br />
hear snatches of your movie’s audio as you scrub. See<br />
page 64 for details.<br />
The ability of the preview to keep up with the scrubber<br />
depends on the speed of your computer. If you move<br />
the Player scrubber slowly, the preview display<br />
responds smoothly. As you increase the rate at which<br />
Chapter 1: Using <strong>Studio</strong> 9
you move the scrubber, the preview will jump frames.<br />
The point at which it does so depends on your<br />
hardware. The smoothness of the preview also<br />
diminishes as the overall length of the material being<br />
scrubbed increases.<br />
The counter<br />
The counter displays the current<br />
playback position in hours, minutes,<br />
seconds and frames. You can directly<br />
modify the counter fields to select an<br />
exact frame to view or at which to<br />
start playback. Simply click on the number you wish to<br />
change and type a new value. To move to a different<br />
field, click again or use the Left and Right arrow keys.<br />
You can also modify the value in a selected field by<br />
using the jog buttons beside the counter or the Up and<br />
Down arrow keys.<br />
The master volume slider<br />
This control sets the overall audio volume during<br />
preview playback. It is equivalent to turning up the<br />
master volume on your sound card using the system<br />
volume tool. It does not affect the volume of the final<br />
movie <strong>Studio</strong> creates in Make Movie mode. The small<br />
loudspeaker icon at the right of the control serves as a<br />
master mute button during playback.<br />
DVD playback controls<br />
These controls include the four<br />
standard transport buttons detailed<br />
above (Play/Pause, Fast reverse,<br />
Fast forward, Go to beginning) plus<br />
the DVD Player Control, which is described under<br />
“The DVD Player Control” on page 198.<br />
10 <strong>Pinnacle</strong> <strong>Studio</strong>
Further editing topics<br />
Please see the following for details on specific editing<br />
topics:<br />
• Chapter 5: Video clips<br />
• Chapter 6: Themes and theme editing<br />
• Chapter 7: Video effects<br />
• Chapter 8: Two-track editing with <strong>Studio</strong> Plus<br />
• Chapter 9: Transitions<br />
• Chapter 10: Still images<br />
• Chapter 11: Disc menus<br />
• Chapter <strong>12</strong>: The Title Editor<br />
• Chapter 13: Sound effects and music<br />
• Chapter 14: Audio effects<br />
Expanding <strong>Studio</strong><br />
One way to add pizzazz to your productions is to use a<br />
variety of video and audio filters, animated transitions,<br />
titles, VCD and DVD menus, themes and sound effects.<br />
<strong>Studio</strong> includes an extensive selection of hundreds of<br />
content items and special effects, but it’s also designed<br />
to grow along with your needs. When you want a<br />
particular filter, transition, menu or effect that isn’t part<br />
of the basic set, an easy-to-use upgrade mechanism lets<br />
you find, purchase and install the materials you need<br />
without even leaving the program.<br />
Chapter 1: Using <strong>Studio</strong> 11
Premium content items, like the Hollywood<br />
FX transition whose icon appears at left, are<br />
listed in <strong>Studio</strong> with a small treasure chest<br />
symbol in the top-left corner of the icon. Such items<br />
can be upgraded by purchasing a code called an<br />
activation key. Each key activates a small group or<br />
theme pack of related content.<br />
You can easily try out bonus content before purchase to<br />
make sure that it meets your needs. Until you actually<br />
purchase your activation code for the item, it will<br />
produce “watermarked” output when you preview or<br />
when you make your finished movie.<br />
New tools, new media, new frontiers<br />
You can purchase additional media and filters in any of<br />
three ways from within <strong>Studio</strong>:<br />
• With the Help � Purchase activation keys<br />
menu command (or the premium shortcut<br />
button at the top right of the <strong>Studio</strong> screen).<br />
This opens a special browser window in which you<br />
can access a catalog page for any type of premium<br />
content that interests you.<br />
• With the Album commands More transitions, More<br />
themes, More sound effects and More menus.<br />
These commands are found on the dropdown lists in<br />
the corresponding sections of the Album. They will<br />
enable you to download, try out and purchase<br />
additional premium content that was not included<br />
with the program installation.<br />
• By clicking the activate buttons found in some parts<br />
of <strong>Studio</strong>.<br />
<strong>12</strong> <strong>Pinnacle</strong> <strong>Studio</strong>
These buttons can be found whenever premium<br />
content is on display within <strong>Studio</strong>. The one above,<br />
when seen in the Audio effects tool and the Video<br />
effects tool, would let you activate a pack of audio or<br />
video filters. You may encounter similar buttons in<br />
the Album that let you purchase all the media on a<br />
particular Album page as a theme pack.<br />
How activation works<br />
“Activating” premium content for <strong>Studio</strong> means to<br />
obtain a license allowing you unrestricted use of the<br />
content on the single machine where <strong>Studio</strong> is installed.<br />
The licensing mechanism employs two distinct but<br />
mutually related codes:<br />
• An activation key for each premium content item you<br />
purchase;<br />
• Your Passport, which is a number generated the first<br />
time you install <strong>Studio</strong> on your computer. You can<br />
view your Passport by selecting the Help � My<br />
Passport menu command.<br />
Because the Passport is specific to one computer, you<br />
will need to obtain new activation keys if you install<br />
<strong>Studio</strong> on a different machine. These will be provided<br />
at no charge, but your user licenses for both <strong>Studio</strong> and<br />
any premium content you have obtained then apply to<br />
the new machine only.<br />
Note: Although your Passport is specific to an<br />
individual computer, it is not affected by ordinary<br />
hardware modifications such as adding or removing<br />
expansion cards, drives or memory.<br />
Chapter 1: Using <strong>Studio</strong> 13
If you don’t have an Internet connection...<br />
You can purchase and apply premium content<br />
activation keys even if you don’t have an Internet<br />
connection on the computer where <strong>Studio</strong> is installed.<br />
When you click one of the unlock links within <strong>Studio</strong>, a<br />
dialog will be displayed showing information needed<br />
for ordering the specific content you want, including:<br />
• An Internet URL where you can activate the content<br />
• Numeric identifiers for the <strong>Studio</strong> program and the<br />
item you want to activate<br />
• Your Passport and your Serial Number<br />
Navigate to the given URL from another computer,<br />
enter the information, and complete the purchase as<br />
directed. You will then be given an activation key with<br />
which you can activate the content on the original<br />
computer by using the Help � Enter Activation Keys<br />
menu command.<br />
Hiding and showing premium content<br />
If you would prefer not to view the premium content<br />
and features available in <strong>Studio</strong>, open the Project<br />
preferences options panel and uncheck either or both of<br />
Show premium content and Show premium features.<br />
(See page 290.)<br />
Importing content from past <strong>Studio</strong> versions<br />
If you are an owner of a past version of <strong>Studio</strong>, the<br />
chances are that you already own content items,<br />
whether on a “Bonus Content” or “Premium Pack”<br />
disc, or on a hard drive attached to your system. The<br />
<strong>Studio</strong> “Transfer Content” wizard walks you through<br />
the process of locating all such materials that are<br />
available to you, and importing them for use in the<br />
14 <strong>Pinnacle</strong> <strong>Studio</strong>
current version of the software. Among the item types<br />
handled by the wizard are:<br />
• Titles<br />
• Disc menus<br />
• Sound effects<br />
• Hollywood FX 3D transitions<br />
• RTFx video effects<br />
To launch the wizard, look in the <strong>Studio</strong> group on your<br />
Start � All Programs menu, and select Tools �<br />
Transfer Content.<br />
Chapter 1: Using <strong>Studio</strong> 15
CHAPTER 2:<br />
Capturing video<br />
Capture is the process of importing video from a video<br />
source such as a camcorder to a file on your PC’s hard<br />
drive. Clips from this “capture file” can then be used in<br />
<strong>Studio</strong> as ingredients of your edited movies. You can<br />
open capture files into the Album in <strong>Studio</strong>’s Edit<br />
mode (see Chapter 3: The Album).<br />
Capture is the first step in using your video footage.<br />
<strong>Studio</strong> is able to capture from both digital (DV,<br />
Digital8, HDV) and analog video sources. See<br />
“Capture hardware” on page 23 for details on<br />
configuring <strong>Studio</strong> to capture from your equipment.<br />
Availability: Capturing video from HDV camcorders is supported in<br />
<strong>Studio</strong> Plus only.<br />
Switching to Capture mode<br />
The very first step in capturing is to switch into<br />
<strong>Studio</strong>’s Capture mode by clicking the Capture button<br />
at the top of the screen.<br />
Chapter 2: Capturing video 17
� THE<br />
This opens the Capture mode interface, enabling you to<br />
set up and carry out video capture. The details of the<br />
interface are somewhat different for analog than for<br />
digital video sources.<br />
Topics in this chapter<br />
• “The Capture mode interface” (below) introduces<br />
the controls and displays for both analog and digital<br />
captures.<br />
• “The Capture Process” (page 22) covers setting up<br />
your hardware, gives step-by-step capturing<br />
instructions, and describes the automatic scene<br />
detection feature.<br />
• “Digital capture” (page 28) and “Analog capture”<br />
(page 30) cover topics specific to each type of<br />
source.<br />
• Besides video capture, <strong>Studio</strong> supports two other<br />
methods of bringing in video material. These are<br />
accessed with commands on the File menu. Import<br />
DVD Titles (see page 33) lets you import files from a<br />
DVD disc or image. Import Media From Device<br />
(page 34) imports files from auxiliary devices with<br />
onboard storage, including many camcorders and<br />
digital still cameras.<br />
CAPTURE MODE INTERFACE<br />
The tools and controls you see in Capture mode are<br />
different depending on whether your capture hardware<br />
is digital or analog.<br />
18 <strong>Pinnacle</strong> <strong>Studio</strong>
Digital capture<br />
If your video source is digital, your Capture mode<br />
screen will look like this:<br />
The Album, at the top left of the screen, displays icons<br />
representing the video scenes as they are captured. The<br />
Player, at top right, lets you view the incoming video<br />
while cueing for capture, and monitor the capture itself.<br />
Readouts on the Player tell you the exact length of the<br />
captured video, and the number of frames dropped<br />
during the capture (normally zero).<br />
The Camcorder Controller, at bottom left, provides a<br />
tape counter display and a set of transport controls for<br />
operating the playback device. Finally, the Diskometer,<br />
at bottom right, displays the capture space remaining<br />
on the drive. It also provides the Start Capture button<br />
and buttons for setting capture options.<br />
The Diskometer and the Camcorder Controller are<br />
described in detail beginning on page 20.<br />
Chapter 2: Capturing video 19
Analog capture<br />
Both the Album and the Player are used in analog as<br />
well as digital captures, so when you capture from an<br />
analog source the top half of the screen is the same as<br />
shown and described above for digital sources.<br />
Not the bottom half of the screen, however. It now<br />
features a second version of the Diskometer, with two<br />
fly-out panels for adjusting audio and video levels<br />
during capture. (The panels are described under<br />
“Audio and video levels – analog” on page 31.)<br />
Digital vs. analog<br />
To summarize, the digital and analog setups reflect two<br />
major differences in capability:<br />
• The digital setup lets you control the tape transport<br />
of the camcorder or VCR using the Camcorder<br />
Controller.<br />
• The analog setup lets you modify audio and video<br />
levels dynamically during capture.<br />
The Diskometer<br />
The Diskometer displays, both numerically and<br />
graphically, the amount of space available on your<br />
capture drive. It also indicates the approximate duration<br />
20 <strong>Pinnacle</strong> <strong>Studio</strong>
of video that can be accommodated, which depends on<br />
both the available space and the configured capture<br />
quality. Capture quality settings are selected using the<br />
preset buttons that are displayed on the Diskometer for<br />
some capture devices, or by entering custom settings.<br />
See “Capture source settings” (page 284) and “Capture<br />
format settings” (page 287) for information on capture<br />
settings.<br />
The Diskometer when capturing from a digital<br />
source (L) and an analog source (R). Click the side<br />
tabs on the analog version to open fly-out panels for<br />
adjusting video and audio levels during capture.<br />
The Start capture button on the Diskometer begins and<br />
ends the capture process. The caption changes to Stop<br />
capture while the operation is in progress.<br />
The default save location for captured video is your<br />
system’s Shared video directory.<br />
Setting the capture directory: To save captured video<br />
to a different location, click the file folder button .<br />
This displays the Select Folder And Default Name For<br />
Captured Video dialog. The folder you assign will be<br />
used to store captured video during this and future<br />
sessions. The file name you enter will be offered as the<br />
default file name on your next capture.<br />
Chapter 2: Capturing video 21
� THE<br />
The Camcorder Controller<br />
This panel of transport controls is shown in Capture<br />
mode if you are capturing from a digital video source.<br />
(Analog devices must be cued and operated manually.)<br />
The Camcorder Controller and a close-up of the<br />
transport controls. The counter window above the<br />
control buttons displays the current source tape<br />
position, and the camcorder’s transport mode.<br />
From left to right, the transport buttons are: Stop,<br />
Rewind / Review, Play, Fast forward / Cue and Pause.<br />
The Frame reverse and Frame forward buttons (second<br />
row) let you locate an exact frame. These two buttons<br />
are available only when the device is in pause mode.<br />
CAPTURE PROCESS<br />
<strong>Studio</strong> lets you capture video from a variety of analog<br />
and digital hardware types. Choose the device you wish<br />
to use on the Capture source options panel. See<br />
“Capture hardware” (below) for more information.<br />
22 <strong>Pinnacle</strong> <strong>Studio</strong>
Performing the actual capture is a straightforward stepby-step<br />
procedure (see page 24). As the capture<br />
proceeds, <strong>Studio</strong> automatically detects the natural<br />
breaks in the incoming video and divides the material<br />
into “scenes”. Upon detection, each scene is added to<br />
the Album, where it is represented by an icon of its first<br />
frame. Automatic scene detection is described starting<br />
on page 26.<br />
Some capture options apply to digital captures only or<br />
to analog captures only. These are covered in their own<br />
sections, “Digital capture” (page 28) and “Analog<br />
capture” (page 30).<br />
Capture hardware<br />
<strong>Studio</strong> can capture digital and analog video from the<br />
following sources, depending on your hardware:<br />
• Digital: A DV or Digital8 camcorder connected to<br />
an IEEE-1394 (FireWire) port. Capturing from HDV<br />
sources is additionally supported in <strong>Studio</strong> Plus.<br />
• Analog: A camcorder or VCR with analog outputs<br />
connected to a DirectShow-compatible capture board<br />
or external device.<br />
• Analog: A USB video camera or webcam.<br />
<strong>Pinnacle</strong> Systems offers a complete line of DV, analog,<br />
and combination capture boards and devices. For more<br />
information see your dealer or visit our web-site:<br />
www.pinnaclesys.com<br />
Chapter 2: Capturing video 23
To select a capture device:<br />
1. Click the Setup � Capture Source menu command.<br />
The Capture source options panel appears.<br />
2. Select the devices you want to use from the Video<br />
and Audio dropdown lists in the Capture devices<br />
area, and click OK.<br />
See “Capture source settings” on page 284 for<br />
detailed information about the Capture source<br />
options panel.<br />
Standard vs. widescreen capture<br />
<strong>Studio</strong> can capture in both the standard (4:3) and the<br />
widescreen (16:9) frame-aspect ratios. With digital<br />
hardware, the frame format is detected automatically.<br />
With analog hardware, you use the Aspect ratio<br />
dropdown on the Capture source options panel to select<br />
the format that matches the source material. You can’t<br />
use this setting to change one format to another: it<br />
simply lets <strong>Studio</strong> know how to display the video at the<br />
correct aspect ratio.<br />
Capture step-by-step<br />
Here is a step-by-step outline of the capture process.<br />
The instructions apply to both digital and analog<br />
captures, with differences noted as required.<br />
24 <strong>Pinnacle</strong> <strong>Studio</strong>
Further information relating to some of the steps can be<br />
found elsewhere in this chapter. Also see Appendix A:<br />
Setup Options (page 283) for detailed descriptions of<br />
the Capture source and Capture format options panels.<br />
To capture video:<br />
1. Verify that your equipment is properly connected.<br />
For a digital capture, your camcorder or VCR must<br />
be connected to your PC’s 1394 port.<br />
For an analog capture, connect the source video to<br />
the Composite or S-Video input of your capture<br />
hardware. Connect your source audio to the audio<br />
input of the capture hardware, if there is one;<br />
otherwise, connect the audio to the audio input of<br />
your PC’s sound card.<br />
2. Click the Capture button at the top of the screen if<br />
you are not already in Capture mode. The Capture<br />
mode interface is displayed (see page 18).<br />
3. Click the desired capture setting on the Diskometer.<br />
If you need to make detailed adjustments, click the<br />
Diskometer’s Settings button, which opens the<br />
Capture format options panel (page 287).<br />
Keep in mind that DV capture uses much more disk<br />
space than does MPEG. If you are planning to<br />
output your finished movie to disc (VCD, S-VCD<br />
or DVD), you may choose to capture in MPEG<br />
rather than DV format.<br />
For an analog capture, keep in mind that the higher<br />
the quality setting, the larger will be your captured<br />
video file.<br />
See “Digital capture” (page 28) and “Analog<br />
capture” (page 30) for further explanation of these<br />
options.<br />
Chapter 2: Capturing video 25
4. Click the Start capture button on the Diskometer.<br />
The Capture Video dialog box is displayed.<br />
5. Type in a name for the video capture file you are<br />
about to create, or accept the default name. You can<br />
optionally also enter a limiting duration for the<br />
capture.<br />
6. If you are capturing from an analog camcorder or<br />
VCR, start playback now. This step is unnecessary<br />
with a digital-source capture, as <strong>Studio</strong> will control<br />
the playback equipment automatically when<br />
needed.<br />
7. Click the Start capture button in the Capture Video<br />
dialog box. The button caption changes to Stop<br />
capture.<br />
Capture begins. The Player displays the incoming<br />
digitized video that is being saved to your hard<br />
drive (unless you have unchecked Capture preview<br />
on the Capture source options panel).<br />
During capture, <strong>Studio</strong> performs automatic scene<br />
detection based on the current setting in the<br />
Capture source options panel.<br />
8. Click the Stop capture button to end capture at a<br />
point you select.<br />
<strong>Studio</strong> automatically stops capturing if your hard<br />
drive fills up or the maximum duration you entered<br />
is reached.<br />
Scene detection<br />
Automatic scene detection is a key feature of <strong>Studio</strong>.<br />
As video capture proceeds, <strong>Studio</strong> detects natural<br />
breaks in the video and divides it up into scenes. A new<br />
26 <strong>Pinnacle</strong> <strong>Studio</strong>
icon is created in the Video Scenes section of the<br />
Album for each scene detected.<br />
Depending on which capture device you are using,<br />
automatic scene detection is carried out either in real<br />
time during capture, or as a separate step immediately<br />
after capture is completed.<br />
You can configure scene detection using the options<br />
under Scene detection during video capture on the<br />
Capture source options panel (Setup � Capture<br />
Source). Not all scene detection options are available<br />
with every type of video source. Options that do not<br />
apply to your setup are disabled in the dialog.<br />
The four possible options are:<br />
• Automatic based on shooting time and date: This<br />
option is available only when you are capturing from<br />
a DV source. <strong>Studio</strong> monitors the time stamp data on<br />
the tape during capture, and starts a new scene<br />
whenever a discontinuity is found.<br />
• Automatic based on video content: <strong>Studio</strong> detects<br />
changes in the video content, and creates a new<br />
scene wherever there is a large change in the images.<br />
This feature might not work well if the lighting is not<br />
stable. To take an extreme example, a video shot in a<br />
nightclub with a strobe light would produce a scene<br />
each time the strobe flashed.<br />
• Create new scene every X seconds: <strong>Studio</strong> creates<br />
new scenes at an interval you choose. This can be<br />
useful for breaking up footage that contains long<br />
continuous shots.<br />
• No automatic scene detection: Select this option if<br />
you want to monitor the entire capture process and<br />
decide for yourself where scene breaks should occur.<br />
Press the [Space] key each time you want to insert a<br />
scene break during capture.<br />
Chapter 2: Capturing video 27
� DIGITAL<br />
CAPTURE<br />
This section covers aspects of capturing from a DV<br />
source deck (camcorder or VCR) and a 1394 port. To<br />
read about capturing from analog hardware, please see<br />
“Analog capture” on page 30.<br />
You have two choices for the way the video data is<br />
encoded and compressed in full-quality captures. For<br />
most purposes, DV format is the logical choice, but if<br />
you are planning to output your finished movie to disc<br />
(VCD, S-VCD or DVD), you may prefer the MPEG-1<br />
or MPEG-2 format instead.<br />
Because of the intensive computation required for<br />
MPEG-2 encoding, older computers may not be fast<br />
enough to achieve a satisfactory MPEG-2 capture. The<br />
type of capture hardware you have and the capture<br />
quality you choose also help determine the minimum<br />
CPU speed needed. In cases where <strong>Studio</strong> is able to<br />
estimate that your computer is not fast enough to carry<br />
out a particular capture, it will advise you of the<br />
problem and give you a chance to cancel the operation.<br />
DV<br />
DV is a high-resolution format with correspondingly<br />
high storage requirements.<br />
Your camcorder compresses and stores video on the<br />
tape at 3.6 MB/s, at a quality equivalent to broadcast<br />
video. During capture, the video data is transferred<br />
28 <strong>Pinnacle</strong> <strong>Studio</strong>
directly from the camcorder tape to your PC hard drive<br />
with no changes or additional compression. Capturing<br />
DV video does consume a lot of drive space, so you<br />
may want to pick and choose small segments to capture<br />
instead of the entire tape if space is an issue on your<br />
system.<br />
You can calculate the amount of disk space you will<br />
need by multiplying the length of your video in seconds<br />
by 3.6, which gives the number of megabytes required.<br />
For example:<br />
1 hour of video = 3600 seconds (60 x 60)<br />
3600 seconds x 3.6 MB/s = <strong>12</strong>,960 MB (<strong>12</strong>.7 GB)<br />
Hence 1 hour of video uses <strong>12</strong>.7 GB of storage.<br />
To capture DV video, your hard drive must be capable<br />
of sustained reading and writing at 4 MB per second.<br />
All SCSI and most UDMA drives are capable of this.<br />
The first time you initiate a capture, <strong>Studio</strong> will test<br />
your drive to make sure it is fast enough.<br />
MPEG<br />
DVD and S-VCD discs both use files in MPEG-2<br />
format, an extension of the MPEG-1 format used for<br />
VCDs. MPEGs intended for use on the Internet will be<br />
at lower resolutions and in MPEG-1 format.<br />
The Capture format options panel (Setup � Capture<br />
Format) includes a variety of options to control the<br />
quality of MPEG captures. Refer to “Capture format<br />
settings” on page 287 for detailed information about<br />
MPEG quality options.<br />
Chapter 2: Capturing video 29
� ANALOG<br />
Audio and video levels – digital<br />
With digital captures, you are using audio and video<br />
that have been encoded digitally during recording, right<br />
in the camera. When you transfer the footage through a<br />
1394 port to your computer, the data remains in the<br />
compressed digital format throughout, so you cannot<br />
adjust the audio or video levels during the capture. This<br />
is in contrast to analog captures, where the audio and<br />
video can be adjusted as capturing takes place.<br />
With digital captures, you defer any needed adjustment<br />
of audio and video levels until Edit mode, where <strong>Studio</strong><br />
provides plug-in video effects for adjusting the visual<br />
balance of a clip, and audio effects to enhance the<br />
sound. These effects allow you to adjust individual<br />
clips rather than having to make global adjustments<br />
affecting all the video in a capture file.<br />
For more information see “Analog capture” (below),<br />
“Using video effects” (page <strong>12</strong>5), and “Audio effects”<br />
(page 255).<br />
CAPTURE<br />
The topics in this section relate to capture with analog<br />
equipment, such as:<br />
• A camcorder or VCR with analog outputs connected<br />
to a DirectShow-compatible capture board or<br />
external device.<br />
30 <strong>Pinnacle</strong> <strong>Studio</strong>
• A USB video camera or webcam.<br />
If you are using a digital camcorder connected to your<br />
computer via a 1394 port, please refer instead to “DV<br />
capture” on page 28.<br />
Capture quality options<br />
With most analog capture hardware, <strong>Studio</strong> offers three<br />
preset quality choices – Good, Better and Best – plus a<br />
Custom option. Your hardware’s capabilities determine<br />
how the presets translate into particular settings for<br />
picture size, frame rate, compression characteristics and<br />
quality. Keep in mind that the higher the quality, the<br />
more disk space is required. Choose the Custom preset<br />
to configure your own video capture settings. For more<br />
information on video capture settings, see Appendix A:<br />
Setup Options (page 287).<br />
Audio and video levels – analog<br />
<strong>Studio</strong> provides fly-out panels for controlling video and<br />
audio levels during capture. This feature is especially<br />
useful when you need to compensate for differences in<br />
video captured from multiple sources.<br />
Although you can also adjust these levels with the<br />
appropriate Video effects in Edit mode, setting them<br />
correctly for capture can save you from having to<br />
worry about color correction later on.<br />
Setting your audio options correctly as you capture will<br />
help in achieving consistent volume levels and quality.<br />
Chapter 2: Capturing video 31
Video (L) and audio (R) panels for<br />
setting levels during analog capture.<br />
Particular capture devices may offer fewer options than<br />
are shown and discussed here. For instance, with<br />
hardware that doesn’t support audio captures in stereo,<br />
a balance control will not appear on the audio panel.<br />
Video<br />
Choose the type of video you are going to digitize by<br />
clicking the appropriate Source button (Composite or<br />
S-Video). The five sliders allow you to control the<br />
brightness (video gain), contrast (black level),<br />
sharpness, hue and color saturation of the incoming<br />
video.<br />
Audio<br />
Note: The Hue slider does not appear when capturing<br />
from PAL equipment.<br />
Use the Audio capture buttons to control whether<br />
<strong>Studio</strong> should capture the audio along with the video.<br />
Select the Off button if your source is video only. The<br />
sliders on the tray let you control the input level and<br />
stereo balance of the incoming audio.<br />
32 <strong>Pinnacle</strong> <strong>Studio</strong>
� IMPORTING<br />
VIDEO FROM DVD<br />
Although it isn’t capture in the strict sense, you can<br />
also bring video into <strong>Studio</strong> by importing it from a nonprotected<br />
DVD disc or a DVD disc image on your hard<br />
drive. The File � Import DVD Titles menu command<br />
opens a dialog that lets you locate and preview the<br />
DVD material of interest, then import it as an MPEG-2<br />
file to the folder of your choice.<br />
Note: If the audio on the DVD is in AC3 format, it<br />
may be necessary to purchase an activation code for the<br />
AC3 codec software.<br />
To import DVD video:<br />
1. Select the DVD disc or image using the folder<br />
explorer controls under Choose a disc or image.<br />
<strong>Studio</strong> lists the “titles” (video files) available at the<br />
location under Check the titles to import.<br />
2. Use the folder browser button to select a<br />
destination folder for the imported files.<br />
Chapter 2: Capturing video 33
� IMPORTING<br />
3. Enter a name for the DVD. This will be used as part<br />
of the imported file names. For example, if you<br />
name the DVD or image “My DVD”, and import<br />
Title <strong>12</strong>, the resulting file name will be:<br />
My DVD_Title_<strong>12</strong>.mpg<br />
4. Select the title or titles you wish to import by<br />
checking the boxes next to the names. You can use<br />
the player controls on the right side of the dialog to<br />
preview the content of the currently-selected title.<br />
5. Click the Import button.<br />
<strong>Studio</strong> displays a progress bar to let you monitor<br />
the progress of the import operation. When it is<br />
complete, you can access the contents of the file for<br />
editing from the Album as with an ordinary capture<br />
file (see next chapter).<br />
MEDIA FROM<br />
EXTERNAL DEVICES<br />
The Import Media dialog (File � Import Media From<br />
Device) makes it easy to locate still images and movies<br />
stored on auxiliary devices plugged into your system,<br />
and copy selected items onto a local hard drive for<br />
access through the Album.<br />
Selecting files to import<br />
Begin by choosing a device from those on the Source<br />
dropdown list. To appear on the list, a device must<br />
offer the widely-supported Mass Storage Devices<br />
interface. Those requiring TWAIN or other protocols<br />
must be accessed with appropriate third-party software.<br />
34 <strong>Pinnacle</strong> <strong>Studio</strong>
Devices that often contain importable media include:<br />
• External optical disc drives, hard drives and flash<br />
memory drives<br />
• Camcorder or digital camera on-board drives of any<br />
of these types<br />
The Show Video and Show Photos checkboxes let you<br />
specify which kinds of media files to list. By default,<br />
both video and photos are shown.<br />
The View buttons select either of two listing types:<br />
• Thumbnails view provides a miniaturized image for<br />
each file, along with the file name and datestamp.<br />
With video files, the image is the first frame.<br />
• Details view omits the thumbail but lists additional<br />
data such as size and and duration along with each<br />
file name. Click at the head of any column of data to<br />
sort the listing by the text in that column; click again<br />
to reverse the sort. The sort order chosen applies to<br />
Thumbnails view as well.<br />
Chapter 2: Capturing video 35
You can select multiple files to import by using<br />
standard Windows mouse and keyboard commands,<br />
along with the Select All and Deselect All buttons as<br />
required.<br />
Import options<br />
Check Rename Files and type into the provided edit<br />
box if you would like the names of all the imported<br />
files to share a common stem. For instance, if you<br />
check Rename Files, enter the word “Monday”, then<br />
import some JPEG files, the imported files will be<br />
called “Monday 1.jpg”, “Monday 2.jpg”, and so on.<br />
Choose destination folders for your imported videos<br />
and photos using the folder browser buttons<br />
provided under Put Videos Here and Put Photos Here.<br />
Finally, click the Import button to commence the<br />
import operation.<br />
36 <strong>Pinnacle</strong> <strong>Studio</strong>
CHAPTER 3:<br />
The Album<br />
The Video Scenes section of the Album. Click the<br />
tabs down the left side of the Album to access the<br />
materials in the other sections.<br />
The source materials you need for making a movie are<br />
stored in the various sections of the Album, each of<br />
which is accessed by its own tab as follows:<br />
Video Scenes: This section contains your<br />
video footage. The supported video file formats<br />
are: avi, mpg, mpeg, mod, mp2, mp4, m2ts, tod,<br />
m1v, m2v, mpv and wmv. You can access and preview<br />
files directly, or you can load one into the Album,<br />
where its scenes are represented by thumbnail icons. To<br />
use some of the scenes in your movie, just drag their<br />
icons into the Movie Window. See “The Video Scenes<br />
section”, page 41.<br />
Chapter 3: The Album 37
Transitions: This Album section contains<br />
fades, dissolves, slides, and other transition<br />
types, including the elaborate Hollywood FX<br />
transitions. To use a transition, position it next to or<br />
between video clips and graphics in the Movie<br />
Window. See “The Transitions section”, page 55.<br />
Themes: A Theme in <strong>Studio</strong> is a set of<br />
matching templates. You can use the templates<br />
to create effective sequences that combine your video<br />
and still images with built-in animations and effects.<br />
See “The Themes section”, page 57.<br />
Titles: This section contains editable titles,<br />
which you can use as overlays or as full-screen<br />
graphics. You can create your own titles from scratch,<br />
or use or adapt the supplied ones. <strong>Studio</strong> supports rolls,<br />
crawls, and many typographical effects. See “The<br />
Titles section”, page 58.<br />
Photos and Frame Grabs: This is a section of<br />
photographs, bitmaps and grabbed video<br />
frames. You can use these images full-screen or as<br />
overlays on the main video. Most standard image file<br />
formats are supported: gif, jpg, jpeg, pcx, psd, tga, tif,<br />
wmf and png. See “The Photos and Frame Grabs<br />
section”, page 59.<br />
Disc Menus: <strong>Studio</strong> has an extensive<br />
collection of chapter menus to use in DVD,<br />
VCD and S-VCD authoring. You can use these as they<br />
are, modify them, or create your own. See “The Disc<br />
Menus section”, page 59.<br />
Sound Effects: <strong>Studio</strong> comes ready with a<br />
wide range of high-quality sound effects. You<br />
can also use files that you have recorded yourself or<br />
obtained from other sources. The formats supported<br />
38 <strong>Pinnacle</strong> <strong>Studio</strong>
are: wav, mp3, mpa, m4a, wma, avi and ac3. See<br />
“The Sound Effects section”, page 61.<br />
Music: In this Album section you can locate<br />
and use music files stored on your hard drive.<br />
The formats supported are: wav, mp3, avi, mpa and<br />
wma. See “The Music section”, page 62.<br />
Using the Album<br />
Each section of the Album contains as many pages as<br />
are necessary to hold the icons representing the items in<br />
that section. At the top right of each Album page,<br />
<strong>Studio</strong> shows the current page number and the total<br />
page count for the section. Click the arrows to move<br />
forward or back through the pages.<br />
All types of Album content can be previewed simply<br />
by clicking on the icons.<br />
This chapter introduces each of the Album sections in<br />
turn, beginning with a detailed discussion of the allimportant<br />
Video Scenes section. Actually using the<br />
contents of the Album to create your edited movie will<br />
be the subject of chapters 4 through 13.<br />
Source folders for Album content<br />
The scene icons in the Scenes mode of the Video<br />
Scenes section come from a captured video file, while<br />
the Transitions section is filled from resource files<br />
associated with the <strong>Studio</strong> program.<br />
The icons in each of the other five Album sections, like<br />
the Files mode of the Video Scenes section, are<br />
different: they represent the files contained in a<br />
Chapter 3: The Album 39
particular disk folder. Each of these sections – Titles,<br />
Images, Disc Menus, Sound Effects and Music – has a<br />
default folder assigned to it, but you can select a<br />
different folder if desired.<br />
The icons in the Titles section represent files stored<br />
in a selected source folder on your hard drive. The<br />
dropdown list at the top of the Album page lets you<br />
select either “Standard Titles” or “My Titles” from<br />
the installed “Titles” folder. Other folders of<br />
installed titles may also be listed. The folder button<br />
beside the list lets you look elsewhere on your hard<br />
drive. The Disc Menus section works similarly.<br />
The source folder for the section’s content is listed at<br />
the top of the left Album page, next to a small Folder<br />
button . To change the source of the current section,<br />
either select a folder from the dropdown list, or click<br />
the button, browse to another folder on your system,<br />
and select any file. The file you select will be<br />
highlighted in the repopulated Album section.<br />
Some Album sections also provide a Parent folder<br />
button to facilitate moving around within a group<br />
of folders containing appropriate media.<br />
In the Video Scenes and Still Images section of the<br />
Album you will find one further button , which<br />
links to the Import Media dialog. See page 34 for full<br />
information.<br />
40 <strong>Pinnacle</strong> <strong>Studio</strong>
� THE<br />
VIDEO SCENES SECTION<br />
This is where the editing process really begins<br />
– in the Video Scenes section of the Album<br />
with your captured raw footage. In a typical production,<br />
your first step will probably be to drag some scenes<br />
from the Album down into the Movie Window (see<br />
Chapter 5: Video Clips).<br />
In the Album, scenes are displayed in the order in<br />
which they were captured. This order cannot be<br />
changed, since it is determined by the underlying<br />
capture file, but scenes can be added to your movie in<br />
any order you choose. Similarly, while you can’t trim<br />
(edit) Album scenes, you can use any desired portion of<br />
a scene when it appears as a clip in your movie.<br />
Files mode and Scenes mode<br />
Choosing a particular video scene to use in a movie is a<br />
two-step process. First, you must select the video file<br />
containing the required scene by browsing for it on a<br />
storage device – usually a hard drive – attached to your<br />
system. Second, you choose the scene you want from<br />
amongst those the selected file contains.<br />
Browse folders and video files on your computer by<br />
selecting Files mode in the Video Scenes section of<br />
the Album. Double-click a video file or select the<br />
Scenes radio button to switch into Scenes mode.<br />
Chapter 3: The Album 41
To browse for a video file in the Video Scenes section<br />
of the Album, select the Files radio button at the top of<br />
the right-hand Album page.<br />
View options<br />
Both the Files and Scenes modes support multiple view<br />
options that let you tailor the display to your needs by<br />
showing more or less information about each Album<br />
item.<br />
<strong>Studio</strong> provides several methods of accessing these<br />
view options:<br />
• Through commands on the View menu.<br />
• Through the right-button context menu on the Album<br />
page.<br />
• Through the pop-up menu button that appears<br />
when you click the View button at the top of<br />
the right-hand Album page.<br />
In Files mode, the Video Scenes section supports<br />
three views at varying levels of detail: � Icon view,<br />
� Details view and � Thumbnail view.<br />
42 <strong>Pinnacle</strong> <strong>Studio</strong>
The two view options available in Scenes mode are:<br />
� Thumbnail view and � Comment view.<br />
Interface features<br />
The Video Scenes section offers several special<br />
interface features:<br />
• Scenes that have been added to the Movie Window<br />
are distinguished in the Album by a green<br />
checkmark. The checkmark remains as long as any<br />
clip in the Movie Window originates with that scene.<br />
• To see how a particular Album scene is used in your<br />
current project, use the Album � Find Scene in<br />
Project menu command. <strong>Studio</strong> highlights any clips<br />
in the Movie Window that originate in the selected<br />
scene (or scenes). To go the other way, use the Find<br />
Scene in Album command, which is on the rightclick<br />
menu for Movie Window clips.<br />
Nearly all menu commands that apply to scenes are<br />
available both on the main Album menu, and on the<br />
pop-up menu that appears when you right-click a<br />
selected scene. When this documentation calls for a<br />
menu command like Album � Combine Scenes,<br />
remember that an equivalent command is usually<br />
available on the pop-up “context” menu as well.<br />
Chapter 3: The Album 43
Summary of operations<br />
Because of its central role, the Video Scenes section of<br />
the Album provides an extensive set of operations.<br />
These are covered below in the following topics:<br />
• Opening a captured video file<br />
• Viewing captured video<br />
• Selecting scenes and files<br />
• Displaying scene and file information<br />
• Comment view<br />
• Combining and subdividing scenes<br />
• Redetecting scenes<br />
Opening a captured video file<br />
The default locations for your video files are the<br />
Windows default capture folder and the My videos<br />
folder. When you are viewing the Video Scenes section<br />
in Files mode, both of these locations always appear on<br />
the dropdown list at the top of the Album.<br />
You can also choose other hard drive folders to access<br />
stored video files. <strong>Studio</strong> lets you navigate to the folder<br />
where your files are located by clicking the icons in the<br />
Album’s Files mode. You can also select a file directly<br />
by clicking the Browse for file button in either Files or<br />
Scenes mode. Both the current and previous folders are<br />
also listed, if they are different from the two standard<br />
locations, making four different folders that may appear<br />
in the list at any one time.<br />
Under Windows XP, the system capture folder is<br />
located in the Windows’ “all users” documents folder.<br />
44 <strong>Pinnacle</strong> <strong>Studio</strong>
The capture folder’s real name is My videos, but<br />
Windows Explorer and <strong>Studio</strong> customarily call it by an<br />
alias, Shared videos. This distinguishes it from My<br />
videos in the user’s personal documents folder.<br />
See The Video Scenes Section (page 41) for details<br />
about modes and view options when working with<br />
video scenes in the Album.<br />
Opening a folder<br />
Folder contents are displayed in the Album’s Files<br />
mode. Both the subfolders and the digital video files<br />
within the current folder are shown.<br />
Three ways to open a folder:<br />
• With the Video Scenes section in Files mode, select<br />
the folder name on the dropdown list, or double-click<br />
any listed folder.<br />
• Click the parent folder button in either Files or<br />
Scenes mode.<br />
• Click the browse for file button and use the Open<br />
dialog to locate a digital video file in either Files or<br />
Scenes mode. When <strong>Studio</strong> opens the video file,<br />
switch to Files mode to display the contents of its<br />
parent folder.<br />
Chapter 3: The Album 45
Opening a file<br />
When you open a video file, icons are displayed that<br />
represent the scenes in the file:<br />
Three ways to open a digital video file:<br />
• Select the file name on the dropdown list when the<br />
Video Scenes section is in Scenes mode.<br />
• Double-click a file listed in Files mode.<br />
• Click the browse for file button and use the Open<br />
dialog to locate a digital video file of any supported<br />
type on your hard drive.<br />
Scene detection and thumbnails<br />
When you open a video file, the Album fills with the<br />
file’s detected scenes (see “Scene detection” on page<br />
26). Each scene is denoted by a thumbnail frame – an<br />
icon of the scene’s first frame. It may be that the first<br />
frame doesn’t make a good icon for the scene, so<br />
<strong>Studio</strong> lets you pick a different one if desired.<br />
To change thumbnails in the Album:<br />
1. Select the scene to be changed.<br />
2. Use the Player to find the frame you want used for<br />
the thumbnail.<br />
3. Click the Album � Set Thumbnail menu command.<br />
46 <strong>Pinnacle</strong> <strong>Studio</strong>
Video aspect ratios<br />
Most digital video files provide format information that<br />
allows <strong>Studio</strong> to detect the frame aspect ratio of 4:3 or<br />
16:9 automatically. If the file does not provide aspect<br />
ratio information, <strong>Studio</strong> defaults to the standard 4:3<br />
format.<br />
The Aspect Ratio 4:3 and Aspect Ratio 16:9 commands<br />
on the Album menu let you manually set whichever<br />
ratio you need. These commands also appear on the<br />
right-button context menu for video in the Album.<br />
Their method of operation is to stretch the original<br />
frames to the new frame size. If you set the ratio of a<br />
4:3 movie to 16:9, for example, people and objects will<br />
appear widened relative to their height.<br />
This is different from the frame-size conversion that<br />
occurs when you add a scene to a movie project with<br />
the “opposite” aspect ratio. In that case, the scene is<br />
scaled in both dimensions equally to fit within the<br />
target frame, and excess area appears as black.<br />
(L) Original 4:3 frame; (C) Same frame with black<br />
sidebars on adding to 16:9 project; (R) Same frame<br />
after Aspect ratio 16:9 command is used.<br />
Note: The movie project’s frame format, which cannot<br />
be changed after the project is created, can be set for<br />
new projects in the Project preferences options panel.<br />
See page 290 for more information.<br />
Chapter 3: The Album 47
Viewing captured video<br />
Individual or multiple scenes in the open captured<br />
video file can be viewed at any time.<br />
To view captured video starting at a selected scene:<br />
1. Click on the scene’s icon in the Album.<br />
The Player displays the first frame of the selected<br />
scene.<br />
2. Click the Play button in the Player.<br />
The Player now plays the selected scenes and any<br />
subsequent ones. Progress is indicated in three<br />
ways.<br />
• The scenes highlight successively as they are<br />
played.<br />
• The Player scrubber shows the current point of<br />
play relative to the entire movie.<br />
• Scene thumbnails display a progress bar during<br />
preview. As you continue to view your captured<br />
video, the progress bar moves from one<br />
thumbnail to the next.<br />
48 <strong>Pinnacle</strong> <strong>Studio</strong>
Previewing digital video files<br />
When a video file is selected in the Album’s Files<br />
mode, you can use the Player to preview the video<br />
without actually opening the file into the Album.<br />
Selecting scenes and files<br />
<strong>Studio</strong> offers a variety of ways to select scenes and<br />
other items in the Video Scenes section of the Album.<br />
Selected video scenes are indicated by a highlighted<br />
border. Selected folders and video files are shown with<br />
text highlighting.<br />
Selected scenes have a highlighted border (center).<br />
Selection techniques follow standard Windows<br />
conventions. Use any of the following, separately or in<br />
combination:<br />
• Choose the Edit � Select All menu command or<br />
press Ctrl+A to select all the scenes (or files and<br />
folders) currently displaying in the Album, including<br />
those on other pages.<br />
• Shift-click to select a range of neighboring items.<br />
Chapter 3: The Album 49
• Ctrl-click to add or remove individual items from the<br />
selection.<br />
• Starting with the mouse pointer over a blank area of<br />
the Album page, click and drag to “marquee” an<br />
area, selecting all the items that intersect the area.<br />
• Use the arrow keys to navigate the Album grid. Use<br />
the arrows in combination with Shift to select items<br />
as you go.<br />
Selected folders and video files have highlighted text.<br />
Displaying scene and file information<br />
As you move the mouse pointer over<br />
video scenes, the pointer changes to a<br />
grabber symbol. If you pause<br />
momentarily on the scene, the start<br />
time and length is displayed in a popup<br />
box. If you leave the grabber on the scene, the<br />
display persists for several seconds. The start time<br />
shown is the timecode from the original source video,<br />
in minutes, seconds, and frames.<br />
For information regarding video<br />
files when the Video Scenes<br />
section is in folder view mode, select Details view in<br />
the Album’s right button context menu. The file name,<br />
resolution, aspect ratio, duration and frame rate are<br />
displayed. Switch back to a more compact listing with<br />
Icon view.<br />
50 <strong>Pinnacle</strong> <strong>Studio</strong>
Comment view<br />
In the default view for the Scenes mode of the Video<br />
Scenes section, known as Thumbnail view, each scene<br />
is represented by a thumbnail frame icon. To see more<br />
information about each scene, switch to Comment view<br />
using any of the methods described on page 42.<br />
In comment view, editable captions are displayed for<br />
Album scenes. The usage of these captions is up to<br />
you: they might be search keywords, or scene names,<br />
or text comments describing the scene content. The<br />
default caption is generated from the scene’s sequence<br />
number and duration (e.g. “Scene 3, 7:21”).<br />
If you click on a video scene icon, an in-place text field<br />
appears. Use it to enter the custom name or comment.<br />
Selecting scenes by name<br />
A related option lets you select video scenes by<br />
scanning for keywords in the comments. Use Album �<br />
Select By Name to open the Select Scenes by Name<br />
dialog box.<br />
Chapter 3: The Album 51
Enter a keyword into the text field and click OK to<br />
highlight all Album scenes whose caption contains the<br />
keyword. The default captions are not searched – only<br />
the ones you have customized.<br />
Combining and subdividing scenes<br />
After previewing your scenes, you might want to<br />
combine or subdivide some into larger or smaller units.<br />
Such adjustments are easily made.<br />
To combine scenes in the Album:<br />
1. Select the scenes to be combined.<br />
2. Select Album � Combine Scenes.<br />
The selected scenes are combined into one.<br />
Only selected adjacent scenes can be combined.<br />
Furthermore, they are joined in the order in which<br />
they appear in the Album, regardless of the order in<br />
which they were selected. (Album order proceeds<br />
across rows and then down the page.) To revert,<br />
press Ctrl+Z, or click the undo button.<br />
52 <strong>Pinnacle</strong> <strong>Studio</strong>
If the scenes you selected were not all neighbors,<br />
each set of adjacent scenes is combined, but the<br />
different sets are not combined with each other.<br />
Several selected scenes (black) are merged into two<br />
longer scenes. Having no neighbors, scene 4 is<br />
unaffected, even though it was part of the selection.<br />
To subdivide scenes in the Album:<br />
1. Select the scenes to be subdivided.<br />
2. Select Album � Subdivide Scenes.<br />
The Subdivide Selected Scenes dialog box appears.<br />
3. Choose the length of the subdivided scenes by<br />
typing in a value.<br />
The smallest allowed subdivision is one second.<br />
Any video remaining after subdivision is added to<br />
the last scene.<br />
4. Click OK.<br />
A progress bar appears, the scene is subdivided, and<br />
new scenes are added to the Album. To revert,<br />
press Ctrl+Z, or click the undo button.<br />
Chapter 3: The Album 53
You can subdivide these scenes still further, if<br />
desired, down to the minimum duration of one<br />
second.<br />
Three selected scenes are subdivided to a duration<br />
of five seconds. The vertical stripes indicate fivesecond<br />
divisions within each scene. The uneven clip<br />
timings at right occur because time left after<br />
subdivision is added to the final divided scene; that<br />
is also why scene 2 is ultimately unaffected by the<br />
subdivision operation.<br />
Redetecting scenes<br />
If you combine or subdivide scenes and later decide<br />
that you’d prefer to restore them to their original state,<br />
you may redetect any scene or selection of scenes. The<br />
detection results are identical to those obtained after<br />
capturing, provided the same scene detection technique<br />
is used.<br />
If you have subdivided scenes, you must first<br />
recombine them. Even if you cannot exactly recall the<br />
initial state and so recombine more than is necessary,<br />
the detection process will restore the original scene<br />
sequence.<br />
54 <strong>Pinnacle</strong> <strong>Studio</strong>
� THE<br />
To redetect scenes:<br />
1. If you need to recombine any scenes, first select the<br />
subdivided scenes, then apply the Album �<br />
Combine Scenes menu command.<br />
2. Select the scenes you wish to redetect.<br />
3. From the Album menu, select either Detect Scenes<br />
by Video Content or Detect Scenes by Shooting<br />
Time and Date.<br />
A progress window appears as <strong>Studio</strong> detects the<br />
scenes and repopulates the Album.<br />
TRANSITIONS SECTION<br />
The Transitions section of the Album provides<br />
a large set of drag-and-drop clip transitions. To<br />
keep things manageable, the transitions are divided into<br />
groups. Use the dropdown list to select which transition<br />
group you want to view. All the transitions in the group<br />
are displayed, on as many Album pages as necessary.<br />
To learn about transitions, and how you can use them<br />
in your movies, see Chapter 9: Transitions.<br />
<strong>Studio</strong>’s transitions collection includes 74 standard<br />
transitions, more than 50 Alpha Magic transitions, and<br />
Chapter 3: The Album 55
a starting set of unrestricted Hollywood FX 3-D<br />
transitions.<br />
Obtaining more transitions<br />
Besides those installed with <strong>Studio</strong>, additional packs of<br />
Hollywood FX transitions are available for purchase<br />
through the <strong>Pinnacle</strong> web-site.<br />
For more information about purchasing premium<br />
content for <strong>Studio</strong>, see “Expanding <strong>Studio</strong>” on page 11.<br />
Displaying the transition name<br />
As you move the mouse pointer over the transition<br />
icons in the Album, the pointer changes to a grabber<br />
symbol (indicating that the transition can be dragged<br />
from the Album to the Movie Window). If you pause<br />
momentarily on the icon, the name of the<br />
transition is displayed. The display persists<br />
for several seconds or until your mouse<br />
pointer moves off the transition.<br />
Previewing transition effects<br />
When you click on a transition icon, the Player<br />
demonstrates the transition using the convention that<br />
“A” represents the original clip and “B” the new clip.<br />
The demonstration cycles for as long as the icon<br />
remains selected.<br />
To see a detailed view, stop the Player and use the jog<br />
buttons (Frame reverse and Frame forward) to step<br />
through the transition one frame at a time.<br />
56 <strong>Pinnacle</strong> <strong>Studio</strong>
� THE<br />
MONTAGE ® THEMES SECTION<br />
Editing based on Montage ® Themes is a<br />
powerful feature unique to <strong>Studio</strong>. Each theme<br />
is a set of matching templates. Use the dropdown list to<br />
select the Theme whose templates you want to view.<br />
The templates available for each theme provide slots<br />
for your video, photos, captions and settings. When you<br />
create a theme clip from the template (by dragging it to<br />
the Movie Window), the Theme Editor opens to accept<br />
your customizations. It can be reopened at any later<br />
time by double-clicking the clip. Templates give you a<br />
fast, easy way to craft visually effective sequences that<br />
combine your own materials with built-in animations<br />
and effects. For information on using themes in your<br />
movies, see Chapter 6: Themes and theme editing.<br />
Obtaining more themes<br />
Besides those installed with <strong>Studio</strong>, additional themes<br />
are available for purchase through the <strong>Pinnacle</strong> website.<br />
For more information about purchasing premium<br />
content for <strong>Studio</strong>, see “Expanding <strong>Studio</strong>” on page 11.<br />
Chapter 3: The Album 57
� THE<br />
TITLES SECTION<br />
This section of the Album contains a collection<br />
of text titles in a variety of styles. They can be<br />
used in your movie as either full-screen or overlay<br />
titles. The difference is that in an overlay title the<br />
transparent background is replaced by other material<br />
(usually a video clip), whereas in a full-screen title, the<br />
background is replaced with black.<br />
In the Album, a gray checkerboard is used<br />
to indicate the portion of a title that will be<br />
treated as transparent in overlays. (If you<br />
prefer a black background, use the Album � Black<br />
background menu command.) As with video scenes,<br />
titles that have been added to your current project are<br />
indicated in the Album by a green checkmark symbol.<br />
With <strong>Studio</strong>’s powerful built-in Title Editor, you can<br />
readily create your own titles when needed. However,<br />
you may find it easier still to start with one of the<br />
supplied titles and customize it in the Title Editor.<br />
The Titles folder: The icons in the Titles section<br />
represent files in the folder named at the top of each<br />
left-hand page in the section. Titles that you have<br />
created or modified can be added to the section by<br />
saving them into this folder from the Title Editor. You<br />
can also select a different folder to be the source of the<br />
section (see “Source folders for Album content” on<br />
page 39).<br />
For information on using titles in your movie, see<br />
Chapter 10: Still images.<br />
58 <strong>Pinnacle</strong> <strong>Studio</strong>
� THE<br />
� THE<br />
STILL IMAGES SECTION<br />
This section of the Album displays thumbnail<br />
icons of image files, which may include<br />
grabbed video frames, photographs and bitmapped<br />
drawings. Most standard image file formats are<br />
supported. As with video scenes, images that are in use<br />
in your current movie are indicated by a green<br />
checkmark symbol.<br />
The Still Images folder: The icons in the Still Images<br />
section represent files in the folder named at the top of<br />
each left-hand page in the section. Images can be added<br />
to the section by storing them in this folder. For<br />
instance, you can save grabbed video frames into the<br />
folder from the Frame grabber tool, or save a title from<br />
the Title Editor. You can also select a different folder<br />
to be the source of the section (see “Source folders for<br />
Album content” on page 39). For information on using<br />
still images in your movie, see Chapter 10: Still<br />
images.<br />
DISC MENUS SECTION<br />
This section of the Album contains a collection<br />
of artist-designed menus for VCD, S-VCD and<br />
DVD authoring. Menus in <strong>Studio</strong> are really specialized<br />
titles: they can be created and edited in the Title Editor,<br />
and either saved from the editor into a disk folder or<br />
incorporated directly into your movie.<br />
Chapter 3: The Album 59
As with video scenes and other visual resources, disc<br />
menus that are in use in your movie are distinguished in<br />
the Album by a green checkmark symbol.<br />
For information on using disc menus in your movie,<br />
see Chapter 11: Disc menus.<br />
The Disc Menus folder: The icons in the Disc Menus<br />
section represent files in the folder named at the top of<br />
each left-hand page in the section. Menus can be added<br />
to the section by storing them in this folder. You can<br />
also select a different folder to be the source of the<br />
section (see “Source folders for Album content” on<br />
page 39).<br />
The motion background symbol: Some of the menus<br />
supplied with <strong>Studio</strong> incorporate a background of<br />
moving video rather than a static picture, and you can<br />
also create such menus yourself. This “motion<br />
background” can help give a professional look to your<br />
finished disc.<br />
Availability: The motion background feature is<br />
available in <strong>Studio</strong> Plus only. See “Adding a motion<br />
background” on page 224 for information on creating<br />
or editing a moving video background.<br />
Menus with motion backgrounds are indicated by a<br />
small symbol in the bottom right-hand corner of the<br />
Album icon.<br />
Obtaining additional disc menus<br />
Besides those installed with <strong>Studio</strong>, additional disc<br />
menus are available for purchase through the <strong>Pinnacle</strong><br />
web-site. For more information about purchasing<br />
premium content for <strong>Studio</strong>, see “Expanding <strong>Studio</strong>”<br />
on page 11.<br />
60 <strong>Pinnacle</strong> <strong>Studio</strong>
� THE<br />
SOUND EFFECTS SECTION<br />
<strong>Studio</strong> comes with a wide range of ready-touse<br />
sound effects. These wav files are installed<br />
into a number of folders, covering categories such as<br />
“animals”, “bells” and “cartoons”.<br />
The Sound Effects folder: This section of the Album<br />
displays the sound files contained in one disk folder,<br />
named at the top of each left-hand page in the section.<br />
You can display the sounds in a different folder – not<br />
necessarily one of those installed by <strong>Studio</strong> – by<br />
selecting that folder to be the source for the section (see<br />
“Source folders for Album content” on page 39).<br />
Besides wav (Windows “wave”) files, files in mp3<br />
format and avi animation files are also displayed in this<br />
section of the Album, and may be drawn upon for<br />
supplemental audio in your productions.<br />
Any sound clip can be previewed simply by clicking its<br />
name or icon.<br />
For information on using sounds in your movie, see<br />
Chapter 13: Sound effects and music.<br />
Obtaining more sound effects<br />
Besides those installed with <strong>Studio</strong>, additional sound<br />
effects are available for purchase through the <strong>Pinnacle</strong><br />
web-site.<br />
For more information about purchasing premium<br />
content for <strong>Studio</strong>, see “Expanding <strong>Studio</strong>” on page 11.<br />
Chapter 3: The Album 61
� THE<br />
MUSIC SECTION<br />
This section of the Album displays the music<br />
files in a folder on your hard drive. To use a<br />
file drag it onto the Music track or another audio track<br />
on the Movie Window Timeline,<br />
The Music folder: The wav, mp3 and other audio files<br />
come from the folder named at the top of each left-hand<br />
page in the section. Other music files can be added to<br />
the section by storing them in this folder. You can also<br />
select a different folder to be the source of the section<br />
(see “Source folders for Album content” on page 39).<br />
For information on using background music in your<br />
movie, see Chapter 13: Sound effects and music.<br />
62 <strong>Pinnacle</strong> <strong>Studio</strong>
CHAPTER 4:<br />
The Movie Window<br />
The Movie Window, where you build your movie from<br />
the raw materials in the Album, occupies the bottom<br />
half of the screen in <strong>Studio</strong>’s Edit mode. To access the<br />
Movie Window, first switch to Edit mode if you are not<br />
already there:<br />
The Movie Window title bar contains several important<br />
controls and displays. The toolbox buttons at the left of<br />
the title bar open the Video toolbox and the Audio<br />
toolbox, which are discussed on page 74.<br />
The Add Marker button (top) creates a new clip<br />
marker at the Timeline scrubber position. After you<br />
add a marker to your project, controls for naming<br />
and selecting them become visible (bottom). See<br />
“Clip markers” on page 71 for full information.<br />
Chapter 4: The Movie Window 63
To the right of the toolbox buttons is a text area where<br />
the project file name is displayed. Status and warning<br />
messages are also displayed in this area when required.<br />
The next controls relate to clip markers, which are like<br />
bookmarks attached to clips in your project. In a new<br />
project, the only visible clip marker control is the Add<br />
Marker button. When you add your first marker, more<br />
controls appear.<br />
Further still to the right are the Audio scrubbing, Clip<br />
split and Clip delete buttons, then three view selection<br />
buttons (see “Movie Window views” on page 67), and<br />
finally a compact version of the Volume and balance<br />
tool’s output level meter (see page 248).<br />
Audio scrubbing button<br />
By default, your project’s audio is previewed<br />
during playback only. <strong>Studio</strong>’s audio scrubbing feature,<br />
which is turned on and off by the loudspeaker button,<br />
provides audio preview when you are scrubbing<br />
through your movie as well.<br />
Audio scrubbing makes life much easier when making<br />
editing decisions that depend on sound cues.<br />
Split clip/scene button – the razorblade<br />
Click this button to split the currently-selected clip<br />
in the Movie Window, or the currently-selected<br />
scene in the Album.<br />
64 <strong>Pinnacle</strong> <strong>Studio</strong>
No information is lost. If the item is an Album scene, it<br />
is split at the indicated point into two shorter scenes. If<br />
the item is a clip in the Movie Window, it is duplicated<br />
and automatically trimmed to the split point.<br />
The razorblade button can be used with the tracklocking<br />
buttons in the Movie Window’s Timeline view<br />
to carry out special operations such as insert editing,<br />
and edits in which the audio leads or lags behind the<br />
video. See “Advanced Timeline editing” on page 98.<br />
Splitting a clip: The placement of the edit line in the<br />
original clip determines the split point. When you<br />
apply the razorblade tool, <strong>Studio</strong> duplicates the clip<br />
and trims away the portion after the split point in the<br />
first copy and up to the split point in the second.<br />
Delete Clip button – the trashcan<br />
This button deletes the currently-selected content<br />
in any of the Movie Window views. By default,<br />
when video clips on the main video track of your<br />
project are deleted in any view, the gap in your movie<br />
that would be created by the deletion is automatically<br />
closed up, and clips on other tracks are removed or<br />
shortened as required to keep everything in sync.<br />
If you delete clips on other tracks, the default behavior<br />
is that gaps between them are not automatically<br />
removed, so the timing of other clips is not affected.<br />
If you press the Ctrl key while clicking the delete<br />
button, or pressing the Delete key, the default behavior<br />
Chapter 4: The Movie Window 65
for the current track is reversed. That is, on the main<br />
video track, Ctrl+Delete leaves a gap when the clip is<br />
removed, while on the other tracks, the gap on the track<br />
is closed up. In neither case are other tracks affected.<br />
You can also access the delete operations through the<br />
right-button context menu for clips on the Timeline.<br />
The delete options on the right-button menu for<br />
Timeline clips are not the same for clips on the main<br />
video track (L) as for those on other tracks (R). The<br />
menus list the context-dependent keyboard shortcuts.<br />
Positioning: edit line, scrubbers<br />
The current position is the frame showing in the Player<br />
when you are working with a clip in the Movie<br />
Window. In the Timeline view, it is indicated by the<br />
edit line. The current position can be changed by<br />
moving either the Timeline scrubber (to which the edit<br />
line is attached) or the Player scrubber.<br />
When the Clip properties tool is open, a third<br />
scrubber, the trim scrubber, allows you to adjust the<br />
current position within the clip during trimming.<br />
66 <strong>Pinnacle</strong> <strong>Studio</strong>
� MOVIE<br />
WINDOW VIEWS<br />
The Movie Window provides three different views of<br />
your project: Timeline, Storyboard and Text. Select the<br />
one you want to use by clicking the view selection<br />
buttons in the upper right corner of the Movie Window.<br />
Storyboard view<br />
Storyboard view shows the order of<br />
video scenes and transitions. It uses<br />
thumbnail icons for quickly structuring a movie. You<br />
can choose to work with large or small thumbnails with<br />
the Show large storyboard thumbnails checkbox on the<br />
Project preferences options panel.<br />
Timeline view<br />
Timeline view shows the positions<br />
and durations of clips relative to<br />
the Timescale. This view also displays up to eight<br />
tracks on which you can place various types of clip:<br />
• Video, plus full-screen disc menus, titles<br />
and graphics: The video track contains the<br />
primary visual material in your production. See<br />
Chapter 5: Video clips, Chapter 10: Still images and<br />
Chapter 11: Disc menus for more information.<br />
Chapter 4: The Movie Window 67
• Original (or “synchronous”) audio: The<br />
original audio track contains the audio that<br />
was captured along with the video from your camera.<br />
You can manipulate the audio clips on this track to<br />
achieve various effects using insert-editing and splitediting<br />
techniques. See “Insert editing” (page 100)<br />
and “Split editing” (page 102) for more information.<br />
• Overlay video and audio: In <strong>Studio</strong> Plus,<br />
video and images placed on the overlay track<br />
can be used with the Picture-in-picture and<br />
Chroma key tools to give your video<br />
productions a professional appearance. These<br />
features are locked in other versions of <strong>Studio</strong>,<br />
producing “watermarked” output when used. You<br />
can upgrade to <strong>Studio</strong> Plus at any time if you need its<br />
advanced capabilities. Original audio for overlay<br />
video is stored on the linked audio track. See<br />
Chapter 8: Two-track editing with <strong>Studio</strong> Plus for<br />
details about the overlay track.<br />
• Title and graphic overlays: Images placed on<br />
the title track will be rendered as overlays<br />
upon the main video, with transparent backgrounds.<br />
See Chapter 10: Still images and Chapter 11: Disc<br />
menus for more information.<br />
• Sound effects and voice-overs: The audio<br />
clips on this track are mixed with the original<br />
audio track and the background music track to create<br />
the final soundtrack for your movie. See Chapter 13:<br />
Sound effects and music for full information.<br />
• Background music: The background music for<br />
your movies can be created to any desired<br />
duration with the ScoreFitter tool (page 235) or<br />
imported with the CD audio tool (page 234). Your<br />
68 <strong>Pinnacle</strong> <strong>Studio</strong>
soundtrack can also make use of mp3 and other<br />
music files (see page 229).<br />
• Disc menus, chapter marks and return-tomenu<br />
links: This is an extra track that appears<br />
above the video track whenever the movie has at<br />
least one disc menu. See Chapter 11: Disc menus for<br />
information.<br />
Because many editing operations can be carried out<br />
only in Timeline view, you should choose it whenever<br />
extensive, detailed or advanced editing is required.<br />
Track locking<br />
The video track normally takes precedence over all<br />
other tracks for trimming or deleting. This has several<br />
consequences:<br />
• When you trim a video clip, clips running<br />
simultaneously on other tracks are also trimmed.<br />
• When you delete a video clip, the time segment it<br />
used is also removed from any parallel clips.<br />
• Clips that fall entirely within a deleted video clip’s<br />
span are also deleted.<br />
These behaviors can be bypassed when necessary with<br />
a feature that allows you to “lock” any track indepen-<br />
Chapter 4: The Movie Window 69
dently of the others, thereby excluding it from editing<br />
and playback operations.<br />
The padlock buttons along the<br />
right edge of the Movie<br />
Window, can be clicked to<br />
toggle locking for the<br />
corresponding track. Tracklocking<br />
gives <strong>Studio</strong> insert-edit<br />
and split-edit capability (see<br />
Chapter 5: Video clips).<br />
Track muting and hiding<br />
The audio tracks can be<br />
individually muted with the<br />
mute buttons at the right edge<br />
of the Movie Window. These<br />
buttons have the same function<br />
as the mute buttons in the<br />
Volume and balance tool. (See<br />
page 248 for more<br />
information.)<br />
The equivalent operation for<br />
video tracks is effected with<br />
the hide buttons, which can be<br />
used to temporarily omit a<br />
track’s video from your<br />
project. This is especially<br />
handy to see what’s really<br />
going on while editing overlay video in <strong>Studio</strong> Plus.<br />
Placement feedback<br />
<strong>Studio</strong> gives you several types of feedback about your<br />
actions as you place clips in the Timeline view.<br />
70 <strong>Pinnacle</strong> <strong>Studio</strong>
The status line: The status line area on the left of the<br />
Movie Window title bar displays messages as you place<br />
clips and perform other actions.<br />
Placement symbols: While you are dragging a clip<br />
into position on the Timeline, <strong>Studio</strong> provides feedback<br />
to tell you whether the current placement of the clip is<br />
valid. The mouse pointer shape and the colors of the<br />
vertical placement lines indicate what you can and<br />
cannot do.<br />
For example, if you attempt to drag a sound onto the<br />
video track, the placement guidelines turn from green<br />
to red, the mouse pointer changes from “copy” to<br />
“unavailable”, and the status line tells you, “Only<br />
scenes, titles, photos, menus and transitions on video<br />
track.”<br />
Green placement lines with the “copy” pointer mean<br />
that an action is valid; red placement lines with the<br />
“unavailable” pointer � show that it is not.<br />
Clip markers<br />
<strong>Studio</strong>’s straightforward system of clip markers can<br />
simplify navigation within a project, especially one that<br />
is long or complex.<br />
Controls relating to clip markers appear in the Movie<br />
Window title bar. In a new project, the only visible<br />
Chapter 4: The Movie Window 71
control in the group is the add marker button. The<br />
remaining controls appear only after the first marker<br />
has been added.<br />
In a new project, the only visible clip marker control<br />
is the Add Marker button �. Clicking the button (or<br />
pressing your ‘M’ key) creates a marker at the<br />
position of the Timeline scrubber.<br />
Once a marker has been added, the Add Marker<br />
button changes to Delete Marker, and the remaining<br />
controls appear �. Notice marker tab ‘01’ at the<br />
scrubber position �.<br />
As more markers are added, the Previous Marker<br />
and Next Marker buttons are enabled as needed �.<br />
<strong>Studio</strong> renumbers markers to keep them in<br />
sequence �, but leaves unchanged the name you<br />
provided, if any �.<br />
A clip marker represents a particular frame in a<br />
particular clip. Even if that clip is moved around within<br />
the project, or trimmed, the anchor location remains<br />
unchanged. However, the marker itself can be moved,<br />
even to a different clip, by dragging it with the mouse.<br />
72 <strong>Pinnacle</strong> <strong>Studio</strong>
The clip marker controls include:<br />
• Add marker, Delete marker: In Timeline<br />
view, the add marker button is enabled while<br />
any clip is selected, provided there is not<br />
already a marker at the scrubber position. If a marker<br />
is present, the delete marker button appears instead.<br />
• Previous marker, Next marker: These buttons<br />
allow you to step through the markers in your<br />
project. Unlike the add marker and delete<br />
marker buttons, these buttons are enabled in all<br />
Movie Window views, not just Timeline view.<br />
• Clip marker title: If there is a clip marker at the<br />
Timeline scrubber position, its number and name are<br />
displayed in this text field (otherwise the field is<br />
uneditable). The displayed marker number is<br />
assigned automatically, and cannot be changed, but<br />
the optional name can be modified at will.<br />
• Clip marker title list: Click the arrow button at the<br />
right of the clip marker title to open this list, which<br />
shows the number and name of each marker in your<br />
project. Selecting a marker moves the Timeline<br />
scrubber to the corresponding position.<br />
Note: Once you have more than a very few markers in<br />
your project, managing them becomes simpler if you<br />
give them meaningful names. However, names are<br />
optional and, as noted above, <strong>Studio</strong> helps out by<br />
automatically keeping the list in time order.<br />
Chapter 4: The Movie Window 73
� THE<br />
Text view<br />
The Movie Window Text view is a<br />
list showing the start and end times<br />
of clips, as well as their duration. In addition, custom<br />
names for clips are visible in this view.<br />
TOOLBOXES<br />
The toolboxes provide a convenient point-and-click<br />
interface for editing operations – adding clips to your<br />
movie, modifying existing clips and applying special<br />
effects. <strong>Studio</strong> provides separate toolboxes for video<br />
and for audio operations.<br />
The toolboxes are available only in Edit mode. They<br />
are opened and closed with the buttons at the top left of<br />
the Movie Window.<br />
74 <strong>Pinnacle</strong> <strong>Studio</strong>
Select the toolbox you want to open by moving your<br />
cursor over the icons. The individual buttons highlight,<br />
indicating which toolbox will open when you click.<br />
The Album is then replaced by the toolbox display,<br />
which contains two main areas:<br />
• Tool selector buttons in a panel on the left. Clicking<br />
one of these opens the corresponding tool.<br />
• The currently-selected tool on the right. Doubleclicking<br />
a clip in the Movie Window also displays<br />
the corresponding tool (except for title clips, which<br />
are opened directly in the Title Editor when you<br />
double-click).<br />
All the tool-selector buttons, except the top one in each<br />
set, open specialized tools. The top button in both<br />
toolboxes is the Clip properties tool. It displays a tool<br />
appropriate for trimming and otherwise editing the type<br />
of clip currently selected in the Movie Window.<br />
The Title Editor<br />
One powerful tool that is not directly accessed through<br />
the toolboxes is the Title Editor, in which you can<br />
combine text, images and other graphic resources to<br />
make titles and disc menus for your <strong>Studio</strong> productions.<br />
Access the Title Editor through the Title and Disc menu<br />
Chapter 4: The Movie Window 75
tools, or with the Go to Title/Menu Editor command<br />
from the right-button context menu in the Movie<br />
Window. See Chapter <strong>12</strong>: The Title Editor for full<br />
information.<br />
The Video toolbox<br />
The seven tools in this toolbox modify or create visual<br />
clip types, including video clips, themes, titles, still<br />
images and disc menus.<br />
Clip properties: The Clip properties tool<br />
adjusts the start and end times of any type of<br />
clip. This is called “trimming”. The tool also allows<br />
you to type in a descriptive name for the clip. The tool<br />
also presents additional interface components<br />
appropriate to the type of clip being edited. See<br />
“Trimming with the Clip properties tool” on page 94<br />
for more information.<br />
Themes: The Theme editor tool lets you<br />
customize clips created from “theme templates”.<br />
The tool includes a mini-Album from which you can<br />
import video and photos to be used in the theme clip.<br />
76 <strong>Pinnacle</strong> <strong>Studio</strong>
Some theme templates also provide text captions or<br />
other parameters that allow customization. See Chapter<br />
6: Themes and theme editing for more information.<br />
Titles: This tool lets you edit the names and<br />
lengths of titles. The Edit Title button provides<br />
access to the Title Editor window, where you can<br />
change the text and appearance of the title. See Chapter<br />
<strong>12</strong>: The Title Editor for more information.<br />
Disc menus: The Disc menu tool has a number<br />
of controls for editing the links between the<br />
buttons on a disc menu and entry points into your<br />
movie called chapter marks, which are represented on<br />
the menu track in the Movie Window. The Edit Menu<br />
button opens the Title Editor, where you can modify<br />
the visual appearance of a menu. See “The Disc menu<br />
tool” on page 207 for more information.<br />
Frame grabber: This tool takes a snapshot of a<br />
single frame from your movie or from your<br />
current video source. You can use it in your movie, or<br />
save it for use in other applications. As with Capture<br />
mode itself, this tool presents a different interface if<br />
your current capture source is DV than if you are using<br />
a non-DV source. See “The Frame Grabber” on page<br />
189 for more information.<br />
SmartMovie: This tool automatically combines<br />
your source footage with the digital song file of<br />
your choice to create a music video in any of a variety<br />
of styles. See “The SmartMovie music video tool” on<br />
page 106 for more information.<br />
PIP and chroma key tool: The PIP and Chroma<br />
Key controls occupy separate tabs on the same<br />
tool window, so this can be thought of as really two<br />
tools in one. It provides an alternative, graphical<br />
interface to the <strong>Studio</strong> Plus Picture-in-picture and<br />
Chapter 4: The Movie Window 77
Chroma key effects. See “The Picture-in-picture tool”<br />
(page 154) and “The Chroma key tool” (page 160) for<br />
more information.<br />
Video effects: <strong>Studio</strong> provides numerous plug-in<br />
video effects with this tool. Each video clip,<br />
theme clip or still image in your project can use effects,<br />
whether alone or in combination.<br />
Along with its basic library of useful effects, <strong>Studio</strong><br />
provides some “locked” premium effects that you can<br />
try out. See Chapter 7: Video effects for details about<br />
this tool. For information about purchasing premium<br />
content for <strong>Studio</strong>, see “Expanding <strong>Studio</strong>” on page 11.<br />
The Audio toolbox<br />
The six tools in this set operate on or create audio clips<br />
– “original” audio, voice-overs, sound effects and other<br />
audio files, CD tracks and ScoreFitter background<br />
music.<br />
Clip properties: The Clip properties tool lets<br />
you adjust (“trim”) the start and end times of any<br />
type of clip. You can also enter a descriptive name for<br />
the clip to replace the default name if desired. (Clip<br />
names are displayed when the Movie Window is in<br />
78 <strong>Pinnacle</strong> <strong>Studio</strong>
Text view.) The tool’s other controls vary depending<br />
on the type of clip. See “Trimming with the Clip<br />
properties tool” on page 240 for more information.<br />
Volume and balance: This tool gives you<br />
master volume controls for each of the three<br />
audio tracks: original audio (audio captured with<br />
video), sound effects and voice-overs and background<br />
music. It also enables you to mute any or all of the<br />
tracks, and to add real-time volume fades. Use the<br />
balance and surround control to position each track<br />
independently of the other two in a one-dimensional<br />
stereo or two-dimensional surround-sound space.<br />
When the overlay track is open, the tool provides a<br />
fourth set of controls, which affect the overlay audio<br />
track. See “The Volume and balance tool” on page 248<br />
for more information.<br />
Availability: Surround sound and overlay video are supported in<br />
<strong>Studio</strong> Plus only.<br />
Record voice-overs: To record a voice-over,<br />
simply click the Record button and begin<br />
speaking into your microphone. See “The Voice-over<br />
tool” on page 237 for more information.<br />
Add CD audio: Use this tool to add tracks, in<br />
whole or in part, from an audio CD. See “The<br />
CD audio tool” on page 234 for more information.<br />
Background music: This tool lets you add<br />
background music using ScoreFitter, <strong>Studio</strong>’s<br />
powerful music generator. Choose a style, song, and<br />
version. <strong>Studio</strong> will create a musical soundtrack that<br />
matches the duration of your movie. See “The<br />
Background music tool” on page 235 for more<br />
information.<br />
Chapter 4: The Movie Window 79
Audio effects: This tool lets you apply plug-in<br />
effects to any audio clip. The popular VST<br />
standard for audio plug-ins is supported, enabling you<br />
to augment your library with add-on and third party<br />
effects. A configurable noise reduction filter is supplied<br />
as a standard effect. Effects available in <strong>Studio</strong> Plus<br />
also include both graphic and parametric EQ, reverb,<br />
chorus and others.<br />
Some “watermarked” premium effects may also be<br />
included for you to try out, with others available<br />
through the <strong>Pinnacle</strong> web-site by clicking the More<br />
effects… “category” in the audio effects browser. See<br />
Chapter 14: Audio effects for details about this tool.<br />
For information about purchasing premium content for<br />
<strong>Studio</strong>, see “Expanding <strong>Studio</strong>” on page 11.<br />
80 <strong>Pinnacle</strong> <strong>Studio</strong>
CHAPTER 5:<br />
Video clips<br />
The cornerstone of most <strong>Studio</strong> video projects is the<br />
Album section containing your captured video scenes.<br />
To create your edited movie, you drag scenes from the<br />
Album into the Movie Window, where they are treated<br />
as editable video clips.<br />
This chapter explains how to set the “in” and “out”<br />
(start and end) points for each clip. The Movie<br />
Window’s editing interface makes this “trimming”<br />
process simple, rapid and precise. The methods covered<br />
in this chapter for trimming video (“Trimming video<br />
clips”, page 89) can for the most part also be applied to<br />
the other types of clip (such as titles and sound effects)<br />
that are covered in later chapters.<br />
A later section of the chapter covers more advanced<br />
editing techniques, including split edits and insert edits,<br />
that can give your movies a more professional look.<br />
See “Advanced Timeline editing” on page 98.<br />
And finally we’ll explore SmartMovie, <strong>Studio</strong>’s<br />
automatic movie generator. SmartMovie intelligently<br />
combines a music soundtrack with your video footage<br />
to create a beat-synchronized music video, or with a<br />
series of still images to create a slideshow. Both modes<br />
support a variety of style options.<br />
Chapter 5: Video clips 81
� VIDEO<br />
CLIP BASICS<br />
The first step in creating a movie is to introduce some<br />
video scenes from the Album into the Movie Window,<br />
where they become editable clips. At some point you<br />
will probably also add some transitions, titles, audio<br />
and other extras, but a set of video scenes is the starting<br />
point for just about any project.<br />
This section explains how to add scenes to your movie,<br />
and how to work with scenes from multiple capture<br />
files. It also covers some interface features that provide<br />
useful feedback as you work.<br />
Adding video clips to your movie<br />
There are two ways to add a video clip to your movie:<br />
Drag and drop: Drag a scene from the Video Scenes<br />
section of the Album and drop it into the Movie<br />
Window. This is normally the easiest and quickest way<br />
to put together a rough cut of your movie. You can drag<br />
multiple scenes simultaneously if you wish.<br />
The clipboard: The standard clipboard operations<br />
(Cut, Copy and Paste) can be used with video clips in<br />
the Movie Window. The Copy operation works on<br />
Album scenes also.<br />
When a scene or clip is pasted into the Movie Window,<br />
it is inserted at the first clip boundary starting at the<br />
edit line position. You can use the standard keyboard<br />
shortcuts for clipboard operations (Ctrl+X for cut,<br />
82 <strong>Pinnacle</strong> <strong>Studio</strong>
Ctrl+C for copy, Ctrl+V for paste), or select the desired<br />
operation from the right-button menu.<br />
When the Movie Window is in Timeline view, you can<br />
drop a video scene or clip onto any of the following:<br />
• The main video track. If the clip has associated<br />
audio, it is added to the original audio track. This<br />
video will serve as the background for any overlay<br />
video or titles on the lower Timeline tracks.<br />
• The overlay track. Video on this track is<br />
superimposed on the contents of the video track. The<br />
picture-in-picture and chroma key effects are used to<br />
make a portion of the overlay frame transparent so<br />
that some of the main video can be seen. Except in<br />
<strong>Studio</strong> Plus, any clips on the overlay track are<br />
displayed with a “watermark” graphic. If you decide<br />
to use the overlay track in your movies, you can<br />
upgrade to <strong>Studio</strong> Plus at any time.<br />
• The title track. In <strong>Studio</strong> Plus, if the overlay track is<br />
hidden, dropping a video clip on the title track causes<br />
the overlay track to open and the clip to be placed<br />
upon it. In other versions of <strong>Studio</strong>, or when the<br />
overlay track is already displayed, the title track does<br />
not accept video clips.<br />
• The sound effects track or the background music<br />
track. Attempting to drop a video clip on either of<br />
these tracks actually drops the clip’s original audio.<br />
Working with multiple capture files<br />
For some projects you may want to incorporate scenes<br />
from multiple source tapes, or from different capture<br />
files made from one tape. To achieve this, load in each<br />
Chapter 5: Video clips 83
of the files in turn and drag whichever scenes you want<br />
from each file into your movie.<br />
To use multiple capture files:<br />
1. Drag scenes from the first capture file into the<br />
Movie Window.<br />
2. Using the dropdown list or the folder button in the<br />
Video Scenes section of the Album, open the<br />
second capture file. <strong>Studio</strong> displays scenes from<br />
only the current file in the Album. See “Opening a<br />
captured video file” on page 44 for detailed<br />
information on this step.<br />
3. Drag scenes from the second captured file into the<br />
Movie Window. Continue in this manner until you<br />
have gone through all the files.<br />
Because any given movie can be in only one of the<br />
standard (4:3) format and the widescreen (16:9) format,<br />
you cannot mix frame formats in the Movie Window.<br />
By default, the first video clip you add to a movie<br />
determines the movie’s frame format, and later clips<br />
are modified as necessary to conform to it. See “The<br />
project video format” below for further information.<br />
The project video format<br />
The video scenes you add to a project need not all<br />
originate with the same device or be in the same file<br />
format. They need not even have the same frame size,<br />
aspect ratio or frame rate.<br />
When video is played back within <strong>Studio</strong>, however, a<br />
common frame format must be used. The Project<br />
84 <strong>Pinnacle</strong> <strong>Studio</strong>
format box on the Project preferences options panel<br />
lets you specify the format for new projects either<br />
explicitly (e.g. “NTSC Widescreen”) or implicitly,<br />
from the format of the first clip you add to the project.<br />
The current project format is displayed as a tooltip over<br />
the project title in the Movie Window.<br />
The project format applies to all video and image clips<br />
in the Movie Window, and to the preview of those clips<br />
in the Player. Visual content in the Album, such as your<br />
captured video scenes, is shown by default in its<br />
original format, whether or not that matches the project<br />
format.<br />
If you want to avoid black bars (“letterboxing”) in your<br />
project video, but still want to use scenes shot in the<br />
wrong aspect ratio, there are two other approaches you<br />
can consider:<br />
• Use the Aspect ratio commands on the Album menu.<br />
These let you stretch the Album scenes to conform to<br />
the proportions of the project frame, at the cost of<br />
Chapter 5: Video clips 85
some distortion. Please see “Video aspect ratios” on<br />
page 47 for more information.<br />
• Use the 2D Editor effect with keyframing to create a<br />
“pan and scan” version your video. <strong>Studio</strong>s often use<br />
this technique to make their movies fit a standard<br />
television screen when they are transferred to<br />
videotape or DVD. There is no distortion with this<br />
method, but some material is lost from each frame.<br />
Careful tracking of the action with the aid of<br />
keyframing generally allows you to obtain<br />
acceptable results despite this problem.<br />
Availability note: The 2D Editor effect and the keyframing feature<br />
are provided in <strong>Studio</strong> Plus only.<br />
Compensating for source video in the “wrong”<br />
aspect ratio by adding black bars (L), stretching to<br />
the full frame (C), and pan-and-scan (R). Each<br />
method has its own drawbacks.<br />
Background rendering<br />
The project format is also used as the target format for<br />
rendering, which is the process of generating video for<br />
footage in which HFX transitions, effects or other<br />
computationally demanding features are used. Until<br />
such video has been rendered, it may not display<br />
smoothly and with full detail during preview.<br />
86 <strong>Pinnacle</strong> <strong>Studio</strong>
<strong>Studio</strong> is able to carry out rendering behind the scenes<br />
while you work. This feature is controlled from the<br />
Background rendering box on the Video and audio<br />
preferences options panel.<br />
Following the dialog’s advice regarding the codec to<br />
use for background rendering may help reduce the<br />
rendering time when your final movie is output.<br />
If you are planning to preview your video on an<br />
external device (<strong>Studio</strong> Plus only), you may need to set<br />
the project format and the background rendering codec<br />
to match that device. For instance, if you are<br />
previewing on an analog monitor plugged into your DV<br />
camcorder, you should do your background rendering<br />
in DV.<br />
Interface features<br />
<strong>Studio</strong> provides a variety of visual cues regarding the<br />
video clips in the Movie Window:<br />
• When a clip is added to the Movie Window, a green<br />
checkmark appears on the Album’s icon for the<br />
corresponding scene. The checkmark remains as<br />
Chapter 5: Video clips 87
long as any clip in the Movie Window belongs to<br />
that scene.<br />
• To see the original location of a clip in your source<br />
video, use the Find Scene in Album command on the<br />
right-click menu for Movie Window clips. <strong>Studio</strong><br />
highlights the Album scene from which the selected<br />
clip is drawn.<br />
To go the other way, use Album � Find Scene in<br />
Project to show how a particular Album scene is<br />
used in your current project.<br />
• When neighboring scenes from the Album are placed<br />
in sequence in the Movie Window, the border<br />
between the clips is displayed as a dotted line. This<br />
is to help you keep track of your clips, and does not<br />
affect how they can be manipulated in the Movie<br />
Window.<br />
• In Timeline mode, any special effects you have<br />
applied to a clip are indicated by small icons along<br />
the bottom of the clip. These correspond to the effect<br />
groups shown on the Video effects tool browser. You<br />
can open the tool for parameter editing by doubleclicking<br />
any of the icons.<br />
The star icon below this video clip shows that at least<br />
one effect in the “Fun” category has been applied.<br />
88 <strong>Pinnacle</strong> <strong>Studio</strong>
� TRIMMING<br />
VIDEO CLIPS<br />
In general, captured video scenes contain more material<br />
than you actually require for your movie. “Trimming”<br />
– the process of adjusting the in and out points of a clip<br />
to remove unwanted footage – is a fundamental editing<br />
operation.<br />
No data is lost by trimming: <strong>Studio</strong> sets new start and<br />
end points for the clip in the Movie Window, but the<br />
source of the clip – the original Album scene – remains<br />
intact. This means you can always reset clips to their<br />
original state, or select different trim points.<br />
<strong>Studio</strong> offers two ways to trim any clip (video scenes,<br />
transitions, titles, still images, audio clips and disc<br />
menus):<br />
• Directly on the Timeline (see “Trimming on the<br />
Timeline using handles” below).<br />
• Using the Clip properties tool (see “Trimming with<br />
the Clip properties tool” on page 94).<br />
A video clip can be trimmed to any desired in and out<br />
points within the limits of the original scene.<br />
Trimming on the Timeline using handles<br />
The quickest way to trim is by dragging the edges of<br />
clips directly on the Timeline. Watch the Player as you<br />
trim, so you can find the frame on which you want to<br />
begin or end.<br />
Chapter 5: Video clips 89
Let’s first consider the simplest trimming case, in a<br />
movie with only one clip. Then we’ll turn to the more<br />
usual situation of trimming a single clip that is<br />
surrounded by other clips.<br />
To trim a single clip on the Timeline:<br />
1. Delete all but one clip from the Timeline. If the<br />
Timeline is empty, drag a scene in from the Album.<br />
2. Expand the Timescale to make fine adjustments<br />
easier.<br />
Position the mouse pointer anywhere on the<br />
Timeline except directly over the edit line. The<br />
pointer becomes a clock symbol. Click-drag it to<br />
the right to expand the Timescale.<br />
This illustration shows maximum expansion, where<br />
each tick mark represents a single frame:<br />
3. Position your mouse pointer over the right edge of<br />
the clip. The pointer becomes a left-pointing arrow.<br />
4. Click-drag to the left while keeping an eye on the<br />
Player, which updates continuously to show the last<br />
frame in the trimmed clip. As you shorten the clip,<br />
the arrow cursor becomes two-directional,<br />
indicating that the clip edge can be dragged both<br />
90 <strong>Pinnacle</strong> <strong>Studio</strong>
left and right. You can reduce the clip to as little as<br />
a single frame, or increase it up to the end of the<br />
source scene.<br />
5. Release the mouse button. The clip is now trimmed.<br />
Multiple clips<br />
The secret to trimming a clip when multiple clips are<br />
on the Timeline is that you must first select the clip to<br />
be trimmed by clicking on it with the mouse.<br />
To trim with multiple clips on the Timeline:<br />
1. Set up the Timeline with two short clips.<br />
2. Adjust the Timescale until the clip you want to<br />
adjust is a convenient size for editing.<br />
3. Click the second clip. The video track should now<br />
look something like this:<br />
You can trim the right-hand edge of the clip just as<br />
in the single-clip example above. As you do so, the<br />
last frame of the clip is displayed in the Player. As<br />
long as the second clip remains selected, you can<br />
continue to trim more video by dragging the edge to<br />
the left, or restore some of the trimmed video by<br />
dragging the edge to the right.<br />
Chapter 5: Video clips 91
4. With the second clip still selected, move your<br />
mouse pointer over the left edge of clip until the<br />
pointer changes to a right arrow.<br />
5. Drag the left edge of the second scene to the right.<br />
As you drag, the first frame of the clip is displayed<br />
in the Player. As long as the clip remains selected,<br />
you can continue to trim more video by dragging<br />
the edge to the right, or restore some of the trimmed<br />
video by dragging the edge to the left.<br />
6. Release the mouse button. The clip you trimmed<br />
snaps back against the right edge of the first clip.<br />
Gaps and fills: Trimming with the Ctrl key<br />
As we have seen in the example above, when you<br />
shorten a clip on the video track, the clip and any clips<br />
to the right of it move leftwards as necessary so that no<br />
gap is left. At the same time, clips on other tracks are<br />
shortened to keep the whole Timeline in sync. When<br />
you trim a clip on any other track, however, gaps are<br />
not automatically closed up, and no other track is<br />
affected.<br />
92 <strong>Pinnacle</strong> <strong>Studio</strong>
This default trimming behavior simplifies editing under<br />
most circumstances, but <strong>Studio</strong> also gives you a way to<br />
invert the behavior when needed. If you press the Ctrl<br />
key before you begin trimming a clip on the video<br />
track, neither that clip nor any other will be<br />
repositioned, and gaps are not closed up. There is no<br />
effect on other tracks.<br />
Meanwhile, using Ctrl when trimming clips on other<br />
tracks again inverts the normal behavior. The clips on<br />
the track will close in to fill any gap left by the trim.<br />
Clips on tracks besides the one being trimmed are again<br />
unaffected.<br />
Note: See page 65 for a description of the parallel<br />
behavior of Ctrl when deleting clips.<br />
Clip-trimming tips<br />
If you are having difficulty manipulating the edges of<br />
clips during trimming, try the following:<br />
• Verify that the clip you wish to trim is selected, and<br />
that it is the only one selected.<br />
• Expand the Timescale until it is easier to make fine<br />
adjustments.<br />
• Avoid expanding the Timescale too far, which makes<br />
clips appear very long. If that happens, undo until the<br />
scale is the way you want it; or reduce the scale by<br />
dragging it towards the left; or select an appropriate<br />
value from the Timescale’s context menu.<br />
Chapter 5: Video clips 93
Trimming with the Clip properties tool<br />
Although it is possible to trim video clips<br />
directly on the Timeline with full frame<br />
accuracy, rapid, precise trimming is often easier to<br />
achieve with the Clip properties tool. To access this<br />
tool, select the clip you want to change, then use the<br />
Toolbox � Modify Clip Properties menu command, or<br />
click one of the toolbox buttons at the top left of the<br />
Movie Window. (Clicking the same button a second<br />
time will close the tool.)<br />
In the case of video clips – in fact, any clips other than<br />
titles – you can also open and close the Clip properties<br />
tool by double-clicking the clip in any Movie Window<br />
view.<br />
The Clip properties tool can be used to modify any<br />
kind of clip. It offers an appropriate set of controls for<br />
each type.<br />
The Name text field: For a video clip, most of the clip<br />
property controls are for trimming. The only exception<br />
is the Name text field, which lets you assign a custom<br />
name to the clip to replace the default one.<br />
The Name field is provided on the Clip properties tool<br />
for all clip types. Clip names are used by the Movie<br />
Window’s Text view, and can also be viewed as fly-by<br />
labels when your mouse moves over clips in the<br />
Storyboard view.<br />
Preview areas: Separate preview areas show the in and<br />
out frames of the trimmed clip, together with a counter<br />
and jog buttons. The layout of each preview area is<br />
similar to that of the Player during normal editing.<br />
94 <strong>Pinnacle</strong> <strong>Studio</strong>
Setting playback position: A scrubber control across<br />
the bottom of the tool lets you set the playback position<br />
anywhere within the clip. You can also set the playback<br />
position using the counter and jog buttons located<br />
between the two preview areas.<br />
Using the counters: The positions reported by all three<br />
counters are relative to the beginning of the clip, which<br />
is position 0:00:00.0. As with the counter on the Player,<br />
you can adjust the counters in the Clip properties tool<br />
by clicking in one of the four fields (hours, minutes,<br />
seconds, frames) to select it, then using the jog buttons.<br />
When none of the fields is explicitly selected, the jog<br />
buttons apply to the frames field.<br />
Transport controls: While the Clip properties tool is<br />
in use, the transport controls in the center area<br />
substitute for those that normally appear on the Player.<br />
These special transport controls include a Loop<br />
play/Pause button that can be used to cycle<br />
repeatedly through the trimmed portion of the clip<br />
while the trim points are being adjusted.<br />
Setting the trim points: The left bracket button<br />
beside the counter in the left preview area, and the right<br />
bracket button beside the counter in the right preview<br />
Chapter 5: Video clips 95
area, set their respective trim points to the current<br />
position.<br />
You can also adjust either trim point by:<br />
• Entering a value directly into its counter<br />
• Adjusting a counter field with the jog buttons<br />
• Dragging the corresponding trim caliper<br />
The Duration text field: This field shows the length of<br />
the trimmed clip in hours, minutes, seconds and frames.<br />
If you modify the value, either by editing the numbers<br />
directly or by clicking the associated jog buttons, the<br />
effect is to change the out point of the clip. Of course,<br />
you cannot reduce the duration to less than a frame, or<br />
increase it beyond the limits of the original video scene.<br />
Usage tip: If you want to switch from trimming one<br />
clip on the video track to trimming another, just click<br />
on the new clip while the Clip properties tool remains<br />
open, or drag the Timeline scrubber to the new clip.<br />
Resetting trimmed clips<br />
If you change your mind about a particular trim<br />
operation (or group of operations) after previewing,<br />
either use the Undo button (or Ctrl+Z) or manually<br />
reset the trimmed clip using one of these methods:<br />
• Drag the clip’s right edge directly on the Timeline<br />
until it stretches no further,<br />
• In the Clip properties tool, drag the trim calipers to<br />
the ends of the clip.<br />
96 <strong>Pinnacle</strong> <strong>Studio</strong>
� SPLITTING<br />
AND COMBINING CLIPS<br />
If you want to insert one clip on the video track into the<br />
middle of another clip, split the latter into two parts<br />
then insert the new item. “Splitting” a clip actually<br />
results in it being duplicated. Both clips are then<br />
automatically trimmed so that the first ends at the split<br />
point and the second begins there.<br />
To split a clip in Timeline view:<br />
1. Choose the split point.<br />
You may use any method that adjusts the current<br />
position, such as moving the Timeline scrubber,<br />
clicking Play and then Pause, or editing the counter<br />
value in the Player.<br />
2. Either right-click within the clip you wish to split<br />
and select Split Clip from the pop-up menu; or,<br />
make certain the edit line is positioned where you<br />
wish to split the clip, and click the Split clip/scene<br />
(razorblade) button (see page 64).<br />
The clip is split at the current position.<br />
To restore a split clip:<br />
• Use the Undo button (or press Ctrl+Z). Even if you<br />
have performed other actions since you split the clip,<br />
the multilevel undo allows you to step back as far as<br />
needed. Or,<br />
• If undoing is not desirable because of intervening<br />
actions that you don’t want to discard, you can<br />
replace both halves of the split clip with the original<br />
from the Album. Or,<br />
Chapter 5: Video clips 97
� ADVANCED<br />
• Delete one half of the split clip, and trim out the<br />
other.<br />
To combine clips in the Movie Window:<br />
Select the clips you wish to combine, then right-click<br />
and choose Combine Clips.<br />
The operation is allowed only if the combination of<br />
clips will also be a valid clip – that is, a continuous<br />
excerpt of the source video. On the Timeline, clips that<br />
can be combined meet along a dotted edge.<br />
TIMELINE EDITING<br />
Note: Additional features of <strong>Studio</strong> Plus, making use of the overlay<br />
track, are covered in Chapter 8: Two-track editing with <strong>Studio</strong> Plus.<br />
During most editing operations, <strong>Studio</strong> automatically<br />
keeps the clips on the various Timeline tracks<br />
synchronized. For instance, when you insert a scene<br />
from the Album onto the video track, the relative<br />
positions of all clips to the right of the insertion remain<br />
unchanged.<br />
Sometimes, though, you might like to override the<br />
default synchronization. You might want to insert a<br />
new video clip into your project without displacing any<br />
clips of other types. Or you might want to edit video<br />
separately from its accompanying original audio – a<br />
valuable technique with several variations, discussed<br />
below.<br />
98 <strong>Pinnacle</strong> <strong>Studio</strong>
Such special edits are possible using the track lock<br />
buttons along the right edge of the Movie Window in<br />
Timeline view. Each of the standard tracks (all except<br />
the menu track) provides a lock button. See “Track<br />
locking” on page 69 for more information on track<br />
locking.<br />
A locked track is grayed out in the Timeline view,<br />
indicating that the clips on the locked track cannot be<br />
selected or edited in any of the three views; nor are<br />
they affected by editing operations on unlocked tracks.<br />
Apart from the menu track, any combination of tracks<br />
can be locked.<br />
Locking the title track, for example, prevents the<br />
duration of a title from being changed even when you<br />
trim clips on the main video track at the same time<br />
index.<br />
When the title track is unlocked, trimming the main<br />
video clip above it automatically trims the title.<br />
Chapter 5: Video clips 99
Insert editing<br />
In ordinary Timeline editing, a video clip and the<br />
original audio that was captured with it are treated as a<br />
unit. Their special relationship is symbolized in the<br />
Movie Window by the line connecting the video track<br />
indicator with the original audio track indicator,<br />
showing that the latter is dependent on the former.<br />
The track lock buttons make it possible to deal with the<br />
two tracks independently for operations like insert<br />
editing, which typically means replacing part of a clip<br />
on the video track while the original audio track<br />
continues uninterrupted.<br />
Note: Under <strong>Studio</strong> Plus, insert editing may also be carried out on<br />
the overlay video and audio tracks, using analogous methods to<br />
those described here.<br />
For instance, in a sequence that shows someone<br />
recounting a story, you might wish to insert a shot of an<br />
audience member smiling (or sleeping!) without<br />
breaking away from the main audio.<br />
To perform an insert edit on the video track:<br />
1. In the Timeline view of the Movie Window, click<br />
the original audio track’s padlock button to lock<br />
the track.<br />
The lock button is highlighted in red, and the<br />
track itself is grayed to show that its contents<br />
will not be affected by editing operations.<br />
100 <strong>Pinnacle</strong> <strong>Studio</strong>
2. Clear space on the video track for the video clip you<br />
want to insert. Position the Timeline scrubber at the<br />
point you want the insertion to start and use the<br />
Split clip/scene button. Now move to the point<br />
where the insertion should end and again split the<br />
clip. Finally, delete the portion of video that will be<br />
replaced by the insertion.<br />
Because the audio track is still intact, having been<br />
locked, the video to the right of the insertion point<br />
does not move leftwards to fill the gap you have<br />
made in the Timeline, for the video and audio<br />
would then no longer be synchronized. If you were<br />
to preview your video now, you would see a black<br />
screen as the gap portion played back, but the<br />
soundtrack would be normal.<br />
3. Now all that remains is to place the clip you want to<br />
insert. Drag the clip (whether from the Album or<br />
elsewhere on the Timeline) into the hole in the<br />
video track that you’ve just opened up.<br />
If the inserted clip is too long for the space you<br />
created it is automatically trimmed to fit the space.<br />
You can adjust the trimming with the Clip<br />
properties tool.<br />
Chapter 5: Video clips 101
Insert editing on the original audio track<br />
The converse insert-editing operation, in which a sound<br />
clip is inserted into the original audio track over<br />
unbroken video, is needed less often but is also readily<br />
performed in <strong>Studio</strong>.<br />
The procedure is analogous to the one for inserting<br />
video: simply reverse the roles of the two tracks at<br />
every step.<br />
Split editing<br />
In “split editing”, a clip’s audio and video are<br />
separately trimmed so that the transition to one occurs<br />
before the transition to the other.<br />
Note: Under <strong>Studio</strong> Plus, split editing may also be carried out on the<br />
overlay video and audio tracks, using analogous methods to those<br />
described here.<br />
In an “L-cut”, the video precedes its sync audio; in a<br />
“J-cut”, the audio comes first.<br />
Tip: For faster, more precise trimming, you may find it<br />
helpful to have the Clip properties tool open when<br />
following the procedures in this section. To open the<br />
tool, just double-click one of the video clips before you<br />
begin.<br />
The L-cut<br />
In an L-cut, the cut to new video comes before the cut<br />
in the audio. Imagine a videotaped lecture in which the<br />
102 <strong>Pinnacle</strong> <strong>Studio</strong>
video periodically cuts away from the speaker to show<br />
travel or nature scenes illustrating the lecture topic.<br />
Audio and video cut simultaneously.<br />
Instead of cutting the audio and the video<br />
simultaneously, you might decide to let the speaker’s<br />
voice overlap into the following scene. This makes it<br />
clear to the audience that the new scene they are now<br />
watching illustrates whatever explanation the speaker<br />
has been providing.<br />
Notice that the video and audio clip boundaries in the<br />
completed cut form an L-shape.<br />
Audio cuts after video. The resulting “L” shape is<br />
outlined in this illustration.<br />
There are many effective uses of this technique. It can<br />
be considered whenever the second clip’s video serves<br />
to illustrate the first clip’s audio.<br />
To perform an L-cut:<br />
1. Adjust the Timeline so you can easily count off the<br />
number of frames or seconds you want to overlap.<br />
Chapter 5: Video clips 103
2. Select the left-hand clip and trim its right edge to<br />
the point where you want the audio to end.<br />
3. Lock the audio track. Now drag the right-hand edge<br />
of the same clip’s video leftward to the point where<br />
the following clip’s video should start.<br />
4. With the audio track locked, drag the second clip’s<br />
video to the left until it meets the original clip.<br />
If there isn’t enough excess video at the start of the<br />
second clip to make this trim possible, you will first<br />
need to trim off a sufficient amount from both its<br />
video and audio then try again.<br />
5. Unlock the audio track.<br />
The video now cuts away to the second clip ahead<br />
of the audio. Video has been trimmed from the end<br />
of the first clip, and audio has been trimmed from<br />
the start of the second clip.<br />
104 <strong>Pinnacle</strong> <strong>Studio</strong>
The J-cut<br />
In the J-cut, the new audio cuts in before the video<br />
switches. This can be effective when the second clip’s<br />
audio prepares the viewer for the material in the scene.<br />
Returning to the videotaped lecture example, let’s say<br />
we are now going to switch back to the speaker at the<br />
end of the interpolated footage. If we let the next part<br />
of the lecture appear on the soundtrack a few moments<br />
before the video shows us the podium again, the change<br />
will be much less abrupt.<br />
This time the clip boundaries outline the letter J:<br />
Audio cuts before video. The resulting<br />
“J” shape is outlined in this illustration.<br />
To perform a J-cut:<br />
1. Adjust the Timeline so you can easily count off the<br />
number of frames or seconds you want to overlap.<br />
2. As before, trim back the right edge of the left-hand<br />
clip, both video and audio, by the overlap interval.<br />
3. Lock the audio track. Now drag the right-hand edge<br />
of the same clip’s video back to the right by the<br />
overlap interval.<br />
4. Unlock the audio track.<br />
The audio now cuts away to the second clip ahead<br />
of the video.<br />
Chapter 5: Video clips 105
� THE<br />
Note: The procedures described above for the L-cut<br />
and the J-cut are not the only possibilities. With the Jcut,<br />
for example, another method would be to trim the<br />
right-hand clip to the desired start point of the video<br />
then, with the video track locked, drag the audio<br />
portion left to overlap the audio of the left-hand clip.<br />
SMARTMOVIE MUSIC VIDEO TOOL<br />
Creating a music video seems like a big job, even with<br />
the convenient editing features of <strong>Studio</strong>. Dozens of<br />
brief clips must be carefully aligned to the beat of the<br />
soundtrack, in order that the music and video are<br />
properly coordinated.<br />
With <strong>Studio</strong>’s SmartMovie tool, however, you<br />
can construct a dynamic, beat-synchronized<br />
music video almost instantly, in your choice of styles<br />
and using any combination of video footage and music.<br />
You can make slideshows, too. SmartMovie can create<br />
an instant slideshow from any set of still images, in a<br />
choice of styles and with synchronized music.<br />
The SmartMovie tool walks<br />
you through the creation<br />
process with simple step-bystep<br />
instructions. To begin, use<br />
the Album to locate the video<br />
scenes or still images you want<br />
to include, and drag them onto the Movie Window.<br />
Tip: The Timeline view of the Movie Window is<br />
recommended when working with audio clips.<br />
106 <strong>Pinnacle</strong> <strong>Studio</strong>
With the visuals in place, add a ScoreFitter,CD audio<br />
or digital music (wav, mp3) clip to the background<br />
music track. The duration of this clip – and not the<br />
amount of visual material you supply – determines the<br />
length of your music video. If you don’t supply enough<br />
visual material, SmartMovie will use your video clips<br />
or images multiple times in order to achieve the<br />
required duration. Conversely, clips or images will be<br />
omitted if you provide more than can be used within<br />
the duration of the song.<br />
Exception: When making a slideshow with the Use all<br />
images option checked (see below), it is the number of<br />
images you provide that determines the length of the<br />
finished project, not the duration of the music clip.<br />
SmartMovie styles<br />
Select a style from the dropdown list at the top of the<br />
SmartMovie tool window. A variety of styles is offered<br />
for both music video and slideshow projects.<br />
A brief description of each style is displayed in the<br />
status balloon as you scroll through the style list.<br />
Chapter 5: Video clips 107
For video styles, you will get the best results if the<br />
starting duration of your video footage is about double<br />
the length of the soundtrack. Each of the slideshow<br />
styles has its own ideal ratio<br />
between the number of pictures<br />
and the length of the song. The<br />
status balloon provides<br />
guidance for getting the<br />
proportions right.<br />
SmartMovie options<br />
The Use clips in random order option lets you mix up<br />
the visual material without regard to its initial<br />
sequence. This option is the default with some styles. It<br />
tends to give a finished product with a relatively<br />
uniform texture, but sacrifices narrative continuity.<br />
Check the Use all images option when you want to<br />
ensure that all the still images you have added to your<br />
project are actually used in the slideshow, regardless of<br />
the length of music you have provided. <strong>Studio</strong> will<br />
repeat or trim the music clip as required to match the<br />
number of images you have chosen.<br />
Note: The Use all images option affects SmartMovie<br />
slideshows only, not music videos.<br />
The Relative volume slider adjusts the prominence of<br />
the background music track relative to the other audio<br />
tracks. Move the slider all the way to the right if you<br />
want to hear only the music track in the finished video.<br />
108 <strong>Pinnacle</strong> <strong>Studio</strong>
The last configuration step is to enter the text to use for<br />
the opening and closing titles. Each text line consists of<br />
two edit fields. Use Tab and Shift+Tab to jump<br />
between the left and right fields.<br />
The big moment…<br />
Finally, click the Create SmartMovie button and sit<br />
back while <strong>Studio</strong> generates your movie.<br />
Using SmartMovie from Capture mode<br />
<strong>Studio</strong> lets you jump directly from capturing your<br />
video right into the SmartMovie tool. To use this<br />
option, simply initiate your capture as usual, then check<br />
the applicable box on the Start Capture dialog.<br />
Chapter 5: Video clips 109
CHAPTER 6:<br />
Montage ® themes and<br />
theme editing<br />
<strong>Studio</strong>’s customizable Montage ® “themes” provide a<br />
powerful but easy to learn method of achieving<br />
slideshow, animation and multitrack editing<br />
effects. With themes you can quickly give<br />
your videos a more professional look while<br />
maintaining a coherent structure.<br />
Each theme consists of a set of templates that<br />
can be added to your project as “theme<br />
clips”. You can create attractive, visually<br />
consistent sequences that integrate artistcreated<br />
titles and animations with your own<br />
photos and video.<br />
Note: “Titles” created from a Montage theme are not<br />
related to those in the Titles section of the Album, or<br />
created in <strong>Studio</strong>’s Title Editor. Themes are easier to<br />
use, and can provide animation and other effects not<br />
available in the Title Editor. On the other hand, the<br />
Title Editor gives you a rich set of text drawing effects,<br />
and much finer control over the appearance of the<br />
titles.<br />
Chapter 6: Montage ® themes and theme editing 111
The themes provided are each designed to cover a<br />
typical need. Within each theme, the available<br />
templates are designed to complement one another<br />
when used in the same project. For instance, most<br />
themes provide an Opening template and a matching<br />
Ending template. Many themes also provide one or<br />
more Segue templates for transitioning from one video<br />
or image clip to another.<br />
The appearance of a theme clip’s Timeline icon<br />
reflects its structure. Here, from left to right, are an<br />
Opening, a Segue, and an Ending icon. The zig-zag<br />
edges correspond to the placement of full-frame<br />
video in the clip. The video at the end of the<br />
Opening, and at the start of the Ending, can be<br />
edited to match that of a Segue; thus the zig-zag also<br />
indicates how the templates can be used together.<br />
Each template defines a video or graphic sequence with<br />
blanks to be filled in by you. Most templates provide<br />
one or more slots for video or image clips. Many let<br />
you supply text captions for titles, and some have<br />
additional parameters for other special properties.<br />
Theme templates are stored in their own section of the<br />
Album. The first step in using a chosen template is to<br />
bring it into your project as a theme clip. As usual, this<br />
is done by dragging the icon from the Album to the<br />
Movie Window.<br />
In the Movie Window, the theme clip is treated as an<br />
ordinary, self-contained video clip. To customize the<br />
clip – to fill in the template’s blanks – you will use the<br />
Theme Editor tool.<br />
1<strong>12</strong> <strong>Pinnacle</strong> <strong>Studio</strong>
USING THEMES<br />
Theme templates are stored in the Themes section of<br />
the Album. The Album displays all the templates in a<br />
given theme, as selected from a dropdown list. To use a<br />
template, simply drag its icon from the Album into the<br />
Movie Window.<br />
Pick a theme from the dropdown list (L) to show the<br />
templates available (R). To use a template, drag its<br />
icon down into the Movie Window.<br />
When the Movie Window is in Timeline View, theme<br />
clips can be trimmed and edited much like ordinary<br />
video. You can elaborate them with transitions and<br />
effects, adjust their audio, and so on. Like disc menus,<br />
they are configured with a special editing tool, which<br />
opens automatically when the clip is added to the<br />
project, or when it is later double-clicked.<br />
The theme clip (selected in illustration) is treated as<br />
a unit in the Movie Window. Its special properties<br />
can be modified with the Theme Editor tool (doubleclick<br />
the clip to open).<br />
Chapter 6: Montage ® themes and theme editing 113
The Theme Editor tool allows the user to<br />
customize a theme clip by adjusting its built-in<br />
settings or specifying video and audio subclips for it to<br />
use. The editor can also be accessed with the Toolbox<br />
� Edit Theme menu command.<br />
The Theme Editor tool lets you specify theme<br />
elements such as video or image clips, property<br />
settings, and text captions. Clips are added by<br />
dragging them either from the editor’s own mini-<br />
Album (left side of tool) or from the Movie Window.<br />
The Themes section of the Album<br />
In the Album, the templates for one theme may<br />
be viewed at a time. As with video scenes, you<br />
use the mouse to select, play or add a theme template:<br />
• Single-click loads the template to the Player, where<br />
it can be played back with the transport controls.<br />
• Double-click loads the template to the Player and<br />
begins playback immediately.<br />
• Dragging the template to the Movie Window, or<br />
right-clicking its icon and clicking the Add To Movie<br />
context menu command, inserts it into your project.<br />
114 <strong>Pinnacle</strong> <strong>Studio</strong>
As with menus, a special editor tool opens<br />
automatically when a theme clip is added to the<br />
movie.<br />
Creating theme clips<br />
To create a theme clip, use any of the standard methods<br />
of adding content to your project:<br />
• Drag an icon from the Themes section of the Album<br />
to the Movie Window.<br />
• Select Add To Project in a theme template icon’s<br />
right-button context menu.<br />
• Paste the contents of the Windows Clipboard after<br />
you have cut or copied an existing theme clip.<br />
Each theme is configured to appear on the track that is<br />
appropriate to the theme’s content type:<br />
• Themes whose content is a graphic overlay with<br />
transparent background, such as a title or PIP frame,<br />
are usually added to the Title track.<br />
• Themes with full-frame video, such as opening<br />
sequences, can be added to the Main video track<br />
(<strong>Studio</strong>) or the Overlay video track (<strong>Studio</strong> Plus).<br />
The default length of a theme clip depends on the<br />
design of the individual template.<br />
If you drop a new theme clip onto an existing one on<br />
the Timeline, the new clip either is inserted beside the<br />
old one or simply replaces it. The choice of operation<br />
depends on the position of the mouse pointer relative to<br />
the target clip when you release the button.<br />
Chapter 6: Montage ® themes and theme editing 115
Inserting a theme clip before or after an existing<br />
clip: If you drop the new clip near the start or end of an<br />
existing theme clip, it is accordingly inserted before or<br />
after the existing clip. The placement lines that show<br />
the position of the new clip on the Timeline are drawn<br />
in green.<br />
A new theme clip, represented by the ‘copy’ mouse<br />
pointer, is dragged near the beginning of the lefthand<br />
clip. Green placement lines indicate where the<br />
new clip will be inserted.<br />
In the illustration, the placement lines show the<br />
boundaries of the clip that would be created by<br />
releasing the mouse button at the current position,<br />
based on the template’s default length. All existing<br />
clips would be moved rightwards to accommodate the<br />
new one. If you were instead to drop the new clip near<br />
the right-hand edge of the same existing clip, it would<br />
be inserted after the clip.<br />
Replacing an existing clip: If you drop a new theme<br />
clip onto the middle of an existing one, the new clip<br />
replaces the old one. The new clip also takes over any<br />
existing customizations of the old clip. The placement<br />
lines, drawn in blue, show the boundaries of the clip to<br />
be replaced; regardless of its designed default length,<br />
the new clip will inherit these boundaries.<br />
116 <strong>Pinnacle</strong> <strong>Studio</strong>
A new theme clip is dropped onto the middle of the<br />
left-hand clip, replacing it. The positions of other<br />
clips are not affected.<br />
Working with theme clips on the Timeline<br />
Theme clips behave like ordinary video clips when it<br />
comes to operations like trimming and adding<br />
transitions.<br />
When a theme clip is trimmed...<br />
Although trimming operations on the Timeline are the<br />
same for theme clips as for video clips, the actual result<br />
produced by trimming depends on the nature of the<br />
clip.<br />
In an all-animated theme, such as a fancy rolled title,<br />
the animation runs to completion at whatever speed the<br />
current clip duration dictates. Shortening the clip thus<br />
causes the animation to run faster, but does not truncate<br />
the sequence.<br />
Clips that include video, in contrast, can be trimmed in<br />
the usual way. Many themes include a variable-length<br />
video subclip. When one of these is present, the clip<br />
Chapter 6: Montage ® themes and theme editing 117
can be expanded as far as the length of the subclip will<br />
allow – indefinitely, if the subclip happens to be a still<br />
image.<br />
Transitions and effects<br />
Transitions can be used at the beginning and end of<br />
theme clips in the same way as with other clip types.<br />
Video and audio effects can also be added to theme<br />
clips as usual, and apply to all the content the clip<br />
embodies. However, a few effects, such as Speed, are<br />
not available for use with theme clips.<br />
Anatomy of a theme<br />
For examples of how themes work, let’s examine the<br />
included “50s Modern” theme, which contains five<br />
templates.<br />
All the templates in this particular theme use the same<br />
backdrop design – an abstract, scrolling pattern. It is<br />
continuously visible except during full-frame video<br />
segments. The coloring of the pattern is set using a<br />
parameter control available in the Theme Editor for<br />
each of these templates.<br />
Now let’s look at each template in turn to see how it is<br />
constructed from the elements – clips and captions –<br />
that you supply in the Theme Editor.<br />
Opening: An Opening template<br />
usually starts with some sort of<br />
animation, including titles, and ends<br />
with full frame video. Our “50s Modern” example<br />
follows that pattern.<br />
118 <strong>Pinnacle</strong> <strong>Studio</strong>
The scrolling background animation runs through most<br />
of this sequence. Within the animation, two<br />
customizable captions are displayed. They are<br />
represented in the diagram below by lines on the<br />
“Animation” bar. Both captions are flown into and out<br />
of the frame (dark line color), with a one and a half<br />
second pause for stationary display (light line color) in<br />
between.<br />
Schematic representation of the Opening template in<br />
the ‘50s Modern’ theme, at its default length of about<br />
14 seconds.<br />
Just as the second caption is leaving the frame, an<br />
animated panel containing the running video subclip is<br />
launched. The video zooms to full frame by 11:18 in<br />
the theme clip, and remains so through to the end (the<br />
white portion of the “Video” bar in the diagram).<br />
By default, the length of this theme clip is 13:29. The<br />
embedded video clip starts at a fixed offset of 7:03 and<br />
runs to the end; its length is therefore 6:26. If your<br />
video subclip is long enough, you can lengthen the<br />
overall clip, extending the full-frame video portion.<br />
This capability is indicated in the diagram above by the<br />
arrow at the end of the “Video” bar.<br />
Segue A: Segue templates connect two<br />
full-frame video sequences by means<br />
of some kind of animation. This first<br />
Segue example begins with two seconds of full-frame<br />
video, then zooms out to reveal a formation of multiple<br />
video panels running simultaneously. Zooming in on<br />
the final subclip leads to an expandable section of fullframe<br />
video.<br />
Chapter 6: Montage ® themes and theme editing 119
Segue A integrates multiple video sources.<br />
Segue B: This Segue achieves the<br />
basic aim of connecting two video<br />
clips more simply than the previous<br />
one. The first subclip starts at full frame, then zooms<br />
out while rotating away from the viewer. When the<br />
reverse side of its rotating panel comes into view, the<br />
second subclip has replaced the first. The panel zooms<br />
in to fill the frame towards the end of the clip.<br />
Segue B creates a simpler transition.<br />
Once again, the full-screen segment of the second<br />
subclip can be extended by expanding the theme clip<br />
on the Timeline.<br />
Segue C: This is similar to Segue B,<br />
except that the flying video panel takes<br />
an extra spin in the middle to admit<br />
one more subclip into the sequence. The final subclip is<br />
again expandable.<br />
Segue C includes a bridging video subclip.<br />
<strong>12</strong>0 <strong>Pinnacle</strong> <strong>Studio</strong>
Ending: The purpose of an Ending<br />
template mirrors that of an Opening<br />
template, and in this example the<br />
internal structure is also mirrored almost exactly. Fullframe<br />
video recedes to a flying panel that gives way to<br />
animated captions – just the opposite of the Opening<br />
sequence described above. The one difference is that in<br />
the Ending clip the full-frame portion is not extendable.<br />
The Ending theme mirrors the Opening theme.<br />
Opening the Theme Editor tool<br />
The Theme Editor tool allows you to customize<br />
a theme clip by specifying your own subclips<br />
and other customizations. The tool can be invoked from<br />
a theme clip in the project in either of these ways:<br />
• Double-click the clip in the Movie Window.<br />
• Select Open With Theme Editor on the clip’s context<br />
menu.<br />
You can also open the tool directly:<br />
• Click the Theme Editor tool button.<br />
• Select Theme Editor in the Toolbox menu.<br />
With these two methods, if a theme clip is currently<br />
selected in the Movie Window, it is automatically<br />
loaded into the editor upon opening. While the editor is<br />
open, clicking on a different theme clip in the Movie<br />
Window changes the preview to that clip without<br />
closing the editor.<br />
Chapter 6: Montage ® themes and theme editing <strong>12</strong>1
Using the Theme Editor tool<br />
Each theme template has its own set of slots for video<br />
and photo content, represented by “drop zones” in the<br />
Theme Editor. Most templates have at least one of<br />
these; the maximum is six. Some also provide text<br />
captions and other parameters as required to customize<br />
special features.<br />
The Theme Editor is split down the middle into two<br />
parts. On the left, a mini-Album provides access to<br />
your video and still image libraries; on the right is a<br />
customization panel. Here are the drop zones for your<br />
video and images, along with any text fields or other<br />
controls required by template parameters.<br />
The left side of the Theme Editor tool contains a<br />
mini-Album with tabs for Videos and Photos only.<br />
The right side contains the theme clip’s drop zones,<br />
and controls for setting its parameters. Drag video<br />
or image clips onto a drop zone from either the mini-<br />
Album or the Movie Window. If necessary to create a<br />
longer subclip, you can also select multiple clips of<br />
contiguous video and drag them to the zone as a unit.<br />
<strong>12</strong>2 <strong>Pinnacle</strong> <strong>Studio</strong>
Working with drop zones<br />
Clearing drop zones: To delete a subclip from its drop<br />
zone, right-click the zone and select Delete from the<br />
pop-up menu.<br />
Copying subclips to the Movie Window: To copy a<br />
subclip from a drop zone in the Theme Editor to the<br />
Timeline (or other Movie Window view), right-click<br />
the zone and select Add to Timeline from the menu.<br />
This is normally used to add or modify an effect on the<br />
subclip before dragging it back into the theme clip.<br />
Muting subclip audio: Some drop zones are marked<br />
with an audio symbol , indicating that the audio<br />
portion of any video in that zone will be included in the<br />
theme clip’s audio. If you don’t want the audio to be<br />
used, click the audio symbol to mute the subclip.<br />
To set the start frame of a subclip, hold down the left<br />
button with the pointer over the drop zone, then drag<br />
horizontally. To allow fine trimming, the amount of<br />
change produced by a given mouse movement is at<br />
first small then becomes rapidly greater with<br />
distance. A relatively large mouse gesture may<br />
therefore be required to get a desired adjustment.<br />
Aligning subclips: Video in a drop zone can be<br />
positioned relative to the zone’s time window with the<br />
mouse. When the mouse pointer enters a drop zone<br />
with excess video available, it changes into a doubleheaded<br />
arrow. Click and hold the left mouse button<br />
Chapter 6: Montage ® themes and theme editing <strong>12</strong>3
now to control the start of clip slider below the zone.<br />
Move the mouse back and forth to set the start frame.<br />
As you scroll the start of clip slider, the icon in the<br />
drop zone is updated to show the new starting frame.<br />
At the same time, the Player shows the frame at the<br />
current scrubber position. If the drop zone you are<br />
working with is active at that time index, the preview<br />
will reflect any changes to the start frame. When you<br />
are fine tuning the start frame of a subclip, it’s a good<br />
idea to set the scrubber position to the location where<br />
the Player preview will be of the greatest assistance.<br />
Using the start of clip slider changes neither the<br />
position of the subclip within the theme clip, nor its<br />
duration. Rather you are only choosing which excerpt<br />
of the subclip is used. The Theme Editor does not allow<br />
you to set the start of the subclip so late that the video<br />
would run out while the drop zone is still active. For<br />
example, if you drop a six-second segment onto a drop<br />
zone requiring five seconds of video, you will be able<br />
to set the start point up to one second into the subclip.<br />
If the subclip is actually shorter than the drop zone’s<br />
duration, or of equal length, no adjustment of its start<br />
frame is possible. When the theme clip displays, the<br />
last frame of the subclip is frozen if necessary to fill the<br />
time allocated to its drop zone.<br />
Adding effects within drop zones<br />
It is not possible to apply video or audio effects to a<br />
subclip within the Theme Editor itself. Instead, rightclick<br />
the drop zone and select Add to Timeline from the<br />
pop-up menu. Locate the clip on the Timeline (at the<br />
scrubber position). From now on, it’s just another clip:<br />
trim it to taste, and add or edit effects as usual. Finally,<br />
drag it back to the drop zone, overwriting the previous<br />
contents. The Timline copy can now be deleted.<br />
<strong>12</strong>4 <strong>Pinnacle</strong> <strong>Studio</strong>
CHAPTER 7:<br />
Video effects<br />
Most video editing consists of selecting, ordering and<br />
trimming video clips, of connecting clips with<br />
transition effects and combining them with other<br />
materials such as music and still images.<br />
Sometimes, though, you also need to modify the video<br />
images themselves, manipulating them in some way to<br />
achieve some desired effect. <strong>Studio</strong>’s Video effects tool<br />
provides an extensive set of plug-in video effects that<br />
can be applied either to video or still images. See page<br />
136 for descriptions of <strong>Studio</strong>’s supplied effects.<br />
The Video effects tool is the eighth tool in the<br />
Video toolbox. It has two main areas: at left, an<br />
effects list showing which effects are already attached<br />
to the current clip(s), and at right, a parameters panel<br />
where you can tune the effect as required.<br />
Chapter 7: Video effects <strong>12</strong>5
Video effects vs. audio effects<br />
In most respects, the Video effects tool and the Audio<br />
effects tool work identically, except for the type of<br />
material they apply to.<br />
Working with the effects list<br />
Each video or image clip in your project can be<br />
modified by one or more video effects. Each effect is<br />
applied to the original image in turn, in the order in<br />
which they are listed on the Video effects tool.<br />
The checkboxes next to each effect name allow you to<br />
enable and disable effects individually without having<br />
to remove them from the list (which would cause any<br />
customized parameter settings to be lost). In the above<br />
illustration, the “Speed” effect has been disabled while<br />
the other two effects on the list remain in force.<br />
Adding and deleting effects<br />
To add an effect to the list for the<br />
current clip, click the Add new<br />
effect button, which opens an effects browser on the<br />
right-hand side of the tool window.<br />
Click an item in the browser’s Category list to display<br />
the names of the individual effects in that category.<br />
Select the effect you want, then click the OK button to<br />
add the effect.<br />
<strong>12</strong>6 <strong>Pinnacle</strong> <strong>Studio</strong>
To remove the currently-selected effect from<br />
the list, click the delete effect (trashcan) button.<br />
The Video Effects browser is open here to the <strong>Studio</strong><br />
Plus RTFX page, which contains an additional set of<br />
effects for <strong>Studio</strong> Plus. The other packs listed contain<br />
other premium effects requiring separate purchase.<br />
The last ‘category’, More Effects, opens a page on<br />
the <strong>Pinnacle</strong> web-site where additional premium<br />
effects are available.<br />
Premium video and audio effects, like other locked<br />
content in <strong>Studio</strong>, can be used freely, but cause a<br />
“watermark” graphic to be added to the video when<br />
played back. If you want to use the effect in an actual<br />
production, you can purchase an activation key without<br />
leaving <strong>Studio</strong>. For information about purchasing<br />
locked video and audio effects, and other premium<br />
content for <strong>Studio</strong>, see “Expanding <strong>Studio</strong>” on page 11.<br />
Changing the order of effects<br />
The cumulative result of using more than one<br />
effect on the same clip can vary depending on the<br />
order in which the effects are applied. With the<br />
up and down arrow buttons to the right of the effects<br />
Chapter 7: Video effects <strong>12</strong>7
list, you can control the position of each effect in the<br />
processing chain. The buttons apply to the currentlyselected<br />
effect.<br />
Changing effect parameters<br />
When an effect is selected in the effects list, the<br />
parameters panel on the right-hand side of the Video<br />
effects tool window provides controls for adjusting the<br />
effect’s parameters, if any.<br />
The controls for the basic library of effects supplied<br />
with <strong>Studio</strong> are described below (beginning on page<br />
138). Add-on effects are described in their own on-line<br />
documentation, which you can access from the<br />
parameters panel by pressing function key F1 or<br />
clicking the help button at the top left of the<br />
parameters panel.<br />
Note: Some plug-in effects may provide their own<br />
parameter windows with specialized controls. In those<br />
cases, the parameters panel on the effects tool displays<br />
a single Edit button, which accesses the external editor.<br />
<strong>12</strong>8 <strong>Pinnacle</strong> <strong>Studio</strong>
Using parameter presets<br />
In order to simplify the use of parameters, many effects<br />
offer presets that let you configure an effect for a<br />
particular use simply by selecting a name from a list.<br />
In <strong>Studio</strong> Plus, there are two kinds of preset: static,<br />
which store a single set of effect parameters, and<br />
keyframed, which store multiple sets of parameters in<br />
the form of keyframes (see below).<br />
In versions of <strong>Studio</strong> that do not support keyframing<br />
only static presets are available.<br />
Often, the quickest way to configure an effect is to start<br />
with the preset that comes closest to what you want,<br />
then fine-tune the parameters by hand.<br />
Resetting effects: A special type of preset<br />
is the factory default setting of each effect.<br />
The default can be restored at any time by clicking the<br />
Reset button at the bottom of the parameters panel.<br />
If Reset is clicked when keyframing is in use, the<br />
default parameter values are assigned only to the<br />
keyframe at the current movie position. That keyframe<br />
is created if it did not already exist.<br />
Chapter 7: Video effects <strong>12</strong>9
Keyframing<br />
The parameters for <strong>Studio</strong> video effects are ordinarily<br />
applied at the first frame of the video clip and continue<br />
unchanged to its end. This is the standard behavior for<br />
each effect you add to the clip.<br />
Ordinarily, an effect’s parameter values do not vary<br />
throughout the video clip the effect belongs to.<br />
Keyframing – the ability to change parameter values<br />
smoothly within a video clip – opens a wide range of<br />
new possibilities for using effects in your movies.<br />
Availability note: The keyframing feature described here is provided<br />
in <strong>Studio</strong> Plus only.<br />
Each keyframe stores a full set of parameter values for<br />
the effect, and specifies at which frame within the clip<br />
those values should be fully applied.<br />
With keyframing, new sets of parameter values can<br />
be applied as often as desired throughout the clip.<br />
130 <strong>Pinnacle</strong> <strong>Studio</strong>
Between keyframes, numeric parameter values are<br />
automatically adjusted from frame to frame to connect<br />
the keyframe values smoothly.<br />
A graphical view of the keyframes in the example<br />
above. The values of Zoom (Z), Horizontal Position<br />
(H) and Vertical Position (V) are set by keyframe 1<br />
at the start of the clip, by keyframe 2 about a third of<br />
the way in, and by keyframe 3 at the end. The values<br />
change smoothly over intermediate frames.<br />
Most effects support keyframing. A few do not, either<br />
because they have no parameters or because, as with<br />
the Speed effect, keyframing doesn’t readily apply.<br />
Keyframing scenarios<br />
Theoretically, a clip may have as many keyframes per<br />
effect as it has frames, but you usually need only a few.<br />
Two keyframes are enough to smoothly vary parameter<br />
values from one setting to another throughout the clip.<br />
Chapter 7: Video effects 131
Keyframing gives you sensitive control over the way<br />
the effect is applied to the clip. It becomes a simple<br />
matter to ease an effect in and out, for example.<br />
With a set of four keyframes you can ease in one or<br />
more parameter values at the start of a clip and ease<br />
them out again at the end.<br />
A pan-and-zoom slideshow like that described in<br />
under “Editing image clip properties” (see page<br />
182) can be created using the Pan-and-Zoom effect<br />
on a single still-image clip. Two keyframes with<br />
identical parameters are created to define the start<br />
and end of each view – however many are required –<br />
within the show.<br />
132 <strong>Pinnacle</strong> <strong>Studio</strong>
Using keyframing<br />
In the parameters window for any effect that supports<br />
keyframing, locate and check the Use keyframes box.<br />
Until you do this, the effect maintains a single set of<br />
parameter values throughout the clip.<br />
When you switch on keyframing for an effect, two<br />
keyframes are created automatically. One is anchored<br />
to the start of the clip, and the other to its end. The<br />
parameters for both are set to the non-keyframed value.<br />
On the Movie Window timeline, a keyframe appears as<br />
a numbered flag on the video clip. The keyframe flags<br />
are displayed as long as the effect’s parameter window<br />
remains open.<br />
Keyframes for the effect currently open in the effect<br />
parameters window are shown as numbered flags<br />
over a vertical line. The current keyframe, if any, has<br />
a highlighted flag, like that of keyframe 3 here.<br />
Chapter 7: Video effects 133
At the same time, additional controls are displayed at<br />
the bottom of the parameters window: the Add and<br />
Delete buttons, the Current keyframe indicator with<br />
forward and back arrows, and the Keyframe time<br />
counter with jog arrows.<br />
New controls appear at the bottom of the parameters<br />
window when keyframes are enabled.<br />
The Current keyframe indicator shows the<br />
number of the keyframe attached to the frame<br />
you are viewing in the Movie Window. Use the arrows<br />
to advance from keyframe to keyframe. As you click,<br />
the Movie Window scrubber jumps to the next<br />
keyframe position.<br />
When you are viewing frames of your movie for which<br />
no keyframe has been defined, the indicator shows a<br />
dash. The displayed parameter values are those that<br />
will apply to the current frame during playback.<br />
To create a keyframe at any such point, click the Add<br />
button, or simply start to adjust the parameters: when<br />
you do, <strong>Studio</strong> adds a keyframe automatically.<br />
Keyframes are numbered in sequence from the start of<br />
the clip. When a new keyframe is inserted, or an old<br />
one is deleted, those that come after are renumbered to<br />
correct the sequence.<br />
134 <strong>Pinnacle</strong> <strong>Studio</strong>
The Delete button is available whenever the current<br />
frame has a keyframe; that is, whenever the Current<br />
keyframe indicator shows a number rather than a dash.<br />
The Keyframe time counter shows the time offset<br />
within the clip of the current movie time – the frame<br />
showing in the Player. The first keyframe is therefore at<br />
time zero, and the last is at an offset equal to one frame<br />
less than the duration of the clip.<br />
When the current frame has a keyframe, its time offset<br />
can be changed with the counter’s jog arrows. The<br />
positions of the first and last keyframes cannot be<br />
adjusted. Others can move freely between the current<br />
positions of their neighboring keyframes.<br />
Setting the time of keyframe 3.<br />
Previewing and rendering<br />
While you are working with the Video effects tool,<br />
choosing effects and adjusting parameter settings, the<br />
Player gives a dynamically-updated preview of the<br />
current frame in your movie. Previewing a single frame<br />
may not be very revealing when you are working with<br />
effects that evolve over the duration of the clip (like the<br />
Water drop effect, page 146). In those cases, you will<br />
need to play back the clip to see the full impact of the<br />
effect you are applying.<br />
Because many effects require intensive calculation, a<br />
fully smooth and detailed preview of the full clip won’t<br />
Chapter 7: Video effects 135
� VIDEO<br />
be instantaneously available in most cases. Each time<br />
effects are added or removed, or settings are changed,<br />
<strong>Studio</strong> commences “rendering” the clip – recalculating<br />
its final appearance – in the background without<br />
interrupting your workflow. A colored bar appears in<br />
the Timescale above the clip while background<br />
rendering is in progress.<br />
Background rendering is optional. You can disable it, if<br />
required, in the Project preferences options panel<br />
(Setup � Project Preferences).<br />
EFFECTS LIBRARY<br />
The plug-in video effects installed with <strong>Studio</strong> are<br />
divided into six categories, each symbolized by an<br />
icon:<br />
• Cleaning effects help correct defects in the<br />
source video, such as noise and camera shake.<br />
• Time effects, like Speed in <strong>Studio</strong> Plus, change<br />
the tempo of playback without affecting the<br />
appearance of the video frames themselves.<br />
• Style effects like Emboss and Old film let you<br />
apply distinctive visual styles for added impact.<br />
• Overlay effects support the overlay features of<br />
<strong>Studio</strong> Plus, such as Picture-in-picture and Chroma<br />
key.<br />
• Fun effects like Water drop and Lens flare<br />
provide extra scope for creative fun in your movies.<br />
• Color effects let you modify the coloration of a<br />
clip, whether subtly or dramatically.<br />
136 <strong>Pinnacle</strong> <strong>Studio</strong>
Plug-in effects are organized into packs of one or more<br />
effects each. In this manual, we cover the five effects in<br />
the Standard RTFX pack (see page 138), which is<br />
included with all versions of <strong>Studio</strong>. Further on, we<br />
briefly describe the more than 20 additional effects in<br />
the Plus RTFX included with <strong>Studio</strong> Plus (page 140).<br />
Full documentation of the parameters for the Plus<br />
effects is included in their context-sensitive on-line<br />
help, which can be viewed by clicking the help<br />
button at the top left of the effect parameters panel,<br />
or by pressing the F1 key when the panel is open.<br />
Building your effects library<br />
<strong>Studio</strong>’s plug-in architecture means that you can<br />
continue to add new effects to your video effects<br />
library as they become available. Expansion packs of<br />
effects from <strong>Pinnacle</strong> and other vendors will integrate<br />
seamlessly with the program.<br />
Some expansion effects are shipped with <strong>Studio</strong> as<br />
locked, premium content. These include <strong>Pinnacle</strong>’s<br />
RTFX Volume 1 and 2 packs. Such effects can be<br />
previewed in <strong>Studio</strong> as usual, but are “watermarked”<br />
with a special graphic during playback.<br />
Purchasing an activation key will remove the<br />
watermark. This can be done without leaving <strong>Studio</strong>.<br />
For more information about obtaining premium content<br />
for <strong>Studio</strong>, see “Expanding <strong>Studio</strong>” on page 11.<br />
Warning: <strong>Studio</strong>’s plug-in video effects are computer<br />
programs. They are theoretically capable of actions<br />
with the potential to damage or disrupt your system,<br />
such as modifying or deleting files and editing the<br />
system registry. <strong>Pinnacle</strong> advises against installing<br />
third-party plug-ins except those from trusted vendors.<br />
Chapter 7: Video effects 137
� STANDARD<br />
EFFECTS<br />
This section describes four of the five effects included<br />
in the Standard RTFX group at the top the <strong>Studio</strong><br />
effects browser. The fifth, Pan and zoom, is covered<br />
under “The pan-and-zoom effect interface” on page<br />
188.<br />
Auto color correction, Noise reduction and Stabilize are<br />
classified as cleaning effects, which help correct<br />
defects in the source video, such as noise and camera<br />
shake.<br />
Note: <strong>Studio</strong>’s video cleaning effects are generalpurpose<br />
filters designed to reduce the most common<br />
problems found on a wide range of material. They are<br />
not a panacea. Your results will vary depending on the<br />
original material and the severity and nature of the<br />
problems.<br />
Auto color correction<br />
This effect compensates for incorrect color balance in<br />
your video. The idea is similar to the “white balance”<br />
setting on a camcorder.<br />
Brightness: Color correction may affect the brightness<br />
of the image. You can apply a manual correction, if<br />
needed, with this slider. (Technically, the control<br />
modifies the “contrast gamma” of the image rather than<br />
its actual brightness.)<br />
138 <strong>Pinnacle</strong> <strong>Studio</strong>
Note: The Auto color correction effect may introduce<br />
video noise into the clip as a side-effect of processing.<br />
If this happens to a troublesome degree, add on the<br />
Noise reduction effect described below.<br />
Noise reduction<br />
This plug-in applies a noise-reduction algorithm that<br />
may improve the appearance of noisy video. In order to<br />
minimize artifacts (image defects caused as a sideeffect<br />
of image processing), noise reduction is only<br />
performed in areas of the frame where the amount of<br />
motion falls beneath a certain threshold value.<br />
Motion threshold: This slider governs the threshold<br />
value. Moving the slider rightwards increases the<br />
amount of motion the effect will tolerate, thus tending<br />
to increase the proportion of the image that will be<br />
affected. At the same time, the danger of introducing<br />
unacceptable artifacts into the video is also increased.<br />
Stabilize<br />
Like the electronic image stabilization feature in many<br />
digital camcorders, this effect minimizes any jerkiness<br />
or jitter caused by camera movement. The edge areas of<br />
the image are discarded, and the central portion is<br />
magnified by about 20% to fill the frame. By adjusting<br />
the boundaries of the selected region on a frame-byframe<br />
basis, <strong>Studio</strong> is able to compensate for the<br />
unwanted camera motion.<br />
Chapter 7: Video effects 139
� PLUS<br />
<strong>Studio</strong>’s Stabilize effect works by expanding a<br />
selected area (inner lines) to full-frame size. The<br />
area is adjusted from frame to frame to compensate<br />
for slight aiming differences caused by camera<br />
shake.<br />
Speed<br />
This sophisticated effect allows you to set the speed of<br />
any video clip over a continuous range from 10 to 500<br />
percent of normal, in either forward or reverse motion.<br />
The length of the clip changes as you vary its speed.<br />
If the clip contains audio, that too is sped up or slowed<br />
down. The option of maintaining the original pitch lets<br />
you avoid the sudden introduction of cartoon voices<br />
into your soundtrack.<br />
EFFECTS<br />
The <strong>Studio</strong> Plus RTFX pack of video effects is<br />
included with <strong>Studio</strong> Plus. <strong>User</strong>s of other <strong>Studio</strong><br />
versions can obtain the effects by upgrading to <strong>Studio</strong><br />
Plus.<br />
140 <strong>Pinnacle</strong> <strong>Studio</strong>
This section gives a brief description of each effect in<br />
the group, except:<br />
• Two of the Overlay effects are covered elsewhere<br />
(Chroma key on page 164, and Picture-in-picture on<br />
page 159).<br />
• The HFX Filter effect, which allows you to create<br />
and edit animated 3D transitions with <strong>Pinnacle</strong>’s<br />
Hollywood FX software, opens externally to<br />
<strong>Studio</strong>, and provides its own on-line help. HFX<br />
Filter uses a special <strong>Pinnacle</strong> category icon.<br />
The effects appear here in the same order as they do in<br />
the effects browser, where they are sorted by category<br />
(see page 136). Full descriptions, including all<br />
parameters, are available in the context-sensitive help<br />
when the effect parameters window is open in <strong>Studio</strong><br />
Plus.<br />
Blur<br />
Adding blur to your video produces a result similar to<br />
shooting out of focus. <strong>Studio</strong>’s Blur effect allows you<br />
to add separate intensities of horizontal and vertical<br />
blurring over the whole frame or any rectangular region<br />
within it.<br />
You can easily blur out only a selected portion of the<br />
image, such as a person’s face, an effect familiar from<br />
TV news coverage.<br />
Chapter 7: Video effects 141
Emboss<br />
This specialized effect simulates the look of an<br />
embossed or bas-relief sculpture. The strength of the<br />
effect is controlled by the Amount slider.<br />
Emboss can often be enhanced by adjusting contrast<br />
and brightness with the Color Correction effect (right).<br />
Old film<br />
Old movies have a number of traits that are usually<br />
considered undesirable: grainy images caused by early<br />
photographic development processes, spots and streaks<br />
from dust and lint adhering to the film, and intermittent<br />
vertical lines where the film has been scratched during<br />
projection. The Old film effect lets you simulate these<br />
defects to lend your pristine video the appearance of<br />
movies that have suffered the ravages of time.<br />
142 <strong>Pinnacle</strong> <strong>Studio</strong>
Soften<br />
The Soften effect applies a gentle blurring to your<br />
video. This can be helpful for anything from adding a<br />
romantic haze to minimizing wrinkles. A slider controls<br />
the strength of the effect.<br />
Stained glass<br />
This effect simulates the appearance of viewing the<br />
video through a pane of irregular polygons arranged<br />
into a mosaic.<br />
Sliders let you control the average dimensions of the<br />
polygonal “tiles” in the image and the width of the dark<br />
edging between neighboring tiles from zero (no edging)<br />
to the maximum value.<br />
Three variations of the Stained Glass effect<br />
Luma key<br />
This overlay effect works very similarly to Chroma<br />
Key (page 164), but in this case the transparent areas of<br />
the foreground image are defined by luminance rather<br />
than color information.<br />
Chapter 7: Video effects 143
2D Editor<br />
Use this effect to enlarge the image and set which<br />
portion of it will be displayed, or to shrink the image<br />
and optionally add a border and shadow.<br />
Earthquake<br />
The <strong>Studio</strong> Plus Earthquake effect jiggles the video<br />
frame to simulate a seismic event, whose severity you<br />
control with sliders for speed and intensity.<br />
Lens flare<br />
This effect simulates the flaring seen when direct bright<br />
light overexposes an area of a film or video image.<br />
You can set the orientation, size and type of the main<br />
light. The first option of those shown below lets you<br />
remove the light, though its secondary effects – rays<br />
and reflections – are still generated.<br />
The eight Type options.<br />
144 <strong>Pinnacle</strong> <strong>Studio</strong>
Magnify<br />
This effect lets you apply a virtual magnifying lens to a<br />
selected portion of the video frame. You can position<br />
the lens in three dimensions, moving it horizontally and<br />
vertically within the frame, and nearer to or further<br />
from the image.<br />
Motion blur<br />
This effect simulates the blurring that results when a<br />
camera is moved rapidly during exposure. Both the<br />
angle and the amount of blurring can be set.<br />
Rotate<br />
This effect allows rotation of the entire video frame,<br />
and also provides controls for independent horizontal<br />
and vertical scaling.<br />
Full-frame 180° rotation (L); rotation with differential<br />
scaling, to produce a simple perspective effect (R).<br />
Chapter 7: Video effects 145
Water drop<br />
This effect simulates the impact of a drop falling onto<br />
the surface of water, producing expanding, concentric<br />
ripples.<br />
Stages in the Water Drop effect (“Big drop” preset).<br />
Water wave<br />
This effect adds distortion to simulate a series of ocean<br />
waves passing across the video frame as the clip<br />
progresses. Parameters allow you to adjust the number,<br />
spacing, direction and depth of the waves.<br />
Black and white<br />
This effect subtracts some or all of the color<br />
information from the source video, with results ranging<br />
from partly desaturated (the “Faded” preset) to fully<br />
monochrome (“Black and white”). The Amount slider<br />
controls the strength of the effect.<br />
146 <strong>Pinnacle</strong> <strong>Studio</strong>
Color correction<br />
The four sliders in the parameters panel for this effect<br />
control the coloration of the current clip in terms of:<br />
Brightness: The intensity of light<br />
Contrast: The range of light and dark values<br />
Hue: The location of light on the spectrum<br />
Saturation: The quantity of pure color, from gray to<br />
fully saturated<br />
Color map<br />
This effect colorizes an image using a pair of blend<br />
ramps, or color maps. Stylize your footage with bold<br />
color treatments, add duotone and tritone style<br />
colorization, or create striking editorial transitions.<br />
Color map can be used for anything from fine control<br />
of monochrome images to psychedelic color<br />
transformations.<br />
Invert<br />
Despite its name, the Invert effect doesn’t turn the<br />
display upside-down. Rather than the image itself, it is<br />
the color values in the image that are inverted: each<br />
pixel is redrawn in its complementary light intensity<br />
and/or color, producing a readily recognizable but<br />
recolored image.<br />
Chapter 7: Video effects 147
This effect uses the YCrCb color model, which has one<br />
channel for luminance (brightness information) and two<br />
channels for chrominance (color information). The<br />
YCrCb model is often used in digital video<br />
applications.<br />
Lighting<br />
The Lighting tool enables correction and enhancement<br />
of existing video that was shot with poor or insufficient<br />
lighting. It is particularly suitable for fixing backlit<br />
outdoor sequences in which the subject’s features are in<br />
shadow.<br />
Posterize<br />
This <strong>Studio</strong> Plus effect lets you control the number of<br />
colors used to render each frame of the clip, all the way<br />
from the full original palette down to two colors (black<br />
and white) as you drag the Amount slider from left to<br />
right. Regions of similar color are coalesced into larger<br />
flat areas as the palette shrinks.<br />
RGB color balance<br />
RGB Color Balance in <strong>Studio</strong> Plus serves a dual role.<br />
On the one hand, you can use it to correct video that<br />
suffers from unwanted coloration. On the other, it<br />
148 <strong>Pinnacle</strong> <strong>Studio</strong>
allows you to apply a color bias to achieve a particular<br />
effect. For example, a night scene can often be<br />
heightened by adding blue and slightly reducing overall<br />
brightness. You can even make video shot in daylight<br />
look like a night scene.<br />
Sepia<br />
This <strong>Studio</strong> Plus effect imparts the appearance of<br />
antique photography to the clip by rendering it in sepia<br />
tones rather than full color. The strength of the effect is<br />
controlled with the Amount slider.<br />
White balance<br />
Most video cameras have a “white balance” option for<br />
automatically adjusting their color response to ambient<br />
lighting conditions. If this option is switched off or not<br />
fully effective, the coloration of the video image will<br />
suffer.<br />
<strong>Studio</strong>’s White balance effect corrects the problem by<br />
allowing you to specify which color should be taken as<br />
“white” in this image. The adjustment needed to make<br />
that reference color white is then applied to every pixel<br />
of the image. If the reference white is well chosen, this<br />
can make the coloration seem more natural.<br />
Chapter 7: Video effects 149
CHAPTER 8:<br />
Two-track editing<br />
with <strong>Studio</strong> Plus<br />
<strong>Studio</strong> Plus brings the power of multitrack video<br />
editing to <strong>Studio</strong> with the addition of an auxiliary video<br />
track on the Movie Window Timeline called the<br />
overlay track. Now you can use advanced picture-inpicture<br />
and chroma-key effects while retaining the<br />
convenience of <strong>Studio</strong>’s streamlined and intuitive user<br />
interface.<br />
Introducing the overlay track<br />
Upon installation, the Timeline displays the five tracks<br />
familiar to long-time <strong>Studio</strong> users: the video track with<br />
its original audio track, and the title, sound effect and<br />
music tracks.<br />
To open the overlay track, drag a video clip from the<br />
Album � into the Movie Window and drop it on the<br />
title track �. The overlay track instantly appears with<br />
the clip properly positioned upon it �.<br />
Chapter 8: Two-track editing with <strong>Studio</strong> Plus 151
Drop video on the title track to open the overlay track.<br />
Along with the overlay track, <strong>Studio</strong> adds an overlay<br />
audio track to accommodate the video clip’s original<br />
audio information.<br />
Once the overlay video and audio tracks have been<br />
opened, <strong>Studio</strong> no longer accepts video clips on the title<br />
track. Drag clips from the Album directly onto either<br />
the video or overlay track as required.<br />
Video clips on the video and overlay tracks.<br />
Displaying and hiding the overlay track<br />
As we have just seen, the overlay video and audio<br />
tracks are displayed when you add your first overlay<br />
clip. Similarly, when you remove the last clip from<br />
these tracks, <strong>Studio</strong> again hides them from view.<br />
This default behavior help keep the Movie Window<br />
uncluttered, but if you are making frequent use of<br />
overlay video, you might prefer to have the track<br />
visible at all times. This can be achieved by activating<br />
the Always show overlay track command on the pop-up<br />
152 <strong>Pinnacle</strong> <strong>Studio</strong>
“context” menu that appears when you click on the<br />
Movie Window with your right mouse button.<br />
A/B editing<br />
The second video track in <strong>Studio</strong> Plus often simplifies<br />
the editing tasks – insert edits, L-cuts and J-cuts –<br />
discussed under “Advanced Timeline editing” on page<br />
98.<br />
An insert edit, for instance, becomes a trivial operation:<br />
simply drag the clip to be inserted onto the overlay<br />
track, and trim it as desired. (See “The Picture-inpicture<br />
tool” below if you want the second video to<br />
appear at reduced size so that only part of the main<br />
video is obscured.)<br />
An insert edit on the overlay track. The main video is<br />
obscured while the B clip is playing.<br />
Chapter 8: Two-track editing with <strong>Studio</strong> Plus 153
In the J-cut and the L-cut, the audio portion of a clip<br />
begins a little before (J) or a little after (L) the video.<br />
They are often used together to soften the start and end<br />
of an inserted clip.<br />
Split editing on the overlay track. The overlay video<br />
track has been locked, allowing the B clip’s audio to<br />
be trimmed. The main audio can be reduced or<br />
muted as needed.<br />
The Picture-in-picture tool<br />
Picture-in-picture (often abbreviated to “PIP”) – the<br />
inclusion of an additional video frame within the main<br />
video – is a versatile effect familiar from its use in<br />
professional TV productions.<br />
154 <strong>Pinnacle</strong> <strong>Studio</strong>
Picture-in-picture with optional border, shadow and<br />
rounded corners (left). Split-screen effects, like the<br />
vertical split at right, are among the variations that<br />
show off the versatility of the PIP tool.<br />
To use picture-in-picture, start in the usual way by<br />
dragging some video clips onto the Movie Window<br />
Timeline. Drop the clips you want for background<br />
video onto the video track. The foreground clip – the<br />
PIP clip – goes on the overlay track underneath the<br />
main clip.<br />
Note: If you are planning a split-screen effect, like the<br />
one shown at right in the illustration above, it doesn’t<br />
matter which of the two clips goes on which track.<br />
With the clips in place, select the foreground clip<br />
and open the Picture-in-picture and Chroma key<br />
(PIP/CK) tool. It is the seventh tool in the Movie<br />
Window’s video toolbox.<br />
We usually refer to the two aspects of the tool<br />
separately as the Picture-in-picture and the Chroma key<br />
tools.<br />
Chapter 8: Two-track editing with <strong>Studio</strong> Plus 155
The Picture-in-picture and Chroma key (PIP/CK)<br />
tool is really two tools in one. Because they are used<br />
independently, we treat them as separate tools. This<br />
illustration shows the PIP side of the tool. Click the<br />
Chroma Key tab at the top of the tool to switch.<br />
Picture-in-picture tool controls<br />
Most of the left-hand side of the PIP tool is taken up<br />
with an interactive layout area where you can both<br />
view and modify the dimensions, placement and<br />
cropping of the overlay video. The adjustments that<br />
you make are reflected in the Player preview as you<br />
work.<br />
The layout area has two modes, selected by the Scale<br />
and Crop radio buttons.<br />
Scale mode: The gray, checked region in the layout<br />
area represents the transparent portion of the overlay<br />
frame, through which any underlying video can be<br />
seen. In typical PIP usage, this accounts for most of the<br />
screen, the overlay being sized small enough that the<br />
main video is not unnecessarily obscured. You can<br />
modify the PIP frame in three ways:<br />
• Click on the PIP frame and drag it within the layout<br />
area to reposition it within the main video frame.<br />
156 <strong>Pinnacle</strong> <strong>Studio</strong>
• Use the center control points on the edges of the PIP<br />
frame to change its dimensions arbitrarily.<br />
• Use the control points at the corners of the PIP frame<br />
to change its size but not its proportions (“aspect<br />
ratio”).<br />
Crop mode: In this mode the layout area represents the<br />
entire overlay frame, regardless of its actual dimensions<br />
as set in Scale mode. The rectangle defined by the<br />
control points shows which portion of the frame is<br />
visible. Outside the visible area, the frame is semitransparent,<br />
letting the checked pattern show through.<br />
As in Scale mode, the side control points allow for free<br />
adjustment of the crop rectangle, whereas the corner<br />
control points preserve its aspect ratio.<br />
The PIP tool in Scale (L) and Crop (R) modes.<br />
Presets: Choose a preset name to set up all the PIP<br />
controls at once to the predetermined values associated<br />
with that name. You can choose a preset as a first<br />
approximation to your desired settings, then adjust<br />
them manually until you get exactly what you want.<br />
Transparency: Use this slider if you want the<br />
underlying video to show through the overlay itself.<br />
Moving the slider to the right makes the overlay, with<br />
its border and shadow, increasingly transparent.<br />
Chapter 8: Two-track editing with <strong>Studio</strong> Plus 157
Border: These controls set the<br />
color, width and transparency<br />
of the border that will be drawn<br />
around the overlay frame. Set<br />
the width to zero (slider all the<br />
way to the left) if you don’t<br />
want a border at all. See page<br />
167 for information on how to<br />
use the color controls.<br />
The Softness slider controls the<br />
amount of blurring on the outside edge of the border.<br />
Move the slider left for a hard edge, or right to blend<br />
the border with the background video. Check the<br />
Rounded corners box if you want to round off the<br />
corners of the PIP rectangle.<br />
Shadow: These controls set the<br />
color, width, angle and<br />
transparency of the drop<br />
shadow effect that gives the<br />
illusion of the overlay frame<br />
floating above the background<br />
video. Set the width (using the<br />
Distance slider) to zero if you<br />
don’t want a shadow to appear.<br />
The dial-shaped shadow-angle control gives you eight<br />
choices for the placement of the shadow relative to the<br />
frame.<br />
Enable picture-in-picture: This checkbox allows you<br />
to turn the PIP effect on and off.<br />
Apply to new clips: This option is handy when you<br />
want to set up the same PIP settings for a number of<br />
different clips. As long the option is checked, PIP will<br />
automatically be applied to each new clip that you drag<br />
158 <strong>Pinnacle</strong> <strong>Studio</strong>
onto the overlay track, using the same settings that<br />
were displayed the last time the tool was open.<br />
The PIP effect interface<br />
If you prefer to enter your PIP parameter settings<br />
numerically rather than graphically, you can turn to an<br />
alternative interface provided by the Video effects tool.<br />
You can also combine the two methods, using the PIP<br />
tool’s graphical interface to specify the initial settings,<br />
then fine tuning them with the numerical effect<br />
parameters.<br />
The available parameter settings of the Picture-inpicture<br />
effect are almost identical to those offered by<br />
the PIP tool:<br />
Parameter settings for the Picture-in-picture effect.<br />
Position: The Horizontal and Vertical sliders set the<br />
offset of the center of the PIP frame from the center of<br />
the background frame.<br />
Size: The Width and Height sliders set the size of the<br />
PIP frame as a percentage of its original dimensions.<br />
Cropping, if used, can further reduce the final size of<br />
the PIP frame on the screen.<br />
Chapter 8: Two-track editing with <strong>Studio</strong> Plus 159
Cropping: The four sliders in this group trim away a<br />
percentage of the original PIP video frame, allowing<br />
you to remove unnecessary portions of the image and<br />
focus on the main subject.<br />
Video: The Transparency slider lets the background<br />
video show through the PIP overlay to any desired<br />
degree.<br />
Border: The parameters in this group are equivalent to<br />
the Border settings on the PIP tool, allowing you to set<br />
the overlay border’s color, thickness, transparency and<br />
edge softness, and to select the rounded corners option<br />
if desired. One bonus of the effect interface is that there<br />
are separate Width and Height controls to control the<br />
border thickness, rather than the single setting provided<br />
by the tool.<br />
Shadow: As with the Border group, these parameters<br />
are essentially the same as those on the PIP tool, except<br />
that the Horizontal offset and Vertical offset parameters<br />
afford slightly more flexibility in positioning the<br />
shadow than do the tool’s Distance and Angle settings.<br />
The Chroma key tool<br />
Chroma key is a widely-used technique that allows<br />
foreground objects to appear in a video scene even<br />
though they were not present – and often could not<br />
have been present – when the scene was shot. When an<br />
action star tumbles into a volcano, or battles a giant<br />
cockroach, or saves the crew with a daring space-walk,<br />
the chances are that chroma key or a related technology<br />
was involved in the scene.<br />
160 <strong>Pinnacle</strong> <strong>Studio</strong>
Chroma key effects are often called “blue-screen” or<br />
“green-screen” effects because the foreground action is<br />
shot in front of a uniform blue or green background.<br />
The background is then electronically removed, leaving<br />
only the foreground action to be superimposed on the<br />
actual background of the final scene, which has been<br />
separately prepared.<br />
Blue and green are the generally-preferred colors for<br />
chroma key use because their removal from an image<br />
will not affect human skin tones, but in principle any<br />
hue can be used with <strong>Studio</strong>’s chroma key tool.<br />
Creating a scene with chroma key: A clip on the<br />
video track (L) is chosen as the background for a<br />
green-screen clip on the overlay track (C). Chroma<br />
keying removes the green to complete the scene (R).<br />
As with picture-in-picture, the first step in using<br />
chroma key is to drag some video clips onto the<br />
Timeline. Drop the clips you want for background<br />
video onto the video track. The foreground clip, which<br />
should have a uniform, highly-saturated background<br />
like the center clip in the illustration above, goes on the<br />
overlay track below the main clip.<br />
With the clips in place, select the foreground clip<br />
and open the Picture-in-picture and Chroma key<br />
(PIP/CK) tool. It is the seventh tool in the Movie<br />
Window’s video toolbox. Select the Chroma key tab to<br />
display the controls you will need.<br />
Chapter 8: Two-track editing with <strong>Studio</strong> Plus 161
The chroma key side of the PIP/CK tool.<br />
Chroma-key tool controls<br />
The chroma key tool constructs a “mask”, shown in the<br />
Key channel graphic on the left side of the tool, where<br />
the transparent part of the frame is drawn in black, and<br />
the opaque part – the part you will see in the final video<br />
– is drawn in white. Most of the remaining controls are<br />
used to define exactly which areas of the frame will be<br />
included in the transparent part of the mask by setting<br />
the “key color” and related properties.<br />
Transparency: Use this slider if you want the<br />
underlying video to show through the normally opaque<br />
overlay. Moving the slider to the right makes the<br />
overlay, and its border and shadow, more transparent.<br />
Presets: The tool provides two presets, called “Green<br />
screen key” and “Blue screen key”. These provide good<br />
starting points for setting up the tool if you are using<br />
one of the standard chroma key colors.<br />
Key color: Use the color swatch or eye dropper buttons<br />
to select the color that will be removed from the video<br />
frame leaving only the desired foreground. See page<br />
167 for information on how to use the color controls.<br />
Rather than an actual color, you are really selecting<br />
only a hue, without regard to the other properties –<br />
162 <strong>Pinnacle</strong> <strong>Studio</strong>
saturation and intensity – that in combination with hue<br />
make a complete color specification. The chosen hue is<br />
shown by the position of the highlighted region on the<br />
circumference of the color circle display.<br />
The color circle on the Chroma key tool highlights a<br />
range of hues (around the circumference) and color<br />
saturation values (along the radius). Any pixel in the<br />
overlay frame whose hue and saturation fall within<br />
the highlighted region will be treated as transparent.<br />
Color tolerance: This slider controls the width of the<br />
range of hues that will be recognized as belonging to<br />
the “key color”. Moving the slider to the right increases<br />
the angle of the arc covered by the highlighted region<br />
on the color circle.<br />
Saturation minimum: Saturation is the amount of hue<br />
in a color. A pixel with zero saturation (corresponding<br />
to the center of the color circle) has no hue: it falls on<br />
the “gray scale”, whose extremes are white and black.<br />
Chroma key works most effectively when the<br />
background is highly and uniformly saturated, allowing<br />
a high setting of this slider. In the real world, vagaries<br />
of lighting and apparatus often result in a background<br />
that falls short of the ideal. Moving the slider left<br />
allows a wider range of saturation values to be<br />
matched, indicated by a highlighted region that extends<br />
farther towards the center of the color circle.<br />
Chapter 8: Two-track editing with <strong>Studio</strong> Plus 163
Softness: This slider controls the density of the<br />
underlying video. When it is all the way to the left, the<br />
main video is entirely black. As you move the slider to<br />
the right, the main video is brought up to full density.<br />
Spill suppression: Adjusting this slider may help<br />
suppress video noise or fringing along the edges of the<br />
foreground object.<br />
Enable chroma keying: This checkbox allows you to<br />
turn the chroma key effect on and off.<br />
Apply to new clips: This option is handy when you<br />
want to set up the same chroma key settings for a<br />
number of different clips. As long as the option is<br />
checked, chroma key will automatically be applied to<br />
each new clip that you drag onto the overlay track,<br />
using the same settings that were displayed the last<br />
time the tool was open.<br />
The chroma key effect interface<br />
If you prefer to enter your chroma key parameter<br />
settings numerically rather than graphically, you can<br />
turn to an alternative interface provided by the Video<br />
effects tool. You can also combine the two methods,<br />
using the chroma key tool’s graphical interface to<br />
specify the initial settings, then fine tuning them with<br />
the numerical effect parameters.<br />
The <strong>Studio</strong> Plus Chroma key plug-in provides<br />
parameter settings almost identical to those offered by<br />
the chroma key tool, but provides one more option,<br />
Invert Key. When this option is activated, the normally<br />
opaque parts of the key are treated as transparent, and<br />
the transparent parts as opaque, so that the underlying<br />
video shows through everywhere except for the area<br />
masked by the colored screen.<br />
164 <strong>Pinnacle</strong> <strong>Studio</strong>
Parameter settings for the Chroma key effect.<br />
The chroma key tool lets you inspect its transparency<br />
key. To get this view in the Player while working with<br />
the effect parameters, click the Show Key checkbox.<br />
Using Show Key: At left the key, at right the real thing.<br />
Chroma key tips<br />
No matter how good your software may be, successful<br />
use of chroma key depends on carefully setting up your<br />
shot, and may require experimentation to get the details<br />
just right. Here are some tips to get you started:<br />
Light the backdrop as evenly as possible: Very often,<br />
background coloring that looks flat to the naked eye<br />
will prove on playback to have areas that are too dark<br />
or too washed out to work well for chroma keying,<br />
Chapter 8: Two-track editing with <strong>Studio</strong> Plus 165
which favors even, saturated color. Use multiple lights<br />
on the backdrop to ensure that it is well-lit across its<br />
whole area and without hotspots. Diffuse sunlight, as<br />
produced by a light overcast sky, can work well when<br />
shooting out of doors is an option.<br />
Note: A professional background cloth for chroma key<br />
work is available for purchase at the <strong>Pinnacle</strong> web-site.<br />
Don’t let the subject shadow the screen: Arrange<br />
your subject and foreground lighting to avoid shadows<br />
across the backdrop. The subject should be not less<br />
than one meter (three feet) in front of the backdrop.<br />
Setting up a chroma key shot. The backdrop is well<br />
and evenly lit, and well behind the subject to prevent<br />
shadows. The lighting of the subject should suit the<br />
background that will be keyed into the shot.<br />
Choose foreground colors carefully: Don’t have your<br />
subject wear green if you are shooting on a green<br />
screen, or blue for a blue screen; those areas will be<br />
removed if they are taken to match the key color. You<br />
have to be especially careful about this when working<br />
with less even backdrops that require you to set a wider<br />
color tolerance in the chroma keyer.<br />
Make a smooth profile: Chroma keyers do better with<br />
a smooth edge than a jagged or complex one, so try to<br />
166 <strong>Pinnacle</strong> <strong>Studio</strong>
have your subject present a smooth profile to the<br />
camera. Hair is particularly tricky, and should be<br />
slicked down if possible. If the subject can wear a hat,<br />
so much the better.<br />
Use tight framing: The wider your frame, and thus the<br />
larger your background, the harder it is to control your<br />
shot. One way to keep things simple is to shoot your<br />
subject from the waist up rather than in full view.<br />
Selecting colors<br />
To select colors in tools and effects that<br />
provide a color parameter, click either on the<br />
color swatch (left) or the eye dropper button. The first<br />
opens a standard color picker dialog; the second lets<br />
you choose a color by clicking anywhere on the screen.<br />
Two ways to set colors: The Windows color picker<br />
dialog (L) opens when you click the color swatch<br />
button provided in some tools and effects. Click the<br />
eye-dropper button to select a color from the Player<br />
preview window or elsewhere using a mouse pointer<br />
in the form of an eye-dropper (R).<br />
Chapter 8: Two-track editing with <strong>Studio</strong> Plus 167
CHAPTER 9:<br />
Transitions<br />
A transition is an animated effect that eases – or<br />
emphasizes – the passage from one clip to the next.<br />
Fades, wipes and dissolves are common types of<br />
transition. Others are more exotic, and may even<br />
involve sophisticated 3-D graphics.<br />
Transitions are stored in their own section of the<br />
Album (see “The Transitions section” on page 55). To<br />
use a transition, drag it from the Album into the Movie<br />
Window and drop it beside any video clip, theme clip<br />
or still image. (You can also apply transitions directly<br />
to audio clips. See “Transitions on the audio tracks” on<br />
page 247.)<br />
A series of transitions (the icons between the video<br />
clips) in Storyboard view.<br />
In Timeline view, you can drop the transition on either<br />
the main video track, the overlay track, or the title<br />
track. On the video track, the transition provides a<br />
Chapter 9: Transitions 169
idge between two full-screen clips (or between one<br />
clip and blackness if the transition has only one<br />
neighbor, as at the beginning of the movie). On the<br />
overlay and title tracks, the transition bridges two<br />
neighboring clips (or one clip and transparency).<br />
Diagram: Five snapshots from the life of a 2-second<br />
diagonal wipe transition.<br />
If a transition is to last for two seconds (the default<br />
transition duration in a fresh <strong>Studio</strong> installation), the<br />
second clip begins to run two seconds before the first<br />
clip is finished. At the outset, only the first clip is<br />
visible; by the end, the second clip has completely<br />
replaced the first.<br />
The details of what happens in between, as the first clip<br />
is gradually removed and the second gradually appears,<br />
depend on the transition type. Since the video clips<br />
overlap, the total duration of the pair of clips is reduced<br />
by the duration of the transition.<br />
Here is the same transition as above, this time using<br />
actual video. For clarity, the transition boundary in<br />
the three center frames has been emphasized in<br />
white. Both clips continue to run while the transition<br />
is in progress.<br />
170 <strong>Pinnacle</strong> <strong>Studio</strong>
Transition types and their uses<br />
Like all effects, transitions should be used not for their<br />
own sake but to serve the overall needs of your movie.<br />
Well-chosen transitions can subtly reinforce the<br />
meaning of the movie and how it plays without<br />
drawing attention to themselves.<br />
Observing the way transitions are used in<br />
professionally-produced video on television will<br />
suggest many ways to improve your own movies.<br />
Generally, it is advisable to refrain from overusing<br />
transitions that cause abrupt changes or otherwise draw<br />
attention to themselves: there’s a big difference<br />
between a subtle dissolve and a heart-shaped wipe.<br />
The basic transitions discussed below – fades,<br />
dissolves, wipes, slides and pushes – are all among the<br />
first group of standard transitions (the “2D transitions”)<br />
in the Album.<br />
A set of more elaborate transitions is found in the<br />
Alpha Magic group, which is the second entry in the<br />
dropdown list of transition groups in the Album.<br />
The many other groups on the list all belong to the<br />
Hollywood FX, a large set of complex transitions<br />
featuring three-dimensional graphics. The Hollywood<br />
FX transitions are discussed at the end of this section<br />
(page 173).<br />
Cut: A cut is the minimal transition – an instantaneous<br />
shift from one scene to the next. In <strong>Studio</strong>, it is the<br />
default transition. A cut is appropriate when there is a<br />
strong inherent connection between one clip and the<br />
Chapter 9: Transitions 171
next; for instance, when the camera changes position or<br />
angle within a scene.<br />
Fade: This transition fades into the beginning of<br />
a video clip from a black screen, or from the end<br />
of a clip to a black screen. A fade dropped between two<br />
clips creates a fade down followed by a fade up. The<br />
fade transition is the first transition icon in the Album.<br />
A fade is usually used at the beginning and end of a<br />
movie, or when there is a large break in continuity, as<br />
when a new section begins. For example, a movie of a<br />
play might benefit from inserting a fade between acts.<br />
Dissolve: A dissolve is similar to a fade, except<br />
that the new scene begins to fade up even while<br />
the old one is fading down. The visual overlap this<br />
produces is less dramatic than a fade, but less abrupt<br />
than a cut. A short dissolve can take the edge off a cut,<br />
while a long dissolve is useful to suggest the passage of<br />
time.<br />
Wipe, slide and push: In each of these<br />
standard transition types, the incoming<br />
video is gradually revealed behind an edge that moves<br />
across the frame in a certain direction. The Album<br />
icons shown with this paragraph represent a leftward<br />
wipe, a down-and-left slide and a rightward push<br />
respectively.<br />
In a wipe transition, both the old and new video occupy<br />
their normal position in the frame throughout the<br />
transition. The new video comes into view as the<br />
transition edge crosses the frame, rather like new<br />
wallpaper being rolled on over old.<br />
A slide is similar to a wipe, but in this case the frame of<br />
the new video slides across the screen until it reaches<br />
172 <strong>Pinnacle</strong> <strong>Studio</strong>
its home position. The effect is reminiscent of a blind<br />
being pulled down over a window.<br />
A push is similar to a slide, except that the old video is<br />
pushed out of the frame as the new video enters, like<br />
advancing a filmstrip from one frame to the next.<br />
Hollywood FX for <strong>Studio</strong><br />
<strong>Pinnacle</strong> Systems’ Hollywood FX includes a<br />
large number of dramatic 3-D transitions and<br />
effects. These are ideal for opening sequences, sports<br />
and action footage, or music videos. Hollywood FX<br />
satisfies professional expectations for quality without<br />
sacrificing ease of use.<br />
A basic set of fully-functional Hollywood FX is<br />
included with <strong>Studio</strong>, and many more are available for<br />
purchase online. For more information, see “Expanding<br />
<strong>Studio</strong>” on page 11.<br />
Also available for purchase on-line is the HFX Creator<br />
editing tool for Hollywood FX. This software lets you<br />
customize your Hollywood FX, or create new ones<br />
from scratch. HFX Creator includes advanced<br />
keyframe editing for flight paths and all parameters,<br />
powerful warp plug-ins, and a 3D text generator. You<br />
can also create a wide range of 3D MultiWindow<br />
Effects using external video sources,<br />
and add real-life 3D objects and<br />
lighting.<br />
To initiate the purchase of HFX<br />
Creator, click the Edit button in the<br />
Clip properties tool for any<br />
Hollywood FX transition.<br />
Chapter 9: Transitions 173
Previewing transitions in your movie<br />
<strong>Studio</strong> lets you preview transitions in the Player. Just<br />
drag and drop a transition into the Movie Window,<br />
click the Play button (or hit [Space]) and see how the<br />
transition works with your material.<br />
You can also preview transitions by scrubbing through<br />
them in the Player or on the Timeline of the Movie<br />
Window.<br />
Background rendering of Hollywood FX<br />
Background rendering is an optional feature in which<br />
the computation needed to create a detailed preview of<br />
Hollywood FX transitions and other effects is carried<br />
out as a “background task” with no interruption of your<br />
workflow. You can configure background rendering on<br />
the Video and audio preferences options panel (Setup<br />
� Video and Audio Preferences). See “Video and audio<br />
preferences” on page 290 for details.<br />
Until the rendering of a transition is complete, the<br />
Player will preview it at reduced resolution and frame<br />
rate. A colored bar appears in the Timescale above the<br />
clip while background rendering is in progress.<br />
Audio transitions<br />
Video clips in the Movie Window normally have<br />
synchronous audio. In the absence of a transition, both<br />
video and audio cut from one clip to the next. When a<br />
174 <strong>Pinnacle</strong> <strong>Studio</strong>
transition is placed between two clips, the audio crossfades<br />
(the audio equivalent of a dissolve).<br />
The only exception to this rule is the Fade transition,<br />
which takes the audio completely out then back in<br />
again.<br />
Normal transitions cause a cross-fade in<br />
the audio (left). In a Fade transition<br />
(right), the audio fades down then up<br />
along with the video.<br />
The Ripple Transition command<br />
This <strong>Studio</strong> feature is especially useful for creating a<br />
quick slideshow from a set of still images, or a video<br />
pictorial from a set of short clips. Such a presentation is<br />
more interesting if you connect each pair of clips with a<br />
transition. Ripple Transition gives you a quick and easy<br />
way of achieving that.<br />
Begin with a set of a clips on the Timeline, then add a<br />
transition of the desired type between the first two<br />
clips.<br />
Now select all the clips except the first, click on any of<br />
them with the right mouse-button, and select Ripple<br />
Transition from the pop-up menu.<br />
Chapter 9: Transitions 175
� TRIMMING<br />
<strong>Studio</strong> inserts a duplicate of the original transition<br />
between each pair of selected clips.<br />
TRANSITIONS<br />
Although transitions are not true clips, they are handled<br />
very similarly to clips within <strong>Studio</strong>’s editing<br />
environment. Like clips, you can trim transitions either<br />
directly on the Movie Window Timeline, or by using<br />
the Clip properties tool.<br />
See “Trimming on the Timeline using handles” on page<br />
89 for a discussion of the first method. The maximum<br />
allowed duration of a transition is one frame less than<br />
the shorter of the neighboring clips.<br />
176 <strong>Pinnacle</strong> <strong>Studio</strong>
Trimming with the Clip properties tool<br />
The Toolbox � Modify Clip Properties menu<br />
command invokes the Clip properties tool for<br />
the selected clip. For all transition types, this tool<br />
provides previewing controls, and the ability to set two<br />
properties:<br />
• To set the duration of the transition, change the value<br />
in the Duration counter. A transition’s duration must<br />
always be less – if only by a single frame – than the<br />
shorter of its neighboring clips.<br />
• The Name text field lets you assign a custom name to<br />
the clip to replace the default one assigned by <strong>Studio</strong>.<br />
The Name field is provided on the Clip properties<br />
tool for all clip types. Clip names are used by the<br />
Movie Window’s List view, and can also be viewed<br />
as fly-by labels when your mouse hovers over clips<br />
in the Storyboard view.<br />
Many transition effects also support a “reverse<br />
direction” option, which causes the transition animation<br />
to run backwards, allowing a rotary wipe, for example,<br />
to be either clockwise or counterclockwise. The<br />
Reverse checkbox is enabled when the current<br />
transition supports this option.<br />
If you have purchased the HFX Creator application,<br />
you can open it within <strong>Studio</strong> by clicking the Edit<br />
button on the Clip properties tool for Hollywood FX<br />
transitions. HFX Creator is an external editing program<br />
with many options, whose use is described in its<br />
accompanying documentation.<br />
Chapter 9: Transitions 177
Previewing in the Clip properties tool<br />
The Clip properties tool provides previewing controls<br />
for transitions similar to those for video clips. See<br />
“Trimming with the Clip properties tool” on page 94<br />
for more information.<br />
The preview areas show the last full frame of the<br />
outgoing clip and the first full frame of the incoming<br />
one. The preview frames update as you edit the<br />
Duration field.<br />
The transport controls let you preview the transition<br />
effect in the Player either frame by frame or at full<br />
speed. The Loop play/Pause button cycles through<br />
the transition repeatedly at normal playback speed.<br />
Both the counter (with its associated jog buttons) and<br />
the scrubber give you direct access to any desired point<br />
within the transition.<br />
178 <strong>Pinnacle</strong> <strong>Studio</strong>
CHAPTER 10:<br />
Still images<br />
Video usually means images in motion, but most<br />
productions also include stationary titles or graphics,<br />
and may include other types of still image as well.<br />
The still images you can use in your movies include:<br />
• All types of text captions and graphics, including<br />
scrolling credits and “crawled” messages.<br />
• Photos or drawings stored in disk-based image files.<br />
• Individual video frames obtained with the Frame<br />
grabber tool.<br />
• “Disc menus” for DVD and VCD authoring. These<br />
specialized images are covered in Chapter 11: Disc<br />
menus.<br />
Any of these still image types can be treated in either of<br />
two ways, depending on which track you drop them<br />
onto in the Movie Window Timeline:<br />
• To add a full-screen image with a solid background,<br />
add the image to the video track.<br />
• To add an image so that it appears in your movie<br />
with a transparent background, superimposed over<br />
the clips on the video track, place it on the title track.<br />
To be used in this way, the image must be in TIFF<br />
format (usually with the tif file extension), with the<br />
Chapter 10: Still images 179
transparent area defined by means of an alpha<br />
channel as this format allows.<br />
Note: <strong>Studio</strong> Plus users have an additional option, the<br />
overlay track, for adding their images to the Timeline.<br />
See Chapter 8: Two-track editing with <strong>Studio</strong> Plus, for<br />
details.<br />
The Album has separate sections for titles, bitmapped<br />
images and disc menus. All these resources are stored<br />
as separate files on your hard drive. You can also create<br />
titles and disc menus of your own in <strong>Studio</strong>’s Title<br />
Editor and add them directly to your movie without<br />
first saving them as separate files (see Chapter <strong>12</strong>: The<br />
Title Editor). Similarly, still video frames can be added<br />
directly from the Frame grabber tool (see “The Frame<br />
Grabber” on page 189).<br />
Full-screen images<br />
A full-screen image is one that is placed on the video<br />
track. It fills the entire screen, replacing the video.<br />
When the preceding video clip ends, <strong>Studio</strong> plays the<br />
still image clip. The visual effect is that the video ends,<br />
and is replaced by the graphic until the next clip begins.<br />
Overlay images<br />
An overlay image is one that is placed on the title track.<br />
It is superimposed on the current video clip, without<br />
180 <strong>Pinnacle</strong> <strong>Studio</strong>
� EDITING<br />
replacing the video. The transparent area of the image<br />
must be defined by means of an alpha channel.<br />
Making a slideshow<br />
If you would like to assemble a quick slideshow of still<br />
images or video clips, you may want to take advantage<br />
of <strong>Studio</strong>’s Ripple Transition feature to quickly insert a<br />
chosen transition between each pair of clips or images.<br />
See page 175 for details.<br />
Applying effects<br />
Most of <strong>Studio</strong>’s plug-in video effects can be applied to<br />
still images. (The exceptions are effects like Speed that<br />
only make sense for moving video.) See “Using video<br />
effects” on page <strong>12</strong>5 for detailed information.<br />
STILL IMAGES<br />
As with other types of clip, you can trim still images<br />
directly on the Movie Window Timeline, or by using<br />
the Clip properties tool.<br />
See “Trimming on the Timeline using handles” on page<br />
89 for a discussion of the first method. The difference<br />
with a still image clip is that you can extend it to any<br />
Chapter 10: Still images 181
duration you choose, whereas a video clip can be no<br />
longer than the original Album scene.<br />
Effects like Blur, Posterize and Color correction can be<br />
applied to still image clips of all types in the same way<br />
as to video clips. See “Video effects – the basic set” on<br />
page 136.<br />
Editing image clip properties<br />
The Toolbox � Modify Clip Properties menu<br />
command opens a version of the Clip properties<br />
tool appropriate for the type of the selected clip. The<br />
topmost tool icon in the video toolbox can also be used.<br />
With bitmapped images, including ordinary photos and<br />
image files, and with disc menus, double-click the clip<br />
for a third way to access the tool. Double-clicking a<br />
title, however, opens it in the Title Editor instead.<br />
All versions of the Clip properties tool allow you to set<br />
the duration and name of the current clip, as follows:<br />
• To set the length of time the still image is displayed,<br />
change the value in the Duration counter.<br />
• The Name text field lets you assign a custom name to<br />
the clip to replace the default one assigned by <strong>Studio</strong>.<br />
Clip names are used by the Movie Window’s Text<br />
view, and can also be viewed on the fly-by labels<br />
that appear when your mouse hovers over clips in the<br />
Storyboard view.<br />
The Clip properties tool for disc menus is described in<br />
Chapter 11: Disc menus. See Chapter <strong>12</strong>: The Title<br />
Editor for details about editing the properties of titles.<br />
182 <strong>Pinnacle</strong> <strong>Studio</strong>
Editing photos and graphics<br />
The Clip properties tool for editing bitmapped images<br />
allows you to perform several important imageprocessing<br />
tasks:<br />
• Zoom in on your pictures and photos in order to crop<br />
away unneeded material and focus on only the<br />
essential part of the image;<br />
• Rotate the image in 90-degree increments to permit<br />
the use of photos taken in “portrait” mode;<br />
• Remove the “red-eye” effect that can occur when the<br />
subject of a photograph looks directly into the<br />
camera when the flash goes off;<br />
• In <strong>Studio</strong> Plus, put together “pan-and-zoom”<br />
animations in which a high-resolution image is<br />
viewed as a succession of smoothly-connected closeups<br />
at various degrees of magnification. This<br />
technique is closely associated with the well-known<br />
documentary filmmaker Ken Burns.<br />
The Clip properties tool for photos has pan-andzoom<br />
controls for focusing on an area of interest. In<br />
<strong>Studio</strong> Plus, pan-and-zoom can be animated to<br />
create the effect of traversing the image from one<br />
focus to another. Animated “P&Z” can be obtained<br />
in other versions by upgrading to <strong>Studio</strong> Plus.<br />
Chapter 10: Still images 183
If an image needs rotating by 90 degrees to<br />
bring it into “landscape” mode (wider than<br />
high), start by clicking one of the image<br />
rotation buttons. If needed, click the button more than<br />
once until the clip is properly oriented.<br />
If you want to reframe the image, click directly on<br />
the tool’s preview window and, while holding the left<br />
mouse-button down, drag the image in any direction<br />
until it is properly positioned. Release the button to<br />
complete the operation. Next, use the Zoom slider to<br />
magnify or reduce the image size as desired. Adjust the<br />
position and magnification with these controls until the<br />
image is cropped and framed to your satisfaction.<br />
The Reset button removes all your position and zoom<br />
changes, restoring the original framing of the image.<br />
The red-eye reduction feature helps restore<br />
a natural appearance to photos in which the<br />
subject’s eyes are tinged with red. (This<br />
problem is caused by light from the flash unit bouncing<br />
off the retina of the eye when the subject is looking<br />
directly into the camera.)<br />
To activate red-eye reduction, click the left button in<br />
the red eye group. The button stays down when clicked.<br />
Now click the image preview with the left mousebutton<br />
above and to the left of the area in which redeye<br />
reduction should be applied. While holding the<br />
button down, drag down and to the right until the area<br />
is fully enclosed. When you release the mouse-button,<br />
the red-eye reduction effect is instantly applied within<br />
the rectangle you have outlined.<br />
It is usually not necessary to be highly precise when<br />
marking out the red-eye reduction area. In fact, a larger<br />
rectangle may even yield a better result than a smaller<br />
184 <strong>Pinnacle</strong> <strong>Studio</strong>
one that encloses the eyes and no more. If the red-eye<br />
reduction does not clear up the problem entirely on the<br />
first attempt, try again with a different rectangle size.<br />
<strong>Studio</strong>’s red-eye reduction algorithm provides excellent<br />
results with a wide variety of photos. However, some<br />
photos are better-suited to the process than others.<br />
To remove red-eye reduction once applied, click the<br />
right-hand button in the red eye group.<br />
Animating Pan-and-zoom in <strong>Studio</strong> Plus<br />
If you own <strong>Studio</strong> Plus, or purchase an activation key<br />
by clicking the activate button on the pan-and-zoom<br />
controls, you can create effective animations from your<br />
photos and graphic images. Use the highest-resolution<br />
images available with this technique, since they allow<br />
greater magnification levels before there is perceptible<br />
loss of quality.<br />
Start creating a pan-and-zoom<br />
animation by clicking the<br />
Animate from start to end<br />
checkbox to activate the animation feature for the<br />
current clip. This enables the Set start and Set end radio<br />
buttons, with Set start initially selected. Use the panand-zoom<br />
controls to set the framing you want to see at<br />
the start of the clip. Finally, click the Set end button,<br />
then use the controls to set up the framing you want for<br />
the end of the clip.<br />
When the clip is played back, <strong>Studio</strong> will generate the<br />
intervening frames to connect your start and end views<br />
in a smooth animation.<br />
Chapter 10: Still images 185
The procedure above describes the simplest form of<br />
pan-and-zoom animation. Effective uses include:<br />
• Moving from a full-frame photograph to a detail<br />
view of a person or thing somewhere in the image.<br />
This gives a similar result to zooming in while<br />
shooting video. This might be used to prepare the<br />
viewer for a sequence of shots exploring the same<br />
close-up subject in multiple views, or providing<br />
further close-ups of different parts of the same scene.<br />
• Moving out from a detail to the full-frame view, as<br />
though zooming out with the video camera. In the<br />
above scenario, this returns the viewer to the original<br />
context, perhaps closing a chapter or episode within<br />
your movie.<br />
• Panning across a wide scene to absorb its details one<br />
by one. This technique can be used to impart a sense<br />
of discovery when a dramatic or humorous detail<br />
finally comes into view.<br />
Complex pan-and-zoom animations<br />
When you apply pan-and-zoom to a number of copies<br />
of the same image in succession, it is as though you are<br />
taking your viewer on a guided tour. In effect you are<br />
telling a story, one that gradually unfolds as you draw<br />
attention to one detail after another.<br />
Story-telling may be difficult or not, but implementing<br />
your story in <strong>Studio</strong> is very simple. Once you have set<br />
up the first clip, with the first pan-and-zoom “camera<br />
move”, simply copy it as often as necessary, and<br />
change the end setting for each clip.<br />
You almost always want the start framing of a new clip<br />
in the sequence to match the end framing of the<br />
186 <strong>Pinnacle</strong> <strong>Studio</strong>
previous clip, in order that the sequence of moves will<br />
be smoothly connected. On the second clip, and all<br />
those that follow, click the Match previous clip button<br />
wherever you want continuity.<br />
In order to allow the movie to dwell on each detail for a<br />
while after you pan to it, insert a non-animated copy of<br />
the image between each move. Connect these static<br />
clips into the sequence as usual with the Match<br />
previous clip button.<br />
The pan-and-zoom controls are used here to focus in<br />
turn on four vignettes in the satirical painting “An<br />
Election Entertainment” by English artist William<br />
Hogarth. A fifth view pulls back to show as much of<br />
the entire canvas as will fit in a wide-screen frame<br />
without black sidebars. The tool automatically<br />
generates smooth motion from one view to the next,<br />
panning and zooming simultaneously as needed.<br />
Chapter 10: Still images 187
Animating pan-and-zoom with keyframes<br />
<strong>Studio</strong> Plus users have another option for animating<br />
their pan-and-zoom productions: keyframing. The use<br />
of this feature enables a string of pan-and-zoom<br />
movements to be associated with a single clip, instead<br />
of having a single movement on each of a series of<br />
clips. See “Keyframing” on page 130.<br />
The pan-and-zoom effect interface<br />
As an alternative to pan-and-zoom with the Clip<br />
properties tool, you can enter the framing properties<br />
numerically with the Pan and zoom video effect. This<br />
alternative interface is provided by the Video effects<br />
tool. You can also combine the two methods, using the<br />
tool’s graphical interface to specify the initial settings,<br />
then fine tuning them with the numerical effect<br />
parameters.<br />
The Pan and zoom effect is found in the Fun Effects<br />
group. The parameters for pan-and-zoom are exactly<br />
parallel to those offered by the tool interface: you can<br />
use the sliders to set Zoom, Horizontal position and<br />
Vertical position. The “red-eye reduction” controls of<br />
the tool interface do not have equivalent parameters,<br />
however.<br />
Tip: <strong>Studio</strong> Plus users can use keyframing to create<br />
Pan and zoom slideshows using the effect parameters.<br />
Parameter settings for the Pan-and-zoom effect.<br />
188 <strong>Pinnacle</strong> <strong>Studio</strong>
� THE<br />
FRAME GRABBER<br />
The Frame Grabber can capture a still image from any<br />
video capture source supported by <strong>Studio</strong>, or extract a<br />
single frame from any video clip in your current<br />
project. The grabbed frame can be added directly to<br />
your movie or saved out to disk in any of a number of<br />
standard graphics formats.<br />
Once you have saved a grabbed frame to disk, you can:<br />
• Use it in other software applications.<br />
• Manipulate it in image-editing software.<br />
• Import it back into your movies as a still image via<br />
the Album or the Title Editor.<br />
The Frame grabber tool<br />
Use the Frame grabber tool in conjunction with<br />
the Player. To access it, open the Toolbox and<br />
click the Frame grabber button.<br />
Play the movie or source video until the frame you<br />
want is displayed in the Player, then click the Grab<br />
button. The grabbed frame appears in the tool’s<br />
preview area, ready to be added to your movie or saved<br />
as a file on disk.<br />
Grab from: Select a source for the frame grabber by<br />
clicking either the Movie or the Camcorder button at<br />
the top of the tool. Choosing Camcorder means that the<br />
Chapter 10: Still images 189
frame grabber will use your current video source, as<br />
configured in the Capture source options panel (page<br />
284) and the Capture format options panel (page 287).<br />
Note: Grabbing a frame from the camcorder is not<br />
supported for HDV equipment.<br />
The Frame grabber in grab-from-movie mode. When<br />
you grab from an external source (e.g. a camcorder),<br />
the Camcorder Controller is displayed. With DV<br />
equipment, you can navigate the source tape from<br />
within the tool.<br />
Transport controls: If your source video is a digital<br />
camcorder or VCR connected to a 1394 port, <strong>Studio</strong><br />
provides convenient on-screen transport controls for<br />
locating the frame you wish to grab. For a description<br />
of these controls see “The Camcorder Controller” on<br />
page 22.<br />
Reduce flicker: If the source video of the frame grab<br />
contains a large amount of motion, the grabbed frame<br />
may show flickering, which can be reduced or<br />
eliminated by checking the Reduce flicker option.<br />
Because Reduce flicker also reduces resolution<br />
somewhat, you should not use the option if the overall<br />
result is undesirable for a particular image.<br />
190 <strong>Pinnacle</strong> <strong>Studio</strong>
Grab: Click the Grab button when you have located<br />
the frame you want to grab in the Player and configured<br />
the Reduce flicker option. The grabbed frame is<br />
displayed in the tool’s preview area, and the two output<br />
buttons (Add to Movie and Save to Disk) are enabled.<br />
Add to movie: This button inserts the grabbed frame<br />
into the Movie Window video track ahead of the<br />
currently-selected clip.<br />
Save to disk: This button opens a Save As dialog so<br />
that you can select a folder, file name and image format<br />
for the file in which the grabbed frame will be stored.<br />
The dialog also provides controls that let you set the<br />
resolution of the saved image to any of several standard<br />
sizes, to the original size of the grabbed frame, or to a<br />
custom size that you enter.<br />
If the “aspect ratio” (the ratio of the width to the<br />
height) of the size you choose is different from that of<br />
the grabbed frame, the image is stretched as necessary.<br />
This can introduce visible distortion of shapes; for<br />
instance, people may appear either unnaturally thin or<br />
unnaturally squat.<br />
Chapter 10: Still images 191
CHAPTER 11:<br />
Disc menus<br />
With the advent of the DVD, VCD and S-VCD disc<br />
formats, video became an interactive medium, with<br />
new possibilities for both videographer and audience.<br />
Developing – “authoring” – a disc in one of these<br />
formats means going beyond the old idea of creating a<br />
movie to be viewed in strict sequence from beginning<br />
to end. Now the audience can decide which parts of the<br />
movie to view, and in what order.<br />
The essential new feature that makes disc authoring<br />
possible is the menu. A particular disc may have one, a<br />
few or many menus, each consisting of a still image or<br />
short video sequence. Areas within the menus, called<br />
buttons, can be selected by the viewer to activate links<br />
to other content on the disc. Activating a link causes an<br />
immediate transfer to any of:<br />
• A normal video sequence, which in this context is<br />
called a “chapter”. Chapter buttons often show a<br />
thumbnail frame from the video to which they link.<br />
• Another page of the same menu. Multiple pages, with<br />
the same page design but different chapter buttons,<br />
are used when a menu has too many buttons to fit on<br />
a single page.<br />
• A different menu.<br />
Chapter 11: Disc menus 193
Unlike any other kind of clip, menus automatically<br />
loop. When the end of a menu clip is reached during<br />
disc preview or playback, it is immediately restarted.<br />
This produces a jump in the playback position affecting<br />
all clips that run simultaneously with the menu,<br />
regardless of type – video (if the menu is an overlay),<br />
audio or still image.<br />
The following diagram is patterned after the Movie<br />
Window storyboard. It shows how the menu pictured<br />
above, which appears in the diagram as M1, might fit<br />
into the overall scheme of a simple movie with two<br />
menus.<br />
Each menu is followed in the movie by several<br />
chapters, all but one consisting of a single clip. Our<br />
menu, M1, has links to five chapters. Our menu is<br />
designed to display two chapter links per page, so three<br />
pages are required to accommodate all the links. (The<br />
194 <strong>Pinnacle</strong> <strong>Studio</strong>
second page is the one appearing in the illustration.)<br />
We’ve also given each page a link to the M2 menu.<br />
The simple layout of this short movie can easily be<br />
extended to organize large numbers of clips. Much<br />
more complex movies are also constructed from the<br />
same elements: multi-page menus with links to<br />
chapters and to other menus.<br />
Availability: Discs with multiple menus are supported in <strong>Studio</strong> Plus<br />
only.<br />
Disc authoring in <strong>Studio</strong><br />
For the purposes of editing in <strong>Studio</strong>, a disc menu is<br />
just one more type of clip. As with titles, you can use or<br />
adapt the menus provided in the Album, or construct<br />
your own from scratch in the Title Editor (see Chapter<br />
3: The Album and Chapter <strong>12</strong>: The Title Editor).<br />
To get a feeling for what is involved, try creating the<br />
pair of “instant” projects described below. You don’t<br />
have to go as far as making discs, but you can preview<br />
your movie using the DVD playback controls on the<br />
Player (see “The DVD Player Control” on page 198).<br />
Instant video scene catalog: In an empty project,<br />
multi-select a good number of scenes from the Album<br />
and drag them onto the video track. Now switch to the<br />
Disc Menu section of the Album (the bottom tab) and<br />
drag any of the menus to the beginning of the Timeline.<br />
When <strong>Studio</strong> asks if you would like it to “create<br />
chapters at the start of each video clip”, click Yes (see<br />
“Using menus from the Album” on page 196). A new<br />
Chapter 11: Disc menus 195
track appears at the top of the Timeline, and a small<br />
“flag” appears over each of your clips. These represent<br />
links from the menu you just added. And that’s it – sit<br />
back and watch the show.<br />
Instant slideshow: This time, start in the Still Images<br />
section of the Album. Drag as many images as you like<br />
onto the video track of an empty project, then drag in<br />
any disc menu as the first clip on the Timeline, and<br />
again click Yes when asked if you want links<br />
automatically created. Turn next to the Transitions<br />
section of the Album, pick any transition, and drag it<br />
between the menu and the first of your still images.<br />
Finally, select all of the still images (click the first,<br />
then shift-click the last), click with the right mouse<br />
button, and choose Ripple Transition from the pop-up<br />
menu. Instant slideshow!<br />
Menus and titles<br />
The similarity noted on page 195 between titles and<br />
disc menus is not just on the surface: a menu is<br />
essentially “a title with buttons”. Any title on the<br />
Timeline’s main video track can be converted to a disc<br />
menu simply by adding one or more buttons in the Title<br />
Editor.<br />
Using menus from the Album<br />
The Disc Menus section of the Album contains<br />
a collection of menus that have been designed<br />
for particular occasions, authoring styles and chapter<br />
counts. Each menu provides a background picture, a<br />
title, a set of chapter buttons (generally with spaces for<br />
196 <strong>Pinnacle</strong> <strong>Studio</strong>
thumbnail frames), and a pair of Next page and<br />
Previous page buttons.<br />
The number of chapter buttons per page varies from<br />
one menu design to another, so one criterion for<br />
selecting a menu is the number of clips you want it to<br />
handle. It is generally more convenient for the viewer<br />
to browse a few menu pages with many buttons per<br />
page than many pages of a few buttons each.<br />
During editing, you see all the buttons that the menu<br />
provides. During playback, the only buttons visible are<br />
those to which you have assigned links.<br />
Menus with fewer buttons have more space for<br />
captions; those with many buttons will have abbreviated<br />
captions or none at all. Whether you need<br />
captions, and if so whether they should be simple<br />
(“Chapter 1”) or descriptive (“Cutting the cake”) is a<br />
matter of your authoring style and the content of your<br />
movie.<br />
In the VCD and S-VCD formats, the viewer must select<br />
chapters numerically (by keying numbers on the remote<br />
control), so it is usual to provide button captions that<br />
include the chapter number when authoring for these<br />
formats.<br />
Dropping menus on the Timeline<br />
When you drag a menu from the Album and drop it<br />
onto the video track or the title track, <strong>Studio</strong> gives you<br />
the option of automatically generating links to all video<br />
clips to the right of the menu on the Timeline. Multiple<br />
clips are combined into chapters if necessary to achieve<br />
the minimum chapter length you specify.<br />
This is the quickest, easiest way to link in a disc menu,<br />
but may not be what you want in a particular authoring<br />
Chapter 11: Disc menus 197
situation. If you check the Don’t ask me again<br />
checkbox, your choice of Yes or No becomes the<br />
default action when you drag in a menu in future. You<br />
can also set the default action, or reinstate the<br />
confirmation window, in the When adding a disc menu<br />
area of the Project preferences options panel (see<br />
“Project preferences” on page 290).<br />
To create your chapter links manually, rather than<br />
using the automatic linking feature, use the Set disc<br />
chapter command on the pop-up context menu for each<br />
video clip you want to add, or use the Set chapter<br />
button on the Clip properties tool for disc menus.<br />
The DVD Player Control<br />
<strong>Studio</strong>’s Player provides a specialized<br />
set of controls for previewing movies<br />
that contain menus, patterned after the button layout on<br />
a typical DVD remote control. Switch the Player to<br />
DVD mode by clicking the DVD toggle button at the<br />
bottom right corner of the Player.<br />
198 <strong>Pinnacle</strong> <strong>Studio</strong>
A grouping of DVD controls appears and activates<br />
below the Player preview screen:<br />
Here are the functions of the individual DVD controls:<br />
Main menu: Jumps to the first menu in your<br />
movie and begins (or continues) playing.<br />
Previous menu: Jumps to the most recently active<br />
menu and begins (or continues) playing. Clicking the<br />
button again jumps back from the menu to the most<br />
recent clip.<br />
Previous chapter, Next chapter: Clicking the<br />
Previous chapter button takes you to the start of<br />
the current chapter if you aren’t there already. Click<br />
again to move on to the previous chapter. The Next<br />
chapter button takes you forward to the next chapter in<br />
the movie. Within a menu, these buttons step<br />
backwards and forwards through the menu pages.<br />
Button selection: The four arrow controls<br />
in this cluster move the on-screen cursor<br />
within a disc menu to select one of its<br />
buttons. The oval button in the middle of<br />
the cluster activates the currently-selected on-screen<br />
button, which is indicated by highlighting.<br />
Activating menu buttons directly<br />
One feature of the Player that set-top DVDs don’t have<br />
is the ability to click the buttons directly on the screen.<br />
Whenever a button is visible in the Player preview area<br />
in DVD mode, you can click it to follow the button<br />
link.<br />
Chapter 11: Disc menus 199
Editing menus on the Timeline<br />
Menus can be trimmed on the Timeline just like any<br />
other still image clip (see “Trimming on the Timeline<br />
using handles” on page 89).<br />
Setting the clip duration is generally less crucial for<br />
menu clips than for other types, since menus cycle<br />
during playback while waiting for user input. If you<br />
want a looping video background or looping audio with<br />
your menus, though, you will want to match the menu’s<br />
duration to that of the clips involved.<br />
The menu track<br />
Menu buttons link to particular points within your<br />
movie. Those points are marked by flags on the menu<br />
track, which materializes above the video track the first<br />
time a menu is added to your movie (and vanishes<br />
again if all menus are removed).<br />
The menu itself is marked by a colored rectangle in the<br />
menu track (M1 and M2 in the illustration above). Each<br />
link to a chapter is shown by a “C” flag. Here is a<br />
close-up of the first part of the Timescale, showing the<br />
rectangle identifying the first menu, and the chapter<br />
flags for three of the clips it links to.<br />
200 <strong>Pinnacle</strong> <strong>Studio</strong>
The next part of the Timescale in the overview<br />
illustration above includes the fourth chapter link from<br />
M1, and a link (the left-pointing arrow) from the end of<br />
the previous clip back to the menu. A result of setting<br />
this link is that the C4 clip can only be reached from<br />
the menu. The C4 clip is followed by menu M2, which<br />
– along with the flags that belong to it – is<br />
automatically drawn in a new color.<br />
Availability: Discs with multiple menus are supported in <strong>Studio</strong> Plus<br />
only.<br />
Editing on the menu track<br />
Flags on the menu track can be moved by dragging<br />
them with the mouse, thereby changing the location at<br />
which the link takes effect in the movie. When a video<br />
clip is moved, any flags attached to the clip are moved<br />
along with it.<br />
To create a link:<br />
Right-click the menu track or the video track and<br />
choose either Set Disc Chapter or Set Return to Menu,<br />
depending on the kind of link you want to create.<br />
Return to menu links are always created at the end of<br />
the current clip, rather than at the exact point where<br />
you click. You’ll rarely want to return from the middle<br />
of a clip, but you can drag the link flag to a new<br />
position if the occasion arises.<br />
Chapter 11: Disc menus 201
To reposition a link:<br />
Click the flag for the link and drag it along the menu<br />
track to its new position.<br />
To delete a link:<br />
• Right-click the link flag and choose Delete from the<br />
pop-up menu; or,<br />
• Select the flag, highlighting it, then press the Delete<br />
key.<br />
Editing with the Clip properties tool<br />
The Clip properties tool for disc menus allows<br />
you to create, edit and fine-tune chapter links,<br />
and provides access to the Title Editor for adjusting the<br />
visual content of the menu.<br />
Like the Clip properties tool for other clip types, this<br />
tool lets you set a custom name for the menu by editing<br />
the Name field and trim the clip by editing the<br />
Duration field.<br />
The Edit menu button at the top right of the tool opens<br />
the menu in the Title Editor. There you can change<br />
202 <strong>Pinnacle</strong> <strong>Studio</strong>
every visual aspect of the menu: its background and<br />
button images, the appearance and contents of its<br />
captions, and more. For full information about the<br />
many capabilities of the Title Editor, see Chapter <strong>12</strong>:<br />
The Title Editor.<br />
The preview area on the left side of the tool shows how<br />
the menu looks and also has interactive features you<br />
can use when establishing chapter links. (These are<br />
described on page 206 under “Chapter-editing<br />
controls”.)<br />
The other controls are in four groups:<br />
• Menu-previewing controls<br />
• The Menu type options<br />
• Link property controls<br />
• Chapter-editing controls<br />
Menu-previewing controls<br />
These controls are located below the preview area.<br />
Page selector: For menus with multiple<br />
pages (those with more links than a single<br />
page can accommodate) the arrow buttons let you<br />
select which page is active in the preview area. You<br />
can select any page in the menu for which links have<br />
been defined.<br />
Alternative methods of selecting menu pages:<br />
• Step through the pages by clicking the page link<br />
buttons in the preview area.<br />
• Use the Button selector control (described on page<br />
204) to choose a button on any page of the menu.<br />
Show link numbers checkbox: Check this box<br />
to cause link numbers to be displayed in the preview<br />
Chapter 11: Disc menus 203
area over every button in the menu. The link numbers<br />
match the format and color of the chapter flags on the<br />
menu track.<br />
The Menu type options<br />
This pair of options determines whether you or <strong>Studio</strong><br />
will organize the chapter links for this menu.<br />
If you choose Auto scene index, <strong>Studio</strong> will ensure that<br />
your chapter links are in the same order on the menu as<br />
they are in the movie itself, seven if you shuffle the<br />
order of the clips in the Movie Window. With the<br />
<strong>Manual</strong> setting, the order in which chapters are shown<br />
on the menu is up to you. If you want to sort your<br />
chapter links yet still retain future control of their order,<br />
you can click Auto scene index first (to sort the links),<br />
then <strong>Manual</strong>.<br />
Availability: The option of manually ordering menu chapters is<br />
available in <strong>Studio</strong> Plus only. In standard <strong>Studio</strong>, the Auto scene<br />
index feature is permanently enabled.<br />
Link property controls<br />
The controls in this area set the display properties of<br />
the chapter links on the menu.<br />
Button selector: Every link button in your<br />
menu, no matter which page it is on, has a<br />
unique sequence number. Use the arrow buttons on this<br />
control to select the menu button you want to work on.<br />
The selected button is highlighted in the preview area.<br />
You can also select a button by clicking on it in the<br />
preview area.<br />
204 <strong>Pinnacle</strong> <strong>Studio</strong>
Button caption text field: Edit the text for<br />
the current button without going to the Title<br />
Editor. The “#” character in button captions has a<br />
special meaning: <strong>Studio</strong> replaces it with the button’s<br />
sequence number. Use this feature to ensure that your<br />
buttons are correctly numbered regardless of changes in<br />
the layout of the menu. To edit other characteristics of<br />
a button caption – its position, font, and styling – click<br />
the Edit menu button to invoke the Title Editor.<br />
Set thumbnail button: By default, the<br />
thumbnail frame displayed on a menu button is<br />
the frame to which the button links. You can choose<br />
any frame in your movie to be the thumbnail, however.<br />
Just move the Timeline scrubber to the exact frame you<br />
want (as shown in the Player), and click the set<br />
thumbnail button.<br />
Motion thumbnails checkbox: Check<br />
this option if you would like your menu’s<br />
buttons to show moving video from their target<br />
chapters rather than a static thumbnail frame. Because<br />
this feature requires that the moving thumbnails be prerendered,<br />
the results won’t appear immediately when<br />
you preview your movie in the Player. Instead you will<br />
typically see a colored bar appear in the Timescale over<br />
the menu clip. This bar indicates that the clip is being<br />
rendered in the background, without interrupting your<br />
session.<br />
Background rendering is optional. You can disable it, if<br />
required, in the Video and audio preferences options<br />
panel (Setup � Video and Audio Preferences). See<br />
page 290 for more information.<br />
Availability: The Motion thumbnails feature is available in <strong>Studio</strong><br />
Plus only.<br />
Chapter 11: Disc menus 205
Chapter-editing controls<br />
The controls in this area select or modify the individual<br />
chapter buttons within a menu.<br />
The Set chapter buttons: These<br />
set or sever the link between the<br />
selected chapter button on the menu and its target clip.<br />
To set a link: Position the Timeline scrubber within a<br />
menu, video, theme or still image clip, and click the<br />
Create chapter button. For video and still image<br />
clips, the chapter point is set to the exact location of the<br />
scrubber within the clip.<br />
To clear a link: Click the Clear chapter button.<br />
Set return button: This creates a “return-tomenu”<br />
link at the end of the current clip, which<br />
is where you almost always want it. During playback,<br />
the link causes an immediate jump to its menu. To<br />
create a return-to-menu link in the Clip properties tool,<br />
position the Timeline scrubber in the clip where you<br />
want the link, and click Set return to menu.<br />
Availability: The Set return button is available in <strong>Studio</strong> Plus only.<br />
The Return after every chapter checkbox: Set this<br />
option to add a return-to-menu link after every chapter<br />
in this menu. Clicking this checkbox, whether to set or<br />
clear it, removes all existing return-to-menu links for<br />
the menu. Return-to-menu links are normally<br />
draggable, but while this box is checked they remain<br />
anchored to the end of their clips.<br />
Creating links with drag-and-drop<br />
The Clip properties tool for disc menus supports dragand-drop<br />
as a quick and convenient way to establish<br />
links for menu buttons.<br />
206 <strong>Pinnacle</strong> <strong>Studio</strong>
To create a link using drag-and-drop:<br />
• Click the clip in the Movie Window that you want to<br />
link to, and drag it onto a button in the Clip<br />
properties tool preview area. The button is linked to<br />
the first frame of the clip. Or,<br />
• Click the button for which you want to create a link,<br />
and drag it onto a clip in your move. In this case you<br />
are linking to the point within the clip at which you<br />
“drop” the button – generally not the first frame.<br />
The Disc menu tool<br />
If you open this tool while a menu is selected, it<br />
is equivalent to opening the Clip properties tool;<br />
otherwise, it provides a Create Menu button that takes<br />
you into the Title Editor to begin creating a new disc<br />
menu. (See “Editing with the Clip properties tool”,<br />
page 202, and Chapter <strong>12</strong>: The Title Editor.)<br />
Because developing a menu is a relatively intricate<br />
operation, <strong>Studio</strong> takes the opportunity to remind you<br />
that pre-built menus are available in the Album. When<br />
you decide that this reminder is no longer needed,<br />
check the Don’t ask me this again box before clicking<br />
the OK button.<br />
Chapter 11: Disc menus 207
CHAPTER <strong>12</strong>:<br />
The Title Editor<br />
<strong>Studio</strong>’s Title Editor is a powerful facility for creating<br />
and editing titles and other graphics. Its extensive suite<br />
of text and image effects and tools provides endless<br />
possibilities for the visual design of your movie.<br />
Creating a title in the <strong>Studio</strong> Title Editor tool. The<br />
large area containing the picture and the text is the<br />
Edit Window, while the panel occupying most of the<br />
right-hand side is the Title Editor Album. Other<br />
controls are in clusters around the Edit Window.<br />
The Title Editor is not limited to creating passive titles.<br />
For disc projects, you can also add and edit the special<br />
Chapter <strong>12</strong>: The Title Editor 209
uttons needed for handling viewer interaction with the<br />
menus of VCD, S-VCD and DVD movies.<br />
Launching the Title Editor<br />
Reflecting the versatility of the Title Editor is the<br />
variety of ways of accessing it from <strong>Studio</strong>’s Edit<br />
mode, using either one of the tools in the Video toolbox<br />
(see page 76) or a mouse command on one of the<br />
Timeline tracks (see page 67).<br />
• To create a full-screen title or menu: Select Go to<br />
Title/Menu Editor from the right-button context<br />
menu in the main Timeline video track.<br />
• To create an overlay title or menu: Double-click<br />
the Timeline title track.<br />
• To create a title from the toolbox: Open the Create<br />
title tool and click Title Overlay or Full Screen Title.<br />
• To create a disc menu from the toolbox: Open the<br />
Create disc menu tool and click Edit Menu.<br />
• To edit a full-screen title: Double-click the title in<br />
any Movie Window view, or right-click the title and<br />
select Go to Title/Menu Editor.<br />
• To edit a full-screen menu: Double-click the menu<br />
in any view and click the Edit Menu button, or rightclick<br />
the menu and select Go to Title/Menu Editor.<br />
• To edit an overlay title: Double-click the clip on<br />
the title track or in List View, or right-click it in any<br />
view and select Go to Title Editor.<br />
• To edit a title or menu from the toolbox: With the<br />
clip open in the Clip properties tool, click the Edit<br />
Menu or the Edit Title button.<br />
210 <strong>Pinnacle</strong> <strong>Studio</strong>
� THE<br />
TITLE EDITOR CONTROLS<br />
The main Title Editor controls are laid out in clusters<br />
around the Edit Window (see the picture on page 209).<br />
Title-type buttons<br />
The four buttons in this cluster sit on<br />
the left side of the screen above the<br />
Title Editor’s Edit Window. Only one of them can be<br />
selected at a time. Choose the first button if you are<br />
creating a still title. The second creates a roll, in which<br />
the title text and graphics travel upwards on the screen<br />
as the title displays, like the credits at the end of a<br />
move. The third creates a crawl, in which the title is<br />
displayed as a single line of text moving from right to<br />
left across the screen like the bulletins on a TV news<br />
show.<br />
Availability: Rolls and crawls are supported in <strong>Studio</strong> Plus only.<br />
The fourth button is for creating disc menus, which you<br />
can usefully think of as “titles with buttons”. In fact, a<br />
menu is just like any other title except for two<br />
attributes:<br />
• A menu has at least one button. A title has none.<br />
Adding a button to a title turns it into a menu, and<br />
deleting the last button on a menu turns it into a title.<br />
Chapter <strong>12</strong>: The Title Editor 211
By the same token, if you click the Menu button<br />
while editing a title, <strong>Studio</strong> automatically adds a<br />
button to the title.<br />
• A menu cannot have rolling or crawling text. The<br />
Title Editor does not allow you to add menu buttons<br />
to a rolled or crawled title.<br />
Because disc menus are allowed only on the main<br />
Video track of the Movie Window Timeline, the button<br />
for creating disc menus does not appear when a title<br />
from one of the other tracks is being created or edited.<br />
Object toolbox<br />
This cluster of four Title Editor tool<br />
buttons is located at left below the Edit Window.<br />
The first tool (the arrow) is used for<br />
all editing operations upon the<br />
currently-selected object. A selected<br />
object is surrounded by a number of<br />
control points with which you can<br />
change its size, position, proportions,<br />
and other geometrical features.<br />
The other three tools are for creating objects in the Edit<br />
Window – text boxes, ellipses and rectangles.<br />
Each is used in the same general way.<br />
Click one of the three tools, then<br />
click the Edit Window at the point<br />
where one corner of the object should<br />
be. Drag the mouse to outline the new<br />
object as indicated by the dotted line.<br />
2<strong>12</strong> <strong>Pinnacle</strong> <strong>Studio</strong>
When the object has the size and proportions you want,<br />
release the mouse. Whatever its type, the object is<br />
created with the specified dimensions. Its other<br />
attributes – color, shading, shadow,<br />
etc. – are determined by the currently<br />
selected look in the Title Editor<br />
Album. All attributes can later be<br />
changed at will.<br />
After the object is created, the object tool you used<br />
deselects, and the selection arrow again becomes<br />
active. The object itself is selected – shown in the usual<br />
way by its control points – and can now be manipulated<br />
with the mouse.<br />
Reordering objects in three dimensions<br />
Because objects can overlap<br />
one another, it is easy to get<br />
into situations where an object<br />
that should be completely<br />
visible is partly or wholly<br />
obscured by one or more other<br />
objects. In such cases, use the four reordering<br />
commands on the Title Editor’s Layers menu. These<br />
commands affect the currently-selected object,<br />
symbolized by rectangle “3” in the diagram.<br />
• Bring to Front: The object is moved out in front of<br />
all other objects. In the diagram, object 3 is now in<br />
front of object 1.<br />
• Send to Back: The object moves behind all other<br />
objects. Object 3 is now behind object 5.<br />
• Bring Forward One Layer: Object 3 now lies in<br />
front of objects 2, 4 and 5, but behind object 1.<br />
• Send Back One Layer: Object 3 is now behind<br />
objects 1, 2 and 4, but is still in front of object 5.<br />
Chapter <strong>12</strong>: The Title Editor 213
About text objects<br />
Selecting a text object is different in one important way<br />
from selecting a rectangle or ellipse: the object’s text<br />
field is put into a “ready” state in which any keyboard<br />
activity will cause the field to activate and start<br />
displaying the input text.<br />
The activation of the text field is indicated by a text<br />
insertion cursor, the changed appearance of the object<br />
frame, and the disappearance of the control points.<br />
When a text object is not selected, you can activate its<br />
text field directly by clicking in the middle of the<br />
object. If you want the selection frame and control<br />
points to appear, you must click on the edges of the<br />
object. With other types of object, you can click<br />
anywhere in an object to select it.<br />
To deactivate a text field, click anywhere in the Edit<br />
Window outside the text object.<br />
Because text plays a central role in most titles and<br />
menus, the Text Editor will automatically create and<br />
activate a text object in the center of the Edit Window<br />
if you simply begin typing at a time when no text<br />
object already exists.<br />
214 <strong>Pinnacle</strong> <strong>Studio</strong>
Advanced text editing features<br />
As in a word processing program, the Title Editor<br />
allows you to format a selected range of characters.<br />
Simply mark an adjacent set of characters with the<br />
mouse and apply the formatting you desire.<br />
Supported operations on character ranges include text<br />
styling (font, style and look), clipboard operations (cut,<br />
copy, paste), delete, and a number of special<br />
positioning, spacing and scaling commands that are<br />
accessible only from the keyboard. For details on these,<br />
please consult Appendix F: Keyboard Shortcuts.<br />
Editing-mode selection buttons<br />
These two buttons form the second cluster<br />
along the bottom of the Title Editor’s Edit<br />
Window. Their function is to govern which of two sets<br />
of editing operations is available for the currentlyselected<br />
object.<br />
• The first button is on by default when an object is<br />
newly created. It enables the move, scale and rotate<br />
operations with a selection frame containing nine<br />
control points:<br />
Chapter <strong>12</strong>: The Title Editor 215
• Clicking the second button enables the skew<br />
operation, which requires only a single control point.<br />
With text objects, the second button provides two<br />
further operations, kern and change leading, accessed<br />
by control points in the center of each edge of the text<br />
frame:<br />
Kern (L) and Change leading (R)<br />
216 <strong>Pinnacle</strong> <strong>Studio</strong>
Object layout buttons<br />
The two left buttons in this cluster are<br />
for grouping and ungrouping Title<br />
Editor objects. The first button is available when<br />
multiple objects are selected. Its action is to link the<br />
objects into a group – a composite object that is treated<br />
as a single entity by editing operations. When a group<br />
is selected, all its control points are visible<br />
simultaneously, and any of them may be used to<br />
manipulate the group.<br />
A grouping of three objects<br />
The second button, which is available whenever a<br />
group object is selected, separates the group into its<br />
constituent objects.<br />
Although it is possible to “group groups”, grouping is<br />
always just one level deep, so ungrouping a supergroup<br />
will result in all the constituent objects being<br />
individuals again.<br />
The next button opens a pop-out menu of 11 operations<br />
that apply only to groups. The first six let you align a<br />
set of objects along any one of their four edges or either<br />
of their two mid-lines. The next pair of commands<br />
provides for spacing the objects at equal intervals in<br />
Chapter <strong>12</strong>: The Title Editor 217
either the vertical or horizontal directions, and the final<br />
three resize the objects so that they have equal width,<br />
equal height, or both. All of these commands are<br />
particularly useful in menu creation, since you<br />
generally want menu buttons to be laid out in a regular<br />
fashion.<br />
The final object layout button opens<br />
another pop-out menu, this one concerned<br />
with object justification. The nine options<br />
here are in a graphical form resembling a<br />
tic-tac-toe board. Clicking one of the nine<br />
areas moves the object to the corresponding corner of<br />
the screen (as defined by the “text-safe” area delimited<br />
by red dashed lines), or to the center.<br />
Multiple selection of objects<br />
The first step in making a group is to select the multiple<br />
objects that will comprise it. This can be accomplished<br />
in either of two ways:<br />
• By clicking and dragging with the mouse to mark out<br />
a selection rectangle (a “marquee”) that encloses all<br />
the objects you want to group; or,<br />
• By clicking the first object you want to group, then<br />
Ctrl-clicking each of the others.<br />
Temporary groups<br />
Any selection of multiple objects functions as a<br />
temporary group, and can be moved, aligned, rotated,<br />
colored etc. as a unit. The temporary grouping loses its<br />
identity as soon as you click elsewhere in the Edit<br />
Window, however, whereas a group created with the<br />
group button persists until explicitly ungrouped.<br />
218 <strong>Pinnacle</strong> <strong>Studio</strong>
Clipboard and delete buttons<br />
The buttons in this cluster provide the<br />
familiar editing operations Cut, Copy,<br />
Paste and Delete, all of which operate on groups,<br />
individual objects, or on selected text within a Title<br />
Editor text object. The first three work with the<br />
Windows Clipboard, while the fourth simply deletes<br />
the chosen material without affecting the Clipboard.<br />
Text-styling controls<br />
The controls in this cluster at the top right of the Title<br />
Editor’s Edit Window should look familiar to anyone<br />
who has used word-processing software. The controls<br />
apply both to currently-selected text and to any new<br />
text that may be entered until the settings are changed<br />
again.<br />
At the left are three font style buttons, which select the<br />
bold, italic or underlined styles respectively.<br />
Perhaps surprisingly, the underlined style button –<br />
alone among these controls – can be applied to any type<br />
of object, not just text (try it!). This makes it possible to<br />
use the underlined highlighting style with buttons<br />
created from graphic objects: rectangles, ellipses and<br />
pictures.<br />
Chapter <strong>12</strong>: The Title Editor 219
The fourth button opens a pop-out<br />
menu of text-formatting options.<br />
Unlike the other controls in the<br />
cluster, which govern the appearance<br />
of individual characters, the options<br />
on this menu apply to all the text in a<br />
given text box.<br />
The three justification options – Left,<br />
Center and Right – affect the<br />
placement of the text within its box<br />
(and not the placement of the box itself within the Edit<br />
Window, which is the function of the object<br />
justification menu ).<br />
Shrink to fit, Scale to fit, Word wrap on and Word wrap<br />
off are options that determine how your text is treated<br />
when you resize a text box. With Word wrap on, which<br />
is the default for a new text box, resizing the box<br />
results in the text being reformatted – word-wrapped –<br />
to the new box width (while the resulting new height of<br />
the text in turn governs the height of the box). Word<br />
wrap off removes all “soft” line breaks (line breaks<br />
added for word wrapping), then makes the box as wide<br />
as necessary to contain the text. Word wrap mode is<br />
automatically turned on again if you type further<br />
characters into the text box.<br />
With Scale to fit, the text is stretched during resizing to<br />
follow both box dimensions. With Shrink to fit, the text<br />
remains its original size unless the box is made smaller,<br />
in which case the text is resized as in Scale to fit.<br />
Neither to fit command changes the line divisions of<br />
the text.<br />
The font dropdown list and the font-size selector<br />
complete the text-styling controls group.<br />
220 <strong>Pinnacle</strong> <strong>Studio</strong>
� THE<br />
TITLE EDITOR ALBUM<br />
The Title Editor Album is the rectangular panel on the<br />
right-hand side of the Title Editor screen. It contains<br />
resources for building menus and titles in the same way<br />
that the main <strong>Studio</strong> Album contains resources for<br />
creating movies.<br />
The Title Editor Album is controlled by the four<br />
buttons shown at left, which are located<br />
between the Edit Window and the Album itself.<br />
Each button opens one of the four Album<br />
sections: the Looks Browser, the Backgrounds<br />
section, the Pictures section and the Buttons<br />
section.<br />
The fourth of these buttons, the one that opens the<br />
Buttons section, appears only when a menu or a title<br />
from the main Video track is being created or edited.<br />
This is because disc menus (which to the Title Editor<br />
are just titles with buttons), are not allowed on the<br />
Movie Window’s other Timeline tracks.<br />
The Looks Browser<br />
This section of the Title Editor Album has three<br />
subsections, accessed by the Standard, Custom<br />
and Favorites tabs across the top.<br />
The Standard tab is a collection of styles that can be<br />
applied to the text and other objects you use in your<br />
titles. Each style consists of a color (or color gradient,<br />
Chapter <strong>12</strong>: The Title Editor 221
or transparency) for each of the “face” (surface), edge<br />
and shadow of the object to which it applies, plus a<br />
separate blurring parameter for each. A final parameter<br />
is shadow direction, for which there are eight<br />
possibilities.<br />
To change the look of an existing object, simply click<br />
on the look you want while the object is selected. New<br />
objects are created with the most recently selected look.<br />
Selecting a look in the Looks Browser: Each button<br />
in the Standard tab is available in eight styles, which<br />
are presented to you as a submenu. Each look has a<br />
numeric ID that displays as a tool-tip under your<br />
mouse. Above, the mouse is on look 27-3.<br />
The Custom tab lets you customize the supplied looks<br />
or create your own by adjusting the parameters listed<br />
above. Three identical sets of controls adjust the<br />
parameters for face, edge and shadow respectively.<br />
Here are the face controls:<br />
222 <strong>Pinnacle</strong> <strong>Studio</strong>
The three option buttons across the top select a solid<br />
color, a gradient, or no color (transparency). Clicking<br />
the color swatch beside the first button invokes an<br />
otherwise standard Windows color-picker dialog to<br />
which an Opacity slider (0-100%) has been added.<br />
The swatch beside the second button<br />
pops up a gradient designer that lets you<br />
define a gradient by assigning the<br />
starting colors to each corner of a square<br />
surface. Click the color swatches in the<br />
corners of the gradient window to set the<br />
color for that corner in a color-picker dialog.<br />
Note: Some of the more elaborate supplied looks employ<br />
special internal features and so cannot be edited.<br />
The Favorites tab lets you save particular<br />
custom looks that you may want to re-use in<br />
the future, to spare you from having to remember or<br />
record the parameters you used. Click the left-hand<br />
button to save the current look as one of your favorites.<br />
Click the right-hand button to delete the currentlyselected<br />
“favorite”.<br />
The Backgrounds section<br />
A title or menu can have four types of<br />
background: a solid color, a gradient,<br />
transparency (no background at all) or an image file<br />
(such as a drawing, photograph or saved video frame).<br />
Chapter <strong>12</strong>: The Title Editor 223
The color and gradient options in the Backgrounds<br />
section of the Title Editor work in just the same way as<br />
those described above for the Looks Browser (page<br />
221), except that the color or gradient you select is<br />
instantly applied to the background of the title you are<br />
editing.<br />
If you are working on an overlay title, you may find<br />
interesting ways to use the Opacity setting on the colorpicker<br />
dialogs for these buttons, especially when the<br />
overlay is coupled with transitions. Normally, though,<br />
you’ll use a transparent background for titles, and<br />
transparency is the default background selection for a<br />
new title or menu.<br />
The final option for backgrounds is picture – an image<br />
file in any standard format. As with many of the<br />
sections of <strong>Studio</strong>’s main Album, the backgrounds are<br />
drawn from a source folder that may be changed using<br />
the folder button. The image file you select with the<br />
folder button becomes the new background, and the<br />
image files in the folder are displayed as thumbnails on<br />
the Album panel. If necessary, the Title Editor stretches<br />
the background image until it fills the width or height<br />
of the screen but does not change its proportions.<br />
Adding a motion background<br />
In <strong>Studio</strong> Plus, disc menus can have a background of<br />
moving video, not just a static image. To create such a<br />
motion background, or replace one, simply click the<br />
folder button and browse for a movie file in AVI,<br />
MPEG or WMV format.<br />
The following rules apply when you add or change a<br />
motion menu clip:<br />
• The length of the movie you add as a background<br />
does not affect the length of the menu clip in the<br />
224 <strong>Pinnacle</strong> <strong>Studio</strong>
Movie Window. If the movie is shorter than the clip,<br />
it is simply repeated as necessary to fill out the<br />
required time; if longer, it is truncated. You can<br />
adjust the length of the menu by trimming on the<br />
timeline or in the Clip properties tool as usual.<br />
• If you add a widescreen movie as a menu<br />
background in a project in standard format, or a<br />
standard movie to a widescreen project, the movie is<br />
stretched or squeezed as required to match the<br />
project format.<br />
To see movie files listed while browsing for a folder<br />
on your hard drive, select the desired movie type (or<br />
“All Files”) in the “Files of type” box.<br />
The Pictures section<br />
As with the background pictures just discussed,<br />
the images in the Pictures section of the Title<br />
Editor Album can be of any standard type. Instead of<br />
being stretched to fill the Edit Window, however, these<br />
pictures are added to the title as picture objects and<br />
displayed at normal size with eight control points that<br />
allow them to be repositioned and resized (though not<br />
rotated or skewed).<br />
Picture objects behave just like text objects and the two<br />
types of graphic object with respect to grouping,<br />
alignment and similar controls.<br />
Chapter <strong>12</strong>: The Title Editor 225
The Buttons section<br />
Since buttons are the magic ingredient that turns<br />
titles into interactive menus, this section of the<br />
Title Editor Album is available only when the menu or<br />
title being edited is on the main video track, the only<br />
track on which menus can be placed.<br />
Broadly speaking, a button is an area of the screen with<br />
which the user can interact in some way. Buttons are<br />
classified according to the action they produce when<br />
the user activates them, and not by their appearance,<br />
which generally should be chosen to give a strong clue<br />
to their behavior, but is not required to. The four types<br />
of button are:<br />
• Normal: Clicking the button causes playback to<br />
jump to a chapter (that is, ordinary video) or another<br />
menu. The link between the button and its target is<br />
created in the Clip properties tool, not in the Title<br />
Editor.<br />
• Thumbnail: This special form of the normal button<br />
type displays a thumbnail frame (or a moving<br />
thumbnail preview) from the part of the movie to<br />
which it links.<br />
• Previous: This button appears on the second and<br />
later pages of multi-page menus (menus with more<br />
links from normal or thumbnail buttons than will fit<br />
on one page). It links to the previous menu page.<br />
• Next: This button appears on all but the last page of<br />
multi-page menus; it links to the following page.<br />
The button art supplied with <strong>Studio</strong> includes several<br />
examples of each type. Each button is an image file in<br />
Targa (tga) format. Examination of the files in an art<br />
226 <strong>Pinnacle</strong> <strong>Studio</strong>
program like Adobe PhotoShop or Paint Shop Pro will<br />
show that the transparent portion of the button image,<br />
and the special area for the display of thumbnails<br />
(where applicable), are defined by an alpha channel<br />
included with the image.<br />
As usual, a folder button lets you select the disk<br />
directory from which the displayed images are<br />
obtained.<br />
To use a supplied button, simply drag it from the<br />
Album into the Edit Window, where it becomes a<br />
button object – essentially an identical twin of the<br />
picture object.<br />
The default action of the supplied<br />
buttons is determined by their file<br />
names, but a new action can be<br />
assigned to the currently-selected<br />
button object from the dropdown list<br />
in the Buttons section of the Title Editor Album. The<br />
first choice on this list, “Not a button”, removes the<br />
action from the object – now it is merely a graphic. The<br />
other choices correspond to the button types listed<br />
above.<br />
Tip: Remember, it’s not the button’s appearance that<br />
determines its behavior, but the button type you select<br />
from the menu.<br />
Button highlighting<br />
DVD menus (but not VCD and S-VCD<br />
menus), give visual feedback by highlighting<br />
the current button as the user<br />
scrolls around the menu. Special active<br />
highlighting distinguishes a button that is in the process<br />
of being actuated, just before the action is performed.<br />
Chapter <strong>12</strong>: The Title Editor 227
(You can preview this highlighting effect in the Player,<br />
and interact with the menu using either the mouse or<br />
the Player’s DVD controls.)<br />
The Title Editor lets you assign the color that will be<br />
used for each type of highlight, and a style option that<br />
governs how the highlights will be drawn. The controls<br />
for these settings are located below the button-type list.<br />
Click the Active and Selected color swatches to set the<br />
highlight colors that work best with your menu. It may<br />
help to make your menus clearer if you use consistent<br />
highlighting colors for all the menus on a disc.<br />
The three highlight style options, from left to right, are:<br />
• Box: The highlighting is drawn as a rectangle<br />
enclosing the button.<br />
• Follow shape: The highlighting covers the visible<br />
area of the button, whatever its shape.<br />
• Underline: The button is underlined.<br />
These highlight options can be applied to any type of<br />
button made from any type of object, not just the button<br />
images brought in from the Album. Clear the Highlight<br />
style checkbox if you want to disable button<br />
highlighting while working in the Title Editor.<br />
228 <strong>Pinnacle</strong> <strong>Studio</strong>
CHAPTER 13:<br />
Sound effects and music<br />
Video may be thought of as primarily a visual medium,<br />
but the role of sound in your movies is often no less<br />
important than that of the images on the screen.<br />
Feature film and television productions include<br />
numerous types of audio, beginning with the dialog and<br />
other sounds created during live action. In your movies,<br />
that raw soundtrack is brought in along with the video<br />
during Capture mode. It appears in the Movie Window<br />
Timeline view on the original audio track below the<br />
video track. In <strong>Studio</strong> Plus, original audio may also<br />
appear on the overlay audio track.<br />
Most commercial productions also require sound<br />
effects – slamming doors, crashing cars, barking dogs,<br />
etc. – and incidental music, which may consist of music<br />
created especially for the production, songs taken from<br />
recordings, or both. Voice-overs and other customized<br />
audio are also often needed.<br />
You can use all these types of add-on sound in your<br />
own movies:<br />
• A good starter set of wav format effects is installed<br />
with <strong>Studio</strong>, and others are widely available.<br />
• The Background music tool automatically creates a<br />
music track with your selected duration and style.<br />
Chapter 13: Sound effects and music 229
• You can drop mp3 files from the Album onto the<br />
Timeline or import audio or MP3 tracks from a CD<br />
with the CD audio tool.<br />
• The Voice-over tool lets you add narration or<br />
commentary as you preview your edited video.<br />
Audio, whatever its type, is added to your production<br />
as clips in the Movie Window. These can be moved<br />
around, trimmed and edited in much the same way as<br />
video clips and still images.<br />
Once a sound clip is part of your movie, you can<br />
modify it with fades and other volume adjustments. An<br />
easy way to create audio fades and cross-fades is to add<br />
transitions to your audio clips as described on page<br />
247.<br />
You can adjust the positioning of your clips within a<br />
stereo or surround mix, and even change that<br />
positioning arbitrarily within the clip. You can also<br />
apply <strong>Studio</strong>’s audio effects, including noise reduction<br />
and reverb among others.<br />
Availability: Surround sound is supported in <strong>Studio</strong> Plus only.<br />
About surround sound<br />
A “surround” mix goes beyond the two channels of<br />
stereo to provide a theater-style enveloping sound field<br />
for your DVD productions. <strong>Studio</strong> lets you set the<br />
apparent position of each audio track independently<br />
within the mix, and to “pan” the track (reposition it,<br />
whether smoothly or abruptly) in any desired direction<br />
as often as necessary over the course of your movie.<br />
To preview surround sound while editing in <strong>Studio</strong>,<br />
you need a sound card that supports 5.1 channel output.<br />
230 <strong>Pinnacle</strong> <strong>Studio</strong>
A surround soundtrack can be output to the DVD in<br />
either of two forms:<br />
• In Dolby Digital 5.1 format, each of the six surround<br />
channels is stored discretely on the disc and will be<br />
routed directly to the corresponding speaker when<br />
played back on a full 5.1 surround playback system.<br />
• In Dolby Digital 2.0 format, the surround mix is<br />
encoded onto two channels. When your DVD is<br />
played back on systems with a Pro Logic or Pro<br />
Logic 2 decoder, and a 5.1 or better speaker layout,<br />
the original surround information is recreated. On<br />
other systems, the encoded soundtrack will be heard<br />
as conventional stereo.<br />
Note: Even if you cannot hear your surround mix when<br />
previewing, it will still appear on your DVDs, but a<br />
surround preview allows more accurate mixing.<br />
Creating a soundtrack file<br />
<strong>Studio</strong> lets you output your movie soundtrack as an<br />
audio file in wav (PCM), mp3 or mp2 format. Simply<br />
open the File tab in Make Movie mode as usual and<br />
select Audio as your file type. Several presets are<br />
available, with some typical settings for standard file<br />
types. The Custom preset lets you configure the type<br />
and settings of the output file as desired.<br />
Soundtrack file output presets<br />
Chapter 13: Sound effects and music 231
The Timeline audio tracks<br />
The Movie Window’s Timeline view contains several<br />
audio tracks:<br />
Original audio track: This contains the audio captured<br />
along with your video clips. It is sometimes called<br />
“synchronous” audio because it is recorded<br />
simultaneously with the video track.<br />
Overlay audio track: The original audio for video<br />
clips on the overlay track.<br />
Sound effect and voice-over track: Sound effects and<br />
voice-overs are the typical content on this track. Sound<br />
effects are brought into your project from the Sound<br />
Effects section of the Album (see “The Sound Effects<br />
section” on page 61). Voice-overs are created with the<br />
Voice-over tool (described on page 237).<br />
The Timeline audio tracks: original audio, sound<br />
effect and voice-over, and background music. When<br />
the overlay track is visible, a fourth audio track; it<br />
contains the original audio for video on that track.<br />
Background music track: Use this track to include<br />
mp3 or wav audio files, ScoreFitter background music<br />
232 <strong>Pinnacle</strong> <strong>Studio</strong>
generated by <strong>Studio</strong>, and music (or other content) from<br />
audio compact disks (CDs). Audio files are imported<br />
via the Music section of the Album (see page 62).<br />
Create ScoreFitter clips with the Background music<br />
tool, and CD audio clips with the CD audio tool (see<br />
“The Background music tool” on page 235 and “The<br />
CD audio tool” on page 234).<br />
Switching audio tracks<br />
Although the audio tracks do have their specialized<br />
roles, as described above, these mainly control the<br />
choice of track where new clips will appear. Original<br />
audio will always be placed on the original audio track<br />
when a new video clip is brought in; new voice-overs<br />
will always be created on the sound effects and voiceovers<br />
track; and new CD audio and ScoreFitter clips<br />
will be added to the background music track.<br />
Once a clip has been created, however, you can move it<br />
to a different audio track if it is convenient to do so:<br />
each track is actually able to accommodate any type of<br />
audio clip. This gives you the flexibility to use two<br />
sound effects simultaneously, for example, simply by<br />
placing one of them on the background music track.<br />
The only audio track with special status is original<br />
audio, either for the main video track or, when it’s in<br />
use, the overlay track. By default, audio clips on this<br />
track are edited in parallel with the contents of the<br />
video track at the same time index. To treat the original<br />
audio as a separate clip for trimming, or to drag it onto<br />
another audio track while leaving the video intact, or to<br />
drag other sound clips onto an original audio track, first<br />
lock the video track (by clicking the padlock icon on<br />
the right side of the Movie Window). See “Advanced<br />
Timeline editing” on page 98 for more information.<br />
Chapter 13: Sound effects and music 233
The CD audio tool<br />
Use this tool to create an audio clip from a CD<br />
track. You can preview tracks within the tool,<br />
and select either a whole track or an excerpt to add to<br />
your movie.<br />
If there is a CD in the drive that you have not<br />
previously used in a <strong>Studio</strong> project, <strong>Studio</strong> will ask you<br />
to enter its name before continuing. The controls on the<br />
tool will become available only when <strong>Studio</strong> can offer<br />
at least one entry on the CD Title dropdown list.<br />
Select the CD from which you wish to capture audio in<br />
the CD Title dropdown list, and a track on that CD<br />
from the Track list. Since CD Title is also an editable<br />
text field, you can change the name by which <strong>Studio</strong><br />
refers to this CD, if desired. The name change applies<br />
to both the current and future sessions.<br />
Having selected the CD and track, you can now<br />
optionally trim the clip and give it a custom name using<br />
the other controls on the tool. These controls are<br />
common to most audio clip types, and are used for<br />
editing as well as creating clips. They are covered on<br />
234 <strong>Pinnacle</strong> <strong>Studio</strong>
page 240 under “Trimming with the Clip properties<br />
tool”.<br />
Finally, click the Add to Movie button. <strong>Studio</strong> captures<br />
the music clip from the CD drive and adds it to the<br />
background music track beginning at the current time<br />
index (as shown by the Timeline scrubber and the<br />
preview frame in the Player).<br />
The Background music tool<br />
<strong>Studio</strong>’s ScoreFitter automatically creates<br />
background music in the style of your choice.<br />
Within that style, you select one of several songs, and<br />
within that song, any of a number of versions. The list<br />
of versions available also depends on the duration of<br />
background music you specify.<br />
To create music for a particular set of clips, select those<br />
clips before opening the Background music tool. (To<br />
select your whole movie, use Edit � Select All or press<br />
Ctrl+A.) The total length of the selected clips will<br />
determine the initial setting for the music duration,<br />
though you can modify the value at any time by<br />
Chapter 13: Sound effects and music 235
trimming on the Timeline or directly editing the<br />
Duration counter in the tool.<br />
In the Background music tool, choose a style, song and<br />
version from the lists provided. Each style offers its<br />
own selection of songs, and each song its own selection<br />
of versions. Use the Preview button to audition the<br />
song while the tool is open.<br />
Enter a name for the clip in the Name field and adjust<br />
its duration with the Duration counter, if desired. The<br />
music clip you create will be adjusted to fit exactly the<br />
duration you select.<br />
When you have made your choice, click the Add to<br />
Movie button. <strong>Studio</strong> creates the new clip on the<br />
background music track beginning at the current time<br />
index (as shown by the Timeline scrubber and the<br />
preview frame in the Player).<br />
Expanding your song collection<br />
ScoreFitter songs come in collections called “libraries”.<br />
The Standard library, which is included with <strong>Studio</strong>,<br />
includes more than 40 songs in styles ranging from<br />
Folk to Electronica. Additional libraries may be<br />
purchased from within <strong>Studio</strong> as they become available<br />
by clicking the Get More Songs button. Click the<br />
Library radio button to see your song collection<br />
categorized by library rather than by style.<br />
236 <strong>Pinnacle</strong> <strong>Studio</strong>
The Voice-over tool<br />
Recording a voice-over in <strong>Studio</strong> is as easy as<br />
making a telephone call. Just open the Voiceover<br />
tool, click Record and speak into the microphone.<br />
You can narrate as you watch the movie play so your<br />
words match the action on the screen. You can also use<br />
the tool as a quick way of capturing ambient music or<br />
home-made sound effects via your microphone.<br />
Before you can record audio using the Voice-over tool,<br />
you need to connect a microphone to the input jack of<br />
your PC sound board. You must also have at least one<br />
video clip in the Movie Window.<br />
Review the video scenes in your movie and decide<br />
where you want the voice-over to begin and end. When<br />
you are ready, open the Voice-over tool. Note that the<br />
recording lamp – the dark rectangle in the upper left of<br />
the above illustration – is not lit.<br />
Select your starting point on the Movie Window<br />
Timeline. You may do this by selecting a clip, playing<br />
the movie and stopping it at the desired point, or by<br />
moving the Timeline scrubber.<br />
Chapter 13: Sound effects and music 237
Position the microphone for use and try speaking a test<br />
phrase to check your recording level (see “Voice-over<br />
level” below). When you are satisfied, click the Record<br />
button (which toggles to a Stop button). Wait for a few<br />
moments as the recording lamp first signals STAND BY<br />
then steps through a 3-2-1 countdown.<br />
When the recording lamp signals RECORDING, and the<br />
movie begins to play back in the Player, perform your<br />
narration.<br />
Finally, click the Stop button. The lamp goes out, and<br />
the voice-over clip is automatically placed on the sound<br />
effects and voice-overs track. Review the clip by<br />
selecting it then clicking the Play button.<br />
Voice-over level<br />
The record level for a voice-over clip is set<br />
when you create the voice-over and cannot<br />
be changed thereafter. However, you can<br />
adjust the playback volume at any time.<br />
The record level is set with the Recording<br />
level slider and its accompanying level<br />
meter on the Voice-over tool.<br />
Watch this meter to make sure your recording levels<br />
don’t get too high or low. The indicator changes color<br />
from green (0-70% modulation), through yellow, to<br />
red. Generally, you should try to keep your audio<br />
peaking in the yellow (71-90%) and out of the red (91-<br />
100%).<br />
238 <strong>Pinnacle</strong> <strong>Studio</strong>
Voice-over recording options<br />
The <strong>Studio</strong> setup dialogs include several settings that<br />
affect your recording configuration and quality. This<br />
section provides a brief summary. See “Video and<br />
audio preferences” on page 294 for detailed<br />
information.<br />
To access these options select Setup � Video and audio<br />
preferences from the main menu bar.<br />
The Microphone dropdown list on this dialog lists the<br />
multiple ways a microphone can be connected to your<br />
particular sound card. The entries on the list should<br />
look something like the following, from a system with<br />
an NVIDIA® sound card:<br />
Choose from this list, then connect your microphone in<br />
the manner indicated (e.g. Microphone or Line In).<br />
The Channels and Sample rate adjustments on the<br />
options dialog control the quality of voice-overs or<br />
other recorded audio. Set them at the highest quality<br />
level you anticipate needing, but keep in mind that<br />
increasing quality requires more disk space.<br />
Chapter 13: Sound effects and music 239
� TRIMMING<br />
AUDIO CLIPS<br />
As with other clip types, you can trim audio clips either<br />
directly on the Timeline or by using the Clip properties<br />
tool. See “Trimming on the Timeline using handles” on<br />
page 89 for a discussion of the first method.<br />
Most types of audio clip can be trimmed from a<br />
minimum of one frame up to the full original length of<br />
the clip content. ScoreFitter clips can be trimmed on<br />
the Timeline down to as little as three seconds, and<br />
upward without limit.<br />
Trimming with the Clip properties tool<br />
The Toolbox � Modify Clip Properties menu<br />
command invokes the Clip properties tool for<br />
the selected clip. You can also access the tool by<br />
double-clicking any audio clip.<br />
To begin with, the tool provides controls that let you<br />
view or edit two properties shared by all clips:<br />
• To set the duration of the clip, change the value in<br />
the Duration counter.<br />
• The Name text field lets you assign a custom name to<br />
the clip to replace the default one assigned by <strong>Studio</strong>.<br />
The clip name is used by the Movie Window’s List<br />
view, and can also be viewed as a fly-by label when<br />
your mouse hovers over the clip in the Storyboard<br />
view.<br />
240 <strong>Pinnacle</strong> <strong>Studio</strong>
The other controls provided by the tool depend on the<br />
type of audio clip you give it.<br />
Original audio, sound effects and voice-overs<br />
The Clip properties tool provides the same kind of<br />
trimming controls for sound-effect and voice-over clips<br />
as for video clips, but displays a graph of the audio<br />
waveform instead of visual preview areas.<br />
To learn how to trim with these controls, see<br />
“Trimming with the Clip properties tool” on page 94.<br />
Remember that clips on the original audio and the<br />
overlay audio tracks can only be edited independently<br />
when the corresponding video track is locked. See<br />
“Advanced Timeline editing” on page 98.<br />
CD Audio<br />
For CD Audio clips, the Clip properties tool uses the<br />
same trimming controls as above, but additionally<br />
provides dropdown selectors for CD Title and Track.<br />
You can use these to change the source of the clip at<br />
any time. CD Title is also an editable text field, so you<br />
can enter the actual title of the CD.<br />
Chapter 13: Sound effects and music 241
� AUDIO<br />
ScoreFitter<br />
ScoreFitter clips can be edited to almost any length,<br />
except that very short clips at some particular durations<br />
may not be available in every combination of Style and<br />
Song. This tool is essentially identical to the tool for<br />
creating ScoreFitter clips (described under “The<br />
Background music tool” on page 235), except that the<br />
Add to movie button is replaced by the Accept changes<br />
button.<br />
VOLUME AND MIXING<br />
The audio levels and stereo positioning of individual<br />
clips can be adjusted either directly on the Timeline, or<br />
with the Volume and balance tool.<br />
Each technique offers its own advantages. Adjusting on<br />
the Timeline gives you a good sense of time versus<br />
volume or balance, whereas the Volume and balance<br />
tool facilitates mixing – separately adjusting the volume<br />
and stereo balance of each of the audio tracks.<br />
For disc authoring, the Volume and balance tool lets<br />
you choose to create a surround soundtrack, rather than<br />
stereo. The tool lets you dynamically position any of<br />
the audio tracks from front to rear as well as left to<br />
right.<br />
Availability: Surround sound is supported in <strong>Studio</strong> Plus only.<br />
242 <strong>Pinnacle</strong> <strong>Studio</strong>
Anatomy of an audio clip<br />
An audio clip icon on the Timeline has several parts.<br />
The boundaries of each clip are denoted by vertical<br />
bars. The actual content of the audio is indicated by a<br />
waveform graph:<br />
Waveform graph excerpt from three neighboring clips.<br />
The appearance of the waveform graph tells you<br />
something about the character of the sound. A quiet<br />
sound has a narrow waveform, close to the centerline of<br />
the clip. A loud sound has a waveform with larger<br />
peaks and troughs, reaching almost to the borders of the<br />
clip. A continuous sound, such as a car engine, has<br />
many pulses packed closely together. A staccato sound<br />
has brief pulses separated by silences where the<br />
waveform is a horizontal line.<br />
Adjustment lines<br />
The orange volume line graphically models the volume<br />
changes you have made to the track and clip. If you<br />
have not adjusted the volume at all, the line runs<br />
straight along the clip at about three-quarters of the clip<br />
height. This is the “zero gain” (0 dB) level, where the<br />
clip’s original volume has been neither increased nor<br />
decreased.<br />
If you raise or lower the volume of the entire track, the<br />
volume line remains horizontal, but is now higher or<br />
lower than the zero-gain base level.<br />
Chapter 13: Sound effects and music 243
Finally, if you make volume adjustments within the<br />
clip, the line consists of sloping segments that meet at<br />
volume adjustment handles.<br />
Unlike the waveform graph, or the adjustment lines for<br />
balance and fade (see below), the volume adjustment<br />
line is scaled logarithmically. Perceived volume varies<br />
logarithmically with the strength of an audio signal, so<br />
this feature allows the adjustment line to model more<br />
accurately what you really hear. For instance, an<br />
upward-sloping line segment will produce a smooth,<br />
steady fade up from the starting to the ending level.<br />
The green stereo balance line and the red front-back<br />
balance (“fade”) line work similarly to the volume<br />
line, except that in both cases the neutral position is the<br />
vertical center of the clip, and the adjustment scale is<br />
linear.<br />
Raising the stereo balance line positions the audio<br />
clip’s output further to the listener’s left, while<br />
lowering it positions the clip further to the listener’s<br />
right. Similarly, raising the fade line moves the clip<br />
away from the listener, and lowering it brings the clip<br />
towards the listener.<br />
Note: You can only view and edit a clip’s fade line<br />
when the Volume and balance tool is in surround<br />
mode. The effect of adjusting the line can be previewed<br />
only on systems where surround-sound playback is<br />
available.<br />
244 <strong>Pinnacle</strong> <strong>Studio</strong>
To select which of the three adjustment lines is<br />
currently displayed, use the audio clip’s right-button<br />
context menu:<br />
.<br />
Availability: Surround sound is supported in <strong>Studio</strong> Plus only.<br />
Adjusting audio on the Timeline<br />
Audio levels can be adjusted directly within a clip on<br />
the Timeline. Use the mouse pointer to adjust the<br />
volume line or either of the balance lines (see<br />
“Anatomy of an audio clip” on page 243).<br />
When you add a new audio clip to the Timeline:<br />
• The volume adjustment line of the newly-created<br />
clip connects the lines from the preceding and<br />
following clips if any are present.<br />
• If no volume adjustments have been made to other<br />
clips on the track, the volume line through the new<br />
clip is horizontal. Its height reflects the overall track<br />
volume as set in the Volume and balance tool.<br />
• If no volume adjustments have been made either to<br />
other clips or to the overall track volume, the volume<br />
line through the new clip is at three-quarters height.<br />
To adjust the volume of a clip on the Timeline, select it<br />
(by left clicking), then move your mouse pointer close<br />
to the line.<br />
Chapter 13: Sound effects and music 245
The volume adjustment cursor will appear:<br />
Click the left mouse button, and drag up or down in the<br />
clip. The volume line bends as it follows the mouse.<br />
When you release the mouse, <strong>Studio</strong> creates an<br />
adjustment handle on the volume line.<br />
When your mouse pointer is positioned over an<br />
adjustment handle on a selected clip, a highlighted<br />
version of the volume adjustment cursor appears. With<br />
this cursor, you can click and drag the adjustment<br />
handle both vertically and horizontally.<br />
Right-click an adjustment handle to access the context<br />
menu command Delete volume setting. This command<br />
removes one adjustment handle. Use Remove volume<br />
changes to remove all the handles from the clip.<br />
Adjusting balance and fade<br />
The left-right and front-back balance lines have the<br />
same editing features as the volume line just discussed,<br />
except that with them the neutral setting is at half the<br />
clip height, instead of three-quarters as it is for volume.<br />
In the case of left-right (stereo) balance, adjusting the<br />
line upwards from the center positions the audio further<br />
to the left. With front-back balance (“fade”), adjusting<br />
246 <strong>Pinnacle</strong> <strong>Studio</strong>
the line upwards moves the apparent source of the<br />
audio away from the listener; adjusting it downwards<br />
brings the audio closer (towards the rear speakers).<br />
Removing changes<br />
Audio adjustment handles can be removed either<br />
individually or for an entire audio clip at once. Select<br />
the appropriate command on the clip’s right-button<br />
pop-up menu:<br />
Transitions on the audio tracks<br />
A quick way to create a fade at the beginning or<br />
end of an audio clip is simply to add a Fade<br />
transition as you would for a video clip. See Chapter 9:<br />
Transitions for details.<br />
To get a cross-fade between two adjacent audio<br />
clips, simply drop a Dissolve transition onto the<br />
Timeline track between them. (Actually, any transition<br />
type other than Fade has the same effect, but Dissolve<br />
gives the best visual reminder of a cross-fade.)<br />
Transitions on the audio track: Placed at the<br />
beginning of a clip, the Fade transition fades in;<br />
placed at the end, it fades out. The Dissolve<br />
transition creates a cross-fade between clips.<br />
Chapter 13: Sound effects and music 247
The Volume and balance tool<br />
Compared to adjusting audio on the Timeline,<br />
the Volume and balance tool offers a greater<br />
degree of adjustment functionality organized into one<br />
convenient location. It also provides both left-right and<br />
surround-sound balance controls. The tool operates in a<br />
similar way to a traditional audio mixer.<br />
Availability: Surround sound playback is supported in <strong>Studio</strong> Plus<br />
only.<br />
The Volume and balance tool provides individual level<br />
controls for each of the audio tracks: original<br />
audio (left in illustration), overlay audio, sound effect<br />
and voice-over, and background music (right). The<br />
overlay audio controls are displayed only when the<br />
overlay video and audio tracks are open in the Movie<br />
Window.<br />
The balance control, located in the right-hand part of<br />
the tool, can position the audio of any clip – or part of<br />
one – in stereo (one-dimensional) or either of two<br />
248 <strong>Pinnacle</strong> <strong>Studio</strong>
surround (two-dimensional) modes. The mode is<br />
selected in the dropdown list above the control.<br />
Each audio track has its own set of level<br />
controls. The set for the original audio<br />
track is shown at left.<br />
The individual controls and displays<br />
include a track mute button �. When<br />
this button is in its down position, no<br />
audio clips from the track will be used in<br />
your movie. The track mute button’s<br />
icon has a second purpose: it identifies<br />
which track the level controls apply to.<br />
This is the only visible point of<br />
difference amongst the three sets of<br />
controls (four if the overlay track is<br />
visible) .<br />
The track level knob � raises or lowers the overall<br />
volume for the track. It therefore affects the vertical<br />
position of the volume adjustment lines on all clips on<br />
the track, but does not change their contour. Click on<br />
the knob and drag it with a clockwise rotation (up to<br />
the 2 o’clock maximum position) to increase the<br />
volume. Use a counterclockwise rotation (down to the<br />
6 o’clock minimum) to lower the volume.<br />
Level knobs, full off (L), default (C) and full on (R).<br />
A sliding knob, the track fader �, sets the current track<br />
level on a relative level scale �, which is calibrated in<br />
decibels (dB). The 0 dB mark corresponds to the level<br />
at which the clip was recorded. The current level is<br />
displayed numerically in a separate readout �.<br />
Chapter 13: Sound effects and music 249
The position of the fader knob shows the volume level<br />
at the current playback position in your movie, relative<br />
to the original level. Drag the knob up or down to<br />
modify the level. The knob is “grayed” (disabled) if<br />
there is no clip on the track at the current time index. If<br />
the track is muted, the knob is grayed and set to the<br />
bottom of its range. Adjusting the fader results in a<br />
volume adjustment handle being added to the track as<br />
described above.<br />
A track’s playback volume contour, or envelope,<br />
combines the overall track level with the relative level<br />
at each point on the track. This combined level, which<br />
is shown graphically by the volume adjustment lines on<br />
audio clips, is applied to the actual audio data to<br />
produce the track’s output level, as represented on the<br />
level meter �, which illuminates during playback to<br />
show the level at the current time index.<br />
To avoid audio “clipping” – the unpleasant sound<br />
produced by attempting to set volume levels outside the<br />
range of a digital signal – ensure that the meter level<br />
never quite reaches the top of the bar. The clipping<br />
indicator � lights up during and for a short time after<br />
any occurrences of clipping.<br />
The fade buttons � produce a fade-in from or a fadeout<br />
to the current position of the movie. For a visual<br />
confirmation of their effect, watch the behavior of the<br />
clip’s volume adjustment line when the fade buttons are<br />
clicked.<br />
The fade duration is variable from zero to fifty-nine<br />
seconds. Adjust it in the Project preferences options<br />
panel (Setup � Project Preferences) under Volume<br />
fades. Fades are not available too close to the beginning<br />
or end of a clip.<br />
250 <strong>Pinnacle</strong> <strong>Studio</strong>
The balance control<br />
This control has three modes, stereo, surround and<br />
dialog, which you select from the dropdown list above<br />
the control. The mode can be changed whenever<br />
desired – even within an individual audio clip.<br />
Availability: Surround sound is supported in <strong>Studio</strong> Plus only.<br />
In any mode, the position of each track at each point in<br />
the movie is shown by its speaker icon, or “puck”. The<br />
icon matches the one on the muting indicator for the<br />
corresponding track.<br />
In stereo mode, you set the position of the track by<br />
dragging its puck left and right between a pair of main<br />
speakers:<br />
Positioning the original audio in the middle of a<br />
stereo mix with the sound effects track (L) and the<br />
overlay track (R) on opposite sides. In this example<br />
the music track icon (right of center) is “ghosted”,<br />
indicating either that the track has been muted or<br />
that there is no clip on the track at this time index.<br />
In surround mode, you can position each track from<br />
front to back (“fade”) as well as from left to right<br />
(“balance”). Each track can be independently placed<br />
Chapter 13: Sound effects and music 251
anywhere within the rectangular listening area defined<br />
by the four corner speakers.<br />
Dialog mode is similar in concept, but includes the<br />
center speaker at the front of the listening area. Sending<br />
a portion of a clip’s audio through the center helps<br />
stabilize the apparent location of the sound within the<br />
shifting surround mix. At the same time, the placement<br />
of the sound source can be freely varied in two<br />
dimensions as with the standard surround mode.<br />
Surround and Dialog modes: At left, the music track,<br />
in Surround Mode, is positioned at the rear of the<br />
listening field. The original audio track at the same<br />
time index is in Dialog Mode, shown at right. The<br />
Dialog mode focuses the original audio by including<br />
the center speaker in the mix.<br />
There are two ways to set the position of a track’s icon<br />
in the balance control. Either click on any track’s icon<br />
and drag it to the desired position, or move it by<br />
dragging the triangular locator knobs below and to the<br />
right of the control. The locator knob below the balance<br />
252 <strong>Pinnacle</strong> <strong>Studio</strong>
control adjusts the left-right positioning of the audio<br />
output from the currently-selected clip, while the knob<br />
on the right adjusts the front-back positioning.<br />
Drag track icon directly (L) or with locator knob (R).<br />
Viewing volume and balance contours<br />
Each audio clip in your project displays a contour line<br />
showing one of its volume, left-right balance or frontback<br />
balance. To select which of the three types of line<br />
is displayed, use the commands on an audio clip’s<br />
right-button context menu (see “Anatomy of an audio<br />
clip” on page 243).<br />
The contour lines can be modified directly on the<br />
Timeline using adjustment handles. For details, see<br />
“Adjusting audio on the Timeline” on page 245.<br />
Chapter 13: Sound effects and music 253
CHAPTER 14:<br />
Audio effects<br />
You can modify any audio clip in your project<br />
using <strong>Studio</strong>’s plug-in audio effects, which are<br />
accessed with the Audio effects tool, the sixth tool in<br />
the Audio toolbox. The operation of this tool is<br />
identical to that of the Video effects tool. See “Using<br />
video effects” (page <strong>12</strong>5) for a complete description.<br />
As with video effects, your library of audio plug-ins is<br />
expandable. Any audio effect using the popular VST<br />
standard can be used in <strong>Studio</strong> just like effects supplied<br />
with the program.<br />
Icons for audio effects<br />
In Timeline mode, any special effects<br />
you have applied to an audio or video<br />
clip are indicated by small icons<br />
along the bottom of the clip. These<br />
correspond to the categories shown<br />
by the Add new effect browser in the<br />
Audio effects and Video effects tools.<br />
Those categories are explained under<br />
“Video Effects Library” on page 136.<br />
You can open the appropriate tool for<br />
parameter editing by double-clicking<br />
any of the icons.<br />
Chapter 14: Audio effects 255
In the illustration, the Noise reduction effect has been<br />
applied to both audio clips. The star icon below the<br />
video clip shows that one or more of the effects in the<br />
Fun category has been applied to it.<br />
About the effects<br />
The powerful Noise Reduction filter is provided in all<br />
versions of <strong>Studio</strong>. It is covered immediately below.<br />
<strong>Studio</strong> Plus includes an extra group of audio effects.<br />
These are each briefly described starting on page 258.<br />
Full documentation of the parameters for the Plus<br />
effects is included in their context-sensitive on-line<br />
help which can be viewed by clicking the help<br />
button at the top left of the parameters panel for<br />
each effect, or by pressing the F1 key when the panel is<br />
open.<br />
In a special category is the <strong>Studio</strong> Plus Speed effect,<br />
which is currently unique in that it operates on video<br />
and audio simultaneously. It is covered on page 140.<br />
Noise reduction<br />
This advanced filter suppresses unwanted noise in any<br />
audio clip. The filter responds dynamically to the<br />
changing noise conditions within the clip. The preset<br />
you choose provides the starting point from which the<br />
adaptive algorithm proceeds.<br />
You can often further improve your results by adjusting<br />
the Noise reduction and Fine tuning parameters. There<br />
is a lag of about a second before any new setting has an<br />
audible effect, so you should make changes in small<br />
256 <strong>Pinnacle</strong> <strong>Studio</strong>
amounts then pause to check if there is an<br />
improvement.<br />
Noise reduction: When a camcorder is used outdoors<br />
with the actors distant from the microphone, the<br />
“source noise” may be very high, and to make matters<br />
worse the internal noise of the camcorder may be<br />
amplified to intrusive levels. If a lapel microphone<br />
connected to the line input of the camcorder were used<br />
when taping the scene, however, the source noise could<br />
be quite low. Adjust this control to match the noise<br />
conditions of the actual signal.<br />
Fine tuning: This controls the amount of cleaning to<br />
be used. It is only needed when the Noise reduction<br />
level is low, since at higher levels the noise has already<br />
been eliminated.<br />
Auto adapt: When this option is checked, the filter<br />
automatically adjusts to changes in the type or amount<br />
of noise in the clip. The Fine tuning is not used when<br />
Auto adapt is active.<br />
Remove wind: This checkbox engages a filter that<br />
reduces wind noise and similar unwanted background<br />
sounds in the audio clip.<br />
Note: The Noise reduction filter will help with a wide<br />
range of material, but it is not a panacea. Your results<br />
will vary depending on the original material and the<br />
severity and nature of the problems.<br />
Chapter 14: Audio effects 257
� PLUS<br />
EFFECTS<br />
The <strong>Studio</strong> Plus pack of audio effects is included with<br />
<strong>Studio</strong> Plus only. <strong>User</strong>s of other <strong>Studio</strong> versions can<br />
obtain these effects by upgrading to <strong>Studio</strong> Plus.<br />
This section briefly introduces each effect in the group.<br />
Full descriptions, including all parameters, are<br />
available in the context-sensitive help when the effect<br />
parameters window is open in <strong>Studio</strong> Plus.<br />
ChannelTool<br />
The basic action of this <strong>Studio</strong> Plus effect is to route<br />
your stereo audio signal. It allows you to connect either<br />
or both of the left and right input channels to either or<br />
both of the output channels. In addition, ChannelTool<br />
offers special-purpose presets, including Phase reverse<br />
and Voice removal – the “karaoke” effect.<br />
Chorus<br />
The <strong>Studio</strong> Plus Chorus creates a richer sound by<br />
repeatedly reintroducing “echoes” into the audio<br />
stream. By controlling properties like the frequency<br />
with which the echoes recur, and the decay in volume<br />
from one repetition to the next, a variety of results is<br />
possible, including flanger-like sounds and other<br />
special effects.<br />
258 <strong>Pinnacle</strong> <strong>Studio</strong>
DeEsser<br />
This <strong>Studio</strong> Plus audio filter unobtrusively removes<br />
excessive sibilance from recorded speech. Parameters<br />
allow you to fine-tune the effect to the particular<br />
recording you need to correct.<br />
Equalizer<br />
Graphic equalizers like this one in <strong>Studio</strong> Plus are<br />
similar in concept to the treble and bass “tone” controls<br />
on audio equipment, but provides a much finer degree<br />
of adjustment. <strong>Studio</strong>’s equalizer divides the audio<br />
spectrum into ten bands, each centered on a different<br />
sound frequency.<br />
Note: In musical terms, each equalization band covers<br />
one octave, and the center frequency is close in pitch to<br />
the note B.<br />
The sliders let you increase or decrease the contribution<br />
of each band’s frequencies to the total sound over a<br />
Chapter 14: Audio effects 259
ange of 48 dB (-24 to +24). The adjustment to a band<br />
is applied full strength at the center frequency, and<br />
tapers to zero in either direction.<br />
The display above the slider shows the activity across<br />
the audio spectrum as your project is played back.<br />
Grungelizer<br />
The <strong>Studio</strong> Plus Grungelizer adds noise and static to<br />
your recordings. It can make your clips sound as<br />
though you were hearing them on a radio with bad<br />
reception or a worn and scratched vinyl record.<br />
Leveler<br />
This <strong>Studio</strong> Plus effect helps compensate for a common<br />
problem in recording audio for video productions: the<br />
imbalance in the recorded volume of different elements<br />
260 <strong>Pinnacle</strong> <strong>Studio</strong>
in the original audio. For instance, your commentary as<br />
you shoot the video may be recorded at such a high<br />
level that it overwhelms other sounds at the location.<br />
The trick in using the Leveler is to find a target volume<br />
somewhere between that of the loud and soft audio in<br />
the original clip. Below that volume, Leveler acts as an<br />
expander, increasing the original level by a fixed ratio.<br />
Above the target volume, Leveler acts as a compressor,<br />
reducing the original level. With careful adjustment of<br />
the parameters, the internal balance of the audio can be<br />
significantly improved.<br />
Reverb<br />
The <strong>Studio</strong> Plus Reverb effect simulates the effect of<br />
playing back the source sound in a room of a given size<br />
and sound reflectivity. The interval between the arrival<br />
of the original sound at the listener’s ears and the first<br />
echoes is greater for a large room than a small one. The<br />
rate at which the echoes die away depends on both the<br />
room size and the reflectivity of the walls.<br />
The presets for Reverb are named for the type of room<br />
they simulate – from the passenger cabin of a car all the<br />
way up to a huge underground cavern.<br />
Stereo Echo<br />
The Stereo Echo effect, available in <strong>Studio</strong> Plus, allows<br />
you to set separate delays on each of the left and right<br />
channels, with feedback and balance controls to<br />
provide a variety of interesting sounds.<br />
Chapter 14: Audio effects 261
Stereo Spread<br />
This <strong>Studio</strong> Plus effect allows you to decrease or<br />
increase the apparent width of the stereo listening field<br />
in an audio clip. Most often it is used to create a mix<br />
that sounds more open and spacious.<br />
262 <strong>Pinnacle</strong> <strong>Studio</strong>
CHAPTER 15:<br />
Making your movie<br />
One of the great things about digital video is the large<br />
and growing number of devices that can make use of it.<br />
<strong>Studio</strong> lets you create versions of your movie for<br />
whatever video viewers your audience will be using,<br />
from hand-held DivX players and mobile phones to<br />
HDTV home theaters.<br />
When you have finished editing your project, switch to<br />
Make Movie mode by clicking the Make Movie button<br />
at the top of the screen.<br />
This opens the Output Browser, which lets you tell<br />
<strong>Studio</strong> with a few clicks everything it needs to know to<br />
output your movie in the form you want.<br />
Begin by selecting the media type of your finished<br />
movie from the four tabs at the left side of the window:<br />
Disc, File, Tape or Web.<br />
Disc output lets you copy a movie onto a<br />
recordable disc in your computer’s CD, DVD, HD<br />
DVD or Blu-ray recorder (also called a “burner”). You<br />
can also ask <strong>Studio</strong> to create for you a copy, or<br />
“image”, of the disc on your hard drive, without<br />
actually burning it. See page 265 for more information.<br />
Chapter 15: Making your movie 263
File output creates files that can be viewed from<br />
your hard drive, your web-site, your portable<br />
movie player, or your mobile phone. See page 270.<br />
Tape output records your movie onto tape in a<br />
camcorder or VCR. This tab also lets you output the<br />
movie to your monitor screen. See page 277.<br />
Web output creates a file including for uploading<br />
to YouTube or Yahoo! Video. On these popular<br />
web sites, your work has a potential audience of<br />
millions. See page 279.<br />
The Output Browser. The tabs at left let you save to<br />
disc, file, tape or the Web. Other controls let you set<br />
output options as needed for the chosen media type.<br />
On the right is a graphical display o f disc usage.<br />
Configuring output<br />
Output can be configured quickly within each media<br />
type using the dropdown lists in the Output Browser.<br />
264 <strong>Pinnacle</strong> <strong>Studio</strong>
� OUTPUT<br />
If you need hands-on control, click the Settings button<br />
to open the correct panel of options for your chosen<br />
media type. When you have confirmed your settings,<br />
click the Create button to begin output.<br />
Preparing your movie for output<br />
Before your movie is completely ready for output some<br />
preprocessing will usually be required. In general,<br />
<strong>Studio</strong> will need to “render” (generate video frames in<br />
the output format for) any transitions, titles, disc menus<br />
and video effects you’ve added to your movie. Any<br />
files generated by <strong>Studio</strong> during this process are stored<br />
in the auxiliary files folder, whose location you can set<br />
using the folder button at the top of the Output<br />
Browser.<br />
TO DISC MEDIA<br />
<strong>Studio</strong> can output movies directly onto VCD<br />
(VideoCD), S-VCD (Super VideoCD), DVD, HD DVD<br />
and Blu-ray discs, if the requisite disc burning<br />
hardware is available on your system.<br />
Whether or not you have a disc burner, <strong>Studio</strong> can also<br />
create a “disc image” – a set of files containing the<br />
same information that would be stored onto the disc –<br />
to a directory on your hard drive. The image can<br />
subsequently be burned to disc.<br />
Chapter 15: Making your movie 265
CD formats<br />
If your system is equipped with a CD burner or a DVD<br />
burner, <strong>Studio</strong> can create VCD or S-VCD discs on<br />
either CD-R or CD-RW media.<br />
Your VCD discs can be played back:<br />
• On a VCD or S-VCD player.<br />
• On some DVD players. Most DVD players can<br />
handle CD-RW media, but many will not reliably<br />
read CD-R. A majority of DVD players can handle<br />
the VCD format.<br />
• On a computer with a CD or DVD drive and<br />
MPEG-1 playback software (such as Windows<br />
Media Player).<br />
Your S-VCD discs can be played back:<br />
• On an S-VCD player.<br />
• On some DVD players. Most DVD players can<br />
handle CD-RW media, but many will not reliably<br />
read CD-R. DVD players sold in Europe and North<br />
America usually cannot read S-VCD discs; players<br />
sold in Asia often can.<br />
• On a computer with a CD or DVD drive and<br />
MPEG-2 playback software.<br />
DVD, HD DVD and Blu-ray<br />
If your system has a DVD burner, <strong>Studio</strong> can create<br />
three types of DVD disc: standard (for DVD players),<br />
HD DVD format for HD DVD players, and AVCHD<br />
format for Blu-ray players.<br />
266 <strong>Pinnacle</strong> <strong>Studio</strong>
If your system has an HD DVD or Blu-ray recorder,<br />
you can record onto any recordable media supported by<br />
the device.<br />
Your standard DVD discs can be played back:<br />
• On any DVD player that can handle the recordable<br />
DVD format your burner creates. Most players can<br />
handle the common formats.<br />
• On a computer with a DVD drive and suitable<br />
playback software.<br />
• On any HD DVD player.<br />
Your DVD or HD DVD disc in HD DVD format can<br />
be played back:<br />
• On any HD DVD player, including a drive-equipped<br />
Microsoft Xbox 360.<br />
• On a computer with an HD DVD drive and suitable<br />
playback software.<br />
Your Blu-ray disc, or DVD disc in AVCHD format<br />
can be played back:<br />
• On the Panasonic DMP-BD10, the Playstation 3, and<br />
other Blu-ray players (not all players support the<br />
AVCHD f ormat, but most do).<br />
• On a computer with a Blu-ray drive and suitable<br />
playback software.<br />
Chapter 15: Making your movie 267
Outputting your movie<br />
<strong>Studio</strong> creates your disc or disc image in three steps.<br />
1. First the entire movie must be rendered to generate<br />
the MPEG-encoded information to store on the<br />
disc.<br />
2. Next, the disc must be compiled. In this phase,<br />
<strong>Studio</strong> creates the actual files and directory<br />
structure that will be used on the disc.<br />
3. Finally, the disc must be burned. (This step is<br />
skipped if you are generating a disc image rather<br />
than an actual disc.)<br />
To output your movie to disc, or to a disc image:<br />
1. Click the Disc tab to bring up this display:<br />
The two circular displays summarize your disc<br />
usage. The upper one shows the amount of hard<br />
drive storage that will be required during the<br />
making of your movie, and the other shows an<br />
estimate of the time the movie will occupy on your<br />
writable disc.<br />
Use the upper folder button to change the hard<br />
drive location <strong>Studio</strong> uses for storing auxiliary files.<br />
If you are creating a disc image, it will also be<br />
stored in that folder. The matching button on the<br />
lower display lets you choose which burning<br />
268 <strong>Pinnacle</strong> <strong>Studio</strong>
hardware to use, if you have more than one device<br />
available.<br />
2. Select the Disc Type you are using, then whichever<br />
Video Quality / Disc Usage preset best matches<br />
your intent.<br />
If you wish to fine-tune your output settings,<br />
choose the Custom preset then click the Settings<br />
button to bring up the Make Disc options panel (see<br />
“Make disc settings” on page 299).<br />
3. Click the green Create disc button. <strong>Studio</strong> goes<br />
through the steps described above (render, compile,<br />
and if necessary burn) to create the disc or disc<br />
image you have specified in the Make Disc options<br />
panel.<br />
4. When <strong>Studio</strong> has finished the burning operation, it<br />
ejects the disc.<br />
Quality and capacity of disc formats<br />
The differences amongst the various disc formats can<br />
be boiled down to these rules of thumb regarding the<br />
video quality and capacity of each format:<br />
• VCD: Each disc holds about 60 minutes of MPEG-1<br />
video, with about half the quality of DVD.<br />
• S-VCD: Each disc holds about 20 minutes of<br />
MPEG-2 video, with about two-thirds the quality of<br />
DVD.<br />
Chapter 15: Making your movie 269
� OUTPUT<br />
• DVD: Each disc holds about 60 minutes of fullquality<br />
MPEG-2 video (<strong>12</strong>0 minutes if the disc<br />
recorder supports dual-layer recording).<br />
• DVD (AVCHD): Each disc holds about 40 minutes<br />
of full-quality AVCHD video per layer.<br />
• DVD (HD DVD): Each disc holds about 24 minutes<br />
of full-quality DVD HD video per layer.<br />
• DVD HD: Each disc holds about 160 minutes of<br />
full-quality DVD HD video per layer.<br />
TO FILE<br />
<strong>Studio</strong> can create movie files in all of these formats:<br />
• 3GP<br />
• Audio only<br />
• AVI<br />
• DivX<br />
• Flash Video<br />
• iPod compatible<br />
• MPEG-1<br />
• MPEG-2<br />
• MPEG-4<br />
• Real Media<br />
• Sony PSP compatible<br />
• Windows Media<br />
Choose whichever format matches the needs of your<br />
audience and the details of their viewing hardware.<br />
270 <strong>Pinnacle</strong> <strong>Studio</strong>
The size of the output file depends on both the file<br />
format and the compression parameters set within the<br />
format. Although compression settings can easily be<br />
adjusted to produce small files, heavy compression<br />
comes at the expense of quality.<br />
The detailed settings for most formats can be adjusted<br />
by choosing the Custom preset and clicking the<br />
Settings button. Other presets load settings designed for<br />
typical situations. See Appendix A: Setup options for<br />
information about options in <strong>Studio</strong>.<br />
When your output options are in place, click the Create<br />
file button. A file browser opens to let you specify a<br />
name and location for the video file you are creating.<br />
As a convenience, the Output Browser<br />
also provides buttons for launching any<br />
desired media file in Windows Media Player or Real<br />
Player, so you can view your output file in an external<br />
player as soon as you have created it.<br />
The File tab of the Output Browser<br />
3GP<br />
<strong>Studio</strong> can generate movies in this widely-used file<br />
format using your choice of MPEG-4 or H.263 video<br />
compression, along with AMR audio compression. The<br />
format is adapted to the comparatively modest<br />
processing and storage capabilities of mobile phones.<br />
Chapter 15: Making your movie 271
The list of presets for this file type offers two frame<br />
sizes in either encoder. Choose Small, at 176x144, or<br />
Very Small, at <strong>12</strong>8x96.<br />
Audio only<br />
Sometimes a movie’s soundtrack can stand alone<br />
without visuals. Live entertainment footage, and video<br />
recordings of interviews and speeches are instances in<br />
which an audio-only version might be desirable.<br />
<strong>Studio</strong> lets you save your soundtrack in wav (PCM),<br />
mp3 or mp2 format.<br />
Click the preset that best meets your needs; or choose<br />
Custom, then click the Settings button to open the Make<br />
File options panel (see page 304).<br />
AVI<br />
Although the AVI file type for digital video is itself<br />
widely supported, the actual coding and decoding of<br />
video and audio data in an AVI file is performed by<br />
separate codec software.<br />
272 <strong>Pinnacle</strong> <strong>Studio</strong>
<strong>Studio</strong> supplies a DV and an MJPEG codec. If you<br />
wish to output your movie as an AVI in some other<br />
format, you can use any DirectShow-compatible codec<br />
installed on your PC, as long as that codec is also<br />
installed on the PC that will play your movie.<br />
Click the preset that best meets your needs; or choose<br />
Custom, then click the Settings button to open the Make<br />
File options panel (see page 304).<br />
DivX<br />
This file format, based on MPEG-4 video compression<br />
technology, is popular for video files disseminated over<br />
the Internet. It is also supported by a range of DivXcompatible<br />
hardware devices, from DVD players to<br />
portable and handheld units.<br />
Click whichever of the quality presets matches your<br />
needs; or choose Custom, then click the Settings button<br />
to open the Make File options panel (see page 304).<br />
Chapter 15: Making your movie 273
Flash Video<br />
<strong>Studio</strong> supports output in Flash Video (flv) format,<br />
version 7. Virtually all current web browsers are able to<br />
display this popular format, which has been widely<br />
adopted by social networking sites and news sites.<br />
Click the quality preset that matches your needs; or<br />
choose Custom, then click the Settings button to open<br />
the Make File options panel (see page 304).<br />
iPod compatible<br />
Like DivX, this file format is based on MPEG-4 video<br />
compression technology. The combination of powerful<br />
compression with a small 320x240 frame size produces<br />
very small output files relative to the more expansive<br />
formats. The generated files are compatible with the<br />
popular Video iPod devices, and may work with some<br />
other devices types as well.<br />
The three quality presets select different data rates,<br />
each providing a different balance of quality and file<br />
size.<br />
274 <strong>Pinnacle</strong> <strong>Studio</strong>
MPEG<br />
MPEG-1 is the original MPEG file format. MPEG-1<br />
video compression is used on VideoCDs, but in other<br />
contexts it has given way to newer standards.<br />
MPEG-2 is the successor format to MPEG-1. Whereas<br />
the MPEG-1 file format is supported on all Windows<br />
95 and later PCs, MPEG-2 and MPEG-4 files can only<br />
be played on PCs with appropriate decoder software<br />
installed. Two of the MPEG-2 presets support HD<br />
(High Definition) playback equipment.<br />
MPEG-4 is another member of the MPEG family. It<br />
offers image quality similar to MPEG-2 but with even<br />
greater compression. It is particularly suitable for<br />
Internet use. Two of the MPEG-4 presets (QCIF and<br />
QSIF) create “quarter-frame” video sized for cellphones;<br />
two others (CIF and SIF) create “full-frame”<br />
video suitable for handheld viewers.<br />
Custom presets. With all MPEG variants, Custom lets<br />
you configure movie output in detail by clicking the<br />
Chapter 15: Making your movie 275
Settings button to open the Make File options panel<br />
(see page 304).<br />
Real Media<br />
Real Media movie files are designed for playback on<br />
the Internet. Real Media movies can be played back by<br />
anyone around the world who has the RealNetworks®<br />
RealPlayer® software, which is a free download from<br />
www.real.com.<br />
See page 308 for information about configuring your<br />
output with the Make File – Real Media options panel.<br />
Sony PSP compatible<br />
This is another file format based on MPEG-4 video<br />
compression technology. As with the iPod-compatible<br />
type, the combination of powerful compression with a<br />
small 320x240 frame size produces very small output<br />
files relative to the more expansive formats. The<br />
generated files are compatible with the popular Sony<br />
PlayStation Portable devices, and may work with some<br />
other devices types as well.<br />
276 <strong>Pinnacle</strong> <strong>Studio</strong>
� OUTPUT<br />
Windows Media<br />
The Windows Media file format is also designed for<br />
streaming Internet playback. The files can be played on<br />
any computer where the Windows Media player – a<br />
free program from Microsoft – is installed.<br />
See page 311 for information about configuring your<br />
output with the Make File – Real Media options panel.<br />
TO TAPE<br />
Choose the Tape tab on the Output Browser when you<br />
want to send your output to an external video device –<br />
a television, camcorder or VCR – or to “VGA”, for<br />
viewing on your monitor screen.<br />
Configuring the camera<br />
or video recorder...<br />
Make sure your recording device is properly connected<br />
before you begin to generate the movie.<br />
Output via IEEE-1394 cable<br />
If your recording device has a DV input, just connect it<br />
to your digital video hardware with an IEEE-1394 (or<br />
“i.LINK”) cable. The connector at the camcorder end<br />
should be labeled DV IN/OUT.<br />
Chapter 15: Making your movie 277
Note: On machines that don’t support recording back<br />
to the camcorder, including many PAL devices, the DV<br />
connector is called simply DV OUT.<br />
Output with analog audio / video cables<br />
If you have a <strong>Studio</strong> product with an analog (TV or<br />
video) output, such as <strong>Studio</strong> DVplus or DC10plus,<br />
connect the video outputs of the capture card to the<br />
inputs of the video recorder and the audio outputs of<br />
the sound card (or the capture card, if it has them) to<br />
the audio inputs of the video recorder.<br />
Connecting a TV set or video monitor<br />
Many camcorders have an integrated display, making it<br />
unnecessary to attach a video monitor.<br />
Otherwise, to view your movie as it is recorded, a TV<br />
set or a video monitor must be attached to the video<br />
outputs of your recorder. Video outputs are not always<br />
available on DV camcorders.<br />
278 <strong>Pinnacle</strong> <strong>Studio</strong>
� OUTPUT<br />
Output your movie to videotape<br />
Verify that the camcorder/VCR is powered on and<br />
configured, and that you have inserted a tape cued to<br />
where you wish to begin recording. You now have two<br />
options:<br />
1. If you are recording your movie onto DV tape,<br />
<strong>Studio</strong> gives you the option to control the DV<br />
device automatically. Click the Settings button then<br />
activate the check box in the Output options area.<br />
With most DV devices there is a small delay<br />
between receiving the command to record and the<br />
actual start of recording. Since it varies from one<br />
device to another, you may need to experiment with<br />
the Record delay time value for best results with<br />
your particular device.<br />
2. If you are recording onto analog tape, or have not<br />
checked the Automatically start and stop recording<br />
option on the Make tape options panel, start your<br />
VCR recording now.<br />
Finally, click Play in the Player.<br />
TO THE WEB<br />
<strong>Studio</strong> can upload your video directly to either Yahoo!<br />
Video or YouTube, for sharing with a potential<br />
audience of millions of other Internet users.<br />
Chapter 15: Making your movie 279
The Yahoo option offers two preset formats, Best<br />
Quality and Fast Upload. These provide different<br />
combinations of frame size and video data rate:<br />
• Best Quality scales your video to a 480x480 frame<br />
size, and requires a data rate of 2400 Kbits/second.<br />
• Fast Upload uses a 352x240 frame size, and requires<br />
a data rate of 1150 Kbits/second.<br />
The YouTube option offers only one preset, Best<br />
Quality. The frame size is 320x240, and the data rate is<br />
256 Kbits/second.<br />
280 <strong>Pinnacle</strong> <strong>Studio</strong>
No additional format settings are required for either<br />
destination.<br />
After selecting the upload site and preset you want,<br />
click the Create button. This opens the Web Upload<br />
dialog box, where you can enter editorial information<br />
about your production.<br />
Set the title, description and comma-separated search<br />
tags as desired, then check up to three categories in<br />
which your movie should be listed.<br />
If you have previously logged into your Yahoo!<br />
account from <strong>Studio</strong>, but this time want to use a<br />
different user ID, check the Login as a different user<br />
box.<br />
Unless you are already logged in, the Yahoo! Desktop<br />
Login dialog is now displayed. If you have an existing<br />
Yahoo! Identity, enter your user information now;<br />
otherwise, you must first click the Sign up link to set up<br />
a new Yahoo! account.<br />
<strong>Studio</strong> now automatically creates and uploads<br />
your movie. Click the Watch video online button<br />
if you would like to visit the Yahoo! Video site in your<br />
web browser to confirm the success of the upload.<br />
Chapter 15: Making your movie 281
APPENDIX A:<br />
Setup options<br />
Settings are provided to adjust various aspects of<br />
<strong>Studio</strong>’s operation. The default values have been<br />
chosen to work well for the majority of situations and<br />
hardware. However, you may wish to modify them to<br />
suit your work style or equipment configuration.<br />
About <strong>Studio</strong> setup options<br />
<strong>Studio</strong>’s setup options are divided between two tabbed<br />
dialog boxes, both with several panels.<br />
The Main Options dialog box has four panels covering<br />
options relating to Capture mode and Edit mode. Open<br />
this dialog box to any panel by selecting one of the<br />
commands in the first group on the Setup menu.<br />
The Make Movie Options dialog box has three panels,<br />
one for each of three media types: disc, file and tape.<br />
Access this dialog box by selecting one of the<br />
commands in the second group on the Setup menu.<br />
Option settings in <strong>Studio</strong> apply to both the current and<br />
future <strong>Studio</strong> sessions. There is no master reset.<br />
Appendix A: Setup options 283
Capture source settings<br />
Remember that any changes you make on this panel<br />
affect all future captures. If you want to configure only<br />
one capture session, make sure you restore the old<br />
values before the next session.<br />
The settings are grouped into areas: Capture devices,<br />
Scene detection during video capture and Data rate.<br />
Capture devices<br />
<strong>Studio</strong> senses which capture hardware you have<br />
installed on your system for both video and audio. If<br />
you have more than one available capture device in<br />
either category, choose the one you want to use for the<br />
current capture session.<br />
Video: The devices listed here may include both digital<br />
equipment connected via an IEEE-1394 cable and<br />
various types of analog video source (<strong>Studio</strong> DC10plus,<br />
TV tuner card, USB-connected camera, etc). Your<br />
selection determines the availability of some other<br />
Capture source settings, and of many settings on the<br />
Capture format panel.<br />
Audio: Your choice of audio devices is constrained by<br />
which video device is selected. With most analog<br />
devices, for instance, you can choose any of your sound<br />
card inputs; your equipment configuration determines<br />
which one you should use.<br />
284 <strong>Pinnacle</strong> <strong>Studio</strong>
TV standard: Choose the standard that is compatible<br />
with your capture device and your TV or video monitor<br />
(NTSC or PAL). NTSC is the standard used in North<br />
America and Japan. PAL is the standard used in most<br />
other places. With some capture devices you may have<br />
an additional choice: the SECAM standard used in<br />
Russia, France and some other countries. If you<br />
purchased your <strong>Studio</strong> product in North America, the<br />
option is permanently set to NTSC.<br />
VCR input: This option, which is available with some<br />
analog capture devices, is available to help deal with<br />
the video instability that can arise from using old<br />
playback equipment – not necessarily but typically a<br />
VCR – or worn videotape. When the option is<br />
activated, capture will be more tolerant of A/V<br />
synchronization problems in the incoming signal.<br />
Capture preview: This option controls whether the<br />
incoming video will be previewed in the Player during<br />
capture. Because generating the preview uses a<br />
significant amount of processor time, previewing may<br />
cause dropped frames during capture on some systems.<br />
Only turn off the option if you are having a problem<br />
with dropped frames.<br />
Aspect ratio: This dropdown list specifies whether the<br />
video source for future analog captures should be<br />
interpreted as having normal (4:3) or widescreen (16:9)<br />
format.<br />
Scene detection during video capture<br />
The effect of these scene detection options is described<br />
under “Automatic scene detection” on page 26. The<br />
options that are actually available depend on the<br />
capture device being used: not all devices support all<br />
modes.<br />
Appendix A: Setup options 285
The first option, “Automatic scene detection based on<br />
shooting time and date”, is available only if you are<br />
capturing from a DV source.<br />
Your DV camcorder records not only images and<br />
sound, but also the time, date, and various camera<br />
exposure settings (see your camcorder manual for more<br />
detail). This information is termed data code, and is<br />
transferred through the IEEE-1394 link along with the<br />
video and audio.<br />
Under the default setting, <strong>Studio</strong> uses the data code<br />
information to determine when each new scene begins.<br />
It grabs the first frame of each new scene to use as an<br />
icon for display in the Album.<br />
Data code does not work if the tape:<br />
• includes one or more blank (unrecorded) sections<br />
• is unreadable due to tape damage or electronic noise<br />
• was recorded without the camcorder time or date set<br />
• is a copy of another tape<br />
• was shot on an 8mm or Hi8 camcorder, and is now<br />
being played back on a Digital8 camcorder.<br />
Under the final option – “No auto scene detection” – a<br />
new scene is created each time you press the [Space]<br />
key.<br />
286 <strong>Pinnacle</strong> <strong>Studio</strong>
Capture format settings<br />
The options available here depend on the capture<br />
device you are using (from the Capture source tab).<br />
You will not see all the settings described below<br />
displayed at once.<br />
Presets<br />
The settings in the other areas on the Capture format<br />
panel depend on your choice in this Presets area. The<br />
available presets depend in turn on your capture<br />
hardware.<br />
For a DV capture source, the main capture options are<br />
selected in the first of two dropdown lists. (The other<br />
list provides any applicable sub-options.) The choices<br />
are:<br />
• DV: Full quality DV capture, which uses about 200<br />
MB of disk space per minute of video. There are no<br />
sub-options with this setting. DV capture is<br />
recommended over MPEG if outputting your project<br />
to videotape is a possibility.<br />
• MPEG: Capturing to MPEG takes less space than<br />
DV but more time – both when capturing and later,<br />
when you output your movie. The quality presets<br />
(High, Medium and Low) are available as suboptions,<br />
plus a Custom preset that lets you configure<br />
the video settings manually. The best preset to use is<br />
the lowest one that meets the requirements of all the<br />
Appendix A: Setup options 287
devices on which your movie will be played. Use<br />
Low if you are outputting only for VCD; Medium if<br />
you need to accommodate S-VCD; and High if your<br />
movie will be output for DVD.<br />
Other types of capture device provide a single list of<br />
quality options – generally Good, Better, Best and<br />
Custom.<br />
<strong>Studio</strong> AV/DV Analog captures use fixed capture<br />
settings with no further options.<br />
Video settings<br />
The settings available in this area depend on both the<br />
capture device and the options selected for it in the<br />
Presets area. Only applicable settings are shown. The<br />
settings are editable only if you are using a Custom<br />
preset.<br />
Options: This button gives you access to any setup<br />
options offered by the codec (compression/decompression<br />
software) you have chosen.<br />
Compression: Use this dropdown list to select the<br />
codec you want to use.<br />
Width, Height: These fields control the dimensions of<br />
the captured video.<br />
Frame rate: The number of frames per second you<br />
wish to capture. The two numerical options represent<br />
full-speed and half-speed video respectively. The lower<br />
number (14.985 for NTSC, <strong>12</strong>.50 for PAL or SECAM)<br />
saves disk space at the expense of smoothness.<br />
288 <strong>Pinnacle</strong> <strong>Studio</strong>
Quality, Data rate: Some codecs present quality<br />
options in terms of a compression percentage (Quality),<br />
and others in terms of the required data transfer rate in<br />
KB/sec (Data rate).<br />
MPEG type: Select one of the two flavors of MPEG<br />
encoding: MPEG1 or MPEG2. The former is almost<br />
universally supported on Windows computers; the<br />
latter gives better quality for a given compression ratio.<br />
Resolution: This is a dropdown list giving the<br />
resolutions available with the capture options you have<br />
picked. Increasing both the width (the first figure) and<br />
the height by a factor of two increases the amount of<br />
data to be processed by a factor of four.<br />
Fast encode: This option speeds up the encoding<br />
process with some reduction in quality when capturing<br />
to an MPEG file. You may want to evaluate the effect<br />
of this option in your production using a short test<br />
capture.<br />
Audio settings<br />
These audio capture settings are editable only if you are<br />
using a Custom preset.<br />
Include audio: Clear this checkbox if you are not<br />
planning to use the captured audio in your production.<br />
Appendix A: Setup options 289
Options: This button gives you access to any setup<br />
options offered by the codec (compression/<br />
decompression software) you have chosen.<br />
Compression: This dropdown shows the codec that<br />
will be used to compress the incoming audio data.<br />
Channels, Sample rate: These settings control audio<br />
quality. “CD quality” is 16-bit stereo, 44.1 kHz.<br />
MPEG capture<br />
This area is visible only when an MPEG preset for the<br />
capture format has been selected.<br />
The three options on the dropdown list control whether<br />
MPEG encoding is performed during capture, or as a<br />
separate step when capture is complete.<br />
• Use default encoding mode lets <strong>Studio</strong> decide which<br />
of the other two choices to use given the speed of<br />
your computer.<br />
• Encode in real time means that capture and encoding<br />
occur in one step. This will produce good results<br />
only on a fast enough machine.<br />
• Encode after capturing means that encoding will not<br />
be performed until the capture itself is complete.<br />
This takes longer but is more reliable if you have a<br />
slower CPU.<br />
Project preferences<br />
These settings are split into five areas, which are<br />
covered in the subtopics below. Hardware settings<br />
290 <strong>Pinnacle</strong> <strong>Studio</strong>
elating to editing are on the Video and audio<br />
preferences panel (see page 294).<br />
Editing environment<br />
Automatically save and load my projects: If this<br />
option is checked, <strong>Studio</strong> will continually update your<br />
stored project while you work without you having to<br />
save your changes explicitly. If you would prefer to<br />
look after your own loads and saves, leave this option<br />
unchecked.<br />
Show large storyboard thumbnails: Check this box<br />
to get more detail in the thumbnail frames shown by<br />
Storyboard view in the Movie Window.<br />
Show premium content, Show premium features:<br />
Premium content and features allow you to expand<br />
<strong>Studio</strong> easily and conveniently when you need more<br />
resources or more power to enhance your movies.<br />
Premium content refers to add-on effects, transitions,<br />
titles, menus and sound effects. Premium features<br />
refers to pan and zoom, chroma key, and other<br />
advanced capabilities.<br />
Check the boxes if you would like the premium items<br />
to be listed in the Album and other appropriate places<br />
in <strong>Studio</strong>.<br />
In general, when you click on a premium item you will<br />
be offered the chance to purchase and install it<br />
immediately, without leaving <strong>Studio</strong>, if you have an<br />
Internet connection available. See “Expanding <strong>Studio</strong>”<br />
on page 11 for further information.<br />
Project format<br />
By default, your <strong>Studio</strong> movie project is in the same<br />
video format as the first clip you add to it. If you want<br />
Appendix A: Setup options 291
to force new projects to a different format, click Use<br />
this format for new projects, and select your desired<br />
format from the dropdown list.<br />
Default durations<br />
These duration times are measured in seconds and<br />
frames. The seconds counter advances every 30 frames<br />
for NTSC, or 25 frames for PAL.<br />
The three settings here control the initial duration value<br />
for transitions, still images and volume fades when<br />
added to your movie. The durations can be trimmed to<br />
custom values during editing. The default values upon<br />
installation are as shown in the illustration above.<br />
When adding a disc menu<br />
When you place a disc menu on the Timeline, <strong>Studio</strong><br />
inquires whether you want to generate chapter links<br />
from the menu to all the clips that follow it (at least<br />
292 <strong>Pinnacle</strong> <strong>Studio</strong>
until the next menu). The choices on this dropdown list<br />
let you avoid the confirmation dialog by specifying that<br />
you always don’t or always do want the links to be<br />
created, or that you want <strong>Studio</strong> to create links from a<br />
new menu to its chapters and also return links back to<br />
the menu from the end of each chapter. A final option,<br />
“Ask if chapters should be created”, enables the<br />
confirmation dialog, restoring the factory default.<br />
Minimum chapter length: If you have specified that<br />
<strong>Studio</strong> should create chapter links automatically when<br />
you add a menu, multiple clips are combined into<br />
chapters if necessary to achieve this minimum duration.<br />
Folder for auxiliary files<br />
<strong>Studio</strong> generates auxiliary files in many circumstances<br />
as you edit and output your project. These are all stored<br />
under the disk folder specified here. Click the Folder<br />
button to change the auxiliary files’ location – usually<br />
because you need to save space on a particular drive.<br />
Delete: This button opens the Delete Auxiliary Files<br />
dialog, which lets you recover hard drive space by<br />
deleting files created while your project was being<br />
rendered.<br />
Appendix A: Setup options 293
Video and audio preferences<br />
The five areas on this panel provide hardware and<br />
previewing settings.<br />
Video preview<br />
Because of the central role of previewing during<br />
interactive video editing, <strong>Studio</strong> provides a number of<br />
settings that affect preview behavior.<br />
For previewing on a computer monitor, the default<br />
preview, at quarter-frame resolution, is probably quite<br />
good enough. If you have exacting requirements for the<br />
preview, and particularly if you are targeting an<br />
external output device for preview (by selecting it on<br />
the External dropdown list), you may need to check<br />
Enable full-resolution preview. On some machines<br />
there may be a noticeable performance cost to this<br />
option.<br />
Enable hardware acceleration takes advantage of the<br />
advanced capabilities of your graphics card where<br />
applicable. The option should be checked unless you<br />
are having display problems during preview.<br />
The Show full screen preview on dropdown list lets you<br />
specify how <strong>Studio</strong> should preview when you click the<br />
294 <strong>Pinnacle</strong> <strong>Studio</strong>
full-screen button on the Player. The options available<br />
on the list depend on your display hardware.<br />
On a single monitor system, a full-screen preview<br />
(other than external) must obviously use the same<br />
screen as <strong>Studio</strong>’s own interface. This is the Main VGA<br />
monitor option. In this special instance, full-screen<br />
playback begins from the current play position when<br />
you click the full-screen button, and ends either at the<br />
end of the movie or when you press the Esc key.<br />
With a dual-monitor computer system, you would<br />
normally use your second screen as a full-size preview<br />
monitor and leave <strong>Studio</strong> unobscured on your main<br />
screen. The display on the second monitor is controlled<br />
entirely by the full-screen button, independently of<br />
whether your movie is playing back or paused.<br />
The most straightforward option for full-screen preview<br />
is Second VGA monitor. In this mode, the preview is<br />
scaled to use as much as possible of the monitor display<br />
(without disturbing the aspect ratio of the video). The<br />
Player preview on the main screen remains blank,<br />
conserving processing power. When a second display is<br />
available, this is the recommended mode for most<br />
users.<br />
The remaining two options are special modes that allow<br />
full-screen output on one monitor while still providing<br />
a normal preview within the <strong>Studio</strong> window. These<br />
Appendix A: Setup options 295
modes are offered only if your dual-output video card<br />
is one of the following types:<br />
• ATI Radeon 9600 (or better) with version 5.8<br />
(minimum) of the Catalyst display driver.<br />
In order to use the additional preview modes, you<br />
must deactivate the second monitor in the Display<br />
Properties dialog (or the Catalyst control center)<br />
before launching <strong>Studio</strong>.<br />
• nVidia GeForce Fx5xxx or better, or an equivalent<br />
card in the Quadro series. The minimum driver<br />
versions are 81.85 (GeForce) and 81.64 (Quadro).<br />
Before launching <strong>Studio</strong>, the second monitor must be<br />
activated as a Windows desktop extension (not in the<br />
Span or Clone modes).<br />
<strong>Studio</strong> checks on start-up to see if these conditions are<br />
met. If so, the remaining options are made available:<br />
Second VGA, small preview on main VGA: This option<br />
goes beyond the other full-screen modes by<br />
reconfiguring the monitor display to match the exact<br />
format of your project’s video specifications for frame<br />
format and refresh rate. For instance, if your project<br />
format is 720x480 with the NTSC refresh rate of 60<br />
Hz, the monitor will be put into that mode for the most<br />
accurate possible preview. At the same time, the usual<br />
small Player preview is displayed on the main screen.<br />
Note: Even if you have the correct graphics card, the<br />
desired format may still not be supported by a<br />
particular monitor. If <strong>Studio</strong> determines that to be the<br />
case, it tries to fall back to the final preview mode<br />
(next paragraph). If any instability occurs with your<br />
hardware set-up, reverting to one of the basic modes<br />
covered above is strongly recommended.<br />
296 <strong>Pinnacle</strong> <strong>Studio</strong>
Safe mode second VGA, small preview: In this mode,<br />
<strong>Studio</strong> matches your project video format as well as<br />
possible to the formats supported by the monitor. For<br />
instance, if the 720x480 frame format is unavailable,<br />
<strong>Studio</strong> will set the display to 800x600 and center the<br />
frame on the monitor screen. Similarly, if the monitor<br />
does not support 50 Hz (PAL) output at a particular<br />
screen size, it will display at 60 Hz instead.<br />
Voice-over recording<br />
Microphone: A dropdown list of choices for attaching<br />
a microphone to your hardware.<br />
Channels, Sample rate: These settings control audio<br />
quality. A typical setting for voice-overs is 16-bit mono<br />
at 22.05 kHz.<br />
Background rendering<br />
Rendering is the process of generating video for<br />
footage that uses HFX transitions, effects or other<br />
computationally demanding features of <strong>Studio</strong>. Until<br />
such video has been rendered, it may not display<br />
smoothly and with full detail during preview.<br />
<strong>Studio</strong> is able to carry out rendering behind the scenes<br />
while you work, a feature called background rendering.<br />
Appendix A: Setup options 297
Enable background rendering: Uncheck this box if<br />
you do not want to use background rendering at all.<br />
One might do this on a slower computer if intensive<br />
rendering were causing other operations to become<br />
sluggish.<br />
Set codec automatically: Let <strong>Studio</strong> decide which<br />
codec to use for encoding your rendered video.<br />
Use this codec for background rendering: If you<br />
know that your project is going to DV tape, choosing<br />
DV as your background rendering format may reduce<br />
the rendering time of your final movie. You would<br />
normally choose MPEG for as the rendering codec for<br />
disc-bound movies for the same reason.<br />
Another consideration arises if you are planning to<br />
preview your video on an external device (<strong>Studio</strong> Plus<br />
only). In such cases you may need to set the project<br />
format and the background rendering codec to suit the<br />
device. For instance, if you are previewing on an<br />
analog monitor plugged into your DV camcorder, you<br />
should do your background rendering in DV.<br />
Surround-sound playback<br />
Check Enable discrete 5.1 playback if the audio system<br />
you use when previewing your <strong>Studio</strong> project supports<br />
discrete 5.1 audio. Leave it unchecked if you are<br />
previewing in surround-sound with a Pro Logic<br />
compatible system, or in stereo.<br />
298 <strong>Pinnacle</strong> <strong>Studio</strong>
CD drive (for ripping audio files)<br />
If you have used any music from CD in your project,<br />
<strong>Studio</strong> digitally transfers (“rips”) the audio data from<br />
the disc to the computer. The dropdown list here lets<br />
you select which CD device to use for ripping, if you<br />
have more than one available.<br />
Make Disc settings<br />
These settings allow you to adjust options for creating<br />
VCD, S-VCD, DVD, HD DVD or Blu-ray discs, and<br />
for creating a disc image on a hard drive.<br />
To create a VCD or S-VCD requires a CD or DVD<br />
burner; to create a DVD requires a DVD or HD DVD<br />
burner; to create an HD DVD requires an HD DVD<br />
burner; to create a Blu-ray disc requires a Blu-ray<br />
burner.<br />
You can burn DVDs in standard format for DVD<br />
players, in AVCHD format for Blu-ray players, or in<br />
HD DVD format for HD DVD players. For details, see<br />
“Output to disc media” (page 265).<br />
Format<br />
Disc Type: Select VCD, S-VCD, DVD or Blu-ray to<br />
create a disc (or disc image) of the corresponding type.<br />
Select HD DVD to create either a DVD or an HD DVD<br />
for playback in an HD DVD player. If you want to<br />
Appendix A: Setup options 299
create a DVD readable in most Blu-ray devices, choose<br />
AVCHD.<br />
Video quality / disc usage: These settings (Automatic,<br />
Best video quality, Most video on disc and Custom) are<br />
available except in the case of VCDs, where the format<br />
is fixed. The first three settings are presets that<br />
correspond to particular data rates. The Custom option<br />
lets you set the data rate to another value. In each case,<br />
an estimate is provided of the amount of video the disc<br />
can accommodate at the current setting.<br />
Kbits/sec: When the Custom option has been chose in<br />
for the previous setting, this combination dropdown list<br />
and edit field lets you choose or specify the data rate –<br />
and hence the video quality and maximum duration –<br />
of the disc. Higher values correspond to better quality<br />
and lower capacity.<br />
Audio compression: Depending on the format, some<br />
of all of the following methods of storing your movie’s<br />
soundtrack are offered:<br />
• PCM encoding for stereo sound is supported by all<br />
DVD players, but takes up more space on the DVD<br />
than MPEG.<br />
• MPEG audio, in MPA (MPEG-1 Layer 2) format, is<br />
always provided on PAL DVD players. On NTSC<br />
players it is broadly supported, but theoretically<br />
optional.<br />
• Dolby ® Digital 2-channel encoding can be used to<br />
compactly store either a stereo or a surround<br />
soundtrack. To hear the surround mix requires<br />
equipment with Dolby Pro Logic compatibility. On<br />
other systems, it will sound like a normal stereo mix.<br />
• Dolby ® Digital 5.1-channel encoding stores the<br />
surround channels discretely. To hear the surround<br />
300 <strong>Pinnacle</strong> <strong>Studio</strong>
mix on playback requires a surround amplifier and<br />
speaker system.<br />
Use progressive encoding: Each frame of a normal<br />
television picture is displayed as two successive<br />
“fields”, each containing half of the several hundred<br />
horizontal video lines that make up the entire image:<br />
the odd-numbered lines in one field, and the evennumbered<br />
lines in the other. The eye sees the<br />
superimposed fields as a single image.<br />
This system, called “interlaced scanning”, produces<br />
reasonably good results because of the characteristics<br />
of television screens and the human visual system.<br />
However, high-definition TV systems and typical<br />
computer monitors provide “progressive scanning”, in<br />
which the image is drawn from top to bottom at a<br />
higher screen refresh rate, potentially producing a<br />
clearer image with less flicker. If your project mainly<br />
consists of progressive-scanned video, and/or still<br />
images, checking this box may provide superior output<br />
quality. Usually, however, this option should be left<br />
unchecked.<br />
Always re-encode entire movie: This option forces<br />
your movie to be completely re-rendered for output. It<br />
is recommended only if you are experiencing problems<br />
with your output movie and want to narrow the<br />
possible sources of error.<br />
Appendix A: Setup options 301
Burn options<br />
Create disc content and then burn: This is the default<br />
option for creating discs. In the first phase, the data that<br />
will be written to disc is generated and stored<br />
temporarily on your hard drive. In the second phase,<br />
the generated data is burned to the optical disc.<br />
Create disc content but don’t burn:<br />
With this choice, your disc burner is not<br />
used. Instead, the same files that would<br />
normally be saved onto a disc are stored<br />
to a hard drive folder as a “disc image”.<br />
With some disc types, you may have a<br />
choice of disc image formats. Choose<br />
the one you want on the Image Type list in the Media<br />
and device options area (see page 302).<br />
Burn from previously created disc content: Instead<br />
of using your current project directly to burn a disc, a<br />
previously-created disc image is now sent to your<br />
burner. This lets you divide the work of creating a disc<br />
into two separate steps that can be performed in<br />
separate sessions if desired. It is particularly useful<br />
when you want to make several copies of the same<br />
project, or when you want to generate the disc on one<br />
computer but burn it on another.<br />
Media and device options<br />
Target media: Choose an entry from this dropdown<br />
list matching the type and capacity of the disc to which<br />
you are burning your project.<br />
Disc writer device: If you have more than one disc<br />
burner on your system, select the one you want <strong>Studio</strong><br />
to use.<br />
302 <strong>Pinnacle</strong> <strong>Studio</strong>
Copies: Select or enter the number of copies of this<br />
disc that you want to create.<br />
Write speed: Choose one of the available speeds, or<br />
choose Auto for the default selection.<br />
Image type: When you are generating a disc image<br />
rather than burning an actual disc, this dropdown list<br />
lets you choose amongst available formats, if<br />
applicable. Your choice may be important if you are<br />
planning to access the image with other software.<br />
Eject disc when done: Check this box if you would<br />
like <strong>Studio</strong> to automatically eject the disc after the burn<br />
process has been completed.<br />
General options<br />
These options are provided for both the Make Disc and<br />
Make File option tabs. Separately or in combination<br />
they let you specify special actions to be taken after<br />
your movie disc or file has been created.<br />
Play sound when finished: As soon as <strong>Studio</strong> has<br />
finished outputting your movie, a sound effect will be<br />
played back through your computer’s speakers to alert<br />
Appendix A: Setup options 303
you. This is handy if you want work nearby while the<br />
CPU-intensive work of generating the movie gets done.<br />
Make sure that your speakers are switched on and that<br />
the volume is suitably set when you rely on this feature.<br />
Shut down PC when finished: Upon outputting your<br />
movie, <strong>Studio</strong> instructs Windows to shut down your<br />
computer. This option ensures that the system will be<br />
powered down even if you are away from your desk, or<br />
even asleep, when output is completed.<br />
Make File settings<br />
The File Type and Preset lists, which head the Make<br />
File settings panel for all file types, correspond to the<br />
Format and Preset lists in the Output Browser (see<br />
Chapter 15: Making Your Movie). Most file types share<br />
a common control panel. The Real Media and<br />
Windows Media file types have special-purpose control<br />
panels, covered separately in “Make Real Media file<br />
settings” on page 308 and “Make Windows Media file<br />
settings” on page 311.<br />
The common panel, to be described here, is used by all<br />
the other supported file types: 3GP, AVI, DivX, Flash<br />
Video, MPEG-1, MPEG-2 and MPEG-4 (including<br />
iPod Compatible and Sony PSP Compatible), and the<br />
audio-only types.<br />
The panel lets you manipulate file and compression<br />
settings when the Custom preset has been chosen. Most<br />
of the file types support customization to some degree.<br />
Custom settings may be used to minimize the size of<br />
the output file, to increase its quality, or to prepare it<br />
304 <strong>Pinnacle</strong> <strong>Studio</strong>
for a special purpose (such as distribution via the<br />
Internet) where there may be requirements involving<br />
characteristics such as frame size.<br />
The common Make File settings panel is shared by<br />
all file types except Real Media and Windows Media.<br />
Not all the options are available for all file types.<br />
Note: MPEG-2 and MPEG-4 files require special<br />
decoder software. Without a matching decoder<br />
installed on your PC you will not be able to play files<br />
of these types.<br />
Video settings<br />
Include video: This option is on by default. Clearing<br />
the checkbox causes the output file to have audio only.<br />
List all codecs: By default this checkbox is not<br />
checked, so only those codecs are listed that have been<br />
certified by <strong>Pinnacle</strong> Systems for use with <strong>Studio</strong>. If<br />
you check the option, all codecs installed on your PC<br />
will be listed, whether certified or not.<br />
Appendix A: Setup options 305
Using codecs that have not been certified by <strong>Pinnacle</strong><br />
Systems may produce undesirable results. <strong>Pinnacle</strong><br />
Systems cannot provide technical support for problems<br />
associated with the use of uncertified codecs.<br />
Options: The Options button opens a codec-specific<br />
option panel if one is available.<br />
Compression: Choose the compressor (codec) that is<br />
most suitable for your intended use. When making an<br />
AVI file, you’ll want to choose your compression<br />
settings for the capabilities of, and codecs supported<br />
by, the intended viewer’s computer platform.<br />
Resolution: This is a dropdown list of presets<br />
providing standard Width and Height options. The<br />
Custom preset lets you set the dimensions directly.<br />
Width, Height: The frame size is measured in pixels.<br />
The default setting is the resolution at which <strong>Studio</strong><br />
captures. Decreasing the width and height greatly<br />
decreases file size.<br />
Frame rate: The standard frame rate is 29.97 frames<br />
per second for NTSC, and 25 frames per second for<br />
PAL. You may want to set the frame rate lower for<br />
applications such as Web video.<br />
306 <strong>Pinnacle</strong> <strong>Studio</strong>
Quality, Data rate: Depending on the codec being<br />
used, you can adjust the quality percentage or data rate<br />
with the slider. The higher the percentage or rate you<br />
choose, the larger the resulting file.<br />
Audio settings<br />
If you want to keep file sizes to a minimum, audio for<br />
many digital uses can be set to 8-bit mono at 11 kHz.<br />
As a rule of thumb, try 8-bit 11 kHz for audio that is<br />
mostly speech, and 16-bit stereo at 22 or 44 kHz for<br />
audio that is predominantly music. As a benchmark,<br />
CD-ROM music is 16-bit stereo sampled at 44 kHz.<br />
Another convenient rule of thumb for audio<br />
compression is that 11 kHz is roughly equivalent to<br />
AM radio quality; 22 kHz equates to FM radio quality;<br />
and 16-bit stereo, 44 kHz is audio CD quality.<br />
Include audio: This option is on by default. Clearing<br />
the checkbox causes the output file to be silent.<br />
Options: The Options button opens a codec-specific<br />
option panel if one is available.<br />
Compression: The codecs listed here will vary with<br />
the file type.<br />
Channels: Possible choices on this list include Mono,<br />
Stereo and MultiChannel, depending on the file type.<br />
File size increases when additional channels are used.<br />
Sample rate: Digital audio is produced by taking<br />
regular instantaneous samples of the continuous analog<br />
waveform. The more samples, the better the sound. For<br />
example, audio CDs are recorded at 44 kHz, 16-bit<br />
Appendix A: Setup options 307
stereo. Audio can be sampled at frequencies as low as<br />
11 kHz for some digital uses, particularly for speech.<br />
Data rate: This dropdown controls the data rate, and<br />
hence the compression ratio, for audio. Higher data<br />
rates yield higher quality at the cost of larger files.<br />
Data settings<br />
The Sony PSP Compatible file type provides an area<br />
named Data in which you can specify a title for your<br />
saved movie.<br />
General settings<br />
These are the same as described for the Make Disc tab<br />
on page 303.<br />
Make Real Media file settings<br />
The Make Real Media File options panel allows you to<br />
adjust Real Media file settings. These configure the<br />
creation of files that are to be played back with the<br />
popular RealNetworks® RealPlayer®, free for the<br />
download from www.real.com.<br />
Title, Author, Copyright: These three fields are used<br />
to identify each Real Media movie, and are encoded<br />
into it so that they are not visible to the casual viewer.<br />
308 <strong>Pinnacle</strong> <strong>Studio</strong>
Keywords: This field accepts up to 256 characters, and<br />
allows you to encode keywords into each movie. It is<br />
typically used to identify the movie for Internet search<br />
engines.<br />
Video quality: These choices let you balance the rival<br />
requirements of image quality and frame rate.<br />
• No video: When this selection is made, the output<br />
file will contain audio only.<br />
• Normal motion video: Recommended for mixed<br />
content clips to balance video motion and image<br />
clarity.<br />
• Smoothest motion video: Recommended for clips<br />
that contain limited action, such as newscasts or<br />
interviews, to enhance overall video motion.<br />
• Sharpest image video: Recommended for highaction<br />
clips to enhance overall image clarity.<br />
• Slide show: The video appears as a series of still<br />
photos, providing the best overall image clarity.<br />
Audio quality: This dropdown menu lets you choose<br />
the characteristics of your audio track. <strong>Studio</strong> uses this<br />
Appendix A: Setup options 309
information to select the best audio compression for<br />
your Real Media file. Each successive option provides<br />
better audio quality but a larger resulting file.<br />
• No audio: When this selection is made, the output<br />
file will contain video only.<br />
• Voice only: This option provides adequate quality<br />
for spoken audio in clips without music.<br />
• Voice with background music: This option is<br />
designed for situations where, even though<br />
background music may be present, the spoken audio<br />
predominates.<br />
• Music: Use this option for a monaural track in which<br />
music is prominently featured.<br />
• Stereo music: Use this option for a stereo music<br />
track.<br />
Web server: The RealServer option allows you to<br />
create a file that can be streamed from a RealNetworks<br />
RealServer. The RealServer supports a special feature<br />
that senses the connect speed of the viewer’s modem,<br />
and adjusts its transmission rate to suit. The option<br />
allows you to select up to seven Target audience data<br />
rates. Because the file size, and your upload time,<br />
increase with each data rate you add, select only those<br />
target audiences you think are actually needed.<br />
To make use of the RealServer option, the ISP hosting<br />
your web-site must have the RealServer software<br />
installed. If you are unsure, contact your ISP for<br />
confirmation, or use the standard HTTP option, which<br />
allows you to optimize playback for exactly one of the<br />
Target audience options.<br />
Note: GeoCities provides RealServers to their<br />
“homesteaders”.<br />
310 <strong>Pinnacle</strong> <strong>Studio</strong>
Target audience: This selects the target audience<br />
modem connect speed. The lower the speed, the lower<br />
the quality of the video. If you wish your viewers to be<br />
able to view your movie as it loads, you should select a<br />
target audience rate that their modems can handle.<br />
When you select a target audience, you are actually<br />
specifying a maximum bandwidth for your RealMedia<br />
stream. Bandwidth, measured in kilobits per second<br />
(Kbps), is the amount of data that can be sent through<br />
an Internet or network connection in a given time span.<br />
Standard modems (those that use ordinary telephone<br />
lines) are classified by the bandwidth they are able to<br />
process. Common values are 28.8 and 56 Kbps.<br />
In addition to these standard audiences, you can record<br />
clips for connection speeds of 100 Kbps, 200 Kbps, or<br />
higher. These higher bandwidths are suitable for<br />
audiences that use corporate Local Area Networks<br />
(LANs), cable modems or Digital Subscriber Line<br />
(DSL) modems.<br />
Make Windows Media file settings<br />
The Make Windows Media File panel lets you adjust<br />
options for creating Windows Media Player files.<br />
Title, Author, Copyright: These three fields are used<br />
to identify each Windows Media movie, and are<br />
encoded into it so they are not visible to the casual<br />
viewer.<br />
Description: This 256-character field lets you enter<br />
keywords for encoding into the movie. It is typically<br />
used to identify the movie for Internet search engines.<br />
Appendix A: Setup options 311
Rating: Entering a rating in this field if it will be<br />
helpful to your viewers.<br />
Profile: Choose the playback quality of your movie<br />
based on the capability of the target platform – the<br />
computer(s) that will play the movie. The exact audio<br />
and video parameters corresponding to the current<br />
choice are displayed in the space below the list. The<br />
Custom option lets you fine-tune the settings by<br />
selecting from a list of possible combinations.<br />
Markers for Media Player “Go To Bar”: You have<br />
the option of including Windows Media “file markers”<br />
in the movie file. These markers allow viewers to go<br />
directly to the beginning of any marked clip by<br />
choosing its name from a list.<br />
3<strong>12</strong> <strong>Pinnacle</strong> <strong>Studio</strong>
• No markers: The movie file will be created without<br />
markers.<br />
• Markers for every clip: Markers are automatically<br />
created for every clip in the movie. If you have not<br />
given the clip a custom name, a default one will be<br />
generated for it based on the project name.<br />
• Markers for named clips only: Markers are<br />
generated only for those clips to which you have<br />
given a custom name.<br />
Make tape settings<br />
<strong>Studio</strong> automatically senses the hardware you have<br />
installed, and configures the Make Tape playback<br />
destination accordingly.<br />
If you are printing (making tape) to a DV device, you<br />
can choose to have <strong>Studio</strong> start and stop the device<br />
automatically instead of having to do it yourself.<br />
Appendix A: Setup options 313
To control printing automatically:<br />
1. Click the Make Movie button on the main menu bar.<br />
The upper half of the screen changes to display the<br />
Make Movie window.<br />
2. Click the Tape tab.<br />
3. Click the Settings button. The Make tape options<br />
panel opens.<br />
4. Check the Automatically start and stop recording<br />
box to enable the automatic function. This setting<br />
makes it unnecessary to manually start recording in<br />
step 6.<br />
With most DV devices there is a small delay<br />
between receiving the command to record and the<br />
actual start of recording. In <strong>Studio</strong>, this is referred<br />
to as the “record delay time”. It varies from device<br />
to device, so you may need to experiment with the<br />
value for best results with your particular device.<br />
5. Click OK.<br />
6. Click Create.<br />
<strong>Studio</strong> renders your movie, then prompts you to<br />
press the play button on the Player. If you did not<br />
check the automatic option (step 4), you must<br />
manually start the device recording before pressing<br />
the play button; otherwise <strong>Studio</strong> itself sends the<br />
record command. <strong>Studio</strong> outputs the first frame of<br />
your movie (without audio) for the duration entered<br />
as the record delay time, giving the device time to<br />
bring the tape up to speed and begin recording.<br />
Hint: When you play back your tape, if the first<br />
part of your movie was not recorded, you should<br />
increase the Record delay time setting. On the other<br />
314 <strong>Pinnacle</strong> <strong>Studio</strong>
hand, if your movie begins by holding onto the first<br />
frame as though it were a still photograph, you<br />
should decrease the setting.<br />
Hint: If you wish to send black to your recording<br />
device during its record delay time, place a blank<br />
title in the video track just before the start of your<br />
movie (a blank title is video black). If you wish to<br />
record black at the end of your movie, place a blank<br />
title in the video track following the final frame of<br />
your movie.<br />
Analog output<br />
If you are printing to an analog device, the choice of<br />
Composite or S-Video format may be available if<br />
supported by your hardware.<br />
Output to the screen<br />
One of the options on the Video dropdown in the<br />
Playback devices area is “VGA display”. With this<br />
option, your completed project will be played back<br />
onto your monitor screen rather than to an external<br />
device.<br />
Appendix A: Setup options 315
APPENDIX B:<br />
Tips and tricks<br />
Here are some hints from <strong>Pinnacle</strong> technical specialists<br />
on choosing, using and maintaining a computer system<br />
with video in mind.<br />
Hardware<br />
To use <strong>Studio</strong> effectively, your hardware should be<br />
optimally prepared and configured.<br />
Preparing your hard drive<br />
Prior to capturing video, consider working through the<br />
following steps, especially if you have an older system,<br />
if your capture drive is running low on space, or if you<br />
have already seen evidence of possible hard drive<br />
problems:<br />
• Close down as many other applications and<br />
background programs as possible. This includes<br />
important security software such as anti-virus and<br />
anti-spyware utilities, so <strong>Pinnacle</strong> recommends<br />
strongly that you also disconnect from the Internet<br />
Appendix B: Tips and tricks 317
(or set your firewall to block all Internet traffic)<br />
when taking this step. Software utilities are available<br />
to assist with closing background processes.<br />
• Right-click on the name of your capture drive in<br />
Windows Explorer, and select Properties on the popup<br />
menu. On the Tools tab of the Disk Properties<br />
dialog, click Check Now and run a detailed scan of<br />
the drive to make sure that it is error free. When this<br />
is complete, click Defragment Now; the system<br />
defragmenter utility will arrange your drive contents<br />
to leave the largest possible contiguous free area for<br />
your capture files.<br />
Scanning and defragmenting a drive are both lengthy<br />
operations, so you may wish to let them run during<br />
times when you are planning to be away from the<br />
computer.<br />
• Temporarily turn off your screen saver and any<br />
power management features you have set up on the<br />
Windows Screen Saver dialog box.<br />
RAM<br />
Note: Video-editing programs do not multitask very<br />
well. Do not use any other program while outputting<br />
your movie to videotape or optical disc, or when<br />
capturing. You can multitask while editing.<br />
The more RAM you have, the easier it is to work with<br />
<strong>Studio</strong>. You will need at least 5<strong>12</strong> MB of RAM to work<br />
with the <strong>Studio</strong> application, and we highly recommend<br />
1 GB (or more). If you work with HD video, or are<br />
running Windows Vista, the recommendation rises to<br />
2 GB. Editing AVCHD video calls for 2 GB at<br />
minimum.<br />
318 <strong>Pinnacle</strong> <strong>Studio</strong>
Motherboard<br />
Intel Pentium or AMD Athlon 1.4 GHz or higher – the<br />
higher the better. Windows Vista and AVCHD editing<br />
both demand a more powerful CPU. The minimum<br />
recommendation ranges up to 2.66 GHz for editing<br />
1920-pixel AVCHD video.<br />
Graphics card<br />
To run <strong>Studio</strong>, your DirectX-compatible graphics card<br />
needs:<br />
• For typical use, at least 64 MB of onboard memory<br />
(<strong>12</strong>8 MB preferred).<br />
• For Windows Vista, at least <strong>12</strong>8 MB (256 MB<br />
preferred).<br />
• For HD and AVCHD, at least 256 MB (5<strong>12</strong> MB<br />
preferred).<br />
Graphics card settings<br />
If you need to minimize system load while maintaining<br />
acceptable color performance, <strong>Pinnacle</strong> recommends<br />
setting your display to use 16-bit color.<br />
To adjust the display in Windows XP:<br />
1. Position your mouse over your Desktop, right click,<br />
and select Properties, When the Display Properties<br />
dialog box appears, click on the Settings tab.<br />
2. If you have multiple monitors, select the one to<br />
which the new setting should apply.<br />
3. Under Color Quality, choose “Medium (16 bit)”.<br />
Appendix B: Tips and tricks 319
To adjust the display in Windows Vista:<br />
1. Position your mouse over your Desktop, right click,<br />
and select Personalize. In the “Personalize<br />
2.<br />
appearance and sounds” window click the “Display<br />
settings” link.<br />
The Display Settings dialog box appears.<br />
If you have multiple monitors, select the one to<br />
which the new setting should apply.<br />
3. Under Colors, choose “Medium (16 bit)”.<br />
The color setting affects only the display on the<br />
computer monitor. Recorded sequences will appear in<br />
full color and resolution at the video output.<br />
<strong>Studio</strong> and computer animation<br />
If you are editing computer animation with <strong>Studio</strong> or<br />
wish to combine animation with digital video,<br />
remember to create your animations using the same<br />
frame size and image refresh rate as your original<br />
video:<br />
Quality TV-Cropping PAL NTSC Audio<br />
DV Yes 720 x 576 720 x 480 44 kHz 16-bit stereo<br />
Failure to do this will result in unnecessarily long<br />
rendering times and the possibility of visible flaws<br />
when the animation is played back.<br />
320 <strong>Pinnacle</strong> <strong>Studio</strong>
APPENDIX C:<br />
Troubleshooting<br />
Before you begin troubleshooting, take some time to<br />
check your hardware and software installation.<br />
Update your software: We recommend installing the<br />
latest operating system updates for Windows XP and<br />
Windows Vista. You can download these updates from:<br />
windowsupdate.microsoft.com/default.htm<br />
Make sure you have the latest version of the <strong>Studio</strong><br />
software installed by clicking the Help � Software<br />
Updates menu from within the program. <strong>Studio</strong> will<br />
use the Internet to check for possible updates.<br />
Check your hardware: Ensure that all installed<br />
hardware is functioning normally with the latest<br />
drivers, and is not flagged as having a problem in the<br />
Windows Device Manager (see below). If any devices<br />
are flagged you should resolve the issue before starting<br />
installation.<br />
Get the latest drivers: We also highly recommend<br />
installing the latest drivers for your sound card and<br />
graphics card. During the <strong>Studio</strong> software launch<br />
process we do verify that your sound card and video<br />
card support DirectX. See “Update audio and video<br />
drivers” on page 327 for help with this process.<br />
Appendix C: Troubleshooting 321
� TECHNICAL<br />
Opening Device Manager<br />
The Windows XP and Windows Vista Device<br />
Manager, which lets you configure your system’s<br />
hardware, has an important role in troubleshooting.<br />
The first step in accessing Device Manager is to rightclick<br />
on My Computer, then select Properties from the<br />
context menu. This opens the System Properties dialog.<br />
The Device Manager button is on the Hardware tab in<br />
XP, and is listed on the left side panel in Vista.<br />
Ensure that all installed hardware is functioning<br />
normally with the latest drivers, and that nothing has<br />
been flagged in the Device Manager with the yellow<br />
exclamation mark icon indicating an error condition.<br />
In the case of a driver problem that you cannot resolve<br />
yourself, contact the device manufacturer or your<br />
computer vendor for assistance.<br />
HELP ON-LINE<br />
The <strong>Pinnacle</strong> Support Knowledge Base is a searchable<br />
archive of thousands of regularly-updated articles about<br />
the most common questions and issues users have<br />
regarding <strong>Studio</strong> and other <strong>Pinnacle</strong> products. Use the<br />
knowledge base to find answers to any questions you<br />
may have about installing, using or troubleshooting<br />
<strong>Pinnacle</strong> <strong>Studio</strong>.<br />
322 <strong>Pinnacle</strong> <strong>Studio</strong>
Access the knowledge base with your web browser by<br />
visiting:<br />
http://www.pcle.com/selfhelp<br />
The knowledge base home page will appear. You don’t<br />
have to register to browse the knowledge base, but if<br />
you want to send a specific question to technical<br />
support staff you will need to create a knowledge base<br />
account. Please read any knowledge base articles<br />
relevant to your inquiry before contacting technical<br />
support.<br />
Using the knowledge base<br />
In the Product dropdown, select “<strong>Studio</strong> Version <strong>12</strong>”.<br />
If appropriate, you can also select a Sub-Product, a<br />
Category, or both. Selecting a sub-product or category<br />
may reduce the number of irrelevant hits you will get<br />
from your search, but may also eliminate helpful<br />
articles of a more general nature. If you’re not sure<br />
what category to pick, leave the selection at All<br />
Categories.<br />
To search for an article, type a short phrase or group of<br />
keywords in the text box. Don’t get too wordy; the<br />
search works best when given just a few words.<br />
Search example<br />
In the list below of common troubleshooting issues, the<br />
first item is, “<strong>Studio</strong> crashes or hangs in Edit mode”.<br />
Type “Crash in edit mode” in the search box and click<br />
the Search button. You should get back somewhere<br />
between 60 and 150 hits. The very first one, “<strong>Studio</strong><br />
Appendix C: Troubleshooting 323
� TOP<br />
crashes in Edit”, lists the known causes for this issue<br />
and their remedies.<br />
If you search instead on the single keyword “Crash”,<br />
you will get far fewer hits, all relating to crashes in<br />
<strong>Studio</strong>.<br />
If one search does not turn up an article that seems<br />
relevant to your problem, try modifying the search by<br />
choosing a different set of keywords. You can also use<br />
the Search by and Sort by options to select for specific<br />
or popular articles.<br />
Searching by Answer ID<br />
If you know the Answer ID number of the answer<br />
you’re looking for, you can access the item directly.<br />
For example, if you are getting a capture error when<br />
you press the Capture button, someone might refer you<br />
to knowledge base article 2687, “I am getting a capture<br />
error with <strong>Studio</strong>”. In the Search by dropdown, select<br />
“Answer ID”, enter the ID number in the text box, and<br />
click Search.<br />
SUPPORT ISSUES<br />
The remainder of this chapter draws on some of the<br />
knowledge-base articles most consulted by users. The<br />
text presented here is generally less detailed than that<br />
provided on-line. For the full text available under each<br />
Answer ID, please refer to the on-line knowledge base.<br />
324 <strong>Pinnacle</strong> <strong>Studio</strong>
Errors or crashes during installation<br />
Answer ID 13<strong>12</strong>2<br />
Errors during the installation of <strong>Studio</strong> may appear as a<br />
dialog box with the title “CRC Error”, “Feature<br />
Transfer Error” or “I/O Error”. In other circumstances,<br />
the install routine may crash or appear to freeze. In all<br />
such cases, try the following steps in turn until the<br />
problem is resolved:<br />
• Inspect the discs: Check each disc’s surface for dirt,<br />
smudges and fingerprints. Clean off the disc with a<br />
soft cloth if necessary. Avoid using paper towels or<br />
any other material that could be abrasive and scratch<br />
the disc. Wipe from the center of the disc to the outer<br />
edge. Don’t use a circular motion. Once the disc is<br />
clean, retry the installation.<br />
If the disc is damaged with deep scratches or cracks<br />
so that it won’t install, please contact <strong>Pinnacle</strong><br />
support for a replacement.<br />
• Try another drive: If you have a second optical<br />
drive of a compatible type, try installing from it.<br />
• Prune your startup: If you are familiar with the<br />
msconfig utility, follow the procedure to eliminate<br />
programs run at Windows startup that could interfere<br />
with the Windows installer. See “Editing startup<br />
applications” on page 342 for details.<br />
• Install from the hard drive: In this procedure, you<br />
boot into Window Safe Mode, copy the contents of<br />
the <strong>Studio</strong> installation disc onto your hard drive, then<br />
execute the install from there. We recommend<br />
consulting Answer ID 13<strong>12</strong>2 on the <strong>Pinnacle</strong> website<br />
for the latest advice on this approach.<br />
Appendix C: Troubleshooting 325
<strong>Studio</strong> crashes in Edit mode<br />
Answer ID 6786<br />
If <strong>Studio</strong> is crashing, the cause is most likely either a<br />
configuration issue or a problem with a project or<br />
content file. This type of issue can often be fixed with<br />
one of the following methods:<br />
• Uninstalling and reinstalling <strong>Studio</strong>.<br />
• Optimizing the computer.<br />
• Rebuilding a corrupt project.<br />
• Recapturing a corrupt clip.<br />
To help troubleshoot the problem, determine which of<br />
the failure modes listed below best matches the<br />
symptoms you are experiencing, then refer to the<br />
corresponding set of instructions:<br />
• Case 1: <strong>Studio</strong> crashes randomly. There doesn’t<br />
seem to be any one thing that will cause the crash,<br />
but crashes happen frequently.<br />
• Case 2: <strong>Studio</strong> crashes every time you click on some<br />
particular tab or button within Edit mode.<br />
• Case 3: <strong>Studio</strong> crashes each time you carry out some<br />
specific sequence of steps.<br />
Case 1: <strong>Studio</strong> crashes randomly<br />
Try each of the following solutions in turn:<br />
Get the latest version of <strong>Studio</strong>: Make sure that you<br />
have the latest version of <strong>Studio</strong> <strong>12</strong> installed. The latest<br />
version can be found on our website at:<br />
www.pinnaclesys.com/support/studio<strong>12</strong><br />
326 <strong>Pinnacle</strong> <strong>Studio</strong>
Be sure to close all other programs before installing a<br />
new version.<br />
Adjust <strong>Studio</strong> settings: Choose No background<br />
rendering in the Rendering dropdown list, and clear the<br />
Use hardware acceleration checkbox. Both options are<br />
found on the Edit options panel (see page 290).<br />
End background tasks: Close other applications and<br />
unload any background processes before using <strong>Studio</strong>.<br />
Press Ctrl+Alt+Delete to open the Task Manager. You<br />
probably won’t see much under the Applications tab,<br />
but the Processes tab will show you the software that is<br />
currently running. It can be difficult to be sure which<br />
processes should not be closed, but software utilities<br />
are available that can assist with this procedure.<br />
Defragment your hard drive: Over time, the files on<br />
your hard drive can become fragmented (stored in<br />
multiple parts in different areas of the drive), which<br />
slows down access and may lead to performance<br />
problems. Use a disk defragmenter utility like the one<br />
supplied with Windows to prevent or correct this<br />
problem. Access the built-in defragmenter with the<br />
Disk defragmenter command on your Programs �<br />
Accessories � System tools menu.<br />
Update audio and video drivers: Make sure that you<br />
have obtained the latest drivers for your sound and<br />
video cards from their manufacturers’ web-sites. Even<br />
a brand-new computer may be sold with outdated<br />
drivers installed, and should be checked for updates.<br />
You can see what sound and video cards you have in<br />
the Windows Device Manager.<br />
To determine what video card you have, click the plus<br />
sign in front of Display Adapters in the Device<br />
Manager list. The name of your video card is now<br />
Appendix C: Troubleshooting 327
displayed. Double-clicking the name opens another<br />
dialog, where you choose the Driver tab. Now you can<br />
view information about the driver’s manufacturer, and<br />
the names of the driver’s constituent files.<br />
The sound card is displayed in the Sound, video and<br />
game controllers section of Device Manager. Again,<br />
double-clicking the name lets you access the driver<br />
details.<br />
Go to the manufacturers’ web-sites to get the latest<br />
drivers for your sound and graphics cards. Many users<br />
have NVIDIA or ATI graphics cards, for which the<br />
latest drivers are available at:<br />
www.nvidia.com and www.atitech.com<br />
Those with Sound Blaster audio cards can get updates<br />
here:<br />
us.creative.com<br />
Update Windows: Make sure you have all the latest<br />
Windows updates that are available.<br />
“Adjust for best performance”: Use this system<br />
option to turn off visual extras that consume additional<br />
CPU time. Right-click My Computer, select Properties<br />
from the context menu, then click on the Advanced tab.<br />
Under Performance, click the Settings button to open<br />
the Performance Options dialog. Select the Adjust for<br />
best performance option and click OK.<br />
Update DirectX: Update to the latest version of<br />
DirectX. You can download it from Microsoft here:<br />
www.microsoft.com/windows/directx<br />
Open up space on your boot drive: Make sure you<br />
have 10 GB or more free space on your boot drive for<br />
paging.<br />
328 <strong>Pinnacle</strong> <strong>Studio</strong>
Uninstall, reinstall and update <strong>Studio</strong>: In case your<br />
<strong>Studio</strong> installation has become corrupted, try this<br />
procedure:<br />
1. Uninstall <strong>Studio</strong>: Click on Start � Programs �<br />
<strong>Studio</strong> <strong>12</strong> � Tools � Uninstall <strong>Studio</strong> <strong>12</strong>, then<br />
follow any on-screen instructions until the process<br />
is complete. If the uninstaller asks whether you<br />
want to delete a shared files, click Yes to all.<br />
Disconnect the camera and cable from your DV<br />
board, if you have one.<br />
2. Reinstall <strong>Studio</strong>: Insert your <strong>Studio</strong> CD and<br />
reinstall the software. Make sure you are logged in<br />
as the Administrator (or as a user with Admin<br />
privileges) when installing <strong>Studio</strong>. It is strongly<br />
recommended that <strong>Studio</strong> be installed in its default<br />
directory on the main OS drive.<br />
3. Download and install the latest version of <strong>Studio</strong>:<br />
Click the Help � Software Updates menu<br />
command to check for updates. If a new version of<br />
<strong>Studio</strong> is detected on our web-site, you will be<br />
asked to download it. Download this patch file to a<br />
location where you can find it easily (such as the<br />
Desktop), then exit <strong>Studio</strong>. Finally, double-click the<br />
downloaded file to update <strong>Studio</strong>.<br />
Rebuild corrupt project: Try rebuilding the first few<br />
minutes of your project. If no problems occur,<br />
gradually add to the project, checking periodically to<br />
ensure that system stability is maintained.<br />
Fix corrupt video or audio: Sometimes the instability<br />
may occur only when you manipulate certain audio or<br />
video clips. In such cases, you should recapture the<br />
audio or video. If the audio or video was created by<br />
another application, recapture it with <strong>Studio</strong> if possible.<br />
While <strong>Studio</strong> supports many video formats, the<br />
Appendix C: Troubleshooting 329
particular clip you have may be corrupt or in an<br />
uncommon format. If you have a wav or mp3 file that<br />
seems to be problematic, convert the file to the other<br />
format before importing the file. Many wav and mp3<br />
files on the Internet are corrupt or non-standard.<br />
Reinstall Windows: This is quite a drastic step, but if<br />
the previous steps have not helped, Windows itself may<br />
be corrupt. Even though your other applications may<br />
appear to be running properly, the size of the video<br />
files used in <strong>Studio</strong> may well tax your system to the<br />
point that a latent instability is revealed.<br />
Case 2: Clicking a tab or button crashes <strong>Studio</strong><br />
Please start by trying the steps given above for Case 1.<br />
This kind of problem often means that <strong>Studio</strong> was not<br />
installed properly or has become corrupt. Uninstalling<br />
<strong>Studio</strong>, reinstalling it, and patching to the latest version<br />
will generally solve the difficulty.<br />
Otherwise, try creating a new project called<br />
“test01.stx” to try to determine if the failure is specific<br />
to a particular project. Open the demo video file and<br />
drag the first few scenes onto the Timeline. Now click<br />
on the tab or button that seems to cause the failure. If<br />
this test project does not crash, it may be that the<br />
problem is with the project you are working on rather<br />
than with <strong>Studio</strong> or your system. If the test project does<br />
fail, please contact our support staff and provide us<br />
with details on the exact failure mode. We will try to<br />
recreate and solve the problem.<br />
Case 3: Performing certain steps crashes <strong>Studio</strong><br />
This is just a more complicated version of Case 2, and<br />
the same troubleshooting steps apply. Since it may be<br />
quite difficult to determine the exact sequence of steps<br />
330 <strong>Pinnacle</strong> <strong>Studio</strong>
that produces the failure, you will need to be<br />
methodical in your approach. Creating a small test<br />
project, as described for Case 2, helps eliminate<br />
variables that may confuse your test results.<br />
“Video Device Not Found” error<br />
appears in Capture mode<br />
Answer ID 13618<br />
This error dialog tells you that <strong>Studio</strong> “is unable to<br />
connect to your video device”, then provides basic<br />
instructions for both digital and analog capture devices.<br />
The two subtopics below provide details on<br />
troubleshooting this error for both device types.<br />
Digital capture devices<br />
If you are capturing from a digital source (DV, Digital<br />
8, HDV), work through these steps until the issue is<br />
resolved:<br />
1. Set the <strong>Studio</strong> capture source to 1394: Under<br />
Capture Devices in the Capture source options<br />
panel, make sure that both video and audio are set<br />
to DV Camcorder – <strong>Pinnacle</strong> 1394, and click OK.<br />
<strong>Studio</strong> is now set to capture using the 1394 port.<br />
Appendix C: Troubleshooting 331
If no DV Camcorder option is listed, Windows is<br />
not loading the driver for the 1394 Host Controller.<br />
Skip to the “Device Manager” step below to<br />
troubleshoot this problem. Once the driver is loaded<br />
properly, verify that capture in <strong>Studio</strong> is successful.<br />
2. DV, Digital 8 or HDV camcorder checklist:<br />
• Ensure the camera is in play mode. Some<br />
camcorder vendors may use different<br />
terminology such as VTR or VCR. They all mean<br />
the same thing, that the camcorder is going to<br />
play from the tape. The camcorder cannot be in<br />
Camera mode.<br />
• The camcorder must be turned on. It should be<br />
powered by AC power. Do not run off battery<br />
power.<br />
• The camcorder should be connected to the<br />
computer via a 1394 cable to the Firewire port.<br />
• Disconnect and reconnect the 1394 cable to both<br />
the camcorder and the computer, making sure<br />
that both ends are properly seated. If you have<br />
more than one 1394 port, try all of them. <strong>Studio</strong><br />
will not capture from a DV or Digital 8<br />
camcorder unless it is connected via the<br />
DV/Firewire/1394 port (not a USB port).<br />
3. Device Manager: Check Device Manager to verify<br />
that both the 1394 controller and the Digital<br />
camcorder drivers are loaded.<br />
• Click on Start � Control Panel. In the Control<br />
Panel window, click on System.<br />
• In the System Properties window that appears,<br />
click the Hardware tab.<br />
• Click the Device Manager button.<br />
332 <strong>Pinnacle</strong> <strong>Studio</strong>
• The driver for the 1394 card is listed under the<br />
heading “IEEE 1394 Bus Host Controller” as a<br />
“Texas Instruments OHCI-IEEE 1394 Host<br />
Controller”. The chip on your card may be from<br />
a different vendor so there may be a different<br />
name listed than Texas Instruments. If this device<br />
has an exclamation mark error icon, the device is<br />
not loaded properly.<br />
• The driver for the camcorder is listed under<br />
Imaging devices as a “brandname DV<br />
camcorder” (substituting “Sony”, “Canon”,<br />
“JVC”, etc. for brandname). If this device has an<br />
exclamation mark error icon, it is not loaded<br />
properly.<br />
• If you cannot get either device to install properly,<br />
you should contact the support department of the<br />
company concerned.<br />
Note: When the camcorder is turned on and off the<br />
camcorder driver will load and unload. You should<br />
see your cursor turn to an hourglass as the device is<br />
detected and Windows loads the driver. Also,<br />
Windows (XP and Vista) will typically give a<br />
“Found New Hardware” message when the<br />
camcorder is turned on as the device is detected.<br />
If your 1394 port is on a separate card (not part of<br />
your motherboard), shut down the computer and<br />
move the 1394 card into another PCI slot. If you<br />
don't have an available slot, swap places with<br />
another PCI card. Restart the computer. The<br />
hardware wizard should detect the new hardware<br />
automatically. Follow any on-screen instructions to<br />
finish loading the driver if any appear. If Device<br />
Manager now reports that the card is loaded<br />
Appendix C: Troubleshooting 333
properly, return to <strong>Studio</strong> to verify that capture now<br />
succeeds.<br />
4. AM Capture (often shortened to “AmCap”): If<br />
both the 1394 controller and DV camcorder drivers<br />
are listed properly in Device Manager and <strong>Studio</strong><br />
will still not capture from the device, then try to<br />
capture using AM Capture, a small, basic, capture<br />
utility from Microsoft that can capture from DV<br />
devices.<br />
• Click Start � Programs � <strong>Pinnacle</strong> <strong>Studio</strong><br />
<strong>12</strong> � Tools � AM Capture.<br />
• Select the Device � Microsoft DV Camera and<br />
VCR menu command.<br />
• Run through the checklist in Step 2 above to<br />
verify that your camcorder is ready.<br />
• Press play on the camcorder. Video should play<br />
in AmCap. If the video does not play, check Step<br />
2 again.<br />
• While the video is playing, click Capture � Start<br />
Capture.<br />
If AmCap is unable to capture from the DV device,<br />
something is evidently wrong with either the 1394<br />
driver or the DV driver, both of which are part of<br />
Windows XP. Please contact either Microsoft or<br />
your computer vendor for assistance. If you are<br />
familiar with the XP Repair procedure, some<br />
customers have had success running it to fix 1394<br />
driver problems.<br />
If AM Capture does work, we recommend you<br />
uninstall and reinstall <strong>Studio</strong>. As a workaround, you<br />
can capture your video in AmCap then import it<br />
into <strong>Studio</strong> for editing.<br />
334 <strong>Pinnacle</strong> <strong>Studio</strong>
Analog capture devices<br />
If you are capturing from an analog source (8mm or Hi-<br />
8 camcorder, VCR, etc), make sure that both video and<br />
audio are set to the analog device you are using. Select<br />
your hardware on the lists provided under Capture<br />
Devices in the Capture source options panel:<br />
Some analog capture devices have no audio input. In<br />
that case:<br />
• Set the Audio Capture device in <strong>Studio</strong> to your<br />
sound card's Line In; then,<br />
• Cable the analog audio source (VCR or analog<br />
camcorder) to the Line in on the sound card.<br />
Note: If you now get a different error when capturing:<br />
“A valid signal has not been detected”, please continue<br />
to the topic below.<br />
“Input signal not detected”<br />
error during Capture<br />
Answer ID 13420<br />
The full error message reads: “A valid Input Signal has<br />
not been detected. Please check your cables.” This is an<br />
analog capture message. Its purpose is to alert you that<br />
capturing cannot proceed because <strong>Studio</strong> cannot detect<br />
a video signal.<br />
Appendix C: Troubleshooting 335
Work through the following troubleshooting steps<br />
in turn until you solve the problem:<br />
• Cabling: As the error message suggests, an obvious<br />
first step is to verify that your cables are properly<br />
plugged in. The “video out” connector of your video<br />
source (camcorder, VCR) must be connected to the<br />
“video in” connector of your capture device, using<br />
either a composite (RCA) cable or an S-Video cable.<br />
• Capture source settings: In <strong>Studio</strong>, click on<br />
Setup � Capture Source and verify that the Capture<br />
device setting for both video and audio is set to the<br />
correct device (such as “<strong>Pinnacle</strong> 500-USB”). While<br />
you are there, turn on the VCR Input option, and<br />
make sure that your TV standard is set correctly: for<br />
example, to NTSC in North America, and to PAL in<br />
Europe.<br />
• Video input setting in <strong>Studio</strong>: The video input on<br />
the slide-out panel on the Diskometer must be set<br />
correctly for the cables and connectors you are using,<br />
either composite or S-Video.<br />
• The video source must be playing: Turn on your<br />
camcorder or VCR and press play, making sure you<br />
are not at the end of the tape. On many camcorders<br />
and VCRs, “input signal not detected” can appear if<br />
the device is paused or stopped. Ensure that the<br />
device is playing video before pressing the Start<br />
Capture button.<br />
• Preview window: Video should be playing in the<br />
preview window after you complete the previous<br />
steps. If the preview is not working, continue to the<br />
next step now.<br />
• Leave and return to Capture mode: After<br />
verifying that your video source is playing, click first<br />
on the Edit tab in <strong>Studio</strong>, then switch back to the<br />
336 <strong>Pinnacle</strong> <strong>Studio</strong>
Capture tab. This simple fix has been reported to<br />
help in some instances.<br />
• Other USB devices: If your capture device is<br />
connected to the computer using USB, try<br />
disconnecting all other USB devices, then retry the<br />
capture. If this is still unsuccessful, shut down the<br />
<strong>Studio</strong> program, disconnect and immediately<br />
reconnect the capture device, then relaunch <strong>Studio</strong>.<br />
• Reinstall capture driver: Shut down <strong>Studio</strong> and<br />
reinstall the capture driver. If the capture device is<br />
not a <strong>Pinnacle</strong> device, contact the manufacturer for<br />
assistance.<br />
<strong>Studio</strong> hangs when rendering<br />
Answer ID 6386<br />
With this type of problem, <strong>Studio</strong> “gets stuck” during<br />
rendering (preparing your video for output in Make<br />
Movie mode). To identify the solution in a particular<br />
case, try the troubleshooting steps for whichever of the<br />
following failure modes best matches your situation:<br />
• Case 1: Rendering stops immediately after it starts.<br />
• Case 2: Rendering stops randomly in a project. It<br />
typically does not stop in the same spot if rendering<br />
is attempted multiple times.<br />
• Case 3: Render stops at the same spot in a project no<br />
matter how many times rendering is attempted.<br />
Case 1: Rendering stops immediately<br />
If the hang occurs immediately upon clicking the<br />
Create button, there is some configuration problem on<br />
Appendix C: Troubleshooting 337
your system. Try rendering the supplied demo video. If<br />
this fails, the problem is confirmed as a system issue,<br />
since we have not been able to reproduce a render<br />
problem with the demo file during our in-house testing.<br />
Possible solutions:<br />
• Uninstall and reinstall <strong>Studio</strong>.<br />
• Uninstall other software that might conflict with<br />
<strong>Studio</strong> (other video editing software, other video<br />
codecs, etc.).<br />
• Try rendering to other file or disc types in <strong>Studio</strong>.<br />
Try creating MPEG 1 and MPEG 2 files, and an AVI<br />
file in DV format. Can you create VCDs and DVDs?<br />
Knowing what works, and what does not, may be<br />
crucial in identifying and solving the problem.<br />
• Make sure that you have installed any available<br />
Windows service packs.<br />
• Reinstall Windows over itself (that is, without<br />
uninstalling first). In Windows XP, this procedure is<br />
called Repair.<br />
Case 2: Rendering stops randomly<br />
If the render hangs at random points even within the<br />
same project, the failures may be due to background<br />
tasks, power management or a thermal problem in the<br />
computer.<br />
Possible solutions:<br />
• Check your hard drive for errors and defragment it.<br />
• End any background tasks, such as virus checkers,<br />
drive indexers and fax modems.<br />
• Turn off any power management.<br />
• Install cooling fans in the computer case.<br />
338 <strong>Pinnacle</strong> <strong>Studio</strong>
Case 3: Render always stops at the same point<br />
If rendering always hangs at the same spot in a<br />
particular project, see if other projects have the same<br />
problem. If not, the problem project could be corrupt; if<br />
they do, try to isolate a common factor.<br />
Finding a solution to this type of failure is much easier<br />
if you can identify a particular item in the project that is<br />
causing the rendering to stop. Removing the item or<br />
trimming it may allow the rendering to complete,<br />
though in some cases the failure may simply turn up<br />
elsewhere in the project.<br />
Other possible solutions and workarounds:<br />
• Look at the clips in the project for corrupt video<br />
frames. These may show up as gray, black, blocky or<br />
distorted frames. If you find any, trim the clip to<br />
exclude the offending frames. You could also try<br />
recapturing the footage.<br />
• Defragment your hard drive.<br />
• Ensure that you have ample free space – preferably<br />
tens of gigabytes – on the hard drive you use for<br />
video. Rendering may use large amounts of storage,<br />
and can be disrupted if space is insufficient.<br />
• If you have a separate capture drive, make sure to<br />
move the auxiliary files folder to that drive.<br />
• Copy the section where the render stops and paste it<br />
into a new project. Include 15 to 30 seconds on<br />
either side of the error. Try rendering this excerpt to<br />
an AVI file and, if successful, use the file to replace<br />
the offending section of the original project.<br />
• If you are creating a DVD or other optical disc type,<br />
remove all menus from the project and render the<br />
rest to an AVI. If this succeeds, create a new project,<br />
Appendix C: Troubleshooting 339
import the AVI file, and add your menus. Rendering<br />
will now consume fewer resources, and thus be more<br />
likely to succeed.<br />
<strong>Studio</strong> hangs on launch<br />
or does not launch<br />
Answer ID 1596<br />
Problems on launch can manifest in various ways.<br />
<strong>Studio</strong> may give an error message when launching, or it<br />
may freeze in mid-launch, or it may “hang” – fail to<br />
return control to you – after what had seemed an<br />
uneventful launch.<br />
In all such cases, try any or all the following:<br />
• Restart the computer. After the reboot, double-click<br />
the <strong>Studio</strong> icon.<br />
• Wait a few minutes to confirm that the application is<br />
really hung. Even when you suspect <strong>Studio</strong> has<br />
failed to launch, wait a few minutes more just in<br />
case. On some computers, the launch process may<br />
take longer to complete than you anticipate.<br />
• Uninstall and reinstall <strong>Studio</strong>. (See page 329 for<br />
instructions.)<br />
• Start Windows in Safe mode. If <strong>Studio</strong> still won’t<br />
launch under Safe mode, your installation may be<br />
corrupt. An uninstall and reinstall of <strong>Studio</strong> should<br />
deal with this.<br />
If <strong>Studio</strong> does launch under Safe mode, the issue<br />
probably relates to a faulty device driver or an<br />
application conflict. Try to narrow it down further:<br />
340 <strong>Pinnacle</strong> <strong>Studio</strong>
• Disconnect capture hardware. Start with <strong>Pinnacle</strong><br />
external devices such as Dazzle and MovieBox. If<br />
<strong>Studio</strong> now launches, reconnect the device and<br />
reopen <strong>Studio</strong>. If it fails, continue to the next step.<br />
• If you have a webcam, try launching <strong>Studio</strong> with the<br />
device unplugged, and again with it plugged in. If<br />
the launch succeeds in one of these states but not the<br />
other, make sure to use the same set-up whenever<br />
you launch <strong>Studio</strong> in the future.<br />
• Next, investigate capture cards mounted in your<br />
computer. To see what capture devices are present,<br />
use the AM Capture utility (Start � All Programs<br />
� <strong>Studio</strong> <strong>12</strong> � Tools � AM Capture), and click<br />
on the Devices pull-down menu. One by one, try<br />
physically disconnecting the devices listed. You can<br />
also try uninstalling the applicable drivers.<br />
• Download and install the latest drivers for your<br />
sound and graphics cards from the manufacturers’<br />
web-sites. Both must support DirectX. Many users<br />
have either NVIDIA or ATI graphics cards, for<br />
which the latest drivers are available at<br />
www.nvidia.com and www.atitech.com.<br />
• If you have a sound card (rather than a motherboardbased<br />
sound device), try removing it from the<br />
system. Some older sound cards may not work well<br />
with newer versions of Windows. This can be<br />
verified by shutting down the computer, removing<br />
the sound card and restarting. If <strong>Studio</strong> launches, you<br />
probably need to replace the sound card.<br />
• End background tasks. You can use either the End<br />
Process button in the Windows Task Manager, or<br />
one of the available software utilities designed to<br />
assist with this procedure. Alternatively, you can<br />
prevent unnecessary (and possibly conflicting) tasks<br />
Appendix C: Troubleshooting 341
from ever being run by editing your list of startup<br />
programs.<br />
Editing startup applications<br />
To keep applications from loading when your PC is<br />
started (or rebooted):<br />
1. Click on Start � Run<br />
2. In the Open box, type: msconfig<br />
3. Click OK<br />
In the System Configuration Utility window, click<br />
on the far right tab called Startup. Remove all<br />
checks from the boxes except for Explorer and<br />
System Tray (SysTray.exe).<br />
“Burning failed” error<br />
appears in Make Movie<br />
Answer ID 13438<br />
If <strong>Studio</strong> reports “Burning failed” when you are trying<br />
to create an optical disc such as a DVD, try each of the<br />
following in turn until the problem is resolved.<br />
• Update to the latest patch: Use the Help �<br />
Software Updates menu command to make sure you<br />
have the latest updates to the <strong>Studio</strong> program.<br />
• Use the Safe mode burn option in Make Disc<br />
settings: In <strong>Studio</strong>, click on Setup � Make Disc.<br />
Under the box marked Burn Options, select “Safe<br />
mode: create disc content and then burn”, by clicking<br />
first on the radio button for the setting, then OK.<br />
Stay with this setting until finished troubleshooting.<br />
342 <strong>Pinnacle</strong> <strong>Studio</strong>
• Restart <strong>Studio</strong>: Shut down <strong>Studio</strong>, then relaunch it.<br />
Now try to create the disc again using the safe mode<br />
setting as above.<br />
• Restart the computer: Try opening the door of the<br />
DVD burner. If it won’t open, shut down <strong>Studio</strong>,<br />
then restart the computer. After relaunching <strong>Studio</strong>,<br />
try to create the DVD using the safe mode setting.<br />
• Verify media: Make sure that there blank, writeonce<br />
media or rewriteable media in the DVD burner,<br />
and that your DVD burner supports the media type<br />
you are using. During troubleshooting we normally<br />
recommend using rewriteable media to reduce the<br />
number of wasted discs. However, if you have only<br />
used rewriteable media (RW), we would also<br />
recommend experimenting with write-once (-/+ R)<br />
DVDs. For dependability, <strong>Pinnacle</strong> suggests using a<br />
name brand of DVD, such as Sony, Apple or<br />
Memorex. When troubleshooting, we recommend<br />
trying a DVD from one or more different<br />
manufacturers.<br />
• Edit the registry: This step should only be<br />
attempted if all of the following are true: You have<br />
backed up your registry before making any changes<br />
and know how to restore the registry to the previous<br />
state; you have successfully edited the registry<br />
before; and you are comfortable with the risks<br />
associated with editing the registry. If you wish to<br />
proceed, delete the Recorder key in the following<br />
registry path (capitalization may vary):<br />
HKEY_LOCAL_MACHINE\Software\VOB\CDRApp\<br />
Recorder<br />
This change will force the burn engine to completely<br />
redo the drive scanning.<br />
Appendix C: Troubleshooting 343
DVDs created by <strong>Studio</strong> do not<br />
play back, or appear blank.<br />
Answer ID 13092<br />
In some cases, a DVD created by <strong>Studio</strong> may not play<br />
back in your DVD player. These steps will help to<br />
resolve that problem.<br />
• Check the disc for cleanliness. Ensure that there are<br />
no obvious smudges or scratches on the disc surface.<br />
• Verify that the expected folders and files have<br />
actually been created on the burned DVD. Insert the<br />
DVD into a DVD ROM drive. Under My Computer,<br />
right-click on the drive that the disc is in and choose<br />
Explore. See if there are folders on the disc. There<br />
should be two folders on the DVD, named<br />
“AUDIO_TS” and “VIDEO_TS”. The audio folder<br />
should be empty. The video folder should contain<br />
.bup, .ifo and .vob files. If the disc is in fact blank,<br />
you are dealing with a burn problem rather than a<br />
playback problem. In that case, please check out<br />
Answer ID 13874 in the on-line knowledge base.<br />
• Try playing back the DVD on your computer. The<br />
disc should play back in a software DVD player like<br />
PowerDVD or WinDVD, as well as in applications<br />
like Windows Media Player and RealPlayer.<br />
• Ensure that your DVD player is designed to play the<br />
type of media you are using. Not all DVD players<br />
will play every DVD disc format. The DVD player<br />
manufacturer’s web-site should list the types of disc<br />
formats your particular device supports. Another<br />
good place to check for compatibility is:<br />
http://www.videohelp.com/dvdplayers<br />
344 <strong>Pinnacle</strong> <strong>Studio</strong>
Tip: While troubleshooting burn or playback issues,<br />
using rewritable media will prevent wasting discs.<br />
No video or poor quality video<br />
in the Capture preview window<br />
Answer ID 14008<br />
There are several possible causes for video being either<br />
absent or of poor quality in the Capture preview<br />
window. If you encounter such an issue, work through<br />
this list of possible corrective steps until it is solved:<br />
• Minimum requirements: Verify that the computer<br />
being used meets the minimum system requirements<br />
for <strong>Studio</strong> as described in the Getting Started section<br />
of your user manual. Remember that some features<br />
(such as HD video editing) have more demanding<br />
requirements than others.<br />
• Update the <strong>Studio</strong> software: Check on-line for<br />
possible <strong>Studio</strong> updates by clicking the Help �<br />
Software Updates menu from within the program.<br />
• Verify that the capture device is detected: Ensure<br />
that your capture device is being properly detected<br />
by checking in the Windows Device Manager. If<br />
installed correctly, the capture device will be<br />
displayed in Device Manager. If it is not displayed<br />
there, or if it has an error icon (a yellow exclamation<br />
mark), please check Answer ID 13932 in the<br />
<strong>Pinnacle</strong> on-line knowledge base.<br />
• Capture preview option: Make sure that the Capture<br />
preview option is turned on in the Capture source<br />
options panel.<br />
Appendix C: Troubleshooting 345
• VCR input option: If the video displayed in the<br />
preview window is of very poor quality when<br />
capturing from a <strong>Pinnacle</strong> device (<strong>Studio</strong> 500-USB,<br />
<strong>Studio</strong> 700-USB, or MovieBox Deluxe), it is likely<br />
that the VCR Input checkbox has not been checked.<br />
Rectify this in the Capture source options panel.<br />
• Graphics card hardware acceleration: Try<br />
lowering the hardware acceleration for the graphics<br />
card. After closing the <strong>Studio</strong> software, open the<br />
Display Settings dialog from the Windows Control<br />
Panel, and click the button to open the Advanced<br />
Settings dialog. On the Troubleshoot tab of that<br />
dialog, there is typically a horizontal slider that<br />
allows the adjustment of the hardware acceleration<br />
setting of the graphics card (not all drivers allow this<br />
adjustment). If the setting is available, try adjusting<br />
it downward by one level, then restart <strong>Studio</strong> and see<br />
if the performance has improved. If it has not, close<br />
<strong>Studio</strong> again and move the slider one more notch to<br />
the left. Repeat until the problem is solved or all<br />
hardware acceleration settings have been tried.<br />
• Update drivers: Make sure that you have obtained<br />
the latest drivers for your sound and video cards<br />
from their manufacturer’s web-sites. See page 327<br />
for details on how to do this.<br />
• Adjust display settings: Sometimes with higher<br />
graphics card display settings selected, the <strong>Studio</strong><br />
video preview window may not perform as expected.<br />
Close <strong>Studio</strong> and open the Display Settings dialog<br />
from the Windows Control Panel. You can try<br />
changing either or both of the Screen Resolution and<br />
Color Quality settings. Try different resolutions,<br />
such as 800x600 or 1024x768, with 32-bit color<br />
selected. At each setting, start <strong>Studio</strong> and look for<br />
improved performance in the preview window.<br />
346 <strong>Pinnacle</strong> <strong>Studio</strong>
• Use a single monitor: If multiple monitors are being<br />
used, try using only one monitor and see if<br />
performance improves.<br />
• Run the DirectX Diagnostic Tool: Open the<br />
Windows Run dialog (Windows+R), type “dxdiag”,<br />
and press Enter. To check for errors in the DirectX<br />
Diagnostic Tool, look at the Notes section in the<br />
various tabs of the tool. Any problem found should<br />
be referred to the vendor of the device displaying it.<br />
• Background processes: Try reducing the load on<br />
your system by ending background processes that are<br />
not needed. See page 327 for more information.<br />
• Suspend virus scanners and other continuouslyscanning<br />
applications: Although it serves a vital<br />
purpose, virus scanner software can hinder<br />
performance in computationally intensive video<br />
operations. As a test, try disabling the virus scanner<br />
and see if it helps. (To ensure the continued wellbeing<br />
of your system, <strong>Pinnacle</strong> recommends<br />
disconnecting from the Internet while your virus<br />
scanner is off-line.) Other candidates for suspension<br />
include popular indexing tools or services such as<br />
Google Desktop Search, Yahoo Desktop Search and<br />
Adobe Photoshop Album Importer.<br />
• Increase the priority of <strong>Studio</strong>: In some cases it<br />
can be helpful to increase the priority of the <strong>Studio</strong><br />
application in the Windows Task Manager. In the list<br />
of processes, right-click <strong>Studio</strong>.exe and select Set<br />
Priority. Try setting the priority to “AboveNormal”<br />
or “High”. Click Yes when Task Manager asks you<br />
to confirm the change, then retry capturing in <strong>Studio</strong>.<br />
If the priority change appears to have any<br />
undesirable result, simply it back to “Normal”.<br />
• Reinstall <strong>Studio</strong>: If none of the previous steps have<br />
helped, try uninstalling and reinstalling <strong>Studio</strong>.<br />
Appendix C: Troubleshooting 347
APPENDIX D:<br />
Videography tips<br />
To shoot good video, then create from it an interesting,<br />
exciting or informative movie, is something anyone<br />
with a little basic knowledge can achieve. Starting from<br />
a rough script or shooting plan, the first step is to shoot<br />
your raw video. Even at that stage, you should be<br />
looking ahead to the editing phase by making sure you<br />
will have a good set of shots to work from.<br />
Editing a movie involves juggling all your fragments of<br />
footage into some kind of harmonious whole. It means<br />
deciding on the particular techniques, transitions and<br />
effects that will best express your intent.<br />
An important part of editing is the creation of a<br />
soundtrack. The right sound – dialog, music,<br />
commentary or effect – can work with the visuals to<br />
create a whole greater than the sum of its parts.<br />
<strong>Studio</strong> has the tools to create professional-quality home<br />
video. The rest is up to you – the videographer.<br />
Creating a shooting plan<br />
It is not always necessary to have a shooting plan, but it<br />
can be very helpful for large video projects. The plan<br />
Appendix D: Videography tips 349
can be as simple or as complex as you like. A simple<br />
list of planned scenes might be enough, or you might<br />
also want to include some notes regarding detailed<br />
camera directions or prepared dialog. The really<br />
ambitious can go all the way to a full-fledged script in<br />
which every single camera angle is described in detail<br />
along with notes about duration, lighting and props.<br />
Title: “Jack on the kart track”<br />
No. Camera angle Text / Audio Duration Date<br />
1 Jack's face with helmet,<br />
camera zooms out<br />
2 On the starting line,<br />
driver's perspective; low<br />
camera position.<br />
3 Man with a starting flag is<br />
accompanied into the<br />
scene to the start<br />
position. Camera stays,<br />
man goes out of the<br />
scene after start.<br />
4 Jack on the start position<br />
from the front, camera<br />
follows, shows Jack up to<br />
the bend, now from<br />
behind.<br />
5 ...<br />
“Jack is driving his<br />
first race...”.<br />
Noise of engines in<br />
the background.<br />
Music is played in<br />
the hall, noise of<br />
engines.<br />
“Let's go...”.<br />
Carry out the start,<br />
add starting signal.<br />
Music from the hall<br />
no longer audible,<br />
fade up same music<br />
from CD over noise<br />
of engines.<br />
Draft of a simple shooting plan<br />
Editing<br />
11 sec<br />
8 sec<br />
<strong>12</strong> sec<br />
9 sec<br />
Tue.<br />
06/22<br />
Tue.<br />
06/22<br />
Tue.<br />
06/22<br />
Tue.<br />
06/22<br />
Using varying perspectives<br />
An important event should always be shot from varying<br />
perspectives and camera positions. Later, during<br />
350 <strong>Pinnacle</strong> <strong>Studio</strong>
editing, you can use the best camera angles alone or in<br />
combination. Make a conscious effort to tape events<br />
from more than one camera angle (first the clown in the<br />
circus ring, but then also the laughing spectator from<br />
the clown’s point of view). Interesting events can also<br />
take place behind the protagonists or the protagonists<br />
may be seen in a reverse angle. This can be helpful<br />
later when trying to establish a sense of balance in the<br />
movie.<br />
Close-ups<br />
Don’t be stingy with close-ups of important things or<br />
persons. Close-ups usually look better and more<br />
interesting than long shots do on a television screen,<br />
and they work well in post-production effects.<br />
Long shots / Semi-long shots<br />
Long shots provide the viewer with an overview and<br />
establish the scene of the action. However, these shots<br />
can also be used to tighten longer scenes. When you cut<br />
from a close-up to a long shot, the viewer no longer<br />
sees the details, and it is thus easier to make a<br />
chronological jump. Showing a spectator in a semi-long<br />
shot can also provide visual relief from the main action,<br />
and the opportunity of a transition away from the action<br />
if desired.<br />
Complete actions<br />
Always shoot complete actions with a beginning and an<br />
end. This makes editing easier.<br />
Transitions<br />
Cinematic timing requires some practice. It is not<br />
always possible to film long events in their entirety,<br />
Appendix D: Videography tips 351
and in movies they often have to be represented in<br />
severely abbreviated form. Nonetheless, the plot should<br />
remain logical and cuts should almost never call<br />
attention to themselves.<br />
This is where the transition from one scene to the next<br />
is important. Even if the action in neighboring scenes is<br />
separated in time or space, your editorial choices can<br />
make the juxtaposition so smooth that the viewer<br />
bridges the gap without conscious attention.<br />
The secret to a successful transition is establishing an<br />
easily-felt connection between the two scenes. In a<br />
plot-related transition, the connection is that of<br />
successive events in an unfolding story. For example, a<br />
shot of a new car might be used to introduce a<br />
documentary about its design and production.<br />
A neutral transition doesn’t in itself imply a story<br />
development or a change of time or place, but can be<br />
used to smoothly connect different excerpts from a<br />
scene. For example, cutting away to an interested<br />
audience member during a podium discussion lets you<br />
then cut back unobtrusively to a later point in the same<br />
discussion, omitting the part between.<br />
External transitions show something apart from the<br />
action. For example, during a shot inside the marriage<br />
registry, you might cut to the exterior of the marriage<br />
registry, where a surprise is already being set up.<br />
Transitions should underscore the message of the film<br />
and must always fit the respective situation, in order to<br />
avoid confusing viewers or distracting from the actual<br />
storyline.<br />
Logical sequence of action<br />
The shots strung together during editing must interact<br />
appropriately in relation to the action. Viewers will be<br />
352 <strong>Pinnacle</strong> <strong>Studio</strong>
unable to follow the events unless the storyline is<br />
logical. Capture viewer interest from the very<br />
beginning with a fast-paced or spectacular start and<br />
maintain that interest until the very end. Viewers can<br />
lose interest or become disoriented if scenes are strung<br />
together in a manner that is illogical or chronologically<br />
false, or if scenes are too hectic or short (under three<br />
seconds). There should be some continuity of motif<br />
from one scene to the next.<br />
Bridging the gaps<br />
Make an effort to bridge the gaps from one filming<br />
location to another. You can use close-ups, for<br />
example, to bridge chronological jumps, zooming in on<br />
the face, then back out after a few seconds onto a<br />
different scene.<br />
Maintain continuity<br />
Continuity – consistency of detail from one scene to the<br />
next – is vital in providing a satisfying viewing<br />
experience. Sunny weather does not fit with spectators<br />
who opened their umbrellas.<br />
Tempo of cuts<br />
The tempo at which a film cuts from one scene to the<br />
next often influences the message and mood of the<br />
film. The absence of an expected shot and the duration<br />
of a shot are both ways of manipulating the message of<br />
the film.<br />
Avoid visual disjunctions<br />
Stringing together similar shots in succession may<br />
result in visual disjunctions. A person may be in the left<br />
Appendix D: Videography tips 353
half of the frame one moment and in the right half of<br />
the frame the next, or may appear first with and then<br />
without eyeglasses.<br />
Do not string together pan shots<br />
Pan shots should not be strung together unless they<br />
have the same direction and tempo.<br />
Rules of thumb for video editing<br />
Here are some guidelines that may be helpful when you<br />
come to edit your movie. Of course, there are no hard<br />
and fast rules, especially if your work is humorous or<br />
experimental.<br />
• Do not string together scenes in which the camera is<br />
moving. Pans, zooms, and other moving shots should<br />
always be separated by static shots.<br />
• Shots that follow one another should be from<br />
different camera positions. The camera angle should<br />
vary by at least 45 degrees.<br />
• Sequences of faces should always be shot alternately<br />
from varying angles of view.<br />
• Change perspectives when shooting buildings. When<br />
you have similar shots of the same type and size, the<br />
picture diagonal should alternate between front left<br />
to rear right and vice versa.<br />
• Make cuts when persons are in motion. The viewer<br />
will be distracted by the ongoing motion and the cut<br />
will go almost without notice. In particular, you can<br />
cut to a long shot from the middle of the motion.<br />
354 <strong>Pinnacle</strong> <strong>Studio</strong>
• Make harmonious cuts; avoid visual disjunction.<br />
• The less motion there is in a shot, the shorter it<br />
should be. Shots with fast movements can be longer.<br />
• Long shots have more content, so they should also be<br />
shown longer.<br />
Ordering your video sequences in a deliberate manner<br />
not only permits you to produce certain effects, but<br />
even enables you to convey messages that cannot or<br />
should not be shown in pictures. There are basically six<br />
methods of conveying messages through cuts. Let’s<br />
look at each in turn.<br />
Associative cuts<br />
Shots are strung together in a certain order to trigger<br />
associations in the mind of the viewer, but the actual<br />
message is not shown. Example: A man bets on a horse<br />
race and, in very next scene, we see him shopping for<br />
an expensive new car at a car dealership.<br />
Parallel cuts<br />
Two actions are shown in parallel. The film jumps back<br />
and forth between the two actions; making the shots<br />
shorter and shorter until the end. This is a way of<br />
building suspense until it peaks. Example: Two<br />
different cars drive from different directions at high<br />
speed toward the same intersection.<br />
Contrast cuts<br />
The film purposely cuts unexpectedly from one shot to<br />
another, very different shot, in order to point up the<br />
contrast to the viewer. Example: A tourist lying on the<br />
beach; the next shot shows starving children.<br />
Appendix D: Videography tips 355
Substitutionary cut<br />
Events that cannot or should not be shown are replaced<br />
by other events (a child is born, but instead of<br />
childbirth, the blossoming of a flower bud is shown).<br />
Cause and effect cuts<br />
Shots are related by virtue of cause and effect: without<br />
the first shot, the second would be incomprehensible.<br />
Example: A man fights with his wife and, in the very<br />
next shot, winds up sleeping under a bridge.<br />
Formal cuts<br />
Shots that vary in content can be strung together if they<br />
have something in common – the same shapes, colors,<br />
or motions, for example. Examples: A crystal ball and<br />
the earth; a yellow raincoat and yellow flowers; a<br />
falling skydiver and a falling feather.<br />
Soundtrack production<br />
Soundtrack production is an art, but it is an art one can<br />
learn. Of course, it is no easy task to create a superb<br />
narration, but short, informative comments are often<br />
very helpful for the viewer. Whatever narration there is<br />
should sound natural, expressive and spontaneous, not<br />
wooden or stiff.<br />
Keep comments brief<br />
A general rule applicable to all commentary is that less<br />
is more. Pictures should speak for themselves, and<br />
things that are evident to viewers from the pictures<br />
require no comment.<br />
356 <strong>Pinnacle</strong> <strong>Studio</strong>
Preserve original sounds<br />
Spoken commentary should be mixed with both the<br />
original sounds and the music in such a way that the<br />
original sounds can still be heard. Natural sound is part<br />
of your video footage and should not be cut away<br />
altogether if at all possible, because video without<br />
natural sound can easily seem sterile and lacking in<br />
authenticity. Frequently, however, the recording<br />
equipment captures noises from aircraft and cars that<br />
do not appear in the scene later. Sounds such as these,<br />
or loud wind noises, which can be distracting or<br />
annoying, should be masked, filtered or replaced with<br />
appropriate narration or music.<br />
Select appropriate music<br />
Appropriate music adds a professional finishing touch<br />
to your movie and can do a lot to reinforce the message<br />
of a video. The music selected, however, should always<br />
be appropriate to the message of the film. This is<br />
sometimes a time-consuming matter and a challenge,<br />
but greatly appreciated by the viewer.<br />
Title<br />
The title should be informative, describe the contents of<br />
the movie, and arouse interest. With the Title Editor<br />
there are no limits to how creative you can be. As a<br />
rule, you can let your fancy run free when designing a<br />
title for your video.<br />
Use a short, clear title<br />
Titles should be short and in a large, legible font.<br />
Appendix D: Videography tips 357
Title colors<br />
The following combinations of background and text are<br />
easy to read: white with red, yellow with black, and<br />
white with green. Exercise caution with very white<br />
titles on a very black background. Some video systems<br />
are unable to handle contrast ratios in excess of 1:40<br />
and are unable to reproduce such titles in detail.<br />
Time on screen<br />
As a rule of thumb, a title should be displayed long<br />
enough to be read twice. Allow about three seconds for<br />
a title with ten letters. Allow an additional second of<br />
on-screen time for every five additional letters.<br />
“Found” titles<br />
Besides postproduction titles, natural titles like<br />
directional signs, street signs or title pages of local<br />
newspapers also create interesting possibilities.<br />
358 <strong>Pinnacle</strong> <strong>Studio</strong>
APPENDIX E:<br />
Glossary<br />
Multimedia terminology contains computer and video<br />
terminology. The most important terms are defined<br />
below. Cross-references are indicated by �.<br />
720p: A high-definition (HD) video format with a<br />
resolution of <strong>12</strong>80x720 and progressive (noninterlaced)<br />
frames.<br />
108i: A high-definition (HD) video format with a<br />
resolution of 1440x1080 and interlaced frames.<br />
ActiveMovie: Software interface by Microsoft for the<br />
control of multimedia devices under Windows.<br />
� DirectShow, DirectMedia<br />
ADPCM: Acronym for Adaptive Delta Pulse Code<br />
Modulation, a method of storing audio information in a<br />
digital format. This is the audio encoding and<br />
compression method used in CD-I and � CD-ROM<br />
production.<br />
Address: All available saving positions in a computer<br />
are numbered (addressed). By means of these addresses<br />
each saving position can be occupied. Some addresses<br />
are reserved for the exclusive use of particular<br />
hardware components. If two components are using the<br />
same address, this is called an “address conflict”.<br />
Appendix E: Glossary 359
Aliasing: An inaccurate display of an image due to the<br />
limitations of the output device. Typically, aliasing<br />
appears in the form of jagged edges along curves and<br />
angled shapes.<br />
Anti-aliasing: A method of smoothing out jagged<br />
edges in bitmap images. This is usually accomplished<br />
by shading the edges with pixels intermediate in color<br />
between the edge and the background, making the<br />
transition less apparent. Another method of antialiasing<br />
involves using higher resolution output<br />
devices.<br />
Aspect ratio: The ratio of width to height in an image<br />
or graphic. Keeping the aspect ratio fixed means that<br />
any change to one value is immediately reflected in the<br />
other.<br />
AVI: Audio Video Interleaved, a standard format for<br />
digital video (and � Video for Windows).<br />
Batch capture: An automated process that uses an<br />
� edit decision list to locate and recapture specific<br />
clips from a videotape, usually at a higher data rate<br />
than the clip was originally captured.<br />
BIOS: Acronym for Basic Input Output System, which<br />
refers to basic input and output commands saved in a<br />
� ROM, PROM or � EPROM. The essential task of<br />
the BIOS is the control of input and output. When the<br />
system is started, the ROM-BIOS carries out some<br />
tests. � Parallel port, IRQ, I/O<br />
Bit: Abbreviation of “BInary digiT”, the smallest<br />
element of a computer’s memory. Among other things,<br />
bits are used to store the color values of pixels in an<br />
image. The more bits used for each � pixel, the<br />
greater the number of available colors. For example:<br />
1-bit: each pixel is either black or white.<br />
4-bit: allows 16 colors or gray shades.<br />
360 <strong>Pinnacle</strong> <strong>Studio</strong>
8-bit: allows 256 colors or gray shades.<br />
16-bit: allows 65,536 colors.<br />
24-bit: allows about 16.7 million colors.<br />
Bitmap: An image format made up of a collection of<br />
dots or “pixels” arranged in rows. � Pixel<br />
Blacking: The process of preparing a videotape for<br />
insert editing by recording video black and continuous<br />
control track on the entire tape. If the recording deck<br />
supports timecode, continuous timecode will be<br />
recorded simultaneously (also called “striping”).<br />
Brightness: Also “luminance”. Indicates the brightness<br />
of video.<br />
Byte: One byte corresponds to eight � bits. With one<br />
byte, exactly one alphanumeric character can be<br />
displayed (i.e. a letter, number).<br />
CD-ROM: Mass storage media for digital data, such as<br />
digital video. CD-ROMs can be read from but not<br />
written (recorded) onto: � ROM is an acronym for<br />
Read-Only Memory.<br />
Channel: Classifications of information within a data<br />
file to isolate a particular aspect of the file. For<br />
example, color images use different channels to classify<br />
the color components in the image. Stereo audio files<br />
use channels to identify the sounds intended for the left<br />
and right speakers. Video files use combinations of the<br />
channels used for image and audio files.<br />
Clip: In <strong>Studio</strong>, any media type that goes on the Movie<br />
Window Storyboard or Timeline, including video<br />
images, trimmed video scenes, images, audio files and<br />
disc menus.<br />
Clipboard: A temporary storage area shared by all<br />
Windows programs, used to hold data during cut, copy,<br />
Appendix E: Glossary 361
and paste operations. Any new data you place onto the<br />
clipboard immediately replaces the existing data.<br />
Closed GOP: � GOP<br />
Codec: Contraction of compressor/decompressor – an<br />
algorithm that compresses (packs) and decompresses<br />
(unpacks) image data. Codecs can be implemented in<br />
either software or hardware.<br />
Color depth: Number of bits delivering the color<br />
information for each pixel. A 1-bit color depth allows<br />
2 1 =2 colors, an 8-bit depth allows 2 8 =256 colors, and a<br />
24-bit depth allows 2 24 =16,777,216 colors.<br />
Color model: A way to mathematically describe and<br />
define colors and the way they relate to each other.<br />
Each color model has its own strengths. The two most<br />
common color models are � RGB and � YUV.<br />
Color saturation: Intensity of a color.<br />
Complementary color: Complementary colors are<br />
opposite in value to primary colors. If you were to<br />
combine a color with its complement, the result would<br />
be white. For example, the complementary colors of<br />
red, green and blue are cyan, magenta and yellow<br />
respectively.<br />
COM Port: A serial port located on the back of your<br />
computer for attaching a modem, plotter, printer or<br />
mouse to the system.<br />
Composite video: Composite video encodes luminance<br />
and chrominance information into one signal. � VHS<br />
and 8mm are formats that record and play back<br />
composite video.<br />
Compression: A method for making files smaller in<br />
size. There are two types of compression: lossless and<br />
362 <strong>Pinnacle</strong> <strong>Studio</strong>
lossy. Files compressed with a lossless scheme can be<br />
restored unchanged from their original state. Lossy<br />
schemes discard data during compression, so some<br />
image quality is sacrificed. The loss of quality may be<br />
negligible or severe depending on the amount of<br />
compression.<br />
Cropping: Choosing the area of an image to be<br />
displayed.<br />
Data rate: The quantity of data transmitted per unit<br />
time; for example, the number of bytes read from or<br />
written to a hard drive per second, or the amount of<br />
video data processed per second.<br />
Data transfer rate: The measurement of the speed at<br />
which information passes between the storage device<br />
(e.g. � CD-ROM or hard drive) and the display device<br />
(e.g. monitor or � MCI device). Depending on the<br />
devices used, some transfer rates may offer better<br />
performance than others.<br />
DCT: Discrete Cosine Transformation – part of<br />
� JPEG image data compression and related<br />
algorithms. The brightness and color information is<br />
saved as a frequency coefficient.<br />
DirectShow: System extension by Microsoft for<br />
multimedia<br />
� ActiveMovie<br />
applications under Windows.<br />
DirectMedia: System extension by Microsoft for<br />
multimedia applications under Windows.<br />
� ActiveMovie<br />
DirectX: A bundle of several system extensions<br />
developed by Microsoft for Windows 95 and its<br />
successors to make possible video and game<br />
acceleration.<br />
Appendix E: Glossary 363
Dissolve: A transitional effect in which the video is<br />
faded from one scene to the next.<br />
Dithering: Increasing the number of apparent colors in<br />
an image by the application of color patterns.<br />
Decibel (dB): A unit of measurement of the loudness<br />
of sound. An increase of 3 dB doubles the loudness.<br />
Digital8: Digital videotape format that records � DVcoded<br />
audio and video data on � Hi8 tapes. Currently<br />
sold only by Sony, Digital8 camcorders and VCRs can<br />
play both Hi8 and 8mm cassettes.<br />
Digital video: Digital video stores information � bit<br />
by bit in a file (in contrast to analog storage media).<br />
DMA: Direct Memory Access.<br />
Driver: A file containing information needed to<br />
operate peripherals. The video capture driver operates a<br />
video capture board, for example.<br />
DV: Digital videotape format for recording digital<br />
audio and video on ¼”-wide metal evaporated tape.<br />
Mini-DV tapes hold up to 60 minutes of content, while<br />
standard DV tapes can hold up to 270 minutes.<br />
ECP: “Enhanced Compatible Port”. Enables<br />
accelerated bi-directional data transfer via the<br />
� parallel port. � EPP<br />
Edit decision list (EDL): A list of clips and effects in a<br />
particular order that will be recorded onto your output<br />
tape, disc or file. <strong>Studio</strong> allows you to create and edit<br />
your own edit decision list by adding, deleting and<br />
reordering clips and effects in the Movie Window.<br />
EPP: “Enhanced Parallel Port”. Enables accelerated bidirectional<br />
data transfer via the � parallel port;<br />
recommended for <strong>Studio</strong> DV. � ECP<br />
364 <strong>Pinnacle</strong> <strong>Studio</strong>
EPROM: “Erasable Programmable Read-Only<br />
Memory”. Memory chip that after programming retains<br />
its data without power supply. The memory contents<br />
can be erased with ultraviolet light and rewritten.<br />
Fade to/from black: A digital effect that fades up from<br />
black at the beginning of a clip or down to black at the<br />
end.<br />
Field: A � frame of video consists of horizontal lines<br />
and is divided into two fields. The odd lines in the<br />
frame are Field 1; the even-numbered lines are Field 2.<br />
File format: The organization of information within a<br />
computer file such as an image or word processor<br />
document. The format of a file is usually indicated by<br />
its “file extension” (e.g. doc, avi or wmf).<br />
Filters: Tools that alter data to produce special effects.<br />
FireWire: Apple Computer’s trademarked name for<br />
the � IEEE-1394 serial data protocol.<br />
Frame: A single image in a video or animation<br />
sequence. If using full NTSC or PAL resolution, one<br />
frame consists of two interlaced fields. � NTSC, PAL,<br />
field, resolution<br />
Frame rate: The frame rate defines how many frames<br />
of a video sequence are played in one second. The<br />
frame rate for � NTSC video is 30 frames per second.<br />
The frame rate for � PAL video is 25 frames per<br />
second.<br />
Frame size: The maximum size for displaying image<br />
data in a video or animation sequence. If an image<br />
intended for the sequence is larger than the frame size,<br />
it must be cropped or scaled to fit.<br />
Frequency: The number of repetitions in a periodic<br />
process (like a sound wave or an alternating voltage)<br />
Appendix E: Glossary 365
per unit of time. Usually measured in repetitions per<br />
second, or Hertz (Hz).<br />
GOP: In � MPEG compression the data stream is<br />
first divided into “Groups Of Pictures” – sections of<br />
several frames each. Each GOP contains three types of<br />
frames: I-Frames, P-Frames (pictures) and B-Frames.<br />
GOP size: The GOP size defines, how many I-Frames,<br />
B-Frames and P-Frames are included in one � GOP.<br />
For example, current GOP sizes are 9 or <strong>12</strong>.<br />
Hardware codec: Compression method that uses<br />
special hardware to create and play back compressed<br />
digital video sequences. A hardware codec may offer<br />
better encoding speed and image quality than a codec<br />
implemented completely in software. � Codec,<br />
Software codec<br />
HD: High Definition video. Most HD formats in use<br />
have a resolution of either 1920x1080 resolution or<br />
<strong>12</strong>80x720 resolution. A substantial difference exists<br />
between the 1080 and 720 standards: the larger format<br />
uses 2.25 more pixels per frame. This difference<br />
substantially increases requirements for processing<br />
1080 content in terms of encoding time, decoding<br />
speed, and storage. The 720 formats are all progressive.<br />
The 1080 format has a mixture of progressive and<br />
interlaced frame types. Computers and their displays<br />
are inherently progressive, whereas television<br />
broadcasting has been based on interlaced techniques<br />
and standards. For HD terminology, we indicate<br />
progressive with the letter "p" and interlaced with the<br />
letter "i"<br />
HDV: A format for the recording and playback of<br />
high-definition video on a DV cassette tape. has been<br />
established as the "HDV" format". Instead of the "DV"<br />
366 <strong>Pinnacle</strong> <strong>Studio</strong>
codec, HDV uses a flavor of MPEG-2 . There are two<br />
varieties of HDV: HDV1 and HDV2. HDV1 is<br />
<strong>12</strong>80x720 resolution with progressive frames (720p).<br />
The MPEG transport stream is 19.7 Mbps/s. HDV2 is<br />
1440x1080 resolution with interlaced frames (1080i).<br />
The MPEG transport stream is 25 Mbps/s.<br />
Hi8: Improved version of � Video8 using � S-Video<br />
recorded on metal particle or metal evaporated tape.<br />
Because of higher luminance resolution and wider<br />
bandwidth, the result is sharper pictures than Video8.<br />
HiColor: For images, this normally means a 16-bit<br />
(5-6-5) data type that can contain up to 65,536 colors.<br />
TGA file formats support images of this type. Other file<br />
formats require prior conversion of a HiColor image<br />
into � TrueColor. For displays, HiColor normally<br />
refers to 15-bit (5-5-5) display adapters that can display<br />
up to 32,768 colors. � Bit<br />
Huffman coding: Technique used in � JPEG and<br />
other data compression methods in which seldom<br />
occurring values receive a long code, while frequentlyoccurring<br />
values receive a short code.<br />
IDE: “Integrated Device Electronics” – a hard-drive<br />
interface that combines all drive control electronics on<br />
the drive itself, rather than on the adapter connecting<br />
the drive to the expansion bus.<br />
IEEE-1394: Developed by Apple Computers and<br />
introduced as FireWire, this is a serial data<br />
transmission protocol with rates up to 400 Mbits/sec.<br />
Sony offers a slightly modified version for transmitting<br />
DV signals named i.LINK, providing transmission<br />
speeds up to 100 Mbits/sec.<br />
Image: An image is a reproduction, or picture of<br />
something. The term is often applied to digitized<br />
Appendix E: Glossary 367
pictures, consisting of pixels, that can be shown on a<br />
computer display and manipulated by software.<br />
Image compression: Method of reducing the amount<br />
of data required to store digital image and video files.<br />
Interlaced: The screen refresh method used by<br />
television systems. The � PAL TV image consists of<br />
two interleaved image halves (� fields) of 3<strong>12</strong>½ lines<br />
each. The � NTSC TV image consists of two image<br />
halves of 242½ lines each. The fields are displayed<br />
alternately to produce a blended image.<br />
Interleave: An arrangement of audio and video to<br />
promote smoother playback and synchronization or<br />
compression. The standard � AVI format equally<br />
spaces audio and video.<br />
I/O: Input/Output.<br />
IRQ: “Interrupt Request”. An “interrupt” is a<br />
temporary break in the main processing stream of a<br />
computer so that housekeeping or background tasks can<br />
be performed. Interrupts can be requested by either<br />
hardware (e.g. keyboard, mouse) or software.<br />
JPEG: Joint Photographic Experts Group, and the<br />
standard developed by them for compressing digital<br />
frames based on � DCT.<br />
Kbyte (also KB): One Kbyte (kilobyte) contains 1024<br />
� bytes. The “K” here stands for the number 1024<br />
(2 10 ), and not 1000 as in the metric prefix.<br />
Key color: A color whose display is suppressed so that<br />
a background image can show through. Most<br />
commonly used when overlaying one video sequence<br />
on top of another, allowing the underlying video to<br />
display wherever the key color appears.<br />
368 <strong>Pinnacle</strong> <strong>Studio</strong>
Key frames: In some compression methods, such as<br />
� MPEG, the video data of certain frames – the key<br />
frames – is stored completely in the compressed file,<br />
while any intervening frames are only partially saved.<br />
On decompression these partial frames reconstruct their<br />
data from the key frames.<br />
Laser disc: Medium that stores analog video.<br />
Information on laser discs cannot be modified.<br />
LPT: � Parallel port<br />
Luminance: � Brightness<br />
M1V: (File extension for) an MPEG file that contains<br />
video data only. � MPA, MPEG, MPG<br />
Mbyte (also MB): One Mbyte (megabyte) corresponds<br />
to 1024 � Kbytes – 1024 x 1024 bytes.<br />
Mark In / Mark Out: In video editing, the mark in<br />
and mark out times refer to the starting and ending<br />
timecodes that identify the portions of clips to be<br />
included in the project.<br />
MCI: Media Control Interface. Programming interface<br />
developed by Microsoft recording and playing back<br />
audio and video data. It is also used to connect a<br />
computer to an external video source such as a VCR or<br />
laser disc.<br />
Modulation: The encoding of information upon an<br />
empty carrier signal.<br />
Motion-JPEG (M-JPEG): A � Video for Windows<br />
format, specified by Microsoft, for encoding video<br />
sequences. � JPEG compression is used to compress<br />
each frame individually.<br />
MPA: (File extension for) an MPEG file that contains<br />
audio data only. � M1V, MPEG, MPG<br />
Appendix E: Glossary 369
MPEG: Motion Picture Experts Group, and the<br />
standard developed by them for the compression of<br />
moving images. Compared to M-JPEG, it offers 75-<br />
80% data reduction with the same visual quality.<br />
MPG: (File extension for) an MPEG file that contains<br />
both video and audio data. � M1V, MPEG, MPA<br />
MPV: (File extension for) an MPEG file that contains<br />
video data only. � MPA, MPEG, MPG<br />
Non-interlaced: Describes an image refresh method in<br />
which the complete image is generated as a single field<br />
without skipping lines. A non-interlaced image (most<br />
computer monitors) flickers much less than an<br />
interlaced image (most TVs).<br />
NTSC: National Television Standards Committee, and<br />
the color TV standard created by them in 1953. NTSC<br />
video has 525 lines per frame and 60 image fields per<br />
second. It is used in North and Central America, Japan<br />
and other countries. � PAL, SECAM<br />
PAL: “Phase Alternation Line”, a color TV standard<br />
developed in Germany and used throughout most of<br />
Europe. PAL video has 625 lines per frame and 50<br />
image fields per second. � NTSC, SECAM<br />
Parallel port: Parallel port data is transmitted via an<br />
8-bit data line. This means that eight � bits (one<br />
� byte) can be transmitted at once. This kind of<br />
transmission is much faster than serial transmission,<br />
but is not appropriate for long-distance connections.<br />
Parallel ports are often named “LPTn”, where n is a<br />
number (e.g. “LPT1”). � Serial port<br />
Pixel: The smallest element of a monitor image. The<br />
word is an abbreviation of “picture element”.<br />
370 <strong>Pinnacle</strong> <strong>Studio</strong>
Port: Electrical transfer point for the transmission of<br />
audio, video, control or other data between two<br />
devices. � Serial port, Parallel port<br />
Primary colors: The colors that are the basis of the<br />
RGB color model: red, green, and blue. It is possible to<br />
create most other colors on a computer screen by<br />
varying the blend of these primaries.<br />
QSIF: Quarter Standard Image Format. An MPEG-1<br />
format specifying a resolution of 176 x 144 under PAL<br />
and 176 x <strong>12</strong>0 under NTSC. � MPEG, SIF<br />
Quantization: One part of the � JPEG image data<br />
compression strategy. Relevant details are represented<br />
precisely, while details that are less relevant for the<br />
human eye are represented with less precision.<br />
Raster: The area of a video display that is covered by<br />
sweeping the electron beam of the display in a series of<br />
horizontal lines from upper left to lower right (from the<br />
viewer’s perspective).<br />
Redundancy: This trait of images is exploited by<br />
compression algorithms. Superfluous information can<br />
be eliminated during compression and restored without<br />
loss during decompression.<br />
Resolution: The number of pixels that can be displayed<br />
on the monitor horizontally and vertically. The higher<br />
the resolution, the more details can be displayed.<br />
� Pixel<br />
RGB: Red, Green and Blue: the primary colors in<br />
additive color mixing. RGB designates the method<br />
used in computer technology of encoding image information<br />
in pixels, each containing some combination of<br />
the three primaries.<br />
Appendix E: Glossary 371
ROM: Read Only Memory: Memory storage that,<br />
having been programmed once, retains its data without<br />
requiring electrical power. � EPROM<br />
Run Length Encoding (RLE): A technique used in<br />
many image compression methods, including<br />
� JPEG. Repeating values are not stored separately<br />
but with a counter to indicate how many times the<br />
value occurs in succession – the length of the “run”.<br />
Scaling: Adaptation of an image to a desired size.<br />
SCSI: Small Computers System Interface. SCSI was<br />
long preferred as the hard drive interface for some<br />
high-performance PCs because of its high data rate. Up<br />
to eight SCSI devices can be connected to a computer<br />
at the same time.<br />
SECAM: “Séquentiel Couleur à Mémoire”, a color TV<br />
transmission system used in France and Eastern<br />
Europe. Like PAL, SECAM video has 625 lines per<br />
frame and 50 image fields per second. � NTSC, PAL<br />
Serial port: Data transmitted via a serial port is<br />
processed one � bit at a time; that is, “serially” – one<br />
after another. The transmission rate is much slower<br />
than that of a parallel port, where parallel data lines<br />
allow multiple bits to be sent simultaneously. Serial<br />
ports are named “COMn”, where n is a number (e.g.<br />
“COM2”). � Parallel port<br />
SIF: Standard Image Format. An MPEG-1 format<br />
specifying a resolution of 352 x 288 under PAL and<br />
352 x 240 under NTSC. � MPEG, QSIF<br />
Single frame: A single � frame is part of a series or<br />
sequence. When this series is viewed at sufficient<br />
speed, the illusion of a “moving picture” is created.<br />
372 <strong>Pinnacle</strong> <strong>Studio</strong>
Software codec: Compression method that can create<br />
and play back compressed digital video sequences<br />
without special hardware. The quality of the sequences<br />
depends on the performance of the complete system.<br />
� Codec, Hardware codec<br />
Still video: Still images (or “freeze-frames”) extracted<br />
from video.<br />
S-VHS: Improved version of VHS using S-Video and<br />
metal particle tape to deliver higher luminance<br />
resolution, resulting in sharper pictures than VHS.<br />
� VHS, S-Video<br />
S-Video: With S-Video (Y/C) signals, the brightness<br />
(luminance or “Y”) and the color (chrominance or “C”)<br />
information are transferred separately using multiple<br />
wires, avoiding modulating and demodulating the video<br />
and the resulting loss of picture quality.<br />
Timecode: Timecode identifies the position of each<br />
frame in a video sequence with respect to a starting<br />
point (normally the beginning of the shot). The usual<br />
format is H:M:S:F (hours, minutes, seconds, frames),<br />
e.g. “01:22:13:21”. Unlike a tape counter (which can be<br />
“zeroed” or reset at any point in a tape), timecode is an<br />
electronic signal written onto videotape, and is<br />
permanent once it is assigned.<br />
Transition: The visual connection between adjacent<br />
video clips, ranging from a simple “cut” to a showy<br />
animated effect. The common transitions like cuts,<br />
fades, dissolves, wipes and slides are part of the visual<br />
language of film and video. They can convey passages<br />
of time and changes of viewpoint concisely – and often<br />
subliminally.<br />
TrueColor: The name indicates an image with enough<br />
color resolution to appear “true to life”. In practice,<br />
Appendix E: Glossary 373
TrueColor normally refers to 24-bit RGB color, which<br />
allows about 16.7 million combinations of the red,<br />
green and blue primary colors. � Bit, HiColor<br />
TWAIN driver: TWAIN is a standardized software<br />
interface allowing graphics and capture programs to<br />
communicate with devices that supply graphical data. If<br />
the TWAIN driver is installed, the capture function of a<br />
graphics application can be used to load images directly<br />
from your video source into the program. The driver<br />
supports 32-bit programs only and captures images in<br />
24-bit mode.<br />
VCR: “Video cassette recorder”.<br />
VHS: “Video Home System” – Popular video standard<br />
for home VCRs. Half-inch tape is used to store<br />
“composite” signals incorporating both brightness and<br />
color information.<br />
VISCA: Protocol used with certain devices for controlling<br />
external video sources from computers.<br />
Video8: Analog video system using 8mm tape. Video8<br />
recorders generate composite signals.<br />
Video CD: CD-ROM standard that uses � MPEG<br />
compressed videos.<br />
Video decoder: Converts digital information into<br />
analog video signals.<br />
Video encoder: Converts analog video signals into<br />
digital information.<br />
Video for Windows: A Microsoft Windows system<br />
extension that can record digital video sequences to<br />
files on a hard drive and subsequently play them back.<br />
Video scan rate: Frequency with which the video<br />
signal is scanned onto an image display. The higher the<br />
374 <strong>Pinnacle</strong> <strong>Studio</strong>
video scan rate, the higher the image quality and the<br />
less noticeable the flicker.<br />
WAV: (File extension for) a popular file format for<br />
digitized audio signals.<br />
White balance: In an electronic camera, this is the<br />
adjustment of the amplifiers for the three color<br />
channels (red, green and blue) so that white areas of the<br />
scene do not show a color cast.<br />
Y/C: Y/C is a color signal with two components:<br />
brightness information (Y) and color information (C).<br />
YUV: The color model of a video signal where Y<br />
delivers the brightness information and U and V the<br />
color information.<br />
Appendix E: Glossary 375
APPENDIX F:<br />
Keyboard shortcuts<br />
The terms Left, Right, Up and Down in this table refer<br />
to the arrow (cursor) keys.<br />
Main <strong>Studio</strong> interface<br />
Space bar Play and stop<br />
J Fast reverse (hit multiple times for<br />
faster playback)<br />
K Halt playback<br />
L Fast forward (hit multiple times for<br />
faster playback)<br />
X or Ctrl+Up Step forward 1 frame<br />
Y or Ctrl+Down Step back 1 frame<br />
A or I Mark in<br />
S or O Mark out<br />
Ctrl+Left Trim in point by -1 frame<br />
Ctrl+Right Trim in point by +1 frame<br />
Alt+Left Trim out point by -1 frame<br />
Alt+Right Trim out point by +1 frame<br />
Alt+Ctrl+Left Rolling trim out point by -1 frame<br />
(trims following clip too)<br />
Alt+Ctrl+Right Rolling trim out point by +1 frame<br />
G Clear mark in and mark out<br />
D Go to mark in (in trimmer tool)<br />
F Go to mark out (in trimmer tool)<br />
E or Home Go to start<br />
Appendix F: Keyboard shortcuts 377
R or End Go to end<br />
Left Select previous clip<br />
Right Select next clip<br />
Delete Delete selected clip(s)<br />
Insert Split clip at scrubber position<br />
Page up Go to next page in Movie Window<br />
Page down Go to previous page in Movie Window<br />
Numeric pad + Zoom in the Timeline<br />
Numeric pad - Zoom out the Timeline<br />
C Set menu chapter<br />
V Clear menu chapter<br />
M Set return to menu<br />
Ctrl+Page up Go to previous menu chapter<br />
Ctrl+Page down Go to next menu chapter<br />
Title Editor<br />
Alt+Plus Bring to front<br />
Alt+Minus Send to back<br />
Ctrl+Plus Bring forward one layer<br />
Ctrl+Minus Send back one layer<br />
Ctrl+0 Text justification off<br />
Ctrl+1 Text justification: bottom left<br />
Ctrl+2 Text justification: bottom center<br />
Ctrl+3 Text justification: bottom right<br />
Ctrl+4 Text justification: middle left<br />
Ctrl+5 Text justification: middle center<br />
Ctrl+6 Text justification: middle right<br />
Ctrl+7 Text justification: top left<br />
Ctrl+8 Text justification: top center<br />
Ctrl+9 Text justification: top right<br />
Ctrl+K Kern, leading and skew<br />
Ctrl+M Move, scale and rotate<br />
Shift+Left Expand character selection left<br />
Shift+Right Expand character selection right<br />
378 <strong>Pinnacle</strong> <strong>Studio</strong>
Ctrl+Left Reduce horizontal scale of, or<br />
squeeze (kern), text selection<br />
depending on current edit mode<br />
(move/scale/rotate or<br />
kern/skew/leading)<br />
Ctrl+Right Increase horizontal scale of, or stretch<br />
(kern), text selection<br />
Ctrl+Down Reduce scale or leading of text<br />
selection depending on current edit<br />
mode<br />
Ctrl+Up Increase scale or leading of text<br />
selection<br />
Shift+Ctrl+Left Same as Ctrl+Left (coarse)<br />
Shift+Ctrl+Right Same as Ctrl+Right (coarse)<br />
Shift+Ctrl+Down Same as Ctrl+Down (coarse)<br />
Shift+Ctrl+Up Same as Ctrl+Up (coarse)<br />
Alt+Left In text selection: Move characters<br />
left. No selection: Move left all text<br />
from cursor to end of line.<br />
Alt+Right In text selection: Move characters<br />
right. No selection: Move right all<br />
text from cursor to end of line.<br />
Shift+Alt+Left Same as Alt+Left (coarse)<br />
Shift+Alt+Right Same as Alt+Right (coarse)<br />
Appendix F: Keyboard shortcuts 379
2<br />
2D editor (video effect), 144<br />
A<br />
A/B editing, 153<br />
Abbreviations, xiv<br />
Activate<br />
Explained, 13<br />
Album<br />
Aspect ratio, 85<br />
Clipboard operations, 82<br />
Disc Menus section, 59, 196<br />
Drag-and-drop editing, 82<br />
Filled during capture, 19<br />
Image sections, 180<br />
Interface features, 43<br />
Introduced, 19<br />
Menu usage, 43<br />
Music section, 62<br />
Overview, 37<br />
Previewing, 5, 39<br />
Selecting video scenes, 49<br />
Sound Effects section, 61<br />
Source folders, 39<br />
Still Images section, 59<br />
Themes section, 57, 1<strong>12</strong>, 113, 114<br />
Titles section, 58<br />
Transitions section, 55, 169<br />
Video Scenes section, 41, 81<br />
Index<br />
Album menu<br />
Combine Scenes, 52<br />
Comment view, 51<br />
Details view, 50<br />
Find Scene in Project, 43, 88<br />
Icon view, 50<br />
Scene detection commands, 55<br />
Select By Name, 51<br />
Set Thumbnail, 46<br />
Subdivide Scenes, 53<br />
Thumbnail view, 51<br />
Alpha Magic transitions, 171<br />
Analog<br />
Capture quality options, 31<br />
Levels during capture, 31<br />
Outputting to, 278<br />
Anatomy of a theme, 118<br />
Animated pan-and-zoom, 185<br />
Animation, 320<br />
With themes, 111<br />
Answer IDs (technical support),<br />
324<br />
Aspect ratios (frame formats), 24,<br />
47<br />
Capture option, 285<br />
Mixing, 84<br />
Audio<br />
Adjusting on Timeline, 245<br />
Background music, 232<br />
Insert editing, 102<br />
Muting, 70<br />
Index 381
Original, 232<br />
Overlay, 152<br />
Overlay, original, 232<br />
Scrubbing, 64<br />
Settings (for File output), 307<br />
Sound effects, 232<br />
Surround, 248<br />
Synchronized with video, 98<br />
Synchronous, 68, 174, 232<br />
Tracks on Timeline, 232<br />
Transitions, 174, 247<br />
Uses of, 229<br />
Using in <strong>Studio</strong>, 230<br />
Using without video, 83<br />
Voice-overs, 232<br />
Volume and mixing, 242, 248<br />
Audio clips, 67<br />
Interface details, 243<br />
Trimming, 240<br />
Audio compression, 307<br />
Audio effects, 255<br />
Applied to theme clips, 118<br />
ChannelTool, 258<br />
Chorus, 258<br />
DeEsser, 259<br />
Equalizer, 259<br />
Grungelizer, 260<br />
Icons, 255<br />
In <strong>Studio</strong> Plus, 258<br />
Leveler, 260<br />
Noise reduction, 256<br />
Reverb, 261<br />
Standard vs. Plus, 256<br />
Stereo Echo, 261<br />
Stereo Spread, 262<br />
Tool, 255<br />
Unlocking, <strong>12</strong>7<br />
Audio levels<br />
Changing during capture, 20<br />
In analog capture, 32<br />
In DV capture, 30<br />
Audio scrubbing button, 64<br />
Audio toolbox, 78<br />
Audio track<br />
Linked to video track, 100<br />
Audio tracks, 233<br />
Auto color correction (video<br />
effect), 138<br />
AVCHD<br />
Output movie to, 266<br />
AVI files, 61<br />
382 <strong>Pinnacle</strong> <strong>Studio</strong><br />
B<br />
Background<br />
In Title Editor, 223<br />
Background music, 66, 67<br />
CD, 234<br />
Formats, 232<br />
ScoreFitter, 235<br />
Tool, 79, 235<br />
Background rendering, 84<br />
Enabling and disabling, 174<br />
Of Hollywood FX, 174<br />
Of moving menu thumbnails, 205<br />
Of video effects, 135<br />
Backgrounds section<br />
Of Title Editor Album, 223<br />
Balance<br />
Adjusting on Timeline, 246<br />
Balance and volume, 79, 242<br />
Black and white (video effect),<br />
146<br />
Blur (video effect), 141<br />
Blu-ray<br />
Output movie to, 266<br />
Buttons<br />
Add Marker, 71<br />
Audio scrubbing, 64<br />
Clip, 64<br />
Clip delete, 65<br />
Clip marker, 64<br />
Clip split, 64<br />
Delete Marker, 71<br />
DVD toggle, 5<br />
Edit menu, 77<br />
Highlighting, 227<br />
Mode, 2<br />
Playback, 8<br />
Razorblade, 97<br />
Reset (pan-and-zoom), 184
Split clip, 97, 101<br />
Split clip/scene, 64<br />
Start/stop capture, 21<br />
Tool selector, 75<br />
Toolbox, 74<br />
Track-locking, 99<br />
Undo, Redo, Help, Support and<br />
Activate, 2<br />
View selection, 64<br />
Buttons section<br />
Of Title Editor Album, 226<br />
C<br />
Camcorder Controller, 19, 20, 22,<br />
190<br />
Capture, 17<br />
Analog quality options, 31<br />
And the Album, 19<br />
Audio and video levels, 31<br />
Change directory, 21<br />
Device selection, 24<br />
Devices, 284<br />
Digital vs. analog, 20<br />
Directory, 21<br />
Drive-speed, 29<br />
Format options, 287<br />
From analog sources, 30<br />
From DV, 28, 30<br />
From DVD, 33<br />
From HDV, 30<br />
Hardware, 23<br />
MPEG options, 290<br />
Preparing hard drive, 317<br />
Scene detection, 26<br />
Source options, 284<br />
Sources, 23<br />
Step-by-step, 24<br />
To multiple files, 83<br />
Capture mode<br />
Interface, 18<br />
Introduced, 1<br />
Capture settings, 20<br />
Captured video<br />
Folders, 44<br />
Opening file, 44<br />
CD audio clips<br />
Properties of, 241<br />
CD audio tool, 79, 234<br />
ChannelTool (audio effect), 258<br />
Chapters<br />
On menu track, 200<br />
Chorus (audio effect), 258<br />
Chroma key<br />
Background cloth for, 166<br />
Tips, 165<br />
Tool, 160<br />
Video effect, 164<br />
Clip markers, 71<br />
Adding, deleting, naming, 71<br />
Controls, 73<br />
Clip properties<br />
Duration, 182<br />
Name, 182<br />
Clip properties tool, 71, 76, 78<br />
For audio clips, 240<br />
For disc menus, 202<br />
For still images, 182<br />
For transitions, 177<br />
For video clips, 95<br />
Trimming with, 94, 177<br />
Clipboard<br />
With Album and Movie Window,<br />
82<br />
Clips<br />
Audio, 67<br />
Changing name, 94<br />
Combining, 98<br />
Deleting, 65<br />
Splitting, 64, 97<br />
Theme, 113, 115, 117<br />
Trimming on the Timeline, 89<br />
Trimming tips, 93<br />
Video, 67<br />
Close-ups, 351<br />
Color correction (video effect),<br />
147<br />
Color effects<br />
White balance, 149<br />
Color map (video effect), 147<br />
Colors<br />
Index 383
Selecting, 167<br />
Combine Clips menu command,<br />
98<br />
Compression<br />
Audio, 307<br />
Video, 305, 306<br />
Content<br />
Importing, 14<br />
Continuity (videography tip), 353<br />
Controls<br />
Clip marker, 64<br />
Conventions, xiv<br />
Counter, 10<br />
Cross fade<br />
In audio, 174<br />
Cut (transition), 171<br />
Cuts<br />
Associative, 355<br />
Cause and effect, 356<br />
Contrast, 355<br />
Formal, 356<br />
Parallel, 355<br />
Substitutionary, 356<br />
Tempo of (videography tip), 353<br />
D<br />
DeEsser (audio effect), 259<br />
Delete clip button, 65<br />
Deleting clips, 65<br />
Deleting scenes, 65<br />
Devices<br />
Capture, 24, 284<br />
Dialog boxes<br />
Main Options, 283<br />
Make Movie Options, 283<br />
Options, 283<br />
DirectX, xii<br />
Disc<br />
Image on hard drive, 265<br />
MPEG encoding, 28<br />
Previewing, 198<br />
Saving movie to, 265<br />
Disc chapter command, 198<br />
Disc menu tool, 77, 207<br />
Disc menus, 193<br />
Automatic link creation, 197<br />
Button captions, 197<br />
Chapter editing, 206<br />
Creating, 209<br />
Described, 193<br />
Editing, 209<br />
Editing links, 202<br />
Editing on Timeline, 200<br />
Link numbers during editing, 203<br />
Loop during playback, 194<br />
Menus vs. titles, 196<br />
Motion backgrounds, 224<br />
Motion Thumbnails option, 205<br />
Name and duration, 202<br />
Obtaining, 60<br />
Opening in Title Editor, 202<br />
Placing on Timeline, 197<br />
Sample movie layout, 194<br />
Section (of Album), 59, 196<br />
Setting thumbnail, 205<br />
Supplied, 196<br />
VCD, S-VCD limitations, 197<br />
Discs<br />
Authoring, 1, 38, 59, 179, 195,<br />
226, 242<br />
Diskometer, 19, 20<br />
Dissolve (transition), 172<br />
Drag-and-drop<br />
Editing, 82<br />
From Album, 82, 169<br />
Setting menu links, 206<br />
Drive space<br />
For DV capture, 29<br />
Drive speed<br />
For video capture, 29<br />
Drop zones<br />
Adding effects, <strong>12</strong>4<br />
Aligning subclips, <strong>12</strong>3<br />
Clearing, <strong>12</strong>3<br />
Muting, <strong>12</strong>3<br />
Durations (of transitions etc.), 292<br />
DV, xiv<br />
Capturing, 28, 30<br />
Outputting to, 277<br />
Storage calculation, 29<br />
384 <strong>Pinnacle</strong> <strong>Studio</strong>
DVD<br />
Image on hard drive, 265<br />
Importing video from, 33<br />
Menus, 59<br />
MPEG encoding, 28<br />
Output movie to, 266<br />
Playback controls, 5, 10, 195<br />
Player control, 198<br />
Previewing, 198<br />
E<br />
Earthquake (video effect), 144<br />
Edit<br />
Video clips, 81<br />
Edit line<br />
Clips inserted at, 82<br />
Edit menu button, 77<br />
Edit mode<br />
Interface, 4<br />
Introduced, 1<br />
Edit Theme command, 114<br />
Editing, 350<br />
A/B, 153<br />
Advanced, 69, 151<br />
Disc menus, 200<br />
Insert, 100<br />
Split, 102<br />
Still images, 181<br />
Editing photos and other images,<br />
183<br />
Editor, Menu and Title, 209<br />
Emboss (video effect), 142<br />
Equalizer (audio effect), 259<br />
Equipment requirements, xii<br />
External devices<br />
Importing media from, 34<br />
F<br />
Fade<br />
Adjusting balance on Timeline,<br />
246<br />
Fade (transition), 172<br />
Fades<br />
Default duration of, 292<br />
File<br />
Saving movie to, 270<br />
File name<br />
Project, 64<br />
File type<br />
3GP, 271<br />
AVI, 272<br />
DivX, 273<br />
Flash Video, 274<br />
iPod compatible, 274<br />
MP2, 272<br />
MP3, 272<br />
MPEG, 275<br />
Real Media, 276<br />
Sony PSP compatible, 276<br />
WAV, 272<br />
Windows Media, 277<br />
File types<br />
AVI, 61<br />
Image, 59<br />
MP3, 61<br />
Music, 62<br />
Sound, 61<br />
WAV, 61<br />
Find Scene in Album command,<br />
43<br />
Find Scene in Project command,<br />
43<br />
Flags<br />
Placing on menu track, 201<br />
Folders<br />
Music, 62<br />
Still images, 59<br />
Titles, 58<br />
Fonts, 220<br />
Frame grabber, 189<br />
Tool, 77, 180<br />
Tool, described, 189<br />
With HDV, 190<br />
Full-screen images<br />
Described, 180<br />
Glossary, 359<br />
Index 385<br />
G
GOP<br />
Closed, 362<br />
Size, 366<br />
Grab frames tool<br />
Described, 189<br />
Graphics<br />
Editing, 183<br />
Groups<br />
Temporary, In Title Editor, 218<br />
Grungelizer (audio effect), 260<br />
H<br />
Hard drive<br />
Preparing for capture, 317<br />
Space for video capture, 29<br />
Speed for video capture, 29<br />
Hardware<br />
Capture, 23<br />
HD, 366<br />
HD DVD<br />
Output movie to, 266<br />
HDV, xv, 367<br />
Capturing, 30<br />
Help button, 2<br />
Highlighting<br />
Of menu buttons, 227<br />
Hollywood FX<br />
And background rendering, 174<br />
Editing, 173, 177<br />
Previewing, 174<br />
Transitions, 171, 173<br />
Icons for effects<br />
Audio, 255<br />
Video, 88<br />
IEEE-1394, xv<br />
Cable, 277<br />
Import<br />
From external devices, 34<br />
Importing content from past<br />
versions, 14<br />
I<br />
Importing media from external<br />
devices, 34<br />
Importing video from DVD, 33<br />
Insert edit<br />
A/B, 153<br />
Insert editing, 100<br />
Audio, 102<br />
Introduced, 100<br />
Method, 100<br />
Internet<br />
Saving movie to, 279<br />
Invert, 147<br />
J-cut<br />
A/B, 154<br />
Defined, 102<br />
Explained, 105<br />
Jog buttons, 9<br />
386 <strong>Pinnacle</strong> <strong>Studio</strong><br />
J<br />
K<br />
Ken Burns, 183<br />
Keyboard conventions, xv<br />
Keyframing (of video effects<br />
parameters), 130, 133<br />
Knowledge base, 322<br />
L<br />
Layers<br />
In Title Editor, 213<br />
L-cut<br />
A/B, 154<br />
Defined, 102<br />
Explained, 102<br />
Lens flare (video effect), 144<br />
Letterboxing, 85<br />
Leveler (audio effect), 260<br />
Levels, Audio and video<br />
In analog capture, 31<br />
In DV capture, 30<br />
Lighting, 148
Links<br />
Adjusting, 201<br />
Automatic creation of, 197<br />
Creating, 201<br />
Deleting, 202<br />
Editing, 202<br />
In disc menu tool, 206<br />
On disc menus, 193<br />
Repositioning, 202<br />
Return to menu, 201<br />
Setting with drag-and-drop, 206<br />
Show numbers while editing, 203<br />
Locked content<br />
Activating, 11<br />
Locking tracks, 70<br />
Indication of, 99<br />
Long shots (videography tip), 351<br />
Luma key (video effect), 143<br />
M<br />
Magnify (video effect), 145<br />
Make Movie mode, 263<br />
Introduced, 1<br />
Making movies, 263<br />
Markers. See Clip markers<br />
Media Player, 277<br />
Menu and Title Editor, 209<br />
Menu buttons<br />
Highlighting, 227<br />
Menu commands, xv<br />
Menu track, 200<br />
Editing, 201<br />
Flags, 200<br />
Microphone<br />
Connecting, 239<br />
Modes<br />
Capture, 18<br />
Edit, 4<br />
Introduced, 1<br />
Make Movie, 263<br />
Setting, 2<br />
Monitors<br />
Dual, 294<br />
Montage. See Themes<br />
Motion blur (video effect), 145<br />
Movie<br />
Previewing, 5<br />
Movie Window, 63<br />
Clipboard operations, 82<br />
Drag-and-drop editing, 82<br />
Find scene in Album, 43, 88<br />
Interface features, 87<br />
Positioning, 66<br />
Status message area, 64<br />
Trimming on the Timeline, 89<br />
Views, 67<br />
MP2 files, 272<br />
MP3 files, 61, 272<br />
MPEG<br />
Capture options, 290<br />
Captures from DV, 29<br />
Encoding of DV captures, 28<br />
For DVD etc., 28, 29<br />
Quality options, 29<br />
Rendering for output, 265<br />
Multiple capture files<br />
Using, 83<br />
Multiple selection<br />
In Title Editor, 218<br />
Multitrack editing, 151<br />
With themes, 111<br />
Music, 229<br />
Folder, 62<br />
Section (of Album), 62<br />
Selecting (videography tip), 357<br />
Muting audio tracks, 70<br />
Index 387<br />
N<br />
Names<br />
In Text and Storyboard view, 94<br />
Of clips - changing, 94<br />
Noise reduction (audio effect), 256<br />
Noise reduction (video effect), 139<br />
NTSC, 285<br />
Objects<br />
O
In Title Editor, 2<strong>12</strong><br />
Obtaining<br />
Disc menus, 60<br />
Sound effects, 61<br />
Themes, 57<br />
Transitions, 56<br />
Old film (video effect), 142<br />
Optical disc<br />
Image on hard drive, 265<br />
Optical disc summary, 269<br />
Options, 283<br />
Aspect ratio for analog capture,<br />
285<br />
Audio for file output, 307<br />
Capture devices, 284<br />
Capture format, 287<br />
Capture source, 284<br />
Data rate and quality, 307<br />
Frame rate, 306<br />
Include audio, 307<br />
Include video, 305<br />
List all codecs, 305<br />
Main dialog, 283<br />
Make audio file, 304<br />
Make AVI file, 304<br />
Make Disc, 299<br />
Make Movie, 283<br />
Make MPEG file, 304<br />
Make Real Media file, 308<br />
Make tape, 313<br />
Make Windows Media file, 311<br />
MPEG capture, 290<br />
Organization of, 283<br />
Output to VGA display, 315<br />
Preview during capture, 285<br />
Project preferences, 290<br />
Scene detection, 285<br />
Setting, 3<br />
TV standard, 285<br />
VCR input checkbox, 285<br />
Video and audio preferences, 294<br />
Video compression, 306<br />
Video for file output, 305<br />
Video preview, 294<br />
Original audio<br />
Properties, 241<br />
Synchronized with video, 98<br />
Original sounds<br />
Preserving (videography tip), 357<br />
Other devices<br />
Importing media from, 34<br />
Output<br />
Audio only, 272<br />
Browser, 263<br />
Media type, 263<br />
To 3GP file, 271<br />
To AVI file, 272<br />
To DivX file, 273<br />
To file, 270<br />
To Flash Video file, 274<br />
To iPod compatible file, 274<br />
To MPEG file, 275<br />
To optical disc, 265<br />
To Real Media file, 276<br />
To Sony PSP compatible file, 276<br />
To Tape, 277<br />
To videotape, 279<br />
To Windows Media, 277<br />
To world-wide web, 279<br />
Overlay effects, 151<br />
Overlay images<br />
Described, 180<br />
Overlay track, 151<br />
Always show option, 152<br />
Audio, 232<br />
Audio, original, 152<br />
Displaying, hiding, 152<br />
Introduced, 151<br />
Opening, 151<br />
Overlays track<br />
And still images, 179<br />
388 <strong>Pinnacle</strong> <strong>Studio</strong><br />
P<br />
PAL, 285<br />
Pan and scan, 85<br />
Pan and zoom<br />
Video effect, 188<br />
Pan-and-zoom<br />
Animated, 185<br />
Complex animations, 186<br />
Photos, 184<br />
Tool, 183
Parameters for effects<br />
Resetting, <strong>12</strong>9<br />
Parameters for plug-in effects<br />
Presets, <strong>12</strong>9<br />
Parameters for video effects<br />
Editing, <strong>12</strong>8<br />
Passport, 13<br />
Perspectives<br />
Varying, 350<br />
Photos<br />
Editing, 183<br />
Panning and zooming, 184<br />
Red-eye reduction, 184<br />
Rotating, 184<br />
Picture-in-picture<br />
Tool, 154<br />
Video effect, 159<br />
Playback controls, 5<br />
DVD, 5, 10, 195<br />
Fast forward/reverse, 8<br />
Go to beginning, 8<br />
Jog buttons, 9<br />
Loop, 9<br />
Play/Pause, 8<br />
Standard, 5, 8<br />
Playback speed<br />
Changing, 140<br />
Player, 19<br />
During Timeline trimming, 89<br />
Introduced, 5<br />
Previewing transitions, 56, 174<br />
Scrubber, 9<br />
Player control<br />
DVD, 198<br />
Plug-in effects<br />
Unlocking, <strong>12</strong>7, 137<br />
Plus audio effects pack, 258<br />
Plus RTFX video effects pack, 140<br />
Posterize (video effect), 148<br />
Premium button, 2<br />
Premium content and features, 14<br />
Presets for effects, <strong>12</strong>9<br />
Preview<br />
During capture, 285<br />
Preview window, 5, 92<br />
Preview Window, 6<br />
Previewing<br />
Discs, 198<br />
Hollywood FX, 174<br />
Menus, 5<br />
Transitions, 56, 174<br />
Video effects, 135<br />
Problems and solutions, 321<br />
Product names, xiv<br />
Progressive encoding (advanced<br />
output setting), 301<br />
Project preferences (options<br />
panel), 290<br />
Project video format, 84<br />
Push (transition), 172<br />
Index 389<br />
R<br />
Razorblade button, 64<br />
Real Media<br />
Files, 276<br />
RealNetworks® RealPlayer®, 276<br />
RealNetworks® RealPlayer®<br />
Viewing files with, 271<br />
Recording voice-overs, 237<br />
Quality, 239<br />
Red-eye reduction<br />
Explained, 184<br />
Removing, 185<br />
Redo button, 2<br />
Rendering, 265<br />
Reordering objects<br />
In three dimensions, 213<br />
Requirements, equipment, xii<br />
Return to menu link, 201<br />
Reverb (audio effect), 261<br />
RGB color balance (video effect),<br />
148<br />
Ripple transition, 175, 181, 196<br />
Rotate (video effect), 145<br />
Save to disc, 265<br />
S
Save to file, 270<br />
3GP, 271<br />
Audio only, 272<br />
AVI, 272<br />
DixX, 273<br />
Flash Video, 274<br />
iPod compatible, 274<br />
MPEG, 275<br />
Real Media, 276<br />
Sony PSP compatible, 276<br />
Soundtrack, 272<br />
Windows Media, 277<br />
Save to tape, 277<br />
Save to world-wide web, 279<br />
Scanning, progressive vs.<br />
interlaced, 301<br />
Scene detection, 26, 46<br />
Menu commands, 55<br />
Options, 285<br />
Scenes (videography tip), 354<br />
ScoreFitter<br />
Clip properties, 242<br />
Duration of clips, 240<br />
Scrubber, 9<br />
Scrubbing audio, 64<br />
SCSI, xiii<br />
SECAM, 285<br />
Sepia (video effect), 149<br />
Set Thumbnail menu command, 46<br />
Setup menu, 3<br />
Setup options, 283<br />
Slide (transition), 172<br />
Slideshow, 175, 181, 196<br />
Slow motion, 140<br />
Soften (video effect), 143<br />
Sound effects, 67, 229<br />
Obtaining, 61<br />
Properties, 241<br />
Section (of Album), 61<br />
Sound files, 61<br />
Speed (video effect), 140<br />
Split Clip menu command, 97<br />
Split clip/scene button, 64, 97<br />
In insert editing, 101<br />
Split edit<br />
A/B, 154<br />
Split editing<br />
Introduced, 102<br />
Splitting clips, 97<br />
Restoring from, 97<br />
Stabilize (video effect), 139<br />
Stained glass (video effect), 143<br />
Start/stop capture button, 21<br />
Stereo<br />
Adjusting balance on Timeline,<br />
246<br />
Stereo Echo (audio effect), 261<br />
Stereo Spread (audio effect), 262<br />
Still images<br />
Creating, 180<br />
Default duration of, 292<br />
Described, 179<br />
Editing, 183<br />
Folder, 59<br />
Full-screen, 180<br />
Full-screen vs. overlay, 179<br />
Overlay, 180<br />
Section (of Album), 59<br />
Trimming, 182<br />
Trimming and editing, 181<br />
Types, 179<br />
Still Images<br />
Rotating, 184<br />
Storyboard view, 67<br />
<strong>Studio</strong> Plus, 151<br />
Audio effects, 256, 258<br />
Keyframing, 130, 133<br />
Video effects, 140<br />
Subclips<br />
Adding effects, <strong>12</strong>4<br />
Aligning to drop zone, <strong>12</strong>3<br />
Exporting to Movie Window, <strong>12</strong>3<br />
Muting, <strong>12</strong>3<br />
Support button, 2<br />
Surround sound, 248<br />
S-VCD<br />
Menus, 59<br />
MPEG encoding, 28<br />
Output movie to, 266<br />
390 <strong>Pinnacle</strong> <strong>Studio</strong>
Synchronization (of video and<br />
audio)<br />
Overriding, 98<br />
T<br />
Tape<br />
Saving movie to, 277<br />
Technical support, 322<br />
Templates. See Themes<br />
Text editing<br />
Advanced, 215<br />
Text view, 67, 74, 94<br />
Theme clips<br />
Creating, 115<br />
Insert vs. replace, 115<br />
Track selection, 115<br />
Transitions and effects, 118<br />
Trimming and editing, 117<br />
Theme Editor<br />
Mini-Album, 114<br />
Theme Editor tool, 76, <strong>12</strong>1<br />
Themes<br />
Adding to movie, 113<br />
Anatomy, 118<br />
Clips. See Theme clips<br />
Customizing, 1<strong>12</strong><br />
Drop zones, <strong>12</strong>3<br />
Introduced, 111<br />
Obtaining, 57<br />
Section (of Album), 57, 113, 114<br />
Subclips, <strong>12</strong>3<br />
Templates, 111, 113, 114, 118,<br />
<strong>12</strong>2<br />
Thumbnail frames<br />
In Album, 46<br />
Setting in disc menus, 205<br />
With moving video, in menus, 205<br />
Timeline<br />
Adjusting volume on, 245<br />
Audio tracks, 232<br />
Editing disc menus on, 200<br />
Locking tracks, 99<br />
Overlay video, 151<br />
Placing disc menus on, 197<br />
Tracks, 67<br />
Trimming clips on, 89<br />
Timeline view, 67<br />
Advanced editing in, 98<br />
Insert editing, 100<br />
Splitting clips in, 97<br />
Timescale, 67<br />
Title<br />
Choosing (videography tip), 357<br />
Colors (videography tip), 358<br />
Title Editor, 209<br />
Advanced text editing, 215<br />
Introduced, 75<br />
Launching, 210<br />
Multiple selection in, 218<br />
Title Editor Album, 221<br />
Backgrounds section, 223<br />
Buttons section, 226<br />
Looks Browser, 221<br />
Pictures section, 225<br />
Title Editor controls<br />
Clipboard and delete buttons, 219<br />
Mode selection buttons, 215<br />
Object layout buttons, 217<br />
Object toolbox, 2<strong>12</strong><br />
Selection tool, 2<strong>12</strong><br />
Text styling, 219<br />
Title-type buttons, 211<br />
Title Editor objects, 2<strong>12</strong><br />
Reordering layers, 213<br />
Text, 214<br />
Title track<br />
Locking, 99<br />
Titles<br />
Crawls, 211<br />
Creating, 209<br />
Editing, 209<br />
Folder, 58<br />
Rolls, 211<br />
Section (of Album), 58<br />
Titles and overlays track<br />
And still images, 179<br />
Titles tool, 77<br />
Toolbox, 63<br />
Audio, 78<br />
Video, 76<br />
Toolboxes, 74<br />
Index 391
Tools<br />
Audio effects, 80, 255<br />
Automatic background music, 79<br />
Background music, 235<br />
CD audio, 79, 234<br />
Chroma key, 160<br />
Clip properties, 71, 76, 78, 94,<br />
202, 240<br />
Disc menu, 77, 207<br />
Frame grabber, 77<br />
Pan-and-zoom, 183<br />
Picture-in-picture, 154<br />
PIP and chroma key, 77<br />
SmartMovie, 77, 106<br />
Theme Editor, 76, 114, <strong>12</strong>1, <strong>12</strong>2<br />
Titles, 77<br />
Video effects, 78, <strong>12</strong>5<br />
Voice-overs, 79, 237<br />
Volume and balance, 79, 242, 248<br />
Track lock buttons, 99<br />
Tracks<br />
Audio, 232, 233<br />
Background music, 232<br />
Indication when locked, 99<br />
Locking, 70<br />
Menu, 200<br />
Muting and hiding, 70<br />
Original audio, 232<br />
Overlay, 151<br />
Sound effect and voice-over, 232<br />
Title, 99<br />
Video, 69, 98<br />
Video linked to audio, 100<br />
Transitions<br />
Adding to movie, 169<br />
Alpha Magic, 171<br />
Criteria for selecting, 171<br />
Cut, 171<br />
Default duration of, 292<br />
Described, 169<br />
Displaying type, 56<br />
Dissolve, 172<br />
Effect on clip duration, 170<br />
Fade, 172<br />
Groups, 55<br />
Hollywood FX, 171, 173<br />
In audio, 174<br />
Looping in preview, 178<br />
Naming, 177<br />
Obtaining, 56<br />
On audio tracks, 247<br />
On theme clips, 118<br />
On Timeline, 169<br />
Previewing, 56, 174, 178<br />
Reversing direction, 177<br />
Ripple transition, 175, 181, 196<br />
Section (of Album), 55<br />
Setting duration of, 177<br />
Standard (2D), 171<br />
Three-dimensional, 173<br />
Trimming, 176<br />
Types of, 171<br />
Videography tip, 351<br />
Wipe, slide, push, 172<br />
Transport controls<br />
On-screen, 20, 22<br />
Trashcan button, 65<br />
Trim scrubber, 71<br />
Trimming<br />
Audio clips, 240<br />
Described, 89<br />
Introduced, 81<br />
On the Timeline, 89<br />
Still images, 181, 182<br />
Tips, 93<br />
Transitions, 176<br />
Undoing, 96<br />
Video clips, 89<br />
With Ctrl key, 92<br />
Troubleshooting, 321<br />
TV set<br />
Simultaneous output to, 278<br />
392 <strong>Pinnacle</strong> <strong>Studio</strong><br />
U<br />
UDMA, xiii<br />
Undo button, 2<br />
Unlocking<br />
Plug-in effects, <strong>12</strong>7, 137<br />
Premium content, 11<br />
USB video camera<br />
Capturing from, 30<br />
Use keyframes (checkbox), 133
V<br />
VCD<br />
Menus, 59<br />
MPEG encoding, 28<br />
Output movie to, 266<br />
VGA<br />
Output movie to, 315<br />
Video<br />
Hiding, 70<br />
Options, 32<br />
Output hardware, xiv<br />
Settings (for File output), 305<br />
Video and audio preferences<br />
(options panel), 294<br />
Video capture<br />
Step-by-step, 24<br />
Video clips, 67<br />
Applying effects to, <strong>12</strong>5<br />
Changing name, 94<br />
Changing playback speed, 140<br />
Combining, 98<br />
Editing, 81<br />
Finding Album scene, 88<br />
Interface features, 87<br />
Properties tool, 95<br />
Shortened by transition, 170<br />
Splitting, 97<br />
Synchronization with audio, 98<br />
Trimming, 89<br />
Trimming on the Timeline, 89<br />
Trimming tips, 93<br />
Undoing trim, 96<br />
Using audio portion only, 83<br />
Video compression, 305<br />
Video effects, <strong>12</strong>5<br />
2D editor, 144<br />
Adding, 137<br />
Adding and deleting, <strong>12</strong>6<br />
Applied to theme clips, 118<br />
Auto color correction, 138<br />
Basic, 136<br />
Black and white, 146<br />
Blur, 141<br />
Changing parameters, <strong>12</strong>8<br />
Chroma key, 164<br />
Cleaning effects, 138<br />
Color correction, 147<br />
Color map, 147<br />
Earthquake, 144<br />
Emboss, 142<br />
Icons, 88<br />
Invert, 147<br />
Keyframing, 130, 133<br />
Lens flare, 144<br />
Lighting, 148<br />
Luma key, 143<br />
Magnify, 145<br />
Motion blur, 145<br />
Noise reduction, 139<br />
Old film, 142<br />
Pan and zoom, 188<br />
Picture-in-picture, 159<br />
Plus RTFX, 140<br />
Posterize, 148<br />
Presets, <strong>12</strong>9<br />
Previewing and rendering, 135<br />
RGB color balance, 148<br />
Rotate, 145<br />
Sepia, 149<br />
Soften, 143<br />
Speed, 140<br />
Stabilize, 139<br />
Stained glass, 143<br />
Standard, 138<br />
The effects list, <strong>12</strong>6<br />
Tool, <strong>12</strong>5<br />
Unlocking, <strong>12</strong>7<br />
Water drop, 146<br />
Water wave, 146<br />
Video formats, 84<br />
Video levels<br />
Changing during capture, 20<br />
In analog capture, 32<br />
In DV capture, 30<br />
Video monitor<br />
Simultaneous output to, 278<br />
Video preview<br />
External, 294<br />
Full-screen, 294<br />
Options, 294<br />
Video scene catalog, 195<br />
Video scenes<br />
Index 393
Adding to movie, 81, 82<br />
Album interface features, 43<br />
Combining and subdividing, 52<br />
Comments, 51<br />
Displaying length of, 50<br />
Finding in Album, 43<br />
Folders, 44<br />
In-use indicator, 43, 87<br />
Neighboring, 88<br />
Order of, 41<br />
Redetecting, 54<br />
Section (of Album), 41<br />
Selecting, 49<br />
Splitting, 64<br />
Thumbnail frames, 46<br />
Viewing, 48<br />
Video Scenes section<br />
Views, 51<br />
Video toolbox, 76<br />
Video track, 69, 83, 98<br />
And still images, 179<br />
Linked to audio track, 100<br />
Videography, 349<br />
Videotape<br />
Output to, 279<br />
Views, Movie Window<br />
Storyboard, 67<br />
Text, 67, 74<br />
Timeline, 67<br />
Voice-over tool, 237<br />
Voice-overs, 67<br />
Properties, 241<br />
Recording, 237<br />
Recording quality options, 239<br />
Volume, 238<br />
Voice-overs tool, 79<br />
Volume<br />
Adjusting on Timeline, 245<br />
Fades, Default duration of, 292<br />
Mixing, 242, 248<br />
Voice-over levels, 238<br />
Volume and balance tool, 79, 242,<br />
248<br />
394 <strong>Pinnacle</strong> <strong>Studio</strong><br />
W<br />
Water drop (video effect), 146<br />
Water wave (video effect), 146<br />
WAV files, 61, 272<br />
Web<br />
Saving movie to, 279<br />
White balance, 149<br />
Windows Media<br />
Files, 277<br />
Player, 277<br />
Windows Media Player<br />
Viewing files with, 271<br />
Wipe (transition), 172<br />
Y<br />
Yahoo! Video, 279<br />
YouTube, 279