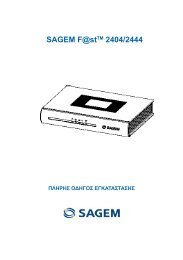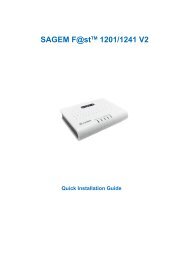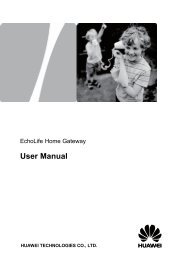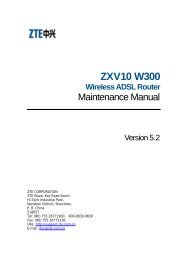Create successful ePaper yourself
Turn your PDF publications into a flip-book with our unique Google optimized e-Paper software.
<strong>T263R1U</strong> <strong>ADSL2+</strong> <strong>MODEM</strong> <strong>Router</strong><br />
System Requirement<br />
1. Pentium 200 MHz processor or above<br />
2. Windows 98SE / Me / 2000 / XP / Vista 32 / Vista 64<br />
3. 64 MB of RAM or above<br />
4. 25 MB free disk space<br />
Package Contents<br />
For Annex-B <strong>T263R1U</strong>-B1 <strong>ADSL2+</strong> Modem / <strong>Router</strong><br />
1. <strong>ADSL2+</strong> <strong>Router</strong><br />
2. CD-ROM (Software & Manual)<br />
3. Quick Installation Guide<br />
4. 2 x Telephone Cables (RJ-11)<br />
5. Ethernet Cable (RJ-45)<br />
6. USB cable<br />
7. AC Adaptor<br />
8. Annex B Splitter (ATF057)<br />
For Annex-A <strong>T263R1U</strong>-A1 <strong>ADSL2+</strong> Modem / <strong>Router</strong><br />
1. <strong>ADSL2+</strong> <strong>Router</strong><br />
2. CD-ROM (Software & Manual)<br />
3. Quick Installation Guide<br />
4. 2 x Telephone Cables (RJ-11)<br />
5. Ethernet Cable (RJ-45)<br />
6. USB cable<br />
7. AC Adaptor<br />
8. 2 x Annex A Splitter (ATF085A1R)<br />
1
Installation & Setup<br />
Follow each STEP carefully and only go to the next<br />
step once you have completed the previous STEP.<br />
STEP 1<br />
Connection of <strong>ADSL2+</strong> <strong>Router</strong><br />
If you have an ISDN telephone line CONNECT the modem router<br />
as shown below:<br />
**Use the “ATF057” Annex-B Splitter<br />
1. Connect the supplied RJ45 Ethernet cable from your PC's Ethernet<br />
port to the <strong>ADSL2+</strong> <strong>Router</strong>'s “LAN” Port.<br />
2. Connect the supplied RJ11 telephone cable from your home's<br />
telephone jack to the “LINE” port of the supplied ATF057 splitter.<br />
Connect the other supplied RJ11 telephone cable to the “<strong>MODEM</strong>”<br />
port of the splitter and connect the other end of this cable to the “LINE”<br />
port of your <strong>ADSL2+</strong> <strong>Router</strong>.<br />
3. Connect a RJ11 telephone cable to the “PHONE” port of the splitter<br />
and connect the other end to the telephone input.<br />
4. Connect the power adapter to the power inlet “POWER” of the<br />
<strong>ADSL2+</strong> <strong>Router</strong> and turn the “ON/OFF SWITCH” to switch of your<br />
<strong>ADSL2+</strong> <strong>Router</strong> on. And wait for 2 minutes before moving to the next<br />
step.<br />
2
If you have a PSTN telephone line (normal analog line)<br />
CONNECT the modem router as shown below:<br />
**Use the “ATF085A1R” Annex-A Splitter<br />
1. Connect the supplied RJ45 Ethernet cable from your PC's Ethernet<br />
port to <strong>ADSL2+</strong> <strong>Router</strong>'s “LAN” Port.<br />
2. Connect the supplied RJ11 telephone cable from your home's<br />
telephone jack to the “LINE” port of the supplied ATF085A1R splitter.<br />
Connect the other supplied RJ11 telephone cable to the “DSL” port of<br />
the splitter and connect the other end of this cable to the “LINE” port of<br />
your <strong>ADSL2+</strong> <strong>Router</strong>.<br />
3. Connect a RJ11 telephone cable to the “PHONE” port of the splitter<br />
and connect the other end to your telephone.<br />
4. Connect the power adapter to the power inlet “POWER” of the<br />
<strong>ADSL2+</strong> <strong>Router</strong> and turn the “ON/OFF SWITCH” to switch of your<br />
<strong>ADSL2+</strong> <strong>Router</strong> on. And wait for 2 minutes before moving to the next<br />
step.<br />
3
STEP 2<br />
Configuration Procedures<br />
Before starting the <strong>ADSL2+</strong> <strong>Router</strong> configuration, please kindly configure the<br />
PC computer as below, to have automatic IP address / DNS Server.<br />
For Windows Win98SE / ME / 2K / XP<br />
1. Click on "Start” -> “Control Panel”(in Classic View). In the Control<br />
Panel, double click on "Network Connections" to continue.<br />
2. Single RIGHT click on “Local Area connection", then click<br />
"Properties".<br />
4
3. Double click on "Internet Protocol (TCP/IP)".<br />
4. Check "Obtain an IP address automatically" and “Obtain DNS<br />
server address automatically” then click on "OK" to continue.<br />
5. Click "Show icon in notification area when connected" (see screen<br />
image in 3. above) then Click on "OK" to complete the setup<br />
procedures.<br />
5
For Windows Vista-32/64<br />
1. Click on "Start” ->“Control Panel” (in Classic View) -> “Network and<br />
Sharing Center”-> In the manage network connection, double click on<br />
"Manage network connections" to continue.<br />
2. Single RIGHT click on “Local Area connection", then click<br />
"Properties".<br />
3. The screen will display the information “User Account Control” and<br />
click “Continue” to continue.<br />
6
4. Double click on "Internet Protocol Version 4 (TCP/IPv4)"<br />
5. Check "Obtain an IP address automatically" and “Obtain DNS<br />
server address automatically” then click on "OK" to continue.<br />
6. You can see the screen will appear as shown in Step 4. above, then<br />
click “OK” to complete the setup procedures.<br />
7
LED Meaning<br />
Your <strong>ADSL2+</strong> <strong>Router</strong> has indicator lights on the front side. Please see below<br />
for an explanation of the function of each indicator light.<br />
Power indicator<br />
Ethernet Active indicator<br />
ADSL Link indicator<br />
Internet Active indicator<br />
USB active indicator<br />
Table 1.1: LED function<br />
Label Color On Flash Off<br />
Green Ready Not Ready Power Off<br />
Green<br />
Green<br />
Green<br />
Green<br />
Ethernet<br />
Connected<br />
Connect to<br />
DSLAM<br />
Connect to<br />
Internet<br />
USB<br />
Connected<br />
8<br />
Transmit / Receive<br />
Data<br />
Ethernet<br />
Disconnected<br />
Disconnect to DSLAM N/A<br />
Transmit / Receive<br />
Data<br />
Transmit / Receive<br />
Data<br />
Disconnect to<br />
Internet<br />
USB<br />
Disconnected
STEP 3<br />
Get your OWN user name / password from OTENET<br />
website<br />
1. Please launch your web browser (Internet Explorer or Mozilla or other),<br />
and type http://my.otenet.gr. Press “Enter” and the below OTENET<br />
website will appear.<br />
2. Create username and password<br />
When you are in the otenet site press “Activation” enter the Customer<br />
ID and the password ID which was given to you and press Activation.<br />
Once you have read the Terms of Agreement, check I have read and<br />
agree with the Terms of Agreement and click on wiz@rd. Click<br />
START on STEP 1 which will appear on the new screen, below<br />
ACTIVATION STEPS (it concerns of you service purchased, i.e.<br />
OnDSL HOME S1 UNLIMITED).On the new screen which will appear,<br />
please fill the desired User Name and Password by following the<br />
instructions and then click SEND. When you have finalized the<br />
Activation Procedure, write down your username and password and<br />
then close the OTENET website.<br />
3. Start the <strong>ADSL2+</strong> Configuration. If you want to use a USB connection to<br />
your <strong>ADSL2+</strong> <strong>Router</strong> please go to STEP 4 chapter 4.2. We however<br />
recommend you to use the Ethernet RJ45 cable connection. If you will<br />
use the Ethernet connection to your <strong>ADSL2+</strong> <strong>Router</strong> please go to STEP<br />
4 chapter 4.1.<br />
9
STEP 4<br />
4.1 <strong>ADSL2+</strong> <strong>Router</strong> Configuration via Ethernet Port<br />
1. Ensure the power of <strong>ADSL2+</strong> Modem <strong>Router</strong> is switched on.<br />
2. Please connect one end of Ethernet RJ-45 cable to <strong>ADSL2+</strong> <strong>Router</strong>,<br />
and connect the other end of Ethernet RJ-45 cable to Computer as<br />
shown in STEP 1 above. Make sure that you have connected all the<br />
cables as per STEP 1 above.<br />
3. Please insert the supplied CD into your CD-ROM drive.<br />
4. The CD should auto-start, displaying the window shown in 5. below. If<br />
your CD does not start automatically go to Windows Explorer, Select<br />
your CD drive and click “setup.exe”<br />
5. Please choose your language to continue.<br />
10
6. Please click “Ethernet connection” to continue.<br />
7. Enter the username and password you created on the OTENET<br />
website in STEP 3 and that you’ve written down. Then press “Save<br />
Configuration”.<br />
You can now access the Internet!!<br />
11
4.2 <strong>ADSL2+</strong> <strong>Router</strong> Configuration via USB Port<br />
For Windows Win98Se/ME/2K/XP<br />
1. Ensure the power of <strong>ADSL2+</strong> Modem <strong>Router</strong> is switched on.<br />
2. Make sure that you have disconnected the Ethernet RJ45 cable that<br />
you connected in STEP 1 above. Please connect one end of the<br />
supplied USB cable to <strong>ADSL2+</strong> <strong>Router</strong>, and connect the other end of<br />
USB cable to the Computer.<br />
3. Once you connect the USB cable to the <strong>ADSL2+</strong> Modem <strong>Router</strong> and<br />
the following will appear on your computer screen.<br />
4. Please click “Cancel” to eliminate this “Welcome to the Found New<br />
hardware Wizard”<br />
5. Please insert the supplied CD into your CD-ROM drive.<br />
6. The CD should auto-start, displaying the window shown in 7. below. If<br />
your CD does not start automatically go to Windows Explorer, Select<br />
your CD drive and click “setup.exe”<br />
12
7. Please choose your language to continue.<br />
8. Please click “USB Driver Installation” to continue.<br />
13
9. Please click “USB Driver Installation” to continue and wait for about 1<br />
minute.<br />
10. Please choose your language and click “Next “to continue.<br />
14
11. Please click “Next “to continue.<br />
12. Please select “Typical” type and then click “Next “ to continue.<br />
15
13. Please click “Next “ to continue.<br />
14. USB Driver installation now<br />
You have already plugged in the USB cable so no need to plug it in<br />
again as per the screen request!!<br />
16
15. Please click “OK“ to continue.(Only for Windows 98SE or ME version)<br />
16. Please click enter “admin” as User name / “1234” as password, then<br />
click “OK”<br />
17
17. Open the Webpage of <strong>ADSL2+</strong> <strong>Router</strong> 192.168.1.1 as below. Close<br />
this Webpage immediately.<br />
18. Click “Finish” to complete the USB driver installation.<br />
18
19. Wait for few seconds and the below screen will appear on your screen,<br />
Please click “Next ” to continue.<br />
20. Enter the username and password you created on the OTENET<br />
website in STEP 3 and that you’ve written down. Then press “Save<br />
Configuration”. Please wait 2 – 3 minutes.<br />
You can now access the Internet!!<br />
19
For Windows Vista-32 bit<br />
1. Ensure the power of <strong>ADSL2+</strong> Modem <strong>Router</strong> is switched on.<br />
2. Make sure that you have disconnected the Ethernet RJ45 cable that<br />
you connected in STEP 1 above. Please connect one end of the<br />
supplied USB cable to <strong>ADSL2+</strong> <strong>Router</strong>, and connect the other end of<br />
USB cable to the Computer.<br />
3. Once you connect the USB cable to the <strong>ADSL2+</strong> Modem <strong>Router</strong> and<br />
the following will appear on your computer screen.<br />
4. Please click “Cancel” to eliminate this “Found New hardware<br />
Wizard”<br />
5. Please insert the supplied CD into your CD-ROM drive.<br />
20
6. The CD should auto-start, displaying as below. Please click “Run<br />
Setup.exe” to continue. If your CD does not start automatically go to<br />
Windows Explorer, Select your CD drive and click “setup.exe”<br />
7. The screen will display the information “User Account Control” and<br />
click “Allow” to continue<br />
8. Please choose your language to continue.<br />
21
9. Please click “USB Driver Installation” to continue.<br />
10. Please click “USB Driver Installation” to continue.<br />
22
11. Please choose your language and click “Next” to continue.<br />
12. Please click “Next” to continue.<br />
23
13. Please select “Typical“ and then click “Next “ to continue.<br />
14. Please click “Next “ to continue.<br />
24
15. Please click “Install this driver software anyway “ to continue.<br />
16. Please click “Finish “ to complete the USB driver installation.<br />
25
17. Wait for few seconds and the below screen will appear on your screen,<br />
Please click “Next ” to continue.<br />
18. Enter the username and password you created on the OTENET<br />
website in STEP 3 and that you’ve written down. Then press “Save<br />
Configuration”. Please wait 2 – 3 minutes..<br />
You can now access the Internet!!<br />
26
For Windows Vista-64 bit<br />
1. Ensure the power of <strong>ADSL2+</strong> Modem <strong>Router</strong> is switched on.<br />
2. Make sure that you have disconnected the Ethernet RJ45 cable that<br />
you connected in STEP 1 above. Please connect one end of the<br />
supplied USB cable to <strong>ADSL2+</strong> <strong>Router</strong>, and connect the other end of<br />
USB cable to the Computer.<br />
3. Once you connect the USB cable to the <strong>ADSL2+</strong> Modem <strong>Router</strong> and<br />
the following will appear on your computer screen.<br />
4. Please click “Cancel” to eliminate this “Found New hardware<br />
Wizard”<br />
5. Please insert the supplied CD into your CD-ROM drive.<br />
27
6. The CD should auto-start, displaying as below. Please click “Run<br />
Setup.exe” to continue. If your CD does not start automatically go to<br />
Windows Explorer, Select your CD drive and click “setup.exe”<br />
7. The screen will display the information “User Account Control” and<br />
click “Allow” to continue<br />
8. Please choose your language to continue.<br />
28
9. Please click “USB Driver Installation” to continue.<br />
10. Please click “USB Driver Installation” to continue.<br />
29
11. Please click “Next “ to continue.<br />
12. Please check “I accept the terms in the license agreement” and<br />
click “Next “ to continue.<br />
30
13. Please click “Next “ to continue.<br />
14. Please select “Complete” and click “Next ” to continue.<br />
31
15. Please click “Install “to continue.<br />
16. Please click “Install this driver software anyway” to continue.<br />
32
17. Click “Finish” to complete the USB driver installation.<br />
18. Wait for few seconds and the below screen will appear on your screen,<br />
Please click “Next ” to continue.<br />
33
19. Enter the username and password you created on the OTENET<br />
website in STEP 3 and that you’ve written down. Then press “Save<br />
Configuration”. Please wait 2 – 3 minutes.<br />
You can now access the Internet!!<br />
34