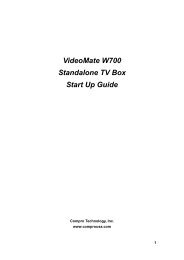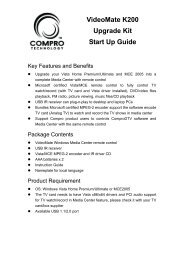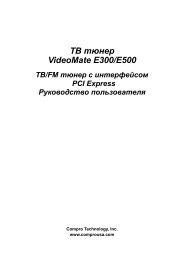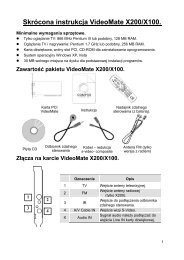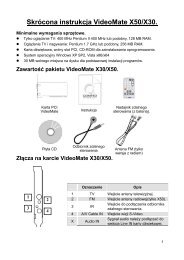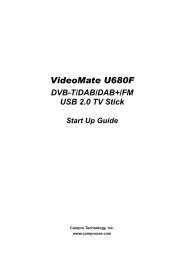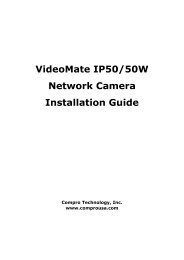VideoMate U830F USB 2.0 TV Stick Start Up ... - visit site - Compro
VideoMate U830F USB 2.0 TV Stick Start Up ... - visit site - Compro
VideoMate U830F USB 2.0 TV Stick Start Up ... - visit site - Compro
Create successful ePaper yourself
Turn your PDF publications into a flip-book with our unique Google optimized e-Paper software.
<strong>VideoMate</strong> <strong>U830F</strong><br />
<strong>USB</strong> <strong>2.0</strong> <strong>TV</strong> <strong>Stick</strong><br />
<strong>Start</strong> <strong>Up</strong> Guide<br />
<strong>Compro</strong> Technology, Inc.<br />
www.comprousa.com
Copyright © 2001-2010. <strong>Compro</strong> Technology, Inc. No part of this<br />
document may be copied or reproduced in any form or by any means<br />
without the prior written consent of <strong>Compro</strong> Technology, Inc.<br />
<strong>Compro</strong>, <strong>VideoMate</strong> and the <strong>Compro</strong> logo are trademarks of <strong>Compro</strong><br />
Technology, Inc. Other names and marks are trademarks of their<br />
respective owners.<br />
<strong>Compro</strong> makes no warranties with respect to this documentation and<br />
disclaims any implied warranties of merchantability, quality, or fitness<br />
for any particular purpose. The information in this document is subject<br />
to change without notice. COMPRO reserves the right to make<br />
revisions to this publication without obligation to notify any person or<br />
entity of any such changes.<br />
<strong>Compro</strong> Technology, Inc.<br />
Tel. +886 2 2918 0169, Fax +886 2 2915 2389<br />
4/F, No.12, Alley 6, Lane 45, Pao Shin Road<br />
Hsintein City, Taipei, Taiwan<br />
www.comprousa.com<br />
ii
Table of Contents<br />
About This Guide ..................................................... 2<br />
<strong>VideoMate</strong> <strong>U830F</strong> Package Contents .................... 3<br />
Hardware Connection ............................................. 4<br />
Software Installation ............................................... 5<br />
Remote Control for <strong>U830F</strong> ...................................... 6<br />
<strong>Compro</strong>D<strong>TV</strong> Gadget Tool for Vista/Win 7 ............. 9<br />
<strong>Compro</strong>D<strong>TV</strong> 4.5 ...................................................... 12<br />
<strong>Compro</strong>FM 2 ........................................................... 19<br />
Troubleshooting .................................................... 20
About This Guide<br />
<strong>VideoMate</strong> <strong>U830F</strong> lets you watch and record <strong>TV</strong> on your PC. <strong>VideoMate</strong><br />
<strong>U830F</strong> is a universal tuner stick features a <strong>TV</strong> tuner for all analog <strong>TV</strong> system<br />
worldwide, support: Digital Video Recording functions, scheduled recording,<br />
crystal video quality, and intelligent <strong>TV</strong> viewing with remote control.<br />
MINIMUM SYSTEM REQUIREMENTS<br />
Your system must meet the following requirements to watch <strong>TV</strong>.<br />
• PIII 1.7GHz CPU for <strong>TV</strong> viewing<br />
• 512 MB RAM<br />
• Available <strong>USB</strong> <strong>2.0</strong> port<br />
• Sound card or on-board sound chip<br />
• Graphics card or on-board graphics chip support DirectX 9.0<br />
• CD-ROM driver for software installation.<br />
• OS: Windows XP SP3 / Vista SP1 / Windows 7 x86 / x64<br />
• 150 MB free disk space for basic software installation.<br />
• 600 MB (VCD-quality) to 3 GB (DVD-quality) per hour of recorded video.<br />
RECOMMENDED SYSTEM REQUIREMENTS<br />
To use all the features of <strong>VideoMate</strong> <strong>U830F</strong>, including recording at DVD<br />
quality, your system should meet the following requirements.<br />
• P4 2.4 GHz CPU or above<br />
• 1GB RAM<br />
• Available <strong>USB</strong> <strong>2.0</strong> port<br />
• Sound card or on-board sound chip<br />
• Graphics card or on-board graphics chip support DirectX 9.0<br />
• CD-ROM driver for software installation.<br />
• Windows XP SP3 / Vista SP1 / Windows 7 x86 / x64<br />
• 150 MB free disk space for basic software installation.<br />
• 600 MB (VCD-quality) to 3 GB (DVD-quality) per hour of recorded video.<br />
2
<strong>VideoMate</strong> <strong>U830F</strong> Package Contents<br />
<strong>VideoMate</strong><br />
<strong>U830F</strong><br />
WMC Remote<br />
Batteries<br />
<strong>Start</strong> <strong>Up</strong> Guide<br />
Installation CD<br />
<strong>USB</strong> <strong>2.0</strong> cable<br />
FM antenna<br />
I type to F type<br />
converter<br />
3 in 1 video/audio<br />
input cable<br />
3
Hardware Connection<br />
1.<br />
2.<br />
3.<br />
Item Function Description<br />
1 <strong>TV</strong>/FM Input Please choose one of the following for <strong>TV</strong><br />
watching or FM radio listening (not the same<br />
time):<br />
(1.) Connect with the analog <strong>TV</strong> antenna/cable<br />
for analog <strong>TV</strong> signal input<br />
(2.) Connect with the FM antenna for FM radio<br />
reception<br />
2 Video/Audio<br />
Input<br />
Connect to with the included 3 in 1 video/audio<br />
input cable for video/audio input:<br />
Black: S-video input<br />
Yellow: Compo<strong>site</strong> video input<br />
Blue: Stereo audio input (3.5mm phone-jack<br />
connector)<br />
3 <strong>USB</strong> Connector Connect to the <strong>USB</strong> <strong>2.0</strong> port of your desktop or<br />
laptop PC<br />
(<strong>USB</strong> <strong>2.0</strong> only)<br />
4
Software Installation<br />
<strong>Start</strong> the computer. Make sure <strong>VideoMate</strong> <strong>U830F</strong> <strong>TV</strong> <strong>Stick</strong> is connected to your<br />
computer and insert the installation CD into your CD drive.<br />
Step 1. After starting, Windows will detect a new device and start the<br />
Add/Remove Hardware Wizard. Please press Cancel and go to the<br />
next step.<br />
Step 2. Insert the installation CD into your CD drive. If you have Autorun<br />
enabled, the installer will start automatically. (If Autorun is disabled,<br />
double-click on “setup.exe” on the installation CD.) You can choose<br />
Complete to install all necessary software (<strong>VideoMate</strong> <strong>U830F</strong> drivers,<br />
<strong>Compro</strong>D<strong>TV</strong>, and <strong>Compro</strong>FM) or choose Custom to select item by<br />
item. <strong>Compro</strong> recommends you choose Complete.<br />
Step 3. After each program is successfully installed, press Finish to proceed.<br />
Step 4. After each program is successfully installed, press Finish to proceed.<br />
Step 5. When installation completes, press Finish to restart computer.<br />
Step 6. When computer is restarted, please start up <strong>Compro</strong>D<strong>TV</strong>. The<br />
installation Wizard will guide you through the setup process.<br />
5
Remote Control for <strong>U830F</strong><br />
<strong>Compro</strong> <strong>VideoMate</strong> <strong>U830F</strong> bundles the easy-to-use remote control to controls<br />
<strong>Compro</strong>D<strong>TV</strong> and <strong>Compro</strong>FM software. It also support some features control in<br />
Windows Media Center (not full functions).<br />
6
No. WMC <strong>Compro</strong>D<strong>TV</strong> <strong>Compro</strong>FM<br />
0 0 0 0<br />
1 1 1 1<br />
2 2 2 2<br />
3 3 3 3<br />
4 4 4 4<br />
5 5 5 5<br />
6 6 6 6<br />
7 7 7 7<br />
8 8 8 8<br />
9 9 9 9<br />
10 -- D<strong>TV</strong> --<br />
11 Mute Mute Mute<br />
12 Rewind Rewind Scan Channel (Down)<br />
13 Play / Pause Play.Pause/Timeshift Play / Pause<br />
14 Fast Forward Fast Forward Scan Channel (<strong>Up</strong>)<br />
15 Stop Stop Stop<br />
16 Record Record Record<br />
17 -- Closed Caption --<br />
18 Channel info Full Screen --<br />
19 OK OK/Play List Play List<br />
20 Channel <strong>Up</strong> Channel <strong>Up</strong> Channel <strong>Up</strong><br />
21 Channel Down Channel Down Channel Down<br />
22 Volume <strong>Up</strong> Volume <strong>Up</strong> Volume <strong>Up</strong><br />
23 Volume Down Volume Down Volume Down<br />
24 -- Setup Setup<br />
25 <strong>Up</strong> Aspect Ratio --<br />
26 -- Audio --<br />
27 Media Center <strong>TV</strong> / Video Frequency Input<br />
28 Down Snapshot --<br />
29 -- Sleep Sleep<br />
30 -- CH. Recall CH. Recall<br />
31 -- EPG --<br />
7
Remote Power Off<br />
There are two situations for this operation.<br />
When not watching <strong>TV</strong>, i.e. no <strong>Compro</strong>D<strong>TV</strong> 4.5 running:<br />
Just press the “Sleep” button on the remote keypad; you will see a dialog as<br />
shown below. Program will countdown 20 seconds to shutdown the computer.<br />
If you don’t want to shut down the computer, please press the Sleep button<br />
again, in other words, pressing the Sleep key a second time is the same as<br />
pressing the “Cancel” button. You may also use your mouse to press the<br />
cancel button. Press OK to immediately shutdown the computer.<br />
When watching <strong>TV</strong>, i.e. <strong>Compro</strong>D<strong>TV</strong> 4.5 is running:<br />
Just press the “Sleep” button on the remote keypad repeatedly, you will see<br />
the text on the screen turns to SLEEP OFF, SLEEP ON - 30 MINUTES, SLEEP<br />
ON - 1 HOUR, SLEEP ON - 2 HOURS, and SHUTDOWN. When the text<br />
shows SHUTDOWN, it will countdown 20 seconds to shutdown your computer.<br />
If you don’t want to shutdown the computer, please press the Sleep button<br />
again.<br />
Note<br />
Make sure you save all open files before using remote shutdown function.<br />
8
<strong>Compro</strong>D<strong>TV</strong> Gadget Tool for Vista/Win 7<br />
The <strong>Compro</strong> gadget tool is designed to provide the more convenient <strong>TV</strong><br />
experience in Windows Vista/7. It will be installed from the <strong>Compro</strong> installation<br />
CD, and you can delete and add it from gadget setup.<br />
Note<br />
1. Gadget Tool is meant for Vista/Win 7 32 bit operation system only.<br />
2. Vista Gadget Tool needs the channel table from <strong>Compro</strong>D<strong>TV</strong> 4.5. Please<br />
autoscan all the available analog <strong>TV</strong> channels in <strong>Compro</strong>D<strong>TV</strong> 4.5. Then<br />
you can use the Gadget Tool.<br />
3. If there is no picture when you click the live <strong>TV</strong> button, please right-click the<br />
mouse button and select the video source you want.<br />
UI Control<br />
D<strong>TV</strong> Gadget has three modes including Live <strong>TV</strong> mode, display playlist, and<br />
display scheduled list.<br />
This button can change modes between<br />
Live <strong>TV</strong>, display playlist and schedule list<br />
Press the button to load device<br />
and start to play live <strong>TV</strong><br />
The buttons from left to right sides are:<br />
Channel down in live <strong>TV</strong> mode<br />
<strong>Start</strong>/Stop Live <strong>TV</strong>, Play/pause from playlist<br />
Channel <strong>Up</strong> in live <strong>TV</strong> mode<br />
<strong>Start</strong>/stop record live <strong>TV</strong><br />
Mute<br />
Playlist mode: It just displays first eight files in the list you recorded, if there<br />
are more than eight files in folder, the ninth file or rest of files will not be display.<br />
The figure in below shows the playlist style:<br />
5 files and 3 empty items in list<br />
9
If clicking any files, the gadget will change to play mode from playlist mode,<br />
then playing the file you clicked.<br />
Scheduler list mode: This mode will display the top 5 of your current<br />
scheduled list, you can click any of the scheduled item and check the detail<br />
information of it.<br />
The last mode is schedule view which has two different parts. First, there is a<br />
table that has five rows; it means that schedule view will allow the first five<br />
schedules in the list. Second, if clicking the item, it will change to another part,<br />
which show in detail about the schedule you clicked. Clicking again will go<br />
back to first part. The process showed as below:<br />
Dock and Undock Gadget Window:<br />
Only docked gadget has three modes, the undocked gadget only support live<br />
<strong>TV</strong>/playback video mode, and its size is bigger than docked one. You can<br />
direct drag the gadget window to the other place out the sidebar and shows the<br />
bigger undock window to watch <strong>TV</strong> or playback recorded video files.<br />
Directly drag gadget windows out the sidebar and shows the bigger window<br />
Because undocked gadget lacks playlist, if you wants to play a file in undocked<br />
mode, you can drop a file into the window of gadget to play a file .(in docked<br />
mode, you can also play a file by dropping a file into gadget) The control of<br />
button in undocked mode is the same as docked mode.<br />
Pop Menu<br />
Click the right mouse button on the gadget window; it<br />
will open the pop menu for selection. You can return<br />
to last channel, autoscan available channels, select<br />
channel to watch from channel list, select video<br />
source, adjust audio volume, or snapshot <strong>TV</strong> screen.<br />
10
Gadget Settings<br />
Settings of gadget have four parts included:<br />
• Capture device: to select capture devices.<br />
(when running gadget first time or having more than one device, this item is<br />
needed)<br />
• Quality setting : to select recording quality<br />
Normal, Better, Best Quality<br />
• Record folder: a directory to place recorded files.<br />
• Snapshot folder: a directory to place picture.<br />
11
<strong>Compro</strong>D<strong>TV</strong> 4.5<br />
Control Panel<br />
The D<strong>TV</strong> 4.5 control panel provides button controls for <strong>TV</strong> channel selection,<br />
video recording, image capture and more.<br />
The table below describe the functions of the buttons of D<strong>TV</strong>4.5 control panel<br />
Windows Control<br />
Help (H)<br />
Docking (D)<br />
Minimize (G)<br />
Maximize (Z)<br />
Exit (CTRL+X)<br />
Volume<br />
Increase Volume (+)<br />
Decrease Volume (-)<br />
Mute (M)<br />
<strong>TV</strong> Channel Control<br />
12
Channel <strong>Up</strong> (Page <strong>Up</strong>)<br />
Channel Down (Page Down)<br />
Channel Return (N)<br />
Options / Video Recoder Function<br />
Options (O)<br />
Repeat Recorded Files<br />
(CTRL+P)<br />
Rewind (Left Arrow)<br />
Stop (S)<br />
Play (P)<br />
Fast Forward (Right Arrow)<br />
Pause (U)<br />
Record (R)<br />
Record Option (Ctrl+R)<br />
Special Function<br />
EPG (E)<br />
Channel Surfing (F)<br />
Closed Caption (C)<br />
Snapshot (Space)<br />
Timeshift (T)<br />
Teletext (X)<br />
Schedule (B)<br />
Video Source (V)<br />
Add Windows (F3)<br />
______________________________________________________________<br />
Note<br />
Please note that not all options are available at all times, and may be grayed<br />
out or inaccessible depending on your hardware setup and <strong>TV</strong> services<br />
available. The following figure gives you the function of the button with (Hot<br />
key)<br />
______________________________________________________________<br />
13
<strong>Start</strong> <strong>Compro</strong>D<strong>TV</strong> 4.5 and watch <strong>TV</strong><br />
After installation, just press the remote or double click the <strong>Compro</strong>D<strong>TV</strong> 4.5 icon<br />
on the desktop, you will be able to watch <strong>TV</strong>. Same as operating a normal <strong>TV</strong><br />
set. Watch <strong>TV</strong> programs on your PC, in full-screen mode or in a window.<br />
Channel up and down. Close <strong>Compro</strong>D<strong>TV</strong> 4.5 and even shutdown the<br />
computer with the full function remote control keypad.<br />
Options<br />
Press the Options button to open the Options dialog box. You can<br />
change detail settings of <strong>Compro</strong>D<strong>TV</strong> 4.5 here.<br />
<strong>TV</strong> Settings<br />
This option gives you the way to manually select <strong>TV</strong> system and set the<br />
method of scanning <strong>TV</strong> programs.<br />
Choose ” Input Type” Check the ”Device List” Country /Region Autoscan<br />
Autoscan<br />
The first time you start <strong>Compro</strong>D<strong>TV</strong> 4.5, Autoscan will automatically scan for<br />
available <strong>TV</strong> channels for <strong>TV</strong> signals. You can rescan the channels at any time<br />
by pressing the Autoscan button. Also, you can enable the advanced<br />
autoscan for more precision scan result.<br />
When Autoscan is finished, detected channels are automatically enabled and<br />
marked with the green check mark . Channels, where a valid signal could<br />
not be detected, are disabled and marked with a blank. However, you can<br />
interrupt the scanning process by pressing the Stop button.<br />
After you are finished scanning for available channels, you may select OK to<br />
return to the display window, or customize the channel orders according to<br />
your preferences.<br />
14
Channel Naming<br />
You can customize the channel names by double-click on the CH Name field<br />
of the channel you wish to rename.<br />
Import and Export current channel list<br />
If you have edited the channel name, fine tune channel, or customize channel<br />
settings. You can export the current channel list to text file and save it to other<br />
place. When you reinstall the <strong>Compro</strong>D<strong>TV</strong> 4.5 or your system, you can import<br />
the previous channel list and save your time for resetting it.<br />
Custom Settings for each channel<br />
You can customize each channel properties by click the icon in “Custom<br />
Settings” filed and edit it. In the channel property settings, you can setup video<br />
color and noise reduction level, de-interlacing level for each channel (noise<br />
reduction level, de-interlacing level, and sharpness setting are not suitable for<br />
digital <strong>TV</strong>).<br />
15
Using my favorite channel list<br />
Options ChannelArrange List<br />
Channel Surfing<br />
While watching <strong>TV</strong>, the channel<br />
surfing feature gives you an overview of<br />
available programs. Double click the channel<br />
screen can direct jump to the channel you<br />
want.<br />
PIP/POP mode<br />
You can watch 1 live analog <strong>TV</strong> show and playback recorded video file at once<br />
in analog <strong>TV</strong>.<br />
You can press the video playback button to open a slave window for that. Main<br />
window has all features while slave window has limited functions only.<br />
Double-click on the slave window can switch the <strong>TV</strong> program to the main<br />
window. Alignment Window<br />
button will put slave window(s) into<br />
main window which is convenient for you to watch <strong>TV</strong>/Video on full screen<br />
mode. The buttons on the upper-left corner slave window<br />
are<br />
Channel <strong>Up</strong>, Channel Down, Mute, Windows Alignment, and Close<br />
respectively. Slave window can be resized by mouse dragging lower-left corner<br />
to any ratio.<br />
16
Video Desktop<br />
While watching <strong>TV</strong>, you may right-click on<br />
the <strong>TV</strong> screen and select video on desktop<br />
or press the hotkey (F7) to activate Video<br />
Desktop mode. This mode makes the<br />
video source as your desktop screen. It is<br />
similar with full screen but the desktop<br />
icons and taskbar will remain on top. The<br />
following picture shows the <strong>TV</strong> on the<br />
desktop.<br />
For the Video Desktop feature, you need to enable the “Use Overlay<br />
Surface” feature.<br />
Right-Click Mouse Menu<br />
OptionsVideo/AudioSelect “Use Overlay Surface”<br />
If using mouse to right-click on the <strong>TV</strong> screen, you can see a menu pop up.<br />
There are many useful options for your convenience.<br />
The right-click menu also provides SmartZoom feature to auto-fit or customize<br />
video screen for different type monitors, the Aspect Ratio setting provides 4:3,<br />
16:9, 1.85:1, 2.35:1 and customize for different resolutions.<br />
Still Image Capture<br />
Click on the capture icon<br />
on the<br />
control panel or hit the "Space Bar" of the<br />
keyboard shortcut to capture an image of the<br />
display window. You can see the screen<br />
capture dialog as below. You can setup to<br />
save it as jpg or bmp format.<br />
17
Recording<br />
<strong>Compro</strong>D<strong>TV</strong> 4.5 supports MPEG-1/2/4 formats recording in analog <strong>TV</strong>.<br />
To instantly start recording:<br />
Press the Record button<br />
.<strong>Compro</strong>D<strong>TV</strong> 4.5 starts recording the video<br />
source currently showing in the display window. It will save it to a file on your<br />
disk. If you already start recording, you still can click the record button to<br />
setup 30, 60, 90, and 120 minutes recording immediately. Thus, you can<br />
go out without worry about the record still ongoing.<br />
Press the Stop button<br />
to stop recording. <strong>Compro</strong>D<strong>TV</strong> 4.5 will save it<br />
automatically and show the file name on the screen.<br />
You can also use the schedule recording by press Schedule button<br />
on<br />
control panel of <strong>Compro</strong>D<strong>TV</strong> 4.5.<br />
Timeshifting<br />
Timeshifting temporarily saves the video to your hard disk for a specified<br />
period of time so that you can pause, replay, or skip commercials during live<br />
<strong>TV</strong>, without interrupting an ongoing recording session.<br />
Press the Timeshifting<br />
button and the Time Monitoring bar will appear.<br />
You may also press the Advance (for commercial skip) and Replay (for instant<br />
replay) buttons on the control panel or remote control to navigate through the<br />
program. When you return to your seat, you can resume viewing the program<br />
from the point when you left.<br />
18
<strong>Compro</strong>FM 2<br />
Introduction<br />
<strong>Compro</strong>FM lets you enjoy FM radio programs on your PC. Listen to music or<br />
other programs while you work or browse the Internet.<br />
Note<br />
The hardware needs to have FM tuner in order to use <strong>Compro</strong>FM.<br />
This section provides basic information for <strong>Compro</strong>FM. For more details,<br />
please check the help file of <strong>Compro</strong>FM or the manual in the installation CD.<br />
Control Panel<br />
The following describe the <strong>Compro</strong>FM control panel functions, and tips for<br />
using <strong>Compro</strong>FM. The following figure gives you the function of the button with<br />
(Hot Key.)<br />
Always on top<br />
(CTRL+A)<br />
Help<br />
Minimize<br />
(Z)<br />
Close<br />
(CTRL+W)<br />
Progress bar<br />
Stereo/Mono<br />
(CTRL+S)<br />
Volume<br />
(+, -)<br />
Schedule<br />
Record (B)<br />
Options<br />
(S)<br />
Frequency<br />
(K)<br />
Channel <strong>Up</strong><br />
(Page <strong>Up</strong>)<br />
Channel Down<br />
(Page down)<br />
Last Channel<br />
(N)<br />
Play<br />
(Space)<br />
Stop<br />
(O)<br />
Pause<br />
(Space)<br />
Backward<br />
()<br />
Forward<br />
()<br />
Record<br />
(R)<br />
Mute<br />
(M)<br />
19
Troubleshooting<br />
Troubleshooting steps<br />
If you have problem installing or running <strong>VideoMate</strong> <strong>U830F</strong>, please check the<br />
following by step:<br />
1. OS issue: <strong>VideoMate</strong> <strong>U830F</strong> has to work on <strong>USB</strong> <strong>2.0</strong> interface. Note only<br />
Windows XP SP2 or above support <strong>USB</strong> <strong>2.0</strong>. You are welcome to<br />
www.Windows<strong>Up</strong>date.com web<strong>site</strong> for the Service Pack update of<br />
Microsoft.<br />
2. <strong>USB</strong> <strong>2.0</strong> issue: you need to check your computer has <strong>USB</strong> <strong>2.0</strong> or not.<br />
Usually you will see “<strong>USB</strong> <strong>2.0</strong> Root Hub” device in the "Sound, video and<br />
game controllers" section of Windows Device Manager.<br />
3. Driver issue: You should see "<strong>VideoMate</strong> <strong>U830F</strong>" drivers, in the "Sound,<br />
video and game controllers" section of Windows Device Manager. If these<br />
drivers are not there, reinstalling the <strong>VideoMate</strong> <strong>U830F</strong> drivers can help.<br />
4. Power Issue: <strong>VideoMate</strong> <strong>U830F</strong> takes power from the <strong>USB</strong> port. Note:<br />
PCMCIA and <strong>USB</strong> hub won’t provide enough power so that you have to use<br />
the kind of PCMCIA and <strong>USB</strong> hub which has power adapter included.<br />
Sometimes plugging in another <strong>USB</strong> port may help. Some motherboards<br />
and notebook’s <strong>USB</strong> ports do not meet the <strong>USB</strong> standard providing the<br />
standard 5V 500mA power. In these cases, <strong>VideoMate</strong> <strong>U830F</strong> will not have<br />
enough power to work. Please contact computer vendor for the issue.<br />
5. Video OK / No Audio:<br />
Make sure the audio device is “Your sound card device” in the System<br />
Device in Settings of <strong>Compro</strong>D<strong>TV</strong>. Also, you have to select the audio<br />
source to be “WAVE” in the System Device in Settings of <strong>Compro</strong>D<strong>TV</strong>.<br />
Check that the sound is not muted or volume too low in the Windows<br />
Volume Control dialog. (Double-click on the speaker icon in the system<br />
tray.)<br />
Check that the sound is not muted or volume too low in the Windows<br />
Volume Control dialog. (Double-click on the speaker icon in the system<br />
tray.)<br />
Sometimes updating the sound card driver from vendor or <strong>VideoMate</strong><br />
<strong>U830F</strong>’s software from www.comprousa.com may help as well.<br />
6. No sound on the recorded file: Please see above “Video OK / No Audio.”<br />
on the number 5.<br />
20
7. Playback lags: <strong>VideoMate</strong> <strong>U830F</strong> needs CPU resources to do the<br />
encoding. Therefore, the lags come when CPU fails to encode in real time.<br />
Usually, VCD quality needs about 800MHz CPU for recording while DVD<br />
quality needs about 2.4G CPU for recording. Press Ctrl + Alt + Del to check<br />
your CPU usage. If it reaches 100%, then the lag is inevitable.<br />
8. No MPEG 4 format for recording: If you would like to record video in<br />
MPEG-4 format, you must supply your own MPEG-4 CODEC. Furthermore,<br />
the CODEC must be installed before using <strong>Compro</strong>D<strong>TV</strong>. In general, you<br />
can download MPEG-4 CODEC from the following web <strong>site</strong>s.<br />
http://www.divx.com. After you install the CODEC software, you will see the<br />
MPEG-4 format appear in the field of recording quality.<br />
9. <strong>TV</strong> is not clear: Sometimes the signal could be reduced by the branching.<br />
Please make sure the cable signal is good. Try to move the computer to a<br />
<strong>TV</strong> set and connect the cable which is being used for the <strong>TV</strong> set. Also<br />
directly connecting the cable before the splitter may help. This problem<br />
could also come from static. Once you connect the cable to our <strong>TV</strong> card,<br />
the static interferes with the system. It's possible to correct this problem by<br />
connecting a wire from the grounding of the cable to ground. Also make<br />
sure computer grounding is good.<br />
10. Other issue: Please go to our web<strong>site</strong> for the latest software update. Many<br />
problems may be fixed on the newer software version. You are welcome to<br />
<strong>visit</strong> our web<strong>site</strong> at http://www.comprousa.com/support<br />
Why does the remote control fail<br />
Verify that the IR icon (<strong>Compro</strong>Remote) is in the system tray on the<br />
lower-right corner of the screen. If you don't have <strong>Compro</strong>Remote on the<br />
system tray, start the following program:<br />
C:\Program Files\ Common Files\<strong>VideoMate</strong>\<strong>Compro</strong>RemoteD<strong>TV</strong>.exe<br />
Then you should see the icon on the system tray. The IR icon should turn<br />
bright when you press buttons on the remote.<br />
If you see no response, please move your mouse cursor on the IR icon. If you<br />
see it shows “No Device,” your drivers may not be not properly installed.<br />
Please remove <strong>Compro</strong>D<strong>TV</strong> using "Add/Remove programs" in the Control<br />
Panel and reinstall it.<br />
21
Contacting <strong>Compro</strong> Technical Support<br />
Before you submit an email for support, please check support FAQs on our<br />
web <strong>site</strong>. http://www.comprousa.com.<br />
When contacting <strong>Compro</strong> for technical support, please use the <strong>Compro</strong><br />
Feedback (http://www.comprousa.com/feedback/index_en.php) or directly<br />
email to support@comprousa.com.<br />
22<br />
P/N: 3GA0310625