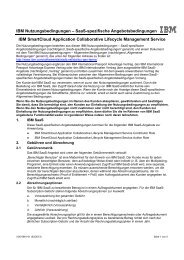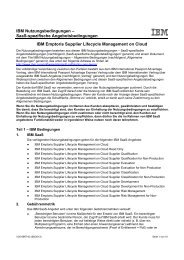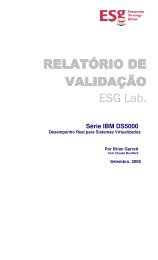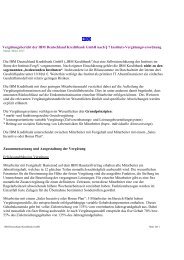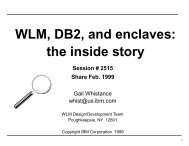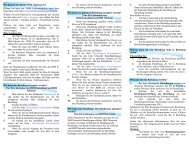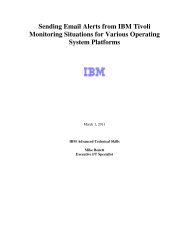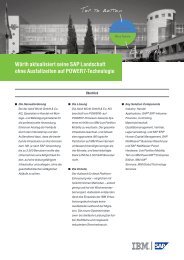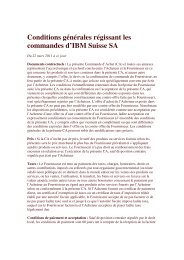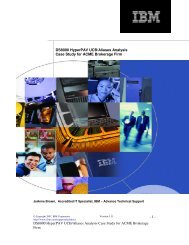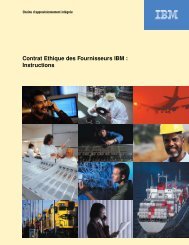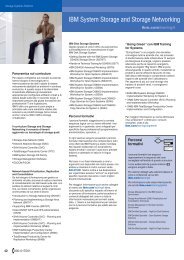Installing CIM agent for Windows - IBM
Installing CIM agent for Windows - IBM
Installing CIM agent for Windows - IBM
You also want an ePaper? Increase the reach of your titles
YUMPU automatically turns print PDFs into web optimized ePapers that Google loves.
Exchange 2003 VSS-Based<br />
Backup/Restore Solution <strong>for</strong> <strong>IBM</strong><br />
TotalStorage DS8000 and DS6000<br />
with Veritas NetBackup 6.0<br />
Configuration and „best practices‟ whitepaper.
Authors<br />
Roland Mueller i , Kent Swalin ii , David Hartman iii , Rob Wilde iv<br />
Created on: November 29th, 2005<br />
Latest update: March 7 th , 2007, Revision 0.06I<br />
Trademarks<br />
© Copyright <strong>IBM</strong> Corporation 2007<br />
<strong>IBM</strong> Systems and Technology Group<br />
Route 100<br />
Somers, NY 10589<br />
Produced in the U.S.A.<br />
May 2006<br />
All Rights Reserved<br />
<strong>IBM</strong>, the <strong>IBM</strong> logo, the eServer logo, Enterprise Storage Server, xSeries,<br />
TotalStorage, TotalStorage, FlashCopy, Power5, PowerPC, Virtualization Engine, AIX,<br />
are trademarks or registered trademarks of International Business Machines<br />
Corporation in the United States, other countries or both.<br />
UNIX is a registered trademark of The Open Group in the United States and other<br />
countries.<br />
Microsoft, <strong>Windows</strong> and <strong>Windows</strong> NT are registered trademarks of Microsoft<br />
Corporation in the United States, other countries, or both.<br />
Symantec, the Symantec logo, Veritas, the Veritas logo and NetBackup are<br />
trademarks or registered trademarks of Symantec Corporation or its affiliates in the<br />
U.S. and other countries<br />
Other company, product and service names may be trademarks or service marks of<br />
other companies.<br />
All other trademarks are property of their respective owners.<br />
Copyright © 2007 Veritas Corporation. All rights reserved.<br />
No part of this document may be reproduced or transmitted in any <strong>for</strong>m without<br />
written permission from <strong>IBM</strong> Corporation.<br />
Any statements regarding <strong>IBM</strong>‟s future direction and intent are subject to change or<br />
withdrawal without notice, and represent goals and objectives only. Product data has<br />
been reviewed <strong>for</strong> accuracy as of the date of initial publication. Product data is<br />
subject to change without notice. This in<strong>for</strong>mation could include technical<br />
inaccuracies or typographical errors. <strong>IBM</strong> may make improvements and/or changes<br />
in the product(s) and/or programs(s) at any time without notice. References in this<br />
document to <strong>IBM</strong> products, programs, or services does not imply that <strong>IBM</strong> intends to<br />
make such products, programs or services available in all countries in which <strong>IBM</strong><br />
operates or does business. Any reference to an <strong>IBM</strong> Program Product in this<br />
document is not intended to state or imply that only that program product may be<br />
used. Any functionally equivalent program, that does not infringe <strong>IBM</strong>‟s intellectually<br />
- 2 -
property rights, may be used instead. It is the user‟s responsibility to evaluate and<br />
verify the operation of any non-<strong>IBM</strong> product, program or service.<br />
DISCLAIMER<br />
This document could include technical inaccuracies or typographical errors. <strong>IBM</strong> may<br />
make changes, improvements or alterations to the products, programs and services<br />
described in this document, including termination of such products, programs and<br />
services, at any time and without notice. Any statements regarding <strong>IBM</strong>‟s future<br />
direction and intent are subject to change or withdrawal without notice, and<br />
represent goals and objectives only. The in<strong>for</strong>mation contained in this document is<br />
current as of the initial date of publication only, and <strong>IBM</strong> shall have no responsibility<br />
to update such in<strong>for</strong>mation.<br />
Per<strong>for</strong>mance data <strong>for</strong> <strong>IBM</strong> and non-<strong>IBM</strong> products and services contained in this<br />
document was derived under specific operating and environmental conditions. The<br />
actual results obtained by any party implementing and such products or services will<br />
depend on a large number of factors specific to such party‟s operating environment<br />
and may vary significantly. <strong>IBM</strong> makes no representation that these results can be<br />
expected or obtained in any implementation of any such products or services.<br />
THE INFORMATION IN THIS DOCUMENT IS PROVIDED “AS-IS” WIHTOUT ANY<br />
WARRANTY, EITHER EXPRESS OR IMPLIED. <strong>IBM</strong> EXPRESSLY DISCLAIMS ANY<br />
WARRANTIES OF MERCHANTABILITY, FITNESS FOR A PARTICULAR PURPOSE OR<br />
INFRINGEMENT.<br />
References in this document to <strong>IBM</strong> products, programs, or services does not imply<br />
that <strong>IBM</strong> intends to make such products, programs or services available in all<br />
countries in which <strong>IBM</strong> operates or does business. Any reference to an <strong>IBM</strong> program<br />
or product in this document is not intended to state or imply that only that program<br />
or product may be used. Any functionally equivalent program or product, that does<br />
not infringe <strong>IBM</strong>‟s intellectually property rights, may be used instead. It is the user‟s<br />
responsibility to evaluate and verify the operation of any non-<strong>IBM</strong> product, program<br />
or service.<br />
The provision of the in<strong>for</strong>mation contained herein is not intended to, and does not<br />
grant any right or license under any <strong>IBM</strong> patents or copyrights. Inquiries regarding<br />
patent or copyright licenses should be made, in writing, to:<br />
<strong>IBM</strong> Director of Licensing<br />
<strong>IBM</strong> Corporation<br />
North Castle Drive<br />
Armonk, NY 10504-1785<br />
U.S.A.<br />
- 3 -
CONTENTS<br />
EXECUTIVE SUMMARY 7<br />
WHY THIS SOLUTION MATTERS 7<br />
Cost of downtime 7<br />
Target environment 7<br />
<strong>IBM</strong> TOTALSTORAGE DS8000 SERIES 8<br />
<strong>IBM</strong> TOTALSTORAGE DS6000 SERIES 9<br />
INSTALLING <strong>CIM</strong> AGENT FOR WINDOWS 10<br />
Installation overview <strong>for</strong> <strong>Windows</strong> 10<br />
<strong>Installing</strong> the <strong>CIM</strong> <strong>agent</strong> on <strong>Windows</strong> 12<br />
Verifyinbg the <strong>CIM</strong> <strong>agent</strong> installation on <strong>Windows</strong> 20<br />
Configuring the <strong>CIM</strong> <strong>agent</strong> <strong>for</strong> <strong>Windows</strong> 21<br />
Configuring the <strong>CIM</strong> <strong>agent</strong> to run in unsecure mode 24<br />
Verifying the <strong>CIM</strong> <strong>agent</strong> connection on <strong>Windows</strong> 24<br />
DS OPEN API SUPPORT FOR MICROSOFT VOLUME SHADOW COPY AND<br />
VIRTUAL DISK SERVICES FOR WINDOWS 29<br />
DS Open API support <strong>for</strong> Microsoft VSS and VDS overview 29<br />
DS Open API support <strong>for</strong> Microsoft VSS and VDS installation overview 30<br />
DS Open API support <strong>for</strong> Microsoft VSS and VDS installation requirements 31<br />
<strong>Installing</strong> the DS Open API support <strong>for</strong> Microsoft VSS and VDS on <strong>Windows</strong> 32<br />
Verifying the DS Open API support <strong>for</strong> Microsoft VSS and VDS <strong>Windows</strong> installation 39<br />
Creating the VSS_FREE and VSS_RESERVED pools <strong>for</strong> Microsoft VSS 40<br />
Verifying DS Open API support <strong>for</strong> Microsoft VSS and VDS <strong>Windows</strong> configuration 41<br />
DS Open API support <strong>for</strong> Microsoft VSS and VDS reconfiguration commands 41<br />
- 4 -
Error codes returned by Microsoft VSS and VDS 44<br />
INSTALLING VERITAS NETBACKUP 45<br />
NetBackup Server Installation Requirements 46<br />
Additional Requirements <strong>for</strong> Remote and MSCS Cluster Installations 49<br />
NetBackup License Key Requirements 49<br />
<strong>Installing</strong> NetBackup Server Software 50<br />
INSTALLING NETBACKUP CLIENT SOFTWARE 57<br />
Installation Overview 57<br />
User-Directed Operations <strong>for</strong> <strong>Windows</strong> Systems 57<br />
System Requirements 58<br />
Installation Instructions 58<br />
NetBackup Client Configuration 60<br />
A Note Regarding Service Packs 61<br />
HOW TO CONFIGURE NETBACKUP FOR OFFHOST BACKUP OF<br />
MICROSOFT EXCHANGE 61<br />
How to Make the Master Server Recognize the Media Server 62<br />
How to Create a Disk Storage Unit on the Media Server 64<br />
How to Create a Backup Policy <strong>for</strong> Microsoft Exchange 66<br />
How to Customize the Backup Policy <strong>for</strong> Offhost Backups 72<br />
How to Per<strong>for</strong>m a Manual Backup 77<br />
How to Per<strong>for</strong>m a Restore 78<br />
USING NETBACKUP FOR MICROSOFT EXCHANGE WITH ADVANCED<br />
CLIENT 82<br />
NetBackup Advanced Client Overview 82<br />
Supported Plat<strong>for</strong>ms 82<br />
How Does Advanced Client Work? 83<br />
Choosing a Backup Option 83<br />
- 5 -
What Is Backed Up? 83<br />
Limitations 84<br />
Consistency Checks on Database and Log Files 84<br />
Configuring a Snapshot Backup 84<br />
Configuration Requirements 84<br />
Configuration Tips <strong>for</strong> Exchange 85<br />
Configuration Steps 85<br />
Configuring an Advanced Client Policy <strong>for</strong> NetBackup <strong>for</strong> Exchange Server 85<br />
Per<strong>for</strong>ming User-Directed Backups of Exchange Server 87<br />
Restoring Snapshot Images 88<br />
Restore Options 89<br />
Per<strong>for</strong>ming a Snapshot Restore 90<br />
Manually Mounting a Database After a Restore 92<br />
Redirecting a Restore to a Different Client 92<br />
RECOMMENDATIONS 93<br />
Restrictions 93<br />
Conclusion 93<br />
APPENDIX 94<br />
Solution component in<strong>for</strong>mation 94<br />
Hardware Configuration 94<br />
Host Configuration 94<br />
HBA Configuration 94<br />
Storage Subsystem Configuration 94<br />
Switch Configuration 95<br />
Software Configuration 96<br />
Exchange 2003 Server installed patches 97<br />
- 6 -
Executive Summary<br />
Customers rely on Microsoft Exchange, SQL Server, and various internet/intranet<br />
applications as key business applications. Even short periods of unexpected downtime<br />
can have a serious impact. The capability of backing up and restoring data quickly and<br />
consistently is essential. The problems in backing up data, such as backup jobs<br />
frequently overflowing their backup time window, and having open files and open<br />
applications issues, led to the development of snapshots.<br />
The capability to take snapshots has been around <strong>for</strong> several years. Snapshots allow<br />
administrators to “snap” a copy of data while allowing applications to continue running.<br />
Applications would pause just long enough to allow the disk system to create the snap<br />
copy. These volumes could then be mounted to another server <strong>for</strong> backing up to various<br />
storage devices. Snapshots, however, depended on hardware and software compatibility<br />
which was problematic, inducing errors that were difficult to track and resolve. In<br />
addition, the vendors needed to support various versions of SQL Server, Microsoft®<br />
Exchange, <strong>Windows</strong>® files and applications.<br />
Microsoft developed VSS (Volume Shadow copy Service) as a common framework to<br />
resolve these issues. Available in <strong>Windows</strong> Server 2003, software and hardware vendors<br />
now have a common interface model <strong>for</strong> generating snapshots. The VSS framework<br />
specifies how three distinct components should interact. The three different components<br />
are the requestor, writer, and provider. The requestor is typically the backup software.<br />
The writer is the application software such as SQL server or Exchange that would pause<br />
to allow the snapshot to be taken. The provider is the specific hardware/software<br />
combination that will generate the snapshot volume.<br />
Why this solution matters<br />
Businesses have grown to rely on access to their Microsoft Exchange servers to address<br />
the increasing demands of mobile computing, global business and electronic commerce.<br />
They depend on Exchange e-mail, group scheduling, and calendars <strong>for</strong> critical business<br />
communication and key business processes. E-mail also supports vital applications<br />
needed <strong>for</strong> functions such as workflow, collaboration, and knowledge management.<br />
According to Microsoft, nearly 45 percent of business-critical in<strong>for</strong>mation is housed in email<br />
and e-mail-attached documents.<br />
Cost of downtime<br />
When a critical system like an Exchange server goes down, data, productivity, and money<br />
may be lost. For a typical business that has 500 active users on an Exchange server, if<br />
access to that server is lost <strong>for</strong> two hours the company may experience a productivity<br />
loss of as much as 1000 employee hours, which can equate to tens of thousands of<br />
dollars. That doesn‟t consider other losses, such as missed communications from<br />
partners, damaged customer relations, or simply lost deals.<br />
Target environment<br />
The <strong>IBM</strong>® TotalStorage® DS6000 and DS8000 series storage arrays target medium to<br />
large size customers seeking enterprise level reliability, availability, and serviceability<br />
(RAS), combined with support of advanced copy features such as FlashCopy®, Metro &<br />
- 7 -
Global Mirror. In a large environment, it is not uncommon to have multiple DS6000 and<br />
DS8000 arrays deployed in a complimentary fashion. The DS8000 series is designed to<br />
scale to the needs or the largest enterprise data centers.<br />
Customers deploying these arrays <strong>for</strong> Exchange-based solutions will typically have<br />
installations that range from several servers hosting a thousand or more users on a<br />
DS6000 at a single site, to a fully-loaded DS8000 multi-node array hosting tens of<br />
thousands of users. Usually, the latter types of deployments include geographically<br />
dispersed clusters with multi-site data replication enabled.<br />
This initial version of NetBackup 6.0 <strong>for</strong> Microsoft Exchange does not have instant<br />
recovery capabilities enabled, though future releases may support this functionality.<br />
There<strong>for</strong>e, this solution may not be ideal <strong>for</strong> customers seeking the absolute lowest<br />
recovery time objective (RTO). During lab testing of this solution, average recovery time<br />
<strong>for</strong> a single Storage Group with a 50GB database was ~20 minutes (vs. ~ 5 minutes <strong>for</strong><br />
instant recovery). However, this solution may be suitable <strong>for</strong> many installations of the<br />
DS6000 or DS8000 with VSS and Veritas NetBackup.<br />
While faster than tape-based recovery methods, this should be considered against RTOs<br />
and service level agreements (SLA) if applicable.<br />
<strong>IBM</strong> TotalStorage DS8000 Series<br />
Created specifically <strong>for</strong> medium and large enterprises, the <strong>IBM</strong> TotalStorage® DS8000<br />
series offers high-capacity storage systems that are designed to deliver a generationskipping<br />
leap in per<strong>for</strong>mance, scalability, resiliency and value.<br />
The DS8000 series is designed to provide exceptional per<strong>for</strong>mance while adding<br />
virtualization capabilities that can help you allocate system resources more effectively and<br />
better control application quality of service. The DS8000 series also offers powerful<br />
functions that are designed to help protect data from un<strong>for</strong>eseen events and maintain<br />
data availability, which can benefit businesses that must have round the clock access to<br />
in<strong>for</strong>mation.<br />
� Exceptional flexibility and scalability. The current physical storage capacity of the<br />
DS8000 series system can range from 1.1TB to 192TB, and it has an architecture<br />
designed to scale to over a petabyte.<br />
� Significant addressing enhancements, <strong>IBM</strong> TotalStorage FlashCopy, Global and<br />
Metro Mirror functions, and streamlined configuration and management<br />
capabilities through the easy to use <strong>IBM</strong> DS Storage Manager are just some of the<br />
many additional advanced features of the DS8000 series.<br />
� Innovative design creates impressive per<strong>for</strong>mance. The DS8000 models are as<br />
much as six times faster than the <strong>IBM</strong> TotalStorage Enterprise Storage Server®<br />
(ESS) Model 800.<br />
� Utilizing <strong>IBM</strong> POWER5 processor technology, the DS8000 series delivers the first<br />
use of the <strong>IBM</strong> Virtualization Engine, which is designed to bring to a disk storage<br />
system the logical partition flexibility usually reserved <strong>for</strong> servers.<br />
- 8 -
<strong>IBM</strong> TotalStorage DS6000 Series<br />
The <strong>IBM</strong> TotalStorage DS6000 series is a member of the family of DS products and is<br />
built upon 2 Gbps fibre channel technology that provides RAID-protected storage with<br />
advanced functionality, scalability, and increased addressing capabilities.<br />
The DS6000 series is designed to offer a high reliability and per<strong>for</strong>mance midrange<br />
storage solution through the use of hot-swappable redundant RAID controllers in a space<br />
efficient modular design. The DS6000 series provides storage sharing and consolidation<br />
<strong>for</strong> a wide variety of operating systems and mixed server environments.<br />
The DS6000 series is designed to offer high scalability while maintaining excellent<br />
per<strong>for</strong>mance. With the DS6800 (Model 1750-511), you can install up to 16 disk drive<br />
modules (DDMs). The minimum physical storage capability with 4 DDMs is 292 GB. The<br />
maximum physical storage capability with 16 DDMs <strong>for</strong> the DS6800 model is 4.8 TB.<br />
If you want to connect more than 16 disks, you use the optional DS6000 expansion<br />
enclosures (Model 1750-EX1) that allow a maximum of 128 DDMs per storage system and<br />
provide a maximum physical storage capability of 38.4 TB.<br />
The DS6800 measures 5.25-in. high and is available in a 19-in. rack mountable package<br />
with an optional modular expansion enclosure of the same size to add capacity to help<br />
address your growing business needs.<br />
The DS6000 series addresses business efficiency needs through its heterogeneous<br />
connectivity, high per<strong>for</strong>mance and manageability functions, thereby helping to reduce<br />
total cost of ownership.<br />
The DS6000 series offers the following major features:<br />
� PowerPC® 750GX processors<br />
� Dual active controllers are designed to maintain operations through the use of two<br />
processors that <strong>for</strong>m a pair to back up the other<br />
� A selection of 2 GB Fibre Channel (FC) disk drives, including 73 GB, 146 GB, and<br />
300 GB sizes with speeds of 10,000 or 15,000 revolutions per minute (RPM)<br />
� 2 GB Fibre Channel and FICON host attachments of up to 8 ports, which can be<br />
configured with an intermix of Fibre Channel Protocol (FCP) and FICON<br />
� Fibre Channel Arbitrated Loop (FC-AL) switched device attachment of up to 2 dual<br />
loops<br />
� Battery backed mirrored cache<br />
� Redundant power and cooling system<br />
� Disaster Recovery and Copy Service solutions<br />
You can also view the DS6000 e-learning overview from the DS6000 Storage Manager<br />
Welcome page or at http://www-<br />
1.ibm.com/support/docview.wss?rs=1112&uid=ssg1S7001165. The e-learning overview<br />
provides an animated presentation about installation and configuration, service and<br />
support, and management tasks.<br />
- 9 -
<strong>Installing</strong> <strong>CIM</strong> <strong>agent</strong> <strong>for</strong> <strong>Windows</strong><br />
The <strong>CIM</strong> Agent <strong>for</strong> DS Open (API) is middleware that provides a <strong>CIM</strong>-compliant interface<br />
<strong>for</strong> applications that require it or can make use of it. Elsewhere you may see this (and<br />
other interfaces into DS Open) referred to generically as the DS Open API. The Agent<br />
code provides a <strong>CIM</strong> API into the <strong>IBM</strong> TotalStorage DS8000.<br />
This section includes an overview of the installation process and instructions <strong>for</strong> installing<br />
and configuring the <strong>CIM</strong> <strong>agent</strong> on a <strong>Windows</strong> 2000 or later, operating system. It should<br />
be noted that although this solution places the <strong>CIM</strong> <strong>agent</strong> on a separate <strong>Windows</strong> 2000 or<br />
later server, that is not a requirement. The <strong>CIM</strong> <strong>agent</strong> can actually be installed on any<br />
server (including the Exchange or NetBackup servers), as well as on Linux® & AIX®<br />
hosts.<br />
Installation overview <strong>for</strong> <strong>Windows</strong><br />
This section provides an overview of the installation and configuration of the <strong>CIM</strong> <strong>agent</strong><br />
on a <strong>Windows</strong> 2000 or later, operating system. Ensure that you have knowledge of how<br />
to administer a <strong>Windows</strong> 2003 (or later) operating system be<strong>for</strong>e you install the <strong>CIM</strong><br />
<strong>agent</strong>. Also be familiar with the commands that you use during installation and<br />
configuration of the <strong>CIM</strong> <strong>agent</strong>. The following list of installation and configuration tasks is<br />
in the order in which they should be per<strong>for</strong>med:<br />
- 10 -
1. Be<strong>for</strong>e you install the <strong>CIM</strong> <strong>agent</strong> <strong>for</strong> <strong>Windows</strong>, check the hardware and software<br />
requirements.<br />
2. If you are managing ESS storage units, you must install the prerequisite ESS CLI<br />
level 2.4.0.236 (or higher) software. The ESS CLI must be installed first because<br />
the <strong>CIM</strong> <strong>agent</strong> sets the path in<strong>for</strong>mation in shell scripts <strong>for</strong> you based on the<br />
location of the ESS CLI. The <strong>CIM</strong> <strong>agent</strong> installation wizard checks your system <strong>for</strong><br />
the existence of the ESS CLI, and the wizard displays a warning message if ESS<br />
CLI is not installed. For ESS CLI installation instructions, see the <strong>IBM</strong> TotalStorage<br />
Enterprise Storage Server Command-Line Interfaces User’s Guide. This guide is<br />
available at http://publibfp.boulder.ibm.com/epubs/pdf/f2bcli04.pdf<br />
Attention: If you are upgrading from a previous version of the <strong>CIM</strong> <strong>agent</strong>, you<br />
must upgrade the ESS CLI software to the new level required which is a minimum<br />
level of 2.4.0.236.<br />
3. You can choose to install the <strong>CIM</strong> <strong>agent</strong> either in graphical mode with the help of<br />
an installation wizard or in unattended mode (also known as silent mode), which<br />
involves customizing a response file and issuing a command.<br />
4. Verify the <strong>CIM</strong> <strong>agent</strong> <strong>Windows</strong> installation.<br />
5. Configure the <strong>CIM</strong> <strong>agent</strong> <strong>for</strong> <strong>Windows</strong>. You might want to revisit the configuration<br />
section in the future as you add, change, or delete <strong>CIM</strong>OM authentication and<br />
storage unit in<strong>for</strong>mation.<br />
6. Verify the connection to your storage unit.<br />
7. Optionally, remove the <strong>CIM</strong> <strong>agent</strong>. You only need to per<strong>for</strong>m this optional task if<br />
you get errors during installation verification or if the <strong>CIM</strong> <strong>agent</strong> did not set the<br />
environment variables.<br />
- 11 -
<strong>Installing</strong> the <strong>CIM</strong> <strong>agent</strong> on <strong>Windows</strong><br />
This section includes the steps to install the <strong>CIM</strong> <strong>agent</strong> in your <strong>Windows</strong> environment.<br />
You must satisfy all prerequisites be<strong>for</strong>e you begin the <strong>CIM</strong> <strong>agent</strong> installation.<br />
After the completion of installation, you must verify the installation of the <strong>CIM</strong> <strong>agent</strong>.<br />
Be<strong>for</strong>e you install the <strong>CIM</strong> <strong>agent</strong> on <strong>Windows</strong>, verify that your system meets the<br />
hardware and software requirements.<br />
1. Log on to your system as the local administrator.<br />
2. Insert the <strong>CIM</strong> <strong>agent</strong> CD into the CD-ROM drive. The <strong>CIM</strong> <strong>agent</strong> program should<br />
start within 15 - 30 seconds if you have autorun mode set on your system. If the<br />
LaunchPad window does not open, per<strong>for</strong>m the following steps:<br />
a. Use a Command Prompt or <strong>Windows</strong> Explorer to change to the <strong>Windows</strong><br />
directory on the CD.<br />
b. If you are using a Command Prompt window, type: LaunchPad<br />
c. If you are using <strong>Windows</strong> Explorer, double-click on the LaunchPad.bat<br />
file.<br />
Note: If you are viewing the folder with <strong>Windows</strong> Explorer with the option<br />
selected to hide file extensions <strong>for</strong> known file types, find the LaunchPad file<br />
with the file type of MS-DOS Batch File.<br />
3. The following options are displayed when the LaunchPad window opens:<br />
<strong>CIM</strong> Agent overview<br />
Offers in<strong>for</strong>mation about the <strong>CIM</strong> <strong>agent</strong><br />
Readme file<br />
Offers any last minute product in<strong>for</strong>mation that did not make it into this<br />
installation guide<br />
Installation guide<br />
Offers instructions on how to install the <strong>CIM</strong> <strong>agent</strong> (a softcopy of this<br />
document)<br />
License agreement<br />
Offers in<strong>for</strong>mation about the license <strong>for</strong> the <strong>CIM</strong> <strong>agent</strong><br />
<strong>CIM</strong> Agent Web site<br />
Offers in<strong>for</strong>mation from the product Web site<br />
MOF Documentation<br />
Offers in<strong>for</strong>mation about MOF documentation<br />
Installation wizard<br />
Starts the <strong>CIM</strong> <strong>agent</strong> installation program<br />
Post installation tasks<br />
Offers in<strong>for</strong>mation about configuring users and storage unit communication<br />
Exit<br />
Exits the <strong>CIM</strong> <strong>agent</strong> LaunchPad program<br />
- 12 -
4. Click the Readme file from the LaunchPad window or from the README.txt file<br />
located in the doc or <strong>Windows</strong> directory on the <strong>CIM</strong> <strong>agent</strong> CD to check <strong>for</strong><br />
in<strong>for</strong>mation that might supersede the in<strong>for</strong>mation in this guide.<br />
5. Click Installation wizard from the LaunchPad window to start the installation.<br />
The LaunchPad window remains open (behind the wizard) during the installation.<br />
You can access product in<strong>for</strong>mation after the installation has started. The<br />
LaunchPad returns to the <strong>for</strong>eground when the installation is complete. You can<br />
click Exit to close the LaunchPad.<br />
6. There might be a slight delay while the software loads on your system. After the<br />
software loads a DOS prompt window opens to display the following message:<br />
Initializing InstallShield Wizard... Preparing Java (tm) Virtual Machine……………..<br />
7. The Welcome window opens suggesting what documentation you should review<br />
prior to installation. Click Next to continue, or click Cancel to exit the installation.<br />
- 13 -
8. The License Agreement window opens. Read the license agreement in<strong>for</strong>mation.<br />
Select I accept the terms of the license agreement, then click Next to accept<br />
the license agreement. Otherwise, keep the selection I do not accept the terms<br />
of the license agreement (it is the default) and click Cancel to exit the<br />
installation.<br />
9. If the installation wizard detects a prior installation of the <strong>CIM</strong> <strong>agent</strong>, the Product<br />
Installation Check window opens. Check the Preserve Configuration check box if<br />
- 14 -
you want to preserve your configuration settings. Follow any specific instructions<br />
in the window. For example, the figure below shows a warning to stop running<br />
services. Once you have followed all instruction, select Next.<br />
10. The <strong>IBM</strong> ESS CLI Check window opens. The wizard verifies that you have the <strong>IBM</strong><br />
ESS CLI installed if you are managing ESS storage units.<br />
Note: The window is not displayed if you have the required version of the ESS CLI<br />
already installed.<br />
- 15 -
11. The Destination Directory window opens. Click Next to accept the default directory<br />
where setup will install the files, or click Browse to select a different directory <strong>for</strong><br />
installation and then click Next.<br />
Note:<br />
a. The Destination Directory window is displayed only if a version of <strong>CIM</strong><br />
<strong>agent</strong> is not already installed. Otherwise, the <strong>CIM</strong> <strong>agent</strong> is reinstalled or<br />
upgraded to the same install location.<br />
- 16 -
. If the program detects insufficient space <strong>for</strong> the <strong>CIM</strong> <strong>agent</strong> installation in<br />
the chosen destination, an error message is displayed. You can free some<br />
space on the destination drive and then click Next or you can stop the<br />
installation program by clicking Cancel. You can also go back by clicking<br />
Back, and choose another destination directory <strong>for</strong> the product.<br />
12. The Updating <strong>CIM</strong>OM Port window opens. Click Next to accept the default port. If<br />
the default port is the same as another port already in use, modify the default port<br />
and click Next. Use the following command to check which ports are in use:<br />
netstat -a<br />
a. Either accept HTTPS as the communication protocol or select another<br />
protocol.<br />
b. Click Next to continue with installation, or click Cancel to exit the wizard.<br />
13. The Installation Confirmation window opens. Click Install to confirm the<br />
installation location and file size. You can click Cancel to exit the installation<br />
wizard or go back to the previous window by clicking Back.<br />
- 17 -
14. The Installation Progress window opens indicating how much of the installation has<br />
been completed. Installation usually takes 3 - 10 minutes depending on the<br />
configuration of your machine. You can click Cancel to exit the installation wizard.<br />
Note: If you click Cancel, a popup window opens asking you to confirm the<br />
cancellation of the installation wizard: “Cancel the current operation? Yes No”. Be<br />
aware that if you confirm the cancellation by clicking Yes, the in<strong>for</strong>mation you<br />
entered or selected in previous windows is not saved. You must start the<br />
installation again from the first step.<br />
- 18 -
15. When the Installation Progress window closes, the Finish window opens. You can<br />
choose to view the post installation tasks by selecting the View post installation<br />
tasks checkbox, or you can deselect the checkbox and continue with the post<br />
installation tasks described in this manual. Click Finish to exit the installation<br />
wizard.<br />
Note: Be<strong>for</strong>e proceeding, you might want to review the log file <strong>for</strong> any possible<br />
error messages. The log file is located in xxx\logs\install.log, where xxx is the<br />
destination directory where the <strong>CIM</strong> <strong>agent</strong> <strong>for</strong> <strong>Windows</strong> is installed. The install.log<br />
contains a trace of the installation actions.<br />
- 19 -
16. Exit the LaunchPad program by clicking Exit on the LaunchPad window. If you<br />
have not done so already, continue with the post installation tasks <strong>for</strong> the <strong>CIM</strong><br />
<strong>agent</strong> using the instructions in the following sections.<br />
Note: Ordinarily, you do not need to restart your system during or after the<br />
installation of the <strong>CIM</strong> <strong>agent</strong>. However, the installation wizard might determine<br />
that a restart is necessary. Restart your system if required. After you restart the<br />
system, the installation wizard continues with the installation.<br />
Verifying the <strong>CIM</strong> <strong>agent</strong> installation on <strong>Windows</strong><br />
This task verifies that your <strong>CIM</strong> <strong>agent</strong> is installed correctly on your <strong>Windows</strong> operating<br />
system.<br />
Steps:<br />
Per<strong>for</strong>m the following steps to verify your <strong>CIM</strong> <strong>agent</strong> installation on your <strong>Windows</strong><br />
operating system:<br />
1. Verify the installation of the Service Location Protocol (SLP).<br />
a. Verify that SLP is started. Select Start -> Settings -> Control Panel.<br />
Double-click the Administrative Tools icon. Double-click the Services icon.<br />
b. Find Service Location Protocol in the Services window list. For this<br />
component, the Status column should be marked Started and the Startup<br />
Type column should be marked Manual. If those conditions are not met,<br />
right-click on the SLP and select Start from the pop-up menu. Wait <strong>for</strong> the<br />
Status column to be changed to Started<br />
c. Do not close the Services window because you will also use it to verify the<br />
<strong>CIM</strong> object manager (<strong>CIM</strong>OM) service.<br />
2. Verify the installation of the <strong>CIM</strong> <strong>agent</strong>.<br />
a. Verify that the <strong>CIM</strong>OM service is started. If you closed the Services window,<br />
select Start -> Settings -> Control Panel. Double-click the<br />
Administrative Tools icon. Double-click the Services icon.<br />
b. Find <strong>CIM</strong> Object Manager - DS Open API in the Services window list. For<br />
this component, the Status column should be marked Started and the<br />
Startup Type column should be marked Automatic. If those two conditions<br />
are not met, right click on the <strong>CIM</strong> Object Manager - DS Open API and<br />
select Start from the pop-up menu. Wait <strong>for</strong> the Status column to change<br />
to Started.<br />
c. Close the Services window.<br />
d. Close the Administrative Tools window.<br />
- 20 -
If you are able to per<strong>for</strong>m all of the verification tasks successfully, the DS <strong>CIM</strong> <strong>agent</strong> has<br />
been successfully installed on your <strong>Windows</strong> system. Next, per<strong>for</strong>m the required<br />
configuration tasks.<br />
Configuring the <strong>CIM</strong> <strong>agent</strong> <strong>for</strong> <strong>Windows</strong><br />
This task configures the <strong>CIM</strong> <strong>agent</strong> after it has been successfully installed. This section<br />
repeats the instructions in the Post Installation Tasks option that you open from the<br />
LaunchPad window.<br />
You can also use the modifyconfig command to change the configuration of some of the<br />
parameters that were configured during installation. You can change the <strong>CIM</strong> <strong>agent</strong> port<br />
value, protocol (HTTP/HTTPS), and enable or disable the debug option.<br />
Steps:<br />
Per<strong>for</strong>m the following steps to configure the <strong>CIM</strong> <strong>agent</strong>:<br />
1. Ping each ESS and DS that the <strong>CIM</strong> <strong>agent</strong> will manage by typing the following<br />
command:<br />
a. Open a command prompt window and issue a ping command; <strong>for</strong> example:<br />
ping 9.11.111.111<br />
where 9.11.111.111 is and ESS or DS IP address<br />
b. Check that you can see reply statistics from the IP address. The following is<br />
example output:<br />
c. Pinging 9.11.111.111 with 32 bytes of data: Reply from 9.11.111.111: bytes=32 time
The following is example output:<br />
A provider entry <strong>for</strong> IP 9.11.111.111 successfully added<br />
b. Type the following command <strong>for</strong> each ESS configured <strong>for</strong> Copy Services or<br />
<strong>for</strong> each DS server the <strong>CIM</strong> <strong>agent</strong> will access:<br />
>>> addessserver 9.11.111.111 essuser esspass 9.22.222.222<br />
where<br />
– 9.11.111.111 represents the IP address of the ESS or DS server<br />
– essuser represents a user name <strong>for</strong> the server<br />
– esspass represents the password <strong>for</strong> the user name<br />
– 9.22.222.222 represents the alternate IP address of the server<br />
Note: Specifying an alternate IP address is optional. The alternate IP<br />
address is used if a connection cannot be made using the primary IP<br />
address. The following is example output:<br />
An essserver entry <strong>for</strong> IP 9.11.111.111 successfully added<br />
3. Repeat step <strong>for</strong> each additional storage unit that you want to configure.<br />
4. Close the setdevice interactive session by typing exit.<br />
5. Once you have defined all the servers, you must stop and restart the <strong>CIM</strong>OM to<br />
make the <strong>CIM</strong>OM initialize the in<strong>for</strong>mation <strong>for</strong> the servers. Because the <strong>CIM</strong>OM<br />
collects and caches the in<strong>for</strong>mation from the defined servers at startup time, the<br />
starting of the <strong>CIM</strong>OM might take a longer period of time the next time you start<br />
it.<br />
Per<strong>for</strong>m the following steps to use the <strong>Windows</strong> Start Menu facility to stop and<br />
restart the <strong>CIM</strong>OM:<br />
a. Stop the <strong>CIM</strong>OM by selecting Start -> Programs -> <strong>CIM</strong> <strong>agent</strong> <strong>for</strong> <strong>IBM</strong><br />
DS Open API -> Stop <strong>CIM</strong>OM service. A command prompt window<br />
opens to track the stoppage of the <strong>CIM</strong>OM.<br />
Note: You might see an error message pop-up window that is labeled<br />
“java.exe - Application Error”. You must click OK to close that window to<br />
continue.<br />
If the <strong>CIM</strong>OM has stopped successfully, the following message is displayed:<br />
The <strong>CIM</strong> Object Manager <strong>for</strong> DS Open API service was stopped successfully. Press any key to<br />
close the command prompt window.<br />
b. Restart the <strong>CIM</strong>OM by selecting Start -> Programs -> <strong>CIM</strong> <strong>agent</strong> <strong>for</strong><br />
<strong>IBM</strong> DS Open API -> Start <strong>CIM</strong>OM service. A command prompt window<br />
opens to track the progress of the <strong>CIM</strong>OM start process. The restarting of<br />
the <strong>CIM</strong>OM can take a while because it is connecting to the defined servers<br />
and is caching that in<strong>for</strong>mation <strong>for</strong> future use. If the <strong>CIM</strong>OM has started<br />
successfully, the following message is displayed:<br />
- 22 -
The <strong>CIM</strong> Object Manager <strong>for</strong> DS Open API service was started successfully.<br />
Press any key to close the command prompt window.<br />
6. Use the setuser interactive tool to configure the <strong>CIM</strong>OM <strong>for</strong> the users with<br />
authority to use the <strong>CIM</strong>OM.<br />
Note: The users you configure to use the <strong>CIM</strong>OM are uniquely defined to the<br />
<strong>CIM</strong>OM software and have no required relationship to operating system user<br />
names, the DS Storage Manager user names, or the Copy Services user names.<br />
Upon installation of the <strong>CIM</strong> <strong>agent</strong>, the provided default user name is “superuser”<br />
with a default password of “passw0rd”. The first time that you use the setuser<br />
tool, you must use this user name and password combination. Once you have<br />
defined other user names, you can start the setuser command by specifying other<br />
defined <strong>CIM</strong>OM user names.<br />
Note: The <strong>CIM</strong>OM must be running be<strong>for</strong>e you can use the setuser command.<br />
a. Open a Command Prompt window and change directory to the <strong>CIM</strong> <strong>agent</strong><br />
directory; <strong>for</strong> example:<br />
C:\Program Files\<strong>IBM</strong>\cim<strong>agent</strong><br />
b. Type the following command at the command prompt to start the setuser<br />
interactive session to identify users to the <strong>CIM</strong>OM:<br />
setuser -u superuser -p passw0rd<br />
c. Type the following command in the setuser interactive session to define<br />
new users:<br />
>>>adduser cimuser cimpass<br />
where<br />
� cimuser represents the new user name that can access the <strong>CIM</strong><br />
<strong>agent</strong> <strong>CIM</strong>OM<br />
� cimpass represents the password <strong>for</strong> the new user name that<br />
can access the <strong>CIM</strong> <strong>agent</strong> <strong>CIM</strong>OM<br />
The following is example output:<br />
An entry <strong>for</strong> user cimuser successfully added where cimuser is the new user name.<br />
7. Repeat step 6c <strong>for</strong> each additional user name that you want to configure.<br />
8. You can change the default password <strong>for</strong> “superuser” by starting the setuser<br />
command and by providing a user name and password. Issue the setuser<br />
interactive session command to change the password <strong>for</strong> the superuser:<br />
>>>chuser superuser newpasswd<br />
where newpasswd is the new password <strong>for</strong> the superuser.<br />
- 23 -
You can also delete the superuser by issuing the following setuser interactive<br />
session command:<br />
>>>rmuser superuser<br />
9. Close the setuser interactive session by typing exit.<br />
Note: Unlike the setdevice actions, you are not required to stop and restart the<br />
<strong>CIM</strong>OM to make the setuser actions take effect.<br />
If you were able to per<strong>for</strong>m all of the configuring tasks successfully, the <strong>CIM</strong> <strong>agent</strong><br />
has been successfully installed and configured on your <strong>Windows</strong> system.<br />
Configuring the <strong>CIM</strong> <strong>agent</strong> to run in unsecure mode<br />
Some vendor software might not be capable of communicating with the <strong>CIM</strong> <strong>agent</strong> in a<br />
secure fashion. You can still use this vendor software by configuring the <strong>CIM</strong> <strong>agent</strong> to run<br />
with only basic user and password security. Per<strong>for</strong>m the following steps to configure the<br />
<strong>CIM</strong> <strong>agent</strong> to run in unsecure mode:<br />
1. Using the <strong>Windows</strong> Start Menu facility, stop the <strong>CIM</strong>OM by selecting Start -><br />
Programs -><strong>CIM</strong> <strong>agent</strong> <strong>for</strong> <strong>IBM</strong> DS Open API-> Stop <strong>CIM</strong>OM service.<br />
2. Using the <strong>Windows</strong> Services facility, stop and start the Service Location Protocol<br />
(SLP) service by selecting Start -> Settings -> Control Panel. Double-click<br />
Administrative Tools and double click Services. Right click Service Location<br />
Protocol in the Name column and select Stop in the menu. After the SLP stops,<br />
start it again by right-clicking on Service Location Protocol in the Name column<br />
and selecting Start in the menu. After the SLP starts, close the Services Window<br />
and the Administrative Tools Window.<br />
3. Find the cimom.properties file and edit it with a tool such as notepad, setting the<br />
properties as shown in the following example:<br />
Port=5989 ServerCommunication=HTTP DigestAuthentication=False<br />
Once the <strong>CIM</strong>OM starts, it accepts requests over HTTP using basic authentication.<br />
Note: To completely disable security checking, set “Authorization=False” in the<br />
cimom.properties file.<br />
4. Using the <strong>Windows</strong> Start Menu facility, restart the <strong>CIM</strong>OM by selecting Start -><br />
Programs -> <strong>CIM</strong> <strong>agent</strong> <strong>for</strong> <strong>IBM</strong> DS Open API-> Start <strong>CIM</strong>OM service. The<br />
<strong>CIM</strong>OM registers itself with SLP using the revised attributes.<br />
5. Close this window by pressing any key when you are prompted by the following<br />
display:<br />
The <strong>CIM</strong> Object Manager service is starting .....<br />
The <strong>CIM</strong> Object Manager service was started successfully<br />
Press any key to continue ...<br />
Verifying the <strong>CIM</strong> <strong>agent</strong> connection on <strong>Windows</strong><br />
- 24 -
During this task, the <strong>CIM</strong> <strong>agent</strong> software connects to the storage unit that you identified<br />
in the configuration task.<br />
If you are managing an ESS, per<strong>for</strong>m the following steps to verify that the configuration<br />
file <strong>for</strong> the ESS CLI (CLI.CFG) is set correctly and that you have a connection. If you are<br />
not managing an ESS, skip to step 4 to verify that you have a connection.<br />
1. Verify that you have network connectivity to the ESS from the system where the<br />
<strong>CIM</strong> <strong>agent</strong> is installed. To do this, per<strong>for</strong>m the following steps:<br />
a. Open a command prompt window.<br />
b. Issue a ping command to the ESS; <strong>for</strong> example:<br />
ping 9.11.111.111<br />
where 9.11.111.111 is the ESS IP address<br />
c. Check that you can see reply statistics from the ESS IP address. The<br />
following is example output:<br />
Pinging 9.11.111.111 with 32 bytes of data:<br />
Reply from 9.11.111.111: bytes=32 time
c. Verify that the CLI.CFG file is set correctly. From the command prompt<br />
window, issue the following command:<br />
rsTestConnection.exe /s /v primaryservername<br />
where<br />
� /s primaryservername represents the IP address or the complete<br />
host name of an ESS Copy Services server.<br />
� /v designates that all responses from the server be displayed.<br />
Note: In some cases the ESS CLI does not work correctly unless the system has been<br />
rebooted following the new installation of the ESS CLI.<br />
3. Using the <strong>Windows</strong> Services Facility, verify that the SLP is active by selecting<br />
Start -> Settings -> Control Panel. Double-click the Administrative Tools<br />
icon. Double-click the Services icon.<br />
a. Find the Service Location Protocol (SLP) in the Name column. For this<br />
component, the Status column should be marked Started and the Startup<br />
Type column should be marked Manual. If either of those conditions are<br />
not met, right click on Service Location Protocol and click Start from the<br />
pop-up menu. Wait <strong>for</strong> the Status to change to Started<br />
b. Do not close the Services window, because you use it in the next step to<br />
verify that the <strong>CIM</strong>OM is started.<br />
4. Verify that the <strong>CIM</strong>OM is active by finding <strong>CIM</strong> Object Manager - DS Open API<br />
in the Name column of the Services window. For this component, if the Status<br />
column is not marked Started, right click on <strong>CIM</strong> Object Manager - DS Open<br />
API and click Start from the pop-up menu. Wait <strong>for</strong> the Status to change to<br />
Started.<br />
5. Verify <strong>CIM</strong>OM registration with SLP by selecting Start-> Programs-> <strong>CIM</strong> <strong>agent</strong><br />
<strong>for</strong> <strong>IBM</strong> DS Open API-> Check <strong>CIM</strong>OM Registration. The window closes when<br />
you press any key, as instructed in the output:<br />
service: wbem:http://tpc035/ 5989, 65535<br />
press any key to continue...<br />
Note: If the verification of the <strong>CIM</strong>OM registration is not successful, stop and<br />
restart the SLP and <strong>CIM</strong>OM services.<br />
6. Use the verifyconfig command to locate all WBEM services in the local network.<br />
This command verifies that you have configured the <strong>CIM</strong> <strong>agent</strong> and can connect to<br />
at least one ESS. Type the verifyconfig command in another command prompt<br />
window in the directory where the <strong>CIM</strong> <strong>agent</strong> was installed; <strong>for</strong> example:<br />
c:\program files\ibm\cim<strong>agent</strong> verifyconfig -u -p <br />
where username is the user name and password is the password <strong>for</strong> the user<br />
name that you configured to manage the <strong>CIM</strong>OM.<br />
If the command is successful, output similar to the following is displayed:<br />
C:\program files\ibm\cim<strong>agent</strong>>verifyconfig -u guest -p guest<br />
- 26 -
Verifying configuration of <strong>CIM</strong> <strong>agent</strong> <strong>for</strong> the <strong>IBM</strong> TotalStorage<br />
DS Open Application Programming Interface...<br />
Communicating with SLP to find WBEM services...<br />
3 WBEM services found<br />
host=9.11.111.111, port=5989<br />
host=9.11.111.112, port=5989<br />
host=9.11.111.113, port=5989<br />
Connecting to <strong>CIM</strong> <strong>agent</strong>, host=9.11.111.112, port=5989<br />
Found 2 <strong>IBM</strong>TSESS_StorageSystem instances:<br />
2107.AZ123x<br />
2105.2223x<br />
Internal Server at 9.11.111.122 configured <strong>for</strong> 2107.AZ123x<br />
Internal Server at 9.11.111.119 configured <strong>for</strong> 2105.2223x<br />
Verification Successful<br />
You might run into the following errors:<br />
� Error Type 1. E CMMOM0002E <strong>CIM</strong>_ERR_ACCESS_DENIED<br />
If you enter <strong>CIM</strong>OM user name or password that is not valid or <strong>for</strong>get to<br />
type the <strong>CIM</strong>OM user name or password when you issue the verifyconfig<br />
command, the following message series is displayed near the end of the<br />
output messages:<br />
E CMMOM0002E <strong>CIM</strong>_ERR_ACCESS_DENIED<br />
at com.ibm.http.HTTPClient.sendRequest(Unknown Source)<br />
at com.ibm.http.HTTPClient.sendRequest(Unknown Source)<br />
at com.ibm.xml.XMLOperationGeneric.intrinsicMethod(Unknown Source)<br />
at com.ibm.xml.XMLOperationGeneric.intrinsicMethod(Unknown Source)<br />
at com.ibm.xml.XMLEnumerateInstances.enumInstances(Unknown Source)<br />
at com.ibm.xml.<strong>CIM</strong>OMHandleXML.enumInstances(Unknown Source)<br />
at com.ibm.cim.<strong>CIM</strong>Client.enumInstances(Unknown Source)<br />
at com.ibm.cimom.install.VerifyConfig.enumInstances(Unknown Source)<br />
at com.ibm.cimom.install.VerifyConfig.enumInstances(Unknown Source)<br />
at com.ibm.cimom.install.VerifyConfig.main(Unknown Source)<br />
FAILED requesting <strong>IBM</strong>TSESS_StorageSystem instances<br />
� Error Type 2. <strong>CIM</strong> <strong>agent</strong> not correctly configured If any of the following are<br />
true:<br />
– You have never used the setdevice tool to define a storage unit to<br />
the <strong>CIM</strong>OM<br />
– You made an error in the IP address, user name, or password<br />
– You did not restart the <strong>CIM</strong>OM after adding the ESS<br />
The following message series is displayed near the end of the output<br />
messages:<br />
Connecting to <strong>CIM</strong> <strong>agent</strong>, host=1.11.111.111, port=5989<br />
Found 0 <strong>IBM</strong>TSESS_StorageSystem instances<br />
<strong>CIM</strong> <strong>agent</strong> not correctly configured<br />
You can find more in<strong>for</strong>mation about the possible cause of this error<br />
message by examining the cimomx.log (where x can be a number from 1 -<br />
9).<br />
If you have a network connection problem or you have set an incorrect IP<br />
address <strong>for</strong> the ESS using the setdevice tool, the ESS CLI cannot connect to<br />
the ESS. A message pair similar to the following can appear in the log:<br />
- 27 -
2003-10-30 08:37:03,PST-08:00 <strong>CIM</strong>OM[com.ibm.provider.ess.EssCLICmdHandler.<br />
outputEssCliError(Unknown Source)]: ESSCLI Error<br />
[java.lang.Object{esscli 204: The connection to the specified server was<br />
not established.}]<br />
2003-10-30 08:37:03,PST-08:00 E <strong>CIM</strong>OM[com.ibm.provider.ess.EssProvider.initialize<br />
(Unknown Source)]: esscli list server failed <strong>for</strong> 9.11.111.112,<br />
trying again... [java.lang.Object{Operation Failed. RC=2}]<br />
If you have entered an incorrect user name or password <strong>for</strong> the ESS using<br />
the setdevice tool, the ESS CLI can connect to the ESS but cannot<br />
authenticate. A message pair similar to the following can appear in the log:<br />
2003-10-30 10:32:53,PST-08:00 E <strong>CIM</strong>OM[com.ibm.provider.ess.EssCLICmdHandler.<br />
outputEssCliError(Unknown Source)]: ESSCLI Error [java.lang.Object{esscli 510: Access was<br />
denied by the server.}]<br />
2003-10-30 10:32:53,PST-08:00 E <strong>CIM</strong>OM[com.ibm.provider.ess.EssProvider.initialize (Unknown<br />
Source)]: esscli list server failed <strong>for</strong> 9.11.111.112, trying again... [java.lang.Object{Operation<br />
Failed. RC=5}]<br />
If you did not reboot after you installed the ESS CLI or be<strong>for</strong>e you ran the<br />
<strong>CIM</strong> <strong>agent</strong> verifyconfig program, the ESS CLI will have a problem finding<br />
an environmental variable. A message similar to the following can appear in<br />
the log:<br />
2003-10-29 17:26:02.608-08:00 [java.lang.Object{esscli: No value is specified <strong>for</strong> the <br />
system variable.}] I <strong>CIM</strong>OM[com.ibm.provider.ess.EssProvider.initialize(Unknown Source)]:<br />
store01.storage.sanjose.ibm.com IP esscli list server failed, trying again...<br />
� Error Type 3. E CMMOM0001E <strong>CIM</strong>_ERR_FAILED(E CMMOM0001E<br />
<strong>CIM</strong>_ERR_FAILED)<br />
�<br />
If you have not installed the ESS CLI on your system, the following<br />
message series is displayed near the end of the output messages:<br />
Connecting to <strong>CIM</strong> <strong>agent</strong>, host=1.11.111.11, port=5989 E CMMOM0001E <strong>CIM</strong>_ERR_FAILED(E<br />
CMMOM0001E <strong>CIM</strong>_ERR_FAILED)<br />
at com.ibm.xml.XMLOperationGeneric.processReturnStream(Unknown Source) at<br />
com.ibm.xml.XMLOperationGeneric.intrinsicMethod(Unknown Source)<br />
at com.ibm.xml.XMLOperationGeneric.intrinsicMethod(Unknown Source)<br />
at com.ibm.xml.XMLEnumerateInstances.enumInstances(Unknown Source)<br />
at com.ibm.xml.<strong>CIM</strong>OMHandleXML.enumInstances(Unknown Source)<br />
at com.ibm.cim.<strong>CIM</strong>Client.enumInstances(Unknown Source)<br />
at com.ibm.cimom.install.VerifyConfig.enumInstances(Unknown Source)<br />
at com.ibm.cimom.install.VerifyConfig.enumInstances(Unknown Source)<br />
at com.ibm.cimom.install.VerifyConfig.main(Unknown Source)<br />
FAILED requesting <strong>IBM</strong>TSESS_StorageSystem instances<br />
� Error Type 4. No <strong>CIM</strong> <strong>agent</strong> running or registered with SLP on current host<br />
If the <strong>CIM</strong> <strong>agent</strong> is not started or it has not registered with SLP on the<br />
current host, the following message is displayed in the output messages in<br />
the Command Prompt window:<br />
No <strong>CIM</strong> <strong>agent</strong> running or registered with SLP on current host<br />
This completes the verification of the connection to the ESS.<br />
- 28 -
DS Open API support <strong>for</strong> Microsoft Volume Shadow Copy<br />
and Virtual Disk Services <strong>for</strong> <strong>Windows</strong><br />
This chapter includes an overview of DS Open API support <strong>for</strong> Microsoft Volume Shadow<br />
Copy and Virtual Disk Services along with an overview of the installation process and<br />
instructions <strong>for</strong> installing and reconfiguring Microsoft Volume Shadow Copy and Virtual<br />
Disk Services on a <strong>Windows</strong> Server 2003 operating system. Instructions <strong>for</strong> uninstalling<br />
Microsoft Volume Shadow Copy and Virtual Disk Services are also provided.<br />
DS Open API support <strong>for</strong> Microsoft VSS and VDS overview<br />
The following in<strong>for</strong>mation provides an overview of Microsoft Volume Shadow Copy Service<br />
and Virtual Disk Service.<br />
Microsoft Volume Shadow Copy Service<br />
DS Open API Support <strong>for</strong> Microsoft Volume Shadow Copy and Virtual Disk Services<br />
controls storage units using a <strong>CIM</strong> client query.<br />
You must install the <strong>CIM</strong> <strong>agent</strong>, a middleware application that provides a <strong>CIM</strong>-compliant<br />
interface, be<strong>for</strong>e installing Microsoft Volume Shadow Copy and Virtual Disk Services. The<br />
Microsoft Volume Shadow Copy and Virtual Disk Services use the <strong>CIM</strong> technology to<br />
manage proprietary devices as open system devices through storage management<br />
applications.<br />
- 29 -
DS Open API support <strong>for</strong> Microsoft Volume Shadow Copy Service enables users to quickly<br />
back up and restore large amounts of data on <strong>Windows</strong> Server 2003. Microsoft Volume<br />
Shadow Copy Service coordinates with a provider and the storage unit to create a<br />
consistent shadow copy of a volume or group of volumes at a point-in-time. Point-in-time<br />
shadow copies ensure consistency <strong>for</strong> Microsoft Volume Shadow Copy Service-aware<br />
writers, and also work with applications that do not support Microsoft Volume Shadow<br />
Copy Service technology. The shadow copy can be created while the volume is mounted<br />
and files are in use.<br />
In order to accomplish this fast backup, a backup application initiates a shadow copy<br />
backup. Microsoft Volume Shadow Copy Service then coordinates with the Microsoft<br />
Volume Shadow Copy Service writers to briefly hold writes on the databases, applications,<br />
or both. Next, Microsoft Volume Shadow Copy Service flushes the file system buffers and<br />
asks a provider to initiate a FlashCopy of the data. Once the FlashCopy is logically<br />
complete, Microsoft Volume Shadow Copy Service allows writes to resume.<br />
The volumes are then mounted hidden and read-only, to be used when rapid restore is<br />
necessary. Alternatively, the volumes can be mounted on a different host and used <strong>for</strong><br />
application testing or backup to tape.<br />
Microsoft Virtual Disk Service<br />
DS Open API Support <strong>for</strong> Microsoft Virtual Disk Service provides a single vendor and<br />
technology neutral interface designed to manage block storage virtualization, whether<br />
done by OS software, RAID storage hardware, or other storage virtualization engines.<br />
Microsoft Virtual Disk Service is designed to enable the management of heterogeneous<br />
storage systems, by using both client and provider APIs. The service is designed to allow<br />
you to per<strong>for</strong>m the following functions:<br />
� List In<strong>for</strong>mation about:<br />
o Providers<br />
o Subsystems<br />
o Controllers<br />
o LUNs<br />
o Drives<br />
� Create or delete LUNs<br />
� Configure LUNs automatically, which facilitates dynamic reconfiguration by<br />
hardware in response to load or fault handling.<br />
DS Open API support <strong>for</strong> Microsoft VSS and VDS installation<br />
overview<br />
- 30 -
This section provides an overview of the installation and configuration of Microsoft Volume<br />
Shadow Copy and Virtual Disk Services on a <strong>Windows</strong> Server 2003 operating system. You<br />
should have some knowledge of how to administer a <strong>Windows</strong> Server 2003 operating<br />
system be<strong>for</strong>e you install Microsoft Volume Shadow Copy Service or Virtual Disk Service.<br />
You should also become familiar with the installation tasks and gather all of the<br />
in<strong>for</strong>mation you will need <strong>for</strong> installation ahead of time.<br />
Steps:<br />
The following installation tasks are presented in the order that they must be per<strong>for</strong>med:<br />
1. Be<strong>for</strong>e you install Microsoft Volume Shadow Copy or Virtual Disk Services, check<br />
the hardware and software requirements.<br />
2. Install the prerequisite <strong>CIM</strong> <strong>agent</strong> software.<br />
3. Run the InstallShield Wizard <strong>for</strong> Microsoft Volume Shadow Copy and Virtual Disk<br />
Services to install the <strong>CIM</strong> <strong>agent</strong>.<br />
4. Verify the installation.<br />
5. Create free and reserved volume pools.<br />
6. Reconfigure the services. Per<strong>for</strong>m this optional task if you would like to change the<br />
configuration that you established during installation.<br />
DS Open API support <strong>for</strong> Microsoft VSS and VDS installation<br />
requirements<br />
Ensure that your system satisfies the following prerequisite <strong>for</strong> installing Microsoft Volume<br />
Shadow Copy and Virtual Disk Services on a <strong>Windows</strong> Server 2003 operating system<br />
be<strong>for</strong>e you start the installation.<br />
You must install the <strong>CIM</strong> <strong>agent</strong> be<strong>for</strong>e you install Microsoft Volume Shadow Copy and<br />
Virtual Disk Services. You can install the <strong>CIM</strong> <strong>agent</strong> on the same machine as Microsoft<br />
Volume Shadow Copy and Virtual Disk Services or on a different machine.<br />
Hardware<br />
The following minimum hardware is required:<br />
� For Volume Shadow Copy Services: a DS8000, DS6000, or ESS storage unit (with<br />
FlashCopy Version 1 or 2)<br />
� For Virtual Disk Services: a DS8000 storage unit. Note: If you are using ESS Fxx<br />
models, at least one ESS in the environment must be a model 800.<br />
� A system capable of running <strong>Windows</strong> Server 2003<br />
� 133 – 733+ megahertz CPU<br />
- 31 -
� 128 – 256+ megabytes of random access memory<br />
� 1.5+ gigabyte disk space<br />
� Supported QLogic or Emulex Fibre Channel host bus adapter (HBA)<br />
Software<br />
The following software is required:<br />
� <strong>Windows</strong> Server 2003 operating system. The following editions of <strong>Windows</strong> Server<br />
2003 are supported:<br />
o – Enterprise Edition, 32-bit version<br />
o – Datacenter Edition, 32-bit version<br />
� Common In<strong>for</strong>mation Model (<strong>CIM</strong>) <strong>agent</strong>. The <strong>CIM</strong> <strong>agent</strong> can be installed on the<br />
same machine as Microsoft Volume Shadow Copy Service or on a different<br />
machine. You can find this software on the <strong>CIM</strong> <strong>agent</strong> <strong>for</strong> <strong>IBM</strong> TotalStorage DS<br />
Open Application Programming Interface CD.<br />
� Microsoft Volume Shadow Copy Service compliant backup software<br />
<strong>Installing</strong> the DS Open API support <strong>for</strong> Microsoft VSS and VDS on<br />
<strong>Windows</strong><br />
This section includes the steps to install the DS Open API support <strong>for</strong> both Microsoft<br />
Volume Shadow Copy and Virtual Disk Services on your <strong>Windows</strong> system.<br />
You must satisfy all prerequisites that are listed in the installation requirements section<br />
be<strong>for</strong>e you start the installation.<br />
1. Log on to your system as the local administrator.<br />
2. Run the InstallShield Wizard by inserting the <strong>IBM</strong> DS Open Application<br />
Programming Interface support <strong>for</strong> Microsoft Volume Shadow Copy and Disk<br />
Services CD into the CD-ROM drive.<br />
3. The Welcome window opens. Click Next to continue with the InstallShield Wizard.<br />
You can click Cancel at any time while using the wizard to exit the installation. To<br />
move back to previous screens while using the wizard, click Back.<br />
- 32 -
4. The License Agreement window opens. Read the license agreement in<strong>for</strong>mation.<br />
Select whether you accept the terms of the license agreement and click Next. If<br />
you do not accept, you cannot continue with the installation.<br />
5. The Edit Data window opens. In order to connect to the <strong>CIM</strong> <strong>agent</strong>, Microsoft<br />
Volume Shadow Copy and Disk Services must obtain some in<strong>for</strong>mation about the<br />
server that the <strong>CIM</strong> <strong>agent</strong> is installed on. Type the required <strong>CIM</strong> <strong>agent</strong> port, host,<br />
and user in<strong>for</strong>mation and click Next.<br />
- 33 -
Note:<br />
a. If these settings change after installation, you can use the ibmvcfg.exe tool<br />
to update Microsoft Volume Shadow Copy and Virtual Disk Services with the<br />
new settings.<br />
b. If you do not have the <strong>CIM</strong> <strong>agent</strong> port, host, or user in<strong>for</strong>mation, contact<br />
your <strong>CIM</strong> <strong>agent</strong> administrator.<br />
6. The Password window opens. Enter your <strong>CIM</strong> <strong>agent</strong> password and click Next.<br />
- 34 -
7. The Setup Type window opens. Select whether you want to use Secure Sockets<br />
Layer (SSL) to connect to the <strong>CIM</strong> <strong>agent</strong> and click Next.<br />
Note:<br />
1. You can set the SSL using the ibmvcfg.exe configuration tool.<br />
2. If you are not sure whether to use SSL to connect to the <strong>CIM</strong> <strong>agent</strong>,<br />
contact your <strong>CIM</strong> <strong>agent</strong> administrator.<br />
- 35 -
8. The Edit Data window opens. Type the location of the <strong>CIM</strong> <strong>agent</strong> truststore file.<br />
This truststore file is generated during <strong>CIM</strong> <strong>agent</strong> installation. You must copy this<br />
file to a location accessible by Microsoft Volume Shadow Copy and Virtual Disk<br />
Services. Then type the truststore password and click Next.<br />
Note: The default <strong>CIM</strong> <strong>agent</strong> truststore password is “ibmstore”. If the <strong>CIM</strong> <strong>agent</strong><br />
truststore password has been changed from the default and you do not have this<br />
in<strong>for</strong>mation, contact your <strong>CIM</strong> <strong>agent</strong> administrator. You can change the <strong>CIM</strong> <strong>agent</strong><br />
truststore password using the ibmvcfg.exe configuration tool.<br />
- 36 -
9. The Choose Destination Location Window opens. Click Next to accept the default<br />
directory where the setup will install the files, or click Change to select a different<br />
directory and then click Next.<br />
10. The Ready to Install the Program window opens. Click Install to begin the<br />
installation. To exit the wizard and end the installation, click Cancel.<br />
- 37 -
The Setup Status window opens. Wait <strong>for</strong> the setup to complete, or click Cancel if<br />
you want to stop the setup.<br />
11. The InstallShield Wizard Complete window opens. The installation is complete.<br />
Click Finish to exit the wizard.<br />
12. The installation program might prompt you to reboot your system.<br />
- 38 -
If you are able to per<strong>for</strong>m all of the installation tasks successfully, Microsoft<br />
Volume Shadow Copy Service has been successfully installed on your <strong>Windows</strong><br />
system.<br />
Verifying the DS Open API support <strong>for</strong> Microsoft VSS and VDS<br />
<strong>Windows</strong> installation<br />
This task verifies that the services that you selected to install are correctly installed on<br />
your system. During installation, you had the option to install Microsoft Volume Shadow<br />
Copy Service, Microsoft Virtual Disk Services, or both.<br />
Steps:<br />
Per<strong>for</strong>m the following steps to verify the installation of the services that you selected to<br />
install:<br />
1. If verifying Microsoft Volume Shadow Copy Service installation, select Start -> All<br />
Programs -> Administrative Tools -> Services<br />
2. Ensure that there is a service named <strong>IBM</strong> DS Open API Support <strong>for</strong> Microsoft<br />
Volume Shadow Copy that is listed, and that the Status is Started and the Startup<br />
Type is Automatic.<br />
3. Open a command prompt window and type the following command to verify that<br />
DS Open API Support <strong>for</strong> Microsoft Volume Shadow Copy and Virtual Disk Services<br />
is installed:<br />
vssadmin list providers<br />
Ensure each service that you installed is listed as a provider.<br />
If you are able to per<strong>for</strong>m all of these verification tasks successfully, either<br />
Microsoft Volume Shadow Copy, Virtual Disk Services, or both, have been<br />
successfully installed on your <strong>Windows</strong> system.<br />
- 39 -
Creating the VSS_FREE and VSS_RESERVED pools <strong>for</strong> Microsoft<br />
VSS<br />
This task allows you to create the VSS_FREE and VSS_RESERVED pools.<br />
Be<strong>for</strong>e using the <strong>IBM</strong> DS Open API support <strong>for</strong> Microsoft Volume Shadow Copy <strong>for</strong> the first<br />
time, you must designate which volumes that the services can use as FlashCopy target<br />
volumes. This designation is done by creating a VSS_FREE pool and a VSS_RESERVED<br />
pool, represented by virtual hosts that are created on the storage unit. Once the virtual<br />
hosts are created, volumes can be added to the free pool by simply assigning a volume to<br />
the virtual host.<br />
Per<strong>for</strong>m the following steps using the <strong>IBM</strong> DS Storage Manager or DSCLI to create the<br />
VSS_FREE and VSS_RESERVED pools:<br />
Note: If you are using the DSCLI you must per<strong>for</strong>m these steps in order.<br />
Steps:<br />
1. Create a volume group with the name ″VSS_FREE″ or another name, of the same<br />
type as your <strong>Windows</strong> Server 2003 host, <strong>for</strong> example: SCSI Map 256.<br />
2. Create a virtual hostconnect on the storage unit named ″VSS_FREE″ or another<br />
name, with the following parameters:<br />
a. -profile ″Intel - <strong>Windows</strong> 2003″<br />
b. -addrdiscovery LUNPolling<br />
c. -volgrp Where volgrp is volume group created in step 1.<br />
d. -wwname 5000000000000000<br />
3. Create a volume group with the name ″VSS_RESERVED″ or another name, of the<br />
same type as your <strong>Windows</strong> Server 2003 host, e.g. SCSI Map 256.<br />
4. Create a virtual hostconnect on the storage unit named ″VSS_RESERVED″ or<br />
another name, with the following parameters:<br />
a. -profile ″Intel - <strong>Windows</strong> 2003″<br />
b. -addrdiscovery LUNPolling<br />
c. -volgrp Where volgrp is volume group created in step 3.<br />
d. -wwname 5000000000000001<br />
5. Create and assign free volumes to the VSS_FREE volume group.<br />
- 40 -
Note: If you already have volumes that are created <strong>for</strong> the VSS_FREE virtual host,<br />
you must assign those volumes to VSS_FREE.<br />
Verifying DS Open API support <strong>for</strong> Microsoft VSS and VDS <strong>Windows</strong><br />
configuration<br />
This task verifies that Microsoft Volume Shadow Copy and Virtual Disk Services are<br />
configured correctly on your <strong>Windows</strong> system.<br />
Steps:<br />
After you have created the VSS_FREE and VSS_RESERVED pools <strong>for</strong> Microsoft Volume<br />
Shadow Copy Service, per<strong>for</strong>m the following steps to verify your configuration:<br />
1. Issue the following command:<br />
ibmvcfg listvols<br />
All of the volumes on your storage unit are listed with the worldwide port names<br />
(WWPNs) that they are assigned to.<br />
2. If the volumes are not listed, check the connectivity of your <strong>CIM</strong> <strong>agent</strong>. Then,<br />
check your DS Open API support <strong>for</strong> Microsoft Volume Shadow Copy and Virtual<br />
Disk Services configuration. You can reconfigure using the commands that are<br />
listed in the next section. The <strong>IBM</strong>VSS.log provides more detailed in<strong>for</strong>mation on<br />
which of the settings is incorrect. DS Open API support <strong>for</strong> Microsoft Volume<br />
Shadow Copy and Virtual Disk Services do not work if this command does not<br />
complete successfully.<br />
Result:<br />
If you are able to per<strong>for</strong>m all of the verification tasks successfully, Microsoft Volume<br />
Shadow Copy and Virtual Disk Services have been successfully configured on your<br />
<strong>Windows</strong> system.<br />
DS Open API support <strong>for</strong> Microsoft VSS and VDS reconfiguration<br />
commands<br />
After installation, you can use several commands on the ibmvcfg.exe tool to change or<br />
correct parameters that you used to install the Microsoft Volume Shadow Copy and Virtual<br />
Disk Services. To do this, you must use the utility ibmvcfg.exe. You do not have to set<br />
many of the settings because there are defaults that are provided <strong>for</strong> them in Microsoft<br />
Volume Shadow Copy and Virtual Disk Services. The following table shows the commands<br />
that you can use <strong>for</strong> reconfiguration.<br />
Note: If you do not know which settings to provide (<strong>for</strong> example, passwords or user<br />
names) <strong>for</strong> the following commands, contact your system administrator.<br />
Command Description Example<br />
- 41 -
ibmvcfg showcfg Provides the current settings.<br />
ibmvcfg set<br />
username <br />
ibmvcfg set<br />
password <br />
ibmvcfg set<br />
trustpassword<br />
<br />
ibmvcfg set<br />
truststore<br />
<br />
ibmvcfg set<br />
usingSSL<br />
ibmvcfg set<br />
cimomPort<br />
<br />
ibmvcfg set<br />
cimomHost <br />
ibmvcfg set<br />
namespace<br />
<br />
<strong>CIM</strong>OM settings<br />
Sets the <strong>CIM</strong>OM user name. ibmvcfg set<br />
username johnny<br />
Sets the <strong>CIM</strong>OM user password. ibmvcfg set<br />
password<br />
- 42 -<br />
mypassword<br />
Sets the <strong>CIM</strong>OM trust password. ibmvcfg set<br />
trustpassword<br />
trustme<br />
Specifies the truststore file location. ibmvcfg set<br />
truststore<br />
c:\truststore<br />
Specifies whether to use Secure<br />
Socket Layers to connect to the<br />
<strong>CIM</strong>OM.<br />
Specifies the <strong>CIM</strong>OM port number. The<br />
default value is 5989.<br />
ibmvcfg set<br />
usingSSL yes<br />
ibmvcfg set<br />
cimomPort 5989<br />
Sets the name of the <strong>CIM</strong>OM server. ibmvcfg set<br />
cimomHost<br />
Specifies the namespace value that<br />
<strong>CIM</strong>OM is using. The default value is<br />
\root\ibm.<br />
Volume Shadow Copy Service<br />
settings<br />
ibmvcfg listvols Lists the volumes that are currently in<br />
the freepool, unassigned, or all<br />
volumes. By default, without any<br />
additional parameters, this command<br />
lists all of the volumes.<br />
cimomserver<br />
ibmvcfg set<br />
namespace<br />
\root\ibm<br />
ibmvcfg listvols<br />
ibmvcfg listvols free<br />
ibmvcfg listvols<br />
unassigned<br />
ibmvcfg listvols all
ibmvcfg listvols free Lists the volumes that are currently in<br />
the freepool, unassigned, or both.<br />
ibmvcfg listvols<br />
unassigned<br />
Lists the volumes that are currently in<br />
the freepool, unassigned, or both.<br />
ibmvcfg add Adds a volume or volumes to the<br />
freepool.<br />
ibmvcfg rem Removes a volume or volumes from<br />
the freepool.<br />
ibmvcfg set<br />
vssFreeInitiator<br />
<br />
ibmvcfg set<br />
vssReservedInitiator<br />
<br />
Specifies the WWPN that designates<br />
the freepool. The default value is<br />
5000000000000000. Modify this value<br />
only if there is a host already in your<br />
environment with a WWPN of<br />
5000000000000000.<br />
Specifies the WWPN that designates<br />
the reservedpool. The default value is<br />
5000000000000001. Modify this value<br />
only if there is a host already in your<br />
environment with a WWPN of<br />
5000000000000001.<br />
- 43 -<br />
ibmvcfg listvols free<br />
ibmvcfg listvols<br />
unassigned<br />
ibmvcfg add<br />
12312345<br />
32112345<br />
ibmvcfg rem 512<br />
ibmvcfg rem<br />
51212345<br />
ibmvcfg set<br />
vssFreeInitiator<br />
5000000000000000<br />
ibmvcfg set<br />
vssFreeInitiator<br />
5000000000000001
ibmvcfg set<br />
FlashCopyVer <br />
None<br />
Sets the FlashCopy version that is<br />
available on the storage unit. The<br />
default value is 1.<br />
Virtual Disk Service settings<br />
Error codes returned by Microsoft VSS and VDS<br />
- 44 -<br />
ibmvcfg set<br />
FlashCopyVer<br />
The following table lists Microsoft Volume Shadow Copy and Virtual Disk Services error<br />
codes.<br />
Note: These errors are logged in the <strong>Windows</strong> Event Monitor and in the Microsoft Volume<br />
Shadow Copy and Virtual Disk Services log file that is located in the directory chosen<br />
during installation.<br />
Symbolic Name Code Definition<br />
ERR_JVM 1000 JVM Creation failed.<br />
ERR_CLASS_NOT_FOUND 1001 Class not found: %1.<br />
ERR_MISSING_PARAMS 1002 Some required parameters are<br />
missing.<br />
ERR_METHOD_NOT_FOUND 1003 Method not found: %1.<br />
ERR_REQUIRED_PARAM 1004 A missing parameter is required.<br />
Use the configuration utility to set<br />
this parameter: %1.<br />
ERR_RECOVERY_FILE_CREATION_FAILED 1600 The recovery file was not created.<br />
ERR_ARELUNSSUPPORTED_<strong>IBM</strong>GETLUNINFO 1700 ibmGetLunInfo failed in<br />
AreLunsSupported.<br />
ERR_FILLLUNINFO_<strong>IBM</strong>GETLUNINFO 1800 ibmGetLunInfo failed in FillLunInfo.<br />
ERR_GET_TGT_CLEANUP 1900 Failed to delete the following temp<br />
files: %1<br />
ERR_LOG_SETUP 2500 Error initializing log.<br />
ERR_CLEANUP_LOCATE 2501 Unable to search <strong>for</strong> incomplete<br />
Shadow Copies. <strong>Windows</strong> Error: %1.<br />
ERR_CLEANUP_READ 2502 Unable to read incomplete Shadow<br />
Copy Set in<strong>for</strong>mation from file: %1.<br />
ERR_CLEANUP_SNAPSHOT 2503 Unable to cleanup snapshot stored<br />
in file: %1.<br />
ERR_CLEANUP_FAILED 2504 Cleanup call failed with error: %1.<br />
ERR_CLEANUP_OPEN 2505 Unable to open file: %1.<br />
ERR_CLEANUP_CREATE 2506 Unable to create file: %1.<br />
ERR_HBAAPI_LOAD 2507 HBA: Error loading hba library: %1.<br />
ERR_ESSSERVICE_EXCEPTION 3000 ESSService: An exception occurred.<br />
Check the ESSService log.
ERR_ESSSERVICE_LOGGING 3001 ESSService: Unable to initialize<br />
logging.<br />
ERR_ESSSERVICE_CONNECT 3002 ESSService: Unable to connect to<br />
the <strong>CIM</strong> <strong>agent</strong>. Check your<br />
configuration.<br />
ERR_ESSSERVICE_SCS 3003 ESSService: Unable to get the<br />
Storage Configuration Service.<br />
Check your configuration.<br />
ERR_ESSSERVICE_INTERNAL 3004 ESSService: An internal error<br />
occurred with the following<br />
in<strong>for</strong>mation: %1.<br />
ERR_ESSSERVICE_FREE_CONTROLLER 3005 ESSService: Unable to find the<br />
VSS_FREE controller.<br />
ERR_ESSSERVICE_RESERVED_CONTROLLER 3006 ESSService: Unable to find the<br />
VSS_RESERVED controller. Check<br />
your configuration.<br />
ERR_ESSSERVICE_INSUFFICIENT_TARGETS 3007 Unable to find suitable targets <strong>for</strong> all<br />
volumes.<br />
ERR_ESSSERVICE_ASSIGN_FAILED 3008 ESSService: The assign operation<br />
failed. Check the <strong>CIM</strong> <strong>agent</strong> log <strong>for</strong><br />
details.<br />
ERR_ESSSERVICE_WITHDRAW_FAILED 3009 ESSService: The withdraw<br />
FlashCopy operation failed. Check<br />
the <strong>CIM</strong> <strong>agent</strong><br />
<strong>Installing</strong> Veritas NetBackup<br />
This section prepares you <strong>for</strong> the installation of your NetBackup product by providing<br />
system requirements, license key in<strong>for</strong>mation, and step-by-step instructions.<br />
By definition, your NetBackup server is also a NetBackup client. When you installed the<br />
NetBackup server software, both the NetBackup server and NetBackup client software<br />
were installed on the server.<br />
- 45 -
NetBackup Server Installation Requirements<br />
<strong>Installing</strong> the server software takes approximately 10 minutes (additional time may be<br />
required to set up the product <strong>for</strong> your environment). Be<strong>for</strong>e installing, note the following<br />
requirements:<br />
Caution: Be<strong>for</strong>e installing your NetBackup product, make sure you have the most current<br />
operating system patches and updates applied to your system. If you are not certain of<br />
your operating system level, contact your operating system vendor and request the latest<br />
patches and upgrades.<br />
Note: It is important that you ensure all NetBackup servers have a release level installed<br />
that is at least equal to the version level installed on the clients. (Older versions of server<br />
software can encounter problems with newer clients.)<br />
Requirements <strong>for</strong> Local Installations<br />
The following list identifies requirements and notes to ensure you are able to install<br />
NetBackup without error.<br />
� Remove any other vendor‟s backup software currently configured on your system<br />
be<strong>for</strong>e installing NetBackup. The backup software of another vendor can negatively<br />
affect how NetBackup installs and functions.<br />
- 46 -
� System configuration necessary to install NetBackup on a <strong>Windows</strong>-based server<br />
<strong>for</strong> this solution:<br />
o An Intel Pentium system running Microsoft <strong>Windows</strong> 2003 with a minimum<br />
of 256 MB of memory and service pack 2 installed.<br />
o Requires a minimum browser level of Internet Explorer 5.0 <strong>for</strong> NetBackup<br />
and Internet Explorer 6.0 <strong>for</strong> NetBackup Operations Manager (NOM)<br />
o The minimum screen resolution configuration is 1024X768 256 colors.<br />
o An administrator account and password <strong>for</strong> the server.<br />
� Adequate disk space: Veritas recommends that you have a total of 1 GB of storage<br />
space to accommodate the NetBackup server software and NetBackup catalogs.<br />
The following items provide a basic itemization of the disk space requirements.<br />
o NetBackup server software requires approximately 512 MB.<br />
o NetBackup catalogs contain in<strong>for</strong>mation about your backups and will<br />
increase in size as you use the product. The amount of disk space the<br />
catalogs require depends primarily on the number of files backed up, the<br />
frequency of your backups, and the amount of time you chose to retain<br />
your backup data. Veritas suggests that you allow a minimum of 512 MB.<br />
o During an upgrade process, you must have an additional 500 MB of disk<br />
space on the drive where <strong>Windows</strong> is installed. After the upgrade is<br />
complete, this additional space is no longer needed.<br />
o Veritas suggests an NTFS partition.<br />
� Peripherals, such as robotic devices and stand-alone tape drives, installed<br />
according to the manufacturers‟ instructions and recognized by the <strong>Windows</strong><br />
software.<br />
� The network is configured so the computers recognize and communicate with one<br />
another. Generally, if you can reach the clients from the server by using the ping<br />
command, the setup will work with NetBackup.<br />
� NetBackup 6.0 contains features that are dependent on a new Common Services<br />
Framework (CSF) called, Veritas Private Branch Exchange (PBX).<br />
PBX limits the number of TCP/IP ports used by many new features in NetBackup.<br />
In addition, it allows all socket communication to take place while connecting<br />
through a single port. The PBX port number is 1556. For more in<strong>for</strong>mation about<br />
PBX and configuring NetBackup ports, refer to the NetBackup System<br />
Administrator’s Guide, Volume I. Because PBX is required <strong>for</strong> all NetBackup<br />
products, its installation is part of NetBackup installation procedure unless it is<br />
already present on the system.<br />
When you do a typical installation of NetBackup on a <strong>Windows</strong> server, the<br />
NetBackup installation process determines if a version of PBX is already installed<br />
- 47 -
on your system. Whether PBX is already installed causes one of the following<br />
situations:<br />
� If a version of PBX exists, the installation process determines if the current<br />
version is newer than the version included in the NetBackup installation. If the<br />
version included in the NetBackup installation is newer, it is installed, and the<br />
same default conditions that had existed are maintained. If the version<br />
included with the NetBackup installation is earlier, no changes are made. The<br />
latest version is always the one used.<br />
� If no version of PBX exists, one is installed silently with NetBackup. A default<br />
port number is used, along with a default configuration.<br />
If you chose to do a custom installation of NetBackup, the installer determines if a<br />
version of PBX already exists. The following occurs based on whether a version of<br />
PBX already exists:<br />
� If a version of PBX already exists, the installation process determines if the<br />
current version is newer than the version included in the NetBackup<br />
installation. If the version included in the NetBackup installation is newer, it is<br />
installed, and the same default conditions that had existed are maintained. If<br />
the version included with the NetBackup installation is earlier, no changes are<br />
made.<br />
In addition, you cannot change the port number because changing the port<br />
number would likely cause other Veritas products to fail.<br />
� If no version of PBX exists, one is installed silently with NetBackup. A default<br />
port number is used, along with a default configuration.<br />
In addition, you have the ability to change the port number.<br />
When uninstalling NetBackup, PBX is uninstalled with NetBackup if no other Veritas<br />
product is dependent on it. If there is a dependency from another product, PBX is<br />
not uninstalled.<br />
� NetBackup services and port numbers must be the same across the network.<br />
Veritas suggests that you use the default port settings <strong>for</strong> NetBackup<br />
services and Internet service ports. If you modify the port numbers, they<br />
must be the same <strong>for</strong> all NetBackup systems that communicate with each<br />
other (that is, all master servers, media servers, and clients). The port<br />
entries are in the following file:<br />
%SYSTEMROOT%\system32\drivers\etc\services<br />
To change the default settings, you must per<strong>for</strong>m a Custom Installation of<br />
NetBackup or manually edit the services file.<br />
� NetBackup client software installation<br />
- 48 -
<strong>Installing</strong> NetBackup server software also installs client software on the<br />
server system. However, installing NetBackup on client systems is done<br />
separately. Refer to “<strong>Installing</strong> NetBackup Client Software”.<br />
� Remote Administration Console installation<br />
If you install NetBackup Remote Administration Console(s), the master<br />
server must have the system names of all NetBackup Administration<br />
Consoles in its server list to allow them access.<br />
Additional Requirements <strong>for</strong> Remote and MSCS Cluster Installations<br />
In addition to the local installation requirements, the following points apply to remote and<br />
cluster installations:<br />
� The source PC (or primary node) must have <strong>Windows</strong> 2003 server installed.<br />
� The destination PC (or clustered nodes) must have <strong>Windows</strong> 2003 server<br />
installed.<br />
� The account used to per<strong>for</strong>m the remote or clustered installation must have<br />
Administrator privileges on all the remote systems or nodes in the cluster.<br />
Veritas recommends that the person per<strong>for</strong>ming the installation keeps a record<br />
of all nodes included in the cluster. This list may become important when<br />
remembering which nodes to upgrade or uninstall.<br />
� All clustered nodes must be running the same operating system, service pack<br />
level, and version of NetBackup. Mixing server versions is not supported.<br />
Additional Requirements <strong>for</strong> Access Controlled Environments<br />
� You must install the Veritas Security Software (VxSS) either be<strong>for</strong>e or after you<br />
install or upgrade NetBackup on your server. The order does not matter, however<br />
it is important that you install this software be<strong>for</strong>e you use NetBackup, to benefit<br />
from an access controlled environment.<br />
� The Authorization broker must reside on the master server.<br />
NetBackup Storage Device Requirements<br />
Currently the <strong>IBM</strong> VSS Hardware Provider requires all disks involved in a backup to be in<br />
the array.<br />
NetBackup License Key Requirements<br />
- 49 -
When installing a NetBackup master or media server, you must enter a NetBackup base<br />
product license key during installation. Check your order to make sure that you have<br />
license keys <strong>for</strong> all the NetBackup servers, clients, options, and <strong>agent</strong>s that you<br />
requested. During the installation process you will also be given an opportunity to enter<br />
your remaining license keys. Because all product license keys must be entered on the<br />
master server, Veritas recommends that you enter all of your product license keys at this<br />
time.<br />
<strong>Installing</strong> NetBackup Server Software<br />
This section describes how to per<strong>for</strong>m a basic installation of NetBackup server software.<br />
When installing NetBackup <strong>for</strong> the first time, Veritas recommends that you install<br />
NetBackup in the following order:<br />
1. Master servers<br />
2. NetBackup Enterprise Server only: Media servers, if any<br />
3. NetBackup Remote Administration Console, if any<br />
4. NetBackup clients<br />
5. Any NetBackup Add-on products<br />
- 50 -
To install NetBackup server software<br />
Steps:<br />
1. Log on as Administrator on the server where you will be installing NetBackup.<br />
2. Insert the NetBackup installation CD in the drive. On <strong>Windows</strong> systems with<br />
AutoPlay enabled <strong>for</strong> CD-ROM drives, the Veritas NetBackup installation browser<br />
starts automatically. If AutoPlay is disabled, run Launch.exe in the top-level<br />
directory on the CD.<br />
3. The NetBackup browser displays the following in<strong>for</strong>mation and options:<br />
a. Links on the left side of the browser that displays in<strong>for</strong>mation relating to<br />
NetBackup, Database Agents, and Additional Products.<br />
b. Browse the CD<br />
c. The NetBackup link selected (by default) and these available options:<br />
- 51 -
i. NetBackup Installation<br />
ii. Veritas Technical Support<br />
iii. Veritas e-Learning<br />
4. Click NetBackup Installation.<br />
5. Click Install Server Software. The Welcome to the NetBackup Setup Wizard<br />
appears. Click Next.<br />
6. To proceed with the installation, you must check the I accept the terms of the<br />
license agreement option, and click Next.<br />
- 52 -
7. Select Install to this computer only and Typical and click Next to per<strong>for</strong>m a<br />
local installation.<br />
8. On the NetBackup License Key and Server Type window per<strong>for</strong>m the following:<br />
a. Enter the base product license key that you received when you purchased<br />
your product<br />
b. Select the icon next to the software you want to install, such as<br />
NetBackup Master Server<br />
The license key determines which components you can select. For example,<br />
NetBackup Master Server is only available if you enter a master server key.<br />
- 53 -
Click Next.<br />
9. On the NetBackup System Names screen, enter the name of the master server<br />
and any additional servers that are allowed to access this server.<br />
Note: NetBackup Enterprise Only: If you are installing a media server, the<br />
NetBackup System Names screen has an additional line with the local media<br />
server filled in. You must enter the name of the master to which the media server<br />
is configured.<br />
Click Next.<br />
10. On the NetBackup Enterprise Media Manager screen, enter the name of the server<br />
you want to use as the repository <strong>for</strong> global device configuration in<strong>for</strong>mation<br />
stored in the EMM database.<br />
- 54 -
By default, the server that hosts the EMM database is the master server you are<br />
installing. You can allow each server to have its own EMM server, or each remote<br />
system can use the same server.<br />
Note: If the NetBackup system shares drives with the Shared Storage Option<br />
(SSO), all NetBackup servers must use the same host <strong>for</strong> storing device<br />
in<strong>for</strong>mation.<br />
For more in<strong>for</strong>mation on EMM servers and EMM databases, refer to the NetBackup<br />
Media Manager System Administrator‟s Guide.<br />
Click Next.<br />
11. If you do not need to make any changes to the installation settings, click Install<br />
on the Ready to Install the Program screen.<br />
After you click Install, the installation process begins and a screen appears that<br />
shows you the progress of the installation. This process could take several<br />
minutes.<br />
For detailed installation in<strong>for</strong>mation or to verify the progress of an installation, you<br />
can view the log file (called Install.log) in the <strong>Windows</strong> temporary installation<br />
directory:<br />
C:\Documents and Settings\administrator_userid\Local Settings\Temp<br />
If the log is not in this directory, you can locate it by entering the following<br />
command at the command prompt:<br />
> echo %Temp%<br />
12. On the System Validation Complete screen, you have the following options:<br />
a. To enter additional license keys, click Add Keys.<br />
b. To finish the installation but wait to configure NetBackup at another time,<br />
remove the check next to Launch NetBackup Administration Console<br />
now.<br />
c. Click Finish if you are done with this part of the installation.<br />
- 55 -
- 56 -
<strong>Installing</strong> NetBackup Client Software<br />
This chapter discusses how to install NetBackup client software <strong>for</strong> NetBackup clients on<br />
Microsoft <strong>Windows</strong> clients.<br />
Installation Overview<br />
The NetBackup client setup program <strong>for</strong> Microsoft <strong>Windows</strong> allows you to select<br />
appropriate setup and installation options from a series of windows. Once the options<br />
have been selected, the NetBackup client setup program displays a window that enables<br />
you to verify your selections be<strong>for</strong>e continuing with the actual install.<br />
While the installation is in progress, a dialog provides details of the installation and setup<br />
progress. When complete, a final window indicates the results of the installation.<br />
Note: You cannot install NetBackup client software on PCs that currently have NetBackup<br />
server software installed. In these cases, you must first uninstall the NetBackup server<br />
software.<br />
User-Directed Operations <strong>for</strong> <strong>Windows</strong> Systems<br />
On <strong>Windows</strong> 2003 Server systems, the Program Files folder, by default, is not writable by<br />
users other than the administrator.<br />
- 57 -
NetBackup writes log files and progress files to the Program Files\Veritas\NetBackup\Logs<br />
folder, by default. Users without write permission to the Logs folder receive an error<br />
message when attempting a backup or restore and the operation is aborted.<br />
If users other than the administrator will be using the Backup, Archive, and Restore<br />
interface to per<strong>for</strong>m backups and restores, make sure they have write permission to the<br />
Logs directory.<br />
System Requirements<br />
This section describes the hardware and software that is required <strong>for</strong> successful<br />
installation of NetBackup software.<br />
<strong>Windows</strong> Client Installation Requirements<br />
To install NetBackup client software, the system must meet the following configuration<br />
requirements.<br />
� Microsoft <strong>Windows</strong> 2003 Server 32-bit<br />
� An Intel Pentium or Itanium processor<br />
� Internet Explorer 5.5 or later<br />
� Any TCP/IP transport that is <strong>Windows</strong> Sockets Compliant. (Use of the TCP/IP<br />
transport that comes with the server or operating system is recommended.)<br />
� A network adapter supported by your TCP/IP transport.<br />
NetBackup Server Requirements<br />
The version of the NetBackup server software must be the same or newer than the<br />
version you install on the client.<br />
Installation Instructions<br />
Follow these instructions to install the NetBackup client software on your <strong>Windows</strong><br />
system. You can stop the installation process at any time by clicking Cancel or clicking<br />
Back to return to the previous window.<br />
- 58 -
To install NetBackup client software<br />
Steps:<br />
1. Log on as Administrator on the server where you will be installing NetBackup.<br />
2. Insert the NetBackup installation CD in the drive. On <strong>Windows</strong> systems with<br />
AutoPlay enabled <strong>for</strong> CD-ROM drives, the Veritas NetBackup installation browser<br />
starts automatically. If AutoPlay is disabled, run Launch.exe in the top-level<br />
directory on the CD.<br />
3. On the initial screen, select NetBackup Installation.<br />
4. On the installation screen click Install Client Software.<br />
The Welcome to Veritas NetBackup Wizard will appear. Click Next.<br />
5. To proceed with the installation, you must check the I accept the terms of the<br />
license agreement option. Click Next.<br />
6. On the Installation Type screen, do the following:<br />
a. Select Install to this computer only.<br />
b. Select either a typical or custom installation.<br />
If you choose a typical installation, NetBackup uses the default port numbers<br />
and default service startup settings.<br />
If you choose custom installation, you can select your service startup settings,<br />
change port numbers, specify the installation location, and choose whether or<br />
not to install NetBackup documentation, debug symbols, and VSP.<br />
Click Next.<br />
- 59 -
7. On the NetBackup System Names screen, provide the name of the client and the<br />
master server, and any media servers with which this client should communicate.<br />
Provide the media servers in the Additional servers box.<br />
8. On the Ready to Install screen, click Install.<br />
NetBackup installs the client on the local machine.<br />
9. On the System Validation Complete screen, click Finish.<br />
Note: You may need to reboot your PC <strong>for</strong> the changes to take effect.<br />
NetBackup Client Configuration<br />
You can further configure the NetBackup client after installation by per<strong>for</strong>ming one of the<br />
following actions:<br />
� To add servers or media servers, start the Backup, Archive, and Restore interface<br />
and from the File menu choose Specify NetBackup Machines.<br />
� To display and change the client properties, start the Backup, Archive, and Restore<br />
interface and from the File menu, choose NetBackup Client Properties.<br />
� To display and change the server properties, start the NetBackup Administration<br />
Console. Expand Host Properties and click on Clients. In the right pane, rightclick<br />
on the client, and choose Properties.<br />
All NetBackup servers that require access to your <strong>Windows</strong> client must be listed on the<br />
Servers tab in the above dialog.<br />
- 60 -
A Note Regarding Service Packs<br />
At this point, both the NetBackup 6.0 <strong>for</strong> Microsoft Exchange client and server nodes have<br />
been installed. At the time of this printing, <strong>for</strong> this solution to function properly,<br />
NetBackup 6.0 <strong>for</strong> Microsoft Exchange Maintenance Pack 2 (MP2) or later, must be<br />
installed on both client and server nodes. This update can be found here:<br />
http://support.Veritas.com/menu_ddProduct_NBUESVR_view_DOWNLOAD.htm<br />
How to Configure NetBackup <strong>for</strong> Offhost Backup of<br />
Microsoft Exchange<br />
This section describes the steps necessary to configure NetBackup to per<strong>for</strong>m an offhost<br />
backup of a Microsoft Exchange server. This description assumes there are three hosts<br />
involved:<br />
1) NetBackup Master Server – named “afc”.<br />
This host is the main administration host and per<strong>for</strong>ms scheduling and cataloging<br />
of backup jobs.<br />
2) NetBackup Media Server <strong>for</strong> <strong>Windows</strong> – named “Offhost”.<br />
This host can access the snapshots of the Exchange volumes, and per<strong>for</strong>ms the<br />
backup of those snapshots. (The offhost is not required to be a media server, but<br />
this often yields better backup per<strong>for</strong>mance. Alternatively, the offhost can be a<br />
NetBackup Client <strong>for</strong> <strong>Windows</strong> with the media server located elsewhere on the<br />
network.)<br />
3) NetBackup Client <strong>for</strong> Microsoft Exchange – named “ExServer”.<br />
This host is the Exchange Server. Snapshots of Exchange volumes are taken on<br />
this server and shared with the media server.<br />
These steps are described in this section:<br />
� How to make the master server recognize the media server<br />
� How to define a disk storage unit on the media server <strong>for</strong> storing backup images<br />
� How to create a policy and schedule <strong>for</strong> backup of Microsoft Exchange<br />
� How to customize the policy <strong>for</strong> offhost backup<br />
� How to per<strong>for</strong>m a full backup<br />
� How to per<strong>for</strong>m a full restore<br />
The descriptions within were developed <strong>for</strong> NetBackup version 6.0.<br />
- 61 -
How to Make the Master Server Recognize the Media Server<br />
On the master server, open the NetBackup Administration Console and select Host<br />
Properties in the left panel. Then, double-click on Master Server in the right panel to<br />
open the Master Server Properties window.<br />
- 62 -
Select Servers in the left panel. In the lower panel, use Add… to enter the name of the<br />
offhost media server. In this example, the server Offhost was added. Select OK to<br />
proceed.<br />
At this point, this warning appears:<br />
Select OK, and then exit the NetBackup Administration console.<br />
- 63 -
How to Create a Disk Storage Unit on the Media Server<br />
On the master server, open the NetBackup Administration Console and select Storage<br />
Units in the left panel. Then, right-click and select New Storage Unit… in the pop-up<br />
menu to open the New Storage Unit window.<br />
- 64 -
Enter the properties <strong>for</strong> the new storage unit. Be sure to specify the correct Media<br />
server (Offhost in this example), and the desired Absolute pathname to directory on<br />
the media server where backup images will reside. Click OK to create the disk storage<br />
unit.<br />
- 65 -
How to Create a Backup Policy <strong>for</strong> Microsoft Exchange<br />
On the master server, open the NetBackup Administration Console and open the Create<br />
a Backup Policy wizard.<br />
- 66 -
On the welcome page, click Next.<br />
Enter a Policy name and select a MS-Exchange-Server policy type, and then click<br />
Next.<br />
- 67 -
Add the Exchange server as a backup client, ExServer in this example. Then click Next.<br />
- 68 -
Click Add and then click the Directives button to open the Select Directive window.<br />
Select the MS_Exchange_2000 directive set and the Microsoft In<strong>for</strong>mation Store:\<br />
directive. This will backup all of the storage groups on the Exchange server.<br />
Alternatively, edit the list to backup a single or multiple storage groups.<br />
Click OK to add the directive and then Next to proceed.<br />
- 69 -
Choose which backup operations are allowed. Full backups are required. Click Next.<br />
Specify the backup frequency and retention <strong>for</strong> the backup operations. Click Next.<br />
- 70 -
Select the times allowed <strong>for</strong> scheduled backups (full and incremental) to occur. Click<br />
Next.<br />
Click Finish to create the policy.<br />
- 71 -
How to Customize the Backup Policy <strong>for</strong> Offhost Backups<br />
On the master server, open the NetBackup Administration Console. Select Policies in<br />
the left panel and select the new policy in the right panel (Exchange_Offhost in this<br />
example). Right-click and select Change… in the pop-up menu to open the Change<br />
Policy window.<br />
- 72 -
- 73 -
On the Attributes tab, select the disk storage unit created earlier as the Policy<br />
storage unit (disk in this example).<br />
- 74 -
In the lower Advanced Client section on the Attributes tab,<br />
� Check the Per<strong>for</strong>m snapshot backups box<br />
� Check the Per<strong>for</strong>m offhost backup box<br />
� Choose Use alternate client and<br />
� Enter the media server name (Offhost in this example)<br />
Then, click the Advanced Snapshot Options…to open the options window.<br />
- 75 -
Choose VSS_Transportable as the Snapshot method and click OK.<br />
This concludes the NetBackup configuration <strong>for</strong> offhost backup of Microsoft Exchange. If<br />
needed, use the Change Policy window <strong>for</strong> further customization. Use the Schedules<br />
tab to customize backup schedules, and the Backup Selections tab to customize which<br />
Exchange storage groups are backed up.<br />
Refer to the NetBackup System Administrators Guide <strong>for</strong> Microsoft Exchange <strong>for</strong><br />
additional details.<br />
- 76 -
How to Per<strong>for</strong>m a Manual Backup<br />
Open the NetBackup Administration Console. Select Policies in the left panel and select<br />
the policy in the right panel (Exchange_Offhost in this example). Right-click and select<br />
Manual Backup…. In the pop-up window, select the schedule and client to backup, Full<br />
and ExServer in this example. Click OK to start the backup.<br />
- 77 -
How to Per<strong>for</strong>m a Restore<br />
Open the NetBackup Backup, Archive, and Restore console. From the File menu, select<br />
Specify NetBackup Machines and Policy Type…<br />
- 78 -
Enter the name of the master server and client (afc and ExServer respectively, in this<br />
example). Also set MS-Exchange-Server as the Policy Type <strong>for</strong> restores. Click OK.<br />
On the toolbar, click Select <strong>for</strong> Restore to display the available Exchange backup<br />
images.<br />
- 79 -
In the upper panel, select the image(s) you wish to use during the restore. In the lower<br />
panels, check the objects you wish to restore to the client. Once your selections are<br />
complete, from the Actions menu, choose Start Restore of Marked Files… which<br />
opens the Restore Marked Files window.<br />
WARNING: Per<strong>for</strong>ming a restore will overwrite/replace existing data on the<br />
Exchange server. Make sure you are properly trained regarding Exchange and<br />
NetBackup be<strong>for</strong>e per<strong>for</strong>ming a restore, especially when restoring to a production<br />
environment.<br />
On the Restore Marked Files tab, choose Restore everything to its original<br />
location. On the Microsoft Exchange tab, set the options you require. Refer to<br />
the NetBackup System Administrators Guide <strong>for</strong> Microsoft Exchange <strong>for</strong> details. To<br />
execute the restore (see prior warning of overwriting data), click Start Restore.<br />
- 80 -
- 81 -
Using NetBackup <strong>for</strong> Microsoft Exchange with Advanced<br />
Client<br />
NetBackup <strong>for</strong> Microsoft Exchange Advanced Client combines the features of<br />
NetBackup <strong>for</strong> Microsoft Exchange with the features of the NetBackup Advanced<br />
Client. To use NetBackup <strong>for</strong> Microsoft Exchange Advanced Client, you must have<br />
both NetBackup <strong>for</strong> Microsoft Exchange and NetBackup Advanced Client licensed and<br />
installed.<br />
NetBackup Advanced Client Overview<br />
NetBackup Advanced Client, when used in conjunction with NetBackup <strong>for</strong> Microsoft<br />
Exchange, enables you to back up and restore Exchange objects by taking snapshots<br />
of the component files and then backing up the snapshot version to a tape or disk<br />
storage unit. It is designed to allow the capturing of data at a particular instant,<br />
while avoiding significant client downtime. It is designed to allow the resulting<br />
capture or snapshot to be backed up without affecting the per<strong>for</strong>mance or availability<br />
of the database.<br />
A snapshot is a disk image of the client's data made almost instantaneously.<br />
NetBackup backs up the data from the snapshot volume, not directly from the<br />
client‟s original volume. This is designed to allow client operations and user access to<br />
continue without interruption during the backup.<br />
Advanced Client supports the Microsoft Volume Shadow Copy Service of <strong>Windows</strong><br />
2003 (VSS) <strong>for</strong> creating a snapshot image. The actual VSS Provider used is<br />
dependent on your hardware and software environment. For a description of VSS<br />
providers available <strong>for</strong> use with NetBackup <strong>for</strong> Microsoft Exchange, see the supported<br />
plat<strong>for</strong>ms matrix on the Veritas support site.<br />
Advanced Client <strong>for</strong> Exchange supports offhost alternate client backups. Alternate<br />
client backups use a second or alternate client to per<strong>for</strong>m the backup on behalf of<br />
the primary client. Compared to local Advanced Client backups, this approach helps<br />
reduce the backup I/O burden on the primary client.<br />
Supported Plat<strong>for</strong>ms<br />
NetBackup Advanced Client <strong>for</strong> Exchange is only supported <strong>for</strong> Exchange 2003 on<br />
<strong>Windows</strong> 2003. A compatibility list <strong>for</strong> Advanced Client and Database Agents is<br />
available from the Veritas support web site, as described below.<br />
To access the supported plat<strong>for</strong>ms in<strong>for</strong>mation<br />
1 Go to the Veritas support web page: www.support.Veritas.com.<br />
2 From the Select Product Family list, click NetBackup Products.<br />
3 From the Select Product list in the right pane, click NetBackup Enterprise<br />
Server.<br />
4 Under Support Resources, click Compatibility and Reference.<br />
5 In the list of documents, click NetBackup Enterprise Server (tm)/ Server x.x<br />
Advanced Client OS and Database Agent Compatibility (updated date).<br />
- 82 -
For x.x, look <strong>for</strong> the current release. For date, look <strong>for</strong> the most recent date.<br />
6 Click on the link <strong>for</strong> the PDF document, which is a downloadable file that<br />
enables you to view the supported database spreadsheet <strong>for</strong> this release.<br />
7 Read the document and verify that the software in your environment is<br />
compatible with the NetBackup and NetBackup <strong>for</strong> Microsoft Exchange<br />
software.<br />
How Does Advanced Client Work?<br />
This section includes in<strong>for</strong>mation on how NetBackup <strong>for</strong> Microsoft Exchange works<br />
with the Advanced Client option.<br />
Choosing a Backup Option<br />
If you want to per<strong>for</strong>m an Advanced Client backup, either automatically through the<br />
master server, or manually from the client, you must configure a NetBackup <strong>for</strong><br />
Exchange policy that specifies the appropriate Advanced Client attributes. For details<br />
on configuring policies, see “Configuring an Advanced Client Policy <strong>for</strong> NetBackup <strong>for</strong><br />
Microsoft Exchange”.<br />
What Is Backed Up?<br />
Advanced Client can back up the entire In<strong>for</strong>mation Store or individual storage<br />
groups. All logs are backed up when using frozen image (VSS) methodology. With a<br />
legacy non-frozen (non-VSS) backup, only required logs are backed-up. There will be<br />
additional log backup options in NetBackup <strong>for</strong> Microsoft Exchange 6.5.<br />
When per<strong>for</strong>ming Full backups, database files (.edb and .stm files) and transaction<br />
log files are included in the snapshot. User-directed snapshot backups are supported<br />
as long as a User backup type of schedule is included in a policy configured <strong>for</strong><br />
snapshot backups.<br />
Note For Exchange 2003 pre-Service Pack 1, both full and user-directed backups<br />
truncate log files. Incremental and differential types backups are not supported. For<br />
Exchange 2003 with Service Pack 1, user-directed backups do not truncate logs files<br />
and differential and cumulative backups are supported.<br />
Backup types supported with Advanced Client <strong>for</strong> Exchange<br />
Backup<br />
Type<br />
Exchange 2003 pre-<br />
Service Pack 1<br />
Supported? Logs<br />
Truncated?<br />
- 83 -<br />
Exchange 2003 with<br />
Service Pack 1<br />
Supported? Logs<br />
Truncated?<br />
Full Yes Yes Yes Yes<br />
User Yes Yes Yes No<br />
Differential No N/A Yes Yes<br />
Cumulative No N/A Yes No
Limitations<br />
The following limitations exist when using NetBackup Advanced Client with<br />
NetBackup <strong>for</strong> Microsoft Exchange.<br />
� Snapshot backups are supported only <strong>for</strong> the full In<strong>for</strong>mation Store or storage<br />
groups. The entire In<strong>for</strong>mation Store or a storage group must be selected <strong>for</strong><br />
backup. Individual databases cannot be selected <strong>for</strong> backup (However,<br />
individual databases can be selected <strong>for</strong> restore).<br />
� Snapshot backups are not supported <strong>for</strong> Exchange mailboxes, the Site<br />
Replication Service (SRS), the Key Management Service (KMS), or public<br />
folders.<br />
� (Exchange 2003, pre-Service Pack 1) Differential and cumulative backups are<br />
not supported.<br />
� Data movers are not supported with offhost backups. Only alternate clients<br />
are supported <strong>for</strong> offhost backups.<br />
� When per<strong>for</strong>ming restores, mixing images from Advanced Client and Standard<br />
Exchange backups is not supported.<br />
Consistency Checks on Database and Log Files<br />
For an Exchange VSS backup, Microsoft requires that each database file (.edb, but<br />
not .stm) and each transaction log file required <strong>for</strong> the restore have a checksum<br />
consistency check run against the files. This consistency check is accomplished by<br />
running eseutil.exe with the proper options against the files which exist on the<br />
snapshot. For alternate client backups, the consistency checks are run on the<br />
alternate client rather than on the primary client.<br />
If any of the files fail the consistency check, the backup will fail, the backup image<br />
will be discarded, and the Exchange VSS Writer will be notified of the failure. When<br />
this occurs, Exchange will not truncate log files.<br />
Failure of the consistency check may be an indication of either database corruption<br />
or a problem with the snapshot. The Exchange administrator should investigate the<br />
reason <strong>for</strong> the failure by dismounting the Exchange database which caused the<br />
failure, and running eseutil.exe against the database file to determine the cause of<br />
the corruption.<br />
Configuring a Snapshot Backup<br />
Be<strong>for</strong>e configuring NetBackup <strong>for</strong> Exchange Server <strong>for</strong> snapshot backups, review the<br />
configuration requirements and configuration steps in the following two sections.<br />
Instructions <strong>for</strong> configuring snapshot policies are covered in “Configuring an<br />
Advanced Client Policy <strong>for</strong> NetBackup <strong>for</strong> Exchange Server”.<br />
Configuration Requirements<br />
� The hardware and software required <strong>for</strong> the appropriate snapshot method is<br />
installed and configured correctly. Refer to the NetBackup Advanced Client<br />
System Administrator’s Guide. See the Veritas Technical Support Web site <strong>for</strong><br />
- 84 -
details on the snapshot methods and plat<strong>for</strong>ms that are supported <strong>for</strong> your<br />
<strong>agent</strong>.<br />
� NetBackup Advanced Client is installed and configured correctly and the<br />
license key <strong>for</strong> this option has been registered. Refer to the NetBackup<br />
Advanced Client System Administrator’s Guide <strong>for</strong> details.<br />
� If you wish to per<strong>for</strong>m alternate client backups, per<strong>for</strong>m any special<br />
configuration that is required. See the NetBackup Advanced Client System<br />
Administrator’s Guide <strong>for</strong> in<strong>for</strong>mation.<br />
� Databases need to be mounted <strong>for</strong> backup.<br />
Configuration Tips <strong>for</strong> Exchange<br />
Veritas recommends the following when configuring Advanced Client <strong>for</strong> Exchange.<br />
� The volume(s) which contains the Exchange databases and log files should be<br />
dedicated to Exchange only. Other types of databases (e.g., SQL) should not<br />
reside on the volume(s). Only Exchange objects will be included in a snapshot<br />
backup.<br />
� Transaction logs should reside on a different volume than where the<br />
In<strong>for</strong>mation Store resides.<br />
� (Exchange 2003, pre-Service Pack 1) The In<strong>for</strong>mation Store should be<br />
configured with only one database per storage group, since all databases in a<br />
storage group must be restored at the same time prior to the committing the<br />
transaction logs and mounting the databases. Committing transaction logs<br />
takes place at a storage group level, rather than at a database level.<br />
Configuration Steps<br />
In order to per<strong>for</strong>m an Advanced Client <strong>for</strong> Exchange Server backup, you must<br />
per<strong>for</strong>m the following configuration steps:<br />
� Configure an MS-Exchange-Server policy that has the Advanced Client<br />
attributes selected. See “Configuring an Advanced Client Policy <strong>for</strong> NetBackup<br />
<strong>for</strong> Exchange Server” on page 91.<br />
� Configure the snapshot volumes which will be used during the backup<br />
process.<br />
� Disable circular logging <strong>for</strong> all Exchange storage groups (this is the default).<br />
Configuring an Advanced Client Policy <strong>for</strong> NetBackup <strong>for</strong><br />
Exchange Server<br />
This section only covers what is necessary to configure snapshot backups <strong>for</strong> a MS-<br />
Exchange-Server policy. For in<strong>for</strong>mation on other policy attributes, creating<br />
schedules, adding clients, and adding backup selections, see the “Configuration”<br />
chapter earlier in this manual.<br />
To configure an Advanced Client policy<br />
1 Open the policy you wish to configure.<br />
2 Click on the Attributes tab.<br />
3 Select the MS-Exchange-Server policy type.<br />
- 85 -
4 Select a Policy storage unit.<br />
5 Select Per<strong>for</strong>m snapshot backups.<br />
6 Select Advanced Snapshot Options and from the Snapshot method <strong>for</strong> this<br />
policy list select VSS.<br />
7 Optional: If you wish to use an alternate client to reduce the processing load<br />
on the client, per<strong>for</strong>m the following steps:<br />
a. The alternate client must be the client that shares the disk array. This<br />
option may require additional configuration. Refer to the NetBackup<br />
Advanced Client System Administrator’s Guide.<br />
b. Select Per<strong>for</strong>m offhost backup.<br />
c. Select Use alternate client and enter the name of the alternate client.<br />
Note Use data mover is not a supported option <strong>for</strong> NetBackup <strong>for</strong> Exchange<br />
Server.<br />
d. Select Advanced Snapshot Options and from the Snapshot method <strong>for</strong><br />
this policy list select VSS_Transportable.<br />
8 Optional: If you wish to divide backups into multiple jobs, select Allow<br />
multiple data streams.<br />
9 To configure schedules, click on the Schedules tab.<br />
Note A full or user-directed backup will snap the volumes which contain the<br />
Exchange database, system, and log files. A differential or cumulative<br />
incremental backup will snap the volumes which contain the Exchange system<br />
and log files.<br />
10 Use the Clients tab to specify clients to be backed up by this policy.<br />
Refer to the “Configuration” chapter earlier in this manual <strong>for</strong> details on<br />
- 86 -
adding clients to a policy.<br />
Note For offhost backups, the client name should be the name of the primary<br />
client.<br />
10. Use the Backup Selections tab to enter the directives.<br />
When configuring a Exchange snapshot backup policy, only the Exchange 2000<br />
directive set is valid. The only valid directives are Microsoft In<strong>for</strong>mation Store:\(a<br />
storage group can be appended) or NEW_STREAM.<br />
The following are examples of valid entries:<br />
� Backup Selections List 1, backs up the In<strong>for</strong>mation Store<br />
Microsoft In<strong>for</strong>mation Store:\<br />
� Backup Selections List 2, backs up only the desired storage groups<br />
Microsoft In<strong>for</strong>mation Store:\storage_group_1<br />
Microsoft In<strong>for</strong>mation Store:\storage_group_3<br />
Microsoft In<strong>for</strong>mation Store:\storage_group_5<br />
11. Click OK to close the dialog.<br />
Per<strong>for</strong>ming User-Directed Backups of Exchange Server<br />
In order to per<strong>for</strong>m a user-directed snapshot backup, a policy must exist on the<br />
server that is configured <strong>for</strong> snapshot backups and has a User schedule. The user<br />
can back up the complete In<strong>for</strong>mation Store or a storage group. Transaction logs will<br />
also be backed up.<br />
To per<strong>for</strong>m a user-directed snapshot backup of Exchange Server<br />
objects<br />
1 Mount any databases that will be backed up.<br />
2 Open the Backup, Archive, and Restore interface.<br />
3 To select the Advanced Client policy <strong>for</strong> this backup operation, choose<br />
Actions > Specify Policy and Schedule. In the Backup Policy box,<br />
type the name of the Advanced Client policy.<br />
4 Choose File > Select Files and Folders to Backup.<br />
The Backup window is displayed.<br />
5 If you are in a cluster environment, specify the name of the Virtual<br />
Exchange Server as described in “Specifying the Server, Client, and<br />
the Policy Type”.<br />
Browsing Exchange 2003 objects<br />
- 87 -
6 In the All Folders pane, select the objects you wish to back up.<br />
� To back up the entire Microsoft In<strong>for</strong>mation Store, select this node.<br />
� To back up a storage group, expand the Microsoft In<strong>for</strong>mation Store, then<br />
select the storage group to back up.<br />
Note Databases cannot be backed up individually. Select only the entire Microsoft<br />
In<strong>for</strong>mation Store or individual storage groups. An attempt to backup at the<br />
database level will result in the backup job failing.<br />
7 Choose Actions > Start Backup of Marked Files. The Specify<br />
Backup Options dialog box is displayed.<br />
8 Click Start Backup. A dialog box is displayed in<strong>for</strong>ming you that the<br />
backup was successfully initiated.<br />
9 If you want to view the progress of the backup, click Yes. If you do not<br />
want to view the progress of the backup, click No.<br />
Restoring Snapshot Images<br />
This section describes how to restore backups per<strong>for</strong>med with the Advanced Client<br />
feature. Note the following when per<strong>for</strong>ming restores:<br />
- 88 -
� All databases in a storage group must be dismounted prior to starting a<br />
restore.<br />
� All of the images selected <strong>for</strong> restore must be from Advanced Client backups.<br />
The following limitations exist when per<strong>for</strong>ming Advanced Client <strong>for</strong> Exchange<br />
restores:<br />
� Objects must be restored to the original location from which they were<br />
backed up. If individual databases are restored to a different location<br />
(Exchange 2003 SP1), Exchange will not allow the transaction logs to be<br />
rolled <strong>for</strong>ward if the database files have been moved.<br />
� A restore to an Exchange Recovery storage group is not supported.<br />
Restore Options<br />
The following options are available when restoring an Advanced Client backup.<br />
For Microsoft Exchange tab options <strong>for</strong> Advanced Client restores:<br />
Option Description<br />
The Delete Existing Transaction Logs<br />
Prior To Restore<br />
For Microsoft Exchange 2003:<br />
- 89 -<br />
Allows the user to retain or delete<br />
existing transaction logs. Transaction<br />
logs will be deleted only <strong>for</strong> the storage<br />
group being restored.<br />
When restoring a full or user-directed<br />
backup, if the user wants to roll <strong>for</strong>ward<br />
all of the transaction log files, including<br />
the log files that exist after the last<br />
backup, the user should deselect this<br />
option.<br />
Temporary location <strong>for</strong> log and patch Not applicable <strong>for</strong> restores of snapshots.<br />
files<br />
Commit after restore completes Use this option if your selection contains<br />
the last backup set to be restored. This<br />
enables the restore operation to play<br />
through log files and roll back any<br />
uncompleted transactions. If this option<br />
is not selected, the database will need to<br />
be mounted manually.<br />
Mount database after restore Mounts the database so that it is<br />
available to users. Since committing after<br />
the restore requires that the database be<br />
mounted, the database will be mounted if<br />
Commit after restore completes is<br />
selected.
Per<strong>for</strong>ming a Snapshot Restore<br />
To per<strong>for</strong>m a snapshot restore<br />
1 Log on as Administrator.<br />
2 If restoring storage groups which contain databases, dismount all Exchange<br />
databases.<br />
3 Open the Backup, Archive, and Restore interface.<br />
4 Choose File > Select Files and Folders to Restore > from Normal<br />
Backup.<br />
The Restore window is displayed.<br />
5 Select the Exchange policy type. For more details see “Specifying the Server,<br />
Client, and the Policy Type”. Once you have selected the policy type,<br />
NetBackup displays Exchange Server backup images.<br />
6 From the NetBackup History pane, select the image containing the objects<br />
you wish to restore.<br />
� (Exchange 2003 without SP1) From a full or user-directed backup, all of the<br />
databases and the log file folder under a storage group must be restored at<br />
the same time. Select the storage group to be restored.<br />
� (Exchange 2003 with SP1). From a full or user-directed backup, individual<br />
databases and the log file folder can be selected <strong>for</strong> restore.<br />
� Mixing images from Advanced Client and Standard Exchange backups is not<br />
supported. Select only images which were backed up with Advanced Client.<br />
7 In the All Folders pane, select the objects you wish to restore.<br />
- 90 -
� The Microsoft In<strong>for</strong>mation Store. To restore the entire content of the selected<br />
backup image, select the checkbox next to the machine name or Microsoft<br />
In<strong>for</strong>mation Store.<br />
� Storage groups. Expand the Microsoft In<strong>for</strong>mation Store node and select the<br />
storage group to restore.<br />
� (Exchange 2003 with SP1) Databases. Expand the storage group and select<br />
the database(s) and log files to be restored.<br />
8 Choose Actions > Start Restore of Marked Files.<br />
The Restore Marked Files dialog box is displayed.<br />
For in<strong>for</strong>mation on the restore options available on the Exchange tab, see<br />
“Restore Options” on page.<br />
Note A restore of Exchange Server files will always overwrite existing files<br />
(if pub.edb already exists on the target machine, it will be replaced with the<br />
copy from the backup). The database files (*.edb and *.stm) will always be<br />
overwritten. The log files will not be overwritten if Delete Existing Transaction<br />
Logs Prior To Restore is not selected.<br />
- 91 -
9 Click Start Restore.<br />
10 If you chose to restore storage groups and you did not select Commit after<br />
restore completes, be sure to mount the storage group databases that were<br />
restored. See the next section <strong>for</strong> instructions.<br />
Manually Mounting a Database After a Restore<br />
If you did not choose Commit after restore completes be<strong>for</strong>e per<strong>for</strong>ming the<br />
restore, you need to manually mount the database after the restore is completed.<br />
To manually mount a database after a restore<br />
1 For the Exchange storage group that was restored, you may want to delete the<br />
checkpoint file, E0n.chk, from the System Path folder.<br />
In the absence of a checkpoint file, Exchange Server begins to replay the logs<br />
from the lowest numbered log file that is available in the Transaction Logs<br />
folder: the low anchor log. If the E0n.chk file exists, Exchange Server begins<br />
replay at the checkpoint that is recorded in this file.<br />
2 Mount all of the databases that were restored in the storage group.<br />
3 If the mount fails, attempt a soft recovery (ignoring mismatched database<br />
attachments) of the Exchange databases to bring the databases to a consistent<br />
state.<br />
eseutil /r E0n /i<br />
4 Mount the databases again.<br />
Redirecting a Restore to a Different Client<br />
A restore of a snapshot backup can be redirected to a different client just as with a<br />
standard backup, though additional limitations apply.<br />
The following additional limitations apply when redirecting a restore of a snapshot<br />
backup. Refer to “Redirecting a Restore to a Different Client” on page 83 <strong>for</strong> other<br />
limitations of redirecting a restore to a different client.<br />
� The log prefix (i.e., E00.log) must be the same <strong>for</strong> the storage group on the<br />
target server as the original storage group. This may require the user to<br />
create temporary storage groups so that the target storage group has the<br />
required log prefix.<br />
� The target storage group and databases must have the same path <strong>for</strong> the<br />
Exchange database, transaction logs, and system files as the original storage<br />
group and databases.<br />
To redirect a restore to a different client<br />
1 Follow the instructions in “Redirecting a Restore to a Different Client”.<br />
- 92 -
2 If you did not choose Commit after restore completes, manually mount<br />
the database after the restore is completed. See the previous section<br />
“Manually Mounting a Database after a Restore”.<br />
Recommendations<br />
In order to fully leverage the per<strong>for</strong>mance capabilities of the <strong>IBM</strong> DS8000, detailed<br />
consideration needs to be given to the logical configuration of the unit. This is<br />
particularly true with I/O intensive applications such as Exchange Server 2003, and<br />
even more so when implementing VSS technology.<br />
Volumes intended <strong>for</strong> VSS use should be created<br />
� So that source & target volumes are in different ranks<br />
� So that source & target volumes are on the same RIO loop<br />
� So that source & target volumes are managed by different DA pairs<br />
� So that overall system usage is balanced, eliminating „hot-spots‟<br />
Minimizing application impact<br />
� Host-based striping can further reduce latency<br />
� Backup should occur when application is least active<br />
� Volume creation & storage sizing <strong>for</strong> maximum Exchange per<strong>for</strong>mance should<br />
follow published Microsoft guidelines. Contact Microsoft <strong>for</strong> further<br />
in<strong>for</strong>mation.<br />
� For additional in<strong>for</strong>mation on configuring your <strong>IBM</strong> DS8000 <strong>for</strong> maximum<br />
per<strong>for</strong>mance, please refer to the <strong>IBM</strong> TotalStorage DS8000 Series:<br />
Per<strong>for</strong>mance Monitoring and Tuning Redbook, which can be found at<br />
http://www.redbooks.ibm.com/abstracts/sg247146.html?Open<br />
Restrictions<br />
The initial release of NBU v6.0 supports, but does not recommend, simultaneous<br />
restores of multiple Exchange 2003 Storage Groups, as additional, manual steps are<br />
required. In cases where a restore of multiple Storage Groups is required, Veritas<br />
recommends per<strong>for</strong>ming those restores serially. Automated support of simultaneous<br />
Storage Groups may be an enhancement in a future Maintenance Pack. Contact<br />
Veritas <strong>for</strong> further in<strong>for</strong>mation.<br />
During an Advanced Client Exchange restore, the following two Volume Shadow Copy<br />
Services (VSS) Writer messages are not logged in the Application Event log: 9618, &<br />
9620. Though this does not impact functionality, it does impact troubleshooting and<br />
supportability. Please reference the following Veritas KB article <strong>for</strong> additional<br />
in<strong>for</strong>mation:<br />
http://seer.support.Veritas.com/docs/282363.htm<br />
Conclusion<br />
The system configurations described here, constructed jointly by <strong>IBM</strong> and Veritas,<br />
and reviewed by Microsoft, are designed to address demanding enterprise<br />
requirements <strong>for</strong> highly available email servers running Microsoft Exchange.<br />
- 93 -
Microsoft VSS technology is designed to enable consistent point-in-time copies of<br />
Exchange databases, while Transportable Shadow Copies af<strong>for</strong>ds the benefit of<br />
shifting the task of executing Eseutil consistency checking to another server. Both of<br />
these features help reduce the traditional backup load on production Exchange<br />
servers. <strong>IBM</strong> servers and storage systems are designed to provide the processing<br />
throughput and storage needed <strong>for</strong> large user populations. Veritas NetBackup<br />
software is designed to support true fault- and disaster- tolerance. The combination<br />
<strong>for</strong>ms a high availability plat<strong>for</strong>m <strong>for</strong> mission critical email servers.<br />
Appendix<br />
Solution component in<strong>for</strong>mation<br />
Hardware Configuration<br />
Host Configuration<br />
Exchange 2003 Servers<br />
Server type: 4 x Intel XeonMP 2.8 GHz 4096 MB RAM<br />
Operating System: Microsoft <strong>Windows</strong> 2003 Enterprise Edition SP1<br />
Exchange Client<br />
Server type: 2 x Intel XeonDP 3.2 GHz 2048 MB RAM<br />
Operating System: Microsoft <strong>Windows</strong> 2003 Enterprise Edition SP1<br />
NetBackup Server<br />
Server type: 1 x Intel XeonDP 2.4 GHz 2048 MB RAM<br />
Operating System: Microsoft <strong>Windows</strong> 2003 Enterprise Edition SP1<br />
<strong>IBM</strong> DS <strong>CIM</strong> Server (ICAT)<br />
Server type: 1 x Intel Pentium D dual-core 3.0 GHz 2048 MB RAM<br />
Operating System: Microsoft <strong>Windows</strong> 2003 Enterprise Edition SP1<br />
HBA Configuration<br />
The Exchange 2003 Servers contained one dual-port Qlogic 2342 HBAs:<br />
Driver version: SCSI miniport 9.0.2.60<br />
Bios: 1.47<br />
Firmware: 3.03.13<br />
The NetBackup Backup Server contained one dual-port Qlogic 2342 HBAs:<br />
Driver version: SCSI miniport 9.0.2.60<br />
Bios: 1.47<br />
Firmware: 3.03.13<br />
Storage Subsystem Configuration<br />
<strong>IBM</strong> TotalStorage DS8100 Disk Subsystem configuration<br />
Current configuration<br />
- 94 -
DS8000 Microcode Bundle Level: 6.1.0.34<br />
Logical configurations<br />
dscli> lsrank<br />
Date/Time: February 27, 2006 4:19:55 PM PST <strong>IBM</strong> DSCLI Version: 5.1.0.297 DS:<br />
<strong>IBM</strong>.2107-75ALAA1<br />
ID Group State datastate Array RAIDtype extpoolID stgtype<br />
====================================================<br />
======<br />
R0 0 Normal Normal A0 10 P0 fb<br />
R1 1 Normal Normal A1 10 P1 fb<br />
R2 1 Normal Normal A2 10 P3 fb<br />
R3 0 Normal Normal A3 10 P2 fb<br />
R4 1 Normal Normal A4 10 P5 fb<br />
R5 1 Normal Normal A5 10 P9 fb<br />
R6 1 Normal Normal A6 10 P7 fb<br />
R7 0 Normal Normal A7 5 P6 fb<br />
Name extpool Cap. (GB) Comments<br />
ExLog1 P0 30.0 Exchange tran. log<br />
Quorum P0 10.0 Cluster Quorum<br />
SMTP P0 20.0 Exchange SMTP Queue<br />
Bkdata P6 452.0 NetBackup backup vol.<br />
VSS_Log_Data1 P2 30.0 flashcopy target <strong>for</strong> log<br />
VSS_Log_Data2 P2 30.0 flashcopy target <strong>for</strong> log<br />
VSS_Log_Data3 P2 30.0 flashcopy target <strong>for</strong> log<br />
VSS_Log_Data4 P2 30.0 flashcopy target <strong>for</strong> log<br />
ExData P1 258.0 Exchange SG1 vol.<br />
VSS_Data1 P5 258.0 flashcopy target SG1<br />
VSS_Data2 P7 258.0 flashcopy target SG1<br />
VSS_Data3 P9 258.0 flashcopy target SG1<br />
dscli> lsarray<br />
Date/Time: February 27, 2006 4:45:29 PM PST <strong>IBM</strong> DSCLI Version: 5.1.0.297 DS:<br />
<strong>IBM</strong>.2107-75ALAA1<br />
Array State Data RAIDtype arsite Rank DA Pair DDMcap (10^9B)<br />
====================================================<br />
================<br />
A0 Assigned Normal 10 (3x2+2S) S1 R0 2 73.0<br />
A1 Assigned Normal 10 (4x2) S2 R1 2 73.0<br />
A2 Assigned Normal 10 (3x2+2S) S3 R2 2 73.0<br />
A3 Assigned Normal 10 (4x2) S4 R3 2 73.0<br />
A4 Assigned Normal 10 (4x2) S5 R4 2 73.0<br />
A5 Assigned Normal 10 (4x2) S6 R5 2 73.0<br />
A6 Assigned Normal 10 (4x2) S7 R6 2 73.0<br />
A7 Assigned Normal 5 (7+P) S8 R7 2 73.0<br />
Switch Configuration<br />
Switch Type: <strong>IBM</strong> 2109 F16<br />
- 95 -
Fabric OS: v3.1.2a<br />
Made on: Wed Mar 31 21:16:31 PST 2004<br />
Flash: Wed Mar 31 21:17:22 PST 2004<br />
BootProm: Tue Oct 30 10:24:38 PST 2001<br />
Zoning Configuration<br />
config: vss_exchange<br />
zone: ports0_7<br />
2, 0<br />
2, 1<br />
2, 2<br />
2, 3<br />
2, 4<br />
2, 5<br />
2, 6<br />
2, 7<br />
zone: ports8_15<br />
2, 8<br />
2, 9<br />
2, 10<br />
2, 11<br />
2, 12<br />
2, 13<br />
2, 14<br />
2, 15<br />
Software Configuration<br />
Exchange 2003 Configuration<br />
The version of Exchange 2003 application used was 2003 Enterprise Edition version<br />
6.5.7638.2, service pack 2. The Microsoft Exchange Server 2003 Load Simulator<br />
was version 6.5.7618.0.<br />
Veritas NetBackup Client Software Configuration<br />
The Veritas NetBackup Client software, version 6.0 with MP2, was installed on<br />
Exchange Server Cluster nodes and NetBackup Server.<br />
Veritas NetBackup Server Configuration<br />
The Veritas NetBackup backup application used was version 6.0 with MP2.<br />
VDS/VSS Provider Configuration<br />
Provider name: '<strong>IBM</strong> Hardware Provider <strong>for</strong> VSS'<br />
Provider type: Hardware<br />
Provider Id: {d90dd826-87cf-42ce-a88d-b32caa82025b} version: 2.4.2.0116<br />
- 96 -
SDD Configuration<br />
SDD version 1.6.0.7-1 was installed on Exchange Cluster nodes and NetBackup<br />
server.<br />
DS8000 DSCLI Configuration<br />
DS8000 DSCLI command line interface software version 5.1.0.276 was installed on<br />
the <strong>IBM</strong> <strong>CIM</strong> server.<br />
<strong>IBM</strong> DS <strong>CIM</strong> (ICAT) Configuration<br />
DS Open API <strong>CIM</strong> Agent <strong>for</strong> <strong>Windows</strong> 2000 version 5.1.0.17<br />
Hotfixes<br />
The following hotfixes were applied to Exchange Cluster nodes and NetBackup<br />
server: KB841561 and KB891957.<br />
Exchange 2003 Server installed patches<br />
Computer name: VTEST\NODE1<br />
IP address: 10.10.10.1<br />
Security report name: VTEST - NODE1 (3-3-2006 5-45 PM)<br />
Scan date: 3/3/2006 5:45 PM<br />
Scanned with MBSA version: 2.0.5029.2<br />
Security update catalog: Microsoft Update (offline)<br />
Catalog synchronization date: 2006-03-01T19:20:00Z<br />
Security assessment: Severe Risk<br />
Security Updates Scan Results<br />
Issue: <strong>Windows</strong> Security Updates<br />
Score: Check failed (critical)<br />
Result: 21 security updates are missing. 1 service packs or update rollups<br />
are missing.<br />
Security Updates<br />
MS05-036 | Missing | Security Update <strong>for</strong> <strong>Windows</strong> Server 2003 (KB901214)<br />
| Critical<br />
MS05-039 | Missing | Security Update <strong>for</strong> <strong>Windows</strong> Server 2003 (KB899588)<br />
| Critical<br />
MS05-040 | Missing | Security Update <strong>for</strong> <strong>Windows</strong> Server 2003 (KB893756)<br />
| Important<br />
MS05-033 | Missing | Security Update <strong>for</strong> <strong>Windows</strong> Server 2003 (KB896428)<br />
| Moderate<br />
MS05-026 | Missing | Security Update <strong>for</strong> <strong>Windows</strong> Server 2003 (KB896358)<br />
| Critical<br />
MS05-042 | Missing | Security Update <strong>for</strong> <strong>Windows</strong> Server 2003 (KB899587)<br />
| Moderate<br />
MS05-032 | Missing | Security Update <strong>for</strong> <strong>Windows</strong> Server 2003 (KB890046)<br />
| Moderate<br />
- 97 -
MS05-041 | Missing | Security Update <strong>for</strong> <strong>Windows</strong> Server 2003 (KB899591)<br />
| Moderate<br />
MS05-045 | Missing | Security Update <strong>for</strong> <strong>Windows</strong> Server 2003 (KB905414)<br />
| Moderate<br />
MS05-051 | Missing | Security Update <strong>for</strong> <strong>Windows</strong> Server 2003 (KB902400)<br />
| Important<br />
MS05-046 | Missing | Security Update <strong>for</strong> <strong>Windows</strong> Server 2003 (KB899589)<br />
| Important<br />
MS05-048 | Missing | Security Update <strong>for</strong> <strong>Windows</strong> Server 2003 (KB901017)<br />
| Important<br />
MS05-049 | Missing | Security Update <strong>for</strong> <strong>Windows</strong> Server 2003 (KB900725)<br />
| Important<br />
MS05-053 | Missing | Security Update <strong>for</strong> <strong>Windows</strong> Server 2003 (KB896424)<br />
| Critical<br />
MS05-050 | Missing | Security Update <strong>for</strong> <strong>Windows</strong> Server 2003 (KB904706)<br />
| Critical<br />
MS05-054 | Missing | Cumulative Security Update <strong>for</strong> Internet Explorer <strong>for</strong><br />
<strong>Windows</strong> Server 2003 (KB905915) | Moderate<br />
MS06-001 | Missing | Security Update <strong>for</strong> <strong>Windows</strong> Server 2003 (KB912919)<br />
| Critical<br />
MS06-002 | Missing | Security Update <strong>for</strong> <strong>Windows</strong> Server 2003 (KB908519)<br />
| Important<br />
MS06-008 | Missing | Security Update <strong>for</strong> <strong>Windows</strong> Server 2003 (KB911927)<br />
| Moderate<br />
MS06-006 | Missing | Security Update <strong>for</strong> <strong>Windows</strong> Media Player Plug-in<br />
(KB911564) | Important<br />
MS06-007 | Missing | Security Update <strong>for</strong> <strong>Windows</strong> Server 2003 (KB913446)<br />
| Important |<br />
Update Rollups and Service Packs<br />
890830 | Missing | <strong>Windows</strong> Malicious Software Removal Tool - February<br />
2006 (KB890830)<br />
Current Update Compliance<br />
MS05-027 | Installed | Security Update <strong>for</strong> <strong>Windows</strong> Server 2003<br />
(KB896422) | Critical<br />
889101 | Installed | <strong>Windows</strong> Server 2003 Service Pack 1<br />
MS06-009 | Installed | Security Update <strong>for</strong> <strong>Windows</strong> Server 2003<br />
(KB901190) | Important<br />
Operating System Scan Results<br />
Administrative Vulnerabilities<br />
Issue: Local Account Password Test<br />
Score: Check passed<br />
Result: Some user accounts (1 of 6) have blank or simple passwords, or<br />
could not be analyzed.<br />
Detail:<br />
User | Weak Password | Locked Out | Disabled |<br />
Guest | Weak | - | Disabled<br />
SUPPORT_388945a0 | - | - | Disabled<br />
- 98 -
ASPNET | - | - | -<br />
Administrator | - | - | -<br />
IUSR_NODE1 | - | - | -<br />
IWAM_NODE1 | - | - | -<br />
Issue: File System<br />
Score: Check passed<br />
Result: All hard drives (5) are using the NTFS file system.<br />
Detail:<br />
Drive Letter | File System<br />
C: | NTFS<br />
J: | NTFS<br />
L: | NTFS<br />
Q: | NTFS<br />
S: | NTFS<br />
Issue: Password Expiration<br />
Score: Check failed (non-critical)<br />
Result: Some user accounts (2 of 6) have non-expiring passwords.<br />
Detail:<br />
User<br />
Administrator<br />
Guest<br />
ASPNET<br />
IUSR_NODE1<br />
IWAM_NODE1<br />
SUPPORT_388945a0<br />
Issue: Guest Account<br />
Score: Check passed<br />
Result: The Guest account is disabled on this computer.<br />
Issue: Autologon<br />
Score: Check passed<br />
Result: Autologon is not configured on this computer.<br />
Issue: Restrict Anonymous<br />
Score: Check passed<br />
Result: Computer is properly restricting anonymous access.<br />
Issue: Administrators<br />
Score: Check passed<br />
Result: No more than 2 Administrators were found on this computer.<br />
Detail:<br />
User<br />
Administrator<br />
VTEST\Administrator<br />
Issue: <strong>Windows</strong> Firewall<br />
- 99 -
Score: Best practice<br />
Result: <strong>Windows</strong> Firewall is not installed or configured properly, or is not<br />
available on this version of <strong>Windows</strong>.<br />
Issue: Automatic Updates<br />
Score: Check passed<br />
Result: Updates are automatically downloaded and installed on this<br />
computer.<br />
Issue: Incomplete Updates<br />
Score: Best practice<br />
Result: No incomplete software update installations were found.<br />
Additional System In<strong>for</strong>mation<br />
Issue: <strong>Windows</strong> Version<br />
Score: Best practice<br />
Result: Computer is running <strong>Windows</strong> 2000 or greater.<br />
Issue: Auditing<br />
Score: Best practice<br />
Result: Logon Success auditing is enabled, however Logon Failure auditing<br />
should also be enabled.<br />
Issue: Shares<br />
Score: Best practice<br />
Result: 9 share(s) are present on your computer.<br />
Detail:<br />
Share | Directory | Share ACL | Directory ACL<br />
ADMIN$ | C:\WINDOWS | Admin Share | BUILTIN\Users - RX,<br />
BUILTIN\Power Users - RWXD, BUILTIN\Administrators - F, NT<br />
AUTHORITY\SYSTEM - F<br />
Address | C:\Program Files\Exchsrvr\address | Everyone - R, Administrators<br />
- F, VTEST\NODE1$ - F | BUILTIN\Users - RX, BUILTIN\Power Users -<br />
RWXD, BUILTIN\Administrators - F, NT AUTHORITY\SYSTEM - F, NT<br />
AUTHORITY\TERMINAL SERVER USER - RWXD<br />
C$ | C:\ | Admin Share | BUILTIN\Administrators - F, NT<br />
AUTHORITY\SYSTEM - F, BUILTIN\Users - RX, Everyone - RX<br />
EXVSERVER1.LOG | J:\EXCHSRVR\EXVSERVER1.log | Administrators - F |<br />
BUILTIN\Administrators - F, NT AUTHORITY\SYSTEM - F, BUILTIN\Users -<br />
RX<br />
J$ | J:\ | Admin Share | BUILTIN\Administrators - F, NT<br />
AUTHORITY\SYSTEM - F, BUILTIN\Users - RX, Everyone - RX<br />
L$ | L:\ | Admin Share | BUILTIN\Administrators - F, NT<br />
AUTHORITY\SYSTEM - F, BUILTIN\Users - RX, Everyone - RX<br />
- 100 -
Q$ | Q:\ | Admin Share | BUILTIN\Administrators - F, NT<br />
AUTHORITY\SYSTEM - F, BUILTIN\Users - RX, Everyone - RX<br />
Resources$ | C:\Program Files\Exchsrvr\res | Everyone - R, Administrators -<br />
F, VTEST\NODE1$ - F | BUILTIN\Users - RX, BUILTIN\Power Users -<br />
RWXD, BUILTIN\Administrators - F, NT AUTHORITY\SYSTEM - F, NT<br />
AUTHORITY\TERMINAL SERVER USER - RWXD<br />
S$ | S:\ | Admin Share | BUILTIN\Administrators - F, NT<br />
AUTHORITY\SYSTEM - F, BUILTIN\Users - RX, Everyone - RX<br />
Issue: Services<br />
Score: Best practice<br />
Result: Some potentially unnecessary services are installed.<br />
Detail:<br />
Service | State<br />
Simple Mail Transfer Protocol (SMTP) | Running<br />
World Wide Web Publishing Service | Running<br />
Internet In<strong>for</strong>mation Services (IIS) Scan Results<br />
Administrative Vulnerabilities<br />
Issue: Sample Applications<br />
Score: Check passed<br />
Result: IIS sample applications are not installed.<br />
Issue: IISAdmin Virtual Directory<br />
Score: Check passed<br />
Result: IISADMPWD virtual directory is not present.<br />
Issue: Parent Paths<br />
Score: Check passed<br />
Result: Parent paths are not enabled.<br />
Issue: MSADC and Scripts Virtual Directories<br />
Score: Check passed<br />
Result: The MSADC and Scripts virtual directories are not present.<br />
Issue: IIS Lockdown Tool<br />
Score: Check passed<br />
Result: The IIS Lockdown tool was developed <strong>for</strong> IIS 4.0, 5.0, and 5.1, and<br />
is not needed <strong>for</strong> new <strong>Windows</strong> Server 2003 installations running IIS 6.0.<br />
Additional System In<strong>for</strong>mation<br />
Issue: Domain Controller Test<br />
Score: Best practice<br />
Result: IIS is not running on a domain controller.<br />
Issue: IIS Logging Enabled<br />
- 101 -
Score: Best practice<br />
Result: All web and FTP sites are using the recommended logging options.<br />
SQL Server Scan Results<br />
SQL Server and/or MSDE is not installed on this computer.<br />
Desktop Application Scan Results<br />
Administrative Vulnerabilities<br />
Issue: IE Zones<br />
Score: Check passed<br />
Result: Internet Explorer zones have secure settings <strong>for</strong> all users.<br />
Issue: IE Enhanced Security Configuration <strong>for</strong> Administrators<br />
Score: Check passed<br />
Result: The use of Internet Explorer is restricted <strong>for</strong> administrators on this<br />
server.<br />
Issue: IE Enhanced Security Configuration <strong>for</strong> Non-Administrators<br />
Score: Check passed<br />
Result: The use of Internet Explorer is restricted <strong>for</strong> non-administrators on<br />
this server.<br />
Issue: Macro Security<br />
Score: Check not per<strong>for</strong>med<br />
Result: No Microsoft Office products are installed<br />
i rgmuelle@us.ibm.com, <strong>IBM</strong> Center <strong>for</strong> Microsoft Technologies<br />
ii kswalin@us.ibm.com, <strong>IBM</strong> Center <strong>for</strong> Microsoft Technologies<br />
iii dhartma@us.ibm.com, <strong>IBM</strong> Systems & Technology Group<br />
iv rob_wilde@Veritas.com, Veritas Corporation<br />
- 102 -