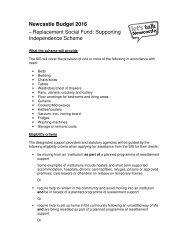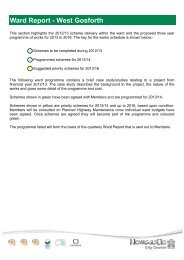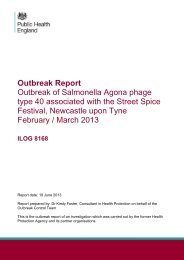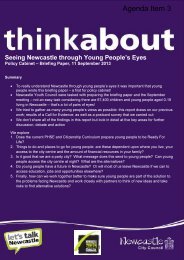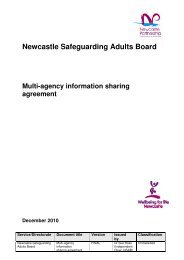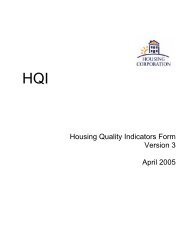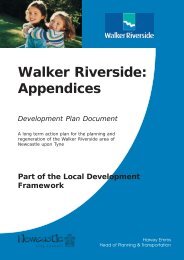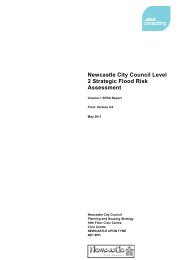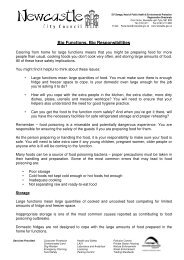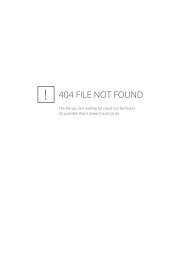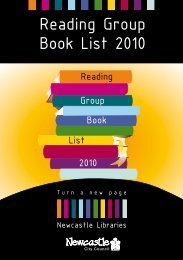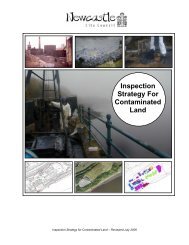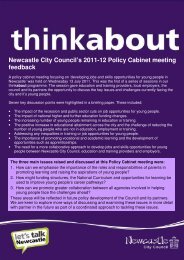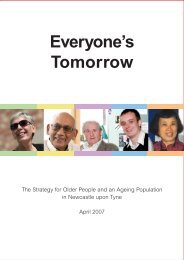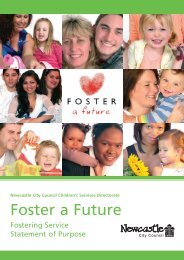Gateway User Guide - Newcastle City Council
Gateway User Guide - Newcastle City Council
Gateway User Guide - Newcastle City Council
Create successful ePaper yourself
Turn your PDF publications into a flip-book with our unique Google optimized e-Paper software.
Document Subject:<br />
Document Type:<br />
cdpsharp<br />
<strong>User</strong> <strong>Guide</strong> – <strong>Newcastle</strong> <strong>City</strong> <strong>Council</strong><br />
v1.4<br />
Author:<br />
Joanne Watson<br />
Contact:<br />
E-mail: jo.watson @cdpsoftsoft.com<br />
Direct: 020 8334 8009<br />
Mobile: 07545 210 882<br />
Web: www.cdpsoftsoft.com<br />
Owner:<br />
Joanne Watson<br />
Document Reference: NCC <strong>User</strong> guide v1.4<br />
Document Last Updated: 15/09/2010<br />
Version Number: 1.4<br />
Security Classification:<br />
None<br />
Document Creation Date: 01/02/2010<br />
Document Status:<br />
COMPLETE<br />
Document Purpose<br />
This document is a user guide to the features of cdpsharp for <strong>Newcastle</strong> <strong>City</strong> <strong>Council</strong> operators.<br />
- 1 -
TABLE OF CONTENTS<br />
1 NAVIGATION___________________________________ ................................. 4<br />
1.1 LOGGING ON/OFF................................................................................................ 4<br />
1.2 SEARCHING FOR CLIENT, PROVIDER, SERVICE AND AGENCY INFORMATION ........... 5<br />
1.2.1 RECENT ITEMS................................................................................................. 5<br />
1.2.2 QUICK SEARCH................................................................................................ 5<br />
1.2.3 QUICK LINKS.................................................................................................... 6<br />
1.2.4 MAIN CLIENTS LINK .......................................................................................... 6<br />
1.2.5 MAIN PROVIDERS LINK ..................................................................................... 6<br />
1.2.6 MAIN FILES LINK .............................................................................................. 6<br />
1.3 ALERTS ............................................................................................................. 7<br />
1.3.1 TYPES OF ALERTS............................................................................................ 7<br />
1.3.2 RECEIVING ALERTS .......................................................................................... 7<br />
1.3.3 EMAIL ALERTS ................................................................................................. 7<br />
2 MANAGING CLIENT FILES_________________________............................... 9<br />
2.1 CREATING A NEW CLIENT.................................................................................... 9<br />
2.1.1 ‘ADD CLIENT’ QUICK LINK .................................................................................. 9<br />
2.1.2 MAIN ‘CLIENTS’ LINK....................................................................................... 10<br />
2.1.3 CASE OWNERSHIP ......................................................................................... 10<br />
2.2 FLAGGING RISK/VISIT INFORMATION.................................................................. 11<br />
2.3 CLIENT DETAILS/OVERVIEW REPORT................................................................. 12<br />
2.4 CLOSING AND RE-OPENING CLIENTS/CASES ...................................................... 13<br />
2.4.1 CLOSING A CLIENT/CASE................................................................................ 13<br />
2.4.2 RE-OPENING A CLIENT/CASE .......................................................................... 13<br />
2.5 ATTACHING EXTERNAL FILES FOR CLIENTS ....................................................... 13<br />
3 ASSESSING, MATCHING AND REFERRING______________....................... 15<br />
3.1 CLIENT ASSESSMENTS ..................................................................................... 15<br />
3.1.1 ADDING A NEW ASSESSMENT.......................................................................... 15<br />
3.1.2 ENTERING CLIENT NEEDS............................................................................... 16<br />
3.1.3 EDITING ASSESSMENTS.................................................................................. 17<br />
3.2 MATCHING AND REFERRING BASED ON CLIENT NEEDS ....................................... 17<br />
3.2.1 MATCHING SERVICES TO CLIENTS NEEDS........................................................ 17<br />
3.2.2 REFERRING CLIENTS TO SERVICES ................................................................. 19<br />
3.3 RESPONDING TO REFERRALS............................................................................ 21<br />
3.3.1 CHANGING REFERRAL RESULTS...................................................................... 22<br />
4 MANAGING PLACEMENTS ............................................................................. 23<br />
4.1.1 PLACING CLIENTS IN VACANCIES...................................................................... 23<br />
4.1.2 ENDING PLACEMENTS/VACANCIES ................................................................... 24<br />
5 VACANCIES (FOR ACCOMMODATION SERVICES AND FLOATING<br />
SUPPORT)<br />
……………………………………………………………………………………………25<br />
5.1.1 CREATING VACANCIES FOR ACCOMMODATION ................................................. 25<br />
- 2 -
5.1.2 CREATING VACANCIES FOR FLOATING SUPPORT.............................................. 25<br />
5.1.3 MANAGING VACANCIES (WITHDRAWING, CLOSING) ........................................... 26<br />
6 TASKS AND EVENTS ...................................................................................... 27<br />
6.1 TASKS ............................................................................................................. 27<br />
6.1.1 THE ‘MY TASKS’ LINK...................................................................................... 27<br />
6.1.2 ADDING/SENDING A TASK................................................................................ 27<br />
6.1.3 COMPLETING A TASK ...................................................................................... 28<br />
6.3 EVENTS ........................................................................................................... 28<br />
- 3 -
1 Navigation___________________________________<br />
NOTE: this section has been written from a generic perspective, and assumes<br />
that the reader is aware of their viewing capabilities in the system (i.e. which<br />
clients, providers, services, vacancies etc they can see).<br />
General Navigation Tips:<br />
You only ever need to click ONCE on any hyperlink.<br />
Your normal internet browser ‘forward’ and ‘back’ buttons don’t need to be used<br />
– cdpsharp is designed to work with it’s own functionality such as the Close<br />
button and ‘breadcrumbs’ (links following screens you have opened).<br />
1.1 Logging on/off<br />
Cdpsharp is a browser based application that is hosted by cdpsoft on one of its web<br />
servers with a typical address of http://cdpsharp.cdpsoft.com. You will be given the<br />
relevant address of your cdpsharp application logon screen either by cdpsoft staff or<br />
a system administrator.<br />
How to:<br />
1. Type the address into the address bar and click ‘go’ or ‘enter’<br />
2. A logon screen for cdpsharp will appear. Enter your <strong>User</strong>name and Password.<br />
NOTE; if an invalid username or password (which must be in the correct case) is<br />
entered, an error message is displayed requesting you to enter the correct<br />
details.<br />
3. If a valid username is entered but an invalid password is entered three times in<br />
succession, the username is “locked” and an error message informing the user to<br />
contact a system administrator is displayed.<br />
4. Once you have entered your log-in details you will be taken to the home page<br />
(see below).<br />
NOTE for ADMINISTRATORS on ‘locked’ users:<br />
If someone gets locked out – you need to go to their user details and delete the<br />
number that is sitting in the ‘Password Fails’ box (this represents how many attempts<br />
they’ve made!). Once this number is cleared/deleted – they can log in as usual.<br />
* There is no need to change the password – this will not resolve the problem!<br />
- 4 -
An example of the home page which features the links described in this section:<br />
1.2 Searching for Client, Provider, Service and Agency<br />
information<br />
1.2.1 Recent Items<br />
Recent Items can be used to link quickly through to any one of the LAST TEN items<br />
you were working on (depending on your profile type), including:<br />
Clients<br />
Vacancies<br />
Providers<br />
Services<br />
Waiting-lists<br />
These are all easily recognisable by the letter displayed in the circle to the left of<br />
each item, e.g. ‘C’ for Client.<br />
1.2.2 Quick Search<br />
Quick Search can be based on a ‘partial’ entry of a name, and can be used to search<br />
quickly for details on any of the following:<br />
Clients (works on surname only)<br />
- 5 -
Providers<br />
Services<br />
Vacancies (NOTE: all UNFILLED vacancies for the Provider for a service<br />
address containing the entered text will be displayed. If nothing is entered, all<br />
UNFILLED vacancies for the provider will be displayed)<br />
1.2.3 Quick Links<br />
A number of ‘quick’ links may exist down the bottom left-hand corner of the screen,<br />
depending on the Customer’s request. Generally, the options include:<br />
My Open Clients = all of your open clients in ascending next assessment date<br />
order<br />
Our Open referrals = all the vacancy referrals that have not yet had a decision<br />
input (i.e. a referral result) from the provider<br />
Our Closed Referrals = all the vacancy referrals that have had a decision input<br />
(i.e. a referral result) by the Provider<br />
1.2.4 Main Clients Link<br />
The main Client link (top of screen) takes you to a comprehensive search screen.<br />
Most often this is used for the basic info (name, DOB, NI Number etc), however this<br />
can be used as a mini reporting tool to produce instant list of information e.g. ‘all<br />
Females under 16 who are pregnant and offending’<br />
TIP: If you find the Client you were looking for immediately - you simply click on their<br />
name to enter their file. Should you be faced with a list of Clients, you can click on<br />
the column headers to sort each column to suit what you want to see.<br />
1.2.5 Main Providers Link<br />
As with the Client link, the Provider link takes you to a comprehensive search screen.<br />
This offers more detailed searches on Services, and as with the Clients search<br />
screen, can be used as a mini reporting tool to produce instant list of information e.g.<br />
‘all Services that accept females only and offer support at a primary level to clients<br />
with drug problems’.<br />
TIP: If you find the Provider/Service you were looking for immediately - you simply<br />
click on the name to enter the file. Should you be faced with a list of<br />
Providers/Services, you can click on the column headers to sort each column to suit<br />
what you want to see.<br />
1.2.6 Main Files Link<br />
The Files feature allows you to attach/add files from external sources to your main<br />
home page, e.g. a Provider Directory that is kept on your <strong>Council</strong> website. Any<br />
document type can be attached here.<br />
1. Click Add File<br />
2. Click Browse to search for the external file. Once you find it, click Open to add it<br />
to the screen, then Name the file in the field below.<br />
3. By placing a tick against ‘Providers’ or ‘Agencies’ You can allow/disallow users<br />
of these types to access the file.<br />
4. SAVE<br />
- 6 -
1.3 Alerts<br />
1.3.1 Types of Alerts<br />
The types of Alerts that are used vary slightly across systems, some of which are just<br />
automatic (e.g. tasks) and some that can be set ‘per user’. The following set is<br />
included in all systems and can be switched on or off per user:<br />
Placement (not usually switched on for Providers, as they are making the<br />
placement)<br />
Referral<br />
Result (this would be results of referrals)<br />
Vacancy<br />
The Alerts that a user receives will be determined by their individual user set up, and<br />
by the functions of the system that they are set up to use per their Profile.<br />
1.3.2 Receiving Alerts<br />
Alerts are always presented as a hyperlink, and will take the user to the most<br />
appropriate screen for them to ‘action’ the alert.<br />
Alerts will stay on your home page until such time that you decide to delete them (by<br />
clicking in the box at the right hand side. They are never deleted automatically, as<br />
you may click on an alert to investigate, but decide not to take action immediately.<br />
TIP: Use the ‘Select all’ and ‘CLEAR’ features if you want to delete a series of alerts<br />
in one go. Try not to let your alerts build up, as they can eventually prevent you from<br />
logging in to the system.<br />
If you do have ‘old’ alerts, then you may be greeted with a message like this when<br />
logging on: (it’s a friendly reminder that you need to either deal with them or clear<br />
them!)<br />
1.3.3 Email Alerts<br />
If a user wished to receive their alerts via their normal email system, this is done by<br />
simply ticking the box on their <strong>User</strong> setup called ‘Email Alerts’ Bear in mind that this<br />
means they will receive ALL of their usual alerts ALL of the time (i.e. it can’t just be<br />
set for certain alerts, or certain days).<br />
- 7 -
This feature is very useful for any users who may not be logging onto the system<br />
every day. They will receive the alerts to email regardless of their activity in the<br />
system.<br />
- 8 -
2 Managing Client Files_________________________<br />
2.1 Creating a new Client<br />
The Client file is made up of a number of tabs (as below) that do not all need to be<br />
completed immediately (i.e. you can enter additional information at a later date). The<br />
minimum information needed for a client record to be saved is the General and<br />
Diversity tabs.<br />
The type of information available in the client record includes:<br />
General information:<br />
General (personal details)<br />
Diversity (monitoring information)<br />
Checks (identification etc seen by the referral agency)<br />
Forms (consent or discharge forms)<br />
Additional/Contact information:<br />
Contacts (workers involved with a client)<br />
Addresses (current and past addresses)<br />
Files (relevant additional information)<br />
Detailed Case information/ Referral and Placement process:<br />
Placements (current / past placements in supported accommodation)<br />
Referrals (current and past referrals for the client)<br />
Assessments (current and previous assessments)<br />
Matches (services available for referral)<br />
‘Administrative’ tools/ case notes:<br />
Events (timeline of housing related events)<br />
Tasks (any tasks related to the client)<br />
You can create a new client via quick links or the main link, as outlined below:<br />
2.1.1 ‘Add Client’ quick link<br />
This option ‘fast tracks’ you to the screen for entering new client details – you would<br />
only use this screen if you were quite certain that the Client did not exist already<br />
(although it does double check).<br />
- 9 -
1 Click on ‘Add Client’<br />
2 Enter the Surname, First name, Sex and Date of Birth (dd/mm/yyyy).<br />
3 Click EXISTS – the system will double check that the client does not exist. If a<br />
Client with the exact same details exists, you will be taken directly into their file.<br />
If not, you will be taken to the ‘New Client’ screen to continue filling out the<br />
details.<br />
4 All Fields marked with an asterix are mandatory. If you forget to complete a<br />
mandatory field and try to save and move to another tab you will receive a<br />
message at the top of your screen reminding you to complete the information.<br />
NOTE: There is a mandatory field in the Diversity tab; you will receive a message<br />
regarding this upon trying to save the general tab – this is fine – simply go into the<br />
Diversity tab and continue to fill out the fields.<br />
2.1.2 Main ‘Clients’ link<br />
This is the best way to go about entering a new client, as it encourages you to do a<br />
thorough search first to ensure they don’t exist. If you are searching on client name/s<br />
– there is a ‘fuzzy search’ which will also return clients with names similar to the<br />
search term you entered. If you are searching on date of birth or other information,<br />
the search will only return exact matches. Once your search has returned the<br />
message ‘no clients found’ – you can click on ‘Add Client’. Then just follow the steps<br />
for adding via quick link above.<br />
2.1.3 Case Ownership<br />
When you create a client, or in fact at any stage during the client’s case, you can<br />
nominate who should be deemed as the ‘Case Owner’. This means two things:<br />
1. The person will receive an immediate automatic alert that informs them they<br />
are now the Case Owner (they can access the client’s record straight from the<br />
Alert)<br />
2. The new case owner will then have access to the client’s entire record,<br />
including being able to edit their general details.<br />
Case Owners are set/changed via the ‘Case Owner’ field on the Client General tab –<br />
you simply enter a username from the list, then as soon as you save, that person is<br />
sent the alert, and can take on the case.<br />
NOTE: You can set a client’s case owner to be any operator from their Agency,<br />
or, if placed in accommodation, any operator from their current housing service. If<br />
you want to change the Agency and the case owner, you need to change the<br />
Agency name first.<br />
- 10 -
2.2 Flagging Risk/Visit Information<br />
An embedded report called ‘Visit Info’ is available at the far right hand side of the<br />
Client’s name. This report is a culmination of particular information that would be<br />
useful to anyone coming into contact with the Client. The information is drawn from a<br />
mixture of fields in the Client file that belong to the General, Checks and Diversity<br />
tabs. An example is below:<br />
NOTE: The information shown on the ‘Visit Info;’ report is totally dependant on what<br />
fields have been chosen in the aforementioned areas, and will only show what is<br />
being captured (i.e. if you are not using the Checks tab, or only some of the Diversity<br />
tab, then the report may not be relevant).<br />
- 11 -
2.3 Client Details/Overview Report<br />
Another embedded report called ‘Client Details’ is available directly to the right hand<br />
side of the Client’s name.<br />
This report shows information on the Client from every tab. An example page is<br />
shown below:<br />
- 12 -
2.4 Closing and Re-opening Clients/Cases<br />
2.4.1 Closing a Client/Case<br />
Closing a case is a process that is often confused with ‘closing a placement’ – it is<br />
important to be aware that these are two different things. When you close a Client,<br />
or a ‘case’ as some refer to it, you are effectively closing everything to do with that<br />
client, not just a particular placement. When you close/end a placement with a<br />
Service (even if it’s the only on they’ve ever had or ever will have), you must end the<br />
actual Vacancy (see ‘ending placements and vacancies’ further on). The processes<br />
for ending a placement/vacancy and closing a Client are in no way linked up (i.e.<br />
ending a vacancy does not close a client – you must carry this out as a separate<br />
process).<br />
1. From within the relevant Client file, General Tab, enter a Closed Reason from<br />
the drop down list, then enter the Closed Date.<br />
2. Click SAVE – an entry will be written to the Events Log stating that the Client<br />
was Closed on X date and the reason.<br />
3. The Client will exist in the system as before, however they will only appear<br />
now when the search options are set to ‘closed’ or ‘any’.<br />
2.4.2 Re-opening a Client/Case<br />
Re-opening a case is a simple process that involves ‘overwriting’ the Closure fields.<br />
This overwriting process is completely secure in that all of the closure information<br />
has been written to the Event Log already, so no historic information will be lost.<br />
1. From within the relevant Client file, General Tab, Go to the Closed Reason<br />
field, and scroll to the top of the drop down options until you see ‘select’ at the<br />
very top – click this item so it appears in the field.<br />
2. Go to the Closed Date field, and delete the date that is there, so that the field<br />
is empty.<br />
3. Go to the Registration Date field, and enter the new registration date (most<br />
likely the day you are re-opening the Client).<br />
4. Go to the Housing Status field, and enter the new Housing Status from the<br />
drop down list. You will also need to enter the new Housing Status Date.<br />
Remember that overwriting these fields is fine, as all previous information is<br />
logged in the Events tab.<br />
2.5 Attaching External Files for Clients<br />
The Files Tab against a Client allows you to upload any external files that are<br />
relevant to the Client, e.g.<br />
Photographs<br />
Emails (that have been saved on the network or your hard drive)<br />
Scanned documents (GP letters)<br />
Word or excel files that have been filed on the network or your hard drive<br />
…Basically any file whatsoever, as long as you know where to find it!<br />
1. To attach a file, go to the Files tab and click ‘Add File’.<br />
- 13 -
2. You then need to click on ‘Browse’, which will take you to the default<br />
browsing area on the network – you will need to know exactly where your file<br />
is located. Once you have located your file, you click on it, and you will be<br />
brought back into the ‘New Client File’ screen.<br />
3. You need to give your file a description, as often file names are meaningless<br />
– particularly photographs!<br />
4. If you want to exclude either ‘Providers’ or ‘Agencies’ from viewing this<br />
particular file, then don’t tick ‘Providers’ or ‘agencies’<br />
5. Click SAVE to come back to the main File screen, where your new file will be<br />
added to the list. To view files from here, simply click on the file icon (word<br />
doc, PDF etc) to open the file:<br />
- 14 -
3 Assessing, Matching and Referring______________<br />
3.1 Client Assessments<br />
When completing a client assessment you will need to keep in mind the following<br />
things:<br />
1. When adding a new Assessment, you must fill out on the General Tab, the<br />
Assessment Date, the Assessor, and at least one Service Type.<br />
2. Your Client must have at least one ‘Need’ entered in the list of criteria under<br />
the ‘Needs’ tab for any matching and subsequent referring to occur. (NOTE –<br />
this is entered via the forms tab)<br />
NOTE: The forms tab will only appear for use once you have saved the initial<br />
‘General’ screen with the mandatory information mentioned above<br />
3.1.1 Adding a new Assessment<br />
1. From within the relevant Client file, go to the Assessments Tab. When you<br />
first click on this tab you will see a table view showing an overview of the<br />
assessments the client has so far.<br />
2. Click on the Add Assessment button in the top right hand corner. You will be<br />
taken into the Assessment General screen.<br />
- 15 -
3. Complete the relevant fields (depending on the process at your organisation)<br />
4. Tick all relevant Service Types – a Client can have as many Service Types as<br />
they require and all Services of these types will be included in matching, in<br />
conjunction with the specified Needs (you may not be entirely sure which<br />
Service Types the Client needs at this stage – this is ok, as you may come<br />
back to the tab and edit the information after doing the assessment if need<br />
be.)<br />
5. You will then have the option to complete an assessment form, via the Forms<br />
Tab.<br />
NOTE: you will need to click save at the bottom of each page of the assessment<br />
form.<br />
3.1.2 Entering Client Needs<br />
Client needs are entered via the assessment form; when you complete the form, the<br />
needs tab will automatically populate. You should only need to go into the Needs tab<br />
to check that the correct information is there before going ahead with matching, or to<br />
edit the must match features:<br />
1. Click on the Needs tab – if you have completed the assessment form, then<br />
you will see these listed immediately. Otherwise, you will see a blank screen.<br />
2. If you wish to add new needs criteria, then you must click on the SHOW N/A’s<br />
(not applicable’s) up in the right hand corner, to see the list of available<br />
criteria.<br />
3. You can select your criteria by clicking in the most appropriate button on the<br />
right hand side (the scales here will vary e.g. Low/med/high, yes/no,<br />
unconfirmed/confirmed etc).<br />
4. You may also wish to tick the box called ‘MUST MATCH’. If ticked, this<br />
means that the only services that will appear in the match list, will be those<br />
that offer services at the exact same level as what you have indicated against<br />
the client e.g. If your Client needs wheelchair accessible accommodation,<br />
with a must match, then only Services that are wheelchair accessible will<br />
show up, regardless of whether they support any of the other needs that your<br />
Client has. This can be a useful tool but be aware that it will also reduce the<br />
number of matches for your client.<br />
- 16 -
3.1.3 Editing Assessments<br />
You may edit only the last assessment that was made, up until the point that a<br />
referral has been made. If the Assessment is editable then the ‘Save’ and ‘Delete’<br />
buttons will be available, otherwise they will displayed as read-only with just the<br />
‘close’ button available at the bottom of the screen.<br />
1. From the Assessment tab – click on the most recent Assessment Date in the<br />
list – this will take you through to the General Assessment screen where you<br />
can edit the information.<br />
2. Using the tabs across the top of the assessment form, or the ‘next’ button at<br />
the bottom, complete the information and remember to click ‘save’ at the<br />
bottom of each page.<br />
3.2 Matching and Referring based on Client Needs<br />
The system has the capacity to match Needs and Service criteria together via the<br />
Client file (i.e. matching multiple Services to one client). The following describes how<br />
to match and refer based on Client Needs.<br />
3.2.1 Matching Services to Clients Needs<br />
To perform a match against a Client, you must have completed an Assessment.<br />
1. Click on the Matches Tab and wait a moment whilst the system performs a<br />
search.<br />
2. If there is nothing available that matches the Client’s requirements both from<br />
the Service Types chosen and the accompanying Needs Criteria, then a<br />
message will appear saying ‘No matching vacancies found for this Client’.<br />
This may happen either because:<br />
a. There are no matching services in existence (i.e. none that support<br />
the combination of needs that your client has)<br />
b. There are no matching services that fit the exact ‘Must Match’ criteria<br />
that you have selected (if applicable)<br />
- 17 -
3. If there are matches available, then these will appear in a list, with the various<br />
Match Points calculations showing.<br />
4. To see more information about each match, click on the Match Points at the<br />
left hand side. This will show you a breakdown of how the Client’s needs<br />
match up to the support the service can offer. By viewing the breakdown you<br />
may be able to quickly decide whether you want to make the referral.<br />
5. If you would like more information on the service before you decide whether<br />
to make the referral you can click on the service name (above the needs<br />
breakdown). This will take you to an information page which lists addresses<br />
associated with the service, the number of clients it can accommodate plus<br />
age and gender criteria.<br />
- 18 -
3.2.2 Referring Clients to Services<br />
Once you have done a match and clicked on the Match Points link for the most<br />
appropriate service, you are ready to complete the referral.<br />
The screen that you are taken into when you click on the Match Points link (as<br />
explained above) is the New Referral screen. All you have to do is:<br />
1. Type any relevant Comments in the comments box<br />
2. Click on SAVE<br />
3. The referral will be automatically recorded and an ALERT sent to all users at<br />
the service to let them know they have a new referral.<br />
4. As soon as you click SAVE, you will be taken into the Referral screen. You<br />
may close this immediately, and return to the list of matches to make referrals<br />
to other services.<br />
- 19 -
- 20 -
3.3 Responding to Referrals<br />
If you are an accommodation provider you will know you have received a referral via<br />
two methods:<br />
A referral will be received via an ALERT that will appear on your front screen<br />
when you log in, or when you return to your home page (should you already be<br />
logged in when it happens), AND<br />
You will see the client’s name in your service’s Waiting List.<br />
If you want to access a referral via an alert – you need to do the following:<br />
1. Click on the Alert hyperlink from your Home Page to enter the Referral<br />
Screen.<br />
2. The Client’s name will appear at the top as a hyperlink, so that upon clicking<br />
the link, you will be taken into the Client’s file where you can investigate<br />
further, read their Assessment form and other information and make your<br />
decision.<br />
3. However you may not want to make a decision immediately, as your process<br />
may be to interview clients first. If so, you can arrange this with the client or<br />
referral agent as per your process and use the Interview Date and Comments<br />
sections to note the date of the arranged interview. The referral does not<br />
need to be responded to immediately.<br />
- 21 -
4. Once you have decided what your response to a referral will be – simply enter<br />
your response in the Referral Result and any comments (this will be sent<br />
back to the Referral Agency staff as an ALERT). If you refuse the Client, you<br />
will be prompted to enter the Reason Refused.<br />
5. You must also complete the Result Date and Result Provider (your name).<br />
6. Click SAVE to save the information and trigger the aforementioned ALERT. If<br />
your Client has been accepted, remember that this only means they have<br />
been accepted onto the Waiting List – it does not indicate that they have been<br />
placed into a vacancy. You will need to place them once they are actually<br />
present at the Service (see Managing Placements below).<br />
3.3.1 Changing Referral Results<br />
Should you wish to change the result ant any stage (I.e. the Client was accepted, but<br />
changed their mind), then you simply go back to the Referral Screen and overwrite<br />
current result – this will also alter the Clients Events history. You can get back to the<br />
Referral Screen a number of ways:<br />
via the Client Referral Tab,<br />
The Waiting List Referral Tab,<br />
The Alert (if it’s still on your homepage)<br />
- 22 -
4 Managing Placements<br />
4.1.1 Placing clients in vacancies<br />
If a Client has been referred to a service, they will have to be accepted (as explained<br />
in chapter 3) before they can be ‘placed’ into the accommodation, or accepted into<br />
the floating support service. This is done via the Vacancy tab of your service (see<br />
also chapter 5 on vacancies).<br />
1. Access the relevant vacancy where the client is to be placed (either from<br />
quick search, or from within the Service file ‘Vacancies’ Tab.<br />
2. Complete the Offer details for the client: this enables you to record which<br />
client/s you have offered the vacancy to and what the outcome was. Please<br />
note that all dates will default to today’s date; be sure to complete the actual<br />
date of admit if you are completing the offer details retrospectively.<br />
3. Click SAVE – two more fields will appear at the bottom of the screen; select<br />
the Client’s name from the list (there should only be one, as only one Client<br />
will have accepted the offer).<br />
- 23 -
4. Enter the date of admit in the “Filled Date” field (i.e. the date they filled the<br />
vacancy) – remember this could be different to the Vacancy Start Date, as the<br />
Vacancy could have been available for a while before it got filled.<br />
5. Click SAVE – you will notice the Client now comes off the waiting list (if they<br />
were on one) and you will see that the placement details are now available<br />
under the Client’s Placements Tab. The Client’s ‘Housing Status’ will also<br />
have changed automatically to ‘placed’.<br />
4.1.2 Ending placements/vacancies<br />
To end a Client’s placement, you need to actually end the ‘vacancy’, as this is what is<br />
representing the placement (it’s just terminology!). So you need to access the<br />
Vacancy and enter an End Date. Please See Chapter 5 below for more detail.<br />
- 24 -
5 Vacancies (for Accommodation Services and<br />
Floating Support)<br />
Creating and managing Vacancies are very straightforward processes, and can be<br />
done by anyone (as long as their <strong>User</strong> Profile permits!) at any time i.e. they can be<br />
entered ahead of time or after the vacancy has been filled.<br />
The method is much the same for Accommodation based services as it is for Floating<br />
Support Services, but some small differences are highlighted below:<br />
5.1.1 Creating Vacancies for Accommodation<br />
1. From within the relevant Service, go to the Vacancies Tab and Click ‘Add<br />
Vacancy’<br />
2. You will then be taken to the ‘New Vacancy’ screen<br />
3. The Provider/Service details will already be filled out, however if the Service<br />
has multiple addresses, you need to choose from the drop down list of<br />
addresses.<br />
4. The Notification Date will default to today. The notification date is there to<br />
represent the day that the vacancy became available (as this could different<br />
from the actual start date, which may be in the past or future). You need to<br />
enter the Vacancy Start Date (i.e. the first date slot next to ‘Vacancy Dates’.<br />
5. If relevant, you may fill out any other information about the room, flat, and<br />
clients accepted.<br />
6. Once you SAVE the vacancy, an Alert will be sent to any users who have<br />
been set to receive Vacancy Alerts, telling them that this vacancy has just<br />
been posted.<br />
5.1.2 Creating Vacancies for Floating Support<br />
Creating vacancies for floating support services is very similar to above, except for<br />
the following:<br />
- 25 -
1. There is no facility to add addresses, because it will default to the main<br />
address against the Service (usually the head office – not meant to represent<br />
individual workers)<br />
2. Instead of entering ‘Room’ or ‘Flat’ information – you can enter details of the<br />
Support Workers Name, and the Slot times, if relevant. These details will then<br />
show in a Match list.<br />
5.1.3 Closing Vacancies<br />
When you need to close a Vacancy, you need to access the Vacancy from either the<br />
Service Vacancies Tab (see picture below –you would click on the ‘Start Date’ to<br />
access it), or using the Quick Search on Vacancies (or alternatively, you can access<br />
it via the Client’s record).<br />
To close a Vacancy, you simply enter an End date next to Start Date in the Vacancy<br />
Screen.<br />
- 26 -
6 Tasks and Events<br />
6.1 Tasks<br />
Tasks can be set up either with the intention of sending to someone else to do<br />
something, or to be used as a reminder for yourself to do something.<br />
Tasks are always related to a particular client – so you would always create them<br />
from within the relevant Client’s ‘TASKS’ tab. The task options are unlimited and are<br />
completely determined by the organisations using the system.<br />
6.1.1 The ‘My Tasks’ link<br />
Tasks, once sent, will appear as both an ‘ALERT’ on your home page (if sent by<br />
someone else), and as listed in your ‘MY TASKS’ link at the left of your screen. (see<br />
below). There are a number of ‘filter’ options you can use to make searching and<br />
organising the list easier as it builds up.<br />
6.1.2 Adding/sending a task<br />
1. Click on ADD TASK from within the Client Tasks Tab.<br />
2. Enter the TASK TYPE<br />
- 27 -
3. Enter the priority (if relevant – you can always leave as low if this isn’t really<br />
used)<br />
4. Enter who you are assigning the task to (be it yourself or someone else<br />
5. Enter the due date/time (you don’t have to put the time). If this is ahead of<br />
time, the receiving person will still get their alert immediately; however they<br />
can use the ‘filtering’ options (mentioned above) to help manage when things<br />
are due.<br />
6. Enter any relevant notes<br />
7. Enter the Status and Status date/time (this is optional)<br />
6.1.3 Completing a task<br />
As described above, you can enter time against a task either as you enter the task<br />
itself, or you could have received a task from someone, gone and carried it out, and<br />
now you need to say it’s done (and perhaps record the time if relevant)<br />
1. Get back into the task screen for the particular task either by going via the<br />
TASK tab in the Client file, or by clicking on the date hyperlink of the task in<br />
your ‘MY TASKS’ list (or the Alert).<br />
2. Enter any relevant amendments (notes/comments etc) then enter the relevant<br />
STATUS.<br />
3. If applicable, enter the time as well (click on ‘record task time’).<br />
6.2 Events<br />
Many events in the system are automatically logged, e.g.<br />
Registration<br />
Assessments<br />
Referrals<br />
Placements<br />
…pretty much anything that is recorded/carried out via the system!<br />
For those events that may take place outside the system, there is facility for adding<br />
these in manually, e.g.<br />
Sent letter<br />
Received email<br />
Had a crisis meeting<br />
- 28 -
All events are logged in a table with the Date/time they occurred, the Type of event,<br />
and who carried it out.<br />
To add an Event:<br />
1. Go to the relevant Client’s EVENTS tab<br />
2. Click ADD Event<br />
3. Enter the type, date and any relevant comments. The username will default<br />
to you, but if you are adding an event on behalf of someone else, then pick<br />
their name from the list.<br />
- 29 -