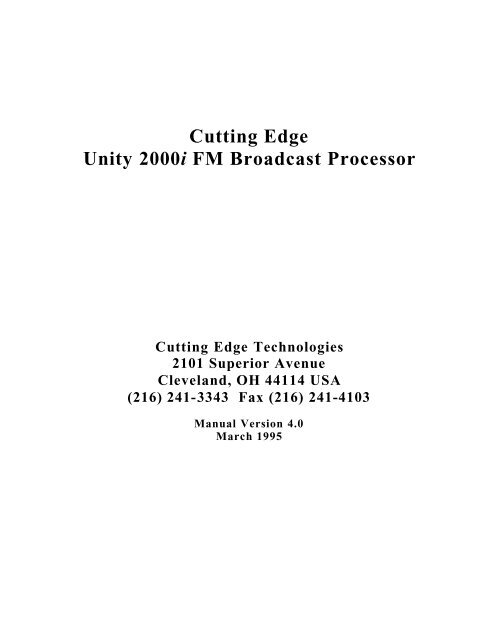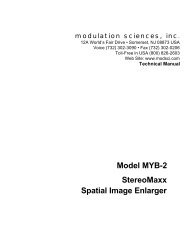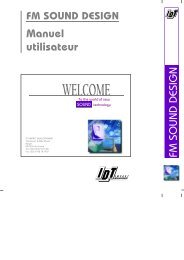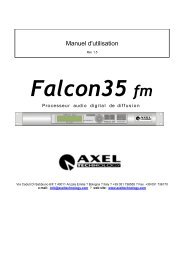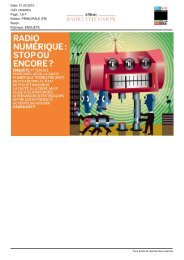Cutting Edge Unity 2000i FM Broadcast Processor - Radio Technique
Cutting Edge Unity 2000i FM Broadcast Processor - Radio Technique
Cutting Edge Unity 2000i FM Broadcast Processor - Radio Technique
Create successful ePaper yourself
Turn your PDF publications into a flip-book with our unique Google optimized e-Paper software.
<strong>Cutting</strong> <strong>Edge</strong><br />
<strong>Unity</strong> <strong>2000i</strong> <strong>FM</strong> <strong>Broadcast</strong> <strong>Processor</strong><br />
<strong>Cutting</strong> <strong>Edge</strong> Technologies<br />
2101 Superior Avenue<br />
Cleveland, OH 44114 USA<br />
(216) 241-3343 Fax (216) 241-4103<br />
Manual Version 4.0<br />
March 1995
A LETTER FROM FRANK FOTI,<br />
Dear <strong>Cutting</strong> <strong>Edge</strong> Customer,<br />
Personally, I would like to thank you for selecting the <strong>Unity</strong> <strong>2000i</strong>! What you have in your possession right now is,<br />
not only years of research and development, but years of my passion for broadcast audio processing. Add to that, a<br />
multitude of ideas, thoughts, and opinions of the many associates, friends, and yes, even foes that I have<br />
encountered along the way! Who knows maybe even you yourself have at sometime helped with a suggestion or<br />
idea! Again my heartfelt thanks!<br />
You and I share a good common bond, radio! Before beginning <strong>Cutting</strong> <strong>Edge</strong> in 1988, I too was on your side of the<br />
fence, in radio. As a broadcast engineer, I can totally relate to the day to day life in a radio station. I have been<br />
there in the trenches just like you are right now! That’s why I am so excited about the <strong>Unity</strong> <strong>2000i</strong>, because<br />
someone designed it in the trenches, for radio, in radio!<br />
Early concepts and ideas for this project actually began in the early 1980’s while I was enjoying the life of great<br />
Album Rock at WMMS-<strong>FM</strong>, the Home of the Buzzard, right here in Cleveland! A brief stint in San Francisco at<br />
Country music KSAN-<strong>FM</strong> and KNEW-AM gave me the opportunity to hone my processing skills on something<br />
other than Rock-N-Roll! But the true test of ability, and far and away the most pleasure and success, was achieved<br />
at that tiny Flame-thrower atop the Empire State Building, WHTZ-<strong>FM</strong>, better known as Z-100!<br />
As a designer, engineer, and user, I know only too well how subjective audio processing is. There is no right way,<br />
or wrong way to do it. As the sneaker manufacture Nike would say, “Just Do it”. (I love the “Can Do” attitude!)<br />
We all know when it does not sound right, but to just “get it right” can take quite an effort. So as you proceed with<br />
the installation of our product, I can only hope that you will approach this endeavor with an open mind, patience,<br />
and time. Why Because sometimes what you desire, and what you initially receive may be two different things<br />
altogether!<br />
For the majority of our customers, the <strong>Unity</strong> <strong>2000i</strong> has made a big difference right off the bat. But I’d be lying if I<br />
told you that, just by installing the <strong>Unity</strong> <strong>2000i</strong>, your station would immediately be far and above all the rest. It<br />
may take some time, but fear not, our goal is to get you to that point!<br />
Well, enough of carrying on about myself. Here is where I would like to acknowledge the “known” many who<br />
helped in delivering to you the <strong>Unity</strong> <strong>2000i</strong>: Mozie, my Family, Pete Townshend, Steve Church, Neil Glassman,<br />
Raymond Douglas Davies, Matthew Connor, David Reaves, M.D.D., David “Zeke” Booth,”Don” Corleone, Doug<br />
Howland, Cate Cowan, John Granchi, F.Joseph Foti, Margot Daly, Kevin Nose, Dan Mettler, Marc Augis, Phillipe<br />
Legros, Bob Martin, Mark Hoageson, Mike Maczuzak, Bruce Vanek, Don Coulter, Danielle Cline, Todd<br />
Linderman, Tom Petty, Madonna, John Alan, Judy Chamberlain, Carlos Baerga, Dwayne Burlison, Paula Abdul,<br />
Emmylou Harris, Dean Thacker, Christine McVie, the Cleveland Orchestra, The Who, Don Williams, the Bellamy<br />
Bros, Hiroshima, Frank Sinatra, Amy Grant, Janet Jackson, The Kinks, Geary Morrill, Barry Thomas, Bonnie
Riatt, James & Mary Anne Duffy, Quincy Jones, Bernie Kosar, Dorothy Fuldhiem, Billy Joel, Roxette, Chief<br />
Wahoo, Dire Straits, Jack Barnes, Steve Pepe, Wickliffe Sr. High, and the many, many individuals who helped<br />
make this project a reality!<br />
Kindest Regards,<br />
Frank Foti<br />
July 1993
About this manual<br />
You have just opened the carton of a one of the most sophisticated pieces of broadcast audio equipment. And we<br />
know how you feel. You don’t want to sit around a read a manual. You want to plug it in and hear what it can do.<br />
You want to start pushing all the buttons and exploring the full range of processing possibilities the <strong>Unity</strong> <strong>2000i</strong><br />
presents. We know how you feel, because when we get a new, expensive toy, we feel the same way.<br />
As much as we understand your excitement, we ask you to please try to demonstrate some self-control.<br />
This manual is designed to first introduce you to the capabilities of the <strong>Unity</strong> <strong>2000i</strong> and then clearly instruct you on<br />
its installation and operation. (Unlike most other manuals, large sections don’t even require you to be sitting in<br />
front of the product.) We hope you will take the time to read the manual. We trust you will enjoy it and that it will<br />
provide you with new and useful information on audio processing.<br />
Not yet convinced to wait a few hours OK, here is where we have to warn you that we are not responsible for<br />
anything that may happen to the <strong>Unity</strong> <strong>2000i</strong> or the equipment to which you connect it or to your station’s on-air<br />
sound or to your job if you do not read the manual.<br />
A special note<br />
Some of you may be using the older <strong>Unity</strong> 2000 without the jog wheel control and have obtained this manual along<br />
with a free software upgrade. Please be assured that the two units are capable of the same outstanding sound. The<br />
older units will continue to be eligible for free software upgrades as they become available. You will continue to<br />
benefit from our ongoing research and development.<br />
The primary differences between the two units are hardware based. Each time this manual refers to the jog wheel on<br />
the <strong>Unity</strong> <strong>2000i</strong>, use the UP and DOWN buttons on the older <strong>Unity</strong> 2000. Please retain your schematics, as there are<br />
some differences in circuit board layout.
Table of Contents<br />
Introduction 1<br />
A little history<br />
Just what the world needs, another audio processor<br />
A word about loudness<br />
The bottom line<br />
<strong>Unity</strong> <strong>2000i</strong> Overview 11<br />
Unified Processing<br />
User interface<br />
Processing functions<br />
Special features<br />
Processing Concepts 16<br />
Why our processor sounds better<br />
Processing designed for the ears<br />
Feedforward control<br />
Quality versus loudness<br />
Keep and open mind<br />
Installation 21<br />
Clarify your objectives<br />
Available time<br />
Installation considerations<br />
Installation checklist<br />
Mounting and connections<br />
Setting pre-emphasis<br />
Rear panel connections<br />
Operation 31<br />
The obvious<br />
The LCD display<br />
The jog wheel and buttons<br />
Security<br />
The real time clock<br />
Orientation to the Main Menus<br />
Setting the <strong>Unity</strong> <strong>2000i</strong> input levels<br />
Setting the <strong>Unity</strong> <strong>2000i</strong> composite output levels
The Processing Display 41<br />
Input level meters<br />
Wide Band AGC display<br />
Level indicators<br />
Limiter indicators<br />
Processing Presets 44<br />
Loading factory presets<br />
Before you make adjustments to the presets<br />
Modifying and adding presets<br />
Loading user added presets<br />
Updating user added presets<br />
Deleting user added presets<br />
Renaming user added presets<br />
Main Menu Reference 50<br />
Leveler Menu<br />
Limiter Menu<br />
Clipper Menu<br />
Stereo Generator Menu<br />
Composite Clipper Menu<br />
Other Menu<br />
Technical Descriptions 65<br />
Trouble Shooting Guide 76<br />
Appendix 57<br />
Worksheets<br />
Remote Operation<br />
<strong>Unity</strong> <strong>2000i</strong><br />
Manual Page 6
Introduction<br />
A little history<br />
Like most of us with a passion for radio, Frank Foti started young. He was six years old when he first dismantled<br />
and successfully reassembled his AM/<strong>FM</strong> radio. (His father is a little vague about how many radios he took apart<br />
before he figured out how to put them back together.) By the time he was a teenager, Frank was building Heathkits<br />
in his basement and, as a high school senior, designed and built his own stereo system. After his high school<br />
graduation, Frank received a full scholarship to a Cleveland, Ohio broadcasting school and earned his FCC First<br />
Class <strong>Radio</strong> Operator’s license in 1974.<br />
His first job was with WELW, a small AM station located in Willoughby, Ohio. He was not only the engineer, but<br />
also wore the hats of production director, morning disc jockey, play-by-play announcer, and music director. When<br />
the grass needed cutting, he did that too!<br />
In 1978, after answering a blind ad in <strong>Broadcast</strong>ing, Frank was hired as Assistant Engineer at Malrite<br />
Communications’ WHK/WMMS in Cleveland. This was more than just a better position at a bigger station. For a<br />
rock & roll junkie like Frank, working at legendary album rock station WMMS was a dream come true. When his<br />
boss was fired, Frank was promoted to Chief Engineer of the combo.<br />
Frank did more than hone his engineering skills during the three years he spent at WHK/WMMS. He began to<br />
explore processing, the art and science of enhancing audio and tailoring sound to fit programming needs. It was here<br />
in Cleveland that Frank first tinkered with various processing theories and “hot rodding” existing audio components.<br />
In 1981, Malrite shipped Frank west to be Chief Engineer at country formatted KNEW/KSAN in San Francisco. But<br />
the “city by the bay” was not his only assignment. Frank was flown to several stations in the group to work on their<br />
processing chains. He gained experience in a wide variety of formats and every station he visited experienced a<br />
ratings increase due in part to Frank’s processing.<br />
In July of 1983, Frank was assigned to New York to be Chief at Malrite’s just purchased WHTZ-<strong>FM</strong> (Z-100).<br />
Frank, along with a team that included programming wizard Scott Shannon, had the responsibility of pulling the<br />
lowest rated station in the market out of the basement.<br />
When Z-100 went on the air one month later, it skyrocketed from worst to first in just 74 days! Z-100’s rise to the<br />
top was due to three factors: the format, the promotion, and the sound. Frank combined several off-the-shelf<br />
processing products with some of his own inventions to create a larger than life sound. (Frank borrows the word of<br />
Roger Daltry of The Who to describe the sound as “getting punched in the nose and having somebody say I love<br />
you.”)<br />
In 1985, Frank started to sell his first product to other engineers. The Vigilante multi-band limiter was initially sold<br />
by word of mouth. Stations that used the Vigilante kept this “secret weapon” behind security covers so that the<br />
competition would not know what they were using. Frank discovered that radio stations with the most successful<br />
audio chains (and the improved ratings) were the ones that had all the separate components working in concert.<br />
<strong>Unity</strong> <strong>2000i</strong><br />
Manual Page 7
Every part of the system had to be tuned for maximum benefit; the sum of all the parts.<br />
Frank returned to Cleveland in 1987 to become Malrite’s corporate Director of Engineering and supervise the<br />
technical aspects of its seven radio properties. A “hands-on” manager, Frank traveled the country to work with his<br />
engineers. Processing remained his primary interest and he was frequently solicited to consult with other stations.<br />
His reputation as radio’s number one expert in broadcast processing was now well established.<br />
At home, Frank kept tinkering. And the tinkering soon became serious research. What he learned from scores of<br />
engineers and programmers and from listening to stations all over the country was that radio could sound better. And<br />
that better sounding radio meant more listeners.<br />
Frank left Malrite in June of 1988 to create his own company and called it <strong>Cutting</strong> <strong>Edge</strong> Technologies. More<br />
traveling, more consulting, and more research in the basement. Frank knew what kind of processor radio demanded.<br />
And in 1991, he delivered it. The <strong>Unity</strong>-<strong>2000i</strong>.<br />
Just what the world needs, another audio processor<br />
Next to the fates and fortunes of local sports teams, nothing causes more arguments at radio stations than processing.<br />
In one corner there is the group who wants to burn a hole in the dial. In this day of high octane, “Tastes Great - Less<br />
Filling,” extremely competitive, kill for the last dollar radio, the tendency in many cases, has been towards creating<br />
a behemoth over-the-air. Utilizing as much of the latest, greatest, tweaked, modified, and super-charged products<br />
available, we crank them up until we achieve a sound that is “louder than anyone can ever be, but is totally clean.”<br />
Who are we kidding Hopefully, by now, we all know that all this does is create the potential for fatigue, tune-out,<br />
and decreased time spent listening. The bottom line is that the listeners go somewhere else.<br />
On the other side of the debate are the sonic purists who want to transparently reproduce the source material, just as<br />
it was recorded. Too little processing can be as bad as too much processing. Listeners are more sophisticated and in<br />
the age of CDs (and now MDs) they know what sounds good. The transmission chain and the receiving radios<br />
significantly effect audio dynamics and quality. It takes careful, adequate processing to keep music sounding, well,<br />
musical.<br />
The main reason this debate exists is that the processors you have been using don’t let you get the sound you want<br />
and need for your station. Yes, they sound all right in most circumstances and each processor does have a sweet spot<br />
that performs satisfactorily in many circumstances. But they also have built-in limits on what you can creatively<br />
accomplish. This, however, is the real world of competitive radio - you can’t afford to sound “all right.” You have to<br />
stand out on the dial. With traditional processors, whether you crank the processing up or down, you lose musicality.<br />
Until Frank Foti (with the help of a couple of hundred radio engineers, programmers, and managers) designed the<br />
<strong>Unity</strong> <strong>2000i</strong>, you had only two options. Live with what you had or add another processor to the chain. Or perhaps<br />
two more processors. Or perhaps- well, you get the idea. Adding on to the processing chain was the way <strong>Cutting</strong><br />
<strong>Edge</strong> got started. But it is not where we ended.<br />
<strong>Unity</strong> <strong>2000i</strong><br />
Manual Page 8
Frank determined that, when the optimum sound was not able to be achieved in a multiple box processing system,<br />
the weakness was often the inability of the audio chain, as a system, to work in an integrated manner. The strengths<br />
of one box did not always compensate for the deficiencies of the others.<br />
The bottom line was that the world did need another audio processor. A device that has an open, accurate sound over<br />
the full range of processing. It took Frank a long time to get the <strong>Unity</strong> <strong>2000i</strong> right. The proof that he got it right is<br />
the way the <strong>Unity</strong> <strong>2000i</strong> sounds.<br />
A word about loudness<br />
Making this confession is a little like telling your parents you dented the car. But here it goes.<br />
It is OK for your station to be loud. Very loud.<br />
In the past, loudness was a problem due to the limitations of the processors you had available to you. If you<br />
processed more heavily, then you either had to adjust your single box outside of its “safe” range or use multiple<br />
boxes and risk their conflicting with each other.<br />
Frank Foti and the <strong>Unity</strong> <strong>2000i</strong> have changed all of that. Frank knows how to get a station sounding loud without the<br />
artifacts or grunge created by your current processor when you try to make it loud. And he knows how to make loud<br />
an option for all formats.<br />
One more confession. It is also OK for your station to not sound loud. Because the <strong>Unity</strong> <strong>2000i</strong> has given you the<br />
choice. Our intention is to provide you with a system that will maximize the audio quality of your signal, yet at the<br />
same time maintain your competitive requirements.<br />
The bottom line<br />
The <strong>Unity</strong> <strong>2000i</strong> is unique in its approach to <strong>FM</strong> audio processing. It sounds better and is easier to use than any other<br />
processor available.<br />
And how has the market reacted As we look back over the past few years, the reaction has not been unlike that to<br />
other “edge of technology” products like the original Apple computer.<br />
• First, the <strong>Unity</strong> <strong>2000i</strong> was ignored.<br />
• Then it was accused (by other processing manufacturers) of being ineffective.<br />
• Gradually, it was accepted by users with tolerance for risk and novelty.<br />
• And now the <strong>Unity</strong> <strong>2000i</strong>, is being accepted by large numbers of users.<br />
You won’t find the <strong>Unity</strong> <strong>2000i</strong> on-the-air at every station. But at the stations where it is installed, you will find<br />
engineers, programmers, and managers happier than ever with their on-air sound.<br />
<strong>Unity</strong> <strong>2000i</strong><br />
Manual Page 9
Today, <strong>Cutting</strong> <strong>Edge</strong> is more than just Frank Foti. While Frank is glad to have someone else build the boxes and<br />
keep the books, he’s still a busy guy. And we don’t mean spends the summers watching Cleveland Indian games.<br />
No, he is still working on new ways to improve the sounds of broadcast audio. And he is still spending a few hours<br />
each day talking with other broadcasters.<br />
If your processing has you baffled, or you think you have a system that sounds better than Frank’s, give him at call.<br />
The number is (216) 241-3343. His fax number is (216) 241-4103 if you are located outside of the United States or a<br />
shy person. He’s a good talker and a great listener.<br />
<strong>Unity</strong> <strong>2000i</strong><br />
Manual Page<br />
10
<strong>Unity</strong> <strong>2000i</strong> Overview<br />
Unified Processing<br />
We reassembled the pieces of the processing puzzle to get more out of the system as a whole; sort of rearranging the<br />
furniture to get better use of the room. We call it Unified Processing. This arrangement allows us to “unify” all<br />
functions of a broadcast audio chain into one package. In one seven-inch tall chassis is the processing flexibility and<br />
power of at least three, and as many as six, different pieces of equipment.<br />
To help you get begin to adjust a processor that sounds great at all settings, Frank has provided presets for a number<br />
of formats and programming requirements. These are used as a starting point for your processing adjustments. Once<br />
you have found a setting you like, there are fifty user memory locations provided for safe keeping. Comparing two<br />
setups is as easy as pushing a button.<br />
User interface<br />
Total operation of this system is accomplished through microprocessor control. With the <strong>Unity</strong> <strong>2000i</strong>, we have<br />
strayed from the conventional methods of operation. Gone are mechanical switches and pots. In their place are a<br />
button pad, jog wheel, and LCD screen. Through user menus, you can achieve better flexibility as well as rapidly<br />
store and retrieve settings.<br />
In designing our user menus, we have avoided creating too many “layers” that would require excessive navigation.<br />
Most processes and functions are accessed in three steps and the menus are arranged in a logical manner that can be<br />
learned in minutes.<br />
The <strong>Unity</strong> <strong>2000i</strong> presents extensive set-up metering in the Processing Display. At all times, you can see the activity<br />
of all processing functions so that you can determine the overall effect of any changes you make. Our display is<br />
uniquely designed to provide a significant amount of easy to interpret information.<br />
Processing functions<br />
The <strong>Unity</strong> <strong>2000i</strong> provides nine processing functions, all are operated by a single control interface. When you create<br />
a processing setting, you have the advantage of doing so for every part of your processing chain. For example, most<br />
stations use composite clipping and do so with a separate clipper device. When you select to use the clipper in the<br />
<strong>Unity</strong> <strong>2000i</strong>, its settings are stored along with all of the other settings of every other processing stage.<br />
The block diagram that follows shows how the <strong>Unity</strong> <strong>2000i</strong>’s nine processing functions work together. These<br />
functions are:<br />
1. Selectable Wide Band AGC that reacts as if it was a “slow hand” on the output of the audio console so that the<br />
<strong>Unity</strong> <strong>2000i</strong><br />
Manual Page<br />
11
levels coming into the <strong>Unity</strong> <strong>2000i</strong> are always within a consistent window.<br />
This slow acting gain control circuit provides ±10dB of leveling. Imagine, if you will, someone that would<br />
continually insure that the output of the audio console was always within a specific level. The “platform<br />
leveling” control circuit for the AGC is intelligent enough to know that if the incoming audio level is correct it<br />
will shut down its operation and wait until gain correction is needed. The AGC is therefor only operating when<br />
needed, eliminating the constant seeking of unneeded level changes.<br />
2. Selectable Phase Rotator circuits that, when utilized, can assist in eliminating vocal distortion during periods<br />
of heavier processing needs.<br />
These specialized delay circuits create a “flywheel” effect on a certain range of frequencies. In this case, audio<br />
within the main vocal range of 300Hz to 2kHz will change in phase as frequency increases through the stated<br />
passband.<br />
The reason we incorporate phase rotators is a problem created by the human voice. Most human voices are<br />
asymmetrical in nature, meaning one side of the waveform is larger than the other. The delay circuits of the<br />
phase rotators synthesize the symmetry of the waveform for vocal audio through the passband. By doing this,<br />
the upper and lower crests of the vocal waveform are processed more evenly.<br />
For heavier processing situations, use of the phase rotators helps cut down on clipper induced distortion on<br />
voices. For lighter processing requirements, the phase rotators can be defeated.<br />
3. Selectable and adjustable low frequency Bass Enhancer circuit that provides a deep, full, and rich texture to the<br />
bass line.<br />
This is not just another low frequency equalizer. This section provides up to a 12dB boost to the bass<br />
frequencies as well as the harmonic rich sub-bass region. The enhancement scheme used here generates that<br />
deep, rich, and full low end that is sought after by so many contemporary programmers. Unlike the use of<br />
conventional equalizers, there is no exaggeration of the upper low frequency range causing the bass to sound<br />
unnatural and “tubby.”<br />
4. Phase linear 4-way Adjustable Crossover Networks that allow all processing to be tailored to any format<br />
requirement.<br />
This network provides perfect linearity as well as ±.5dB of flat response when summed back together.<br />
Frequency response along with harmonic integrity are totally maintained with this network. Since the crossover<br />
frequencies are adjustable, all crossover points can be tuned for the appropriate programming format.<br />
5. Four band <strong>Processor</strong>/Leveler that “intelligently” levels each audio band in an effort to generate a high<br />
modulation average, while at the same time creating spectral consistency.<br />
Our unique leveler circuit actually “learns” what it needs to know about the incoming audio signal, makes some<br />
<strong>Unity</strong> <strong>2000i</strong><br />
Manual Page<br />
12
decisions on what to do, feeds the information forward to a dynamically adjustable gain block, and then makes<br />
whatever any necessary changes. All functions are performed in the digital domain.<br />
This feed forward approach (explained in more detail in section x.x) allows the signal processor to operate at a<br />
constant ratio. The benefit is consistent leveling for whatever amount of processing employed. This is the key<br />
reason why the leveler is almost always in its “sweet-spot” of operation. Also because each section works off a<br />
platform, the control circuitry has the ability to produce ±7.5dB of RMS leveling. Since all operation is RMS,<br />
only the average level is analyzed and corrected. This yields a better modulation average for each audio band.<br />
The processing display on the front panel of the <strong>Unity</strong> <strong>2000i</strong> shows the state of all leveler bands. Each leveler<br />
band also has the intelligence to wait or cease operation if the incoming audio level is correct for that moment.<br />
The output of the four leveler bands can be independently adjusted to create a custom spectral mix that will feed<br />
their respective limiter bands.<br />
6. Four band multiple time constant Limiter that is dedicated to each <strong>Processor</strong>/Leveler band to provide consistent<br />
peak control and low dynamic distortion.<br />
Each limiter band operates in a fashion similar to the leveling scheme described above. The exception is that the<br />
limiter bands deal predominately with peak level information and work at higher, yet consistent, ratios.<br />
Each band is fed directly from the preceding leveler band. Adjustment is available for attack, release, and<br />
threshold levels for each limiter band. An output mix function allows contouring of the spectral levels that are<br />
sent to the subsequent clipper section.<br />
The utilization of multiple time constant networks allows each limiter to reduce dynamic distortion through<br />
delayed release times. When a quick transient peak comes along, the limiter will react and dynamically adjust<br />
the peak level. Once the peak has passed, the initial release time is contoured somewhat fast, and then much<br />
slower. If during this slower period another transient comes along, the limiter is still at some level of gain<br />
reduction and has already accomplished some of its work. It does not have to begin limiting again from the<br />
initial processing point.<br />
Multiple time constants offer a significant advantage over single time constant limiters. In the scenario<br />
described above, a single time constant limiter will only apply a fast release time to a quick transient peak.<br />
When another peak comes along, the limiter, which has totally recovered, will be forced to limit again from the<br />
initial starting point. The sonic benefit of multiple time constants are significant. Listeners will not hear the fast<br />
dynamic level changes so typical of peak limiting schemes. .<br />
7. Integrated Clipper/Low Pass Filter system that self-controls distortion to achieve clean, competitive audio<br />
while providing exceptional bandwidth control.<br />
This static circuit plays a large role in mediating the quality versus loudness debate. With ±5dB of drive, a wide<br />
window is provided to suit all programming needs. From virtually no clipping to a “wall of sound,” just about<br />
any sonic texture can be realized. Using proprietary circuitry, the clipper will “self-control” clipping induced<br />
<strong>Unity</strong> <strong>2000i</strong><br />
Manual Page<br />
13
distortion products, allowing the audio to sound cleaner at higher clipping levels.<br />
The phase linear non-overshooting 15.2kHz low pass filter provides an exceptionally clean spectrum to the<br />
stereo generator. The 19kHz pilot region is protected to at least -80dB by ninth order topology. Pilot protection<br />
to this degree may improve stereo coverage in “fringe” signal areas.<br />
8. High quality, digital Stereo Generator (also called a stereo encoder) that yields separation greater than the<br />
performance of most radios. Two separate individually adjustable low impedance output levels allow the<br />
generator to feed composite signals of different levels to STL or exciters.<br />
Our stereo encoding process is devoid of all analog drift. Exceptionally low in harmonic content, this stage<br />
generates a clean composite baseband that yields high stereo separation and low distortion. Utilizing a very tight<br />
tolerance clock oscillator, this stereo generator provides no pilot frequency or phase drift, no separation drift,<br />
and maintains 38kHz suppression to very negligible levels.<br />
9. Selectable and adjustable Composite Clipper for the user who would like to further “turbocharge” the audio.<br />
The clipper circuit operates before the pilot signal is inserted, so that clipper “aliasing” of the pilot is eliminated<br />
and a cleaner baseband is generated.<br />
10. Capable of providing up to 6dB of clipping drive, this stage operates within the pre-pilot signal region, before<br />
the pilot signal is inserted. This design guarantees that the clipper action is clipping just the dynamic composite<br />
signal and never the pilot signal. This further eliminates any aliasing of the pilot region that can occur with<br />
other forms of composite processing. Since the clipping action is performed on the signal while it is still in the<br />
digital domain, undesirable upper composite artifacts are eliminated in the re-construction filter of the stereo<br />
generator.<br />
Figure - block diagram<br />
There are also two selectable Interface Ports that will allow ancillary audio equipment, if needed, to be inserted. You<br />
may want to insert reverb, stereo enhancement, or whatever else you require. One port is located just after the Wide<br />
Band AGC and the other is between the <strong>Processor</strong>/Leveler and Limiter.<br />
Special Features<br />
All of the <strong>Unity</strong> <strong>2000i</strong>’s features can be accessed by an IBM compatible computer through the Serial<br />
Communications port. With a modem connected to the computer, you can control the <strong>Unity</strong> <strong>2000i</strong> from virtually<br />
anywhere. Compare processing settings in your home or even your car to get know how your station will sound in<br />
the real world.<br />
Another benefit of the <strong>Unity</strong> <strong>2000i</strong> is Day-part Processing. This function allows the system to automatically change<br />
its processing setup at specific days and times according to a schedule that you create. For example, processing can<br />
be programmed to a preset best suited for the “morning drive” and automatically change to a different preset that<br />
<strong>Unity</strong> <strong>2000i</strong><br />
Manual Page<br />
14
etter complements the “mid-day” programming. Up to fifty events can be scheduled in two formats. The Weekly<br />
Calendar Format is used for regularly scheduled day-to day programming. For special event programs, such as<br />
remote broadcasts and concerts, a Specific Date Format is also available.<br />
The <strong>Unity</strong> <strong>2000i</strong> features a multi-level password protection scheme. This station personnel to have access to only<br />
those programming areas appropriate to their job.<br />
<strong>Unity</strong> <strong>2000i</strong><br />
Manual Page<br />
15
Processing Concepts<br />
Why our processing sounds better<br />
The <strong>Unity</strong> <strong>2000i</strong> utilizes advanced digital processing techniques that expand the performance ability of the system.<br />
A single bit, digital gain block is employed to provide all dynamic-processing functions.<br />
Processing functions are a true representation of any gain changes that are implemented. This allows the gain block<br />
to create dynamic level changes that are determined by the control circuitry only. This is unlike typical analog<br />
processors where unwanted sonic artifacts are attributable to the limitations of the gain stage.<br />
The crossover networks, filtering, and stereo generator are all of a true phase linear design. Sonic integrity is<br />
maintained in both frequency response and group delay/harmonic response.<br />
A key important feature to the sound of the <strong>Unity</strong> <strong>2000i</strong> is the unique Linear Response Algorithm (LRA). This<br />
function provides intelligent high frequency control before the insertion of pre-emphasis. Competing systems<br />
provide high frequency control after pre-emphasis, which compromises sonic clarity and can sound dull, harsh, or<br />
lacking in natural content. LRA, on the other hand, yields improved transparency in the presence and high frequency<br />
bands. As the ear is more sensitive to fatigue and distortion in these ranges, thanks to LRA the <strong>Unity</strong> <strong>2000i</strong> sounds<br />
more musical.<br />
Processing designed for the ears<br />
We won’t pretend that we have the answers to all of the audio processing questions that exist in our industry. But we<br />
do think that the experiences and research of Frank Foti and our other engineers have provided us with an<br />
understanding of many processing issues. What follows are some concepts that should help guide you through the<br />
operation and adjustment of the <strong>Unity</strong> <strong>2000i</strong>. These issues are important because no matter how much we tell you in<br />
the manual, not matter how much time we spend speaking with you on the telephone, and even if we visit you, you<br />
are ultimately responsible for making the <strong>Unity</strong> <strong>2000i</strong> sound best for your stations format and requirements.<br />
What device is used to recognize the perception of audio loudness If you answered the ear, you are correct! The ear<br />
perceives loudness by sensing how much average (RMS) level is present in the ear canal. The higher the average,<br />
the louder the perception. On the other hand, peak level by definition is very low in average level and therefore less<br />
noticeable to the sense of hearing.<br />
To translate the same concept to broadcasting, perceived loudness is directly related to the RMS level of the<br />
modulated signal. This is commonly know as the peak to average ratio. the greater the level of average modulation<br />
maintained, the louder it will sound to the listener. The secret then, is to discover what method to use to achieve high<br />
average modulation, while maintaining excellent sonic quality as well. The key word is RMS. If we can utilize<br />
processing to build a good RMS base, then we can accomplish the goal of high average modulation while sustaining<br />
quality.<br />
<strong>Unity</strong> <strong>2000i</strong><br />
Manual Page<br />
16
RMS Control Peak Control Clipping<br />
In a broadcast processing system, we can accomplish this with three stages of operation. In the <strong>Unity</strong> <strong>2000i</strong>, we<br />
begin with a gently operating, RMS controlling device, the <strong>Processor</strong>/Leveler. This first section is able to generate a<br />
semi-controlled output that is high in both average and peak level. Because it is “gentle” in control, quality is<br />
maintained. Since RMS adjustment ignores the peak content of the signal the Limiter, which operates more<br />
aggressively follows and yields a better-controlled output. Now our signal is high in average level, but with peak<br />
level reduced. The final stage is the Clipper, set to remove the remaining peak excursions. This results in a signal<br />
that is very high in average, with little or no peak energy.<br />
LIMIT<br />
LEVELERS LIMITERS FINAL<br />
Figure X - This diagrams a simplified system that produces an<br />
RMS signal that will yield a high peak to average ratio.<br />
The above-illustrated system can produce both quality and quantity (dBs) of audio. The perceived processing<br />
artifacts are minimized by the gentle, qualitative, operation of the RMS stage, which the ear recognizes. Since the<br />
ear is less perceptive to peak levels, harder limiting and clipping on peak information can therefore be performed in<br />
an inaudible manner. Competitive loudness is generated from the combined efforts of all three stages.<br />
Many present processing systems, which operate without an RMS stage, rely on large amounts of limiting and<br />
clipping to achieve high average modulation. Although accomplished, a noticeable loss in quality occurs due to the<br />
aggressive action of the limiting and clipping functions.<br />
Figure X, below, expands our concept of maintaining a high peak to average ratio to help you further understand a<br />
basic philosophy behind the <strong>Unity</strong> <strong>2000i</strong>.<br />
Consider, if you will, the audio signal as it exists at the output of your audio console. Generally it is of wide<br />
dynamic range. We know that, for it to be transmitted in a qualitative, yet competitive manner, the dynamic range<br />
must be reduced. The wide dynamic range needs to be funneled down to the smaller range. In other words, we are<br />
using the processor system as an audio funnel to accomplish the desired goal.<br />
If we were to break down the funnel into sections, we could assign a different function to each area. In making use<br />
of each function, we could funnel down the dynamic range of the audio signal as it passes from one area to another.<br />
Figure X illustrates this concept:<br />
Multiband<br />
Multiband<br />
Leveling<br />
Clipping<br />
Limiting<br />
Dynamic Controlled Input Signal Output Signal<br />
Figure X - Audio Processing Funnel Concept<br />
The less aggressive RMS functions, (AGC and Leveling) are assigned to the wider dynamic range areas. This<br />
permits the funnel effect to begin without causing the perception of being affected. As the dynamic range is reduced,<br />
more aggressive peak functions (Limiting and Clipping) can be added to complete the process, again without the<br />
<strong>Unity</strong> <strong>2000i</strong><br />
Manual Page<br />
17
AudioIn<br />
Gai nElement<br />
•<br />
AudioOu<br />
Control Information<br />
CONTROL CIRCUITS<br />
perception of affecting the audio.<br />
From this brief discussion, you may be able to see why the aggressive functions, such as limiting and clipping, can<br />
sound overly aggressive, or even offensive, if used within the wrong stages of a processing system. Later, we will<br />
put this concept to use with respect to making adjusts of the parameters on the processing system.<br />
Feedforward Control<br />
Vital to the great sound of the <strong>Unity</strong> <strong>2000i</strong> is our use of feedforward control circuitry in all the dynamic processing<br />
functions, i.e., the Wide Band AGC, Multiband Levelers, and Multiband Limiters. This enables the processing ratio<br />
to remain constant across all levels of processing. By using feedforward control, the <strong>Unity</strong> <strong>2000i</strong> will always operate<br />
at the same processing ratio, providing a wider range of operation. This yields improved sonic consistency,<br />
regardless of the amount of processing employed. Feedback systems, found in most other processors, have “sweet<br />
spot” windows that narrow with the changing of ratios as the amount of processing varies. This is why most, if not<br />
all, feedback processors develop a thick, dense, mushy, and unnatural quality to their sound as they are driven<br />
deeper and deeper into gain reduction.<br />
Figure X - Feedforward control circuitry<br />
In feedforward dynamics control, the input audio signal to the gain control circuits is monitored, and adjusted if<br />
necessary, before the gain element. The resulting control information is then “fed forward” to the element. This<br />
produces dB linear gain control at a consistent ratio that remains constant regardless of the amount of processing is<br />
employed.<br />
For example, if the low band leveler is operating with a compression ratio of 4:1, any amount of control, whether it<br />
is 3dB or 23dB, will operate the 4:1 ratio. Because the developed control information is derived from the input side<br />
of the gain element, all corresponding control reaches the gain element as it happens in real time. As the incoming<br />
input audio changes, the gain element is able to make the same corresponding level adjustment change at the same<br />
time.<br />
The gain element in a feedforward control scheme is a “dumb” device. It only does what it is told to do by the<br />
control information and nothing more. If the control circuits are able to develop the correct information, then the<br />
gain element is capable of providing a very natural and smooth effect to the audio that is available over a wide<br />
operating range. If the control circuits develop the wrong information, i.e. incorrect time or ratios, the gain element<br />
will produce an unnatural audio effect. The <strong>Unity</strong> <strong>2000i</strong> utilizes feed forward control, which aids in creating its<br />
natural unprocessed sound.<br />
As you can see from the figure below, when using a feedback gain processing technique the control circuits develop<br />
the control information after the audio has passed through the gain element. The information is then “fed back” to<br />
<strong>Unity</strong> <strong>2000i</strong><br />
Manual Page<br />
18
Audio<br />
Gain<br />
• In<br />
Element<br />
Audio Out<br />
Control<br />
CONTROL CIRCUITS<br />
Information<br />
the element to accomplish gain control. Gain control operates in a dB log/linear fashion. This changes and increases<br />
the processing ratio and continues to do so as more processing is employed. For example, when 3dB of audio<br />
crosses the processing threshold the ratio may be 3:1, but at 23dB the ratio may have increased to 20:1.<br />
Figure X - Feedback control circuit<br />
Notice that the gain element is operating within the closed loop of the control circuits. By the time the control<br />
information reaches the gain element, the level that required adjustment has already passed the point of control. This<br />
is especially problematic when transient peak information occurs. The gain element never really adjusts the leading<br />
edge of the peak, leaving the peak to be processed by a subsequent stage. If a dynamic limiter follows, the limiter<br />
should take care of the peak, although the resultant sound may be perceived as “dense” due to high limiting ratios. If<br />
a feedback limiter follows, that limiter will not be able to control the leading edge of the waveform resulting in<br />
added, and sometimes excessive, clipping of the waveform.<br />
If the audio levels to be adjusted and the control information generated to process that audio vary over a wide range,<br />
the gain element will generate increased intermodulation distortion. This is a key reason why feedback gain control<br />
circuitry yields a “denser” and more fatiguing sound the harder it is driven with audio level. This explains why these<br />
systems always will have a narrow “sweet spot” of operation that is usually ranges only a few dB.<br />
This discussion may lead you to ask why feedforward control is not more prevalent. The reason is, in part, to the<br />
difficulty in designing the needed control circuits within the true analog domain. In order for this style of circuit to<br />
operate, true dB linear adjustment is necessary and, for this to take place in analog, log circuits are needed to create<br />
the dB linear control. In the past, such analog circuitry usually was very unstable, cumbersome, and costly and could<br />
cause inconsistency within the processing circuits. Since this dB linear function is performed digitally in the <strong>Unity</strong><br />
<strong>2000i</strong>, simple, consistent, and reliable operation is achieved.<br />
Quality versus loudness<br />
The tradeoff between quality and loudness is primarily affected by the use of the limiting and clipping sections.<br />
While either function will generate more “dial presence,” they both offer differing artifacts and side-effects. With<br />
additional use of limiting, intermodulation distortion is increased. The added dynamic activity of the limiters causes<br />
the audio to sound as if it is “overly controlled.” This can be perceived to the ear as “pumping,” “breathing,”<br />
“dense,” or “mushy.” When the clipping is raised, harmonic distortion is increased. The audio level is in effect<br />
“running into the brick wall.” This may causes to sound “broken-up,” “torn,” “rough,” or “edgy.” As you might<br />
imagine, the harder limiters and clippers are driven, the louder the perception-and the more likely you have<br />
increased intermodulation and harmonic distortion.<br />
Through the careful use of the multiband Leveler sections, high RMS levels can be created. This will allow<br />
consistently controlled amounts of limiting and clipping to be used without the cost of added distortion. If increased<br />
<strong>Unity</strong> <strong>2000i</strong><br />
Manual Page<br />
19
loudness is the goal, two possible methods should be experimented with. The first makes use of the multiband<br />
Levelers and Limiters. By increasing the output of the multiband Leveler sections, you are raising the controlled<br />
RMS levels to the Limiters. This will build increased loudness by, in effect, driving the Limiting harder. The second<br />
possibility will be to increase the amount of Clipping. With either of these two options, it is suggested that when<br />
making changes, work with small 5% increments.<br />
Keep an open mind<br />
The <strong>Unity</strong> <strong>2000i</strong>, is a different kind of processing system. We realize that many of your views on audio processing<br />
are based upon your experiences with products with which you have previously worked. You may find that the<br />
techniques and procedures that you have utilized up until the present, may not create, perform, or have the same<br />
affect with the <strong>Unity</strong> <strong>2000i</strong>. Because of this, we ask that you proceed with the installation, setup, and operation with<br />
an open mind.<br />
While the <strong>Unity</strong> <strong>2000i</strong> operates around concepts that are not being utilized in other processing systems, this is not a<br />
reason for you to be concerned. In fact, we have created a whole new realm of possibilities. Here is a chance for you<br />
to master new processing techniques. And whatever your processing requirements, needs, or desires are, the <strong>Unity</strong><br />
<strong>2000i</strong> can achieve them.<br />
It would have been easy for us to “repackage” old technologies and stick the word “digital” on the front panel.<br />
Instead, with the <strong>Unity</strong> <strong>2000i</strong>, we have created something completely new. Once you have has a chance to use the<br />
<strong>Unity</strong> <strong>2000i</strong>, we know you will appreciate our efforts.<br />
<strong>Unity</strong> <strong>2000i</strong><br />
Manual Page<br />
20
Installation<br />
Clarifying Your Objectives<br />
Your success in installing and getting the most our of a processing product is, or lack of, will be directly related to<br />
how well you have developed your objectives for the product. With a clear set of objectives, your tasks will be more<br />
clearly defined. Whether you are seeking better overall quality or specific spectral improvements, try to articulate<br />
and write down your goals. Do you want a little more loudness or “presence” on the dial Are there certain<br />
characteristics of the sound of other stations in your market that you want to emulate Are there any you want to<br />
avoid If you are installing the <strong>Unity</strong> <strong>2000i</strong> on evaluation, it is equally important to have a list of specific factors you<br />
are going to use to make your comparison.<br />
Engineering, programming, and management should all participate in the development of these objectives. After all,<br />
processing can have a direct effect on the bottom line of your station. A little bit of agreement before installation can<br />
save you a whole lot of disagreement afterwards.<br />
Available time<br />
Let’s get one thing straight: It takes time, a good deal of serious time, to process your station. We realize in our<br />
business today, time is a precious commodity. Our <strong>Unity</strong> <strong>2000i</strong>, and its competitors, are expensive and multifaceted.<br />
We hate to sound like we are nagging, but don’t try to install the <strong>Unity</strong> <strong>2000i</strong> in between other major projects or the<br />
week your boss or your assistant is on vacation. Make certain in advance that the staff members who helped you set<br />
your objectives will be available to consult with you when you adjust the <strong>Unity</strong> <strong>2000i</strong>.<br />
How much is enough time Good question! We feel that working with a system for at least a week is a good starting<br />
point. (Look at the clock and see how long it has taken you to read the manual to this point. And we have not even<br />
told you how the turn on the <strong>Unity</strong> <strong>2000i</strong>!) We don’t suggest that you drop everything for a solid week. What we do<br />
recommend that you install the <strong>Unity</strong> <strong>2000i</strong> during a week when you can spend a few hours day on the project.<br />
Installation considerations<br />
Installing the <strong>Unity</strong> <strong>2000i</strong> requires a bit more than mounting it in the rack, connecting some cables, and then putting<br />
it on the air. (We modestly believe, however, that our processor is the easiest to install in its class.) Among the<br />
factors you should consider are:<br />
1. Monitor Location You should have a good location in which the system, once on the air, can be monitored. We<br />
suggest a good tuner, with good reception, feeding a set of studio monitor speakers to be sufficient. While car<br />
radio and other “typical listener situation” settings are important, they should not be the main reference points.<br />
2. Good, Clean Source Material A well respected processing colleague once said, “Garbage in, produces more<br />
garbage out!” He was not kidding. If you are using poor source material, or poor performing playback<br />
equipment, you will not get maximum sonic benefit from your demo. Anomalies that you perceive to be<br />
<strong>Unity</strong> <strong>2000i</strong><br />
Manual Page<br />
21
processing problems, may be source problems that the processing is exaggerating! Make sure that you start out<br />
with a good first step - good source material!<br />
3. Mic Processing This may appear trivial, but the perceived sound of “live” voices over the air can change<br />
dramatically with different processing systems. Whatever the effect your on-air microphones will probably<br />
change when you change your processing. If you utilize mic processing, you may have to adjust it to suit the<br />
operation of the new processing system. Most announcers develop a “comfort zone” with respect to the sound<br />
of their voice over the air. When that “comfort zone” is changed or modified, the common response is that<br />
something is wrong. Mic processing can be a very important part of your overall station sound.<br />
4. Operating Levels This is another simple area where trouble can develop. Make sure the input and output levels<br />
of the <strong>Unity</strong> <strong>2000i</strong> are at the operating at the proper level within your system. (Did you know that operating a<br />
processor with insufficient level into an STL system will cause loss of modulation and loudness I only mention<br />
it, because we’ve seen it happen more than a few times!) If you are comparing the <strong>Unity</strong> <strong>2000i</strong> with another<br />
processor, be sure they are both operating at the same levels. Your modulation monitor is an important tool in<br />
any processing comparison.<br />
Installation checklist<br />
The following checklist will further assist with installation:<br />
1) Finish reading this manual. (Sorry, we could not resist slipping this in one more time.)<br />
2) Quickly revisit your goals and objectives, and decide upon whom is to assist with the evaluation.<br />
3) Mail or fax the initial warranty registration to <strong>Cutting</strong> <strong>Edge</strong>. This way we will know who you are if you call for<br />
assistance.<br />
4) Perform the physical installation and initial set up. Start with one of the factory presets.<br />
5) Once on the air, proceed from a processing level similar to that currently used by your station and then if<br />
desired, become more aggressive. This is less likely to draw hasty, and negative, opinions.<br />
6) Listen for awhile, then adjust. Try to avoid the temptation to “fiddle” with adjustments, moments after getting<br />
the system on the air. Remember you should evaluate the operation over time, not moment to moment! When it<br />
is time to adjust, the provided worksheets that can assist in establishing improved settings of operation.<br />
7) In making changes to the system, do not make hasty or radical changes. Also, do not make too many<br />
different adjustments all at once. If too many parameters are changed at one time, it is hard to determine<br />
which change made the difference. That can be frustrating whether the change made you station sound better or<br />
worse!<br />
8) A procedure we have found successful is the “sleep on it” method. Spend time adjusting and then listening, and<br />
<strong>Unity</strong> <strong>2000i</strong><br />
Manual Page<br />
22
when the system gets to a point where it sounds good, stop for the day. In making changes, there does come a<br />
time when the ears become less and less sensitive to adjustments performed. The ears sort of “burn out.” That is<br />
why spreading the adjustment period over a number of days is recommended. If it still sounds good after you<br />
have “slept on it,” quit adjusting. If it does not, continue with this method until you’re satisfied. If the procedure<br />
is working, you will find that each day the discrepancies are smaller and you’re making fewer adjustments.<br />
9) When you get it where you like it, STOP! Nothing more said!<br />
10) Send in the second registration card. Now we know who you are an how you are using the <strong>Unity</strong> <strong>2000i</strong>.<br />
A Word About Relative Phase<br />
If the relative phase relationship of this system is different to your existing system, or the system you are comparing<br />
it too, it could cause your announcers to sound “weird” in their headphones. If this happens, then the relative phase<br />
of the UNITY <strong>2000i</strong> is 180 degrees different than what your announcers are used to. To remedy this, just reverse the<br />
polarity to both of the inputs on the <strong>Unity</strong><br />
<strong>2000i</strong>.<br />
Mounting and connections<br />
Before rack mounting the <strong>Unity</strong> <strong>2000i</strong>, review all items in this section. Some require that you change jumpers on the<br />
cards located inside the unit and we know you will say nasty things about us if we didn’t warn you.<br />
We recommend installing the <strong>Unity</strong> <strong>2000i</strong> with at least one rack height of space open above the unit. This will<br />
enhance ventilation and prolong component life.<br />
Setting Pre-Emphasis<br />
For <strong>FM</strong> broadcasting worldwide, some form of pre-emphasis boost is employed. Generally it is 50µs or 75µs. For<br />
North and South America, 75µs is used, and in Europe, Australia, and New Zealand 50µs is employed.<br />
The factory default pre-emphasis setting in the <strong>Unity</strong> <strong>2000i</strong> is 75µs for North and South America, and 50 µs for<br />
Europe,. The pre-emphasis can be changed will relative ease.<br />
Before going on to the next step, be aware sophisticated microprocessor controlled products like the <strong>Unity</strong><br />
<strong>2000i</strong> do not like to be zapped by static electricity. Please take all required precautions to create a static free<br />
environment before opening the <strong>Unity</strong> <strong>2000i</strong>.<br />
To change the pre-emphasis, locate and remove card #8, the eighth card from to the right of the power supply, and<br />
set the “berg” jumpers according to the diagrams that follow:<br />
<strong>Unity</strong> <strong>2000i</strong><br />
Manual Page<br />
23
x<br />
x<br />
x<br />
x<br />
x<br />
x<br />
NOPRE-EMPHASSIS<br />
50 usPRE-EMPHASIS<br />
75 usPRE-EMPHASIS<br />
x<br />
x<br />
Rear Panel Connections<br />
Figure<br />
AC connection<br />
AC power is applied to the EIC style connector. The <strong>Unity</strong> <strong>2000i</strong> will operate from 100 to 240VAC. Voltage<br />
selection is made using the jumper located in the fuse compartment of the AC connector assembly. The default<br />
voltage shipped by the factory is 120VAC. We may have changed the operating power setting at your request before<br />
shipping the unit.<br />
Always turn the <strong>Unity</strong> <strong>2000i</strong> off and disconnect the power cord before attempting to replace the fuse or change<br />
the operating voltage. Always replace the fuse compartment before applying power to the unit.<br />
To access the fuse compartment, insert a small screwdriver into the tab just below the power connector and pull the<br />
fuse compartment gently towards you. Grab the compartment on both sides to remove it. Slide out the small circuit<br />
card with the jumper on it. Locate, on the top of the board, the voltage to which you want to set the <strong>Unity</strong> <strong>2000i</strong>.<br />
Orient the jumper so that it points in the direction opposite that label. Insert the board with the side indicating the<br />
proper voltage first so that the jumper sticks out towards you. Replace the fuse compartment and check that the<br />
jumper is displaying the operating voltage you need. To change the operating voltage, locate the white jumper at the<br />
bottom of the compartment.<br />
When changing the operating voltage to 220 or 240VAC, change the fuse value to .200 amps.<br />
A THOUGHT ABOUT AC POWER CONNECTIONS (pretty important!)<br />
Care and consideration should be given to the AC environment that the UNITY <strong>2000i</strong> is placed into. Since the main<br />
basis of this system is a micro-computer, you should afford the same clean AC environment that you would provide<br />
any computer system. While the UNITY is provided with AC input transient suppression, it is recommended that<br />
good power conditioning be provided. This can be in the form of transient suppressers/voltage regulation, or an<br />
Uninteruptable Power Supply (UPS). This would include any instance where heavy AC transient demand might<br />
occur. Any transmitter location would be a fair example. Heavy transient demands on power lines due to switching<br />
or lightning strikes, has been known to cause havoc with data in computer systems. This is another reason we ask<br />
that you give your AC environment good consideration.<br />
Audio input<br />
<strong>Unity</strong> <strong>2000i</strong><br />
Manual Page<br />
24
Before connecting audio to the <strong>Unity</strong> <strong>2000i</strong>, you need to choose either -10dB or +4dB as your input operating level.<br />
The factory default setting is +4dB. If you want the input sensitivity to be configured for an input level of -10dB,<br />
you will need to change some “berg” jumpers on the input board.<br />
Before going on to the next step, be aware sophisticated microprocessor controlled products like the <strong>Unity</strong><br />
<strong>2000i</strong> do not like to be zapped by static electricity. Please take all required precautions to create a static free<br />
environment before opening the <strong>Unity</strong> <strong>2000i</strong>.<br />
To change the operating levels, remove the cover. Lift out Card 2, the second board from the left hand side. With the<br />
board facing you and the connectors facing down, you will notice two “berg” jumpers to the left side. They are<br />
located near U101 and are labeled J101 and J102. The “berg” jumpers are mark for either +4dB or -10dB input<br />
level. To change the input level sensitivity, move the jumper from the +4dB to -10dB position.<br />
Figure - Card two with the “berg jumpers located.<br />
Connect the input audio to the female XLR jacks on the back. The input circuitry is active balanced, pin #2 high, pin<br />
#3 low, and pin #1 ground. Make sure to connect accordingly. If unbalanced, make sure to use pin #2 as high, and<br />
tie pin #3 to the system ground. Ground loop “hum” can develop if this is not done.<br />
Composite outputs<br />
Output connections are made to the BNC connectors on the back panel. These are a low impedance outputs capable<br />
of driving cable lengths of up to 50 feet. There are two outputs available on the <strong>Unity</strong> <strong>2000i</strong>. These are individually<br />
adjustable, so the unit can operate as a “composite DA” if needed to drive a range of equipment. Details on adjusting<br />
the output levels are in section X.X.<br />
Discrete Left/Right Audio Outputs and De-emphasis Selection<br />
Individual Left and Right channel outputs are available on the male XLR jacks. This signal is the output of the final<br />
processing function of the system, the Clipper/Low Pass Filter. Under normal circumstances, such as when feeding<br />
an outboard stereo generator or microwave studio-transmitter link, this signal is pre-emphasized, but through<br />
jumpers, located on the motherboard, the output signal can be de-emphasized for installations that require a “flat”<br />
response as would be the case when feeding land lines.<br />
It should be noted that through the system jumpers, two different “flat” response audio conditions could be created.<br />
The first, is when no pre-emphasis or de-emphasis is used. Passing the audio signal through the system without any<br />
specified boost and complimentary cut to the high frequencies. The second, is when a specific amount of preemphasis<br />
is utilized to boost the high frequencies, and then the corresponding de-emphasis is used to reduce to the<br />
high frequencies to an “overall” flat response.<br />
If there are two options, what are the differences, and why use them Good question! In the first instance, there is<br />
never any boost to the high frequencies. Because of this, any subsequent pre-emphasis boost employed AFTER the<br />
UNITY <strong>2000i</strong> will cause unwanted overshoots in the signal. This occurs because there is not any final limiting<br />
<strong>Unity</strong> <strong>2000i</strong><br />
Manual Page<br />
25
CONECTOR<br />
JUMPERS<br />
X<br />
X AD 713<br />
control that follows the pre-emphasis curve that is used AFTER the processing of the UNITY. These overshoots<br />
cause “lost” modulation because their amplitude must be accounted for in the total modulation of the system.<br />
The second option, where pre-emphasis and de-emphasis is used, makes use of the final limiting system within the<br />
UNITY’s processing structure. Since this follows whatever pre-emphasis has been selected, tight control of the high<br />
frequencies is accomplished. Even though the signal is subsequently de-emphasized, any post pre-emphasis that will<br />
then be employed will only boost the high frequencies to the already previously controlled level. This will allow the<br />
system, as a whole, to modulate with relatively low, or no overshoots.<br />
When, or where is either of these options applied The answer is determined by what type of system follows the<br />
UNITY <strong>2000i</strong>. If any portion of the following system does not employ ANY form of pre-emphasis, then the first<br />
option can be used. Applications might be: final limiting before power amplifiers, final mixing, and final limiting for<br />
mastering purposes.<br />
The second option must be used in any application that will utilize sort form of emphasis. This would include:<br />
broadcast applications where land lines or some form of STL must be connected to a second party stereo<br />
coder/modulator that will provide pre-emphasis. Any satellite uplink or digital converter that uses an emphasis<br />
technique for improved S/N ratio.<br />
Setting De-emphasis<br />
The jumpers for the de-emphasis options are located in the upper right-hand corner of the Motherboard. If you are<br />
facing the unit, it would be the area to the right, in the rear. Position the jumpers as described in the following<br />
diagrams for the desired de-emphasis. NOTE: All units are factory set flat as described in option two, and also<br />
corresponding to the pre-emphasis/de-emphasis <strong>Technique</strong> that is utilized in your area.<br />
JUMPERS<br />
NODEMPHASIS<br />
<strong>Unity</strong> <strong>2000i</strong><br />
Manual Page<br />
26
JUMPERS<br />
X X<br />
JUMPERS<br />
X X<br />
AD 713<br />
50us<br />
X<br />
DEEMPHASSIS<br />
CONECTOR<br />
JUMPERS<br />
X<br />
X AD 713<br />
INTERNATIONAL DEFAULT SETTING<br />
NORTH AMERICAN DEFAULT SETTING<br />
JUMPERS<br />
75usDEEMPHASIS<br />
Interface Port<br />
There are two selectable patch points accessed through the Interface Port connector that will allow ancillary audio<br />
equipment, if desired, to be inserted. You may want to insert reverb, stereo enhancement, or whatever else you<br />
require. One port is located just after the Wide Band AGC and the other is between the <strong>Processor</strong>/Leveler and<br />
Limiter.<br />
Should you choose to install ancillary equipment through the interface ports, we recommend that you first<br />
complete total installation of the <strong>Unity</strong> <strong>2000i</strong> without the external device(s). This will allow you to set audio and<br />
processing levels that you can then maintain after adding your extra component.<br />
The DB-25 connector labeled Interface Port provides you with a stereo balanced output from the Wide Band AGC<br />
section and balanced input to the <strong>Processor</strong>/Leveler and a stereo balanced output from the Leveler section and<br />
balanced input to the Limiter. The connector pins are as follows:<br />
Patch Point #1<br />
#2<br />
Patch Point<br />
Pin - 1: WB AGC Left Out (+) Pin - 10: Leveler Left Out (+)<br />
Pin - 2: WB AGC Left Out (-) Pin - 11: Leveler Left Out (-)<br />
Pin - 3: WB AGC Right Out (+) Pin - 12: Leveler Right Out (+)<br />
Pin - 4: WB AGC Right Out (-) Pin - 13: Leveler Right Out (-)<br />
Pin - 5: Leveler Right In (+) Pin - 22: Limiter Right In (+)<br />
Pin - 6: Leveler Right In (-) Pin - 23: Limiter Right In (-)<br />
Pin - 7: Leveler Left In (+) Pin - 24: Limiter Left In (+)<br />
Pin - 8: Leveler Left In (-) Pin - 25: Limiter Left In (-)<br />
Pin - 18: Ground<br />
Pin - 19: Ground<br />
Pin - 20: Ground<br />
Use this connector to wire to and from the <strong>Unity</strong> <strong>2000i</strong>. The outputs are approximately +4dBm and the inputs will<br />
<strong>Unity</strong> <strong>2000i</strong><br />
Manual Page<br />
27
accept a +4dBm level as well. The outputs of the Interface ports are fixed so level adjustments will have to be made<br />
from your ancillary device. The return input level of the first patch point is fixed. The input level of the second patch<br />
point may be adjusted and the procedures for setting them is found in section X.X.<br />
First patch point<br />
To connect your ancillary equipment between the Wide Band AGC and the <strong>Processor</strong>/Leveler, you should first make<br />
note of the processing levels of the Levelers. This is important as you will need this information to restore the<br />
processing levels after installation of your ancillary equipment.<br />
Next, you will need to create a cable. Use the pins for the Wide Band AGC outputs and Leveler inputs to connect to<br />
your devices inputs and outputs directly. (Don’t forget the ground connection.) If your external device has an<br />
unbalanced input or output, be certain to tie the low (-) pin to ground.<br />
The patch point is activated by moving two jumpers located on the motherboard. With the top removed, locate the<br />
two berg jumpers between circuit boards #2 and #3. Both jumpers are capable of only two positions. Move both<br />
jumpers to the alternative position. Patch point #1 is now activated.<br />
When you do your processing set up, be sure to review the instructions for setting the return level from you external<br />
device to the <strong>Processor</strong>/Leveler inputs. Set the output level of the ancillary device to provide unity gain. This will<br />
insure that the same amount of audio drive is provided to the multiband processors. If the output gain of the ancillary<br />
device is too high, the multiband processors can be overdriven. This could result in the audio sounding too<br />
processed.<br />
Second patch point<br />
Under normal operating conditions, each Leveler band feeds its own limiter band directly and the <strong>Unity</strong> <strong>2000i</strong><br />
operates with only one crossover network. When the second patch point on the Interface Port is used, the wide band<br />
audio that is returned to the <strong>Unity</strong> <strong>2000i</strong> must be band split again. We have accommodated this by providing an<br />
additional crossover network on the limiter circuit board. The crossover points will exactly mirror those that you<br />
will chose in the Leveler section a few chapters from now when we finally let you play with the processing<br />
parameters. To activate this second crossover network, which you must do when you use the second patch point on<br />
the Interface Port, you must change some jumpers on the limiter board.<br />
Before going on to the next step, be aware sophisticated microprocessor controlled products like the <strong>Unity</strong><br />
<strong>2000i</strong> do not like to be zapped by static electricity. Please take all required precautions to create a static free<br />
environment before opening the <strong>Unity</strong> <strong>2000i</strong>.<br />
To access the jumpers, start by removing the <strong>Unity</strong> <strong>2000i</strong> from service and removing the cover. Lift out Card 6, the<br />
sixth circuit board from the left. You will notice eight “berg” jumpers located to the left of the board. Just change the<br />
position of each jumper and replace the board. You have now added the additional crossover network.<br />
Figure x - Card six showing the “berg” jumpers<br />
<strong>Unity</strong> <strong>2000i</strong><br />
Manual Page<br />
28
If you are worrying about the addition of this network, just think for a moment how many different band splitting<br />
networks you were using in your old processing chain before the <strong>Unity</strong> <strong>2000i</strong>! You may find that, even with two<br />
networks in the <strong>Unity</strong> <strong>2000i</strong>, you have fewer than you had before!<br />
Put the cover back on the <strong>Unity</strong> <strong>2000i</strong> and place it back into service. When you do you processing set up, be sure to<br />
follow the instructions in section X.X for setting the return level from you external device to the Limiter inputs.<br />
For units that have serial numbers less than GCB 030099, there is only one Interface Port. That port is located<br />
between the Multi-band Levelers and Multi-band Limiters. The port has a DB-9 connector that uses the following<br />
pin out:<br />
Pin - 1: Leveler left output(+)<br />
Pin - 2: Leveler left output(-)<br />
Pin - 3: ground<br />
Pin - 4: Leveler right output(+)<br />
Pin - 5: Leveler right output(-)<br />
Pin - 6: Limiter left input(+)<br />
Pin - 7: Limiter left input(-)<br />
Pin - 8: Limiter right input(+)<br />
Pin - 9: Limiter right input(-)<br />
19kHz Data Output<br />
A TTL level 19kHz square wave output is provided on the BNC connector labeled 19kHz CLOCK OUT. This signal<br />
can be used as the reference signal for any SCA generator that operates at 57kHz or any multiple of the 19kHz pilot<br />
frequency. By utilizing the 19kHz clock from the <strong>Unity</strong> <strong>2000i</strong>’s Stereo Generator, it is much easier to phase lock the<br />
SCA signal to the pilot frequency. This is extremely helpful in eliminating any intermodulation components that<br />
might exist between the pilot and SCA signal.<br />
For RBDS users, this feature is very useful!<br />
SCA Input<br />
Any SCA signal above 53kHz can be added to the Composite Outputs of the <strong>Unity</strong> <strong>2000i</strong>. This is accomplished by<br />
routing the SCA signal through the SCA INPUT BNC connector on the back panel. This input section will mix the<br />
SCA signal directly to the two individual Composite Outputs. An input high-pass filter provides additional crosstalk<br />
protection from the SCA to the main channel composite signal.<br />
Serial Communication Port<br />
RS-232, RS-422, and RS-485 serial communication is available at the Serial Port. Using a wiring configuration that<br />
will allow compatibility of the three communications protocols, the <strong>Unity</strong> <strong>2000i</strong> can be remote accessed by either a<br />
<strong>Unity</strong> <strong>2000i</strong><br />
Manual Page<br />
29
null modem, single line modem, or even a network modem. Further information relating to serial communications is<br />
located in section X.X.<br />
The wiring for the DB-9 Serial Port is as follows:<br />
Pin - 2: RS-232/RS-485 RCV (-)<br />
Pin - 3: RS-232 TX (-)<br />
Pin - 4: DTR<br />
Pin - 5: Ground<br />
Pin - 7: RS-485 RCV (+)<br />
Pin - 8: RS-485 TX (+)<br />
<strong>Unity</strong> <strong>2000i</strong><br />
Manual Page<br />
30
CURENTPRESET MENU LEVEL<br />
STATUS<br />
INDICATOR<br />
SECTION<br />
DAY DATETIME ACES LEVE<br />
MENUS&PARAMETERS<br />
LAYOUTOF LCD SCREN<br />
Operation<br />
The obvious<br />
When all connections are made and your <strong>Unity</strong> <strong>2000i</strong> is sitting in the rack, you are ready for good stuff. (We assume<br />
you have turned the unit on from the switch at the top of the AC input.)<br />
Figure<br />
On power up, the <strong>Unity</strong> <strong>2000i</strong> will read <strong>Cutting</strong> <strong>Edge</strong> <strong>Unity</strong> 2000 on the LCD screen. We will refer to this as the<br />
Home Screen. You will notice some activity on the Leveler meters that fades after about 10 seconds. This is normal.<br />
The LCD display<br />
On all screens, other than the Home Screen, the LCD display is divided into the Status Section and the Menus and<br />
Parameters Section. These two areas are divided by a solid line located about one-quarter of the way down from<br />
the top of the screen.<br />
Figure-Layout of LCD Screen<br />
The Status Section provides current status of certain system functions:<br />
CURRENT PRESET indicates the processing preset currently active<br />
MENU LEVEL indicates where you are in a particular menu hierarchy<br />
DAY OF WEEK, DATE, TIME<br />
ACCESS LEVEL indicates the security level currently active<br />
MODIFIED PARAMETER INDICATOR will appear when a processing parameters have been modified and but<br />
have not yet been stored as a preset<br />
All of this information is found within the top two lines of the screen. The Status Section displays the same<br />
information regardless of where you are in the menu system. If the day of week, date, and time are not on the<br />
display, it is because the internal clock of your <strong>Unity</strong> <strong>2000i</strong> has not yet been set. We will do this in section X.X.<br />
In the Menus and Parameters Section, information is displayed that show you where you are in the menu system<br />
and, when you are at the appropriate level, the status of particular functions and features.<br />
The jog wheel and buttons<br />
The jog wheel and buttons combine to make the <strong>Unity</strong> <strong>2000i</strong> intuitive and easy to operate.<br />
The six Main Menu buttons on the far right of the unit bring you to the primary <strong>Unity</strong> <strong>2000i</strong> menus. This makes it<br />
easy to you to go quickly to the processing section or features upon which you want to operate. These buttons are<br />
also used for password entry.<br />
<strong>Unity</strong> <strong>2000i</strong><br />
Manual Page<br />
31
The jog wheel is used for several purposes. When in a menu or sub-menu is displayed, turn the jog wheel counterclockwise<br />
to go down the menu and clockwise to go up the menu. When a variable function is displayed, the jog<br />
wheel is used to adjust that function.<br />
The Select buttons are used to navigate lists of processing functions or features, which represent the lowest level in<br />
the menu system. Use the top Select Up button to move either up a list or to the right along a list and the lower<br />
Select Down button to move either down a list or to the left along a list.<br />
The Enter button is used to store your settings. The Escape button moves you up the menu system one step at a<br />
time until you reach the Home Screen. The Escape button can be of great help when you are not certain to where in<br />
the menu system you have navigated. Just a few presses on the button and you are back to the Home Screen.<br />
Security<br />
Password Security Levels<br />
A this point you may be getting a little impatient. You’ve been reading this manual for a long time and you have yet<br />
to run audio through the <strong>Unity</strong> <strong>2000i</strong>. Hang in there, because we will get to the good stuff in just a few more<br />
sections.<br />
Before you can get started, you must establish a Password Security Level that grants you access to programming the<br />
<strong>Unity</strong> <strong>2000i</strong>. Upon initial power up, the <strong>Unity</strong> <strong>2000i</strong> is set to the factory default, Password Security Level 0. This is<br />
indicated in the Status Section of the LCD display by a L:0. This security level does not allow access to any of the<br />
functions except the Passwords sub-menu displayed when the Other Menu is selected by pushing the Other button.<br />
So please, do not panic if you are pushing other buttons with no results.<br />
The <strong>Unity</strong> <strong>2000i</strong> provides four levels of security, ranging from absolutely no access to any of the processing<br />
adjustments and parameters to full access to all functions. These four levels are indicated in the Status Section of the<br />
LCD screen by L:0 , L:1, L:2, and L:3.<br />
Level 0 is the total “lockout” level. Level 0 provides no access to all processing functions. (That is why we gave it<br />
the number zero.) The only menu that can be accessed is the Passwords sub-menu of the Other Menu. This level also<br />
has no password code to access it.<br />
Level 1 permits all processing parameters to be viewed but not adjusted. In addition, the Serial Communications<br />
port and the LCD screen functions can be adjusted. When changing to this level, the factory default code is: 1 2 3.<br />
Level 2 provides the same access as Level 1, but with additional access to the Preset List and the Day-part List in<br />
the Other Menu. This level is designed for a Program Director, because it allows him or her to make processing<br />
changes based on preset parameters and to make scheduling changes. When changing to this level, the factory<br />
default is: 2 3 4.<br />
<strong>Unity</strong> <strong>2000i</strong><br />
Manual Page<br />
32
Level 3 grants full access. All functions and parameters can be monitored and adjusted from this level. Once this<br />
level is selected, be careful because you can make a good mess of things. When changing to this level, the factory<br />
default is: 3 4 5.<br />
To permit you to change Password Security Levels rapidly, you enter password numbers using the Main Menu<br />
buttons. For the purpose of entering passwords, use the top button for “1,” the next button for “2,” and so on down<br />
the row.<br />
Changing Password Security Levels<br />
The first time you power-up your <strong>Unity</strong> <strong>2000i</strong>, the Password Security Level will be set to 0. To access the Change<br />
Password Sub-menu, press the Enter button. Next to the text, NEW LEVEL, the number 0 will appear, reverse<br />
highlighted, in a box on the screen.<br />
figure of change level screen with level at 0<br />
The number will match the current Password Security Level indicated in the Status Section of the LCD display. Use<br />
the jog wheel to change to the desired level. If you are performing initial setup, scroll to Level 3. Push the Enter<br />
button.<br />
figure of the change level screen prompting for the password, new level set to 3<br />
The words Enter Password appear with a blinking cursor. Use the Main Menu buttons to enter default password 3 4<br />
5 by pressing the third, fourth, and fifth (Clipping, Stereo Generator, and Composite Clipper) Main Menu buttons<br />
one at a time in the indicated order. Press the Enter button. The level indicated in the Status Section of the LCD<br />
display should now be 3 and you will see a message that reads PASSWORD CORRECT. LEVEL CHANGED. You<br />
will have full access. Press the Enter button to return to the Home Screen.<br />
figure of change level screen with Password Correct Message and stars after the enter password field<br />
The procedure detailed above can used to quickly change Password Security Levels from the Home Screen.<br />
The above method applies only to those units with software version 3.0 or higher software. For units with lower<br />
software versions, refer to the next procedure for accessing and setting Security Levels. You should contact <strong>Cutting</strong><br />
<strong>Edge</strong> at your earliest convenience for your free upgrade to a more current software version.<br />
You may alternately use the menu system to change the Password Security Levels. Start by pressing the Other<br />
button to show the Other Menu in the Menus and Parameters Section of the LCD display.(If you are not at the Home<br />
Screen, press the Escape button until you are.) A list of sub-menus will appear. Turn the jog wheel until the Systems<br />
Options Sub-menu is highlighted. When it is, press the Enter button and you will now see the sub-menu.<br />
figure X - Other Main Menu, Systems Options highlighted<br />
<strong>Unity</strong> <strong>2000i</strong><br />
Manual Page<br />
33
figure X - Systems Options Sub-menu, Passwords highlighted<br />
From the Systems Options Sub-menu, locate the Passwords Sub-menu and turn the jog wheel until it is highlighted.<br />
Press the Enter button and you will see the Passwords Sub-menu<br />
figure X - Passwords Sub-menu, Change Levels highlighted<br />
From the Passwords Sub-menu, locate the CHANGE LEVEL function and turn the jog wheel until it is highlighted.<br />
Press the Enter button.<br />
Now, next to the text, NEW LEVEL, the number of the current Password Security Level will appear, reverse<br />
highlighted, in a box on the screen. The number will match the current Password Security Level indicated in the<br />
Status Section of the LCD display. Use the jog wheel to change to the desired level. Push the Enter button. The<br />
Password Security Level can be changed to a more secure setting without a password. (For example, when going<br />
from level 3 to level 1.) If you are going to a more secure level, the words LEVEL CHANGED will appear. Press<br />
the Enter button to return to the Home Screen.<br />
When changing to a higher, less secure setting, a password is required. The words Enter Password appear with a<br />
blinking cursor. Use the Main Menu buttons to enter default password 3 4 5 by pressing the third, fourth, and fifth<br />
(Clipping, Stereo Generator, and Composite Clipper) Main Menu buttons one at a time in the indicated order. Press<br />
the Enter button. The level indicated in the Status Section of the LCD display should now be 3 and you will see a<br />
message that reads PASSWORD CORRECT. LEVEL CHANGED. You will have full access. Press the Enter button<br />
to return to the Home Screen.<br />
Changing passwords<br />
The passwords to levels 1, 2, and 3 can be changed to any custom password that you desire. Passwords may be up to<br />
five digits and use the numbers 1, 2, 3, 4, 5, and 6 corresponding to the Main Menu buttons.<br />
If you are not in the Passwords Sub-menu, navigate to that sub-menu. From the Home Screen, start by pressing the<br />
Other button to show the Other Menu in the Menus and Parameters Section of the LCD display.(If you are not at the<br />
Home Screen, press the Escape button until you are.) A list of sub-menus will appear. Turn the jog wheel until the<br />
Systems Options Sub-menu is highlighted. When it is, press the Enter button and you will now see the sub-menu.<br />
figure X - Other Main Menu, Systems Options highlighted<br />
figure X - Systems Options Sub-menu, Passwords highlighted<br />
From the Systems Options Sub-menu, locate the Passwords Sub-menu and turn the jog wheel until it is highlighted.<br />
Press the Enter button and you will see the Passwords Sub-menu. Locate the CHANGE PASSWORD function and<br />
turn the jog wheel until it is highlighted. Press the Enter button.<br />
figure X - Passwords Sub-menu, Change Levels highlighted<br />
<strong>Unity</strong> <strong>2000i</strong><br />
Manual Page<br />
34
Now a number should appear, reverse highlighted, in a box on the screen. The number will match the current<br />
Password Security Level indicated in the Status Section. Use the jog wheel to choose the level whose password you<br />
want to change. Push the Enter button.<br />
figure X -<br />
As a security measure, you will be asked to enter your old password, which can be accomplished by using the Main<br />
Menu buttons. You will then be prompted to enter your new password, which again is accomplished with the Main<br />
Menu buttons. You will be prompted again, this time to confirm your new password by entering it again. This helps<br />
prevent your entering a wrong password accidentally. The screen will now display PASSWORD HAS BEEN<br />
CHANGED.<br />
figure X -<br />
When you are finished, press the Escape button twice to return to the Home Screen.<br />
Notes on passwords<br />
Passwords only provide security if you use them. Distribute passwords only to station personnel only when they<br />
must have access to <strong>Unity</strong> <strong>2000i</strong> functions. Instruct everyone with a password to return the <strong>Unity</strong> <strong>2000i</strong> to Level 0<br />
after they have finished working with it so that it is again in its most secure state.<br />
If you change your passwords and forget them, you have a significant, but not impossible problem. You can restore<br />
the <strong>Unity</strong> <strong>2000i</strong> to factory defaults using a Hardware Initialization function. In doing so, you will erase all of your<br />
custom programming and processing settings. And we mean all of your custom programming! Hours and hours<br />
of processing decisions could be lost forever if you do not have a backup copy of your settings. Remember, this is a<br />
consequence of losing your password.<br />
Hardware Initialization should only be used as a last resort.<br />
Before going on to the next step, be aware sophisticated microprocessor controlled products like the <strong>Unity</strong><br />
<strong>2000i</strong> do not like to be zapped by static electricity. Please take all required precautions to create a static free<br />
environment before opening the <strong>Unity</strong> <strong>2000i</strong>.<br />
To accomplish Hardware Initialization, you will have to take the <strong>Unity</strong> <strong>2000i</strong> out of service, turn off the power, and<br />
remove the top cover of the unit. Locate Card 1, the Micro-Controller, which is the first board to right of the Power<br />
Supply or the left-most board in the chassis. Located about mid-board and to the rear of the is a jumper. Change the<br />
jumper to the other position and replace the card. Turn the <strong>Unity</strong> <strong>2000i</strong> on, wait 15 seconds, and turn it off again.<br />
The <strong>Unity</strong> <strong>2000i</strong> has re-initialized itself with all the factory defaults in place. Again remove Card 1, and restore the<br />
jumper to its original position. If you fail to take this last step, the unit will initialize every time it powers up!<br />
The <strong>Unity</strong> <strong>2000i</strong> may now be reinstalled.<br />
<strong>Unity</strong> <strong>2000i</strong><br />
Manual Page<br />
35
The Real Time Clock<br />
For the <strong>Unity</strong> <strong>2000i</strong> to be able to schedule processing events, the Real Time Clock must be set. The format of the<br />
clock, which is displayed in the Status Section of the LCD display is the day of the week, date, and time of day. The<br />
day of the week is represented by a two letter designation: SU for Sunday, MO for Monday, TU for Tuesday, WE<br />
for Wednesday, TH for Thursday, and SA for Saturday. The date is represented in a month/day/year format common<br />
in the United States. We hope that users in other countries who use a different date format will forgive us for this<br />
preference.<br />
figure X - Home Screen<br />
Time of day is represented with a 24 hour notation from 0:00:00 to 23:58:59. For those used to using the AM and<br />
PM connotations, note that the hours from midnight to just before high noon are indicated as 0:00:00 to 11:59:59<br />
and the hours from high noon to midnight are indicated as 12:00:00 by 23:59:59. As an example, 9:15 AM would be<br />
indicated as 9:15:00, whereas 9:15 PM would be indicated as: 21:15:00.<br />
Setting the Clock<br />
To set the Real Time Clock, start at the Home Screen, press the Other button to show the Other Menu in the Menus<br />
and Parameters Section of the LCD display. (If you are not at the Home Screen, press the Escape button until you<br />
are.) A list of sub-menus will appear. Turn the jog wheel until the Systems Options Sub-menu is highlighted. When<br />
it is, press the Enter button and you will now see the sub-menu.<br />
figure x System Options Sub-menu with Clock Highlighted<br />
From the Systems Options Sub-menu, locate the Clock Sub-menu and turn the jog wheel until it is highlighted. Press<br />
the Enter button and you will see the Clock Sub-menu<br />
figure x Clock Sub-menu with Set Clock highlighted<br />
From the Clock Sub-menu, locate the Set Clock function and turn the jog wheel until it is highlighted. Press the<br />
Enter button.<br />
figure x Set Clock screen<br />
The current Real Time Clock setting will appear in the format will appear in showing the date, and time of day. (For<br />
example, it may read as follows: 4/21/93 14:34:43. Notice that the number designating the month is reverse<br />
highlighted showing that you may now use it. Turn the jog wheel until the month is correct and press the Select Up<br />
button. Now the day portion is reverse highlighted. Turn the jog wheel until the day is correct and press the Select<br />
Up button. Now the year portion is reverse highlighted. Turn the jog wheel until the year is correct and press the<br />
Select Up button.<br />
Continue using the same procedure to correctly set the hour, minutes and seconds. At any time, you can go back to<br />
<strong>Unity</strong> <strong>2000i</strong><br />
Manual Page<br />
36
correct a previous setting by pushing the Select Up (to move right) or Select Down(to move left) buttons. When you<br />
have finished setting the seconds, press the Enter button. The Real Time Clock has now been entered into the system<br />
and will appear in the upper right-hand corner of the Status Section of the LCD display. Any changes that need to be<br />
made to the Real Time Clock are performed using the procedure detailed above. Press the Escape button three times<br />
to return to the Home Screen if you like.<br />
Daylight Savings Time (Summer Time)<br />
The Real Time Clock of the <strong>Unity</strong> <strong>2000i</strong> has the ability to recognize and automatically adjust to Daylight Savings<br />
Time. (Daylight Savings Time is called Summer Time in some countries.) This is an optional function as not<br />
everyone uses Daylight Savings Time. This function will set the Real Time Clock ahead one hour at the time and<br />
date you select as the start of Daylight Savings Time and will set the Real Time Clock back one hour at the time and<br />
date you select as the end of Daylight Savings Time. If Daylight Savings or Summer Time is not required, you may<br />
skip this section as the factory default for this feature is off.<br />
We will use Daylight Savings Time start and ending dates for the United States as an example. In the US, Daylight<br />
Savings time begins on the first Sunday of April, and ends on the last Sunday of October. (If Daylight Savings or<br />
Summer Time is different in your country, use the same procedure substituting the times and dates appropriate to<br />
your country.)<br />
For the purpose programming Daylight Savings Time, think of Sunday as the first day of the week. Using our US<br />
example, we will program the <strong>Unity</strong> <strong>2000i</strong> to turn on Daylight Savings Time on the first day (Sunday) in the first<br />
week during April and restore standard time on the first day (Sunday) in the fifth week during October. Our<br />
programming format should set Daylight Savings Time correctly every year without your having to take any action.<br />
(We cannot guarantee that in a certain year, however, the rules for the start and end dates or Daylight Savings Time<br />
will not change in your locality.). In the event that the daylight savings format be changed, or different, we have also<br />
provided access to the programming function so that it can be modified.<br />
To turn on and set the Daylight Savings Time feature, you should be in the Clock Sub-menu. If you are not in the<br />
Clock Sub-menu, start at the Home Screen, press the Other button to show the Other Menu in the Menus and<br />
Parameters Section of the LCD display.(If you are not at the Home Screen, press the Escape button until you are.) A<br />
list of sub-menus will appear. Turn the jog wheel until the Systems Options Sub-menu is highlighted. When it is,<br />
press the Enter button and you will now see the sub-menu.<br />
From the Systems Options Sub-menu, locate the Clock Sub-menu and turn the jog wheel until it is highlighted. Press<br />
the Enter button and you will see the Clock Sub-menu. From the Clock Sub-menu, locate the Daylight Savings<br />
function and turn the jog wheel until it is highlighted. Press the Enter button to toggle the function On and Off until<br />
it is set the way you want it.<br />
Figure x - Clock Sub-menu with Daylight Savings Highlighted and the other functions as follows:<br />
Start Date/Time 1, 1, 4 2:00:00<br />
End Date/Time 5, 1, 10 2:00:00<br />
<strong>Unity</strong> <strong>2000i</strong><br />
Manual Page<br />
37
To set the start and end of Daylight Savings Time, use the jog wheel to scroll to Start Date/Time,<br />
and press the Enter button. The first number, designating the week of the month is highlighted. In the figure, a 1 is<br />
displayed, indicating that the first week of the month will be programmed. To change week of the month, turn the<br />
jog wheel until the week of the month you want is displayed. Now press the Select Up button. The day of the week<br />
indicator is now highlighted. In the figure above, a 1 is displayed, indicating that the first day of the week (Sunday)<br />
will be programmed. To change day of the week, turn the jog wheel until the day of the week you want is displayed.<br />
Now press the Select Up button.<br />
The month indicator is now highlighted. In the figure, a 4 is displayed, indicating that the fourth month (April) will<br />
be programmed. To change month, turn the jog wheel until the month you want is displayed. Now press the Select<br />
Up button.<br />
Continue using the same procedure to correctly set the hour, minutes and seconds you want Daylight Savings Time<br />
to start. At any time, you can go back to correct a previous setting by pushing the Select Up (to move right) or Select<br />
Down(to move left) buttons. When you have finished setting the seconds, press the Enter button. This sets or<br />
modifies the Start Date/Time. To set the End Date/Time, use the jog wheel to scroll to End Date/Time and use the<br />
same procedure to set this function.<br />
Orientation to the Main Menus<br />
Imagine each of the Main Menu buttons as the key to opening the door or each processing function. Press the<br />
Leveler button. You should now see a number of menu choices on the screen. These are all the functions of the<br />
Leveler that are available to you. We will get into these in more detail in just a few moments. You can switch from a<br />
Main Menu to another by just pushing a Main Menu button. You may also move from a sub-menu to a Main Menu<br />
by pressing a Main Menu button a few times until the desired Main Menu appears.<br />
figure Leveler Main Menu<br />
Let’s move from the Leveler Main Menu. The <strong>Unity</strong> <strong>2000i</strong> saves you steps by allowing you to navigate directly<br />
between any two Main Menus. Press the Stereo Generator button. We are now looking at the Main Menu choices for<br />
the Stereo Generator. Notice that we did not have to step back to the Home Screen to move between Main Menus.<br />
However, you can use the Escape button to return to the Home Screen any time you like. Try it now.<br />
figure Stereo Generator Main Menu<br />
figure Home Screen Menu<br />
The Escape button will always “raise” your operation one level of menu choices. You will find the Escape button to<br />
be very handy and utilized often.<br />
Setting the <strong>Unity</strong> <strong>2000i</strong> input levels<br />
<strong>Unity</strong> <strong>2000i</strong><br />
Manual Page<br />
38
To further our tour of operation, let’s select and operate a function. All <strong>Unity</strong> <strong>2000i</strong> units are shipped with the input<br />
levels set at 50%. We can start by adjusting the input audio levels.<br />
figure Leveler Main Menu<br />
Select the Leveler Main Menu by pressing the Leveler button. The top sub-menu is the Input Levels Sub-menu. If<br />
the Input Levels Sub-menu is not highlighted, turn the jog wheel until it is. Press the Enter button.<br />
figure Input Levels Sub-menu<br />
Notice two choices, Left Input and Right Input, each with a numeric bar graph next to it. The numbers next to the<br />
menu choices represent the percent of the input range you have used from 0% to 100%. (All <strong>Unity</strong> <strong>2000i</strong> menu<br />
choices with range adjustments use percentages, except in the Crossover Sub-menu where frequency values are<br />
used.)<br />
figure Input Levels Sub-menu with Left Input Highlighted and levels at 50%<br />
The Left Input should be highlighted. If it is not, press one of the Select buttons until it is highlighted. This indicates<br />
that the left channel input level can now be adjusted. By rotating the jog wheel under the LCD screen, the input level<br />
can be adjusted. To adjust the Right Input press one of the Select buttons to highlight the Right Input Adjustment of<br />
the right channel audio level can now be accomplished. After adjusting, the input levels, press the Enter button to<br />
store the adjustments within the system. If you do not press the Enter button, the settings will default back to<br />
the previous settings. Please make note of this requirement, as it affects any menu choice that requires setting<br />
an operating range.<br />
figure Input Levels Sub-menu with Right Input Highlighted<br />
To set your input levels correctly, we will use the Input Level located on the far left of the Processing Display.<br />
figure Input Level Meters<br />
Run a typical audio source into your <strong>Unity</strong> <strong>2000i</strong>. As you adjust the input levels up and down using the jog wheel,<br />
you will observe the Input Level Meters are multicolored. At higher inputs, the level meters will show red at the top<br />
of the scale. Proper input levels for the <strong>Unity</strong> <strong>2000i</strong> should have the first and second red meter indicators light on<br />
peaks approximately 50% of the time. With a +4dBm input, this should occur when the input ranges on the Menu<br />
and Parameter Section of the LCD screen are at 50%. (If you have the <strong>Unity</strong> <strong>2000i</strong> set for -10dB operation, the 50%<br />
settings apply when a Ð10dB input is provided.)<br />
Remember that the Wide Band AGC will accommodate input levels that may be a little too high or a little too low.<br />
For best <strong>Unity</strong> <strong>2000i</strong> performance, with lowest noise and processing artifacts, you will want to set the input levels<br />
properly. When you are finished adjusting the input levels, press the Escape button twice to return the LCD display<br />
to the Home Screen.<br />
<strong>Unity</strong> <strong>2000i</strong><br />
Manual Page<br />
39
Setting the <strong>Unity</strong> <strong>2000i</strong> output levels<br />
If the indicators on your exciter or other device indicate that the output levels are too high or too low, use the<br />
following procedure to adjust the composite output level. Be certain of which output(s) you have connected to which<br />
device(s) before you begin. Individual controls are provided for the two composite outputs. This will allow<br />
equipment requiring different output levels to be adjusted appropriately.<br />
Figure of Output Levels Sub-menu<br />
Starting from the Home Screen, press the Stereo Generator button to access the Stereo Generator menu. Use the jog<br />
wheel to select the Output Levels Sub-menu and press the Enter button. Use the Select buttons to highlight the<br />
Output Level you wish to modify. Use the jog wheel to adjust the bar graph to the desired level. If you wish, again<br />
use the Select buttons to highlight other Output Level you wish to modify. When done, press the Enter button to<br />
store your new settings and you will be returned to the Stereo Generator Menu.<br />
See how easy it is<br />
In the small exercise just completed, you have utilized many of the <strong>Unity</strong> <strong>2000i</strong>’s menu functions. We promised you<br />
it would be easy. This allows you to work on the sound of the processor quickly and efficiently. At this time, take<br />
some time to Select the other Main Menus of the <strong>Unity</strong> <strong>2000i</strong>. We recommend that you do this to get a feel for the<br />
operation of the <strong>Unity</strong> <strong>2000i</strong>. Try to avoid changing too many of the setting just yet, but do not worry if you do.<br />
After the next section, which describes the Processing Display, we will use the factory processing presets to listen to<br />
audio through your <strong>Unity</strong> <strong>2000i</strong>.<br />
<strong>Unity</strong> <strong>2000i</strong><br />
Manual Page<br />
40
The Processing Display<br />
The Processing Display has six sections. The first, the Input Level Meters, we have just used. The next section<br />
shows the activity of the Wide Band AGC. The next four sections each show the processing activity of one<br />
frequency band. We call our four bands Low, Mid, Presence, and High. Each display section shows the activity of<br />
the Leveler and Limiter for that frequency band.<br />
Input Level Meters<br />
These meters show the input audio level of the <strong>Unity</strong> <strong>2000i</strong>. We have learned in Section x.x that this level can be<br />
adjusted from the Leveler Menu.<br />
Wide Band AGC Display<br />
The display for this processing section has three vertical parts. In the center, is a meter showing the activity of the<br />
20dB of RMS platform leveling by indicating how much the processor is increasing or decreasing the audio above<br />
or below unity gain. The green bar at the center of the meter illuminates to show the unity gain reference point of the<br />
processor. The green dots above the bar indicate that the Wide Band AGC is increasing gain above unity and the red<br />
dots below the bar indicate that the Wide Band AGC is decreasing gain below unity gain.<br />
To the left of the meter is a red Gate indicator. This Gate indicator will light when the input level has dropped below<br />
the processing threshold. This correlates to the meter returning to mid-scale indication and unity gain of the Wide<br />
Band AGC.<br />
The activity of the gate correlates to both a silence and noise gate function. Any momentary, or short term, pauses in<br />
the audio will activate the silence gate function. This function basically “freezes” the gain until the audio level<br />
exceeds the gate level again. Then the processing action of the Wide Band AGC picks up processing where it left<br />
off. Any prolonged pauses in the audio will activate the noise gate function. This happens only when the short term<br />
“time out” function of the silence gate passes, and the audio signal has not exceeded the gate threshold. The noise<br />
gate function will return the processor section to the unity gain level. By doing this, we have eliminated the boosting<br />
of noise when the audio is low in level, or not present.<br />
This dual gate feature is present not only in the Wide Band AGC but the multi-band Leveler functions as well.<br />
To the right of the meter are three indicators. The green INC indicator lights when the processor decides to INCrease<br />
or INCrement gain. The amber WAIT indicator is displayed when the processor decides that the incoming audio<br />
level is within acceptable limits. When this happens, a wait condition exists, and the processor ceases operation.<br />
This correlates to suspended movement by the meter. The red DEC indicator lights when the processor decides to<br />
DECrease or DECrement gain.<br />
<strong>Unity</strong> <strong>2000i</strong><br />
Manual Page<br />
41
Leveler Indicators<br />
Each of the four sets of Leveler indicators are identical and display information on a particular frequency band.<br />
These band are determined by the <strong>Unity</strong> <strong>2000i</strong>’s crossovers which are user adjustable.<br />
Each Leveler indicator has three sections. In the center, is a vertical meter showing the activity of the 15dB of RMS<br />
platform leveling by indicating how much the processor is increasing or decreasing the audio above or below unity<br />
gain in the particular frequency band. The green bar at the center of the meter illuminates to show the unity gain<br />
reference point of the processor. The green dots above the bar indicate that the Leveler is increasing gain above<br />
unity and the red dots below the bar indicate that the Leveler is decreasing gain below unity gain.<br />
To the left of the meter are two red Gate indicators. These Gate indicators, one each for the left and right channel,<br />
will light when the input level has dropped below the processing threshold. This correlates to the meter returning to<br />
mid-scale indication and unity gain of the Leveler.<br />
The Gate function operates exactly in the same manner as the procedure described above for the Wide Band AGC<br />
section.<br />
Limiter Indicators<br />
On the right of each Leveler indicator, is a Limiter indicator that shows a 15dB indication of dynamic peak limiting<br />
in that audio band. This meter starts at the center line of the Leveler display and the meter illuminates downward to<br />
illustrate greater limiting activity.<br />
Interpreting Processing Displays<br />
Through observation of the processing bargraghs, significant information can be acquired and analyzed about the<br />
audio signal. Almost as if we were to take a moment by moment snapshot of what is happening.<br />
Since the <strong>Unity</strong> <strong>2000i</strong> is capable of performing many different processing functions at different times, the display<br />
bargraghs may indicate various levels of operation. This is based upon dynamic range differences in the program<br />
material. For program material that is already processed, or lacking dynamic range, this will cause the bargraghs to<br />
indicate differently than material that possesses a high degree of dynamic range. What is meant by this Consider<br />
the following . Audio signals that lack dynamic range, naturally or by previous processing, will possess a high level<br />
of RMS energy, and a low level of PEAK energy. Whereas audio signals with dynamic range possess lower levels<br />
of RMS energy compared to higher levels of PEAK energy.<br />
In relation to the processing displays on the <strong>Unity</strong> <strong>2000i</strong>, program material that has low dynamic range, high RMS<br />
and low PEAK levels, will create more action on the LEVELER sections and less activity on the LIMITER<br />
sections. This is because the LEVELER section responds to RMS energy, and the LIMITER section reacts to PEAK<br />
energy. When these situations occur, it is normal for the unit to indicate more LEVELER action compared to<br />
LIMITER action. Sometimes the LIMITER section may not indicate any action! Examples might be: heavily<br />
processed commercials or music. Music with passages of sustained level. A good test example is the AEROSMITH<br />
<strong>Unity</strong> <strong>2000i</strong><br />
Manual Page<br />
42
CD “PUMP”. This record has very little dynamic range. Try any up tempo selection from this disk and you will see<br />
the LEVELER sections make initial adjustments along small amounts of limiting. Once adjusted, the LEVELER<br />
sections will basically not move and limiting action will almost be non-existent.<br />
When the signal is has high dynamic range, low RMS and high PEAK levels, the opposite will occur. The LIMITER<br />
section will become very active, while the LEVELER section will respond much less. During these situations it is<br />
possible that the LIMITER sections could approach full scale while the LEVELER sections may only indicate half<br />
scale. Examples are: vocal passages or live voice, classical music, or passages with transient levels. Good test<br />
examples: almost anything classical, almost anything Steely Dan!<br />
Also keep in mind, that the LEVELER sections will operate much slower that the LIMITER sections. This is in part<br />
due to the nature of each function. Remember the LEVELER sections operate on the RMS energy. RMS level is<br />
calculated, over time, by the signal processor, this is known as the integration time. It is during the integration time<br />
that the “average” level is established, and then processing adjustment, if needed, is applied. This is why the<br />
LEVELER sections will move slower, since they are making changes, as needed, over time.<br />
With the LIMITER sections, the story is a bit different. Here the intention is to control the PEAK activity. This is<br />
accomplished by controlling, or limiting, the highest crest, or peak, of the signal waveform. For signal processing<br />
there is not much time allowed to get this job done. When the LIMITER section operates, it must quickly grab the<br />
signal, reduce the level within the proper operating range, and then return the level to normal as long as another<br />
PEAK signal, that needs limiting, does not occur. PEAK energy must be detected and adjusted in a fast and accurate<br />
manner, while at the same time not interfere with the sonic integrity of the audio signal. For this reason, the<br />
LIMITER sections operate very quickly on a “as needed” basis.<br />
Since these displays are capable of providing a wide range of information, we do not recommend setting up this<br />
system to any specified amount of processing based upon meter indications. Instead, we recommend setting up the<br />
processing by using the ears to judge the sound, and we provide the meters to analyze the signals, and aid you on<br />
adjusting the specific parameters needed to achieve the final result.<br />
<strong>Unity</strong> <strong>2000i</strong><br />
Manual Page<br />
43
Processing Presets<br />
A primary operational benefit that the <strong>Unity</strong> <strong>2000i</strong> provides is the ability to set a processing structure that is<br />
perfectly compatible to your radio station’s format. This is done through the Preset lists. Upon selection, the<br />
processing parameters of that preset are designed to complement that particular format. A total of ten presets are<br />
provided by <strong>Cutting</strong> <strong>Edge</strong>:<br />
A/C & OLDIES ¥<br />
AOR/CLASSIC ROCK ¥<br />
BYPASS ¥<br />
CHR (FRIENDLY) ¥<br />
CHR (HOSTILE) ¥<br />
CLASSICAL ¥<br />
COUNTRY ¥<br />
JAZZ/NEW AGE ¥<br />
TALK ¥<br />
URBAN ¥<br />
These processing presets have been developed by Frank Foti and others at <strong>Cutting</strong> <strong>Edge</strong> based on years of<br />
processing experience. We feel that for most stations the <strong>Unity</strong> <strong>2000i</strong>, right out of the carton, is able to improve your<br />
station’s sound through the use of these presets. Of course, we leave our arsenal of processing tools totally at your<br />
disposal for you to create and store up to 50 custom settings of your own. (We call these custom settings added<br />
presets.) As good as our presets sound, we suspect that 100% of the <strong>Unity</strong> <strong>2000i</strong> users will create added presets of<br />
their own.<br />
Our presets range in operation from Classical, which is probably the most "tame," most relaxed setting, to CHR<br />
(Hostile) which is set for the most aggressive processing. On initial power-up, the unit defaults to the A/C & Oldies<br />
preset. This is indicated by the preset being named in the upper left-hand corner of the Status Section of the LCD<br />
screen. When making parameter changes to a preset, or creating a custom setting, an “X” will appear on the right<br />
side of the Status Section. This indicates that a setting or settings have been changed from the preset originally<br />
selected and have not yet been stored as a new or modified setting. Again selecting and entering that setting will<br />
restore the previous settings as stored in the preset.<br />
The ten presets are provided are “hard coded” within the system. These means that particular setting can not be<br />
“written over” when saving processing changes/adjustments or creating additional custom settings. These presets are<br />
indicated by a “¥” after their names. This will help you discerning the factory presets from your custom settings.<br />
Your added presets will not have the “¥” indicator.<br />
Note that all presets are set with the Composite Clipper turned off. Each preset is provided with a<br />
recommended drive level for the Composite Clipper for that format. If want to compare format presets with the<br />
composite clipping, select a format, turn the Composite Clipper on, and then store that setting in as one of the added<br />
presets. These procedures are described in sections x.x and x.x.<br />
<strong>Unity</strong> <strong>2000i</strong><br />
Manual Page<br />
44
Loading factory presets<br />
At this point you should have your audio input levels operating correctly. Now we will install one of our factory<br />
presets This will initially put all parameters at a starting point for whatever format you select.<br />
Select the Other Menu by pressing the Other button. On the Other Menu, rotate the jog wheel until the Preset List<br />
Sub-menu is selected. Press the Enter button.<br />
Figure Other Menu with Preset List Sub-menu Highlighted<br />
Figure Preset List Sub-menu with Arrows both up and down<br />
Using the jog wheel again, select the preset you would like to use. (Note that arrows to the right of the preset list will<br />
indicate that the list “scrolls off “ the screen. Turning the jog wheel brings the “hidden” presets into view.) Press the<br />
Enter button. At this point you will see the word LOAD on the right side of the screen. This indicates that the preset<br />
is ready to be loaded, but has not yet been loaded. A Ã will appear next to the preset about to be loaded. To load the<br />
preset, press the Enter button again. All processing parameters are now set according to that format’s factory preset.<br />
Notice that once you have selected a preset, the preset’s name will appear in the Status Section of the LCD screen.(If<br />
you change your mind and do not wish to load the preset, hit the Escape key.)<br />
figure of Preset Sub-menu with Load and checkmark<br />
The <strong>Unity</strong> <strong>2000i</strong> is now processing for the format you have selected. You will need to set your output modulation in<br />
the Stereo Generator Main Menu, but at this point you should be able to go on the air! (See section x.x.) If you want<br />
to work with the <strong>Unity</strong> <strong>2000i</strong> off the air, you may make initial adjustments using the audio output (which precedes<br />
the Stereo Generator) as it will indicate the effects of all of the <strong>Unity</strong> <strong>2000i</strong>’s processing except for the Composite<br />
Clipper.<br />
Before you make adjustments to the presets<br />
At this point you may be ready to customize your station’s sound using a factory preset as a starting point. In<br />
making adjustments, decide upon what areas you feel changes are necessary.<br />
At this point, if you are going to start customizing, we recommend that you jump ahead to Section X of this<br />
manual. It is the Menu Reference Section and it provides detailed information on what you will find on every Main<br />
Menu and Sub-menu.<br />
The following points are presented as a quick review to assist with the adjustment process:<br />
1) Quickly revisit your goals and objectives, and decide upon what direction to take in achieving them.<br />
2) Once on the air, start out tame and work your way up to more aggressive processing. This is less likely to draw<br />
<strong>Unity</strong> <strong>2000i</strong><br />
Manual Page<br />
45
hasty, and negative, opinions.<br />
3) Listen for awhile, then adjust. Try to avoid the temptation to “fiddle” with adjustments, moments after getting<br />
the system on the air. Remember you should evaluate the operation over time, not moment to moment! When it<br />
is time to adjust, the provided worksheets that can assist in establishing improved settings of operation.<br />
In making changes to the system, do not make hasty or radical changes. Also, do not make too many<br />
different adjustments all at once. If too many parameters are changed at one time, it is hard to determine<br />
which change made the difference. That can be frustrating whether the change made you station sound better or<br />
worse!<br />
4) Use the “sleep on it method”!<br />
5) When you get it where you like it, STOP! Nothing more said!<br />
Take your time with the <strong>Unity</strong> <strong>2000i</strong>. You have a great deal of processing power at your finger tips. In order for you<br />
to become “sonically” comfortable, you should learn the limits of each function. Try making changes in different<br />
operating levels. We suggest making changes in increments of no more that 5%. Try turning different functions on<br />
and off. Working this way, you will be able to get a better feel for what the <strong>Unity</strong> <strong>2000i</strong> is capable of performing.<br />
Modifying and adding presets<br />
Once you have established a setting that you would like to save, they can be added to one of the fifty available preset<br />
locations. Storing “work in progress” is essential to our “sleep on it” processing method.<br />
Select the Other Menu by pressing the Other button. On the Other Menu, rotate the jog wheel until the Preset List<br />
Sub-menu is selected. Press the Enter button.<br />
Figure Preset List Sub-menu with Add Preset selected<br />
Turn the jog wheel until you have highlight the ÐADD PRESETÐ choice. Press the Enter button and the ÐADD<br />
PRESETÐ item will change to a highlighted, bracket blank field. The brackets indicate the maximum amount of<br />
space the name can be, which is twenty characters. The first character space in the field will be highlighted. This is<br />
where we will name the preset.<br />
Figure of Added preset with blank field showing also some other figures showing the process using the name<br />
“Custom Preset”<br />
Use the jog wheel to scroll through the character set to name your preset. After selecting a letter or number, press the<br />
Enter button. For naming purposes, letters, numbers, and general “ASCII” characters are provided by the system.<br />
The highlighted character has moved one space to the right. Continue the naming process using the jog wheel and<br />
Enter button. When you have completed naming your preset, you must inform the <strong>Unity</strong> <strong>2000i</strong> that you have<br />
<strong>Unity</strong> <strong>2000i</strong><br />
Manual Page<br />
46
eached the last character. To do so, turn the jog wheel until the carriage return symbol (¿) appears after the last<br />
character of your preset name. This tells the <strong>Unity</strong> <strong>2000i</strong> that you have completed the naming process. (The carriage<br />
return symbol is one character before the bank space near the end of the character list. The fastest way to get to it is<br />
to turn the jog wheel in a counter-clockwise manner.) Press the Enter button. The newly named preset is now be<br />
added to the Preset List.<br />
If you change your mind about the name of your preset or make an error before pressing the Enter button to store the<br />
preset, press the Escape button and begin again.<br />
Note that the preset is added in alphabetical order to the rest of the list. It also appears in the upper left-hand corner<br />
of the Status Screen of the LCD display indicating that the new preset is currently operational. Your newly added<br />
preset does not have an “¥” after it. This is a quick visual indication that the preset is user added, and thus can be<br />
renamed or deleted.<br />
Non-volatile RAM prevents the <strong>Unity</strong> <strong>2000i</strong> from loosing any settings during power up, power down, or power<br />
outage conditions. When a power interruption does occur, the <strong>Unity</strong> <strong>2000i</strong> will restore previous settings within 2<br />
seconds of power being restored.<br />
Loading added presets<br />
The procedure for loading your custom settings is similar to loading factory presets.<br />
Select the Other Menu by pressing the Other button. On the Other Menu, rotate the jog wheel until the Preset List<br />
Sub-menu is selected. Press the Enter button.<br />
Figure Preset List Sub-menu with” Custom Preset” selected<br />
Using the jog wheel again, select the preset you would like to use. Press the Enter button. At this point you will see<br />
the words LOAD, SAVE, DELETE, and RENAME appear on the right side of the screen. A Ã will appear next to<br />
the preset about to be modified. This indicates that the preset is ready to be loaded, but has not yet been loaded.<br />
figure of Custom preset with choice list on the right and Load highlighted<br />
To load the preset, turn the jog wheel until LOAD is highlighted and press the Enter button again. All processing<br />
parameters are now set according to the preset you have loaded. Notice that once you have selected a preset, the<br />
preset’s name will appear in the Status Section of the LCD screen.<br />
Comparing presets is easy. Simply repeat the loading procedure, toggling between two presets.<br />
Updating added presets<br />
With any user added preset, adjustments can be made to the system and then saved to that particular preset. (This<br />
can only be performed on added presets, and not factory presets.) With fifty user presets available, be certain you<br />
have no use for a preset before you overwrite its settings. You may prefer to rename the old preset and save it for a<br />
<strong>Unity</strong> <strong>2000i</strong><br />
Manual Page<br />
47
few weeks until you are absolutely certain it is disposable.<br />
Select the Other Menu by pressing the Other button. On the Other Menu, rotate the jog wheel until the Preset List<br />
Sub-menu is selected. Press the Enter button. Using the jog wheel, select the preset you would like to modify. Press<br />
the Enter button. At this point you will see the words LOAD, SAVE, DELETE, and RENAME appear on the right<br />
side of the screen. A Ã will appear next to the preset about to be modified.<br />
figure of Custom preset with choice list on the right and Save highlighted<br />
To save your modified the preset, turn the jog wheel until SAVE is highlighted and press the Enter button again.<br />
To load the preset, make certain the preset is highlighted, and press the Enter button. At this point you will see the<br />
words LOAD, SAVE, DELETE, and RENAME appear on the right side of the screen. Turn the jog wheel until<br />
LOAD is highlighted and press the Enter button. All processing parameters are now set according to the preset you<br />
have modified. Notice that once you have selected a preset, the preset’s name will appear in the Status Section of the<br />
LCD screen.<br />
Deleting user added presets<br />
Any user preset can be deleted With fifty user presets available, be certain you have no use for a preset before you<br />
overwrite its settings. You may prefer to rename the old preset and save it for a few weeks until you are absolutely<br />
certain it is disposable. Factory presets may not be deleted<br />
Select the Other Menu by pressing the Other button. On the Other Menu, rotate the jog wheel until the Preset List<br />
Sub-menu is selected. Press the Enter button. Using the jog wheel, select the preset you would like to modify. Press<br />
the Enter button. At this point you will see the words LOAD, SAVE, DELETE, and RENAME appear on the right<br />
side of the screen. A Ã will appear next to the preset about to be delete.<br />
figure of Custom preset with choice list on the right and Delete highlighted<br />
To delete your preset, turn the jog wheel until DELETE is highlighted and press the Enter button again. The preset<br />
has now been deleted.<br />
Renaming user added presets<br />
Any user preset can be deleted. Factory presets may not be deleted<br />
Select the Other Menu by pressing the Other button. On the Other Menu, rotate the jog wheel until the Preset List<br />
Sub-menu is selected. Press the Enter button. Using the jog wheel, select the preset you would like to modify. Press<br />
the Enter button. At this point you will see the words LOAD, SAVE, DELETE, and RENAME appear on the right<br />
side of the screen. A Ã will appear next to the preset about to be renamed.<br />
figure of Custom preset with choice list on the right and Rename highlighted<br />
<strong>Unity</strong> <strong>2000i</strong><br />
Manual Page<br />
48
To rename your preset, turn the jog wheel until RENAME is highlighted and press the Enter button again.<br />
The preset will change to a highlighted, bracket blank field, as it was when it was first entered. The brackets indicate<br />
the maximum amount of space the name can be, which is twenty characters. The first character space in the field<br />
will be highlighted. This is where we will name the preset.<br />
Figure of Added preset with blank field showing also some other figures showing the process using the name<br />
“Pete’s Preset”<br />
Use the jog wheel to scroll through the character set to name your preset. After selecting a letter or number, press the<br />
Enter button. For naming purposes, letters, numbers, and general “ASCII” characters are provided by the system.<br />
The highlighted character has moved one space to the right. Continue the naming process using the jog wheel and<br />
Enter button. When you have completed naming your preset, you must inform the <strong>Unity</strong> <strong>2000i</strong> that you have<br />
reached the last character. To do so, turn the jog wheel until the carriage return symbol (¿) appears after the last<br />
character of your preset name. This tells the <strong>Unity</strong> <strong>2000i</strong> that you have completed the naming process. (The carriage<br />
return symbol is one character before the bank space near the end of the character list. The fastest way to get to it is<br />
to turn the jog wheel in a counter-clockwise manner.) Press the Enter button. The renamed preset is now be added to<br />
the Preset List.<br />
<strong>Unity</strong> <strong>2000i</strong><br />
Manual Page<br />
49
Main Menu Reference<br />
The system architecture of the <strong>Unity</strong> <strong>2000i</strong> has a great number of audio processing functions and features. This<br />
section details all of the adjustments you can make from the various menus. As you have already been navigating<br />
through the menu system, you should be comfortable with the <strong>Unity</strong> <strong>2000i</strong>’s controls and ready to tackle the<br />
processors’ more sophisticated adjustments.<br />
Along with the instructions that follow are some conceptual discussions on the different processing parameters. We<br />
will avoid repeating the processing basics covered in section x.x of the manual. An understanding of those concepts,<br />
along with the ideas that follow, can assist you in customizing the sound of your station and help you avoid driving<br />
your ears over the cliff of distortion.<br />
Leveler Menu<br />
This menu provides access and adjustment to parameters that deal with the input audio, wide band leveling, and<br />
multi-band leveling. To access the Leveler Menu, press the Leveler button, the first Main Menu button located to the<br />
right of the LCD display.<br />
INPUT LEVEL<br />
PHASE ROTATOR<br />
WIDE-BAND AGC<br />
BASS ENHANCE<br />
CROSS-OVER POINTS<br />
MIX LEVELS<br />
GATE LEVEL<br />
ON/OFF<br />
ON/OFF<br />
To select a particular menu item, use the jog wheel to highlight your selection. Push the Enter button to turn on/off<br />
functions or to gain access items that represent sub-menus.<br />
Input Level Sub-menu<br />
The right and left input gain of the <strong>Unity</strong> <strong>2000i</strong> are individually adjusted from this sub-menu. All <strong>Unity</strong> <strong>2000i</strong> units<br />
are shipped with the input levels set at 50% and may be adjusted. Changing the input levels using the Input Levels<br />
Sub-menu is discussed in detail in section x.x.<br />
Figure - Input Levels Sub-menu<br />
Phase Rotator<br />
The Phase Rotator circuits, when utilized, can assist in eliminating vocal distortion during periods of heavier<br />
processing needs. These specialized delay circuits create a “flywheel” effect on a certain range of frequencies. In<br />
this case, audio within the main vocal range of 300Hz to 2kHz will change in phase as frequency increases through<br />
<strong>Unity</strong> <strong>2000i</strong><br />
Manual Page<br />
50
the stated passband.<br />
The reason we incorporate phase rotators is to address a problem created by the human voice. Most human voices<br />
are asymmetrical in nature, meaning one side of the waveform is larger than the other. The delay circuits of the<br />
phase rotators synthesize the symmetry of the waveform for vocal audio through the passband. By doing this, the<br />
upper and lower crests of the vocal waveform are processed more evenly.<br />
Figures . Voice waveform before and after phase rotators<br />
When to use the Phase Rotators:<br />
For heavier processing situations, use of the Phase Rotators helps cut down on clipper induced distortion on<br />
voices. For lighter processing requirements, the phase rotators can be defeated.<br />
The Phase Rotators can be turned on and off by using the jog wheel to select the Phase Rotators function in the<br />
Leveler Menu and pressing the Enter button until the desired status is highlighted. When you are finished, turn the<br />
jog wheel to operate another function or press the Escape button to return to the Home Screen.<br />
Wide Band AGC<br />
The Wide Band AGC that reacts as if it was a “slow hand” on the output of the audio console so that the levels<br />
coming into the <strong>Unity</strong> <strong>2000i</strong> are always within a consistent window. This slow acting gain control circuit provides<br />
±10dB of leveling. Imagine, if you will, someone that would continually insure that the output of the audio console<br />
was always within a specific level. The “platform leveling” control circuit for the AGC is intelligent enough to know<br />
that if the incoming audio level is correct it will shut down its operation and wait until gain correction is needed. The<br />
AGC is therefor only operating when needed, eliminating the constant seeking of unneeded level changes.<br />
When to use the Wide Band AGC:<br />
Generally the Wide Band AGC should be left on. Only when you are certain that the levels you are sending to the<br />
<strong>Unity</strong> <strong>2000i</strong> are extremely consistent should you turn the Wide Band AGC off. . Since the Wide Band AGC actually<br />
turns itself off, automatically, when not required, there is no benefit to taking it out of service. Another reason to<br />
keep the Wide Band AGC engaged is that it prevents the multi-band Levelers from “working too hard.”<br />
The Wide Band AGC can be turned on and off by using the jog wheel to select the Wide Band AGC function in the<br />
Leveler Menu and pressing the Enter button until the desired status is highlighted. When you are finished, turn the<br />
jog wheel to operate another function or press the Escape button to return to the Home Screen.<br />
Bass Enhance<br />
The selectable and adjustable low frequency Bass Enhancer circuit provides a deep, full, and rich texture to the bass<br />
line. This is not just another low frequency equalizer. This section provides up to a 12dB boost to the bass<br />
frequencies as well as the harmonic rich sub-bass region. The enhancement scheme used here generates that deep,<br />
rich, and solar-plexis full low end that is sought after by so many contemporary programmers. Unlike the use of<br />
conventional equalizers, there is no exaggeration of the upper low frequency range causing the bass to sound<br />
<strong>Unity</strong> <strong>2000i</strong><br />
Manual Page<br />
51
unnatural, muddy, and/or “tubby.”<br />
This design was developed for enhancing the low frequency energy of modern contemporary music and program<br />
material. We understand that there are some that may need a different type of enhancement. We kept you in mind<br />
when designing the UNITY <strong>2000i</strong>. The frequency dependent components that determine the equalizer are mounted<br />
on a “dip” socket, so that the contour of the enhancement can be altered if desired. We can implement just about any<br />
EQ configuration for the Bass Enhance. Contact <strong>Cutting</strong> <strong>Edge</strong> for details. For those of you interested, the topology<br />
of this circuit is a shelving equalizer that is DC coupled, and breaks about 100Hz. A third order slope allows more<br />
use of the enhancement without exaggerating annoying upper bass frequencies around 120 to 150Hz.<br />
Figure - Base enhance sub-menu<br />
On the Bass Enhance Sub-Menu, 100% on the LCD bar graph is full enhancement and 0% defeats the effect. To<br />
adjust the Base Enhancer, use the jog wheel to select the Base Enhance Sub-menu in the Leveler Menu. Press the<br />
Enter button. Use the jog wheel to adjust the bar graph to the desired level and press the Enter button to store your<br />
new setting. When you are finished, turn the jog wheel to operate another function or press the Escape button to<br />
return to the Home Screen.<br />
Crossover Points<br />
The phase linear, 4-way adjustable Crossover Networks allow all processing to be tailored to any format<br />
requirement. The crossover follows a 6dB/octave slope. This network provides perfect linearity as well as ±.5dB of<br />
flat response when summed back together. Frequency response along with harmonic integrity are totally maintained<br />
with this network. Since the crossover frequencies are adjustable, all crossover points can be tuned for the<br />
appropriate programming format, adjustable for all four bands.<br />
Figure of Crossover Points Sub-menu<br />
To adjust the Crossover Points, use the jog wheel to select the Crossover Points Sub-menu in the Leveler Menu.<br />
Press the Enter button. Use the Select buttons to highlight the first Crossover Point you wish to modify. Use the jog<br />
wheel to adjust the bar graph to the desired frequency. Again use the Select buttons to highlight other Crossover<br />
Points you wish to modify. When done, press the Enter button to store your new settings and you will be returned to<br />
the Leveler Menu.<br />
Mix Levels<br />
The RMS controlled output for each band can be adjusted, or “mixed” in relation to the other three. Another way to<br />
look at this parameter is four individuals drive for the following limiter stage. Turning the output level of particular<br />
band up, will increase the drive to its corresponding limiter.<br />
Figure of Mix Levels Sub-menu<br />
<strong>Unity</strong> <strong>2000i</strong><br />
Manual Page<br />
52
To adjust the Mix Levels, use the jog wheel to select the Mix Levels Sub-menu in the Leveler Menu. Press the Enter<br />
button. Use the Select buttons to highlight the first Mix Level you wish to modify. Use the jog wheel to adjust the<br />
bar graph to the desired level. Again use the Select buttons to highlight other Mix Levels you wish to modify. When<br />
done, press the Enter button to store your new settings and you will be returned to the Leveler Menu.<br />
It is recommended that any desired changes to the EQ of your sound be made with use of the mix levels.<br />
Gate Level<br />
This sets the threshold point of processing for all four of the Leveler sections. On the bar graph, a lower the setting<br />
correlates to a lower gate level.<br />
Figure of Gate Level Sub-menu<br />
To adjust the Gate Level, use the jog wheel to select the Gate Level Sub-menu in the Leveler Menu. Press the Enter<br />
button. Use the jog wheel to adjust the bar graph to the desired level. When done, press the Enter button to store<br />
your new settings and you will be returned to the Leveler Menu.<br />
Limiter<br />
A multiple time constant Limiter is dedicated to each <strong>Processor</strong>/Leveler band to provide consistent peak control and<br />
low dynamic distortion. Each band is fed directly from the preceding Leveler band. Adjustment is available for<br />
attack, release, and threshold levels for each Limiter band. An output mix function allows contouring of the spectral<br />
levels that are sent to the subsequent Clipper section. On pressing the Limiter button, the following sub-menus will<br />
appear:<br />
ATTACK<br />
RELEASE<br />
THRESHOLD LEVELS<br />
LIMITER MIX LEVELS<br />
PATCH POINT INPUT<br />
Attack<br />
This sets the attack time for the limiter stage and is adjustable for all four bands. Faster attack times correspond to<br />
higher numeric readings on the bar graph.<br />
To adjust the Attack Levels, use the jog wheel to select the Attack Levels Sub-menu in the Limiter Menu. Press the<br />
Enter button. Use the Select buttons to highlight the first Attack Level you wish to modify. Use the jog wheel to<br />
adjust the bar graph to the desired level. Again use the Select buttons to highlight other Attack Levels you wish to<br />
modify. When done, press the Enter button to store your new settings and you will be returned to the Limiter Menu.<br />
Limiter attack times are:<br />
<strong>Unity</strong> <strong>2000i</strong><br />
Manual Page<br />
53
LOW: 10ms & greater<br />
MID: 10ms & greater<br />
PRESENCE: 5ms & greater<br />
HIGH: 1ms & greater<br />
Release<br />
This sets the release time for the limiter stage and is adjustable for all four bands. Faster release times correspond to<br />
higher numeric readings on the bar graph.<br />
Figure of Release Sub-menu<br />
To adjust the Release Levels, use the jog wheel to select the Release Levels Sub-menu in the Limiter Menu. Press<br />
the Enter button. Use the Select buttons to highlight the first Release Level you wish to modify. Use the jog wheel to<br />
adjust the bar graph to the desired level. Again use the Select buttons to highlight other Release Levels you wish to<br />
modify. When done, press the Enter button to store your new settings and you will be returned to the Limiter Menu.<br />
Limiter release times are:<br />
LOW: Approximately up to 1 second<br />
MID: Approximately up to 1 second<br />
PRESENCE: Approximately up to 750ms<br />
HIGH: Approximately up to 500ms<br />
Threshold<br />
This sets the level at which the limiter will begin operation and is adjustable for all four bands. This is not a drive<br />
control. A high threshold level will yield less dynamic limiting (little or no meter activity) and allows more peak<br />
energy to pass to the Clipper stage that follows. A low threshold level produces more dynamic limiting (heavier<br />
meter activity) and reduces energy to the Clipper. This can cause the audio to sound more “processed” and can<br />
possibly lose loudness.<br />
Figure of Threshold Sub-menu<br />
To adjust the Threshold Levels, use the jog wheel to select the Threshold Levels Sub-menu in the Limiter Menu.<br />
Press the Enter button. Use the Select buttons to highlight the first Threshold Level you wish to modify. Use the jog<br />
wheel to adjust the bar graph to the desired level. Again use the Select buttons to highlight other Threshold you wish<br />
to modify. When done, press the Enter button to store your new settings and you will be returned to the Limiter<br />
Menu.<br />
Remember, higher threshold levels correlate to lower bar graph readings. This can be confusing, so be careful<br />
with when adjusting this parameter!<br />
Limiter Mix Levels<br />
<strong>Unity</strong> <strong>2000i</strong><br />
Manual Page<br />
54
The peak limited output for each band can be adjusted or mixed in relation to the other three. You can also look at<br />
this as an individual drive for the Clipper stage that follows. Turning the output level of particular band up will<br />
increase the drive for that frequency range to the clipper.<br />
Figure of Limiter Mix Sub-menu<br />
To adjust the Limiter Mix Levels, use the jog wheel to select the Limiter Mix Levels Sub-menu in the Limiter<br />
Menu. Press the Enter button. Use the Select buttons to highlight the first Limiter Mix Level you wish to modify.<br />
Use the jog wheel to adjust the bar graph to the desired level. Again use the Select buttons to highlight other Limiter<br />
Mix Levels you wish to modify. When done, press the Enter button to store your new settings and you will be<br />
returned to the Limiter Menu.<br />
It is suggested to use the limiter mix levels as a minor EQ adjustment. Major mix level changes in this area can<br />
cause excessive clipping in one or more of the processing bands. As an example, if the LF MIX level is set at 75%<br />
and the rest of the bands are set at 50%, the LF level will be driven into more clipping than the rest of the bands. Be<br />
careful with this adjustment!<br />
Patch Point<br />
When using the second patch point of the Interface Port, this controls the return audio level to the multi-band<br />
Limiter.<br />
Figure of Patch Point Input Sub-menu<br />
To adjust the Patch Point Input levels, use the jog wheel to select the Patch Point Input Sub-menu in the Limiter<br />
Menu. Press the Enter button. Use the Select buttons to highlight the left Patch Point Input level and use the jog<br />
wheel to adjust the bar graph to the desired level. Again use the Select buttons to highlight the right Patch Point<br />
Input level and use the jog wheel to adjust the bar graph to the desired level. When done, press the Enter button to<br />
store your new settings and you will be returned to the Limiter Menu.<br />
Clipper<br />
CLIPPER DRIVE<br />
DISCRETE OUTPUT<br />
The integrated Clipper/Low Pass Filter system, with ±5dB of drive, provides a wide window to suit all programming<br />
needs. From virtually no clipping to a “wall of sound,” just about any sonic texture can be realized. Using<br />
proprietary circuitry, the clipper will “self-control” clipping induced distortion products, allowing the audio to sound<br />
cleaner at higher clipping levels. The Low Pass filter at 15.2kHz is phase linear 9th order elliptical and overshoot<br />
controlled.<br />
In this menu, there is a sub-menu to adjust the amount of audio drive to the Clipping/Low Pass Filter section. Higher<br />
<strong>Unity</strong> <strong>2000i</strong><br />
Manual Page<br />
55
drive levels correspond to higher meter indications. This control will directly govern the quality vs. loudness<br />
tradeoff. Again be very careful. Here is where you can greatly improve or damage your on-air sound.<br />
The Clipper Menu also has a sub-menu to adjust the Discrete Output levels.<br />
Figure Clipper Drive Sub-menu<br />
To adjust the Clipper Drive, use the jog wheel to select the Clipper Drive Sub-menu in the Clipper Menu. Press the<br />
Enter button. Use the jog wheel to adjust the bar graph to the desired level. When done, press the Enter button to<br />
store your new settings and you will be returned to the Clipper Menu.<br />
Figure of Discrete Output Sub-menu<br />
To adjust the Discrete Output levels, use the jog wheel to select the Discrete Output Sub-menu in the Limiter Menu.<br />
Press the Enter button. Use the Select buttons to highlight the left Discrete Output level and use the jog wheel to<br />
adjust the bar graph to the desired level. Again use the Select buttons to highlight the right Discrete Output level and<br />
use the jog wheel to adjust the bar graph to the desired level. When done, press the Enter button to store your new<br />
settings and you will be returned to the Clipper Menu.<br />
Stereo Generator<br />
STEREO<br />
PILOT<br />
PILOT LEVEL<br />
OUTPUT LEVELS<br />
ON/OFF<br />
ON/OFF<br />
The digital Stereo Generator (also called the Stereo Encoder) produces the <strong>FM</strong> Stereo multiplex for broadcasting. It<br />
yields separation greater than the performance of most radios. Our digital (16 bit, 608kHz sampling rate) stereo<br />
encoding process is devoid of all analog drift. Exceptionally low in harmonic content, this stage generates a clean<br />
composite baseband that yields high stereo separation and low distortion. Utilizing a very tight tolerance clock<br />
oscillator, this stereo generator provides no pilot frequency or phase drift, no separation drift, and maintains 38kHz<br />
suppression to very negligible levels. Two separate individually adjustable low impedance output levels allow the<br />
generator to feed composite signals of different levels to STL or exciters.<br />
Stereo<br />
An on or off function. When off, the 38kHz sub-channel is removed and mono is transmitted.<br />
The Stereo function can be turned on and off by using the jog wheel to select the Stereo function in the Stereo<br />
Generator Menu and pressing the Enter button until the desired status is highlighted. When you are finished, turn<br />
the jog wheel to operate another function or press the Escape button to return to the Home Screen.<br />
<strong>Unity</strong> <strong>2000i</strong><br />
Manual Page<br />
56
Pilot<br />
An on or off function. When off, the 19kHz pilot tone is removed and mono is transmitted.<br />
The Pilot tone can be turned on and off by using the jog wheel to select the Pilot tone in the Stereo Generator Menu<br />
and pressing the Enter button until the desired status is highlighted. When you are finished, turn the jog wheel to<br />
operate another function or press the Escape button to return to the Home Screen.<br />
Pilot Tone<br />
This sub-menu is used for adjusting pilot modulation.<br />
Figure of Pilot Tone Level Sub-menu<br />
With initial setup and operation, the pilot level should be within the 8 - 10% modulation level, when referenced to<br />
100% total modulation. To adjust the Pilot Tone Level, use the jog wheel to select the Pilot Tone Level Sub-menu in<br />
the Stereo Generator Menu. Press the Enter button. Use the jog wheel to adjust the bar graph to the desired level.<br />
When done, press the Enter button to store your new settings and you will be returned to the Stereo Generator Menu.<br />
The default setting of the pilot is 70% on the bargragh. This does not mean that your pilot modulation is 70%. The<br />
bargragh indicator only refers to the relative range available to adjust the pilot level parameter.<br />
Output Levels<br />
Individual controls are provided for the two composite outputs. This will allow equipment requiring different output<br />
levels to be adjusted appropriately.<br />
Figure of Output Levels Sub-menu<br />
To adjust the Output Levels, use the jog wheel to select the Output Levels Sub-menu in the Stereo Generator Menu.<br />
Press the Enter button. Use the Select buttons to highlight the Output Level you wish to modify. Use the jog wheel<br />
to adjust the bar graph to the desired level. If you wish, again use the Select buttons to highlight other Output Level<br />
you wish to modify. When done, press the Enter button to store your new settings and you will be returned to the<br />
Stereo Generator Menu.<br />
Composite Clipper<br />
STATUS<br />
DRIVE<br />
ON/OFF<br />
The selectable and adjustable Composite Clipper for the user who would like to further “turbo charge” the audio.<br />
The clipper circuit operates before the pilot signal is inserted, so that clipper “aliasing” of the pilot is eliminated and<br />
<strong>Unity</strong> <strong>2000i</strong><br />
Manual Page<br />
57
a cleaner baseband is generated.<br />
Capable of providing up to 6dB of clipping drive, this stage operates within the pre-pilot signal region and is<br />
performed on the L+R and L- R signals before the pilot signal is inserted. This design guarantees that the clipper<br />
action is clipping just the dynamic composite signal and never the pilot signal. This further eliminates any aliasing<br />
of the pilot region that can occur with other forms of composite processing. Since the clipping action is performed<br />
on the signal while it is still in the digital domain, undesirable upper composite artifacts are eliminated in the reconstruction<br />
filter of the stereo generator, known to some as controversial and to others as an added edge. Two submenus<br />
provide selection and adjustment.<br />
Status<br />
An on/off function. When off, the Composite Clipper circuit is totally bypassed and removed from the system.<br />
The Composite Clipper function can be turned on and off by using the jog wheel to select the Status function in the<br />
Composite Clipper Menu and pressing the Enter button until the desired status is highlighted. When you are<br />
finished, turn the jog wheel to operate another function or press the Escape button to return to the Home Screen.<br />
Drive<br />
The Composite Clipper will provide up to 6dB of clipping when the bar graph indicates 100%. Use it carefully. If a<br />
little Composite Clipping sounds good, it does not mean a lot of Composite Clipping will sound better.<br />
Figure of Drive Sub-menu<br />
To adjust the Composite Clipping Drive Level, use the jog wheel to select the Drive Sub-menu in the Composite<br />
Clipper Menu. Press the Enter button. Use the jog wheel to adjust the bar graph to the desired level. When done,<br />
press the Enter button to store your new settings and you will be returned to the Composite Clipper Menu.<br />
Other<br />
PRESET LIST<br />
DAY-PART LIST<br />
SYSTEMS OPTIONS<br />
Preset List<br />
Presets are discussed in detail in section x.x.<br />
Day-part List<br />
Another featured benefit of the <strong>Unity</strong> <strong>2000i</strong> is the ability to Day-part Process. It allows the system to select different<br />
audio processing presets at specific dates and times that are scheduled by the user. Through Day-part Processing, the<br />
<strong>Unity</strong> <strong>2000i</strong><br />
Manual Page<br />
58
audio processing can be set to a preset best suited for the “morning drive,” and then automatically changing to a<br />
different preset that better complements the “mid-day” programming. The Day-part function of the <strong>Unity</strong> <strong>2000i</strong> will<br />
allow the user to schedule up to fifty events.<br />
The Day-part function is presented in two formats. A Sunday through Saturday Format is used when scheduling<br />
events of repetition, such as regularly scheduled day to day programming. The other format is a Specific Date<br />
Format that allows events to be scheduled at a specified date and time. This is used for special event programs like<br />
remote broadcasts, concerts, and events out of the ordinary.<br />
When entering a Day-part event, you will generally need to enter two events. Your first event is to start the<br />
preset change and the second will be to resume you previous format. This may sound very obvious, but is a step that<br />
can easily be forgotten!<br />
Adding Events<br />
Figure Day-part Sub-menu with -Add Event- highlighted<br />
The Day-part scheduling system is not active unit an event is added to the system. This is accomplished through the<br />
Day-part List Sub-Menu in the Other Menu. Use the jog wheel to highlight the Day-part List Sub-menu in the Other<br />
Menu. When adding an event for the first time, the phrase - ÐADD EVENTÐ will appear highlighted. Press the<br />
Enter button.<br />
Figure Day-part Sub-menu with SMTWTFS highlighted<br />
When scheduling an event, you must first decide whether you want to use the Sunday through Saturday Format or<br />
Specific Date Format. Upon entering the ÐADD EVENTÐ Sub-menu, the Sunday through Saturday Format is<br />
presented as your first option and SMTWTFS is presented on the screen. Notice the question mark in front of the<br />
line. This indicates that you will need to make a decision on which format to use. If you rotate the jog wheel, <br />
XX/XX/XX will be displayed showing today’s date. This presents the Specific Date Format as an option.<br />
Decide which of the formats you would like to use and press the Enter button. For our first example, let us schedule<br />
a Sunday through Saturday Format event. Press the enter key when your turn of the jog wheel displays <br />
SMTWTFS.<br />
figure of Day-part List Sub-menu with SMTWTFS etc. shown.<br />
The LCD now displays SMTWTFS 00:00:00 FORMAT, with the current date and format in use. In the default<br />
mode, every day is selected. To select the day(s) of the week you would like to event to occur, specific days can be<br />
turned on and off by using the jog wheel. Let’s suppose you want to have this event to occur every Monday,<br />
Tuesday, Wednesday, Thursday, and Friday. To begin, use the Select buttons to highlight the first S for Sunday.<br />
Turn the jog wheel. Notice that the S goes blank and returns with each click of the wheel. By making the S go blank,<br />
the event will not occur on Sunday. Leave the Sunday S in the blank state and use the Select keys to highlight the<br />
second S for Saturday. Use the jog wheel to turn the S blank. Now MTWTF is displayed acknowledging that those<br />
<strong>Unity</strong> <strong>2000i</strong><br />
Manual Page<br />
59
are the days of the week your event will run.<br />
figure<br />
Once the days of the week have been established, the event’s starting time is programmed. Press the Select Up<br />
button until the hour’s position of the time segment is highlighted. Use the jog wheel to set the hour position.<br />
Continue setting the start time utilizing the Select Up button and the jog wheel. After setting the seconds with the<br />
jog wheel, press the Select Up button again. A scrolling list of all presents now appears.<br />
figure<br />
Use the jog wheel to highlight the desired subset and press the Enter button. A complete command line will appear<br />
that indicates the day(s) of the week, time of day, and Preset of the event. Just below the line ÐADD EVENTÐ<br />
appears. To add more events, select this with the jog wheel and repeat the above procedure.<br />
figure<br />
To create a Day-part event using the Specific Date Format (rather than the Sunday through Saturday Format detailed<br />
above) the procedure varies slightly. When you first press the Enter button after selecting ÐADD EVENTÐ you will<br />
see -SMTWTFS displayed. Notice the question mark in front of the line. This indicates that you have not yet<br />
chosen which format to use. If you rotate the jog wheel, -XX/XX/XX will be displayed showing today’s date in a<br />
month, day, year format.<br />
figure<br />
Press the Enter button and the LCD now displays XX/XX/XX 00:00:00 FORMAT, with the current date, time, and<br />
format in use. Notice the * to the left of the line. This is the Auto-Delete indicator. When this indicator is left visible,<br />
the scheduled event in the Specific Date Format will be automatically deleted from the Day-part List after it has<br />
occurred. This feature is useful when scheduling events that will happen only once. To turn off the Auto Delete<br />
feature, use the Select Up Button to highlight the * and turn the jog wheel one click to turn it off and then press the<br />
Select Up button to move to the month field. Using the jog wheel and Select Up button, program the date, time, and<br />
format of your event just as you did above. After selecting a format preset, press the Enter button, and your event is<br />
stored.<br />
figure<br />
Editing Day-part Events<br />
Once a Day-part Event has been created, it can be modified or deleted. This is accomplished through the Day-part<br />
List Sub-menu found in the Other Menu. From the Other Menu, use the jog wheel to highlight the Day-part List<br />
Sub-menu and press the Enter button. Use the jog wheel to scroll to the Day-part Event to be modified. When the<br />
event you want to change is reverse highlighted, press the Enter button.<br />
<strong>Unity</strong> <strong>2000i</strong><br />
Manual Page<br />
60
DB -9<br />
PIN#2<br />
CONNECTOR<br />
UNITYD-9<br />
CONNECTOR<br />
B<br />
PIN#3<br />
PIN<br />
COMPUTER<br />
PIN<br />
#2<br />
/MODEM<br />
#3<br />
PIN#5<br />
RS-232 SERIAL<br />
PIN #5<br />
CABLE CONFIGURATION DB-9 TO DB-9<br />
DB -9<br />
PIN#2<br />
CONNECTOR<br />
UNITYD-25<br />
CONNECTOR<br />
B<br />
PIN#3<br />
PIN<br />
COMPUTER<br />
PIN<br />
#2<br />
/MODEM<br />
#3<br />
PIN#5<br />
RS-232 SERIAL<br />
PIN #7<br />
CABLE CONFIGURATION DB-9 TO DB-25<br />
figure<br />
The Day-part Event you have highlighted will have a checkmark to its left and on the right side of the screen you<br />
will see a list with the choices EDIT and DELETE. If you want to edit the event, use the jog wheel to select and<br />
press the Enter button. You may now edit your event using the same procedure, described in section x.x, as when<br />
you originally entered it.<br />
To delete a Day-part Event, select and press the Enter button. The Day-part event is now deleted.<br />
System Options<br />
The System Options Sub-Menu found in the Other Menu is used to control a number of features.<br />
figure<br />
Passwords<br />
The Passwords Sub-Menu is described in detail in section x.X.<br />
Serial Comm<br />
Remote operation can be achieved through the use of the Serial Communications port located on the back panel. By<br />
using a remote computer, all front panel adjustments can be achieved. This is accomplished with use of software<br />
designed to access the serial communications port. Installation and usage of the remote software for the <strong>Unity</strong> <strong>2000i</strong><br />
is covered in a later section, but very soon!<br />
The <strong>Unity</strong> <strong>2000i</strong> supports RS-232, RS-422, and RS-485 interfacing. The pinout description at the front of this<br />
manual provides interconnect information. Standard RS-232 connection protocol is supported, but if you are<br />
intending to connect to RS-422, or RS-485, you will need to refer to the description. For RS-232, any standard nine<br />
pin serial cable will work for direct null modem connections.<br />
IMPORTANT NOTE FOR MODEM USE: When connecting to a modem, some interconnection cables may not<br />
work! This is due to the RS-422/RS-485 serial comm pinout on the <strong>Unity</strong>. Pins #1 and #4 of the serial comm DB-9<br />
connector provide the inverting signals for the RS-422/RS-485 protocol. Any serial cable that “connects through”<br />
pins #1 and #4, from end to end, probably will not work with a modem. Any connection to a modem must use<br />
ONLY pins #2, #3, and #5 of the serial comm DB-9 connector! Refer to the following diagram for proper connector<br />
pinout configuration.<br />
The Serial Communications Sub-menu is used to establish the operating parameters of the <strong>Unity</strong> <strong>2000i</strong>’s Serial Port.<br />
From the Other Menu, highlight the System Options Sub-Menu and press the Enter button. Use the jog wheel to<br />
select the Serial Communications Sub-menu and press the Enter button.<br />
<strong>Unity</strong> <strong>2000i</strong><br />
Manual Page<br />
61
figure<br />
This sub-menu has four items. STATUS allows you to turn the Serial Port on and off. Use the jog wheel to select<br />
STATUS. Press the Enter button until the desired status appears. Use the jog wheel to adjust another item in the submenu<br />
or press Escape to move back up the menu hierarchy. Whenever the Serial Port is set to ON, local operation of<br />
the <strong>Unity</strong> is still in effect. It may appear to respond a bit slower, but that is acceptable.<br />
CONNECTION allows you to choose whether the Serial Port will be directly connected to your computer’s Serial<br />
Port or will communicate with a remote computer via modem. Use the jog wheel to select CONNECTION. Press the<br />
Enter button until the desired status appears. Your choices are DIRECT and MODEM. Use the jog wheel to adjust<br />
another item in the sub-menu or press Escape to move back up the menu hierarchy. When changing the<br />
CONNECTION to modem, it is best to make the change with the STATUS set to OFF. Once the CONNECTION is<br />
changed, set the STATUS to ON if remote operation is desired. By doing this, the UNITY will automatically<br />
initialize the modem.<br />
SPEED allows you to choose the data rate (sometimes called baud rate) of the Serial port. Use the jog wheel to<br />
select SPEED and press the Enter button. A scrolling list appears with data communication rates in bits per second.<br />
Use the jog wheel to select the desired rate and press the Enter button to store your setting.<br />
NOTE: When setting the baud rate with a modem connection, always set the speed within the range of the modem.<br />
Example, when using a 2400 baud modem, the speed setting on the <strong>Unity</strong> can only be at the 1200 or 2400 baud rate.<br />
If the baud rate of the <strong>Unity</strong> is set at a rate greater than the maximum of the modem, the communication with the<br />
modem will not work!<br />
Clock<br />
The Clock Sub-Menu is described in detail in section x.X.<br />
LCD<br />
This sub-menu controls your view of the LCD display.<br />
figure LCD Submenu<br />
CONTRAST adjusts the contrast of the display to make it easier to read in your particular lighting conditions. From<br />
the Other Menu, use the jog wheel to select the System Options Sub-menu and press the Enter button. Use the jog<br />
wheel to select the LCD Sub-menu and press the Enter button. Use the jog wheel to select CONTRAST and press<br />
the Enter button. A bar graph will appear. Use the jog wheel to select the desired contrast and press the Enter button<br />
store your setting.<br />
The BACKLIGHT menu provides options to turn the backlight on, off, or allow it to follow the time-out of the<br />
screen saver. From the LCD sub-menu, select the BACKLIGHT option and press ENTER. A small pop-up menu<br />
<strong>Unity</strong> <strong>2000i</strong><br />
Manual Page<br />
62
will appear to the right of the display with three options: OFF, AUTO, and ON. Use the jog wheel to select the<br />
option desired and press ENTER.<br />
CAUTION: When setting the backlight in the OFF mode it can be very difficult to read the LCD screen. It is<br />
recommended that the backlight be operated in the AUTO or ON settings.<br />
The SCREEN SAVER DELAY can be useful in prolonging the life of the backlight and LCD screen. This feature<br />
works like most screen saver options found on computer systems. When there is no activity with the user interface<br />
beyond the selected time, the screen will go dark. Pressing any key will restore the operation of the LCD and<br />
backlight. The SCREEN SAVER DELAY can be set in one minute increments up to thirty minutes. When the<br />
setting is set to zero, the SCREEN SAVER is defeated.<br />
To adjust, select SCREEN SAVER DELAY from the LCD sub-menu and press ENTER. The number to the right of<br />
SCREEN SAVER DELAY will be highlighted. Use the jogwheel to adjust the number of minutes required and press<br />
ENTER.<br />
Erase Day-parts<br />
There may come a time when the list of Day-part Events will become full of unwanted events. The Erase Day-Parts<br />
function allows you to wipe the slate clean and begin anew.<br />
Be careful, this option will remove all previously stored Day-part Events. Make sure you are not removing an<br />
item of importance.<br />
From the Other Menu, use the jog wheel to select the System Options Sub-menu and press the Enter button. Use the<br />
jog wheel to select the Erase Day-parts function and press the Enter button.<br />
figure<br />
You are presented with a statement that all Day-part events are about to be erased. To help prevent accidental<br />
erasure, NO is initially selected. If you want to continue and erase all Day-part Events, use a Select button to<br />
highlight YES and press the Enter button. All Day-part Events are now erased.<br />
Re-Init System<br />
This re-initializes (or resets or reboots) the <strong>Unity</strong> <strong>2000i</strong> operating system. This restores all settings to the factory<br />
defaults. In doing so, you will erase all of your custom programming and processing settings. And we mean all<br />
of your custom programming! Hours and hours of processing decisions could be lost forever if you do not have a<br />
backup copy of your settings.<br />
Re-Init System should only be used as a last resort.<br />
<strong>Unity</strong> <strong>2000i</strong><br />
Manual Page<br />
63
From the Other Menu, use the jog wheel to select the System Options Sub-menu and press the Enter button. Use the<br />
jog wheel to select the Re-Init System function and press the Enter button.<br />
figure<br />
You are presented with a statement that the system is about to be re-initialized. To help prevent accidental erasure,<br />
NO is initially selected. If you want to continue and re-initialize the system, use a Select button to highlight YES<br />
and press the Enter button. The system has now be re-initialized and the factory default values are restored.<br />
<strong>Unity</strong> <strong>2000i</strong><br />
Manual Page<br />
64
TECHNICAL DESCRIPTIONS<br />
The Technical Descriptions are divided up into the five following categories : micro<br />
controller, digital algorithm, signal path, signal processors, and the stereo generator. Due to<br />
the diversity of each section, it will be much easier to understand the technical operation of<br />
the complete system, buy examining it as a sum of the individual sections.<br />
MICRO CONTROLER<br />
The heart and soul of operations for the system is the micro controller. All control, status,<br />
and interfacing centers around this function. This creates the central nervous system of<br />
sorts! The key components to the micro-controller are the micro control board, circuit board<br />
#1, and the front panel circuit board. Refer to the schematics as the circuit level descriptions<br />
are explained.<br />
The center of the architecture is U701, an 80188 microprocessor. This along with EPROM<br />
U704 and SRAM U703 provide all the software and memory needed for the system to operate.<br />
U702, U714-715 decodes all the address and data bussing for the structure. U705 provides a<br />
“Watchdog” monitoring function for the microprocessor. In the event the power supply<br />
should fall below 5% toleration of 5 volts, or the software loses control, the “Watchdog” will<br />
reset the system in hopes of returning the operation to a normal level.<br />
U708 is an UART, which is used to establish serial communications with the microprocessor.<br />
Jumper JP-1 sets the “HARDWARE RE-INITIALIZATION” mode. When the jumper is set in<br />
the normal position, the /CTS pin on the UART, U708, is tied low. When the jumper is the in<br />
INIT position, the /CTS pin is tied high, and the system will re-initialize upon power-up.<br />
U710 and U711 provide the serial interfacing to the outside world. Notice that they are setup<br />
to accept either RS-232, RS-422, or RS-485 as interface connections.<br />
U706 and U707 are Peripheral Interface Adapters, PIA’s, for interconnecting the digital<br />
attenuators, the ON/OFF functions and the MUXED A/D Converter. All of the digital<br />
attenuators operate on a three bit serial interfacing scheme. Each attenuator makes use of a<br />
common clock input, CLK, a common data input, DQ, but each has it’s own chip select,<br />
/RST. So while common data will be present at all times to all the digital attenuators on two<br />
of the bits, each attenuator will only respond to data when it’s specific chip select is enabled.<br />
U709 is a nineteen channel multiplexed A/D converter. Here is where all processing samples<br />
are read into the system for display on the front panel. U709 communicates with the system<br />
also through a three bit serial address that interfaces with PIA U706.<br />
With regard to the Front Panel, all display information for the LCD and LED bargraghs,<br />
along with the operation of the keypad is facilitated via the system data buss and first four<br />
address lines. The LCD display is a self-contained display module that directly connects to<br />
<strong>Unity</strong> <strong>2000i</strong><br />
Manual Page<br />
65
the microprocessor. The Inverter Module located on the Front Panel circuit board creates the<br />
High Voltage for the Backlight of the LCD module.<br />
NOTE: This module is converting 10 VAC at 50/60 Hz to @ 1000 VAC at @32 kHz. Be<br />
Careful!<br />
The LED displays operate in a scanned matrix manner. This means that only one LED is on<br />
at a time. Since it happens so fast, it appears that all LEDS are lit all at once. On the Front<br />
Panel circuit board, U1 - U5, and U8 - U12 provide the decoding and current driving for the<br />
LED modules. U8 - U12 perform the decoding, and U1 - U5 accomplish the current driving.<br />
The keypad also operates using the scanned matrix data that also controls the LED displays.<br />
Notice the first four bits of U11. These are routed by the way of each pushbutton of the<br />
keypad. With any closure of the keypad, that specific address line is read back into the<br />
system. Depending which address is read, will decode as to which button was pushed.<br />
DIGITAL ALGORITHM<br />
The technique by which all dynamic processing is accomplished, is known as Digital Sampled Analog.<br />
This approach was chosen for two specific reasons. First it is capable of exceptional audio performance. Second it<br />
provides absolutely no time delay to the signal passed through it. For those of you who wish to claim that this is an<br />
analog function, you are incorrect. This procedure actually samples the analog signal digitally and performs<br />
immediate digital adjustments to it.<br />
Using a single bit digital gain cell, and a sampling frequency of 152 kHz, accurate level changes with precise<br />
resolution, are faithfully performed on the audio signal. Because of the high sampling frequency, very gentle<br />
reconstruction filters are used to remove any residual sampling energy. This is especially important since it provides<br />
excellent group delay through the system. As the signal path is explained, you will be able to see how this<br />
technology is applied.<br />
SIGNAL PATH<br />
The audio signal path is contained on circuit boards #2, WB-AGC, #3 & #6, Signal<br />
<strong>Processor</strong>s, and on #8, low pass filter. Each board will be explained separately. Unless<br />
otherwise noted, the Left Channel signal flow will be explained. Operation of the Right<br />
Channel is a mirror image of the Left.<br />
Input Section/¿ Rotator/WB-AGC/Bass Enhance<br />
Printed Circuit Board #2<br />
<strong>Unity</strong> <strong>2000i</strong><br />
Manual Page<br />
66
Input Level<br />
Input audio appears at J1 pins 1 & 2 for the Left Channel and pins 3 &4 for the Right<br />
Channel. U101 is setup as a balanced differential amplifier with an input impedance of 20<br />
k½ or greater. JP-1 establishes the resistive pad for either -10dBm or +4dBm operation.<br />
Input level for each channel is adjusted through U102. This is a digital potentiometer that<br />
operates as a 256 position stepped attenuator as addressed by the Micro controller. As level<br />
is adjusted on the front panel, serial data is routed to U102 to set the system input levels.<br />
U103 provides a buffered output to the input displays and the first section of conditioning,<br />
the ¿ Rotator.<br />
Rotator<br />
Phase Rotation is created by the all-pass filter associated with U110. An all-pass network is<br />
a filter whose amplitude level remains constant with respect to frequency, but whose time<br />
delay, or phase, characteristics vary with frequency. This feature is provided in an effort to<br />
create symmetrical waveforms associated with the human voice. Most human voices are<br />
naturally asymmetrical. This means that either the positive or negative half of the waveform<br />
is larger in amplitude than the other half.<br />
The all-pass network is designed to create a non-linear time delay through the 300 - 2000 Hz<br />
frequency range. This is the normal range for voice. As this delay occurs, it creates a<br />
“reversal” of phase at specific frequencies within the vocal range. This is like a “flywheel”<br />
effect. The resulting signal will then possess a waveform that is considerably more<br />
symmetrical than before. The problem, that can arise, is when harder or aggressive<br />
processing is employed, asymmetrical waveforms may become clipped on the larger half of<br />
the waveform. This translates to an audio signal that is rich in third harmonic distortion,<br />
which can be unpleasant to listen to.<br />
The ¿ Rotator is a selectable function. Bilateral switch U111 controls the IN/OUT status. In<br />
listening to music through this network, it is virtually transparent to the phase delay that is<br />
being applied. A good subjective test is to listen to music through the system, and then<br />
switch the ¿ Rotator in and out. There should not be any difference to the quality of the<br />
material.<br />
WB-AGC<br />
The next section is the Wide Band AGC (WB-AGC). The audio portion of the WB-AGC<br />
consists of U112, U113 and associated components. U112 is a bilateral switch that is<br />
operating as a digital gain control. Since this gain control is inserted in front of opamp<br />
U113, dynamic level adjustment is easily accomplished. Bilateral switch U114 selects the<br />
IN/OUT operation of the WB-AGC.<br />
<strong>Unity</strong> <strong>2000i</strong><br />
Manual Page<br />
67
The control for the WB-AGC is developed using a feed-forward approach. U104 and U105<br />
provide rectification and integration for the incoming signal. C111 and R139 provide<br />
integration timing for the GATE function. D101 and D102 serve as an absolute value<br />
summing network for the left and right channels. This “averaged” signal is compared to the<br />
GATE reference level at comparator U106. When the “averaged” level fells below the GATE<br />
reference, U106 changes to a high state, and the following two occurrence result. First,<br />
bilateral switch U109B will switch on to begin resetting the gain at U112 to unity. Second,<br />
any other processing adjusting that was happening, is defeated as NOR gates U107A and<br />
U107B are put in a low state. When the “averaged” level form U105B exceeds the reference<br />
level, U106C goes to a low condition. This “opens” U109B, and enables NOR gates U107A<br />
and U107B for dynamic adjustment.<br />
The integration time of C111 and R139 is set fairly fast. This will allow the WB-AGC to<br />
“freeze” during short term pauses in the audio signal. This creates the silence gate. A longer<br />
time constant is developed around R147 and C112 to form the noise gate configuration when<br />
the WB-AGC is in the GATE mode.<br />
C110 and R137 provide integration timing for the RMS control associated with the dynamic<br />
leveling action. D103 and D104 serve as an absolute value summing network, along with<br />
U105A, for the left and right channels. The buffered output of U105A, which is the<br />
“averaged” signal, is compared to the present control signal by window comparator U106A<br />
and U106B. A window comparator is also known as a “dead band” comparator. This means<br />
that the system is capable of indicating three limits. Lower , upper, or in-between limits. In<br />
this case, it is desired to set the limits where increasing the gain, decreasing the gain, or not<br />
changing the gain occurs. Since the present gain of the WB-AGC is always being compared to<br />
the constantly updated “averaged” level, a good histogram is developed.<br />
If the incoming signal to the window comparator exceeds the present control level, a<br />
Decrease level or Decrement state is initiated. What transpires is that the output of U106B<br />
will go low. As long as the system in not in the GATE mode, the output of U106C should<br />
also be low. Both of these low states will cause the output of NOR gate U107B to go high.<br />
This activates bilateral switch U109D that will then begin decreasing the gain of the WB-<br />
AGC until it falls within the dead band area of the window comparator. The output of U107B<br />
also drives a front panel buffer that will illuminate the DEC led to indicate that the audio<br />
gain is being decreased.<br />
Increasing or Incrementing gain is accomplished in the same manner. As the incoming signal<br />
drops below the lower limit of comparator U106A, the Increase state is initialized. Again the<br />
low output of U106A along with the low output of U106C will cause U107A to go high. This<br />
activates U109C which in turn boosts the audio level of the WB-AGC until it reaches the<br />
dead band area of the window comparator. The output of U107A also drives a front panel<br />
buffer that will illuminate the INC led to indicate that the audio gain is being increased.<br />
<strong>Unity</strong> <strong>2000i</strong><br />
Manual Page<br />
68
When the input signal is within sufficient operating limits to the WB-AGC, a WAIT<br />
condition is initiated. This basically shuts down all dynamic leveling, and “waits” until there<br />
has been a sufficient enough level change in incoming level to warrant any needed<br />
processing. Whenever the present control signal and the incoming “averaged” signal are<br />
equal or close to equal, their level will fall into the dead band area of the comparator. When<br />
this occurs, the outputs of comparators U106A, B, C are all low. Since each state is low,<br />
there is not any activity among the bilateral switches and no dynamic leveling is taking<br />
place. This is the WAIT function of the WB-AGC. This causes the output of triple NOR gate<br />
U108A to go high. This drives an LED buffer on the front panel to indicate that the WAIT<br />
function has occurred.<br />
The actual control signal is present at the output of U105D. This signal feeds both the upper<br />
limit of the window comparator and is also feed on to the log comparator for dB conversion.<br />
Comparator U118A compares the control signal to a 152 kHz clocked non-linear ramp signal.<br />
The “slope” of this ramp signal falls off in a logarithmic manner. The output of U118A will<br />
be anything from DC to various widths of the 152 kHz signal. This signal is then summed at<br />
AND gate U118C. This creates the single bit digital signal to feed digital gain cell U112.<br />
U114 provides the IN/OUT function of the WB-AGC.<br />
Bass Enhance<br />
Bass Boost equalization is developed around U115A and U117B. For each channel, two 14<br />
dip sockets house header modules that determine the Bass Enhance characteristics. Module<br />
#1 comprises a high pass filter. This is basically the main audio signal. Module #2 is a low<br />
pass filter with gain. The outputs of these filters are summed at U115B. When the gain, of<br />
module #2, is set to equal that of module #1, the overall response of the system is flat. But as<br />
gain is increased at module #2, the boosted low frequencies will occur, in the response of a<br />
shelving equalizer, along the slope of the low pass filter. If the modules are configured as<br />
third order, then the shelving EQ will follow a third order response. Likewise if the modules<br />
are configured as second order filters. The stock configuration provides a third order bass<br />
enhance that begins around 105 Hz.<br />
CROSS-OVER and DIGITAL PROCESSORS<br />
Circuit Boards #3 & #6<br />
Circuit boards #3 and #6 are essentially the same board. Board #3 handles the initial cross-over network and<br />
provides the multiband leveling audio path. While #6 performs the limiting function and provides a second crossover,<br />
necessary only when the second path-point is utilized. Since the technical description is similar, only the #3<br />
board will be discussed. However, any small differences between the two, will be referenced.<br />
Wideband input audio appears, unbalanced, at pins 9 and 10 of J-1. Inputs for each individual band will be described<br />
later. U202 and U205 form a phase linear bi-quad cross-over network. U203, U204, and U206 are used to adjust the<br />
<strong>Unity</strong> <strong>2000i</strong><br />
Manual Page<br />
69
cross-over frequencies. The output of each band appears at the three pin jumpers for each band. These jumpers<br />
select the input mode for each processor. In the first position, the output of the cross-over is selected to feed the<br />
processor. This is the normal operation mode for board #3. The second position selects the direct input to the<br />
processor. This configuration allows direct input from a preceding processor section. This is the normal mode for<br />
board #6 where direct audio is arriving to each limiter band directly from the preceding leveler band.<br />
Whenever the second patch-point is used, the jumpers on board #6 would be set to the first position to accept audio<br />
from the cross-over network on board #6. It should be noted that whenever the second cross-over is utilized, the<br />
cross-over frequencies automatically match the cross-over points of the first cross-over located on board #3. This is<br />
set in software so that discrepancies between the cross-over sections can not occur. Since these cross-over designs<br />
are phase linear, using one or more of them has little or no effect on the overall group delay to the audio signal.<br />
Thus, maintaining good sonic integrity to the system.<br />
FEEDBACK PROCESSING OPTION<br />
On circuit boards #3 and #6, the lower two bands can be set to operate as feed-back processors instead of the stock<br />
feed-forward setup. Some processing applications call for an added density to the quality of the signal. This is<br />
usually at the expense of some quality or clarity. This option is easily accomplished by the changing of jumpers<br />
located on the #3 and #6 circuit boards. Setting of these jumpers should be done on a subjective basis. Generally<br />
changing the limiter options will provide more dramatic effect to the audio signal. Once changed, it may require readjustment<br />
of the system to achieve the desired sound.<br />
The output of the jumpers feed the processor sections. U209 and U210 comprise the digital dynamic level adjusting<br />
section. Single bit digital data appears at U209 to affect any level changes needed. U215, U216, and associated<br />
components (R220-R222, C204-C206) form gentle third order filters to perform critical reconstruction of the audio<br />
signal.<br />
U211 - U214 are used as mixing controls to mix the relative audio bands with each other. For board #3, these act as<br />
both EQ and individual band drivers for the following limiter sections. For board #6, these act as the final spectral<br />
mix for the following clipper/filter section.<br />
Both the #3 and #6 boards provide two forms of output for the audio signal. U217A/B provides both a summing and<br />
balancing function so that wideband balanced audio can be provided. This is used for the balanced output on patchpoint<br />
#2 to feed any ancillary processing equipment. On board #6, the summed unbalanced output of U217B<br />
provides the output signal to the following clipper/filter. The individual buffered outputs are used on board #3 to<br />
drive the individual following limiters of board #6 when the system is used in the normal stock configuration.<br />
Clipper/Low Pass Filter<br />
Circuit Board #8<br />
Input audio appears at pins 7 and 5 respectively for the left and right channels. U601 is used as an adjustable voltage<br />
divider to provide drive/attenuation for the clipper section. It is setup to provide +/- 5dB of clipping. U602, R530,<br />
<strong>Unity</strong> <strong>2000i</strong><br />
Manual Page<br />
70
R531, C519, and C520 form the pre-emphasis options for the system. Depending upon the usage of jumpers J1 and<br />
J2, 0, 25, 50, or 75 µs of pre-emphasis can be selected.<br />
The output of the pre-emphasis section feeds the “MR GIBBS MODULE”. Here is where the magic takes place!<br />
Within this module, loudness clipping and distortion control are performed. Without writing a detailed technical<br />
thesis on overshoots and specific physical phenomenon, just understand and accept that here is where the system is<br />
trying to fool the ear into accepting more distortion than it would normally notice.<br />
The output of this module is a very precise controlled amplitude signal. U603 and U604, along with associated<br />
components form a phase linear 7th order low pass filter. With a cut-off frequency of 15.2 kHz and an elliptical<br />
response, protection for the 19 kHz pilot region is achieved. Due to the phase linearity of the filter, and prior<br />
overshoot control of the GIBBS MODULE, overshoot of the final filter is kept to a minimum. Safety clippers D501<br />
and D502 eliminate an residual overshoot from the system. The output of U605A/B will be a pre-emphasized,<br />
amplitude and frequency limited signal that will now be used to feed the stereo generator/encoder directly, or the<br />
discrete left/right output sections located on the motherboard.<br />
MULTIBAND LEVELER AND LIMITER ALGORITHMS<br />
The processing algorithms for leveling and limiting are performed on circuit boards #4 ,#5, and #7. Boards #4 and<br />
#5 handle the multiband levelers, #4 for left, #5 for right. Board #7 takes care of the multiband limiting. For both<br />
leveling and limiting only one band of one channel will be detailed. Since this system is a four band stereo<br />
processor, there are a total of eight levelers and eight limiters overall.<br />
MULTIBAND LEVELERS<br />
Circuit Boards #4 & #5<br />
Control for the MULTIBAND LEVELERS is developed using a feed-forward approach. The<br />
input audio signal appears at pins 1 - 4 of J1. This is band limited audio as set by the crossover<br />
network. Pin 1 is for the low band, pin 2 the mid band, pin 3 the presence band, and pin<br />
4 is the high band signal. U301B, D302, D303, R312, and R313 form the full-wave rectifier<br />
for the following integrators. U301A, U302A/B are configured as integrators that will<br />
develop control voltages for various aspects of the signal waveform.<br />
U302A forms the integrator that provides control signal for the GATE detector. As was<br />
previously discussed in the WB-AGC section, the operation of the GATE detection is exactly<br />
the same. When the “averaged” level fells below the GATE reference, U303B changes to a<br />
high state, and the following two occurrence result. First, bilateral switch U307D will switch<br />
on to begin resetting the gain to unity. Second, any other processing adjusting that was<br />
happening, is defeated as NOR gates U305 and U306 are put in a low state. When the<br />
“averaged” level form U302A exceeds the reference level, U303B goes to a low condition.<br />
This “opens” U307D, and enables NOR gates U305 and U306 for dynamic adjustment.<br />
The integration time of C301 and R304 is set fairly fast. This will allow the processor to<br />
<strong>Unity</strong> <strong>2000i</strong><br />
Manual Page<br />
71
“freeze” during short term pauses in the audio signal. This creates the silence gate. A longer<br />
time constant is developed around R309 and C306 to form the noise gate configuration when<br />
the processor is in the GATE mode.<br />
C302 and R317 provide integration timing for the RMS control associated with the “normal”<br />
dynamic leveling action. The output of U301A, which is the “averaged” signal, is compared<br />
to the present control signal by window comparator U304A and U304B. A window<br />
comparator is also known as a “dead band” comparator. This means that the system is capable<br />
of indicating three limits. Lower , upper, or in-between limits. In this case, it is desired to<br />
set the limits where increasing the gain, decreasing the gain, or not changing the gain occurs.<br />
Since the present gain of the processor is always being compared to the constantly updated<br />
“averaged” level, a good histogram is developed.<br />
If the incoming signal to the window comparator exceeds the present control level, a<br />
Decrease level or Decrement state is initiated. What transpires is that the output of U304B<br />
will go low. As long as the system in not in the GATE mode, the output of U303B should<br />
also be low. Both of these low states will cause the output of NOR gate U306 to go high.<br />
This activates bilateral switch U308D that will then begin decreasing the gain of the<br />
processor until it falls within the dead band area of the window comparator.<br />
Increasing or Incrementing gain is accomplished in the same manner. As the incoming signal<br />
drops below the lower limit of comparator U304A, the Increase state is initialized. Again the<br />
low output of U304A along with the low output of U303B will cause U304A to go high. This<br />
activates U308C which in turn boosts the audio level of the processor until it reaches the<br />
dead band area of the window comparator.<br />
When the input signal is within sufficient operating limits to the processor, a WAIT<br />
condition is initiated. This basically shuts down all dynamic leveling, and “waits” until there<br />
has been a sufficient enough level change in incoming level to warrant any needed<br />
processing. Whenever the present control signal and the incoming “averaged” signal are<br />
equal or close to equal, their level will fall into the dead band area of the comparator. When<br />
this occurs, the outputs of comparators U303B, and U304A/ B are all low. Since each state is<br />
low, there is not any activity among the bilateral switches and no dynamic leveling is taking<br />
place. This is the WAIT function of the processor.<br />
Integration amplifier U302B creates a faster control signal as compared to the signal<br />
generated by U301A. This signal is damped in gain so that it only exceeds the level of<br />
U301A only during fast, large changes in the program signal. When this occurs, the signal of<br />
U302B will activate comparator U303A, which is referenced to the present control signal.<br />
When U303A goes high, it disables the decision making NOR gates, U305 and U306, and<br />
activates U307C which provides faster leveling until the abrupt change in program material<br />
in brought under control. This would be analogous to using an automatic transmission in a<br />
car to switch gears.<br />
<strong>Unity</strong> <strong>2000i</strong><br />
Manual Page<br />
72
The actual control signal is present at the output of U309B. U309A forms an Antilles<br />
amplifier. Using the differential inputs, processing ratio of the levelers can be set. This<br />
signal feeds both the upper limit of the window comparator and is also feed on to the log<br />
comparator for dB conversion. Comparator U319D compares the control signal to a 152 kHz<br />
clocked non-linear ramp signal. The “slope” of this ramp signal falls off in a logarithmic<br />
manner. The output of U319D will be anything from DC to various widths of the 152 kHz<br />
signal. This signal is then summed at AND gate U320. This creates the single bit digital<br />
signal to feed digital gain cell on board #3.<br />
MULTIBAND LIMITERS<br />
Circuit Board #7<br />
The MULTIBAND LIMITERS operate much in the same manner as the LEVELERS, except<br />
instead of controlling the RMS level, they will be operating on the PEAK level. Feed-forward<br />
in design, the limiters are the last stage of dynamic processing before reaching the hard<br />
limiting or clipping stage.<br />
The input signal first passes through U401. This operates as a digital attenuator that is used<br />
for setting the threshold point of the limiter. Output from the attenuator feeds the full-wave<br />
peak rectifier. This is comprised of U402A/B and associated components. Output from the<br />
rectifier is passed through U 403, which sets the ATTACK time of the limiter. U403 along<br />
with U404 and C401, C402, R408, and R409 create the multi-time constant for limiter<br />
activity. Quick responding peak energy is controlled by U403, C401, and R408. Slower or<br />
longer responding peak energy is controlled by the action of R408, R409, C402, and U404.<br />
Release time is adjusted through U404. The ensuing control signal is buffered by U405B.<br />
The actual control signal is present at the output of U405A. This signal feeds log comparator<br />
U423C for dB conversion. Comparator U423C compares the control signal to a 152 kHz<br />
clocked non-linear ramp signal. The “slope” of this ramp signal falls off in a logarithmic<br />
manner. The output of U423C will be anything from DC to various widths of the 152 kHz<br />
signal. This signal is then summed at AND gate U424. This creates the single bit digital<br />
signal to feed digital gain cell on board #6.<br />
STEREO GENERATOR/ COMPOSITE CLIPPER<br />
Circuit Board #9<br />
The stereo generator operates off a master clock frequency of 1.216mHz. This frequency is a multiple of the 19kHz<br />
pilot tone used for <strong>FM</strong> stereophonic broadcasting. Crystal X601 and U607 generate the clock signal. U606A/B<br />
divides the signal down to 608kHz and 304kHz to be used respectively for the main, sub, and pilot portions of the<br />
composite signal.<br />
<strong>Unity</strong> <strong>2000i</strong><br />
Manual Page<br />
73
U603 and U604 operate as flip-flop gates that set and reset left/right shift registers U601 and U602.<br />
R611 and C602 provide a “jump start pulse” whenever the system is first powered up. These shift registers trigger<br />
the ladder network of U608, U609,U610, U611, and U612 at a rate of 608 kHz. A complete pass through the ladder<br />
network, in a left to right and back again fashion, produces sixteen steps. With sixteen steps operating at a sampling<br />
frequency of 608 kHz, the ladder network will produce a 38kHz output of any L-R or subchannel information. This<br />
is calculated by dividing the 608kHz signal by the 16 taps on the ladder network. Whenever any L-R or stereophonic<br />
information is present at the audio inputs to the stereo generator, it will be amplitude modulated at 38kHz with a<br />
suppressed carrier. Any L+R or monaural information passes straight through the ladder network regardless of the<br />
sampling of the ladder network.<br />
Discrete left and right audio appears at pins 3 and 4 of J1. Both audio channels are “sampled” by ladder network of<br />
U608, U609,U610, U611, and U612. The output of this ladder network feeds a buffer amplifier, which will contain<br />
the L+R (main) and L-R(sub) components of the composite signal. This completes the first half generation of the<br />
composite signal.<br />
The second part is the generation of the 19kHz pilot frequency. The procedure is the same except for the following.<br />
First the sampling frequency is one half, 304kHz instead of 608kHz. Second, The ladder network is not sampling<br />
audio, but the +/- rails of the 5 volt power supply. The output of this ladder network provides a 19kHz signal at<br />
buffer amplifier U614C. Since the 304kHz sampling frequency is a derivative of the larger sampling frequency, the<br />
final 19kHz and 38kHz frequencies will always be phase locked to one another.<br />
Q606 and R672 provide the TTL logic levels for a 19kHz square wave output. This is very<br />
useful as a master clock system for ancillary SCA services like RBDS and the like.<br />
U604A divides the 304kHz clock down to 152kHz. This is the master clock for the signal<br />
processor sections. This clock signal feeds both the LOG PROCESSOR module and the AC<br />
couple pulse generator. These are the respective signals used with the control signals on<br />
boards #2, #4, #5, and #7 to generate all dynamic processing functions.<br />
At this point, the composite signal exists in two parts. The L+R and L-R 38kHz signal, and<br />
the 19kHz pilot. The L+R, L-R signal is routed to both digital attenuator U615B and bilateral<br />
switch U616. U615B is used to set drive to the composite clipper. U616 operates as the<br />
IN/OUT select function of the composite clipper. The output of U615B feeds D602 and D603,<br />
these are biased diodes that set the clip threshold of the composite clipper. Buffer U614A<br />
isolates the clipper from the IN/OUT function. NOTE: Since the signal present at the clipper<br />
is only L+R and L-R, clipping action can only affect those signals. Since the 19kHz pilot has<br />
not yet been added, this clipping function can not damage the pilot frequency.<br />
The output of the switch selector U616A/B feeds summing amplifier U614D. Here the 19kHz<br />
pilot frequency is mixed in. U615A provides attenuation to the pilot signal to allow pilot<br />
modulation to be adjusted. The output of the summing amp U614D is the complete composite<br />
signal.<br />
<strong>Unity</strong> <strong>2000i</strong><br />
Manual Page<br />
74
U622A/B/C form a gentle reconstruction filter to remove any residual digital components<br />
from the composite signal. The output of this filter feeds two digital attenuators U623A/B.<br />
These operate independently to set final output modulation of the system. The output of each<br />
attenuator feeds the output sections of U624A/B respectively. These are configured using<br />
power transistors as current drivers. This allows the output to source longer coaxial cable, if<br />
necessary.<br />
Both U624A/B utilize summing inputs to allow ancillary SCA signals to be mixed into the<br />
main composite output. C620 nad C621 act as respective high pass filters to assist with<br />
filtering out any unwanted low frequency components from the SCA signal. This helps with<br />
minimizing cross-talk from the SCA signal into the main composite channel.<br />
In Case of Difficulty<br />
Should you encounter problems with the <strong>Unity</strong> <strong>2000i</strong>, do not fret! Most problems can be diagnosed with the<br />
following Troubleshooting Guide. If you are experiencing problems right out of the box, make sure that the unit<br />
was delivered in good condition. Sometimes checking “under the hood” to see if all is OK inside will do the trick.<br />
If that still does not provide you with satisfaction, then we recommend that you contact the <strong>Cutting</strong> <strong>Edge</strong> Customer<br />
Service Department. From there a suitable plan of action can be assembled!<br />
<strong>Unity</strong> <strong>2000i</strong><br />
Manual Page<br />
75
UNITY TROUBLESHOOTING GUIDE<br />
UNIT DOES NOT “BOOT” (screen is blank)<br />
+ problem with micro-controller PCB #1<br />
- bad PCB connection<br />
- bad EPROM<br />
- bad RAM<br />
- bad CPU (80C188)<br />
- bad UART (82050)<br />
+ problem with Display PCB<br />
- bad interconnect to motherboard<br />
- bad connection<br />
- bad LCD screen module<br />
+ power supply +5V is out of 10% supply tolerance<br />
- causing DS-1232 “watchdog” to reset<br />
UNIT LOSES MEMORY<br />
- check UART on PCB #1<br />
- check RAM on PCB #1<br />
- check DS-1232 on PCB #1<br />
- verify PS +5V is within 5% of supply voltage<br />
FRONT PANEL BUTTONS DO NOT OPERATE<br />
- loss of any, or all of U9, U11, U12<br />
FRONT PANEL BARGRAGHS DO NOT WORK<br />
- loss of LED +25V supply<br />
+ loss of A/D on PCB #1 (ADC0819)<br />
- sometimes this chip “loses” memory and just needs to be<br />
resented by removing and re-inserting<br />
+ loss of any or all of the following matrix decoding chips<br />
+ U1, U2, U3, U4, U5, U8, U9, U10, U11, U12<br />
- this may coincide with loss of front panel button operation<br />
FRONT PANEL BARGRAGHS ARE ALL AT FULL SCALE<br />
+ problem with A/D on PCB #1 (ADC0819)<br />
- sometimes this chip “loses” memory and just needs to be reseated by removing and re-inserting<br />
NO OUTPUT SIGNAL (DISCRETE OUTPUTS)<br />
- discrete output amplifier failure on Motherboard<br />
+ clipper/filter failure PCB #8<br />
- this can be confirmed if signal is present at input to PCB #8<br />
+ loss of ramp generator signal on PCB #9<br />
<strong>Unity</strong> <strong>2000i</strong><br />
Manual Page<br />
76
- this would cause all AGC sections to shut off<br />
+ loss of signal through the audio path of system<br />
- check signal from input through each board - #2, #3, #6, #8<br />
NO OUTPUT SIGNAL (COMPOSITE OUTPUT)<br />
+ stereo generator failure PCB #9<br />
+ check “ladder network” and summing amps<br />
- R601 - R609<br />
- possible loss of: U601, U602, U603, U604, U605, U613<br />
NO PILOT OUTPUT<br />
- loss of XTAL or associated components: U606, U607<br />
- loss of: U613, U617, U618, U619, U620, U621<br />
- not receiving PILOT ON command at U612 from PCB #1 (J1-18)<br />
DISTORTED OUTPUT<br />
+ check processor settings<br />
- if “clip” drive levels are too high, distortion will be created<br />
- if limiter mix levels are too high, dist will be created<br />
- if “Threshold” levels are too low on limiter, dist can happen<br />
+ failure of distortion control module<br />
- check waveforms on PCB #8<br />
ALL ADJUSTABLE FUNCTIONS ARE ERRATIC<br />
- verify DQ & CLK trace connections on Motherboard<br />
- check PIA’s on PCB #1<br />
- verify that “DQ” & “CLK” are present through the system<br />
- possible shorted DS-1267 that causes failure of DQ or CLK<br />
SPECIFIC ADJUSTABLE FUNCTIONS ARE ERRATIC<br />
- verify DQ & CLK trace connections to specific DS-1267<br />
- check DS-1267 relative to that function<br />
<strong>Unity</strong> <strong>2000i</strong><br />
Manual Page<br />
77
APPENDIX<br />
The following Appendix provides worksheets for the processing Prest Lists, Parts Lists, and<br />
Schematics.<br />
<strong>Unity</strong> <strong>2000i</strong><br />
Manual Page<br />
78
UNITY <strong>2000i</strong> REMOTE OPERATION<br />
Remote operation of the <strong>Unity</strong> <strong>2000i</strong> is achieved by using the Serial Communication port, on the <strong>Unity</strong>, and the<br />
software provided with this manual. When connected to a computer, almost all front panel operation of the <strong>Unity</strong><br />
<strong>2000i</strong> is made available.<br />
Remote operation can be configured in two ways. “DIRECT” mode, where the computer is connected locally via<br />
null modem to the <strong>Unity</strong> at a separate location that is on the same premises. As would be the case when the unit is<br />
installed in a master control room, and operation is located in another office. “MODEM” mode, where the computer<br />
is remotely at another location, and the <strong>Unity</strong> and computer communicate to each other via modem.<br />
Installation, setup, and operation of the <strong>Unity</strong> is fairly quick and easy. Just follow the ensuing instructions. Before<br />
getting started though, it is wise to verify that the computer to be used, will support the enclosed software. The <strong>Unity</strong><br />
<strong>2000i</strong> remote software will operate on any DOS supported computer that provides VGA graphics. Systems<br />
operating with less than VGA capabilities, will not be able to support the software.<br />
Installation<br />
The software is supplied in both 3 1/2” and 5 1/4” disk formats. For faster operation, it is recommended that the<br />
program be installed on a hard disk, although the program will run directly off the floppy disk as well. If installing<br />
on a hard disk, create a directory where the program will reside. May we suggest a directory named UNITY If so,<br />
use the DOS Make Directory command to create the directory.<br />
Starting at the computer’s root directory, type MD UNITY, then hit the return key. Now type CD UNITY to change<br />
to the new directory. The computer screen should display the following:<br />
C:\UNITY<br />
Place the floppy disk in drive A. Select drive A by typing A: then hit return. The screen should now display the<br />
drive A: prompt. Use the DOS WILDCARD COPY command to copy the four program files to drive C. To do this,<br />
type COPY *.* C: then hit the return key. The computer should copy the program files and put them into the<br />
C:\UNITY directory. To verify this, Select the hard drive by typing C: and then return. The screen should return to<br />
C:\UNITY on the display. Use the DOS DIR *.* to check the directory. Four files should be listed. This completes<br />
the installation of the software.<br />
<strong>Unity</strong> <strong>2000i</strong><br />
Manual Page<br />
79
Software<br />
Start<br />
Local Version:<br />
New Connection<br />
F1 1.01 Dial F2 Change Port <strong>Unity</strong> 2000 F3 Change Remote Baud F4 Change Number Level:<br />
Comm<br />
Baud Rate<br />
Port<br />
:<br />
:<br />
9600<br />
Comm1<br />
Setup<br />
Starting the remote software is easy. For hard disk users, make sure you are in the UNITY sub-directory and type<br />
UNITY, then press the return key. If starting from a floppy disk, insert the remote software into the desired drive<br />
and type UNITY, then press return.<br />
The program will begin by displaying a setup screen. The screen should look like this:<br />
Phone Number :<br />
UNITY 2000<br />
Across the top will be a menu bar of setup options that allow the program to be configured. The following describes<br />
each option:<br />
Local<br />
This enables communication with the UNITY <strong>2000i</strong> by direct connection between a computer and the processor by<br />
way of a serial cable operating as a null modem. From the setup screen, connection can be established by pressing<br />
the ENTER key on the computer.<br />
F1 Dial<br />
When connecting via modem, pressing the F1 key will activate the modem and dial the telephone number assigned.<br />
When using the modem, the program will update the screen on initializing, dialing, and connection status.<br />
F2 Change Port<br />
By pressing the F2 key, the desired communications port of the computer can be selected. The program provides<br />
options to select from Comm 1 to Comm 4. Pressing F2 will automatically toggle among the choices.<br />
F3 Change Baud<br />
The baud rate is selected by pressing the F3 key. This will toggle the available rate between 1200, 2400, 4800, and<br />
9600 baud. Remember that when setting the baud rate for a modem, to never exceed the maximum rate of the<br />
modem.<br />
F4 Change Number<br />
When dialing with a modem, the desired number to call is set here. Press F4 , a message will appear on the screen<br />
that will instruct you to “ENTER TELEPHONE NUMBER” . Enter the number that is to be dialed. Type in the<br />
complete number. Do not insert hyphens or dashes. Example, when dialing a listed number such as 241-3343, it<br />
should be entered as 2413343. If dialing out from a PBX system where a local line must be selected, enter the access<br />
<strong>Unity</strong> <strong>2000i</strong><br />
Manual Page<br />
80
UNITY<br />
Leveler<br />
2000<br />
Input<br />
Phase<br />
50%<br />
50%<br />
Left<br />
Right<br />
Levels: Mix 70%<br />
70%<br />
Levels: Low<br />
Wide Bass<br />
ON<br />
ON Enhance Band<br />
Rotator<br />
Gate AGC<br />
55% 45% Mid Presence High<br />
Crossover<br />
20%<br />
200 Low<br />
Level:<br />
Points: Mid<br />
15% Level:<br />
1500 5999 Presence- Mid<br />
Hz<br />
- Hz Presence High<br />
(50 (600<br />
(1200<br />
- - 3000Hz)<br />
-<br />
3300Hz)<br />
7000Hz)<br />
F1 Leveler F2 Limiter F3 Other F4 Preset F5 Daypart F7 Refresh Quit<br />
number followed by a comma, then the number to be dialed. Example, if you must dial 9 to get an outside line, you<br />
would enter 9,2413343. The comma inserts a pause in the modem string and allows the outside line to be connected<br />
before the actual number is dialed. Once the desired number to dialed is entered, press the return key. The phone<br />
number will now be displayed in the Phone Number field on the setup screen.<br />
Starting a Connection<br />
Before accessing the <strong>Unity</strong>, a few items must be set. First the <strong>Unity</strong> <strong>2000i</strong> must be set for Serial Communication. If<br />
this has not been done, do it now. Remember to set the <strong>Unity</strong> Serial Comm port to ON as well as setting the<br />
DIRECT/MODEM and BAUD RATE options. These are explained in the <strong>Unity</strong> <strong>2000i</strong> manual. Next set the<br />
options just described for the remote software. Make sure that the baud rate is set to the same rate as the <strong>Unity</strong>. If<br />
operating in the LOCAL/DIRECT mode, it is recommended to set the baud rate to 9600. This will allow faster<br />
response between the <strong>Unity</strong> and the computer.<br />
If accessing by a LOCAL/DIRECT connection, you should be able to connect by pressing the ENTER key on the<br />
computer. The computer will ask you for a password. You must enter the appropriate password for whichever level<br />
you wish to access. If you are using the default password for level three, which is 3 4 5, then, you must enter 3 4 5<br />
in order to gain remote access. Upon connection, the computer will display the Leveler screen. The screen should<br />
appear just like the following diagram. If the connection is not made, a beep will be heard from the computer. If<br />
unable to connect, check all software settings, and hardware connections/options and try again.<br />
If using a modem, press the F1 key. Again the computer will ask for a password. The setup screen will prompt you<br />
with initialization, dialing, and connection of the modem. Once connection has been made, the <strong>Unity</strong> will take a<br />
moment to update the computer of all remote information and then display the Leveler screen.<br />
Operation<br />
Basic operation is achieved by using the following keys.<br />
Allows movement from one field to another within the screen.<br />
Confirms options selected.<br />
Escapes from selected options, and is also used to terminate the remote connection.<br />
and Used to change parameter values, or select parameter options.<br />
<strong>Unity</strong> <strong>2000i</strong><br />
Manual Page<br />
81
Used to select different menu screens.<br />
Notice at the bottom of the Leveler screen, is another menu bar. Listed are the , and keys. They<br />
list the additional menu options available. Pressing any of the F1 - F5 keys will display the additional menu screens.<br />
Pressing the key will terminate the connection and end the <strong>Unity</strong> remote program. The menu bar will be<br />
present at the bottom of all menu screens.<br />
At this time try making some adjustments. From the initial connection the Leveler menu screen should be<br />
displayed, the Left Input Level should be highlighted. To adjust this parameter, use the UP/DOWN arrow keys. The<br />
screen should respond to adjustments made. Use the key to move to another field on the screen. When<br />
adjusting an ON/OFF function, the UP/DOWN arrow keys will toggle between on and off. Try changing to another<br />
menu screen, press the F2 key. The screen should display all of the Limiter parameters. Adjustments are made the<br />
same as in the Leveler menu.<br />
The F4 and F5 keys present the Preset and Daypart menus respectively. Selecting and setting these options is done<br />
in the same manner as if setting the <strong>Unity</strong> locally. For these menus, the , , and<br />
keys will be used. For most changes, the screen will prompt you on which keys to use. This prompt will<br />
appear just above the menu bar.<br />
F4 Presets<br />
Pressing F4 will display the preset menu screen. Use the keys to select the desired preset and press<br />
. The selected preset will be displayed just below the menu bar in the field marked UNITY PRESET. If<br />
adding a preset, select ADD PRESET and press . A small sub-menu will appear just above to menu bar<br />
in the lower right hand side of the screen. Type in the name that you want to name the added preset and press<br />
. The new name will be added to the list, as well as be displayed in the UNITY PRESET field.<br />
F5 Dayparts<br />
Dayparts are added, or changed with the F5 key. When adding a daypart, press after selecting ADD<br />
DAYPART. If no dayparts are listed, just press . Follow the prompt of instructions at the top of the<br />
menu bar to facilitate the daypart function.<br />
F7 Refresh<br />
Pressing the F7 key will update the remote settings of the computer and reset the screen.<br />
This completes the installation, setup, and operation instructions for the <strong>Unity</strong> <strong>2000i</strong> remote software. It is<br />
recommended that before full usage in the field, the the system be setup and operated in the LOCAL/DIRECT<br />
mode. This will give the user the opportunity to experiment and get a feel for the system when both the <strong>Unity</strong> and<br />
computer are located next to each other. This may save embarrassment from making unwanted changes live “on-<br />
<strong>Unity</strong> <strong>2000i</strong><br />
Manual Page<br />
82
Bass<br />
A/CGeneral<br />
Enhance 20%<br />
LowMid Presence High<br />
Crossover Leveler<br />
Gate Limiter 15% Level<br />
200<br />
Mix<br />
Attack<br />
10025999 70%55%45% Frequencies Levels<br />
Limiter Threshold<br />
30%<br />
Release<br />
15%10%60%<br />
50%50%40%<br />
Time<br />
Limiter Mix<br />
35%35%75%<br />
50%45%45%<br />
Levels<br />
Levels<br />
Time<br />
Clipper<br />
Composite<br />
35% Drive<br />
Bass Crossover<br />
AORGeneral<br />
Enhance<br />
25%<br />
25%<br />
LowMid<br />
180 10025999 Frequencies<br />
Presence Clipper(off) High<br />
Leveler Gate<br />
Limiter<br />
15% Level<br />
Mix<br />
Attack<br />
70%55%50% Levels<br />
Threshold Limiter<br />
30%<br />
55% Release<br />
15%10%60%<br />
60%60%40% 35%35%75% Levels<br />
Time<br />
Clipper 35%<br />
Drive<br />
Mix 50%45%45% Levels Time<br />
Composite<br />
BYPASS<br />
30%<br />
General LowMid Presence<br />
Clipper(off)<br />
Bass Crossover Leveler Enhance 0% 180<br />
Mix 10025999 50%50%50% Frequencies Levels<br />
High<br />
Gate Limiter<br />
15% Level<br />
Threshold Limiter 0%0%0%0%<br />
0%0%0%0%<br />
Release<br />
Mix<br />
Attack<br />
50%50%50% Levels Levels<br />
Time<br />
Clipper<br />
Composite<br />
0%<br />
0%<br />
Drive<br />
Clipper(off)<br />
Bass<br />
CHR<br />
Enhance<br />
General<br />
45%<br />
FRIENDLY LowMid Presence High<br />
Crossover Leveler<br />
Gate 15% Level<br />
180<br />
Mix 10025999 80%65%45% Frequencies Levels<br />
Limiter<br />
Threshold Limiter<br />
35% 70%<br />
55%<br />
Release<br />
Mix<br />
Attack 15%10%60% 75%75%40%<br />
35%35%75% 50%45%45% Levels Levels<br />
Time<br />
Clipper<br />
Composite<br />
40% Drive<br />
Bass<br />
CHR<br />
Enhance<br />
30% General<br />
65%<br />
HOSTILE LowMid Presence Clipper(off) High<br />
Crossover Leveler<br />
Gate 15% Level<br />
180<br />
Mix 10025999 90%75%50% Frequencies Levels<br />
Limiter<br />
Threshold Limiter<br />
40% 75%<br />
65%<br />
Release<br />
Mix<br />
Attack 20%10%65% 90%90%50%<br />
40%45%75% 55%45%40% Levels Levels<br />
Time<br />
Clipper<br />
Composite<br />
45%<br />
25%<br />
Drive<br />
Clipper(off)<br />
Bass<br />
CLASSICAL<br />
Enhance<br />
General<br />
0%<br />
LowMid Presence High<br />
Crossover Leveler<br />
Gate Level 15%<br />
20010026499 65%65%45%30%<br />
Mix Frequencies Levels<br />
Limiter<br />
Threshold Limiter<br />
30%5%5%60%<br />
20%20%20%20%<br />
60%35%35%75%<br />
50%50%45%45%<br />
Release<br />
Mix<br />
Attack<br />
Levels Levels<br />
Time<br />
Clipper<br />
Composite<br />
30%<br />
25%<br />
Drive<br />
Clipper(off)<br />
Bass<br />
COUNTRY<br />
Enhance<br />
General<br />
25%<br />
LowMid Presence High<br />
Crossover Leveler<br />
Gate Limiter Level 15%<br />
25017016499 75%75%50%45%<br />
Mix<br />
Attack<br />
Frequencies Levels<br />
Limiter Threshold<br />
30%15%10%60%<br />
50%40%40%50%<br />
Release<br />
Time<br />
Limiter<br />
60%35%35%75%<br />
50%50%45%45%<br />
Mix<br />
Levels<br />
Levels<br />
Time<br />
Clipper<br />
Composite<br />
35% Drive<br />
Bass Crossover<br />
JAZZ/NEW<br />
Enhance<br />
General 30%<br />
25%<br />
LowMid<br />
20017016499 Frequencies<br />
AGE Clipper(off)<br />
Presence High<br />
Leveler Gate<br />
Limiter<br />
Level 15% 65%65%50%35%<br />
Mix<br />
Attack<br />
Levels<br />
Threshold Limiter<br />
30%5%5%65%<br />
30%40%40%40%<br />
60%35%35%75%<br />
Release Levels<br />
Time<br />
Clipper 30%<br />
50%50%45%45%<br />
Drive<br />
Mix Levels Time<br />
Composite<br />
TALKGeneral<br />
25%<br />
LowMid<br />
Clipper(off)<br />
Bass Crossover Leveler Enhance 0% 20017026499 65%65%50%35%<br />
Mix Frequencies<br />
Presence<br />
Levels<br />
High<br />
Gate Limiter<br />
Level 15%<br />
Threshold Limiter<br />
30%25%25%25%<br />
30%40%40%40%<br />
60%40%40%75%<br />
50%50%45%40%<br />
Release<br />
Mix<br />
Attack<br />
Levels Levels<br />
Time<br />
Clipper<br />
Composite<br />
25%<br />
20%<br />
Drive<br />
Clipper(off)<br />
Bass<br />
URBAN<br />
Enhance<br />
General<br />
65%<br />
LowMid Presence High<br />
Crossover Leveler<br />
Gate Level 15%<br />
15010026499 80%70%50%40%<br />
Mix Frequencies Levels<br />
Limiter<br />
Threshold Limiter<br />
30%10%10%60%<br />
50%60%60%50%<br />
60%35%35%75%<br />
50%50%45%45%<br />
Release<br />
Mix<br />
Attack<br />
Levels Levels<br />
Time<br />
Clipper<br />
Composite<br />
35%<br />
30%<br />
Drive<br />
Clipper(off)<br />
Crossover<br />
Bass<br />
Leveler<br />
Enhance<br />
Gate Level<br />
Mix Frequencies Levels<br />
Limiter Threshold<br />
Limiter<br />
Release<br />
Mix<br />
Attack Levels<br />
Levels<br />
Time<br />
Clipper<br />
Composite<br />
Drive<br />
Bass<br />
ITEMGeneral<br />
Enhance<br />
LowMid Presence Clipper High<br />
Crossover Leveler<br />
Gate Level<br />
Mix Frequencies Levels<br />
Limiter Threshold<br />
Limiter<br />
Release<br />
Mix<br />
Attack Levels<br />
Levels<br />
Time<br />
Clipper<br />
Composite<br />
Drive<br />
Bass<br />
ITEMGeneral<br />
Enhance<br />
LowMid Presence Clipper High<br />
Crossover Leveler<br />
Gate Level<br />
Mix Frequencies Levels<br />
Limiter Threshold<br />
Limiter<br />
Release<br />
Mix<br />
Attack Levels<br />
Levels<br />
Time<br />
Clipper<br />
Composite<br />
Drive<br />
Clipper<br />
VALUE 47žR3<br />
RESISTORSCAPS<br />
10.0K<br />
REFERENCE<br />
R701 R721-<br />
QUANITY - 8<br />
R10<br />
- R726<br />
VALUE 10PFC701<br />
20PFC7021 1000PF R702<br />
REFERENCE<br />
C703-C706<br />
QUANITY<br />
100K R712, 6 R714 .47UF C707-C708<br />
4<br />
200K<br />
R715,<br />
R719, R711, 4<br />
R717<br />
R720 R713<br />
.33UF C709-C713<br />
DIODES<br />
25<br />
R716, R718 1N914<br />
1N4001<br />
D1-D4<br />
D5-D10<br />
4<br />
80C188<br />
ICS<br />
CONNECTORS<br />
6<br />
74HC373 74HC245<br />
U701<br />
U702 U7141 EURO-CONN MALE 32 2X 2<br />
& MISC<br />
AT27C010 DS1386-32K<br />
DS1232 82C55 U706-U707<br />
U7031 U7041<br />
U7051 2<br />
3<br />
CRYSTAL<br />
PIN MALE<br />
18.432MHZ<br />
1<br />
HEADER<br />
SN<br />
82050 ADC0819<br />
DS 75179B<br />
U7081 U7091<br />
U7101 U711 3695 68<br />
SOCKETS<br />
LF347N 74HC04 U7121 U7131 814 20 PLCC1 PIN<br />
28 32 PIN 3<br />
DIP<br />
40<br />
PIN<br />
PIN 2<br />
DIP<br />
DIP<br />
VALUEQUANITY<br />
RESISTORSCAPS<br />
300ž 680ž 2<br />
VALUEQUANITY<br />
1.0K 2.0K<br />
1 3<br />
2200PF4 .01UF<br />
.022UF4 .1UF<br />
2<br />
2.49K 3.01K 4 .15UF<br />
8<br />
4.99K 5.91K 1.0UF 25<br />
8.06K 10.0K<br />
12.4K 12.7K 37<br />
6 1N9148<br />
DIODES<br />
15.0K 20.0K<br />
22.1K 29.4K<br />
4 AD713<br />
ICS<br />
30.1K 56.2K<br />
1 LF347<br />
LM3392 CD40251<br />
62<br />
71.5K 75.0K<br />
88.7K 100K<br />
4 2<br />
CD40161 CD40663<br />
200K 1.0M<br />
13DS<br />
4<br />
74C02<br />
MISC<br />
1267-10<br />
5.6M 7.5M<br />
20M<br />
114 HEADER<br />
BERG IC STANDOFF JUMPER<br />
24<br />
- 3<br />
VALUEQUANITY<br />
RESISTORSCAPS<br />
300ž 1.0K VALUEQUANITY<br />
2.0K 2.10K 8<br />
330PF 2000PF2<br />
2200PF24 5600PF8<br />
8<br />
3.92K 10.0K<br />
15.0K<br />
248200PF2 48.068PF2<br />
ICS<br />
18<br />
AD713 10HEADER<br />
MISC<br />
DS1267-10<br />
CD40162<br />
7<br />
BERG JUMPER<br />
12- 3<br />
VALUEQUANITY<br />
RESISTORSCAPS<br />
1.0K 1.5K 17.1UF<br />
VALUEQUANITY<br />
2.49K 3.01K<br />
5<br />
6<br />
.22UF<br />
.47UF 3.32K 5.11K .68UF<br />
1.0UF<br />
23<br />
10.0K 15.0K<br />
4<br />
40 2<br />
2.2UF 91<br />
20.0K 24.9K<br />
29.4K 30.1K 6<br />
LF347<br />
ICS<br />
49.9K 51.1K<br />
4<br />
83 LM3396<br />
CD40254 CD40664<br />
100K 150K<br />
200K 499K 620K<br />
16 4<br />
6<br />
1N91424<br />
DIODES<br />
1.0M 2.7M<br />
4.7M 10M 2<br />
17<br />
VALUEQUANITY<br />
RESISTORSCAPS<br />
1.0K 3.01K 321.0UF<br />
VALUEQUANITY<br />
10.0K 20.0K<br />
8<br />
784.7UF<br />
2.2UF 6<br />
24.9K 29.4K<br />
146.8UF 10UF 2<br />
30.1K 47.5K 8 ICS<br />
4<br />
LF347<br />
LM3394 DS1267-10<br />
DS1267-100<br />
8<br />
4<br />
VALUEQUANITY<br />
RESISTORSCAPS<br />
499ž 2.49K VALUEQUANITY<br />
3.92K 4.32K 39PF 82PF<br />
100PF 4.99K 10.0K 120PF<br />
150PF<br />
4<br />
11.5K 12.7K<br />
20180PF 220PF 13.3K 17.8K 560PF<br />
680PF<br />
4<br />
21.5K 23.2K 820PF<br />
1200PF6 2500PF2<br />
2<br />
27.4K 29.4K<br />
44.2K 45.3K<br />
6 5000PF2<br />
49.9K 54.9K 68.1K DIODES<br />
133K 200K ICS<br />
4<br />
309K 2 AD713 DS1267-10 41<br />
VALUEQUANITY<br />
RESISTORSCAPS<br />
10ž 115ž VALUEQUANITY<br />
324ž 487ž 5-50PF 6.8PF<br />
8.2PF 10PF VAR<br />
576ž 1.0K<br />
2.0K 3.01K 4 27PF 33PF<br />
68PF 1<br />
5.11K 7.50K<br />
5 100PF<br />
300PF<br />
2<br />
10.0K 14.3K<br />
1<br />
142.2UF<br />
.1UF 13<br />
15.0K 15.8K<br />
2<br />
DIODES<br />
6<br />
17.8K 20.0K<br />
27.4K 30.1K 3 1N91410<br />
TRANSISTORS<br />
2<br />
43.2K 47.5K<br />
56.2K 59.1K<br />
2<br />
2N39042<br />
75.0K 100K 4<br />
MJE<br />
ICS<br />
340 350<br />
2<br />
274K 1.0M<br />
3.3M 1<br />
AD712<br />
AD713 CD40135<br />
1<br />
CD40666 74HC041<br />
2<br />
74HC082 74HC321 74HC194<br />
DS1267-10<br />
CRYSTAL<br />
2<br />
1.216 MHZ 1<br />
VALUE<br />
1.0K<br />
RESISTORSCAPS<br />
REFERENCE<br />
R1<br />
QUANITY<br />
- 121UF R12<br />
VALUE REFERENCE<br />
C11 TANT<br />
QUANITY<br />
4.99K 68.1K<br />
39.2K 3.01K<br />
R13-R15 R161<br />
R171 R181<br />
3 20UF .22UF C3-C4 C21 TANT 2<br />
4.7žR19-R29 11<br />
KSLSW1-SW10<br />
SWITCHS<br />
ULN-2003ASDB161PH20F-1-2-36-36PC<br />
IC'S<br />
U1-U2<br />
ENCODER SW11 10<br />
ULN-2074B<br />
74AHCT374 74AHCT238<br />
CD<br />
U10-U11<br />
U3-U5 U6-U7<br />
U8-U9<br />
4050 3<br />
2 LCDOPTREX<br />
LCD SCREEN<br />
74AHCT138 U121 INVERTER DMF5010-NF-FW<br />
CXA-L10L<br />
TRANSISTORS TDK<br />
1N914<br />
INVERTER<br />
ENDICOT<br />
E1242 1& RESEARCH<br />
DIODES<br />
2N4401<br />
D1-D2<br />
Q1<br />
2<br />
1<br />
CONNECTORS & GROUP MISC<br />
air”!<br />
PRESET LIST DEFAULT SETTINGS<br />
PROCESSING NOTES:<br />
BLANK PROCESSING WORKSHEET<br />
PARTS LIST<br />
<strong>Unity</strong> <strong>2000i</strong><br />
Manual Page<br />
83
VALUE<br />
75žR53-R54<br />
RESISTORSCAPS<br />
REFERENCE QUANITY<br />
2<br />
VALUE<br />
100PF<br />
REFERENCE<br />
C11-C12<br />
QUANITY<br />
100ž R7, R15, R11,R12 13150PF C5-C6<br />
R27-R30<br />
R18 2000PF<br />
5600PF<br />
C2,C4<br />
C1,C3<br />
499ž 1.0KR6<br />
R39-R42.33UF<br />
R43, 21<br />
R48<br />
C7-C10<br />
C13-C14<br />
26<br />
10.0K R4, R13,R14,R16<br />
R17,<br />
R9,R10 27<br />
R19-26 DS<br />
IC'S<br />
U1,U5,U6 1267-10 3<br />
& SOCKETS<br />
13.3K<br />
24.9K 30.1K<br />
R49-R52LF347N<br />
R3,<br />
R5<br />
R8 R32, AD<br />
AD R33<br />
U2 U3,<br />
U4<br />
713<br />
712<br />
2<br />
U7<br />
33.2K<br />
45.3K<br />
R37,R38 R2<br />
R1 1<br />
14 PIN 16<br />
DIP<br />
POWER SUPPLY<br />
RESISTORS<br />
CAPS<br />
VALUE REFERENCE QUANITY VALUE REFERENCE QUANITY<br />
301ž R2, R4 2 1UF C6, C7,C9,C10 4<br />
1.0K R1 1 100UF C8 1<br />
1.5K R3 1 4700UF C5 1<br />
6800UF C1-C4 4<br />
3.3F C11 1<br />
RECTIFIERS<br />
D1-D3 SAME AS BEFORE CONNECTORS & MISC<br />
8 PIN MOLEX MALE 1<br />
REGULATORS 9 PIN MOLEX MALE 1<br />
LM7805 X3 1 CHOKE L1 1<br />
LM7905 X4 1 SAME AS BEFORE<br />
LM7815 X1 1<br />
LM7915 X2 1<br />
LM317 X5, X6 2<br />
<strong>Unity</strong> <strong>2000i</strong><br />
Manual Page<br />
84