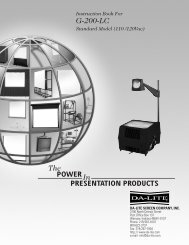Dataton WATCHOUT User's Guide
Dataton WATCHOUT User's Guide
Dataton WATCHOUT User's Guide
Create successful ePaper yourself
Turn your PDF publications into a flip-book with our unique Google optimized e-Paper software.
Table of Contents<br />
1 Introduction.............................................. 7<br />
Welcome ......................................................... 7<br />
System Overview .............................................. 8<br />
Software Overview ......................................... 10<br />
Related Technologies ...................................... 12<br />
2 System Requirements............................ 15<br />
Production Computer ...................................... 15<br />
Display Computer........................................... 16<br />
Network......................................................... 16<br />
Displays......................................................... 16<br />
3 Installation ............................................. 21<br />
Production Software........................................ 21<br />
Display Software ............................................ 22<br />
Network Hook-up ........................................... 24<br />
License Keys................................................... 27<br />
Displays......................................................... 28<br />
Projection Screens........................................... 30<br />
Sound............................................................ 30<br />
4 Configuration ......................................... 31<br />
Production Computer ...................................... 31<br />
Display Computer........................................... 33<br />
Displays......................................................... 42<br />
Sound............................................................ 46<br />
Maintenance .................................................. 47<br />
5 Planning ................................................. 49<br />
Application Areas........................................... 49<br />
Presentation Environment................................. 50<br />
Display Considerations.................................... 52<br />
Storyboarding ................................................ 55<br />
Media Production ........................................... 55<br />
6 Media Files ............................................. 59<br />
Still Images..................................................... 59<br />
Text ............................................................... 67<br />
Moving Images............................................... 67<br />
Audio ............................................................ 81<br />
7 Production .............................................. 85<br />
Stage............................................................. 85<br />
Media............................................................ 87<br />
Timeline ......................................................... 90<br />
Tween Tracks.................................................. 96<br />
Opacity ......................................................... 99<br />
Volume .......................................................... 99<br />
Position .......................................................... 99<br />
8 Presentation......................................... 103<br />
Connecting to the Display Computers ............. 103<br />
Running the Presentation ............................... 105<br />
External Control............................................ 107
9 Windows...............................................109<br />
Stage Window ............................................. 111<br />
Timeline Window ......................................... 112<br />
Media Window............................................ 114<br />
Message Window ........................................ 117<br />
10 Menus....................................................119<br />
File Menu..................................................... 119<br />
Edit Menu .................................................... 122<br />
Stage Menu ................................................. 125<br />
Media Menu ................................................ 127<br />
Timeline Menu.............................................. 130<br />
11 Displays.................................................133<br />
Display Specifications ................................... 134<br />
12 Cues .......................................................137<br />
Cue Specifications ........................................ 140<br />
Tween Tracks ............................................... 141<br />
Tween Points ................................................ 142<br />
A. Serial Protocol ......................................143<br />
List of Commands ......................................... 145<br />
Index .....................................................149
<strong>Dataton</strong> <strong>WATCHOUT</strong> software and this manual<br />
© copyright 2000, DATATON UTVECKLINGS AB<br />
(“<strong>Dataton</strong>”). All rights reserved.<br />
<strong>Dataton</strong> TRAX, TOUCHLINK, <strong>Dataton</strong> PAX and the<br />
<strong>Dataton</strong> logo are registered trademarks of DATATON<br />
UTVECKLINGS AB. <strong>WATCHOUT</strong>, TOUCHDOWN,<br />
SMARTPAX, SMARTPAX QC, AIRLINK, SMARTLINK are<br />
trademarks of DATATON UTVECKLINGS AB. All other<br />
company and product names are trademarks or registered<br />
trademarks of their respective owners. Use of a<br />
term in this publication should not be regarded as<br />
affecting the validity of any trademark.<br />
Products or manufacturers mentioned do not constitute a<br />
recommendation or endorsement by <strong>Dataton</strong>.<br />
The information in this manual has been carefully<br />
checked and is believed to be accurate. However,<br />
<strong>Dataton</strong> assumes no responsibility for any inaccuracies<br />
that may be contained in this manual. In no event will<br />
<strong>Dataton</strong> be liable for direct, indirect, special, incidental,<br />
or consequential damages resulting from any defect or<br />
omission in this manual, even if advised of the possibility<br />
of such damages. The technical information contained<br />
herein regarding features and specifications is subject to<br />
change without notice.<br />
<strong>Dataton</strong> AB<br />
Box 1257<br />
S-581 12 LINKÖPING<br />
Sweden<br />
http://www.dataton.com/<br />
Phone: +46-13-10 24 50<br />
Fax: +46-13-13 84 45<br />
E-mail: info@dataton.se<br />
<strong>WATCHOUT</strong> suggestions: watchout@dataton.se<br />
Technical Support:<br />
support@dataton.se<br />
<strong>WATCHOUT</strong> software was produced on Apple Macintosh<br />
computers using Metrowerks CodeWarrior. This<br />
manual was produced on Apple Macintosh computers<br />
using Microsoft Word, Adobe Illustrator, PhotoShop and<br />
FrameMaker.<br />
Printed in Sweden.<br />
Document number: 3955
Welcome<br />
1<br />
1<br />
INTRODUCTION<br />
Welcome to <strong>WATCHOUT</strong>, a fully digital, multi-screen display technology. It<br />
combines the qualities of traditional multi-image with digital imagery, video<br />
and the graphics power of contemporary computer technology. Use it with<br />
projectors for large, seamless images, or hook it up to monitors, video wall<br />
cubes or plasma screens for other creative screen arrangements.<br />
About This Manual<br />
This manual is divided into the following sections:<br />
Chapters 2 through 4. How to install and configure your <strong>WATCHOUT</strong><br />
system.<br />
Chapters 5 through 8. A guide to planning, producing and showing<br />
your presentation.<br />
Chapters 9 through 12. This constitutes the reference section of this<br />
manual, providing details on all windows, commands and other functions.<br />
◆ HINT: If you’re reading the electronic version of this manual, the table of<br />
contents, index and all cross references can be clicked to jump directly to<br />
the referenced page.<br />
<strong>WATCHOUT</strong> Version 1.1<br />
This manual refers to <strong>WATCHOUT</strong> version 1.1. The latest version of the software<br />
and its documentation can always be obtained at this web address:<br />
http://www.dataton.se/products/watchout/<br />
Chapter 1: Introduction 7
System Overview<br />
This section provides a brief introduction to the parts that make up a<br />
<strong>WATCHOUT</strong> system, and how they fit together.<br />
Go Faster!<br />
• Safety<br />
• Speed<br />
• Tires<br />
Main display<br />
area with<br />
overlapping<br />
images<br />
Display<br />
1<br />
Display<br />
3<br />
Screen<br />
4<br />
Display<br />
5<br />
Production<br />
computer<br />
Display<br />
2<br />
Projectors<br />
100MBit Ethernet<br />
Production Computer<br />
Display<br />
computers<br />
This is the focal point for your <strong>WATCHOUT</strong> production work. This is where you<br />
collect all the source material, or media, to create your presentation. Using the<br />
<strong>WATCHOUT</strong> production software (see page 11), you simply drag media into<br />
your presentation, positioning it in the Stage window and along the Timeline.<br />
8 Chapter 1: Introduction
The production computer talks to the display computers through the network,<br />
transferring media files for you as required, as well as controlling the playback<br />
of the show.<br />
Display Computers<br />
Network<br />
You need one display computer for each display device (projector, monitor,<br />
etc) used in you presentation. Display computers handle all the hard work<br />
associated with rendering still images and video. They apply edge blends and<br />
playing sound files.<br />
The fact that there’s one computer for each display device makes the system<br />
scalable to virtually any size; as more screens are added, you also add more<br />
computing power to drive these screens.<br />
A fast network ties the parts together, allowing the production computer to<br />
manage all display computers remotely. Once the <strong>WATCHOUT</strong> software has<br />
been installed on the display computers, most vital functions will be managed<br />
over the network.<br />
As you add new media to your presentation, or revise existing media, these<br />
changes are automatically propagated, via the network, to the appropriate<br />
display computers. The network also transfers your display configurations,<br />
timeline programming and other aspects of your presentation to the display<br />
computer. With all this material residing on the display computers, very little<br />
information needs to be sent over the network during playback, avoiding<br />
network congestion.<br />
Chapter 1: Introduction 9
Software Overview<br />
Stage Window<br />
Timeline<br />
Media<br />
Cues and Tween Tracks<br />
System Management<br />
This section gives an introduction to the <strong>WATCHOUT</strong> production software.<br />
The Stage window allows you to organize the displays (screen areas) to reflect<br />
their expected placement. It also provides a preview of the end result, and<br />
allows you to manipulate the placement and movement of images.<br />
Media files are dragged from your hard disk into the Timeline window, where<br />
they appear as cues. Each cue features a thumbnail icon of the media. You<br />
determine timing and duration by adjusting the position and length of these<br />
cues. The horizontal layers in the Timeline window represent the order of overlapping<br />
images, back-to-front.<br />
As media is added, thumbnails representing the media files also appear in the<br />
Media window. This acts as a central repository for all media used in your<br />
presentation. It provides information about each media file, and allows the file<br />
to be easily accessed for editing or other purposes.<br />
The cues in the Timeline window can be enhanced by applying tween tracks.<br />
These control the dynamic behavior of media on stage, such as position or<br />
transparency.<br />
As you make changes to the presentation, those changes can be transferred to<br />
all the display computers by a single keystroke. This will automatically transfer<br />
any media you have added, or modified to the relevant display computers,<br />
and show the result on stage. As the media files and cues are cached locally<br />
on each display computer, the show is ready to run at any time by simply<br />
pressing the space-bar.<br />
10 Chapter 1: Introduction
Chapter 1: Introduction 11
Related Technologies<br />
QuickTime<br />
Java<br />
<strong>WATCHOUT</strong> is based on a number of industry standard technologies. This<br />
section provides some additional background information on these technologies<br />
for the technically interested user. You do not need to know this in order<br />
to use <strong>WATCHOUT</strong>.<br />
<strong>WATCHOUT</strong> uses Apple’s QuickTime system software extension to handle<br />
many of its media-related functions, such as:<br />
• Importing still images of virtually any format.<br />
• Playing moving image files.<br />
• Playing sound files.<br />
<strong>WATCHOUT</strong> automatically benefits as new codecs and other improvements<br />
are added to QuickTime. As new computer hardware becomes available,<br />
QuickTime is enhanced to improve its performance. Third party companies<br />
often provide plug-ins for QuickTime that allow you to take advantage of<br />
specialized hardware or access custom file formats.<br />
<strong>WATCHOUT</strong> production software is written in the Java programming<br />
language. This means <strong>WATCHOUT</strong> can run on any computer platform that<br />
supports Java (compatible with Sun’s Java Runtime Environment version1.3)<br />
and Apple’s QuickTime.<br />
◆ NOTE: For installation on Windows computers, <strong>WATCHOUT</strong> incorporates<br />
and uses its own Java runtime environment (VM and required libraries).<br />
You do not need to have Java on your computer prior to installing<br />
<strong>WATCHOUT</strong>.<br />
12 Chapter 1: Introduction
Fast Computer Hardware<br />
TCP/IP Network<br />
For best performance, <strong>WATCHOUT</strong> display software is written as a native<br />
application for the target platform. Furthermore, the rendering engine takes<br />
advantage of system software support and hardware acceleration to achieve<br />
best possible image and sound reproduction quality.<br />
Computer speed, display hardware performance, hard disk space, etc, are<br />
developing at a phenomenal pace. As these technologies move forward,<br />
<strong>WATCHOUT</strong> will move along with them, resulting in even better performance<br />
over time.<br />
<strong>WATCHOUT</strong> uses the TCP/IP networking standard – the core protocol of the<br />
Internet. This distributes the media files to the display computers, the contents<br />
of the timeline and control/timing information.<br />
The data is typically sent over regular 100 MB Ethernet wiring and hubs,<br />
thereby reducing cost of installation and maintenance.<br />
Chapter 1: Introduction 13
14 Chapter 1: Introduction
2<br />
2<br />
SYSTEM<br />
REQUIREMENTS<br />
Production Computer<br />
This chapter lists what you need in order to install <strong>WATCHOUT</strong>.<br />
The production computer has the following system requirements:<br />
• Microsoft Windows 98 or 2000.<br />
• 500 MHz or better.<br />
• At least 64 MB of RAM.<br />
• At least 100 MB of free hard disk space.<br />
• Ethernet (100 MBit recommended).<br />
• A free USB port.<br />
• 15 inch color monitor.<br />
• Mouse and keyboard.<br />
◆ NOTE: As the <strong>WATCHOUT</strong> production software is based on Java (JRE 1.3)<br />
and QuickTime, we also expect it to run under MacOS X, when available.<br />
Chapter 2: System Requirements 15
Display Computer<br />
Network<br />
Displays<br />
The display computer has the following system requirements:<br />
• Apple Macintosh G4, running Mac OS 9.0.4.<br />
• ATI RAGE or NEXUS display card with at least 16 MB of video memory,<br />
such as the standard card that comes pre-installed in the G4.<br />
• 128 MB of RAM.<br />
• At least 100 MB of free hard disk space.<br />
◆ NOTE: A PC-compatible version of the display software is planned.<br />
The production and display computers must be connected using a TCP/IP<br />
compatible network.<br />
A typical system has 100 MBit Ethernet network ports on all computers and an<br />
Ethernet hub with the required number of ports to connect the computers. It is<br />
also possible to use 10 MBit Ethernet, although this will slow down media file<br />
transfers. The network speed does not, however, have impact on the runtime<br />
timing precision of the system.<br />
<strong>WATCHOUT</strong> can be used with most display technologies, including CRT, DLP<br />
and LCD projectors, LCD and CRT monitors, video wall cubes and plasma<br />
screens. Generally, you can use any display device that’s compatible with the<br />
display card in the display computer.<br />
Avoid mixing brands and models of displays on adjacent or overlapping<br />
areas, since they most likely will differ in their image reproduction. As the light<br />
intensity and color temperature of many projectors may degrade over time, try<br />
to use projectors that have been in use roughly the same number of hours.<br />
16 Chapter 2: System Requirements
The following sections provide an overview of display technologies, with<br />
special emphasis on aspects related to <strong>WATCHOUT</strong>.<br />
CRT-based Displays<br />
DLP Projectors<br />
CRT projectors have the unique advantage of being able to reproduce a true<br />
black. This is important in a totally dark environment, such as a planetarium,<br />
when using the smooth edge-blending built into <strong>WATCHOUT</strong>. Without a true<br />
black level, it is often impossible to avoid grey banding of the screen in the<br />
overlap areas, due to the fact that there are two or more overlapping projectors<br />
in this area.<br />
CRT monitors and CRT-based video projectors and wall cubes may, however,<br />
need extensive adjustment and calibration by a professional installer in order<br />
to obtain acceptable color matching, convergence and image uniformity. Their<br />
analog nature may also affect long-term stability.<br />
DLP (Digital Light Processor) uses a microscopic mirror chip to modulate the<br />
light. This display technology has the advantage of being 100% digital,<br />
resulting in excellent, long-term image stability and reliability – particularly<br />
when using a digital computer connection, such as DVI (see “DVI connector”<br />
on page 29).<br />
There are two primary kinds of DLP projectors; single chip and three chip. In a<br />
single chip projector, one micromirror device handles all three primary colors<br />
using a color wheel synchronized with the modulating mirrors. A three chip<br />
projector uses a prism which splits the light into the three primary colors,<br />
bouncing off three micromirror devices and combining the result to provide a<br />
brighter image, suitable for very large displays.<br />
The most significant problem with DLP projectors when used with <strong>WATCHOUT</strong><br />
is the lack of a true black level. The poor black produced by most DLP projec-<br />
Chapter 2: System Requirements 17
tors often results in grey banding in overlapping image areas. This is particularly<br />
noticeable in a totally dark room, and, conversely, is less of an issue in<br />
installations at, eg, a shopping mall, a trade-show or similar environment. This<br />
problem is magnified when using very bright projectors on small display<br />
areas. Hence, you should avoid using a stronger DLP projector than you actually<br />
need for your screen size and ambient lighting.<br />
Another slightly related problem is “light leakage”. In a DLP projector, light not<br />
designated for the screen is bounced to another corner inside the projector.<br />
Inevitably, some of this unused light will find its way out of the projector,<br />
resulting in unwanted stray illumination outside the image area.<br />
To determine the suitability of a particular model of projector, always perform<br />
proper tests under realistic screen size and lighting conditions. Details vary<br />
widely among manufacturers and projector models, and are not always stated<br />
on specification sheets. As most projectors today have sufficient ANSI lumens<br />
for their applications, projector manufacturers will eventually focus more on<br />
other aspects, such as true image contrast.<br />
Read more about the DLP technology here:<br />
http://www.ti.com/dlp/<br />
18 Chapter 2: System Requirements
LCD Projectors<br />
LCD Display Panels<br />
LCD (Liquid Crystal Display) projectors are in many ways similar to DLP projectors,<br />
and share many of the same advantages and disadvantages. Instead of<br />
bouncing the image off a mirror, an LCD projector uses an “LCD slide” to<br />
modulate the light. The more analog nature of this technology means some LCD<br />
projectors may require more adjustment than DLP projectors, and exhibit less<br />
long-term stability.<br />
LCD projectors may also suffer from a poor black level. The problem may be<br />
even more noticeable on LCD projectors than on DLP projectors, and there’s a<br />
wider span of variation due to the large number of LCD chip manufacturers.<br />
Apply the same precautions as for DLP projectors.<br />
Modern LCD displays typically have very good color matching, brightness and<br />
long-term stability – particularly when connected digitally. However, when<br />
using multiple LCD displays to build larger display areas, bear in mind the<br />
often limited viewing angle.<br />
Most LCD displays are designed for optimal image quality when viewed from<br />
the front, with image quality degrading drastically as you move off-center.<br />
Often, the viewing angle is better when moving horizontally than when moving<br />
vertically (as would be the case when placing multiple landscape-oriented LCD<br />
displays in a column).<br />
Chapter 2: System Requirements 19
Plasma Displays<br />
Plasma displays are similar to LCD panels in many ways. Although they are<br />
expensive, they have gained ground in applications such as trade show<br />
exhibits and retail store displays. This can be attributed to their unique combination<br />
of large image size, wide viewing angle, bright images and shallow<br />
depth.<br />
Generally, you can use any plasma display as long as it is compatible with the<br />
display card in your display computer. Note, however, that many plasma<br />
displays distort the image in order to display a regular 4:3 aspect ratio image<br />
in a wide screen format. While this may look acceptable in some single-screen<br />
applications, it is usually not desirable in a multi-screen system. To avoid this,<br />
ensure that the display accepts a computer signal that has the true number of<br />
horizontal and vertical pixels for its aspect ratio.<br />
A 4:3 aspect ratio image.<br />
Same image stretched to a 16:9 aspect ratio.<br />
20 Chapter 2: System Requirements
3<br />
3<br />
INSTALLATION<br />
This chapter tells you how to install the required software components as well<br />
as how to hook up the hardware.<br />
Production Software<br />
Installing QuickTime<br />
▼ IMPORTANT: When installing<br />
QuickTime manually, make<br />
sure you install all components<br />
by choosing the Custom install<br />
option. If you don’t do this,<br />
some functions in <strong>WATCHOUT</strong><br />
(eg, use of certain image formats)<br />
may not work.<br />
Obtain the “<strong>WATCHOUT</strong> Production Software Installer”, either by downloading<br />
it from the web at<br />
http://www.dataton.se/products/watchout/<br />
or by ordering the <strong>WATCHOUT</strong> CD-ROM.<br />
Run the installer and follow the onscreen instructions.<br />
If you installed the <strong>WATCHOUT</strong> production software from the <strong>WATCHOUT</strong><br />
CD-ROM, QuickTime has already been installed as part of the CD-ROM installation.<br />
If you downloaded <strong>WATCHOUT</strong> from the web, QuickTime is not included due<br />
to licensing restrictions. In this case, unless you already have QuickTime<br />
installed, you need to obtain it from Apple:<br />
http://www.apple.com/quicktime/download/<br />
The above installer is small and downloads quickly. However, it will need<br />
Internet access to install QuickTime itself, since it downloads the various<br />
components piecemeal. If you prefer to get the complete package before<br />
installing, you can do so here:<br />
http://www.apple.com/quicktime/download/support/<br />
Chapter 3: Installation 21
Display Software<br />
Obtain the <strong>WATCHOUT</strong> display software using either of the two methods<br />
mentioned under “Production Software” on the previous page. The display<br />
software consists of three components. They are installed simply by dragging<br />
the files to the appropriate locations on your hard disk.<br />
Start by dragging the “<strong>WATCHOUT</strong> Display” application to a new folder on<br />
your hard drive.<br />
Next, drag the two license key driver components into the Extensions folder,<br />
located inside the System folder.<br />
22 Chapter 3: Installation
Display Card Drivers<br />
The software components required to manage the display card in your<br />
computer usually come with the computer’s operating system or, in the case of<br />
a third party display card, from the display card manufacturer.<br />
For your convenience, a set of well known Macintosh/ATI display card drivers<br />
are included on the CD-ROM in a folder named “ATI Display Card Drivers”. If<br />
you suspect you’re having trouble with the drivers that came with your hardware<br />
or system software, you may want to try these drivers instead.<br />
▼ IMPORTANT: Before installing new display drivers, move the old drivers<br />
from the Extensions folder to another folder of your choice, so you can restore<br />
them later if desired. All display-related software in the Extensions<br />
folder begins with the word “ATI”. To locate them, open the Extensions folder,<br />
choose “As List” on the View menu and click the Name column.<br />
Install the included display card drivers simply by dragging them into the<br />
Extensions folder. You must drag the individual files themselves – not the folder<br />
containing them – into the Extensions folder.<br />
Chapter 3: Installation 23
Network Hook-up<br />
Stand-alone System<br />
The production computer and all display computers must be interconnected<br />
using a TCP/IP compatible network. In most practical cases, this means<br />
Ethernet, which comes standard on many computers. Although 100 MBit<br />
Ethernet is recommended for best performance, 10 MBit can also be used.<br />
Connect all computers to a hub with the required number of ports. Most hubs<br />
have indicators that identify proper connection as well as data rate (for 10/<br />
100 MBit auto-sensing hubs).<br />
Production<br />
Computer<br />
Display<br />
Computers<br />
100MBit Ethernet hub<br />
For stand-alone operation of a <strong>WATCHOUT</strong> system, this is usually all you need<br />
to do in terms of hardware hook-up.<br />
24 Chapter 3: Installation
Connecting to a Larger<br />
Network<br />
In some cases you may want to connect a <strong>WATCHOUT</strong> system to a larger<br />
network. This can be useful during the production phase for accessing media<br />
files located on servers, allowing graphics artists to continue working on the<br />
media files during the production process.<br />
In this case, you can connect the larger network to the <strong>WATCHOUT</strong> subnet in<br />
either of two ways:<br />
• Using a simple up-link from the <strong>WATCHOUT</strong> hub to another hub on the<br />
larger network.<br />
• Using an up-link connected to a smart switch or router.<br />
The first option is suitable for smaller networks, or networks with relatively low<br />
usage. The disadvantage is that all traffic on the large network will also be seen<br />
by the <strong>WATCHOUT</strong> subsystem, and may impair its performance. Chaining<br />
multiple hubs in this way may also adversely affect overall network reliability –<br />
particularly for 100 MBit networks.<br />
Chapter 3: Installation 25
Using Switches<br />
The second option uses a “smart hub”, referred to as a switch, to forward only<br />
data destined for a computer on the <strong>WATCHOUT</strong> sub-net. This avoids collisions<br />
with data not related to <strong>WATCHOUT</strong>, thereby improving the performance<br />
of the entire network. It also allows you to chain a large number of<br />
switches together without the risk of data degradation due to multiple hub<br />
hops.<br />
To other parts<br />
of the network<br />
Switch/Router<br />
Up-link<br />
Hub<br />
In some rare cases it may be desirable to have the production computer on<br />
another subnet than the display computers. When using only dumb hubs, this<br />
is not a problem. But when using smart switches, this may be an issue. In this<br />
case, you must make sure that the switches are configured so that they allow<br />
“UDP broadcasts” to pass through from the production computer to the display<br />
computers. It is not advisable to split the display computers that make up a<br />
single <strong>WATCHOUT</strong> system on more than one subnet when using smart<br />
switches.<br />
26 Chapter 3: Installation
License Keys<br />
The license key connects<br />
to the USB port.<br />
Each computer in the system requires a <strong>WATCHOUT</strong> license key, including the<br />
production computer. Plug the key into any free USB (Universal Serial Bus) port<br />
on the computer.<br />
If a computer does not have a free USB port, install a USB hub to increase the<br />
number of USB ports. If the computer doesn’t have USB at all, install a USB<br />
interface card. USB-hubs are occasionally built into computer monitors or<br />
keyboards.<br />
◆ NOTE: You can run the production software off-line without a license key<br />
connected. A key is only needed when you go on-line to communicate with<br />
the display computers.<br />
Chapter 3: Installation 27
Displays<br />
15-pin Mini D-sub Connector<br />
<strong>WATCHOUT</strong> can be used with most display technologies. See “Displays” on<br />
page 16 for an overview of display technologies. You connect one display to<br />
each display computer using a recommended display interface card (see<br />
“Display Computer” on page 16).<br />
When connecting the display to the display computer, keep the following in<br />
mind:<br />
• Keep the display cable short. If possible, place the display computer close<br />
to the display, powering both from the same outlet.<br />
• If you must extend the cable, make sure you use high-grade extension<br />
cables and distribution amplifiers.<br />
Usually, the display is connected by using an analog 15-pin, VGA-style<br />
connector or a digital DVI connector.<br />
The 15-pin mini D-sub connector is by far the most common way of interfacing<br />
a computer to a display device. Although often referred to as a “VGA<br />
connector”, it is also used to connect higher resolution displays, such as SVGA<br />
and XGA.<br />
Advantages include the ability to extend and distribute the signal, using extension<br />
cables and distribution amplifiers (DAs) available from many manufacturers.<br />
Due to the analog nature of the signal, it is also susceptible to hum and noise<br />
as well as signal interpretation and digitalization artefacts. This can result in<br />
pixel jitter and poor or varying color fidelity. Some of this may be reduced by<br />
careful adjustment and tweaking of the display device and/or display card.<br />
28 Chapter 3: Installation
DVI Connector<br />
Digital Visual Interface<br />
connector.<br />
Other Digital Display<br />
Standards<br />
The DVI (Digital Visual Interface) connector is gaining popularity in LCD flat<br />
panels as well as DLP video projectors. As the data to be displayed is digital to<br />
begin with, it makes little sense to convert the signal to analog, pass it through<br />
a VGA-style connector, and then convert it back to digital form again in the<br />
display device. The DVI connector solves this by keeping the signal in the<br />
digital domain all the way.<br />
The advantages include a rock-solid image, no pixel jitter and best possible<br />
image and color precision. This is usually provided with little, or no, need for<br />
manual adjustment, resulting in improved image consistency and stability.<br />
The high speed digital signal makes it more difficult to run long cables or to<br />
distribute the signal to multiple display devices. However, solutions to these<br />
needs are beginning to appear from some manufacturers as the DVI standard<br />
gains in popularity.<br />
Read more about the DVI standard here:<br />
http://www.ddwg.org/<br />
A few other digital display connection standards also exist, more or less similar<br />
to the DVI standard. Most of them share the pros and cons of DVI, and differ<br />
mainly in terms of maximum display resolution or refresh frequency.<br />
Chapter 3: Installation 29
Projection Screens<br />
Sound<br />
Sound output jack symbol.<br />
As in all multi-screen projection applications, it is important to choose the<br />
screen material with caution. Make sure you buy your screen material from a<br />
screen manufacturer familiar with the requirements of multi-image projection,<br />
or similar applications.<br />
For front projection, avoid using high-gain, or “silver” screens. Such screens<br />
often cause uneven brightness or banding when projecting using multiple<br />
projectors and/or when viewing from non-optimal angles.<br />
A related problem when using rear projection screens is the “hot-spot” caused<br />
by the projection lens showing through the projection surface.<br />
Sound can be provided through any of the display computers. Simply connect<br />
the sound output from the computer (usually a 3.5 mm mini-jack) to the amplifier<br />
or powered speakers.<br />
If you need to run the computer’s line level audio signal a long distance, you<br />
should use an audio line level transformer, or similar adapter. This converts the<br />
unbalanced signal coming from the computer to a balanced signal, thereby<br />
reducing the risk of hum and noise when connected to a professional audio<br />
amplifier.<br />
You can have multiple display computers playing sound at the same time,<br />
thereby providing multiple audio channels. The synchronization between<br />
computers is generally good enough for multi-language support or special<br />
effects sound tracks, but not for true multi-channel (eg, “phase accurate”)<br />
sound reproduction.<br />
30 Chapter 3: Installation
4<br />
4<br />
CONFIGURATION<br />
This chapter discusses how to configure and maintain the system for best<br />
performance and reliability.<br />
Production Computer<br />
The production computer needs to be configured for TCP/IP networking. Click<br />
the Start button and choose Settings > Control Panel. Open the Network<br />
control panel. Click the “DNS Configuration” tab and select “Disable DNS”.<br />
Alternatively, if your computer will be used on a network that has an accessible<br />
DNS (Domain Name Server), select “Enable DNS”, and enter the IP number of<br />
the DNS.<br />
▼ IMPORTANT: Do not enable DNS unless you know your computer has<br />
access to a domain name server. Otherwise you may experience difficulties<br />
communicating with the display computers and as transferring files to them.<br />
Chapter 4: Configuration 31
Next, choose the “IP Address” tab and enter the numbers, as shown below.<br />
The address shown above is appropriate if you’re building a stand-alone<br />
<strong>WATCHOUT</strong> system. If your <strong>WATCHOUT</strong> subnet is connected to a larger<br />
network, you should consult your network administrator for the correct IP<br />
number and subnet mask. Alternatively, if your network provides automatic<br />
assignment of IP numbers (eg, through a DHCP server), you may choose<br />
“Obtain an IP address automatically”.<br />
32 Chapter 4: Configuration
Display Computer<br />
To achieve best performance and reliability of your <strong>WATCHOUT</strong> system, you<br />
need to set a number of settings on all your display computers. The settings<br />
listed below are found under Apple menu > Control Panels.<br />
TCP/IP • Open the “TCP/IP” control panel.<br />
• Choose “Configurations” on the File menu.<br />
• Click “Duplicate” and name the new configuration “<strong>WATCHOUT</strong>”. Click<br />
“Make Active”.<br />
Enter a unique number here for<br />
each display computer; eg, 10,<br />
11, 12, etc.<br />
Chapter 4: Configuration 33
• Set “Connect Via” to “Ethernet”.<br />
• Set “Configure” to “Manually”.<br />
Enter IP address and subnet mask, as shown in the illustration above, changing<br />
the last group of IP address digits so that each display computer is assigned a<br />
unique address.<br />
As an example; in a stand-alone system consisting of one production computer<br />
and three display computers, you would end up with IP addresses assigned like<br />
this:<br />
192.168.0.1<br />
Production<br />
computer<br />
192.168.0.10 192.168.0.11<br />
192.168.0.12<br />
Display<br />
computers<br />
If your <strong>WATCHOUT</strong> subnet is not stand-alone but connected to a larger<br />
network, you should consult your network administrator for the correct IP<br />
number, subnet mask, and other parameters.<br />
▼ IMPORTANT: Each display computer must be manually assigned a<br />
unique IP address. Unlike the production computer, the display computers<br />
can not use automatic (dynamic) IP number assignment.<br />
34 Chapter 4: Configuration
Memory • Open the “Memory” control panel.<br />
• Set “Virtual Memory” and “RAM Disk” to Off.<br />
• Set “Disk Cache” to “Default Setting”.<br />
Chapter 4: Configuration 35
Energy Saver • Open the “Energy Saver” control panel.<br />
• Set the slider to “Never”.<br />
• Click the “Schedule” button and make sure that the scheduled sleep and<br />
wake-up features are turned off.<br />
36 Chapter 4: Configuration
• Click the “Advanced Settings” button and activate “Wake for network administration<br />
access”.<br />
• Make sure that “Allow processor cycling” is not activated.<br />
Chapter 4: Configuration 37
Monitors • Open the “Monitors” control panel.<br />
• Set “Color Depth” to “Millions”.<br />
• Set “Resolution” to match the design of your presentation and display device,<br />
eg, 800 x 600 for SVGA.<br />
• Choose a refresh frequency (xxHz) that is as high as possible while still being<br />
compatible with your display device and a multiple of your video frame<br />
rate. Eg, if the video material to be used in your presentation is PAL (which<br />
has a refresh rate of 25 frames per second), set the refresh rate to 50, 75<br />
or 100 Hz. Likewise, for NTSC, choose 60, 90 or 120 Hz.<br />
38 Chapter 4: Configuration
• Click the “Color” button and choose “Generic RGB Profile” in the list.<br />
▼ IMPORTANT: The color profile must be identical on all display computers,<br />
since this affects the color temperature of the displayed images.<br />
Date and Time • Open the “Date & Time” control panel.<br />
• Turn off the “Use a Network Time Server” option.<br />
• Set the “Menu Bar Clock” option to “Off”.<br />
General Controls • Open the “General Controls” control panel.<br />
• Turn off the “Warn me if the computer was shut down improperly” option.<br />
Chapter 4: Configuration 39
Control Strip • Open the “Control Strip” control panel.<br />
• Choose the “Hide Control Strip” option.<br />
File Sharing • Open the “File Sharing” control panel.<br />
• Make sure that file sharing is turned off (ie, the button in the File Sharing<br />
section reads “Start”).<br />
Apple Menu • Open the “Apple Menu Options” control panel.<br />
• Turn off the “Remember recently used items” option.<br />
40 Chapter 4: Configuration
Extensions Manager • Open the “Extensions Manager” control panel.<br />
• Choose “Mac OS 9.0.4 Base” on the “Selected Set” pop-up menu.<br />
• Click “Duplicate Set”, naming the new set “<strong>WATCHOUT</strong>”.<br />
• Choose “As Items” on the View menu and click the “Name” column heading<br />
to sort the list by name.<br />
• Turn off the following extensions: AppleShare, AppleTalk, Application<br />
Switcher, Desktop Print Spooler, Desktop Print Monitor, FBC Indexing<br />
Scheduler, File Sharing, File Sharing Extension, Find By Content, Folder Actions,<br />
Launcher, Printer Share, ShareWay Personal IP Bgnd, Time Synchronizer.<br />
• Turn on the following extensions: USBWibuKeyDriver, WkMAC.LIB.<br />
• Click the “Restart” button.<br />
Chapter 4: Configuration 41
Displays<br />
General Set-up<br />
Considerations<br />
Display devices to be used with <strong>WATCHOUT</strong> basically fall into two categories;<br />
monitors and projectors. This section provides some general guidelines for<br />
setting up display devices. Please refer to the user’s guide of the display device<br />
at hand for further details.<br />
When using multiple displays of the same kind, make sure all controls are set<br />
in the same way on all displays. Some displays may have a button or menu<br />
item to recall “factory defaults”, which is often a good starting point.<br />
If the images still differ, it may be caused by differences in manufacturing, age<br />
or running hours of the display. Try to compensate for such discrepancies by<br />
tweaking parameters like brightness or contrast. Double-check that the monitor<br />
settings on the display computers match.<br />
Turn off the auto-contrast mode, if any. Otherwise, an image spanning multiple<br />
displays may look darker on one display compared to another when that part<br />
of the image contains brighter areas.<br />
42 Chapter 4: Configuration
Projector Set-up and<br />
Alignment<br />
For DLP and LCD projectors, ensure that the image fills the active display area<br />
exactly. The easiest way to do this is to quit <strong>WATCHOUT</strong> on one display<br />
computer at a time. This displays the computer’s desktop, which typically fills<br />
the entire screen. Furthermore, on the Mac, the rounded corners make it easier<br />
to detect any overshoot. Adjust image height, width and centering to ensure<br />
that the desktop exactly fills the active display area, with no undershoot or<br />
overshoot in any direction.<br />
▼ IMPORTANT: You must ensure that the image fills the entire display area<br />
precisely. Any overshoot or undershoot will show up as a dark band in the<br />
overlap areas.<br />
◆ NOTE: This adjustment may not be necessary when using a digital interface,<br />
such as DVI (see “DVI Connector” on page 29).<br />
If your projector has optical zoom, make sure that all projector lenses are set<br />
identically. As zoom lenses may cause image distortion in their extreme positions,<br />
try to avoid these positions. If not, setting the zoom lens to one of the<br />
extremes is a good way to ensure that they are all set uniformly. If you need to<br />
tweak the size of images during the alignment, it is generally better to shift the<br />
projector slightly forward or backward than to use the zoom lens.<br />
Set any electronic zoom function to its neutral position. If not, fine details in<br />
images, such as thin lines, may disappear or become distorted.<br />
Image scaling – a feature allowing you to use an input signal that has a higher<br />
or lower resolution than the projector’s native resolution – works like an electronic<br />
zoom. Use of this feature should also be avoided, when possible, by<br />
using the native resolution of the projector.<br />
Chapter 4: Configuration 43
A keystone-shaped image<br />
resulting from tilting the projector<br />
Some projectors provide electronic keystone correction. This compensates for<br />
image distortion caused by tilting the projector. Electronic keystoning will have<br />
an adverse effect on image quality. To avoid it, put the projector on a flat<br />
surface without tilting, display an image, and set the keystone correction<br />
control to give a square image. Again, projecting the desktop of the display<br />
computer’s OS can help in ensuring that vertical lines are smooth, with no<br />
jaggies (as caused by electronic keystone correction).<br />
◆ NOTE: Optical keystone correction (ie, by shifting the projection lens vertically),<br />
or electronic keystone correction in CRT projectors, doesn’t cause<br />
jaggies, and can therefore generally be used without problems.<br />
Many projectors are designed to project an image with the baseline level with<br />
the lens, or even slightly above the lens, when the projector is placed on a flat<br />
surface; a kind of fixed keystone correction. The angle is usually illustrated in<br />
the projector’s manual, and can be used to calculate optimal projector placement.<br />
Projector with built-in, optical<br />
keystone correction<br />
44 Chapter 4: Configuration
Alignment<br />
2<br />
E<br />
Adjusting the Edge Blend<br />
Curve<br />
1<br />
B<br />
Calculating the projector<br />
alignment:<br />
C 1 = A + B / 2<br />
D 1 = C 1<br />
C 2 = C 1 + B – E<br />
A<br />
C<br />
D<br />
When using multiple overlapping projectors, the projectors must be placed<br />
carefully so the images match up, with no visible differences in the overlaps.<br />
Each projector must be placed exactly in front of its proposed image center on<br />
screen. There should be the same distance between the projectors as between<br />
as the image centers (assuming a flat projection surface). You may want to<br />
produce a separate alignment image for this purpose, with horizontal and<br />
vertical lines outlining the display surface and the centers of the edge-blends,<br />
and cross-hairs marking the center of each image.<br />
In the example to the left, the wall of the room is used to ensure correct alignment.<br />
A is the distance from the wall to the edge of the image and B is the width<br />
of the image. Position the right-most projector so that both distances C and D<br />
equals A plus half of B. The second projector’s C and D distances equal the<br />
right-most projector’s values plus the image width B minus the edge-blend<br />
overlap E. When measuring D, use the center of the lens as your point of reference,<br />
not the projector’s body.<br />
The projectors must be placed on a steady surface, out of reach for the audience.<br />
Even the slightest nudge may ruin the alignment of a projector.<br />
◆ HINT: By putting the alignment image past the edge blend layer(see “No<br />
Edge-blend Past Layer” on page 130), you can view the full size of each<br />
display. This makes it easier to ensure that the image fills each display exactly.<br />
Use a one-pixel wide outline along the edge of the alignment image.<br />
You can adjust the curve of the edge blends in the Preferences dialog box.<br />
After making any changes, choose “Update” on the Stage menu to see the<br />
effect. See “Edge-blend Curve” on page 122 for more details.<br />
Chapter 4: Configuration 45
Sound<br />
The sound system should be properly configured –possibly including equalization<br />
–for the show environment. Keep in mind that a large audience often has<br />
a significant impact on the acoustics.<br />
The placement of individual speakers in multi-channel systems needs to be<br />
thought out carefully, and taken into consideration in the production process.<br />
◆ HINT: Special screen material exists that allows you to conceal loudspeakers<br />
behind a screen, if desired.<br />
Once adjusted, the sound system should require little or no maintenance.Ifg the<br />
number of viewers, or their age range, varies significantly, you may want to<br />
install a general volume control.<br />
For large or complex installations, a separate control system – such as <strong>Dataton</strong><br />
TRAX – can be used to manage sound levels, crowd flow and other aspects of<br />
the environment.<br />
46 Chapter 4: Configuration
Maintenance<br />
Display Degradation<br />
Projector Alignment<br />
A <strong>WATCHOUT</strong> system is 100% digital, which means it requires little or no<br />
maintenance once installed. There are, however, a few details to keep in mind,<br />
depending on the chosen display technology.<br />
Most display technologies degrade over time. For example, projector lamps<br />
eventually burn out and LCD displays with fluorescent back-lighting fade. The<br />
anticipated lifetime is usually available from the manufacturer. Some displays<br />
and projectors have built-in meters that can tell you the number of hours of use.<br />
Analog technologies, such as CRT-based monitors and projectors, often<br />
require re-calibration at regular intervals to maintain image quality. Especially<br />
when used side by side or overlapping, with the same image split across<br />
several display areas.<br />
Projector alignment also tends to deteriorate over time. This largely depends on<br />
how or where the projectors are mounted. If your <strong>WATCHOUT</strong> system is to run<br />
for an extended period of time, it usually pays to ensure that all projectors are<br />
mounted firmly and out of reach.<br />
Even so, it’s advisable to check the alignment using an alignment image at<br />
regular intervals. This will also alert you to any color shift or similar degradation<br />
that needs to be adjusted.<br />
Chapter 4: Configuration 47
Removing Unused Files<br />
All files transferred to the display computer’s hard drive will remain there<br />
indefinitely. In addition to the source media files, <strong>WATCHOUT</strong> also creates<br />
various cache files. These files are stored in a folder hierarchy on the display<br />
computers that looks like in the illustration to the left.<br />
When you’ve finished running a show, delete all its associated files by moving<br />
the folder having the same name as the show to the trash and emptying the<br />
trash. This is particularly important if you regularly run new shows using the<br />
same set of display computers. The hard drive would eventually become full,<br />
resulting in failure to download new shows.<br />
Likewise, as you edit your presentation, you may add many media files which<br />
are later removed or replaced with other files. Such media files, once transferred<br />
to the display computer, will not be discarded automatically. You can<br />
remove unused files by deleting the show folder, as described above, and then<br />
updating the system to get a fresh set of files downloaded. When downloading<br />
files, only the files actually required on each display computer will be transferred<br />
to that computer.<br />
Folder containing data<br />
related to the show named<br />
“Seminar.watch”.<br />
Folder containing all shows,<br />
located in the same folder<br />
as the <strong>WATCHOUT</strong> Display<br />
application.<br />
48 Chapter 4: Configuration
5<br />
5<br />
PLANNING<br />
This chapter covers some of the things you should bear in mind before you set<br />
out to create a <strong>WATCHOUT</strong> presentation. It gives you an overview of potential<br />
uses for <strong>WATCHOUT</strong>. It also provides some hints on show design and production<br />
techniques.<br />
Application Areas<br />
<strong>WATCHOUT</strong> is particularly suitable for the following kinds of presentations:<br />
• Corporate presentations. The high resolution and unique formats<br />
supported by <strong>WATCHOUT</strong> knock out the average computer-based slide<br />
presentation. A <strong>WATCHOUT</strong> presentation is also easy to revise and<br />
change.<br />
• Speaker support at conferences. With features like fast editing and<br />
automatic updating of the entire system, <strong>WATCHOUT</strong> is ideal when you<br />
need to make those inevitable last minute changes.<br />
• Trade show displays. The flexibility in terms of display types and<br />
placement gives you unparalleled creative freedom.<br />
• Retail displays. Manage multiple display areas from one central location.<br />
Update or replace individual images and sections to highlight new<br />
products or special offers. Changes are distributed automatically throughout<br />
all store display areas.<br />
• Museums. Integration with <strong>Dataton</strong> TRAX® or other control systems<br />
means your presentation can be integrated with lighting, sound and even<br />
interactive control. Use existing TCP/IP compatible network wiring to manage<br />
the system.<br />
Chapter 5: Planning 49
The scalability allows you to create large, impressive presentations using<br />
multiple, small displays rather than a single, large and often very expensive<br />
one. This also gives you greater creative freedom; multiple image walls,<br />
columns, strips or individual, scattered image areas are now within reach.<br />
Presentation<br />
Environment<br />
Lighting Conditions<br />
As a <strong>WATCHOUT</strong> presentation is typically large-scale, the presentation environment<br />
plays an important role in the overall experience of the viewer.<br />
The lighting conditions of the room play a major role when choosing the right<br />
display technology and arrangement.<br />
A fully dark room, eg, a dedicated “cinema” or corporate theater, means you<br />
can choose virtually any display or projection technology. The only issue to<br />
keep in mind is that the poor black level of most DLP and CRT projectors may<br />
cause grey banding and color shift when using overlapping display areas.<br />
A semi-dark room, say in a visitor center or a museum, gives you similar<br />
freedom, since most modern display and projection technologies are developed<br />
with this environment in mind. As a matter of fact, the grey banding<br />
caused by poor black levels of overlapping display areas is often less of an<br />
issue in a semi-lit environment.<br />
A fully lit room, eg, a retail store or an airport lounge, may limit your use of<br />
projection technology – particularly so if the lighting conditions may vary<br />
throughout the day. In this case, plasma screens, monitors or wall cubes are<br />
often a better choice than projection. Some of these issues can be overcome by<br />
reducing the size of the projected image, or by using more powerful projectors.<br />
50 Chapter 5: Planning
Outdoor presentations are particularly challenging. Using carefully placed<br />
shades or specialized outdoor display technology may help. Here you’re<br />
strongly advised to team up with a manufacturer or staging company specializing<br />
in outdoor display technology.<br />
Audience Placement<br />
In determining the location and arrangement of display areas, the expected<br />
location and size of the audience is an important factor. Many display technologies<br />
– most notably LCD panels – are more or less directional, making the<br />
viewing angle an important consideration.<br />
For a small, stationary and concentrated audience, you may arrange display<br />
areas so they face the expected location of the audience. This gives you the<br />
greatest freedom in choice and placement of the displays as well as the sound<br />
system.<br />
If the audience is large or spread out for other reasons, take this into account<br />
by choosing displays and screen material with very wide viewing angles. This<br />
is particularly true if displaying images that span across multiple displays,<br />
since color shifts or other phenomenons caused by differences in viewing angle<br />
often become very obvious.<br />
In some cases, the audience move through the presentation environment; for<br />
example, a museum, an amusement park ride, or similar. This is even more<br />
challenging, especially in terms of the sound system and loud speaker placement.<br />
In this case, multiple sound channels for local sound effects are often very<br />
effective. Also keep in mind that any given person in the audience may only<br />
see a small portion of the overall presentation at a time, which is easy to overlook<br />
in the story-boarding phase.<br />
Chapter 5: Planning 51
Controlling the Environment<br />
Display Considerations<br />
The environment plays an important role in the design and experience of a<br />
<strong>WATCHOUT</strong> presentation. Integrating <strong>WATCHOUT</strong> with a presentation<br />
control system, such as <strong>Dataton</strong> TRAX, may allow you to control some aspects<br />
of the presentation environment as well as the audience flow. This cuts the<br />
number of possibilities you need to consider in the production process. It also<br />
gives the audience a better general experience.<br />
Many factors determine the choice and arrangement of display technology:<br />
• Budget. How many and what kind of display technology can you afford<br />
What impact will the number and size of display areas have on the production<br />
cost<br />
• Environment. As you can see under “Presentation Environment” on<br />
page 50, this is an important factor in choosing the right display technology.<br />
• Audience flow and placement. Some <strong>WATCHOUT</strong> applications call<br />
for multiple displays by their very design, eg, an amusement park ride. See<br />
“Audience Placement” on page 51.<br />
There are two primary kinds of display technology:<br />
• Projectors (CRT, LCD and DLP technologies).<br />
• Monitors, panels, plasma screens and video wall cubes.<br />
Projectors stand apart since they allow display areas to overlap, making it<br />
possible to build larger, seamless display areas using the automatic edgeblending<br />
built into <strong>WATCHOUT</strong>. Please refer to “Displays” on page 16 for<br />
more details on the various display technologies.<br />
52 Chapter 5: Planning
Overlapping Display Areas<br />
Using projectors, you can build larger, seamless image areas by allowing each<br />
projector to overlap its neighbors. The amount of overlap is usually referred to<br />
in terms of its percentage. With a 50% overlap, half of the projected width or<br />
height intrudes into the adjacent projection area. In general, the larger overlap<br />
you use, the more seamless the image will appear. Acceptable overlap ranges<br />
from 20 to 50 percent. Due to the consistency and long-term stability of<br />
modern computer projectors, you can often apply a smaller amount of overlap<br />
in <strong>WATCHOUT</strong> than you could with traditional slide-projector, multi-image<br />
techniques.<br />
In <strong>WATCHOUT</strong>, you specify the amount of overlap simply by locating the<br />
screens at the corresponding positions, specified in pixels. The Stage window<br />
has a coordinate system with its origo in the upper left corner. Place the leftmost/topmost<br />
display slightly into the Stage window; eg, at position top: 100<br />
and left: 100. This allows you to place images outside visible display areas, eg,<br />
to fly them in.<br />
You continue to calculate the screen positions from here, taking the desired<br />
amount of overlap into account. Assuming that each projector displays 800 by<br />
600 pixels, the first display extends from the horizontal position 100 through<br />
to 900 (100 + image with). A 30% horizontal overlap out of 800 pixels is<br />
800 x 0.30 = 240 pixels, so the second display area will start at horizontal<br />
position 900 – 240 = 660 pixels.<br />
Chapter 5: Planning 53
These positions can be entered numerically into the dialog box of each display<br />
by double-clicking the display in the Stage window (see “Display<br />
Specifications” on page 134).<br />
Stage<br />
x:100, y:100<br />
800 – 30%<br />
x:660, y:100<br />
Screen 1 Screen 2<br />
▼ IMPORTANT: You are strongly advised to make realistic tests with typical<br />
image material and the desired kind of projectors under realistic image size<br />
and lighting conditions. This will show you if the amount of overlap you’re<br />
considering, as well as the kind of projection technology chosen, is suitable<br />
for your presentation.<br />
54 Chapter 5: Planning
Storyboarding<br />
<strong>WATCHOUT</strong> Launch _________<br />
<strong>WATCHOUT</strong> Launch _________<br />
<strong>WATCHOUT</strong> Launch _________<br />
<strong>WATCHOUT</strong> Launch _________<br />
Once you have determined the overall style and format of the presentation, the<br />
next step is usually to make a storyboard, roughly outlining the various sections<br />
and even individual images.<br />
Alternatively, you jump right into <strong>WATCHOUT</strong> and use it to create the storyboard.<br />
The Stage window gives you a rough rendition of what the end result<br />
will look like, and the Timeline allows you to arrange the parts of the<br />
presentation.<br />
Media Production<br />
Still Images<br />
<strong>WATCHOUT</strong> doesn’t include any media production or editing tools. You can<br />
obtain graphics, sound, video and animation software from companies such<br />
as Adobe, Macromedia and Digidesign. If you’re already producing such<br />
material, you most likely already have what you need in this area, since<br />
<strong>WATCHOUT</strong> can import most media file formats.<br />
Once your display arrangement has been determined and your storyboard<br />
has been approved, start producing the images. The still images can be<br />
divided into three categories:<br />
• Large background images.<br />
• Smaller images to be superimposed or animated.<br />
• Texts.<br />
Chapter 5: Planning 55
A large image spanning multiple<br />
display areas.<br />
A smaller image with transparent<br />
background.<br />
All images must be produced at the proper scale to begin with, as WATCH-<br />
OUT does not provide any scaling functions. For large background images that<br />
are to cover several display areas, you don’t need to do anything in particular,<br />
except to ensure that the image size is appropriate for the total area to be<br />
covered by the image.<br />
Smaller images can be superimposed on larger backgrounds or each other. All<br />
images – large and small – can be made to fade in and out. In addition, small<br />
images can be dynamically positioned, allowing them to move along a line or<br />
path.<br />
Although large background images often cover entire display surfaces as a<br />
rectangle, smaller images frequently have a non-rectangular outline. For<br />
example, you may want to make an arrow that can be moved around to point<br />
out details on an object, as shown to the left. This can be accomplished by<br />
means of transparent areas in the image; defining the shape of image areas or<br />
their degree of transparency. See “Transparency” on page 61.<br />
Text is handled in the same way as small images, and must be created and<br />
rendered in an image editing application (eg, Adobe Illustrator). Static text can<br />
of course be added to a background beforehand. Dynamic text, to be superimposed<br />
on backgrounds or animated, must be saved as individual media<br />
files. Again, the use of a transparent background ensures that the text appears<br />
smooth on top of other images.<br />
See “Still Images” on page 59 for more details.<br />
56 Chapter 5: Planning
Moving Images<br />
Background image<br />
Masked video<br />
Result<br />
Moving images (eg, Video) are typically produced by one of the following<br />
means:<br />
• Shot using a video camera, and then transferred or digitized to a computer<br />
file.<br />
• Scanned in, frame by frame, from film or other forms of high resolution<br />
source material.<br />
• Computer generated, using compositing applications or 3D animation and<br />
rendering software.<br />
Using a modern digital video camera is probably the easiest way to obtain<br />
video footage. In <strong>WATCHOUT</strong>, such a video file can often be used as is, with<br />
no further processing required. However, in many case you’ll need a video<br />
editing software package to edit the material. This also allows you to scale the<br />
video, save it to a variety of file formats, etc.<br />
Scanning from a high resolution source, such as film, can give you even higher<br />
resolution source material to work with. Often, such material is scanned frame<br />
by frame to individual files, which must then be combined into a single file<br />
using the desired frame-rate and compression format.<br />
Compositing and authoring applications such as Adobe After Effects, Macromedia<br />
Director or 3D animation software such as Alias/Wavefront Maya can<br />
be used to produce “synthetic” moving images. In some cases, such material<br />
can also include transparency information, allowing you to overlay nonsquare<br />
video on top of other material or background images. Even if the video<br />
started out as square, it’s often possible to post-process it to add transparency,<br />
eg, to make a hole in a video clip, or to change its shape.<br />
Chapter 5: Planning 57
Video playback requires powerful playback hardware. Performance varies<br />
depending on the size, frame-rate, resolution, color depth and compression<br />
format used. You may need to make some tests on the hardware you intend to<br />
use for playback to determine the best combination for your source video<br />
material.<br />
Regardless of the method used to produce the material, it must end up being<br />
stored as a file on your hard disk that can be played back using QuickTime,<br />
often referred to as a movie file.<br />
See “Moving Images” on page 67 for more details.<br />
Sound<br />
Sound is usually produced and edited entirely within the digital domain. Most<br />
computers include sound input ports that can be used to convert analog audio<br />
to digital formats. There’s a large number of sound editing software to choose<br />
from, ranging from basic ones such as Macromedia SoundEdit to sophisticated<br />
applications such as Sonic Foundry’s SoundForge and Digidesign’s ProTools.<br />
Sound can also originate from video material, where the sound is embedded<br />
in the video file. Such sound can be used either as is, playing together with the<br />
video, or extracted from the video file to be used separately.<br />
When using multiple display computers, each display computer is capable of<br />
supplying two audio channels (ie, stereophonic sound). This can be used, for<br />
example, to provide additional sound effects channels, or for providing multilingual<br />
sound tracks.<br />
See “Audio” on page 81 for more details.<br />
58 Chapter 5: Planning
6<br />
6<br />
MEDIA<br />
FILES<br />
<strong>WATCHOUT</strong> is a compositing tool; it does not include any media creation or<br />
editing functions. All media files to be used in your presentation must be<br />
supplied or edited using other means.<br />
This chapter provides an overview of the media and file formats supported by<br />
<strong>WATCHOUT</strong>, as well as examples of popular applications used to create or<br />
edit such media files.<br />
▼ IMPORTANT: Keep a show’s media files in a folder that is located in the<br />
same folder as the <strong>WATCHOUT</strong> show file, or in a sub-folder. This allows<br />
the software to use relative file access paths, making it easier to move the<br />
show to another disk or computer.<br />
Still Images<br />
Supported Formats<br />
Still images can be used as, stationary backgrounds, or as smaller images<br />
superimposed on other images and moved around the stage. You can also<br />
control the degree of transparency for all images.<br />
<strong>WATCHOUT</strong> reads most popular image formats, including BMP, GIF, JPEG/<br />
JFIF, MacPaint, Photoshop, PICT, PNG, RGB Planar, SGI, Targa and TIFF.<br />
In general, you should choose an image format native to the application used<br />
to create/edit the images. For example, if you use Photoshop to edit images,<br />
save the images as Photoshop files. Although most image editing applications<br />
support saving or exporting to other file formats, doing so generally causes a<br />
loss of information. This may make it difficult to edit the image later.<br />
Chapter 6: Media Files 59
For photographic images (eg, scanned or shot using a digital camera), JPEG<br />
at a high quality setting often provides the best compromise between image<br />
quality and file size. Keep in mind that JPEG is a lossy compression format.<br />
This means that minor, normally unnoticeable, details in the original image<br />
may be lost in the compression process. You may therefore want to save a copy<br />
in a loss-less format as well, in case you later want to manipulate the image<br />
again. Examples of loss-less formats are Photoshop, Targa (TGA) and PNG.<br />
For computer-generated images with large, smooth areas (eg, screenshots),<br />
PNG is a suitable cross-platform format. Alternatively, use the native PICT<br />
format under MacOS or BMP under Windows.<br />
Apple’s QuickTime technology is used to read all image files into WATCH-<br />
OUT. As QuickTime evolves, additional formats may be added. A complete list<br />
of image file formats supported by QuickTime can be found under Apple’s<br />
QuickTime support page:<br />
http://www.apple.com/quicktime/resources/qt/us/help/<br />
60 Chapter 6: Media Files
Transparency<br />
Some image formats include transparency information in addition to the image<br />
itself. This transparency information is sometimes referred to as an “alpha<br />
channel”, although some image editing applications use this term for other<br />
functions (eg, editing masks in Adobe Photoshop). Transparency can be used<br />
to create non-square images, holes inside images or semi-transparent areas,<br />
such as drop shadows. Photoshop, PNG, TIFF and Targa file are examples of<br />
file formats that support transparency.<br />
+ =<br />
Background image.<br />
Image with a transparent background<br />
and a semi-transparent<br />
shadow.<br />
Result when composited in<br />
<strong>WATCHOUT</strong>.<br />
▼ CAUTION: Even if an application supports writing to a particular file format,<br />
it may not support transparency in that format. Perform tests with images<br />
to determine the suitability of particular formats and applications.<br />
Chapter 6: Media Files 61
Using Adobe lllustrator<br />
Follow these steps to create a still image for <strong>WATCHOUT</strong> using Adobe Illustrator<br />
version 9.<br />
1. Open Adobe Illustrator.<br />
2. Choose “New” on the File menu.<br />
3. Set the Color Mode to “RGB Color”.<br />
4. Draw the image.<br />
5. Save it as an Illustrator file, allowing you to edit it later.<br />
6. Choose “Save for Web” on the File menu and save it as a PNG file using<br />
the settings shown on the next page.<br />
7. Use the resulting PNG file in your <strong>WATCHOUT</strong> presentation.<br />
62 Chapter 6: Media Files
Settings in Adobe Illustrator for<br />
use with <strong>WATCHOUT</strong>.<br />
Choose PNG-24,“Transparency”<br />
and “Anti-Alias”.<br />
Chapter 6: Media Files 63
Using Adobe Photoshop<br />
Follow these steps to create a still image for <strong>WATCHOUT</strong> using Adobe Photoshop<br />
version 5.5.<br />
1. Open Adobe Photoshop and choose “New” on the File menu.<br />
2. Set the Mode to “RGB Color” and Contents to “Transparent”.<br />
◆ HINT: Use multiple layers in Photoshop<br />
for more flexible control<br />
over image composition. Layer<br />
masks allow you to “paint” additional<br />
transparency onto<br />
individual layers.<br />
Choose “Transparent”. This<br />
shows as a grey checkerboard<br />
in Photoshop and becomes transparent<br />
in <strong>WATCHOUT</strong>.<br />
3. Paint the image and save it as a Photoshop file for use in your<br />
<strong>WATCHOUT</strong> presentation.<br />
64 Chapter 6: Media Files
Using Macromedia Freehand<br />
Follow these steps to create a still image for <strong>WATCHOUT</strong> using Macromedia<br />
FreeHand version 9.<br />
1. Open Freehand and choose “New” on the File menu.<br />
2. Draw the image.<br />
3. Save it as an FreeHand file, allowing you to edit it later.<br />
4. Choose “Export” on the File menu, choosing PNG as the file format.<br />
Choose the “PNG” format…<br />
…then click “Options”.<br />
5. Click the “Options…” button.<br />
Chapter 6: Media Files 65
6. Set the options as shown to the left.<br />
7. Click the “More…” button and choose “32-Bit with Alpha”.<br />
8. Close the two secondary dialog boxes by clicking “OK”, then click<br />
“Export” to save the file.<br />
◆ HINT: You only have to go through this procedure once. Choose “Export<br />
Again” on the File menu to re-export using the most recently specified<br />
settings.<br />
66 Chapter 6: Media Files
Text<br />
Anti-aliasing<br />
Moving Images<br />
Formats, Capabilities and<br />
Performance<br />
<strong>WATCHOUT</strong> has no built-in support for text creation and editing. Text must be<br />
created and saved as images using other applications, such as those described<br />
above under “Still Images”.<br />
When overlaying texts on other images, it is important that the application<br />
used to save the text image supports transparency. It must also be able to<br />
render the edges of the text using a variable amount of transparency; often<br />
referred to as anti-aliasing. If that is not done properly, the edges of the text<br />
will appear jagged, or there will be a thin contour or halo around the characters.<br />
See the illustrations on page 63 and page 66 for information on how to turn<br />
on anti-aliasing when exporting from Illustrator and FreeHand.<br />
<strong>WATCHOUT</strong> can play back moving images saved in a QuickTime-compatible<br />
format. QuickTime can read or import most industry-standard moving image<br />
formats, including AVI, DV and MPEG. Regardless of the origin, type and<br />
format of material, a QuickTime file is often referred to as a movie.<br />
◆ NOTE: Only the display computers will render moving images. The production<br />
computer displays a static icon representing the moving image. This<br />
icon is taken from the Poster Frame of the QuickTime movie file. This is the<br />
first frame in the movie, unless set explicitly.<br />
There are many factors that determine the capabilities and performance of a<br />
QuickTime movie:<br />
• The resolution of the movie frame, in pixels.<br />
• The frame rate and frame format (interlaced vs non interlaced).<br />
Chapter 6: Media Files 67
• The origin of the movie; eg, computer generated or camera.<br />
• The quality and “cleanness” of the movie’s source material.<br />
• The codec used to compress the movie.<br />
• The color depth at which the movie is stored.<br />
When using material originating from video, the resolution is determined by<br />
the video format; 720 x 480 for NTSC and 720 x 576 for PAL (DV). Sometimes,<br />
using a resolution of precisely half the video resolution can be useful –<br />
particularly for smaller video inserts. Reducing the size in this way dramatically<br />
reduces the load on the computer for reproducing the material, and also<br />
removes any interlacing artefacts from the resulting image. This may also allow<br />
you to use a higher quality codec.<br />
The frame rate for video is determined by the source format, with NTSC<br />
playing back at 29.97 frames per second (fps) and PAL at 25 fps. Use the<br />
“Base Frame rate” setting in <strong>WATCHOUT</strong>’s Preferences dialog box to tell<br />
<strong>WATCHOUT</strong> which frame rate to optimize for (see “Base Frame Rate” on page<br />
121).<br />
Note that both the PAL and NTSC formats are interlaced, meaning that they<br />
reproduce each image in two phases, called fields, each containing half of the<br />
image’s resolution. When played back, these two fields are interwoven to<br />
reproduce the full image frame. This may sometimes result in an undesirable<br />
“comb effect” when played back on non-interlaced (sometimes referred to as<br />
“progressive scan”) computer displays, such as those typically used with<br />
<strong>WATCHOUT</strong>. This is particularly noticeable for objects moving horizontally, or<br />
during pans. Some specialized applications, such as Media Cleaner Pro, can<br />
de-interlace interlaced movie files.<br />
68 Chapter 6: Media Files
Start out with the best quality video footage. It will look, compress and play<br />
better. A low quality video, eg, video shot in poor light or using a camera<br />
that’s not steady, contains more “noise” than a professional video. Noise and<br />
unnecessarily moving backgrounds place a heavy burden on the codec,<br />
resulting in reduced playback performance. In some cases, an application such<br />
as Media Cleaner Pro can be used to filter and enhance the quality of the<br />
source footage prior to compression.<br />
Improving Perceived<br />
Playback Quality<br />
Keep in mind that <strong>WATCHOUT</strong> allows you to composite still images with<br />
moving images. Thus, it is often possible to achieve a higher perceived resolution<br />
and quality by combining large background images with video inserts<br />
than by using a single, large video image. See also “Optimizing Playback of<br />
Large Videos” on page 94 for more suggestions on how to improve playback<br />
performance.<br />
Video inserted into a high<br />
resolution background.<br />
Chapter 6: Media Files 69
Computer Generated Material<br />
When using computer-generated moving images, you must specify the frame<br />
rate and resolution of the resulting movie during rendering. Generally, when<br />
combining computer generated and live video material, the frame rate is<br />
dictated by the live material.<br />
In terms of resolution and frame size, you have two main choices:<br />
• Smaller inserts, less than a single display area in size.<br />
• Large areas, spanning multiple displays<br />
It’s often advantageous to use smaller compute-generated moving images<br />
layered on top of larger still images. By rendering only the parts of an image<br />
that actually move, not only do you lower the burden on the playback machine,<br />
but you also reduce rendering times. Keep in mind that you can make nonsquare<br />
movies, or even holes inside movies, by using transparency options in<br />
supporting applications and codecs.<br />
As computer generated movies are by nature resolution independent, it is also<br />
possible to make movies that are larger than a single display area. Such large<br />
movies must be pre-split in order to be used in <strong>WATCHOUT</strong> (see “Pre-splitting<br />
Large Movies” on page 76).<br />
70 Chapter 6: Media Files
Assembling Individual Frames<br />
Some applications, most notably 3D animation software, often save the<br />
resulting frames as individual image files. This may also be the case when<br />
scanning images frame by frame from film. Such a sequence of images must<br />
be converted into a QuickTime movie, with the appropriate frame rate, before<br />
it can be incorporated into <strong>WATCHOUT</strong>. This can be done using, for example,<br />
Adobe After Effects or Media Cleaner Pro.<br />
The individual images must be saved as files all ending in a frame number.<br />
Under Windows, this number precedes the file name extension; eg,<br />
File000.bmp, File001.bmp, File003.bmp, etc. Under MacOS, file extensions<br />
are typically not required.<br />
Assembling using Adobe After Effects. To assemble a movie from still<br />
images using Adobe After Effects, choose “Import, Footage File” on the File<br />
menu, select the first file in the sequence, and select the “ Sequence”<br />
checkbox. The desired frame rate can be specified in Preferences prior to<br />
importing the images, or can be altered at any time by choosing “Interpret<br />
Footage, Main” on the File menu.<br />
Assembling using Media Cleaner Pro. Using Media Cleaner, choose<br />
“Open Image Sequence” on the File menu and locate the first image in the<br />
sequence. Media Cleaner will prompt you for the desired frame rate.<br />
Chapter 6: Media Files 71
Using Transparency<br />
Computer generated movie with<br />
transparent background and semitransparent<br />
drop shadow playing<br />
over a background image.<br />
Some applications support inclusion of transparency information in the generated<br />
QuickTime movie file. Such transparency can either come from the source<br />
material (eg, a computer generated animation), or be added afterwards (for<br />
example, a feathered, round mask applied to a video clip).<br />
Being able to create arbitrarily shaped movies, or movies with holes in them,<br />
means you can combine moving and still images in many creative ways.<br />
In order to include transparency information in the movie file, you must choose<br />
a codec that’s capable of handling “Millions+” of colors. The “+” at the end<br />
stands for the transparency information. This is sometimes also called<br />
“Millions+Alpha”. You must also use an application that’s capable of reproducing<br />
and/or generating transparency information, such as After Effects).<br />
See “Making a Round Movie” on page 73 for more details.<br />
When masking video material in this way, crop the resulting movie to minimize<br />
the size of the enclosing frame while still retaining all important image information.<br />
For example, if you need only the upper left portion of a video frame,<br />
only save the minimum rectangular area (see illustration). Doing so cuts the<br />
amount of processing required to play back the video as time is not wasted on<br />
de-compressing parts of the image that will never be shown anyway.<br />
Original movie size.<br />
Masked out circle.<br />
Crop rectangle.<br />
72 Chapter 6: Media Files
Making a Round Movie<br />
A feathered, black<br />
mask named “Face-<br />
Mask.ps”, created in<br />
Photoshop.<br />
Using an application such as Adobe After Effects, you can apply arbitrarily<br />
shaped masks to movies. This can be used, for example, to make a round<br />
movie, or any other shape. Furthermore, the mask can have a feathered edge,<br />
making it blend smoothly into the background image when composited in<br />
<strong>WATCHOUT</strong>.<br />
Start by creating a mask of the desired shape. The example to the left shows a<br />
round mask with a feathered edge, created using Adobe Photoshop. Add this<br />
mask to a layer in After Effects, making it appear on top of the video you wish<br />
to mask. Turn off the video for this mask track by clicking the eye symbol of the<br />
track. In the video track, apply the mask as an alpha matte.<br />
Turn off the rendering of the<br />
mask once positioned.<br />
Apply the mask as an<br />
“Alpha Matte” to the video<br />
track.<br />
Resulting image, before and<br />
after applying the alpha<br />
matte.<br />
Chapter 6: Media Files 73
Choosing a Codec<br />
Codec stands for encoder/decoder. It’s the part of the editing and display<br />
technology responsible for storing and playing back digitized video. Due to the<br />
large amount of raw data in a video stream, storing and playing back uncompressed<br />
video is usually not practical or possible.<br />
There’s a wide variety of codecs available in QuickTime, each optimized for a<br />
particular kind of source material and playback requirements. Here’s a<br />
rundown of some of the more commonly used codecs:<br />
Cinepak. Low quality. Optimized for camera originated video. Plays well on<br />
most machines.<br />
Video. Medium quality. Optimized for camera originated video. Can typically<br />
be used up to full video frame size with full frame rate.<br />
Graphics. High quality. Low compression. Optimized for computergenerated<br />
material. Supports transparency when set to “Millions+” of colors.<br />
PNG. High quality. Optimized for computer-generated material. Supports<br />
transparency when set to “Millions+” of colors.<br />
Sorenson. Medium-to-high quality. Generates small files. Optimized for film<br />
or camera originated video. Can be used up to full video frame size at full<br />
frame rate, depending on encoding settings.<br />
DV. High quality. Medium compression. Optimized for video editing. Generated<br />
directly by most digital video cameras. Native frame size is fixed, based<br />
on video format’s frame size.<br />
MPEG-1. Medium quality. Generates very small files. Optimized for camera<br />
video. Native frame size is fixed, based on a quarter of the video format’s<br />
frame size.<br />
74 Chapter 6: Media Files
MPEG-2. High quality. Optimized for camera video. Used on DVD video<br />
discs. Not yet supported by QuickTime, but will be in QuickTime version 5.<br />
Choosing the right codec and codec settings for your source material and playback<br />
hardware may require some experimentation. As computer hardware<br />
and system software evolves, the capabilities in this area will improve as well.<br />
For an overview of the standard codec types, see this web page:<br />
http://www.apple.com/quicktime/resources/qt/us/help/<br />
More information about additional codecs can be found here:<br />
http://www.codeccentral.com/<br />
Chapter 6: Media Files 75
Pre-splitting Large Movies<br />
In order to play a movie that’s larger than a single display, the movie must be<br />
split into multiple movies, one for each display. A single display computer is<br />
generally not capable of playing back a movie that’s larger than its display<br />
size, even though some of the image would fall outside the visible display area.<br />
While this function is built into <strong>WATCHOUT</strong> for still images, it is not handled<br />
automatically for moving images. The primary reason for this difference is that<br />
the original, large-size movie would most likely have to be compressed in<br />
order to be stored and distributed to the display computers. These could then<br />
handle the splitting, as they do for still images. In doing so, they would have to<br />
decompress each frame, split it and then re-compress the result again for final<br />
playback. This would mean that each movie frame will be compressed twice,<br />
most likely using lossy compression in both cases. The end result would be a<br />
loss of image quality.<br />
In addition to this quality aspect, there are also storage and bandwidth considerations<br />
related to distributing and storing the original (large) movie in order<br />
to split it, as well as the processing time involved in compressing it twice. The<br />
latter would be significant for such a large movie, particularly to achieve the<br />
best quality).<br />
76 Chapter 6: Media Files
A 1200-by-480 movie to be presplit<br />
across two overlapping 800 by<br />
600 display areas.<br />
Crop left<br />
by 480<br />
pixels.<br />
Crop right<br />
by 480<br />
pixels.<br />
This can all be avoided by splitting the image using the originating application,<br />
prior to compression. Most applications allow you to crop the output to any<br />
desired rectangle. In some cases, you can even set up batches to generate all<br />
the individual movie files in one go.<br />
Assuming that you have two 800 by 600 pixel displays with a 30% overlap,<br />
and want to display a movie of 1200 by 480 pixels, the split would appear as<br />
in the illustration to the left.<br />
Include the overlap in the split, since the portion of the image in the overlap will<br />
have to play on both displays. Likewise, if the displays aren’t overlapping you<br />
will have to factor in any gap between the edges of the display areas by specifying<br />
a corresponding gap when making the split.<br />
Note that most applications specify cropping relative to the initial image size.<br />
This means that the bottom and right edges need to be calculated based on the<br />
height and width of the original (large) image.<br />
▼ IMPORTANT: When splitting a large movie into smaller pieces like this,<br />
avoid using a heavily compressed movie as the source. Doing so would introduce<br />
an additional de-compression/re-compression step, resulting in<br />
lower quality. Thus, whenever possible, start out with the original material,<br />
such as individual, computer-generated, frame image files.<br />
Chapter 6: Media Files 77
This is how you would split a movie using After Effects:<br />
Crop the resulting movie as<br />
required on each side.<br />
78 Chapter 6: Media Files
This example is from Media Cleaner Pro:<br />
To incorporate your pre-split movie into your <strong>WATCHOUT</strong> presentation, use a<br />
“Video Media Proxy” as described on page 89 and page 127.<br />
Example Applications<br />
This section gives an overview of some applications you can use to generate<br />
and manipulate moving images.<br />
Apple iMovie and Final Cut. Mac-only video editing applications,<br />
based on QuickTime. iMovie is somewhat basic but also easy to use, and it is<br />
currently available for free. Final Cut is a fully featured video editing application.<br />
Both function well with digital video cameras that connect through the<br />
FireWire port on the Mac.<br />
Adobe Premiere. This is another popular video editing application, available<br />
on both Mac and Windows. If you feel that iMovie is too basic and Final<br />
Cut is too expensive, Premiere should fit the bill. It’s also one of the oldest applications<br />
around for video editing, and is considered by many as an industry<br />
workhorse in terms of reliability and capabilities.<br />
Other Video Editing Applications. You can use essentially any video<br />
editing package on Mac or Windows as long as it provides full access to the<br />
codecs provided by QuickTime. When choosing a Windows based application,<br />
make sure that it gives you full access to QuickTime – not just the ability<br />
Chapter 6: Media Files 79
to export the video in a “QuickTime compatible” file format, which may not<br />
include the latest advancements in QuickTime codec technology.<br />
Adobe After Effects. After Effects, available on both Mac and Windows,<br />
is one of the most popular computer tools for doing video compositing and<br />
effects. As in <strong>WATCHOUT</strong>, you can layer video and still images and control<br />
their properties over time. However, its rendering method means that it can<br />
apply many more effects to the material (usually accompanied by a corresponding<br />
increase in rendering time).<br />
After Effects is a professional tool for incorporating video into <strong>WATCHOUT</strong><br />
presentations in creative ways. It handles masking of video into non-rectangular<br />
shapes, cropping, splitting large movies for multiple displays, etc.<br />
Macromedia Director. Director is most often used for creating interactive<br />
CD-ROMs and games. However, it can also be used to create animated Quick-<br />
Time movies in a way similar to After Effects. If you want to incorporate a<br />
Director animations into a <strong>WATCHOUT</strong> presentation, just export it as a Quick-<br />
Time Movie (Video). As with most computer-generated material, use a highquality<br />
codec such as Animation or PNG.<br />
◆ NOTE: Director does not support transparent background, and therefore<br />
can only be used to make square movies unless post-processing is performed<br />
in another application.<br />
Macromedia Flash. Flash is another program that is in many ways similar<br />
to Director, although somewhat less confusing for a novice user. It’s become<br />
very popular for creating interactive web-site animations.<br />
Just like Director, it can also export to QuickTime. Although QuickTime<br />
includes a Flash codec, allowing you to play Flash animations directly, this is<br />
generally not recommended for use in <strong>WATCHOUT</strong> due to the unpredictable<br />
80 Chapter 6: Media Files
playback rendering times related to the native Flash vector format. Instead,<br />
export it as a “QuickTime Video”, using any suitable codec (this feature is<br />
available under MacOS only – use the extra step outlined below under<br />
Windows).<br />
Flash does support transparency (“alpha channel”). However, background<br />
transparency is currently (as of Flash version 4) not preserved when exporting<br />
as a “QuickTime Video” directly. To preserve background transparency,<br />
export it as “QuickTime” (ie, a QuickTime movie containing a Flash track), then<br />
open this using the QuickTime Player and re-export it using the desired codec,<br />
choosing a color depth of “Millions+”. Although this extra step is inconvenient,<br />
it does not reduce the quality of the end result since the first step uses the Flash<br />
vector format, and therefore doesn’t suffer any quality loss due to compression.<br />
Audio<br />
Audio File Formats<br />
Audio is used in <strong>WATCHOUT</strong> in a way that’s very similar to moving images.<br />
Simply bring the sound file into <strong>WATCHOUT</strong> and place its icon on the display<br />
in the Stage window where you want to the sound file to play.<br />
◆ NOTE: Do not place the sound file’s icon so that it straddles multiple displays,<br />
unless you specifically want the same sound file to play from multiple<br />
display computers. Having the sound file play from a computer that isn’t really<br />
used for sound reproduction places an unnecessary processing load on<br />
that computer.<br />
<strong>WATCHOUT</strong> can play any sound file format that QuickTime can handle.<br />
However, the recommended sound file formats are AIFF (a popular sound<br />
format under MacOS) and WAV (common under Windows). There’s usually<br />
no reason to use a compressed sound file format, such as MP3, and the additional<br />
decompression step adds unnecessary load. The size of uncompressed<br />
Chapter 6: Media Files 81
sound files is usually not an issue with the kind of computers used to play back<br />
<strong>WATCHOUT</strong> presentations.<br />
Using Embedded Audio<br />
Some video and movie files contain an audio track in addition to the video. In<br />
this case, the sound will play from the same display computer(s) as the video<br />
does. If you don’t want this, cut the sound track out of the movie and place it in<br />
a file of its own, thereby ending up with two media files; one containing the<br />
video and one the audio. This allows you to place them separately in<br />
<strong>WATCHOUT</strong>, making the sound play from any computer. You’ll need two<br />
separate cues along the timeline to start them at the same time.<br />
You can use QuickTime Pro or any QuickTime compatible video editing software<br />
to split the audio and video tracks of a movie into two separate movies.<br />
In QuickTime Player, open the<br />
composite movie then choose<br />
“Extract Tracks” on the Edit<br />
menu.<br />
This extracts the sound track<br />
into its own movie, which you<br />
can then save.<br />
82 Chapter 6: Media Files
When saving the movie, make sure<br />
you save it as “Self-contained”.<br />
Once you have extracted the sound track in this way, you may remove it from<br />
the original movie using the “Delete Tracks” command. Alternatively, just<br />
disable the sound track using the “Enable Tracks” command. Keeping the<br />
sound in the original file can be an advantage if you need to go back to that<br />
file to make changes.<br />
In <strong>WATCHOUT</strong>, add both the video and sound movies to the presentation, as<br />
separate tracks, see the illustration on the next page. You can now position<br />
Chapter 6: Media Files 83
84 Chapter 6: Media Files<br />
them independently in the Stage window, allowing the sound track to play<br />
separately.
7<br />
7<br />
PRODUCTION<br />
This chapter goes through the steps required to produce a presentation using<br />
<strong>WATCHOUT</strong>. It assumes that you have already planned the presentation and<br />
produced the source media files, as described in the previous two chapters.<br />
Stage<br />
Adding and Removing<br />
Displays<br />
Arranging Displays<br />
The Stage window allows you to arrange the display areas and provides a<br />
preview of your presentation. Portions of images that appear inside a display<br />
will be shown by that physical display. By arranging displays side by side or<br />
vertically, you can make images span multiple displays.<br />
To add a display to the Stage window, choose “Add Display” on the Stage<br />
menu. This menu item provides a choice of standard display sizes. Once a<br />
display has been added, set its IP address and other settings through its Specifications<br />
dialog box (see “Display Specifications” on page 134).<br />
To remove a display, select the display by clicking it with the mouse so it shows<br />
a bold outline, then choose Clear on the Edit menu.<br />
◆ NOTE: If the “Lock Displays” item on the Stage menu is activated, you can<br />
not select, change or delete displays.<br />
Displays may overlap each other. When they do, images that span multiple<br />
displays will be automatically blended at the edges. Alternatively, displays can<br />
be positioned edge-to-edge, or with a small gap between them, for a videowall<br />
look. By positioning the displays in the Stage window according to the actual<br />
arrangement and separation of the monitors or image areas, images that span<br />
Chapter 7: Production 85
multiple display areas will line up properly. You thereby avoid manipulation or<br />
adaptation of the images themselves.<br />
Non-overlapping displays,<br />
eg, plasma screens.<br />
Overlapping displays, using<br />
projectors.<br />
To arrange the displays, simply drag them to their desired positions using the<br />
mouse. Alternatively, you can position them numerically by selecting a display<br />
and choosing Specifications on the Edit menu. Type in the desired position, in<br />
pixels, relative to the upper left corner of the Stage (see “Display<br />
Specifications” on page 134).<br />
◆ NOTES: The Stage window must be selected in order to manipulate the displays.<br />
To select the Stage window, click its title bar. You can not select the<br />
Stage window by clicking inside the window, as this is used to select and<br />
move images when the window is not active. If the “Lock Displays” item on<br />
the Stage menu is activated, you can not select, change or delete displays.<br />
86 Chapter 7: Production
Media<br />
Adding Media<br />
The term “media” refers to moving and still images as well as sound. These<br />
media types are treated in very similar ways, with only minor differences<br />
where appropriate. See Chapter 6 “Media Files” for more details.<br />
To add media to your presentation, drag the media file to the desired position<br />
in the Timeline or Stage window. Media can be dragged from the disk or<br />
folder where it is stored, or you can drag existing media items from the Media<br />
window.<br />
Media file dragged into timeline…<br />
…appears as a cue in the timeline<br />
as well as being displayed in the<br />
Stage window.<br />
▼ IMPORTANT: Whenever possible, media files should be stored in a folder<br />
located in the same folder as the <strong>WATCHOUT</strong> show file. This allows<br />
Chapter 7: Production 87
<strong>WATCHOUT</strong> to use relative file access paths, making it easier to move the<br />
show to another disk or computer.<br />
Editing a Media File<br />
Refreshing Media Information<br />
Purging Media<br />
Changing the File Association<br />
of a Media List Item<br />
You can open any media file referred to in your show by double-clicking its<br />
icon in the Media window. To access the media from a cue in the Timeline<br />
window, first double-click the cue and choose “Show Media”, then proceed as<br />
described above.<br />
After making changes to media files, choose “Refresh” on the Media menu to<br />
load those changes into <strong>WATCHOUT</strong>. Then choose “Update” on the Stage<br />
menu to update the stage with these changes as well.<br />
After working with a show for a while, you may have added many media items<br />
that are not included in the final version. These media references persist in the<br />
Media window, regardless whether any cues actually use them. To remove<br />
such unused media from the Media window, choose “Purge Unused” on the<br />
Media menu.<br />
◆ NOTE: This operation will only remove unused entries from the Media window<br />
– it will not remove any corresponding files from your hard disk<br />
Sometimes, when editing a media file, you may want to keep both the old and<br />
the new version of the file around, in case you change your mind. In this case,<br />
you end up with two or more similar media files with different names. To<br />
change the link between an item in the Media window and a file, double-click<br />
the file name in the Media window and choose another file. This will affect all<br />
cues that use this media list item.<br />
◆ NOTE: You can only relink it to another file of the same kind. You can not<br />
change from an image file to a sound file, for example.<br />
88 Chapter 7: Production
Using Media Proxies<br />
Occasionally, you may want to use media in your presentation but can not<br />
import it simply by dragging. This would happen in the following cases:<br />
• The media file isn’t recognized by the production computer, but you know<br />
it can be handled by the display computers. Perhaps the media requires a<br />
specialized codec in the playback computer, possibly using dedicated<br />
hardware, that’s not available in the production computer.<br />
• The media file is a large movie that has been pre-split into multiple files (see<br />
“Pre-splitting Large Movies” on page 76).<br />
• The media may not yet be available, or may for other reasons need to be<br />
provided or replaced manually on the display computer at a later time.<br />
Use a media proxy to accommodate any of these cases. Once a media proxy<br />
has been added to the media list, it can be used on the timeline just like other<br />
media items. See “Add Proxy” on page 127 for more details.<br />
Chapter 7: Production 89
Timeline<br />
The Timeline window shows the temporal relation of cues and effects, as well<br />
as the layering of overlapping media. Cues control the display and presentation<br />
of media, and use tween tracks to control various aspects of the media.<br />
The amount of time displayed in the Timeline window can be controlled using<br />
the buttons in the lower left corner. Zoom in to increase the precision by which<br />
you can position cues and set their duration, or zoom out to get a better overview.<br />
The rightmost button allows you to change the scale gradually. Changing<br />
the time scale has no effect on the behavior of the timeline or its cues.<br />
Zoom buttons that<br />
control the time scale.<br />
Adding Media Cues<br />
To add a media cue to the timeline, drag the media onto the timeline and drop<br />
it at the desired layer and time position, as shown on page 87. Cues can be<br />
dragged along the timeline to change their timing relationship. Select multiple<br />
cues by shift-clicking the cues, or by clicking and dragging diagonally, starting<br />
from a point where there are no cues.<br />
◆ IMPORTANT: Do not overlap cues on the same layer. Doing so may<br />
cause images to display incorrectly. When you want images to overlap in<br />
time, always put their cues on separate layers. Overlapping cues are indicated<br />
by a red warning line above the cues.<br />
90 Chapter 7: Production
Positioning Media on the<br />
Stage<br />
When media is added to the timeline, it also appears in the upper left corner<br />
of the top/left display in the Stage window. To make the image appear elsewhere,<br />
drag the image’s preview in the Stage window to the desired position.<br />
Drag the image in the Stage<br />
window.<br />
◆ NOTE: You can also control the stage position numerically using the Cue<br />
Specifications dialog box, displayed by double-clicking the cue (see “Cue<br />
Specifications” on page 140).<br />
If the image isn’t visible in the Stage window, it may be obscured by larger<br />
images. In this case, drag the cue to a layer further down in the timeline<br />
window to move its image closer to the front.<br />
▼ IMPORTANT: Make sure that the Timeline window is selected before<br />
moving the image in the Stage window.<br />
Chapter 7: Production 91
Layering Media<br />
The horizontal tracks in the Timeline window allow you to control the layering<br />
of images in the Stage window. To move an image closer to the front, drag its<br />
cue downwards to a layer with a higher number. To move the cue without<br />
changing its time position, press the Shift key while dragging. To add a new<br />
layer, drag a cue down below the last layer in the Timeline window.<br />
The height of each layer in the<br />
Timeline window can be adjusted<br />
by dragging the bar located at the<br />
bottom of the layer’s title area.<br />
Changing the Media Association<br />
of a Cue<br />
You can change the media association of a cue by dragging a new media list<br />
item or media file onto the cue. This changes the media association of that cue<br />
only, while retaining all other relevant properties.<br />
◆ HINT: This can be used to duplicate a complex move or other effect using<br />
different media. First make a copy of the cue to re-use, then replace its media<br />
association as described above.<br />
92 Chapter 7: Production
Changing a Cue’s Duration<br />
Cue Specifications<br />
When adding moving images or sound, the duration of the cue is set to the<br />
duration of the media. When adding still images to the timeline, the duration<br />
of the cue is set to a default value of one second. You can change the duration<br />
by selecting the cue and dragging the bar located at the end of the cue.<br />
◆ NOTE: If the cue contains any tween tracks, their tween points will, by default,<br />
remain stationary in relation to the timeline. To make the tween tracks<br />
contract or expand with the cue, press the Alt key while dragging the bar.<br />
For still images, the image will simply remain on the stage for the duration of<br />
the cue. A moving image or sound file can be cut short by decreasing the duration<br />
of the cue. Increasing the duration beyond the actual length of the media<br />
will make a movie stop with its last frame visible. Extending the duration of a<br />
sound file has no effect.<br />
In addition to direct manipulation of cues in the Timeline window, you can also<br />
set most parameters numerically using the Cue Specifications dialog box.<br />
Select the cue and choose Specifications on the Edit menu, or simply doubleclick<br />
the cue. See “Cue Specifications” on page 140 for more details.<br />
Chapter 7: Production 93
Optimizing Playback of Large<br />
Videos<br />
When using overlapping display areas, you may want to play a video that fits<br />
within one display but also intrudes into adjacent, overlapping displays. Even<br />
though the video fits entirely within one display, it normally also plays on those<br />
other, intersecting displays. While this is generally not a problem, it places<br />
unnecessary burdens on those display computers by using two or more<br />
computers to play a video that could actually be handled by just one. In particular,<br />
this can be an issue if you want to play other videos on those display<br />
computers at the same time, as a single display computer may not be capable<br />
of sustaining more than one large video at a time.<br />
This can all be avoided by compositing the video onto the display after the<br />
edge-blend has been applied. This avoids the edges of the video becoming<br />
feathered by the edge blend, allowing it to play entirely within one display<br />
computer. To do this, specify the edge blend layer in the Timeline Settings<br />
dialog box (see “No Edge-blend Past Layer” on page 130), then put the video<br />
below the last edge blended layer of the Timeline (as indicated by a heavy,<br />
black line).<br />
◆ HINT: Depending on the image shown on adjacent displays, you may<br />
have to add a black box behind the video, since adjacent displays may<br />
otherwise superimpose their part of the overlap on the video.<br />
94 Chapter 7: Production
Using Pause Cues<br />
In addition to media cues, you can also add pause cues to the timeline by<br />
choosing “Add Pause Cue” on the Timeline menu. When reached during playback,<br />
a pause cue causes the timeline to stop. This is useful when cueing a<br />
presentation manually.<br />
A Pause cue being added to the<br />
timeline.<br />
◆ NOTE: If you want a pause cue to coincide with the start of another cue,<br />
then put the pause cue on a separate layer. If you don’t do this, the Pause<br />
cue may be hidden behind the other cue. You may want to dedicate a layer<br />
for pause cues only.<br />
Chapter 7: Production 95
Tween Tracks<br />
Adding a Tween track<br />
Tween tracks control the behavior of media dynamically throughout the cue.<br />
For instance, you can use an Opacity tween track to make an image fade in<br />
and out, or a Volume tween track to reduce the volume of a sound or movie<br />
file.<br />
To add a tween track, first select the cue then click the yellow arrow that<br />
appears in the lower left corner of the cue. This drops down a menu that allows<br />
you to add (or remove) relevant tween tracks, depending on the type of media<br />
managed.<br />
Click the yellow triangle of a<br />
selected cue to add a tween track.<br />
Adding a tween track causes the cue to grow downwards. If this causes parts<br />
of the cue to become obscured by the next layer, increase the height of the<br />
cue’s layer by dragging the horizontal bar located below the layer’s title area.<br />
Likewise, you can change the displayed height of each tween track by drag-<br />
96 Chapter 7: Production
ging the bar along the bottom of the tween track. This also increases the precision<br />
by which you view and edit the tween track’s information.<br />
Click here to collapse a<br />
layer.<br />
Drag here to change the<br />
height of a tween track.<br />
Drag here to change the<br />
height of a layer.<br />
Adding Points<br />
Adding a tween track to a cue has no effect in itself unless you use it to change<br />
the value governed by the tween track. This is done by adding and adjusting<br />
tween points along the tween track. These tween points provide values acting<br />
as key-frames along the cue’s tween track.<br />
To add a tween point, click anywhere along a tween-track where there isn’t<br />
already a tween point. To edit the value of a tween point, drag it using the<br />
mouse. As you edit the cue in this way, the Stage window provides a preview<br />
of the result. Press the shift key while dragging to constrain the movement of the<br />
tween point.<br />
Chapter 7: Production 97
Corners and Smooth Tween<br />
Points<br />
There are two kinds of tween points: corners and smooth points. A corner is<br />
represented by a blue dot, and is added by clicking the left mouse button. A<br />
sequence of corner points causes the value to change gradually, and linearly,<br />
between the points. Often, this is the desired behavior, particularly when<br />
controlling opacity or volume.<br />
A smooth point is represented by a red dot, and is added by clicking the right<br />
mouse button. It acts as a pin attached to the curve by a rubber band. When<br />
you move the smooth point away from the curve, the rubber band stretches,<br />
causing the curve to bend. While this can be used for all kinds of tween tracks,<br />
it is particularly useful for making smooth movements using a Position tween<br />
track.<br />
Add a blue corner point by leftclicking.<br />
Add a red, smooth tween point by<br />
right-clicking.<br />
Removing a Tween Point<br />
To remove a point, drag it away from the tween track until it disappears. It is<br />
not possible to move or remove the first tween point.<br />
98 Chapter 7: Production
Stretching Tween Tracks<br />
Opacity<br />
Volume<br />
Position<br />
When changing the length of a cue using its duration drag bar, you have the<br />
option of either leaving its tween points at their current time positions or<br />
making them expand and contract with the cue, as if the cue was a rubber<br />
band. Press the Alt key during the drag to get the rubber band effect.<br />
Use an opacity tween track to fade objects in and out, or to make objects semitransparent.<br />
To cross-fade from one image to another, you only need to fade<br />
the opacity of the front-most image. You don’t need to do anything to the<br />
image behind it, as this will be obscured by the front image.<br />
There is one exception to the above rule. If the image contains transparent or<br />
semi-transparent areas, the back image will show through (see “Transparency”<br />
on page 61). In this case, you may also need to fade out the image below to<br />
perform a smooth cross-fade.<br />
An opacity tween track can be applied to still and moving images.<br />
Use a volume tween track to control the volume of sound files and movie files<br />
containing embedded sound. You can play several sound files simultaneously,<br />
and cross fade between them by fading up one while fading out the other.<br />
Use a position tween track to make an image move along a path on stage. To<br />
make the image move to a specific stage location, first go to the desired time<br />
position, then drag the image in the Stage window to that location.<br />
◆ NOTE: To change the initial location of the image for the cue, make sure<br />
the timeline is positioned at the very beginning of the cue before dragging<br />
the image in the Stage window. If not, a new tween point will be added instead.<br />
To ensure that the timeline is positioned at the beginning of the cue,<br />
first de-select all cues by clicking in an empty track area, then click the cue.<br />
Chapter 7: Production 99
Editing Position Points<br />
Moving Along a Curved Path<br />
To change a position, click the position tween point then move the image in the<br />
Stage window. You must click the tween point first to make sure that the timeline<br />
is positioned at the correct time. If not, a new tween point will be added<br />
instead.<br />
Alternatively, double-click the tween point to type in the desired location of the<br />
image. Note that the location you enter is relative to the initial location, as<br />
determined by the cue itself (see “Cue Specifications” on page 140).<br />
To make the image move along a curved path, first add a smooth tween point<br />
by clicking at the desired time position along the tween track using the right<br />
mouse button. Then drag the image to the desired position in the Stage widow.<br />
A yellow line indicates the image’s motion path in the Stage window.<br />
Add a smooth tween point then<br />
drag the image in the Stage<br />
window to move along a smooth<br />
path.<br />
Controlling the Velocity<br />
A smooth tween point also allows you to make the image accelerate or slow<br />
down gradually. To accomplish this, first add a smooth tween point, then drag<br />
the point itself along its tween track. Moving it closer to the previous tween<br />
100 Chapter 7: Production
point, makes it move faster at the beginning and slower at the end, and vice<br />
versa. Add more tween points for greater control.<br />
Faster at the start.<br />
Faster at the end.<br />
Chapter 7: Production 101
102 Chapter 7: Production
8<br />
8<br />
PRESENTATION<br />
This chapter tells you how to take your <strong>WATCHOUT</strong> presentation from your<br />
production computer onto the display computers, and run the presentation. It<br />
discusses the various ways in which your presentation can be used and<br />
controlled.<br />
Connecting to the<br />
Display Computers<br />
Stop icon indicates a problem<br />
connecting to the display computer.<br />
After installing and configuring the production and display computers,<br />
producing the presentation, and starting the display software on each display<br />
computer, you can select “Online” on the Stage menu. This causes the production<br />
computer to connect to the display computers and transfer all required<br />
information to them, ready for playback.<br />
Failure to connect to a display computer is indicated by a stop sign in the Stage<br />
window.<br />
If you get a stop sign, quit the <strong>WATCHOUT</strong> display software on the offending<br />
display computer and double-check the network configuration to ensure that it<br />
has been set up properly (see “Network Hook-up” on page 24 as well respective<br />
network configurations on page 31 and page 33). Also confirm that the IP<br />
address of the display computer matches the settings in the Display Specifications<br />
dialog box (see “Display Specifications” on page 134).<br />
Any further problems encountered after connecting to the display computers<br />
will be reported in the Message window in <strong>WATCHOUT</strong> and/or on the display<br />
computer.<br />
Chapter 8: Presentation 103
Downloading Media<br />
Whenever you go online, <strong>WATCHOUT</strong> will check to make sure that all<br />
required media files have been transferred to the display computers.<br />
<strong>WATCHOUT</strong> will only transfer the files actually required on the individual<br />
computer. If you modify a media file, <strong>WATCHOUT</strong> will detect this and transfer<br />
the updated file.<br />
While media files are being transferred to a display computer, a wristwatch<br />
symbol will be displayed in that display in the Stage window, as well as<br />
progress messages on the display computer itself. You may continue working<br />
in <strong>WATCHOUT</strong> while files are being transferred, but you will not be able to<br />
further update or access the display until the previous update has completed.<br />
◆ HINT: You can abort an update in progress by deselecting “Online” on the<br />
Stage menu. If you do this, any file transfer currently in progress will finish<br />
before stopping.<br />
Note that all media files transferred to the display computer will remain there<br />
until removed manually. The media related to a show is stored in a folder with<br />
the name of the show. This is located in a “Shows” folder in the same folder as<br />
the <strong>WATCHOUT</strong> display software application.<br />
After using a display computer to run a show, you may want to clean up the<br />
Shows folder by putting its contents into the trash and emptying the trash<br />
before using that computer to run another show. This stops old shows from<br />
occupying hard disk space unnecessarily.<br />
The “Shows” folder contains a folder<br />
related to each show that has been<br />
transferred to the display computer.<br />
104 Chapter 8: Presentation
Updating the Stage<br />
Running the<br />
Presentation<br />
Manual Control<br />
If you make changes to your show while online, you can transfer them to the<br />
display computers using the “Update” command on the Stage menu. This<br />
includes adding new media or cues, as well as making changes to existing<br />
cues or other aspects of your presentation.<br />
Once all media has been transferred to the display computers, the<br />
<strong>WATCHOUT</strong> logo on the display computers will disappear. You are now<br />
ready to run your presentation. To run it, click the play button in the lower left<br />
corner of the Timeline window, or press the spacebar.<br />
You can jump to any point along the timeline by clicking in the time ruler at the<br />
top of the Timeline window. Alternatively, choose “Timeline Settings” on the<br />
Timeline menu and type in the time to jump to.<br />
For speaker support, or other manually controlled presentations, you can add<br />
Pause cues to the timeline. When a pause cue is hit, <strong>WATCHOUT</strong> will stop<br />
running, just as if you had stopped it manually. To resume the presentation,<br />
press the spacebar again.<br />
If you want to run your presentation from a distance, you can use a remote<br />
control for your computer, such as the Keyspan Digital Media Remote:<br />
http://www.keyspan.com/products/usb/remote/<br />
Chapter 8: Presentation 105
Looping the Presentation<br />
For a tradeshow, or similar application, you may want your <strong>WATCHOUT</strong><br />
presentation to restart automatically at regular intervals. To accomplish this,<br />
choose “Timeline Settings” on the Timeline menu, select the “Auto Start” checkbox,<br />
and type in the desired cycle time.<br />
Select “Auto-restart” and<br />
enter the total cycle time.<br />
◆ NOTE: The interval is based on the actual clock time when you start the<br />
show. It is not related to the current timeline position when the show is started.<br />
106 Chapter 8: Presentation
External Control<br />
For more complex applications, you may want to integrate <strong>WATCHOUT</strong> with<br />
<strong>Dataton</strong> TRAX or some other control system. This can be accomplished by<br />
means of external serial control of the <strong>WATCHOUT</strong> production computer.<br />
Connect the external controller to a free serial port on the production computer<br />
and activate that control port using the pop-up menu in the Preferences dialog<br />
box.<br />
Activates external control through<br />
a serial port on the production<br />
computer.<br />
The control protocol is based on the Pioneer laserdisc serial control protocol. It<br />
provides the ability to start, stop and locate any position in the show. The frame<br />
number command allows you to jump to any position in the show, using a PALbased<br />
(25 fps) frame number. See Appendix A for more details on the protocol<br />
implementation.<br />
Chapter 8: Presentation 107
108 Chapter 8: Presentation
9<br />
9<br />
WINDOWS<br />
Stage Window,<br />
showing the display<br />
areas as well as a<br />
rough preview of the<br />
presentation.<br />
Media Window,<br />
listing all media used<br />
in your presentation.<br />
Timeline Window,<br />
showing the layers and<br />
the cues.<br />
Message Window,<br />
listing any messages,<br />
such as warnings and<br />
errors.<br />
Chapter 9: Windows 109
Manipulating Windows<br />
All <strong>WATCHOUT</strong> windows reside inside a desktop window, with a menu bar<br />
running along its top. You can resize the desktop window by dragging any of<br />
its outer borders or corners. Minimize or maximize it using the buttons in the<br />
upper right corner. Clicking the close box is equivalent to choosing Quit on the<br />
File menu.<br />
Move a <strong>WATCHOUT</strong> window by dragging its title bar. Resize a window by<br />
dragging any of its corners or outer borders. Minimize and maximize a<br />
window using the buttons in the upper right corner. Windows can not be<br />
closed – only minimized into a small tab along the bottom of the desktop<br />
window.<br />
Minimize, maximize and close<br />
the <strong>WATCHOUT</strong> desktop.<br />
Menu bar.<br />
Minimize and maximize.<br />
Drag border or corner to resize.<br />
Minimized windows. Click to<br />
restore.<br />
110 Chapter 9: Windows
Stage Window<br />
The Stage window is used to add and arrange the display areas used in the<br />
presentation. It also provides a preview of your presentation as you move<br />
along the timeline, and lets you to position media on stage.<br />
Off line indicator, corresponding<br />
to the “Online”<br />
Stage menu item.<br />
Displays added to the Stage<br />
window.<br />
Selected display.<br />
Adding Displays<br />
Adding Media<br />
Positioning Media Preview<br />
Images<br />
To add a display to the Stage window, choose Add Display on the Stage menu.<br />
See Chapter 11 for more details on displays.<br />
You can add media to your presentation by dragging it to the desired location<br />
in the Stage window. A corresponding cue will be added to the Timeline<br />
window at the currently selected layer and time position. To remove the media,<br />
you must remove the cue from the timeline.<br />
You can position media on stage by dragging it in the Stage window. To do<br />
so, first select the Timeline window, then drag the image in the Stage window.<br />
Press the Shift key to constrain the move. Or set its position numerically by<br />
double-clicking the cue or a position tween point.<br />
▼ IMPORTANT: To change a position tween point in this way, first click the<br />
tween track point then move the image. If you don’t click the tween point<br />
first, a new tween point may be added instead.<br />
Chapter 9: Windows 111
Timeline Window<br />
The Timeline window holds the cues that make up your presentation. Cues are<br />
arranged along layers, representing the back-to-front stacking order of images<br />
on stage. Increasing layer numbers move the image closer to the front.<br />
Current time position and indicator.<br />
Currently selected layer.<br />
Drag to resize layer.<br />
Collapsed layer.<br />
Jump button.<br />
Time ruler<br />
Disabled layer preview.<br />
Play button.<br />
Layer<br />
Time scale buttons.<br />
Selecting the Current Layer<br />
Changing Layer Height<br />
Click a layer’s name to make it the currently selected layer. When pasting an<br />
individual cue, it will be pasted at the currently selected time and layer. Likewise,<br />
when adding media by dragging into the Stage window, a new cue will<br />
appear at the currently selected time and layer.<br />
Drag the separator below the layer’s name to resize it vertically. Alternatively,<br />
use the collapse triangle to minimize and restore the layer height. Shift click to<br />
collapse/expand all layers.<br />
112 Chapter 9: Windows
Disabling Layer Preview<br />
Adjusting the Time Scale<br />
The Jump Button<br />
Starting and Stopping<br />
Jumping to a Time Position<br />
Adding Cues<br />
To disable the layer preview in the Stage window, click the layer preview<br />
symbol to turn it off. Shift click to disable/enable all layers. Disabling a layer<br />
allows you to manipulate images in the Stage window that otherwise would<br />
have been obscured behind images on the disabled layer. Disabling a layer’s<br />
preview has no effect on its playback on screen.<br />
Click the magnifying glass buttons to zoom in and out by a fixed amount. Drag<br />
the button to the right of the magnifying glass buttons to change the scale gradually.<br />
Click the jump button, located to the right of the time ruler, to jump to the<br />
current time position if scrolled out of view, or to jump back to the previous start<br />
time.<br />
Click the play button to start and stop playback. If the stage is online, this also<br />
controls playback on screen. During playback, the Stage window shows a<br />
coarse preview of the images and applied effects. Movies do not play in the<br />
Stage window. Pressing the space bar is equivalent to clicking the play button.<br />
Click the time ruler to jump to a time position. Alternatively, choose “Timeline<br />
Settings” on the Timeline menu and type in the time to jump to.<br />
To add a cue, drag media from your hard disk or the Media window to the<br />
Timeline or Stage window. See Chapter 12 for more details on cues.<br />
Chapter 9: Windows 113
Media Window<br />
The Media window lists all media items that have been added to the presentation.<br />
It provides a thumbnail preview of each item, along with a description of<br />
its type, name, modification date, file location, size and other information, as<br />
appropriate for each kind of media.<br />
Drag to change icon column width.<br />
Thumbnail and description of each<br />
media item.<br />
Double-click to open the media in<br />
its associated application<br />
Double-click to change media file<br />
association.<br />
Adding Media<br />
Add new media by dragging the file from your hard disk into the Media<br />
window. Files dragged directly into the Timeline or Stage windows are automatically<br />
added to the Media window as well. Each media file used in your<br />
presentation will only appear once in the Media window, regardless of how<br />
many times it’s being used.<br />
114 Chapter 9: Windows
Removing Media<br />
Media File Location<br />
Changing the File Association<br />
Remove unused media items from the Media window by choosing “Purge<br />
Unused” on the Media menu. It is not possible to remove media that’s currently<br />
in use in the presentation. Removing media list items in this way does not affect<br />
the files stored on your computer’s hard disk.<br />
The location of each media file is indicated on the second line in the textual<br />
description. If the file is located in or under the folder in which the presentation<br />
itself is saved, the path to the file will be relative to this folder. Otherwise, it will<br />
be an absolute path, beginning with a ‘/’-character.<br />
▼ IMPORTANT: Whenever possible, store media files under the same folder<br />
as the presentation file, since this allows the use of relative path names to<br />
the files. Doing so allows you to move the entire presentation to another<br />
folder, disk or computer intact. Using absolute path names may cause problems<br />
if the specified location is not available after moving the presentation.<br />
◆ HINT: If you change you mind concerning file locations, you may move the<br />
files to a more appropriate location (eg, to a folder under the folder containing<br />
the show file), and then use the Find/Replace command to update<br />
the locations in the Media window accordingly. See “Find/Replace” on<br />
page 123.<br />
You can change the file associated with a particular media list item is by<br />
double-clicking the Description field and choosing another file. This will affect<br />
all cues associated with this media list item. You can only replace a media file<br />
with another of the same type (ie, you can not replace an image with a sound).<br />
Chapter 9: Windows 115
Editing the Media File<br />
Refreshing Media Information<br />
Adding a Media Proxy<br />
To open a media file in its associated application, double-click its Icon field.<br />
This allows you to access a media file in order to view or edit it.<br />
◆ NOTE: Your computer must have been set up properly in order to associate<br />
each file type with the appropriate application.<br />
After editing media files, you can update the Media list in <strong>WATCHOUT</strong><br />
accordingly by choosing “Refresh” on the Media menu. See “Refresh” on page<br />
129 for more details.<br />
In some cases, media files can not simply be dragged into the Media list (see<br />
page 89 for some examples on when this would apply). In such cases, you can<br />
instead add a proxy item to the Media window using the “Add Proxy”<br />
command on the Media menu. See “Add Proxy” on page 127 for more details.<br />
116 Chapter 9: Windows
Message Window<br />
The message window lists the messages sent to you by <strong>WATCHOUT</strong>. Such<br />
messages may originate from the production software or from the display<br />
computers. Some messages are merely informative while others indicate errors<br />
requiring your attention.<br />
An information message reporting<br />
the result of the Refresh command.<br />
An error message from a media list<br />
item telling you that it can’t find its<br />
associated media file.<br />
◆ NOTE: The Message window appears automatically when the first message<br />
is posted.<br />
Removing Messages<br />
To remove messages, select them (either by Shift-clicking or by choosing<br />
“Select All” on the Edit menu) then choose “Clear” on the Edit menu.<br />
Chapter 9: Windows 117
118 Chapter 9: Windows
File Menu<br />
New<br />
10 MENUS<br />
01<br />
The File menu provides commands related to the entire presentation, such as<br />
Opening old shows or creating new ones.<br />
Creates a new presentation, specifying the name and location of the<br />
<strong>WATCHOUT</strong> show file.<br />
Navigate to the desired folder<br />
using this pop-up menu and by<br />
double-clicking folders.<br />
Type the name of the presentation<br />
here, then click Save.<br />
◆ HINT: To re-use objects such as display arrangements and cues, simply<br />
copy them from the old presentation then paste them in the new one.<br />
Chapter 10: Menus 119
Open<br />
Opens an existing <strong>WATCHOUT</strong> presentation.<br />
Navigate to the containing folder<br />
using this pop-up menu and by<br />
double-clicking folders.<br />
Select the presentation then click<br />
Open.<br />
Save<br />
Quit<br />
Saves the currently open presentation. It is saved in the file and folder chosen<br />
by the most recent Open or New command.<br />
Quits <strong>WATCHOUT</strong> after displaying a confirmation alert.<br />
120 Chapter 10: Menus
Preferences<br />
Allows you to specify some miscellaneous settings of the presentation.<br />
Enter the common part of the<br />
display’s IP Address here.<br />
Edit the gradient of the edge<br />
blend by dragging this tween<br />
point. Click to add more points.<br />
Set the frame rate used by any<br />
video material in your presentation.<br />
Activate external control port,<br />
eg, for controlling<br />
<strong>WATCHOUT</strong> from TRAX.<br />
Display Address Prefix<br />
Base Frame Rate<br />
The IP addresses assigned to the displays usually only differ in the last few<br />
digits (see illustration on page 34). By entering the common initial part in this<br />
field, you then only have to enter the last few digits into the specifications<br />
dialog box of each individual display (see “Address” on page 134).<br />
▼ IMPORTANT: You must enter the period that separates the last two<br />
groups of digits here. The complete IP address is made by simply concatenating<br />
the contents of the “Display Address Prefix” field with the contents<br />
of the display’s Address field.<br />
Specifies the primary type of video used in your presentation, if any. This<br />
setting lets <strong>WATCHOUT</strong> optimize some of its behavior to match the target<br />
frame rate.<br />
Chapter 10: Menus 121
Edge-blend Curve<br />
External Serial Control<br />
Edit Menu<br />
Undo<br />
Cut<br />
Copy<br />
Drag the red dot to adjust the curve of the edge blend. Although it is possible<br />
to add more points to the curve, this is generally not required.The same curve<br />
is applied to all edges. The left of the curve corresponds to the outer edge of<br />
the gradient, which is always black.<br />
◆ NOTE: For better precision in adjusting the curve, enlarge the window by<br />
dragging one of its corners. To see the result of your changes, click OK then<br />
choose Update on the Stage menu.<br />
Activates external serial control of the <strong>WATCHOUT</strong> production software. This<br />
allows you to control your <strong>WATCHOUT</strong> presentation from TRAX or other<br />
control systems. The control protocol has provisions for positioning, starting<br />
and stopping the presentation. See “Serial Protocol” on page 143 for more<br />
details.<br />
The Edit menu contains commands applying to the current window or currently<br />
selected objects (eg, displays, cues).<br />
Undo is not yet available in <strong>WATCHOUT</strong>.<br />
Transfers selected objects to the clipboard, allowing them to be pasted in elsewhere.<br />
Use this, for example, to move cues to another position along the<br />
timeline.<br />
Copies selected objects to the clipboard, allowing the copies to be pasted in<br />
elsewhere. Use this, for example, to transfer display configurations or cues<br />
between presentations. When transferring cues between presentations in this<br />
way, any media associated with these cues will transfer along with the cues,<br />
and will be automatically added to the media list in the target presentation.<br />
122 Chapter 10: Menus
Paste<br />
Clear<br />
Select All<br />
Specifications<br />
Find/Replace<br />
Pastes the most recently cut or copied objects into the current window.<br />
Removes selected objects without altering the contents of the clipboard.<br />
Selects all objects in the current window.<br />
Opens the Specifications dialog box for the selected object. This is equivalent<br />
to pressing the Enter key or double-clicking the object. See “Display<br />
Specifications” on page 134 and “Cue Specifications” on page 140 for more<br />
details.<br />
Finds and optionally replaces specified text. This applies to the Media window<br />
only, and allows you to locate media items by specifying the name of the<br />
media file, or any part of the path name. You can also find folder names, etc.<br />
The command looks at the Location information, as displayed for each item in<br />
the Media window, indicating the relative or absolute path to the media file.<br />
Text to find in the Location field of<br />
media list items.<br />
Check this box if you want to<br />
replace the found text.<br />
Searches currently selected media<br />
list items only.<br />
Text to replace the found<br />
text.<br />
Finds/replaces one at a<br />
time or all at once.<br />
Chapter 10: Menus 123
You can use the Replace function to update the path to media files after they<br />
have been moved to another disk or folder. For instance, if you start out with<br />
your media files on a shared server during the early stage of production, you<br />
may later want to consolidate all media files into a sub-folder of the folder<br />
containing the presentation file. After copying the files, use the Find/Replace<br />
command to change the absolute part of the path name (beginning with a ‘/’<br />
character) to a relative (ie, beginning with the name of a folder located in the<br />
same folder as your presentation).<br />
As an example, assume that the media files were stored in a folder named<br />
“<strong>WATCHOUT</strong>/Production1/Media” on a network volume named “E:” during<br />
production process. You have now copied all these media files into a folder<br />
named “Media” located in the same folder as the <strong>WATCHOUT</strong> presentation<br />
file. You would then enter the following values into the Find/Replace dialog<br />
box to update all relevant media paths accordingly.<br />
The leading ‘/’ character indicates<br />
an absolute path.<br />
Check to replace.<br />
Choose “All at Once” to change<br />
all matching items, or “One at a<br />
Time” to review each change<br />
before proceeding.<br />
No leading ‘/’ indicates a<br />
path relative to the folder<br />
containing the presentation<br />
file.<br />
Find/Replace Again<br />
Repeats the most recent Find/Replace command.<br />
124 Chapter 10: Menus
Stage Menu<br />
Add Display<br />
Lock Displays<br />
Preview Scale<br />
Background Color<br />
Wireframe Preview<br />
The Stage menu applies specifically to the contents of the Stage window.<br />
Adds a new display of the specified size to the Stage window. After adding a<br />
display, you must open its specifications dialog box and enter its specifications<br />
(see “Cue Specifications” on page 140).<br />
The secondary menu provides some common display sizes as shortcuts. You<br />
can, however, enter any size in the display’s dialog box as long as it is<br />
supported by the physical display and the interface card in the display<br />
computer.<br />
When checked, locks all displays in the Stage window, avoiding changing<br />
their settings or positions once set. You would normally turn this option on once<br />
you have configured all displays for your presentation.<br />
Determines the viewing scale of the Stage window. A larger preview gives you<br />
greater precision in positioning displays and images. It also limits how much<br />
you can see and will perform slower when previewing images.<br />
Allows you to set the background color of the Stage window. If your source<br />
material is hard to see on the default color then change to another color. This<br />
has no effect on the background color of the images shown by the display<br />
computers.<br />
Displays all images as boxes that contain the name of the media item, rather<br />
than showing the image. This results in faster updating of the Stage window<br />
preview, and is often useful when trying to position images.<br />
Chapter 10: Menus 125
Outline Dimmed Images<br />
Online<br />
Update<br />
When an image is dimmed using an opacity tween track, it may become hard<br />
to see and manipulate in the Stage window. Selecting this option causes a<br />
frame to be displayed around such images, making them easier to see.<br />
Connects the production computer to the display computers. Once connected,<br />
the display computers will follow you as you jump on the timeline and start/<br />
stop the presentation.<br />
Failure connecting to a display computer is indicated by a stop sign inside that<br />
display in the Stage window (see “Connecting to the Display Computers” on<br />
page 103). Other errors are reported in the Message window.<br />
Updates all connected display computers with any changes you’ve made to the<br />
presentation, including transferring new or modified media files to the display<br />
computers.<br />
126 Chapter 10: Menus
Media Menu<br />
Add Proxy<br />
The Media menu applies specifically to the contents of the Media window.<br />
Adds a proxy media item of the kind specified. Use a proxy to handle media<br />
that can not be added simply by dragging it into the Media window, as<br />
described under “Using Media Proxies” on page 89.<br />
Which options are available vary based on the kind of proxy being added.<br />
Pre-split or Multiple Displays. This option applies to video and other<br />
moving image media only. Check this if you have pre-split a large movie, as<br />
Chapter 10: Menus 127
described under “Pre-splitting Large Movies” on page 76. In this case, the<br />
resulting files must be placed in a folder specified in the File/Folder field. This<br />
folder will contain one file per display that intersects with the movie. Each file<br />
must be named after its target display.<br />
As an example, assume you start out with a large movie called “LargeMovie”.<br />
This spans two displays named “Display 1” and “Display 2”. You would then<br />
pre-split the movie into two files. Name those files “Display 1” and “Display 2”<br />
and put them in a folder named “LargeMovie”. You then specify that folder in<br />
the File/Folder field.<br />
File/Folder. The title of this field reads “Folder” if “Pre-split or Multiple<br />
Displays” is selected, otherwise it reads “File”. In field you specify the file or<br />
folder associated with the media item. You can use the “Choose” button next<br />
to the field to choose an existing file/folder. If you set “File Transfer” to<br />
“Manual”, you would instead type the fictive, relative path to a file that may not<br />
exist on the production computer, but will be provided manually to the display<br />
computer.<br />
File Transfer. Specifies whether the file will be transferred manually or automatically<br />
from the production computer to the display computers. Normally,<br />
you would choose “Automatic”. You may choose “Manual” if the file is to be<br />
provided later, directly to the display computer, or if the file is not yet available.<br />
◆ NOTE: If you choose “Automatic”, <strong>WATCHOUT</strong> will make sure that the<br />
file/folder you specified exists prior to closing the dialog box. If you choose<br />
“Manual”, it becomes your responsibility to provide the file, and<br />
<strong>WATCHOUT</strong> will not verify its existence.<br />
Duration. Enter the duration of the media here. Applies to moving images<br />
(video) and sound only.<br />
128 Chapter 10: Menus
Icon. Allows you to choose a thumbnail image to represent the proxy in the<br />
Media window, inside cues and in the Stage window preview. If not specified,<br />
a default icon with a question mark will be displayed.<br />
Transparency. Allows you to specify whether the image contains transparency<br />
information. Normally. <strong>WATCHOUT</strong> determines this from the information<br />
in the media file, but when using a proxy, you must specify this manually.<br />
Setting this incorrectly may cause the image to display without transparency or<br />
not at all. Applies to still and moving images.<br />
Dimension. Specifies the size of the image. Applies to still and moving<br />
images.<br />
Refresh<br />
Purge Unused<br />
Refreshes items in the Media list by reloading their information from the associated<br />
media files. A dialog is displayed allowing you to only refresh media<br />
that has changed (ie, that has a different modification date than the one indicated<br />
in the Media window) or all media.<br />
Removes unused items from the Media window, ie, media items not used by<br />
any cue along the timeline.<br />
◆ NOTE: This cleans up the Media window only. It does not remove the corresponding<br />
media files from your computer.<br />
Chapter 10: Menus 129
Timeline Menu<br />
Add Pause Cue<br />
Timeline Settings<br />
The Timeline menu applies specifically to the contents of the Timeline window.<br />
Adds a pause cue at the current time and selected layer. When reached during<br />
playback, the pause cue will stop the timeline, just as if you had stopped it<br />
manually.<br />
◆ HINT: When using pause cues, dedicate a layer to pause cues rather than<br />
mixing them with other cues. This makes them easier to find and prevents<br />
them from getting obscured by other cues.<br />
Displays the Timeline Settings dialog box.<br />
Enter the desired time position.<br />
Makes the timeline restart automatically<br />
at the specified interval<br />
time.<br />
Total duration of your presentation.<br />
Extended automatically<br />
as more cues are appended.<br />
The cycle time is based on the<br />
time of day tat which he show<br />
started, not the timeline time it’s<br />
started from.<br />
No Edge-blend Past Layer. Turns off edge blending for images placed<br />
past specified layer in the timeline. This is indicated by a black divider line<br />
below that layer in the timeline window.<br />
This is useful in cases where you may want images to appear unaffected by the<br />
edge blend gradient, such as a line-up image used to align projectors to the<br />
130 Chapter 10: Menus
screen. In this case, you want to see the entire alignment image, all the way to<br />
its edges, to make sure that the image precisely covers the display area.<br />
Another use for this feature is when playing a video that fits entirely within the<br />
confines of a single display, but which may extend into the edge-blended<br />
zones. While <strong>WATCHOUT</strong> is capable of handling this correctly (by playing the<br />
video in all intersecting display computers) this may impair performance.<br />
Particularly if you want to play other videos simultaneously on adjacent display<br />
areas.<br />
By placing such a video past the edge blend layer, it won’t be masked by the<br />
edge blend gradient, allowing <strong>WATCHOUT</strong> to play it on a single display<br />
computer only (assuming it fits entirely within this display).<br />
◆ NOTE: Although the image is unaffected by the edge blend gradient of its<br />
display computer, images shown by overlapping projectors may be superimposed<br />
on it. In this case, you must manually add a black box behind the<br />
video, on a layer included in the edge blend but past the image causing the<br />
problem.<br />
Chapter 10: Menus 131
132 Chapter 10: Menus
11 DISPLAYS<br />
1 Displays include projectors, monitors, video wall cubes and plasma screens.<br />
You can read more about different display technologies on page 16.<br />
You need to install and configure your displays properly, as described on<br />
page 28 and 42.<br />
The display technology chosen may also have an impact on the creative<br />
aspects of your presentation, as described under “Display Considerations” on<br />
page 52.<br />
Adding Displays<br />
Selecting Displays<br />
Positioning Displays<br />
To add a display to the Stage window, choose Add Display on the Stage menu.<br />
You can choose any of the standard display sizes. The size of the display can<br />
be altered afterwards using the Display Specifications dialog box (page 134).<br />
Click a display to select it. Shift-click to select multiple displays. Alternatively,<br />
drag from a point outside all displays to use the selection rectangle. Use “Select<br />
All” on the Edit menu to select all displays. To de-select all displays, click<br />
outside all displays in the Stage window.<br />
◆ NOTE: You must activate the Stage window before you can select displays.<br />
To activate the Stage window, click its title bar. Displays can not be manipulated<br />
if “Lock Displays” on the Stage menu is active.<br />
Drag a display to the desired position using the mouse. Press the Shift key<br />
while dragging to constrain the movement to horizontal or vertical only. For<br />
best precision, enter the exact position using the Display Specifications dialog<br />
box.<br />
Chapter 11: Displays 133
Removing and Duplicating<br />
Displays<br />
Display<br />
Specifications<br />
To remove a display, first select it, then choose “Cut” or “Clear” on the Edit<br />
menu. To duplicate it, first choose “Copy” then paste the duplicate back into<br />
the Stage window. When pasting a display, keep in mind that the duplicate<br />
initially occupies the exact same location in the Stage window as the original<br />
did. You must move the duplicate to another location and change its name and<br />
address before using it.<br />
To open the Display Specifications dialog box, first select the display in the<br />
Stage window then choose “Specifications” on the Edit menu, or simply<br />
double-click the display.<br />
You must activate the Stage window before you can select displays. To activate<br />
the Stage window, click its title bar. Displays can not be manipulated if “Lock<br />
Displays” on the Stage menu is active.<br />
Name. Specifies the name of the display.<br />
▼ IMPORTANT: This name is also used to identify pre-split movie files, as<br />
described under “Pre-splitting Large Movies” on page 76. Thus, if you use<br />
such pre-split movies, you should not change the name of the display after<br />
creating those movies, or you’d have to rename the movies accordingly.<br />
Address. Specifies the IP address of the display computer that manages this<br />
display. This is typically the numeric address of the display. However, if the<br />
display computer is accessible by name (by means of a Domain Name Server),<br />
you may enter the name in this field instead.<br />
◆ HINT: In most cases, all display computers are on the same sub-net, which<br />
means that the first part of their IP address is identical, and only the last<br />
group of digits differ (as shown in the illustration on page 34). In this case,<br />
it’s more convenient to enter the common part of the IP address in Prefer-<br />
134 Chapter 11: Displays
ences (see “Display Address Prefix” on page 121), and then enter only the<br />
last group of digits in the Display Specificatins dialog box.<br />
Peer and Connect. Indicates the on-line status of the associated display<br />
computer. You can use the Connect button to verify the ability to connect to that<br />
particular display computer. This can be useful when trouble-shooting a<br />
system.<br />
Color and Change. Allows you to change the color of the display’s outline<br />
in the Status window. Using different colors for overlapping displays makes it<br />
easier to tell them apart.<br />
Stage Position. Determines the position and dimension of the display.<br />
<strong>WATCHOUT</strong> allows you to specify any display size. However, when using the<br />
system, each display computer will ensure that it’s set up accordingly, causing<br />
an error message to be displayed in case of any discrepancies. The allowable<br />
dimensions are ultimately determined by the display and display card being<br />
used.<br />
Chapter 11: Displays 135
136 Chapter 11: Displays
12 CUES<br />
21<br />
Cues are the active objects of <strong>WATCHOUT</strong>. They control when media appear<br />
on stage, as well as more dynamic behavior such as positioning and opacity.<br />
Cues exist on layers in the Timeline window. The layers determine the back-tofront<br />
stacking order of media on stage.<br />
Adding Cues<br />
Selecting and Positioning<br />
Cues<br />
To add a cue to a layer in the Timeline window, drag a Media window item,<br />
or a media file, to the layer or the Stage window. Media files can be dragged<br />
directly from your hard disk.<br />
▼ IMPORTANT: Whenever possible, keep all media used in a presentation<br />
in a sub-folder of the presentation file folder. Doing so allows <strong>WATCHOUT</strong><br />
to refer to the file using a relative path specification, making it easier to<br />
move the presentation with all its media references intact.<br />
When you drag media into the Stage window, the cue will appear on the<br />
currently selected layer (as indicated by a red line under the layer’s name) and<br />
at the current time position. When dragging into the timeline, the cue appears<br />
at the layer and time you drag it to.<br />
Click a cue to select it. Shift-click to select multiple cues. Alternatively, drag<br />
from a point outside all cues to use the selection rectangle. Use “Select All” on<br />
the Edit menu to select all cues on all layers. To de-select all cues, click in the<br />
white space of any layer in the Timeline window.<br />
You can also select a cue by clicking its preview image in the Stage window.<br />
This allows you to determine which cue corresponds to a particular image on<br />
stage.<br />
Chapter 12: Cues 137
To position selected cues, drag one of them using the mouse. To drag cues to<br />
another layer without altering their time positions, press the Shift key while<br />
dragging.<br />
If you want to position a cue numerically, cut it, go to the desired time position<br />
using the Timeline Settings dialog box (page 130), then paste it. Alternatively,<br />
use the cue’s dialog box (see “Cue Specifications” on page 140).<br />
Cutting, Pasting and Deleting<br />
Cues<br />
Changing a Cue’s Media<br />
Position On Stage<br />
Use Cut, Copy and Paste on the Edit menu to move or copy cues within a<br />
presentation or to other presentations via the clipboard. When transferring<br />
cues to other presentations in this way, any media associated with those cues<br />
will automatically be added to the target presentation.<br />
To delete cues without altering the content of clipboard, select the cues then<br />
choose “Clear” on the Edit menu.<br />
Cues contain information on where on stage media is to appear. To change the<br />
stage position, drag the preview image in the Stage window while the cue is<br />
selected. You can change the stage position of multiple cues at the same time<br />
by first selecting those cues.<br />
▼ IMPORTANT: If a cue has a positioning track, the timeline must be positioned<br />
at the starting time for that cue in order to change the position information<br />
in the cue itself. Otherwise, you’ll add or alter a position tween point<br />
instead.<br />
Alternatively, change the stage position through the Cue Specifications dialog<br />
box (see “Cue Specifications” on page 140).<br />
138 Chapter 12: Cues
Changing a Cue’s Duration<br />
Drag to change<br />
cue’s duration.<br />
Replacing a Cue’s Media<br />
To change the duration of a cue, drag the bar at the end of the cue. Alternatively,<br />
type the desired duration into the cue’s dialog box (see “Cue Specifications”<br />
on page 140)<br />
◆ NOTE: If you extend the duration of a moving image beyond its natural<br />
duration, it will fill the remainder using the last frame of the movie.<br />
To change the media associated with a cue, drag new media onto the cue. You<br />
can drag either an item from the Media window, or a new media file from your<br />
hard disk.<br />
When replacing media in this way, the cue will lose tween tracks that no longer<br />
apply (eg, any Volume tween track will disappear if you replace a movie with<br />
a still image).<br />
◆ HINT: If you want to replace all instances of a certain media file, you can<br />
change the file association of the item in the Media window instead, as described<br />
under “Changing the File Association” on page 115. Doing so will<br />
affect all cues associated with that media item.<br />
Chapter 12: Cues 139
Cue Specifications<br />
To open a cue’s specifications dialog box, select the cue and choose “Specifications”<br />
on the Edit menu, or simply double-click the cue.<br />
The time of this cue along the<br />
timeline.<br />
The initial position of this cue’s<br />
media on stage.<br />
The duration of this cue along<br />
the timeline.<br />
Displays associated item in the<br />
Media window.<br />
Initial Media Position<br />
The values in this area determine the initial stage location of the top left corner<br />
of the media controlled by this cue, relative to the top left corner of the Stage<br />
window. For cues without a position tween track, this is the static position of the<br />
media on stage. For cues that have a position tween track, this is the initial<br />
position, which is then modified by the tween track.<br />
◆ HINT: When changing the initial media position of a cue that has a position<br />
tween track – either by dragging the image in the Stage window or<br />
through the Cue Specifications dialog box – all other positions will be offset<br />
in the same way. This can be used to clone a move at another stage position<br />
by first copying the cue and then changing the initial position of the duplicate.<br />
140 Chapter 12: Cues
Tween Tracks<br />
Tween tracks allow you to control the appearance of media on stage over time.<br />
Depending on the type of media associated with the cue, you can add one or<br />
more of the following tween track types:<br />
• Opacity, applies to moving and still images (see “Opacity” on page 99).<br />
• Position, applies to moving and still images (see “Position” on page 99).<br />
• Volume, applies to audio and moving images with embedded audio (see<br />
“Volume” on page 99).<br />
Click the yellow triangle of a<br />
selected cue to add or remove<br />
applicable tween tracks.<br />
See “Tween Tracks” on page 96 for more details on how to use tween tracks.<br />
Chapter 12: Cues 141
Tween Points<br />
Add points to a tween track to control how the value changes over time (see<br />
“Adding Points” on page 97).<br />
There are two kinds of tween points:<br />
• Blue corner points. When you use multiple subsequent corner points, the<br />
tweened value changes linearly between the points.<br />
• Red smooth points. These act like pins with rubber bands attached to the<br />
curve, bending the curve in the direction you move the point.<br />
For more information see “Corners and Smooth Tween Points” on page 98.<br />
Add a blue corner point by leftclicking.<br />
Add a red, smooth tween point by<br />
right-clicking.<br />
Moving along a Path<br />
When using a position tween track with smooth points, you can make the<br />
image move along a curved path (see “Moving Along a Curved Path” on page<br />
100). You can also control the velocity of the move by shifting the time position<br />
of such smooth points (see “Controlling the Velocity” on page 100).<br />
142 Chapter 12: Cues
A SERIAL . A<br />
PROTOCOL<br />
You can control <strong>WATCHOUT</strong> from an external device or control system, such<br />
as <strong>Dataton</strong> TRAX®, using commands sent through a serial port on the production<br />
computer. To simplify integration with an external control system, the<br />
control protocol is based on the popular Pioneer laserdisc protocol, assuming<br />
a CAV, PAL disk (ie, 25 frames per second).<br />
◆ NOTE: The protocol always uses a 25 fps frame rate, regardless of the<br />
video material you may have used in the presentation as well as the “Base<br />
Frame Rate” setting in the Preferences dialog box. This results in a control<br />
accuracy of 0.04 seconds.<br />
Command Format<br />
The protocol runs at 9600 bits per second, 8 data bits, 1 stop bit and no parity.<br />
Commands are sent as ASCII character strings, terminated by a carriage<br />
return character (0x0D).<br />
Example; start to play the timeline in <strong>WATCHOUT</strong>:<br />
PL<br />
A string can contain multiple commands. Commands are designated by a two<br />
character command code, as listed in the table on page 145. Many commands<br />
accept a numeric parameter which then precedes the command code in the<br />
string. Such a numeric parameter is represented by “nnn” in the table. If the<br />
numeric parameter is optional, it is shown in square brackets; eg, [nnn]. Only<br />
significant digits need to be entered; leading zeros can be omitted.<br />
Appendix A: Serial Protocol 143
Example; set frame 1234 as the stop marker then play:<br />
1234SMPL<br />
Command Responses<br />
Queries<br />
Successful completion of a string containing one or many commands is<br />
acknowledged by this response:<br />
R<br />
where represents a carriage return character (0x0D).<br />
If an error occurs in processing a command, an error response is returned<br />
instead:<br />
Enn<br />
where nn is the error code number; 04 is “Unknown or Bad Command” and<br />
06 is “Missing Parameter”.<br />
You can use queries to determine certain status information. Queries send<br />
replies back to the controlling device instead of the above mentioned command<br />
response. The format of the reply varies with the query.<br />
Example:<br />
F<br />
00125<br />
In the above example, the first line is the Frame Number query, sent to<br />
<strong>WATCHOUT</strong> from the external controller, and the second line (shown in italics)<br />
is the reply, indicating the current frame number.<br />
144 Appendix A: Serial Protocol
List of Commands<br />
The table below shows the available commands, with some commands<br />
explained in more detail on the following pages.<br />
Code Name Description<br />
[nnn]PL Play Play, with optional target frame number (page 146).<br />
PA Pause Pause at the current position.<br />
ST Still Pause at the current position.<br />
SF Step Forward Step forward one frame and pause.<br />
SR Step Reverse Step backward one frame and pause.<br />
nnnSE Search to Frame Jump directly to specified frame number and pause.<br />
nnnSP Set Speed Set the multi-speed play speed (page 146).<br />
nnnSM Stop Marker Set the target frame for subsequent play commands.<br />
[nnn]MF Multi-speed Play Forward Play forward at variable speed, with optional target frame (page 146).<br />
[nnn]MR Multi-speed Play Reverse Play reverse at variable speed, with optional target frame (page 146).<br />
nnnVD Video Display Command acknowledged but ignored.<br />
CL Clear Clears the stop marker and current playback target frame.<br />
RJ Reject Pauses and clears the stop marker and current playback target frame.<br />
D Disc Status Query Replies with 10000.<br />
F Frame Number Query Replies with nnnnn, where nnnnn is the current frame number.<br />
P Play Mode Query See “Play Mode Query” on page 147.<br />
X Model Name Query Replies with <strong>Dataton</strong> <strong>WATCHOUT</strong> x.x.<br />
Appendix A: Serial Protocol 145
Code Name Description<br />
D* Acknowledged but ignored, second character may be any character.<br />
A* Acknowledged but ignored, second character may be any character.<br />
F* Acknowledged but ignored, second character may be any character.<br />
Play<br />
Set Speed<br />
Multi-speed Play<br />
If the Play command is used on its own, the response code is sent immediately.<br />
If using the optional target parameter of the Play command, the response is<br />
sent when the target is reached. If preceded by the Stop Marker command, the<br />
response to the Play command is sent immediately, and no additional response<br />
is sent upon reaching the target frame set by the Stop Marker command.<br />
Sets the speed for subsequent multi-speed play commands (MF and MR, see<br />
below). The speed is calculated as “speed = nnn/50”, where nnn is the parameter<br />
to the Set Speed command.<br />
Eg, to play forward at twice normal speed, give this command:<br />
100SPMF<br />
Using the Multi-speed Play Forward and Multi-speed Play Reverse commands,<br />
you can play at other speeds than normal, using the speed set by the Set Speed<br />
command, as described above.<br />
▼ IMPORTANT: Although this command allows you to play at other speeds<br />
than normal, <strong>WATCHOUT</strong> playback will only be smooth when using the<br />
normal playback speed. Other speeds are simulated by causing the timeline<br />
to jump repeatedly.<br />
146 Appendix A: Serial Protocol
Play Mode Query<br />
Returns one of the following replies, followed by a :<br />
Reply<br />
P04<br />
P09<br />
P06<br />
P05<br />
Description<br />
Currently playing at normal speed.<br />
Currently playing at other than normal speed.<br />
Paused with no picture.<br />
Paused with picture displayed.<br />
Appendix A: Serial Protocol 147
148 Appendix A: Serial Protocol
Index<br />
A<br />
acceleration 100<br />
Adobe<br />
After Effects 71, 73, 80<br />
lllustrator 62<br />
Photoshop 64, 73<br />
Premiere 79<br />
alpha channel 61, 72<br />
anti-aliasing 67<br />
audience 51<br />
audio see sound<br />
B<br />
base framerate 121<br />
C<br />
codec 74<br />
command<br />
add display 125<br />
add pause cue 130<br />
add proxy 127<br />
background color 125<br />
clear 123<br />
copy 122<br />
cut 122<br />
find/replace 123<br />
find/replace again 124<br />
lock displays 125<br />
new 119<br />
online 126<br />
open 120<br />
outline dimmed images 126<br />
paste 123<br />
preferences 121<br />
preview scale 125<br />
purge unused 129<br />
refresh 116, 129<br />
save 120<br />
select all 123<br />
serial control 143<br />
specifications 123<br />
timeline settings 130<br />
undo 122<br />
update 126<br />
wireframe preview 125<br />
Index 149
control panel<br />
apple menu 40<br />
date and time 39<br />
energy saver 36<br />
general 39<br />
memory 35<br />
monitors 38<br />
control strip 40<br />
CRT projector 17<br />
cue 10, 90, 137<br />
adding 113, 137<br />
cutting 138<br />
defined 137<br />
deleting 138<br />
duration 93, 139<br />
media position 138, 140<br />
pasting 138<br />
pause 95, 130<br />
positioning 137<br />
replacing media 92, 139<br />
selecting 137<br />
specifications 93, 140<br />
tween track 96, 141<br />
D<br />
DHCP server 32<br />
display 133<br />
adding 85, 111, 125, 133<br />
address 134<br />
address prefix, in preferences 121<br />
arranging 85<br />
configuring 42<br />
considerations 52<br />
CRT 17<br />
drivers 23<br />
duplicating 134<br />
DVI 29<br />
installing 28<br />
LCD 19<br />
locking 125<br />
maintaining 47<br />
name 134<br />
online 126<br />
overlapping 53<br />
plasma 20<br />
positioning 133<br />
removing 134<br />
requirements 16<br />
selecting 133<br />
specifications 134<br />
stage position 135<br />
150 Index
display computer 9<br />
configuring 33<br />
connecting to 103<br />
installing software 22<br />
requirements 16<br />
distribution amplifier 28<br />
DLP projector 17<br />
DNS 31<br />
domain name server 31<br />
DV video format 74<br />
DVI connector 29<br />
E<br />
edge-blend 121<br />
disabling for layers 130<br />
edit menu 122<br />
Ethernet 24<br />
extensions manager 41<br />
external control 107<br />
F<br />
file menu 119<br />
file sharing 40<br />
files, removing unused 48<br />
Final Cut 79<br />
find and replace 123<br />
Flash, Macromedia 80<br />
framerate 121<br />
Freehand 65<br />
H<br />
hub 24<br />
I<br />
iMovie 79<br />
IP address 32, 34<br />
J<br />
Java 12<br />
jump button 113<br />
K<br />
keystone correction 44<br />
L<br />
layer 92<br />
changing height 112<br />
collapse 112<br />
current 112<br />
disabling preview of 113<br />
selecting 112<br />
LCD display 19<br />
LCD projector 19<br />
license key 27<br />
installing 22<br />
lllustrator 62<br />
looping presentation 106<br />
Index 151
M<br />
Macromedia<br />
Director 80<br />
Flash 80<br />
Freehand 65<br />
maintenance 47<br />
media 10, 87<br />
adding 87, 114<br />
changing file association 88, 115<br />
changing path to files 124<br />
downloading files 104<br />
dragging to stage 111<br />
editing file 88, 116<br />
locating file 115<br />
opening 116<br />
positioning 111, 138<br />
production 55<br />
proxy 89, 116, 127<br />
purging 88, 129<br />
refreshing 88, 116, 129<br />
removing 115<br />
window 114<br />
Media Cleaner 71<br />
menu<br />
edit 122<br />
file 119<br />
media 127<br />
stage 125<br />
timeline 130<br />
message 117<br />
removing 117<br />
movie see moving images<br />
moving along a path 142<br />
moving images 57, 67<br />
assembling individual frames 71<br />
audio embedded in 82<br />
computer generated 70<br />
formats 67<br />
masking 57, 72<br />
optimizing playback 94<br />
performance 67<br />
pre-splitting 76<br />
quality, improving 69<br />
round 73<br />
MPEG 74<br />
N<br />
network 9<br />
connecting 24<br />
requirements 16<br />
switch 26<br />
O<br />
online 103<br />
opacity 61, 72, 99<br />
P<br />
pause cue 95, 130<br />
152 Index
Photoshop 64, 73<br />
Pioneer, laserdisc protocol 143<br />
plasma display 20<br />
play 113<br />
position<br />
animating 99<br />
editing 100<br />
moving along a path 100<br />
preferences 121<br />
presentation<br />
controlling 107<br />
environment 50, 52<br />
looping 106<br />
making new 119<br />
manual control of 105<br />
opening 120<br />
saving 120<br />
pre-splitting large movies 76<br />
preview 125<br />
production computer 8<br />
configuring 31<br />
requirements 15<br />
production software<br />
installing 21<br />
obtaining 21<br />
projection screen 30<br />
projector<br />
alignment 43, 45<br />
CRT 17<br />
DLP 17<br />
LCD 19<br />
maintaining 47<br />
proxy 89, 116, 127<br />
Q<br />
QuickTime 12<br />
file formats 60<br />
installing 21<br />
obtaining 21<br />
R<br />
remote control 105<br />
S<br />
serial control 107, 122, 143<br />
Sorenson codec 74<br />
sound<br />
configuring 46<br />
file formats 81<br />
installing 30<br />
planning 58<br />
producing 81<br />
speed of movement 100<br />
Index 153
stage<br />
adding displays 111<br />
adding media 111<br />
background color 125<br />
online 126<br />
outline dimmed images 126<br />
positioning displays 135<br />
positioning media preview 91, 111<br />
preview 125<br />
updating 105, 126<br />
wireframe preview 125<br />
stage menu 125<br />
stage window 10, 85, 111<br />
still image 55<br />
formats 59<br />
producing 59<br />
storyboard 55<br />
sun icon, in layer header 113<br />
T<br />
TCP/IP network 13, 33<br />
text, using in presentation 67<br />
time scale, adjusting 113<br />
timeline 10, 90<br />
adding cues to 90, 113<br />
jump button 113<br />
jumping to time 113<br />
layer 92<br />
playing 113<br />
settings 130<br />
starting 113<br />
window 112<br />
timeline menu 130<br />
transparency see opacity<br />
triangle, in layer header 112<br />
tween point 97, 142<br />
blue 98<br />
corner 98<br />
red 98<br />
removing 98<br />
smooth 98<br />
tween track 10, 96, 141<br />
adding points to 97<br />
opacity<br />
position 99<br />
stretching 99<br />
volume 99<br />
U<br />
USB port 27<br />
154 Index
V<br />
velocity 100<br />
VGA connector 28<br />
video see moving images<br />
virtual memory 35<br />
volume 99<br />
W<br />
<strong>WATCHOUT</strong><br />
application areas 49<br />
desktop window 110<br />
installing 21<br />
obtaining 21<br />
screenshot 11<br />
system overview 8<br />
window<br />
manipulating 110<br />
media 114<br />
message 117<br />
minimizing 110<br />
overview 109<br />
stage 111<br />
timeline 112<br />
Index 155