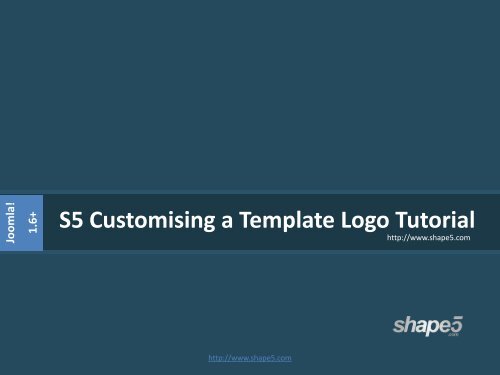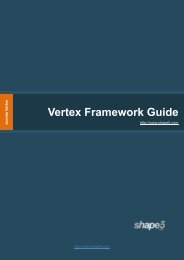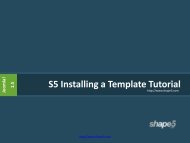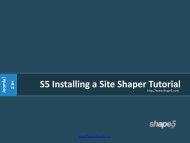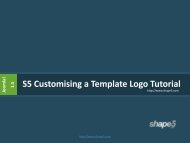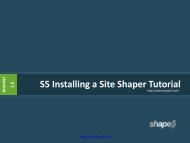S5 Customising a Template Logo Tutorial - Shape 5
S5 Customising a Template Logo Tutorial - Shape 5
S5 Customising a Template Logo Tutorial - Shape 5
Create successful ePaper yourself
Turn your PDF publications into a flip-book with our unique Google optimized e-Paper software.
Joomla!<br />
1.6+<br />
<strong>S5</strong> <strong>Customising</strong> a <strong>Template</strong> <strong>Logo</strong> <strong>Tutorial</strong><br />
http://www.shape5.com<br />
http://www.shape5.com
First download and install the Joomla! 1.6+ template that you wish to use from the <strong>Shape</strong>5 website – www.shape5.com<br />
For instructions on how to install a template please see the installing a template tutorial<br />
Please be aware that only templates released after September 2010 (“Get Reserved” onwards) have this option available<br />
Customise the <strong>Logo</strong> as follows<br />
http://www.shape5.com<br />
Sign into your Joomla! 1.6+<br />
administration. You should arrive<br />
at your “control panel” screen<br />
1. Go to the “Extensions” menu<br />
2. Click on “Module Manager”
Click on “New” in the top right<br />
1. The “Select Module Type”<br />
box will pop up<br />
2. Select “Custom HTML”<br />
http://www.shape5.com
Details Section:<br />
1. Fill in the “Title” with a memorable title<br />
2. From “Show Title” select “Hide”<br />
3. Click on the “Select Position” button<br />
4. A pop up box will appear<br />
Instructions continued next page<br />
Details Section<br />
Custom Output Section<br />
http://www.shape5.com<br />
Configuration Section
1. Use the “Select <strong>Template</strong>” dropdown menu in the top right hand corner to select the<br />
template that you are using<br />
2. Type “<strong>Logo</strong>” into the filter box and click on “Search”<br />
You should only have one option. Click on<br />
“<strong>Logo</strong>” which will select the position “<strong>Logo</strong>”.<br />
http://www.shape5.com
Details Section<br />
Custom Output Section<br />
http://www.shape5.com<br />
Configuration Section<br />
Underneath “Position” is Status. The “Status” should be “Published” or the logo will not show<br />
“Ordering” can be left as the default setting as it is likely that this is the first module published in this position<br />
“Start Publishing” and “Finish Publishing” can be left as the default settings unless you wish the logo to change at any point. You<br />
may for example have a release date for a whole new branding strategy, in which case you may wish to automatically have a new<br />
logo published and the old logo unpublished without having to remember to do it manually.<br />
“Language” can be left to “all” unless you have separate logo’s for differing languages.<br />
“Note” is optional.
Details Section<br />
Custom Output Section<br />
http://www.shape5.com<br />
Configuration Section<br />
Custom Output Section<br />
This section depends on which editor you are using, which is determined in the “Global Configuration” options in the main control<br />
panel under the “Site” menu.<br />
This tutorial assumes that you are using the standard Joomla! 1.6+ editor. If you are not using a standard editor the actions you<br />
need to undertake involve knowing how to add an image to the custom output main window.<br />
To do so using the default editor, simply click on the icon that looks like a tree<br />
Instructions continued on the next page
1. A popup box will appear, enter the address of the<br />
image you wish to use for your logo.<br />
2. Click on Insert<br />
3. The <strong>Logo</strong> should appear in the “Custom Output”<br />
window<br />
4. Click on “Save and Close”<br />
5. Your <strong>Logo</strong> should now be on your website (refresh<br />
the page to see the results)<br />
http://www.shape5.com
Install the logo manually without using a module<br />
1. There are two methods to replace the image.<br />
a) The first is to replace the image with an image of exactly the same name, dimensions, and format. This<br />
method is slightly simpler in that you do not need to understand CSS to undertake these actions.<br />
b) The second is to edit the CSS file so that you can change the name of the image. It could be argued that<br />
this method is the better of the two if you are naming your images deliberately with SEO in mind.<br />
2. Method 1: Replacing the current logo image by overwriting it with another<br />
1. First locate the current logo in the template<br />
2. To do this you can simply view the template, right click on the logo and go to “view background image”<br />
3. This should tell you the location of the background image. The logo will always be in the template you<br />
are using’s images folder. For example “templates/appwonder/images/”.<br />
a) You can find this folder by going to the main Joomla! folder for your site.<br />
b) Then go into the “templates” folder, and then into the folder named after the template you are<br />
using.<br />
c) Then go into the images folder.<br />
4. The logo will be named either “s5_logo” or “shape5_templatename_logo” where templatename is the<br />
name of the template that you are using.<br />
5. You can open it in your image editing software, edit it or replace it as necessary, then save it in the same<br />
place with the same name, dimensions, and format. This will mean you do not have to edit the CSS.<br />
http://www.shape5.com
It is assumed that you have some basic knowledge of CSS in order to undertake these actions. If you wish to know more about<br />
CSS there are many great resources around the net.<br />
1. Method 2: Changing the CSS to point at your new logo<br />
1. You need to locate the CSS file relating to your template.<br />
2. Go into the templates folder, and find the folder named after your template for example “templates/appwonder”<br />
3. Then go into the CSS folder. For example “templates/appwonder/CSS”<br />
4. Now open the CSS file that you require. Usually “template.css” is the standard CSS file that you require, however,<br />
the name can vary such as “template_css.css”. There may be more than one CSS file that you need to edit, for<br />
example there may be mobile versions of CSS, rtl versions etc.<br />
5. Once you have opened this file in your editor of choice, search for “s5_logo”<br />
6. You should see a reference to “background” or “background-image”.<br />
7. Replace the URL to point to the image you wish to use.<br />
http://www.shape5.com