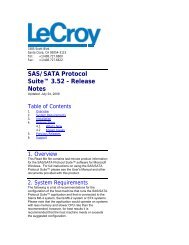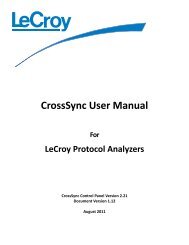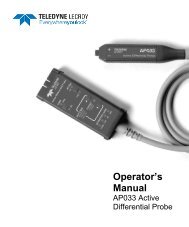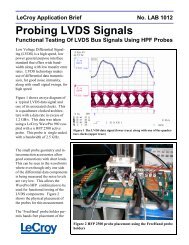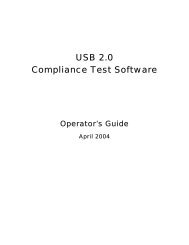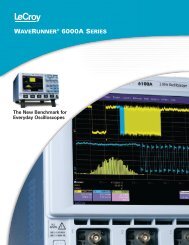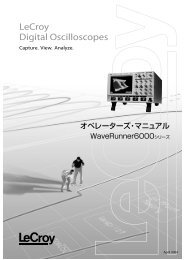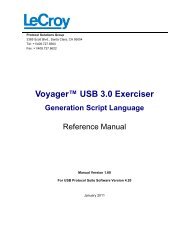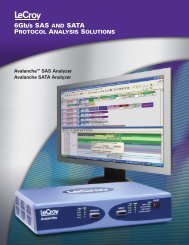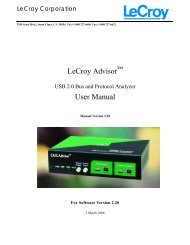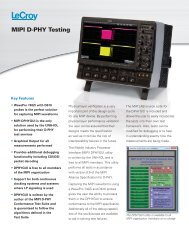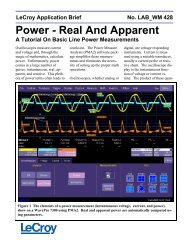CATC Merlin II User's Manual - Teledyne LeCroy
CATC Merlin II User's Manual - Teledyne LeCroy
CATC Merlin II User's Manual - Teledyne LeCroy
Create successful ePaper yourself
Turn your PDF publications into a flip-book with our unique Google optimized e-Paper software.
3385 Scott Blvd, Santa Clara, CA 95054 Tel: +1/408.727.6600 Fax: +1/408.727.6622<br />
<strong>CATC</strong> <strong>Merlin</strong> <strong>II</strong> <br />
Bluetooth Protocol Analyzer<br />
User’s <strong>Manual</strong><br />
<strong>Manual</strong> Revision 2.50<br />
For Software Version 2.50<br />
18 July, 2004
<strong>CATC</strong> <strong>Merlin</strong> <strong>II</strong> Protocol Analyzer User’s <strong>Manual</strong> SW Version 2.50<br />
Document Disclaimer<br />
The information contained in this document has been carefully checked and<br />
is believed to be reliable. However, no responsibility can be assumed for<br />
inaccuracies that may not have been detected.<br />
<strong>CATC</strong> reserves the right to revise the information presented in this<br />
document without notice or penalty.<br />
Trademarks and Servicemarks<br />
<strong>CATC</strong>, <strong>Merlin</strong> <strong>II</strong>, BTTracer, BTTrainer, <strong>Merlin</strong>, <strong>Merlin</strong>’s Wand, <strong>Merlin</strong><br />
Mobile, and BusEngine are trademarks of Computer Access Technology<br />
Corporation.<br />
Microsoft, Windows NT, Windows 2000, Windows 98SE, Windows ME, and<br />
Windows XP are registered trademarks of Microsoft Inc.<br />
All other trademarks are property of their respective companies.<br />
Copyright<br />
Copyright © 2004, Computer Access Technology Corporation (<strong>CATC</strong>); All<br />
Rights Reserved.<br />
Portions of this product are supplied courtesy of Richard Herveille.<br />
Copyright (c) 2002, 2003 Richard Herveille, rherveille@opencores.org. All<br />
rights reserved.<br />
This document may be printed and reproduced without additional<br />
permission, but all copies should contain this copyright notice.<br />
FCC Conference Statement<br />
This equipment has been tested and found to comply with the limits for a<br />
Class A digital device and an intentional radiator, pursuant to Part 15 of the<br />
FCC Rules. These limits are designed to provide reasonable protection<br />
against harmful interference when the equipment is operated in a<br />
commercial environment. This equipment generates, uses, and can radiate<br />
radio frequency energy and, if not installed and used in accordance with the<br />
instruction manual, may cause harmful interference to radio<br />
communications. Operation of this equipment in a residential area is likely<br />
to cause harmful interference in which case the user will be required to<br />
correct the interference at their own expense. The end user of this product<br />
should be aware that any changes or modifications made to this equipment<br />
without the approval of <strong>CATC</strong> could result in the product not meeting the<br />
Class A limits, in which case the FCC could void the user's authority to<br />
operate the equipment.<br />
ii
<strong>CATC</strong> <strong>Merlin</strong> <strong>II</strong> Protocol Analyzer User’s <strong>Manual</strong> SW Version 2.50<br />
Important Notice: To comply with FCC RF exposure requirements<br />
(sections 1.1307 and 1.310 of the Rules) only the antenna supplied by<br />
<strong>CATC</strong> must be used for this device. The antenna must be located at least 20<br />
cm away from all persons.<br />
FCC Testing applies to FCC ID: KH7BT006UAA-X.<br />
EU Conference Statement<br />
This equipment complies with the R&TT Directive 1999/5/EC. It has been<br />
tested and found to comply with EN55022:1994/A1:1995/A2:1997 Class A,<br />
EN61000-4-2:1995, EN61000-4-3:1995, EN61000-4-4:1995,<br />
EN61000-4-5:1995, EN61000-4-6:1995, EN61000-4-11:1994,<br />
EN61010-1:1993, and ESTI EN 300 328-1 V1.2.2 (2000-07).<br />
<strong>Manual</strong> Version 2.50 Part number: 730-0055-00<br />
iii
<strong>CATC</strong> <strong>Merlin</strong> <strong>II</strong> Protocol Analyzer User’s <strong>Manual</strong> SW Version 2.50<br />
iv
<strong>CATC</strong> <strong>Merlin</strong> <strong>II</strong> Protocol Analyzer User’s <strong>Manual</strong> SW Version 2.50<br />
TABLE OF CONTENTS<br />
Chapter 1 Overview . . . . . . . . . . . . . . . . . . . . . . . . . . . . . . . . . . . . . 1<br />
Bluetooth Overview . . . . . . . . . . . . . . . . . . . . . . . . . . . . . . . . . . . . . . . . . . . . . .1<br />
General Description . . . . . . . . . . . . . . . . . . . . . . . . . . . . . . . . . . . . . . . . . . . . . . .2<br />
Automation. . . . . . . . . . . . . . . . . . . . . . . . . . . . . . . . . . . . . . . . . . . . . . . . . . . . . . .3<br />
Features . . . . . . . . . . . . . . . . . . . . . . . . . . . . . . . . . . . . . . . . . . . . . . . . . . . . . . . . .3<br />
General . . . . . . . . . . . . . . . . . . . . . . . . . . . . . . . . . . . . . . . . . . . . . . . . . . .3<br />
Physical Components . . . . . . . . . . . . . . . . . . . . . . . . . . . . . . . . . . . . . . . .4<br />
Display Options . . . . . . . . . . . . . . . . . . . . . . . . . . . . . . . . . . . . . . . . . . . .4<br />
Recording Options . . . . . . . . . . . . . . . . . . . . . . . . . . . . . . . . . . . . . . . . . .4<br />
Bluetooth BusEngine . . . . . . . . . . . . . . . . . . . . . . . . . . . . . . . . . . . . . . . .5<br />
Specifications . . . . . . . . . . . . . . . . . . . . . . . . . . . . . . . . . . . . . . . . . . . . . . . . . . . . .6<br />
Package . . . . . . . . . . . . . . . . . . . . . . . . . . . . . . . . . . . . . . . . . . . . . . . . . .6<br />
Power Requirements . . . . . . . . . . . . . . . . . . . . . . . . . . . . . . . . . . . . . . . . .6<br />
Radio . . . . . . . . . . . . . . . . . . . . . . . . . . . . . . . . . . . . . . . . . . . . . . . . . . . . .7<br />
Environmental Conditions . . . . . . . . . . . . . . . . . . . . . . . . . . . . . . . . . . . .7<br />
LEDs . . . . . . . . . . . . . . . . . . . . . . . . . . . . . . . . . . . . . . . . . . . . . . . . . . . .7<br />
Recording Size . . . . . . . . . . . . . . . . . . . . . . . . . . . . . . . . . . . . . . . . . . . . .7<br />
Host Compatibility . . . . . . . . . . . . . . . . . . . . . . . . . . . . . . . . . . . . . . . . . .7<br />
Chapter 2 Installation . . . . . . . . . . . . . . . . . . . . . . . . . . . . . . . . . . . 9<br />
System Components/Packing List . . . . . . . . . . . . . . . . . . . . . . . . . . . . . . . . . . . . .9<br />
Analyzer LED Descriptions . . . . . . . . . . . . . . . . . . . . . . . . . . . . . . . . . . . . . . . . . .9<br />
Rear Panel Description. . . . . . . . . . . . . . . . . . . . . . . . . . . . . . . . . . . . . . . . . . . . . .9<br />
Setting Up the Analyzer . . . . . . . . . . . . . . . . . . . . . . . . . . . . . . . . . . . . . . . . . . . . 10<br />
Installing the Analyzer Software on the PC. . . . . . . . . . . . . . . . . . . . . . . . . . . . . 10<br />
Your First Bluetooth Recording. . . . . . . . . . . . . . . . . . . . . . . . . . . . . . . . . . . . . . 13<br />
Inquiry Recording . . . . . . . . . . . . . . . . . . . . . . . . . . . . . . . . . . . . . . . . . . 13<br />
External Interface Breakout Board . . . . . . . . . . . . . . . . . . . . . . . . . . . . . . . . . . . 15<br />
Connecting the Breakout Board . . . . . . . . . . . . . . . . . . . . . . . . . . . . . . 16<br />
Configuring the Analyzer for the Breakout Board . . . . . . . . . . . . . . . . . 16<br />
Chapter 3 Updates . . . . . . . . . . . . . . . . . . . . . . . . . . . . . . . . . . . . . 17<br />
Update Files . . . . . . . . . . . . . . . . . . . . . . . . . . . . . . . . . . . . . . . . . . . . . . . . . . . . . 17<br />
Automatic Updates. . . . . . . . . . . . . . . . . . . . . . . . . . . . . . . . . . . . . . . . . . . . . . . .17<br />
Software, Firmware, and BusEngine Versions . . . . . . . . . . . . . . . . . . . . . . . . . . 19<br />
Software Updates . . . . . . . . . . . . . . . . . . . . . . . . . . . . . . . . . . . . . . . . . . . . . . . . . 19<br />
License Information . . . . . . . . . . . . . . . . . . . . . . . . . . . . . . . . . . . . . . . . . . . . . . . 20<br />
Updating the Software License. . . . . . . . . . . . . . . . . . . . . . . . . . . . . . . . 20<br />
Chapter 4 Software Overview . . . . . . . . . . . . . . . . . . . . . . . . . . . . 23<br />
The Main Display Windows . . . . . . . . . . . . . . . . . . . . . . . . . . . . . . . . . . . . . . . . 23<br />
Toolbar . . . . . . . . . . . . . . . . . . . . . . . . . . . . . . . . . . . . . . . . . . . . . . . . . . . . . . . . .26<br />
Status Bar . . . . . . . . . . . . . . . . . . . . . . . . . . . . . . . . . . . . . . . . . . . . . . . . . . . . . . . 32<br />
Recording Progress . . . . . . . . . . . . . . . . . . . . . . . . . . . . . . . . . . . . . . . . . 32<br />
Status Bar Position Definitions: . . . . . . . . . . . . . . . . . . . . . . . . . . . . . . . 32<br />
v
<strong>CATC</strong> <strong>Merlin</strong> <strong>II</strong> Protocol Analyzer User’s <strong>Manual</strong> SW Version 2.50<br />
Recording Status . . . . . . . . . . . . . . . . . . . . . . . . . . . . . . . . . . . . . . . . . . . 34<br />
Analyzer Status . . . . . . . . . . . . . . . . . . . . . . . . . . . . . . . . . . . . . . . . . . . . 34<br />
Search Status. . . . . . . . . . . . . . . . . . . . . . . . . . . . . . . . . . . . . . . . . . . . . . 35<br />
Zooming In and Out . . . . . . . . . . . . . . . . . . . . . . . . . . . . . . . . . . . . . . . . . . . . . . . 35<br />
Zoom In. . . . . . . . . . . . . . . . . . . . . . . . . . . . . . . . . . . . . . . . . . . . . . . . . . 35<br />
Zoom Out . . . . . . . . . . . . . . . . . . . . . . . . . . . . . . . . . . . . . . . . . . . . . . . . 35<br />
Tool Tips . . . . . . . . . . . . . . . . . . . . . . . . . . . . . . . . . . . . . . . . . . . . . . . . . . . . . . . 35<br />
<strong>Merlin</strong> <strong>II</strong> Analyzer Keyboard Shortcuts. . . . . . . . . . . . . . . . . . . . . . . . . . . . . . . . 36<br />
Chapter 5 Recording Wizard . . . . . . . . . . . . . . . . . . . . . . . . . . . . 37<br />
Starting Recording Wizard . . . . . . . . . . . . . . . . . . . . . . . . . . . . . . . . . . . 37<br />
Recording a Traffic on a New Piconet. . . . . . . . . . . . . . . . . . . . . . . . . . . . . . . . . 38<br />
Recording an Existing Piconet . . . . . . . . . . . . . . . . . . . . . . . . . . . . . . . . . . . . . . 48<br />
Recording in Test Mode. . . . . . . . . . . . . . . . . . . . . . . . . . . . . . . . . . . . . . . . . . . . 57<br />
Recording in Reduced Hopping Mode . . . . . . . . . . . . . . . . . . . . . . . . . . 57<br />
Recording in Single Frequency Mode . . . . . . . . . . . . . . . . . . . . . . . . . . . . . . . . . 61<br />
Chapter 6 Recording Options . . . . . . . . . . . . . . . . . . . . . . . . . . . . 65<br />
Recording Modes . . . . . . . . . . . . . . . . . . . . . . . . . . . . . . . . . . . . . . . . . . . . . . . . . 65<br />
Piconet recording . . . . . . . . . . . . . . . . . . . . . . . . . . . . . . . . . . . . . . . . . . 65<br />
Inquiry recording . . . . . . . . . . . . . . . . . . . . . . . . . . . . . . . . . . . . . . . . . . 65<br />
UT:HCI mode . . . . . . . . . . . . . . . . . . . . . . . . . . . . . . . . . . . . . . . . . . . . . 66<br />
Opening the Recording Options Dialog Box . . . . . . . . . . . . . . . . . . . . . . . . . . . . 66<br />
Recording Options - General . . . . . . . . . . . . . . . . . . . . . . . . . . . . . . . . . . . . . . . . 67<br />
Recording type . . . . . . . . . . . . . . . . . . . . . . . . . . . . . . . . . . . . . . . . . . . . 67<br />
Options . . . . . . . . . . . . . . . . . . . . . . . . . . . . . . . . . . . . . . . . . . . . . . . . . . 67<br />
Buffer Size . . . . . . . . . . . . . . . . . . . . . . . . . . . . . . . . . . . . . . . . . . . . . . . 68<br />
Trigger Position . . . . . . . . . . . . . . . . . . . . . . . . . . . . . . . . . . . . . . . . . . .68<br />
Debug . . . . . . . . . . . . . . . . . . . . . . . . . . . . . . . . . . . . . . . . . . . . . . . . . . . 69<br />
Recording Options - Piconet . . . . . . . . . . . . . . . . . . . . . . . . . . . . . . . . . . . . . . . . 69<br />
Frequency Hopping. . . . . . . . . . . . . . . . . . . . . . . . . . . . . . . . . . . . . . . . . 69<br />
Sequence . . . . . . . . . . . . . . . . . . . . . . . . . . . . . . . . . . . . . . . . . . . . . . . . . 71<br />
Synchronization Method. . . . . . . . . . . . . . . . . . . . . . . . . . . . . . . . . . . . . 71<br />
Recording When Already Synchronized. . . . . . . . . . . . . . . . . . . . . . . . . 73<br />
When to Use the Different Piconet Recording Modes . . . . . . . . . . . . . . 73<br />
Loss of Sync Timeout (1-30 secs) . . . . . . . . . . . . . . . . . . . . . . . . . . . . . 77<br />
Force Re-synchronization . . . . . . . . . . . . . . . . . . . . . . . . . . . . . . . . . . . . 77<br />
Show Paging Traffic . . . . . . . . . . . . . . . . . . . . . . . . . . . . . . . . . . . . . . . . 77<br />
Follow Anonymity . . . . . . . . . . . . . . . . . . . . . . . . . . . . . . . . . . . . . . . . . 77<br />
Advanced ... . . . . . . . . . . . . . . . . . . . . . . . . . . . . . . . . . . . . . . . . . . . . . . 78<br />
Recording Options - HCI . . . . . . . . . . . . . . . . . . . . . . . . . . . . . . . . . . . . . . . . . . . 80<br />
Recording Options - Inquiry . . . . . . . . . . . . . . . . . . . . . . . . . . . . . . . . . . . . . . . . 81<br />
Recording Options - Events . . . . . . . . . . . . . . . . . . . . . . . . . . . . . . . . . . . . . . . . . 82<br />
Payload Length Error. . . . . . . . . . . . . . . . . . . . . . . . . . . . . . . . . . . . . . .88<br />
Recording Options - Actions . . . . . . . . . . . . . . . . . . . . . . . . . . . . . . . . . . . . . . . . 89<br />
Action Buttons - Their Functions . . . . . . . . . . . . . . . . . . . . . . . . . . . . . .89<br />
Blue Dot Menus . . . . . . . . . . . . . . . . . . . . . . . . . . . . . . . . . . . . . . . . . . .92<br />
vi
<strong>CATC</strong> <strong>Merlin</strong> <strong>II</strong> Protocol Analyzer User’s <strong>Manual</strong> SW Version 2.50<br />
Saving Recording Options . . . . . . . . . . . . . . . . . . . . . . . . . . . . . . . . . . . . . . . . . . 96<br />
Recording Bluetooth Traffic . . . . . . . . . . . . . . . . . . . . . . . . . . . . . . . . . . . . . . . . 96<br />
Taking "Snapshots" during a Long Recording. . . . . . . . . . . . . . . . . . . . . . . . . . . 97<br />
Chapter 7 Display Options . . . . . . . . . . . . . . . . . . . . . . . . . . . . . . 99<br />
General Display Options . . . . . . . . . . . . . . . . . . . . . . . . . . . . . . . . . . . . . . . . . .100<br />
Setting Color, Formatting, and Hiding Options . . . . . . . . . . . . . . . . . . . . . . . . . 101<br />
Setting Color Display Options . . . . . . . . . . . . . . . . . . . . . . . . . . . . . . . 101<br />
Changing Field Formats . . . . . . . . . . . . . . . . . . . . . . . . . . . . . . . . . . . . 102<br />
Hiding Display Options . . . . . . . . . . . . . . . . . . . . . . . . . . . . . . . . . . . . 103<br />
Level Hiding Options. . . . . . . . . . . . . . . . . . . . . . . . . . . . . . . . . . . . . . . . . . . . . 103<br />
Level Hiding Parameters. . . . . . . . . . . . . . . . . . . . . . . . . . . . . . . . . . . . 103<br />
Saving Display Options . . . . . . . . . . . . . . . . . . . . . . . . . . . . . . . . . . . . . . . . . . . 105<br />
Chapter 8 Reading a <strong>CATC</strong> Trace . . . . . . . . . . . . . . . . . . . . . . . 107<br />
Trace View Features . . . . . . . . . . . . . . . . . . . . . . . . . . . . . . . . . . . . . . . . . . . . . 107<br />
Interpreting the Displayed Information . . . . . . . . . . . . . . . . . . . . . . . . . . . . . . . 107<br />
Timing Analysis . . . . . . . . . . . . . . . . . . . . . . . . . . . . . . . . . . . . . . . . . . . . . . . . . 108<br />
Tooltips . . . . . . . . . . . . . . . . . . . . . . . . . . . . . . . . . . . . . . . . . . . . . . . . . . . . . . . 109<br />
Set Marker . . . . . . . . . . . . . . . . . . . . . . . . . . . . . . . . . . . . . . . . . . . . . . . . . . . . . 109<br />
Edit or Clear Marker . . . . . . . . . . . . . . . . . . . . . . . . . . . . . . . . . . . . . . . . . . . . . 110<br />
Setting Markers While Recording . . . . . . . . . . . . . . . . . . . . . . . . . . . . . . . . . . . 111<br />
Adding Comments to a Trace File . . . . . . . . . . . . . . . . . . . . . . . . . . . . . . . . . . . 111<br />
Expanded and Collapsed Data Formats . . . . . . . . . . . . . . . . . . . . . . . . . . . . . . . 112<br />
Hide Frequency Hops. . . . . . . . . . . . . . . . . . . . . . . . . . . . . . . . . . . . . . . . . . . . . 113<br />
Hide Nulls and Polls. . . . . . . . . . . . . . . . . . . . . . . . . . . . . . . . . . . . . . . . . . . . . . 113<br />
Menus in Clicked Fields. . . . . . . . . . . . . . . . . . . . . . . . . . . . . . . . . . . . . . . . . . . 114<br />
Hide Unassociated Traffic . . . . . . . . . . . . . . . . . . . . . . . . . . . . . . . . . . . . . . . . . 114<br />
Hide Channel . . . . . . . . . . . . . . . . . . . . . . . . . . . . . . . . . . . . . . . . . . . . . . . . . . .114<br />
Hide Duplicated Traffic . . . . . . . . . . . . . . . . . . . . . . . . . . . . . . . . . . . . . . . . . . . 114<br />
Chapter 9 Searching Traces . . . . . . . . . . . . . . . . . . . . . . . . . . . . 115<br />
Search Menu. . . . . . . . . . . . . . . . . . . . . . . . . . . . . . . . . . . . . . . . . . . . . . . . . . . . 115<br />
Go to Trigger. . . . . . . . . . . . . . . . . . . . . . . . . . . . . . . . . . . . . . . . . . . . . 115<br />
Go to Packet/Message/Protocol . . . . . . . . . . . . . . . . . . . . . . . . . . . . . . 115<br />
Go to Marker. . . . . . . . . . . . . . . . . . . . . . . . . . . . . . . . . . . . . . . . . . . . . 116<br />
Go to . . . . . . . . . . . . . . . . . . . . . . . . . . . . . . . . . . . . . . . . . . . . . . . . . . .116<br />
Error . . . . . . . . . . . . . . . . . . . . . . . . . . . . . . . . . . . . . . . . . . . . . . . . . . .120<br />
Soft Bit Error. . . . . . . . . . . . . . . . . . . . . . . . . . . . . . . . . . . . . . . . . . . . . 120<br />
Loss of Sync . . . . . . . . . . . . . . . . . . . . . . . . . . . . . . . . . . . . . . . . . . . . . 120<br />
Find . . . . . . . . . . . . . . . . . . . . . . . . . . . . . . . . . . . . . . . . . . . . . . . . . . . . 120<br />
Event Groups . . . . . . . . . . . . . . . . . . . . . . . . . . . . . . . . . . . . . . . . . . . . 122<br />
Union, Intersection, and Exclusion. . . . . . . . . . . . . . . . . . . . . . . . . . . . 125<br />
Using Find. . . . . . . . . . . . . . . . . . . . . . . . . . . . . . . . . . . . . . . . . . . . . . .126<br />
Find Next . . . . . . . . . . . . . . . . . . . . . . . . . . . . . . . . . . . . . . . . . . . . . . . 128<br />
Chapter 10 Decoding Protocols. . . . . . . . . . . . . . . . . . . . . . . . . . 129<br />
Introduction . . . . . . . . . . . . . . . . . . . . . . . . . . . . . . . . . . . . . . . . . . . . . . . . . . . . 129<br />
vii
<strong>CATC</strong> <strong>Merlin</strong> <strong>II</strong> Protocol Analyzer User’s <strong>Manual</strong> SW Version 2.50<br />
LMP and L2CAP Messages . . . . . . . . . . . . . . . . . . . . . . . . . . . . . . . . . . . . . . . . 129<br />
Decoding and Viewing Higher Protocol Data . . . . . . . . . . . . . . . . . . . . . . . . . . 130<br />
Decoding Via the Decoding Toolbar . . . . . . . . . . . . . . . . . . . . . . . . . . 130<br />
Decoding Via the Display Options Dialog Box . . . . . . . . . . . . . . . . . . 131<br />
Tooltips . . . . . . . . . . . . . . . . . . . . . . . . . . . . . . . . . . . . . . . . . . . . . . . . . . . . . . . 131<br />
Viewing Packets in LMP and L2CAP Messages. . . . . . . . . . . . . . . . . . . . . . . . 132<br />
Types of LMP and L2CAP Messages . . . . . . . . . . . . . . . . . . . . . . . . . . . . . . . . 132<br />
Viewing L2CAP Channel Connections . . . . . . . . . . . . . . . . . . . . . . . . . . . . . . . 133<br />
Viewing Protocol Messages and Transactions. . . . . . . . . . . . . . . . . . . . . . . . . . 134<br />
Viewing L2CAP Messages in Protocol Messages . . . . . . . . . . . . . . . . 134<br />
How to Decode . . . . . . . . . . . . . . . . . . . . . . . . . . . . . . . . . . . . . . . . . . . 134<br />
Expanding Protocol Messages . . . . . . . . . . . . . . . . . . . . . . . . . . . . . . . 134<br />
Decoding via the Profiles Toolbar . . . . . . . . . . . . . . . . . . . . . . . . . . . . . . . . . . . 135<br />
Changing Protocol Assignments . . . . . . . . . . . . . . . . . . . . . . . . . . . . . . . . . . . . 135<br />
Using the Decoding Assignments Dialog Box . . . . . . . . . . . . . . . . . . . 136<br />
Removing User-Assigned Protocol Assignments. . . . . . . . . . . . . . . . . 137<br />
<strong>Manual</strong>ly Assigning Protocols . . . . . . . . . . . . . . . . . . . . . . . . . . . . . . . 138<br />
Other Assignments: OBEX Client/Server Status . . . . . . . . . . . . . . . . . 138<br />
Changing an OBEX Client or Server Status . . . . . . . . . . . . . . . . . . . . . 139<br />
Decoding BNEP . . . . . . . . . . . . . . . . . . . . . . . . . . . . . . . . . . . . . . . . . .139<br />
Decoding HID. . . . . . . . . . . . . . . . . . . . . . . . . . . . . . . . . . . . . . . . . . . . 139<br />
Other Decoding Options . . . . . . . . . . . . . . . . . . . . . . . . . . . . . . . . . . . . 139<br />
Encryption . . . . . . . . . . . . . . . . . . . . . . . . . . . . . . . . . . . . . . . . . . . . . . . . . . . . . 140<br />
Configuring <strong>Merlin</strong> <strong>II</strong> for Encryption . . . . . . . . . . . . . . . . . . . . . . . . . . 140<br />
Re-applying Encryption Settings . . . . . . . . . . . . . . . . . . . . . . . . . . . . . . . . . . . . 142<br />
Chapter 11 Reports & Exporting Data . . . . . . . . . . . . . . . . . . . 145<br />
Combining Report Windows . . . . . . . . . . . . . . . . . . . . . . . . . . . . . . . . . . . . . . . 145<br />
Device List . . . . . . . . . . . . . . . . . . . . . . . . . . . . . . . . . . . . . . . . . . . . . . . . . . . . . 146<br />
Traffic Summary . . . . . . . . . . . . . . . . . . . . . . . . . . . . . . . . . . . . . . . . . . . . . . . . 148<br />
Error Summary. . . . . . . . . . . . . . . . . . . . . . . . . . . . . . . . . . . . . . . . . . . . . . . . . . 148<br />
Bus Utilization . . . . . . . . . . . . . . . . . . . . . . . . . . . . . . . . . . . . . . . . . . . . . . . . . . 149<br />
Real-Time Log . . . . . . . . . . . . . . . . . . . . . . . . . . . . . . . . . . . . . . . . . . . . . . . . . . 152<br />
Real-Time Statistics . . . . . . . . . . . . . . . . . . . . . . . . . . . . . . . . . . . . . . . . . . . . . . 153<br />
File Information . . . . . . . . . . . . . . . . . . . . . . . . . . . . . . . . . . . . . . . . . . . . . . . . . 157<br />
Timing Calculations . . . . . . . . . . . . . . . . . . . . . . . . . . . . . . . . . . . . . . . . . . . . . . 158<br />
Exporting Trace Data . . . . . . . . . . . . . . . . . . . . . . . . . . . . . . . . . . . . . . . . . . . . . 159<br />
Exporting To Text Format . . . . . . . . . . . . . . . . . . . . . . . . . . . . . . . . . . . . . . . . . 160<br />
Exporting Trace Data to a .CSV Format . . . . . . . . . . . . . . . . . . . . . . . . . . . . . . 160<br />
Exporting Audio Data . . . . . . . . . . . . . . . . . . . . . . . . . . . . . . . . . . . . . . . . . . . . 161<br />
Appendix A: <strong>Merlin</strong> <strong>II</strong> Clock Calibration . . . . . . . . . . . . . . . . . 163<br />
Procedure: . . . . . . . . . . . . . . . . . . . . . . . . . . . . . . . . . . . . . . . . . . . . . . . . . . . . . 163<br />
Appendix B: HCI Probe Description . . . . . . . . . . . . . . . . . . . . . 167<br />
Connecting the HCI Probe . . . . . . . . . . . . . . . . . . . . . . . . . . . . . . . . . . . . . . . . . 168<br />
2-port RS232 to USB converter . . . . . . . . . . . . . . . . . . . . . . . . . . . . . . 170<br />
viii
<strong>CATC</strong> <strong>Merlin</strong> <strong>II</strong> Protocol Analyzer User’s <strong>Manual</strong> SW Version 2.50<br />
Appendix C: Export Audio Streams . . . . . . . . . . . . . . . . . . . . . . 173<br />
File Structure . . . . . . . . . . . . . . . . . . . . . . . . . . . . . . . . . . . . . . . . . . . . . . . . . . .173<br />
RIFF Chunk Type . . . . . . . . . . . . . . . . . . . . . . . . . . . . . . . . . . . . . . . . . 173<br />
Format Chunk - "fmt " . . . . . . . . . . . . . . . . . . . . . . . . . . . . . . . . . . . . . 173<br />
Data Chunk - "data" . . . . . . . . . . . . . . . . . . . . . . . . . . . . . . . . . . . . . . . 173<br />
Compatibility . . . . . . . . . . . . . . . . . . . . . . . . . . . . . . . . . . . . . . . . . . . . . . . . . . .176<br />
How to Contact <strong>CATC</strong> . . . . . . . . . . . . . . . . . . . . . . . . . . . . . . . . . 179<br />
Limited Hardware Warranty . . . . . . . . . . . . . . . . . . . . . . . . . . . 179<br />
ix
<strong>CATC</strong> <strong>Merlin</strong> <strong>II</strong> Protocol Analyzer User’s <strong>Manual</strong> SW Version 2.50<br />
x
<strong>CATC</strong> <strong>Merlin</strong> <strong>II</strong> Protocol Analyzer User’s <strong>Manual</strong> SW Version 2.50<br />
1. Overview<br />
The <strong>CATC</strong> <strong>Merlin</strong> <strong>II</strong> Protocol Analyzer is the newest member of <strong>CATC</strong>'s<br />
industry-leading line of high performance, Bluetooth protocol analyzers.<br />
Preceded by <strong>CATC</strong>’s BTTracer, <strong>Merlin</strong> and <strong>Merlin</strong> Mobile<br />
Analyzers, <strong>Merlin</strong> <strong>II</strong> has been designed using the same modular architecture<br />
that made its predecessors highly successful in the serial bus protocol<br />
analyzer market worldwide.<br />
1.1 Bluetooth Overview<br />
The Bluetooth wireless technology is set to revolutionize the personal<br />
connectivity market by providing freedom from wired connections. It is a<br />
specification for a small-form factor, low-cost radio solution providing links<br />
between mobile computers, mobile phones and other portable handheld<br />
devices, and connectivity to the internet.<br />
The Bluetooth Special Interest Group (SIG), comprised of leaders in the<br />
telecommunications, computing, and network industries, is driving<br />
development of the technology and bringing it to market. The Bluetooth<br />
SIG includes promoter companies 3Com, Ericsson, IBM, Intel, Lucent,<br />
Microsoft, Motorola, Nokia and Toshiba, and more than 2500 SIG<br />
members.<br />
Bluetooth is a radio technology specification designed to transmit both<br />
voice and data wirelessly, providing an easier way for a variety of mobile<br />
computing, communications and other devices to communicate with one<br />
another without the need for cables. Bluetooth could make possible what is<br />
being called the personal-area network by allowing users to transmit small<br />
amounts of data at 1M bit/sec with a range of 10 to 100 meters, depending<br />
the power of the radio, over the 2.4-GHz radio frequency. The key benefits<br />
of the Bluetooth technology are robustness, low complexity, low power and<br />
low cost. Bluetooth employs a rapid frequency hopping mechanism to<br />
minimize the effects of ‘collisions’ with other protocols and devices<br />
operating in the same frequency band. Mechanisms exist for a Bluetooth<br />
device to determine all devices in range as well as to request connection to<br />
a piconet as either a master or a slave.<br />
Please refer to the Bluetooth Specification, version 1.2 for details on the<br />
protocol. The Bluetooth specification is available from the Bluetooth SIG at<br />
its web site http://www.bluetooth.org/<br />
1
<strong>CATC</strong> <strong>Merlin</strong> <strong>II</strong> Protocol Analyzer User’s <strong>Manual</strong> SW Version 2.50<br />
1.2 General Description<br />
The <strong>Merlin</strong> <strong>II</strong> Protocol Analyzer is designed as a stand-alone unit that can<br />
be easily configured and controlled by a portable or desktop PC connected<br />
via its USB port. <strong>Merlin</strong> <strong>II</strong> provides users with the familiar ‘<strong>CATC</strong> Trace’<br />
user interface that is the de facto industry standard for documenting the<br />
performance of high-speed serial protocols.<br />
<strong>Merlin</strong> <strong>II</strong> supports the functionality required to analyze all levels, including<br />
the baseband, of the Bluetooth wireless protocol. The featured Radio<br />
Interface allows users to probe and analyze transactions at the lowest level<br />
within the Bluetooth architecture. By creating this "Point of Observation" or<br />
probing point within the radio level packet view, the user can analyze all<br />
levels of the protocol stack.<br />
<strong>Merlin</strong> <strong>II</strong> is a non-intrusive testing tool for Bluetooth piconets providing<br />
network traffic capture and analysis. Hardware triggering allows real-time<br />
events to be captured from a piconet. Hardware filtering allows the filtering<br />
out of fields, packets, and errors from the recording. Filtering allows users<br />
to focus recordings on events of interest and to preserve recording memory<br />
so that the recording time can be extended.<br />
Recorded data is presented in colored graphics in a trace viewer application.<br />
This application has advanced search and viewing capabilities that allow the<br />
user to quickly locate specific data, errors and other conditions, thereby<br />
focussing the user’s attention on events of interest.<br />
<strong>Merlin</strong> <strong>II</strong> functions with any personal computer using the Windows 98SE,<br />
Windows 2000, Windows ME, or Windows XP operating systems and<br />
equipped with a functional USB interface. For an updated set of system<br />
requirements for the host machine, please refer to the readme file.<br />
The Analyzer is configured and controlled through a personal computer<br />
USB port. It can be used with portable computers for field service and<br />
maintenance as well as with desktop units in a development environment.<br />
The Analyzer is easily installed by connecting a cable between the<br />
computer’s USB port and the Analyzer’s USB port.<br />
<strong>Merlin</strong> <strong>II</strong> provides on-the-fly detection of and triggering on such events as<br />
Packet Headers and Errors. Whether recording manually or with a specified<br />
trigger condition, <strong>Merlin</strong> <strong>II</strong> continuously records the bus data in a<br />
wrap-around fashion until manually stopped or until the Trigger Event is<br />
detected and a specified post-Trigger amount of bus data is recorded.<br />
Upon detection of a triggering event, the analyzer continues to record data<br />
up to a point specified by the user. Real-time detection of events can be<br />
individually enabled or disabled to allow triggering on events as they<br />
2
<strong>CATC</strong> <strong>Merlin</strong> <strong>II</strong> Protocol Analyzer User’s <strong>Manual</strong> SW Version 2.50<br />
happen. This includes predefined exception or error conditions and a<br />
user-defined set of trigger events. The unit can also be triggered by an<br />
externally supplied signal. The breakout board provides a path for externally<br />
supplied trigger or timing data to be recorded along with bus traffic.<br />
The breakout board also provides a path for <strong>Merlin</strong> <strong>II</strong> to transmit a trigger<br />
signal.<br />
The <strong>Merlin</strong> <strong>II</strong> software provides powerful search functions that enable<br />
investigation of particular events and allow the software to identify and<br />
highlight specific events. In addition to immediate analysis, you can print<br />
any part of the data. Use the Save As feature to save the data on disk for later<br />
viewing. The program also provides a variety of timing information and<br />
data analysis reports.<br />
1.3 Automation<br />
The <strong>Merlin</strong> <strong>II</strong> software includes an Application Program Interface (API) for<br />
developing testing programs and scripts in C++ and Visual Basic. The API<br />
reproduces most of the commands embodied in the <strong>Merlin</strong> <strong>II</strong> trace viewer<br />
software. This API allows users to automate procedures that otherwise have<br />
to be run manually via the trace viewer software. The Automation API can<br />
be run locally on the PC attached to <strong>Merlin</strong> <strong>II</strong> or remotely over a network<br />
connection.<br />
For further details, refer to the Automation API for <strong>CATC</strong> Bluetooth<br />
Analyzers reference manual included in the installation CD-ROM. You can<br />
also download the document from the <strong>CATC</strong> website.<br />
1.4 Features<br />
General<br />
• Small form factor for mobility and easy placement.<br />
• Flexible design - reconfigurable hardware for future enhancements.<br />
• User friendly - the Graphical User Interface software of <strong>Merlin</strong> <strong>II</strong><br />
Analyzer is designed to be consistent with the ‘<strong>CATC</strong> Trace’ using color<br />
and graphics to display Bluetooth traffic.<br />
• Radio Level Point of Observation and Capture - traffic capture at the<br />
Radio Level for comprehensive analysis.<br />
• Complies with Bluetooth v1.2 specification.<br />
• Supports point-to-point and point-to-multipoint Bluetooth piconets.<br />
• Spool data to hard drive allowing for long recording sessions.<br />
3
<strong>CATC</strong> <strong>Merlin</strong> <strong>II</strong> Protocol Analyzer User’s <strong>Manual</strong> SW Version 2.50<br />
• Automatic tracking of ESCO and Anonymity Modes.<br />
• Supports 79 frequency hop standards, reduced frequency, fixed<br />
frequency, and AFH.<br />
• Automatic tracking of changes in the hopping scheme.<br />
• Automatic tracking of whitened and non-whitened packets and traffic.<br />
• Real time viewing of events and statistics.<br />
• Free non-recording, view-only software available.<br />
• Power-on self-diagnostics.<br />
• Compliant with FCC class A requirements / meets all CE mark<br />
requirements.<br />
• Three year warranty and hot-line customer support.<br />
Physical Components<br />
Note For an updated description of requirements for the host machine, please refer to<br />
the readme file.<br />
• External small "power brick." Can also be powered by PS/2 power cable.<br />
• Trace viewer software support for Microsoft Windows versions 98SE<br />
and later.<br />
Display Options<br />
• Analyzes and displays a transaction-level view of piconet traffic with<br />
accurate time-stamps and frequency hop information.<br />
• Software analysis and data presentation at several protocol levels:<br />
Baseband, LMP, HCI, L2CAP, SDP, RFCOMM, TCS, OBEX, HDLC,<br />
BNEP, PPP, AT, HCRP, IP, TCP, UDP, HID, AVCTP, and AVDTP.<br />
• Supports the following profiles: GAP, CIP, CTP, HCRP, HID, Intercom<br />
Profile, LPP, PAN, SDAP, SPP, UDI, DUN, FAX, GEOP, HF, HP,<br />
LAN, PAP, SAP, VCP, BPP, BIP, FTP, OPP, Synchronization Profile,<br />
GAVDP, A2DP, AVRCP, VDP<br />
Recording Options<br />
• Flexible advanced triggering capabilities including - multiple triggering<br />
modes, selective views, timing analysis, search functions, protocol<br />
packet errors, transaction errors, packet type and destination device, data<br />
patterns, or any of these trigger types in combination.<br />
• User defined trigger position.<br />
• Support for various piconet characteristics by enabling the user to<br />
configure the synchronization method and recording parameters.<br />
4
<strong>CATC</strong> <strong>Merlin</strong> <strong>II</strong> Protocol Analyzer User’s <strong>Manual</strong> SW Version 2.50<br />
• Real-time hardware filtering of captured traffic for optimizing analyzer<br />
memory usage.<br />
Bluetooth BusEngine<br />
<strong>CATC</strong>’s BusEngine Technology is at the heart of the new <strong>Merlin</strong> <strong>II</strong><br />
Analyzer. The revolutionary BusEngine core uses state-of-the-art FPGA<br />
technology and incorporates both the real-time recording engine and the<br />
configurable building blocks that implement data/state/error detection,<br />
triggering, capture filtering, external signal monitoring and event counting<br />
& sequencing. And like the flash-memory-based firmware that controls its<br />
operation, all BusEngine logic is fully field upgradeable, using<br />
configuration files that can be downloaded from the <strong>CATC</strong> Website.<br />
5
<strong>CATC</strong> <strong>Merlin</strong> <strong>II</strong> Protocol Analyzer User’s <strong>Manual</strong> SW Version 2.50<br />
1.5 Specifications<br />
Package<br />
Width:<br />
6.05 inches (15.5 cm)<br />
Depth:<br />
3.0 inches (7.6 cm)<br />
Height:<br />
1.07 inches (2.7 cm)<br />
Weight:<br />
8.8 oz (246 grams)<br />
Power Requirements<br />
5V, 800mA<br />
The provided external power supply operates on 100V-240V AC 50Hz - 60A<br />
Connectors:<br />
DC power connection (for connecting the external power<br />
supply or the PS/2 power cable)<br />
Mini DIN<br />
Host connection (USB, type ’B’)<br />
Antenna (reverse polarity SMA)<br />
6
<strong>CATC</strong> <strong>Merlin</strong> <strong>II</strong> Protocol Analyzer User’s <strong>Manual</strong> SW Version 2.50<br />
Radio<br />
Bluetooth v1.1 qualified<br />
Class 2<br />
FCC and CE compliant<br />
Environmental Conditions<br />
Operating Range: 0 to 55 °C (32 to 131 °F)<br />
Storage Range: -20 to 80 °C (-4 to 176 °F)<br />
Humidity: 10 to 90%, non-condensing<br />
LEDs<br />
Status (STATUS) Illuminates blue when the analyzer is functioning properly<br />
Synchronized (SYNC): Flashes yellow during acquisition of the traffic hop<br />
sequence, illuminates when analyzer is locked to the hop<br />
sequence.<br />
Recording (REC): Illuminates green when analyzer is actively recording data.<br />
Recording Size<br />
Internal 32 MB and Disk spooling capabilities provide large virtual memory for<br />
long for recording sessions<br />
Host Compatibility<br />
Requires a PC with a USB port<br />
Supports Windows 98/ME/NT/2000<br />
7
<strong>CATC</strong> <strong>Merlin</strong> <strong>II</strong> Protocol Analyzer User’s <strong>Manual</strong> SW Version 2.50<br />
8
<strong>CATC</strong> <strong>Merlin</strong> <strong>II</strong> Protocol Analyzer User’s <strong>Manual</strong> SW Version 2.50<br />
2. Installation<br />
The <strong>Merlin</strong> <strong>II</strong> Protocol Analyzer components and software are easily<br />
installed and quickly ready to run on most Windows-based personal<br />
computer systems. You can begin making Bluetooth recordings after<br />
following these initial steps.<br />
2.1 System Components/Packing List<br />
• One stand-alone <strong>Merlin</strong> <strong>II</strong> Analyzer<br />
• One Antenna<br />
• One External Interface Breakout Board with a Mini DIN cable<br />
• One External Power Supply<br />
• One PS/2 Power Cable<br />
• One USB cable<br />
• <strong>Merlin</strong> <strong>II</strong> software program installation CD<br />
• User’s <strong>Manual</strong><br />
2.2 Analyzer LED Descriptions<br />
The <strong>Merlin</strong> <strong>II</strong> analyzer has three LEDs. From left to right, these LEDs are:<br />
A<br />
B<br />
C<br />
Blue Status indicator LED Blinks fast during initialization/power up.<br />
Stead on if unit is functioning properly. Blinks slowly if a self-test fails..<br />
Yellow Sync (Synchronize) LED (Flashing indicates that the analyzer is<br />
tracking the defined slave or master device. Illuminated indicates that<br />
the analyzer is tracking an active piconet.)<br />
Green Rec (recording) LED (lights when the unit is recording).<br />
2.3 Rear Panel Description<br />
USB type "B" host computer connector<br />
This connector links the analyzer to the PC that will be administering it.<br />
Mini DIN Connector<br />
This connector allows the analzyer to transmit and receive external signals<br />
via a mini DIN cable to a Break Out Board for the purpose of triggering on<br />
external input signals and for clock calibration.<br />
9
<strong>CATC</strong> <strong>Merlin</strong> <strong>II</strong> Protocol Analyzer User’s <strong>Manual</strong> SW Version 2.50<br />
Power connector for external power supply<br />
This connectors is used to attach the external power supply or for<br />
connecting the analyzer with the provided PS/2 cable from a mouse or<br />
keyboard serial port on the PC or laptop. The PS/2 cable is a pass-through<br />
type that allows you to connect the cable to the PC and then plug the mouse<br />
or keyboard into the back of the PS/2 cable.<br />
2.4 Setting Up the Analyzer<br />
To set up a <strong>Merlin</strong> <strong>II</strong> system,<br />
Step 1<br />
Step 2<br />
Attach the Antenna to the ANT connection point on the analyzer.<br />
The antenna should point up.<br />
Connect the provided external power supply to the analyzer and then<br />
to a 100-volt to 240-volt, 50 Hz to 60 Hz, 100 W power outlet.<br />
Alternatively, you can connect the PS/2 cable into the analyzer and<br />
one of your PS/2 ports (i.e. keyboard or mouse ports). The keyboard<br />
or mouse would then plug into the back of the PS/2 cable.<br />
Note<br />
At power-on, the analyzer initializes itself in approximately ten seconds and<br />
performs an exhaustive self-diagnostic that lasts about five seconds. The status<br />
LED flashes during the power-on testing and turns on steadily if the unit is<br />
functioning properly when testing is finished. If the diagnostics fail, the status<br />
LED blinks slowly, indicating a hardware failure. If this occurs, call <strong>CATC</strong><br />
Customer Support for assistance.<br />
Step 3<br />
Connect the USB cable between the USB port on the back of the<br />
analyzer and a USB port on the analyzing PC.<br />
The host operating system detects the analyzer and begins to install the USB<br />
driver.<br />
2.5 Installing the Analyzer Software on the PC<br />
Once <strong>Merlin</strong> <strong>II</strong> has been recognized as a USB device, install the <strong>Merlin</strong> <strong>II</strong><br />
software on the PC administering the analyzer.<br />
Step 1<br />
Step 2<br />
Insert the <strong>Merlin</strong> <strong>II</strong> Suite CD into the CD ROM drive of the<br />
PC that will be administering the Analyzer.<br />
Follow Windows on-screen Plug-and-Play instructions for the<br />
automatic installation of the <strong>Merlin</strong> <strong>II</strong> Analyzer as a USB device on<br />
your analyzing PC (the required USB files are included on the<br />
<strong>Merlin</strong> <strong>II</strong> CD.<br />
10
<strong>CATC</strong> <strong>Merlin</strong> <strong>II</strong> Protocol Analyzer User’s <strong>Manual</strong> SW Version 2.50<br />
Step 3<br />
Step 4<br />
Select Install Software from the installation CD and follow the<br />
on-screen installation instructions.<br />
The <strong>Merlin</strong> <strong>II</strong> application will install on the PC hard disk.<br />
To start the application, launch the <strong>CATC</strong> <strong>Merlin</strong> <strong>II</strong> program from<br />
the Start Menu: Start>Programs><strong>CATC</strong>><strong>Merlin</strong> <strong>II</strong>.<br />
The <strong>Merlin</strong> <strong>II</strong> program opens.<br />
The window shows a menu bar and toolbar at the top, a grey trace viewing<br />
area covering most of the window, and a status bar at the bottom.<br />
Opening a sample trace will cause most of the buttons on the toolbar to<br />
become active.<br />
11
<strong>CATC</strong> <strong>Merlin</strong> <strong>II</strong> Protocol Analyzer User’s <strong>Manual</strong> SW Version 2.50<br />
To open a trace,<br />
Step 1<br />
Select File > Open from the menu. A dialog box opens.<br />
Step 2<br />
Select a file from the dialog box and click Open. A trace opens in<br />
the main viewing area. When traffic has been recorded, it will<br />
display here.<br />
Note<br />
The software may be used with or without the analyzer box. When used without<br />
an analyzer box attached to the computer, the program functions as a Trace<br />
Viewer to view, analyze, and print captured protocol traffic.<br />
12
<strong>CATC</strong> <strong>Merlin</strong> <strong>II</strong> Protocol Analyzer User’s <strong>Manual</strong> SW Version 2.50<br />
2.6 Your First Bluetooth Recording<br />
After installing and launching the software, you can test <strong>Merlin</strong> <strong>II</strong> by<br />
creating an inquiry recording. In this test, <strong>Merlin</strong> <strong>II</strong> will issue a General<br />
Inquiry that asks local devices to identify themselves. <strong>Merlin</strong> <strong>II</strong> then records<br />
the responses.<br />
Inquiry Recording<br />
To create an inquiry recording, perform the following steps:<br />
Step 1<br />
Step 2<br />
Click the down-arrow on the right side of the<br />
Record:Piconet button on the toolbar .<br />
A sub-menu appears with options for Piconet Recording Mode, and Inquiry<br />
Recording Mode.<br />
Select Inquiry Recording Mode.<br />
The button changes appearance and shows the label Record: Inquiry<br />
Step 3<br />
From the menu, select Setup > Recording Options.<br />
The Recording Options dialog opens with the Inquiry page displaying.<br />
Step 4<br />
If desired, make any changes to the options, then click OK.<br />
Step 5 Click the button (i.e. not the down-arrow.)<br />
13
<strong>CATC</strong> <strong>Merlin</strong> <strong>II</strong> Protocol Analyzer User’s <strong>Manual</strong> SW Version 2.50<br />
<strong>Merlin</strong> <strong>II</strong> starts to record the Bluetooth traffic immediately using the settings from<br />
the Piconet page in the Recording Options dialog. The Bluetooth Inquiry process<br />
will proceed for whatever amount of time is set for creating an Inquiry action (the<br />
default is 11 seconds). After the inquiry time has elapsed, the analyzer will upload<br />
the data and display the packets. In addition, the Device List window will open<br />
and display the updated statuses of the devices.<br />
The screen should look like the sample recording below which shows the FHS<br />
packets generated during the Inquiry process.<br />
When the recording session is finished, the bus traffic is saved to the hard drive as<br />
a file named data.tfb or whatever name you assign as the default filename. While<br />
the file is being saved, you should see a brown progress bar at the bottom of the<br />
screen. When the bar turns white, it indicates that the data has been saved to disk.<br />
Step 6<br />
Step 7<br />
To save a current recording for future use, select File > Save As or<br />
click on the tool bar.<br />
You see the standard Save As screen.<br />
Give the recording a name and save it to the appropriate directory.<br />
14
<strong>CATC</strong> <strong>Merlin</strong> <strong>II</strong> Protocol Analyzer User’s <strong>Manual</strong> SW Version 2.50<br />
2.7 External Interface Breakout Board<br />
The External Interface Breakout Board is an accessory that allows standard,<br />
LV TTL signals to be connected to the analyzer for triggering. The breakout<br />
board consists of two BNC connectors for "EXT IN" and "EXT OUT"<br />
signals. The EXT IN connector can be used to import trigger signals from<br />
other devices. the EXT OUT connector can be used to export trigger signals<br />
to trigger other devices such as oscilloscopes or logic analyzers or to export<br />
the external clock for clock calibration using a frequency counter (see<br />
Appendix A).<br />
Drive strength for all outputs is about 30mA high (@2V) and 60 mA low<br />
(@0.5V). Inputs can handle 0 to 5.5V. Inputs above 2V are detected as logic<br />
high; inputs below 0.8V are detected as logic low.<br />
The analyzer connects to the first of three mini DIN ports ("Port 1") on the<br />
Breakout Board. Each signaling pin is isolated by a 100Ω series resistor and<br />
a buffer inside the Analyzer unit.<br />
Please make sure that the jumpers JP1 and JP2 on the breakout board are set<br />
to Position 1.<br />
Mini DIN connectors on the back of the Break-out board.<br />
15
<strong>CATC</strong> <strong>Merlin</strong> <strong>II</strong> Protocol Analyzer User’s <strong>Manual</strong> SW Version 2.50<br />
Connecting the Breakout Board<br />
<strong>Merlin</strong> <strong>II</strong> with power supply (left) and Breakout board (right).<br />
The photograph above shows a fully connected <strong>Merlin</strong> <strong>II</strong>.<br />
The following connections can be seen: Left: Power supply connected to<br />
the power port on the analyzer. Center: Mini DIN cable leading to Port 1<br />
of the breakout board. USB cable leading to an offscreen PC. Right: BNC<br />
cable leading from the Breakout board to an offscreen device on the left.<br />
Configuring the Analyzer for the Breakout Board<br />
To configure the analyzer for the breakout board, see section "Save External<br />
Interface Signals" on page 68, and section "External Input Signals" on page<br />
88.<br />
16
<strong>CATC</strong> <strong>Merlin</strong> <strong>II</strong> Protocol Analyzer User’s <strong>Manual</strong> SW Version 2.50<br />
3. Updates<br />
BusEngine and Firmware updates often need to be performed when you<br />
update the <strong>Merlin</strong> <strong>II</strong> software. These updates can be performed<br />
automatically or manually. Both processes are described.<br />
3.1 Update Files<br />
Update files are installed with the <strong>Merlin</strong> <strong>II</strong> software during the installation<br />
procedure and reside in the local directory of the analyzer application.<br />
During the update process, the files are taken from this location.<br />
The following update files are provided with each release:<br />
BusEngine - For updating the hardware logic (has an *.bin extension).<br />
Firmware- For updating the platform firmware (has an *.hex extension).<br />
3.2 Automatic Updates<br />
When you update the analyzer software, the software may become<br />
incompatible with the BusEngine and Firmware. After the analyzer is<br />
powered on, the analyzer will display an error message telling you that it<br />
needs to update the Firmware and/or BusEngine. When you click OK, the<br />
update process takes place automatically.<br />
To update the BusEngine and/or Firmware, follow these steps:<br />
Step 1<br />
Step 2<br />
If needed, update the analyzer software, following the steps outlined<br />
in "Software Updates."<br />
Turn on the analyzer.<br />
Because the BusEngine and/or the Firmware are incompatible with<br />
the current analyzer software version, an error message appears<br />
showing your current versions and indicating what versions you<br />
need to install.<br />
17
<strong>CATC</strong> <strong>Merlin</strong> <strong>II</strong> Protocol Analyzer User’s <strong>Manual</strong> SW Version 2.50<br />
Step 3<br />
Click Yes.<br />
The update process begins.<br />
When the update has finished, a message such as the following<br />
appears and tells you that the update is complete. The example<br />
below follows a BusEngine update.<br />
Step 4<br />
Click OK.<br />
<strong>Manual</strong> Updates<br />
If you prefer, you can manually update the Firmware, and/or BusEngine<br />
through the 'Analyzer Setup' dialog. To do this follow these steps:<br />
Step 1 Select from the menu: Setup > Update BE/FW ....<br />
The Update Analyzer dialog box opens.<br />
Step 2<br />
Step 3<br />
Step 4<br />
Step 5<br />
Select the one of the entity that you want to update from the list.<br />
If needed, browse to the application directory to locate the Update<br />
files.<br />
Click the Update button.<br />
At this time, the application would start the update process. A<br />
progress bar in the dialog would show the progress of the update<br />
process.<br />
Please note that in some cases this process can take several minutes<br />
to complete.<br />
When a the application notifies that the update process is done, you<br />
may need to cycle the analyzer's power to cause the program to take<br />
effect, or you may need to unplug and then reconnect the USB cable<br />
18
<strong>CATC</strong> <strong>Merlin</strong> <strong>II</strong> Protocol Analyzer User’s <strong>Manual</strong> SW Version 2.50<br />
between the analyzer and the computer to cause the new firmware<br />
upgrade to take effect.<br />
3.3 Software, Firmware, and BusEngine Versions<br />
The Readme.html file on the installation CD and on the installed directory<br />
on your hard drive. This file gives last-minute updates about the current<br />
release. Included with each release are the most recent downloadable<br />
images of the Firmware and the BusEngine.<br />
Once the <strong>Merlin</strong> <strong>II</strong> has completed the self diagnostics and is connected to<br />
the PC, you can check the latest version of the software and BusEngine.<br />
To check information about the current software, select<br />
About <strong>Merlin</strong> <strong>II</strong> … from the Help menu.<br />
The About <strong>Merlin</strong> <strong>II</strong> window appears.<br />
About <strong>Merlin</strong> <strong>II</strong> details revisions of the following software and hardware:<br />
• Software Version and Build Number<br />
• Product Name<br />
• Firmware Version<br />
• BusEngine Version<br />
• Unit Serial Number<br />
Note<br />
When contacting <strong>CATC</strong> for technical support, please have available<br />
all the revisions reported in the About <strong>Merlin</strong> <strong>II</strong> window.<br />
3.4 Software Updates<br />
When a new software release is available, it is posted on the Support page<br />
of the <strong>CATC</strong> website at<br />
www.catc.com/support.html.<br />
The software is also available on CD from <strong>CATC</strong>.<br />
19
<strong>CATC</strong> <strong>Merlin</strong> <strong>II</strong> Protocol Analyzer User’s <strong>Manual</strong> SW Version 2.50<br />
Updating from CD-ROM<br />
To update the software from CD-ROM, follow these steps:<br />
Step 1<br />
Step 2<br />
Step 3<br />
Load the CD-ROM into the CD-ROM drive<br />
An install screen opens.<br />
Click Install Software and follow the onscreen instructions.<br />
Updating from the <strong>CATC</strong> Website<br />
Step 1 Open a web browser and navigate to www.catc.com.<br />
Step 2 Find the latest released software version on the <strong>CATC</strong> website under<br />
Support at the link shown at the top of the page.<br />
Step 3<br />
Step 4<br />
Step 5<br />
Step 6<br />
Step 7<br />
Step 8<br />
Step 9<br />
If you are running the latest version of the software, no further<br />
action is needed.<br />
If you are not running the latest version.<br />
Download the software from the <strong>CATC</strong> website.<br />
If downloading from the web, unzip the files into your choice of<br />
directory.<br />
Click Start, then Run, and browse to where you unzipped the files.<br />
Select the program named Setup and click Open.<br />
Click OK to run the Setup and begin the installation.<br />
Follow the on-screen instructions to complete the installation.<br />
Read the Readme file for important information on changes in the<br />
release.<br />
3.5 License Information<br />
Licensing information for <strong>Merlin</strong> <strong>II</strong> can be viewed by selecting Display<br />
Information from the Help menu. The License window provides<br />
maintenance expiration and features data for <strong>Merlin</strong> <strong>II</strong>.<br />
Updating the Software License<br />
A License key is necessary to enable software maintenance.<br />
A license is granted with the purchase of an analyzer. Thereafter, you must<br />
renew your license if you wish to continue receiving support. You obtain a<br />
new License Key from <strong>CATC</strong>. Once the License Key is obtained, follow<br />
these steps to install it:<br />
20
<strong>CATC</strong> <strong>Merlin</strong> <strong>II</strong> Protocol Analyzer User’s <strong>Manual</strong> SW Version 2.50<br />
Step 1<br />
From the Help menu, select Update License. The Update License<br />
dialog displays.<br />
Step 2<br />
Step 3<br />
Enter the path and filename for the License key or use the Browse<br />
button to navigate to the directory that contains the License Key.<br />
Select the *.lic file, and then click Update Device.<br />
21
<strong>CATC</strong> <strong>Merlin</strong> <strong>II</strong> Protocol Analyzer User’s <strong>Manual</strong> SW Version 2.50<br />
22
<strong>CATC</strong> <strong>Merlin</strong> <strong>II</strong> Protocol Analyzer User’s <strong>Manual</strong> SW Version 2.50<br />
4. Software Overview<br />
4.1 The Main Display Windows<br />
While some of the analyzer’s Main Display window options are familiar,<br />
many contain options specific to the analyzer program.<br />
Menu<br />
File<br />
Open…<br />
Close<br />
Save As…<br />
Re-apply Encryption<br />
Settings ...<br />
Table 1: Main Display Pull-Down Windows<br />
Print…<br />
Print Preview<br />
Print Setup…<br />
Edit Comment…<br />
Import » Device List...<br />
Export » Packets to<br />
Text (Packet View<br />
Format)<br />
Export » Packets to<br />
CSV Text<br />
Export>>Audio<br />
Streams<br />
Last File<br />
Exit<br />
Setup<br />
Function<br />
Opens a file<br />
Closes the current file<br />
Saves all or a specified range of packets from the current file with a<br />
specified name<br />
If a trace has been recorded with the wrong encryption settings, you<br />
can enter the correct ones via the Device List, then run File><br />
Re-apply Encryption Settings ... This command will open a Save As<br />
dialog box for creating a new trace file using the new settings.<br />
Prints part or all of the current traffic data file<br />
Produces an on-screen preview before printing<br />
Sets up your current or new printer<br />
Creates or edits the Trace file comment field<br />
Imports Device List file of previously identified devices & addresses.<br />
Saves all or part of a trace to a text file<br />
Saves all or part of a trace to a Comma Separated Values (CSV) file<br />
suitable for viewing in a spreadsheet application<br />
Saves audio data into a file. Presents options for setting the Audio<br />
Source format, Output File format, Stream Direction, and Output<br />
Sampling<br />
Lists the last files that were opened<br />
Exits the <strong>Merlin</strong> <strong>II</strong> program<br />
Display Options<br />
Recording Options<br />
Recording Wizard<br />
Update BE/FW<br />
Provides the control of various display options such as color, formats,<br />
and filters.<br />
Opens a dialog box with checkboxes and drop-down menus for<br />
setting up a recording.<br />
Starts a sequence of interactive dialog boxes that configures <strong>Merlin</strong> <strong>II</strong><br />
for a recording. This utility provides an alternative to the Recording<br />
Options dialog box.<br />
Allows the operator to update the BusEngine and Firmware.<br />
23
<strong>CATC</strong> <strong>Merlin</strong> <strong>II</strong> Protocol Analyzer User’s <strong>Manual</strong> SW Version 2.50<br />
Menu<br />
Connectors ...<br />
Record<br />
Start<br />
Stop<br />
Recording Mode<br />
BT Neighborhood<br />
Inquiry<br />
Report<br />
File Information<br />
Error Summary<br />
Timing Calculation<br />
Traffic Summary<br />
Search<br />
Go to trigger<br />
Go to<br />
Packet/Message/<br />
Protocol ...<br />
Go to Marker »<br />
Go to »<br />
Find<br />
Find Next<br />
Search Direction<br />
Function<br />
Opens a dialog box for the output connector on the back of the<br />
analyzer. There are two options:<br />
Default Configuration - Causes the analyzer to output a low voltage<br />
output signal for use by another device such as an oscilloscope. See<br />
“External Input Signals” on page 88 for further explanation.<br />
Output Radio Data - Causes the analyzer to output radio signals<br />
through External Output connectors. If you place your mouse pointer<br />
over the Output Radio Data option, a tool tip will provide a detailed<br />
explanation of this option’s function.<br />
Causes the Analyzer to begin recording Bluetooth activity.<br />
Causes the Analyzer to stop recording.<br />
Presents a drop-down menu with options for setting the analyzer's<br />
recording mode:<br />
Piconet Recording Mode -- Causes <strong>Merlin</strong> <strong>II</strong> to monitor and record<br />
piconet traffic. <strong>Merlin</strong> <strong>II</strong> records the traffic data as specified in the<br />
Recording Options, then uploads the data as a Trace file when the<br />
recording is complete.<br />
Inquiry Recording Mode -- Causes <strong>Merlin</strong> <strong>II</strong> to perform an inquiry to<br />
detect and record Bluetooth devices within range. After completing<br />
the recording, <strong>Merlin</strong> <strong>II</strong> uploads the trace to the PC and saves it as a<br />
Trace file.<br />
Displays Bluetooth Address & clock frequency for devices in range.<br />
The expected Bluetooth clock frequency is 3200 Hz +/- 250 ppm.<br />
Details such information about the recording as number of packets<br />
and triggering setup.<br />
Displays an error summary of the current trace file & allows you to go<br />
to a specific packet, and save the error file to a uniquely named file.<br />
Starts the calculator dialog for calculating various timing and<br />
bandwidth parameters in the recording file.<br />
Details the number and type of packets were transferred during the<br />
recording, as well as message-level statistics.<br />
Positions the display to show the first packet that follows the trigger<br />
event.<br />
Positions the display to the indicated packet, LMP/L2CAP message,<br />
or Protocol Message (RFCOMM, TCS, or SDP protocols).<br />
Positions the display to a previously marked packet.<br />
Enables quick searching for specific events using a cascade of pop-up<br />
windows.<br />
Allows complex searches.<br />
Repeats the previous Find operation. Can also use F3 to find next.<br />
Allows you to specify a forward or backward search of a trace file.<br />
24
<strong>CATC</strong> <strong>Merlin</strong> <strong>II</strong> Protocol Analyzer User’s <strong>Manual</strong> SW Version 2.50<br />
Menu<br />
View<br />
Toolbars<br />
Status Bar<br />
Unhide Cells ><br />
Zoom In<br />
Zoom Out<br />
Wrap<br />
Device List<br />
Real-time Statistics<br />
Decoding<br />
Assignments<br />
L2CAP Connections<br />
RFCOMM Channel<br />
Assignments<br />
Levels<br />
Profiles<br />
Window<br />
New Window<br />
Cascade<br />
Tile<br />
Arrange Icons<br />
Windows<br />
Function<br />
Presents a sub-menu with options for displaying/hiding the toolbars<br />
and an option called Customize which allows the menus and toolbars<br />
to be customized or reset to factory default.<br />
Switches display of the Status Bar on or off.<br />
Presents a menu of currently hidden cells. Allows you to unhides any<br />
cells that were hidden through the Display Options dialog box (View<br />
> Display Options > Color/Format/Hiding)<br />
Increases the size of the displayed elements.<br />
Decreases the size of the displayed elements.<br />
Allows the display to wrap.<br />
Displays a list of discovered Bluetooth devices and allows you to add<br />
and delete devices and security settings by selecting the device,<br />
pressing the security button, and modifying the settings.<br />
Opens a dialog box with a graphical summary of the traffic currently<br />
being recorded by the Analyzer. Real-time monitoring allows<br />
continuous monitoring and displaying of traffic and related statistical<br />
dada in a piconet. This processed data is displayed in a set of<br />
configurable graphs.<br />
Lists current L2CAP decoding assignments.<br />
Lists current L2CAP connections.<br />
Lists current RFCOMM assignments.<br />
Presents a menu of display levels. This menu replicates the<br />
Decode/Display buttons in the toolbar such as Packets, L2CAP, TCS<br />
etc.)<br />
Presents a menu of profiles. Selecting a profile will cause the<br />
analyzer to decode the protocols appropriate for the selected profile.<br />
Switches display of the Tool Bar on or off.<br />
Displays all open windows in an overlapping arrangement.<br />
Arranges multiple trace windows as a series of strips across the main<br />
display area or as a series of side-by-side tiles.<br />
Arranges minimized windows at the bottom of the display.<br />
Displays a list of open windows.<br />
25
<strong>CATC</strong> <strong>Merlin</strong> <strong>II</strong> Protocol Analyzer User’s <strong>Manual</strong> SW Version 2.50<br />
Help<br />
Online Help<br />
Help Topics...<br />
Update License...<br />
Display License<br />
Information...<br />
About <strong>Merlin</strong> <strong>II</strong>...<br />
Displays Help topic associated with current <strong>Merlin</strong> <strong>II</strong> window.<br />
Displays online help.<br />
Opens a dialog box for entering license key information for the<br />
analyzer.<br />
Displays current license information for the analyzer.<br />
Displays version information about <strong>Merlin</strong> <strong>II</strong>.<br />
4.2 Toolbar<br />
There are five toolbars in the <strong>Merlin</strong> <strong>II</strong> user interface toolbar. The Toolbar<br />
buttons provide access to frequently-used program functions. Tool tips<br />
describe icon functionality as the mouse arrow is moved over an item.<br />
You display or hide toolbars by selecting View > Toolbars from the menu.<br />
The sub-menu lists four toolbar names: Standard, Frequently Used,<br />
Analysis, View Level, and Profiles.<br />
Standard Toolbar<br />
Open file<br />
Save As<br />
Print Preview<br />
Print…<br />
Setup Record Options - presents options for setting up a recording.<br />
Setup Display Options - presents options for formatting the display.<br />
Setup Display Options - presents options for formatting the display.<br />
Start Recording - starts a recording. The down arrow<br />
gives you options for starting different types of<br />
recordings: recording piconet, inquiry recording,<br />
BTTrainer recording, or IUT:HCI recording.<br />
26
<strong>CATC</strong> <strong>Merlin</strong> <strong>II</strong> Protocol Analyzer User’s <strong>Manual</strong> SW Version 2.50<br />
Stop Recording<br />
<strong>Manual</strong>ly trigger the analyzer. Causes the analyzer to stop recording<br />
after the post-trigger buffer is filled.<br />
Snapshot. Causes the analyzer to extract and display a portion of the<br />
current recording into a new temporary window.<br />
Insert marker. Inserts a marker into the trace.<br />
Bluetooth Neighborhood. Performs an inquiry and then lists the local<br />
devices that it discovered.<br />
27
<strong>CATC</strong> <strong>Merlin</strong> <strong>II</strong> Protocol Analyzer User’s <strong>Manual</strong> SW Version 2.50<br />
"Frequently Used" Toolbar<br />
Zoom In<br />
Zoom Out<br />
Wrap<br />
Show/Hide Channel 1 Traffic<br />
Show/Hide Channel 2 Traffic<br />
Show/Hide Duplicated Traffic<br />
Show/Hide Frequency Hops<br />
Show/Hide Nulls & Polls<br />
Show/Hide ID Packets<br />
Show/Hide Voice (SCO) Packets<br />
Show/Hide devices. Click the down arrow to open a menu with device<br />
addresses. Selecting a device address hides the device in the trace. This<br />
button duplicates the functionality of the Hide Device options in the<br />
Display Options dialog box.<br />
Show/Hide Unassociated Traffic<br />
Show/Hide HCI Traffic<br />
Complex Find<br />
Find Next<br />
28
<strong>CATC</strong> <strong>Merlin</strong> <strong>II</strong> Protocol Analyzer User’s <strong>Manual</strong> SW Version 2.50<br />
Analysis Toolbar<br />
Display Real time log<br />
Display device list<br />
File Information Report<br />
Error Summary<br />
Timing Calculations<br />
Traffic Summary<br />
Display Bus Utilization graph<br />
Display Real-Time Statistics<br />
View Level Toolbar<br />
View Packet Level (Baseband)<br />
View HCI Traffic<br />
View/Hide LMP Message Level<br />
View/Hide L2CAP Message Level<br />
View/Hide SDP Message Protocol Level<br />
View/Hide SDP Transaction Protocol Level<br />
View/Hide TCS Protocol Level<br />
29
<strong>CATC</strong> <strong>Merlin</strong> <strong>II</strong> Protocol Analyzer User’s <strong>Manual</strong> SW Version 2.50<br />
View/Hide RFCOMM Protocol Level<br />
View/Hide OBEX Protocol Level<br />
View/Hide OBEX Protocol Transaction Communications Level<br />
View AT Commands Protocol Level<br />
View/Hide HDLC Protocol<br />
View/Hide PPP<br />
View/Hide HCRP<br />
View/Hide AVCTP<br />
View/Hide AVDTP<br />
View/Hide BNEP Protocol<br />
View HID Protocol Layer<br />
View IP Protocol Layer<br />
View TCP Protocol Layer<br />
View UDP Protocol Layer<br />
View Profiles Toolbar<br />
Profile buttons decode the protocols associated with a particular profile.<br />
When you press a profile button, the <strong>Merlin</strong> <strong>II</strong> software will automatically<br />
select for you the protocol buttons associated with that profile such as<br />
RFCOMM and OBEX.<br />
30
<strong>CATC</strong> <strong>Merlin</strong> <strong>II</strong> Protocol Analyzer User’s <strong>Manual</strong> SW Version 2.50<br />
Note: This toolbar is hidden on initial activation of the application. To<br />
display this toolbar, select View > Toolbars > Profiles from the menu.<br />
Decodes protocols for the GAP profile.<br />
Decodes protocols for the SDAP profile.<br />
Decodes protocols for the CIP profile.<br />
Decodes protocols for the GAVDP profile.<br />
Decodes protocols for the CTP profile.<br />
Decodes protocols for the INT profile.<br />
Decodes protocols for the SPP profile.<br />
Decodes protocols for the HP profile.<br />
Decodes protocols for the DUP profile.<br />
Decodes protocols for the FAX profile.<br />
Decodes protocols for the LAN profile.<br />
Decodes protocols for the SIM profile.<br />
Decodes protocols for the OBEX profile.<br />
Decodes protocols for the OPP profile.<br />
Decodes protocols for the FTP profile.<br />
Decodes protocols for the SYNC profile.<br />
Decodes protocols for the BIP profile.<br />
31
<strong>CATC</strong> <strong>Merlin</strong> <strong>II</strong> Protocol Analyzer User’s <strong>Manual</strong> SW Version 2.50<br />
Decodes protocols for the A2DP profile.<br />
Decodes protocols for the BIP profile.<br />
Decodes protocols for the BIP profile.<br />
4.3 Status Bar<br />
The Status Bar is located at the bottom of the main display window.<br />
Depending on the current activity, the bar can be divided into as many as<br />
four segments. The figure below demonstrates the various displays in the<br />
status bar.<br />
Recording Progress<br />
When you begin recording, the left-most segment of the Status Bar displays<br />
a Recording Progress Indicator. The following figure displays the various<br />
indications of the status bar:<br />
Status Bar Position Definitions:<br />
The following numbered definitions correspond to the number labels on the<br />
above status bars.<br />
1 Analyzer is connecting to the host machine.<br />
2 Analyzer was disconnected from the host machine.<br />
3 Analyzer is connected to the host machine.<br />
32
<strong>CATC</strong> <strong>Merlin</strong> <strong>II</strong> Protocol Analyzer User’s <strong>Manual</strong> SW Version 2.50<br />
4 Analyzer is connected to the host machine and is an idle mode.<br />
5 Analyzer is synchronized to a piconet with master device that has BD_Address<br />
008037322FD9.<br />
6 Analyzer is performing an inquiry (BT Neighborhood).<br />
7 Analyzer is in the process of synchronizing to a piconet with slave device that<br />
has BD_Address 008037322FD8. The analyzer is set to use the 'Page Sync &<br />
Record' synchronization method, with master address set to 'any.<br />
8 Analyzer is in the process of synchronizing to a piconet with master device<br />
that has BD_Address 008037322FD9. No trigger connection received yet.<br />
9 Analyzer is in the process of synchronizing to a piconet with master device that<br />
has BD_Address 0080371637B7. The analyzer is set to use either of the<br />
synchronization methods (if the 'Page Sync & Record' synchronization method<br />
is used the master address is set to 0080371637B7).<br />
10 Analyzer is recording the traffic of the piconet with master device that has<br />
BD_Address 008037322FD9. The trigger condition was received.<br />
11 Analyzer has finished uploading the recorded traffic.<br />
As recording progresses, the Progress Indicator changes to reflect the<br />
recording progress graphically:<br />
• In the Progress Indicator, a black vertical line illustrates the location of the<br />
Trigger Position you selected in Recording Options.<br />
— Pre-Trigger progress is displayed in the field to the left of the Trigger<br />
Position in the before-Trigger color specified in the Display Options.<br />
— When the Trigger Position is reached, the progress indicator wiggles as it<br />
waits for the trigger.<br />
— After the trigger occurs, the field to the right of the Trigger Position fills<br />
in the post-Trigger color specified in the Display Options.<br />
— When recording is complete, the upper half of the progress indicator fills<br />
in white, indicating the progress of the data upload to the host computer.<br />
You should be aware of two exceptional conditions:<br />
• If a Trigger Event occurs during the before-Trigger recording, the<br />
before-Trigger color changes to the after-Trigger color to indicate that not all<br />
the expected data was recorded pre-Trigger.<br />
• When you click Stop before or after a Trigger Event, the Progress Bar adjusts<br />
accordingly to begin uploading the most recently recorded data.<br />
The Progress Bar fills with color in proportion to the specified size and<br />
actual rate at which the hardware is writing and reading the recording<br />
memory. However, the Progress Indicator is normalized to fill the space<br />
within the Status Bar.<br />
33
<strong>CATC</strong> <strong>Merlin</strong> <strong>II</strong> Protocol Analyzer User’s <strong>Manual</strong> SW Version 2.50<br />
Recording Status<br />
During recording activity, the current Recording Status is temporarily<br />
displayed in the next segment. When you activate the Record function, this<br />
segment flashes one of the following messages (depending on the selected<br />
Recording Options):<br />
— Trigger<br />
— Triggered!<br />
— Recording & Spooling<br />
— Uploading<br />
After recording stops,<br />
— The flashing message changes to Uploading data–x% done (x%<br />
indicates the percentage completion of the data uploading process).<br />
— The traffic data is copied to disk (overwriting any previous version of this<br />
file) using the default file name data.tfb or a new name specified in the<br />
Recording options.<br />
To abort the upload process,<br />
• Press Esc on your keyboard<br />
OR<br />
Again click in the Tool Bar.<br />
You are prompted to choose whether to keep the partially uploaded data or to<br />
throw it away.<br />
When the data is saved, the Recorded Data file appears in the main display<br />
window and the Recording Status window is cleared.<br />
• If the recording resulted from a Trigger Event, the first packet following the<br />
Trigger (or the packet that caused the Trigger) is initially positioned second<br />
from the top of the display.<br />
• If the recording did not result from a Trigger Event, the display begins with the<br />
first packet in the traffic file.<br />
Analyzer Status<br />
The third segment in the status bar displays analyzer status. The status will<br />
display one of the following:<br />
No Sync - the system is not synced to any piconet<br />
Inquiring... - The system is performing an Bluetooth Inquiry<br />
Inquiring (infinite) ...- The timeout is set to 0.<br />
Sync [XXX]... - The system is attempting to synchronize to a piconet where<br />
the device with BD_Address XXX is the master.<br />
34
<strong>CATC</strong> <strong>Merlin</strong> <strong>II</strong> Protocol Analyzer User’s <strong>Manual</strong> SW Version 2.50<br />
Sync [XXX] - The system is synchronized to a piconet where the device<br />
with BD_Address XXX is the master.<br />
Rec [XXX] - System is recording the Bluetooth traffic of the piconet where<br />
the device with BD_Address XXX is the master.<br />
Received Signal Strength Indication (RSSI) - After the analyzer has<br />
synchronized to the Bluetooth piconet under observation, an RSSI<br />
measurement of the master’s transmission will appear in the status bar along<br />
side of the Master’s address and the Sync/Rec status. The signal strength<br />
readings will display as a value in the range of -85 dBm to -17 dBm. When<br />
performing an inquiry, the status bar displays the RSSI measurement of the<br />
responding devices.<br />
The average RSSI measurement per device can be viewed in the Real Time<br />
Statistics window. The RSSI measurement per packet can be seen in the<br />
trace itself by expanding the Freq cells.<br />
Search Status<br />
The rightmost segment displays the current search direction: Fwd (forward)<br />
or Bwd (backward).<br />
4.4 Zooming In and Out<br />
The Zoom In and Zoom Out buttons allow the trace to be displayed in a<br />
larger or smaller format.<br />
Zoom In<br />
Zoom In increases the size of the displayed elements, allowing fewer (but<br />
larger) packet fields per screen.<br />
• Click on the Tool Bar.<br />
Zoom Out<br />
Zoom Out decreases the size of the displayed elements, allowing more (but<br />
smaller) packet fields per screen.<br />
4.5 Tool Tips<br />
• Click on the Tool Bar.<br />
Throughout the application, tool tips provide useful information.<br />
To display a tool tip, position the mouse pointer over an item. The tool tip<br />
displays in a short moment if present. Tool tips can also be found over the<br />
Tool Bar and in areas of the packet view screen.<br />
35
<strong>CATC</strong> <strong>Merlin</strong> <strong>II</strong> Protocol Analyzer User’s <strong>Manual</strong> SW Version 2.50<br />
4.6 <strong>Merlin</strong> <strong>II</strong> Analyzer Keyboard Shortcuts<br />
Several frequently-used operations are bound to keyboard shortcuts.<br />
Table 2: Keyboard Shortcuts<br />
Key Combination Operation Key Combination Operation<br />
Ctrl+O Open file Ctrl+P Print...<br />
Ctrl+Home Jump to First packet Ctrl+End Jump to Last packet<br />
Ctrl+F Search Forward Ctrl+B Search Backward<br />
F3 Find Next Ctrl+L Search for Loss of Sync<br />
Shift+I Goto ID packet Shift+R Goto Freq Hop packet<br />
Shift+P Goto Poll packet Shift+N Goto Null packet<br />
Shift+M Goto DM1 packet Shift+F Goto FHS packet<br />
Shift+1 Goto HV1 packet Shift+H Goto DH1 packet<br />
Shift+3 Goto HV3 packet Shift+2 Goto HV2 packet<br />
Shift+A Goto AUX1 packet Shift+V Goto DV packet<br />
Shift+5 Goto DH3 packet Shift+4 Goto DM3 packet<br />
Shift+7 Goto DH3 packet Shift+6 Goto DM5 packet<br />
Shift+S Search for Soft Error Shift+E Search Error<br />
36
<strong>CATC</strong> <strong>Merlin</strong> <strong>II</strong> Protocol Analyzer User’s <strong>Manual</strong> SW Version 2.50<br />
5. Recording Wizard<br />
Recording Wizard is an interactive utility that presents a series of<br />
user-friendly dialog boxes for setting up a recording session. Recording<br />
Wizard serves as an alternative method of configuring the Recording<br />
Options dialog box. When you are finished using the Wizard, you can view<br />
your settings in the Recording Options window. By providing data to the<br />
prompts in the Wizard’s dialog boxes, you configure <strong>Merlin</strong> <strong>II</strong> for a<br />
recording session.<br />
Starting Recording Wizard<br />
To start the Recording Wizard,<br />
• Click on the Tool Bar or select Recording Wizard under Setup on the<br />
Menu Bar.<br />
You see the Recording Options window:<br />
The Recording Options window has three buttons marked Next, Back, and<br />
Cancel that allow you to move forward or backward through the wizard or<br />
to cancel the wizard.<br />
To begin advancing through the wizard,<br />
• Click Next to see the options for the three types of recordings that the<br />
Recording Wizard can make.<br />
37
<strong>CATC</strong> <strong>Merlin</strong> <strong>II</strong> Protocol Analyzer User’s <strong>Manual</strong> SW Version 2.50<br />
The Wizard advances to the next screen which presents three options:<br />
• I want to establish a new piconet and have <strong>Merlin</strong> <strong>II</strong> record traffic on that<br />
piconet.<br />
This option causes <strong>Merlin</strong> <strong>II</strong> to perform an Inquiry so it can discover<br />
local devices and then establish a new piconet and record the piconet<br />
traffic.<br />
• I want <strong>Merlin</strong> <strong>II</strong> to record traffic on a piconet that has already been<br />
established.<br />
This option lets <strong>Merlin</strong> <strong>II</strong> record traffic from an already established<br />
piconet.<br />
• I am using Bluetooth Test Mode and want <strong>Merlin</strong> <strong>II</strong> to record traffic on<br />
my test piconet.<br />
This option lets <strong>Merlin</strong> <strong>II</strong> create either a single frequency range recording<br />
of a range that you specify or create a recording of a limited hop<br />
frequency range consisting of 5 frequency hops.<br />
5.1 Recording a Traffic on a New Piconet<br />
The New Piconet option shown in the previous screen presents users with<br />
the means of recording the traffic from a new piconet. This option will<br />
cause a sequence of screens to prompt you for information such as the<br />
piconet Master address.<br />
38
<strong>CATC</strong> <strong>Merlin</strong> <strong>II</strong> Protocol Analyzer User’s <strong>Manual</strong> SW Version 2.50<br />
The following steps shows you how to configure <strong>Merlin</strong> <strong>II</strong> to record a new<br />
piconet.<br />
Step 1<br />
From the screen shown in the previous screenshot, select the<br />
first option: I want to establish a new piconet and have<br />
<strong>Merlin</strong> <strong>II</strong> record traffic on that piconet, then press Next.<br />
The following screen displays.<br />
Step 2<br />
Select Perform Inquiry Now, then press Next.<br />
Selecting Perform Inquiry Now will cause <strong>Merlin</strong> <strong>II</strong> to perform a<br />
General Inquiry and collect addresses and other details about local<br />
Bluetooth devices. If you already have address information for your<br />
Bluetooth devices you can choose Skip Inquiry. Choosing Skip<br />
Inquiry will cause the Recording Wizard to advance to Step 6. If you<br />
are not sure what option to select, choose Perform Inquiry Now.<br />
39
<strong>CATC</strong> <strong>Merlin</strong> <strong>II</strong> Protocol Analyzer User’s <strong>Manual</strong> SW Version 2.50<br />
The following screen will display.<br />
Step 3<br />
You will see two options:<br />
• I want to search for all Bluetooth devices within range<br />
This option will cause <strong>Merlin</strong> <strong>II</strong> to search for all Bluetooth devices that<br />
are in range and ready to transmit and receive data (i.e., in Inquiry Scan<br />
Mode)<br />
• I want to search only for devices corresponding to the following<br />
(hexadecimal) DIAC:<br />
This option will cause <strong>Merlin</strong> <strong>II</strong> to search for the class of devices that you<br />
specify in the DIAC text box. DIAC stands for Device Inquiry Access<br />
Code. Values are entered in hexadecimal format. You can get DIAC<br />
values from the Bluetooth Specification.<br />
Select the first option: I want to search for all Bluetooth devices<br />
40
<strong>CATC</strong> <strong>Merlin</strong> <strong>II</strong> Protocol Analyzer User’s <strong>Manual</strong> SW Version 2.50<br />
within range, then press Next. The following screen will display.<br />
Step 4<br />
Step 5<br />
You will see two options:<br />
In the text box, enter the length of time you want <strong>Merlin</strong> <strong>II</strong> to search<br />
for nearby devices.<br />
Press Next.<br />
The default value is 11. If you do not sure what time value to enter, use<br />
the default value.<br />
Before the Inquiry, <strong>Merlin</strong> <strong>II</strong> tests the hardware connection. In the case<br />
of failure, the following screen will display.<br />
Clicking OK will close the message box.<br />
41
<strong>CATC</strong> <strong>Merlin</strong> <strong>II</strong> Protocol Analyzer User’s <strong>Manual</strong> SW Version 2.50<br />
If <strong>Merlin</strong> <strong>II</strong> passes the hardware test, it will search for devices. The<br />
Recording Wizard will display a progress bar and a message telling you<br />
that a search is under way:<br />
If no device is found, the Recording Wizard will display the following<br />
screen:<br />
42
<strong>CATC</strong> <strong>Merlin</strong> <strong>II</strong> Protocol Analyzer User’s <strong>Manual</strong> SW Version 2.50<br />
If devices found, the Recording Wizard will display the following<br />
screen:<br />
Step 6<br />
Press Next.<br />
The following window will display:<br />
Step 7<br />
Select from the drop-down menu the hexadecimal address for your<br />
Master device. If you do not see your device’s address, you may<br />
type it into the text box yourself.<br />
43
<strong>CATC</strong> <strong>Merlin</strong> <strong>II</strong> Protocol Analyzer User’s <strong>Manual</strong> SW Version 2.50<br />
The following window will display:<br />
Step 8<br />
Step 9<br />
Select from the drop-down menu the hexadecimal address for your<br />
slave device into the box labeled Piconet Slave Address. If you do<br />
not see your slave’s address, you can type it into the box.<br />
Press Next.<br />
The following screen will display.<br />
This screen displays the settings you selected.<br />
44
<strong>CATC</strong> <strong>Merlin</strong> <strong>II</strong> Protocol Analyzer User’s <strong>Manual</strong> SW Version 2.50<br />
The Advanced button on the right will open the Recording Options<br />
dialog box shown below. This screen will show the settings you selected<br />
through the Recording Wizard have been applied to the Recording<br />
Options dialog.<br />
Step 10<br />
Press Next to advance the Recording Wizard to the next screen.<br />
The following screen displays:<br />
<strong>Merlin</strong> <strong>II</strong> pages the Master and if specified in Step 8, the Slave devices.<br />
45
<strong>CATC</strong> <strong>Merlin</strong> <strong>II</strong> Protocol Analyzer User’s <strong>Manual</strong> SW Version 2.50<br />
If <strong>Merlin</strong> <strong>II</strong> is unable to complete its pages, the following screen will<br />
display:<br />
If <strong>Merlin</strong> <strong>II</strong> is able to complete its pages, it will enter into a synchronizing<br />
state and then wait for you to create the piconet. During this waiting<br />
period, <strong>Merlin</strong> <strong>II</strong> will display the following screen:<br />
46
<strong>CATC</strong> <strong>Merlin</strong> <strong>II</strong> Protocol Analyzer User’s <strong>Manual</strong> SW Version 2.50<br />
Once you have created the piconet, <strong>Merlin</strong> <strong>II</strong> will synchronize to the<br />
piconet and begin recording. During the recording, <strong>Merlin</strong> <strong>II</strong> will display<br />
the following screen:<br />
At the completion of the recording, <strong>Merlin</strong> <strong>II</strong> will display the following<br />
screen:<br />
Step 11<br />
You can repeat the recording by pressing the Repeat button.<br />
To close the wizard, press the Close button.<br />
47
<strong>CATC</strong> <strong>Merlin</strong> <strong>II</strong> Protocol Analyzer User’s <strong>Manual</strong> SW Version 2.50<br />
The wizard will close and your trace will display.<br />
5.2 Recording an Existing Piconet<br />
Using Recording Wizard to record an existing piconet is similar to recording<br />
a new piconet. The main difference is that you will be asked if your Master<br />
device can support multiple slave devices and whether it can respond to<br />
pages once it has created a piconet with another device.<br />
Step 1 To start the Recording Wizard, press or select Setup ><br />
Recording Wizard from the menu.<br />
48
<strong>CATC</strong> <strong>Merlin</strong> <strong>II</strong> Protocol Analyzer User’s <strong>Manual</strong> SW Version 2.50<br />
The Recording Wizard introductory page will open:<br />
Step 2<br />
Press Next to advance to the next screen.<br />
You will see three choices:<br />
Step 3<br />
Step 4<br />
Select the second option: I want <strong>Merlin</strong> <strong>II</strong> to record traffic<br />
on a piconet that has already been established.<br />
Press Next.<br />
49
<strong>CATC</strong> <strong>Merlin</strong> <strong>II</strong> Protocol Analyzer User’s <strong>Manual</strong> SW Version 2.50<br />
You will see two choices:<br />
Step 5<br />
Select Perform Inquiry Now.<br />
You will see two choices:<br />
Step 6<br />
Select the first option: I want <strong>Merlin</strong> <strong>II</strong> to search for all<br />
Bluetooth devices within range.<br />
If you want to limit the inquiry to a class of devices, select the second<br />
option and enter the hexadecimal value for the device class in the text<br />
box.<br />
50
<strong>CATC</strong> <strong>Merlin</strong> <strong>II</strong> Protocol Analyzer User’s <strong>Manual</strong> SW Version 2.50<br />
Step 7<br />
Press Next.<br />
The following screen will appear:<br />
Step 8<br />
If you want to change the search duration, type in a new<br />
value into the text box. Otherwise, use the default value (20<br />
seconds), then press Next.<br />
If <strong>Merlin</strong> <strong>II</strong> cannot detect other devices, the following message will<br />
display:<br />
51
<strong>CATC</strong> <strong>Merlin</strong> <strong>II</strong> Protocol Analyzer User’s <strong>Manual</strong> SW Version 2.50<br />
If <strong>Merlin</strong> <strong>II</strong> passes the hardware test, it will then goes onto conduct a<br />
General Inquiry to locate local Bluetooth devices.<br />
If <strong>Merlin</strong> <strong>II</strong> finds Bluetooth devices, it will display the following<br />
message:<br />
Check the Device List to see if <strong>Merlin</strong> <strong>II</strong> found all of the devices in your<br />
piconet. If you feel that the list is incomplete, you can close this window<br />
and press the button marked Repeat. This will cause <strong>Merlin</strong> <strong>II</strong> to repeat<br />
the General Inquiry and recollect information on local Bluetooth devices.<br />
52
<strong>CATC</strong> <strong>Merlin</strong> <strong>II</strong> Protocol Analyzer User’s <strong>Manual</strong> SW Version 2.50<br />
Step 9<br />
Press Next to advance to the next screen.<br />
The following screen will prompt you for the Master device’s address.<br />
The address can be selected from the menu or typed into the box:<br />
Step 10<br />
Step 11<br />
Select or type in the Master device’s address into the box<br />
next to the label Piconet Master Address.<br />
Press Next.<br />
The following screen will display. This screen asks you which of the<br />
following two options apply to your Master device. For some devices,<br />
both options will apply.<br />
You can select either or both options. They are not mutually exclusive:<br />
53
<strong>CATC</strong> <strong>Merlin</strong> <strong>II</strong> Protocol Analyzer User’s <strong>Manual</strong> SW Version 2.50<br />
Step 12<br />
If the Master supports inquiries while in a connected state, select the first<br />
option. This will set <strong>Merlin</strong> <strong>II</strong> to use the 'Sync & Record' mode in its<br />
attempts to synchronize to the Master. This will also cause the wizard to<br />
skip to step 8.<br />
If the Master can support piconets with multiple slaves, select the second<br />
option. If you select this box alone (i.e., you leave the first box<br />
unchecked), <strong>Merlin</strong> <strong>II</strong> will use the 'Passive Sync & Record' mode to<br />
synchronize to the Master. The wizard will then advance to Screen 8*.<br />
If the first checkbox was selected, <strong>Merlin</strong> <strong>II</strong> will use 'Sync & Record' no<br />
matter what was set in the second box.<br />
If you want to skip the Master verification, put a check in the<br />
box. If you are in doubt, leave the box unchecked.<br />
If you selected only the second option in Step 12 (=’Passive Sync &<br />
Record’), the following screen will display.<br />
Step 13<br />
This screen asks you for the address of the Page Target device -- which<br />
in this case is <strong>Merlin</strong> <strong>II</strong>. Since the devices in your piconet are not able to<br />
respond to inquiries, <strong>Merlin</strong> <strong>II</strong> will not be able to page the devices and<br />
join the piconet. Instead, you will assign <strong>Merlin</strong> <strong>II</strong> an address here in<br />
this screen, then direct your piconet Master device to connect to <strong>Merlin</strong><br />
<strong>II</strong>. The Master will attempt to connect to <strong>Merlin</strong> <strong>II</strong> and therein give<br />
<strong>Merlin</strong> <strong>II</strong> the information it needs to record the Master and slave devices.<br />
Type in an address of your choosing for <strong>Merlin</strong> <strong>II</strong> (= Page Target).<br />
You are making up an address for <strong>Merlin</strong> <strong>II</strong> that the Master will use to try<br />
to connect to <strong>Merlin</strong> <strong>II</strong>.<br />
54
<strong>CATC</strong> <strong>Merlin</strong> <strong>II</strong> Protocol Analyzer User’s <strong>Manual</strong> SW Version 2.50<br />
Step 14<br />
Press Next<br />
<strong>Merlin</strong> <strong>II</strong> will then display your current settings.<br />
Step 15<br />
The Advanced button will open the Recording Options dialog box<br />
shown on page 45 and described in detail in Chapter 7.<br />
Press Next to begin the recording.<br />
If the <strong>Merlin</strong> <strong>II</strong> hardware is not ready or connected or is in the process of<br />
booting up, the following information message box will display:<br />
Step 16<br />
If the above information box opened, press OK to close it.<br />
55
<strong>CATC</strong> <strong>Merlin</strong> <strong>II</strong> Protocol Analyzer User’s <strong>Manual</strong> SW Version 2.50<br />
The following dialog box will display:<br />
Step 17<br />
Press Retry or Back to re-attempt the process.<br />
If the hardware failure described above do not occur, <strong>Merlin</strong> <strong>II</strong> will<br />
conduct an inquiry. The screen will show that <strong>Merlin</strong> <strong>II</strong> is going to<br />
attempt a recording in either ’Passive Sync & Record’ mode as shown<br />
below or in ’Sync & Record’ mode depending on the options you<br />
selected in Step 15.<br />
Step 18<br />
If you are recording in ’Passive Sync & Record’ mode, you will<br />
need to direct your Master device to attempt a connection to <strong>Merlin</strong><br />
<strong>II</strong>. This will provide <strong>Merlin</strong> <strong>II</strong> with the information it needs to<br />
56
<strong>CATC</strong> <strong>Merlin</strong> <strong>II</strong> Protocol Analyzer User’s <strong>Manual</strong> SW Version 2.50<br />
record the piconet.<br />
Once <strong>Merlin</strong> <strong>II</strong> has the information it needs, it will begin recording. The<br />
following screen will display:<br />
Step 19<br />
The recording will end following a trigger event or when you press Stop<br />
Recording button on the screen shown above or when you press the<br />
button on the toolbar.<br />
When finished, press Close to close the Recording Wizard.<br />
5.3 Recording in Test Mode<br />
A Test Mode recording allows you to limit the frequency hopping range that<br />
<strong>Merlin</strong> <strong>II</strong> will record. Two Test Modes are available: Reduced Hopping<br />
Mode and Single Frequency Mode. Reduced Hopping Mode limits <strong>Merlin</strong><br />
<strong>II</strong>’s recording to the five frequency hops that are described in the Bluetooth<br />
Specification. Single Frequency Mode limits <strong>Merlin</strong> <strong>II</strong>’s recording to a<br />
single frequency range that you specify in the Recording Wizard.<br />
Recording in Reduced Hopping Mode<br />
To record in Reduced Hopping Mode, perform the following steps:<br />
Step 1<br />
Start the Recording Wizard by either pressing the button<br />
or selecting Setup > Recording Wizard from the menu.<br />
The Recording Wizard greeting screen will open.<br />
57
<strong>CATC</strong> <strong>Merlin</strong> <strong>II</strong> Protocol Analyzer User’s <strong>Manual</strong> SW Version 2.50<br />
Step 2<br />
Press Next to advance to the Recording Type screen.<br />
The following screen will display:<br />
Step 3<br />
Step 4<br />
Select the third option: I am using Bluetooth Test Mode<br />
and want <strong>Merlin</strong> <strong>II</strong> to record traffic on my test piconet.<br />
Press Next.<br />
The following screen will display:<br />
58
<strong>CATC</strong> <strong>Merlin</strong> <strong>II</strong> Protocol Analyzer User’s <strong>Manual</strong> SW Version 2.50<br />
Step 5<br />
Select the option Reduced-hopping mode, then press Next.<br />
The following screen will display:<br />
Step 6<br />
Step 7<br />
Select the address for your piconet’s Master device from the<br />
drop-down menu. If you prefer, you can type in the address<br />
into the box.<br />
Press Next.<br />
The following screen will display. This screen will show the current<br />
settings for the recording:<br />
59
<strong>CATC</strong> <strong>Merlin</strong> <strong>II</strong> Protocol Analyzer User’s <strong>Manual</strong> SW Version 2.50<br />
Step 8<br />
The Advanced button will open the Recording Options dialog box. See<br />
Chapter 7 for details on the Recording Options dialog box.<br />
Press Next to begin the recording.<br />
The following screen will display:<br />
Step 9<br />
When the recording finishes, the following screen will display.<br />
You can repeat the recording by pressing the Repeat button.<br />
Step 10<br />
To close the wizard, press Finish.<br />
60
<strong>CATC</strong> <strong>Merlin</strong> <strong>II</strong> Protocol Analyzer User’s <strong>Manual</strong> SW Version 2.50<br />
5.4 Recording in Single Frequency Mode<br />
Step 1<br />
In the Recording Type window, select the third radio button<br />
Step 2<br />
and click Next.<br />
In the Frequency Hopping Mode, window select the<br />
Fixed-Frequency Mode radio button, enter the appropriate<br />
values in the text boxes, and click Next.<br />
Step 3<br />
In the Master Device address box, enter the BD Address for<br />
61
<strong>CATC</strong> <strong>Merlin</strong> <strong>II</strong> Protocol Analyzer User’s <strong>Manual</strong> SW Version 2.50<br />
your Master Device.<br />
Step 4<br />
Press Next.<br />
Step 5<br />
Press Next. <strong>Merlin</strong> <strong>II</strong> then synchronizes with the Master<br />
62
<strong>CATC</strong> <strong>Merlin</strong> <strong>II</strong> Protocol Analyzer User’s <strong>Manual</strong> SW Version 2.50<br />
device and begins recording.<br />
63
<strong>CATC</strong> <strong>Merlin</strong> <strong>II</strong> Protocol Analyzer User’s <strong>Manual</strong> SW Version 2.50<br />
64
<strong>CATC</strong> <strong>Merlin</strong> <strong>II</strong> Protocol Analyzer User’s <strong>Manual</strong> SW Version 2.50<br />
6. Recording Options<br />
While the Recording Wizard provides a "walk through" process for setting<br />
the recording options, you can get a more detailed view and set more<br />
parameters through the "Recording Options" dialog box. The Recording<br />
Options dialog box presents all of the settings needed to make a recording.<br />
Once you have selected your recording options, you then select the<br />
recording mode by clicking the down-arrow on the Record button and<br />
selecting from the two mode options: Piconet and Inquiry. <strong>Merlin</strong> <strong>II</strong> will<br />
then use the relevant Recording Options for the selected mode. For<br />
example, if you select Piconet recording mode, <strong>Merlin</strong> <strong>II</strong> will use the<br />
options from the Piconet page in the Recording Options dialog box.<br />
6.1 Recording Modes<br />
Pressing the down-arrow on the Record button displays a menu with two<br />
Recording Modes:<br />
Selecting one of these modes tells the analyzer what sets of Recording<br />
Options it should use when you begin a recording.<br />
Note: Selecting a Recording Mode from the menu does not cause the<br />
analyzer to begin recording. To begin recording, you must press the<br />
Recording button itself.<br />
Piconet recording<br />
Selecting Piconet, configures <strong>Merlin</strong> <strong>II</strong> to record piconet traffic using the<br />
parameters set in the Piconet page in the Recording Options dialog box.<br />
When you begin recording in this mode, <strong>Merlin</strong> <strong>II</strong> will to try to synchronize<br />
to a piconet that matches the Piconet parameters set in the Recording<br />
Options. The recorded traffic is captured off-the-air.<br />
Inquiry recording<br />
This mode configures <strong>Merlin</strong> <strong>II</strong> to record Inquiry traffic. When setting the<br />
<strong>Merlin</strong> <strong>II</strong> to Inquiry recording, the system is ready to perform a Bluetooth<br />
'General' or 'Dedicated' inquiry, according to the parameters specified in the<br />
'inquiry' page of the Recording Options. The recorded traffic would consist<br />
the transmitted packets as well as the responses received from Bluetooth<br />
devices in the area.<br />
65
<strong>CATC</strong> <strong>Merlin</strong> <strong>II</strong> Protocol Analyzer User’s <strong>Manual</strong> SW Version 2.50<br />
UT:HCI mode<br />
Configures the system to exclusively record HCI traffic from IUTs. This<br />
recording mode bypasses the analyzer: HCI traffic from the IUT is recorded<br />
directly by the analyzer software without going through the analyzer. This<br />
means that you can record HCI traffic even if the analyzer is not turned on.<br />
To record HCI traffic, first enable the recording of HCI traffic from IUTs.<br />
You do this in the HCI page of the Recording Options dialog. Then set the<br />
recording mode to something other than IUT:HCI. If you want to prevent<br />
the recording of HCI traffic from IUTs, disable it in the HCI page of the<br />
Recording Options dialog.<br />
6.2 Opening the Recording Options Dialog Box<br />
To open the Recording Options menu, click on the Tool Bar or select<br />
Recording Options under Setup on the Menu Bar.<br />
You see the Recording Options window. By default, the Piconet options<br />
page displays:<br />
66
<strong>CATC</strong> <strong>Merlin</strong> <strong>II</strong> Protocol Analyzer User’s <strong>Manual</strong> SW Version 2.50<br />
You will need to set options for each of the Recording Options pages.<br />
Generally, it is best to begin with the General and Piconet pages where you<br />
can set the type of recording, and then move on to the Events and Actions<br />
pages where you can set triggering events.<br />
6.3 Recording Options - General<br />
The General page controls the length of a recording and how it begins and<br />
ends. It is shown in the previous illustration. The General page display four<br />
boxes marked Recording Type, Buffer Size, Trigger Position, and Options.<br />
Recording type<br />
The Recording Type box presents options that control how<br />
<strong>Merlin</strong> <strong>II</strong> begins and ends a recording. The options are:<br />
Snapshot, <strong>Manual</strong> Trigger, and Event Trigger.<br />
Snapshot<br />
A Snapshot is a fixed-length recording whose size is determined by the<br />
"Buffer Size" box in the Recording Options dialog or by a manual click of<br />
the Stop button. Recording begins by clicking<br />
on the<br />
Tool Bar and ends when either the selected buffer size is filled or you press<br />
the Stop button.<br />
<strong>Manual</strong> Trigger<br />
A <strong>Manual</strong> Trigger recording is a one that is manually begun and ended.<br />
Recording is begun by pressing<br />
on the Tool Bar.<br />
Recording continues in a circular manner within the limits set by the buffer<br />
size. Recording ends when is clicked on the Tool Bar or the Trigger<br />
button is pressed on the analyzer's front panel. If you press the Trigger<br />
button, recording will continue until the post-trigger memory has been<br />
filled.<br />
Event Trigger<br />
An Event Trigger recording is one that uses an event trigger to end the<br />
recording. Before recording begins, you define the event trigger in the<br />
Trigger Options dialog box. You begin the recording by clicking<br />
on the Tool Bar. Recording continues in a circular<br />
manner within the limits set by the buffer size. Once the trigger event<br />
occurs, some post-trigger recording occurs, then the recording ends.<br />
Note<br />
In this mode, the recording can be stopped manually in the same way as for<br />
"manual trigger" mode.<br />
Options<br />
The Options box contains two options:<br />
67
<strong>CATC</strong> <strong>Merlin</strong> <strong>II</strong> Protocol Analyzer User’s <strong>Manual</strong> SW Version 2.50<br />
Beep When Trigger Occurs<br />
Will cause the PC to beep when a trigger event<br />
has occurred.<br />
Save External Interface Signals<br />
Will enable <strong>Merlin</strong> <strong>II</strong> to record input signals from a breakout board as fields<br />
in a trace.<br />
Buffer Size<br />
The Buffer Size box has a slide bar for adjusting the<br />
recording buffer size from 0.4 megabytes to 512<br />
megabytes.<br />
The Recording Type option determines how this buffer is used. Although<br />
there are 512 megabytes of physical memory in the analyzer, the efficiency<br />
of the recording ranges from 2:1 to 4:1 ratios of physical memory to actual<br />
Bluetooth traffic. Shorter Bluetooth packets yield a less efficient recording.<br />
The non-traffic portion of physical memory is utilized for control and timing<br />
information.<br />
Note<br />
The scale is not linear and affords more granularity in the smaller buffer sizes.<br />
Trigger Position<br />
The Trigger Position slide bar sets the amount of<br />
post-trigger recording that <strong>Merlin</strong> <strong>II</strong> will perform. It<br />
also allows adjustment of the location of the trigger<br />
within the defined buffer. You can adjust the<br />
Triggering Position between 1 and 99% post-Trigger.<br />
Trigger Position is available only when <strong>Manual</strong> Trigger or Event<br />
Trigger is selected as Recording type.<br />
As an example, if the buffer size is set to 16MB, then for the following<br />
Trigger Position settings, the amount of pre- and post-Trigger data is<br />
• 95% post-triggering: 0.8MB pre-trigger, 15.2MB post-trigger<br />
• 75% post-triggering: 4MB pre-trigger, 12MB post-trigger<br />
• 50% post-triggering: 8MB pre-trigger, 8MB post-trigger<br />
• 25% post-triggering: 12MB pre-trigger, 4MB post-trigger<br />
• 5% post-triggering: 15.2MB pre-trigger, 0.8MB post-trigger<br />
Note<br />
When a Trigger occurs, recording continues until the post-Trigger amount of the<br />
buffer is filled.<br />
68
<strong>CATC</strong> <strong>Merlin</strong> <strong>II</strong> Protocol Analyzer User’s <strong>Manual</strong> SW Version 2.50<br />
Debug<br />
Enable <strong>CATC</strong> debug file<br />
Checking this box enables the creation of a file that can be used by <strong>CATC</strong><br />
Support to aid in debugging. This option should always be disabled unless<br />
you are requested to enable it by <strong>CATC</strong> personnel.<br />
6.4 Recording Options - Piconet<br />
The Recording Options dialog box has two pages for configuring how<br />
Bluetooth traffic is recorded: Piconet, which configures piconet recording<br />
sessions, and Inquiry which configures inquiry recording sessions.<br />
For recording in Piconet mode, the Piconet page lets you specify the type of<br />
piconet you will be recording and how <strong>Merlin</strong> <strong>II</strong> should synchronize and<br />
record the piconet.<br />
Frequency Hopping<br />
Stay with Basic Hopping - Configures the probe to use the Basic Hopping<br />
sequence as defined by the Bluetooth 1.1 specification.<br />
Follow AFH - Configures the probe to use the Adaptive Frequency Hopping<br />
sequence as defined by the Bluetooth 1.2 specification.<br />
69
<strong>CATC</strong> <strong>Merlin</strong> <strong>II</strong> Protocol Analyzer User’s <strong>Manual</strong> SW Version 2.50<br />
Set... - Opens a dialog box for selecting the channels you would like <strong>Merlin</strong><br />
<strong>II</strong> to use.<br />
LT_ADDr to Follow: Select devices to be followed.<br />
Start with Predefined Channel Map: Tells <strong>Merlin</strong> <strong>II</strong> whether<br />
to use the selected channel map from the table. Select an AFH<br />
sequence from the list, check Start with Predefined Channel<br />
Map, then click OK.<br />
Add ...: Opens a dialog box for selecting multiple channels. You<br />
can shift-click or control-click to select or deselect multiple<br />
channels. Add a name to the box marked Name and then click OK<br />
to close the dialog box and keep your selection.<br />
Edit ...: Opens the dialog box shown above and lets you change the<br />
current settings.<br />
Delete: Deletes the selected AFH sequence.<br />
70
<strong>CATC</strong> <strong>Merlin</strong> <strong>II</strong> Protocol Analyzer User’s <strong>Manual</strong> SW Version 2.50<br />
Sequence<br />
The Sequence field presents a drop-down menu with choices for the<br />
Hopping Sequence Standard:<br />
• 79 Hops Standard - Sets the analyzer to track<br />
regular piconet traffic with 79 channels<br />
hopping scheme.<br />
• Reduced Hop - Used for test-mode recording.<br />
Restricts <strong>Merlin</strong> <strong>II</strong> to five hop frequencies defined in the test<br />
mode specification of the Bluetooth Specification. When<br />
Reduced Hop or Single Frequency is selected, the Sync method<br />
is set to Test Mode and cannot be modified by the user.<br />
A typical test-mode setup consists of a device under test (DUT)<br />
and a tester. In this hop sequence the devices are set to hop on a<br />
limited set of five frequencies. When recording in this mode, the<br />
analyzer does not use any of the Synchronization methods and<br />
the options under Synchronization become grayed out.<br />
• Fixed Frequency - Allows the transmit and receive frequency<br />
ranges to be specified. This mode is used for test mode recording<br />
where the tester and DUT are transmitting and receiving on fixed<br />
frequencies.<br />
Enter values into the two text boxes to the set the transmit and<br />
receive frequency ranges:<br />
• DUT Xmit Freq, MHz (+2402) – Allows the setting of the<br />
transmit signal for the Device Under Test<br />
• DUT Recv Freq, MHz (+2404) – Allows the setting of the<br />
receive signal for the Device Under Test<br />
When Fixed Frequency is selected, the Sync method is set to<br />
Test Mode and cannot be modified by the user.<br />
Synchronization Method<br />
Configures how the analyzer synchronizes to<br />
the piconet under observation. There are three<br />
methods of synchronization:<br />
Sync and Record - Causes the analyzer to<br />
perform a general inquiry, acquire the Master’s address and clock<br />
information, and then begin recording.<br />
71
<strong>CATC</strong> <strong>Merlin</strong> <strong>II</strong> Protocol Analyzer User’s <strong>Manual</strong> SW Version 2.50<br />
In this method, only the master address has to be specified. The analyzer<br />
performs a general Inquiry operation to learn the Master’s hop frequency<br />
and clock information through FHS packets. Once the FHS packet of the<br />
specified piconet master is found, the analyzer begins recording using the<br />
frequency hop sequence derived from the FHS information of the piconet<br />
master.<br />
Passive Sync & Record - In this method, both the master and paged target<br />
addresses have to be specified. When the analyzer attempts to synchronize<br />
to a piconet, it enters Inquiry Scan and awaits an inquiry from the device<br />
specified in the 'Master Address' field. When the master performs an inquiry<br />
the analyzer responds. Once the analyzer receives an FHS packet from the<br />
specified piconet master (through paging), the analyzer begins recording<br />
using the frequency hop sequence derived from the FHS information of the<br />
piconet master.<br />
Passive Sync and Record is used with established piconets or private device<br />
networks.<br />
Used in situations where the Master device and slave devices do not support<br />
Inquiry Scan mode.<br />
Page Sync & Record - This is the recommended method of recording. In<br />
this synchronization method, the page target address has to be specified<br />
while the master address is optional. Page Sync and Record should be<br />
implemented before a piconet is established.<br />
When the analyzer attempts to synchronize to a piconet using this method,<br />
it first performs a General Inquiry operation, searches for incoming FHS<br />
packets for the access code for the specified 'Page Target/Slave'. After the<br />
FHS packet of the specified slave is found, the analyzer waits for the master<br />
to begin paging the slave device. Once the paging process completes, the<br />
analyzer begins recording using the frequency hop sequence derived from<br />
the FHS information of the piconet master (captured during the paging<br />
process). In this Method, the master device can be a specific one (in which<br />
case its address should be explicitly selected in the 'Master Address' field)<br />
or can be any device (in which case the 'any' entry should be set in 'Master<br />
Address' field).<br />
Test - This mode is automatically selected when one of the 'Fixed' or<br />
'Reduced' hopping sequences has been selected. In this mode only<br />
Test-mode Bluetooth traffic of a setup with the master device specified in<br />
the 'Master Address' can be recorded.<br />
72
<strong>CATC</strong> <strong>Merlin</strong> <strong>II</strong> Protocol Analyzer User’s <strong>Manual</strong> SW Version 2.50<br />
Recording When Already Synchronized<br />
If the analyzer were already synchronized to a piconet, it will not try to<br />
re-synchronize to the piconet that is defined in the Recording Options.<br />
Instead, it will immediately start the recording using the frequency hop<br />
sequence from the last recording operation. This results in shorter response<br />
time until the actual recording is started.<br />
The analyzer will attempt to synchronize only in the following:<br />
• The hopping sequence setting was modified from the last<br />
recording.<br />
• The 'Force Re-Synchronization' flag is checked.<br />
Master and Page Target Menus<br />
To the right of the Sync Method menu are two menus which let you select<br />
or enter address for the devices in the piconet:<br />
• Master Address - Presents a drop-down list of Master devices<br />
found previously. It also displays an option called Any which is<br />
used in Page Sync and Record to tell the analyzer to synchronize<br />
with any Master responding to the specified Page Target/Slave<br />
address.<br />
• Page Target -- Presents a drop-down list of Page Target devices<br />
found previously. You can also enter address values in this box.<br />
Between the two text boxes is the following button:<br />
• - Swaps the Master and Page Target addresses.<br />
When to Use the Different Piconet Recording Modes<br />
Page Sync & Record is the preferred option and should be used whenever<br />
possible. If Page Sync & Record can not be used, then Sync & Record<br />
should be used. Passive Sync and Record should be used only if the first<br />
two options can not be used.<br />
Sync & Record<br />
Sync and Record works just like "Page Sync and Record" except that <strong>Merlin</strong><br />
<strong>II</strong> takes its sync data directly from the Master instead of the Slave devices.<br />
With Sync and Record, <strong>Merlin</strong> <strong>II</strong> conducts a General Inquiry to get hop<br />
frequency and clock information from the Master. <strong>Merlin</strong> <strong>II</strong> then waits to<br />
detect piconet traffic from the Master device’s piconet. When the piconet is<br />
established, <strong>Merlin</strong> <strong>II</strong> is able to synchronize to the Master and begin<br />
recording. In contrast to "Page Sync and Record", "Sync and Record" can<br />
be run with or without an established piconet.<br />
73
<strong>CATC</strong> <strong>Merlin</strong> <strong>II</strong> Protocol Analyzer User’s <strong>Manual</strong> SW Version 2.50<br />
Note<br />
This mode can only be used to find master devices that support Inquiry Scan.<br />
To perform a "Sync and Record", follow the steps below:<br />
Step 1<br />
Step 2<br />
Step 3<br />
Step 4<br />
Step 5<br />
Step 6<br />
Turn on the Bluetooth devices under observation, and set up the<br />
master device so it is ready to respond to Inquiry scan. For a typical<br />
recording, ensure that the Master and Slave device(s) are not yet<br />
connected.<br />
In the Modes tab under Recording Options, enter the Master<br />
Device’s address.<br />
Start <strong>Merlin</strong> <strong>II</strong> recording by pressing the<br />
Record button on the toolbar.<br />
When the analyzer is able to Sync up to the Piconet Master Clock,<br />
the Green Sync LED in the <strong>Merlin</strong> <strong>II</strong> front panel will start<br />
blinking.<br />
Establish connection between the Bluetooth devices under analysis.<br />
When <strong>Merlin</strong> <strong>II</strong> senses Piconet traffic, the Green Sync light goes ON<br />
solid, recording starts and the status bar in the bottom of the analyzer<br />
screen shows activity.<br />
Recording may be stopped manually or when the recording buffer is filled.<br />
Note<br />
After the Sync light starts blinking, a connection between the Bluetooth<br />
devices should be established within one (1) minute.<br />
Passive Sync & Record<br />
Passive Sync and Record is used in situations where the Master device and<br />
slave devices do not support Inquiry Scan mode. When selected, <strong>Merlin</strong> <strong>II</strong><br />
enters Inquiry Scan and Page Scan mode and waits for a page from the<br />
Master device. When the piconet Master pages <strong>Merlin</strong> <strong>II</strong>, <strong>Merlin</strong> <strong>II</strong> obtains<br />
the information necessary for synchronization and then attempts to<br />
synchronize to the piconet controlled by that Master.<br />
"Passive Sync and Record" is designed to be used with established piconets<br />
or private device networks.<br />
Running "Passive Sync and Record" with Established Piconets<br />
For most situations, "Passive Sync and Record" will be run after a piconet<br />
has been established. The steps are as follows:<br />
Step 1<br />
Establish a connection between two or more Bluetooth devices.<br />
74
<strong>CATC</strong> <strong>Merlin</strong> <strong>II</strong> Protocol Analyzer User’s <strong>Manual</strong> SW Version 2.50<br />
Step 2<br />
Step 3<br />
Step 4<br />
Step 5<br />
Step 6<br />
Step 7<br />
Step 8<br />
Under General Recording Options, select "Passive Sync & Record."<br />
Under the Modes tab in Recording Options, enter the address for the<br />
piconet’s master device.<br />
Make up an address for <strong>Merlin</strong> <strong>II</strong> and enter it into the Page Target<br />
address in the Modes tab in Recording Options. Make sure you do<br />
not select an address for any other local device.<br />
Press the record button on the toolbar in <strong>Merlin</strong><br />
<strong>II</strong> to start a recording session.<br />
If necessary, have Master "discover" <strong>Merlin</strong> <strong>II</strong> through a General<br />
Inquiry.<br />
From the Master device, initiate a page to <strong>Merlin</strong> <strong>II</strong> address. This<br />
action will enable <strong>Merlin</strong> <strong>II</strong> to synchronize to the piconet. However,<br />
the analyzer will not complete the page sequence from the Master.<br />
This will cause the Master to time out in this request.<br />
At the end of this sequence, the green Sync light will go on solid,<br />
recording will begin and activity will be displayed on the status bar<br />
in the bottom of the analyzer screen.<br />
Running "Passive Sync and Record" with Private Device Piconets<br />
Because private device networks do not allow other devices to join the<br />
network, <strong>Merlin</strong> <strong>II</strong> needs to temporarily assume the identity of a slave in the<br />
network in order to join that network. To do this requires disabling the slave<br />
and beginning the operation without an established piconet. The following<br />
steps show the process.<br />
Step 1<br />
Step 2<br />
Step 3<br />
Step 4<br />
Turn the Master device on and the slave device off. You need the<br />
slave device turned off so that <strong>Merlin</strong> <strong>II</strong> can take its place in the<br />
piconet.<br />
Enter the slave’s address into <strong>Merlin</strong> <strong>II</strong>’s "Page Target" field in the<br />
Modes tab in the Recording Options dialog box.<br />
Run "Passive Sync and Record." The Master will then page the<br />
slave’s address and <strong>Merlin</strong> <strong>II</strong> will be able to sync.<br />
When <strong>Merlin</strong> <strong>II</strong> synchronizes to the Master, turn the slave back on.<br />
When the Master re-pages the address the slave is admitted into the<br />
private network. Since <strong>Merlin</strong> <strong>II</strong> is passive in this mode, the slave<br />
and <strong>Merlin</strong> <strong>II</strong> do not conflict over the shared address. <strong>Merlin</strong> <strong>II</strong> is<br />
75
<strong>CATC</strong> <strong>Merlin</strong> <strong>II</strong> Protocol Analyzer User’s <strong>Manual</strong> SW Version 2.50<br />
then able to record the traffic between the Master and slave.<br />
Page Sync & Record<br />
"Page Sync and Record" is the recommended method of recording. "Page<br />
Sync and Record" should be implemented before a piconet is established.<br />
This mode causes <strong>Merlin</strong> <strong>II</strong> to perform a General Inquiry and collect sync<br />
information from the specified slave device when it responds. <strong>Merlin</strong> <strong>II</strong><br />
then waits for the Master to begin paging the Slave devices. When paging<br />
begins, <strong>Merlin</strong> <strong>II</strong> synchronizes to the Master and begins recording.<br />
Note<br />
In order for this mode to work, the intended Slave must support "inquiry scan".<br />
The following steps describe the simplest way to use this mode:<br />
Step 1<br />
Step 2<br />
Step 3<br />
Step 4<br />
Place both the "intended master" as well as its first "intended slave"<br />
into inquiry scan mode.<br />
Have <strong>Merlin</strong> <strong>II</strong> perform a General Inquiry. You do this by pressing<br />
the BT Neighborhood button<br />
After the General Inquiry completes, the addresses will populate the<br />
menus marked Master Device and Page Target. Select or enter the<br />
addresses for both your Master Device and Page Target.<br />
Click OK at the bottom of the window to close the Recording<br />
Options dialog box.<br />
Step 5 Press the button found on <strong>Merlin</strong> <strong>II</strong>’s<br />
toolbar. After approximately 11 seconds, the "SYNC" light<br />
on the front of <strong>Merlin</strong> <strong>II</strong> will begin to flash, meaning that<br />
<strong>Merlin</strong> <strong>II</strong> has acquired all the information it needs to fully<br />
synchronize with the piconet about to be established. At this<br />
point, you should establish the piconet using the devices<br />
previously defined as master and slave.<br />
Note<br />
Inquiry Timeout is configurable (0 to 80 seconds) in the Recording Options<br />
General page.<br />
Step 6<br />
When the piconet is established, the "Sync" light on the front of<br />
<strong>Merlin</strong> <strong>II</strong> will change from flashing to solid, indicating that <strong>Merlin</strong><br />
<strong>II</strong> is fully synchronized to the piconet and is currently recording all<br />
traffic within that piconet.<br />
76
<strong>CATC</strong> <strong>Merlin</strong> <strong>II</strong> Protocol Analyzer User’s <strong>Manual</strong> SW Version 2.50<br />
Note<br />
If the "sync" light on the front of <strong>Merlin</strong> <strong>II</strong> does not change from<br />
flashing to solid it means that <strong>Merlin</strong> <strong>II</strong> did not synchronize with the<br />
piconet when it was established.<br />
Loss of Sync Timeout (1-30 secs)<br />
This value specifies the amount of time that <strong>Merlin</strong> <strong>II</strong> will wait for piconet<br />
traffic before determining that synchronization has been lost.<br />
Force Re-synchronization<br />
"Force Re-Synchronization" forces <strong>Merlin</strong> <strong>II</strong> to re-synchronize at the<br />
beginning of each "Sync & Record," "Passive Sync & Record," or "Sync &<br />
Record" operation. By default, "Force Re-Synchronization" is disabled<br />
(i.e., unchecked).<br />
Unchecking the "Force Re-Synchronization" checkbox tells <strong>Merlin</strong> <strong>II</strong> to use<br />
its existing data on Bluetooth devices, thereby bypassing the<br />
synchronization process and saving a few seconds from the beginning of the<br />
trace. If you know that <strong>Merlin</strong> <strong>II</strong>’s data is correct, you can uncheck this<br />
checkbox and cause <strong>Merlin</strong> <strong>II</strong> to try to use the existing data. If the data is<br />
incomplete or incorrect, however, <strong>Merlin</strong> <strong>II</strong> will automatically perform a<br />
refresh.<br />
To examine <strong>Merlin</strong> <strong>II</strong>’s Bluetooth data, open the Device List (View ><br />
Device List).<br />
Show Paging Traffic<br />
Show Paging Traffic causes <strong>Merlin</strong> <strong>II</strong> to capture paging traffic between the<br />
Master and Page Target devices. This option is used only with Page Sync<br />
and Record Mode.<br />
Follow Anonymity<br />
Allows <strong>Merlin</strong> <strong>II</strong> to follow devices that are using anonymity mode.<br />
Anonymity mode is an addressing mode in which devices are assigned<br />
Bluetooth addresses based on a pseudo-random value. Anonymity mode is<br />
defined in the Bluetooth 1.2 specification.<br />
77
<strong>CATC</strong> <strong>Merlin</strong> <strong>II</strong> Protocol Analyzer User’s <strong>Manual</strong> SW Version 2.50<br />
Advanced ...<br />
The Advanced button opens a dialog box with additional<br />
piconet settings:<br />
Follow Master/Slave Switch<br />
If enabled, this option allows <strong>Merlin</strong> <strong>II</strong> to follow a role switch between a<br />
Master and Slave. This capability allows <strong>Merlin</strong> <strong>II</strong> to keep track of changes<br />
in a device’s role when it changes from one role to another.<br />
<strong>Merlin</strong> <strong>II</strong> is able to follow a role change by listening to the Slave device’s<br />
Bluetooth clock and hop frequency as soon as it becomes a Master.<br />
Match Clock Rate<br />
Match Clock Rate is a useful option if the Master device’s clock is<br />
inaccurate. Match Clock Rate causes <strong>Merlin</strong> <strong>II</strong> to do a General Inquiry to<br />
determine the Page Target's clock rate prior to synchronizing to the piconet.<br />
If unchecked, <strong>Merlin</strong> <strong>II</strong> will begin piconet synchronization without first<br />
doing a General Inquiry.<br />
This option only works with Page Sync and Record mode.<br />
Timeout (0-80 secs)<br />
Default value for Inquiry Timeout is 20 seconds.<br />
Correlation Value (33-64)<br />
This value tells <strong>Merlin</strong> <strong>II</strong> how many bits in the sync word of each received<br />
packet must be matched in order for <strong>Merlin</strong> <strong>II</strong> to consider the packet valid<br />
and start recording.<br />
78
<strong>CATC</strong> <strong>Merlin</strong> <strong>II</strong> Protocol Analyzer User’s <strong>Manual</strong> SW Version 2.50<br />
This value specifies how long <strong>Merlin</strong> <strong>II</strong> should perform the Inquiry process<br />
for the General (unlimited) and Dedicated (limited) recording modes. After<br />
the specified time has elapsed, <strong>Merlin</strong> <strong>II</strong> will illuminate the trigger light on<br />
the front of the analyzer.<br />
Initial De-whitening State<br />
De-Whiten On -- Turns on De-Whitening<br />
De-Whiten Off -- Turns off De-Whitening<br />
This setting controls the initial de-whitening state.<br />
If " De-Whitening Off" is selected, <strong>Merlin</strong> <strong>II</strong> will try to synchronize without<br />
de-whitening the received packets, and assume that they were transmitted<br />
un-whitened.<br />
If " De-Whitening On" is selected, <strong>Merlin</strong> <strong>II</strong> will use received packets to try<br />
to synchronize while it is performing a de-whitening process that complies<br />
with Bluetooth specifications.<br />
This setting controls the initial state for the synchronization. After <strong>Merlin</strong><br />
<strong>II</strong> has synchronized to the piconet, it will try to follow changes in the<br />
whitening scheme and dynamically track whitened and non-whitened<br />
traffic.<br />
In case a recording was stopped and you want to restart a recording session<br />
of the same piconet, you should remember that <strong>Merlin</strong> <strong>II</strong> might still be<br />
synchronized to the same piconet. As <strong>Merlin</strong> <strong>II</strong> dynamically follows<br />
whitening scheme changes, it will not use the initial de-whitening state.<br />
However, if you want to force an initial de-whitening state, check the "Force<br />
Re-Synchronization" flag.<br />
Sync Window<br />
The Sync Window slide bar controls the amount of time that <strong>Merlin</strong> <strong>II</strong><br />
should wait between receiving an Inquiry Response (which will cause the<br />
Sync LED to blink) and detecting Master-Slave piconet traffic (which will<br />
cause the Sync LED to turn solid.)<br />
A "Narrow" setting means that the wait time will be minimal, a "Wide"<br />
setting means it will be "maximal." The default is "Narrow" and this is<br />
suitable for most recordings. However, if significant drift occurs between<br />
<strong>Merlin</strong> <strong>II</strong>’s clock and that of the Master, <strong>Merlin</strong> <strong>II</strong> may not be able to sync<br />
properly to the piconet. Under these conditions, you should move the slide<br />
bar towards the "Wide" Setting. The slide bar has five discrete settings.<br />
79
<strong>CATC</strong> <strong>Merlin</strong> <strong>II</strong> Protocol Analyzer User’s <strong>Manual</strong> SW Version 2.50<br />
After sync is established, <strong>Merlin</strong> <strong>II</strong> will remain in sync as long as there is<br />
piconet traffic.<br />
6.5 Recording Options - HCI<br />
The HCI property page lets you configure the analyzer to record HCI traffic.<br />
HCI traffic consists of commands, events and data exchanged between a<br />
Bluetooth controller and a Bluetooth host.<br />
HCI traffic is captured by a <strong>CATC</strong>-provided HCI probe that connects the<br />
<strong>Merlin</strong> <strong>II</strong> host PC and the IUT hardware. In this setup, the probe taps the<br />
signal in the IUT and transfers it to the <strong>Merlin</strong> <strong>II</strong> application.<br />
In a typical setup, the HCI commands and data are passed from the<br />
Bluetooth application to the Bluetooth baseband (Host to Controller), while<br />
the received events and data are passed from the Bluetooth application<br />
(Controller to Host). It is also possible to forgo the probe and connect an<br />
IUT to several ports on the host PC.<br />
See Appendix B for details about connecting a IUT to the PC and for<br />
information about configuring this page for an HCI recording.<br />
80
<strong>CATC</strong> <strong>Merlin</strong> <strong>II</strong> Protocol Analyzer User’s <strong>Manual</strong> SW Version 2.50<br />
6.6 Recording Options - Inquiry<br />
The Inquiry page configures how <strong>Merlin</strong> <strong>II</strong> records Inquiry traffic. Two<br />
main options are presented in the Sync Method drop-down menu: General<br />
(Unlimited) Inquiry and Dedicated (Limited) Inquiry. These options tell<br />
<strong>Merlin</strong> <strong>II</strong> what kind of Inquiry traffic it should expect to record.<br />
This page includes settings only for Inquiry recording and BT<br />
Neighborhood.<br />
General (Unlimited)<br />
Analyzer performs an Inquiry operation using the General/Unlimited<br />
Inquiry Access Code, or GIAC (0x9E8B33). During the Inquiry period that<br />
analyzer is recording all the FHS packets received in response until the<br />
specified timeout is reached.<br />
Dedicated (Limited)<br />
Analyzer performs an Inquiry operation using the Limited Dedicated<br />
Inquiry Access Code, or LIAC as set in the DIAC LAP field (the default is<br />
0x9E8B00). During the inquiry period the analyzer is recording all the FHS<br />
packets received in response until the specified timeout is reached.<br />
Timeout (0-80 secs)<br />
Default value for Inquiry Timeout is 11 seconds. A value of 0 sets the<br />
Inquiry Timeout to "infinite inquiry."<br />
Correlation Value (33-64)<br />
This value tells <strong>Merlin</strong> <strong>II</strong> how many bits in the sync word of each received<br />
packet must be matched in order for <strong>Merlin</strong> <strong>II</strong> to consider the packet valid<br />
and start recording.<br />
This value specifies how long <strong>Merlin</strong> <strong>II</strong> should perform the Inquiry process<br />
for the General (unlimited) and Dedicated (limited) recording modes. After<br />
the specified time has elapsed, <strong>Merlin</strong> <strong>II</strong> will illuminate the trigger light on<br />
the front of the analyzer.<br />
BT Neighborhood<br />
These options configure how the BT Neighborhood command behaves. BT<br />
Neighborhood is a utility that performs an Inquiry and then lists the local<br />
devices that it discovered.<br />
• Use Default settings -- Sets the analyzer to record a General<br />
Inquiry with an Inquiry Timeout of 11 seconds.<br />
• Match 'Inquiry' Recording Settings -- Sets the analyzer to use<br />
the settings you chose above under Hop Sequence, Inquiry Type,<br />
81
<strong>CATC</strong> <strong>Merlin</strong> <strong>II</strong> Protocol Analyzer User’s <strong>Manual</strong> SW Version 2.50<br />
and Additional Settings.<br />
6.7 Recording Options - Events<br />
If you have selected Event Trigger mode under the General tab in the<br />
Recording Options screen, you may now select specific Bluetooth events<br />
using the Events tab on the Recording Option Screen. You can also use the<br />
Actions tab to define specific event sequences that will trigger <strong>Merlin</strong> <strong>II</strong> to<br />
record a Bluetooth session.<br />
In addition, the Events and Actions screens allow you to specify which<br />
packets you want to include or exclude from the recording.<br />
• Click the Events tab on the Recording Options screen.<br />
You see the Event Groups window:<br />
The Event triggering and filtering options allow you to set event conditions<br />
for errors and/or a variety of packet characteristics.<br />
Clicking a check box causes further options to display in the right side of the<br />
window.<br />
82
<strong>CATC</strong> <strong>Merlin</strong> <strong>II</strong> Protocol Analyzer User’s <strong>Manual</strong> SW Version 2.50<br />
Additional Timeslot Filtering<br />
By default, <strong>Merlin</strong> <strong>II</strong> records frequency hop and timestamp information for<br />
all time slots in the Piconet under analysis, regardless of whether the time<br />
slot contained a Bluetooth packet. This means that in instances where there<br />
is little piconet traffic, <strong>Merlin</strong> <strong>II</strong> will display row after row of empty packets<br />
-- each representing an empty time slot. Through the use of timeslot<br />
filtering, these empty packets can be filtered out. Filtering out this<br />
information has the benefit of freeing memory so that more traffic can be<br />
recorded.<br />
Filter Empty Slots<br />
If "Filter Empty Slots" is checked, <strong>Merlin</strong> <strong>II</strong> will exclude all empty time<br />
slots from a recording except for those that lie immediately in front of<br />
Bluetooth communications packets. These remaining empty packets are<br />
preserved to give timestamp and frequency hop reference data to the packets<br />
that follow.<br />
Filter Slots on Packet Filter<br />
If filters are used to exclude FHS, DM1 or other packets, <strong>Merlin</strong> <strong>II</strong> will<br />
exclude these packets from a trace and mark their locations with empty<br />
packets. The result can be rows and rows of empty packets. The option<br />
"Filter Empty Slots" will not exclude these empty slots because they lie<br />
immediately in front of Bluetooth communications packets - even though<br />
those packets were not recorded. To eliminate these empty packets, select<br />
"Filter Slots on Packet Filter."<br />
Packet Headers<br />
Clicking "Packet Headers" opens three sets of check boxes and menus on<br />
the right that represent fields within packet headers: Packet Type, Active<br />
Member Address, Flow Control, Acknowledgment, and Sequence Number.<br />
83
<strong>CATC</strong> <strong>Merlin</strong> <strong>II</strong> Protocol Analyzer User’s <strong>Manual</strong> SW Version 2.50<br />
• Select Packet Headers under Event Groups.<br />
You see the Packet Headers window:<br />
Packet Type<br />
The Packet Type drop down menu lets you select the following packet types<br />
for filtering or triggering: NULL, POLL, FHS, DM1, DH1, HV1, HV2,<br />
HV3/EV3, DV, AUX1/PS, DM3, DH3, EV4, EV5, DM5, or DH5.<br />
Select “Don’t Care” if you want <strong>Merlin</strong> <strong>II</strong> to ignore this field.<br />
LT_ADDR<br />
(Logical Transport Address) The LT_ADDR is a three bit slave address. To<br />
select packets from a particular slave device for filtering or triggering, enter<br />
an address into the LT_ADDR text box. You can target up to three devices<br />
using the three text boxes.<br />
SEQN, ARQN, and Flow Control Bits<br />
To set event conditions on SEQN, ARQN, and Flow control, uncheck<br />
"Don't Care." Unchecking "Don't Care" sets the event condition to<br />
SEQN=0 AND ARQN=0 AND Flow=0. This action also puts a checkmark<br />
in the box marked "Packet Headers." A checkmark next to SEQN, ARQN,<br />
or Flow changes the value of this field from zero to one. For example, if<br />
SEQN is checked, the event condition becomes "SEQN=1 AND ARQN=0<br />
AND Flow=0.<br />
84
<strong>CATC</strong> <strong>Merlin</strong> <strong>II</strong> Protocol Analyzer User’s <strong>Manual</strong> SW Version 2.50<br />
To cause <strong>Merlin</strong> <strong>II</strong> to ignore this set of check boxes, choose "don't care."<br />
Payload Headers<br />
Clicking "Payload Headers" causes a series of options to display on the right<br />
for setting conditions on payload headers. You will see two sets of options<br />
- one for single slot packets such as DM1 packets and a second for multi-slot<br />
packets such as DM3 packets. Within each set is a menu for the Logical<br />
Channel and sub-options for Flow Control, and Payload length. These latter<br />
two options allow you to modify searches based on the Logical Channel.<br />
An example would be "Trigger on a start L2CAP message whose flow<br />
control bit is 1 and whose data field length is less than 20."<br />
• Select Payload Headers under Event Groups.<br />
You see the Payload Headers window<br />
L_CH (Logical Channel)<br />
The "L_CH" drop down menu presents five options for<br />
setting conditions on the Logical Channel:<br />
• Don’t care<br />
• 00 Undefined<br />
• 01 L2CAP continue<br />
85
<strong>CATC</strong> <strong>Merlin</strong> <strong>II</strong> Protocol Analyzer User’s <strong>Manual</strong> SW Version 2.50<br />
Flow<br />
• 10 L2CAP start<br />
• 11 LMP message<br />
Select "Don’t care" if you do not want to set conditions on Logical Channel.<br />
Three "radio buttons" are presented for<br />
setting conditions based on Flow control:<br />
• 0<br />
• 1<br />
• Don’t care<br />
Flow works in conjunction with the Logical Channel (L_CH) menu - you<br />
select an option from the L_CH menu and then select an option under Flow.<br />
Select "Don’t care" if you do not want to set conditions on Flow control.<br />
Length (in bytes)<br />
Using both the drop down menu and the text box, you<br />
can set conditions based on data field length. The<br />
maximum length for a single slot packet is 29 bytes. The<br />
maximum length for multi-slot packets is 339 bytes.<br />
The drop-down menu gives you options for selecting<br />
operators such as "greater than" and "equal to." The text box to the right of<br />
the drop-down menu lets you enter values.<br />
The Length option works in conjunction with the Logical Channel (L_CH)<br />
menu - you first select an option from the L_CH menu and then select an<br />
option under Length.<br />
Data Patterns<br />
Clicking "Data Patterns" causes a text box to<br />
appear for entering patterns to be matched in the<br />
raw payload data. Patterns of up to eight<br />
hexidecimal bytes can be entered.<br />
Errors<br />
Clicking "Errors" causes check boxes to appear for setting conditions for<br />
triggering or filtering based on packet/signaling/protocol errors. You can<br />
select one or a combination of errors.<br />
• Select Errors under Event Groups.<br />
86
<strong>CATC</strong> <strong>Merlin</strong> <strong>II</strong> Protocol Analyzer User’s <strong>Manual</strong> SW Version 2.50<br />
You see the Errors window:<br />
Use any combination of the listed packet/signaling/protocol errors as a Trigger.<br />
CRC Error<br />
A CRC error in the packet data payload of the previous data packet.<br />
HEC Error<br />
An HEC (header error check) error in the packet header for the previous<br />
Bluetooth data packet.<br />
FEC Error<br />
An uncorrectable FEC (Forward Error Correction) error in the packet<br />
header for the previous Bluetooth data packet.<br />
Threshold Exceeded<br />
Indicates that the number of single-bit FEC errors detected since the current<br />
recording started has exceeded the specified value.<br />
Invalid Packet Type<br />
An invalid value was detected in the 'packet type' field of the packet header<br />
for the previous Bluetooth data packet.<br />
Header Length Error<br />
Indicates that a received Bluetooth data packet was terminated before all<br />
bits of the packet header were received.<br />
87
<strong>CATC</strong> <strong>Merlin</strong> <strong>II</strong> Protocol Analyzer User’s <strong>Manual</strong> SW Version 2.50<br />
Payload Length Error<br />
Indicates that the payload of a received Bluetooth data packet was either<br />
longer than expected, or that a Bluetooth data packet terminated before the<br />
expected end of the payload data.<br />
Sync Loss<br />
When set, indicates that a loss of piconet synchronization occurred during<br />
the frequency slot prior to this slot.<br />
External Input Signals<br />
Selecting "External Input Signals" causes the analyzer to trigger on an<br />
external signal received from the breakout board.<br />
Breakout Board (Edge Triggered)<br />
The following names are derived from pins on the <strong>CATC</strong>-provided breakout<br />
board.<br />
• TRIG IN - Selectable Edge triggered inputs. Will trigger on any<br />
edge it detects.<br />
88
<strong>CATC</strong> <strong>Merlin</strong> <strong>II</strong> Protocol Analyzer User’s <strong>Manual</strong> SW Version 2.50<br />
6.8 Recording Options - Actions<br />
The Actions screen allows you to specify the type of action that <strong>Merlin</strong> <strong>II</strong><br />
should perform when it encounters the events specified in the Events<br />
window.<br />
Action Buttons - Their Functions<br />
The Action buttons in the right side of the window provide the means of<br />
setting triggers, filters, and restarts. To set an action, you simply drag your<br />
mouse from an Event to an Action. As described further on, this movement<br />
will link the two via an arrow.<br />
Trigger<br />
The Trigger button enables event triggering.<br />
Filter In/Out<br />
The Filter In/Out button allows events to be filtered in or out of the<br />
recording. Filtering provides a useful method of excluding data from the<br />
trace so you can conserve recording memory.<br />
89
<strong>CATC</strong> <strong>Merlin</strong> <strong>II</strong> Protocol Analyzer User’s <strong>Manual</strong> SW Version 2.50<br />
Restart<br />
The Restart button causes the two counters Count1 and Count2 to be reset<br />
to zero. It also causes the search for event sequences to restart. Event<br />
sequences are sequences of events that trigger the end of the recording.<br />
Restart buttons provide you with a way of saying "If you see a sequence of<br />
A, B, C, and D, then trigger. However, if you see X anywhere during the<br />
sequence, restart your search."<br />
Count1, Count2<br />
Count1 and Count2 are counters for specifying how many events must occur<br />
before an event can cause a trigger. Counters allow conditions to be made<br />
such as "Trigger after the 21st Poll packet" (see screenshot below).<br />
The Actions window showing a condition based on a Poll packet and a<br />
counter. This condition reads "Trigger after the 21st Poll packet."<br />
Connecting Events to Counters<br />
To connect an event to a counter, click an Event button, then click one of the<br />
two counter buttons. The Counter will reposition itself immediately below<br />
the event. A line will the connect the counter to the Trigger button.<br />
This latter connection between the Counter button and the Trigger button<br />
occurs because counters always work in association with triggers. Counters<br />
act as assistants to triggers.<br />
Setting Multiple Conditions with Counters<br />
You can create multiple event conditions by linking a counter to multiple<br />
events or by linking two counters to two or more events.<br />
90
<strong>CATC</strong> <strong>Merlin</strong> <strong>II</strong> Protocol Analyzer User’s <strong>Manual</strong> SW Version 2.50<br />
Linking Multiple Events to One Counter - When two or more Events are<br />
strung together and then connected to a counter, the event button that is<br />
touching the counter gets counted. The example below reads "Trigger after<br />
you see a sequence of a packet with the specified payload followed by a 21<br />
null packets."<br />
Linking Two Events to Two or More Counters - If an Event is linked to<br />
Count1 and a second event is linked to Count2, it creates an "or" statement.<br />
This statement reads "Trigger when Count1 OR Count2 has reached their<br />
specified values."<br />
This example reads "Trigger when Count1 has counted 5 Poll packets or<br />
Count2 has counted 10 errors."<br />
91
<strong>CATC</strong> <strong>Merlin</strong> <strong>II</strong> Protocol Analyzer User’s <strong>Manual</strong> SW Version 2.50<br />
Blue Dot Menus<br />
Count1, Count2 and a few other buttons in the Actions<br />
window have blue dots in their top left-hand corners that<br />
indicate the presence of context-sensitive menus. These menus<br />
let you set the button’s values and/or operations. Click the left<br />
mouse button on a dot to open the menu.<br />
Counters Blue Dot Menu<br />
The Count1 and Count2 blue dot menus allow the value of their counters<br />
to be changed. The value you specify here tells <strong>Merlin</strong> <strong>II</strong> how many<br />
instances of an event must take place before a trigger occurs. The counter<br />
can be set between 1 and 65,535.<br />
To set a Counter,<br />
Step 1<br />
Click on the blue dot in the upper left corner of the Count<br />
button.<br />
You see the Change Counter Value menu:<br />
Step 2<br />
Click Change Counter Value<br />
You see the Input Counter Value menu<br />
Step 3<br />
Step 4<br />
Enter an input value to tell the Analyzer how many times this<br />
event must occur before triggering the end of a recording<br />
Click OK.<br />
Filter Out/In Blue Dot Menu<br />
The Filter Out/In button toggles between "Filter Out" and "Filter In".<br />
• Filter In records ONLY those packets related to the specified<br />
event.<br />
• Filter Out records all packets EXCEPT those related to the<br />
specified event.<br />
92
<strong>CATC</strong> <strong>Merlin</strong> <strong>II</strong> Protocol Analyzer User’s <strong>Manual</strong> SW Version 2.50<br />
To filter an event in or out of a recording,<br />
Step 1<br />
Click the blue dot on Filter Out. (Note: the button may say<br />
Filter In depending on the last action specified.)<br />
You see the Filter Out/In menu:<br />
Step 2<br />
Use this menu to toggle the selection between Filter Out and Filter In.<br />
Select "Filter In".<br />
The button changes to read "Filter In".<br />
Enabling High Pulse, Low Pulse or Pulse Toggle Signal Outputs<br />
Once External Trigger Output has been enabled, you can configure the<br />
output signal to one of three formats:<br />
Pulse High - This is the default format. The Pulse High setting causes the<br />
Analyzer to transmit a 5 volt, 16.66 nanosecond signal.<br />
Pulse Low - This format causes the Analyzer to transmit a -5 volt, 16.66<br />
nanosecond signal.<br />
Toggle - This format causes the Analyzer to transmit a signal that will<br />
toggle with each trigger event between a continuous 5 volt signal and a<br />
continuous -5 volt signal.<br />
To configure the output signal,<br />
Step 1<br />
Click the blue dot on an Event button that has a small arrow<br />
attached to it like the one shown above.<br />
A Blue Dot Menu will open. "External Trigger Form" should be a<br />
choice available. If it is not, you will need to choose "Enable External<br />
Trigger" and then reopen the menu.<br />
93
<strong>CATC</strong> <strong>Merlin</strong> <strong>II</strong> Protocol Analyzer User’s <strong>Manual</strong> SW Version 2.50<br />
Step 2<br />
Choose "External Trigger Form"<br />
A menu will appear with choices for "Pulse Low", "Pulse High", and<br />
"Toggle".<br />
Step 3<br />
Step 4<br />
Choose an option not currently selected.<br />
The menu closes.<br />
Reopen the menu.<br />
Note that your new selection is now checked.<br />
Elastic Arrow<br />
Elastic arrows allow you to associate Events, Counters, and Actions. To<br />
make an association,<br />
Step 1<br />
Click the left mouse button on an Event button such as Hdr1<br />
or Errors.<br />
The elastic arrow appears.<br />
Step 2<br />
Step 3<br />
Drag the arrow to the desired Action button.<br />
With the pointer over an Actions button, click again the left<br />
mouse button again.<br />
The arrow is replaced with a black line connecting the Event button to<br />
the Action button.<br />
94
<strong>CATC</strong> <strong>Merlin</strong> <strong>II</strong> Protocol Analyzer User’s <strong>Manual</strong> SW Version 2.50<br />
Event Sequencing<br />
If you drag your mouse from one event button to another, you will create a<br />
compound condition known as an Event Sequence. An event sequence is a<br />
condition that says "Trigger when you see the following sequence of<br />
packets." The example below may help to clarify.<br />
This example means "Trigger when you see a packet with an Null Header<br />
followed by a packet with a Poll Header."<br />
To create an event sequence, perform the following steps:<br />
Step 1<br />
Step 2<br />
Select two events from the Events window<br />
Open the Actions window and click on one of the two Event<br />
buttons.<br />
An elastic arrow should appear.<br />
95
<strong>CATC</strong> <strong>Merlin</strong> <strong>II</strong> Protocol Analyzer User’s <strong>Manual</strong> SW Version 2.50<br />
Step 3<br />
Click on the other event.<br />
The arrow should connect to the second button and the second button<br />
should instantly change locations to the center section of the window.<br />
6.9 Saving Recording Options<br />
To complete your Recording Options settings, use the features at the bottom<br />
of the Recording Options screen. These features remain the same no matter<br />
which of the three Recording Options screens you are working in.<br />
• Click Save to save the currently specified Recording Options for<br />
use in future recording sessions. Any file name can be specified,<br />
though use of the .rec is recommended; if no extension is<br />
specified, .rec is added by default.<br />
• Click Load to load a previously saved *.rec file, thus restoring a<br />
previous set of Recording Options. You can also load the<br />
recording options from trace files.<br />
• The Save as Default function is equivalent to the Save function,<br />
specifying the file name default.rec. Whenever you start up the<br />
Analyzer, it automatically loads the default.rec file if one exists.<br />
• Click OK to apply any changes and close this dialog box.<br />
• Click Cancel to cancel any immediate changes you have made<br />
and exit the Recording Options menu.<br />
6.10 Recording Bluetooth Traffic<br />
To start a recording once the appropriate Recording Options have been set,<br />
Step 1<br />
Select Start under Record on the Menu Bar<br />
96
<strong>CATC</strong> <strong>Merlin</strong> <strong>II</strong> Protocol Analyzer User’s <strong>Manual</strong> SW Version 2.50<br />
OR<br />
Click<br />
on the Tool Bar.<br />
Your recording session can continue until it has finished naturally or<br />
manually by clicking on the Tool Bar, depending on how you set the<br />
Recording Options.<br />
To manually stop recording,<br />
Step 2<br />
Select Stop under Record on the Menu Bar<br />
OR<br />
Click on the Tool Bar.<br />
Note<br />
The manual Stop Recording feature is primarily of use when recording<br />
low-volume traffic, which can take a long time to fill the recording buffer.<br />
When the recording is finished, the bus traffic is saved to the hard drive as<br />
a file named data.tfb or whatever name you assign as the default filename.<br />
If you have enabled the recording is serial HCI traffic from IUT, then a<br />
second trace file is created called data_hci.tfb.<br />
To save a current recording for future reference,<br />
Step 3<br />
Step 4<br />
Select Save As under File on the Menu Bar.<br />
OR<br />
Click on the Tool Bar.<br />
You see the standard Save As screen.<br />
Give the recording a unique name and save it to the<br />
appropriate directory.<br />
6.11 Taking "Snapshots" during a Long Recording<br />
The Snapshot button allows brief "snapshots" to be taken of traffic as<br />
it is being captured into a long recording. This feature provides a way of<br />
looking at part of the recording without having to wait for the entire<br />
recording to complete. This type of snapshot is different from the one listed<br />
on the General page of the Recording Options dialog - that Snapshot refers<br />
to a recording of a pre-determined length.<br />
Clicking the Snapshot button during a recording causes the analyzer to open<br />
a new, temporary window and display all data from the beginning of the<br />
recording to the point at which the Snapshot button was clicked.<br />
Subsequent Snapshots will open their own new windows and cause the<br />
97
<strong>CATC</strong> <strong>Merlin</strong> <strong>II</strong> Protocol Analyzer User’s <strong>Manual</strong> SW Version 2.50<br />
analyzer to upload traffic from the end of the previous snapshot to the point<br />
at which the Snapshot button was clicked. Snapshot traffic displays in a<br />
temporary window. When the recording ends, the entire trace will display<br />
in a separate window.<br />
98
<strong>CATC</strong> <strong>Merlin</strong> <strong>II</strong> Protocol Analyzer User’s <strong>Manual</strong> SW Version 2.50<br />
7. Display Options<br />
Use the Display Options menu to specify the way <strong>CATC</strong> Trace information<br />
is displayed.<br />
From the Setup menu, select Display Options.<br />
99
<strong>CATC</strong> <strong>Merlin</strong> <strong>II</strong> Protocol Analyzer User’s <strong>Manual</strong> SW Version 2.50<br />
7.1 General Display Options<br />
Use the General Display Options to specify the basic appearance of a Trace<br />
view.<br />
• Zoom Level: Adjustable in discrete increments from 10% to 200%<br />
percent.<br />
• Enable Tips: Select to enable Tool Tips with explanation text to<br />
pop up when you position your cursor over various fields in the<br />
Trace View.<br />
• Wrap: Causes packets to wrap within the window if their length<br />
exceeds the width of the window.<br />
• Right click cell context menu: Activates the right mouse button<br />
for opening cell context menus.<br />
• Trace Viewing Level: Allows you to select the hierarchical level at<br />
which traffic is displayed.<br />
• Fields: Configures the appearance of field text within the trace.<br />
• Data: Configures the appearance of data within the trace.<br />
• Display Configuration Name: Comment field associated with the<br />
*.opt file containing the current Display Options values. You can<br />
also create and store your unique Display Options for future use.<br />
To create a new Display Options file, follow these steps:<br />
Step 1<br />
Step 2<br />
Step 3<br />
Step 4<br />
Enter a comment for the new file in the Display<br />
Configuration Name field.<br />
Click Save...<br />
Specify a filename (*.opt).<br />
Click Save.<br />
100
<strong>CATC</strong> <strong>Merlin</strong> <strong>II</strong> Protocol Analyzer User’s <strong>Manual</strong> SW Version 2.50<br />
7.2 Setting Color, Formatting, and Hiding Options<br />
Click the Color/Format/Hiding tab on the Display Options screen.<br />
Use this window to customize the colors and formats associated with each<br />
field in the Trace view. You can also use this window to hide fields within<br />
the trace.<br />
Setting Color Display Options<br />
To change the colors of elements in the trace, select an item in the Group<br />
and Color column and use the color pallet screen on the right to make the<br />
desired changes.<br />
Note<br />
The color of an Invalid Data (packet error) field cannot be<br />
changed; it is permanently set to red.<br />
Use this window to customize the colors associated with each field in the<br />
trace. You can experiment with these options to achieve the color<br />
combination best suited to a particular graphic system.<br />
101
<strong>CATC</strong> <strong>Merlin</strong> <strong>II</strong> Protocol Analyzer User’s <strong>Manual</strong> SW Version 2.50<br />
You can also customize the colors by using the options in the Custom tab.<br />
Changing Field Formats<br />
To change field formats, select an item under the Group and Color column.<br />
This action will enable the formats radio buttons on the right. The format<br />
types change with respect to the item selected under the Group and Color<br />
column. For example, if L2CAP is selected, the following displays:<br />
The following formats are available:<br />
Note<br />
Not every format is available for every item.<br />
102
<strong>CATC</strong> <strong>Merlin</strong> <strong>II</strong> Protocol Analyzer User’s <strong>Manual</strong> SW Version 2.50<br />
Hiding Display Options<br />
To hide one or more fields in the trace, select the<br />
appropriate item from the Group and color column, click<br />
the checkbox marked Hidden, and click the Save button.<br />
You can also hide Sequences from a trace by selecting the desired options<br />
from the checkboxes.<br />
7.3 Level Hiding Options<br />
The Level Hiding page allows you to hide various types of traffic. To hide<br />
traffic, select one or more items, then click Save.<br />
Level Hiding Parameters<br />
Use the Hiding window to hide various fields, packets, messages, and<br />
protocols from the Trace View screen. You can modify these settings at will<br />
to display a specific area of a Trace.<br />
Hiding Fields<br />
The "Hide Fields" checkboxes allow individual fields to be hidden within a<br />
trace. Click the checkbox(es) of your choice to hide one or more fields.<br />
103
<strong>CATC</strong> <strong>Merlin</strong> <strong>II</strong> Protocol Analyzer User’s <strong>Manual</strong> SW Version 2.50<br />
Hiding Packets, Messages, and Protocols<br />
The "Hide Packets and Transactions" box contains two grids of checkboxes<br />
for hiding whole packets, messages, protocols, and traffic from individual<br />
devices. The grids are labeled "Devices to Hide" and "Levels to Hide".<br />
Devices to Hide<br />
The "Devices to Hide" grid lets you hide traffic<br />
according to device address. The grid divides into<br />
columns which represent different devices.<br />
Columns labeled "0" through "7" and "All" represent the Active Member<br />
Address of a device. By checking one of the boxes in a column, you hide<br />
the traffic of the selected device (or traffic from all devices if you have<br />
selected All.)<br />
The row in which you place your checkmark determines whether you are<br />
hiding traffic going to or from a device.<br />
• Master - Hide traffic from a Master to selected Slaves<br />
• Slave - Hide traffic from selected Slaves to the Master<br />
• Both - Hide all traffic between the Master and selected Slave<br />
Example: to hide all traffic from a Master to a Slave device<br />
with an address of six, click the checkbox under column 6<br />
on the row marked Master.<br />
Please note that you can also use the drop-down menu on<br />
the "Hide Devices" button to hide or expose devices.<br />
Levels to Hide<br />
The "Levels to Hide" grid divides into rows which represent<br />
the different packet, message, and protocol levels. Clicking<br />
a checkbox will cause <strong>Merlin</strong> <strong>II</strong> to hide all traffic of a<br />
selected level.<br />
104
<strong>CATC</strong> <strong>Merlin</strong> <strong>II</strong> Protocol Analyzer User’s <strong>Manual</strong> SW Version 2.50<br />
Traffic To Hide<br />
At the bottom of the Hiding tab of the Display Options window are check<br />
boxes for hiding HOPs, POLLs, NULLs, and other kinds of traffic.<br />
7.4 Saving Display Options<br />
To complete your display options settings, use the features at the bottom of<br />
the Display Options window. These features remain the same no matter<br />
which of the four Display Options windows you are working in.<br />
• Click Save to save the currently specified display options for use in<br />
future sessions. Any file name can be specified, but you must use<br />
the .opt extension. If no extension is specified, .opt is added by<br />
default.<br />
• Click Load to load a previously saved *.opt file, thus restoring a<br />
previous set of display options.<br />
• The Save as Default function is equivalent to the Save function,<br />
specifying the file name default.opt. Whenever you start up the<br />
Analyzer, it automatically loads the default.opt file if one exists.<br />
• Click OK to apply any changes you have made to Display Options<br />
and close this dialog box.<br />
• Click Cancel to cancel any immediate changes you have made and<br />
exit the Display Options menu.<br />
• Click Apply to apply your changes while keeping the Display<br />
Options window open.<br />
105
<strong>CATC</strong> <strong>Merlin</strong> <strong>II</strong> Protocol Analyzer User’s <strong>Manual</strong> SW Version 2.50<br />
106
<strong>CATC</strong> <strong>Merlin</strong> <strong>II</strong> Protocol Analyzer User’s <strong>Manual</strong> SW Version 2.50<br />
8. Reading a <strong>CATC</strong> Trace<br />
8.1 Trace View Features<br />
• The <strong>Merlin</strong> <strong>II</strong> packet view display makes extensive use of color and graphics<br />
to fully document the captured traffic.<br />
• Packets are shown on separate rows, with their individual fields both labeled<br />
and color coded.<br />
• Packets are numbered (sequentially, as recorded), time-stamped, and<br />
highlighted to show the device status (master or slave).<br />
• Display formats can be named and saved for later use.<br />
• Pop-up Tool Tips annotate packet fields with detailed information about their<br />
contents.<br />
• Data fields can be collapsed to occupy minimal space in the display (which can<br />
in turn be zoomed in and out to optimize screen utilization).<br />
• The display software can operate independent of the hardware and so can<br />
function as a stand-alone Trace Viewer that may be freely distributed.<br />
8.2 Interpreting the Displayed Information<br />
The following table describes some of the abbreviations used in the<br />
BTTracer display. Packet #0 is described from left to right:<br />
Packet:#<br />
C1/M, C2/S<br />
Freq<br />
Pre<br />
Packet/Event Number<br />
M =Master Device Transmitting; S = Slave Device Transmitting<br />
C1 = Channel 1; C2 = Channel 2<br />
Current Hop Frequency (in MHz)<br />
Preamble of the Sync word<br />
107
<strong>CATC</strong> <strong>Merlin</strong> <strong>II</strong> Protocol Analyzer User’s <strong>Manual</strong> SW Version 2.50<br />
Packet:#<br />
CAC<br />
Trail<br />
Addr<br />
DM1<br />
Flow<br />
Arqn<br />
Seqn<br />
HEC<br />
L_CH<br />
L2FL<br />
Len<br />
TID<br />
Opcode<br />
CRC<br />
Ack’d<br />
Idle<br />
Time Stamp<br />
Packet/Event Number<br />
Channel Access Code<br />
Access Code Trailer of the Sync word<br />
Active Member Address<br />
DM1 Packet Type<br />
ACL Link Flow Control<br />
Acknowledgment Indication Flag<br />
Sequential Numbering<br />
Header Error Correction Code<br />
LMP Message<br />
L2CAP Flow Control Flag<br />
Message Length in Bytes including Opcode<br />
LMP Transition initiated by Master<br />
LMP-host_connection_req<br />
Cyclic Redundancy Check<br />
Packet Acknowledgment based on subsequent packet’s ARQN with<br />
same LT_ADDR<br />
Idle Time in nanoseconds<br />
Decimal in Seconds.Milliseconds.Microseconds*10<br />
This is the analyzer internal clock as a reference with resolution of<br />
100 ns.<br />
8.3 Timing Analysis<br />
In addition to recording and analyzing the structure and content of packets,<br />
<strong>Merlin</strong> <strong>II</strong> analyzes time-sensitve operations such as Master-Slave switch,<br />
park, sniff, hold, AFH, SCO and ESCO. These events are expected to occur<br />
at specific times in the trace. The <strong>Merlin</strong> <strong>II</strong> software watches for these<br />
events and notes their appearance or absence through the addition of special<br />
timing cells to packets within the trace.<br />
108
<strong>CATC</strong> <strong>Merlin</strong> <strong>II</strong> Protocol Analyzer User’s <strong>Manual</strong> SW Version 2.50<br />
8.4 Tooltips<br />
You can get additional information about each field in a trace by holding<br />
your mouse pointer over a field. A tooltip will appear with details about the<br />
field.<br />
8.5 Set Marker<br />
You can insert a marker while recording using the Insert Marker button or<br />
can insert a marker after the recording has completed using the Set Marker<br />
command.<br />
To set a Marker on a packet in a completed trace,<br />
Step 1<br />
Step 2<br />
Left-click on Packet # for the packet you wish to mark.<br />
Select Set Marker.<br />
You see the Edit Marker Comment window where you can enter a<br />
unique comment about this packet.:<br />
109
<strong>CATC</strong> <strong>Merlin</strong> <strong>II</strong> Protocol Analyzer User’s <strong>Manual</strong> SW Version 2.50<br />
Step 3<br />
Step 4<br />
Enter your comment.<br />
Click OK.<br />
A marked packet is indicated by a vertical red bar along the left edge of the<br />
packet # block:<br />
8.6 Edit or Clear Marker<br />
To clear or edit the comments associated with a packet marker,<br />
Step 1<br />
Left-click on Packet # for the chosen packet.<br />
You see the Packet menu:<br />
Step 2<br />
To edit the Marker Comment,<br />
Select Edit marker.<br />
You see the Edit marker comment window:<br />
Step 3<br />
Step 4<br />
Step 5<br />
Edit the comment as desired.<br />
Click OK.<br />
To clear a Marker,<br />
Click Clear marker.<br />
The vertical red Marker bar disappears.<br />
110
<strong>CATC</strong> <strong>Merlin</strong> <strong>II</strong> Protocol Analyzer User’s <strong>Manual</strong> SW Version 2.50<br />
8.7 Setting Markers While Recording<br />
Markers can be inserted into a recording in real time as a way of noting the<br />
passage of events such as the powering on or off of a device. By entering<br />
Markers during a recording, it becomes easy afterwards to locate events of<br />
interest. This is especially useful with large recordings.<br />
To set a marker during a recording,<br />
Step 1<br />
Wait for some key event of interest to occur - like powering off<br />
a device.<br />
Step 2 Click the Add Marker button to open the Marker<br />
dialog box.<br />
Step 3<br />
Step 4<br />
Enter text into the dialog.<br />
The Marker is added to the trace near the time of the event.<br />
Afterwards, the marker can be located by selecting Search > Go<br />
to Markers in the menu.<br />
8.8 Adding Comments to a Trace File<br />
You can create, view, or edit the 100-character comment field associated<br />
with each Trace file.<br />
Step 1<br />
Select Edit Comment under File on the Menu Bar.<br />
You see the Edit comment for trace file window:<br />
Step 2<br />
Step 3<br />
Create, view, or edit the comment.<br />
Click OK.<br />
111
<strong>CATC</strong> <strong>Merlin</strong> <strong>II</strong> Protocol Analyzer User’s <strong>Manual</strong> SW Version 2.50<br />
8.9 Expanded and Collapsed Data Formats<br />
The data field can be expanded to display greater detail or collapsed to a<br />
compact view. The Expand/Collapse Data feature operates as a toggle.<br />
There are three ways to toggle between the two views.<br />
Double-Clicking<br />
You can expand or collapse a Data field by double-clicking anywhere in the<br />
Data field of a packet.<br />
Left-clicking a Field Arrow<br />
Many fields have small arrows in the top left corner. If you left-click this<br />
arrow, the field will toggle back and forth between collapsed and expanded<br />
views.<br />
Left-facing<br />
field arrow<br />
will collapse<br />
the field<br />
If you click and hold down the left mouse button on one of these arrows, you<br />
can collapse or expand the field for ALL packets, messages or protocols.<br />
Using the Shortcut Menu<br />
If you left-click on a Data field, a menu will open for expanding or<br />
collapsing data fields.<br />
Step 1<br />
Expanded Data<br />
Right-facing<br />
arrow will<br />
expand data<br />
Collapsed<br />
data<br />
Left-click on Data in the Data packet you want to expand or<br />
collapse.<br />
If your Data Trace View is currently expanded, you see the Collapse<br />
Data menu:<br />
112
<strong>CATC</strong> <strong>Merlin</strong> <strong>II</strong> Protocol Analyzer User’s <strong>Manual</strong> SW Version 2.50<br />
If your Data Trace View is currently collapsed, you see the Expand Data<br />
menu:<br />
Step 2<br />
Note that you can choose to expand or collapse<br />
• Only the Data in the selected Data packet<br />
OR<br />
• All Data Fields in the Trace View.<br />
Select the desired Expand Data or Collapse Data menu item.<br />
The Trace View is repositioned with the selected packet(s) adjusted in<br />
the format you have specified.<br />
8.10 Hide Frequency Hops<br />
You can hide Frequency Hops (Hops) from a trace by pressing the Hide<br />
Hops button on the Tool Bar:<br />
From the Tool Bar<br />
• Click to hide all Hop packets.<br />
8.11 Hide Nulls and Polls<br />
You can hide Nulls and Polls from a trace by pressing the Hide Nulls and<br />
Polls button on the Tool Bar.<br />
From the Tool Bar<br />
• Click to hide all Nulls and Polls.<br />
113
<strong>CATC</strong> <strong>Merlin</strong> <strong>II</strong> Protocol Analyzer User’s <strong>Manual</strong> SW Version 2.50<br />
8.12 Menus in Clicked Fields<br />
You can display the following menu when you click in a field in a trace.<br />
8.13 Hide Unassociated Traffic<br />
You can hide all traffic that is not associated with the current decode level<br />
by pressing the Hide Unassociated Traffic button on the Tool Bar.<br />
From the Tool Bar<br />
• First, click one or more decode buttons such as the View L2CAP<br />
Messages . This button will cause <strong>Merlin</strong> <strong>II</strong> to decode the trace<br />
and display selected level of decode.<br />
• Next, click to hide all unassociated traffic.<br />
The Hide Unassociated Traffic button will cause <strong>Merlin</strong> <strong>II</strong> to hide all<br />
traffic except for the selected decode messages or protocols. In the example<br />
above, all packets would be hidden and only L2CAP messages would<br />
display.<br />
8.14 Hide Channel<br />
You can hide all traffic recorded by the channel by pressing<br />
the toolbar.<br />
. on<br />
8.15 Hide Duplicated Traffic<br />
On two-channel recordings some packets may be recorded by both<br />
channels. You can hide duplicated packets by pressing on the toolbar.<br />
114
<strong>CATC</strong> <strong>Merlin</strong> <strong>II</strong> Protocol Analyzer User’s <strong>Manual</strong> SW Version 2.50<br />
9. Searching Traces<br />
<strong>Merlin</strong> <strong>II</strong> has several search commands that enable you to navigate a trace<br />
in search of key events such as errors and triggers. These commands are<br />
launched from the search menu.<br />
9.1 Search Menu<br />
The Search menu provides several options for searching through recorded<br />
traffic, allowing you to find specific packets based on triggering status,<br />
packet number, marking, or content.<br />
• Click Search in the Menu bar.<br />
You see the Search drop-down menu:<br />
Go to Trigger<br />
To display a triggering event, select Go to Trigger under Search on the<br />
Menu bar. The Trace Viewer display will reposition the trace to show the<br />
triggering event at the top of the screen.<br />
Go to Packet/Message/Protocol<br />
To display a specific packet, Message or Protocol<br />
Step 1<br />
Select Go to Packet/Message/Protocol under Search on the<br />
Menu Bar.<br />
115
<strong>CATC</strong> <strong>Merlin</strong> <strong>II</strong> Protocol Analyzer User’s <strong>Manual</strong> SW Version 2.50<br />
You see the Go to Packet/Message/Protocol window:<br />
Step 2<br />
Step 3<br />
Enter the number of the packet, message or protocol you want to<br />
display.<br />
Click OK.<br />
The Trace View repositions to show the packet at the top of your screen.<br />
Go to Marker<br />
To instruct the analyzer to display a marked packet,<br />
Step 1<br />
Select Go to Marker under Search on the Menu Bar.<br />
You see a drop-down menu listing the marked packets in that Trace View:<br />
Step 2<br />
Select the desired packet from the displayed list.<br />
The Trace View repositions to show the packet at the top of your screen.<br />
Note<br />
The Go to Marker feature functions in conjunction with the Set Marker feature.<br />
The comments within the parentheses following each marked packet are added or<br />
edited with the Set Marker feature.<br />
Go to<br />
The Go To feature takes you directly to an event in a Trace.<br />
Step 1<br />
Select Go To under Search on the Menu Bar.<br />
116
<strong>CATC</strong> <strong>Merlin</strong> <strong>II</strong> Protocol Analyzer User’s <strong>Manual</strong> SW Version 2.50<br />
You see the Go To drop-down menu:<br />
Step 2<br />
Select the event you want to go to and enter the necessary<br />
information.<br />
Packet Types<br />
Select the type of packet you want to go to.<br />
117
<strong>CATC</strong> <strong>Merlin</strong> <strong>II</strong> Protocol Analyzer User’s <strong>Manual</strong> SW Version 2.50<br />
Header LT_Addr<br />
Select an Logical Transport Address from the list.<br />
DataLength<br />
Allows searching based on data length in bytes from the recording.<br />
118
<strong>CATC</strong> <strong>Merlin</strong> <strong>II</strong> Protocol Analyzer User’s <strong>Manual</strong> SW Version 2.50<br />
Lmp Opcode<br />
L2Cap Signalling Command<br />
Select the Link Management Protocol Operational Code (Lmp Opcode) that you<br />
want to go to.<br />
Select the type of L2Cap Signalling Command that you want to go to.<br />
119
<strong>CATC</strong> <strong>Merlin</strong> <strong>II</strong> Protocol Analyzer User’s <strong>Manual</strong> SW Version 2.50<br />
L2Cap CID<br />
Error<br />
Select the L2Cap Channel ID (L2 Cap CID) that you want to go to.<br />
Moves trace view to next uncorrected error.<br />
Soft Bit Error<br />
Moves trace view to next soft (corrected) error.<br />
Loss of Sync<br />
Moves trace viewer to the next loss of sync.<br />
Find<br />
Find is a utility that allows you to conduct searches of one or more events<br />
within a trace. Find allows you to search different hierarchical levels within<br />
the trace - packets, LMP Messages, L2CAP messages etc.<br />
To start find,<br />
• Select Find... under Search on the Menu Bar<br />
OR<br />
Click<br />
in the Tool Bar.<br />
120
<strong>CATC</strong> <strong>Merlin</strong> <strong>II</strong> Protocol Analyzer User’s <strong>Manual</strong> SW Version 2.50<br />
You see the User-Defined Find Events screen:<br />
The Find window divides into three areas:<br />
Left area -- Controls the search level, search direction and search origin.<br />
Find All - Extracts the results and place them in a separate trace.<br />
Search In Hidden - Searches all packets including packets that have<br />
been hidden.<br />
Center area -- Controls the event groups to be searched. The selection you<br />
make will display further choices on the right side of the Find window. At<br />
the bottom are three options called Union, Intersection, and Exclusion that<br />
are used with multi-criteria searches. These options are explained below.<br />
Right area -- Controls the specific events to be searched within the trace.<br />
The box in this right section displays events from the selected Event Group.<br />
The right area is context sensitive -- the Event Group selected in the Center<br />
area will determine what events will display on the right. For example, if<br />
you select Packet Type, the Right area will show you a list of packet types.<br />
Bold entries in the list represent items that actually occurred in the trace.<br />
121
<strong>CATC</strong> <strong>Merlin</strong> <strong>II</strong> Protocol Analyzer User’s <strong>Manual</strong> SW Version 2.50<br />
In the screenshot shown above, for example, LT Address is selected. On the<br />
right, you see that only Address 1 is in bold. This indicates that only a single<br />
device was transmitting traffic in the displayed trace.<br />
Event Groups<br />
Event Groups are categories of events that can occur in a trace. Clicking on<br />
an Event Group will display a list of Event types on the right side of the Find<br />
window that occur within each Event Group.<br />
LT Address<br />
Contains a list of seven Logical Transport addresses. Bold entries represent<br />
devices that occur in the trace.<br />
Master/Slave<br />
Contains two options labeled Master and Slave. Selecting an option will<br />
cause <strong>Merlin</strong> <strong>II</strong> to search for traffic based on the selected role.<br />
Packet Type<br />
Contains a list of all Bluetooth packet types. If a packet type occurs in the<br />
trace, it will appear in bold.<br />
Acknowledge<br />
Contains a list of three Acknowledge types: Explicit NACK, Implicit<br />
NACK, and ACK. The three Acknowledge types are responses a device<br />
can issue to attempts to transmit packets to it.<br />
A device can send an Acknowledgment in two ways: through setting the<br />
ARQN field to 0 (= explicitly not acknowledged), to 1 (explicitly<br />
acknowledged) or by sending an empty packet that does not have an ARQN<br />
field (= implicitly not acknowledged).<br />
Explicit NACK - Explicitly not acknowledged. An Explicit NACK is an<br />
explicit response by a device that it did not receive a data packet. The<br />
Explicit NACK is transmitted in the ARQN field (=Acknowledgment<br />
Request Negotiation field). ARQN=0 means ’Explicit NACK.’<br />
Implicit NACK - Implicitly not acknowledged. An Implicit NACK is a<br />
NACK that is implied rather than explicitly stated. If a device responds<br />
to a data packet by sending an empty packet, the NACK is implied.<br />
ACK - Acknowledged. If a data packet is successfully transmitted to a<br />
target device, the target device acknowledges the received packet by<br />
setting the ARQN field to 1.<br />
122
<strong>CATC</strong> <strong>Merlin</strong> <strong>II</strong> Protocol Analyzer User’s <strong>Manual</strong> SW Version 2.50<br />
Acknowledgments are easily seen in <strong>Merlin</strong> <strong>II</strong> traces because <strong>Merlin</strong> <strong>II</strong> adds<br />
an Ack’d field on data packets of the transmitting device. This means that<br />
you do not have to hunt through the trace to see if the packet was<br />
acknowledged.<br />
The following screenshot shows two examples of Acknowledgments.<br />
Implicit NACK - Packet 14577 is a data packet sent by the piconet Master<br />
device. Packet 14579 should have been a data packet with an<br />
acknowledgment. Instead, it is an empty packet. This Master interprets this<br />
empty packet as an Implicit NACK (i.e., implicitly not acknowledged).<br />
<strong>Merlin</strong> <strong>II</strong> summarizes this packet exchange by adding an Ack’d field to the<br />
Master’s data packet and setting the Ack’d field to Imp Nak.<br />
ACK - Packet 14580 is the Master’s retransmission of the data sent in<br />
packet 14577. Packet 14582 is the reply by the Slave device. This reply<br />
contains an ARQN field with a value of (= Acknowledge). <strong>Merlin</strong> <strong>II</strong><br />
summarizes this packet exchange by setting the Ack’d field on packet<br />
14580 to Ack.<br />
123
<strong>CATC</strong> <strong>Merlin</strong> <strong>II</strong> Protocol Analyzer User’s <strong>Manual</strong> SW Version 2.50<br />
Data Length<br />
Contains a list of all data lengths that occur in the trace.<br />
Data Pattern<br />
Searches for the next packet that has a specified data pattern.<br />
124
<strong>CATC</strong> <strong>Merlin</strong> <strong>II</strong> Protocol Analyzer User’s <strong>Manual</strong> SW Version 2.50<br />
Searching for Bit Patterns<br />
You search for a bit pattern by using the box labeled Bitmask. Enter one of<br />
the three following values:<br />
• X = 'Don't care,'<br />
• 0 = 'Match a 0',<br />
• 1 = 'Match a 1.'<br />
Example -- xxxxxx01 means 'Look for a data pattern where the first 6 bits<br />
can be any value but the last two bits must be 01.'<br />
Searching for Long Patterns<br />
You can search for long pattern sequences by entering patterns into multiple<br />
rows within the editor. Entering a pattern on one row and skipping several<br />
rows before entering the second pattern tells <strong>Merlin</strong> <strong>II</strong> to search for the<br />
entire pattern between the two specified rows.<br />
Example - Enter xxxxxx01 in row 1 and 11xxxxxx in row 2. This pattern<br />
means 'Look for the pattern xxxxxx0111xxxxxx.'<br />
Example - If you enter xxxxxx01 into row 0 and<br />
11xxxxxx into row 4, it means 'Look for the pattern<br />
xxxxxx01 xxxxxxxx xxxxxxxx xxxxxxxx<br />
11xxxxxx.'<br />
Searching for Hexadecimal Patterns<br />
The columns marked Match and Mask allow you<br />
to specify a pattern in hex. You enter the pattern<br />
you want to match in the column marked Match,<br />
and enter the mask in the column marked Mask. The Mask column allows<br />
you to specify which bits you are searching for.<br />
Example - A Match of 03 and a Mask of '0F' tells <strong>Merlin</strong> <strong>II</strong> that you are<br />
looking for the hex pattern of 03 occurring in the last four bits of the pattern.<br />
If you enter these values in the Match and Mask columns, the Bitmask<br />
section will automatically display the equivalent bit values: XXXX0011.<br />
Union, Intersection, and Exclusion<br />
If you select multiple events, you will need to use the options Union or<br />
Intersection to conduct the search.<br />
Union is used to search for any selected event: "Find x or y." Union lets<br />
you tell the analyzer to search the trace for any of any of the selected items.<br />
125
<strong>CATC</strong> <strong>Merlin</strong> <strong>II</strong> Protocol Analyzer User’s <strong>Manual</strong> SW Version 2.50<br />
Intersection is used to search for all selected events: "Find x and y."<br />
Intersection lets you tell the analyzer to search the trace for any packet<br />
having all of the selected events.<br />
Exclusion is used to exclude selected traffic from the trace. Exclusion is<br />
used with Union and Intersection --i.e., you select Exclusion with Union or<br />
Intersection.<br />
• Exclusion + Union -- tells <strong>Merlin</strong> <strong>II</strong> to exclude packets with any of the<br />
specified events.<br />
• Exclusion + Intersection -- tells <strong>Merlin</strong> <strong>II</strong> to exclude packets with all of the<br />
specified events.<br />
Using Find<br />
Step 1<br />
Select the display level to be searched from the Search For<br />
box on the left side of the window.<br />
For example, to search through L2CAP messages, select L2CAP. The display<br />
level that you select will affect options presented in the Events Group box.<br />
Step 2<br />
Step 3<br />
Select a search direction and origin.<br />
Select one or more events from the Events Group box.<br />
Your choices will affect options presented in the box on the right side of the<br />
screen.<br />
Step 4 If you have selected two or more criteria, then select either :<br />
• Union: Find all packets that match ANY of the specified events. An<br />
example would be to find packets with either X or Y.<br />
• Intersection: Find all packets that match ALL of the specified<br />
events. An example would be to find all packets with X and Y.<br />
If you want to selected events from the trace, then select:<br />
• Exclusion: Exclude all packets that match any of the specified<br />
events. This option works in conjunction with Union and Intersection.<br />
Select an exclusion plus one of the other two options. If you select<br />
Exclusion and Union, it means Exclude packets in any of the<br />
following events. An example would be to exclude packets with<br />
either X or Y.<br />
126
<strong>CATC</strong> <strong>Merlin</strong> <strong>II</strong> Protocol Analyzer User’s <strong>Manual</strong> SW Version 2.50<br />
Step 5<br />
Click OK.<br />
The search will then occur. Afterwards, the packets meeting the search criteria<br />
will display.<br />
Some Find Examples<br />
Search for all DM1 and Poll packets with an Active Member Address of 7.<br />
Step 1<br />
Step 2<br />
Step 3<br />
Step 4<br />
Step 5<br />
Step 6<br />
From the Event Group, select Packet Types.<br />
From the box on the right, select DM1 and Poll.<br />
From the Event Group, select Header LT_Addr.<br />
From the box on the right, select LT_Addr=7.<br />
From the Center area, select Intersection.<br />
Selecting Intersection tells <strong>Merlin</strong> <strong>II</strong> to find packets with ALL of the selected<br />
traits.<br />
Press OK.<br />
The trace should reposition to the first DM1 or Poll packet that has an Active<br />
Member address of 7.<br />
Exclude all DM1 and Poll Packets with Logical Transport Addresses of 7.<br />
Step 1<br />
Step 2<br />
Step 3<br />
Step 4<br />
Step 5<br />
Step 6<br />
Select Packet Types from the From the Event Group<br />
Select DM1 and Poll from the box on the right.<br />
Select Header LT_Addr from the Event Group.<br />
Select LT_Addr=7 from the box on the right.<br />
From the Center area, select Intersection and Exclusion<br />
Press OK.<br />
The trace will re-display so that it excludes DM1 packets with LT_Addr=7 and<br />
Poll packets with LT_Addr=7.<br />
Exclude all packets with ANY of the following attributes: DM1, Poll, or<br />
LT_Addr=7.<br />
Step 1<br />
Step 2<br />
Step 3<br />
Step 4<br />
Step 5<br />
Select Packet Types from the Event Groups.<br />
Select DM1 and Poll from the box on the right.<br />
Select Header LT_Addr from Event Group.<br />
Select LT_Addr=7 from the box on the right<br />
Select Union and Exclusion.<br />
Selecting Union causes the analyzer to search for any of the selected events.<br />
127
<strong>CATC</strong> <strong>Merlin</strong> <strong>II</strong> Protocol Analyzer User’s <strong>Manual</strong> SW Version 2.50<br />
Step 6<br />
Press OK.<br />
The trace will re-display so that it excludes DM1s, Polls, or any packet with<br />
LT_Addr=7.<br />
Find Next<br />
To apply the previous Find parameters to the next search,<br />
• Select Find Next under Search on the Menu Bar<br />
OR<br />
Click on the Tool Bar.<br />
128
<strong>CATC</strong> <strong>Merlin</strong> <strong>II</strong> Protocol Analyzer User’s <strong>Manual</strong> SW Version 2.50<br />
10. Decoding Protocols<br />
10.1 Introduction<br />
<strong>Merlin</strong> <strong>II</strong> can decode HCI, LMP and L2CAP messages, and RFCOMM,<br />
SDP, TCS, HDLC, PPP, OBEX, HCRP, BNEP, HID, IP, TCP, and UDP<br />
protocols. The default is packet level decoding, which means that baseband<br />
packets will be displayed when you first view a trace. If these packets are<br />
carrying LMP, L2CAP or other protocols, the protocols will display as<br />
undecoded fields such as the L2CAP packet below.<br />
Undecoded L2CAP fields<br />
By issuing a decode command, <strong>Merlin</strong> <strong>II</strong> can decode these LMP and higher<br />
fields and display the data in summary statements called LMP/L2CAP<br />
Messages, Protocols Messages, and Protocol Transactions.<br />
10.2 LMP and L2CAP Messages<br />
LMP and L2CAP Messages are lines in a trace that summarize LMP and<br />
L2CAP actions such as an LMP connection request. LMP and L2CAP<br />
Messages summarize the type of action, the number of packets involved in<br />
the action, and the device performing the action. If the message is carrying<br />
higher protocol data such as RFCOMM, TCS, OBEX or SDP data, the<br />
message displays this data in an undecoded format that can be decoded later.<br />
Undecoded higher protocol data<br />
129
<strong>CATC</strong> <strong>Merlin</strong> <strong>II</strong> Protocol Analyzer User’s <strong>Manual</strong> SW Version 2.50<br />
10.3 Decoding and Viewing Higher Protocol Data<br />
Higher protocol data can be decoded two ways: by clicking a decode button<br />
on the toolbar or by selecting a decode command from a pull down menu.<br />
Decoding Via the<br />
Decoding Toolbar<br />
The Decoding Toolbar has ten buttons for decoding packets, messages, and<br />
protocols:<br />
• Pkt (Display Packets)<br />
• HCI (Display HCI Protocol)<br />
• LMP (Display LMP Messages)<br />
• L2CAP (Display L2CAP Messages)<br />
• SDP Msg (Display SDP Protocol Messages)<br />
• SDP Tra (Display SDP Transactions)<br />
• TCS (Display TCS Protocol messages)<br />
• RFCOMM (Display RFCOMM Protocol)<br />
• OBEX (Display OBEX Protocol)<br />
• OBEX Tra (Display OBEX Protocol Transactions)<br />
• AT (Display AT Commands Protocol)<br />
• HDLC (Display HDLC Protocol)<br />
• PPP (Display PPP)<br />
• HCRP (Display HCRP)<br />
• AVCTP (Display AVCTP)<br />
• AVDTP (Display AVDTP)<br />
• BNEP (Display Bluetooth Network Encapsulation Protocol)<br />
• HID (Display HID Protocol)<br />
• IP (Display IP)<br />
• TCP (Display TCP)<br />
• UDP (Display UDP)<br />
For example, to display LMP messages, click .<br />
Note<br />
Once a decode has been performed, it will probably be necessary to scroll through<br />
the display to find the decoded messages or protocols. You can shorten your<br />
search by first clicking the Hide Unassociated Traffic button .<br />
130
<strong>CATC</strong> <strong>Merlin</strong> <strong>II</strong> Protocol Analyzer User’s <strong>Manual</strong> SW Version 2.50<br />
Decoding Via the Display Options Dialog Box<br />
The Display Options dialog box has three options for issuing decode<br />
commands. To issue a command,<br />
Step 1<br />
From the menu bar, select Setup>Decoding Options<br />
Step 2<br />
Step 3<br />
10.4 Tooltips<br />
Select the option for the desired level of decoding.<br />
Click OK or Apply.<br />
Additional information about fields can be attained by positioning your<br />
mouse pointer over a field of interest. A tooltip will appear that will provide<br />
details about the field. In some cases, there can be a considerable amount<br />
of information available.<br />
131
<strong>CATC</strong> <strong>Merlin</strong> <strong>II</strong> Protocol Analyzer User’s <strong>Manual</strong> SW Version 2.50<br />
10.5 Viewing Packets in LMP and L2CAP Messages<br />
LMP and L2CAP Messages can be "opened" to reveal<br />
their constituent packets by double-clicking the first<br />
cell in of the message or clicking once on the small<br />
arrow on that same cell. The packets will then display below the message.<br />
The following screenshot shows an example of a message and its packets.<br />
Message<br />
Packets<br />
making up<br />
the<br />
message<br />
10.6 Types of LMP and L2CAP Messages<br />
If you scroll through a trace, you will see three kinds of message:<br />
• LMP Signalling Message<br />
• L2CAP signalling Message<br />
• L2CAP Data Transfer Message<br />
Each message has the same basic message header but differs in its payload.<br />
LMP Signalling Message<br />
Header<br />
Payload<br />
L2CAP Signalling Message<br />
Header<br />
Payload<br />
L2CAP Data Transfer Message<br />
Header<br />
Payload<br />
LMP and L2CAP Signalling messages have payloads of commands for<br />
establishing LMP and L2CAP channels. L2CAP Data-Transfer messages<br />
have a payload that may include RFCOMM, SDP, or TCS data. In order to<br />
132
<strong>CATC</strong> <strong>Merlin</strong> <strong>II</strong> Protocol Analyzer User’s <strong>Manual</strong> SW Version 2.50<br />
view higher protocol data, you will need to decode the messages (shown in<br />
the next section). The decoded data will appear as new lines in the trace<br />
called "Protocol Messages."<br />
10.7 Viewing L2CAP Channel Connections<br />
Once L2CAP messages have been decoded and displayed, you can check or<br />
change their L2CAP channel connections by opening the L2CAP Decoding<br />
Connections dialog box.<br />
To view or change an L2CAP channel connection,<br />
Step 1<br />
Select from the menu bar<br />
View>Decoding Assignments<br />
The following dialog box will open.<br />
Step 2<br />
Step 3<br />
Click on a channel assignment and then look at the Connect<br />
and Disconnect buttons on the far right of the dialog box.<br />
If the Connect and Disconnect buttons are grayed-out, it means that<br />
<strong>Merlin</strong> <strong>II</strong> made the channel assignments using data in the trace. You can<br />
verify that <strong>Merlin</strong> <strong>II</strong> performed the assignments by looking at the text in<br />
the "Slave Channel" box in the lower left corner of the dialog box. If<br />
you see "Connection Recorded" it means that <strong>Merlin</strong> <strong>II</strong> performed the<br />
channel assignments.<br />
If <strong>Merlin</strong> <strong>II</strong> was not able to make these channel assignments, then the<br />
Connect and Disconnect buttons on the right side of the dialog box will<br />
be active. You can then assign and edit channel connections.<br />
Open the drop-down menu labeled LT_Addr (Active<br />
Member Address). If possible, select an address other than<br />
the currently displayed address.<br />
The connections for the ’new’ device should now display.<br />
133
<strong>CATC</strong> <strong>Merlin</strong> <strong>II</strong> Protocol Analyzer User’s <strong>Manual</strong> SW Version 2.50<br />
10.8 Viewing Protocol Messages and Transactions<br />
By pressing a button such as or , you can cause <strong>Merlin</strong> <strong>II</strong> to decode<br />
the higher level protocol data contained within L2CAP messages and<br />
display them as packet-like rows called Protocol Messages. Protocol<br />
Messages have headers marked "protocol" and fields that vary in<br />
appearance and content depending on the type of protocol.<br />
Some Protocol Messages can be grouped into a higher level entity called a<br />
Protocol Transaction. A Protocol Transaction is a row in a trace that<br />
summarizes the higher level protocol data that is transmitted between a<br />
Master and Slave device when one sends a request and the other sends back<br />
a response. For example, if you press , <strong>Merlin</strong> <strong>II</strong> will locate SDP<br />
requests and responses between a Master and Slave device summarize their<br />
data.<br />
Viewing L2CAP Messages in Protocol Messages<br />
If the protocol heading is double-clicked, the L2CAP data-transfer<br />
messages that make up the protocol will display below the protocol. You<br />
can also expand the protocol by left-clicking the small downward pointing<br />
arrow on the protocol header.<br />
How to Decode<br />
Decoding Protocol messages is the same process as decoding LMP and<br />
L2CAP messages.<br />
Using the Toolbar - To decode using the Toolbar, press one of the protocol<br />
decode buttons such as: . .<br />
Using the Menu - To decode using the menu, select:<br />
Setup>Display Options<br />
Then select one of the decode checkboxes.<br />
Once a decode command has been issued, <strong>Merlin</strong> <strong>II</strong> will create Protocol<br />
Messages in the trace. You will probably have to hide hops, polls, and null<br />
packets and then scroll through the trace in order to find Protocol messages.<br />
Expanding Protocol Messages<br />
Protocol messages can be expanded to reveal their constituent packets using<br />
any of the following methods:<br />
134
<strong>CATC</strong> <strong>Merlin</strong> <strong>II</strong> Protocol Analyzer User’s <strong>Manual</strong> SW Version 2.50<br />
• Left-click the small downward pointing arrow in<br />
the message/protocol header<br />
• Double-click a message/protocol header<br />
• Left-click the message/protocol header and choose "Expand Transaction"<br />
from the short-cut menu<br />
10.9 Decoding via the Profiles Toolbar<br />
The Profiles toolbar presents buttons that represent profiles. The Profiles<br />
buttons do not represent an additional set of decodes; rather, they represent<br />
shortcuts for the existing decodes. By clicking a Profiles button, the<br />
analyzer software will automatically depress the protocol buttons needed to<br />
decode all of the protocols associated with the selected Profile - for<br />
example, RFCOMM, PPP, or IP.<br />
To display the Profiles toolbar, select View > Toolbars > Profiles.<br />
10.10 Changing Protocol Assignments<br />
If a sequence of messages is assigned the wrong protocol, errors will<br />
display. To change or remove a protocol assignment, you will need to<br />
access the Assignment menu and issue an Add Assignment command.<br />
Step 1 Click to display L2CAP messages.<br />
Note<br />
You need to view L2CAP Messages in order to have access to the "A" field that<br />
permits reassigning protocols.<br />
Step 2<br />
Scroll through the trace until you have located an L2CAP<br />
message with a field marked "A."<br />
135
<strong>CATC</strong> <strong>Merlin</strong> <strong>II</strong> Protocol Analyzer User’s <strong>Manual</strong> SW Version 2.50<br />
Step 3<br />
Left-click the field marked "A."<br />
Left-click<br />
Step 4<br />
An Assignment menu will open for assigning, re-assigning, or<br />
un-assigning protocols to messages. This menu is context-sensitive and<br />
will vary in content depending on the protocols in the trace.<br />
From the menu, select one of the "Add Assignment" options<br />
not already selected.<br />
At this point, the protocol assignment will change to your selection.<br />
Using the Decoding Assignments Dialog Box<br />
You can get a complete list of all protocol assignments by opening the<br />
Decoding Assignments dialog box. This dialog box will tell you which<br />
protocol assignments were made by <strong>Merlin</strong> <strong>II</strong> and which are user-assigned.<br />
User-assigned protocols can be reassigned if need be using this dialog box.<br />
To open the Decoding Assignments dialog box and reassign a protocol,<br />
Step 1<br />
Current assignment<br />
Select another assignment<br />
to change assignment from<br />
this point downward<br />
through the trace<br />
Will let one or all protocol<br />
assignments be removed<br />
Select from the menu<br />
View>Decoding assignments<br />
The Assignment Menu<br />
136
<strong>CATC</strong> <strong>Merlin</strong> <strong>II</strong> Protocol Analyzer User’s <strong>Manual</strong> SW Version 2.50<br />
The Decoding Assignments dialog box will open. A status message in<br />
Step 2<br />
Step 3<br />
the bottom left corner of the dialog box will indicate who assigned the<br />
protocol.<br />
Click on one of the displayed assignments.<br />
If the protocol was assigned by <strong>Merlin</strong> <strong>II</strong>, the Assign buttons on the right<br />
will be grayed out and unavailable. If you want to change these<br />
assignments, you will have to use the pop-up menus described in the<br />
previous section. If a protocol has been manually assigned by a user, the<br />
Assign buttons will become active and allow you to make a change in<br />
assignment.<br />
If possible, click the appropriate Assign button.<br />
Removing User-Assigned Protocol Assignments<br />
As you practice assigning and reassigning protocols, you will find that one<br />
of the more useful commands is "Remove All User Assignments." This<br />
command allows you to undo all of your assignments.<br />
To remove some or all user-assigned protocol assignments,<br />
Step 1<br />
Step 2<br />
Step 3<br />
Step 4<br />
Double-click any Protocol Message header to open view<br />
L2CAP messages.<br />
Locate a message with a field marked "A."<br />
Left-click on the "A" field to open the Assignment menu.<br />
Select "Remove All User assignments" or "Remove this<br />
assignment."<br />
137
<strong>CATC</strong> <strong>Merlin</strong> <strong>II</strong> Protocol Analyzer User’s <strong>Manual</strong> SW Version 2.50<br />
<strong>Manual</strong>ly Assigning Protocols<br />
If a recording does not capture the beginning of a dialog between a Master<br />
and Slave devices, <strong>Merlin</strong> <strong>II</strong> may not have the L2CAP messages it needs to<br />
determine the correct protocol assignments. In this case, L2CAP messages<br />
will display an "N" in the Assignment field that means "Not Assigned."<br />
N=Protocol not assigned<br />
An L2CAP message without a protocol assignment for the higher protocol data.<br />
If you know what the protocol assignment should be for the missing<br />
assignments, you can manually add them by right-clicking your mouse over<br />
the A field shown above and selecting from the pop-up Assignment menu<br />
shown on the previous page.<br />
Other Assignments: OBEX Client/Server Status<br />
OBEX messages carry a status that indicates whether the transmitting<br />
device is an OBEX client or OBEX server.<br />
To view an OBEX message’s client/server status,<br />
Step 1<br />
Open an OBEX trace file such as the sample file<br />
"OBEXsample.tfb" in C:\Program files\<strong>CATC</strong>\<strong>Merlin</strong> <strong>II</strong>.<br />
Step 2 Press . , and to hide Hops, NAKs, and unassociated<br />
traffic.<br />
Step 3 Press to decode OBEX.<br />
Step 4<br />
Left-click your mouse over the field marked Type.<br />
A pop-up menu will appear indicating whether the message was<br />
produced by an OBEX client or server. If the menu items appear<br />
Left-click over the Type field to open the OBEX Client/Server Assign menu.<br />
grayed-out (as they do in this example) it means that <strong>Merlin</strong> <strong>II</strong> assigned<br />
the client or server status based on data it found in the trace. If the menu<br />
items appear in black, it means that the user assigned the status and is<br />
therefore free to change the assignment.<br />
138
<strong>CATC</strong> <strong>Merlin</strong> <strong>II</strong> Protocol Analyzer User’s <strong>Manual</strong> SW Version 2.50<br />
Changing an OBEX Client or Server Status<br />
If the beginning sequence of traffic is not recorded in a trace, the<br />
client/server status of the transmitting devices will not be preserved in the<br />
trace. In this case, the OBEX Client/Server pop-up menu will become<br />
active and you will be able to change the assignment.<br />
Decoding BNEP<br />
BNEP (Bluetooth Network Encapsulation Protocol) is a protocol that allows<br />
devices to encapsulate network protocols such as IP. Since BNEP can carry<br />
different types of network protocols, you need to tell <strong>Merlin</strong> <strong>II</strong> what protocol<br />
the BNEP is going to be carrying. You do this via a script file called<br />
bnep.dec that is read during the initialization of the <strong>Merlin</strong> <strong>II</strong> software. This<br />
file tells <strong>Merlin</strong> <strong>II</strong> how to decode BNEP fields. Once read, BNEP can be<br />
correctly decoded by pressing the button on the toolbar. If the decode<br />
file is not read at initialization, <strong>Merlin</strong> <strong>II</strong> will display the data in an<br />
undecoded format.<br />
For more information on BNEP decoding, see a supplemental document on<br />
BNEP in the support directory on the <strong>CATC</strong> web site:<br />
http://www.catc.com/products/support/sup_<strong>Merlin</strong> <strong>II</strong>/bluetooth.html<br />
Decoding HID<br />
HID (Human Interface Device) is a profile associated with traffic from<br />
devices such as a mouse or a keyboard. To decode HID traffic, you will<br />
need to tell <strong>Merlin</strong> <strong>II</strong> what types of HID traffic it will be recording. You do<br />
this by editing a script file called hid.dec. <strong>Merlin</strong> <strong>II</strong> reads this file during the<br />
initialization of the <strong>Merlin</strong> <strong>II</strong> software. This file tells <strong>Merlin</strong> <strong>II</strong> how to<br />
decode the HID fields. Once read, HID can be correctly decoded by<br />
pressing the button. If the decode file is not read at initialization, <strong>Merlin</strong><br />
<strong>II</strong> will display the data in an undecoded format.<br />
Other Decoding Options<br />
Other decoding options include the following:<br />
• IP<br />
• TCP<br />
• UDP<br />
• AVCTP<br />
• AVDTP<br />
• HCRP<br />
139
<strong>CATC</strong> <strong>Merlin</strong> <strong>II</strong> Protocol Analyzer User’s <strong>Manual</strong> SW Version 2.50<br />
10.11 Encryption<br />
Bluetooth encryption is a multi-staged process that provides devices with<br />
secure, encrypted communications. The process begins with a device<br />
prompting the user for a Personal Identification Number (PIN). When the<br />
right PIN is entered, the Slave begins an encryption setup dialogue with the<br />
Master. At the beginning of this dialogue, the Slave and the Master agree<br />
on a Link Key. A Link Key is a 128-bit value that the two devices use for<br />
authentication. When the Slave and Master agree on a Link Key, the Slave<br />
then negotiates for the transfer of the Encryption Key from the Master<br />
device. The Encryption Key is used to encrypt and decrypt messages. Once<br />
the Encryption Key is transferred, both devices use it to encrypt all<br />
subsequent communications.<br />
In order for <strong>Merlin</strong> <strong>II</strong> to decode encrypted traffic, it needs the Link Key for<br />
each Master-Slave connection for which encryption will be used. If you<br />
know the Link Key, you can enter the Key into the Encryption Options<br />
dialog box. If you do not know it, you give <strong>Merlin</strong> <strong>II</strong> the PIN for a device<br />
and allow <strong>Merlin</strong> <strong>II</strong> to discover the Link Key on its own. Once <strong>Merlin</strong> <strong>II</strong> has<br />
the Link Key, it can capture the rest of what it needs by listening to the<br />
Master and Slave devices as they negotiate for the Encryption Key.<br />
Note - The encryption settings here are for the <strong>Merlin</strong> <strong>II</strong> only. The<br />
BTTrainer has its own encryption settings.<br />
Note - There is no need to configure Encryption settings if <strong>Merlin</strong> <strong>II</strong> is used<br />
to record BTTrainer traffic.<br />
Configuring <strong>Merlin</strong> <strong>II</strong> for Encryption<br />
For <strong>Merlin</strong> <strong>II</strong> to successfully decrypt traffic, two steps need to be performed:<br />
1) <strong>Merlin</strong> <strong>II</strong> needs to be given the PIN or Link Key for each Master-Slave<br />
connection; and 2) Recording needs to be begun before the Slave connects<br />
to the Master. If recording is begun prior to the creating the Master-Slave<br />
connection, <strong>Merlin</strong> <strong>II</strong> will be able to obtain the encryption key and decode<br />
encrypted traffic.<br />
The following steps show how to configure <strong>Merlin</strong> <strong>II</strong> for encrypted traffic.<br />
Step 1<br />
Select View >Device List<br />
The Device List appears.<br />
140
<strong>CATC</strong> <strong>Merlin</strong> <strong>II</strong> Protocol Analyzer User’s <strong>Manual</strong> SW Version 2.50<br />
Step 2<br />
Step 3<br />
Click in the row for the device of interest.<br />
Click the Edit Devices button<br />
The following dialog box opens.<br />
Step 4<br />
Click the Setup ... button.<br />
The following dialog box opens:<br />
141
<strong>CATC</strong> <strong>Merlin</strong> <strong>II</strong> Protocol Analyzer User’s <strong>Manual</strong> SW Version 2.50<br />
Step 5<br />
Click the button marked New.<br />
The following dialog box appears.<br />
Step 6<br />
Enter the appropriate Personal Identification Number (PIN)<br />
for the selected device to the box marked PIN Code. This<br />
PIN allows <strong>Merlin</strong> <strong>II</strong> to learn the Link Key. If you do not<br />
have the PIN, skip to Step 5.<br />
Note<br />
The PIN you provide should be the same used by the Slave. For example, if your<br />
Slave device requires a PIN of "1234", then enter the same PIN in the dialog box<br />
shown above.<br />
Step 7<br />
Step 1<br />
Step 2<br />
Step 3<br />
If you do not have the PIN, or if the Master and Slave have already<br />
agreed upon the Link Key, manually enter a Link Key as a 128 bit<br />
(sixteen byte) hex value into the box marked Current Link Key. If<br />
you have the PIN, you can skip this step.<br />
If the Master and Slave were previously connected, they may<br />
already agree on the Link Key. In this case, you will need to<br />
provide <strong>Merlin</strong> <strong>II</strong> with the Link Key and not simply the PIN.<br />
Click OK<br />
The changes you have made are applied and the information is displayed in the<br />
Slave Encryption Setup dialog box as shown previously.<br />
Click OK.<br />
The Slave Encryption Setup dialog box closes. Within the Device List, you<br />
should see a "Yes" in the Security field for the selected device.<br />
10.12 Re-applying Encryption Settings<br />
If you record a trace with the wrong encryption settings, the trace will not<br />
decrypt properly. <strong>Merlin</strong> <strong>II</strong> lets you correct the problem by re-applying<br />
encryption settings after a recording is finished.<br />
142
<strong>CATC</strong> <strong>Merlin</strong> <strong>II</strong> Protocol Analyzer User’s <strong>Manual</strong> SW Version 2.50<br />
To correct an improperly decrypted trace file, perform the following steps.<br />
Step 1<br />
With the trace open, open the Device List by selecting View<br />
> Device List from the menu.<br />
The Device List opens.<br />
Step 2 Follow the directions outlined above in Section 10.11,<br />
“Encryption” on page 140 for adding/editing encryption<br />
settings.<br />
Step 3<br />
Once the new encryption settings have been applied, run the<br />
command File > Re-apply Encryption Settings ...<br />
A Save As dialog box opens.<br />
Step 4<br />
Enter a file name (or use the default) and click OK.<br />
The file is saved and the new settings are automatically applied. The new file<br />
opens automatically.<br />
The file should now be decrypted properly.<br />
143
<strong>CATC</strong> <strong>Merlin</strong> <strong>II</strong> Protocol Analyzer User’s <strong>Manual</strong> SW Version 2.50<br />
Re-applying Encryption On Incomplete Traces<br />
If your trace does not capture the authentication procedure, there will be no<br />
way for the analyzer to determine the BD Address of the Slave device.<br />
Accordingly, the software will not be able to decrypt the trace file.<br />
If you are using a development kit and already know the BD Address of the<br />
Slave device and the Encryption Key, you can enter it manually in the Save<br />
As dialog box shown above.<br />
Note<br />
LMP_start_encryption_req still has to be present in the trace in order to manually<br />
correct the settings.<br />
Step 1<br />
Step 2<br />
Step 3<br />
Step 4<br />
Select File > Re-apply Encryption Settings.<br />
The Save As dialog opens (shown on preceding page.)<br />
Select the LT Address for the device whose traffic you are<br />
trying to decrypt.<br />
Click the Edit button.<br />
The Set Encryption Options dialog box opens.<br />
Step 5<br />
Step 6<br />
Step 7<br />
Enter the BD Address and Encryption Key.<br />
Click OK.<br />
The dialog box closes.<br />
Click Save.<br />
The dialog box closes and the traffic is decrypted according to your settings.<br />
144
<strong>CATC</strong> <strong>Merlin</strong> <strong>II</strong> Protocol Analyzer User’s <strong>Manual</strong> SW Version 2.50<br />
11. Reports & Exporting Data<br />
<strong>Merlin</strong> <strong>II</strong> has several utilities for producing statistics and graphs and for<br />
exporting data to files.<br />
Reports include Device List, File Information, Error Summary, Bus<br />
Utilization, Timing and Bus Usage Calculation, Traffic Summary and Real<br />
Time Statistics.<br />
Trace data can be exported to three formats: text, .csv (a format suitable for<br />
spreadsheets and database applications), and, if audio data is present,<br />
various audio formats.<br />
11.1 Combining Report Windows<br />
A convenient feature of all report windows<br />
is their ability to be combined into a single,<br />
multi-page window. When windows are combined, tabs will appear at the<br />
bottom of the report window allowing you to switch between pages.<br />
To combine report windows,<br />
Step 1<br />
Step 2<br />
Step 3<br />
Open a report window such as Real Time Statistics or<br />
Real-Time Log by clicking on the appropriate buttons on the<br />
toolbar.<br />
Anchor the report window (if not already anchored) by<br />
double-clicking on the report title bar. When anchored, the<br />
right and left edges of the report window will be formed by<br />
the edges of the <strong>Merlin</strong> <strong>II</strong> application window.<br />
Open additional report windows. The new windows will<br />
automatically merge into the first window. At the bottom of<br />
the window will appear tabs (shown above) for navigating<br />
between the report pages.<br />
145
<strong>CATC</strong> <strong>Merlin</strong> <strong>II</strong> Protocol Analyzer User’s <strong>Manual</strong> SW Version 2.50<br />
11.2 Device List<br />
Device List describes devices discovered in a previous inquiry or devices<br />
entered by the user.<br />
You open Device List by selecting View > Device List.<br />
The list is stored in a file that is updated from one session to the next.<br />
By default, Device List appears at the bottom of the <strong>Merlin</strong> <strong>II</strong> window.<br />
Importing Device Lists<br />
You can import information about devices that already exist in the Device<br />
List or are not listed through the Import Device List command.<br />
To import a Device List, run the command<br />
File > Import > Device List, then select a Device List file from the dialog.<br />
Device Lists can be imported from any PC running a <strong>CATC</strong> Bluetooth<br />
analyzer. While in the Import Device List dialog box, you can browse to<br />
any PC on your network. If the PC has a <strong>CATC</strong> Bluetooth analyzer<br />
attached, the Device List can be loaded.<br />
Device Lists are created automatically by <strong>Merlin</strong> <strong>II</strong> during its operation and<br />
stored in the <strong>CATC</strong>\Shared directory (for example, C:\Program<br />
Files\<strong>CATC</strong>\Shared).<br />
Fields in the Device List<br />
• DUT -- Device(s) Under Test. Presents checkboxes for identifying<br />
devices you want to appear in a separate Device List window. This<br />
option is useful if the Device List has large numbers of entries and<br />
you only wish to work with a sub-set of the list. To see how it<br />
works, select a few DUT boxes, then click on the the DUT branch<br />
on the left side of the window. A copy of the Device List window<br />
will open showing only the selected devices.<br />
• RO -- Identifies the Master and Slave devices selected in the<br />
Recording Options dialog box. Selected entries appear as M<br />
(Master) or S (Slave).<br />
146
<strong>CATC</strong> <strong>Merlin</strong> <strong>II</strong> Protocol Analyzer User’s <strong>Manual</strong> SW Version 2.50<br />
Buttons<br />
• State -- Device State<br />
• BD_ADDR -- Bluetooth Device Address<br />
• Alias -- Whatever alias you entered for the device in the Add New<br />
Device dialog<br />
• Class -- The device class for each listed device<br />
• Clock Freq -- Shows the device's Clock Frequency<br />
• Security -- If Encryption is enabled, then this field will be marked<br />
with a "Yes." You enter Encryption by clicking the Add Devices<br />
button, and then clicking Options<br />
• Last Update -- Shows when device information was last updated<br />
• User Notes -- User comments. You add notes by clicking Add<br />
Devices and entering text into the dialog box<br />
Edit Device -- Opens a dialog box for editing the device settings in the<br />
Device List.<br />
Add New Device -- Opens a dialog box for adding new devices to the list.<br />
(You can also enter devices by performing an Inquiry.) This dialog box<br />
lets you enter information that will appear in the device list: device<br />
names, addresses, aliases, and comments.<br />
Remove Device -- Removes the selected device from the Device List.<br />
Double-clicking<br />
Double-click any device list entry to get detailed property information.<br />
Double-clicking on the Security column of a specific device accesses the<br />
encryption settings of that device.<br />
Pop-Up Menu<br />
Right-click in the Device List to open the following pop-up menu:<br />
147
<strong>CATC</strong> <strong>Merlin</strong> <strong>II</strong> Protocol Analyzer User’s <strong>Manual</strong> SW Version 2.50<br />
Edit - Allows Device List entry to be edited<br />
Delete - Deletes Device List entry<br />
Recording Options - Opens sub-menu with options for setting the<br />
synchronization method and for setting the Master/Slave addresses for the<br />
selected Device List entry:<br />
Sync & Record<br />
Allow paging from ’any’ Master<br />
Set as Page Target<br />
Swap Master/Paged Target<br />
For descriptions of these recording modes, see “Synchronization<br />
Method” on page 71.<br />
11.3 Traffic Summary<br />
The Traffic Summary dialog box displays a text summary of traffic captured<br />
in the current trace.<br />
To open the Traffic Summary window, press .<br />
The left pane displays a tree of the different protocol levels. Click the plus<br />
symbol (+) to expand the tree. The example above is fully expanded. The<br />
right pane displays a summary of the traffic for the selected level.<br />
11.4 Error Summary<br />
The Error Summary command opens the Traffic Summary dialog box and<br />
displays an error summary of the current trace file. The dialog box allows<br />
you to go to a specific packet, and save the error file to a uniquely named<br />
file. See the discussion below on Traffic Summary for more information.<br />
148
<strong>CATC</strong> <strong>Merlin</strong> <strong>II</strong> Protocol Analyzer User’s <strong>Manual</strong> SW Version 2.50<br />
11.5 Bus Utilization<br />
The Bus Utilization window displays a graph of bandwidth use within a<br />
displayed trace.<br />
To open the Bus Utilization window, select Report >Bus Utilization or<br />
click the button marked . A window will open with graphs of Link<br />
Utilization, Data Throughput, and Packet Counts:<br />
Bus Utilization Buttons<br />
The Bus Utilization window has a row of buttons for changing the format of<br />
the displayed data and for exporting data:<br />
The buttons have the following functions:<br />
Save As - Saves the graphs<br />
as a bitmap file (*.bmp)<br />
Email - Creates an email<br />
with a *.bmp file attachment<br />
of the graphs<br />
Print<br />
Vertical zoom in<br />
Vertical zoom out<br />
Click and Drag zoom - Click diagonally to<br />
select and zoom in on part of the graph<br />
Full Screen<br />
View Settings - opens a<br />
sub-menu with options for<br />
formatting the display. See<br />
“View Settings Menu”<br />
below.<br />
Select Range<br />
Sync and Graph areas - If two or more<br />
graphs are displayed, this button will<br />
synchronize the graphs to one another. Once<br />
synchronized, the positioning slider of one<br />
graph will move the other graphs<br />
149
<strong>CATC</strong> <strong>Merlin</strong> <strong>II</strong> Protocol Analyzer User’s <strong>Manual</strong> SW Version 2.50<br />
Horizontal zoom in<br />
Graph Areas - Presents options for<br />
displaying additional graphs of data lengths,<br />
packet lengths, and percentage of bus<br />
utilized.<br />
Horizontal zoom out<br />
View Settings Menu<br />
Clicking the View settings button causes a menu<br />
to open with options for formatting the display.<br />
• Orient Horizontally - changes the<br />
orientation of bus usage to horizontal.<br />
After selecting this option, the menu will<br />
say "Orient Vertically."<br />
• Tile Vertically - tiles the two graphs<br />
vertically (i.e., side by side).<br />
• Show Markers - Places "tick" marks along<br />
the x axis of each graph.<br />
• Show Plumb Line - Displays a vertical line<br />
that connects your cursor to the horizontal<br />
axis. As the mouse is moved, the status bar will show the packet<br />
and time frame to which the cursor is pointing.<br />
• Status - Opens a sub-menu with the following options:<br />
— Bar - Displays a status bar at bottom of graph.<br />
— Tooltip - Causes a tooltip to appear if you position your mouse<br />
pointer over part of the graph and leave it there for a couple of<br />
seconds.<br />
— None - Turns off tooltips and the status bar.<br />
• Grid Lines - Opens a sub-menu with the following options:<br />
— Both - Displays both X and Y axis gridlines.<br />
— X Axis - Displays X axis gridlines.<br />
— Y Axis - Display Y axis gridlines.<br />
— None - Turns off gridlines.<br />
• Grid on Top - Moves the grid lines above the graph.<br />
150
<strong>CATC</strong> <strong>Merlin</strong> <strong>II</strong> Protocol Analyzer User’s <strong>Manual</strong> SW Version 2.50<br />
• Fonts and Colors - Opens a dialog box for setting the colors and<br />
fonts used in the graphs:<br />
Graph Areas Menu<br />
The Graph Areas menu allows you to view different information in the Bus<br />
Utilization window.<br />
Step 1 Click the button.<br />
The Graph Areas menu opens.<br />
Step 2<br />
Select the data you want to appear in the Graph Areas window.<br />
To change the properties in the Bus Utilizations graph, follow these steps:<br />
Step 1<br />
Step 2<br />
In the Graph Areas menu, select the type of data to be displayed.<br />
Click OK.<br />
Or<br />
To make a new graph, click New.<br />
151
<strong>CATC</strong> <strong>Merlin</strong> <strong>II</strong> Protocol Analyzer User’s <strong>Manual</strong> SW Version 2.50<br />
The following dialog box will open. It will display options for setting the title,<br />
data, color, and line type for the graph.<br />
11.6 Real-Time Log<br />
The Real-Time Log is a text-based event logger displaying notifications<br />
about system status and Bluetooth traffic events. In order to get the<br />
Bluetooth traffic events, the analyzer has to be synchronized to a piconet.<br />
The Real-Time Log window presents the following information in real time:<br />
• System<br />
• Baseband<br />
• LMP Notfications<br />
• L2CAP<br />
• SDP Data<br />
• RFCOMM<br />
To open the Real-Time Log, select View > Real-time log from the menu.<br />
152
<strong>CATC</strong> <strong>Merlin</strong> <strong>II</strong> Protocol Analyzer User’s <strong>Manual</strong> SW Version 2.50<br />
The window presents six buttons for saving, printing, stopping, starting and<br />
customizing the log.<br />
Save As - Saves log to a file.<br />
Print - Prints the open log<br />
file.<br />
Start log.<br />
Stop log.<br />
Customize Log. Customizes the types of<br />
information being displayed in the log.<br />
Insert Marker in trace during a recording.<br />
Customize Log<br />
Clicking the Customize Log button<br />
fields displayed in the log.<br />
opens a dialog box for selecting the<br />
11.7 Real-Time Statistics<br />
The Real-Time Statistics window displays a graph of real-time link activity.<br />
Real Time Statistics displays a summary of the traffic currently being<br />
recorded by the analyzer.<br />
To display the Real-Time Statistics window, click<br />
in the Tool Bar.<br />
153
<strong>CATC</strong> <strong>Merlin</strong> <strong>II</strong> Protocol Analyzer User’s <strong>Manual</strong> SW Version 2.50<br />
The Real Time Statistics window opens:<br />
In order to see a graph of traffic, you will need to start recording. After<br />
starting piconet activity, press to start the Real-Time statistics monitor.<br />
<strong>Merlin</strong> <strong>II</strong> will then synchronize to the piconet and stream data in real time<br />
to this window and presented in a format of your choice.<br />
To stop the monitor, press .<br />
The Real-Time Statistics window is divided into two main areas:<br />
Left-side - Displays time-domain graphs.<br />
Right-side - Displays general statistics and additional information<br />
including a bar graph that displays the averaged RSSI readings per device<br />
(LT_Addr). This graph is updated periodically only when the analyzer is<br />
synced to a piconet.<br />
The General Statistics area presents the following information:<br />
• Status of the system (whether the analyzer is synched, and what<br />
device is monitored).<br />
• ‘Total Packets’ counter that counts the total number of captured<br />
packets from the point the RTS started running.<br />
• ‘RSSI measurements’ – bar graph that shows the averaged RSSI<br />
measurements per device in the piconet that is monitored.<br />
• ‘Frequency Hop Distribution’ – An histogram bar that shows the<br />
distribution of actual hops by the frequency channel. Note that<br />
this graph is logarithmic.<br />
As in the case of the time-domain graphs, the General Statistics display can<br />
be reset through the ‘Reset graphs’ button.<br />
154
<strong>CATC</strong> <strong>Merlin</strong> <strong>II</strong> Protocol Analyzer User’s <strong>Manual</strong> SW Version 2.50<br />
Real-Time Statistics Buttons<br />
The Real-Time Statistics toolbar has buttons for changing the format of the<br />
displayed data and for exporting data:<br />
The buttons have the following functions:<br />
Save As - Saves Real-Time<br />
graphs as bitmap files<br />
(*.bmp)<br />
Email - Creates an email<br />
with a *.bmp file attachment<br />
of the graphs<br />
Print<br />
Vertical zoom in<br />
Vertical zoom out<br />
Click and Drag zoom - Click diagonally to<br />
select and zoom in on part of the graph<br />
Full Screen<br />
View Settings - opens a<br />
sub-menu with options for<br />
formatting the display.<br />
Horizontal zoom in<br />
Horizontal zoom out<br />
Select Range<br />
Sync and Graph areas - If two or more<br />
graphs are displayed, this button will<br />
synchronize the graphs to one another. Once<br />
synchronized, the positioning slider of one<br />
graph will move the other graphs<br />
Graph Areas - Presents options for<br />
displaying additional graphs of data lengths,<br />
packet lengths, and percentage of bus<br />
utilized.<br />
Start. Starts the Real-Time Monitor.<br />
Stop Real-Time Monitoring.<br />
Reset. Resets the graphs.<br />
Real-Time Statistical Monitor Pop-up Menu<br />
If you right-click a graph in the Real-Time window, a<br />
pop-up menu will appear with options for changing the<br />
format of the display.<br />
Undo Zoom - If you have zoomed in, this command will<br />
undo the zoom.<br />
Fit to Graph Area - Redisplays graph so that the entire<br />
trace fits inside graph area.<br />
Y Scale Type -·<br />
Linear - Converts display to linear format.<br />
155
<strong>CATC</strong> <strong>Merlin</strong> <strong>II</strong> Protocol Analyzer User’s <strong>Manual</strong> SW Version 2.50<br />
Logarithmic - Converts display to logarithmic format.<br />
Hide - Hides the selected graph.<br />
Properties - Opens a dialog box with options for changing the colors, titles<br />
and other features of the graphs.<br />
Displaying Multiple Graphs<br />
The Real Time Statistics window gives you the ability to create up to three<br />
separate graphing windows so that you can create separate graphs of traffic<br />
and tile them vertically. Within these windows, you can format the graphs<br />
in a number of ways.<br />
156
<strong>CATC</strong> <strong>Merlin</strong> <strong>II</strong> Protocol Analyzer User’s <strong>Manual</strong> SW Version 2.50<br />
To view two or three graphs simultaneously, click the Graph Areas button.<br />
A menu opens with the following graph options:<br />
• General Statistics - Shows/hides stats on right side of window.<br />
• Packet Occurrence (Rate)<br />
• Packet Occurrence (Accumulation)<br />
• Errors Occurrence (Rate)<br />
• Retransmissions - This graph shows the rate of retransmitted<br />
packets. In the Real-Time Statistics, a packet is evaluated as<br />
'retransmitted' if at least one non-FHS seqn bit has already been<br />
received and if the previous sequence bit is the same as the<br />
current sequence bit. As the sequence bit toggles on data<br />
payloads carrying CRC, the Real-Time Statistics tracks the seqn<br />
bits in DM, DV, DH payload, and checks for correctness only if<br />
the payload was correctly decoded without errors.<br />
11.8 File Information<br />
The File Information report provides valuable information about how the<br />
recording was made, what the buffer settings were, what the trigger options<br />
were, and what version of all the analyzer hardware was used to make the<br />
recording.<br />
To display a File Information report,<br />
• Select File Information under Report in the Menu Bar<br />
OR<br />
Click in the Tool Bar.<br />
You see the File Information screen:<br />
157
<strong>CATC</strong> <strong>Merlin</strong> <strong>II</strong> Protocol Analyzer User’s <strong>Manual</strong> SW Version 2.50<br />
11.9 Timing Calculations<br />
Starts the modeless calculator dialog for calculating various timing and<br />
bandwidth parameters in the recording file.<br />
To display a File Information report,<br />
• Select Timing Calculations under Report in the Menu Bar<br />
OR<br />
Click<br />
in the Tool Bar.<br />
158
<strong>CATC</strong> <strong>Merlin</strong> <strong>II</strong> Protocol Analyzer User’s <strong>Manual</strong> SW Version 2.50<br />
You see the Timing and Bus Usage Calculator screen:<br />
Step 1<br />
Step 2<br />
Step 3<br />
To calculate bus usage and bit rate errors,<br />
Enter the range of packets to be examined in the text boxes<br />
marked "From packet" and "To packet."<br />
If you wish to limit your calculations to a single device,<br />
select the device’s address from the LT Address drop-down<br />
menu.<br />
Click the "Calculate" button.<br />
At this point, bus usage will be calculated.<br />
11.10 Exporting Trace Data<br />
<strong>Merlin</strong> <strong>II</strong> has export commands that enable you to extract trace data to CSV,<br />
text and other file formats. This chapter describes the export process.<br />
Export commands are accessible through the menu: File > Export. The<br />
Export menu has five options:<br />
• Packets to Text (Packets View Format) ...<br />
• Packets to CSV Text ...<br />
• Audio Streams ...<br />
159
<strong>CATC</strong> <strong>Merlin</strong> <strong>II</strong> Protocol Analyzer User’s <strong>Manual</strong> SW Version 2.50<br />
11.11 Exporting To Text Format<br />
To export trace data to a text file,<br />
Step 1<br />
Select File > Export > Packets to Text (Packet View<br />
Format) ...<br />
The following dialog box opens.<br />
Step 2<br />
Step 3<br />
Step 4<br />
Select the type and range of traffic to be searched from the<br />
From and To menus<br />
Click OK.<br />
A Save As dialog box opens.<br />
Enter a name for the file and click OK.<br />
The file is then saved. Exported text files look like this:<br />
11.12 Exporting Trace Data to a .CSV Format<br />
<strong>CATC</strong>’s <strong>Merlin</strong> <strong>II</strong> generates over a dozen performance metrics<br />
automatically for every trace and measures them in the Traffic Summary,<br />
Bus Utilization, and Timing Calculations dialogs. <strong>Merlin</strong> <strong>II</strong> also has the<br />
ability, however, to extract a far wider range of performance data to a<br />
Comma Separated Value (.csv) format where it can be analyzed and<br />
measured with a spreadsheet, database or other application.<br />
160
<strong>CATC</strong> <strong>Merlin</strong> <strong>II</strong> Protocol Analyzer User’s <strong>Manual</strong> SW Version 2.50<br />
The command that extracts performance data to .csv format is called Export<br />
to CSV Text and is found under the File menu. This section describes the<br />
export process.<br />
Step 1<br />
Step 2<br />
Step 3<br />
Step 4<br />
In <strong>Merlin</strong> <strong>II</strong>, open a trace.<br />
From the SATracer menu, select File > Export > CSV Text.<br />
The CSV Export dialog box opens.<br />
Select a range using the From and To boxes.<br />
Select a folder where you want to export the file, and click<br />
OK. A .csv file will then be created. Below is an example<br />
of a .csv file opened in Microsoft Excel.<br />
11.13 Exporting Audio Data<br />
<strong>Merlin</strong> <strong>II</strong> has an Export Audio Streams command that allows you to<br />
extract audio data from a trace and export it into a file. The command lets<br />
you narrow your selection to a particular stream direction (master to slave<br />
or slave to master), and to set the output file format and output sampling.<br />
Step 1<br />
Select File > Export > Audio Streams from the menu.<br />
161
<strong>CATC</strong> <strong>Merlin</strong> <strong>II</strong> Protocol Analyzer User’s <strong>Manual</strong> SW Version 2.50<br />
Step 2<br />
Step 3<br />
The dialog box shown right opens.<br />
Source Audio Format - Select the<br />
Source format.<br />
Output File Format - Select an<br />
output format: WAVE or raw.<br />
Stream Direction - Select stream<br />
direction that you wish to capture:<br />
Master to Slave, Slave to Master, or<br />
both ("Combine M/S").<br />
Output Sampling - Select a<br />
sampling rate for the exported audio.<br />
Set the parameters, then click Save.<br />
A Save As dialog opens.<br />
Select the name of the file to be<br />
created and its location, then click OK.<br />
162
<strong>CATC</strong> <strong>Merlin</strong> <strong>II</strong> Protocol Analyzer User’s <strong>Manual</strong> SW Version 2.50<br />
Appendix A:<strong>Merlin</strong> <strong>II</strong> Clock Calibration<br />
The <strong>Merlin</strong> <strong>II</strong> system comes with a factory-tuned oscillator used to<br />
generated the internal clock. This clock is used for tracking the Bluetooth<br />
traffic and has to be kept calibrated.<br />
The following is a detailed procedure for measuring and calibrating the<br />
oscillator.<br />
Please do not try to do this calibration without the proper tools. Tempering<br />
with the clock calibration might void the warranty on <strong>Merlin</strong> <strong>II</strong>.<br />
Tools needed for the calibration:<br />
• The <strong>Merlin</strong> <strong>II</strong> system that you want to calibrate.<br />
• Breakout board<br />
• Mini DIN cable to connect the breakout board to the <strong>Merlin</strong> <strong>II</strong><br />
• Frequency counter<br />
• BNC cable to connect the counter to the breakout board.<br />
Steps prior to the procedure<br />
Step 1 Make sure the breakout board is connected to the analyzer.<br />
Step 2<br />
Step 3<br />
1.1 Procedure:<br />
Step 1<br />
Connect a frequency counter you want to use for the frequency<br />
measurement to the 'EXT OUT' BNC connector on the breakout<br />
board through a BNC cable. The frequency counter must be able to<br />
count frequencies up to 30MHz.<br />
Verify that the analyzer is powered and connected to the host<br />
machine.<br />
To be able to access the clock calibration functionality in the<br />
application, you should run the <strong>Merlin</strong> <strong>II</strong> application from a<br />
command line with a -CLK argument:<br />
Select Start > Run.<br />
163
<strong>CATC</strong> <strong>Merlin</strong> <strong>II</strong> Protocol Analyzer User’s <strong>Manual</strong> SW Version 2.50<br />
Step 2<br />
Enter <strong>Merlin</strong><strong>II</strong>.exe -CLK<br />
Step 3<br />
The application appears on the screen.<br />
Select Setup > Recording Options to open the Recording Options<br />
dialog box.<br />
Step 4 Set Inquiry Timeout to 0.<br />
Step 5<br />
Step 6<br />
Step 7<br />
Press the Start Recording button run inquiry for at least 5 minutes.<br />
This will bring the analyzer to its operating temperature.<br />
Press Stop to stop the inquiry.<br />
Select Setup >Connectors from the menu.<br />
The following window appears:<br />
Step 8<br />
Step 9<br />
Select the option Output Clock for Calibration.<br />
At this point the clock signal should be directed to the 'TRIG OUT'<br />
BNC connector. The frequency counter should start showing a value<br />
around 26 MHz now.<br />
Click on the Clock Cal... button. Please note that this button is<br />
visible only when the <strong>Merlin</strong> <strong>II</strong> application is run with the -CLK<br />
argument.<br />
164
<strong>CATC</strong> <strong>Merlin</strong> <strong>II</strong> Protocol Analyzer User’s <strong>Manual</strong> SW Version 2.50<br />
The 'Calibrate Clock' window appears:<br />
Step 10<br />
Step 11<br />
Step 12<br />
Step 13<br />
Step 14<br />
Set frequency counter to use integration time of at least 1 second.<br />
Use the slider to adjust the clock only according to the following<br />
steps:<br />
A.Adjust the frequency to 26 MHz (+/- 1ppm), i.e. to a value<br />
between 25.99998 MHz and 26.00002 MHz<br />
B.Wait 5 minutes and verify that frequency is still within the range<br />
specified in step A.<br />
When finished, Click the OK button to confirm the setting.<br />
If the calibration value has changed, a pop-up message appears.<br />
Select OK to cause the application to write the new calibration value<br />
to the <strong>Merlin</strong> <strong>II</strong> flash memory.<br />
In the Setup Connectors window select the 'Default Configuration'<br />
option and then click on the OK' button.<br />
The Setup Connectors window closes.<br />
At this point you can continue with normal operation.<br />
165
<strong>CATC</strong> <strong>Merlin</strong> <strong>II</strong> Protocol Analyzer User’s <strong>Manual</strong> SW Version 2.50<br />
166
<strong>CATC</strong> <strong>Merlin</strong> <strong>II</strong> Protocol Analyzer User’s <strong>Manual</strong> SW Version 2.50<br />
Appendix B: HCI Probe Description<br />
The HCI Probe is used to connect the HCITracer software to an IUT. If<br />
more IUTs are to be monitored, additional HCI Probes should be used.<br />
HCITracer will support up to three HCI probes. It is also possible to forego<br />
the probe and connect an IUT to several ports on the host PC. A direct<br />
connection between the IUT and the host PC is useful when the PC has high<br />
speed serial ports.<br />
The HCI probe can be used in several configurations.<br />
The HCI probe consists of three cables, an RS232 to USB converter, and a<br />
TTL to RS232 converter. These components are shown in the photo below.<br />
Depending on your test environment, you may need to use all of the<br />
components or just some of them.<br />
To monitor RS232 signalling, you use all of the components. To monitor<br />
UART signalling, you omit the TLL to RS232 converter ("c" in the photo).<br />
The steps for connecting the probe components are listed after the following<br />
descriptions.<br />
The five probe components consist of:<br />
[ a ] HCITrace Probe Cable - This cable connects directly to the<br />
IUT. This cable has three leads:<br />
• Gnd – Connects to the reference/ground wire<br />
• Host – Connects to the wire that carries the down-link<br />
traffic from the host to the controller.<br />
• BTC– Connects to the wire that carries the up-link traffic<br />
from the controller to the host.<br />
167
<strong>CATC</strong> <strong>Merlin</strong> <strong>II</strong> Protocol Analyzer User’s <strong>Manual</strong> SW Version 2.50<br />
[ b ] HCITrace RS232 Cable - Has three DB-9 connectors:<br />
• RS-232/Probe - Connects to the HCITrace Probe Cable or to the<br />
TTL to RS232 converter (depending whether the signal voltage in<br />
the IUT is TTL or RS-232).<br />
• COM A - Connects to one of the serial inputs of the 2-port RS232 to<br />
USB converter.<br />
• COM B - Connects to one of the other serial input of the 2-port<br />
RS232 to USB converter.<br />
[ c ] TTL to RS232 converter - Use this converter for monitoring<br />
TTL signalling. If the signalling is RS-232, omit this converter.<br />
The DB-9 connector on this converter has two markings:<br />
• TTL - Connects to the HCITrace Probe Cable.<br />
• RS-232 - Connects to the 'RS-232'/Probe connector of the<br />
HCITrace RS232 Cable.<br />
[ d ] 2-port RS232 to USB converter - This converter is used so<br />
the serial signals can be delivered to the host machine through a<br />
USB input.<br />
[ e ] USB cable - Connects the 2-port RS232 to USB<br />
converter [d] to the USB port on the host PC.<br />
1.2 Connecting the HCI Probe<br />
The HCI probe can be set up to monitor different types of signalling:<br />
• For monitoring UART level signals<br />
• For monitoring RS232 level signals<br />
Monitoring UART Level Signals<br />
To monitor RS232 level signals, you use the TTL to RS-232 converter. If<br />
you plan to connect the probe to a USB port on your PC, you will need to<br />
also use the RS232 to USB Converter [d].<br />
To assemble the HCI probe for this configuration, perform the following<br />
steps. Refer to the photo and component list shown previously for<br />
references to components [a] through [e].<br />
Step 1<br />
Step 2<br />
Connect the DB-9 connector of the HCITrace Probe Cable<br />
[a] to the connector marked with ‘TTL’ in the TTL to<br />
RS-232 converter [c].<br />
Connect the DB-9 connector marked with ‘RS-232’ in the<br />
TTL to RS-232 converter [c] to the connector marked with<br />
‘'RS-232/Probe’’ in the HCITrace RS-232 Cable [b].<br />
168
<strong>CATC</strong> <strong>Merlin</strong> <strong>II</strong> Protocol Analyzer User’s <strong>Manual</strong> SW Version 2.50<br />
Step 3<br />
If you intend to connect the RS232 cable directly to a serial<br />
port on your PC, do so now. You are now done.<br />
If you are planning to link the probe to your PC via a USB<br />
connection, perform the remaining steps.<br />
Step 4 Attach ’COM A’ in the RS-232 Cable [b] to ‘Connector A’<br />
on [d], the RS232 to USB converter.<br />
Step 5<br />
Step 6<br />
Step 7<br />
Connect the connector marked with ‘COM B’ in the RS-232<br />
Cable [b] to ‘Connector B’ in the RS232 to USB converter [d].<br />
Connect the USB cable to the RS232 to USB converter [e].<br />
Connect the other end of the USB cable to your PC.<br />
Monitoring RS232 level Signals<br />
Legend for photo:<br />
[a] HCI Probe Cable<br />
[b] HCI Trace RS-232 Cable<br />
[c] Connectors A and B on the other end of the HCI Trace RS-232<br />
Cable<br />
[d] Two-Port RS-232 to USB Converter<br />
169
<strong>CATC</strong> <strong>Merlin</strong> <strong>II</strong> Protocol Analyzer User’s <strong>Manual</strong> SW Version 2.50<br />
For monitoring RS232 level signals do not use the TTL to RS-232<br />
converter. To assemble the HCI probe for this configuration, perform the<br />
following steps:<br />
Step 1<br />
Step 2<br />
Connect the DB-9 connector of the HCITrace Probe Cable<br />
[a] to the connector marked with ‘'RS-232/Probe’’ in the<br />
HCITrace RS-232 Cable [b].<br />
If you intend to connect the RS232 cable directly to a serial<br />
port on your PC, do so now. You are now done.<br />
If you are planning to link the probe to your PC via a USB<br />
connection, perform the remaining steps.<br />
Step 3 Connect ‘COM A’ in the RS-232 Cable [c] to ‘Connector A’<br />
in the RS232 to USB converter [d].<br />
Step 4<br />
Step 5<br />
Step 6<br />
Connect ‘COM B’ in the RS-232 Cable [b] to ‘Connector B’ in<br />
the RS232 to USB converter [d].<br />
Connect the USB cable to the RS232 to USB converter [e].<br />
Connect the other end of the USB cable to your PC.<br />
2-port RS232 to USB converter<br />
The 2-port RS232 to USB converter [d] allows the user to connect two serial<br />
connectors to the host machine via a single USB connection. When<br />
connected to the host PC, the converter emulates two separate virtual COM<br />
ports that can be used as other real COM ports.<br />
To connect the HCI probe to the host PC, you will need to install several<br />
drivers. The drivers are provided on the installation CD-ROM in the HCI<br />
Probe\Drivers sub directory.<br />
Once the converter is connected to a host machine the user is prompted to<br />
provide the place where the system can install the drivers from.<br />
170
<strong>CATC</strong> <strong>Merlin</strong> <strong>II</strong> Protocol Analyzer User’s <strong>Manual</strong> SW Version 2.50<br />
After installing the drivers two new COM ports are going to be available, as<br />
seen in the following snapshot of the Device Manager.<br />
171
<strong>CATC</strong> <strong>Merlin</strong> <strong>II</strong> Protocol Analyzer User’s <strong>Manual</strong> SW Version 2.50<br />
172
<strong>CATC</strong> <strong>Merlin</strong> <strong>II</strong> Protocol Analyzer User’s <strong>Manual</strong> SW Version 2.50<br />
Appendix C: Export Audio Streams<br />
The 'Export Audio Streams' command exports audio streams from a trace<br />
file into two different file formats: RAW and WAVE.<br />
The WAVE file format is Windows' native file format for storing digital<br />
audio data. WAVE has become one of the most widely supported digital<br />
audio file formats.<br />
WAVE files use a standard structure called Resource Interchange File<br />
Format (RIFF) that groups the files contents (sample format, digital audio<br />
samples, etc.) into separate chunks, each containing it's own header and data<br />
bytes. The chunk header specifies the type and size of the chunk data bytes.<br />
1.3 File Structure<br />
There are three chunks used for <strong>CATC</strong> WAVE file generated by the <strong>CATC</strong><br />
Bluetooth analyzer applications:<br />
RIFF Chunk Type<br />
Wave file headers follow the standard RIFF file format structure. The<br />
format of interest here is "WAVE," which requires two sub-chunks" "fmt"<br />
and "data."<br />
Format Chunk - "fmt "<br />
Describes the format of the sound info in data sub-chunk.<br />
Data Chunk - "data"<br />
The "data" sub-chunk Indicates the size of the sound information and<br />
contains the raw sound data.<br />
173
<strong>CATC</strong> <strong>Merlin</strong> <strong>II</strong> Protocol Analyzer User’s <strong>Manual</strong> SW Version 2.50<br />
The following is the WAVE file format that is used by the 'Export Audio<br />
Streams' functionality to generate the audio files. The right-most column<br />
describes the data as being put by the <strong>CATC</strong> Bluetooth analyzer application.<br />
Field Name Endian<br />
File<br />
Offset Field Size Field Description <strong>CATC</strong> Data<br />
ChunkID Big 0 4 Contains the letters<br />
"RIFF" in ASC<strong>II</strong> form<br />
(0x52494646 big-endian<br />
form).<br />
RIFF stands for<br />
"Resource Interchange<br />
File Format."<br />
"RIFF"<br />
ChunkSize Little 4 4 36 + SubChunk2Size, or<br />
more precisely:<br />
4 + (8 + SubChunk1Size)<br />
+ (8 + SubChunk2Size)<br />
This is the size of the<br />
entire file in bytes minus<br />
8 bytes for the two fields<br />
not included in this<br />
count: ChunkID and<br />
ChunkSize.<br />
Format Big 8 4 Contains the letters<br />
"WAVE" (0x57415645<br />
big-endian form).<br />
Calculated when<br />
file is created.<br />
“WAVE”<br />
Field Name Endian<br />
File<br />
Offset Field Size Field Description <strong>CATC</strong> Data<br />
Subchunk1ID Big 12 4 Contains the letters "fmt"<br />
(0x666d7420 big-endian<br />
form).<br />
‘f’, ‘m’, ‘t’, ‘’<br />
Subchunk1Size Little 16 4 16 for PCM. This is the<br />
size of the rest of the<br />
Subchunk, which follows<br />
this number.<br />
AudioFormat Little 20 2 PCM = 1 (i.e. Linear<br />
quantization)<br />
Values other than 1<br />
indicate some form of<br />
compression.<br />
NumChannels Little 22 2 Mono = 1, Stereo = 2,<br />
etc.<br />
0x12<br />
1<br />
Num of actual<br />
channels as<br />
selected by the<br />
user: 1 or 2.<br />
174
<strong>CATC</strong> <strong>Merlin</strong> <strong>II</strong> Protocol Analyzer User’s <strong>Manual</strong> SW Version 2.50<br />
Field Name<br />
Endian<br />
File<br />
Offset Field Size Field Description <strong>CATC</strong> Data<br />
SampleRate Little 24 4 The number of sample<br />
slices per second. This<br />
value is unaffected by the<br />
number of channels:<br />
8000, 44100, etc.<br />
ByteRate Little 28 4 This value indicates how<br />
many bytes of wave data<br />
must be streamed to a<br />
D/A converter per second<br />
in order to play the wave<br />
file. This information is<br />
useful when determining<br />
if data can be streamed<br />
from the source fast<br />
enough to keep up with<br />
playback. This value can<br />
be easily calculated with<br />
the formula:<br />
BlockAlign Little 32 2 The number of bytes for<br />
one sample including all<br />
channels.<br />
BitPerSample Little 34 2 This value specifies the<br />
number of bits used to<br />
define each sample. This<br />
value is usually 8, 16, 24<br />
or 32.<br />
ExtraParamSize Little 36 2 This value specifies how<br />
many additional format<br />
bytes follow. It does not<br />
exist if the compression<br />
code is 0 (uncompressed<br />
PCM file) but may exist<br />
and have any value for<br />
other compression types<br />
depending on what<br />
compression information<br />
is need to decode the<br />
wave data. If this value is<br />
not word aligned (a<br />
multiple of 2), padding<br />
should be added to the<br />
end of this data to word<br />
align it, but the value<br />
should remain<br />
non-aligned.<br />
ExtraParams<br />
(Optional)<br />
38 X Space for extra<br />
parameters<br />
Sample Rate as<br />
selected by the<br />
user: 8K or 64K<br />
SamplesPerSec<br />
*.BlockAlign<br />
Channels *<br />
(BitsPerSample /<br />
8 )<br />
16<br />
0<br />
This field is not<br />
present in <strong>CATC</strong><br />
generated WAV<br />
files.<br />
175
<strong>CATC</strong> <strong>Merlin</strong> <strong>II</strong> Protocol Analyzer User’s <strong>Manual</strong> SW Version 2.50<br />
Field Name Endian<br />
File<br />
Offset Field Size Field Description <strong>CATC</strong> Data<br />
Subchunk2ID Big 36 4 Contains the letters<br />
"data" (0x64617461<br />
big-endian form).<br />
“data”<br />
Subchunk2Size Little 40 4 == NumSamples *<br />
NumChannels *<br />
BitsPerSample/8<br />
This is the number of<br />
bytes in the data. You can<br />
also think of this as the<br />
size of the read of the<br />
subchunk following this<br />
number.<br />
1.4 Compatibility<br />
Calculated when<br />
file is created<br />
Data Little 44 Subchunk2Size The actual sound data. Actual exported<br />
audio data<br />
In addition to the "canonical" standard of WAVE files format you might<br />
find many other dialects and interpretations to the file format. While some<br />
tools are capable of reading various WAVE file formats, some would not.<br />
Most of the latest media player applications should be able to open and play<br />
the WAVE files generated by <strong>CATC</strong>'s "Export to Audio". However, if you<br />
encounter a case where an application was not capable of doing this, you can<br />
try and do one of the following steps:<br />
• Try and open the WAVE file and re-save it through an intermediate<br />
media application. For instance, try and use the 'Sound Recorder'<br />
application that is bundled with Microsoft® Windows to open the<br />
file and save it back. Such an operation might modify some of the<br />
header parameters and make the file suitable for your specific set of<br />
tools.<br />
• Find a 3rd party audio file conversion tool that would again modify<br />
the file's format and make it suitable for your tools. Such<br />
applications can be found (many as freeware) over the Internet.<br />
176
<strong>CATC</strong> <strong>Merlin</strong> <strong>II</strong> Protocol Analyzer User’s <strong>Manual</strong> SW Version 2.50<br />
177
<strong>CATC</strong> <strong>Merlin</strong> <strong>II</strong> Protocol Analyzer User’s <strong>Manual</strong> SW Version 2.50<br />
178
<strong>CATC</strong> <strong>Merlin</strong> <strong>II</strong> Protocol Analyzer User’s <strong>Manual</strong> SW Version 2.50<br />
How to Contact <strong>CATC</strong><br />
Type of Service<br />
Contact<br />
Call for technical support… US and Canada: 1 (800) 909-2282<br />
Worldwide: 1 (408) 727-6600<br />
Fax your questions… Worldwide: 1 (408) 727-6622<br />
Write a letter…<br />
Computer Access Technology Corp.<br />
Customer Support<br />
3385 Scott Blvd<br />
Santa Clara, CA 95054<br />
Send e-mail…<br />
support@<strong>CATC</strong>.com<br />
Visit <strong>CATC</strong>’s web site… http://www.<strong>CATC</strong>.com/<br />
Limited Hardware Warranty<br />
So long as you or your authorized representative<br />
("you" or "your"), fully complete and return the<br />
registration card provided with the applicable<br />
hardware product or peripheral hardware<br />
products (each a "Product") within fifteen days of<br />
the date of receipt from Computer Access<br />
Technology Corporation ("<strong>CATC</strong>") or one of its<br />
authorized representatives, <strong>CATC</strong> warrants that<br />
the Product will be free from defects in materials and workmanship for a<br />
period of three years (the "Warranty Period"). You may also complete your<br />
registration form via the internet by visiting<br />
http://www.catc.com/support/register/. The Warranty Period commences<br />
on the earlier of the date of delivery by <strong>CATC</strong> of a Product to a common<br />
carrier for shipment to you or to <strong>CATC</strong>'s authorized representative from<br />
whom you purchase the Product.<br />
What this Warranty Does Not Cover<br />
This warranty does not cover damage due to external causes including<br />
accident, damage during shipment after delivery to a common carrier by<br />
<strong>CATC</strong>, abuse, misuse, problems with electrical power, including power<br />
surges and outages, servicing not authorized by <strong>CATC</strong>, usage or operation<br />
not in accordance with Product instructions, failure to perform required<br />
preventive maintenance, software related problems (whether or not<br />
provided by <strong>CATC</strong>), problems caused by use of accessories, parts or<br />
components not supplied by <strong>CATC</strong>, Products that have been modified or<br />
179
<strong>CATC</strong> <strong>Merlin</strong> <strong>II</strong> Protocol Analyzer User’s <strong>Manual</strong> SW Version 2.50<br />
altered by someone other than <strong>CATC</strong>, Products with missing or altered<br />
service tags or serial numbers, and Products for which <strong>CATC</strong> has not<br />
received payment in full.<br />
Coverage During Warranty Period<br />
During the Warranty Period, <strong>CATC</strong> or its authorized representatives will<br />
repair or replace Products, at <strong>CATC</strong>'s sole discretion, covered under this<br />
limited warranty that are returned directly to <strong>CATC</strong>'s facility or through<br />
<strong>CATC</strong>'s authorized representatives.<br />
How to Obtain Warranty Service<br />
To request warranty service, you must complete and return the registration<br />
card or register via the internet within the fifteen day period described above<br />
and report your covered warranty claim by contacting <strong>CATC</strong> Technical<br />
Support or its authorized representative. <strong>CATC</strong> Technical Support can be<br />
reached at 800-909-7112 or via email at support@catc.com. You may also<br />
refer to <strong>CATC</strong>'s website at http://www.catc.com for more information on<br />
how to contact an authorized representative in your region. If warranty<br />
service is required, <strong>CATC</strong> or its authorized representative will issue a<br />
Return Material Authorization Number. You must ship the Product back to<br />
<strong>CATC</strong> or its authorized representative, in its original or equivalent<br />
packaging, prepay shipping charges, and insure the shipment or accept the<br />
risk of loss or damage during shipment. <strong>CATC</strong> must receive the Product<br />
prior to expiration of the Warranty Period for the repair(s) to be covered.<br />
<strong>CATC</strong> or its authorized representative will thereafter ship the repaired or<br />
replacement Product to you freight prepaid by <strong>CATC</strong> if you are located in<br />
the continental United States. Shipments made outside the continental<br />
United States will be sent freight collect.<br />
Please remove any peripheral accessories or parts before you ship the<br />
Product. <strong>CATC</strong> does not accept liability for lost or damaged peripheral<br />
accessories, data or software.<br />
<strong>CATC</strong> owns all parts removed from Products it repairs. <strong>CATC</strong> may use new<br />
and/or reconditioned parts, at its sole discretion, made by various<br />
manufacturers in performing warranty repairs. If <strong>CATC</strong> repairs or replaces<br />
a Product, the Warranty Period for the Product is not extended.<br />
If <strong>CATC</strong> evaluates and determines there is "no trouble found" in any<br />
Product returned or that the returned Product is not eligible for warranty<br />
coverage, <strong>CATC</strong> will inform you of its determination. If you thereafter<br />
request <strong>CATC</strong> to repair the Product, such labor and service shall be<br />
performed under the terms and conditions of <strong>CATC</strong>'s then current repair<br />
180
<strong>CATC</strong> <strong>Merlin</strong> <strong>II</strong> Protocol Analyzer User’s <strong>Manual</strong> SW Version 2.50<br />
policy. If you chose not to have the Product repaired by <strong>CATC</strong>, you agree<br />
to pay <strong>CATC</strong> for the cost to return the Product to you and that <strong>CATC</strong> may<br />
require payment in advance of shipment.<br />
General Provisions<br />
THIS LIMITED WARRANTY GIVES YOU SPECIFIC LEGAL RIGHTS.<br />
YOU MAY HAVE ADDITIONAL RIGHTS THAT VARY BY<br />
JURISDICTION. <strong>CATC</strong>'S RESPONSIBILITY FOR DEFECTS IN<br />
MATERIALS AND WORKMANSHIP IS LIMITED TO REPAIR AND<br />
REPLACEMENT AS SET FORTH IN THIS LIMITED WARRANTY<br />
STATEMENT. EXCEPT AS EXPRESSLY STATED IN THIS<br />
WARRANTY STATEMENT, <strong>CATC</strong> DISCLAIMS ALL EXPRESS AND<br />
IMPLIED WARRANTIES FOR ANY PRODUCT INCLUDING, BUT<br />
NOT LIMITED TO, ANY IMPLIED WARRANTIES OF AND<br />
CONDITIONS OF MERCHANTABILITY AND FITNESS FOR A<br />
PARTICULAR PURPOSE, AND ANY WARRANTIES THAT MAY<br />
ARISE FROM ANY COURSE OF DEALING, COURSE OF<br />
PERFORMANCE OR TRADE USAGE. SOME JURISDICTIONS MAY<br />
NOT ALLOW LIMITATIONS ON HOW LONG AN IMPLIED<br />
WARRANTY LASTS, SO THE PRECEDING LIMITATION MAY NOT<br />
APPLY TO YOU.<br />
<strong>CATC</strong> DOES NOT ACCEPT LIABILITY BEYOND THE REMEDIES<br />
SET FORTH IN THIS LIMITED WARRANTY STATEMENT OR FOR<br />
INCIDENTAL OR CONSEQUENTIAL DAMAGES INCLUDING,<br />
WITHOUT LIMITATION, ANY LIABILITY FOR THIRD PARTY<br />
CLAIMS AGAINST YOU FOR DAMAGES, PRODUCTS NOT BEING<br />
AVAILABLE FOR USE, OR FOR LOST DATA OR SOFTWARE.<br />
<strong>CATC</strong>'S LIABILITY TO YOU MAY NOT EXCEED THE AMOUNT<br />
YOU PAID FOR THE PRODUCT THAT IS THE SUBJECT OF A<br />
CLAIM. SOME JURISDICTIONS DO NOT ALLOW THE EXCLUSION<br />
OR LIMITATION OF INCIDENTAL OR CONSEQUENTIAL<br />
DAMAGES, SO THE PRECEDING EXCLUSION OR LIMITATION<br />
MAY NOT APPLY TO YOU.<br />
The limited warranty on a Product may be transferred for the remaining<br />
term if the then current owner transfers ownership of the Product and<br />
notifies <strong>CATC</strong> of the transfer. You may notify <strong>CATC</strong> of the transfer by<br />
writing to:<br />
Technical Support<br />
Computer Access Technology Corporation<br />
3385 Scott Blvd<br />
Santa Clara, CA 95054-3115 USA<br />
181
<strong>CATC</strong> <strong>Merlin</strong> <strong>II</strong> Protocol Analyzer User’s <strong>Manual</strong> SW Version 2.50<br />
or by email at: support@catc.com.<br />
Please include the transferring owner's name and address, the name and<br />
address of the new owner, the date of transfer, and the Product serial<br />
number.<br />
182
<strong>CATC</strong> <strong>Merlin</strong> <strong>II</strong> Protocol Analyzer User’s <strong>Manual</strong> SW Version 2.50<br />
Symbols<br />
!IXGEN_DONT_EDIT_THIS! 37<br />
Numerics<br />
1100 packet 84<br />
1101 packet 84<br />
A<br />
Abort upload 34<br />
Acknowledge 122<br />
Action buttons 26, 89<br />
Actions tab 89<br />
Addr 108<br />
Addresses<br />
AM_ADDR 84<br />
Bluetooth 53<br />
slave device 44<br />
target 54<br />
Analyzer<br />
describing Bluetooth 2<br />
set up 9<br />
status 34<br />
API 3<br />
Application installation 10<br />
Arqn 108<br />
ARQN condition 84<br />
AT 130<br />
Authentication 140<br />
Automation Feature 3<br />
AUX1 packet 84<br />
B<br />
Basic installation 9<br />
Bit pattern, searching 125<br />
Blue dot menus 92<br />
Bluetooth<br />
BusEngine 5<br />
described 1<br />
device address 53<br />
first recording 13<br />
limited search 81<br />
recording traffic 96<br />
search for device 50<br />
searching for devices 40<br />
target address 54<br />
BNEP 130<br />
183
<strong>CATC</strong> <strong>Merlin</strong> <strong>II</strong> Protocol Analyzer User’s <strong>Manual</strong> SW Version 2.50<br />
Bubble help 35<br />
Buffer size 13, 68<br />
Bus utilization 149<br />
BusEngine<br />
Bluetooth 5<br />
Buttons<br />
bus utilization 149<br />
graph area 151<br />
toolbar 26<br />
C<br />
CAC 108<br />
Calculations, timing 158<br />
<strong>CATC</strong> Technical Support 179<br />
Channel connections, L2CAP 133<br />
Clicked fields, menus in 114<br />
Clock rate, match 78<br />
Collapse data 112<br />
Comments, editing 111<br />
Components, physical 4<br />
Configuring encryption 140<br />
Connecting events 90<br />
Correlation Value 78<br />
Counters<br />
connecting events 90<br />
value 92<br />
CRC 108<br />
CRC error 87<br />
D<br />
Data<br />
decoding 130<br />
expand, collapse 112<br />
filename 13<br />
length 86<br />
pattern 82, 86<br />
searching by length 118<br />
searching by pattern 124<br />
transfer message 132<br />
Debug file 69<br />
Decoding 130<br />
Description of <strong>Merlin</strong> 2<br />
Device<br />
Bluetooth address 53<br />
general search 42<br />
184
<strong>CATC</strong> <strong>Merlin</strong> <strong>II</strong> Protocol Analyzer User’s <strong>Manual</strong> SW Version 2.50<br />
search 40<br />
search for Bluetooth 50<br />
slave address 44<br />
DH1, 2, 3 packet 84<br />
Displaying information 107, 157<br />
DM1 108<br />
DM1, 2, 3 packet 84<br />
Duration of search 50<br />
DUT Recv/Xmit Freq 71<br />
DV packet 84<br />
E<br />
Editing comments 111<br />
Enable<br />
debug file 69<br />
Encryption 140<br />
Environmental Conditions 7<br />
Error summary 148<br />
Errors<br />
CRC 87<br />
FEC 87<br />
header length 87<br />
HEC 87<br />
invalid packet 87<br />
payload length 88<br />
Searching for 120<br />
setting conditions for 87<br />
sync loss 88<br />
threshold exceeded 87<br />
types of 82<br />
Established Piconets 74<br />
Events<br />
conditions 84<br />
connecting 90<br />
sequencing 95<br />
tab 82<br />
trigger 13, 67<br />
Exclusion search 125<br />
Existing Piconet, recording 48<br />
Expand data 112<br />
Explicit NACK 122<br />
External<br />
input signals 82, 88<br />
trigger form 94<br />
185
<strong>CATC</strong> <strong>Merlin</strong> <strong>II</strong> Protocol Analyzer User’s <strong>Manual</strong> SW Version 2.50<br />
F<br />
Features 3<br />
FEC Error 87<br />
FHS packet 84<br />
File information, displaying 157<br />
File menu 23<br />
Filename and data 13<br />
Filter In/Out button 89<br />
Filter Out/In 92<br />
Filtering 83, 84<br />
Find feature, using 125<br />
Finding 120<br />
Finding devices 40<br />
Flow 108<br />
Fonts 151<br />
Force resynchronization 77<br />
Frequencies, DUT 71<br />
Frequency hops, hiding 113<br />
G<br />
General description 2<br />
General features 3<br />
General inquiry 76, 81<br />
General options<br />
recording 65<br />
General purpose output 94<br />
Go to<br />
DataLength 118<br />
error 120<br />
Header AM_Addr 118<br />
L2Cap CID 120<br />
Lmp Opcode 119<br />
marker 116<br />
packet types 117<br />
packet/Message/Protocol 115<br />
Graphs<br />
areas menu 151<br />
bus utilization 149<br />
buttons 151<br />
Grid<br />
lines 150<br />
on Top 150<br />
Groups, events 82<br />
186
<strong>CATC</strong> <strong>Merlin</strong> <strong>II</strong> Protocol Analyzer User’s <strong>Manual</strong> SW Version 2.50<br />
H<br />
HDLC 130<br />
Headers<br />
AM_Addr 118<br />
length error 87<br />
packets 83<br />
payload 85<br />
HEC 108<br />
HEC Error 87<br />
Help menu 25<br />
Hexadecimal patterns, searching 125<br />
HID 130<br />
Hiding 113, 114<br />
Higher protocols, decoding 129<br />
High-pulse output 93<br />
Hops<br />
hiding 113<br />
reduced mode 57<br />
Hot keys 36<br />
Humidity 6, 7<br />
HV1, 2, 3 packet 84<br />
I<br />
Idle 108<br />
Implicit NACK 122<br />
Information, interpreting 107<br />
Input signals 82, 88<br />
Inquiry<br />
general 81<br />
perform/skip 39<br />
Installation<br />
basic 9<br />
Interpreting a trace 107<br />
Intersection search 125<br />
Introduction 1<br />
Invalid packet type error 87<br />
K<br />
Keyboard shortcuts 36<br />
L<br />
L_CH (Logical Channel) 85, 108<br />
L2CAP<br />
channel connections 133<br />
CID, searching 120<br />
described 130<br />
187
<strong>CATC</strong> <strong>Merlin</strong> <strong>II</strong> Protocol Analyzer User’s <strong>Manual</strong> SW Version 2.50<br />
messages 114, 129, 132<br />
L2FL 108<br />
Len 108<br />
Length of data 86<br />
License 179<br />
Linking events 90<br />
LMP<br />
described 130<br />
messages 129, 132<br />
Opcode 119<br />
Logical Channel 85<br />
Long pattern, searching 125<br />
Loss of sync<br />
searching for 120<br />
timeout 77<br />
Low-pulse output 93<br />
M<br />
<strong>Manual</strong> trigger 13, 67<br />
Markers<br />
editing and clearing 110<br />
searching 116<br />
setting 109<br />
Master<br />
and slave 122<br />
switch 78<br />
Master/address 53<br />
Match clock rate 78<br />
Menus<br />
blue dots in events 92<br />
clicked fields 114<br />
pulldown 23<br />
veiw settings 150<br />
<strong>Merlin</strong><br />
configure encryption 140<br />
description of 2<br />
Message<br />
searching 115<br />
Messages<br />
LMP, L2CAP 129, 132<br />
transfer 132<br />
Modes<br />
test, recording in 57<br />
188
<strong>CATC</strong> <strong>Merlin</strong> <strong>II</strong> Protocol Analyzer User’s <strong>Manual</strong> SW Version 2.50<br />
N<br />
NULL packet 84<br />
Nulls, hiding 113<br />
O<br />
OBEX 130<br />
Opcode 108<br />
Operating temperature 6, 7<br />
Options<br />
general recording 65<br />
name 13<br />
search 55<br />
Orient horizontally 150<br />
Output signals, enabling 93<br />
Overview 1, 23<br />
P<br />
Package dimensions 6<br />
Packets<br />
1100, 1101 84<br />
AUX1 84<br />
DM1, 2, 3 84<br />
DV 84<br />
FHS 84<br />
headers 82, 83<br />
headers in 83<br />
hiding 105<br />
HV1, 2, 3 84<br />
invalid type error 87<br />
NULL 84<br />
POLL 84<br />
searching 115, 117<br />
types 84, 122<br />
viewing 132<br />
Page<br />
sync and record 82<br />
Paging traffic 77<br />
Passive sync and record 74<br />
Patterns, data 86<br />
Payload<br />
headers 82, 85<br />
length error 88<br />
Percentage of triggering 68<br />
Phone numbers, Technical Support 179<br />
Physical Components 4<br />
189
<strong>CATC</strong> <strong>Merlin</strong> <strong>II</strong> Protocol Analyzer User’s <strong>Manual</strong> SW Version 2.50<br />
Piconet<br />
established devices 74<br />
master address 53<br />
private device 75<br />
recording 44, 48<br />
recording traffic on 38<br />
search options 55<br />
slave address 44<br />
sync and record 74<br />
synchronizing 44<br />
target address 54<br />
Wizard 45<br />
PIN 140<br />
Pkt 130<br />
Polls<br />
hiding 113<br />
POLL packet 84<br />
Position of trigger 68<br />
Post triggering, percentage 68<br />
PPP 130<br />
Pre-triggering 68<br />
Private Device Piconets 75<br />
Program<br />
installation 10<br />
Progress indicator, recording 32<br />
Protocol<br />
Analyzer 2<br />
decoding 130<br />
searching 115<br />
Pull-down menus 23<br />
Pulse low signal 93<br />
Pulse toggle signal 93<br />
R<br />
Reading a trace 107<br />
Real time statistics 159<br />
Record inquiry 81<br />
Record menu 23<br />
Recording<br />
Bluetooth traffic 13, 96<br />
existing Piconet 48<br />
Piconet 44<br />
progress indicator 32<br />
reduced hop mode 57<br />
190
<strong>CATC</strong> <strong>Merlin</strong> <strong>II</strong> Protocol Analyzer User’s <strong>Manual</strong> SW Version 2.50<br />
session 14<br />
type 67<br />
Recording Options<br />
events 82<br />
general 13, 65, 67<br />
in Wizard 45<br />
saving 96<br />
Recording type 48<br />
Recv, DUT freq 71<br />
Reduced hops 57<br />
Reports<br />
menu 23<br />
Restart button 90<br />
Resynchronization, forced 77<br />
RFCOMM 130<br />
S<br />
Sample<br />
recording 14<br />
Saving<br />
recording options 96<br />
SDP Msg 130<br />
Search 42<br />
duration of 50<br />
general 52<br />
Search menu 23<br />
Search options 55<br />
Search type 40, 50<br />
Searching<br />
by data pattern 124<br />
complex 120<br />
data length 118<br />
for bit pattern 125<br />
for bit patterns 125<br />
for errors 120<br />
Header AM_Addr 118<br />
L2Cap CID 120<br />
Lmp Opcode 119<br />
packet types 117<br />
recorded traffic 115<br />
Security 140<br />
SEQN condition 84<br />
Sequence<br />
event 95<br />
191
<strong>CATC</strong> <strong>Merlin</strong> <strong>II</strong> Protocol Analyzer User’s <strong>Manual</strong> SW Version 2.50<br />
Set marker 109<br />
Setup<br />
menu 23<br />
Shortcuts, keyboard 36<br />
Show markers 150<br />
Show plumb Line 150<br />
Signalling<br />
message 132<br />
Signals<br />
input 82, 88<br />
outputs, enabling 93<br />
Size of buffer 68<br />
Slave device, address 44<br />
Slave switch 78<br />
Snapshot 13, 67<br />
Soft Bit Error, searching 120<br />
Software<br />
installation 10<br />
overview 23<br />
Special Interest Groups (SIGs) 1<br />
Specifications 6<br />
Statistics<br />
real-time 159<br />
Status<br />
status bar 150<br />
Status of Analyzer 34<br />
Storage temperature 6, 7<br />
Summary<br />
error 148<br />
traffic 148<br />
Support, technical 179<br />
Switches 6, 7, 78<br />
Sync<br />
and record 73, 74<br />
loss error 88<br />
loss of, searching 120<br />
timeout, loss of 77<br />
window 79<br />
Synchronization, forced 77<br />
Synchronize Piconet 44<br />
T<br />
Tabs<br />
recording events 82<br />
192
<strong>CATC</strong> <strong>Merlin</strong> <strong>II</strong> Protocol Analyzer User’s <strong>Manual</strong> SW Version 2.50<br />
recording, general 13, 66<br />
recording, options 65<br />
Technical Support 179<br />
Temperature tolerances 6, 7<br />
Test debug 69<br />
Test mode, recording in 57<br />
Threshold Exceeded error 87<br />
TID 108<br />
Tile vertically 150<br />
Time Stamp 108<br />
Timeout<br />
loss of sync 77<br />
Timeslot filtering 83<br />
Timing calculations 158<br />
Tips, tool 35<br />
Toggle signal 93<br />
Toolbar 26<br />
Tooltips 35, 109, 131<br />
Trace<br />
filename 13<br />
reading 107<br />
sample 14<br />
Traffic<br />
Bluetooth 96<br />
hiding 114<br />
on Piconet 48<br />
paging 77<br />
recording 55<br />
recording on piconet 38<br />
searching 115<br />
summary 148<br />
Trail 108<br />
Transfer message, data 132<br />
Trigger<br />
event 67<br />
external form 94<br />
position 13, 68<br />
post triggering 68<br />
recording, manual 67<br />
Type of recording 67<br />
U<br />
Unassociated traffic, hide 114<br />
Union search 125<br />
193
<strong>CATC</strong> <strong>Merlin</strong> <strong>II</strong> Protocol Analyzer User’s <strong>Manual</strong> SW Version 2.50<br />
V<br />
Values, changing counters 92<br />
View<br />
menu 23<br />
options 26<br />
packets 132<br />
settings menu 150<br />
W<br />
Warranty 179<br />
Window menu 25<br />
Wizard<br />
Piconet 45<br />
X<br />
Xmit, DUT freq 71<br />
Z<br />
Zoom 35<br />
194