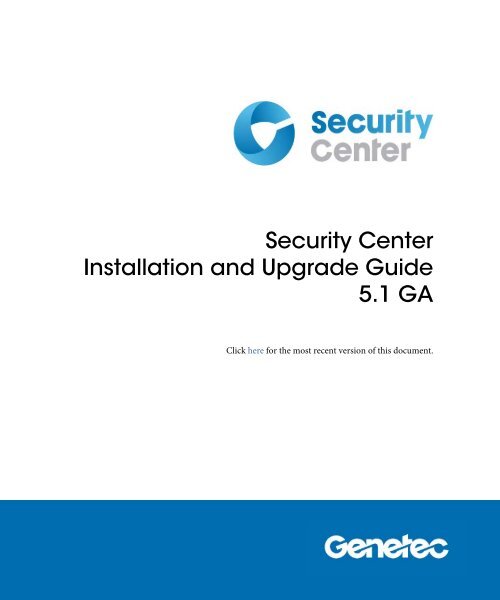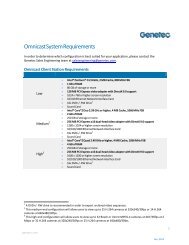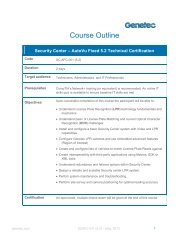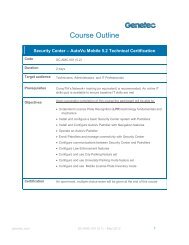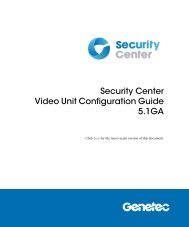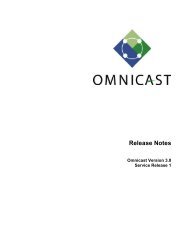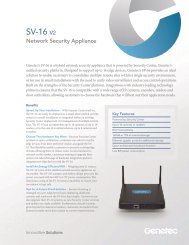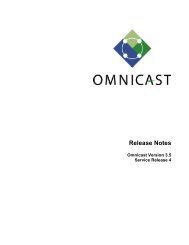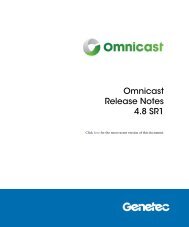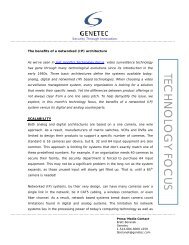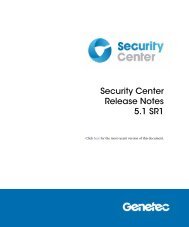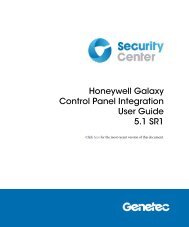Security Center Installation and Upgrade Guide 5.1 GA - Genetec
Security Center Installation and Upgrade Guide 5.1 GA - Genetec
Security Center Installation and Upgrade Guide 5.1 GA - Genetec
You also want an ePaper? Increase the reach of your titles
YUMPU automatically turns print PDFs into web optimized ePapers that Google loves.
<strong>Security</strong> <strong>Center</strong><br />
<strong>Installation</strong> <strong>and</strong> <strong>Upgrade</strong> <strong>Guide</strong><br />
<strong>5.1</strong> <strong>GA</strong><br />
Click here for the most recent version of this document.
Copyright notice<br />
© 2011, 2012 <strong>Genetec</strong> Inc. All rights reserved.<br />
<strong>Genetec</strong> Inc. distributes this document with software that includes an end-user license agreement <strong>and</strong> is<br />
furnished under license <strong>and</strong> may be used only in accordance with the terms of the license agreement. The<br />
contents of this document are protected under copyright law.<br />
The contents of this guide are furnished for informational use only <strong>and</strong> are subject to change without notice.<br />
<strong>Genetec</strong> Inc. assumes no responsibility or liability for any errors or inaccuracies that may appear in the<br />
informational content contained in this guide.<br />
This publication may not be copied, modified, or reproduced in any form or for any purpose, nor can any<br />
derivative works be created therefrom without <strong>Genetec</strong> Inc.’s prior written consent.<br />
<strong>Genetec</strong> Inc. reserves the right to revise <strong>and</strong> improve its products as it sees fit. This document describes the<br />
state of a product at the time of document’s last revision, <strong>and</strong> may not reflect the product at all times in the<br />
future.<br />
In no event shall <strong>Genetec</strong> Inc. be liable to any person or entity with respect to any loss or damage that is<br />
incidental to or consequential upon the instructions found in this document or the computer software <strong>and</strong><br />
hardware products described herein. The use of this document is subject to the disclaimer of liability found<br />
in the end–user license agreement.<br />
"<strong>Genetec</strong>", "Omnicast", "Synergis", "AutoVu", "Federation", the <strong>Genetec</strong> stylized "G" <strong>and</strong> the Omnicast,<br />
Synergis <strong>and</strong> AutoVu logos are trademarks of <strong>Genetec</strong> Inc., either registered or pending registration in<br />
several jurisdictions.<br />
"<strong>Security</strong> <strong>Center</strong>", "<strong>Security</strong> <strong>Center</strong> Mobile", "Plan Manager", <strong>and</strong> the <strong>Security</strong> <strong>Center</strong> logo are trademarks of<br />
<strong>Genetec</strong> Inc.<br />
Other trade names used in this document may be trademarks or registered trademarks of the manufacturers<br />
or vendors of the respective products.<br />
All specifications are subject to change without notice.<br />
Document information<br />
Document title: <strong>Security</strong> <strong>Center</strong> <strong>Installation</strong> <strong>and</strong> <strong>Upgrade</strong> <strong>Guide</strong> <strong>5.1</strong> <strong>GA</strong><br />
Document number: EN.500.002-V<strong>5.1</strong>.B(4)<br />
Document update date: January 19, 2012<br />
You can send your comments, corrections, <strong>and</strong> suggestions about this guide to<br />
documentation@genetec.com.<br />
Product documentation<br />
<strong>Security</strong> <strong>Center</strong> includes the following documentation:<br />
• <strong>Security</strong> <strong>Center</strong> Release Notes. Describes the release in detail, including new features, resolved issues,<br />
known issues, <strong>and</strong> limitations.<br />
• <strong>Security</strong> <strong>Center</strong> <strong>Installation</strong> <strong>and</strong> <strong>Upgrade</strong> <strong>Guide</strong>. Describes the prerequisites for installing <strong>Security</strong><br />
<strong>Center</strong>, <strong>and</strong> provides instructions for installing <strong>and</strong> upgrading <strong>Security</strong> <strong>Center</strong> on your system.<br />
• <strong>Security</strong> <strong>Center</strong> Administrator <strong>Guide</strong>. Provides all the instructions <strong>and</strong> conceptual information you’ll<br />
need to set up, configure, <strong>and</strong> administer your <strong>Security</strong> <strong>Center</strong> system.<br />
• Getting Started with <strong>Security</strong> Desk. A task-oriented introduction to <strong>Security</strong> Desk that uses real-world<br />
scenarios (viewing a camera, searching/exporting video, <strong>and</strong> managing alarms) to show new users how<br />
to use the basic product features.<br />
ii<br />
genetec.com | <strong>Security</strong> <strong>Center</strong> <strong>5.1</strong> | <strong>Installation</strong> <strong>and</strong> <strong>Upgrade</strong> <strong>Guide</strong> | Download latest version<br />
EN.500.002-V<strong>5.1</strong>.B(4)
• <strong>Genetec</strong> <strong>Security</strong> Desk User <strong>Guide</strong>. Provides the instructions <strong>and</strong> conceptual information you need to<br />
get started with <strong>Security</strong> Desk, to monitor <strong>and</strong> generate reports for AutoVu LPR, Omnicast video<br />
surveillance, <strong>and</strong> Synergis access control systems.<br />
• <strong>Security</strong> <strong>Center</strong> Video Unit Configuration <strong>Guide</strong>. Provides the pre-configuration instructions for<br />
integrating video units into <strong>Security</strong> <strong>Center</strong>, <strong>and</strong> any configuration steps required for some video unit<br />
features to work.<br />
• <strong>Security</strong> <strong>Center</strong> Portable Archive Player User <strong>Guide</strong>. Explains how to use the Portable Archive Player to<br />
view exported video files.<br />
• AutoVu Patroller Release Notes. Describes the AutoVu Patroller release in detail, including new<br />
features, resolved issues, known issues, <strong>and</strong> limitations.<br />
• AutoVu Hardware Release Notes. Describes the AutoVu Hardware for this release in detail, including<br />
new features, resolved issues, known issues, <strong>and</strong> limitations.<br />
• AutoVu H<strong>and</strong>book. Provides AutoVu installers <strong>and</strong> administrators with a single source of information<br />
about installing <strong>and</strong> configuring AutoVu hardware <strong>and</strong> software.<br />
• AutoVu Patroller User <strong>Guide</strong>s. Quick reference guides to using Patroller, AutoVu’s mobile LPR solution.<br />
There is a separate user guide for each Patroller installation type (Law Enforcement, City Parking<br />
Enforcement, City Parking Enforcement with Wheel Imaging, University Parking Enforcement, <strong>and</strong><br />
Mobile License Plate Inventory).<br />
• AutoVu Connecting the Sharp Camera. Explains how to power up <strong>and</strong> connect your Sharp. A printed<br />
version is provided in the Sharp box.<br />
• AutoVu Connecting the SharpX Camera. Explains how to power up <strong>and</strong> connect your SharpX. A printed<br />
version is provided in the SharpX box.<br />
• Plugin User <strong>Guide</strong>s. Introduces you to the plugin features <strong>and</strong> describes what’s new in the current<br />
release. It also explains how to install <strong>and</strong> configure the plugin in <strong>Security</strong> <strong>Center</strong>, <strong>and</strong> how to use it in<br />
<strong>Security</strong> Desk.<br />
Where can I find the product documentation<br />
• Product DVD. The documentation is available on the product DVD in the Documentation folder. Release<br />
notes <strong>and</strong> installation guides include a direct link to the latest version of the document.<br />
• <strong>Genetec</strong> Technical Assistance Portal (GTAP). The latest version of the documentation is available from<br />
GTAP. Note, you’ll need a username <strong>and</strong> password to log on to GTAP.<br />
• Online help. <strong>Security</strong> <strong>Center</strong> client applications include online help, which explain how the product<br />
works <strong>and</strong> provide instructions on how to use the product features. Patroller <strong>and</strong> the Sharp portal also<br />
include context-sensitive help for each screen. To access the online help, click Help, press F1, or tap<br />
the (question mark) in the different client applications.<br />
genetec.com | <strong>Security</strong> <strong>Center</strong> <strong>5.1</strong> | <strong>Installation</strong> <strong>and</strong> <strong>Upgrade</strong> <strong>Guide</strong> | Download latest version<br />
EN.500.002-V<strong>5.1</strong>.B(4)<br />
iii
Technical support<br />
<strong>Genetec</strong> Technical Assistance <strong>Center</strong> (GTAC) is committed to providing its worldwide clientele with the best<br />
technical support services available. As a <strong>Genetec</strong> customer, you have access to the <strong>Genetec</strong> Technical<br />
Assistance Portal (GTAP), where you can find information <strong>and</strong> search for answers to your product questions.<br />
• <strong>Genetec</strong> Technical Assistance Portal (GTAP). GTAP is a support website that provides in-depth support<br />
information, such as FAQs, knowledge base articles, user guides, supported device lists, training videos,<br />
product tools, <strong>and</strong> much more.<br />
Prior to contacting GTAC or opening a support case, it is important to look at this website for potential<br />
fixes, workarounds, or known issues. You can log in to GTAP or sign up at https://gtap.genetec.com.<br />
• <strong>Genetec</strong> Technical Assistance <strong>Center</strong> (GTAC). If you cannot find your answers on GTAP, you can open a<br />
support case online at https://gtap.genetec.com. For GTAC's contact information in your region see the<br />
Contact page at https://gtap.genetec.com.<br />
NOTE Before contacting GTAC, please have your System ID (available from the About button in your client<br />
application) <strong>and</strong> your SMA contract number (if applicable) ready.<br />
• Licensing.<br />
• For license activations or resets, please contact GTAC at https://gtap.genetec.com.<br />
• For issues with license content or part numbers, or concerns about an order, please contact <strong>Genetec</strong><br />
Customer Service at customerservice@genetec.com, or call 1-866-684-8006 (option #3).<br />
• If you require a demo license or have questions regarding pricing, please contact <strong>Genetec</strong> Sales at<br />
sales@genetec.com, or call 1-866-684-8006 (option #2).<br />
Additional resources<br />
If you require additional resources other than the <strong>Genetec</strong> Technical Assistance <strong>Center</strong>, the following is<br />
available to you:<br />
• GTAP Forum. The Forum is an easy to use message board that allows clients <strong>and</strong> <strong>Genetec</strong> staff to communicate<br />
with each other <strong>and</strong> discuss a variety of topics, ranging from technical questions to technology<br />
tips. You can log in or sign up at https://gtapforum.genetec.com.<br />
• Technical training. In a professional classroom environment or from the convenience of your own office,<br />
our qualified trainers can guide you through system design, installation, operation, <strong>and</strong> troubleshooting.<br />
Technical training services are offered for all products <strong>and</strong> for customers with a varied level of technical<br />
experience, <strong>and</strong> can be customized to meet your specific needs <strong>and</strong> objectives. For more information, go<br />
to http://www.genetec.com/English/Support/Training.<br />
iv<br />
genetec.com | <strong>Security</strong> <strong>Center</strong> <strong>5.1</strong> | <strong>Installation</strong> <strong>and</strong> <strong>Upgrade</strong> <strong>Guide</strong> | Download latest version<br />
EN.500.002-V<strong>5.1</strong>.B(4)
Contents<br />
Product documentation . . . . . . . . . . . . . . . . . . ii<br />
Technical support . . . . . . . . . . . . . . . . . . . iv<br />
About this guide . . . . . . . . . . . . . . . . . . . . ix<br />
Chapter 1: Before you install<br />
Read the Release Notes . . . . . . . . . . . . . . . . . 2<br />
System requirements . . . . . . . . . . . . . . . . . . 2<br />
Server hardware requirements . . . . . . . . . . . . . . . 2<br />
Client hardware requirements . . . . . . . . . . . . . . . 3<br />
Client <strong>and</strong> Server software requirements . . . . . . . . . . . . 4<br />
Preinstallation tasks . . . . . . . . . . . . . . . . . . 5<br />
Administrator privileges . . . . . . . . . . . . . . . . 5<br />
Internet access required to extract license . . . . . . . . . . . . 5<br />
Acquire System ID <strong>and</strong> password . . . . . . . . . . . . . . 5<br />
Turn off power saving features . . . . . . . . . . . . . . . 5<br />
Back up system databases . . . . . . . . . . . . . . . . 6<br />
Before you install <strong>Genetec</strong> Server on Windows 7 . . . . . . . . . . 6<br />
Chapter 2: Installing <strong>Security</strong> <strong>Center</strong> <strong>5.1</strong><br />
About the <strong>Security</strong> <strong>Center</strong> installation package . . . . . . . . . . . 8<br />
Where can I find the installation package . . . . . . . . . . . . 8<br />
<strong>Installation</strong> modes . . . . . . . . . . . . . . . . . . 8<br />
Installer languages . . . . . . . . . . . . . . . . . . 8<br />
What’s in the installation package . . . . . . . . . . . . . . 8<br />
<strong>Installation</strong> overview . . . . . . . . . . . . . . . . . . 10<br />
Install <strong>Security</strong> <strong>Center</strong> on a main server . . . . . . . . . . . . . 11<br />
Activate your license . . . . . . . . . . . . . . . . . 19<br />
Web activation . . . . . . . . . . . . . . . . . . 19<br />
Manual license activation . . . . . . . . . . . . . . . 21<br />
genetec.com | <strong>Security</strong> <strong>Center</strong> <strong>5.1</strong> | <strong>Installation</strong> <strong>and</strong> <strong>Upgrade</strong> <strong>Guide</strong> | Download latest version<br />
EN.500.002-V<strong>5.1</strong>.B(4)<br />
v
Install an expansion server. . . . . . . . . . . . . . . . . 24<br />
Connect the expansion server to the main server. . . . . . . . . . . 31<br />
Install <strong>Security</strong> <strong>Center</strong> Client . . . . . . . . . . . . . . . . 33<br />
Install Omnicast compatibility packs . . . . . . . . . . . . . . 35<br />
Open ports on your company’s firewalls . . . . . . . . . . . . . 36<br />
Installing plugins . . . . . . . . . . . . . . . . . . . 38<br />
Enable Point-of-Sale plugin . . . . . . . . . . . . . . . . 38<br />
Install Microsoft hotfix . . . . . . . . . . . . . . . . . 39<br />
Convert a main server to an expansion server . . . . . . . . . . . . 40<br />
Uninstall <strong>Security</strong> <strong>Center</strong> components. . . . . . . . . . . . . . 40<br />
Chapter 3: Upgrading to <strong>Security</strong> <strong>Center</strong> <strong>5.1</strong><br />
Before you upgrade . . . . . . . . . . . . . . . . . . 42<br />
Before you upgrade from 5.0 to <strong>5.1</strong> . . . . . . . . . . . . . . 42<br />
Before you upgrade from 3.0 or 4.0 to <strong>5.1</strong> . . . . . . . . . . . . 42<br />
<strong>Upgrade</strong> overview . . . . . . . . . . . . . . . . . . . 44<br />
<strong>Upgrade</strong> overview from 5.0 to <strong>5.1</strong> <strong>GA</strong> . . . . . . . . . . . . . 44<br />
<strong>Upgrade</strong> overview from 3.0 or 4.0 to <strong>5.1</strong> <strong>GA</strong> . . . . . . . . . . . . 45<br />
<strong>Upgrade</strong> the main server . . . . . . . . . . . . . . . . . 46<br />
<strong>Upgrade</strong> an expansion server . . . . . . . . . . . . . . . . 47<br />
<strong>Upgrade</strong> <strong>Security</strong> <strong>Center</strong> Client . . . . . . . . . . . . . . . 47<br />
Enabling inactive roles after you upgrade from 3.0 or 4.0 . . . . . . . . . 48<br />
Enable the Access Manager . . . . . . . . . . . . . . . . 49<br />
Enable the Active Directory . . . . . . . . . . . . . . . . 49<br />
Enable the LPR Manager . . . . . . . . . . . . . . . . 49<br />
Enable the Omnicast Federation. . . . . . . . . . . . . . . 50<br />
Enable the <strong>Security</strong> <strong>Center</strong> Federation . . . . . . . . . . . . . 50<br />
<strong>Upgrade</strong> zone entities . . . . . . . . . . . . . . . . . 50<br />
Chapter 4: Installing <strong>Security</strong> <strong>Center</strong> in Silent Mode<br />
About Silent Mode . . . . . . . . . . . . . . . . . . . 52<br />
Limitations . . . . . . . . . . . . . . . . . . . . 52<br />
Before you install . . . . . . . . . . . . . . . . . . . 53<br />
vi<br />
genetec.com | <strong>Security</strong> <strong>Center</strong> <strong>5.1</strong> | <strong>Installation</strong> <strong>and</strong> <strong>Upgrade</strong> <strong>Guide</strong> | Download latest version<br />
EN.500.002-V<strong>5.1</strong>.B(4)
Software prerequisites . . . . . . . . . . . . . . . . . 53<br />
Preinstallation tasks . . . . . . . . . . . . . . . . . 54<br />
Installing <strong>Security</strong> <strong>Center</strong> in Silent Mode . . . . . . . . . . . . . 55<br />
Silent install comm<strong>and</strong> . . . . . . . . . . . . . . . . . 55<br />
Installer options . . . . . . . . . . . . . . . . . . 56<br />
Sample server installation comm<strong>and</strong>s . . . . . . . . . . . . . 59<br />
Sample client installation comm<strong>and</strong>s . . . . . . . . . . . . . 59<br />
Install <strong>Security</strong> <strong>Center</strong> in Silent Mode . . . . . . . . . . . . . 60<br />
Uninstall <strong>Security</strong> <strong>Center</strong> in Silent Mode . . . . . . . . . . . . 60<br />
Chapter 5: Migrating from Omnicast 4.5 <strong>and</strong> later<br />
About the migration tool . . . . . . . . . . . . . . . . . 62<br />
Before you migrate . . . . . . . . . . . . . . . . . . 63<br />
What’s not migrated from Omnicast to <strong>Security</strong> <strong>Center</strong>. . . . . . . . . 64<br />
What’s included in Directory migration . . . . . . . . . . . . 66<br />
About Archiver migration . . . . . . . . . . . . . . . . 71<br />
What’s included in Archiver migration . . . . . . . . . . . . 71<br />
What’s not included in Archiver migration . . . . . . . . . . . 71<br />
How Omnicast Archiver setups are migrated . . . . . . . . . . 72<br />
Migration overview . . . . . . . . . . . . . . . . . . 73<br />
Run the Migration tool . . . . . . . . . . . . . . . . . 74<br />
Omnicast to <strong>Security</strong> <strong>Center</strong> migration scenarios. . . . . . . . . . . 76<br />
Scenario #1: Migrate a st<strong>and</strong>-alone Omnicast system to a <strong>Security</strong> <strong>Center</strong> system on the same<br />
server . . . . . . . . . . . . . . . . . . . . . 76<br />
Scenario #2: Migrate a st<strong>and</strong>-alone Omnicast system to a <strong>Security</strong> <strong>Center</strong> system on a<br />
different server . . . . . . . . . . . . . . . . . . . 78<br />
Scenario #3: Migrate a federated Omnicast system to a federated <strong>Security</strong> <strong>Center</strong> system 80<br />
Scenario #4: Migrate <strong>and</strong> merge a federated Omnicast system to its federation host on the<br />
same server . . . . . . . . . . . . . . . . . . . . 82<br />
Scenario #5: Migrate <strong>and</strong> merge a federated Omnicast system to its federation host on a<br />
different server . . . . . . . . . . . . . . . . . . . 84<br />
Enabling remote connections . . . . . . . . . . . . . . . . 86<br />
Process overview . . . . . . . . . . . . . . . . . . 86<br />
Download Microsoft SQL Server 2008 Management Studio . . . . . . . . 86<br />
genetec.com | <strong>Security</strong> <strong>Center</strong> <strong>5.1</strong> | <strong>Installation</strong> <strong>and</strong> <strong>Upgrade</strong> <strong>Guide</strong> | Download latest version<br />
EN.500.002-V<strong>5.1</strong>.B(4)<br />
vii
Allow remote connections . . . . . . . . . . . . . . . . 87<br />
Enable remote connections . . . . . . . . . . . . . . . . 88<br />
Enable remote connections for SQL Server 2008 . . . . . . . . . . 88<br />
Enable remote connections for SQL Server 2005 . . . . . . . . . . 90<br />
Run the Migration tool in silent mode . . . . . . . . . . . . . . 92<br />
Migration tool comm<strong>and</strong> syntax . . . . . . . . . . . . . 92<br />
About the comm<strong>and</strong> line options . . . . . . . . . . . . . 92<br />
Sample comm<strong>and</strong>s . . . . . . . . . . . . . . . . . 93<br />
viii<br />
genetec.com | <strong>Security</strong> <strong>Center</strong> <strong>5.1</strong> | <strong>Installation</strong> <strong>and</strong> <strong>Upgrade</strong> <strong>Guide</strong> | Download latest version<br />
EN.500.002-V<strong>5.1</strong>.B(4)
About this guide<br />
This guide explains how to install <strong>and</strong> upgrade <strong>Security</strong> <strong>Center</strong> components. It also explains<br />
how to migrate from Omnicast 4.x to <strong>Security</strong> <strong>Center</strong>.<br />
This guide assumes you are familiar with the following concepts <strong>and</strong> systems:<br />
• Microsoft Windows administration<br />
• <strong>Installation</strong>, configuration, <strong>and</strong> use of Microsoft SQL Server 2008<br />
This guide is organized into the following chapters:<br />
• Chapter 1, “Before you install”. Describes the things you should know <strong>and</strong> do before<br />
you install or upgrade <strong>Security</strong> <strong>Center</strong>.<br />
• Chapter 2, “Installing <strong>Security</strong> <strong>Center</strong> <strong>5.1</strong>”. Explains how to install <strong>Security</strong> <strong>Center</strong><br />
components.<br />
• Chapter 3, “Upgrading to <strong>Security</strong> <strong>Center</strong> <strong>5.1</strong>”. Explains how to upgrade an earlier version<br />
of <strong>Security</strong> <strong>Center</strong> to version <strong>5.1</strong>.<br />
• Chapter 4, “Installing <strong>Security</strong> <strong>Center</strong> in Silent Mode”. Explains how to automate the<br />
process of installing <strong>Security</strong> <strong>Center</strong>.<br />
• Chapter 5, “Migrating from Omnicast 4.5 <strong>and</strong> later”. Explains how to migrate Omnicast<br />
4.5 <strong>and</strong> later systems to <strong>Security</strong> <strong>Center</strong> <strong>5.1</strong>.<br />
genetec.com | <strong>Security</strong> <strong>Center</strong> <strong>5.1</strong> | <strong>Installation</strong> <strong>and</strong> <strong>Upgrade</strong> <strong>Guide</strong> | Download latest version<br />
EN.500.002-V<strong>5.1</strong>.B(4)<br />
ix
1<br />
Before you install<br />
This section describes the things you should know <strong>and</strong> do before you install or upgrade<br />
<strong>Security</strong> <strong>Center</strong> <strong>5.1</strong> <strong>GA</strong>.<br />
This section includes the following topics:<br />
• "Read the Release Notes" on page 2<br />
• " System requirements" on page 2<br />
• "Preinstallation tasks" on page 5<br />
genetec.com | <strong>Security</strong> <strong>Center</strong> <strong>5.1</strong> | <strong>Installation</strong> <strong>and</strong> <strong>Upgrade</strong> <strong>Guide</strong> | Download latest version 1<br />
EN.500.002-V<strong>5.1</strong>.B(4)
Before you install | Read the Release Notes<br />
Read the Release Notes<br />
Before you install <strong>and</strong> upgrade <strong>Security</strong> <strong>Center</strong>, read the <strong>Security</strong> <strong>Center</strong> Release Notes for<br />
any known issues <strong>and</strong> other information about the release. Click here for the most recent<br />
version of this document. It is also available for download from the GTAP Product<br />
Download page, at https://gtap.genetec.com.<br />
NOTE You will need a username <strong>and</strong> password to log on to GTAP.<br />
System requirements<br />
This section describes the <strong>Security</strong> <strong>Center</strong> <strong>5.1</strong> <strong>GA</strong> hardware <strong>and</strong> software requirements.<br />
This section includes the following topics:<br />
• "Server hardware requirements" on page 2<br />
• "Client hardware requirements" on page 3<br />
• "Client <strong>and</strong> Server software requirements" on page 4<br />
Server hardware requirements<br />
The server hardware requirements depend on the product solutions included in your<br />
<strong>Security</strong> <strong>Center</strong> (AutoVu, Omnicast, Synergis, or a combination thereof). To determine<br />
which hardware configuration best suits your needs, contact the <strong>Genetec</strong> Sales Engineering<br />
team at salesengineering@genetec.com.<br />
Configuration<br />
Low<br />
Medium<br />
Server hardware requirements a<br />
Intel® Core® 2 Duo 3.0 GHz or better<br />
• 2 GB of RAM or more<br />
• 80 GB hard drive for OS <strong>and</strong> <strong>Security</strong> <strong>Center</strong> applications<br />
• 4 GB of free disk space to install <strong>and</strong> run <strong>Security</strong> <strong>Center</strong><br />
• St<strong>and</strong>ard SV<strong>GA</strong> video card<br />
• 1024 x 768 or higher screen resolution<br />
• 100/1000 Ethernet Network Interface Card<br />
• DVD ROM drive<br />
Dual Core® Intel® Xeon® 2.66 GHz or better<br />
• 4 GB of RAM or more<br />
• 80 GB hard drive for OS <strong>and</strong> <strong>Security</strong> <strong>Center</strong> applications<br />
• 4 GB of free disk space to install <strong>and</strong> run <strong>Security</strong> <strong>Center</strong><br />
• St<strong>and</strong>ard SV<strong>GA</strong> video card<br />
• 1024 x 768 or higher screen resolution<br />
• 100/1000 Ethernet Network Interface Card<br />
• DVD ROM Drive<br />
2 genetec.com | <strong>Security</strong> <strong>Center</strong> <strong>5.1</strong> | <strong>Installation</strong> <strong>and</strong> <strong>Upgrade</strong> <strong>Guide</strong> | Download latest version<br />
EN.500.002-V<strong>5.1</strong>.B(4)
Before you install | System requirements<br />
Configuration<br />
High<br />
Server hardware requirements a<br />
Windows Server 2008 64-bitIntel® Core®i7 950 or better<br />
• 8 GB of RAM or more<br />
• 80 GB SATA II hard drive for OS <strong>and</strong> <strong>Security</strong> <strong>Center</strong> applications<br />
• 4 GB of free disk space to install <strong>and</strong> run <strong>Security</strong> <strong>Center</strong><br />
• St<strong>and</strong>ard SV<strong>GA</strong> video card<br />
• 1024 x 768 or higher screen resolution<br />
• 100/1000 Ethernet Network Interface Card<br />
• DVD ROM Drive<br />
a. Archivers may record up to 300 cameras depending on the server's configuration <strong>and</strong> the<br />
recording quality settings. To determine which configuration is best suited for you, contact<br />
Sales Engineering at salesengineering@genetec.com.<br />
Client hardware requirements<br />
The <strong>Security</strong> <strong>Center</strong> <strong>5.1</strong> <strong>GA</strong> client requirements are the same for all product solutions.<br />
Configuration<br />
Low<br />
Medium<br />
High<br />
Client Hardware requirements<br />
Intel® Core®2 X6800 @ 2.93 GHz or better<br />
• 2 GB of RAM or more<br />
• 80 GB hard drive for OS <strong>and</strong> <strong>Security</strong> <strong>Center</strong> applications. After the<br />
installation, you must have at least 8 GB of free disk space to run <strong>Security</strong><br />
<strong>Center</strong>.<br />
• 256 MB PCI-Express x16 dual-head video adapter<br />
• 1280 x 1024 or higher screen resolution<br />
• 10/100/1000 Ethernet Network Interface Card<br />
• 16x DVD+/- RW Drive a<br />
Intel® Core®i7 870 @2.93 GHzDuo 3.0 GHz or better<br />
• 8 GB of RAM DDR3 or more<br />
• 80 GB SATA II hard drive for OS <strong>and</strong> <strong>Security</strong> <strong>Center</strong> applications<br />
• 4 GB of free disk space to install <strong>and</strong> run <strong>Security</strong> <strong>Center</strong><br />
• 512 MB PCI-Express x16 dual-head video adapter<br />
• 1600 x 1200 or higher screen resolution<br />
• 100/1000 Ethernet Network Interface Card<br />
• 16x DVD+/- RW Drive b<br />
Intel® Core®i7 2600 @3.4 GHz or better<br />
• 8 GB of RAM DDR3 or more<br />
• 80 GB SATA II hard drive for OS <strong>and</strong> <strong>Security</strong> <strong>Center</strong> applications<br />
• 4 GB of free disk space to install <strong>and</strong> run <strong>Security</strong> <strong>Center</strong><br />
• NVidia GTX 570 or DirectX VA 2.0 compatible with 1 GB of RAM<br />
• 1600 x 1200 or higher screen resolution<br />
• 100/1000 Ethernet Network Interface Card<br />
• 16x DVD+/- RW Drive b<br />
a. A DVD+/- RW drive is recommended in order to export archived video sequences.<br />
genetec.com | <strong>Security</strong> <strong>Center</strong> <strong>5.1</strong> | <strong>Installation</strong> <strong>and</strong> <strong>Upgrade</strong> <strong>Guide</strong> | Download latest version 3<br />
EN.500.002-V<strong>5.1</strong>.B(4)
Before you install | System requirements<br />
Client <strong>and</strong> Server software requirements<br />
<strong>Security</strong> <strong>Center</strong> client <strong>and</strong> server components share the same software requirements.<br />
Category<br />
Operating<br />
System a<br />
Spreadsheet b<br />
Database Engine<br />
for Omnicast<br />
<strong>and</strong> Synergis<br />
Database Engine<br />
for AutoVu<br />
Required/Supported software<br />
• Microsoft® Windows 7 Professional SP1 <strong>and</strong> Ultimate (32-bit/64-bit)<br />
• Windows XP Pro SP3 (32-bit/64-bit)<br />
• Windows Server® 2003 St<strong>and</strong>ard Edition SP1/SP2 (32-bit/64-bit)<br />
• Windows Server® 2003 St<strong>and</strong>ard Edition R2 (32-bit/64-bit)<br />
• Windows Server® 2003 Enterprise Edition SP1/SP2 (32-bit/64-bit)<br />
• Windows Server® 2003 Enterprise Edition R2 (32-bit/64-bit)<br />
• Windows Server® 2008 St<strong>and</strong>ard Edition SP2 (32-bit/64-bit)<br />
• Windows Server® 2008 St<strong>and</strong>ard Edition R2 SP1 (32-bit/64-bit)<br />
• Windows Server® 2008 Enterprise Edition SP2 (32-bit/64-bit)<br />
• Windows Server® 2008 Enterprise Edition R2 SP1 (32-bit/64-bit)<br />
• Microsoft® Excel 2007 or later<br />
• SQL Server 2005 Express/St<strong>and</strong>ard c /Enterprise SP2/SP3/SP4<br />
• SQL Server 2008 Express/St<strong>and</strong>ard c /Enterprise R2<br />
• SQL Server 2008 Express/St<strong>and</strong>ard c /Enterprise R2 d<br />
Browsers • Microsoft Internet Explorer (32-bit) 7, 8, 9<br />
Virtualization • VMware vSphere 4.1 (client)<br />
• VMware ESx/ESXi 4.0/4.1 (server)<br />
a. <strong>Installation</strong> of the <strong>Security</strong> <strong>Center</strong> <strong>and</strong> AutoVu is not supported on a Windows 2003/2008 Server<br />
running a Domain Controller.<br />
b. Used to view <strong>Security</strong> Desk reports in Excel.<br />
c. SQL Server St<strong>and</strong>ard Edition is required for Directory database mirroring.<br />
d. If <strong>Security</strong> <strong>Center</strong> manages more than five Patrollers, or if you intend to keep your LPR data over<br />
30 days, use SQL Server 2008 St<strong>and</strong>ard Edition instead of the Express Edition. For a SharpX system<br />
capturing high resolution context images, the Express Edition can store approximately<br />
218,000 reads or hits.<br />
4 genetec.com | <strong>Security</strong> <strong>Center</strong> <strong>5.1</strong> | <strong>Installation</strong> <strong>and</strong> <strong>Upgrade</strong> <strong>Guide</strong> | Download latest version<br />
EN.500.002-V<strong>5.1</strong>.B(4)
Before you install | Preinstallation tasks<br />
Preinstallation tasks<br />
This section describes the things you’ll need to do before you install or upgrade <strong>Security</strong><br />
<strong>Center</strong>.<br />
This section includes the following topics:<br />
• "Administrator privileges" on page 5<br />
• "Internet access required to extract license" on page 5<br />
• "Acquire System ID <strong>and</strong> password" on page 5<br />
• "Turn off power saving features" on page 5<br />
• "Back up system databases" on page 6<br />
• "Before you install <strong>Genetec</strong> Server on Windows 7" on page 6<br />
Administrator privileges<br />
To install <strong>Security</strong> <strong>Center</strong>, you'll need to log on as administrator of the local computer. Make<br />
sure you have administrator privileges before you install.<br />
Internet access required to extract license<br />
You'll need to connect to the <strong>Genetec</strong> website in order to submit your validation key <strong>and</strong> to<br />
extract your license. This applies to the main server (computer hosting the Directory role)<br />
installation only.<br />
If the main server does not have Internet access, you can save the validation key to a file,<br />
<strong>and</strong> then apply for the license from another computer that has Internet access.<br />
Acquire System ID <strong>and</strong> password<br />
To activate your license on the main server you will need to know your System ID <strong>and</strong><br />
password, found in the <strong>Security</strong> <strong>Center</strong> License Information document. <strong>Genetec</strong> Technical<br />
Support sends you this document when you purchase the product.<br />
Turn off power saving features<br />
Turn off hibernation on computers hosting <strong>Genetec</strong> Server or any database used by <strong>Genetec</strong><br />
Server.<br />
genetec.com | <strong>Security</strong> <strong>Center</strong> <strong>5.1</strong> | <strong>Installation</strong> <strong>and</strong> <strong>Upgrade</strong> <strong>Guide</strong> | Download latest version 5<br />
EN.500.002-V<strong>5.1</strong>.B(4)
Before you install | Preinstallation tasks<br />
Back up system databases<br />
Best practice: Before you upgrade, back up all your system databases. For information on<br />
how to back up your system databases, see the <strong>Security</strong> <strong>Center</strong> Administrator <strong>Guide</strong> of your<br />
current <strong>Security</strong> <strong>Center</strong> version.<br />
Before you install <strong>Genetec</strong> Server on Windows 7<br />
Make sure that Microsoft .NET Framework 3.5 SP1 is activated on Windows 7.<br />
1 Choose Start > Control Panel > Programs <strong>and</strong> Features.<br />
2 In the Programs <strong>and</strong> Features dialog box, choose Turn Windows features on or off.<br />
3 Select Features > Add Features.<br />
4 In the Windows Features dialog box, select the Microsoft .NET Framework 3.<strong>5.1</strong><br />
option, <strong>and</strong> click OK.<br />
6 genetec.com | <strong>Security</strong> <strong>Center</strong> <strong>5.1</strong> | <strong>Installation</strong> <strong>and</strong> <strong>Upgrade</strong> <strong>Guide</strong> | Download latest version<br />
EN.500.002-V<strong>5.1</strong>.B(4)
2<br />
Installing <strong>Security</strong> <strong>Center</strong> <strong>5.1</strong><br />
This section explains how to install <strong>Security</strong> <strong>Center</strong> components. It also describes the<br />
<strong>Security</strong> <strong>Center</strong> installation package.<br />
This section includes the following topics:<br />
• "About the <strong>Security</strong> <strong>Center</strong> installation package" on page 8<br />
• "<strong>Installation</strong> overview" on page 10<br />
• "Install <strong>Security</strong> <strong>Center</strong> on a main server" on page 11<br />
• "Install an expansion server" on page 24<br />
• "Install <strong>Security</strong> <strong>Center</strong> Client" on page 33<br />
• "Install Omnicast compatibility packs" on page 35<br />
• "Open ports on your company’s firewalls" on page 36<br />
• "Installing plugins" on page 38<br />
• "Install Microsoft hotfix" on page 39<br />
• "Convert a main server to an expansion server" on page 40<br />
• "Uninstall <strong>Security</strong> <strong>Center</strong> components" on page 40<br />
genetec.com | <strong>Security</strong> <strong>Center</strong> <strong>5.1</strong> | <strong>Installation</strong> <strong>and</strong> <strong>Upgrade</strong> <strong>Guide</strong> | Download latest version 7<br />
EN.500.002-V<strong>5.1</strong>.B(4)
Installing <strong>Security</strong> <strong>Center</strong> <strong>5.1</strong> | About the <strong>Security</strong> <strong>Center</strong> installation package<br />
About the <strong>Security</strong> <strong>Center</strong> installation package<br />
This section includes the following topics:<br />
• "Where can I find the installation package" on page 8<br />
• "<strong>Installation</strong> modes" on page 8<br />
• "Installer languages" on page 8<br />
• "What’s in the installation package" on page 8<br />
Where can I find the installation package<br />
<strong>Installation</strong> modes<br />
Installer languages<br />
The <strong>Security</strong> <strong>Center</strong> installation package is available on DVD or for download from the<br />
GTAP Product Download page, at https://gtap.genetec.com.<br />
NOTE You will need a username <strong>and</strong> password to log on to GTAP.<br />
You can run the <strong>Security</strong> <strong>Center</strong> installer in two modes:<br />
• Wizard mode. The <strong>Genetec</strong> <strong>Security</strong> <strong>Center</strong> InstallShield Wizard appears when you<br />
insert the <strong>Security</strong> <strong>Center</strong> DVD into your DVD drive, or when you double-click<br />
setup.exe found in the root folder of your installation package.<br />
• Silent mode. The silent mode is used to run the installer in an automated way without<br />
user intervention. For more information, see "Installing <strong>Security</strong> <strong>Center</strong> in Silent<br />
Mode" on page 51.<br />
The <strong>Security</strong> <strong>Center</strong> installer is available in English <strong>and</strong> French. You can select the language<br />
in the InstallShield Wizard.<br />
What’s in the installation package<br />
In <strong>Security</strong> <strong>Center</strong> <strong>5.1</strong> <strong>GA</strong>, the Client <strong>and</strong> Server InstallShield Wizards have been merged<br />
into one installer from which you can install all <strong>Security</strong> <strong>Center</strong> components. The <strong>Security</strong><br />
<strong>Center</strong> <strong>5.1</strong> installation package includes the following:<br />
• setup.exe. The <strong>Security</strong> <strong>Center</strong> InstallShield Wizard, from which you can install the following<br />
applications:<br />
• <strong>Genetec</strong> Server. The server component of <strong>Security</strong> <strong>Center</strong>. <strong>Genetec</strong> Server is the<br />
Windows service that must be installed on every server computer in your <strong>Security</strong><br />
<strong>Center</strong> system. Once installed on a computer, that computer becomes part of your<br />
system’s pool of servers.<br />
8 genetec.com | <strong>Security</strong> <strong>Center</strong> <strong>5.1</strong> | <strong>Installation</strong> <strong>and</strong> <strong>Upgrade</strong> <strong>Guide</strong> | Download latest version<br />
EN.500.002-V<strong>5.1</strong>.B(4)
Installing <strong>Security</strong> <strong>Center</strong> <strong>5.1</strong> | About the <strong>Security</strong> <strong>Center</strong> installation package<br />
• Config Tool. The client application used to configure <strong>and</strong> administer your <strong>Security</strong><br />
<strong>Center</strong> system.<br />
• <strong>Security</strong> Desk. The task-based, unified user interface of <strong>Security</strong> <strong>Center</strong>.<br />
• Tools. This folder includes the following additional applications <strong>and</strong> tools:<br />
• \Access\HID VertX. Discovery tool. A tool that allows you to discover HID units<br />
connected to your network. Once discovered, the units can be added to your system.<br />
• \BoschSDK. The Bosch Video SDK application, <strong>and</strong> online help.<br />
• \Clustering\NEC Cluster. Scripts for NEC failover purposes, <strong>and</strong> technical documentation<br />
on how to configure <strong>Security</strong> <strong>Center</strong> with NEC Clustering.<br />
• \Clustering\Windows Cluster. Technical documentation on how to configure <strong>Security</strong><br />
<strong>Center</strong> with Windows Clustering.<br />
• \LPR\MapInfo. MapInfo installation package.<br />
• \LPR\<strong>Security</strong>Desk. Custom tasks for <strong>Security</strong> Desk.<br />
• \LPR\Sharp. Plate Reader Server software.<br />
• \LPR\XMLTemplatesSamples\XMLExport. XML Export sample template files.<br />
• \LPR\XMLTemplatesSamples\XMLImport. XML Import sample template files.<br />
• \Open Source Libraries. Information about the open source libraries used by <strong>Security</strong><br />
<strong>Center</strong> applications.<br />
• \Portable Archive Player. Portable Archiver Player.exe <strong>and</strong> online help.<br />
• \Video. VideoFileAnalyser.exe used by Technical Support <strong>and</strong> Field engineers to<br />
analyze the content of video files (G64).<br />
• \VisiowaveCodec. Interlogix Visiowave codec drivers setup.exe.<br />
• \WireShark. Network monitoring freeware useful for gathering diagnosis information<br />
when contacting <strong>Genetec</strong> Technical Assistance.<br />
• Compatibility packs. This folder includes the Omnicast compatibility packs you’ll<br />
need to install if federating Omnicast to <strong>Security</strong> <strong>Center</strong>. It includes compatibility<br />
packs for Omnicast 4.6, 4.7, <strong>and</strong> 4.8. If you need the compatibility packs for earlier versions<br />
of Omnicast, please contact <strong>Genetec</strong> Technical Assistance.<br />
• Documentation. This folder contains the PDF versions of <strong>Security</strong> <strong>Center</strong> documentation,<br />
<strong>and</strong> some documentation on supported third-party hardware. For a list of available<br />
documentation, see "Product documentation" on page ii.<br />
genetec.com | <strong>Security</strong> <strong>Center</strong> <strong>5.1</strong> | <strong>Installation</strong> <strong>and</strong> <strong>Upgrade</strong> <strong>Guide</strong> | Download latest version 9<br />
EN.500.002-V<strong>5.1</strong>.B(4)
Installing <strong>Security</strong> <strong>Center</strong> <strong>5.1</strong> | <strong>Installation</strong> overview<br />
<strong>Installation</strong> overview<br />
The following table summarizes the <strong>Security</strong> <strong>Center</strong> installation process:<br />
Phase Description See<br />
1 Create a list of the computers that will be part of your new system, <strong>and</strong><br />
decide what <strong>Security</strong> <strong>Center</strong> components need to be installed on each:<br />
<strong>Security</strong> <strong>Center</strong> Server (main or expansion server)<br />
<strong>Security</strong> <strong>Center</strong> Client (Config Tool, <strong>Security</strong> Desk, or both)<br />
" System requirements" on<br />
page 2.<br />
2 Perform any preinstallation tasks. "Preinstallation tasks" on page 5.<br />
3 Install <strong>Security</strong> <strong>Center</strong> components on the main server that will host the<br />
directory role.<br />
"Install <strong>Security</strong> <strong>Center</strong> on a<br />
main server" on page 11.<br />
4 Activate your product license on the main server. "Activate your license" on<br />
page 19.<br />
5 Install <strong>Security</strong> <strong>Center</strong> components on any expansion servers that will<br />
connect to the main server to add processing power to your <strong>Security</strong><br />
<strong>Center</strong> system.<br />
"Install an expansion server"<br />
on page 24.<br />
6 Install <strong>Security</strong> <strong>Center</strong> Client (Config Tool, <strong>Security</strong> Desk, or both). "Install <strong>Security</strong> <strong>Center</strong> Client"<br />
on page 33<br />
7 If Omnicast systems will be federated to <strong>Security</strong> <strong>Center</strong>, install their<br />
compatibility packs on every computer where <strong>Security</strong> <strong>Center</strong><br />
components (Server or Client) are installed. You need a different<br />
compatibility pack for each version of Omnicast you federate.<br />
8 Make sure that all ports used by <strong>Security</strong> <strong>Center</strong> are open <strong>and</strong> redirected<br />
for firewall <strong>and</strong> network address translation purposes.<br />
"Install Omnicast<br />
compatibility packs" on<br />
page 35.<br />
"Open ports on your company’s<br />
firewalls" on page 36<br />
9 Install any <strong>Security</strong> <strong>Center</strong> plugins. "Installing plugins" on page 38.<br />
10 If required, install the Microsoft hotfix. "Install Microsoft hotfix" on<br />
page 39.<br />
11 After the installation, connect to the main server with Config Tool <strong>and</strong><br />
configure your entire <strong>Security</strong> <strong>Center</strong> system.<br />
See the Omnicast or Synergis<br />
“Deployment” chapters in the<br />
<strong>Security</strong> <strong>Center</strong> Administrator<br />
<strong>Guide</strong>, or the AutoVu<br />
deployment chapters in the<br />
AutoVu H<strong>and</strong>book.<br />
10 genetec.com | <strong>Security</strong> <strong>Center</strong> <strong>5.1</strong> | <strong>Installation</strong> <strong>and</strong> <strong>Upgrade</strong> <strong>Guide</strong> | Download latest version<br />
EN.500.002-V<strong>5.1</strong>.B(4)
Installing <strong>Security</strong> <strong>Center</strong> <strong>5.1</strong> | Install <strong>Security</strong> <strong>Center</strong> on a main server<br />
Install <strong>Security</strong> <strong>Center</strong> on a main server<br />
The main server is the only server in your <strong>Security</strong> <strong>Center</strong> system that hosts the Directory<br />
role. It must be installed first so that other servers can connect to it. You must also activate<br />
your <strong>Security</strong> <strong>Center</strong> license on the main server.<br />
The main server installation procedure installs the following:<br />
• The <strong>Genetec</strong> Server service with the Directory role. When installing the <strong>Genetec</strong><br />
Server, the Directory database, the web-based Server Admin, <strong>and</strong> the Watchdog service<br />
are also installed.<br />
• (Optional) Client applications (Config Tool, <strong>Security</strong> Desk, or both).<br />
Before you begin: Read "Before you install" on page 1.<br />
1 Insert <strong>and</strong> display the <strong>Security</strong> <strong>Center</strong> DVD, or double-click setup.exe in the root folder<br />
of the <strong>Security</strong> <strong>Center</strong> installation package.<br />
The <strong>Security</strong> <strong>Center</strong> <strong>Installation</strong> dialog box opens.<br />
2 In the lower-right corner of the dialog box, select the installation language (English or<br />
French).<br />
3 Click <strong>Security</strong> <strong>Center</strong> installation.<br />
4 If you are prompted to install any missing prerequisites, click Install. A reboot might<br />
be required.<br />
5 In the InstallShield Wizard Welcome page, click Next.<br />
6 In the License Agreement page, click I accept the terms in the license agreement <strong>and</strong><br />
click Next.<br />
7 In the Custom Setup page, select the <strong>Security</strong> <strong>Center</strong> applications to install. You can<br />
choose from the following<br />
genetec.com | <strong>Security</strong> <strong>Center</strong> <strong>5.1</strong> | <strong>Installation</strong> <strong>and</strong> <strong>Upgrade</strong> <strong>Guide</strong> | Download latest version 11<br />
EN.500.002-V<strong>5.1</strong>.B(4)
Installing <strong>Security</strong> <strong>Center</strong> <strong>5.1</strong> | Install <strong>Security</strong> <strong>Center</strong> on a main server<br />
• Server. Installs the <strong>Genetec</strong> Server service, the Directory database, the web-based<br />
Server Admin, <strong>and</strong> the Watchdog service.<br />
• (Optional) Client. Installs the <strong>Security</strong> <strong>Center</strong> Client applications: Config Tool, the<br />
<strong>Security</strong> Desk, or both.<br />
NOTE From this page, you can also do the following:<br />
• Click the application name to view a Feature Description <strong>and</strong> its space requirements.<br />
• Click the icon next to the application to change how the feature is installed.<br />
• Click Help to view the custom setup tips.<br />
• Click Space to view the disk space requirement summary.<br />
8 In the Language Selection page, select the user interface language for <strong>Security</strong> <strong>Center</strong><br />
applications, <strong>and</strong> click Next.<br />
NOTE Online help for <strong>Security</strong> <strong>Center</strong> applications is not available in all languages. For<br />
language availability, see “Supported documentation languages” in the <strong>Security</strong> <strong>Center</strong><br />
Release Notes.<br />
TIP After the installation, you can change the user interface language any time using the<br />
Language Tool found in the Tools subfolder of the <strong>Genetec</strong> <strong>Security</strong> <strong>Center</strong> <strong>5.1</strong> program<br />
group.<br />
9 In the Destination folder page, change the folder if necessary, <strong>and</strong> click Next.<br />
12 genetec.com | <strong>Security</strong> <strong>Center</strong> <strong>5.1</strong> | <strong>Installation</strong> <strong>and</strong> <strong>Upgrade</strong> <strong>Guide</strong> | Download latest version<br />
EN.500.002-V<strong>5.1</strong>.B(4)
Installing <strong>Security</strong> <strong>Center</strong> <strong>5.1</strong> | Install <strong>Security</strong> <strong>Center</strong> on a main server<br />
10 In the <strong>Installation</strong> Type page, select the Main server option, <strong>and</strong> click Next.<br />
NOTE If you are installing an expansion server, see "Install an expansion server" on<br />
page 24.<br />
genetec.com | <strong>Security</strong> <strong>Center</strong> <strong>5.1</strong> | <strong>Installation</strong> <strong>and</strong> <strong>Upgrade</strong> <strong>Guide</strong> | Download latest version 13<br />
EN.500.002-V<strong>5.1</strong>.B(4)
Installing <strong>Security</strong> <strong>Center</strong> <strong>5.1</strong> | Install <strong>Security</strong> <strong>Center</strong> on a main server<br />
11 In the Database Server page, select one of the following options:<br />
• Install a new database server. Installs Microsoft SQL Server 2008 R2 Express Edition.<br />
You must choose a database server name. The default is SQLEXPRESS.<br />
• Use an existing database server. Select an existing Microsoft SQL Server instance to<br />
install the database on.<br />
NOTE The database server name must meet the following rules:<br />
• It is not case sensitive.<br />
• It cannot match any of the SQL Server reserved keywords, such as DEFAULT, PRI-<br />
MARY, <strong>and</strong> so on. For a complete list of all reserved keywords, see http://<br />
msdn.microsoft.com/en-us/library/ms143507.aspx.<br />
• It cannot be longer than 16 characters.<br />
• The first letter of the instance name must be a letter or an underscore (_). Acceptable<br />
letters are defined by the Unicode St<strong>and</strong>ard 2.0, including Latin characters a-z <strong>and</strong><br />
A-Z, <strong>and</strong> letter characters from other languages.<br />
• Subsequent characters can be letters defined by the Unicode St<strong>and</strong>ard 2.0, decimal<br />
numbers from Basic Latin or other national scripts, the dollar sign ($), or an underscore<br />
(_).<br />
• Embedded spaces or other special characters are not allowed: backslash (\), comma<br />
(,), colon (:), semi-colon (;), single quotation mark ('), ampers<strong>and</strong> (&), number sign<br />
(#), <strong>and</strong> at sign (@).<br />
12 Click Next.<br />
14 genetec.com | <strong>Security</strong> <strong>Center</strong> <strong>5.1</strong> | <strong>Installation</strong> <strong>and</strong> <strong>Upgrade</strong> <strong>Guide</strong> | Download latest version<br />
EN.500.002-V<strong>5.1</strong>.B(4)
Installing <strong>Security</strong> <strong>Center</strong> <strong>5.1</strong> | Install <strong>Security</strong> <strong>Center</strong> on a main server<br />
13 In the Services logon parameters page, select one of the following options:<br />
• Use default username <strong>and</strong> password. Use the default username (Local System) to run<br />
the <strong>Security</strong> <strong>Center</strong> services. This option works in most cases.<br />
• Specify the username <strong>and</strong> password for all services. Enter a valid domain username<br />
<strong>and</strong> password.<br />
IMPORTANT If this server is to host the Active Directory role, the specified user must<br />
be a member of the Administrators group, have Log on as service user rights, <strong>and</strong> Read<br />
access to the Active Directory you want it to connect to.<br />
14 Click Next.<br />
15 In the Server parameters page, enter the following fields:<br />
• Web server port. The HTTP port that is used for the web-based Server Admin. If you<br />
change the default port, then Server Admin address will need to include the port<br />
number in the URL (for example, “http://computer:port/<strong>Genetec</strong>” instead of “http://<br />
computer/<strong>Genetec</strong>”).<br />
• Server port. The TCP port through which the servers in your system communicate.<br />
• Server password/Confirm password. Leave blank (the default), or type <strong>and</strong> confirm a<br />
new password to log on the Server Admin.<br />
IMPORTANT If you lose the server password, you’ll need to call <strong>Genetec</strong> Technical<br />
Support to reset it. See "Technical support" on page iv.<br />
16 Click Next.<br />
genetec.com | <strong>Security</strong> <strong>Center</strong> <strong>5.1</strong> | <strong>Installation</strong> <strong>and</strong> <strong>Upgrade</strong> <strong>Guide</strong> | Download latest version 15<br />
EN.500.002-V<strong>5.1</strong>.B(4)
Installing <strong>Security</strong> <strong>Center</strong> <strong>5.1</strong> | Install <strong>Security</strong> <strong>Center</strong> on a main server<br />
17 In the Firewall Rules page, select the Allow <strong>Genetec</strong> <strong>Security</strong> <strong>Center</strong> <strong>5.1</strong> to create necessary<br />
firewall rules for its applications option.<br />
Select this option to ensure that the internal Windows Firewall security rules are configured<br />
correctly.<br />
NOTE You’ll also need to configure the <strong>Security</strong> <strong>Center</strong> ports on your company’s Firewall<br />
after the installation. See "Open ports on your company’s firewalls" on page 36.<br />
16 genetec.com | <strong>Security</strong> <strong>Center</strong> <strong>5.1</strong> | <strong>Installation</strong> <strong>and</strong> <strong>Upgrade</strong> <strong>Guide</strong> | Download latest version<br />
EN.500.002-V<strong>5.1</strong>.B(4)
Installing <strong>Security</strong> <strong>Center</strong> <strong>5.1</strong> | Install <strong>Security</strong> <strong>Center</strong> on a main server<br />
18 In the WinPcap <strong>Installation</strong> page, select the Install WinPcap 4.1.2 option. This option<br />
allows you to capture diagnostic data for units <strong>and</strong> other services in <strong>Security</strong> <strong>Center</strong>.<br />
The WinPcap 4.1.2 <strong>Installation</strong> Wizard opens.<br />
a<br />
b<br />
In the WinPcap <strong>Installation</strong> Wizard, follow the installation instructions.<br />
In the <strong>Installation</strong> options page, select the Automatically start the WinPcap driver<br />
at boot time option, <strong>and</strong> click Install.<br />
c Click Finish, <strong>and</strong> continue with the <strong>Security</strong> <strong>Center</strong> installation.<br />
19 In the Ready to Install the Program page, click Install.<br />
20 When the <strong>Installation</strong> Wizard Completed page appears, select one the following options:<br />
• Launch the web-based Server Admin. Opens the Server Admin in a browser for additional<br />
configuration. You should always leave this option selected.<br />
genetec.com | <strong>Security</strong> <strong>Center</strong> <strong>5.1</strong> | <strong>Installation</strong> <strong>and</strong> <strong>Upgrade</strong> <strong>Guide</strong> | Download latest version 17<br />
EN.500.002-V<strong>5.1</strong>.B(4)
Installing <strong>Security</strong> <strong>Center</strong> <strong>5.1</strong> | Install <strong>Security</strong> <strong>Center</strong> on a main server<br />
• Show the Windows Installer log. Opens the Window Installer log in Notepad.<br />
21 Click Finish.<br />
22 If you selected the Launch the web-based Server Admin option in Step 20, the Server<br />
Admin browser window appears.<br />
23 In the Server Admin, activate your product license. See "Activate your license" on<br />
page 19.<br />
<strong>Security</strong> <strong>Center</strong> is now installed on the main server.<br />
After you are done: If Omnicast systems will be federated, install the required Omnicast<br />
compatibility packs now (see "Install Omnicast compatibility packs" on page 35). Proceed<br />
to install <strong>Security</strong> <strong>Center</strong> on the expansion servers (see "Install an expansion server" on<br />
page 24).<br />
18 genetec.com | <strong>Security</strong> <strong>Center</strong> <strong>5.1</strong> | <strong>Installation</strong> <strong>and</strong> <strong>Upgrade</strong> <strong>Guide</strong> | Download latest version<br />
EN.500.002-V<strong>5.1</strong>.B(4)
Installing <strong>Security</strong> <strong>Center</strong> <strong>5.1</strong> | Install <strong>Security</strong> <strong>Center</strong> on a main server<br />
Activate your license<br />
You must activate your <strong>Security</strong> <strong>Center</strong> license on the main server using Server Admin. You<br />
can activate your license one of two ways:<br />
• If you have Internet access: See "Web activation" on page 19. (Recommended)<br />
• If you do not have Internet access: See "Manual license activation" on page 21.<br />
Before you begin: To activate your license, you’ll need the following:<br />
• The System ID <strong>and</strong> password found in the <strong>Security</strong> <strong>Center</strong> License Information document.<br />
<strong>Genetec</strong> Technical Support sends you this document when you purchase the<br />
product.<br />
• The Server password to log on to Server Admin. The password is specified in Step 15<br />
during the main server installation.<br />
Web activation<br />
1 Open the Server Admin web page.<br />
2 Do one of the following:<br />
• In the address bar of your Web browser, type http://computer:port/<strong>Genetec</strong>, where<br />
computer is the DNS name or the IP address of your server, <strong>and</strong> port is the Web<br />
server port specified during <strong>Security</strong> <strong>Center</strong> Server installation (see Step 15).<br />
You may omit the Web server port if you are using the default value (80).<br />
• If connecting to Server Admin from the local host, double-click the <strong>Genetec</strong> Server<br />
Admin icon in the <strong>Genetec</strong> <strong>Security</strong> <strong>Center</strong> <strong>5.1</strong> program folder.<br />
3 Enter the server password that you set in Step 15 of the main server installation, <strong>and</strong><br />
click Log on.<br />
genetec.com | <strong>Security</strong> <strong>Center</strong> <strong>5.1</strong> | <strong>Installation</strong> <strong>and</strong> <strong>Upgrade</strong> <strong>Guide</strong> | Download latest version 19<br />
EN.500.002-V<strong>5.1</strong>.B(4)
Installing <strong>Security</strong> <strong>Center</strong> <strong>5.1</strong> | Install <strong>Security</strong> <strong>Center</strong> on a main server<br />
4 In the License dialog box that appears, click Modify license.<br />
The License management dialog box appears.<br />
5 Click Web activation.<br />
6 In the Web activation dialog box, enter your System ID <strong>and</strong> Password as specified in<br />
the <strong>Security</strong> <strong>Center</strong> License Information document.<br />
20 genetec.com | <strong>Security</strong> <strong>Center</strong> <strong>5.1</strong> | <strong>Installation</strong> <strong>and</strong> <strong>Upgrade</strong> <strong>Guide</strong> | Download latest version<br />
EN.500.002-V<strong>5.1</strong>.B(4)
Installing <strong>Security</strong> <strong>Center</strong> <strong>5.1</strong> | Install <strong>Security</strong> <strong>Center</strong> on a main server<br />
7 Click Activate.<br />
The details of your license appear in the License dialog box.<br />
8 Click Save to close the License dialog box.<br />
You are still in the <strong>Genetec</strong> <strong>Security</strong> <strong>Center</strong> Server Admin browser page.<br />
9 Close the browser window.<br />
After you are done: Reboot your server.<br />
NOTE Many more settings can be configured in the Server Admin. For more information,<br />
see “Server – Server Admin” in the <strong>Security</strong> <strong>Center</strong> Administrator <strong>Guide</strong>.<br />
Manual license activation<br />
If you do not have Internet access, you can activate your license manually.<br />
1 Open the Server Admin web page.<br />
2 Do one of the following:<br />
• In the address bar of your Web browser, type http://computer:port/<strong>Genetec</strong>, where<br />
computer is the DNS name or the IP address of your server, <strong>and</strong> port is the Web<br />
server port specified during <strong>Security</strong> <strong>Center</strong> Server installation (see Step 15).<br />
You may omit the Web server port if you are using the default value (80).<br />
• If connecting to Server Admin from the local host, double-click the <strong>Genetec</strong> Server<br />
Admin icon in the <strong>Genetec</strong> <strong>Security</strong> <strong>Center</strong> <strong>5.1</strong> program folder in Windows.<br />
genetec.com | <strong>Security</strong> <strong>Center</strong> <strong>5.1</strong> | <strong>Installation</strong> <strong>and</strong> <strong>Upgrade</strong> <strong>Guide</strong> | Download latest version 21<br />
EN.500.002-V<strong>5.1</strong>.B(4)
Installing <strong>Security</strong> <strong>Center</strong> <strong>5.1</strong> | Install <strong>Security</strong> <strong>Center</strong> on a main server<br />
3 Enter the server password that you set in Step 15 of the main server installation, <strong>and</strong><br />
click Log on.<br />
4 In the License dialog box that appears, click Modify license.<br />
5 In the License management dialog box, click Validation key, <strong>and</strong> choose to save or<br />
copy the validation key.<br />
The validation key is a number sequence (in hexadecimal text format) generated by the<br />
Server Admin. It is used to obtain the license key that unlocks your <strong>Security</strong> <strong>Center</strong><br />
software. The default name for the file is Validation.vk.<br />
6 From another computer with Internet access, log on to GTAP at https://gtap.genetec.com.<br />
22 genetec.com | <strong>Security</strong> <strong>Center</strong> <strong>5.1</strong> | <strong>Installation</strong> <strong>and</strong> <strong>Upgrade</strong> <strong>Guide</strong> | Download latest version<br />
EN.500.002-V<strong>5.1</strong>.B(4)
Installing <strong>Security</strong> <strong>Center</strong> <strong>5.1</strong> | Install <strong>Security</strong> <strong>Center</strong> on a main server<br />
7 In the GTAP login page, enter the System ID <strong>and</strong> the Password specified in the <strong>Security</strong><br />
<strong>Center</strong> License Information document, <strong>and</strong> click Login.<br />
8 Click Activate your license, <strong>and</strong> navigate to <strong>and</strong> open the Validation.vk file, <strong>and</strong> click<br />
Submit.<br />
The message Your license has successfully been activated appears.<br />
9 Click Click here to download your license key, <strong>and</strong> save the license key to a file.<br />
The default name is your System ID followed by _Directory_License.lic.<br />
10 Return to the <strong>Security</strong> <strong>Center</strong> main server.<br />
11 In the Directory tab of the Server Admin web page, click License information.<br />
12 In the License dialog box, click Modify license.<br />
13 In the License management dialog box, click Manual activation.<br />
14 In the Manual activation dialog box, do one of the following:<br />
• Paste your license information from the License.lic file (open with a text editor).<br />
• Browse for the License.lic file, <strong>and</strong> click Open.<br />
15 Click Activate.<br />
NOTE Many more settings can be configured in the Server Admin. For more information,<br />
see “Server – Server Admin” in the <strong>Security</strong> <strong>Center</strong> Administrator <strong>Guide</strong>.<br />
genetec.com | <strong>Security</strong> <strong>Center</strong> <strong>5.1</strong> | <strong>Installation</strong> <strong>and</strong> <strong>Upgrade</strong> <strong>Guide</strong> | Download latest version 23<br />
EN.500.002-V<strong>5.1</strong>.B(4)
Installing <strong>Security</strong> <strong>Center</strong> <strong>5.1</strong> | Install an expansion server<br />
Install an expansion server<br />
This section explains how to install an expansion server. An expansion server adds processing<br />
power to your <strong>Security</strong> <strong>Center</strong> system. You can add expansion servers to your <strong>Security</strong><br />
<strong>Center</strong> system at any time by connecting them to the main server.<br />
The expansion server installation procedure installs the following:<br />
• The <strong>Genetec</strong> Server service without the Directory role. When installing the <strong>Genetec</strong><br />
Server, the Directory database, the web-based Server Admin, <strong>and</strong> the Watchdog service<br />
are also installed.<br />
• (Optional) Client applications (Config Tool, <strong>Security</strong> Desk, or both).<br />
IMPORTANT You cannot install an expansion server until the main server is up <strong>and</strong><br />
running. For more information, see "Install <strong>Security</strong> <strong>Center</strong> on a main server" on page 11.<br />
Before you begin: Read "Before you install" on page 1.<br />
1 Insert <strong>and</strong> display the <strong>Security</strong> <strong>Center</strong> DVD, or double-click setup.exe in the root folder<br />
of the <strong>Security</strong> <strong>Center</strong> installation package.<br />
The <strong>Security</strong> <strong>Center</strong> <strong>Installation</strong> dialog box opens.<br />
2 In the lower-right corner of the dialog box, select the installation language (English or<br />
French).<br />
3 Click <strong>Security</strong> <strong>Center</strong> installation.<br />
4 If you are prompted to install any missing prerequisites, click Install. A reboot might<br />
be required.<br />
5 In the InstallShield Wizard Welcome page, click Next.<br />
6 In the License Agreement page, click I accept the terms in the license agreement <strong>and</strong><br />
click Next.<br />
24 genetec.com | <strong>Security</strong> <strong>Center</strong> <strong>5.1</strong> | <strong>Installation</strong> <strong>and</strong> <strong>Upgrade</strong> <strong>Guide</strong> | Download latest version<br />
EN.500.002-V<strong>5.1</strong>.B(4)
Installing <strong>Security</strong> <strong>Center</strong> <strong>5.1</strong> | Install an expansion server<br />
7 In the Custom Setup page, select the <strong>Security</strong> <strong>Center</strong> applications to install. You can<br />
choose from the following<br />
• Server. Installs the <strong>Genetec</strong> Server service, the Directory database, the Web-based<br />
Server Admin, <strong>and</strong> the Watchdog service.<br />
• (Optional) Client. Installs the <strong>Security</strong> <strong>Center</strong> Client applications: Config Tool, the<br />
<strong>Security</strong> Desk, or both.<br />
NOTE From this page, you can also do the following:<br />
• Click the application name to view a Feature Description <strong>and</strong> its space requirements.<br />
• Click the icon next to the application to change how the feature is installed.<br />
• Click Help to view the custom setup tips.<br />
• Click Space to view the disk space requirement summary.<br />
8 In the Language Selection page, select the user interface language for <strong>Security</strong> <strong>Center</strong><br />
applications, <strong>and</strong> click Next.<br />
NOTE Online help for <strong>Security</strong> <strong>Center</strong> applications is not available in all languages. For<br />
language availability, see “Supported documentation languages” in the <strong>Security</strong> <strong>Center</strong><br />
Release Notes.<br />
TIP After the installation, you can change the user interface language any time using the<br />
Language Tool found in the Tools subfolder of the <strong>Genetec</strong> <strong>Security</strong> <strong>Center</strong> <strong>5.1</strong> program<br />
group.<br />
9 In the Destination folder page, change the folder if necessary, <strong>and</strong> click Next.<br />
genetec.com | <strong>Security</strong> <strong>Center</strong> <strong>5.1</strong> | <strong>Installation</strong> <strong>and</strong> <strong>Upgrade</strong> <strong>Guide</strong> | Download latest version 25<br />
EN.500.002-V<strong>5.1</strong>.B(4)
Installing <strong>Security</strong> <strong>Center</strong> <strong>5.1</strong> | Install an expansion server<br />
10 In the <strong>Installation</strong> Type page, select the Expansion server option, <strong>and</strong> click Next.<br />
f<br />
11 In the Database Server page, select one of the following options:<br />
• Install a new database server. Installs Microsoft SQL Server 2008 R2 Express Edition.<br />
You must choose a database server name. The default is SQLEXPRESS.<br />
• Use an existing database server. Select an existing Microsoft SQL Server instance to<br />
install the database on.<br />
26 genetec.com | <strong>Security</strong> <strong>Center</strong> <strong>5.1</strong> | <strong>Installation</strong> <strong>and</strong> <strong>Upgrade</strong> <strong>Guide</strong> | Download latest version<br />
EN.500.002-V<strong>5.1</strong>.B(4)
Installing <strong>Security</strong> <strong>Center</strong> <strong>5.1</strong> | Install an expansion server<br />
NOTE The database server name is not case-sensitive, but it must meet the following<br />
criteria:<br />
• It cannot match any of the SQL Server reserved keywords, such as DEFAULT, PRI-<br />
MARY, <strong>and</strong> so on. For a complete list of all reserved keywords, see http://<br />
msdn.microsoft.com/en-us/library/ms143507.aspx.<br />
• It cannot be longer than 16 characters.<br />
• The first letter of the instance name must be a letter or an underscore (_). Acceptable<br />
character include letters of the Latin alphabet a-z <strong>and</strong> A-Z, <strong>and</strong> characters from<br />
other languagesare as defined in the Unicode St<strong>and</strong>ard 2.0.<br />
• Subsequent characters can be decimal numbers, letters from basic Latin or other<br />
national scripts, or symbols such as the dollar sign ($), or an underscore (_), as<br />
defined in the Unicode St<strong>and</strong>ard 2.0.<br />
• Embedded spaces <strong>and</strong> other special characters are not allowed: backslash (\),<br />
comma (,), colon (:), semi-colon (;), single quotation mark ('), ampers<strong>and</strong> (&), number<br />
sign (#), <strong>and</strong> at sign (@).<br />
12 Click Next.<br />
13 In the Services logon parameters page, select one of the following options:<br />
• Use default username <strong>and</strong> password. Use the default username (Local System) to run<br />
the <strong>Security</strong> <strong>Center</strong> services. This option works in most cases.<br />
• Specify the username <strong>and</strong> password for all services. Enter a valid domain username<br />
<strong>and</strong> password.<br />
IMPORTANT If this server is to host the Active Directory role, the specified user must<br />
be a member of the Administrators group, have Log on as service user rights, <strong>and</strong> Read<br />
access to the Active Directory you want it to connect to.<br />
14 Click Next.<br />
genetec.com | <strong>Security</strong> <strong>Center</strong> <strong>5.1</strong> | <strong>Installation</strong> <strong>and</strong> <strong>Upgrade</strong> <strong>Guide</strong> | Download latest version 27<br />
EN.500.002-V<strong>5.1</strong>.B(4)
Installing <strong>Security</strong> <strong>Center</strong> <strong>5.1</strong> | Install an expansion server<br />
15 In the Server parameters page, enter the following fields:<br />
• Web server port. The HTTP port that is used for the web-based Server Admin. If you<br />
change the default port, then Server Admin address will need to include the port<br />
number in the URL (for example, “http://computer:port/<strong>Genetec</strong>” instead of “http://<br />
computer/<strong>Genetec</strong>”).<br />
• Server port. The TCP port through which the servers in your system communicate.<br />
• Server password/Confirm password. Leave blank (the default), or type <strong>and</strong> confirm a<br />
new password to open the Server Admin.<br />
IMPORTANT If you lose the server password, you’ll need to call <strong>Genetec</strong> Technical<br />
Support to reset it. See "Technical support" on page iv.<br />
16 Click Next.<br />
28 genetec.com | <strong>Security</strong> <strong>Center</strong> <strong>5.1</strong> | <strong>Installation</strong> <strong>and</strong> <strong>Upgrade</strong> <strong>Guide</strong> | Download latest version<br />
EN.500.002-V<strong>5.1</strong>.B(4)
Installing <strong>Security</strong> <strong>Center</strong> <strong>5.1</strong> | Install an expansion server<br />
17 In the Firewall Rules page, select the Allow <strong>Genetec</strong> <strong>Security</strong> <strong>Center</strong> <strong>5.1</strong> to create necessary<br />
firewall rules for its applications option.<br />
Select this option to ensure that the internal Windows Firewall security rules are configured<br />
correctly.<br />
NOTE You’ll also need to configure the <strong>Security</strong> <strong>Center</strong> ports on your company’s Firewall<br />
after the installation. See "Open ports on your company’s firewalls" on page 36.<br />
genetec.com | <strong>Security</strong> <strong>Center</strong> <strong>5.1</strong> | <strong>Installation</strong> <strong>and</strong> <strong>Upgrade</strong> <strong>Guide</strong> | Download latest version 29<br />
EN.500.002-V<strong>5.1</strong>.B(4)
Installing <strong>Security</strong> <strong>Center</strong> <strong>5.1</strong> | Install an expansion server<br />
18 In the WinPcap <strong>Installation</strong> page, select the Install WinPcap 4.1.2 option. This option<br />
allows you to capture diagnostic data for units <strong>and</strong> other services in <strong>Security</strong> <strong>Center</strong>.<br />
The WinPcap 4.1.2 <strong>Installation</strong> Wizard opens.<br />
a<br />
b<br />
In the WinPcap <strong>Installation</strong> Wizard, follow the installation instructions.<br />
In the <strong>Installation</strong> options page, select the Automatically start the WinPcap driver<br />
at boot time option, <strong>and</strong> click Install.<br />
c Click Finish, <strong>and</strong> continue with the <strong>Security</strong> <strong>Center</strong> installation.<br />
19 In the Ready to Install the Program page, click Install.<br />
20 When the <strong>Installation</strong> Wizard Completed page appears, select one the following options:<br />
• Launch the web-based Server Admin. Opens the Server Admin in a browser for additional<br />
configuration. You should always leave this option selected.<br />
30 genetec.com | <strong>Security</strong> <strong>Center</strong> <strong>5.1</strong> | <strong>Installation</strong> <strong>and</strong> <strong>Upgrade</strong> <strong>Guide</strong> | Download latest version<br />
EN.500.002-V<strong>5.1</strong>.B(4)
Installing <strong>Security</strong> <strong>Center</strong> <strong>5.1</strong> | Install an expansion server<br />
• Show the Windows Installer log. Opens the Window Installer log in Notepad.<br />
21 Click Finish.<br />
The expansion server is installed.<br />
After you are done: If Omnicast systems will be federated, install the required Omnicast<br />
compatibility packs now (see "Install Omnicast compatibility packs" on page 35). Proceed<br />
to connect the expansion server to the main server.<br />
Connect the expansion server to the main server<br />
1 Do one of the following:<br />
• If you selected the Launch the web-based Server Admin option in Step 20 of the<br />
expansion server installation procedure, the Server Admin browser window appears<br />
automatically. Continue with Step 3.<br />
• If you did not select the Launch the web-based Server Admin option, open the Server<br />
Admin Web page in Step 2.<br />
2 Do one of the following:<br />
• In the address bar of your Web browser, type http://computer:port/<strong>Genetec</strong>, where<br />
computer is the DNS name or the IP address of your server, <strong>and</strong> port is the Web<br />
server port specified during <strong>Security</strong> <strong>Center</strong> Server installation (see Step 15).<br />
You may omit the Web server port if you are using the default value (80).<br />
• If connecting to Server Admin from the local host, double-click the <strong>Genetec</strong> Server<br />
Admin icon in the <strong>Genetec</strong> <strong>Security</strong> <strong>Center</strong> <strong>5.1</strong> program folder.<br />
genetec.com | <strong>Security</strong> <strong>Center</strong> <strong>5.1</strong> | <strong>Installation</strong> <strong>and</strong> <strong>Upgrade</strong> <strong>Guide</strong> | Download latest version 31<br />
EN.500.002-V<strong>5.1</strong>.B(4)
Installing <strong>Security</strong> <strong>Center</strong> <strong>5.1</strong> | Install an expansion server<br />
3 Enter the server password that you set in Step 15, <strong>and</strong> click Log on.<br />
4 Under Main server connection in the <strong>Genetec</strong> Server page of the Server Admin, type<br />
the following information:<br />
• <strong>Security</strong> <strong>Center</strong> Directory. The main server’s DNS name (or IP address).<br />
• Password. The password to log on to the Server Admin on the main server. This<br />
password is specified in Step 15 during the main server installation.<br />
5 Click Apply to save your changes.<br />
Now your expansion server is connected to the main server.<br />
NOTE Many more settings can be configured in the Server Admin. For more information,<br />
see “Server – Server Admin” in the <strong>Security</strong> <strong>Center</strong> Administrator <strong>Guide</strong>.<br />
32 genetec.com | <strong>Security</strong> <strong>Center</strong> <strong>5.1</strong> | <strong>Installation</strong> <strong>and</strong> <strong>Upgrade</strong> <strong>Guide</strong> | Download latest version<br />
EN.500.002-V<strong>5.1</strong>.B(4)
Installing <strong>Security</strong> <strong>Center</strong> <strong>5.1</strong> | Install <strong>Security</strong> <strong>Center</strong> Client<br />
Install <strong>Security</strong> <strong>Center</strong> Client<br />
The <strong>Security</strong> <strong>Center</strong> Client installation option installs Config Tool <strong>and</strong> <strong>Security</strong> Desk. By<br />
default, both client applications are installed. Help is always installed.<br />
1 Insert <strong>and</strong> display the <strong>Security</strong> <strong>Center</strong> DVD, or double-click setup.exe in the root folder<br />
of the <strong>Security</strong> <strong>Center</strong> installation package.<br />
The <strong>Security</strong> <strong>Center</strong> <strong>Installation</strong> dialog box opens.<br />
2 In the lower-right corner of the dialog box, select the installation language (English or<br />
French).<br />
3 Click <strong>Security</strong> <strong>Center</strong> installation.<br />
4 If you are prompted to install any missing prerequisites, click Install. A reboot might<br />
be required.<br />
5 In the InstallShield Wizard Welcome page, click Next.<br />
6 In the License Agreement page, click I accept the terms in the license agreement <strong>and</strong><br />
click Next.<br />
7 In the Custom Setup page, select <strong>Security</strong> <strong>Center</strong> Client, <strong>and</strong> the client applications to<br />
install. You can choose from the following<br />
• Config Tool. Allows you to configure all <strong>Security</strong> <strong>Center</strong> components.<br />
• <strong>Security</strong> Desk. Allows you to efficiently control <strong>and</strong> monitor multiple security <strong>and</strong><br />
public safety applications.<br />
NOTE From this page, you can also do the following:<br />
• Click the application name to view a Feature Description <strong>and</strong> its space requirements.<br />
• Click the icon next to the application to change how the feature is installed.<br />
genetec.com | <strong>Security</strong> <strong>Center</strong> <strong>5.1</strong> | <strong>Installation</strong> <strong>and</strong> <strong>Upgrade</strong> <strong>Guide</strong> | Download latest version 33<br />
EN.500.002-V<strong>5.1</strong>.B(4)
Installing <strong>Security</strong> <strong>Center</strong> <strong>5.1</strong> | Install <strong>Security</strong> <strong>Center</strong> Client<br />
• Click Help to view the custom setup tips.<br />
• Click Space to view the disk space requirement summary.<br />
8 In the Language Selection page, select the user interface language for <strong>Security</strong> <strong>Center</strong><br />
applications, <strong>and</strong> click Next.<br />
NOTE Online help for <strong>Security</strong> <strong>Center</strong> applications is not available in all languages. For<br />
language availability, see “Supported documentation languages” in the <strong>Security</strong> <strong>Center</strong><br />
Release Notes.<br />
TIP After the installation, you can change the user interface language any time using the<br />
Language Tool found in the Tools subfolder of the <strong>Genetec</strong> <strong>Security</strong> <strong>Center</strong> <strong>5.1</strong> program<br />
group.<br />
9 In the Destination folder page, change the folder if necessary, <strong>and</strong> click Next.<br />
10 In the Firewall Rules page, select the Allow <strong>Genetec</strong> <strong>Security</strong> <strong>Center</strong> <strong>5.1</strong> to create necessary<br />
firewall rules for its applications option.<br />
Select this option to ensure that the internal Windows Firewall security rules are configured<br />
correctly.<br />
NOTE You’ll also need to configure the <strong>Security</strong> <strong>Center</strong> ports on your company’s Firewall<br />
after the installation. See "Open ports on your company’s firewalls" on page 36.<br />
11 In the Ready to Install the Program page, click Install.<br />
12 Click Finish.<br />
After you are done: Install any required compatibility packs <strong>and</strong> hotfixes, <strong>and</strong> configure<br />
the <strong>Security</strong> <strong>Center</strong> ports on your company’s Firewall. See "Install Omnicast compatibility<br />
packs" on page 35, "Install Microsoft hotfix" on page 39, <strong>and</strong> "Open ports on your company’s<br />
firewalls" on page 36.<br />
34 genetec.com | <strong>Security</strong> <strong>Center</strong> <strong>5.1</strong> | <strong>Installation</strong> <strong>and</strong> <strong>Upgrade</strong> <strong>Guide</strong> | Download latest version<br />
EN.500.002-V<strong>5.1</strong>.B(4)
Installing <strong>Security</strong> <strong>Center</strong> <strong>5.1</strong> | Install Omnicast compatibility packs<br />
Install Omnicast compatibility packs<br />
The Omnicast compatibility pack is a software component that lets you view video from<br />
federated Omnicast systems in <strong>Security</strong> <strong>Center</strong>.<br />
IMPORTANT Before you begin please note the following important notes:<br />
• <strong>Security</strong> <strong>Center</strong> components (Server or Client) must be installed first.<br />
• When installing both Omnicast <strong>and</strong> <strong>Security</strong> <strong>Center</strong> on the same computer, install<br />
Omnicast before installing the compatibility packs.<br />
• Close all <strong>Security</strong> <strong>Center</strong> applications (Config Tool <strong>and</strong> <strong>Security</strong> Desk) <strong>and</strong> stop all<br />
<strong>Genetec</strong> services before installing the compatibility packs.<br />
• You need to install a different Omnicast compatibility pack for each Omnicast version<br />
you will federate to your <strong>Security</strong> <strong>Center</strong>.<br />
• If upgrading from an earlier version of <strong>Security</strong> <strong>Center</strong>, previously installed compatibility<br />
packs must be uninstalled <strong>and</strong> replaced with the ones provided on the <strong>Security</strong> <strong>Center</strong><br />
<strong>5.1</strong> installation package.<br />
1 Insert <strong>and</strong> display the <strong>Security</strong> <strong>Center</strong> DVD, or open the <strong>Security</strong> <strong>Center</strong> installation<br />
package.<br />
2 In the CompatibilityPacks folder, open the folder for the required Omnicast version.<br />
3 Double-click setup.exe, <strong>and</strong> follow the <strong>Installation</strong> Wizard instructions.<br />
4 When the installation is complete, click Finish.<br />
5 Repeat Step 2 to Step 4 for all Omnicast versions you need.<br />
6 If you stopped <strong>Genetec</strong> services prior to this installation, restart them now.<br />
NOTE The Omnicast compatibility packs are also available for download from the GTAP<br />
Product Download page, at https://gtap.genetec.com. You will need a username <strong>and</strong><br />
password to log on to GTAP.<br />
genetec.com | <strong>Security</strong> <strong>Center</strong> <strong>5.1</strong> | <strong>Installation</strong> <strong>and</strong> <strong>Upgrade</strong> <strong>Guide</strong> | Download latest version 35<br />
EN.500.002-V<strong>5.1</strong>.B(4)
Installing <strong>Security</strong> <strong>Center</strong> <strong>5.1</strong> | Open ports on your company’s firewalls<br />
Open ports on your company’s firewalls<br />
During the <strong>Security</strong> <strong>Center</strong> installation, you were given the option of allowing <strong>Security</strong><br />
<strong>Center</strong> to create firewall rules for its applications. If you selected this option, all <strong>Security</strong><br />
<strong>Center</strong> applications were added as exceptions to the internal Windows firewall. However,<br />
you still need to ensure that all ports used by <strong>Security</strong> <strong>Center</strong> are open <strong>and</strong> redirected for<br />
firewall <strong>and</strong> network address translation purposes.<br />
The following table describes the default ports used by <strong>Security</strong> <strong>Center</strong> applications. The<br />
ones you configure for your installation may be different.<br />
Computer Inbound Outbound Port usage<br />
All servers TCP 4502 TCP 4502 Communication between servers<br />
HTTP 80<br />
Connection via Server Admin<br />
Main server TCP 5500 Directory connection requests<br />
All expansion<br />
servers<br />
TCP 5500<br />
Directory connection requests<br />
Omnicast<br />
Federation<br />
UDP 1024-2048<br />
<strong>Security</strong> Desk when viewing video<br />
from an Omnicast Federation in<br />
<strong>Security</strong> <strong>Center</strong><br />
Archiver TCP 555 Live <strong>and</strong> playback stream requests<br />
UDP 15000–<br />
16000<br />
TCP & UDP<br />
UDP 15000–<br />
16000<br />
Live unicast streams (audio & video)<br />
Vendor specific ports for events <strong>and</strong><br />
unit discovery<br />
UDP 47806 UDP 47806 Live multicast video streams<br />
UDP 47807 UDP 47807 Live multicast audio streams<br />
TCP 554 or<br />
HTTP 80<br />
Typical port used to request video<br />
from a unit<br />
Media Router TCP 554 Live <strong>and</strong> playback stream requests<br />
Redirector TCP 560 Live <strong>and</strong> playback stream requests<br />
UDP 8000–<br />
12000<br />
UDP 47806<br />
Live audio & video unicast streams<br />
Live audio & video multicast streams<br />
TCP 555<br />
Communication with Archiver<br />
36 genetec.com | <strong>Security</strong> <strong>Center</strong> <strong>5.1</strong> | <strong>Installation</strong> <strong>and</strong> <strong>Upgrade</strong> <strong>Guide</strong> | Download latest version<br />
EN.500.002-V<strong>5.1</strong>.B(4)
Installing <strong>Security</strong> <strong>Center</strong> <strong>5.1</strong> | Open ports on your company’s firewalls<br />
Computer Inbound Outbound Port usage<br />
Access Manager UDP/TCP 4070 UDP/TCP 4070 HID VertX controllers<br />
TCP 20 TCP 21, 23 HID VertX controllers<br />
TCP 4050<br />
HID VertX controllers<br />
LPR Manager UDP 5000 Fixed Sharp unit discovery<br />
TCP 8731<br />
TCP 8832<br />
Fixed Sharp units <strong>and</strong> Patrollers<br />
Patroller hotfix requests<br />
Intrusion<br />
Manager<br />
TCP 3001 TCP 3001 Bosch intrusion panels<br />
<strong>Security</strong> Desk<br />
& Config Tool<br />
UDP 6000–6500<br />
TCP 5500<br />
Directory connection requests<br />
Live audio & video unicast streams<br />
UDP 47806<br />
Live multicast video streams<br />
TCP 554–560<br />
Live <strong>and</strong> playback audio/video<br />
requests<br />
genetec.com | <strong>Security</strong> <strong>Center</strong> <strong>5.1</strong> | <strong>Installation</strong> <strong>and</strong> <strong>Upgrade</strong> <strong>Guide</strong> | Download latest version 37<br />
EN.500.002-V<strong>5.1</strong>.B(4)
Installing <strong>Security</strong> <strong>Center</strong> <strong>5.1</strong> | Installing plugins<br />
Installing plugins<br />
Plugins are installed separately from <strong>Security</strong> <strong>Center</strong>. Before installing a plugin, you<br />
must have a valid certificate for that plugin in your license. The procedures for<br />
installing plugins are found in the individual Plugin User <strong>Guide</strong>s. For more<br />
information about using plugins in <strong>Security</strong> <strong>Center</strong>, contact your <strong>Genetec</strong> Sales<br />
Representative.<br />
Enable Point-of-Sale plugin<br />
To view POS reports in <strong>Security</strong> Desk, do the following after installing the <strong>Security</strong><br />
<strong>Center</strong> Client:<br />
1 Open the <strong>Security</strong>Desk.plugins.xml file in C:\Program Files\<strong>Genetec</strong> <strong>Security</strong><br />
<strong>Center</strong> <strong>5.1</strong>.<br />
2 Set the <strong>Genetec</strong>.Synergis.Reporting.PointOfSale parameter to True.<br />
EXAMPLE <br />
After you are done: Perform this procedure on each computer hosting a <strong>Security</strong><br />
<strong>Center</strong> Client.<br />
38 genetec.com | <strong>Security</strong> <strong>Center</strong> <strong>5.1</strong> | <strong>Installation</strong> <strong>and</strong> <strong>Upgrade</strong> <strong>Guide</strong> | Download latest version<br />
EN.500.002-V<strong>5.1</strong>.B(4)
Installing <strong>Security</strong> <strong>Center</strong> <strong>5.1</strong> | Install Microsoft hotfix<br />
Install Microsoft hotfix<br />
After installing <strong>Security</strong> <strong>Center</strong>, you may receive the following notification when<br />
you log on to Config Tool or <strong>Security</strong> Desk: “A necessary dependency for this<br />
application has not been found on the system. Video stability <strong>and</strong> performance are<br />
not guaranteed without the hotfix KB2494124”. If you receive this message, you must<br />
install the microsoft hotfix on your computer.<br />
Before you begin: Close Config Tool <strong>and</strong> <strong>Security</strong> Desk.<br />
1 Insert <strong>and</strong> display the <strong>Security</strong> <strong>Center</strong> DVD, or open the <strong>Security</strong> <strong>Center</strong> installation<br />
package.<br />
2 Open the Hotfixes/Microsoft/KB2494124 folder.<br />
3 Do one of the following:<br />
• If you are using a 32-bit system, double-click NDP40-KB294124-x86.exe.<br />
• If you are using a 64-bit system, double-click NDP40-KB294124-x64.exe.<br />
4 Click Run, <strong>and</strong> follow the <strong>Installation</strong> Wizard instructions.<br />
5 Click Finish.<br />
6 Restart your computer.<br />
genetec.com | <strong>Security</strong> <strong>Center</strong> <strong>5.1</strong> | <strong>Installation</strong> <strong>and</strong> <strong>Upgrade</strong> <strong>Guide</strong> | Download latest version 39<br />
EN.500.002-V<strong>5.1</strong>.B(4)
Installing <strong>Security</strong> <strong>Center</strong> <strong>5.1</strong> | Convert a main server to an expansion server<br />
Convert a main server to an expansion server<br />
When a computer comes pre-installed with <strong>Security</strong> <strong>Center</strong>, the Main server configuration<br />
is always used by default. You might need to convert a main server to an expansion server<br />
since only one main server is allowed per system.<br />
Before you begin: Make sure you have another main server to connect to before you<br />
decommission your current main server. For more information, see "Install <strong>Security</strong> <strong>Center</strong><br />
on a main server" on page 11.<br />
1 Log on to Server Admin on your computer using a Web browser (Internet Explorer).<br />
2 In the Server Admin page, click the <strong>Genetec</strong> Server tab.<br />
3 Scroll to the end of the browser page <strong>and</strong> click Deactivate Directory.<br />
This operation will restart <strong>Genetec</strong> Server.<br />
4 Log on again to Server Admin.<br />
This time, the Directory tab should not appear.<br />
5 Scroll to the section labelled Main server connection, <strong>and</strong> configure the name <strong>and</strong><br />
password of the main server it is supposed to connect to.<br />
6 Click Apply to save your changes.<br />
Uninstall <strong>Security</strong> <strong>Center</strong> components<br />
<strong>Security</strong> <strong>Center</strong> components are uninstalled from Windows Control Panel.<br />
To uninstall a component from Windows XP:<br />
1 Click Start > Control Panel > Add or Remove programs.<br />
2 In the window that appears, select the component name <strong>and</strong> click Remove.<br />
To uninstall a component from Windows 7:<br />
1 Click Start > Control Panel > Programs <strong>and</strong> Features.<br />
2 In the window that appears, right-click the component name <strong>and</strong> select Uninstall.<br />
40 genetec.com | <strong>Security</strong> <strong>Center</strong> <strong>5.1</strong> | <strong>Installation</strong> <strong>and</strong> <strong>Upgrade</strong> <strong>Guide</strong> | Download latest version<br />
EN.500.002-V<strong>5.1</strong>.B(4)
3<br />
Upgrading to <strong>Security</strong> <strong>Center</strong> <strong>5.1</strong><br />
This section explains how to upgrade an earlier version of <strong>Security</strong> <strong>Center</strong> to version <strong>5.1</strong>.<br />
This section includes the following topics:<br />
• "Before you upgrade" on page 42<br />
• "<strong>Upgrade</strong> overview" on page 44<br />
• "<strong>Upgrade</strong> the main server" on page 46<br />
• "<strong>Upgrade</strong> an expansion server" on page 47<br />
• "<strong>Upgrade</strong> <strong>Security</strong> <strong>Center</strong> Client" on page 47<br />
• "Enabling inactive roles after you upgrade from 3.0 or 4.0" on page 48<br />
genetec.com | <strong>Security</strong> <strong>Center</strong> <strong>5.1</strong> | <strong>Installation</strong> <strong>and</strong> <strong>Upgrade</strong> <strong>Guide</strong> | Download latest version 41<br />
EN.500.002-V<strong>5.1</strong>.B(4)
Upgrading to <strong>Security</strong> <strong>Center</strong> <strong>5.1</strong> | Before you upgrade<br />
Before you upgrade<br />
This section describes the things you need to know <strong>and</strong> do before upgrading to <strong>Security</strong><br />
<strong>Center</strong> <strong>5.1</strong> <strong>GA</strong>.<br />
This section includes the following topics:<br />
• "Before you upgrade from 5.0 to <strong>5.1</strong>" on page 42<br />
• "Before you upgrade from 3.0 or 4.0 to <strong>5.1</strong>" on page 42<br />
Before you upgrade from 5.0 to <strong>5.1</strong><br />
Before you upgrade your system from <strong>Security</strong> <strong>Center</strong> 5.0 to <strong>5.1</strong> <strong>GA</strong>, read the following:<br />
• <strong>Security</strong> <strong>Center</strong> main server must be upgraded first.<br />
• Config Tool, Media Router, <strong>and</strong> LPR Manager must be upgraded to <strong>5.1</strong> <strong>GA</strong>.<br />
NOTE Upgrading a role to <strong>Security</strong> <strong>Center</strong> <strong>5.1</strong> <strong>GA</strong> means upgrading the server hosting<br />
the role.<br />
• New features introduced in <strong>5.1</strong> <strong>GA</strong> are only available if the server has been upgraded.<br />
• When multiple servers are assigned to the same role, they must all be upgraded at the<br />
same time.<br />
• New roles introduced in <strong>5.1</strong> <strong>GA</strong> cannot be hosted on 5.0 servers. They are:<br />
• Auxiliary Archiver<br />
• Directory Manager<br />
• Health Monitor<br />
• Global Cardholder Synchronizer<br />
• If you are upgrading an AutoVu LPR system, you must also upgrade the Sharp cameras.<br />
For more information about upgrading AutoVu systems, see “Upgrading AutoVu” in<br />
the AutoVu H<strong>and</strong>book. Click here for the most recent version of this document.<br />
Before you upgrade from 3.0 or 4.0 to <strong>5.1</strong><br />
Before you upgrade your system from <strong>Security</strong> <strong>Center</strong> 3.0 or 4.0 to <strong>5.1</strong> <strong>GA</strong>, read the<br />
following:<br />
• The <strong>Installation</strong> Wizard does not migrate the server <strong>and</strong> database settings of the services<br />
<strong>and</strong> external systems it upgrades. Therefore, before you upgrade, write down the<br />
server name, extension settings, <strong>and</strong> database settings of each service <strong>and</strong> external system<br />
so you can reapply them after the upgrade.<br />
• In most cases, SQL Server 2005 is installed. But <strong>Security</strong> <strong>Center</strong> AutoVu requires SQL<br />
Server 2008, so you’ll need to either upgrade SQL Server 2005 to SQL Server 2008, or<br />
install a separate SQL Server 2008.<br />
42 genetec.com | <strong>Security</strong> <strong>Center</strong> <strong>5.1</strong> | <strong>Installation</strong> <strong>and</strong> <strong>Upgrade</strong> <strong>Guide</strong> | Download latest version<br />
EN.500.002-V<strong>5.1</strong>.B(4)
Upgrading to <strong>Security</strong> <strong>Center</strong> <strong>5.1</strong> | Before you upgrade<br />
• If you are upgrading an AutoVu LPR system, you must also upgrade the Sharp cameras.<br />
For more information about upgrading AutoVu systems, see “Upgrading AutoVu” in<br />
the AutoVu H<strong>and</strong>book. Click here for the most recent version of this document.<br />
• Zone entities in earlier versions of <strong>Security</strong> <strong>Center</strong> are converted to either hardware<br />
zones ( ) or virtual zones ( ) in <strong>Security</strong> <strong>Center</strong> <strong>5.1</strong>. A hardware zone is a zone<br />
based on the inputs of a single access control unit, <strong>and</strong> it is controlled by the Access<br />
Manager role. A virtual zone is a zone based on the inputs of more than one unit, <strong>and</strong> is<br />
controlled by the Zone Manager role (introduced in <strong>Security</strong> <strong>Center</strong> 5.0).<br />
If you have virtual zones in your system after the upgrade, you’ll have to attach them<br />
manually to the Zone Manager role. See "<strong>Upgrade</strong> zone entities" on page 50.<br />
• The services <strong>and</strong> external systems from earlier versions of <strong>Security</strong> <strong>Center</strong> are converted<br />
to the following roles in <strong>Security</strong> <strong>Center</strong> <strong>5.1</strong>:<br />
<strong>Security</strong> <strong>Center</strong> 3.0/4.0<br />
Service/External System<br />
Integration Service (service)<br />
Directory (service)<br />
Synergis Access Manager (service)<br />
AutoVu LPR Manager (external system)<br />
Active Directory (external system)<br />
Omnicast federation (external system)<br />
<strong>Security</strong> <strong>Center</strong> federation (external system)<br />
Is converted to<br />
<strong>Genetec</strong> Server (service)<br />
Directory (role)<br />
Access Manager (role)<br />
LPR Manager (role)<br />
Active Directory (role)<br />
Omnicast Federation (role)<br />
<strong>Security</strong> <strong>Center</strong> Federation (role)<br />
genetec.com | <strong>Security</strong> <strong>Center</strong> <strong>5.1</strong> | <strong>Installation</strong> <strong>and</strong> <strong>Upgrade</strong> <strong>Guide</strong> | Download latest version 43<br />
EN.500.002-V<strong>5.1</strong>.B(4)
Upgrading to <strong>Security</strong> <strong>Center</strong> <strong>5.1</strong> | <strong>Upgrade</strong> overview<br />
<strong>Upgrade</strong> overview<br />
This section summarizes the upgrade process to <strong>5.1</strong> <strong>GA</strong>.<br />
This section includes the following topics:<br />
• "<strong>Upgrade</strong> overview from 5.0 to <strong>5.1</strong> <strong>GA</strong>" on page 44<br />
• "<strong>Upgrade</strong> overview from 3.0 or 4.0 to <strong>5.1</strong> <strong>GA</strong>" on page 45<br />
<strong>Upgrade</strong> overview from 5.0 to <strong>5.1</strong> <strong>GA</strong><br />
The following table summarizes the upgrade process from 5.0 to <strong>5.1</strong> <strong>GA</strong>. For supported<br />
upgrade paths, see the <strong>Security</strong> <strong>Center</strong> Release Notes.<br />
Phase Description See<br />
1 If Omnicast systems were federated to your previous<br />
<strong>Security</strong> <strong>Center</strong> system, you must uninstall the previously<br />
installed compatibility packs <strong>and</strong> replace them with the ones<br />
provided on the <strong>Security</strong> <strong>Center</strong> <strong>5.1</strong> installation package.<br />
"Install Omnicast compatibility<br />
packs" on page 35.<br />
2 <strong>Upgrade</strong> the main server. "<strong>Upgrade</strong> the main server" on<br />
page 46.<br />
3 <strong>Upgrade</strong> Config Tool. "<strong>Upgrade</strong> <strong>Security</strong> <strong>Center</strong><br />
Client" on page 47.<br />
4 <strong>Upgrade</strong> the Media Router role <strong>and</strong> the LPR Manager role<br />
by upgrading the servers hosting those roles.<br />
5 During this phase, you can roll out the upgrades to the other<br />
expansion servers <strong>and</strong> clients in your system according to<br />
your priorities <strong>and</strong> schedule. For a list of <strong>Security</strong> <strong>Center</strong> 5.0<br />
roles <strong>and</strong> features that are backward compatible with <strong>5.1</strong><br />
<strong>GA</strong>, see the <strong>Security</strong> <strong>Center</strong> Release Notes.<br />
"<strong>Upgrade</strong> an expansion server"<br />
on page 47.<br />
• "<strong>Upgrade</strong> an expansion<br />
server" on page 47.<br />
• "<strong>Upgrade</strong> <strong>Security</strong> <strong>Center</strong><br />
Client" on page 47.<br />
44 genetec.com | <strong>Security</strong> <strong>Center</strong> <strong>5.1</strong> | <strong>Installation</strong> <strong>and</strong> <strong>Upgrade</strong> <strong>Guide</strong> | Download latest version<br />
EN.500.002-V<strong>5.1</strong>.B(4)
Upgrading to <strong>Security</strong> <strong>Center</strong> <strong>5.1</strong> | <strong>Upgrade</strong> overview<br />
<strong>Upgrade</strong> overview from 3.0 or 4.0 to <strong>5.1</strong> <strong>GA</strong><br />
The following table summarizes the upgrade process from 3.0 or 4.0 to <strong>5.1</strong> <strong>GA</strong>. For supported<br />
upgrade paths, see the <strong>Security</strong> <strong>Center</strong> Release Notes.<br />
Phase Description See<br />
1 If Omnicast systems were federated to your previous<br />
<strong>Security</strong> <strong>Center</strong> system, you must uninstall the previously<br />
installed compatibility packs <strong>and</strong> replace them with the ones<br />
provided on the <strong>Security</strong> <strong>Center</strong> <strong>5.1</strong> installation package.<br />
2 <strong>Upgrade</strong> the Directory server in your previous system to be<br />
the main server.<br />
3 <strong>Upgrade</strong> all other servers in your previous system as<br />
expansion servers.<br />
4 If you upgraded from an earlier major version (3.0 or 4.0),<br />
enable all inactive roles.<br />
See "Install Omnicast<br />
compatibility packs" on page 35.<br />
See "<strong>Upgrade</strong> the main<br />
server" on page 46.<br />
See "<strong>Upgrade</strong> an expansion<br />
server" on page 47.<br />
See "Enabling inactive roles<br />
after you upgrade from 3.0 or<br />
4.0" on page 48.<br />
5 <strong>Upgrade</strong> all <strong>Security</strong> <strong>Center</strong> client applications. See "<strong>Upgrade</strong> <strong>Security</strong> <strong>Center</strong><br />
Client" on page 47.<br />
genetec.com | <strong>Security</strong> <strong>Center</strong> <strong>5.1</strong> | <strong>Installation</strong> <strong>and</strong> <strong>Upgrade</strong> <strong>Guide</strong> | Download latest version 45<br />
EN.500.002-V<strong>5.1</strong>.B(4)
Upgrading to <strong>Security</strong> <strong>Center</strong> <strong>5.1</strong> | <strong>Upgrade</strong> the main server<br />
<strong>Upgrade</strong> the main server<br />
The main server in your previous <strong>Security</strong> <strong>Center</strong> system must be upgraded first. You’ll<br />
have to apply a new license <strong>and</strong> upgrade the Directory database.<br />
Before you begin:<br />
• Read "Before you upgrade" on page 42.<br />
• Back up all your previous system’s databases. For information about how to backup<br />
your databases, see the <strong>Security</strong> <strong>Center</strong> Administrator <strong>Guide</strong> of your previous system.<br />
IMPORTANT If a reboot warning message displays during the upgrade, accept the message<br />
<strong>and</strong> continue with the upgrade procedure. You will have to reboot after completing the<br />
upgrade.<br />
1 Install <strong>Genetec</strong> Server on the previous main server. Use the Main server installation<br />
type. See "Install <strong>Security</strong> <strong>Center</strong> on a main server" on page 11.<br />
The <strong>Installation</strong> Wizard automatically detects an earlier version of <strong>Security</strong> <strong>Center</strong>, <strong>and</strong><br />
upgrades it to <strong>Security</strong> <strong>Center</strong> <strong>5.1</strong>.<br />
2 In the Server Admin, click the Directory tab.<br />
3 In the Database section, click <strong>Upgrade</strong> database.<br />
After the upgrade is complete, the Directory status indicates Directory started, <strong>and</strong> the<br />
database status indicates Database connected.<br />
4 Close the Web browser.<br />
5 Log on to Config Tool.<br />
6 Click the Home button > System task > Roles view.<br />
7 Select the Archiver role, <strong>and</strong> click the Resources tab.<br />
8 In the Actions section, click <strong>Upgrade</strong> database.<br />
After the upgrade is complete, the Database status indicates Connected.<br />
9 Repeat Step 7 to Step 8 for every role that requires a database update.<br />
The roles on your system vary depending on your license options.<br />
46 genetec.com | <strong>Security</strong> <strong>Center</strong> <strong>5.1</strong> | <strong>Installation</strong> <strong>and</strong> <strong>Upgrade</strong> <strong>Guide</strong> | Download latest version<br />
EN.500.002-V<strong>5.1</strong>.B(4)
Upgrading to <strong>Security</strong> <strong>Center</strong> <strong>5.1</strong> | <strong>Upgrade</strong> an expansion server<br />
<strong>Upgrade</strong> an expansion server<br />
Before you begin:<br />
• Read "Before you upgrade" on page 42<br />
• Back up all your previous system’s databases. For information on how to backup your<br />
databases, see the <strong>Security</strong> <strong>Center</strong> Administrator <strong>Guide</strong> of your previous system.<br />
IMPORTANT If a reboot warning message displays during the upgrade, accept the message<br />
<strong>and</strong> continue with the upgrade procedure. You will have to reboot after completing the<br />
upgrade.<br />
• Install <strong>Genetec</strong> Server on the expansion server you are upgrading. Use the Expansion<br />
server installation type. See "Install an expansion server" on page 24<br />
The <strong>Installation</strong> Wizard automatically detects an earlier version of <strong>Security</strong> <strong>Center</strong>, <strong>and</strong><br />
upgrades it to <strong>Security</strong> <strong>Center</strong> <strong>5.1</strong>.<br />
After you are done: Repeat this procedure on all expansion servers in your system.<br />
To verify that all servers in your system are active, log on to the main server with Config<br />
Tool. In the Network view task, all the servers in your system should be shown in black. If<br />
some of the roles are still not active, you may need to upgrade the database. For more<br />
information, see the <strong>Security</strong> <strong>Center</strong> Administrator <strong>Guide</strong>.<br />
<strong>Upgrade</strong> <strong>Security</strong> <strong>Center</strong> Client<br />
<strong>Security</strong> <strong>Center</strong> Client upgrades from an earlier major version, such as 3.0, 4.0, or 5.0 are<br />
not supported. <strong>Security</strong> <strong>Center</strong> <strong>5.1</strong> Client is installed side-by-side with previous <strong>Security</strong><br />
<strong>Center</strong> Client versions. To install <strong>Security</strong> <strong>Center</strong> Client, see "Install <strong>Security</strong> <strong>Center</strong> Client"<br />
on page 33.<br />
NOTE The user workspace configuration is not preserved. In previous versions, the user<br />
workspace was saved as a workstation configuration. In <strong>5.1</strong>, the user workspace is saved as<br />
part of the user profile in the Directory.<br />
To uninstall <strong>Security</strong> <strong>Center</strong> Client, see "Uninstall <strong>Security</strong> <strong>Center</strong> components" on page 40.<br />
genetec.com | <strong>Security</strong> <strong>Center</strong> <strong>5.1</strong> | <strong>Installation</strong> <strong>and</strong> <strong>Upgrade</strong> <strong>Guide</strong> | Download latest version 47<br />
EN.500.002-V<strong>5.1</strong>.B(4)
Upgrading to <strong>Security</strong> <strong>Center</strong> <strong>5.1</strong> | Enabling inactive roles after you upgrade from 3.0 or 4.0<br />
Enabling inactive roles after you upgrade from 3.0 or 4.0<br />
Before you begin: This procedure only applies if you upgraded from an earlier major version<br />
(3.0 or 4.0) to <strong>5.1</strong> <strong>GA</strong>. You need the latest Config Tool version to enable the roles. For<br />
more information, see "<strong>Upgrade</strong> <strong>Security</strong> <strong>Center</strong> Client" on page 47.<br />
The <strong>Installation</strong> Wizard does not migrate the server <strong>and</strong> database settings of the services<br />
<strong>and</strong> external systems it upgrades. After the upgrade, you need to manually reassign the<br />
servers to their respective roles, <strong>and</strong> in some cases, upgrade their database.<br />
1 Log on to your upgraded system using Config Tool.<br />
2 Click the Home button, <strong>and</strong> click the System task.<br />
3 In the System task, click the Roles view.<br />
All roles upgraded from the previous system are shown in red (inactive).<br />
4 If you have an inactive Access Manager, see "Enable the Access Manager" on page 49.<br />
5 If you have an inactive Active Directory, see "Enable the Active Directory" on page 49.<br />
6 If you have an inactive LPR Manager, see "Enable the LPR Manager" on page 49.<br />
7 If you have an inactive Omnicast Federation, do one of the following:<br />
• If you are not migrating the federated Omnicast system, see "Enable the Omnicast<br />
Federation" on page 50.<br />
• If you are upgrading the federated Omnicast system to an independent <strong>Security</strong><br />
<strong>Center</strong> <strong>5.1</strong> system, see "Scenario #3: Migrate a federated Omnicast system to a federated<br />
<strong>Security</strong> <strong>Center</strong> system" on page 80.<br />
• If you are merging the federated Omnicast system to the <strong>Security</strong> <strong>Center</strong> system you<br />
just upgraded, do one of the following:<br />
If your Omnicast Directory is located on the same computer as your <strong>Security</strong><br />
<strong>Center</strong> Directory, see "Scenario #4: Migrate <strong>and</strong> merge a federated Omnicast system<br />
to its federation host on the same server" on page 82.<br />
If your Omnicast Directory is located on a different computer than your <strong>Security</strong><br />
<strong>Center</strong> Directory, see "Scenario #5: Migrate <strong>and</strong> merge a federated Omnicast system<br />
to its federation host on a different server" on page 84.<br />
8 If you had an inactive <strong>Security</strong> <strong>Center</strong> Federation, see "Enable the <strong>Security</strong> <strong>Center</strong> Federation"<br />
on page 50.<br />
All roles in the Role view should now be shown in black (active).<br />
After you are done: Backup all databases of your new system. For more information, see<br />
“Database backup <strong>and</strong> restore” in the <strong>Security</strong> <strong>Center</strong> Administrator <strong>Guide</strong>.<br />
48 genetec.com | <strong>Security</strong> <strong>Center</strong> <strong>5.1</strong> | <strong>Installation</strong> <strong>and</strong> <strong>Upgrade</strong> <strong>Guide</strong> | Download latest version<br />
EN.500.002-V<strong>5.1</strong>.B(4)
Upgrading to <strong>Security</strong> <strong>Center</strong> <strong>5.1</strong> | Enabling inactive roles after you upgrade from 3.0 or 4.0<br />
Enable the Access Manager<br />
You need to enable the Access Manager role upgraded from a earlier version.<br />
1 In the System task in the Config Tool, click the Roles view, <strong>and</strong> select the Access Manager<br />
role.<br />
2 Click the Extensions tab, <strong>and</strong> click to add the hardware extensions that this Access<br />
Manager used to control.<br />
3 Click Apply to save your changes.<br />
4 Click the Resources tab.<br />
5 In the Servers section of the Resources tab, click .<br />
6 Select the server that was previously hosting this Access Manager, <strong>and</strong> click Add.<br />
7 In the Resources tab, type the Data server <strong>and</strong> Database names previously used by this<br />
Access Manager.<br />
8 (Optional) If upgrading from <strong>Security</strong> <strong>Center</strong> 3.0, then in the Actions section, click<br />
<strong>Upgrade</strong> database.<br />
9 Click Apply to save your changes.<br />
10 (Optional) If you used to have zone entities working in online mode in your previous<br />
system, follow "<strong>Upgrade</strong> zone entities" on page 50.<br />
Enable the Active Directory<br />
1 In the System task in the Config Tool, click the Roles view, <strong>and</strong> select the Active Directory<br />
role.<br />
2 Click the Directory servers tab.<br />
3 Click , select the server that was previously hosting this Active Directory, <strong>and</strong> click<br />
Add.<br />
4 Click Apply to save your changes.<br />
Enable the LPR Manager<br />
1 In the System task in the Config Tool, click the Roles view, <strong>and</strong> select the LPR Manager<br />
role.<br />
2 Click the Resources tab.<br />
3 In the Servers section of the Resources tab, click .<br />
4 Select the server that was previously hosting this LPR Manager, <strong>and</strong> click Add.<br />
5 In the Actions section of the Resources tab, click <strong>Upgrade</strong> database.<br />
6 Click Apply to save your changes.<br />
7 Click the Options tab.<br />
8 On the General settings page, verify that the Root folder is properly set.<br />
genetec.com | <strong>Security</strong> <strong>Center</strong> <strong>5.1</strong> | <strong>Installation</strong> <strong>and</strong> <strong>Upgrade</strong> <strong>Guide</strong> | Download latest version 49<br />
EN.500.002-V<strong>5.1</strong>.B(4)
Upgrading to <strong>Security</strong> <strong>Center</strong> <strong>5.1</strong> | Enabling inactive roles after you upgrade from 3.0 or 4.0<br />
If you used a network drive in the previous version, you will have to reset the path to<br />
the root folder.<br />
9 Click Apply to save your changes.<br />
Enable the Omnicast Federation<br />
1 In the System task in the Config Tool, click the Roles view, <strong>and</strong> select the Omnicast<br />
Federation role.<br />
2 Select the Resources tab.<br />
3 In the Servers section, click <strong>and</strong> select the server that was previously hosting this<br />
Omnicast Federation <strong>and</strong> click Add.<br />
4 Click Apply to save your changes.<br />
Enable the <strong>Security</strong> <strong>Center</strong> Federation<br />
<strong>Upgrade</strong> zone entities<br />
1 From the Role view, select the <strong>Security</strong> <strong>Center</strong> Federation role.<br />
2 Select the Resources tab.<br />
3 In the Servers section, click <strong>and</strong> select the server that was previously hosting this<br />
<strong>Security</strong> <strong>Center</strong> Federation <strong>and</strong> click Add.<br />
4 Click Apply to save your changes.<br />
Zone entities based on inputs from more than one unit are converted to virtual zones ( )<br />
in <strong>Security</strong> <strong>Center</strong> <strong>5.1</strong>. If you see virtual zones in the Logical view after the upgrade, you’ll<br />
have to manually associate them with the Zone Manager role. For more information, see<br />
“Managing zones” in the <strong>Security</strong> <strong>Center</strong> Administrator <strong>Guide</strong>.<br />
1 In the Logical view task in the Config Tool, select a virtual zone entity.<br />
2 Click the Properties tab.<br />
3 From the Zone Manager drop-down list, assign a Zone Manager role to the virtual<br />
zone.<br />
4 Click Apply to save your changes.<br />
5 Click the Arming tab <strong>and</strong> change the zone arming properties if necessary.<br />
6 Click Apply to save your changes.<br />
50 genetec.com | <strong>Security</strong> <strong>Center</strong> <strong>5.1</strong> | <strong>Installation</strong> <strong>and</strong> <strong>Upgrade</strong> <strong>Guide</strong> | Download latest version<br />
EN.500.002-V<strong>5.1</strong>.B(4)
4<br />
Installing <strong>Security</strong> <strong>Center</strong> in Silent Mode<br />
This section explains how to automate the process of installing <strong>Security</strong> <strong>Center</strong>.<br />
This section includes the following topics:<br />
• "Before you install" on page 53<br />
• "Installing <strong>Security</strong> <strong>Center</strong> in Silent Mode" on page 55<br />
genetec.com | <strong>Security</strong> <strong>Center</strong> <strong>5.1</strong> | <strong>Installation</strong> <strong>and</strong> <strong>Upgrade</strong> <strong>Guide</strong> | Download latest version 51<br />
EN.500.002-V<strong>5.1</strong>.B(4)
Installing <strong>Security</strong> <strong>Center</strong> in Silent Mode | About Silent Mode<br />
About Silent Mode<br />
A silent installation is an automated way of installing software without user intervention.<br />
The silent installation is run from the comm<strong>and</strong> line using the setup.exe executable, <strong>and</strong><br />
Windows Installer comm<strong>and</strong>s.<br />
You can customize the following options from the comm<strong>and</strong> line:<br />
• <strong>Installation</strong> language<br />
• Application language<br />
• Client or Server installation path<br />
• Client or Server features to install<br />
• Server username <strong>and</strong> password for running the services<br />
• Server <strong>and</strong> database name<br />
Limitations<br />
Before performing a silent installation, you should note the following limitations:<br />
• You cannot update your license in silent mode. You’ll need to run the Server Admin<br />
application after the installation to activate the license. For more information, see<br />
"Activate your license" on page 19.<br />
• A comm<strong>and</strong> line is limited to a maximum of 850 characters.<br />
One way to shorten the comm<strong>and</strong> line length is to reduce the installation path length.<br />
This can be achieved by copying the installation files onto a local drive or by mapping a<br />
network drive to the path of setup.exe.<br />
• You cannot install WinPcap in silent mode.<br />
52 genetec.com | <strong>Security</strong> <strong>Center</strong> <strong>5.1</strong> | <strong>Installation</strong> <strong>and</strong> <strong>Upgrade</strong> <strong>Guide</strong> | Download latest version<br />
EN.500.002-V<strong>5.1</strong>.B(4)
Installing <strong>Security</strong> <strong>Center</strong> in Silent Mode | Before you install<br />
Before you install<br />
Software prerequisites<br />
This section describes the things you should know <strong>and</strong> do before you perform a silent<br />
installation.<br />
• "Software prerequisites" on page 53<br />
• "Preinstallation tasks" on page 54<br />
During a silent installation the installer will verify <strong>and</strong> install the software prerequisites on<br />
your system, but this may cause your system to restart. Therefore, it is best practice to<br />
manually install the software prerequisites before running the silent installer.<br />
The following table lists the software prerequisites. If they are not installed, the installation<br />
packages (.msi or .exe) are available on the <strong>Security</strong> <strong>Center</strong> DVD in the folder<br />
\Full\ISSetupPrerequisites.<br />
Computer<br />
32-bit <strong>and</strong> 64 bit<br />
operating systems<br />
Prerequisite software<br />
• Microsoft® .NET Framework 3.5 SP1 (dotNetFx35.exe)<br />
• Microsoft® .NET Framework 4.0 (dotNetFx40_x86_x64.exe)<br />
• Microsoft® Report Viewer 2010 SP1(ReportViewer.exe)<br />
• Microsoft® CCR <strong>and</strong> DSS Runtime 2008 R2<br />
• Microsoft® CCR <strong>and</strong> DSS Runtime 2008 R3<br />
• Microsoft® Silverlight 4 (Silverlight.exe)<br />
• DirectX End-User Runtimes (DXSETUP.exe) – Only for client apps.<br />
• Visual C++ 2005 SP1 Redistributable (vcredist_x86.exe)<br />
• Visual C++ 2008 SP1 Redistributable (vcredist_x86.exe)<br />
• Visual C++ 2010 SP1 Redistributable(x86) (vcredist_x86.exe)<br />
• Windows Media Format 11 32-bit/64-bit<br />
genetec.com | <strong>Security</strong> <strong>Center</strong> <strong>5.1</strong> | <strong>Installation</strong> <strong>and</strong> <strong>Upgrade</strong> <strong>Guide</strong> | Download latest version 53<br />
EN.500.002-V<strong>5.1</strong>.B(4)
Installing <strong>Security</strong> <strong>Center</strong> in Silent Mode | Before you install<br />
Computer<br />
32-bit operating<br />
systems<br />
64-bit operating<br />
systems<br />
Prerequisite software<br />
• Microsoft® SQL Server 2008 Native Client (sqlncli.msi)<br />
• Microsoft® SQL Server 2008 Management Object Collection<br />
(SharedManagementObjects.msi)<br />
• Microsoft® SQL Server CLR Types (SQLSysClrTypes.msi)<br />
• MSXML 6.0 SP1 (msxml6_x86.msi)<br />
• One of the following depending on your operating system:<br />
• Windows Installer 4.5 for Windows Server 2003 SP1 <strong>and</strong> later (x86)<br />
• Windows Installer 4.5 for Windows Server 2008 (x86)<br />
• Windows Installer 4.5 for Windows XP SP2 <strong>and</strong> later (x86)<br />
• Windows Media Format 11 (x86) (WMFDist11-WindowsXP-X86-<br />
ENU.exe)<br />
• Windows PowerShell 1.0 for Windows 2003 (x86)<br />
(WindowsServer2003-KB926139-v2-x86-ENU.exe)<br />
• Windows PowerShell 1.0 for Windows XP (x86) (WindowsXP-<br />
KB926139-v2-x86-ENU.exe)<br />
• Microsoft SQL Sever Compact 3.2 SP2 (x86) (SSCERuntime_x86-<br />
ENU.msi)<br />
• Microsoft® SQL Server 2008 Native Client (x64) (sqlncli.msi)<br />
• Microsoft® SQL Server 2008 Management Object Collection (x64)<br />
(SharedManagementObjects.msi)<br />
• Microsoft® SQL Server CLR Types (x64) (SQLSysClrTypes.msi)<br />
• MSXML 6.0 SP1 (x64) (msxml6_x86.msi)<br />
• One of the following depending on your operating system:<br />
• Windows Installer 4.5 for Windows Server 2003 <strong>and</strong> XP (x64)<br />
• Windows Installer 4.5 for Windows Server 2008 (x64)<br />
• Microsoft SQL Server Compact 3.2 SP2 (x64) (SSCERuntime_x64-<br />
ENU.msi)<br />
• Windows Media Format 11 (x64) (WMFDist11-WindowsXP-X64-<br />
ENU.exe)<br />
• Windows PowerShell 1.0 for Windows 2003 <strong>and</strong> XP (x64)<br />
(WindowsServer2003.WindowsXP-KB926139-v2-x64-ENU.exe)<br />
Preinstallation tasks<br />
Perform the following tasks before performing a silent installation:<br />
• <strong>Security</strong> <strong>Center</strong> Server must connect to a database server. If there is no database server,<br />
you can install Microsoft® SQL Server 2008 R2 Express Edition on your server computer,<br />
which is available on the <strong>Security</strong> <strong>Center</strong> DVD in the folder \Full\SQLExpress.<br />
• If you specify a different Windows user than the default (Local System) to run the services,<br />
then that user must be created before you begin the installation process. The user<br />
must be a member of the Administrators group <strong>and</strong> must have the Log on as service<br />
user privilege.<br />
54 genetec.com | <strong>Security</strong> <strong>Center</strong> <strong>5.1</strong> | <strong>Installation</strong> <strong>and</strong> <strong>Upgrade</strong> <strong>Guide</strong> | Download latest version<br />
EN.500.002-V<strong>5.1</strong>.B(4)
Installing <strong>Security</strong> <strong>Center</strong> in Silent Mode | Installing <strong>Security</strong> <strong>Center</strong> in Silent Mode<br />
Installing <strong>Security</strong> <strong>Center</strong> in Silent Mode<br />
This section includes the following topics:<br />
• "Silent install comm<strong>and</strong>" on page 55<br />
• "Installer options" on page 56<br />
• "Sample server installation comm<strong>and</strong>s" on page 59<br />
• "Sample client installation comm<strong>and</strong>s" on page 59<br />
• "Install <strong>Security</strong> <strong>Center</strong> in Silent Mode" on page 60<br />
• "Uninstall <strong>Security</strong> <strong>Center</strong> in Silent Mode" on page 60<br />
Silent install comm<strong>and</strong><br />
<strong>Security</strong> <strong>Center</strong>’s Client <strong>and</strong> Server packages each have their own setup.exe program, but the<br />
syntax for calling this program in silent mode is the same:<br />
Setup.exe /L /s /v"/qn "<br />
The following table lists the setup.exe options.<br />
Option<br />
/L<br />
Description<br />
Sets the language used by the installation program. Immediately<br />
precedes the four-digit language code. No space is allowed.<br />
• /L1033 for English (default)<br />
• /L3084 for French<br />
/s Sets the setup.exe executable to run in silent mode with no user<br />
interaction.<br />
/v"<br />
/qn<br />
"<br />
Makes sure that the options within the quotation marks are sent<br />
directly to the msiecxec.exe executable.<br />
Runs the install in silent mode.<br />
Sets the installer option list. Each option in the list uses the following<br />
syntax:<br />
=<br />
where is an option name, <strong>and</strong> is a list of<br />
comma-seperated values.<br />
No space is allowed on either side of the equal sign (=). If the value<br />
list must contain spaces, the entire value list must be included<br />
between a pair of double quotes preceded by a backslash (\"). The<br />
individual options <strong>and</strong> their values are described in "Installer<br />
options" on page 56.<br />
genetec.com | <strong>Security</strong> <strong>Center</strong> <strong>5.1</strong> | <strong>Installation</strong> <strong>and</strong> <strong>Upgrade</strong> <strong>Guide</strong> | Download latest version 55<br />
EN.500.002-V<strong>5.1</strong>.B(4)
Installing <strong>Security</strong> <strong>Center</strong> in Silent Mode | Installing <strong>Security</strong> <strong>Center</strong> in Silent Mode<br />
Installer options<br />
The following table lists the installer options.<br />
Option<br />
INSTALLDIR<br />
ADDLOCAL<br />
GLOBAL_SERVER<br />
Description<br />
Specify the path where the software should be installed.<br />
INSTALLDIR=C:\MyChoiceOfFolder<br />
INSTALLDIR=\"D:\Program Files\<strong>Security</strong> <strong>Center</strong>\"<br />
Note that in the second example, (\") is required because the value contains spaces. If do<br />
you not specify a path, it will be installed at C:\Program Files\<strong>Genetec</strong> <strong>Security</strong> <strong>Center</strong> <strong>5.1</strong>.<br />
Specify the features to be installed.<br />
The Server features are:<br />
• Server (<strong>Genetec</strong> Server with Directory)<br />
• Directory (also <strong>Genetec</strong> Server with Directory)<br />
• SimpleServer (<strong>Genetec</strong> Server without Directory)<br />
The Client features are:<br />
• Client (installs Config Tool <strong>and</strong> <strong>Security</strong> Desk)<br />
• <strong>Security</strong>Desk (only <strong>Security</strong> Desk)<br />
• ConfigTool (only Config Tool)<br />
Specify the database server name for the Directory. When omitted, the default value is<br />
(local)\SQLExpress.<br />
EXAMPLE GLOBAL_SERVER=BLADE32\SQLServerEnterprise<br />
DATABASE_SERVER<br />
DATABASE_INSTANCE<br />
UPGRADE_DATABASE<br />
Same as GLOBAL_SERVER option. This parameter maintains backward compatibility with<br />
previous silent installation scripts.<br />
Used in conjunction with the BACKUP_DATABASE option. Specify the database instance<br />
name for the Directory if different from the default.<br />
Specify that the SQL server database for the Directory is automatically upgraded. If the<br />
database does not exist, this property is ignored. Possible values are Y or N. When this<br />
option is omitted, the default value is N.<br />
EXAMPLE UPGRADE_DATABASE=Y<br />
BACKUP_DATABASE<br />
Specify that the SQL server database for the Directory should be backed up prior to the<br />
installation (<strong>and</strong> prior to the database upgrade). Configuration Files are also backed up<br />
in the same destination folder as the database. If the database does not exist, the database<br />
is not backed up but the configuration files still are. Possible values are Y or N. When this<br />
property is not set, the default value is N. When set to Y, the<br />
BACKUP_DATABASE_PATH property must be set to a valid folder.<br />
EXAMPLE BACKUP_DATABASE=Y<br />
BACKUP_DATABASE_PATH<br />
Used in conjunction with the BACKUP_DATABASE option. Specify the folder where the<br />
database backup must be saved. If the path does not exist, it will be created.<br />
EXAMPLE UPGRADE_DATABASE_PATH=C:\Backups<br />
56 genetec.com | <strong>Security</strong> <strong>Center</strong> <strong>5.1</strong> | <strong>Installation</strong> <strong>and</strong> <strong>Upgrade</strong> <strong>Guide</strong> | Download latest version<br />
EN.500.002-V<strong>5.1</strong>.B(4)
Installing <strong>Security</strong> <strong>Center</strong> in Silent Mode | Installing <strong>Security</strong> <strong>Center</strong> in Silent Mode<br />
Option<br />
SERVICEUSERNAME<br />
Description<br />
Specify the username to use in the services.<br />
EXAMPLE SERVICEUSERNAME=.\admin<br />
SERVICEPASSWORD<br />
Specify the password to use in the services.<br />
EXAMPLE SERVICEPASSWORD=anypassword<br />
User <strong>and</strong> password need to be created first with the right credentials prior to using those<br />
properties.<br />
SERVERADMIN_PORT<br />
Specify the HTTP port for the Web-based Server Admin.<br />
EXAMPLE SERVERADMIN_PORT=8080<br />
SERVERADMIN_PASSWORD<br />
ALLUSERS=1<br />
LANGUAGECHOSEN<br />
Specify the password for the Web-based Server Admin.<br />
Add this comm<strong>and</strong> to install the shortcuts for all users. This parameter specifies whether<br />
to perform a per-computer or per-user installation on Windows NT-based target<br />
systems.<br />
• For a user with administrative privileges, the configuration data for the installation is<br />
stored in the All Users profile.<br />
• For a user without administrative privileges, the installation will display an error<br />
message <strong>and</strong> then exit.<br />
Language used by <strong>Security</strong> <strong>Center</strong>. The possible code values are:<br />
• Arabic - 1025<br />
• Chinese (Simplified) - 2052<br />
• Chinese (Traditional) - 1028<br />
• Dutch - 1043<br />
• English - 1033<br />
• French - 3084<br />
• German - 1031<br />
• Hebrew - 1037<br />
• Hungarian - 1038<br />
• Italian - 1040<br />
• Japanese - 1041<br />
• Korean - 1042<br />
• Norwegian - 1044<br />
• Persian - 1065<br />
• Polish - 1045<br />
• Brasilian Portuguese - 2070<br />
• Spanish - 1034<br />
• Thai - 1054<br />
EXAMPLE LANGUAGECHOSEN=1033<br />
If the code is invalid, English will be used. If this option is omitted, the installation<br />
language (specified with the /L option) will be used.<br />
WEBSERVER_PORT<br />
Specify the HTTP port for the Web-based Server Admin.<br />
genetec.com | <strong>Security</strong> <strong>Center</strong> <strong>5.1</strong> | <strong>Installation</strong> <strong>and</strong> <strong>Upgrade</strong> <strong>Guide</strong> | Download latest version 57<br />
EN.500.002-V<strong>5.1</strong>.B(4)
Installing <strong>Security</strong> <strong>Center</strong> in Silent Mode | Installing <strong>Security</strong> <strong>Center</strong> in Silent Mode<br />
Option<br />
CREATE_FIREWALL_RULES<br />
Description<br />
Add the installed <strong>Security</strong> <strong>Center</strong> applications to the Windows Firewall exceptions list.<br />
Possible values are 0 or 1. When omitted, the default value is 1.<br />
• 0 = Do not create Firewall rules<br />
• 1 = Create Firewall rules<br />
EXAMPLE CREATE_FIREWALL_RULES=1<br />
REBOOT<br />
This option allows you to force or suppress a reboot after the Server installation has<br />
ended. Possible values are:<br />
• F - To force a reboot when your installation is complete.<br />
• S - To suppress any reboot except the one caused by the ForceReboot action.<br />
• R - To suppress any reboot caused by Windows Installer actions.<br />
58 genetec.com | <strong>Security</strong> <strong>Center</strong> <strong>5.1</strong> | <strong>Installation</strong> <strong>and</strong> <strong>Upgrade</strong> <strong>Guide</strong> | Download latest version<br />
EN.500.002-V<strong>5.1</strong>.B(4)
Installing <strong>Security</strong> <strong>Center</strong> in Silent Mode | Installing <strong>Security</strong> <strong>Center</strong> in Silent Mode<br />
Sample server installation comm<strong>and</strong>s<br />
Run the setup.exe program located on the <strong>Security</strong> <strong>Center</strong> installation DVD in the Server<br />
folder.<br />
EXAMPLE The <strong>Genetec</strong> Server with Directory will be installed in English with a specific<br />
Username <strong>and</strong> Password for the service to run under. The files will be located in a new<br />
directory, the database server will be specified, <strong>and</strong> there will be no reboot. Setup will run<br />
in silent mode without any questions.<br />
Setup.exe /L1033 /s /v"/qn ADDLOCAL=Directory<br />
INSTALLDIR=C:\NewServer SERVICEUSERNAME=.\toto<br />
SERVICEPASSWORD=password DATABASE_SERVER=(local)\<strong>Genetec</strong><br />
DATABASE_INSTANCE=Directory<strong>Security</strong><strong>Center</strong> REBOOT=S"<br />
EXAMPLE This is the st<strong>and</strong>ard installation of the <strong>Genetec</strong> Server with Directory in English<br />
without any questions. Only the installation path is different.<br />
Setup.exe /L1033 /s /v"/qn INSTALLDIR=c:\GENETEC_PATH ADDLOCAL=Directory"<br />
EXAMPLE This is equivalent to a St<strong>and</strong>ard <strong>Installation</strong> in French, in silent mode without<br />
any questions.<br />
Setup.exe /L3084 /s /v"/qn"<br />
EXAMPLE This is equivalent to a Complete <strong>Installation</strong> in English, in silent mode without<br />
any questions. The default database server name, (local)\SQLExpress, is used for the<br />
Directory.<br />
Setup.exe /L1033 /s /v"/qn ADDLOCAL=ALL"<br />
EXAMPLE This is equivalent to a Complete <strong>Installation</strong> in English, in silent mode without<br />
any questions. This setup will create a log file located in c: drive.<br />
Setup.exe /L1033 /s /v"/qn ADDLOCAL=ALL /L*v C:\Server.log"<br />
EXAMPLE This is equivalent to a Complete <strong>Installation</strong> in English, in silent mode without<br />
any questions. <strong>Security</strong> <strong>Center</strong> applications will use Arabic.<br />
Setup.exe /L1033 /s /v"/qn ADDLOCAL=ALL LANGUAGECHOSEN=1025"<br />
Sample client installation comm<strong>and</strong>s<br />
Run the setup.exe program located on the <strong>Security</strong> <strong>Center</strong> installation DVD in the Client<br />
folder.<br />
EXAMPLE The <strong>Security</strong> Desk will be installed in English, in silent mode without any<br />
questions.<br />
Setup.exe /L1033 /s /v"/qn INSTALLDIR=c:\GENETEC_PATH ADDLOCAL=<strong>Security</strong>Desk"<br />
EXAMPLE The Config Tool <strong>and</strong> the <strong>Security</strong> Desk will be installed in French, in silent mode<br />
without any questions.<br />
genetec.com | <strong>Security</strong> <strong>Center</strong> <strong>5.1</strong> | <strong>Installation</strong> <strong>and</strong> <strong>Upgrade</strong> <strong>Guide</strong> | Download latest version 59<br />
EN.500.002-V<strong>5.1</strong>.B(4)
Installing <strong>Security</strong> <strong>Center</strong> in Silent Mode | Installing <strong>Security</strong> <strong>Center</strong> in Silent Mode<br />
Setup.exe /L3084 /s /v"/qn INSTALLDIR=c:\GENETEC_PATH ADDLOCAL=ConfigTool,<strong>Security</strong>Desk"<br />
EXAMPLE The Config Tool <strong>and</strong> the <strong>Security</strong> Desk will be installed in English, in silent<br />
mode without any questions.<br />
Setup.exe /L1033 /s /v"/qn INSTALLDIR=c:\GENETEC_PATH ADDLOCAL=ConfigTool,<strong>Security</strong>Desk"<br />
EXAMPLE This is equivalent to a Typical <strong>Installation</strong> in French, in silent mode without any<br />
questions.<br />
Setup.exe /L3084 /s /v"/qn"<br />
EXAMPLE Complete <strong>Installation</strong> in English, in silent mode without any questions.<br />
Setup.exe /L1033 /s /v"/qn ADDLOCAL=ALL"<br />
EXAMPLE Complete <strong>Installation</strong> in English, in silent mode without any questions. <strong>Security</strong><br />
<strong>Center</strong> applications will use Arabic.<br />
Setup.exe /L1033 /s /v"/qn ADDLOCAL=ALL LANGUAGECHOSEN=1025"<br />
Install <strong>Security</strong> <strong>Center</strong> in Silent Mode<br />
To install <strong>Security</strong> <strong>Center</strong> in Silent Mode:<br />
• Run the setup.exe program located on the <strong>Security</strong> <strong>Center</strong> installation DVD in the Full<br />
folder.<br />
Uninstall <strong>Security</strong> <strong>Center</strong> in Silent Mode<br />
To uninstall <strong>Security</strong> <strong>Center</strong> (Client <strong>and</strong> Server components) in Silent Mode:<br />
• Run the following comm<strong>and</strong> from the Full folder of the <strong>Security</strong> <strong>Center</strong> installation<br />
DVD:<br />
setup.exe /s /v"/qn" /x<br />
To uninstall <strong>Security</strong> <strong>Center</strong> Client components (if the Server is also installed):<br />
• Run the following comm<strong>and</strong> from the Full folder of the <strong>Security</strong> <strong>Center</strong> installation<br />
DVD:<br />
setup.exe /s /v"/qn REMOVE=Client"<br />
To uninstall <strong>Security</strong> <strong>Center</strong> Server components (if the Server is also installed):<br />
• Run the following comm<strong>and</strong> from the Full folder of the <strong>Security</strong> <strong>Center</strong> installation<br />
DVD:<br />
setup.exe /s /v"/qn REMOVE=Server"<br />
60 genetec.com | <strong>Security</strong> <strong>Center</strong> <strong>5.1</strong> | <strong>Installation</strong> <strong>and</strong> <strong>Upgrade</strong> <strong>Guide</strong> | Download latest version<br />
EN.500.002-V<strong>5.1</strong>.B(4)
5<br />
Migrating from Omnicast 4.5 <strong>and</strong> later<br />
This section explains how to migrate Omnicast 4.5 <strong>and</strong> later systems (st<strong>and</strong>-alone or<br />
federated) to <strong>Security</strong> <strong>Center</strong> <strong>5.1</strong>.<br />
This section includes the following topics:<br />
• "About the migration tool" on page 62<br />
• "Before you migrate" on page 63<br />
• "Migration overview" on page 73<br />
• "Run the Migration tool" on page 74<br />
• "Omnicast to <strong>Security</strong> <strong>Center</strong> migration scenarios" on page 76<br />
• "Enabling remote connections" on page 86<br />
• "Run the Migration tool in silent mode" on page 92<br />
genetec.com | <strong>Security</strong> <strong>Center</strong> <strong>5.1</strong> | <strong>Installation</strong> <strong>and</strong> <strong>Upgrade</strong> <strong>Guide</strong> | Download latest version 61<br />
EN.500.002-V<strong>5.1</strong>.B(4)
Migrating from Omnicast 4.5 <strong>and</strong> later | About the migration tool<br />
About the migration tool<br />
The Migration tool is a <strong>Security</strong> <strong>Center</strong> application that allows you to migrate your<br />
Omnicast data to <strong>Security</strong> <strong>Center</strong>. It is included in the <strong>Security</strong> <strong>Center</strong> <strong>5.1</strong> installation<br />
package. The executable file MigrationTool.exe is found in the folder C:\Program<br />
Files\<strong>Genetec</strong> <strong>Security</strong> <strong>Center</strong> <strong>5.1</strong>.<br />
You can migrate the following Omnicast components to <strong>Security</strong> <strong>Center</strong>:<br />
• Directory. For more information, see "Verify your new <strong>Security</strong> <strong>Center</strong> system." on<br />
page 75.<br />
• Archiver. For more information, see "About Archiver migration" on page 71.<br />
• Metadata Engine. Only if it is running the Point of Sale (POS) plugin.<br />
62 genetec.com | <strong>Security</strong> <strong>Center</strong> <strong>5.1</strong> | <strong>Installation</strong> <strong>and</strong> <strong>Upgrade</strong> <strong>Guide</strong> | Download latest version<br />
EN.500.002-V<strong>5.1</strong>.B(4)
Migrating from Omnicast 4.5 <strong>and</strong> later | Before you migrate<br />
Before you migrate<br />
Before migrating Omnicast to <strong>Security</strong> <strong>Center</strong>, please note the following:<br />
• Not everything is migrated. Due to some conceptual <strong>and</strong> data model differences, not<br />
everything is migrated from Omnicast to <strong>Security</strong> <strong>Center</strong>. Before you migrate, you<br />
should underst<strong>and</strong> what components are migrated, the migration limitations, <strong>and</strong> how<br />
Omnicast components are converted in <strong>Security</strong> <strong>Center</strong>.<br />
• "What’s not migrated from Omnicast to <strong>Security</strong> <strong>Center</strong>" on page 64<br />
• "What’s included in Directory migration" on page 66<br />
• "About Archiver migration" on page 71<br />
• Migrating the Directory to a remote server. If you are migrating the Omnicast directory<br />
to a <strong>Security</strong> <strong>Center</strong> database on a remote server, you need to enable remote connections.<br />
See "Enabling remote connections" on page 86<br />
• Migrate the Directory server first. If your Omnicast system is deployed on more than<br />
one computer, the Omnicast Directory server must be migrated first.<br />
• Windows 7 <strong>and</strong> Windows 2008. If you are using a Windows 7 or Windows 2008 system,<br />
make sure you have full administrative rights on the computer before using the<br />
Migration tool.<br />
• Test your migration. If you have more than one Omnicast server to migrate, it is best<br />
practice to test the entire system after the migration before uninstalling Omnicast.<br />
• Read the log files. The Migration tool generates log files about the migration (components<br />
migrated, components not migrated, <strong>and</strong> any errors that occurred during the<br />
migration). Read these log files carefully, as they may later provide valuable information<br />
to fine tune your new system.<br />
genetec.com | <strong>Security</strong> <strong>Center</strong> <strong>5.1</strong> | <strong>Installation</strong> <strong>and</strong> <strong>Upgrade</strong> <strong>Guide</strong> | Download latest version 63<br />
EN.500.002-V<strong>5.1</strong>.B(4)
Migrating from Omnicast 4.5 <strong>and</strong> later | Before you migrate<br />
What’s not migrated from Omnicast to <strong>Security</strong> <strong>Center</strong><br />
The following entities/configurations are not migrated from Omnicast to <strong>Security</strong> <strong>Center</strong>:<br />
Item<br />
Events<br />
Actions<br />
Event-to-action<br />
Failover<br />
HTML maps<br />
Omnicast audit trail<br />
activity<br />
What’s not migrated<br />
Custom events<br />
Custom actions<br />
All configurations<br />
Failover lists<br />
HTML maps that are bound to the Omnicast SDK (URL will be migrated, but the map<br />
will not work).<br />
Directory database log<br />
Active Directory • All settings<br />
• Users <strong>and</strong> user groups<br />
Multi-site membership<br />
Cameras<br />
Camera groups<br />
Monitor groups<br />
Analog monitors<br />
Alarms<br />
Only the first three partitions will be migrated.<br />
The following camera properties are not migrated:<br />
• Video overlays<br />
• Recorded video sequences from Auxiliary Archivers<br />
• Current camera blocking priority<br />
• PTZ motors distinct site security settings. The PTZ motor entity is merged with the<br />
camera entity in <strong>Security</strong> <strong>Center</strong>.<br />
All camera groups<br />
All monitor groups<br />
All analog monitors<br />
The following alarm properties are not migrated:<br />
• Alarm display mode (Salvo, Block, Simple) <strong>and</strong> maximum number of alarms on each<br />
user<br />
• Individual Live, Playback, or Still frame display option for each attached camera<br />
• “Delete after x days” setting for acknowledged alarms<br />
• Accepted acknowledgement types<br />
• Metadata overlay configuration<br />
• For active & acknowledged alarms, the Instance ID is lost<br />
• Alarm instance description<br />
• Alarm context (used when alarm is generated from SDK)<br />
• Alarm history<br />
• History of alarm priority is lost. Priority history for active <strong>and</strong> acknowledged alarms.<br />
In <strong>Security</strong> <strong>Center</strong>, the alarm report shows the current priority configuration on the<br />
alarm.<br />
64 genetec.com | <strong>Security</strong> <strong>Center</strong> <strong>5.1</strong> | <strong>Installation</strong> <strong>and</strong> <strong>Upgrade</strong> <strong>Guide</strong> | Download latest version<br />
EN.500.002-V<strong>5.1</strong>.B(4)
Migrating from Omnicast 4.5 <strong>and</strong> later | Before you migrate<br />
Item<br />
Virtual Matrix<br />
Plug-ins<br />
Sites<br />
Logical IDs<br />
What’s not migrated<br />
All settings <strong>and</strong> dependent entity types:<br />
• CCTV keyboards<br />
• Hardware matrices<br />
• Virtual cameras<br />
All server <strong>and</strong> client plug-ins.<br />
The following site properties are not migrated:<br />
• Hidden site property is ignored.<br />
• You can re-create the same effect using the partition hierarchy created by the<br />
migration.<br />
• “Inherit parent permission entries” when it is set to false.<br />
• Multi-site membership<br />
• Since site hierarchies are migrated as area hierarchies <strong>and</strong> partition hierarchies, only<br />
the first three site membership are covered by partitions.<br />
Logical IDs for all unit devices except for cameras.<br />
Macros • All macros<br />
• Hot macro configurations for each user<br />
Auxiliary Archiver<br />
Video Tricking<br />
Failover Directory<br />
All settings <strong>and</strong> dependent entity types.<br />
All settings.<br />
All settings. Failover is managed by the Directory Manager role in <strong>Security</strong> <strong>Center</strong>.<br />
genetec.com | <strong>Security</strong> <strong>Center</strong> <strong>5.1</strong> | <strong>Installation</strong> <strong>and</strong> <strong>Upgrade</strong> <strong>Guide</strong> | Download latest version 65<br />
EN.500.002-V<strong>5.1</strong>.B(4)
Migrating from Omnicast 4.5 <strong>and</strong> later | Before you migrate<br />
What’s included in Directory migration<br />
When migrating the Omnicast Directory service, the following entities/items are included:<br />
Item<br />
Camera<br />
PTZ motors<br />
Camera sequence<br />
Sites<br />
Units<br />
What’s migrated<br />
A camera is migrated to <strong>Security</strong> <strong>Center</strong> with the following properties:<br />
• Name<br />
• Description<br />
• Logical ID<br />
• Site membership (see Sites)<br />
• Video quality/stream usage<br />
• Recording settings<br />
• Motion detection (<strong>and</strong> motion mask) settings<br />
• Video attributes<br />
• Network settings<br />
• Time zone settings<br />
• Camera specific settings<br />
A PTZ motor is migrated to <strong>Security</strong> <strong>Center</strong> <strong>and</strong> is merged with the camera it is associated<br />
with. The following properties are migrated:<br />
• PTZ protocol<br />
• PTZ number<br />
• Serial device<br />
A camera sequence is migrated with the following properties:<br />
• Name<br />
• Description<br />
• Camera list, with dwell time <strong>and</strong> PTZ comm<strong>and</strong>s<br />
NOTE In <strong>Security</strong> <strong>Center</strong> <strong>5.1</strong>, camera sequences can only be run by the local <strong>Security</strong><br />
Desk. There is no Virtual Matrix that runs camera sequences on a server. Therefore,<br />
every time you view a camera sequence in <strong>Security</strong> Desk, it always starts from the<br />
beginning of the camera list.<br />
A site is migrated to <strong>Security</strong> <strong>Center</strong> as two separate entities: an area <strong>and</strong> a partition, with<br />
the following transformations:<br />
• An area <strong>and</strong> a partition are created for each site.<br />
• The site hierarchy is reproduced in the Logical view as an area hierarchy.<br />
• The site hierarchy is reproduced as a partition hierarchy under a new root partition.<br />
• The site member entity list is copied to the area member entity list.<br />
• The site member entity list is copied into the partition member entity list.<br />
• The site accepted user list is copied into the partition accepted user list.<br />
NOTE Hidden sites are migrated as regular sites.<br />
A unit is migrated to <strong>Security</strong> <strong>Center</strong> as a video unit with the following properties:<br />
• Name<br />
• Description<br />
• Network settings<br />
• Username/password<br />
66 genetec.com | <strong>Security</strong> <strong>Center</strong> <strong>5.1</strong> | <strong>Installation</strong> <strong>and</strong> <strong>Upgrade</strong> <strong>Guide</strong> | Download latest version<br />
EN.500.002-V<strong>5.1</strong>.B(4)
Migrating from Omnicast 4.5 <strong>and</strong> later | Before you migrate<br />
Item<br />
Digital Input <strong>and</strong><br />
Output relays<br />
Serial ports<br />
Speakers<br />
Microphones<br />
What’s migrated<br />
Input <strong>and</strong> output entities are migrated to <strong>Security</strong> <strong>Center</strong> as peripherals of the video unit<br />
they belong to. The following properties are migrated:<br />
• Name<br />
• Description<br />
A serial port is migrated to <strong>Security</strong> <strong>Center</strong> as a peripheral of the video unit it belongs to.<br />
The following properties are migrated:<br />
• Name<br />
• Description<br />
• Serial communication settings<br />
• Line driver<br />
A speaker is migrated to <strong>Security</strong> <strong>Center</strong> as a peripheral of the video unit it belongs to. The<br />
following properties are migrated:<br />
• Name<br />
• Description<br />
• Network settings<br />
• Volume gain<br />
• Camera it is linked to<br />
A microphone is migrated to <strong>Security</strong> <strong>Center</strong> as a peripheral of the video unit it belongs to.<br />
The following properties are migrated:<br />
• Name<br />
• Description<br />
• Network settings<br />
• Sensitivity<br />
• Input type<br />
• Camera it is linked to<br />
genetec.com | <strong>Security</strong> <strong>Center</strong> <strong>5.1</strong> | <strong>Installation</strong> <strong>and</strong> <strong>Upgrade</strong> <strong>Guide</strong> | Download latest version 67<br />
EN.500.002-V<strong>5.1</strong>.B(4)
Migrating from Omnicast 4.5 <strong>and</strong> later | Before you migrate<br />
Item<br />
Users<br />
User groups<br />
Viewer layouts<br />
What’s migrated<br />
A user is migrated with the following properties:<br />
• Name<br />
• Description<br />
• User group membership<br />
• Email<br />
• User status (enabled/disabled)<br />
• Password<br />
• Password expiration<br />
• Number of workstations the user can log on from<br />
• Logon schedules<br />
• Supervised logon settings<br />
• List of viewer layouts (see Viewer layouts)<br />
• PTZ priority (called User level in <strong>Security</strong> <strong>Center</strong>)<br />
• Archive viewing limitation<br />
• Privileges<br />
If an Omnicast user had the same name as a <strong>Security</strong> <strong>Center</strong> user, the two will be<br />
merged, <strong>and</strong> the privileges granted to the Omnicast user will be granted to the <strong>Security</strong><br />
<strong>Center</strong> user.<br />
IMPORTANT Make sure all the privileges have been migrated properly.<br />
NOTE Users that did not have access to hidden sites will have access after the migration.<br />
You must manually remove the unwanted users from those partitions.<br />
A user group is migrated with the following properties:<br />
• Name<br />
• Description<br />
• Member list<br />
• Supervised logon settings<br />
• PTZ priority (called User level in <strong>Security</strong> <strong>Center</strong>)<br />
• Archive viewing limitation<br />
• Privileges<br />
If an Omnicast user group had the same name as a <strong>Security</strong> <strong>Center</strong> user group, the two<br />
will be merged, <strong>and</strong> the privileges granted to the Omnicast user group will be granted<br />
to the <strong>Security</strong> <strong>Center</strong> user group.<br />
IMPORTANT Make sure all the privileges have been migrated properly.<br />
A viewer layout is migrated to <strong>Security</strong> <strong>Center</strong> as a Public Monitoring task with the<br />
following properties:<br />
• Name<br />
• Description<br />
• Tile pattern<br />
• Tile content (displayed entity)<br />
68 genetec.com | <strong>Security</strong> <strong>Center</strong> <strong>5.1</strong> | <strong>Installation</strong> <strong>and</strong> <strong>Upgrade</strong> <strong>Guide</strong> | Download latest version<br />
EN.500.002-V<strong>5.1</strong>.B(4)
Migrating from Omnicast 4.5 <strong>and</strong> later | Before you migrate<br />
Item<br />
Alarm entities<br />
Active alarm instances<br />
Acknowledged alarm<br />
instances<br />
Generic schedules<br />
What’s migrated<br />
An alarm entity is migrated with the following properties:<br />
• Name<br />
• Description<br />
• Logical ID<br />
• Schedule<br />
• Priority<br />
• Dwell time<br />
• Reactivation threshold<br />
• Alarm recording duration<br />
• Protect recorded video for<br />
• Procedure (URL)<br />
• Automatic acknowledgement after (seconds)<br />
• Recipient list<br />
• Broadcast option<br />
• For sequential broadcasts, the Time out period is copied to every recipient.<br />
• Displayed entity (cameras <strong>and</strong> camera sequences) list<br />
• Camera list<br />
The display option of the first camera in the list is applied to all cameras in <strong>Security</strong><br />
<strong>Center</strong>. If the display option is Still frames, the closest playback options will be used.<br />
Duplicate cameras are removed <strong>and</strong> listed in the error log.<br />
Active alarm instances are migrated with the following properties:<br />
• GUID<br />
• Creation time<br />
• Source entity <strong>and</strong> event<br />
• Propagation level<br />
• When the recipient notification is sequential, the last recipient that has been notified in<br />
the list is remembered.<br />
• Dynamic alarm context data<br />
Acknowledged alarm instances are migrated with the following properties:<br />
• GUID<br />
• Creation time<br />
• Source entity <strong>and</strong> event<br />
• Acknowledgement time<br />
• Acknowledgement type<br />
• Custom acknowledgements are converted to Default acknowledgements.<br />
• Acknowledged by<br />
A generic schedule is migrated to <strong>Security</strong> <strong>Center</strong> as a schedule entity with the following<br />
properties:<br />
• Name<br />
• Description<br />
• All recurrence settings with time coverage options<br />
genetec.com | <strong>Security</strong> <strong>Center</strong> <strong>5.1</strong> | <strong>Installation</strong> <strong>and</strong> <strong>Upgrade</strong> <strong>Guide</strong> | Download latest version 69<br />
EN.500.002-V<strong>5.1</strong>.B(4)
Migrating from Omnicast 4.5 <strong>and</strong> later | Before you migrate<br />
Item<br />
Archiving schedules<br />
What’s migrated<br />
There are no archiving schedule entities in <strong>Security</strong> <strong>Center</strong> <strong>5.1</strong>. Instead, each camera has<br />
the choice to use its own recording settings or follow the default settings of the Archiver<br />
role.<br />
The migration is performed as follows:<br />
• For each archiving schedule in Omnicast, the generic schedule <strong>and</strong> archiving mode is<br />
copied to each attached camera.<br />
• For each Archiver in Omnicast, only the default archiving schedules are copied to the<br />
corresponding Archiver role.<br />
70 genetec.com | <strong>Security</strong> <strong>Center</strong> <strong>5.1</strong> | <strong>Installation</strong> <strong>and</strong> <strong>Upgrade</strong> <strong>Guide</strong> | Download latest version<br />
EN.500.002-V<strong>5.1</strong>.B(4)
Migrating from Omnicast 4.5 <strong>and</strong> later | Before you migrate<br />
About Archiver migration<br />
This section includes the following topics:<br />
• "What’s included in Archiver migration" on page 71<br />
• "What’s not included in Archiver migration" on page 71<br />
• "How Omnicast Archiver setups are migrated" on page 72<br />
What’s included in Archiver migration<br />
The following table lists the items that are migrated from the Archiver to <strong>Security</strong> <strong>Center</strong>.<br />
Item<br />
Storage configurations<br />
Watermarking settings<br />
Extension configurations<br />
Archived video<br />
Ghost cameras<br />
Archiver events<br />
What’s migrated<br />
All storage configurations (disk configurations, disk groups, camera assignment to each<br />
disk group, <strong>and</strong> camera retention periods) are copied to the Archiver role properties.<br />
Watermarking settings are copied to the Archiver role properties.<br />
Extension configurations are copied to the Archiver role properties.<br />
All archived video is preserved by the migration, including video recorded by a<br />
secondary Archiver during a failover event.<br />
Ghost cameras are migrated as offline cameras that are not attached to any unit.<br />
• If after the migration the video unit for the camera is created, then the offline camera<br />
is automatically attached to the video unit <strong>and</strong> comes online.<br />
• Recorded video for ghost cameras is migrated.<br />
All Archiver events are migrated.<br />
What’s not included in Archiver migration<br />
The following items are not migrated from the Archiver to <strong>Security</strong> <strong>Center</strong>:<br />
• Non-default Archiver extension settings. Archiver extensions (called Manufacturer<br />
extensions in <strong>Security</strong> <strong>Center</strong> <strong>5.1</strong>) are created automatically as needed in <strong>Security</strong> <strong>Center</strong>.<br />
Therefore, unless you use default settings, the settings will not be migrated.<br />
Workaround: You’ll have to change settings manually after the migration.<br />
• Maximum number of simultaneously archived cameras per Archiver. Archiver<br />
failover works differently in <strong>Security</strong> <strong>Center</strong>. Whenever st<strong>and</strong>by Archiver is involved,<br />
the migration creates a single Archiver role with two servers, one primary <strong>and</strong> one secondary.<br />
If multiple Archiver roles end up being assigned to the same server, you’ll need to manually<br />
assign a priority to each Archiver role after the migration to ensure proper operation<br />
during failover.<br />
genetec.com | <strong>Security</strong> <strong>Center</strong> <strong>5.1</strong> | <strong>Installation</strong> <strong>and</strong> <strong>Upgrade</strong> <strong>Guide</strong> | Download latest version 71<br />
EN.500.002-V<strong>5.1</strong>.B(4)
Migrating from Omnicast 4.5 <strong>and</strong> later | Before you migrate<br />
How Omnicast Archiver setups are migrated<br />
The following table lists how Omnicast 4.x Archiver scenarios are migrated to <strong>Security</strong><br />
<strong>Center</strong> <strong>5.1</strong>:<br />
Omnicast scenario<br />
Single Archiver with no<br />
st<strong>and</strong>by<br />
An Archiver with st<strong>and</strong>by/<br />
redundant Archiver<br />
Multiple Archivers with<br />
one st<strong>and</strong>by Archiver<br />
One primary Archiver with<br />
multiple st<strong>and</strong>by Archivers<br />
Migration solution<br />
• All video events <strong>and</strong> files are migrated to the Archiver role.<br />
• Migrates the primary Archiver first. The Archiver role inherits the settings from the<br />
first Archiver migrated.<br />
• All video events <strong>and</strong> files are migrated to the Archiver role.<br />
• The Archiver role is assigned the same servers used to host the primary <strong>and</strong> st<strong>and</strong>by<br />
Omnicast Archiver services.<br />
• If all cameras have the same redundant archiving settings, the settings are copied to<br />
the role. Otherwise, the cameras will keep their individual archiving settings.<br />
• All video events <strong>and</strong> files are migrated to the Archiver roles.<br />
• For every subset of cameras that share the same primary <strong>and</strong> st<strong>and</strong>by Omnicast<br />
Archivers, a <strong>Security</strong> <strong>Center</strong> Archiver role is created, <strong>and</strong> assigned to the same<br />
servers originally hosting the primary <strong>and</strong> st<strong>and</strong>by Archiver services.<br />
• Only the video events <strong>and</strong> files from the primary Archiver <strong>and</strong> the first st<strong>and</strong>by<br />
Archiver are migrated to the Archiver role.<br />
For more information on Archiver priorities, see “Managing Omnicast – Protecting your<br />
video archives” in the <strong>Security</strong> <strong>Center</strong> Administrator <strong>Guide</strong>.<br />
72 genetec.com | <strong>Security</strong> <strong>Center</strong> <strong>5.1</strong> | <strong>Installation</strong> <strong>and</strong> <strong>Upgrade</strong> <strong>Guide</strong> | Download latest version<br />
EN.500.002-V<strong>5.1</strong>.B(4)
Migrating from Omnicast 4.5 <strong>and</strong> later | Migration overview<br />
Migration overview<br />
To migrate an Omnicast system to <strong>Security</strong> <strong>Center</strong>, you must perform the same steps on<br />
every computer where the Omnicast components are installed. The procedure will differ<br />
based on your migration scenario.<br />
The following table summarizes the Omnicast to <strong>Security</strong> <strong>Center</strong> migration process.<br />
Phase Description See<br />
1 Read the things you need to know <strong>and</strong> do before you migrate. See "Before you migrate" on<br />
page 63.<br />
2 Install <strong>Security</strong> <strong>Center</strong> <strong>5.1</strong> Server <strong>and</strong> Client on the Omnicast server,<br />
<strong>and</strong> migrate your Omnicast system.<br />
This procedure will differ based on your migration scenario.<br />
NOTE <strong>Security</strong> <strong>Center</strong> is installed side-by-side with Omnicast on the<br />
same computer. Omnicast software remains installed so that you can<br />
revert back to your old system if anything goes wrong.<br />
3 Convert Omnicast components to their equivalent <strong>Security</strong> <strong>Center</strong><br />
components using the Migration tool.<br />
CAUTION Do not stop Omnicast services manually. They are<br />
stopped <strong>and</strong> disabled when you run the Migration tool.<br />
For a list of Omnicast components that can be migrated, <strong>and</strong> how<br />
they are converted in <strong>Security</strong> <strong>Center</strong>, see "Before you migrate" on<br />
page 63.<br />
4 Test your new <strong>Security</strong> <strong>Center</strong> <strong>5.1</strong> system.<br />
NOTE If needed, you can re-enable Omnicast services <strong>and</strong> resume<br />
your operations on your old Omnicast system.<br />
See "Omnicast to <strong>Security</strong><br />
<strong>Center</strong> migration<br />
scenarios" on page 76.<br />
See "Run the Migration tool"<br />
on page 74, or "Run the<br />
Migration tool in silent<br />
mode" on page 92.<br />
For information about<br />
using <strong>Security</strong> <strong>Center</strong><br />
applications, see the<br />
<strong>Security</strong> <strong>Center</strong><br />
Administrator <strong>Guide</strong>, <strong>and</strong><br />
the <strong>Security</strong> Desk User<br />
<strong>Guide</strong>.<br />
5 Uninstall your Omnicast software. Same procedure as<br />
uninstalling <strong>Security</strong><br />
<strong>Center</strong> components. See<br />
"Uninstall <strong>Security</strong> <strong>Center</strong><br />
components" on page 40.<br />
genetec.com | <strong>Security</strong> <strong>Center</strong> <strong>5.1</strong> | <strong>Installation</strong> <strong>and</strong> <strong>Upgrade</strong> <strong>Guide</strong> | Download latest version 73<br />
EN.500.002-V<strong>5.1</strong>.B(4)
Migrating from Omnicast 4.5 <strong>and</strong> later | Run the Migration tool<br />
Run the Migration tool<br />
The Migration tool allows you to convert Omnicast components to their equivalent<br />
<strong>Security</strong> <strong>Center</strong> components (for example, Archiver to Archiver role in <strong>Security</strong> <strong>Center</strong>).<br />
For a list of Omnicast components that can be migrated, <strong>and</strong> how they are converted in<br />
<strong>Security</strong> <strong>Center</strong>, see "Before you migrate" on page 63.<br />
CAUTION Do not stop Omnicast services manually. They are stopped <strong>and</strong> disabled when<br />
you run the Migration tool.<br />
IMPORTANT If your Omnicast system is deployed on more than one computer, you must<br />
migrate the Omnicast Directory server first.<br />
Before you begin: Install <strong>Security</strong> <strong>Center</strong> <strong>5.1</strong> Server <strong>and</strong> Client on the Omnicast server<br />
computer where you plan to run the Migration Tool. See "Omnicast to <strong>Security</strong> <strong>Center</strong><br />
migration scenarios" on page 76.<br />
1 Double-click MigrationTool.exe located in the <strong>Security</strong> <strong>Center</strong> <strong>5.1</strong> installation folder<br />
(typically C:\Program Files\<strong>Genetec</strong> <strong>Security</strong> <strong>Center</strong> <strong>5.1</strong>).<br />
The Migration tool Wizard appears.<br />
2 Specify the folder where the migration reports should be saved, <strong>and</strong> click Next.<br />
For more information about migration reports, see Step 10.<br />
74 genetec.com | <strong>Security</strong> <strong>Center</strong> <strong>5.1</strong> | <strong>Installation</strong> <strong>and</strong> <strong>Upgrade</strong> <strong>Guide</strong> | Download latest version<br />
EN.500.002-V<strong>5.1</strong>.B(4)
Migrating from Omnicast 4.5 <strong>and</strong> later | Run the Migration tool<br />
3 In the License agreement page, click I accept the terms in the license agreement, <strong>and</strong> click<br />
Next.<br />
4 In the Service selection page, select the Omnicast services you want to migrate, <strong>and</strong> click<br />
Next.<br />
You can choose the following components:<br />
• Directory<br />
• Archiver<br />
• Metadata Engine (only if it is running the Point of Sale plugin)<br />
Only the services installed on your Omnicast server are listed.<br />
5 (Only if you are migrating the Directory) In the Omnicast information page, specify the<br />
Omnicast databases you want to migrate, <strong>and</strong> click Next.<br />
If the information is valid, a green confirmation message appears. Click Next.<br />
6 In the <strong>Security</strong> <strong>Center</strong> information page, type the logon <strong>and</strong> database information of<br />
your <strong>Security</strong> <strong>Center</strong> system, <strong>and</strong> click Next.<br />
NOTE If you are migrating the Directory, you must type the database information of<br />
your target <strong>Security</strong> <strong>Center</strong> system.<br />
CAUTION If your target <strong>Security</strong> <strong>Center</strong> system <strong>and</strong> database is on a remote server, you<br />
will need to enable remote connections to continue with the Migration. See "Enabling<br />
remote connections" on page 86.<br />
If the information is valid, a green confirmation message appears.<br />
7 Click Next.<br />
8 (Optional) In the Omnicast Federation page, select the Omnicast Federation role that<br />
corresponds to the Omnicast system you are migrating, <strong>and</strong> click Next.<br />
9 In the Creation summary page, verify the information, <strong>and</strong> then click Migrate.<br />
The Migration Progress window appears.<br />
NOTE During the migration, the Migration tool stops <strong>and</strong> disables all Omnicast<br />
services.<br />
10 When the migration is complete, click Close.<br />
If you selected the Open the Migration report folder option, the report folder appears,<br />
displaying the migration log files. The names of the log files are as follows:<br />
• MigratedEntities.csv. Lists all entities that were migrated.<br />
• NotMigratedEntities.csv. Lists any entities that were not migrated <strong>and</strong> the reasons<br />
why.<br />
• OtherError.csv. Lists any errors that prevented the migration process.<br />
After you are done: Verify your new <strong>Security</strong> <strong>Center</strong> system.<br />
genetec.com | <strong>Security</strong> <strong>Center</strong> <strong>5.1</strong> | <strong>Installation</strong> <strong>and</strong> <strong>Upgrade</strong> <strong>Guide</strong> | Download latest version 75<br />
EN.500.002-V<strong>5.1</strong>.B(4)
Migrating from Omnicast 4.5 <strong>and</strong> later | Omnicast to <strong>Security</strong> <strong>Center</strong> migration scenarios<br />
Omnicast to <strong>Security</strong> <strong>Center</strong> migration scenarios<br />
This section explains the most common Omnicast to <strong>Security</strong> <strong>Center</strong> migration scenarios.<br />
This section includes the following topics:<br />
• "Scenario #1: Migrate a st<strong>and</strong>-alone Omnicast system to a <strong>Security</strong> <strong>Center</strong> system on<br />
the same server" on page 76.<br />
• "Scenario #2: Migrate a st<strong>and</strong>-alone Omnicast system to a <strong>Security</strong> <strong>Center</strong> system on a<br />
different server" on page 78.<br />
• "Scenario #3: Migrate a federated Omnicast system to a federated <strong>Security</strong> <strong>Center</strong> system"<br />
on page 80.<br />
• "Scenario #4: Migrate <strong>and</strong> merge a federated Omnicast system to its federation host on<br />
the same server" on page 82.<br />
• "Scenario #5: Migrate <strong>and</strong> merge a federated Omnicast system to its federation host on<br />
a different server" on page 84.<br />
Scenario #1: Migrate a st<strong>and</strong>-alone Omnicast system to a <strong>Security</strong><br />
<strong>Center</strong> system on the same server<br />
This procedure explains how to migrate a st<strong>and</strong>-alone (not federated) Omnicast system to<br />
a <strong>Security</strong> <strong>Center</strong> <strong>5.1</strong> system hosted on the same server.<br />
This procedure describes the following migration scenario:<br />
• Before: Server A runs Omnicast 4.x Directory <strong>and</strong> Archiver services.<br />
• After: Server A runs <strong>Security</strong> <strong>Center</strong> <strong>5.1</strong> Directory <strong>and</strong> Archiver roles.<br />
Server A<br />
Omnicast 4.x Directory<br />
<strong>and</strong> Archiver services<br />
Server A (main server)<br />
<strong>Security</strong> <strong>Center</strong> <strong>5.1</strong> Directory<br />
<strong>and</strong> Archiver roles<br />
Migration tool<br />
76 genetec.com | <strong>Security</strong> <strong>Center</strong> <strong>5.1</strong> | <strong>Installation</strong> <strong>and</strong> <strong>Upgrade</strong> <strong>Guide</strong> | Download latest version<br />
EN.500.002-V<strong>5.1</strong>.B(4)
Migrating from Omnicast 4.5 <strong>and</strong> later | Omnicast to <strong>Security</strong> <strong>Center</strong> migration scenarios<br />
To migrate a st<strong>and</strong>-alone Omnicast system to a <strong>Security</strong> <strong>Center</strong> system on the same<br />
server:<br />
IMPORTANT If your Omnicast system is distributed over several computers, migrate the<br />
main server first.<br />
1 On Server A, install <strong>Security</strong> <strong>Center</strong> <strong>5.1</strong> Server (main server option) <strong>and</strong> Client. See<br />
"Install <strong>Security</strong> <strong>Center</strong> on a main server" on page 11.<br />
2 Delete the Archiver role that was created by default on the main server.<br />
a Log on to <strong>Security</strong> <strong>Center</strong> with Config Tool.<br />
b Click the Home button, click the System task, <strong>and</strong> click the Roles view.<br />
c Delete the Archiver role.<br />
3 Close all Omnicast <strong>and</strong> <strong>Security</strong> <strong>Center</strong> client applications.<br />
4 Migrate the system data from Omnicast to <strong>Security</strong> <strong>Center</strong>. See "Run the Migration<br />
tool" on page 74.<br />
After the migration is complete, the Omnicast system is turned off, its data is migrated to<br />
the <strong>Security</strong> <strong>Center</strong> <strong>5.1</strong> system, <strong>and</strong> its video units are controlled by the <strong>Security</strong> <strong>Center</strong><br />
Archiver role.<br />
After you are done: If your Omnicast system is distributed over several computers, repeat<br />
this procedure for every expansion server. However, in Step 1, install <strong>Security</strong> <strong>Center</strong> <strong>5.1</strong><br />
Server (expansion server option) <strong>and</strong> Client. See "Install an expansion server" on page 24.<br />
genetec.com | <strong>Security</strong> <strong>Center</strong> <strong>5.1</strong> | <strong>Installation</strong> <strong>and</strong> <strong>Upgrade</strong> <strong>Guide</strong> | Download latest version 77<br />
EN.500.002-V<strong>5.1</strong>.B(4)
Migrating from Omnicast 4.5 <strong>and</strong> later | Omnicast to <strong>Security</strong> <strong>Center</strong> migration scenarios<br />
Scenario #2: Migrate a st<strong>and</strong>-alone Omnicast system to a <strong>Security</strong><br />
<strong>Center</strong> system on a different server<br />
This procedure explains how to migrate a st<strong>and</strong>-alone (not federated) Omnicast system to<br />
a <strong>Security</strong> <strong>Center</strong> <strong>5.1</strong> system where the Directory role is hosted on a different server.<br />
This procedure describes the following migration scenario:<br />
• Before:<br />
• Server A is a clean new server.<br />
• Server B runs Omnicast 4.x Directory <strong>and</strong> Archiver services.<br />
• After:<br />
• Server A runs <strong>Security</strong> <strong>Center</strong> <strong>5.1</strong> Directory role.<br />
• Server B runs <strong>Security</strong> <strong>Center</strong> <strong>5.1</strong> Archiver role.<br />
Server A (new server)<br />
No <strong>Genetec</strong> software<br />
Server A (main server)<br />
<strong>Security</strong> <strong>Center</strong> <strong>5.1</strong> with<br />
Directory role<br />
Server B<br />
Omnicast 4.x Directory<br />
<strong>and</strong> Archiver<br />
Server B (expansion server)<br />
<strong>Security</strong> <strong>Center</strong> <strong>5.1</strong> with<br />
Archiver role<br />
Migration tool<br />
78 genetec.com | <strong>Security</strong> <strong>Center</strong> <strong>5.1</strong> | <strong>Installation</strong> <strong>and</strong> <strong>Upgrade</strong> <strong>Guide</strong> | Download latest version<br />
EN.500.002-V<strong>5.1</strong>.B(4)
Migrating from Omnicast 4.5 <strong>and</strong> later | Omnicast to <strong>Security</strong> <strong>Center</strong> migration scenarios<br />
To migrate a st<strong>and</strong>-alone Omnicast system to a <strong>Security</strong> <strong>Center</strong> system using a different<br />
server:<br />
1 On Server A, install <strong>Security</strong> <strong>Center</strong> <strong>5.1</strong> Server (main server option) <strong>and</strong> Client. See<br />
"Install <strong>Security</strong> <strong>Center</strong> on a main server" on page 11.<br />
Server A is now the main server for <strong>Security</strong> <strong>Center</strong> <strong>5.1</strong>.<br />
2 On Server B, install <strong>Security</strong> <strong>Center</strong> <strong>5.1</strong> Server (expansion server option) <strong>and</strong> Client<br />
software. See "Install an expansion server" on page 24.<br />
3 Delete the Archiver role that was created by default on the main server.<br />
a Log on to <strong>Security</strong> <strong>Center</strong> with Config Tool.<br />
b Click the Home button, click the System task, <strong>and</strong> click the Roles view.<br />
c Delete the Archiver role.<br />
4 On Server B, migrate the Omnicast Directory <strong>and</strong> Archiver to <strong>Security</strong> <strong>Center</strong> <strong>5.1</strong>. See<br />
"Run the Migration tool" on page 74.<br />
5 Verify that the expansion server (Server B) is created.<br />
a Log on to <strong>Security</strong> <strong>Center</strong> <strong>5.1</strong> on Server A with Config Tool.<br />
b Click the Home button, <strong>and</strong> click the Network view task.<br />
c In the Network view task, verify that the expansion server (Server B) is created.<br />
6 Verify that the Database server running the Archiver role is on Server B.<br />
a Click the Home button, click the System task, <strong>and</strong> click the Roles view.<br />
b In the Roles view, click the Archiver role, <strong>and</strong> click the Resources tab.<br />
c The Database server running the Archiver role should be Local (Server B).<br />
After the migration, the Omnicast system is turned off, its data is migrated to the <strong>Security</strong><br />
<strong>Center</strong> <strong>5.1</strong> system, <strong>and</strong> its video units are controlled by the <strong>Security</strong> <strong>Center</strong> Archiver role.<br />
genetec.com | <strong>Security</strong> <strong>Center</strong> <strong>5.1</strong> | <strong>Installation</strong> <strong>and</strong> <strong>Upgrade</strong> <strong>Guide</strong> | Download latest version 79<br />
EN.500.002-V<strong>5.1</strong>.B(4)
Migrating from Omnicast 4.5 <strong>and</strong> later | Omnicast to <strong>Security</strong> <strong>Center</strong> migration scenarios<br />
Scenario #3: Migrate a federated Omnicast system to a federated<br />
<strong>Security</strong> <strong>Center</strong> system<br />
This procedure explains how to migrate an Omnicast 4.x system federated by a previous<br />
version of <strong>Security</strong> <strong>Center</strong> to a federated <strong>Security</strong> <strong>Center</strong> <strong>5.1</strong> system, while upgrading the<br />
federation host to <strong>Security</strong> <strong>Center</strong> <strong>5.1</strong>.<br />
This procedure describes the following migration scenario:<br />
• Before:<br />
• Server A runs <strong>Security</strong> <strong>Center</strong> 4.0 Directory <strong>and</strong> IS/Omnicast federation external<br />
system (ES) that is connected to the Omnicast 4.x system on Server B.<br />
• Server B runs Omnicast 4.x Directory <strong>and</strong> Archiver services.<br />
• After:<br />
• Server A runs <strong>Security</strong> <strong>Center</strong> <strong>5.1</strong> Directory <strong>and</strong> <strong>Security</strong> <strong>Center</strong> Federation role<br />
that is connected to the <strong>Security</strong> <strong>Center</strong> <strong>5.1</strong> system on Server B.<br />
• Server B runs <strong>Security</strong> <strong>Center</strong> <strong>5.1</strong> Directory <strong>and</strong> Archiver roles.<br />
Server A (federation host)<br />
<strong>Security</strong> <strong>Center</strong> 4.0 Directory <strong>and</strong><br />
IS hosting Omnicast federation ES<br />
Server A (federation host)<br />
<strong>Security</strong> <strong>Center</strong> <strong>5.1</strong> Directory <strong>and</strong><br />
<strong>Security</strong> <strong>Center</strong> Federation roles<br />
Regular upgrade<br />
Omnicast federation<br />
external system<br />
<strong>Security</strong> <strong>Center</strong><br />
Federation role<br />
Server B<br />
Omnicast 4.x Directory<br />
<strong>and</strong> Archiver services<br />
Server B<br />
<strong>Security</strong> <strong>Center</strong> <strong>5.1</strong><br />
Directory <strong>and</strong><br />
Archiver roles<br />
Migration tool<br />
80 genetec.com | <strong>Security</strong> <strong>Center</strong> <strong>5.1</strong> | <strong>Installation</strong> <strong>and</strong> <strong>Upgrade</strong> <strong>Guide</strong> | Download latest version<br />
EN.500.002-V<strong>5.1</strong>.B(4)
Migrating from Omnicast 4.5 <strong>and</strong> later | Omnicast to <strong>Security</strong> <strong>Center</strong> migration scenarios<br />
To migrate a federated Omnicast system to a federated <strong>Security</strong> <strong>Center</strong> system:<br />
1 On Server B, migrate the Omnicast 4.x system to <strong>Security</strong> <strong>Center</strong> <strong>5.1</strong>:<br />
a On Server B, install <strong>Security</strong> <strong>Center</strong> <strong>5.1</strong> Server (main server option) <strong>and</strong> Client. See<br />
"Install <strong>Security</strong> <strong>Center</strong> on a main server" on page 11.<br />
b Log on to <strong>Security</strong> <strong>Center</strong> with Config Tool.<br />
c Click the Home button, click the System task, <strong>and</strong> click the Roles view.<br />
d Delete the Archiver role that was created by default on the main server.<br />
e Close all Omnicast <strong>and</strong> <strong>Security</strong> <strong>Center</strong> client applications.<br />
f Migrate the system data from Omnicast to <strong>Security</strong> <strong>Center</strong>. See "Run the Migration<br />
tool" on page 74.<br />
The Omnicast 4.x system becomes a <strong>Security</strong> <strong>Center</strong> <strong>5.1</strong> system with an Archiver role.<br />
2 On Server A, upgrade <strong>Security</strong> <strong>Center</strong> 4.0 to <strong>Security</strong> <strong>Center</strong> <strong>5.1</strong>. See "<strong>Upgrade</strong> the<br />
main server" on page 46, <strong>and</strong> "<strong>Upgrade</strong> <strong>Security</strong> <strong>Center</strong> Client" on page 47.<br />
NOTE The Integration Server/Omnicast federation expansion server becomes an<br />
Omnicast Federation role.<br />
3 <strong>Upgrade</strong> the Omnicast Federation role to a <strong>Security</strong> <strong>Center</strong> Federation role:<br />
a Log on to <strong>Security</strong> <strong>Center</strong> <strong>5.1</strong> with Config Tool.<br />
b Click the Home button, click the System task, <strong>and</strong> click the Roles view.<br />
c Select the Omnicast Federation role that connects to the Omnicast system on<br />
Server B.<br />
It should appear in red (inactive) because the Omnicast services have been disabled<br />
by the Migration tool in Step 1.<br />
d Click the Properties tab.<br />
e From the Version drop-down list, select <strong>Upgrade</strong> to <strong>Security</strong> <strong>Center</strong>.<br />
f In the warning message that appears, click Continue.<br />
g The Identity tab is selected, <strong>and</strong> the entity type shows <strong>Security</strong> <strong>Center</strong> Federation.<br />
h (Optional) Change the entity name <strong>and</strong> description if necessary, <strong>and</strong> click Apply.<br />
i Select again the Properties tab.<br />
j Enter the server name (Server B), username, <strong>and</strong> password, <strong>and</strong> click Apply.<br />
The Connection status is shown as Connected.<br />
After the migration, Server A <strong>and</strong> Server B each hosts a distinct <strong>Security</strong> <strong>Center</strong> <strong>5.1</strong> system.<br />
The <strong>Security</strong> <strong>Center</strong> system on Server A is federating the <strong>Security</strong> <strong>Center</strong> system on<br />
Server B.<br />
genetec.com | <strong>Security</strong> <strong>Center</strong> <strong>5.1</strong> | <strong>Installation</strong> <strong>and</strong> <strong>Upgrade</strong> <strong>Guide</strong> | Download latest version 81<br />
EN.500.002-V<strong>5.1</strong>.B(4)
Migrating from Omnicast 4.5 <strong>and</strong> later | Omnicast to <strong>Security</strong> <strong>Center</strong> migration scenarios<br />
Scenario #4: Migrate <strong>and</strong> merge a federated Omnicast system to its<br />
federation host on the same server<br />
This procedure explains how to migrate <strong>and</strong> merge a federated Omnicast system to its<br />
<strong>Security</strong> <strong>Center</strong> 4.0 federation host, where both systems reside on the same computer. The<br />
goal is to eliminate the federation <strong>and</strong> end with one <strong>Security</strong> <strong>Center</strong> <strong>5.1</strong> system.<br />
This procedure describes the following migration scenario:<br />
• Before:<br />
• Server A runs both <strong>Security</strong> <strong>Center</strong> 4.0 Directory <strong>and</strong> Omnicast 4.x Directory, <strong>and</strong><br />
<strong>Security</strong> <strong>Center</strong> is federating Omnicast.<br />
• Server B runs only Omnicast 4.x Archiver service.<br />
• After:<br />
• Server A runs <strong>Security</strong> <strong>Center</strong> <strong>5.1</strong> Directory role (main server).<br />
• Server B runs <strong>Security</strong> <strong>Center</strong> <strong>5.1</strong> Archiver role (expansion server).<br />
Server A<br />
<strong>Security</strong> <strong>Center</strong> 4.0 Directory<br />
<strong>and</strong> Omnicast 4.x Directory<br />
Server A (main server)<br />
<strong>Security</strong> <strong>Center</strong> <strong>5.1</strong> with<br />
Directory role<br />
Regular upgrade<br />
Migration tool<br />
Server B<br />
Omnicast 4.x with<br />
Archiver service<br />
Server B (expansion server)<br />
<strong>Security</strong> <strong>Center</strong> <strong>5.1</strong><br />
with Archiver role<br />
Migration tool<br />
82 genetec.com | <strong>Security</strong> <strong>Center</strong> <strong>5.1</strong> | <strong>Installation</strong> <strong>and</strong> <strong>Upgrade</strong> <strong>Guide</strong> | Download latest version<br />
EN.500.002-V<strong>5.1</strong>.B(4)
Migrating from Omnicast 4.5 <strong>and</strong> later | Omnicast to <strong>Security</strong> <strong>Center</strong> migration scenarios<br />
To migrate <strong>and</strong> merge a federated Omnicast system to its federation host when the two<br />
systems reside on the same computer:<br />
1 On Server A, upgrade <strong>Security</strong> <strong>Center</strong> 4.0 to <strong>Security</strong> <strong>Center</strong> <strong>5.1</strong>. See "<strong>Upgrade</strong> the<br />
main server" on page 46, <strong>and</strong> "<strong>Upgrade</strong> <strong>Security</strong> <strong>Center</strong> Client" on page 47.<br />
2 Delete the Archiver role that was created by default on the main server.<br />
a Log on to <strong>Security</strong> <strong>Center</strong> with Config Tool.<br />
b Click the Home button, click the System task, <strong>and</strong> click the Roles view.<br />
c Delete the Archiver role.<br />
3 On Server A, run the Migration tool. See "Run the Migration tool" on page 74.<br />
IMPORTANT Make sure you select the Omnicast Federation role that corresponds to the<br />
Omnicast system on Server A.<br />
4 On Server B, install <strong>Security</strong> <strong>Center</strong> <strong>5.1</strong> Server (expansion server option) <strong>and</strong> Client<br />
where Omnicast Archiver is. See "Install an expansion server" on page 24.<br />
5 On Server B, run the Migration tool. See "Run the Migration tool" on page 74.<br />
6 Verify that the expansion server (Server B) is created.<br />
a Log on to <strong>Security</strong> <strong>Center</strong> <strong>5.1</strong> on Server A with Config Tool.<br />
b Click the Home button, <strong>and</strong> click the Network view task.<br />
c In the Network view task, verify that the expansion server (Server B) is created.<br />
7 Select the Role view, then the Archiver role, <strong>and</strong> select the Properties tab.<br />
The server running the Archiver role should be Local (Server B).<br />
After the migration, a single <strong>Security</strong> <strong>Center</strong> <strong>5.1</strong> system remains, deployed on two servers:<br />
Server A (main server) <strong>and</strong> Server B (expansion server).<br />
genetec.com | <strong>Security</strong> <strong>Center</strong> <strong>5.1</strong> | <strong>Installation</strong> <strong>and</strong> <strong>Upgrade</strong> <strong>Guide</strong> | Download latest version 83<br />
EN.500.002-V<strong>5.1</strong>.B(4)
Migrating from Omnicast 4.5 <strong>and</strong> later | Omnicast to <strong>Security</strong> <strong>Center</strong> migration scenarios<br />
Scenario #5: Migrate <strong>and</strong> merge a federated Omnicast system to its<br />
federation host on a different server<br />
This procedure explains how to migrate <strong>and</strong> merge a federated Omnicast system to its<br />
<strong>Security</strong> <strong>Center</strong> 4.0 federation host, where the two systems reside on different computers.<br />
The goal is to eliminate the federation <strong>and</strong> end with one <strong>Security</strong> <strong>Center</strong> <strong>5.1</strong> system.<br />
This procedure describes the following migration scenario:<br />
• Before:<br />
• Server A runs <strong>Security</strong> <strong>Center</strong> 4.0 Directory <strong>and</strong> IS/Omnicast federation external<br />
system (ES) connected to the Omnicast 4.x system on Server B.<br />
• Server B runs Omnicast 4.x Directory <strong>and</strong> Archiver services.<br />
• After:<br />
• Server A runs <strong>Security</strong> <strong>Center</strong> <strong>5.1</strong> Directory role (main server).<br />
• Server B runs <strong>Security</strong> <strong>Center</strong> <strong>5.1</strong> Archiver role (expansion server).<br />
Server A<br />
<strong>Security</strong> <strong>Center</strong> 4.0 Directory<br />
<strong>and</strong> Omnicast federation ES<br />
Server A (main server)<br />
<strong>Security</strong> <strong>Center</strong> <strong>5.1</strong> with<br />
Directory role<br />
Regular upgrade<br />
Server B<br />
Omnicast 4.x Directory<br />
<strong>and</strong> Archiver services<br />
Server B (expansion server)<br />
<strong>Security</strong> <strong>Center</strong> <strong>5.1</strong><br />
with Archiver role<br />
Migration tool<br />
84 genetec.com | <strong>Security</strong> <strong>Center</strong> <strong>5.1</strong> | <strong>Installation</strong> <strong>and</strong> <strong>Upgrade</strong> <strong>Guide</strong> | Download latest version<br />
EN.500.002-V<strong>5.1</strong>.B(4)
Migrating from Omnicast 4.5 <strong>and</strong> later | Omnicast to <strong>Security</strong> <strong>Center</strong> migration scenarios<br />
To migrate <strong>and</strong> merge a federated Omnicast system to its federation host when the two<br />
systems reside on different computers:<br />
1 On Server A, upgrade <strong>Security</strong> <strong>Center</strong> 4.0 to <strong>Security</strong> <strong>Center</strong> <strong>5.1</strong>. See "<strong>Upgrade</strong> the<br />
main server" on page 46, <strong>and</strong> "<strong>Upgrade</strong> <strong>Security</strong> <strong>Center</strong> Client" on page 47.<br />
2 Delete the Archiver role that was created by default to run on Server A (the main<br />
server).<br />
a Log on to <strong>Security</strong> <strong>Center</strong> <strong>5.1</strong> on Server A with Config Tool.<br />
b Click the Home button, click the System task, <strong>and</strong> click the Roles view.<br />
c Delete the Archiver role.<br />
3 On Server B, install <strong>Security</strong> <strong>Center</strong> <strong>5.1</strong> Server (expansion server option) <strong>and</strong> Client<br />
where Omnicast Archiver is. See "Install an expansion server" on page 24.<br />
4 On Server B, migrate the Omnicast Directory <strong>and</strong> Archiver to <strong>Security</strong> <strong>Center</strong> <strong>5.1</strong>. See<br />
"Run the Migration tool" on page 74.<br />
5 Verify that the expansion server (Server B) is created.<br />
a Log on to <strong>Security</strong> <strong>Center</strong> <strong>5.1</strong> on Server A with Config Tool.<br />
b Click the Home button, <strong>and</strong> click the Network view task.<br />
c In the Network view task, verify that the expansion server (Server B) is created.<br />
6 In the Roles view, click the Archiver role, <strong>and</strong> click the Resources tab.<br />
The Database server running the Archiver role should be Local (Server B).<br />
After the migration, a single <strong>Security</strong> <strong>Center</strong> <strong>5.1</strong> system remains, deployed on two servers:<br />
Server A (main server) <strong>and</strong> Server B (expansion server).<br />
genetec.com | <strong>Security</strong> <strong>Center</strong> <strong>5.1</strong> | <strong>Installation</strong> <strong>and</strong> <strong>Upgrade</strong> <strong>Guide</strong> | Download latest version 85<br />
EN.500.002-V<strong>5.1</strong>.B(4)
Migrating from Omnicast 4.5 <strong>and</strong> later | Enabling remote connections<br />
Enabling remote connections<br />
Process overview<br />
To migrate your Omnicast Directory to a <strong>Security</strong> <strong>Center</strong> <strong>5.1</strong> database that is on a remote<br />
server, you must enable remote connections between the SQL Servers.<br />
Before you begin: To be able to access the SQL Server, the same Windows user must exist<br />
on both computers, <strong>and</strong> have read <strong>and</strong> write privileges on both databases.<br />
The following table summarizes the process of enabling remote connections between your<br />
Omnicast <strong>and</strong> <strong>Security</strong> <strong>Center</strong> servers.<br />
Phase Description See<br />
1 Download Microsoft SQL Server 2008 Management Studio.<br />
This application can be downloaded from Microsoft or<br />
GTAP.<br />
2 Allow remote connections using the Microsoft SQL Server<br />
2008 Management Studio.<br />
3 Enable remote connections on the Omnicast <strong>and</strong> <strong>Security</strong><br />
<strong>Center</strong> servers.<br />
See "Download<br />
Microsoft SQL Server<br />
2008 Management<br />
Studio" on page 86.<br />
See "Allow remote<br />
connections" on page 87.<br />
See "Enable remote<br />
connections" on page 88.<br />
Download Microsoft SQL Server 2008 Management Studio<br />
NOTE The Microsoft SQL Server 2008 Management Studio is available for download from<br />
the GTAP Product Download page, at https://gtap.genetec.com.<br />
NOTE You will need a username <strong>and</strong> password to log on to GTAP.<br />
86 genetec.com | <strong>Security</strong> <strong>Center</strong> <strong>5.1</strong> | <strong>Installation</strong> <strong>and</strong> <strong>Upgrade</strong> <strong>Guide</strong> | Download latest version<br />
EN.500.002-V<strong>5.1</strong>.B(4)
Migrating from Omnicast 4.5 <strong>and</strong> later | Enabling remote connections<br />
Allow remote connections<br />
NOTE Perform this procedure on the <strong>Security</strong> <strong>Center</strong> server where you want to migrate the<br />
Omnicast Directory.<br />
1 Open the Microsoft SQL Server 2008 Management Studio in Windows.<br />
2 Connect to the <strong>Security</strong> <strong>Center</strong> server where you want to migrate the Omnicast Directory.<br />
3 Right-click the SQL Server, <strong>and</strong> click Properties.<br />
4 In the Server Properties dialog box, select the Connections page.<br />
5 Select the Allow remote connections to this server option.<br />
6 Click OK.<br />
7 Close Microsoft SQL Server 2008 Management Studio.<br />
genetec.com | <strong>Security</strong> <strong>Center</strong> <strong>5.1</strong> | <strong>Installation</strong> <strong>and</strong> <strong>Upgrade</strong> <strong>Guide</strong> | Download latest version 87<br />
EN.500.002-V<strong>5.1</strong>.B(4)
Migrating from Omnicast 4.5 <strong>and</strong> later | Enabling remote connections<br />
Enable remote connections<br />
The procedure for enabling remote connections differs according to your version of SQL<br />
Server version.<br />
• "Enable remote connections for SQL Server 2008" on page 88<br />
• "Enable remote connections for SQL Server 2005" on page 90<br />
Enable remote connections for SQL Server 2008<br />
NOTE Perform this procedure on the Omnicast <strong>and</strong> <strong>Security</strong> <strong>Center</strong> servers.<br />
1 Open the SQL Server Configuration Manager in Windows.<br />
2 Click SQL Server Network Configuration, <strong>and</strong> double-click Protocols for Server<br />
(where Server is the name of the server).<br />
3 Under Protocol Name, double-click TCP/IP.<br />
The TCP/IP Properties dialog box opens.<br />
4 From the Enabled drop-down list, select Yes.<br />
5 Click Apply.<br />
The following warning appears: Any changes made will be saved; however, they will<br />
not take effect until the server is stopped <strong>and</strong> restarted.<br />
6 Click OK.<br />
7 Click OK to close the TCP/IP Properties dialog box.<br />
88 genetec.com | <strong>Security</strong> <strong>Center</strong> <strong>5.1</strong> | <strong>Installation</strong> <strong>and</strong> <strong>Upgrade</strong> <strong>Guide</strong> | Download latest version<br />
EN.500.002-V<strong>5.1</strong>.B(4)
Migrating from Omnicast 4.5 <strong>and</strong> later | Enabling remote connections<br />
8 (Optional) If you would like to connect the SQL Server by name, do the following:<br />
a Under Protocol Name, double-click Named Pipes.<br />
The Named Pipes Properties dialog box opens.<br />
b From the Enabled drop-down list, select Yes.<br />
c Click Apply.<br />
The following warning appears: Any changes made will be saved; however, they<br />
will not take effect until the server is stopped <strong>and</strong> restarted.<br />
d Click OK.<br />
e Click OK to close the Named Pipes Properties dialog box.<br />
9 In the SQL Server Configuration Manager, click SQL Server Services.<br />
10 Right-click the SQL Server service, <strong>and</strong> click Restart.<br />
11 Configure the SQL Server Browser to start up automatically in Windows.<br />
a In the SQL Server Configuration Manager, click SQL Server Services.<br />
b Right-click the SQL Server Browser service, click Properties, <strong>and</strong> click the Service<br />
tab.<br />
c Set the Start Mode setting to Automatic from the drop-down list.<br />
d Click the Log On tab, <strong>and</strong> click the Start button.<br />
12 Close the SQL Server Configuration Manager.<br />
genetec.com | <strong>Security</strong> <strong>Center</strong> <strong>5.1</strong> | <strong>Installation</strong> <strong>and</strong> <strong>Upgrade</strong> <strong>Guide</strong> | Download latest version 89<br />
EN.500.002-V<strong>5.1</strong>.B(4)
Migrating from Omnicast 4.5 <strong>and</strong> later | Enabling remote connections<br />
Enable remote connections for SQL Server 2005<br />
NOTE Perform this procedure on the Omnicast <strong>and</strong> <strong>Security</strong> <strong>Center</strong> servers.<br />
1 Open the SQL Surface Area Configuration page in Windows.<br />
2 Click Surface Area Configuration for Services <strong>and</strong> Connections.<br />
3 On the Surface Area Configuration for Services <strong>and</strong> Connections page, exp<strong>and</strong> Database<br />
Engine, <strong>and</strong> click Remote Connections.<br />
4 Select the Local <strong>and</strong> remote connections option, <strong>and</strong> select the appropriate protocol to<br />
enable for your environment.<br />
5 Click Apply.<br />
The following message appears: Changes to Connection Settings will not take effect<br />
until you restart the Database Engine service.<br />
6 Click OK.<br />
7 In the Surface Area Configuration for Services <strong>and</strong> Connections page, exp<strong>and</strong> Database<br />
Engine, <strong>and</strong> click Service.<br />
8 Click Stop to stop the SQL Server service.<br />
9 Wait until the SQL Server service stops, <strong>and</strong> then click Start to restart the SQL Server<br />
service.<br />
10 Configure the SQL Server Browser to start up automatically in Windows.<br />
a In the SQL Server Configuration Manager, double-click SQL Server Services.<br />
b Right-click the SQL Server Browser service, click Properties, <strong>and</strong> click the Service<br />
tab.<br />
90 genetec.com | <strong>Security</strong> <strong>Center</strong> <strong>5.1</strong> | <strong>Installation</strong> <strong>and</strong> <strong>Upgrade</strong> <strong>Guide</strong> | Download latest version<br />
EN.500.002-V<strong>5.1</strong>.B(4)
Migrating from Omnicast 4.5 <strong>and</strong> later | Enabling remote connections<br />
c<br />
Set the Start Mode setting to Automatic from the drop-down list.<br />
d Click the Log On tab, <strong>and</strong> click the Start button.<br />
11 Close the SQL Server Configuration Manager.<br />
genetec.com | <strong>Security</strong> <strong>Center</strong> <strong>5.1</strong> | <strong>Installation</strong> <strong>and</strong> <strong>Upgrade</strong> <strong>Guide</strong> | Download latest version 91<br />
EN.500.002-V<strong>5.1</strong>.B(4)
Migrating from Omnicast 4.5 <strong>and</strong> later | Run the Migration tool in silent mode<br />
Run the Migration tool in silent mode<br />
IMPORTANT When running the Migration tool in silent mode, never use localhost to specify<br />
a server. Always use the DNS name or IP address of the computer.<br />
Migration tool comm<strong>and</strong> syntax<br />
The Migration tool can be executed from the comm<strong>and</strong> prompt in silent mode. The general<br />
syntax is as follows:<br />
MigrationTool /s /option /option ...<br />
To list all available comm<strong>and</strong> line options:<br />
1 Open a comm<strong>and</strong> console.<br />
2 Move to the folder where <strong>Security</strong> <strong>Center</strong> <strong>5.1</strong> is installed.<br />
It is typically C:\Program Files\<strong>Genetec</strong> <strong>Security</strong> <strong>Center</strong> <strong>5.1</strong>.<br />
3 Type MigrationTool /help at the comm<strong>and</strong> prompt.<br />
About the comm<strong>and</strong> line options<br />
When calling the Migration tool from the comm<strong>and</strong> line, note the following:<br />
• All options have a long <strong>and</strong> a short syntax. For example, /help <strong>and</strong> /h are equivalent.<br />
• When an option requires an argument (indicated by [arg]), a value must be specified or<br />
the comm<strong>and</strong> is rejected.<br />
• Options related to a similar topic form a group. Options from the same group must be<br />
specified together, or else the comm<strong>and</strong> is rejected. The option groups are:<br />
• Compulsory options: /s, /scdir, /scuser, /scpwd<br />
• Directory options: /dir, /dirdbsvr, /dirdbname, /alarmdbsvr, /alarmdbname<br />
• Archiver option: /arc<br />
• Metadata Engine options: /me, /medbsvr, /medbname, /posdbsvr, /posdbname<br />
• Federation option: /fed (must always be used with the Directory options)<br />
• The order of appearance of the options in the comm<strong>and</strong> line is not important.<br />
• If an argument value contains spaces, it must be put between double quotes.<br />
92 genetec.com | <strong>Security</strong> <strong>Center</strong> <strong>5.1</strong> | <strong>Installation</strong> <strong>and</strong> <strong>Upgrade</strong> <strong>Guide</strong> | Download latest version<br />
EN.500.002-V<strong>5.1</strong>.B(4)
Migrating from Omnicast 4.5 <strong>and</strong> later | Run the Migration tool in silent mode<br />
Sample comm<strong>and</strong>s<br />
This section describes some typical comm<strong>and</strong>s to help you underst<strong>and</strong>.<br />
• MigrationTool /s /dir /dirdbsvr (local)\SQLEXPRESS /dirdbname DirectorySQL /<br />
alarmdbsvr (local)\SQLEXPRESS /alarmdbname AlarmSQL /scdir SERVER_A /scuser<br />
admin /scpwd:<br />
This comm<strong>and</strong> only migrates the Omnicast Directory component to <strong>Security</strong> <strong>Center</strong><br />
using the following options:<br />
• Omnicast Directory database server: (local)SQLEXPRESS<br />
• Omnicast Directory database name: DirectorySQL<br />
• Omnicast Alarm database server: (local)SQLEXPRESS<br />
• Omnicast Alarm database name: AlarmSQL<br />
• <strong>Security</strong> <strong>Center</strong> main server name: SERVER_A<br />
• <strong>Security</strong> <strong>Center</strong> username: admin<br />
• <strong>Security</strong> <strong>Center</strong> password: blank<br />
NOTE The Directory database is backed up by default <strong>and</strong> the migration logs are created<br />
in their default location, which is [currentfolder]\MigrationToolCsvLogs\.<br />
• MigrationTool /s /arc /me /medbsvr (local)\SQLEXPRESS /medbname OmniPos /<br />
scdir BLADE65 /scuser admin /scpwd GoHabsGo /posdbsvr (local)\SQLExpress /<br />
posdbname PointOfSale /csv C:\MigrationLogs<br />
This comm<strong>and</strong> migrates the Archiver <strong>and</strong> the Metadata Engine to <strong>Security</strong> <strong>Center</strong><br />
using the following options:<br />
• Omnicast Metadata Engine database server: (local)SQLEXPRESS<br />
• Omnicast Metadata Engine database name: OmniPos<br />
• <strong>Security</strong> <strong>Center</strong> main server name: BLADE65<br />
• <strong>Security</strong> <strong>Center</strong> username: admin<br />
• <strong>Security</strong> <strong>Center</strong> password: GoHabsGo<br />
• <strong>Security</strong> <strong>Center</strong> Point of Sale database server: (local)\SQLExpress<br />
• <strong>Security</strong> <strong>Center</strong> Point of Sale database name: PointOfSale<br />
• Migration log files folder: C:\MigrationLogs<br />
NOTE The Archiver’s database server <strong>and</strong> database name are read from the registry <strong>and</strong><br />
do not need to be specified. The Omnicast Directory is not migrated.<br />
• MigrationTool /s /dir /dirdbsvr (local)\SQLEXPRESS /dirdbname OmnicastConfig<br />
/alarmdbsvr (local)\SQLEXPRESS /alarmdbname OmnicastAlarms /scdir MAINSERVER<br />
/scuser JSmith /scpwd Pocahantas /fed “MAINSERVER (Omnicast Federation)”<br />
This comm<strong>and</strong> migrates <strong>and</strong> merges a federated Omnicast system to its federation host<br />
that has been previously upgraded to <strong>Security</strong> <strong>Center</strong> <strong>5.1</strong>, using the following options:<br />
• Omnicast Directory database server: (local)SQLEXPRESS<br />
genetec.com | <strong>Security</strong> <strong>Center</strong> <strong>5.1</strong> | <strong>Installation</strong> <strong>and</strong> <strong>Upgrade</strong> <strong>Guide</strong> | Download latest version 93<br />
EN.500.002-V<strong>5.1</strong>.B(4)
Migrating from Omnicast 4.5 <strong>and</strong> later | Run the Migration tool in silent mode<br />
• Omnicast Directory database name: OmnicastConfig<br />
• Omnicast Alarm database server: (local)SQLEXPRESS<br />
• Omnicast Alarm database name: OmnicastAlarms<br />
• <strong>Security</strong> <strong>Center</strong> main server name: MAINSERVER<br />
• <strong>Security</strong> <strong>Center</strong> username: JSmith<br />
• <strong>Security</strong> <strong>Center</strong> password: Pocahantas<br />
• <strong>Security</strong> <strong>Center</strong> Omnicast Federation role: MAINSERVER (Omnicast Federation)<br />
For more information, see "Scenario #4: Migrate <strong>and</strong> merge a federated Omnicast system<br />
to its federation host on the same server" on page 82.<br />
94 genetec.com | <strong>Security</strong> <strong>Center</strong> <strong>5.1</strong> | <strong>Installation</strong> <strong>and</strong> <strong>Upgrade</strong> <strong>Guide</strong> | Download latest version<br />
EN.500.002-V<strong>5.1</strong>.B(4)
Index<br />
A<br />
about<br />
installation package, 8<br />
Migration tool, 62<br />
silent mode, 52<br />
this guide, ix<br />
Access Manager, enabling after upgrade, 49<br />
acquiring<br />
password, 5<br />
system ID, 5<br />
activating<br />
license, 19<br />
Microsoft .NET Framework 3.5 SP1, 6<br />
Active Directory, enabling after upgrade, 49<br />
administrator privileges, prerequisites, 5<br />
allowing remote connections, 87<br />
Archiver<br />
migrating from Omnicast, 71<br />
what’s migrated, 71<br />
what’s not migrated, 71<br />
B<br />
backing up databases, 6<br />
Bosch SDK, tools, 9<br />
C<br />
contacting technical support, iv<br />
converting main server to expansion server, 40<br />
D<br />
database, backing up, 6<br />
demo license, acquiring, iv<br />
differences between <strong>Security</strong> <strong>Center</strong> versions, 43<br />
Directory database mirroring, requirements, 4<br />
Directory, migrating from Omnicast, 66<br />
Discovery tool, locating, 9<br />
document information, ii<br />
documentation<br />
See production documentation<br />
downloading Microsoft SQL Server 2008 Management<br />
Studio, 86<br />
E<br />
enabling<br />
inactive roles, 48<br />
Access Manager, 49<br />
Active Directory, 49<br />
LPR Manager, 49<br />
Omnicast Federation, 50<br />
<strong>Security</strong> <strong>Center</strong> Federation, 50<br />
Point-ofSale plugin, 38<br />
remote connections, 86<br />
overview, 86<br />
SQL Server 2005, 90<br />
SQL Server 2008, 88<br />
expansion server<br />
about, 24<br />
converting from main server, 40<br />
installing, 24<br />
upgrading, 47<br />
F<br />
files<br />
SETUP.EXE, 8<br />
VALIDATION.VK, 21<br />
VIDEOFILEANALYSER.EXE, 9<br />
firewalls, configuring ports, 36<br />
G<br />
<strong>Genetec</strong> Server, installing in silent mode, 59<br />
genetec.com | <strong>Security</strong> <strong>Center</strong> <strong>5.1</strong> | <strong>Installation</strong> <strong>and</strong> <strong>Upgrade</strong> <strong>Guide</strong> | Download latest version 95<br />
EN.500.002-V<strong>5.1</strong>.B(4)
Index | H<br />
H<br />
hardware requirements<br />
client, 3<br />
server, 2<br />
hotfix KB2494124, installing, 39<br />
I<br />
inactive roles, enabling after upgrade, 48<br />
installation package<br />
about, 8<br />
contents, 8<br />
locating, 8<br />
installing<br />
See also installing options<br />
expansion server, 24<br />
<strong>Genetec</strong> Server in silent mode, 59<br />
hotfix KB2494124, 39<br />
Omnicast compatibility packs, 35<br />
plugins, 38<br />
prerequisites, 1<br />
<strong>Security</strong> <strong>Center</strong><br />
expansion server, 24<br />
main server, 11<br />
overview, 10<br />
prerequisites, 5<br />
silent mode, 55, 60<br />
<strong>Security</strong> <strong>Center</strong> Client, 33<br />
silent mode, 59<br />
silent mode, 55<br />
WinPcap, 17, 30<br />
installing options<br />
languages, 8<br />
modes<br />
silent mode, 8<br />
wizard mode, 8<br />
internet access, prerequisites, 5<br />
L<br />
languages, installing options, 8<br />
license<br />
activating, 19<br />
manual activation, 21<br />
web activation, 19<br />
license key, about, 21<br />
limitations<br />
migrating Omnicast, 64<br />
silent mode, 52<br />
locating<br />
installation package, 8<br />
LPR Manager, enabling after upgrade, 49<br />
M<br />
main server<br />
about, 11<br />
converting to expansion server, 40<br />
installing, 11<br />
upgrading, 46<br />
manual license activation, 21<br />
MapInfo, tools, 9<br />
Microsoft SQL Server 2008 Management Studio,<br />
downloading, 86<br />
migrating Omnicast<br />
Archiver, 71<br />
Directory, 66<br />
enabling remote connections, 86<br />
limitations, 64<br />
merge to federation host on different server, 84<br />
merge to federation host on same server, 82<br />
overview, 73<br />
prerequisites, 63<br />
running Migration tool, 74<br />
scenarios, 76<br />
to a <strong>Security</strong> <strong>Center</strong> system on different server, 78<br />
to a <strong>Security</strong> <strong>Center</strong> system on same server, 76<br />
to federated <strong>Security</strong> <strong>Center</strong> system, 80<br />
Migration tool<br />
about, 62<br />
running, 74<br />
running in silent mode, 92<br />
modes, installation options, 8<br />
N<br />
NEC Cluster<br />
document location, 9<br />
tools, 9<br />
96 genetec.com | <strong>Security</strong> <strong>Center</strong> <strong>5.1</strong> | <strong>Installation</strong> <strong>and</strong> <strong>Upgrade</strong> <strong>Guide</strong> | Download latest version<br />
EN.500.002-V<strong>5.1</strong>.B(4)
Index | O<br />
O<br />
Omnicast<br />
migrating to <strong>Security</strong> <strong>Center</strong>, 61<br />
migration scenarios, 76<br />
using Migration tool, 62<br />
Omnicast compatibility pack, installing, 35<br />
Omnicast Federation, enabling after upgrade, 50<br />
opening<br />
ports on company firewalls, 36<br />
Server Admin, 19, 21<br />
overviews<br />
enabling remote connections, 86<br />
installing, 10<br />
migrating Omnicast, 73<br />
upgrading, 44<br />
P<br />
plugins, installing, 38<br />
Point-of-Sale plugin, enabling, 38<br />
Portable Archive Player<br />
document location, 9<br />
tools, 9<br />
ports, configuring for firewalls, 36<br />
preinstallation tasks, 5<br />
silent mode, 54<br />
prerequisites<br />
installation, 1<br />
installing <strong>Security</strong> <strong>Center</strong>, 5<br />
acquiring system ID <strong>and</strong> password, 5<br />
administrator privileges, 5<br />
backing up databases, 6<br />
for Windows 7, 6<br />
hibernation options, 5<br />
internet access, 5<br />
migrating Omnicast, 63<br />
silent mode, 53<br />
software requirements, 53<br />
upgrading, 42<br />
product documentation<br />
about, ii<br />
where to find, iii<br />
R<br />
reassigning servers to roles, 48<br />
Release Notes, where to find, 2<br />
remote connections<br />
allowing, 87<br />
enabling, 86<br />
requirements. See system requirements<br />
roles, enabling after upgrade, 48<br />
running Migration tool, 74<br />
S<br />
scenarios, migrating Omnicast, 76<br />
<strong>Security</strong> <strong>Center</strong><br />
installing<br />
overview, 10<br />
silent mode, 60<br />
migrating from Omnicast, 61<br />
software requirements, 4<br />
supported<br />
federations, 5<br />
migrations, 5<br />
upgrades, 5<br />
system requirements, 2<br />
uninstalling components<br />
from Windows 7, 40<br />
from Windows XP, 40<br />
silent mode, 60<br />
upgrading, 44<br />
overview, 44<br />
prerequisites, 42<br />
version differences, 43<br />
<strong>Security</strong> <strong>Center</strong> Client<br />
enabling Point-of-Sale plugin, 38<br />
installing, 33<br />
silent mode, 59<br />
upgrading, 47<br />
<strong>Security</strong> <strong>Center</strong> Federation, enabling after upgrade, 50<br />
<strong>Security</strong> Desk custom tasks, tools, 9<br />
Server Admin<br />
creating password, 15, 28<br />
opening, 19, 21<br />
server password, creating, 15, 28<br />
server, reassigning to roles, 48<br />
SETUP.EXE, file, 8<br />
silent install comm<strong>and</strong>, using, 55<br />
genetec.com | <strong>Security</strong> <strong>Center</strong> <strong>5.1</strong> | <strong>Installation</strong> <strong>and</strong> <strong>Upgrade</strong> <strong>Guide</strong> | Download latest version 97<br />
EN.500.002-V<strong>5.1</strong>.B(4)
Index | T<br />
silent mode<br />
about, 8, 52<br />
installing, 55<br />
<strong>Genetec</strong> Server, 59<br />
install comm<strong>and</strong>, 55<br />
options, 56<br />
preinstallation tasks, 54<br />
prerequisites, 53<br />
<strong>Security</strong> <strong>Center</strong>, 60<br />
<strong>Security</strong> <strong>Center</strong> Client, 59<br />
limitations, 52<br />
running Migration tool, 92<br />
software requirements, 53<br />
uninstalling <strong>Security</strong> <strong>Center</strong>, 60<br />
software requirements<br />
<strong>Security</strong> <strong>Center</strong>, 4<br />
silent mode, 53<br />
SQL Server 2005, enabling remote connections, 90<br />
SQL Server 2008, enabling remote connections, 88<br />
system ID, acquiring, 5<br />
system password, acquiring, 5<br />
system requirements<br />
client hardware, 3<br />
<strong>Security</strong> <strong>Center</strong>, 2<br />
server hardware, 2<br />
software, 4<br />
T<br />
technical support, contacting, iv<br />
tools<br />
Bosch SDK, 9<br />
Discovery tool, 9<br />
MapInfo, 9<br />
NEC Cluster, 9<br />
Portable Archive Player, 9<br />
<strong>Security</strong> Desk custom tasks, 9<br />
VIDEOFILEANALYSER.EXE, 9<br />
Visiowave Codec, 9<br />
Windows Cluster, 9<br />
Wireshark, 9<br />
XML templates, 9<br />
U<br />
uninstalling<br />
<strong>Security</strong> <strong>Center</strong> components, 40<br />
<strong>Security</strong> <strong>Center</strong> in silent mode, 60<br />
upgrading<br />
enabling inactive roles, 48<br />
expansion server, 47<br />
main server, 46<br />
overview, 44<br />
prerequisites, 42<br />
<strong>Security</strong> <strong>Center</strong>, 44<br />
<strong>Security</strong> <strong>Center</strong> Client, 47<br />
zone entities, 50<br />
V<br />
validation key, about, 21<br />
VALIDATION.VK, file, 21<br />
VIDEOFILEANALYSER.EXE, file location, 9<br />
Visiowave codec, tools, 9<br />
W<br />
web license activation, using, 19<br />
Windows 7, activating Microsoft .NET Framework 3.5<br />
SP1, 6<br />
Windows Cluster<br />
document location, 9<br />
tools, 9<br />
WinPcap, installing, 17, 30<br />
Wireshark, tools, 9<br />
wizard mode, about, 8<br />
X<br />
XML templates, tools, 9<br />
Z<br />
zone entity, enabling after upgrade, 50<br />
98 genetec.com | <strong>Security</strong> <strong>Center</strong> <strong>5.1</strong> | <strong>Installation</strong> <strong>and</strong> <strong>Upgrade</strong> <strong>Guide</strong> | Download latest version<br />
EN.500.002-V<strong>5.1</strong>.B(4)