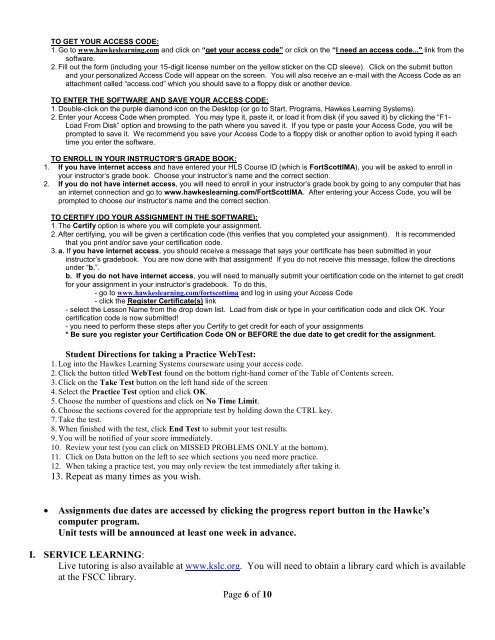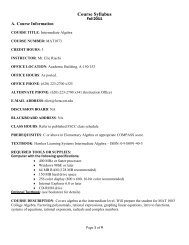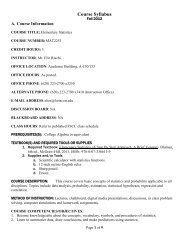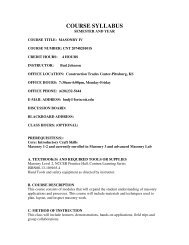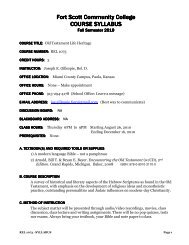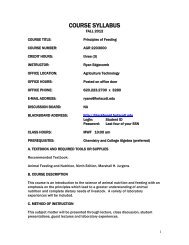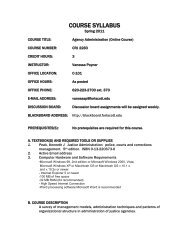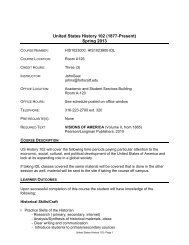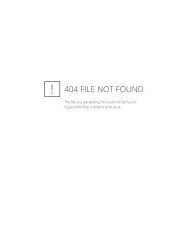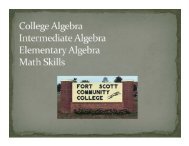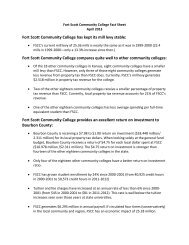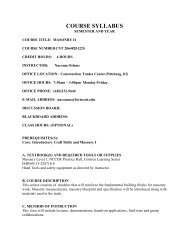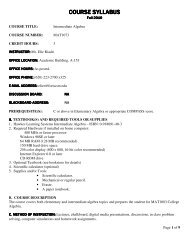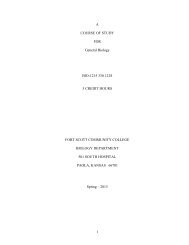Course Syllabus - Fort Scott Community College
Course Syllabus - Fort Scott Community College
Course Syllabus - Fort Scott Community College
Create successful ePaper yourself
Turn your PDF publications into a flip-book with our unique Google optimized e-Paper software.
TO GET YOUR ACCESS CODE:<br />
1. Go to www.hawkeslearning.com and click on “get your access code” or click on the “I need an access code..." link from the<br />
software.<br />
2. Fill out the form (including your 15-digit license number on the yellow sticker on the CD sleeve). Click on the submit button<br />
and your personalized Access Code will appear on the screen. You will also receive an e-mail with the Access Code as an<br />
attachment called “access.cod” which you should save to a floppy disk or another device.<br />
TO ENTER THE SOFTWARE AND SAVE YOUR ACCESS CODE:<br />
1. Double-click on the purple diamond icon on the Desktop (or go to Start, Programs, Hawkes Learning Systems).<br />
2. Enter your Access Code when prompted. You may type it, paste it, or load it from disk (if you saved it) by clicking the “F1-<br />
Load From Disk” option and browsing to the path where you saved it. If you type or paste your Access Code, you will be<br />
prompted to save it. We recommend you save your Access Code to a floppy disk or another option to avoid typing it each<br />
time you enter the software.<br />
TO ENROLL IN YOUR INSTRUCTOR’S GRADE BOOK:<br />
1. If you have internet access and have entered your HLS <strong>Course</strong> ID (which is <strong>Fort</strong><strong>Scott</strong>IMA), you will be asked to enroll in<br />
your instructor’s grade book. Choose your instructor’s name and the correct section.<br />
2. If you do not have internet access, you will need to enroll in your instructor’s grade book by going to any computer that has<br />
an internet connection and go to www.hawkeslearning.com/<strong>Fort</strong><strong>Scott</strong>IMA. After entering your Access Code, you will be<br />
prompted to choose our instructor’s name and the correct section.<br />
TO CERTIFY (DO YOUR ASSIGNMENT IN THE SOFTWARE):<br />
1. The Certify option is where you will complete your assignment.<br />
2. After certifying, you will be given a certification code (this verifies that you completed your assignment). It is recommended<br />
that you print and/or save your certification code.<br />
3. a. If you have internet access, you should receive a message that says your certificate has been submitted in your<br />
instructor’s gradebook. You are now done with that assignment! If you do not receive this message, follow the directions<br />
under “b.”.<br />
b. If you do not have internet access, you will need to manually submit your certification code on the internet to get credit<br />
for your assignment in your instructor’s gradebook. To do this,<br />
- go to www.hawkeslearning.com/fortscottima and log in using your Access Code<br />
- click the Register Certificate(s) link<br />
- select the Lesson Name from the drop down list. Load from disk or type in your certification code and click OK. Your<br />
certification code is now submitted!<br />
- you need to perform these steps after you Certify to get credit for each of your assignments<br />
* Be sure you register your Certification Code ON or BEFORE the due date to get credit for the assignment.<br />
Student Directions for taking a Practice WebTest:<br />
1. Log into the Hawkes Learning Systems courseware using your access code.<br />
2. Click the button titled WebTest found on the bottom right-hand corner of the Table of Contents screen.<br />
3. Click on the Take Test button on the left hand side of the screen<br />
4. Select the Practice Test option and click OK.<br />
5. Choose the number of questions and click on No Time Limit.<br />
6. Choose the sections covered for the appropriate test by holding down the CTRL key.<br />
7. Take the test.<br />
8. When finished with the test, click End Test to submit your test results.<br />
9. You will be notified of your score immediately.<br />
10. Review your test (you can click on MISSED PROBLEMS ONLY at the bottom).<br />
11. Click on Data button on the left to see which sections you need more practice.<br />
12. When taking a practice test, you may only review the test immediately after taking it.<br />
13. Repeat as many times as you wish.<br />
<br />
Assignments due dates are accessed by clicking the progress report button in the Hawke’s<br />
computer program.<br />
Unit tests will be announced at least one week in advance.<br />
I. SERVICE LEARNING:<br />
Live tutoring is also available at www.kslc.org. You will need to obtain a library card which is available<br />
at the FSCC library.<br />
Page 6 of 10