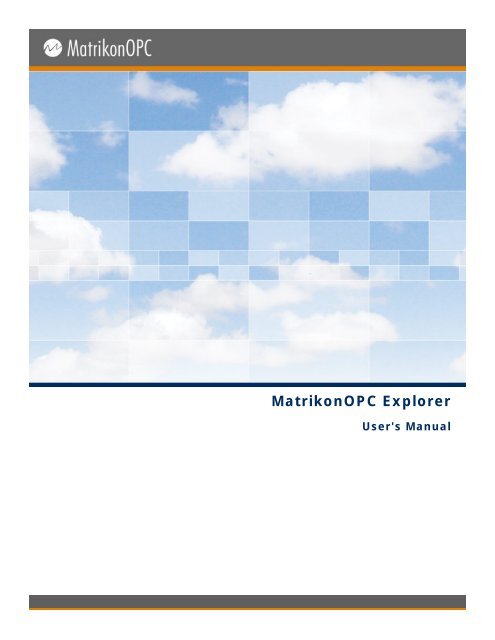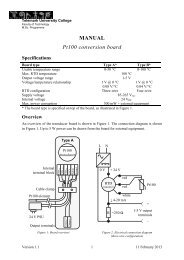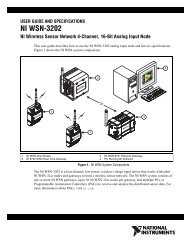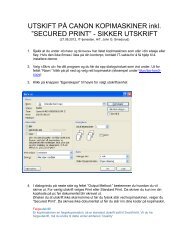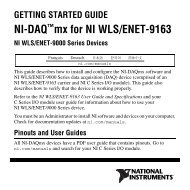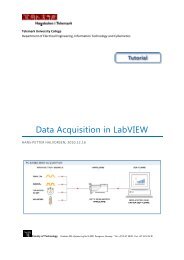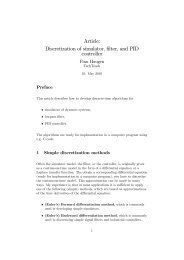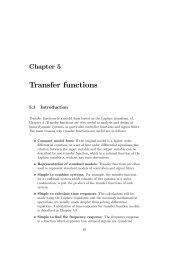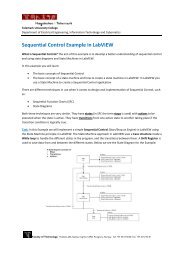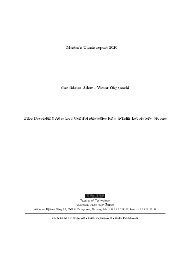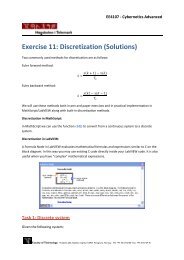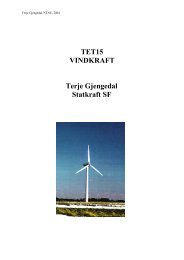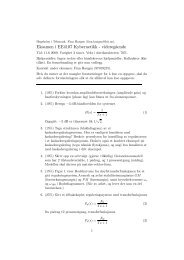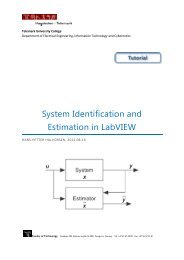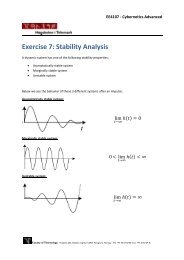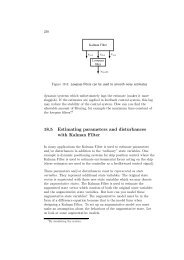MatrikonOPC Explorer User's Manual
MatrikonOPC Explorer User's Manual
MatrikonOPC Explorer User's Manual
Create successful ePaper yourself
Turn your PDF publications into a flip-book with our unique Google optimized e-Paper software.
<strong>MatrikonOPC</strong> <strong>Explorer</strong><br />
<strong>User's</strong> <strong>Manual</strong>
<strong>MatrikonOPC</strong> <strong>Explorer</strong><br />
<strong>User's</strong> <strong>Manual</strong><br />
This manual is a product of Matrikon Inc.<br />
Matrikon Inc.<br />
Suite 1800, 10405 Jasper Avenue<br />
Edmonton, AB T5J 3N4<br />
Canada<br />
Phone: +1.780.448.1010<br />
Fax: +1.780.448.9191<br />
www.matrikonopc.com<br />
Document Revision History:<br />
Date<br />
Document<br />
Version<br />
Description<br />
2004-03-17 1.0 Migrated to new template. TNN<br />
2005-01-07 1.1 Updated Copyright information. EJM<br />
2008-01-24 1.2 Added new functionality. MWH<br />
2008-02-05 2.0 Migrated to new template, general edit. LB<br />
2008-02-26 3.0<br />
New install package documented in Installation<br />
and Un-Installation sections.<br />
LB<br />
Author<br />
2008-03-06 3.1<br />
Screenshots updated and new functionality<br />
added.<br />
MWH<br />
2008-04-07 3.2 Main window screenshot and description updates. LB<br />
2008-07-21 3.3 New functionality and screenshot updates. MWH<br />
2008-10-06 4.0<br />
Screenshots and information updated/added in<br />
the Configuration section to reflect new <strong>Explorer</strong><br />
(v4.0.0.0) and <strong>MatrikonOPC</strong> Security Gateway<br />
functionality.<br />
LB<br />
<strong>MatrikonOPC</strong> <strong>Explorer</strong> v5.0.0.0 User’s <strong>Manual</strong> 2
2009-08-21 5.0<br />
Updated References, Document Terminology, and<br />
Contacting Support sections. Added Limitations<br />
section. Removed DEP settings note in Installation<br />
section. Updated Starting <strong>MatrikonOPC</strong> <strong>Explorer</strong><br />
section. Setup Complete screenshot replaced.<br />
Added Tables 23 and 24. Security and Offline<br />
Mode appendixes, and references to them, were<br />
removed. Un-Installation section updated. Added<br />
A&E functionality which involved the following:<br />
replaced <strong>MatrikonOPC</strong> <strong>Explorer</strong> screenshots<br />
(Figures 7 and 8), updated Table 6 <strong>MatrikonOPC</strong><br />
<strong>Explorer</strong> Window Commands, updated Table 8<br />
Server Menu Commands, updated Adding OPC<br />
Groups section, updated Changing OPC Groups<br />
section, added Subscription Options and Adding<br />
Subscriptions sections, updated Data Display<br />
section, updated Advise Log section, added Error<br />
Log section, added Exporting Groups, Items, and<br />
Alarms section.<br />
LB, MM<br />
<strong>MatrikonOPC</strong> <strong>Explorer</strong> v5.0.0.0 User’s <strong>Manual</strong> 3
SOFTWARE VERSION<br />
Version: 5.0.0.0<br />
DOCUMENT VERSION<br />
Version: 5.0<br />
COPYRIGHT INFORMATION<br />
© Copyright 1997 - 2009, Matrikon Inc. All rights reserved. No part of this document may be reproduced, stored in<br />
a retrieval system, translated, or transmitted in any form or by any means, electronic, mechanical, photocopying, recording,<br />
or otherwise, without prior written permission of Matrikon Inc.<br />
CONFIDENTIAL<br />
The information contained herein is confidential and proprietary to Matrikon Inc. It may not be disclosed or transferred,<br />
directly or indirectly, to any third party without the explicit written permission of Matrikon Inc.<br />
LIMITATIONS<br />
Matrikon has made its best effort to prepare this manual. Matrikon makes no representation or warranties of<br />
any kind with regard to the completeness or accuracy of the contents herein and accepts no liability of any kind<br />
including without limitation warranties of merchantable quality, satisfactory quality, merchantability and<br />
fitness for a particular purpose on those arising by law, statute, usage of trade, course of dealing or otherwise.<br />
Matrikon shall not be liable for any losses or damages of any kind caused or alleged to be caused directly or<br />
indirectly from this manual.<br />
LICENSE AGREEMENT<br />
This document and the software described in this document are supplied under a license agreement and may only be used<br />
in accordance with the terms of that agreement. Matrikon reserves the right to make any improvements and/or changes to<br />
product specifications at any time without notice.<br />
TRADEMARK INFORMATION<br />
The following are either trademarks or registered trademarks of their respective organizations:<br />
Matrikon and <strong>MatrikonOPC</strong> are trademarks or registered trademarks of Matrikon Inc.<br />
OTHER<br />
<strong>MatrikonOPC</strong> is a division of Matrikon Inc.<br />
<strong>MatrikonOPC</strong> <strong>Explorer</strong> v5.0.0.0 User’s <strong>Manual</strong> 4
Table of Contents<br />
Introduction..................................................................................................................... 9<br />
Who Should Use This <strong>Manual</strong> ............................................................................................ 9<br />
Overview of <strong>Manual</strong> ......................................................................................................... 9<br />
References ................................................................................................................... 10<br />
Document Terminology .................................................................................................. 10<br />
Getting Started............................................................................................................... 11<br />
System Requirements.................................................................................................... 11<br />
Software Requirements ............................................................................................... 11<br />
Hardware Requirements .............................................................................................. 11<br />
Installation................................................................................................................... 11<br />
Installed Files ............................................................................................................... 18<br />
Licensing ..................................................................................................................... 18<br />
Contacting Support ....................................................................................................... 19<br />
Configuration ................................................................................................................. 20<br />
Starting <strong>MatrikonOPC</strong> <strong>Explorer</strong> ........................................................................................ 20<br />
<strong>MatrikonOPC</strong> <strong>Explorer</strong> Window ........................................................................................ 20<br />
File Menu .................................................................................................................. 24<br />
Server Menu .............................................................................................................. 24<br />
Group Menu............................................................................................................... 25<br />
Item Menu ................................................................................................................ 26<br />
View Menu ................................................................................................................ 26<br />
Help Menu................................................................................................................. 26<br />
Toolbar Options.......................................................................................................... 26<br />
Viewing Available OPC Servers ........................................................................................ 27<br />
Connecting to an OPC Server .......................................................................................... 28<br />
Adding OPC Groups ....................................................................................................... 29<br />
Changing OPC Groups.................................................................................................... 30<br />
Adding Subscriptions ..................................................................................................... 30<br />
Subscription Settings Tab ............................................................................................ 31<br />
Filtering Tab .............................................................................................................. 32<br />
Subscription Options...................................................................................................... 34<br />
Adding OPC Items ......................................................................................................... 36<br />
File Menu .................................................................................................................. 38<br />
Edit Menu.................................................................................................................. 38<br />
View Menu ................................................................................................................ 38<br />
Browse Menu ............................................................................................................. 39<br />
Toolbar Options.......................................................................................................... 39<br />
Item ID..................................................................................................................... 42<br />
Access Path ............................................................................................................... 43<br />
Browsing the Server Address Space .............................................................................. 43<br />
Requested Data Type .................................................................................................. 44<br />
Active State............................................................................................................... 44<br />
Validate the OPC Items ............................................................................................... 44<br />
Read Real-Time Values .................................................................................................. 44<br />
Update Rate .............................................................................................................. 45<br />
Active State............................................................................................................... 45<br />
Time Bias .................................................................................................................. 45<br />
Dead-Band ................................................................................................................ 46<br />
I/O Method................................................................................................................ 46<br />
Data Display .............................................................................................................. 46<br />
<strong>MatrikonOPC</strong> <strong>Explorer</strong> v5.0.0.0 User’s <strong>Manual</strong> 5
Group Info ................................................................................................................ 47<br />
Subscription Info........................................................................................................ 48<br />
Advise Log ................................................................................................................ 48<br />
Error Log................................................................................................................... 49<br />
Write Control Values ................................................................................................... 50<br />
Options Window............................................................................................................ 52<br />
General Options ......................................................................................................... 52<br />
Data Transfer Options ................................................................................................. 54<br />
Data Display Options .................................................................................................. 55<br />
COM Options ............................................................................................................. 56<br />
Miscellaneous Options ................................................................................................. 58<br />
Exporting Groups, Items, and Alarms............................................................................... 59<br />
Exporting Groups ....................................................................................................... 59<br />
Exporting Items ......................................................................................................... 59<br />
Exporting Alarms........................................................................................................ 60<br />
Saving a Session........................................................................................................... 60<br />
Reloading a Session....................................................................................................... 60<br />
Clearing a Session......................................................................................................... 60<br />
Limitations ..................................................................................................................... 61<br />
Troubleshooting ............................................................................................................. 62<br />
Problems and Solutions.................................................................................................. 62<br />
Un-Installation............................................................................................................... 66<br />
Table of Appendices<br />
Appendix A Distributed COM (DCOM) ........................................................................ 71<br />
DCOM Configuration Utility ............................................................................................. 71<br />
Default Properties ......................................................................................................... 71<br />
Security Permissions...................................................................................................... 72<br />
Server Identity ............................................................................................................. 76<br />
Default Protocols........................................................................................................... 76<br />
Remote Program ID....................................................................................................... 77<br />
Appendix B Standard Data Types............................................................................... 78<br />
Appendix C OPC Quality Flags ................................................................................... 79<br />
Quality BitField ............................................................................................................. 79<br />
Substatus BitField ......................................................................................................... 79<br />
Limit BitField ................................................................................................................ 81<br />
Table of Figures<br />
Figure 1 - InstallAware Wizard Verification Window ...................................................... 12<br />
Figure 2 - License Agreement Screen ............................................................................. 13<br />
Figure 3 - Destination Folder Screen .............................................................................. 14<br />
Figure 4 - Start Menu Screen.......................................................................................... 15<br />
Figure 5 - Installing <strong>MatrikonOPC</strong> <strong>Explorer</strong> Screen......................................................... 16<br />
Figure 6 - <strong>MatrikonOPC</strong> <strong>Explorer</strong> Setup Complete Screen ............................................... 17<br />
Figure 7 - <strong>MatrikonOPC</strong> <strong>Explorer</strong> (Prior to Server Connection)....................................... 21<br />
<strong>MatrikonOPC</strong> <strong>Explorer</strong> v5.0.0.0 User’s <strong>Manual</strong> 6
Figure 8 - <strong>MatrikonOPC</strong> <strong>Explorer</strong> (with Connected Server)............................................. 22<br />
Figure 9 - Supported OPC Interfaces.............................................................................. 23<br />
Figure 10 - <strong>MatrikonOPC</strong> <strong>Explorer</strong> Toolbar ..................................................................... 27<br />
Figure 11 - Server List.................................................................................................... 27<br />
Figure 12 - Connecting to an OPC Server Window (Other Network Computers) ............. 29<br />
Figure 13 - Add Group Window ...................................................................................... 30<br />
Figure 14 - Add Subscription Window (Subscription Settings Tab) ................................ 31<br />
Figure 15 - Add Subscription Window (Filtering Tab)..................................................... 32<br />
Figure 16 - New Subscription ......................................................................................... 34<br />
Figure 17 - Export Tags Window .................................................................................... 35<br />
Figure 18 - Subscription Properties Window .................................................................. 36<br />
Figure 19 - Tag Studio.................................................................................................... 37<br />
Figure 20 - View Tag Generator Button .......................................................................... 42<br />
Figure 21 - Tag Generator Window................................................................................. 42<br />
Figure 22 - Browse Access Paths Button ........................................................................ 43<br />
Figure 23 - Group Properties Window ............................................................................ 45<br />
Figure 24 - Data Display................................................................................................. 47<br />
Figure 25 - <strong>MatrikonOPC</strong> <strong>Explorer</strong> Advise Log Window................................................... 49<br />
Figure 26 - <strong>MatrikonOPC</strong> <strong>Explorer</strong> Error Log Window ..................................................... 50<br />
Figure 27 - Write Values Window (Multiple Value Tab) .................................................. 50<br />
Figure 28 - Write Values Window (Signal Generator Tab) .............................................. 51<br />
Figure 29 - General Options Tab..................................................................................... 53<br />
Figure 30 - Data Transfer Options Tab ........................................................................... 54<br />
Figure 31 - Data Display Options Tab ............................................................................. 56<br />
Figure 32 - COM Options Tab.......................................................................................... 57<br />
Figure 33 - Miscellaneous Options Tab ........................................................................... 58<br />
Figure 34 - Callback Group ............................................................................................. 62<br />
Figure 35 - Component Services Window ....................................................................... 63<br />
Figure 36 - Add or Remove Programs............................................................................. 66<br />
Figure 37 - Welcome to <strong>MatrikonOPC</strong> <strong>Explorer</strong> Maintenance Screen .............................. 67<br />
Figure 38 - Ready to Uninstall Screen ............................................................................ 68<br />
Figure 39 - Uninstalling <strong>MatrikonOPC</strong> <strong>Explorer</strong> Screen ................................................... 69<br />
Figure 40 - <strong>MatrikonOPC</strong> <strong>Explorer</strong> Setup Complete Screen ............................................. 70<br />
Figure 41 - Distributed COM Configuration Properties Window ...................................... 73<br />
Figure 42 - Distributed COM Configuration Security Tab ................................................ 74<br />
Figure 43 - Registry Value Permissions Window ............................................................ 75<br />
Figure 44 - Add Users and Groups Window .................................................................... 75<br />
Table of Tables<br />
Table 1 - Terms and Definitions...................................................................................... 10<br />
Table 2 - Files Installed in "<strong>Explorer</strong>" Folder.................................................................. 18<br />
Table 3 - Files Installed in "Common" Folder ................................................................. 18<br />
Table 4 - <strong>MatrikonOPC</strong> Support Regional Contact Information ....................................... 19<br />
Table 5 - After-Hours Support ........................................................................................ 19<br />
Table 6 - <strong>MatrikonOPC</strong> <strong>Explorer</strong> Window Commands...................................................... 24<br />
Table 7 - File Menu Commands....................................................................................... 24<br />
Table 8 - Server Menu Commands .................................................................................. 25<br />
Table 9 - Group Menu Commands................................................................................... 25<br />
Table 10 - Item Menu Commands................................................................................... 26<br />
Table 11 - View Menu Commands................................................................................... 26<br />
<strong>MatrikonOPC</strong> <strong>Explorer</strong> v5.0.0.0 User’s <strong>Manual</strong> 7
Table 12 - Help Menu Commands ................................................................................... 26<br />
Table 13 - <strong>MatrikonOPC</strong> <strong>Explorer</strong> Window Toolbar Options ............................................ 27<br />
Table 14 - Add Subscription Window (Subscription Settings Tab) Components ............. 32<br />
Table 15 - Add Subscription Window (Filtering Tab) Components.................................. 33<br />
Table 16 - Tag Studio Commands ................................................................................... 37<br />
Table 17 - File Menu Commands (Tag Studio) ................................................................ 38<br />
Table 18 - Edit Menu Commands (Tag Studio)................................................................ 38<br />
Table 19 - View Menu Commands (Tag Studio) .............................................................. 38<br />
Table 20 - Browse Menu Commands (Tag Studio) .......................................................... 39<br />
Table 21 - Tag Studio Toolbar Options ........................................................................... 39<br />
Table 22 - Tag Studio Components ................................................................................. 40<br />
Table 23 - Group Info Display Information..................................................................... 47<br />
Table 24 - Subscription Info Display Information........................................................... 48<br />
Table 25 - General Options Tab Fields ............................................................................ 53<br />
Table 26 - Data Transfer Options Tab Fields................................................................... 55<br />
Table 27 - Data Display Options Tab Fields .................................................................... 56<br />
Table 28 - COM Options Tab Fields ................................................................................. 58<br />
Table 29 - Miscellaneous Options Tab Fields .................................................................. 59<br />
Table 30 - Standard Data Types ..................................................................................... 78<br />
Table 31 - Quality BitField Values................................................................................... 79<br />
Table 32 - Substatus – BAD Quality................................................................................ 80<br />
Table 33 - Substatus – UNCERTAIN Quality.................................................................... 81<br />
Table 34 - Substatus – GOOD Quality ............................................................................. 81<br />
Table 35 - Limit BitField Values ...................................................................................... 81<br />
<strong>MatrikonOPC</strong> <strong>Explorer</strong> v5.0.0.0 User’s <strong>Manual</strong> 8
Introduction<br />
<strong>MatrikonOPC</strong> <strong>Explorer</strong> is a general-purpose OPC client. It is included with all <strong>MatrikonOPC</strong> servers<br />
to ensure that users always have a reliable means with which to test the capabilities of the<br />
software.<br />
Who Should Use This <strong>Manual</strong><br />
This manual is intended for use by all users of <strong>MatrikonOPC</strong> <strong>Explorer</strong>. This manual explains how to<br />
install and configure the application, and how to perform common tasks.<br />
Overview of <strong>Manual</strong><br />
This document uses icons to highlight valuable information. Remember these icons and what they<br />
mean, as they will assist you throughout the manual.<br />
This symbol denotes important information that must be<br />
acknowledged. Failure to do so may result in the software not<br />
functioning properly.<br />
BOLD<br />
Font displayed in this color and style indicates a hyperlink to the<br />
applicable/associated information within this document, or if<br />
applicable, any external sources.<br />
The User’s <strong>Manual</strong> has been designed as such so that you can click on references in the document<br />
to jump to that referenced point without having to scroll through several pages (in some cases).<br />
For example, if you were to see the sentence “Refer to Figure 1 for more information”, pressing the<br />
CTRL key and clicking your mouse on the text “Figure 1” will automatically take you to the location<br />
of Figure 1 within the document.<br />
This manual consists of several sections and is structured as follows:<br />
• Introduction – this introductory chapter.<br />
• Getting Started – provides instructions for installing the application, and how to contact<br />
<strong>MatrikonOPC</strong>’s Support team.<br />
• Configuration – shows how to start and configure the application, and describes each<br />
component in detail, including windows/screens, panels, tabs, and menu commands.<br />
• Limitations – provides information on specific performance and operational limitations of<br />
the software.<br />
• Troubleshooting – provides solutions for common problems that may be encountered, and<br />
answers to frequently asked questions.<br />
• Un-installation – provides instructions on un-installing software.<br />
• Appendices:<br />
o<br />
o<br />
o<br />
A - DCOM<br />
B – Standard Data Types<br />
C – OPC Quality Flags<br />
<strong>MatrikonOPC</strong> <strong>Explorer</strong> v5.0.0.0 User’s <strong>Manual</strong> 9
References<br />
This document references information found within the following documents/sites:<br />
• www.opcfoundation.org<br />
• www.matrikonopc.com<br />
• www.opcsupport.com<br />
• OPC Data Access Custom Interface Standard v1.0a<br />
• OPC Data Access Custom Interface Standard v2.05a<br />
• OPC Security v1.0<br />
• OPC Alarms and Event Interface Standard v1.0<br />
Document Terminology<br />
The following terms used interchangeably throughout this document:<br />
• screen and window<br />
• <strong>MatrikonOPC</strong> <strong>Explorer</strong> and OPC <strong>Explorer</strong><br />
Table 1 provides a list of definitions for terms used throughout this document.<br />
Term/Abbreviation<br />
A&E<br />
COM<br />
DA<br />
DCOM<br />
DDE<br />
HDA<br />
HMI<br />
Matrikon<br />
<strong>MatrikonOPC</strong><br />
OPC<br />
PLC<br />
Description<br />
OPC Alarms and Events. Provides access to process alarm and event data.<br />
Component Object Model. A method for organizing software, specifying<br />
how to build components that can be dynamically interchanged.<br />
OPC Data Access. Provides access to real-time process data.<br />
Distributed Component Object Model. An extension of COM that allows<br />
communication between COM components over a network.<br />
Dynamic Data Exchange. Allows the transfer of data between two running<br />
applications.<br />
OPC Historical Data Access.<br />
Human Machine Interface. Device that allows interaction between the user<br />
and machine. Typically used in process control applications.<br />
Matrikon Inc.<br />
Matrikon’s brand name for its OPC servers and clients.<br />
A communication standard. Refer to www.opcfoundation.org for more<br />
information.<br />
Programmable Logic Controller.<br />
Table 1 - Terms and Definitions<br />
<strong>MatrikonOPC</strong> <strong>Explorer</strong> v5.0.0.0 User’s <strong>Manual</strong> 10
Getting Started<br />
This chapter contains important information about installing the application and how to contact<br />
Matrikon’s Support team.<br />
The System Requirements section shows how to avoid future problems by ensuring that the<br />
system meets the minimum software and hardware requirements. Detailed step-by-step<br />
instructions in the Installation section walks you through the installation process and lists the files<br />
that are installed during this process.<br />
Refer to the Licensing section in this document for information on licensing this application and<br />
any associated server. If any problems are encountered during installation or licensing, refer to the<br />
Contacting Support section for information about how to contact the <strong>MatrikonOPC</strong> Support team<br />
for assistance.<br />
System Requirements<br />
The software has minimum Software and Hardware system requirements. These requirements<br />
must be met for the software to function properly.<br />
Software Requirements<br />
The server requires the following software:<br />
• Microsoft Windows XP Service Pack 1, or<br />
• Microsoft Windows 2000 Service Pack 2<br />
• Internet <strong>Explorer</strong> 4.01 Service Pack 1 (or better)<br />
Note: It is recommended that the most current service packs are<br />
installed.<br />
Hardware Requirements<br />
The server requires the following hardware:<br />
• Intel® Pentium® 4 Processor<br />
• 512 MB RAM<br />
• 40 GB 7200 RPM hard drive<br />
Installation<br />
Note: Usually, <strong>MatrikonOPC</strong> <strong>Explorer</strong> is automatically installed along with your server. However,<br />
there may be instances where you need to install <strong>MatrikonOPC</strong> <strong>Explorer</strong> by itself. If that is the<br />
case, use the steps outlined in the procedure that follows.<br />
Once the system requirements have been met, you are ready to install the software.<br />
To install the software:<br />
1. Insert the <strong>MatrikonOPC</strong> <strong>Explorer</strong> CD into the CD drive.<br />
2. If the <strong>MatrikonOPC</strong> Welcome screen does not automatically appear, double-click the<br />
<strong>MatrikonOPC</strong><strong>Explorer</strong>.exe file. The InstallAware Wizard verifies its contents (Figure 1)<br />
and then the License Agreement screen (Figure 2) appears.<br />
<strong>MatrikonOPC</strong> <strong>Explorer</strong> v5.0.0.0 User’s <strong>Manual</strong> 11
Notes:<br />
• The Version number located in the lower left corner indicates the version number of<br />
the software that is being installed. The text “X.X.X.X” will be replaced with the<br />
specific product version.<br />
• From the License Agreement screen, you have the option of selecting the I reject<br />
the license agreement option. Selecting the I reject the license agreement<br />
option button disables the Next button so your options are to cancel the install by<br />
clicking on the Cancel button, or select the I accept the license agreement option<br />
button enabling you to proceed through the install.<br />
Figure 1 - InstallAware Wizard Verification Window<br />
<strong>MatrikonOPC</strong> <strong>Explorer</strong> v5.0.0.0 User’s <strong>Manual</strong> 12
Figure 2 - License Agreement Screen<br />
3. Read the Software License Agreement, using the scroll bar to view the entire message.<br />
4. Select the I accept the license agreement option button.<br />
5. Click on the Next button. The Destination Folder screen (Figure 3) appears.<br />
Note: From this point onward, the Back button is available allowing you to return to the<br />
previous screen or screens.<br />
<strong>MatrikonOPC</strong> <strong>Explorer</strong> v5.0.0.0 User’s <strong>Manual</strong> 13
Figure 3 - Destination Folder Screen<br />
6. Select the folder in which to install <strong>MatrikonOPC</strong> <strong>Explorer</strong>, or accept the default location<br />
displayed in the Folder path field.<br />
7. On the Destination Folder screen select or clear the checkbox associated with the<br />
installation of any or all of the following:<br />
• <strong>MatrikonOPC</strong> NewsReader<br />
• <strong>MatrikonOPC</strong> Tunneller (30-day demonstration version)<br />
• <strong>MatrikonOPC</strong> Analyzer (selected by default)<br />
• <strong>MatrikonOPC</strong> Simulation Server (selected by default)<br />
Note: As part of the installation process, the <strong>MatrikonOPC</strong> Analyzer<br />
tool is installed and used to detect the system settings that affect the<br />
use of this software. No information is communicated back to<br />
Matrikon. Information is stored on this system only for future use by<br />
<strong>MatrikonOPC</strong> Support to assist with troubleshooting, if required.<br />
8. Click on the Next button. The Start Menu screen (Figure 4) appears.<br />
<strong>MatrikonOPC</strong> <strong>Explorer</strong> v5.0.0.0 User’s <strong>Manual</strong> 14
Figure 4 - Start Menu Screen<br />
9. Select the required Start Menu group and then specify whether you want shortcuts created<br />
only for yourself, or for all users, by selecting the applicable option button.<br />
10. Click on the INSTALL button. The Installing <strong>MatrikonOPC</strong> <strong>Explorer</strong> screen (Figure 5)<br />
appears, installation begins and the server files are copied to the computer.<br />
Note: Prior to starting the installation, you have the option of clicking on the Back button<br />
to change any of the installation information. Click on the Cancel button if you wish to stop<br />
or cancel the installation.<br />
<strong>MatrikonOPC</strong> <strong>Explorer</strong> v5.0.0.0 User’s <strong>Manual</strong> 15
Figure 5 - Installing <strong>MatrikonOPC</strong> <strong>Explorer</strong> Screen<br />
11. When the installation has finished, the <strong>MatrikonOPC</strong> <strong>Explorer</strong> Setup Complete screen<br />
(Figure 6) appears stating that <strong>MatrikonOPC</strong> <strong>Explorer</strong> has been successfully installed.<br />
<strong>MatrikonOPC</strong> <strong>Explorer</strong> v5.0.0.0 User’s <strong>Manual</strong> 16
Figure 6 - <strong>MatrikonOPC</strong> <strong>Explorer</strong> Setup Complete Screen<br />
12. At this point, you have the option launching any or all of the following by selecting the<br />
appropriate checkbox or checkboxes:<br />
• <strong>MatrikonOPC</strong> <strong>Explorer</strong><br />
• Release Notes<br />
• User’s <strong>Manual</strong><br />
• Quick Start Guide<br />
13. Click on the Finish button to complete the installation and exit the Wizard.<br />
14. The necessary files are copied to the target computer, the software components are<br />
registered, and shortcut icons are created in the Start menu.<br />
Note: At this point, it is recommended that you verify the DCOM<br />
settings for your installed servers. Reference to the DCOM<br />
configuration can be found in the DCOM <strong>Manual</strong>. This configuration<br />
varies for different operating systems.<br />
<strong>MatrikonOPC</strong> <strong>Explorer</strong> v5.0.0.0 User’s <strong>Manual</strong> 17
Installed Files<br />
The installation program copies all necessary files to the target computer and creates shortcut<br />
icons in the Start menu.<br />
The files listed in Table 2 are installed by default, in the following location:<br />
C:\Program Files\Matrikon\OPC\ <strong>Explorer</strong><br />
eximg.dll<br />
File Name<br />
Description<br />
Component of <strong>MatrikonOPC</strong> <strong>Explorer</strong>.<br />
<strong>Explorer</strong>.wmv<br />
<strong>Explorer</strong> EULA.pdf<br />
<strong>MatrikonOPC</strong> Server for<br />
<strong>Explorer</strong> Quick Start<br />
Guide.pdf<br />
<strong>MatrikonOPC</strong> Server for<br />
<strong>Explorer</strong> Release Notes.pdf<br />
<strong>MatrikonOPC</strong> Server for<br />
<strong>Explorer</strong> User <strong>Manual</strong>.pdf<br />
OPC<strong>Explorer</strong>.exe<br />
Project Info.log<br />
Instructional video demonstrating how to configure <strong>MatrikonOPC</strong><br />
<strong>Explorer</strong>.<br />
End-User License Agreement in PDF format.<br />
Procedural document providing instructions to get you up and<br />
running on <strong>MatrikonOPC</strong> <strong>Explorer</strong> as quickly as possible.<br />
Release Notes for this product.<br />
This document.<br />
Product executable.<br />
Build information specific to the current version of the server.<br />
Table 2 - Files Installed in "<strong>Explorer</strong>" Folder<br />
The files listed in Table 3 are installed by default, in the following location:<br />
C:\Program Files\Common Files\<strong>MatrikonOPC</strong>\Common<br />
File Name<br />
OPCAuto.dll<br />
OPCDAAuto.dll<br />
opchda_ps.dll<br />
OPCHDAAUTO.dll<br />
Description<br />
<strong>MatrikonOPC</strong> Automation Component – enables developers to access<br />
OPC data from client applications developed using automation tools<br />
such as Visual Basic, VBA, and VB Script.<br />
<strong>MatrikonOPC</strong> Automation Component – enables developers to access<br />
OPC data from client applications developed using automation tools<br />
such as Visual Basic, VBA, and VB Script.<br />
The proxy-stub file that allows OPC clients to make remote<br />
connections to an OPC HDA server.<br />
<strong>MatrikonOPC</strong> HDA Automation Component – enables developers to<br />
access OPC HDA data from client applications developed using<br />
automation tools such as Visual Basic, VBA, and VB Script.<br />
Licensing<br />
Table 3 - Files Installed in "Common" Folder<br />
Most <strong>MatrikonOPC</strong> products require some form of licensing criteria be met to ensure that it<br />
functions successfully. For information about the licensing of the <strong>MatrikonOPC</strong> server that<br />
accompanies this <strong>MatrikonOPC</strong> <strong>Explorer</strong>, please refer to the Licensing section of the server-specific<br />
User’s <strong>Manual</strong>.<br />
<strong>MatrikonOPC</strong> <strong>Explorer</strong> v5.0.0.0 User’s <strong>Manual</strong> 18
Contacting Support<br />
The <strong>MatrikonOPC</strong> Customer Services department (www.opcsupport.com) is available 24 hours a<br />
day, seven days a week.<br />
Contact <strong>MatrikonOPC</strong> Support using the information below, or send an email<br />
(support@<strong>MatrikonOPC</strong>.com).<br />
For Monday to Friday daytime support requests, contact <strong>MatrikonOPC</strong> Support using the regional<br />
phone numbers provided in Table 4.<br />
Region Office Hours Contact Information<br />
North America<br />
UTC/GMT -7 hours (MST)<br />
Europe /Africa *<br />
UTC/GMT +1 hours (CET)<br />
8:00am-5:00pm<br />
9:00am-5:00pm<br />
+1-877-OPC-4-ALL<br />
+49-221-969-77-0<br />
(Request OPC Support)<br />
Middle East *<br />
UTC/GMT +3 hours<br />
9:00am-5:00pm +973-174-65363<br />
Australia/Asia *<br />
9:00am-5:00pm<br />
UTC/GMT +10 hours (AEST)<br />
* Toll-free regional numbers coming soon!<br />
+61-2-4908-2198<br />
(Request OPC Support)<br />
Table 4 - <strong>MatrikonOPC</strong> Support Regional Contact Information<br />
For after-hours support in all regions, please use either of the following numbers. There is no<br />
extra charge from <strong>MatrikonOPC</strong> for calling their after-hours support numbers.<br />
Region<br />
Contact Information<br />
All<br />
+1-780-231-9480<br />
+1-780-264-6714<br />
Table 5 - After-Hours Support<br />
<strong>MatrikonOPC</strong> <strong>Explorer</strong> v5.0.0.0 User’s <strong>Manual</strong> 19
Configuration<br />
Minimal configuration of <strong>MatrikonOPC</strong> <strong>Explorer</strong> is required for the application to function properly,<br />
but users can customize its behaviour as required. This chapter shows users how to start and<br />
configure the application and describes each component in detail, including the windows, panels,<br />
and menu commands.<br />
The Starting <strong>MatrikonOPC</strong> <strong>Explorer</strong> section of this manual shows users how to start the<br />
application, and describes the <strong>MatrikonOPC</strong> <strong>Explorer</strong> window and Options window in detail.<br />
The Configuration section describes in detail how to connect to servers and how to add groups<br />
and items.<br />
Starting <strong>MatrikonOPC</strong> <strong>Explorer</strong><br />
To launch <strong>MatrikonOPC</strong> <strong>Explorer</strong>, you have the following options:<br />
To launch <strong>MatrikonOPC</strong> <strong>Explorer</strong> from the Start menu:<br />
1. Click on the Windows Start button.<br />
2. Select Programs -> <strong>MatrikonOPC</strong> -> <strong>Explorer</strong> -> <strong>MatrikonOPC</strong> <strong>Explorer</strong>.<br />
3. The <strong>MatrikonOPC</strong> <strong>Explorer</strong> window (Figure 8) is displayed.<br />
To launch <strong>MatrikonOPC</strong> <strong>Explorer</strong> from a <strong>MatrikonOPC</strong> server Configuration screen:<br />
1. From the toolbar on the main Configuration screen of the required server, click on the<br />
View OPC Tags for this Server icon ( ).<br />
2. The <strong>MatrikonOPC</strong> <strong>Explorer</strong>’s Tag Studio window (Figure 8) is displayed.<br />
To launch <strong>MatrikonOPC</strong> <strong>Explorer</strong> using command-line:<br />
Note: You have the option of passing a configuration file to <strong>MatrikonOPC</strong> <strong>Explorer</strong> as a commandline<br />
argument. This launches OPC <strong>Explorer</strong> with a path to the XML file and automatically loads the<br />
file. In the following procedure, you would replace C:\Program<br />
Files\Matrikon\OPC\<strong>Explorer</strong>\test.xml with the configuration file path of your choice.<br />
1. Use the Start -> Run with command CMD to bring up a command window.<br />
2. Type the following: CD C:\Program Files\Matrikon\OPC\<strong>Explorer</strong>.<br />
3. Press Enter.<br />
4. Type the following: opcexplorer.exe<br />
C:\Program Files\Matrikon\OPC\<strong>Explorer</strong>\test.xml.<br />
5. Press Enter.<br />
6. <strong>MatrikonOPC</strong> <strong>Explorer</strong> is launched with the configuration file (in this example, test.xml)<br />
automatically loaded.<br />
<strong>MatrikonOPC</strong> <strong>Explorer</strong> Window<br />
The information provided in this section describes the <strong>MatrikonOPC</strong> <strong>Explorer</strong> window, functions,<br />
and menus.<br />
<strong>MatrikonOPC</strong> <strong>Explorer</strong> v5.0.0.0 User’s <strong>Manual</strong> 20
Figure 7 shows the <strong>MatrikonOPC</strong> <strong>Explorer</strong> window prior to selecting and connecting to a server.<br />
Figure 8 displays the <strong>MatrikonOPC</strong> <strong>Explorer</strong> window once a server has been selected in the left<br />
navigation pane, and you have connected to that selected server.<br />
Figure 7 - <strong>MatrikonOPC</strong> <strong>Explorer</strong> (Prior to Server Connection)<br />
<strong>MatrikonOPC</strong> <strong>Explorer</strong> v5.0.0.0 User’s <strong>Manual</strong> 21
Figure 8 - <strong>MatrikonOPC</strong> <strong>Explorer</strong> (with Connected Server)<br />
Table 6 describes the commands in the <strong>MatrikonOPC</strong> <strong>Explorer</strong> window.<br />
Command<br />
Main Menu<br />
Main Toolbar<br />
Navigation Pane<br />
Contents<br />
Description<br />
Provides access to the File, Server, Group, Item, View, and Help menus.<br />
Provides shortcut buttons for commands in the Main Menu. Refer to Table<br />
13 for descriptions of these buttons.<br />
Displays a tree of configuration objects currently defined in the server.<br />
Select an object to display its current settings in the right-hand panel.<br />
Displays the contents associated with the item selected in the navigation<br />
pane on the left side of this screen. The column headings (an example of<br />
which can be seen in Figure 24 and are displayed once you have added a<br />
group and items to that group) can be used to sort the listed items. Click on<br />
the heading of your choice to sort in ascending or descending order, as<br />
required. Once you click on a particular heading, a blue triangle appears<br />
( ) and will change direction when you click on the<br />
column heading.<br />
When you initially access the main <strong>Explorer</strong> window, the Contents pane<br />
(i.e., the pane on the right side of the screen) displays the OPC Server<br />
Connection Options and <strong>MatrikonOPC</strong> Configuration Options which are<br />
greyed out, and empty Server Status, Server Info, and Group Info<br />
<strong>MatrikonOPC</strong> <strong>Explorer</strong> v5.0.0.0 User’s <strong>Manual</strong> 22
Command<br />
OPC Server Connection<br />
Options<br />
<strong>MatrikonOPC</strong><br />
Configuration Options<br />
Server Status<br />
Supported OPC<br />
Interfaces<br />
Description<br />
screen sections.<br />
Once you have selected and connected to a server, the following screen<br />
sections are also displayed in the Contents pane: Supported OPC<br />
Interfaces, OPC Security. The Server Status and Server Info screen<br />
sections now also contain server information. The Group Info screen<br />
section is populated once a group is created and selected.<br />
Until a ProgID is selected in the navigation pane, these option buttons are<br />
greyed out. Once you select a ProgID, the Connect button is enabled. Upon<br />
selecting the Connect button, the label then changes to read Disconnect<br />
and following buttons are enabled.<br />
• Connect/Disconnect – connects/disconnects to/from the selected<br />
server.<br />
• Add Tags – displays the Add Group window (Figure 13).<br />
• Add Alarms – displays the Add Subscription window (Figure 14).<br />
Once a ProgID has been selected, the OPC Server, OPC Security (if<br />
Security is supported by the selected server) and the Licensing buttons are<br />
all enabled allowing you to configure the necessary options (i.e., server,<br />
security, licensing).<br />
• OPC Server – displays the Configuration screen for the selected<br />
server. Refer to the Server Configuration section in the User’s <strong>Manual</strong><br />
installed with the selected server.<br />
• OPC Security – if enabled, displays an Enter server password<br />
window. Use the password set during installation of the selected<br />
server. Entering the required password allows you to access the<br />
<strong>MatrikonOPC</strong> Tag Security Configuration Utility screen.<br />
• Licensing – displays the MTK Software Authorization screen<br />
allowing you to license the selected server. For more information,<br />
refer to the Licensing Procedures document installed with the selected<br />
server. This option is greyed out if the selected server does not<br />
require licensing (e.g., Simulation Server).<br />
This screen section is not displayed until a server is selected and connected<br />
to. The connected server status information is displayed: Prog ID of the<br />
selected server, whether the selected server is connect, server status,<br />
number of groups added to the server, total number of items within all<br />
groups, current time, and the last update time.<br />
This screen section is not displayed until a server is selected and connected<br />
to. Supported OPC interfaces are displayed: DA, HDA, A&E, Security. If<br />
the selected server does not support one or more of the interfaces, in the<br />
Supported OPC Interfaces screen section, the name of that particular<br />
interface appears greyed out with a red X across it (Figure 9).<br />
Figure 9 - Supported OPC Interfaces<br />
<strong>MatrikonOPC</strong> <strong>Explorer</strong> v5.0.0.0 User’s <strong>Manual</strong> 23
Command<br />
OPC Security<br />
Server Info<br />
<strong>MatrikonOPC</strong> Ads/Tips<br />
Group<br />
Info/Subscription Info<br />
Description<br />
This screen section is not displayed until a server is selected and connected<br />
to. OPC Security Check is displayed. This screen section confirms whether<br />
OPC Security is implemented or not.<br />
The OPC Security screen section also contains a link to <strong>MatrikonOPC</strong><br />
Security Gateway information available on the <strong>MatrikonOPC</strong> website.<br />
Displays statistics on the server currently selected in the navigation pane:<br />
Server, Connected, State, Groups, Total Items, Current Local Time,<br />
Update Local Time.<br />
Displays ads for <strong>MatrikonOPC</strong> and a variety of <strong>MatrikonOPC</strong> <strong>Explorer</strong> tips.<br />
Displays statistics on the group currently selected in the navigation pane:<br />
Group, Connected (Async I/O), Active, Items, Current Update Rate,<br />
Percent Deadband, Data Change Rate.<br />
Note: In situations where a subscription has been added to a connected<br />
server, and that subscription has been selected in the navigation pane, this<br />
screen section is then labelled as Subscription Info. In that case, the<br />
following statistics are then displayed: Subscription, Active, Alarms,<br />
Current Buffer Time, Severity Maximum, Severity Minimum, Max<br />
Buffer Size, Event Types.<br />
Table 6 - <strong>MatrikonOPC</strong> <strong>Explorer</strong> Window Commands<br />
The following sections describe the menus available from the <strong>MatrikonOPC</strong> <strong>Explorer</strong> window, and<br />
what they are used for.<br />
File Menu<br />
Table 7 describes the File menu commands.<br />
Command<br />
New Session<br />
Open<br />
Save<br />
Save As<br />
Exit<br />
Description<br />
Clears the current session and starts a new one.<br />
Displays the Open Session window allowing you to locate and open a saved<br />
session as an XML file.<br />
Saves the current configuration to an XML file. Displays the Save Session<br />
window to prompt for a new file name if the configuration is new and has not<br />
been saved before.<br />
Saves the current configuration to an XML file. Displays the Save Session<br />
window to prompt for a new file name.<br />
Closes the current session.<br />
Server Menu<br />
Table 8 describes the Server menu commands.<br />
Table 7 - File Menu Commands<br />
Command<br />
Description<br />
Connect<br />
Disconnect<br />
Connects to the selected server.<br />
Disconnects from the selected server.<br />
<strong>MatrikonOPC</strong> <strong>Explorer</strong> v5.0.0.0 User’s <strong>Manual</strong> 24
Command<br />
Add Group<br />
Add Subscription<br />
Export Groups<br />
Logon<br />
Logoff<br />
Add/Connect Server<br />
Properties<br />
Description<br />
Displays the Add Group window which allows you to define the settings for<br />
a new group.<br />
Displays the Add Subscription window which allows you to define the<br />
settings for a new subscription.<br />
Saves an export of all of the currently configured groups in this OPC server.<br />
Displays the Export Tags window allowing you to define a new file name<br />
(.csv) to identify the export of configured groups. For more information,<br />
refer to Exporting Groups, Items, and Alarms.<br />
If enabled, select this option to display the OPC Security (Private) window<br />
where you can enter your logon settings. If the OPC server you are<br />
connected to supports the OPC security interface, then this option is<br />
available and you can specify a User ID and Password to log onto the OPC<br />
server with.<br />
If the OPC server you are connected to supports the OPC security interface,<br />
then you can log out from your current username and password that was<br />
used in the Logon option. This option is enabled only once you have logged<br />
on.<br />
Displays the Connecting to an OPC Server window which allows you to<br />
manually add another server, and/or connect to another server.<br />
Displays the Server Properties window which allows you to access general<br />
properties associated with the selected server (e.g., Prog ID, vendor,<br />
registry settings), server status, as well as required and optional interfaces.<br />
Group Menu<br />
Table 9 describes the Group menu commands.<br />
Table 8 - Server Menu Commands<br />
Command<br />
Activate/Deactivate<br />
Use Async I/O<br />
Device Read<br />
Add Items<br />
Export Items<br />
Delete<br />
Properties<br />
Description<br />
Activates or deactivates the selected group, as required. If the group is<br />
active, the Deactivate menu option is available. If the group is inactive, the<br />
Activate menu option is available.<br />
Specify whether or not Asynchronous I/O is to be used by the selected<br />
group.<br />
Specify whether or not to force a Device Read.<br />
Displays the Tag Studio allowing you to add items to the selected group.<br />
Saves an export of all of the currently configured items in the selected<br />
group. Displays the Export Tags window allowing you to define a new file<br />
name to identify the export of configured items. For more information, refer<br />
to Exporting Groups, Items, and Alarms.<br />
Enables you to delete the selected group.<br />
Displays the Group Properties window where you can update general<br />
properties and view the associated required and optional interfaces.<br />
Table 9 - Group Menu Commands<br />
<strong>MatrikonOPC</strong> <strong>Explorer</strong> v5.0.0.0 User’s <strong>Manual</strong> 25
Item Menu<br />
Table 10 describes the Group menu commands.<br />
Command<br />
Write Values<br />
Activate/Deactivate<br />
Delete<br />
Export Items<br />
Properties<br />
Description<br />
Displays the Write Values window which allows you to write values to the<br />
selected item or items.<br />
Activates or deactivates the selected item or items. If the item is active, the<br />
Deactivate menu option is available. If the item is inactive, the Activate<br />
menu option is available.<br />
Enables you to delete the selected item or items.<br />
Saves an export of all of the currently selected items. Displays the Export<br />
Tags window for a new file name. For more information, refer to Exporting<br />
Groups, Items, and Alarms.<br />
Displays the Item Properties window where you can update general<br />
properties and detailed item properties.<br />
View Menu<br />
Table 11 describes the View menu commands.<br />
Table 10 - Item Menu Commands<br />
Command<br />
Advise Log<br />
Error Log<br />
Update Speed<br />
Refresh<br />
Options<br />
Description<br />
Displays the <strong>MatrikonOPC</strong> <strong>Explorer</strong> Advise Log window.<br />
Displays the <strong>MatrikonOPC</strong> <strong>Explorer</strong> Error Log window.<br />
Allows you to specify the refresh rate for the value display in OPC <strong>Explorer</strong>:<br />
High, Normal, Low.<br />
Refreshes the displayed OPC <strong>Explorer</strong> and any updates made.<br />
Displays the Options window used to change <strong>MatrikonOPC</strong> server options:<br />
General, Data Transfer, Data Display, COM, and Miscellaneous.<br />
Help Menu<br />
Table 12 describes the Help menu commands.<br />
Table 11 - View Menu Commands<br />
Command<br />
<strong>MatrikonOPC</strong> on the Web<br />
About<br />
Description<br />
Opens a link to the <strong>MatrikonOPC</strong> web site.<br />
Displays the Welcome screen, which includes information about the<br />
product version.<br />
Toolbar Options<br />
Table 12 - Help Menu Commands<br />
Figure 10 displays the <strong>MatrikonOPC</strong> <strong>Explorer</strong> toolbar. Each toolbar option is described in Table<br />
13.<br />
<strong>MatrikonOPC</strong> <strong>Explorer</strong> v5.0.0.0 User’s <strong>Manual</strong> 26
Figure 10 - <strong>MatrikonOPC</strong> <strong>Explorer</strong> Toolbar<br />
Option<br />
Connect to remote OPC<br />
Server<br />
Connect to/Disconnect from<br />
OPC Server<br />
Properties<br />
OPC Server Refresh<br />
Add Group<br />
Group Properties<br />
Delete Group<br />
Activate/Deactivate Group<br />
Use/Stop using Asynch I/O<br />
Force Demand Read<br />
Add OPC Items<br />
OPC item properties<br />
Delete OPC items<br />
Activate/Deactivate item(s)<br />
Write to selected OPC items<br />
Description<br />
Use this button to display the Connecting to an OPC Server<br />
window.<br />
Select this button to disconnect from ( ), or connect to ( ), the<br />
selected server.<br />
Use this button to display the Server Properties window.<br />
Select this button to refresh the selected server.<br />
Use this button to display the Add Group window allowing you to<br />
create groups and add them to the selected server.<br />
Use this button to display the Group Properties window.<br />
Select this button to delete selected groups.<br />
Select this button to activate or deactivate selected groups, as<br />
required.<br />
Select this button to use or stop using Asynch I/O, as required.<br />
Select this button force a Demand Read for the selected group.<br />
Use this button to display the Tag Studio allowing you to add tags.<br />
Use this button to display the Item Properties window.<br />
Select this button to delete selected items.<br />
Select this button to activate or deactivate selected items, as<br />
required.<br />
Use this button to display the Write Values window allowing you to<br />
define a new value for the selected item or items.<br />
Viewing Available OPC Servers<br />
Table 13 - <strong>MatrikonOPC</strong> <strong>Explorer</strong> Window Toolbar Options<br />
<strong>MatrikonOPC</strong> <strong>Explorer</strong> is an OPC client application. It connects to OPC server applications and<br />
displays real-time values as they are received. When OPC <strong>Explorer</strong> starts up, it searches the<br />
registry on the local computer and generates a list of program IDs for available OPC servers. It<br />
displays this list in a browser view in the left-hand pane (Figure 11) of the OPC <strong>Explorer</strong>.<br />
Figure 11 - Server List<br />
<strong>MatrikonOPC</strong> <strong>Explorer</strong> v5.0.0.0 User’s <strong>Manual</strong> 27
Every OPC server has a unique program ID. This is a human-readable text string that is converted<br />
to a globally-unique identification number which COM then uses to identify the server. Each server<br />
may have a version-specific program ID (with a number appended to the end of the string), a<br />
version-independent program ID (no number), or both. All <strong>MatrikonOPC</strong> servers have both types,<br />
but only the version-dependent program ID shows up in the list.<br />
If an error occurs during the communication session between OPC <strong>Explorer</strong> and an OPC server, a<br />
message appears explaining as much. Click on the Details button to get a more descriptive<br />
explanation of the error. Clear the Disconnect Server checkbox to ignore the error and continue<br />
without disconnecting from the server. Select the Error Log option from the View menu to display<br />
a log of past errors in the <strong>MatrikonOPC</strong> <strong>Explorer</strong> Error Log window. For more information, refer<br />
to Error Log.<br />
Connecting to an OPC Server<br />
To connect to an OPC server:<br />
1. From the main <strong>MatrikonOPC</strong> <strong>Explorer</strong> window, in the browser view (i.e., navigation pane),<br />
select a program ID.<br />
2. In the OPC Server Connections Options screen section in the Contents pane, click on<br />
the Connect button, or<br />
From the toolbar, select the Connect to selected OPC Server icon (<br />
Right-click your mouse on the required ProgID in the navigation pane, and select Connect<br />
from the displayed menu, or<br />
From the Server menu, select the Connect option.<br />
Notes:<br />
• The browser pane allows users to choose OPC servers on the Local or Networked<br />
machines. Another option for remote connections is the Other Network Computers<br />
option. Right-clicking your mouse on this item and selecting Add/Connect Server<br />
displays the Connecting to an OPC Server window (Figure 12) which allows you to<br />
manually enter a host name/IP address and OPC Server Prog ID.<br />
• COM will attempt to launch the OPC server if it is not currently running when the first<br />
client attempts to connect to it. If the server runs as a local executable, then COM<br />
will run it. If the server runs as an NT service, then COM will start it up.<br />
• Similarly, when the last client application disconnects from an OPC server, the server<br />
will shut down. <strong>MatrikonOPC</strong> servers wait for one minute before shutting down to<br />
avoid unnecessary processing when client applications connect and disconnect<br />
frequently.<br />
), or<br />
<strong>MatrikonOPC</strong> <strong>Explorer</strong> v5.0.0.0 User’s <strong>Manual</strong> 28
Adding OPC Groups<br />
Figure 12 - Connecting to an OPC Server Window (Other Network Computers)<br />
Note: To add a group or groups to a connected server (for assistance, see Connecting to an OPC<br />
Server), follows the steps outlined in the procedure below.<br />
To add an OPC group:<br />
1. From <strong>MatrikonOPC</strong> <strong>Explorer</strong>, in the browser view (i.e., navigation pane), select the<br />
connected server to which you want to add an OPC group.<br />
2. From the toolbar, click on the Add Group button ( ), or<br />
Right-click your mouse on the required server and select the Add Group option from the<br />
displayed menu, or<br />
From the Server menu, select the Add Group option.<br />
Note: You also have the option of adding a group by first clicking on the Add Tags button<br />
in the OPC Server Connections Options screen section of the Matrikon <strong>Explorer</strong><br />
window. The Tag Studio then appears allowing you to add items as required (for more<br />
information, refer to Adding OPC Items). Once you close the Tag Studio, a new group is<br />
automatically created for you.<br />
3. The Add Group window (Figure 13) appears.<br />
<strong>MatrikonOPC</strong> <strong>Explorer</strong> v5.0.0.0 User’s <strong>Manual</strong> 29
Figure 13 - Add Group Window<br />
4. Enter a name for the group. If the Group Name field is left blank, the OPC server will<br />
assign a unique name for the group.<br />
5. Change the other settings as desired.<br />
6. Click on the OK button.<br />
7. The Tag Studio (Figure 19) appears allowing you to add OPC items to your new group<br />
(refer to Adding OPC Items).<br />
8. After adding items to the group, click on the OK button.<br />
9. The newly-created group and associated items now appear in the navigation pane under the<br />
selected server.<br />
Changing OPC Groups<br />
To change an OPC group:<br />
1. Select the group for which you want to change settings, and from the Group menu either:<br />
Select the Properties menu option, or<br />
From the toolbar, click on the Group Properties button (<br />
Right-click your mouse on the group you wish to change, and select Properties from the<br />
displayed menu.<br />
2. The Group Properties window appears.<br />
3. Change the settings as required. Refer to Read Real-Time Values for further explanation<br />
of what these settings do.<br />
4. Click on the Apply button to submit the changes.<br />
5. Click on the OK button to close the Group Properties window and return to Matrikon<br />
<strong>Explorer</strong>.<br />
Adding Subscriptions<br />
A subscription is added to a connected server and is used to categorize alarms for that server.<br />
The Add Subscription window consists of two tabs:<br />
• Subscription Settings<br />
• Filtering<br />
), or<br />
<strong>MatrikonOPC</strong> <strong>Explorer</strong> v5.0.0.0 User’s <strong>Manual</strong> 30
Subscription Settings Tab<br />
The Subscription Settings tab (Figure 14) is where the subscription’s name, update rate, and<br />
size are defined. This tab is where you specify whether the subscription is enabled or disabled.<br />
Table 14 describes the tab components.<br />
Figure 14 - Add Subscription Window (Subscription Settings Tab)<br />
Option<br />
Subscription Name<br />
Enable<br />
Update Rate<br />
Max Size<br />
OK<br />
Cancel<br />
Description<br />
Allows you to enter a name for the subscription. If this field is left<br />
blank, the OPC server assigns a unique name for the subscription.<br />
Use this checkbox to enable (i.e., checkbox is selected) or disable<br />
(i.e., checkbox is cleared) the subscription.<br />
By default, the checkbox is selected.<br />
Allows you to enter or select a value that defines the rate (in<br />
milliseconds) at which the subscription is to be updated.<br />
Default = 1000.<br />
Allows you to enter or select a value that specifies the maximum<br />
size allowed for the current subscription. A value of 0 indicates an<br />
unlimited size.<br />
Default = 0.<br />
Select this button to save any changes made and close the window.<br />
Note: This information stays consistent across all tabs.<br />
Select this button to close the window without saving any changes<br />
made.<br />
<strong>MatrikonOPC</strong> <strong>Explorer</strong> v5.0.0.0 User’s <strong>Manual</strong> 31
Option<br />
Description<br />
Note: This information stays consistent across all tabs.<br />
Filtering Tab<br />
Table 14 - Add Subscription Window (Subscription Settings Tab) Components<br />
The Filtering tab (Figure 15) filters the subscription alarms by event type, severity, and<br />
categories. Table 15 describes the tab components.<br />
Figure 15 - Add Subscription Window (Filtering Tab)<br />
Option<br />
Description<br />
Events<br />
High Severity<br />
Low Severity<br />
Categories<br />
Allows you to specify what types of events are to be included (i.e.,<br />
checkbox is selected) in the subscription: Simple, Conditional,<br />
and/or Tracking.<br />
By default, all checkboxes are selected.<br />
Allows you to enter or select a value defining the highest severity<br />
allowed for an event within a range of 1 (lowest priority) through<br />
and including 1000 (highest priority).<br />
Default = 1000.<br />
Allows you to enter or select a value defining the lowest severity<br />
allowed for an event within a range of 1 (lowest priority) through<br />
and including 1000 (highest priority).<br />
Default = 1.<br />
In this screen section, the Available pane lists all of the possible<br />
<strong>MatrikonOPC</strong> <strong>Explorer</strong> v5.0.0.0 User’s <strong>Manual</strong> 32
Option<br />
Description<br />
different alarms supported by the server. The available alarms<br />
depend on the server to which you are connected. If an alarm is not<br />
enabled, it is not listed in the Enabled pane.<br />
OK<br />
Cancel<br />
Select this button to save any changes made and close the window.<br />
Note: This information stays consistent across all tabs.<br />
Select this button to close the window without saving any changes<br />
made.<br />
Note: This information stays consistent across all tabs.<br />
To add a subscription:<br />
Table 15 - Add Subscription Window (Filtering Tab) Components<br />
1. From the <strong>MatrikonOPC</strong> <strong>Explorer</strong> window, in the browser view (i.e., navigation pane),<br />
select the connected OPC server to which you want to add a subscription.<br />
2. From the Server menu, select the Add Subscription option, or<br />
Right-click your mouse on the server to which you want to add a subscription, and select<br />
the Add Subscription option from the displayed menu, or<br />
Click on the Add Alarms icon in the OPC Server Connection Options screen section.<br />
3. The Add Subscription window (Figure 14) appears.<br />
4. With the Subscription Settings tab selected, enter a name for the subscription. If the<br />
Subscription Name field is left blank, the OPC server will assign a unique name for the<br />
subscription.<br />
5. Make changes as required.<br />
6. Select the Filtering tab (Figure 15) and make any other required changes.<br />
7. Click OK.<br />
8. The Add Subscription window closes and you are returned to the <strong>MatrikonOPC</strong> <strong>Explorer</strong><br />
where the newly-created subscription is now displayed in the navigation pane (Figure 16).<br />
Note: Once a subscription has been created, the properties can only be viewed and cannot be<br />
changed.<br />
<strong>MatrikonOPC</strong> <strong>Explorer</strong> v5.0.0.0 User’s <strong>Manual</strong> 33
Figure 16 - New Subscription<br />
Subscription Options<br />
Right-clicking your mouse on a subscription in the navigation pane (as an example, refer to Figure<br />
16), the following options are available:<br />
Clear Alarms – clears all alarms associated with the selected subscription.<br />
Export Alarms – displays the Export Tags window (Figure 17) allowing you to save the<br />
information from the selected alarm or alarms to a .csv file. For more information, refer to<br />
Exporting Groups, Items, and Alarms.<br />
<strong>MatrikonOPC</strong> <strong>Explorer</strong> v5.0.0.0 User’s <strong>Manual</strong> 34
Figure 17 - Export Tags Window<br />
Delete Subscription – allows you to delete a subscription.<br />
Properties – displays the Subscription Properties window (Figure 18) which is display only. This<br />
window allows you to view the settings applied to the selected subscription.<br />
Note: Once a subscription has been created, the properties can only be viewed and cannot be<br />
changed.<br />
<strong>MatrikonOPC</strong> <strong>Explorer</strong> v5.0.0.0 User’s <strong>Manual</strong> 35
Adding OPC Items<br />
Figure 18 - Subscription Properties Window<br />
An OPC group serves as a logical collection of data items. The Tag Studio (Figure 19) is a utility<br />
for creating, validating, and adding OPC items.<br />
<strong>MatrikonOPC</strong> <strong>Explorer</strong> v5.0.0.0 User’s <strong>Manual</strong> 36
Figure 19 - Tag Studio<br />
Table 16 describes the commands in the Tag Studio.<br />
Command<br />
Main Menu<br />
Main Toolbar<br />
Tag Entry<br />
Tags to be added<br />
Description<br />
Provides access to the File, Edit, View and Browse menus.<br />
Provides shortcut buttons for commands in the Main Menu. Refer to Table<br />
21 for descriptions of these buttons.<br />
This panel allows you to specify and edit those tags to be added to a group.<br />
This panel lists the tags to be added to a group, and displays properties for a<br />
selected item.<br />
Table 16 - Tag Studio Commands<br />
<strong>MatrikonOPC</strong> <strong>Explorer</strong> v5.0.0.0 User’s <strong>Manual</strong> 37
File Menu<br />
Table 17 describes the File menu commands.<br />
Command<br />
Validate Tags<br />
Close<br />
Update and return<br />
Description<br />
Select this menu option to validate the selected items.<br />
Select this menu option to close the Tag Studio and return to<br />
<strong>MatrikonOPC</strong> <strong>Explorer</strong>.<br />
Select this menu option to update and close the Tag Studio and return to<br />
<strong>MatrikonOPC</strong> <strong>Explorer</strong>.<br />
Edit Menu<br />
Table 18 describes the Edit menu commands.<br />
Table 17 - File Menu Commands (Tag Studio)<br />
Command<br />
Clear Tag List<br />
Select All<br />
Remove Tag<br />
Description<br />
Select this menu option to clear all tags from the Tags to be added screen<br />
section.<br />
Select this menu option to select all tags listed in the Tags to be added<br />
screen section.<br />
Select this menu option to delete all selected items in the Tags to be added<br />
screen section.<br />
View Menu<br />
Table 19 describes the View menu commands.<br />
Table 18 - Edit Menu Commands (Tag Studio)<br />
Command<br />
Status Bar<br />
Server Browser<br />
Item Info<br />
Large Icons<br />
Small Icons<br />
List<br />
Description<br />
Select this menu option (i.e., checkmark appears next to option) to display a<br />
status bar at the bottom of the screen<br />
Select this menu option (i.e., checkmark appears next to option) to display<br />
the server browser in the Tag Entry screen section.<br />
Select this menu option (i.e., checkmark appears next to option) to display<br />
the Item Information screen section (below the Tags to be added<br />
section).<br />
Select this menu option (i.e., bullet point appears next to option) and the<br />
items listed in the Tags to be added screen section are displayed as large<br />
icons.<br />
Select this menu option (i.e., bullet point appears next to option) and the<br />
items listed in the Tags to be added screen section are displayed as small<br />
icons.<br />
Select this menu option (i.e., bullet point appears next to option) and the<br />
items listed in the Tags to be added screen section are displayed in a list<br />
format.<br />
Table 19 - View Menu Commands (Tag Studio)<br />
<strong>MatrikonOPC</strong> <strong>Explorer</strong> v5.0.0.0 User’s <strong>Manual</strong> 38
Browse Menu<br />
Table 20 describes the Browse menu commands.<br />
Command<br />
Refresh<br />
Flat Browse<br />
Hierarchical Browse<br />
Description<br />
Select this menu option to refresh the Tag Studio.<br />
Select this menu option (i.e., checkmark appears next to option) to enable<br />
flat browsing for available tags.<br />
Select this menu option (i.e., checkmark appears next to option) to enable<br />
hierarchical browsing for available tags.<br />
Toolbar Options<br />
Table 20 - Browse Menu Commands (Tag Studio)<br />
Each Tag Studio toolbar option is described in Table 21.<br />
Option<br />
Description<br />
Select this button to close the item browser and add the selected items.<br />
Select this button to edit the selected item.<br />
Select this button to delete selected items.<br />
Select this button to validate the selected items.<br />
Select this button to show or hide the browse tree, as required.<br />
Select this button to refresh the browse tree. This button is available only when the<br />
server browser is displayed.<br />
Select this button to change the view of item list. Items are either listed or appear as<br />
icons.<br />
Table 22 describes the Tag Studio components.<br />
Table 21 - Tag Studio Toolbar Options<br />
Command<br />
Item ID<br />
Data Type<br />
Create Active<br />
Add tag to list<br />
Access Path<br />
Browse Access Paths<br />
Description<br />
Allows you to enter the required item ID.<br />
Allows you to select the required data type from the drop-down list. If this<br />
field is left empty, the default data type will be used.<br />
Select this checkbox if you want the tag to be created in an active state.<br />
Select this button to add the tag definition to the tag list (i.e., Tags to be<br />
added section). Tags in the tag list will be added to the selected group once<br />
the OK button is selected.<br />
Allows you to enter (or select by using the Browse Access Paths button)<br />
the tag’s access path. Access paths are optional and may not be used by<br />
some servers.<br />
Use this button to display the Browse Access Paths window. If access<br />
<strong>MatrikonOPC</strong> <strong>Explorer</strong> v5.0.0.0 User’s <strong>Manual</strong> 39
Filter<br />
Command<br />
Data Type Filter<br />
Write Access<br />
Read Access<br />
Branches<br />
Items<br />
Available Items in<br />
Server [Server Name]<br />
Available Tags<br />
Tags to be added<br />
Item Information<br />
Description<br />
paths are available for the item (not the case for all servers), they are listed<br />
for selection in this window. Select a path in this window, click on the OK<br />
button. The window closes and the selected access path is displayed in the<br />
Access Path field.<br />
Allows you to enter a filter string to apply to the server.<br />
Allows you to select the data type, which is to be used to filter available<br />
tags, from the drop-down list. If this field is left empty, the default data type<br />
will be used.<br />
Select this checkbox to browse only writeable items.<br />
Select this checkbox to browse only readable items.<br />
Select this checkbox to apply the filter to the branches.<br />
Select this checkbox to apply the filter to the items.<br />
Allows you to select and expand a grouping to view the items it contains.<br />
Lists the tags associated with the selected item in the Available Items<br />
screen section. Allows you to edit item IDs and add one or more tags to the<br />
tag list.<br />
List of those tags selected for addition to the current group. Select a tag to<br />
view its properties in the Item Information screen section (i.e., section<br />
below Tags to be added). You can double-click on a tag to edit it, if<br />
required. Right-clicking your mouse on a tag displays a menu allowing you<br />
to write values to the tag, deactivate it, delete it, or view its properties.<br />
Lists the properties associated with the tag selected in the Tags to be<br />
added screen section.<br />
Table 22 - Tag Studio Components<br />
You can use either of the following methods to add OPC items to a group:<br />
To add an OPC item using the Item ID field:<br />
1. From the <strong>MatrikonOPC</strong> <strong>Explorer</strong> window, in the browser view (i.e., navigation pane),<br />
select the OPC group to which you want to add an item or items.<br />
2. From the Group menu, select the Add Items option, or<br />
From the toolbar, click on the Add OPC Items button ( ), or<br />
Right-click your mouse on the group to which you want to add an item, and select the Add<br />
Items option from the displayed menu, or<br />
Double-click your mouse on the group to which you want to add an item.<br />
3. The Tag Studio (Figure 19) appears.<br />
4. From the Tag Studio, in the Item ID field, enter an item ID.<br />
5. Click on the Add tag to list (i.e., right-pointing arrow) button. The item then appears in<br />
the Tags to be added list.<br />
6. Double-click on the item to edit its settings in the Tag Entry panel, or<br />
<strong>MatrikonOPC</strong> <strong>Explorer</strong> v5.0.0.0 User’s <strong>Manual</strong> 40
Right-click your mouse on the item and select Edit from the displayed menu.<br />
Note: The appearance of the Add tag to list button changes to include this graphic<br />
above the arrow on the button.<br />
7. Make changes as required.<br />
8. From the File menu, select the Update and Return menu option to add the created items<br />
to the OPC group and return to the <strong>MatrikonOPC</strong> <strong>Explorer</strong>.<br />
To add an OPC item from the Available Items screen section:<br />
1. From the <strong>MatrikonOPC</strong> <strong>Explorer</strong> window, in the browser view (i.e., navigation pane),<br />
select the OPC group to which you want to add an item or items.<br />
2. From the Group menu, select the Add Items option, or<br />
From the toolbar, click on the Add OPC Items button ( ), or<br />
Right-click your mouse on the group to which you want to add an item, and select the Add<br />
Items option from the displayed menu, or<br />
Double-click your mouse on the group to which you want to add an item.<br />
3. The Tag Studio (Figure 19) appears.<br />
4. From the Tag Studio, in the Available Items screen section, select and expand either the<br />
[Server Name] Items or Configured Aliases nodes.<br />
5. Browse to the desired item or items.<br />
6. Right-click your mouse on the required item and select Add to Tag List from the displayed<br />
menu, or<br />
Double-click your mouse on the required tag to move it to the Tags to be added screen<br />
section, or<br />
To add all of the tags listed in the Available Tags screen section, right-click your mouse<br />
anywhere in that screen section and select Add All Items to Tag List from the displayed<br />
menu.<br />
7. Double-click on the item to edit its settings in the Tag Entry panel, or<br />
Right-click your mouse on the item and select Edit from the displayed menu.<br />
Note: The appearance of the Add tag to list button changes to include this graphic<br />
above the arrow on the button.<br />
8. Make changes as required.<br />
9. From the File menu, select the Update and Return menu option to add the created items<br />
to the OPC group and return to the <strong>MatrikonOPC</strong> <strong>Explorer</strong>.<br />
The following sub-sections describe the <strong>MatrikonOPC</strong> <strong>Explorer</strong> components and functions in more<br />
detail:<br />
• Item ID<br />
• Access Path<br />
• Browsing the Server Address Space<br />
• Requested Data Type<br />
<strong>MatrikonOPC</strong> <strong>Explorer</strong> v5.0.0.0 User’s <strong>Manual</strong> 41
Item ID<br />
• Active State<br />
• Validate the OPC Items<br />
All OPC items must be identified by an item ID. This identifier is a server-specific string of<br />
characters that uniquely identifies a source of data to an OPC server. More than one OPC item may<br />
refer to the same item ID at the same time.<br />
Note: Items or devices given names containing a period, comma, or hash mark, will not be<br />
available in <strong>MatrikonOPC</strong> <strong>Explorer</strong>.<br />
On the Tag Studio, enter the item ID in the Item ID field. Click on the View tag generator<br />
button (outlined in red in Figure 20) adjacent to the Item ID field. The Tag Generator window<br />
Figure 21 appears.<br />
The Tag Generator is a utility used to create large numbers of tags that follow a known pattern.<br />
Figure 20 - View Tag Generator Button<br />
Some examples of item IDs might be:<br />
• PLC1.4:0001<br />
Figure 21 - Tag Generator Window<br />
<strong>MatrikonOPC</strong> <strong>Explorer</strong> v5.0.0.0 User’s <strong>Manual</strong> 42
• North:FIC101/CV<br />
• \\ARCSVR:DBTAG001<br />
Refer to your OPC server’s documentation for information about the specific syntax of the item IDs.<br />
Access Path<br />
Some OPC servers may allow clients to specify an access path in addition to an item ID. An access<br />
path may suggest to the server how it should get the data for a particular item. For example, it<br />
might specify the method of communication to use for accessing the data (i.e., radio, satellite, or<br />
modem).<br />
Servers are under no obligation to use the access path, although they will return errors if the<br />
access path is invalid. From the Tag Studio, click on the Browse Access Paths button (outlined<br />
in red in Figure 22) to the right of the Access Path field to browse the access paths that are<br />
available for the selected item ID (if the server supports this feature). <strong>MatrikonOPC</strong> servers do not<br />
use access paths. Leave the Access Path field blank if it is not used.<br />
Figure 22 - Browse Access Paths Button<br />
Browsing the Server Address Space<br />
Browsing is supported by some OPC servers as a means of isolating users from the exact syntax of<br />
its item IDs. Browsing allows users of OPC clients to view the “contents” of a server to find a<br />
particular tag and resolve it into a valid item ID. It is not primarily intended for auto-generating<br />
OPC items. If the OPC server supports browsing, then a tree view and list view appear in Tag<br />
Studio.<br />
The browsing method can be changed form hierarchical to flat by clicking on the Tag Studio’s<br />
Browse menu which gives you the option of selecting Flat Browse or Hierarchical Browse.<br />
When using flat browsing, all items are displayed in the Available Tags window.<br />
When using hierarchical browsing, the tree view displays “branches” in the address space, while<br />
the list view displays the “leaves” that are available under the selected branch. Each leaf either<br />
represents an actual item or else it may provide a hint indicative of available items. For example, if<br />
there are thousands of numbered items under a branch, the server might simply provide a single<br />
leaf representing the range of numeric addresses available.<br />
While browsing, you may apply a number of filter criteria to search for a particular type of item.<br />
The syntax of the filter is vendor-specific, but the algorithm recommended by the OPC Foundation<br />
follows the same pattern as the Visual Basic “Like” function with respect to item names. For<br />
example, A* filters out any item names that do not begin with the letter A. This filter may also<br />
apply to branches.<br />
Items may also be filtered by data type and access rights. Choosing a type other than<br />
Empty/Default causes the browser to display only those items with the same canonical data type<br />
as that selected. Access rights are non-exclusive. For example, selecting write access and deselecting<br />
read access will display only items that can be written to, regardless of their read<br />
accessibility. Selecting both should filter nothing out.<br />
Double-click on a leaf and Tag Studio will place the fully-qualified item ID for that item in the<br />
Item ID field. If the item ID is a hint, then change it to a “real” item, following the pattern<br />
provided by the hint. Alternatively, right-click on the item and choose Add to Tag List to add the<br />
item using the previous item’s settings. Selecting Add All Items to Tag List adds every item<br />
under the branch.<br />
<strong>MatrikonOPC</strong> <strong>Explorer</strong> v5.0.0.0 User’s <strong>Manual</strong> 43
Requested Data Type<br />
All OPC items have a native (canonical) data type. That is to say, there is a default format to the<br />
data that the server supplies for an item. When creating OPC items, client applications can specify<br />
a requested data type for each item. The OPC server will attempt to convert any data from the<br />
item to this format, if possible. If the requested and canonical data types are incompatible, the<br />
server will fail to validate the item when it is added.<br />
Active State<br />
Like groups, OPC items may be active or inactive. Refer to Read Real-Time Values for more<br />
information about this setting.<br />
Validate the OPC Items<br />
OPC items can be validated using any of the following options:<br />
• From the Tag Studio, select Validate Tags from the File menu, or<br />
• From the toolbar, click on the Validate Items button ( ), or<br />
• Right-click your mouse in the Tags to be added screen section and select Validate Tags<br />
from the displayed menu.<br />
Tag Studio will then query the OPC server to determine whether the items are correct. A small<br />
red X that appears next to an item indicates that it did not validate properly. A green checkmark<br />
indicates that the item is valid. A blue question mark indicates that the item has not yet been<br />
validated.<br />
Read Real-Time Values<br />
Once items are added to an OPC group, <strong>MatrikonOPC</strong> <strong>Explorer</strong> continually updates the display for<br />
that group with real-time data. The data values appear in the list view on the right-hand side of the<br />
OPC <strong>Explorer</strong> window. Each item is listed along with its item ID, access path, active state, value,<br />
quality and timestamp.<br />
When there are a number of groups created on an OPC server, use the group list view to navigate<br />
between different groups as well as to view the items in those groups.<br />
<strong>MatrikonOPC</strong> <strong>Explorer</strong> v5.0.0.0 User’s <strong>Manual</strong> 44
Update Rate<br />
Figure 23 - Group Properties Window<br />
The OPC server tries to keep <strong>MatrikonOPC</strong> <strong>Explorer</strong> informed with values for an OPC group at the<br />
requested update rate for that group. If the requested update rate is too fast for the server to<br />
handle, then it will return a revised update rate that it will use instead. Internally, the server tries<br />
to keep the data items at least as “fresh” as indicated by the update rate. However, the server will<br />
send values to the client no faster than the update rate to avoid overwhelming it.<br />
Active State<br />
OPC servers only update values for active items in active groups. When an individual item is set<br />
inactive, the server stops sending updates for the item. When a group is set inactive, the server<br />
stops sending values for any items in that group. Client applications (such as HMI applications) can<br />
help to reduce the processing load on an OPC server by deactivating groups and items that are not<br />
currently needed.<br />
Choose the Activate or Deactivate option from the Group or Item menus at any time to change<br />
the active state of an OPC group or individual OPC items.<br />
Time Bias<br />
Some OPC client applications may use the OPC server time bias setting as a storage area for time<br />
zone information. This information might be used to display server timestamps in a time zone other<br />
than UTC or the local time zone. <strong>MatrikonOPC</strong> <strong>Explorer</strong> does not use this information, but allows<br />
the user to write the information to the server as a test.<br />
<strong>MatrikonOPC</strong> <strong>Explorer</strong> v5.0.0.0 User’s <strong>Manual</strong> 45
Dead-Band<br />
Some OPC servers support dead-band for updates from analog data sources. The dead-band value<br />
is a percentage of full-scale deflection and so the high and low limits for the item must be known<br />
ahead of time. Dead-band affects only updates between an OPC client and a server. It has no<br />
effect on communication between an OPC server and its respective device or devices.<br />
I/O Method<br />
<strong>MatrikonOPC</strong> <strong>Explorer</strong> allows the user to specify the method of communication to use with a group.<br />
Synchronous I/O is generally reserved for testing and special operations. OPC <strong>Explorer</strong> also allows<br />
the user to choose between the 1.0a or 2.0 style of asynchronous I/O. The normal recommended<br />
setting is Auto-Detect I/O, which attempts to use 2.0 first, and then 1.0a if that fails, and finally<br />
Synchronous I/O if the previous two fail.<br />
Data Display<br />
Although the OPC server may supply data changes to <strong>MatrikonOPC</strong> <strong>Explorer</strong> at the update rate of<br />
the group, a global setting specifies the refresh rate for the display in OPC <strong>Explorer</strong>. Choose the<br />
Update Speed option from the View menu and select one of the available options: High,<br />
Normal, Low.<br />
In the item display, the Value field shows the real-time value for the item. The Quality field<br />
indicates whether or not this value is valid, and why (refer to Appendix C - OPC Quality Flags<br />
for more information). The Timestamp field indicates how “fresh” the value is (the time that it was<br />
received from the data source).<br />
The Server and Group/Subscription Info panels at the bottom of the window display status<br />
information about the selected server and group or subscription.<br />
<strong>MatrikonOPC</strong> <strong>Explorer</strong> v5.0.0.0 User’s <strong>Manual</strong> 46
Group Info<br />
Figure 24 - Data Display<br />
Table 23 describes the information displayed in the Group Info panel.<br />
Item<br />
Description<br />
Group<br />
Connected (Async I/O)<br />
Active<br />
Items<br />
Current Update Rate<br />
Percent Deadband<br />
Data Change Rate<br />
Displays the selected group’s name.<br />
States whether the selected group is using asynchronous reads (i.e., Yes)<br />
and to which OPC specification it conforms.<br />
Shows whether the selected group is active (Yes/No).<br />
Shows the number of items in the selected group.<br />
Displays the current update rate of the selected group.<br />
Displays the percent deadband specified in your group’s properties. This<br />
parameter is required by the OPC DA specification.<br />
Measures the throughput rate of the OPC server,by storing the last 10<br />
updates from the OPC server and averaging them over time.<br />
Table 23 - Group Info Display Information<br />
<strong>MatrikonOPC</strong> <strong>Explorer</strong> v5.0.0.0 User’s <strong>Manual</strong> 47
Subscription Info<br />
Table 24 describes the information displayed in the Subscription Info panel.<br />
Item<br />
Subscription<br />
Active<br />
Alarms<br />
Current Buffer Time<br />
Severity Maximum<br />
Severity Minimum<br />
Max Buffer Size<br />
Event Types<br />
Description<br />
Displays the selected subscription’s name.<br />
Shows whether the selected group is active (Yes/No).<br />
The number of alarms currently displayed. The maximum number of alarms<br />
that can be displayed per subscription is 1000.<br />
The update rate specified on your subscription. All alarms that are reported<br />
within this time frame are reported.<br />
All alarms within the range the maximum and minimum severity are<br />
reported to the subscription.<br />
All alarms between the maximum and minimum severity are reported to the<br />
subscription.<br />
The number of alarms that can be reported in a single update.<br />
Event types that are currently subscribed to. This can include Simple,<br />
Conditional, and/or Tracking event types.<br />
Table 24 - Subscription Info Display Information<br />
Note: For additional information please, refer to the OPC AE 1.0 and DA 2.05A specifications.<br />
Advise Log<br />
The Advise Log option displays a log of ongoing I/O transactions.<br />
To view the Advise Log window:<br />
1. From the <strong>MatrikonOPC</strong> <strong>Explorer</strong> window, select the required group.<br />
2. From the View menu, select the Advise Log option.<br />
3. The <strong>MatrikonOPC</strong> <strong>Explorer</strong> Advise Log window (Figure 25) appears displaying the<br />
transactions log.<br />
Note: The Advise Log window can be re-sized as needed, allowing you to view all log text.<br />
4. Right-clicking your mouse in the Advise Log window displays the following menu options:<br />
• Clear Log - clears the log and a new log is started.<br />
• Stay On Top - keeps the log window above all other windows in the desktop.<br />
• Follow Last Entry - keeps the most recent entry visible at all times.<br />
• Export Log – displays the Export Advise Log window allowing you to export the<br />
current log information to a file (*.log).<br />
<strong>MatrikonOPC</strong> <strong>Explorer</strong> v5.0.0.0 User’s <strong>Manual</strong> 48
Figure 25 - <strong>MatrikonOPC</strong> <strong>Explorer</strong> Advise Log Window<br />
Note: Advise log may take up significant CPU usage if many data updates are occurring.<br />
Error Log<br />
A log of past errors is displayed in the <strong>MatrikonOPC</strong> <strong>Explorer</strong> Error Log window.<br />
To view the Error Log window:<br />
5. From the <strong>MatrikonOPC</strong> <strong>Explorer</strong> window, select the Error Log option from the View<br />
menu.<br />
6. The <strong>MatrikonOPC</strong> <strong>Explorer</strong> Error Log window (Figure 26) appears displaying a log of<br />
errors.<br />
7. Right-clicking your mouse in the Error Log window displays the following menu options:<br />
• Clear Log - clears the log and a new log is started.<br />
• Export Log – displays the Export Error Log window allowing you to export the<br />
current log information to a file (*.csv).<br />
<strong>MatrikonOPC</strong> <strong>Explorer</strong> v5.0.0.0 User’s <strong>Manual</strong> 49
Write Control Values<br />
Figure 26 - <strong>MatrikonOPC</strong> <strong>Explorer</strong> Error Log Window<br />
<strong>MatrikonOPC</strong> <strong>Explorer</strong> allows you to write control values to items in an OPC group.<br />
To write a control value:<br />
1. Select the desired item or items in the list view of the Contents pane.<br />
2. Select the Write Values option from the Item menu, or<br />
From the toolbar, click on the Write to selected OPC items button ( ), or<br />
Right-click your mouse on the required item and select Write Values from the displayed<br />
menu, or<br />
Double-click your mouse on the required item.<br />
3. The Write Values window (Figure 27) is displayed with the Multiple Value tab selected.<br />
Figure 27 - Write Values Window (Multiple Value Tab)<br />
<strong>MatrikonOPC</strong> <strong>Explorer</strong> v5.0.0.0 User’s <strong>Manual</strong> 50
4. In the New Value column, enter the control values to be written to the item.<br />
5. In the Data Type column, if required, select the necessary data type from the drop-down<br />
list for each item.<br />
6. Select the Apply button to perform the write.<br />
7. Select the OK button to close the Write Values window.<br />
Note: Control values may be written to items regardless of whether they or the group they are in,<br />
are active or inactive. If the items and the group containing the items are both active, the written<br />
control value should appear when the next update occurs. Also, some OPC servers may contain<br />
read-only items. Values written to these items will be discarded.<br />
<strong>MatrikonOPC</strong> <strong>Explorer</strong> also contains a Signal Generator to write ramping control values to the<br />
OPC items.<br />
To write a ramping control value:<br />
1. From the Write Values window, select the Signal Generator tab (Figure 28).<br />
2. Enter the high and low limits, and the increment factor for the ramp wave.<br />
3. In the Frequency field, enter the time period in milliseconds and click on the Start button.<br />
4. Select the Stop button or close the Write Values window to finish writing the ramp wave.<br />
Figure 28 - Write Values Window (Signal Generator Tab)<br />
<strong>MatrikonOPC</strong> <strong>Explorer</strong> v5.0.0.0 User’s <strong>Manual</strong> 51
Options Window<br />
The Options window is used to change certain aspects of OPC <strong>Explorer</strong>’s behaviour. This window<br />
consists of five tabs:<br />
• General<br />
• Data Transfer<br />
• Data Display<br />
• COM<br />
• Miscellaneous<br />
The Defaults button on the Options window can be used to restore the original settings.<br />
Use the Errors checkboxes on the Miscellaneous tab to specify whether the error window should<br />
be displayed when COM or OPC errors occur, or when errors occur for individual items. The sanity<br />
check option (also on the Miscellaneous tab) ensures that the OPC server keeps track of lists of<br />
groups and items properly. At present, session files may only be stored as text files, so the binary<br />
format is unavailable.<br />
General Options<br />
This tab allows you to view and edit the way OPC <strong>Explorer</strong> saves and loads its files, and OPC server<br />
and item browsing options.<br />
To view the General options:<br />
1. On the <strong>MatrikonOPC</strong> <strong>Explorer</strong> window, from the View menu, select the Options menu<br />
item.<br />
2. The Options window appears.<br />
3. From the Options window, select the General tab (Figure 29).<br />
<strong>MatrikonOPC</strong> <strong>Explorer</strong> v5.0.0.0 User’s <strong>Manual</strong> 52
Figure 29 - General Options Tab<br />
Table 25 describes the fields available on the General tab.<br />
Field<br />
Save current configuration<br />
on shutdown<br />
Backup: X copies<br />
Load configuration on setup<br />
Filename<br />
OPC Server Browsing<br />
OPC Item Browsing<br />
Description<br />
Automatically saves the current configuration to the specified file<br />
before shutting down, if selected.<br />
Automatically keeps up to the specified number (i.e., X) of backup<br />
copies of the configuration file when saving the configuration.<br />
Automatically loads a configuration from the specified file when<br />
starting up, if selected.<br />
Displays the full path of an existing file for load and save operations.<br />
Click on the ellipsis button ( ) to display the Open window used to<br />
select an existing file name.<br />
Allows you choose a method by which to browse for OPC servers.<br />
Allows you to enable or disable the auto-browsing of OPC server<br />
items upon group creation. You can also specify hierarchical or flat<br />
browsing.<br />
Table 25 - General Options Tab Fields<br />
<strong>MatrikonOPC</strong> <strong>Explorer</strong> v5.0.0.0 User’s <strong>Manual</strong> 53
Data Transfer Options<br />
The Data Transfer tab allows you to:<br />
• Select the data source used by <strong>MatrikonOPC</strong> <strong>Explorer</strong>.<br />
• Customize the way Asynchronous I/O is performed.<br />
• Customize the way values are written.<br />
To view the Data Transfer options:<br />
1. On the <strong>MatrikonOPC</strong> <strong>Explorer</strong> window, from the View menu, select the Options menu<br />
item.<br />
2. The Options window appears.<br />
3. From the Options window, select the Data Transfer tab (Figure 30).<br />
Figure 30 - Data Transfer Options Tab<br />
Table 26 describes the fields available on the Data Transfer tab.<br />
Field<br />
Demand Reads<br />
Description<br />
Use this section of the Data Transfer tab to specify the data source that OPC<br />
<strong>Explorer</strong> should use when requesting demand updates from the OPC server.<br />
<strong>MatrikonOPC</strong> <strong>Explorer</strong> v5.0.0.0 User’s <strong>Manual</strong> 54
Refreshes<br />
Writes<br />
Field<br />
Description<br />
The Cache option should be selected for normal operation. Only select the<br />
Device option for special testing operations. Device reads yield a serious<br />
performance penalty and can prevent OPC servers from functioning properly if<br />
they are used too often.<br />
The OPC data of the currently selected group can be updated on a periodic<br />
basis to ensure that the data is current. The refresh rate option controls how<br />
fast the data will be requested from the end OPC server. The Cache option<br />
should be selected for normal operation. Only select the Device option for<br />
special testing operations. Device reads yield a serious performance penalty<br />
and can prevent OPC servers from functioning properly if they are used too<br />
often.<br />
Select the Respect access rights when writing values checkbox to avoid<br />
including read-only items in the Write Values window. Otherwise, OPC<br />
<strong>Explorer</strong> will allow users to write values to any items.<br />
Data Display Options<br />
Table 26 - Data Transfer Options Tab Fields<br />
The Data Display tab allows users to view and edit the way value quality and value timestamps<br />
are shown.<br />
To view the Data Display options:<br />
1. On the <strong>MatrikonOPC</strong> <strong>Explorer</strong> window, from the View menu, select the Options menu<br />
item.<br />
2. The Options window appears.<br />
3. From the Options window, select the Data Display tab (Figure 31).<br />
<strong>MatrikonOPC</strong> <strong>Explorer</strong> v5.0.0.0 User’s <strong>Manual</strong> 55
Figure 31 - Data Display Options Tab<br />
Table 27 describes the fields available on the Data Display tab.<br />
Quality<br />
Field<br />
Time & Date<br />
Description<br />
Select the Display value qualities as text checkbox to show a text description<br />
of the item quality in the Quality field. If the checkbox is cleared, OPC <strong>Explorer</strong><br />
will display a numeric value. You may want to have the checkbox cleared if the<br />
quality value contains vendor-specific information in the upper byte.<br />
Select either the Display timestamps using local time zone option or the<br />
Display timestamps using group time bias depending on whether you want<br />
timestamps displayed in local time or UTC.<br />
COM Options<br />
Table 27 - Data Display Options Tab Fields<br />
The COM tab allows you to view and edit class context flags to be used when OPC <strong>Explorer</strong><br />
attempts to connect to an OPC server.<br />
<strong>MatrikonOPC</strong> <strong>Explorer</strong> v5.0.0.0 User’s <strong>Manual</strong> 56
To view the COM options:<br />
IMPORTANT: Do NOT clear any of the checkboxes in the Server<br />
Context section of the COM tab unless absolutely necessary.<br />
Changing these settings may prevent <strong>MatrikonOPC</strong> <strong>Explorer</strong> from<br />
properly connecting to your server.<br />
1. On the <strong>MatrikonOPC</strong> <strong>Explorer</strong> window, from the View menu, select the Options menu<br />
item.<br />
2. The Options window appears.<br />
3. From the Options window, select the COM tab (Figure 32).<br />
Figure 32 - COM Options Tab<br />
Table 28 describes the fields available on the COM options tab.<br />
Field<br />
Server Context<br />
Description<br />
Allows for the selection of context <strong>MatrikonOPC</strong> <strong>Explorer</strong> requests when creating<br />
server instances.<br />
WARNING: Do not clear any of these checkboxes unless<br />
absolutely necessary.<br />
<strong>MatrikonOPC</strong> <strong>Explorer</strong> v5.0.0.0 User’s <strong>Manual</strong> 57
Field<br />
OPCEnum Timeout<br />
Description<br />
Allows you to specify the amount of time (in seconds) that the <strong>MatrikonOPC</strong><br />
<strong>Explorer</strong> will wait before cancelling a remote call.<br />
Table 28 - COM Options Tab Fields<br />
Miscellaneous Options<br />
The Miscellaneous tab allows you to view and edit the following features:<br />
• Browsing network machines on start-up<br />
• Sanity checking<br />
• Error reporting customization<br />
• Auto-adding groups and items<br />
To view the Miscellaneous options:<br />
1. On the <strong>MatrikonOPC</strong> <strong>Explorer</strong> window, from the View menu, select the Options menu<br />
item.<br />
2. The Options window appears.<br />
3. From the Options window, select the Miscellaneous tab (Figure 33).<br />
Figure 33 - Miscellaneous Options Tab<br />
<strong>MatrikonOPC</strong> <strong>Explorer</strong> v5.0.0.0 User’s <strong>Manual</strong> 58
Table 28 describes the fields available on the Miscellaneous options tab.<br />
Field<br />
Startup<br />
Browsing<br />
Sanity<br />
Errors<br />
Auto Items<br />
Description<br />
Select the Disable Network Browsing On Startup checkbox to disable the<br />
browsing of neighbouring network machines upon start-up.<br />
Allows you to control strict sanity checking by selecting the Confirm list<br />
synchronization with the server checkbox.<br />
Allows you to customize the way in which COM/OPC and/or item errors are<br />
reported. Select the checkboxes to display the required errors.<br />
Select the Auto Add OPC items checkbox to automatically add items when you<br />
add a group.<br />
Table 29 - Miscellaneous Options Tab Fields<br />
Exporting Groups, Items, and Alarms<br />
<strong>MatrikonOPC</strong> <strong>Explorer</strong> allows you the ability to export group, item, and alarm information to files<br />
for use at a later time. Each of the following procedures results in the Export Tags window (Figure<br />
17) appearing, where you can save the information in a .csv file to the location of your choice.<br />
Exporting Groups<br />
To export a group:<br />
1. From the <strong>MatrikonOPC</strong> <strong>Explorer</strong> window, with the required server connected, select the<br />
Export Groups option from the Server menu.<br />
Exporting Items<br />
There are various locations from which to export items.<br />
To export items:<br />
Or,<br />
Or,<br />
Or,<br />
Or,<br />
1. From the <strong>MatrikonOPC</strong> <strong>Explorer</strong> window, right-click your mouse on a connected server in<br />
navigation pane.<br />
2. Select Export Items from displayed menu.<br />
1. From the <strong>MatrikonOPC</strong> <strong>Explorer</strong> window, right-click your mouse on a group in the<br />
navigation pane.<br />
2. Select Export Items from displayed menu.<br />
1. From the <strong>MatrikonOPC</strong> <strong>Explorer</strong> window, select a group in the navigation pane.<br />
2. Select Export Items from Group menu.<br />
1. From the <strong>MatrikonOPC</strong> <strong>Explorer</strong> window, once an item or items have been added to a<br />
group, right-click on an item in the Contents pane.<br />
2. Select Export Items from the displayed menu.<br />
<strong>MatrikonOPC</strong> <strong>Explorer</strong> v5.0.0.0 User’s <strong>Manual</strong> 59
1. From the <strong>MatrikonOPC</strong> <strong>Explorer</strong> window, right-click your mouse on a connected server in<br />
the navigation pane.<br />
2. Select Export Items from displayed menu.<br />
Exporting Alarms<br />
To export alarms:<br />
Or,<br />
1. From the <strong>MatrikonOPC</strong> <strong>Explorer</strong> window, right-click your mouse on a subscription in the<br />
navigation pane.<br />
2. Select Export Alarms from the displayed menu.<br />
1. From the <strong>MatrikonOPC</strong> <strong>Explorer</strong> window, once an alarm or alarms have been added to a<br />
subscription, right-click on an alarm in the Contents pane.<br />
2. Select Export from the displayed menu.<br />
Saving a Session<br />
The current session configuration, including all server connections, groups, and items, can be<br />
saved to an XML file.<br />
To save a session:<br />
1. From the File menu, select either the Save or Save As menu option.<br />
2. The Save Session window appears.<br />
3. Enter a file name if saving the file for the first time.<br />
4. Click Save.<br />
Reloading a Session<br />
To reload a session:<br />
1. From the File menu, select the Open menu option.<br />
2. The Open Session window appears.<br />
3. Navigate to the location of the required XML file.<br />
4. Select the required file.<br />
5. Click Open.<br />
6. The selected session is loaded.<br />
Clearing a Session<br />
To clear a session:<br />
1. From the File menu, select the New Session menu option.<br />
2. A message is displayed asking if you want to save the session.<br />
3. Click No.<br />
4. The session is cleared.<br />
<strong>MatrikonOPC</strong> <strong>Explorer</strong> v5.0.0.0 User’s <strong>Manual</strong> 60
Limitations<br />
<strong>MatrikonOPC</strong> <strong>Explorer</strong> has the following limitation:<br />
1. Supported specifications – only the following are supported: OPC DA 1.0a, OPC DA<br />
2.05a, OPC A&E 1.0.<br />
2. Advise Log – opening the Advise log while there are many updates for OPC items causes<br />
CPU usage to increase dramatically.<br />
Refer to the <strong>MatrikonOPC</strong> <strong>Explorer</strong> Release Notes for known issues.<br />
<strong>MatrikonOPC</strong> <strong>Explorer</strong> v5.0.0.0 User’s <strong>Manual</strong> 61
Troubleshooting<br />
The following section addresses some of the most common problems encountered, and questions<br />
asked, while using this OPC server. Please check the following Problems/Solutions section before<br />
contacting the <strong>MatrikonOPC</strong> Support team.<br />
Problems and Solutions<br />
Asynch I/O not adding properly<br />
Problem:<br />
Solution:<br />
When I add an OPC Group using Asynch I/O it does not add properly. However, a<br />
Synchronous group works.<br />
This error is caused by a failure of the OPC client (OPC <strong>Explorer</strong> in this case) to<br />
validate the OPC server when establishing a callback group.<br />
Figure 34 - Callback Group<br />
To resolve this issue:<br />
1. Navigate to the DCOM Configuration window: Start -> Run and then enter<br />
dcomcnfg in the Run window. Click on the OK button.<br />
2. The Component Services window appears. Select and expand the following<br />
nodes: Component Services -> Computers -> My Computer.<br />
3. Select DCOM Config from the expanded My Computer node.<br />
<strong>MatrikonOPC</strong> <strong>Explorer</strong> v5.0.0.0 User’s <strong>Manual</strong> 62
Figure 35 - Component Services Window<br />
4. Once you are in the DCOM configuration window, right-click on My Computer<br />
and select Properties.<br />
5. From the My Computer Properties window, select the Default Properties<br />
tab. Make sure that Connect is selected in the Default Authentication Level<br />
field.<br />
6. Select the COM Security tab. Make sure the essential groups of Everyone,<br />
Interactive, Network, and System are present for both Access<br />
Permissions, and Launch and Activation Permissions.<br />
7. Once you have made the changes, restart your OPC server and OPC <strong>Explorer</strong><br />
and see if you can now make the connection.<br />
Cannot see desired OPC server in <strong>MatrikonOPC</strong> <strong>Explorer</strong><br />
Problem:<br />
Solution:<br />
I cannot see the OPC server I want, in OPC <strong>Explorer</strong>.<br />
<strong>MatrikonOPC</strong> <strong>Explorer</strong> depends on OPCEnum for a list of available OPC servers on the<br />
destination machine. OPC <strong>Explorer</strong> can also be configured to manually scrape the<br />
registry for OPC servers.<br />
To use registry browsing:<br />
1. From the <strong>MatrikonOPC</strong> <strong>Explorer</strong> window, select the Options menu option<br />
from the File menu.<br />
2. The Options window is displayed.<br />
3. With the General tab selected, select the Registry option in the OPC Server<br />
Browsing screen section.<br />
4. Click on the OK button to commit the change.<br />
<strong>MatrikonOPC</strong> <strong>Explorer</strong> v5.0.0.0 User’s <strong>Manual</strong> 63
Notes:<br />
• Alternatively, to connect using OPCEnum, the component for OPCEnum<br />
will need to be correctly configured for access. This can be done in the<br />
Component Services control panel by following the detailed instructions<br />
provided via the links below. After completing the configuration changes,<br />
OPC Enum service will need to be re-started in the Services control<br />
panel.<br />
o<br />
o<br />
Windows 2000 DCOM Configuration<br />
Windows XP DCOM Configuration<br />
“Item definition does not conform to the servers’ syntax” error message<br />
Problem:<br />
Solution:<br />
When trying to validate a tag after it has been added to the Tags to be added list in<br />
the Tag Studio, the following error message is displayed: “Error: Item definition does<br />
not conform to the servers’ syntax”.<br />
In general, the reason for this is because the information in the tag is not correct.<br />
However, the tags’ syntax is technically correct. That is, the colons and periods and so<br />
on, are in the right places, but the names are incorrect or misspelled.<br />
“Item definition does not exist in the address space” error message<br />
Problem:<br />
Solution:<br />
The following error message is displayed: “Error: Item definition does exist in the<br />
address space”.<br />
In general, the reason for this error is because the information in the tag is correct, but<br />
the colons and periods are in the wrong spots, or you are not pointing the tag to the<br />
correct place. This would be an example of not referencing all the device links on some<br />
servers.<br />
“0x80070005 Access is denied” error message<br />
Problem:<br />
Solution:<br />
The following error message is displayed: “0x80070005 Access is denied”.<br />
This error message is associated with COM and DCOM. The error likely indicates that<br />
your OPC client cannot access the OPC server due to COM or DCOM security settings.<br />
To changes these, you will have to access the DCOMCNFG tool and allow this<br />
communication. This is true for both a user account and the system account.<br />
To resolve this issue:<br />
1. Navigate to the DCOM Configuration window: Start -> Run and then enter<br />
dcomcnfg in the Run window. Click on the OK button.<br />
2. The Component Services window appears. Select and expand the following<br />
nodes: Component Services -> Computers -> My Computer. Select the<br />
DCOM Config folder.<br />
3. Browse to your OPC server, right-click on it and select Properties.<br />
4. From the Properties window, select the General tab. Make sure that Connect<br />
is selected in the Authentication Level field.<br />
<strong>MatrikonOPC</strong> <strong>Explorer</strong> v5.0.0.0 User’s <strong>Manual</strong> 64
5. Select the Security tab. Under Launch and Activation Permissions, select<br />
the Customize option button and then click on the Edit button.<br />
6. Make sure you have allowed permissions to Everyone, Interactive, Network,<br />
and System. Click OK.<br />
7. Under Access Permissions, select the Customize option button and click on<br />
the Edit button.<br />
8. Make sure you have allowed permissions to Everyone, Interactive, Network,<br />
and System. Click OK.<br />
Search the <strong>MatrikonOPC</strong> Support Knowledge Base at www.opcsupport.com to find the answers<br />
to other commonly-asked <strong>MatrikonOPC</strong> <strong>Explorer</strong> questions.<br />
<strong>MatrikonOPC</strong> <strong>Explorer</strong> v5.0.0.0 User’s <strong>Manual</strong> 65
Un-Installation<br />
To successfully un-install <strong>MatrikonOPC</strong> <strong>Explorer</strong>, using the Add or Remove Programs from the<br />
Microsoft Windows Control Panel is recommended.<br />
To un-install <strong>MatrikonOPC</strong> <strong>Explorer</strong>:<br />
1. Click on the Start button and highlight the Control Panel item.<br />
2. From the displayed menu, select Add or Remove Programs.<br />
3. The Add or Remove Programs window is displayed.<br />
4. Scroll through the list of currently installed programs and updates to find and select<br />
<strong>MatrikonOPC</strong> <strong>Explorer</strong>.<br />
Figure 36 - Add or Remove Programs<br />
5. Click on the Remove button associated with the <strong>MatrikonOPC</strong> <strong>Explorer</strong> program to initiate<br />
the un-install process.<br />
Note: You will need to close any open applications of Matrikon OPC <strong>Explorer</strong>.<br />
6. The <strong>MatrikonOPC</strong> <strong>Explorer</strong> – InstallAware Wizard appears and the Welcome to<br />
<strong>MatrikonOPC</strong> <strong>Explorer</strong> Maintenance screen (Figure 37) is displayed.<br />
<strong>MatrikonOPC</strong> <strong>Explorer</strong> v5.0.0.0 User’s <strong>Manual</strong> 66
Figure 37 - Welcome to <strong>MatrikonOPC</strong> <strong>Explorer</strong> Maintenance Screen<br />
7. Select the Remove option button to uninstall <strong>MatrikonOPC</strong> <strong>Explorer</strong> entirely.<br />
8. Click on the Next button. The Ready to Uninstall screen (Figure 38) is displayed.<br />
<strong>MatrikonOPC</strong> <strong>Explorer</strong> v5.0.0.0 User’s <strong>Manual</strong> 67
Figure 39 - Uninstalling <strong>MatrikonOPC</strong> <strong>Explorer</strong> Screen<br />
11. When the un-install has finished, the Matrikon <strong>Explorer</strong> Setup Complete screen (Figure<br />
40) appears stating that <strong>MatrikonOPC</strong> <strong>Explorer</strong> was successfully un-installed.<br />
<strong>MatrikonOPC</strong> <strong>Explorer</strong> v5.0.0.0 User’s <strong>Manual</strong> 69
Figure 40 - <strong>MatrikonOPC</strong> <strong>Explorer</strong> Setup Complete Screen<br />
12. Click on the Finish button to complete the un-install and exit the Wizard.<br />
13. The program no longer appears listed in the Add or Remove Programs window.<br />
<strong>MatrikonOPC</strong> <strong>Explorer</strong> v5.0.0.0 User’s <strong>Manual</strong> 70
Appendix A<br />
Distributed COM (DCOM)<br />
DCOM is an object protocol that enables COM components (such as OPC clients and servers) to<br />
communicate directly with each other across a network. A certain amount of configuration is<br />
required on the system where the OPC server is installed to allow remote clients to connect to it<br />
over the network.<br />
Readers should be familiar with DCOM and with Windows 2000 security features and security<br />
administration. Information regarding Distributed COM and various links to related sites, white<br />
papers, specs, etc, can be found at http://www.microsoft.com/com/default.mspx.<br />
Notes:<br />
• The following steps are suggestions only. Ask your Windows<br />
Network Administrator for more information about the settings<br />
that you should use, especially between different domains.<br />
• The steps provided in this appendix apply to Windows NT<br />
operating systems only. For information on how to configure<br />
DCOM settings for newer Windows operating systems, please<br />
refer to the <strong>MatrikonOPC</strong> Online Support page on DCOM<br />
Settings.<br />
DCOM Configuration Utility<br />
Start the DCOM configuration utility either from the server configuration utility or from the<br />
command-line (DCOMCNFG). Answer, yes to any message boxes that appear (allowing the utility to<br />
assign application ID entries to those servers that don't already have them).<br />
The main window for DCOMCNFG allows the user to either configure default settings for all COM<br />
servers or else to configure settings for a specific server chosen from the list. The former will affect<br />
all servers configured to use the default settings. The latter will affect the selected server only.<br />
DCOM settings are stored in the registry and loaded by COM (and<br />
OPC) servers at start-up. Therefore, server processes must be shut<br />
down and re-started for these changes to take effect.<br />
Default Properties<br />
The Default Properties tab contains settings that affect all DCOM communication on the machine.<br />
• First of all, ensure that the Enable Distributed COM on this computer is selected in<br />
so that the machine is available to others via DCOM.<br />
• Select the Enable COM Internet Services on this computer to allow DCOM access to<br />
the machine from the Internet (check with your administrator).<br />
• In general, the other settings do not need to be changed.<br />
The Authentication Level specifies when COM should authenticate the identity of calling clients<br />
(each call, each packet, etc).<br />
• Normally, it should be set to Connect, indicating that COM should authenticate clients<br />
when they first connect to a server. If it is set to None, then COM performs no<br />
authentication and ignores any access permission settings.<br />
<strong>MatrikonOPC</strong> <strong>Explorer</strong> v5.0.0.0 User’s <strong>Manual</strong> 71
The Impersonation Level specifies whether servers can ascertain the identity of calling clients<br />
and whether they can then perform operations on the client's behalf (as if the server is the client).<br />
• Normally, it should be set to Identify, allowing the server to identify the calling client to<br />
see if it is allowed access to a certain resource but not to actually access any of these<br />
resources as the client.<br />
• Select the Provide additional security for reference tracking to make even the<br />
reference counting on COM objects secure. This setting is not generally required.<br />
Security Permissions<br />
The most important DCOM settings for an OPC server are the security permissions. There are two<br />
ways for you to set these:<br />
1. Change the specific settings for the server (recommended).<br />
2. Change the default settings (not recommended) and make sure that the OPC server will use<br />
these.<br />
Either way, be certain that the access and launch permissions are correct for the server.<br />
Setting Security Permissions<br />
To set the security permissions for an OPC Server:<br />
1. Open the DCOM configuration utility.<br />
2. Select the OPC server, and then click Properties.<br />
3. The Distributed COM Configuration Properties window (Figure 41) appears.<br />
<strong>MatrikonOPC</strong> <strong>Explorer</strong> v5.0.0.0 User’s <strong>Manual</strong> 72
Figure 41 - Distributed COM Configuration Properties Window<br />
4. Click on the Security tab to set the security for the server.<br />
5. The Distributed COM Configuration Security tab (Figure 42) appears.<br />
<strong>MatrikonOPC</strong> <strong>Explorer</strong> v5.0.0.0 User’s <strong>Manual</strong> 73
Figure 42 - Distributed COM Configuration Security Tab<br />
Notes:<br />
• The Access Permissions contain an Access Control List of principals that are<br />
allowed to interact with objects supplied by a server.<br />
• The Launch Permissions contain an Access Control List of principals that are<br />
allowed to start up a server process or service.<br />
6. Include the names of users or user groups from trusted domains that you wish to be able to<br />
use the OPC server on this machine. Include the Everyone group to allow access to all<br />
users on a particular domain.<br />
7. To set the Access permissions, click Use custom access permissions and then click Edit.<br />
8. The Registry Value Permissions window (Figure 43) appears.<br />
<strong>MatrikonOPC</strong> <strong>Explorer</strong> v5.0.0.0 User’s <strong>Manual</strong> 74
9. To add users to the list click Add.<br />
Figure 43 - Registry Value Permissions Window<br />
10. The Add Users and Groups window (Figure 44) appears.<br />
Figure 44 - Add Users and Groups Window<br />
11. To add a user to the list, select the user, and then click Add. If the user you wish to add<br />
does not appear then click Show Users.<br />
<strong>MatrikonOPC</strong> <strong>Explorer</strong> v5.0.0.0 User’s <strong>Manual</strong> 75
12. When you are done adding users, click OK to close the Add Users and Groups window.<br />
You can then choose to Allow Access or Deny Access for each user.<br />
Notes:<br />
• The procedure to set the launch permissions is similar to the above, but instead of<br />
choosing Allow Access for a user you would choose Allow Launch.<br />
• The Configuration Permissions contain an Access Control List of principals that are<br />
allowed to modify the configuration information for a server. In other words, it<br />
indicates who is allowed to alter the registry entries for installed servers as well as<br />
who is able to access the registry for the purposes of installing new servers. It is<br />
usually simpler to install and configure servers as a user with local administrative<br />
rights.<br />
13. To connect to an OPC server from outside of the domain, create a local user account on<br />
both the server and the client machine with identical username and password. Then, add<br />
the local user on the OPC server to the DCOM permissions. Use the local account on the<br />
client machine to connect to the OPC server.<br />
Server Identity<br />
The Identity tab for a selected COM (or OPC) server specifies the user account that should be<br />
used when COM starts up the process. The available settings are different for servers that run as<br />
local executables as opposed to those that run as NT services.<br />
It is strongly recommended that OPC servers should be installed to<br />
run as NT services if they are going to be accessed by remote clients<br />
via DCOM. This ensures that the server can always be accessed even<br />
if no one is presently logged on to the machine, and only one server<br />
process ever starts up. It also adds a greater degree of security in<br />
terms of who is able to shut down the server process.<br />
Servers that run as local executables have the option of running as the launching user (the calling<br />
client–this is the default), the interactive user (the one currently logged onto the machine), or a<br />
specified user. It is usually best to use the interactive user or a specified user. Otherwise, remote<br />
clients might start up multiple separate server processes that are not accessible to others.<br />
Servers that run as NT services should generally run as the local System account. Alternatively,<br />
the server can be set to run as a specified user, although this is usually done from the Service<br />
Control Manager applet rather than DCOMCNFG. Access and Launch permissions are particularly<br />
important when installing a server to run as an NT service.<br />
Default Protocols<br />
The Default Protocols tab specifies the communication protocols available to DCOM. The order<br />
that protocols appear in the list indicates the priority in which they will be used (the topmost<br />
having the highest priority).<br />
The more protocols that appear in the list, the better the chances of connecting to an OPC server<br />
on an unknown remote machine (such as at an OPC Interoperability Workshop). However, it may<br />
also take longer for DCOM to time out if a server machine is not present since it has to try each<br />
protocol in turn.<br />
For most situations, it is best to remove all unused protocols from the list and only include those<br />
that are necessary for your network. For example, on a TCP/IP network, one would include the<br />
Connection-oriented TCP/IP protocol. Contact your IT personnel for more information about<br />
your network.<br />
<strong>MatrikonOPC</strong> <strong>Explorer</strong> v5.0.0.0 User’s <strong>Manual</strong> 76
Remote Program ID<br />
Evidence indicates that there are problems with the datagramoriented<br />
protocols (such as UDP/IP) that can cause memory leaks in<br />
DCOM. Therefore, it is strongly recommended that these protocols be<br />
removed from the list of default protocols. Datagram-oriented<br />
protocols are not supported under Windows 2000 at all (although the<br />
DCOM configuration utility still allows you to configure them).<br />
Before the OPC Server Browser became available, OPC client applications had to search the<br />
registry to generate a list of available OPC servers. Therefore, some older OPC clients need to have<br />
a program ID in the local registry in order to connect to a particular OPC server.<br />
The simplest solution is to install the OPC server software on the client machine even if it is not<br />
used. Alternatively, use the following steps to copy a program ID to the client machine.<br />
Note: This method may not work for every OPC client. Please check the client documentation for<br />
more information.<br />
WARNING: Any changes made to the registry must be made with<br />
extreme caution!<br />
1. Back up your registry.<br />
2. On the server machine, run REGEDIT as a user that has access rights to the local registry.<br />
3. Expand the HKEY_CLASSES_ROOT key.<br />
4. Find the program ID(s) for the desired OPC server(s).<br />
Note: In the case of Matrikon OPC Servers, the ID has the form Matrikon.OPC.Device. If<br />
you quickly type the first few letters then REGEDIT should jump to the location of that key.<br />
Some servers may have both a version-specific as well as a version-independent program<br />
ID. In this case both IDs should be copied to the client machine.<br />
5. For each program ID, select the key and choose Export Registry File from the Registry<br />
menu. Enter a file name, and then click Save. Be careful not to overwrite other export files<br />
that you are creating.<br />
6. Copy the exported REG files to the client machine.<br />
7. Merge the REG files into the registry of the client machine.<br />
Note: This should simply be a matter of double clicking on the file from the desktop of the<br />
client machine. Alternatively, run REGEDIT on the client machine and choose Import<br />
Registry File from the Registry menu, selecting each file in turn. This must be done as a<br />
user who has write access to the local registry.<br />
8. Use REGEDIT to check that the program IDs have in fact, been copied.<br />
9. Delete the REG files since they are no longer needed.<br />
<strong>MatrikonOPC</strong> <strong>Explorer</strong> v5.0.0.0 User’s <strong>Manual</strong> 77
Appendix B Standard Data Types<br />
The Standard data types and their descriptions are listed in Table 30.<br />
Hex Dec Data Type Description<br />
0000 0 VT_EMPTY Default/Empty (nothing)<br />
0002 2 VT_I2 2-byte signed integer<br />
0003 3 VT_I4 4-byte signed integer<br />
0004 4 VT_R4 4-byte (single-precision) real<br />
0005 5 VT_R8 8-byte (double-precision) real<br />
0006 6 VT_CY Currency<br />
0007 7 VT_DATE Date<br />
0008 8 VT_BSTR Text (UNICODE)<br />
000A 10 VT_ERROR Error code<br />
000B 11 VT_BOOL Boolean (TRUE = -1, FALSE = 0)<br />
0011 16 VT_I1 1-byte signed integer<br />
0012 17 VT_UI1 1-byte unsigned integer<br />
0013 18 VT_UI2 2-byte unsigned integer<br />
0014 19 VT_UI4 4-byte unsigned integer<br />
2002 8194 VT_ARRAY | VT_I2 Array of 2-byte signed integers<br />
2003 8195 VT_ARRAY | VT_I4 Array of 4-byte signed integer<br />
2004 8196 VT_ARRAY | VT_R4 Array of 4-byte (single-precision) real<br />
2005 8197 VT_ARRAY | VT_R8 Array of 8-byte (double-precision) real<br />
2006 8198 VT_ARRAY | VT_CY Array of currency values<br />
2007 8199 VT_ARRAY | VT_DATE Array of dates<br />
2008 8200 VT_ARRAY | VT_BSTR Array of text values<br />
200A 8202 VT_ARRAY | VT_ERROR Array of error codes<br />
200B 8203 VT_ARRAY | VT_BOOL Array of Boolean values<br />
2011 8208 VT_ARRAY | VT_I1 Array of 1-byte signed integers<br />
2012 8209 VT_ARRAY | VT_UI1 Array of 1-byte unsigned integers<br />
2013 8210 VT_ARRAY | VT_UI2 Array of 2-byte unsigned integers<br />
2014 8211 VT_ARRAY | VT_UI4 Array of 4-byte unsigned integers<br />
Table 30 - Standard Data Types<br />
<strong>MatrikonOPC</strong> <strong>Explorer</strong> v5.0.0.0 User’s <strong>Manual</strong> 78
Appendix C<br />
OPC Quality Flags<br />
Note: The following information is taken from the OPC Data Access Custom Interface Specification<br />
v2.05 document.<br />
These flags represent the quality state for an item’s data value. The low eight bits of the Quality<br />
flags are currently defined in the form of three-bit fields: Quality, Substatus, and Limit status.<br />
The eight Quality bits are arranged as follows: QQSSSSLL.<br />
The high eight bits are available for vendor-specific use. If these bits are used, the standard OPC<br />
Quality bits must still be set as accurately as possible to indicate what assumptions the client can<br />
make about the returned data. In addition, it is the responsibility of any client interpreting vendorspecific<br />
quality information to make sure that the server providing it uses the same “rules” as the<br />
client.<br />
Details of the OPC standard Quality bits are as follows.<br />
Quality BitField<br />
QQ Bit Value Definition Description<br />
0 00SSSSLL Bad Value is not useful for reasons indicated by the Substatus.<br />
1 01SSSSLL<br />
Uncertain<br />
The quality of the value is uncertain for reasons indicated by<br />
the Substatus.<br />
2 10SSSSLL N/A Not used by OPC.<br />
3 11SSSSLL Good The quality of the value is Good.<br />
Table 31 - Quality BitField Values<br />
A server that supports no quality information must return 3 (Good). It is also acceptable for a<br />
server to simply return BAD or GOOD (0x00 or 0xC0) and to always return 0 for Substatus and<br />
Limit.<br />
It is recommended that clients minimally check the Quality Bit field of all results (even if they do<br />
not check the Substatus or Limit fields).<br />
Even when a BAD value is indicated, the contents of the Value field must still be a well-defined<br />
VARIANT even though it does not contain an accurate value. This is to simplify error handling in<br />
client applications. For example, clients are always expected to call VariantClear() on the results of<br />
a Synchronous Read. Similarly, the IAdviseSink needs to be able to interpret and “unpack” the<br />
Value and Data included in the stream even if that data is BAD.<br />
If the server has no known value to return then some reasonable default should be returned such<br />
as a NULL string or 0 numeric value.<br />
Substatus BitField<br />
The layout of this field depends on the value of the Quality field.<br />
Substatus for BAD Quality<br />
SSSS Bit Value Definition Description<br />
0 000000LL Non-specific The value is bad, but no specific reason is known.<br />
<strong>MatrikonOPC</strong> <strong>Explorer</strong> v5.0.0.0 User’s <strong>Manual</strong> 79
SSSS Bit Value Definition Description<br />
1 000001LL<br />
2 000010LL<br />
Configuration Error<br />
Not Connected<br />
There is some server-specific problem with the<br />
configuration. For example, the item in question has<br />
been deleted from the configuration.<br />
The input is required to be logically connected to<br />
something, but is not. This quality may reflect that no<br />
value is available at this time reasons such as the value<br />
may have not been provided by the data source.<br />
3 000011LL Device Failure A device failure has been detected.<br />
4 000100LL<br />
5 000101LL<br />
6 000110LL<br />
7 000111LL<br />
Sensor Failure<br />
Last Known Value<br />
Comm Failure<br />
Out of Service<br />
8-15 N/A Not used by OPC.<br />
A sensor failure had been detected (the Limit field can<br />
provide additional diagnostic information in some<br />
situations).<br />
Communications have failed. However, the last known<br />
value is available. Note that the “age” of the value may<br />
be determined from the TIMESTAMPin the<br />
OPCITEMSTATE.<br />
Communications have failed. There is no last known<br />
value available<br />
The block is off scan or otherwise locked. This quality is<br />
also used when the active state of the item or the group<br />
containing the item is Inactive.<br />
Table 32 - Substatus – BAD Quality<br />
Servers which do not support Substatus should return 0. Note that an “old” value may be returned<br />
with the Quality set to BAD (0) and the Substatus set to 5. This is for consistency with the<br />
Fieldbus Specification. This is the only case in which a client may assume that a BAD value is still<br />
usable by the application.<br />
Substatus for UNCERTAIN Quality<br />
SSSS Bit Value Definition Description<br />
0 010000LL Non-specific There is no specific reason why the value is uncertain.<br />
1 010001LL<br />
Last Usable Value<br />
2-3 N/A Not used by OPC.<br />
Whatever was writing this value has stopped doing so.<br />
The returned value should be regarded as “stale”. Note<br />
that this differs from a BAD value with Substatus 5<br />
(Last Known Value). That status is associated<br />
specifically with a detectable communications error on a<br />
“fetched” value. This error is associated with the failure<br />
of some external source to “put” something into the<br />
value within an acceptable period of time. Note that the<br />
age of the value can be determined from the<br />
TIMESTAMP in OPCITEMSTATE.<br />
<strong>MatrikonOPC</strong> <strong>Explorer</strong> v5.0.0.0 User’s <strong>Manual</strong> 80
SSSS Bit Value Definition Description<br />
4 010100LL<br />
5 010101LL<br />
6 010110LL<br />
Sensor Not<br />
Accurate<br />
Engineering Units<br />
Exceeded<br />
Sub-Normal<br />
Either the value has “pegged” at one of the sensor<br />
limits (in which case the limit field should be set to 1 or<br />
2) or the sensor is otherwise known to be out of<br />
calibration via some form of internal diagnostics (in<br />
which case the Limit field should be 0).<br />
The returned value is outside the limits defined for this<br />
parameter. Note that in this case (per the Fieldbus<br />
Specification) the Limit field indicates which limit has<br />
been exceeded but does NOT necessarily imply that the<br />
value cannot move farther out of range.<br />
The value is derived from multiple sources and has less<br />
than the required number of good sources.<br />
7-15 N/A Not used by OPC.<br />
Table 33 - Substatus – UNCERTAIN Quality<br />
Servers which do not support Substatus should return 0.<br />
Substatus for GOOD Quality<br />
SSSS Bit Value Definition Description<br />
0 110000LL Non-specific The value is good. There are no special conditions.<br />
1-5 N/A Not used by OPC.<br />
6 110110LL<br />
Local Override<br />
The value has been overridden. Typically, this means the<br />
input has been disconnected and a manually-entered<br />
value has been “forced”.<br />
7-15 N/A Not used by OPC.<br />
Table 34 - Substatus – GOOD Quality<br />
Servers which do not support Substatus should return 0.<br />
Limit BitField<br />
The Limit field is valid regardless of the Quality and Substatus. In some cases, such as Sensor<br />
Failure, it can provide useful diagnostic information.<br />
LL Bit Value Definition Description<br />
0 QQSSSS00 Not Limited The value is free to move up or down.<br />
1 QQSSSS01 Low Limited The value has “pegged” at some lower limit.<br />
2 QQSSSS10 High Limited The value has “pegged” at some high limit.<br />
3 QQSSSS11 Constant The value is a constant and cannot move.<br />
Table 35 - Limit BitField Values<br />
Servers which do not support Limit should return 0.<br />
Symbolic equates are defined for values and masks for these BitFields in the QUALITY section of<br />
the OPC header files.<br />
<strong>MatrikonOPC</strong> <strong>Explorer</strong> v5.0.0.0 User’s <strong>Manual</strong> 81