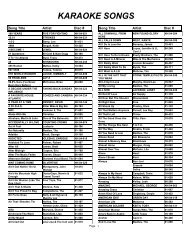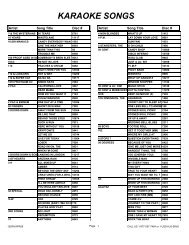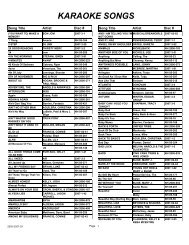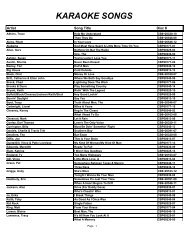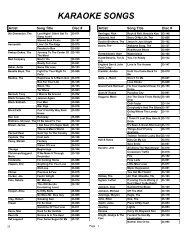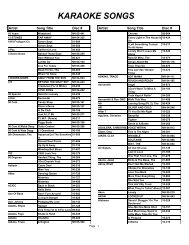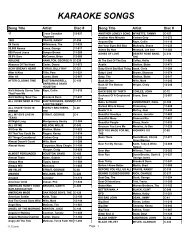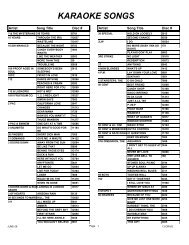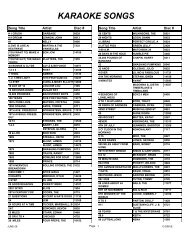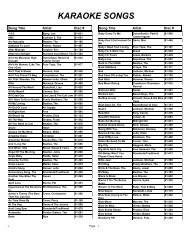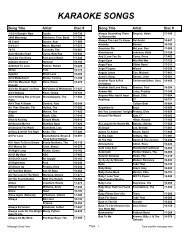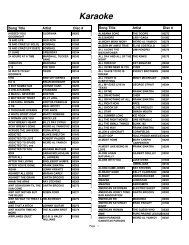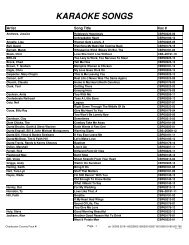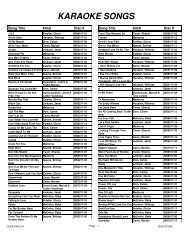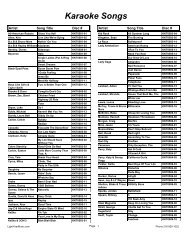PCDJ user manual - Light Year Music
PCDJ user manual - Light Year Music
PCDJ user manual - Light Year Music
You also want an ePaper? Increase the reach of your titles
YUMPU automatically turns print PDFs into web optimized ePapers that Google loves.
User Manual<br />
For use with Karaoki Build 0.6.3819 or greater<br />
Manual Version 1.06 June 16th 2010<br />
1 of 23
Index<br />
USER MANUAL.........................................................................................................................................1<br />
Index....................................................................................................................................................2<br />
INTRODUCTION .........................................................................................................................................3<br />
Plug-in mode........................................................................................................................................3<br />
Stand–alone mode................................................................................................................................3<br />
REQUIREMENTS.........................................................................................................................................3<br />
Video Codecs .........................................................................................................................................3<br />
INSTALLATION ..........................................................................................................................................3<br />
BEFORE STARTING KARAOKI .....................................................................................................................4<br />
In Plug-in Mode.......................................................................................................................................4<br />
THE MODE SELECTION SCREEN. ................................................................................................................4<br />
THE MAIN SCREEN.....................................................................................................................................4<br />
Selecting the player in DEX or Red Mobile that you wish to use for Karaoke. (“Plug–in” Mode only)........5<br />
Deck Controls..........................................................................................................................................5<br />
Karaoke Song Cases.................................................................................................................................5<br />
Case Song List.........................................................................................................................................6<br />
Scan Folder..............................................................................................................................................7<br />
Scan....................................................................................................................................................7<br />
Change Path.........................................................................................................................................7<br />
Only Add If Song Is Not In Case..........................................................................................................7<br />
Scan Using ‘Karaoke Naming Conventions’.........................................................................................8<br />
Edit Track Popup.................................................................................................................................9<br />
Trim Tracks.........................................................................................................................................9<br />
Searching for a song.............................................................................................................................9<br />
Singer Rotation......................................................................................................................................10<br />
Graphics Buttons....................................................................................................................................11<br />
Output Screen........................................................................................................................................11<br />
MultiPlexed Karaoke Files (Stand-Alone Mode Only).............................................................................12<br />
Played History Screen............................................................................................................................13<br />
History Review Screen...........................................................................................................................13<br />
Singer Database.....................................................................................................................................14<br />
THE BACKGROUND MUSIC PLAYER (STAND-ALONE MODE ONLY).............................................................15<br />
Adding <strong>Music</strong> to the BGM Player...........................................................................................................16<br />
Using the BGM Player...........................................................................................................................16<br />
Silence Detector.....................................................................................................................................16<br />
THE OPTIONS BUTTON MENU...................................................................................................................16<br />
Changing the Text Size...........................................................................................................................17<br />
Auto Cue (stand-alone mode only)..........................................................................................................17<br />
Auto Karaoke.........................................................................................................................................17<br />
THE CONFIG SCREEN...............................................................................................................................17<br />
Startup Mode.........................................................................................................................................18<br />
Selection a sound device.....................................................................................................................19<br />
Speaker Assignment...........................................................................................................................19<br />
Buffer................................................................................................................................................19<br />
Player Progress Bar Option.....................................................................................................................19<br />
Max Singers On Screen..........................................................................................................................20<br />
Tool Tips...............................................................................................................................................20<br />
Console..................................................................................................................................................20<br />
High Priority..........................................................................................................................................20<br />
News Ticker...........................................................................................................................................20<br />
Pitch Bend.............................................................................................................................................20<br />
Loading.................................................................................................................................................20<br />
Auto Delete.......................................................................................................................................20<br />
Pause on load.....................................................................................................................................20<br />
Show CDG Graphics When Paused....................................................................................................20<br />
Background <strong>Music</strong> Automation option................................................................................................21<br />
Screen 2 Background Image...................................................................................................................21<br />
Tempo/Key Set up..................................................................................................................................21<br />
Menu Color............................................................................................................................................21<br />
Auto Karaoki Timer...............................................................................................................................21<br />
Using ‘Remote Request Stations.............................................................................................................21<br />
CTRL-KEY COMMANDS ...........................................................................................................................23<br />
2 of 23
Introduction<br />
Karaoki is a Karaoke player that is designed as stand-alone player or to integrate with <strong>PCDJ</strong> DEX and Red Mobile<br />
as a plug in.<br />
Plug-in mode.<br />
Karaoki lets DEX/RED Mobile handle the audio by interfacing to it via the <strong>Light</strong>decks port. Karaoki loads the<br />
karaoke graphics then tells DEX/RED M what audio file to load, in return DEX/RED M tells Karaoki the audio<br />
status, e.g. Playing, Pause, Song position (so the graphics can be kept in sync with the audio), and a lot of other<br />
information.<br />
Karaoki can also automatically fade down and back up to a pre-set level any background audio playing on players<br />
1 and 2 on DEX<br />
Stand–alone mode.<br />
In Stand –alone mode Karaoki has its own automated background music player (BGM Player), once music is<br />
added to the BGM player simply click on the play button and the player will automatically work its way through<br />
the tracks in the player. There is an autofade option so Karaoki can also automatically fade the BGM down and<br />
back up to a pre-set level when the karaoke deck starts and stops, there is also a silence detector so the automated<br />
fades happen as the karaoke sound starts and stops.<br />
In both modes Karaoki also has the ability to interface to a remote request terminal (software available separately<br />
as a free download).<br />
When a singer makes a request using a request terminal the request is automatically placed in the singer rotation<br />
list, to load and play the song the Karaoki simply clicks on the ‘Load Next Singer’ button.<br />
Requirements<br />
MP3+G based karaoke & audio only<br />
PC/Laptop with dual head video card with 64MB of dedicated video ram (Not Shared), Pentium 4 class (dual<br />
core recommended) or equivalent, 1gig Ram<br />
Windows XP (sp3 or higher) or Vista (32 or 64 bit version) or Windows 7 (32 or 64 bit version) (computer<br />
performance rating 3 or higher recommended), shared graphics memory is NOT Recommended.<br />
<strong>PCDJ</strong> DEX or Red Mobile. (Plug-in Mode)<br />
Sound Card (Stand-alone Mode)<br />
MP3+G / Video based karaoke & audio (Stand-Alone only)<br />
PC/Laptop with dual head video card with 128MB of dedicated video ram minimum (Not Shared), Pentium class<br />
dual core or equivalent CPU, 2gig Ram<br />
Windows XP (sp3 or higher) or Vista (32 or 64 bit version) or Windows 7 (32 or 64 bit version) (computer<br />
performance rating 3 or higher recommended), shared graphics memory is NOT Recommended.<br />
Sound Card<br />
Video Codecs<br />
Karaoki doesn’t install any video codecs, so if you want to play video files you MUST install them yourself. We<br />
have had good results using the free ffdshow codecs, although they can be time consuming setting them up<br />
correctly and if using win7 you will also need the Win7DSFilterTweeaker_3.2.exe program to disable win7s<br />
default codecs as these do not work well with Karaoki. If the codecs are not installed correctly or missing Karaoki<br />
WILL crash when you try to play a video format that has not got a correctly functioning codec. The installation of<br />
codecs is outside the scope of this <strong>manual</strong>, information must be obtained from the codec vendor.<br />
Installation<br />
Click on the Karaoki “setup.exe”, follow the instructions on the screen.<br />
3 of 23
Before starting Karaoki<br />
In Plug-in Mode.<br />
In this <strong>manual</strong> it is assumes that you have a working knowledge of DEX or Red Mobile, if this is not the case<br />
please familiarise yourself with one of these products before you continue.<br />
You may wish to turn off the ‘Auto Cue’ option on the ‘General’ page of the software’s ‘Options’ menu as<br />
Karaoke tracks tend to have silence at the beginning of the song, this will be lost if the ‘Auto Cue’ option is left<br />
turned on.<br />
The Mode Selection Screen.<br />
Once the software registration has been checked Karaoki will check to see if you have a compatible DJ<br />
Applications installed, If this the case you will be asked if you wish to run Karaoki as a “stand-alone” application<br />
or as a “Plug-in”. If you do not have a compatible DJ Applications installed Karaoki will start in “Stand-alone“<br />
mode<br />
If the “Don’t Ask Me Again” option is set, Karaoki will always start in the selected mode and this message<br />
will not be shown again. These settings can be reset on the config screen.<br />
If you choose “Plug-In” Karaoki will start your DJ application (DEX / RED Mobile) for you. If you have more<br />
than one compatible DJ application installed on your PC Karaoki will ask you to select the one you wish to use, it<br />
will than start the DJ application in the correct mode for you.<br />
The main Screen.<br />
Above is a picture of Karaoki’s main screen (in Plug-In mode), Its controls will now be explained in more detail.<br />
4 of 23
Selecting the player in DEX or Red Mobile that you wish to use for Karaoke. (“Plug–in” Mode<br />
only)<br />
The player that is to be used for Karaoke is selected by clicking the “Options” button, click on “Select DJ<br />
App Deck” Then select the deck you wish to use from the list.<br />
When using Karaoki with DEX we recommend you use player 3 or 4 on DEX for your karaoke deck, this will<br />
leave players 1 and 2 for audio (DJ) work.<br />
When used with Red Mobile will only options 1 and 2 will be shown as Red Mobile has only 2 decks, Use deck 2<br />
for Karaoki.<br />
Deck Controls<br />
The deck Controls are as any other Player. The Load button allows you to browse (Right mouse click) and<br />
load (Left mouse click, to Load current selected track) MP3, MP3+G, WAV, WAV+G and ZIP files. You can also<br />
drag and drop files into the player area.<br />
The Bend buttons can be set to Fixed (7%) or constant bend, select the required mode on the ‘Config’ screen.<br />
Click on the ‘P. Range’ number to select the pitch range, reset the pitch to zero by clicking on the ‘Pitch fine’<br />
number or right clicking in the pitch fader.<br />
The tempo control allows the tempo to ‘Locked to the value shown on the control, Use the +/- buttons to set the<br />
value, use the ‘Lock’ button to Enable/Disable the Key/tempo control.<br />
The Graphics, Offset and Rotation will be covered in the Rotation section.<br />
Karaoke Song Cases<br />
All Karaoke song cases are shown in the ‘Cases’ list, this is the list to the left of the main screen, to edit the case<br />
right click on the case, a menu will appear.<br />
The selected case is shown in Blue on a Black background, to add a new case use the “Add Case” button below<br />
the list.<br />
5 of 23
Menu options are as follows:<br />
Menu Item Function<br />
Clear Case Clears selected Case’s contents<br />
Delete Case Removes selected case from computer’s hard drive<br />
Print Case Prints out the selected case’s contents<br />
Save Case As Saves the selected case using a new name, Leaves the selected case intact.<br />
Scan Case using<br />
Naming Convention<br />
This allows the <strong>user</strong> to re-scan the selected case using one of a number of the standard<br />
Karaoke file naming conventions.<br />
Case Song List<br />
The ‘Case Song List’ shows the songs in the selected case, it is the centre list on the screen.<br />
6 of 23
Drag a selected song into the Karaoke deck to load it into the player or drag it into the singer rotation to add it to<br />
the list; the selected song is highlighted in Blue on a Black background. If the link to the song’s MP3+G,<br />
WAV+G or ZIP files is broken the text for the broken link will turn red, the right most column displays the media<br />
type, K = mp3+g (zipped and unzipped) Karaoke, V = Video (video Karaoke), A = Audio (MP3, Wave etc.) and<br />
X = missing file.<br />
To add Tracks/songs to a case click on the “Add Songs” button, select the option you need from the list, details<br />
are shown below<br />
Menu Item<br />
Scan Folder<br />
Import M3U<br />
Scan Single Track<br />
Add Track Manually<br />
Function<br />
Scans a folder for MP3 or ZIP files, where possible extracts<br />
ID3v1 and v2 data from files and places the data in the<br />
‘Song List’, if the ID3 data cannot be obtained the song’s<br />
File name is used instead.<br />
Imports M3U Play lists into the Song list, adding ID3v1 and<br />
v2 data where possible, if the data cannot be extracted the<br />
song’s file name Add Tracks is used instead.<br />
Scans a single MP3 or ZIP file, where possible extracts<br />
ID3v1 and v2 data from files and places the data in the<br />
‘Song List’, if the ID3 data cannot be obtained the song’s<br />
File name is used instead.<br />
Manually add Artist, Song, Genre and file data to the song<br />
list.<br />
Scan Folder.<br />
When selected you will be prompted to select a start path to scan, then the following screen will appear.<br />
Select the format(s) you wish to scan for by checking the corresponding check box(es).<br />
Scan<br />
The ‘Scan’ button starts the scan of the selected folder and all its sub folders.<br />
Change Path<br />
Allows the <strong>user</strong> to change the path of the folders to be scanned.<br />
Only Add If Song Is Not In Case<br />
When selected only songs that are not already in the case will be added.<br />
7 of 23
Once the scanning is completed you will be prompted “Scan new songs using ‘Naming conventions’ or ID3 tag<br />
extraction”, if you select “yes” the screen below will be shown. You may re-scan the case at a later date if<br />
required.<br />
Scan Using ‘Karaoke Naming Conventions’<br />
Cases can be scanned using ‘Karaoke Naming Conventions’ or ID3 tags, simply select the name format from the<br />
drop down list, and click ‘Go’, the tracks will be scanned<br />
The ‘Only If Starts With’ filter allows you to only scan tracks that start with a specific set of characters. For<br />
example most Sunfly karaoke DiscID’s start with SF, so putting SF in the filter will only rename the tracks using<br />
the selected format if the first two letters to the discID are SF. Up to five filter can be used at a time, use a semicolon<br />
to separate the filters e.g. SF;ZM;Z8<br />
Note:- Naming conventions are only applied to songs that have the ‘Artist’ column empty.<br />
To edit the songs in the list right click on the list or selected song, a active menu will appear, select the<br />
Function you wish to use from the menus list.<br />
Main Menu Item Sub Menu Item Function<br />
Edit Track Edit Track Edit the selected song’s Artist, Track and Genre data. See<br />
Picture below.<br />
˜ Trim Tracks Scans case and trims unwanted text from the title and artists<br />
fields.<br />
˜ Remove Track Removes the selected song from the song list<br />
Show /Hide Columns Genre Show or Hide the Genre column<br />
˜ Path Show or Hide the File Path column<br />
˜ Filename Show or Hide the Filename column<br />
˜ DiskID Show or Hide the DiskID column<br />
View ID3 Tag<br />
Displays ID3 tag information (not displayed if video file)<br />
8 of 23
Edit Track Popup.<br />
The ‘Edit Track’ popup allows you to edit Artist, Title, DiskID and Genre data for the selected song. If you are<br />
editing a single Artist or Genre you can lock the data by clicking on the ‘Padlock’ next to the field you wish to<br />
lock, you can then step through the song list using the ‘Next’ and ‘Previous’ buttons.<br />
If the ‘Artist’ field is blank an additional dropdown list is shown so a ‘Karaoki Naming Convention’ filter can be<br />
applied if required. Note; the Name format box is only shown if the Artist box is empty.<br />
Trim Tracks<br />
The trimmer Scans case and trims unwanted text from the title and artists fields, simply type the text you wish to<br />
remove into the “Text To Remove” box and click on trim, the trimmer will work its way through the case<br />
removing the unwanted text.<br />
The trim button will only be visible once text has been added to the “Text To Remove” box.<br />
Searching for a song.<br />
To search for a song type the text that you wish to search for in the ‘Search Box’, then press the enter Key. The<br />
search will search Artist, Title, DiskID and Genre data; the results will be shown in the Search results list. This is<br />
the bottom right list on the screen (shown below). If ‘Search Filename’ option on the Options menu is checked the<br />
Filename will also be searched.<br />
9 of 23
The ‘In Case’ column shows the ‘Song Case’ that the song was found in.<br />
To add a song to the ‘Rotation List’ drag the selected song into the ‘Rotation List’ you will be prompted to add<br />
the singers’ name, the song will then be added to the rotation list and the screen undated. To load a selected track<br />
into the player drag it onto the player.<br />
Stand-alone mode only:<br />
If the background music player (BGM Player) is being displayed the search will search the background music and<br />
NOT the karaoke cases, drag the result onto the BGM play button to load the track into the BGM Player.<br />
Singer Rotation<br />
As singers are added to the ‘Rotation List’ up to the top 5 singers (number set on config screen) can be shown on<br />
the local ‘Monitor Screen’ and ‘Singers Monitor’ (Screen 2). Singers can be moved up and down the list by<br />
dragging them to the required position, right clicking on the list will display an active popup menu. If you are<br />
using Remote Terminals, singer’s requests will automatically be added to the rotation list. Double clicking on a<br />
singer’s name will show the singers database data.<br />
Active Menu Item<br />
Edit Singer<br />
Delete Singer<br />
Refresh Display<br />
Clear List<br />
Key +<br />
Key -<br />
Load History<br />
View ID3 Tag<br />
New Show<br />
Function<br />
Edits singers name<br />
Removes singer from rotation list<br />
Refreshes the singer display and KJ Monitor<br />
Removes all singers from rotation<br />
Increases the song key by the amount set on the config screen.<br />
Decreases the song key by the amount set on the config screen.<br />
Loads saved history into the rotation list.<br />
Displays ID3 tag information (not displayed if video file)<br />
Clears the rotation, history and singer lists making them ready for<br />
a new show but does not clear the singer database.<br />
10 of 23
Graphics Buttons<br />
The ‘Screen 2’ button toggles on and off the Singers screen, If a second monitor is not connected the screens<br />
output is show in a new window.<br />
The ‘Offset’ control allows the graphics to be advanced and retarded in relation to the audio, having the graphics<br />
slightly advanced (0.2 to 0.3 seconds) can help some singers, the maximum values for video is 0 to 0.5 seconds.<br />
The ‘Load Next Singer’ loads the singer at the top of the rotation list and starts the player. If the ‘Pause On Load’<br />
option on the config screen is set the track will load and then pause.<br />
If the ‘Auto Delete’ option on the config screen is set the singer on the top of the ‘Rotation List’ will be deleted<br />
after the song has played for 20 seconds.<br />
Stand-alone mode only.<br />
If the ‘Auto Fade’ option on the config screen is set the background music will faded out when the karaoke song<br />
starts. Once the song has finished the background music will be faded up to the level set by the ‘Fade To Volume’<br />
control on the Config screen. The point when the fades happen will depend on if the silence detector is set on the<br />
background music player, if set the fades will take place when the silence transitions take place.<br />
Plug-in mode only.<br />
If the ‘Auto Fade’ option on the config screen is set Dex/ Red Mobile players 1 and 2 are faded out. Once the<br />
song has finished players 1 and 2 on DEX/Red Mobile will be faded up to the level set by the ‘Fade To Volume’<br />
control on the Config screen.<br />
We recommend that in DEX/Red Mobile a folder is set to an ‘Auto Play’ folder and ‘Auto Play is engaged to give<br />
you your background music.<br />
Output Screen.<br />
11 of 23
Above is the Singers screen (Screen 2), if a second monitor is connected the singers screen will detect the monitor<br />
and auto resize to fill the monitor, the screen is optomised for resulutions of 800x600 (standard 4 by 3) and<br />
1440x900 (widescreen16 by 9) although the screen should rescail to any size screen. The screen shows the next 5<br />
singers when a MP3+G song is not playing, when playing it will show the song graphics. The information on the<br />
screen is also shown on the KJ’s output monitor screen.<br />
The text along the botom of the screen is a ‘News Ticker’, this can be used for displaying information to your<br />
audience. To enable the ticker check the ‘Enable Ticker’ box on the ‘Config’ screen.To edit the text type your<br />
message in the ‘Ticker’ message box on the ‘Config’ screen.<br />
MultiPlexed Karaoke Files (Stand-Alone Mode Only)<br />
In stand-alone mode Karaoki can play multiplexed audio karaoke files.<br />
Note: The Multiplex controls will only be displayed when in ‘Stand-Alone’ mode.<br />
Load the song into the Karaoke deck as normal, use the L,R,O,A buttons to control the audio channels, the<br />
settings will be remembered so when the track is re-loaded the previous settings will restored, the button<br />
functions are as follows.<br />
• L = Play Left, the left channel on the karaoke track is played on both left and right speakers, the right<br />
channel on the karaoke track is muted.<br />
• R = Play Right, the right channel on the karaoke track is played on both left and right speakers, the left<br />
channel on the karaoke track is muted.<br />
• O = Off, the karaoke track is played as normal.<br />
• A = Advanced, when clicked the advanced controls will be displayed. See Below.<br />
Pre-set options can be selected from the dropdown menu, or <strong>manual</strong> adjustments can be made on the control<br />
panel. Only pre-set options are saved.<br />
The ‘Enable / Disable’ button enables or disables the multiplex control.<br />
The ‘Hide’ button hides the advanced controls.<br />
12 of 23
Played History Screen<br />
The Played history screen is displayed by clicking on the<br />
button.<br />
When a karaoke track loaded with the “Load Next Singer” button has been playing for 20 seconds it is added<br />
to the history, the history is saved whenever a singer/song is added to the history list, by default this is saved<br />
as “Default”. At the end of a karaoke session you may save the history under another name so it can be loaded<br />
back into the singer rotation at a later date using the “Load History” menu option on the rotation list menu.<br />
Double clicking on a singer’s name will show the singers database data.<br />
Button<br />
Open<br />
Save<br />
Clear<br />
Del<br />
To Rotation<br />
Load<br />
Key -<br />
Key +<br />
Review<br />
Function<br />
Loads existing saved history so it can be edited<br />
Saves the history to the hard drive<br />
Clears the history<br />
Deletes the selected item from the history<br />
Adds the selected item to the singer rotation list<br />
Loads the selected item into the Karaoke player<br />
Decreases the selected song’s key by the amount set on the<br />
config screen.<br />
Increases the selected song’s key by the amount set on the<br />
config screen.<br />
Displays the history review screen<br />
History Review Screen<br />
13 of 23
The history review allows you to review previously saved histories by means of the dropdown menu while<br />
keeping the current history intact. Single selected songs/singers or the whole history can be added to the<br />
singer rotation list. Double clicking on a singer’s name will show the singers database data.<br />
Button<br />
Append All<br />
To Rotation<br />
Load<br />
Key -<br />
Key +<br />
Review<br />
Function<br />
Adds all the items in the list to the singer rotation list<br />
Adds the selected item to the singer rotation list<br />
Loads the selected item into the Karaoke player<br />
Decreases the selected song’s key by the amount set on the<br />
config screen.<br />
Increases the selected song’s key by the amount set on the<br />
config screen.<br />
Displays the history screen<br />
Singer Database<br />
The singer database enables you to store details for all singers that have sung. Stored data includes there<br />
singer Screen Name, First and last names, Phone number, Email, Comments and all the songs that the singer<br />
has sung along with Key, Date Sung and File/Path data.<br />
To display the singer database either double click on the singers’ name in the rotation, history/history review<br />
lists or click on the<br />
button.<br />
14 of 23
The New and Remove buttons allow singers to be <strong>manual</strong>ly added or deleted, a singers information can be<br />
<strong>manual</strong>ly selected from the database using the dropdown screen name list, all other buttons are as the ‘Played<br />
History’ screen. To reset the counter double click on the count number<br />
The Background <strong>Music</strong> Player (Stand-Alone mode only)<br />
The Background music player is display by clicking on the<br />
button on the main screen.<br />
15 of 23
Adding <strong>Music</strong> to the BGM Player.<br />
Songs are added to the BGM player list by selecting the BGM using the “BGM” Button, then clicking the “Add<br />
Songs”button, and then “Scan Folder” option or one of the other menu items. This is the same as adding tracks to<br />
a karaoke case.<br />
The default BGM case is automaticaly saved, but you may create different cases using the “Save Background<br />
<strong>Music</strong> Case as…..” option on the right click menu. Saved cases can be re-loaded by using the “Load Background<br />
<strong>Music</strong> Case” option on the right click menu, and selecting the case from the list. The “Load Background <strong>Music</strong><br />
Case” option is only shown on the menu if saved BGM cases are avalible.<br />
Using the BGM Player<br />
To start the BGM player simply select a track and click on the<br />
(Play/Pause) button, the BGM Player will<br />
play each track in turn untill the (Stop) button is clicked. When a track has played, a blue tick is placed in<br />
the box to the left of the Artists name in the list, the track will not be automaticaly played again until all other<br />
tracks have been played, once all tracks have been played the BGM will start playing the tracks for a second time,<br />
this time a red tick is placed in the box to the left of the Artists name showing the track has been played more than<br />
once.<br />
Shuffle BGM Player Tracks.<br />
To shuffle the BGM player tracks click on the<br />
(Shuffle) Button.<br />
Silence Detector<br />
To use the silence detector click on the button, to disable the silence detector click on the<br />
button.<br />
When selected, the silence detector will detect the silence at the end of the BGM track playing and start next track<br />
automaticaly. Also if the autofade option is set on the config screen as well as the silence detector will detect the<br />
silence at start and end of the Karaoki music and fade the BGM player acordingly.<br />
The Options button Menu.<br />
When clicked the Options button will show the menu below,<br />
Main Menu Item Sub Menu Item Function<br />
Configuration<br />
Shows the configuration screen<br />
Text Size<br />
8,9,10,12,14,16,Bold Allows the used to change the text size<br />
Search Options Search Filename When checked the search engine will search the karaoke<br />
filename as well as the Artist, Title data.<br />
˜ Search Genre When checked the search engine will also search the Genre.<br />
˜ Search DiskID When checked the search engine will also search the DiskID<br />
Auto Cue (stand-alone<br />
mode only)<br />
16 of 23<br />
Off<br />
Turns the Karaoki Auto Cue Off
˜ 0 When 0 is set the auto cue will cue/start the track at the point<br />
where it detects audio.<br />
˜ -1 When -1 is set the auto cue will cue/start the track 1 second<br />
before it detects audio, if the silence is less than 1 second then<br />
the track will be cued/started from the beginning.<br />
˜ -2 When -2 is set the auto cue will cue/start the track 2 seconds<br />
before it detects audio, if the silence is less than 2 seconds<br />
then the track will be cued/started from the beginning.<br />
˜ -3 When -3 is set the auto cue will cue/start the track 3 seconds<br />
before it detects audio, if the silence is less than 3 seconds<br />
then the track will be cued/started from the beginning.<br />
˜ -4 When -4 is set the auto cue will cue/start the track 4 seconds<br />
before it detects audio, if the silence is less than 4 seconds<br />
then the track will be cued/started from the beginning.<br />
˜ -5 When -5 is set the auto cue will cue/start the track 5 seconds<br />
before it detects audio, if the silence is less than 5 seconds<br />
then the track will be cued/started from the beginning.<br />
Auto Karaoke Run Enables/Disables Auto karaoke mode, when enabled a blue<br />
dot will be shown to the right of the “Load next singer”<br />
button<br />
Video Options Keep Aspect Ratio When set, this option forces the video output to be displayed<br />
in its original aspect ratio (Stand-Alone mode only)<br />
Changing the Text Size.<br />
The text size for the menus and lists may changed as required, Click on the Config button, select text size, then<br />
select the required text size from the list, if required the text can be shown in bold by checking the ‘Bold’ option.<br />
Auto Cue (stand-alone mode only)<br />
See table above<br />
Auto Karaoke.<br />
When enabled Karaoki will display a count down timer on the singers screen (“ Next Singer up in XX Seconds”),<br />
when the timer reaches ‘0’ the next singer in the rotation is loaded and the player starts. Once the song has<br />
completed the process is repeated and will continue to be repeated until the rotation list is empty. When a<br />
song/singer is added to the rotation list the timer will restart. The interval time (in seconds) between singers is set<br />
using the<br />
control on the config screen.<br />
The Config Screen<br />
The config screen is displayed by selecting the ‘Configuration’ option in the ‘Options’ button menu.<br />
17 of 23
Startup Mode<br />
This control determines the start-up behaviour of Karaoki, if either the ‘Plug-in’ or ‘Stand-Alone’ option is<br />
selected Karaoki will automatically start in the selected mode, if the ‘Ask At Startup’ is selected the <strong>user</strong> will<br />
be asked what mode they wish Karaoki to start in. The blue dot next to either Plug-in or Stand-alone indicates<br />
the current operational mode.<br />
NOTE: if a compatible DJ application is not installed on the same PC as Karaoki, Karaoki will automatically<br />
start in stand-alone mode.<br />
Stand-Alone Audio (Stand-alone mode only)<br />
The stand-alone audio section allows you to select and set-up the audio device used by Karaoki.<br />
18 of 23
Selection a sound device.<br />
The sound device (Card) for either the karaoke or BGM player is selected by selecting the device you wish to<br />
use from the ‘Sound Device’ dropdown list, different audio devices (Cards) may be used by the Karaoki and<br />
Background music players.<br />
Speaker Assignment<br />
You may select the speaker outputs you use on the selected sound device (Card), simply select the speaker<br />
output(s) from the ‘Speaker Assignment’ dropdown list. The list options change if you have ‘Mono Mode’<br />
selected so the sound can be directed to individual speaker channel outputs.<br />
Stereo Mode<br />
Mono Mode<br />
Refresh VU Meter at 10fps option<br />
By default the VU meters are refreshed 25 times per second, to improve performance on lower specification<br />
PC’s this can be reduced to 10 times per second by setting this option.<br />
Buffer<br />
This control allows the buffer size (in ms) to be adjusted, the smaller the number the faster karaoki will<br />
respond (Lower Latency), but if the buffer size is set low for your hardware you may get stutter/skipping, if<br />
this is the case increase the buffer size.<br />
Player Progress Bar Option<br />
This option switches the player progress bar between bar and dot mode.<br />
19 of 23
Max Singers On Screen<br />
This control sets the maximum number of ‘next up’ singers shown on the singer screen and monitor window,<br />
setting the control to 0 disables the ‘Next singer’ message.<br />
Hide DJ App. (Plugin mode only, requires DEX/Red Mobile build # 7094 or greater)<br />
Setting this option, DEX/Red Mobile will be hidden when using Karaoki.<br />
Tool Tips<br />
The ‘Tool Tips’ button switches On or Off the tool tip balloons that are shown whenever the mouse is over a<br />
control.<br />
Console<br />
The ‘Console’ button displays the debug information console, the build number of karaoki is shown on the second<br />
line.<br />
High Priority<br />
Setting this option will start Karaoki as a high priorty application, using this setting may help the performanance<br />
of karaoki on some PCs.<br />
News Ticker<br />
To use the news ticker, check the enable Ticker box, type your message in the Ticker Message box.<br />
Pitch Bend<br />
The pitch bend can be set to either continuous bend (0 – 10%) or fixed 7% bend.<br />
Loading<br />
The two buttons in the loading section are as follows;<br />
1. Disable warning message when trying to load a track while the karaoke player is playing (Left button)<br />
2. Hide case and search lists while loading data (Right Button), setting this option decreases case loading and<br />
search times.<br />
The red cross indicates the option is active<br />
Auto Delete<br />
When set, after 20 seconds of singing the current singer will be deleted from the singer rotation and added to or<br />
details updated in the played history and singer database.<br />
Pause on load<br />
When this option is set the ‘Load Next Singer’ button on the main screen when pressed will load the next<br />
Singer/Song and the player will pause. When the option is not set, the player will play.<br />
Show CDG Graphics When Paused.<br />
When this option is set the Karaoke graphics will be shown when the karaoke player is paused, when not set<br />
the karaoke graphics will be hidden when the player is paused.<br />
20 of 23
Background <strong>Music</strong> Automation option<br />
When ‘Auto Fade’ is selected the background music will automatically fade out when the karaoke player is<br />
started, the background music will be faded back up to the ‘Fade To Volume’ level when the karaoke song<br />
ends or the karaoke player is pause or stopped.<br />
Screen 2 Background Image<br />
The ‘Change’ button allows the <strong>user</strong> to change the backgroung immage displayed on the singers screen. The<br />
‘Default’ button resets the background image.<br />
Tempo/Key Set up<br />
These option buttons set the Key/Tempo ‘change per click’ of the Key/Tempo +/- buttons.<br />
Menu Color<br />
This control sets the ‘Right click’ menu text color.<br />
Auto Karaoki Timer<br />
This control sets the time between singers when ‘Auto Karaoki’ is enabled.<br />
Using ‘Remote Request Stations<br />
To use request stations enable the stations using the ‘Enable Remote Request Stations’ option on the ‘Config’<br />
screen.<br />
Set the port on the stations to the same value as the port on the ‘Config’screen, the default value is 6000 but can<br />
be changed if this is already in use.<br />
Set the IP on the ‘Request Station’ to the same value as the one shown on the ‘Config’ screen, this is a fixed value<br />
and cannot be changed by the program.<br />
Select the Case that you wish to display on the Request Stations from the ‘Use Case’ dropdown box, All cases<br />
will be shown on the dropdown box.<br />
21 of 23
Restart Karaoki. All avaliable terminals should connect to Karaoki and be shown on the ‘Terminals’ list.<br />
If the selected ‘Use Case’ case is not present on the terminals or has a been edited since it was uploaded the<br />
terminals will upload a new or updated copy of the case.<br />
Sending a message to all terminals<br />
Type your message in the message box, Click on the ‘Message All’ button, you message will be sent.<br />
Sending a message to a selected terminal<br />
Type your message in the message box, Click on the terminal in the ‘Terminal’ list you wish to send the message<br />
to, click on the ‘Message Selected’ button.<br />
22 of 23
Ctrl-Key Commands<br />
There are now a number of programmable foot switches and other controllers that can be configured to emulate<br />
key presses, these devices are useful for singers and artists who use backing tracks and wish to use Karaoki to<br />
play them. The foot switch enables the singer/artist to play tracks from a selected case or the singer rotation<br />
without using a mouse or keyboard. The footswitch/Controller needs to be able to send Ctrl and the desired key,<br />
the key combinations are as follows.<br />
Karaoki Keyboard Ctrl-Key Commands<br />
Ctrl + Key Value Function<br />
B 2 Unused<br />
D 4 Pause BGM Player<br />
F 6 Load and play next BGM Track<br />
G 7 Shuffle BGM Player Tracks<br />
I 9 Load Next Singer in Rotation list (Same as Load Next Singer button)<br />
K 11 Load and play Selected track<br />
N 14 Unused<br />
O 15 Pause Karaoke<br />
P 16 Play Karaoke<br />
Q 17 Unused<br />
S 19 Start BGM Player<br />
T 20 Unused<br />
U 21 Load and play Selected track, Increment selected track position<br />
W 23 Unused<br />
Key pressed is NOT case sensitive, Unused Ctrl-Key combos may be used at a later date.<br />
Qwerty key locations are shown below.<br />
Unavailable Q W E R T Y U I O P<br />
Unused A S D F G H J K L<br />
Used Z X C V B N M<br />
23 of 23