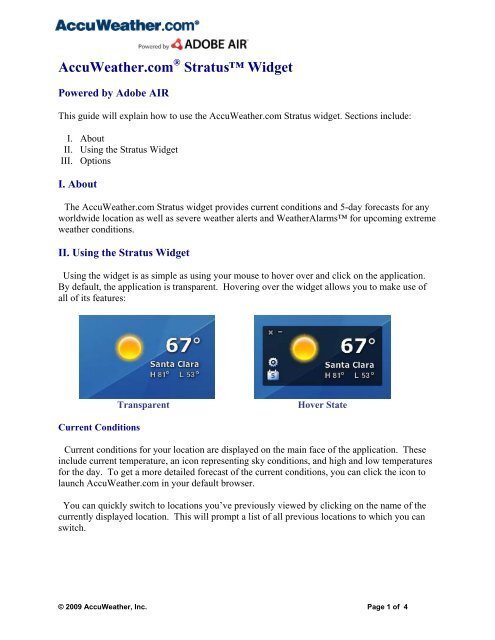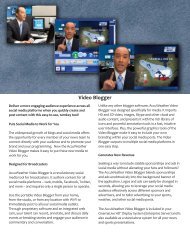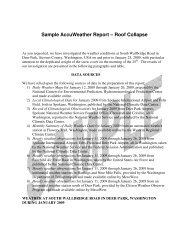AccuWeather.com Stratus™ Widget
AccuWeather.com Stratus™ Widget
AccuWeather.com Stratus™ Widget
You also want an ePaper? Increase the reach of your titles
YUMPU automatically turns print PDFs into web optimized ePapers that Google loves.
<strong>AccuWeather</strong>.<strong>com</strong> ® Stratus <strong>Widget</strong><br />
Powered by Adobe AIR<br />
This guide will explain how to use the <strong>AccuWeather</strong>.<strong>com</strong> Stratus widget. Sections include:<br />
I. About<br />
II. Using the Stratus <strong>Widget</strong><br />
III. Options<br />
I. About<br />
The <strong>AccuWeather</strong>.<strong>com</strong> Stratus widget provides current conditions and 5-day forecasts for any<br />
worldwide location as well as severe weather alerts and WeatherAlarms for up<strong>com</strong>ing extreme<br />
weather conditions.<br />
II. Using the Stratus <strong>Widget</strong><br />
Using the widget is as simple as using your mouse to hover over and click on the application.<br />
By default, the application is transparent. Hovering over the widget allows you to make use of<br />
all of its features:<br />
Current Conditions<br />
Transparent Hover State<br />
Current conditions for your location are displayed on the main face of the application. These<br />
include current temperature, an icon representing sky conditions, and high and low temperatures<br />
for the day. To get a more detailed forecast of the current conditions, you can click the icon to<br />
launch <strong>AccuWeather</strong>.<strong>com</strong> in your default browser.<br />
You can quickly switch to locations you’ve previously viewed by clicking on the name of the<br />
currently displayed location. This will prompt a list of all previous locations to which you can<br />
switch.<br />
© 2009 <strong>AccuWeather</strong>, Inc. Page 1 of 4
5-Day Forecast<br />
Clicking the “5” button on the main interface<br />
expands the widget to show the 5-day forecast. You<br />
can click it again to hide it when you are finished, or<br />
leave it open on your desktop. Clicking the<br />
individual forecast days will also redirect to<br />
<strong>AccuWeather</strong>.<strong>com</strong> for additional forecast data.<br />
You can view the nighttime forecast for the next 5<br />
days by using the day/night buttons, which look like<br />
a sun and moon. Clicking these buttons alternates<br />
between the daytime and nighttime forecast for each<br />
day.<br />
WeatherAlarms and Severe Weather Alerts<br />
<strong>AccuWeather</strong>.<strong>com</strong>'s Stratus widget warns you of<br />
potentially hazardous weather conditions. Whenever<br />
significant snow, ice, thunderstorm potential, high<br />
wind, and/or heavy rain conditions are forecast, an<br />
orange “!” WeatherAlarm icon will appear on the<br />
day for which it is forecast. Clicking the icon will<br />
redirect to <strong>AccuWeather</strong>.<strong>com</strong> for more information<br />
on the WeatherAlarm.<br />
In addition to <strong>AccuWeather</strong>.<strong>com</strong>'s custom<br />
WeatherAlarm alerts, the widget also notifies users<br />
of severe weather alerts issued by the National<br />
Weather Service (NWS). Whenever there is a severe<br />
weather alert in affect for your location, a red “!”<br />
icon will appear on the current conditions icon.<br />
Clicking the icon will redirect to <strong>AccuWeather</strong>.<strong>com</strong><br />
to display the official NWS alert.<br />
© 2009 <strong>AccuWeather</strong>, Inc. Page 2 of 4
III. Options<br />
Options for <strong>AccuWeather</strong>.<strong>com</strong>’s Stratus widget can be found by clicking on the settings icon:<br />
Click to open Settings Available Options<br />
Temperature Units (°C or °F)<br />
To change the temperature units between Celsius and Fahrenheit, simply select the icon for the<br />
scale you’d like. Click “done” when you are finished.<br />
Change Location<br />
To change your location, enter your new desired location in the search box. Available queries<br />
are ZIP; city; city and state; or city and country. If multiple results are found, they will be<br />
returned in a drop-down list and you will be required to select one. Click “done” when you are<br />
finished to set your new location. Click “cancel” if you wish to return to the current location.<br />
Icon Sets<br />
Weather condition icons are available in both “realistic” and “cartoon” styles. To switch<br />
between the two sets, simply select the style you’d like. Click “done” when you are finished.<br />
Realistic Icon Set Cartoon Icon Set<br />
© 2009 <strong>AccuWeather</strong>, Inc. Page 3 of 4
Icon Sets<br />
To make the font more legible on your particular background, you can switch between black<br />
and white fonts. To switch between the two colors, go into the Options menu and simply select<br />
the icon that represents the text color you’d like. The text color icons look like uppercase and<br />
lowercase T’s (Tt). Click “done” when you are finished.<br />
Minimize/Exit<br />
White Font Black Font<br />
To minimize the widget to the taskbar, press the minimize button in the top left corner of the<br />
application. To exit the widget, press the exit button.<br />
Exit/Minimize Buttons<br />
© 2009 <strong>AccuWeather</strong>, Inc. Page 4 of 4