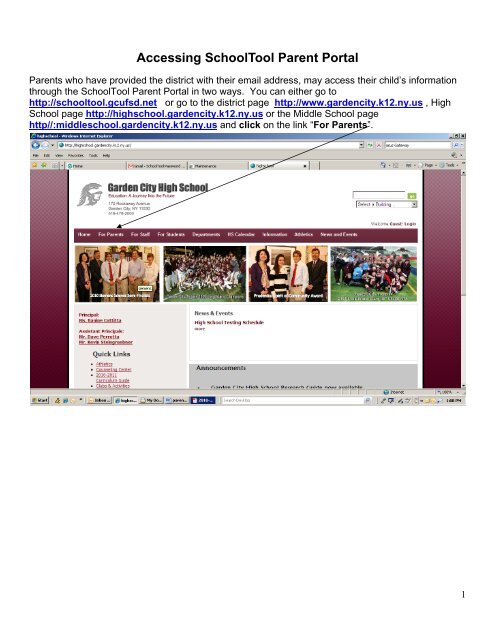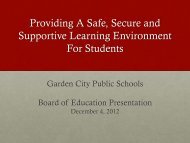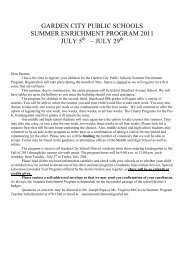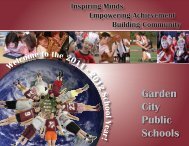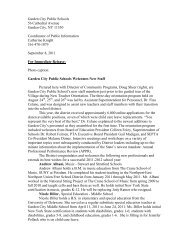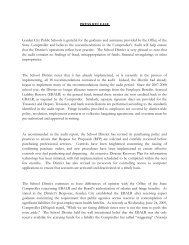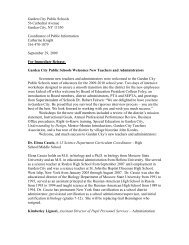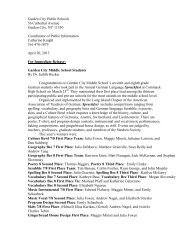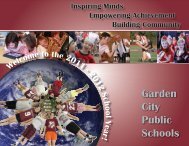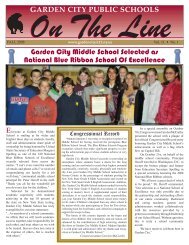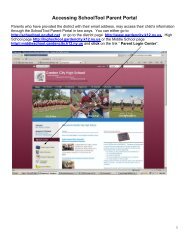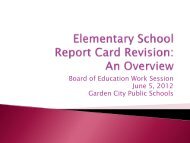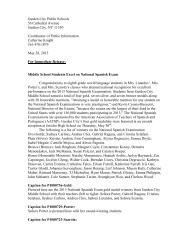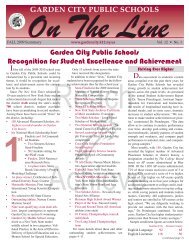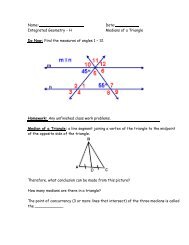Accessing SchoolTool Parent Portal - Garden City Public Schools
Accessing SchoolTool Parent Portal - Garden City Public Schools
Accessing SchoolTool Parent Portal - Garden City Public Schools
Create successful ePaper yourself
Turn your PDF publications into a flip-book with our unique Google optimized e-Paper software.
<strong>Accessing</strong> <strong>SchoolTool</strong> <strong>Parent</strong> <strong>Portal</strong><br />
<strong>Parent</strong>s who have provided the district with their email address, may access their child’s information<br />
through the <strong>SchoolTool</strong> <strong>Parent</strong> <strong>Portal</strong> in two ways. You can either go to<br />
http://schooltool.gcufsd.net or go to the district page http://www.gardencity.k12.ny.us , High<br />
School page http://highschool.gardencity.k12.ny.us or the Middle School page<br />
http//:middleschool.gardencity.k12.ny.us and click on the link “For <strong>Parent</strong>s”.<br />
1
Once “For <strong>Parent</strong>s” page is displayed, you can access the <strong>Parent</strong> <strong>Portal</strong> by clicking on <strong>SchoolTool</strong> link<br />
2
The <strong>SchoolTool</strong> Login screen will appear. Enter your complete email address which is your username. Leave<br />
the password blank and click on the login icon. After you click on the blue LOGIN icon, the statement<br />
“New User or Forgot Password “ will appear. Click on Forgot Password.<br />
3
You will be provided with a screen and asked to enter your email address then press submit. A temporary<br />
password will be emailed to your email address.<br />
4
When you check your email address you should see an email from <strong>SchoolTool</strong> with the subject <strong>SchoolTool</strong><br />
Password. You can copy the temporary password provided to you and paste it on the <strong>SchoolTool</strong> login page.<br />
5
After you login successfully, you will be asked to change your temporary password. In order to change your<br />
password, click on the Account tab to access the screen below. Please make sure the password you select is<br />
something you remember. If you forget your password, you can always choose “Forgot Password” and you will<br />
be sent another temporary one. Please be advised if you make three (3) wrong attempts to login, your account<br />
will be locked. This is a security measure. In such a case, please send an email to schooltoolparent@gcufsd.net<br />
to have your account unlocked. If this occurs outside of work hours, your account may not be unlocked<br />
until the regular work hours resume.<br />
6
Once you have successfully logged in and changed your password, you should see a welcome screen with the<br />
names of your children. You can select to look at the record of your child by clicking on the blue arrow.<br />
7
The screen with your child’s information will appear. You can view the relevant information by selecting each<br />
one of the tabs. Click on the Grades tab to access various grading options.<br />
8
In the Grades module, you will see three drop down boxes. School Year allows you to view the grades for a<br />
specific school year. View represents various marking options. For allows you to select a marking period such<br />
as Quarter 1, Quarter 2, etc. Click on the drop down arrow for Marking Period Grades and look at the Screen<br />
Shot 2 on the next page.<br />
Screen Shot 1<br />
9
In order to navigate between these marking options, you need to select one of the options from the drop down<br />
menu. Marking Period Grades represent the quarter grades. Progress Report Grades are the quarterly<br />
comments and progress report for students. Marking Period Average shows the most current grade average<br />
for a course during a specific quarter. Assessment and Final Grades are self-explanatory. The Quarter<br />
dropdown lets you select the appropriate quarter period.<br />
Screen Shot 2<br />
10
For example, if you select Quarter 2 and Marking Period Average, you will be able to see the current average<br />
for a course at that given day. Please remember that the marking period average grade is a snapshot of your<br />
child’s grade up to that day. Therefore, it fluctuates based on marks received on tests, home works and quizzes.<br />
The grade for any given quarter is finalized only after the quarter has ended and teachers have had an<br />
opportunity to submit a grade. Accordingly, the parent portal is closed two weeks prior to the end of a marking<br />
period so teachers have an opportunity to finalize and submit grades and comments for a marking period.<br />
Please note, if you see 0.00 next to a course average, it may indicate that no grades were entered for the quarter<br />
as of yet. That is usually the case for the first few weeks of a new marking period. Furthermore, “None”<br />
indicates that a grade book for the course does not exist. That usually applies to courses with Pass or Fail marks<br />
only.<br />
11
Whenever you see a printer icon, you will be able to print the progress report or the quarter report card. Please<br />
note, that you can print the progress report, quarter report card or marking period grades only after the marking<br />
period or quarter has ended.<br />
12