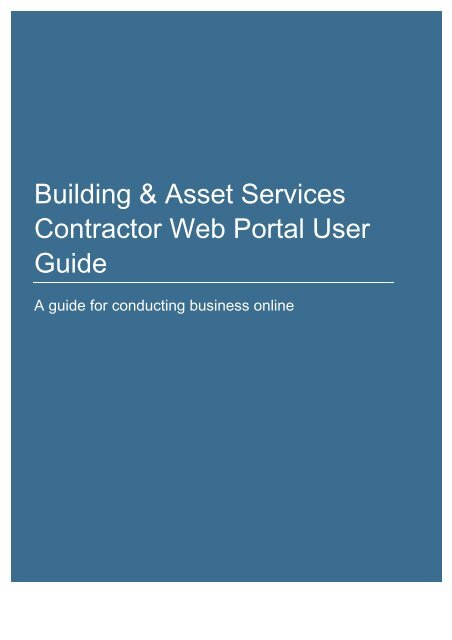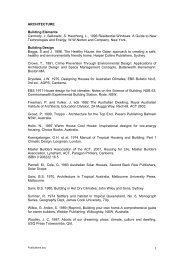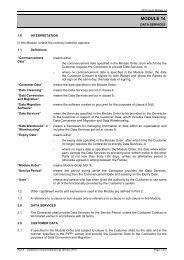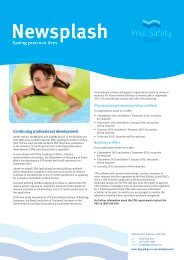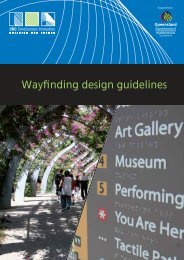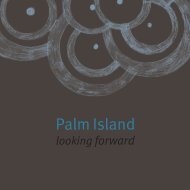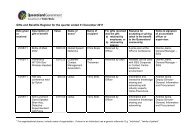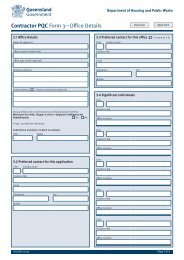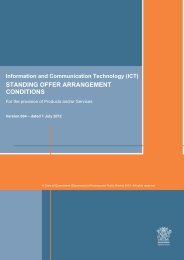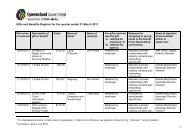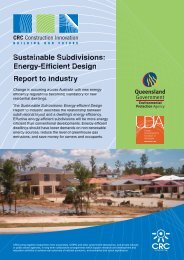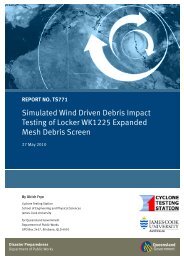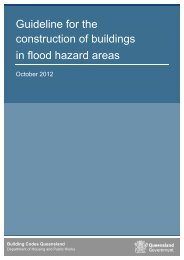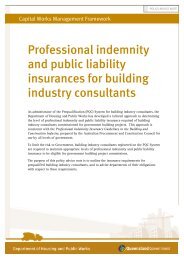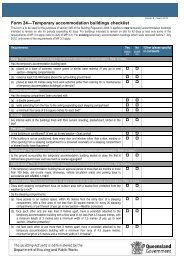Building and Asset Services web portal user guide - Department of ...
Building and Asset Services web portal user guide - Department of ...
Building and Asset Services web portal user guide - Department of ...
Create successful ePaper yourself
Turn your PDF publications into a flip-book with our unique Google optimized e-Paper software.
<strong>Building</strong> & <strong>Asset</strong> <strong>Services</strong><br />
Contractor Web Portal User<br />
Guide<br />
A <strong>guide</strong> for conducting business online
<strong>Building</strong> & <strong>Asset</strong> <strong>Services</strong> Contractor Web Portal User Guide Page 2 <strong>of</strong> 16<br />
What you will find in this <strong>user</strong> <strong>guide</strong><br />
1. Getting started ..............................................................................................................3<br />
1.1 Registration <strong>and</strong> help................................................................................................ 3<br />
1.2 What can you do using Web Portal ........................................................................ 3<br />
1.3 Logging in to Web Portal .......................................................................................... 3<br />
1.4 Web Portal Password change ................................................................................. 5<br />
1.5 Search for Documents ............................................................................................. 6<br />
2. Navigating the Web Portal ........................................................................................... 7<br />
2.1 Navigation menu....................................................................................................... 8<br />
2.2 Activity menu ............................................................................................................ 9<br />
2.3 Descriptions: other functions <strong>and</strong> activity ................................................................. 10<br />
2.4 Managing folders ...................................................................................................... 11<br />
3. Receiving, Accepting, Updating, Completing Work Orders ..................................... 12<br />
3.1 Receiving Work Orders............................................................................................. 12<br />
3.2 Accepting Work Orders............................................................................................. 12<br />
3.3 Updating Work Orders.............................................................................................. 13<br />
3.4 Completing a Work Order ......................................................................................... 14<br />
3.5 Attaching Documents................................................................................................ 16<br />
Rev 10 (December 2013) Page 2 <strong>of</strong> 16 © State <strong>of</strong> Queensl<strong>and</strong> (<strong>Department</strong> <strong>of</strong> Housing <strong>and</strong> Public Works) 2013
<strong>Building</strong> & <strong>Asset</strong> <strong>Services</strong> Contractor Web Portal User Guide Page 3 <strong>of</strong> 16<br />
1. Getting started<br />
1.1 Registration <strong>and</strong> help<br />
Contractors must be registered to enjoy the benefits <strong>of</strong> using <strong>Building</strong> & <strong>Asset</strong> <strong>Services</strong> Web Portal. If you<br />
are unsure <strong>of</strong> your registration details or need help with accessing the Web Portal, please contact the<br />
<strong>Asset</strong> <strong>Services</strong> Web Portal administrators on QB-HO-OpsStream-BSGMailbox@<strong>Building</strong> & <strong>Asset</strong><br />
<strong>Services</strong>.qld.gov.au<br />
1.2 What can you do using Web Portal<br />
Web Portal will allow registered contractors to receive, accept, update <strong>and</strong> complete Work Order Job<br />
Cards issued to the contractor from <strong>Building</strong> & <strong>Asset</strong> <strong>Services</strong>.<br />
1.3 Logging in to Web Portal<br />
1. Select the ‘Contractor Web Portal’ from the <strong>Building</strong> & <strong>Asset</strong> <strong>Services</strong> log in drop down on<br />
www.hpw.qld.gov.au.<br />
Rev 10 (December 2013) Page 3 <strong>of</strong> 16 © State <strong>of</strong> Queensl<strong>and</strong> (<strong>Department</strong> <strong>of</strong> Housing <strong>and</strong> Public Works) 2013
<strong>Building</strong> & <strong>Asset</strong> <strong>Services</strong> Contractor Web Portal User Guide Page 4 <strong>of</strong> 16<br />
2. Log in using the Partner ID, Organization ID, User ID <strong>and</strong> Password as provided to you upon<br />
registration<br />
Add the <strong>Department</strong> <strong>of</strong> Housing <strong>and</strong> Public Works<br />
<strong>web</strong>site to your Internet ‘favourites’ folder -<br />
www.hpw.qld.gov.au<br />
If you have forgotten your login information, please contact the <strong>Asset</strong> <strong>Services</strong> Web Portal administrators<br />
on QB-HO-OpsStream-BSGMailbox@hpw.qld.gov.au<br />
Rev 10 (December 2013) Page 4 <strong>of</strong> 16 © State <strong>of</strong> Queensl<strong>and</strong> (<strong>Department</strong> <strong>of</strong> Housing <strong>and</strong> Public Works) 2013
<strong>Building</strong> & <strong>Asset</strong> <strong>Services</strong> Contractor Web Portal User Guide Page 5 <strong>of</strong> 16<br />
1.4 Web Portal Password Change<br />
1. Select the ‘Change Password’ button. This will open the Change Password window to allow the<br />
password to be changed.<br />
2. The Reset Password option will email a new password to your account notification email when selected. This<br />
will require the login details to be entered prior to selecting this option.<br />
Your password will expire every 30 days <strong>and</strong> you will be<br />
prompted to change it when required.<br />
If you would like to change your current password for any<br />
reason, input your current log in details <strong>and</strong> select the<br />
‘Change Password’ button located next to the ‘Login’ button<br />
on the home screen.<br />
Rev 10 (December 2013) Page 5 <strong>of</strong> 16 © State <strong>of</strong> Queensl<strong>and</strong> (<strong>Department</strong> <strong>of</strong> Housing <strong>and</strong> Public Works) 2013
<strong>Building</strong> & <strong>Asset</strong> <strong>Services</strong> Contractor Web Portal User Guide Page 6 <strong>of</strong> 16<br />
1.4 Search for Documents<br />
1. Select the Search Documents link from the navigation menu<br />
2. A search can be performed by populating the Web Portal Document Number with the full document number<br />
eg.SM_QBLD_12085671_001. Where the full document number is unknown a search can be performed by<br />
populating the Web Portal Document Number with the Work Order number beginning <strong>and</strong> ending with an asterix<br />
(*) eg. *12085671*<br />
2. Click Submit. This will display all records relating to your search criteria within all folders in your Web Portal<br />
account.<br />
Rev 10 (December 2013) Page 6 <strong>of</strong> 16 © State <strong>of</strong> Queensl<strong>and</strong> (<strong>Department</strong> <strong>of</strong> Housing <strong>and</strong> Public Works) 2013
<strong>Building</strong> & <strong>Asset</strong> <strong>Services</strong> Contractor Web Portal User Guide Page 7 <strong>of</strong> 16<br />
2. Navigating Web Portal<br />
After logging in, you will be presented with the Web Portal home page. The home page contains<br />
information regarding your account <strong>and</strong> important notifications from <strong>Building</strong> & <strong>Asset</strong> <strong>Services</strong>.<br />
On the left h<strong>and</strong><br />
side is the<br />
navigation menu,<br />
which lists all the<br />
functions <strong>and</strong><br />
folders containing<br />
the business<br />
documents <strong>and</strong><br />
notifications.<br />
For more information<br />
refer to section 4.1.<br />
Rev 10 (December 2013) Page 7 <strong>of</strong> 16 © State <strong>of</strong> Queensl<strong>and</strong> (<strong>Department</strong> <strong>of</strong> Housing <strong>and</strong> Public Works) 2013
<strong>Building</strong> & <strong>Asset</strong> <strong>Services</strong> Contractor Web Portal User Guide Page 8 <strong>of</strong> 16<br />
2.1 Navigation menu<br />
The navigation menu is an electronic file management system where you can view <strong>and</strong> maintain your<br />
online business transactions with <strong>Building</strong> & <strong>Asset</strong> <strong>Services</strong>. The below table details the core functions <strong>of</strong><br />
each menu item.<br />
Inbox<br />
The Inbox shows a list <strong>of</strong> active documents sent to you.<br />
The following information is displayed for each document:<br />
Document Number Document Status<br />
Document Version From<br />
Document Type Date the document was received<br />
To view a document in detail, click on the Document Number from the list.<br />
Draft<br />
Any document you start within Web Portal can be saved at any time <strong>and</strong> stored in the<br />
Draft folder so you can return to it later.<br />
Outbox<br />
Documents you send are temporarily held in the Outbox folder until they are sent<br />
electronically to <strong>Building</strong> & <strong>Asset</strong> <strong>Services</strong>.<br />
Error<br />
A message will appear in the Error folder if a problem has occurred with sending a<br />
document to <strong>Building</strong> & <strong>Asset</strong> <strong>Services</strong>.<br />
Note: An error may occur due to a closed Work Order, a Work Order completion processed previously or<br />
a configuration issue within the System.<br />
System Administrators are notified <strong>of</strong> all Web Portal errors <strong>and</strong> investigate errors to ensure system errors<br />
are rectified.<br />
Sent<br />
The Sent folder stores all documents that have been successfully sent to <strong>Building</strong> &<br />
<strong>Asset</strong> <strong>Services</strong>. If the document you have sent is not here, check the Outbox or Error<br />
folders.<br />
Deleted<br />
This folder contains any Deleted documents.<br />
Search Documents<br />
Search for documents using this form.<br />
Note: You can use the asterix * to assist with your search criteria where the full document name is not<br />
known eg.12* will search for documents starting with 12 or *1234* will search for documents that contain<br />
1234<br />
Administration<br />
This menu item will open a selection <strong>of</strong> activities to administer your Web Portal<br />
account. This includes the ability to create <strong>and</strong> modify new folders to manage your<br />
documents.<br />
Rev 10 (December 2013) Page 8 <strong>of</strong> 16 © State <strong>of</strong> Queensl<strong>and</strong> (<strong>Department</strong> <strong>of</strong> Housing <strong>and</strong> Public Works) 2013
<strong>Building</strong> & <strong>Asset</strong> <strong>Services</strong> Contractor Web Portal User Guide Page 9 <strong>of</strong> 16<br />
2.2 Activity menu<br />
Accept<br />
Update<br />
Complete<br />
Accept the Work Order.<br />
Updates the Work Order with work progress information, actual start dates <strong>and</strong> work<br />
status.<br />
Completes the Work Order once the Work Order is physically complete.<br />
Delete<br />
To remove the record. (Any item deleted will be moved to the delete folder).<br />
Export<br />
Export the information on the screen to xml format.<br />
Home<br />
This field will take you to the electronic version <strong>of</strong> this quick reference <strong>guide</strong>.<br />
Logout<br />
Modify<br />
It is important to log out correctly when you have finished working in this application.<br />
Click Logout each time before you exit the application.<br />
You can create new folders in which to store <strong>and</strong> manage documents. You can also<br />
modify the names <strong>of</strong> folders.<br />
New Search<br />
Perform a new search.<br />
Print<br />
Print a document.<br />
Save<br />
Save a document to the Draft folder.<br />
Send<br />
Submit<br />
Website<br />
Sends the document electronically to <strong>Building</strong> & <strong>Asset</strong> <strong>Services</strong>.<br />
Submits your request to search for documents based on the criteria specified.<br />
This will open the <strong>Building</strong> & <strong>Asset</strong> <strong>Services</strong> <strong>web</strong>site.<br />
Rev 10 (December 2013) Page 9 <strong>of</strong> 16 © State <strong>of</strong> Queensl<strong>and</strong> (<strong>Department</strong> <strong>of</strong> Housing <strong>and</strong> Public Works) 2013
<strong>Building</strong> & <strong>Asset</strong> <strong>Services</strong> Contractor Web Portal User Guide Page 10 <strong>of</strong> 16<br />
2.3 Descriptions: other functions <strong>and</strong> activity<br />
Within the Web Portal application, you will have access to some other functions which are explained in the<br />
table below:<br />
1.1 View full<br />
details<br />
To view all the details <strong>of</strong> the notifications received from <strong>Building</strong> & <strong>Asset</strong> <strong>Services</strong>, click<br />
on the View Full Details button to open a document with all the information required.<br />
This document can be saved <strong>and</strong>/or printed.<br />
1.2 View audit<br />
details<br />
Audit details list the details <strong>of</strong> transactions (<strong>and</strong> who performed them) relating to a<br />
selected document.<br />
1.3 Document<br />
flow<br />
The Document Flow lists all <strong>of</strong> the transactions that relate to the document for tracking<br />
purposes.<br />
1.4 Document<br />
history<br />
The document history provides a list <strong>of</strong> the documents relating to the work order,<br />
including version numbers.<br />
1.5 Send<br />
response<br />
You have the ability to respond to documents/notifications received. To respond to the<br />
document, select your response status, provide <strong>Building</strong> & <strong>Asset</strong> <strong>Services</strong> with any<br />
relevant commentary <strong>and</strong> click on the Send Response button.<br />
Rev 10 (December 2013) Page 10 <strong>of</strong> 16 © State <strong>of</strong> Queensl<strong>and</strong> (<strong>Department</strong> <strong>of</strong> Housing <strong>and</strong> Public Works) 2013
<strong>Building</strong> & <strong>Asset</strong> <strong>Services</strong> Contractor Web Portal User Guide Page 11 <strong>of</strong> 16<br />
2.4 Managing folders<br />
You can create <strong>and</strong> manage folders in which to store documents.<br />
Step 1<br />
Select Manage Folders from the administration section <strong>of</strong> the navigation menu.<br />
Step 2<br />
Click Create to create a new folder.<br />
Step 3<br />
Choose a name for the folder.<br />
Click Save.<br />
Step 4<br />
A new folder has been created in the navigation list.<br />
Once you have created a folder, you can modify the name <strong>of</strong> a folder - access<br />
create folder <strong>and</strong> use the modify function.<br />
Rev 10 (December 2013) Page 11 <strong>of</strong> 16 © State <strong>of</strong> Queensl<strong>and</strong> (<strong>Department</strong> <strong>of</strong> Housing <strong>and</strong> Public Works) 2013
<strong>Building</strong> & <strong>Asset</strong> <strong>Services</strong> Contractor Web Portal User Guide Page 12 <strong>of</strong> 16<br />
3. Receiving, accepting, updating, completing Work Orders<br />
3.1 Receiving Work Orders<br />
When a Work Order is assigned to a contractor, the Work Order will appear in their <strong>Building</strong> & <strong>Asset</strong><br />
<strong>Services</strong> Web View Inbox.<br />
Click on the Work Order Document Number to access the details <strong>of</strong> the Work order.<br />
To assist contractors who perform both Service Maintenance <strong>and</strong> Unplanned Maintenance, the Work<br />
Order type will be included before the Work Order number.<br />
UP – Unplanned Maintenance (responsive)<br />
PM – Planned Maintenance<br />
SM – Service Maintenance<br />
5.2 Accepting Work Orders<br />
To accept the Work Order, click ‘Accept’ from the<br />
activities menu in the top right corner <strong>of</strong> the Work Order details screen.<br />
To reject a Work Order, Contact your <strong>Building</strong> & <strong>Asset</strong> <strong>Services</strong> <strong>of</strong>fice via telephone as soon as possible<br />
so the work can be reassigned.<br />
Rev 10 (December 2013) Page 12 <strong>of</strong> 16 © State <strong>of</strong> Queensl<strong>and</strong> (<strong>Department</strong> <strong>of</strong> Housing <strong>and</strong> Public Works) 2013
<strong>Building</strong> & <strong>Asset</strong> <strong>Services</strong> Contractor Web Portal User Guide Page 13 <strong>of</strong> 16<br />
3.3 Updating Work Orders<br />
To update a Work Order with the Actual Start Date <strong>and</strong> Time, Work Progress details, Work Status or<br />
Percentage Complete, click ‘Update’ from the Work Order details screen.<br />
When populating the Actual Start Date click on the calendar button. The display box will be shown as<br />
below. Populate the time at the bottom <strong>of</strong> the display box followed by the date. The date can be selected<br />
by selecting the appropriate month within the drop down <strong>and</strong> clicking on the date required.<br />
Click ‘Save’ to save a draft <strong>of</strong> the Work Order update<br />
Time is displayed as 24 hr time<br />
Click ‘Send’ to send the Work Order update to <strong>Building</strong> & <strong>Asset</strong> <strong>Services</strong><br />
Note:<br />
There are five Work Status options to select when submitting a Work Order Update<br />
Task Complete<br />
This status indicates the work has been completed however costs <strong>and</strong> other details are yet to be finalised.<br />
A full description <strong>of</strong> work completed is not required for this update, as your full description along with costs<br />
will be submitted when you submit a Work Order Complete<br />
Made Safe<br />
This status indicates you have attended the site <strong>and</strong> completed any initial tasks to make the site safe.<br />
On Site<br />
This status indicates you are currently on site prior to completing any work<br />
Tenant Unavailable<br />
This status indicates that the tenant was unavailable at the time <strong>of</strong> your visit<br />
Waiting on Materials<br />
This status indicates that you are waiting on materials required to complete the work<br />
Rev 10 (December 2013) Page 13 <strong>of</strong> 16 © State <strong>of</strong> Queensl<strong>and</strong> (<strong>Department</strong> <strong>of</strong> Housing <strong>and</strong> Public Works) 2013
<strong>Building</strong> & <strong>Asset</strong> <strong>Services</strong> Contractor Web Portal User Guide Page 14 <strong>of</strong> 16<br />
3.4 Completing a Work Order<br />
When the Work Order has been completed, click ‘Complete’ from the Activities Menu in the top right corner<br />
<strong>of</strong> the Work Order details screen.<br />
Actual Start <strong>and</strong> Actual Finish dates<br />
* Please note these fields are<br />
m<strong>and</strong>atory fields<br />
*Please ensure to select the correct<br />
time <strong>and</strong> date<br />
The Work Status will default to<br />
Work Completed<br />
The Percentage<br />
will default to 100<br />
Work Performed <strong>and</strong> details <strong>of</strong> any<br />
Additional Work which was required<br />
* Work Performed is a m<strong>and</strong>atory<br />
field<br />
Work performed comments <strong>guide</strong><br />
Always start the work performed description with the<br />
actual work performed, such as “Replaced 20m <strong>of</strong><br />
gutter”<br />
Include schedule <strong>of</strong> rates (when used) in the work<br />
performed box after the description, for example<br />
Replaced element <strong>and</strong> thermostat in HW Unit<br />
UZ041 x1 = $40<br />
Rev 10 (December 2013) Page 14 <strong>of</strong> 16 © State <strong>of</strong> Queensl<strong>and</strong> (<strong>Department</strong> <strong>of</strong> Housing <strong>and</strong> Public Works) 2013
<strong>Building</strong> & <strong>Asset</strong> <strong>Services</strong> Contractor Web Portal User Guide Page 15 <strong>of</strong> 16<br />
Breakdown <strong>of</strong> fees <strong>and</strong> rates<br />
charged to this Work Order<br />
* Only one <strong>of</strong> Attendance Fee<br />
or Out <strong>of</strong> Zone Travel may be<br />
selected<br />
Additional details such as<br />
Acknowledgement <strong>of</strong> work<br />
performed, COT Certificate No, Risk<br />
Assessment performed before work<br />
commenced <strong>and</strong> Service Report No<br />
* Risk Assessment performed is a<br />
m<strong>and</strong>atory field<br />
Select the Failure Part, Cause<br />
<strong>and</strong> Action from the drop down<br />
When you have finished using <strong>Building</strong> & <strong>Asset</strong> <strong>Services</strong> Business Online, remember to log <strong>of</strong>f by<br />
clicking on the link at the top <strong>of</strong> your home page.<br />
For Web Portal <strong>and</strong> <strong>Building</strong> & <strong>Asset</strong> <strong>Services</strong> Business Online troubleshooting, email the Administrator<br />
at QB-HO-OpsStream-BSGMailbox@hpw.qld.gov.au<br />
Rev 10 (December 2013) Page 15 <strong>of</strong> 16 © State <strong>of</strong> Queensl<strong>and</strong> (<strong>Department</strong> <strong>of</strong> Housing <strong>and</strong> Public Works) 2013
<strong>Building</strong> & <strong>Asset</strong> <strong>Services</strong> Contractor Web Portal User Guide Page 16 <strong>of</strong> 16<br />
3.5 Attaching documents<br />
Once you have finished completing the Work Order Complete screen,<br />
You can attach a document to send through with your completed information<br />
It is a m<strong>and</strong>atory requirement that all Service<br />
Maintenance Work Orders contain a copy <strong>of</strong><br />
the Service Sheet attached to the completion<br />
screen<br />
Please note you must select Save once you have finished completing your completion information. The<br />
document must be attached before the Send function is selected<br />
An Attachment option will appear beneath the Total Price section <strong>of</strong> the Work Order Complete screen<br />
Maximise this area <strong>and</strong> select ‘Add Header Attachment’<br />
Select a local file to attach<br />
NOTE: Total attachments cannot exceed 4mb<br />
Sele ct a Document Type<br />
Certificate <strong>of</strong> Test<br />
Document<br />
Invoice<br />
Service Report<br />
Other<br />
Input a Reference for the<br />
attachment<br />
Input additional comments where<br />
required<br />
Select Save once complete<br />
Select Send to send the Completed details as well as the attached document<br />
When you have finished using the Web Portal, remember to log <strong>of</strong>f by clicking the link at the top <strong>of</strong> your home page<br />
Rev 10 (December 2013) Page 16 <strong>of</strong> 16 © State <strong>of</strong> Queensl<strong>and</strong> (<strong>Department</strong> <strong>of</strong> Housing <strong>and</strong> Public Works) 2013