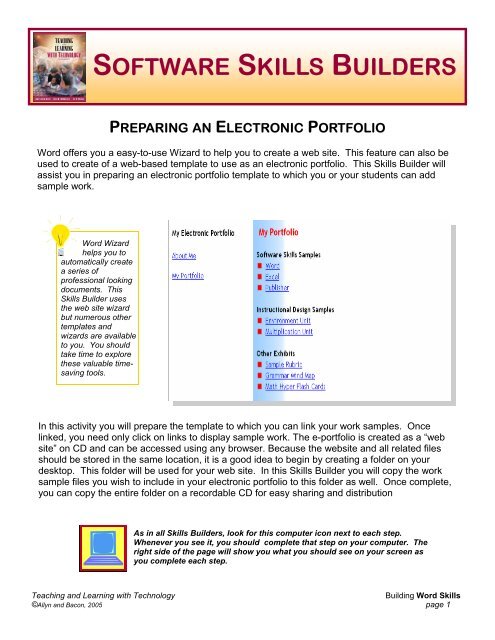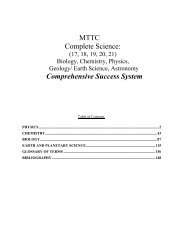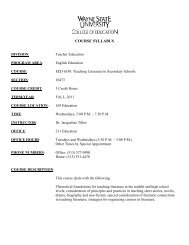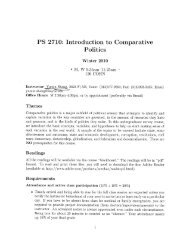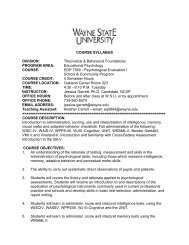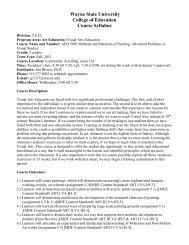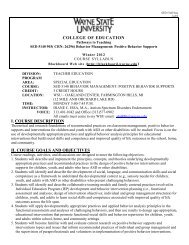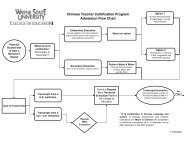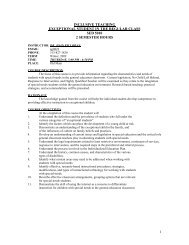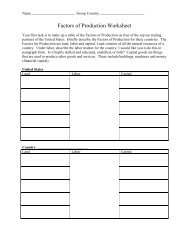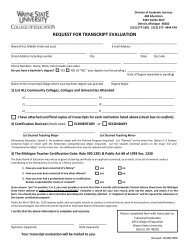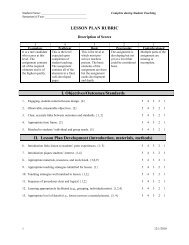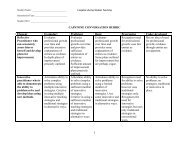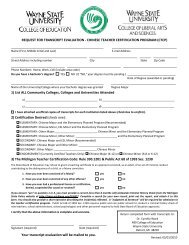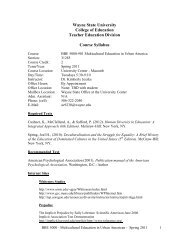Creating an E-Portfolio with Word's Web Wizard
Creating an E-Portfolio with Word's Web Wizard
Creating an E-Portfolio with Word's Web Wizard
Create successful ePaper yourself
Turn your PDF publications into a flip-book with our unique Google optimized e-Paper software.
SOFTWARE SKILLS BUILDERS<br />
PREPARING AN ELECTRONIC PORTFOLIO<br />
Word offers you a easy-to-use <strong>Wizard</strong> to help you to create a web site. This feature c<strong>an</strong> also be<br />
used to create of a web-based template to use as <strong>an</strong> electronic portfolio. This Skills Builder will<br />
assist you in preparing <strong>an</strong> electronic portfolio template to which you or your students c<strong>an</strong> add<br />
sample work.<br />
Word <strong>Wizard</strong><br />
helps you to<br />
automatically create<br />
a series of<br />
professional looking<br />
documents. This<br />
Skills Builder uses<br />
the web site wizard<br />
but numerous other<br />
templates <strong>an</strong>d<br />
wizards are available<br />
to you. You should<br />
take time to explore<br />
these valuable timesaving<br />
tools.<br />
In this activity you will prepare the template to which you c<strong>an</strong> link your work samples. Once<br />
linked, you need only click on links to display sample work. The e-portfolio is created as a “web<br />
site” on CD <strong>an</strong>d c<strong>an</strong> be accessed using <strong>an</strong>y browser. Because the website <strong>an</strong>d all related files<br />
should be stored in the same location, it is a good idea to begin by creating a folder on your<br />
desktop. This folder will be used for your web site. In this Skills Builder you will copy the work<br />
sample files you wish to include in your electronic portfolio to this folder as well. Once complete,<br />
you c<strong>an</strong> copy the entire folder on a recordable CD for easy sharing <strong>an</strong>d distribution<br />
As in all Skills Builders, look for this computer icon next to each step.<br />
Whenever you see it, you should complete that step on your computer. The<br />
right side of the page will show you what you should see on your screen as<br />
you complete each step.<br />
Teaching <strong>an</strong>d Learning <strong>with</strong> Technology<br />
Building Word Skills<br />
©Allyn <strong>an</strong>d Bacon, 2005 page 1
SOFTWARE SKILLS BUILDERS<br />
SCIENCE ACTIVITY WITH RUBRIC<br />
Read / do this:<br />
You should see this:<br />
1<br />
To Create a Folder:<br />
• Right click on your desktop.<br />
• A menu will appear. From that<br />
menu, click on New.<br />
• A second menu will pop up.<br />
From this menu, click on<br />
Folder.<br />
• A New Folder will appear on<br />
your desktop.<br />
Click on New<br />
Click Folder<br />
2<br />
To Name the Folder<br />
• The new folder you created will<br />
appear on the desktop <strong>with</strong> its<br />
name selected.<br />
• While selected (blue), begin<br />
typing.<br />
• Enter the name My E-<strong>Portfolio</strong>.<br />
• Click on the desktop to deselect.<br />
• You will use this folder to store<br />
you e-portfolio website <strong>an</strong>d all<br />
of the sample work documents<br />
you w<strong>an</strong>t to include in the<br />
portfolio.<br />
New Folder <strong>with</strong> Name Selected<br />
New Name<br />
3<br />
To Add Files to the Folder:<br />
• Open your My Documents folder<br />
to find your files.<br />
• Select a file you w<strong>an</strong>t to include<br />
by clicking once on it.<br />
• With the file selected, click on the<br />
Edit menu <strong>an</strong>d select Copy to<br />
Folder<br />
• The Copy Item dialog box will<br />
appear.<br />
• Scroll down the list of desktop<br />
folders until you find your E-<br />
<strong>Portfolio</strong> folder. Click on it to<br />
select it.<br />
• Click on the Copy button.<br />
• Repeat for all of your sample<br />
files.<br />
Copy to Folder<br />
Select Folder<br />
Copy Button<br />
Copy Item<br />
Dialog Box<br />
Teaching <strong>an</strong>d Learning <strong>with</strong> Technology<br />
Building Word Skills<br />
©Allyn <strong>an</strong>d Bacon, 2005 page 2
SOFTWARE SKILLS BUILDERS<br />
SCIENCE ACTIVITY WITH RUBRIC<br />
With your folder ready <strong>an</strong>d your files copied<br />
into it. You are now ready to create your<br />
portfolio website.<br />
Click New to open the<br />
New Document p<strong>an</strong>e<br />
4<br />
To Begin the Word <strong>Wizard</strong><br />
• Start Word.<br />
• Click on File from the Menu<br />
Bar<br />
• Click on the option New.<br />
• The New Document p<strong>an</strong>e will<br />
open on the far right.<br />
• In the Template section, click<br />
On My Computer<br />
New Document<br />
P<strong>an</strong>e<br />
Click On my computer...<br />
5<br />
To Begin the <strong>Web</strong> <strong>Wizard</strong><br />
• A tabbed template window will<br />
open. You c<strong>an</strong> select from a<br />
variety of built-in Word<br />
templates. Too view your<br />
options you will need to click on<br />
a tab at the top of this windows.<br />
• Click on the <strong>Web</strong> Pages tab.<br />
• Double click the <strong>Web</strong> Page<br />
<strong>Wizard</strong> icon.<br />
• The <strong>Web</strong> Page <strong>Wizard</strong> opening<br />
screen will appear.<br />
• Click the Next button to begin<br />
the <strong>Wizard</strong><br />
<strong>Web</strong> Page<br />
<strong>Wizard</strong> Icon<br />
Tabbed P<strong>an</strong>e<br />
<strong>Wizard</strong>s automate the process of<br />
creating forms, templates, <strong>an</strong>d<br />
web pages.<br />
<strong>Web</strong> Page <strong>Wizard</strong><br />
Opening Screen<br />
Next Button<br />
Teaching <strong>an</strong>d Learning <strong>with</strong> Technology<br />
Building Word Skills<br />
©Allyn <strong>an</strong>d Bacon, 2005 page 3
SOFTWARE SKILLS BUILDERS<br />
SCIENCE ACTIVITY WITH RUBRIC<br />
6<br />
Name the <strong>Web</strong> Site:<br />
To begin entering data,<br />
• Click in the area marked <strong>Web</strong><br />
site title.<br />
• Type in My Electronic <strong>Portfolio</strong>.<br />
• Then click Browse to select<br />
your desktop e-portfolio folder.<br />
• A window will open so you c<strong>an</strong><br />
browse your desktop. Look<br />
through the folders on the<br />
desktop <strong>an</strong>d click on your e-<br />
portfolio folder to select it.<br />
• Click the Open button to select<br />
this folder as the folder to save<br />
your website in.<br />
• Click the Next button to<br />
continue.<br />
Select E-<strong>Portfolio</strong> Folder<br />
Open<br />
Enter Title<br />
Next<br />
Browse<br />
7<br />
Select Navigation Style:<br />
Navigation style determines<br />
where navigation buttons will<br />
appear.<br />
• If a vertical navigation style<br />
is already selected, leave it<br />
as is.<br />
• If it is not already selected,<br />
click the circle just to the left<br />
of the choice, Vertical frame.<br />
• Click the Next button to<br />
continue.<br />
Select<br />
Vertical<br />
Frame<br />
Next<br />
8<br />
Select Number of Pages:<br />
The <strong>Wizard</strong> will default to create<br />
3 pages. For your e-portfolio you<br />
will need only 2 pages.<br />
• To reduce the number of<br />
pages to two, click on the<br />
page 3 to select it.<br />
• Click on the Remove Page<br />
button.<br />
• Click the Next button to<br />
continue.<br />
Remove Page Button<br />
Page 3<br />
Teaching <strong>an</strong>d Learning <strong>with</strong> Technology<br />
Building Word Skills<br />
©Allyn <strong>an</strong>d Bacon, 2005 page 4
SOFTWARE SKILLS BUILDERS<br />
SCIENCE ACTIVITY WITH RUBRIC<br />
In the next step of the <strong>Wizard</strong>, you c<strong>an</strong><br />
customize the name of each of your two<br />
pages.<br />
New Name<br />
of First Page<br />
9<br />
To Customize Page Names:<br />
• Double click on page 1 in the<br />
hyperlinks box.<br />
• A Rename Hyperlink dialog<br />
box will appear.<br />
• Type in the text, All About Me<br />
<strong>an</strong>d click the OK button. The<br />
page name will be ch<strong>an</strong>ged<br />
from 1 to All About Me.<br />
• Double click on 2 in the<br />
hyperlinks box.<br />
• A new Rename Hyperlink<br />
dialog box will appear.<br />
• Type in the text, My <strong>Portfolio</strong><br />
<strong>an</strong>d click OK.<br />
• The second page will now be<br />
renamed.<br />
• Your <strong>Wizard</strong> should now show<br />
new page names for each of<br />
your two pages as shown<br />
below, right.<br />
• Click the Next button to<br />
continue.<br />
New Name of<br />
Second Page<br />
OK<br />
Rename Button<br />
OK<br />
Rename Button<br />
The wizard will automatically<br />
create pages <strong>an</strong>d link them<br />
together for you. When done, the<br />
wizard will have created a website<br />
<strong>with</strong> the number of pages you<br />
select <strong>an</strong>d <strong>with</strong> customized names.<br />
Together these linked pages are<br />
saved into a single folder to create<br />
your web site..<br />
Renamed<br />
Pages<br />
Next<br />
Teaching <strong>an</strong>d Learning <strong>with</strong> Technology<br />
Building Word Skills<br />
©Allyn <strong>an</strong>d Bacon, 2005 page 5
SOFTWARE SKILLS BUILDERS<br />
SCIENCE ACTIVITY WITH RUBRIC<br />
Themes are styles that c<strong>an</strong><br />
be added to give your<br />
website or electronic portfolio<br />
a professional <strong>an</strong>d coordinated<br />
look. A theme will be applied<br />
to all pages of your website.<br />
10<br />
To Add a Theme:<br />
• In the Theme dialog box,<br />
click on the Browse Themes<br />
button to view style choices.<br />
• Click on different theme<br />
names to preview their<br />
appear<strong>an</strong>ce.<br />
• Find <strong>an</strong>d click on the Blends<br />
theme.<br />
• The dialog box should<br />
appear like the one to the<br />
right.<br />
• Click OK to return to select<br />
the them <strong>an</strong>d return to the<br />
<strong>Wizard</strong>.<br />
• In the box under Add a<br />
visual theme, Blends will<br />
appear.<br />
• Click Finish to complete the<br />
electronic portfolio web<br />
page.<br />
Blends Theme<br />
OK BUTTON<br />
Theme<br />
BLENDS<br />
FINISH<br />
Teaching <strong>an</strong>d Learning <strong>with</strong> Technology<br />
Building Word Skills<br />
©Allyn <strong>an</strong>d Bacon, 2005 page 6
SOFTWARE SKILLS BUILDERS<br />
SCIENCE ACTIVITY WITH RUBRIC<br />
11<br />
To Test the Links in your<br />
Electronic <strong>Portfolio</strong>:<br />
• The <strong>Wizard</strong> will automatically<br />
create a two page web site<br />
which you c<strong>an</strong> now modify.<br />
• If a floating Frames toolbar<br />
appears on top of the<br />
document close it by clicking<br />
the close button on the far<br />
right of the tool bar.<br />
Floating Tool Bar<br />
Close Button<br />
The document is divided<br />
vertically into a left <strong>an</strong>d right<br />
frame. Links between pages are<br />
located In the left frame while the<br />
page text area is located in the<br />
right frame.<br />
• To try the links between the<br />
two pages, click <strong>an</strong>ywhere in<br />
the left frame.<br />
• Point to the My <strong>Portfolio</strong> link.<br />
• Press the Control (Ctrl) key<br />
on the keyboard <strong>an</strong>d the<br />
pointer will turn into a h<strong>an</strong>d<br />
indicating a hyperlink.<br />
• While holding down the<br />
control key on the keyboard,<br />
click the My <strong>Portfolio</strong> link.<br />
• You will jump to the My<br />
<strong>Portfolio</strong> page as shown to<br />
the right.<br />
Left Frame<br />
My <strong>Portfolio</strong> Link<br />
About Me Page<br />
Right Frame<br />
To Return to the About Me<br />
Page:<br />
• Hold down the control key<br />
<strong>an</strong>d click on the About Me<br />
link in the left frame.<br />
My <strong>Portfolio</strong> Page<br />
Word’s <strong>Web</strong> <strong>Wizard</strong> creates the<br />
active links between pages using<br />
the navigation format you selected.<br />
Teaching <strong>an</strong>d Learning <strong>with</strong> Technology<br />
Building Word Skills<br />
©Allyn <strong>an</strong>d Bacon, 2005 page 7
SOFTWARE SKILLS BUILDERS<br />
SCIENCE ACTIVITY WITH RUBRIC<br />
12<br />
To Save Your <strong>Web</strong> Site:<br />
• With your two linked pages<br />
created <strong>an</strong>d checked, it is a<br />
good idea to stop <strong>an</strong>d save<br />
your electronic portfolio<br />
website.<br />
• To save, click on the disk icon<br />
on the toolbar.<br />
• An updated version of your<br />
website will be saved to your<br />
Now that you have your electronic portfolio<br />
template created <strong>an</strong>d saved, it is time to<br />
customize it by adding your personal<br />
information <strong>an</strong>d work samples. You may<br />
substitute the text in the next step <strong>with</strong><br />
your own.<br />
<strong>Web</strong> sites are saved as a group of related files in a<br />
single folder. When you initially saved your website<br />
in your My <strong>Portfolio</strong> folder, all related website files<br />
were stored there. Every time you save thereafter,<br />
all pages that you have ch<strong>an</strong>ged on your website that<br />
are stored in you’re my <strong>Portfolio</strong> are updated.<br />
The <strong>Web</strong> <strong>Wizard</strong> also creates a start page usually<br />
called default or index to launch the related web<br />
pages. This page too will be automatically stored in<br />
your web folder.<br />
13<br />
To Enter Text to the All About<br />
Me page:<br />
• Click into the right frame of<br />
the About Me page.<br />
• Select <strong>an</strong>d bold the page title.<br />
All About Me.<br />
• Ch<strong>an</strong>ge the font size of the<br />
page title to 14.<br />
• Press enter to move the<br />
cursor to just below the page<br />
title.<br />
• You c<strong>an</strong> now begin to enter<br />
the text to the right (or<br />
substitute your own text) on<br />
your About Me page.<br />
• As you enter your text, add<br />
the text enh<strong>an</strong>cements shown<br />
on the right. Feel free to also<br />
add enh<strong>an</strong>cements of your<br />
own such as font styles, font,<br />
color, etc.<br />
In the Left Frame, Click<br />
All About Me<br />
Press Enter<br />
Teaching <strong>an</strong>d Learning <strong>with</strong> Technology<br />
Building Word Skills<br />
©Allyn <strong>an</strong>d Bacon, 2005 page 8
SOFTWARE SKILLS BUILDERS<br />
SCIENCE ACTIVITY WITH RUBRIC<br />
14<br />
To Add Text to <strong>Portfolio</strong> Page:<br />
• Repeat the process in step 11<br />
to jump to your My <strong>Portfolio</strong><br />
Page<br />
• Select the page title, My<br />
<strong>Portfolio</strong> <strong>an</strong>d ch<strong>an</strong>ge it to bold,<br />
14 point, red font.<br />
• Press enter twice to move the<br />
cursor down to lines.<br />
• At the insertion point, add the<br />
subtitle, Software Skills<br />
Samples. Make the title bold.<br />
• Beneath the new subtitle add<br />
each of the software subtitles<br />
as shown to the right.<br />
• Select these by dragging<br />
across them.<br />
• Once selected, click the bullet<br />
button on the tool bar to<br />
convert these subtitles to a<br />
bulleted list.<br />
• Repeat these steps to add the<br />
text <strong>an</strong>d text enh<strong>an</strong>cements<br />
that you see bottom right. You<br />
may add to or substitute your<br />
own text <strong>an</strong>d enh<strong>an</strong>cements if<br />
you prefer.<br />
Page Title<br />
Subtitle<br />
Software Subtitles<br />
Bullet Button<br />
Select Subtitles<br />
In the next step, each of the bulleted<br />
items you added will be linked to the<br />
sample work files you copied to your e-<br />
portfolio folder. Anyone viewing your<br />
electronic portfolio will be able to use<br />
their browser software to view your All<br />
About Me <strong>an</strong>d My <strong>Portfolio</strong> home pages<br />
to jump between your links to view the<br />
collection of your sample work.<br />
My <strong>Portfolio</strong> Page<br />
Teaching <strong>an</strong>d Learning <strong>with</strong> Technology<br />
Building Word Skills<br />
©Allyn <strong>an</strong>d Bacon, 2005 page 9
SOFTWARE SKILLS BUILDERS<br />
SCIENCE ACTIVITY WITH RUBRIC<br />
15<br />
To Link Files:<br />
• Select the subtitle Word by<br />
dragging across it.<br />
• Once selected, click on the<br />
Hyperlink button on the tool<br />
bar.<br />
• The Insert Hyperlink dialog<br />
box will appear as shown<br />
below right.<br />
• Use the down arrow to the<br />
right of the Look In box to<br />
locate your desktop e-<br />
portfolio folder.<br />
• Double click on your e-<br />
portfolio folder to open it.<br />
• Look through the files you<br />
copied to your e-portfolio<br />
folder in step 3. Find the<br />
sample Word file you wish to<br />
link to this subtitle. Your<br />
sample file list may differ<br />
from those listed below right.<br />
• Once located, click once on<br />
the file you wish to link to<br />
select it.<br />
• Click the OK button to<br />
complete the link.<br />
• After linking the file, you will<br />
be returned to your My<br />
<strong>Portfolio</strong> page.<br />
• The subtitle you selected will<br />
now appear as blue<br />
underlined text to indicate<br />
that it is a link to <strong>an</strong>other<br />
document.<br />
Hyperlink Button<br />
Select Text<br />
Insert Hyperlink Dialog Box<br />
Target File<br />
Look In<br />
Options<br />
OK Button<br />
Hyperlinked Text<br />
Teaching <strong>an</strong>d Learning <strong>with</strong> Technology<br />
Building Word Skills<br />
©Allyn <strong>an</strong>d Bacon, 2005 page 10
SOFTWARE SKILLS BUILDERS<br />
SCIENCE ACTIVITY WITH RUBRIC<br />
16<br />
To Test the Completed<br />
Link:<br />
• To test the link, hold<br />
down the control key <strong>an</strong>d<br />
click on the link.<br />
• You will jump to the<br />
document you linked to.<br />
• To return to your My<br />
<strong>Portfolio</strong> page, click the<br />
back navigation button on<br />
the navigation bar at the<br />
top of your screen.<br />
Linked Text as it Appears on My <strong>Portfolio</strong> Page<br />
Linked Text<br />
Repeat these steps 15 <strong>an</strong>d 16 to link<br />
the remainder of your work sample files<br />
to the appropriate text heading. Add<br />
text headings as needed to match <strong>an</strong>d<br />
link to the your work samples you have<br />
selected<br />
When working <strong>with</strong> Word web<br />
pages, a navigation bar will be<br />
added to the Word tool bars. Use<br />
the back navigation button<br />
available on this new tool bar to<br />
move between linked documents<br />
<strong>an</strong>d your web pages.<br />
Control + Click to Test Link<br />
Back Navigation Button<br />
17<br />
Save your Finished E-<br />
<strong>Portfolio</strong>:<br />
• When all links are<br />
completed, save your<br />
work by clicking on the<br />
save icon on the Toolbar.<br />
Teaching <strong>an</strong>d Learning <strong>with</strong> Technology<br />
Building Word Skills<br />
©Allyn <strong>an</strong>d Bacon, 2005 page 11
SOFTWARE SKILLS BUILDERS<br />
SCIENCE ACTIVITY WITH RUBRIC<br />
18<br />
To View <strong>an</strong>d Test Your<br />
<strong>Web</strong>site’s Pages:<br />
• Click on the File menu <strong>an</strong>d<br />
click on the option <strong>Web</strong><br />
Page Preview<br />
• Your browser will open.<br />
• Test <strong>an</strong>d explore the pages<br />
of your electronic portfolio<br />
by clicking on the links you<br />
have created.<br />
• After testing all links, close<br />
the browser to return to<br />
Word.<br />
Preview<br />
Close Browser Button<br />
To view all pages of the website<br />
<strong>an</strong>d test all links, it is necessary to<br />
launch the start (usually called<br />
index or default) page that was<br />
created <strong>an</strong>d stored in you My E-<br />
<strong>Portfolio</strong> folder.<br />
Default<br />
File<br />
19<br />
To View Your <strong>Web</strong>site:<br />
• Minimize Word.<br />
• On your desktop you<br />
should see your My E-<br />
<strong>Portfolio</strong> folder. Double<br />
click it to open it.<br />
• Among the files created by<br />
the <strong>Web</strong> <strong>Wizard</strong> you will<br />
find one named default.<br />
• Double click that file to<br />
launch your Browser <strong>an</strong>d<br />
your website.<br />
• Try all the links. If <strong>an</strong>y do<br />
not work, reopen Word<br />
<strong>an</strong>d correct them.<br />
Remember, you must have<br />
the documents you w<strong>an</strong>t to<br />
link to in the folder as well.<br />
Desktop <strong>Portfolio</strong> Folder<br />
Folder Contents<br />
<strong>Web</strong>site in Browser Window<br />
Teaching <strong>an</strong>d Learning <strong>with</strong> Technology<br />
Building Word Skills<br />
©Allyn <strong>an</strong>d Bacon, 2005 page 12
SOFTWARE SKILLS BUILDERS<br />
SCIENCE ACTIVITY WITH RUBRIC<br />
19<br />
To Print:<br />
• To print your portfolio<br />
web pages, click on the<br />
File menu <strong>an</strong>d select<br />
Print..<br />
• Click OK to print a hard<br />
copy of all pages.<br />
To Exit:<br />
• To exit Word, click on the<br />
close button on Word’s<br />
title bar.<br />
Print Button<br />
Close Button<br />
Teaching <strong>an</strong>d Learning <strong>with</strong> Technology<br />
Building Word Skills<br />
©Allyn <strong>an</strong>d Bacon, 2005 page 13