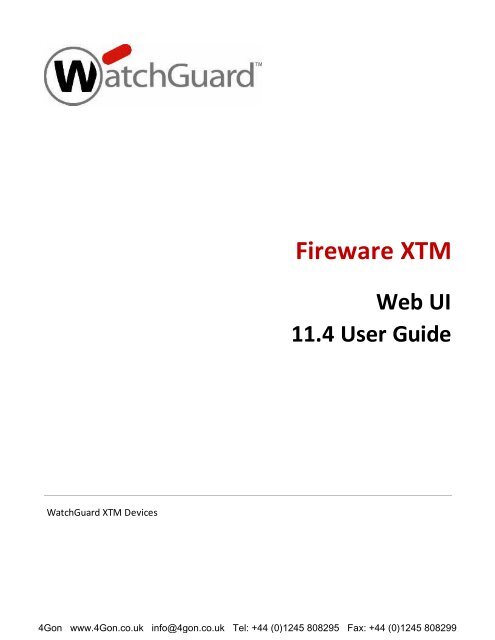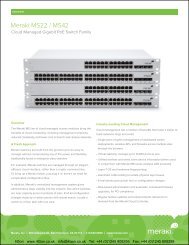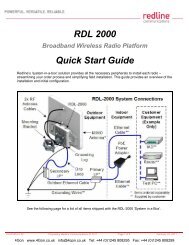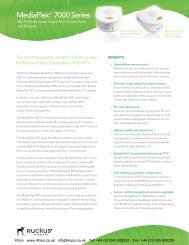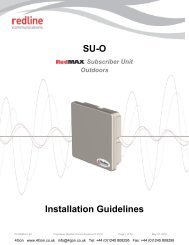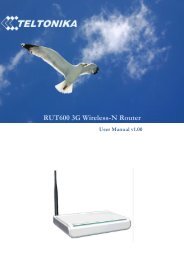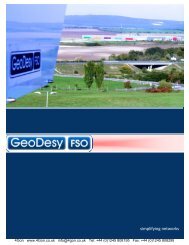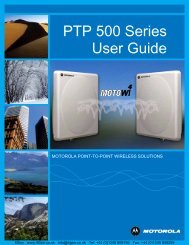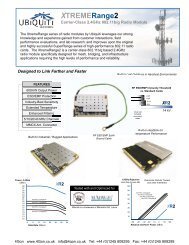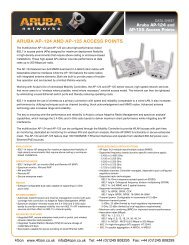WatchGuard XTM Series Web UI Guide (PDF) - 4Gon
WatchGuard XTM Series Web UI Guide (PDF) - 4Gon
WatchGuard XTM Series Web UI Guide (PDF) - 4Gon
Create successful ePaper yourself
Turn your PDF publications into a flip-book with our unique Google optimized e-Paper software.
Fireware <strong>XTM</strong> <strong>Web</strong> <strong>UI</strong> 11.4 User <strong>Guide</strong><br />
Fireware <strong>XTM</strong><br />
<strong>Web</strong> <strong>UI</strong><br />
11.4 User <strong>Guide</strong><br />
<strong>WatchGuard</strong> <strong>XTM</strong> Devices<br />
<strong>4Gon</strong> www.<strong>4Gon</strong>.co.uk info@4gon.co.uk Tel: +44 (0)1245 808295 Fax: +44 (0)1245 808299
About this User <strong>Guide</strong><br />
The Fireware <strong>XTM</strong> <strong>Web</strong> <strong>UI</strong> User <strong>Guide</strong> is updated with each major product release. For minor product<br />
releases, only the Fireware <strong>XTM</strong> <strong>Web</strong> <strong>UI</strong> Help system is updated. The Help system also includes specific,<br />
task-based implementation examples that are not available in the User <strong>Guide</strong>.<br />
Fireware <strong>XTM</strong> <strong>Web</strong> <strong>UI</strong> Help<br />
Information in this guide is subject to change without notice. Companies, names, and data used in examples<br />
herein are fictitious unless otherwise noted. No part of this guide may be reproduced or transmitted in any<br />
form or by any means, electronic or mechanical, for any purpose, without the express written permission<br />
of <strong>WatchGuard</strong> Technologies, Inc.<br />
<strong>Guide</strong> revised: 1/26/2011<br />
Copyright, Trademark, and Patent Information<br />
Copyright © 1998–2011 <strong>WatchGuard</strong> Technologies, Inc. All rights reserved. All trademarks or trade names<br />
mentioned herein, if any, are the property of their respective owners.<br />
Note This product is for indoor use only.<br />
About <strong>WatchGuard</strong><br />
<strong>WatchGuard</strong> offers affordable, all-in-one network and content<br />
security solutions that provide defense-in-depth and help meet<br />
regulatory compliance requirements. The <strong>WatchGuard</strong> <strong>XTM</strong> line<br />
combines firewall, VPN, GAV, IPS, spam blocking and URL filtering to<br />
protect your network from spam, viruses, malware, and intrusions.<br />
The new XCS line offers email and web content security combined<br />
with data loss prevention. <strong>WatchGuard</strong> extensible solutions scale to<br />
offer right-sized security ranging from small businesses to enterprises<br />
with 10,000+ employees. <strong>WatchGuard</strong> builds simple, reliable, and<br />
robust security appliances featuring fast implementation and<br />
comprehensive management and reporting tools. Enterprises<br />
throughout the world rely on our signature red boxes to maximize<br />
security without sacrificing efficiency and productivity.<br />
ii<br />
Fireware <strong>XTM</strong> <strong>Web</strong> <strong>UI</strong><br />
<strong>4Gon</strong> www.<strong>4Gon</strong>.co.uk info@4gon.co.uk Tel: +44 (0)1245 808295 Fax: +44 (0)1245 808299
Table of Contents<br />
Introduction to Network Security 1<br />
About Networks and Network Security 1<br />
About Internet Connections 1<br />
About Protocols 2<br />
About IP Addresses 3<br />
Private Addresses and Gateways 3<br />
About Subnet Masks 3<br />
About Slash Notation 3<br />
About Entering IP Addresses 4<br />
Static and Dynamic IP Addresses 4<br />
About DNS (Domain Name System) 5<br />
About Firewalls 6<br />
About Services and Policies 7<br />
About Ports 8<br />
The <strong>XTM</strong> Device and Your Network 8<br />
Introduction to Fireware <strong>XTM</strong> 11<br />
About Fireware <strong>XTM</strong> 11<br />
Fireware <strong>XTM</strong> Components 12<br />
<strong>WatchGuard</strong> System Manager 12<br />
<strong>WatchGuard</strong> Server Center 13<br />
Fireware <strong>XTM</strong> <strong>Web</strong> <strong>UI</strong> and Command Line Interface 14<br />
Fireware <strong>XTM</strong> with a Pro Upgrade 15<br />
Service and Support 17<br />
About <strong>WatchGuard</strong> Support 17<br />
LiveSecurity Service 17<br />
LiveSecurity Service Gold 18<br />
Service Expiration 18<br />
Getting Started 19<br />
Before You Begin 19<br />
Verify Basic Components 19<br />
User <strong>Guide</strong><br />
iii<br />
<strong>4Gon</strong> www.<strong>4Gon</strong>.co.uk info@4gon.co.uk Tel: +44 (0)1245 808295 Fax: +44 (0)1245 808299
Get an <strong>XTM</strong> Device Feature Key 20<br />
Gather Network Addresses 20<br />
Select a Firewall Configuration Mode 21<br />
About the Quick Setup Wizard 22<br />
Run the <strong>Web</strong> Setup Wizard 23<br />
Connect to Fireware <strong>XTM</strong> <strong>Web</strong> <strong>UI</strong> 26<br />
Connect to Fireware <strong>XTM</strong> <strong>Web</strong> <strong>UI</strong> from an External Network 27<br />
About Fireware <strong>XTM</strong> <strong>Web</strong> <strong>UI</strong> 27<br />
Limitations of Fireware <strong>XTM</strong> <strong>Web</strong> <strong>UI</strong> 28<br />
Complete Your Installation 30<br />
Customize Your Security Policy 30<br />
About LiveSecurity Service 30<br />
Additional Installation Topics 31<br />
Connect to an <strong>XTM</strong> Device with Firefox v3 31<br />
Identify Your Network Settings 32<br />
Set Your Computer to Connect to Your <strong>XTM</strong> Device 35<br />
Disable the HTTP Proxy in the Browser 36<br />
Configuration and Management Basics 39<br />
About Basic Configuration and Management Tasks 39<br />
Make a Backup of the <strong>XTM</strong> Device Image 39<br />
Restore an <strong>XTM</strong> Device Backup Image 39<br />
Use a USB Drive for System Backup and Restore 41<br />
About the USB Drive 41<br />
Save a Backup Image to a Connected USB Drive 41<br />
Restore a Backup Image from a Connected USB Drive 41<br />
Automatically Restore a Backup Image from a USB Drive 42<br />
USB Drive Directory Structure 45<br />
Save a Backup Image to a USB Drive Connected to Your Computer 46<br />
Reset an <strong>XTM</strong> Device to a Previous or New Configuration 47<br />
Start an <strong>XTM</strong> Device in Safe Mode 47<br />
Reset an <strong>XTM</strong> 2 <strong>Series</strong> Device to Factory-Default Settings 47<br />
Run the Quick Setup Wizard 48<br />
iv<br />
Fireware <strong>XTM</strong> <strong>Web</strong> <strong>UI</strong><br />
<strong>4Gon</strong> www.<strong>4Gon</strong>.co.uk info@4gon.co.uk Tel: +44 (0)1245 808295 Fax: +44 (0)1245 808299
About Factory-Default Settings 48<br />
About Feature Keys 50<br />
When You Purchase a New Feature 50<br />
See Features Available with the Current Feature Key 50<br />
Get a Feature Key from LiveSecurity 51<br />
Add a Feature Key to Your <strong>XTM</strong> Device 53<br />
Restart Your <strong>XTM</strong> Device 55<br />
Restart the <strong>XTM</strong> Device Locally 55<br />
Restart the <strong>XTM</strong> Device Remotely 55<br />
Enable NTP and Add NTP Servers 55<br />
Set the Time Zone and Basic Device Properties 57<br />
About SNMP 58<br />
SNMP Polls and Traps 58<br />
About Management Information Bases (MIBs) 58<br />
Enable SNMP Polling 60<br />
Enable SNMP Management Stations and Traps 61<br />
About <strong>WatchGuard</strong> Passphrases, Encryption Keys, and Shared Keys 63<br />
Create a Secure Passphrase, Encryption Key, or Shared Key 63<br />
<strong>XTM</strong> Device Passphrases 64<br />
User Passphrases 64<br />
Server Passphrases 64<br />
Encryption Keys and Shared Keys 65<br />
Change <strong>XTM</strong> Device Passphrases 66<br />
Define <strong>XTM</strong> Device Global Settings 67<br />
Define ICMP Error Handling Global Settings 68<br />
Configure TCP Settings 69<br />
Enable or Disable Traffic Management and QoS 69<br />
Change the <strong>Web</strong> <strong>UI</strong> Port 69<br />
Automatic Reboot 70<br />
About <strong>WatchGuard</strong> Servers 70<br />
Manage an <strong>XTM</strong> device from a Remote Location 72<br />
Configure an <strong>XTM</strong> Device as a Managed Device 74<br />
User <strong>Guide</strong><br />
v<br />
<strong>4Gon</strong> www.<strong>4Gon</strong>.co.uk info@4gon.co.uk Tel: +44 (0)1245 808295 Fax: +44 (0)1245 808299
Edit the <strong>WatchGuard</strong> Policy 74<br />
Set Up the Managed Device 75<br />
Upgrade to a New Version of Fireware <strong>XTM</strong> 76<br />
Install the Upgrade on Your Management Computer 76<br />
Upgrade the <strong>XTM</strong> Device 77<br />
Download the Configuration File 77<br />
About Upgrade Options 78<br />
Subscription Services Upgrades 78<br />
Appliance and Software Upgrades 78<br />
How to Apply an Upgrade 78<br />
Renew Security Subscriptions 79<br />
Subscription Services Status and Manual Signatures Updates 79<br />
Network Setup and Configuration 81<br />
About Network Interface Setup 81<br />
Network Modes 82<br />
Interface Types 83<br />
Mixed Routing Mode 83<br />
Configure an External Interface 84<br />
Configure DHCP in Mixed Routing Mode 87<br />
About the Dynamic DNS Service 89<br />
Configure Dynamic DNS 89<br />
Drop-In Mode 90<br />
Use Drop-In Mode for Network Interface Configuration 91<br />
Configure Related Hosts 91<br />
Configure DHCP in Drop-In Mode 93<br />
Bridge Mode 96<br />
Common Interface Settings 98<br />
Disable an Interface 100<br />
Configure DHCP Relay 100<br />
Restrict Network Traffic by MAC Address 101<br />
Add WINS and DNS Server Addresses 102<br />
Configure a Secondary Network 102<br />
vi<br />
Fireware <strong>XTM</strong> <strong>Web</strong> <strong>UI</strong><br />
<strong>4Gon</strong> www.<strong>4Gon</strong>.co.uk info@4gon.co.uk Tel: +44 (0)1245 808295 Fax: +44 (0)1245 808299
About Advanced Interface Settings 104<br />
Network Interface Card (NIC) Settings 104<br />
Set DF Bit for IPSec 106<br />
PMTU Setting for IPSec 106<br />
Use Static MAC Address Binding 107<br />
Find the MAC Address of a Computer 107<br />
About LAN Bridges 108<br />
Create a Network Bridge Configuration 108<br />
Assign a Network Interface to a Bridge 109<br />
About Routing 109<br />
Add a Static Route 109<br />
About Virtual Local Area Networks (VLANs) 111<br />
VLAN Requirements and Restrictions 111<br />
About Tagging 112<br />
About VLAN ID Numbers 112<br />
Define a New VLAN 112<br />
Assign Interfaces to a VLAN 115<br />
Network Setup Examples 115<br />
Configure Two VLANs on the Same Interface 115<br />
Configure One VLAN Bridged Across Two Interfaces 118<br />
Use Your <strong>XTM</strong> Device with the 3G Extend Wireless Bridge 123<br />
Multi-WAN 125<br />
About Using Multiple External Interfaces 125<br />
Multi-WAN Requirements and Conditions 125<br />
Multi-WAN and DNS 126<br />
About Multi-WAN Options 126<br />
Round-Robin Order 126<br />
Failover 126<br />
Interface Overflow 127<br />
Routing Table 127<br />
Serial Modem (<strong>XTM</strong> 2 <strong>Series</strong> only) 128<br />
Configure Round-Robin 129<br />
User <strong>Guide</strong><br />
vii<br />
<strong>4Gon</strong> www.<strong>4Gon</strong>.co.uk info@4gon.co.uk Tel: +44 (0)1245 808295 Fax: +44 (0)1245 808299
Before You Begin 129<br />
Configure the Interfaces 129<br />
Find How to Assign Weights to Interfaces 129<br />
Configure Failover 130<br />
Before You Begin 130<br />
Configure the Interfaces 130<br />
Configure Interface Overflow 132<br />
Before You Begin 132<br />
Configure the Interfaces 132<br />
Configure Routing Table 132<br />
Before You Begin 132<br />
Routing Table mode and load balancing 133<br />
Configure the Interfaces 133<br />
About the <strong>XTM</strong> Device Route Table 133<br />
When to Use Multi-WAN Methods and Routing 134<br />
Serial Modem Failover 135<br />
Enable Serial Modem Failover 135<br />
Account Settings 135<br />
DNS Settings 136<br />
Dial-up Settings 137<br />
Advanced Settings 137<br />
Link Monitor Settings 138<br />
About Advanced Multi-WAN Settings 139<br />
Set a Global Sticky Connection Duration 139<br />
Set the Failback Action 140<br />
About WAN Interface Status 140<br />
Time Needed for the <strong>XTM</strong> Device to Update its Route Table 140<br />
Define a Link Monitor Host 141<br />
Network Address Translation (NAT) 143<br />
About Network Address Translation 143<br />
Types of NAT 144<br />
About Dynamic NAT 144<br />
viii<br />
Fireware <strong>XTM</strong> <strong>Web</strong> <strong>UI</strong><br />
<strong>4Gon</strong> www.<strong>4Gon</strong>.co.uk info@4gon.co.uk Tel: +44 (0)1245 808295 Fax: +44 (0)1245 808299
Add Firewall Dynamic NAT Entries 145<br />
Configure Policy-Based Dynamic NAT 147<br />
About 1-to-1 NAT 149<br />
About 1-to-1 NAT and VPNs 150<br />
Configure Firewall 1-to-1 NAT 150<br />
Configure Policy-Based 1-to-1 NAT 153<br />
Configure NAT Loopback with Static NAT 154<br />
Add a Policy for NAT Loopback to the Server 155<br />
NAT Loopback and 1-to-1 NAT 156<br />
About SNAT 158<br />
Configure Static NAT 160<br />
Configure Server Load Balancing 163<br />
NAT Examples 167<br />
1-to-1 NAT Example 167<br />
Wireless Setup 169<br />
About Wireless Configuration 169<br />
About Wireless Access Point Configuration 170<br />
Before You Begin 171<br />
About Wireless Configuration Settings 172<br />
Enable/Disable SSID Broadcasts 173<br />
Change the SSID 173<br />
Log Authentication Events 173<br />
Change the Fragmentation Threshold 173<br />
Change the RTS Threshold 175<br />
About Wireless Security Settings 176<br />
Set the Wireless Authentication Method 176<br />
Use a RADIUS Server for Wireless Authentication 177<br />
Use the <strong>XTM</strong> Device as an Authentication Server for Wireless Authentication 178<br />
Set the Encryption Level 180<br />
Enable Wireless Connections to the Trusted or Optional Network 182<br />
Enable a Wireless Guest Network 184<br />
Enable a Wireless Hotspot 187<br />
User <strong>Guide</strong><br />
ix<br />
<strong>4Gon</strong> www.<strong>4Gon</strong>.co.uk info@4gon.co.uk Tel: +44 (0)1245 808295 Fax: +44 (0)1245 808299
Configure User Timeout Settings 188<br />
Customize the Hotspot Splash Screen 188<br />
Connect to a Wireless Hotspot 190<br />
See Wireless Hotspot Connections 191<br />
Configure Your External Interface as a Wireless Interface 192<br />
Configure the Primary External Interface as a Wireless Interface 193<br />
Configure a BOVPN tunnel for additional security 195<br />
About Wireless Radio Settings 196<br />
Country is Set Automatically 197<br />
Select the Band and Wireless Mode 198<br />
Select the Channel 198<br />
Configure the Wireless Card on Your Computer 199<br />
Rogue Access Point Detection 199<br />
Enable Rogue Access Point Detection 199<br />
Add an <strong>XTM</strong> Wireless Device as a Trusted Access Point 204<br />
Find the Wireless MAC Address of a Trusted Access Point 207<br />
Rogue Access Point Scan Results 208<br />
Dynamic Routing 209<br />
About Dynamic Routing 209<br />
About Routing Daemon Configuration Files 209<br />
About Routing Information Protocol (RIP) 210<br />
Routing Information Protocol (RIP) Commands 210<br />
Configure the <strong>XTM</strong> Device to Use RIP v1 212<br />
Configure the <strong>XTM</strong> Device to Use RIP v2 214<br />
Sample RIP Routing Configuration File 216<br />
About Open Shortest Path First (OSPF) Protocol 217<br />
OSPF Commands 218<br />
OSPF Interface Cost Table 221<br />
Configure the <strong>XTM</strong> Device to Use OSPF 221<br />
Sample OSPF Routing Configuration File 223<br />
About Border Gateway Protocol (BGP) 226<br />
BGP Commands 227<br />
x<br />
Fireware <strong>XTM</strong> <strong>Web</strong> <strong>UI</strong><br />
<strong>4Gon</strong> www.<strong>4Gon</strong>.co.uk info@4gon.co.uk Tel: +44 (0)1245 808295 Fax: +44 (0)1245 808299
Configure the <strong>XTM</strong> Device to Use BGP 229<br />
Sample BGP Routing Configuration File 230<br />
Authentication 233<br />
About User Authentication 233<br />
User Authentication Steps 234<br />
Manage Authenticated Users 235<br />
Use Authentication to Restrict Incoming Traffic 236<br />
Use Authentication Through a Gateway Firebox 237<br />
About the <strong>WatchGuard</strong> Authentication (WG-Auth) Policy 238<br />
Set Global Firewall Authentication Values 238<br />
Set Global Authentication Timeouts 239<br />
Allow Multiple Concurrent Logins 240<br />
Limit Login Sessions 240<br />
Automatically Redirect Users to the Authentication Portal 241<br />
Use a Custom Default Start Page 242<br />
Set Management Session Timeouts 242<br />
About Single Sign-On (SSO) 242<br />
Before You Begin 244<br />
Set Up SSO 244<br />
Install the <strong>WatchGuard</strong> Single Sign-On (SSO) Agent 244<br />
Install the <strong>WatchGuard</strong> Single Sign-On (SSO) Client 245<br />
Enable Single Sign-On (SSO) 246<br />
Install and Configure the Terminal Services Agent 249<br />
Install the Terminal Services Agent 250<br />
Configure the Terminal Services Agent 250<br />
Configure Terminal Services Settings 251<br />
Authentication Server Types 253<br />
About Third-Party Authentication Servers 253<br />
Use a Backup Authentication Server 253<br />
Configure Your <strong>XTM</strong> Device as an Authentication Server 254<br />
Types of Firebox Authentication 254<br />
Define a New User for Firebox Authentication 256<br />
User <strong>Guide</strong><br />
xi<br />
<strong>4Gon</strong> www.<strong>4Gon</strong>.co.uk info@4gon.co.uk Tel: +44 (0)1245 808295 Fax: +44 (0)1245 808299
Define a New Group for Firebox Authentication 258<br />
Configure RADIUS Server Authentication 259<br />
Authentication Key 259<br />
RADIUS Authentication Methods 259<br />
Before You Begin 259<br />
Use RADIUS Server Authentication with Your <strong>XTM</strong> Device 259<br />
How RADIUS Server Authentication Works 261<br />
WPA and WPA2 Enterprise Authentication 264<br />
Configure VASCO Server Authentication 264<br />
Configure SecurID Authentication 267<br />
Configure LDAP Authentication 269<br />
About LDAP Optional Settings 271<br />
Configure Active Directory Authentication 272<br />
Add an Active Directory Authentication Domain and Server 272<br />
About Active Directory Optional Settings 276<br />
Edit an Existing Active Directory Domain 276<br />
Delete an Active Directory Domain 278<br />
Find Your Active Directory Search Base 278<br />
Change the Default Port for the Active Directory Server 279<br />
Use Active Directory or LDAP Optional Settings 280<br />
Before You Begin 280<br />
Specify Active Directory or LDAP Optional Settings 280<br />
Use a Local User Account for Authentication 284<br />
Use Authorized Users and Groups in Policies 285<br />
Define Users and Groups for Firebox Authentication 285<br />
Define Users and Groups for Third-Party Authentication 285<br />
Add Users and Groups to Policy Definitions 286<br />
Policies 287<br />
About Policies 287<br />
Packet Filter and Proxy Policies 287<br />
Add Policies to Your <strong>XTM</strong> device 288<br />
About the Policies Pages 289<br />
xii<br />
Fireware <strong>XTM</strong> <strong>Web</strong> <strong>UI</strong><br />
<strong>4Gon</strong> www.<strong>4Gon</strong>.co.uk info@4gon.co.uk Tel: +44 (0)1245 808295 Fax: +44 (0)1245 808299
Add Policies to Your Configuration 291<br />
Add a Policy from the List of Templates 291<br />
Disable or Delete a Policy 293<br />
About Aliases 294<br />
Alias Members 294<br />
Create an Alias 295<br />
About Policy Precedence 299<br />
Automatic Policy Order 299<br />
Policy Specificity and Protocols 299<br />
Traffic Rules 299<br />
Firewall Actions 300<br />
Schedules 300<br />
Policy Types and Names 301<br />
Set Precedence Manually 301<br />
Create Schedules for <strong>XTM</strong> Device Actions 302<br />
Set an Operating Schedule 302<br />
About Custom Policies 303<br />
Create or Edit a Custom Policy Template 303<br />
About Policy Properties 306<br />
Policy Tab 306<br />
Properties Tab 306<br />
Advanced Tab 307<br />
Proxy Settings 307<br />
Set Access Rules for a Policy 307<br />
Configure Policy-Based Routing 309<br />
Set a Custom Idle Timeout 312<br />
Set ICMP Error Handling 312<br />
Apply NAT Rules 312<br />
Set the Sticky Connection Duration for a Policy 313<br />
Proxy Settings 315<br />
About Proxy Policies and ALGs 315<br />
Proxy Configuration 316<br />
User <strong>Guide</strong><br />
xiii<br />
<strong>4Gon</strong> www.<strong>4Gon</strong>.co.uk info@4gon.co.uk Tel: +44 (0)1245 808295 Fax: +44 (0)1245 808299
Add a Proxy Policy to Your Configuration 316<br />
About Proxy Actions 317<br />
Set the Proxy Action in a Proxy Policy 317<br />
Clone, Edit, or Delete Proxy Actions 318<br />
Proxy and AV Alarms 322<br />
About Rules and Rulesets 323<br />
About Working with Rules and Rulesets 323<br />
Configure Rulesets 324<br />
Add, Change, or Delete Rules 324<br />
Cut and Paste Rule Definitions 327<br />
Change the Order of Rules 327<br />
Change the Default Rule 327<br />
About Regular Expressions 328<br />
About the DNS-Proxy 331<br />
Action Settings 332<br />
Policy Tab 332<br />
Properties Tab 332<br />
Advanced Tab 333<br />
Configure the Proxy Action 333<br />
DNS-Proxy: General Settings 334<br />
DNS-Proxy: OPcodes 335<br />
DNS-Proxy: Query Names 337<br />
DNS-Proxy: Query Types 338<br />
DNS-Proxy: Proxy Alarm 339<br />
About MX (Mail eXchange) Records 340<br />
About the FTP-Proxy 343<br />
Action Settings 343<br />
Policy Tab 343<br />
Properties Tab 344<br />
Advanced Tab 344<br />
Configure the Proxy Action 344<br />
FTP-Proxy: General Settings 345<br />
xiv<br />
Fireware <strong>XTM</strong> <strong>Web</strong> <strong>UI</strong><br />
<strong>4Gon</strong> www.<strong>4Gon</strong>.co.uk info@4gon.co.uk Tel: +44 (0)1245 808295 Fax: +44 (0)1245 808299
FTP-Proxy: Commands 346<br />
FTP-Proxy: Content 347<br />
FTP-Proxy: Proxy and AV Alarms 348<br />
About the H.323-ALG 349<br />
VoIP Components 349<br />
ALG Functions 349<br />
Action Settings 350<br />
Policy Tab 350<br />
Properties Tab 350<br />
Advanced Tab 350<br />
Configure the Proxy Action 351<br />
H.323-ALG: General Settings 352<br />
H.323-ALG: Access Control 354<br />
H.323 ALG: Denied Codecs 356<br />
About the HTTP-Proxy 357<br />
Action Settings 358<br />
Policy Tab 358<br />
Properties Tab 358<br />
Advanced Tab 358<br />
Configure the Proxy Action 359<br />
HTTP Request: General Settings 359<br />
HTTP Request: Request Methods 361<br />
HTTP Request: URL Paths 363<br />
HTTP Request: Header Fields 363<br />
HTTP Request: Authorization 364<br />
HTTP Response: General Settings 365<br />
HTTP Response: Header Fields 366<br />
HTTP Response: Content Types 367<br />
HTTP Response: Cookies 369<br />
HTTP Response: Body Content Types 369<br />
HTTP-Proxy: Exceptions 370<br />
HTTP-Proxy: Deny Message 372<br />
User <strong>Guide</strong><br />
xv<br />
<strong>4Gon</strong> www.<strong>4Gon</strong>.co.uk info@4gon.co.uk Tel: +44 (0)1245 808295 Fax: +44 (0)1245 808299
HTTP-Proxy: Proxy and AV Alarms 373<br />
Enable Windows Updates Through the HTTP-Proxy 375<br />
Use a Caching Proxy Server 375<br />
About the HTTPS-Proxy 377<br />
Action Settings 377<br />
Policy Tab 377<br />
Properties Tab 378<br />
Advanced Tab 378<br />
Configure the Proxy Action 378<br />
HTTPS-Proxy: General Settings 379<br />
HTTPS-Proxy: Content Inspection 380<br />
HTTPS-Proxy: Certificate Names 382<br />
HTTPS-Proxy: Proxy Alarm 383<br />
About the POP3-Proxy 384<br />
Action Settings 384<br />
Policy Tab 384<br />
Properties Tab 385<br />
Advanced Tab 385<br />
Configure the Proxy Action 385<br />
POP3-Proxy: General Settings 386<br />
POP3-Proxy: Authentication 388<br />
POP3-Proxy: Content Types 389<br />
POP3-Proxy: File Names 391<br />
POP3-Proxy: Headers 392<br />
POP3-Proxy: Deny Message 392<br />
POP3-Proxy: Proxy and AV Alarms 393<br />
About the SIP-ALG 395<br />
VoIP Components 395<br />
Instant Messaging Support 395<br />
ALG Functions 396<br />
Action Settings 396<br />
Policy Tab 396<br />
xvi<br />
Fireware <strong>XTM</strong> <strong>Web</strong> <strong>UI</strong><br />
<strong>4Gon</strong> www.<strong>4Gon</strong>.co.uk info@4gon.co.uk Tel: +44 (0)1245 808295 Fax: +44 (0)1245 808299
Properties Tab 396<br />
Advanced Tab 397<br />
Configure the Proxy Action 397<br />
SIP-ALG: General Settings 398<br />
SIP-ALG: Access Control 400<br />
SIP-ALG: Denied Codecs 401<br />
About the SMTP-Proxy 404<br />
Action Settings 404<br />
Policy Tab 404<br />
Properties Tab 405<br />
Advanced Tab 406<br />
Configure the Proxy Action 406<br />
SMTP-Proxy: General Settings 407<br />
SMTP Proxy: Greeting Rules 410<br />
SMTP-Proxy: ESMTP Settings 411<br />
SMTP-Proxy: Authentication 412<br />
SMTP-Proxy: Content Types 414<br />
SMTP-Proxy: File Names 415<br />
SMTP-Proxy: Mail From/Rcpt To 416<br />
SMTP-Proxy: Headers 417<br />
SMTP-Proxy: Deny Message 418<br />
SMTP-Proxy: Proxy and AV Alarms 419<br />
Configure the SMTP-Proxy to Quarantine Email 420<br />
Protect Your SMTP Server from Email Relaying 421<br />
About the TCP-UDP-Proxy 422<br />
Action Settings 422<br />
Policy Tab 422<br />
Properties Tab 422<br />
Advanced Tab 423<br />
Configure the Proxy Action 423<br />
TCP-UDP-Proxy: General Settings 423<br />
Traffic Management and QoS 427<br />
User <strong>Guide</strong><br />
xvii<br />
<strong>4Gon</strong> www.<strong>4Gon</strong>.co.uk info@4gon.co.uk Tel: +44 (0)1245 808295 Fax: +44 (0)1245 808299
About Traffic Management and QoS 427<br />
Enable Traffic Management and QoS 427<br />
Guarantee Bandwidth 428<br />
Restrict Bandwidth 429<br />
QoS Marking 429<br />
Traffic priority 429<br />
Set Outgoing Interface Bandwidth 430<br />
Set Connection Rate Limits 431<br />
About QoS Marking 431<br />
Before you begin 431<br />
QoS marking for interfaces and policies 432<br />
QoS marking and IPSec traffic 432<br />
Marking Types and Values 433<br />
Enable QoS Marking for an Interface 434<br />
Enable QoS Marking or Prioritization Settings for a Policy 435<br />
Traffic Control and Policy Definitions 437<br />
Define a Traffic Management Action 437<br />
Add a Traffic Management Action to a Policy 438<br />
Default Threat Protection 441<br />
About Default Threat Protection 441<br />
About Default Packet Handling Options 442<br />
About Spoofing Attacks 443<br />
About IP Source Route Attacks 444<br />
About Port Space and Address Space Probes 444<br />
About Flood Attacks 446<br />
About Unhandled Packets 448<br />
About Distributed Denial-of-Service Attacks 448<br />
About Blocked Sites 450<br />
Permanently Blocked Sites 450<br />
Auto-Blocked Sites/Temporary Blocked Sites List 450<br />
Blocked Site Exceptions 450<br />
See and Edit the Sites on the Blocked Sites List 450<br />
xviii<br />
Fireware <strong>XTM</strong> <strong>Web</strong> <strong>UI</strong><br />
<strong>4Gon</strong> www.<strong>4Gon</strong>.co.uk info@4gon.co.uk Tel: +44 (0)1245 808295 Fax: +44 (0)1245 808299
Block a Site Permanently 451<br />
Create Blocked Site Exceptions 451<br />
Block Sites Temporarily with Policy Settings 452<br />
Change the Duration that Sites are Auto-Blocked 453<br />
About Blocked Ports 453<br />
Default Blocked Ports 454<br />
Block a Port 455<br />
Logging and Notification 457<br />
About Logging and Log Files 457<br />
Log Servers 457<br />
System Status Syslog 458<br />
Logging and Notification in Applications and Servers 458<br />
About Log Messages 458<br />
Types of Log Messages 459<br />
Send Log Messages to a <strong>WatchGuard</strong> Log Server 460<br />
Add, Edit, or Change the Priority of Log Servers 460<br />
Send Log Information to a Syslog Host 461<br />
Configure Logging Settings 463<br />
Set the Diagnostic Log Level 464<br />
Configure Logging and Notification for a Policy 465<br />
Set Logging and Notification Preferences 466<br />
Use Syslog to See Log Message Data 467<br />
View, Sort, and Filter Log Message Data 467<br />
Refresh Log Message Data 469<br />
Monitor Your Device 471<br />
About the Dashboard and System Status Pages 471<br />
The Dashboard 471<br />
System Status Pages 473<br />
ARP Table 474<br />
Authentication List 474<br />
Bandwidth Meter 475<br />
Blocked Sites 476<br />
User <strong>Guide</strong><br />
xix<br />
<strong>4Gon</strong> www.<strong>4Gon</strong>.co.uk info@4gon.co.uk Tel: +44 (0)1245 808295 Fax: +44 (0)1245 808299
Add or Edit Temporary Blocked Sites 476<br />
Checksum 477<br />
Connections 477<br />
Components List 478<br />
CPU Usage 478<br />
DHCP Leases 478<br />
Diagnostics 479<br />
Run a Basic Diagnostics Command 480<br />
Use Command Arguments 480<br />
Dynamic DNS 481<br />
Feature Key 482<br />
When You Purchase a New Feature 482<br />
See Features Available with the Current Feature Key 482<br />
Interfaces 483<br />
LiveSecurity 485<br />
Memory 485<br />
Processes 486<br />
Routes 486<br />
Syslog 487<br />
Traffic Management 487<br />
VPN Statistics 488<br />
Wireless Statistics 489<br />
Wireless Hotspot Connections 490<br />
Certificates 491<br />
About Certificates 491<br />
Use Multiple Certificates to Establish Trust 492<br />
How the <strong>XTM</strong> device Uses Certificates 492<br />
Certificate Lifetimes and CRLs 494<br />
Certificate Authorities and Signing Requests 494<br />
Certificate Authorities Trusted by the <strong>XTM</strong> Device 495<br />
Manage <strong>XTM</strong> Device Certificates 500<br />
Create a CSR with OpenSSL 503<br />
xx<br />
Fireware <strong>XTM</strong> <strong>Web</strong> <strong>UI</strong><br />
<strong>4Gon</strong> www.<strong>4Gon</strong>.co.uk info@4gon.co.uk Tel: +44 (0)1245 808295 Fax: +44 (0)1245 808299
Use OpenSSL to Generate a CSR 503<br />
Sign a Certificate with Microsoft CA 503<br />
Issue the Certificate 504<br />
Download the Certificate 504<br />
Use Certificates for the HTTPS-Proxy 505<br />
Protect a Private HTTPS Server 505<br />
Examine Content from External HTTPS Servers 506<br />
Import the Certificates on Client Devices 507<br />
Troubleshoot Problems with HTTPS Content Inspection 507<br />
Use Certificates for Mobile VPN With IPSec Tunnel Authentication 508<br />
Certificates for Branch Office VPN (BOVPN) Tunnel Authentication 509<br />
Verify the Certificate with FSM 509<br />
Verify VPN Certificates with an LDAP Server 509<br />
Configure the <strong>Web</strong> Server Certificate for Firebox Authentication 510<br />
Import a Certificate on a Client Device 512<br />
Import a PEM Format Certificate with Windows XP 512<br />
Import a PEM format certificate with Windows Vista 512<br />
Import a PEM Format Certificate with Mozilla Firefox 3.x 513<br />
Import a PEM Format Certificate with Mac OS X 10.5 514<br />
Virtual Private Networks (VPNs) 515<br />
Introduction to VPNs 515<br />
Branch Office VPN 515<br />
Mobile VPN 516<br />
About IPSec VPNs 516<br />
About IPSec Algorithms and Protocols 516<br />
About IPSec VPN Negotiations 518<br />
Configure Phase 1 and Phase 2 Settings 521<br />
About Mobile VPNs 522<br />
Select a Mobile VPN 522<br />
Internet Access Options for Mobile VPN Users 524<br />
Mobile VPN Setup Overview 525<br />
Branch Office VPNs 527<br />
User <strong>Guide</strong><br />
xxi<br />
<strong>4Gon</strong> www.<strong>4Gon</strong>.co.uk info@4gon.co.uk Tel: +44 (0)1245 808295 Fax: +44 (0)1245 808299
What You Need to Create a Manual BOVPN 527<br />
About Manual Branch Office VPN Tunnels 528<br />
What You Need to Create a VPN 528<br />
How to Create a Manual BOVPN Tunnel 529<br />
One-Way Tunnels 529<br />
VPN Failover 529<br />
Global VPN Settings 529<br />
BOVPN Tunnel Status 530<br />
Rekey BOVPN Tunnels 530<br />
Sample VPN Address Information Table 531<br />
Configure Gateways 532<br />
Define Gateway Endpoints 534<br />
Configure Mode and Transforms (Phase 1 Settings) 536<br />
Edit and Delete Gateways 540<br />
Disable Automatic Tunnel Startup 540<br />
If Your <strong>XTM</strong> Device is Behind a Device That Does NAT 540<br />
Make Tunnels Between Gateway Endpoints 542<br />
Define a Tunnel 542<br />
Add Routes for a Tunnel 544<br />
Configure Phase 2 Settings 545<br />
Add a Phase 2 Proposal 546<br />
Change Order of Tunnels 548<br />
About Global VPN Settings 549<br />
Enable IPSec Pass-Through 549<br />
Enable TOS for IPSec 549<br />
Enable the Use of Non-Default (Static or Dynamic) Routes to Determine if IPSec is Used 550<br />
Enable LDAP Server for Certificate Verification 551<br />
Use 1-to-1 NAT Through a Branch Office VPN Tunnel 552<br />
1-to-1 NAT and VPNs 552<br />
Other Reasons to Use 1-to-1 NAT Through a VPN 552<br />
Alternative to Using NAT 552<br />
How to Set Up the VPN 553<br />
xxii<br />
Fireware <strong>XTM</strong> <strong>Web</strong> <strong>UI</strong><br />
<strong>4Gon</strong> www.<strong>4Gon</strong>.co.uk info@4gon.co.uk Tel: +44 (0)1245 808295 Fax: +44 (0)1245 808299
Example 553<br />
Configure the Local Tunnel 554<br />
Configure the Remote Tunnel 556<br />
Define a Route for All Internet-Bound Traffic 558<br />
Configure the BOVPN Tunnel on the Remote <strong>XTM</strong> Device 558<br />
Configure the BOVPN Tunnel on the Central <strong>XTM</strong> Device 559<br />
Add a Dynamic NAT Entry on the Central <strong>XTM</strong> Device 560<br />
Enable Multicast Routing Through a Branch Office VPN Tunnel 562<br />
Enable an <strong>XTM</strong> Device to Send Multicast Traffic Through a Tunnel 562<br />
Enable the Other <strong>XTM</strong> Device to Receive Multicast Traffic Through a Tunnel 565<br />
Enable Broadcast Routing Through a Branch Office VPN Tunnel 565<br />
Enable Broadcast Routing for the Local <strong>XTM</strong> device 566<br />
Configure Broadcast Routing for the <strong>XTM</strong> Device at the Other End of the Tunnel 568<br />
Configure VPN Failover 568<br />
Define Multiple Gateway Pairs 569<br />
See VPN Statistics 570<br />
Rekey BOVPN Tunnels 570<br />
Related Questions About Branch Office VPN Set Up 570<br />
Why do I Need a Static External Address 570<br />
How do I Get a Static External IP Address 571<br />
How do I Troubleshoot the Connection 571<br />
Why is Ping not Working 571<br />
Improve Branch Office VPN Tunnel Availability 572<br />
Mobile VPN with PPTP 577<br />
About Mobile VPN with PPTP 577<br />
Mobile VPN with PPTP Requirements 577<br />
Encryption Levels 578<br />
Configure Mobile VPN with PPTP 578<br />
Authentication 579<br />
Encryption Settings 580<br />
Add to the IP Address Pool 580<br />
Advanced Tab Settings 581<br />
User <strong>Guide</strong><br />
xxiii<br />
<strong>4Gon</strong> www.<strong>4Gon</strong>.co.uk info@4gon.co.uk Tel: +44 (0)1245 808295 Fax: +44 (0)1245 808299
Configure WINS and DNS Servers 582<br />
Add New Users to the PPTP-Users Group 583<br />
Configure Policies to Allow Mobile VPN with PPTP Traffic 584<br />
Configure Policies to Allow Mobile VPN with PPTP Traffic 585<br />
Allow PPTP Users to Access a Trusted Network 585<br />
Use Other Groups or Users in a PPTP Policy 586<br />
Options for Internet Access Through a Mobile VPN with PPTP Tunnel 586<br />
Default-Route VPN 586<br />
Split Tunnel VPN 587<br />
Default-Route VPN Setup for Mobile VPN with PPTP 587<br />
Split Tunnel VPN Setup for Mobile VPN with PPTP 587<br />
Prepare Client Computers for PPTP 588<br />
Prepare a Windows NT or 2000 Client Computer: Install MSDUN and Service Packs 588<br />
Create and Connect a PPTP Mobile VPN for Windows Vista 589<br />
Create and Connect a PPTP Mobile VPN for Windows XP 589<br />
Create and Connect a PPTP Mobile VPN for Windows 2000 590<br />
Make Outbound PPTP Connections from Behind an <strong>XTM</strong> Device 591<br />
Mobile VPN with IPSec 593<br />
About Mobile VPN with IPSec 593<br />
Configure a Mobile VPN with IPSec Connection 593<br />
System Requirements 594<br />
Options for Internet Access Through a Mobile VPN with IPSec Tunnel 595<br />
About Mobile VPN Client Configuration Files 595<br />
Configure the <strong>XTM</strong> Device for Mobile VPN with IPSec 596<br />
Add Users to a Firebox Mobile VPN Group 602<br />
Modify an Existing Mobile VPN with IPSec Group Profile 604<br />
Configure WINS and DNS Servers 614<br />
Lock Down an End User Profile 615<br />
Mobile VPN with IPSec Configuration Files 616<br />
Configure Policies to Filter Mobile VPN Traffic 616<br />
Distribute the Software and Profiles 617<br />
Additional Mobile VPN Topics 618<br />
xxiv<br />
Fireware <strong>XTM</strong> <strong>Web</strong> <strong>UI</strong><br />
<strong>4Gon</strong> www.<strong>4Gon</strong>.co.uk info@4gon.co.uk Tel: +44 (0)1245 808295 Fax: +44 (0)1245 808299
Configure Mobile VPN with IPSec to a Dynamic IP Address 620<br />
About the Mobile VPN with IPSec Client 621<br />
Client Requirements 622<br />
Install the Mobile VPN with IPSec Client Software 622<br />
Connect and Disconnect the Mobile VPN Client 624<br />
See Mobile VPN Log Messages 628<br />
Secure Your Computer with the Mobile VPN Firewall 628<br />
End-User Instructions for <strong>WatchGuard</strong> Mobile VPN with IPSec Client Installation 635<br />
Mobile VPN for Windows Mobile Setup 640<br />
Mobile VPN WM Configurator and Windows Mobile IPSec Client Requirements 640<br />
Install the Mobile VPN WM Configurator Software 641<br />
Select a Certificate and Enter the PIN 641<br />
Import an End-User Profile 642<br />
Install the Windows Mobile Client Software on the Windows Mobile Device 642<br />
Upload the End-User Profile to the Windows Mobile Device 644<br />
Connect and Disconnect the Mobile VPN for Windows Mobile Client 646<br />
Secure Your Windows Mobile Device with the Mobile VPN Firewall 648<br />
Stop the <strong>WatchGuard</strong> Mobile VPN Service 648<br />
Uninstall the Configurator, Service, and Monitor 649<br />
Mobile VPN with SSL 651<br />
About Mobile VPN with SSL 651<br />
Configure the <strong>XTM</strong> Device for Mobile VPN with SSL 651<br />
Configure Authentication and Connection Settings 652<br />
Configure the Networking and IP Address Pool Settings 652<br />
Configure Advanced Settings for Mobile VPN with SSL 655<br />
Configure User Authentication for Mobile VPN with SSL 657<br />
Configure Policies to Control Mobile VPN with SSL Client Access 657<br />
Choose the Port and Protocol for Mobile VPN with SSL 658<br />
Options for Internet Access Through a Mobile VPN with SSL Tunnel 659<br />
Name Resolution for Mobile VPN with SSL 660<br />
Install and Connect the Mobile VPN with SSL Client 662<br />
Client Computer Requirements 662<br />
User <strong>Guide</strong><br />
xxv<br />
<strong>4Gon</strong> www.<strong>4Gon</strong>.co.uk info@4gon.co.uk Tel: +44 (0)1245 808295 Fax: +44 (0)1245 808299
Download the Client Software 662<br />
Install the Client Software 663<br />
Connect to Your Private Network 664<br />
Mobile VPN with SSL Client Controls 664<br />
Manually Distribute and Install the Mobile VPN with SSL Client Software and Configuration File 665<br />
Uninstall the Mobile VPN with SSL Client 666<br />
<strong>Web</strong>Blocker 669<br />
About <strong>Web</strong>Blocker 669<br />
Configure a Local <strong>Web</strong>Blocker Server 669<br />
Get Started with <strong>Web</strong>Blocker 670<br />
Before You Begin 670<br />
Create <strong>Web</strong>Blocker Profiles 670<br />
Enable Local Override 674<br />
Select Categories to Block 674<br />
Use the <strong>Web</strong>Blocker Profile with HTTP and HTTPS Proxies 675<br />
Add <strong>Web</strong>Blocker Exceptions 675<br />
Use <strong>Web</strong>Blocker Local Override 676<br />
About <strong>Web</strong>Blocker Categories 677<br />
See Whether a Site is Categorized 677<br />
Add, Remove, or Change a Category 678<br />
About <strong>Web</strong>Blocker Exceptions 679<br />
Define the Action for Sites that do not Match Exceptions 679<br />
Components of Exception Rules 680<br />
Exceptions with Part of a URL 680<br />
Add <strong>Web</strong>Blocker Exceptions 681<br />
Define <strong>Web</strong>Blocker Alarms 682<br />
About <strong>Web</strong>Blocker Subscription Services Expiration 682<br />
spamBlocker 683<br />
About spamBlocker 683<br />
spamBlocker Requirements 684<br />
spamBlocker Actions, Tags, and Categories 684<br />
xxvi<br />
Fireware <strong>XTM</strong> <strong>Web</strong> <strong>UI</strong><br />
<strong>4Gon</strong> www.<strong>4Gon</strong>.co.uk info@4gon.co.uk Tel: +44 (0)1245 808295 Fax: +44 (0)1245 808299
Configure spamBlocker 687<br />
Before You Begin 687<br />
Configure spamBlocker for an SMTP or POP3 Proxy Action 687<br />
About spamBlocker Exceptions 689<br />
Configure Virus Outbreak Detection Actions for a Policy 691<br />
Configure spamBlocker to Quarantine Email 692<br />
About Using spamBlocker with Multiple Proxies 692<br />
Set Global spamBlocker Parameters 692<br />
Use an HTTP Proxy Server for spamBlocker 694<br />
Add Trusted Email Forwarders to Improve Spam Score Accuracy 695<br />
Enable and Set Parameters for Virus Outbreak Detection (VOD) 696<br />
About spamBlocker and VOD Scan Limits 696<br />
Create Rules for Your Email Reader 697<br />
Send Spam or Bulk Email to Special Folders in Outlook 697<br />
Send a Report about False Positives or False Negatives 698<br />
Use RefID Record Instead of Message Text 698<br />
Find the Category a Message is Assigned To 699<br />
Reputation Enabled Defense 701<br />
About Reputation Enabled Defense 701<br />
Reputation Thresholds 701<br />
Reputation Scores 702<br />
Reputation Lookups 702<br />
Reputation Enabled Defense Feedback 703<br />
Configure Reputation Enabled Defense 703<br />
Before You Begin 703<br />
Configure Reputation Enabled Defense for a Proxy Action 705<br />
Configure the Reputation Thresholds 706<br />
Send Gateway AV Scan Results to <strong>WatchGuard</strong> 706<br />
Gateway AntiVirus 707<br />
About Gateway AntiVirus 707<br />
Install and Upgrade Gateway AV 707<br />
About Gateway AntiVirus and Proxy Policies 708<br />
User <strong>Guide</strong><br />
xxvii<br />
<strong>4Gon</strong> www.<strong>4Gon</strong>.co.uk info@4gon.co.uk Tel: +44 (0)1245 808295 Fax: +44 (0)1245 808299
Configure the Gateway AntiVirus Service 709<br />
Before You Begin 709<br />
Configure the Gateway AntiVirus Service 710<br />
Configure Gateway AntiVirus Actions 710<br />
Configure Gateway AntiVirus to Quarantine Email 715<br />
About Gateway AntiVirus Scan Limits 715<br />
Update Gateway AntiVirus Settings 716<br />
If you Use a Third-Party Antivirus Client 716<br />
Configure Gateway AV Decompression Settings 716<br />
Configure the Gateway AV Update Server 717<br />
Intrusion Prevention Service 719<br />
About Intrusion Prevention Service 719<br />
IPS Threat Levels 719<br />
Add the IPS Upgrade 720<br />
Keep IPS Signatures Updated 720<br />
See IPS Status 720<br />
Configure Intrusion Prevention 720<br />
Enable IPS and Configure IPS Actions 720<br />
Configure other IPS Settings 722<br />
Disable or Enable IPS for a Policy 722<br />
Configure the IPS Update Server 723<br />
Configure Automatic Signature Updates 723<br />
Connect to the Update Server Through an HTTP Proxy Server 724<br />
Block Access from the Trusted Network to the Update Server 724<br />
Update Signatures Manually 724<br />
Show IPS Signature Information 725<br />
See IPS Signatures 725<br />
Search, Sort and Filter the IPS Signatures 726<br />
Add an IPS Exception 726<br />
Configure IPS Exceptions 728<br />
Find the IPS Signature ID 728<br />
Add an IPS Signature Exception 728<br />
xxviii<br />
Fireware <strong>XTM</strong> <strong>Web</strong> <strong>UI</strong><br />
<strong>4Gon</strong> www.<strong>4Gon</strong>.co.uk info@4gon.co.uk Tel: +44 (0)1245 808295 Fax: +44 (0)1245 808299
Configure IPS Notification 730<br />
Look up IPS Signatures on the Security Portal 730<br />
Application Control 733<br />
About Application Control 733<br />
Add the Application Control Upgrade 733<br />
Keep Application Control Signatures Updated 734<br />
Application Control — Begin with Monitoring 734<br />
Monitor Application Use 734<br />
Application Control Reports 735<br />
Policy <strong>Guide</strong>lines for Application Control 737<br />
Global Application Control Action 738<br />
Configure Application Control Actions 738<br />
Add or Edit Application Control Actions 739<br />
Remove Configured Applications From an Application Control Action 742<br />
Apply an Application Control Action to a Policy 743<br />
Remove Application Control Actions 743<br />
Use Categories 744<br />
Configure Application Control for Policies 745<br />
Enable Application Control in a Policy 745<br />
Get Information About Applications 746<br />
Configure the Application Control Update Server 746<br />
Configure Signature Updates 746<br />
Connect to the Update Server Through an HTTP Proxy Server 747<br />
Block Access from the Trusted Network to the Update Server 747<br />
Update Signatures Manually 747<br />
Application Control and Proxies 747<br />
Application Control and <strong>Web</strong>Blocker 749<br />
Manage SSL Applications 749<br />
Manage Evasive Applications 749<br />
Block User Logins to Skype 750<br />
Manage Applications that Use Multiple Protocols 751<br />
Example: Block FlashGet 751<br />
User <strong>Guide</strong><br />
xxix<br />
<strong>4Gon</strong> www.<strong>4Gon</strong>.co.uk info@4gon.co.uk Tel: +44 (0)1245 808295 Fax: +44 (0)1245 808299
File Transfer Applications and Protocols 751<br />
Monitor Downloads and File Transfers 753<br />
Manage Facebook Applications 753<br />
Application Control Policy Examples 755<br />
Allow an Application For a Group of Users 755<br />
Block Applications During Business Hours 756<br />
Quarantine Server 759<br />
About the Quarantine Server 759<br />
Configure the <strong>XTM</strong> Device to Quarantine Email 760<br />
Define the Quarantine Server Location on the <strong>XTM</strong> Device 761<br />
xxx<br />
Fireware <strong>XTM</strong> <strong>Web</strong> <strong>UI</strong><br />
<strong>4Gon</strong> www.<strong>4Gon</strong>.co.uk info@4gon.co.uk Tel: +44 (0)1245 808295 Fax: +44 (0)1245 808299
1 Introduction to Network Security<br />
About Networks and Network Security<br />
A network is a group of computers and other devices that are connected to each other. It can be two<br />
computers in the same room, dozens of computers in an organization, or many computers around the<br />
world connected through the Internet. Computers on the same network can work together and share data.<br />
Although networks like the Internet give you access to a large quantity of information and business<br />
opportunities, they can also open your network to attackers. Many people think that their computers hold<br />
no important information, or that a hacker is not interested in their computers. This is not correct. A hacker<br />
can use your computer as a platform to attack other computers or networks. Information from your<br />
organization, including personal information about users, employees, or customers, is also valuable to<br />
hackers.<br />
Your <strong>XTM</strong> device and LiveSecurity subscription can help you prevent these attacks. A good network security<br />
policy, or a set of access rules for users and resources, can also help you find and prevent attacks to your<br />
computer or network. We recommend that you configure your <strong>XTM</strong> device to match your security policy,<br />
and think about threats from both inside and outside your organization.<br />
About Internet Connections<br />
ISPs (Internet service providers) are companies that give access to the Internet through network<br />
connections. The rate at which a network connection can send data is known as bandwidth: for example, 3<br />
megabits per second (Mbps).<br />
A high-speed Internet connection, such as a cable modem or a DSL (Digital Subscriber Line), is known as a<br />
broadband connection. Broadband connections are much faster than dial-up connections. The bandwidth of<br />
a dial-up connection is less than .1 Mbps, while a cable modem can be 5 Mbps or more.<br />
Typical speeds for cable modems are usually lower than the maximum speeds, because each computer in a<br />
neighborhood is a member of a LAN. Each computer in that LAN uses some of the bandwidth. Because of<br />
this shared-medium system, cable modem connections can become slow when more users are on the<br />
network.<br />
User <strong>Guide</strong> 1<br />
<strong>4Gon</strong> www.<strong>4Gon</strong>.co.uk info@4gon.co.uk Tel: +44 (0)1245 808295 Fax: +44 (0)1245 808299
Introduction to Network Security<br />
DSL connections supply constant bandwidth, but they are usually slower than cable modem connections.<br />
Also, the bandwidth is only constant between your home or office and the DSL central office. The DSL<br />
central office cannot guarantee a good connection to a web site or network.<br />
How Information Travels on the Internet<br />
The data that you send through the Internet is cut into units, or packets. Each packet includes the Internet<br />
address of the destination. The packets that make up a connection can use different routes through the<br />
Internet. When they all get to their destination, they are assembled back into the original order. To make<br />
sure that the packets get to the destination, address information is added to the packets.<br />
About Protocols<br />
A protocol is a group of rules that allow computers to connect across a network. Protocols are the<br />
grammar of the language that computers use when they speak to each other across a network. The<br />
standard protocol when you connect to the Internet is the IP (Internet Protocol). This protocol is the usual<br />
language of computers on the Internet.<br />
A protocol also tells how data is sent through a network. The most frequently used protocols are TCP<br />
(Transmission Control Protocol) and UDP (User Datagram Protocol). TCP/IP is the basic protocol used by<br />
computers that connect to the Internet.<br />
You must know some of the TCP/IP settings when you set up your <strong>XTM</strong> device. For more information on<br />
TCP/IP, see Find Your TCP/IP Properties on page 33.<br />
2 Fireware <strong>XTM</strong> <strong>Web</strong> <strong>UI</strong><br />
<strong>4Gon</strong> www.<strong>4Gon</strong>.co.uk info@4gon.co.uk Tel: +44 (0)1245 808295 Fax: +44 (0)1245 808299
Introduction to Network Security<br />
About IP Addresses<br />
To send ordinary mail to a person, you must know his or her street address. For one computer on the<br />
Internet to send data to a different computer, it must know the address of that computer. A computer<br />
address is known as an Internet Protocol (IP) address. All devices on the Internet have unique IP addresses,<br />
which enable other devices on the Internet to find and interact with them.<br />
An IP address consists of four octets (8-bit binary number sequences) expressed in decimal format and<br />
separated by periods. Each number between the periods must be within the range of 0 and 255. Some<br />
examples of IP addresses are:<br />
• 206.253.208.100<br />
• 4.2.2.2<br />
• 10.0.4.1<br />
Private Addresses and Gateways<br />
Many companies create private networks that have their own address space. The addresses 10.x.x.x and<br />
192.168.x.x are reserved for private IP addresses. Computers on the Internet cannot use these addresses. If<br />
your computer is on a private network, you connect to the Internet through a gateway device that has a<br />
public IP address.<br />
Usually, the default gateway is the router that is between your network and the Internet. After you install<br />
the <strong>XTM</strong> device on your network, it becomes the default gateway for all computers connected to its trusted<br />
or optional interfaces.<br />
About Subnet Masks<br />
Because of security and performance considerations, networks are often divided into smaller portions<br />
called subnets. All devices in a subnet have similar IP addresses. For example, all devices that have IP<br />
addresses whose first three octets are 50.50.50 would belong to the same subnet.<br />
A network IP address’s subnet mask, or netmask, is a series of bits that mask sections of the IP address that<br />
identify which parts of the IP address are for the network and which parts are for the host. A subnet mask<br />
can be written in the same way as an IP address, or in slash or CIDR notation.<br />
About Slash Notation<br />
Your <strong>XTM</strong> device uses slash notation for many purposes, including policy configuration. Slash notation, also<br />
known as CIDR (Classless Inter-Domain Routing) notation, is a compact way to show or write a subnet mask.<br />
When you use slash notation, you write the IP address, a forward slash (/), and the subnet mask number.<br />
To find the subnet mask number:<br />
1. Convert the decimal representation of the subnet mask to a binary representation.<br />
2. Count each “1” in the subnet mask. The total is the subnet mask number.<br />
User <strong>Guide</strong> 3<br />
<strong>4Gon</strong> www.<strong>4Gon</strong>.co.uk info@4gon.co.uk Tel: +44 (0)1245 808295 Fax: +44 (0)1245 808299
Introduction to Network Security<br />
For example, to write the IP address 192.168.42.23 with a subnet mask of 255.255.255.0 in slash notation:<br />
1. Convert the subnet mask to binary.<br />
In this example, the binary representation of 255.255.255.0 is:<br />
11111111.11111111.11111111.00000000.<br />
2. Count each 1 in the subnet mask.<br />
In this example, there are twenty-four (24).<br />
3. Write the original IP address, a forward slash (/), and then the number from Step 2.<br />
The result is 192.168.42.23/24.<br />
This table shows common network masks and their equivalents in slash notation.<br />
Network mask<br />
Slash equivalent<br />
255.0.0.0 /8<br />
255.255.0.0 /16<br />
255.255.255.0 /24<br />
255.255.255.128 /25<br />
255.255.255.192 /26<br />
255.255.255.224 /27<br />
255.255.255.240 /28<br />
255.255.255.248 /29<br />
255.255.255.252 /30<br />
About Entering IP Addresses<br />
When you type IP addresses in the Quick Setup Wizard or dialog boxes, type the digits and decimals in the<br />
correct sequence. Do not use the TAB key, arrow keys, spacebar, or mouse to put your cursor after the<br />
decimals.<br />
For example, if you type the IP address 172.16.1.10, do not type a space after you type 16. Do not try to put<br />
your cursor after the subsequent decimal to type 1. Type a decimal directly after 16, and then type 1.10.<br />
Press the slash (/) key to move to the netmask.<br />
Static and Dynamic IP Addresses<br />
ISPs (Internet service providers) assign an IP address to each device on their network. The IP address can be<br />
static or dynamic.<br />
4 Fireware <strong>XTM</strong> <strong>Web</strong> <strong>UI</strong><br />
<strong>4Gon</strong> www.<strong>4Gon</strong>.co.uk info@4gon.co.uk Tel: +44 (0)1245 808295 Fax: +44 (0)1245 808299
Introduction to Network Security<br />
Static IP Addresses<br />
A static IP address is an IP address that always stays the same. If you have a web server, FTP server, or other<br />
Internet resource that must have an address that cannot change, you can get a static IP address from your<br />
ISP. A static IP address is usually more expensive than a dynamic IP address, and some ISPs do not supply<br />
static IP addresses. You must configure a static IP address manually.<br />
Dynamic IP Addresses<br />
A dynamic IP address is an IP address that an ISP lets you use temporarily. If a dynamic address is not in use,<br />
it can be automatically assigned to a different device. Dynamic IP addresses are assigned using either DHCP<br />
or PPPoE.<br />
About DHCP<br />
Dynamic Host Configuration Protocol (DHCP) is an Internet protocol that computers on a network use to get<br />
IP addresses and other information such as the default gateway. When you connect to the Internet, a<br />
computer configured as a DHCP server at the ISP automatically assigns you an IP address. It could be the<br />
same IP address you had before, or it could be a new one. When you close an Internet connection that uses<br />
a dynamic IP address, the ISP can assign that IP address to a different customer.<br />
You can configure your <strong>XTM</strong> device as a DHCP server for networks behind the device. You assign a range of<br />
addresses for the DHCP server to use.<br />
About PPPoE<br />
Some ISPs assign IP addresses through Point-to-Point Protocol over Ethernet (PPPoE). PPPoE adds some of<br />
the features of Ethernet and PPP to a standard dial-up connection. This network protocol allows the ISP to<br />
use the billing, authentication, and security systems of their dial-up infrastructure with DSL modem and<br />
cable modem products.<br />
About DNS (Domain Name System)<br />
You can frequently find the address of a person you do not know in the telephone directory. On the<br />
Internet, the equivalent to a telephone directory is the DNS(Domain Name System). DNS is a network of<br />
servers that translate numeric IP addresses into readable Internet addresses, and vice versa. DNS takes the<br />
friendly domain name you type when you want to see a particular web site, such as www.example.com,<br />
and finds the equivalent IP address, such as 50.50.50.1. Network devices need the actual IP address to find<br />
the web site, but domain names are much easier for users to type and remember than IP addresses.<br />
A DNS server is a server that performs this translation. Many organizations have a private DNS server in their<br />
network that responds to DNS requests. You can also use a DNS server on your external network, such as a<br />
DNS server provided by your ISP (Internet Service Provider.)<br />
User <strong>Guide</strong> 5<br />
<strong>4Gon</strong> www.<strong>4Gon</strong>.co.uk info@4gon.co.uk Tel: +44 (0)1245 808295 Fax: +44 (0)1245 808299
Introduction to Network Security<br />
About Firewalls<br />
A network security device, such as a firewall, separates your internal networks from external network<br />
connections to decrease the risk of an external attack. The figure below shows how a firewall protects the<br />
computers on a trusted network from the Internet.<br />
Firewalls use access policies to identify and filter different types of information. They can also control which<br />
policies or ports the protected computers can use on the Internet (outbound access). For example, many<br />
firewalls have sample security policies that allow only specified traffic types. Users can select the policy that<br />
is best for them. Other firewalls, such as <strong>XTM</strong> devices, allow the user to customize these policies.<br />
For more information, see About Services and Policies on page 7 and About Ports on page 8<br />
6 Fireware <strong>XTM</strong> <strong>Web</strong> <strong>UI</strong><br />
<strong>4Gon</strong> www.<strong>4Gon</strong>.co.uk info@4gon.co.uk Tel: +44 (0)1245 808295 Fax: +44 (0)1245 808299
Introduction to Network Security<br />
Firewalls can be in the form of hardware or software. A firewall protects private networks from<br />
unauthorized users on the Internet. Traffic that enters or leaves the protected networks is examined by the<br />
firewall. The firewall denies network traffic that does not match the security criteria or policies.<br />
In some closed, or default-deny firewalls, all network connections are denied unless there is a specific rule<br />
to allow the connection. To deploy this type of firewall, you must have detailed information about the<br />
network applications required to meet needs of your organization . Other firewalls allow all network<br />
connections that have not been explicitly denied. This type of open firewall is easier to deploy, but it is not<br />
as secure.<br />
About Services and Policies<br />
You use a service to send different types of data (such as email, files, or commands) from one computer to<br />
another across a network or to a different network. These services use protocols. Frequently used Internet<br />
services are:<br />
• World Wide <strong>Web</strong> access uses Hypertext Transfer Protocol (HTTP)<br />
• Email uses Simple Mail Transfer Protocol (SMTP) or Post Office Protocol (POP3)<br />
• File transfer uses File Transfer Protocol (FTP)<br />
• Resolve a domain name to an Internet address uses Domain Name Service (DNS)<br />
• Remote terminal access uses Telnet or SSH (Secure Shell)<br />
When you allow or deny a service, you must add a policy to your <strong>XTM</strong> device configuration. Each policy you<br />
add can also add a security risk. To send and receive data, you must open a door in your computer, which<br />
puts your network at risk. We recommend that you add only the policies that are necessary for your<br />
business.<br />
As an example of how you can use a policy, suppose the network administrator of a company wants to<br />
activate a Windows terminal services connection to the company’s public web server on the optional<br />
interface of the <strong>XTM</strong> device. He or she routinely administers the web server with a Remote Desktop<br />
User <strong>Guide</strong> 7<br />
<strong>4Gon</strong> www.<strong>4Gon</strong>.co.uk info@4gon.co.uk Tel: +44 (0)1245 808295 Fax: +44 (0)1245 808299
Introduction to Network Security<br />
connection. At the same time, he or she wants to make sure that no other network users can use the<br />
Remote Desktop Protocol terminal services through the <strong>XTM</strong> device. The network administrator would add<br />
a policy that allows RDP connections only from the IP address of his or her own desktop computer to the IP<br />
address of the public web server.<br />
When you configure your <strong>XTM</strong> device with the Quick Setup Wizard, the wizard adds only limited outgoing<br />
connectivity. If you have more software applications and network traffic for your <strong>XTM</strong> device to examine,<br />
you must:<br />
• Configure the policies on your <strong>XTM</strong> device to pass through necessary traffic<br />
• Set the approved hosts and properties for each policy<br />
• Balance the requirement to protect your network against the requirements of your users to get<br />
access to external resources<br />
About Ports<br />
Although computers have hardware ports you use as connection points, ports are also numbers used to<br />
map traffic to a particular process on a computer. These ports, also called TCP and UDP ports, are where<br />
programs transmit data. If an IP address is like a street address, a port number is like an apartment unit<br />
number or building number within that street address. When a computer sends traffic over the Internet to<br />
a server or another computer, it uses an IP address to identify the server or remote computer, and a port<br />
number to identify the process on the server or computer that receives the data.<br />
For example, suppose you want to see a particular web page. Your web browser attempts to create a<br />
connection on port 80 (the port used for HTTP traffic) for each element of the web page. When your<br />
browser receives the data it requests from the HTTP server, such as an image, it closes the connection.<br />
Many ports are used for only one type of traffic, such as port 25 for SMTP (Simple Mail Transfer Protocol).<br />
Some protocols, such as SMTP, have ports with assigned numbers. Other programs are assigned port<br />
numbers dynamically for each connection. The IANA (Internet Assigned Numbers Authority) keeps a list of<br />
well-known ports. You can see this list at:<br />
http://www.iana.org/assignments/port-numbers<br />
Most policies you add to your <strong>XTM</strong> device configuration have a port number between 0 and 1024, but<br />
possible port numbers can be from 0 to 65535.<br />
Ports are either open or closed. If a port is open, your computer accepts information and uses the protocol<br />
identified with that port to create connections to other computers. However, an open port is a security risk.<br />
To protect against risks created by open ports, you can block ports used by hackers to attack your network.<br />
For more information, see About Blocked Ports on page 453.<br />
The <strong>XTM</strong> Device and Your Network<br />
Your <strong>XTM</strong> device is a powerful network security device that controls all traffic between the external<br />
network and the trusted network. If computers with mixed trust connect to your network, you can also<br />
configure an optional network interface that is separate from the trusted network. You can then configure<br />
the firewall on your device to stop all suspicious traffic from the external network to your trusted and<br />
8 Fireware <strong>XTM</strong> <strong>Web</strong> <strong>UI</strong><br />
<strong>4Gon</strong> www.<strong>4Gon</strong>.co.uk info@4gon.co.uk Tel: +44 (0)1245 808295 Fax: +44 (0)1245 808299
Introduction to Network Security<br />
optional networks. If you route all traffic for the mixed trust computers through your optional network, you<br />
can increase the security for those connections to add more flexibility to your security solution. For<br />
example, customers frequently use the optional network for their remote users or for public servers such<br />
as a web server or an email server.<br />
Some customers who purchase an <strong>XTM</strong> device do not know a lot about computer networks or network<br />
security. Fireware <strong>XTM</strong> <strong>Web</strong> <strong>UI</strong> (web-based user interface), provides many self-help tools for these<br />
customers. Advanced customers can use the advanced integration and multiple WAN support features of<br />
the Fireware <strong>XTM</strong> OS with a Pro upgrade to connect an <strong>XTM</strong> device to a larger wide area network. The <strong>XTM</strong><br />
device connects to a cable modem, DSL modem, or ISDN router.<br />
You can use the <strong>Web</strong> <strong>UI</strong> to safely manage your network security settings from different locations at any<br />
time. This gives you more time and resources to use on other components of your business.<br />
User <strong>Guide</strong> 9<br />
<strong>4Gon</strong> www.<strong>4Gon</strong>.co.uk info@4gon.co.uk Tel: +44 (0)1245 808295 Fax: +44 (0)1245 808299
Introduction to Network Security<br />
User <strong>Guide</strong> 10<br />
<strong>4Gon</strong> www.<strong>4Gon</strong>.co.uk info@4gon.co.uk Tel: +44 (0)1245 808295 Fax: +44 (0)1245 808299
2 Introduction to Fireware <strong>XTM</strong><br />
About Fireware <strong>XTM</strong><br />
Fireware <strong>XTM</strong> gives you an easy and efficient way to view, manage, and monitor each <strong>XTM</strong> device in your<br />
network. The Fireware <strong>XTM</strong> solution includes four software applications:<br />
• <strong>WatchGuard</strong> System Manager (WSM)<br />
• Fireware <strong>XTM</strong> <strong>Web</strong> <strong>UI</strong><br />
• Fireware <strong>XTM</strong> Command Line Interface (CLI)<br />
• <strong>WatchGuard</strong> Server Center<br />
You can use one or more of the Fireware <strong>XTM</strong> applications to configure your network for your organization.<br />
For example, if you have only one <strong>XTM</strong> 2 <strong>Series</strong> device, you can perform most configuration tasks with<br />
Fireware <strong>XTM</strong> <strong>Web</strong> <strong>UI</strong> or Fireware <strong>XTM</strong> Command Line Interface. However, for more advanced logging and<br />
reporting features, you must use <strong>WatchGuard</strong> Server Center. If you manage more than one <strong>XTM</strong> device, or<br />
if you have purchased Fireware <strong>XTM</strong> with a Pro upgrade, we recommend that you use <strong>WatchGuard</strong> System<br />
Manager (WSM). If you choose to manage and monitor your configuration with Fireware <strong>XTM</strong> <strong>Web</strong> <strong>UI</strong>,<br />
there are some features that you cannot configure.<br />
For more information about these limitations, see Limitations of Fireware <strong>XTM</strong> <strong>Web</strong> <strong>UI</strong>.<br />
For more information on how to connect to your <strong>XTM</strong> device with <strong>WatchGuard</strong> System Manager or<br />
Fireware <strong>XTM</strong> Command Line Interface, see the Help or User <strong>Guide</strong> for those products. You can view and<br />
download the most current documentation for these products on the Fireware <strong>XTM</strong> Product<br />
Documentation page:<br />
http://www.watchguard.com/help/documentation/xtm.asp<br />
User <strong>Guide</strong> 11<br />
<strong>4Gon</strong> www.<strong>4Gon</strong>.co.uk info@4gon.co.uk Tel: +44 (0)1245 808295 Fax: +44 (0)1245 808299
Introduction to Fireware <strong>XTM</strong><br />
Fireware <strong>XTM</strong> Components<br />
To start <strong>WatchGuard</strong> System Manager or <strong>WatchGuard</strong> Server Center from your Windows desktop, select<br />
the shortcut from the Start Menu. You can also start <strong>WatchGuard</strong> Server Center from an icon in the System<br />
Tray. From these applications, you can launch other tools that help you manage your network. For example,<br />
from <strong>WatchGuard</strong> System Manager (WSM), you can launch Policy Manager or HostWatch.<br />
<strong>WatchGuard</strong> System Manager<br />
<strong>WatchGuard</strong> System Manager (WSM) is the primary application for network management with your <strong>XTM</strong><br />
device. You can use WSM to manage many different <strong>XTM</strong> devices, even those that use different software<br />
versions. WSM includes a comprehensive suite of tools to help you monitor and control network traffic.<br />
Policy Manager<br />
You can use Policy Manager to configure your firewall. Policy Manager includes a full set of preconfigured<br />
packet filters, proxy policies, and application layer gateways (ALGs). You can also make a<br />
custom packet filter, proxy policy, or ALG in which you set the ports, protocols, and other options.<br />
Other features of Policy Manager help you to stop network intrusion attempts, such as SYN Flood<br />
attacks, spoofing attacks, and port or address space probes.<br />
Firebox System Manager (FSM)<br />
Firebox System Manager gives you one interface to monitor all components of your <strong>XTM</strong> device.<br />
From FSM, you can see the real-time status of your <strong>XTM</strong> device and its configuration.<br />
HostWatch<br />
HostWatch is a real-time connection monitor that shows network traffic between different <strong>XTM</strong><br />
device interfaces. HostWatch also shows information about users, connections, ports, and services.<br />
12 Fireware <strong>XTM</strong> <strong>Web</strong> <strong>UI</strong><br />
<strong>4Gon</strong> www.<strong>4Gon</strong>.co.uk info@4gon.co.uk Tel: +44 (0)1245 808295 Fax: +44 (0)1245 808299
Introduction to Fireware <strong>XTM</strong><br />
LogViewer<br />
LogViewer is the <strong>WatchGuard</strong> System Manager tool you use to see log file data. It can show the log<br />
data page by page, or search and display by key words or specified log fields.<br />
Report Manager<br />
You can use Report Manager to generate reports of the data collected from your Log Servers for all<br />
your <strong>XTM</strong> devices. From Report Manager, you can see the available <strong>WatchGuard</strong> Reports for you<br />
<strong>XTM</strong> devices.<br />
CA Manager<br />
The Certificate Authority (CA) Manager shows a complete list of security certificates installed on<br />
your management computer with Fireware <strong>XTM</strong>. You can use this application to import, configure,<br />
and generate certificates for use with VPN tunnels and other authentication purposes.<br />
<strong>WatchGuard</strong> Server Center<br />
<strong>WatchGuard</strong> Server Center is the application where you configure and monitor all your <strong>WatchGuard</strong><br />
servers.<br />
Management Server<br />
The Management Server operates on a Windows computer. With this server, you can manage all<br />
firewall devices and create virtual private network (VPN) tunnels using a simple drag-and-drop<br />
function. The basic functions of the Management Server are:<br />
Log Server<br />
• Certificate authority to distribute certificates for Internet Protocol Security (IPSec) tunnels<br />
• VPN tunnel configuration management<br />
• Management for multiple <strong>XTM</strong> devices<br />
The Log Server collects log messages from each <strong>XTM</strong> device. These log messages are encrypted<br />
when they are sent to the Log Server. The log message format is XML (plain text). The information<br />
collected from firewall devices includes these log messages: traffic, event, alarm, debug (diagnostic),<br />
and statistic.<br />
<strong>Web</strong>Blocker Server<br />
The <strong>Web</strong>Blocker Server operates with the <strong>XTM</strong> device HTTP proxy to deny user access to specified<br />
categories of web sites. When you configure your <strong>XTM</strong> device, you specify the categories of web<br />
sites to allow or block.<br />
For more information on <strong>Web</strong>Blocker and the <strong>Web</strong>Blocker Server, see About <strong>Web</strong>Blocker.<br />
Quarantine Server<br />
The Quarantine Server collects and isolates email messages that spamBlocker suspects to be email<br />
spam, or emails that are suspected to have a virus.<br />
For more information, see About the Quarantine Server.<br />
User <strong>Guide</strong> 13<br />
<strong>4Gon</strong> www.<strong>4Gon</strong>.co.uk info@4gon.co.uk Tel: +44 (0)1245 808295 Fax: +44 (0)1245 808299
Introduction to Fireware <strong>XTM</strong><br />
Report Server<br />
The Report Server periodically consolidates data collected by your Log Servers from your <strong>XTM</strong><br />
devices, and then periodically generates reports. Once the data is on the Report Server, you can use<br />
Report Manager to generate and see reports.<br />
Fireware <strong>XTM</strong> <strong>Web</strong> <strong>UI</strong> and Command Line Interface<br />
Fireware <strong>XTM</strong> <strong>Web</strong> <strong>UI</strong> and Command Line Interface are alternative management solutions that can perform<br />
most of the same tasks as <strong>WatchGuard</strong> System Manager and Policy Manager. Some advanced configuration<br />
options and features, such as FireCluster settings, are not available in Fireware <strong>XTM</strong> <strong>Web</strong> <strong>UI</strong> or Command<br />
Line Interface.<br />
For more information, see About Fireware <strong>XTM</strong> <strong>Web</strong> <strong>UI</strong>.<br />
14 Fireware <strong>XTM</strong> <strong>Web</strong> <strong>UI</strong><br />
<strong>4Gon</strong> www.<strong>4Gon</strong>.co.uk info@4gon.co.uk Tel: +44 (0)1245 808295 Fax: +44 (0)1245 808299
Introduction to Fireware <strong>XTM</strong><br />
Fireware <strong>XTM</strong> with a Pro Upgrade<br />
The Pro upgrade to Fireware <strong>XTM</strong> provides several advanced features for experienced customers, such as<br />
server load balancing and additional SSL VPN tunnels. The features available with a Pro upgrade depend on<br />
the type and model of your <strong>XTM</strong> device:<br />
Feature<br />
<strong>XTM</strong> 5<br />
<strong>Series</strong><br />
<strong>XTM</strong> 5 <strong>Series</strong>, 8 <strong>Series</strong>,<br />
and 1050 (Pro)<br />
<strong>XTM</strong> 2<br />
<strong>Series</strong><br />
<strong>XTM</strong> 2 <strong>Series</strong><br />
(Pro)<br />
FireCluster<br />
X<br />
VLANs<br />
75 max.<br />
75 max. (Core/5 <strong>Series</strong>)<br />
200 max. (Peak/<strong>XTM</strong> 8 <strong>Series</strong><br />
and 1050)<br />
20 max. 50 max.<br />
Dynamic Routing (OSPF<br />
and BGP)<br />
X<br />
X<br />
Policy-Based Routing X X<br />
Server Load Balancing<br />
Maximum SSL VPN<br />
Tunnels<br />
X<br />
X<br />
X<br />
Multi-WAN Failover X X X<br />
Multi-WAN Load Balancing X X<br />
To purchase Fireware <strong>XTM</strong> with a Pro upgrade, contact your local reseller.<br />
User <strong>Guide</strong> 15<br />
<strong>4Gon</strong> www.<strong>4Gon</strong>.co.uk info@4gon.co.uk Tel: +44 (0)1245 808295 Fax: +44 (0)1245 808299
Introduction to Fireware <strong>XTM</strong><br />
User <strong>Guide</strong> 16<br />
<strong>4Gon</strong> www.<strong>4Gon</strong>.co.uk info@4gon.co.uk Tel: +44 (0)1245 808295 Fax: +44 (0)1245 808299
3 Service and Support<br />
About <strong>WatchGuard</strong> Support<br />
<strong>WatchGuard</strong>® knows just how important support is when you must secure your network with limited<br />
resources. Our customers require greater knowledge and assistance in a world where security is critical.<br />
LiveSecurity® Service gives you the backup you need, with a subscription that supports you as soon as you<br />
register your <strong>XTM</strong> device.<br />
LiveSecurity Service<br />
Your <strong>XTM</strong> device includes a subscription to our ground-breaking LiveSecurity Service, which you activate<br />
online when you register your product. As soon as you activate, your LiveSecurity Service subscription gives<br />
you access to a support and maintenance program unmatched in the industry.<br />
LiveSecurity Service comes with the following benefits:<br />
Hardware Warranty with Advance Hardware Replacement<br />
An active LiveSecurity subscription extends the one-year hardware warranty that is included with<br />
each <strong>XTM</strong> device. Your subscription also provides advance hardware replacement to minimize<br />
downtime in case of a hardware failure. If you have a hardware failure, <strong>WatchGuard</strong> will ship a<br />
replacement unit to you before you have to send back the original hardware.<br />
Software Updates<br />
Your LiveSecurity Service subscription gives you access to updates to current software and<br />
functional enhancements for your <strong>WatchGuard</strong> products.<br />
Technical Support<br />
When you need assistance, our expert teams are ready to help:<br />
• Representatives available 12 hours a day, 5 days a week in your local time zone*<br />
• Four-hour targeted maximum initial response time<br />
• Access to online user forums moderated by senior support engineers<br />
User <strong>Guide</strong> 17<br />
<strong>4Gon</strong> www.<strong>4Gon</strong>.co.uk info@4gon.co.uk Tel: +44 (0)1245 808295 Fax: +44 (0)1245 808299
Service and Support<br />
Support Resources and Alerts<br />
Your LiveSecurity Service subscription gives you access to a variety of professionally produced<br />
instructional videos, interactive online training courses, and online tools specifically designed to<br />
answer questions you may have about network security in general or the technical aspects of<br />
installation, configuration, and maintenance of your <strong>WatchGuard</strong> products.<br />
Our Rapid Response Team, a dedicated group of network security experts, monitors the Internet to<br />
identify emerging threats. They then deliver LiveSecurity Broadcasts to tell you specifically what you<br />
can do to address each new menace. You can customize your alert preferences to fine-tune the kind<br />
of advice and alerts the LiveSecurity Service sends you.<br />
LiveSecurity Service Gold<br />
LiveSecurity Service Gold is available for companies that require 24-hour availability. This premium support<br />
service gives expanded hours of coverage and faster response times for around-the-clock remote support<br />
assistance. LiveSecurity Service Gold is required on each unit in your organization for full coverage.<br />
Service Features LiveSecurity Service LiveSecurity Service Gold<br />
Technical Support hours 6AM–6PM, Monday–Friday* 24/7<br />
Number of support incidents<br />
(online or by phone)<br />
5 per year Unlimited<br />
Targeted initial response time 4 hours 1 hour<br />
Interactive support forum Yes Yes<br />
Software updates Yes Yes<br />
Online self-help and training tools Yes Yes<br />
LiveSecurity broadcasts Yes Yes<br />
Installation Assistance Optional Optional<br />
Three-incident support package Optional N/A<br />
One-hour, single incident<br />
priority response upgrade<br />
Optional<br />
N/A<br />
Single incident after-hours upgrade Optional N/A<br />
* In the Asia Pacific region, standard support hours are 9AM–9PM, Monday–Friday (GMT +8).<br />
Service Expiration<br />
To secure your organization, we recommend that you keep your LiveSecurity subscription active. When<br />
your subscription expires, you lose up-to-the-minute security warnings and regular software updates. This<br />
loss can put your network at risk. Damage to your network is much more expensive than a LiveSecurity<br />
Service subscription renewal. If you renew within 30 days, there is no reinstatement fee.<br />
18 Fireware <strong>XTM</strong> <strong>Web</strong> <strong>UI</strong><br />
<strong>4Gon</strong> www.<strong>4Gon</strong>.co.uk info@4gon.co.uk Tel: +44 (0)1245 808295 Fax: +44 (0)1245 808299
4 Getting Started<br />
Before You Begin<br />
Before you begin the installation process, make sure you complete the tasks described in the subsequent<br />
sections.<br />
Note In these installation instructions, we assume your <strong>XTM</strong> device has one trusted, one<br />
external, and one optional interface configured. To configure additional interfaces on your<br />
device, use the configuration tools and procedures described in the Network Setup and<br />
Configuration topics.<br />
Verify Basic Components<br />
Make sure that you have these items:<br />
• A computer with a 10/100BaseT Ethernet network interface card and a web browser installed<br />
• A <strong>WatchGuard</strong> <strong>XTM</strong> device<br />
• A serial cable (blue)<br />
• One crossover Ethernet cable (red)<br />
• One straight Ethernet cable (green)<br />
• Power cable or AC power adapter<br />
User <strong>Guide</strong> 19<br />
<strong>4Gon</strong> www.<strong>4Gon</strong>.co.uk info@4gon.co.uk Tel: +44 (0)1245 808295 Fax: +44 (0)1245 808299
Getting Started<br />
Get an <strong>XTM</strong> Device Feature Key<br />
To enable all of the features on your <strong>XTM</strong> device, you must register the device on the <strong>WatchGuard</strong><br />
LiveSecurity web site and get your feature key. The <strong>XTM</strong> device has only one user license (seat license) until<br />
you apply your feature key.<br />
If you register your <strong>XTM</strong> device before you use the Quick Setup Wizard, you can paste a copy of your<br />
feature key in the wizard. The wizard then applies it to your device. If you do not paste your feature key into<br />
the wizard, you can still finish the wizard. Until you add your feature key, only one connection is allowed to<br />
the Internet.<br />
You also get a new feature key for any optional products or services when you purchase them. After you<br />
register your <strong>XTM</strong> device or any new feature, you can synchronize your <strong>XTM</strong> device feature key with the<br />
feature keys kept in your registration profile on the <strong>WatchGuard</strong> LiveSecurity site. You can use Fireware<br />
<strong>XTM</strong> <strong>Web</strong> <strong>UI</strong> at any time to get your feature key.<br />
To learn how to register your <strong>XTM</strong> device and get a feature key, see Get a Feature Key from LiveSecurity on<br />
page 51.<br />
Gather Network Addresses<br />
We recommend that you record your network information before and after you configure your <strong>XTM</strong><br />
device. Use the first table below for your network IP addresses before you put the device into operation.<br />
For information about how to identify your network IP addresses, see Identify Your Network Settings on<br />
page 32.<br />
<strong>WatchGuard</strong> uses slash notation to show the subnet mask. For more information, see About Slash Notation<br />
on page 3. For more information on IP addresses, see About IP Addresses on page 3.<br />
Table 1: Network IP addresses without the <strong>XTM</strong> device<br />
Wide Area Network<br />
Default Gateway<br />
Local Area Network<br />
Secondary Network (if applicable)<br />
Public Server(s) (if applicable)<br />
_____._____._____._____ / ____<br />
_____._____._____._____<br />
_____._____._____._____ / ____<br />
_____._____._____._____ / ____<br />
_____._____._____._____<br />
_____._____._____._____<br />
_____._____._____._____<br />
Use the second table for your network IP addresses after you put the <strong>XTM</strong> device into operation.<br />
External interface<br />
Connects to the external network (typically the Internet) that is not trusted.<br />
Trusted interface<br />
Connects to the private LAN (local area network) or internal network that you want to protect.<br />
20 Fireware <strong>XTM</strong> <strong>Web</strong> <strong>UI</strong><br />
<strong>4Gon</strong> www.<strong>4Gon</strong>.co.uk info@4gon.co.uk Tel: +44 (0)1245 808295 Fax: +44 (0)1245 808299
Getting Started<br />
Optional interface(s)<br />
Usually connects to a mixed trust area of your network, such as servers in a DMZ (demilitarized<br />
zone). You can use optional interfaces to create zones in the network with different levels of access.<br />
Table 2: Network IP addresses with the <strong>XTM</strong> device<br />
Default Gateway<br />
External Interface<br />
Trusted Interface<br />
Optional Interface<br />
Secondary Network (if applicable)<br />
_____._____._____._____<br />
_____._____._____._____/ ____<br />
_____._____._____._____ / ____<br />
_____._____._____._____ / ____<br />
_____._____._____._____ / ____<br />
Select a Firewall Configuration Mode<br />
You must decide how you want to connect the <strong>XTM</strong> device to your network before you run the Quick Setup<br />
Wizard. The way you connect the device controls the interface configuration. When you connect the<br />
device, you select the configuration mode—routed or drop-in—that is best suited to your current network.<br />
Many networks operate best with mixed routing configuration, but we recommend the drop-in mode if:<br />
• You have already assigned a large number of static IP addresses and do not want to change your<br />
network configuration.<br />
• You cannot configure the computers on your trusted and optional networks that have public IP<br />
addresses with private IP addresses.<br />
This table and the descriptions below the table show three conditions that can help you to select a firewall<br />
configuration mode.<br />
Mixed Routing Mode<br />
All of the <strong>XTM</strong> device interfaces are on different networks.<br />
Trusted and optional interfaces must be on different<br />
networks. Each interface has an IP address on its network.<br />
Use static NAT (network address translation) to map public<br />
addresses to private addresses behind the trusted or<br />
optional interfaces.<br />
Drop-in Mode<br />
All of the <strong>XTM</strong> device interfaces are on the<br />
same network and have the same IP<br />
address.<br />
The computers on the trusted or optional<br />
interfaces can have a public IP address.<br />
NAT is not necessary because the<br />
computers that have public access have<br />
public IP addresses.<br />
For more information about drop-in mode, see Drop-In Mode on page 90.<br />
For more information about mixed routing mode, see Mixed Routing Mode on page 83.<br />
The <strong>XTM</strong> device also supports a third configuration mode called bridge mode. This mode is less commonly<br />
used. For more information about bridge mode, see Bridge Mode on page 96.<br />
User <strong>Guide</strong> 21<br />
<strong>4Gon</strong> www.<strong>4Gon</strong>.co.uk info@4gon.co.uk Tel: +44 (0)1245 808295 Fax: +44 (0)1245 808299
Getting Started<br />
Note You can use the <strong>Web</strong> Setup Wizard or the WSM Quick Setup Wizard to create your initial<br />
configuration. When you run the <strong>Web</strong> Setup Wizard, the firewall configuration is<br />
automatically set to mixed routing mode. When you run the WSM Quick Setup Wizard,<br />
you can configure the device in mixed routing mode or drop-in mode.<br />
You can now start the Quick Setup Wizard. For more information, see About the Quick Setup Wizard on<br />
page 22.<br />
About the Quick Setup Wizard<br />
You can use the Quick Setup Wizard to create a basic configuration for your <strong>XTM</strong> device. The device uses<br />
this basic configuration file when it starts for the first time. This enables it to operate as a basic firewall. You<br />
can use this same procedure at any time to reset the device to a new basic configuration. This is helpful for<br />
system recovery.<br />
When you configure your <strong>XTM</strong> device with the Quick Setup Wizard, you set only the basic policies (TCP and<br />
UDP outgoing, FTP packet filter, ping, and <strong>WatchGuard</strong>) and interface IP addresses. If you have more<br />
software applications and network traffic for the device to examine, you must:<br />
• Configure the policies on the <strong>XTM</strong> device to let the necessary traffic through<br />
• Set the approved hosts and properties for each policy<br />
• Balance the requirement to protect your network against the requirements of your users to connect<br />
to external resources<br />
For instructions to run the wizard from a web browser, see Run the <strong>Web</strong> Setup Wizard on page 23.<br />
22 Fireware <strong>XTM</strong> <strong>Web</strong> <strong>UI</strong><br />
<strong>4Gon</strong> www.<strong>4Gon</strong>.co.uk info@4gon.co.uk Tel: +44 (0)1245 808295 Fax: +44 (0)1245 808299
Getting Started<br />
Run the <strong>Web</strong> Setup Wizard<br />
You can use the <strong>Web</strong> Setup Wizard to set up a basic configuration on any <strong>WatchGuard</strong> <strong>XTM</strong> device. The <strong>Web</strong><br />
Setup Wizard automatically configures the <strong>XTM</strong> device for mixed routing mode.<br />
To use the <strong>Web</strong> Setup Wizard, you must make a direct network connection to the <strong>XTM</strong> device and use a<br />
web browser to start the wizard. When you configure your <strong>XTM</strong> device, it uses DHCP to send a new IP<br />
address to your computer.<br />
Before you start the <strong>Web</strong> Setup Wizard, make sure you:<br />
• Register your <strong>XTM</strong> device with LiveSecurity Service<br />
• Store a copy of your <strong>XTM</strong> device feature key in a text file on your computer<br />
Start the <strong>Web</strong> Setup Wizard<br />
1. Use the red crossover Ethernet cable that ships with your <strong>XTM</strong> device to connect the management<br />
computer to interface number 1 of your <strong>XTM</strong> device. This is the trusted interface.<br />
2. Connect the power cord to the <strong>XTM</strong> device power input and to a power source.<br />
3. Start the <strong>XTM</strong> device in factory default mode. This is also known as safe mode.<br />
For more information, see Reset an <strong>XTM</strong> Device to a Previous or New Configuration on page 47.<br />
4. Make sure your computer is configured to accept a DHCP-assigned IP address.<br />
If your computer uses Windows XP:<br />
• In the Windows Start menu, select All Programs > Control Panel > Network Connections ><br />
Local Area Connections.<br />
• Click Properties.<br />
• Select Internet Protocol (TCP/IP) and click Properties.<br />
• Make sure Obtain an IP Address Automatically is selected.<br />
For more detailed instructions, see Identify Your Network Settings on page 32.<br />
5. If your browser uses an HTTP proxy server, you must temporarily disable the HTTP proxy setting in<br />
your browser.<br />
For more information, see Disable the HTTP Proxy in the Browser on page 36.<br />
6. Open a web browser and type the factory default IP address of the trusted interface (interface 1),<br />
https://10.0.1.1:8080.<br />
If you use Internet Explorer, make sure you type https:// at the start of the IP address. This opens<br />
a secure HTTP connection between your management computer and the <strong>XTM</strong> device.<br />
The <strong>Web</strong> Setup Wizard starts automatically.<br />
7. Log in with the default administrator account credentials:<br />
Username: admin<br />
Passphrase: readwrite<br />
User <strong>Guide</strong> 23<br />
<strong>4Gon</strong> www.<strong>4Gon</strong>.co.uk info@4gon.co.uk Tel: +44 (0)1245 808295 Fax: +44 (0)1245 808299
Getting Started<br />
8. Complete the subsequent screens of the wizard.<br />
The <strong>Web</strong> Setup Wizard includes this set of dialog boxes. Some dialog boxes appear only if you select<br />
certain configuration methods:<br />
Login<br />
Log in with the default administrator account credentials. For Username, select admin. For<br />
Passphrase, use the passphrase: readwrite.<br />
Welcome<br />
The first screen tells you about the wizard.<br />
Select a configuration type<br />
Selectwhethertocreateanewconfigurationorrestoreaconfigurationfromasavedbackupimage.<br />
License agreement<br />
You must accept the license agreement to continue with the wizard.<br />
Retrieve Feature Key, Apply Feature Key, Feature key options<br />
If your <strong>XTM</strong> device does not already have a feature key the wizard provides options for you to<br />
download or import a feature key. The wizard can only download a feature key if it has a<br />
connection to the Internet. If you have downloaded a local copy of the feature key to your<br />
computer, you can paste that into the setup wizard.<br />
If the <strong>XTM</strong> device does not have an Internet connection while you run the wizard, and you did<br />
not register the device and download the feature key to your computer before you started the<br />
wizard, you can choose to not apply a feature key.<br />
Note If you do not apply a feature key in the <strong>Web</strong> Setup Wizard you must register the device and<br />
apply the feature key in the Fireware <strong>XTM</strong> <strong>Web</strong> <strong>UI</strong>. Functionality of the device is limited<br />
until you apply a feature key.<br />
Configure the External Interface of your Firebox<br />
Select the method your ISP uses to assign your IP address. The choices are DHCP, PPPoE or<br />
Static.<br />
Configure the External Interface for DHCP<br />
Type your DHCP identification as supplied by your ISP.<br />
Configure the External Interface for PPPoE<br />
Type your PPPoE information as supplied by your ISP.<br />
Configure the External Interface with a static IP address<br />
Type your static IP address information as supplied by your ISP.<br />
Configure the DNS and WINS Servers<br />
Type the Domain DNS and WINS server addresses you want the <strong>XTM</strong> device to use.<br />
24 Fireware <strong>XTM</strong> <strong>Web</strong> <strong>UI</strong><br />
<strong>4Gon</strong> www.<strong>4Gon</strong>.co.uk info@4gon.co.uk Tel: +44 (0)1245 808295 Fax: +44 (0)1245 808299
Getting Started<br />
Configure the Trusted Interface of the Firebox<br />
Type the IP address of the trusted interface. Optionally, you can enable the DHCP server for the<br />
trusted interface.<br />
Create passphrases for your device<br />
Type a passphrase for the status (read only) and admin (read/write) management accounts on<br />
the <strong>XTM</strong> device.<br />
Enable remote management<br />
Enable remote management if you want to manage this device from the external interface.<br />
Add contact information for your device<br />
You can type a device name, location, and contact information to save management<br />
information for this device. By default, the device name is set to the model number of your<br />
<strong>XTM</strong> device. We recommend that you choose a unique name that you can use to easily identify<br />
this device, especially if you use remote management.<br />
Set the Time Zone<br />
Select the time zone where the <strong>XTM</strong> device is located.<br />
The Quick Setup Wizard is complete<br />
After you complete the wizard, the <strong>XTM</strong> device restarts.<br />
If you leave the <strong>Web</strong> Setup Wizard idle for 15 minutes or more, you must go back to Step 3 and start again.<br />
Note If you change the IP address of the trusted interface, you must change your network<br />
settings to make sure your IP address matches the subnet of the trusted network before<br />
you connect to the <strong>XTM</strong> device. If you use DHCP, restart your computer. If you use static<br />
addressing, see Use a Static IP Address on page 35.<br />
After the Wizard Finishes<br />
After you complete all screens in the wizard, the <strong>XTM</strong> device is configured with a basic configuration that<br />
includes four policies (TCP outgoing, FTP packet filter, ping, and <strong>WatchGuard</strong>) and the interface IP addresses<br />
you specified. You can use Fireware <strong>XTM</strong> <strong>Web</strong> <strong>UI</strong> to expand or change the configuration for your <strong>XTM</strong><br />
device.<br />
• For information about how to complete the installation of your <strong>XTM</strong> device after the <strong>Web</strong> Setup<br />
Wizard is finished, see Complete Your Installation on page 30.<br />
• For information about how to connect to Fireware <strong>XTM</strong> <strong>Web</strong> <strong>UI</strong>, see Connect to Fireware <strong>XTM</strong> <strong>Web</strong><br />
<strong>UI</strong> on page 26.<br />
User <strong>Guide</strong> 25<br />
<strong>4Gon</strong> www.<strong>4Gon</strong>.co.uk info@4gon.co.uk Tel: +44 (0)1245 808295 Fax: +44 (0)1245 808299
Getting Started<br />
If You Have Problems with the Wizard<br />
If the <strong>Web</strong> Setup Wizard is unable to install the Fireware <strong>XTM</strong> OS on the <strong>XTM</strong> device, the wizard times out. If<br />
you have problems with the wizard, check these things:<br />
• The Fireware <strong>XTM</strong> OS file you downloaded from the LiveSecurity web site could be corrupted. For<br />
an <strong>XTM</strong> 5 <strong>Series</strong>, 8 <strong>Series</strong>, or 1050 device, if the software image is corrupted, this message can<br />
appear on the LCD interface: File Truncate Error.<br />
If this message appears, download the software again and try the wizard once more.<br />
• If you use Internet Explorer 6, clear the file cache in your web browser and try again.<br />
To clear the cache, in Internet Explorer select Tools > Internet Options > Delete Files.<br />
Connect to Fireware <strong>XTM</strong> <strong>Web</strong> <strong>UI</strong><br />
To connect to Fireware <strong>XTM</strong> <strong>Web</strong> <strong>UI</strong>, you use a web browser to go to the IP address of the <strong>XTM</strong> device<br />
trusted or optional interface over the correct port number. Connections to the <strong>Web</strong> <strong>UI</strong> are always<br />
encrypted with HTTPS; the same high-strength encryption used by banking and shopping web sites. You<br />
must use https when you type the URL into your browser’s address bar instead of http.<br />
By default, the port used for the <strong>Web</strong> <strong>UI</strong> is 8080. The URL to connect to the <strong>Web</strong> <strong>UI</strong> in your browser is:<br />
https://:8080<br />
Where is the IP address assigned to the trusted or optional interface. When you make<br />
this connection, the browser loads the login prompt. The default URL for a <strong>WatchGuard</strong> <strong>XTM</strong> device is:<br />
https://10.0.1.1:8080<br />
You can change the IP address of the trusted network to a different IP address. For more information, see<br />
Common Interface Settings on page 98.<br />
For example, to use the default URL to connect to an <strong>XTM</strong> 2 <strong>Series</strong> device:<br />
1. Open your web browser and go to https://10.0.1.1:8080.<br />
A security certificate notification appears in the browser.<br />
2. When you see the certificate warning, click Continue to this website (IE 7) or Add Exception<br />
(Firefox 3).<br />
This warning appears because the certificate the <strong>XTM</strong> device uses is signed by the <strong>WatchGuard</strong><br />
certificate authority, which is not in the list of trusted authorities on your browser.<br />
Note This warning appears each time you connect to the <strong>XTM</strong> device unless you permanently<br />
accept the certificate, or generate and import a certificate for the device to use. For more<br />
information, see About Certificates on page 491.<br />
3. From the Username drop-down list, select the user name.<br />
26 Fireware <strong>XTM</strong> <strong>Web</strong> <strong>UI</strong><br />
<strong>4Gon</strong> www.<strong>4Gon</strong>.co.uk info@4gon.co.uk Tel: +44 (0)1245 808295 Fax: +44 (0)1245 808299
Getting Started<br />
4. In the Passphrase text box, type the passphrase.<br />
• If you selected the Username admin, type the configuration (read-write) passphrase.<br />
• If you selected the Username status, type the status (read-only) passphrase.<br />
Note By default, the <strong>XTM</strong> device configuration only allows connections to Fireware <strong>XTM</strong> <strong>Web</strong> <strong>UI</strong><br />
from the trusted and optional networks. To change the configuration to allow connections<br />
to the <strong>Web</strong> <strong>UI</strong> from the external network, see Connect to Fireware <strong>XTM</strong> <strong>Web</strong> <strong>UI</strong> from an<br />
External Network on page 27.<br />
Connect to Fireware <strong>XTM</strong> <strong>Web</strong> <strong>UI</strong> from an<br />
External Network<br />
The Fireware <strong>XTM</strong> device configuration has a policy called <strong>WatchGuard</strong> <strong>Web</strong> <strong>UI</strong>. This policy controls which<br />
<strong>XTM</strong> device interfaces can connect to Fireware <strong>XTM</strong> <strong>Web</strong> <strong>UI</strong>. By default, this policy only allows connections<br />
from Any-Trusted and Any-Optional networks. If you want to allow access to the <strong>Web</strong> <strong>UI</strong> from the external<br />
network, you must edit the <strong>WatchGuard</strong> <strong>Web</strong> <strong>UI</strong> policy and add Any-External to the From list.<br />
In Fireware <strong>XTM</strong> <strong>Web</strong> <strong>UI</strong>:<br />
1. Select Firewall > Firewall Policies.<br />
2. Double-click the <strong>WatchGuard</strong> <strong>Web</strong> <strong>UI</strong> policy to edit it.<br />
3. Select the Policy tab.<br />
4. In the From section, click Add.<br />
5. Select Any-External.<br />
6. Click OK.<br />
7. Click Save.<br />
About Fireware <strong>XTM</strong> <strong>Web</strong> <strong>UI</strong><br />
The Fireware <strong>XTM</strong> <strong>Web</strong> <strong>UI</strong> lets you monitor and manage any <strong>XTM</strong> device without any extra software<br />
installed on your computer. The only software you need is a browser with support for Adobe Flash.<br />
Because there is no software to install, you can use the <strong>Web</strong> <strong>UI</strong> from any computer that has TCP/IP<br />
connectivity and a browser. This means you can administer your <strong>XTM</strong> device from a computer running<br />
Windows, Linux, Mac OS, or any other platform, as long as it has a supported browser with Adobe Flash 9<br />
and network connectivity.<br />
User <strong>Guide</strong> 27<br />
<strong>4Gon</strong> www.<strong>4Gon</strong>.co.uk info@4gon.co.uk Tel: +44 (0)1245 808295 Fax: +44 (0)1245 808299
Getting Started<br />
The <strong>Web</strong> <strong>UI</strong> is a real-time management tool. This means that when you use the <strong>Web</strong> <strong>UI</strong> to make changes to<br />
a device, the changes you make generally take effect immediately. The <strong>Web</strong> <strong>UI</strong> does not let you build a list<br />
of changes to a locally-stored configuration file, to send many changes to the device all at once at a later<br />
time. This is different from the Fireware <strong>XTM</strong> Policy Manager, which is an off-line configuration tool.<br />
Changes you make to a locally-stored configuration file using Policy Manager do not take effect until you<br />
save the configuration to the device.<br />
Note You must complete the Quick Setup Wizard before you can see Fireware <strong>XTM</strong> <strong>Web</strong> <strong>UI</strong>. For<br />
more information, see Run the <strong>Web</strong> Setup Wizard on page 23. You must also use an account<br />
with full administrative access privileges to see and change the configuration pages.<br />
At the left side of Fireware <strong>XTM</strong> <strong>Web</strong> <strong>UI</strong> is the main menu navigation bar you use to select a set of<br />
configuration pages.<br />
The top item in the navigation bar is the Dashboard, which returns you to the Fireware <strong>XTM</strong> Dashboard<br />
page that you see when you first connect to Fireware <strong>XTM</strong> <strong>Web</strong> <strong>UI</strong>.<br />
All of the other items on the navigation bar contain secondary menu items that you use to configure the<br />
properties of that feature.<br />
• To see these secondary menu items, click the menu item name. For example, if you click<br />
Authentication, these secondary menu items appear: Servers, Settings, Users and Groups, <strong>Web</strong><br />
Server Certificate, and Single Sign-On.<br />
• To hide the secondary menu items, click the top level menu item again.<br />
To show menu items that you expand or click, the documentation uses the right arrow (>) symbol. Menu<br />
names are in bold text. For example, the command to open the Authentication Settings page appears in<br />
the text as Authentication > Settings.<br />
Limitations of Fireware <strong>XTM</strong> <strong>Web</strong> <strong>UI</strong><br />
You can use Fireware <strong>XTM</strong> <strong>Web</strong> <strong>UI</strong>, <strong>WatchGuard</strong> System Manager, and Fireware <strong>XTM</strong> Command Line<br />
Interface (CLI) to configure and monitor your Fireware <strong>XTM</strong> device. When you want to change a device<br />
configuration file, you can use any of these programs. There are, however, several device configuration<br />
changes you cannot make with Fireware <strong>XTM</strong> <strong>Web</strong> <strong>UI</strong>.<br />
Some of the tasks you can complete in Policy Manager, but not with the <strong>Web</strong> <strong>UI</strong> include:<br />
28 Fireware <strong>XTM</strong> <strong>Web</strong> <strong>UI</strong><br />
<strong>4Gon</strong> www.<strong>4Gon</strong>.co.uk info@4gon.co.uk Tel: +44 (0)1245 808295 Fax: +44 (0)1245 808299
Getting Started<br />
• Export a certificate or see details about a certificate (You can only import certificates)<br />
• Enable diagnostic logging or change diagnostic log levels<br />
• Change the logging of default packet handling options<br />
• Enable or disable notification of branch office VPN events<br />
• Add or remove static ARP entries in the device ARP table<br />
• Manually get the Mobile VPN with SSL configuration file<br />
• Get the encrypted (.wgx) Mobile VPN with IPSec end-user client configuration (You can only get the<br />
equivalent, but unencrypted, .ini file)<br />
• Edit the name of a policy<br />
• Add a custom address to a policy<br />
• Use a host name (DNS lookup) to add an IP address to a policy<br />
• Use role-based administration (also known as role-based access control, or RBAC)<br />
• View or change the configuration of a device that is a member of a FireCluster<br />
The group of applications that comes with <strong>WatchGuard</strong> System Manager includes many other tools for<br />
monitoring and reporting. Some of the functions provided by HostWatch, LogViewer, Report Manager, and<br />
WSM are also not available in the <strong>Web</strong> <strong>UI</strong>.<br />
To use some Fireware <strong>XTM</strong> features related to <strong>WatchGuard</strong> servers, you must install <strong>WatchGuard</strong> Server<br />
Center. You do not have to use <strong>WatchGuard</strong> System Manager to install <strong>WatchGuard</strong> Server Center. You can<br />
use <strong>WatchGuard</strong> Server Center to configure these <strong>WatchGuard</strong> servers:<br />
• Management Server<br />
• Log Server<br />
• Report Server<br />
• Quarantine Server<br />
• <strong>Web</strong>Blocker Server<br />
To learn how to configure features not supported by the <strong>Web</strong> <strong>UI</strong> or how to use <strong>WatchGuard</strong> Server Center,<br />
see the Fireware <strong>XTM</strong> <strong>WatchGuard</strong> System Manager v11 Help at<br />
http://www.watchguard.com/help/docs/wsm/11/en-US/index.html.<br />
To learn more about the CLI, see the <strong>WatchGuard</strong> Command Line Interface Reference at<br />
http://www.watchguard.com/help/documentation.<br />
User <strong>Guide</strong> 29<br />
<strong>4Gon</strong> www.<strong>4Gon</strong>.co.uk info@4gon.co.uk Tel: +44 (0)1245 808295 Fax: +44 (0)1245 808299
Getting Started<br />
Complete Your Installation<br />
After you are finished with the <strong>Web</strong> Setup Wizard , you must complete the installation of your <strong>XTM</strong> device<br />
on your network.<br />
1. Put the <strong>XTM</strong> device in its permanent physical location.<br />
2. Make sure the gateway of management computer and the rest of the trusted network is the IP<br />
address of the trusted interface of your <strong>XTM</strong> device.<br />
3. To connect to your <strong>XTM</strong> device with Fireware <strong>XTM</strong> <strong>Web</strong> <strong>UI</strong>, open a web browser and type:<br />
https://10.0.1.1:8080. This is the default IP address of the trusted interface.<br />
For more information, see Connect to Fireware <strong>XTM</strong> <strong>Web</strong> <strong>UI</strong> on page 26.<br />
4. If you use a routed configuration, make sure you change the default gateway on all the computers<br />
that connect to your <strong>XTM</strong> device to match the IP address of the <strong>XTM</strong> device trusted interface.<br />
5. Customize your configuration as necessary for the security purposes of your business.<br />
For more information, see the subsequent Customize your security policy section.<br />
Customize Your Security Policy<br />
Your security policy controls who can get into and out of your network, and where they can go in your<br />
network. The configuration file of your <strong>XTM</strong> device manages the security policies.<br />
When you completed the Quick Setup Wizard, the configuration file that you made was only a basic<br />
configuration. You can modify this configuration to align your security policy with the business and security<br />
requirements of your company. You can add packet filter and proxy policies to set what you let in and out of<br />
your network. Each policy can have an effect on your network. The policies that increase your network<br />
security can decrease access to your network. And the policies that increase access to your network can<br />
put the security of your network at risk. For more information on policies, see About Policies on page 287.<br />
For a new installation, we recommend that you use only packet filter policies until all your systems operate<br />
correctly. As necessary, you can add proxy policies.<br />
About LiveSecurity Service<br />
Your <strong>XTM</strong> device includes a subscription to LiveSecurity Service. Your subscription:<br />
• Makes sure that you get the newest network protection with the newest software upgrades<br />
• Gives solutions to your problems with full technical support resources<br />
• Prevents service interruptions with messages and configuration help for the newest security<br />
problems<br />
• Helps you to find out more about network security through training resources<br />
• Extends your network security with software and other features<br />
• Extends your hardware warranty with advanced replacement<br />
For more information about LiveSecurity Service, see About <strong>WatchGuard</strong> Support on page 17.<br />
30 Fireware <strong>XTM</strong> <strong>Web</strong> <strong>UI</strong><br />
<strong>4Gon</strong> www.<strong>4Gon</strong>.co.uk info@4gon.co.uk Tel: +44 (0)1245 808295 Fax: +44 (0)1245 808299
Getting Started<br />
Additional Installation Topics<br />
Connect to an <strong>XTM</strong> Device with Firefox v3<br />
<strong>Web</strong> browsers use certificates to ensure that the device on the other side of an HTTPS connection is the<br />
device you expect. Users see a warning when a certificate is self-signed, or when there is a mismatch<br />
between the requested IP address or host name and the IP address or host name in the certificate. By<br />
default, your <strong>XTM</strong> device uses a self-signed certificate that you can use to set up your network quickly.<br />
However, when users connect to the <strong>XTM</strong> device with a web browser, a Secure Connection Failed warning<br />
message appears.<br />
To avoid this warning message, we recommend that you add a valid certificate signed by a CA (Certificate<br />
Authority) to your configuration. This CA certificate can also be used to improve the security of VPN<br />
authentication. For more information on the use of certificates with <strong>XTM</strong> devices, see About Certificates on<br />
page 491.<br />
If you continue to use the default self-signed certificate, you can add an exception for the <strong>XTM</strong> device on<br />
each client computer. Current versions of most <strong>Web</strong> browsers provide a link in the warning message that<br />
the user can click to allow the connection. If your organization uses Mozilla Firefox v3, your users must add<br />
a permanent certificate exception before they can connect to the <strong>XTM</strong> device.<br />
Actions that require an exception include:<br />
• About User Authentication<br />
• Install and Connect the Mobile VPN with SSL Client<br />
• Run the <strong>Web</strong> Setup Wizard<br />
• Connect to Fireware <strong>XTM</strong> <strong>Web</strong> <strong>UI</strong><br />
Common URLs that require an exception include:<br />
https://IP address or host name of an <strong>XTM</strong> device interface:8080<br />
https://IP address or host name of an <strong>XTM</strong> device interface:4100<br />
https://IP address or host name of an <strong>XTM</strong> device:4100/sslvpn.html<br />
User <strong>Guide</strong> 31<br />
<strong>4Gon</strong> www.<strong>4Gon</strong>.co.uk info@4gon.co.uk Tel: +44 (0)1245 808295 Fax: +44 (0)1245 808299
Getting Started<br />
Add a Certificate Exception to Mozilla Firefox v3<br />
If you add an exception in Firefox v3 for the <strong>XTM</strong> device certificate, the warning message does not appear<br />
on subsequent connections. You must add a separate exception for each IP address, host name, and port<br />
used to connect to the <strong>XTM</strong> device. For example, an exception that uses a host name does not operate<br />
properly if you connect with an IP address. Similarly, an exception that specifies port 4100 does not apply to<br />
a connection where no port is specified.<br />
Note A certificate exception does not make your computer less secure. All network traffic<br />
between your computer and the <strong>XTM</strong> device remains securely encrypted with SSL.<br />
There are two methods to add an exception. You must be able to send traffic to the <strong>XTM</strong> device to add an<br />
exception.<br />
• Click the link in the Secure Connection Failed warning message.<br />
• Use the Firefox v3 Certificate Manager to add exceptions.<br />
In the Secure Connection Failed warning message:<br />
1. Click Or you can add an exception.<br />
2. Click Add Exception.<br />
The Add Security Exception dialog box appears.<br />
3. Click Get Certificate.<br />
4. Select the Permanently store this exception check box.<br />
5. Click Confirm Security Exception.<br />
To add multiple exceptions:<br />
1. In Firefox, select Tools > Options.<br />
The Options dialog box appears.<br />
2. Select Advanced.<br />
3. Click the Encryption tab, then click View Certificates.<br />
The Certificate Manager dialog box opens.<br />
4. Click the Servers tab, then click Add Exception.<br />
5. In the Location text box, type the URL to connect to the <strong>XTM</strong> device. The most common URLs are<br />
listed above.<br />
6. When the certificate information appears in the Certificate Status area, click Confirm Security<br />
Exception.<br />
7. Click OK.<br />
8. To add more exceptions, repeat Steps 4–6.<br />
Identify Your Network Settings<br />
To configure your <strong>XTM</strong> device, you must know some information about your network. You can use this<br />
section to learn how to identify your network settings.<br />
For an overview of network basics, see About Networks and Network Security on page 1.<br />
32 Fireware <strong>XTM</strong> <strong>Web</strong> <strong>UI</strong><br />
<strong>4Gon</strong> www.<strong>4Gon</strong>.co.uk info@4gon.co.uk Tel: +44 (0)1245 808295 Fax: +44 (0)1245 808299
Getting Started<br />
Network Addressing Requirements<br />
Before you can begin installation, you must know how your computer gets an IP address. Your Internet<br />
Service Provider (ISP) or corporate network administrator can give you this information. Use the same<br />
method to connect the <strong>XTM</strong> device to the Internet that you use for your computer. For example, if you<br />
connect your computer directly to the Internet with a broadband connection, you can put the <strong>XTM</strong> device<br />
between your computer and the Internet and use the network configuration from your computer to<br />
configure the <strong>XTM</strong> device external interface.<br />
You can use a static IP address, DHCP, or PPPoE to configure the <strong>XTM</strong> device external interface. For more<br />
information about network addressing, see Configure an External Interface on page 84.<br />
Your computer must have a web browser. You use the web browser to configure and manage the <strong>XTM</strong><br />
device. Your computer must have an IP address on the same network as the <strong>XTM</strong> device.<br />
In the factory default configuration, the <strong>XTM</strong> device assigns your computer an IP address with DHCP<br />
(Dynamic Host Configuration Protocol). You can set your computer to use DHCP and then you can connect<br />
to the device to manage it. You can also give your computer a static IP address that is on the same network<br />
as the trusted IP address of the <strong>XTM</strong> device. For more information, see Set Your Computer to Connect to<br />
Your <strong>XTM</strong> Device on page 35.<br />
Find Your TCP/IP Properties<br />
To learn about the properties of your network, look at the TCP/IP properties of your computer or any other<br />
computer on the network. You must have this information to install your <strong>XTM</strong> device:<br />
• IP address<br />
• Subnet mask<br />
• Default gateway<br />
• Whether your computer has a static or dynamic IP address<br />
• IP addresses of primary and secondary DNS servers<br />
Note If your ISP assigns your computer an IP address that starts with 10, 192.168, or 172.16 to<br />
172.31, then your ISP uses NAT (Network Address Translation) and your IP address is<br />
private. We recommend that you get a public IP address for your <strong>XTM</strong> device external IP<br />
address. If you use a private IP address, you can have problems with some features, such<br />
as virtual private networking.<br />
To find the TCP/IP properties for your computer operating system, use the instructions in the subsequent<br />
sections .<br />
Find Your TCP/IP Properties on Microsoft Windows Vista<br />
1. Select Start > Programs > Accessories > Command Prompt.<br />
The Command Prompt dialog box appears.<br />
2. At the command prompt, type ipconfig /all and press Enter.<br />
3. Write down the values that you see for the primary network adapter.<br />
User <strong>Guide</strong> 33<br />
<strong>4Gon</strong> www.<strong>4Gon</strong>.co.uk info@4gon.co.uk Tel: +44 (0)1245 808295 Fax: +44 (0)1245 808299
Getting Started<br />
Find Your TCP/IP Properties on Microsoft Windows 2000, Windows 2003, and<br />
Windows XP<br />
1. Select Start > All Programs > Accessories > Command Prompt.<br />
The Command Prompt dialog box appears.<br />
2. At the command prompt, type ipconfig /all and press Enter.<br />
3. Write down the values that you see for the primary network adapter.<br />
Find Your TCP/IP Properties on Microsoft Windows NT<br />
1. Select Start > Programs > Command Prompt.<br />
The Command Prompt dialog box appears.<br />
2. At the command prompt, type ipconfig /all and press Enter.<br />
3. Write down the values that you see for the primary network adapter.<br />
Find Your TCP/IP Properties on Macintosh OS 9<br />
1. Select the Apple menu > Control Panels > TCP/IP.<br />
The TCP/IP dialog box appears.<br />
2. Write down the values that you see for the primary network adapter.<br />
Find Your TCP/IP Properties on Macintosh OS X 10.5<br />
1. Select the Apple menu > System Preferences, or select the icon from the Dock.<br />
The System Preferences dialog box appears.<br />
2. Click the Network icon.<br />
The Network preference pane appears.<br />
3. Select the network adapter you use to connect to the Internet.<br />
4. Write down the values that you see for the network adapter.<br />
Find Your TCP/IP Properties on Other Operating Systems (Unix, Linux)<br />
1. Read your operating system guide to find the TCP/IP settings.<br />
2. Write down the values that you see for the primary network adapter.<br />
Find PPPoE Settings<br />
Many ISPs use Point to Point Protocol over Ethernet (PPPoE) because it is easy to use with a dial-up<br />
infrastructure. If your ISP uses PPPoE to assign IP addresses, you must get this information:<br />
• Login name<br />
• Domain (optional)<br />
• Password<br />
34 Fireware <strong>XTM</strong> <strong>Web</strong> <strong>UI</strong><br />
<strong>4Gon</strong> www.<strong>4Gon</strong>.co.uk info@4gon.co.uk Tel: +44 (0)1245 808295 Fax: +44 (0)1245 808299
Getting Started<br />
Set Your Computer to Connect to Your <strong>XTM</strong> Device<br />
Before you can use the <strong>Web</strong> Setup Wizard, you must configure your computer to connect to your <strong>XTM</strong><br />
device. You can set your network interface card to use a static IP address, or use DHCP to get an IP address<br />
automatically.<br />
Use DHCP<br />
If your computer does not use the Windows XP operating system, read the operating system help for<br />
instructions on how to set your computer to use DHCP.<br />
To configure a computer with Windows XP to use DHCP:<br />
1. Select Start > Control Panel.<br />
The Control Panel window appears.<br />
2. Double-click Network Connections.<br />
3. Double-click Local Area Connection.<br />
The Local Area Connection Status window appears.<br />
4. Click Properties.<br />
The Local Area Connection Properties window appears.<br />
5. Double-click Internet Protocol (TCP/IP).<br />
The Internet Protocol (TCP/IP) Properties dialog box appears.<br />
6. Select Obtain an IP address automatically and Obtain DNS server address automatically.<br />
7. Click OK to close the Internet Protocol (TCP/IP) Properties dialog box.<br />
8. Click OK to close the Local Area Network Connection Properties dialog box.<br />
9. Close the Local Area Connection Status, Network Connections, and Control Panel windows.<br />
Your computer is ready to connect to the <strong>XTM</strong> device.<br />
10. When the <strong>XTM</strong> device is ready, open a web browser.<br />
11. In the browser address bar, type the IP address of your <strong>XTM</strong> device and press Enter.<br />
12. If a security certificate warning appears, accept the certificate.<br />
The Quick Setup Wizard starts.<br />
Note<br />
The default IP address for a <strong>WatchGuard</strong> <strong>XTM</strong> device is https://10.0.1.1/.<br />
13. Run the <strong>Web</strong> Setup Wizard.<br />
Use a Static IP Address<br />
If your computer does not use the Windows XP operating system, read the operating system help for<br />
instructions on how to set your computer to use a static IP address. You must select an IP address on the<br />
same subnet as the trusted network.<br />
To configure a computer with Windows XP to use a static IP address:<br />
1. Select Start > Control Panel.<br />
The Control Panel window appears.<br />
2. Double-click Network Connections.<br />
3. Double-click Local Area Connection.<br />
The Local Area Connection Status window appears.<br />
4. Click Properties.<br />
The Local Area Connection Properties window appears.<br />
User <strong>Guide</strong> 35<br />
<strong>4Gon</strong> www.<strong>4Gon</strong>.co.uk info@4gon.co.uk Tel: +44 (0)1245 808295 Fax: +44 (0)1245 808299
Getting Started<br />
5. Double-click Internet Protocol (TCP/IP).<br />
The Internet Protocol (TCP/IP) Properties dialog box appears.<br />
6. Select Use the following IP address.<br />
7. In the IP address field, type an IP address on the same network as the <strong>XTM</strong> device trusted interface.<br />
For example, you can set the IP address on your computer to 10.0.1.2.<br />
The default IP address for the <strong>XTM</strong> device trusted interface is 10.0.1.1.<br />
8. In the Subnet Mask field, type 255.255.255.0.<br />
9. In the Default Gateway field, type the IP address of the <strong>XTM</strong> device trusted interface, 10.0.1.1.<br />
10. Click OK to close the Internet Protocol (TCP/IP) Properties dialog box.<br />
11. Click OK to close the Local Area Network Connection Properties dialog box.<br />
12. Close the Local Area Connection Status, Network Connections, and Control Panel windows.<br />
Your computer is ready to connect to the <strong>XTM</strong> device.<br />
13. When the <strong>XTM</strong> device is ready, open a web browser.<br />
14. In the browser address bar, type the IP address of your <strong>XTM</strong> device and press Enter.<br />
Note<br />
The default IP address for a <strong>WatchGuard</strong> <strong>XTM</strong> device is https://10.0.1.1/.<br />
15. If a security certificate warning appears, accept the certificate.<br />
The Quick Setup Wizard starts.<br />
16. Run the <strong>Web</strong> Setup Wizard.<br />
Disable the HTTP Proxy in the Browser<br />
Many web browsers are configured to use an HTTP proxy server to increase the download speed of web<br />
pages. To manage or configure the <strong>XTM</strong> device with the <strong>Web</strong> <strong>UI</strong>, your browser must connect directly to the<br />
device. If you use an HTTP proxy server, you must temporarily disable the HTTP proxy setting in your<br />
browser. You can enable the HTTP proxy server setting in your browser again after you set up the <strong>XTM</strong><br />
device.<br />
Use these instructions to disable the HTTP proxy in Firefox, Safari, or Internet Explorer. For other browsers,<br />
use the browser Help system to find the necessary information. Many browsers automatically disable the<br />
HTTP proxy feature.<br />
Disable the HTTP proxy in Internet Explorer 6.x, 7.x, or 8.x<br />
1. Open Internet Explorer.<br />
2. Select Tools > Internet Options.<br />
The Internet Options dialog box appears.<br />
3. Select the Connections tab.<br />
4. Click LAN Settings.<br />
The Local Area Network (LAN) Settings dialog box appears.<br />
5. Clear the Use a proxy server for your LAN check box.<br />
6. Click OK to close the Local Area Network (LAN) Settings dialog box.<br />
7. Click OK to close the Internet Options dialog box.<br />
Disable the HTTP proxy in Firefox 2.x or 3.x<br />
1. Open Firefox.<br />
2. Select Tools > Options.<br />
The Options dialog box appears.<br />
36 Fireware <strong>XTM</strong> <strong>Web</strong> <strong>UI</strong><br />
<strong>4Gon</strong> www.<strong>4Gon</strong>.co.uk info@4gon.co.uk Tel: +44 (0)1245 808295 Fax: +44 (0)1245 808299
Getting Started<br />
3. Click Advanced.<br />
4. Select the Network tab.<br />
5. Click Settings.<br />
6. Click Connection Settings.<br />
The Connection Settings dialog box appears.<br />
7. For Firefox 2.x, make sure the Direct Connection to the Internet option is selected.<br />
For Firefox 3.x, make sure the No proxy option is selected.<br />
8. Click OK to close the Connection Settings dialog box.<br />
9. Click OK to close the Options dialog box.<br />
Disable the HTTP proxy in Safari 2.0<br />
1. Open Safari.<br />
2. Select Preferences.<br />
The Safari preferences dialog ox appears.<br />
3. Click Advanced.<br />
4. Click Change Settings.<br />
The System Preference dialog box appears.<br />
5. Clear the <strong>Web</strong> Proxy (HTTP) check box.<br />
6. Click Apply Now.<br />
User <strong>Guide</strong> 37<br />
<strong>4Gon</strong> www.<strong>4Gon</strong>.co.uk info@4gon.co.uk Tel: +44 (0)1245 808295 Fax: +44 (0)1245 808299
Getting Started<br />
User <strong>Guide</strong> 38<br />
<strong>4Gon</strong> www.<strong>4Gon</strong>.co.uk info@4gon.co.uk Tel: +44 (0)1245 808295 Fax: +44 (0)1245 808299
5 Configuration and Management<br />
Basics<br />
About Basic Configuration and Management Tasks<br />
After your <strong>XTM</strong> device is installed on your network and is set up with a basic configuration file, you can start<br />
to add custom configuration settings. The topics in this section help you complete these basic management<br />
and maintenance tasks.<br />
Make a Backup of the <strong>XTM</strong> Device Image<br />
An <strong>XTM</strong> device backup image is an encrypted and saved copy of the flash disk image from the <strong>XTM</strong> device<br />
flash disk. It includes the <strong>XTM</strong> device OS, configuration file, licenses, and certificates. You can save a backup<br />
image to your computer or to a directory on your network.<br />
We recommend that you regularly make backup files of the <strong>XTM</strong> device image. We also recommend that<br />
you create a backup image of the <strong>XTM</strong> device before you make significant changes to your configuration<br />
file, or before you upgrade your <strong>XTM</strong> device or its OS. You can use Fireware <strong>XTM</strong> <strong>Web</strong> <strong>UI</strong> to make a backup<br />
of your device image.<br />
1. Select System > Backup Image.<br />
2. Type and confirm an encryption key. This key is used to encrypt the backup file. If you lose or forget<br />
this encryption key, you cannot restore the backup file.<br />
3. Click Backup.<br />
4. Select a location to save the backup image file and type a filename.<br />
The backup image is saved to the location you specify.<br />
Restore an <strong>XTM</strong> Device Backup Image<br />
You can use Fireware <strong>XTM</strong> <strong>Web</strong> <strong>UI</strong> to restore a previously created backup image to your <strong>XTM</strong> device. If your<br />
device is centrally managed, you must open Policy Manager for your device from your Management Server<br />
to restore a backup image to your device.<br />
For more information about Centralized Management and how to update a Fully Managed device, see<br />
Fireware <strong>XTM</strong> <strong>WatchGuard</strong> System Manager Help.<br />
User <strong>Guide</strong> 39<br />
<strong>4Gon</strong> www.<strong>4Gon</strong>.co.uk info@4gon.co.uk Tel: +44 (0)1245 808295 Fax: +44 (0)1245 808299
Configuration and Management Basics<br />
1. Select System > Restore Image.<br />
2. Click Restore Image.<br />
3. Click Browse.<br />
4. Select the saved backup image file. Click Open.<br />
5. Click Restore.<br />
6. Type the encryption key you used when you created the backup image.<br />
The <strong>XTM</strong> device restores the backup image. It restarts and uses the backup image.<br />
Wait for two minutes before you connect to the <strong>XTM</strong> device again.<br />
If you cannot successfully restore your <strong>XTM</strong> device image, you can reset the <strong>XTM</strong> device. Depending on the<br />
<strong>XTM</strong> device model you have, you can reset a <strong>XTM</strong> device to its factory-default settings or rerun the Quick<br />
Setup Wizard to create a new configuration.<br />
For more information, see Reset an <strong>XTM</strong> Device to a Previous or New Configuration on page 47.<br />
40 Fireware <strong>XTM</strong> <strong>Web</strong> <strong>UI</strong><br />
<strong>4Gon</strong> www.<strong>4Gon</strong>.co.uk info@4gon.co.uk Tel: +44 (0)1245 808295 Fax: +44 (0)1245 808299
Configuration and Management Basics<br />
Use a USB Drive for System Backup and Restore<br />
A <strong>WatchGuard</strong> <strong>XTM</strong> device backup image is a copy of the flash disk image from the <strong>XTM</strong> device that is<br />
encrypted and saved. The backup image file includes the <strong>XTM</strong> device OS, configuration file, feature key, and<br />
certificates.<br />
For <strong>XTM</strong> 2 <strong>Series</strong>, 5 <strong>Series</strong>, 8 <strong>Series</strong>, or <strong>XTM</strong> 1050 devices, you can attach a USB drive or storage device to<br />
the USB port on the <strong>XTM</strong> device for system backup and restore procedures. When you save a system<br />
backup image to a connected USB drive, you can restore your <strong>XTM</strong> device to a known state more quickly.<br />
About the USB Drive<br />
The USB drive must be formatted with the FAT or FAT32 file system. If the USB drive has more than one<br />
partition, Fireware <strong>XTM</strong> only uses the first partition. Each system backup image can be as large as 30 MB.<br />
We recommend you use a USB drive large enough to store several backup images.<br />
Save a Backup Image to a Connected USB Drive<br />
For this procedure, a USB drive must be connected to your <strong>XTM</strong> device.<br />
1. Select System > USB Drive.<br />
The Backup/Restore to USB drive page appears.<br />
2. In the New backup image section, type a Filename for the backup image.<br />
3. Type and confirm an Encryption key. This key is used to encrypt the backup file. If you lose or forget<br />
this encryption key, you cannot restore the backup file.<br />
4. Click Save to USB Drive.<br />
The saved image appears on the list of Available device backup images after the save is complete.<br />
Restore a Backup Image from a Connected USB Drive<br />
For this procedure, a USB drive must be connected to your <strong>XTM</strong> device.<br />
1. Select System > USB Drive.<br />
The Backup/Restore to USB Drive page appears.<br />
User <strong>Guide</strong> 41<br />
<strong>4Gon</strong> www.<strong>4Gon</strong>.co.uk info@4gon.co.uk Tel: +44 (0)1245 808295 Fax: +44 (0)1245 808299
Configuration and Management Basics<br />
2. From the Available backup images list, select a backup image file to restore.<br />
3. Click Restore Selected Image.<br />
4. Type the Encryption key you used when you created the backup image.<br />
5. Click Restore.<br />
The <strong>XTM</strong> device restores the backup image. It restarts and uses the backup image.<br />
Automatically Restore a Backup Image from a USB Drive<br />
If a USB drive (storage device) is connected to a <strong>WatchGuard</strong> <strong>XTM</strong> device in recovery mode, the device can<br />
automatically restore the previously backed up image from the USB drive. To use the auto-restore feature,<br />
you must first select a backup image on the USB drive as the one you want to use for the restore process.<br />
You must use Fireware <strong>XTM</strong> <strong>Web</strong> <strong>UI</strong>, Firebox System Manager, or Fireware <strong>XTM</strong> command line interface to<br />
select this backup image.<br />
You can use the same backup image for more than one device in the same <strong>WatchGuard</strong> <strong>XTM</strong> model family.<br />
For example, you can use a backup image saved from an <strong>XTM</strong> 530 as the backup image for any other <strong>XTM</strong> 5<br />
<strong>Series</strong> device.<br />
Select the Backup Image to Auto-restore<br />
1. SelectSystem >USB Drive.<br />
TheBackup/Restore toUSB Drivepage appears.The savedbackup imagefiles appearin alist atthe topof thepage.<br />
42 Fireware <strong>XTM</strong> <strong>Web</strong> <strong>UI</strong><br />
<strong>4Gon</strong> www.<strong>4Gon</strong>.co.uk info@4gon.co.uk Tel: +44 (0)1245 808295 Fax: +44 (0)1245 808299
Configuration and Management Basics<br />
2. From the Available backup images list, select a backup image file.<br />
3. Click Use Selected Image for Auto-Restore.<br />
4. Type the Encryption key used to create the backup image. Click OK.<br />
The <strong>XTM</strong> device saves a copy of the selected backup image on the USB drive.<br />
If you had a previous auto-restore image saved, the auto-restore.fxi file is replaced with a copy of the<br />
backup image you selected.<br />
Warning If your <strong>XTM</strong> device has used a version of the Fireware <strong>XTM</strong> OS before v11.3, you<br />
must update the recovery mode software image on the device to v11.3 for the<br />
auto-restore feature to operate. See the Fireware <strong>XTM</strong> 11.3 Release Notes for<br />
upgrade instructions.<br />
Restore the BackupImage foran<strong>XTM</strong>5 <strong>Series</strong>, 8<strong>Series</strong>, or<strong>XTM</strong>1050 Device<br />
1. Connect the USB drive with the auto-restore image to a USB port on the <strong>XTM</strong> device.<br />
2. Power off the <strong>XTM</strong> device.<br />
3. Press the up arrow on the device front panel while you power on the device.<br />
4. Keep the button depressed until Recovery Mode starting appears on the LCD display.<br />
The device restores the backup image from the USB drive, and automatically uses the restored image after it<br />
reboots.<br />
If the USB drive does not contain a valid auto-restore image for this <strong>XTM</strong> device model family, the device<br />
does not reboot and is instead started in recovery mode. If you restart the device again, it uses your current<br />
configuration. When the device is in recovery mode, you can use the WSM Quick Setup Wizard to create a<br />
new basic configuration.<br />
For information about the WSM Quick Setup Wizard, see Run the WSM Quick Setup Wizard.<br />
User <strong>Guide</strong> 43<br />
<strong>4Gon</strong> www.<strong>4Gon</strong>.co.uk info@4gon.co.uk Tel: +44 (0)1245 808295 Fax: +44 (0)1245 808299
Configuration and Management Basics<br />
Restore the Backup Image for an <strong>XTM</strong> 2 <strong>Series</strong> Device<br />
1. Attach the USB drive with the auto-restore image to a USB port on the <strong>XTM</strong> 2 <strong>Series</strong> device.<br />
2. Disconnect the power supply.<br />
3. Press and hold the Reset button on the back of the device.<br />
4. Connect the power supply while you continue to hold down the Reset button.<br />
5. After 10 seconds, release the Reset button.<br />
The device restores the backup image from the USB drive, and automatically uses the restored image after it<br />
reboots.<br />
If the USB drive does not contain a valid 2 <strong>Series</strong> auto-restore image, the auto-restore fails and the device<br />
does not reboot. If the auto-restore process is not successful, you must disconnect and reconnect the<br />
power supply to start the 2 <strong>Series</strong> device with factory-default settings.<br />
For information about factory default settings, see About Factory-Default Settings.<br />
44 Fireware <strong>XTM</strong> <strong>Web</strong> <strong>UI</strong><br />
<strong>4Gon</strong> www.<strong>4Gon</strong>.co.uk info@4gon.co.uk Tel: +44 (0)1245 808295 Fax: +44 (0)1245 808299
Configuration and Management Basics<br />
USB Drive Directory Structure<br />
The USB drive contains directories for backup images, configuration files, feature key, certificates and<br />
diagnostics information for your <strong>XTM</strong> device.<br />
When you save a backup image to a USB drive, the file is saved in a directory on the USB drive with the<br />
same name as the serial number of your <strong>XTM</strong> device. This means that you can store backup images for<br />
more than one <strong>XTM</strong> device on the same USB drive. When you restore a backup image, the software<br />
automatically retrieves the list of backup images stored in the directory associated with that device.<br />
For each device, the directory structure on the USB device is as follows, where sn is replaced by the serial<br />
number of the <strong>XTM</strong> device:<br />
\sn\flash-images\<br />
\sn\configs\<br />
\sn\feature-keys\<br />
\sn\certs\<br />
The backup images for a device is saved in the \sn\flash-images directory. The backup image file saved<br />
in the flash-images directory contains the Fireware <strong>XTM</strong> OS, the device configuration, feature keys, and<br />
certificates. The \configs, \feature-keys and \certs subdirectories are not used for any USB drive<br />
backup and restore operations. You can use these to store additional feature keys, configuration files, and<br />
certificates for each device.<br />
There is also one directory at the root level of the directory structure which is used to store the designated<br />
auto-restore backup image.<br />
\auto-restore\<br />
When you designate a backup image to use for automatic restore, a copy of the selected backup image file<br />
is encrypted and stored in the \auto-restore directory with the file name auto-restore.fxi. You can<br />
have only one auto-restore image saved on each USB drive. You can use the same auto-restore backup<br />
image for more than one device, if both devices are the same <strong>WatchGuard</strong> <strong>XTM</strong> model family. For example,<br />
you can use an auto-restore image saved from an <strong>XTM</strong> 530 as the auto-restore image for any other <strong>XTM</strong> 5<br />
<strong>Series</strong> device.<br />
You must use the System > USB Drive command to create an auto-restore image. If you manually copy and<br />
rename a backup image and store it in this directory, the automatic restore process does not operate<br />
correctly.<br />
There is also another directory at the root level of the directory structure which is used to store the support<br />
snapshot that can be used by <strong>WatchGuard</strong> technical support to help diagnose issues with your <strong>XTM</strong> device.<br />
\wgdiag\<br />
For more information about the support snapshot, see Use a USB Drive to Save a Support Snapshot.<br />
User <strong>Guide</strong> 45<br />
<strong>4Gon</strong> www.<strong>4Gon</strong>.co.uk info@4gon.co.uk Tel: +44 (0)1245 808295 Fax: +44 (0)1245 808299
Configuration and Management Basics<br />
Save a Backup Image to a USB Drive Connected to Your<br />
Computer<br />
You can use Fireware <strong>XTM</strong> <strong>Web</strong> <strong>UI</strong> to save a backup image to a USB drive or storage device connected to<br />
your computer. If you save the configuration files for multiple devices to the same USB drive, you can attach<br />
the USB drive to any of those <strong>XTM</strong> devices for recovery.<br />
If you use the System > USB Drive command to do this, the files are automatically saved in the proper<br />
directory on the USB drive. If you use the System > Backup Image command, or if you use Windows or<br />
another operating system to manually copy configuration files to the USB device, you must manually create<br />
the correct serial number and flash-image directories for each device (if they do not already exist).<br />
Before You Begin<br />
Before you begin, it important that you understand the USB Drive Directory Structure used by the USB<br />
backup and restore feature. If you do not save the backup image in the correct location, the device cannot<br />
find it when you attach the USB drive to the device.<br />
Save the Backup Image<br />
To save a backup image to a USB drive connected to your computer, follow the steps in Make a Backup of<br />
the <strong>XTM</strong> Device Image. When you select the location to save the file, select the drive letter of the USB drive<br />
attached to your computer. If you want the backup image you save to be recognized by the <strong>XTM</strong> device<br />
when you attach the USB drive, make sure to save the backup in the \flash-images folder, in the<br />
directory that is named with the serial number of your <strong>XTM</strong> device.<br />
For example, if your <strong>XTM</strong> device serial number is 70A10003C0A3D, save the backup image file to this<br />
location on the USB drive:<br />
\70A10003C0A3D\flash-images\<br />
Designate a Backup Image for Auto-restore<br />
To designate a backup image for use with the auto-restore feature, you must connect the USB drive to the<br />
device and designate the backup image to use for auto-restore, as described in Use a USB Drive for System<br />
Backup and Restore. If you manually save a backup image to the auto-restore directory, the automatic<br />
restore process does not operate correctly.<br />
46 Fireware <strong>XTM</strong> <strong>Web</strong> <strong>UI</strong><br />
<strong>4Gon</strong> www.<strong>4Gon</strong>.co.uk info@4gon.co.uk Tel: +44 (0)1245 808295 Fax: +44 (0)1245 808299
Configuration and Management Basics<br />
Reset an <strong>XTM</strong> Device to a Previous or New<br />
Configuration<br />
If your <strong>XTM</strong> device has a severe configuration problem, you can reset the device to its factory-default<br />
settings. For example, if you do not know the configuration passphrase or if a power interruption causes<br />
damage to the Fireware <strong>XTM</strong> OS, you can use the Quick Setup Wizard to build your configuration again or<br />
restore a saved configuration.<br />
For a description of the factory-default settings, see About Factory-Default Settings on page 48.<br />
Note You can also use safe mode to automatically restore a system backup image from a USB<br />
storage device. For more information, see Automatically Restore a Backup Image from a<br />
USB Drive.<br />
Start an <strong>XTM</strong> Device in Safe Mode<br />
To restore the factory-default settings for a <strong>WatchGuard</strong> <strong>XTM</strong> 5 <strong>Series</strong>, 8 <strong>Series</strong>, or 10 <strong>Series</strong> device, you<br />
must start the <strong>XTM</strong> device in safe mode.<br />
1. Power off the <strong>XTM</strong> device.<br />
2. Press the down arrow on the device front panel while you power on the <strong>XTM</strong> device.<br />
3. Keep the down arrow button depressed until the message Safe Mode Starting appears on the<br />
LCD display:<br />
When the device is started in safe mode, the display shows the model number followed by the<br />
word "safe".<br />
When you start a device in safe mode:<br />
• The device temporarily uses the factory-default network and security settings.<br />
• The current feature key is not removed. If you run the Quick Setup Wizard to create a new<br />
configuration, the wizard uses the feature key you previously imported.<br />
• Your current configuration is deleted only when you save a new configuration. If you restart the <strong>XTM</strong><br />
device before you save a new configuration, the device uses your current configuration again.<br />
Reset an <strong>XTM</strong> 2 <strong>Series</strong> Device to Factory-Default Settings<br />
When you reset an <strong>XTM</strong> 2 <strong>Series</strong> device, the original configuration settings are replaced by the factorydefault<br />
settings. To reset the device to factory-default settings:<br />
1. Disconnect the power supply.<br />
2. Press and hold the Reset button on the back of the device.<br />
3. While you continue to hold down the Reset button, connect the power supply.<br />
4. Continue to hold down the Reset button until the yellow Attn indicator stays lit. This shows that the<br />
device successfully restored the factory-default settings.<br />
For a 2 <strong>Series</strong> device, this process can take 75 seconds or more.<br />
5. Release the Reset button.<br />
User <strong>Guide</strong> 47<br />
<strong>4Gon</strong> www.<strong>4Gon</strong>.co.uk info@4gon.co.uk Tel: +44 (0)1245 808295 Fax: +44 (0)1245 808299
Configuration and Management Basics<br />
Note You must start the device again before you can connect to it. If you do not restart, when<br />
you try to connect to the device, a web page appears with this message: Your device is<br />
running from a backup copy of firmware. You can also see this message if the Reset<br />
button is stuck in the depressed position. If you continue to see this message, check the<br />
Reset button and restart the device.<br />
6. Disconnect the power supply.<br />
7. Connect the power supply again.<br />
The Power Indicator lights and your device is reset.<br />
Run the Quick Setup Wizard<br />
After you restore the factory-default settings, you can use the Quick Setup Wizard to create a basic<br />
configuration or restore a saved backup image.<br />
For more information, see About the Quick Setup Wizard on page 22.<br />
About Factory-Default Settings<br />
The term factory-default settings refers to the configuration on the <strong>XTM</strong> device when you first receive it<br />
before you make any changes. You can also reset the <strong>XTM</strong> device to factory-default settings as described in<br />
Reset an <strong>XTM</strong> Device to a Previous or New Configuration on page 47.<br />
The default network and configuration properties for the <strong>XTM</strong> device are:<br />
Trusted network<br />
The default IP address for the trusted network is 10.0.1.1. The subnet mask for the trusted network<br />
is 255.255.255.0.<br />
The default IP address and port for the Fireware <strong>XTM</strong> <strong>Web</strong> <strong>UI</strong> is https://10.0.1.1:8080.<br />
The <strong>XTM</strong> device is configured to give IP addresses to computers on the trusted network through<br />
DHCP. By default, these IP addresses can be from 10.0.1.2 to 10.0.1.254.<br />
External network<br />
The <strong>XTM</strong> device is configured to get an IP address with DHCP.<br />
Optional network<br />
The optional network is disabled.<br />
Administrator (read/write) account credentials<br />
Username: admin<br />
Passphrase: readwrite<br />
Status (read-only) account credentials<br />
Username: status<br />
Passphrase: readonly<br />
48 Fireware <strong>XTM</strong> <strong>Web</strong> <strong>UI</strong><br />
<strong>4Gon</strong> www.<strong>4Gon</strong>.co.uk info@4gon.co.uk Tel: +44 (0)1245 808295 Fax: +44 (0)1245 808299
Configuration and Management Basics<br />
Firewall settings<br />
All incoming traffic is denied. The outgoing policy allows all outgoing traffic. Ping requests received<br />
from the external network are denied.<br />
System Security<br />
The <strong>XTM</strong> device has the built-in administrator accounts admin (read-write access) and status (readonly<br />
access). When you first configure the device with the Quick Setup Wizard, you set the status<br />
and configuration passphrases. After you complete the Quick Setup Wizard, you can log in to<br />
Fireware <strong>XTM</strong> <strong>Web</strong> <strong>UI</strong> with the either the admin or status administrator accounts. For full<br />
administrator access, log in with the admin user name and type the configuration passphrase. For<br />
read-only access, log in with the status user name and type the read-only passphrase.<br />
By default, the <strong>XTM</strong> device is set up for local management from the trusted network only. Additional<br />
configuration changes must be made to allow administration from the external network.<br />
Upgrade Options<br />
To enable upgrade options such as <strong>Web</strong>Blocker, spamBlocker, and Gateway AV/IPS, you must paste<br />
or import the feature key that enables these features into the configuration page or use the Get<br />
Feature Key command to activate upgrade options. If you start the <strong>XTM</strong> device in safe mode, you do<br />
not need to import the feature key again.<br />
User <strong>Guide</strong> 49<br />
<strong>4Gon</strong> www.<strong>4Gon</strong>.co.uk info@4gon.co.uk Tel: +44 (0)1245 808295 Fax: +44 (0)1245 808299
Configuration and Management Basics<br />
About Feature Keys<br />
A feature key is a license that enables you to use a set of features on your <strong>XTM</strong> device. You increase the<br />
functionality of your device when you purchase an option or upgrade and get a new feature key.<br />
When You Purchase a New Feature<br />
When you purchase a new feature for your <strong>XTM</strong> device, you must:<br />
• Get a Feature Key from LiveSecurity<br />
• Add a Feature Key to Your <strong>XTM</strong> Device<br />
See Features Available with the Current Feature Key<br />
Your<strong>XTM</strong> devicealways hasone currentlyactive featurekey. Tosee thefeatures availablewith thisfeature key:<br />
1. Connect to Fireware <strong>XTM</strong> <strong>Web</strong> <strong>UI</strong>.<br />
2. Select System > Feature Key.<br />
The Feature Key page appears.<br />
The Features section includes:<br />
• A list of available features<br />
• Whether the feature is enabled or disabled<br />
• Value assigned to the feature such as the number of VLAN interfaces allowed<br />
• Expiration date of the feature<br />
• Current status on expiration, such as how many days remain before the feature expires<br />
50 Fireware <strong>XTM</strong> <strong>Web</strong> <strong>UI</strong><br />
<strong>4Gon</strong> www.<strong>4Gon</strong>.co.uk info@4gon.co.uk Tel: +44 (0)1245 808295 Fax: +44 (0)1245 808299
Configuration and Management Basics<br />
Get a Feature Key from LiveSecurity<br />
Before you activate a new feature, or renew a subscription service, you must have a license key certificate<br />
from <strong>WatchGuard</strong> that is not already registered on the LiveSecurity web site. When you activate the license<br />
key, you can get the feature key that enables the activated feature on the <strong>XTM</strong> device. You can also retrieve<br />
an existing feature key at a later time.<br />
Activate the License Key for a Feature<br />
To activate a license key and get the feature key for the activated feature:<br />
1. Open a web browser and go to https://www.watchguard.com/activate.<br />
If you have not already logged in to LiveSecurity, the LiveSecurity Log In page appears.<br />
2. Type your LiveSecurity user name and password.<br />
The Activate Products page appears.<br />
3. Type the serial number or license key for the product as it appears on your printed certificate. Make<br />
sure to include any hyphens.<br />
Use the serial number to register a new <strong>XTM</strong> device, and the license key to register add-on features.<br />
4. Click Continue.<br />
The Choose Product to Upgrade page appears.<br />
5. In the drop-down list, select the device to upgrade or renew.<br />
If you added a device name when you registered your <strong>XTM</strong> device, that name appears in the list.<br />
6. Click Activate.<br />
The Retrieve Feature Key page appears.<br />
7. Copy the full feature key to a text file and save it on your computer.<br />
8. Click Finish.<br />
Get a Current Feature Key<br />
You can log in to the LiveSecurity web site to get a current feature key, or you can use Fireware <strong>XTM</strong> <strong>Web</strong><br />
<strong>UI</strong>to retrieve the current feature key and add it directly to your <strong>XTM</strong> device.<br />
When you go to the LiveSecurity web site to retrieve your feature key, you can choose to download one or<br />
more feature keys in a compressed file. If you select multiple devices, the compressed file contains one<br />
feature key file for each device.<br />
To retrieve a current feature key from the LiveSecurity web site:<br />
User <strong>Guide</strong> 51<br />
<strong>4Gon</strong> www.<strong>4Gon</strong>.co.uk info@4gon.co.uk Tel: +44 (0)1245 808295 Fax: +44 (0)1245 808299
Configuration and Management Basics<br />
1. Open a web browser and go to https://www.watchguard.com/archive/manageproducts.asp.<br />
If you have not already logged in to LiveSecurity, the LiveSecurity Log In page appears.<br />
2. Type your LiveSecurity user name and password.<br />
The Manage Products page appears.<br />
3. Select Feature Keys.<br />
The Retrieve Feature Key page appears, with a drop-down list to select a product.<br />
4. In the drop-down list, select your <strong>XTM</strong> device.<br />
5. Click Get Key.<br />
A list of all your registered devices appears. A check mark appears next to the device you selected.<br />
6. Select Show feature keys on screen.<br />
7. Click Get Key.<br />
The Retrieve Feature Key page appears.<br />
8. Copy the feature key to a text file and save it on your computer.<br />
To use Fireware <strong>XTM</strong> <strong>Web</strong> <strong>UI</strong> to retrieve the current feature key:<br />
1. Connect to Fireware <strong>XTM</strong> <strong>Web</strong> <strong>UI</strong>.<br />
The Fireware <strong>XTM</strong> <strong>Web</strong> <strong>UI</strong> Dashboard appears.<br />
2. Select System > Feature Key.<br />
The Feature Key Summary page appears.<br />
3. Click Get Feature Key.<br />
Your feature key is downloaded from LiveSecurity and automatically updated on your <strong>XTM</strong> device.<br />
52 Fireware <strong>XTM</strong> <strong>Web</strong> <strong>UI</strong><br />
<strong>4Gon</strong> www.<strong>4Gon</strong>.co.uk info@4gon.co.uk Tel: +44 (0)1245 808295 Fax: +44 (0)1245 808299
Configuration and Management Basics<br />
Add a Feature Key to Your <strong>XTM</strong> Device<br />
If you purchase a new option or upgrade your <strong>XTM</strong> device, you can use Fireware <strong>XTM</strong> <strong>Web</strong> <strong>UI</strong> to add a new<br />
feature key to enable the new features. Before you install the new feature key, you must completely<br />
remove the old feature key.<br />
1. Select System > Feature Keys.<br />
The Firebox Feature Key page appears.<br />
The features that are available with this feature key appear on this page. This page also includes:<br />
• Whether each feature is enabled or disabled<br />
• A value assigned to the feature, such as the number of VLAN interfaces allowed<br />
• The expiration date of the feature<br />
• The amount of time that remains before the feature expires<br />
2. To remove the current feature key, click Remove.<br />
All feature key information is cleared from the page.<br />
3. Click Import.Click Update.<br />
The Add Firebox Feature Key page appears.<br />
User <strong>Guide</strong> 53<br />
<strong>4Gon</strong> www.<strong>4Gon</strong>.co.uk info@4gon.co.uk Tel: +44 (0)1245 808295 Fax: +44 (0)1245 808299
Configuration and Management Basics<br />
4. Copy the text of the feature key file and paste it in the text box.<br />
5. Click Save.<br />
The Feature Key page reappears with the new feature key information.<br />
Remove a Feature Key<br />
1. Select System > Feature Keys.<br />
The Firebox Feature Key page appears.<br />
2. Click Remove.<br />
All feature key information is cleared from the page.<br />
3. Click Save.<br />
54 Fireware <strong>XTM</strong> <strong>Web</strong> <strong>UI</strong><br />
<strong>4Gon</strong> www.<strong>4Gon</strong>.co.uk info@4gon.co.uk Tel: +44 (0)1245 808295 Fax: +44 (0)1245 808299
Configuration and Management Basics<br />
Restart Your <strong>XTM</strong> Device<br />
You can use Fireware <strong>XTM</strong> <strong>Web</strong> <strong>UI</strong> to restart your <strong>XTM</strong> device from a computer on the trusted network. If<br />
you enable external access, you can also restart the <strong>XTM</strong> device from a computer on the Internet. You can<br />
set the time of day at which your <strong>XTM</strong> device reboots automatically.<br />
Restart the <strong>XTM</strong> Device Locally<br />
To restart the <strong>XTM</strong> device locally, you can use Fireware <strong>XTM</strong> <strong>Web</strong> <strong>UI</strong> or you can power cycle the device.<br />
Reboot from Fireware <strong>XTM</strong> <strong>Web</strong> <strong>UI</strong><br />
To reboot the <strong>XTM</strong> device from Fireware <strong>XTM</strong> <strong>Web</strong> <strong>UI</strong>, you must log in with read-write access.<br />
1. Select Dashboard > System.<br />
2. In the Device Information section, click Reboot.<br />
Power Cycle<br />
On the <strong>XTM</strong> 2 <strong>Series</strong>:<br />
1. Disconnect the 2 <strong>Series</strong> device power supply.<br />
2. Wait for a minimum of 10 seconds.<br />
3. Connect the power supply again.<br />
On the <strong>XTM</strong> 5 <strong>Series</strong>, 8 <strong>Series</strong> and <strong>XTM</strong> 1050:<br />
1. Use the power switch to power off the device.<br />
2. Wait for a minimum of 10 seconds.<br />
3. Power on the device.<br />
Restart the <strong>XTM</strong> Device Remotely<br />
Before you can connect to your <strong>XTM</strong> device to manage or restart it from a remote computer external to the<br />
<strong>XTM</strong> device, you must first configure the <strong>XTM</strong> device to allow management from the external network.<br />
For more information, see Manage an <strong>XTM</strong> device from a Remote Location on page 72.<br />
To restart the <strong>XTM</strong> device remotely from Fireware <strong>XTM</strong> <strong>Web</strong> <strong>UI</strong>:<br />
1. Select Dashboard > System.<br />
2. In the Device Information section, click Reboot.<br />
Enable NTP and Add NTP Servers<br />
Network Time Protocol (NTP) synchronizes computer clock times across a network. Your <strong>XTM</strong> device can<br />
use NTP to get the correct time automatically from NTP servers on the Internet. Because the <strong>XTM</strong> device<br />
uses the time from its system clock for each log message it generates, the time must be set correctly. You<br />
can change the NTP server that the <strong>XTM</strong> device uses. You can also add more NTP servers or delete existing<br />
ones, or you can set the time manually.<br />
User <strong>Guide</strong> 55<br />
<strong>4Gon</strong> www.<strong>4Gon</strong>.co.uk info@4gon.co.uk Tel: +44 (0)1245 808295 Fax: +44 (0)1245 808299
Configuration and Management Basics<br />
To use NTP, your <strong>XTM</strong> device configuration must allow DNS. DNS is allowed in the default configuration by the<br />
Outgoing policy. You must also configure DNS servers for the external interface before you configure NTP.<br />
For more information about these addresses, see Add WINS and DNS server addresses.<br />
1. Select System > NTP.<br />
The NTP Setting dialog box appears.<br />
2. Select the Enable NTP Server check box.<br />
3. To add an NTP server, select Host IP or Host name (lookup) in the Choose Type drop-down list, then<br />
type the IP address or host name of the NTP server you want to use in the adjacent text box.<br />
You can configure up to three NTP servers.<br />
4. To delete a server, select the server entry and click Remove.<br />
5. Click Save.<br />
56 Fireware <strong>XTM</strong> <strong>Web</strong> <strong>UI</strong><br />
<strong>4Gon</strong> www.<strong>4Gon</strong>.co.uk info@4gon.co.uk Tel: +44 (0)1245 808295 Fax: +44 (0)1245 808299
Configuration and Management Basics<br />
Set the Time Zone and Basic Device Properties<br />
When you run the <strong>Web</strong> Setup Wizard, you set the time zone and other basic device properties.<br />
To change the basic device properties:<br />
1. Connect to Fireware <strong>XTM</strong> <strong>Web</strong> <strong>UI</strong>.<br />
2. Select System > System.<br />
The Device Configuration settings appear.<br />
3. Configure these options:<br />
Firebox model<br />
Name<br />
The <strong>XTM</strong> device model number, as determined by Quick Setup Wizard.If you add a new<br />
feature key to the <strong>XTM</strong> device with a model upgrade, the <strong>XTM</strong> device model in the device<br />
configuration is automatically updated.<br />
The friendly name of the <strong>XTM</strong> device. You can give the <strong>XTM</strong> device a friendly name that appears<br />
in your log files and reports. Otherwise, the log files and reports use the IP address of the <strong>XTM</strong><br />
device external interface. Many customers use a Fully Qualified Domain Name as the friendly<br />
name if they register such a name with the DNS system. You must give the <strong>XTM</strong> device a<br />
friendly name if you use the Management Server to configure VPN tunnels and certificates.<br />
Location, Contact<br />
Type any information that could be helpful to identify and maintain the <strong>XTM</strong> device. These fields<br />
are filled in by the Quick Setup Wizard if you entered this information there.<br />
Time zone<br />
4. Click Save.<br />
Select the time zone for the physical location of the <strong>XTM</strong> device. The time zone setting controls<br />
the date and time that appear in the log file and on tools such as LogViewer, <strong>WatchGuard</strong><br />
Reports, and <strong>Web</strong>Blocker.<br />
User <strong>Guide</strong> 57<br />
<strong>4Gon</strong> www.<strong>4Gon</strong>.co.uk info@4gon.co.uk Tel: +44 (0)1245 808295 Fax: +44 (0)1245 808299
Configuration and Management Basics<br />
About SNMP<br />
SNMP (Simple Network Management Protocol) is used to monitor devices on your network. SNMP uses<br />
management information bases (MIBs) to define what information and events are monitored. You must set<br />
up a separate software application, often called an event viewer or MIB browser, to collect and manage<br />
SNMP data.<br />
There are two types of MIBs: standard and enterprise. Standard MIBs are definitions of network and<br />
hardware events used by many different devices. Enterprise MIBs are used to give information about<br />
events that are specific to a single manufacturer. Your <strong>XTM</strong> device supports eight standard MIBs: IP-MIB, IF-<br />
MIB, TCP-MIB, UDP-MIB, SNMPv2-MIB, SNMPv2-SMI, RFC1213-MIB, and RFC1155 SMI-MIB. It also supports<br />
two enterprise MIBs: WATCHGUARD-PRODUCTS-MIB and WATCHGUARD-SYSTEM-CONFIG-MIB.<br />
SNMP Polls and Traps<br />
You can configure your <strong>XTM</strong> device to accept SNMP polls from an SNMP server. The <strong>XTM</strong> device reports<br />
information to the SNMP server such as the traffic count from each interface, device uptime, the number<br />
of TCP packets received and sent, and when each network interface on the <strong>XTM</strong> device was last modified.<br />
A SNMP trap is an event notification your <strong>XTM</strong> device sends to an SNMP management station. The trap<br />
identifies when a specific condition occurs, such as a value that is more than its predefined threshold. Your<br />
<strong>XTM</strong> device can send a trap for any policy in Policy Manager.<br />
A SNMP inform request is similar to a trap, but the receiver sends a response. If your <strong>XTM</strong> device does not<br />
get a response, it sends the inform request again until the SNMP manager sends a response. A trap is sent<br />
only once, and the receiver does not send any acknowledgement when it gets the trap.<br />
About Management Information Bases (MIBs)<br />
Fireware <strong>XTM</strong> supports two types of Management Information Bases (MIBs).<br />
Standard MIBs<br />
Standard MIBs are definitions of network and hardware events used by many different devices. Your<br />
<strong>XTM</strong> device supports these eight standard MIBs:<br />
• IP-MIB<br />
• IF-MIB<br />
• TCP-MIB<br />
• UDP-MIB<br />
• SNMPv2-MIB<br />
• SNMPv2-SMI<br />
• RFC1213-MIB<br />
• RFC1155 SMI-MIB<br />
These MIBs include information about standard network information, such as IP addresses and<br />
network interface settings.<br />
58 Fireware <strong>XTM</strong> <strong>Web</strong> <strong>UI</strong><br />
<strong>4Gon</strong> www.<strong>4Gon</strong>.co.uk info@4gon.co.uk Tel: +44 (0)1245 808295 Fax: +44 (0)1245 808299
Configuration and Management Basics<br />
Enterprise MIBs<br />
Enterprise MIBs are used to give information about events that are specific to a single manufacturer.<br />
Your <strong>XTM</strong> device supports these enterprise MIBs:<br />
• WATCHGUARD-PRODUCTS-MIB<br />
• WATCHGUARD-SYSTEM-CONFIG-MIB<br />
• UCD-SNMP-MIB<br />
These MIBs include more specific information about device hardware.<br />
When you install the Fireware <strong>XTM</strong> OS on your management computer, MIBs are installed in this location:<br />
Windows XP<br />
C:\Documents and Settings\All Users\Shared <strong>WatchGuard</strong>\SNMP<br />
Windows 7, Windows Server 2008, and Windows Vista<br />
C:\Users\Public\Shared <strong>WatchGuard</strong>\SNMP<br />
If you want to install all MIBs, you must run the Fireware <strong>XTM</strong> OS installer for all <strong>XTM</strong> models you use. You<br />
can find the Fireware <strong>XTM</strong> OS installation on the Software Downloads section of the <strong>WatchGuard</strong> web site,<br />
http://www.watchguard.com.<br />
User <strong>Guide</strong> 59<br />
<strong>4Gon</strong> www.<strong>4Gon</strong>.co.uk info@4gon.co.uk Tel: +44 (0)1245 808295 Fax: +44 (0)1245 808299
Configuration and Management Basics<br />
Enable SNMP Polling<br />
You can configure your <strong>XTM</strong> device to accept SNMP polls from an SNMP server. Your <strong>XTM</strong> device reports<br />
information to the SNMP server such as the traffic count from each interface, device uptime, the number<br />
of TCP packets received and sent, and when each network interface was last modified.<br />
1. Select System > SNMP.<br />
The SNMP page appears.<br />
2. To enable SNMP, from the Version drop-down list, select v1, v2c, or v3.<br />
3. If you selected v1 or v2c for the SNMP version, type the Community String the SNMP server uses<br />
when it contacts the <strong>XTM</strong> device. The community string is like a user ID or password that allows<br />
access to the statistics of a device.<br />
If you selected v3 for the SNMP version, type the User name the SNMP server uses when it contacts<br />
the <strong>XTM</strong> device.<br />
4. If your SNMP server uses authentication, from the Authentication Protocol drop-down list, select<br />
MD5 or SHA. In the adjacent Password and Confirm text boxes, type the authentication password.<br />
5. If your SNMP server uses encryption, from the Privacy Protocol drop-down list, select DES. In the<br />
adjacent Password and Confirm text boxes, type the encryption password.<br />
6. Click Save.<br />
To enable your <strong>XTM</strong> device to receive SNMP polls, you must also add an SNMP packet filter policy.<br />
1. Select Firewall > Firewall Policies.<br />
2. Click .<br />
3. Expand the Packet Filters list and select SNMP. Click Add policy.<br />
The Policy Configuration page appears.<br />
4. In the From section, click Add.<br />
The Add Member dialog box appears.<br />
60 Fireware <strong>XTM</strong> <strong>Web</strong> <strong>UI</strong><br />
<strong>4Gon</strong> www.<strong>4Gon</strong>.co.uk info@4gon.co.uk Tel: +44 (0)1245 808295 Fax: +44 (0)1245 808299
Configuration and Management Basics<br />
5. From the Member Type drop-down list, select Host IP.<br />
6. In the Member Type text box, type the IP address of your SNMP server. Click OK.<br />
7. From the From list, select Any-Trusted. Click Remove.<br />
8. In the To section, click Add.<br />
The Add Member dialog box appears.<br />
9. From the Select Members list, select Firebox. Click OK.<br />
10. From the To list, select Any-External. Click Remove.<br />
11. Click Save.<br />
Enable SNMP Management Stations and Traps<br />
An SNMP trap is an event notification your <strong>XTM</strong> device sends to an SNMP management station. The trap<br />
identifies when a specific condition occurs, such as a value that is more than its predefined threshold. Your<br />
<strong>XTM</strong> device can send a trap for any policy.<br />
An SNMP inform request is similar to a trap, but the receiver sends a response. If your <strong>XTM</strong> device does not<br />
get a response, it sends the inform request again until the SNMP manager sends a response. A trap is sent<br />
only once, and the receiver does not send any acknowledgement when it gets the trap.<br />
An inform request is more reliable than a trap because your <strong>XTM</strong> device knows whether the inform<br />
request was received. However, inform requests consume more resources. They are held in memory until<br />
the sender gets a response. If an inform request must be sent more than once, the retries increase traffic.<br />
We recommend you consider whether the receipt every SNMP notification is worth the use of memory in<br />
the router and increase in network traffic.<br />
To enable SNMP inform requests, you must use SNMPv2 or SNMPv3. SNMPv1 supports only traps, not<br />
inform requests.<br />
User <strong>Guide</strong> 61<br />
<strong>4Gon</strong> www.<strong>4Gon</strong>.co.uk info@4gon.co.uk Tel: +44 (0)1245 808295 Fax: +44 (0)1245 808299
Configuration and Management Basics<br />
Configure SNMP Management Stations<br />
1. Select System > SNMP.<br />
The SNMP page appears.<br />
2. From the SNMP Traps drop-down list, select a version of trap or inform.<br />
SNMPv1 supports only traps, not inform requests.<br />
3. In the SNMP Management Stations text box, type the IP address of your SNMP server. Click Add.<br />
4. To remove a server from the list, select the entry and click Remove.<br />
5. Click Save.<br />
Add an SNMP Policy<br />
To enable your <strong>XTM</strong> device to receive SNMP polls, you must also add an SNMP policy.<br />
1. Select Firewall > Firewall Policies.<br />
2. Click .<br />
3. Expand the Packet Filters category and select SNMP. Click Add Policy.<br />
The Policy Configuration page appears.<br />
4. In the Name text box, type a name for the policy.<br />
5. Select the Enable check box.<br />
6. In the From section, click Add.<br />
The Add Member dialog box appears.<br />
7. From the Member Type drop-down list, select Host IP.<br />
8. In the Member Type text box, type the IP address of your SNMP server. Click OK.<br />
9. From the From list, select Any-Trusted. Click Remove.<br />
10. In the To section, click Add.<br />
The Add Member dialog box appears.<br />
62 Fireware <strong>XTM</strong> <strong>Web</strong> <strong>UI</strong><br />
<strong>4Gon</strong> www.<strong>4Gon</strong>.co.uk info@4gon.co.uk Tel: +44 (0)1245 808295 Fax: +44 (0)1245 808299
Configuration and Management Basics<br />
11. From the Select Members list, select Firebox. Click OK.<br />
12. From the To list, select Any-External. Click Remove.<br />
13. Click Save.<br />
Send an SNMP Trap for a Policy<br />
Your <strong>XTM</strong> device can send an SNMP trap when traffic is filtered by a policy. You must have at least one<br />
SNMP management station configured to enable SNMP traps.<br />
1. Select Firewall > Firewall Policies.<br />
2. Double-click a policy.<br />
Or, select a policy and click Edit.<br />
The Policy Configuration page appears.<br />
3. Click the Properties tab.<br />
4. In the Logging section, select the Send SNMP Trap check box.<br />
5. Click Save.<br />
About <strong>WatchGuard</strong> Passphrases, Encryption Keys,<br />
and Shared Keys<br />
As part of your network security solution, you use passphrases, encryption keys, and shared keys. This topic<br />
includes information about most of the passphrases, encryption keys, and shared keys you use for<br />
<strong>WatchGuard</strong> products. It does not include information about third-party passwords or passphrases.<br />
Information about restrictions for passphrases, encryption keys, and shared keys is also included in the<br />
related procedures.<br />
Create a Secure Passphrase, Encryption Key, or Shared Key<br />
To create a secure passphrase, encryption key, or shared key, we recommend that you:<br />
• Use a combination of uppercase and lowercase ASCII characters, numbers, and special characters<br />
(for example, Im4e@tiN9).<br />
• Do not use a word from standard dictionaries, even if you use it in a different sequence or in a<br />
different language.<br />
• Do not use a name. It is easy for an attacker to find a business name, familiar name, or the name of a<br />
famous person.<br />
As an additional security measure, we recommend that you change your passphrases, encryption keys, and<br />
shared keys at regular intervals.<br />
User <strong>Guide</strong> 63<br />
<strong>4Gon</strong> www.<strong>4Gon</strong>.co.uk info@4gon.co.uk Tel: +44 (0)1245 808295 Fax: +44 (0)1245 808299
Configuration and Management Basics<br />
<strong>XTM</strong> Device Passphrases<br />
An <strong>XTM</strong> device uses two passphrases:<br />
Status passphrase<br />
The read-only password or passphrase that allows access to the <strong>XTM</strong> device. When you log in with<br />
this passphrase, you can review your configuration, but you cannot save changes to the <strong>XTM</strong> device.<br />
The status passphrase is associated with the user name status.<br />
Configuration passphrase<br />
The read-write password or passphrase that allows an administrator full access to the <strong>XTM</strong> device.<br />
You must use this passphrase to save configuration changes to the <strong>XTM</strong> device. This is also the<br />
passphrase you must use to change your <strong>XTM</strong> device passphrases. The configuration passphrase is<br />
associated with the user name admin.<br />
Each of these <strong>XTM</strong> device passphrases must be at least 8 characters.<br />
User Passphrases<br />
You can create user names and passphrases to use with Firebox authentication and role-based<br />
administration.<br />
User Passphrases for Firebox authentication<br />
After you set this user passphrase, the characters are masked and it does not appear in simple text<br />
again. If the passphrase is lost, you must set a new passphrase. The allowed range for this passphrase<br />
is 8–32 characters.<br />
User Passphrases for role-based administration<br />
After you set this user passphrase, it does not appear again in the User and Group Properties dialog<br />
box. If the passphrase is lost, you must set a new passphrase. This passphrase must be at least 8<br />
characters.<br />
Server Passphrases<br />
Administrator passphrase<br />
The Administrator passphrase is used to control access to the <strong>WatchGuard</strong> Server Center. You also<br />
use this passphrase when you connect to your Management Server from <strong>WatchGuard</strong> System<br />
Manager (WSM). This passphrase must be at least 8 characters. The Administrator passphrase is<br />
associated with the user name admin.<br />
Authentication server shared secret<br />
The shared secret is the key the <strong>XTM</strong> device and the authentication server use to secure the<br />
authentication information that passes between them. The shared secret is case-sensitive and must<br />
be the same on the <strong>XTM</strong> device and the authentication server. RADIUS, SecurID, and VASCO<br />
authentication servers all use a shared key.<br />
64 Fireware <strong>XTM</strong> <strong>Web</strong> <strong>UI</strong><br />
<strong>4Gon</strong> www.<strong>4Gon</strong>.co.uk info@4gon.co.uk Tel: +44 (0)1245 808295 Fax: +44 (0)1245 808299
Configuration and Management Basics<br />
Encryption Keys and Shared Keys<br />
Log Server encryption key<br />
The encryption key is used to create a secure connection between the <strong>XTM</strong> device and the Log<br />
Servers, and to avoid man-in-the-middle attacks. The allowed range for the encryption key is 8–32<br />
characters. You can use all characters except spaces and slashes (/ or \).<br />
Backup/Restore encryption key<br />
This is the encryption key you create to encrypt a backup file of your <strong>XTM</strong> device configuration.<br />
When you restore a backup file, you must use the encryption key you selected when you created<br />
the configuration backup file. If you lose or forget this encryption key, you cannot restore the<br />
backup file. The encryption key must be at least 8 characters, and cannot be more than 15<br />
characters.<br />
VPN shared key<br />
The shared key is a passphrase used by two devices to encrypt and decrypt the data that goes<br />
through the tunnel. The two devices use the same passphrase. If the devices do not have the same<br />
passphrase, they cannot encrypt and decrypt the data correctly.<br />
User <strong>Guide</strong> 65<br />
<strong>4Gon</strong> www.<strong>4Gon</strong>.co.uk info@4gon.co.uk Tel: +44 (0)1245 808295 Fax: +44 (0)1245 808299
Configuration and Management Basics<br />
Change <strong>XTM</strong> Device Passphrases<br />
An <strong>XTM</strong> device uses two passphrases:<br />
Status passphrase<br />
The read-only password or passphrase that allows access to the <strong>XTM</strong> device.<br />
Configuration passphrase<br />
The read-write password or passphrase that allows an administrator full access to the <strong>XTM</strong> device.<br />
For more information about passphrases, see About <strong>WatchGuard</strong> Passphrases, Encryption Keys, and Shared<br />
Keys on page 63.<br />
To change the passphrases:<br />
1. Select System > Passphrase.<br />
The Passphrase page appears.<br />
2. Type and confirm the new status (read-only) and configuration (read/write) passphrases. The status<br />
passphrase must be different from the configuration passphrase.<br />
3. Click Save.<br />
66 Fireware <strong>XTM</strong> <strong>Web</strong> <strong>UI</strong><br />
<strong>4Gon</strong> www.<strong>4Gon</strong>.co.uk info@4gon.co.uk Tel: +44 (0)1245 808295 Fax: +44 (0)1245 808299
Configuration and Management Basics<br />
Define <strong>XTM</strong> Device Global Settings<br />
From Fireware <strong>XTM</strong> <strong>Web</strong> <strong>UI</strong>, you can select settings that control the actions of many <strong>XTM</strong> device features.<br />
You can specify the basic parameters for:<br />
• ICMP error handling<br />
• TCP SYN checking<br />
• TCP maximum size adjustment<br />
• Traffic management and QoS<br />
• <strong>Web</strong> <strong>UI</strong> port<br />
To configure the global settings:<br />
1. Select System > Global Settings.<br />
The Global Settings dialog box appears.<br />
2. Configure the different categories of global settings as described in the subsequent sections.<br />
3. Click Save.<br />
User <strong>Guide</strong> 67<br />
<strong>4Gon</strong> www.<strong>4Gon</strong>.co.uk info@4gon.co.uk Tel: +44 (0)1245 808295 Fax: +44 (0)1245 808299
Configuration and Management Basics<br />
Define ICMP Error Handling Global Settings<br />
Internet Control Message Protocol (ICMP) settings control errors in connections. It is used for two types of<br />
operations:<br />
• To tell client hosts about error conditions<br />
• To probe a network to find general characteristics about the network<br />
The <strong>XTM</strong> device sends an ICMP error message each time an event occurs that matches one of the<br />
parameters you selected. These messages are good tools to use when you troubleshoot problems, but can<br />
also decrease security because they expose information about your network. If you deny these ICMP<br />
messages, you can increase security if you prevent network probes, but this can also cause timeout delays<br />
for incomplete connections, which can cause application problems.<br />
Settings for global ICMP error handling are:<br />
Fragmentation Req (PMTU)<br />
Select this check box to allow ICMP Fragmentation Req messages. The <strong>XTM</strong> device uses these<br />
messages to find the MTU path.<br />
Time Exceeded<br />
Select this check box to allow ICMP Time Exceeded messages. A router usually sends these<br />
messages when a route loop occurs.<br />
Network Unreachable<br />
Select this check box to allow ICMP Network Unreachable messages. A router usually sends these<br />
messages when a network link is broken.<br />
Host Unreachable<br />
Select this check box to allow ICMP Host Unreachable messages. Your network usually sends these<br />
messages when it cannot use a host or service.<br />
Port Unreachable<br />
Select this check box to allow ICMP Port Unreachable messages. A host or firewall usually sends<br />
these messages when a network service is not available or is not allowed.<br />
Protocol Unreachable<br />
Select this check box to allow ICMP Protocol Unreachable messages.<br />
To override these global ICMP settings for a specific policy, from Fireware <strong>XTM</strong> <strong>Web</strong> <strong>UI</strong>:<br />
1. Select Firewall > Firewall Policies.<br />
2. Double-click the policy to edit it.<br />
The Policy Configuration page appears.<br />
3. Select the Advanced tab.<br />
4. Select the Use policy-based ICMP error handling check box.<br />
5. Select only the check boxes for the settings you want to enable.<br />
6. Click Save.<br />
68 Fireware <strong>XTM</strong> <strong>Web</strong> <strong>UI</strong><br />
<strong>4Gon</strong> www.<strong>4Gon</strong>.co.uk info@4gon.co.uk Tel: +44 (0)1245 808295 Fax: +44 (0)1245 808299
Configuration and Management Basics<br />
Configure TCP Settings<br />
Enable TCP SYN checking<br />
To enable TCP SYN checking to make sure that the TCP three-way handshake is completed before<br />
the <strong>XTM</strong> device allows a data connection, select this option.<br />
TCP connection timeout<br />
Specify the connection timeout value in seconds, minutes, hours, or days. The default setting is 1 hour.<br />
TCP maximum segment size control<br />
The TCP segment can be set to a specified size for a connection that must have more TCP/IP layer 3<br />
overhead (for example, PPPoE, ESP, or AH). If this size is not correctly configured, users cannot get<br />
access to some web sites.<br />
The global TCP maximum segment size adjustment settings are:<br />
• Auto Adjustment— This option enables the <strong>XTM</strong> device to examine all maximum segment size<br />
(MSS) negotiations and changes the MSS value to the applicable one.<br />
• No Adjustment— The <strong>XTM</strong> device does not change the MSS value.<br />
• Limit to— Type or select a size adjustment limit.<br />
Enable or Disable Traffic Management and QoS<br />
For performance testing or network debugging purposes, you can disable the Traffic Management and QoS<br />
features.<br />
To enable these features:<br />
Select the Enable all traffic management and QoS features check box.<br />
To disable these features:<br />
Clear the Enable all traffic management and QoS features check box.<br />
Change the <strong>Web</strong> <strong>UI</strong> Port<br />
By default, Fireware <strong>XTM</strong> <strong>Web</strong> <strong>UI</strong> uses port 8080.<br />
To change the default port:<br />
1. In the <strong>Web</strong> <strong>UI</strong> Port text box, type or select a different port number.<br />
2. Use the new port to connect to Fireware <strong>XTM</strong> <strong>Web</strong> <strong>UI</strong> and test the connection with the new port.<br />
User <strong>Guide</strong> 69<br />
<strong>4Gon</strong> www.<strong>4Gon</strong>.co.uk info@4gon.co.uk Tel: +44 (0)1245 808295 Fax: +44 (0)1245 808299
Configuration and Management Basics<br />
Automatic Reboot<br />
You can schedule your <strong>XTM</strong> device to automatically reboot at the day and time you specify.<br />
To schedule an automatic reboot for your device:<br />
1. Select the Schedule time for reboot check box.<br />
2. In the adjacent drop-down list, select Daily to reboot at the same time every day, or select a day of<br />
the week for a weekly reboot.<br />
3. In the adjacent text boxes, type or select the hour and minute of the day (in 24-hour time format)<br />
that you want the reboot to start.<br />
About <strong>WatchGuard</strong> Servers<br />
When you install the <strong>WatchGuard</strong> System Manager software, you can choose to install one or more of the<br />
<strong>WatchGuard</strong> servers. You can also run the installation program and select to install only one or more of the<br />
servers, without <strong>WatchGuard</strong> System Manager. When you install a server, the <strong>WatchGuard</strong> Server Center<br />
program is automatically installed. <strong>WatchGuard</strong> Server Center is a single application you can use to set up<br />
and configure all your <strong>WatchGuard</strong> System Manager servers. You can also use <strong>WatchGuard</strong> Server Center to<br />
backup and restore your Management Server.<br />
When you use Fireware <strong>XTM</strong> <strong>Web</strong> <strong>UI</strong> to manage your <strong>XTM</strong> devices, you can choose to also use <strong>WatchGuard</strong><br />
servers and <strong>WatchGuard</strong> Server Center. For more information about <strong>WatchGuard</strong> System Manager,<br />
<strong>WatchGuard</strong> servers, and <strong>WatchGuard</strong> Server Center, see the Fireware <strong>XTM</strong> <strong>WatchGuard</strong> System Manager<br />
v11.x Help and the Fireware <strong>XTM</strong> <strong>WatchGuard</strong> System Manager v11.x User <strong>Guide</strong>.<br />
The five <strong>WatchGuard</strong> servers are:<br />
• Management Server<br />
• Log Server<br />
• Report Server<br />
• Quarantine Server<br />
• <strong>Web</strong>Blocker Server<br />
For more information about <strong>WatchGuard</strong> System Manager and <strong>WatchGuard</strong> servers, see the Fireware <strong>XTM</strong><br />
<strong>WatchGuard</strong> System Manager v11.x Help or v11.x User <strong>Guide</strong>.<br />
70 Fireware <strong>XTM</strong> <strong>Web</strong> <strong>UI</strong><br />
<strong>4Gon</strong> www.<strong>4Gon</strong>.co.uk info@4gon.co.uk Tel: +44 (0)1245 808295 Fax: +44 (0)1245 808299
Configuration and Management Basics<br />
Each server has a specific function:<br />
Management Server<br />
The Management Server operates on a Windows computer. With this server, you can manage all<br />
firewall devices and create virtual private network (VPN) tunnels with a simple drag-and-drop<br />
function. The basic functions of the Management Server are:<br />
• Certificate authority to distribute certificates for Internet Protocol Security (IPSec) tunnels<br />
• VPN tunnel configuration management<br />
• Management for multiple <strong>XTM</strong> devices<br />
For more information about the Management Server, see About the <strong>WatchGuard</strong> Management<br />
Server the Fireware <strong>XTM</strong> <strong>WatchGuard</strong> System Manager v11.x Help or v11.x User <strong>Guide</strong>.<br />
Log Server<br />
The Log Server collects log messages from each <strong>XTM</strong> device and stores them in a PostgreSQL<br />
database. The log messages are encrypted when they are sent to the Log Server. The log message<br />
format is XML (plain text). The types of log message that the Log Server collects include traffic log<br />
messages, event log messages, alarms, and diagnostic messages.<br />
For more information about Log Servers, see the Fireware <strong>XTM</strong> <strong>WatchGuard</strong> System Manager v11.x<br />
Help or v11.x User <strong>Guide</strong>.<br />
Report Server<br />
The Report Server periodically consolidates data collected by your Log Servers from your <strong>XTM</strong><br />
devices, and stores them in a PostgreSQL database. The Report Server then generates the reports<br />
you specify. When the data is on the Report Server, you can review it with Report Manager or<br />
Reporting <strong>Web</strong> <strong>UI</strong>.<br />
For more information about how to use Reporting <strong>Web</strong> <strong>UI</strong>, see the Reporting <strong>Web</strong> <strong>UI</strong> Help.<br />
For more information about the Report Server, see the Fireware <strong>XTM</strong> <strong>WatchGuard</strong> System Manager<br />
v11.x Help or v11.x User <strong>Guide</strong>.<br />
Quarantine Server<br />
TheQuarantineServercollectsandisolatesemailmessagesthatspamBlockeridentifiesaspossiblespam.<br />
For more information on the Quarantine Server, see About the Quarantine Server on page 759.<br />
<strong>Web</strong>Blocker Server<br />
The <strong>Web</strong>Blocker Server operates with the HTTP proxy to deny user access to specified categories of<br />
web sites. When you configure an <strong>XTM</strong> device, you set the web site categories you want to allow or<br />
block.<br />
For more information about <strong>Web</strong>Blocker and the <strong>Web</strong>Blocker Server, see About <strong>Web</strong>Blocker on<br />
page 669.<br />
User <strong>Guide</strong> 71<br />
<strong>4Gon</strong> www.<strong>4Gon</strong>.co.uk info@4gon.co.uk Tel: +44 (0)1245 808295 Fax: +44 (0)1245 808299
Configuration and Management Basics<br />
Manage an <strong>XTM</strong> device from a Remote Location<br />
When you configure an <strong>XTM</strong> device with the Quick Setup Wizard, the <strong>WatchGuard</strong> policy is created<br />
automatically. This policy allows you to connect to and administer the <strong>XTM</strong> device from any computer on<br />
the trusted or optional networks. If you want to manage the <strong>XTM</strong> device from a remote location (any<br />
location external to the <strong>XTM</strong> device), then you must modify the <strong>WatchGuard</strong> policy to allow administrative<br />
connections from the IP address of your remote location.<br />
The <strong>WatchGuard</strong> policy controls access to the <strong>XTM</strong> device on these four TCP ports: 4103, 4105, 4117, 4118.<br />
When you allow connections in the <strong>WatchGuard</strong> policy, you allow connections to each of these four ports.<br />
Before you modify the <strong>WatchGuard</strong> policy, we recommend that you consider connecting to the <strong>XTM</strong> device<br />
with a VPN. This greatly increases the security of the connection. If this is not possible, we recommend that<br />
you allow access from the external network to only certain authorized users and to the smallest number of<br />
computers possible. For example, your configuration is more secure if you allow connections from a single<br />
computer instead of from the alias Any-External.<br />
1. Select Firewall > Firewall Policies.<br />
2. Double click the <strong>WatchGuard</strong> policy.<br />
Or, select the <strong>WatchGuard</strong> policy and click .<br />
The Policy Configuration page appears.<br />
72 Fireware <strong>XTM</strong> <strong>Web</strong> <strong>UI</strong><br />
<strong>4Gon</strong> www.<strong>4Gon</strong>.co.uk info@4gon.co.uk Tel: +44 (0)1245 808295 Fax: +44 (0)1245 808299
Configuration and Management Basics<br />
3. In the From section, click Add.<br />
The Add Member dialog box appears.<br />
4. To add the IP address of the external computer that connects to the <strong>XTM</strong> device, from the Member<br />
Type drop-down list, select Host IP, and click OK. Type the IP address.<br />
5. To give access to an authorized user, from the Member Type drop-down list, select Alias.<br />
For information about how to create an alias, see Create an Alias on page 295.<br />
User <strong>Guide</strong> 73<br />
<strong>4Gon</strong> www.<strong>4Gon</strong>.co.uk info@4gon.co.uk Tel: +44 (0)1245 808295 Fax: +44 (0)1245 808299
Configuration and Management Basics<br />
Configure an <strong>XTM</strong> Device as a Managed Device<br />
If your <strong>XTM</strong> device has a dynamic IP address, or if the Management Server cannot connect to it for another<br />
reason, you can configure the <strong>XTM</strong> device as a managed device before you add it to the Management<br />
Server.<br />
Edit the <strong>WatchGuard</strong> Policy<br />
1. Select Firewall > Firewall Policies.<br />
The Firewall policies page appears.<br />
2. Double-click the <strong>WatchGuard</strong> policy to open it.<br />
The Policy Configuration page for the <strong>WatchGuard</strong> policy appears.<br />
3. In the Connections are drop-down list, make sure Allowed is selected.<br />
4. In the From section, click Add.<br />
The Add Member dialog box appears.<br />
5. In the Member Type drop-down list, select Host IP.<br />
6. In the Member type text box, type the IP address of the external interface of the gateway Firebox.<br />
If you do not have a gateway Firebox that protects the Management Server from the Internet, type<br />
the static IP address of your Management Server.<br />
74 Fireware <strong>XTM</strong> <strong>Web</strong> <strong>UI</strong><br />
<strong>4Gon</strong> www.<strong>4Gon</strong>.co.uk info@4gon.co.uk Tel: +44 (0)1245 808295 Fax: +44 (0)1245 808299
Configuration and Management Basics<br />
7. Click OK to close the Add Member dialog box.<br />
8. Make sure the To section includes an entry of either Firebox or Any.<br />
9. Click Save.<br />
You can now add the device to your Management Server configuration. When you add this <strong>XTM</strong> device to<br />
the Management Server configuration, the Management Server automatically connects to the static IP<br />
address and configures the <strong>XTM</strong> device as a managed device.<br />
Set Up the Managed Device<br />
(Optional) If your <strong>XTM</strong> device has a dynamic IP address, or if the Management Server cannot find the IP<br />
address of the <strong>XTM</strong> device for any reason, you can use this procedure to prepare your <strong>XTM</strong> device to be<br />
managed by the Management Server.<br />
1. Select System > Managed Device.<br />
The Managed Device page appears.<br />
2. To set up an <strong>XTM</strong> device as a managed device, select the Centralized Management check box.<br />
3. In the Managed Device Name text box, type the name you want to give the <strong>XTM</strong> device when you<br />
add it to the Management Server configuration.<br />
User <strong>Guide</strong> 75<br />
<strong>4Gon</strong> www.<strong>4Gon</strong>.co.uk info@4gon.co.uk Tel: +44 (0)1245 808295 Fax: +44 (0)1245 808299
Configuration and Management Basics<br />
This name is case-sensitive and must match the name you use when you add the device to the<br />
Management Server configuration.<br />
4. In the Management Server IP Address(es) list, select the IP address of the Management Server if it<br />
has a public IP address.<br />
Or, select the public IP address of the gateway Firebox for the Management Server.<br />
5. To add an address, click Add.<br />
The <strong>XTM</strong> device that protects the Management Server automatically monitors all ports used by the<br />
Management Server and forwards any connection on these ports to the configured Management<br />
Server. When you use the Management Server Setup Wizard, the wizard adds a WG-Mgmt-Server<br />
policy to your configuration to handle these connections. If you did not use the Management Server<br />
Setup Wizard on the Management Server, or, if you skipped the Gateway Firebox step in the wizard,<br />
you must manually add the WG-Mgmt-Server policy to the configuration of your gateway Firebox.<br />
6. In the Shared Secret and the Confirm fields, type the shared secret.<br />
The shared secret you type here must match the shared secret you type when you add the <strong>XTM</strong><br />
device to the Management Server configuration.<br />
7. Copy the text of your Management Server CA certificate file, and paste it in the Management Server<br />
Certificate text box.<br />
8. Click Save.<br />
When you save the configuration to the <strong>XTM</strong> device, the <strong>XTM</strong> device is enabled as a managed device. The<br />
managed <strong>XTM</strong> device tries to connect to the IP address of the Management Server on TCP port 4110.<br />
Management connections are allowed from the Management Server to this managed <strong>XTM</strong> device.<br />
You can now add the device to your Management Server configuration. For more information, see the<br />
<strong>WatchGuard</strong> System Manager Help or User <strong>Guide</strong>.<br />
You can also use WSM to configure the management mode for your device. For more information, see the<br />
<strong>WatchGuard</strong> System Manager Help or User <strong>Guide</strong>.<br />
Upgrade to a New Version of Fireware <strong>XTM</strong><br />
Periodically, <strong>WatchGuard</strong> makes new versions Fireware <strong>XTM</strong> appliance software available to <strong>XTM</strong> device<br />
users with active LiveSecurity subscriptions. To upgrade from one version of Fireware <strong>XTM</strong> to a new version<br />
of Fireware <strong>XTM</strong>, use the procedures in the subsequent sections.<br />
Install the Upgrade on Your Management Computer<br />
1. Download the updated Fireware <strong>XTM</strong> software from the Software Downloads section of the<br />
<strong>WatchGuard</strong> web site at http://www.watchguard.com.<br />
2. Launch the file that you downloaded from the LiveSecurity web site and use the on-screen<br />
procedure to install the Fireware <strong>XTM</strong> upgrade file in the <strong>WatchGuard</strong> installation directory on your<br />
management computer.<br />
By default, the file is installed in a folder in:<br />
C:\Program Files\Common Files\<strong>WatchGuard</strong>\resources\Fireware<strong>XTM</strong>\11.x<br />
76 Fireware <strong>XTM</strong> <strong>Web</strong> <strong>UI</strong><br />
<strong>4Gon</strong> www.<strong>4Gon</strong>.co.uk info@4gon.co.uk Tel: +44 (0)1245 808295 Fax: +44 (0)1245 808299
Configuration and Management Basics<br />
Upgrade the <strong>XTM</strong> Device<br />
1. Select System > Backup Image to save a backup image of your <strong>XTM</strong> device.<br />
For more information, see Make a Backup of the <strong>XTM</strong> Device Image on page 39.<br />
2. Select System > Upgrade OS.<br />
3. Type the filename or click Browse to select the upgrade file from the directory it is installed in.<br />
The filename ends with .sysa_dl.<br />
4. Click Upgrade.<br />
The upgrade procedure can take up to 15 minutes and automatically reboots the <strong>XTM</strong> device.<br />
If your <strong>XTM</strong> device has been in operation for some time before you upgrade, you might have to restart the<br />
device before you start the upgrade to clear the temporary memory.<br />
Download the Configuration File<br />
From the Fireware <strong>XTM</strong> <strong>Web</strong> <strong>UI</strong>, you can download your <strong>XTM</strong> device configuration to a compressed file.<br />
This can be useful if you want to open the same configuration file in Fireware <strong>XTM</strong> Policy Manager but are<br />
unable to connect to the device from Policy Manager. This can also be useful if you want to send your<br />
configuration file to a <strong>WatchGuard</strong> technical support representative.<br />
1. Select System > Configuration File.<br />
The Configuration file download page appears.<br />
2. Click Download the configuration file.<br />
The Select location for download dialog box appears.<br />
3. Select a location to save the configuration file.<br />
The configuration file is saved in a compressed (.tgz) file format. Before you can use this file with Fireware<br />
<strong>XTM</strong> Policy Manager, you must extract the zipped file to a folder on your computer.<br />
For more information about Policy Manager see the <strong>WatchGuard</strong> System Manager Help.<br />
User <strong>Guide</strong> 77<br />
<strong>4Gon</strong> www.<strong>4Gon</strong>.co.uk info@4gon.co.uk Tel: +44 (0)1245 808295 Fax: +44 (0)1245 808299
Configuration and Management Basics<br />
About Upgrade Options<br />
You can add upgrades to your <strong>XTM</strong> device to enable additional subscription services, features, and capacity.<br />
For a list of available upgrade options, see www.watchguard.com/products/options.asp.<br />
Subscription Services Upgrades<br />
<strong>Web</strong>Blocker<br />
The <strong>Web</strong>Blocker upgrade enables you to control access to web content.<br />
For more information, see About <strong>Web</strong>Blocker on page 669.<br />
spamBlocker<br />
The spamBlocker upgrade allows you to filter spam and bulk email.<br />
For more information, see About spamBlocker on page 683.<br />
Gateway AV/IPS<br />
The Gateway AV/IPS upgrade enables you to block viruses and prevent intrusion attempts by<br />
hackers.<br />
For more information, see About Gateway AntiVirus on page 707.<br />
Appliance and Software Upgrades<br />
Pro<br />
The Pro upgrade to Fireware <strong>XTM</strong> provides several advanced features for experienced customers,<br />
such as server load balancing and additional SSL VPN tunnels. The features available with a Pro<br />
upgrade depend on the type and model of your <strong>XTM</strong> device.<br />
For more information, see Fireware <strong>XTM</strong> with a Pro Upgrade on page 15.<br />
Model upgrades<br />
For some <strong>XTM</strong> device models, you can purchase a license key to upgrade the device to a higher<br />
model in the same product family. A model upgrade gives your <strong>XTM</strong> device the same functions as a<br />
higher model.<br />
To compare the features and capabilities of different <strong>XTM</strong> device models, go to<br />
http://www.watchguard.com/products/compare.asp.<br />
How to Apply an Upgrade<br />
When you purchase an upgrade, you register the upgrade on the <strong>WatchGuard</strong> LiveSecurity web site. Then<br />
you download a feature key that enables the upgrade on your <strong>XTM</strong> device.<br />
For information about feature keys, see About Feature Keys on page 50.<br />
78 Fireware <strong>XTM</strong> <strong>Web</strong> <strong>UI</strong><br />
<strong>4Gon</strong> www.<strong>4Gon</strong>.co.uk info@4gon.co.uk Tel: +44 (0)1245 808295 Fax: +44 (0)1245 808299
Configuration and Management Basics<br />
Renew Security Subscriptions<br />
Your <strong>WatchGuard</strong> subscription services (Gateway AntiVirus, Intrusion Prevention Service, Application<br />
Control, <strong>Web</strong>Blocker, and spamBlocker) must get regular updates to operate effectively.<br />
To see the expiration date of your subscription services, from Fireware <strong>XTM</strong> <strong>Web</strong> <strong>UI</strong>, select System ><br />
Feature Key. The Expiration column shows when the subscription expires. You can also see the number of<br />
days until each service expires on the system Dashboard. Select Dashboard > System to see the system<br />
Dashboard.<br />
When you renew the security subscription, you must update the feature key on the <strong>XTM</strong> device. To update<br />
the feature key, from Fireware <strong>XTM</strong> <strong>Web</strong> <strong>UI</strong>, select System > Feature Key.<br />
For more information about feature keys, see About Feature Keys on page 50.<br />
Subscription Services Status and Manual<br />
Signatures Updates<br />
The Gateway AntiVirus, Intrusion Prevention Service, and Application Control security services use a<br />
frequently-updated set of signatures to identify the latest viruses, threats, and applications. You can configure<br />
these services to update signatures automatically. For information about signature update settings see:<br />
• Configure the Gateway AV Update Server<br />
• Configure the IPS Update Server<br />
• Configure the Application Control Update Server<br />
You can also update signatures manually. If the signatures on the <strong>XTM</strong> device are not current, you are not<br />
protected from the latest viruses and intrusions.<br />
The Subscription Services status page shows statistics about the subscription services activity, and shows the<br />
status of signature updates. For each signature-based service, you can see the current signature version<br />
installed and whether a newer version of signatures is available.<br />
To see the status of Subscription Services:<br />
1. Connect to Fireware <strong>XTM</strong> <strong>Web</strong> <strong>UI</strong> for your device.<br />
2. Select Dashboard > Subscription Services.<br />
The Subscription Services status page appears.<br />
User <strong>Guide</strong> 79<br />
<strong>4Gon</strong> www.<strong>4Gon</strong>.co.uk info@4gon.co.uk Tel: +44 (0)1245 808295 Fax: +44 (0)1245 808299
Configuration and Management Basics<br />
1. To manually update signatures for a service, click Update for each service you want to update.<br />
The <strong>XTM</strong> device downloads the most recent available signature update.<br />
For more information about the statistics on this page, see About the Dashboard and System Status Pages<br />
on page 471.<br />
80 Fireware <strong>XTM</strong> <strong>Web</strong> <strong>UI</strong><br />
<strong>4Gon</strong> www.<strong>4Gon</strong>.co.uk info@4gon.co.uk Tel: +44 (0)1245 808295 Fax: +44 (0)1245 808299
6 Network Setup and Configuration<br />
About Network Interface Setup<br />
A primary component of your <strong>XTM</strong> device setup is the configuration of network interface IP addresses.<br />
When you run the Quick Setup Wizard, the external and trusted interfaces are set up so traffic can flow<br />
from protected devices to an outside network. You can use the procedures in this section to change the<br />
configuration after you run the Quick Setup Wizard, or to add other components of your network to the<br />
configuration. For example, you can set up an optional interface for public servers such as a web server.<br />
Your <strong>XTM</strong> device physically separates the networks on your Local Area Network (LAN) from those on a<br />
Wide Area Network (WAN) like the Internet. Your device uses routing to send packets from networks it<br />
protects to networks outside your organization. To do this, your device must know what networks are<br />
connected on each interface.<br />
We recommend that you record basic information about your network and VPN configuration in the event<br />
that you need to contact technical support. This information can help your technician resolve your problem<br />
quickly.<br />
User <strong>Guide</strong> 81<br />
<strong>4Gon</strong> www.<strong>4Gon</strong>.co.uk info@4gon.co.uk Tel: +44 (0)1245 808295 Fax: +44 (0)1245 808299
Network Setup and Configuration<br />
Network Modes<br />
Your <strong>XTM</strong> device supports several network modes:<br />
Mixed routing mode<br />
In mixed routing mode, you can configure your <strong>XTM</strong> device to send network traffic between a wide<br />
variety of physical and virtual network interfaces. This is the default network mode, and this mode<br />
offers the greatest amount of flexibility for different network configurations. However, you must<br />
configure each interface separately, and you may have to change network settings for each<br />
computer or client protected by your <strong>XTM</strong> device. The <strong>XTM</strong> device uses Network Address<br />
Translation (NAT) to send information between network interfaces.<br />
For more information, see About Network Address Translation on page 143.<br />
The requirements for a mixed routing mode are:<br />
• All interfaces of the <strong>XTM</strong> device must be configured on different subnets. The minimum<br />
configuration includes the external and trusted interfaces. You also can configure one or more<br />
optional interfaces.<br />
• All computers connected to the trusted and optional interfaces must have an IP address from<br />
that network.<br />
Drop-in mode<br />
In a drop-in configuration, your <strong>XTM</strong> device is configured with the same IP address on all interfaces.<br />
You can put your <strong>XTM</strong> device between the router and the LAN and not have to change the<br />
configuration of any local computers. This configuration is known as drop-in because your <strong>XTM</strong><br />
device is dropped in to an existing network. Some network features, such as bridges and VLANs<br />
(Virtual Local Area Networks), are not available in this mode.<br />
For drop-in configuration, you must:<br />
• Assign a static external IP address to the <strong>XTM</strong> device.<br />
• Use one logical network for all interfaces.<br />
• Not configure multi-WAN in Round-robin or Failover mode.<br />
For more information, see Drop-In Mode on page 90.<br />
Bridge mode<br />
Bridge mode is a feature that allows you to place your <strong>XTM</strong> device between an existing network and<br />
its gateway to filter or manage network traffic. When you enable this feature, your <strong>XTM</strong> device<br />
processes and forwards all incoming network traffic to the gateway IP address you specify. When<br />
the traffic arrives at the gateway, it appears to have been sent from the original device. In this<br />
configuration, your <strong>XTM</strong> device cannot perform several functions that require a public and unique IP<br />
address. For example, you cannot configure an <strong>XTM</strong> device in bridge mode to act as an endpoint for<br />
a VPN (Virtual Private Network).<br />
For more information, see Bridge Mode on page 96.<br />
82 Fireware <strong>XTM</strong> <strong>Web</strong> <strong>UI</strong><br />
<strong>4Gon</strong> www.<strong>4Gon</strong>.co.uk info@4gon.co.uk Tel: +44 (0)1245 808295 Fax: +44 (0)1245 808299
Network Setup and Configuration<br />
Interface Types<br />
You use three interface types to configure your network in mixed routing or drop-in mode:<br />
External Interfaces<br />
An external interface is used to connect your <strong>XTM</strong> device to a network outside your organization.<br />
Often, an external interface is the method by which you connect your <strong>XTM</strong> device to the Internet.<br />
You can configure a maximum of four (4) physical external interfaces.<br />
When you configure an external interface, you must choose the method your Internet service<br />
provider (ISP) uses to give you an IP address for your <strong>XTM</strong> device. If you do not know the method,<br />
get this information from your ISP or network administrator.<br />
Trusted Interfaces<br />
Trusted interfaces connect to the private LAN (local area network) or internal network of your<br />
organization. A trusted interface usually provides connections for employees and secure internal<br />
resources.<br />
Optional Interfaces<br />
Optional interfaces are mixed-trust or DMZ environments that are separate from your trusted<br />
network. Examples of computers often found on an optional interface are public web servers, FTP<br />
servers, and mail servers.<br />
For more information on interface types, see Common Interface Settings on page 98.<br />
If you have an <strong>XTM</strong> 2 <strong>Series</strong> device, you can use Fireware <strong>XTM</strong> <strong>Web</strong> <strong>UI</strong> to configure failover with an external<br />
modem over the serial port.<br />
For more information, see Serial Modem Failover on page 135.<br />
When you configure the interfaces on your <strong>XTM</strong> device, you must use slash notation to denote the subnet<br />
mask. For example, you would enter the network range 192.168.0.0 subnet mask 255.255.255.0 as<br />
192.168.0.0/24. A trusted interface with the IP address of 10.0.1.1/16 has a subnet mask of 255.255.0.0.<br />
For more information on slash notation, see About Slash Notation on page 3.<br />
Mixed Routing Mode<br />
In mixed routing mode, you can configure your <strong>XTM</strong> device to send network traffic between many different<br />
types of physical and virtual network interfaces. Mixed routing mode is the default network mode. While<br />
most network and security features are available in this mode, you must carefully check the configuration<br />
of each device connected to your <strong>XTM</strong> device to make sure that your network operates correctly.<br />
A basic network configuration in mixed routing mode uses at least two interfaces. For example, you can<br />
connect an external interface to a cable modem or other Internet connection, and a trusted interface to an<br />
internal router that connects internal members of your organization. From that basic configuration, you can<br />
add an optional network that protects servers but allows greater access from external networks, configure<br />
VLANs, and other advanced features, or set additional options for security like MAC address restrictions.<br />
You can also define how network traffic is sent between interfaces.<br />
User <strong>Guide</strong> 83<br />
<strong>4Gon</strong> www.<strong>4Gon</strong>.co.uk info@4gon.co.uk Tel: +44 (0)1245 808295 Fax: +44 (0)1245 808299
Network Setup and Configuration<br />
To get started on interface configuration in mixed routing mode, see Common Interface Settings on page 98.<br />
It is easy to forget IP addresses and connection points on your network in mixed routing mode, especially if<br />
you use VLANs (Virtual Local Area Networks), secondary networks, and other advanced features. We<br />
recommend that you record basic information about your network and VPN configuration in the event that<br />
you need to contact technical support. This information can help your technician resolve your problem<br />
quickly.<br />
Configure an External Interface<br />
An external interface is used to connect your <strong>XTM</strong> device to a network outside your organization. Often, an<br />
external interface is the method by which you connect your device to the Internet. You can configure a<br />
maximum of four (4) physical external interfaces.<br />
When you configure an external interface, you must choose the method your Internet service provider<br />
(ISP) uses to give you an IP address for your device. If you do not know the method, get this information<br />
from your ISP or network administrator.<br />
For information about methods used to set and distribute IP addresses, see Static and Dynamic IP Addresses<br />
on page 4.<br />
Use a Static IP Address<br />
1. Select Network > Interfaces.<br />
The Network Interfaces page appears.<br />
2. Select an external interface. Click Configure.<br />
3. From the Configuration Mode drop-down list, select Static IP.<br />
4. In the IP address text box, type the IP address of the interface.<br />
5. In the Gateway text box, type the IP address of the default gateway.<br />
6. Click Save.<br />
Use PPPoE Authentication<br />
If your ISP uses PPPoE, you must configure PPPoE authentication before your device can send traffic<br />
through the external interface.<br />
1. Select Network > Interfaces.<br />
The Network Interfaces page appears.<br />
2. Select an external interface. Click Configure.<br />
3. From the Configuration Mode drop-down list, select PPPoE.<br />
84 Fireware <strong>XTM</strong> <strong>Web</strong> <strong>UI</strong><br />
<strong>4Gon</strong> www.<strong>4Gon</strong>.co.uk info@4gon.co.uk Tel: +44 (0)1245 808295 Fax: +44 (0)1245 808299
Network Setup and Configuration<br />
4. Select an option:<br />
• Obtain an IP address automatically<br />
• Use this IP address (supplied by your Internet Service Provider)<br />
5. If you selected Use this IP Address, in the adjacent text box, type the IP address.<br />
6. Type the User Name and Password. Type the password again.<br />
ISPs use the email address format for user names, such as user@example.com.<br />
7. To configure additional PPPoE options, click Advanced PPPoE Settings.<br />
Your ISP can tell you if you must change the timeout or LCP values.<br />
8. If your ISP requires the Host-Uniq tag for PPPoE discovery packets, select the Use Host-Uniq tag in<br />
PPPoE discovery packets check box.<br />
9. Select when the device connects to the PPPoE server:<br />
• Always-on — The <strong>XTM</strong> device keeps a constant PPPoE connection. It is not necessary for<br />
network traffic to go through the external interface.<br />
If you select this option, type or select a value in the PPPoE initialization retry every text box<br />
to set the number of seconds that PPPoE tries to initialize before it times out.<br />
User <strong>Guide</strong> 85<br />
<strong>4Gon</strong> www.<strong>4Gon</strong>.co.uk info@4gon.co.uk Tel: +44 (0)1245 808295 Fax: +44 (0)1245 808299
Network Setup and Configuration<br />
• Dial-on-Demand — The <strong>XTM</strong> device connects to the PPPoE server only when it gets a request<br />
to send traffic to an IP address on the external interface. If your ISP regularly resets the<br />
connection, select this option.<br />
If you select this option, in the Idle timeout in text box, set the length of time a client can stay<br />
connected when no traffic is sent. If you do not select this option, you must manually restart<br />
the <strong>XTM</strong> device each time the connection resets.<br />
10. In the LCP echo failure in text box, type or select the number of failed LCP echo requests allowed<br />
before the PPPoE connection is considered inactive and closed.<br />
11. In the LCP echo timeout in text box, type or select the length of time, in seconds, that the response<br />
to each echo timeout must be received.<br />
12. To configure the <strong>XTM</strong> device to automatically restart the PPPoE connection on a daily or weekly<br />
basis, select the Schedule time for auto restart check box.<br />
13. In the Schedule time for auto restart drop-down list, select Daily to restart the connection at the<br />
same time each day, or select a day of the week to restart weekly. Select the hour and minute of the<br />
day (in 24 hour time format) to automatically restart the PPPoE connection.<br />
14. In the Service Name text box, type a PPPoE service name.<br />
This is either an ISP name or a class of service that is configured on the PPPoE server. Usually, this<br />
option is not used. Select it only if there is more than one access concentrator, or you know that you<br />
must use a specified service name.<br />
15. In the Access Concentrator Name text box, type the name of a PPPoE access concentrator, also<br />
known as a PPPoE server. Usually, this option is not used. Select it only if you know there is more<br />
than one access concentrator.<br />
16. In the Authentication retries text box, type or select the number of times that the <strong>XTM</strong> device can<br />
try to make a connection.<br />
The default value is three (3) connection attempts.<br />
17. In the Authentication timeout text box, type a value for the amount of time between retries.<br />
The default value is 20 seconds between each connection attempt.<br />
18. Click Return to Main PPPoE Settings.<br />
19. Save your configuration.<br />
Use DHCP<br />
1. From the Configuration Mode drop-down list, select DHCP.<br />
2. If your ISP or external DHCP server requires a client identifier, such as a MAC address, in the Client<br />
text box, type this information.<br />
3. To specify a host name for identification, type it in the Host Name text box.<br />
4. To manually assign an IP address to the external interface, type it in the Use this IP address text box.<br />
86 Fireware <strong>XTM</strong> <strong>Web</strong> <strong>UI</strong><br />
<strong>4Gon</strong> www.<strong>4Gon</strong>.co.uk info@4gon.co.uk Tel: +44 (0)1245 808295 Fax: +44 (0)1245 808299
Network Setup and Configuration<br />
To configure this interface to obtain an IP address automatically, clear the Use this IP address text box.<br />
5. To change the lease time, select the Leasing Time check box and select the value you want from the<br />
adjacent text box and drop-down list.<br />
IP addresses assigned by a DHCP server have an eight hour lease by default; each address is valid for<br />
eight hours.<br />
Configure DHCP in Mixed Routing Mode<br />
DHCP (Dynamic Host Configuration Protocol) is a method to assign IP addresses automatically to network<br />
clients. You can configure your <strong>XTM</strong> device as a DHCP server for the networks that it protects. If you have a<br />
DHCP server, we recommend that you continue to use that server for DHCP.<br />
If your <strong>XTM</strong> device is configured in drop-in mode, see Configure DHCP in Drop-In Mode on page 93.<br />
Configure DHCP<br />
1. Select Network > Interfaces.<br />
2. Select a trusted or an optional interface. Click Configure.<br />
User <strong>Guide</strong> 87<br />
<strong>4Gon</strong> www.<strong>4Gon</strong>.co.uk info@4gon.co.uk Tel: +44 (0)1245 808295 Fax: +44 (0)1245 808299
Network Setup and Configuration<br />
3. In the Configuration Mode drop-down list, select Use DHCP Server.<br />
4. To add a group of IP addresses to assign to users on this interface, type a Starting IP address and an<br />
Ending IP address from the same subnet, then click Add.<br />
The address pool must belong either to the interface’s primary or secondary IP subnet.<br />
You can configure a maximum of six address ranges. Address groups are used from first to last. Addresses in<br />
each group are assigned by number, from lowest to highest.<br />
5. To change the default lease time, select a different option in the Leasing Time drop-down list.<br />
This is the time interval that a DHCP client can use an IP address that it receives from the DHCP server. When<br />
the lease time is about to expire, the client sends data to the DHCP server to get a new lease.<br />
6. By default, when it is configured as a DHCP server your <strong>XTM</strong> device gives out the DNS and WINS<br />
server information configured on the Network Configuration > WINS/DNS tab. To specify different<br />
information for your device to assign when it gives out IP addresses, click the DNS/WINS tab.<br />
• Type a Domain Name to change the default DNS domain.<br />
• To create a new DNS or WINS server entry, click Add adjacent to the server type you want, type<br />
an IP address, and click OK.<br />
• To change the IP address of the selected server, click Edit.<br />
• To remove the selected server from the adjacent list, click Delete.<br />
88 Fireware <strong>XTM</strong> <strong>Web</strong> <strong>UI</strong><br />
<strong>4Gon</strong> www.<strong>4Gon</strong>.co.uk info@4gon.co.uk Tel: +44 (0)1245 808295 Fax: +44 (0)1245 808299
Network Setup and Configuration<br />
Configure DHCP Reservations<br />
To reserve a specific IP address for a client:<br />
1. Type a name for the reservation, the IP address you want to reserve, and the MAC address of the<br />
client’s network card.<br />
2. Click Add.<br />
About the Dynamic DNS Service<br />
You can register the external IP address of your <strong>XTM</strong> device with the dynamic Domain Name System (DNS)<br />
service DynDNS.org. A dynamic DNS service makes sure that the IP address attached to your domain name<br />
changes when your ISP gives your device a new IP address. This feature is available in either mixed routing<br />
or drop-in network configuration mode.<br />
If you use this feature, your <strong>XTM</strong> device gets the IP address of members.dyndns.org when it starts up. It<br />
makes sure the IP address is correct every time it restarts and at an interval of every twenty days. If you<br />
make any changes to your DynDNS configuration on your <strong>XTM</strong> device, or if you change the IP address of the<br />
default gateway, it updates DynDNS.com immediately.<br />
For more information on the Dynamic DNS service or to create a DynDNS account, go to<br />
http://www.dyndns.com.<br />
Note <strong>WatchGuard</strong> is not affiliated with DynDNS.com.<br />
Configure Dynamic DNS<br />
1. Select Network > Dynamic DNS.<br />
The Dynamic DNS client page appears.<br />
2. Select a network interface, then click Configure.<br />
The Dynamic DNS configuration page appears.<br />
User <strong>Guide</strong> 89<br />
<strong>4Gon</strong> www.<strong>4Gon</strong>.co.uk info@4gon.co.uk Tel: +44 (0)1245 808295 Fax: +44 (0)1245 808299
Network Setup and Configuration<br />
3. Select the Enable Dynamic DNS check box.<br />
4. Type the Username and Password.<br />
5. In the Confirm text box, type the password again.<br />
6. In the Domain text box, type the domain of your organization.<br />
7. In the Service Type drop-down list, select the system to use for Dynamic DNS:<br />
• dyndns — Sends updates for a Dynamic DNS host name. Use the dyndns option when you have<br />
no control over your IP address (for example, it is not static, and it changes on a regular basis).<br />
• custom — Sends updates for a custom DNS host name. This option is frequently used by<br />
businesses that pay to register their domain with dyndns.com.<br />
For an explanation of each option, see http://www.dyndns.com/services/.<br />
8. In the Options text box, type one or more of these options:<br />
• mx=mailexchanger& — Specifies a Mail eXchanger (MX) for use with the hostname.<br />
• backmx=YES|NO& — Requests that the MX in the previous parameter is set up as a backup MX<br />
(includes the host as an MX with a lower preference value).<br />
• wildcard=ON|OFF|NOCHG& — Enables or disables wildcards for this host (ON to enable).<br />
• offline=YES|NO — Sets the hostname to offline mode. One or more options can be chained<br />
together with the ampersand character. For example:<br />
&mx=backup.kunstlerandsons.com&backmx=YES&wildcard=ON<br />
For more information, see http://www.dyndns.com/developers/specs/syntax.html.<br />
9. Click Save.<br />
Drop-In Mode<br />
In a drop-in configuration, your <strong>XTM</strong> device is configured with the same IP address on all interfaces. The<br />
drop-in configuration mode distributes the network’s logical address range across all available network<br />
interfaces. You can put your <strong>XTM</strong> device between the router and the LAN and not have to change the<br />
configuration of any local computers. This configuration is known as drop-in mode because your <strong>XTM</strong><br />
device is dropped in to a previously configured network.<br />
In drop-in mode:<br />
• You must assign the same primary IP address to all interfaces on your <strong>XTM</strong> device (external, trusted,<br />
and optional).<br />
• You can assign secondary networks on any interface.<br />
• You can keep the same IP addresses and default gateways for hosts on your trusted and optional<br />
networks, and add a secondary network address to the primary external interface so your <strong>XTM</strong><br />
device can correctly send traffic to the hosts on these networks.<br />
• The public servers behind your <strong>XTM</strong> device can continue to use public IP addresses. Network<br />
address translation (NAT) is not used to route traffic from outside your network to your public<br />
servers.<br />
The properties of a drop-in configuration are:<br />
• You must assign and use a static IP address on the external interface.<br />
• You use one logical network for all interfaces.<br />
• You cannot configure more than one external interface when your <strong>XTM</strong> device is configured in<br />
drop-in mode. Multi-WAN functionality is automatically disabled.<br />
90 Fireware <strong>XTM</strong> <strong>Web</strong> <strong>UI</strong><br />
<strong>4Gon</strong> www.<strong>4Gon</strong>.co.uk info@4gon.co.uk Tel: +44 (0)1245 808295 Fax: +44 (0)1245 808299
Network Setup and Configuration<br />
It is sometimes necessary to Clear the ARP cache of each computer protected by the <strong>XTM</strong> device, but this is<br />
not common.<br />
Note If you move an IP address from a computer located behind one interface to a computer<br />
located behind a different interface, it can take several minutes before network traffic is<br />
sent to the new location. Your <strong>XTM</strong> device must update its internal routing table before this<br />
traffic can pass. Traffic types that are affected include logging, SNMP, and <strong>XTM</strong> device<br />
management connections.<br />
You can configure your network interfaces with drop-in mode when you run the Quick Setup Wizard. If you<br />
have already created a network configuration, you can use Policy Manager to switch to drop-in mode.<br />
For more information, see Run the <strong>Web</strong> Setup Wizard on page 23.<br />
Use Drop-In Mode for Network Interface Configuration<br />
1. Select Network > Interfaces.<br />
The Network Interfaces dialog box appears.<br />
2. From the Configure Interfaces in drop-down list, select Drop-In Mode.<br />
3. In the IP Address text box, type the IP address you want to use as the primary address for all<br />
interfaces on your <strong>XTM</strong> device.<br />
4. In the Gateway text box, type the IP address of the gateway. This IP address is automatically added<br />
to the Related Hosts list.<br />
5. Click Save.<br />
Configure Related Hosts<br />
In a drop-in or bridge configuration, the <strong>XTM</strong> device is configured with the same IP address on each<br />
interface. Your <strong>XTM</strong> device automatically discovers new devices that are connected to these interfaces and<br />
adds each new MAC address to its internal routing table. If you want to configure device connections<br />
manually, or if the Automatic Host Mapping feature does not operate correctly, you can add a related hosts<br />
entry. A related hosts entry creates a static route between the host IP address and one network interface.<br />
We recommend that you disable Automatic Host Mapping on interfaces for which you create a related<br />
hosts entry.<br />
1. Select Network > Interfaces.<br />
The Network Interfaces page appears.<br />
2. Configure network interfaces in drop-in or bridge mode. Click Properties.<br />
The Drop-In Mode Properties page appears.<br />
3. Clear the check box for any interface for which you want to add a related hosts entry.<br />
4. In the Host text box, type the IP address of the device for which you want to build a static route from<br />
the <strong>XTM</strong> device. Select the Interface from the adjacent drop-down list, then click Add. Repeat this<br />
step to add additional devices.<br />
User <strong>Guide</strong> 91<br />
<strong>4Gon</strong> www.<strong>4Gon</strong>.co.uk info@4gon.co.uk Tel: +44 (0)1245 808295 Fax: +44 (0)1245 808299
Network Setup and Configuration<br />
5. Click Save.<br />
92 Fireware <strong>XTM</strong> <strong>Web</strong> <strong>UI</strong><br />
<strong>4Gon</strong> www.<strong>4Gon</strong>.co.uk info@4gon.co.uk Tel: +44 (0)1245 808295 Fax: +44 (0)1245 808299
Network Setup and Configuration<br />
Configure DHCP in Drop-In Mode<br />
When you use drop-in mode for network configuration, you can optionally configure the <strong>XTM</strong> device as a<br />
DHCP server for the networks it protects, or make the <strong>XTM</strong> device a DHCP relay agent. If you have a<br />
configured DHCP server, we recommend that you continue to use that server for DHCP.<br />
Use DHCP<br />
When you use drop-in mode for network configuration, you can optionally configure the <strong>XTM</strong> device as a<br />
DHCP server for networks it protects, or make the <strong>XTM</strong> device a DHCP relay agent. If you have a configured<br />
DHCP server, we recommend that you continue to use that server for DHCP.<br />
By default, your <strong>XTM</strong> device gives out the configure DNS/WINS server information when it is configured as a<br />
DHCP server. You can configure DNS/WINS information on this page to override the global configuration.<br />
For more information, see the instructions in Add WINS and DNS Server Addresses on page 102.<br />
1. Select Network > Interfaces.<br />
The Network Interfaces page appears.<br />
2. If your <strong>XTM</strong> device is not already configured in drop-in mode, from the Configure Interfaces in<br />
drop-down list select Drop-In Mode.<br />
3. Click Properties.<br />
4. Select the DHCP Settings tab.<br />
5. From the drop-down list, select Use DHCP Server.<br />
The DHCP configuration settings appear.<br />
User <strong>Guide</strong> 93<br />
<strong>4Gon</strong> www.<strong>4Gon</strong>.co.uk info@4gon.co.uk Tel: +44 (0)1245 808295 Fax: +44 (0)1245 808299
Network Setup and Configuration<br />
6. To change the DHCP lease time, select a different option in the Leasing Time drop-down list.<br />
7. To add an address pool from which your <strong>XTM</strong> device can give out IP addresses: in the Starting IP and<br />
Ending IP text boxes, type a range of IP addresses that are on the same subnet as the drop-in IP<br />
address. Click Add.<br />
Repeat this step to add more address pools.<br />
You can configure a maximum of six address pools.<br />
8. To reserve a specific IP address from an address pool for a device or client, in the Reserved<br />
Addresses section:<br />
• Type a Reservation Name to identify the reservation.<br />
• Type the Reserved IP address you want to reserve.<br />
• Type the MAC address for the device.<br />
• Click Add.<br />
Repeat this step to add more DHCP reservations.<br />
9. If necessary, Add WINS and DNS Server Addresses.<br />
10. At the top of the page, click Return.<br />
11. Click Save.<br />
94 Fireware <strong>XTM</strong> <strong>Web</strong> <strong>UI</strong><br />
<strong>4Gon</strong> www.<strong>4Gon</strong>.co.uk info@4gon.co.uk Tel: +44 (0)1245 808295 Fax: +44 (0)1245 808299
Network Setup and Configuration<br />
Use DHCP Relay<br />
1. Select Network > Interfaces.<br />
The Network Interfaces page appears.<br />
2. Select any trusted or optional interface and click Configure.<br />
Or, double-click a trusted or optional interface.<br />
The Interface Configuration page appears.<br />
3. Adjacent to the IP Address text box, select Use DHCP Relay.<br />
4. Type the IP address of the DHCP server in the related field. Make sure to Add a Static Route to the<br />
DHCP server, if necessary.<br />
5. Click Save. Click Save again.<br />
Specify DHCP Settings for a Single Interface<br />
You can specify different DHCP settings for each trusted or optional interface in your configuration. To<br />
modify these settings:<br />
1. Scroll to the bottom of the Network Configuration dialog box.<br />
2. Select an interface.<br />
3. Click Configure.<br />
4. To use the same DHCP settings that you configured for drop-in mode, select Use System DHCP<br />
Setting.<br />
To disable DHCP for clients on that network interface, select Disable DHCP.<br />
To configure different DHCP options for clients on a secondary network, select Use DHCP Server for<br />
Secondary Network.<br />
5. To add IP address pools, set the default lease time, and manage DNS/WINS servers, complete Steps<br />
3–6 of the Use DHCP section.<br />
6. Click OK.<br />
User <strong>Guide</strong> 95<br />
<strong>4Gon</strong> www.<strong>4Gon</strong>.co.uk info@4gon.co.uk Tel: +44 (0)1245 808295 Fax: +44 (0)1245 808299
Network Setup and Configuration<br />
Bridge Mode<br />
Bridge mode is a feature that allows you to install your <strong>XTM</strong> device between an existing network and its<br />
gateway to filter or manage network traffic. When you enable this feature, your <strong>XTM</strong> device processes and<br />
forwards all network traffic to other gateway devices. When the traffic arrives at a gateway from the <strong>XTM</strong><br />
device, it appears to have been sent from the original device.<br />
To use bridge mode, you must specify an IP address that is used to manage your <strong>XTM</strong> device. The device<br />
also uses this IP address to get Gateway AV/IPS updates and to route to internal DNS, NTP, or <strong>Web</strong>Blocker<br />
servers as necessary. Because of this, make sure you assign an IP address that is routable on the Internet.<br />
In bridge mode, L2 and L3 headers are not changed. If you want traffic on the same physical interface of a<br />
<strong>XTM</strong> device to pass through the device, you cannot use bridge mode. In this case, you must use drop-in or<br />
mixed routing mode, and set the default gateway of those computers to be the <strong>XTM</strong> device itself.<br />
When you use bridge mode, your <strong>XTM</strong> device cannot complete some functions that require the device to<br />
operate as a gateway. These functions include:<br />
• Multi-WAN<br />
• VLANs (Virtual Local Area Networks)<br />
• Network bridges<br />
• Static routes<br />
• FireCluster<br />
• Secondary networks<br />
• DHCP server or DHCP relay<br />
• Serial modem failover (<strong>XTM</strong> 2 <strong>Series</strong> only)<br />
• 1-to-1, dynamic, or static NAT<br />
• Dynamic routing (OSPF, BGP, or RIP)<br />
• Any type of VPN for which the <strong>XTM</strong> device is an endpoint or gateway<br />
• Some proxy functions, including HTTP <strong>Web</strong> Cache Server<br />
If you have previously configured these features or services, they are disabled when you switch to bridge<br />
mode. To use these features or services again, you must use a different network mode. If you return to<br />
drop-in or mixed routing mode, you might have to configure some features again.<br />
Note When you enable bridge mode, any interfaces with a previously configured network<br />
bridge or VLAN are disabled. To use those interfaces, you must first change to either dropin<br />
or mixed routing mode, and configure the interface as External, Optional, or Trusted,<br />
then return to bridge mode. Wireless features on <strong>XTM</strong> wireless devices operate correctly in<br />
bridge mode.<br />
To enable bridge mode:<br />
1. Select Network > Interfaces.<br />
The Network Interfaces page appears.<br />
2. From the Configure Interfaces In drop-down list, select Bridge Mode.<br />
96 Fireware <strong>XTM</strong> <strong>Web</strong> <strong>UI</strong><br />
<strong>4Gon</strong> www.<strong>4Gon</strong>.co.uk info@4gon.co.uk Tel: +44 (0)1245 808295 Fax: +44 (0)1245 808299
Network Setup and Configuration<br />
3. If you are prompted to disable interfaces, click Yes to disable the interfaces, or No to return to your<br />
previous configuration.<br />
4. Type the IP Address of your <strong>XTM</strong> device in slash notation.<br />
For more information on slash notation, see About Slash Notation on page 3.<br />
5. Type the Gateway IP address that receives all network traffic from the device.<br />
6. Click Save.<br />
User <strong>Guide</strong> 97<br />
<strong>4Gon</strong> www.<strong>4Gon</strong>.co.uk info@4gon.co.uk Tel: +44 (0)1245 808295 Fax: +44 (0)1245 808299
Network Setup and Configuration<br />
Common Interface Settings<br />
With mixed routing mode, you can configure your <strong>XTM</strong> device to send network traffic between a wide<br />
variety of physical and virtual network interfaces. This is the default network mode, and it offers the<br />
greatest amount of flexibility for different network configurations. However, you must configure each<br />
interface separately, and you may have to change network settings for each computer or client protected<br />
by your <strong>XTM</strong> device.<br />
To configure your <strong>XTM</strong> device with mixed routing mode:<br />
1. Select Network > Interfaces.<br />
The Network Interfaces dialog box appears.<br />
2. Select the interface you want to configure, then click Configure. The options available depend on the<br />
type of interface you selected.<br />
The Interface Configuration dialog box appears.<br />
98 Fireware <strong>XTM</strong> <strong>Web</strong> <strong>UI</strong><br />
<strong>4Gon</strong> www.<strong>4Gon</strong>.co.uk info@4gon.co.uk Tel: +44 (0)1245 808295 Fax: +44 (0)1245 808299
Network Setup and Configuration<br />
3. In the Interface Name (Alias) text box, you can retain the default name or change it to one that<br />
more closely reflects your own network and its own trust relationships.<br />
Make sure the name is unique among interface names as well as all MVPN group names and tunnel<br />
names. You can use this alias with other features, such as proxy policies, to manage network traffic<br />
for this interface.<br />
4. (Optional) Enter a description of the interface in the Interface Description text box.<br />
5. In the Interface Type drop-down list, you can change the interface type from its default value. You<br />
can select External, Trusted, Optional, Bridge, Disabled, or VLAN. Some interface types have<br />
additional settings.<br />
User <strong>Guide</strong> 99<br />
<strong>4Gon</strong> www.<strong>4Gon</strong>.co.uk info@4gon.co.uk Tel: +44 (0)1245 808295 Fax: +44 (0)1245 808299
Network Setup and Configuration<br />
• For more information about how to assign an IP address to an external interface, see Configure<br />
an External Interface on page 84. To set the IP address of a trusted or optional interface, type<br />
the IP address in slash notation.<br />
• To assign IP addresses automatically to clients on a trusted or optional interface, see Configure<br />
DHCP in Mixed Routing Mode on page 87 or Configure DHCP Relay on page 100.<br />
• To use more than one IP address on a single physical network interface, see Configure a<br />
Secondary Network on page 102.<br />
• For more information about VLAN configurations, see About Virtual Local Area Networks<br />
(VLANs) on page 111.<br />
• To remove an interface from your configuration, see Disable an Interface on page 100.<br />
6. Configure your interface as described in one of the above topics.<br />
7. Click Save.<br />
Disable an Interface<br />
In the Network Configuration dialog box, the interface now appears as type Disabled.<br />
1. Select Network > Interfaces.<br />
The Network Interfaces page appears.<br />
2. Select the interface you want to disable. Click Configure.<br />
The Interface Configuration page appears.<br />
3. From the Interface Type drop-down list, select Disabled. Click Save.<br />
In the Network Interfaces page, the interface now appears as type Disabled.<br />
Configure DHCP Relay<br />
One way to get IP addresses for the computers on the trusted or optional networks is to use a DHCP server<br />
on a different network. You can use DHCP relay to get IP addresses for the computers on the trusted or<br />
optional network. With this feature, the <strong>XTM</strong> device sends DHCP requests to a server on a different<br />
network.<br />
If the DHCP server you want to use is not on a network protected by your <strong>XTM</strong> device, you must set up a<br />
VPN tunnel between your <strong>XTM</strong> device and the DHCP server for this feature to operate correctly.<br />
Note You cannot use DHCP relay on any interface on which FireCluster is enabled.<br />
To configure DHCP relay:<br />
1. Select Network > Interfaces.<br />
The Network Interfaces page appears.<br />
2. Select a trusted or an optional interface and click Configure.<br />
3. In the drop-down list below the interface IP address, select Use DHCP Relay.<br />
4. Type the IP address of the DHCP server in the related field. Make sure to Add a Static Route to the<br />
DHCP server, if necessary.<br />
5. Click Save.<br />
100 Fireware <strong>XTM</strong> <strong>Web</strong> <strong>UI</strong><br />
<strong>4Gon</strong> www.<strong>4Gon</strong>.co.uk info@4gon.co.uk Tel: +44 (0)1245 808295 Fax: +44 (0)1245 808299
Network Setup and Configuration<br />
Restrict Network Traffic by MAC Address<br />
You can use a list of MAC addresses to manage which devices are allowed to send traffic on the network<br />
interface you specify. When you enable this feature, your <strong>XTM</strong> device checks the MAC address of each<br />
computer or device that connects to the specified interface. If the MAC address of that device is not on the<br />
MAC Access Control list for that interface, the device cannot send traffic.<br />
This feature is especially helpful to prevent any unauthorized access to your network from a location within<br />
your office. However, you must update the MAC Address Control list for each interface when a new,<br />
authorized computer is added to the network.<br />
Note If you choose to restrict access by MAC address, you must include the MAC address for the<br />
computer you use to administer your <strong>XTM</strong> device.<br />
To enable MAC Access Control for a network interface:<br />
1. Select Network > Interfaces.<br />
The Network Interfaces page appears.<br />
2. Select the interface on which you want to enable MAC Access Control, then click Configure.<br />
The Interface Configuration page appears.<br />
3. Select the MAC Access Control tab.<br />
4. Select the Restrict access by MAC address check box.<br />
5. Type the MAC address of the computer or device to give it access to the specified interface.<br />
6. (Optional) Type a Name for the computer or device to identify it in the list.<br />
7. Click Add.<br />
Repeat steps 5 - 7 to add more computers or devices to the MAC Access Control list.<br />
User <strong>Guide</strong> 101<br />
<strong>4Gon</strong> www.<strong>4Gon</strong>.co.uk info@4gon.co.uk Tel: +44 (0)1245 808295 Fax: +44 (0)1245 808299
Network Setup and Configuration<br />
Add WINS and DNS Server Addresses<br />
Your <strong>XTM</strong> device shares Windows Internet Name Server (WINS) and Domain Name System (DNS) server IP<br />
addresses for some features. These features include DHCP and Mobile VPN. The WINS and DNS servers<br />
must be accessible from the <strong>XTM</strong> device trusted interface.<br />
This information is used for two purposes:<br />
• The <strong>XTM</strong> device uses the DNS server to resolve names to IP addresses for IPSec VPNs and for the<br />
spamBlocker, Gateway AV, and IPS features to operate correctly.<br />
• The WINS and DNS entries are used by DHCP clients on the trusted or optional networks, and by<br />
Mobile VPN users to resolve DNS queries.<br />
Make sure that you use only an internal WINS and DNS server for DHCP and Mobile VPN. This helps to make<br />
sure that you do not create policies that have configuration properties that prevent users from connecting<br />
to the DNS server.<br />
1. Select Network > Interfaces.<br />
2. Scroll to the DNS Servers and WINS Servers section.<br />
3. In the DNS Server or WINS Server text box, type the primary and secondary addresses for each<br />
WINS and DNS servers.<br />
4. Click Add.<br />
5. Repeat Steps 3–4 to specify up to three DNS servers.<br />
6. (Optional) In the Domain Name text box, type a domain name for a DHCP client to use with<br />
unqualified names such as watchguard_mail.<br />
Configure a Secondary Network<br />
A secondary network is a network that shares one of the same physical networks as one of the <strong>XTM</strong> device<br />
interfaces. When you add a secondary network, you make (or add) an IP alias to the interface. This IP alias is<br />
the default gateway for all the computers on the secondary network. The secondary network tells the <strong>XTM</strong><br />
device that there is one more network on the <strong>XTM</strong> device interface.<br />
102 Fireware <strong>XTM</strong> <strong>Web</strong> <strong>UI</strong><br />
<strong>4Gon</strong> www.<strong>4Gon</strong>.co.uk info@4gon.co.uk Tel: +44 (0)1245 808295 Fax: +44 (0)1245 808299
Network Setup and Configuration<br />
For example, if you configure an <strong>XTM</strong> device in drop-in mode, you give each <strong>XTM</strong> device interface the same<br />
IP address. However, you probably use a different set of IP addresses on your trusted network. You can add<br />
this private network as a secondary network to the trusted interface of your <strong>XTM</strong> device. When you add a<br />
secondary network, you create a route from an IP address on the secondary network to the IP address of<br />
the <strong>XTM</strong> device interface.<br />
If your <strong>XTM</strong> device is configured with a static IP address on an external interface, you can also add an IP<br />
address on the same subnet as your primary external interface as a secondary network. You can then<br />
configure static NAT for more than one of the same type of server. For example, configure an external<br />
secondary network with a second public IP address if you have two public SMTP servers and you want to<br />
configure a static NAT rule for each.<br />
You can add up to 2048 secondary networks per <strong>XTM</strong> device interface. You can use secondary networks<br />
with either a drop-in or a routed network configuration. You can also add a secondary network to an<br />
external interface of an <strong>XTM</strong> device if that external interface is configured to get its IP address through<br />
PPPoE or DHCP.<br />
To define a secondary IP address, you must have:<br />
• An unused IP address on the secondary network to assign to the <strong>XTM</strong> device interface<br />
• An unused IP address on the same network as the <strong>XTM</strong> device external interface<br />
To define a secondary IP address:<br />
1. Select Network > Interfaces.<br />
The Network Interfaces page appears.<br />
2. Select the interface for the secondary network and click Configure, or double-click an interface.<br />
The Interface Configuration page appears.<br />
3. In the Secondary Networks section, type an unassigned host IP address in slash notation from the<br />
secondary network. Click Add. Repeat this step to add additional secondary networks.<br />
4. Click Save.<br />
5. Click Save again.<br />
Note Make sure to add secondary network addresses correctly. The <strong>XTM</strong> device does not tell you<br />
if the address is correct. We recommend that you do not create a subnet as a secondary<br />
network on one interface that is a component of a larger network on a different interface.<br />
If you do this, spoofing can occur and the network cannot operate correctly.<br />
User <strong>Guide</strong> 103<br />
<strong>4Gon</strong> www.<strong>4Gon</strong>.co.uk info@4gon.co.uk Tel: +44 (0)1245 808295 Fax: +44 (0)1245 808299
Network Setup and Configuration<br />
About Advanced Interface Settings<br />
You can use several advanced settings for <strong>XTM</strong> device interfaces:<br />
Network Interface Card (NIC) Settings<br />
Configures the speed and duplex parameters for <strong>XTM</strong> device interfaces to automatic or manual<br />
configuration. We recommend you keep the link speed configured for automatic negotiation. If you<br />
use the manual configuration option, you must make sure the device the <strong>XTM</strong> device connects to is<br />
also manually set to the same speed and duplex parameters as the <strong>XTM</strong> device. Use the manual<br />
configuration option only when you must override the automatic <strong>XTM</strong> device interface parameters<br />
to operate with other devices on your network.<br />
Set Outgoing Interface Bandwidth<br />
When you use Traffic Management settings to guarantee bandwidth to policies, this setting makes<br />
sure that you do not guarantee more bandwidth than actually exists for an interface. This setting also<br />
helps you make sure the sum of guaranteed bandwidth settings does not fill the link such that nonguaranteed<br />
traffic cannot pass.<br />
Enable QoS Marking for an Interface<br />
Creates different classifications of service for different kinds of network traffic. You can set the<br />
default marking behavior as traffic goes out of an interface. These settings can be overridden by<br />
settings defined for a policy.<br />
Set DF Bit for IPSec<br />
Determines the setting of the Don’t Fragment (DF) bit for IPSec.<br />
PMTU Setting for IPSec<br />
(External interfaces only) Controls the length of time that the <strong>XTM</strong> device lowers the MTU for an<br />
IPSec VPN tunnel when it gets an ICMP Request to Fragment packet from a router with a lower MTU<br />
setting on the Internet.<br />
Use Static MAC Address Binding<br />
Uses computer hardware (MAC) addresses to control access to an <strong>XTM</strong> device interface.<br />
Network Interface Card (NIC) Settings<br />
1. Select Network > Interfaces.<br />
2. Select the interface you want to configure. Click Configure.<br />
3. Click Advanced General Settings.<br />
104 Fireware <strong>XTM</strong> <strong>Web</strong> <strong>UI</strong><br />
<strong>4Gon</strong> www.<strong>4Gon</strong>.co.uk info@4gon.co.uk Tel: +44 (0)1245 808295 Fax: +44 (0)1245 808299
Network Setup and Configuration<br />
4. In the Link Speed drop-down list, select Auto Negotiate if you want the <strong>XTM</strong> device to select the<br />
best network speed. You can also select one of the half-duplex or full-duplex speeds that you know<br />
is compatible with your other network equipment.<br />
Auto Negotiate is the default setting. We strongly recommend that you do not change this setting<br />
unless instructed to do so by Technical Support. If you set the link speed manually and other devices<br />
on your network do not support the speed you select, this can cause a conflict that does not allow<br />
your <strong>XTM</strong> device interface to reconnect after failover.<br />
5. In the Maximum Transmission Unit (MTU) text box, select the maximum packet size, in bytes, that<br />
can be sent through the interface. We recommend that you use the default, 1500 bytes, unless your<br />
network equipment requires a different packet size.<br />
You can set the MTU from a minimum of 68 to a maximum of 9000.<br />
6. To change the MAC address of the external interface, select the Override MAC Address check box<br />
and type the new MAC address.<br />
For more information about MAC addresses, see the subsequent section.<br />
7. Click Save.<br />
8. Click Save again.<br />
About MAC Addresses<br />
Some ISPs use a MAC address to identify the computers on their network. Each MAC address gets one static<br />
IP address. If your ISP uses this method to identify your computer, then you must change the MAC address<br />
of the <strong>XTM</strong> device external interface. Use the MAC address of the cable modem, DSL modem, or router<br />
that connected directly to the ISP in your original configuration.<br />
The MAC address must have these properties:<br />
• The MAC address must use 12 hexadecimal characters. Hexadecimal characters have a value<br />
between 0 and 9 or between “a” and “f.”<br />
• The MAC address must operate with:<br />
o<br />
o<br />
o<br />
One or more addresses on the external network.<br />
The MAC address of the trusted network for the device.<br />
The MAC address of the optional network for the device.<br />
• The MAC address must not be set to 000000000000 or ffffffffffff.<br />
If the Override MAC Address check box is not selected when the <strong>XTM</strong> device is restarted, the device uses<br />
the default MAC address for the external network.<br />
To decrease problems with MAC addresses, the <strong>XTM</strong> device makes sure that the MAC address you assign to the<br />
external interface is unique on your network. If the <strong>XTM</strong> device finds a device that uses the same MAC address,<br />
the <strong>XTM</strong> device changes back to the standard MAC address for the external interface and starts again.<br />
User <strong>Guide</strong> 105<br />
<strong>4Gon</strong> www.<strong>4Gon</strong>.co.uk info@4gon.co.uk Tel: +44 (0)1245 808295 Fax: +44 (0)1245 808299
Network Setup and Configuration<br />
Set DF Bit for IPSec<br />
When you configure the external interface, select one of the three options to determine the setting for the<br />
Don’t Fragment (DF) bit for IPSec section.<br />
Copy<br />
Set<br />
Clear<br />
Select Copy to apply the DF bit setting of the original frame to the IPSec encrypted packet. If a frame<br />
does not have the DF bits set, Fireware <strong>XTM</strong> does not set the DF bits and fragments the packet if<br />
needed. If a frame is set to not be fragmented, Fireware <strong>XTM</strong> encapsulates the entire frame and sets<br />
the DF bits of the encrypted packet to match the original frame.<br />
Select Set if you do not want your <strong>XTM</strong> device to fragment the frame regardless of the original bit<br />
setting. If a user must make IPSec connections to a <strong>XTM</strong> device from behind a different <strong>XTM</strong> device,<br />
you must clear this check box to enable the IPSec pass-through feature. For example, if mobile<br />
employees are at a customer location that has a <strong>XTM</strong> device, they can make IPSec connections to<br />
their network with IPSec. For your local <strong>XTM</strong> device to correctly allow the outgoing IPSec<br />
connection, you must also add an IPSec policy.<br />
Select Clear to break the frame into pieces that can fit in an IPSec packet with the ESP or AH header,<br />
regardless of the original bit setting.<br />
PMTU Setting for IPSec<br />
This advanced interface setting applies to external interfaces only.<br />
The Path Maximum Transmission Unit (PMTU) setting controls the length of time that the <strong>XTM</strong> device<br />
lowers the MTU for an IPSec VPN tunnel when it gets an ICMP Request to Fragment packet from a router<br />
with a lower MTU setting on the Internet.<br />
We recommend that you keep the default setting. This can protect you from a router on the Internet with a<br />
very low MTU setting.<br />
106 Fireware <strong>XTM</strong> <strong>Web</strong> <strong>UI</strong><br />
<strong>4Gon</strong> www.<strong>4Gon</strong>.co.uk info@4gon.co.uk Tel: +44 (0)1245 808295 Fax: +44 (0)1245 808299
Network Setup and Configuration<br />
Use Static MAC Address Binding<br />
You can control access to an interface on your <strong>XTM</strong> device by computer hardware (MAC) address. This<br />
feature can protect your network from ARP poisoning attacks, in which hackers try to change the MAC<br />
address of their computers to match a real device on your network. To use MAC address binding, you must<br />
associate an IP address on the specified interface with a MAC address. If this feature is enabled, computers<br />
with a specified MAC address can only send and receive information with the associated IP address.<br />
You can also use this feature to restrict all network traffic to devices that match the MAC and IP addresses<br />
on this list. This is similar to the MAC access control feature.<br />
For more information, see Restrict Network Traffic by MAC Address on page 101.<br />
Note If you choose to restrict network access by MAC address binding, make sure that you<br />
include the MAC address for the computer you use to administer your <strong>XTM</strong> device.<br />
To configure the static MAC address binding settings:<br />
1. Select Network > Interfaces. Select an interface, then click Configure.<br />
2. Click Advanced.<br />
3. Type an IP address and MAC address pair. Click Add. Repeat this step to add additional pairs.<br />
4. If you want this interface to pass only traffic that matches an entry in the Static MAC/IP Address<br />
Binding list, select the Only allow traffic sent from or to these MAC/IP addresses check box.<br />
If you do not want to block traffic that does not match an entry in the list, clear this check box.<br />
Find the MAC Address of a Computer<br />
A MAC address is also known as a hardware address or an Ethernet address. It is a unique identifier specific<br />
to the network card in the computer. A MAC address is usually shown in this form: XX-XX-XX-XX-XX-XX,<br />
where each X is a digit or letter from A to F. To find the MAC address of a computer on your network:<br />
1. From the command line of the computer whose MAC address you want to find, type ipconfig<br />
/all (Windows) or ifconfig (OS X or Linux).<br />
2. Look for the entry for the computer’s “physical address.” This value is the MAC or hardware address<br />
for the computer.<br />
User <strong>Guide</strong> 107<br />
<strong>4Gon</strong> www.<strong>4Gon</strong>.co.uk info@4gon.co.uk Tel: +44 (0)1245 808295 Fax: +44 (0)1245 808299
Network Setup and Configuration<br />
About LAN Bridges<br />
A network bridge makes a connection between multiple physical network interfaces on your <strong>XTM</strong> device. A<br />
bridge can be used in the same ways as a normal physical network interface. For example, you can<br />
configure DHCP to give IP addresses to clients on a bridge, or use it as an alias in firewall policies.<br />
To use a bridge, you must:<br />
1. Create a Network Bridge Configuration.<br />
2. Assign a Network Interface to a Bridge.<br />
If you want to bridge all traffic between two interfaces, we recommend that you use bridge mode for your<br />
network configuration.<br />
Create a Network Bridge Configuration<br />
To use a bridge, you must create a bridge configuration and assign one or more network interfaces to the<br />
bridge.<br />
1. Select Network > Bridge.<br />
The Bridge page appears.<br />
2. Click New.<br />
108 Fireware <strong>XTM</strong> <strong>Web</strong> <strong>UI</strong><br />
<strong>4Gon</strong> www.<strong>4Gon</strong>.co.uk info@4gon.co.uk Tel: +44 (0)1245 808295 Fax: +44 (0)1245 808299
Network Setup and Configuration<br />
3. On the Bridge Settings tab, type a Name and Description (optional) for the bridge configuration.<br />
4. Select a Security Zone from the drop-down list and type an IP Address in slash notation for the<br />
bridge.<br />
The bridge is added to the alias of the security zone you specify.<br />
5. To add network interfaces, select the check box adjacent to each network interface you want to add<br />
to the bridge configuration.<br />
6. To configure DHCP settings, select the DHCP tab. Select DHCP Server or DHCP Relay from the DHCP<br />
Mode drop-down list.<br />
For more information on DHCP configuration, see Configure DHCP in Mixed Routing Mode on page<br />
87 or Configure DHCP Relay on page 100.<br />
7. If you want to add secondary networks to the bridge configuration, select the Secondary tab.<br />
Type an IP address in slash notation and click Add.<br />
For more information on secondary networks, see Configure a Secondary Network on page 102.<br />
8. Click Save.<br />
Assign a Network Interface to a Bridge<br />
To use a bridge, you must create a bridge configuration and assign it to one or more network interfaces. You<br />
can create the bridge configuration in the Network Configuration dialog box, or when you configure a<br />
network interface.<br />
1. Select Network > Bridge.<br />
The Bridge page appears.<br />
2. Select a bridge configuration in the Bridge Settings list, then click Configure.<br />
3. Select the check box next to each network interface that you want to add to the bridge.<br />
4. Click Save.<br />
About Routing<br />
A route is the sequence of devices through which network traffic is sent. Each device in this sequence,<br />
usually called a router, stores information about the networks it is connected to inside a route table. This<br />
information is used to forward the network traffic to the next router in the route.<br />
Your <strong>XTM</strong> device automatically updates its route table when you change network interface settings, when a<br />
physical network connection fails, or when it is restarted. To update the route table at other times, you<br />
must use dynamic routing or add a static route. Static routes can improve performance, but if there is a<br />
change in the network structure or if a connection fails, network traffic cannot get to its destination.<br />
Dynamic routing ensures that your network traffic can reach its destination, but it is more difficult to set up.<br />
Add a Static Route<br />
A route is the sequence of devices through which network traffic must go to get from its source to its<br />
destination. A router is the device in a route that finds the subsequent network point through which to send<br />
the network traffic to its destination. Each router is connected to a minimum of two networks. A packet can<br />
go through a number of network points with routers before it gets to its destination.<br />
User <strong>Guide</strong> 109<br />
<strong>4Gon</strong> www.<strong>4Gon</strong>.co.uk info@4gon.co.uk Tel: +44 (0)1245 808295 Fax: +44 (0)1245 808299
Network Setup and Configuration<br />
You can create static routes to send traffic to specific hosts or networks. The router can then send the traffic<br />
from the specified route to the correct destination. If you have a full network behind a router on your local<br />
network, add a network route. If you do not add a route to a remote network, all traffic to that network is<br />
sent to the <strong>XTM</strong> device default gateway.<br />
Before you begin, you must understand the difference between a network route and a host route. A<br />
network route is a route to a full network behind a router located on your local network. Use a host route if<br />
there is only one host behind the router, or if you want traffic to go to only one host.<br />
1. Select Network > Routes.<br />
The Routes page appears.<br />
2. From the Type drop-down list, select Host IP or Network IP.<br />
• Select Network IP if you have a full network behind a router on your local network.<br />
• Select Host IP if only one host is behind the router, or if you want traffic to go to only one host.<br />
3. In the Route To text box, type the destination IP address.<br />
4. In the Gateway text box, type the local interface IP address of the router.<br />
The gateway IP address must be an IP address managed by your <strong>XTM</strong> device.<br />
5. In the Metric text box, type or select a metric for the route. Routes with lower metrics have higher<br />
priority.<br />
6. Click Add.<br />
7. To add another static route, repeat Steps 2–4.<br />
To remove a static route, select the IP address in the list and click Remove.<br />
8. Click Save.<br />
110 Fireware <strong>XTM</strong> <strong>Web</strong> <strong>UI</strong><br />
<strong>4Gon</strong> www.<strong>4Gon</strong>.co.uk info@4gon.co.uk Tel: +44 (0)1245 808295 Fax: +44 (0)1245 808299
Network Setup and Configuration<br />
About Virtual Local Area Networks (VLANs)<br />
An 802.1Q VLAN (virtual local area network) is a collection of computers on a LAN or LANs that are<br />
grouped together in a single broadcast domain independent of their physical location. This enables you to<br />
group devices according to traffic patterns, instead of physical proximity. Members of a VLAN can share<br />
resources as if they were connected to the same LAN. You can also use VLANs to split a switch into multiple<br />
segments. For example, suppose your company has full-time employees and contract workers on the same<br />
LAN. You want to restrict the contract employees to a subset of the resources used by the full-time<br />
employees. You also want to use a more restrictive security policy for the contract workers. In this case, you<br />
split the interface into two VLANs.<br />
VLANs enable you to divide your network into groups with a logical, hierarchical structure or grouping<br />
instead of a physical one. This helps free IT staff from the restrictions of their existing network design and<br />
cable infrastructure. VLANs make it easier to design, implement, and manage your network. Because<br />
VLANs are software-based, you can quickly and easily adapt your network to additions, relocations, and<br />
reorganizations.<br />
VLANs use bridges and switches, so broadcasts are more efficient because they go only to people in the<br />
VLAN, not everyone on the wire. Consequently, traffic across your routers is reduced, which means a<br />
reduction in router latency. You can configure your <strong>XTM</strong> device to act as a DHCP server for devices on the<br />
VLAN, or use DHCP relay with a separate DHCP server.<br />
You assign a VLAN to the Trusted, Optional, or External security zone. VLAN security zones correspond to<br />
aliases for interface security zones. For example, VLANs of type Trusted are handled by policies that use the<br />
alias Any-Trusted as a source or destination. VLANs of type External appear in the list of external interfaces<br />
when you configure policy-based routing.<br />
VLAN Requirements and Restrictions<br />
• The <strong>WatchGuard</strong> VLAN implementation does not support the spanning tree link management<br />
protocol.<br />
• If your <strong>XTM</strong> device is configured to use drop-in network mode, you cannot use VLANs.<br />
• A physical interface can be an untagged VLAN member of only one VLAN. For example, if External-1<br />
is an untagged member of a VLAN named VLAN-1, it cannot be an untagged member of a different<br />
VLAN at the same time. Also, external interfaces can be a member of only one VLAN.<br />
• Your multi-WAN configuration settings are applied to VLAN traffic. However, it can be easier to<br />
manage bandwidth when you use only physical interfaces in a multi-WAN configuration.<br />
• Your device model and license controls the number of VLANs you can create.<br />
To see the number of VLANs you can add to your configuration, select System Status > License.<br />
Find the row labeled Total number of VLAN interfaces.<br />
• We recommend that you do not create more than 10 VLANs that operate on external interfaces.<br />
Too many VLANs on external interfaces affect performance.<br />
• All network segments you want to add to a VLAN must have IP addresses on the VLAN network.<br />
Note If you define VLANs, you can ignore messages with the text “802.1d unknown version”.<br />
These occur because the <strong>WatchGuard</strong> VLAN implementation does not support spanning<br />
tree link management protocol.<br />
User <strong>Guide</strong> 111<br />
<strong>4Gon</strong> www.<strong>4Gon</strong>.co.uk info@4gon.co.uk Tel: +44 (0)1245 808295 Fax: +44 (0)1245 808299
Network Setup and Configuration<br />
About Tagging<br />
To enable VLANs, you must deploy VLAN-capable switches in each site. The switch interfaces insert tags at<br />
layer 2 of the data frame that identify a network packet as part of a specified VLAN. These tags, which add<br />
an extra four bytes to the Ethernet header, identify the frame as belonging to a specific VLAN. Tagging is<br />
specified by the IEEE 802.1Q standard.<br />
The VLAN definition includes disposition of tagged and untagged data frames. You must specify whether the<br />
VLAN receives tagged, untagged, or no data from each interface that is enabled. Your <strong>XTM</strong> device can insert<br />
tags for packets that are sent to a VLAN-capable switch. Your device can also remove tags from packets that<br />
are sent to a network segment that belongs to a VLAN that has no switch.<br />
About VLAN ID Numbers<br />
By default, each interface on most new, unconfigured switches belongs to VLAN number 1. Because this<br />
VLAN exists on every interface of most switches by default, the possibility exists that this VLAN can<br />
accidentally span the entire network, or at least very large portions of it.<br />
We recommend you use a VLAN ID number that is not 1 for any VLAN that passes traffic to the <strong>XTM</strong> device.<br />
Define a New VLAN<br />
Before you create a new VLAN, make sure you understand the concepts about, and restrictions for VLANs,<br />
as described in About Virtual Local Area Networks (VLANs) on page 111.<br />
Before you can create a VLAN configuration, you must also change at least one interface to be of type VLAN.<br />
1. Select Network > Interfaces.<br />
2. Select the interface that is connected to your VLAN switch. Click Configure.<br />
3. From the Interface Type drop-down list, select VLAN.<br />
When you define a new VLAN, you add an entry in the VLAN Settings table. You can change the view of this<br />
table:<br />
• Click a column header to sort the table based on the values in that column.<br />
• The table can be sorted in descending or ascending order.<br />
• The values in the Interface column show the physical interfaces that are members of this VLAN.<br />
• The interface number in bold is the interface that sends untagged data to that VLAN.<br />
To create a new VLAN:<br />
1. Select Network > VLAN.<br />
The VLAN page appears.<br />
2. A table of existing user-defined VLANs and their settings appears:<br />
You can also configure network interfaces from the Interfaces table.<br />
112 Fireware <strong>XTM</strong> <strong>Web</strong> <strong>UI</strong><br />
<strong>4Gon</strong> www.<strong>4Gon</strong>.co.uk info@4gon.co.uk Tel: +44 (0)1245 808295 Fax: +44 (0)1245 808299
Network Setup and Configuration<br />
3. Click New.<br />
The VLAN Settings page appears.<br />
4. In the Name field, type a name for the VLAN. The name cannot contain spaces.<br />
5. (Optional) In the Description field, type a description of the VLAN.<br />
6. In the VLAN ID field, or type or select a value for the VLAN.<br />
7. In the Security Zone field, select Trusted, Optional, or External.<br />
Security zones correspond to aliases for interface security zones. For example, VLANs of type<br />
Trusted are handled by policies that use the alias Any-Trusted as a source or destination.<br />
8. In the IP Address field, type the address of the VLAN gateway.<br />
Note that any computer in this new VLAN must use this IP address as its default gateway.<br />
Use DHCP on a VLAN<br />
You can configure the <strong>XTM</strong> device as a DHCP server for the computers on your VLAN network.<br />
1. On the Network tab, select DHCP Server from the DHCP Mode drop-down list to configure the <strong>XTM</strong><br />
device as the DHCP server for your VLAN network. If necessary, type your domain name to supply it<br />
to the DHCP clients.<br />
2. To add an IP address pool, type the first and last IP addresses in the pool. Click Add.<br />
You can configure a maximum of six address pools.<br />
3. To reserve a specific IP address for a client, type the IP address, reservation name, and MAC<br />
address for the device. Click Add.<br />
User <strong>Guide</strong> 113<br />
<strong>4Gon</strong> www.<strong>4Gon</strong>.co.uk info@4gon.co.uk Tel: +44 (0)1245 808295 Fax: +44 (0)1245 808299
Network Setup and Configuration<br />
4. To change the default lease time, select a different time interval from the drop-down list at the top<br />
of the page.<br />
This is the time interval that a DHCP client can use an IP address that it receives from the DHCP server. When<br />
the lease time is about to expire, the client sends a request to the DHCP server to get a new lease.<br />
5. To add DNS or WINS servers to your DHCP configuration, type the server address in the field<br />
adjacent to the list. Click Add.<br />
6. To delete a server from the list, select the entry and click Remove.<br />
Use DHCP Relay on a VLAN<br />
1. On the Network tab, select DHCP Relay from the DHCP Mode drop-down list.<br />
2. Type the IP address of the DHCP server. Make sure to add a route to the DHCP server, if necessary.<br />
Before you can save this VLAN, you must Assign Interfaces to a VLAN.<br />
114 Fireware <strong>XTM</strong> <strong>Web</strong> <strong>UI</strong><br />
<strong>4Gon</strong> www.<strong>4Gon</strong>.co.uk info@4gon.co.uk Tel: +44 (0)1245 808295 Fax: +44 (0)1245 808299
Network Setup and Configuration<br />
Assign Interfaces to a VLAN<br />
When you create a new VLAN, you specify the type of data it receives from <strong>XTM</strong> device interfaces.<br />
However, you can also make an interface a member of a VLAN that is currently defined, or remove an<br />
interface from a VLAN.<br />
Note You must change an interface type to VLAN before you can use it in a VLAN configuration.<br />
To assign a network interface to a VLAN:<br />
1. Select Network > VLAN.<br />
The VLAN page appears.<br />
2. Click New, or select a VLAN interface and click Configure.<br />
3. In the Select a VLAN tag setting for each interface list, click the Tagged/Untagged column adjacent<br />
to an interface and select an option in the drop-down list:<br />
• Tagged traffic — The interface sends and receives tagged traffic.<br />
• Untagged traffic — The interface sends and receives untagged traffic.<br />
• No traffic — Remove the interface from this VLAN configuration.<br />
4. Click Save.<br />
Network Setup Examples<br />
Configure Two VLANs on the Same Interface<br />
A network interface on a <strong>XTM</strong> device is a member of more than one VLAN when the switch that connects<br />
to that interface carries traffic from more than one VLAN. This example shows how to connect one switch<br />
that is configured for two different VLANs to a single interface on the <strong>XTM</strong> device.<br />
The subsequent diagram shows the configuration for this example.<br />
User <strong>Guide</strong> 115<br />
<strong>4Gon</strong> www.<strong>4Gon</strong>.co.uk info@4gon.co.uk Tel: +44 (0)1245 808295 Fax: +44 (0)1245 808299
Network Setup and Configuration<br />
In this example, computers on both VLANs connect to the same 802.1Q switch, and the switch connects to<br />
interface 3 on the <strong>XTM</strong> device.<br />
The subsequent instructions show you how to configure these VLANs:<br />
Configure Interface 3 as a VLAN Interface<br />
1. Select Network > Interfaces.<br />
2. In the Interface Name (Alias) text box type vlan.<br />
3. Select Interface number 3. Click Configure.<br />
4. From the Interface Type drop-down list, select VLAN.<br />
5. Click Save.<br />
Define the two VLANs and Assign Them to the VLAN Interface<br />
1. Select Network > VLAN.<br />
2. Click New.<br />
116 Fireware <strong>XTM</strong> <strong>Web</strong> <strong>UI</strong><br />
<strong>4Gon</strong> www.<strong>4Gon</strong>.co.uk info@4gon.co.uk Tel: +44 (0)1245 808295 Fax: +44 (0)1245 808299
Network Setup and Configuration<br />
3. In the Name (Alias) text box, type a name for the VLAN. For this example, type VLAN10.<br />
4. In the Description text box, type a description. For this example, type Accounting.<br />
5. In the VLAN ID text box, type the VLAN number configured for the VLAN on the switch. For this<br />
example, type 10.<br />
6. From the Security Zone drop-down list, select the security zone. For this example, select Trusted.<br />
7. In the IP Address text box, type the IP address to use for the <strong>XTM</strong> device on this VLAN. For this<br />
example, type 192.168.10.1/24.<br />
8. In the Select a VLAN tag setting for each interface list, click the Tagged/Untagged column adjacent<br />
to an interface and select Tagged traffic in the drop-down list.<br />
9. Click Save.<br />
10. Click New to add the second VLAN.<br />
11. In the Name (Alias) text box, type VLAN20.<br />
12. In the Description text box, type Sales.<br />
13. In the VLAN ID text box, type 20.<br />
14. From the Security Zone drop-down list, select Optional.<br />
15. In the IP Address field, type the IP address to use for the <strong>XTM</strong> device on this VLAN. For this example,<br />
type 192.168.20.1/24.<br />
User <strong>Guide</strong> 117<br />
<strong>4Gon</strong> www.<strong>4Gon</strong>.co.uk info@4gon.co.uk Tel: +44 (0)1245 808295 Fax: +44 (0)1245 808299
Network Setup and Configuration<br />
16. In the Select a VLAN tag setting for each interface list, click the Tagged/Untagged column adjacent<br />
to an interface and select Tagged in the drop-down list.<br />
17. Click Save.<br />
18. Both VLANS now appear in the list, and are configured to use the defined VLAN interface.<br />
Configure One VLAN Bridged Across Two Interfaces<br />
You can configure a VLAN to bridge across two interfaces of the <strong>XTM</strong> device. You might want to bridge one<br />
VLAN across two interfaces if your organization is spread across multiple locations. For example, suppose<br />
your network is on the first and second floors in the same building. Some of the computers on the first floor<br />
are in the same functional group as some of the computers on the second floor. You want to group these<br />
computers into one broadcast domain so that they can easily share resources, such as a dedicated file<br />
server for their LAN, host-based shared files, printers, and other network accessories.<br />
This example shows how to connect two 802.1Q switches so that both switches can send traffic from the<br />
same VLAN to two interfaces on the same <strong>XTM</strong> device.<br />
118 Fireware <strong>XTM</strong> <strong>Web</strong> <strong>UI</strong><br />
<strong>4Gon</strong> www.<strong>4Gon</strong>.co.uk info@4gon.co.uk Tel: +44 (0)1245 808295 Fax: +44 (0)1245 808299
Network Setup and Configuration<br />
In this example, two 802.1Q switches are connected to <strong>XTM</strong> device interfaces 3 and 4, and carry traffic<br />
from the same VLAN.<br />
Note Any computer in this new VLAN must use this IP address as its default gateway.<br />
Configure Interfaces 3 and 4 as VLAN Interfaces<br />
1. Select Network > Interfaces.<br />
2. In the Interface Name (Alias) text box, type a name. For this example, typevlanfloor1.<br />
3. Select Interface number 3. Click Configure.<br />
User <strong>Guide</strong> 119<br />
<strong>4Gon</strong> www.<strong>4Gon</strong>.co.uk info@4gon.co.uk Tel: +44 (0)1245 808295 Fax: +44 (0)1245 808299
Network Setup and Configuration<br />
4. From the Interface Type drop-down list, select VLAN.<br />
5. Click Save.<br />
6. Repeat the same steps to configure Interface 4 as a VLAN interface.<br />
Configure the VLAN<br />
1. Select Network > VLAN.<br />
2. Click New.<br />
3. In the Name (Alias) text box, type a name for the VLAN. For this example, type VLAN10.<br />
4. In the Description text box, type a description. For this example, type Accounting.<br />
5. In the VLAN ID text box, type the VLAN number configured for the VLAN on the switch. For this<br />
example, type 10.<br />
6. From the Security Zone drop-down list, select the security zone. For this example, select Trusted.<br />
7. In the IP Address text box, type the IP address to use for the <strong>XTM</strong> device on this VLAN. For this<br />
example, type 192.168.10.1/24.<br />
8. In the Select a VLAN tag setting for each interface list, click the Tagged/Untagged column adjacent<br />
to each interface and select Tagged traffic from the drop-down list.<br />
9. Click Save.<br />
120 Fireware <strong>XTM</strong> <strong>Web</strong> <strong>UI</strong><br />
<strong>4Gon</strong> www.<strong>4Gon</strong>.co.uk info@4gon.co.uk Tel: +44 (0)1245 808295 Fax: +44 (0)1245 808299
Network Setup and Configuration<br />
Configure the Switches<br />
Configure each of the switches that connect to interfaces 3 and 4 of the <strong>XTM</strong> device. Refer to the<br />
instructions from your switch manufacturer for details about how to configure your switches.<br />
Configure the Switch Interfaces Connected to the <strong>XTM</strong> Device<br />
The physical segment between the switch interface and the <strong>XTM</strong> device interface is a tagged data segment.<br />
Traffic that flows over this segment must use 802.1Q VLAN tagging.<br />
Note Some switch manufacturers refer to an interface configured in this way as a trunk port or<br />
a trunk interface.<br />
On each switch, for the switch interface that connects to the <strong>XTM</strong> device:<br />
• Disable Spanning Tree Protocol.<br />
• Configure the interface to be a member of VLAN10.<br />
• Configure the interface to send traffic with the VLAN10 tag.<br />
• If necessary for your switch, set the switch mode to trunk.<br />
• If necessary for your switch, set the encapsulation mode to 802.1Q.<br />
Configure the Other Switch Interfaces<br />
The physical segments between each of the other switch interfaces and the computers (or other<br />
networked devices) that connect to them are untagged data segments. Traffic that flows over these<br />
segments does not have VLAN tags.<br />
On each switch, for the switch interfaces that connect computers to the switch:<br />
• Configure these switch interfaces to be members of VLAN10.<br />
• Configure these switch interfaces to send untagged traffic for VLAN10.<br />
Physically Connect All Devices<br />
1. Use an Ethernet cable to connect <strong>XTM</strong> device interface 3 to the Switch A interface that you<br />
configured to tag for VLAN10 (the VLAN trunk interface of Switch A).<br />
2. Use an Ethernet cable to connect the <strong>XTM</strong> device interface 4 to the Switch B interface that you<br />
configured to tag for VLAN10 (the VLAN trunk interface of Switch B).<br />
3. Connect a computer to the interface on Switch A that you configured to send untagged traffic for<br />
VLAN10.<br />
4. Configure the network settings on the connected computer. The settings depend on whether you<br />
configured the <strong>XTM</strong> device to act as a DHCP server for the computers on VLAN10 in Step 9 of Define<br />
the VLAN on the <strong>XTM</strong> Device.<br />
• If you configured the <strong>XTM</strong> device to act as a DHCP server for the computers on VLAN10,<br />
configure the computer to use DHCP to get an IP address automatically. See Step 9 in the<br />
procedure Define the VLAN, above.<br />
User <strong>Guide</strong> 121<br />
<strong>4Gon</strong> www.<strong>4Gon</strong>.co.uk info@4gon.co.uk Tel: +44 (0)1245 808295 Fax: +44 (0)1245 808299
Network Setup and Configuration<br />
• If you did not configure the <strong>XTM</strong> device to act as a DHCP server for the computers on VLAN10,<br />
configure the computer with an IP address in the VLAN subnet 192.168.10.x. Use subnet mask<br />
255.255.255.0 and set the default gateway on the computer to the <strong>XTM</strong> device VLAN IP<br />
address 192.168.10.1<br />
5. Repeat the previous two steps to connect a computer to Switch B.<br />
Test the Connection<br />
After you complete these steps, the computers connected to Switch A and Switch B can communicate as if<br />
they were connected to the same physical local area network. To test this connection you can:<br />
• Ping from a computer connected to Switch A to a computer connected to Switch B.<br />
• Ping from a computer connected to Switch B to a computer connected to Switch A.<br />
122 Fireware <strong>XTM</strong> <strong>Web</strong> <strong>UI</strong><br />
<strong>4Gon</strong> www.<strong>4Gon</strong>.co.uk info@4gon.co.uk Tel: +44 (0)1245 808295 Fax: +44 (0)1245 808299
Network Setup and Configuration<br />
Use Your <strong>XTM</strong> Device with the 3G Extend Wireless Bridge<br />
The <strong>WatchGuard</strong> 3G Extend wireless bridge adds 3G cellular connectivity to your <strong>WatchGuard</strong> <strong>XTM</strong> 2 <strong>Series</strong><br />
device. When you connect the external interface of your <strong>XTM</strong> device to the 3G Extend wireless bridge,<br />
computers on your network can connect wirelessly to the Internet via the 3G cellular network.<br />
The 3G Extend has two models based on technology from Top Global and Cradlepoint.<br />
To connect your <strong>XTM</strong> device to the 3G cellular network you need:<br />
• An <strong>XTM</strong> 2 <strong>Series</strong> device<br />
• A 3G Extend wireless bridge<br />
• A 3G wireless broadband data card<br />
Use the 3G Extend/Top Global MB5000K Device<br />
Follow these steps to use the 3G Extend wireless bridge with your <strong>XTM</strong> 2 <strong>Series</strong> device.<br />
1. Configure the external interface on your <strong>XTM</strong> device to get its address with PPPoE. Make sure to set<br />
the PPPoE user name / password to public/public. To learn more about how to configure your<br />
external interface for PPPoE, see Configure an External Interface on page 84.<br />
2. Activate your broadband data card. See the instructions included with your broadband data card for<br />
more information.<br />
3. Prepare your 3G Extend wireless bridge:<br />
• Insert the broadband data card into the slot on the 3G Extend wireless bridge<br />
• Plug in the power to the 3G Extend wireless bridge<br />
• Verify the LED lights are active<br />
4. Use an Ethernet cable to connect the 3G Extend wireless bridge to the external interface of your<br />
<strong>XTM</strong> device.<br />
It is not necessary to change any settings on the 3G Extend device before you connect it to your <strong>XTM</strong><br />
device. There are some times when it is necessary to connect to the web management interface of the 3G<br />
Extend device. To connect to the 3G Extend web interface, connect your computer directly to the<br />
MB5000K with an Ethernet cable and make sure your computer is configured to get its IP address with<br />
DHCP. Open your web browser and type http://172.16.0.1. Connect with a user name/password of<br />
public/public.<br />
• To operate correctly with your <strong>XTM</strong> device, the 3G Extend wireless bridge must be configured to<br />
run in "Auto Connect" mode. All 3G Extend/MB5000K devices are pre-configured to run in this<br />
mode by default. To verify if your 3G Extend device is configured in Auto Connect mode, connect<br />
directly to the device and select Interfaces > Internet access. Select the WAN#0 interface. In the<br />
Networking section, make sure the Connect mode drop-down list is set to Auto.<br />
• If your 3G wireless card runs on the GPRS cellular network, it may be necessary to add a network<br />
login and password to our 3G Extend device configuration. To add a network login and password,<br />
connect to the 3G Extend wireless bridge and select Services > Manageable Bridge.<br />
• To reset the MB5000K to its factory default settings, connect to the 3G Extend wireless bridge and<br />
select System > Factory defaults. Click Yes.<br />
User <strong>Guide</strong> 123<br />
<strong>4Gon</strong> www.<strong>4Gon</strong>.co.uk info@4gon.co.uk Tel: +44 (0)1245 808295 Fax: +44 (0)1245 808299
Network Setup and Configuration<br />
For security, we recommend that you change the default PPPoE user name/password from public/public<br />
after your network is up and running. You must change the user name and password on both your <strong>XTM</strong><br />
device and your 3G Extend Wireless Bridge.<br />
• To change the PPPoE user name and password on your <strong>XTM</strong> device, see Configure an External<br />
Interface on page 84.<br />
• To change the PPPoE user name and password on the 3G Extend device, connect to the device and<br />
go to Services > Manageable Bridge.<br />
The 3G Extend device supports more than 50 modem cards and ISP plan options. For detailed information<br />
about the Top Global product, including the MB5000 User <strong>Guide</strong>, go to<br />
http://www.topglobaluse.com/support_mb5000.htm.<br />
Use the 3G Extend/Cradlepoint CBA250 Device<br />
Follow these steps to use the 3G Extend Cradlepoint cellular broadband adapter with your <strong>WatchGuard</strong><br />
<strong>XTM</strong> 2 <strong>Series</strong> device.<br />
1. Follow the instructions in the Cradlepoint CBA250 Quick Start <strong>Guide</strong> to set up the Cradlepoint device<br />
and update the device firmware. If you have a newer modem that is not supported by the firmware<br />
version that ships on the device, you must use different steps to upgrade your firmware to the latest<br />
version:<br />
• Download the latest firmware for the CBA250 to your computer from the Cradlepoint support<br />
site at http://www.cradlepoint.com/support/cba250.<br />
• Use these instructions to update your firmware: Updating the Firmware on your Cradlepoint<br />
Router.<br />
2. Configure the external interface on your <strong>XTM</strong> device to get its address with DHCP. To learn how to<br />
configure your external interface for PPPoE, see Configure an External Interface on page 84.<br />
3. Use an Ethernet cable to connect the Cradlepoint device to the external interface of the <strong>XTM</strong><br />
device.<br />
4. Start (or restart) the <strong>XTM</strong> device.<br />
When the <strong>XTM</strong> device starts, it gets a DHCP address from the Cradlepoint device. After an IP address is<br />
assigned, the <strong>XTM</strong> device can connect to the Internet via the cellular broadband network.<br />
The Cradlepoint supports a large number of USB or ExpressCard broadband wireless devices. For a list of<br />
supported devices, see http://www.cradlepoint.com/support./cba250.<br />
124 Fireware <strong>XTM</strong> <strong>Web</strong> <strong>UI</strong><br />
<strong>4Gon</strong> www.<strong>4Gon</strong>.co.uk info@4gon.co.uk Tel: +44 (0)1245 808295 Fax: +44 (0)1245 808299
7 Multi-WAN<br />
About Using Multiple External Interfaces<br />
You can use your <strong>XTM</strong> device to create redundant support for the external interface. This is a helpful option<br />
if you must have a constant Internet connection.<br />
With the multi-WAN feature, you can configure up to four external interfaces, each on a different subnet.<br />
This allows you to connect your <strong>XTM</strong> device to more than one Internet Service Provider (ISP). When you<br />
configure a second interface, the multi-WAN feature is automatically enabled.<br />
Multi-WAN Requirements and Conditions<br />
You must have a second Internet connection and more than one external interface to use most multi-WAN<br />
configuration options.<br />
Conditions and requirements for multi-WAN use include:<br />
• If you have a policy configured with an individual external interface alias in its configuration, you<br />
must change the configuration to use the alias Any-External, or another alias you configure for<br />
external interfaces. If you do not do this, some traffic could be denied by your firewall policies.<br />
• Multi-WAN settings do not apply to incoming traffic. When you configure a policy for inbound traffic,<br />
you can ignore all multi-WAN settings.<br />
• To override the multi-WAN configuration in any individual policy, enable policy-based routing for<br />
that policy. For more information on policy-based routing, see Configure Policy-Based Routing on<br />
page 309.<br />
• Map your company’s Fully Qualified Domain Name to the external interface IP address of the lowest<br />
order. If you add a multi-WAN <strong>XTM</strong> device to your Management Server configuration, you must use<br />
the lowest-ordered external interface to identify it when you add the device.<br />
• To use multi-WAN, you must use mixed routing mode for your network configuration. This feature<br />
does not operate in drop-in or bridge mode network configurations.<br />
• To use the Interface Overflow method, you must have Fireware <strong>XTM</strong> with a Pro upgrade. You must<br />
also have a Fireware <strong>XTM</strong> Pro license if you use the Round-robin method and configure different<br />
weights for the <strong>XTM</strong> device external interfaces.<br />
User <strong>Guide</strong> 125<br />
<strong>4Gon</strong> www.<strong>4Gon</strong>.co.uk info@4gon.co.uk Tel: +44 (0)1245 808295 Fax: +44 (0)1245 808299
Multi-WAN<br />
You can use one of four multi-WAN configuration options to manage your network traffic.<br />
For configuration details and setup procedures, see the section for each option.<br />
Multi-WAN and DNS<br />
Make sure that your DNS server can be reached through every WAN. Otherwise, you must modify your<br />
DNS policies such that:<br />
• The From list includes Firebox.<br />
• The Use policy-based routing check box is selected.<br />
If only one WAN can reach the DNS server, select that interface in the adjacent drop-down list.<br />
If more than one WAN can reach the DNS server, select any one of them, select Failover, select<br />
Configure, and select all the interfaces that can reach the DNS server. The order does not matter.<br />
Note You must have Fireware <strong>XTM</strong> with a Pro upgrade to use policy-based routing.<br />
About Multi-WAN Options<br />
When you configure multiple external interfaces, you have several options to control which interface an<br />
outgoing packet uses. Some of these features require that you have Fireware <strong>XTM</strong> with a Pro upgrade.<br />
Round-Robin Order<br />
When you configure multi-WAN with the Round-robin method, the <strong>XTM</strong> device looks at its internal routing<br />
table to check for specific static or dynamic routing information for each connection. If no specified route is<br />
found, the <strong>XTM</strong> device distributes the traffic load among its external interfaces. The <strong>XTM</strong> device uses the<br />
average of sent (TX) and received (RX) traffic to balance the traffic load across all external interfaces you<br />
specify in your round-robin configuration.<br />
If you have Fireware <strong>XTM</strong> with a Pro upgrade, you can assign a weight to each interface used in your roundrobin<br />
configuration. By default and for all Fireware <strong>XTM</strong> users, each interface has a weight of 1. The weight<br />
refers to the proportion of load that the <strong>XTM</strong> device sends through an interface. If you have Fireware <strong>XTM</strong><br />
Pro and you assign a weight of 2 to an interface, you double the portion of traffic that will go through that<br />
interface compared to an interface with a weight of 1.<br />
As an example, if you have three external interfaces with 6M, 1.5M, and .075M bandwidth and want to<br />
balance traffic across all three interfaces, you would use 8, 2, and 1 as the weights for the three interfaces.<br />
Fireware will try to distribute connections so that 8/11, 2/11, and 1/11 of the total traffic flows through<br />
each of the three interfaces.<br />
For more information, see Configure Round-Robin on page 129.<br />
Failover<br />
When you use the failover method to route traffic through the <strong>XTM</strong> device external interfaces, you select<br />
one external interface to be the primary external interface. Other external interfaces are backup<br />
interfaces, and you set the order for the <strong>XTM</strong> device to use the backup interfaces. The <strong>XTM</strong> device monitors<br />
the primary external interface. If it goes down, the <strong>XTM</strong> device sends all traffic to the next external<br />
126 Fireware <strong>XTM</strong> <strong>Web</strong> <strong>UI</strong><br />
<strong>4Gon</strong> www.<strong>4Gon</strong>.co.uk info@4gon.co.uk Tel: +44 (0)1245 808295 Fax: +44 (0)1245 808299
Multi-WAN<br />
interface in its configuration. While the <strong>XTM</strong> device sends all traffic to the backup interface, it continues to<br />
monitor the primary external interface. When the primary interface is active again, the <strong>XTM</strong> device<br />
immediately starts to send all new connections through the primary external interface again.<br />
You control the action for the <strong>XTM</strong> device to take for existing connections; these connections can failback<br />
immediately, or continue to use the backup interface until the connection is complete. Multi-WAN failover<br />
and FireCluster are configured separately. Multi-WAN failover caused by a failed connection to a link<br />
monitor host does not trigger FireCluster failover. FireCluster failover occurs only when the physical<br />
interface is down or does not respond. FireCluster failover takes precedence over multi-WAN failover.<br />
For more information, see Configure Failover on page 130.<br />
Interface Overflow<br />
When you use the Interface Overflow multi-WAN configuration method, you select the order you want the<br />
<strong>XTM</strong> device to send traffic through external interfaces and configure each interface with a bandwidth<br />
threshold value. The <strong>XTM</strong> device starts to send traffic through the first external interface in its Interface<br />
Overflow configuration list. When the traffic through that interface reaches the bandwidth threshold you<br />
have set for that interface, the <strong>XTM</strong> device starts to send traffic to the next external interface you have<br />
configured in your Interface Overflow configuration list.<br />
This multi-WAN configuration method allows the amount of traffic sent over each WAN interface to be<br />
restricted to a specified bandwidth limit. To determine bandwidth, the <strong>XTM</strong> device examines the amount of<br />
sent (TX) and received (RX) packets and uses the higher number. When you configure the interface<br />
bandwidth threshold for each interface, you must consider the needs of your network for this interface and<br />
set the threshold value based on these needs. For example, if your ISP is asymmetrical and you set your<br />
bandwidth threshold based on a large TX rate, interface overflow will not be triggered by a high RX rate.<br />
If all WAN interfaces have reached their bandwidth limit, the <strong>XTM</strong> device uses the ECMP (Equal Cost<br />
MultiPath Protocol) routing algorithm to find the best path.<br />
Note You must have Fireware <strong>XTM</strong> with a Pro upgrade to use this multi-WAN routing method.<br />
For more information, see Configure Interface Overflow on page 132.<br />
Routing Table<br />
When you select the Routing Table option for your multi-WAN configuration, the <strong>XTM</strong> device uses the<br />
routes in its internal route table or routes it gets from dynamic routing processes to send packets through<br />
the correct external interface. To see whether a specific route exists for a packet’s destination, the <strong>XTM</strong><br />
device examines its route table from the top to the bottom of the list of routes. You can see the list of<br />
routes in the route table on the Status tab of Firebox System Manager. The Routing Table option is the<br />
default multi-WAN option.<br />
If the <strong>XTM</strong> device does not find a specified route, it selects the route to use based on source and destination<br />
IP hash values of the packet, using the ECMP (Equal Cost Multipath Protocol) algorithm specified in:<br />
http://www.ietf.org/rfc/rfc2992.txt<br />
With ECMP, the <strong>XTM</strong> device uses an algorithm to decide which next-hop (path) to use to send each packet.<br />
This algorithm does not consider current traffic load.<br />
User <strong>Guide</strong> 127<br />
<strong>4Gon</strong> www.<strong>4Gon</strong>.co.uk info@4gon.co.uk Tel: +44 (0)1245 808295 Fax: +44 (0)1245 808299
Multi-WAN<br />
For more information, see When to Use Multi-WAN Methods and Routing on page 134.<br />
Serial Modem (<strong>XTM</strong> 2 <strong>Series</strong> only)<br />
If your organization has a dial-up account with an ISP, you can connect an external modem to the USB port<br />
on your <strong>XTM</strong> 2 <strong>Series</strong> and use that connection for failover when all other external interfaces are inactive.<br />
For more information, see Serial Modem Failover on page 135.<br />
128 Fireware <strong>XTM</strong> <strong>Web</strong> <strong>UI</strong><br />
<strong>4Gon</strong> www.<strong>4Gon</strong>.co.uk info@4gon.co.uk Tel: +44 (0)1245 808295 Fax: +44 (0)1245 808299
Multi-WAN<br />
Configure Round-Robin<br />
Before You Begin<br />
• To use the multi-WAN feature, you must have more than one external interface configured. If<br />
necessary, use the procedure described in Configure an External Interface on page 84.<br />
• Make sure you understand the concepts and requirements for multi-WAN and the method you<br />
choose, as described in About Using Multiple External Interfaces on page 125 and About Multi-WAN<br />
Options on page 126.<br />
Configure the Interfaces<br />
1. Select Network > Multi-WAN.<br />
2. From the Multi-WAN Mode drop-down list, select Round Robin.<br />
3. If you have Fireware <strong>XTM</strong> with a Pro upgrade, you can modify the weight associated with each<br />
interface. Choose an interface, then type or select a new value in the adjacent Weight field. The<br />
default value is 1 for each interface.<br />
For information on interface weight, see Find How to Assign Weights to Interfaces on page 129.<br />
4. To assign an interface to the multi-WAN configuration, select an interface and click Configure.<br />
5. Select the Participate in Multi-WAN check box and click OK.<br />
6. To complete your configuration, you must add link monitor information as described in About WAN<br />
Interface Status on page 140.<br />
7. Click Save.<br />
Find How to Assign Weights to Interfaces<br />
If you use Fireware <strong>XTM</strong> with a Pro upgrade, you can assign a weight to each interface used in your roundrobin<br />
multi-WAN configuration. By default, each interface has a weight of 1. The weight refers to the<br />
proportion of load that the <strong>XTM</strong> device sends through an interface.<br />
User <strong>Guide</strong> 129<br />
<strong>4Gon</strong> www.<strong>4Gon</strong>.co.uk info@4gon.co.uk Tel: +44 (0)1245 808295 Fax: +44 (0)1245 808299
Multi-WAN<br />
You can use only whole numbers for the interface weights; no fractions or decimals are allowed. For<br />
optimal load balancing, you might have to do a calculation to know the whole-number weight to assign for<br />
each interface. Use a common multiplier so that the relative proportion of the bandwidth given by each<br />
external connection is resolved to whole numbers.<br />
For example, suppose you have three Internet connections. One ISP gives you 6 Mbps, another ISP gives<br />
you 1.5 Mbps, and a third gives you 768 Kbps. Convert the proportion to whole numbers:<br />
• First convert the 768 Kbps to approximately .75 Mbps so that you use the same unit of<br />
measurement for all three lines. Your three lines are rated at 6, 1.5, and .75 Mbps.<br />
• Multiply each value by 100 to remove the decimals. Proportionally, these are equivalent: [6 : 1.5 :<br />
.75] is the same ratio as [600 : 150 : 75]<br />
• Find the greatest common divisor of the three numbers. In this case, 75 is the largest number that<br />
evenly divides all three numbers 600, 150, and 75.<br />
• Divide each of the numbers by the greatest common divisor.<br />
The results are 8, 2, and 1. You could use these numbers as weights in a round-robin multi-WAN<br />
configuration.<br />
Configure Failover<br />
Before You Begin<br />
• To use the multi-WAN feature, you must have more than one external interface configured. If<br />
necessary, use the procedure described in Configure an External Interface on page 84.<br />
• Make sure you understand the concepts and requirements for multi-WAN and the method you<br />
choose, as described in About Using Multiple External Interfaces on page 125 and About Multi-WAN<br />
Options on page 126.<br />
Configure the Interfaces<br />
1. Select Network > Multi-WAN.<br />
2. In the Multi-WAN Mode drop-down list, select Failover.<br />
3. Select an interface in the list and click Up or Down to set the order for failover. The first interface in<br />
the list is the primary interface.<br />
4. To complete your configuration, you must add link monitor information as described in About WAN<br />
Interface Status on page 140.<br />
130 Fireware <strong>XTM</strong> <strong>Web</strong> <strong>UI</strong><br />
<strong>4Gon</strong> www.<strong>4Gon</strong>.co.uk info@4gon.co.uk Tel: +44 (0)1245 808295 Fax: +44 (0)1245 808299
Multi-WAN<br />
For information on advanced multi-WAN configuration options, see About Advanced Multi-WAN<br />
Settings on page 139.<br />
5. Click Save.<br />
User <strong>Guide</strong> 131<br />
<strong>4Gon</strong> www.<strong>4Gon</strong>.co.uk info@4gon.co.uk Tel: +44 (0)1245 808295 Fax: +44 (0)1245 808299
Multi-WAN<br />
Configure Interface Overflow<br />
Before You Begin<br />
• To use the multiple WAN feature, you must have more than one external interface configured. If<br />
necessary, use the procedure described in Configure an External Interface on page 84.<br />
• Make sure you understand the concepts and requirements for multi-WAN and the method you<br />
choose, as described in About Using Multiple External Interfaces on page 125 and About Multi-WAN<br />
Options on page 126.<br />
Configure the Interfaces<br />
1. Select Network > Multi-WAN.<br />
2. From the Multi-WAN Mode drop-down list, select Interface Overflow.<br />
3. In the Threshold field for each interface, type or select the amount of network traffic in megabits<br />
per second (Mbps) that the interface must carry before traffic is sent on other interfaces.<br />
4. To set the order of interface operation, select an interface in the table and click Up and Down to<br />
change the order. The interfaces are used from first to last in the list.<br />
5. To complete your configuration, you must add information as described in About WAN Interface<br />
Status on page 140.<br />
For information on advanced multi-WAN configuration options, see About advanced multi-WAN settings.<br />
Configure Routing Table<br />
Before You Begin<br />
• To use the multi-WAN feature, you must have more than one external interface configured. If<br />
necessary, use the procedure described in Configure an External Interface on page 84.<br />
• You must decide whether the Routing Table method is the correct multi-WAN method for your<br />
needs. For more information, see When to Use Multi-WAN Methods and Routing on page 134<br />
132 Fireware <strong>XTM</strong> <strong>Web</strong> <strong>UI</strong><br />
<strong>4Gon</strong> www.<strong>4Gon</strong>.co.uk info@4gon.co.uk Tel: +44 (0)1245 808295 Fax: +44 (0)1245 808299
Multi-WAN<br />
• Make sure you understand the concepts and requirements for multi-WAN and the method you<br />
choose, as described in About Using Multiple External Interfaces on page 125 and About Multi-WAN<br />
Options on page 126.<br />
Routing Table mode and load balancing<br />
It is important to note that the Routing Table option does not do load balancing on connections to the<br />
Internet. The <strong>XTM</strong> device reads its internal route table from top to bottom. Static and dynamic routes that<br />
specify a destination appear at the top of the route table and take precedence over default routes. (A<br />
default route is a route with destination 0.0.0.0/0.) If there is no specific dynamic or static entry in the route<br />
table for a destination, the traffic to that destination is routed among the external interfaces of the <strong>XTM</strong><br />
device through the use of ECMP algorithms. This may or may not result in even distribution of packets<br />
among multiple external interfaces.<br />
Configure the Interfaces<br />
1. Select Network > Multi-WAN.<br />
2. In the Multi-WAN Mode drop-down list, select Routing Table.<br />
3. To add interfaces to the multi-WAN configuration, select an interface and click Configure.<br />
4. Select the Participate in Multi-WAN check box. Click OK.<br />
5. To complete your configuration, you must add link monitor information as described in About WAN<br />
Interface Status on page 140.<br />
For information on advanced multi-WAN configuration options, see Advanced Multi-WAN Settings.<br />
About the <strong>XTM</strong> Device Route Table<br />
When you select the Routing Table configuration option, it is a good idea to know how to look at the routing<br />
table that is on your <strong>XTM</strong> device.<br />
From Fireware <strong>XTM</strong> <strong>Web</strong> <strong>UI</strong>:<br />
Select System Status > Routes.<br />
This shows the internal route table on your <strong>XTM</strong> device.<br />
Routes in the internal route table on the <strong>XTM</strong> device include:<br />
• The routes the <strong>XTM</strong> device learns from dynamic routing processes running on the device (RIP, OSPF,<br />
and BGP) if you enable dynamic routing.<br />
User <strong>Guide</strong> 133<br />
<strong>4Gon</strong> www.<strong>4Gon</strong>.co.uk info@4gon.co.uk Tel: +44 (0)1245 808295 Fax: +44 (0)1245 808299
Multi-WAN<br />
• The permanent network routes or host routes you add.<br />
• The routes the <strong>XTM</strong> device automatically makes when it reads the network configuration<br />
information.<br />
If your <strong>XTM</strong> device detects that an external interface is down, it removes any static or dynamic routes that<br />
use that interface. This is true if the hosts specified in the Link Monitor become unresponsive and if the<br />
physical Ethernet link is down.<br />
Formore informationon interfacestatus androute tableupdates, seeAbout WANInterface Statuson page140.<br />
When to Use Multi-WAN Methods and Routing<br />
If you use dynamic routing, you can use either the Routing Table or Round-Robin multi-WAN configuration<br />
method. Routes that use a gateway on an internal (optional or trusted) network are not affected by the<br />
multi-WAN method you select.<br />
When to Use the Routing Table Method<br />
The Routing Table method is a good choice if:<br />
• You enable dynamic routing (RIP, OSPF, or BGP) and the routers on the external network advertise<br />
routes to the <strong>XTM</strong> device so that the device can learn the best routes to external locations.<br />
• You must get access to an external site or external network through a specific route on an external<br />
network. Examples include:<br />
• You have a private circuit that uses a frame relay router on the external network.<br />
• You want all traffic to an external location to always go through a specific <strong>XTM</strong> device external<br />
interface.<br />
The Routing Table method is the fastest way to load balance more than one route to the Internet. After you<br />
enable this option, the ECMP algorithm manages all connection decisions. No additional configuration is<br />
necessary on the <strong>XTM</strong> device.<br />
When to Use the Round-Robin Method<br />
Load balancing traffic to the Internet using ECMP is based on connections, not bandwidth. Routes<br />
configured statically or learned from dynamic routing are used before the ECMP algorithm. If you have<br />
Fireware <strong>XTM</strong> with a Pro upgrade, the weighted round-robin option gives you options to send more traffic<br />
through one external interface than another. At the same time, the round-robin algorithm distributes traffic<br />
to each external interface based on bandwidth, not connections. This gives you more control over how<br />
many bytes of data are sent through each ISP.<br />
134 Fireware <strong>XTM</strong> <strong>Web</strong> <strong>UI</strong><br />
<strong>4Gon</strong> www.<strong>4Gon</strong>.co.uk info@4gon.co.uk Tel: +44 (0)1245 808295 Fax: +44 (0)1245 808299
Multi-WAN<br />
Serial Modem Failover<br />
(This topic applies only to <strong>XTM</strong> 2 <strong>Series</strong> devices.)<br />
You can configure your <strong>XTM</strong> 2 <strong>Series</strong> device to send traffic through a serial modem when it cannot send<br />
traffic with any external interface. You must have a dial-up account with an ISP (Internet Service Provider)<br />
and an external modem connected on the USB port (2 <strong>Series</strong>) to use this option.<br />
The <strong>XTM</strong> 2 <strong>Series</strong> has been tested with these modems:<br />
• Zoom FaxModem 56K model 2949<br />
• MultiTech 56K Data/Fax Modem International<br />
• OMRON ME5614D2 Fax/Data Modem<br />
• Hayes 56K V.90 serial fax modem<br />
For a serial modem, use a USB to serial adapter to connect the modem to the <strong>XTM</strong> 2 <strong>Series</strong> device.<br />
Enable Serial Modem Failover<br />
1. Select Network > Modem.<br />
The Modem page appears.<br />
2. Select the Enable Modem for Failover when all External interfaces are down check box.<br />
3. Complete the Account, DNS, Dial-Up, and Link Monitor settings, as described in the subsequent<br />
sections.<br />
4. Click Save.<br />
Account Settings<br />
1. Select the Account tab.<br />
2. In the Telephone number text box, type the telephone number of your ISP.<br />
3. If you have another number for your ISP, the Alternate Telephone number text box, type that<br />
number.<br />
4. In the Account name text box, type your dial-up account name.<br />
User <strong>Guide</strong> 135<br />
<strong>4Gon</strong> www.<strong>4Gon</strong>.co.uk info@4gon.co.uk Tel: +44 (0)1245 808295 Fax: +44 (0)1245 808299
Multi-WAN<br />
5. If you log in to your account with a domain name, in the Account domain text box, type the domain<br />
name.<br />
An example of a domain name is msn.com.<br />
6. In the Account password text box, type the password you use to connect to your dial-up account.<br />
7. If you have problems with your connection, select the Enable modem and PPP debug trace check<br />
box. When this option is selected, the <strong>XTM</strong> device sends detailed logs for the serial modem failover<br />
feature to the event log file.<br />
DNS Settings<br />
If your dial-up ISP does not give DNS server information, or if you must use a different DNS server, you can<br />
manually add the IP addresses for a DNS server to use after failover occurs.<br />
1. Select the DNS tab.<br />
The DNS Settings page appears.<br />
2. Select the Manually configure DNS server IP addresses check box.<br />
3. In the Primary DNS Server text box, type the IP address of the primary DNS server.<br />
4. If you have a secondary DNS server, in the Secondary DNS server text box, type the IP address for<br />
the secondary server.<br />
5. In the MTU text box, for compatibility purposes, you can set the Maximum Transmission Unit (MTU)<br />
to a different value. Most users can keep the default setting.<br />
136 Fireware <strong>XTM</strong> <strong>Web</strong> <strong>UI</strong><br />
<strong>4Gon</strong> www.<strong>4Gon</strong>.co.uk info@4gon.co.uk Tel: +44 (0)1245 808295 Fax: +44 (0)1245 808299
Multi-WAN<br />
Dial-up Settings<br />
1. Select the Dial Up tab.<br />
The Dialing Options page appears.<br />
2. In the Dial up timeout text box, type or select the number of seconds before a timeout occurs if<br />
your modem does not connect. The default value is two (2) minutes.<br />
3. In the Redial attempts text box, type or select the number of times the <strong>XTM</strong> device tries to redial if<br />
your modem does not connect. The default is to wait for three (3) connection attempts.<br />
4. In the Inactivity Timeout text box, type or select the number of minutes to wait if no traffic goes<br />
through the modem before a timeout occurs. The default value is no timeout.<br />
5. From the Speaker volume drop-down list, select your modem speaker volume.<br />
Advanced Settings<br />
Some ISPs require that you specify one or more ppp options in order to connect. In China, for example,<br />
some ISPs require that you use the ppp option receive-all. The receive-all option causes ppp to accept all<br />
control characters from the peer.<br />
1. Select the Advanced tab.<br />
2. In the PPP options text box, type the required ppp options. To specify more than one ppp option,<br />
separate each option with a comma.<br />
User <strong>Guide</strong> 137<br />
<strong>4Gon</strong> www.<strong>4Gon</strong>.co.uk info@4gon.co.uk Tel: +44 (0)1245 808295 Fax: +44 (0)1245 808299
Multi-WAN<br />
Link Monitor Settings<br />
You can set options to test one or more external interfaces for an active connection. When an external<br />
interface becomes active again, the <strong>XTM</strong> device no longer sends traffic over the serial modem and uses the<br />
external interface or interfaces instead. You can configure the Link Monitor to ping a site or device on the<br />
external interface, create a TCP connection with a site and port number you specify, or both. You can also<br />
set the time interval between each connection test, and configure the number of times a test must fail or<br />
succeed before an interface is activated or deactivated.<br />
To configure the link monitor settings for an interface:<br />
1. Select the Link Monitor tab.<br />
The ping and TCP connection options you set for each external interface appear.<br />
2. To configure an interface, select it from the list and click Configure.<br />
The Link Monitor Details dialog box appears.<br />
3. To ping a location or device on the external network, select the Ping check box and type an IP<br />
address or host name in the adjacent text box.<br />
4. To create a TCP connection to a location or device on the external network, select the TCP check<br />
box and type an IP address or host name in the adjacent text box. You can also type or select a Port<br />
number.<br />
The default port number is 80 (HTTP).<br />
138 Fireware <strong>XTM</strong> <strong>Web</strong> <strong>UI</strong><br />
<strong>4Gon</strong> www.<strong>4Gon</strong>.co.uk info@4gon.co.uk Tel: +44 (0)1245 808295 Fax: +44 (0)1245 808299
Multi-WAN<br />
5. To require successful ping and TCP connections before an interface is marked as active, select the<br />
Both Ping and TCP must be successful check box.<br />
6. To change the time interval between connection attempts, in the Probe interval text box, type or<br />
select a different number.<br />
The default setting is 15 seconds.<br />
7. To change the number of failures that mark an interface as inactive, in the Deactivate after text box,<br />
type or select a different number .<br />
The default value is three (3) connection attempts.<br />
8. To change the number of successful connections that mark an interface as active, in the Reactivate<br />
after text box, type or select a different number.<br />
The default value is three (3) connection attempts.<br />
9. Click OK.<br />
About Advanced Multi-WAN Settings<br />
You can configure sticky connections, failback, and notification of multi-WAN events. Not all configuration<br />
options are available for all multi-WAN configuration options. If a setting does not apply to the multi-WAN<br />
configuration option you selected, those fields are not active.<br />
To configure multi-WAN settings:<br />
1. Select Network > Multi-WAN.<br />
2. Select the Advanced Settings tab.<br />
3. Configure Sticky Connection Duration and Failback for Active Connections as described in the<br />
subsequent sections.<br />
4. Click Save.<br />
Set a Global Sticky Connection Duration<br />
A sticky connection is a connection that continues to use the same WAN interface for a defined period of<br />
time. You can set sticky connection parameters if you use the Round-robin or Interface Overflow options<br />
for multi-WAN. Stickiness makes sure that, if a packet goes out through an external interface, any future<br />
packets between the source and destination IP address pair use the same external interface for a specified<br />
period of time. By default, sticky connections use the same interface for 3 minutes.<br />
If a policy definition contains a sticky connection setting, the policy setting is used instead of the global<br />
setting.<br />
To change the global sticky connection duration for a protocol or set of protocols:<br />
1. In the text box for the protocol, type or select a number.<br />
2. In the adjacent drop-down list, select a time duration.<br />
User <strong>Guide</strong> 139<br />
<strong>4Gon</strong> www.<strong>4Gon</strong>.co.uk info@4gon.co.uk Tel: +44 (0)1245 808295 Fax: +44 (0)1245 808299
Multi-WAN<br />
If you set a sticky connection duration in a policy, you can override the global sticky connection duration.<br />
For more information, see Set the Sticky Connection Duration for a Policy on page 313.<br />
Set the Failback Action<br />
You can set the action you want your <strong>XTM</strong> device to take when a failover event has occurred and the<br />
primary external interface becomes active again. When this occurs, all new connections immediately fail<br />
back to the primary external interface. You select the method you want to use for connections in process at<br />
the time of failback.<br />
In the Failback for Active Connections drop-down list:<br />
• Immediate failback — Select this option if you want the <strong>XTM</strong> device to immediately stop all existing<br />
connections.<br />
• Gradual failback — Select this option if you want the <strong>XTM</strong> device to continue to use the failover<br />
interface for existing connections until each connection is complete.<br />
This failback setting also applies to any policy-based routing configuration you set to use failover external<br />
interfaces.<br />
About WAN Interface Status<br />
You can choose the method and frequency you want the <strong>XTM</strong> device to use to check the status of each<br />
WAN interface. If you do not configure a specified method for the <strong>XTM</strong> device to use, it pings the interface<br />
default gateway to check interface status.<br />
Time Needed for the <strong>XTM</strong> Device to Update its Route Table<br />
If a link monitor host does not respond, it can take from 40–60 seconds for the <strong>XTM</strong> device to update its<br />
route table. When the same Link Monitor host starts to respond again, it can take from 1–60 seconds for<br />
your <strong>XTM</strong> device to update its route table.<br />
140 Fireware <strong>XTM</strong> <strong>Web</strong> <strong>UI</strong><br />
<strong>4Gon</strong> www.<strong>4Gon</strong>.co.uk info@4gon.co.uk Tel: +44 (0)1245 808295 Fax: +44 (0)1245 808299
Multi-WAN<br />
The update process is much faster when your <strong>XTM</strong> device detects a physical disconnect of the Ethernet<br />
port. When this happens, the <strong>XTM</strong> device updates its route table immediately. When your <strong>XTM</strong> device<br />
detects the Ethernet connection is back up, it updates its route table within 20 seconds.<br />
Define a Link Monitor Host<br />
1. Select Network > Multi-WAN.<br />
2. Select the interface and click Configure.<br />
The Link Monitor Details dialog box appears.<br />
3. Select the check boxes for each link monitor method you want the <strong>XTM</strong> device to use to check<br />
status of each external interface:<br />
• Ping — Add an IP address or domain name for the <strong>XTM</strong> device to ping to check for interface<br />
status.<br />
• TCP — Add the IP address or domain name of a computer that the <strong>XTM</strong> device can negotiate a<br />
TCP handshake with to check the status of the WAN interface.<br />
• Both ping and TCP must be successful — The interface is considered inactive unless both a<br />
ping and TCP connection complete successfully.<br />
If an external interface is a member of a FireCluster configuration, a multi-WAN failover caused by a<br />
failed connection to a link monitor host does not trigger FireCluster failover. FireCluster failover<br />
occurs only when the physical interface is down or does not respond. If you add a domain name for<br />
the <strong>XTM</strong> device to ping and any one of the external interfaces has a static IP address, you must<br />
configure a DNS server, as described in Add WINS and DNS Server Addresses.<br />
4. To configure the frequency you want the <strong>XTM</strong> device to use to check the status of the interface,<br />
type or select a Probe after setting.<br />
The default setting is 15 seconds.<br />
5. To change the number of consecutive probe failures that must occur before failover, type or select<br />
a Deactivate after setting.<br />
The default setting is three (3). After the selected number of failures, the <strong>XTM</strong> device starts to send traffic<br />
through the next specified interface in the multi-WAN failover list.<br />
User <strong>Guide</strong> 141<br />
<strong>4Gon</strong> www.<strong>4Gon</strong>.co.uk info@4gon.co.uk Tel: +44 (0)1245 808295 Fax: +44 (0)1245 808299
Multi-WAN<br />
6. To change the number of consecutive successful probes through an interface before an interface<br />
that was inactive becomes active again, type or select a Reactivate after setting.<br />
7. Repeat these steps for each external interface.<br />
8. Click Save.<br />
142 Fireware <strong>XTM</strong> <strong>Web</strong> <strong>UI</strong><br />
<strong>4Gon</strong> www.<strong>4Gon</strong>.co.uk info@4gon.co.uk Tel: +44 (0)1245 808295 Fax: +44 (0)1245 808299
8 Network Address Translation<br />
(NAT)<br />
About Network Address Translation<br />
Network Address Translation (NAT) is a term used to describe any of several forms of IP address and port<br />
translation. At its most basic level, NATchanges the IP address of a packet from one value to a different value.<br />
The primary purposes of NAT are to increase the number of computers that can operate off a single<br />
publicly routable IP address, and to hide the private IP addresses of hosts on your LAN. When you use NAT,<br />
the source IP address is changed on all the packets you send.<br />
You can apply NAT as a general firewall setting, or as a setting in a policy. Firewall NAT settings do not apply<br />
to BOVPN policies.<br />
If you have Fireware <strong>XTM</strong> with a Pro upgrade, you can configure server load balancing as part of an SNAT<br />
rule. The server load balancing feature is designed to help you increase the scalability and performance of a<br />
high-traffic network with multiple public servers protected by your <strong>XTM</strong> device. With server load balancing,<br />
you can have the <strong>XTM</strong> device control the number of sessions initiated to multiple servers for each firewall<br />
policy you configure. The <strong>XTM</strong> device controls the load based on the number of sessions in use on each<br />
server. The <strong>XTM</strong> device does not measure or compare the bandwidth that is used by each server.<br />
For more information on server load balancing, see Configure Server Load Balancing on page 163.<br />
User <strong>Guide</strong> 143<br />
<strong>4Gon</strong> www.<strong>4Gon</strong>.co.uk info@4gon.co.uk Tel: +44 (0)1245 808295 Fax: +44 (0)1245 808299
Network Address Translation (NAT)<br />
Types of NAT<br />
The <strong>XTM</strong> device supports three different types of NAT. Your configuration can use more than one type of<br />
NAT at the same time. You apply some types of NAT to all firewall traffic, and other types as a setting in a<br />
policy.<br />
Dynamic NAT<br />
Dynamic NAT is also known as IP masquerading. The <strong>XTM</strong> device can apply its public IP address to<br />
the outgoing packets for all connections or for specified services. This hides the real IP address of<br />
the computer that is the source of the packet from the external network. Dynamic NAT is generally<br />
used to hide the IP addresses of internal hosts when they get access to public services.<br />
For more information, see About Dynamic NAT on page 144.<br />
Static NAT<br />
Also known as port forwarding, you configure static NAT in an SNAT action and then use that action<br />
when you configure policies. Static NAT is a port-to-host NAT. A host sends a packet from the<br />
external network to a port on an external interface. Static NAT changes this IP address to an IP<br />
address and port behind the firewall.<br />
For more information, see Configure Static NAT on page 160.<br />
1-to-1 NAT<br />
1-to-1 NAT creates a mapping between IP addresses on one network and IP addresses on a different<br />
network. This type of NAT is often used to give external computers access to your public, internal<br />
servers.<br />
For more information, see About 1-to-1 NAT on page 149.<br />
About Dynamic NAT<br />
Dynamic NAT is the most frequently used type of NAT. It changes the source IP address of an outgoing<br />
connection to the public IP address of the <strong>XTM</strong> device. Outside the <strong>XTM</strong> device, you see only the external<br />
interface IP address of the <strong>XTM</strong> device on outgoing packets.<br />
Many computers can connect to the Internet from one public IP address. Dynamic NAT gives more security<br />
for internal hosts that use the Internet, because it hides the IP addresses of hosts on your network. With<br />
dynamic NAT, all connections must start from behind the <strong>XTM</strong> device. Malicious hosts cannot start<br />
connections to the computers behind the <strong>XTM</strong> device when the <strong>XTM</strong> device is configured for dynamic NAT.<br />
In most networks, the recommended security policy is to apply NAT to all outgoing packets. With Fireware,<br />
dynamic NAT is enabled by default in the Network > NAT dialog box. It is also enabled by default in each<br />
policy you create. You can override the firewall setting for dynamic NAT in your individual policies, as<br />
described in Apply NAT Rules on page 312.<br />
144 Fireware <strong>XTM</strong> <strong>Web</strong> <strong>UI</strong><br />
<strong>4Gon</strong> www.<strong>4Gon</strong>.co.uk info@4gon.co.uk Tel: +44 (0)1245 808295 Fax: +44 (0)1245 808299
Network Address Translation (NAT)<br />
Add Firewall Dynamic NAT Entries<br />
The default configuration of dynamic NAT enables dynamic NAT from all private IP addresses to the external<br />
network. The default entries are:<br />
• 192.168.0.0/16 – Any-External<br />
• 172.16.0.0/12 – Any-External<br />
• 10.0.0.0/8 – Any-External<br />
These three network addresses are the private networks reserved by the Internet Engineering Task Force<br />
(IETF) and usually are used for the IP addresses on LANs. To enable dynamic NAT for private IP addresses<br />
other than these, you must add an entry for them. The <strong>XTM</strong> device applies the dynamic NAT rules in the<br />
sequence that they appear in the Dynamic NAT Entries list. We recommend that you put the rules in a<br />
sequence that matches the volume of traffic the rules apply to.<br />
1. Select Network > NAT.<br />
The NAT settings page appears.<br />
2. In the Dynamic NAT section, click Add.<br />
The Dynamic NAT configuration page appears.<br />
User <strong>Guide</strong> 145<br />
<strong>4Gon</strong> www.<strong>4Gon</strong>.co.uk info@4gon.co.uk Tel: +44 (0)1245 808295 Fax: +44 (0)1245 808299
Network Address Translation (NAT)<br />
3. In the From section, click the Member Type drop-down list to select the type of address to use to<br />
specify the source of the outgoing packets: Host IP, Network IP, Host Range, or Alias.<br />
4. In the From section, below the Member Type drop-down list, type the host IP address, network IP<br />
address, or host IP address range, or select an alias in the drop-down list.<br />
You must type a network address in slash notation.<br />
For more information on built-in <strong>XTM</strong> device aliases, see About Aliases on page 294.<br />
5. In the To section, click the Member Type drop-down list to select the type of address to use to<br />
specify the destination of the outgoing packets.<br />
6. In the To section, below the Member Type drop-down list, type the host IP address, network IP<br />
address, or host IP address range, or select an alias in the drop-down list.<br />
7. Click Save.<br />
The new entry appears in the Dynamic NAT Entries list.<br />
Delete a Dynamic NAT Entry<br />
You cannot change an existing dynamic NAT entry. If you want to change an existing entry, you must delete<br />
the entry and add a new one.<br />
To delete a dynamic NAT entry:<br />
1. Select the entry to delete.<br />
2. Click Remove.<br />
A warning message appears.<br />
3. Click Yes.<br />
146 Fireware <strong>XTM</strong> <strong>Web</strong> <strong>UI</strong><br />
<strong>4Gon</strong> www.<strong>4Gon</strong>.co.uk info@4gon.co.uk Tel: +44 (0)1245 808295 Fax: +44 (0)1245 808299
Network Address Translation (NAT)<br />
Reorder Dynamic NAT Entries<br />
To change the sequence of the dynamic NAT entries:<br />
1. Select the entry to change.<br />
2. Click Up or Down to move it in the list.<br />
Configure Policy-Based Dynamic NAT<br />
In policy-based dynamic NAT, the <strong>XTM</strong> device maps private IP addresses to public IP addresses. Dynamic<br />
NAT is enabled in the default configuration of each policy. You do not have to enable it unless you<br />
previously disabled it.<br />
For policy-based dynamic NAT to work correctly, use the Policy tab of the Edit Policy Properties dialog box<br />
to make sure the policy is configured to allow traffic out through only one <strong>XTM</strong> device interface.<br />
1-to-1 NAT rules have higher precedence than dynamic NAT rules.<br />
1. Select Firewall > Firewall Policies.<br />
The Firewall Policies list appears.<br />
2. Select a policy and click .<br />
The Policy Configuration page appears.<br />
3. Click the Advanced tab.<br />
User <strong>Guide</strong> 147<br />
<strong>4Gon</strong> www.<strong>4Gon</strong>.co.uk info@4gon.co.uk Tel: +44 (0)1245 808295 Fax: +44 (0)1245 808299
Network Address Translation (NAT)<br />
4. Select the Dynamic NAT check box.<br />
5. Select Use Network NAT Settings if you want to use the dynamic NAT rules set for the <strong>XTM</strong> device.<br />
Select All traffic in this policy if you want to apply NAT to all traffic in this policy. You can set a dynamic<br />
NATsource IP address for any policy that uses dynamic NAT. Select the Set source IP check box.<br />
When you select a source IP address, any traffic that uses this policy shows a specified address from<br />
your public or external IP address range as the source. This is most often used to force outgoing<br />
SMTP traffic to show the MX record address for your domain when the IP address on the <strong>XTM</strong><br />
device external interface is not the same as your MX record IP address. This source address must be<br />
on the same subnet as the interface you specified for outgoing traffic.<br />
We recommend that you do not use the Set source IP option if you have more than one external<br />
interface configured on your <strong>XTM</strong> device.<br />
If you do not select the Set source IP check box, the <strong>XTM</strong> device changes the source IP address for<br />
each packet to the IP address of the interface from which the packet is sent.<br />
6. Click Save.<br />
Disable Policy-Based Dynamic NAT<br />
Dynamic NAT is enabled in the default configuration of each policy. To disable dynamic NAT for a policy:<br />
1. Select Firewall > Firewall Policies.<br />
The Firewall Policies list appears.<br />
2. Select a policy and click Edit.<br />
The Policy Configuration page appears.<br />
3. Click the Advanced tab.<br />
4. To disable NAT for the traffic controlled by this policy, clear the Dynamic NAT check box.<br />
5. Click Save.<br />
148 Fireware <strong>XTM</strong> <strong>Web</strong> <strong>UI</strong><br />
<strong>4Gon</strong> www.<strong>4Gon</strong>.co.uk info@4gon.co.uk Tel: +44 (0)1245 808295 Fax: +44 (0)1245 808299
Network Address Translation (NAT)<br />
About 1-to-1 NAT<br />
When you enable 1-to-1 NAT, your <strong>XTM</strong> device changes the routes for all incoming and outgoing packets<br />
sent from one range of addresses to a different range of addresses. A 1-to-1 NAT rule always has<br />
precedence over dynamic NAT.<br />
1-to-1 NAT is frequently used when you have a group of internal servers with private IP addresses that must<br />
be made public. You can use 1-to-1 NAT to map public IP addresses to the internal servers. You do not have<br />
to change the IP address of your internal servers. When you have a group of similar servers (for example, a<br />
group of email servers), 1-to-1 NAT is easier to configure than static NAT for the same group of servers.<br />
To understand how to configure 1-to-1 NAT, we give this example:<br />
Company ABC has a group of five privately addressed email servers behind the trusted interface of their<br />
<strong>XTM</strong> device. These addresses are:<br />
10.1.1.1<br />
10.1.1.2<br />
10.1.1.3<br />
10.1.1.4<br />
10.1.1.5<br />
Company ABC selects five public IP addresses from the same network address as the external interface of<br />
their <strong>XTM</strong> device, and creates DNS records for the email servers to resolve to.<br />
These addresses are:<br />
50.1.1.1<br />
50.1.1.2<br />
50.1.1.3<br />
50.1.1.4<br />
50.1.1.5<br />
Company ABC configures a 1-to-1 NAT rule for their email servers. The 1-to-1 NAT rule builds a static, bidirectional<br />
relationship between the corresponding pairs of IP addresses. The relationship looks like this:<br />
10.1.1.1 50.1.1.1<br />
10.1.1.2 50.1.1.2<br />
10.1.1.3 50.1.1.3<br />
10.1.1.4 50.1.1.4<br />
10.1.1.5 50.1.1.5<br />
When the 1-to-1 NAT rule is applied, your <strong>XTM</strong> device creates the bi-directional routing and NAT<br />
relationship between the pool of private IP addresses and the pool of public addresses. 1-to-1 NAT also<br />
operates on traffic sent from networks that your <strong>XTM</strong> device protects.<br />
User <strong>Guide</strong> 149<br />
<strong>4Gon</strong> www.<strong>4Gon</strong>.co.uk info@4gon.co.uk Tel: +44 (0)1245 808295 Fax: +44 (0)1245 808299
Network Address Translation (NAT)<br />
About 1-to-1 NAT and VPNs<br />
When you create a VPN tunnel, the networks at each end of the VPN tunnel must have different network<br />
address ranges. You can use 1-to-1 NAT when you must create a VPN tunnel between two networks that<br />
use the same private network address. If the network range on the remote network is the same as on the<br />
local network, you can configure both gateways to use 1-to-1 NAT.<br />
1-to-1 NAT for a VPN tunnel is configured when you configure the VPN tunnel and not in the Network ><br />
NAT page.<br />
Configure Firewall 1-to-1 NAT<br />
1. Select Network > NAT.<br />
The NAT settings page appears.<br />
2. In the 1-to-1 NAT section, click Add.<br />
The 1-to-1 NAT configuration page appears.<br />
150 Fireware <strong>XTM</strong> <strong>Web</strong> <strong>UI</strong><br />
<strong>4Gon</strong> www.<strong>4Gon</strong>.co.uk info@4gon.co.uk Tel: +44 (0)1245 808295 Fax: +44 (0)1245 808299
Network Address Translation (NAT)<br />
3. In the Map Type drop-down list, select Single IP (to map one host), IP range (to map a range of<br />
hosts), or IP subnet (to map a subnet).<br />
If you select IP range or IP subnet, do not include more than 256 IP addresses in that range or<br />
subnet. To apply NAT to more than 256 IP addresses, you must create more than one rule.<br />
4. Complete all the fields in the Configuration section.<br />
For more information about how to use these fields, see the subsequent Define a 1-to-1 NAT rule<br />
section.<br />
5. Click Save.<br />
6. Add the NAT IP addresses to the appropriate policies.<br />
• For a policy that manages outgoing traffic, add the Real Base IP addresses to the From section<br />
of the policy configuration.<br />
• For a policy that manages incoming traffic, add the NAT Base IP addresses to the To section of<br />
the policy configuration.<br />
In the previous example, where we used 1-to-1 NAT to give access to a group of email servers described in<br />
About 1-to-1 NAT on page 149, we must configure the SMTP policy to allow SMTP traffic. To complete this<br />
configuration, you must change the policy settings to allow traffic from the external network to the IP<br />
address range 10.1.1.1–10.1.1.5.<br />
1. Add a new policy, or modify an existing policy.<br />
2. Adjacent to the From list, click Add.<br />
3. Select the alias Any-External and click OK.<br />
4. Adjacent to the To list, click Add.<br />
5. To add one IP address at a time, select Host IP from the drop-down list and type the IP address in the<br />
adjacent text box. Click OK.<br />
6. Repeat Steps 3–4 for each IP address in the NAT address range.<br />
To add several IP addresses at once, select Host Range in the drop-down list. Type the first and last<br />
IP addresses from the NAT Base range and click OK.<br />
User <strong>Guide</strong> 151<br />
<strong>4Gon</strong> www.<strong>4Gon</strong>.co.uk info@4gon.co.uk Tel: +44 (0)1245 808295 Fax: +44 (0)1245 808299
Network Address Translation (NAT)<br />
Note To connect to a computer located on a different interface that uses 1-to-1 NAT, you must<br />
use that computer’s public (NAT base) IP address. If this is a problem, you can disable 1-to-<br />
1 NAT and use static NAT.<br />
Define a 1-to-1 NAT Rule<br />
In each 1-to-1 NAT rule, you can configure a host, a range of hosts, or a subnet. You must also configure:<br />
Interface<br />
The name of the Ethernet interface on which 1-to-1 NAT is applied. Your <strong>XTM</strong> device applies 1-to-1<br />
NAT for packets sent in to, and out of, the interface. In our example above, the rule is applied to the<br />
external interface.<br />
NAT base<br />
When you configure a 1-to-1 NAT rule, you configure the rule with a from and a to range of IP<br />
addresses. The NAT base is the first available IP address in the to range of addresses. The NAT base IP<br />
address is the address that the real base IP address changes to when the 1-to-1 NAT is applied. You<br />
cannot use the IP address of an existing Ethernet interface as your NAT base. In our example above,<br />
the NAT base is 50.50.50.1.<br />
Real base<br />
When you configure a 1-to-1 NAT rule, you configure the rule with a from and a to range of IP<br />
addresses. The Real base is the first available IP address in the from range of addresses. It is the IP<br />
address assigned to the physical Ethernet interface of the computer to which you will apply the 1-to-<br />
1 NAT policy. When packets from a computer with a real base address go through the specified<br />
interface, the 1-to-1 action is applied. In the example above, the Real base is 10.0.1.50.<br />
Number of hosts to NAT (for ranges only)<br />
The number of IP addresses in a range to which the 1-to-1 NAT rule applies. The first real base IP<br />
address is translated to the first NAT Base IP address when 1-to-1 NAT is applied. The second real<br />
base IP address in the range is translated to the second NAT base IP address when 1-to-1 NAT is<br />
applied. This is repeated until the Number of hosts to NAT is reached. In the example above, the<br />
number of hosts to apply NAT to is 5.<br />
You can also use 1-to-1 NAT when you must create a VPN tunnel between two networks that use the same<br />
private network address. When you create a VPN tunnel, the networks at each end of the VPN tunnel must<br />
have different network address ranges. If the network range on the remote network is the same as on the<br />
local network, you can configure both gateways to use 1-to-1 NAT. Then, you can create the VPN tunnel and<br />
not change the IP addresses of one side of the tunnel. You configure 1-to-1 NAT for a VPN tunnel when you<br />
configure the VPN tunnel and not in the Network > NAT dialog box.<br />
For an example of how to use 1-to-1 NAT, see 1-to-1 NAT Example.<br />
152 Fireware <strong>XTM</strong> <strong>Web</strong> <strong>UI</strong><br />
<strong>4Gon</strong> www.<strong>4Gon</strong>.co.uk info@4gon.co.uk Tel: +44 (0)1245 808295 Fax: +44 (0)1245 808299
Network Address Translation (NAT)<br />
Configure Policy-Based 1-to-1 NAT<br />
In policy-based 1-to-1 NAT, your <strong>XTM</strong> device uses the private and public IP ranges that you set when you<br />
configured global 1-to-1 NAT, but the rules are applied to an individual policy. 1-to-1 NAT is enabled in the<br />
default configuration of each policy. If traffic matches both 1-to-1 NAT and dynamic NAT policies, 1-to-1<br />
NAT takes precedence.<br />
Enable Policy-Based 1-to-1 NAT<br />
Because policy-based 1-to-1 NAT is enabled by default, you do not need to do anything else to enable it. If<br />
you have previously disabled policy-based 1-to-1 NAT, select the check box inStep 4 of the subsequent<br />
procedure to enable it again.<br />
Disable Policy-Based 1-to-1 NAT<br />
1. Select Firewall > Firewall Policies.<br />
The Firewall Policies list appears.<br />
2. Select a policy and click Edit.<br />
The Policy Configuration page appears.<br />
3. Click the Advanced tab.<br />
4. Clear the 1-to-1 NAT check box to disable NAT for the traffic controlled by this policy.<br />
5. Click Save.<br />
User <strong>Guide</strong> 153<br />
<strong>4Gon</strong> www.<strong>4Gon</strong>.co.uk info@4gon.co.uk Tel: +44 (0)1245 808295 Fax: +44 (0)1245 808299
Network Address Translation (NAT)<br />
Configure NAT Loopback with Static NAT<br />
Fireware <strong>XTM</strong> includes support for NAT loopback. NAT loopback allows a user on the trusted or optional<br />
networks to get access to a public server that is on the same physical <strong>XTM</strong> device interface by its public IP<br />
address or domain name. For NAT loopback connections, the <strong>XTM</strong> device changes the source IP address of<br />
the connect to be the IP address of the internal <strong>XTM</strong> device interface (the primary IP address for the<br />
interface where the client and server both connect to the <strong>XTM</strong> device).<br />
To understand how to configure NAT loopback when you use static NAT, we give this example:<br />
Company ABC has an HTTP server on the <strong>XTM</strong> device trusted interface. The company uses static NAT to map<br />
the public IP address to the internal server. The company wants to allow users on the trusted network to<br />
use the public IP address or domain name to get access to this public server.<br />
For this example, we assume:<br />
• The trusted interface is configured with an IP address on the 10.0.1.0/24 network<br />
• The trusted interface is also configured with a secondary IP address on the 192.168.2.0/24 network<br />
• The HTTP server is physically connected to the 10.0.1.0/24 network. The Real Base address of the<br />
HTTP server is on the trusted network.<br />
154 Fireware <strong>XTM</strong> <strong>Web</strong> <strong>UI</strong><br />
<strong>4Gon</strong> www.<strong>4Gon</strong>.co.uk info@4gon.co.uk Tel: +44 (0)1245 808295 Fax: +44 (0)1245 808299
Network Address Translation (NAT)<br />
Add a Policy for NAT Loopback to the Server<br />
In this example, to allow users on your trusted and optional networks to use the public IP address or domain<br />
name to access a public server that is on the trusted network, you must create an SNAT action and add it to<br />
an HTTP policy. The policy addresses could look like this:<br />
The To section of the policy contains an SNAT action that defines a static NAT route from the public IP<br />
address of the HTTP server to the real IP address of that server.<br />
For more information about static NAT, see Configure Static NAT on page 160.<br />
If you use 1-to-1 NAT to route traffic to servers inside your network, see NAT Loopback and 1-to-1 NAT on<br />
page 156.<br />
User <strong>Guide</strong> 155<br />
<strong>4Gon</strong> www.<strong>4Gon</strong>.co.uk info@4gon.co.uk Tel: +44 (0)1245 808295 Fax: +44 (0)1245 808299
Network Address Translation (NAT)<br />
NAT Loopback and 1-to-1 NAT<br />
NAT loopback allows a user on the trusted or optional networks to connect to a public server with its public<br />
IP address or domain name if the server is on the same physical <strong>XTM</strong> device interface. If you use 1-to-1 NAT<br />
to route traffic to servers on the internal network, use these instructions to configure NAT loopback from<br />
internal users to those servers. If you do not use 1-to-1 NAT, see Configure NAT Loopback with Static NAT<br />
on page 154.<br />
To understand how to configure NAT loopback when you use 1-to-1 NAT, we give this example:<br />
Company ABC has an HTTP server on the <strong>XTM</strong> device trusted interface. The company uses a 1-to-1 NAT rule<br />
to map the public IP address to the internal server. The company wants to allow users on the trusted<br />
interface to use the public IP address or domain name to access this public server.<br />
For this example, we assume:<br />
• A server with public IP address 100.100.100.5 is mapped with a 1-to-1 NAT rule to a host on the<br />
internal network.<br />
In the 1-to-1 NAT section of the NAT configuration page, select these options:<br />
Interface — External, NAT Base — 100.100.100.5, Real Base — 10.0.1.5<br />
• The trusted interface is configured with a primary network, 10.0.1.0/24<br />
• The HTTP server is physically connected to the network on the trusted interface. The Real Base<br />
address of that host is on the trusted interface.<br />
• The trusted interface is also configured with a secondary network, 192.168.2.0/24.<br />
For this example, to enable NAT loopback for all users connected to the trusted interface, you must:<br />
1. Make sure that there is a 1-to-1 NAT entry for each interface that traffic uses when internal<br />
computers get access to the public IP address 100.100.100.5 with a NAT loopback connection.<br />
You must add one more 1-to1 NAT mapping to apply to traffic that starts from the trusted interface.<br />
The new 1-to-1 mapping is the same as the previous one, except that the Interface is set to Trusted<br />
instead of External.<br />
156 Fireware <strong>XTM</strong> <strong>Web</strong> <strong>UI</strong><br />
<strong>4Gon</strong> www.<strong>4Gon</strong>.co.uk info@4gon.co.uk Tel: +44 (0)1245 808295 Fax: +44 (0)1245 808299
Network Address Translation (NAT)<br />
After you add the second 1-to-1 NAT entry, the 1-to-1 NAT section on the NAT page shows two 1-<br />
to-1 NAT mappings: one for External and one for Trusted.<br />
In the 1-to-1 NAT section of the NAT configuration page, add these two entries:<br />
Interface — External, NAT Base — 100.100.100.5, Real Base — 10.0.1.5<br />
Interface — Trusted, NAT Base — 100.100.100.5, Real Base — 10.0.1.5<br />
2. Add a Dynamic NAT entry for every network on the interface that the server is connected to.<br />
The From field for the Dynamic NAT entry is the network IP address of the network from which<br />
computers get access to the 1-to-1 NAT IP address with NAT loopback.<br />
The To field for the Dynamic NAT entry is the NAT base address in the 1-to-1 NAT mapping.<br />
For this example, the trusted interface has two networks defined, and we want to allow users on<br />
both networks to get access to the HTTP server with the public IP address or host name of the<br />
server. We must add two Dynamic NAT entries.<br />
In the Dynamic NAT section of the NAT configuration page, add:<br />
10.0.1.0/24 - 100.100.100.5<br />
192.168.2.0/24 - 100.100.100.5<br />
3. Add a policy to allow users on your trusted network to use the public IP address or domain name to<br />
get access to the public server on the trusted network. For this example:<br />
From<br />
To<br />
Any-Trusted<br />
100.100.100.5<br />
User <strong>Guide</strong> 157<br />
<strong>4Gon</strong> www.<strong>4Gon</strong>.co.uk info@4gon.co.uk Tel: +44 (0)1245 808295 Fax: +44 (0)1245 808299
Network Address Translation (NAT)<br />
The public IP address that users want to connect to is 100.100.100.5. This IP address is configured as<br />
a secondary IP address on the external interface.<br />
In the To section of the policy, add 100.100.100.5 .<br />
For more information about configuring static NAT, see Configure Static NAT on page 160.<br />
For more information about how to configure 1-to-1 NAT, see Configure Firewall 1-to-1 NAT on page 150.<br />
About SNAT<br />
An SNAT action is a user-defined action that includes static NAT or server load balancing members which<br />
can be referenced by a policy. An SNAT action is a NAT mapping which replaces the original destination IP<br />
address (and optionally, port) with a new destination. For a server load balancing SNAT action, the original<br />
destination is mapped to multiple server IP addresses, which the <strong>XTM</strong> device can load balance between.<br />
You can create SNAT actions and apply them to one or more policies in your configuration. To reference an<br />
SNAT object in a policy, you add it to the To (destination) list in the policy. If you add a server load balancing<br />
SNAT action to a policy, it must be the only destination in the policy.<br />
158 Fireware <strong>XTM</strong> <strong>Web</strong> <strong>UI</strong><br />
<strong>4Gon</strong> www.<strong>4Gon</strong>.co.uk info@4gon.co.uk Tel: +44 (0)1245 808295 Fax: +44 (0)1245 808299
Network Address Translation (NAT)<br />
For more information about static NAT and server load balancing, see Configure Static NAT and Configure<br />
Server Load Balancing.<br />
User <strong>Guide</strong> 159<br />
<strong>4Gon</strong> www.<strong>4Gon</strong>.co.uk info@4gon.co.uk Tel: +44 (0)1245 808295 Fax: +44 (0)1245 808299
Network Address Translation (NAT)<br />
Configure Static NAT<br />
Static NAT, also known as port forwarding, is a port-to-host NAT. A host sends a packet from the external<br />
network to a port on an external interface. Static NAT changes the destination IP address to an IP address<br />
and port behind the firewall. If a software application uses more than one port and the ports are selected<br />
dynamically, you must either use 1-to-1 NAT, or check whether a proxy on your <strong>XTM</strong> device manages this<br />
kind of traffic. Static NAT also operates on traffic sent from networks that your <strong>XTM</strong> device protects.<br />
When you use static NAT, you use an external IP address from your <strong>XTM</strong> device instead of the IP address<br />
from a public server. You could do this because you choose to, or because your public server does not have<br />
a public IP address. For example, you can put your SMTP email server behind your <strong>XTM</strong> device with a<br />
private IP address and configure static NAT in your SMTP policy. Your <strong>XTM</strong> device receives connections on<br />
port 25 and makes sure that any SMTP traffic is sent to the real SMTP server behind the <strong>XTM</strong> device.<br />
Add a Static NAT Action<br />
Before you can configure a policy to use static NAT, you must define the static NAT action. After you add a<br />
static NAT action, you can use it in one or more policies.<br />
1. Select Firewall > SNAT.<br />
The SNAT page appears.<br />
2. Click Add.<br />
The Add SNAT page appears.<br />
160 Fireware <strong>XTM</strong> <strong>Web</strong> <strong>UI</strong><br />
<strong>4Gon</strong> www.<strong>4Gon</strong>.co.uk info@4gon.co.uk Tel: +44 (0)1245 808295 Fax: +44 (0)1245 808299
Network Address Translation (NAT)<br />
3. In the Name text box, type a name for this SNAT action. Optionally, type a Description.<br />
4. Select the Static NAT radio button to specify a static NAT action.<br />
This is the default selection.<br />
5. Click Add.<br />
The Add Member dialog box appears.<br />
6. In the External IP address drop-down list, select the external IP address or alias you want to use in<br />
this action.<br />
For example, you can use static NAT for packets received on only one external IP address. Or, you can<br />
use static NATfor packets received on any external IP address if you select the Any-External alias.<br />
7. Type the Internal IP Address. This is the destination on the trusted or optional network.<br />
8. If necessary, select the Set internal port to a different port check box. This enables port address<br />
translation (PAT).<br />
This feature enables you to change the packet destination not only to a specified internal host but<br />
also to a different port. If you select this check box, type the port number or click the up or down<br />
arrow to select the port you want to use.<br />
Note If you use static NAT in a policy that allows traffic that does not have ports (traffic other<br />
than TCP or UDP), the internal port setting is not used for that traffic.<br />
9. Click OK.<br />
The static NAT route appears in the SNAT Members list.<br />
10. Click Save.<br />
The new SNAT action appears in the SNAT page.<br />
Add a Static NAT Action to a Policy<br />
After you create a static NAT action, you can add it to one or more policies.<br />
1. Select Firewall > Firewall Policies.<br />
2. Double click a policy to edit it.<br />
3. In the Connections are drop-down list, select Allowed.<br />
To use static NAT, the policy must let incoming traffic through.<br />
4. Below the To list, click Add.<br />
The Add Member dialog box appears.<br />
User <strong>Guide</strong> 161<br />
<strong>4Gon</strong> www.<strong>4Gon</strong>.co.uk info@4gon.co.uk Tel: +44 (0)1245 808295 Fax: +44 (0)1245 808299
Network Address Translation (NAT)<br />
5. From the Member Type drop-down list, select Static NAT.<br />
A list of the configured Static NAT Actions appears.<br />
6. Select the Static NAT action to add to this policy, Click OK.<br />
The static NAT route appears in the To section of the policy configuration.<br />
7. Click Save.<br />
Edit or Remove a Static NAT Action<br />
To edit an SNAT action:<br />
1. Select Firewall > SNAT.<br />
The SNAT page appears.<br />
2. Click an SNAT action to select it.<br />
3. Click Edit to edit the SNAT action.<br />
4. Make any changes you want to the SNAT action.<br />
When you edit an SNAT action, any changes you make apply to all policies that use that SNAT action.<br />
5. Click Save.<br />
To remove an SNAT action:<br />
1. Select Firewall > SNAT.<br />
The SNAT page appears.<br />
2. Click an SNAT action to select it.<br />
3. Click Remove to remove the SNAT action.<br />
You cannot remove an SNAT action that is used by a policy.<br />
4. Click Yes to confirm that you want to remove the action.<br />
162 Fireware <strong>XTM</strong> <strong>Web</strong> <strong>UI</strong><br />
<strong>4Gon</strong> www.<strong>4Gon</strong>.co.uk info@4gon.co.uk Tel: +44 (0)1245 808295 Fax: +44 (0)1245 808299
Network Address Translation (NAT)<br />
Configure Server Load Balancing<br />
Note To use the server load balancing feature your <strong>XTM</strong> device must have an <strong>XTM</strong> 5 <strong>Series</strong>, 8<br />
<strong>Series</strong>, or <strong>XTM</strong> 1050 device and Fireware <strong>XTM</strong> with a Pro upgrade.<br />
The server load balancing feature in Fireware <strong>XTM</strong> is designed to help you increase the scalability and<br />
performance of a high-traffic network with multiple public servers. With server load balancing, you can<br />
enable the <strong>XTM</strong> device to control the number of sessions initiated to as many as 10 servers for each firewall<br />
policy you configure. The <strong>XTM</strong> device controls the load based on the number of sessions in use on each<br />
server. The <strong>XTM</strong> device does not measure or compare the bandwidth that is used by each server.<br />
You configure server load balancing as an SNAT action. The <strong>XTM</strong> device can balance connections among<br />
your servers with two different algorithms. When you configure server load balancing, you must choose the<br />
algorithm you want the <strong>XTM</strong> device to apply.<br />
Round-robin<br />
If you select this option, the <strong>XTM</strong> device distributes incoming sessions among the servers you specify<br />
in the policy in round-robin order. The first connection is sent to the first server specified in your<br />
policy. The next connection is sent to the next server in your policy, and so on.<br />
Least Connection<br />
If you select this option, the <strong>XTM</strong> device sends each new session to the server in the list that<br />
currently has the lowest number of open connections to the device. The <strong>XTM</strong> device cannot tell<br />
how many connections the server has open on other interfaces.<br />
You can add any number of servers to a server load balancing action. You can also add a weight to each<br />
server to make sure that your most powerful servers are given the heaviest load.. By default, each server<br />
has a weight of 1. The weight refers to the proportion of load that the <strong>XTM</strong> device sends to a server. If you<br />
assign a weight of 2 to a server, you double the number of sessions that the <strong>XTM</strong> device sends to that<br />
server, compared to a server with a weight of 1.<br />
When you configure server load balancing, it is important to know:<br />
• You can configure server load balancing for any policy to which you can apply static NAT.<br />
• If you apply server load balancing to a policy, you cannot set policy-based routing or other NAT rules<br />
in the same policy.<br />
• The <strong>XTM</strong> device does not modify the sender, or source IP address, of traffic sent to these devices.<br />
While the traffic is sent directly from the <strong>XTM</strong> device, each device that is part of your server load<br />
balancing configuration sees the original source IP address of the network traffic.<br />
• If you use server load balancing in an active/passive FireCluster configuration, real-time<br />
synchronization does not occur between the cluster members when a failover event occurs. When<br />
the passive backup master becomes the active cluster master, it sends connections to all servers in<br />
the server load balancing list to see which servers are available. It then applies the server load<br />
balancing algorithm to all available servers.<br />
• If you use server load balancing for connections to a group of RDP servers, you must configure the<br />
firewall on each RDP server to allow ICMP requests from the <strong>XTM</strong> device.<br />
User <strong>Guide</strong> 163<br />
<strong>4Gon</strong> www.<strong>4Gon</strong>.co.uk info@4gon.co.uk Tel: +44 (0)1245 808295 Fax: +44 (0)1245 808299
Network Address Translation (NAT)<br />
Add a Server Load Balancing SNAT Action<br />
Before you can configure a policy to use server load balancing, you must define the server load balancing in<br />
an SNAT action. After you define a Server Load Balancing SNAT action, you can use it in one or more<br />
policies.<br />
1. Select Firewall > SNAT.<br />
The SNAT page appears.<br />
2. Click Add.<br />
The Add SNAT page appears.<br />
3. In the Name text box, type a name for this action. Optionally, type a Description.<br />
4. Select the Server Load Balancing radio button to configure a Server Load Balancing SNAT action.<br />
5. From the External IP address drop-down list, select the external IP address or alias you want to use<br />
in this server load balancing action.<br />
For example, you can have the <strong>XTM</strong> device apply server load balancing for this action to packets<br />
received on only one external IP address. Or, you can have the <strong>XTM</strong> device apply server load<br />
balancing for packets received on any external IP address if you select the Any-External alias.<br />
6. From the Method drop-down list, select the algorithm you want the <strong>XTM</strong> device to use for server<br />
load balancing: Round-robin or Least Connection.<br />
7. Click Add to add the IP address of an internal server to this action.<br />
The Add Member dialog box appears.<br />
164 Fireware <strong>XTM</strong> <strong>Web</strong> <strong>UI</strong><br />
<strong>4Gon</strong> www.<strong>4Gon</strong>.co.uk info@4gon.co.uk Tel: +44 (0)1245 808295 Fax: +44 (0)1245 808299
Network Address Translation (NAT)<br />
8. In the Internal IP Address text box, type the IP address of the server to add.<br />
9. In the Weight text box. select the weight for this server for load balancing.<br />
10. If necessary, select the Set internal port to a different port check box. This enables port address<br />
translation (PAT).<br />
This feature enables you to change the packet destination not only to a specified internal host but<br />
also to a different port. If you select this check box, type the port number or click the up or down<br />
arrow to select the port you want to use.<br />
Note If you use static NAT in a policy that allows traffic that does not have ports (traffic other<br />
than TCP or UDP), the internal port setting is not used for that traffic.<br />
11. Click OK.<br />
The server is added to the Server Load Balance Members for this action.<br />
User <strong>Guide</strong> 165<br />
<strong>4Gon</strong> www.<strong>4Gon</strong>.co.uk info@4gon.co.uk Tel: +44 (0)1245 808295 Fax: +44 (0)1245 808299
Network Address Translation (NAT)<br />
12. Click Add to add another server to this action.<br />
13. To set sticky connections for your internal servers, select the Enable sticky connection check box<br />
and set the time period in the Enable sticky connection text box and drop-down list.<br />
A sticky connection is a connection that continues to use the same server for a defined period of<br />
time. Stickiness makes sure that all packets between a source and destination address pair are sent<br />
to the same server for the time period you specify.<br />
14. Click Save.<br />
Add a Server Load Balancing SNAT Action to a Policy<br />
1. Select Firewall > Firewall Policies. Select the policy you want to modify and click Edit.<br />
Or, add a new policy.<br />
2. In the To section, click Add.<br />
The Add Member dialog box appears.<br />
3. From the Member Type drop-down list, select Server Load Balancing.<br />
The list of server load balancing actions appears.<br />
4. Select the server load balancing action to use. Click OK.<br />
The server load balancing action is added to the To section of the policy.<br />
5. Click Save.<br />
Edit or Remove a Server Load Balancing SNAT Action<br />
To edit an SNAT action:<br />
1. Select Firewall > SNAT.<br />
The SNAT page appears.<br />
2. Click an SNAT action to select it.<br />
166 Fireware <strong>XTM</strong> <strong>Web</strong> <strong>UI</strong><br />
<strong>4Gon</strong> www.<strong>4Gon</strong>.co.uk info@4gon.co.uk Tel: +44 (0)1245 808295 Fax: +44 (0)1245 808299
Network Address Translation (NAT)<br />
3. Click Edit to edit the SNAT action.<br />
4. Make any changes you want to the SNAT action.<br />
When you edit an SNAT action, any changes you make apply to all policies that use that SNAT action.<br />
5. Click Save.<br />
To remove an SNAT action:<br />
1. Select Firewall > SNAT.<br />
The SNAT page appears.<br />
2. Click an SNAT action to select it.<br />
3. Click Remove to remove the SNAT action.<br />
You cannot remove an SNAT action that is used by a policy.<br />
4. Click Yes to confirm that you want to remove the action.<br />
NAT Examples<br />
1-to-1 NAT Example<br />
When you enable 1-to-1 NAT, the <strong>XTM</strong> device changes and routes all incoming and outgoing packets sent<br />
from one range of addresses to a different range of addresses.<br />
Consider a situation in which you have a group of internal servers with private IP addresses that must each<br />
show a different public IP address to the outside world. You can use 1-to-1 NAT to map public IP addresses<br />
to the internal servers, and you do not have to change the IP addresses of your internal servers. To<br />
understand how to configure 1-to-1 NAT, consider this example:<br />
A company has a group of three privately addressed servers behind an optional interface of their <strong>XTM</strong><br />
device. The addresses of these servers are:<br />
10.0.2.11<br />
10.0.2.12<br />
10.0.2.13<br />
The administrator selects three public IP addresses from the same network address as the external<br />
interface of their <strong>XTM</strong> device, and creates DNS records for the servers to resolve to. These addresses are:<br />
50.50.50.11<br />
50.50.50.12<br />
50.50.50.13<br />
User <strong>Guide</strong> 167<br />
<strong>4Gon</strong> www.<strong>4Gon</strong>.co.uk info@4gon.co.uk Tel: +44 (0)1245 808295 Fax: +44 (0)1245 808299
Network Address Translation (NAT)<br />
Now the administrator configures a 1-to-1 NAT rule for the servers. The 1-to-1 NAT rule builds a static,<br />
bidirectional relationship between the corresponding pairs of IP addresses. The relationship looks like this:<br />
10.0.2.11 50.50.50.11<br />
10.0.2.12 50.50.50.12<br />
10.0.2.13 50.50.50.13<br />
When the 1-to-1 NAT rule is applied, the <strong>XTM</strong> device creates the bidirectional routing and NAT relationship<br />
between the pool of private IP addresses and the pool of public addresses.<br />
For the instructions to define a 1-to-1 NAT rule, see Configure Firewall 1-to-1 NAT.<br />
168 Fireware <strong>XTM</strong> <strong>Web</strong> <strong>UI</strong><br />
<strong>4Gon</strong> www.<strong>4Gon</strong>.co.uk info@4gon.co.uk Tel: +44 (0)1245 808295 Fax: +44 (0)1245 808299
9 Wireless Setup<br />
About Wireless Configuration<br />
When you enable the wireless feature of the <strong>XTM</strong> wireless device, you can configure the external interface<br />
to use wireless, or you can configure the <strong>XTM</strong> device as a wireless access point for users on the trusted,<br />
optional, or guest networks.<br />
Before you set up wireless network access, see Before You Begin on page 171.<br />
To enable the wireless feature on your <strong>XTM</strong> device:<br />
1. Select Network > Wireless.<br />
The Wireless page appears.<br />
User <strong>Guide</strong> 169<br />
<strong>4Gon</strong> www.<strong>4Gon</strong>.co.uk info@4gon.co.uk Tel: +44 (0)1245 808295 Fax: +44 (0)1245 808299
Wireless Setup<br />
2. In the Wireless page, select a wireless configuration option:<br />
Enable wireless client as external interface<br />
This setting allows you to configure the external interface of the <strong>XTM</strong> wireless device to<br />
connect to a wireless network. This is useful in areas with limited or no existing network<br />
infrastructure.<br />
For information about how to configure the external interface as wireless, see Configure Your<br />
External Interface as a Wireless Interface on page 192.<br />
Enable wireless access points<br />
This setting allows you to configure the <strong>XTM</strong> wireless device as an access point for users on the<br />
trusted, optional or guest networks.<br />
For more information, see About Wireless Access Point Configuration on page 170.<br />
3. In the Radio Settings section, select your wireless radio settings.<br />
For more information, see About Wireless Radio Settings on page 196.<br />
4. Select the Enable rogue access point detection check box to enable the device to scan for<br />
untrusted wireless access points.<br />
For more information, see Enable Rogue Access Point Detection on page 199.<br />
5. Click Save.<br />
About Wireless Access Point Configuration<br />
Any <strong>XTM</strong> wireless device can be configured as a wireless access point with three different security zones.<br />
You can enable other wireless devices to connect to the <strong>XTM</strong> wireless device as part of the trusted network<br />
or part of the optional network. You can also enable a wireless guest services network for <strong>XTM</strong> device<br />
users. Computers that connect to the guest network connect through the <strong>XTM</strong> wireless device, but do not<br />
have access to computers on the trusted or optional networks.<br />
Before you enable the <strong>XTM</strong> wireless device as a wireless access point, you must look carefully at the<br />
wireless users who connect to the device and determine the level of access you want for each type of user.<br />
There are three types of wireless access you can allow:<br />
Allow Wireless Connections to a Trusted Interface<br />
When you allow wireless connections through a trusted interface, wireless devices have full access<br />
to all computers on the trusted and optional networks, and full Internet access based on the rules<br />
you configure for outgoing access on your <strong>XTM</strong> device. If you enable wireless access through a<br />
trusted interface, we strongly recommend that you enable and use the MAC restriction feature to<br />
allow access through the <strong>XTM</strong> device only for devices you add to the Allowed MAC Address list.<br />
For more information about restricting access by MAC addresses, see Use Static MAC Address<br />
Binding on page 107.<br />
170 Fireware <strong>XTM</strong> <strong>Web</strong> <strong>UI</strong><br />
<strong>4Gon</strong> www.<strong>4Gon</strong>.co.uk info@4gon.co.uk Tel: +44 (0)1245 808295 Fax: +44 (0)1245 808299
Wireless Setup<br />
Allow Wireless Connections to an Optional Interface<br />
When you allow wireless connections through an optional interface, those wireless devices have full<br />
access to all computers on the optional network, and full Internet access based on the rules you<br />
configure for outgoing access on your <strong>XTM</strong> wireless device.<br />
Allow Wireless Guest Connections Through the External Interface<br />
Computers that connect to the wireless guest network connect through the <strong>XTM</strong> wireless device to<br />
the Internet based on the rules you configure for outgoing access on your <strong>XTM</strong> device.<br />
Thesewirelessly connected computers do not have access to computers on the trusted or optional<br />
network.<br />
For more information about how to configure a wireless guest network, see Enable a Wireless Guest<br />
Network on page 184.<br />
Before you set up wireless network access, see Before You Begin on page 171.<br />
To allow wireless connections to your trusted or optional network, see Enable Wireless Connections to the<br />
Trusted or Optional Network on page 182.<br />
Before You Begin<br />
<strong>WatchGuard</strong> <strong>XTM</strong> wireless devices adhere to 802.11n, 802.11b and 802.11g guidelines set by the Institute<br />
of Electrical and Electronics Engineers (IEEE). When you install an <strong>XTM</strong> wireless device:<br />
• Make sure that the wireless device is installed in a location more than 20 centimeters from all<br />
persons. This is an FCC requirement for low power transmitters.<br />
• It is a good idea to install the wireless device away from other antennas or transmitters to decrease<br />
interference<br />
• The default wireless authentication algorithm configured for each wireless security zone is not the<br />
most secure authentication algorithm. If you the wireless devices that connect to your <strong>XTM</strong> wireless<br />
device can operate correctly with WPA2, we recommend that you increase the authentication level<br />
to WPA2.<br />
• A wireless client that connects to the <strong>XTM</strong> wireless device from the trusted or optional network can<br />
be a part of any branch office VPN tunnels in which the local network component of the Phase 2<br />
settings includes optional or trusted network IP addresses. To control access to the VPN tunnel, you<br />
can force <strong>XTM</strong> device users to authenticate.<br />
User <strong>Guide</strong> 171<br />
<strong>4Gon</strong> www.<strong>4Gon</strong>.co.uk info@4gon.co.uk Tel: +44 (0)1245 808295 Fax: +44 (0)1245 808299
Wireless Setup<br />
About Wireless Configuration Settings<br />
When you enable wireless access to the trusted, optional, or wireless guest network, some configuration<br />
settings are defined the same way for each of the three security zones. These can be set to different values<br />
for each zone.<br />
For information about the Broadcast SSID and respond to SSID queries setting, see Enable/Disable SSID<br />
Broadcasts on page 173.<br />
For information about setting the Network Name (SSID), see Change the SSID on page 173.<br />
For information about the Log Authentication Events setting, see Log Authentication Events on page 173.<br />
For information about the Fragmentation Threshold, see Change the Fragmentation Threshold on page 173.<br />
For information about the RTS Threshold, see Change the RTS Threshold on page 175.<br />
For information about the Encryption (Authentication) setting, see Set the Wireless Authentication Method<br />
on page 176.<br />
For information about the Encryption algorithm setting, see Set the Encryption Level on page 180.<br />
172 Fireware <strong>XTM</strong> <strong>Web</strong> <strong>UI</strong><br />
<strong>4Gon</strong> www.<strong>4Gon</strong>.co.uk info@4gon.co.uk Tel: +44 (0)1245 808295 Fax: +44 (0)1245 808299
Wireless Setup<br />
Enable/Disable SSID Broadcasts<br />
Computers with wireless network cards send requests to see whether there are wireless access points to<br />
which they can connect.<br />
To configure an <strong>XTM</strong> device wireless interface to send and answer these requests, select the Broadcast<br />
SSID and respond to SSID queries check box. For security, enable this option only while you configure<br />
computers on your network to connect to the <strong>XTM</strong> wireless device. Disable this option after all your clients<br />
are configured. If you use the wireless guest services feature, it can be necessary to allow SSID broadcasts in<br />
standard operation.<br />
Change the SSID<br />
The SSID (Service Set Identifier) is the unique name of your wireless network. To use the wireless network<br />
from a client computer, the wireless network card in the computer must have the same SSID as the<br />
<strong>WatchGuard</strong> wireless network to which the computer connects.<br />
The Fireware <strong>XTM</strong> OS automatically assigns an SSID to each wireless network. This SSID uses a format that<br />
contains the interface name and the 5th-9th digits from the <strong>XTM</strong> wireless device serial number. To change<br />
the SSID, type a new name in the SSID field to uniquely identify your wireless network.<br />
Log Authentication Events<br />
An authentication event occurs when a wireless computer tries to connect to the wireless interface of a<br />
<strong>WatchGuard</strong> <strong>XTM</strong> wireless device. To include these events in the log file, select the Log Authentication<br />
Events check box.<br />
Change the Fragmentation Threshold<br />
Fireware <strong>XTM</strong> allows you to set the maximum frame size the <strong>XTM</strong> wireless device can send and not<br />
fragment the frame. This is called the fragmentation threshold. This setting is rarely changed. The default<br />
setting is the maximum frame size of 2346, which means that it will never fragment any frames that it sends<br />
to wireless clients. This is best for most environments.<br />
When to Change the Default FragmentationThreshold<br />
A collision happens when two devices that use the same medium transmit packets at exactly the same time.<br />
The two packets can corrupt each other, and the result is a group of unreadable pieces of data. If a packet<br />
results in a collision, the packet is discarded and it must be transmitted again. This adds to the overhead on<br />
the network and can reduce the throughput or speed of the network.<br />
Larger frames are more likely to collide with each other than smaller frames. To make the wireless packets<br />
smaller, you lower the fragmentation threshold on the <strong>XTM</strong> wireless device. If you lower the maximum<br />
frame size, it can reduce the number of repeat transmissions caused by collisions, and lower the overhead<br />
caused by repeat transmissions.<br />
User <strong>Guide</strong> 173<br />
<strong>4Gon</strong> www.<strong>4Gon</strong>.co.uk info@4gon.co.uk Tel: +44 (0)1245 808295 Fax: +44 (0)1245 808299
Wireless Setup<br />
Smaller frames introduce more overhead on the network. This is especially true on a wireless network,<br />
because every fragmented frame sent from one wireless device to another requires the receiving device<br />
to acknowledge the frame. When packet error rates are high (more than five or ten percent collisions or<br />
errors), you can help improve the performance of the wireless network if you lower the fragmentation<br />
threshold. The time that is saved when you reduce repeat transmissions can be enough to offset the extra<br />
overhead added with smaller packets. This can result in higher throughput.<br />
If the rate of packet error is low and you lower the fragmentation threshold, wireless network performance<br />
decreases. This occurs because when you lower the threshold, protocol overhead is added and protocol<br />
efficiency is reduced.<br />
If you want to experiment, start with the default maximum 2346, and lower the threshold a small amount at<br />
a time. To get the most benefit, you must monitor the network for packet errors at different times of the<br />
day. Compare the effect that a lower threshold has on network performance when errors are very high<br />
with the effect on performance when errors are moderately high.<br />
In general, we recommend that you leave this setting at its default of 2346.<br />
Change the Fragmentation Threshold<br />
1. Select Network > Wireless.<br />
2. Select the wireless network to configure. Adjacent to Access point 1 or Access point 2 or Wireless<br />
Guest, click Configure.<br />
The wireless configuration settings for that wireless network appear.<br />
174 Fireware <strong>XTM</strong> <strong>Web</strong> <strong>UI</strong><br />
<strong>4Gon</strong> www.<strong>4Gon</strong>.co.uk info@4gon.co.uk Tel: +44 (0)1245 808295 Fax: +44 (0)1245 808299
Wireless Setup<br />
3. To change the fragmentation threshold, in the Fragmentation Threshold text box, type or select a<br />
value between 256 and 2346.<br />
4. Click Return to Main Page.<br />
5. Click Save.<br />
Change the RTS Threshold<br />
RTS/CTS (Request To Send / Clear To Send) helps prevent problems when wireless clients can receive<br />
signals from more than one wireless access point on the same channel. The problem is sometimes known<br />
as hidden node.<br />
We do not recommend that you change the default RTS threshold. When the RTS Threshold is set to the<br />
default of 2346, RTS/CTS is disabled.<br />
If you must change the RTS threshold, adjust it incrementally. Lower it a small amount at a time. After each<br />
change, allow enough time to decide whether the change in network performance is positive before you<br />
change it again. If you lower this value too much, you can introduce more latency into the network, as<br />
Requests to Send are increased so much that the shared medium is reserved more often than necessary.<br />
User <strong>Guide</strong> 175<br />
<strong>4Gon</strong> www.<strong>4Gon</strong>.co.uk info@4gon.co.uk Tel: +44 (0)1245 808295 Fax: +44 (0)1245 808299
Wireless Setup<br />
About Wireless Security Settings<br />
<strong>WatchGuard</strong> <strong>XTM</strong> wireless devices use three security protocol standards to protect your wireless network:<br />
WEP (Wired Equivalent Privacy), WPA (Wi-Fi Protected Access), and WPA2. Each protocol standard can<br />
encrypt the transmissions on the wireless LAN between the computers and the access points. They also can<br />
prevent unauthorized access to the wireless access point.<br />
To protect privacy, you can use these features together with other LAN security mechanisms such as<br />
password protection, VPN tunnels, and user authentication.<br />
Set the Wireless Authentication Method<br />
From the Encryption (Authentication) drop-down list in the wireless access point configuration, select the<br />
level of authentication method for your wireless connections. The eight available authentication methods,<br />
from least secure to most secure, are listed below. Select the most secure authentication method that is<br />
supported by your wireless network clients.<br />
Open System and Shared Key<br />
The Open System and Shared Key authentication methods use WEP encryption. WEP is not as secure as<br />
WPA2 and WPA (Wi-Fi Protected Access). We recommend you do not use these less secure methods<br />
unless your wireless clients do not support WPA or WPA2.<br />
• Open System — Open System authentication allows any user to authenticate to the access point.<br />
This method can be used with no encryption or with WEP encryption.<br />
• Shared Key — In Shared Key authentication, only those wireless clients that have the shared key can<br />
connect. Shared Key authentication can be used only with WEP encryption.<br />
WPA and WPA2 with Pre-Shared Keys<br />
WPA (PSK) and WPA2 (PSK) Wi-Fi Protected Access methods use pre-shared keys for authentication. WPA<br />
(PSK) and WPA2 (PSK) are more secure than WEP shared key authentication. When you choose one of<br />
these methods, you configure a pre-shared key that all wireless devices must use to authenticate to the<br />
wireless access point.<br />
The <strong>XTM</strong> wireless device supports three wireless authentication settings that use pre-shared keys:<br />
• WPA ONLY (PSK) — The <strong>XTM</strong> wireless device accepts connections from wireless devices configured<br />
to use WPA with pre-shared keys.<br />
• WPA/WPA2 (PSK) — The <strong>XTM</strong> wireless device accepts connections from wireless devices<br />
configured to use WPA or WPA2 with pre-shared keys.<br />
• WPA2 ONLY (PSK) — The <strong>XTM</strong> wireless device accepts connections from wireless devices<br />
configured to use WPA2 with pre-shared keys authentication. WPA2 implements the full 802.11i<br />
standard; it does not work with some older wireless network cards.<br />
176 Fireware <strong>XTM</strong> <strong>Web</strong> <strong>UI</strong><br />
<strong>4Gon</strong> www.<strong>4Gon</strong>.co.uk info@4gon.co.uk Tel: +44 (0)1245 808295 Fax: +44 (0)1245 808299
Wireless Setup<br />
WPA and WPA2 with Enterprise Authentication<br />
The WPA Enterprise and WPA2 Enterprise authentication methods use the IEEE 802.1X standard for<br />
network authentication. These authentication methods use the EAP (Extensible Authentication Protocol)<br />
framework to enable user authentication to an external RADIUS authentication server or to the <strong>XTM</strong> device<br />
(Firebox-DB). The WPA Enterprise and WPA2 Enterprise authentication methods are more secure than<br />
WPA/WPA2 (PSK) because users authenticate with their own credentials instead of a shared key.<br />
The <strong>XTM</strong> wireless device supports three WPA and WPA2 Enterprise wireless authentication methods:<br />
• WPA Enterprise — The <strong>XTM</strong> wireless device accepts connections from wireless devices configured<br />
to use WPA Enterprise authentication.<br />
• WPA/WPA2 Enterprise — The <strong>XTM</strong> wireless device accepts connections from wireless devices<br />
configured to use WPA Enterprise or WPA2 Enterprise authentication.<br />
• WPA2 Enterprise — The <strong>XTM</strong> wireless device accepts connections from wireless devices configured<br />
to use WPA2 Enterprise authentication. WPA2 implements the full 802.11i standard; it does not<br />
work with some older wireless network cards.<br />
For more information about these authentication methods, see WPA and WPA2 Enterprise Authentication.<br />
To use the Enterprise authentication methods, you must configure an external RADIUS authentication<br />
server or configure the <strong>XTM</strong> device as an authentication server.<br />
For more information about how to configure the settings for these authentication methods, see<br />
• Use a RADIUS Server for Wireless Authentication<br />
• Use the <strong>XTM</strong> Device as an Authentication Server for Wireless Authentication<br />
Use a RADIUS Server for Wireless Authentication<br />
If you select the WPA Enterprise, WPA2 Enterprise, or WPA/WPA2 Enterprise authentication methods in<br />
your wireless configuration, you can use a RADIUS server for wireless authentication.<br />
To configure your wireless access point to use RADIUS authentication:<br />
1. Select Network > Wireless.<br />
2. Click Configure adjacent to the Access point 1, Access point 2, or Wireless Guest configuration.<br />
3. Select the Wireless tab.<br />
User <strong>Guide</strong> 177<br />
<strong>4Gon</strong> www.<strong>4Gon</strong>.co.uk info@4gon.co.uk Tel: +44 (0)1245 808295 Fax: +44 (0)1245 808299
Wireless Setup<br />
4. From the Encryption (Authentication) drop-down list, select WPA Enterprise, WPA2 Enterprise, or<br />
WPA/WPA2 Enterprise.<br />
The Encryption, Authentication server, and EAP authentication timeout settings appear.<br />
5. From the Encryption algorithm drop-down list, select the encryption method. For more<br />
information, see Set the Encryption Level.<br />
6. From the Authentication server drop-down list, select RADIUS.<br />
The authentication and protocol configuration settings are disabled. You must configure these settings on your<br />
RADIUS server.<br />
7. In the EAP authentication timeout text box, you can change the timeout value for authentication.<br />
The default is 3600 seconds.<br />
8. Click Return to Main Page.<br />
9. Click Save.<br />
If you have not previously configured a RADIUS server, you are prompted to do this when you click Save.<br />
For more information, see Configure RADIUS Server Authentication.<br />
Use the <strong>XTM</strong> Device as an Authentication Server for Wireless<br />
Authentication<br />
If you select the WPA Enterprise, WPA2 Enterprise, or WPA/WPA2 Enterprise authentication methods in<br />
your wireless configuration, you can use the <strong>XTM</strong> device as the authentication server for wireless<br />
authentication.<br />
1. Select Network > Wireless.<br />
2. Click Configure adjacent to the Access point 1, Access point 2, or Wireless Guest configuration.<br />
3. Select the Wireless tab.<br />
178 Fireware <strong>XTM</strong> <strong>Web</strong> <strong>UI</strong><br />
<strong>4Gon</strong> www.<strong>4Gon</strong>.co.uk info@4gon.co.uk Tel: +44 (0)1245 808295 Fax: +44 (0)1245 808299
Wireless Setup<br />
4. From the Encryption (Authentication) drop-down list, select WPA Enterprise, WPA2 Enterprise or<br />
WPA/WPA2 Enterprise.<br />
5. From the Encryption algorithm drop-down list, select the encryption method to use. For more<br />
information, see Set the Encryption Level.<br />
6. From the Authentication server drop-down list, select Firebox-DB.<br />
7. In the EAP authentication timeout text box, you can change the timeout value for authentication.<br />
The default is 3600 seconds.<br />
8. From the EAP protocol drop-down list, select the EAP protocol wireless clients must use to connect<br />
to the access point.<br />
• EAP-PEAP — EAP Protected Extensible Authentication Protocol<br />
• EAP-TTLS — EAP Tunneled Transport Layer Security<br />
• EAP-TLS — EAP Transport Layer Security<br />
User <strong>Guide</strong> 179<br />
<strong>4Gon</strong> www.<strong>4Gon</strong>.co.uk info@4gon.co.uk Tel: +44 (0)1245 808295 Fax: +44 (0)1245 808299
Wireless Setup<br />
9. From the EAP tunnel protocol drop-down list, select the EAP tunnel protocol to use. The available<br />
tunnel protocols depend on the selected EAP protocol.<br />
10. Select the certificate type to use for authentication.<br />
• Default certificate signed by Firebox — This is the default.<br />
• Third party certificates — Select from a list of installed third party certificates.<br />
11. If you selected Third party certificates, select a certificate from the Certificate drop-down list.<br />
12. If you want to use a certificate authority (CA) to validate the client certificate, select the Validate<br />
client certificate check box and select a CA certificate from the CA Certificate drop-down list.<br />
For more information about certificates, see About Certificates.<br />
13. Click Return to Main Page.<br />
14. Click Save.<br />
To use this authentication method, you must configure your <strong>XTM</strong> device as an authentication server. For<br />
more information, see Configure Your <strong>XTM</strong> Device as an Authentication Server.<br />
Set the Encryption Level<br />
From the Encryption algorithm drop-down list in the wireless access point configuration, select the level of<br />
encryption for your wireless connections. The available selections change when you use different<br />
authentication mechanisms. The Fireware <strong>XTM</strong> OS automatically creates a random encryption key for you<br />
when a key is required. You can use this key or change it to a different key. Each wireless client must use<br />
this same key when they connect to the <strong>XTM</strong> wireless device.<br />
Encryption for Open System and Shared Key Authentication<br />
Encryption options for Open System and Shared Key authentication are WEP 64-bit hexadecimal, WEP 40-<br />
bit ASCII, WEP 128-bit hexadecimal, and WEP 128-bit ASCII. If you select Open System authentication, you<br />
can also select No encryption.<br />
1. If you use WEP encryption, in the Key text boxes, type hexadecimal or ASCII characters. Not all<br />
wireless adapter drivers support ASCII characters. You can have a maximum of four keys.<br />
• A WEP 64-bit hexadecimal key must have 10 hexadecimal (0-f) characters.<br />
• A WEP 40-bit ASCII key must have 5 characters.<br />
• A WEP 128-bit hexadecimal key must have 26 hexadecimal (0-f) characters.<br />
• A WEP 128-bit ASCII key must have 13 characters.<br />
2. If you typed more than one key, from the Key Index drop-down list, select the key to use as the<br />
default key.<br />
The <strong>XTM</strong> wireless device can use only one wireless encryption key at a time. If you select a key<br />
other than the first key in the list, you also must set your wireless client to use the same key.<br />
Encryption for WPA and WPA2 Authentication<br />
The encryption options for Wi-Fi Protected Access (WPA and WPA2) authentication methods are:<br />
• TKIP — Use only TKIP (Temporal Key Integrity Protocol) for encryption. This option is not available<br />
for wireless modes that support 802.11n.<br />
180 Fireware <strong>XTM</strong> <strong>Web</strong> <strong>UI</strong><br />
<strong>4Gon</strong> www.<strong>4Gon</strong>.co.uk info@4gon.co.uk Tel: +44 (0)1245 808295 Fax: +44 (0)1245 808299
Wireless Setup<br />
• AES — Use only AES (Advanced Encryption Standard) for encryption.<br />
• TKIP or AES — Use either TKIP or AES.<br />
We recommend that you select TKIP or AES. This allows the <strong>XTM</strong> wireless device to accept connections<br />
from wireless clients configured to use TKIP or AES encryption. For 802.11n wireless clients, we<br />
recommend you configure the wireless client to use AES encryption.<br />
User <strong>Guide</strong> 181<br />
<strong>4Gon</strong> www.<strong>4Gon</strong>.co.uk info@4gon.co.uk Tel: +44 (0)1245 808295 Fax: +44 (0)1245 808299
Wireless Setup<br />
Enable Wireless Connections to the Trusted or<br />
Optional Network<br />
To allow wireless connections to your trusted or optional network:<br />
1. Select Network > Wireless.<br />
The Wireless configuration page appears.<br />
2. Select Enable wireless access points.<br />
3. Adjacent to Access point 1 or Access point 2, click Configure.<br />
The Wireless Access Point configuration dialog box appears.<br />
182 Fireware <strong>XTM</strong> <strong>Web</strong> <strong>UI</strong><br />
<strong>4Gon</strong> www.<strong>4Gon</strong>.co.uk info@4gon.co.uk Tel: +44 (0)1245 808295 Fax: +44 (0)1245 808299
Wireless Setup<br />
4. Select the Enable wireless bridge to a Trusted or Optional interface check box.<br />
5. In the drop-down list adjacent to Enable wireless bridge to a Trusted or Optional interface, select a<br />
trusted or optional interface.<br />
Trusted<br />
Any wireless clients on the trusted network have full access to computers on the trusted and<br />
optional networks, and access to the Internet as defined in the outgoing firewall rules on your<br />
<strong>XTM</strong> device.<br />
If the wireless client sets the IP address on its wireless network card with DHCP, the DHCP server on the<br />
optional network of the <strong>XTM</strong> device must be active and configured.<br />
Optional<br />
Any wireless clients on the optional network have full access to computers on the optional<br />
network, and access to the Internet as defined in the outgoing firewall rules on your <strong>XTM</strong><br />
device.<br />
If the wireless client sets the IP address on its wireless network card with DHCP, the DHCP server on the<br />
optional network of the <strong>XTM</strong> device must be active and configured.<br />
6. To configure the wireless interface to send and answer SSID requests, select the Broadcast SSID and<br />
respond to SSID queries check box.<br />
For information about this setting, see Enable/Disable SSID Broadcasts on page 173.<br />
7. Select the Log Authentication Events check box if you want the <strong>XTM</strong> device to send a log message<br />
to the log file each time a wireless computer tries to connect to the interface.<br />
For more information about logging, see Log Authentication Events on page 173.<br />
8. To require wireless users to use the Mobile VPN with IPSec client, select the Require encrypted<br />
Mobile VPN with IPSec connections for wireless clients check box.<br />
When you select this check box, the only packets the <strong>XTM</strong> device allows over the wireless network<br />
are DHCP, ICMP, IKE (UDP port 500), ARP and IPSec (IP protocol 50). If you require wireless users to<br />
use the Mobile VPN with IPSec client, it can increase the security for wireless clients if you do not<br />
select WPA or WPA2 as the wireless authentication method.<br />
9. In the Network name (SSID) text box, type a unique name for your wireless optional network or use<br />
the default name.<br />
For information about changing the SSID, see Change the SSID on page 173.<br />
10. To change the fragmentation threshold, in the Fragmentation Threshold text box, type a value:<br />
256–2346. We do not recommend you change this setting.<br />
For more information about this setting, see Change the Fragmentation Threshold on page 173.<br />
11. In the Encryption (Authentication) drop-down list, select the encryption and authentication to<br />
enable for wireless connections to the optional interface. We recommend that you use WPA2 if the<br />
wireless devices in your network can support WPA2.<br />
For more information about this setting, see Set the Wireless Authentication Method.<br />
12. In the Encryption algorithm drop-down list, select the type of encryption to use for the wireless<br />
connection and add the keys or passwords required for the type of encryption you select. If you<br />
User <strong>Guide</strong> 183<br />
<strong>4Gon</strong> www.<strong>4Gon</strong>.co.uk info@4gon.co.uk Tel: +44 (0)1245 808295 Fax: +44 (0)1245 808299
Wireless Setup<br />
select an encryption option with pre-shared keys, a random pre-shared key is generated for you.<br />
You can use this key or type your own.<br />
For more information, see Set the Encryption Level on page 180.<br />
13. Save the configuration.<br />
Note If you enable wireless connections to the trusted interface, we recommend that you restrict<br />
access by MAC address. This prevents users from connecting to the <strong>XTM</strong> wireless device<br />
from unauthorized computers that could contain viruses or spyware. Click the MAC Access<br />
Control tab to enable MAC access control. You use this tab the same way as when you<br />
restrict network traffic on an interface as described in Restrict Network Traffic by MAC<br />
Address on page 101.<br />
To configure a wireless guest network with no access to the computers on your trusted or optional<br />
networks, see Enable a Wireless Guest Network on page 184.<br />
Enable a Wireless Guest Network<br />
You can enable a wireless guest network to give a guest user wireless access to the Internet without access<br />
to computers on your trusted and optional networks.<br />
To set up a wireless guest network:<br />
1. Select Network > Wireless.<br />
The Wireless Configuration page appears.<br />
2. Select Enable wireless access points.<br />
3. Adjacent to Wireless guest, click Configure.<br />
The Wireless Guest Configuration dialog box appears.<br />
184 Fireware <strong>XTM</strong> <strong>Web</strong> <strong>UI</strong><br />
<strong>4Gon</strong> www.<strong>4Gon</strong>.co.uk info@4gon.co.uk Tel: +44 (0)1245 808295 Fax: +44 (0)1245 808299
Wireless Setup<br />
4. Select the Enable Wireless Guest Network check box.<br />
Wireless connections are allowed through the <strong>XTM</strong> device to the Internet based on the rules you<br />
have configured for outgoing access on your device. These computers have no access to computers<br />
on the trusted or optional network.<br />
5. In the IP Address text box, type the private IP Address to use for the wireless guest network. The IP<br />
address you type must not already in use on one of your network interfaces.<br />
6. In the Subnet Mask text box, type the subnet mask. The correct value is usually 255.255.255.0.<br />
7. To configure the <strong>XTM</strong> device as a DHCP server when a wireless device tries to make a connection,<br />
select the Enable DHCP Server on Wireless Guest Network check box.<br />
For more information about how to configure the settings for the DHCP Server, see Configure DHCP<br />
in Mixed Routing Mode on page 87.<br />
8. Click the Wireless tab to see the security settings for the wireless guest network.<br />
The Wireless settings appear.<br />
User <strong>Guide</strong> 185<br />
<strong>4Gon</strong> www.<strong>4Gon</strong>.co.uk info@4gon.co.uk Tel: +44 (0)1245 808295 Fax: +44 (0)1245 808299
Wireless Setup<br />
9. Select the Broadcast SSID and respond to SSID queries check box to make your wireless guest<br />
network name visible to guest users.<br />
For information about this setting, see Enable/Disable SSID Broadcasts on page 173.<br />
10. To send a log message to the log file each time a wireless computer tries to connect to the guest<br />
wireless network, select the Log Authentication Events check box.<br />
For more information about logging, see Log Authentication Events on page 173.<br />
11. To allow wireless guest users to send traffic to each other, clear the Prohibit client to client wireless<br />
network traffic check box.<br />
12. In the Network name (SSID)) text box, type a unique name for your wireless guest network or use<br />
the default name.<br />
For information about changing the SSID, see Change the SSID on page 173.<br />
13. To change the fragmentation threshold, in the Fragmentation Threshold text box, type a value:<br />
256–2346. We do not recommend you change this setting.<br />
For more information about this setting, see Change the Fragmentation Threshold on page 173.<br />
14. In the Authentication drop-down list, select the type of authentication to enable for connections to<br />
the wireless guest network. The setting you choose depends on the type of guest access you want to<br />
provide, and whether you want to require your guests to enter a passphrase to use the network.<br />
For more information about this setting, see Set the Wireless Authentication Method on page 176.<br />
186 Fireware <strong>XTM</strong> <strong>Web</strong> <strong>UI</strong><br />
<strong>4Gon</strong> www.<strong>4Gon</strong>.co.uk info@4gon.co.uk Tel: +44 (0)1245 808295 Fax: +44 (0)1245 808299
Wireless Setup<br />
15. In the Encryption / Authentication drop-down list, select the type of encryption to use for the<br />
wireless connection and add the keys or passwords required for the type of encryption you select. If<br />
you select an authentication option that uses pre-shared keys, a random pre-shared key is generated<br />
for you. You can use this key or type your own.<br />
For more information, see Set the Encryption Level on page 180.<br />
16. Click Return to Main Page.<br />
17. Click Save.<br />
Optionally, you can configure your wireless guest network as a wireless hotspot. Click the Hotspot tab to<br />
enable a wireless hotspot. For more information, see Enable a Wireless Hotspot.<br />
You can also restrict access to the Guest network by MAC address. Click the MAC Access Control tab to<br />
enable MAC access control. You use this tab the same way as when you restrict network traffic on an<br />
interface as described in Restrict Network Traffic by MAC Address on page 101.<br />
Enable a Wireless Hotspot<br />
You can configure your <strong>WatchGuard</strong> <strong>XTM</strong> wireless guest network as a wireless hotspot to give wireless<br />
Internet connectivity to your visitors or customers. When you enable the hotspot feature, you have more<br />
control over connections to your wireless guest network.<br />
When you configure your device as a wireless hotspot you can customize:<br />
• A splash screen that users see when they connect<br />
• Terms and conditions that users must accept before they can browse to a web site<br />
• Maximum length of time a user can be continuously connected<br />
When you enable the wireless hotspot feature, the Allow Hotspot-Users policy is automatically created.<br />
This policy allows connections from the wireless guest interface to your external interfaces. This gives<br />
wireless hotspot users wireless access to the Internet without access to computers on your trusted and<br />
optional networks.<br />
Before you set up a wireless hotspot, you must configure the settings for your wireless guest network as<br />
described in Enable a Wireless Guest Network.<br />
To set up the wireless hotspot:<br />
1. Select Network > Wireless.<br />
2. Adjacent to Wireless guest, click Configure.<br />
3. On the Wireless page, select the Hotspot tab.<br />
4. Select the Enable hotspot check box.<br />
User <strong>Guide</strong> 187<br />
<strong>4Gon</strong> www.<strong>4Gon</strong>.co.uk info@4gon.co.uk Tel: +44 (0)1245 808295 Fax: +44 (0)1245 808299
Wireless Setup<br />
Configure User Timeout Settings<br />
You can configure timeout settings to limit the amount of time that users can continuously use your hotspot.<br />
When the timeout period expires, the user is disconnected. When a user is disconnected, the user loses all<br />
Internet connectivity but is still connected to the wireless network. The hotspot splash screen reappears,<br />
and the user must accept the Terms and Conditions again before they can continue to use the wireless<br />
hotspot.<br />
1. In the Session timeout text box, specify the maximum amount of time a user can remain<br />
continuously connected to your hotspot. You can specify the unit of time with the adjacent dropdown<br />
list. If the Session timeout is set to 0 (the default value), wireless guest users are not<br />
disconnected after a specified time interval.<br />
2. In the Idle timeout text box, specify the amount of time that a user must be idle for the connection<br />
to time out. You can specify the unit of time with the adjacent drop-down list. If the Idle timeout is<br />
set to 0, users are not disconnected if they do not send or receive traffic.<br />
Customize the Hotspot Splash Screen<br />
When users connect to your hotspot, they see a splash screen, or a web site they must visit before they can<br />
browse to other web sites. You can configure the text that appears on this page, and the appearance of the<br />
page. You can also redirect the user to a specified web page after they accept the terms and conditions.<br />
At a minimum, you must specify the Page title and the Terms and Conditions to enable this feature.<br />
1. In the Page title text box, type the title text you want to appear on the hotspot splash screen.<br />
188 Fireware <strong>XTM</strong> <strong>Web</strong> <strong>UI</strong><br />
<strong>4Gon</strong> www.<strong>4Gon</strong>.co.uk info@4gon.co.uk Tel: +44 (0)1245 808295 Fax: +44 (0)1245 808299
Wireless Setup<br />
2. To include a welcome message:<br />
• Select the Welcome Message check box.<br />
• In the Welcome Message text box, type the message your users see when they connect to<br />
the hotspot.<br />
3. (Optional) To use a custom logo in the splash screen:<br />
• Select the Use a custom logo check box.<br />
• Click Upload to upload your custom logo file.<br />
The file must be in .jpg, .gif or .png format. We recommend that the image be no larger than<br />
90 x 50 (width x height) pixels, or 50 kB.<br />
4. In the Terms and Conditions text box, type or paste the text you want your users to agree to before<br />
they can use the hotspot. The maximum length is 20,000 characters.<br />
5. To automatically redirect users to a web site after they accept the Terms and Conditions, in the<br />
Redirect URL text box, type the URL of the web site.<br />
6. You can customize the fonts and colors for your Welcome page:<br />
• Font — Select the font from the Font drop-down list. If you do not specify a font, the<br />
Welcome page uses the browser default font for each user.<br />
• Size — Select the text size from the Size drop-down list. The default text size is Medium.<br />
• Text Color — This is the color for the text on the hotspot splash screen. The default color is<br />
#000000 (black). The configured color appears in a square adjacent to the Text Color text box.<br />
Click the colored square to select a different color from a color palette. Or, type the HTML<br />
color code in the Text Color text box.<br />
User <strong>Guide</strong> 189<br />
<strong>4Gon</strong> www.<strong>4Gon</strong>.co.uk info@4gon.co.uk Tel: +44 (0)1245 808295 Fax: +44 (0)1245 808299
Wireless Setup<br />
• Background Color — This is the color to use for the background of the hotspot splash screen.<br />
The default color is #FFFFFF (white). The configured color appears in a square adjacent to the<br />
Background Color text box. Click the colored square to select a different color from a color<br />
palette. Or, type the HTML color code in the Background Color text box.<br />
7. Click Preview Splash Screen.<br />
A preview of the splash screen appears in a new browser window.<br />
8. Close the preview browser window.<br />
9. When you are finished with your hotspot settings, click Return to Main Page.<br />
10. Click Save to save the settings.<br />
Connect to a Wireless Hotspot<br />
After you configure your wireless hotspot, you can connect to it to see the hotspot splash screen.<br />
1. Use a wireless client to connect to your wireless guest network. Use the SSID and other settings that<br />
you configured for the wireless guest network.<br />
2. Open a web browser. Browse to any web site.<br />
The wireless hotspot splash screen appears in the browser.<br />
190 Fireware <strong>XTM</strong> <strong>Web</strong> <strong>UI</strong><br />
<strong>4Gon</strong> www.<strong>4Gon</strong>.co.uk info@4gon.co.uk Tel: +44 (0)1245 808295 Fax: +44 (0)1245 808299
Wireless Setup<br />
3. Select the I have read and accept the terms and conditions check box.<br />
4. Click Continue.<br />
The browser displays the original URL you requested. Or, if the hotspot is configured to automatically redirect<br />
the browser to a URL, the browser goes to the web site.<br />
The content and appearance of the hotspot splash screen can be configured with the hotspot settings for<br />
your wireless guest network.<br />
The URL of the wireless hotspot splash screen is:<br />
https://:4100/hotspot.<br />
See Wireless Hotspot Connections<br />
When you enable the wireless hotspot feature, you can see information about the number of wireless<br />
clients that are connected. You can also disconnect wireless clients.<br />
To see the list of connected wireless hotspot clients:<br />
1. Connect to Fireware <strong>XTM</strong> <strong>Web</strong> <strong>UI</strong> on your wireless device.<br />
2. Select System Status > Wireless Hotspot.<br />
The IP address and MAC address for each connected wireless client appears.<br />
User <strong>Guide</strong> 191<br />
<strong>4Gon</strong> www.<strong>4Gon</strong>.co.uk info@4gon.co.uk Tel: +44 (0)1245 808295 Fax: +44 (0)1245 808299
Wireless Setup<br />
To disconnect a wireless hotspot client, from the Wireless Hotspot Clientspage:<br />
1. Select one or more connected wireless hotspot clients.<br />
2. Click Disconnect.<br />
Configure Your External Interface as a Wireless<br />
Interface<br />
In areas with limited or no existing network infrastructure, you can use your <strong>XTM</strong> wireless device to provide<br />
secure network access. You must physically connect your network devices to the <strong>XTM</strong> device. Then you<br />
configure your external interface to connect to a wireless access point that connects to a larger network.<br />
Note When the external interface is configured with a wireless connection, the <strong>XTM</strong> wireless<br />
device can no longer be used as a wireless access point. To provide wireless access for<br />
users, connect a wireless access point device to the <strong>XTM</strong> wireless device.<br />
192 Fireware <strong>XTM</strong> <strong>Web</strong> <strong>UI</strong><br />
<strong>4Gon</strong> www.<strong>4Gon</strong>.co.uk info@4gon.co.uk Tel: +44 (0)1245 808295 Fax: +44 (0)1245 808299
Wireless Setup<br />
Configure the Primary External Interface as a Wireless<br />
Interface<br />
1. Select Network > Wireless.<br />
The Wireless Configuration page appears.<br />
2. Select Enable wireless client as external interface.<br />
3. Click Configure.<br />
The external interface settings appear.<br />
4. In the Configuration Mode drop-down list, select an option:<br />
Manual Configuration<br />
To use a static IP address, select this option. Type the IP Address, Subnet Mask, and Default<br />
Gateway.<br />
DHCP Client<br />
To configure the external interface as a DHCP client, select this option. Type the DHCP<br />
configuration settings.<br />
User <strong>Guide</strong> 193<br />
<strong>4Gon</strong> www.<strong>4Gon</strong>.co.uk info@4gon.co.uk Tel: +44 (0)1245 808295 Fax: +44 (0)1245 808299
Wireless Setup<br />
For more information about how to configure the external interface to use a static IP address or<br />
DHCP, see Configure an External Interface on page 84.<br />
5. Click the Wireless tab.<br />
The wireless client configuration settings appear.<br />
6. In the Network name (SSID) text box, type a unique name for your wireless external network.<br />
7. In the Authentication drop-down list, select the type of authentication to enable for wireless<br />
connections. We recommend that you use WPA2 if the wireless devices in your network can<br />
support WPA2.<br />
For more information about wireless authentication methods, see About Wireless Security Settings<br />
on page 176.<br />
8. In the Encryption drop-down list, select the type of encryption to use for the wireless connection<br />
and add the keys or passwords required for the type of encryption you select. If you select an<br />
encryption option with pre-shared keys, a random pre-shared key is generated for you. You can use<br />
this key or type your own.<br />
9. Click Save.<br />
194 Fireware <strong>XTM</strong> <strong>Web</strong> <strong>UI</strong><br />
<strong>4Gon</strong> www.<strong>4Gon</strong>.co.uk info@4gon.co.uk Tel: +44 (0)1245 808295 Fax: +44 (0)1245 808299
Wireless Setup<br />
Configure a BOVPN tunnel for additional security<br />
To create a wireless bridge and provide additional security, add a BOVPN tunnel between your <strong>XTM</strong> device<br />
and the external gateway. You must set the mode to Aggressive Mode in the Phase 1 settings of your<br />
BOVPN configuration on both devices.<br />
For information about how to set up a BOVPN tunnel, see About Manual Branch Office VPN Tunnels on<br />
page 528.<br />
User <strong>Guide</strong> 195<br />
<strong>4Gon</strong> www.<strong>4Gon</strong>.co.uk info@4gon.co.uk Tel: +44 (0)1245 808295 Fax: +44 (0)1245 808299
Wireless Setup<br />
About Wireless Radio Settings<br />
<strong>WatchGuard</strong> <strong>XTM</strong> wireless devices use radio frequency signals to send and receive traffic from computers<br />
with wireless Ethernet cards.<br />
To view or change the radio settings:<br />
1. Connect to Fireware <strong>XTM</strong> <strong>Web</strong> <strong>UI</strong>.<br />
2. Select Network > Wireless.<br />
The Wireless page appears.<br />
The Radio Settings appear at the bottom of this page.<br />
196 Fireware <strong>XTM</strong> <strong>Web</strong> <strong>UI</strong><br />
<strong>4Gon</strong> www.<strong>4Gon</strong>.co.uk info@4gon.co.uk Tel: +44 (0)1245 808295 Fax: +44 (0)1245 808299
Wireless Setup<br />
Country is Set Automatically<br />
Due to regulatory requirements in different parts of the world, you cannot use all wireless radio settings in<br />
every country. Each time you power on the <strong>XTM</strong> wireless device, the device contacts a <strong>WatchGuard</strong> server<br />
to determine the country and the allowed wireless radio settings for that country. To do this, the device<br />
must have an Internet connection. Once the country is determined, you can configure all supported<br />
wireless radio settings that can be used in that country.<br />
In the Wireless Configuration dialog box, the Country setting shows which country the device detects it is in.<br />
You cannot change the Country setting. The available options for the other radio settings are based on the<br />
regulatory requirements of the country the device detects it is located in.<br />
Note If the <strong>XTM</strong> wireless device cannot connect to the <strong>WatchGuard</strong> server, the country is<br />
unknown. In this case, you can only select from the limited set of wireless radio settings<br />
that are allowed in all countries. The <strong>XTM</strong> wireless device periodically continues to retry to<br />
connect to the <strong>WatchGuard</strong> server to determine the country and allowed wireless radio<br />
settings.<br />
If the <strong>XTM</strong> wireless device does not have a region set yet, or if the region is not up to date, you can force<br />
the device to update the wireless radio region.<br />
To update the Wireless Radio Region:<br />
1. Select System Status > Wireless Statistics.<br />
2. Click Update Country Info.<br />
The 2 <strong>Series</strong> device contacts a <strong>WatchGuard</strong> server to determine the current operating region.<br />
User <strong>Guide</strong> 197<br />
<strong>4Gon</strong> www.<strong>4Gon</strong>.co.uk info@4gon.co.uk Tel: +44 (0)1245 808295 Fax: +44 (0)1245 808299
Wireless Setup<br />
Select the Band and Wireless Mode<br />
The <strong>WatchGuard</strong> <strong>XTM</strong> wireless device supports two different wireless bands, 2.4 GHz and 5 GHz. The the<br />
band you select and the country determine the wireless modes available. Select the Band that supports the<br />
wireless mode you want to use. Then select the mode from the Wireless mode drop-down list.<br />
The 2.4 GHz band supports these wireless modes:<br />
802.11n, 802.11g and 802.11b<br />
This is the default mode in the 2.4 GHz band, and is the recommended setting. This mode allows the<br />
<strong>XTM</strong> wireless device to connect with devices that use 802.11n, 802.11g, or 802.11b.<br />
802.11g and 802.11b<br />
This mode allows the <strong>XTM</strong> wireless device to connect to devices that use 802.11g or 802.11b.<br />
802.11b ONLY<br />
This mode allows the <strong>XTM</strong> wireless device to connect only to devices that use 802.11b.<br />
The 5 GHz band supports these wireless modes:<br />
802.11a and 802.11n<br />
This is the default mode in 5 GHz band. This mode allows the <strong>XTM</strong> wireless device to connect to<br />
devices that use 802.11a or 802.11n.<br />
802.11a ONLY<br />
This mode allows the <strong>XTM</strong> wireless device to connect only to devices that use 802.11a.<br />
Note<br />
If you choose a wireless mode that supports multiple 802.11 standards, the overall<br />
performance can drop considerably. This is partly because of the need for backward<br />
compatibility when devices that use slower modes are connected. The slower devices tend<br />
to dominate the throughput because it can take much longer to send or receive the same<br />
amount of data to devices that use a slower mode.<br />
The 5 GHz band provides greater performance than the 2.4 GHz band, but may not be compatible with all<br />
wireless devices. Select the band and mode based on the wireless cards in the devices that will connect to<br />
the <strong>XTM</strong> wireless device.<br />
Select the Channel<br />
The available channels depend on the country and the wireless mode you select. By default, the Channel is<br />
set to Auto. When the channel is set to Auto, the <strong>XTM</strong> wireless device automatically selects a quiet channel<br />
from the available list in the band you have selected. Or you can select a specific channel from the Channel<br />
drop-down list.<br />
198 Fireware <strong>XTM</strong> <strong>Web</strong> <strong>UI</strong><br />
<strong>4Gon</strong> www.<strong>4Gon</strong>.co.uk info@4gon.co.uk Tel: +44 (0)1245 808295 Fax: +44 (0)1245 808299
Wireless Setup<br />
Configure the Wireless Card on Your Computer<br />
These instructions are for the Windows XP with Service Pack 2 operating system. For installation<br />
instructions for other operating systems, see your operating system documentation or help files.<br />
1. Select Start > Settings > Control Panel > Network Connections.<br />
The Network Connections dialog box appears.<br />
2. Right-click Wireless Network Connection and select Properties.<br />
The Wireless Network Connection dialog box appears.<br />
3. Select the Wireless Networks tab.<br />
4. Below Preferred Networks, click Add.<br />
The Wireless Network Properties dialog box appears.<br />
5. Type the SSID in the Network Name (SSID) text box.<br />
6. Select the network authentication and data encryption methods in the drop-down lists. If necessary,<br />
clear The key is provided for me automatically check box and type the network key two times.<br />
7. Click OK to close the Wireless Network Properties dialog box.<br />
8. Click View Wireless Networks.<br />
All available wireless connections appear in the Available Networks text box.<br />
9. Select the SSID of the wireless network and click Connect.<br />
If the network uses encryption, type the network key twice in the Wireless Network Connection<br />
dialog box and click Connect again.<br />
10. Configure the wireless computer to use DHCP.<br />
Rogue Access Point Detection<br />
You can configure your <strong>XTM</strong> wireless device to detect (unknown) wireless access points that operate in the<br />
same area. A rogue access point is any wireless access point within range of your network that is not<br />
recognized as an authorized access point. When you enable rogue access point detection on your <strong>XTM</strong><br />
wireless device, the wireless radio in the device scans wireless channels to identify unknown wireless access<br />
points. You can configure the scan to run continuously, or to run at a scheduled interval and time of day.<br />
When a rogue access point scan begins, the <strong>XTM</strong> wireless device scans the airwaves within range for other<br />
radio broadcasts.The device scans for wireless access points in 802.11a, 802.11b, 802.11g, and 802.11n<br />
wireless modes on all available wireless channels for the country where the device is located. The scan is<br />
not limited to the wireless mode and channel settings configured in the radio settings of your device.<br />
When the <strong>XTM</strong> wireless device detects the signal of another wireless access point, it compares the<br />
characteristics of the access point to a list of trusted access points that you configure. If the discovered<br />
access point does not match any trusted access point, the <strong>XTM</strong> device reports the device as a potential<br />
rogue access point. You can configure the device to send an alarm when a rogue access point is detected. If<br />
you enable logging, you can run a report of all scans and scan results.<br />
Enable Rogue Access Point Detection<br />
To configure rogue access point detection on your <strong>XTM</strong> wireless device, you need to know the<br />
configuration of the other wireless access points on your network; this enables you to identify them as<br />
trusted in your configuration. You can then set up a schedule for rogue access point detection scans.<br />
User <strong>Guide</strong> 199<br />
<strong>4Gon</strong> www.<strong>4Gon</strong>.co.uk info@4gon.co.uk Tel: +44 (0)1245 808295 Fax: +44 (0)1245 808299
Wireless Setup<br />
Configure Rogue Access Point Detection<br />
1. Select Network > Wireless.<br />
The Wireless page appears.<br />
2. Select the Enable rogue access point detection check box.<br />
3. Adjacent to the Enable rogue access point detection check box, click Configure.<br />
The Trusted Access Point Configuration page appears.<br />
200 Fireware <strong>XTM</strong> <strong>Web</strong> <strong>UI</strong><br />
<strong>4Gon</strong> www.<strong>4Gon</strong>.co.uk info@4gon.co.uk Tel: +44 (0)1245 808295 Fax: +44 (0)1245 808299
Wireless Setup<br />
On the Access Points tab you can add information about all other trusted wireless access points on<br />
your network so the rogue access point scan does not identify them as potential rogue access points.<br />
Add a Trusted Access Point<br />
1. To add a trusted access point to the list, click Add.<br />
The Trusted access point dialog box appears.<br />
User <strong>Guide</strong> 201<br />
<strong>4Gon</strong> www.<strong>4Gon</strong>.co.uk info@4gon.co.uk Tel: +44 (0)1245 808295 Fax: +44 (0)1245 808299
Wireless Setup<br />
In the Trusted access point dialog box, provide as much information as you can to identify your<br />
trusted access point. The more information you provide, the more likely it is that a rogue access<br />
point detection scan can correctly identify a trusted access point.<br />
2. In the Network name (SSID) text box, type the SSID of the trusted access point.<br />
3. In the MAC address (Optional) text box, type the wireless MAC address of the trusted access point.<br />
If your trusted access point is an <strong>XTM</strong> wireless device, see Find the Wireless MAC Address of a<br />
Trusted Access Point.<br />
4. From the Channel drop-down list, select the channel used by the trusted access point. If the trusted<br />
access point is a <strong>WatchGuard</strong> device and the Channel in the radio settings of that trusted wireless<br />
device is set to Auto, select Any.<br />
5. From the Encryption drop-down list, select the encryption method used by the trusted access point.<br />
The WPA or WPA2 authentication and encryption settings that apply to the encryption method you select are<br />
enabled.<br />
202 Fireware <strong>XTM</strong> <strong>Web</strong> <strong>UI</strong><br />
<strong>4Gon</strong> www.<strong>4Gon</strong>.co.uk info@4gon.co.uk Tel: +44 (0)1245 808295 Fax: +44 (0)1245 808299
Wireless Setup<br />
6. If you select WPA or WPA/WPA2 as the encryption method, configure the WPA settings to match<br />
the configuration of your trusted access point.<br />
Or, if you do not know these settings, select the Match any authentication and encryption<br />
algorithms check box.<br />
7. If you selected WPA2 or WPA/WPA2 as the encryption method, configure the WPA settings to<br />
match the configuration of your trusted access point.<br />
Or, if you do not know these settings, select the Match any authentication and encryption<br />
algorithms check box.<br />
8. Click OK.<br />
The trusted access point is added to the list of trusted access points.<br />
For information about how to add an <strong>XTM</strong> 2 <strong>Series</strong> device as a trusted access point, see Add an <strong>XTM</strong><br />
Wireless Device as a Trusted Access Point.<br />
Edit or Remove a Trusted Access Point<br />
To edit a trusted access point:<br />
1. Select the access point in the list.<br />
2. Click Edit.<br />
3. Edit the information used to identify the trusted access point as described in the previous section.<br />
To remove a trusted access point, select the access point in the list and click Remove.<br />
Configure Logging and Notification<br />
You must enable logging to see information about rogue access point scans in a report. When you enable<br />
logging, the log records the start and stop time, and the results of each scan. To enable logging, select the<br />
Enable logging for reports check box.<br />
You can also configure the device to notify you when a rogue access point is detected. To configure<br />
notification:<br />
1. Click the Notification tab.<br />
2. Select a notification method: SNMP trap, email message, or pop-up window.<br />
For more information about notification settings, see Set Logging and Notification Preferences on page 466.<br />
Set the Scan Frequency<br />
If you enable rogue access point detection on an <strong>XTM</strong> wireless device that is also configured as a wireless<br />
access point, the device alternates between the two functions. When a rogue access point scan is not in<br />
progress, the device operates as wireless access point. When a rogue access point scan begins, the <strong>XTM</strong><br />
device access point functionality is temporarily disabled, and wireless clients cannot connect to the <strong>XTM</strong><br />
wireless device until the scan completes. You cannot set the scan frequency to Always scan if your device is<br />
also configured as a wireless access point.<br />
If your <strong>XTM</strong> wireless device is configured to operate as a wireless client, the rogue access point scan does<br />
not interrupt the wireless connection, but it does decrease the throughput of the wireless connection while<br />
the scan is in progress.<br />
User <strong>Guide</strong> 203<br />
<strong>4Gon</strong> www.<strong>4Gon</strong>.co.uk info@4gon.co.uk Tel: +44 (0)1245 808295 Fax: +44 (0)1245 808299
Wireless Setup<br />
To set the scan frequency:<br />
1. In the Trusted Access Point Configuration dialog box, select the Schedules tab.<br />
2. Select the scan frequency.<br />
• Select Always scan to automatically scan for rogue access points every 15 minutes.<br />
• Select Schedule a scan to scan on a periodic schedule.<br />
3. If you selected Schedule a scan, select how often the scan should run (daily, weekly, or monthly)<br />
and select the time of day to start the scan.<br />
4. Click Return to Main Page.<br />
5. Click Save.<br />
If you have added information about some trusted access points but still need to collect information about<br />
other trusted access points, you might not be ready to enable the rogue access point scan. To disable rogue<br />
access point detection scans, in the Wireless Configuration page, clear the Enable rogue access point<br />
detection check box. When you disable rogue access point detection, your trusted access point information<br />
is saved, but the device does not scan for rogue access points.<br />
Add an <strong>XTM</strong> Wireless Device as a Trusted Access Point<br />
If you have multiple wireless access points, you must add their information to the rogue access point<br />
detection configuration's trusted access points list. The wireless settings you can select to identify a trusted<br />
wireless access point are similar to the settings you use to configure an <strong>XTM</strong> wireless device as a wireless<br />
access point. Use these steps to find the settings for your <strong>XTM</strong> wireless device so you can add it to the<br />
trusted access point list.<br />
204 Fireware <strong>XTM</strong> <strong>Web</strong> <strong>UI</strong><br />
<strong>4Gon</strong> www.<strong>4Gon</strong>.co.uk info@4gon.co.uk Tel: +44 (0)1245 808295 Fax: +44 (0)1245 808299
Wireless Setup<br />
Find the Settings for Your <strong>XTM</strong> Trusted Access Points<br />
To find the required settings to identify a trusted access point:<br />
1. Select Network > Wireless.<br />
The Wireless Configuration dialog box appears.<br />
2. In the Radio Settings section, make a note of the Channel.<br />
3. Click Configure adjacent to the enabled wireless access point name.<br />
The Wireless settings for this access point appear.<br />
User <strong>Guide</strong> 205<br />
<strong>4Gon</strong> www.<strong>4Gon</strong>.co.uk info@4gon.co.uk Tel: +44 (0)1245 808295 Fax: +44 (0)1245 808299
Wireless Setup<br />
4. Make a note of these settings:<br />
• Network name (SSID)<br />
• Encryption / Authentication<br />
• Encryption algorithm<br />
5. Find the wireless MAC address. For an <strong>XTM</strong> 2 <strong>Series</strong> wireless device, the wireless MAC address is six<br />
higher than the MAC address of the Eth0 interface.<br />
For more information, see Find the Wireless MAC Address of a Trusted Access Point.<br />
An <strong>XTM</strong> wireless device can have up to three enabled wireless access points with different settings. If the<br />
<strong>XTM</strong> wireless device has multiple enabled access points, repeat these steps to get the information about<br />
each enabled access point. Repeat these steps for any other trusted access points on your network.<br />
Add the Trusted Access Points to the Trusted Access Point List<br />
On the wireless device that performs the rogue access point scan:<br />
1. Select Network > Wireless.<br />
2. Adjacent to Enable rogue access point detection, click Configure.<br />
The list of trusted access points appears.<br />
3. Click Add.<br />
The Trusted access point page appears.<br />
206 Fireware <strong>XTM</strong> <strong>Web</strong> <strong>UI</strong><br />
<strong>4Gon</strong> www.<strong>4Gon</strong>.co.uk info@4gon.co.uk Tel: +44 (0)1245 808295 Fax: +44 (0)1245 808299
Wireless Setup<br />
4. Type or select the information to match the configuration of your trusted access point.<br />
For more information about these settings, see Enable Rogue Access Point Detection.<br />
Note The Encryption / Authentication setting in the wireless network configuration corresponds<br />
to two settings (Encryption and Authentication) in the Trusted Access Point configuration.<br />
5. Click OK to add the trusted access point.<br />
Repeat these steps to add other trusted wireless access points.<br />
Find the Wireless MAC Address of a Trusted Access Point<br />
When you enable rogue access point detection, you can specify the wireless MAC address of your other<br />
trusted wireless access points so they can be identified as trusted.<br />
For an <strong>XTM</strong> 2 <strong>Series</strong> wireless device, the wireless MAC address is six higher than the MAC address of the<br />
Eth0 interface. So, for example, if the Eth0 Interface on the 2 <strong>Series</strong> wireless device has a MAC address of<br />
00:90:7F:80:1A:61, the wireless MAC address for that device is 00:90:7F:80:1A:67.<br />
User <strong>Guide</strong> 207<br />
<strong>4Gon</strong> www.<strong>4Gon</strong>.co.uk info@4gon.co.uk Tel: +44 (0)1245 808295 Fax: +44 (0)1245 808299
Wireless Setup<br />
To see the Eth0 interface MAC address, select System Status > Interfaces.<br />
You can also see the wireless MAC address of a <strong>WatchGuard</strong> wireless device in the Status Report in Firebox<br />
System Manager. For more information, see the <strong>WatchGuard</strong> System Manager User <strong>Guide</strong> or online help<br />
system.<br />
Rogue Access Point Scan Results<br />
You can see the results of a wireless rogue access detection point scan in the Rogue Access Point Detection<br />
(Wireless Intrusion Detection System) page. This page displays a list of untrusted wireless access points<br />
found by the most recent rogue access point detection scan. This list does not include access points that<br />
match the trusted access points defined in your wireless rogue access point detection configuration.<br />
To see and update the list:<br />
1. Select System Status > Rogue AP Detection.<br />
The Rogue Access Point Detection system status page appears.<br />
2. To start an immediate scan for rogue access points, click Scan now.<br />
The wireless access point starts a rogue access point detection scan and updates the list of untrusted access<br />
points.<br />
If a trusted access point appears on this list, it is because you have not yet added it as a trusted access point.<br />
For information about how to add an access point to the trusted access point list, see Enable Rogue Access<br />
Point Detection.<br />
208 Fireware <strong>XTM</strong> <strong>Web</strong> <strong>UI</strong><br />
<strong>4Gon</strong> www.<strong>4Gon</strong>.co.uk info@4gon.co.uk Tel: +44 (0)1245 808295 Fax: +44 (0)1245 808299
10 Dynamic Routing<br />
About Dynamic Routing<br />
A routing protocol is the language a router speaks with other routers to share information about the status<br />
of network routing tables. With static routing, routing tables are set and do not change. If a router on the<br />
remote path fails, a packet cannot get to its destination. Dynamic routing makes automatic updates to route<br />
tables as the configuration of a network changes.<br />
Note Support for some dynamic routing protocols is available only on Fireware <strong>XTM</strong> with a Pro<br />
upgrade.<br />
Fireware <strong>XTM</strong> supports the RIP v1 and RIP v2 protocols. Fireware <strong>XTM</strong> with a Pro upgrade supports the RIP<br />
v1, RIP v2, OSPF, and BGP v4 protocols.<br />
About Routing Daemon Configuration Files<br />
To use any of the dynamic routing protocols with Fireware <strong>XTM</strong>, you must type a dynamic routing<br />
configuration file for the routing daemon you choose. This configuration file includes information such as a<br />
password and log file name. To see sample configuration files for each of the routing protocols, see these<br />
topics:<br />
• Sample RIP Routing Configuration File<br />
• Sample OSPF Routing Configuration File<br />
• Sample BGP Routing Configuration File<br />
Notes about configuration files:<br />
• The "!" and "#" characters are placed before comments, which are lines of text in configuration files<br />
that explain the function of subsequent commands. If the first character of a line is a comment<br />
character, then the rest of the line is interpreted as a comment.<br />
• You can use the word "no" at the beginning of the line to disable a command. For example: "no<br />
network 10.0.0.0/24 area 0.0.0.0" disables the backbone area on the specified network.<br />
User <strong>Guide</strong> 209<br />
<strong>4Gon</strong> www.<strong>4Gon</strong>.co.uk info@4gon.co.uk Tel: +44 (0)1245 808295 Fax: +44 (0)1245 808299
Dynamic Routing<br />
About Routing Information Protocol (RIP)<br />
Routing Information Protocol (RIP) is used to manage router information in a self-contained network, such<br />
as a corporate LAN or a private WAN. With RIP, a gateway host sends its routing table to the closest router<br />
each 30 seconds. This router, then sends the contents of its routing tables to neighboring routers.<br />
RIP is best for small networks. This is because the transmission of the full routing table each 30 seconds can<br />
put a large traffic load on the network, and because RIP tables are limited to 15 hops. OSPF is a better<br />
alternative for larger networks.<br />
There are two versions of RIP. RIP v1 uses a UDP broadcast over port 520 to send updates to routing tables.<br />
RIP v2 uses multicast to send routing table updates.<br />
Routing Information Protocol (RIP) Commands<br />
The subsequent table is a catalog of supported routing commands for RIP v1 and RIP v2 that you can use to<br />
create or modify a routing configuration file. If you use RIP v2, you must include the subnet mask with any<br />
command that uses a network IP address or RIP v2 will not operate. The sections must appear in the<br />
configuration file in the same order they appear in this table.<br />
Section Command Description<br />
Set simple password or MD5 authentication on an interface<br />
interface eth [N]<br />
Begin section to set<br />
Authentication type for interface<br />
ip rip authentication string<br />
[PASSWORD]<br />
key chain [KEY-CHAIN]<br />
key [INTEGER]<br />
key-string [AUTH-KEY]<br />
ip rip authentication mode md5<br />
ip rip authentication mode keychain<br />
[KEY-CHAIN]<br />
Set RIP authentication password<br />
Set MD5 key chain name<br />
Set MD5 key number<br />
Set MD5 authentication key<br />
Use MD5 authentication<br />
Set MD5 authentication key-chain<br />
Configure RIP routing daemon<br />
router rip<br />
Enable RIP daemon<br />
version [1/2] Set RIP version to 1 or 2 (default version 2)<br />
ip rip send version [1/2] Set RIP to send version 1 or 2<br />
ip rip receive version [1/2] Set RIP to receive version 1 or 2<br />
no ip split-horizon<br />
Disable split-horizon; enabled by default<br />
210 Fireware <strong>XTM</strong> <strong>Web</strong> <strong>UI</strong><br />
<strong>4Gon</strong> www.<strong>4Gon</strong>.co.uk info@4gon.co.uk Tel: +44 (0)1245 808295 Fax: +44 (0)1245 808299
Dynamic Routing<br />
Section Command Description<br />
Configure interfaces and networks<br />
no network eth[N]<br />
passive-interface eth[N]<br />
passive-interface default<br />
network [A.B.C.D/M]<br />
neighbor [A.B.C.D/M]<br />
Distribute routes to RIP peers and inject OSPF or BGP routes to RIP routing table<br />
default-information originate<br />
redistribute kernel<br />
redistribute connected<br />
redistribute connected routemap<br />
[MAPNAME]<br />
redistribute ospf<br />
redistribute ospf route-map<br />
[MAPNAME]<br />
redistribute bgp<br />
redistribute bgp route-map<br />
[MAPNAME]<br />
Share route of last resort (default route) with RIP<br />
peers<br />
Redistribute firewall static routes to RIP peers<br />
Redistribute routes from all interfaces to RIP peers<br />
Redistribute routes from all interfaces to RIP peers,<br />
with a route map filter (mapname)<br />
Redistribute routes from OSPF to RIP<br />
Redistribute routes from OSPF to RIP, with a route<br />
map filter (mapname)<br />
Redistribute routes from BGP to RIP<br />
Redistribute routes from BGP to RIP, with a route map<br />
filter (mapname)<br />
Configure route redistribution filters with route maps and access lists<br />
access-list [PERMIT|DENY]<br />
[LISTNAME] [A,B,C,D/M | ANY]<br />
route-map [MAPNAME] permit<br />
[N]<br />
Create an access list to allow or deny redistribution of<br />
only one IP address or for all IP addresses<br />
Create a route map with a name and allow with a<br />
priority of N<br />
match ip address [LISTNAME]<br />
User <strong>Guide</strong> 211<br />
<strong>4Gon</strong> www.<strong>4Gon</strong>.co.uk info@4gon.co.uk Tel: +44 (0)1245 808295 Fax: +44 (0)1245 808299
Dynamic Routing<br />
Configure the <strong>XTM</strong> Device to Use RIP v1<br />
1. Select Network > Dynamic Routing.<br />
The Dynamic Routing Setup page appears.<br />
2. Select the Enable Dynamic Routing check box.<br />
3. Click the RIP tab.<br />
4. Select the Enable check box.<br />
5. Copy and paste the text of your routing daemon configuration file in the window.<br />
6. Click Save.<br />
For more information, see About Routing Daemon Configuration Files on page 209.<br />
Allow RIP v1 Traffic Through the <strong>XTM</strong> Device<br />
You must add and configure a policy to allow RIP broadcasts from the router to the network broadcast IP<br />
address. You must also add the IP address of the <strong>XTM</strong> device interface to the To section.<br />
212 Fireware <strong>XTM</strong> <strong>Web</strong> <strong>UI</strong><br />
<strong>4Gon</strong> www.<strong>4Gon</strong>.co.uk info@4gon.co.uk Tel: +44 (0)1245 808295 Fax: +44 (0)1245 808299
Dynamic Routing<br />
1. Select Firewall > Firewall Policies. Click .<br />
The Select a Policy Type page appears.<br />
2. From the list of packet filters, select RIP. Click Add Policy.<br />
3. On the Policy Configuration page, configure the policy to allow traffic from the IP or network<br />
address of the router that uses RIP to the <strong>XTM</strong> device interface to which it connects. You must also<br />
add the network broadcast IP address.<br />
4. Click Save.<br />
5. Set up the router you selected in Step 3.<br />
6. After you configure the router, select System Status > Routes and verify the <strong>XTM</strong> device and the<br />
router are sending updates to each other.<br />
You can then add authentication and restrict the RIP policy to listen only on the correct interfaces.<br />
User <strong>Guide</strong> 213<br />
<strong>4Gon</strong> www.<strong>4Gon</strong>.co.uk info@4gon.co.uk Tel: +44 (0)1245 808295 Fax: +44 (0)1245 808299
Dynamic Routing<br />
Configure the <strong>XTM</strong> Device to Use RIP v2<br />
1. Select Network > Dynamic Routing.<br />
The Dynamic Routing Setup page appears.<br />
2. Select the Enable Dynamic Routing check box.<br />
3. Select the RIP tab.<br />
4. Select the Enable check box.<br />
5. Copy and paste your routing daemon configuration file in the window.<br />
6. Click Save.<br />
For more information, see About Routing Daemon Configuration Files on page 209.<br />
Allow RIP v2 Traffic Through the <strong>XTM</strong> Device<br />
You must add and configure a policy to allow RIP v2 multicasts from the routers that have RIP v2 enabled to<br />
the reserved multicast IP address for RIP v2.<br />
214 Fireware <strong>XTM</strong> <strong>Web</strong> <strong>UI</strong><br />
<strong>4Gon</strong> www.<strong>4Gon</strong>.co.uk info@4gon.co.uk Tel: +44 (0)1245 808295 Fax: +44 (0)1245 808299
Dynamic Routing<br />
1. Select Firewall > Firewall Policies. Click ..<br />
The Select a Policy Type page appears.<br />
2. From the list of packet filters, select RIP. Click Add Policy.<br />
3. On the Policy Configuration page, configure the policy to allow traffic from the IP or network<br />
address of the router that uses RIP to the multicast address 224.0.0.9.<br />
4. Click Save.<br />
5. Set up the router you selected in Step 3.<br />
6. After you configure the router, select System Status > Routes and verify the <strong>XTM</strong> device and the<br />
router are sending updates to each other.<br />
You can then add authentication and restrict the RIP policy to listen only on the correct interfaces.<br />
User <strong>Guide</strong> 215<br />
<strong>4Gon</strong> www.<strong>4Gon</strong>.co.uk info@4gon.co.uk Tel: +44 (0)1245 808295 Fax: +44 (0)1245 808299
Dynamic Routing<br />
Sample RIP Routing Configuration File<br />
To use any of the dynamic routing protocols with Fireware <strong>XTM</strong>, you must copy and paste a configuration<br />
file for the dynamic routing daemon. This topic includes a sample configuration file for the RIP routing<br />
daemon. If you want to use this configuration file as a base for your own configuration file, copy the text<br />
into an application such as Notepad or Wordpad and save it with a new name. You can then edit the<br />
parameters to meet the requirements of your organization.<br />
Optional commands are commented with the "!" character. To enable a command, delete the "!" and<br />
modify variables as necessary.<br />
!! SECTION 1: Configure MD5 authentication keychains.<br />
! Set MD5 authentication key chain name (KEYCHAIN), key number (1),<br />
! and authentication key string (AUTHKEY).<br />
! key chain KEYCHAIN<br />
! key 1 ! key-string AUTHKEY<br />
!! SECTION 2: Configure interface properties.<br />
! Set authentication for interface (eth1).<br />
! interface eth1<br />
!<br />
! Set RIP simple authentication password (SHAREDKEY).<br />
! ip rip authentication string SHAREDKEY<br />
!<br />
! Set RIP MD5 authentication and MD5 keychain (KEYCHAIN).<br />
! ip rip authentication mode md5<br />
! ip rip authentication key-chain KEYCHAIN<br />
!<br />
!! SECTION 3: Configure global RIP daemon properties.<br />
! Enable RIP daemon. Must be enabled for all RIP configurations. router rip<br />
!<br />
! Set RIP version to 1; default is version 2.<br />
! version 1<br />
!<br />
! Set RIP to send or received to version 1; default is version 2.<br />
! ip rip send version 1<br />
! ip rip receive version 1<br />
!<br />
! Disable split-horizon to prevent routing loop. Default is enabled.<br />
! no ip split-horizon<br />
!! SECTION 4: Configure interfaces and networks.<br />
! Disable RIP send and receive on interface (eth0).<br />
! no network eth0<br />
!<br />
! Set RIP to receive-only on interface (eth2).<br />
! passive-interface eth2<br />
!<br />
! Set RIP to receive-only on all interfaces.<br />
! passive-interface default<br />
!<br />
! Enable RIP broadcast (version 1) or multicast (version 2) on<br />
! network (192.168.253.0/24). !network 192.168.253.0/24<br />
!<br />
216 Fireware <strong>XTM</strong> <strong>Web</strong> <strong>UI</strong><br />
<strong>4Gon</strong> www.<strong>4Gon</strong>.co.uk info@4gon.co.uk Tel: +44 (0)1245 808295 Fax: +44 (0)1245 808299
Dynamic Routing<br />
! Set unicast routing table updates to neighbor (192.168.253.254).<br />
! neighbor 192.168.253.254<br />
!! SECTION 5: Redistribute RIP routes to peers and inject OSPF or BGP<br />
!! routes to RIP routing table.<br />
! Share route of last resort (default route) from kernel routing table<br />
! with RIP peers.<br />
! default-information originate<br />
!<br />
! Redistribute firewall static routes to RIP peers.<br />
! redistribute kernel<br />
!<br />
! Set route maps (MAPNAME) to restrict route redistribution in Section 6.<br />
! Redistribute routes from all interfaces to RIP peers or with a route map<br />
! filter (MAPNAME).<br />
! redistribute connected<br />
! redistribute connected route-map MAPNAME<br />
!<br />
! Redistribute routes from OSPF to RIP or with a route map filter (MAPNAME).<br />
! redistribute ospf !redistribute ospf route-map MAPNAME<br />
!<br />
! Redistribute routes from BGP to RIP or with a route map filter (MAPNAME).<br />
! redistribute bgp !redistribute bgp route-map MAPNAME<br />
!! SECTION 6: Configure route redistribution filters with route maps and<br />
!! access lists.<br />
! Create an access list to only allow redistribution of 172.16.30.0/24.<br />
! access-list LISTNAME permit 172.16.30.0/24<br />
! access-list LISTNAME deny any<br />
!<br />
! Create a route map with name MAPNAME and allow with a priority of 10.<br />
! route-map MAPNAME permit 10<br />
! match ip address LISTNAME<br />
About Open Shortest Path First (OSPF) Protocol<br />
Note Support for this protocol is available only on Fireware <strong>XTM</strong> with a Pro upgrade.<br />
OSPF (Open Shortest Path First) is an interior router protocol used in larger networks. With OSPF, a router<br />
that sees a change to its routing table or that detects a change in the network immediately sends a multicast<br />
update to all other routers in the network. OSPF is different from RIP because:<br />
• OSPF sends only the part of the routing table that has changed in its transmission. RIP sends the full<br />
routing table each time.<br />
• OSPF sends a multicast only when its information has changed. RIP sends the routing table every 30<br />
seconds.<br />
Also, note the following about OSPF:<br />
• If you have more than one OSPF area, one area must be area 0.0.0.0 (the backbone area).<br />
• All areas must be adjacent to the backbone area. If they are not, you must configure a virtual link to<br />
the backbone area.<br />
User <strong>Guide</strong> 217<br />
<strong>4Gon</strong> www.<strong>4Gon</strong>.co.uk info@4gon.co.uk Tel: +44 (0)1245 808295 Fax: +44 (0)1245 808299
Dynamic Routing<br />
OSPF Commands<br />
To create or modify a routing configuration file, you must use the correct routing commands. The<br />
subsequent table is a catalog of supported routing commands for OSPF. The sections must appear in the<br />
configuration file in the same order they appear in this table. You can also use the sample text found in the<br />
Sample OSPF Routing Configuration File on page 223.<br />
Section Command Description<br />
Configure Interface<br />
ip ospf authentication-key<br />
[PASSWORD]<br />
interface eth[N]<br />
ip ospf message-digest-key<br />
[KEY-ID] md5 [KEY]<br />
ip ospf cost [1-65535]<br />
ip ospf hello-interval [1-<br />
65535]<br />
ip ospf dead-interval [1-<br />
65535]<br />
ip ospf retransmit-interval [1-<br />
65535]<br />
ip ospf transmit-delay [1-<br />
3600]<br />
ip ospf priority [0-255]<br />
Set OSPF authentication<br />
password<br />
Begin section to set properties<br />
for interface<br />
Set MD5 authentication key ID<br />
and key<br />
Set link cost for the interface<br />
(see OSP Interface Cost table<br />
below)<br />
Set interval to send hello<br />
packets; default is 10 seconds<br />
Set interval after last hello from<br />
a neighbor before declaring it<br />
down; default is 40 seconds<br />
Set interval between link-state<br />
advertisements (LSA)<br />
retransmissions; default is 5<br />
seconds<br />
Set time required to send LSA<br />
update; default is 1 second<br />
Set route priority; high value<br />
increases eligibility to become<br />
the designated router (DR)<br />
Configure OSPF Routing Daemon<br />
router ospf<br />
ospf router-id [A.B.C.D]<br />
ospf rfc 1583compatibility<br />
Enable OSPF daemon<br />
set router ID for OSPF<br />
manually; router determines its<br />
own ID if not set<br />
Enable RFC 1583 compatibility<br />
(can lead to route loops)<br />
218 Fireware <strong>XTM</strong> <strong>Web</strong> <strong>UI</strong><br />
<strong>4Gon</strong> www.<strong>4Gon</strong>.co.uk info@4gon.co.uk Tel: +44 (0)1245 808295 Fax: +44 (0)1245 808299
Dynamic Routing<br />
Section Command Description<br />
ospf abr-type<br />
[cisco|ibm|shortcut|standard]<br />
passive-interface eth[N]<br />
auto-cost reference<br />
bandwidth[0-429495]<br />
timers spf [0-4294967295][0-<br />
4294967295]<br />
More information about this<br />
command can be found in<br />
draft-ietf-abr-o5.txt<br />
Disable OSPF announcement on<br />
interface eth[N]<br />
Set global cost (see OSPF cost<br />
table below); do not use with<br />
"ip ospf [COST]" command<br />
Set OSPF schedule delay and<br />
hold time<br />
Enable OSPF on a Network<br />
*The "area" variable can be typed in two<br />
formats: [W.X.Y.Z]; or as an integer [Z].<br />
network [A.B.C.D/M] area [Z]<br />
Announce OSPF on network<br />
A.B.C.D/M for area 0.0.0.Z<br />
Configure Properties for Backbone area or Other Areas<br />
The "area" variable can be typed in two formats: [W.X.Y.Z]; or as an integer [Z].<br />
area [Z] range [A.B.C.D/M]<br />
area [Z] virtual-link [W.X.Y.Z]<br />
area [Z] stub<br />
Create area 0.0.0.Z and set a<br />
classful network for the area<br />
(range and interface network<br />
and mask setting should match)<br />
Set virtual link neighbor for<br />
area 0.0.0.Z<br />
Set area 0.0.0.Z as a stub<br />
area [Z] stub no-summary<br />
area [Z] authentication<br />
area [Z] authentication<br />
message-digest<br />
Enable simple password<br />
authentication for area 0.0.0.Z<br />
Enable MD5 authentication for<br />
area 0.0.0.Z<br />
Redistribute OSPF Routes<br />
default-information originate<br />
Share route of last resort<br />
(default route) with OSPF<br />
User <strong>Guide</strong> 219<br />
<strong>4Gon</strong> www.<strong>4Gon</strong>.co.uk info@4gon.co.uk Tel: +44 (0)1245 808295 Fax: +44 (0)1245 808299
Dynamic Routing<br />
Section Command Description<br />
default-information originate<br />
metric [0-16777214]<br />
default-information originate<br />
always<br />
default-information originate<br />
always metric [0-16777214]<br />
redistribute connected<br />
redistribute connected<br />
metrics<br />
Share route of last resort<br />
(default route) with OSPF, and<br />
add a metric used to generate<br />
the default route<br />
Always share the route of last<br />
resort (default route)<br />
Always share the route of last<br />
resort (default route), and add a<br />
metric used to generate the<br />
default route<br />
Redistribute routes from all<br />
interfaces to OSPF<br />
Redistribute routes from all<br />
interfaces to OSPF, and a metric<br />
used for the action<br />
Configure Route Redistribution with Access<br />
Lists and Route Maps<br />
access-list [LISTNAME] permit<br />
[A.B.C.D/M]<br />
access-lists [LISTNAME] deny<br />
any<br />
route-map [MAPNAME]<br />
permit [N]<br />
Create an access list to allow<br />
distribution of A.B.C.D/M<br />
Restrict distribution of any<br />
route map not specified above<br />
Create a route map with name<br />
[MAPNAME] and allow with a<br />
priority of [N]<br />
match ip address [LISTNAME]<br />
220 Fireware <strong>XTM</strong> <strong>Web</strong> <strong>UI</strong><br />
<strong>4Gon</strong> www.<strong>4Gon</strong>.co.uk info@4gon.co.uk Tel: +44 (0)1245 808295 Fax: +44 (0)1245 808299
Dynamic Routing<br />
OSPF Interface Cost Table<br />
The OSPF protocol finds the most efficient route between two points. To do this, it looks at factors such as<br />
interface link speed, the number of hops between points, and other metrics. By default, OSPF uses the actual<br />
link speed of a device to calculate the total cost of a route. You can set the interface cost manually to help<br />
maximize efficiency if, for example, your gigabyte-based firewall is connected to a 100M router. Use the<br />
numbers in this table to manually set the interface cost to a value different than the actual interface cost.<br />
Interface Type Bandwidth in bits/second Bandwidth in bytes/second OSPF Interface Cost<br />
Ethernet 1G 128M 1<br />
Ethernet 100M 12.5M 10<br />
Ethernet 10M 1.25M 100<br />
Modem 2M 256K 500<br />
Modem 1M 128K 1000<br />
Modem 500K 62.5K 2000<br />
Modem 250K 31.25K 4000<br />
Modem 125K 15625 8000<br />
Modem 62500 7812 16000<br />
Serial 115200 14400 10850<br />
Serial 57600 7200 21700<br />
Serial 38400 4800 32550<br />
Serial 19200 2400 61120<br />
Serial 9600 1200 65535<br />
Configure the <strong>XTM</strong> Device to Use OSPF<br />
1. Select Network > Dynamic Routing.<br />
The Dynamic Routing Setup page appears.<br />
2. Select the Enable Dynamic Routing check box.<br />
3. Click the OSPF tab.<br />
User <strong>Guide</strong> 221<br />
<strong>4Gon</strong> www.<strong>4Gon</strong>.co.uk info@4gon.co.uk Tel: +44 (0)1245 808295 Fax: +44 (0)1245 808299
Dynamic Routing<br />
4. Select the Enable check box.<br />
5. Copy and paste your routing daemon configuration file in the window.<br />
For more information, see About Routing Daemon Configuration Files on page 209.<br />
To get started, you need only two commands in your OSPF configuration file. These two commands,<br />
in this order, start the OSPF process:<br />
router ospf<br />
network area <br />
6. Click Save.<br />
Allow OSPF Traffic Through the <strong>XTM</strong> Device<br />
You must add and configure a policy to allow OSPF multicasts from the routers that have OSPF enabled, to<br />
the reserved multicast addresses for OSPF.<br />
222 Fireware <strong>XTM</strong> <strong>Web</strong> <strong>UI</strong><br />
<strong>4Gon</strong> www.<strong>4Gon</strong>.co.uk info@4gon.co.uk Tel: +44 (0)1245 808295 Fax: +44 (0)1245 808299
Dynamic Routing<br />
1. Select Firewall > Firewall Policies. Click Add.<br />
The Select a Policy Type page appears.<br />
2. From the list of packet filters, select OSPF. Click Add.<br />
3. On the Policy Configuration page, configure the policy to allow traffic from the IP or network<br />
address of the router using OSPF to the IP addresses 224.0.0.5 and 224.0.0.6.<br />
For information on how to set the source and destination addresses for a policy, see Set Access Rules<br />
for a Policy on page 307.<br />
4. Click Save.<br />
5. Set up the router you selected in Step 3.<br />
6. After you configure the router, select System Status > Routes and verify the <strong>XTM</strong> device and the<br />
router are sending updates to each other.<br />
You can then add authentication and restrict the OSPF policy to listen only on the correct interfaces.<br />
Sample OSPF Routing Configuration File<br />
To use any of the dynamic routing protocols with Fireware <strong>XTM</strong>, you must copy and paste a configuration<br />
file for the dynamic routing daemon. This topic includes a sample configuration file for the OSPF routing<br />
daemon. To use this configuration file as a base for your own configuration file, copy the text into a new text<br />
file and save it with a new name. You can then edit the parameters to meet the requirements of your<br />
organization.<br />
Optional commands are commented with the "!" character. To enable a command, delete the "!" and<br />
modify variables as necessary.<br />
!! SECTION 1: Configure interface properties.<br />
! Set properties for interface eth1.<br />
! interface eth1<br />
!<br />
! Set simple authentication password (SHAREDKEY).<br />
! ip ospf authentication-key SHAREDKEY<br />
!<br />
! Set MD5 authentication key ID (10) and MD5 authentication key (AUTHKEY).<br />
! ip ospf message-digest-key 10 md5 AUTHKEY<br />
!<br />
! Set link cost to 1000 (1-65535) on interface eth1.<br />
! for OSPF link cost table. !ip ospf cost 1000<br />
!<br />
! Set hello interval to 5 seconds (1-65535); default is 10 seconds.<br />
! ip ospf hello-interval 5<br />
!<br />
! Set dead-interval to 15 seconds (1-65535); default is 40 seconds.<br />
! ip ospf dead-interval 15<br />
!<br />
! Set interval between link-state advertisements (LSA) retransmissions<br />
! to 10 seconds (1-65535); default is 5 seconds.<br />
! ip ospf retransmit-interval 10<br />
!<br />
! Set LSA update interval to 3 seconds (1-3600); default is 1 second.<br />
! ip ospf transmit-delay 3<br />
!<br />
User <strong>Guide</strong> 223<br />
<strong>4Gon</strong> www.<strong>4Gon</strong>.co.uk info@4gon.co.uk Tel: +44 (0)1245 808295 Fax: +44 (0)1245 808299
Dynamic Routing<br />
! Set high priority (0-255) to increase eligibility to become the<br />
! designated router (DR).<br />
! ip ospf priority 255<br />
!! SECTION 2: Start OSFP and set daemon properties.<br />
! Enable OSPF daemon. Must be enabled for all OSPF configurations.<br />
! router ospf<br />
!<br />
! Set the router ID manually to 100.100.100.20. If not set, the firewall will<br />
! set its own ID based on an interface IP address.<br />
! ospf router-id 100.100.100.20<br />
!<br />
! Enable RFC 1583 compatibility (increases probability of routing loops).<br />
! ospf rfc1583compatibility<br />
!<br />
! Set area border router (ABR) type to cisco, ibm, shortcut, or standard.<br />
! More information about ABR types is in draft-ietf-ospf-abr-alt-05.txt.<br />
! ospf abr-type cisco<br />
!<br />
! Disable OSPF announcement on interface eth0.<br />
! passive interface eth0<br />
!<br />
! Set global cost to 1000 (0-429495).<br />
! auto-cost reference bandwidth 1000<br />
!<br />
! Set SPF schedule delay to 25 (0-4294967295) seconds and hold time to<br />
! 20 (0-4294967295) seconds; default is 5 and 10 seconds. !timers spf 25 20<br />
!! SECTION 3: Set network and area properties. Set areas with W.X.Y.Z<br />
!! or Z notation.<br />
! Announce OSPF on network 192.168.253.0/24 network for area 0.0.0.0.<br />
! network 192.168.253.0/24 area 0.0.0.0<br />
!<br />
! Create area 0.0.0.1 and set a classful network range (172.16.254.0/24)<br />
! for the area (range and interface network settings must match).<br />
! area 0.0.0.1 range 172.16.254.0/24<br />
!<br />
! Set virtual link neighbor (172.16.254.1) for area 0.0.0.1.<br />
! area 0.0.0.1 virtual-link 172.16.254.1<br />
!<br />
! Set area 0.0.0.1 as a stub on all routers in area 0.0.0.1.<br />
! area 0.0.0.1 stub<br />
!<br />
! area 0.0.0.2 stub no-summary<br />
!<br />
! Enable simple password authentication for area 0.0.0.0.<br />
! area 0.0.0.0 authentication<br />
!<br />
! Enable MD5 authentication for area 0.0.0.1.<br />
! area 0.0.0.1 authentication message-digest<br />
!! SECTION 4: Redistribute OSPF routes<br />
! Share route of last resort (default route) from kernel routing table<br />
! with OSPF peers.<br />
! default-information originate<br />
!<br />
! Redistribute static routes to OSPF.<br />
224 Fireware <strong>XTM</strong> <strong>Web</strong> <strong>UI</strong><br />
<strong>4Gon</strong> www.<strong>4Gon</strong>.co.uk info@4gon.co.uk Tel: +44 (0)1245 808295 Fax: +44 (0)1245 808299
Dynamic Routing<br />
! redistribute kernel<br />
!<br />
! Redistribute routes from all interfaces to OSPF.<br />
! redistribute connected<br />
! redistribute connected route-map<br />
! ! Redistribute routes from RIP and BGP to OSPF.<br />
! redistribute rip !redistribute bgp<br />
!! SECTION 5: Configure route redistribution filters with access lists<br />
!! and route maps.<br />
! Create an access list to only allow redistribution of 10.0.2.0/24.<br />
! access-list LISTNAME permit 10.0.2.0/24<br />
! access-list LISTNAME deny any<br />
!<br />
! Create a route map with name MAPNAME and allow with a<br />
priority of 10 (1-199).<br />
! route-map MAPNAME permit 10<br />
! match ip address LISTNAME<br />
User <strong>Guide</strong> 225<br />
<strong>4Gon</strong> www.<strong>4Gon</strong>.co.uk info@4gon.co.uk Tel: +44 (0)1245 808295 Fax: +44 (0)1245 808299
Dynamic Routing<br />
About Border Gateway Protocol (BGP)<br />
Note Support for this protocol is available only in Fireware <strong>XTM</strong> with a Pro upgrade.<br />
Border Gateway Protocol (BGP) is a scalable dynamic routing protocol used on the Internet by groups of<br />
routers to share routing information. BGP uses route parameters or attributes to define routing policies and<br />
create a stable routing environment. This protocol allows you to advertise more than one path to and from<br />
the Internet to your network and resources, which gives you redundant paths and can increase your<br />
uptime.<br />
Hosts that use BGP use TCP to send updated routing table information when one host finds a change. The<br />
host sends only the part of the routing table that has the change. BGP uses classless interdomain routing<br />
(CIDR) to reduce the size of the Internet routing tables. The size of the BGP routing table in Fireware <strong>XTM</strong> is<br />
set at 32K.<br />
The size of the typical <strong>WatchGuard</strong> customer wide area network (WAN) is best suited for OSPF dynamic<br />
routing. A WAN can also use external border gateway protocol (EBGP) when more than one gateway to the<br />
Internet is available. EBGP allows you to take full advantage of the redundancy possible with a multi-homed<br />
network.<br />
To participate in BGP with an ISP you must have an autonomous system number (ASN). You must get an ASN<br />
from one of the regional registries in the table below. After you are assigned your own ASN, you must<br />
contact each ISP to get their ASNs and other necessary information.<br />
Region Registry Name <strong>Web</strong> Site<br />
North America RIN www.arin.net<br />
Europe RIPE NCC www.ripe.net<br />
Asia Pacific APNIC www.apnic.net<br />
Latin America LACNIC www.lacnic.net<br />
Africa AfriNIC www.afrinic.net<br />
226 Fireware <strong>XTM</strong> <strong>Web</strong> <strong>UI</strong><br />
<strong>4Gon</strong> www.<strong>4Gon</strong>.co.uk info@4gon.co.uk Tel: +44 (0)1245 808295 Fax: +44 (0)1245 808299
Dynamic Routing<br />
BGP Commands<br />
To create or modify a routing configuration file, you must use the correct routing commands. The<br />
subsequent table is a catalog of supported BGP routing commands. The sections must appear in the<br />
configuration file in the same order they appear in this table.<br />
Do not use BGP configuration parameters that you do not get from your ISP.<br />
Section Command Description<br />
Configure BGP Routing Daemon<br />
router bgp [ASN]<br />
network [A.B.C.D/M]<br />
no network [A.B.C.D/M]<br />
Enable BGP daemon and set autonomous system number (ASN);<br />
this is supplied by your ISP<br />
Announce BGP on network<br />
A.B.C.D/M<br />
Disable BGP announcements on network A.B.C.D/M<br />
Set Neighbor Properties<br />
neighbor [A.B.C.D] remote-as<br />
[ASN]<br />
neighbor [A.B.C.D] ebgpmultihop<br />
neighbor [A.B.C.D] version 4+<br />
neighbor [A.B.C.D] updatesource<br />
[WORD]<br />
neighbor [A.B.C.D] defaultoriginate<br />
neighbor [A.B.C.D] port 189<br />
neighbor [A.B.C.D] sendcommunity<br />
neighbor [A.B.C.D] weight<br />
1000<br />
neighbor [A.B.C.D]<br />
maximum-prefix [NUMBER]<br />
Set neighbor as a member of remote ASN<br />
Set neighbor on another network using EBGP multi-hop<br />
Set BGP version (4, 4+,4-) for communication with neighbor;<br />
default is 4<br />
Set the BGP session to use a specific interface for TCP<br />
connections<br />
Announce default route to BGP neighbor [A,B,C,D]<br />
Set custom TCP port to communicate with BGP neighbor<br />
[A,B,C,D]<br />
Set peer send-community<br />
Set a default weight for neighbor's [A.B.C.D] routes<br />
Set maximum number of prefixes allowed from this neighbor<br />
Community Lists<br />
ip community-list [|] permit<br />
AA:NN<br />
Specify community to accept autonomous system number and<br />
network number separated by a colon<br />
User <strong>Guide</strong> 227<br />
<strong>4Gon</strong> www.<strong>4Gon</strong>.co.uk info@4gon.co.uk Tel: +44 (0)1245 808295 Fax: +44 (0)1245 808299
Dynamic Routing<br />
Section Command Description<br />
Peer Filtering<br />
neighbor [A.B.C.D] distributelist<br />
[LISTNAME] [IN|OUT]<br />
neighbor [A.B.C.D] prefix-list<br />
[LISTNAME] [IN|OUT]<br />
neighbor [A.B.C.D] filter-list<br />
[LISTNAME] [IN|OUT]<br />
neighbor [A.B.C.D] routemap<br />
[MAPNAME] [IN|OUT]<br />
Set distribute list and direction for peer<br />
To apply a prefix list to be matched to incoming advertisements<br />
or outgoing advertisements to that neighbor<br />
To match an autonomous system path access list to incoming<br />
routes or outgoing routes<br />
To apply a route map to incoming or outgoing routes<br />
Redistribute Routes to BGP<br />
redistribute kernel<br />
redistribute rip<br />
redistribute ospf<br />
Redistribute static routes to BGP<br />
Redistribute RIP routes to BGP<br />
Redistribute OSPF routes to BGP<br />
Route Reflection<br />
bgp cluster-id A.B.C.D<br />
neighbor [W.X.Y.Z] routereflector-client<br />
To configure the cluster ID if the BGP cluster has more than one<br />
route reflector<br />
To configure the router as a BGP route reflector and configure<br />
the specified neighbor as its client<br />
Access Lists and IP Prefix Lists<br />
ip prefix-lists PRELIST permit<br />
A.B.C.D/E<br />
access-list NAME<br />
[deny|allow] A.B.C.D/E<br />
route-map [MAPNAME]<br />
permit [N]<br />
match ip address prefix-list<br />
[LISTNAME]<br />
set community [A:B]<br />
match community [N]<br />
set local-preference [N]<br />
Set prefix list<br />
Set access list<br />
In conjunction with the "match" and "set" commands, this<br />
defines the conditions and actions for redistributing routes<br />
Matches the specified access-list<br />
Set the BGP community attribute<br />
Matches the specified community_list<br />
Set the preference value for the autonomous system path<br />
228 Fireware <strong>XTM</strong> <strong>Web</strong> <strong>UI</strong><br />
<strong>4Gon</strong> www.<strong>4Gon</strong>.co.uk info@4gon.co.uk Tel: +44 (0)1245 808295 Fax: +44 (0)1245 808299
Dynamic Routing<br />
Configure the <strong>XTM</strong> Device to Use BGP<br />
To participate in BGP with an ISP you must have an autonomous system number (ASN). For more<br />
information, see About Border Gateway Protocol (BGP) on page 226.<br />
1. Select Network > Dynamic Routing.<br />
The Dynamic Routing Setup page appears.<br />
2. Select the Enable Dynamic Routing check box.<br />
3. Click the BGP tab.<br />
4. Select the Enable check box.<br />
5. Copy and paste your routing daemon configuration file in the window.<br />
For more information, see About Routing Daemon Configuration Files on page 209.<br />
To get started, you need only three commands in your BGP configuration file. These three<br />
commands, start the BGP process, set up a peer relationship with the ISP, and create a route for a<br />
network to the Internet. You must use the commands in this order.<br />
User <strong>Guide</strong> 229<br />
<strong>4Gon</strong> www.<strong>4Gon</strong>.co.uk info@4gon.co.uk Tel: +44 (0)1245 808295 Fax: +44 (0)1245 808299
Dynamic Routing<br />
router BGP: BGP autonomous system number supplied by your ISP<br />
network: network IP address that you want to advertise a route to from the Internet<br />
neighbor: remote-as <br />
6. Click Save.<br />
Allow BGP Traffic Through the <strong>XTM</strong> Device<br />
You must add and configure a policy to allow BGP traffic to the <strong>XTM</strong> device from the approved networks.<br />
These networks must be the same networks you defined in your BGP configuration file.<br />
1. Select Firewall > Firewall Policies. Click Add.<br />
The Select a Policy Type page appears.<br />
2. From the list of packet filters, select BGP. Click Add.<br />
3. On the Policy Configuration page, configure the policy to allow traffic from the IP or network<br />
address of the router that uses BGP to the <strong>XTM</strong> device interface it connects to. You must also add the<br />
network broadcast IP address.<br />
4. Click Save.<br />
5. Set up the router you selected in Step 3.<br />
6. After you configure the router, select System Status > Routes and verify the <strong>XTM</strong> device and the<br />
router are sending updates to each other.<br />
You can then add authentication and restrict the BGP policy to listen only on the correct interfaces.<br />
Sample BGP Routing Configuration File<br />
To use any of the dynamic routing protocols with Fireware <strong>XTM</strong>, you must import or type a configuration<br />
file for the dynamic routing daemon. This topic includes a sample configuration file for the BGP routing<br />
daemon. If you want to use this configuration file as a base for your own configuration file, copy the text<br />
into an application such as Notepad or Wordpad and save it with a new name. You can then edit the<br />
parameters to meet your own business requirements.<br />
Optional commands are commented with the "!" character. To enable a command, delete the "!" and<br />
modify variables as necessary.<br />
!! SECTION 1: Start BGP daemon and announce network blocks to BGP neighbors<br />
! Enable BGP and set local ASN to 100 router bgp 100<br />
! Announce local network 64.74.30.0/24 to all neighbors defined in section 2<br />
! network 64.74.30.0/24<br />
!! SECTION 2: Neighbor properties<br />
! Set neighbor (64.74.30.1) as member of remote ASN (200)<br />
! neighbor 64.74.30.1 remote-as 200<br />
! Set neighbor (208.146.43.1) on another network using EBGP multi-hop<br />
! neighbor 208.146.43.1 remote-as 300<br />
! neighbor 208.146.43.1 ebgp-multihop<br />
! Set BGP version (4, 4+, 4-) for communication with a neighbor; default is 4<br />
! neighbor 64.74.30.1 version 4+<br />
! Announce default route to BGP neighbor (64.74.30.1)<br />
! neighbor 64.74.30.1 default-originate<br />
! Set custom TCP port 189 to communicate with BGP neighbor (64.74.30.1). Default<br />
port is TCP 179<br />
! neighbor 64.74.30.1 port 189<br />
230 Fireware <strong>XTM</strong> <strong>Web</strong> <strong>UI</strong><br />
<strong>4Gon</strong> www.<strong>4Gon</strong>.co.uk info@4gon.co.uk Tel: +44 (0)1245 808295 Fax: +44 (0)1245 808299
Dynamic Routing<br />
! Set peer send-community<br />
! neighbor 64.74.30.1 send-community<br />
! Set a default weight for neighbor's (64.74.30.1) routes<br />
! neighbor 64.74.30.1 weight 1000<br />
! Set maximum number of prefixes allowed from this neighbor<br />
! neighbor 64.74.30.1 maximum-prefix NUMBER<br />
!! SECTION 3: Set community lists<br />
! ip community-list 70 permit 7000:80<br />
!! SECTION 4: Announcement filtering<br />
! Set distribute list and direction for peer<br />
! neighbor 64.74.30.1 distribute-list LISTNAME [in|out]<br />
! To apply a prefix list to be matched to incoming or outgoing advertisements<br />
to that neighbor<br />
! neighbor 64.74.30.1 prefix-list LISTNAME [in|out<br />
! To match an autonomous system path access list to incoming or outgoing routes<br />
! neighbor 64.74.30.1 filter-list LISTNAME [in|out]<br />
! To apply a route map to incoming or outgoing routes<br />
! neighbor 64.74.30.1 route-map MAPNAME [in|out]<br />
!! SECTION 5: Redistribute routes to BGP<br />
! Redistribute static routes to BGP<br />
! Redistribute kernel<br />
! Redistribute rip routes to BGP<br />
! Redistribute rip<br />
! Redistribute ospf routes to BGP<br />
! Redistribute ospf<br />
!! SECTION 6: Route reflection<br />
! Set cluster ID and firewall as a client of route reflector server 51.210.0.254<br />
! bgp cluster-id A.B.C.D<br />
! neighbor 51.210.0.254 route-reflector-client<br />
!! SECTION 7: Access lists and IP prefix lists<br />
! Set prefix list<br />
! ip prefix-list PRELIST permit 10.0.0.0/8<br />
! Set access list!access-list NAME deny 64.74.30.128/25<br />
! access-list NAME permit 64.74.30.0/25<br />
! Create a route map with name MAPNAME and allow with a priority of 10<br />
! route-map MAPNAME permit 10<br />
! match ip address prefix-list LISTNAME<br />
! set community 7000:80<br />
User <strong>Guide</strong> 231<br />
<strong>4Gon</strong> www.<strong>4Gon</strong>.co.uk info@4gon.co.uk Tel: +44 (0)1245 808295 Fax: +44 (0)1245 808299
Dynamic Routing<br />
User <strong>Guide</strong> 232<br />
<strong>4Gon</strong> www.<strong>4Gon</strong>.co.uk info@4gon.co.uk Tel: +44 (0)1245 808295 Fax: +44 (0)1245 808299
11 Authentication<br />
About User Authentication<br />
User authentication is a process that finds whether a user is who he or she is declared to be and verifies the<br />
privileges assigned to that user. On the <strong>XTM</strong> device, a user account has two parts: a user name and a<br />
passphrase. Each user account is associated with an IP address. This combination of user name, passphrase,<br />
and IP address helps the device administrator to monitor connections through the device. With<br />
authentication, users can log in to the network from any computer, but access only the network ports and<br />
protocols for which they are authorized. The <strong>XTM</strong> device can then map the connections that start from a<br />
particular IP address and also transmit the session name while the user is authenticated.<br />
You can create firewall polices to give users and groups access to specified network resources. This is useful<br />
in network environments where different users share a single computer or IP address.<br />
You can configure your <strong>XTM</strong> device as a local authentication server, or use your existing Active Directory or<br />
LDAP authentication server, or an existing RADIUS authentication server. When you use Firebox<br />
authentication over port 4100, account privileges can be based on user name. When you use third-party<br />
authentication, account privileges for users that authenticate to the third-party authentication servers are<br />
based on group membership.<br />
The <strong>WatchGuard</strong> user authentication feature allows a user name to be associated with a specific IP address<br />
to help you authenticate and track user connections through the device. With the device, the fundamental<br />
question that is asked and answered with each connection is, "Should I allow traffic from source X to go to<br />
destination Y" For the <strong>WatchGuard</strong> authentication feature to work correctly, the IP address of the user's<br />
computer must not change while the user is authenticated to the device.<br />
In most environments, the relationship between an IP address and the user computer is stable enough to<br />
use for authentication. Environments in which the association between the user and an IP address is not<br />
consistent, such as kiosks or networks where applications are run from a terminal server, are usually not<br />
good candidates for the successful use of the user authentication feature.<br />
<strong>WatchGuard</strong> supports Authentication, Accounting, and Access control (AAA) in the firewall products, based<br />
on a stable association between IP address and person.<br />
User <strong>Guide</strong> 233<br />
<strong>4Gon</strong> www.<strong>4Gon</strong>.co.uk info@4gon.co.uk Tel: +44 (0)1245 808295 Fax: +44 (0)1245 808299
Authentication<br />
The <strong>WatchGuard</strong> user authentication feature also supports authentication to an Active Directory domain<br />
with Single Sign-On (SSO), as well as other common authentication servers. In addition, it supports inactivity<br />
settings and session time limits. These controls restrict the amount of time an IP address is allowed to pass<br />
traffic through the <strong>XTM</strong> device before users must supply their passwords again (reauthenticate).<br />
If you control SSO access with a white list and manage inactivity timeouts, session timeouts, and who is<br />
allowed to authenticate, you can improve your control of authentication, accounting, and access control.<br />
To prevent a user from authenticating, you must disable the account for that user on the authentication<br />
server.<br />
User Authentication Steps<br />
After you configure your <strong>XTM</strong> device as a local authentication server, the HTTPS server on the <strong>XTM</strong> device<br />
accepts authentication requests. To authenticate, a user must connect to the authentication portal web<br />
page on the <strong>XTM</strong> device.<br />
1. Go to either:<br />
https://[device interface IP address]:4100/<br />
or<br />
https://[device hostname]:4100<br />
An authentication web page appears.<br />
2. Type a user name and password.<br />
3. Select the authentication server from the drop-down list, if more than one type of authentication is<br />
configured.<br />
The <strong>XTM</strong> device sends the name and password to the authentication server using PAP (Password<br />
Authentication Protocol).<br />
When authenticated, the user is allowed to use the approved network resources.<br />
Note Because Fireware <strong>XTM</strong> uses a self-signed certificate by default for HTTPS, you see a security<br />
warning from your web browser when you authenticate. You can safely ignore this<br />
security warning. If you want to remove this warning, you can use a third-party certificate<br />
or create a custom certificate that matches the IP address or domain name used for<br />
authentication.<br />
234 Fireware <strong>XTM</strong> <strong>Web</strong> <strong>UI</strong><br />
<strong>4Gon</strong> www.<strong>4Gon</strong>.co.uk info@4gon.co.uk Tel: +44 (0)1245 808295 Fax: +44 (0)1245 808299
Authentication<br />
Manually Close an Authenticated Session<br />
Users do not have to wait for the session timeout to close their authenticated sessions. They can manually<br />
close their sessions before the timeout occurs. The Authentication web page must be open for a user to<br />
close a session. If it is closed, the user must authenticate again to log out.<br />
To close an authenticated session:<br />
1. Go to the Authentication portal web page:<br />
https://[device interface IP address]:4100/<br />
or<br />
https://[device host name]:4100<br />
2. Click Logout.<br />
Note If the Authentication portal web page is configured to automatically redirect to another<br />
web page, the portal is redirected just a few seconds after you open it. Make sure you<br />
logout before the page redirects.<br />
Manage Authenticated Users<br />
You can use Fireware <strong>XTM</strong> <strong>Web</strong> <strong>UI</strong> to see a list of all the users authenticated to your <strong>XTM</strong> device and close<br />
sessions for those users.<br />
See Authenticated Users<br />
To see the users authenticated to your <strong>XTM</strong> device:<br />
1. Connect to Fireware <strong>XTM</strong> <strong>Web</strong> <strong>UI</strong>.<br />
2. Select System Status > Authentication List.<br />
A list of all users authenticated to the Firebox appears.<br />
Close a User Session<br />
From Fireware <strong>XTM</strong> <strong>Web</strong> <strong>UI</strong>:<br />
1. Select System Status > Authentication List.<br />
A list of all users authenticated to the Firebox appears.<br />
2. Select one or more user names from the list.<br />
3. Right-click the user name(s) and select Log Off User.<br />
User <strong>Guide</strong> 235<br />
<strong>4Gon</strong> www.<strong>4Gon</strong>.co.uk info@4gon.co.uk Tel: +44 (0)1245 808295 Fax: +44 (0)1245 808299
Authentication<br />
Use Authentication to Restrict Incoming Traffic<br />
One function of the authentication tool is to restrict outgoing traffic. You can also use it to restrict incoming<br />
network traffic. When you have an account on the <strong>XTM</strong> device and the device has a public external IP<br />
address, you can authenticate to the device from a computer external to the device.<br />
For example, you can type this address in your web browser: https://:4100/.<br />
After you authenticate, you can use the policies that are configured for you on the device.<br />
To enable a remote user to authenticate from the external network:<br />
1. Select Firewall > Firewall Policies.<br />
The Firewall Polices Page appears.<br />
2. Select the <strong>WatchGuard</strong> Authentication policy and click .<br />
Or, double-click the policy. This policy appears after you add a user or group to a policy<br />
configuration.<br />
The Policy Configuration page appears.<br />
3. From the Connections are drop-down list, make sure Allowed is selected.<br />
4. In the From section, click Add.<br />
The Add Member dialog box appears.<br />
5. From the Select Members list, select Any.<br />
6. Click OK.<br />
Any appears in the From list.<br />
7. In the To section, click Add.<br />
8. From the Select Members list, select Firebox.<br />
236 Fireware <strong>XTM</strong> <strong>Web</strong> <strong>UI</strong><br />
<strong>4Gon</strong> www.<strong>4Gon</strong>.co.uk info@4gon.co.uk Tel: +44 (0)1245 808295 Fax: +44 (0)1245 808299
Authentication<br />
9. Click OK.<br />
Firebox appears in the To list.<br />
10. Click Save.<br />
Use Authentication Through a Gateway Firebox<br />
The gateway Firebox is the <strong>XTM</strong> device that you place in your network to protect your Management Server<br />
from the Internet.<br />
To send an authentication request through a gateway Firebox to a different device, you must have a policy<br />
that allows the authentication traffic on the gateway device. If authentication traffic is denied on the<br />
gateway device, add the WG-Auth policy. This policy controls traffic on TCP port 4100. You must configure<br />
the policy to allow traffic to the IP address of the destination device.<br />
User <strong>Guide</strong> 237<br />
<strong>4Gon</strong> www.<strong>4Gon</strong>.co.uk info@4gon.co.uk Tel: +44 (0)1245 808295 Fax: +44 (0)1245 808299
Authentication<br />
About the <strong>WatchGuard</strong> Authentication (WG-Auth)<br />
Policy<br />
The <strong>WatchGuard</strong> Authentication (WG-Auth) policy is automatically added to your <strong>XTM</strong> device configuration<br />
when you add the first policy that has a user or group name in the From list on the Policy tab of the policy<br />
definition. The WG-Auth policy controls access to port 4100 on your <strong>XTM</strong> device. Your users send<br />
authentication requests to the device through this port. For example, to authenticate to an <strong>XTM</strong> device with an<br />
IP address of 10.10.10.10, your users type https://10.10.10.10:4100 in the web browser address bar.<br />
If you want to send an authentication request through a gateway device to a different device, you might<br />
have to add the WG-Auth policy manually. If authentication traffic is denied on the gateway device, you<br />
must use Policy Manager to add the WG-Auth policy. Modify this policy to allow traffic to the IP address of<br />
the destination device.<br />
For more information on when to modify the <strong>WatchGuard</strong> Authentication policy, see Use Authentication to<br />
Restrict Incoming Traffic on page 236.<br />
Set Global Firewall Authentication Values<br />
When you configure your global authentication settings, you can configure the global values for firewall<br />
authentication, such as timeout values, user login session limits, and authentication page redirect settings.<br />
You can also enable Single Sign-On (SSO), and configure settings for Terminal Services. For more<br />
information, see the topics Enable Single Sign-On (SSO) and Configure Terminal Services Settings.<br />
To configure Firewall Authentication settings:<br />
1. Connect to Fireware <strong>XTM</strong> <strong>Web</strong> <strong>UI</strong>.<br />
2. Select Authentication > Settings.<br />
The Authentication Settings page appears.<br />
238 Fireware <strong>XTM</strong> <strong>Web</strong> <strong>UI</strong><br />
<strong>4Gon</strong> www.<strong>4Gon</strong>.co.uk info@4gon.co.uk Tel: +44 (0)1245 808295 Fax: +44 (0)1245 808299
Authentication<br />
3. Configure authentication settings as described in the subsequent sections.<br />
4. Click Save.<br />
Set Global Authentication Timeouts<br />
You can set the time period that users remain authenticated after they close their last authenticated<br />
connection. This timeout is set either in the Authentication Settings dialog box, or on the Setup Firebox<br />
User page.<br />
For more information about user authentication settings and the Setup Firebox User page, see Define a<br />
New User for Firebox Authentication on page 256.<br />
For users authenticated by third-party servers, the timeouts set on those servers also override the global<br />
authentication timeouts.<br />
Authentication timeout values do not apply to Mobile VPN with PPTP users.<br />
Session Timeout<br />
The maximum length of time the user can send traffic to the external network. If you set this field to<br />
zero (0) seconds, minutes, hours, or days, the session does not expire and the user can stay<br />
connected for any length of time.<br />
User <strong>Guide</strong> 239<br />
<strong>4Gon</strong> www.<strong>4Gon</strong>.co.uk info@4gon.co.uk Tel: +44 (0)1245 808295 Fax: +44 (0)1245 808299
Authentication<br />
Idle Timeout<br />
The maximum length of time the user can stay authenticated when idle (not passing any traffic to<br />
the external network). If you set this field to zero (0) seconds, minutes, hours, or days, the session<br />
does not timeout when idle and the user can stay idle for any length of time.<br />
Allow Multiple Concurrent Logins<br />
You can allow more than one user to authenticate with the same user credentials at the same time, to one<br />
authentication server. This is useful for guest accounts or in laboratory environments. When the second<br />
user logs in with the same credentials, the first user authenticated with the credentials is automatically<br />
logged out. If you do not allow this feature, a user cannot authenticate to the authentication server more<br />
than once at the same time.<br />
1. Go to the Authentication Settings page.<br />
2. Select the Allow multiple concurrent firewall authentication logins from the same account option.<br />
For Mobile VPN with IPSec and Mobile VPN with SSL users, concurrent logins from the same account are<br />
always supported regardless of whether this option is selected. These users must log in from different IP<br />
addresses for concurrent logins, which means that they cannot use the same account to log in if they are<br />
behind an <strong>XTM</strong> device that uses NAT. Mobile VPN with PPTP users do not have this restriction.<br />
Limit Login Sessions<br />
From the Authentication Settings page, you can limit your users to a single authenticated session. If you<br />
select this option, your users cannot login to one authentication server from different IP addresses with the<br />
same credentials. When a user is authenticated, and tries to authenticate again, you can select whether the<br />
first user session is terminated when the subsequent session is authenticated, or if the subsequent session<br />
is rejected.<br />
1. Select Limit users to a single login session.<br />
2. From the drop-down list, select an option:<br />
• Reject subsequent login attempts, when the user is already logged in<br />
• Logoff first session, when user logs in the second time.<br />
240 Fireware <strong>XTM</strong> <strong>Web</strong> <strong>UI</strong><br />
<strong>4Gon</strong> www.<strong>4Gon</strong>.co.uk info@4gon.co.uk Tel: +44 (0)1245 808295 Fax: +44 (0)1245 808299
Authentication<br />
Automatically Redirect Users to the Authentication Portal<br />
If you require your users to authenticate before they can get access to the Internet, you can choose to<br />
automatically send users who are not already authenticated to the authentication portal, or have them<br />
manually navigate to the portal. This applies only to HTTP and HTTPS connections.<br />
Auto redirect users to authentication page for authentication<br />
When you select this check box, all users who have not yet authenticated are automatically<br />
redirected to the authentication portal when they try to get access to the Internet. If you do not<br />
select this checkbox, unauthenticated users must manually navigate to the authentication portal to<br />
log in.<br />
For more information about user authentication, see User Authentication Steps on page 234.<br />
If you have users who must manually authenticate to the authentication portal, and you use SSO, you can<br />
add an SSO exception for those users to reduce the amount of time it takes for them to authenticate. For<br />
more information about SSO exceptions, see Enable Single Sign-On (SSO).<br />
User <strong>Guide</strong> 241<br />
<strong>4Gon</strong> www.<strong>4Gon</strong>.co.uk info@4gon.co.uk Tel: +44 (0)1245 808295 Fax: +44 (0)1245 808299
Authentication<br />
Use a Custom Default Start Page<br />
When you select the Auto redirect users to authentication page for authentication check box to require<br />
your users to authenticate before they can get access to the Internet, the Authentication portal appears<br />
when a user opens a web browser. If you want the browser to go to a different page after your users<br />
successfully log in, you can define a redirect.<br />
From the Authentication Settings page:<br />
1. Select the Send a redirect to the browser after successful authentication check box.<br />
2. In the text box, type the URL of the web site to which users are redirected.<br />
Set Management Session Timeouts<br />
Use these fields to set the time period that a user logged in with read/write privileges remains<br />
authenticated before the <strong>XTM</strong> device terminates the session.<br />
Session Timeout<br />
The maximum length of time the user can send traffic to the external network. If you set this field to<br />
zero (0) seconds, minutes, hours, or days, the session does not expire and the user can stay<br />
connected for any length of time.<br />
Idle Timeout<br />
The maximum length of time the user can stay authenticated when idle (not passing any traffic to<br />
the external network). If you set this field to zero (0) seconds, minutes, hours, or days, the session<br />
does not expire when the user is idle, and the user can stay idle for any length of time.<br />
About Single Sign-On (SSO)<br />
When users log on to computers on your network, they must give a user name and password. If you use<br />
Active Directory authentication on your <strong>XTM</strong> device to restrict outgoing network traffic to specified users or<br />
groups, they must also log on again when they manually authenticate to the device to access network<br />
resources such as the Internet. You can use Single Sign-On (SSO) to enable users on the trusted or optional<br />
networks to automatically authenticate to the <strong>XTM</strong> device when they log on to their computers.<br />
<strong>WatchGuard</strong> SSO is a two-part solution that includes the SSO agent and SSO client services. For SSO to work,<br />
you must install the SSO agent software on a computer in your domain. The SSO client software is optional<br />
and is installed on each user's client computer. If you configure multiple Active Directory domains, your<br />
users must install the SSO client. For more information, see Configure Active Directory Authentication on<br />
page 272 and Install the <strong>WatchGuard</strong> Single Sign-On (SSO) Client on page 245.<br />
The SSO agent software makes a call to the client computer over port 4116 to verify who is currently logged<br />
in. If there is no response, the SSO agent reverts to the previous protocol from versions prior to WSM<br />
10.2.4, and makes a NetWkstaUserEnum call to the client computer. It then uses the information it gets to<br />
authenticate a user for Single Sign-On.<br />
242 Fireware <strong>XTM</strong> <strong>Web</strong> <strong>UI</strong><br />
<strong>4Gon</strong> www.<strong>4Gon</strong>.co.uk info@4gon.co.uk Tel: +44 (0)1245 808295 Fax: +44 (0)1245 808299
Authentication<br />
If the SSO client is not installed, the SSO agent can get more than one answer from the computer it queries.<br />
This can occur if more than one user logs on to the same computer or because of service or batch logons<br />
that occur on the computer. The SSO agent uses only the first answer it gets from the computer and reports<br />
that user to the <strong>XTM</strong> device as the user that is logged on. The device can then check the user information<br />
against all the defined policies for that user and/or user group at one time. The SSO agent caches this data<br />
for about 10 minutes by default so that a query does not have to be generated for every connection.<br />
When the SSO client software is installed, it receives the call from the SSO agent and returns accurate<br />
information about the user who is currently logged in to the workstation. The SSO agent does not contact<br />
the Active Directory server for user credentials from the SSO client, because it receives the correct<br />
information about who is currently logged in to the computer and to which Active Directory groups the<br />
user belongs. If you configure multiple Active Directory domains, your users must install the SSO client.<br />
If you work in an environment where more than one person uses a computer, we recommend that you<br />
install the SSO client software. If you do not use the SSO client, there are access control limitations you must<br />
be aware of. For example, for services installed on a client computer (such as a centrally administered<br />
antivirus client) that have been deployed so that they log on with domain account credentials, the <strong>XTM</strong><br />
device gives all users access rights as defined by the first user that is logged on (and the groups of which that<br />
user is a member), and not the credentials of the individual users that log on interactively. Also, all log<br />
messages generated from the user’s activity show the user name of the service account, and not the<br />
individual user.<br />
Note If you do not install the SSO client, we recommend you do not use SSO for environments<br />
where users log on to computers with service or batch logons. When more than one user<br />
is associated with an IP address, network permissions may not operate correctly. This can<br />
be a security risk.<br />
If you enable Single Sign-On, you can also use Firewall authentication to log in to Firewall authentication<br />
page and authenticate with different user credentials. For more information, see Firewall Authentication on<br />
page 255.<br />
User <strong>Guide</strong> 243<br />
<strong>4Gon</strong> www.<strong>4Gon</strong>.co.uk info@4gon.co.uk Tel: +44 (0)1245 808295 Fax: +44 (0)1245 808299
Authentication<br />
Before You Begin<br />
• You must have an Active Directory server configured on a trusted or optional network.<br />
• Your <strong>XTM</strong> device must be configured to use Active Directory authentication.<br />
• Each user must have an account set up on the Active Directory server.<br />
• Each user must log on to a domain account for Single Sign-On (SSO) to operate correctly. If users log<br />
on to an account that exists only on their local computers, their credentials are not checked and the<br />
<strong>XTM</strong> device does not recognize that they are logged in.<br />
• If you use third-party firewall software on your network computers, make sure that TCP port 445<br />
(Samba/ Windows Networking) is open on each client.<br />
• Make sure that printing and file sharing is enabled on every computer from which users<br />
authenticate with SSO.<br />
• Make sure that NetBIOS and SMB ports are not blocked on every computer from which users<br />
authenticate with SSO. NetBIOS uses TCP/UDP ports 137, 138, and 139. SMB uses TCP port 445.<br />
• Make sure that port 4116 is open on the client computers.<br />
• Make sure that all computers from which users authenticate with SSO are members of the domain<br />
with unbroken trust relationships.<br />
Set Up SSO<br />
To use SSO, you must install the SSO agent software. We recommend that you also install the SSO client on<br />
your users' computers. Though you can use SSO with only the SSO agent, you increase your security and<br />
access control when you also use the SSO client.<br />
To set up SSO, follow these steps:<br />
1. Install the <strong>WatchGuard</strong> Single Sign-On (SSO) Agent.<br />
2. Install the <strong>WatchGuard</strong> Single Sign-On (SSO) Client (optional, but recommended).<br />
3. Enable Single Sign-On (SSO).<br />
Install the <strong>WatchGuard</strong> Single Sign-On (SSO) Agent<br />
To use Single Sign-On (SSO), you must install the <strong>WatchGuard</strong> SSO agent. The SSO agent is a service that<br />
receives requests for Firebox authentication and checks user status with the Active Directory server. The<br />
service runs with the name <strong>WatchGuard</strong> Authentication Gateway on the computer on which you install the<br />
SSO agent software. This computer must have the Microsoft .NET Framework 2.0 or later installed.<br />
Download the SSO Agent Software<br />
1. Open a web browser and go to http://www.watchguard.com/.<br />
2. Log in with your LiveSecurity Service user name and password.<br />
3. Click the Software Downloads link.<br />
4. Select your device type and model number.<br />
5. Download the <strong>WatchGuard</strong> Authentication Gateway software and save the file to a convenient<br />
location.<br />
244 Fireware <strong>XTM</strong> <strong>Web</strong> <strong>UI</strong><br />
<strong>4Gon</strong> www.<strong>4Gon</strong>.co.uk info@4gon.co.uk Tel: +44 (0)1245 808295 Fax: +44 (0)1245 808299
Authentication<br />
Before You Install<br />
The SSO agent service must run as a user account, not an administrator account. We recommend that you<br />
create a new user account for this purpose. For the SSO agent service to operate correctly, make sure you<br />
configure the user account with a password that never expires.<br />
Install the SSO Agent Service<br />
1. Double-click WG-Authentication-Gateway.exe to start the Authentication Gateway Setup Wizard.<br />
On some operating systems, you might need to type a local administrator password to run the<br />
installer.<br />
2. To install the software, use the instructions on each page and complete the wizard.<br />
For the domain user name, you must type the user name in the form: domain\username. Do not<br />
include the .com or .net part of the domain name.<br />
For example, if your domain is mywatchguard.com and you use the domain account ssoagent, type<br />
mywatchguard\ssoagent.<br />
You can also use the UPN form of the user name: username@mywatchguard.com. If you use the<br />
UPN form of the user name then you must include the .com or .net part of the domain name.<br />
3. Click Finish to close the wizard.<br />
When the wizard completes, the <strong>WatchGuard</strong> Authentication Gateway service starts automatically. Each<br />
time the computer starts, the service starts automatically.<br />
After you have completed the SSO Agent installation, you must configure the domain settings for the SSO<br />
Agent. For more information, see Configure the SSO Agent.<br />
Install the <strong>WatchGuard</strong> Single Sign-On (SSO) Client<br />
As a part of the <strong>WatchGuard</strong> Single Sign-On (SSO) solution, you can install the <strong>WatchGuard</strong> SSO client. The<br />
SSO client installs as a Windows service that runs under the Local System account on a workstation to verify<br />
the credentials of the user currently logged in to that computer. When a user tries to authenticate, the SSO<br />
agent sends a request to the SSO client for the user's credentials. The SSO client then returns the<br />
credentials of the user who is logged in to the workstation.<br />
The SSO client listens on port 4116.<br />
If you configure multiple Active Directory domains, your users must install the SSO client. For more<br />
information, see Configure Active Directory Authentication on page 272.<br />
Because the SSO client installer is an MSI file, you can choose to automatically install it on your users'<br />
computers when they log on to your domain. You can use Active Directory Group Policy to automatically<br />
install software when users log on to your domain. For more information about software installation<br />
deployment for Active Directory group policy objects, see the documentation for your operating system.<br />
User <strong>Guide</strong> 245<br />
<strong>4Gon</strong> www.<strong>4Gon</strong>.co.uk info@4gon.co.uk Tel: +44 (0)1245 808295 Fax: +44 (0)1245 808299
Authentication<br />
Download the SSO Client Software<br />
1. Use your web browser to go to http://www.watchguard.com/.<br />
2. Log in with your LiveSecurity Service user name and password.<br />
3. Click the Software Downloads link.<br />
4. Select your device type and model number.<br />
5. Download the <strong>WatchGuard</strong> Authentication Client software and save the file to a convenient location.<br />
Install the SSO Client Service<br />
1. Double-click WG-Authentication-Client.msi to start the Authentication Client Setup Wizard.<br />
On some operating systems, you might need to type a local administrator password to run the<br />
installer.<br />
2. To install the software, use the instructions on each page and complete the wizard.<br />
To see which drives are available to install the client, and how much space is available on each of<br />
these drives, click Disk Cost.<br />
3. Click Close to exit the wizard.<br />
After the wizard completes, the <strong>WatchGuard</strong> Authentication Client service starts automatically. Each<br />
time the computer starts, the service starts automatically.<br />
Enable Single Sign-On (SSO)<br />
Before you can configure SSO, you must:<br />
• Configure your Active Directory server<br />
• Install the <strong>WatchGuard</strong> Single Sign-On (SSO) Agent<br />
• Install the <strong>WatchGuard</strong> Single Sign-On (SSO) Client (Optional)<br />
Enable and Configure SSO<br />
To enable and configure SSO from Fireware <strong>XTM</strong> <strong>Web</strong> <strong>UI</strong>:<br />
1. Select Authentication > Single Sign-On.<br />
The Authentication Single Sign-On page appears.<br />
2. Select the Enable Single Sign-On (SSO) with Active Directory check box.<br />
246 Fireware <strong>XTM</strong> <strong>Web</strong> <strong>UI</strong><br />
<strong>4Gon</strong> www.<strong>4Gon</strong>.co.uk info@4gon.co.uk Tel: +44 (0)1245 808295 Fax: +44 (0)1245 808299
Authentication<br />
3. In the SSO Agent IP address text box, type the IP address of your SSO Agent.<br />
4. In the Cache data for text box, type or select the amount of time the SSO Agent caches data.<br />
5. In the SSO Exceptions list, add or remove the IP addresses or ranges to exclude from SSO queries.<br />
For more information about SSO exceptions, see the Define SSO Exceptions on page 247 section.<br />
6. Click Save to save your changes.<br />
Define SSO Exceptions<br />
If your network includes devices with IP addresses that do not require authentication, such as network<br />
servers, print servers, or computers that are not part of the domain, or if you have users on your internal<br />
network who must manually authenticate to the authentication login portal, we recommend that you add<br />
their IP addresses to the SSO Exceptions list. Each time a connection attempt occurs from an IP address that<br />
is not in the SSO Exceptions list, the <strong>XTM</strong> device contacts the SSO agent to try to associate the IP address<br />
with a user name. This takes about 10 seconds. You can use the SSO Exceptions list to prevent this delay for<br />
each connection, to reduce unnecessary network traffic, and enable users to authenticate and connect to<br />
your network without delay.<br />
When you add an entry to the SSO Exceptions list, you can choose to add a host IP address, network IP<br />
address, subnet, or a host range.<br />
User <strong>Guide</strong> 247<br />
<strong>4Gon</strong> www.<strong>4Gon</strong>.co.uk info@4gon.co.uk Tel: +44 (0)1245 808295 Fax: +44 (0)1245 808299
Authentication<br />
To add an entry to the SSO Exceptions list:<br />
1. From the Choose Type drop-down list, select the type of entry to add to the SSO Exceptions list:<br />
• Host IP<br />
• Network IP<br />
• Host Range<br />
The text boxes that appear change based on the type you select.<br />
2. Type the IP address for the type you selected.<br />
If you selected the type Host Range, type the start and end IP addresses for the range.<br />
3. (Optional) In the Description text box, type a description to include with this exception in the SSO<br />
Exceptions list.<br />
4. Click Add.<br />
The IP address or range appears in the SSO Exceptions list.<br />
5. Click Save.<br />
To remove an entry from the SSO Exceptions list:<br />
1. From the SSO Exceptions list, select an entry.<br />
2. Click Remove.<br />
The selected entry is removed from the SSO Exceptions list.<br />
3. Click Save.<br />
248 Fireware <strong>XTM</strong> <strong>Web</strong> <strong>UI</strong><br />
<strong>4Gon</strong> www.<strong>4Gon</strong>.co.uk info@4gon.co.uk Tel: +44 (0)1245 808295 Fax: +44 (0)1245 808299
Authentication<br />
Install and Configure the Terminal Services Agent<br />
When you have more than one user who connects to your Terminal Server or Citrix server and then<br />
connects to your network or the Internet, it can be difficult to control the individual traffic flows from these<br />
users based on their user names or group memberships. This is because when one user authenticates to<br />
the <strong>XTM</strong> device, the <strong>XTM</strong> device maps that user to the IP address of the Terminal Server or Citrix server.<br />
Then, when another user sends traffic from the Terminal Server or Citrix server IP address, it appears to the<br />
<strong>XTM</strong> device that this traffic also came from the first user that authenticated. There is no way for the <strong>XTM</strong><br />
device to distinguish which of the several users who are concurrently logged on to your Terminal Server or<br />
Citrix generated any particular traffic.<br />
To make sure that your users are correctly identified, you must:<br />
1. Install the <strong>WatchGuard</strong> Terminal Services Agent on your Terminal Server (2003 or 2008) or Citrix<br />
server.<br />
2. Configure your <strong>XTM</strong> device to redirect users to the authentication page for authentication.<br />
3. Enable Terminal Services settings in your <strong>XTM</strong> device configuration file.<br />
After you complete these configuration settings, when each Terminal Server or Citrix server user<br />
authenticates to your <strong>XTM</strong> device, the <strong>XTM</strong> device sends the Terminal Services Agent a user session ID for<br />
each user who logs in. The Terminal Services Agent monitors traffic generated by individual users and<br />
reports the user session ID to the <strong>XTM</strong> device for each traffic flow generated by a Terminal Server or Citrix<br />
server client. Your <strong>XTM</strong> device can then correctly identify each user and apply the correct security policies<br />
to the traffic for each user, based on user or group names.<br />
When you use the Terminal Services Agent, your <strong>XTM</strong> device can enforce policies based on user or group<br />
names only for traffic that is authenticated. If traffic comes to the <strong>XTM</strong> device without session ID<br />
information, the <strong>XTM</strong> device manages the traffic in the same way it manages any other traffic for which it<br />
does not have the username mapped to an IP address. If there is a policy in your configuration file that can<br />
process traffic from that IP address, the <strong>XTM</strong> device uses that policy to process the traffic. If there is no<br />
policy that matches the source IP address of the traffic, the <strong>XTM</strong> device uses the unhandled packet rules to<br />
process the traffic.<br />
For more information about how to configure settings for unhandled packets, see About Unhandled Packets<br />
on page 448.<br />
If you use the Terminal Services Agent, your <strong>XTM</strong> device cannot automatically redirect users to the<br />
authentication portal.<br />
To enable your <strong>XTM</strong> device to correctly process system related traffic from the Terminal Server or Citrix<br />
server, the Terminal Services Agent uses a special user account named Backend-Service, which is part of the<br />
Terminal Services Agent. The Terminal Services Agent identifies the traffic generated by system processes<br />
(instead of user traffic) with the Backend-Service user account. You can add this user to the Authorized<br />
Users and Groups list in your <strong>XTM</strong> device configuration and then use it in a policy to allow traffic to and<br />
from your server. For example, you can add a custom packet filter policy that is similar to the default<br />
Outgoing policy. Configure the policy to use the TCP-UDP protocol and allow traffic from the Backend-<br />
Service user account to Any-External.<br />
For more information about how to add the Backend-Service user account to your <strong>XTM</strong> device<br />
configuration, see Use Authorized Users and Groups in Policies on page 285. Make sure to select Any from<br />
the Auth Server drop-down list.<br />
User <strong>Guide</strong> 249<br />
<strong>4Gon</strong> www.<strong>4Gon</strong>.co.uk info@4gon.co.uk Tel: +44 (0)1245 808295 Fax: +44 (0)1245 808299
Authentication<br />
For more information about how to add a policy, see Add Policies to Your Configuration on page 291.<br />
Make sure the updates on your Terminal Server or Citrix server are scheduled to run as the system, local<br />
service, or network service user account. The Terminal Services Agent recognizes these user account as the<br />
Backend-Service account and allows the traffic. If you schedule updates to run as a different user account,<br />
that user must manually authenticate to the application portal for the server to receive the updates. If that<br />
user is not authenticated to the authentication portal, the traffic is not allowed and the server does not<br />
receive the update.<br />
Before you install the Terminal Services Agent on your Terminal Server or Citrix server, make sure that<br />
terminal services or remote desktop services is enabled on your server, and open ports 4131–4134.<br />
You cannot use the Terminal Services Agent with Single Sign-On (SSO). For more information about SSO, see<br />
About Single Sign-On (SSO).<br />
The Terminal Services Agent cannot control ICMP, NetBIOS, or DNS traffic. It also does not control traffic to<br />
port 4100 for Firebox Authentication. To control this traffic, you must add specific policies to your <strong>XTM</strong><br />
device configuration file to allow ICMP, NetBIOS, or DNS traffic, and to allow Firebox Authentication.<br />
Install the Terminal Services Agent<br />
You can install the Terminal Services Agent on a Terminal Server or Citrix server with either a 32-bit or a 64-<br />
bit operating system. There are two versions of the Terminal Services Agent installer available: one for a 32-<br />
bit operating system and one for a 64-bit operating system. Make sure you select the correct installer for<br />
your operating system:<br />
• 32-bit installer — TO_AGENT_32.exe<br />
• 64-bit installer — TO_AGENT_64.exe<br />
To install the Terminal Services Agent on your server:<br />
1. Log in to the <strong>WatchGuard</strong> web site and go to the Software Downloads page.<br />
2. Get the latest version of the TO Agent Installer (TO_AGENT_32.exe or TO_AGENT_64.exe) and copy<br />
it to the server where you have installed Terminal Services or a Citrix server.<br />
3. Double-click the installer file to start the installer.<br />
The TO Agent wizard appears.<br />
4. To start the wizard, click Next.<br />
5. Complete the wizard to install the TO Agent on your server.<br />
6. Reboot your Terminal Server or Citrix server.<br />
Configure the Terminal Services Agent<br />
After you install the Terminal Services Agent or TO (Traffic Owner) Agent on your Terminal Server or Citrix<br />
server, you can use the TO Settings tool to configure the settings for the TO Agent.<br />
Because it is not necessary for the TO Agent to monitor traffic that is not controlled by the <strong>XTM</strong> device, you<br />
can specify a single destination IP address or a range of destination IP addresses for traffic that you do not<br />
want the TO Agent to monitor.<br />
1. Select Start > All programs > <strong>WatchGuard</strong> > TO Agent > Set Tool.<br />
The TO Setting Tool dialog box appears, with the <strong>XTM</strong> Device Setting tab selected.<br />
250 Fireware <strong>XTM</strong> <strong>Web</strong> <strong>UI</strong><br />
<strong>4Gon</strong> www.<strong>4Gon</strong>.co.uk info@4gon.co.uk Tel: +44 (0)1245 808295 Fax: +44 (0)1245 808299
Authentication<br />
2. In the Device IP Address text box, type the IP address of the <strong>XTM</strong> device interface for the Terminal<br />
Server.<br />
If the terminal server is on the Trusted interface, type the trusted interface IP address.<br />
If the Terminal Server is on the External interface, type the external interface IP address.<br />
3. Click OK.<br />
4. To create log messages for the TO Agent, select the Enable logging of TO Agent processes check box.<br />
5. To add destinations for traffic that you do not want the TO Agent to monitor, select the Destination<br />
Exception List tab.<br />
6. Click Add.<br />
The Add Destination Exception dialog box appears.<br />
7. From the Choose Type drop-down list, select an option:<br />
• Host IP Address<br />
• Network IP Address<br />
• IP Address Range<br />
8. If you select Host IP Address, type the IP Address for the exception.<br />
If you select Network IP Address, type the IP Address and Mask for the exception.<br />
If you select IP Address Range, type the Range from and Range to for the exception.<br />
9. Click Add.<br />
The information you specified appears in the Destination Exception List.<br />
10. To add more addresses to the Destination Exception List, repeat Steps 4–7.<br />
11. To view the available log files for the TO Agent, click View Logs.<br />
An Explorer window opens with the available log files you can review.<br />
12. Click Close.<br />
For detailed steps to complete the Terminal Services configuration for your <strong>XTM</strong> device, see Configure<br />
Terminal Services Settings on page 251.<br />
Configure Terminal Services Settings<br />
To enable your users to authenticate to your <strong>XTM</strong> device over a Terminal Server or Citrix server, you must<br />
configure the authentication settings for terminal services. When you configure these settings, you set the<br />
maximum length of time a session can be active and specify the IP address of your Terminal Server or Citrix<br />
server.<br />
When you configure the Terminal Services Settings, if your users authenticate to your <strong>XTM</strong> device, the <strong>XTM</strong><br />
device reports the actual IP address of each user who logs in. This enables your <strong>XTM</strong> device to correctly<br />
identify each user who logs in to your network, so the correct security policies can be applied to each user's<br />
traffic.<br />
You can use any of your configured authentication server methods (for example, Firebox authentication,<br />
Active Directory, or RADIUS) with terminal services.<br />
To configure Authentication Settings for terminal services:<br />
1. Select Authentication > Terminal Services.<br />
The Authentication Terminal Services page appears.<br />
2. Select the Enable Terminal Services Support check box.<br />
The terminal services settings are enabled.<br />
User <strong>Guide</strong> 251<br />
<strong>4Gon</strong> www.<strong>4Gon</strong>.co.uk info@4gon.co.uk Tel: +44 (0)1245 808295 Fax: +44 (0)1245 808299
Authentication<br />
3. In the Session Timeout text box, type or select the maximum length of time in seconds that the user<br />
can send traffic to the external network.<br />
If you select zero (0) seconds, the session does not expire and the user can stay connected for any<br />
length of time.<br />
4. To add a Terminal Server or Citrix server to the Agent IP list list, in the text box, type the IP address<br />
of the server and click Add.<br />
The IP address appears in the Terminal Services Agent IPs List list.<br />
5. To remove a server IP address from the Agent IP list list, select an IP address in the list and click<br />
Remove.<br />
6. Click Save.<br />
252 Fireware <strong>XTM</strong> <strong>Web</strong> <strong>UI</strong><br />
<strong>4Gon</strong> www.<strong>4Gon</strong>.co.uk info@4gon.co.uk Tel: +44 (0)1245 808295 Fax: +44 (0)1245 808299
Authentication<br />
Authentication Server Types<br />
The Fireware <strong>XTM</strong> OS supports six authentication methods:<br />
• Configure Your <strong>XTM</strong> Device as an Authentication Server<br />
• Configure RADIUS Server Authentication<br />
• Configure VASCO Server Authentication<br />
• Configure SecurID Authentication<br />
• Configure LDAP Authentication<br />
• Configure Active Directory Authentication<br />
You can configure one or more authentication server types for an <strong>XTM</strong> device. If you use more than one<br />
type of authentication server, users must select the authentication server type from a drop-down list when<br />
they authenticate.<br />
About Third-Party Authentication Servers<br />
If you use a third-party authentication server, you do not have to keep a separate user database on the <strong>XTM</strong><br />
device. You can configure a third-party server, install the authentication server with access to your <strong>XTM</strong><br />
device, and put the server behind the device for security. You then configure the device to forward user<br />
authentication requests to that server. If you create a user group on the <strong>XTM</strong> device that authenticates to a<br />
third-party server, make sure you create a group on the server that has the same name as the user group<br />
on the device.<br />
For detailed information about how to configure an <strong>XTM</strong> device for use with third-party authentication<br />
servers, see:<br />
• Configure RADIUS Server Authentication<br />
• Configure VASCO Server Authentication<br />
• Configure SecurID Authentication<br />
• Configure LDAP Authentication<br />
• Configure Active Directory Authentication<br />
Use a Backup Authentication Server<br />
You can configure a primary and a backup authentication server with any of the third-party authentication<br />
server types. If the <strong>XTM</strong> device cannot connect to the primary authentication server after three attempts,<br />
the primary server is marked as inactive and an alarm message is generated. The device then connects to<br />
the backup authentication server.<br />
If the <strong>XTM</strong> device cannot connect to the backup authentication server, it waits ten minutes, and then tries to<br />
connect to the primary authentication server again. The inactive server is marked as active after the<br />
specified time interval is reached.<br />
For detailed procedures to configure primary and backup authentication servers, see the configuration<br />
topic for your third-party authentication server.<br />
User <strong>Guide</strong> 253<br />
<strong>4Gon</strong> www.<strong>4Gon</strong>.co.uk info@4gon.co.uk Tel: +44 (0)1245 808295 Fax: +44 (0)1245 808299
Authentication<br />
Configure Your <strong>XTM</strong> Device as an Authentication<br />
Server<br />
If you do not use a third-party authentication server, you can use your <strong>XTM</strong> device as an authentication<br />
server, also known as Firebox authentication. When you configure Firebox authentication, you create users<br />
accounts for each user in your company, and then divide these users into groups for authentication. When<br />
you assign users to groups, make sure to associate them by their tasks and the information they use. For<br />
example, you can have an accounting group, a marketing group, and a research and development group.<br />
You can also have a new employee group with more controlled access to the Internet.<br />
When you create a group, you set the authentication procedure for the users, the system type, and the<br />
information they can access. A user can be a network or one computer. If your company changes, you can<br />
add or remove users from your groups.<br />
The Firebox authentication server is enabled by default. You do not have to enable it before you add users<br />
and groups.<br />
Types of Firebox Authentication<br />
You can configure your <strong>XTM</strong> device to authenticate users with four different types of authentication:<br />
• Firewall Authentication<br />
• Mobile VPN with PPTP Connections<br />
• Mobile VPN with IPSec Connections<br />
• Mobile VPN with SSL Connections<br />
When authentication is successful, the <strong>XTM</strong> device links these items:<br />
• User name<br />
• Firebox User group (or groups) of which the user is a member<br />
• IP address of the computer used to authenticate<br />
• Virtual IP address of the computer used to connect with Mobile VPN<br />
254 Fireware <strong>XTM</strong> <strong>Web</strong> <strong>UI</strong><br />
<strong>4Gon</strong> www.<strong>4Gon</strong>.co.uk info@4gon.co.uk Tel: +44 (0)1245 808295 Fax: +44 (0)1245 808299
Authentication<br />
Firewall Authentication<br />
To enable your users to authenticate, you create user accounts and groups. When a user authenticates with<br />
the <strong>XTM</strong> device, the user credentials and computer IP address are used to find whether a policy applies to<br />
the traffic that the computer sends and receives.<br />
To create a Firebox user account:<br />
1. Define a New User for Firebox Authentication.<br />
2. Define a New Group for Firebox Authentication and put the new user in that group.<br />
3. Create a policy that allows traffic only to or from a list of Firebox user names or groups.<br />
This policy is applied only if a packet comes from or goes to the IP address of the authenticated user.<br />
To authenticate with an HTTPS connection to the <strong>XTM</strong> device over port 4100:<br />
1. Open a web browser and go to https://:4100/<br />
The login page appears.<br />
2. Type the Username and Password.<br />
3. From the Domain drop-down list, select the domain to use for authentication.<br />
This option only appears if you can choose from more than one domain.<br />
4. Click Login.<br />
If the credentials are valid, the user is authenticated.<br />
Firewall authentication takes precedence over Single Sign-On, and replaces the user credentials and IP<br />
address from your Single Sign-On session with the user credentials and IP address you select for Firewall<br />
authentication. For more information about how to configure Single Sign-On, see About Single Sign-On<br />
(SSO) on page 242.<br />
Mobile VPN with PPTP Connections<br />
When you activate Mobile VPN with PPTP on your <strong>XTM</strong> device, users included in the Mobile VPN with PPTP<br />
group can use the PPTP feature included in their computer operating system to make a PPTP connection to<br />
the device.<br />
Because the <strong>XTM</strong> device allows the PPTP connection from any Firebox user that gives the correct<br />
credentials, it is important that you make a policy for PPTP sessions that includes only users you want to<br />
allow to send traffic over the PPTP session. You can also add a group or individual user to a policy that<br />
restricts access to resources behind the <strong>XTM</strong> device. The <strong>XTM</strong> device creates a pre-configured group called<br />
PPTP-Users for this purpose.<br />
To configure a Mobile VPN with PPTP connection:<br />
1. From Fireware <strong>XTM</strong> <strong>Web</strong> <strong>UI</strong>, select VPN > Mobile VPN with PPTP.<br />
2. Select the Activate Mobile VPN with PPTP check box.<br />
3. Make sure the Use Radius authentication for PPTP users check box is not selected.<br />
If this check box is selected, the RADIUS authentication server authenticates the PPTP session.<br />
If you clear this check box, the <strong>XTM</strong> device authenticates the PPTP session.<br />
User <strong>Guide</strong> 255<br />
<strong>4Gon</strong> www.<strong>4Gon</strong>.co.uk info@4gon.co.uk Tel: +44 (0)1245 808295 Fax: +44 (0)1245 808299
Authentication<br />
The <strong>XTM</strong> device checks to see whether the user name and password the user types in the VPN<br />
connection dialog box match the user credentials in the Firebox User database that is a member of<br />
the PPTP-Users group.<br />
If the credentials supplied by the user match an account in the Firebox User database, the user is<br />
authenticated for a PPTP session.<br />
4. Create a policy that allows traffic only from or to a list of Firebox user names or groups.<br />
The <strong>XTM</strong> device does not look at this policy unless traffic comes from or goes to the IP address of the<br />
authenticated user.<br />
Mobile VPN with IPSec Connections<br />
When you configure your <strong>XTM</strong> device to host Mobile VPN with IPSec sessions, you create policies on your<br />
device and then use the Mobile VPN with IPSec client to enable your users to access your network. After<br />
the <strong>XTM</strong> device is configured, each client computer must be configured with the Mobile VPN with IPSec<br />
client software.<br />
When the user's computer is correctly configured, the user makes the Mobile VPN connection. If the<br />
credentials used for authentication match an entry in the Firebox User database, and if the user is in the<br />
Mobile VPN group you create, the Mobile VPN session is authenticated.<br />
To set up authentication for Mobile VPN with IPSec:<br />
1. Configure a Mobile VPN with IPSec Connection.<br />
2. Install the Mobile VPN with IPSec Client Software.<br />
Mobile VPN with SSL Connections<br />
You can configure the <strong>XTM</strong> device to host Mobile VPN with SSL sessions. When the <strong>XTM</strong> device is<br />
configured with a Mobile VPN with SSL connection, users included in the Mobile VPN with SSL group can<br />
install and use the Mobile VPN with SSL client software to make an SSL connection.<br />
Because the <strong>XTM</strong> device allows the SSL connection from any of your users who give the correct credentials,<br />
it is important that you make a policy for SSL VPN sessions that includes only users you want to allow to<br />
send traffic over SSL VPN. You can also add these users to a Firebox User Group and make a policy that<br />
allows traffic only from this group. The <strong>XTM</strong> device creates a pre-configured group called SSLVPN-Users for<br />
this purpose.<br />
To configure a Mobile VPN with SSL connection:<br />
1. From Fireware <strong>XTM</strong> <strong>Web</strong> <strong>UI</strong>, select VPN > Mobile VPN with SSL.<br />
The Mobile VPN with SSLVPN page appears.<br />
2. Configure the <strong>XTM</strong> Device for Mobile VPN with SSL.<br />
Define a New User for Firebox Authentication<br />
You can use Fireware <strong>XTM</strong> <strong>Web</strong> <strong>UI</strong> to specify which users can authenticate to your <strong>XTM</strong> device.<br />
1. Select Authentication > Servers.<br />
The Authentication Servers page appears.<br />
2. On the Firebox tab, in the Users section, click Add.<br />
The Setup Firebox User dialog box appears.<br />
256 Fireware <strong>XTM</strong> <strong>Web</strong> <strong>UI</strong><br />
<strong>4Gon</strong> www.<strong>4Gon</strong>.co.uk info@4gon.co.uk Tel: +44 (0)1245 808295 Fax: +44 (0)1245 808299
Authentication<br />
3. Type the Name and (optional) a Description of the new user.<br />
4. Type and confirm the Passphrase you want the person to use to authenticate.<br />
Note When you set this passphrase, the characters are masked and it does not appear in simple<br />
text again. If you lose the passphrase, you must set a new passphrase.<br />
5. In the Session Timeout text box, type or select the maximum length of time the user can send traffic<br />
to the external network.<br />
The minimum value for this setting is one (1) seconds, minutes, hours, or days. The maximum value<br />
is 365 days.<br />
6. In the Idle Timeout text box, type or select the length of time the user can stay authenticated when<br />
idle (not passing any traffic to the external network).<br />
The minimum value for this setting is one (1) seconds, minutes, hours, or days. The maximum value<br />
is 365 days.<br />
7. To add a user to a Firebox Authentication Group, select the user name in the Available list.<br />
8. Click to move the name to the Member list.<br />
Or, you can double-click the user name in the Available list.<br />
The user is added to the user list. You can then add more users.<br />
9. To close the Setup Firebox User dialog box, click OK.<br />
The Firebox Users tab appears with a list of the new users.<br />
User <strong>Guide</strong> 257<br />
<strong>4Gon</strong> www.<strong>4Gon</strong>.co.uk info@4gon.co.uk Tel: +44 (0)1245 808295 Fax: +44 (0)1245 808299
Authentication<br />
Define a New Group for Firebox Authentication<br />
You can use Fireware <strong>XTM</strong> <strong>Web</strong> <strong>UI</strong> to specify which user groups can authenticate to your <strong>XTM</strong> device.<br />
1. Select Authentication > Servers.<br />
The Authentication Servers page appears.<br />
2. Select the Firebox tab.<br />
3. In the Groups section, click Add.<br />
The Setup Firebox Group dialog box appears.<br />
4. Type a name for the group.<br />
5. (Optional) Type a description for the group.<br />
6. To add a user to the group, select the user name in the Available list. Click to move the name to the<br />
Member list.<br />
You can also double-click the user name in the Available list.<br />
7. After you add all necessary users to the group, click OK.<br />
You can now configure policies and authentication with these users and groups, as described in Use<br />
Authorized Users and Groups in Policies on page 285.<br />
258 Fireware <strong>XTM</strong> <strong>Web</strong> <strong>UI</strong><br />
<strong>4Gon</strong> www.<strong>4Gon</strong>.co.uk info@4gon.co.uk Tel: +44 (0)1245 808295 Fax: +44 (0)1245 808299
Authentication<br />
Configure RADIUS Server Authentication<br />
RADIUS (Remote Authentication Dial-In User Service) authenticates the local and remote users on a<br />
company network. RADIUS is a client/server system that keeps the authentication information for users,<br />
remote access servers, VPN gateways, and other resources in one central database.<br />
For more information on RADIUS authentication, see How RADIUS Server Authentication Works on page 261.<br />
Authentication Key<br />
The authentication messages to and from the RADIUS server use an authentication key, not a password. This<br />
authentication key, or shared secret, must be the same on the RADIUS client and server. Without this key,<br />
there is no communication between the client and server.<br />
RADIUS Authentication Methods<br />
For web and Mobile VPN with IPSec or SSL authentication, RADIUS supports only PAP (Password<br />
Authentication Protocol) authentication.<br />
For authentication with PPTP, RADIUS supports only MSCHAPv2 (Microsoft Challenge-Handshake<br />
Authentication Protocol version 2).<br />
For authentication with WPA Enterprise and WPA2 Enterprise authentication methods, RADIUS supports<br />
the EAP (Extensible Authentication Protocol) framework.<br />
Before You Begin<br />
Before you configure your <strong>XTM</strong> device to use your RADIUS authentication server, you must have this<br />
information:<br />
• Primary RADIUS server — IP address and RADIUS port<br />
• Secondary RADIUS server (optional) — IP address and RADIUS port<br />
• Shared secret — Case-sensitive password that is the same on the <strong>XTM</strong> device and the RADIUS server<br />
• Authentication methods — Set your RADIUS server to allow the authentication method your <strong>XTM</strong><br />
device uses: PAP, MS CHAP v2, WPA Enterprise, WPA2 Enterprise, or WPA/WPA2 Enterprise<br />
Use RADIUS Server Authentication with Your <strong>XTM</strong> Device<br />
To use RADIUS server authentication with your <strong>XTM</strong> device, you must:<br />
• Add the IP address of the <strong>XTM</strong> device to the RADIUS server as described in the documentation from<br />
your RADIUS vendor.<br />
• Enable and specify the RADIUS server in your <strong>XTM</strong> device configuration.<br />
• Add RADIUS user names or group names to your policies.<br />
To enable and specify the RADIUS server(s) in your configuration, from Fireware <strong>XTM</strong> <strong>Web</strong> <strong>UI</strong>:<br />
1. Select Authentication > Servers.<br />
The Authentication Servers page appears.<br />
2. Select the RADIUS tab.<br />
User <strong>Guide</strong> 259<br />
<strong>4Gon</strong> www.<strong>4Gon</strong>.co.uk info@4gon.co.uk Tel: +44 (0)1245 808295 Fax: +44 (0)1245 808299
Authentication<br />
3. Select the Enable RADIUS Server check box.<br />
4. In the IP Address text box, type the IP address of the RADIUS server.<br />
5. In the Port text box, make sure that the port number RADIUS uses for authentication appears. The<br />
default port number is 1812. Older RADIUS servers might use port 1645.<br />
6. In the Passphrase text box, type the shared secret between the <strong>XTM</strong> device and the RADIUS server.<br />
The shared secret is case-sensitive, and it must be the same on the <strong>XTM</strong> device and the RADIUS<br />
server.<br />
7. In the ConfirmPassphrase text box, type the shared secret again.<br />
8. Type or select the Timeout value.<br />
The timeout value is the amount of time the <strong>XTM</strong> device waits for a response from the<br />
authentication server before it tries to connect again.<br />
9. In the Retries text box, type or select the number of times the <strong>XTM</strong> device tries to connect to the<br />
authentication server (the timeout is specified above) before it reports a failed connection for one<br />
authentication attempt.<br />
10. In the Group Attribute text box, type or select an attribute value. The default group attribute is<br />
FilterID, which is RADIUS attribute 11.<br />
The group attribute value is used to set the attribute that carries the User Group information. You<br />
must configure the RADIUS server to include the Filter ID string with the user authentication<br />
message it sends to the <strong>XTM</strong> device. For example, engineerGroup or financeGroup. This information<br />
is then used for access control. The <strong>XTM</strong> device matches the FilterID string to the group name<br />
configured in the <strong>XTM</strong> device policies.<br />
260 Fireware <strong>XTM</strong> <strong>Web</strong> <strong>UI</strong><br />
<strong>4Gon</strong> www.<strong>4Gon</strong>.co.uk info@4gon.co.uk Tel: +44 (0)1245 808295 Fax: +44 (0)1245 808299
Authentication<br />
11. In the Dead Time text box, type or select the amount of time after which an inactive server is<br />
marked as active again. Select minutes or hours from the drop-down list to change the duration.<br />
After an authentication server has not responded for a period of time, it is marked as inactive.<br />
Subsequent authentication attempts will not try this server until it is marked as active again.<br />
12. To add a backup RADIUS server, select the Secondary Server Settings tab, and select the Enable<br />
Secondary RADIUS Server check box.<br />
13. Repeat Steps 4–11 to configure the backup server. Make sure the shared secret is the same on the<br />
primary and backup RADIUS server.<br />
For more information, see Use a Backup Authentication Server on page 253.<br />
14. Click Save.<br />
How RADIUS Server Authentication Works<br />
RADIUS is a protocol that was originally designed to authenticate remote users to a dial-in access server.<br />
RADIUS is now used in a wide range of authentication scenarios. RADIUS is a client-server protocol, with the<br />
<strong>XTM</strong> device as the client and the RADIUS server as the server. (The RADIUS client is sometimes called the<br />
Network Access Server or NAS.) When a user tries to authenticate, the <strong>XTM</strong> device sends a message to the<br />
RADIUS server. If the RADIUS server is properly configured to have the <strong>XTM</strong> device as a client, RADIUS<br />
sends an accept or reject message back to the <strong>XTM</strong> device (the Network Access Server).<br />
When the <strong>XTM</strong> device uses RADIUS for an authentication attempt:<br />
1. The user tries to authenticate, either through a browser-based HTTPS connection to the <strong>XTM</strong> device<br />
over port 4100, or through a connection using Mobile VPN with PPTP or IPSec. The <strong>XTM</strong> device<br />
reads the user name and password.<br />
2. The <strong>XTM</strong> device creates a message called an Access-Request message and sends it to the RADIUS<br />
server. The <strong>XTM</strong> device uses the RADIUS shared secret in the message. The password is always<br />
encrypted in the Access-Request message.<br />
3. The RADIUS server makes sure that the Access-Request message is from a known client (the <strong>XTM</strong><br />
device). If the RADIUS server is not configured to accept the <strong>XTM</strong> device as a client, the server<br />
discards the Access-Request message and does not send a message back.<br />
4. If the <strong>XTM</strong> device is a client known to the RADIUS server and the shared secret is correct, the server<br />
looks at the authentication method requested in the Access-Request message.<br />
5. If the Access-Request message uses an allowed authentication method, the RADIUS server gets the<br />
user credentials from the message and looks for a match in a user database. If the user name and<br />
password match an entry in the database, the RADIUS server can get additional information about<br />
the user from the user database (such as remote access approval, group membership, logon hours,<br />
and so on).<br />
6. The RADIUS server checks to see whether it has an access policy or a profile in its configuration that<br />
matches all the information it has about the user. If such a policy exists, the server sends a response.<br />
7. If any of the previous conditions fail, or if the RADIUS server has no matching policy, it sends an<br />
Access-Reject message that shows authentication failure. The RADIUS transaction ends and the user<br />
is denied access.<br />
8. If the Access-Request message meets all the previous conditions, RADIUS sends an Access-Accept<br />
message to the <strong>XTM</strong> device.<br />
9. The RADIUS server uses the shared secret for any response it sends. If the shared secret does not<br />
match, the <strong>XTM</strong> device rejects the RADIUS response.<br />
User <strong>Guide</strong> 261<br />
<strong>4Gon</strong> www.<strong>4Gon</strong>.co.uk info@4gon.co.uk Tel: +44 (0)1245 808295 Fax: +44 (0)1245 808299
Authentication<br />
To see diagnostic log messages for authentication, Set the Diagnostic Log Level and change the log<br />
level for the Authentication category.<br />
10. The <strong>XTM</strong> device reads the value of any FilterID attribute in the message. It connects the user name<br />
with the FilterID attribute to put the user in a RADIUS group.<br />
11. The RADIUS server can put a large amount of additional information in the Access-Accept message.<br />
The <strong>XTM</strong> device ignores most of this information, such as the protocols the user is allowed to use<br />
(such as PPP or SLIP), the ports the user can access, idle timeouts, and other attributes.<br />
12. The <strong>XTM</strong> device only requires the FilterID attribute (RADIUS attribute number 11). The FilterID is a<br />
string of text that you configure the RADIUS server to include in the Access-Accept message. This<br />
attribute is necessary for the <strong>XTM</strong> device to assign the user to a RADIUS group, however, it can<br />
support some other Radius attributes such as Session-Timeout (RADIUS attribute number 27) and<br />
Idle-Timeout (RADIUS attribute number 28).<br />
For more information on RADIUS groups, see the subsequent section.<br />
About RADIUS Groups<br />
When you configure RADIUS authentication, you can set the Group Attribute number. Fireware <strong>XTM</strong> reads<br />
the Group Attribute number from Fireware <strong>XTM</strong> <strong>Web</strong> <strong>UI</strong> to tell which RADIUS attribute carries RADIUS<br />
group information. Fireware <strong>XTM</strong> recognizes only RADIUS attribute number 11, FilterID, as the Group<br />
Attribute. When you configure the RADIUS server, do not change the Group Attribute number from its<br />
default value of 11.<br />
When the <strong>XTM</strong> device gets the Access-Accept message from RADIUS, it reads the value of the FilterID<br />
attribute and uses this value to associate the user with a RADIUS group. (You must manually configure the<br />
FilterID in your RADIUS configuration.) Thus, the value of the FilterID attribute is the name of the RADIUS<br />
group where the <strong>XTM</strong> device puts the user.<br />
The RADIUS groups you use in Fireware <strong>XTM</strong> <strong>Web</strong> <strong>UI</strong> are not the same as the Windows groups defined in<br />
your domain controller, or any other groups that exist in your domain user database. A RADIUS group is only<br />
a logical group of users the <strong>XTM</strong> device uses. Make sure you carefully select the FilterID text string. You can<br />
make the value of the FilterID match the name of a local group or domain group in your organization, but<br />
this is not necessary. We recommend you use a descriptive name that helps you remember how you<br />
defined your user groups.<br />
Practical Use of RADIUS Groups<br />
If your organization has many users to authenticate, you can make your <strong>XTM</strong> device policies easier to<br />
manage if you configure RADIUS to send the same FilterID value for many users. The <strong>XTM</strong> device puts those<br />
users into one logical group so you can easily administer user access. When you make a policy in Fireware<br />
<strong>XTM</strong> <strong>Web</strong> <strong>UI</strong> that allows only authenticated users to access a network resource, you use the RADIUS Group<br />
name instead of adding a list of many individual users.<br />
For example, when Mary authenticates, the FilterID string RADIUS sends is Sales, so the <strong>XTM</strong> device puts<br />
Mary in the Sales RADIUS group for as long as she is authenticated. If users John and Alice subsequently<br />
authenticate, and RADIUS puts the same FilterID value Sales in the Access-Accept messages for John and<br />
Alice, then Mary, John, and Alice are all in the Sales group. You can make a policy in Fireware <strong>XTM</strong> <strong>Web</strong> <strong>UI</strong><br />
that allows the group Sales to access a resource.<br />
262 Fireware <strong>XTM</strong> <strong>Web</strong> <strong>UI</strong><br />
<strong>4Gon</strong> www.<strong>4Gon</strong>.co.uk info@4gon.co.uk Tel: +44 (0)1245 808295 Fax: +44 (0)1245 808299
Authentication<br />
You can configure RADIUS to return a different FilterID, such as IT Support, for the members of your<br />
internal support organization. You can then make a different policy to allow IT Support users to access<br />
resources.<br />
For example, you might allow the Sales group to access the Internet using a Filtered-HTTP policy. Then you<br />
can filter their web access with <strong>Web</strong>Blocker. A different policy in Policy Manager can allow the IT Support<br />
users to access the Internet with the Unfiltered-HTTP policy, so that they access the web without<br />
<strong>Web</strong>Blocker filtering. You use the RADIUS group name (or user names) in the From field of a policy to show<br />
which group (or which users) can use the policy.<br />
Timeout and Retry Values<br />
An authentication failure occurs when no response is received from the primary RADIUS server. After<br />
three authentication attempts fail, Fireware <strong>XTM</strong> uses the secondary RADIUS server. This process is called<br />
failover.<br />
Note This number of authentication attempts is not the same as the Retry number. You cannot<br />
change the number of authentication attempts before failover occurs.<br />
The <strong>XTM</strong> device sends an Access-Request message to the first RADIUS server in the list. If there is no<br />
response, the <strong>XTM</strong> device waits the number of seconds set in the Timeout box, and then it sends another<br />
Access-Request. This continues for the number of times indicated in the Retry box (or until there is a valid<br />
response). If there is no valid response from the RADIUS server, or if the RADIUS shared secret does not<br />
match, Fireware <strong>XTM</strong> counts this as one failed authentication attempt.<br />
After three authentication attempts fail, Fireware <strong>XTM</strong> uses the secondary RADIUS server for the next<br />
authentication attempt. If the secondary server also fails to respond after three authentication attempts,<br />
Fireware <strong>XTM</strong> waits ten minutes for an administrator to correct the problem. After ten minutes, Fireware<br />
<strong>XTM</strong> tries to use the primary RADIUS server again.<br />
User <strong>Guide</strong> 263<br />
<strong>4Gon</strong> www.<strong>4Gon</strong>.co.uk info@4gon.co.uk Tel: +44 (0)1245 808295 Fax: +44 (0)1245 808299
Authentication<br />
WPA and WPA2 Enterprise Authentication<br />
To add another layer of security when your users connect to your wireless network, you can enable<br />
enterprise authentication methods on your <strong>XTM</strong> wireless device. When you configure an enterprise<br />
authentication method, the client must have the correct authentication method configured to successfully<br />
connect to the <strong>XTM</strong> device. The <strong>XTM</strong> wireless device then sends authentication requests to the configured<br />
authentication server (RADIUS server or Firebox-DB). If the authentication method information is not<br />
correct, the user cannot connect to the device, and is not allowed access to your network.<br />
In Fireware <strong>XTM</strong> v11.4 and later, the available enterprise authentication methods are WPA Enterprise and<br />
WPA2 Enterprise. These authentication methods are based on the IEEE 802.1X standard, which uses the<br />
EAP (Extensible Authentication Protocol) framework to enable user authentication to an external RADIUS<br />
server or to your <strong>XTM</strong> device (Firebox-DB). The WPA Enterprise and WPA2 Enterprise authentication<br />
methods are more secure than WPA/WPA2 (PSK) because users must first have the correct authentication<br />
method configured, and then authenticate with their own enterprise credentials instead of one shared key<br />
that is known by everyone who uses the wireless access point.<br />
You can use the WPA Enterprise and WPA2 Enterprise authentication methods with <strong>XTM</strong> wireless devices.<br />
For more information about how to configure your <strong>XTM</strong> wireless device to use enterprise authentication,<br />
see Set the Wireless Authentication Method on page 176.<br />
Configure VASCO Server Authentication<br />
VASCO server authentication uses the VACMAN Middleware or IDENTIKEY Server software to authenticate<br />
remote users on a company network through a RADIUS or web server environment. VASCO also supports<br />
multiple authentication server environments. The VASCO one-time password token system enables you to<br />
eliminate the weakest link in your security infrastructure—the use of static passwords.<br />
To use VASCO server authentication with your <strong>XTM</strong> device, you must:<br />
• Add the IP address of the <strong>XTM</strong> device to the VACMAN Middleware or IDENTIKEY server, as<br />
described in the documentation from your VASCO vendor.<br />
• Enable and specify the VACMAN Middleware or IDENTIKEY server in your <strong>XTM</strong> device configuration.<br />
• Add user names or group names to the policies in Policy Manager.<br />
To configure VASCO server authentication, use the RADIUS server settings. The Authentication Servers<br />
dialog box does not have a separate tab for VACMAN Middleware or IDENTIKEY servers.<br />
From Fireware <strong>XTM</strong> <strong>Web</strong> <strong>UI</strong>:<br />
1. Select Authentication > Servers.<br />
The Authentication Servers page appears.<br />
2. Select the RADIUS tab.<br />
264 Fireware <strong>XTM</strong> <strong>Web</strong> <strong>UI</strong><br />
<strong>4Gon</strong> www.<strong>4Gon</strong>.co.uk info@4gon.co.uk Tel: +44 (0)1245 808295 Fax: +44 (0)1245 808299
Authentication<br />
3. To enable the VACMAN Middleware or IDENTIKEY server, select the Enable RADIUS Server check box.<br />
4. In the IP Address text box, type the IP address of the VACMAN Middleware or IDENTIKEY server.<br />
5. In the Port text box, make sure that the port number VASCO uses for authentication appears. The<br />
default port number is 1812.<br />
6. In the Passphrase text box, type the shared secret between the <strong>XTM</strong> device and the VACMAN<br />
Middleware or IDENTIKEY server.<br />
The shared secret is case-sensitive, and it must be the same on the <strong>XTM</strong> device and the server.<br />
7. In the Confirm text box, type the shared secret again.<br />
8. In the Timeout text box, type or select the amount of time the <strong>XTM</strong> device waits for a response<br />
from the authentication server before it tries to connect again.<br />
9. In the Retries text box, type or select the number of times the <strong>XTM</strong> device tries to connect to the<br />
authentication server before it reports a failed connection for one authentication attempt.<br />
10. Type or select the Group Attribute value. The default group attribute is FilterID, which is VASCO<br />
attribute 11.<br />
The group attribute value is used to set which attribute carries the user group information. You must<br />
configure the VASCO server to include the Filter ID string with the user authentication message it<br />
sends to the <strong>XTM</strong> device. For example, engineerGroup or financeGroup. This information is then<br />
used for access control. The <strong>XTM</strong> device matches the FilterID string to the group name configured in<br />
the <strong>XTM</strong> device policies.<br />
11. In the Dead Time text box, type or select the amount of time after which an inactive server is<br />
marked as active again. Select minutes or hours from the drop-down list to change the duration.<br />
User <strong>Guide</strong> 265<br />
<strong>4Gon</strong> www.<strong>4Gon</strong>.co.uk info@4gon.co.uk Tel: +44 (0)1245 808295 Fax: +44 (0)1245 808299
Authentication<br />
After an authentication server has not responded for a period of time, it is marked as inactive.<br />
Subsequent authentication attempts do not try to connect to this server until it is marked as active<br />
again.<br />
12. To add a backup VACMAN Middleware or IDENTIKEY server, select the Secondary Server Settings<br />
tab, and select the Enable Secondary RADIUS Server check box.<br />
13. Repeat Steps 4–11 to configure the backup server. Make sure the shared secret is the same on the<br />
primary and secondary VACMAN Middleware or IDENTIKEY server.<br />
For more information, see Use a Backup Authentication Server on page 253.<br />
14. Click Save.<br />
266 Fireware <strong>XTM</strong> <strong>Web</strong> <strong>UI</strong><br />
<strong>4Gon</strong> www.<strong>4Gon</strong>.co.uk info@4gon.co.uk Tel: +44 (0)1245 808295 Fax: +44 (0)1245 808299
Authentication<br />
Configure SecurID Authentication<br />
To use SecurID authentication, you must configure the RADIUS, VASCO, and ACE/Server servers correctly.<br />
The users must also have an approved SecurID token and a PIN (personal identification number). Refer to<br />
the RSA SecurID documentation for more information.<br />
From Fireware <strong>XTM</strong> <strong>Web</strong> <strong>UI</strong>:<br />
1. Select Authentication > Servers.<br />
The Authentication Servers page appears.<br />
2. Select the SecurID tab.<br />
3. Select the Enable SecurID Server check box.<br />
4. In the IP Address text box, type the IP address of the SecurID server.<br />
5. Click the Port field up or down arrow to set the port number to use for SecurID authentication.<br />
The default number is 1812.<br />
6. In the Passphrase text box, type the shared secret between the <strong>XTM</strong> device and the SecurID server.<br />
The shared secret is case-sensitive and must be the same on the <strong>XTM</strong> device and the SecurID server.<br />
7. In the Confirm text box, type the shared secret again.<br />
8. In the Timeout text box, type or select the amount of time that the <strong>XTM</strong> device waits for a response<br />
from the authentication server before it tries to connect again.<br />
9. In the Retriestext box, type or select the number of times the <strong>XTM</strong> device tries to connect to the<br />
authentication server before it reports a failed connection for one authentication attempt.<br />
10. In the Group Attribute text box, type or select the group attribute value. We recommend that you<br />
do not change this value.<br />
User <strong>Guide</strong> 267<br />
<strong>4Gon</strong> www.<strong>4Gon</strong>.co.uk info@4gon.co.uk Tel: +44 (0)1245 808295 Fax: +44 (0)1245 808299
Authentication<br />
The group attribute value is used to set the attribute that carries the user group information. When<br />
the SecurID server sends a message to the <strong>XTM</strong> device that a user is authenticated, it also sends a<br />
user group string. For example, engineerGroup or financeGroup. This information is then used for<br />
access control.<br />
11. In the Dead Time text box, type or select the amount of time after which an inactive server is<br />
marked as active again. Select minutes or hours from the adjacent drop-down list to change the<br />
duration.<br />
After an authentication server has not responded for a period of time, it is marked as inactive.<br />
Subsequent authentication attempts do not use this server until it is marked as active again, after the<br />
dead time value is reached.<br />
12. To add a backup SecurID server, select the Secondary Server Settings tab, and select the Enable<br />
Secondary SecurID Server check box.<br />
13. Repeat Steps 4–11 to configure the backup server. Make sure the shared secret is the same on the<br />
primary and backup SecurID servers.<br />
For more information, see Use a Backup Authentication Server on page 253.<br />
14. Click Save.<br />
268 Fireware <strong>XTM</strong> <strong>Web</strong> <strong>UI</strong><br />
<strong>4Gon</strong> www.<strong>4Gon</strong>.co.uk info@4gon.co.uk Tel: +44 (0)1245 808295 Fax: +44 (0)1245 808299
Authentication<br />
Configure LDAP Authentication<br />
You can use an LDAP (Lightweight Directory Access Protocol) authentication server to authenticate your<br />
users with the <strong>XTM</strong> device. LDAP is an open-standard protocol for using online directory services, and it<br />
operates with Internet transport protocols, such as TCP. Before you configure your <strong>XTM</strong> device for LDAP<br />
authentication, make sure you check the documentation from your LDAP vendor to see if your installation<br />
supports the memberOf (or equivalent) attribute. When you configure your primary and backup LDAP<br />
server settings, you can select whether to specify the IP address or the DNS name of your LDAP server.<br />
If your users authenticate with the LDAP authentication method, their distinguished names (DN) and<br />
passwords are not encrypted. To use LDAP authentication and encrypt user credentials, you can select the<br />
LDAPS (LDAP over SSL) option. When you use LDAPS, the traffic between the LDAP client on your <strong>XTM</strong><br />
device and your LDAP server is secured by an SSL tunnel. When you enable this option, you can also<br />
choose whether to enable the LDAPS client to validate the LDAP server certificate, which prevents man-inthe-middle<br />
attacks. If you choose to use LDAPS and you specify the DNS name of your server, make sure the<br />
search base you specify includes the DNS name of your server. The standard LDAPS port is 636. For Active<br />
Directory Global Catalog queries, the SSL port is 3269.<br />
When you configure the LDAP authentication method, you set a search base to specify where in the<br />
authentication server directories the <strong>XTM</strong> device can search for an authentication match. For example, if<br />
your user accounts are in an OU (organizational unit) you refer to as accounts and your domain name is<br />
example.com, your search base is ou=accounts,dc=example,dc=com.<br />
From Fireware <strong>XTM</strong> <strong>Web</strong> <strong>UI</strong>:<br />
1. Select Authentication > Servers.<br />
The Authentication Servers page appears.<br />
2. Select the LDAP tab.<br />
3. Select the Enable LDAPServer check box<br />
The LDAP server settings are enabled.<br />
User <strong>Guide</strong> 269<br />
<strong>4Gon</strong> www.<strong>4Gon</strong>.co.uk info@4gon.co.uk Tel: +44 (0)1245 808295 Fax: +44 (0)1245 808299
Authentication<br />
3. From the IP Address/DNS Name drop-down list, select whether to use the IP address or DNS name<br />
to contact your primary LDAP server.<br />
4. In the IP Address/DNS Name text box, type the IP address or DNS name of the primary LDAP server<br />
for the <strong>XTM</strong> device to contact with authentication requests.<br />
The LDAP server can be located on any <strong>XTM</strong> device interface. You can also configure your device to<br />
use an LDAP server on a remote network through a VPN tunnel.<br />
5. In the Port text box, select the TCP port number for the <strong>XTM</strong> device to use to connect to the LDAP<br />
server. The default port number is 389.<br />
If you enable LDAPS, you must select port 636.<br />
6. In the Search Base text box, type the search base settings in the standard format: ou=organizational<br />
unit,dc=first part of distinguished server name,dc=any part of the distinguished server name that<br />
appears after the dot.<br />
For example: ou=accounts,dc=example,dc=com<br />
7. In the Group String text box, type the group string attribute.<br />
This attribute string holds user group information on the LDAP server. On many LDAP servers, the<br />
default group string is uniqueMember; on other servers, it is member.<br />
270 Fireware <strong>XTM</strong> <strong>Web</strong> <strong>UI</strong><br />
<strong>4Gon</strong> www.<strong>4Gon</strong>.co.uk info@4gon.co.uk Tel: +44 (0)1245 808295 Fax: +44 (0)1245 808299
Authentication<br />
8. In the DN of Searching User text box, type the distinguished name (DN) for a search operation.<br />
You can add any user DN with the privilege to search LDAP/Active Directory, such as Administrator.<br />
Some administrators create a new user that only has searching privileges for use in this field.<br />
9. In the Password of Searching User text box, type the password associated with the distinguished<br />
name for a search operation.<br />
10. In the Login Attribute text box, select a LDAP login attribute to use for authentication from the dropdown<br />
list.<br />
The login attribute is the name used for the bind to the LDAP database. The default login attribute is uid.<br />
If you use uid, the DN of Searching User and the Password of Searching User text boxes can be empty.<br />
11. In the Dead Time text box, type or select the amount of time after which an inactive server is<br />
marked as active again. Select minutes or hours from the adjacent drop-down list to set the<br />
duration.<br />
After an authentication server has not responded for a period of time, it is marked as inactive.<br />
Subsequent authentication attempts do not try this server until it is marked as active again.<br />
12. To enable secure SSL connections to your LDAP server, select the Enable LDAPS check box.<br />
13. To verify the certificate of the LDAP server is valid, select the Validate server certificate check box.<br />
14. To specify optional attributes for the primary LDAP server, click Optional Settings.<br />
For more information about how to configure optional settings, see the subsequent section.<br />
15. To add a backup LDAP server, select the Secondary Server Settings tab, and select the Enable<br />
Secondary LDAP Server check box.<br />
16. Repeat Steps 3–14 to configure the backup server. Make sure the shared secret is the same on the<br />
primary and backup LDAP servers.<br />
For more information, see Use a Backup Authentication Server on page 253.<br />
17. Click Save.<br />
About LDAP Optional Settings<br />
Fireware <strong>XTM</strong> can get additional information from the directory server (LDAP or Active Directory) when it<br />
reads the list of attributes in the server’s search response. This lets you use the directory server to assign extra<br />
parameters to the authenticated user sessions, such as timeouts and Mobile VPN with IPSec address<br />
assignments. Because the data comes from LDAP attributes associated with individual user objects, you are not<br />
limited to the global settings in Fireware <strong>XTM</strong> <strong>Web</strong> <strong>UI</strong>. You can set these parameters for each individual user.<br />
For more information, see Use Active Directory or LDAP Optional Settings on page 280.<br />
User <strong>Guide</strong> 271<br />
<strong>4Gon</strong> www.<strong>4Gon</strong>.co.uk info@4gon.co.uk Tel: +44 (0)1245 808295 Fax: +44 (0)1245 808299
Authentication<br />
Configure Active Directory Authentication<br />
Active Directory is the Microsoft ® Windows-based application of an LDAP directory structure. Active<br />
Directory lets you expand the concept of domain hierarchy used in DNS to an organizational level. It keeps<br />
information and settings for an organization in a central, easy-to-access database.You can use an Active<br />
Directory authentication server to enable your users to authenticate to the <strong>XTM</strong> device with their current<br />
network credentials. You must configure both your <strong>XTM</strong> device and the Active Directory server for Active<br />
Directory authentication to work correctly.<br />
When you configure Active Directory authentication, you can specify one or more Active Directory domains<br />
that your users can select when they authenticate. For each domain, you can add up to two Active Directory<br />
servers: one primary server and one backup server. If the first server you add fails, the second server is<br />
used to complete authentication requests. When you add an Active Directory server, you can select<br />
whether to specify the IP address or the DNS name of each server.<br />
If you configure more than one Active Directory domain and you use Single Sign-On (SSO), to enable your<br />
users to select from the available Active Directory domains and authenticate, your users must install the<br />
SSO client. For more information, see About Single Sign-On (SSO) on page 242 and Install the <strong>WatchGuard</strong><br />
Single Sign-On (SSO) Client on page 245.<br />
If your users authenticate with the Active Directory authentication method, their distinguished names (DN)<br />
and passwords are not encrypted. To use Active Directory authentication and encrypt user credentials, you<br />
can select the LDAPS (LDAP over SSL) option. When you use LDAPS, the traffic between the LDAPS client on<br />
your <strong>XTM</strong> device and your Active Directory server is secured by an SSL tunnel. When you enable this<br />
option, you can also choose whether to enable the LDAPS client to validate the Active Directory server<br />
certificate. If you choose to use LDAPS and you specify the DNS name of your server, make sure the search<br />
base you specify includes the DNS name of your server.<br />
The Active Directory server can be located on any <strong>XTM</strong> device interface. You can also configure your <strong>XTM</strong><br />
device to use an Active Directory server available through a VPN tunnel. For more information, see<br />
Authentication to an Active Directory Server Through a BOVPN Tunnel.<br />
Before you begin, make sure your users can successfully authenticate to your Active Directory server. You<br />
can then use Fireware <strong>XTM</strong> <strong>Web</strong> <strong>UI</strong> to configure your <strong>XTM</strong> device. You can add, edit, or delete the Active<br />
Directory domains and servers defined in your configuration.<br />
Add an Active Directory Authentication Domain and Server<br />
1. Select Authentication > Servers.<br />
The Authentication Servers page appears.<br />
2. Select the Active Directory tab.<br />
The Active Directory settings appear.<br />
272 Fireware <strong>XTM</strong> <strong>Web</strong> <strong>UI</strong><br />
<strong>4Gon</strong> www.<strong>4Gon</strong>.co.uk info@4gon.co.uk Tel: +44 (0)1245 808295 Fax: +44 (0)1245 808299
Authentication<br />
3. Click Add.<br />
The Active Directory Domain page appears.<br />
User <strong>Guide</strong> 273<br />
<strong>4Gon</strong> www.<strong>4Gon</strong>.co.uk info@4gon.co.uk Tel: +44 (0)1245 808295 Fax: +44 (0)1245 808299
Authentication<br />
4. In the Domain Name text box, type the domain name to use for this Active Directory server.<br />
5. Click Add.<br />
The Add IP/DNS Name page appears.<br />
6. From the Choose Type drop-down list, select IP Address or DNS Name.<br />
7. In the Host IP or Host Name text box, type the IP address or DNS name of this Active Directory<br />
server.<br />
8. In the Port text box, type or select the TCP port number for the device to use to connect to the<br />
Active Directory server.<br />
The default port number is 389. If you enable LDAPS, you must select port 636.<br />
If your Active Directory server is a global catalog server, it can be useful to change the default port.<br />
For more information, see Change the Default Port for the Active Directory Server on page 279.<br />
9. Click OK.<br />
The IP address or DNS name you added appears in the Add Active Directory Domain page.<br />
10. To add another Active Directory server to this domain, repeat Steps 3–9. You can add up to two<br />
servers.<br />
Make sure the shared secret is the same on all the Active Directory servers you specify.<br />
For more information, see Use a Backup Authentication Server on page 253.<br />
274 Fireware <strong>XTM</strong> <strong>Web</strong> <strong>UI</strong><br />
<strong>4Gon</strong> www.<strong>4Gon</strong>.co.uk info@4gon.co.uk Tel: +44 (0)1245 808295 Fax: +44 (0)1245 808299
Authentication<br />
11. In the Search Base text box, type the location in the directory to begin the search.<br />
The standard format for the search base setting is: ou=,dc=,dc=.<br />
To limit the directories on the authentication server where the <strong>XTM</strong> device can search for an<br />
authentication match, you can set a search base. We recommend that you set the search base to the<br />
root of the domain. This enables you to find all users and all groups to which those users belong.<br />
For more information, see Find Your Active Directory Search Base on page 278.<br />
12. In the Group String text box, type the attribute string that is used to hold user group information on<br />
the Active Directory server. If you have not changed your Active Directory schema, the group string<br />
is always memberOf.<br />
13. In the DN of Searching User text box, type the distinguished name (DN) for a search operation.<br />
If you keep the login attribute of sAMAccountName, you do not have to type anything in this text box.<br />
If you change the login attribute, you must add a value in the DN of Searching User text box. You can<br />
use any user DN with the privilege to search LDAP/Active Directory, such as Administrator.<br />
However, a weaker user DN with only the privilege to search is usually sufficient.<br />
User <strong>Guide</strong> 275<br />
<strong>4Gon</strong> www.<strong>4Gon</strong>.co.uk info@4gon.co.uk Tel: +44 (0)1245 808295 Fax: +44 (0)1245 808299
Authentication<br />
14. In the Password of Searching User text box, type the password associated with the distinguished<br />
name for a search operation.<br />
15. In the Login Attribute drop-down list, select an Active Directory login attribute to use for<br />
authentication.<br />
The login attribute is the name used for the bind to the Active Directory database. The default login<br />
attribute is sAMAccountName. If you use sAMAccountName, you do not have to specify a value for<br />
the DN of Searching User and Password of Searching User settings.<br />
16. In the Dead Time text box, type or select a time after which an inactive server is marked as active again.<br />
17. From the Dead Time drop-down list, select minutes or hours to set the duration.<br />
After an authentication server has not responded for a period of time, it is marked as inactive.<br />
Subsequent authentication attempts do not try this server until it is marked as active again.<br />
18. To enable secure SSL connections to your Active Directory server, select the Enable LDAPS check box.<br />
19. To verify the certificate of the Active Directory server is valid, select the Validate server certificate<br />
check box.<br />
20. To specify optional attributes for the primary LDAP server, click Optional Settings.<br />
For more information about how to configure optional settings, see the subsequent section.<br />
21. To add another Active Directory domain, repeat Steps 3–20. Make sure the shared secret is the<br />
same on all the Active Directory domains you specify.<br />
22. Click Save.<br />
About Active Directory Optional Settings<br />
Fireware <strong>XTM</strong> can get additional information from the directory server (LDAP or Active Directory) when it<br />
reads the list of attributes in the server’s search response. This lets you use the directory server to assign extra<br />
parameters to the authenticated user sessions, such as timeouts and Mobile VPN with IPSec address<br />
assignments. Because the data comes from LDAP attributes associated with individual user objects, you are not<br />
limited to the global settings in Fireware <strong>XTM</strong> <strong>Web</strong> <strong>UI</strong>. You can set these parameters for each individual user.<br />
For more information, see Use Active Directory or LDAP Optional Settings on page 280.<br />
Edit an Existing Active Directory Domain<br />
When you edit an Active Directory domain, you cannot change the details of the Active Directory servers<br />
configured in the domain. Instead, you must add a new server. If there are two servers in the list, you must<br />
remove one of the servers before you can add a new one.<br />
From the Authentication Servers page:<br />
1. In the Active Directory domains list, select the server to change.<br />
276 Fireware <strong>XTM</strong> <strong>Web</strong> <strong>UI</strong><br />
<strong>4Gon</strong> www.<strong>4Gon</strong>.co.uk info@4gon.co.uk Tel: +44 (0)1245 808295 Fax: +44 (0)1245 808299
Authentication<br />
2. Click Edit.<br />
The Edit Active Directory Domain page appears.<br />
User <strong>Guide</strong> 277<br />
<strong>4Gon</strong> www.<strong>4Gon</strong>.co.uk info@4gon.co.uk Tel: +44 (0)1245 808295 Fax: +44 (0)1245 808299
Authentication<br />
3. To add an IP address or DNS name to the server for this domain, click Add and follow the<br />
instructions in Steps 5–9 of the previous section.<br />
4. To remove an IP address or DNS name from the server for this domain, select the entry in the IP<br />
Address / DNS Name list and click Remove.<br />
5. Update the settings for your Active Directory server.<br />
Delete an Active Directory Domain<br />
From the Authentication Servers page:<br />
1. In the Active Directory domains list, select the domain to delete.<br />
2. Click Remove.<br />
The server is removed from the list.<br />
Find Your Active Directory Search Base<br />
When you configure your <strong>XTM</strong> device to authenticate users with your Active Directory server, you add a<br />
search base. The search base is the place the search starts in the Active Directory hierarchical structure for<br />
user account entries. This can help to make the authentication procedure faster.<br />
Before you begin, you must have an operational Active Directory server that contains account information<br />
for all users for whom you want to configure authentication on the <strong>XTM</strong> device.<br />
From your Active Directory server:<br />
1. Select Start > Administrative Tools > Active Directory Users and Computers.<br />
2. In the Active Directory Users and Computers tree, find and select your domain name.<br />
3. Expand the tree to find the path through your Active Directory hierarchy.<br />
Domain name components have the format dc=domain name component, are appended to the end<br />
of the search base string, and are also comma-delimited.<br />
For each level in your domain name, you must include a separate domain name component in your<br />
Active Directory search base. For example, if your domain name is prefix.example.com, the domain<br />
name component in your search base is DC=prefix,DC=example,DC=com.<br />
To make sure that the Active Directory search can find any user object in your domain, specify the root of<br />
the domain. For example, if your domain name is kunstlerandsons.com, and you want the Active Directory<br />
search to find any user object in the entire domain, the search base string to add is:<br />
dc=kunstlerandsons,dc=com.<br />
If you want to limit the search to begin in some container beneath the root of the domain, specify the fullyqualified<br />
name of the container in comma-delimited form, starting with the name of the base container and<br />
progressing toward the root of the domain. For example, assume your domain in the tree looks like this<br />
after you expand it:<br />
Also assume that you want the Active Directory search to begin in the Sales container that appears in the<br />
example. This enables the search to find any user object inside the Sales container, and inside any<br />
containers within the Sales container.<br />
The search base string to add in the <strong>XTM</strong> device configuration is:<br />
ou=sales,ou=accounts,dc=kunstlerandsons,dc=com<br />
278 Fireware <strong>XTM</strong> <strong>Web</strong> <strong>UI</strong><br />
<strong>4Gon</strong> www.<strong>4Gon</strong>.co.uk info@4gon.co.uk Tel: +44 (0)1245 808295 Fax: +44 (0)1245 808299
Authentication<br />
The search string is not case-sensitive. When you type your search string, you can use either uppercase or<br />
lowercase letters.<br />
This search does not find user objects inside the Development or Admins containers, or inside the Builtin,<br />
Computers, Domain Controllers, ForeignSecurityPrincipals, or Users containers.<br />
DN of Searching User and Password of Searching User Fields<br />
You must complete these fields only if you select an option for the Login Attribute that is different from the<br />
default value, sAMAccountName. Most organizations that use Active Directory do not change this. When<br />
you leave this field at the default sAMAccountName value, users supply their usual Active Directory login<br />
names for their user names when they authenticate. This is the name you see in the User logon name text<br />
box on the Account tab when you edit the user account in Active Directory Users and Computers.<br />
If you use a different value for the Login Attribute, a user who tries to authenticate gives a different form of<br />
the user name. In this case, you must add Searching User credentials to your <strong>XTM</strong> device configuration.<br />
Change the Default Port for the Active Directory Server<br />
If your <strong>WatchGuard</strong> device is configured to authenticate users with an Active Directory (AD) authentication<br />
server, it connects to the Active Directory server on the standard LDAP port by default, which is TCP port<br />
389. If the Active Directory servers that you add to your <strong>WatchGuard</strong> device configuration are set up to be<br />
Active Directory global catalog servers, you can tell the <strong>WatchGuard</strong> device to use the global catalog port—<br />
TCP port 3268—to connect to the Active Directory server.<br />
A global catalog server is a domain controller that stores information about all objects in the forest. This<br />
enables the applications to search Active Directory, but not have to refer to specific domain controllers that<br />
store the requested data. If you have only one domain, Microsoft recommends that you configure all<br />
domain controllers as global catalog servers.<br />
If the primary or secondary Active Directory server you use in your <strong>WatchGuard</strong> device configuration is also<br />
configured as a global catalog server, you can change the port the <strong>WatchGuard</strong> device uses to connect to<br />
the Active Directory server to increase the speed of authentication requests. However, we do not<br />
recommend that you create additional Active Directory global catalog servers just to speed up<br />
authentication requests. The replication that occurs among multiple global catalog servers can use<br />
significant bandwidth on your network.<br />
Configure the <strong>XTM</strong> Device to Use the Global Catalog Port<br />
1. From Fireware <strong>XTM</strong> <strong>Web</strong> <strong>UI</strong>, select Authentication > Servers.<br />
The Authentication Servers page appears.<br />
2. Select the Active Directory tab.<br />
3. In the Port text box, clear the contents and type 3268.<br />
4. Click Save.<br />
User <strong>Guide</strong> 279<br />
<strong>4Gon</strong> www.<strong>4Gon</strong>.co.uk info@4gon.co.uk Tel: +44 (0)1245 808295 Fax: +44 (0)1245 808299
Authentication<br />
Find Out if Your Active Directory Server is Configured as a Global<br />
Catalog Server<br />
1. Select Start > Administrative Tools > Active Directory Sites and Services.<br />
2. Expand the Sites tree and find the name of your Active Directory server.<br />
3. Right-click NTDS Settings for your Active Directory server and select Properties.<br />
If the Global Catalog check box is selected, the Active Directory server is configured to be a global<br />
catalog.<br />
Use Active Directory or LDAP Optional Settings<br />
When Fireware <strong>XTM</strong> contacts the directory server (Active Directory or LDAP) to search for information, it<br />
can get additional information from the list of attributes in the search response returned by the server. This<br />
lets you use the directory server to assign extra parameters to the authenticated user session, such as<br />
timeouts and Mobile VPN address assignments. Because the data comes from LDAP attributes associated<br />
with individual user objects, you can set these parameters for each individual user and you are not limited<br />
to the global settings in Fireware <strong>XTM</strong> <strong>Web</strong> <strong>UI</strong>.<br />
Before You Begin<br />
To use these optional settings you must:<br />
• Extend the directory schema to add new attributes for these items.<br />
• Make the new attributes available to the object class that user accounts belong to.<br />
• Give values to the attributes for the user objects that should use them.<br />
Make sure you carefully plan and test your directory schema before you extend it to your directories.<br />
Additions to the Active Directory schema, for example, are generally permanent and cannot be undone.<br />
Use the Microsoft ® web site to get resources to plan, test, and implement changes to an Active Directory<br />
schema. Consult the documentation from your LDAP vendor before you extend the schema for other<br />
directories.<br />
Specify Active Directory or LDAP Optional Settings<br />
You can use Fireware <strong>XTM</strong> <strong>Web</strong> <strong>UI</strong> to specify the additional attributes Fireware <strong>XTM</strong> looks for in the search<br />
response from the directory server.<br />
1. Select Authentication > Servers.<br />
The Authentication Servers page appears.<br />
280 Fireware <strong>XTM</strong> <strong>Web</strong> <strong>UI</strong><br />
<strong>4Gon</strong> www.<strong>4Gon</strong>.co.uk info@4gon.co.uk Tel: +44 (0)1245 808295 Fax: +44 (0)1245 808299
Authentication<br />
2. Click the LDAP tab or the Active Directory tab and make sure the server is enabled.<br />
User <strong>Guide</strong> 281<br />
<strong>4Gon</strong> www.<strong>4Gon</strong>.co.uk info@4gon.co.uk Tel: +44 (0)1245 808295 Fax: +44 (0)1245 808299
Authentication<br />
3. Click Optional Settings.<br />
The Server Optional Settings page appears.<br />
282 Fireware <strong>XTM</strong> <strong>Web</strong> <strong>UI</strong><br />
<strong>4Gon</strong> www.<strong>4Gon</strong>.co.uk info@4gon.co.uk Tel: +44 (0)1245 808295 Fax: +44 (0)1245 808299
Authentication<br />
4. Type the attributes you want to include in the directory search in the string fields.<br />
IP Attribute String<br />
This field applies only to Mobile VPN clients.<br />
Type the name of the attribute for Fireware <strong>XTM</strong> to use to assign a virtual IP address to the<br />
Mobile VPN client. This must be a single-valued attribute and an IP address in decimal format.<br />
The IP address must be within the pool of virtual IP addresses you specify when you create the<br />
Mobile VPN Group.<br />
If the <strong>XTM</strong> device does not see the IP attribute in the search response or if you do not specify<br />
an attribute in Fireware <strong>XTM</strong> <strong>Web</strong> <strong>UI</strong>, it assigns the Mobile VPN client a virtual IP address from<br />
the virtual IP address pool you create when you make the Mobile VPN Group.<br />
Netmask Attribute String<br />
This field applies only to Mobile VPN clients.<br />
Type the name of the attribute for Fireware <strong>XTM</strong> to use to assign a subnet mask to the Mobile<br />
VPN client’s virtual IP address. This must be a single-valued attribute and a subnet mask in<br />
decimal format.<br />
The Mobile VPN software automatically assigns a netmask if the <strong>XTM</strong> device does not see the<br />
netmask attribute in the search response or if you do not specify one in Fireware <strong>XTM</strong> <strong>Web</strong> <strong>UI</strong>.<br />
DNS Attribute String<br />
This field applies only to Mobile VPN clients.<br />
User <strong>Guide</strong> 283<br />
<strong>4Gon</strong> www.<strong>4Gon</strong>.co.uk info@4gon.co.uk Tel: +44 (0)1245 808295 Fax: +44 (0)1245 808299
Authentication<br />
Type the name of the attribute Fireware <strong>XTM</strong> uses to assign the Mobile VPN client one or more<br />
DNS addresses for the duration of the Mobile VPN session. This can be a multi-valued attribute<br />
and must be a normal dotted-decimal IP address. If the <strong>XTM</strong> device does not see the DNS<br />
attribute in the search response, or if you do not specify an attribute in Fireware <strong>XTM</strong> <strong>Web</strong> <strong>UI</strong>, it<br />
uses the WINS addresses you enter when you Configure WINS and DNS Servers.<br />
WINS Attribute String<br />
This field applies only to Mobile VPN clients.<br />
Type the name of the attribute Fireware <strong>XTM</strong> should use to assign the Mobile VPN client one or<br />
more WINS addresses for the duration of the Mobile VPN session. This can be a multi-valued<br />
attribute and must be a normal dotted-decimal IP address. If the <strong>XTM</strong> device does not see the<br />
WINS attribute in the search response or if you do not specify an attribute in Fireware <strong>XTM</strong><br />
<strong>Web</strong> <strong>UI</strong>, it uses the WINS addresses you enter when you Configure WINS and DNS Servers.<br />
Lease Time Attribute String<br />
This applies to Mobile VPN clients and to clients that use Firewall Authentication.<br />
Type the name of the attribute for Fireware <strong>XTM</strong> to use to control the maximum duration a<br />
user can stay authenticated (session timeout). After this amount of time, the user is removed<br />
from the list of authenticated users. This must be a single-valued attribute. Fireware <strong>XTM</strong><br />
interprets the attribute’s value as a decimal number of seconds. It interprets a zero value as<br />
never time out.<br />
Idle Timeout Attribute String<br />
This applies to Mobile VPN clients and to clients that use Firewall Authentication.<br />
Type the name of the attribute Fireware <strong>XTM</strong> uses to control the amount of time a user can stay<br />
authenticated when no traffic is passed to the <strong>XTM</strong> device from the user (idle timeout). If no<br />
traffic passes to the device for this amount of time, the user is removed from the list of<br />
authenticated users. This must be a single-valued attribute. Fireware <strong>XTM</strong> interprets the<br />
attribute’s value as a decimal number of seconds. It interprets a zero value as never time out.<br />
5. Click Save.<br />
The attribute settings are saved.<br />
Use a Local User Account for Authentication<br />
Any user can authenticate as a Firewall user, PPTP user, or Mobile VPN user, and open a PPTP or Mobile<br />
VPN tunnel if PPTP or Mobile VPN is enabled on the <strong>XTM</strong> device. However, after authentication or a tunnel<br />
has been successfully established, users can send traffic through the VPN tunnel only if the traffic is allowed<br />
by a policy on the <strong>XTM</strong> device. For example, a Mobile VPN-only user can send traffic through a Mobile VPN<br />
tunnel. Even though the Mobile VPN-only user can authenticate and open a PPTP tunnel, he or she cannot<br />
send traffic through that PPTP tunnel.<br />
If you use Active Directory authentication and the group membership for a user does not match your Mobile<br />
VPN policy, you can see an error message that says Decrypted traffic does not match any policy. If you see<br />
this error message, make sure that the user is in a group with the same name as your Mobile VPN group.<br />
284 Fireware <strong>XTM</strong> <strong>Web</strong> <strong>UI</strong><br />
<strong>4Gon</strong> www.<strong>4Gon</strong>.co.uk info@4gon.co.uk Tel: +44 (0)1245 808295 Fax: +44 (0)1245 808299
Authentication<br />
Use Authorized Users and Groups in Policies<br />
You can use specified user and group names when you create policies in Fireware <strong>XTM</strong> <strong>Web</strong> <strong>UI</strong>. For<br />
example, you can define all policies to only allow connections for authenticated users. Or, you can limit<br />
connections on a policy to particular users.<br />
The term authorized users and groups refers to users and groups that are allowed to access network<br />
resources.<br />
Define Users and Groups for Firebox Authentication<br />
If you use your <strong>XTM</strong> device as an authentication server and want to define users and groups that<br />
authenticate to the <strong>XTM</strong> device, see Define a New User for Firebox Authentication on page 256 and Define a<br />
New Group for Firebox Authentication on page 258.<br />
Define Users and Groups for Third-Party Authentication<br />
You can use Fireware <strong>XTM</strong> <strong>Web</strong> <strong>UI</strong> to define the users and groups to use for third-party authentication.<br />
When you create a group, if you use more than one Active Directory domain for authentication, you must<br />
specify the domain that you want users in the group to use to authenticate.<br />
1. Create a group on your third-party authentication server that contains all the user accounts on your<br />
system.<br />
2. Select Authentication > Users and Groups.<br />
The Authentication Users and Groups page appears.<br />
3. Type a user or group name you created on the authentication server.<br />
4. (Optional) Type a description for the user or group.<br />
5. Select Group or User.<br />
6. From the Auth Server drop-down list, select your authentication server type.<br />
User <strong>Guide</strong> 285<br />
<strong>4Gon</strong> www.<strong>4Gon</strong>.co.uk info@4gon.co.uk Tel: +44 (0)1245 808295 Fax: +44 (0)1245 808299
Authentication<br />
Available options include Any, Firebox-DB, RADIUS , SecurID, LDAP, or Active Directory. For<br />
authentication through a RADIUS or VACMAN Middleware server, select RADIUS. For Active<br />
Directory authentication, select the specific domain to use for this user or group.<br />
7. Click Add.<br />
8. Click Save.<br />
Add Users and Groups to Policy Definitions<br />
Any user or group that you want to use in your policy definitions must be added as an authorized user. All<br />
users and groups you create for Firebox authentication, and all Mobile VPN users, are automatically added<br />
to the list of authorized users and groups on the Authorized Users and Groups dialog box. You can add any<br />
users or groups from third-party authentication servers to the authorized user and group list with the<br />
previous procedure. You are then ready to add users and groups to your policy configuration.<br />
1. From Fireware <strong>XTM</strong> <strong>Web</strong> <strong>UI</strong>, select Firewall > Firewall Policies.<br />
The Firewall Policies page appears.<br />
2. Select a policy from the list and click Edit.<br />
Or, double-click a policy.<br />
The Policy Configuration page appears.<br />
3. On the Policy tab, below the From box, click Add.<br />
The Add Address dialog box appears.<br />
4. Click Add User.<br />
The Add Authorized Users or Groups dialog box appears.<br />
5. From the left Type drop-down list, select whether the user or group is authorized as a Firewall,<br />
PPTP, or SSL VPN user.<br />
For more information on these authentication types, see Types of Firebox Authentication on page 254.<br />
6. From the right Type drop-down list, select either User or Group.<br />
7. If your user or group appears in the Groups list, select the user or group and click Select.<br />
The Add Address dialog box reappears with the user or group in the Selected Members or Addresses box.<br />
Click OK to close the Edit Policy Properties dialog box.<br />
8. If your user or group does not appear in the Groups list, see Define a New User for Firebox<br />
Authentication on page 256, Define a New Group for Firebox Authentication on page 258, or the<br />
previous Define users and groups for third-party authentication procedure, and add the user or<br />
group.<br />
After you add a user or group to a policy configuration, Fireware <strong>XTM</strong> <strong>Web</strong> <strong>UI</strong> automatically adds a<br />
<strong>WatchGuard</strong> Authentication policy to your <strong>XTM</strong> device configuration. Use this policy to control access to the<br />
authentication portal web page.<br />
For instructions to edit this policy, see Use Authentication to Restrict Incoming Traffic on page 236.<br />
286 Fireware <strong>XTM</strong> <strong>Web</strong> <strong>UI</strong><br />
<strong>4Gon</strong> www.<strong>4Gon</strong>.co.uk info@4gon.co.uk Tel: +44 (0)1245 808295 Fax: +44 (0)1245 808299
12 Policies<br />
About Policies<br />
The security policy of your organization is a set of definitions to protect your computer network and the<br />
information that goes through it. The <strong>XTM</strong> device denies all packets that are not specifically allowed. When<br />
you add a policy to your <strong>XTM</strong> device configuration file, you add a set of rules that tell the <strong>XTM</strong> device to<br />
allow or deny traffic based upon factors such as source and destination of the packet or the TCP/IP port or<br />
protocol used for the packet.<br />
As an example of how a policy could be used, suppose the network administrator of a company wants to log<br />
in remotely to a web server protected by the <strong>XTM</strong> device. The network administrator manages the web<br />
server with a Remote Desktop connection. At the same time, the network administrator wants to make<br />
sure that no other network users can use Remote Desktop. To create this setup, the network administrator<br />
adds a policy that allows RDP connections only from the IP address of the network administrator's desktop<br />
computer to the IP address of the web server.<br />
A policy can also give the <strong>XTM</strong> device more instructions on how to handle the packet. For example, you can<br />
define logging and notification settings that apply to the traffic, or use NAT (Network Address Translation) to<br />
change the source IP address and port of network traffic.<br />
Packet Filter and Proxy Policies<br />
Your <strong>XTM</strong> device uses two categories of policies to filter network traffic: packet filters and proxies. A packet<br />
filter examines each packet’s IP and TCP/UDP header. If the packet header information is legitimate, then<br />
the <strong>XTM</strong> device allows the packet. Otherwise, the <strong>XTM</strong> device drops the packet.<br />
A proxy examines both the header information and the content of each packet to make sure that<br />
connections are secure. This is also called deep packet inspection. If the packet header information is<br />
legitimate and the content of the packet is not considered a threat, then the <strong>XTM</strong> device allows the packet.<br />
Otherwise, the <strong>XTM</strong> device drops the packet.<br />
User <strong>Guide</strong> 287<br />
<strong>4Gon</strong> www.<strong>4Gon</strong>.co.uk info@4gon.co.uk Tel: +44 (0)1245 808295 Fax: +44 (0)1245 808299
Policies<br />
Add Policies to Your <strong>XTM</strong> device<br />
The <strong>XTM</strong> device includes many pre-configured packet filters and proxies that you can add to your<br />
configuration. For example, if you want a packet filter for all Telnet traffic, you add a pre-defined Telnet<br />
policy that you can modify for your network configuration. You can also make a custom policy for which you<br />
set the ports, protocols, and other parameters.<br />
When you configure the <strong>XTM</strong> device with the Quick Setup Wizard, the wizard adds several packet filters:<br />
Outgoing (TCP-UDP), FTP, ping, and up to two <strong>WatchGuard</strong> management policies. If you have more software<br />
applications and network traffic for the <strong>XTM</strong> device to examine, you must:<br />
• Configure the policies on your <strong>XTM</strong> device to let the necessary traffic through<br />
• Set the approved hosts and properties for each policy<br />
• Balance the requirement to protect your network against the requirements of your users to get<br />
access to external resources<br />
We recommend that you set limits on outgoing access when you configure your <strong>XTM</strong> device.<br />
Note In all documentation, we refer to both packet filters and proxies as policies. Information on<br />
policies refers to both packet filters and proxies unless otherwise specified.<br />
288 Fireware <strong>XTM</strong> <strong>Web</strong> <strong>UI</strong><br />
<strong>4Gon</strong> www.<strong>4Gon</strong>.co.uk info@4gon.co.uk Tel: +44 (0)1245 808295 Fax: +44 (0)1245 808299
Policies<br />
About the Policies Pages<br />
The policies included in your current <strong>XTM</strong> device configuration appear on the Firewall Policies and Mobile<br />
VPN Policies pages. From these pages you can see configuration information, such as source and destination<br />
addresses, assigned ports, policy-based routing, and application control settings, as well as whether<br />
notification, scheduling, and QoS/Traffic Management are configured. You can also add, edit, and delete<br />
policies on these pages.<br />
By default, Fireware <strong>XTM</strong> <strong>Web</strong> <strong>UI</strong> sorts policies from the most specific to the most general. The order<br />
determines how traffic flows through the policies.<br />
To set the policy order manually, adjacent to Auto-Order mode is enabled, click Disable.<br />
For more information on policy order, see About Policy Precedence.<br />
For more information about how to add policies, see Add Policies to Your Configuration on page 291.<br />
This information appears for each policy:<br />
Action<br />
The action taken by the policy for traffic that matches the policy definition. The symbols in this<br />
column also indicate whether the policy is a packet filter policy or a proxy policy, and the settings<br />
that are configured for the policy:<br />
• — Packet filter policy; traffic is allowed<br />
• — Packet filter policy; traffic is denied<br />
• — Disabled packet filter policy<br />
User <strong>Guide</strong> 289<br />
<strong>4Gon</strong> www.<strong>4Gon</strong>.co.uk info@4gon.co.uk Tel: +44 (0)1245 808295 Fax: +44 (0)1245 808299
Policies<br />
• — Proxy policy; traffic is allowed<br />
• — Proxy policy; traffic is denied<br />
• — Disabled proxy policy<br />
• — Application Control is configured<br />
•<br />
—Traffic Management/ QoS is configured<br />
•<br />
— Scheduling is configured<br />
•<br />
— Logging is enabled<br />
•<br />
— Notification is enabled<br />
Policy Name<br />
Name of the policy, as defined in the Name text box on the Policy Configuration page.<br />
Policy Type<br />
From<br />
To<br />
Port<br />
PBR<br />
The protocol that the policy manages. Packet filters include the protocol name only. Proxies include<br />
the protocol name and -proxy. ALGs include the protocol name and -ALG.<br />
The source addresses for this policy.<br />
The destination addresses for this policy.<br />
Protocols and ports used by the policy.<br />
The interface numbers that are used for failover in the policy-based routing settings for the policy.<br />
Application Control<br />
The Application Control action enabled for the policy.<br />
For more information, see Enable Application Control in a Policy.<br />
290 Fireware <strong>XTM</strong> <strong>Web</strong> <strong>UI</strong><br />
<strong>4Gon</strong> www.<strong>4Gon</strong>.co.uk info@4gon.co.uk Tel: +44 (0)1245 808295 Fax: +44 (0)1245 808299
Policies<br />
Add Policies to Your Configuration<br />
To add a firewall or Mobile VPN policy:<br />
1. Select Firewall > Firewall Policies or Firewall > Mobile VPN Policies.<br />
The Policies page you selected appears.<br />
2. Click .<br />
3. Expand the list of packet filters or policies to find a protocol or port.<br />
4. For a packet filter, select a policy type.<br />
For a proxy, select a policy type and from the Proxy action drop-down list, select the Client or<br />
Server option.<br />
For a Mobile VPN policy, first select a Mobile VPN group, then select the policy type.<br />
5. Click Add policy<br />
The <strong>XTM</strong> device includes a default definition for each policy included in the <strong>XTM</strong> device configuration file.<br />
The default definition consists of settings that are appropriate for most installations. However, you can<br />
modify them for your particular business purposes, or if you want to include special policy properties such<br />
as Traffic Management actions and operating schedules.<br />
After you add a policy to your configuration, you define rules to:<br />
• Set allowed traffic sources and destinations<br />
• Make filter rules<br />
• Enable or disable the policy<br />
• Configure properties such as Traffic Management, NAT, and logging<br />
For more information on policy configuration, see About Policy Properties on page 306.<br />
Add a Policy from the List of Templates<br />
Your <strong>XTM</strong> device includes a default definition for each policy included in the <strong>XTM</strong> device configuration. The<br />
default definition settings are appropriate for most installations, however, you can modify them to include<br />
special policy properties, such as QoS actions and operating schedules.<br />
On the Add Policy page:<br />
1. Expand the Packet Filters, Proxies, or Custom folder.<br />
A list of templates for packet filter or proxy policies appears.<br />
2. Select a policy and click Add Policy.<br />
The Policy Configuration page appears, with the Policy tab selected.<br />
User <strong>Guide</strong> 291<br />
<strong>4Gon</strong> www.<strong>4Gon</strong>.co.uk info@4gon.co.uk Tel: +44 (0)1245 808295 Fax: +44 (0)1245 808299
Policies<br />
3. To change the name of the policy, in the Name text box, type a new name.<br />
4. Configure the access rules and other settings for the policy.<br />
5. Click Save.<br />
For more information on policy properties, see About Policy Properties on page 306.<br />
For more information about how to configure proxy actions, see About Proxy Actions.<br />
For more information about how to configure application control actions, see Configure Application Control<br />
Actions.<br />
292 Fireware <strong>XTM</strong> <strong>Web</strong> <strong>UI</strong><br />
<strong>4Gon</strong> www.<strong>4Gon</strong>.co.uk info@4gon.co.uk Tel: +44 (0)1245 808295 Fax: +44 (0)1245 808299
Policies<br />
When you configure the access rules for your policy, you can choose to use an alias. For more information<br />
about aliases, see About Aliases on page 294 and Create an Alias on page 295.<br />
Disable or Delete a Policy<br />
As your network security requirements change, you can disable or delete the policies in your configuration.<br />
To disable a policy:<br />
1. Select Firewall > Firewall Policies or Firewall > Mobile VPN Policies.<br />
The Policy Configuration page appears.<br />
2. Select the policy and click .<br />
3. Clear the Enable check box.<br />
4. Click Save.<br />
Delete a Policy<br />
To delete a policy:<br />
1. Select Firewall > Firewall Policies or Firewall > Mobile VPN Policies.<br />
2. Select the policy and click .<br />
A confirmation message appears.<br />
3. Click Yes.<br />
Your configuration changes are saved automatically.<br />
User <strong>Guide</strong> 293<br />
<strong>4Gon</strong> www.<strong>4Gon</strong>.co.uk info@4gon.co.uk Tel: +44 (0)1245 808295 Fax: +44 (0)1245 808299
Policies<br />
About Aliases<br />
An alias is a shortcut that identifies a group of hosts, networks, or interfaces. When you use an alias, it is easy<br />
to create a security policy because the <strong>XTM</strong> device allows you to use aliases when you create policies.<br />
Default aliases in Fireware <strong>XTM</strong> <strong>Web</strong> <strong>UI</strong> include:<br />
• Any — Any source or destination aliases that correspond to <strong>XTM</strong> device interfaces, such as Trusted<br />
or External.<br />
• Firebox — An alias for all <strong>XTM</strong> device interfaces.<br />
• Any-Trusted — An alias for all <strong>XTM</strong> device interfaces configured as Trusted interfaces, and any<br />
network you can get access to through these interfaces.<br />
• Any-External — An alias for all <strong>XTM</strong> device interfaces configured as External, and any network you<br />
can get access to through these interfaces.<br />
• Any-Optional — Aliases for all <strong>XTM</strong> device interfaces configured as Optional, and any network you<br />
can get access to through these interfaces.<br />
• Any-BOVPN — An alias for any BOVPN (IPSec) tunnel.<br />
When you use the BOVPN Policy wizard to create a policy to allow traffic through a BOVPN tunnel,<br />
the wizard automatically creates .in and .out aliases for the incoming and outgoing tunnels.<br />
Alias names are different from user or group names used in user authentication. With user authentication,<br />
you can monitor a connection with a name and not as an IP address. The person authenticates with a user<br />
name and a password to get access to Internet protocols.<br />
For more information about user authentication, see About User Authentication on page 233.<br />
Alias Members<br />
You can add these objects to an alias:<br />
• Host IP<br />
• Network IP<br />
• A range of host IP addresses<br />
• DNS name for a host<br />
• Tunnel address — defined by a user or group, address, and name of the tunnel<br />
• Custom address — defined by a user or group, address, and <strong>XTM</strong> device interface<br />
• Another alias<br />
• An authorized user or group<br />
294 Fireware <strong>XTM</strong> <strong>Web</strong> <strong>UI</strong><br />
<strong>4Gon</strong> www.<strong>4Gon</strong>.co.uk info@4gon.co.uk Tel: +44 (0)1245 808295 Fax: +44 (0)1245 808299
Policies<br />
Create an Alias<br />
To create an alias to use with your security policies:<br />
1. Select Firewall > Aliases.<br />
The Aliases page appears.<br />
2. Click Add.<br />
The Add Alias page appears.<br />
User <strong>Guide</strong> 295<br />
<strong>4Gon</strong> www.<strong>4Gon</strong>.co.uk info@4gon.co.uk Tel: +44 (0)1245 808295 Fax: +44 (0)1245 808299
Policies<br />
3. In the Alias Name text box, type a unique name to identify the alias.<br />
This name appears in lists when you configure a security policy.<br />
4. In the Description text box, type a description of the alias.<br />
5. Click Save.<br />
Add an Address, Address Range, DNS Name, User, Group, or Another<br />
Alias to the Alias<br />
1. In the Add Alias dialog box, click Add Member.<br />
The Add Member dialog box appears.<br />
2. From the Member type drop-down list, select the type of member you want to add.<br />
3. Type the address or name in the adjacent text box, or select the user or group.<br />
4. Click OK.<br />
The new member appears in the Alias Members section of the Add Alias page.<br />
5. To add more members, repeat Steps 1–4.<br />
6. Click Save.<br />
296 Fireware <strong>XTM</strong> <strong>Web</strong> <strong>UI</strong><br />
<strong>4Gon</strong> www.<strong>4Gon</strong>.co.uk info@4gon.co.uk Tel: +44 (0)1245 808295 Fax: +44 (0)1245 808299
Policies<br />
Edit an Alias<br />
You can edit user-defined aliases from the Aliases page.<br />
To edit an alias from the Aliases page:<br />
1. Select Firewall > Aliases.<br />
The Aliases page appears.<br />
2. From the Aliases list, select the user-defined alias to change.<br />
3. Click Edit.<br />
The Edit Alias page appears.<br />
User <strong>Guide</strong> 297<br />
<strong>4Gon</strong> www.<strong>4Gon</strong>.co.uk info@4gon.co.uk Tel: +44 (0)1245 808295 Fax: +44 (0)1245 808299
Policies<br />
4. To add a member to the Alias Members list, click Add Member.<br />
For more information, see the previous sections.<br />
To remove a member from the Alias Members list, select the entry and click Remove Member<br />
5. Click Save.<br />
298 Fireware <strong>XTM</strong> <strong>Web</strong> <strong>UI</strong><br />
<strong>4Gon</strong> www.<strong>4Gon</strong>.co.uk info@4gon.co.uk Tel: +44 (0)1245 808295 Fax: +44 (0)1245 808299
Policies<br />
About Policy Precedence<br />
Precedence is the sequence in which the <strong>XTM</strong> device examines network traffic and applies a policy rule.<br />
The <strong>XTM</strong> device automatically sorts policies from the most detailed to the most general. It compares the<br />
information in the packet to the list of rules in the first policy. The first rule in the list to match the<br />
conditions of the packet is applied to the packet. If the detail level in two policies is equal, a proxy policy<br />
always takes precedence over a packet filter policy.<br />
Automatic Policy Order<br />
The <strong>XTM</strong> device automatically gives the highest precedence to the most specific policies and the lowest to<br />
the least specific. The <strong>XTM</strong> device examines specificity of the subsequent criteria in the following order. If it<br />
cannot determine the precedence from the first criterion, it moves to the second, and so on.<br />
1. Policy specificity<br />
2. Protocols set for the policy type<br />
3. Traffic rules of the To list<br />
4. Traffic rules of the From list<br />
5. Firewall action (Allowed, Denied, or Denied (send reset)) applied to the policies<br />
6. Schedules applied to the policies<br />
7. Alphanumeric sequence based on policy type<br />
8. Alphanumeric sequence based on policy name<br />
The subsequent sections include more details about what the <strong>XTM</strong> device does within these eight steps.<br />
Policy Specificity and Protocols<br />
The <strong>XTM</strong> device uses these criteria in sequence to compare two policies until it finds that the policies are<br />
equal, or that one is more detailed than the other.<br />
1. An Any policy always has the lowest precedence.<br />
2. Check for the number of TCP 0 (any) or UDP 0 (any) protocols. The policy with the smaller number<br />
has higher precedence.<br />
3. Check for the number of unique ports for TCP and UDP protocols. The policy with the smaller<br />
number has higher precedence.<br />
4. Add up the number of unique TCP and UDP ports. The policy with the smaller number has higher<br />
precedence.<br />
5. Score the protocols based on their IP protocol value. The policy with the smaller score has higher<br />
precedence.<br />
If the <strong>XTM</strong> device cannot set the precedence when it compares the policy specificity and protocols, it<br />
examines traffic rules.<br />
Traffic Rules<br />
The <strong>XTM</strong> device uses these criteria in sequence to compare the most general traffic rule of one policy with<br />
the most general traffic rule of a second policy. It assigns higher precedence to the policy with the most<br />
detailed traffic rule.<br />
User <strong>Guide</strong> 299<br />
<strong>4Gon</strong> www.<strong>4Gon</strong>.co.uk info@4gon.co.uk Tel: +44 (0)1245 808295 Fax: +44 (0)1245 808299
Policies<br />
1. Host address<br />
2. IP address range (smaller than the subnet being compared to)<br />
3. Subnet<br />
4. IP address range (larger than the subnet being compared to)<br />
5. Authentication user name<br />
6. Authentication group<br />
7. Interface, <strong>XTM</strong> device<br />
8. Any-External, Any-Trusted, Any-Optional<br />
9. Any<br />
For example, compare these two policies:<br />
(HTTP-1) From: Trusted, user1<br />
(HTTP-2) From: 10.0.0.1, Any-Trusted<br />
Trusted is the most general entry for HTTP-1. Any-Trusted is the most general entry for HTTP-2. Because<br />
Trusted is included in the Any-Trusted alias, HTTP-1 is the more detailed traffic rule. This is correct despite<br />
the fact that HTTP-2 includes an IP address, because the <strong>XTM</strong> device compares the most general traffic rule<br />
of one policy to the most general traffic rule of the second policy to set precedence.<br />
If the <strong>XTM</strong> device cannot set the precedence when it compares the traffic rules, it examines the firewall<br />
actions.<br />
Firewall Actions<br />
The <strong>XTM</strong> device compares the firewall actions of two policies to set precedence. Precedence of firewall<br />
actions from highest to lowest is:<br />
1. Denied or Denied (send reset)<br />
2. Allowed proxy policy<br />
3. Allowed packet-filter policy<br />
If the <strong>XTM</strong> device cannot set the precedence when it compares the firewall actions, it examines the<br />
schedules.<br />
Schedules<br />
The <strong>XTM</strong> device compares the schedules of two policies to set precedence. Precedence of schedules from<br />
highest to lowest is:<br />
1. Always off<br />
2. Sometimes on<br />
3. Always on<br />
If the <strong>XTM</strong> device cannot set the precedence when it compares the schedules, it examines the policy types<br />
and names.<br />
300 Fireware <strong>XTM</strong> <strong>Web</strong> <strong>UI</strong><br />
<strong>4Gon</strong> www.<strong>4Gon</strong>.co.uk info@4gon.co.uk Tel: +44 (0)1245 808295 Fax: +44 (0)1245 808299
Policies<br />
Policy Types and Names<br />
If the two policies do not match any other precedence criteria, the <strong>XTM</strong> device sorts the policies in<br />
alphanumeric sequence. First, it uses the policy type. Then, it uses the policy name. Because no two policies<br />
can be the same type and have the same name, this is the last criteria for precedence.<br />
Set Precedence Manually<br />
You can disable Auto-Order mode to switch to manual-order mode and change the policy precedence for<br />
your <strong>XTM</strong> device or template.<br />
1. Select Firewall > Firewall Policies.<br />
The Firewall Policies page appears.<br />
2. Adjacent to Auto-Order mode is enabled, click Disable.<br />
A confirmation message appears.<br />
3. Click Yes to confirm that you want to switch to manual-order mode.<br />
4. To change the order of a policy, select it and drag it to the new location.<br />
Or, select a policy and click Move Up or Move Down to move it higher or lower in the list.<br />
5. Click Save.<br />
User <strong>Guide</strong> 301<br />
<strong>4Gon</strong> www.<strong>4Gon</strong>.co.uk info@4gon.co.uk Tel: +44 (0)1245 808295 Fax: +44 (0)1245 808299
Policies<br />
Create Schedules for <strong>XTM</strong> Device Actions<br />
A schedule is a set of times for which a feature is active or disabled. You must use a schedule if you want a<br />
policy or <strong>Web</strong>Blocker action to automatically become active or inactive at the times you specify. You can<br />
apply a schedule you create to more than one policy or <strong>Web</strong>Blocker action if you want those policies or<br />
actions to be active at the same times.<br />
For example, an organization wants to restrict certain types of network traffic during normal business hours.<br />
The network administrator could create a schedule that is active on weekdays, and set each policy in the<br />
configuration to use the same schedule.<br />
To create a schedule:<br />
1. Select Firewall > Scheduling.<br />
The Scheduling page appears.<br />
2. To create a new schedule, click Add.<br />
To modify a schedule, select the schedule and click Edit.<br />
The Schedule Settings page appears.<br />
3. For a new schedule, in the Name text box, type a descriptive name for the schedule.<br />
You cannot modify the name of a saved schedule.<br />
4. Select the times for the schedule to operate for each day of the week.<br />
5. Click Save.<br />
Set an Operating Schedule<br />
You can set an operating schedule for a policy so that it runs at the times you specify. Schedules can be<br />
shared by more than one policy.<br />
To modify a policy schedule:<br />
1. Select Firewall > Scheduling.<br />
The Scheduling page appears.<br />
302 Fireware <strong>XTM</strong> <strong>Web</strong> <strong>UI</strong><br />
<strong>4Gon</strong> www.<strong>4Gon</strong>.co.uk info@4gon.co.uk Tel: +44 (0)1245 808295 Fax: +44 (0)1245 808299
Policies<br />
2. In the Scheduling Policies list, select the Schedule Name of a policy.<br />
3. In the Schedule column, select a schedule in the drop-down list.<br />
4. Click Save.<br />
About Custom Policies<br />
If you need to allow for a protocol that is not included by default as a <strong>XTM</strong> device configuration option, you<br />
must define a custom traffic policy. You can add a custom policy that uses:<br />
• TCP ports<br />
• UDP ports<br />
• An IP protocol that is not TCP or UDP, such as GRE, AH, ESP, ICMP, IGMP, and OSPF. You identify an IP<br />
protocol that is not TCP or UDP with the IP protocol number.<br />
To create a custom policy, you must first create or edit a custom policy template that specifies the ports and<br />
protocols used by policies of that type. Then, you create one or more policies from that template to set<br />
access rules, logging, QoS, and other settings.<br />
Create or Edit a Custom Policy Template<br />
To add specialized policies to your configuration files, you can create custom policy templates. These<br />
templates can be packet filter or proxy policies and use any available protocol. When you add a custom<br />
policy template to your configuration file, make sure to specify a unique name for the policy. A unique<br />
name helps you to find the policy when you want to change or remove it. This name must not be the same<br />
as any other policy name in the policies list for your device.<br />
From Fireware <strong>XTM</strong> <strong>Web</strong> <strong>UI</strong>:<br />
User <strong>Guide</strong> 303<br />
<strong>4Gon</strong> www.<strong>4Gon</strong>.co.uk info@4gon.co.uk Tel: +44 (0)1245 808295 Fax: +44 (0)1245 808299
Policies<br />
1. Select Firewall > Firewall Policies.<br />
2. Click .<br />
3. Click Custom.<br />
Or, select an existing custom policy template and click .<br />
4. In the Name text box, type the name of the custom policy.<br />
The name appears in the policies list in the Policy Name column.<br />
5. In the Description text box, type a description of the policy.<br />
This appears in the Details section when you click the policy name in the list of User Filters.<br />
6. Select the type of policy: Packet Filter or Proxy.<br />
7. If you select Proxy, choose the proxy protocol from the adjacent drop-down list.<br />
8. To add protocols for this policy, click Add.<br />
The Add Protocol dialog box appears.<br />
304 Fireware <strong>XTM</strong> <strong>Web</strong> <strong>UI</strong><br />
<strong>4Gon</strong> www.<strong>4Gon</strong>.co.uk info@4gon.co.uk Tel: +44 (0)1245 808295 Fax: +44 (0)1245 808299
Policies<br />
9. From the Type drop-down list, select Single Port or Port Range.<br />
10. From the Protocol drop-down list, select the protocol for this new policy.<br />
If you select Single Port, you can select TCP, UDP, GRE, AH, ESP, ICMP, IGMP, OSP, IP, or Any.<br />
If you select Port Range, you can select TCP or UDP. The options below the drop-down list change<br />
for each protocol.<br />
Note Fireware <strong>XTM</strong> does not pass IGMP multicast traffic through the <strong>XTM</strong> device, or between<br />
<strong>XTM</strong> device interfaces. It passes IGMP multicast traffic only between an interface and the<br />
<strong>XTM</strong> device.<br />
11. If you selected Single Port, in the Port Number text box, type or select the port for this new policy.<br />
If you selected Port Range, in the First port number and Last port number text boxes, type or select<br />
the starting server port and the ending server port.<br />
12. Click Save.<br />
The policy template is added to the Custom policies folder.<br />
You can now use the policy template you created to add one or more custom policies to your configuration.<br />
Use the same procedure as you would for a predefined policy.<br />
User <strong>Guide</strong> 305<br />
<strong>4Gon</strong> www.<strong>4Gon</strong>.co.uk info@4gon.co.uk Tel: +44 (0)1245 808295 Fax: +44 (0)1245 808299
Policies<br />
About Policy Properties<br />
Each policy type has a default definition, which consists of settings that are appropriate for most<br />
organizations. However, you can modify policy settings for your particular business purposes, or add other<br />
settings such as traffic management and operating schedules.<br />
Mobile VPN policies are created and operate in the same way as firewall policies. However, you must<br />
specify a Mobile VPN group to which the policy applies.<br />
At the top of the policy configuration page, you can change the policy name. If the policy is a proxy policy,<br />
you can also change the proxy action. For more information, see About Proxy Actions on page 317.<br />
To set properties for an existing policy, on the Firewall Policies page, double-click the policy to open the<br />
Policy Configuration page. When you add a new policy to your configuration, the Policy Configuration page<br />
automatically appears.<br />
Policy Tab<br />
Use the Policy tab to set basic information about a policy, such as whether it allows or denies traffic, and<br />
which devices it manages. You can use the Policy tab settings to create access rules for a policy, or configure<br />
policy-based routing, static NAT, or server load balancing.<br />
For more information on the options for this tab, see the following topics:<br />
• Set Access Rules for a Policy on page 307<br />
• Configure Policy-Based Routing on page 309<br />
• Configure Static NAT on page 160<br />
• Configure Server Load Balancing on page 163<br />
Properties Tab<br />
The Properties tab shows the port and protocol to which the policy applies, as well as a description of the<br />
policy that you set. You can use the settings on this tab to set logging, notification, automatic blocking, and<br />
timeout preferences.<br />
For more information on the options for this tab, see the following topics:<br />
• Set Logging and Notification Preferences on page 466<br />
• Block Sites Temporarily with Policy Settings on page 452<br />
• Set a Custom Idle Timeout on page 312<br />
306 Fireware <strong>XTM</strong> <strong>Web</strong> <strong>UI</strong><br />
<strong>4Gon</strong> www.<strong>4Gon</strong>.co.uk info@4gon.co.uk Tel: +44 (0)1245 808295 Fax: +44 (0)1245 808299
Policies<br />
Advanced Tab<br />
The Advanced tab includes settings for NAT and Traffic Management (QoS), as well as multi-WAN and ICMP<br />
options.<br />
For more information on the options for this tab, see the following topics:<br />
• Set an Operating Schedule on page 302<br />
• Add a Traffic Management Action to a Policy on page 438<br />
• Set ICMP Error Handling on page 312<br />
• Apply NAT Rules on page 312<br />
• Enable QoS Marking or Prioritization Settings for a Policy on page 435<br />
• Set the Sticky Connection Duration for a Policy on page 313<br />
Proxy Settings<br />
Each proxy policy has connection-specific settings that you can customize. To learn more about the options<br />
for each proxy, see the About topic for that protocol.<br />
About the DNS-Proxy on page 331 About the POP3-Proxy on page 384<br />
About the FTP-Proxy on page 343 About the SIP-ALG on page 395<br />
About the H.323-ALG on page 349 About the SMTP-Proxy on page 404<br />
About the HTTP-Proxy on page 357 About the TCP-UDP-Proxy on page 422<br />
About the HTTPS-Proxy on page 377<br />
Set Access Rules for a Policy<br />
To configure access rules for a policy, select the Policy tab of the Policy Configuration dialog box.<br />
The Connections are drop-down list defines whether traffic that matches the rules in the policy is allowed<br />
or denied. To configure how traffic is handled, select one of these settings:<br />
Allowed<br />
Denied<br />
The <strong>XTM</strong> device allows traffic that uses this policy if it matches the rules you set in the policy. You<br />
can configure the policy to create a log message when network traffic matches the policy.<br />
The <strong>XTM</strong> device denies all traffic that matches the rules in this policy and does not send a notification<br />
to the device that sent the traffic. You can configure the policy to create a log message when a<br />
computer tries to use this policy. The policy can also automatically add a computer or network to the<br />
Blocked Sites list if it tries to start a connection with this policy.<br />
For more information, see Block Sites Temporarily with Policy Settings on page 452.<br />
Denied (send reset)<br />
The <strong>XTM</strong> device denies all traffic that matches the rules in this policy. You can configure it to create a<br />
log message when a computer tries to use this policy. The policy can also automatically add a<br />
computer or network to the Blocked Sites list if it tries to start a connection with this policy<br />
For more information, see Block Sites Temporarily with Policy Settings on page 452.<br />
User <strong>Guide</strong> 307<br />
<strong>4Gon</strong> www.<strong>4Gon</strong>.co.uk info@4gon.co.uk Tel: +44 (0)1245 808295 Fax: +44 (0)1245 808299
Policies<br />
With this option, the <strong>XTM</strong> device sends a packet to tell the device which sent the network traffic that<br />
the session is refused and the connection is closed. You can set a policy to return other errors<br />
instead, which tell the device that the port, protocol, network, or host is unreachable. We<br />
recommend that you use these options with caution to ensure that your network operates correctly<br />
with other networks.<br />
The Policy tab also includes:<br />
• A From list (or source) that specifies who can send (or cannot send) network traffic with this policy.<br />
• A To list (or destination) that specifies who the <strong>XTM</strong> device can route traffic to if the traffic matches<br />
(or does not match) the policy specifications.<br />
For example, you could configure a ping packet filter to allow ping traffic from all computers on the<br />
external network to one web server on your optional network. However, when you open the destination<br />
network to connections over the port or ports that the policy controls, you can make the network<br />
vulnerable. Make sure you configure your policies carefully to avoid vulnerabilities.<br />
To add members to your access specifications:<br />
1. Adjacent to the From or the To member list, click Add .<br />
The Add Member dialog box appears.<br />
The list contains the members you can add to the From or To lists. A member can be an alias, user,<br />
group, IP address, or range of IP addresses.<br />
2. In the Member Type drop-down list, specify the type of member you want to add to the box.<br />
3. Select a member you want to add and click Add, or double-click an entry in this list.<br />
308 Fireware <strong>XTM</strong> <strong>Web</strong> <strong>UI</strong><br />
<strong>4Gon</strong> www.<strong>4Gon</strong>.co.uk info@4gon.co.uk Tel: +44 (0)1245 808295 Fax: +44 (0)1245 808299
Policies<br />
4. To add other members to the From or To list, repeat the previous steps.<br />
5. Click OK.<br />
The source and destination can be a host IP address, host range, host name, network address, user name,<br />
alias, VPN tunnel, or any combination of those objects.<br />
For more information on the aliases that appear in the From and To list, see About Aliases on page 294.<br />
For more information about how to create a new alias or edit a user-defined alias, see Create an Alias on<br />
page 295.<br />
Configure Policy-Based Routing<br />
To send network traffic, a router usually examines the destination address in the packet and looks at the<br />
routing table to find the next-hop destination. In some cases, you want to send traffic to a different path<br />
than the default route specified in the routing table. You can configure a policy with a specific external<br />
interface to use for all outbound traffic that matches that policy. This technique is known as policy-based<br />
routing. Policy-based routing takes precedence over other multi-WAN settings.<br />
Policy-based routing can be used when you have more than one external interface and have configured<br />
your <strong>XTM</strong> device for multi-WAN. With policy-based routing, you can make sure that all traffic for a policy<br />
always goes out through the same external interface, even if your multi-WAN configuration is set to send<br />
traffic in a round-robin configuration. For example, if you want email to be routed through a particular<br />
interface, you can use policy-based routing in the SMTP-proxy or POP3-proxy definition.<br />
Note To use policy-based routing, you must have Fireware <strong>XTM</strong> with a Pro upgrade. You must<br />
also configure at least two external interfaces.<br />
Policy-Based Routing, Failover, and Failback<br />
When you use policy-based routing with multi-WAN failover, you can specify whether traffic that matches<br />
the policy uses another external interface when failover occurs. The default setting is to drop traffic until<br />
the interface is available again.<br />
Failback settings (defined on the Multi-WAN tab of the Network Configuration dialog box) also apply to<br />
policy-based routing. If a failover event occurs, and the original interface later becomes available, the <strong>XTM</strong><br />
device can send active connections to the failover interface, or it can fail back to the original interface. New<br />
connections are sent to the original interface.<br />
Restrictions on Policy-Based Routing<br />
• Policy-based routing is available only if multi-WAN is enabled. If you enable multi-WAN, the Edit<br />
Policy Properties dialog box automatically includes fields to configure policy-based routing.<br />
• By default, policy-based routing is not enabled.<br />
• Policy-based routing does not apply to IPSec traffic, or to traffic destined for the trusted or optional<br />
network (incoming traffic).<br />
User <strong>Guide</strong> 309<br />
<strong>4Gon</strong> www.<strong>4Gon</strong>.co.uk info@4gon.co.uk Tel: +44 (0)1245 808295 Fax: +44 (0)1245 808299
Policies<br />
Add Policy-Based Routing to a Policy<br />
1. Select Firewall > Firewall Policies.<br />
2. Select a policy and click .<br />
Or, double-click a policy.<br />
The Policy Configuration page appears.<br />
3. Select the Use policy-based routing check box.<br />
310 Fireware <strong>XTM</strong> <strong>Web</strong> <strong>UI</strong><br />
<strong>4Gon</strong> www.<strong>4Gon</strong>.co.uk info@4gon.co.uk Tel: +44 (0)1245 808295 Fax: +44 (0)1245 808299
Policies<br />
4. To specify the interface to send outbound traffic that matches the policy, select the interface name<br />
from the adjacent drop-down list. Make sure that the interface you select is a member of the alias or<br />
network that you set in the To list for your policy.<br />
5. (Optional) Configure policy-based routing with multi-WAN failover as described below. If you do not<br />
select Failover and the interface you set for this policy is becomes inactive, traffic is dropped until<br />
the interface becomes available again.<br />
6. Click Save.<br />
Configure Policy-Based Routing with Failover<br />
You can set the interface you specified for this policy as the primary interface, and define other external<br />
interfaces as backup interfaces for all non-IPSec traffic. If the primary interface you set for a policy is not<br />
active, traffic is sent to the backup interface or interfaces you specify.<br />
1. On the Policy Configuration page, select Use Failover.<br />
2. In the adjacent list, select the check box for each interface you want to use in the failover<br />
configuration.<br />
3. To set the order for failover, click Move Up and Move Down.<br />
The first interface in the list is the primary interface.<br />
4. Click Save.<br />
User <strong>Guide</strong> 311<br />
<strong>4Gon</strong> www.<strong>4Gon</strong>.co.uk info@4gon.co.uk Tel: +44 (0)1245 808295 Fax: +44 (0)1245 808299
Policies<br />
Set a Custom Idle Timeout<br />
Idle timeout is the maximum length of time that a connection can stay active when no traffic is sent. By<br />
default, the <strong>XTM</strong> device closes network connections after 8 hours for a packet filter policy and 10 minutes<br />
for a proxy policy. When you enable the custom idle timeout setting for a policy, the <strong>XTM</strong> device closes the<br />
connection after the length of time that you specify. The default custom idle timeout setting is 180 seconds<br />
(3 minutes).<br />
1. On the Policy Configuration page, select the Properties tab.<br />
2. Select the Specify Custom Idle Timeout check box.<br />
3. In the adjacent text box, type or select the number of seconds before a timeout occurs.<br />
Set ICMP Error Handling<br />
You can set the ICMP error handling settings associated with a policy. These settings override the global<br />
ICMP error handling settings.<br />
To change the ICMP error handling settings for the current policy:<br />
1. Select the Advanced tab.<br />
2. Select the Use policy based ICMP error handling check box.<br />
3. Select one or more check boxes to override the global ICMP settings for that parameter.<br />
For more information on global ICMP settings, see Define <strong>XTM</strong> Device Global Settings on page 67.<br />
Apply NAT Rules<br />
You can apply Network Address Translation (NAT) rules to a policy. You can select 1-to-1 NAT or Dynamic NAT.<br />
1. On the Policy Configuration page, select the Advanced tab.<br />
2. Select one of the options described in the subsequent sections.<br />
1-to-1 NAT<br />
With this type of NAT, the <strong>XTM</strong> device uses private and public IP ranges that you set, as described in About<br />
1-to-1 NAT on page 149.<br />
Dynamic NAT<br />
With this type of NAT, the <strong>XTM</strong> device maps private IP addresses to public IP addresses. All policies have<br />
dynamic NAT enabled by default.<br />
Select Use Network NAT Settings if you want to use the dynamic NAT rules set for the <strong>XTM</strong> device.<br />
Select All traffic in this policy if you want to apply NAT to all traffic in this policy.<br />
312 Fireware <strong>XTM</strong> <strong>Web</strong> <strong>UI</strong><br />
<strong>4Gon</strong> www.<strong>4Gon</strong>.co.uk info@4gon.co.uk Tel: +44 (0)1245 808295 Fax: +44 (0)1245 808299
Policies<br />
In the Set Source IP field, you can select a dynamic NAT source IP address for any policy that uses dynamic<br />
NAT. This makes sure that any traffic that uses this policy shows a specified address from your public or<br />
external IP address range as the source. This is helpful if you want to force outgoing SMTP traffic to show<br />
your domain’s MX record address when the IP address on the <strong>XTM</strong> device external interface is not the<br />
same as your MX record IP address.<br />
1-to-1 NAT rules have higher precedence than dynamic NAT rules.<br />
Set the Sticky Connection Duration for a Policy<br />
The sticky connection setting for a policy overrides the global sticky connection setting. You must enable<br />
multi-WAN to use this feature.<br />
1. On the Policy Properties page, select the Advanced tab.<br />
2. To use the global multi-WAN sticky connection setting, clear the Override Multi-WAN sticky<br />
connection setting check box.<br />
3. To set a custom sticky connection value for this policy, select the Enable sticky connection check box.<br />
4. In the Enable sticky connection text box, type the amount of time in minutes to maintain the<br />
connection.<br />
User <strong>Guide</strong> 313<br />
<strong>4Gon</strong> www.<strong>4Gon</strong>.co.uk info@4gon.co.uk Tel: +44 (0)1245 808295 Fax: +44 (0)1245 808299
Policies<br />
User <strong>Guide</strong> 314<br />
<strong>4Gon</strong> www.<strong>4Gon</strong>.co.uk info@4gon.co.uk Tel: +44 (0)1245 808295 Fax: +44 (0)1245 808299
13 Proxy Settings<br />
About Proxy Policies and ALGs<br />
All <strong>WatchGuard</strong> policies are important tools for network security, whether they are packet filter policies,<br />
proxy policies, or application layer gateways (ALGs). A packet filter examines each packet’s IP and TCP/UDP<br />
header, a proxy monitors and scans whole connections, and an ALG provides transparent connection<br />
management in addition to proxy functionality. Proxy policies and ALGs examine the commands used in the<br />
connection to make sure they are in the correct syntax and order, and use deep packet inspection to make<br />
sure that connections are secure.<br />
A proxy policy or ALG opens each packet in sequence, removes the network layer header, and examines<br />
the packet’s payload. A proxy then rewrites the network information and sends the packet to its destination,<br />
while an ALG restores the original network information and forwards the packet. As a result, a proxy or ALG<br />
can find forbidden or malicious content hidden or embedded in the data payload. For example, an SMTP<br />
proxy examines all incoming SMTP packets (email) to find forbidden content, such as executable programs<br />
or files written in scripting languages. Attackers frequently use these methods to send computer viruses. A<br />
proxy or ALG can enforce a policy that forbids these content types, while a packet filter cannot detect the<br />
unauthorized content in the packet’s data payload.<br />
If you have purchased and enabled additional subscription services (Gateway AntiVirus, Intrusion<br />
Prevention Service, spamBlocker, <strong>Web</strong>Blocker), <strong>WatchGuard</strong> proxies can apply these services to network<br />
traffic.<br />
User <strong>Guide</strong> 315<br />
<strong>4Gon</strong> www.<strong>4Gon</strong>.co.uk info@4gon.co.uk Tel: +44 (0)1245 808295 Fax: +44 (0)1245 808299
Proxy Settings<br />
Proxy Configuration<br />
Like packet filters, proxy policies include common options to manage network traffic, including traffic<br />
management and scheduling features. However, proxy policies also include settings that are related to the<br />
specified network protocol. These settings are configured with rulesets, or groups of options that match a<br />
specified action. For example, you can configure rulesets to deny traffic from individual users or devices, or<br />
allow VoIP (Voice over IP) traffic that matches the codecs you want. When you have set all of the<br />
configuration options in a proxy, you can save that set of options as a user-defined proxy action and use it<br />
with other proxies.<br />
Fireware <strong>XTM</strong> supports proxy policies for many common protocols, including DNS, FTP, H.323, HTTP, HTTPS,<br />
POP3, SIP, SMTP, and TCP-UDP. For more information on a proxy policy, see the section for that policy.<br />
About the DNS-Proxy on page 331 About the POP3-Proxy on page 384<br />
About the FTP-Proxy on page 343 About the SIP-ALG on page 395<br />
About the H.323-ALG on page 349 About the SMTP-Proxy on page 404<br />
About the HTTP-Proxy on page 357 About the TCP-UDP-Proxy on page 422<br />
About the HTTPS-Proxy on page 377<br />
Add a Proxy Policy to Your Configuration<br />
When you add a proxy policy or ALG (application layer gateway) to your Fireware <strong>XTM</strong> configuration, you<br />
specify types of content that the <strong>XTM</strong> device must find as it examines network traffic. If the content<br />
matches (or does not match) the criteria you set in the proxy or ALG definition, the traffic is either allowed<br />
or denied.<br />
You can use the default settings of the proxy policy or ALG, or you can change these settings to match<br />
network traffic in your organization. You can also create additional proxy policies or ALGs to manage<br />
different parts of your network.<br />
It is important to remember that a proxy policy or ALG requires more processor power than a packet filter.<br />
If you add a large number of proxy policies or ALGs to your configuration, network traffic speeds might<br />
decrease. However, a proxy or ALG uses methods that packet filters cannot use to catch dangerous packets.<br />
Each proxy policy includes several settings that you can adjust to create a balance between your security<br />
and performance requirements.<br />
You can use Fireware <strong>XTM</strong> <strong>Web</strong> <strong>UI</strong> to add a proxy policy.<br />
1. Select Firewall > Firewall Policies.<br />
2. Click .<br />
3. From the Select a Policy Type list, select a packet filter, proxy policy, or ALG (application layer<br />
gateway). Click Add Policy.<br />
The Policy Configuration page appears.<br />
For more information on the basic properties of all policies, see About Policy Properties on page 306.<br />
316 Fireware <strong>XTM</strong> <strong>Web</strong> <strong>UI</strong><br />
<strong>4Gon</strong> www.<strong>4Gon</strong>.co.uk info@4gon.co.uk Tel: +44 (0)1245 808295 Fax: +44 (0)1245 808299
Proxy Settings<br />
Proxy policies and ALGs have default proxy action rulesets that provide a good balance of security and<br />
accessibility for most installations. If a default proxy action ruleset does not match the network traffic you<br />
want to examine, you can add a new proxy action, or clone an existing proxy action to modify the rules. You<br />
cannot modify a default predefined proxy action. For more information, see About Rules and Rulesets on<br />
page 323 and the About topic for the type of policy you added.<br />
About the DNS-Proxy on page 331 About the POP3-Proxy on page 384<br />
About the FTP-Proxy on page 343 About the SIP-ALG on page 395<br />
About the H.323-ALG on page 349 About the SMTP-Proxy on page 404<br />
About the HTTP-Proxy on page 357 About the TCP-UDP-Proxy on page 422<br />
About the HTTPS-Proxy on page 377<br />
About Proxy Actions<br />
A proxy action is a specific group of settings, sources, or destinations for a type of proxy. Because your<br />
configuration can include several proxy policies of the same type, each proxy policy uses a different proxy<br />
action. Each proxy policy has predefined, or default, proxy actions for clients and servers. For example, you<br />
can use one proxy action for packets sent to a POP3 server protected by the <strong>XTM</strong> device, and a different<br />
proxy action to apply to email messages retrieved by POP3 clients. You can clone, edit, and delete proxy<br />
actions in your <strong>XTM</strong> device configuration.<br />
Fireware <strong>XTM</strong> proxy actions are divided into two categories: predefined proxy actions , and user-defined<br />
proxy actions. The predefined proxy actions are configured to balance the accessibility requirements of a<br />
typical company, with the need to protect your computer assets from attacks. You cannot change the<br />
settings of predefined proxy actions. Instead, you must clone (copy) the existing predefined proxy action<br />
definition and save it as a new, user-defined proxy action. You cannot configure subscription services, such<br />
as Gateway AntiVirus, for predefined proxy actions. For example, if you want to change a setting in the<br />
POP3-Client proxy action, you must save it with a different name, such as POP3-Client.1.<br />
You can create many different proxy actions for either clients or servers, or for a specified type of proxy<br />
policy. However, you can assign only one proxy action to each proxy policy. For example, a POP3 policy is<br />
linked to a POP3-Client proxy action. If you want to create a POP3 proxy action for a POP3 server, or an<br />
additional proxy action for POP3 clients, you must add new POP3 proxy policies to Policy Manager that use<br />
those new proxy actions.<br />
Set the Proxy Action in a Proxy Policy<br />
To set the proxy action for a proxy policy when you add a new policy:<br />
1. Select Firewall > Firewall Policies.<br />
The Firewall Policies page appears.<br />
2. Click .<br />
The Select a policy type page appears.<br />
3. Expand the Proxies list and select a proxy policy.<br />
4. From the Proxy Action drop-down list, select the action to use with this policy.<br />
5. Click Add policy.<br />
To change a proxy action for an existing proxy policy:<br />
1. Select Firewall > Firewall Policies.<br />
The Firewall Policies page appears.<br />
User <strong>Guide</strong> 317<br />
<strong>4Gon</strong> www.<strong>4Gon</strong>.co.uk info@4gon.co.uk Tel: +44 (0)1245 808295 Fax: +44 (0)1245 808299
Proxy Settings<br />
2. Select the proxy policy you want to change.<br />
The Policy Configuration page appears.<br />
3. From the Proxy Action drop-down list, select the proxy action to use with this policy.<br />
4. Click Save.<br />
Clone, Edit, or Delete Proxy Actions<br />
To manage the proxy actions for your <strong>XTM</strong> device, you can clone, edit, and delete proxy actions. You can<br />
clone, edit, or delete any user-defined proxy action. You cannot make changes to predefined proxy actions,<br />
or delete them. You also cannot delete user-defined proxy actions that are used by a policy.<br />
If you want to change the settings in a predefined proxy action, you can clone it and create a new, userdefined<br />
proxy action with the same settings. You can then edit the proxy action to modify the settings as<br />
necessary. If you choose to edit a predefined proxy action, you cannot save your changes. Instead, you are<br />
prompted to clone the changes you have made to a new, user-defined proxy action.<br />
When you edit a proxy action, you can change the rules and rulesets, and the associated actions. Each the<br />
proxy action includes proxy action rules, which are organized into categories. Some categories are further<br />
subdivided into subcategories of rules.<br />
The available categories of settings for each proxy action appear in an accordion list, with section headers<br />
that are always visible. When you select the section header for a category, the category section expands<br />
and the settings and rules for each category appear on the category panel. If the category includes more<br />
than one subcategory of settings, a link bar navigation menu appears at the top of the category panel.<br />
For more information on the available proxy action settings for each proxy, see the About topic for that proxy.<br />
About the DNS-Proxy on page 331 About the POP3-Proxy on page 384<br />
About the FTP-Proxy on page 343 About the SIP-ALG on page 395<br />
About the H.323-ALG on page 349 About the SMTP-Proxy on page 404<br />
About the HTTP-Proxy on page 357 About the TCP-UDP-Proxy on page 422<br />
About the HTTPS-Proxy on page 377<br />
Clone or Edit a Proxy Action<br />
You can clone both predefined and user-defined proxy actions. But, you can only edit a user-defined proxy<br />
action.<br />
1. Select Firewall > Proxy Actions.<br />
The Proxy Actions page appears.<br />
318 Fireware <strong>XTM</strong> <strong>Web</strong> <strong>UI</strong><br />
<strong>4Gon</strong> www.<strong>4Gon</strong>.co.uk info@4gon.co.uk Tel: +44 (0)1245 808295 Fax: +44 (0)1245 808299
Proxy Settings<br />
2. Select the proxy action to clone or edit.<br />
3. Click Clone or Edit.<br />
If you selected to clone a proxy action, the Clone Proxy Action page appears, with the available categories<br />
displayed in an accordion list.<br />
User <strong>Guide</strong> 319<br />
<strong>4Gon</strong> www.<strong>4Gon</strong>.co.uk info@4gon.co.uk Tel: +44 (0)1245 808295 Fax: +44 (0)1245 808299
Proxy Settings<br />
If you selected to edit a proxy action, the Edit Proxy Action page appears, with the available categories<br />
displayed in an accordion list.<br />
320 Fireware <strong>XTM</strong> <strong>Web</strong> <strong>UI</strong><br />
<strong>4Gon</strong> www.<strong>4Gon</strong>.co.uk info@4gon.co.uk Tel: +44 (0)1245 808295 Fax: +44 (0)1245 808299
Proxy Settings<br />
4. Select a category section header to expand the panel for that category.<br />
The panel for the selected category appears. If the category you selected includes subcategories, the link bar<br />
also appears.<br />
5. If necessary, from the link bar, select a subcategory to edit.<br />
6. Edit the rules and settings for the proxy action for all the necessary categories.<br />
7. Click Save.<br />
Delete a Proxy Action<br />
You cannot delete predefined proxy actions. You can only delete user-defined proxy actions that are not<br />
used by a policy.<br />
1. Select Firewall > Proxy Actions.<br />
The Proxy Actions page appears.<br />
User <strong>Guide</strong> 321<br />
<strong>4Gon</strong> www.<strong>4Gon</strong>.co.uk info@4gon.co.uk Tel: +44 (0)1245 808295 Fax: +44 (0)1245 808299
Proxy Settings<br />
2. Select the proxy action to delete.<br />
3. Click Remove.<br />
A confirmation dialog box appears.<br />
4. To delete the proxy action, click Yes.<br />
The proxy action is removed from your device configuration.<br />
Proxy and AV Alarms<br />
An alarm is an event that triggers a notification, which is a mechanism to tell a network administrator about<br />
a condition in the network. In a proxy definition, an alarm might occur when traffic matches, or does not<br />
match, a rule in the proxy. An alarm might also occur when the Actions to take selections are set to an<br />
action other than Allow.<br />
For example, the default definition of the FTP-proxy has a rule that denies the download of files whose file<br />
types match any of these patterns: .cab, .com, .dll, .exe, and .zip. You can specify that an alarm is generated<br />
whenever the <strong>XTM</strong> device takes the Deny action because of this rule.<br />
For each proxy action, you can define what the <strong>XTM</strong> device does when an alarm occurs.<br />
322 Fireware <strong>XTM</strong> <strong>Web</strong> <strong>UI</strong><br />
<strong>4Gon</strong> www.<strong>4Gon</strong>.co.uk info@4gon.co.uk Tel: +44 (0)1245 808295 Fax: +44 (0)1245 808299
Proxy Settings<br />
AV alarm settings are only available if Gateway AntiVirus applies to the proxy. Gateway AntiVirus is available<br />
for the SMTP, POP3, HTTP, FTP, or TCP-UDP proxies. For all other proxies, you can only configure the proxy<br />
alarm settings.<br />
From the Edit Proxy Action page:<br />
1. Expand the Proxy and AV Alarms category.<br />
2. Configure the <strong>XTM</strong> device to send an SNMP trap, a notification to a network administrator, or both.<br />
The notification can either be an email message to a network administrator or a pop-up window on<br />
the administrator's management computer.<br />
For more information on the Proxy and AV alarms settings, see Set Logging and Notification<br />
Preferences on page 466.<br />
3. To change settings for one or more other categories in this proxy, go to the topic on the next<br />
category you want to modify.<br />
4. Click Save.<br />
If you modified a predefined proxy action, when you save the changes you are prompted to clone (copy)<br />
your settings to a new action.<br />
For more information on predefined proxy actions, see About Proxy Actions.<br />
About Rules and Rulesets<br />
When you configure a proxy policy or ALG (application layer gateway), you must select a proxy action to<br />
use. You can use either a predefined proxy action or create a new proxy action. Each proxy action contains<br />
rules. Rules are sets of criteria to which a proxy compares traffic.<br />
A rule consists of a type of content, pattern, or expression, and the action of the <strong>XTM</strong> device when a<br />
component of the packet’s content matches that content, pattern, or expression. Rules also include settings<br />
for when the <strong>XTM</strong> device sends alarms or creates a log entry. A ruleset is a group of rules based on one<br />
feature of a proxy such as the content types or filenames of email attachments. The process to create and<br />
modify rules is consistent for each type of proxy action.<br />
Your <strong>XTM</strong> device configuration includes default sets of rules in each proxy actions used by each proxy<br />
policy. Separate sets of rules are provided for clients and servers, to protect both your trusted users and<br />
your public servers. You can use the default configuration for these rules, or you can customize them for<br />
your particular business purposes. You cannot modify or delete predefined proxy actions. If you want to<br />
make changes to a predefined proxy action, you can clone it a new proxy action and then make the<br />
necessary changes in the new proxy action.<br />
About Working with Rules and Rulesets<br />
When you edit a proxy action, you can see the list of rulesets that apply to that proxy action. You can expand<br />
each ruleset to see and edit the rules for that proxy action.<br />
<strong>WatchGuard</strong> provides a set of predefined rulesets that provide a good balance of security and accessibility<br />
for most installations. If a default ruleset does not meet all of your business needs, you can Add, Change, or<br />
Delete Rules.<br />
User <strong>Guide</strong> 323<br />
<strong>4Gon</strong> www.<strong>4Gon</strong>.co.uk info@4gon.co.uk Tel: +44 (0)1245 808295 Fax: +44 (0)1245 808299
Proxy Settings<br />
Configure Rulesets<br />
To configure rulesets for a proxy action:<br />
1. Select Firewall > Proxy Actions.<br />
The Proxy Actions page appears.<br />
2. Double-click a proxy action to edit it.<br />
The Edit Proxy Action page appears,with an expandable list of rulesets.<br />
3. Add, Change, or Delete Rules.<br />
Add, Change, or Delete Rules<br />
When you configure rules, you can use wildcard pattern matches, exact matches, and Perl-compatible<br />
regular expressions to identify content. When you add rules, you select the action for each rule, and you<br />
can edit, clone (use an existing rule definition to create a new rule), delete, or reset rules.<br />
For more information, see About Rules and Rulesets on page 323 and About Regular Expressions on page 328.<br />
When you configure a rule, you select the actions the proxy takes for each packet. Different actions appear<br />
for different proxies or for different features of a particular proxy. This list includes all possible actions:<br />
Allow<br />
Deny<br />
Drop<br />
Allows the connection.<br />
Denies a specific request but keeps the connection if possible. Sends a response to the client.<br />
Denies the specific request and drops the connection. Does not send a response to the sender. The<br />
<strong>XTM</strong> device sends only a TCP reset packet to the client. The client’s browser might display “The<br />
connection was reset” or “The page cannot be displayed” but the browser does not tell the user why.<br />
324 Fireware <strong>XTM</strong> <strong>Web</strong> <strong>UI</strong><br />
<strong>4Gon</strong> www.<strong>4Gon</strong>.co.uk info@4gon.co.uk Tel: +44 (0)1245 808295 Fax: +44 (0)1245 808299
Proxy Settings<br />
Block<br />
Strip<br />
Lock<br />
Denies the request, drops the connection, and blocks the site. For more information on blocked<br />
sites, see About Blocked Sites on page 450.<br />
All traffic from this site's IP address is denied for the amount of time specified in the Firewall ><br />
Blocked Sites page on the Auto-Blocked tab. Use this action only if you want to stop all traffic from<br />
the offender for this time.<br />
Removes an attachment from a packet and discards it. The other parts of the packet are sent<br />
through the <strong>XTM</strong> device to its destination.<br />
Locks an attachment, and wraps it so that it cannot be opened by the user. Only the administrator<br />
can unlock the file.<br />
AV Scan<br />
Scans the attachment for viruses. If you select this option, Gateway AntiVirus is enabled for the<br />
policy.<br />
Add Rules<br />
For information on how to work with regular expressions, see About Regular Expressions on page 328.<br />
1. On the Edit Proxy Action page, in the list of rules for a ruleset, click Add.<br />
The Add Rule dialog box appears.<br />
2. In the Rule Name text box, type the name of the rule.<br />
This text box is blank when you add a rule, and cannot be changed when you edit a rule.<br />
3. In the Match Type drop-down list, select an option:<br />
User <strong>Guide</strong> 325<br />
<strong>4Gon</strong> www.<strong>4Gon</strong>.co.uk info@4gon.co.uk Tel: +44 (0)1245 808295 Fax: +44 (0)1245 808299
Proxy Settings<br />
• Exact Match — Select when the contents of the packet must match the rule text exactly.<br />
• Pattern Match — Select when the contents of the packet must match a pattern of text, can<br />
include wildcard characters.<br />
• Regular Expression — Select when the contents of the packet must match a pattern of text<br />
with a regular expression.<br />
4. In the Value text box, type the text of the rule.<br />
If you selected Pattern Match as the rule setting, use an asterisk (*), a period (.), or a question mark<br />
() as wildcard characters.<br />
5. In the Rule Actions section, in the Action drop-down list, select the action the proxy takes for this rule.<br />
6. To create an alarm for this event, select the Alarm check box. An alarm tells users when a proxy rule<br />
applies to network traffic.<br />
7. To create a message for this event in the traffic log, select the Log check box.<br />
326 Fireware <strong>XTM</strong> <strong>Web</strong> <strong>UI</strong><br />
<strong>4Gon</strong> www.<strong>4Gon</strong>.co.uk info@4gon.co.uk Tel: +44 (0)1245 808295 Fax: +44 (0)1245 808299
Proxy Settings<br />
Cut and Paste Rule Definitions<br />
You can copy and paste content in text boxes from one proxy definition to another. For example, suppose<br />
you write a custom deny message for the POP3 proxy. You can select the deny message, copy it, and paste<br />
it into the Deny Message text box for the SMTP proxy.<br />
When you copy between proxy definitions, you must make sure the text box you copy from is compatible<br />
with the proxy you paste it into. You can copy rulesets only between proxies or categories within these four<br />
groups. Other combinations are not compatible.<br />
Content Types Filenames Addresses Authentication<br />
HTTP Content Types FTP Download SMTP Mail From SMTP Authentication<br />
SMTP Content Types FTP Upload SMTP Mail To POP3 Authentication<br />
POP3 Content Types<br />
HTTP URL Paths<br />
SMTP Filename<br />
POP3 Filenames<br />
Change the Order of Rules<br />
The order that rules are listed in a proxy action category is the same as the order in which traffic is<br />
compared to the rules. The proxy compares traffic to the first rule in the list and continues in sequence<br />
from top to bottom. When traffic matches a rule, the <strong>XTM</strong> device performs the related action. It performs<br />
no other actions, even if the traffic matches a rule later in the list.<br />
To change the sequence of rules in a proxy action:<br />
1. Select the rule whose order you want to change.<br />
2. Click Up or Down to move the rule up or down in the list.<br />
Change the Default Rule<br />
If traffic does not match any of the rules you have defined for a proxy category, the <strong>XTM</strong> device uses the<br />
default rule. The action for the default rule appears in a drop-down list below the rule list.<br />
To modify the default rule:<br />
1. Select the default rule from the Action to take if no rule above is matched drop-down list.<br />
User <strong>Guide</strong> 327<br />
<strong>4Gon</strong> www.<strong>4Gon</strong>.co.uk info@4gon.co.uk Tel: +44 (0)1245 808295 Fax: +44 (0)1245 808299
Proxy Settings<br />
2. Select the adjacent Alarm check box to send an alarm for the default rule.<br />
3. Select the Log check box to save a log message for the default rule.<br />
4. Click Save.<br />
About Regular Expressions<br />
A regular expression is a group of letters, numbers, and special characters used to match data. You can use<br />
Perl-compatible regular expressions (PCRE) in your <strong>XTM</strong> device configuration to match certain types of<br />
traffic in proxy actions. For example, you can use one regular expression to block connections to some web<br />
sites and allow connections to other web sites. You can also deny SMTP connections when the recipient is<br />
not a valid email address for your company. For example, if you want to block parts of a web site that violate<br />
your company’s Internet use policy, you can use a regular expression in the URL Paths category of the HTTP<br />
proxy configuration.<br />
General <strong>Guide</strong>lines<br />
• Regular expressions in Fireware are case-sensitive — When you create a regular expression, you<br />
must be careful to match the case of the letters in your regular expression to the letters of the text<br />
you want to match. You can change the regular expression to not be case-sensitive when you put<br />
the (i) modifier at the start of a group.<br />
• Regular expressions in Fireware are different from MS-DOS and Unix wildcard characters — When<br />
you change files using MS-DOS or the Windows Command Prompt, you can use or * to match one<br />
or more characters in a file name. These simple wildcard characters do not operate the same way in<br />
Fireware.<br />
328 Fireware <strong>XTM</strong> <strong>Web</strong> <strong>UI</strong><br />
<strong>4Gon</strong> www.<strong>4Gon</strong>.co.uk info@4gon.co.uk Tel: +44 (0)1245 808295 Fax: +44 (0)1245 808299
Proxy Settings<br />
For more information on how wildcard characters operate in Fireware, see the subsequent<br />
sections.<br />
How to Build a Regular Expression<br />
The most simple regular expression is made from the text you want to match. Letters, numbers, and other<br />
printable characters all match the same letter, number, or character that you type. A regular expression<br />
made from letters and numbers can match only a character sequence that includes all of those letters and<br />
numbers in order.<br />
Example: fat matches fat, fatuous, and infatuated, as well as many other sequences.<br />
Note Fireware accepts any character sequence that includes the regular expression. A regular<br />
expression frequently matches more than one sequence. If you use a regular expression as<br />
the source for a Deny rule, you can block some network traffic by accident. We<br />
recommend that you fully test your regular expressions before you save the configuration<br />
to your <strong>XTM</strong> device.<br />
To match different sequences of characters at the same time, you must use a special character. The most<br />
common special character is the period (.), which is similar to a wildcard. When you put a period in a regular<br />
expression, it matches any character, space, or tab. The period does not match line breaks (\r\n or \n).<br />
Example: f..t matches foot, feet, f&#t, f -t, and f\t3t.<br />
To match a special character, such as the period, you must add a backslash (\) before the character. If you<br />
do not add a backslash to the special character, the rule may not operate correctly. It is not necessary to add<br />
a second backslash if the character usually has a backslash, such as \t (tab stop).<br />
You must add a backslash to each of these special characters to match the real character: . * | + $ \ ^ ( ) [<br />
Example: \$9\.99 matches $9.99<br />
Hexadecimal Characters<br />
To match hexadecimal characters, use \x or %0x%. Hexadecimal characters are not affected by the caseinsensitive<br />
modifier.<br />
Example: \x66 or %0x66% matches f, but cannot match F.<br />
Repetition<br />
To match a variable amount of characters, you must use a repetition modifier. You can apply the modifier to<br />
a single character, or a group of characters. There are four types of repetition modifiers:<br />
• Numbers inside curly braces (such as {2,4}) match as few as the first number, or as many as the<br />
second number.<br />
Example: 3{2,4} matches 33, 333, or 3333. It does not match 3 or 33333.<br />
• The question mark () matches zero or one occurrence of the preceding character, class, or group.<br />
Example: meet matches met and meet.<br />
• The plus sign (+) matches one or more occurrences of the preceding character, class, or group.<br />
Example: me+t matches met, meet, and meeeeeeeeet.<br />
User <strong>Guide</strong> 329<br />
<strong>4Gon</strong> www.<strong>4Gon</strong>.co.uk info@4gon.co.uk Tel: +44 (0)1245 808295 Fax: +44 (0)1245 808299
Proxy Settings<br />
• The asterisk (*) matches zero or more occurrences of the preceding character, class, or group.<br />
Example: me*t matches mt, met, meet, and meeeeeeeeet.<br />
To apply modifiers to many characters at once, you must make a group. To group a sequence of characters,<br />
put parentheses around the sequence.<br />
Example: ba(na)* matches ba, bana, banana, and banananananana.<br />
Character Classes<br />
To match one character from a group, use square brackets instead of parentheses to create a character<br />
class. You can apply repetition modifiers to the character class. The order of the characters inside the class<br />
does not matter.<br />
The only special characters inside a character class are the closing bracket (]), the backslash (\), the caret (^),<br />
and the hyphen (-).<br />
Example: gr[ae]y matches gray and grey.<br />
To use a caret in the character class, do not make it the first character.<br />
To use a hyphen in the character class, make it the first character.<br />
A negated character class matches everything but the specified characters. Type a caret (^) at the beginning<br />
of any character class to make it a negated character class.<br />
Ranges<br />
Example: [Qq][^u] matches Qatar, but not question or Iraq.<br />
Character classes are often used with character ranges to select any letter or number. A range is two letters<br />
or numbers, separated by a hyphen (-), that mark the start and finish of a character group. Any character in<br />
the range can match. If you add a repetition modifier to a character class, the preceding class is repeated.<br />
Example: [1-3][0-9]{2} matches 100 and 399, as well as any number in between.<br />
Some ranges that are used frequently have a shorthand notation. You can use shorthand character classes<br />
inside or outside other character classes. A negated shorthand character class matches the opposite of what<br />
the shorthand character class matches. The table below includes several common shorthand character<br />
classes and their negated values.<br />
ClassEquivalent to<br />
NegatedEquivalent to<br />
\w Any letter or number [A-Za-z0-9] \W Not a letter or number<br />
\s Any whitespace character [ \t\r\n] \S Not whitespace<br />
\d Any number [0-9] \D Not a number<br />
330 Fireware <strong>XTM</strong> <strong>Web</strong> <strong>UI</strong><br />
<strong>4Gon</strong> www.<strong>4Gon</strong>.co.uk info@4gon.co.uk Tel: +44 (0)1245 808295 Fax: +44 (0)1245 808299
Proxy Settings<br />
Anchors<br />
To match the beginning or end of a line, you must use an anchor. The caret (^) matches the beginning of a<br />
line, and the dollar sign ($) matches the end of a line.<br />
Example: ^am.*$ matches ampere if ampere is the only word on the line. It does not match dame.<br />
You can use \b to match a word boundary, or \B to match any position that is not a word boundary.<br />
There are three kinds of word boundaries:<br />
• Before the first character in the character sequence, if the first character is a word character (\w)•<br />
• After the last character in the character sequence, if the last character is a word character (\w)•<br />
• Between a word character (\w) and a non-word character (\W)<br />
Alternation<br />
You can use alternation to match a single regular expression out of several possible regular expressions. The<br />
alternation operator in a regular expression is the pipe character (|). It is similar to the boolean operator OR.<br />
Example: m(oo|a|e)n matches the first occurrence of moon, man, or men.<br />
Common Regular Expressions<br />
Match the <strong>PDF</strong> content type (MIME type)<br />
^%<strong>PDF</strong>-<br />
Match any valid IP address<br />
(25[0-5]|2[0-4][0-9]|[01][0-9][0-9])\.(25[0-5]|2[0-4][0-9]|[01][0-9] [0-9])\.(25[0-5]|2[0-4][0-<br />
9]|[01][0-9][0-9])\.(25[0-5]|2[0-4][0-9]|[01] [0-9][0-9])<br />
Match most email addresses<br />
[A-Za-z0-9._-]+@[A-Za-z0-9.-]+\.[A-Za-z]{2,4}<br />
About the DNS-Proxy<br />
The Domain Name System (DNS) is a network system of servers that translates numeric IP addresses into<br />
readable, hierarchical Internet addresses, and vice versa. DNS enables your computer network to<br />
understand, for example, that you want to reach the server at 200.253.208.100 when you type a domain<br />
name into your browser, such as www.example.com. With Fireware <strong>XTM</strong>, you have two methods to control<br />
DNS traffic: the DNS packet filter and the DNS-proxy policy. The DNS-proxy is useful only if DNS requests are<br />
routed through your <strong>XTM</strong> device.<br />
When you create a new configuration file, the file automatically includes an Outgoing packet filter policy<br />
that allows all TCP and UDP connections from your trusted and optional networks to external. This allows<br />
your users to connect to an external DNS server with the standard TCP 53 and UDP 53 ports. Because<br />
Outgoing is a packet filter, it is unable to protect against common UDP outgoing trojans, DNS exploits, and<br />
User <strong>Guide</strong> 331<br />
<strong>4Gon</strong> www.<strong>4Gon</strong>.co.uk info@4gon.co.uk Tel: +44 (0)1245 808295 Fax: +44 (0)1245 808299
Proxy Settings<br />
other problems that occur when you open all outgoing UDP traffic from your trusted networks. The DNSproxy<br />
has features to protect your network from these threats. If you use external DNS servers for your<br />
network, the DNS-Outgoing ruleset offers additional ways to control the services available to your network<br />
community.<br />
To add the DNS-proxy to your <strong>XTM</strong> device configuration, see Add a Proxy Policy to Your Configuration on<br />
page 316.<br />
If you must change the proxy definition, you can use the New/Edit Proxy Policies page to modify the<br />
definition. This dialog box has three tabs: Policy, Properties, and Advanced.<br />
Action Settings<br />
At the top of the Policy Configuration page, you can set these actions:<br />
• Application Control Action — If Application Control is enabled on your device, specify the<br />
application control action to use for this policy. For more information, see Enable Application<br />
Control in a Policy.<br />
• Proxy action — Select the proxy action to use for this policy. For information about proxy actions,<br />
see About Proxy Actions on page 317.<br />
Policy Tab<br />
• Connections are— Specify whether connections are Allowed, Denied, or Denied (send reset) and<br />
define who appears in the From and To list (on the Policy tab of the proxy definition). See Set Access<br />
Rules for a Policy on page 307.<br />
• Use policy-based routing — See Configure Policy-Based Routing on page 309.<br />
• You can also configure static NAT or configure server load balancing. See Configure Static NAT on<br />
page 160 and Configure Server Load Balancing on page 163.<br />
Properties Tab<br />
• To edit or add a comment to this policy configuration, type the comment in the Comment text box.<br />
• To define the logging settings for the policy, configure the settings in the Logging section.<br />
For more information, see Set Logging and Notification Preferences on page 466.<br />
• If you set the Connections are drop-down list (on the Policy tab) to Denied or Denied (send reset),<br />
you can block sites that try to use DNS.<br />
For more information, see Block Sites Temporarily with Policy Settings on page 452.<br />
• To change the idle timeout that is set by the <strong>XTM</strong> device or authentication server, see Set a Custom<br />
Idle Timeout.<br />
332 Fireware <strong>XTM</strong> <strong>Web</strong> <strong>UI</strong><br />
<strong>4Gon</strong> www.<strong>4Gon</strong>.co.uk info@4gon.co.uk Tel: +44 (0)1245 808295 Fax: +44 (0)1245 808299
Proxy Settings<br />
Advanced Tab<br />
You can also configure these options in your proxy definition:<br />
• Set an Operating Schedule<br />
• Add a Traffic Management Action to a Policy<br />
• Set ICMP Error Handling<br />
• Apply NAT Rules (Both 1-to-1 NAT and dynamic NAT are enabled by default in all policies.)<br />
• Enable QoS Marking or Prioritization Settings for a Policy<br />
• Set the Sticky Connection Duration for a Policy<br />
Configure the Proxy Action<br />
You can choose a predefined proxy action or configure a user-defined proxy action for this proxy. For more<br />
information about how to configure proxy actions, see About Proxy Actions on page 317.<br />
For the DNS-proxy, you can configure these categories of settings for a proxy action:<br />
• DNS-Proxy: General Settings<br />
• DNS-Proxy: OPcodes<br />
• DNS-Proxy: Query Types<br />
• DNS-Proxy: Query Names<br />
• DNS-Proxy: Proxy Alarm<br />
User <strong>Guide</strong> 333<br />
<strong>4Gon</strong> www.<strong>4Gon</strong>.co.uk info@4gon.co.uk Tel: +44 (0)1245 808295 Fax: +44 (0)1245 808299
Proxy Settings<br />
DNS-Proxy: General Settings<br />
In the General section of the Edit Proxy Action page for a DNS-proxy action, you can change the settings of<br />
the two protocol anomaly detection rules. We recommend that you do not change the default rule settings.<br />
You can also select whether to create a traffic log message for each transaction.<br />
Not of class Internet<br />
Select the action when the proxy examines DNS traffic that is not of the Internet (IN) class. The<br />
default action is to deny this traffic. We recommend that you do not change this default action.<br />
Badly formatted query<br />
Alarm<br />
Select the action when the proxy examines DNS traffic that does not use the correct format.<br />
An alarm is a mechanism to tell users when a proxy rule applies to network traffic.<br />
To configure an alarm for this event, select the Alarm check box.<br />
To set the options for the alarm, from the Categories tree, select Proxy Alarm. Alarm notifications<br />
are sent in an SNMP trap, email, or a pop-up window.<br />
For more information about proxy alarms, see Proxy and AV Alarms.<br />
For more information about notification messages, see Set Logging and Notification Preferences.<br />
334 Fireware <strong>XTM</strong> <strong>Web</strong> <strong>UI</strong><br />
<strong>4Gon</strong> www.<strong>4Gon</strong>.co.uk info@4gon.co.uk Tel: +44 (0)1245 808295 Fax: +44 (0)1245 808299
Proxy Settings<br />
Log<br />
Select this check box to send a message to the traffic log for this event.<br />
Enable logging for reports<br />
Select this check box to create a traffic log message for each transaction. This option creates a large<br />
log file, but this information is very important if your firewall is attacked. If you do not select this<br />
check box, detailed information about DNS-proxy connections does not appear in your reports.<br />
DNS-Proxy: OPcodes<br />
DNS OPcodes (operation codes) are commands given to the DNS server that tell it to do some action, such<br />
as a query (Query), an inverse query (IQuery), or a server status request (STATUS). They operate on items<br />
such as registers, values in memory, values stored on the stack, I/O ports, and the bus. You can add, delete,<br />
or modify rules in the default ruleset. You can allow, deny, drop, or block specified DNS OPcodes.<br />
1. In the Edit Proxy Action page for a DNS-proxy action, select the OPCodes category.<br />
User <strong>Guide</strong> 335<br />
<strong>4Gon</strong> www.<strong>4Gon</strong>.co.uk info@4gon.co.uk Tel: +44 (0)1245 808295 Fax: +44 (0)1245 808299
Proxy Settings<br />
2. To enable a rule in the list, select the adjacent Enabled check box.<br />
To disable a rule, clear the Enabled check box.<br />
Note If you use Active Directory and your Active Directory configuration requires dynamic<br />
updates, you must allow DNS OPcodes in your DNS-Incoming proxy action rules. This is a<br />
security risk, but can be necessary for Active Directory to operate correctly.<br />
Add a New OPcodes Rule<br />
1. Click Add.<br />
The New OPCodes Rule dialog box appears.<br />
2. Type a name for the rule.<br />
Rule names can have no more than 200 characters.<br />
3. Click the arrows to set the OPCode value. DNS OPcodes have an integer value.<br />
For more information on the integer values of DNS OPcodes, see RFC 1035.<br />
Delete or Modify Rules<br />
1. Add, delete, or modify rules, as described in Add, Change, or Delete Rules on page 324.<br />
2. To change settings for one or more other categories in this proxy, go to the topic on the next<br />
category you want to modify.<br />
3. Click Save.<br />
If you modified a predefined proxy action, when you save the changes you are prompted to clone (copy)<br />
your settings to a new action.<br />
For more information on predefined proxy actions, see About Proxy Actions.<br />
336 Fireware <strong>XTM</strong> <strong>Web</strong> <strong>UI</strong><br />
<strong>4Gon</strong> www.<strong>4Gon</strong>.co.uk info@4gon.co.uk Tel: +44 (0)1245 808295 Fax: +44 (0)1245 808299
Proxy Settings<br />
DNS-Proxy: Query Names<br />
A DNS query name refers to a specified DNS domain name, shown as a fully qualified domain name (FQDN).<br />
You can add, delete, or modify rules.<br />
1. On the Edit Proxy Action page, select the Query Names category.<br />
2. Configure the rule action.<br />
For more information, see Add, Change, or Delete Rules.<br />
3. To change settings for other categories in this proxy, go to the topic for the next category you want<br />
to modify and follow the instructions.<br />
4. Click Save.<br />
If you modified a predefined proxy action, when you save the changes you are prompted to clone (copy)<br />
your settings to a new action.<br />
For more information on predefined proxy actions, see About Proxy Actions.<br />
User <strong>Guide</strong> 337<br />
<strong>4Gon</strong> www.<strong>4Gon</strong>.co.uk info@4gon.co.uk Tel: +44 (0)1245 808295 Fax: +44 (0)1245 808299
Proxy Settings<br />
DNS-Proxy: Query Types<br />
A DNS query type can configure a resource record by type (such as a CNAME or TXT record) or as a custom<br />
type of query operation (such as an AXFR Full zone transfer). You can add, delete, or modify rules. You can<br />
allow, deny, drop, or block specified DNS query types.<br />
1. On the Edit Proxy Action page, select the Query Types category.<br />
2. To enable a rule, select the Enabled check box adjacent to the action and name of the rule.<br />
Add a New Query Types Rule<br />
1. To add a new query types rule, click Add.<br />
The New Query Types Rule dialog box appears.<br />
2. Type a name for the rule.<br />
Rules can have no more than 200 characters.<br />
3. DNS query types have a resource record (RR) value. Use the arrows to set the value.<br />
For more information on the values of DNS query types, see RFC 1035.<br />
338 Fireware <strong>XTM</strong> <strong>Web</strong> <strong>UI</strong><br />
<strong>4Gon</strong> www.<strong>4Gon</strong>.co.uk info@4gon.co.uk Tel: +44 (0)1245 808295 Fax: +44 (0)1245 808299
Proxy Settings<br />
4. Configure the rule action.<br />
For more information, see Add, Change, or Delete Rules.<br />
5. To change settings for other categories in this proxy, go to the topic for the next category you want<br />
to modify and follow the instructions.<br />
6. Click Save.<br />
If you modified a predefined proxy action, when you save the changes you are prompted to clone (copy)<br />
your settings to a new action.<br />
For more information on predefined proxy actions, see About Proxy Actions.<br />
DNS-Proxy: Proxy Alarm<br />
You can configure how the DNS-proxy sends messages for alarm events that occur through the DNS-proxy.<br />
You can define the proxy to send an SNMP trap, a notification to a network administrator, or both. The<br />
notification can either be an email message to a network administrator or a pop-up window on the<br />
management computer.<br />
1. On the Edit Proxy Action page, select the Proxy Alarm category.<br />
The Proxy Alarm settings appear.<br />
User <strong>Guide</strong> 339<br />
<strong>4Gon</strong> www.<strong>4Gon</strong>.co.uk info@4gon.co.uk Tel: +44 (0)1245 808295 Fax: +44 (0)1245 808299
Proxy Settings<br />
2. Configure the notification settings for the DNS-proxy action.<br />
For more information, see Set Logging and Notification Preferences on page 466.<br />
3. To change settings for other categories in this proxy, see the topic for the next category you want to<br />
modify.<br />
4. Click Save.<br />
If you modified a predefined proxy action, when you save the changes you are prompted to clone (copy)<br />
your settings to a new action.<br />
For more information on predefined proxy actions, see About Proxy Actions.<br />
About MX (Mail eXchange) Records<br />
An MX (Mail eXchange) record is a type of DNS record that gives one or more host names of the email<br />
servers that are responsible for and authorized to receive email for a given domain. If the MX record has<br />
more than one host name, each name has a number that tells which is the most preferred host and which<br />
hosts to try next if the most preferred host is not available.<br />
340 Fireware <strong>XTM</strong> <strong>Web</strong> <strong>UI</strong><br />
<strong>4Gon</strong> www.<strong>4Gon</strong>.co.uk info@4gon.co.uk Tel: +44 (0)1245 808295 Fax: +44 (0)1245 808299
Proxy Settings<br />
MX Lookup<br />
When an email server sends email, it first does a DNS query for the MX record of the recipient’s domain.<br />
When it gets the response, the sending email server knows the host names of authorized mail exchangers<br />
for the recipient’s domain. To get the IP addresses associated with the MX host names, a mail server does a<br />
second DNS lookup for the A record of the host name. The response gives the IP address associated with<br />
the host name. This lets the sending server know what IP address to connect to for message delivery.<br />
Reverse MX Lookup<br />
Many anti-spam solutions, including those used by most major ISP networks and web mail providers such as<br />
AOL, MSN, and Yahoo!, use a reverse MX lookup procedure. Different variations of the reverse lookup are<br />
used, but the goals are the same: the receiving server wants to verify that the email it receives does not<br />
come from a spoofed or forged sending address, and that the sending server is an authorized mail<br />
exchanger for that domain.<br />
To verify that the sending server is an authorized email server, the receiving email server tries to find an MX<br />
record that correlates to the sender’s domain. If it cannot find one, it assumes that the email is spam and<br />
rejects it.<br />
The domain name that the receiving server looks up can be:<br />
• Domain name in the email message’s From: header<br />
• Domain name in the email message’s Reply-To: header<br />
• Domain name the sending server uses as the FROM parameter of the MAIL command. (An SMTP<br />
command is different from an email header. The sending server sends the MAIL FROM: command<br />
to tell the receiving sender who the message is from.)<br />
• Domain name returned from a DNS query of the connection’s source IP address. The receiving<br />
server sometimes does a lookup for a PTR record associated with the IP address. A PTR DNS record<br />
is a record that maps an IP address to a domain name (instead of a normal A record, which maps a<br />
domain name to an IP address).<br />
Before the receiving server continues the transaction, it makes a DNS query to see whether a valid MX<br />
record for the sender’s domain exists. If the domain has no valid DNS MX record, then the sender is not<br />
valid and the receiving server rejects it as a spam source.<br />
MX Records and Multi-WAN<br />
Because outgoing connections from behind your <strong>XTM</strong> device can show different source IP addresses when<br />
your <strong>XTM</strong> device uses multi-WAN, you must make sure that your DNS records include MX records for each<br />
external IP address that can show as the source when you send email. If the list of host names in your<br />
domain’s MX record does not include one for each external <strong>XTM</strong> device interface, it is possible that some<br />
remote email servers could drop your email messages.<br />
For example, Company XYZ has an <strong>XTM</strong> device configured with multiple external interfaces. The <strong>XTM</strong> device<br />
uses the Failover multi-WAN method. Company XYZ’s MX record includes only one host name. This host<br />
name has a DNS A record that resolves to the IP address of the <strong>XTM</strong> device primary external interface.<br />
User <strong>Guide</strong> 341<br />
<strong>4Gon</strong> www.<strong>4Gon</strong>.co.uk info@4gon.co.uk Tel: +44 (0)1245 808295 Fax: +44 (0)1245 808299
Proxy Settings<br />
When Company XYZ sends an email to test@yahoo.com, the email goes out through the primary external<br />
interface. The email request is received by one of Yahoo’s many email servers. That email server does a<br />
reverse MX lookup to verify the identify of Company XYZ. The reverse MX lookup is successful, and the<br />
email is sent.<br />
If a WAN failover event occurs at the <strong>XTM</strong> device, all outgoing connections from Company XYZ start to go<br />
out the secondary, backup external interface. In this case, when the Yahoo email server does a reverse MX<br />
lookup, it does not find an IP address in Company XYZ’s MX and A records that matches, and it rejects the<br />
email. To solve this problem, make sure that:<br />
• The MX record has multiple host names, at least one for each external <strong>XTM</strong> device interface.<br />
• At least one host name in the MX record has a DNS A record that maps to the IP address assigned to<br />
each <strong>XTM</strong> device interface.<br />
Add Another Host Name to an MX Record<br />
MX records are stored as part of your domain’s DNS records. For more information on how to set up your<br />
MX records, contact your DNS host provider (if someone else hosts your domain’s DNS service) or consult<br />
the documentation from the vendor of your DNS server software.<br />
342 Fireware <strong>XTM</strong> <strong>Web</strong> <strong>UI</strong><br />
<strong>4Gon</strong> www.<strong>4Gon</strong>.co.uk info@4gon.co.uk Tel: +44 (0)1245 808295 Fax: +44 (0)1245 808299
Proxy Settings<br />
About the FTP-Proxy<br />
FTP (File Transfer Protocol) is used to send files from one computer to a different computer over a TCP/IP<br />
network. The FTP client is usually a computer. The FTP server can be a resource that keeps files on the same<br />
network or on a different network. The FTP client can be in one of two modes for data transfer: active or<br />
passive. In active mode, the server starts a connection to the client on source port 20. In passive mode, the<br />
client uses a previously negotiated port to connect to the server. The FTP-proxy monitors and scans these<br />
FTP connections between your users and the FTP servers they connect to.<br />
With an FTP-proxy policy, you can:<br />
• Set the maximum user name length, password length, file name length, and command line length<br />
allowed through the proxy to help protect your network from buffer overflow attacks.<br />
• Control the type of files that the FTP-proxy allows for downloads and uploads.<br />
The TCP/UDP proxy is available for protocols on non-standard ports. When FTP uses a port other than port<br />
20, the TCP/UDP proxy relays the traffic to the FTP-proxy. For information on the TCP/UDP proxy, see About<br />
the TCP-UDP-Proxy on page 422.<br />
For detailed instructions on how to add the FTP-proxy to your <strong>XTM</strong> device configuration, see Add a Proxy<br />
Policy to Your Configuration on page 316.<br />
If you must change the proxy definition, you can use the Policy Configuration page to modify the definition.<br />
This page has three tabs: Policy, Properties, and Advanced.<br />
Action Settings<br />
At the top of the Policy Configuration page, you can set these actions:<br />
• Application Control Action — If Application Control is enabled on your device, specify the<br />
application control action to use for this policy. For more information, see Enable Application<br />
Control in a Policy.<br />
• Proxy action — Select the proxy action to use for this policy. For information about proxy actions,<br />
see About Proxy Actions on page 317.<br />
You can also configure Gateway AntiVirus service settings for the FTP-proxy. For more information, see<br />
Configure the Gateway AntiVirus Service.<br />
Policy Tab<br />
To set access rules and other options, select the Policy tab.<br />
• Connections are — Specify whether connections are Allowed, Denied, or Denied (send reset).<br />
Define who appears in the From and To lists.<br />
For more information, see Set Access Rules for a Policy.<br />
• Use policy-based routing — To use policy-based routing in your proxy definition, see Configure<br />
Policy-Based Routing.<br />
• You can also configure static NAT or configure server load balancing.<br />
For more information, see Configure Static NAT on page 160 or Configure Server Load Balancing on<br />
page 163.<br />
User <strong>Guide</strong> 343<br />
<strong>4Gon</strong> www.<strong>4Gon</strong>.co.uk info@4gon.co.uk Tel: +44 (0)1245 808295 Fax: +44 (0)1245 808299
Proxy Settings<br />
Properties Tab<br />
• To edit or add a comment to this policy configuration, type the comment in the Comment text box.<br />
• To define the logging settings for the policy, configure the settings in the Logging section. For more<br />
information, see Set Logging and Notification Preferences on page 466.<br />
• If you set the Connections are drop-down list (on the Policy tab) to Denied or Denied (send reset),<br />
you can block sites that try to use FTP.<br />
For more information, see Block Sites Temporarily with Policy Settings on page 452.<br />
• To change the idle timeout that is set by the <strong>XTM</strong> device or authentication server, see Set a Custom<br />
Idle Timeout.<br />
Advanced Tab<br />
You can also configure these options in your proxy definition:<br />
• Set an Operating Schedule<br />
• Add a Traffic Management Action to a Policy<br />
• Set ICMP Error Handling<br />
• Apply NAT Rules (Both 1-to-1 NAT and dynamic NAT are enabled by default in all policies.)<br />
• Enable QoS Marking or Prioritization Settings for a Policy<br />
• Set the Sticky Connection Duration for a Policy<br />
Configure the Proxy Action<br />
You can choose a predefined proxy action or configure a user-defined proxy action for this proxy. For more<br />
information about how to configure proxy actions, see About Proxy Actions on page 317.<br />
For the FTP-proxy, you can configure these categories of settings for a proxy action:<br />
• FTP-Proxy: General Settings<br />
• FTP-Proxy: Commands<br />
• FTP-Proxy: Content<br />
• FTP-Proxy: Proxy and AV Alarms<br />
344 Fireware <strong>XTM</strong> <strong>Web</strong> <strong>UI</strong><br />
<strong>4Gon</strong> www.<strong>4Gon</strong>.co.uk info@4gon.co.uk Tel: +44 (0)1245 808295 Fax: +44 (0)1245 808299
Proxy Settings<br />
FTP-Proxy: General Settings<br />
In the General section of the Edit Proxy Action page for an FTP-proxy action, you can set basic FTP<br />
parameters including maximum user name length.<br />
1. On the Edit Proxy Action page, select the General category.<br />
The General settings appear.<br />
2. To set limits for FTP parameters, select the applicable check boxes. These settings help to protect<br />
your network from buffer overflow attacks.<br />
Set the maximum user name length to<br />
Sets a maximum length for user names on FTP sites.<br />
Set the maximum password length to<br />
Sets a maximum length for passwords used to log in to FTP sites.<br />
Set the maximum file name length to<br />
Sets the maximum file name length for files to upload or download.<br />
User <strong>Guide</strong> 345<br />
<strong>4Gon</strong> www.<strong>4Gon</strong>.co.uk info@4gon.co.uk Tel: +44 (0)1245 808295 Fax: +44 (0)1245 808299
Proxy Settings<br />
Set the maximum command line length to<br />
Sets the maximum length for command lines used on FTP sites.<br />
Set the maximum number of failed logins per connection to<br />
Allows you to limit the number of failed connection requests to your FTP site. This can protect<br />
your site against brute force attacks.<br />
3. In the text box for each setting, type or select the limit for the selected parameter.<br />
4. For each setting, select or clear the Auto-block check box.<br />
If someone tries to connect to an FTP site and exceeds a limit whose Auto-block check box is<br />
selected, the computer that sent the commands is added to the temporary Blocked Sites List.<br />
5. To create a log message for each transaction, select the Enable logging for reports check box.<br />
You must select this option to get detailed information on FTP traffic.<br />
6. To change settings for other categories in this proxy, see the topic for the next category you want to<br />
modify.<br />
7. Click Save.<br />
If you modified a predefined proxy action, when you save the changes you are prompted to clone (copy)<br />
your settings to a new action.<br />
For more information on predefined proxy actions, see About Proxy Actions.<br />
FTP-Proxy: Commands<br />
FTP has a number of commands to manage files. You can configure rules to put limits on some FTP<br />
commands. To put limits on commands that can be used on an FTP server protected by the <strong>XTM</strong> device, you<br />
can configure the FTP-Server proxy action.<br />
The default configuration of the FTP-Server proxy action blocks these commands:<br />
ABOR* HELP* PASS* REST* STAT* USER*<br />
APPE* LIST* PASV* RETR* STOR* XCUP*<br />
CDUP* MKD* PORT* RMD* STOU* XCWD*<br />
CWD* NLST* PWD* RNFR* SYST* XMKD*<br />
DELE* NOOP* Q<strong>UI</strong>T* RNTO* TYPE* XRMD*<br />
Use the FTP-Client proxy action to put limits on commands that users protected by the <strong>XTM</strong> device can use<br />
when they connect to external FTP servers. The default configuration of the FTP-Client is to allow all FTP<br />
commands.<br />
346 Fireware <strong>XTM</strong> <strong>Web</strong> <strong>UI</strong><br />
<strong>4Gon</strong> www.<strong>4Gon</strong>.co.uk info@4gon.co.uk Tel: +44 (0)1245 808295 Fax: +44 (0)1245 808299
Proxy Settings<br />
You can add, delete, or modify rules. You usually should not block these commands, because they are<br />
necessary for the FTP protocol to work correctly.<br />
Protocol Command Client Command Description<br />
USER n/a Sent with login name<br />
PASS n/a Sent with password<br />
PASV pasv Select passive mode for data transfer<br />
SYST<br />
To add, delete, or modify rules:<br />
syst<br />
Print the server's operating system and<br />
version. FTP clients use this information to<br />
correctly interpret and show a display of server<br />
responses.<br />
1. In the Edit Proxy Action page, select the Commands category.<br />
2. Add, Change, or Delete Rules.<br />
3. If you want to change settings for one or more other categories in this proxy, go to the topic for the<br />
next category you want to modify.<br />
4. If you are finished with your changes to this proxy definition, click Save.<br />
If you modified a predefined proxy action, when you save the changes you are prompted to clone (copy)<br />
your settings to a new action.<br />
For more information on predefined proxy actions, see About Proxy Actions.<br />
FTP-Proxy: Content<br />
You can control the type of files that the FTP-proxy allows for downloads and uploads. For example, because<br />
many hackers use executable files to deploy viruses or worms on a computer, you could deny requests for<br />
*.exe files. Or, if you do not want to let users upload Windows Media files to an FTP server, you could add<br />
*.wma to the proxy definition and specify that these files are denied. Use the asterisk (*) as a wildcard<br />
character.<br />
Use the FTP-Server proxy action to control rules for an FTP server protected by the <strong>XTM</strong> device. Use the<br />
FTP-Client proxy action to set rules for users connecting to external FTP servers.<br />
1. On the Edit Proxy Action page, select the Upload or Download category.<br />
2. Add, Change, or Delete Rules.<br />
3. If you want uploaded files to be scanned for viruses by Gateway AntiVirus, from the Action dropdown<br />
list, select AV Scan for one or more rules.<br />
4. To change settings for one or more other categories in this proxy, see the topics on the categories<br />
you want to modify.<br />
5. When you are finished with your changes to this proxy action definition, click Save.<br />
If you modified a predefined proxy action, when you save the changes you are prompted to clone (copy)<br />
your settings to a new action.<br />
For more information on predefined proxy actions, see About Proxy Actions.<br />
User <strong>Guide</strong> 347<br />
<strong>4Gon</strong> www.<strong>4Gon</strong>.co.uk info@4gon.co.uk Tel: +44 (0)1245 808295 Fax: +44 (0)1245 808299
Proxy Settings<br />
FTP-Proxy: Proxy and AV Alarms<br />
You can configure how the FTP-proxy sends messages for alarm and antivirus events that occur through the<br />
FTP-proxy. You can define the proxy to send an SNMP trap, a notification to a network administrator, or<br />
both. The notification can either be an email message to a network administrator or a pop-up window on<br />
the management computer.<br />
1. On the Edit Proxy Action page, select the Proxy Alarm category.<br />
The Proxy Alarm settings appear.<br />
2. Configure the notification settings for the FTP-proxy action.<br />
For more information, see Set Logging and Notification Preferences on page 466.<br />
3. To change settings for other categories in this proxy, see the topic for the next category you want to<br />
modify.<br />
4. Click Save.<br />
If you modified a predefined proxy action, when you save the changes you are prompted to clone (copy)<br />
your settings to a new action.<br />
For more information on predefined proxy actions, see About Proxy Actions.<br />
348 Fireware <strong>XTM</strong> <strong>Web</strong> <strong>UI</strong><br />
<strong>4Gon</strong> www.<strong>4Gon</strong>.co.uk info@4gon.co.uk Tel: +44 (0)1245 808295 Fax: +44 (0)1245 808299
Proxy Settings<br />
About the H.323-ALG<br />
If you use Voice-over-IP (VoIP) in your organization, you can add an H.323 or SIP (Session Initiation Protocol)<br />
ALG (Application Layer Gateway) to open the ports necessary to enable VoIP through your <strong>XTM</strong> device. An<br />
ALG is created in the same way as a proxy policy and offers similar configuration options. These ALGs have<br />
been created to work in a NAT environment to maintain security for privately addressed conferencing<br />
equipment protected by your <strong>XTM</strong> device.<br />
H.323 is commonly used on videoconferencing equipment. SIP is commonly used with IP phones. You can<br />
use both H.323 and SIP ALGs at the same time, if necessary. To determine which ALG to add, consult the<br />
documentation for your VoIP devices or applications.<br />
VoIP Components<br />
It is important to understand that you usually implement VoIP by using either:<br />
Peer-to-peer connections<br />
In a peer-to-peer connection, each of the two devices knows the IP address of the other device and<br />
connects to the other directly, without the use of a proxy server to route their calls. If both peers<br />
are behind the <strong>XTM</strong> device, the <strong>XTM</strong> device can route the call traffic correctly.<br />
Hosted connections<br />
Connections hosted by a call management system (PBX)<br />
With H.323, the key component of call management is known as a gatekeeper. A gatekeeper manages VoIP<br />
calls for a group of users, and can be located on a network protected by your <strong>XTM</strong> device or at an external<br />
location. For example, some VoIP providers host a gatekeeper on their network that you must connect to<br />
before you can place a VoIP call. Other solutions require you to set up and maintain a gatekeeper on your<br />
network.<br />
Coordinating the many components of a VoIP installation can be difficult. We recommend you make sure<br />
that VoIP connections work successfully before you add a H.323 or SIP ALG. This can help you to<br />
troubleshoot any problems.<br />
ALG Functions<br />
When you enable an H.323-ALG, your <strong>XTM</strong> device:<br />
• Automatically responds to VoIP applications and opens the appropriate ports<br />
• Makes sure that VoIP connections use standard H.323 protocols<br />
• Generates log messages for auditing purposes<br />
Many VoIP devices and servers use NAT (Network Address Translation) to open and close ports<br />
automatically. The H.323 and SIP ALGs also perform this function. You must disable NAT on your VoIP<br />
devices if you configure an H.323 or SIP ALG.<br />
To change the ALG definition, you can use the Policy Configuration page. This page has three tabs: Policy,<br />
Properties, and Advanced.<br />
User <strong>Guide</strong> 349<br />
<strong>4Gon</strong> www.<strong>4Gon</strong>.co.uk info@4gon.co.uk Tel: +44 (0)1245 808295 Fax: +44 (0)1245 808299
Proxy Settings<br />
For more information on how to add a proxy to your configuration, see Add a Proxy Policy to Your<br />
Configuration on page 316.<br />
Action Settings<br />
At the top of the Policy Configuration page, you can set these actions:<br />
• Application Control Action — If Application Control is enabled on your device, specify the<br />
application control action to use for this policy. For more information, see Enable Application<br />
Control in a Policy.<br />
• Proxy action — Select the proxy action to use for this policy. For information about proxy actions,<br />
see About Proxy Actions on page 317.<br />
Policy Tab<br />
• Connections are — Specify whether connections are Allowed, Denied, or Denied (send reset)and<br />
define who appears in the From and To list (on the Policy tab of the ALG definition).<br />
For more information, see Set Access Rules for a Policy on page 307.<br />
• Use policy-based routing — If you want to use policy-based routing in your proxy definition, see<br />
Configure Policy-Based Routing on page 309.<br />
• You can also configure static NAT or configure server load balancing.<br />
For more information, see Configure Static NAT on page 160 and Configure Server Load Balancing<br />
on page 163.<br />
Properties Tab<br />
• To edit or add a comment to this policy configuration, type the comment in the Comment text box.<br />
• To define the logging settings for the policy, configure the settings in the Logging section. For more<br />
information, see Set Logging and Notification Preferences on page 466.<br />
• If you set the Connections are drop-down list (on the Policy tab) to Denied or Denied (send reset),<br />
you can block sites that try to use H.323. For more information, see Block Sites Temporarily with<br />
Policy Settings on page 452.<br />
• To change the idle timeout that is set by the <strong>XTM</strong> device or authentication server, see Set a Custom<br />
Idle Timeout.<br />
Advanced Tab<br />
You can also configure these options in your proxy definition:<br />
• Set an Operating Schedule<br />
• Add a Traffic Management Action to a Policy<br />
• Set ICMP Error Handling<br />
• Apply NAT Rules (Both 1-to-1 NAT and dynamic NAT are enabled by default in all policies.)<br />
• Enable QoS Marking or Prioritization Settings for a Policy<br />
• Set the Sticky Connection Duration for a Policy<br />
350 Fireware <strong>XTM</strong> <strong>Web</strong> <strong>UI</strong><br />
<strong>4Gon</strong> www.<strong>4Gon</strong>.co.uk info@4gon.co.uk Tel: +44 (0)1245 808295 Fax: +44 (0)1245 808299
Proxy Settings<br />
Configure the Proxy Action<br />
You can choose a predefined proxy action or configure a user-defined proxy action for this proxy. For more<br />
information about how to configure proxy actions, see About Proxy Actions on page 317.<br />
For the H.323-ALG, you can configure these categories of settings for a proxy action:<br />
• H.323-ALG: General Settings<br />
• H.323-ALG: Access Control<br />
• H.323 ALG: Denied Codecs<br />
User <strong>Guide</strong> 351<br />
<strong>4Gon</strong> www.<strong>4Gon</strong>.co.uk info@4gon.co.uk Tel: +44 (0)1245 808295 Fax: +44 (0)1245 808299
Proxy Settings<br />
H.323-ALG: General Settings<br />
On the Edit Proxy Action page for an H.323-ALG proxy action, in the General section, you can set security<br />
and performance options for the H.323-ALG (Application Layer Gateway).<br />
Enable directory harvesting protection<br />
Select this check box to prevent attackers from stealing user information from VoIP gatekeepers<br />
protected by your <strong>XTM</strong> device. This option is enabled by default.<br />
Set the maximum number of sessions allowed per call<br />
Use this feature to restrict the maximum number of audio or video sessions that can be created<br />
with a single VoIP call. For example, If you set the number of maximum sessions to one and<br />
participate in a VoIP call with both audio and video, the second connection is dropped. The default<br />
value is two sessions, and the maximum value is four sessions. The <strong>XTM</strong> device creates a log entry<br />
when it denies a media session above this number.<br />
352 Fireware <strong>XTM</strong> <strong>Web</strong> <strong>UI</strong><br />
<strong>4Gon</strong> www.<strong>4Gon</strong>.co.uk info@4gon.co.uk Tel: +44 (0)1245 808295 Fax: +44 (0)1245 808299
Proxy Settings<br />
User agent information<br />
To have outgoing H.323 traffic identify as a client you specify, in the Rewrite user agent as text box,<br />
type a new user agent string. To remove the false user agent, clear the text box.<br />
Idle media channels<br />
When no data is sent for a specified amount of time on a VoIP audio, video, or data channel, your<br />
<strong>XTM</strong> device closes that network connection. The default value is 180 seconds (three minutes) and<br />
the maximum value is 3600 seconds (sixty minutes).<br />
To specify a different time interval, in the Idle media channels text box, type the amount in seconds.<br />
Enable logging for reports<br />
To send a log message for each connection request managed by the H.323-ALG, select this check<br />
box. This option is necessary to create accurate reports on H.323 traffic.<br />
User <strong>Guide</strong> 353<br />
<strong>4Gon</strong> www.<strong>4Gon</strong>.co.uk info@4gon.co.uk Tel: +44 (0)1245 808295 Fax: +44 (0)1245 808299
Proxy Settings<br />
H.323-ALG: Access Control<br />
On the Edit Proxy Action page for an H.323-ALG proxy action, in the General section, you can create a list of<br />
users who are allowed to send VoIP network traffic.<br />
Enable access control for VoIP<br />
Select this check box to enable the access control feature. When enabled, the H.323-ALG allows or<br />
restricts calls based on the options you set.<br />
Default Settings<br />
To enable all VoIP users to start calls by default, select the Start VoIP calls check box.<br />
To enable all VoIP users to receive calls by default, select the Receive VoIP calls check box.<br />
To create a log message for each H.323 VoIP connection started or received, select the adjacent Log<br />
check box.<br />
354 Fireware <strong>XTM</strong> <strong>Web</strong> <strong>UI</strong><br />
<strong>4Gon</strong> www.<strong>4Gon</strong>.co.uk info@4gon.co.uk Tel: +44 (0)1245 808295 Fax: +44 (0)1245 808299
Proxy Settings<br />
Access Levels<br />
To create an exception to the default settings you specified, type the Address of Record (the address<br />
that shows up in the TO and FROM headers of the packet) for the exception. This is usually an H.323<br />
address in the format user@domain, such as myuser@example.com.<br />
From the Access Levels drop-down list, select an access level and click Add.<br />
You can allow users to Start calls only, Receive calls only, Start and receive calls, or give them No<br />
VoIP access. These settings apply only to H.323 VoIP traffic.<br />
To delete an exception, select it in the list and click Remove.<br />
Connections made by users who have an access level exception are logged by default. If you do not<br />
want to log connections made by a user with an access level exception, clear the Log check box<br />
adjacent to the exception name in the list.<br />
User <strong>Guide</strong> 355<br />
<strong>4Gon</strong> www.<strong>4Gon</strong>.co.uk info@4gon.co.uk Tel: +44 (0)1245 808295 Fax: +44 (0)1245 808299
Proxy Settings<br />
H.323 ALG: Denied Codecs<br />
On the Edit Proxy Action page for an H.323 ALG proxy action, in the Denied Codecs section, you can set the<br />
VoIP voice, video, and data transmission codecs that you want to deny on your network.<br />
Denied Codecs list<br />
Use this feature to deny one or more VoIP codecs. When an H.323 VoIP connection is opened that<br />
uses a codec specified in this list, your <strong>XTM</strong> device closes the connection automatically. This list is<br />
empty by default. We recommend that you add a codec to this list if it consumes too much<br />
bandwidth, presents a security risk, or if it is necessary to have your VoIP solution operate correctly.<br />
For example, you may choose to deny the G.711 or G.726 codecs because they use more than 32<br />
Kb/sec of bandwidth, or you may choose to deny the Speex codec because it is used by an<br />
unauthorized VOIP codec.<br />
356 Fireware <strong>XTM</strong> <strong>Web</strong> <strong>UI</strong><br />
<strong>4Gon</strong> www.<strong>4Gon</strong>.co.uk info@4gon.co.uk Tel: +44 (0)1245 808295 Fax: +44 (0)1245 808299
Proxy Settings<br />
To add a codec to the list, type the codec name or unique text pattern in the text box and click Add.<br />
Do not use wildcard characters or regular expression syntax. The codec patterns are case sensitive.<br />
To delete a codec from the list, select it and click Remove.<br />
Log each transaction that matches a denied codec pattern<br />
To send a log message when your <strong>XTM</strong> device denies H.323 traffic that matches a codec in this list,<br />
select this option.<br />
About the HTTP-Proxy<br />
Hyper Text Transfer Protocol (HTTP) is a request/response protocol between clients and servers. The HTTP<br />
client is usually a web browser. The HTTP server is a remote resource that stores HTML files, images, and<br />
other content. When the HTTP client starts a request, it establishes a TCP (Transmission Control Protocol)<br />
connection on Port 80. An HTTP server listens for requests on Port 80. When it receives the request from<br />
the client, the server replies with the requested file, an error message, or some other information.<br />
The HTTP-proxy is a high-performance content filter. It examines <strong>Web</strong> traffic to identify suspicious content<br />
that can be a virus or other type of intrusion. It can also protect your HTTP server from attacks.<br />
With an HTTP-proxy filter, you can:<br />
• Adjust timeout and length limits of HTTP requests and responses to prevent poor network<br />
performance, as well as several attacks.<br />
• Customize the deny message that users see when they try to connect to a web site blocked by the<br />
HTTP-proxy.<br />
• Filter web content MIME types.<br />
• Block specified path patterns and URLs.<br />
• Deny cookies from specified web sites.<br />
You can also use the HTTP-proxy with the <strong>Web</strong>Blocker security subscription. For more information, see<br />
About <strong>Web</strong>Blocker on page 669.<br />
To enable your users to downloads Windows updates through the HTTP-proxy, you must change your HTTPproxy<br />
settings. For more information, see Enable Windows Updates Through the HTTP-Proxy.<br />
The TCP/UDP proxy is available for protocols on non-standard ports. When HTTP uses a port other than Port<br />
80, the TCP/UDP proxy sends the traffic to the HTTP-proxy. For more information on the TCP/UDP proxy,<br />
see About the TCP-UDP-Proxy on page 422.<br />
To add the HTTP-proxy to your <strong>XTM</strong> device configuration, see Add a Proxy Policy to Your Configuration on<br />
page 316.<br />
If you must change the proxy definition, you can use the New/Edit Proxy Policies page to modify the<br />
definition. This page has three tabs: Policy, Properties, and Advanced.<br />
You can also configure subscription service settings for the HTTP-proxy. For more information, see:<br />
• Get Started with <strong>Web</strong>Blocker<br />
• Configure the Gateway AntiVirus Service<br />
• Configure Gateway AntiVirus Actions<br />
• Configure Reputation Enabled Defense<br />
• Configure Application Control for Policies<br />
User <strong>Guide</strong> 357<br />
<strong>4Gon</strong> www.<strong>4Gon</strong>.co.uk info@4gon.co.uk Tel: +44 (0)1245 808295 Fax: +44 (0)1245 808299
Proxy Settings<br />
Action Settings<br />
At the top of the Policy Configuration page, you can set these actions:<br />
• Application Control Action — If Application Control is enabled on your device, specify the<br />
application control action to use for this policy. For more information, see Enable Application<br />
Control in a Policy.<br />
• Proxy action — Select the proxy action to use for this policy. For information about proxy actions,<br />
see About Proxy Actions on page 317.<br />
Policy Tab<br />
• Connections are — Specify whether connections are Allowed, Denied, or Denied (send reset) and<br />
select the users, computers, or networks that appear in the From and To list (on the Policy tab of the<br />
proxy definition). For more information, see Set Access Rules for a Policy on page 307.<br />
• Use policy-based routing — To use policy-based routing in your proxy definition, see Configure<br />
Policy-Based Routing on page 309.<br />
• You can also configure static NAT or configure server load balancing.<br />
For more information, see Configure Static NAT on page 160 and Configure Server Load Balancing<br />
on page 163.<br />
Properties Tab<br />
• To define the logging settings for the policy, configure the settings in the Logging section. For more<br />
information, see Set Logging and Notification Preferences on page 466.<br />
• If you set the Connections are drop-down list (on the Policy tab) to Denied or Denied (send reset),<br />
you can block devices that try to connect on port 80.<br />
For more information, see Block Sites Temporarily with Policy Settings on page 452.<br />
• To change the idle timeout that is set by the <strong>XTM</strong> device or authentication server, see Set a Custom<br />
Idle Timeout.<br />
Advanced Tab<br />
You can also configure these options in your proxy definition:<br />
• Set an Operating Schedule<br />
• Add a Traffic Management Action to a Policy<br />
• Set ICMP Error Handling<br />
• Apply NAT Rules (Both 1-to-1 NAT and dynamic NAT are enabled by default in all policies.)<br />
• Enable QoS Marking or Prioritization Settings for a Policy<br />
• Set the Sticky Connection Duration for a Policy<br />
358 Fireware <strong>XTM</strong> <strong>Web</strong> <strong>UI</strong><br />
<strong>4Gon</strong> www.<strong>4Gon</strong>.co.uk info@4gon.co.uk Tel: +44 (0)1245 808295 Fax: +44 (0)1245 808299
Proxy Settings<br />
Configure the Proxy Action<br />
You can choose a predefined proxy action or configure a user-defined proxy action for this proxy. For more<br />
information about how to configure proxy actions, see About Proxy Actions on page 317.<br />
For the HTTP-proxy, you can configure these categories of settings for a proxy action:<br />
• HTTP Request: General Settings on page 359<br />
• HTTP Request: Request Methods on page 361<br />
• HTTP Request: URL Paths on page 363<br />
• HTTP Request: Header Fields on page 363<br />
• HTTP Request: Authorization on page 364<br />
• HTTP Response: General Settings on page 365<br />
• HTTP Response: Header Fields on page 366<br />
• HTTP Response: Content Types on page 367<br />
• HTTP Response: Cookies on page 369<br />
• HTTP Response: Body Content Types on page 369<br />
• Use a Caching Proxy Server on page 375<br />
• HTTP-Proxy: Exceptions on page 370<br />
• HTTP-Proxy: Deny Message on page 372<br />
• HTTP-Proxy: Proxy and AV Alarms on page 373<br />
HTTP Request: General Settings<br />
On the Edit Proxy Action page for an HTTP-proxy action, in the General Settings section, you can set basic<br />
HTTP parameters such as idle time out and URL length.<br />
User <strong>Guide</strong> 359<br />
<strong>4Gon</strong> www.<strong>4Gon</strong>.co.uk info@4gon.co.uk Tel: +44 (0)1245 808295 Fax: +44 (0)1245 808299
Proxy Settings<br />
Idle Timeout<br />
This option controls performance.<br />
To close the TCP socket for the HTTP when no packets have passed through the TCP socket in the<br />
amount of time you specify, select the Set the connection idle timeout to check box. In the<br />
adjacent text box, type or select the number of minutes before the proxy times out.<br />
Because every open TCP session uses a small amount of memory on the <strong>XTM</strong> device, and browsers<br />
and servers do not always close HTTP sessions cleanly, we recommend that you keep this check box<br />
selected. This makes sure that stale TCP connections are closed and helps the <strong>XTM</strong> device save<br />
memory. You can lower the timeout to five minutes and not reduce performance standards.<br />
URL Path Length<br />
To set the maximum number of characters allowed in a URL, select the Set the maximum URL path<br />
link to check box.<br />
360 Fireware <strong>XTM</strong> <strong>Web</strong> <strong>UI</strong><br />
<strong>4Gon</strong> www.<strong>4Gon</strong>.co.uk info@4gon.co.uk Tel: +44 (0)1245 808295 Fax: +44 (0)1245 808299
Proxy Settings<br />
In this area of the proxy, URL includes anything in the web address after the top-level-domain. This<br />
includes the slash character but not the host name (www.myexample.com or myexample.com). For<br />
example, the URL www.myexample.com/products counts nine characters toward this limit because<br />
/products has nine characters.<br />
The default value of 2048 is usually enough for any URL requested by a computer behind your <strong>XTM</strong><br />
device. A URL that is very long can indicate an attempt to compromise a web server. The minimum<br />
length is 15 bytes. We recommend that you keep this setting enabled with the default settings. This<br />
helps protect against infected web clients on the networks that the HTTP-proxy protects.<br />
Range Requests<br />
To allow range requests through the <strong>XTM</strong> device, select this check box. Range requests allow a client<br />
to request subsets of the bytes in a web resource instead of the full content. For example, if you<br />
want only some sections of a large Adobe file but not the whole file, the download occurs more<br />
quickly and prevents the download of unnecessary pages if you can request only what you need.<br />
Range requests introduce security risks. Malicious content can hide anywhere in a file and a range<br />
request makes it possible for any content to be split across range boundaries. The proxy can fail to<br />
see a pattern it is looking for when the file spans two GET operations. If you have a subscription for<br />
Gateway AntiVirus (Gateway AV) or the signature-based Intrusion Prevention Service (IPS), and you<br />
enable either of those subscription services, Fireware denies range requests regardless of whether<br />
this check box is selected.<br />
We recommend that you do not select this check box if the rules you make in the Body Content<br />
Types section of the proxy are designed to identify byte signatures deep in a file, instead of just in<br />
the file header.<br />
To add a traffic log message when the proxy takes the action indicated in the check box for range<br />
requests, select the Log this action check box.<br />
Enable logging for reports<br />
To create a traffic log message for each transaction, select this check box. This option creates a large<br />
log file, but this information is very important if your firewall is attacked. If you do not select this<br />
check box, you do not see detailed information about HTTP-proxy connections in reports.<br />
HTTP Request: Request Methods<br />
Most browser HTTP requests are in one of two categories: GET or POST operations. Browsers usually use<br />
GET operations to download objects such as a graphic, HTML data, or Flash data. More than one GET is<br />
usually sent by a client computer for each page, because web pages usually contain many different<br />
elements. The elements are put together to make a page that appears as one page to the end user.<br />
Browsers usually use POST operations to send data to a web site. Many web pages get information from the<br />
end user such as location, email address, and name. If you disable the POST command, the <strong>XTM</strong> device<br />
denies all POST operations to web servers on the external network. This feature can prevent your users<br />
from sending information to a web site on the external network.<br />
User <strong>Guide</strong> 361<br />
<strong>4Gon</strong> www.<strong>4Gon</strong>.co.uk info@4gon.co.uk Tel: +44 (0)1245 808295 Fax: +44 (0)1245 808299
Proxy Settings<br />
<strong>Web</strong>-based Distributed Authoring and Versioning (webDAV) is a set of HTTP extensions that allows users to<br />
edit and manage files on remote web servers. <strong>Web</strong>DAV is compatible with Outlook <strong>Web</strong> Access (OWA). If<br />
webDAV extensions are not enabled, the HTTP proxy supports these request methods: HEAD, GET, POST,<br />
OPTIONS, PUT, and DELETE. For HTTP-Server, the proxy supports these request methods by default: HEAD,<br />
GET, and POST. The proxy also includes these options (disabled by default): OPTIONS, PUT, and DELETE.<br />
1. On the Edit Proxy Action page, select the HTTP Request category.<br />
The HTTP Request panel expands.<br />
2. In the link bar, select Request Methods .<br />
The Request Methods settings appear.<br />
3. To enable your users to use these extensions, select the Enable webDAV check box.<br />
Many extensions to the base webDAV protocol are also available. If you enable webDAV, from the<br />
adjacent check box, select whether you want to enable only the extensions described in RFC 2518<br />
or if you want to include an additional set of extensions to maximize interoperability.<br />
4. Add, Change, or Delete Rules.<br />
5. To change settings for other categories in this proxy, see the topic for the next category you want to<br />
modify.<br />
6. Click Save.<br />
If you modified a predefined proxy action, when you save the changes you are prompted to clone (copy)<br />
your settings to a new action.<br />
362 Fireware <strong>XTM</strong> <strong>Web</strong> <strong>UI</strong><br />
<strong>4Gon</strong> www.<strong>4Gon</strong>.co.uk info@4gon.co.uk Tel: +44 (0)1245 808295 Fax: +44 (0)1245 808299
Proxy Settings<br />
For more information on predefined proxy actions, see About Proxy Actions.<br />
HTTP Request: URL Paths<br />
A URL (Uniform Resource Locator) identifies a resource on a remote server and gives the network location<br />
on that server. The URL path is the string of information that comes after the top level domain name. You<br />
can use the HTTP-proxy to block web sites that contain specified text in the URL path. You can add, delete,<br />
or modify URL path patterns. Here are examples of how to block content with HTTP request URL paths:<br />
• To block all pages that have the host name www.test.com, type the pattern: www.test.com*<br />
• To block all paths containing the word sex, on all web sites: *sex*<br />
• To block URL paths ending in *.test, on all web sites: *.test<br />
Note If you filter URLs with the HTTP request URL path ruleset, you must configure a complex<br />
pattern that uses full regular expression syntax from the advanced view of a ruleset. It is<br />
easier and gives better results to filter based on header or body content type than it is to<br />
filter by URL path.<br />
To block web sites with specific text in the URL path:<br />
1. On the Edit Proxy Action page, select the HTTP Request category.<br />
The HTTP Request panel expands.<br />
2. In the link bar, select URL paths.<br />
The URL Paths settings appear.<br />
3. Add, Change, or Delete Rules.<br />
4. To change settings for other categories in this proxy, see the topic for the next category you want to<br />
modify.<br />
5. Click Save.<br />
If you modified a predefined proxy action, when you save the changes you are prompted to clone (copy)<br />
your settings to a new action.<br />
For more information on predefined proxy actions, see About Proxy Actions.<br />
HTTP Request: Header Fields<br />
This ruleset supplies content filtering for the full HTTP header. By default, the HTTP proxy uses exact<br />
matching rules to strip Via and From headers, and allows all other headers. This ruleset matches the full<br />
header, not only the name.<br />
To match all values of a header, type the pattern: “[header name]:*”. To match only some values of a<br />
header, replace the asterisk (*) wildcard with a pattern. If your pattern does not start with an asterisk (*)<br />
wildcard, include one space between the colon and the pattern when you type in the Pattern text box. For<br />
example, type: [header name]: [pattern], not [header name]:[pattern].<br />
The default rules do not strip the Referer header, but do include a disabled rule to strip this header. To<br />
enable the rule to strip the header, select Change View. Some web browsers and software applications<br />
must use the Referer header to operate correctly.<br />
1. On the Edit Proxy Action page, select the HTTP Request category.<br />
The HTTP Request category expands.<br />
User <strong>Guide</strong> 363<br />
<strong>4Gon</strong> www.<strong>4Gon</strong>.co.uk info@4gon.co.uk Tel: +44 (0)1245 808295 Fax: +44 (0)1245 808299
Proxy Settings<br />
2. In the link bar, select Header Fields.<br />
The Header Fields settings appear.<br />
3. Add, Change, or Delete Rules.<br />
4. To change settings for other categories in this proxy, see the topic for the next category you want to<br />
modify.<br />
5. Click Save.<br />
If you modified a predefined proxy action, when you save the changes you are prompted to clone (copy)<br />
your settings to a new action.<br />
For more information on predefined proxy actions, see About Proxy Actions.<br />
HTTP Request: Authorization<br />
This rule sets the criteria for content filtering of HTTP Request Header authorization fields. When a web<br />
server starts a WWW-Authenticate challenge, it sends information about which authentication methods it<br />
can use. The proxy puts limits on the type of authentication sent in a request. It uses only the authentication<br />
methods that the web server accepts. With a default configuration, the <strong>XTM</strong> device allows Basic, Digest,<br />
NTLM, and Passport1.4 authentication, and strips all other authentication. You can add, delete, or modify<br />
rules in the default ruleset.<br />
1. On the Edit Proxy Action page, select the HTTP Request category.<br />
The HTTP Request category expands.<br />
2. In the link bar, select Authorization.<br />
The Authorization settings appear.<br />
3. Add, Change, or Delete Rules.<br />
4. To change settings for other categories in this proxy, see the topic for the next category you want to<br />
modify.<br />
5. Click Save.<br />
If you modified a predefined proxy action, when you save the changes you are prompted to clone (copy)<br />
your settings to a new action.<br />
For more information on predefined proxy actions, see About Proxy Actions.<br />
364 Fireware <strong>XTM</strong> <strong>Web</strong> <strong>UI</strong><br />
<strong>4Gon</strong> www.<strong>4Gon</strong>.co.uk info@4gon.co.uk Tel: +44 (0)1245 808295 Fax: +44 (0)1245 808299
Proxy Settings<br />
HTTP Response: General Settings<br />
On the General Settings page, you can configure basic HTTP parameters such as idle time out, and limits for<br />
line and total length.<br />
1. On the Edit Proxy Action page, select the HTTP Response category.<br />
The HTTP Response category expands.<br />
2. In the link bar, select General Settings.<br />
The General Settings page appears.<br />
User <strong>Guide</strong> 365<br />
<strong>4Gon</strong> www.<strong>4Gon</strong>.co.uk info@4gon.co.uk Tel: +44 (0)1245 808295 Fax: +44 (0)1245 808299
Proxy Settings<br />
3. To set limits for HTTP parameters, select the applicable check boxes. Type or select a value for the<br />
limits.<br />
Set the timeout to<br />
Controls how long the <strong>XTM</strong> device HTTP proxy waits for the web server to send the web page.<br />
When a user clicks a hyperlink or types a URL in a web browser, it sends an HTTP request to a<br />
remote server to get the content. In most browsers, a message similar to Contacting site...,<br />
appears in the status bar. If the remote server does not respond, the HTTP client continues to<br />
send the request until it receives an answer or until the request times out. During this time, the<br />
HTTP proxy continues to monitor the connection and uses valuable network resources.<br />
Set the maximum line length to<br />
Controls the maximum allowed length of a line of characters in HTTP response headers. Use<br />
this property to protect your computers from buffer overflow exploits. Because URLs for many<br />
commerce sites continue to increase in length over time, you may need to adjust this value in<br />
the future.<br />
Set the maximum total length to<br />
Controls the maximum length of HTTP response headers. If the total header length is more than<br />
this limit, the HTTP response is denied.<br />
4. To change settings for other categories in this proxy, see the topic for the next category you want to<br />
modify.<br />
5. Click Save.<br />
If you modified a predefined proxy action, when you save the changes you are prompted to clone (copy)<br />
your settings to a new action.<br />
For more information on predefined proxy actions, see About Proxy Actions.<br />
HTTP Response: Header Fields<br />
This ruleset controls which HTTP response header fields the <strong>XTM</strong> device allows. You can add, delete, or<br />
modify rules. Many of the HTTP response headers that are allowed in the default configuration are<br />
described in RFC 2616. For more information, see http://www.ietf.org/rfc/rfc2616.txt.<br />
1. On the Edit Proxy Action page, select the HTTP Response category.<br />
The HTTP Response category expands.<br />
2. In the link bar, select Header Fields.<br />
The Header Fields settings appear.<br />
3. Add, Change, or Delete Rules.<br />
4. To change settings for other categories in this proxy, see the topic for the next category you want to<br />
modify.<br />
5. Click Save.<br />
If you modified a predefined proxy action, when you save the changes you are prompted to clone (copy)<br />
your settings to a new action.<br />
For more information on predefined proxy actions, see About Proxy Actions.<br />
366 Fireware <strong>XTM</strong> <strong>Web</strong> <strong>UI</strong><br />
<strong>4Gon</strong> www.<strong>4Gon</strong>.co.uk info@4gon.co.uk Tel: +44 (0)1245 808295 Fax: +44 (0)1245 808299
Proxy Settings<br />
HTTP Response: Content Types<br />
When a web server sends HTTP traffic, it usually adds a MIME type, or content type, to the packet header<br />
that shows what kind of content is in the packet. The HTTP header on the data stream contains this MIME<br />
type. It is added before the data is sent.<br />
Certain kinds of content that users request from web sites can be a security threat to your network. Other<br />
kinds of content can decrease the productivity of your users. By default, the <strong>XTM</strong> device allows some safe<br />
content types, and denies MIME content that has no specified content type. The HTTP proxy includes a list of<br />
commonly used content types that you can add to the ruleset. You can also add, delete, or modify the<br />
definitions.<br />
The format of a MIME type is type/subtype. For example, if you wanted to allow JPEG images, you would<br />
add image/jpg to the proxy definition. You can also use the asterisk (*) as a wildcard. To allow any image<br />
format, you add image/*.<br />
For a list of current, registered MIME types, see http://www.iana.org/assignments/media-types.<br />
Add, Delete, or Modify Content Types<br />
1. On the Edit Proxy Action page, select the HTTP Request category.<br />
The HTTP Response panel expands.<br />
2. In the link bar, select Content Types.<br />
The Content Types settings appear.<br />
User <strong>Guide</strong> 367<br />
<strong>4Gon</strong> www.<strong>4Gon</strong>.co.uk info@4gon.co.uk Tel: +44 (0)1245 808295 Fax: +44 (0)1245 808299
Proxy Settings<br />
3. Add, Change, or Delete Rules.<br />
4. To change settings for other categories in this proxy, see the topic for the next category you want to<br />
modify.<br />
5. Click Save.<br />
If you modified a predefined proxy action, when you save the changes you are prompted to clone (copy)<br />
your settings to a new action.<br />
For more information on predefined proxy actions, see About Proxy Actions.<br />
Allow <strong>Web</strong> Sites with a Missing Content Type<br />
By default, the <strong>XTM</strong> device denies MIME content that has no specified content type. In most cases, we<br />
recommend that you keep this default setting. Sites that do not supply legitimate MIME types in their HTTP<br />
responses do not follow RFC recommendations and could pose a security risk. However, some organizations<br />
need their employees to get access to web sites that do not have a specified content type.<br />
368 Fireware <strong>XTM</strong> <strong>Web</strong> <strong>UI</strong><br />
<strong>4Gon</strong> www.<strong>4Gon</strong>.co.uk info@4gon.co.uk Tel: +44 (0)1245 808295 Fax: +44 (0)1245 808299
Proxy Settings<br />
You must make sure that you change the proxy action used by the correct policy or policies. You can apply<br />
the change to any policy that uses an HTTP client proxy action. This could be an HTTP-proxy policy, the<br />
Outgoing policy (which also applies an HTTP client proxy action), or the TCP-UDP policy.<br />
To allow web sites with a missing content type:<br />
1. In the Content Types list, select the Enabled check box adjacent to the Allow (none) rule.<br />
2. Click Save.<br />
HTTP Response: Cookies<br />
HTTP cookies are small files of alphanumeric text that web servers put on web clients. Cookies monitor the<br />
page a web client is on, to enable the web server to send more pages in the correct sequence. <strong>Web</strong> servers<br />
also use cookies to collect information about an end user. Many web sites use cookies for authentication<br />
and other legitimate functions, and cannot operate correctly without cookies.<br />
The HTTP proxy gives you control of the cookies in HTTP responses. You can configure rules to strip cookies,<br />
based on your network requirements. The default rule for the HTTP-Server and HTTP-Client proxy action<br />
allows all cookies. You can add, delete, or modify rules.<br />
The proxy looks for packets based on the domain associated with the cookie. The domain can be specified<br />
in the cookie. If the cookie does not contain a domain, the proxy uses the host name in the first request. For<br />
example, to block all cookies for nosy-adware-site.com, use the pattern: *.nosy-adware-site.com. If you<br />
want to deny cookies from all subdomains on a web site, use the wildcard symbol (*) before and after the<br />
domain. For example, *example.com* blocks all subdomains of example.com, such as<br />
images.example.com and mail.example.com.<br />
Change Settings for Cookies<br />
1. On the Edit Proxy Action page, select the HTTP Request category.<br />
The HTTP Response panel expands.<br />
2. In the link bar, select Cookies.<br />
The Cookies settings appear.<br />
3. Add, Change, or Delete Rules.<br />
4. To change settings for other categories in this proxy, see the topic for the next category you want to<br />
modify.<br />
5. Click Save.<br />
If you modified a predefined proxy action, when you save the changes you are prompted to clone (copy)<br />
your settings to a new action.<br />
For more information on predefined proxy actions, see About Proxy Actions.<br />
HTTP Response: Body Content Types<br />
This ruleset gives you control of the content in an HTTP response. The <strong>XTM</strong> device is configured to deny Java<br />
bytecodes, Zip archives, Windows EXE/DLL files, and Windows CAB files. The default proxy action for<br />
outgoing HTTP requests (HTTP-Client) allows all other response body content types. You can add, delete, or<br />
modify rules. We recommend that you examine the file types that are used in your organization and allow<br />
only those file types that are necessary for your network.<br />
User <strong>Guide</strong> 369<br />
<strong>4Gon</strong> www.<strong>4Gon</strong>.co.uk info@4gon.co.uk Tel: +44 (0)1245 808295 Fax: +44 (0)1245 808299
Proxy Settings<br />
1. On the Edit Proxy Action page, select the HTTP Response category.<br />
The HTTP Response panel expands.<br />
2. In the link bar, select Body Content Types.<br />
The Body Content Types settings appear.<br />
3. Add, Change, or Delete Rules.<br />
4. To change settings for other categories in this proxy, see the topic for the next category you want to<br />
modify.<br />
5. Click Save.<br />
If you modified a predefined proxy action, when you save the changes you are prompted to clone (copy)<br />
your settings to a new action.<br />
For more information on predefined proxy actions, see About Proxy Actions.<br />
HTTP-Proxy: Exceptions<br />
For certain web sites, you can use HTTP-proxy exceptions to bypass HTTP-proxy rules, but not bypass the<br />
proxy framework. Traffic that matches HTTP-proxy exceptions still goes through the standard proxy handling<br />
used by the HTTP-proxy. However, when a match occurs, some proxy settings are not included.<br />
Excluded Proxy Settings<br />
These settings are not included:<br />
• HTTP request — range requests, URL path length, all request methods, all URL paths, request<br />
headers, authorization pattern matching<br />
• HTTP response — response headers, content types, cookies, body content types<br />
Request headers and response headers are parsed by the HTTP-proxy even when the traffic matches the<br />
HTTP-proxy exception. If a parsing error does not occur, all headers are allowed. Also, antivirus scanning, IPS<br />
scanning, and <strong>Web</strong>Blocker are not applied to traffic that matches an HTTP-proxy exception.<br />
Included Proxy Settings<br />
These settings are included:<br />
• HTTP request — Idle timeout<br />
• HTTP response — Idle timeout, maximum line length limit, maximum total length limit<br />
All transfer-encoding parsing is still applied to allow the proxy to determine the encoding type. The HTTPproxy<br />
denies all invalid or malformed transfer encoding.<br />
Define Exceptions<br />
You can add host names or patterns as HTTP-proxy exceptions. For example, if you block all web sites that<br />
end in .test but want to allow your users to go to the site www.example.test, you can add www.example.test<br />
as an HTTP-proxy exception.<br />
When you define exceptions, you specify the IP address or domain name of sites to allow. The domain (or<br />
host) name is the part of a URL that ends with .com, .net, .org, .biz, .gov, or .edu. Domain names can also end<br />
in a country code, such as .de (Germany) or .jp (Japan).<br />
370 Fireware <strong>XTM</strong> <strong>Web</strong> <strong>UI</strong><br />
<strong>4Gon</strong> www.<strong>4Gon</strong>.co.uk info@4gon.co.uk Tel: +44 (0)1245 808295 Fax: +44 (0)1245 808299
Proxy Settings<br />
To add a domain name, type the URL pattern without the leading "http://". For example, to allow your users<br />
to go to the Example web site http://www.example.com, type www.example.com. If you want to allow all<br />
subdomains that contain example.com, you can use the asterisk (*) as a wildcard character. For example, to<br />
allow users to go to www.example.com, and support.example.com type *.example.com.<br />
1. On the Edit Proxy Action page, select the HTTP Proxy Exceptions category.<br />
The HTTP Proxy Exceptions settings appear.<br />
2. In the text box, type the host name or host name pattern. Click Add.<br />
3. Repeat this process to add more exceptions.<br />
4. To add a traffic log message each time the HTTP-proxy takes an action on a proxy exception, select<br />
the Log each transaction that matches an HTTP proxy exception check box.<br />
5. To change settings for other categories in this proxy, see the topic for the next category you want to<br />
modify.<br />
6. Click Save.<br />
If you modified a predefined proxy action, when you save the changes you are prompted to clone (copy)<br />
your settings to a new action.<br />
For more information on predefined proxy actions, see About Proxy Actions.<br />
User <strong>Guide</strong> 371<br />
<strong>4Gon</strong> www.<strong>4Gon</strong>.co.uk info@4gon.co.uk Tel: +44 (0)1245 808295 Fax: +44 (0)1245 808299
Proxy Settings<br />
HTTP-Proxy: Deny Message<br />
When content is denied, the <strong>XTM</strong> device sends a default deny message that replaces the denied content.<br />
You can change the text of that deny message. You can customize the deny message with standard HTML.<br />
You can also use Unicode (UTF-8) characters in the deny message. The first line of the deny message is a<br />
component of the HTTP header. You must include an empty line between the first line and the body of the<br />
message.<br />
You get a deny message in your web browser from the <strong>XTM</strong> device when you make a request that the<br />
HTTP-proxy does not allow. You also get a deny message when your request is allowed, but the HTTP-proxy<br />
denies the response from the remote web server. For example, if a user tries to download an .exe file and<br />
you have blocked that file type, the user sees a deny message in the web browser. If the user tries to<br />
download a web page that has an unknown content type and the proxy policy is configured to block<br />
unknown MIME types, the user sees an error message in the web browser.<br />
The default deny message appears in the Deny Message text box. To change this to a custom message, use<br />
these variables:<br />
%(transaction)%<br />
Select Request or Response to show which side of the transaction caused the packet to be denied.<br />
%(reason)%<br />
Includes the reason the <strong>XTM</strong> device denied the content.<br />
%(method)%<br />
Includes the request method from the denied request.<br />
%(url-host)%<br />
Includes the server host name from the denied URL. If no host name was included, the IP address of<br />
the server is included.<br />
%(url-path)%<br />
Includes the path component of the denied URL.<br />
To configure the Deny Message:<br />
1. On the Edit Proxy Action page, select the Deny Message category.<br />
The Deny Message panel expands.<br />
2. In the Deny Message text box, type the deny message.<br />
3. To change settings for other categories in this proxy, see the topic for the next category you want to<br />
modify.<br />
4. Click Save.<br />
If you modified a predefined proxy action, when you save the changes you are prompted to clone (copy)<br />
your settings to a new action.<br />
For more information on predefined proxy actions, see About Proxy Actions.<br />
372 Fireware <strong>XTM</strong> <strong>Web</strong> <strong>UI</strong><br />
<strong>4Gon</strong> www.<strong>4Gon</strong>.co.uk info@4gon.co.uk Tel: +44 (0)1245 808295 Fax: +44 (0)1245 808299
Proxy Settings<br />
HTTP-Proxy: Proxy and AV Alarms<br />
You can configure how the HTTP-proxy sends messages for alarm and antivirus events that occur through<br />
the HTTP-proxy. You can define the proxy to send an SNMP trap, a notification to a network administrator,<br />
or both. The notification can either be an email message to a network administrator or a pop-up window on<br />
the management computer.<br />
1. On the Edit Proxy Action page, select the Proxy Alarm category.<br />
The Proxy Alarm settings appear.<br />
2. Configure the notification settings for the HTTP-proxy action.<br />
For more information, see Set Logging and Notification Preferences on page 466.<br />
3. To change settings for other categories in this proxy, see the topic for the next category you want to<br />
modify.<br />
4. Click Save.<br />
User <strong>Guide</strong> 373<br />
<strong>4Gon</strong> www.<strong>4Gon</strong>.co.uk info@4gon.co.uk Tel: +44 (0)1245 808295 Fax: +44 (0)1245 808299
Proxy Settings<br />
If you modified a predefined proxy action, when you save the changes you are prompted to clone (copy)<br />
your settings to a new action.<br />
For more information on predefined proxy actions, see About Proxy Actions.<br />
374 Fireware <strong>XTM</strong> <strong>Web</strong> <strong>UI</strong><br />
<strong>4Gon</strong> www.<strong>4Gon</strong>.co.uk info@4gon.co.uk Tel: +44 (0)1245 808295 Fax: +44 (0)1245 808299
Proxy Settings<br />
Enable Windows Updates Through the HTTP-Proxy<br />
Windows Update servers identify the content they deliver to a computer as a generic binary stream (such<br />
as octet stream), which is blocked by the default HTTP proxy rules. To allow Windows updates through the<br />
HTTP-proxy, you must edit your HTTP-Client proxy ruleset to add HTTP-proxy exceptions for the Windows<br />
Update servers.<br />
1. Make sure that your <strong>XTM</strong> device allows outgoing connections on port 443 and port 80.<br />
These are the ports that computers use to contact the Windows Update servers.<br />
2. On the Edit Proxy Action page, select the HTTP Proxy Exceptions category.<br />
3. In the text box, type or paste each of these domains, and click Add after each one:<br />
windowsupdate.microsoft.com<br />
download.windowsupdate.com<br />
update.microsoft.com<br />
download.microsoft.com<br />
ntservicepack.microsoft.com<br />
wustat.windows.com<br />
v4.windowsupdate.microsoft.com<br />
v5.windowsupdate.microsoft.com<br />
4. Click Save.<br />
If You Still Cannot Download Windows Updates<br />
If you have more than one HTTP-proxy policy, make sure that you add the HTTP exceptions to the correct<br />
policy and proxy action.<br />
Microsoft does not limit updates to only these domains. Examine your logs for denied traffic to a Microsoftowned<br />
domain. Look for any traffic denied by the HTTP-proxy. The log line should include the domain. Add<br />
any new Microsoft domain to the HTTP-proxy exceptions list, and then run Windows Update again.<br />
Use a Caching Proxy Server<br />
Because your users can look at the same web sites frequently, a caching proxy server increases the traffic<br />
speed and decreases the traffic volume on the external Internet connections. Although the HTTP-proxy on<br />
the <strong>XTM</strong> device does not cache content, you can use a caching proxy server with the HTTP proxy. All <strong>XTM</strong><br />
device proxy and <strong>Web</strong>Blocker rules continue to have the same effect.<br />
The <strong>XTM</strong> device connection with a proxy server is the same as with a client. The <strong>XTM</strong> device changes the<br />
GET function to: GET / HTTP/1.1 to GET www.mydomain.com / HTTP/1.1 and sends it to a caching proxy<br />
server. The proxy server moves this function to the web server in the GET function.<br />
User <strong>Guide</strong> 375<br />
<strong>4Gon</strong> www.<strong>4Gon</strong>.co.uk info@4gon.co.uk Tel: +44 (0)1245 808295 Fax: +44 (0)1245 808299
Proxy Settings<br />
Use an External Caching Proxy Server<br />
To set up your HTTP-proxy to work with an external caching proxy server:<br />
1. Configure a proxy server, such as Microsoft Proxy Server 2.0.<br />
2. Select Firewall > Proxy Actions.<br />
3. Select the HTTP-Client proxy action used by your HTTP-proxy policy. Click Edit.<br />
4. On the Edit Proxy Action page, select the Use <strong>Web</strong> Cache Server category.<br />
The Use <strong>Web</strong> Cache Server page appears.<br />
5. Select the Use external caching proxy server for HTTP traffic check box.<br />
6. Type the IP address and Port for the external caching proxy server.<br />
7. To change settings for other categories in this proxy, see the topic for the next category you want to<br />
modify.<br />
8. Click Save.<br />
If you modified a predefined proxy action, when you save the changes you are prompted to clone (copy)<br />
your settings to a new action.<br />
For more information on predefined proxy actions, see About Proxy Actions.<br />
Use an Internal Caching Proxy Server<br />
You can also use an internal caching proxy server with your <strong>XTM</strong> device.<br />
To use an internal caching proxy server:<br />
1. Configure the HTTP-proxy action with the same settings as for an external proxy server.<br />
2. In the same HTTP-proxy policy, allow all traffic from the users on your network whose web requests<br />
you want to route through the caching proxy server.<br />
3. Add an HTTP packet filter policy to your configuration.<br />
4. Configure the HTTP packet filter policy to allow traffic from the IP address of your caching proxy<br />
server to the Internet.<br />
5. If necessary, manually move this policy up in your policy list so that it has a higher precedence than<br />
your HTTP-proxy policy.<br />
376 Fireware <strong>XTM</strong> <strong>Web</strong> <strong>UI</strong><br />
<strong>4Gon</strong> www.<strong>4Gon</strong>.co.uk info@4gon.co.uk Tel: +44 (0)1245 808295 Fax: +44 (0)1245 808299
Proxy Settings<br />
About the HTTPS-Proxy<br />
HTTPS (Hypertext Transfer Protocol over Secure Socket Layer, or HTTP over SSL) is a request/response<br />
protocol between clients and servers used for secure communications and transactions. You can use the<br />
HTTPS-proxy to secure a web server protected by your <strong>XTM</strong> device, or to examine HTTPS traffic requested by<br />
clients on your network. By default, when an HTTPS client starts a request, it establishes a TCP (Transmission<br />
Control Protocol) connection on port 443. Most HTTPS servers listen for requests on port 443.<br />
HTTPS is more secure than HTTP because HTTPS uses a digital certificate to encrypt and decrypt user page<br />
requests as well as the pages that are returned by the web server. Because HTTPS traffic is encrypted, the<br />
<strong>XTM</strong> device must decrypt it before it can be examined. After it examines the content, the <strong>XTM</strong> device<br />
encrypts the traffic with a certificate and sends it to the intended destination.<br />
You can export the default certificate created by the <strong>XTM</strong> device for this feature, or import a certificate for<br />
the <strong>XTM</strong> device to use instead. If you use the HTTPS-proxy to examine web traffic requested by users on<br />
your network, we recommend that you export the default certificate and distribute it to each user so that<br />
they do not receive browser warnings about untrusted certificates. If you use the HTTPS-proxy to secure a<br />
web server that accepts requests from an external network, we recommend that you import the existing<br />
web server certificate for the same reason.<br />
When an HTTPS client or server uses a port other than port 443 in your organization, you can use the<br />
TCP/UDP proxy to relay the traffic to the HTTPS-proxy. For information on the TCP/UDP proxy, see About<br />
the TCP-UDP-Proxy on page 422.<br />
To add the HTTPS-proxy to your <strong>XTM</strong> device configuration, see Add a Proxy Policy to Your Configuration on<br />
page 316.<br />
If you must change the proxy definition, you can use the Policy Configuration page to modify the definition.<br />
This page has three tabs: Policy, Properties, and Advanced.<br />
Action Settings<br />
At the top of the Policy Configuration page, you can set these actions:<br />
• Application Control Action — If Application Control is enabled on your device, specify the<br />
application control action to use for this policy. For more information, see Enable Application<br />
Control in a Policy.<br />
• Proxy action — Select the proxy action to use for this policy. For information about proxy actions,<br />
see About Proxy Actions on page 317.<br />
You can also configure <strong>Web</strong>Blocker service actions for the HTTPS proxy. For more information, see Get<br />
Started with <strong>Web</strong>Blocker<br />
Policy Tab<br />
• Connections are — Specify whether connections are Allowed, Denied, or Denied (send reset).<br />
Define who appears in the From and To lists.<br />
For more information, see Set Access Rules for a Policy on page 307.<br />
• Use policy-based routing — To use policy-based routing in your proxy definition, see Configure<br />
Policy-Based Routing on page 309.<br />
User <strong>Guide</strong> 377<br />
<strong>4Gon</strong> www.<strong>4Gon</strong>.co.uk info@4gon.co.uk Tel: +44 (0)1245 808295 Fax: +44 (0)1245 808299
Proxy Settings<br />
• You can also configure static NAT or configure server load balancing.<br />
For more information, see Configure Static NAT on page 160 and Configure Server Load Balancing<br />
on page 163.<br />
Properties Tab<br />
• To edit or add a comment to this policy configuration, type the comment in the Comment text box.<br />
• To define the logging settings for the policy, configure the settings in the Logging section. For more<br />
information, see Set Logging and Notification Preferences on page 466.<br />
• If you set the Connections are drop-down list (on the Policy tab) to Denied or Denied (send reset),<br />
you can block sites that try to use HTTPS. For more information, see Block Sites Temporarily with<br />
Policy Settings on page 452.<br />
• To change the idle timeout that is set by the <strong>XTM</strong> device or authentication server, see Set a Custom<br />
Idle Timeout.<br />
Advanced Tab<br />
You can use several other options in your proxy definition:<br />
• Set an Operating Schedule<br />
• Add a Traffic Management Action to a Policy<br />
• Set ICMP Error Handling<br />
• Apply NAT Rules (Both 1-to-1 NAT and dynamic NAT are enabled by default in all policies.)<br />
• Enable QoS Marking or Prioritization Settings for a Policy<br />
• Set the Sticky Connection Duration for a Policy<br />
Configure the Proxy Action<br />
You can choose a predefined proxy action or configure a user-defined proxy action for this proxy. For more<br />
information about how to configure proxy actions, see About Proxy Actions on page 317.<br />
For the HTTPS-proxy, you can configure these categories of settings for a proxy action:<br />
• HTTPS-Proxy: General Settings<br />
• HTTPS-Proxy: Content Inspection<br />
• HTTPS-Proxy: Certificate Names<br />
• HTTPS-Proxy: Proxy Alarm<br />
378 Fireware <strong>XTM</strong> <strong>Web</strong> <strong>UI</strong><br />
<strong>4Gon</strong> www.<strong>4Gon</strong>.co.uk info@4gon.co.uk Tel: +44 (0)1245 808295 Fax: +44 (0)1245 808299
Proxy Settings<br />
HTTPS-Proxy: General Settings<br />
On the Edit Proxy Action page, in the General section, you can configure basic HTTPS parameters such as<br />
,connection timeout, and logging.<br />
Connection Timeout<br />
Configure these settings to specify how long the HTTPS proxy waits for the web client to make a<br />
request from the external web server after it starts a TCP/IP connection, or after an earlier request<br />
for the same connection. If the time period exceeds this setting, the HTTPS proxy closes the<br />
connection.<br />
To enable this feature, select the Connection timeout check box. In the adjacent text box, type or<br />
select the number of minutes before the proxy times out.<br />
Enable logging for reports<br />
To create a traffic log message for each transaction, select this check box. This option increases the<br />
size of your log file, but this information is very important if your firewall is attacked. If you do not<br />
select this check box, you do not see detailed information about HTTPS proxy connections in reports.<br />
User <strong>Guide</strong> 379<br />
<strong>4Gon</strong> www.<strong>4Gon</strong>.co.uk info@4gon.co.uk Tel: +44 (0)1245 808295 Fax: +44 (0)1245 808299
Proxy Settings<br />
HTTPS-Proxy: Content Inspection<br />
You can enable and configure deep inspection of HTTPS content on the HTTPS-Proxy Action Configuration<br />
Content Inspection section.<br />
Enable deep inspection of HTTPS content<br />
When this check box is selected, the <strong>XTM</strong> device decrypts HTTPS traffic, examines the content, and<br />
encrypts the traffic again with a new certificate. The content is examined by the HTTP-proxy policy<br />
that you choose on this page.<br />
380 Fireware <strong>XTM</strong> <strong>Web</strong> <strong>UI</strong><br />
<strong>4Gon</strong> www.<strong>4Gon</strong>.co.uk info@4gon.co.uk Tel: +44 (0)1245 808295 Fax: +44 (0)1245 808299
Proxy Settings<br />
Note If you have other traffic that uses the HTTPS port, such as SSL VPN traffic, we recommend<br />
that you evaluate this option carefully. The HTTPS-proxy attempts to examine all traffic on<br />
TCP port 443 in the same way. To ensure that other traffic sources operate correctly, we<br />
recommend that you add those sources to the Bypass List. See the subsequent section for<br />
more information.<br />
By default, the certificate used to encrypt the traffic is generated automatically by the <strong>XTM</strong> device.<br />
You can also upload your own certificate to use for this purpose. If the original web site or your web<br />
server has a self-signed or invalid certificate, or if the certificate was signed by a CA the <strong>XTM</strong> device<br />
does not recognize, clients are presented with a browser certificate warning. Certificates that<br />
cannot be properly re-signed appear to be issued by Fireware HTTPS-proxy: Unrecognized<br />
Certificate or simply Invalid Certificate.<br />
We recommend that you import the certificate you use, as well as any other certificates necessary<br />
for the client to trust that certificate, on each client device. When a client does not automatically<br />
trust the certificate used for the content inspection feature, the user sees a warning in their<br />
browser, and services like Windows Update do not operate correctly.<br />
Some third-party programs store private copies of necessary certificates and do not use the<br />
operating system certificate store, or transmit other types of data over TCP port 443. These<br />
programs include:<br />
• Communications software, such as AOL Instant Messenger and Google Voice<br />
• Remote desktop and presentation software, including LiveMeeting and <strong>Web</strong>Ex<br />
• Financial and business software, such as ADP, iVantage, FedEx, and UPS<br />
If these programs do not have a method to import trusted CA certificates, they do not operate<br />
correctly when content inspection is enabled. Contact your software vendor for more information<br />
about certificate use or technical support, or add the IP addresses of computers that use this<br />
software to the Bypass list.<br />
For more information, see About Certificates on page 491 or Use Certificates for the HTTPS-Proxy on<br />
page 505.<br />
Enable SSLv2 (insecure)<br />
SSLv3, SSLv2, and TLSv1 are protocols used for HTTPS connections. SSLv2 is not as secure as SSLv3<br />
and TLSv1. By default, the HTTPS-proxy only allows connections that negotiate the SSLv3 and TLSv1<br />
protocols. If your users connect to client or server applications that only support SSLv2, you can<br />
allow the HTTPS-proxy to use the SSLv2 protocol for connections to these web sites.<br />
To enable this option, select the SSLv2 (insecure) check box. This option is disabled by default.<br />
Proxy Action<br />
Select an HTTP-proxy policy for the <strong>XTM</strong> device to use when it inspects decrypted HTTPS content.<br />
When you enable content inspection, the HTTP-proxy action <strong>Web</strong>Blocker settings override the<br />
HTTPS-proxy <strong>Web</strong>Blocker settings. If you add IP addresses to the bypass list for content inspection,<br />
traffic from those sites is filtered with the <strong>Web</strong>Blocker settings from the HTTPS-proxy.<br />
For more information on <strong>Web</strong>Blocker configuration, see About <strong>Web</strong>Blocker on page 669.<br />
User <strong>Guide</strong> 381<br />
<strong>4Gon</strong> www.<strong>4Gon</strong>.co.uk info@4gon.co.uk Tel: +44 (0)1245 808295 Fax: +44 (0)1245 808299
Proxy Settings<br />
Use OCSP to confirm the validity of certificates<br />
Select this check box to have the <strong>XTM</strong> device automatically check for certificate revocations with<br />
OCSP (Online Certificate Status Protocol). When this feature is enabled, the <strong>XTM</strong> device uses<br />
information in the certificate to contact an OCSP server that keeps a record of the certicate status. If<br />
the OCSP server responds that the certificate has been revoked, the <strong>XTM</strong> device disables the<br />
certificate.<br />
If you select this option, there can be a delay of several seconds as the <strong>XTM</strong> device requests a<br />
response from the OCSP server. The <strong>XTM</strong> device keeps between 300 and 3000 OCSP responses in a<br />
cache to improve performance for frequently visited web sites. The number of responses stored in<br />
the cache is determined by your <strong>XTM</strong> device model.<br />
Treat certificates whose validity cannot be confirmed as invalid<br />
When this option is selected and an OCSP responder does not send a response to a revocation status<br />
request, the <strong>XTM</strong> device considers the original certificate as invalid or revoked. This option can<br />
cause certificates to be considered invalid if there is a routing error or a problem with your network<br />
connection.<br />
Bypass list<br />
The <strong>XTM</strong> device does not inspect content sent to or from IP addresses on this list. To add a web site<br />
or hostname, type its IP address in the text box and click the Add button.<br />
When you enable content inspection, the HTTP proxy action <strong>Web</strong>Blocker settings override the<br />
HTTPS proxy <strong>Web</strong>Blocker settings. If you add IP addresses to the bypass list for content inspection,<br />
traffic from those sites is filtered with the <strong>Web</strong>Blocker settings from the HTTPS-proxy.<br />
For more information on <strong>Web</strong>Blocker configuration, see About <strong>Web</strong>Blocker on page 669.<br />
HTTPS-Proxy: Certificate Names<br />
Certificate names are used to filter content for an entire site. The <strong>XTM</strong> device allows or denies access to a<br />
site if the domain of an HTTPS certificate matches an entry in this list.<br />
For example, if you want to deny traffic from any site in the example.com domain, add a Certificate Names<br />
rule with the pattern *.example.com and set the If matched action to Deny.<br />
1. On the Edit Proxy Action page, select the Certificate Names category.<br />
The Certificate Names panel expands.<br />
2. Add, Change, or Delete Rules.<br />
3. To change settings for other categories in this proxy, see the topic for the next category you want to<br />
modify.<br />
4. Click Save.<br />
If you modified a predefined proxy action, when you save the changes you are prompted to clone (copy)<br />
your settings to a new action.<br />
For more information on predefined proxy actions, see About Proxy Actions.<br />
382 Fireware <strong>XTM</strong> <strong>Web</strong> <strong>UI</strong><br />
<strong>4Gon</strong> www.<strong>4Gon</strong>.co.uk info@4gon.co.uk Tel: +44 (0)1245 808295 Fax: +44 (0)1245 808299
Proxy Settings<br />
HTTPS-Proxy: Proxy Alarm<br />
You can configure how the HTTPS-proxy sends messages for alarm events that occur through the HTTPSproxy.<br />
You can define the proxy to send an SNMP trap, a notification to a network administrator, or both.<br />
The notification can either be an email message to a network administrator or a pop-up window on the<br />
management computer.<br />
1. On the Edit Proxy Action page, select the Proxy Alarm category.<br />
The Proxy Alarm settings appear.<br />
2. Configure the notification settings for the HTTPS-proxy action.<br />
For more information, see Set Logging and Notification Preferences on page 466.<br />
3. To change settings for other categories in this proxy, see the topic for the next category you want to<br />
modify.<br />
4. Click Save.<br />
If you modified a predefined proxy action, when you save the changes you are prompted to clone (copy)<br />
your settings to a new action.<br />
For more information on predefined proxy actions, see About Proxy Actions.<br />
User <strong>Guide</strong> 383<br />
<strong>4Gon</strong> www.<strong>4Gon</strong>.co.uk info@4gon.co.uk Tel: +44 (0)1245 808295 Fax: +44 (0)1245 808299
Proxy Settings<br />
About the POP3-Proxy<br />
POP3 (Post Office Protocol v.3) is a protocol that moves email messages from an email server to an email<br />
client on a TCP connection over port 110. Most Internet-based email accounts use POP3. With POP3, an<br />
email client contacts the email server and checks for any new email messages. If it finds a new message, it<br />
downloads the email message to the local email client. After the message is received by the email client,<br />
the connection is closed.<br />
With a POP3-proxy filter you can:<br />
• Adjust timeout and line length limits to make sure the POP3-proxy does not use too many network<br />
resources, and to prevent some types of attacks.<br />
• Customize the deny message that users see when an email sent to them is blocked.<br />
• Filter content embedded in email with MIME types.<br />
• Block specified path patterns and URLs.<br />
To add the POP3-proxy to your <strong>XTM</strong> device configuration, see Add a Proxy Policy to Your Configuration on<br />
page 316.<br />
If you must change the proxy definition, you can use the Policy Configuration page to modify the definition.<br />
This page has three tabs: Policy, Properties, and Advanced.<br />
You can also configure subscription service settings for the POP3 proxy. For more information, see Get<br />
Started with <strong>Web</strong>Blocker and Configure the Gateway AntiVirus Service.<br />
Action Settings<br />
At the top of the Policy Configuration page, you can set these actions:<br />
• Application Control Action — If Application Control is enabled on your device, specify the<br />
application control action to use for this policy. For more information, see Enable Application<br />
Control in a Policy.<br />
• Proxy action — Select the proxy action to use for this policy. For information about proxy actions,<br />
see About Proxy Actions on page 317.<br />
Policy Tab<br />
• Connections are — Specify whether connections are Allowed, Denied, or Denied (send reset).<br />
Define who appears in the From and To lists.<br />
For more information, see Set Access Rules for a Policy on page 307.<br />
• Use policy-based routing — To use policy-based routing in your proxy definition, see Configure<br />
Policy-Based Routing on page 309.<br />
• You can also configure static NAT or configure server load balancing.<br />
For more information, see Configure Static NAT on page 160 and Configure Server Load Balancing<br />
on page 163.<br />
384 Fireware <strong>XTM</strong> <strong>Web</strong> <strong>UI</strong><br />
<strong>4Gon</strong> www.<strong>4Gon</strong>.co.uk info@4gon.co.uk Tel: +44 (0)1245 808295 Fax: +44 (0)1245 808299
Proxy Settings<br />
Properties Tab<br />
• To edit or add a comment to this policy configuration, type the comment in the Comment text box.<br />
• To define the logging settings for the policy, configure the settings in the Logging section. For more<br />
information, see Set Logging and Notification Preferences on page 466.<br />
• If you set the Connections are drop-down list (on the Policy tab) to Denied or Denied (send reset),<br />
you can block sites that try to use POP3.<br />
For more information, see Block Sites Temporarily with Policy Settings on page 452.<br />
• To change the idle timeout that is set by the <strong>XTM</strong> device or authentication server, see Set a Custom<br />
Idle Timeout.<br />
Advanced Tab<br />
You can use several other options in your proxy definition:<br />
• Set an Operating Schedule<br />
• Add a Traffic Management Action to a Policy<br />
• Set ICMP Error Handling<br />
• Apply NAT Rules (Both 1-to-1 NAT and dynamic NAT are enabled by default in all policies.)<br />
• Enable QoS Marking or Prioritization Settings for a Policy<br />
• Set the Sticky Connection Duration for a Policy<br />
Configure the Proxy Action<br />
You can choose a predefined proxy action or configure a user-defined proxy action for this proxy. For more<br />
information about how to configure proxy actions, see About Proxy Actions on page 317.<br />
For the POP3-proxy, you can configure these categories of settings for a proxy action:<br />
• POP3-Proxy: General Settings<br />
• POP3-Proxy: Authentication<br />
• POP3-Proxy: Content Types<br />
• POP3-Proxy: File Names<br />
• POP3-Proxy: Headers<br />
• POP3-Proxy: Deny Message<br />
• POP3-Proxy: Proxy and AV Alarms<br />
User <strong>Guide</strong> 385<br />
<strong>4Gon</strong> www.<strong>4Gon</strong>.co.uk info@4gon.co.uk Tel: +44 (0)1245 808295 Fax: +44 (0)1245 808299
Proxy Settings<br />
POP3-Proxy: General Settings<br />
In the General section of the Edit Proxy Action page for a POP3-proxy action, you can adjust time out and<br />
line length limits as well as other general parameters for the POP3-proxy.<br />
Set the timeout to<br />
To limit the number of minutes that the email client tries to open a connection to the email server<br />
before the connection is closed, select this check box. In the adjacent text box, type or select the<br />
number of minutes for the timeout value. This makes sure the proxy does not use too many<br />
network resources when the POP3 server is slow or cannot be reached.<br />
386 Fireware <strong>XTM</strong> <strong>Web</strong> <strong>UI</strong><br />
<strong>4Gon</strong> www.<strong>4Gon</strong>.co.uk info@4gon.co.uk Tel: +44 (0)1245 808295 Fax: +44 (0)1245 808299
Proxy Settings<br />
Set the maximum email line length to<br />
To prevent some types of buffer overflow attacks, select this check box. In the adjacent text box,<br />
type or select the limit of the line length. Very long line lengths can cause buffer overflows on some<br />
email systems. Most email clients and systems send relatively short lines, but some web-based email<br />
systems send very long lines. However, it is unlikely that you will need to change this setting unless it<br />
prevents access to legitimate mail.<br />
Hide server replies<br />
To replace the POP3 greeting strings in email messages, select this check box. These strings can be<br />
used by hackers to identify the POP3 server vendor and version.<br />
Allow uuencoded attachments<br />
To enable the POP3-proxy to allow uuencoded attachments in email messages, select this check<br />
box. Uuencode is an older program used to send binary files in ASCII text format over the Internet.<br />
UUencoded attachments can be security risks because they appear as ASCII text files, but can<br />
actually contain executable files.<br />
Allow BinHex attachments<br />
To enable the POP3-proxy to allow BinHex attachments in email messages, select this check box.<br />
BinHex, which is short for binary-to-hexadecimal, is a utility that converts a file from binary format to<br />
ASCII text format.<br />
Enable logging for reports<br />
To enable the POP3-proxy to send a log message for each POP3 connection request, select this check<br />
box. To use <strong>WatchGuard</strong> Reports to create reports of POP3 traffic, you must select this check box.<br />
User <strong>Guide</strong> 387<br />
<strong>4Gon</strong> www.<strong>4Gon</strong>.co.uk info@4gon.co.uk Tel: +44 (0)1245 808295 Fax: +44 (0)1245 808299
Proxy Settings<br />
POP3-Proxy: Authentication<br />
A POP3 client must authenticate to a POP3 server before they exchange information. You can set the types<br />
of authentication for the proxy to allow and the action to take for types that do not match the criteria. You<br />
can add, delete, or modify rules.<br />
1. On the Edit Proxy Action page, select the POP3 Protocol category.<br />
The POP3 authentication rules appear.<br />
2. Add, Change, or Delete Rules.<br />
3. To change settings for other categories in this proxy, see the topic for the next category you want to<br />
modify.<br />
4. Click Save.<br />
If you modified a predefined proxy action, when you save the changes you are prompted to clone (copy)<br />
your settings to a new action.<br />
For more information on predefined proxy actions, see About Proxy Actions.<br />
388 Fireware <strong>XTM</strong> <strong>Web</strong> <strong>UI</strong><br />
<strong>4Gon</strong> www.<strong>4Gon</strong>.co.uk info@4gon.co.uk Tel: +44 (0)1245 808295 Fax: +44 (0)1245 808299
Proxy Settings<br />
POP3-Proxy: Content Types<br />
The headers for email messages include a Content Type header to show the MIME type of the email and of<br />
any attachments. The content type or MIME type tells the computer the types of media the message<br />
contains. Certain kinds of content embedded in email can be a security threat to your network. Other kinds<br />
of content can decrease the productivity of your users.<br />
You can enable the POP3-proxy to automatically detect the content type of an email message and any<br />
attachments. If you do not enable this option, the POP3-proxy uses the value stated in the email header,<br />
which clients sometimes set incorrectly. Because hackers often try to disguise executable files as other<br />
content types, we recommend that you enable content type auto detection to make your installation more<br />
secure.<br />
For example, a .pdf file attached to an email might have a content type stated as application/octet-stream. If<br />
you enable content type auto detection, the POP3-proxy recognizes the .pdf file and uses the actual content<br />
type, application/pdf. If the proxy does not recognize the content type after it examines the content, it uses<br />
the value stated in the email header, as it would if content type auto detection were not enabled.<br />
You can add, delete, or modify rules. You can also set values for content filtering and the action to take for<br />
content types that do not match the criteria. For the POP3-Server proxy action, you set values for incoming<br />
content filtering. For the POP3-Client action, you set values for outgoing content filtering.<br />
When you specify the MIME type, make sure to use the format type/subtype. For example, if you want to<br />
allow JPEG images, you add image/jpg. You can also use the asterisk (*) as a wildcard. To allow any image<br />
format, add image/* to the list.<br />
To specify the content types for automatic detection:<br />
1. On the Edit Proxy Action page, select the Attachments category.<br />
The Attachments category expands.<br />
2. In the link bar, select Content Types.<br />
The Content Types page appears.<br />
User <strong>Guide</strong> 389<br />
<strong>4Gon</strong> www.<strong>4Gon</strong>.co.uk info@4gon.co.uk Tel: +44 (0)1245 808295 Fax: +44 (0)1245 808299
Proxy Settings<br />
3. To enable the POP3 proxy to examine content and determine the content type, select the Enable<br />
content type auto detection check box.<br />
If you do not select this option, the POP3 proxy uses the value stated in the email header.<br />
4. Add, Change, or Delete Rules.<br />
5. To change settings for other categories in this proxy, see the topic for the next category you want to<br />
modify.<br />
6. Click Save.<br />
If you modified a predefined proxy action, when you save the changes you are prompted to clone (copy)<br />
your settings to a new action.<br />
For more information on predefined proxy actions, see About Proxy Actions.<br />
390 Fireware <strong>XTM</strong> <strong>Web</strong> <strong>UI</strong><br />
<strong>4Gon</strong> www.<strong>4Gon</strong>.co.uk info@4gon.co.uk Tel: +44 (0)1245 808295 Fax: +44 (0)1245 808299
Proxy Settings<br />
POP3-Proxy: File Names<br />
You can use this ruleset in a POP3-Server proxy action to put limits on file names for incoming email<br />
attachments. Or, you can use the ruleset for the POP3-Client proxy action to put limits on file names for<br />
outgoing email attachments. You can add, delete, or modify rules.<br />
1. On the Edit Proxy Action page, select the Attachments category.<br />
The Attachments category expands.<br />
2. In the link bar, select Filenames.<br />
The Filenames page appears.<br />
3. Add, Change, or Delete Rules.<br />
4. To change settings for other categories in this proxy, see the topic for the next category you want to<br />
modify.<br />
5. Click Save.<br />
If you modified a predefined proxy action, when you save the changes you are prompted to clone (copy)<br />
your settings to a new action.<br />
For more information on predefined proxy actions, see About Proxy Actions.<br />
User <strong>Guide</strong> 391<br />
<strong>4Gon</strong> www.<strong>4Gon</strong>.co.uk info@4gon.co.uk Tel: +44 (0)1245 808295 Fax: +44 (0)1245 808299
Proxy Settings<br />
POP3-Proxy: Headers<br />
The POP3-proxy examines email headers to find patterns common to forged email messages, as well as<br />
those from legitimate senders. You can add, delete, or modify rules.<br />
1. On the Edit Proxy Action page, select the Headers category.<br />
The Headers category expands.<br />
2. Add, Change, or Delete Rules.<br />
3. To change settings for other categories in this proxy, see the topic for the next category you want to<br />
modify.<br />
4. Click Save.<br />
If you modified a predefined proxy action, when you save the changes you are prompted to clone (copy)<br />
your settings to a new action.<br />
For more information on predefined proxy actions, see About Proxy Actions.<br />
POP3-Proxy: Deny Message<br />
When content is denied, the <strong>XTM</strong> device sends a default deny message that replaces the denied content.<br />
This message appears in a recipients email message when the proxy blocks an email. You can change the<br />
text of that deny message. The first line of the deny message is a section of the HTTP header. You must<br />
include an empty line between the first line and the body of the message.<br />
The default deny message appears in the Deny Message text box. To change this to a custom message, use<br />
these variables:<br />
%(reason)%<br />
Includes the reason the <strong>XTM</strong> device denied the content.<br />
%(filename)%<br />
Includes the file name of the denied content.<br />
%(virus)%<br />
Includes the name or status of a virus for Gateway AntiVirus users.<br />
%(action)%<br />
Includes the name of the action taken. For example: lock or strip.<br />
%(recovery)%<br />
Includes whether you can recover the attachment.<br />
To configure the deny message:<br />
1. On the Edit Proxy Action page, select the Deny Message category.<br />
The Deny Message category expands.<br />
392 Fireware <strong>XTM</strong> <strong>Web</strong> <strong>UI</strong><br />
<strong>4Gon</strong> www.<strong>4Gon</strong>.co.uk info@4gon.co.uk Tel: +44 (0)1245 808295 Fax: +44 (0)1245 808299
Proxy Settings<br />
2. In the Deny Message text box, type a custom plain text message in standard HTML.<br />
3. To change settings for other categories in this proxy, see the topic for the next category you want to<br />
modify.<br />
4. Click Save.<br />
If you modified a predefined proxy action, when you save the changes you are prompted to clone (copy)<br />
your settings to a new action.<br />
For more information on predefined proxy actions, see About Proxy Actions.<br />
POP3-Proxy: Proxy and AV Alarms<br />
You can configure how the POP3-proxy sends messages for alarm and antivirus events that occur through<br />
the POP3-proxy. You can define the proxy to send an SNMP trap, a notification to a network administrator,<br />
or both. The notification can either be an email message to a network administrator or a pop-up window on<br />
the management computer.<br />
1. On the Edit Proxy Action page, select the Proxy Alarm category.<br />
The Proxy Alarm settings appear.<br />
User <strong>Guide</strong> 393<br />
<strong>4Gon</strong> www.<strong>4Gon</strong>.co.uk info@4gon.co.uk Tel: +44 (0)1245 808295 Fax: +44 (0)1245 808299
Proxy Settings<br />
2. Configure the notification settings for the POP3-proxy action.<br />
For more information, see Set Logging and Notification Preferences on page 466.<br />
3. To change settings for other categories in this proxy, see the topic for the next category you want to<br />
modify.<br />
4. Click Save.<br />
If you modified a predefined proxy action, when you save the changes you are prompted to clone (copy)<br />
your settings to a new action.<br />
For more information on predefined proxy actions, see About Proxy Actions.<br />
394 Fireware <strong>XTM</strong> <strong>Web</strong> <strong>UI</strong><br />
<strong>4Gon</strong> www.<strong>4Gon</strong>.co.uk info@4gon.co.uk Tel: +44 (0)1245 808295 Fax: +44 (0)1245 808299
Proxy Settings<br />
About the SIP-ALG<br />
If you use Voice-over-IP (VoIP) in your organization, you can add a SIP (Session Initiation Protocol) or H.323<br />
ALG (Application Layer Gateway) to open the ports necessary to enable VoIP through your <strong>XTM</strong> device. An<br />
ALG is created in the same way as a proxy policy and offers similar configuration options. These ALGs have<br />
been created to work in a NAT environment to maintain security for privately-addressed conferencing<br />
equipment behind the <strong>XTM</strong> device.<br />
H.323 is commonly used on videoconferencing equipment. SIP is commonly used with IP phones. You can<br />
use both H.323 and SIP-ALGs at the same time, if necessary. To determine which ALG you need to add,<br />
consult the documentation for your VoIP devices or applications.<br />
VoIP Components<br />
It is important to understand that you usually implement VoIP with either:<br />
Peer-to-peer connections<br />
In a peer-to-peer connection, each of the two devices knows the IP address of the other device and<br />
connects to the other directly without the use of a proxy server to route their calls. If both peers are<br />
behind the <strong>XTM</strong> device, the <strong>XTM</strong> device can route the call traffic correctly.<br />
Hosted connections<br />
Connections hosted by a call management system (PBX)<br />
In the SIP standard, two key components of call management are the SIP Registrar and the SIP Proxy.<br />
Together, these components manage connections hosted by the call management system. The <strong>WatchGuard</strong><br />
SIP-ALG opens and closes the ports necessary for SIP to operate. The <strong>WatchGuard</strong> SIP-ALG supports SIP<br />
trunks. It can support both the SIP Registrar and the SIP Proxy when used with a call management system<br />
that is external to the <strong>XTM</strong> device.<br />
It can be difficult to coordinate the many components of a VoIP installation. We recommend you make sure<br />
that VoIP connections work successfully before you add an H.323 or SIP-ALG. This can help you to<br />
troubleshoot any problems.<br />
Instant Messaging Support<br />
There are no configuration steps necessary to use instant messaging (IM) with the SIP-ALG. We support<br />
these types of IM:<br />
• Page-based IM — Supported as part of the default SIP protocol.<br />
• Session-basedIM —AvailablethroughoursupportofMSRP(MessagingSessionRelayProtocol)overTCP.<br />
User <strong>Guide</strong> 395<br />
<strong>4Gon</strong> www.<strong>4Gon</strong>.co.uk info@4gon.co.uk Tel: +44 (0)1245 808295 Fax: +44 (0)1245 808299
Proxy Settings<br />
ALG Functions<br />
When you enable a SIP-ALG, your <strong>XTM</strong> device:<br />
• Automatically responds to VoIP applications and opens the appropriate ports<br />
• Makes sure that VoIP connections use standard SIP protocols<br />
• Generates log messages for auditing purposes<br />
• Supports SIP presence through the use of the SIP Publish method. This allows softphone users to see<br />
peer status.<br />
Many VoIP devices and servers use NAT (Network Address Translation) to open and close ports<br />
automatically. The H.323 and SIP-ALGs also perform this function. You must disable NAT on your VoIP<br />
devices if you configure an H.323 or SIP-ALG.<br />
For instructions to add the SIP-ALG to your <strong>XTM</strong> device configuration, see Add a Proxy Policy to Your<br />
Configuration on page 316.<br />
If you must change the proxy definition, you can use the Policy Configuration page to modify the definition.<br />
This page has three tabs: Policy, Properties, and Advanced.<br />
Action Settings<br />
At the top of the Policy Configuration page, you can set these actions:<br />
• Application Control Action — If Application Control is enabled on your device, specify the<br />
application control action to use for this policy. For more information, see Enable Application<br />
Control in a Policy.<br />
• Proxy action — Select the proxy action to use for this policy. For information about proxy actions,<br />
see About Proxy Actions on page 317.<br />
Policy Tab<br />
• Connections are — Specify whether connections are Allowed, Denied, or Denied (send reset).<br />
Define who appears in the From and To lists.<br />
For more information, see Set Access Rules for a Policy on page 307.<br />
• Use policy-based routing — To use policy-based routing in your proxy definition, see Configure<br />
Policy-Based Routing on page 309.<br />
• You can also configure static NAT or configure server load balancing.<br />
For more information, see Configure Static NAT on page 160 and Configure Server Load Balancing<br />
on page 163.<br />
Properties Tab<br />
• To edit or add a comment to this policy configuration, type the comment in the Comment text box.<br />
• To define the logging settings for the policy, configure the settings in the Logging section. For more<br />
information, see Set Logging and Notification Preferences on page 466.<br />
• If you set the Connections are drop-down list (on the Policy tab) to Denied or Denied (send reset),<br />
you can block sites that try to use SIP.<br />
For more information, see Block Sites Temporarily with Policy Settings on page 452.<br />
396 Fireware <strong>XTM</strong> <strong>Web</strong> <strong>UI</strong><br />
<strong>4Gon</strong> www.<strong>4Gon</strong>.co.uk info@4gon.co.uk Tel: +44 (0)1245 808295 Fax: +44 (0)1245 808299
Proxy Settings<br />
• To change the idle timeout that is set by the <strong>XTM</strong> device or authentication server, see Set a Custom<br />
Idle Timeout.<br />
Advanced Tab<br />
You can use several other options in your SIP-ALG definition:<br />
• Set an Operating Schedule<br />
• Add a Traffic Management Action to a Policy<br />
• Set ICMP Error Handling<br />
• Apply NAT Rules (Both 1-to-1 NAT and dynamic NAT are enabled by default in all policies.)<br />
• Enable QoS Marking or Prioritization Settings for a Policy<br />
• Set the Sticky Connection Duration for a Policy<br />
Configure the Proxy Action<br />
You can choose a predefined proxy action or configure a user-defined proxy action for this proxy. For more<br />
information about how to configure proxy actions, see About Proxy Actions on page 317.<br />
For the SIP-ALG, you can configure these categories of settings for a proxy action:<br />
• SIP-ALG: General Settings<br />
• SIP-ALG: Access Control<br />
• SIP-ALG: Denied Codecs<br />
User <strong>Guide</strong> 397<br />
<strong>4Gon</strong> www.<strong>4Gon</strong>.co.uk info@4gon.co.uk Tel: +44 (0)1245 808295 Fax: +44 (0)1245 808299
Proxy Settings<br />
SIP-ALG: General Settings<br />
In the General section of the Edit Proxy Action page for a SIP-ALG action, you can set security and<br />
performance options for the SIP-ALG (Application Layer Gateway).<br />
Enable header normalization<br />
To deny malformed or extremely long SIP headers, select this check box . While these headers often<br />
indicate an attack on your <strong>XTM</strong> device, you can disable this option if necessary for your VoIP solution<br />
to operate correctly.<br />
Enable topology hiding<br />
This feature rewrites SIP traffic headers to remove private network information, such as IP<br />
addresses. We recommend that you select this option unless you have an existing VoIP gateway<br />
device that performs topology hiding.<br />
Enable directory harvesting protection<br />
To prevent attackers from stealing user information from VoIP gatekeepers protected by your <strong>XTM</strong><br />
device, select this check box. This option is enabled by default.<br />
398 Fireware <strong>XTM</strong> <strong>Web</strong> <strong>UI</strong><br />
<strong>4Gon</strong> www.<strong>4Gon</strong>.co.uk info@4gon.co.uk Tel: +44 (0)1245 808295 Fax: +44 (0)1245 808299
Proxy Settings<br />
Maximum sessions<br />
Use this feature to restrict the maximum number of audio or video sessions that can be created<br />
with a single VoIP call.<br />
For example, if you set the number of maximum sessions to one and participate in a VoIP call with<br />
both audio and video, the second connection is dropped. The default value is two sessions and the<br />
maximum value is four sessions. The <strong>XTM</strong> device sends a log message when it denies a media<br />
session above this number.<br />
User agent information<br />
To identify outgoing H.323 traffic as a client you specify, type a new user agent string in the Rewrite<br />
user agent as text box.<br />
To remove the false user agent, clear the text box.<br />
Timeouts<br />
When no data is sent for a specified amount of time on a VoIP audio, video, or data channel, your<br />
<strong>XTM</strong> device closes that network connection. The default value is 180 seconds (three minutes) and<br />
the maximum value is 600 seconds (ten minutes).<br />
To specify a different time interval, type or select the time in seconds in the Idle media channels<br />
text box.<br />
Enable logging for reports<br />
To send a log message for each connection request managed by the SIP-ALG, select this check box.<br />
To create accurate reports on SIP traffic, you must select this check box.<br />
User <strong>Guide</strong> 399<br />
<strong>4Gon</strong> www.<strong>4Gon</strong>.co.uk info@4gon.co.uk Tel: +44 (0)1245 808295 Fax: +44 (0)1245 808299
Proxy Settings<br />
SIP-ALG: Access Control<br />
On the Edit Proxy Action page for a SIP-ALG action, in the Access Control section, you can create a list of<br />
users who are allowed to send VoIP network traffic.<br />
Enable access control for VoIP<br />
To enable the access control feature, select this check box. When enabled, the SIP-ALG allows or<br />
restricts calls based on the options you set.<br />
Default Settings<br />
To allow all VoIP users to start calls by default, select the Start VoIP calls check box.<br />
To allow all VoIP users to receive calls by default, select the Receive VoIP calls check box.<br />
400 Fireware <strong>XTM</strong> <strong>Web</strong> <strong>UI</strong><br />
<strong>4Gon</strong> www.<strong>4Gon</strong>.co.uk info@4gon.co.uk Tel: +44 (0)1245 808295 Fax: +44 (0)1245 808299
Proxy Settings<br />
To create a log message for each SIP VoIP connection that is started or received, select the adjacent<br />
Log check box.<br />
Access Levels<br />
To create an exception to the default settings you specified, type the Address of Record (the address<br />
that shows up in the TO and FROM headers of the packet) for the exception. This is usually a SIP<br />
address in the format user@domain, such as myuser@example.com.<br />
From the Access Level drop-down list, select an access level and click Add.<br />
You can select whether to allow users to Start calls only, Receive calls only, Start and receive calls,<br />
or give them No VoIP access. These settings apply only to SIP VoIP traffic.<br />
To delete an exception, select it in the list and click Remove.<br />
Connections made by users who have an access level exception are logged by default. If you do not<br />
want to log connections made by a user with an access level exception, clear the Log check box<br />
adjacent to the exception.<br />
SIP-ALG: Denied Codecs<br />
On the Denied Codecs page, you can set the VoIP voice, video, and data transmission codecs that you want<br />
to deny on your network.<br />
User <strong>Guide</strong> 401<br />
<strong>4Gon</strong> www.<strong>4Gon</strong>.co.uk info@4gon.co.uk Tel: +44 (0)1245 808295 Fax: +44 (0)1245 808299
Proxy Settings<br />
Denied Codecs list<br />
Use this feature to deny one or more VoIP codecs. When a SIP VoIP connection is opened that uses<br />
a codec specified in this list, your <strong>XTM</strong> device closes the connection automatically.<br />
This list is empty by default. We recommend that you add a codec to this list if it consumes too much<br />
bandwidth, presents a security risk, or if it is necessary to have your VoIP solution operate correctly.<br />
For example, you may choose to deny the G.711 or G.726 codecs because they use more than 32<br />
Kb/sec of bandwidth, or you may choose to deny the Speex codec because it is used by an<br />
unauthorized VOIP application.<br />
To add a codec to the list, type the codec name or unique text pattern in the text box and click Add.<br />
Do not use wildcard characters or regular expression syntax. The codec patterns are case sensitive.<br />
To delete a codec from the list, select it and click Remove.<br />
402 Fireware <strong>XTM</strong> <strong>Web</strong> <strong>UI</strong><br />
<strong>4Gon</strong> www.<strong>4Gon</strong>.co.uk info@4gon.co.uk Tel: +44 (0)1245 808295 Fax: +44 (0)1245 808299
Proxy Settings<br />
Log each transaction that matches a denied codec pattern<br />
Select this option to create a log message when your <strong>XTM</strong> device denies SIP traffic that matches a<br />
codec in this list.<br />
User <strong>Guide</strong> 403<br />
<strong>4Gon</strong> www.<strong>4Gon</strong>.co.uk info@4gon.co.uk Tel: +44 (0)1245 808295 Fax: +44 (0)1245 808299
Proxy Settings<br />
About the SMTP-Proxy<br />
SMTP (Simple Mail Transport Protocol) is a protocol used to send email messages between email servers<br />
and also between email clients and email servers. It usually uses a TCP connection on Port 25. You can use<br />
the SMTP-proxy to control email messages and email content. The proxy scans SMTP messages for a<br />
number of filtered parameters, and compares them against the rules in the proxy configuration.<br />
With an SMTP-proxy filter you can:<br />
• Adjust timeout, maximum email size, and line length limit to make sure the SMTP-proxy does not<br />
use too many network resources and can prevent some types of attacks.<br />
• Customize the deny message that users see when an email they try to receive is blocked.<br />
• Filter content embedded in email with MIME types and name patterns.<br />
• Limit the email addresses that email can be addressed to and automatically block email from specific<br />
senders.<br />
To add the SMTP-proxy to your <strong>XTM</strong> device configuration, see Add a Proxy Policy to Your Configuration on<br />
page 316.<br />
You can also configure subscription service settings for the SMTP proxy. For more information, see:<br />
• Configure spamBlocker<br />
• Configure the Gateway AntiVirus Service<br />
If you must change the proxy definition, you can use the Policy Configuration page to modify the definition.<br />
This page has three tabs: Policy, Properties, and Advanced.<br />
Action Settings<br />
At the top of the Policy Configuration page, you can set these actions:<br />
• Application Control Action — If Application Control is enabled on your device, specify the<br />
application control action to use for this policy. For more information, see Enable Application<br />
Control in a Policy.<br />
• Proxy action — Select the proxy action to use for this policy. For information about proxy actions,<br />
see About Proxy Actions on page 317.<br />
Policy Tab<br />
• Connections are — Specify whether connections are Allowed, Denied, or Denied (send reset).<br />
Define who appears in the From and To lists.<br />
For more information, see Set Access Rules for a Policy on page 307.<br />
• Use policy-based routing — To use policy-based routing in your proxy definition, see Configure<br />
Policy-Based Routing on page 309.<br />
• You can also configure static NAT or configure server load balancing.<br />
For more information, see Configure Static NAT on page 160 and Configure Server Load Balancing<br />
on page 163.<br />
404 Fireware <strong>XTM</strong> <strong>Web</strong> <strong>UI</strong><br />
<strong>4Gon</strong> www.<strong>4Gon</strong>.co.uk info@4gon.co.uk Tel: +44 (0)1245 808295 Fax: +44 (0)1245 808299
Proxy Settings<br />
Properties Tab<br />
• To edit or add a comment to this policy configuration, type the comment in the Comment text box.<br />
• To define the logging settings for the policy, configure the settings in the Logging section. For more<br />
information, see Set Logging and Notification Preferences on page 466.<br />
• If you set the Connections are drop-down list (on the Policy tab) to Denied or Denied (send reset),<br />
you can block sites that try to use SMTP.<br />
For more information, see Block Sites Temporarily with Policy Settings on page 452.<br />
• To change the idle timeout that is set by the <strong>XTM</strong> device or authentication server, see Set a Custom<br />
Idle Timeout.<br />
User <strong>Guide</strong> 405<br />
<strong>4Gon</strong> www.<strong>4Gon</strong>.co.uk info@4gon.co.uk Tel: +44 (0)1245 808295 Fax: +44 (0)1245 808299
Proxy Settings<br />
Advanced Tab<br />
You can use several other options in your proxy definition:<br />
• Set an Operating Schedule<br />
• Add a Traffic Management Action to a Policy<br />
• Set ICMP Error Handling<br />
• Apply NAT Rules (Both 1-to-1 NAT and dynamic NAT are enabled by default in all policies.)<br />
• Enable QoS Marking or Prioritization Settings for a Policy<br />
• Set the Sticky Connection Duration for a Policy<br />
Configure the Proxy Action<br />
You can choose a predefined proxy action or configure a user-defined proxy action for this proxy. For more<br />
information about how to configure proxy actions, see About Proxy Actions on page 317.<br />
For the SMTP-proxy, you can configure these categories of settings for a proxy action:<br />
• SMTP-Proxy: General Settings<br />
• SMTP Proxy: Greeting Rules<br />
• SMTP-Proxy: ESMTP Settings<br />
• SMTP-Proxy: Authentication<br />
• SMTP-Proxy: Content Types<br />
• SMTP-Proxy: File Names<br />
• SMTP-Proxy: Mail From/Rcpt To<br />
• SMTP-Proxy: Headers<br />
• SMTP-Proxy: Deny Message<br />
• SMTP-Proxy: Proxy and AV Alarms<br />
406 Fireware <strong>XTM</strong> <strong>Web</strong> <strong>UI</strong><br />
<strong>4Gon</strong> www.<strong>4Gon</strong>.co.uk info@4gon.co.uk Tel: +44 (0)1245 808295 Fax: +44 (0)1245 808299
Proxy Settings<br />
SMTP-Proxy: General Settings<br />
In the General section of the Edit Proxy Action page for an SMTP proxy action, you can set basic SMTPproxy<br />
parameters such as idle timeout, message limits, and email message information.<br />
User <strong>Guide</strong> 407<br />
<strong>4Gon</strong> www.<strong>4Gon</strong>.co.uk info@4gon.co.uk Tel: +44 (0)1245 808295 Fax: +44 (0)1245 808299
Proxy Settings<br />
Idle timeout<br />
You can set the length of time an incoming SMTP connection can be idle before the connection<br />
times out. The default value is 10 minutes.<br />
Set the maximum email recipients<br />
To set the maximum number of email recipients to which a message can be sent, select this check<br />
box. In the adjacent text box that appears, type or select the number of recipients.<br />
The <strong>XTM</strong> device counts and allows the specified number of addresses through, and then drops the<br />
other addresses. For example, if you set the value to 50 and there is a message for 52 addresses, the<br />
first 50 addresses get the email message. The last two addresses do not get a copy of the message.<br />
The <strong>XTM</strong> device counts a distribution list as one SMTP email address (for example,<br />
support@example.com). You can use this feature to decrease spam email because spam usually<br />
includes a large recipient list. When you enable this option, make sure you do not also deny<br />
legitimate email.<br />
Set the maximum address length to<br />
To set the maximum length of email addresses, select this check box. In the adjacent text box that<br />
appears, type or select the maximum length for an email address in bytes.<br />
Set the maximum email size to<br />
To set the maximum length of an incoming SMTP message, select this check box. In the adjacent text<br />
box that appears, type or select the maximum size for each email in kilobytes.<br />
Most email is sent as 7-bit ASCII text. The exceptions are Binary MIME and 8-bit MIME. 8-bit MIME<br />
content (for example, MIME attachments) is encoded with standard algorithms (Base64 or quoteprintable<br />
encoding) to enable them to be sent through 7-bit email systems. Encoding can increase<br />
the length of files by as much as one third. To allow messages as large as 10 KB, you must set this<br />
option to a minimum of 1334 bytes to make sure all email gets through.<br />
Set the maximum email line length to<br />
To set the maximum line length for lines in an SMTP message, select this check box. In the adjacent<br />
text box that appears, type or select the length in bytes for each line in an email.<br />
Very long line lengths can cause buffer overflows on some email systems. Most email clients and<br />
systems send short line lengths, but some web-based email systems send very long lines.<br />
Hide Email Server<br />
You can replace MIME boundary and SMTP greeting strings in email messages.These are used by<br />
hackers to identify the SMTP server vendor and version.<br />
Select the Message ID and Server Replies check boxes.<br />
If you have an email server and use the SMTP-Incoming proxy action, you can set the SMTP-proxy to<br />
replace the domain that appears in your SMTP server banner with a domain name you select. To do<br />
this, you must select the Server Replies and Rewrite Banner Domain check boxes. In the Rewrite<br />
Banner Domain text box, type the domain name to use in your banner.<br />
408 Fireware <strong>XTM</strong> <strong>Web</strong> <strong>UI</strong><br />
<strong>4Gon</strong> www.<strong>4Gon</strong>.co.uk info@4gon.co.uk Tel: +44 (0)1245 808295 Fax: +44 (0)1245 808299
Proxy Settings<br />
If you use the SMTP-Outgoing proxy action, you can set the SMTP-proxy to replace the domain<br />
shown in the HELO or EHLO greetings. A HELO or EHLO greeting is the first part of an SMTP<br />
transaction, when your email server announces itself to a receiving email server. To do this, select<br />
the Rewrite HELO Domain check box. In the Rewrite HELO Domain text box, type the domain name<br />
to use in your HELO or EHLO greeting.<br />
Allow uuencoded attachments<br />
To enable the SMTP-proxy to allow uuencoded attachments to email messages, select this check<br />
box. Uuencode is an older program used to send binary files in ASCII text format over the Internet.<br />
UUencode attachments can be security risks because they appear as ASCII text files but can actually<br />
contain executable files.<br />
Allow BinHex attachments<br />
To enable the SMTP-proxy to allow BinHex attachments to email messages, select this check box.<br />
BinHex, which is short for binary-to-hexadecimal, is a utility that converts a file from binary to ASCII<br />
format.<br />
Auto-block sources of invalid commands<br />
To add senders of invalid SMTP commands to the Blocked Sites list, select this check box. Invalid<br />
SMTP commands often indicate an attack on your SMTP server.<br />
Send a log message when an SMTP command is denied<br />
Tosend alog messagefor connectionrequests thatare deniedby theSMTP-proxy, selectthis checkbox.<br />
Enable logging for reports<br />
To send a log message for each connection request through the SMTP-proxy, select this check box.<br />
To create accurate reports on SMTP traffic, you must select this check box.<br />
User <strong>Guide</strong> 409<br />
<strong>4Gon</strong> www.<strong>4Gon</strong>.co.uk info@4gon.co.uk Tel: +44 (0)1245 808295 Fax: +44 (0)1245 808299
Proxy Settings<br />
SMTP Proxy: Greeting Rules<br />
The proxy examines the initial HELO/EHLO responses when the SMTP session is initialized. The default rules<br />
for the SMTP-Incoming proxy action make sure that packets with greetings that are too long, or include<br />
characters that are not correct or expected, are denied. You can add, delete, or modify rules.<br />
1. On the Edit Proxy Action page, select the General category.<br />
The General category expands.<br />
2. In the link bar, select Greeting Rules.<br />
The Greeting Rules page appears.<br />
3. Add, Change, or Delete Rules.<br />
4. To change settings for other categories in this proxy, see the topic for the next category you want to<br />
modify.<br />
5. Click Save.<br />
If you modified a predefined proxy action, when you save the changes you are prompted to clone (copy)<br />
your settings to a new action.<br />
For more information on predefined proxy actions, see About Proxy Actions.<br />
410 Fireware <strong>XTM</strong> <strong>Web</strong> <strong>UI</strong><br />
<strong>4Gon</strong> www.<strong>4Gon</strong>.co.uk info@4gon.co.uk Tel: +44 (0)1245 808295 Fax: +44 (0)1245 808299
Proxy Settings<br />
SMTP-Proxy: ESMTP Settings<br />
On the ESMTP Settings page, you can set the filtering for ESMTP content. Although SMTP is widely accepted<br />
and widely used, some parts of the Internet community want more functionality in SMTP. ESMTP gives a<br />
method for functional extensions to SMTP, and to identify servers and clients that support extended<br />
features.<br />
1. On the Edit Proxy Action page, select the ESMTP category.<br />
The ESMTP category expands.<br />
2. In the link bar, select ESMTP Settings.<br />
The ESMTP Settings page appears.<br />
3. Configure these options:<br />
Enable ESMTP<br />
Select this check box to enable all fields. If you clear this check box, all other check boxes on<br />
this page are disabled. When the options are disabled, the settings for each options are saved. If<br />
this option is enabled again, all the settings are restored.<br />
Allow BDAT/CHUNKING<br />
User <strong>Guide</strong> 411<br />
<strong>4Gon</strong> www.<strong>4Gon</strong>.co.uk info@4gon.co.uk Tel: +44 (0)1245 808295 Fax: +44 (0)1245 808299
Proxy Settings<br />
Select this check box to allow BDAT/CHUNKING. This enables large messages to be sent more<br />
easily through SMTP connections.<br />
Allow ETRN (Remote Message Queue Starting)<br />
This is an extension to SMTP that allows an SMTP client and server to interact to start the<br />
exchange of message queues for a given host.<br />
Allow 8-Bit MIME<br />
Select this check box to allow transmission of 8-bit data messages. When this option is disabled,<br />
messages encoded with 8-big MIME are denied by the SMTP-proxy. Enable this option only if<br />
your email server has the ability to send 8-bit data transmissions.<br />
Allow Binary MIME<br />
Select to allow the Binary MIME extension, if the sender and receiver accept it. Binary MIME<br />
prevents the overhead of base64 and quoted-printable encoding of binary objects sent that use<br />
the MIME message format with SMTP. We do not recommend you select this option as it can be<br />
a security risk.<br />
Log denied ESMTP options<br />
Select this check box to create a log message for unknown ESMTP options that are stripped by<br />
the SMTP-proxy. Clear this check box to disable this option.<br />
4. To change settings for other categories in this proxy, see the topic for the next category you want to<br />
modify.<br />
5. Click Save.<br />
If you modified a predefined proxy action, when you save the changes you are prompted to clone (copy)<br />
your settings to a new action.<br />
For more information on predefined proxy actions, see About Proxy Actions.<br />
SMTP-Proxy: Authentication<br />
This ruleset allows these ESMTP authentication types: DIGEST- MD5, CRAM-MD5, PLAIN, LOGIN, LOGIN (old<br />
style), NTLM, and GSSAPI. The default rule denies all other authentication types. The RFC that tells about the<br />
SMTP authentication extension is RFC 2554.<br />
If the default ruleset does not meet all of your business needs, you can add, delete, or modify rules:<br />
1. On the Edit Proxy Action page, select the ESMTP category.<br />
The ESMTP category expands.<br />
2. In the link bar, select Authentication.<br />
The Authentication page appears.<br />
412 Fireware <strong>XTM</strong> <strong>Web</strong> <strong>UI</strong><br />
<strong>4Gon</strong> www.<strong>4Gon</strong>.co.uk info@4gon.co.uk Tel: +44 (0)1245 808295 Fax: +44 (0)1245 808299
Proxy Settings<br />
3. Add, Change, or Delete Rules.<br />
4. To change settings for other categories in this proxy, see the topic for the next category you want to<br />
modify.<br />
5. Click Save.<br />
If you modified a predefined proxy action, when you save the changes you are prompted to clone (copy)<br />
your settings to a new action.<br />
For more information on predefined proxy actions, see About Proxy Actions.<br />
User <strong>Guide</strong> 413<br />
<strong>4Gon</strong> www.<strong>4Gon</strong>.co.uk info@4gon.co.uk Tel: +44 (0)1245 808295 Fax: +44 (0)1245 808299
Proxy Settings<br />
SMTP-Proxy: Content Types<br />
Certain kinds of content embedded in email can be a security threat to your network. Other kinds of<br />
content can decrease the productivity of your users. You can use the ruleset for the SMTP-Incoming proxy<br />
action to set values for incoming SMTP content filtering. You can use the ruleset for the SMTP-Outgoing<br />
proxy action to set values for outgoing SMTP content filtering. The SMTP-proxy allows these content types:<br />
text/*, image/*, multipart/*, and message/*. You can add, delete, or modify rules.<br />
You can also configure the SMTP-proxy to automatically examine the content of email messages to<br />
determine the content type. If you do not enable this option, the SMTP-proxy uses the value stated in the<br />
email header, which clients sometimes set incorrectly. For example, an attached .pdf file might have a<br />
content type stated as application/octet-stream. If you enable content type auto detection, the SMTP-proxy<br />
recognizes the .pdf file and uses the actual content type, application/pdf. If the proxy does not recognize the<br />
content type after it examines the content, it uses the value stated in the email header, as it would if<br />
content type auto detection were not enabled. Because hackers often try to disguise executable files as<br />
other content types, we recommend that you enable content type auto detection to make your installation<br />
more secure.<br />
1. On the Edit Proxy Action page, select the Attachments category.<br />
The Attachments category expands.<br />
2. In the link bar, select Content Types.<br />
The Content Types page appears.<br />
414 Fireware <strong>XTM</strong> <strong>Web</strong> <strong>UI</strong><br />
<strong>4Gon</strong> www.<strong>4Gon</strong>.co.uk info@4gon.co.uk Tel: +44 (0)1245 808295 Fax: +44 (0)1245 808299
Proxy Settings<br />
3. To enable the SMTP-proxy to examine content to determine content type, select the Enable<br />
content type auto detection check box.<br />
4. Add, Change, or Delete Rules.<br />
5. To change settings for other categories in this proxy, see the topic for the next category you want to<br />
modify.<br />
6. Click Save.<br />
If you modified a predefined proxy action, when you save the changes you are prompted to clone (copy)<br />
your settings to a new action.<br />
For more information on predefined proxy actions, see About Proxy Actions.<br />
SMTP-Proxy: File Names<br />
You can use the ruleset for the SMTP-Incoming proxy action to put limits on file names for incoming email<br />
attachments. You use the ruleset for the SMTP-Outgoing proxy action to put limits on file names for<br />
outgoing email attachments. You can add, delete, or modify rules.<br />
1. On the Edit Proxy Action page, select the Attachments category.<br />
The Attachments category expands.<br />
2. In the link bar, select Filenames.<br />
The Filenames page appears.<br />
User <strong>Guide</strong> 415<br />
<strong>4Gon</strong> www.<strong>4Gon</strong>.co.uk info@4gon.co.uk Tel: +44 (0)1245 808295 Fax: +44 (0)1245 808299
Proxy Settings<br />
3. Add, Change, or Delete Rules.<br />
4. To change settings for other categories in this proxy, see the topic for the next category you want to<br />
modify.<br />
5. Click Save.<br />
If you modified a predefined proxy action, when you save the changes you are prompted to clone (copy)<br />
your settings to a new action.<br />
For more information on predefined proxy actions, see About Proxy Actions.<br />
SMTP-Proxy: Mail From/Rcpt To<br />
You can use the Address: Mail From ruleset to put limits on email and to allow email into your network only<br />
from specified senders. The default configuration is to allow email from all senders. You can add, delete, or<br />
modify rules.<br />
The Address: Rcpt To ruleset can limit the email that goes out of your network to only specified recipients.<br />
The default configuration allows email to all recipients out of your network. On an SMTP-Incoming proxy<br />
action, you can use the Rcpt To ruleset to make sure your email server can not be used for email relaying.<br />
For more information, see Protect Your SMTP Server from Email Relaying on page 421.<br />
You can also use the Replace option in a rule to configure the <strong>XTM</strong> device to change the From and To<br />
components of your email address to a different value. This feature is also known as SMTP masquerading.<br />
Other options available in the Mail From and Rcpt To rulesets:<br />
Block source-routed addresses<br />
Select this check box to block a message when the sender address or recipient address contains<br />
source routes. A source route identifies the path a message must take when it goes from host to<br />
host. The route can identify which mail routers or backbone sites to use. For example,<br />
@backbone.com:freddyb@something.com means that the host named Backbone.com must be<br />
used as a relay host to deliver mail to freddyb@something.com. By default, this option is enabled for<br />
incoming SMTP packets and disabled for outgoing SMTP packets.<br />
Block 8-bit characters<br />
Select this check box to block a message that has 8-bit characters in the sender user name or<br />
recipient user name. This allows an accent on an alphabet character. By default, this option is<br />
enabled for incoming SMTP packets and disabled for outgoing SMTP packets.<br />
To configure the SMTP proxy to put limits on the email traffic through your network:<br />
1. On the Edit Proxy Action page, select the Address category.<br />
The Address category expands.<br />
2. In the link bar, select Mail From or Rcpt To.<br />
The Mail From or Rcpt To settings page appears.<br />
416 Fireware <strong>XTM</strong> <strong>Web</strong> <strong>UI</strong><br />
<strong>4Gon</strong> www.<strong>4Gon</strong>.co.uk info@4gon.co.uk Tel: +44 (0)1245 808295 Fax: +44 (0)1245 808299
Proxy Settings<br />
3. Add, Change, or Delete Rules.<br />
4. To change settings for other categories in this proxy, see the topic for the next category you want to<br />
modify.<br />
5. Click Save.<br />
If you modified a predefined proxy action, when you save the changes you are prompted to clone (copy)<br />
your settings to a new action.<br />
For more information on predefined proxy actions, see About Proxy Actions.<br />
SMTP-Proxy: Headers<br />
Header rulesets allow you to set values for incoming or outgoing SMTP header filtering. You can add, delete,<br />
or modify rules.<br />
1. On the Edit Proxy Action page, select the Headers category.<br />
The ESMTP category settings appear.<br />
2. Add, Change, or Delete Rules.<br />
User <strong>Guide</strong> 417<br />
<strong>4Gon</strong> www.<strong>4Gon</strong>.co.uk info@4gon.co.uk Tel: +44 (0)1245 808295 Fax: +44 (0)1245 808299
Proxy Settings<br />
3. To change settings for other categories in this proxy, see the topic for the next category you want to<br />
modify.<br />
4. Click Save.<br />
If you modified a predefined proxy action, when you save the changes you are prompted to clone (copy)<br />
your settings to a new action.<br />
For more information on predefined proxy actions, see About Proxy Actions.<br />
SMTP-Proxy: Deny Message<br />
When content is denied, the <strong>XTM</strong> device sends a default deny message that replaces the denied content.<br />
This message appears in a recipients email message when the proxy blocks an email. You can change the<br />
text of that deny message. The first line of the deny message is a section of the HTTP header. You must<br />
include an empty line between the first line and the body of the message.<br />
The default deny message appears in the Deny Message text box. To change this to a custom message, use<br />
these variables:<br />
%(reason)%<br />
Includes the reason the <strong>XTM</strong> device denied the content.<br />
%(type)%<br />
Includes the type of content that was denied.<br />
%(filename)%<br />
Includes the file name of the denied content.<br />
%(virus)%<br />
Includes the name or status of a virus for Gateway AntiVirus users.<br />
%(action)%<br />
Includes the name of the action taken. For example: lock or strip.<br />
%(recovery)%<br />
Includes whether you can recover the attachment.<br />
To configure the deny message:<br />
1. On the Edit Proxy Action page, select the Deny Message category.<br />
The Deny Message category settings appear.<br />
418 Fireware <strong>XTM</strong> <strong>Web</strong> <strong>UI</strong><br />
<strong>4Gon</strong> www.<strong>4Gon</strong>.co.uk info@4gon.co.uk Tel: +44 (0)1245 808295 Fax: +44 (0)1245 808299
Proxy Settings<br />
2. In the Deny Message text box, type a custom plain text message in standard HTML.<br />
3. To change settings for other categories in this proxy, see the topic for the next category you want to<br />
modify.<br />
4. Click Save.<br />
If you modified a predefined proxy action, when you save the changes you are prompted to clone (copy)<br />
your settings to a new action.<br />
For more information on predefined proxy actions, see About Proxy Actions.<br />
SMTP-Proxy: Proxy and AV Alarms<br />
You can configure how the SMTP-proxy sends messages for alarm and antivirus events that occur through<br />
the SMTP-proxy. You can define the proxy to send an SNMP trap, a notification to a network administrator,<br />
or both. The notification can either be an email message to a network administrator or a pop-up window on<br />
the management computer.<br />
1. On the Edit Proxy Action page, select the Proxy Alarm category.<br />
The Proxy Alarm settings appear.<br />
User <strong>Guide</strong> 419<br />
<strong>4Gon</strong> www.<strong>4Gon</strong>.co.uk info@4gon.co.uk Tel: +44 (0)1245 808295 Fax: +44 (0)1245 808299
Proxy Settings<br />
2. Configure the notification settings for the SMTP-proxy action.<br />
For more information, see Set Logging and Notification Preferences on page 466.<br />
3. To change settings for other categories in this proxy, see the topic for the next category you want to<br />
modify.<br />
4. Click Save.<br />
If you modified a predefined proxy action, when you save the changes you are prompted to clone (copy)<br />
your settings to a new action.<br />
For more information on predefined proxy actions, see About Proxy Actions.<br />
Configure the SMTP-Proxy to Quarantine Email<br />
The <strong>WatchGuard</strong> Quarantine Server provides a safe, full-featured quarantine mechanism for any email<br />
messages suspected or known to be spam or to contain viruses. This repository receives email messages<br />
from the SMTP-proxy and filtered by spamBlocker.<br />
To configure the SMTP-proxy to quarantine email:<br />
420 Fireware <strong>XTM</strong> <strong>Web</strong> <strong>UI</strong><br />
<strong>4Gon</strong> www.<strong>4Gon</strong>.co.uk info@4gon.co.uk Tel: +44 (0)1245 808295 Fax: +44 (0)1245 808299
Proxy Settings<br />
1. Add the SMTP proxy to your configuration and enable spamBlocker in the proxy definition.<br />
Or, enable spamBlocker and select to enable it for the SMTP-proxy.<br />
2. When you set the actions spamBlocker applies for different categories of email (as described in<br />
Configure spamBlocker on page 687), make sure you select the Quarantine action for at least one of<br />
the categories. When you select this action, you are prompted to configure the Quarantine Server if<br />
you have not already done so.<br />
You can also select the Quarantine action for email messages identified by Virus Outbreak Detection as<br />
containing viruses. For more information, see Configure Virus Outbreak Detection Actions for a Policy on<br />
page 691.<br />
Protect Your SMTP Server from Email Relaying<br />
Email relaying, also called mail spamming or open mail relay, is an intrusion in which a person uses your<br />
email server, address, and other resources, to send large amounts of spam email. This can cause system<br />
crashes, equipment damage, and financial loss.<br />
If you are not familiar with the issues involved with mail relaying, or are unsure whether your email server<br />
is vulnerable to mail relaying, we recommend you research your own email server and learn its potential<br />
vulnerabilities. The <strong>XTM</strong> device can give basic mail relay protection if you are unsure of how to configure<br />
your email server. However, you find out how to use your email server to prevent email relaying.<br />
To protect your server, you change the configure of the SMTP-proxy policy that filters traffic from the<br />
external network to your internal SMTP server to include your domain information. When you type your<br />
domain, you can use the wildcard * character. Then, any email address that ends with @your-domain-name<br />
is allowed. If your email server accepts email for more than one domain, you can add more domains. For<br />
example, if you add both *@example.com and *@*.example.com to the list, your email server will accept<br />
all email destined to the top-levelexample.com domain and all email destined to sub-domains of<br />
example.com. For example, rnd.example.com.<br />
Before you start this procedure, you must know the names of all domains that your SMTP email server<br />
receives email for.<br />
1. Select Firewall > Proxy Actions.<br />
2. Select the SMTP-proxy action for the SMTP-proxy policy that filters traffic from the external network<br />
to an internal SMTP server. Click Edit.<br />
3. On the Edit Proxy Action page, select the Address category.<br />
4. In the link bar, click Mail From or Rcpt To.<br />
5. In the Actions to Take section, from the Action to take if no rule above is matched drop-down list,<br />
select Deny.<br />
Any email destined to an address other than the domains in the list is denied.<br />
Another way to protect your server is to type a value in the Rewrite As text box in this dialog box. The <strong>XTM</strong><br />
device then changes the From and To components of your email address to a different value. This feature is<br />
also known as SMTP masquerading.<br />
User <strong>Guide</strong> 421<br />
<strong>4Gon</strong> www.<strong>4Gon</strong>.co.uk info@4gon.co.uk Tel: +44 (0)1245 808295 Fax: +44 (0)1245 808299
Proxy Settings<br />
About the TCP-UDP-Proxy<br />
The TCP-UDP-proxy is included for these protocols on non-standard ports: HTTP, HTTPS, SIP, and FTP. For<br />
these protocols, the TCP-UDP proxy relays the traffic to the correct proxies for the protocols or enables you<br />
to allow or deny traffic. For other protocols, you can select to allow or deny traffic. You can also use this<br />
proxy policy to allow or deny IM (instant messaging) and P2P (peer-to-peer) network traffic. The TCP-UDP<br />
proxy is intended only for outgoing connections.<br />
To add the TCP-UDP-proxy to your <strong>XTM</strong> device configuration, see Add a Proxy Policy to Your Configuration<br />
on page 316.<br />
If you must change the proxy definition, you can use the Policy Configuration page to modify the definition.<br />
This page has three tabs: Policy, Properties, and Advanced.<br />
Action Settings<br />
At the top of the Policy Configuration page, you can set these actions:<br />
• Application Control Action — If Application Control is enabled on your device, specify the<br />
application control action to use for this policy. For more information, see Enable Application<br />
Control in a Policy.<br />
• Proxy action — Select the proxy action to use for this policy. For information about proxy actions,<br />
see About Proxy Actions on page 317.<br />
Policy Tab<br />
• TCP-UDP-proxy connections are — Specify whether connections are Allowed, Denied, or Denied<br />
(send reset), and define who appears in the From and To list (on the Policy tab of the proxy<br />
definition). Fore more information, see Set Access Rules for a Policy on page 307.<br />
• Use policy-based routing — To use policy-based routing in your proxy definition, see Configure<br />
Policy-Based Routing on page 309.<br />
• You can also configure static NAT or configure server load balancing.<br />
For more information, see Configure Static NAT on page 160 and Configure Server Load Balancing<br />
on page 163.<br />
Properties Tab<br />
• To edit or add a comment to this policy configuration, type the comment in the Comment text box.<br />
• To define the logging settings for the policy, configure the settings in the Logging section. For more<br />
information, see Set Logging and Notification Preferences on page 466.<br />
• If you set the Connections are drop-down list (on the Policy tab) to Denied or Denied (send reset),<br />
you can block sites that try to use TCP-UDP.<br />
For more information, see Block Sites Temporarily with Policy Settings on page 452.<br />
• To change the idle timeout that is set by the <strong>XTM</strong> device or authentication server, see Set a Custom<br />
Idle Timeout.<br />
422 Fireware <strong>XTM</strong> <strong>Web</strong> <strong>UI</strong><br />
<strong>4Gon</strong> www.<strong>4Gon</strong>.co.uk info@4gon.co.uk Tel: +44 (0)1245 808295 Fax: +44 (0)1245 808299
Proxy Settings<br />
Advanced Tab<br />
You can use several other options in your proxy definition:<br />
• Set an Operating Schedule<br />
• Add a Traffic Management Action to a Policy<br />
• Set ICMP Error Handling<br />
• Apply NAT Rules (Both 1-to-1 NAT and dynamic NAT are enabled by default in all policies.)<br />
• Enable QoS Marking or Prioritization Settings for a Policy<br />
• Set the Sticky Connection Duration for a Policy<br />
Configure the Proxy Action<br />
You can choose a predefined proxy action or configure a user-defined proxy action for this proxy. For more<br />
information about how to configure proxy actions, see About Proxy Actions on page 317.<br />
For the TCP-UDP-proxy, you can configure the general settings for a proxy action. For more information, see<br />
TCP-UDP-Proxy: General Settings.<br />
TCP-UDP-Proxy: General Settings<br />
On the Edit Proxy Action page for a TCP-UDP proxy action, in the General section, you set basic parameters<br />
for the TCP-UDP-proxy.<br />
User <strong>Guide</strong> 423<br />
<strong>4Gon</strong> www.<strong>4Gon</strong>.co.uk info@4gon.co.uk Tel: +44 (0)1245 808295 Fax: +44 (0)1245 808299
Proxy Settings<br />
Proxy actions to redirect traffic<br />
The TCP-UDP-proxy can pass HTTP, HTTPS, SIP, and FTP traffic to proxy policies that you have already<br />
created when this traffic is sent over non-standard ports.<br />
For each of these protocols, from the adjacent drop-down list, select the proxy policy to use to<br />
manage this traffic.<br />
If you do not want your <strong>XTM</strong> device to use a proxy policy to filter a protocol, select Allow or Deny<br />
from the adjacent drop-down list.<br />
Note To ensure that your <strong>XTM</strong> device operates correctly, you cannot select the Allow option for<br />
the FTP protocol.<br />
424 Fireware <strong>XTM</strong> <strong>Web</strong> <strong>UI</strong><br />
<strong>4Gon</strong> www.<strong>4Gon</strong>.co.uk info@4gon.co.uk Tel: +44 (0)1245 808295 Fax: +44 (0)1245 808299
Proxy Settings<br />
Enable logging for reports<br />
To send a log message for each connection request through the TCP-UDP-proxy, select this check<br />
box. To create accurate reports on TCP-UDP traffic, you must select this check box.<br />
User <strong>Guide</strong> 425<br />
<strong>4Gon</strong> www.<strong>4Gon</strong>.co.uk info@4gon.co.uk Tel: +44 (0)1245 808295 Fax: +44 (0)1245 808299
Proxy Settings<br />
User <strong>Guide</strong> 426<br />
<strong>4Gon</strong> www.<strong>4Gon</strong>.co.uk info@4gon.co.uk Tel: +44 (0)1245 808295 Fax: +44 (0)1245 808299
14 Traffic Management and QoS<br />
About Traffic Management and QoS<br />
In a large network with many computers, the volume of data that moves through the firewall can be very<br />
large. A network administrator can use Traffic Management and Quality of Service (QoS) actions to prevent<br />
data loss for important business applications, and to make sure mission-critical applications take priority<br />
over other traffic.<br />
Traffic Management and QoS provide a number of benefits. You can:<br />
• Guarantee or limit bandwidth<br />
• Control the rate at which the <strong>XTM</strong> device sends packets to the network<br />
• Prioritize when to send packets to the network<br />
To apply traffic management to policies, you define a Traffic Management action, which is a collection of<br />
settings that you can apply to one or more policy definitions. This way you do not need to configure the<br />
traffic management settings separately in each policy. You can define additional Traffic Management actions<br />
if you want to apply different settings to different policies.<br />
Enable Traffic Management and QoS<br />
For performance reasons, all traffic management and QoS features are disabled by default. You must enable<br />
these features in Global Settings before you can use them.<br />
1. Select System > Global Settings.<br />
The Global Settings page appears.<br />
User <strong>Guide</strong> 427<br />
<strong>4Gon</strong> www.<strong>4Gon</strong>.co.uk info@4gon.co.uk Tel: +44 (0)1245 808295 Fax: +44 (0)1245 808299
Traffic Management and QoS<br />
2. Select the Enable all traffic management and QoS features check box.<br />
3. Click Save.<br />
Guarantee Bandwidth<br />
Bandwidth reservations can prevent connection timeouts. A traffic management queue with reserved<br />
bandwidth and low priority can give bandwidth to real-time applications with higher priority when<br />
necessary without disconnecting. Other traffic management queues can take advantage of unused reserved<br />
bandwidth when it becomes available.<br />
For example, suppose your company has an FTP server on the external network and you want to guarantee<br />
that FTP always has at least 200 kilobytes per second (KBps) through the external interface. You might also<br />
consider setting a minimum bandwidth from the trusted interface to make sure that the connection has<br />
end-to-end guaranteed bandwidth. To do this, you would create a Traffic Management action that defines a<br />
minimum of 200 KBps for FTP traffic on the external interface. You would then create an FTP policy and<br />
apply the Traffic Management action. This will allow ftp put at 200 KBps. If you want to allow ftp get at 200<br />
KBps, you must configure the FTP traffic on the trusted interface to also have a minimum of 200 KBps.<br />
428 Fireware <strong>XTM</strong> <strong>Web</strong> <strong>UI</strong><br />
<strong>4Gon</strong> www.<strong>4Gon</strong>.co.uk info@4gon.co.uk Tel: +44 (0)1245 808295 Fax: +44 (0)1245 808299
Traffic Management and QoS<br />
As another example, suppose your company uses multimedia materials (streaming media) to train external<br />
customers. This streaming media uses RTSP over port 554. You have frequent FTP uploads from the trusted<br />
to external interface, and you do not want these uploads to compete with your customers ability to receive<br />
the streaming media. To guarantee sufficient bandwidth, you could apply a Traffic Management action to<br />
the external interface for the streaming media port.<br />
The guaranteed bandwidth setting works with the Outgoing Interface Bandwidth setting configured for<br />
each interface to make sure you do not guarantee more bandwidth than actually exists. This setting also<br />
helps you make sure the sum of your guaranteed bandwidth settings does not fill the link such that nonguaranteed<br />
traffic cannot pass. For example, suppose the link is 1 Mbps and you try to use a Traffic<br />
Management action that guarantees 973 Kbps (0.95 Mbps) to the FTP policy on that link. With these settings,<br />
the FTP traffic could use so much of the available bandwidth that other types of traffic cannot use the<br />
interface.<br />
Restrict Bandwidth<br />
To preserve the bandwidth that is available for other applications, you can restrict the amount of bandwidth<br />
for certain traffic types or applications. This can also discourage the use of certain applications when users<br />
find that the speed of the application’s performance is significantly degraded.<br />
The Maximum Bandwidth setting in a Traffic Management action enables you to set a limit on the amount<br />
of traffic allowed by the Traffic Management action.<br />
For example, suppose that you want to allow FTP downloads but you want to limit the speed at which users<br />
can download files. You can add a Traffic Management action that has the Maximum bandwidth set to a low<br />
amount on the trusted interface, such as 100 kbps. This can help discourage FTP downloads when the users<br />
on the trusted interface find the FTP experience is unsatisfactory.<br />
QoS Marking<br />
QoS marking creates different classes of service for different kinds of outbound network traffic. When you<br />
mark traffic, you change up to six bits on packet header fields defined for this purpose. Other devices can<br />
make use of this marking and provide appropriate handling of a packet as it travels from one point to<br />
another in a network.<br />
You can enable QoS marking for an individual interface or an individual policy. When you define QoS<br />
marking for an interface, each packet that leaves the interface is marked. When you define QoS marking for<br />
a policy, all traffic that uses that policy is also marked.<br />
Traffic priority<br />
You can assign different levels of priority either to policies or for traffic on a particular interface. Traffic<br />
prioritization at the firewall allows you to manage multiple class of service (CoS) queues and reserve the<br />
highest priority for real-time or streaming data. A policy with high priority can take bandwidth away from<br />
existing low priority connections when the link is congested so traffic must compete for bandwidth.<br />
User <strong>Guide</strong> 429<br />
<strong>4Gon</strong> www.<strong>4Gon</strong>.co.uk info@4gon.co.uk Tel: +44 (0)1245 808295 Fax: +44 (0)1245 808299
Traffic Management and QoS<br />
Set Outgoing Interface Bandwidth<br />
Some traffic management features require that you set a bandwidth limit for each network interface. For<br />
example, you must configure the Outgoing Interface Bandwidth setting to use QoS marking and<br />
prioritization.<br />
After you set this limit, your <strong>XTM</strong> device completes basic prioritization tasks on network traffic to prevent<br />
problems with too much traffic on the specified interface. Also, a warning appears in Fireware <strong>XTM</strong> <strong>Web</strong> <strong>UI</strong><br />
if you allocate too much bandwidth as you create or adjust traffic management actions.<br />
If you do not change the Outgoing Interface Bandwidth setting for any interface from the default value of<br />
0, it is set to the auto-negotiated link speed for that interface.<br />
1. Select Firewall > Traffic Management.<br />
The Traffic Management page appears.<br />
2. Select the Interfaces tab.<br />
3. In the Bandwidth column adjacent to the interface name, type the amount of bandwidth provided<br />
by the network.<br />
Use your Internet connection upload speed in kilobits or megabits per second (Kbps or Mbps).<br />
Set your LAN interface bandwidth based on the minimum link speed supported by your LAN<br />
infrastructure.<br />
4. To change the speed unit, select an interface in the list, then click the adjacent speed unit and select<br />
a different option in the drop-down list.<br />
5. Click Save.<br />
430 Fireware <strong>XTM</strong> <strong>Web</strong> <strong>UI</strong><br />
<strong>4Gon</strong> www.<strong>4Gon</strong>.co.uk info@4gon.co.uk Tel: +44 (0)1245 808295 Fax: +44 (0)1245 808299
Traffic Management and QoS<br />
Set Connection Rate Limits<br />
To improve network security, you can create a limit on a policy so that it only filters a specified number of<br />
connections per second. If additional connections are attempted, the traffic is denied and a log message is<br />
created.<br />
1. Select Firewall > Firewall Policies or Firewall > Mobile VPN Policies.<br />
The Policies page appears.<br />
2. Double-click a policy, or select the policy to configure and click .<br />
3. Select the Advanced tab.<br />
4. Select the Specify Connection Rate check box.<br />
5. In the adjacent text box, type or select the number of connections that this policy can process in one<br />
second.<br />
6. Click Save.<br />
About QoS Marking<br />
Today’s networks often consist of many kinds of network traffic that compete for bandwidth. All traffic,<br />
whether of prime importance or negligible importance, has an equal chance of reaching its destination in a<br />
timely manner. Quality of Service (QoS) marking gives critical traffic preferential treatment to make sure it<br />
is delivered quickly and reliably.<br />
QoS functionality must be able to differentiate the various types of data streams that flow across your<br />
network. It must then mark data packets. QoS marking creates different classifications of service for<br />
different kinds of network traffic. When you mark traffic, you change up to six bits on packet header fields<br />
defined for this purpose. The <strong>XTM</strong> device and other QoS-capable devices can use this marking to provide<br />
appropriate handling of a packet as it travels from one point to another in a network.<br />
Fireware <strong>XTM</strong> supports two types of QoS marking: IP Precedence marking (also known as Class of Service)<br />
and Differentiated Service Code Point (DSCP) marking. For more information on these marking types and<br />
the values you can set, see Marking Types and Values on page 433.<br />
Before you begin<br />
• Make sure your LAN equipment supports QoS marking and handling. You may also need to make<br />
sure your ISP supports QoS.<br />
• The use of QoS procedures on a network requires extensive planning. You can first identify the<br />
theoretical bandwidth available and then determine which network applications are high priority,<br />
particularly sensitive to latency and jitter, or both.<br />
User <strong>Guide</strong> 431<br />
<strong>4Gon</strong> www.<strong>4Gon</strong>.co.uk info@4gon.co.uk Tel: +44 (0)1245 808295 Fax: +44 (0)1245 808299
Traffic Management and QoS<br />
QoS marking for interfaces and policies<br />
You can enable QoS marking for an individual interface or an individual policy. When you define QoS<br />
marking for an interface, each packet that leaves the interface is marked. When you define QoS marking for<br />
a policy, all traffic that uses that policy is also marked. The QoS marking for a policy overrides any QoS<br />
marking set on an interface.<br />
For example, suppose your <strong>XTM</strong> device receives QoS-marked traffic from a trusted network and sends it to<br />
an external network. The trusted network already has QoS marking applied, but you want the traffic to your<br />
executive team to be given higher priority than other network traffic from the trusted interface. First, set<br />
the QoS marking for the trusted interface to one value. Then, add a policy with QoS marking set for the<br />
traffic to your executive team with a higher value.<br />
QoS marking and IPSec traffic<br />
If you want to apply QoS to IPsec traffic, you must create a specific firewall policy for the corresponding<br />
IPsec policy and apply QoS marking to that policy.<br />
You can also choose whether to preserve existing marking when a marked packed is encapsulated in an<br />
IPSec header.<br />
To preserve marking:<br />
1. Select VPN > Global Settings.<br />
The Global VPN Settings page appears.<br />
2. Select the Enable TOS for IPSec check box.<br />
3. Click Save.<br />
All existing marking is preserved when the packet is encapsulated in an IPSec header.<br />
To remove marking:<br />
1. Select VPN > Global Settings.<br />
The Global VPN Settings page appears.<br />
2. Clear the Enable TOS for IPSec check box.<br />
3. Click Save.<br />
The TOS bits are reset and marking is not preserved.<br />
432 Fireware <strong>XTM</strong> <strong>Web</strong> <strong>UI</strong><br />
<strong>4Gon</strong> www.<strong>4Gon</strong>.co.uk info@4gon.co.uk Tel: +44 (0)1245 808295 Fax: +44 (0)1245 808299
Traffic Management and QoS<br />
Marking Types and Values<br />
Fireware <strong>XTM</strong> supports two types of QoS Marking: IP Precedence marking (also known as Class of Service)<br />
and Differentiated Service Code Point (DSCP) marking. IP Precedence marking affects only the first three<br />
bits in the IP type of service (TOS) octet. DSCP marking expands marking to the first six bits in the IP TOS<br />
octet. Both methods allow you to either preserve the bits in the header, which may have been marked<br />
previously by an external device, or change them to a new value.<br />
DSCP values can be expressed in numeric form or by special keyword names that correspond to per-hop<br />
behavior (PHB). Per-hop behavior is the priority applied to a packet when it travels from one point to<br />
another in a network. Fireware DSCP marking supports three types of per-hop behavior:<br />
Best-Effort<br />
Best-Effort is the default type of service and is recommended for traffic that is not critical or realtime.<br />
All traffic falls into this class if you do not use QoS Marking.<br />
Assured Forwarding (AF)<br />
Assured Forwarding is recommended for traffic that needs better reliability than the best-effort<br />
service. Within the Assured Forwarding (AF) type of per-hop behavior, traffic can be assigned to<br />
three classes: Low, Medium, and High.<br />
Expedited Forwarding (EF)<br />
This type has the highest priority. It is generally reserved for mission-critical and real-time traffic.<br />
Class-Selector (CSx) code points are defined to be backward compatible with IP Precedence values. CS1–<br />
CS7 are identical to IP Precedence values 1–7.<br />
The subsequent table shows the DSCP values you can select, the corresponding IP Precedence value (which<br />
is the same as the CS value), and the description in PHB keywords.<br />
DSCP Value Equivalent IP Precedence value (CS values) Description: Per-hop Behavior keyword<br />
0 Best-Effort (same as no marking)<br />
8 1 Scavenger*<br />
10 AF Class 1 - Low<br />
12 AF Class 1 - Medium<br />
14 AF Class 1 - High<br />
16 2<br />
18 AF Class 2 - Low<br />
20 AF Class 2 - Medium<br />
22 AF Class 2- High<br />
24 3<br />
User <strong>Guide</strong> 433<br />
<strong>4Gon</strong> www.<strong>4Gon</strong>.co.uk info@4gon.co.uk Tel: +44 (0)1245 808295 Fax: +44 (0)1245 808299
Traffic Management and QoS<br />
DSCP Value Equivalent IP Precedence value (CS values) Description: Per-hop Behavior keyword<br />
26 AF Class 3 - Low<br />
28 AF Class 3 - Medium<br />
30 AF Class 3 - High<br />
32 4<br />
34 AF Class 4 - Low<br />
36 AF Class 4 - Medium<br />
38 AF Class 4 - High<br />
40 5<br />
46 EF<br />
48 6 Internet Control<br />
56 7 Network Control<br />
* The Scavenger class is used for the lowest priority traffic (for example, media sharing or gaming<br />
applications). This traffic has a lower priority than Best-Effort.<br />
For more information on DSCP values, see this RFC: http://www.rfc-editor.org/rfc/rfc2474.txt.<br />
Enable QoS Marking for an Interface<br />
You can set the default marking behavior as traffic goes out of an interface. These settings can be<br />
overridden by settings defined for a policy.<br />
1. Select Firewall > Traffic Management.<br />
The Traffic Management page appears.<br />
2. Clear the Disable all Traffic Management check box. Click Save.<br />
You might want to disable these features at a later time if you do performance testing or network debugging.<br />
3. Select Network > Interfaces.<br />
The Network Interfaces page appears.<br />
4. Select the interface for which you want to enable QoS Marking. Click Configure.<br />
The Interface Configuration page appears.<br />
5. Click Advanced.<br />
434 Fireware <strong>XTM</strong> <strong>Web</strong> <strong>UI</strong><br />
<strong>4Gon</strong> www.<strong>4Gon</strong>.co.uk info@4gon.co.uk Tel: +44 (0)1245 808295 Fax: +44 (0)1245 808299
Traffic Management and QoS<br />
6. In the Marking Type drop-down list, select either DSCP or IP Precedence.<br />
7. In the Marking Method drop-down list, select the marking method:<br />
• Preserve — Do not change the current value of the bit. The <strong>XTM</strong> device prioritizes the traffic<br />
based on this value.<br />
• Assign — Assign the bit a new value.<br />
8. If you selected Assign in the previous step, select a marking value.<br />
If you selected the IP precedence marking type you can select values from 0 (normal priority)<br />
through 7 (highest priority).<br />
If you selected the DSCP marking type, the values are 0–56.<br />
For more information on these values, see Marking Types and Values on page 433.<br />
9. Select the Prioritize traffic based on QoS Marking check box.<br />
10. Click Save.<br />
Enable QoS Marking or Prioritization Settings for a Policy<br />
In addition to marking the traffic that leaves a <strong>XTM</strong> device interface, you can also mark traffic on a per-policy<br />
basis. The marking action you select is applied to all traffic that uses the policy. Multiple policies that use the<br />
same marking actions have no effect on each other. <strong>XTM</strong> device interfaces can also have their own QoS<br />
Marking settings. To use QoS Marking or prioritization settings for a policy, you must override any perinterface<br />
QoS Marking settings.<br />
1. Select Firewall > Firewall Policies or Firewall > Mobile VPN Policies.<br />
The Policies page appears.<br />
2. Select the policy you want to change. Click .<br />
3. Select the Advanced tab.<br />
4. Toenable theother QoSand prioritizationoptions, selectthe Overrideper-interface settingscheck box.<br />
5. Complete the settings as described in the subsequent sections.<br />
6. Click Save.<br />
QoS Marking Settings<br />
For more information on QoS marking values, see Marking Types and Values on page 433.<br />
1. From the Marking Type drop-down list, select either DSCP or IP Precedence.<br />
2. From the Marking Method drop-down list, select the marking method:<br />
User <strong>Guide</strong> 435<br />
<strong>4Gon</strong> www.<strong>4Gon</strong>.co.uk info@4gon.co.uk Tel: +44 (0)1245 808295 Fax: +44 (0)1245 808299
Traffic Management and QoS<br />
• Preserve — Do not change the current value of the bit. The <strong>XTM</strong> device prioritizes the traffic<br />
based on this value.<br />
• Assign — Assign the bit a new value.<br />
3. If you selected Assign in the previous step, select a marking value.<br />
If you selected the IP precedence marking type you can select values from 0 (normal priority)<br />
through 7 (highest priority).<br />
If you selected the DSCP marking type, the values are 0–56.<br />
4. From the Prioritize Traffic Based On drop-down list, select QoS Marking.<br />
Prioritization Settings<br />
Many different algorithms can be used to prioritize network traffic. Fireware <strong>XTM</strong> uses a high performance,<br />
class-based queuing method based on the Hierarchical Token Bucket algorithm. Prioritization in Fireware<br />
<strong>XTM</strong> is applied per policy and is equivalent to CoS (class of service) levels 0–7, where 0 is normal priority<br />
(default) and 7 is the highest priority. Level 5 is commonly used for streaming data such as VoIP or video<br />
conferencing. Reserve levels 6 and 7 for policies that allow system administration connections to make sure<br />
they are always available and avoid interference from other high priority network traffic. Use the Priority<br />
Levels table as a guideline when you assign priorities.<br />
1. From the Prioritize Traffic Based On drop-down list, select Custom Value.<br />
2. From the Value drop-down list, select a priority level.<br />
Priority Levels<br />
We recommend that you assign a priority higher than 5 only to <strong>WatchGuard</strong> administrative policies, such as<br />
the <strong>WatchGuard</strong> policy, the WG-Logging policy, or the WG-Mgmt-Server policy. Give high priority business<br />
traffic a priority of 5 or lower.<br />
Priority<br />
Description<br />
0 Routine (HTTP, FTP)<br />
1 Priority<br />
2 Immediate (DNS)<br />
3 Flash (Telnet, SSH, RDP)<br />
4 Flash Override<br />
5 Critical (VoIP)<br />
6 Internetwork Control (Remote router configuration)<br />
7 Network Control (Firewall, router, switch management)<br />
436 Fireware <strong>XTM</strong> <strong>Web</strong> <strong>UI</strong><br />
<strong>4Gon</strong> www.<strong>4Gon</strong>.co.uk info@4gon.co.uk Tel: +44 (0)1245 808295 Fax: +44 (0)1245 808299
Traffic Management and QoS<br />
Traffic Control and Policy Definitions<br />
Define a Traffic Management Action<br />
Traffic Management actions can enforce bandwidth restrictions and guarantee a minimum amount of<br />
bandwidth for one or more policies. Each Traffic Management action can include settings for multiple<br />
interfaces. For example, on a Traffic Management action used with an HTTP policy for a small organization,<br />
you can set the minimum guaranteed bandwidth of a trusted interface to 250 kbps and the maximum<br />
bandwidth to 1000 kbps. This limits the speeds at which users can download files, but ensures that a small<br />
amount of bandwidth is always available for HTTP traffic. You can then set the minimum guaranteed<br />
bandwidth of an external interface to 150 kbps and the maximum bandwidth to 300 kbps to manage upload<br />
speeds at the same time.<br />
Determine Available Bandwidth<br />
Before you begin, you must determine the available bandwidth of the interface used for the policy or<br />
policies you want to guarantee bandwidth. For external interfaces, you can contact your ISP (Internet<br />
Service Provider) to verify the service level agreement for bandwidth. You can then use a speed test with<br />
online tools to verify this value. These tools can produce different values depending on a number of<br />
variables. For other interfaces, you can assume the link speed on the <strong>XTM</strong> device interface is the theoretical<br />
maximum bandwidth for that network. You must also consider both the sending and receiving needs of an<br />
interface and set the threshold value based on these needs. If your Internet connection is asymmetric, use<br />
the uplink bandwidth set by your ISP as the threshold value.<br />
Determine the Sum of Your Bandwidth<br />
You must also determine the sum of the bandwidth you want to guarantee for all policies on a given<br />
interface. For example, on a 1500 kbps external interface, you might want to reserve 600 kbps for all the<br />
guaranteed bandwidth and use the remaining 900 kbps for all other traffic.<br />
All policies that use a given Traffic Management action share its connection rate and bandwidth settings.<br />
When they are created, policies automatically belong to the default Traffic Management action, which<br />
enforces no restrictions or reservations. If you create a Traffic Management action to set a maximum<br />
bandwidth of 10 Mbps and apply it to an FTP and an HTTP policy, all connections handled by those policies<br />
must share 10Mbps. If you later apply the same Traffic Management action to an SMTP policy, all three must<br />
share 10 Mbps. This also applies to connection rate limits and guaranteed minimum bandwidth. Unused<br />
guaranteed bandwidth reserved by one Traffic Management action can be used by others.<br />
Create or Modify a Traffic Management Action<br />
1. Select Firewall > Traffic Management.<br />
The Traffic Management page appears.<br />
2. Click Add to create a new Traffic Management action.<br />
Or, select an action and click Configure.<br />
User <strong>Guide</strong> 437<br />
<strong>4Gon</strong> www.<strong>4Gon</strong>.co.uk info@4gon.co.uk Tel: +44 (0)1245 808295 Fax: +44 (0)1245 808299
Traffic Management and QoS<br />
3. Type a Name and a Description (optional) for the action. You use the action name to refer to the<br />
action when you assign it to a policy.<br />
4. In the drop-down list, select an interface. Type the minimum and maximum bandwidth for that<br />
interface in the adjacent text boxes.<br />
5. Click Add.<br />
6. Repeat Steps 4–5 to add traffic limits for additional interfaces.<br />
7. To remove an interface from the Traffic Management action, select it and click Remove.<br />
8. Click Save.<br />
You can now apply this Traffic Management action to one or more policies.<br />
Add a Traffic Management Action to a Policy<br />
After you Define a Traffic Management Action, you can add it to policy definitions. You can also add any<br />
existing traffic management actions to policy definitions.<br />
1. Select Firewall > Traffic Management.<br />
The Traffic Management page appears.<br />
2. In the Traffic Management Policies list, select a policy.<br />
3. In the adjacent column, click the drop-down list and select a traffic management action.<br />
4. To set an action for other policies, repeat Steps 2–3.<br />
438 Fireware <strong>XTM</strong> <strong>Web</strong> <strong>UI</strong><br />
<strong>4Gon</strong> www.<strong>4Gon</strong>.co.uk info@4gon.co.uk Tel: +44 (0)1245 808295 Fax: +44 (0)1245 808299
Traffic Management and QoS<br />
5. Click Save.<br />
Note If you have a multi-WAN configuration, bandwidth limits are applied separately to each<br />
interface.<br />
Add a Traffic Management Action to Multiple Policies<br />
When the same traffic management action is added to multiple policies, the maximum and minimum<br />
bandwidth apply to each interface in your configuration. If two policies share an action that has a maximum<br />
bandwidth of 100 kbps on a single interface, then all traffic on that interface that matches those policies is<br />
limited to 100 kbps total.<br />
If you have limited bandwidth on an interface used for several applications, each with unique ports, you<br />
might need all the high priority connections to share one traffic management action. If you have lots of<br />
bandwidth to spare, you could create separate traffic management actions for each application.<br />
User <strong>Guide</strong> 439<br />
<strong>4Gon</strong> www.<strong>4Gon</strong>.co.uk info@4gon.co.uk Tel: +44 (0)1245 808295 Fax: +44 (0)1245 808299
Traffic Management and QoS<br />
User <strong>Guide</strong> 440<br />
<strong>4Gon</strong> www.<strong>4Gon</strong>.co.uk info@4gon.co.uk Tel: +44 (0)1245 808295 Fax: +44 (0)1245 808299
15 Default Threat Protection<br />
About Default Threat Protection<br />
<strong>WatchGuard</strong> Fireware <strong>XTM</strong> OS and the policies you create give you strict control over access to your<br />
network. A strict access policy helps keep hackers out of your network. But, there are other types of attacks<br />
that a strict policy cannot defeat. Careful configuration of default threat protection options for the <strong>XTM</strong><br />
device can stop threats such as SYN flood attacks, spoofing attacks, and port or address space probes.<br />
With default threat protection, a firewall examines the source and destination of each packet it receives. It<br />
looks at the IP address and port number and monitors the packets to look for patterns that show your<br />
network is at risk. If a risk exists, you can configure the <strong>XTM</strong> device to automatically block a possible attack.<br />
This proactive method of intrusion detection and prevention keeps attackers out of your network.<br />
To configure default threat protection, see:<br />
• About Default Packet Handling Options<br />
• About Blocked Sites<br />
• About Blocked Ports<br />
You can also purchase an upgrade for your <strong>XTM</strong> device to use signature-based intrusion prevention. For<br />
more information, see About Gateway AntiVirus on page 707.<br />
User <strong>Guide</strong> 441<br />
<strong>4Gon</strong> www.<strong>4Gon</strong>.co.uk info@4gon.co.uk Tel: +44 (0)1245 808295 Fax: +44 (0)1245 808299
Default Threat Protection<br />
About Default Packet Handling Options<br />
When your <strong>XTM</strong> device receives a packet, it examines the source and destination for the packet. It looks at<br />
the IP address and the port number. The device also monitors the packets to look for patterns that can show<br />
your network is at risk. This process is called default packet handling.<br />
Default packet handling can:<br />
• Reject a packet that could be a security risk, including packets that could be part of a spoofing attack<br />
or SYN flood attack<br />
• Automatically block all traffic to and from an IP address<br />
• Add an event to the log file<br />
• Send an SNMP trap to the SNMP management server<br />
• Send a notification of possible security risks<br />
Most default packet handling options are enabled in the default <strong>XTM</strong> device configuration. You can use<br />
Fireware <strong>XTM</strong> <strong>Web</strong> <strong>UI</strong> to change the thresholds at which the <strong>XTM</strong> device takes action. You can also change<br />
the options selected for default packet handling.<br />
1. Select Firewall > Default Packet Handling.<br />
The Default Packet Handling page appears.<br />
2. Select the check boxes for the traffic patterns you want to take action against, as explained in these<br />
topics:<br />
442 Fireware <strong>XTM</strong> <strong>Web</strong> <strong>UI</strong><br />
<strong>4Gon</strong> www.<strong>4Gon</strong>.co.uk info@4gon.co.uk Tel: +44 (0)1245 808295 Fax: +44 (0)1245 808299
Default Threat Protection<br />
• About Spoofing Attacks on page 443<br />
• About IP Source Route Attacks on page 444<br />
• About Port Space and Address Space Probes on page 444<br />
• About Flood Attacks on page 446<br />
• About Unhandled Packets on page 448<br />
• About Distributed Denial-of-Service Attacks on page 448<br />
About Spoofing Attacks<br />
One method that attackers use to enter your network is to make an electronic false identity. This is an IP<br />
spoofing method that attackers use to send a TCP/IP packet with a different IP address than the computer<br />
that first sent it.<br />
When anti-spoofing is enabled, the <strong>XTM</strong> device verifies the source IP address of a packet is from a network<br />
on the specified interface.<br />
The default configuration of the <strong>XTM</strong> device is to drop spoofing attacks. From Fireware <strong>XTM</strong> <strong>Web</strong> <strong>UI</strong>, you<br />
can change the settings for this feature:<br />
1. Select Firewall > Default Packet Handling.<br />
The Default Packet Handling page appears.<br />
2. Select or clear the Drop Spoofing Attacks check box.<br />
3. Click Save.<br />
User <strong>Guide</strong> 443<br />
<strong>4Gon</strong> www.<strong>4Gon</strong>.co.uk info@4gon.co.uk Tel: +44 (0)1245 808295 Fax: +44 (0)1245 808299
Default Threat Protection<br />
About IP Source Route Attacks<br />
To find the route that packets take through your network, attackers use IP source route attacks. The attacker<br />
sends an IP packet and uses the response from your network to get information about the operating system<br />
of the target computer or network device.<br />
The default configuration of the <strong>XTM</strong> device is to drop IP source route attacks. From Fireware <strong>XTM</strong> <strong>Web</strong> <strong>UI</strong>,<br />
you can change the settings for this feature.<br />
1. Select Firewall > Default Packet Handling.<br />
The Default Packet Handling page appears.<br />
2. Select or clear the Drop IP Source Route check box.<br />
3. Click Save.<br />
About Port Space and Address Space Probes<br />
Attackers frequently look for open ports as starting points to launch network attacks. A port space probe is<br />
TCP or UDP traffic that is sent to a range of ports. These ports can be in sequence or random, from 0 to<br />
65535. An address space probe is TCP or UDP traffic that is sent to a range of network addresses. Port space<br />
probes examine a computer to find the services that it uses. Address space probes examine a network to<br />
see which network devices are on that network.<br />
For more information about ports, see About Ports on page 8.<br />
444 Fireware <strong>XTM</strong> <strong>Web</strong> <strong>UI</strong><br />
<strong>4Gon</strong> www.<strong>4Gon</strong>.co.uk info@4gon.co.uk Tel: +44 (0)1245 808295 Fax: +44 (0)1245 808299
Default Threat Protection<br />
How the <strong>XTM</strong> Device Identifies Network Probes<br />
An address space probe is identified when a computer sends a specified number of packets to different IP<br />
addresses assigned to an <strong>XTM</strong> device interface. To identify a port space probe, your <strong>XTM</strong> device counts the<br />
number of packets sent from one IP address to any <strong>XTM</strong> device interface IP address. The addresses can<br />
include the primary IP addresses and any secondary IP addresses configured on the interface. If the number<br />
of packets sent to different IP addresses or destination ports in one second is larger than the number you<br />
select, the source IP address is added to the Blocked Sites list.<br />
When the Block Port Space Probes and Block Address Space Probes check boxes are selected, all incoming<br />
traffic on all interfaces is examined by the <strong>XTM</strong> device. You cannot disable these features for specified IP<br />
addresses, specified <strong>XTM</strong> device interfaces, or different time periods.<br />
To Protect Against Port Space and Address Space Probes<br />
The default configuration of the <strong>XTM</strong> device blocks network probes. You can use Fireware <strong>XTM</strong> <strong>Web</strong> <strong>UI</strong> to<br />
change the settings for this feature, and change the maximum allowed number of address or port probes<br />
per second for each source IP address (the default value is 50).<br />
1. Select Firewall > Default Packet Handling.<br />
The Default Packet Handling page appears.<br />
User <strong>Guide</strong> 445<br />
<strong>4Gon</strong> www.<strong>4Gon</strong>.co.uk info@4gon.co.uk Tel: +44 (0)1245 808295 Fax: +44 (0)1245 808299
Default Threat Protection<br />
2. Select or clear the Block Port Space Probes and the Block Address Space Probes check boxes.<br />
3. Click the arrows to select the maximum number of address or port probes to allow per second from<br />
the same IP address. The default for each is 10 per second. This means that a source is blocked if it<br />
initiates connections to 10 different ports or hosts within one second.<br />
4. Click Save.<br />
To block attackers more quickly, you can set the threshold for the maximum allowed number of address or<br />
port probes per second to a lower value. If the number is set too low, the <strong>XTM</strong> device could also deny<br />
legitimate network traffic . You are less likely to block legitimate network traffic if you use a higher number,<br />
but the <strong>XTM</strong> device must send TCP reset packets for each connection it drops. This uses bandwidth and<br />
resources on the <strong>XTM</strong> device and provides the attacker with information about your firewall.<br />
About Flood Attacks<br />
In a flood attack, attackers send a very high volume of traffic to a system so it cannot examine and allow<br />
permitted network traffic. For example, an ICMP flood attack occurs when a system receives too many<br />
ICMP ping commands and must use all of its resources to send reply commands. The <strong>XTM</strong> device can<br />
protect against these types of flood attacks:<br />
• IPSec<br />
• IKE<br />
• ICMP<br />
• SYN<br />
• UDP<br />
Flood attacks are also known as Denial of Service (DoS) attacks. The default configuration of the <strong>XTM</strong> device<br />
is to block flood attacks.<br />
You can use Fireware <strong>XTM</strong> <strong>Web</strong> <strong>UI</strong> to change the settings for this feature, or to change the maximum<br />
allowed number of packets per second.<br />
1. Select Firewall > Default Packet Handling.<br />
The Default Packet Handling page appears.<br />
446 Fireware <strong>XTM</strong> <strong>Web</strong> <strong>UI</strong><br />
<strong>4Gon</strong> www.<strong>4Gon</strong>.co.uk info@4gon.co.uk Tel: +44 (0)1245 808295 Fax: +44 (0)1245 808299
Default Threat Protection<br />
2. Select or clear the Flood Attack check boxes.<br />
3. Click the arrows to select the maximum allowed number of packets per second for each source IP<br />
address.<br />
For example, if the setting is 1000, the <strong>XTM</strong> device blocks a source if it receives more than 1000<br />
packets per second from that source.<br />
4. Click Save.<br />
About the SYN Flood Attack Setting<br />
For SYN flood attacks, you can set the threshold at which the <strong>XTM</strong> device reports a possible SYN flood attack,<br />
but no packets are dropped if only the number of packets you selected are received. At twice the selected<br />
threshold, all SYN packets are dropped. At any level between the selected threshold and twice that level, if<br />
the src_IP, dst_IP, and total_length values of a packet are the same as the previous packet received, then it<br />
is always dropped. Otherwise, 25% of the new packets received are dropped.<br />
For example, you set the SYN flood attack threshold to 18 packets/sec. When the <strong>XTM</strong> device receives 18<br />
packets/sec, it reports a possible SYN flood attack to you, but does not drop any packets. If the device<br />
receives 20 packets per second, it drops 25% of the received packets (5 packets). If the device receives 36<br />
or more packets, the last 18 or more are dropped.<br />
User <strong>Guide</strong> 447<br />
<strong>4Gon</strong> www.<strong>4Gon</strong>.co.uk info@4gon.co.uk Tel: +44 (0)1245 808295 Fax: +44 (0)1245 808299
Default Threat Protection<br />
About Unhandled Packets<br />
An unhandled packet is a packet that does not match any policy rule. By default, the <strong>XTM</strong> device always<br />
denies unhandled packets. From Fireware <strong>XTM</strong> <strong>Web</strong> <strong>UI</strong>, you can change the device settings to further<br />
protect your network.<br />
1. Select Firewall > Default Packet Handling.<br />
The Default Packet Handling page appears.<br />
2. Select or clear the check boxes for these options:<br />
Auto-block source of packets not handled<br />
Select to automatically block the source of unhandled packets. The <strong>XTM</strong> device adds the IP<br />
address that sent the packet to the temporary Blocked Sites list.<br />
Send an error message to clients whose connections are disabled<br />
Select to send a TCP reset or ICMP error back to the client when the <strong>XTM</strong> device receives an<br />
unhandled packet.<br />
About Distributed Denial-of-Service Attacks<br />
Distributed Denial of Service (DDoS) attacks are very similar to flood attacks. In a DDoS attack, many<br />
different clients and servers send connections to one computer system to try to flood the system. When a<br />
DDoS attack occurs, legitimate users cannot use the targeted system.<br />
448 Fireware <strong>XTM</strong> <strong>Web</strong> <strong>UI</strong><br />
<strong>4Gon</strong> www.<strong>4Gon</strong>.co.uk info@4gon.co.uk Tel: +44 (0)1245 808295 Fax: +44 (0)1245 808299
Default Threat Protection<br />
The default configuration of the <strong>XTM</strong> device is to block DDoS attacks. From Fireware <strong>XTM</strong> <strong>Web</strong> <strong>UI</strong>, you can<br />
change the settings for this feature, and change the maximum allowed number of connections per second.<br />
1. Select Firewall > Default Packet Handling.<br />
The Default Packet Handling page appears.<br />
2. Select or clear the Per Server Quota and Per Client Quota check boxes.<br />
3. Click the arrows to set the Per Server Quota and the Per Client Quota.<br />
Per Server Quota<br />
The Per Server Quota applies a limit to the number of connections per second from any external<br />
source to the <strong>XTM</strong> device external interface. This includes connections to internal servers<br />
allowed by a static NAT policy. For example, when the Per Server Quota is set to the default value<br />
of 100, the <strong>XTM</strong> device drops the 101st connection request received in a one second time frame<br />
from an external IP address. The IP address is not added to the blocked sites list.<br />
Per Client Quota<br />
The Per Client Quota applies a limit to the number of outbound connections per second from<br />
any source protected by the <strong>XTM</strong> device to any one destination. For example, when the Per<br />
Client Quota is set to the default value of 100, the <strong>XTM</strong> device drops the 101st connection<br />
request received in a one second time frame from an IP address on the trusted or optional<br />
network to any one destination IP address.<br />
User <strong>Guide</strong> 449<br />
<strong>4Gon</strong> www.<strong>4Gon</strong>.co.uk info@4gon.co.uk Tel: +44 (0)1245 808295 Fax: +44 (0)1245 808299
Default Threat Protection<br />
About Blocked Sites<br />
A blocked site is an IP address that cannot make a connection through the <strong>XTM</strong> device. You tell the <strong>XTM</strong><br />
device to block specific sites you know, or think, are a security risk. After you find the source of suspicious<br />
traffic, you can block all connections from that IP address. You can also configure the <strong>XTM</strong> device to send a<br />
log message each time the source tries to connect to your network. From the log file, you can see the<br />
services that the sources use to launch attacks.<br />
The <strong>XTM</strong> device denies all traffic from a blocked IP address. You can define two different types of blocked IP<br />
addresses: permanent and auto-blocked.<br />
Permanently Blocked Sites<br />
Network traffic from permanently blocked sites is always denied. These IP addresses are stored in the<br />
Blocked Sites list and must be added manually. For example, you can add an IP address that constantly tries<br />
to scan your network to the Blocked Sites list to prevent port scans from that site.<br />
To block a site, see Block a Site Permanently on page 451.<br />
Auto-Blocked Sites/Temporary Blocked Sites List<br />
Packets from auto-blocked sites are denied for the amount of time you specify. The <strong>XTM</strong> device uses the<br />
packet handling rules specified for each policy to determine whether to block a site. For example, if you<br />
create a policy that denies all traffic on port 23 (Telnet), any IP address that tries to send Telnet traffic<br />
through that port is automatically blocked for the amount of time you specify.<br />
Toautomatically blocksites thatsend deniedtraffic, seeBlock SitesTemporarily withPolicy Settingson page452.<br />
You can also automatically block sites that are the source of packets that do not match any policy rule. For<br />
more information, see About Unhandled Packets on page 448.<br />
Blocked Site Exceptions<br />
If the <strong>XTM</strong> device blocks traffic from a site you believe to be safe, you can add the site to the Blocked Site<br />
Exceptions list, so that traffic from that site is not automatically blocked.<br />
To add a blocked site exception, see Create Blocked Site Exceptions.<br />
See and Edit the Sites on the Blocked Sites List<br />
To see a list of all sites currently on the blocked sites list, select System Status > Blocked Sites.<br />
For more information, see Blocked Sites on page 476.<br />
450 Fireware <strong>XTM</strong> <strong>Web</strong> <strong>UI</strong><br />
<strong>4Gon</strong> www.<strong>4Gon</strong>.co.uk info@4gon.co.uk Tel: +44 (0)1245 808295 Fax: +44 (0)1245 808299
Default Threat Protection<br />
Block a Site Permanently<br />
You can use Fireware <strong>XTM</strong> <strong>Web</strong> <strong>UI</strong> to permanently add sites to the Blocked Sites list.<br />
1. Select Firewall > Blocked Sites.<br />
2. From the Choose Type drop-down list, select whether you want to enter a host IP address, a<br />
network address, or a range of IP addresses.<br />
3. Type the value in the subsequent text box and click Add. If you must block an address range that<br />
includes one or more IP addresses assigned to the <strong>XTM</strong> device, you must first add these IP addresses<br />
to the Blocked Sites Exceptions list.<br />
To add exceptions, see Create Blocked Site Exceptions on page 451.<br />
4. Click Save.<br />
Create Blocked Site Exceptions<br />
When you add a site to the Blocked Site Exceptions list in Fireware <strong>XTM</strong> <strong>Web</strong> <strong>UI</strong>, the traffic from that site is<br />
not blocked by the auto-blocking feature.<br />
1. Select Firewall > Blocked Sites.<br />
2. Click the Blocked Site Exceptions tab.<br />
User <strong>Guide</strong> 451<br />
<strong>4Gon</strong> www.<strong>4Gon</strong>.co.uk info@4gon.co.uk Tel: +44 (0)1245 808295 Fax: +44 (0)1245 808299
Default Threat Protection<br />
3. From the Choose Type drop-down list, select whether you want to enter a host IP address, a<br />
network address, or a range of IP addresses.<br />
4. Type the value in the subsequent text box and click Add.<br />
5. Click Save.<br />
Block Sites Temporarily with Policy Settings<br />
You can use Fireware <strong>XTM</strong> <strong>Web</strong> <strong>UI</strong> to temporarily block sites that try to use a denied service. IP addresses<br />
from the denied packets are added to the Temporary Blocked sites list for 20 minutes (by default).<br />
1. Select Firewall > Firewall Policies. Double-click a policy to edit it.<br />
The Policy Configuration dialog box appears.<br />
2. On the Policy tab, make sure you set the Connections Are drop-down list to Denied or Denied (send<br />
reset).<br />
3. On the Properties tab, select the Auto-block sites that attempt to connect check box. By default, IP<br />
addresses from the denied packets are added to the Temporary Blocked Sites list for 20 minutes.<br />
452 Fireware <strong>XTM</strong> <strong>Web</strong> <strong>UI</strong><br />
<strong>4Gon</strong> www.<strong>4Gon</strong>.co.uk info@4gon.co.uk Tel: +44 (0)1245 808295 Fax: +44 (0)1245 808299
Default Threat Protection<br />
Change the Duration that Sites are Auto-Blocked<br />
To see a list of IP addresses that are auto-blocked by the <strong>XTM</strong> device, select System Status > Blocked Sites.<br />
You can use the Temporary Blocked Sites list together and your log messages to help you decide which IP<br />
addresses to block permanently.<br />
You can use Fireware <strong>XTM</strong> <strong>Web</strong> <strong>UI</strong> to enable the auto-block feature.<br />
Select Firewall > Default Packet Handling.<br />
For more information, see About Unhandled Packets on page 448.<br />
You can also use policy settings to auto-block sites that try to use a denied service. For more information,<br />
see Block Sites Temporarily with Policy Settings on page 452.<br />
You can use Fireware <strong>XTM</strong> <strong>Web</strong> <strong>UI</strong> to set the duration that sites are blocked automatically.<br />
1. Select Firewall > Blocked Sites.<br />
2. Select the Auto-Blocked tab.<br />
3. To change the amount of time a site is auto-blocked, in the Duration for Auto-Blocked sites text box,<br />
type or select the number of minutes to block a site. The default is 20 minutes.<br />
4. Click Save.<br />
About Blocked Ports<br />
You can block the ports that you know can be used to attack your network. This stops specified external<br />
network services. Blocking ports can protect your most sensitive services.<br />
When you block a port, you override all of the rules in your policy definitions. To block a port, see Block a<br />
Port on page 455.<br />
User <strong>Guide</strong> 453<br />
<strong>4Gon</strong> www.<strong>4Gon</strong>.co.uk info@4gon.co.uk Tel: +44 (0)1245 808295 Fax: +44 (0)1245 808299
Default Threat Protection<br />
Default Blocked Ports<br />
In the default configuration, the <strong>XTM</strong> device blocks some destination ports. You usually do not need to<br />
change this default configuration. TCP and UDP packets are blocked for these ports:<br />
X Window System (ports 6000-6005)<br />
The X Window System (or X-Windows) client connection is not encrypted and is dangerous to use on<br />
the Internet.<br />
X Font Server (port 7100)<br />
Many versions of X Windows operate X Font Servers. The X Font Servers operate as the super-user<br />
on some hosts.<br />
NFS (port 2049)<br />
NFS (Network File System) is a frequently used TCP/IP service where many users use the same files<br />
on a network. New versions have important authentication and security problems. To supply NFS on<br />
the Internet can be very dangerous.<br />
Note The portmapper frequently uses port 2049 for NFS. If you use NFS, make sure that NFS<br />
uses port 2049 on all your systems.<br />
rlogin, rsh, rcp (ports 513, 514)<br />
These services give remote access to other computers. They are a security risk and many attackers<br />
probe for these services.<br />
RPC portmapper (port 111)<br />
The RPC Services use port 111 to find which ports a given RPC server uses. The RPC services are easy<br />
to attack through the Internet.<br />
port 8000<br />
port 1<br />
port 0<br />
Many vendors use this port, and many security problems are related to it.<br />
The TCPmux service uses Port 1, but not frequently. You can block it to make it more difficult for<br />
tools that examine ports.<br />
This port is always blocked by the <strong>XTM</strong> device. You cannot allow traffic on port 0 through the device.<br />
Note If you must allow traffic through any of the default blocked ports to use the associated<br />
software applications, we recommend that you allow the traffic only through a VPN<br />
tunnel or use SSH (Secure Shell) with those ports.<br />
454 Fireware <strong>XTM</strong> <strong>Web</strong> <strong>UI</strong><br />
<strong>4Gon</strong> www.<strong>4Gon</strong>.co.uk info@4gon.co.uk Tel: +44 (0)1245 808295 Fax: +44 (0)1245 808299
Default Threat Protection<br />
Block a Port<br />
You can use Fireware <strong>XTM</strong> <strong>Web</strong> <strong>UI</strong> to add a port number to the Blocked Ports list.<br />
Note Be very careful if you block port numbers higher than 1023. Clients frequently use these<br />
source port numbers.<br />
To add a port number to the Blocked Ports list:<br />
1. Select Firewall > Blocked Ports.<br />
2. In the Port text box, type or select the port number to block.<br />
3. Click Add.<br />
The new port number appears in the Blocked Ports list.<br />
Block IP Addresses That Try to Use Blocked Ports<br />
You can configure the <strong>XTM</strong> device to automatically block an external computer that tries to use a blocked<br />
port. In the Blocked Ports page, select the Automatically block sites that try to use blocked ports check box.<br />
User <strong>Guide</strong> 455<br />
<strong>4Gon</strong> www.<strong>4Gon</strong>.co.uk info@4gon.co.uk Tel: +44 (0)1245 808295 Fax: +44 (0)1245 808299
Default Threat Protection<br />
User <strong>Guide</strong> 456<br />
<strong>4Gon</strong> www.<strong>4Gon</strong>.co.uk info@4gon.co.uk Tel: +44 (0)1245 808295 Fax: +44 (0)1245 808299
16 Logging and Notification<br />
About Logging and Log Files<br />
An important feature of network security is to gather messages from your security systems, to examine<br />
those records frequently, and to keep them in an archive for future reference. The <strong>WatchGuard</strong> log<br />
message system creates log files with information about security related events that you can review to<br />
monitor your network security and activity, identify security risks, and address them.<br />
A log file is a list of events, along with information about those events. An event is one activity that occurs on<br />
the <strong>XTM</strong> device. An example of an event is when the device denies a packet. Your <strong>XTM</strong> device can also<br />
capture information about allowed events to give you a more complete picture of the activity on your<br />
network.<br />
The log message system has several components, which are described below.<br />
Log Servers<br />
There are two methods to save log files with Fireware <strong>XTM</strong> <strong>Web</strong> <strong>UI</strong>:<br />
<strong>WatchGuard</strong> Log Server<br />
Syslog<br />
This is a component of <strong>WatchGuard</strong> System Manager (WSM). If you have a Firebox III, Firebox X Core<br />
or Firebox X Peak, Firebox X Edge with Fireware <strong>XTM</strong>, or <strong>WatchGuard</strong> <strong>XTM</strong> 2 <strong>Series</strong>, 5 <strong>Series</strong>, 8<br />
<strong>Series</strong>, or 1050, you can configure a primary Log Server to collect log messages.<br />
This is a log interface developed for UNIX but also used on many other computer systems. If you use<br />
a syslog host, you can set your <strong>XTM</strong> device to send log messages to your syslog server. To find a<br />
syslog server compatible with your operating system, search the Internet for "syslog daemon".<br />
If your <strong>XTM</strong> device is configured to send log files to a <strong>WatchGuard</strong> Log Server and the connection fails, the<br />
log files are not collected. You can configure your device to also send log messages to a syslog host that is on<br />
the local trusted network to prevent the loss of log files.<br />
User <strong>Guide</strong> 457<br />
<strong>4Gon</strong> www.<strong>4Gon</strong>.co.uk info@4gon.co.uk Tel: +44 (0)1245 808295 Fax: +44 (0)1245 808299
Logging and Notification<br />
For more information about sending log messages to a <strong>WatchGuard</strong> Log Server, see Send Log Messages to a<br />
<strong>WatchGuard</strong> Log Server on page 460.<br />
For more information about sending log messages to a syslog host, see Send Log Information to a Syslog<br />
Host on page 461.<br />
System Status Syslog<br />
The Fireware <strong>XTM</strong> <strong>Web</strong> <strong>UI</strong> Syslog page shows real-time log message information that includes data on the<br />
most recent activity on the <strong>XTM</strong> device.<br />
For more information, see Use Syslog to See Log Message Data on page 467.<br />
Logging and Notification in Applications and Servers<br />
The Log Server can receive log messages from your <strong>XTM</strong> device or a <strong>WatchGuard</strong> server. After you have<br />
configured your <strong>XTM</strong> device and Log Server, the device sends log messages to the Log Server. You can<br />
enable logging in the various <strong>WatchGuard</strong> System Manager applications and policies that you have defined<br />
for your <strong>XTM</strong> device to control the level of logs that you see. If you choose to send log messages from<br />
another <strong>WatchGuard</strong> server to the Log Server, you must first enable logging on that server.<br />
About Log Messages<br />
Your <strong>XTM</strong> device sends log messages to the Log Server. It can also send log messages to a syslog server or<br />
keep logs locally on the <strong>XTM</strong> device. You can choose to send logs to one or both of these locations.<br />
458 Fireware <strong>XTM</strong> <strong>Web</strong> <strong>UI</strong><br />
<strong>4Gon</strong> www.<strong>4Gon</strong>.co.uk info@4gon.co.uk Tel: +44 (0)1245 808295 Fax: +44 (0)1245 808299
Logging and Notification<br />
Types of Log Messages<br />
Your <strong>XTM</strong> device sends several types of log messages for events that occur on the device. Each message<br />
includes the message type in the text of the message. The log messages types are:<br />
• Traffic<br />
• Alarm<br />
• Event<br />
• Debug<br />
• Statistic<br />
Traffic Log Messages<br />
The <strong>XTM</strong> device sends traffic log messages as it applies packet filter and proxy rules to traffic that goes<br />
through the device.<br />
Alarm Log Messages<br />
Alarm log messages are sent when an event occurs that triggers the <strong>XTM</strong> device to run a command. When<br />
the alarm condition is matched, the device sends an Alarm log message to the Log Server or syslog server,<br />
and then it does the specified action.<br />
There are eight categories of Alarm log messages:<br />
• System<br />
• IPS<br />
• AV<br />
• Policy<br />
• Proxy<br />
• Counter<br />
• Denial of Service<br />
• Traffic<br />
The <strong>XTM</strong> device does not send more than 10 alarms in 15 minutes for the same conditions.<br />
Event Log Messages<br />
The <strong>XTM</strong> device sends event log messages because of user activity. Actions that can cause the <strong>XTM</strong> device<br />
to send an event log message include:<br />
• Device start up and shut down<br />
• Device and VPN authentication<br />
• Process start up and shut down<br />
• Problems with the device hardware components<br />
• Any task done by the device administrator<br />
Debug Log Messages<br />
Debug log messages include diagnostic information that you can use to help troubleshoot problems. There<br />
are 27 different product components that can send debug log messages.<br />
User <strong>Guide</strong> 459<br />
<strong>4Gon</strong> www.<strong>4Gon</strong>.co.uk info@4gon.co.uk Tel: +44 (0)1245 808295 Fax: +44 (0)1245 808299
Logging and Notification<br />
Statistic Log Messages<br />
Statistic log messages include information about the performance of the <strong>XTM</strong> device. By default, the device<br />
sends log messages about external interface performance and VPN bandwidth statistics to your log file. You<br />
can use these logs to change your <strong>XTM</strong> device settings as necessary to improve performance.<br />
Send Log Messages to a <strong>WatchGuard</strong> Log Server<br />
The <strong>WatchGuard</strong> Log Server is a component of <strong>WatchGuard</strong> System Manager. If you have <strong>WatchGuard</strong><br />
System Manager, you can configure a primary Log Server and backup Log Servers to collect the log<br />
messages from your <strong>XTM</strong> devices. You designate one Log Server as the primary (Priority 1) and other Log<br />
Servers as backup servers.<br />
If the <strong>XTM</strong> device cannot connect to the primary Log Server, it tries to connect to the next Log Server in the<br />
priority list. If the <strong>XTM</strong> device examines each Log Server in the list and cannot connect, it tries to connect to<br />
the first Log Server in the list again. When the primary Log Server is not available, and the <strong>XTM</strong> device is<br />
connected to a backup Log Server, the <strong>XTM</strong> device tries to reconnect to the primary Log Server every 6<br />
minutes. This does not impact the <strong>XTM</strong> device connection to the backup Log Server until the primary Log<br />
Server is available.<br />
For more information about <strong>WatchGuard</strong> Log Servers and instructions to configure the Log Server to accept<br />
log messages, see the Fireware <strong>XTM</strong> <strong>WatchGuard</strong> System Manager Help or User <strong>Guide</strong>.<br />
Add, Edit, or Change the Priority of Log Servers<br />
To send log messages from your <strong>XTM</strong> device to a <strong>WatchGuard</strong> Log Server:<br />
1. Select System > Logging.<br />
The Logging page appears.<br />
460 Fireware <strong>XTM</strong> <strong>Web</strong> <strong>UI</strong><br />
<strong>4Gon</strong> www.<strong>4Gon</strong>.co.uk info@4gon.co.uk Tel: +44 (0)1245 808295 Fax: +44 (0)1245 808299
Logging and Notification<br />
2. To send log messages to one or more <strong>WatchGuard</strong> Log Servers, select the Send log messages to<br />
these <strong>WatchGuard</strong> Log Servers check box.<br />
3. In the Log Server Address text box, type the IP address of the primary Log Server.<br />
4. In the Encryption Key text box, type the Log Server encryption key.<br />
5. In the Confirm text box, type the encryption key again.<br />
6. Click Add.<br />
The information for the Log Server appears in the Log Server list.<br />
7. Repeat Steps 3–6 to add more Log Servers to the Server list.<br />
8. To change the priority of a Log Server in the list, select an IP address in the list and click Up or Down.<br />
The priority number changes as the IP address moves up or down in the list.<br />
9. Click Save.<br />
Send Log Information to a Syslog Host<br />
Syslog is a log interface developed for UNIX but also used by a number of other computer systems. You can<br />
configure the <strong>XTM</strong> device to send log information to a syslog server. An <strong>XTM</strong> device can send log messages<br />
to a <strong>WatchGuard</strong> Log Server or a syslog server, or to both at the same time. Syslog log messages are not<br />
encrypted. We recommend that you do not select a syslog host on the external interface.<br />
When you configure the settings for the syslog server, you specify the syslog facility to use for your log<br />
messages. The syslog facility refers to one of the fields in the syslog packet and to the file where syslog<br />
sends a log message. For high priority syslog messages, such as alarms, you can selectLocal0. To assign<br />
priorities for other types of log messages (lower numbers have greater priority), you can select Local1–<br />
Local7. For more information on logging facilities, see your syslog documentation .<br />
For information about the different types of messages, see Types of Log Messages on page 459.<br />
To configure the <strong>XTM</strong> device to send log messages to a syslog host, you must have a syslog host configured,<br />
operational, and ready to receive log messages.<br />
1. Select System > Logging.<br />
The Logging page appears.<br />
2. Select the Syslog Server tab.<br />
3. Select the Send log messages to the syslog server at this IP address check box.<br />
User <strong>Guide</strong> 461<br />
<strong>4Gon</strong> www.<strong>4Gon</strong>.co.uk info@4gon.co.uk Tel: +44 (0)1245 808295 Fax: +44 (0)1245 808299
Logging and Notification<br />
4. In the Send log messages to the syslog server at this IP address text box, type the IP address of the<br />
syslog host.<br />
5. In the Settings section, for each type of log message, select a syslog facility from the drop-down list.<br />
If you select NONE, details for that message type are not sent to the syslog host.<br />
6. Click Save.<br />
Note Because syslog traffic is not encrypted, syslog messages that are sent through the Internet<br />
decrease the security of the trusted network. It is more secure if you put your syslog host<br />
on your trusted network.<br />
462 Fireware <strong>XTM</strong> <strong>Web</strong> <strong>UI</strong><br />
<strong>4Gon</strong> www.<strong>4Gon</strong>.co.uk info@4gon.co.uk Tel: +44 (0)1245 808295 Fax: +44 (0)1245 808299
Logging and Notification<br />
Configure Logging Settings<br />
You can choose to save log messages on your <strong>XTM</strong> device and select the performance statistics to include in<br />
your log files.<br />
1. Select System > Logging.<br />
The Logging page appears.<br />
2. Select the Settings tab.<br />
3. To store log messages on your <strong>XTM</strong> device, select the Send log message to Firebox Internal storage<br />
check box.<br />
4. To include performance statistics in your log files, select the Enter external interface and VPN<br />
bandwidth statistics in log file check box.<br />
5. To send a log message when the <strong>XTM</strong> device configuration file is changed, select the Send log<br />
messages when the configuration for this Firebox is changed check box.<br />
6. To send log messages about traffic sent by the <strong>XTM</strong> device, select the Turn on logging of traffic sent<br />
by the Firebox itself check box.<br />
7. To enable the <strong>XTM</strong> device to collect a packet trace for IKE packets, select the Enable IKE packet<br />
tracing to Firebox internal storage check box<br />
8. Click Save.<br />
User <strong>Guide</strong> 463<br />
<strong>4Gon</strong> www.<strong>4Gon</strong>.co.uk info@4gon.co.uk Tel: +44 (0)1245 808295 Fax: +44 (0)1245 808299
Logging and Notification<br />
Set the Diagnostic Log Level<br />
From Fireware <strong>XTM</strong> <strong>Web</strong> <strong>UI</strong> you can select the level of diagnostic logging to write to your log file. We do not<br />
recommend that you select the highest logging level unless a technical support representative tells you to<br />
do so while you troubleshoot a problem. When you use the highest diagnostic log level, the log file can fill<br />
up very quickly, and performance of the <strong>XTM</strong> device is often reduced.<br />
1. Select System > Diagnostic Log.<br />
The Diagnostic Log Level page appears.<br />
2. Use the scroll bar to find a category.<br />
3. From the drop-down list for the category, select the level of detail to include in the log message for<br />
the category:<br />
• Off<br />
• Error<br />
• Warning<br />
• Information<br />
• Debug<br />
When Off (the lowest level) is selected, diagnostic messages for that category are disabled.<br />
4. Click Save.<br />
464 Fireware <strong>XTM</strong> <strong>Web</strong> <strong>UI</strong><br />
<strong>4Gon</strong> www.<strong>4Gon</strong>.co.uk info@4gon.co.uk Tel: +44 (0)1245 808295 Fax: +44 (0)1245 808299
Logging and Notification<br />
Configure Logging and Notification for a Policy<br />
You can configure the logging and notification settings for each policy in your configuration. To see<br />
information about a policy in your log files, you must enable logging for that policy.<br />
1. Select Firewall > Firewall Policies.<br />
The Firewall Policies page appears.<br />
2. Add a policy, or double-click a policy.<br />
The Policy Configuration page appears.<br />
3. Select the Properties tab.<br />
4. In the Logging section, set the parameters to match your security policy.<br />
For information about the settings in the Logging section, see Set Logging and Notification<br />
Preferences on page 466.<br />
5. Click Save.<br />
User <strong>Guide</strong> 465<br />
<strong>4Gon</strong> www.<strong>4Gon</strong>.co.uk info@4gon.co.uk Tel: +44 (0)1245 808295 Fax: +44 (0)1245 808299
Logging and Notification<br />
Set Logging and Notification Preferences<br />
The settings for logging and notification are similar throughout the <strong>XTM</strong> device configuration. For each place<br />
you define logging and notification preferences, most or all of the options described below are available.<br />
Send Log message<br />
When you select this check box, the <strong>XTM</strong> device sends a log message when an event occurs.<br />
You can select to send log messages to a <strong>WatchGuard</strong> Log Server, Syslog server, or <strong>XTM</strong> device<br />
internal storage. For detailed steps to select a destination for your log messages, see Configure<br />
Logging Settings on page 463.<br />
Send SNMP trap<br />
When you select this check box, the <strong>XTM</strong> device sends an event notification to the SNMP<br />
management system. Simple Network Management Protocol (SNMP) is a set of tools used to<br />
monitor and manage networks. A SNMP trap is an event notification the <strong>XTM</strong> device sends to the<br />
SNMP management system when a specified condition occurs.<br />
Note If you select the Send SNMP Trap check box and you have not yet configured SNMP, a<br />
dialog box appears and asks you if you want to do this. Click Yes to go to the SNMP<br />
Settings dialog box. You cannot send SNMP traps if you do not configure SNMP.<br />
For more information about SNMP, see About SNMP on page 58.<br />
To enable SNMP traps or inform requests, see Enable SNMP Management Stations and Traps on<br />
page 61.<br />
466 Fireware <strong>XTM</strong> <strong>Web</strong> <strong>UI</strong><br />
<strong>4Gon</strong> www.<strong>4Gon</strong>.co.uk info@4gon.co.uk Tel: +44 (0)1245 808295 Fax: +44 (0)1245 808299
Logging and Notification<br />
Send Notification<br />
When you select this check box, the <strong>XTM</strong> device sends a notification when the event you specified<br />
occurs. For example, when a policy allows a packet.<br />
You can select how the <strong>XTM</strong> device sends the notification:<br />
• Email — The Log Server sends an email message when the event occurs.<br />
• Pop-up Window — The Log Server opens a dialog box when the event occurs.<br />
Set the:<br />
Launch Interval — The minimum time (in minutes) between different notifications. This<br />
parameter prevents more than one notification in a short time for the same event.<br />
Repeat Count — This setting tracks how frequently an event occurs. When the number of<br />
events reaches the selected value, a special repeat notification starts. This notification creates a<br />
repeat log entry about that specified notification. Notification starts again after the number of<br />
events you specify in this field occurs.<br />
For example, set the Launch interval to 5 minutes and the Repeat count to 4. A port space probe<br />
starts at 10:00 AM. and continues each minute. This starts the logging and notification mechanisms.<br />
These actions occur at these times:<br />
• 10:00 — Initial port space probe (first event)<br />
• 10:01 — First notification starts (one event)<br />
• 10:06 — Second notification starts (reports five events)<br />
• 10:11 — Third notification starts (reports five events)<br />
• 10:16 — Fourth notification starts (reports five events)<br />
The launch interval controls the time intervals between each event (1, 2, 3, 4, and 5). This was set to<br />
5 minutes. Multiply the repeat count by the launch interval. This is the time interval an event must<br />
continue to in order to start the repeat notification.<br />
Use Syslog to See Log Message Data<br />
You can see real-time log message data on the Syslog page. You can choose to see only one type of log<br />
message, or to filter all the log messages for specific details. You can also control the frequency at which the<br />
log message data is refreshed.<br />
When you use the Filter text box to specify which log messages you see, the filter search results include all<br />
entries that are a partial match for the selected filter.<br />
View, Sort, and Filter Log Message Data<br />
You can choose to see only specific types of log messages and apply filters to refine the data you see in<br />
Syslog log messages.<br />
1. Select System Status > Syslog.<br />
The Syslog page appears with a complete list of real-time log messages for all message types.<br />
User <strong>Guide</strong> 467<br />
<strong>4Gon</strong> www.<strong>4Gon</strong>.co.uk info@4gon.co.uk Tel: +44 (0)1245 808295 Fax: +44 (0)1245 808299
Logging and Notification<br />
2. To view only one type of log message, in the Chart Type drop-down list, select a message type:<br />
• Traffic<br />
• Alarm<br />
• Event<br />
• Debug<br />
• Statistic<br />
3. To see all the log message types again, in the Chart Type drop-down list, select All.<br />
4. To sort the log messages by a data type, click the column header for that data type. Different data<br />
columns appear based on the log message type selected in the Chart Type drop-down list.<br />
5. To see only log messages with a specific message detail, in the Filter text box, type the detail.<br />
The Syslog display updates automatically to show only the log messages that include the detail you specified. If<br />
no messages match the filter details you type, the Syslog display is blank.<br />
For example, if you only want to see log messages from the user Admin, type userID=Admin. The<br />
results include log messages with the user Admin, Admins, Administrator, and any other user name<br />
that includes the characters Admin.<br />
6. To remove a filter, clear all details from the Filter text box.<br />
The Syslog display updates automatically.<br />
7. To copy log message data from the list, select one or more items in the list and click Copy.<br />
468 Fireware <strong>XTM</strong> <strong>Web</strong> <strong>UI</strong><br />
<strong>4Gon</strong> www.<strong>4Gon</strong>.co.uk info@4gon.co.uk Tel: +44 (0)1245 808295 Fax: +44 (0)1245 808299
Logging and Notification<br />
Refresh Log Message Data<br />
• To change the frequency at which the log message data is refreshed in the display, set the Refresh<br />
Interval.<br />
• To temporarily disable the display refresh option, click Pause.<br />
• To enable the display to refresh again, click Restart.<br />
User <strong>Guide</strong> 469<br />
<strong>4Gon</strong> www.<strong>4Gon</strong>.co.uk info@4gon.co.uk Tel: +44 (0)1245 808295 Fax: +44 (0)1245 808299
Logging and Notification<br />
User <strong>Guide</strong> 470<br />
<strong>4Gon</strong> www.<strong>4Gon</strong>.co.uk info@4gon.co.uk Tel: +44 (0)1245 808295 Fax: +44 (0)1245 808299
17 Monitor Your Device<br />
About the Dashboard and System Status Pages<br />
To monitor the status and activity on your <strong>XTM</strong> device, you can use the Dashboard and System Status pages.<br />
The Dashboard<br />
The Dashboard includes two pages: the System page and the Subscription Services page.<br />
The System page includes a quick view of the status of your device. If you have read-write configuration<br />
access, you can reboot your device from this page. The System page of the Dashboard automatically<br />
appears when you connect to Fireware <strong>XTM</strong> <strong>Web</strong> <strong>UI</strong>.<br />
To open the System page from another page in the <strong>Web</strong> <strong>UI</strong>:<br />
Select Dashboard > System.<br />
User <strong>Guide</strong> 471<br />
<strong>4Gon</strong> www.<strong>4Gon</strong>.co.uk info@4gon.co.uk Tel: +44 (0)1245 808295 Fax: +44 (0)1245 808299
Monitor Your Device<br />
The System page of the Dashboard shows:<br />
• Device information:<br />
o Device name<br />
o Fireware <strong>XTM</strong> OS software version<br />
o Model number of the device<br />
o Serial number of the device<br />
o Uptime since last restart<br />
• Network interface information:<br />
o Link status<br />
o Alias — the name of the interface<br />
o IP — the IP address assigned to the interface<br />
o Gateway — the Gateway for the interface<br />
• Memory and CPU usage statistics<br />
• License information<br />
To see statistics for a longer period of time, or to see more detail about statistics on the Dashboard:<br />
At the bottom of a Dashboard item, click Zoom.<br />
The System Status page appears, with more information and options.<br />
You can also see information about your subscription services.<br />
Select Dashboard > Subscription Services.<br />
The Subscription Services page appears.<br />
472 Fireware <strong>XTM</strong> <strong>Web</strong> <strong>UI</strong><br />
<strong>4Gon</strong> www.<strong>4Gon</strong>.co.uk info@4gon.co.uk Tel: +44 (0)1245 808295 Fax: +44 (0)1245 808299
Monitor Your Device<br />
The Subscription Services page shows:<br />
• Scanned, infected, and skipped traffic that is monitored by Gateway AntiVirus<br />
• Scanned, detected, and prevented traffic that is monitored by Intrusion Prevention Service<br />
• Signature version and update information for Gateway AntiVirus and Intrusion Prevention Service<br />
• Good, bad and inconclusive reputation score statistics for URLs checked by Reputation Enabled<br />
Defense<br />
• HTTP requests and traffic that is denied by <strong>Web</strong>Blocker<br />
• Clean, confirmed, bulk, and suspect mail that is identified by spamBlocker<br />
For more information about manual signature updates, see Subscription Services Status and Manual<br />
Signatures Updates on page 79.<br />
System Status Pages<br />
The System Status pages include a list of monitoring categories. On these pages, you can monitor all the<br />
components of your <strong>XTM</strong> device.<br />
The System Status pages are set to refresh automatically every 30 seconds.<br />
To change these settings:<br />
User <strong>Guide</strong> 473<br />
<strong>4Gon</strong> www.<strong>4Gon</strong>.co.uk info@4gon.co.uk Tel: +44 (0)1245 808295 Fax: +44 (0)1245 808299
Monitor Your Device<br />
1. To change the refresh interval, click and drag the triangle on the Refresh Interval slider bar.<br />
2. To temporarily stop the refreshes, click Pause.<br />
3. To force an immediate refresh, click Pause and then click Restart.<br />
The numbers on the x-axis of the charts indicate the number of minutes ago. The statistical charts on the<br />
Dashboard show data for the past 20 minutes.<br />
Some System Status pages have a Copy function.<br />
To copy information from a list:<br />
1. Select one or more list items.<br />
2. Click Copy.<br />
3. Paste the data in another application.<br />
ARP Table<br />
To see the ARP table for the <strong>XTM</strong> device:<br />
Select System Status > ARP Table.<br />
The ARP Table page includes devices that have responded to an ARP (Address Resolution Protocol) request<br />
from the <strong>XTM</strong> device:<br />
IP Address<br />
The IP address of the computer that responds to the ARP request.<br />
Hardware Type<br />
Flags<br />
The type of Ethernet connection that the IP address uses to connect.<br />
If the hardware address of the IP resolves, it is marked as valid. If it does not, it is marked as invalid.<br />
Note A valid hardware address can briefly appear as invalid while the <strong>XTM</strong> device waits for a<br />
response for the ARP request.<br />
HW Address<br />
Device<br />
The MAC address of the network interface card that is associated with the IP address.<br />
The interface on the <strong>XTM</strong> device where the hardware address for that IP address was found. The<br />
Linux kernel name for the interface is shown in parentheses.<br />
For more information about the System Status pages, see About the Dashboard and System Status Pages<br />
on page 471.<br />
Authentication List<br />
To view the list of authenticated users for the <strong>XTM</strong> device:<br />
Select System Status > Authentication List.<br />
474 Fireware <strong>XTM</strong> <strong>Web</strong> <strong>UI</strong><br />
<strong>4Gon</strong> www.<strong>4Gon</strong>.co.uk info@4gon.co.uk Tel: +44 (0)1245 808295 Fax: +44 (0)1245 808299
Monitor Your Device<br />
The Authentication List page includes information about every user who is currently authenticated to the<br />
<strong>XTM</strong> device.<br />
User<br />
Type<br />
The name of the authenticated user.<br />
The type of user who authenticated: Firewall or Mobile User.<br />
Auth Domain<br />
The authentication server that authenticated the user.<br />
Start Time<br />
The amount of time since the user authenticated.<br />
Last Activity<br />
The amount of time since the last user activity.<br />
IP Address<br />
The internal IP address being used by the user - for mobile users, this IP address is the IP address<br />
assigned to them by the <strong>XTM</strong> device.<br />
From Address<br />
The IP address on the computer the user authenticates from. For mobile users, this IP address is the<br />
IP address on the computer they used to connect to the <strong>XTM</strong> device. For Firewall users, the IP<br />
Address and From Address are the same.<br />
To sort the Authentication List:<br />
Click a column header.<br />
To end a user session:<br />
Select the user name and select Log Off Users.<br />
For more information about authentication, see About User Authentication on page 233.<br />
For more information about the System Status pages, see About the Dashboard and System Status Pages<br />
on page 471.<br />
Bandwidth Meter<br />
This Bandwidth Meter page shows the real time throughput statistics for all the <strong>XTM</strong> device interfaces over<br />
time. The Y axis (vertical) shows the throughput. The X axis (horizontal) shows the time.<br />
To monitor the bandwidth usage for <strong>XTM</strong> device interfaces:<br />
1. Select System Status > Bandwidth Meter.<br />
2. To see the value for each data point, move your mouse over the lines in the graph.<br />
User <strong>Guide</strong> 475<br />
<strong>4Gon</strong> www.<strong>4Gon</strong>.co.uk info@4gon.co.uk Tel: +44 (0)1245 808295 Fax: +44 (0)1245 808299
Monitor Your Device<br />
For more information about the System Status pages, see About the Dashboard and System Status Pages<br />
on page 471.<br />
Blocked Sites<br />
To see a list of IP addresses currently blocked by the <strong>XTM</strong> device:<br />
Select System Status > Blocked Sites.<br />
The Blocked Sites page includes a list of IP addresses currently on the Blocked Sites list, the reason they<br />
were added to the list, and the expiration time (when the site is removed from the Blocked Sites list).<br />
For each blocked site, the table includes this information:<br />
IP<br />
Source<br />
The IP address of the blocked site.<br />
The source of the blocked site. Sites added on the System Status > Blocked Sites page are shown as<br />
admin, while sites added from the Firewall > Blocked Sites page are shown as configuration.<br />
Reason<br />
The reason the site was blocked.<br />
Timeout<br />
The total amount of time the site is blocked.<br />
Expiration<br />
The amount of time that remains until the timeout period expires.<br />
Blocked sites with a Reason of Static Blocked IP, and a Timeout and Expiration of Never Expire are<br />
permanently blocked. You cannot delete or edit a permanently blocked site from this page.<br />
To add or remove a permanently blocked site, select Firewall > Blocked Sites. For more information, see<br />
Block a Site Permanently on page 451.<br />
Add or Edit Temporary Blocked Sites<br />
On the Blocked Sites page, you can also add and remove temporarily blocked sites in the blocked sites list,<br />
and change the expiration of those sites.<br />
To add a temporary blocked site to the blocked sites list:<br />
1. Click Add.<br />
The Add Temporary Blocked Site dialog box appears.<br />
476 Fireware <strong>XTM</strong> <strong>Web</strong> <strong>UI</strong><br />
<strong>4Gon</strong> www.<strong>4Gon</strong>.co.uk info@4gon.co.uk Tel: +44 (0)1245 808295 Fax: +44 (0)1245 808299
Monitor Your Device<br />
2. Type the IP Address of the site you want to block.<br />
3. In the Expire After text box and drop-down list, select how long you this site is to stay on the blocked<br />
sites list.<br />
4. Click OK.<br />
To change the expiration for a temporarily blocked site:<br />
1. In the Connections List, select the site.<br />
2. Click Change Expiration.<br />
The Edit Temporary Blocked Site dialog box appears.<br />
3. In the Expire After text box and drop-down list, select how long this site is to stay on the blocked<br />
sites list.<br />
4. Click OK.<br />
To remove a temporarily blocked site from the blocked sites list:<br />
1. Select the site in the Connections List.<br />
2. Click Delete.<br />
The blocked site is removed from the list.<br />
For more information about the System Status pages, see About the Dashboard and System Status Pages<br />
on page 471.<br />
Checksum<br />
To see the checksum of the OS (operating system) files currently installed on the <strong>XTM</strong> device:<br />
Select System Status > Checksum.<br />
The <strong>XTM</strong> device calculates the checksum for the installed OS. It may take a few minutes for the <strong>XTM</strong><br />
device to complete the checksum calculation. The checksum appears, with the date and time that<br />
the checksum calculation was completed.<br />
For more information about the System Status pages, see About the Dashboard and System Status Pages<br />
on page 471.<br />
Connections<br />
To monitor the connections to the <strong>XTM</strong> device:<br />
Select System Status > Connections.<br />
User <strong>Guide</strong> 477<br />
<strong>4Gon</strong> www.<strong>4Gon</strong>.co.uk info@4gon.co.uk Tel: +44 (0)1245 808295 Fax: +44 (0)1245 808299
Monitor Your Device<br />
The Connections page includes the number of connections that go through the <strong>XTM</strong> device. The current<br />
number of connections for each protocol appears in the Connections column.<br />
For more information about the System Status pages, see About the Dashboard and System Status Pages<br />
on page 471.<br />
Components List<br />
To view a list of the software components installed on the <strong>XTM</strong> device:<br />
Select System Status > Components List.<br />
The Components page includes a list of the software installed on the <strong>XTM</strong> device.<br />
The software list includes these attributes:<br />
• Name<br />
• Version<br />
• Build<br />
• Date<br />
For more information about the System Status pages, see About the Dashboard and System Status Pages<br />
on page 471.<br />
CPU Usage<br />
To monitor CPU usage on the <strong>XTM</strong> device:<br />
1. Select System Status > CPU Usage.<br />
The CPU Usage page contains graphs that show CPU usage and average load over a period of time.<br />
2. To see the value for each data point, move your mouse over the lines in the graph.<br />
3. To select a time period, click the CPU Usage drop-down list.<br />
• The x-axis indicates the number of minutes ago.<br />
• The y-axis scale is the percentage of CPU capacity used.<br />
A smaller version of this graph appears on the Dashboard page.<br />
For more information about the System Status pages, see About the Dashboard and System Status Pages<br />
on page 471.<br />
DHCP Leases<br />
To see a list of the DHCP leases for the <strong>XTM</strong> device:<br />
Select System Status > DHCP Leases.<br />
The DHCP Leases page includes the DHCP server and the leases used by the <strong>XTM</strong> device, with the DHCP<br />
reservations.<br />
Interface<br />
The <strong>XTM</strong> device interface that the client is connected to.<br />
478 Fireware <strong>XTM</strong> <strong>Web</strong> <strong>UI</strong><br />
<strong>4Gon</strong> www.<strong>4Gon</strong>.co.uk info@4gon.co.uk Tel: +44 (0)1245 808295 Fax: +44 (0)1245 808299
Monitor Your Device<br />
IP Address<br />
Host<br />
The IP address for the lease.<br />
The host name. If there is not an available host name, this item is empty.<br />
MAC Address<br />
The MAC address associated with the lease.<br />
Start Time<br />
The time that the client requested the lease.<br />
End Time<br />
The time that the lease expires.<br />
Hardware Type<br />
The type of hardware.<br />
For more information about the System Status pages, see About the Dashboard and System Status Pages<br />
on page 471.<br />
Diagnostics<br />
To find diagnostic information for your <strong>XTM</strong> device, you can ping an IP address or host, trace the route to an<br />
IP address or host, lookup DNS information for host, or see information about the packets transmitted<br />
across your network (TCP dump).<br />
1. Connect to Fireware <strong>XTM</strong> <strong>Web</strong> <strong>UI</strong> for your device.<br />
2. Select System Status > Diagnostics.<br />
The Diagnostics page appears.<br />
User <strong>Guide</strong> 479<br />
<strong>4Gon</strong> www.<strong>4Gon</strong>.co.uk info@4gon.co.uk Tel: +44 (0)1245 808295 Fax: +44 (0)1245 808299
Monitor Your Device<br />
Run a Basic Diagnostics Command<br />
1. From the Task drop-down list, select a command:<br />
• Ping<br />
• traceroute<br />
• DNS lookup<br />
• tcpdump<br />
If you select Ping, traceroute, or DNS lookup, the Address text box appears.<br />
If you select TCP Dump, the Interface text box appears.<br />
2. If you select Ping, traceroute, or DNS lookup, in the Address text box, type an IP address or host<br />
name.<br />
If you select tcpdump, from the Interface drop-down list, select an interface.<br />
3. Click Run Task.<br />
The output of the command appears in the Results window and the Stop Task button appears.<br />
4. To stop the diagnostic task, click Stop Task.<br />
Use Command Arguments<br />
1. From the Task drop-down list, select a command:<br />
• Ping<br />
• traceroute<br />
• DNS lookup<br />
• tcpdump<br />
2. Select the Advanced Options check box.<br />
The Arguments text box is enabled and the Address or Interface text box is disabled.<br />
480 Fireware <strong>XTM</strong> <strong>Web</strong> <strong>UI</strong><br />
<strong>4Gon</strong> www.<strong>4Gon</strong>.co.uk info@4gon.co.uk Tel: +44 (0)1245 808295 Fax: +44 (0)1245 808299
Monitor Your Device<br />
3. In the Arguments text box , type the command arguments.<br />
To see the available arguments for a command, leave the Arguments text box blank.<br />
4. Click Run Task.<br />
The output of the command appears in the Results window and the Stop Task button appears.<br />
5. To stop the diagnostic task, click Stop Task.<br />
For more information about the System Status pages, see About the Dashboard and System Status Pages<br />
on page 471.<br />
Dynamic DNS<br />
To view the dynamic DNS routes table:<br />
Select System Status > Dynamic DNS.<br />
The Dynamic DNS page contains the DNS routes table with this information:<br />
Name<br />
User<br />
Domain<br />
System<br />
Address<br />
IP<br />
Last<br />
The interface name.<br />
The Dynamic DNS account user name.<br />
The domain for which Dynamic DNS is being provided.<br />
The Dynamic DNS service type.<br />
The IP address associated with the domain.<br />
The current IP address of the interface.<br />
The last time the DNS was updated.<br />
Next Date<br />
State<br />
The next time the DNS is scheduled to be updated.<br />
The state of Dynamic DNS.<br />
For more information about the System Status pages, see About the Dashboard and System Status Pages<br />
on page 471.<br />
User <strong>Guide</strong> 481<br />
<strong>4Gon</strong> www.<strong>4Gon</strong>.co.uk info@4gon.co.uk Tel: +44 (0)1245 808295 Fax: +44 (0)1245 808299
Monitor Your Device<br />
Feature Key<br />
A feature key is a license that enables you to use a set of features on your <strong>XTM</strong> device. You increase the<br />
functionality of your device when you purchase an option or upgrade and get a new feature key.<br />
When You Purchase a New Feature<br />
When you purchase a new feature for your <strong>XTM</strong> device, you must:<br />
• Get a Feature Key from LiveSecurity<br />
• Add a Feature Key to Your <strong>XTM</strong> Device<br />
See Features Available with the Current Feature Key<br />
Your <strong>XTM</strong> device always has one currently active feature key. You can use Fireware <strong>XTM</strong> <strong>Web</strong> <strong>UI</strong> to see the<br />
features available with this feature key. You can also review the details of your current feature key.<br />
The available details include:<br />
• Serial number of the <strong>XTM</strong> device to which this feature key applies<br />
• <strong>XTM</strong> device ID and name<br />
• Device model and version number<br />
• Available features<br />
To see information about the licensed features for your <strong>XTM</strong> device:<br />
1. Select System Status > Feature Key.<br />
The Feature Key page appears, with basic information about the features enabled by the feature key for this<br />
device.<br />
482 Fireware <strong>XTM</strong> <strong>Web</strong> <strong>UI</strong><br />
<strong>4Gon</strong> www.<strong>4Gon</strong>.co.uk info@4gon.co.uk Tel: +44 (0)1245 808295 Fax: +44 (0)1245 808299
Monitor Your Device<br />
2. To see information for each feature, use the scroll bar on the Feature Key tab.<br />
This information appears:<br />
• Feature — The name of the licensed feature.<br />
• Value — The feature the license enables. For example, a capacity or number of users.<br />
• Expiration — When the license expires.<br />
• Time left — The number of days until the license expires.<br />
3. To see the details of the feature key, select the Feature Key Text tab.<br />
The licensed features for your device appear.<br />
For more information about the System Status pages, see About the Dashboard and System Status Pages<br />
on page 471.<br />
Interfaces<br />
To see information about the <strong>XTM</strong> device network interfaces:<br />
Select System Status > Interfaces.<br />
The Interfaces page appears.<br />
The Interfaces page includes this information for each interface:<br />
Link Status<br />
If the interface is active, Up appears. If it is not active, Down appears.<br />
User <strong>Guide</strong> 483<br />
<strong>4Gon</strong> www.<strong>4Gon</strong>.co.uk info@4gon.co.uk Tel: +44 (0)1245 808295 Fax: +44 (0)1245 808299
Monitor Your Device<br />
Alias<br />
Enabled<br />
The interface name.<br />
Includes whether each interface is enabled or disabled.<br />
Gateway<br />
IP<br />
The gateway defined for each interface.<br />
The IP address configured for each interface.<br />
MAC Address<br />
Name<br />
The MAC Address for each interface,<br />
The interface number.<br />
Netmask<br />
Zone<br />
Network mask for each interface.<br />
The trust zone for each interface.<br />
For an External interface with DHCP enabled, you can also release or renew the DHCP lease on an IP<br />
address.<br />
1. Select System Status > Interfaces.<br />
The Interfaces page appears.<br />
2. Select the External interface with DHCP enabled.<br />
The DHCP Release and DHCP Renew buttons are enabled at the bottom of the page.<br />
484 Fireware <strong>XTM</strong> <strong>Web</strong> <strong>UI</strong><br />
<strong>4Gon</strong> www.<strong>4Gon</strong>.co.uk info@4gon.co.uk Tel: +44 (0)1245 808295 Fax: +44 (0)1245 808299
Monitor Your Device<br />
3. To release the DHCP lease for the selected interface, click DHCP Release.<br />
To refresh the DHCP lease for the selected interface, click DHCP Renew.<br />
For more information about the System Status pages, see About the Dashboard and System Status Pages<br />
on page 471.<br />
LiveSecurity<br />
Fireware <strong>XTM</strong> <strong>Web</strong> <strong>UI</strong> includes a page with the most recent alert notifications sent from the <strong>WatchGuard</strong><br />
LiveSecurity Service. LiveSecurity alerts give you information that applies to the appliance, such as<br />
notification about available software updates. Alert notifications are sent no more than one time each day.<br />
To see alerts from <strong>WatchGuard</strong>:<br />
1. Select System Status > LiveSecurity.<br />
2. Click Refresh to check for new alerts.<br />
For more information about the System Status pages, see About the Dashboard and System Status Pages<br />
on page 471.<br />
Memory<br />
To monitor memory usage on the <strong>XTM</strong> device:<br />
1. Select System Status > Memory.<br />
A graph appears that shows the usage of Linux kernel memory over a period of time.<br />
2. To see the value for each data point, move your mouse over the lines in the graph.<br />
3. To select the time period for the graph, click the Memory drop-down list.<br />
User <strong>Guide</strong> 485<br />
<strong>4Gon</strong> www.<strong>4Gon</strong>.co.uk info@4gon.co.uk Tel: +44 (0)1245 808295 Fax: +44 (0)1245 808299
Monitor Your Device<br />
• The x-axis indicates the number of minutes ago.<br />
• The y-axis scale is the amount of memory used, in megabytes.<br />
You can also see a smaller version of this graph on the Dashboard page.<br />
For more information about the System Status pages, see About the Dashboard and System Status Pages<br />
on page 471.<br />
Processes<br />
To see a list of processes that run on the <strong>XTM</strong> device:<br />
1. Connect to Fireware <strong>XTM</strong> <strong>Web</strong> <strong>UI</strong> for your device.<br />
2. Select System Status > Processes.<br />
The Processes page appears.<br />
The Processes page includes information about all processes that run on the <strong>XTM</strong> device.<br />
PID<br />
Name<br />
State<br />
RSS<br />
Share<br />
Time<br />
CPU<br />
The Process ID is a unique number that shows when the process started,<br />
The name of the process.<br />
The state of the process:<br />
R — Running<br />
S — Sleeping<br />
D,Z — Inactive<br />
The total number of kilobytes of physical memory the process uses.<br />
The total number of kilobytes of shared memory the process uses.<br />
The time that the process has used after the last time the device was started.<br />
The percentage of CPU time the process has used after the last device reboot.<br />
For more information about the System Status pages, see About the Dashboard and System Status Pages<br />
on page 471.<br />
Routes<br />
To see the routes table for the <strong>XTM</strong> device:<br />
Select System Status > Routes.<br />
486 Fireware <strong>XTM</strong> <strong>Web</strong> <strong>UI</strong><br />
<strong>4Gon</strong> www.<strong>4Gon</strong>.co.uk info@4gon.co.uk Tel: +44 (0)1245 808295 Fax: +44 (0)1245 808299
Monitor Your Device<br />
The routes table includes this information about each route:<br />
Destination<br />
The network that the route was created for.<br />
Interface<br />
The interface associated with the route.<br />
Gateway<br />
Flag<br />
Metric<br />
Mask<br />
The gateway that the network uses.<br />
The flags set for each route.<br />
The metric set for this route in the routing table.<br />
The network mask for the route.<br />
For more information about the System Status pages, see About the Dashboard and System Status Pages<br />
on page 471.<br />
Syslog<br />
You can use syslog to see the log data in the <strong>XTM</strong> device log file.<br />
Select System Status > Syslog.<br />
The Syslog page appears with the most recent entries in the <strong>XTM</strong> device log file.<br />
For more information about how to use this page, see Use Syslog to See Log Message Data on page 467.<br />
For more information about the System Status pages, see About the Dashboard and System Status Pages<br />
on page 471.<br />
Traffic Management<br />
To see traffic management statistics:<br />
Select System Status > Traffic Management.<br />
The statistics associated with each traffic management action you have configured appear.<br />
The Traffic Management page includes these statistics:<br />
Action<br />
The name of the traffic management action.<br />
Interface<br />
The <strong>XTM</strong> device interface to which the traffic action applies.<br />
User <strong>Guide</strong> 487<br />
<strong>4Gon</strong> www.<strong>4Gon</strong>.co.uk info@4gon.co.uk Tel: +44 (0)1245 808295 Fax: +44 (0)1245 808299
Monitor Your Device<br />
Bytes<br />
The total number of bytes.<br />
Bytes/second<br />
Packets<br />
The current bits per second (rate estimator).<br />
The total number of packets.<br />
Packets/second<br />
The current packets per second (rate estimator).<br />
For information about Traffic Management, see About Traffic Management and QoS on page 427.<br />
For more information about the System Status pages, see About the Dashboard and System Status Pages on<br />
page 471.<br />
VPN Statistics<br />
To see statistics about VPN tunnels:<br />
1. Select System Status > VPN Statistics.<br />
The traffic statistics for Branch Office VPN and Mobile VPN with IPSec tunnels appear.<br />
For each VPN tunnel, this page includes:<br />
Name<br />
Local<br />
Remote<br />
Gateway<br />
The tunnel name.<br />
The IP address at the local end of the tunnel.<br />
The IP address at the remote end of the tunnel.<br />
The gateway endpoints used by this tunnel.<br />
Packets In<br />
Bytes In<br />
The number of packets received through the tunnel.<br />
The number of bytes received through the tunnel.<br />
Packets Out<br />
Bytes Out<br />
The number of packets sent out through the tunnel.<br />
The number of bytes sent out through the tunnel.<br />
488 Fireware <strong>XTM</strong> <strong>Web</strong> <strong>UI</strong><br />
<strong>4Gon</strong> www.<strong>4Gon</strong>.co.uk info@4gon.co.uk Tel: +44 (0)1245 808295 Fax: +44 (0)1245 808299
Monitor Your Device<br />
Rekeys<br />
The number of rekeys for the tunnel.<br />
2. To force a BOVPN tunnel to rekey, selected a BOVPN tunnel and click Rekey selected BOVPN<br />
tunnel.<br />
For more information, see Rekey BOVPN Tunnels on page 570.<br />
3. To see additional information for use when you troubleshoot, click Debug.<br />
We recommend you use this feature when you troubleshoot a VPN problem with a technical<br />
support representative.<br />
For more information about the System Status pages, see About the Dashboard and System Status Pages on<br />
page 471.<br />
Wireless Statistics<br />
To see statistics about your wireless network:<br />
Select System Status > Wireless Statistics.<br />
A summary of wireless configuration settings and some statistics about wireless traffic appears.<br />
This summary includes:<br />
• Wireless configuration information<br />
• Interface statistics<br />
• Keys<br />
• Bit rates<br />
• Frequencies<br />
You can also update the wireless country information for this device from this page. The available options<br />
for the wireless radio settings are based on the regulatory requirements of the country in which the device<br />
detects that it is located.<br />
To update the wireless country information:<br />
Click Update Country Info.<br />
The 2 <strong>Series</strong> device contacts a <strong>WatchGuard</strong> server to determine the current operating region.<br />
For more information about radio settings on the <strong>WatchGuard</strong> <strong>XTM</strong> wireless device, see About Wireless<br />
Radio Settings.<br />
For more information about the System Status pages, see About the Dashboard and System Status Pages on<br />
page 471.<br />
User <strong>Guide</strong> 489<br />
<strong>4Gon</strong> www.<strong>4Gon</strong>.co.uk info@4gon.co.uk Tel: +44 (0)1245 808295 Fax: +44 (0)1245 808299
Monitor Your Device<br />
Wireless Hotspot Connections<br />
When you enable the wireless hotspot feature for your <strong>WatchGuard</strong> <strong>XTM</strong> wireless device, you can see<br />
information about the number of wireless clients that are connected. You can also disconnect wireless<br />
clients.<br />
For more information about how to enable the wireless hotspot feature, see Enable a Wireless Hotspot.<br />
To see the wireless hotspot connections:<br />
1. Connect to Fireware <strong>XTM</strong> <strong>Web</strong> <strong>UI</strong> for your wireless device.<br />
2. Select System Status > Wireless Hotspot.<br />
The IP address and MAC address for each connected wireless client appears.<br />
For more information about how to manage wireless hotspot connections, see See Wireless Hotspot<br />
Connections.<br />
490 Fireware <strong>XTM</strong> <strong>Web</strong> <strong>UI</strong><br />
<strong>4Gon</strong> www.<strong>4Gon</strong>.co.uk info@4gon.co.uk Tel: +44 (0)1245 808295 Fax: +44 (0)1245 808299
18 Certificates<br />
About Certificates<br />
Certificates match the identity of a person or organization with a method for others to verify that identity<br />
and secure communications. They use an encryption method called a key pair, or two mathematically<br />
related numbers called the private key and the public key. A certificate includes both a statement of identity<br />
and a public key, and is signed by a private key.<br />
The private key used to sign a certificate can be from the same key pair used to generate the certificate, or<br />
from a different key pair. If the private key is from the same key pair used to create the certificate, the<br />
result is called a self-signed certificate. If the private key is from a different key pair, the result is a regular<br />
certificate. Certificates with private keys that can be used to sign other certificates are called CA (Certificate<br />
Authority) Certificates. A certificate authority is an organization or application that signs and revokes<br />
certificates.<br />
If your organization has a PKI (public key infrastructure) set up, you can sign certificates as a CA yourself.<br />
Most applications and devices automatically accept certificates from prominent, trusted CAs. Certificates<br />
that are not signed by prominent CAs, such as self-signed certificate are not automatically accepted by many<br />
servers or programs, and do not operate correctly with some Fireware <strong>XTM</strong> features.<br />
User <strong>Guide</strong> 491<br />
<strong>4Gon</strong> www.<strong>4Gon</strong>.co.uk info@4gon.co.uk Tel: +44 (0)1245 808295 Fax: +44 (0)1245 808299
Certificates<br />
Use Multiple Certificates to Establish Trust<br />
Several certificates can be used together to create a chain of trust. For example, the CA certificate at the<br />
start of the chain is from a prominent CA, and is used to sign another CA certificate for a smaller CA. That<br />
smaller CA can then sign another CA certificate used by your organization. Finally, your organization can use<br />
this CA certificate to sign another certificate for use with the HTTPS proxy content inspection feature.<br />
However, to use that final certificate at the end of the chain of trust, you must first import all of the<br />
certificates in the chain of trust in this order:<br />
1. CA certificate from the prominent CA (as type "Other")<br />
2. CA certificate from the smaller CA (as type "Other")<br />
3. CA certificate from the organization (as type "Other")<br />
4. Certificate used to re-encrypt HTTPS proxy content after inspection (as type "HTTPS Proxy<br />
Authority")<br />
It could also be necessary to import all of these certificates on each client device so that the last certificate<br />
is also trusted by users.<br />
For more information, see Manage <strong>XTM</strong> Device Certificates.<br />
How the <strong>XTM</strong> device Uses Certificates<br />
Your <strong>XTM</strong> device can use certificates for several purposes:<br />
• Management session data is secured with a certificate.<br />
• BOVPN or Mobile VPN with IPSec tunnels can use certificates for authentication.<br />
• When content inspection is enabled, the HTTPS-proxy uses a certificate to re-encrypt incoming<br />
HTTPS traffic after it is decrypted for inspection.<br />
• You can use a certificate with the HTTPS-proxy to protect a web server on your network.<br />
• When a user authenticates with the <strong>XTM</strong> device for any purpose, such as a <strong>Web</strong>Blocker override,<br />
the connection is secured with a certificate.<br />
• When RADIUS or Firebox authentication is configured to use WPA Enterprise or WPA2 Enterprise<br />
authentication methods.<br />
By default, your <strong>XTM</strong> device creates self-signed certificates to secure management session data and<br />
authentication attempts for Fireware <strong>XTM</strong> <strong>Web</strong> <strong>UI</strong> and for HTTPS proxy content inspection. To make sure<br />
the certificate used for HTTPS content inspection is unique, its name includes the serial number of your<br />
device and the time at which the certificate was created. Because these certificates are not signed by a<br />
trusted CA, users on your network see warnings in their web browsers.<br />
You have three options to remove this warning:<br />
1. You can import certificates that are signed by a CA your organization trusts, such as a PKI you have<br />
already set up for your organization, for use with these features. We recommend that you use this<br />
option if possible.<br />
2. You can create a custom, self-signed certificate that matches the name and location of your<br />
organization.<br />
3. You can use the default, self-signed certificate.<br />
492 Fireware <strong>XTM</strong> <strong>Web</strong> <strong>UI</strong><br />
<strong>4Gon</strong> www.<strong>4Gon</strong>.co.uk info@4gon.co.uk Tel: +44 (0)1245 808295 Fax: +44 (0)1245 808299
Certificates<br />
For the second and third options, you can ask network clients to accept these self-signed certificates<br />
manually when they connect to the <strong>XTM</strong> device. Or, you can export the certificates and distribute them<br />
with network management tools. You must have <strong>WatchGuard</strong> System Manager installed to export<br />
certificates.<br />
User <strong>Guide</strong> 493<br />
<strong>4Gon</strong> www.<strong>4Gon</strong>.co.uk info@4gon.co.uk Tel: +44 (0)1245 808295 Fax: +44 (0)1245 808299
Certificates<br />
Certificate Lifetimes and CRLs<br />
Each certificate has a set lifetime when it is created. When the certificate reaches the end of that set<br />
lifetime, the certificate expires and can no longer be used automatically. You can also remove certificates<br />
manually with Firebox System Manager (FSM).<br />
Sometimes, certificates are revoked, or disabled before their lifetime expiration, by the CA. Your <strong>XTM</strong><br />
device keeps a current list of these revoked certificates, called the Certificate Revocation List (CRL), to verify<br />
that certificates used for VPN authentication are valid. If you have <strong>WatchGuard</strong> System Manager installed,<br />
this list can be updated manually with Firebox System Manager (FSM), or automatically with information<br />
from a certificate. Each certificate includes a unique number used to identify the certificate. If the unique<br />
number on a <strong>Web</strong> Server, BOVPN, or Mobile VPN with IPSec certificate matches an identifier from its<br />
associated CRL, the <strong>XTM</strong> device disables the certificate.<br />
When content inspection is enabled on an HTTPS proxy, the <strong>XTM</strong> device can check the OCSP (Online<br />
Certificate Status Protocol) responder associated with the certificates used to sign the HTTPS content. The<br />
OCSP responder sends the revocation status of the certificate. The <strong>XTM</strong> device accepts the OCSP response if<br />
the response is signed by a certificate the <strong>XTM</strong> device trusts. If the OCSP response is not signed by a<br />
certificate the <strong>XTM</strong> device trusts, or if the OCSP responder does not send a response, then you can<br />
configure the <strong>XTM</strong> device to accept or reject the original certificate.<br />
For more information about OCSP options, see .<br />
Certificate Authorities and Signing Requests<br />
To create a self-signed certificate, you put part of a cryptographic key pair in a certificate signing request<br />
(CSR) and send the request to a CA. It is important that you use a new key pair for each CSR you create. The<br />
CA issues a certificate after they receive the CSR and verify your identity. If you have FSM or Management<br />
Server software installed, you can use these programs to create a CSR for your <strong>XTM</strong> device. You can also use<br />
other tools, such as OpenSSL or the Microsoft CA Server that comes with most Windows Server operating<br />
systems.<br />
If you want to create a certificate for use with the HTTPS proxy content inspection feature, it must be a CA<br />
certificate that can re-sign other certificates. If you create a CSR with Firebox System Manager and have it<br />
signed by a prominent CA, it can be used as a CA certificate.<br />
If you do not have a PKI set up in your organization, we recommend that you choose a prominent CA to sign<br />
the CSRs you use, except for the HTTPS proxy CA certificate. If a prominent CA signs your certificates, your<br />
certificates are automatically trusted by most users. <strong>WatchGuard</strong> has tested certificates signed by VeriSign,<br />
Microsoft CA Server, Entrust, and RSA KEON. You can also import additional certificates so that your <strong>XTM</strong><br />
device trusts other CAs.<br />
For a complete list of automatically trusted CAs, see Certificate Authorities Trusted by the <strong>XTM</strong> Device on<br />
page 495.<br />
Create a CSR with OpenSSL<br />
494 Fireware <strong>XTM</strong> <strong>Web</strong> <strong>UI</strong><br />
<strong>4Gon</strong> www.<strong>4Gon</strong>.co.uk info@4gon.co.uk Tel: +44 (0)1245 808295 Fax: +44 (0)1245 808299
Certificates<br />
Certificate Authorities Trusted by the <strong>XTM</strong> Device<br />
By default, your <strong>XTM</strong> device trusts most of the same certificate authorities (CAs) as modern web browsers.<br />
We recommend that you import certificates signed by a CA on this list for the HTTPS proxy or Fireware <strong>XTM</strong><br />
<strong>Web</strong> <strong>UI</strong>, so that users do not see certificate warnings in their web browser when they use those features.<br />
However, you can also import certificates from other CAs so that your certificates are trusted.<br />
If you have installed <strong>WatchGuard</strong> System Manager, a copy of each certificate is stored on your hard drive at:<br />
C:\Documents and Settings\<strong>WatchGuard</strong>\wgauth\certs\README<br />
Certificate Authority List<br />
C=US, O=VeriSign, Inc., OU=Class 3 Public Primary Certification Authority - G2,<br />
OU=(c) 1998 VeriSign, Inc. - For authorized use only, OU=VeriSign Trust<br />
Network<br />
C=ZA, ST=Western Cape, L=Cape Town, O=Thawte Consulting, OU=Certification<br />
Services Division, CN=Thawte Personal Premium CA/emailAddress=personalpremium@thawte.com<br />
C=ES, L=C/ Muntaner 244 Barcelona, CN=Autoridad de Certificacion<br />
Firmaprofesional CIF A62634068/emailAddress=ca@firmaprofesional.com<br />
C=HU, ST=Hungary, L=Budapest, O=NetLock Halozatbiztonsagi Kft.,<br />
OU=Tanusitvanykiadok, CN=NetLock Kozjegyzoi (Class A) Tanusitvanykiado<br />
C=ZA, ST=Western Cape, L=Durbanville, O=Thawte, OU=Thawte Certification,<br />
CN=Thawte Timestamping CA<br />
C=US, O=VeriSign, Inc., OU=VeriSign Trust Network, OU=(c) 1999 VeriSign, Inc.<br />
- For authorized use only, CN=VeriSign Class 4 Public Primary Certification<br />
Authority - G3<br />
C=SE, O=AddTrust AB, OU=AddTrust TTP Network, CN=AddTrust Qualified CA Root<br />
C=DK, O=TDC Internet, OU=TDC Internet Root CA<br />
C=US, O=VeriSign, Inc., OU=Class 2 Public Primary Certification Authority -<br />
G2, OU=(c) 1998 VeriSign, Inc. - For authorized use only, OU=VeriSign Trust<br />
Network<br />
C=US, O=Wells Fargo, OU=Wells Fargo Certification Authority, CN=Wells Fargo<br />
Root Certificate Authority<br />
OU=GlobalSign Root CA - R2, O=GlobalSign, CN=GlobalSign<br />
CN=Test-Only Certificate<br />
C=US, O=Entrust, Inc., OU=www.entrust.net/CPS is incorporated by reference,<br />
OU=(c) 2006 Entrust, Inc., CN=Entrust Root Certification Authority<br />
C=SE, O=AddTrust AB, OU=AddTrust TTP Network, CN=AddTrust Class 1 CA Root<br />
C=GB, ST=Greater Manchester, L=Salford, O=COMODO CA Limited, CN=COMODO<br />
Certification Authority<br />
O=RSA Security Inc, OU=RSA Security 2048 V3<br />
C=ZA, ST=Western Cape, L=Cape Town, O=Thawte Consulting, OU=Certification<br />
Services Division, CN=Thawte Personal Basic CA/emailAddress=personalbasic@thawte.com<br />
C=FI, O=Sonera, CN=Sonera Class1 CA<br />
O=VeriSign Trust Network, OU=VeriSign, Inc., OU=VeriSign International Server<br />
CA - Class 3, OU=www.verisign.com/CPS Incorp.by Ref. LIABILITY LTD.(c)97<br />
VeriSign<br />
C=ZA, O=Thawte Consulting (Pty) Ltd., CN=Thawte SGC CA<br />
C=US, O=Equifax Secure Inc., CN=Equifax Secure eBusiness CA-1<br />
User <strong>Guide</strong> 495<br />
<strong>4Gon</strong> www.<strong>4Gon</strong>.co.uk info@4gon.co.uk Tel: +44 (0)1245 808295 Fax: +44 (0)1245 808299
Certificates<br />
C=JP, O=SECOM Trust.net, OU=Security Communication RootCA1<br />
C=US, O=America Online Inc., CN=America Online Root Certification Authority 1<br />
C=HU, L=Budapest, O=NetLock Halozatbiztonsagi Kft., OU=Tanusitvanykiadok,<br />
CN=NetLock Uzleti (Class B) Tanusitvanykiado<br />
C=US, ST=UT, L=Salt Lake City, O=The USERTRUST Network,<br />
OU=http://www.usertrust.com, CN=UTN - DATACorp SGC<br />
C=BE, O=GlobalSign nv-sa, OU=Root CA, CN=GlobalSign Root CA<br />
C=US, O=VeriSign, Inc., OU=Class 2 Public Primary Certification Authority<br />
C=CH, O=SwissSign AG, CN=SwissSign Gold CA - G2<br />
C=US, O=RSA Data Security, Inc., OU=Secure Server Certification Authority<br />
C=IE, O=Baltimore, OU=CyberTrust, CN=Baltimore CyberTrust Root<br />
C=US, O=VeriSign, Inc., OU=VeriSign Trust Network, OU=(c) 1999 VeriSign, Inc.<br />
- For authorized use only, CN=VeriSign Class 3 Public Primary Certification<br />
Authority - G3<br />
C=US, OU=www.xrampsecurity.com, O=XRamp Security Services Inc, CN=XRamp<br />
Global Certification Authority<br />
C=PL, O=Unizeto Sp. z o.o., CN=Certum CA<br />
C=US, O=Entrust.net, OU=www.entrust.net/CPS incorp. by ref. (limits liab.),<br />
OU=(c) 1999 Entrust.net Limited, CN=Entrust.net Secure Server Certification<br />
Authority<br />
L=ValiCert Validation Network, O=ValiCert, Inc., OU=ValiCert Class 3 Policy<br />
Validation Authority,<br />
CN=http://www.valicert.com//emailAddress=info@valicert.com<br />
C=CH, O=SwissSign AG, CN=SwissSign Platinum CA - G2<br />
OU=GlobalSign Root CA - R2, O=GlobalSign, CN=GlobalSign<br />
O=Digital Signature Trust Co., CN=DST Root CA X3<br />
C=US, O=AOL Time Warner Inc., OU=America Online Inc., CN=AOL Time Warner Root<br />
Certification Authority 1<br />
C=GB, ST=Greater Manchester, L=Salford, O=Comodo CA Limited, CN=Secure<br />
Certificate Services<br />
O=VeriSign, Inc., OU=VeriSign Trust Network, OU=Terms of use at<br />
https://www.verisign.com/rpa (c)00, CN=VeriSign Time Stamping Authority CA<br />
O=Entrust.net, OU=www.entrust.net/GCCA_CPS incorp. by ref. (limits liab.),<br />
OU=(c) 2000 Entrust.net Limited, CN=Entrust.net Client Certification<br />
Authority<br />
C=US, O=SecureTrust Corporation, CN=Secure Global CA<br />
C=US, O=Equifax, OU=Equifax Secure Certificate Authority<br />
O=beTRUSTed, OU=beTRUSTed Root CAs, CN=beTRUSTed Root CA - RSA Implementation<br />
C=WW, O=beTRUSTed, CN=beTRUSTed Root CAs, CN=beTRUSTed Root CA<br />
C=US, O=GeoTrust Inc., CN=GeoTrust Primary Certification Authority<br />
C=US, O=VeriSign, Inc., OU=Class 3 Public Primary Certification Authority<br />
C=ZA, ST=Western Cape, L=Cape Town, O=Thawte Consulting cc, OU=Certification<br />
Services Division, CN=Thawte Premium Server CA/emailAddress=premiumserver@thawte.com<br />
C=US, O=SecureTrust Corporation, CN=SecureTrust CA<br />
OU=Extended Validation CA, O=GlobalSign, CN=GlobalSign Extended Validation CA<br />
C=US, O=GeoTrust Inc., CN=GeoTrust Global CA 2<br />
C=NL, O=Staat der Nederlanden, CN=Staat der Nederlanden Root CA<br />
C=IL, ST=Israel, L=Eilat, O=StartCom Ltd., OU=CA Authority Dep., CN=Free SSL<br />
Certification Authority/emailAddress=admin@startcom.org<br />
C=US, O=VISA, OU=Visa International Service Association, CN=Visa eCommerce<br />
Root<br />
O=beTRUSTed, OU=beTRUSTed Root CAs, CN=beTRUSTed Root CA - Entrust<br />
496 Fireware <strong>XTM</strong> <strong>Web</strong> <strong>UI</strong><br />
<strong>4Gon</strong> www.<strong>4Gon</strong>.co.uk info@4gon.co.uk Tel: +44 (0)1245 808295 Fax: +44 (0)1245 808299
Certificates<br />
Implementation<br />
C=US, O=VeriSign, Inc., OU=VeriSign Trust Network, OU=(c) 2006 VeriSign, Inc.<br />
- For authorized use only, CN=VeriSign Class 3 Public Primary Certification<br />
Authority - G5<br />
C=US, O=Equifax Secure Inc., CN=Equifax Secure Global eBusiness CA-1<br />
C=ES, ST=Barcelona, L=Barcelona, O=IPS Internet publishing Services s.l.,<br />
O=ips@mail.ips.es C.I.F. B-60929452, OU=IPS CA Chained CAs Certification<br />
Authority, CN=IPS CA Chained CAs Certification<br />
Authority/emailAddress=ips@mail.ips.es<br />
DC=com, DC=microsoft, DC=corp, DC=redmond, CN=Microsoft Secure Server<br />
Authority<br />
C=US, ST=UT, L=Salt Lake City, O=The USERTRUST Network,<br />
OU=http://www.usertrust.com, CN=UTN-USERFirst-Hardware<br />
C=BM, O=QuoVadis Limited, CN=QuoVadis Root CA 3<br />
C=TW, O=Government Root Certification Authority<br />
C=GB, ST=Greater Manchester, L=Salford, O=Comodo CA Limited, CN=Trusted<br />
Certificate Services<br />
C=US, O=GeoTrust Inc., CN=GeoTrust Universal CA 2<br />
C=US, O=Entrust.net, OU=www.entrust.net/Client_CA_Info/CPS incorp. by ref.<br />
limits liab., OU=(c) 1999 Entrust.net Limited, CN=Entrust.net Client<br />
Certification Authority<br />
C=FR, O=Certplus, CN=Class 2 Primary CA<br />
C=US, O=Starfield Technologies, Inc., OU=Starfield Class 2 Certification<br />
Authority<br />
C=ZA, ST=Western Cape, L=Cape Town, O=Thawte Consulting, OU=Certification<br />
Services Division, CN=Thawte Personal Freemail CA/emailAddress=personalfreemail@thawte.com<br />
O=Entrust.net, OU=www.entrust.net/CPS_2048 incorp. by ref. (limits liab.),<br />
OU=(c) 1999 Entrust.net Limited, CN=Entrust.net Certification Authority<br />
(2048)<br />
C=ES, ST=Barcelona, L=Barcelona, O=IPS Internet publishing Services s.l.,<br />
O=ips@mail.ips.es C.I.F. B-60929452, OU=IPS CA CLASEA1 Certification<br />
Authority, CN=IPS CA CLASEA1 Certification<br />
Authority/emailAddress=ips@mail.ips.es<br />
C=US, O=AOL Time Warner Inc., OU=America Online Inc., CN=AOL Time Warner Root<br />
Certification Authority 2<br />
C=US, O=VeriSign, Inc., OU=Class 1 Public Primary Certification Authority -<br />
G2, OU=(c) 1998 VeriSign, Inc. - For authorized use only, OU=VeriSign Trust<br />
Network<br />
C=US, O=VISA, OU=Visa International Service Association, CN=GP Root 2<br />
C=US, O=GeoTrust Inc., CN=GeoTrust Global CA<br />
C=US, O=VeriSign, Inc., OU=VeriSign Trust Network, OU=Terms of use at<br />
https://www.verisign.com/rpa (c)06, CN=VeriSign Class 3 Extended Validation<br />
SSL CA<br />
C=EU, O=AC Camerfirma SA CIF A82743287, OU=http://www.chambersign.org,<br />
CN=Global Chambersign Root<br />
C=DE, ST=Hamburg, L=Hamburg, O=TC TrustCenter for Security in Data Networks<br />
GmbH, OU=TC TrustCenter Class 2 CA/emailAddress=certificate@trustcenter.de<br />
C=US, O=GTE Corporation, OU=GTE CyberTrust Solutions, Inc., CN=GTE CyberTrust<br />
Global Root<br />
C=US, O=VeriSign, Inc., OU=VeriSign Trust Network, OU=Terms of use at<br />
https://www.verisign.com/rpa (c)05, CN=VeriSign Class 3 Secure Server CA<br />
C=US, O=GTE Corporation, CN=GTE CyberTrust Root<br />
User <strong>Guide</strong> 497<br />
<strong>4Gon</strong> www.<strong>4Gon</strong>.co.uk info@4gon.co.uk Tel: +44 (0)1245 808295 Fax: +44 (0)1245 808299
Certificates<br />
C=US, O=VeriSign, Inc., OU=VeriSign Trust Network, OU=(c) 1999 VeriSign, Inc.<br />
- For authorized use only, CN=VeriSign Class 1 Public Primary Certification<br />
Authority - G3<br />
C=US, ST=UT, L=Salt Lake City, O=The USERTRUST Network,<br />
OU=http://www.usertrust.com, CN=UTN-USERFirst-Network Applications<br />
C=HU, L=Budapest, O=NetLock Halozatbiztonsagi Kft., OU=Tanusitvanykiadok,<br />
CN=NetLock Minositett Kozjegyzoi (Class QA)<br />
Tanusitvanykiado/emailAddress=info@netlock.hu<br />
C=US, O=VeriSign, Inc., OU=VeriSign Trust Network, OU=(c) 1999 VeriSign, Inc.<br />
- For authorized use only, CN=VeriSign Class 2 Public Primary Certification<br />
Authority - G3<br />
C=us, ST=Utah, L=Salt Lake City, O=Digital Signature Trust Co., OU=DSTCA X2,<br />
CN=DST RootCA X2/emailAddress=ca@digsigtrust.com<br />
C=ES, ST=Barcelona, L=Barcelona, O=IPS Internet publishing Services s.l.,<br />
O=ips@mail.ips.es C.I.F. B-60929452, OU=IPS CA CLASE3 Certification<br />
Authority, CN=IPS CA CLASE3 Certification<br />
Authority/emailAddress=ips@mail.ips.es<br />
O=RSA Security Inc, OU=RSA Security 1024 V3<br />
C=US, O=Equifax Secure, OU=Equifax Secure eBusiness CA-2<br />
C=US, O=thawte, Inc., OU=Certification Services Division, OU=(c) 2006 thawte,<br />
Inc. - For authorized use only, CN=thawte Primary Root CA<br />
C=us, ST=Utah, L=Salt Lake City, O=Digital Signature Trust Co., OU=DSTCA X1,<br />
CN=DST RootCA X1/emailAddress=ca@digsigtrust.com<br />
C=US, O=Network Solutions L.L.C., CN=Network Solutions Certificate Authority<br />
C=ZA, ST=Western Cape, L=Cape Town, O=Thawte Consulting cc, OU=Certification<br />
Services Division, CN=Thawte Server CA/emailAddress=server-certs@thawte.com<br />
C=US, O=VeriSign, Inc., OU=Class 4 Public Primary Certification Authority -<br />
G2, OU=(c) 1998 VeriSign, Inc. - For authorized use only, OU=VeriSign Trust<br />
Network<br />
C=NL, O=DigiNotar, CN=DigiNotar Root CA/emailAddress=info@diginotar.nl<br />
C=US, O=America Online Inc., CN=America Online Root Certification Authority 2<br />
C=ES, ST=Barcelona, L=Barcelona, O=IPS Internet publishing Services s.l.,<br />
O=ips@mail.ips.es C.I.F. B-60929452, OU=IPS CA Timestamping Certification<br />
Authority, CN=IPS CA Timestamping Certification<br />
Authority/emailAddress=ips@mail.ips.es<br />
C=US, O=DigiCert Inc., CN=DigiCert Security Services CA<br />
C=US, O=Digital Signature Trust, OU=DST ACES, CN=DST ACES CA X6<br />
C=DK, O=TDC, CN=TDC OCES CA<br />
C=US, O=VeriSign, Inc., OU=Class 1 Public Primary Certification Authority<br />
C=ES, ST=Barcelona, L=Barcelona, O=IPS Internet publishing Services s.l.,<br />
O=ips@mail.ips.es C.I.F. B-60929452, OU=IPS CA CLASEA3 Certification<br />
Authority, CN=IPS CA CLASEA3 Certification<br />
Authority/emailAddress=ips@mail.ips.es<br />
C=US, ST=UT, L=Salt Lake City, O=The USERTRUST Network,<br />
OU=http://www.usertrust.com, CN=UTN-USERFirst-Client Authentication and Email<br />
C=GB, ST=Greater Manchester, L=Salford, O=Comodo CA Limited, CN=AAA<br />
Certificate Services<br />
L=ValiCert Validation Network, O=ValiCert, Inc., OU=ValiCert Class 1 Policy<br />
Validation Authority,<br />
CN=http://www.valicert.com//emailAddress=info@valicert.com<br />
C=ES, ST=Barcelona, L=Barcelona, O=IPS Internet publishing Services s.l.,<br />
O=ips@mail.ips.es C.I.F. B-60929452, OU=IPS CA CLASE1 Certification<br />
Authority, CN=IPS CA CLASE1 Certification<br />
498 Fireware <strong>XTM</strong> <strong>Web</strong> <strong>UI</strong><br />
<strong>4Gon</strong> www.<strong>4Gon</strong>.co.uk info@4gon.co.uk Tel: +44 (0)1245 808295 Fax: +44 (0)1245 808299
Certificates<br />
Authority/emailAddress=ips@mail.ips.es<br />
C=BM, O=QuoVadis Limited, OU=Root Certification Authority, CN=QuoVadis Root<br />
Certification Authority<br />
C=US, O=Network Solutions L.L.C., CN=Network Solutions Certificate Authority<br />
C=CH, O=SwissSign AG, CN=SwissSign Silver CA - G2<br />
C=US, O=Digital Signature Trust Co., OU=DSTCA E2<br />
C=US, O=Digital Signature Trust Co., OU=DSTCA E1<br />
C=US, O=DigiCert Inc, OU=www.digicert.com, CN=DigiCert Global Root CA<br />
C=US, ST=Arizona, L=Scottsdale, O=GoDaddy.com, Inc.,<br />
OU=http://certificates.godaddy.com/repository, CN=Go Daddy Secure<br />
Certification Authority/serialNumber=07969287<br />
C=EU, O=AC Camerfirma SA CIF A82743287, OU=http://www.chambersign.org,<br />
CN=Chambers of Commerce Root<br />
C=BM, O=QuoVadis Limited, CN=QuoVadis Root CA 2<br />
C=US, O=DigiCert Inc, OU=www.digicert.com, CN=DigiCert High Assurance EV Root<br />
CA<br />
C=US, ST=DC, L=Washington, O=ABA.ECOM, INC., CN=ABA.ECOM Root<br />
CA/emailAddress=admin@digsigtrust.com<br />
C=ES, ST=BARCELONA, L=BARCELONA, O=IPS Seguridad CA, OU=Certificaciones,<br />
CN=IPS SERVIDORES/emailAddress=ips@mail.ips.es<br />
C=US, O=DigiCert Inc, OU=www.digicert.com, CN=DigiCert Assured ID Root CA<br />
C=ch, O=Swisscom, OU=Digital Certificate Services, CN=Swisscom Root CA 1<br />
CN=T\xC3\x9CRKTRUST Elektronik Sertifika Hizmet<br />
Sa\xC4\x9Flay\xC4\xB1c\xC4\xB1s\xC4\xB1, C=TR, L=ANKARA, O=(c) 2005<br />
T\xC3\x9CRKTRUST Bilgi \xC4\xB0leti\xC5\x9Fim ve Bili\xC5\x9Fim<br />
G\xC3\xBCvenli\xC4\x9Fi Hizmetleri A.\xC5\x9E.<br />
C=US, O=VeriSign, Inc., OU=VeriSign Trust Network, OU=(c) 2006 VeriSign, Inc.<br />
- For authorized use only, CN=VeriSign Class 3 Public Primary Certification<br />
Authority - G5<br />
C=DE, ST=Hamburg, L=Hamburg, O=TC TrustCenter for Security in Data Networks<br />
GmbH, OU=TC TrustCenter Class 3 CA/emailAddress=certificate@trustcenter.de<br />
C=HU, L=Budapest, O=NetLock Halozatbiztonsagi Kft., OU=Tanusitvanykiadok,<br />
CN=NetLock Expressz (Class C) Tanusitvanykiado<br />
C=US, ST=UT, L=Salt Lake City, O=The USERTRUST Network,<br />
OU=http://www.usertrust.com, CN=UTN-USERFirst-Object<br />
C=US, O=The Go Daddy Group, Inc., OU=Go Daddy Class 2 Certification Authority<br />
C=US, O=Akamai Technologies Inc, CN=Akamai Subordinate CA 3<br />
C=US, O=Network Solutions L.L.C., CN=Network Solutions Certificate Authority<br />
C=SE, O=AddTrust AB, OU=AddTrust TTP Network, CN=AddTrust Public CA Root<br />
CN=T\xC3\x9CRKTRUST Elektronik Sertifika Hizmet<br />
Sa\xC4\x9Flay\xC4\xB1c\xC4\xB1s\xC4\xB1, C=TR, L=Ankara, O=T\xC3\x9CRKTRUST<br />
Bilgi \xC4\xB0leti\xC5\x9Fim ve Bili\xC5\x9Fim G\xC3\xBCvenli\xC4\x9Fi<br />
Hizmetleri A.\xC5\x9E. (c) Kas\xC4\xB1m 2005<br />
C=US, O=GeoTrust Inc., CN=GeoTrust Universal CA<br />
C=US, O=VeriSign, Inc., OU=VeriSign Trust Network, OU=Terms of use at<br />
https://www.verisign.com/rpa (c)06, CN=VeriSign Class 3 Extended Validation<br />
SSL SGC CA<br />
O=Entrust.net, OU=www.entrust.net/SSL_CPS incorp. by ref. (limits liab.),<br />
OU=(c) 2000 Entrust.net Limited, CN=Entrust.net Secure Server Certification<br />
Authority<br />
CN=Microsoft Internet Authority<br />
L=ValiCert Validation Network, O=ValiCert, Inc., OU=ValiCert Class 2 Policy<br />
Validation Authority,<br />
User <strong>Guide</strong> 499<br />
<strong>4Gon</strong> www.<strong>4Gon</strong>.co.uk info@4gon.co.uk Tel: +44 (0)1245 808295 Fax: +44 (0)1245 808299
Certificates<br />
CN=http://www.valicert.com//emailAddress=info@valicert.com<br />
C=US, ST=UT, L=Salt Lake City, O=The USERTRUST Network,<br />
OU=http://www.usertrust.com, CN=UTN-USERFirst-Hardware<br />
C=SE, O=AddTrust AB, OU=AddTrust External TTP Network, CN=AddTrust External<br />
CA Root<br />
C=FI, O=Sonera, CN=Sonera Class2 CA<br />
O=beTRUSTed, OU=beTRUSTed Root CAs, CN=beTRUSTed Root CA-Baltimore<br />
Implementation<br />
C=IL, O=StartCom Ltd., OU=Secure Digital Certificate Signing, CN=StartCom<br />
Certification Authority<br />
Manage <strong>XTM</strong> Device Certificates<br />
You can use Fireware <strong>XTM</strong> <strong>Web</strong> <strong>UI</strong> to see and manage your <strong>XTM</strong> device certificates. This includes:<br />
• See a list of the current <strong>XTM</strong> device certificates and their properties<br />
• Import a certificate<br />
• Select a web server certificate for Firebox authentication<br />
• Select a certificate to use with a Branch Office VPN or Mobile User VPN<br />
Note You must use Firebox System Manager (FSM) to create certificate signing requests (CSRs),<br />
import certificate revocation lists (CRLs), remove certificates, or delete certificates.<br />
For more information, see the <strong>WatchGuard</strong> System Manager help system.<br />
See Current Certificates<br />
To see the current list of certificates:<br />
1. Select System > Certificates.<br />
The Certificates list appears, with all the certificates and certificate signing requests (CSRs).<br />
The Certificates list includes:<br />
• The status and type of the certificate.<br />
• The algorithm used by the certificate.<br />
• The subject name or identifier of the certificate.<br />
By default, trusted CA certificates are not included in this list.<br />
2. Toshow allof thecertificates fromtrusted CAs,select theShow TrustedCAs forHTTPS Proxy checkbox.<br />
3. To hide the trusted CA certificates, clear the Show Trusted CAs for HTTPS Proxy check box.<br />
Import a Certificate from a File<br />
You can import a certificate from the Windows clipboard, or from a file on your local computer. Certificates<br />
must be in PEM (base64) format. Before you import a certificate to use with the HTTPS proxy content<br />
inspection feature, you must import each previous certificate in the chain of trust of the type Other. This<br />
configures the <strong>XTM</strong> device to trust the certificate. You must import these certificates from first to last, or<br />
from most prominent to least prominent, so the <strong>XTM</strong> device can connect the certificates in the chain of<br />
trust properly.<br />
Formore information,see AboutCertificates onpage 491and UseCertificates forthe HTTPS-Proxyon page505.<br />
500 Fireware <strong>XTM</strong> <strong>Web</strong> <strong>UI</strong><br />
<strong>4Gon</strong> www.<strong>4Gon</strong>.co.uk info@4gon.co.uk Tel: +44 (0)1245 808295 Fax: +44 (0)1245 808299
Certificates<br />
1. Select System > Certificates.<br />
The Certificates page appears.<br />
2. Click Import.<br />
3. Select the option that matches the function of the certificate:<br />
• HTTPS Proxy Authority (for deep packet inspection) — Select this option if the certificate is for<br />
an HTTPS proxy policy that manages web traffic requested by users on trusted or optional<br />
networks from a web server on an external network. A certificate you import for this purpose<br />
must be a CA certificate. Before you import the CA certificate used to re-encrypt traffic with an<br />
HTTPS proxy, make sure the CA certificate used to sign this certificate was imported with the<br />
Other category.<br />
• HTTPS Proxy Server — Select this option if the certificate is for an HTTPS proxy policy that<br />
manages web traffic requested by users on an external network from a web server protected<br />
by the <strong>XTM</strong> device. before you import the CA certificate used to re-encrypt traffic from an<br />
HTTPS web server, make sure the CA certificate used to sign this certificate was imported with<br />
the Other category .<br />
• Trusted CA for HTTPS Proxy — Select this option for a certificate used to trust HTTPS traffic that<br />
is not re-encrypted by the HTTPS proxy. For example, a root certificate or intermediate CA<br />
certificate used to sign the certificate of an external web server.<br />
• IPSec, <strong>Web</strong> Server, Other — Select this option if the certificate is for authentication or other<br />
purposes, or if you want to import a certificate to create a chain of trust to a certificate that is<br />
used to re-encrypt network traffic with an HTTPS proxy.<br />
4. Copy and paste the contents of the certificate in the large text box. If the certificate includes a<br />
private key, type the password to decrypt the key.<br />
5. Click Import Certificate.<br />
The certificate is added to the <strong>XTM</strong> device.<br />
Use a <strong>Web</strong> Server Certificate for Authentication<br />
To use a third-party certificate for this purpose, you must first import that certificate. See the previous<br />
procedure for more information. If you use a custom certificate signed by the <strong>XTM</strong> device, we recommend<br />
that you export the certificate and then import it on each client device that connects to the <strong>XTM</strong> device.<br />
1. Select Authentication > <strong>Web</strong> Server Certificate.<br />
The Authentication <strong>Web</strong> Server Certificate page appears.<br />
2. To use a previously imported third-party certificate, select Third party certificate and select the<br />
certificate in the drop-down list.<br />
Click Save and do not complete the other steps in this procedure.<br />
3. To create a new certificate for <strong>XTM</strong> device authentication, select Custom certificate signed by<br />
Firebox.<br />
4. Type a domain name or IP address of an interface on your <strong>XTM</strong> device in the text box at the bottom<br />
of the dialog box. Click Add. When you have added all the domain names you want, click OK.<br />
User <strong>Guide</strong> 501<br />
<strong>4Gon</strong> www.<strong>4Gon</strong>.co.uk info@4gon.co.uk Tel: +44 (0)1245 808295 Fax: +44 (0)1245 808299
Certificates<br />
5. Type the Common name for your organization. This is usually your domain name.<br />
Or, you can also type an Organization name and an Organization unit name (both optional) to<br />
identify what part of your organization created the certificate.<br />
6. Click Save.<br />
502 Fireware <strong>XTM</strong> <strong>Web</strong> <strong>UI</strong><br />
<strong>4Gon</strong> www.<strong>4Gon</strong>.co.uk info@4gon.co.uk Tel: +44 (0)1245 808295 Fax: +44 (0)1245 808299
Certificates<br />
Create a CSR with OpenSSL<br />
To create a certificate, you first need to create a Certificate Signing Request (CSR). You can send the CSR to a<br />
certification authority, or use it to create a self-signed certificate.<br />
Use OpenSSL to Generate a CSR<br />
OpenSSL is installed with most GNU/Linux distributions. To download the source code or a Windows binary<br />
file, go to http://www.openssl.org/ and follow the installation instructions for your operating system. You<br />
can use OpenSSL to convert certificates and certificate signing requests from one format to another. For<br />
more information, see the OpenSSL man page or online documentation.<br />
1. Open a command line interface terminal.<br />
2. To generate a private key file called privkey.pem in your current working directory, type openssl<br />
genrsa -out privkey.pem 1024<br />
3. Type openssl req -new -key privkey.pem -out request.csr<br />
This command generates a CSR in the PEM format in your current working directory.<br />
4. When you are prompted for the x509 Common Name attribute information, type your fullyqualified<br />
domain name (FQDN). Use other information as appropriate.<br />
5. Follow the instructions from your certificate authority to send the CSR.<br />
To create a temporary, self-signed certificate until the CA returns your signed certificate:<br />
1. Open a command line interface terminal.<br />
2. Type:<br />
openssl x509 -req -days 30 -in request.csr -key privkey.pem -out sscert.cert<br />
This command creates a certificate inside your current directory that expires in 30 days with the private key<br />
and CSR you created in the previous procedure.<br />
Note You cannot use a self-signed certificate for VPN remote gateway authentication. We<br />
recommend that you use certificates signed by a trusted Certificate Authority.<br />
Sign a Certificate with Microsoft CA<br />
Although you can create a self-signed certificate with Firebox System Manager or other tools, you can also<br />
create a certificate with the Microsoft Certificate Authority (CA).<br />
Each certificate signing request (CSR) must be signed by a certificate authority (CA) before it can be used for<br />
authentication. When you create a certificate with this procedure, you act as the CA and digitally sign your<br />
own CSR. For compatibility reasons, however, we recommend that you instead send your CSR to a widely<br />
known CA. The root certificates for these organizations are installed by default with most major Internet<br />
browsers and <strong>XTM</strong> devices, so you do not have to distribute the root certificates yourself.<br />
You can use most Windows Server operating systems to complete a CSR and create a certificate. The<br />
subsequent instructions are for Windows Server 2003.<br />
User <strong>Guide</strong> 503<br />
<strong>4Gon</strong> www.<strong>4Gon</strong>.co.uk info@4gon.co.uk Tel: +44 (0)1245 808295 Fax: +44 (0)1245 808299
Certificates<br />
Send the Certificate Request<br />
1. Open your web browser. In the location or address bar, type the IP address of the server where the<br />
Certification Authority is installed, followed by certsrv.<br />
For example: http://10.0.2.80/certsrv<br />
2. Click the Request a Certificate link.<br />
3. Click the Advanced certificate request link.<br />
4. Click Submit a certificate.<br />
5. Paste the contents of your CSR file into the Saved Request text box.<br />
6. Click OK.<br />
7. Close your web browser.<br />
Issue the Certificate<br />
1. Connect to the server where the Certification Authority is installed, if necessary.<br />
2. Select Start > Control Panel > Administrative Tools > Certification Authority.<br />
3. In the Certification Authority (Local) tree, select Your Domain Name > Pending Requests.<br />
4. Select the CSR in the right navigation pane.<br />
5. In the Action menu, select All Tasks > Issue.<br />
6. Close the Certification Authority window.<br />
Download the Certificate<br />
1. Open your web browser. In the location or address bar, type the IP address of the server where the<br />
certification authority is installed, followed by certsrv.<br />
Example: http://10.0.2.80/certsrv<br />
2. Click the View the status of a pending certificate request link.<br />
3. Click the certificate request with the time and date you submitted.<br />
4. To choose the PKCS10 or PKCS7 format, select Base 64 encoded.<br />
5. Click Download certificate to save the certificate on your hard drive.<br />
Certification Authority is distributed with Windows Server 2003 as a component. If the Certification<br />
Authority is not installed in the Administrative Tools folder of the Control Panel, follow the instructions from<br />
the manufacturer to install it.<br />
504 Fireware <strong>XTM</strong> <strong>Web</strong> <strong>UI</strong><br />
<strong>4Gon</strong> www.<strong>4Gon</strong>.co.uk info@4gon.co.uk Tel: +44 (0)1245 808295 Fax: +44 (0)1245 808299
Certificates<br />
Use Certificates for the HTTPS-Proxy<br />
Many web sites use both the HTTP and HTTPS protocols to send information to users. While HTTP traffic can<br />
be examined easily, HTTPS traffic is encrypted. To examine HTTPS traffic requested by a user on your<br />
network, you must configure your <strong>XTM</strong> device to decrypt the information and then encrypt it with a<br />
certificate signed by a CA that each network user trusts.<br />
By default, the <strong>XTM</strong> device re-encrypts the content it has inspected with an automatically generated selfsigned<br />
certificate. Users without a copy of this certificate see a certificate warning when they connect to a<br />
secure web site with HTTPS. If the remote web site uses an expired certificate, or if that certificate is signed<br />
by a CA (Certificate Authority) the <strong>XTM</strong> device does not recognize, the <strong>XTM</strong> device re-signs the content as<br />
Fireware HTTPS Proxy: Unrecognized Certificate or simply Invalid Certificate.<br />
This section includes information about how to export a certificate from the <strong>XTM</strong> device and import it on a<br />
Microsoft Windows or Mac OS X system to operate with the HTTPS-proxy. To import the certificate on other<br />
devices, operating systems, or applications, see the documentation from their manufacturers.<br />
Protect a Private HTTPS Server<br />
To protect an HTTPS server on your network, you must first import the CA certificate used to sign the HTTPS<br />
server certificate, and then import the HTTPS server certificate with its associated private key. If the CA<br />
certificate used to sign the HTTPS server certificate is not automatically trusted itself, you must import each<br />
trusted certificate in sequence for this feature to operate correctly. After you have imported all of the<br />
certificates, configure the HTTPS-proxy.<br />
First, edit an HTTPS proxy action to enable deep content inspection of HTTPS content.<br />
From Fireware <strong>XTM</strong> <strong>Web</strong> <strong>UI</strong>:<br />
1. Select Firewall > Proxy Actions.<br />
The Proxy Actions page appears.<br />
2. Select an HTTPS proxy action: HTTPS-Client or HTTPS-Server. Click Edit.<br />
The Edit Proxy Action page appears for the proxy action you selected.<br />
3. Expand the Content Inspection section.<br />
4. Select the Enable deep inspection of HTTPS content check box.<br />
5. From the Proxy Action drop-down list, select the HTTP proxy action to use to inspect HTTPS content.<br />
For example, HTTP-Client.<br />
6. Clear the Use OCSP to confirm the validity of certificates check box.<br />
7. In the Bypass List text box, type the IP address of a web site for which you do not want to inspect<br />
traffic. Click Add.<br />
8. (Optional) Repeat Step 7 to add more IP addresses to the Bypass List.<br />
9. Click Save.<br />
If you edited a predefined proxy action, you must clone your changes to a new proxy action before you can save<br />
them and apply them to a proxy policy. The Clone Proxy Action dialog box appears.<br />
10. In the Name text box, type a new name for the proxy action.<br />
For example, type HTTPS-Client DCI.<br />
11. Click OK.<br />
The new proxy action appears in the Proxies list.<br />
Next, add an HTTPS-proxy that uses the proxy action you added.<br />
User <strong>Guide</strong> 505<br />
<strong>4Gon</strong> www.<strong>4Gon</strong>.co.uk info@4gon.co.uk Tel: +44 (0)1245 808295 Fax: +44 (0)1245 808299
Certificates<br />
From Fireware <strong>XTM</strong> <strong>Web</strong> <strong>UI</strong>:<br />
1. Select Firewall > Firewall Policies.<br />
The Firewall Policies page appears.<br />
2. Click .<br />
The Select a Policy Type page appears.<br />
3. Expand the Proxies category and select HTTPS-proxy.<br />
4. Click Add policy.<br />
The Policy Configuration page appears for the HTTPS-proxy.<br />
5. From the Proxy Action drop-down list, select the proxy action you added.<br />
For example, select HTTPS-Client DCI.<br />
6. Click Save.<br />
For more information, seeManage <strong>XTM</strong> Device Certificates on page 500.<br />
Examine Content from External HTTPS Servers<br />
If your organization already has a PKI (Public Key Infrastructure) set up with a trusted CA, then you can<br />
import a certificate on the <strong>XTM</strong> device that is signed by your organization CA. If the CA certificate is not<br />
automatically trusted itself, you must import each previous certificate in the chain of trust for this feature to<br />
operate correctly. For more information, see Manage <strong>XTM</strong> Device Certificates on page 500.<br />
Note If you have other traffic that uses the HTTPS port, such as SSL VPN traffic, we recommend<br />
that you evaluate the content inspection feature carefully. The HTTPS-proxy attempts to<br />
examine all traffic on TCP port 443 in the same way. To ensure that other traffic sources<br />
operate correctly, we recommend that you add those IP addresses to the Bypass List.<br />
For more information, see HTTPS-Proxy: Content Inspection on page 380.<br />
Before you enable this feature, we recommend that you provide the certificate(s) used to sign HTTPS traffic<br />
to all of the clients on your network. You can attach the certificates to an email with instructions, or use<br />
network management software to install the certificates automatically. Also, we recommend that you test<br />
the HTTPS-proxy with a small number of users to ensure that it operates correctly before you apply the<br />
HTTPS-proxy to traffic on a large network.<br />
If your organization does not have a PKI, you must copy the default or a custom self-signed certificate from<br />
the <strong>XTM</strong> device to each client device.<br />
First, edit an HTTPS proxy action to enable deep content inspection of HTTPS content.<br />
From Fireware <strong>XTM</strong> <strong>Web</strong> <strong>UI</strong>:<br />
1. Select Firewall > Proxy Actions.<br />
The Proxy Actions page appears.<br />
2. Select an HTTPS proxy action: HTTPS-Client or HTTPS-Server. Click Edit.<br />
The Edit Proxy Action page appears for the proxy action you selected.<br />
3. Expand the Content Inspection section.<br />
4. Select the Enable deep inspection of HTTPS content check box.<br />
5. From the Proxy Action drop-down list, select the HTTP proxy action to use to inspect HTTPS content.<br />
For example, HTTP-Client.<br />
6. Specify the options for OCSP certificate validation.<br />
506 Fireware <strong>XTM</strong> <strong>Web</strong> <strong>UI</strong><br />
<strong>4Gon</strong> www.<strong>4Gon</strong>.co.uk info@4gon.co.uk Tel: +44 (0)1245 808295 Fax: +44 (0)1245 808299
Certificates<br />
7. Click Save.<br />
If you edited a predefined proxy action, you must clone your changes to a new proxy action before you can save<br />
them and apply them to a proxy policy. The Clone Proxy Action dialog box appears.<br />
8. In the Name text box, type a new name for the proxy action.<br />
9. Click OK.<br />
The new proxy action appears in the Proxies list.<br />
Next, add an HTTPS-proxy that uses the proxy action you added.<br />
From Fireware <strong>XTM</strong> <strong>Web</strong> <strong>UI</strong>:<br />
1. Select Firewall > Firewall Policies.<br />
The Firewall Policies page appears.<br />
2. Click .<br />
The Select a Policy Type page appears.<br />
3. Expand the Proxies category and select HTTPS-proxy.<br />
4. Click Add policy.<br />
The Policy Configuration page appears for the HTTPS-proxy.<br />
5. From the Proxy Action drop-down list, select the proxy action you added.<br />
For example, select HTTPS-Client DCI.<br />
6. Click Save.<br />
When you enable content inspection, the HTTP proxy action <strong>Web</strong>Blocker settings override the HTTPS proxy<br />
<strong>Web</strong>Blocker settings. If you add IP addresses to the Bypass list, traffic from those sites is filtered with the<br />
<strong>Web</strong>Blocker settings from the HTTPS proxy.<br />
For more information on <strong>Web</strong>Blocker configuration, see About <strong>Web</strong>Blocker on page 669.<br />
Import the Certificates on Client Devices<br />
To use certificates you have installed on the <strong>XTM</strong> device with client devices, you must export the<br />
certificates with Firebox System Manager, then import the certificates on each client. You cannot export a<br />
certificate from your <strong>XTM</strong> device with the <strong>Web</strong> <strong>UI</strong>.<br />
Formore informationabout howto importa certificate,see Importa Certificateon aClient Deviceon page512.<br />
For more information about how to export a certificate with Firebox System Manager, see Use Certificates<br />
for the HTTPS-Proxy in the Fireware <strong>XTM</strong> <strong>WatchGuard</strong> System Manager Help.<br />
Troubleshoot Problems with HTTPS Content Inspection<br />
The <strong>XTM</strong> device often creates log messages when there is a problem with a certificate used for HTTPS<br />
content inspection. We recommend that you check these log messages for more information.<br />
If connections to remote web servers are often interrupted, check to make sure you have imported all of<br />
the certificates necessary to trust the CA certificate used to re-encrypt the HTTPS content, as well as the<br />
certificates necessary to trust the certificate from the original web server. You must import all of these<br />
certificates on the <strong>XTM</strong> device and each client device for connections to be successful.<br />
User <strong>Guide</strong> 507<br />
<strong>4Gon</strong> www.<strong>4Gon</strong>.co.uk info@4gon.co.uk Tel: +44 (0)1245 808295 Fax: +44 (0)1245 808299
Certificates<br />
Use Certificates for Mobile VPN With IPSec<br />
Tunnel Authentication<br />
When a Mobile VPN tunnel is created, the identity of each endpoint must be verified with a key. This key<br />
can be a passphrase or pre-shared key (PSK) known by both endpoints, or a certificate from the<br />
Management Server. Your <strong>XTM</strong> device must be a managed device to use a certificate for Mobile VPN<br />
authentication. You must use <strong>WatchGuard</strong> System Manger to configure your <strong>XTM</strong> device as a managed<br />
device.<br />
For more information, see <strong>WatchGuard</strong> System Manager Help.<br />
To use certificates for a new Mobile VPN with IPSec tunnel:<br />
1. Select VPN > Mobile VPN with IPSec.<br />
2. Click Add.<br />
3. Select the IPSec Tunnel tab.<br />
4. In the IPSec Tunnel section, select Use a certificate.<br />
5. In the CA IP Address text box, type the IP address of your Management Server.<br />
6. In the Timeout text box, type or select the time in seconds the Mobile VPN with IPSec client waits<br />
for a response from the certificate authority before it stops connection attempts. We recommend<br />
you keep the default value.<br />
7. Complete the Mobile VPN group configuration.<br />
For more information, see Configure the <strong>XTM</strong> Device for Mobile VPN with IPSec on page 596.<br />
To change an existing Mobile VPN tunnel to use certificates for authentication:<br />
1. Select VPN > Mobile VPN with IPSec.<br />
2. Select the Mobile VPN group you want to change. Click Edit.<br />
3. Select the IPSec Tunnel tab.<br />
4. In the IPSec Tunnel section, select Use a certificate.<br />
5. In the CA IP Address text box, type the IP address of your Management Server.<br />
6. In the Timeout text box, type or select the time in seconds the Mobile VPN with IPSec client waits<br />
for a response from the certificate authority before it stops connection attempts. We recommend<br />
you keep the default value.<br />
7. Click Save.<br />
When you use certificates, you must give each Mobile VPN user three files:<br />
• The end-user profile (.wgx)<br />
• The client certificate (.p12)<br />
• The CA root certificate (.pem)<br />
Copy all of the files to the same directory. When an Mobile VPN user imports the .wgx file, the root and<br />
client certificates in the cacert.pem and the .p12 files are automatically loaded.<br />
For more information on Mobile VPN with IPSec, see About Mobile VPN with IPSec on page 593.<br />
508 Fireware <strong>XTM</strong> <strong>Web</strong> <strong>UI</strong><br />
<strong>4Gon</strong> www.<strong>4Gon</strong>.co.uk info@4gon.co.uk Tel: +44 (0)1245 808295 Fax: +44 (0)1245 808299
Certificates<br />
Certificates for Branch Office VPN (BOVPN)<br />
Tunnel Authentication<br />
When a BOVPN tunnel is created, the IPSec protocol checks the identity of each endpoint with either a preshared<br />
key (PSK) or a certificate imported and stored on the <strong>XTM</strong> device.<br />
To use a certificate for BOVPN tunnel authentication:<br />
1. Select VPN > Branch Office VPN.<br />
2. In the Gateways section, click Add to create a new gateway.<br />
Or, select an existing gateway and click Edit.<br />
3. Select Use IPSec Firebox Certificate.<br />
4. Select the certificate you want to use.<br />
5. Set other parameters as necessary.<br />
6. Click Save.<br />
If you use a certificate for BOVPN authentication:<br />
• You must first import the certificate.<br />
For more information, see Manage <strong>XTM</strong> Device Certificates on page 500.<br />
• Firebox System Manager must recognize the certificate as an IPSec-type certificate.<br />
• Make sure certificates for the devices at each gateway endpoint use the same algorithm. Both<br />
endpoints must use either DSS or RSA. The algorithm for certificates appears in the table on the<br />
Gateway page.<br />
• If you do not have a third-party or self-signed certificate, you must use the certificate authority on a<br />
<strong>WatchGuard</strong> Management Server.<br />
Verify the Certificate with FSM<br />
1. Select System > Certificates.<br />
The Certificates page appears.<br />
2. In the Type column, verify IPSec or IPSec/<strong>Web</strong> appears.<br />
Verify VPN Certificates with an LDAP Server<br />
You can use an LDAP server to automatically verify certificates used for VPN authentication if you have<br />
access to the server. You must have LDAP account information provided by a third-party CA service to use<br />
this feature.<br />
1. Select VPN > Global Settings.<br />
The Global VPN Settings page appears.<br />
User <strong>Guide</strong> 509<br />
<strong>4Gon</strong> www.<strong>4Gon</strong>.co.uk info@4gon.co.uk Tel: +44 (0)1245 808295 Fax: +44 (0)1245 808299
Certificates<br />
2. Select the Enable LDAP server for certificate verification check box.<br />
3. In the Server text box, type the name or address of the LDAP server.<br />
4. (Optional) Type the Port number.<br />
5. Click Save.<br />
Your <strong>XTM</strong> device checks the CRL stored on the LDAP server when tunnel authentication is requested.<br />
Configure the <strong>Web</strong> Server Certificate for Firebox<br />
Authentication<br />
When users connect to your <strong>XTM</strong> device with a web browser, they often see a security warning. This<br />
warning occurs because the default certificate is not trusted, or because the certificate does not match the<br />
IP address or domain name used for authentication. If you have Fireware <strong>XTM</strong> with a Pro upgrade, you can<br />
use a third-party or self-signed certificate that matches the IP or domain name for user authentication. You<br />
must import that certificate on each client browser or device to prevent the security warnings.<br />
To configure the web server certificate for Firebox authentication:<br />
1. Select Authentication > <strong>Web</strong> Server Certificate.<br />
510 Fireware <strong>XTM</strong> <strong>Web</strong> <strong>UI</strong><br />
<strong>4Gon</strong> www.<strong>4Gon</strong>.co.uk info@4gon.co.uk Tel: +44 (0)1245 808295 Fax: +44 (0)1245 808299
Certificates<br />
2. To use the default certificate, select Default certificate signed by Firebox and proceed to the last<br />
step in this procedure.<br />
3. To use a certificate you have previously imported, select Third-party certificate.<br />
4. Select a certificate from the adjacent drop-down list and continue with the last step in this<br />
procedure.<br />
This certificate must be recognized as a <strong>Web</strong> certificate.<br />
5. If you want to create a custom certificate signed by your <strong>XTM</strong> device, select Custom certificate<br />
signed by Firebox.<br />
6. Type the common name for your organization. This is usually your domain name.<br />
7. (Optional) You can also type an Organization Name and an Organization Unit Name to identify the<br />
part of your organization that created the certificate.<br />
8. To create additional subject names, or interface IP addresses for IP addresses on which the<br />
certificate is intended for use, type a Domain name.<br />
9. Click the Add button adjacent to the text box to add each entry<br />
10. Repeat Steps 8–9 to add more domain names.<br />
11. Click Save.<br />
User <strong>Guide</strong> 511<br />
<strong>4Gon</strong> www.<strong>4Gon</strong>.co.uk info@4gon.co.uk Tel: +44 (0)1245 808295 Fax: +44 (0)1245 808299
Certificates<br />
Import a Certificate on a Client Device<br />
When you configure your <strong>XTM</strong> device to use a custom or third-party certificate for authentication or HTTPS<br />
content inspection, you must import that certificate on each client in your network to prevent security<br />
warnings. This also allows services like Windows Update to operate correctly.<br />
Note If you normally use Fireware <strong>XTM</strong> <strong>Web</strong> <strong>UI</strong>, you must install Firebox System Manager<br />
before you can export certificates.<br />
Import a PEM Format Certificate with Windows XP<br />
This process allows Internet Explorer, Windows Update, and other programs or services that use the<br />
Windows certificate store on Microsoft Windows XP to get access to the certificate.<br />
1. In the Windows Start menu, select Run.<br />
2. Type mmc and click OK.<br />
A Windows Management Console appears.<br />
3. Select File > Add/Remove Snap-In.<br />
4. Click Add.<br />
5. Select Certificates, then click Add.<br />
6. Select Computer account and click Next.<br />
7. Click Finish, Close, and OK to add the certificates module.<br />
8. In the Console Root window, expand the Certificates tree.<br />
9. Expand the Trusted Root Certification Authorities object.<br />
10. Under the Trusted Root Certification Authorities object, right-click Certificates and select All Tasks<br />
> Import.<br />
11. Click Next.<br />
12. Click Browse to find and select the HTTPS Proxy Authority CA certificate you previously exported.<br />
Click OK.<br />
13. Click Next, then click Finish to complete the wizard.<br />
Import a PEM format certificate with Windows Vista<br />
This process allows Internet Explorer, Windows Update, and other programs or services that use the<br />
Windows certificate store on Microsoft Windows Vista to get access to the certificate.<br />
1. On the Windows Start menu, type certmgr.msc in the Search text box and press Enter.<br />
If you are prompted to authenticate as an administrator, type your password or confirm your access.<br />
2. Select the Trusted Root Certification Authorities object.<br />
3. From the Action menu, select All Tasks > Import.<br />
4. Click Next. Click Browse to find and select the HTTPS Proxy Authority CA certificate you previously<br />
exported. Click OK.<br />
5. Click Next, then click Finish to complete the wizard.<br />
512 Fireware <strong>XTM</strong> <strong>Web</strong> <strong>UI</strong><br />
<strong>4Gon</strong> www.<strong>4Gon</strong>.co.uk info@4gon.co.uk Tel: +44 (0)1245 808295 Fax: +44 (0)1245 808299
Certificates<br />
Import a PEM Format Certificate with Mozilla Firefox 3.x<br />
Mozilla Firefox uses a private certificate store instead of the operating system certificate store. If clients on<br />
your network use the Firefox browser, you must import the certificate into the Firefox certificate store<br />
even if you have already imported the certificate on the host operating system.<br />
When you have more than one <strong>XTM</strong> device that uses a self-signed certificate for HTTPS content inspection,<br />
clients on your network must import a copy of each <strong>XTM</strong> device certificate. However, the default selfsigned<br />
<strong>XTM</strong> device certificates use the same name, and Mozilla Firefox only recognizes the first certificate<br />
you import when more than one certificate has the same name. We recommend that you replace the<br />
default self-signed certificates with a certificate signed by a different CA, and then distribute those CA<br />
certificates to each client.<br />
1. In Firefox, select Tools > Options.<br />
The Options dialog box appears.<br />
2. Click the Advanced icon.<br />
3. Select the Encryption tab, then click View Certificates.<br />
The Certificate Manager dialog box appears.<br />
4. Select the Authorities tab, then click Import.<br />
5. Browse to select the certificate file, then click Open.<br />
6. In the Downloading Certificate dialog box, select the Trust this CA to identify web sites check box.<br />
Click OK.<br />
7. Click OK twice to close the Certificate Manager and Options dialog boxes.<br />
8. Restart Firefox.<br />
User <strong>Guide</strong> 513<br />
<strong>4Gon</strong> www.<strong>4Gon</strong>.co.uk info@4gon.co.uk Tel: +44 (0)1245 808295 Fax: +44 (0)1245 808299
Certificates<br />
Import a PEM Format Certificate with Mac OS X 10.5<br />
This process allows Safari and other programs or services that use the Mac OS X certificate store to get<br />
access to the certificate.<br />
1. Open the Keychain Access application.<br />
2. Select the Certificates category.<br />
3. Click the plus icon (+) button on the lower toolbar, then find and select the certificate.<br />
4. Select the System keychain, then click Open. You can also select the System keychain, then drag and<br />
drop the certificate file into the list.<br />
5. Right-click the certificate and select Get Info.<br />
A certificate information window appears.<br />
6. Expand the Trust category.<br />
7. In the When using this certificate drop-down list, select Always Trust.<br />
8. Close the certificate information window.<br />
9. Type your administrator password to confirm your changes.<br />
514 Fireware <strong>XTM</strong> <strong>Web</strong> <strong>UI</strong><br />
<strong>4Gon</strong> www.<strong>4Gon</strong>.co.uk info@4gon.co.uk Tel: +44 (0)1245 808295 Fax: +44 (0)1245 808299
19 Virtual Private Networks (VPNs)<br />
Introduction to VPNs<br />
To move data safely between two private networks across an unprotected network, such as the Internet,<br />
you can create a virtual private network (VPN). You can also use a VPN for a secure connection between a<br />
host and a network. The networks and hosts at the endpoints of a VPN can be corporate headquarters,<br />
branch offices, or remote users. VPNs use encryption to secure data, and authentication to identify the<br />
sender and the recipient of the data. If the authentication information is correct, the data is decrypted. Only<br />
the sender and the recipient of the message can read the data sent through the VPN.<br />
A VPN tunnel is the virtual path between the two private networks of the VPN. We refer to this path as a<br />
tunnel because a tunneling protocol such as IPSec, SSL, or PPTP is used to securely send the data packets. A<br />
gateway or computer that uses a VPN uses this tunnel to send the data packets across the public Internet to<br />
private IP addresses behind a VPN gateway.<br />
Branch Office VPN<br />
A Branch Office VPN (BOVPN) is an encrypted connection between two dedicated hardware devices. It is<br />
used most frequently to make sure the network communications between networks at two offices is<br />
secure. <strong>WatchGuard</strong> provides two methods to set up a BOVPN:<br />
Manual BOVPN<br />
You can use Policy Manager or Fireware <strong>XTM</strong> <strong>Web</strong> <strong>UI</strong> to manually configure a BOVPN between any<br />
two devices that support IPSec VPN protocols.<br />
For more information, see About Manual Branch Office VPN Tunnels on page 528.<br />
Managed BOVPN<br />
You can use <strong>WatchGuard</strong> System Manager to set up a managed BOVPN between any two managed<br />
Firebox or <strong>XTM</strong> devices.<br />
User <strong>Guide</strong> 515<br />
<strong>4Gon</strong> www.<strong>4Gon</strong>.co.uk info@4gon.co.uk Tel: +44 (0)1245 808295 Fax: +44 (0)1245 808299
Virtual Private Networks (VPNs)<br />
For more information, see the Fireware <strong>XTM</strong> <strong>WatchGuard</strong> System Manager User <strong>Guide</strong> or Help<br />
system.<br />
All <strong>WatchGuard</strong> BOVPNs use the IPSec protocol suite to secure the BOVPN tunnel.<br />
For more information about IPSec VPNs, see About IPSec VPNs on page 516.<br />
Mobile VPN<br />
A Mobile VPN is an encrypted connection between a dedicated hardware device and a laptop or desktop<br />
computer. A Mobile VPN allows your employees who telecommute and travel to securely connect to your<br />
corporate network. <strong>WatchGuard</strong> supports three types of Mobile VPNs:<br />
• Mobile VPN with IPSec<br />
• Mobile VPN with PPTP<br />
• Mobile VPN with SSL<br />
For a comparison of these Mobile VPN solutions, see Select a Mobile VPN.<br />
About IPSec VPNs<br />
<strong>WatchGuard</strong> Branch Office VPN and Mobile VPN with IPSec both use the IPSec protocol suite to establish<br />
VPNs between devices or mobile users. Before you configure an IPSec VPN, especially if you configure a<br />
manual BOVPN tunnel, it is helpful to understand how IPSec VPNs work.<br />
For more information, see:<br />
• About IPSec Algorithms and Protocols<br />
• About IPSec VPN Negotiations<br />
• Configure Phase 1 and Phase 2 Settings<br />
About IPSec Algorithms and Protocols<br />
IPSec is a collection of cryptography-based services and security protocols that protect communication<br />
between devices that send traffic through an untrusted network. Because IPSec is built on a collection of<br />
widely known protocols and algorithms, you can create an IPSec VPN between your <strong>XTM</strong> device and many<br />
other devices that support these standard protocols. The protocols and algorithms used by IPSec are<br />
discussed in the subsequent sections.<br />
Encryption Algorithms<br />
Encryption algorithms protect the data so it cannot be read by a third-party while in transit. Fireware <strong>XTM</strong><br />
supports three encryption algorithms:<br />
• DES (Data Encryption Standard) — Uses an encryption key that is 56 bits long. This is the weakest of<br />
the three algorithms.<br />
• 3DES(Triple-DES)—AnencryptionalgorithmbasedonDESthatusesDES toencryptthedatathreetimes.<br />
• AES (Advanced Encryption Standard) — The strongest encryption algorithm available. Fireware <strong>XTM</strong><br />
can use AES encryption keys of these lengths: 128, 192, or 256 bits.<br />
516 Fireware <strong>XTM</strong> <strong>Web</strong> <strong>UI</strong><br />
<strong>4Gon</strong> www.<strong>4Gon</strong>.co.uk info@4gon.co.uk Tel: +44 (0)1245 808295 Fax: +44 (0)1245 808299
Virtual Private Networks (VPNs)<br />
Authentication Algorithms<br />
Authentication algorithms verify the data integrity and authenticity of a message. Fireware <strong>XTM</strong> supports<br />
two authentication algorithms:<br />
• HMAC-SHA1 (Hash Message Authentication Code — Secure Hash Algorithm 1) — SHA-1 produces a<br />
160-bit (20 byte) message digest. Although slower than MD5, this larger digest size makes it stronger<br />
against brute force attacks.<br />
• HMAC-MD5 (Hash Message Authentication Code — Message Digest Algorithm 5) — MD5 produces a<br />
128 bit (16 byte) message digest, which makes it faster than SHA-1.<br />
IKE Protocol<br />
Defined in RFC2409, IKE (Internet Key Exchange) is a protocol used to set up security associations for IPSec.<br />
These security associations establish shared session secrets from which keys are derived for encryption of<br />
tunneled data. IKE is also used to authenticate the two IPSec peers.<br />
Diffie-Hellman Key Exchange Algorithm<br />
The Diffie-Hellman (DH) key exchange algorithm is a method used to make a shared encryption key<br />
available to two entities without an exchange of the key. The encryption key for the two devices is used as a<br />
symmetric key for encrypting data. Only the two parties involved in the DH key exchange can deduce the<br />
shared key, and the key is never sent over the wire.<br />
A Diffie-Hellman key group is a group of integers used for the Diffie-Hellman key exchange. Fireware <strong>XTM</strong><br />
can use DH groups 1, 2, and 5. The higher group numbers provide stronger security.<br />
For more information, see About Diffie-Hellman Groups on page 539.<br />
AH<br />
Defined in RFC 2402, AH (Authentication Header) is a protocol that you can use in manual BOVPN Phase 2<br />
VPN negotiations. To provide security, AH adds authentication information to the IP datagram. Most VPN<br />
tunnels do not use AH because it does not provide encryption.<br />
ESP<br />
Defined in RFC 2406, ESP (Encapsulating Security Payload) provides authentication and encryption of data.<br />
ESP takes the original payload of a data packet and replaces it with encrypted data. It adds integrity checks<br />
to make sure that the data is not altered in transit, and that the data came from the proper source. We<br />
recommend that you use ESP in BOVPN Phase 2 negotiations because ESP is more secure than AH. Mobile<br />
VPN with IPSec always uses ESP.<br />
User <strong>Guide</strong> 517<br />
<strong>4Gon</strong> www.<strong>4Gon</strong>.co.uk info@4gon.co.uk Tel: +44 (0)1245 808295 Fax: +44 (0)1245 808299
Virtual Private Networks (VPNs)<br />
About IPSec VPN Negotiations<br />
The devices at either end of an IPSec VPN tunnel are IPSec peers. When two IPSec peers want to make a<br />
VPN between them, they exchange a series of messages about encryption and authentication, and attempt<br />
to agree on many different parameters. This process is known as VPN negotiations. One device in the<br />
negotiation sequence is the initiator and the other device is the responder.<br />
VPN negotiations happen in two distinct phases: Phase 1 and Phase 2.<br />
Phase 1<br />
The main purpose of Phase 1 is to set up a secure encrypted channel through which the two peers<br />
can negotiate Phase 2. When Phase 1 finishes successfully, the peers quickly move on to Phase 2<br />
negotiations. If Phase 1 fails, the devices cannot begin Phase 2.<br />
Phase 2<br />
The purpose of Phase 2 negotiations is for the two peers to agree on a set of parameters that define<br />
what traffic can go through the VPN, and how to encrypt and authenticate the traffic. This<br />
agreement is called a Security Association.<br />
The Phase 1 and Phase 2 configurations must match for the devices on either end of the tunnel.<br />
Phase 1 Negotiations<br />
In Phase 1 negotiations, the two peers exchange credentials. The devices identify each other and negotiate to<br />
find a common set of Phase 1 settings to use. When Phase 1 negotiations are completed, the two peers have<br />
a Phase 1 Security Association (SA). This SA is valid for only a certain amount of time. After the Phase 1 SA<br />
expires, if the two peers must complete Phase 2 negotiations again, they must also negotiate Phase 1 again.<br />
Phase 1 negotiations include these steps:<br />
1. The devices exchange credentials.<br />
The credentials can be a certificate or a pre-shared key. Both gateway endpoints must use the same<br />
credential method. If one peer uses a pre-shared key, the other peer must also use a pre-shared<br />
key, and the keys must match. If one peer uses a certificate, the other peer must also use a<br />
certificate.<br />
2. The devices identify each other.<br />
Each device provides a Phase 1 identifier, which can be an IP address, domain name, domain<br />
information, or an X500 name. The VPN configuration on each peer contains the Phase 1 identifier<br />
of the local and the remote device, and the configurations must match.<br />
3. The peers decide whether to use Main Mode or Aggressive Mode.<br />
Phase 1 negotiations can use one of two different modes: Main Mode or Aggressive Mode. The<br />
device that starts the IKE negotiations (the initiator) sends either a Main Mode proposal or an<br />
Aggressive Mode proposal. The responder can reject the proposal if it is not configured to use that<br />
mode. Aggressive Mode communications take place with fewer packet exchanges. Aggressive Mode<br />
is less secure but faster than Main Mode.<br />
518 Fireware <strong>XTM</strong> <strong>Web</strong> <strong>UI</strong><br />
<strong>4Gon</strong> www.<strong>4Gon</strong>.co.uk info@4gon.co.uk Tel: +44 (0)1245 808295 Fax: +44 (0)1245 808299
Virtual Private Networks (VPNs)<br />
4. The peers agree on Phase 1 parameters.<br />
• Whether to use NAT traversal<br />
• Whether to send IKE keep-alive messages (supported between Firebox or <strong>XTM</strong> devices only)<br />
• Whether to use Dead Peer Detection (RFC 3706)<br />
5. The peers agree on Phase 1 Transform settings.<br />
Transform settings include a set of authentication and encryption parameters, and the maximum<br />
amount of time for the Phase 1 SA. The settings in the Phase 1 transform must exactly match a Phase<br />
1 transform on the IKE peer, or IKE negotiations fail.<br />
The items you can set in the transform are:<br />
• Authentication — The type of authentication (SHA1 or MD5).<br />
• Encryption — The type of encryption algorithm (DES, 3DES or AES).<br />
• SA Life — The amount of time until the Phase 1 Security Association expires.<br />
• Key Group — The Diffie-Hellman key group.<br />
Phase 2 Negotiations<br />
After the two IPSec peers complete Phase 1 negotiations, Phase 2 negotiations begin. Phase 2 negotiations<br />
is to establish the Phase 2 SA (sometimes called the IPSec SA). The IPSec SA is a set of traffic specifications<br />
that tell the device what traffic to send over the VPN, and how to encrypt and authenticate that traffic. In<br />
Phase 2 negotiations, the two peers agree on a set of communication parameters. When you configure the<br />
BOVPN tunnel in Policy Manager or in Fireware <strong>XTM</strong> <strong>Web</strong> <strong>UI</strong>, you specify the Phase 2 parameters.<br />
Because the peers use the Phase 1 SA to secure the Phase 2 negotiations, and you define the Phase 1 SA<br />
settings in the BOVPN Gateway settings, you must specify the gateway to use for each tunnel.<br />
Phase 2 negotiations include these steps:<br />
1. The peers use the Phase 1 SA to secure Phase 2 negotiations.<br />
Phase 2 negotiations can only begin after Phase 1 SA has been established.<br />
2. The peers exchange Phase 2 identifiers (IDs).<br />
Phase 2 IDs are always sent as a pair in a Phase 2 proposal: one indicates which IP addresses behind<br />
the local device can send traffic over the VPN, and the other indicates which IP addresses behind<br />
the remote device can send traffic over the VPN. This is also known as a tunnel route. You can<br />
specify the Phase 2 IDs for the local and remote peer as a host IP address, a network IP address, or<br />
an IP address range.<br />
3. The peers agree on whether to use Perfect Forward Secrecy (PFS).<br />
PFS specifies how Phase 2 keys are derived. When PFS is selected, both IKE peers must use PFS, or<br />
Phase 2 rekeys fail. PFS guarantees that if an encryption key used to protect the data transmission is<br />
compromised, an attacker can access only the data protected by that key, not subsequent keys. If<br />
the peers agree to use PFS, they must also agree on the Diffie-Hellman key group to use for PFS.<br />
4. The peers agree on a Phase 2 proposal.<br />
The Phase 2 proposal includes the IP addresses that can send traffic over the tunnel, and a group of<br />
encryption and authentication parameters. Fireware <strong>XTM</strong> sends these parameters in a Phase 2<br />
proposal. The proposal includes the algorithm to use to authenticate data, the algorithm to use to<br />
encrypt data, and how often to make new Phase 2 encryption keys.<br />
User <strong>Guide</strong> 519<br />
<strong>4Gon</strong> www.<strong>4Gon</strong>.co.uk info@4gon.co.uk Tel: +44 (0)1245 808295 Fax: +44 (0)1245 808299
Virtual Private Networks (VPNs)<br />
The items you can set in a Phase 2 proposal include:<br />
Type<br />
For a manual BOVPN, you can select the type of protocol to use: Authentication Header (AH) or<br />
Encapsulating Security Payload (ESP). ESP provides authentication and encryption of the data.<br />
AH provides authentication without encryption. We recommend you select ESP. Managed<br />
BOVPN and Mobile VPN with IPSec always use ESP.<br />
Authentication<br />
Authentication makes sure that the information received is exactly the same as the information<br />
sent. You can use SHA or MD5 as the algorithm the peers use to authenticate IKE messages<br />
from each other. SHA1 is more secure.<br />
Encryption<br />
Encryption keeps the data confidential. You can select DES, 3DES, or AES. AES is the most<br />
secure.<br />
Force Key Expiration<br />
To make sure Phase 2 encryption keys change periodically, always enable key expiration. The<br />
longer a Phase 2 encryption key is in use, the more data an attacker can collect to use to mount<br />
an attack on the key.<br />
520 Fireware <strong>XTM</strong> <strong>Web</strong> <strong>UI</strong><br />
<strong>4Gon</strong> www.<strong>4Gon</strong>.co.uk info@4gon.co.uk Tel: +44 (0)1245 808295 Fax: +44 (0)1245 808299
Virtual Private Networks (VPNs)<br />
Configure Phase 1 and Phase 2 Settings<br />
You configure Phase 1 and Phase 2 settings for each IPSec VPN you configure.<br />
Branch Office VPN<br />
For a manual Branch Office VPN (BOVPN), you configure Phase 1 settings when you define a Branch Office<br />
gateway, and you configure Phase 2 settings when you define a Branch Office tunnel.<br />
For more information about BOVPN Phase 1 and Phase 2 settings, see:<br />
• Configure Gateways on page 532<br />
• Define a Tunnel on page 542<br />
Mobile VPN with IPSec<br />
For Mobile VPN with IPSec, you configure the Phase 1 and Phase 2 settings when you add or edit a Mobile<br />
VPN with IPSec configuration.<br />
For more information, see:<br />
• Configure the <strong>XTM</strong> Device for Mobile VPN with IPSec<br />
• Modify an Existing Mobile VPN with IPSec Group Profile<br />
Use a Certificate for IPSec VPN Tunnel Authentication<br />
When an IPSec tunnel is created, the IPSec protocol checks the identity of each endpoint with either a preshared<br />
key (PSK) or a certificate imported and stored on the <strong>XTM</strong> device. You configure the tunnel<br />
authentication method in the VPN Phase 1 settings.<br />
For more information about how to use a certificate for tunnel authentication, see:<br />
• Certificates for Branch Office VPN (BOVPN) Tunnel Authentication<br />
• Use Certificates for Mobile VPN With IPSec Tunnel Authentication<br />
User <strong>Guide</strong> 521<br />
<strong>4Gon</strong> www.<strong>4Gon</strong>.co.uk info@4gon.co.uk Tel: +44 (0)1245 808295 Fax: +44 (0)1245 808299
Virtual Private Networks (VPNs)<br />
About Mobile VPNs<br />
A Mobile VPN enables your employees who telecommute and travel to securely connect to your corporate<br />
network. Fireware <strong>XTM</strong> supports three forms of remote user virtual private networks: Mobile VPN with<br />
IPSec, Mobile VPN with PPTP, and Mobile VPN with SSL.<br />
When you use Mobile VPN, you first configure your <strong>XTM</strong> device and then configure the remote client<br />
computers. You use Policy Manager or Fireware <strong>XTM</strong> <strong>Web</strong> <strong>UI</strong> to configure the settings for each user or<br />
group of users. For Mobile VPN with IPSec and Mobile VPN with SSL, you use Policy Manager or the <strong>Web</strong> <strong>UI</strong><br />
to create an end user profile configuration file that includes all the settings necessary to connect to the<br />
<strong>XTM</strong> device. You can also configure your policies to allow or deny traffic from Mobile VPN clients. Mobile<br />
VPN users authenticate either to the <strong>XTM</strong> device user database or to an external authentication server.<br />
Select a Mobile VPN<br />
Fireware <strong>XTM</strong> supports three types of Mobile VPN. Each type uses different ports, protocols, and<br />
encryption algorithms.<br />
Mobile VPN with PPTP<br />
• PPTP (Point-to-Point Tunneling Protocol) — Secures the tunnel between two endpoints<br />
• TCP port 1723 — Establishes the tunnel<br />
• IP protocol 47 — Encrypts the data<br />
• Encryption algorithms — 40 bit or 128 bit<br />
Mobile VPN with IPSec<br />
• IPSec (Internet Protocol Security) — Secure the tunnel between two endpoints<br />
• UDP port 500 (IKE) — Establishes the tunnel<br />
• UDP port 4500 (NAT Traversal) — Used if the <strong>XTM</strong> device is configured for NAT<br />
• IP protocol 50 (ESP) or IP Protocol 51 (AH) — Encrypts the data<br />
• Encryption algorithms — DES, 3DES, or AES (128, 192, or 256 bit)<br />
Mobile VPN with SSL<br />
• SSL (Secure Sockets Layer) — Secures the tunnel between two endpoints<br />
• TCP port 443 or UDP port 443 — Establishes the tunnel and encrypts the data<br />
• Encryption algorithms — Blowfish, DES, 3DES, or AES (128, 192, or 256 bit)<br />
Note For Mobile VPN with SSL, you can choose a different port and protocol. For more<br />
information, see Choose the Port and Protocol for Mobile VPN with SSL on page 658<br />
The type of Mobile VPN you select largely depends on your existing infrastructure and your network policy<br />
preferences. The <strong>XTM</strong> device can manage all three types of mobile VPN simultaneously. A client computer<br />
can be configured to use one or more methods. Some of the things to consider when you select what type<br />
of Mobile VPN to use are described in the subsequent sections.<br />
522 Fireware <strong>XTM</strong> <strong>Web</strong> <strong>UI</strong><br />
<strong>4Gon</strong> www.<strong>4Gon</strong>.co.uk info@4gon.co.uk Tel: +44 (0)1245 808295 Fax: +44 (0)1245 808299
Virtual Private Networks (VPNs)<br />
VPN Tunnel Capacity and Licensing<br />
When you select a type of tunnel, make sure to consider the number of tunnels your device supports and<br />
whether you can purchase an upgrade to increase the number of tunnels.<br />
Mobile VPN<br />
Mobile VPN with PPTP<br />
Mobile VPN with<br />
IPSec<br />
Mobile VPN with SSL<br />
Maximum VPN tunnels<br />
50 tunnels<br />
• Base and maximum tunnels vary by <strong>XTM</strong> device model.<br />
• License purchase is required to enable the maximum number of tunnels.<br />
• Base and maximum tunnels vary by <strong>XTM</strong> device model.<br />
• Pro upgrade for the Fireware <strong>XTM</strong> OS is required for maximum SSL VPN<br />
tunnels.<br />
• To support more than one SSL VPN tunnel you must have a Pro upgrade.<br />
For the base and maximum number of tunnels supported for Mobile VPN with IPSec and Mobile VPN with<br />
SSL, see the detailed specifications for your <strong>XTM</strong> device model.<br />
Authentication Server Compatibility<br />
When you select a Mobile VPN solution, make sure to choose a solution that supports the type of<br />
authentication server you use.<br />
Mobile VPN<br />
<strong>XTM</strong><br />
device<br />
RADIUS<br />
Vasco/<br />
RADIUS<br />
Vasco<br />
Challenge<br />
Response<br />
RSA<br />
SecurID<br />
LDAP<br />
Active<br />
Directory<br />
Mobile VPN with<br />
PPTP<br />
Mobile VPN with<br />
IPSec<br />
Mobile VPN with<br />
SSL<br />
Yes Yes No No No No No<br />
Yes Yes Yes N/A Yes Yes Yes<br />
Yes Yes Yes N/A Yes Yes Yes<br />
User <strong>Guide</strong> 523<br />
<strong>4Gon</strong> www.<strong>4Gon</strong>.co.uk info@4gon.co.uk Tel: +44 (0)1245 808295 Fax: +44 (0)1245 808299
Virtual Private Networks (VPNs)<br />
Client Configuration Steps and Operating System Compatibility<br />
The configuration steps you must complete are different for each Mobile VPN solution. Each VPN solution is<br />
also compatible with different operating systems.<br />
Mobile VPN with PPTP<br />
You do not install <strong>WatchGuard</strong> VPN client software. You must manually configure the network<br />
settings on each client computer to set up a PPTP connection.<br />
Compatible with: Windows XP, and Windows Vista.<br />
Mobile VPN with IPSec<br />
You must install the <strong>WatchGuard</strong> Mobile VPN with IPSec client and manually import the end user<br />
profile. The Mobile VPN with IPSec client requires more steps to set up than the Mobile VPN with<br />
SSL client.<br />
Compatible with: Windows XP SP2 (32 bit and 64 bit), Windows Vista (32 bit and 64 bit), and<br />
Windows 7 (32 bit and 64 bit).<br />
Mobile VPN with SSL<br />
You must install the <strong>WatchGuard</strong> Mobile VPN with SSL client and configuration file.<br />
Compatible with: Windows XP SP2 (32 bit and 64 bit), Windows Vista (32 bit and 64 bit), Windows 7<br />
(32 bit and 64 bit), Mac OS X 10.6 Snow Leopard, and Mac OS X 10.5 Leopard<br />
Internet Access Options for Mobile VPN Users<br />
For all three types of Mobile VPN, you have two options for Internet access for your Mobile VPN users:<br />
Force all client traffic through tunnel (default-route VPN)<br />
The most secure option is to require that all remote user Internet traffic is routed through the VPN<br />
tunnel to the <strong>XTM</strong> device. Then, the traffic is sent back out to the Internet. With this configuration<br />
(known as default-route VPN), the <strong>XTM</strong> device is able to examine all traffic and provide increased<br />
security, although it uses more processing power and bandwidth.<br />
When you use default-route VPN with Mobile VPN for IPSec or Mobile VPN for PPTP, a dynamic<br />
NAT policy must include the outgoing traffic from the remote network. This enables remote users to<br />
browse the Internet when they send all traffic to the <strong>XTM</strong> device.<br />
Allow direct access to the Internet (split tunnel VPN)<br />
Another configuration option is to enable split tunneling. With this option, your users can browse the<br />
Internet, but Internet traffic is not sent through the VPN tunnel. Split tunneling improves network<br />
performance, but decreases security because the policies you create are not applied to the Internet<br />
traffic. If you use split tunneling, we recommend that each client computer have a software firewall.<br />
For more information specific to each type of Mobile VPN, see:<br />
• Options for Internet Access Through a Mobile VPN with IPSec Tunnel<br />
• Options for Internet Access Through a Mobile VPN with PPTP Tunnel<br />
524 Fireware <strong>XTM</strong> <strong>Web</strong> <strong>UI</strong><br />
<strong>4Gon</strong> www.<strong>4Gon</strong>.co.uk info@4gon.co.uk Tel: +44 (0)1245 808295 Fax: +44 (0)1245 808299
Virtual Private Networks (VPNs)<br />
• Options for Internet Access Through a Mobile VPN with SSL Tunnel<br />
Mobile VPN Setup Overview<br />
When you set up Mobile VPN, you must first configure the <strong>XTM</strong> device and then configure the client<br />
computers. Regardless of which type of Mobile VPN you choose, you must complete the same five<br />
configuration steps. The details for each step are different for each type of VPN.<br />
1. Activate Mobile VPN in Policy Manager.<br />
2. Define VPN settings for the new tunnel.<br />
3. Select and configure the method of authentication for Mobile VPN users.<br />
4. Define policies and resources.<br />
5. Configure the client computers.<br />
• For Mobile VPN with IPSec and Mobile VPN with SSL, install the client software and<br />
configuration file.<br />
• For Mobile VPN with PPTP, manually configure the PPTP connection in the client computer<br />
network settings.<br />
For more information and detailed steps to set up each type of Mobile VPN, see:<br />
• About Mobile VPN with IPSec<br />
• About Mobile VPN with PPTP<br />
• About Mobile VPN with SSL<br />
User <strong>Guide</strong> 525<br />
<strong>4Gon</strong> www.<strong>4Gon</strong>.co.uk info@4gon.co.uk Tel: +44 (0)1245 808295 Fax: +44 (0)1245 808299
Virtual Private Networks (VPNs)<br />
User <strong>Guide</strong> 526<br />
<strong>4Gon</strong> www.<strong>4Gon</strong>.co.uk info@4gon.co.uk Tel: +44 (0)1245 808295 Fax: +44 (0)1245 808299
20 Branch Office VPNs<br />
What You Need to Create a Manual BOVPN<br />
Before you configure a branch office VPN network on your <strong>XTM</strong> device, read these requirements:<br />
• You must have two <strong>XTM</strong> devices, or one <strong>XTM</strong> device and a second device that uses IPSec standards.<br />
You must enable the VPN option on the other device if it is not already active.<br />
• You must have an Internet connection.<br />
• The ISP for each VPN device must allow IPSec traffic on their networks.<br />
Some ISPs do not let you create VPN tunnels on their networks unless you upgrade your Internet<br />
service to a level that supports VPN tunnels. Speak with a representative from each ISP to make sure<br />
these ports and protocols are allowed:<br />
• UDP Port 500 (Internet Key Exchange or IKE)<br />
• UDP Port 4500 (NAT traversal)<br />
• IP Protocol 50 (Encapsulating Security Payload or ESP)<br />
• If the other side of the VPN tunnel is a <strong>XTM</strong> device and each device is under management, you can<br />
use the Managed VPN option. Managed VPN is easier to configure than Manual VPN. To use this<br />
option, you must get information from the administrator of the <strong>XTM</strong> device on the other side of the<br />
VPN tunnel.<br />
• You must know whether the IP address assigned to the external interface of your <strong>XTM</strong> device is<br />
static or dynamic.<br />
For more information about IP addresses, see About IP Addresses on page 3.<br />
• Your <strong>XTM</strong> device model tells you the maximum number of VPN tunnels that you can create. If your<br />
<strong>XTM</strong> device model can be upgraded, you can purchase a model upgrade that increases the<br />
maximum number of supported VPN tunnels.<br />
• If you connect two Microsoft Windows NT networks, they must be in the same Microsoft Windows<br />
domain, or they must be trusted domains. This is a Microsoft Networking issue, and not a limitation<br />
of the <strong>XTM</strong> device.<br />
• If you want to use the DNS and WINS servers from the network on the other side of the VPN tunnel,<br />
you must know the IP addresses of these servers.<br />
The <strong>XTM</strong> device can give WINS and DNS IP addresses to the computers on its trusted network if<br />
those computers get their IP addresses from the <strong>XTM</strong> device with DHCP.<br />
User <strong>Guide</strong> 527<br />
<strong>4Gon</strong> www.<strong>4Gon</strong>.co.uk info@4gon.co.uk Tel: +44 (0)1245 808295 Fax: +44 (0)1245 808299
Branch Office VPNs<br />
• If you want to give the computers the IP addresses of WINS and DNS servers on the other side of the<br />
VPN, you can type those addresses into the DHCP settings in the trusted network setup.<br />
For information on how to configure the <strong>XTM</strong> device to distribute IP addresses with DHCP, see<br />
Configure DHCP in Mixed Routing Mode on page 87.<br />
• You must know the network address of the private (trusted) networks behind your <strong>XTM</strong> device and<br />
of the network behind the other VPN device, and their subnet masks.<br />
Note The private IP addresses of the computers behind your <strong>XTM</strong> device cannot be the same as<br />
the IP addresses of the computers on the other side of the VPN tunnel. If your trusted<br />
network uses the same IP addresses as the office to which it will create a VPN tunnel, then<br />
your network or the other network must change their IP address arrangement to prevent<br />
IP address conflicts.<br />
About Manual Branch Office VPN Tunnels<br />
A VPN (Virtual Private Network) creates secure connections between computers or networks in different<br />
locations. Each connection is known as a tunnel. When a VPN tunnel is created, the two tunnel endpoints<br />
authenticate with each other. Data in the tunnel is encrypted. Only the sender and the recipient of the<br />
traffic can read it.<br />
Branch Office Virtual Private Networks (BOVPN) enable organizations to deliver secure, encrypted<br />
connectivity between geographically separated offices. The networks and hosts on a BOVPN tunnel can be<br />
corporate headquarters, branch offices, remote users, or telecommuters. These communications often<br />
contain the types of critical data exchanged inside a corporate firewall. In this scenario, a BOVPN provides<br />
confidential connections between these offices. This streamlines communication, reduces the cost of<br />
dedicated lines, and maintains security at each endpoint.<br />
Manual BOVPN tunnels are those created with the Fireware <strong>XTM</strong> <strong>Web</strong> <strong>UI</strong>, which provides many additional<br />
tunnel options. Another type of tunnel is a managed BOVPN tunnel,which is a BOVPN tunnel that you can<br />
create in <strong>WatchGuard</strong> System Manager with a drag-and-drop procedure, a wizard, and the use of templates.<br />
For information about this type of tunnel, see the <strong>WatchGuard</strong> System Manager User <strong>Guide</strong> or online help<br />
system.<br />
What You Need to Create a VPN<br />
In addition to the VPN requirements, you must have this information to create a manual VPN tunnel:<br />
• You must know whether the IP address assigned to the other VPN device is static or dynamic. If the<br />
other VPN device has a dynamic IP address, your <strong>XTM</strong> device must find the other device by domain<br />
name and the other device must use Dynamic DNS.<br />
• You must know the shared key (passphrase) for the tunnel. The same shared key must be used by<br />
each device.<br />
• You must know the encryption method used for the tunnel (DES, 3DES, AES-128 bit, AES-192 bit, or<br />
AES-256 bit). The two VPN devices must use the same encryption method.<br />
• You must know the authentication method for each end of the tunnel (MD5 or SHA-1). The two VPN<br />
devices must use the same authentication method.<br />
For more information, see What You Need to Create a Manual BOVPN on page 527.<br />
528 Fireware <strong>XTM</strong> <strong>Web</strong> <strong>UI</strong><br />
<strong>4Gon</strong> www.<strong>4Gon</strong>.co.uk info@4gon.co.uk Tel: +44 (0)1245 808295 Fax: +44 (0)1245 808299
Branch Office VPNs<br />
We recommend that you write down your <strong>XTM</strong> device configuration and the related information for the<br />
other device. See the Sample VPN Address Information Table on page 531 to record this information.<br />
How to Create a Manual BOVPN Tunnel<br />
The basic procedure to create a manual tunnel includes these steps:<br />
1. Configure Gateways — Configure the connection points on both the local and remote sides of the<br />
tunnel.<br />
2. Make Tunnels Between Gateway Endpoints — Configure routes for the tunnel, specify how the<br />
devices control security, and make a policy for the tunnel.<br />
Other options you can use for BOVPN tunnels are described in the subsequent sections.<br />
One-Way Tunnels<br />
Set up outgoing dynamic NAT through a BOVPN tunnel if you want to keep the VPN tunnel open in one<br />
direction only. This can be helpful when you make a tunnel to a remote site where all VPN traffic comes<br />
from one public IP address.<br />
VPN Failover<br />
VPN tunnels automatically fail over to the backup WAN interface during a WAN failover. You can configure<br />
BOVPN tunnels to fail over to a backup peer endpoint if the primary endpoint becomes unavailable. To do<br />
this, you must define at least one backup endpoint, as described in Configure VPN Failover on page 568.<br />
Global VPN Settings<br />
Global VPN settings on your <strong>XTM</strong> device apply to all manual BOVPN tunnels, managed tunnels, and Mobile<br />
VPN tunnels. You can use these settings to:<br />
• Enable IPSec pass-through<br />
• Clear or maintain the settings of packets with Type of Service (TOS) bits set<br />
• Enable the use of non-default routes to determine if IPSec is used<br />
• Use an LDAP server to verify certificates<br />
• Configure the <strong>XTM</strong> device to send a notification when a BOVPN tunnel is down (BOVPN tunnels only)<br />
To change these settings, from the Fireware <strong>XTM</strong> <strong>Web</strong> <strong>UI</strong>, select VPN > Global Settings. For more<br />
information on these settings, see About Global VPN Settings on page 549.<br />
User <strong>Guide</strong> 529<br />
<strong>4Gon</strong> www.<strong>4Gon</strong>.co.uk info@4gon.co.uk Tel: +44 (0)1245 808295 Fax: +44 (0)1245 808299
Branch Office VPNs<br />
BOVPN Tunnel Status<br />
To see the current status of BOVPN tunnels. In the Fireware <strong>XTM</strong> <strong>Web</strong> <strong>UI</strong>, select System Status > VPN<br />
Statistics. For more information, see VPN Statistics on page 488.<br />
Rekey BOVPN Tunnels<br />
You can use the Fireware <strong>Web</strong> <strong>UI</strong> to immediately generate new keys for BOVPN tunnels instead of waiting<br />
for them to expire. For more information, see Rekey BOVPN Tunnels on page 570.<br />
530 Fireware <strong>XTM</strong> <strong>Web</strong> <strong>UI</strong><br />
<strong>4Gon</strong> www.<strong>4Gon</strong>.co.uk info@4gon.co.uk Tel: +44 (0)1245 808295 Fax: +44 (0)1245 808299
Branch Office VPNs<br />
Sample VPN Address Information Table<br />
Item<br />
Description<br />
Assigned<br />
by<br />
External IP<br />
Address<br />
Local Network<br />
Address<br />
Shared Key<br />
Encryption<br />
Method<br />
Authentication<br />
The IP address that identifies the IPSec-compatible device on the Internet. ISP<br />
Example:<br />
Site A: 207.168.55.2<br />
Site B: 68.130.44.15<br />
An address used to identify a local network. These are the IP addresses of the<br />
computers on each side that are allowed to send traffic through the VPN tunnel. We<br />
recommend that you use an address from one of the reserved ranges:<br />
10.0.0.0/8—255.0.0.0<br />
172.16.0.0/12—255.240.0.0<br />
192.168.0.0/16—255.255.0.0<br />
The numbers after the slashes indicate the subnet masks. /24 means that the subnet<br />
mask for the trusted network is 255.255.255.0.<br />
For more information about slash notation, see About Slash Notation on page 3.<br />
Example:<br />
Site A: 192.168.111.0/24<br />
Site B: 192.168.222.0/24<br />
The shared key is a passphrase used by two IPSec-compatible devices to encrypt and<br />
decrypt the data that goes through the VPN tunnel. The two devices use the same<br />
passphrase. If the devices do not have the same passphrase, they cannot encrypt and<br />
decrypt the data correctly.<br />
Use a passphrase that contains numbers, symbols, lowercase letters, and uppercase<br />
letters for better security. For example, “Gu4c4mo!3” is better than “guacamole”.<br />
Example:<br />
Site A: OurSharedSecret<br />
Site B: OurSharedSecret<br />
DES uses 56-bit encryption. 3DES uses 168-bit encryption. AES encryption is available<br />
at the 128-bit, 192-bit, and 256-bit levels. AES-256 bit is the most secure encryption.<br />
The two devices must use the same encryption method.<br />
Example:<br />
Site A: 3DES<br />
Site B: 3DES<br />
The two devices must use the same authentication method.<br />
Example:<br />
Site A: MD5 (or SHA-1)<br />
Site B: MD5 (or SHA-1)<br />
ISP<br />
You<br />
You<br />
You<br />
You<br />
User <strong>Guide</strong> 531<br />
<strong>4Gon</strong> www.<strong>4Gon</strong>.co.uk info@4gon.co.uk Tel: +44 (0)1245 808295 Fax: +44 (0)1245 808299
Branch Office VPNs<br />
Configure Gateways<br />
A gateway is a connection point for one or more tunnels. To create a tunnel, you must set up gateways on<br />
both the local and remote endpoint devices. To configure these gateways, you must specify:<br />
• Credential method — Either pre-shared keys or an IPSec <strong>XTM</strong> device certificate.<br />
For information about using certificates for BOVPN authentication, see Certificates for Branch Office<br />
VPN (BOVPN) Tunnel Authentication on page 509.<br />
• Location of local and remote gateway endpoints, either by IP address or domain information.<br />
• Settings for Phase 1 of the Internet Key Exchange (IKE) negotiation. This phase defines the security<br />
association, or the protocols and settings that the gateway endpoints will use to communicate, to<br />
protect data that is passed in the negotiation.<br />
You can use Fireware <strong>XTM</strong> <strong>Web</strong> <strong>UI</strong> to configure the gateways for each endpoint device.<br />
1. Select VPN > Branch Office VPN.<br />
The Branch Office VPN configuration page appears, with the Gateways list at the top.<br />
2. To add a gateway, click Add adjacent to the Gateways list.<br />
The Gateway settings page appears.<br />
532 Fireware <strong>XTM</strong> <strong>Web</strong> <strong>UI</strong><br />
<strong>4Gon</strong> www.<strong>4Gon</strong>.co.uk info@4gon.co.uk Tel: +44 (0)1245 808295 Fax: +44 (0)1245 808299
Branch Office VPNs<br />
3. In the Gateway Name text box, type a name to identify the gateway for this <strong>XTM</strong> device.<br />
4. From the Gateway page, select either Use Pre-Shared Key or Use IPSec Firebox Certificate to<br />
identify the authentication procedure this tunnel uses.<br />
If you selected Use Pre-Shared Key<br />
Type or paste the shared key. You must use the same shared key on the remote device. This<br />
shared key must use only standard ASCII characters.<br />
If you selected Use IPSec Firebox Certificate<br />
The table below the radio button shows current certificates on the <strong>XTM</strong> device. Select the<br />
certificate to use for the gateway.<br />
For more information, see Certificates for Branch Office VPN (BOVPN) Tunnel Authentication on<br />
page 509.<br />
You can now Define Gateway Endpoints.<br />
User <strong>Guide</strong> 533<br />
<strong>4Gon</strong> www.<strong>4Gon</strong>.co.uk info@4gon.co.uk Tel: +44 (0)1245 808295 Fax: +44 (0)1245 808299
Branch Office VPNs<br />
Define Gateway Endpoints<br />
Gateway Endpoints are the local and remote gateways that a BOVPN connects. This information tells your<br />
<strong>XTM</strong> device how to identify and communicate with the remote endpoint device when it negotiates the<br />
BOVPN. It also tells the <strong>XTM</strong> device how to identify itself to the remote endpoint when it negotiates the<br />
BOVPN.<br />
Any external interface can be a gateway endpoint. If you have more than one external interface, you can<br />
configure multiple gateway endpoints to Configure VPN Failover.<br />
Local Gateway<br />
In the Local Gateway section, you configure the gateway ID and the interface the BOVPN connects to on<br />
your <strong>XTM</strong> device. For the gateway ID, if you have a static IP address you can select By IP Address. Use By<br />
Domain Information if you have a domain that resolves to the IP address the BOVPN connects to on your<br />
<strong>XTM</strong> device.<br />
1. In the Gateway Endpoints section of the Gateway page, click Add.<br />
The New Gateway Endpoints Settings dialog box appears.<br />
534 Fireware <strong>XTM</strong> <strong>Web</strong> <strong>UI</strong><br />
<strong>4Gon</strong> www.<strong>4Gon</strong>.co.uk info@4gon.co.uk Tel: +44 (0)1245 808295 Fax: +44 (0)1245 808299
Branch Office VPNs<br />
2. Specify the gateway ID.<br />
• By IP address — Select By IP Address. Type the IP address of the <strong>XTM</strong> device interface IP<br />
address .<br />
• By Domain Name — Type your domain name.<br />
• By User ID on Domain — Type the user name and domain with the format<br />
UserName@DomainName.<br />
• By x500 Name — Type the x500 name.<br />
3. From the External Interface drop-down list, select the interface on the <strong>XTM</strong> device with the IP<br />
address or domain you choose for the gateway ID.<br />
Remote Gateway<br />
In the Remote Gateway section, you configure the gateway IP address and gateway ID for the remote<br />
endpoint device that the BOVPN connects to. The gateway IP address can be either a Static IP address or a<br />
Dynamic IP address. The gateway ID can be By Domain Name, By User ID on Domain, or By x500 Name.<br />
The administrator of the remote gateway device can tell you which to use.<br />
1. Select the remote gateway IP address.<br />
• Static IP address — Select this option if the remote device has a static IP address. For IP<br />
Address, type the IP address or select it from the drop-down list.<br />
• Dynamic IP address — Select this option if the remote device has a dynamic IP address.<br />
2. Select the gateway ID.<br />
• By IP address — Select the By IP Address radio button. Type the IP address.<br />
• By Domain Name — Type the domain name.<br />
• By User ID on Domain — Type the user ID and domain.<br />
• By x500 Name — Type the x500 name.<br />
Note If the remote VPN endpoint uses DHCP or PPPoE to get its external IP address, set the ID<br />
type of the remote gateway to Domain Name. Set the peer name to the fully qualified<br />
domain name of the remote VPN endpoint. The <strong>XTM</strong> device uses the IP address and<br />
domain name to find the VPN endpoint. Make sure the DNS server used by the <strong>XTM</strong> device<br />
can identify the name.<br />
3. Click OK to close the New Gateway Endpoints Settings dialog box.<br />
The Gateway page appears. The gateway pair you defined appears in the list of gateway endpoints.<br />
4. Go to Configure Mode and Transforms (Phase 1 Settings) to configure Phase 1 settings for this<br />
gateway.<br />
User <strong>Guide</strong> 535<br />
<strong>4Gon</strong> www.<strong>4Gon</strong>.co.uk info@4gon.co.uk Tel: +44 (0)1245 808295 Fax: +44 (0)1245 808299
Branch Office VPNs<br />
Configure Mode and Transforms (Phase 1 Settings)<br />
Phase 1 of establishing an IPSec connection is where the two peers make a secure, authenticated channel<br />
they can use to communicate. This is known as the ISAKMP Security Association (SA).<br />
A Phase 1 exchange can use either Main Mode or Aggressive Mode. The mode determines the type and<br />
number of message exchanges that take place during this phase.<br />
A transform is a set of security protocols and algorithms used to protect VPN data. During IKE negotiation,<br />
the peers make an agreement to use a certain transform.<br />
You can define a tunnel such that it offers a peer more than one transform for negotiation. For more<br />
information, see Add a Phase 1 Transform on page 538.<br />
1. In the Gateway page, select the Phase 1 Settings tab.<br />
2. From the Mode drop-down list, select Main, Aggressive, or Main fallback to Aggressive.<br />
Main Mode<br />
This mode is more secure, and uses three separate message exchanges for a total of six<br />
messages. The first two messages negotiate policy, the next two exchange Diffie-Hellman data,<br />
and the last two authenticate the Diffie-Hellman exchange. Main Mode supports Diffie-Hellman<br />
groups 1, 2, and 5. This mode also allows you to use multiple transforms, as described in Add a<br />
Phase 1 Transform on page 538.<br />
536 Fireware <strong>XTM</strong> <strong>Web</strong> <strong>UI</strong><br />
<strong>4Gon</strong> www.<strong>4Gon</strong>.co.uk info@4gon.co.uk Tel: +44 (0)1245 808295 Fax: +44 (0)1245 808299
Branch Office VPNs<br />
Aggressive Mode<br />
This mode is faster because it uses only three messages, which exchange About Diffie-Hellman<br />
Groups data and identify the two VPN endpoints. The identification of the VPN endpoints makes<br />
Aggressive Mode less secure.<br />
Main fallback to aggressive<br />
The <strong>XTM</strong> device attempts Phase 1 exchange with Main Mode. If the negotiation fails, it uses<br />
Aggressive Mode.<br />
3. If you want to build a BOVPN tunnel between the <strong>XTM</strong> device and another device that is behind a<br />
NAT device, select the NAT Traversal check box. NAT Traversal, or UDP Encapsulation, enables<br />
traffic to get to the correct destinations.<br />
4. To have the <strong>XTM</strong> device send messages to its IKE peer to keep the VPN tunnel open, select the IKE<br />
Keep-alive check box.<br />
5. In the Message Interval text box, type or select the number of seconds that pass before the next IKE<br />
Keep-alive message is sent.<br />
Note IKE Keep-alive is used only by <strong>XTM</strong> devices. Do not enable it if the remote endpoint is a<br />
third-party IPSec device.<br />
6. To set the maximum number of times the <strong>XTM</strong> device tries to send an IKE keep-alive message<br />
before it tries to negotiate Phase 1 again, type the number you want in the Max failures box.<br />
7. Use the Dead Peer Detection check box to enable or disable traffic-based dead peer detection.<br />
When you enable dead peer detection, the <strong>XTM</strong> device connects to a peer only if no traffic is<br />
received from the peer for a specified length of time and a packet is waiting to be sent to the peer.<br />
This method is more scalable than IKE keep-alive messages.<br />
If you want to change the <strong>XTM</strong> device defaults, in the Traffic idle timeouttext box, type or select the<br />
amount of time (in seconds) that passes before the <strong>XTM</strong> device tries to connect to the peer. In the<br />
Max retries text box, type or select the number of times the <strong>XTM</strong> device tries to connect before the<br />
peer is declared dead.<br />
Dead Peer Detection is an industry standard that is used by most IPSec devices. We recommend that<br />
you select Dead Peer Detection if both endpoint devices support it.<br />
Note If you configure VPN failover, you must enable DPD. For more information about VPN<br />
failover, see Configure VPN Failover on page 568<br />
8. The <strong>XTM</strong> device contains one default transform set, which appears in the Transform Settings list.<br />
This transform specifies SHA-1 authentication, 3DES encryption, and Diffie-Hellman Group 2.<br />
You can:<br />
• Use this default transform set.<br />
• Remove this transform set and replace it with a new one.<br />
• Add an additional transform, as explained in Add a Phase 1 Transform on page 538.<br />
User <strong>Guide</strong> 537<br />
<strong>4Gon</strong> www.<strong>4Gon</strong>.co.uk info@4gon.co.uk Tel: +44 (0)1245 808295 Fax: +44 (0)1245 808299
Branch Office VPNs<br />
Add a Phase 1 Transform<br />
You can define a tunnel to offer a peer more than one transform set for negotiation. For example, one<br />
transform set might include SHA1-DES-DF1 ([authentication method]-[encryption method]-[key group]) and<br />
a second transform might include MD5-3DES-DF2, with the SHA1-DES-DF1 transform as the higher priority<br />
transform set. When the tunnel is created, the <strong>XTM</strong> device can use either SHA1-DES-DF1 or MD5-3DES-DF2<br />
to match the transform set of the other VPN endpoint.<br />
You can include a maximum of nine transform sets. You must specify Main Mode in the Phase 1 settings to<br />
use multiple transforms.<br />
1. On the Gateway page, select the Phase 1 Settings tab.<br />
2. In the Transform Settings section, click Add.<br />
The Transform Settings dialog box appears.<br />
2. From the Authentication drop-down list, select SHA1 or MD5 as the type of authentication.<br />
3. From the Encryption drop-down list, select AES (128-bit), AES (192-bit), AES (256-bit), DES, or 3DES<br />
as the type of encryption.<br />
4. To change the SA (security association) life, type a number in the SA Life text box, and select Hour or<br />
Minute from the adjacent drop-down list.<br />
5. From the Key Group drop-down list, select a Diffie-Hellman group. Fireware <strong>XTM</strong> supports groups 1,<br />
2, and 5.<br />
Diffie-Hellman groups determine the strength of the master key used in the key exchange process.<br />
A higher the group number provides greater security, but more time is required to make the keys.<br />
For more information, see About Diffie-Hellman Groups on page 539.<br />
6. Click OK.<br />
The Transform appears in the New Gateway page in the Transform Settings list. You can add up to nine<br />
transform sets.<br />
7. Repeat Steps 2–6 to add more transforms. The transform set at the top of the list is used first.<br />
8. To change the priority of a transform set, select the transform set and click Up or Down.<br />
9. Click OK.<br />
538 Fireware <strong>XTM</strong> <strong>Web</strong> <strong>UI</strong><br />
<strong>4Gon</strong> www.<strong>4Gon</strong>.co.uk info@4gon.co.uk Tel: +44 (0)1245 808295 Fax: +44 (0)1245 808299
Branch Office VPNs<br />
About Diffie-Hellman Groups<br />
Diffie-Hellman (DH) groups determine the strength of the key used in the key exchange process. Higher<br />
group numbers are more secure, but require additional time to compute the key.<br />
Fireware <strong>XTM</strong> supports Diffie-Hellman groups 1, 2, and 5:<br />
• DH Group 1: 768-bit group<br />
• DH Group 2: 1024-bit group<br />
• DH Group 5: 1536-bit group<br />
Both peers in a VPN exchange must use the same DH group, which is negotiated during Phase 1 of the IPSec<br />
negotiation process. When you define a manual BOVPN tunnel, you specify the Diffie-Hellman group as part<br />
of Phase 1 of creating an IPSec connection. This is where the two peers make a secure, authenticated<br />
channel they can use to communicate.<br />
DH groups and Perfect Forward Secrecy (PFS)<br />
In addition to Phase 1, you can also specify the Diffie-Hellman group in Phase 2 of an IPSec connection.<br />
Phase 2 configuration includes settings for a security association (SA), or how data packets are secured<br />
when they are passed between two endpoints. You specify the Diffie-Hellman group in Phase 2 only when<br />
you select Perfect Forward Secrecy (PFS).<br />
PFS makes keys more secure because new keys are not made from previous keys. If a key is compromised,<br />
new session keys are still secure. When you specify PFS during Phase 2, a Diffie-Hellman exchange occurs<br />
each time a new SA is negotiated.<br />
The DH group you choose for Phase 2 does not need to match the group you choose for Phase 1.<br />
How to Choose a Diffie-Hellman Group<br />
The default DH group for both Phase 1 and Phase 2 is Diffie-Hellman Group 1. This group provides basic<br />
security and good performance. If the speed for tunnel initialization and rekey is not a concern, use Group 2<br />
or Group 5. Actual initialization and rekey speed depends on a number of factors. You might want to try DH<br />
Group 2 or 5 and decide whether the slower performance time is a problem for your network. If the<br />
performance is unacceptable, change to a lower DH group.<br />
Performance Analysis<br />
The following table shows the output of a software application that generates 2000 Diffie-Hellman values.<br />
These figures are for a 1.7GHz Intel Pentium 4 CPU.<br />
DH Group No. of key pairs Time required Time per key pair<br />
Group 1 2000 43 sec 21 ms<br />
Group 2 2000 84 sec 42 ms<br />
Group 5 2000 246 sec 123 ms<br />
User <strong>Guide</strong> 539<br />
<strong>4Gon</strong> www.<strong>4Gon</strong>.co.uk info@4gon.co.uk Tel: +44 (0)1245 808295 Fax: +44 (0)1245 808299
Branch Office VPNs<br />
Edit and Delete Gateways<br />
To change the definition of a gateway<br />
1. Select VPN > BOVPN.<br />
2. Select a gateway and click Edit.<br />
The Gateway settings page appears.<br />
3. Make your changes and click Save.<br />
To delete a gateway, select the gateway and click Remove.<br />
Disable Automatic Tunnel Startup<br />
BOVPN tunnels are automatically created each time the <strong>XTM</strong> device starts. You can use Fireware <strong>XTM</strong> <strong>Web</strong><br />
<strong>UI</strong> to change this default behavior. A common reason to change it would be if the remote endpoint uses a<br />
third-party device that must initiate the tunnel instead of the local endpoint.<br />
To disable automatic startup for tunnels that use a gateway:<br />
1. Select VPN > Branch Office VPN.<br />
The Branch Office VPN configuration page appears<br />
2. Select a gateway and click Edit.<br />
The Gateway page appears.<br />
3. Clear the Start Phase1 tunnel when Firebox starts check box at the bottom of the page.<br />
If Your <strong>XTM</strong> Device is Behind a Device That Does NAT<br />
The <strong>XTM</strong> device can use NAT Traversal. This means that you can make VPN tunnels if your ISP does NAT<br />
(Network Address Translation) or if the external interface of your <strong>XTM</strong> device is connected to a device that<br />
does NAT. We recommend that the <strong>XTM</strong> device external interface have a public IP address. If that is not<br />
possible, follow the subsequent instructions.<br />
Devices that do NAT frequently have some basic firewall features. To make a VPN tunnel to your <strong>XTM</strong><br />
device when the <strong>XTM</strong> device is installed behind a device that does NAT, the NAT device must let the traffic<br />
through. These ports and protocols must be open on the NAT device:<br />
• UDP port 500 (IKE)<br />
• UDP port 4500 (NAT Traversal)<br />
• IP protocol 50 (ESP)<br />
See the documentation for your NAT device for information on how to open these ports and protocols on<br />
the NAT device.<br />
If the external interface of your <strong>XTM</strong> device has a private IP address, you cannot use an IP address as the<br />
local ID type in the Phase 1 settings.<br />
• If the NAT device to which the <strong>XTM</strong> device is connected has a dynamic public IP address:<br />
o First, set the device to Bridge Mode. For more information, see Bridge Mode on page 96. In<br />
Bridge Mode, the <strong>XTM</strong> device gets the public IP address on its external interface. Refer to the<br />
documentation for your NAT device for more information.<br />
540 Fireware <strong>XTM</strong> <strong>Web</strong> <strong>UI</strong><br />
<strong>4Gon</strong> www.<strong>4Gon</strong>.co.uk info@4gon.co.uk Tel: +44 (0)1245 808295 Fax: +44 (0)1245 808299
Branch Office VPNs<br />
o Set up Dynamic DNS on the <strong>XTM</strong> device. For information, see About the Dynamic DNS Service<br />
on page 89. In the Phase 1 settings of the Manual VPN, set the local ID type to Domain Name.<br />
Enter the DynDNS domain name as the Local ID. The remote device must identify your <strong>XTM</strong><br />
device by domain name and it must use the DynDNS domain name associated with your <strong>XTM</strong><br />
device in its Phase 1 configuration.<br />
• If the NAT device to which the <strong>XTM</strong> device is connected has a static public IP address — In the Phase<br />
1 settings of the Manual VPN, set the local ID type drop-down list to Domain Name. Enter the public<br />
IP address assigned to the external interface of the NAT device as the local ID. The remote device<br />
must identify your <strong>XTM</strong> device by domain name, and it must use the same public IP address as the<br />
domain name in its Phase 1 configuration.<br />
User <strong>Guide</strong> 541<br />
<strong>4Gon</strong> www.<strong>4Gon</strong>.co.uk info@4gon.co.uk Tel: +44 (0)1245 808295 Fax: +44 (0)1245 808299
Branch Office VPNs<br />
Make Tunnels Between Gateway Endpoints<br />
After you define gateway endpoints, you can make tunnels between them. To make a tunnel, you must:<br />
• Define a Tunnel<br />
• Configure Phase 2 Settings for the Internet Key Exchange (IKE) negotiation. This phase sets up<br />
security associations for the encryption of data packets.<br />
Define a Tunnel<br />
From Fireware <strong>XTM</strong> <strong>Web</strong> <strong>UI</strong>, you can add, edit, and delete Branch Office VPN tunnels.<br />
1. Select VPN > Branch Office VPN.<br />
The Branch Office VPN page appears.<br />
2. In the Tunnels section, click Add.<br />
The New Tunnel dialog box appears.<br />
542 Fireware <strong>XTM</strong> <strong>Web</strong> <strong>UI</strong><br />
<strong>4Gon</strong> www.<strong>4Gon</strong>.co.uk info@4gon.co.uk Tel: +44 (0)1245 808295 Fax: +44 (0)1245 808299
Branch Office VPNs<br />
3. In the Tunnel Name text box, type a name for the tunnel.<br />
Make sure the name is unique among tunnel names, Mobile VPN group names, and interface<br />
names.<br />
4. From the Gateway drop-down list, select the gateway for this tunnel to use.<br />
5. To add the tunnel to the BOVPN-Allow.in and BOVPN-Allow.out policies, select the Add this tunnel<br />
to the BOVPN-Allow policies check box. These policies allow all traffic that matches the routes for<br />
this tunnel.<br />
To restrict traffic through the tunnel, clear this check box and create custom policies for types of<br />
traffic that you want to allow through the tunnel.<br />
You can now Add Routes for a Tunnel, Configure Phase 2 Settings, or Enable Multicast Routing Through a<br />
Branch Office VPN Tunnel.<br />
User <strong>Guide</strong> 543<br />
<strong>4Gon</strong> www.<strong>4Gon</strong>.co.uk info@4gon.co.uk Tel: +44 (0)1245 808295 Fax: +44 (0)1245 808299
Branch Office VPNs<br />
Edit and Delete a Tunnel<br />
You can use Fireware <strong>XTM</strong> <strong>Web</strong> <strong>UI</strong> to change or remove a tunnel.<br />
To edit a tunnel:<br />
1. Select select VPN > BOVPN.<br />
2. Select the tunnel and click Edit.<br />
The Tunnel page appears.<br />
3. Make the changes and click Save.<br />
To delete a tunnel:<br />
1. From the BOVPN page, select the tunnel..<br />
2. Click Remove.<br />
Add Routes for a Tunnel<br />
1. On the Addresses tab of the Tunnel dialog box, click Add.<br />
The Tunnel Route Settings dialog box appears.<br />
2. In the Local IP section, select the type of local address from the Choose Type drop-down list. Then<br />
type the value in the adjacent text box. You can enter a host IP address, network address, a range of<br />
host IP addresses, or a DNS name.<br />
3. In the Remote IP section, select the type of remote address from the Choose Type drop-down list.<br />
Then type the value in the adjacent text box. You can enter a host IP address, network address, a<br />
range of host IP addresses, or a DNS name.<br />
4. In the Direction drop-down list, select the direction for the tunnel. The tunnel direction determines<br />
which endpoint of the VPN tunnel can start a VPN connection through the tunnel.<br />
544 Fireware <strong>XTM</strong> <strong>Web</strong> <strong>UI</strong><br />
<strong>4Gon</strong> www.<strong>4Gon</strong>.co.uk info@4gon.co.uk Tel: +44 (0)1245 808295 Fax: +44 (0)1245 808299
Branch Office VPNs<br />
5. You can use the NAT tab to enable 1-to-1 NAT and dynamic NAT for the tunnel if the address types<br />
and tunnel direction you selected are compatible. For more information, see Set up outgoing<br />
dynamic NAT through a BOVPN tunnel and Use 1-to-1 NAT Through a Branch Office VPN Tunnel on<br />
page 552.<br />
6. Click OK.<br />
Configure Phase 2 Settings<br />
Phase 2 settings include settings for a security association (SA), which defines how data packets are secured<br />
when they are passed between two endpoints. The SA keeps all information necessary for the <strong>XTM</strong> device<br />
to know what it should do with the traffic between the endpoints. Parameters in the SA can include:<br />
• Encryption and authentication algorithms used.<br />
• Lifetime of the SA (in seconds or number of bytes, or both).<br />
• The IP address of the device for which the SA is established (the device that handles IPSec<br />
encryption and decryption on the other side of the VPN, not the computer behind it that sends or<br />
receives traffic).<br />
• Source and destination IP addresses of traffic to which the SA applies.<br />
• Direction of traffic to which the SA applies (there is one SA for each direction of traffic, incoming<br />
and outgoing).<br />
To configure Phase 2 settings:<br />
1. From the Tunnel page, select the Phase2 Settings tab.<br />
2. Select the PFS check box if you want to enable Perfect Forward Secrecy (PFS). If you enable PFS,<br />
select the Diffie-Hellman group.<br />
User <strong>Guide</strong> 545<br />
<strong>4Gon</strong> www.<strong>4Gon</strong>.co.uk info@4gon.co.uk Tel: +44 (0)1245 808295 Fax: +44 (0)1245 808299
Branch Office VPNs<br />
Perfect Forward Secrecy gives more protection to keys that are created in a session. Keys made<br />
with PFS are not made from a previous key. If a previous key is compromised after a session, your<br />
new session keys are secure. For more information, see About Diffie-Hellman Groups on page 539.<br />
3. The <strong>XTM</strong> device contains one default proposal, which appears in the IPSec Proposals list. This<br />
proposal specifies the ESP data protection method, AES encryption, and SHA-1 authentication. You<br />
can either:<br />
• Click Add to add the default proposal.<br />
• Select a different proposal from the drop-down list and click Add.<br />
• Add an additional proposal, as explained in Add a Phase 2 Proposal on page 546.<br />
If you plan to use the IPSec pass-through feature, you must use a proposal with ESP (Encapsulating Security<br />
Payload) as the proposal method. IPSec pass-through supports ESP but not AH. For more information on<br />
IPSec pass-through, see About Global VPN Settings on page 549.<br />
Add a Phase 2 Proposal<br />
You can define a tunnel to offer a peer more than one proposal for Phase 2 of the IKE. For example, you<br />
might specify ESP-3DES-SHA1 in one proposal, and ESP-DES-MD5 for second proposal. When traffic passes<br />
through the tunnel, the security association can use either ESP-3DES-SHA1 or ESP-DES-MD5 to match the<br />
transform settings on the peer.<br />
You can include a maximum of nine proposals.<br />
Add an Existing Proposal<br />
There are six pre-configured proposals that you can choose. The names follow the format -<br />
-. For all six, Force Key Expiration is enabled for 8 hours or 128000 kilobytes.<br />
To use one of the six pre-configured proposals:<br />
1. From the Tunnels page in the IPSec Proposals section, select the proposal you want to add.<br />
2. Click Add.<br />
Create a New Proposal<br />
1. From Fireware <strong>XTM</strong> <strong>Web</strong> <strong>UI</strong>, select VPN > Branch Office VPN. In the Phase 2 Proposals section, click<br />
Add.<br />
The Phase 2 Proposal page appears.<br />
546 Fireware <strong>XTM</strong> <strong>Web</strong> <strong>UI</strong><br />
<strong>4Gon</strong> www.<strong>4Gon</strong>.co.uk info@4gon.co.uk Tel: +44 (0)1245 808295 Fax: +44 (0)1245 808299
Branch Office VPNs<br />
2. In the Name text box, type a name for the new proposal.<br />
In the Description text box, type a description to identify this proposal (optional).<br />
3. From the Type drop-down list, select ESP or AH as the proposal method. We recommend that you<br />
use ESP (Encapsulating Security Payload). The differences between ESP and AH (Authentication<br />
Header) are:<br />
• ESP is authentication with encryption.<br />
• AH is authentication only. ESP authentication does not include the protection of the IP header,<br />
while AH does.<br />
• IPSec pass-through supports ESP but not AH. If you plan to use the IPSec pass-though feature,<br />
you must specify ESP as the proposal method. For more information on IPSec pass-through, see<br />
About Global VPN Settings on page 549.<br />
4. From the Authentication drop-down list, select SHA1, MD5, or None for the authentication method.<br />
5. If you selected ESP from the Type drop-down list, from the Encryption drop-down list, select the<br />
encryption method.<br />
The options are DES, 3DES, and AES 128, 192, or 256 bit, which appear in the list from the most<br />
simple and least secure to most complex and most secure.<br />
6. To make the gateway endpoints generate and exchange new keys after a quantity of time or amount<br />
of traffic passes, select the Force Key Expiration check box. In the fields below, enter a quantity of<br />
time and a number of bytes after which the key expires.<br />
If Force Key Expiration is disabled, or if it is enabled and both the time and kilobytes are set to zero,<br />
the <strong>XTM</strong> device tries to use the key expiration time set for the peer. If this is also disabled or zero,<br />
the <strong>XTM</strong> device uses a default key expiration time of 8 hours.<br />
The maximum time before a forced key expiration is one year.<br />
7. Click Save.<br />
Edit a Proposal<br />
You can edit only user-defined proposals.<br />
User <strong>Guide</strong> 547<br />
<strong>4Gon</strong> www.<strong>4Gon</strong>.co.uk info@4gon.co.uk Tel: +44 (0)1245 808295 Fax: +44 (0)1245 808299
Branch Office VPNs<br />
1. Select VPN > BOVPN<br />
2. In the Phase 2 Proposals section, select a proposal and click Edit.<br />
3. Make changes to the fields as described in the Create a new proposal section of this topic.<br />
Change Order of Tunnels<br />
The order of VPN tunnels is particularly important when more than one tunnel uses the same routes or<br />
when the routes overlap. A tunnel higher in the list of tunnels on the Branch Office IPSec Tunnels dialog<br />
box takes precedence over a tunnel below it when traffic matches tunnel routes of multiple tunnels.<br />
From Fireware <strong>XTM</strong> <strong>Web</strong> <strong>UI</strong>, you can change the order in which the <strong>XTM</strong> device attempts connections. You<br />
can only change the order of tunnels for manual VPN tunnels.<br />
1. Select VPN > Branch Office VPN.<br />
The Branch Office VPN page appears.<br />
2. Select a tunnel and click Move Up or Move Down to move it up or down in the list.<br />
548 Fireware <strong>XTM</strong> <strong>Web</strong> <strong>UI</strong><br />
<strong>4Gon</strong> www.<strong>4Gon</strong>.co.uk info@4gon.co.uk Tel: +44 (0)1245 808295 Fax: +44 (0)1245 808299
Branch Office VPNs<br />
About Global VPN Settings<br />
From Fireware <strong>XTM</strong> <strong>Web</strong> <strong>UI</strong>, you can select settings that apply to manual BOVPN tunnels, managed BOVPN<br />
tunnels, and Mobile VPN with IPSec tunnels.<br />
1. Select VPN > Global Settings.<br />
The Global VPN Settings page appears.<br />
2. Configure the settings for your VPN tunnels, as explained in the subsequent sections.<br />
Enable IPSec Pass-Through<br />
For a user to make IPSec connections to an <strong>XTM</strong> device located behind a different <strong>XTM</strong> device, you must<br />
make sure the Enable IPSec Pass-through check box is selected. For example, if mobile employees are at a<br />
customer location that has a <strong>XTM</strong> device, they can use IPSec to make IPSec connections to their network.<br />
For the local <strong>XTM</strong> device to correctly allow the outgoing IPSec connection, you must also add an IPSec policy<br />
to the configuration.<br />
When you enable IPSec pass-through, a policy called <strong>WatchGuard</strong> IPSec is automatically added to the<br />
configuration. The policy allows traffic from any trusted or optional network to any destination. When you<br />
disable IPSec pass-through, the <strong>WatchGuard</strong> IPSec policy is automatically deleted.<br />
Enable TOS for IPSec<br />
Type of Service (TOS) is a set of four-bit flags in the IP header that can tell routing devices to give an IP<br />
datagram more or less priority than other datagrams. Fireware <strong>XTM</strong> gives you the option to allow IPSec<br />
tunnels to clear or maintain the settings on packets that have TOS flags. Some ISPs drop all packets that have<br />
TOS flags.<br />
User <strong>Guide</strong> 549<br />
<strong>4Gon</strong> www.<strong>4Gon</strong>.co.uk info@4gon.co.uk Tel: +44 (0)1245 808295 Fax: +44 (0)1245 808299
Branch Office VPNs<br />
If you do not select the Enable TOS for IPSec check box, all IPSec packets do not have the TOS flags. If the<br />
TOS flags were set before, they are removed when Fireware <strong>XTM</strong> encapsulates the packet in an IPSec<br />
header.<br />
When the Enable TOS for IPSec check box is selected and the original packet has TOS flags, Fireware <strong>XTM</strong><br />
keeps the TOS flags set when it encapsulates the packet in an IPSec header. If the original packet does not<br />
have the TOS flags set, Fireware <strong>XTM</strong> does not set the TOS flag when it encapsulates the packet in an IPSec<br />
header.<br />
Make sure to carefully consider whether to select this check box if you want to apply QoS marking to IPSec<br />
traffic. QoS marking can change the setting of the TOS flag. For more information on QoS marking, see<br />
About QoS Marking on page 431.<br />
Enable the Use of Non-Default (Static or Dynamic) Routes to<br />
Determine if IPSec is Used<br />
When this option is not enabled, all packets that match the tunnel route specified in the IPSec gateway are<br />
sent through the IPSec VPN. If this option is enabled, the <strong>XTM</strong> device uses the routing table to determine<br />
whether to send the packet through the IPSec VPN tunnel.<br />
If a default route is used to route a packet<br />
The packet is encrypted and sent through the VPN tunnel, to the interface specified in the VPN<br />
gateway configuration.<br />
If a non-default route is used to route a packet<br />
The packet is routed to the interface specified in the non-default route in the routing table. When a<br />
non-default route is used, the decision about whether to send the packet through the IPSec VPN<br />
tunnel depends on the interface specified in the routing table. If the interface in the non-default<br />
route matches the interface in the BOVPN gateway, the packet goes through the BOVPN tunnel<br />
configured for that interface. For example, if the BOVPN gateway interface is set to Eth0, and the<br />
matched non-default route uses Eth1 as the interface, the packet is not sent through the BOVPN<br />
tunnel. However, if the matched non-default route uses Eth0 as the interface, the packet is sent<br />
through the BOVPN tunnel.<br />
This feature works with any non-default route (static or dynamic).You can use this feature in conjunction<br />
with dynamic routing to enable dynamic network failover from a private network route to an encrypted<br />
IPSec VPN tunnel.<br />
For example, consider an organization that sends traffic between two networks, Site A and Site B. They use<br />
a dynamic routing protocol to send traffic between the two sites over a private network connection, with<br />
no VPN required. The private network is connected to the Eth1 interface of each device. They have also<br />
configured a BOVPN tunnel between the two sites to send BOVPN traffic over the local Internet<br />
connection, over the Eth0 interface of each device. They want to send traffic over the BOVPN tunnel only if<br />
the private network connection is not available.<br />
If they select the Enable the use of non-default (static or dynamic) routes to determine if IPSec is used<br />
check box in the Global VPN Settings, the <strong>XTM</strong> device sends traffic over the private network if a dynamic<br />
route to that network is present over the Eth1 interface. Otherwise, it sends traffic over the encrypted<br />
IPSec BOVPN tunnel on the Eth0 interface.<br />
550 Fireware <strong>XTM</strong> <strong>Web</strong> <strong>UI</strong><br />
<strong>4Gon</strong> www.<strong>4Gon</strong>.co.uk info@4gon.co.uk Tel: +44 (0)1245 808295 Fax: +44 (0)1245 808299
Branch Office VPNs<br />
Enable LDAP Server for Certificate Verification<br />
When you create a VPN gateway, you specify a credential method for the two VPN endpoints to use when<br />
the tunnel is created. If you choose to use an IPSec <strong>XTM</strong> device certificate, you can identify an LDAP server<br />
that validates the certificate. Type the IP address for the LDAP server. You can also specify a port if you want<br />
to use a port other than 389.<br />
This setting does not apply to Mobile VPN with IPSec tunnels.<br />
User <strong>Guide</strong> 551<br />
<strong>4Gon</strong> www.<strong>4Gon</strong>.co.uk info@4gon.co.uk Tel: +44 (0)1245 808295 Fax: +44 (0)1245 808299
Branch Office VPNs<br />
Use 1-to-1 NAT Through a Branch Office VPN Tunnel<br />
When you create a Branch Office VPN (BOVPN) tunnel between two networks that use the same private IP<br />
address range, an IP address conflict occurs. To create a tunnel without this conflict, both networks must<br />
apply 1-to-1 NAT to the VPN. 1-to-1 NAT makes the IP addresses on your computers appear to be different<br />
from their true IP addresses when traffic goes through the VPN.<br />
1-to-1 NAT maps one or more IP addresses in one range to a second IP address range of the same size. Each<br />
IP address in the first range maps to an IP address in the second range. In this document, we call the first<br />
range the real IP addresses and we call the second range the masqueraded IP addresses. For more<br />
information on 1-to-1 NAT, see About 1-to-1 NAT on page 149.<br />
1-to-1 NAT and VPNs<br />
When you use 1-to-1 NAT through a BOVPN tunnel:<br />
• When a computer in your network sends traffic to a computer at the remote network, the <strong>XTM</strong><br />
device changes the source IP address of the traffic to an IP address in the masqueraded IP address<br />
range. The remote network sees the masqueraded IP addresses as the source of the traffic.<br />
• When a computer at the remote network sends traffic to a computer at your network through the<br />
VPN, the remote office sends the traffic to the masqueraded IP address range. The <strong>XTM</strong> device<br />
changes the destination IP address to the correct address in the real IP address range and then sends<br />
the traffic to the correct destination.<br />
1-to-1 NAT through a VPN affects only the traffic that goes through that VPN. The rules you see in Fireware<br />
<strong>XTM</strong> <strong>Web</strong> <strong>UI</strong> at Network > NAT do not affect traffic that goes through a VPN.<br />
Other Reasons to Use 1-to-1 NAT Through a VPN<br />
In addition to the previous situation, you would also use 1-to-1 NAT through a VPN if the network to which<br />
you want to make a VPN already has a VPN to a network that uses the same private IP addresses you use in<br />
your network. An IPSec device cannot route traffic to two different remote networks when the two<br />
networks use the same private IP addresses. You use 1-to-1 NAT through the VPN so that the computers in<br />
your network appear to have different (masqueraded) IP addresses. However, unlike the situation<br />
described at the beginning of this topic, you need to use NAT only on your side of the VPN instead of both<br />
sides.<br />
A similar situation exists when two remote offices use the same private IP addresses and both remote<br />
offices want to make a VPN to your <strong>XTM</strong> device. In this case, one of the remote offices must use NAT<br />
through its VPN to your <strong>XTM</strong> device to resolve the IP address conflict.<br />
Alternative to Using NAT<br />
If your office uses a common private IP address range such as 192.168.0.x or 192.168.1.x, it is very likely<br />
that you will have a problem with IP address conflicts in the future. These IP address ranges are often used<br />
by broadband routers or other electronic devices in homes and small offices. You should consider changing<br />
to a less common private IP address range, such as 10.x.x.x or 172.16.x.x.<br />
552 Fireware <strong>XTM</strong> <strong>Web</strong> <strong>UI</strong><br />
<strong>4Gon</strong> www.<strong>4Gon</strong>.co.uk info@4gon.co.uk Tel: +44 (0)1245 808295 Fax: +44 (0)1245 808299
Branch Office VPNs<br />
How to Set Up the VPN<br />
1. Select a range of IP addresses that your computers show as the source IP addresses when traffic<br />
comes from your network and goes to the remote network through the BOVPN. Consult with the<br />
network administrator for the other network to select a range of IP addresses that are not in use. Do<br />
not use any of the IP addresses from:<br />
• The trusted, optional, or external network connected to your <strong>XTM</strong> device<br />
• A secondary network connected to a trusted, optional, or external interface of your <strong>XTM</strong> device<br />
• A routed network configured in your <strong>XTM</strong> device policy (Network > Routes)<br />
• Networks to which you already have a BOVPN tunnel<br />
• Mobile VPN virtual IP address pools<br />
• Networks that the remote IPSec device can reach through its interfaces, network routes, or<br />
VPN routes<br />
2. Configure Gateways for the local and remote <strong>XTM</strong> devices.<br />
3. MakeTunnels BetweenGateway Endpoints.In theTunnel RouteSettings dialogbox foreach <strong>XTM</strong><br />
device,select the1:1 NATcheck boxand typeits masqueradedIP address rangein theadjacent textbox.<br />
The number of IP addresses in this text box must be exactly the same as the number of IP addresses<br />
in the Local text box at the top of the dialog box. For example, if you use slash notation to indicate a<br />
subnet, the value after the slash must be the same in both text boxes. For more information, see<br />
About Slash Notation on page 3.<br />
You do not need to define anything in the Network > NAT settings in Fireware <strong>XTM</strong> <strong>Web</strong> <strong>UI</strong>. These settings<br />
do not affect VPN traffic.<br />
Example<br />
Suppose two companies, Site A and Site B, want to make a Branch Office VPN between their trusted<br />
networks. Both companies use a <strong>WatchGuard</strong> <strong>XTM</strong> device with Fireware <strong>XTM</strong>. Both companies use the<br />
same IP addresses for their trusted networks, 192.168.1.0/24. Each company's <strong>XTM</strong> device uses 1-to-1 NAT<br />
through the VPN. Site A sends traffic to Site B’s masqueraded range and the traffic goes outside Site A’s local<br />
subnet. Also, Site B sends traffic to the masqueraded range that Site A uses. This solution solves the IP<br />
address conflict at both networks. The two companies agree that:<br />
• Site A makes its trusted network appear to come from the 192.168.100.0/24 range when traffic<br />
goes through the VPN. This is Site B’s masqueraded IP address range for this VPN.<br />
• Site B makes its trusted network appear to come from the 192.168.200.0/24 range when traffic<br />
goes through the VPN. This is Site B’s masqueraded IP address range for this VPN.<br />
Define a Branch Office Gateway on Each <strong>XTM</strong> Device<br />
The first step is to make a gateway that identifies the remote IPSec device. When you make the gateway, it<br />
appears in the list of gateways in Fireware <strong>XTM</strong> <strong>Web</strong> <strong>UI</strong>. To see the list of gateways from Fireware <strong>XTM</strong> <strong>Web</strong><br />
<strong>UI</strong>, select VPN > Branch Office VPN.<br />
User <strong>Guide</strong> 553<br />
<strong>4Gon</strong> www.<strong>4Gon</strong>.co.uk info@4gon.co.uk Tel: +44 (0)1245 808295 Fax: +44 (0)1245 808299
Branch Office VPNs<br />
Configure the Local Tunnel<br />
1. Select VPN > Branch Office VPN.<br />
The Branch Office VPN page appears.<br />
2. In the Tunnel section of the BOVPN page, click Add.<br />
The Tunnel settings page appears.<br />
3. Type a descriptive name for the tunnel. The example uses "TunnelTo_SiteB".<br />
4. From the Gateway drop-down list, select the gateway that points to the IPSec device of the remote<br />
office. The example uses the gateway called "SiteB".<br />
5. Select the Phase 2 Settings tab. Make sure the Phase 2 settings match what the remote office uses<br />
for Phase 2.<br />
6. Select the Addresses tab. Click Add to add the local-remote pair.<br />
The Tunnel Route Settings dialog box appears.<br />
554 Fireware <strong>XTM</strong> <strong>Web</strong> <strong>UI</strong><br />
<strong>4Gon</strong> www.<strong>4Gon</strong>.co.uk info@4gon.co.uk Tel: +44 (0)1245 808295 Fax: +44 (0)1245 808299
Branch Office VPNs<br />
7. In the Local IP section, select Network IP from the Choose Type drop-down list. In the Network IP<br />
text box, type the real IP address range of the local computers that use this VPN. This example uses<br />
192.168.1.0/24.<br />
8. In the Remote section, select Network IP from the Choose Type drop-down list. In the Network IP<br />
text box type the private IP address range that the local computers send traffic to.<br />
In this example, the remote office Site B uses 1-to-1 NAT through its VPN. This makes Site B’s<br />
computers appear to come from Site B’s masqueraded range, 192.168.200.0/24. The local<br />
computers at Site A send traffic to Site B’s masqueraded IP address range. If the remote network<br />
does not use NAT through its VPN, type the real IP address range in the Remote text box.<br />
9. Select the NAT tab. Select the 1:1 NAT check box and type the masqueraded IP address range for<br />
this office. This is the range of IP addresses that the computers protected by this <strong>XTM</strong> device show as<br />
the source IP address when traffic comes from this <strong>XTM</strong> device and goes to the other side of the<br />
VPN. (The 1:1 NAT check box is enabled after you type a valid host IP address, a valid network IP<br />
address, or a valid host IP address range in the Local text box on the Addresses tab.) Site A uses<br />
192.168.100.0/24 for its masqueraded IP address range.<br />
User <strong>Guide</strong> 555<br />
<strong>4Gon</strong> www.<strong>4Gon</strong>.co.uk info@4gon.co.uk Tel: +44 (0)1245 808295 Fax: +44 (0)1245 808299
Branch Office VPNs<br />
10. Click OK. The device adds the new tunnel to the BOVPN-Allow.out and BOVPN-Allow.in policies.<br />
11. Save the configuration file.<br />
If you need 1-to-1 NAT on your side of the VPN only, you can stop here. The device at the other end of the<br />
VPN must configure its VPN to accept traffic from your masqueraded range.<br />
Configure the Remote Tunnel<br />
1. Follow Steps 1–6 in the previous procedure to add the tunnel on the remote <strong>XTM</strong> device. Make sure<br />
the Phase 2 settings match.<br />
2. In the Local IP section, select Network IP from the Choose Type drop-down list. In the Network IP<br />
text box, type the real IP address range of the local computers that use this VPN. This example uses<br />
192.168.1.0/24.<br />
3. In the Local IP section, select Network IP from the Choose Type drop-down list. In the Network IP<br />
text box, type the private IP address range that the computers at the remote office send traffic to. In<br />
our example, Site A does 1-to-1 NAT through its VPN. This makes the computers at Site A appear to<br />
come from its masqueraded range, 192.168.100.0/24. The local computers at Site B send traffic to<br />
the masqueraded IP address range of Site A.<br />
556 Fireware <strong>XTM</strong> <strong>Web</strong> <strong>UI</strong><br />
<strong>4Gon</strong> www.<strong>4Gon</strong>.co.uk info@4gon.co.uk Tel: +44 (0)1245 808295 Fax: +44 (0)1245 808299
Branch Office VPNs<br />
4. Select the NAT tab. Select the 1:1 NAT check box and type the masqueraded IP address range of<br />
this site. This is the range of IP addresses that computers behind this <strong>XTM</strong> device show as the source<br />
IP address when traffic comes from this <strong>XTM</strong> device and goes to the other side of the VPN. Site B<br />
uses 192.168.200.0/24 for its masqueraded IP address range.<br />
5. Click OK. The device adds the new tunnel to the BOVPN-Allow.out and BOVPN-Allow.in policies.<br />
User <strong>Guide</strong> 557<br />
<strong>4Gon</strong> www.<strong>4Gon</strong>.co.uk info@4gon.co.uk Tel: +44 (0)1245 808295 Fax: +44 (0)1245 808299
Branch Office VPNs<br />
Define a Route for All Internet-Bound Traffic<br />
When you enable remote users to access the Internet through a VPN tunnel, the most secure setup is to<br />
require that all remote user Internet traffic is routed through the VPN tunnel to the <strong>XTM</strong> device. From the<br />
<strong>XTM</strong> device, the traffic is then sent back out to the Internet. With this configuration (known as a hub route<br />
or default-route VPN), the <strong>XTM</strong> device is able to examine all traffic and provide increased security, although<br />
more processing power and bandwidth on the <strong>XTM</strong> device is used. When you use default-route VPN, a<br />
dynamic NAT policy must include the outgoing traffic from the remote network. This allows remote users to<br />
browse the Internet when they send all traffic to the <strong>XTM</strong> device.<br />
When you define a default route through a BOVPN tunnel, you must do three things:<br />
• Configure a BOVPN on the remote <strong>XTM</strong> device (whose traffic you want to send through the tunnel)<br />
to send all traffic from its own network address to 0.0.0.0/0.<br />
• Configure a BOVPN on the central <strong>XTM</strong> device to allow traffic to pass through it to the remote <strong>XTM</strong><br />
device.<br />
• Add a route on the central <strong>XTM</strong> device from 0.0.0.0/0 to the network address of the remote <strong>XTM</strong><br />
device.<br />
Before you begin the procedures in this topic, you must have already created a manual branch office VPN<br />
between the central and remote <strong>XTM</strong> devices. For information on how to do this, see About Manual<br />
Branch Office VPN Tunnels on page 528.<br />
Configure the BOVPN Tunnel on the Remote <strong>XTM</strong> Device<br />
1. Log into the <strong>Web</strong> <strong>UI</strong> for the remote <strong>XTM</strong> device.<br />
2. Select VPN > Branch Office VPN. Find the name of the tunnel to the central <strong>XTM</strong> device and click<br />
Edit.<br />
The Tunnel page appears.<br />
3. Click Add.<br />
The Tunnel Route Settings dialog box appears.<br />
558 Fireware <strong>XTM</strong> <strong>Web</strong> <strong>UI</strong><br />
<strong>4Gon</strong> www.<strong>4Gon</strong>.co.uk info@4gon.co.uk Tel: +44 (0)1245 808295 Fax: +44 (0)1245 808299
Branch Office VPNs<br />
4. Under Local IP, in the Host IP text box, type the trusted network address of the remote <strong>XTM</strong> device.<br />
5. Under Remote IP, select Network IP from the Choose Type drop-down list. In the Host IP text box,<br />
type 0.0.0.0/0 and click OK.<br />
6. Select any other tunnel to the central <strong>XTM</strong> device and click Remove.<br />
7. Click Save to save the configuration change.<br />
Configure the BOVPN Tunnel on the Central <strong>XTM</strong> Device<br />
1. Log into the <strong>Web</strong> <strong>UI</strong> for the central <strong>XTM</strong> device.<br />
2. Select VPN > Branch Office VPN. Find the name of the tunnel to the remote <strong>XTM</strong> device and click<br />
Edit.<br />
The Tunnel page appears.<br />
3. Click Add.<br />
The Tunnel Route Settings dialog box appears.<br />
4. Under Local IP, select Network IP from the Choose Type drop-down list. In the Host IP text box,<br />
type 0.0.0.0/0.<br />
5. Under Remote IP, type the trusted network address of the remote <strong>XTM</strong> device and click OK.<br />
6. Select any other tunnel to the remote <strong>XTM</strong> device and click Remove.<br />
7. Click Save to save the configuration change.<br />
User <strong>Guide</strong> 559<br />
<strong>4Gon</strong> www.<strong>4Gon</strong>.co.uk info@4gon.co.uk Tel: +44 (0)1245 808295 Fax: +44 (0)1245 808299
Branch Office VPNs<br />
Add a Dynamic NAT Entry on the Central <strong>XTM</strong> Device<br />
To allow a computer with a private IP address to access the Internet through the <strong>XTM</strong> device, you must<br />
configure the central <strong>XTM</strong> device to use dynamic NAT. With dynamic NAT, the <strong>XTM</strong> device replaces the<br />
private IP address included in a packet sent from a computer protected by the <strong>XTM</strong> device with the public<br />
IP address of the <strong>XTM</strong> device itself. By default, dynamic NAT is enabled and active for the three RFCapproved<br />
private network addresses:<br />
192.168.0.0/16 - Any-External<br />
172.16.0.0/12 - Any-External<br />
10.0.0.0/8 - Any-External<br />
When you set up a default route through a branch office VPN tunnel to another <strong>XTM</strong> device, you must add a<br />
dynamic NAT entry for the subnet behind the remote <strong>XTM</strong> device if its IP addresses are not within one of<br />
the three private network ranges.<br />
1. Select Network > NAT.<br />
The NAT page appears.<br />
2. In the Dynamic NAT section of the NAT page, click Add.<br />
The Dynamic NAT configuration page appears.<br />
560 Fireware <strong>XTM</strong> <strong>Web</strong> <strong>UI</strong><br />
<strong>4Gon</strong> www.<strong>4Gon</strong>.co.uk info@4gon.co.uk Tel: +44 (0)1245 808295 Fax: +44 (0)1245 808299
Branch Office VPNs<br />
3. In the From section, select Network IP from the Member Type drop-down list.<br />
4. Type the network IP address of the network behind the remote <strong>XTM</strong> device.<br />
5. In the To section, select Any-External from the second drop-down list.<br />
6. Click Save.<br />
User <strong>Guide</strong> 561<br />
<strong>4Gon</strong> www.<strong>4Gon</strong>.co.uk info@4gon.co.uk Tel: +44 (0)1245 808295 Fax: +44 (0)1245 808299
Branch Office VPNs<br />
Enable Multicast Routing Through a Branch Office<br />
VPN Tunnel<br />
You can enable multicast routing through a Branch Office VPN (BOVPN) tunnel to support one-way<br />
multicast streams between networks protected by <strong>XTM</strong> devices. For example, you can use multicast routing<br />
through a BOVPN tunnel to stream media from a video on demand (VOD) server to users on the network at<br />
the other end of a branch office VPN tunnel.<br />
Note Multicast routing through a BOVPN tunnel is supported only between <strong>XTM</strong> devices.<br />
When you enable multicast routing through a BOVPN tunnel, the tunnel sends multicast traffic from a single<br />
IP address on one side of the tunnel to an IP Multicast Group address. You configure the multicast settings in<br />
the tunnel to send multicast traffic to this IP Multicast Group address through the tunnel.<br />
You must configure the multicast settings on each <strong>XTM</strong> device differently. You must configure the tunnel on<br />
one <strong>XTM</strong> device to send multicast traffic through the tunnel, and configure the tunnel settings on the other<br />
<strong>XTM</strong> device to receive multicast traffic. You can configure only one origination IP address per tunnel.<br />
When you enable multicast routing through a BOVPN tunnel, the <strong>XTM</strong> device creates a GRE tunnel inside<br />
the IPSec VPN tunnel between the networks. The <strong>XTM</strong> device sends the multicast traffic through the GRE<br />
tunnel. The GRE tunnel requires an unused IP address on each side of the tunnel. You must configure<br />
helper IP addresses for each end of the BOVPN tunnel.<br />
Enable an <strong>XTM</strong> Device to Send Multicast Traffic Through a Tunnel<br />
On the <strong>XTM</strong> device from which the multicast traffic is sent, edit the tunnel configuration to enable the<br />
device to send multicast traffic through the BOVPN tunnel.<br />
1. Select VPN > Branch Office VPN.<br />
2. Select a tunnel and click Edit.<br />
3. From the Tunnel page, click the Multicast Settings tab.<br />
562 Fireware <strong>XTM</strong> <strong>Web</strong> <strong>UI</strong><br />
<strong>4Gon</strong> www.<strong>4Gon</strong>.co.uk info@4gon.co.uk Tel: +44 (0)1245 808295 Fax: +44 (0)1245 808299
Branch Office VPNs<br />
4. Select the Enable multicast routing over the tunnel check box.<br />
5. In the Origination IP text box, type the IP address of the originator of the traffic.<br />
6. In the Group IP text box, type the multicast IP address to receive the traffic.<br />
7. Select Enable device to send multicast traffic.<br />
8. From the Input Interface drop-down list, select the interface from which the multicast traffic<br />
originates.<br />
9. Click the Addresses tab.<br />
The Broadcast/Multicast Tunnel Endpoints settings appear at the bottom of the Addresses tab.<br />
User <strong>Guide</strong> 563<br />
<strong>4Gon</strong> www.<strong>4Gon</strong>.co.uk info@4gon.co.uk Tel: +44 (0)1245 808295 Fax: +44 (0)1245 808299
Branch Office VPNs<br />
10. In the Helper Addresses section, type IP addresses for each end of the multicast tunnel. The <strong>XTM</strong><br />
device uses these addresses as the endpoints of the broadcast/multicast GRE tunnel inside the IPSec<br />
BOVPN tunnel. You can set Local IP and Remote IP to any unused IP address. We recommend that<br />
you use IP addresses that are not used on any network known to the <strong>XTM</strong> device.<br />
• In the Local IP text box, type an IP address to use for the local end of the tunnel.<br />
• In the Remote IP text box, type an IP address to use for the remote end of the tunnel.<br />
564 Fireware <strong>XTM</strong> <strong>Web</strong> <strong>UI</strong><br />
<strong>4Gon</strong> www.<strong>4Gon</strong>.co.uk info@4gon.co.uk Tel: +44 (0)1245 808295 Fax: +44 (0)1245 808299
Branch Office VPNs<br />
Enable the Other <strong>XTM</strong> Device to Receive Multicast Traffic<br />
Through a Tunnel<br />
On the <strong>XTM</strong> device on the network on which you want to receive the multicast traffic, configure the<br />
multicast settings to enable the device to receive multicast traffic through the tunnel.<br />
1. Select VPN > Branch Office VPN.<br />
2. Select a tunnel and click Edit.<br />
3. From the Tunnel page, click the Multicast Settings tab.<br />
4. Select the Enable multicast routing over the tunnel check box.<br />
5. In the Origination IP text box, type the IP address of the originator of the traffic.<br />
6. In the Group IP text box, type the multicast address to receive the traffic.<br />
7. Select Enable device to receive multicast traffic.<br />
8. Select the check box for each interfaces that you want to receive the multicast traffic.<br />
9. Select the Addresses tab.<br />
The Broadcast/Multicast Tunnel Endpoints settings appear at the bottom of the Addresses tab.<br />
10. In the Helper Addresses section, type the opposite IP addresses you typed in the configuration for<br />
the other end of the tunnel.<br />
• In the Local IP text box, type the IP address that you typed in the Remote IP field for the <strong>XTM</strong><br />
device at the other end of the tunnel.<br />
• In the Remote IP text box, type the IP address that you typed in the Local IP field for the <strong>XTM</strong><br />
device at the other end of the tunnel.<br />
Enable Broadcast Routing Through a Branch<br />
Office VPN Tunnel<br />
You can configure your <strong>XTM</strong> device to support limited broadcast routing through a Branch Office VPN<br />
(BOVPN) tunnel. When you enable broadcast routing, the tunnel supports broadcasts to the limited<br />
broadcast IP address, 255.255.255.255. Local subnet broadcast traffic is not routed through the tunnel.<br />
Broadcast routing supports broadcast only from one network to another through a BOVPN tunnel.<br />
Note Broadcast routing through a BOVPN tunnel is supported only between <strong>XTM</strong> devices.<br />
Broadcast routing through a BOVPN tunnel does not support these broadcast types:<br />
• DHCP/ Bootstrap Protocol (bootp) broadcast<br />
• NetBIOS broadcast<br />
• Server Message Block (SMB) broadcast<br />
For an example that shows which broadcasts can be routed through a BOVPN tunnel, see Broadcast Routing<br />
Through a BOVPN Tunnel.<br />
Some software applications require the ability to broadcast to other network devices in order to operate. If<br />
devices that need to communicate this way are on networks connected by a BOVPN tunnel, you can enable<br />
broadcast routing through the tunnel so the application can find the devices on the network at the other<br />
end of the tunnel.<br />
User <strong>Guide</strong> 565<br />
<strong>4Gon</strong> www.<strong>4Gon</strong>.co.uk info@4gon.co.uk Tel: +44 (0)1245 808295 Fax: +44 (0)1245 808299
Branch Office VPNs<br />
When you enable broadcast routing through a BOVPN tunnel, the <strong>XTM</strong> device creates a GRE tunnel inside<br />
the IPSec VPN tunnel between the networks. The <strong>XTM</strong> device sends the broadcast traffic through the GRE<br />
tunnel. The GRE tunnel requires an unused IP address on each side of the tunnel. So you must configure<br />
helper IP addresses for each end of the BOVPN tunnel.<br />
Enable Broadcast Routing for the Local <strong>XTM</strong> device<br />
1. Select VPN > Branch Office VPN.<br />
2. Select a tunnel and click Edit.<br />
3. From the Tunnel page, select the tunnel route and click Edit.<br />
The Tunnel Route Settings dialog box appears.<br />
4. Select the Enable broadcast routing over the tunnel check box. Click OK.<br />
The Tunnel pageappears.The Helper Addresses appear at the bottom of the Addresses tab.<br />
566 Fireware <strong>XTM</strong> <strong>Web</strong> <strong>UI</strong><br />
<strong>4Gon</strong> www.<strong>4Gon</strong>.co.uk info@4gon.co.uk Tel: +44 (0)1245 808295 Fax: +44 (0)1245 808299
Branch Office VPNs<br />
5. In the Helper Addresses section, type IP addresses for each end of the broadcast tunnel. The <strong>XTM</strong><br />
device uses these addresses as the endpoints of the broadcast/multicast GRE tunnel inside the IPSec<br />
BOVPN tunnel. You can set the Local IP and Remote IP to any unused IP address. We recommend<br />
you use IP addresses that are not used on any network known to the <strong>XTM</strong> device.<br />
• In the Local IP text box, type an IP address to use for the local end of the tunnel.<br />
• In the Remote IP text box, type an IP address to use for the remote end of the tunnel.<br />
User <strong>Guide</strong> 567<br />
<strong>4Gon</strong> www.<strong>4Gon</strong>.co.uk info@4gon.co.uk Tel: +44 (0)1245 808295 Fax: +44 (0)1245 808299
Branch Office VPNs<br />
Configure Broadcast Routing for the <strong>XTM</strong> Device at the Other<br />
End of the Tunnel<br />
1. Repeat Steps 1–4 above to enable broadcast routing for the device at the other end of the tunnel.<br />
2. In the Helper Addresses section, type the opposite addresses you typed in the configuration for the<br />
other end of the tunnel.<br />
• In the Local IP text box, type the IP address that you typed in the Remote IP text box for the<br />
device at the other end of the tunnel.<br />
• In the Remote IP text box, type the IP address that you typed in the Local IP text box for the<br />
device at the other end of the tunnel.<br />
Configure VPN Failover<br />
Failover is an important function of networks that need high availability. When you have multi-WAN failover<br />
configured, VPN tunnels automatically fail over to a backup external interface if a failure occurs. You can<br />
also configure VPN tunnels to fail over to a backup endpoint if the primary endpoint becomes unavailable.<br />
VPN Failover occurs when one of these two events occur:<br />
• A physical link is down. The <strong>XTM</strong> device monitors the status of the VPN gateway and the devices<br />
identified in the multi-WAN link monitor configuration. If the physical link is down, VPN failover<br />
occurs.<br />
• The <strong>XTM</strong> device detects the VPN peer is not active.<br />
When failover occurs, if the tunnel uses IKE keep-alive IKE continues to send Phase 1 keep-alive packets to<br />
the peer. When it gets a response, IKE triggers failback to the primary VPN gateway. If the tunnel uses Dead<br />
Peer Detection, failback occurs when a response is received from the primary VPN gateway.<br />
When a failover event occurs, most new and existing connections failover automatically. For example, if you<br />
start an FTP “PUT” command and the primary VPN path goes down, the existing FTP connection continues<br />
on the backup VPN path. The connection is not lost, but there is some delay. Note that VPN Failover can<br />
occur only if:<br />
• Firebox or <strong>XTM</strong> devices at each tunnel endpoint have Fireware v11.0 or higher installed.<br />
• Multi-WANfailover isconfigured, asdescribed inAbout UsingMultiple ExternalInterfaces onpage 125.<br />
• The interfaces of your <strong>XTM</strong> device are listed as gateway pairs on the remote Firebox or <strong>XTM</strong> device.<br />
If you have already configured multi-WAN failover, your VPN tunnels will automatically fail over to<br />
the backup interface.<br />
• DPD is enabled in the Phase 1 settings for the branch office gateway on each end of the tunnel.<br />
VPN Failover does not occur for BOVPN tunnels with dynamic NAT enabled as part of their tunnel<br />
configuration. For BOVPN tunnels that do not use NAT, VPN Failover occurs and the BOVPN session<br />
continues. With Mobile VPN tunnels, the session does not continue. You must authenticate your Mobile<br />
VPN client again to make a new Mobile VPN tunnel.<br />
568 Fireware <strong>XTM</strong> <strong>Web</strong> <strong>UI</strong><br />
<strong>4Gon</strong> www.<strong>4Gon</strong>.co.uk info@4gon.co.uk Tel: +44 (0)1245 808295 Fax: +44 (0)1245 808299
Branch Office VPNs<br />
Define Multiple Gateway Pairs<br />
To configure manual BOVPN tunnels to fail over to a backup endpoint, you must define more than one set<br />
of local and remote endpoints (gateway pairs) for each gateway.<br />
For complete failover functionality for a VPN configuration, you must define gateway pairs for each<br />
combination of external interfaces on each side of the tunnel. For example, suppose your primary local<br />
endpoint is 23.23.1.1/24 with a backup of 23.23.2.1/24. Your primary remote endpoint is 50.50.1.1/24 with<br />
a backup of 50.50.2.1/24. For complete VPN Failover, you would need to define these four gateway pairs:<br />
23.23.1.1 - 50.50.1.1<br />
23.23.1.1 - 50.50.2.1<br />
23.23.2.1 - 50.50.1.1<br />
23.23.2.1 - 50.50.2.1<br />
1. Select VPN > Branch Office VPN. Click Add adjacent to the Gateways list to add a new gateway.<br />
Give the gateway a name and define the credential method, as described in Configure Gateways on<br />
page 532.<br />
2. In the Gateway Endpoints section of the Gateway settings page, click Add.<br />
The Gateway Endpoints Settings dialog box appears.<br />
User <strong>Guide</strong> 569<br />
<strong>4Gon</strong> www.<strong>4Gon</strong>.co.uk info@4gon.co.uk Tel: +44 (0)1245 808295 Fax: +44 (0)1245 808299
Branch Office VPNs<br />
3. Specify the location of the local and remote gateways. Select the external interface name that<br />
matches the local gateway IP address or domain name you add.<br />
You can add both a gateway IP address and gateway ID for the remote gateway. This can be<br />
necessary if the remote gateway is behind a NAT device and requires more information to<br />
authenticate to the network behind the NAT device.<br />
4. Click OK to close the New Gateway Endpoints Settings dialog box.<br />
The Gateway dialog box appears. The gateway pair you defined appears in the list of gateway endpoints.<br />
5. Repeat this procedure to define additional gateway pairs. You can add up to nine gateway pairs. You<br />
can select a pair and click Up or Down to change the order in which the <strong>XTM</strong> device attempts<br />
connections.<br />
6. Click Save.<br />
See VPN Statistics<br />
You can use Fireware <strong>XTM</strong> <strong>Web</strong> <strong>UI</strong> to monitor <strong>XTM</strong> device VPN traffic and troubleshoot the VPN<br />
configuration.<br />
1. Select System Status > VPN Statistics.<br />
The VPN Statistics page appears.<br />
2. To force the selected BOVPN tunnel to rekey, click Rekey selected BOVPN tunnel.<br />
For more information, see Rekey BOVPN Tunnels on page 570.<br />
3. To see additional information for use when you troubleshoot, click Debug.<br />
For more information, see VPN Statistics on page 488.<br />
Rekey BOVPN Tunnels<br />
The gateway endpoints of BOVPN tunnels must generate and exchange new keys after either a set period<br />
of time or an amount of traffic passes through the tunnel. If you want to immediately generate new keys<br />
before they expire, you can rekey a BOVPN tunnel to force it to expire immediately. This can be helpful<br />
when you troubleshoot tunnel issues.<br />
To rekey a BOVPN tunnel:<br />
1. Select System Status > VPN Statistics.<br />
The VPN Statistics page appears.<br />
2. In the Branch Office VPN Tunnels list, select a tunnel.<br />
3. Click Rekey selected BOVPN tunnel.<br />
Related Questions About Branch Office VPN Set Up<br />
Why do I Need a Static External Address<br />
To make a VPN connection, each device must know the IP address of the other device. If the address for a<br />
device is dynamic, the IP address can change. If the IP address changes, connections between the devices<br />
cannot be made unless the two devices know how to find each other.<br />
You can use Dynamic DNS if you cannot get a static external IP address. For more information, see About the<br />
Dynamic DNS Service on page 89.<br />
570 Fireware <strong>XTM</strong> <strong>Web</strong> <strong>UI</strong><br />
<strong>4Gon</strong> www.<strong>4Gon</strong>.co.uk info@4gon.co.uk Tel: +44 (0)1245 808295 Fax: +44 (0)1245 808299
Branch Office VPNs<br />
How do I Get a Static External IP Address<br />
You get the external IP address for your computer or network from your ISP or a network administrator.<br />
Many ISPs use dynamic IP addresses to make their networks easier to configure and use with many users.<br />
Most ISPs can give you a static IP address as an option.<br />
How do I Troubleshoot the Connection<br />
If you can send a ping to the trusted interface of the remote Firebox and to the computers on the remote<br />
network, the VPN tunnel is up. The configuration of the network software or the software applications are<br />
possible causes of other problems.<br />
Why is Ping not Working<br />
If you cannot send a ping to the local interface IP address of the remote <strong>XTM</strong> device, use these steps:<br />
1. Ping the external address of the remote <strong>XTM</strong> device.<br />
For example, at Site A, ping the IP address of Site B. If you do not receive a response, make sure the<br />
external network settings of Site B are correct. Site B must be configured to respond to ping<br />
requests on that interface. If the settings are correct, make sure that the computers at Site B have a<br />
connection to the Internet. If the computers at site B cannot connect, speak to your ISP or network<br />
administrator.<br />
2. If you can ping the external address of each <strong>XTM</strong> device, try to ping a local address in the remote<br />
network.<br />
From a computer at Site A, ping the internal interface IP address of the remote <strong>XTM</strong> device. If the<br />
VPN tunnel is up, the remote <strong>XTM</strong> device sends the ping back. If you do not receive a response,<br />
make sure the local configuration is correct. Make sure that the local DHCP address ranges for the<br />
two networks connected by the VPN tunnel do not use any of the same IP addresses. The two<br />
networks connected by the tunnel must not use the same IP addresses.<br />
User <strong>Guide</strong> 571<br />
<strong>4Gon</strong> www.<strong>4Gon</strong>.co.uk info@4gon.co.uk Tel: +44 (0)1245 808295 Fax: +44 (0)1245 808299
Branch Office VPNs<br />
Improve Branch Office VPN Tunnel Availability<br />
There are Branch Office VPN (BOVPN) installations in which all the settings are correct, but BOVPN<br />
connections do not always operate correctly. You can use the information below to help you troubleshoot<br />
your BOVPN tunnel availability problems. These procedures do not improve general BOVPN tunnel<br />
performance.<br />
Most BOVPN tunnels remain available to pass traffic at all times. Problems are often associated with one or<br />
more of these three conditions:<br />
• One or both endpoints have unreliable external connections. High latency, high packet<br />
fragmentation, and high packet loss can make a connection unreliable. These factors have a greater<br />
impact on BOVPN traffic than on other common traffic, like HTTP and SMTP. With BOVPN traffic, the<br />
encrypted packets must arrive at the destination endpoint, be decrypted, and then reassembled<br />
before the unencrypted traffic can be routed to the destination IP address.<br />
• One endpoint is not an <strong>XTM</strong> device, or is an older Firebox with older system software. Compatibility<br />
tests between new <strong>WatchGuard</strong> products and older devices are done with the latest software<br />
available for older devices. With older software, you could have problems that have been fixed in<br />
the latest software release.<br />
Because they are based on the IPSec standard, <strong>XTM</strong> devices are compatible with most third-party<br />
endpoints. However, some third-party endpoint devices are not IPSec-compliant because of<br />
software problems or proprietary settings.<br />
• If there is a low volume of traffic through the tunnel, or if there are long periods of time when no<br />
traffic goes through the tunnel, some endpoints terminate the VPN connection. Firebox devices that<br />
run Fireware <strong>XTM</strong>, and Firebox X Edge devices do not do this. Some third-party devices and Firebox<br />
devices with older versions of the WFS software use this condition as a way to terminate tunnels<br />
that seem to be dead.<br />
You can install the latest operating system and management software on all <strong>XTM</strong> devices, but all of the other<br />
conditions in this list are out of your control. You can, however, take certain actions to improve the<br />
availability of the BOVPN.<br />
Select either IKE Keep-alive or Dead Peer Detection, but not both<br />
Both IKE Keep-alive and Dead Peer Detection settings can show when a tunnel is disconnected. When<br />
they find the tunnel has disconnected, they start a new Phase 1 negotiation. If you select both IKE<br />
Keep-alive and Dead Peer Detection, the Phase 1 renegotiation that one starts can cause the other to<br />
identify the tunnel as disconnected and start a second Phase 1 negotiation. Each Phase 1 negotiation<br />
stops all tunnel traffic until the tunnel has been negotiated. To improve tunnel stability, select either<br />
IKE Keep-alive or Dead Peer Detection. Do not select both.<br />
Note the following about these settings:<br />
The IKE Keep-alive setting is used only by <strong>XTM</strong> devices. Do not use it if the remote endpoint is a thirdparty<br />
IPSec device.<br />
When you enable IKE Keep-alive, the <strong>XTM</strong> device sends a message to the remote gateway<br />
device at a regular interval and waits for a response. Message interval determines how often a<br />
message is sent. Max Failures is how many times the remote gateway device can fail to<br />
respond before the <strong>XTM</strong> device tries to renegotiate the Phase 1 connection.<br />
572 Fireware <strong>XTM</strong> <strong>Web</strong> <strong>UI</strong><br />
<strong>4Gon</strong> www.<strong>4Gon</strong>.co.uk info@4gon.co.uk Tel: +44 (0)1245 808295 Fax: +44 (0)1245 808299
Branch Office VPNs<br />
Dead Peer Detection is an industry standard that is used by most IPSec devices. Select Dead Peer<br />
detection if both endpoint devices support it.<br />
When you enable Dead Peer Detection, the <strong>XTM</strong> device monitors tunnel traffic to identify<br />
whether a tunnel is active. If no traffic has been received from the remote peer for the amount<br />
of time entered for Traffic idle timeout, and a packet is waiting to be sent to the peer, the <strong>XTM</strong><br />
device sends a query. If there is no response after the number of Max retries, the <strong>XTM</strong> device<br />
renegotiates the Phase 1 connection. For more information about Dead Peer Detection, see<br />
http://www.ietf.org/rfc/rfc3706.txt.<br />
The IKE Keep-alive and Dead Peer Detection settings are part of the Phase 1 settings.<br />
1. From Fireware <strong>XTM</strong> <strong>Web</strong> <strong>UI</strong>, select VPN > BOVPN.<br />
2. Select the gateway and click Edit.<br />
3. Click the Phase 1 Settings tab.<br />
Use the default settings<br />
The default BOVPN settings provide the best combination of security and speed. Use the default<br />
settings when possible. If the remote endpoint device does not support one of the <strong>WatchGuard</strong> default<br />
settings, configure the <strong>XTM</strong> device to use the default setting from the remote endpoint. These are the<br />
default settings for WSM 11.x:<br />
Note If a setting is not displayed on the VPN > BOVPN configuration pages, you cannot<br />
change it.<br />
General Settings<br />
Mode<br />
NAT Traversal<br />
NAT Traversal Keep-alive Interval<br />
IKE Keep-alive<br />
IKE Keep-alive Message Interval<br />
IKE Keep-alive Max Failures<br />
Dead Peer Detection (RFC3706)<br />
Dead Peer Detection Traffic Idle<br />
Timeout<br />
Main (Select Aggressive if one of the devices has a dynamic<br />
external IP address.)<br />
Yes<br />
20 seconds<br />
Disabled<br />
None<br />
None<br />
Enabled<br />
20 seconds<br />
Dead Peer Detection Max Retries 5<br />
User <strong>Guide</strong> 573<br />
<strong>4Gon</strong> www.<strong>4Gon</strong>.co.uk info@4gon.co.uk Tel: +44 (0)1245 808295 Fax: +44 (0)1245 808299
Branch Office VPNs<br />
PHASE 1 Transform Settings<br />
Authentication Algorithm<br />
Encryption Algorithm<br />
SHA-1<br />
3DES<br />
SA Life or Negotiation Expiration (hours) 8<br />
SA Life or Negotiation Expiration (kilobytes) 0<br />
Diffie-Hellman Group 2<br />
PHASE 2 Proposal Settings<br />
Type<br />
Authentication Algorithm<br />
Encryption Algorithm<br />
Force Key Expiration<br />
ESP<br />
SHA-1<br />
AES (256 bit)<br />
Enable<br />
Phase 2 Key Expiration (hours) 8<br />
Phase 2 Key Expiration (kilobytes) 128000<br />
Enable Perfect Forward Secrecy<br />
Diffie-Hellman Group<br />
No<br />
None<br />
Configure the <strong>XTM</strong> device to send log traffic through the tunnel<br />
If no traffic goes through a tunnel for a period of time, an endpoint can decide that the other endpoint<br />
is unavailable and not try to renegotiate the VPN tunnel immediately. One way to make sure traffic<br />
goes through the tunnel at all times is to configure the <strong>XTM</strong> device to send log traffic through the<br />
tunnel. You do not need a Log Server to receive and keep records of the traffic. In this case, you<br />
intentionally configure the <strong>XTM</strong> device to send log traffic to a log server that does not exist. This creates<br />
a consistent but small amount of traffic sent through the tunnel, which can help to keep the tunnel<br />
more stable.<br />
There are two types of log data: <strong>WatchGuard</strong> logging and syslog logging. If the <strong>XTM</strong> device is configured<br />
to send log data to both a <strong>WatchGuard</strong> Log Server and a syslog server, you cannot use this method to<br />
pass traffic through the tunnel.<br />
You must choose a Log Server IP address to send the log data to. To choose the IP address, use these<br />
guidelines.<br />
• The Log Server IP address you use must be an IP address that is included in the remote tunnel<br />
route settings. For more information, see Add Routes for a Tunnel on page 544.<br />
574 Fireware <strong>XTM</strong> <strong>Web</strong> <strong>UI</strong><br />
<strong>4Gon</strong> www.<strong>4Gon</strong>.co.uk info@4gon.co.uk Tel: +44 (0)1245 808295 Fax: +44 (0)1245 808299
Branch Office VPNs<br />
• The Log Server IP address should not be an IP address that is used by a real device.<br />
The two types of logging generate different amounts of traffic.<br />
User <strong>Guide</strong> 575<br />
<strong>4Gon</strong> www.<strong>4Gon</strong>.co.uk info@4gon.co.uk Tel: +44 (0)1245 808295 Fax: +44 (0)1245 808299
Branch Office VPNs<br />
<strong>WatchGuard</strong> Logging<br />
No log data is sent until the <strong>XTM</strong> device has connected to a Log Server. The only types of traffic<br />
sent through the tunnel are attempts to connect to a Log Server that are sent every three<br />
minutes. This can be enough traffic to help tunnel stability with the least impact on other<br />
BOVPN traffic.<br />
Syslog Logging<br />
Log data is immediately sent to the syslog server IP address. The volume of log data depends on<br />
the traffic that the <strong>XTM</strong> device handles. Syslog logging usually generates enough traffic that<br />
packets are always passing through the tunnel. The volume of traffic can occasionally make<br />
regular BOVPN traffic slower, but this is not common.<br />
To improve stability and have the least impact on BOVPN traffic, try the <strong>WatchGuard</strong> Logging option<br />
first. If this does not improve the stability of the BOVPN tunnel, try syslog logging. The subsequent<br />
procedures assume that both endpoint devices are <strong>WatchGuard</strong> devices, and that neither endpoint is<br />
configured to send log data to either a <strong>WatchGuard</strong> Log Server or a syslog server. If an endpoint is<br />
already configured to send log data that a server collects, do not change those logging settings.<br />
Different options you can try include:<br />
• Configure one endpoint to send <strong>WatchGuard</strong> log traffic through the tunnel.<br />
• Configure the other endpoint to send <strong>WatchGuard</strong> log traffic through the tunnel.<br />
• Configure both endpoints to send <strong>WatchGuard</strong> log traffic through the tunnel.<br />
• Configure one endpoint to send syslog log traffic through the tunnel.<br />
• Configure only the other endpoint to send syslog log traffic through the tunnel.<br />
• Configure both endpoints to send syslog log traffic through the tunnel.<br />
Send <strong>WatchGuard</strong> log data through the tunnel<br />
1. Select System > Logging.<br />
The Logging page appears.<br />
2. Select the Enable <strong>WatchGuard</strong> logging to these servers check box.<br />
3. In the Log Server Address text box, type the IP address you have selected for the Log Server in<br />
the Log Server IP Address text box.<br />
4. Type an encryption key in the Encryption Key text box and confirm the encryption key in the<br />
Confirm text box.<br />
The allowed range for the encryption key is 8–32 characters. You can use all characters except spaces and<br />
slashes (/ or \).<br />
5. Click Add. Click Save.<br />
Send syslog data through the tunnel<br />
1. Select System > Logging.<br />
The Logging page appears.<br />
2. Click the Syslog Server tab.<br />
3. Select the Enable Syslog logging to this server check box.<br />
4. Type the IP address you have chosen for the syslog server in the adjacent text box.<br />
5. Click Save.<br />
576 Fireware <strong>XTM</strong> <strong>Web</strong> <strong>UI</strong><br />
<strong>4Gon</strong> www.<strong>4Gon</strong>.co.uk info@4gon.co.uk Tel: +44 (0)1245 808295 Fax: +44 (0)1245 808299
21 Mobile VPN with PPTP<br />
About Mobile VPN with PPTP<br />
Mobile Virtual Private Networking (Mobile VPN) with Point-to-Point Tunneling Protocol (PPTP) creates a<br />
secure connection between a remote computer and the network resources behind the <strong>XTM</strong> device. Each<br />
<strong>XTM</strong> device supports as many as 50 users at the same time. Mobile VPN with PPTP users can authenticate to<br />
the <strong>XTM</strong> device, or to a RADIUS or VACMAN Middleware authentication server. To use Mobile VPN with<br />
PPTP, you must configure the <strong>XTM</strong> device and the remote client computers.<br />
Mobile VPN with PPTP Requirements<br />
Before you configure an <strong>XTM</strong> device to use Mobile VPN with PPTP, make sure you have this information:<br />
• The IP addresses for the remote client to use for Mobile VPN with PPTP sessions.<br />
For Mobile VPN with PPTP tunnels, the <strong>XTM</strong> device gives each remote user a virtual IP address.<br />
These IP addresses cannot be addresses that the network behind the <strong>XTM</strong> device uses. The safest<br />
procedure to give addresses for Mobile VPN users is to install a "placeholder" secondary network.<br />
Then, select an IP address from that network range. For example, create a new subnet as a<br />
secondary network on your trusted network 10.10.0.0/24. Select the IP addresses in this subnet for<br />
your range of PPTP addresses.<br />
• The IP addresses of the DNS and WINS servers that resolve host names to IP addresses.<br />
• The user names and passwords of users that are allowed to connect to the <strong>XTM</strong> device with Mobile<br />
VPN with PPTP.<br />
User <strong>Guide</strong> 577<br />
<strong>4Gon</strong> www.<strong>4Gon</strong>.co.uk info@4gon.co.uk Tel: +44 (0)1245 808295 Fax: +44 (0)1245 808299
Mobile VPN with PPTP<br />
Encryption Levels<br />
For Mobile VPN with PPTP, you can select to use 128-bit encryption or 40-bit encryption. Software versions<br />
of Windows XP in the United States have 128-bit encryption enabled. You can get a strong encryption patch<br />
from Microsoft for other versions of Windows. The <strong>XTM</strong> device always tries to use 128-bit encryption first.<br />
It can be configured to use 40-bit encryption if the client cannot use a 128-bit encrypted connection.<br />
For more information on how to allow 40-bit encryption, see Configure Mobile VPN with PPTP on page 578.<br />
If you do not live in the United States and you want to have strong encryption allowed on your LiveSecurity<br />
Service account, send an email message to supportid@watchguard.com and include all of the following<br />
information:<br />
• Your LiveSecurity Service key number<br />
• Date of purchase for your <strong>WatchGuard</strong> product<br />
• Name of your company<br />
• Company mailing address<br />
• Telephone number and contact name<br />
• Email address<br />
If you live in the United States and do not already use <strong>WatchGuard</strong> System Manager (WSM) with strong<br />
encryption, you must download the strong encryption software from your Software Downloads page in the<br />
LiveSecurity Service web site.<br />
1. Open a web browser and go to www.watchguard.com.<br />
2. Log in to your LiveSecurity Service account.<br />
3. Click Support.<br />
Your <strong>WatchGuard</strong> Support Center appears.<br />
4. In the Managing Your Products section, click Software Downloads.<br />
5. From the Choose product family list, select your <strong>XTM</strong> device.<br />
The Software Downloads page appears.<br />
6. Download <strong>WatchGuard</strong> System Manager with Strong Encryption.<br />
Before you install the <strong>WatchGuard</strong> System Manager with Strong Encryption software, you must uninstall any<br />
other versions of <strong>WatchGuard</strong> System Manager from your computer.<br />
Note To keep your current <strong>XTM</strong> device configuration, do not use the Quick Setup Wizard when<br />
you install the new software. Open <strong>WatchGuard</strong> System Manager, connect to the <strong>XTM</strong><br />
device, and save your configuration file. Configurations with a different encryption version<br />
are compatible.<br />
Configure Mobile VPN with PPTP<br />
To configure your <strong>XTM</strong> device to accept PPTP connections you must first activate and configure the settings<br />
for Mobile VPN with PPTP.<br />
1. Select VPN > Mobile VPN with PPTP.<br />
578 Fireware <strong>XTM</strong> <strong>Web</strong> <strong>UI</strong><br />
<strong>4Gon</strong> www.<strong>4Gon</strong>.co.uk info@4gon.co.uk Tel: +44 (0)1245 808295 Fax: +44 (0)1245 808299
Mobile VPN with PPTP<br />
2. Select the Activate Mobile VPN with PPTP check box.<br />
This allows PPTP remote users to be configured and automatically creates a <strong>WatchGuard</strong> PPTP policy<br />
to allow PPTP traffic to the <strong>XTM</strong> device. We recommend that you do not change the default<br />
properties of the <strong>WatchGuard</strong> PPTP policy.<br />
3. Configure the authentication settings as described in the subsequent sections.<br />
4. Click Save.<br />
Authentication<br />
Mobile VPN with PPTP users can authenticate to the <strong>XTM</strong> device internal database or use extended<br />
authentication to a RADIUS or VACMAN Middleware server as an alternative to the <strong>XTM</strong> device. The<br />
instructions to use a VACMAN Middleware server are identical to the instructions to use a RADIUS server.<br />
To use the <strong>XTM</strong> device internal database, do not select the Use RADIUS authentication for PPTP users<br />
check box.<br />
To use a RADIUS or VACMAN Middleware server for authentication:<br />
1. Select the Use RADIUS Authentication for PPTP users check box.<br />
2. Configure RADIUS Server Authentication or Configure VASCO Server Authentication.<br />
User <strong>Guide</strong> 579<br />
<strong>4Gon</strong> www.<strong>4Gon</strong>.co.uk info@4gon.co.uk Tel: +44 (0)1245 808295 Fax: +44 (0)1245 808299
Mobile VPN with PPTP<br />
3. On the RADIUS server, create a PPTP-Users group and add names or groups of PPTP users.<br />
Note To establish the PPTP connection, the user must be a member of a group named PPTP-<br />
Users. Once the user is authenticated, the <strong>XTM</strong> device keeps a list of all groups that a user<br />
is a member of. Use any of the groups in a policy to control traffic for the user.<br />
Encryption Settings<br />
U.S. domestic versions of Windows XP have 128-bit encryption enabled. You can get a strong encryption<br />
patch from Microsoft for other versions of Windows.<br />
• If you want to require 128-bit encryption for all PPTP tunnels, select Require 128-bit encryption.<br />
We recommend that you use 128-bit encryption for VPN.<br />
• To allow the tunnels to drop from 128-bit to 40-bit encryption for connections that are less reliable,<br />
select Allow Drop from 128-bit to 40-bit.<br />
The <strong>XTM</strong> device always tries to use 128-bit encryption first. It uses 40-bit encryption if the client<br />
cannot use the 128-bit encrypted connection. Usually, only customers outside the United States<br />
select this check box.<br />
• To allow traffic that is not encrypted through the VPN, select Do not require encryption.<br />
Add to the IP Address Pool<br />
Mobile VPN with PPTP supports as many as 50 users at the same time. The <strong>XTM</strong> device gives an open IP<br />
address to each incoming Mobile VPN user from a group of available IP addresses. This continues until all<br />
the addresses are in use. After a user closes a session, the address is put back in the available group. The<br />
subsequent user who logs in gets this address.<br />
You must configure two or more IP addresses for PPTP to operate correctly.<br />
1. In the IP Address Pool section, in the Choose Type drop-down list, select either Host IP (for a single<br />
IP address) or Host Range (for a range of IP addresses).<br />
2. In the Host IP text box, type an IP address.<br />
If you selected Host Range, the first IP address in the range is From and the last IP address in the<br />
range is To.<br />
580 Fireware <strong>XTM</strong> <strong>Web</strong> <strong>UI</strong><br />
<strong>4Gon</strong> www.<strong>4Gon</strong>.co.uk info@4gon.co.uk Tel: +44 (0)1245 808295 Fax: +44 (0)1245 808299
Mobile VPN with PPTP<br />
3. Click Add to add the host IP address or host range to the IP address pool.<br />
You can configure up to 50 IP addresses.<br />
If you select Host IP, you must add at least two IP addresses.<br />
If you select Host Range and add a range of IP addresses that is larger than 50 addresses, Mobile<br />
VPN with PPTP uses the first 50 addresses in the range.<br />
4. Repeat Steps 1–3 to configure all the addresses for use with Mobile VPN with PPTP.<br />
Advanced Tab Settings<br />
1. On the Mobile VPN with PPTP page, select the Advanced tab.<br />
2. Configure the Timeout Settings, and the Maximum Transmission Unit (MTU) and Maximum<br />
Receive Unit (MRU) settings as described in the subsequent sections.<br />
We recommend that you keep the default settings.<br />
Timeout Settings<br />
You can define two timeout settings for PPTP tunnels if you use RADIUS authentication:<br />
Session Timeout<br />
The maximum length of time the user can send traffic to the external network. If you set this field to<br />
zero (0) seconds, minutes, hours, or days, no session timeout is used and the user can stay<br />
connected for any length of time.<br />
Idle Timeout<br />
The maximum length of time the user can stay authenticated when idle (no traffic passes to the<br />
external network interface). If you set this field to zero (0) seconds, minutes, hours, or days, no idle<br />
timeout is used and the user can stay idle for any length of time.<br />
If you do not use RADIUS for authentication, the PPTP tunnel uses the timeout settings that you set for each<br />
Firebox User. For more information about Firebox user settings, see Define a New User for Firebox<br />
Authentication on page 256.<br />
User <strong>Guide</strong> 581<br />
<strong>4Gon</strong> www.<strong>4Gon</strong>.co.uk info@4gon.co.uk Tel: +44 (0)1245 808295 Fax: +44 (0)1245 808299
Mobile VPN with PPTP<br />
Other Settings<br />
The Maximum Transmission Unit (MTU) or Maximum Receive Unit (MRU) sizes are sent to the client as<br />
part of the PPTP parameters to use during the PPTP session. Do not change MTU or MRU values unless you<br />
know the change fixes a problem with your configuration. Incorrect MTU or MRU values cause traffic<br />
through the PPTP VPN to fail.<br />
To change the MTU or MRU values:<br />
1. On the Mobile VPN with PPTP page, select the Advanced tab.<br />
2. In the Other Settings section, type or select the Maximum Transmission Unit (MTU) or Maximum<br />
Receive Unit (MRU) values.<br />
Configure WINS and DNS Servers<br />
Mobile VPN with PPTP clients use shared Windows Internet Naming Service (WINS) and Domain Name<br />
System (DNS) server addresses. DNS changes host names to IP addresses, while WINS changes NetBIOS<br />
names to IP addresses. The trusted interface of the <strong>XTM</strong> device must have access to these servers.<br />
1. Select Network > Interfaces.<br />
The Network Interfaces page appears. The WINS and DNS settings are at the bottom.<br />
2. In the DNS Servers section, type a Domain Name for the DNS server.<br />
3. In the DNS Server text box, type the IP address for the DNS Server and click Add.<br />
You can add up to three addresses for DNS servers.<br />
4. In the WINS Servers text box, type the IP address for a WINS server and click Add.<br />
You can add up to two addresses for WINS servers.<br />
5. Click Save.<br />
582 Fireware <strong>XTM</strong> <strong>Web</strong> <strong>UI</strong><br />
<strong>4Gon</strong> www.<strong>4Gon</strong>.co.uk info@4gon.co.uk Tel: +44 (0)1245 808295 Fax: +44 (0)1245 808299
Mobile VPN with PPTP<br />
Add New Users to the PPTP-Users Group<br />
To create a PPTP VPN tunnel with the <strong>XTM</strong> device, mobile users type their user names and passphrases to<br />
authenticate. The <strong>XTM</strong> device uses this information to authenticate the user.<br />
When you enable PPTP in your <strong>XTM</strong> device configuration, a default user group is created automatically. This<br />
user group is called PPTP_Users. You see this group name when you create a new user or add user names<br />
to policies.<br />
For more information on <strong>XTM</strong> device groups, see Configure Your <strong>XTM</strong> Device as an Authentication Server on<br />
page 254.<br />
1. Select Authentication > Servers.<br />
The Authentication Servers page appears.<br />
2. Select the Firebox tab.<br />
3. In the Users section, click Add.<br />
The Setup Firebox User dialog box appears.<br />
User <strong>Guide</strong> 583<br />
<strong>4Gon</strong> www.<strong>4Gon</strong>.co.uk info@4gon.co.uk Tel: +44 (0)1245 808295 Fax: +44 (0)1245 808299
Mobile VPN with PPTP<br />
4. Type a Name and Passphrase for the new user. Type the passphrase again to confirm it.<br />
A description is not required. We recommend that you do not change the default values for Session Timeout<br />
and Idle Timeout.<br />
5. In the Available list, select PPTP-Users and click .<br />
PPTP-Users appears in the Member list.<br />
6. Click OK.<br />
7. Click Save.<br />
Configure Policies to Allow Mobile VPN with PPTP Traffic<br />
Mobile VPN with PPTP users do not have access privileges through a <strong>XTM</strong> device by default. To give remote<br />
users access to specified network resources, you must add user names, or the PPTP-Users group, as<br />
sources and destinations in individual policy definitions.<br />
For more information, see Use Authorized Users and Groups in Policies on page 285.<br />
To use <strong>Web</strong>Blocker to control remote user access, add PPTP users or the PPTP-Users group to a proxy<br />
policy that controls <strong>Web</strong>Blocker.<br />
Note If you assign addresses from a trusted network to PPTP users, the traffic from the PPTP<br />
user is not considered to be trusted. All Mobile VPN with PPTP traffic is not trusted by<br />
default. Regardless of assigned IP address, policies must be created to allow PPTP users to<br />
get access to network resources.<br />
584 Fireware <strong>XTM</strong> <strong>Web</strong> <strong>UI</strong><br />
<strong>4Gon</strong> www.<strong>4Gon</strong>.co.uk info@4gon.co.uk Tel: +44 (0)1245 808295 Fax: +44 (0)1245 808299
Mobile VPN with PPTP<br />
Configure Policies to Allow Mobile VPN with<br />
PPTP Traffic<br />
Mobile VPN with PPTP users do not have access privileges through a <strong>XTM</strong> device by default. You must<br />
configure policies to allow PPTP users to get access to network resources. You can add new policies or edit<br />
existing policies.<br />
Note If you assign addresses from a trusted network to PPTP users, the traffic from the PPTP<br />
user is not considered to be trusted. All Mobile VPN with PPTP traffic is untrusted by<br />
default. Regardless of assigned IP address, policies must be created to allow PPTP users<br />
access to network resources.<br />
Allow PPTP Users to Access a Trusted Network<br />
In this example, you add an Any policy to give all members of the PPTP-Users group full access to resources<br />
on all trusted networks.<br />
1. Select Firewall > Firewall Policies.<br />
2. Click .<br />
The Select a policy type page appears.<br />
3. Expand the Packet Filters folder.<br />
A list of templates for packet filters appears.<br />
4. Select Any.<br />
5. In the Name text box, type a name for the policy.<br />
Choose a name to help you identify this policy in your configuration.<br />
6. Click Add policy.<br />
The Policy Configuration page appears, with the Policy tab selected.<br />
7. In the From section, select Any-Trusted and click Remove.<br />
8. In the From section, click Add.<br />
The Add Member dialog box appears.<br />
9. From the Member Type drop-down list, select PPTP Group.<br />
10. Select PPTP-Users and click OK.<br />
The name of the authentication method appears in parenthesis .<br />
If the PPTP-Users group does not appear in the list, you must first define it for your device. For more<br />
information, see Use Authorized Users and Groups in Policies on page 285.<br />
11. Click OK to close the Add Member dialog box.<br />
12. In the To section, select Any-External and click Remove.<br />
13. In the To section, click Add.<br />
The Add Member dialog box appears.<br />
14. In the Select Members list, select Any-Trusted and click OK.<br />
Any-Trusted appears in the To list.<br />
15. Click Save.<br />
For more information about policies, see Add Policies to Your Configuration on page 291.<br />
User <strong>Guide</strong> 585<br />
<strong>4Gon</strong> www.<strong>4Gon</strong>.co.uk info@4gon.co.uk Tel: +44 (0)1245 808295 Fax: +44 (0)1245 808299
Mobile VPN with PPTP<br />
Use Other Groups or Users in a PPTP Policy<br />
Users must be a member of the PPTP-Users group to make a PPTP connection. When you configure a policy<br />
to give the PPTP users access to network resources, you can use the individual user name or any other<br />
group that the user is a member of.<br />
To select add user or group other than PPTP-Users to a policy:<br />
1. Select Firewall > Firewall Policies.<br />
2. Double-click a policy.<br />
The Policy configuration page appears with the Policy tab selected.<br />
3. In the From section, click Add.<br />
The Add Member dialog box appears.<br />
4. From the Member Type drop-down list, select Firewall User or Firewall Group.<br />
5. Select the user or group you want to add and click OK.<br />
The user you selected appears in the From list.<br />
6. Click Save.<br />
For more information on how to use users and groups in policies, see Use Authorized Users and Groups in<br />
Policies on page 285.<br />
Options for Internet Access Through a Mobile<br />
VPN with PPTP Tunnel<br />
You can enable remote users to access the Internet through a Mobile VPN tunnel. This option affects your<br />
security because this Internet traffic is not filtered or encrypted. You have two options for Mobile VPN<br />
tunnel routes: default-route VPN and split tunnel VPN.<br />
Default-Route VPN<br />
The most secure option is to require that all remote user Internet traffic is routed through the VPN tunnel<br />
to the <strong>XTM</strong> device. Then, the traffic is sent back out to the Internet. With this configuration (known as<br />
default-route VPN), the <strong>XTM</strong> device is able to examine all traffic and provide increased security, although it<br />
uses more processing power and bandwidth. When you use default-route VPN, a dynamic NAT policy must<br />
include the outgoing traffic from the remote network. This allows remote users to browse the Internet<br />
when they send all traffic to the <strong>XTM</strong> device.<br />
Note If you use the "route print" or "ipconfig" commands after you start a Mobile VPN tunnel on<br />
a computer with Microsoft Windows installed, you see incorrect default gateway<br />
information. The correct information is located on the Details tab of the Virtual Private<br />
Connection Status dialog box.<br />
586 Fireware <strong>XTM</strong> <strong>Web</strong> <strong>UI</strong><br />
<strong>4Gon</strong> www.<strong>4Gon</strong>.co.uk info@4gon.co.uk Tel: +44 (0)1245 808295 Fax: +44 (0)1245 808299
Mobile VPN with PPTP<br />
Split Tunnel VPN<br />
Another configuration option is to enable split tunneling. This configuration enables users to browse the<br />
Internet without the need to send Internet traffic through the VPN tunnel. Split tunneling improves network<br />
performance, but decreases security because the policies you create are not applied to the Internet traffic.<br />
If you use split tunneling, we recommend that each client computer have a software firewall.<br />
Default-Route VPN Setup for Mobile VPN with PPTP<br />
In Windows Vista, XP, and 2000, the default setting for a PPTP connection is default-route. Your <strong>XTM</strong> device<br />
must be configured with dynamic NAT to receive the traffic from a PPTP user. Any policy that manages<br />
traffic going out to the Internet from behind the <strong>XTM</strong> device must be configured to allow the PPTP user<br />
traffic.<br />
When you configure your default-route VPN:<br />
• Make sure that the IP addresses you have added to the PPTP address pool are included in your<br />
dynamic NAT configuration on the <strong>XTM</strong> device.<br />
From Policy Manager, select Network > NAT.<br />
• Edit your policy configuration to allow connections from the PPTP-Users group through the external<br />
interface.<br />
For example, if you use <strong>Web</strong>Blocker to control web access, add the PPTP-Users group to the proxy<br />
policy that is configured to with <strong>Web</strong>Blocker enabled.<br />
Split Tunnel VPN Setup for Mobile VPN with PPTP<br />
On the client computer, edit the PPTP connection properties to not send all traffic through the VPN.<br />
1. For Windows Vista, XP, or 2000, select Control Panel > Network Connections and right-click the<br />
VPN connection.<br />
2. Select Properties.<br />
The VPN properties dialog box appears.<br />
3. Select the Networking tab.<br />
4. Select Internet Protocol (TCP/IP) in the list box and click Properties.<br />
The Internet Protocol (TCP/IP) Properties dialog box appears.<br />
5. On the General tab, click Advanced.<br />
The Advanced TCP/IP Settings dialog box appears.<br />
6. Windows XP and Windows 2000 — On the General tab (XP and Windows 2000), clear the Use<br />
default gateway on remote network check box.<br />
Windows Vista — On the Settings tab (XP and Windows 2000), clear the Use default gateway on<br />
remote network check box.<br />
User <strong>Guide</strong> 587<br />
<strong>4Gon</strong> www.<strong>4Gon</strong>.co.uk info@4gon.co.uk Tel: +44 (0)1245 808295 Fax: +44 (0)1245 808299
Mobile VPN with PPTP<br />
Prepare Client Computers for PPTP<br />
Before you can use your client computers as Mobile VPN with PPTP remote hosts, you must first prepare<br />
each computer with Internet access. Then, you can use the instructions in the subsequent sections to:<br />
• Install the necessary version of Microsoft Dial-Up Networking and the necessary service packs<br />
• Prepare the operating system for VPN connections<br />
• Install a VPN adapter (not necessary for all operating systems)<br />
Prepare a Windows NT or 2000 Client Computer: Install MSDUN<br />
and Service Packs<br />
To correctly configure Mobile VPN with PPTP on a computer with Windows NT and 2000, make sure these<br />
options are installed:<br />
• MSDUN (Microsoft Dial-Up Networking) upgrades<br />
• Other extensions<br />
• Service packs<br />
For Mobile VPN with PPTP, you must have these upgrades installed:<br />
Encryption Platform Application<br />
Base Windows NT 40-bit SP4<br />
Strong Windows NT 128-bit SP4<br />
Base Windows 2000 40-bit SP2*<br />
Strong Windows 2000 128-bit SP2*<br />
*40-bit encryption is the default for Windows 2000. If you upgrade from Windows 98 with strong<br />
encryption, Windows 2000 automatically sets strong encryption for the new installation.<br />
To install these upgrades or service packs, go to the Microsoft Download Center web site at:<br />
http://www.microsoft.com/downloads/<br />
The steps to configure and establish a PPTP connection are different for each version of Microsoft<br />
Windows.<br />
To set up a PPTP connection on Windows Vista, see Create and Connect a PPTP Mobile VPN for Windows<br />
Vista on page 589.<br />
To set up a PPTP connection on Windows XP, see Create and Connect a PPTP Mobile VPN for Windows XP<br />
on page 589.<br />
To set up a PPTP connection on Windows 2000, see Create and Connect a PPTP Mobile VPN for Windows<br />
2000 on page 590.<br />
588 Fireware <strong>XTM</strong> <strong>Web</strong> <strong>UI</strong><br />
<strong>4Gon</strong> www.<strong>4Gon</strong>.co.uk info@4gon.co.uk Tel: +44 (0)1245 808295 Fax: +44 (0)1245 808299
Mobile VPN with PPTP<br />
Create and Connect a PPTP Mobile VPN for Windows Vista<br />
Create a PPTP Connection<br />
To prepare a Windows Vista client computer, you must configure the PPTP connection in the network<br />
settings.<br />
1. From the Windows Start menu, select Settings > Control Panel.<br />
The Start menu in Windows Vista is located in the lower-left corner of the screen.<br />
2. Click Network and Internet.<br />
The Network and Sharing Center appears.<br />
3. In the left column, below Tasks, click Connect to a network.<br />
The New Connection Wizard starts.<br />
4. Select Connect to a workplace and click Next.<br />
The Connect to a workplace dialog box appears.<br />
5. Select No, create a new connection and click Next.<br />
The How do you want to connect dialog box appears.<br />
6. Click Use my Internet connection (VPN).<br />
The Type the Internet address to connect to dialog box appears.<br />
7. Type the hostname or IP address of the <strong>XTM</strong> device external interface in the Internet address field.<br />
8. Type a name for the Mobile VPN (such as "PPTP to <strong>XTM</strong>") in the Destination name text box.<br />
9. Select whether you want other people to be able to use this connection.<br />
10. Select the Don’t connect now; just set it up so I can connect later check box so that the client<br />
computer does not try to connect at this time.<br />
11. Click Next.<br />
The Type your user name and password dialog box appears.<br />
12. Type the User name and Password for this client.<br />
13. Click Create.<br />
The connection is ready to use dialog box appears.<br />
14. To test the connection, click Connect now.<br />
Establish the PPTP Connection<br />
To connect a Windows Vista client computer, replace [name of the connection] with the actual name you<br />
used when configuring the PPTP connection. The user name and password refers to one of the users you<br />
added to the PPTP-Users group. For more information, see Add New Users to the PPTP-Users Group on<br />
page 583.<br />
Make sure you have an active connection to the Internet before you begin.<br />
1. Select Start > Settings > Network Connections > [name of the connection]<br />
The Windows Vista Start button is located in the lower-left corner of your screen.<br />
2. Type the user name and password for the connection and click Connect.<br />
3. The first time you connect, you must select a network location. Select Public location.<br />
Create and Connect a PPTP Mobile VPN for Windows XP<br />
To prepare a Windows XP client computer, you must configure the PPTP connection in the network<br />
settings.<br />
User <strong>Guide</strong> 589<br />
<strong>4Gon</strong> www.<strong>4Gon</strong>.co.uk info@4gon.co.uk Tel: +44 (0)1245 808295 Fax: +44 (0)1245 808299
Mobile VPN with PPTP<br />
Create the PPTP Mobile VPN<br />
From the Windows Desktop of the client computer:<br />
1. From the Windows Start menu, select Control Panel > Network Connections.<br />
2. Select Create a new connection.<br />
Or, click New Connection Wizard in Windows Classic view.<br />
The New Connection wizard appears.<br />
3. Click Next.<br />
4. Select Connect to the network at my workplace and click Next.<br />
5. Select Virtual Private Network connection and click Next.<br />
6. Type a name for the new connection (such as "Connect with Mobile VPN") and click Next.<br />
7. Select if Windows ensures the public network is connected:<br />
• Forabroadbandconnection,selectDonotdialtheinitialconnection.<br />
Or,<br />
• For a modem connection, select Automatically dial this initial connection, and then select a<br />
connection name from the drop-down list.<br />
8. Click Next.<br />
The VPN Server Selection screen appears. The wizard includes this screen if you use Windows XP SP2. Not all<br />
Windows XP users see this screen.<br />
9. Type the host name or IP address of the <strong>XTM</strong> device external interface and click Next.<br />
The Smart Cards screen appears.<br />
10. Select whether to use your smart card with this connection profile and click Next.<br />
The Connection Availability screen appears.<br />
11. Select who can use this connection profile and click Next.<br />
12. Select Add a shortcut to this connection to my desktop.<br />
13. Click Finish.<br />
Connect with the PPTP Mobile VPN<br />
1. Start an Internet connection through a dial-up network, or directly through a LAN or WAN.<br />
2. Double-click the shortcut to the new connection on your desktop.<br />
Or, select Control Panel > Network Connections and select your new connection from the Virtual<br />
Private Network list.<br />
3. Type the user name and passphrase for the connection.<br />
For more information about the user name and passphrase, see Add New Users to the PPTP-Users<br />
Group on page 583.<br />
4. Click Connect.<br />
Create and Connect a PPTP Mobile VPN for Windows 2000<br />
To prepare a Windows 2000 remote host, you must configure the PPTP connection in the network settings.<br />
Create the PPTP Mobile VPN<br />
From the Windows Desktop of the client computer:<br />
1. From the Windows Start menu, select Settings > Network Connections > Create a New<br />
Connection.<br />
590 Fireware <strong>XTM</strong> <strong>Web</strong> <strong>UI</strong><br />
<strong>4Gon</strong> www.<strong>4Gon</strong>.co.uk info@4gon.co.uk Tel: +44 (0)1245 808295 Fax: +44 (0)1245 808299
Mobile VPN with PPTP<br />
The New Connection wizard appears.<br />
2. Click Next.<br />
3. Select Connect to the network at my workplace and click Next.<br />
4. Click Virtual Private Network connection.<br />
5. Type a name for the new connection (such as "Connect with Mobile VPN") and click Next.<br />
6. Select to not dial (for a broadband connection), or to automatically dial (for a modem connection)<br />
this connection, and click Next.<br />
7. Type the host name or IP address of the <strong>XTM</strong> device external interface and click Next.<br />
8. Select Add a shortcut to this connection to my desktop and click Finish.<br />
Connect with the PPTP Mobile VPN<br />
1. Start your Internet connection through a dial-up network, or connect directly through a LAN or WAN.<br />
2. Double-click the shortcut to the new connection on your desktop.<br />
Or, select Control Panel > Network Connections and select your new connection from the Virtual<br />
Private Network list.<br />
3. Type the user name and passphrase for the connection.<br />
For more information about the user name and passphrase, see Add New Users to the PPTP-Users<br />
Group on page 583.<br />
4. Click Connect.<br />
Make Outbound PPTP Connections from Behind<br />
an <strong>XTM</strong> Device<br />
If necessary, you can make a PPTP connection to a <strong>XTM</strong> device from behind a different <strong>XTM</strong> device. For<br />
example, one of your remote users goes to a customer office that has a <strong>XTM</strong> device. The user can connect<br />
to your network with a PPTP connection. For the local <strong>XTM</strong> device to correctly allow the outgoing PPTP<br />
connection, add the PPTP policy and allow traffic from the network the user is on to the Any-External alias.<br />
To add a policy, see Add Policies to Your Configuration on page 291.<br />
User <strong>Guide</strong> 591<br />
<strong>4Gon</strong> www.<strong>4Gon</strong>.co.uk info@4gon.co.uk Tel: +44 (0)1245 808295 Fax: +44 (0)1245 808299
Mobile VPN with PPTP<br />
User <strong>Guide</strong> 592<br />
<strong>4Gon</strong> www.<strong>4Gon</strong>.co.uk info@4gon.co.uk Tel: +44 (0)1245 808295 Fax: +44 (0)1245 808299
22 Mobile VPN with IPSec<br />
About Mobile VPN with IPSec<br />
Mobile VPN with IPSec is a client software application that is installed on a remote computer. The client<br />
makes a secure connection from the remote computer to your protected network through an unsecured<br />
network, such as the Internet. The Mobile VPN client uses Internet Protocol Security (IPSec) to secure the<br />
connection.<br />
These topics include instructions to help you configure a Mobile VPN tunnel between the Mobile VPN with<br />
IPSec client and a <strong>XTM</strong> device with Fireware <strong>XTM</strong> installed.<br />
Configure a Mobile VPN with IPSec Connection<br />
You can configure the <strong>XTM</strong> device to act as an endpoint for Mobile VPN with IPSec tunnels.<br />
1. Connect to Fireware <strong>XTM</strong> <strong>Web</strong> <strong>UI</strong> for your <strong>XTM</strong> device.<br />
2. Select VPN > Mobile VPN with IPSec.<br />
A user must be a member of a Mobile VPN group to be able to make a Mobile VPN with IPSec connection.<br />
When you add a Mobile VPN group, an Any policy is added to Firewall > Mobile VPN Policies tab that allows<br />
traffic to pass to and from the authenticated Mobile VPN user.<br />
Click the Generate button to create an end-user profile (called a .wgx file) that you can save.<br />
The user must have this .wgx file to configure the Mobile VPN client computer. If you use a certificate for<br />
authentication, .p12 and cacert.pem files are also generated. These files can be found in the same location<br />
as the .wgx end-user profile.<br />
To restrict Mobile VPN client access, delete the Any policy and add policies to Firewall > Mobile VPN<br />
Policies that allow access to resources.<br />
When the <strong>XTM</strong> device is configured, the client computer must have the Mobile VPN with IPSec client<br />
software installed. For information on how to install the Mobile VPN with IPSec client software, see Install<br />
the Mobile VPN with IPSec Client Software on page 622.<br />
User <strong>Guide</strong> 593<br />
<strong>4Gon</strong> www.<strong>4Gon</strong>.co.uk info@4gon.co.uk Tel: +44 (0)1245 808295 Fax: +44 (0)1245 808299
Mobile VPN with IPSec<br />
When the user computer is correctly configured, the user makes the Mobile VPN connection. If the<br />
credentials the user authenticates with match an entry in the <strong>XTM</strong> device user database, and if the user is in<br />
the Mobile VPN group you create, the Mobile VPN session is authenticated.<br />
System Requirements<br />
Before you configure your <strong>XTM</strong> device for Mobile VPN with IPSec, make sure you understand the system<br />
requirements for the <strong>WatchGuard</strong> management computer and the mobile user client computer.<br />
<strong>WatchGuard</strong> System Manager with strong encryption<br />
Because strict export restrictions are put on high encryption software, <strong>WatchGuard</strong> System Manager<br />
is available with two encryption levels. To generated an encrypted end-user profile for Mobile VPN<br />
with IPSec, you must make sure you set up your <strong>XTM</strong> device with the version of <strong>WatchGuard</strong> System<br />
Manager with strong encryption. The IPSec standard requires a minimum of 56-bit encryption. For<br />
more information, see Install <strong>WatchGuard</strong> System Manager software.<br />
Mobile user client computer<br />
You can install the Mobile VPN with IPSec client software on any computer with Windows 2000<br />
Professional, Windows XP (32-bit and 64-bit), or Windows Vista (32-bit and 64-bit). Before you install<br />
the client software, make sure the remote computer does not have any other IPSec VPN client<br />
software installed. You must also uninstall any desktop firewall software (other than Microsoft<br />
firewall software) from each remote computer. For more information, see Client Requirements on<br />
page 622.<br />
Note To distribute the end-user profile as an encrypted (.wgx) file, we recommend that you use<br />
<strong>WatchGuard</strong> System Manager. You can use Fireware <strong>XTM</strong> <strong>Web</strong> <strong>UI</strong> to configure Mobile<br />
VPN with IPSec and generate the unencrypted (.ini) end-user profile.<br />
For more information about the two types of end-user profile configuration files, see<br />
About Mobile VPN Client Configuration Files on page 595.<br />
594 Fireware <strong>XTM</strong> <strong>Web</strong> <strong>UI</strong><br />
<strong>4Gon</strong> www.<strong>4Gon</strong>.co.uk info@4gon.co.uk Tel: +44 (0)1245 808295 Fax: +44 (0)1245 808299
Mobile VPN with IPSec<br />
OptionsforInternetAccessThrough aMobileVPN with IPSec<br />
Tunnel<br />
You can allow remote users to access the Internet through a Mobile VPN tunnel. This option affects your<br />
security because Internet traffic is not filtered or encrypted. You have two options for Mobile VPN tunnel<br />
routes: default-route VPN and split tunnel VPN.<br />
Default-Route VPN<br />
The most secure option is to require that all remote user Internet traffic is routed through the VPN tunnel<br />
to the <strong>XTM</strong> device. From the <strong>XTM</strong> device, the traffic is then sent back out to the Internet. With this<br />
configuration (known as default-route VPN), the <strong>XTM</strong> device is able to examine all traffic and provide<br />
increased security, although the <strong>XTM</strong> device uses more processing power and bandwidth. When you use<br />
default-route VPN, a dynamic NAT policy must include the outgoing traffic from the remote network. This<br />
allows remote users to browse the Internet when they send all traffic to the <strong>XTM</strong> device.<br />
For more information about dynamic NAT, see Add Firewall Dynamic NAT Entries on page 145.<br />
Split Tunnel VPN<br />
Another configuration option is to enable split tunneling. This configuration allows users to browse the<br />
Internet normally. Split tunneling decreases security because <strong>XTM</strong> device policies are not applied to the<br />
Internet traffic, but performance is increased. If you use split tunneling, your client computers should have<br />
a software firewall.<br />
About Mobile VPN Client Configuration Files<br />
With Mobile VPN with IPSec, the network security administrator controls end user profiles. Policy Manager<br />
is used to create the Mobile VPN with IPSec group and create an end user profile, with the file extension<br />
.wgx or .ini. The .wgx and .ini files contain the shared key, user identification, IP addresses, and settings that<br />
are used to create a secure tunnel between the remote computer and the <strong>XTM</strong> device.<br />
The .wgx file is encrypted with a passphrase that is eight characters or greater in length. Both the<br />
administrator and the remote user must know this passphrase. When you use the Mobile VPN with IPSec<br />
client software to import the .wgx file, the passphrase is used to decrypt the file and configure the client.<br />
The .wgx file does not configure the Line Management settings.<br />
The .ini configuration file is not encrypted. It should only be used if you have changed the Line<br />
Management setting to anything other than Manual. For more information, see Line Management on the<br />
Advanced tab in Modify an Existing Mobile VPN with IPSec Group Profile on page 604.<br />
You can create or re-create the .wgx and .ini file at any time. For more information, see Mobile VPN with<br />
IPSec Configuration Files on page 616.<br />
If you want to lock the profiles for mobile users, you can make them read-only. For more information, see<br />
Lock Down an End User Profile on page 615.<br />
User <strong>Guide</strong> 595<br />
<strong>4Gon</strong> www.<strong>4Gon</strong>.co.uk info@4gon.co.uk Tel: +44 (0)1245 808295 Fax: +44 (0)1245 808299
Mobile VPN with IPSec<br />
Configure the <strong>XTM</strong> Device for Mobile VPN with IPSec<br />
You can enable Mobile VPN with IPSec for a group of users you have already created, or you can create a<br />
new user group. The users in the group can authenticate either to the <strong>XTM</strong> device or to a third-party<br />
authentication server included in your <strong>XTM</strong> device configuration.<br />
Configure a Mobile VPN with IPSec Group<br />
1. Select VPN > Mobile VPN with IPSec.<br />
The Mobile VPN with IPSec page appears.<br />
2. Click Add.<br />
The Mobile User VPN with IPSec Settings page appears.<br />
596 Fireware <strong>XTM</strong> <strong>Web</strong> <strong>UI</strong><br />
<strong>4Gon</strong> www.<strong>4Gon</strong>.co.uk info@4gon.co.uk Tel: +44 (0)1245 808295 Fax: +44 (0)1245 808299
Mobile VPN with IPSec<br />
3. In the Group name text box, type a group name.<br />
You can type the name of an existing group, or the name for a new Mobile VPN group. Make sure<br />
the name is unique among VPN group names, as well as all interface and VPN tunnel names.<br />
4. Configure these settings to edit the group profile:<br />
Authentication Server<br />
Select the authentication server to use for this Mobile VPN group. You can authenticate users<br />
with the internal <strong>XTM</strong> device database (Firebox-DB) or with a RADIUS, VASCO, SecurID, LDAP, or<br />
Active Directory server. Make sure that the method of authentication you choose is enabled.<br />
Passphrase<br />
Confirm<br />
Type a passphrase to encrypt the Mobile VPN profile (.wgx file) that you distribute to users in<br />
this group. The shared key can use only standard ASCII characters. If you use a certificate for<br />
authentication, this is the PIN for the certificate.<br />
Type the passphrase again.<br />
External IP address<br />
Type the primary external IP address to which Mobile VPN users in this group can connect.<br />
Backup IP address<br />
User <strong>Guide</strong> 597<br />
<strong>4Gon</strong> www.<strong>4Gon</strong>.co.uk info@4gon.co.uk Tel: +44 (0)1245 808295 Fax: +44 (0)1245 808299
Mobile VPN with IPSec<br />
Type a backup external IP address to which Mobile VPN users in this group can connect. This<br />
backup IP address is optional. If you add a backup IP address, make sure it is an IP address<br />
assigned to an <strong>XTM</strong> device external interface.<br />
Session Timeout<br />
Select the maximum time in minutes that a Mobile VPN session can be active.<br />
Idle Timeout<br />
Select the time in minutes before the <strong>XTM</strong> device closes an idle Mobile VPN session. The<br />
session and idle timeout values are the default timeout values if the authentication server does<br />
not have its own timeout values. If you use the <strong>XTM</strong> device as the authentication server, the<br />
timeouts for the Mobile VPN group are always ignored because you set timeouts for each <strong>XTM</strong><br />
device user account.<br />
The session and idle timeouts cannot be longer than the value in the SA Life field.<br />
To set this value, in the Mobile VPN with IPSec Settings dialog box, click the IPSec Tunnel tab,<br />
and click Advanced for Phase 1 Settings. The default value is 8 hours.<br />
5. Select the IPSec Tunnel tab.<br />
The IPSec Tunnel page opens.<br />
6. Configure these settings:<br />
Use the passphrase of the end user profile as the pre-shared key<br />
598 Fireware <strong>XTM</strong> <strong>Web</strong> <strong>UI</strong><br />
<strong>4Gon</strong> www.<strong>4Gon</strong>.co.uk info@4gon.co.uk Tel: +44 (0)1245 808295 Fax: +44 (0)1245 808299
Mobile VPN with IPSec<br />
Select this option to use the passphrase of the end user profile as the pre-shared key for tunnel<br />
authentication. You must use the same shared key on the remote device. This shared key can<br />
use only standard ASCII characters.<br />
Use a certificate<br />
Select this option to use a certificate for tunnel authentication.<br />
For more information, see Use Certificates for Mobile VPN With IPSec Tunnel Authentication on<br />
page 508.<br />
CA IP address<br />
Timeout<br />
If you use a certificate, type the IP address of the Management Server that has been configured<br />
as a certificate authority.<br />
If you use a certificate, type the time in seconds before the Mobile VPN with IPSec client stops<br />
an attempt to connect if there is no response from the certificate authority. We recommend<br />
you keep the default value.<br />
Phase 1 Settings<br />
Select the authentication and encryption methods for the VPN tunnel. These settings must be<br />
the same for both VPN endpoints. To configure advanced settings, such as NAT Traversal or the<br />
key group, click Advanced, and see Define Advanced Phase 1 Settings on page 611.<br />
The Encryption options are listed from the most simple and least secure, to the most complex<br />
and most secure:<br />
DES<br />
3DES<br />
AES (128 bit)<br />
AES (192 bit)<br />
AES (256 bit)<br />
Phase 2 Settings<br />
Select PFS (Perfect Forward Secrecy) to enable PFS and set the Diffie-Hellman group.<br />
To change other proposal settings, click Advanced and see Define Advanced Phase 2 Settings on<br />
page 613.<br />
7. Select the Resources tab.<br />
The Resources page appears.<br />
User <strong>Guide</strong> 599<br />
<strong>4Gon</strong> www.<strong>4Gon</strong>.co.uk info@4gon.co.uk Tel: +44 (0)1245 808295 Fax: +44 (0)1245 808299
Mobile VPN with IPSec<br />
8. Configure these settings:<br />
Allow All Traffic Through Tunnel<br />
To send all Mobile VPN user Internet traffic through the VPN tunnel, select this check box.<br />
If you select this check box, the Mobile VPN user Internet traffic is sent through the VPN. This is<br />
more secure, but network performance decreases.<br />
If you do not select this check box, Mobile VPN user Internet traffic is sent directly to the<br />
Internet. This is less secure, but users can browse the Internet more quickly.<br />
Allowed Resources list<br />
This list includes the resources that users in the Mobile VPN authentication group can get<br />
access to on the network.<br />
To add an IP address or a network IP address to the network resources list, select Host IP or<br />
Network IP, type the address, and click Add.<br />
To delete the selected IP address or network IP address from the resources list, select a<br />
resource and click Remove.<br />
Virtual IP Address Pool<br />
This list includes the internal IP addresses that are used by Mobile VPN users over the tunnel.<br />
These addresses cannot be used by any network devices or other Mobile VPN group.<br />
To add an IP address or a network IP address to the virtual IP address pool, select Host IP or<br />
Network IP, type the address, and click Add.<br />
600 Fireware <strong>XTM</strong> <strong>Web</strong> <strong>UI</strong><br />
<strong>4Gon</strong> www.<strong>4Gon</strong>.co.uk info@4gon.co.uk Tel: +44 (0)1245 808295 Fax: +44 (0)1245 808299
Mobile VPN with IPSec<br />
To remove it from the virtual IP address pool, select a host or network IP address and click<br />
Remove.<br />
9. Select the Advanced tab.<br />
The Advanced page appears.<br />
10. Configure the Line Management settings:<br />
Connection mode<br />
Manual — In this mode, the client does not try to restart the VPN tunnel automatically if the<br />
VPN tunnel goes down. This is the default setting.<br />
To restart the VPN tunnel, you must click the Connect button in Connection Monitor, or rightclick<br />
the Mobile VPN icon on your Windows desktop toolbar and click Connect.<br />
Automatic — In this mode, the client tries to start the connection when your computer sends<br />
traffic to a destination that you can reach through the VPN. The client also tries to restart the<br />
VPN tunnel automatically if the VPN tunnel becomes unavailable.<br />
Variable — In this mode, the client tries to restart the VPN tunnel automatically until you click<br />
Disconnect. After you disconnect, the client does not try to restart the VPN tunnel again until<br />
you click Connect.<br />
Inactivity timeout<br />
User <strong>Guide</strong> 601<br />
<strong>4Gon</strong> www.<strong>4Gon</strong>.co.uk info@4gon.co.uk Tel: +44 (0)1245 808295 Fax: +44 (0)1245 808299
Mobile VPN with IPSec<br />
If the Connection Mode is set to Automatic or Variable, the Mobile VPN with IPSec client<br />
software does not try to renegotiate the VPN connection until there has not been traffic from<br />
the network resources available through the tunnel for the length of time you enter for<br />
Inactivity timeout.<br />
Note The default Line Management settings are Manual and 0 seconds. If you change either<br />
setting, you must use the .ini file to configure the client software.<br />
11. Click Save.<br />
The Mobile VPN with IPSec page opens and the new IPSec group appears in the Groups list.<br />
12. Click Save.<br />
Users that are members of the group you create are not able to connect until they import the correct<br />
configuration file in their Mobile VPN with IPSec client software. You must generate the configuration file<br />
and then provide it to the end users.<br />
To generate the end user profiles for the group you edited:<br />
1. Select VPN > Mobile VPN with IPSec.<br />
The Mobile VPN with IPSec page appears.<br />
2. Click Generate.<br />
Note Fireware <strong>XTM</strong> <strong>Web</strong> <strong>UI</strong> can only generate the .ini mobile user configuration file. If you want<br />
to generate the .wgx file, you must use Policy Manager.<br />
Configure the External Authentication Server<br />
If you create a Mobile VPN user group that authenticates to a third-party server, make sure you create a<br />
group on the server that has the same name as the name you added in the wizard for the Mobile VPN<br />
group.<br />
If you use Active Directory as your authentication server, the users must belong to an Active Directory<br />
security group with the same name as the group name you configure for Mobile VPN with IPSec.<br />
For RADIUS, VASCO, or SecurID, make sure that the RADIUS server sends a Filter-Id attribute (RADIUS<br />
attribute 11) when a user successfully authenticates, to tell the <strong>XTM</strong> device what group the user belongs to.<br />
The value for the Filter-Id attribute must match the name of the Mobile VPN group as it appears in the<br />
Fireware <strong>XTM</strong> RADIUS authentication server settings. All Mobile VPN users that authenticate to the server<br />
must belong to this group.<br />
Add Users to a Firebox Mobile VPN Group<br />
To open a Mobile VPN tunnel with the <strong>XTM</strong> device, remote users type their user name and password to<br />
authenticate. <strong>WatchGuard</strong> System Manager software uses this information to authenticate the user to the<br />
<strong>XTM</strong> device. To authenticate, users must be part of a Mobile VPN with IPSec group.<br />
For information about how to create a Mobile VPN with IPSec group, see Configure the <strong>XTM</strong> Device for<br />
Mobile VPN with IPSec.<br />
For more information on <strong>XTM</strong> device groups, see Types of Firebox Authentication on page 254.<br />
602 Fireware <strong>XTM</strong> <strong>Web</strong> <strong>UI</strong><br />
<strong>4Gon</strong> www.<strong>4Gon</strong>.co.uk info@4gon.co.uk Tel: +44 (0)1245 808295 Fax: +44 (0)1245 808299
Mobile VPN with IPSec<br />
To add users to a group if you use a third-party authentication server, use the instructions provided in your<br />
vendor documentation.<br />
To add users to a group if you use Firebox authentication:<br />
1. Select Authentication > Servers.<br />
The Authentication Servers page appears.<br />
2. Select the Firebox tab.<br />
3. To add a new user, in the Users section, click Add.<br />
The Setup Firebox User dialog box appears.<br />
User <strong>Guide</strong> 603<br />
<strong>4Gon</strong> www.<strong>4Gon</strong>.co.uk info@4gon.co.uk Tel: +44 (0)1245 808295 Fax: +44 (0)1245 808299
Mobile VPN with IPSec<br />
4. Type a Name and Passphrase for the new user. The passphrase must be at least 8 characters long.<br />
Type the passphrase again to confirm it.<br />
The description is not required. We recommend that you do not change the values for Session Timeout and Idle<br />
Timeout.<br />
5. IntheFireboxAuthenticationGroupssection,intheAvailablelist,selectthegroupnameandclick .<br />
6. Click OK.<br />
The Setup Firebox User dialog box closes. The new user appears on the Authentication Servers page in the<br />
Users list.<br />
7. Click Save.<br />
Modify an Existing Mobile VPN with IPSec Group Profile<br />
After you create a Mobile VPN with IPSec group, you can edit the profile to:<br />
• Change the shared key<br />
• Add access to more hosts or networks<br />
• Restrict access to a single destination port, source port, or protocol<br />
• Change the Phase 1 or Phase 2 settings<br />
Configure a Mobile VPN with IPSec Group<br />
1. Select VPN > Mobile VPN with IPSec.<br />
The Mobile VPN with IPSec page appears.<br />
604 Fireware <strong>XTM</strong> <strong>Web</strong> <strong>UI</strong><br />
<strong>4Gon</strong> www.<strong>4Gon</strong>.co.uk info@4gon.co.uk Tel: +44 (0)1245 808295 Fax: +44 (0)1245 808299
Mobile VPN with IPSec<br />
2. Select the group you want to edit and click Edit.<br />
The Mobile User VPN with IPSec Settings page appears.<br />
3. Configure these options to edit the group profile:<br />
Authentication Server<br />
User <strong>Guide</strong> 605<br />
<strong>4Gon</strong> www.<strong>4Gon</strong>.co.uk info@4gon.co.uk Tel: +44 (0)1245 808295 Fax: +44 (0)1245 808299
Mobile VPN with IPSec<br />
Select the authentication server to use for this Mobile VPN group. You can authenticate users to<br />
the <strong>XTM</strong> device (Firebox-DB) or to a RADIUS, VASCO, SecurID, LDAP, or Active Directory server.<br />
Make sure that this method of authentication is enabled.<br />
Passphrase<br />
Confirm<br />
Primary<br />
Backup<br />
To change the passphrase that encrypts the .wgx file, type a new passphrase. The shared key<br />
can use only standard ASCII characters. If you use a certificate for authentication, this is the PIN<br />
for the certificate.<br />
Type the new passphrase again.<br />
Type the primary external IP address or domain to which Mobile VPN users in this group can<br />
connect.<br />
Type a backup external IP address or domain to which Mobile VPN users in this group can<br />
connect. This backup IP address is optional. If you add a backup IP address, make sure it is an IP<br />
address assigned to a <strong>XTM</strong> device external interface.<br />
Session Timeout<br />
Select the maximum time in minutes that a Mobile VPN session can be active.<br />
Idle Timeout<br />
Select the time in minutes before the <strong>XTM</strong> device closes an idle Mobile VPN session. The<br />
session and idle timeout values are the default timeouts if the authentication server does not<br />
return specific timeout values. If you use the <strong>XTM</strong> device as the authentication server, the<br />
timeouts for the Mobile VPN group are always ignored because you set timeouts in each <strong>XTM</strong><br />
device user account.<br />
The session and idle timeouts cannot be longer than the value in the SA Life text box.<br />
To set this value, in the Mobile VPN with IPSec Settings dialog box, select the IPSec Tunnel tab.<br />
In the Phase 1 Settings section, click Advanced. The default value is 8 hours.<br />
4. Select the IPSec Tunnel tab.<br />
606 Fireware <strong>XTM</strong> <strong>Web</strong> <strong>UI</strong><br />
<strong>4Gon</strong> www.<strong>4Gon</strong>.co.uk info@4gon.co.uk Tel: +44 (0)1245 808295 Fax: +44 (0)1245 808299
Mobile VPN with IPSec<br />
5. Configure these options to edit the IPSec settings:<br />
Use the passphrase of the end-user profile as the pre-shared key<br />
Select this setting to use the passphrase of the end-user profile as the pre-shared key for tunnel<br />
authentication. The passphrase is set on the General tab in the Passphrase section. You must<br />
use the same shared key on the remote device, and this shared key can use only standard ASCII<br />
characters.<br />
Use a certificate<br />
Select this option to use a certificate for tunnel authentication.<br />
For more information, see Use Certificates for Mobile VPN With IPSec Tunnel Authentication on<br />
page 508.<br />
CA IP address<br />
Timeout<br />
If you select to use a certificate, type the IP address of the Management Server that has been<br />
configured as a certificate authority.<br />
If you select to use a certificate, type the time in seconds before the Mobile VPN with IPSec<br />
client no longer attempts to connect to the certificate authority without a response. We<br />
recommend that you use the default setting.<br />
User <strong>Guide</strong> 607<br />
<strong>4Gon</strong> www.<strong>4Gon</strong>.co.uk info@4gon.co.uk Tel: +44 (0)1245 808295 Fax: +44 (0)1245 808299
Mobile VPN with IPSec<br />
Phase 1 Settings<br />
Select the authentication and encryption methods for the Mobile VPN tunnel.<br />
To configure advanced settings, such as NAT Traversal or the key group, click Advanced, and<br />
Define Advanced Phase 1 Settings.<br />
These Encryption options appear in the list from the most simple and least secure, to the most<br />
complex and most secure.<br />
DES<br />
3DES<br />
AES (128 bit)<br />
AES (192 bit)<br />
AES (256 bit)<br />
Phase 2 Settings<br />
Select PFS (Perfect Forward Secrecy) to enable PFS and set the Diffie-Hellman group.<br />
To change other proposal settings, click Advanced, and Define advanced Phase 2 settings.<br />
6. Select the Resources tab.<br />
608 Fireware <strong>XTM</strong> <strong>Web</strong> <strong>UI</strong><br />
<strong>4Gon</strong> www.<strong>4Gon</strong>.co.uk info@4gon.co.uk Tel: +44 (0)1245 808295 Fax: +44 (0)1245 808299
Mobile VPN with IPSec<br />
7. Configure these options:<br />
Allow All Traffic Through Tunnel<br />
To send all Mobile VPN user Internet traffic through the VPN tunnel, select this check box.<br />
If you select this check box, the Mobile VPN user Internet traffic is sent through the VPN. This is<br />
more secure, but web site access can be slow.<br />
If you do not select this check box, Mobile VPN user Internet traffic is sent directly to the<br />
Internet. This is less secure, but users can browse the Internet more quickly.<br />
Allowed Resources list<br />
This list includes the network resources that are available to users in the Mobile VPN group.<br />
To add an IP address or a network IP address to the network resources list, select Host IP or<br />
Network IP, type the address, and click Add.<br />
To delete an IP address or network IP address from the resources list, select a resource and<br />
click Remove.<br />
Virtual IP Address Pool<br />
The internal IP addresses that are used by Mobile VPN users over the tunnel appear in this list.<br />
These addresses cannot be used by any network devices or other Mobile VPN group.<br />
To add an IP address or a network IP address to the virtual IP address pool, select Host IP or<br />
Network IP, type the address, and click Add.<br />
To delete a host or network IP address from the virtual IP address pool, select the host or IP<br />
address and click Remove.<br />
8. Select the Advanced tab.<br />
User <strong>Guide</strong> 609<br />
<strong>4Gon</strong> www.<strong>4Gon</strong>.co.uk info@4gon.co.uk Tel: +44 (0)1245 808295 Fax: +44 (0)1245 808299
Mobile VPN with IPSec<br />
9. Configure the Line Management settings:<br />
Connection mode<br />
Manual — In this mode, the client does not try to restart the VPN tunnel automatically if the<br />
VPN tunnel goes down. This is the default setting.<br />
To restart the VPN tunnel, you must click Connect in Connection Monitor, or right-click the<br />
Mobile VPN icon on your Windows desktop toolbar and select Connect.<br />
Automatic — In this mode, the client tries to start the connection when your computer sends<br />
traffic to a destination that you can reach through the VPN. The client also tries to restart the<br />
VPN tunnel automatically if the VPN tunnel becomes unavailable.<br />
Variable — In this mode, the client tries to restart the VPN tunnel automatically until you click<br />
Disconnect. After you disconnect, the client does not try to restart the VPN tunnel again until<br />
after the next time you click Connect.<br />
Inactivity timeout<br />
If you set the Connection Mode to Automatic or Variable, the Mobile VPN with IPSec client<br />
software does not try to renegotiate the VPN connection for the duration you specify.<br />
Note The default Line Management settings are Manual and 0 seconds. If you change either<br />
setting, you must use the .ini file to configure the client software.<br />
10. Click Save.<br />
The Mobile VPN with IPSec page appears.<br />
610 Fireware <strong>XTM</strong> <strong>Web</strong> <strong>UI</strong><br />
<strong>4Gon</strong> www.<strong>4Gon</strong>.co.uk info@4gon.co.uk Tel: +44 (0)1245 808295 Fax: +44 (0)1245 808299
Mobile VPN with IPSec<br />
11. Click Save.<br />
End users that are members of the group you edit are not able to connect until they import the correct<br />
configuration file in their Mobile VPN with IPSec client software. You must generate the configuration file<br />
and then provide it to the end users.<br />
To generate the end user profiles for the group you edited:<br />
1. Select VPN > Mobile VPN with IPSec.<br />
The Mobile VPN with IPSec page appears.<br />
2. Click Generate.<br />
Note Fireware <strong>XTM</strong> <strong>Web</strong> <strong>UI</strong> can only generate the .ini mobile user configuration file. If you want<br />
to generate the .wgx file, you must use Policy Manager.<br />
Define Advanced Phase 1 Settings<br />
You can define the advanced Phase 1 settings for your Mobile VPN user profile.<br />
1. On the Edit Mobile VPN with IPSec page, select the IPSec Tunnel tab.<br />
2. In the Phase 1 Settings section, click Advanced.<br />
The Phase1 Advanced Settings appear.<br />
3. Configure the setting options for the group, as described in the subsequent sections.<br />
We recommend you use the default settings.<br />
User <strong>Guide</strong> 611<br />
<strong>4Gon</strong> www.<strong>4Gon</strong>.co.uk info@4gon.co.uk Tel: +44 (0)1245 808295 Fax: +44 (0)1245 808299
Mobile VPN with IPSec<br />
4. Click Save.<br />
Phase 1 Options<br />
SA Life<br />
Select a SA (security association) lifetime duration and select Hour or Minute in the drop-down list.<br />
When the SA expires, a new Phase 1 negotiation starts. A shorter SA life is more secure but the SA<br />
negotiation can cause existing connections to fail.<br />
Key Group<br />
Select a Diffie-Hellman group. <strong>WatchGuard</strong> supports groups 1, 2, and 5.<br />
Diffie-Hellman groups determine the strength of the master key used in the key exchange process.<br />
Higher group numbers are more secure, but use more time and resources on the client computer,<br />
and the <strong>XTM</strong> device is required to make the keys.<br />
NAT Traversal<br />
Select this check box to build a Mobile VPN tunnel between the <strong>XTM</strong> device and another device that<br />
is behind a NAT device. NAT Traversal, or UDP Encapsulation, allows traffic to route to the correct<br />
destinations.<br />
IKE Keep-alive<br />
Select this check box only if this group connects to an older Firebox that does not support Dead Peer<br />
Detection. All Firebox devices with Fireware v9.x or lower, Edge v8.x or lower, and all versions of<br />
WFS do not support Dead Peer Detection. For these devices, select this check box to enable the<br />
Firebox to send messages to its IKE peer to keep the VPN tunnel open. Do not select both IKE Keepalive<br />
and Dead Peer Detection.<br />
Message interval<br />
Select the number of seconds for the IKE keep-alive message interval.<br />
Max failures<br />
Set the maximum number of times the <strong>XTM</strong> device waits for a response to the IKE keep-alive<br />
messages before it terminates the VPN connection and starts a new Phase 1 negotiation.<br />
Dead Peer Detection<br />
Select this check box to enable Dead Peer Detection (DPD). Both endpoints must support DPD. All<br />
Firebox or <strong>XTM</strong> devices with Fireware v10.x or higher and Edge v10.x or higher support DPD. Do not<br />
select both IKE Keep-alive and Dead Peer Detection.<br />
DPD is based on RFC 3706 and uses IPSec traffic patterns to determine if a connection is available<br />
before a packet is sent. When you select DPD, a message is sent to the peer when no traffic has<br />
been received from the peer within the selected time period. If DPD determines a peer is<br />
unavailable, additional connection attempts are not made.<br />
Traffic Idle Timeout<br />
Set the number of seconds the <strong>XTM</strong> device waits before it checks to see if the other device is active.<br />
612 Fireware <strong>XTM</strong> <strong>Web</strong> <strong>UI</strong><br />
<strong>4Gon</strong> www.<strong>4Gon</strong>.co.uk info@4gon.co.uk Tel: +44 (0)1245 808295 Fax: +44 (0)1245 808299
Mobile VPN with IPSec<br />
Max retries<br />
Set the maximum number of times the <strong>XTM</strong> device tries to connect before it determines the peer is<br />
unavailable, terminates the VPN connection, and starts a new Phase 1 negotiation.<br />
Define Advanced Phase 2 Settings<br />
You can define the advanced Phase 2 settings for your Mobile VPN user profile.<br />
1. On the Edit Mobile VPN with IPSec page, click the IPSec Tunnel tab.<br />
2. In the Phase 2 Settingssection, click Advanced.<br />
The Phase 2 Advanced Settings appear.<br />
3. Configure the Phase 2 options as described in the subsequent section.<br />
We recommend that you use the default settings.<br />
4. Click Save.<br />
Phase 2 Options<br />
Type<br />
The two proposal method options are ESP or AH. Only ESP is supported at this time.<br />
Authentication<br />
Select the authentication method: SHA1 or MD5.<br />
User <strong>Guide</strong> 613<br />
<strong>4Gon</strong> www.<strong>4Gon</strong>.co.uk info@4gon.co.uk Tel: +44 (0)1245 808295 Fax: +44 (0)1245 808299
Mobile VPN with IPSec<br />
Encryption<br />
Select an encryption method. The options are listed from the most simple and least secure, to the<br />
most complex and most secure.<br />
• DES<br />
• 3DES<br />
• AES (128-bit)<br />
• AES (192-bit)<br />
• AES (256-bit)<br />
Force Key Expiration<br />
To regenerate the gateway endpoints and exchange new keys after the specified amount of time or<br />
amount of traffic passes through the gateway, select this check box.<br />
In the Force Key Expiration fields, select the amount of time and number of kilobytes that can pass<br />
before the key expires.<br />
If you disabled Force Key Expiration, or if you enabled it and both the time and number of kilobytes<br />
are set to zero, the <strong>XTM</strong> device uses the key expiration time set for the peer. If this is also disabled<br />
or set to zero, the <strong>XTM</strong> device uses the default key expiration time of 8 hours. The maximum<br />
amount of time that can pass before a key can expire is one year.<br />
Configure WINS and DNS Servers<br />
Mobile VPN clients rely on shared Windows Internet Name Server (WINS) and Domain Name System (DNS)<br />
server addresses. DNS translates host names into IP addresses. WINS resolves NetBIOS names to IP<br />
addresses. These servers must be accessible from the <strong>XTM</strong> device trusted interface.<br />
Make sure you use only an internal DNS server. Do not use external DNS servers.<br />
1. Select Network > Interfaces.<br />
The Network Interfaces page appears.<br />
614 Fireware <strong>XTM</strong> <strong>Web</strong> <strong>UI</strong><br />
<strong>4Gon</strong> www.<strong>4Gon</strong>.co.uk info@4gon.co.uk Tel: +44 (0)1245 808295 Fax: +44 (0)1245 808299
Mobile VPN with IPSec<br />
2. In the Domain Name text box, type a domain name for the DNS server.<br />
3. In the DNS Servers and WINS Servers text boxes, type the addresses for the WINS and DNS servers.<br />
4. Click Save.<br />
Lock Down an End User Profile<br />
You can use the global settings to lock down the end user profile so that users can see some settings but not<br />
change them, and hide other settings so that users cannot change them. We recommend that you lock<br />
down all profiles so that users cannot make changes to their profiles. This setting is for .wgx end user profile<br />
files. You cannot make .ini end user profile files read-only.<br />
1. Select VPN > Mobile VPN with IPSec.<br />
2. To give mobile users read-only access to their profiles, select the Make security policies read-only<br />
in the Mobile VPN client check box.<br />
Note This setting only applies to .wgx files. You must use Policy Manager to generate .wgx files<br />
for your users.<br />
User <strong>Guide</strong> 615<br />
<strong>4Gon</strong> www.<strong>4Gon</strong>.co.uk info@4gon.co.uk Tel: +44 (0)1245 808295 Fax: +44 (0)1245 808299
Mobile VPN with IPSec<br />
Mobile VPN with IPSec Configuration Files<br />
To configure the Mobile VPN with IPSec client, you import a configuration file. The configuration file is also<br />
called the end user profile. There are two types of configuration files.<br />
.wgx<br />
.ini<br />
.wgx files are encrypted and can be configured so that the end user cannot change settings in the<br />
Mobile VPN with IPsec client software. A .wgx file cannot set the Line Management settings in the<br />
client software. If you set Line Management to anything other than Manual, you must use a .ini<br />
configuration file.<br />
For more information, see Lock down an end user profile.<br />
The .ini file is used only if you did not set Line Management to Manual. The .ini configuration file is<br />
not encrypted.<br />
For more information, see Line Management on the Advanced tab in Modify an existing Mobile VPN<br />
with IPSec group profile.<br />
When you first configure a Mobile VPN with IPSec group, or if you make a change to the settings for a<br />
group, you must generate the configuration file for the group and provide it to end-users.<br />
To use Fireware <strong>XTM</strong> <strong>Web</strong> <strong>UI</strong> to generate an end-user profile file for a group:<br />
1. Select VPN > Mobile VPN > IPSec.<br />
2. Select the Mobile VPN group and click Generate.<br />
3. Select a location to save the .ini configuration file.<br />
You can now distribute the configuration file to the end-users.<br />
Note Fireware <strong>XTM</strong> <strong>Web</strong> <strong>UI</strong> can only generate the .ini mobile user configuration file. If you want<br />
to generate the .wgx file, you must use Policy Manager.<br />
Configure Policies to Filter Mobile VPN Traffic<br />
In a default configuration, Mobile VPN with IPSec users have full access to <strong>XTM</strong> device resources with the<br />
Any policy. The Any policy allows traffic on all ports and protocols between the Mobile VPN user and the<br />
network resources available through the Mobile VPN tunnel. To restrict VPN user traffic by port and<br />
protocol, you can delete the Any policy and replace it with policies that restrict access.<br />
Add an Individual Policy<br />
1. Select Firewall > Mobile VPN Policies.<br />
2. You must select a group before you add a policy.<br />
3. Add, edit, and delete policies as described in About Policies on page 287.<br />
616 Fireware <strong>XTM</strong> <strong>Web</strong> <strong>UI</strong><br />
<strong>4Gon</strong> www.<strong>4Gon</strong>.co.uk info@4gon.co.uk Tel: +44 (0)1245 808295 Fax: +44 (0)1245 808299
Mobile VPN with IPSec<br />
Distribute the Software and Profiles<br />
<strong>WatchGuard</strong> recommends that you distribute end-user profiles by encrypted email or another secure<br />
method. Each client computer must have:<br />
• Software installation package<br />
The <strong>WatchGuard</strong> Mobile VPN with IPSec installation package is located on the <strong>WatchGuard</strong><br />
LiveSecurity Service web site at https://www.watchguard.com/archive/softwarecenter.asp<br />
To download software, you must log in to the site with your LiveSecurity Service user name and<br />
password.<br />
• The end-user profile<br />
This file contains the group name, shared key, and settings that enable a remote computer to<br />
connect securely over the Internet to a protected, private computer network. The end-user profile<br />
has the file name groupname.wgx. The default location of the .wgx file is:<br />
C:\Documents and Settings\All Users\Shared <strong>WatchGuard</strong><br />
\mobilevpn\\
Mobile VPN with IPSec<br />
Additional Mobile VPN Topics<br />
This section describes special topics for Mobile VPN with IPSec.<br />
Making Outbound IPSec Connections from Behind an <strong>XTM</strong> Device<br />
A user might have to make IPSec connections to an <strong>XTM</strong> device from behind another <strong>XTM</strong> device. For<br />
example, if a mobile employee travels to a customer site that has a <strong>XTM</strong> device, that user can make IPSec<br />
connections to their network. For the local <strong>XTM</strong> device to correctly manage the outgoing IPSec connection,<br />
you must set up an IPSec policy that includes the IPSec packet filter.<br />
For more information on how to enable policies, see About Policies on page 287.<br />
Because the IPSec policy enables a tunnel to the IPSec server and does not complete any security checks at<br />
the firewall, add only the users that you trust to this policy.<br />
Terminate IPSec Connections<br />
To fully stop VPN connections, the <strong>XTM</strong> device must be restarted. Current connections do not stop when<br />
you remove the IPSec policy.<br />
Global VPN Settings<br />
Global VPN settings on your <strong>XTM</strong> device apply to all manual BOVPN tunnels, managed tunnels, and Mobile<br />
VPN tunnels. You can use these settings to:<br />
• Enable IPSec pass-through.<br />
• Clear or maintain the settings of packets with Type of Service (TOS) flags set.<br />
• Use an LDAP server to verify certificates.<br />
To change these settings, from Fireware <strong>XTM</strong> <strong>Web</strong> <strong>UI</strong>, select VPN > Global Settings. For more information<br />
on these settings, see About Global VPN Settings on page 549.<br />
See the Number of Mobile VPN Licenses<br />
From Fireware <strong>XTM</strong> <strong>Web</strong> <strong>UI</strong>, you can see the number of Mobile VPN licenses that are available with the<br />
feature key.<br />
1. Select System > Feature Key.<br />
The Feature Key page appears.<br />
2. Scroll down to Mobile VPN Users in the Feature column, and find the number in the Value column.<br />
This is the maximum number of Mobile VPN users that can connect at the same time.<br />
Purchase Additional Mobile VPN Licenses<br />
<strong>WatchGuard</strong> Mobile VPN with IPSec is an optional feature. Each <strong>XTM</strong> device includes a number of Mobile<br />
VPN licenses. You can purchase more licenses for Mobile VPN.<br />
Licenses are available through your local reseller, or on the <strong>WatchGuard</strong> web site:<br />
http://www.watchguard.com/sales<br />
618 Fireware <strong>XTM</strong> <strong>Web</strong> <strong>UI</strong><br />
<strong>4Gon</strong> www.<strong>4Gon</strong>.co.uk info@4gon.co.uk Tel: +44 (0)1245 808295 Fax: +44 (0)1245 808299
Mobile VPN with IPSec<br />
Add Feature Keys<br />
For more information on how to add feature keys, see About Feature Keys on page 50.<br />
User <strong>Guide</strong> 619<br />
<strong>4Gon</strong> www.<strong>4Gon</strong>.co.uk info@4gon.co.uk Tel: +44 (0)1245 808295 Fax: +44 (0)1245 808299
Mobile VPN with IPSec<br />
Mobile VPN and VPN Failover<br />
You can configure VPN tunnels to fail over to a backup endpoint if the primary endpoint becomes<br />
unavailable. For more information on VPN failover, see Configure VPN Failover on page 568.<br />
If VPN failover is configured and failover occurs, Mobile VPN sessions do not continue. You must<br />
authenticate your Mobile VPN client again to make a new Mobile VPN tunnel.<br />
From Fireware <strong>XTM</strong> <strong>Web</strong> <strong>UI</strong>, you can configure VPN failover for Mobile VPN tunnels.<br />
1. Select VPN > Mobile VPN with IPSec.<br />
The Mobile VPN with IPSec Settings page appears.<br />
2. Select a mobile user group from the list and click Edit.<br />
The Edit Mobile VPN with IPSec dialog box appears.<br />
3. Select the General tab.<br />
4. In the Firebox IP Addresses section, type a backup WAN interface IP address in the Backup IP<br />
address text box.<br />
You can specify only one backup interface for tunnels to fail over to, even if you have additional<br />
WAN interfaces.<br />
Configure Mobile VPN with IPSec to a Dynamic IP Address<br />
We recommend that you use either a static IP address for a <strong>XTM</strong> device that is a VPN endpoint, or use<br />
Dynamic DNS. For more information about Dynamic DNS, see About the Dynamic DNS Service on page 89.<br />
If neither of these options are possible, and the external IP address of the <strong>XTM</strong> device changes, you must<br />
either give remote IPSec users a new .wgx configuration file or have them edit the client configuration to<br />
include the new IP address each time that the IP address changes. Otherwise, IPSec users cannot connect<br />
until they get the new configuration file or IP address.<br />
Use these instructions to configure the <strong>XTM</strong> device and support the IPSec client users if the <strong>XTM</strong> device has<br />
a dynamic IP address and you cannot use Dynamic DNS.<br />
Keep a Record of the Current IP Address<br />
From Fireware <strong>XTM</strong> <strong>Web</strong> <strong>UI</strong>, you can find the current IP address of the <strong>XTM</strong> device external interface.<br />
1. Select System Status > Interfaces.<br />
2. Look for the interface with the alias External and look at the IP address in the IP column. This is the<br />
external IP address of the <strong>XTM</strong> device.<br />
This is the IP address that is saved to the .wgx configuration files. When remote users say that they cannot<br />
connect, check the external IP address of the <strong>XTM</strong> device to see if the IP address has changed.<br />
Configure the <strong>XTM</strong> Device and IPSec Client Computers<br />
The <strong>XTM</strong> device must have an IP address assigned to the external interface before you download the .wgx<br />
files. This is the only difference from the normal configuration of the <strong>XTM</strong> device and IPSec client<br />
computers.<br />
620 Fireware <strong>XTM</strong> <strong>Web</strong> <strong>UI</strong><br />
<strong>4Gon</strong> www.<strong>4Gon</strong>.co.uk info@4gon.co.uk Tel: +44 (0)1245 808295 Fax: +44 (0)1245 808299
Mobile VPN with IPSec<br />
Update the Client Configurations when the Address Changes<br />
When the external IP address of the <strong>XTM</strong> device changes, the remote Mobile VPN with IPSec client<br />
computers cannot connect until they have been configured with the new IP address. You can change the IP<br />
address in two ways.<br />
• Give remote users a new .wgx configuration file to import.<br />
• Have remote users manually edit the IPSec client configuration. For this option, you must configure<br />
the <strong>XTM</strong> device so remote users can edit the configuration. For more information, see Lock Down<br />
an End User Profile on page 615.<br />
From Fireware <strong>XTM</strong> <strong>Web</strong> <strong>UI</strong>, you can give users a new .wgx configuration file.<br />
1. Select VPN > Mobile VPN with IPSec.<br />
2. Select a Mobile VPN user group and click Generate to generate and download the .wgx files.<br />
3. Distribute the .wgx files to the remote users.<br />
4. Tell the remote users to Import the End-User Profile.<br />
To have users manually edit the client configuration:<br />
1. Give remote users the new external IP address of the <strong>XTM</strong> device and tell them to perform the next<br />
five steps.<br />
2. On the IPSec client computer, select Start > All Programs > <strong>WatchGuard</strong> Mobile VPN > Mobile VPN<br />
Monitor.<br />
3. Select Configuration > Profile Settings.<br />
4. Select the profile and click Configure.<br />
5. In the left column, select IPSec General Settings.<br />
6. In the Gateway text box, type the new external IP address of the <strong>XTM</strong> device.<br />
About the Mobile VPN with IPSec Client<br />
The <strong>WatchGuard</strong> Mobile VPN with IPSec client is installed on a mobile client computer, whether the user<br />
travels or works from home. The user connects with a standard Internet connection and activates the<br />
Mobile VPN client to get access to protected network resources.<br />
The Mobile VPN client creates an encrypted tunnel to your trusted and optional networks, which are<br />
protected by a <strong>XTM</strong> device. The Mobile VPN client allows you to supply remote access to your internal<br />
networks and not compromise your security.<br />
User <strong>Guide</strong> 621<br />
<strong>4Gon</strong> www.<strong>4Gon</strong>.co.uk info@4gon.co.uk Tel: +44 (0)1245 808295 Fax: +44 (0)1245 808299
Mobile VPN with IPSec<br />
Client Requirements<br />
Before you install the client, make sure you understand these requirements and recommendations.<br />
You must configure your <strong>XTM</strong> device to work with Mobile VPN with IPSec. If you have not, see the topics<br />
that describe how to configure your <strong>XTM</strong> device to use Mobile VPN.<br />
• You can install the Mobile VPN with IPSec client software on any computer with Windows 2000,<br />
Windows XP (32-bit and 64-bit), Windows Vista (32-bit and 64-bit), or Windows 7 (32 bit and 64 bit).<br />
Before you install the client software, make sure the remote computer does not have any other<br />
IPSec VPN client software installed. You must also uninstall any desktop firewall software (other than<br />
Microsoft firewall software) from each remote computer.<br />
• If the client computer uses Windows XP, you must log on using an account that has administrator<br />
rights to install the Mobile VPN client software and to import the .wgx or .ini configuration file.<br />
Administrator rights are not required to connect after the client has been installed and configured.<br />
• If the client computer uses Windows Vista, you must log on using an account that has administrator<br />
rights to install the Mobile VPN client software. Administrator rights are not required to import a<br />
.wgx or .ini file or to connect after the client has been installed.<br />
• We recommend that you check to make sure all available service packs are installed before you<br />
install the Mobile VPN client software.<br />
• WINS and DNS settings for the Mobile VPN client are obtained in the client profile you import when<br />
you set up your Mobile VPN client.<br />
• We recommend that you do not change the configuration of any Mobile VPN client setting not<br />
explicitly described in this documentation.<br />
Install the Mobile VPN with IPSec Client Software<br />
The installation process consists of two parts: install the client software on the remote computer, and<br />
import the end-user profile into the client. Before you start the installation, make sure you have the<br />
following installation components:<br />
• The Mobile VPN installation file<br />
• An end-user profile, with a file extension of .wgx or .ini<br />
• Passphrase<br />
• A cacert.pem and a .p12 file (if you use certificates to authenticate)<br />
• User name and password<br />
Note Write the passphrase down and keep it in a secure location. You must use it during the<br />
final steps of the installation procedure.<br />
To install the client:<br />
1. Copy the Mobile VPN installation file to the remote computer and extract the contents of the file.<br />
2. Copy the end user profile (the .wgx or .ini file) to the root directory on the remote (client or user)<br />
computer. Do not run the installation software from a CD or other external drive.<br />
If you use certificates to authenticate, copy the cacert.pem and .p12 files to the root directory.<br />
3. Double-click the .exe file you extracted in Step 1. This starts the <strong>WatchGuard</strong> Mobile VPN Installation<br />
wizard. You must restart your computer when the installation wizard completes.<br />
622 Fireware <strong>XTM</strong> <strong>Web</strong> <strong>UI</strong><br />
<strong>4Gon</strong> www.<strong>4Gon</strong>.co.uk info@4gon.co.uk Tel: +44 (0)1245 808295 Fax: +44 (0)1245 808299
Mobile VPN with IPSec<br />
For detailed instructions written for Mobile VPN with IPSec client end-users, see End-User Instructions for<br />
<strong>WatchGuard</strong> Mobile VPN with IPSec Client Installation on page 635.<br />
Import the End-User Profile<br />
When the computer restarts, the <strong>WatchGuard</strong> Mobile VPN Connection Monitor dialog box appears. When<br />
the software starts for the first time after you install it, you see this message:<br />
There is no profile for the VPN dial-up!<br />
Do you want to use the configuration wizard for creating a profile now<br />
Click No.<br />
To turn off the Connection Monitor auto-start functionality, select View > AutoStart > No Autostart.<br />
To import a Mobile VPN configuration .wgx or .ini file:<br />
1. From your Windows desktop, select Start > All Programs > <strong>WatchGuard</strong> Mobile VPN > Mobile VPN<br />
Monitor.<br />
2. From the <strong>WatchGuard</strong> Mobile VPN Connection Monitor, select Configuration > Profile Import.<br />
The Profile Import Wizard starts.<br />
3. On the Select User Profile screen, browse to the location of the .wgx or .ini configuration file.<br />
4. Click Next.<br />
5. If you use a .wgx file, on the Decrypt User Profile screen, type the passphrase. The passphrase is<br />
case-sensitive.<br />
6. Click Next.<br />
7. On the Overwrite or add Profile screen, you can select to overwrite a profile of the same name.<br />
This is useful if your network administrator gives you a new .wgx file to import.<br />
8. Click Next.<br />
9. On the Authentication screen, you can select whether to type the user name and password that<br />
you use to authenticate the VPN tunnel.<br />
If you keep these fields empty, you are prompted to enter your user name and password each time<br />
you connect.<br />
If you type your user name and password, the <strong>XTM</strong> device stores them and you do not have to enter<br />
this information each time you connect. However, this is a security risk. You can also type just your<br />
user name and keep the Password text box empty.<br />
10. Click Next.<br />
11. Click Finish.<br />
The computer is now ready to use Mobile VPN with IPSec.<br />
Select a Certificate and Enter the PIN<br />
If you use certificates for authentication, you must add the correct certificate and then configure the Mobile<br />
VPN connection profile to use that certificate.<br />
Add the Certificate<br />
To add the certificate to the Mobile VPN client configuration, you must have a cacert.pem and a .p12 file.<br />
User <strong>Guide</strong> 623<br />
<strong>4Gon</strong> www.<strong>4Gon</strong>.co.uk info@4gon.co.uk Tel: +44 (0)1245 808295 Fax: +44 (0)1245 808299
Mobile VPN with IPSec<br />
1. Select Configuration > Certificates.<br />
2. Click Add.<br />
3. On the User Certificate tab, select from PKS#12 file from the Certificate drop-down list.<br />
4. Adjacent to the PKS#12 Filename text box, click the button and browse to the location of the .p12 file.<br />
5. Click OK.<br />
6. Click Close.<br />
Select the Certificate for the Mobile VPN profile<br />
After you add the certificate, you must select the correct certificate set for the connection profile.<br />
1. Select Configuration > Profiles.<br />
2. Select the profile name. Click Edit.<br />
3. Click Identities.<br />
4. From the Certificate configuration drop-down box, select the certificate configuration you added.<br />
5. Select Connection > Enter PIN.<br />
6. Type the passphrase and click OK.<br />
Uninstall the Mobile VPN Client<br />
It can become necessary to uninstall the Mobile VPN client. We recommend that you use the Windows<br />
Add/Remove Programs tool to uninstall the Mobile VPN client. After the Mobile VPN client software is<br />
installed the first time, it is not necessary to uninstall the Mobile VPN client software before you apply an<br />
upgrade to the client software.<br />
Before you start, disconnect all tunnels and close the Mobile VPN Connection Monitor. From the Windows<br />
desktop:<br />
1. Click Start > Settings > Control Panel.<br />
The Control Panel window appears.<br />
2. Double-click the Add/Remove Programs icon.<br />
The Add/Remove Programs window appears.<br />
3. Select <strong>WatchGuard</strong> Mobile VPN and click Change/Remove.<br />
The InstallShield Wizard window appears.<br />
4. Click Remove and click Next.<br />
The Confirm File Deletion dialog box appears.<br />
5. Click OK to completely remove all of the components. If you do not select this check box at the end<br />
of the uninstall, the next time you install the Mobile VPN software the connection settings from this<br />
installation are used for the new installation.<br />
Connect and Disconnect the Mobile VPN Client<br />
The <strong>WatchGuard</strong> Mobile VPN with IPSec client software makes a secure connection from a remote<br />
computer to your protected network over the Internet. To start this connection, you must connect to the<br />
Internet and use the Mobile VPN client to connect to the protected network.<br />
Start your connection to the Internet through a Dial-Up Networking connection or LAN connection. Then,<br />
use the instructions below or select your profile, connect, and disconnect by right-clicking the Mobile VPN<br />
icon on your Windows toolbar.<br />
624 Fireware <strong>XTM</strong> <strong>Web</strong> <strong>UI</strong><br />
<strong>4Gon</strong> www.<strong>4Gon</strong>.co.uk info@4gon.co.uk Tel: +44 (0)1245 808295 Fax: +44 (0)1245 808299
Mobile VPN with IPSec<br />
1. From your Windows desktop, select Start > All Programs > <strong>WatchGuard</strong> Mobile VPN > Mobile VPN<br />
Monitor.<br />
2. From the Profile drop-down list, select the name of the profile you created for your Mobile VPN<br />
connections to the <strong>XTM</strong> device.<br />
3. Click to connect.<br />
Disconnect the Mobile VPN Client<br />
On the Mobile VPN Monitor dialog box, click<br />
to disconnect.<br />
Control Connection Behavior<br />
For each profile you import, you can control the action the Mobile VPN client software takes when the VPN<br />
tunnel becomes unavailable for any reason. You can configure these settings on the <strong>XTM</strong> device and use a<br />
.ini file to configure the client software. A .wgx file does not change these settings.<br />
From the <strong>WatchGuard</strong> Mobile VPN Connection Monitor, you can manually set the behavior of the Mobile<br />
VPN client when the VPN tunnel becomes unavailable.<br />
1. Select Configuration > Profiles.<br />
2. Select the name of the profile and click Edit.<br />
User <strong>Guide</strong> 625<br />
<strong>4Gon</strong> www.<strong>4Gon</strong>.co.uk info@4gon.co.uk Tel: +44 (0)1245 808295 Fax: +44 (0)1245 808299
Mobile VPN with IPSec<br />
3. Select Line Management.<br />
4. In the Connection Mode drop-down list, select a connection behavior for this profile.<br />
• Manual — When you select manual connection mode, the client does not try to restart the<br />
VPN tunnel automatically if the VPN tunnel goes down. To restart the VPN tunnel, you must<br />
click the Connect button in Connection Monitor, or right-click the Mobile VPN icon on your<br />
Windows desktop toolbar and click Connect.<br />
• Automatic — When you select automatic connection mode, the client tries to start the<br />
connection when your computer sends traffic to a destination that you can reach through the<br />
VPN. The client also tries to restart the VPN tunnel automatically if the VPN tunnel goes down.<br />
• Variable — When you select variable connection mode, the client tries to restart the VPN<br />
tunnel automatically until you click Disconnect. The client does not try to restart the VPN tunnel<br />
again until after the next time you click Connect.<br />
5. Click OK.<br />
626 Fireware <strong>XTM</strong> <strong>Web</strong> <strong>UI</strong><br />
<strong>4Gon</strong> www.<strong>4Gon</strong>.co.uk info@4gon.co.uk Tel: +44 (0)1245 808295 Fax: +44 (0)1245 808299
Mobile VPN with IPSec<br />
Mobile VPN With IPSec Client Icon<br />
The Mobile VPN with IPSec client icon appears in the Windows desktop system tray to show the status of<br />
the desktop firewall, the link firewall, and the VPN network. You can right-click the icon to connect and<br />
disconnect your Mobile VPN and see which profile is in use.<br />
User <strong>Guide</strong> 627<br />
<strong>4Gon</strong> www.<strong>4Gon</strong>.co.uk info@4gon.co.uk Tel: +44 (0)1245 808295 Fax: +44 (0)1245 808299
Mobile VPN with IPSec<br />
See Mobile VPN Log Messages<br />
You can use the Mobile VPN client log file to troubleshoot problems with the VPN client connection.<br />
To see Mobile VPN log messages, select Log > Logbook from the Connection Monitor.<br />
The Log Book dialog box appears.<br />
Secure Your Computer with the Mobile VPN Firewall<br />
The <strong>WatchGuard</strong> Mobile VPN with IPSec client includes two firewall components:<br />
Link firewall<br />
The link firewall is not enabled by default. When the link firewall is enabled, your computer discards<br />
any packets received from other computers. You can choose to enable the link firewall only when a<br />
Mobile VPN tunnel is active, or enable it all the time.<br />
Desktop firewall<br />
This full-featured firewall can control connections to and from your computer. You can define<br />
friendly networks and set access rules separately for friendly and unknown networks.<br />
Enable the Link Firewall<br />
When the link firewall is enabled, the Mobile VPN client software drops any packets sent to your computer<br />
from other hosts. It allows only packets sent to your computer in response to packets your computer sends.<br />
For example, if you send a request to an HTTP server through the tunnel from your computer, the reply<br />
traffic from the HTTP server is allowed. If a host tries to send an HTTP request to your computer through the<br />
tunnel, it is denied.<br />
To enable the link firewall:<br />
1. From the <strong>WatchGuard</strong> Mobile VPN Connection Monitor, select Configuration > Profiles.<br />
2. Select the profile you want to enable the link firewall for and select Edit.<br />
3. From the left pane, select Link Firewall.<br />
628 Fireware <strong>XTM</strong> <strong>Web</strong> <strong>UI</strong><br />
<strong>4Gon</strong> www.<strong>4Gon</strong>.co.uk info@4gon.co.uk Tel: +44 (0)1245 808295 Fax: +44 (0)1245 808299
Mobile VPN with IPSec<br />
4. From the Stateful Inspection drop-down list, select when connected or always.<br />
If you select when connected, the link firewall operates only when the VPN tunnel is active for this<br />
profile.<br />
If you select always, the link firewall is always active, whether the VPN tunnel is active or not.<br />
5. Click OK.<br />
About the Desktop Firewall<br />
When you enable a rule in your firewall configurations, you must specify what type of network the rule<br />
applies to. In the Mobile VPN client, there are three different types of networks:<br />
VPN networks<br />
Networks defined for the client in the client profile they import.<br />
Unknown networks<br />
Any network not specified in the firewall.<br />
Friendly networks<br />
Any network specified in the firewall as a known network.<br />
For information about how to enable the desktop firewall, see Enable the Desktop Firewall on page 629.<br />
Enable the Desktop Firewall<br />
To enable the full-featured desktop firewall:<br />
1. From the <strong>WatchGuard</strong> Mobile VPN Connection Monitor, select Configuration > Firewall.<br />
The firewall is disabled by default.<br />
2. When you enable the firewall, you must choose between two firewall modes:<br />
• Basic Locked Settings — When you enable this mode, the firewall denies all connections to or<br />
from your computer unless you have created a rule to allow the connection.<br />
User <strong>Guide</strong> 629<br />
<strong>4Gon</strong> www.<strong>4Gon</strong>.co.uk info@4gon.co.uk Tel: +44 (0)1245 808295 Fax: +44 (0)1245 808299
Mobile VPN with IPSec<br />
• Basic Open Settings — When you enable this mode, the firewall allows all connections unless<br />
you have created a rule to deny the connection.<br />
3. Click OK.<br />
After you have enabled the desktop firewall, you can configure your firewall settings.<br />
For more information about how to define friendly networks and create firewall rules, see Define Friendly<br />
Networks on page 630 and Create Firewall Rules on page 631.<br />
Define Friendly Networks<br />
You can generate a firewall rule set for specific known networks that you define. For example, if you want<br />
to use the Mobile VPN client on a local network where you want your computer available to other<br />
computers, you can add the network address of that LAN as a friendly network. This makes the firewall<br />
rules for that LAN different from the firewall rules you create for connections to the Internet and to remote<br />
VPN networks.<br />
1. From the Firewall Settings dialog box, select the Friendly Networks tab.<br />
2. Click Add to add a new friendly network.<br />
The Automatic Friendly Network detection feature does not operate correctly in this release of the Mobile<br />
VPN with IPSec client software.<br />
630 Fireware <strong>XTM</strong> <strong>Web</strong> <strong>UI</strong><br />
<strong>4Gon</strong> www.<strong>4Gon</strong>.co.uk info@4gon.co.uk Tel: +44 (0)1245 808295 Fax: +44 (0)1245 808299
Mobile VPN with IPSec<br />
Create Firewall Rules<br />
You can create exceptions to the firewall mode you set when you enabled the firewall on the Firewall<br />
Rules tab of the Firewall Settings dialog box. For example, if you selected Basic Locked Settings when you<br />
enabled the firewall, then the rules you create here allow traffic. If you selected Basic Open Settings, then<br />
the rules you create here deny traffic. Firewall rules can include multiple port numbers from a single<br />
protocol.<br />
Select or clear the check boxes below View Settings to show or hide categories of firewall rules. Some<br />
options are not available in the Mobile VPN for Windows Mobile version of the desktop firewall.<br />
To create a rule, click Add. Use the four tabs in the Firewall Rule Entry dialog box to define the traffic you<br />
want to control:<br />
• General Tab<br />
• Local Tab<br />
• Remote Tab<br />
• Applications Tab<br />
General Tab<br />
You can define the basic properties of your firewall rules on the General tab of the Firewall Rule Entry<br />
dialog box.<br />
User <strong>Guide</strong> 631<br />
<strong>4Gon</strong> www.<strong>4Gon</strong>.co.uk info@4gon.co.uk Tel: +44 (0)1245 808295 Fax: +44 (0)1245 808299
Mobile VPN with IPSec<br />
Rule Name<br />
State<br />
Type a descriptive name for this rule. For example, you might create a rule called "<strong>Web</strong> surfing" that<br />
includes traffic on TCP ports 80 (HTTP), 8080 (alternate HTTP), and 443 (HTTPS).<br />
To make a rule inactive, select Disabled. New rules are enabled by default.<br />
Direction<br />
To apply the rule to traffic that comes from your computer, select outgoing. To apply the rule to<br />
traffic that is sent to your computer, select incoming. To apply the rule to all traffic, select<br />
bidirectional.<br />
Assign rule to<br />
Select the check boxes adjacent to the network types that this rule applies to.<br />
Protocol<br />
Use this drop-down list to select the type of network traffic you want to control.<br />
Local Tab<br />
You can define any local IP addresses and ports that are controlled by your firewall rule on the Local tab of<br />
the Firewall Rule Entry dialog box. We recommend that, in any rule, you configure the Local IP Addresses<br />
setting to enable the Any IP address radio button. If you configure an incoming policy, you can add the ports<br />
to control with this policy in the Local Ports settings. If you want to control more than one port in the same<br />
632 Fireware <strong>XTM</strong> <strong>Web</strong> <strong>UI</strong><br />
<strong>4Gon</strong> www.<strong>4Gon</strong>.co.uk info@4gon.co.uk Tel: +44 (0)1245 808295 Fax: +44 (0)1245 808299
Mobile VPN with IPSec<br />
policy, select Several Ports or Ranges. Click New to add each port.<br />
If you select Explicit IP Address, you must specify an IP address. The IP address must not be set to 0.0.0.0.<br />
Remote Tab<br />
You can define any remote IP addresses and ports that are controlled by this rule on the Remote tab of the<br />
Firewall Rule Entry dialog box.<br />
For example, if your firewall is set to deny all traffic and you want to create a rule to allow outgoing POP3<br />
connections, add the IP address of your POP3 server as an Explicit IP Address in the Remote IP Addresses<br />
section. Then, in the Remote Ports section, specify port 110 as an Explicit Port for this rule.<br />
If you select the Explicit IP Address radio button, make sure you specify an IP address. The IP address must<br />
not be set to 0.0.0.0.<br />
User <strong>Guide</strong> 633<br />
<strong>4Gon</strong> www.<strong>4Gon</strong>.co.uk info@4gon.co.uk Tel: +44 (0)1245 808295 Fax: +44 (0)1245 808299
Mobile VPN with IPSec<br />
Applications Tab<br />
You can limit your firewall rule so that it applies only when a specified program is used.<br />
1. On the Applications tab of the Firewall Rule Entry dialog box, select the Bind Rule To Application<br />
below check box. This tab is not available in the Mobile VPN for Windows Mobile version of the<br />
desktop firewall.<br />
634 Fireware <strong>XTM</strong> <strong>Web</strong> <strong>UI</strong><br />
<strong>4Gon</strong> www.<strong>4Gon</strong>.co.uk info@4gon.co.uk Tel: +44 (0)1245 808295 Fax: +44 (0)1245 808299
Mobile VPN with IPSec<br />
2. Click Select Application to browse your local computer for a list of available applications.<br />
3. Click OK.<br />
End-User Instructions for <strong>WatchGuard</strong> Mobile VPN with IPSec<br />
Client Installation<br />
Note These instructions are written for Mobile VPN with IPSec client end users. They tell end<br />
users to contact their network administrator for instructions on how to install a desktop<br />
firewall or configure the firewall that is part of the client software, and for the settings to<br />
control the connection behavior if they do not use a .ini file. You can print these<br />
instructions or use them to create a set of instructions for your end users.<br />
The <strong>WatchGuard</strong> Mobile VPN with IPSec client creates an encrypted connection between your computer<br />
and the <strong>XTM</strong> device with a standard Internet connection. The Mobile VPN client enables you to get access<br />
to protected network resources from any remote location with an Internet connection.<br />
Before you install the client, make sure you understand these requirements and recommendations:<br />
• You can install the Mobile VPN with IPSec client software on any computer with Windows XP SP2<br />
(32 bit and 64 bit), Windows Vista (32 bit and 64 bit), or Windows 7 (32 bit and 64 bit) operating<br />
system.<br />
• Make sure the computer does not have any other IPSec VPN client software installed.<br />
• Uninstall any desktop firewall software other than Microsoft firewall software from your computer.<br />
• If the client computer uses Windows XP, to install the Mobile VPN client software and to import the<br />
.wgx configuration file, you must log on with an account that has administrator rights. Administrator<br />
rights are not required to connect after the client has been installed and configured.<br />
User <strong>Guide</strong> 635<br />
<strong>4Gon</strong> www.<strong>4Gon</strong>.co.uk info@4gon.co.uk Tel: +44 (0)1245 808295 Fax: +44 (0)1245 808299
Mobile VPN with IPSec<br />
• If the client computer uses Windows Vista, to install the Mobile VPN client software, you must log on<br />
with an account that has administrator rights. Administrator rights are not required to import a .wgx<br />
or .ini file or to connect after the client has been installed.<br />
• We recommend that you check to make sure all available service packs are installed before you<br />
install the Mobile VPN client software.<br />
• We recommend that you do not change the configuration of any Mobile VPN client setting not<br />
explicitly described in this documentation.<br />
Before you start the installation, make sure you have the following installation components:<br />
• Mobile VPN with IPSec software installation file<br />
• End-user profile, with a .wgx or .ini file extension<br />
• Passphrase (if the end-user profile is a .wgx file or the connection uses certificates for<br />
authentication)<br />
• User name and password<br />
• cacert.pem and .p12 certificate file (if the connection uses certificates for authentication)<br />
Install the Client Software<br />
1. Copy the Mobile VPN .zip file to the remote computer and extract the contents of the file to the root<br />
directory on the remote (client or user) computer. Do not run the installation software from a CD or<br />
other external drive.<br />
2. Copy the end user profile (the .wgx or .ini file) to the root directory.<br />
If you use certificates to authenticate, copy the cacert.pem and .p12 files to the root directory as well.<br />
3. Double-click the .exe file you extracted in Step 1. This starts the <strong>WatchGuard</strong> Mobile VPN Installation<br />
Wizard. You must restart your computer when the installation wizard completes.<br />
4. Click through the wizard and accept all the default settings.<br />
5. Restart your computer when the installation wizard completes.<br />
6. When the computer restarts, the <strong>WatchGuard</strong> Mobile VPN Connection Monitor dialog box appears.<br />
When the software starts for the first time after you install it, you see this message:<br />
There is no profile for the VPN dial-up!<br />
Do you want to use the configuration wizard for creating a profile now<br />
7. Click No.<br />
8. Select View > Autostart > No Autostart so that the program does not run automatically.<br />
After you install the client software, reinstall the original desktop firewall software or configure the firewall<br />
that is part of the client software. If you use a third-party desktop firewall, make sure you configure it to<br />
allow traffic to establish the VPN tunnel and the traffic that goes through the tunnel. Contact your network<br />
administrator for instructions.<br />
Import the End User Profile<br />
The end user profile file configures the Mobile VPN client with the settings required to create a VPN tunnel.<br />
To import a Mobile VPN configuration .wgx or .ini file:<br />
1. From your Windows desktop, select Start > All Programs > <strong>WatchGuard</strong> Mobile VPN > Mobile VPN<br />
Monitor.<br />
2. From the <strong>WatchGuard</strong> Mobile VPN Connection Monitor, select Configuration > Profile Import.<br />
The Profile Import Wizard starts.<br />
636 Fireware <strong>XTM</strong> <strong>Web</strong> <strong>UI</strong><br />
<strong>4Gon</strong> www.<strong>4Gon</strong>.co.uk info@4gon.co.uk Tel: +44 (0)1245 808295 Fax: +44 (0)1245 808299
Mobile VPN with IPSec<br />
3. On the Select User Profile screen, browse to the location of the .wgx or .ini configuration file.<br />
4. Click Next.<br />
5. If you use a .wgx file, on the Decrypt User Profile screen, type the passphrase. The passphrase is<br />
case-sensitive.<br />
6. Click Next.<br />
7. On the Overwrite or add Profile screen, you can select to overwrite a profile of the same name.<br />
This is useful if your network administrator gives you a new .wgx file to import.<br />
8. Click Next.<br />
9. On the Authentication screen, you can select whether to type the user name and password that<br />
you use to authenticate the VPN tunnel.<br />
If you keep these fields empty, you must enter your user name and password each time you<br />
connect.<br />
If you type your user name and password, the Firebox stores them and you do not have to enter this<br />
information each time you connect. However, this is a security risk. You can also type just your user<br />
name and keep the Password field empty.<br />
10. Click Next.<br />
11. Click Finish.<br />
Select a Certificate and Enter the Passphrase<br />
Complete this section only if you have a cacert.pem and a .p12 file.<br />
1. Select Configuration > Certificates.<br />
2. Click Add.<br />
3. On the User Certificate tab, select from PKS#12 file from the Certificate drop-down list.<br />
4. Adjacent to the PKS#12 Filename text box, click the button and browse to the location of the .p12 file.<br />
5. Click OK. Click Close.<br />
6. Select Configuration > Profiles.<br />
7. Select the profile name. Click Edit.<br />
8. Click Identities.<br />
9. From the Certificate configuration drop-down box, select the certificate configuration you added.<br />
10. Select Connection > Enter PIN.<br />
11. Type the passphrase and click OK.<br />
Connect and Disconnect the Mobile VPN Client<br />
Connect to the Internet through a Dial-Up Networking connection or a LAN connection. Then, use the<br />
instructions below to select your profile, connect, and disconnect.<br />
To select your profile and connect the Mobile VPN client:<br />
1. From your Windows desktop, select Start > All Programs > <strong>WatchGuard</strong> Mobile VPN > Mobile VPN<br />
Monitor.<br />
The <strong>WatchGuard</strong> Mobile VPN dialog box appears.<br />
2. From the Profile drop-down list, select the name of the profile you imported.<br />
User <strong>Guide</strong> 637<br />
<strong>4Gon</strong> www.<strong>4Gon</strong>.co.uk info@4gon.co.uk Tel: +44 (0)1245 808295 Fax: +44 (0)1245 808299
Mobile VPN with IPSec<br />
3. Click to connect.<br />
The Mobile VPN with IPSec client icon appears in the Windows system tray when you are connected.<br />
To disconnect the Mobile VPN client:<br />
1. Restore the Mobile VPN Monitor dialog box.<br />
2. Click to disconnect.<br />
Control the Connection Behavior<br />
The connection behavior controls the action the Mobile VPN client software takes when the VPN tunnel<br />
becomes unavailable for any reason. By default, you must manually reconnect. You are not required to<br />
change the connection behavior, but you can select to automatically or variably reconnect. Contact your<br />
network administrator for the suggested setting.<br />
Note If you import a .ini file to configure the client software, do not change any of the Line<br />
Management settings. The .ini file configures these settings for you.<br />
To set the behavior of the Mobile VPN client when the VPN tunnel becomes unavailable:<br />
1. From the <strong>WatchGuard</strong> Mobile VPN Connection Monitor, select Configuration > Profiles.<br />
2. Select the name of the profile and click Edit.<br />
638 Fireware <strong>XTM</strong> <strong>Web</strong> <strong>UI</strong><br />
<strong>4Gon</strong> www.<strong>4Gon</strong>.co.uk info@4gon.co.uk Tel: +44 (0)1245 808295 Fax: +44 (0)1245 808299
Mobile VPN with IPSec<br />
3. From the left pane, select Line Management.<br />
4. Use the Connection Mode drop-down list to set a connection behavior for this profile.<br />
o Manual — When you select manual connection mode, the client does not try to restart the<br />
VPN tunnel automatically if the VPN tunnel goes down.<br />
To restart the VPN tunnel, you must click the Connect button in Connection Monitor or rightclick<br />
the Mobile VPN icon on your Windows desktop toolbar and click Connect.<br />
o Automatic — When you select automatic connection mode, the client tries to start the<br />
connection when your computer sends traffic to a destination that you can reach through the<br />
VPN. The client also tries to restart the VPN tunnel automatically if the VPN tunnel goes down.<br />
o Variable — When you select variable connection mode, the client tries to restart the VPN<br />
tunnel automatically until you click Disconnect. After you disconnect, the client does not try to<br />
restart the VPN tunnel again until after the next time you click Connect.<br />
5. Click OK.<br />
User <strong>Guide</strong> 639<br />
<strong>4Gon</strong> www.<strong>4Gon</strong>.co.uk info@4gon.co.uk Tel: +44 (0)1245 808295 Fax: +44 (0)1245 808299
Mobile VPN with IPSec<br />
Mobile VPN with IPSec Client Icon<br />
The Mobile VPN with IPSec client icon appears in the Windows system tray to show the VPN connection status.<br />
You can right-click the icon to reconnect and disconnect your Mobile VPN, and to see the profile in use.<br />
Mobile VPN for Windows Mobile Setup<br />
<strong>WatchGuard</strong> Mobile VPN for Windows Mobile uses the data connection on a device running the Windows<br />
Mobile operating system to establish a secure VPN connection to networks protected by an <strong>XTM</strong> device<br />
that supports Mobile VPN with IPSec. Mobile VPN for Windows Mobile has two components:<br />
• <strong>WatchGuard</strong> Mobile VPN WM Configurator runs on a computer that can establish a connection to<br />
the Windows Mobile device using Microsoft ActiveSync. The Configurator configures and uploads<br />
the client software to the Windows Mobile device.<br />
• The <strong>WatchGuard</strong> Mobile VPN client software runs on the Windows Mobile device. The <strong>WatchGuard</strong><br />
Mobile VPN Service must be running in order to establish a VPN connection. <strong>WatchGuard</strong> Mobile<br />
VPN Monitor allows you to select an uploaded end-user profile and connect the VPN.<br />
Mobile VPN for Windows Mobile uses the same .wgx end-user profile files that are used to configure<br />
Mobile VPN with IPSec. To create the end-user profile, see Configure the <strong>XTM</strong> Device for Mobile VPN with<br />
IPSec on page 596.<br />
Mobile VPN WM Configurator and Windows Mobile IPSec<br />
Client Requirements<br />
Before you install the client, make sure you understand these requirements and recommendations to work<br />
with Mobile VPN with IPsec. If you have not, see the topics that describe how to configure your <strong>XTM</strong> device<br />
to use Mobile VPN.<br />
You must Configure the <strong>XTM</strong> Device for Mobile VPN with IPSec. This process creates the end user profile<br />
used to configure the Windows Mobile client software.<br />
The Mobile VPN WM Configurator system requirements are:<br />
Operating System<br />
Windows 2000<br />
Windows XP (32-bit and 64-bit)<br />
Microsoft ActiveSync Version<br />
4.5 or higher<br />
4.5 or higher<br />
Windows Vista 6.1<br />
The Windows Mobile IPSec client device requirements are:<br />
• Windows Mobile 5.0<br />
• Windows Mobile 6.0<br />
Supported devices include:<br />
640 Fireware <strong>XTM</strong> <strong>Web</strong> <strong>UI</strong><br />
<strong>4Gon</strong> www.<strong>4Gon</strong>.co.uk info@4gon.co.uk Tel: +44 (0)1245 808295 Fax: +44 (0)1245 808299
Mobile VPN with IPSec<br />
• Symbol MC70 (Windows Mobile 5 Premium Phone)<br />
• T-Mobile Dash (Windows Mobile 6 Smartphone)<br />
• Samsung Blackjack (Windows Mobile 5 Smartphone)<br />
Note The devices in this list have been tested with <strong>WatchGuard</strong> Mobile VPN for Windows<br />
Mobile. A good way to learn if other users have successfully configured other device is to<br />
check the <strong>WatchGuard</strong> user forum, at http://forum.watchguard.com/.<br />
To install the Windows Mobile VPN WM Configurator on some operating systems, you must log on to the<br />
computer with an account that has administrator rights and import the .wgx configuration file.<br />
Administrator rights are not required to upload the client and configuration to the Windows Mobile device.<br />
Install the Mobile VPN WM Configurator Software<br />
The Mobile VPN WM Configurator software must be installed on a computer that can connect to the<br />
Windows Mobile device through ActiveSync. Before you start the installation, make sure you have these<br />
installation components:<br />
• The <strong>WatchGuard</strong> Mobile VPN WM Configurator installation file<br />
• An end user profile, with a file extension of .wgx<br />
• Shared Key<br />
• A .p12 certificate file (if the VPN connects to a Firebox X Core or Peak and use certificates to<br />
authenticate)<br />
• User name and password (if the VPN connects to a Firebox X Core or Peak and use Extended<br />
Authentication)<br />
Note Write the shared key down and keep it in a secure location. You must use it when you<br />
import the end-user profile.<br />
To install the Configurator:<br />
1. Copy the Mobile VPN WM Configurator .zip file to the computer and extract the contents of the file.<br />
2. Copy the end user profile (the .wgx file) to the root directory on the remote computer.<br />
3. Double-click the .exe file you extracted in Step 1. This starts the <strong>WatchGuard</strong> Mobile VPN WM<br />
Installation Wizard.<br />
4. Follow the steps in the wizard. In the InstallShield Wizard Complete dialog box keep the Start PDA<br />
Installation check box selected only if the Windows Mobile device is currently connected through<br />
ActiveSync.<br />
Select a Certificate and Enter the PIN<br />
If the VPN uses a certificate to authenticate, you must:<br />
1. Save the .p12 file to the \certs\ directory. The default location is C:\Program<br />
Files\<strong>WatchGuard</strong>\Mobile VPN WM\certs\.<br />
2. Select Start > All Programs > <strong>WatchGuard</strong> Mobile VPN > <strong>WatchGuard</strong> Mobile VPN WM to start the<br />
Configurator.<br />
3. Select Configuration > Certificates.<br />
4. On the User Certificate tab, select from PKS#12 file from the Certificate drop-down list.<br />
User <strong>Guide</strong> 641<br />
<strong>4Gon</strong> www.<strong>4Gon</strong>.co.uk info@4gon.co.uk Tel: +44 (0)1245 808295 Fax: +44 (0)1245 808299
Mobile VPN with IPSec<br />
5. Adjacent to the PKS#12 Filename text box, type %installdir%\certs\mycert.p12. Replace<br />
mycert.p12 with the name of your .p12 file. Click OK.<br />
6. Select Connection > Enter PIN.<br />
7. Type the PIN and click OK.<br />
The PIN is the shared key entered to encrypt the file in the Add Mobile VPN with IPSec wizard.<br />
Import an End-User Profile<br />
To import a Mobile VPN configuration .wgx file:<br />
1. Select Start > All Programs > <strong>WatchGuard</strong> Mobile VPN > <strong>WatchGuard</strong> Mobile VPN WM to start the<br />
Configurator.<br />
2. Select Configuration > Profile Import.<br />
The Profile Import Wizard starts.<br />
3. On the Select User Profile screen, browse to the location of the .wgx configuration file supplied by<br />
your network administrator. Click Next.<br />
4. On the Decrypt User Profile screen, type the shared key or passphrase supplied by your network<br />
administrator. The shared key is case-sensitive. Click Next.<br />
5. On the Overwrite or add Profile screen, you can select to overwrite a profile of the same name. This<br />
is useful if your network administrator gives you a new .wgx file and you must reimport it. Click Next.<br />
6. On the Authentication screen, you can type the user name and password that you use to<br />
authenticate the VPN tunnel. If you type your user name and password here, the <strong>XTM</strong> device stores<br />
it and you do not have to type this information each time you connect. However, this is a security<br />
risk. You can type just your user name and keep the Password field empty. This can minimize the<br />
amount of data required for the VPN connection.<br />
If you keep the fields empty, you must type your user name and password the first time you connect<br />
the VPN. The next time you connect, the user name field is automatically filled with the last user<br />
name entered.<br />
7. Click Next.<br />
Note If the password you use is your password on an Active Directory or LDAP server and you<br />
choose to store it, the password becomes invalid when it changes on the authentication<br />
server.<br />
8. Click Finish.<br />
Install the Windows Mobile Client Software on the Windows<br />
Mobile Device<br />
After you import the end user profile to the Configurator, connect the Configurator to the Windows Mobile<br />
device. The computer and the Windows Mobile device must have an ActiveSync connection when you start<br />
the Configurator.<br />
Note After the <strong>WatchGuard</strong> Mobile VPN software is installed on your Windows Mobile device<br />
you must reboot it.<br />
1. Connect your Windows Mobile device to your computer with Microsoft ActiveSync.<br />
642 Fireware <strong>XTM</strong> <strong>Web</strong> <strong>UI</strong><br />
<strong>4Gon</strong> www.<strong>4Gon</strong>.co.uk info@4gon.co.uk Tel: +44 (0)1245 808295 Fax: +44 (0)1245 808299
Mobile VPN with IPSec<br />
2. To start the Configurator, select Start > All Programs > <strong>WatchGuard</strong> Mobile VPN > <strong>WatchGuard</strong><br />
Mobile VPN WM.<br />
3. If the <strong>WatchGuard</strong> Mobile VPN WM software has not been installed on the Windows Mobile device,<br />
a Confirmation dialog box opens. Click Yes.<br />
4. An Information dialog box opens. Click OK.<br />
5. The <strong>WatchGuard</strong> Mobile VPN WM software is installed on the Windows Mobile device. Click OK.<br />
6. Reboot the Windows Mobile device.<br />
User <strong>Guide</strong> 643<br />
<strong>4Gon</strong> www.<strong>4Gon</strong>.co.uk info@4gon.co.uk Tel: +44 (0)1245 808295 Fax: +44 (0)1245 808299
Mobile VPN with IPSec<br />
Upload the End-User Profile to the Windows Mobile Device<br />
After the Windows Mobile software is installed, you can upload the end-user profile to the Windows Mobile<br />
device.<br />
1. Connect your Windows Mobile device to your computer with Microsoft ActiveSync.<br />
2. Select Start > All Programs > <strong>WatchGuard</strong> Mobile VPN > <strong>WatchGuard</strong> Mobile VPN WM to start the<br />
Configurator.<br />
3. From the Profile drop-down list, select the profile you want to upload to the Windows Mobile<br />
device.<br />
4. Click Upload.<br />
5. When the upload is complete, the Configurator status area shows Upload completed successfully!<br />
644 Fireware <strong>XTM</strong> <strong>Web</strong> <strong>UI</strong><br />
<strong>4Gon</strong> www.<strong>4Gon</strong>.co.uk info@4gon.co.uk Tel: +44 (0)1245 808295 Fax: +44 (0)1245 808299
Mobile VPN with IPSec<br />
If the VPN uses a certificate to authenticate, you must upload the certificate to the Windows Mobile device.<br />
Before you upload the certificate, the Configurator must be set up to use the certificate.<br />
For more information, see select a certificate and enter the PIN.<br />
To upload a certificate:<br />
1. In the Configurator, select Configuration > Upload PKS#12 File.<br />
2. Browse to the PKS#12 file and select it. Click Open.<br />
User <strong>Guide</strong> 645<br />
<strong>4Gon</strong> www.<strong>4Gon</strong>.co.uk info@4gon.co.uk Tel: +44 (0)1245 808295 Fax: +44 (0)1245 808299
Mobile VPN with IPSec<br />
ConnectandDisconnect theMobileVPNforWindowsMobile<br />
Client<br />
The <strong>WatchGuard</strong> Mobile VPN for Windows Mobile client software uses the data connection of a Windows<br />
Mobile device to make a secure connection to networks protected by an <strong>XTM</strong> device. The Windows Mobile<br />
device must be able to make a data connection to the Internet.<br />
1. On your Windows Mobile device, select Start > Programs > <strong>WatchGuard</strong> Mobile VPN Monitor.<br />
If the <strong>WatchGuard</strong> Mobile VPN Service is not running, a dialog box opens. Click Yes to start the<br />
service.<br />
2. The <strong>WatchGuard</strong> Mobile VPN dialog box opens. Select the end user profile from the drop-down list<br />
at the top of the <strong>WatchGuard</strong> Mobile VPN dialog box.<br />
3. Click Connect and type your user name and password. Click OK.<br />
646 Fireware <strong>XTM</strong> <strong>Web</strong> <strong>UI</strong><br />
<strong>4Gon</strong> www.<strong>4Gon</strong>.co.uk info@4gon.co.uk Tel: +44 (0)1245 808295 Fax: +44 (0)1245 808299
Mobile VPN with IPSec<br />
Note After the first successful VPN connection, the client saves the user name and only asks for<br />
a password. To change the user name, click OK with the password area clear. A dialog box<br />
opens in which you can enter a different user name and password.<br />
4. A yellow line with the word Connecting appears between the phone and computer in the<br />
<strong>WatchGuard</strong> Mobile VPN dialog box. The line turns green when the VPN tunnel is ready.<br />
To disconnect the Mobile VPN client:<br />
1. On your Windows Mobile device, select Start > Programs > <strong>WatchGuard</strong> Mobile VPN Monitor.<br />
2. Click Disconnect. The green line changes to yellow.<br />
When there is no line between the phone and computer, the VPN is disconnected.<br />
User <strong>Guide</strong> 647<br />
<strong>4Gon</strong> www.<strong>4Gon</strong>.co.uk info@4gon.co.uk Tel: +44 (0)1245 808295 Fax: +44 (0)1245 808299
Mobile VPN with IPSec<br />
Secure Your Windows Mobile Device with the Mobile VPN<br />
Firewall<br />
The <strong>WatchGuard</strong> Mobile VPN for Windows Mobile client includes two firewall components:<br />
Link firewall<br />
The link firewall is not enabled by default. When the link firewall is enabled, your Windows Mobile<br />
device drops any packets received from other computers. You can choose to enable the link firewall<br />
only when a Mobile VPN tunnel is active, or enable it all the time.<br />
Desktop firewall<br />
This full-featured firewall can control connections to and from your Windows Mobile device. You<br />
can define friendly networks and set access rules separately for friendly and unknown networks.<br />
For more information, see Enable the Link Firewall on page 628 and Enable the Desktop Firewall on page 629.<br />
Stop the <strong>WatchGuard</strong> Mobile VPN Service<br />
The <strong>WatchGuard</strong> Mobile VPN Service must be running on the Windows Mobile device to use the<br />
<strong>WatchGuard</strong> Mobile VPN Monitor to create VPN tunnels. When you close the Monitor, the service does not<br />
stop. You must stop the service manually.<br />
1. On your Windows Mobile device, select Start > Programs > <strong>WatchGuard</strong> Mobile VPN Service.<br />
The <strong>WatchGuard</strong> Mobile VPN dialog box appears.<br />
2. To stop the service, click Yes.<br />
648 Fireware <strong>XTM</strong> <strong>Web</strong> <strong>UI</strong><br />
<strong>4Gon</strong> www.<strong>4Gon</strong>.co.uk info@4gon.co.uk Tel: +44 (0)1245 808295 Fax: +44 (0)1245 808299
Mobile VPN with IPSec<br />
Uninstall the Configurator, Service, and Monitor<br />
To uninstall <strong>WatchGuard</strong> Mobile VPN for Windows Mobile, you must uninstall software from your Windows<br />
computer and your Windows Mobile device.<br />
Uninstall the Configurator from Your Windows Computer<br />
1. On your Windows computer, select Start > Control Panel.<br />
2. Double-click Add or Remove Programs.<br />
3. Click <strong>WatchGuard</strong> Mobile VPN WM and click Change/Remove.<br />
4. Click Yes to uninstall the application.<br />
5. Click OK when the uninstall is complete.<br />
Uninstall the <strong>WatchGuard</strong> Mobile VPN Service and Monitor from Your<br />
Windows Mobile Device<br />
1. On your Windows Mobile device, select Start > Settings.<br />
2. In Settings, click the System tab and double-click Remove Programs.<br />
3. Select <strong>WatchGuard</strong> Mobile VPN and click Remove.<br />
4. The Remove Program dialog box opens. Click Yes to remove the software.<br />
A dialog box appears and asks if you want to reboot the device now.<br />
5. To reboot the device now, click Yes.<br />
To reboot the device later, click No.<br />
The uninstall program does not complete until you reboot the device.<br />
User <strong>Guide</strong> 649<br />
<strong>4Gon</strong> www.<strong>4Gon</strong>.co.uk info@4gon.co.uk Tel: +44 (0)1245 808295 Fax: +44 (0)1245 808299
Mobile VPN with IPSec<br />
User <strong>Guide</strong> 650<br />
<strong>4Gon</strong> www.<strong>4Gon</strong>.co.uk info@4gon.co.uk Tel: +44 (0)1245 808295 Fax: +44 (0)1245 808299
23 Mobile VPN with SSL<br />
About Mobile VPN with SSL<br />
The <strong>WatchGuard</strong> Mobile VPN with SSL client is a software application that is installed on a remote<br />
computer. The client makes a secure connection from the remote computer to your protected network<br />
through an unsecured network, such as the Internet. The Mobile VPN client uses SSL (Secure Sockets Layer)<br />
to secure the connection.<br />
Configure the <strong>XTM</strong> Device for Mobile VPN with SSL<br />
From Fireware <strong>XTM</strong> <strong>Web</strong> <strong>UI</strong>, when you enable Mobile VPN with SSL, an "SSLVPN-Users" user group and a<br />
"<strong>WatchGuard</strong> SSLVPN" policy are created to allow SSL VPN connections from the Internet to your external<br />
interface.<br />
User <strong>Guide</strong> 651<br />
<strong>4Gon</strong> www.<strong>4Gon</strong>.co.uk info@4gon.co.uk Tel: +44 (0)1245 808295 Fax: +44 (0)1245 808299
Mobile VPN with SSL<br />
Configure Authentication and Connection Settings<br />
1. Select VPN > Mobile VPN with SSL.<br />
The Mobile VPN with SSL Configuration page opens.<br />
2. Select the Activate Mobile VPN with SSL check box.<br />
3. Select an authentication server from the Authentication Server drop-down list. You can<br />
authenticate users with the internal <strong>XTM</strong> device database (Firebox-DB) or with a RADIUS, VACMAN<br />
Middleware, SecurID, LDAP, or Active Directory server.<br />
Make sure that the method of authentication is enabled (select Authentication > Authentication<br />
Servers). For more information, see Configure user authentication for Mobile VPN with SSL.<br />
4. If you select RADIUS or SecurID as your authentication server, you can select the Force users to<br />
authenticate after a connection is lost check box to require users to authenticate after a Mobile<br />
VPN with SSL connection is disconnected. We recommend you select this check box if you use twofactor<br />
authentication that uses a one-time password, such as SecurID or Vasco.<br />
If you do not force users to authenticate after a connection is lost, the automatic connection attempt<br />
can fail. The Mobile VPN with SSL client automatically tries to reconnect after a connection is lost<br />
with the one-time password the user originally entered, which is no longer correct.<br />
5. From the Primary drop-down list, select or type a public IP address or domain name. Mobile VPN<br />
with SSL clients connect to this IP address or domain name by default.<br />
6. If your <strong>XTM</strong> device has more than one WAN connection, select a different public IP address from<br />
the Backup drop-down list. A Mobile VPN with SSL client connects to the backup IP address when it<br />
is unable to establish a connection with the primary IP address.<br />
Configure the Networking and IP Address Pool Settings<br />
In the Networking and IP address pool section, you configure the network resources Mobile VPN with SSL<br />
clients can use.<br />
652 Fireware <strong>XTM</strong> <strong>Web</strong> <strong>UI</strong><br />
<strong>4Gon</strong> www.<strong>4Gon</strong>.co.uk info@4gon.co.uk Tel: +44 (0)1245 808295 Fax: +44 (0)1245 808299
Mobile VPN with SSL<br />
1. From the drop-down list in the Networking and IP Address Pool section, select the method the <strong>XTM</strong><br />
device uses to send traffic through the VPN tunnel.<br />
• Select Bridge VPN Traffic to bridge SSL VPN traffic to a network you specify. When you select<br />
this option, you cannot filter traffic between the SSL VPN users and the network that the SSL<br />
VPN traffic is bridged to.<br />
• Select Routed VPN Traffic to route VPN traffic to specified networks and resources. This is the<br />
default for all <strong>WatchGuard</strong> <strong>XTM</strong> devices.<br />
2. Select or clear the Force all client traffic through the tunnel check box.<br />
• Select Force all client traffic through tunnel to send all private network and Internet traffic<br />
through the tunnel. This option sends all external traffic through the <strong>XTM</strong> device policies you<br />
create and offers consistent security for mobile users. However, because it requires more<br />
processing power on the <strong>XTM</strong> device, access to Internet resources can be very slow for the<br />
mobile user. To allow clients to access the Internet when this option is selected, see Options for<br />
Internet Access Through a Mobile VPN with SSL Tunnel on page 659.<br />
• Clear the Force all client traffic through tunnel check box to send only private network<br />
information through the tunnel. This option gives your users better network speeds by routing<br />
User <strong>Guide</strong> 653<br />
<strong>4Gon</strong> www.<strong>4Gon</strong>.co.uk info@4gon.co.uk Tel: +44 (0)1245 808295 Fax: +44 (0)1245 808299
Mobile VPN with SSL<br />
only necessary traffic through the <strong>XTM</strong> device, but access to Internet resources is not restricted<br />
by the policies on your <strong>XTM</strong> device. To restrict Mobile VPN with SSL client access to only<br />
specified devices on your private network, select the Specify allowed resources radio button.<br />
Type the IP address of the network resource in slash notation and click Add.<br />
3. Configure the IP addresses the <strong>XTM</strong> device assigns to Mobile VPN with SSL client connections. The<br />
virtual IP addresses in this address pool cannot be part of a network protected by the <strong>XTM</strong> device,<br />
any network accessed through a route or BOVPN, assigned by DHCP to a device behind the <strong>XTM</strong><br />
device, or used for Mobile VPN with IPSec or Mobile VPN with SSL address pools.<br />
Routed VPN traffic<br />
For the Virtual IP Address Pool, keep the default setting of 192.168.113.0/24, or enter a<br />
different range. Type the IP address of the subnet in slash notation. IP addresses from this<br />
subnet are automatically assigned to Mobile VPN with SSL client connections. You cannot<br />
assign an IP address to a user.<br />
The virtual IP addresses in this address pool cannot be part of a network protected by the <strong>XTM</strong><br />
device, any network accessed through a route or BOVPN, assigned by DHCP to a device behind<br />
the <strong>XTM</strong> device, or used for Mobile VPN with IPSec or Mobile VPN with PPTP address pools.<br />
Bridge VPN traffic<br />
From the Bridge to interface drop-down list, select the name of the interface to bridge to. In<br />
the Start and End fields, type the first and last IP addresses in the range that is assigned to the<br />
Mobile VPN with SSL client connections. The Start and End IP addresses must be on the<br />
same subnet as the bridged interface.<br />
Note The Bridge to interface option does not bridge SSL VPN traffic to any secondary<br />
networks on the selected interface.<br />
4. Click Save to save your changes to the <strong>XTM</strong> device.<br />
After you save the changes to your <strong>XTM</strong> device, you must configure user authentication for Mobile VPN<br />
with SSL before users can download and install the software. Any changes you make are distributed to<br />
clients automatically the next time they connect using Mobile VPN with SSL.<br />
For more information on using slash notation, see About Slash Notation on page 3.<br />
654 Fireware <strong>XTM</strong> <strong>Web</strong> <strong>UI</strong><br />
<strong>4Gon</strong> www.<strong>4Gon</strong>.co.uk info@4gon.co.uk Tel: +44 (0)1245 808295 Fax: +44 (0)1245 808299
Mobile VPN with SSL<br />
Configure Advanced Settings for Mobile VPN with SSL<br />
1. Select VPN > Mobile VPN with SSL.<br />
The Mobile VPN with SSL Configuration page opens.<br />
2. Click the Advanced tab.<br />
The options you can configure on this tab include:<br />
Authentication<br />
Authentication method used to establish the connection. The options are MD5, SHA, SHA-1, SHA-<br />
256, and SHA-512.<br />
Encryption<br />
Algorithm that is used to encrypt the traffic. The options are Blowfish, DES, 3DES, AES (128 bit), AES<br />
(192 bit), or AES (256 bit). The algorithms are shown in order from weakest to strongest, with the<br />
exception of Blowfish, which uses a 128-bit key for strong encryption.<br />
For best performance with a high level of encryption, we recommend that you choose MD5<br />
authentication with Blowfish encryption.<br />
User <strong>Guide</strong> 655<br />
<strong>4Gon</strong> www.<strong>4Gon</strong>.co.uk info@4gon.co.uk Tel: +44 (0)1245 808295 Fax: +44 (0)1245 808299
Mobile VPN with SSL<br />
Data channel<br />
The protocol and port Mobile VPN with SSL uses to send data after a VPN connection is established.<br />
You can use the TCP or UDP protocol. Then, select a port. The default protocol and port for Mobile<br />
VPN with SSL is TCP port 443. This is also the standard protocol and port for HTTPS traffic. Mobile<br />
VPN with SSL can share port 443 with HTTPS.<br />
If you change the data channel to use a port other than 443,users must manually type this port in the<br />
Mobile VPN with SSL connection dialog box. For example, if you change the data channel to 444, and<br />
the <strong>XTM</strong> device IP address is 50.50.50.50, the user must type 50.50.50.50:444 instead of<br />
50.50.50.50.<br />
If the port is set to the default 443, the user must type only the <strong>XTM</strong> device’s IP address. It is not<br />
necessary to type :443 after the IP address.<br />
For more information, see Choose the Port and Protocol for Mobile VPN with SSL on page 658.<br />
Configuration channel<br />
The protocol and port Mobile VPN with SSL uses to negotiate the data channel and to download<br />
configuration files. If you set the data channel protocol to TCP, the configuration channel<br />
automatically uses the same port and protocol. If you set the data channel protocol to UDP, you can<br />
set the configuration channel protocol to TCP or UDP, and you can use a different port than the data<br />
channel.<br />
Keep-alive<br />
Defines how often the <strong>XTM</strong> device sends traffic through the tunnel to keep the tunnel active when<br />
no other traffic is being sent through the tunnel.<br />
Timeout<br />
Defines how long the <strong>XTM</strong> device waits for a response. If there is no response before the timeout<br />
value, the tunnel is closed and the client must reconnect.<br />
Renegotiate Data Channel<br />
If a Mobile VPN with SSL connection has been active for the amount of time specified in the<br />
Renegotiate Data Channel text box, the Mobile VPN with SSL client must create a new tunnel. The<br />
minimum value is 60 minutes.<br />
DNS and WINS Servers<br />
You can use DNS or WINS to resolve the IP addresses of resources that are protected by the <strong>XTM</strong><br />
device. If you want the Mobile VPN with SSL clients to use a DNS or WINS server behind the <strong>XTM</strong><br />
device instead of the servers assigned by the remote network they are connected to, type the<br />
domain name and IP addresses of the DNS and WINS servers on your network. For more<br />
information on DNS and WINS, see Name Resolution for Mobile VPN with SSL on page 660.<br />
Restore Defaults<br />
Click to reset the Advanced tab settings to their default values. All DNS and WINS server information<br />
on the Advanced tab is deleted.<br />
656 Fireware <strong>XTM</strong> <strong>Web</strong> <strong>UI</strong><br />
<strong>4Gon</strong> www.<strong>4Gon</strong>.co.uk info@4gon.co.uk Tel: +44 (0)1245 808295 Fax: +44 (0)1245 808299
Mobile VPN with SSL<br />
Configure User Authentication for Mobile VPN with SSL<br />
To allow users to authenticate to the <strong>XTM</strong> device and connect with Mobile VPN with SSL, you must<br />
configure user authentication on the <strong>XTM</strong> device. You can configure your <strong>XTM</strong> device as an authentication<br />
server or use a third-party authentication server. When you enable Mobile VPN with SSL, an SSLVPN-Users<br />
group is created automatically.<br />
Users must be a member of the SSLVPN-Users group to make a Mobile VPN with SSL connection. Users<br />
cannot connect if they are a member of a group that is part of the SSLVPN-Users group. The user must be a<br />
direct member of the SSLVPN-Users group.<br />
For more information, see Configure Your <strong>XTM</strong> Device as an Authentication Server on page 254 and About<br />
Third-Party Authentication Servers on page 253.<br />
Configure Policies to Control Mobile VPN with SSL Client Access<br />
When you enable Mobile VPN with SSL, an Allow SSLVPN-Users policy is added. It is has no restrictions on<br />
the traffic that it allows from SSL clients to network resources protected by the <strong>XTM</strong> device. To restrict<br />
Mobile VPN with SSL client access, disable the Allow SSLVPN-Users policy. Then, add new policies to your<br />
configuration or add the group with Mobile VPN with SSL access to the From section of existing policies.<br />
Note If you assign addresses from a trusted network to Mobile VPN with SSL users, the traffic<br />
from the Mobile VPN with SSL user is not considered trusted. All Mobile VPN with SSL<br />
traffic is untrusted by default. Regardless of assigned IP address, policies must be created<br />
to allow Mobile VPN with SSL users access to network resources.<br />
Allow Mobile VPN with SSL Users to Access a Trusted Network<br />
In this example, you use Fireware <strong>XTM</strong> <strong>Web</strong> <strong>UI</strong> to add an Any policy which gives all members of the<br />
SSLVPN-Users group full access to resources on all trusted networks.<br />
1. Select Firewall > Firewall Policies. Click .<br />
2. Expand the Packet Filters folder.<br />
A list of templates for packet filters appears.<br />
3. Select Any and click Add.<br />
The Policy Configuration page appears.<br />
4. Type a name for the policy in the Name text box. Choose a name that will help you identify this<br />
policy in your configuration.<br />
5. On the Policy tab, in the From section, select Any-Trusted and click Remove.<br />
6. In the From section, click Add.<br />
The Add Member dialog box appears.<br />
7. From the Member Type drop-down list, select SSLVPN Group.<br />
8. Select SSLVPN-Users and click OK.<br />
After SSLVPN-Users is the name of the authentication method in parenthesis.<br />
9. Click OK to close the Add Member dialog box.<br />
10. In the To section, select Any-External and click Remove.<br />
11. In the To section, click Add.<br />
The Add Member dialog box appears.<br />
User <strong>Guide</strong> 657<br />
<strong>4Gon</strong> www.<strong>4Gon</strong>.co.uk info@4gon.co.uk Tel: +44 (0)1245 808295 Fax: +44 (0)1245 808299
Mobile VPN with SSL<br />
12. In the Select Members list, select Any-Trusted and click OK.<br />
13. Click Save to save the changes to the <strong>XTM</strong> device.<br />
For more information on policies, see Add Policies to Your Configuration on page 291.<br />
Use Other Groups or Users in a Mobile VPN with SSL Policy<br />
Users must be a member of the SSLVPN-Users group to make a Mobile VPN with SSL connection. You can<br />
use policies with other groups to restrict access to resources after the user connects. You can use Fireware<br />
<strong>XTM</strong> <strong>Web</strong> <strong>UI</strong> to select a user or group other than SSLVPN-Users.<br />
1. Select Firewall > Firewall Policies.<br />
2. Double-click the policy to which you want to add the user or group.<br />
3. On the Policy tab, click Add in the From area.<br />
The Add Member dialog box appears.<br />
4. From the Member Type drop-down list, select Firewall User or Firewall Group.<br />
5. Select the user or group you want to add and click OK.<br />
6. Click Save.<br />
For more information on how to use users and groups in policies, see Use Authorized Users and Groups in<br />
Policies on page 285.<br />
Choose the Port and Protocol for Mobile VPN with SSL<br />
The default protocol and port for Mobile VPN with SSL is TCP port 443. If you try to configure the <strong>XTM</strong><br />
device to use a port and protocol that is already in use, you see an error message.<br />
Common network configurations that require the use of TCP 443 include:<br />
• The <strong>XTM</strong> device protects a web server that uses HTTPS.<br />
• The <strong>XTM</strong> device protects a Microsoft Exchange server with Microsoft Outlook <strong>Web</strong> Access<br />
configured.<br />
If you have an additional external IP address that does not accept incoming TCP port 443 connections, you<br />
can configure it as the primary IP address for Mobile VPN with SSL.<br />
Note Mobile VPN with SSL traffic is always encrypted using SSL, even if you use a different port<br />
or protocol.<br />
How to Choose a Different Port and Protocol<br />
If you need to change the default port or protocol for Mobile VPN with SSL, we recommend that you<br />
choose a port and protocol that is not commonly blocked. Some additional considerations include:<br />
Select a common port and protocol<br />
Mobile VPN with PPTP and Mobile VPN with IPSec use specific ports and protocols that are blocked<br />
by some public Internet connections. By default, Mobile VPN with SSL operates on the port and<br />
protocol used for encrypted web site traffic (HTTPS) to avoid being blocked. This is one of the main<br />
advantages of SSL VPN over other Mobile VPN options. We recommend that you choose TCP port<br />
53, or UDP port 53 (DNS) to keep this advantage.<br />
658 Fireware <strong>XTM</strong> <strong>Web</strong> <strong>UI</strong><br />
<strong>4Gon</strong> www.<strong>4Gon</strong>.co.uk info@4gon.co.uk Tel: +44 (0)1245 808295 Fax: +44 (0)1245 808299
Mobile VPN with SSL<br />
These ports are allowed by almost all Internet connections. If the access site uses packet filters, the<br />
SSL traffic should pass. If the access site uses proxies, the SSL traffic is likely to be denied because it<br />
does not follow standard HTTP or DNS communications protocols.<br />
UDP versus TCP<br />
Normally TCP works as well as UDP, but TCP can be significantly slower if the connection is already<br />
slow or unreliable. The additional latency is caused by the error checking that is part of the TCP<br />
protocol. Because the majority of traffic that passes through a VPN tunnel uses TCP, the addition of<br />
TCP error checking to the VPN connection is redundant. With slow and unreliable connections, the<br />
TCP error checking timeouts cause VPN traffic to be sent more and more slowly. If this happens<br />
enough times, the poor connection performance is noticed by the user.<br />
UDP is a good choice if the majority of the traffic generated by your MVPN with SSL clients is TCPbased.<br />
The HTTP, HTTPS, SMTP, POP3 and Microsoft Exchange protocols all use TCP by default. If the<br />
majority of the traffic generated by your Mobile VPN with SSL clients is UDP, we recommend that<br />
you select TCP for the MVPN with SSL protocol.<br />
OptionsforInternetAccessThrough aMobileVPNwith SSL<br />
Tunnel<br />
Force All Client Traffic Through Tunnel<br />
This is the most secure option. It requires that all remote user Internet traffic is routed through the VPN<br />
tunnel to the <strong>XTM</strong> device. From the <strong>XTM</strong> device, the traffic is then sent back out to the Internet. With this<br />
configuration (also known as default-route VPN), the <strong>XTM</strong> device is able to examine all traffic and provide<br />
increased security. However, this requires more processing power and bandwidth from the <strong>XTM</strong> device.<br />
This can affect network performance if you have a large number of VPN users. By default, a policy named<br />
Allow SSLVPN-Users allows access to all internal resources and the Internet.<br />
Allow Direct Access to the Internet<br />
If you select Routed VPN traffic in the Mobile VPN with SSL configuration, and you do not force all client<br />
traffic through the tunnel, you must configure the allowed resources for the SSL VPN users. If you select<br />
Specify allowed resources or Allow access to networks connected through Trusted, Optional and VLANs,<br />
only traffic to those resources is sent through the VPN tunnel. All other traffic goes directly to the Internet<br />
and the network that the remote SSL VPN user is connected to. This option can affect your security because<br />
any traffic sent to the Internet or the remote client network is not encrypted or subject to the policies you<br />
configured on the <strong>XTM</strong> device.<br />
Use the HTTPProxytoControl Internet Access forMobile VPNwithSSL<br />
Users<br />
If you configure Mobile VPN with SSL to force all client traffic through the tunnel, you can use HTTP proxy<br />
policies to restrict Internet access. The default Allow SSLVPN-Users policy has no restrictions on the traffic<br />
that it allows from SSL clients to the Internet. To restrict Internet access, you can use an HTTP proxy policy<br />
you have already configured, or add a new HTTP proxy policy for SSL clients.<br />
User <strong>Guide</strong> 659<br />
<strong>4Gon</strong> www.<strong>4Gon</strong>.co.uk info@4gon.co.uk Tel: +44 (0)1245 808295 Fax: +44 (0)1245 808299
Mobile VPN with SSL<br />
1. Select Firewall > Firewall Policies.<br />
2. Double-click the policy to open the Policy Configuration page.<br />
3. On the Policy tab, click Add in the From area.<br />
4. From the Member Type drop-down list, select SSLVPN Group.<br />
5. Select SSLVPN-Users and click OK.<br />
6. Click Save.<br />
The HTTP proxy policy takes precedence over the Any policy. You can leave the Any policy to handle traffic<br />
other than HTTP, or you can use these same steps with another policy to manage traffic from the SSL clients.<br />
For more information on how to configure an HTTP proxy policy, see About the HTTP-Proxy on page 357.<br />
Name Resolution for Mobile VPN with SSL<br />
The goal of a mobile VPN connection is to allow a user to connect to network resources as if they were<br />
connected locally. With a local network connection, NetBIOS traffic on the network allows you to connect<br />
to devices using the device name. It is not necessary to know the IP address of each network device.<br />
However, Mobile VPN tunnels cannot pass broadcast traffic, and NetBIOS relies on broadcast traffic to<br />
operate correctly. An alternative method for name resolution must be used.<br />
Methods of Name Resolution Through a Mobile VPN with SSL<br />
Connection<br />
You must choose one of these two methods for name resolution:<br />
WINS/DNS (Windows Internet Name Service/Domain Name System)<br />
A WINS server holds a database of NetBIOS name resolution for the local network. DNS works in a<br />
similar way. If your domain uses only Active Directory, you must use DNS for name resolution.<br />
LMHOSTS file<br />
An LMHOSTS file is a manually created file that you install on all computers with Mobile VPN with<br />
SSL installed. The file contains a list of resource names and their associated IP addresses.<br />
Select the Best Method for Your Network<br />
Because of the limited administration requirements and current information it provides, WINS/DNS is the<br />
preferred solution for name resolution through a Mobile VPN tunnel. The WINS server constantly listens to<br />
the local network and updates its information. If a resource changes its IP address or a new resource is<br />
added, nothing on the SSL client must be changed. When the client tries to get access to a resource by<br />
name, a request is sent to the WINS/DNS servers and the most current information is given.<br />
If you do not already have a WINS server, the LMHOSTS file is a fast way to provide name resolution to<br />
Mobile VPN with SSL clients. Unfortunately, it is a static file and you must edit it manually any time there is a<br />
change. Also, the resource name/IP address pairs in the LMHOSTS file are applied to all network<br />
connections, not only the Mobile VPN with SSL connection.<br />
660 Fireware <strong>XTM</strong> <strong>Web</strong> <strong>UI</strong><br />
<strong>4Gon</strong> www.<strong>4Gon</strong>.co.uk info@4gon.co.uk Tel: +44 (0)1245 808295 Fax: +44 (0)1245 808299
Mobile VPN with SSL<br />
Configure WINS or DNS for Name Resolution<br />
Each network is unique in the resources available and the skills of the administrators. The best resource to<br />
learn how to configure a WINS server is the documentation for your server, such as the Microsoft web site.<br />
When you configure your WINS or DNS server, note that:<br />
• The WINS server must be configured to be a client of itself.<br />
• Your <strong>XTM</strong> device must be the default gateway of the WINS and DNS servers.<br />
• You must make sure that network resources do not have more than one IP address assigned to a<br />
single network interface. NetBIOS only recognizes the first IP address assigned to a NIC. For more<br />
information, refer to http://support.microsoft.com/kb/q131641/.<br />
Add WINS and DNS Servers to a Mobile VPN with SSL Configuration<br />
1. Select VPN > Mobile VPN with SSL.<br />
2. Select the Advanced tab.<br />
The Mobile VPN with SSL Advanced tab page appears.<br />
3. In the WINS and DNS Servers area, type the primary and secondary addresses for the WINS and DNS<br />
servers. You can also type a domain suffix in the Domain Name text box for a client to use with<br />
unqualified names.<br />
4. Click Save.<br />
5. The next time an SSL client computer authenticates to the <strong>XTM</strong> device, the new settings are applied<br />
to the connection.<br />
Configure an LMHOSTS File to Provide Name Resolution<br />
When you use an LMHOSTS file to get name resolution for your Mobile VPN clients, no changes to the <strong>XTM</strong><br />
device or the Mobile VPN client software are necessary. Basic instructions to help you create an LMHOSTS<br />
file are shown below. For more information on LMHOSTS files, refer to<br />
http://support.microsoft.com/kb/q150800/.<br />
Edit an LMHOSTS File<br />
1. Look for an LMHOSTS file on the Mobile VPN client computer. The LMHOSTS file (sometimes named<br />
lmhosts.sam) is usually located in:<br />
C:\WINDOWS\system32\drivers\etc<br />
2. If you find an LMHOSTS file in that location, open it with a text editor like Notepad. If you cannot find<br />
an LMHOSTS file, create a new file in a text editor.<br />
3. To create an entry in the LMHOSTS file, type the IP address of a network resource, five spaces, and<br />
then the name of the resource. The resource name must be 15 characters or less. It should look like<br />
this:<br />
192.168.42.252 server_name<br />
4. If you started with an older LMHOSTS file, save the file with its original name. If you created a new file in<br />
Notepad, save it with the name lmhost in the C:\WINDOWS\system32\drivers\etc directory. You<br />
must also choose the type "All Files" in the Save dialog box, or Notepad appends ".txt" to the file name.<br />
5. Reboot the SSL client computer for the LMHOSTS file to become active.<br />
User <strong>Guide</strong> 661<br />
<strong>4Gon</strong> www.<strong>4Gon</strong>.co.uk info@4gon.co.uk Tel: +44 (0)1245 808295 Fax: +44 (0)1245 808299
Mobile VPN with SSL<br />
Install and Connect the Mobile VPN with SSL Client<br />
The Mobile VPN with SSL software allows users to connect, disconnect, gather more information about the<br />
connection, and to exit or quit the client. The Mobile VPN with SSL client adds an icon to the system tray on<br />
the Windows operating system, or an icon in the menu bar on Mac OS X. You can use this icon to control the<br />
client software.<br />
To use Mobile VPN with SSL, you must:<br />
1. Verify system requirements<br />
2. Download the client software<br />
3. Install the client software<br />
4. Connect to your private network<br />
Note If a user is unable to connect to the <strong>XTM</strong> device, or cannot download the installer from the<br />
<strong>XTM</strong> device, you can Manually Distribute and Install the Mobile VPN with SSL Client<br />
Software and Configuration File.<br />
Client Computer Requirements<br />
You can install the Mobile VPN with SSL client software on computers with these operating systems:<br />
• Microsoft Windows 7<br />
• Microsoft Windows Vista<br />
• Microsoft Windows XP<br />
• Mac OS X 10.5 (Leopard)<br />
If the client computer has Windows Vista or Windows XP, you must log on with an account that has<br />
administrator rights to install the Mobile VPN with SSL client software. Administrator rights are not required<br />
to connect after the SSL client has been installed and configured. In Windows XP Professional, the user must<br />
be a member of the Network Configuration Operators group to run the SSL client.<br />
If the client computer has Mac OS X, administrator rights are not required to install or use the SSL client.<br />
Download the Client Software<br />
1. Connect to this address with a web browser:<br />
https:///sslvpn.html<br />
or<br />
https:///sslvpn.html<br />
2. Enter your user name and password to authenticate to the <strong>XTM</strong> device.<br />
The SSL VPN client download page appears.<br />
662 Fireware <strong>XTM</strong> <strong>Web</strong> <strong>UI</strong><br />
<strong>4Gon</strong> www.<strong>4Gon</strong>.co.uk info@4gon.co.uk Tel: +44 (0)1245 808295 Fax: +44 (0)1245 808299
Mobile VPN with SSL<br />
3. Click the Download button for the installer you want to use. There are two available versions:<br />
Windows (WG-MVPN-SSL.exe) and Mac OS X (WG-MVPN-SSL.dmg).<br />
4. Save the file to your desktop or another folder of your choice.<br />
Install the Client Software<br />
For Microsoft Windows:<br />
1. Double-click WG-MVPN-SSL.exe.<br />
The Mobile VPN with SSL client Setup Wizard starts.<br />
2. Accept the default settings on each screen of the wizard.<br />
3. If you want to add a desktop icon or a Quick Launch icon, select the check box in the wizard that<br />
matches the option. A desktop or Quick Launch icon is not required.<br />
4. Finish and exit the wizard.<br />
For Mac OS X:<br />
1. Double-click WG-MVPN-SSL.dmg.<br />
A volume named <strong>WatchGuard</strong> Mobile VPN is created on your desktop.<br />
2. In the <strong>WatchGuard</strong> Mobile VPN volume, double-click <strong>WatchGuard</strong> Mobile VPN with SSL Installer<br />
V15.mpkg.<br />
The client installer starts.<br />
3. Accept the default settings on each screen of the installer.<br />
4. Finish and exit the installer.<br />
After you download and install the client software, the Mobile VPN client software automatically connects<br />
to the <strong>XTM</strong> device. Each time you connect to the <strong>XTM</strong> device, the client software checks for configuration<br />
updates.<br />
User <strong>Guide</strong> 663<br />
<strong>4Gon</strong> www.<strong>4Gon</strong>.co.uk info@4gon.co.uk Tel: +44 (0)1245 808295 Fax: +44 (0)1245 808299
Mobile VPN with SSL<br />
Connect to Your Private Network<br />
For Microsoft Windows:<br />
1. Use one of these three methods to start the client software:<br />
• From the Start Menu, select All Programs > <strong>WatchGuard</strong> > Mobile VPN with SSL client ><br />
Mobile VPN with SSL client.<br />
• Double-click the Mobile VPN with SSL icon on your desktop.<br />
• Click the Mobile VPN with SSL icon in the Quick Launch toolbar.<br />
2. Type the information for the <strong>XTM</strong> device you want to connect to, and the username and password<br />
for the user.<br />
The Server is the IP address of the primary external interface of the <strong>XTM</strong> device. If you configured<br />
Mobile VPN with SSL to use a port other than the default port 443, in the Server field, type the<br />
primary external interface followed by a colon and the port number. For example, if Mobile VPN<br />
with SSL is configured to use port 444, and the primary external IP address is 50.50.50.1. the Server<br />
is 50.50.50.1:444.<br />
3. Click Connect.<br />
For Mac OS X:<br />
1. Open a Finder window. Go to Applications > <strong>WatchGuard</strong> and double-click the <strong>WatchGuard</strong> Mobile<br />
VPN with SSL application.<br />
The <strong>WatchGuard</strong> Mobile VPN with SSL icon appears in the menu bar.<br />
2. Click the icon in the menu bar and select Connect.<br />
3. Type the information for the <strong>XTM</strong> device you want to connect to, and the username and password<br />
for the user.<br />
The Server is the IP address of the primary external interface of the <strong>XTM</strong> device. If you configured<br />
Mobile VPN with SSL to use a port other than the default port 443, in the Server field, type the<br />
primary external interface followed by a colon and the port number. For example, if Mobile VPN<br />
with SSL is configured to use port 444, and the primary external IP address is 50.50.50.1. the Server<br />
is 50.50.50.1:444.<br />
4. Click Connect.<br />
The SSL client user must enter their login credentials. Mobile VPN with SSL does not support any Single<br />
Sign-On (SSO) services. If the connection between the SSL client and the <strong>XTM</strong> device is temporarily lost, the<br />
SSL client tries to establish the connection again.<br />
Mobile VPN with SSL Client Controls<br />
When the Mobile VPN with SSL client runs, the <strong>WatchGuard</strong> Mobile VPN with SSL icon appears in the<br />
system tray (Windows) or on the right side of the menu bar (Mac OS X). The VPN connection status is shown<br />
by the icon's magnifying glass.<br />
• The VPN connection is not established.<br />
• The VPN connection has been established. You can securely connect to resources behind the<br />
<strong>XTM</strong> device.<br />
• The client is in the process of connecting or disconnecting.<br />
664 Fireware <strong>XTM</strong> <strong>Web</strong> <strong>UI</strong><br />
<strong>4Gon</strong> www.<strong>4Gon</strong>.co.uk info@4gon.co.uk Tel: +44 (0)1245 808295 Fax: +44 (0)1245 808299
Mobile VPN with SSL<br />
To see the client controls list, right-click the Mobile VPN with SSL icon in the system tray (Windows), or click<br />
the Mobile VPN with SSL icon in the menu bar (Mac OS X). You can select the following actions:<br />
Connect/Disconnect<br />
Start or stop the SSL VPN connection.<br />
View Logs<br />
Open the connection log file.<br />
Properties<br />
About<br />
Windows — Select Launch program on startup to start the client when Windows starts. Type a<br />
number for Log level to change the level of detail included in the logs.<br />
Mac OS X — Shows detailed information about the SSL VPN connection. You can also set the log level.<br />
The <strong>WatchGuard</strong> Mobile VPN dialog box opens with information about the client software.<br />
Exit (Windows) or Quit (Mac OS X)<br />
Disconnect from the <strong>XTM</strong> device and shut down the client.<br />
Manually Distribute and Install the Mobile VPN with SSL Client<br />
Software and Configuration File<br />
If there is some reason your users cannot download the client software from the <strong>XTM</strong> device, you can<br />
manually provide them with the client software and configuration file. You can download the Mobile VPN<br />
with SSL client software from the Software Downloads section of the <strong>WatchGuard</strong> LiveSecurity web site.<br />
Use the steps below to get the SSL VPN configuration file to distribute.<br />
Get the Configuration File from the <strong>XTM</strong> device<br />
You must configure the <strong>XTM</strong> device to use Mobile VPN with SSL before you use this procedure.<br />
To get the Mobile VPN with SSL configuration file, you must install <strong>WatchGuard</strong> System Manager. Then you<br />
can use Firebox System Manager to get the file. For more information, see the Mobile VPN for SSL chapter<br />
in the <strong>WatchGuard</strong> System Manager Help or User <strong>Guide</strong>.<br />
Install and Configure the SSL Client Using the Installation Software and<br />
a Configuration File<br />
You must have two files:<br />
• Mobile VPN with SSL VPN client installation software<br />
WG-MVPN-SSL.exe (Microsoft Windows) or WG-MVPN-SSL.dmg (Mac OS X)<br />
• Mobile VPN with SSL VPN configuration file<br />
sslvpn_client.wgssl<br />
For Microsoft Windows:<br />
User <strong>Guide</strong> 665<br />
<strong>4Gon</strong> www.<strong>4Gon</strong>.co.uk info@4gon.co.uk Tel: +44 (0)1245 808295 Fax: +44 (0)1245 808299
Mobile VPN with SSL<br />
1. Double-click WG-MVPN-SSL.exe.<br />
The Mobile VPN with SSL client Setup Wizard starts.<br />
2. Accept the default settings on each screen of the wizard.<br />
3. If you want to add a desktop icon or a Quick Launch icon, select the check box for that option.<br />
A desktop or Quick Launch icon is not required. The client icon is added to the Windows Start menu by default.<br />
4. Finish and exit the wizard.<br />
5. Use one of these three methods to start the client software:<br />
o From the Start Menu, select All Programs > <strong>WatchGuard</strong> > Mobile VPN with SSL client ><br />
Mobile VPN with SSL client.<br />
The client installer starts.<br />
o Double-click the Mobile VPN with SSL client icon on the desktop.<br />
o Click the Mobile VPN with SSL client icon in the Quick Launch toolbar.<br />
6. Double-click sslvpn-client.wgssl to configure the Mobile VPN with SSL client software.<br />
For Mac OS X:<br />
1. Double-click WG-MVPN-SSL.dmg.<br />
A volume named <strong>WatchGuard</strong> Mobile VPN is created on the desktop.<br />
2. In the <strong>WatchGuard</strong> Mobile VPN volume, double-click <strong>WatchGuard</strong> Mobile VPN with SSL Installer<br />
V15.mpkg.<br />
The client installer starts.<br />
3. Accept the default settings in the installer.<br />
4. Finish and exit the installer.<br />
5. Start the client software. Open a Finder window and go to Applications > <strong>WatchGuard</strong>.<br />
6. Double-click the <strong>WatchGuard</strong> Mobile VPN with SSL application.<br />
The <strong>WatchGuard</strong> Mobile VPN with SSL logo appears in the menu bar.<br />
7. Double-click sslvpn-client.wgssl to configure the Mobile VPN with SSL client software.<br />
Update the Configuration of a Computer that is Unable to Connect to<br />
the <strong>XTM</strong> Device<br />
You must have an updated sslvpn-client.wgssl file. For information on how to get the sslvpn-client.wgssl file,<br />
see Get the configuration file from the <strong>XTM</strong> device.<br />
1. Double-click sslvpn-client.wgssl.<br />
The SSL client starts.<br />
2. Type your user name and password. Click Connect.<br />
The SSL VPN connects with the new settings.<br />
Uninstall the Mobile VPN with SSL Client<br />
You can use the uninstall application to remove the Mobile VPN with SSL client from a computer.<br />
Windows Vista and Windows XP<br />
1. From the Start Menu, select All Programs > <strong>WatchGuard</strong> > Mobile VPN with SSL client > Uninstall<br />
Mobile VPN with SSL client.<br />
The Mobile VPN with SSL client uninstall program starts.<br />
666 Fireware <strong>XTM</strong> <strong>Web</strong> <strong>UI</strong><br />
<strong>4Gon</strong> www.<strong>4Gon</strong>.co.uk info@4gon.co.uk Tel: +44 (0)1245 808295 Fax: +44 (0)1245 808299
Mobile VPN with SSL<br />
2. Click Yes to remove the Mobile VPN with SSL client and all of its components.<br />
3. When the program is finished, click OK.<br />
Mac OS X<br />
1. In a Finder window, go to the Applications > <strong>WatchGuard</strong> folder.<br />
2. Double-click the Uninstall WG SSL VPN application to start the uninstall program.<br />
The Mobile VPN with SSL client uninstall program starts.<br />
3. Click OK on the Warning dialog box.<br />
4. Click OK on the Done dialog box.<br />
5. In a Finder window, go to the Applications folder.<br />
6. Drag the <strong>WatchGuard</strong> folder to the Trash.<br />
User <strong>Guide</strong> 667<br />
<strong>4Gon</strong> www.<strong>4Gon</strong>.co.uk info@4gon.co.uk Tel: +44 (0)1245 808295 Fax: +44 (0)1245 808299
Mobile VPN with SSL<br />
User <strong>Guide</strong> 668<br />
<strong>4Gon</strong> www.<strong>4Gon</strong>.co.uk info@4gon.co.uk Tel: +44 (0)1245 808295 Fax: +44 (0)1245 808299
24 <strong>Web</strong>Blocker<br />
About <strong>Web</strong>Blocker<br />
If you give users unlimited web site access, your company can suffer lost productivity and reduced<br />
bandwidth. Uncontrolled Internet surfing can also increase security risks and legal liability. The <strong>Web</strong>Blocker<br />
security subscription gives you control of the web sites that are available to your users.<br />
<strong>Web</strong>Blocker uses a database of web site addresses controlled by SurfControl, a leading web filter company.<br />
When a user on your network tries to connect to a web site, the <strong>XTM</strong> device examines the <strong>Web</strong>Blocker<br />
database. If the web site is not in the database or is not blocked, the page opens. If the web site is in the<br />
<strong>Web</strong>Blocker database and is blocked, a notification appears and the web site is not displayed.<br />
<strong>Web</strong>Blocker works with the HTTP and HTTPS proxies to filter web browsing. If you have not configured an<br />
HTTP or HTTPS proxy, a proxy is automatically configured and enabled for you when you enable<br />
<strong>Web</strong>Blocker.<br />
The <strong>Web</strong>Blocker Server hosts the <strong>Web</strong>Blocker database that the <strong>XTM</strong> device uses to filter web content. If<br />
you use <strong>Web</strong>Blocker on any <strong>XTM</strong> device other than an <strong>XTM</strong> 2 <strong>Series</strong>, you must first set up a local<br />
<strong>Web</strong>Blocker Server on your management computer. By default, <strong>Web</strong>Blocker on an <strong>XTM</strong> 2 <strong>Series</strong> device<br />
uses a <strong>Web</strong>Blocker Server hosted and maintained by <strong>WatchGuard</strong>.<br />
The <strong>Web</strong>Blocker Server is installed as part of the <strong>WatchGuard</strong> System Manager installation. To learn about<br />
how to set up a <strong>Web</strong>Blocker Server, see the <strong>WatchGuard</strong> System Manager help at<br />
http://www.watchguard.com/help/docs/fireware/11/en-US/index.html.<br />
To configure <strong>Web</strong>Blocker on the <strong>XTM</strong> device, you must have a <strong>Web</strong>Blocker license key and register it on<br />
the LiveSecurity web site. After you register the license key, LiveSecurity gives you a new feature key.<br />
For more information about feature keys, see About Feature Keys on page 50.<br />
Configure a Local <strong>Web</strong>Blocker Server<br />
When you use <strong>Web</strong>Blocker on your <strong>XTM</strong> device, it connects to a <strong>Web</strong>Blocker server to check to see if a<br />
web site matches a <strong>Web</strong>Blocker category.<br />
User <strong>Guide</strong> 669<br />
<strong>4Gon</strong> www.<strong>4Gon</strong>.co.uk info@4gon.co.uk Tel: +44 (0)1245 808295 Fax: +44 (0)1245 808299
<strong>Web</strong>Blocker<br />
To use <strong>Web</strong>Blocker on an <strong>XTM</strong> 1050, <strong>XTM</strong> 8 <strong>Series</strong> or <strong>XTM</strong> 5 <strong>Series</strong> device, you must first configure a<br />
<strong>Web</strong>Blocker server on your local network. To use <strong>Web</strong>Blocker on an <strong>XTM</strong> 2 <strong>Series</strong> device, you do not have<br />
to configure a local <strong>Web</strong>Blocker server. By default, <strong>Web</strong>Blocker on an <strong>XTM</strong> 2 <strong>Series</strong> device connects to a<br />
<strong>Web</strong>Blocker Server maintained by <strong>WatchGuard</strong>.<br />
To install your own <strong>Web</strong>Blocker Server, you must download and install the <strong>WatchGuard</strong> System Manager<br />
software.<br />
To learn about how to set up a local <strong>Web</strong>Blocker Server, see the <strong>WatchGuard</strong> System Manager help at<br />
http://www.watchguard.com/help/docs/wsm/11/en-US/index.html.<br />
After you install a <strong>Web</strong>Blocker Server on a computer in your local network, you must change your<br />
<strong>Web</strong>Blocker profiles to use your local <strong>Web</strong>Blocker Server.<br />
For instructions to change your <strong>Web</strong>Blocker profiles, see Get Started with <strong>Web</strong>Blocker on page 670.<br />
Get Started with <strong>Web</strong>Blocker<br />
To use <strong>Web</strong>Blocker, you must define <strong>Web</strong>Blocker actions for at least one <strong>Web</strong>Blocker profile, which<br />
specifies the <strong>Web</strong>Blocker Server to use and the content categories to block. Then you can apply the<br />
<strong>Web</strong>Blocker profile to a user-defined HTTP or HTTP proxy policy.<br />
When a user tries to visit a web site, your <strong>XTM</strong> device sends a request to the <strong>Web</strong>Blocker Server to find out<br />
if the user can get access to that web site based on the site category. The result of this request is saved in a<br />
cache. You can change the size of this cache to improve performance.<br />
Before You Begin<br />
For all <strong>XTM</strong> devices except the <strong>XTM</strong> 2 <strong>Series</strong>, you must install a local <strong>Web</strong>Blocker server before you can<br />
configure <strong>Web</strong>Blocker.<br />
For more information, see Configure a Local <strong>Web</strong>Blocker Server on page 669.<br />
Create <strong>Web</strong>Blocker Profiles<br />
1. Select Subscription Services > <strong>Web</strong>Blocker.<br />
The <strong>Web</strong>Blocker page appears.<br />
670 Fireware <strong>XTM</strong> <strong>Web</strong> <strong>UI</strong><br />
<strong>4Gon</strong> www.<strong>4Gon</strong>.co.uk info@4gon.co.uk Tel: +44 (0)1245 808295 Fax: +44 (0)1245 808299
<strong>Web</strong>Blocker<br />
2. In the <strong>Web</strong>Blocker Profiles section, click New.<br />
The <strong>Web</strong>Blocker settings page appears.<br />
User <strong>Guide</strong> 671<br />
<strong>4Gon</strong> www.<strong>4Gon</strong>.co.uk info@4gon.co.uk Tel: +44 (0)1245 808295 Fax: +44 (0)1245 808299
<strong>Web</strong>Blocker<br />
3. In the Profile Name text box, type a name for the <strong>Web</strong>Blocker profile.<br />
4. In the Server Timeout section, set the server timeout settings:<br />
If your Firebox cannot connect to the <strong>Web</strong>Blocker server in<br />
Alarm<br />
Set the number of seconds to try to connect to the server before the <strong>XTM</strong> device times out.<br />
Select to send an alarm when the <strong>XTM</strong> device cannot connect to the <strong>Web</strong>Blocker Server and<br />
times out. To set parameters for the alarms, click the Alarm tab. For information about the<br />
settings on the Alarm tab, see Set Logging and Notification Preferences on page 466.<br />
Log this action<br />
Select to send a message to the log file if the <strong>XTM</strong> device times out.<br />
Allow the user to view the web site<br />
Select if you want to allow the user to see the web site if the <strong>XTM</strong> device times out and does<br />
not connect to the <strong>Web</strong>Blocker Server.<br />
Deny access to the web site<br />
672 Fireware <strong>XTM</strong> <strong>Web</strong> <strong>UI</strong><br />
<strong>4Gon</strong> www.<strong>4Gon</strong>.co.uk info@4gon.co.uk Tel: +44 (0)1245 808295 Fax: +44 (0)1245 808299
<strong>Web</strong>Blocker<br />
Select to deny access if the <strong>XTM</strong> device times out.<br />
Optionally select the Alarm or Log this action<br />
5. To control whether users on your network can access web sites if <strong>Web</strong>Blocker is enabled but the<br />
<strong>Web</strong>Blocker security subscription expires, from the When the <strong>Web</strong>Blocker license expires, access<br />
to all sites is drop-down list, select one of these options:<br />
Denied<br />
Allowed<br />
Select this option to block access to all web sites when the <strong>Web</strong>Blocker license expires.<br />
Select this option to allow access to all web sites when the <strong>Web</strong>Blocker license expires.<br />
By default, License Bypass is configured to block access to all web sites if your <strong>Web</strong>Blocker security<br />
subscription is expired. This is the most secure option if you must block your users from specific<br />
types of content.<br />
For information about how to renew your security subscription, see Renew Security Subscriptions on<br />
page 79.<br />
6. To improve <strong>Web</strong>Blocker performance, increase the Cache Size value.<br />
7. In the <strong>Web</strong>Blocker Servers section, configure a <strong>Web</strong>Blocker Server.<br />
If your <strong>XTM</strong> device is a 2 <strong>Series</strong> model, you can either use a <strong>Web</strong>Blocker Server hosted by<br />
<strong>WatchGuard</strong> or use a local <strong>Web</strong>Blocker server. To use the <strong>WatchGuard</strong> hosted <strong>Web</strong>Blocker Server,<br />
select the Use <strong>WatchGuard</strong> hosted <strong>Web</strong>Blocker Server check box. This option is only available if<br />
your device is an <strong>XTM</strong> 2 <strong>Series</strong>.<br />
To add an entry for a local <strong>Web</strong>Blocker Server:<br />
• In the IP text box, type the IP address of your <strong>Web</strong>Blocker Server.<br />
• In the Port text box, type or select the port number. The default port number for the<br />
<strong>Web</strong>Blocker Server is 5003.<br />
• To add the <strong>Web</strong>Blocker Server to the list, click Add.<br />
You can add a second <strong>Web</strong>Blocker Server to use as a backup server if the <strong>XTM</strong> device cannot<br />
connect to the primary server. Follow the same steps to add a backup <strong>Web</strong>Blocker Server. The first<br />
server in the list is the primary server.<br />
User <strong>Guide</strong> 673<br />
<strong>4Gon</strong> www.<strong>4Gon</strong>.co.uk info@4gon.co.uk Tel: +44 (0)1245 808295 Fax: +44 (0)1245 808299
<strong>Web</strong>Blocker<br />
• To move a server higher or lower in the list, click the server IP address and click Move Up or<br />
Move Down.<br />
• To remove a server from the list, select it and click Remove.<br />
Enable Local Override<br />
When you enable <strong>Web</strong>Blocker local override, if a user tries to connect to a site that is denied by<br />
<strong>Web</strong>Blocker the user is prompted to enter the override password. When the user enters the correct<br />
password, <strong>Web</strong>Blocker allows the user to go to the destination web site until the inactivity timeout is<br />
reached or until an authenticated user logs out. This feature operates only with HTTP proxy policies. For<br />
more information about local override, see Use <strong>Web</strong>Blocker Local Override on page 676.<br />
To allow users to bypass <strong>Web</strong>Blocker if they have the correct passphrase:<br />
1. In the Local Override section, select the Use this passphrase and inactivity timeout to enable<br />
<strong>Web</strong>Blocker local override check box.<br />
2. In the Passphrase text box, type the passphrase.<br />
3. In the Confirm text box, type the same password again.<br />
4. (Optional) Change the Inactivity Timeout value.<br />
Select Categories to Block<br />
1. Select the Categories tab.<br />
The list of <strong>Web</strong>Blocker categories appears.<br />
674 Fireware <strong>XTM</strong> <strong>Web</strong> <strong>UI</strong><br />
<strong>4Gon</strong> www.<strong>4Gon</strong>.co.uk info@4gon.co.uk Tel: +44 (0)1245 808295 Fax: +44 (0)1245 808299
<strong>Web</strong>Blocker<br />
2. Select the check boxes adjacent to the categories of web sites you want to block in this <strong>Web</strong>Blocker<br />
profile.<br />
For more information on <strong>Web</strong>Blocker categories, see About <strong>Web</strong>Blocker Categories on page 677.<br />
3. To create a log message when a web site is denied based on a category you choose to block, select<br />
the Log this action check box.<br />
4. Click Save.<br />
The <strong>Web</strong>Blocker policy is added to the list.<br />
Use the <strong>Web</strong>Blocker Profile with HTTP and HTTPS Proxies<br />
You can use the <strong>Web</strong>Blocker profile you created with user-defined HTTP and HTTPS proxy actions. For more<br />
information about proxy actions, see About Proxy Actions.<br />
On the <strong>Web</strong>Blocker page:<br />
1. In the <strong>Web</strong>Blocker Actions section, in the HTTP and HTTPS Actions list, adjacent to each userdefined<br />
proxy action, click the drop-down list and select a <strong>Web</strong>Blocker profile.<br />
2. Click Save.<br />
Add <strong>Web</strong>Blocker Exceptions<br />
To always allow or deny access to specific web sites, regardless of the <strong>Web</strong>Blocker category, select the<br />
Exceptions tab. You can add the URL or URL pattern of sites you want <strong>Web</strong>Blocker to always allow or deny.<br />
Formore informationabout howto add<strong>Web</strong>Blocker exceptions,see Add<strong>Web</strong>Blocker Exceptionson page681.<br />
User <strong>Guide</strong> 675<br />
<strong>4Gon</strong> www.<strong>4Gon</strong>.co.uk info@4gon.co.uk Tel: +44 (0)1245 808295 Fax: +44 (0)1245 808299
<strong>Web</strong>Blocker<br />
Use <strong>Web</strong>Blocker Local Override<br />
<strong>Web</strong>Blocker local override is a feature that allows a user to type an override password to go to a web site<br />
that is blocked by the <strong>Web</strong>Blocker policy. For example, in a school, a teacher could use the override<br />
password to allow a student to access an approved site that is blocked by <strong>Web</strong>Blocker content categories.<br />
When a user tries to go to a site that is blocked by the <strong>Web</strong>Blocker policy, if local override is enabled, the<br />
user sees a deny message in the browser.<br />
If the <strong>XTM</strong> device uses a self-signed certificate for authentication, the user can also see a certificate<br />
warning. We recommend that you install a trusted certificate on the <strong>XTM</strong> device for this purpose, or import<br />
the self-signed certificate on each client device.<br />
To get access to the requested site, the user must type the override destination and the override password.<br />
1. In the Override destination text box, type the URL to allow access to. By default, the override<br />
destination is set to the URL that was blocked. You can use wildcards in the override destination to<br />
allow access to more than one site, or more pages in one site. Examples of override destinations<br />
that use wildcards:<br />
*.amazon.com<br />
allows access to all subdomains. of amazon.com<br />
*amazon.com<br />
allows access to all domain names that end with amazon.com, such as images-amazon.com<br />
www.amazon.com/books-used-books-textbooks/*<br />
allows access to only pages in that path<br />
2. In the Override Password text box, type the override password configured in the <strong>Web</strong>Blocker<br />
profile.<br />
3. Click Submit.<br />
676 Fireware <strong>XTM</strong> <strong>Web</strong> <strong>UI</strong><br />
<strong>4Gon</strong> www.<strong>4Gon</strong>.co.uk info@4gon.co.uk Tel: +44 (0)1245 808295 Fax: +44 (0)1245 808299
<strong>Web</strong>Blocker<br />
After the user types the correct override password, the <strong>XTM</strong> device allows access to the override<br />
destination until an authenticated user logs out, or until there is no traffic to a matching site for the amount<br />
of time specified in the <strong>Web</strong>Blocker local override inactivity timeout. You enable local override and set the<br />
local override inactivity timeout in the <strong>Web</strong>Blocker profile..<br />
For more information about how to configure <strong>Web</strong>Blocker local override, see Get Started with <strong>Web</strong>Blocker<br />
on page 670.<br />
About <strong>Web</strong>Blocker Categories<br />
The <strong>Web</strong>Blocker database contains nine category groups, with 54 web site categories.<br />
A web site is added to a category when the contents of the web site meet the correct criteria. <strong>Web</strong> sites<br />
that give opinions or educational material about the subject matter of the category are not included. For<br />
example, the Illegal Drugs category denies sites that tell how to use marijuana. They do not deny sites with<br />
information about the historical use of marijuana.<br />
SurfControl periodically adds new web site categories. The new categories do not appear on the<br />
<strong>Web</strong>Blocker configuration page until <strong>WatchGuard</strong> updates the software to add the new categories.<br />
To block sites that meet the criteria for a new SurfControl category that is not yet part of a <strong>Web</strong>Blocker<br />
software update, select the Other category.<br />
To block sites that do not meet the criteria for any other category, select the Uncategorized category.<br />
See Whether a Site is Categorized<br />
To see whether <strong>Web</strong>Blocker denies access to a web site as part of a category block, go to the Test-a-Site<br />
page on the SurfControl web site.<br />
1. Open a web browser and go to http://mtas2.surfcontrol.com/mtas/<strong>WatchGuard</strong>Test-a-Site_<br />
MTAS.asp.<br />
The <strong>WatchGuard</strong> Test-a-Site page appears.<br />
User <strong>Guide</strong> 677<br />
<strong>4Gon</strong> www.<strong>4Gon</strong>.co.uk info@4gon.co.uk Tel: +44 (0)1245 808295 Fax: +44 (0)1245 808299
<strong>Web</strong>Blocker<br />
2. Type the URL or IP address of the site to check.<br />
3. Click Test Site.<br />
The <strong>WatchGuard</strong> Test-a-Site Results page appears.<br />
Add, Remove, or Change a Category<br />
If you get a message that the URL you entered is not in the SurfControl list, you can submit it on the Test<br />
Results page.<br />
1. On the Test Results page, click Submit A Site.<br />
The Submit A Site page appears.<br />
678 Fireware <strong>XTM</strong> <strong>Web</strong> <strong>UI</strong><br />
<strong>4Gon</strong> www.<strong>4Gon</strong>.co.uk info@4gon.co.uk Tel: +44 (0)1245 808295 Fax: +44 (0)1245 808299
<strong>Web</strong>Blocker<br />
2. Select whether you want to Add a site, Delete a site, or Change the category.<br />
3. Type the site URL.<br />
4. To request that the category assigned to a site is changed, select the new category from the dropdown<br />
list.<br />
5. Click Submit.<br />
About <strong>Web</strong>Blocker Exceptions<br />
<strong>Web</strong>Blocker could deny a web site that is necessary for your business. You can override <strong>Web</strong>Blocker when<br />
you define a web site usually denied by <strong>Web</strong>Blocker as an exception to allow users to get access to it. For<br />
example, suppose employees in your company frequently use web sites that contain medical information.<br />
Some of these web sites are forbidden by <strong>Web</strong>Blocker because they fall into the sex education category. To<br />
override <strong>Web</strong>Blocker, you specify the web site domain name. You can also deny sites that <strong>Web</strong>Blocker<br />
usually allows<br />
<strong>Web</strong>Blocker exceptions apply only to HTTP traffic. If you deny a site with <strong>Web</strong>Blocker, the site is not<br />
automatically added to the Blocked Sites list.<br />
To add <strong>Web</strong>Blocker exceptions, see Add <strong>Web</strong>Blocker Exceptions on page 681.<br />
Define the Action for Sites that do not Match Exceptions<br />
In the Use category list section below the list of exception rules, you can configure the action to occur if the<br />
URL does not match the exceptions you configure. By default the Use the <strong>Web</strong>Blocker category list to<br />
determine accessibility radio button is selected, and <strong>Web</strong>Blocker compares sites against the categories you<br />
selected on the Categories tab to determine accessibility.<br />
You can also choose not to use the categories at all and instead use exception rules only to restrict web site<br />
access. To do this, click the Deny website access radio button.<br />
Log this action<br />
Select to send a message to the log file when the <strong>XTM</strong> device denies a <strong>Web</strong>Blocker exception.<br />
User <strong>Guide</strong> 679<br />
<strong>4Gon</strong> www.<strong>4Gon</strong>.co.uk info@4gon.co.uk Tel: +44 (0)1245 808295 Fax: +44 (0)1245 808299
<strong>Web</strong>Blocker<br />
Components of Exception Rules<br />
You can have the <strong>XTM</strong> device block or allow a URL with an exact match. Usually, it is more convenient to<br />
have the <strong>XTM</strong> device look for URL patterns. The URL patterns do not include the leading "http://". To match<br />
a URL path on all web sites, the pattern must have a trailing “/*”.<br />
Exceptions with Part of a URL<br />
You can create <strong>Web</strong>Blocker exceptions with the use of any part of a URL. You can set a port number, path<br />
name, or string that must be blocked for a special web site. For example, if it is necessary to block only<br />
www.sharedspace.com/~dave because it has inappropriate photographs, you type<br />
“www.sharedspace.com/~dave/*”. This gives the users the ability to browse to<br />
www.sharedspace.com/~julia, which could contain content you want your users to see.<br />
To block URLs that contain the word “sex” in the path, you can type “*/*sex*”. To block URLs that contain<br />
“sex” in the path or the host name, type “*sex*”.<br />
You can block ports in an URL. For example, look at the URL<br />
http://www.hackerz.com/warez/index.html:8080. This URL has the browser use the HTTP protocol on TCP<br />
port 8080 instead of the default method that uses TCP 80. You can block the port by matching *8080.<br />
680 Fireware <strong>XTM</strong> <strong>Web</strong> <strong>UI</strong><br />
<strong>4Gon</strong> www.<strong>4Gon</strong>.co.uk info@4gon.co.uk Tel: +44 (0)1245 808295 Fax: +44 (0)1245 808299
<strong>Web</strong>Blocker<br />
Add <strong>Web</strong>Blocker Exceptions<br />
From Fireware <strong>XTM</strong> <strong>Web</strong> <strong>UI</strong>, you can add an exception that is an exact match of a URL, or you can use the<br />
wildcard symbol "*" in the URL to match any character. For example, if you add "www.example.com" to the<br />
Allowed Sites list, and a user types "www.example.com/news", the request is denied. If you add<br />
"www.example.com/*" to the Allowed Sites list, <strong>Web</strong>Blocker allows requests to go to all URL paths on the<br />
www.example.com web site.<br />
To add exceptions:<br />
1. Select Subscription Services > <strong>Web</strong>Blocker.<br />
The <strong>Web</strong>Blocker page appears.<br />
2. In the <strong>Web</strong>Blocker Profiles section, adjacent to the <strong>Web</strong>Blocker policy, click Configure.<br />
The <strong>Web</strong>Blocker policy settings appear.<br />
3. Select the Exceptions tab.<br />
User <strong>Guide</strong> 681<br />
<strong>4Gon</strong> www.<strong>4Gon</strong>.co.uk info@4gon.co.uk Tel: +44 (0)1245 808295 Fax: +44 (0)1245 808299
<strong>Web</strong>Blocker<br />
4. In the text box below the Allowed Sites list, type the exact URL or URL pattern of a site you want to<br />
always allow access to. Click Add to add it to the Allowed Sites exceptions list.<br />
5. In the text box below the Denied Sites list, type the exact URL or URL pattern of a site you want to<br />
always deny access to. Click Add to add it to the Denied Sites list.<br />
Note When you type a URL exception,do not include the leading “http://”. You can use the<br />
wildcard symbol, *, to match any character. For example, the exception<br />
www.somesite.com/* will match all URL paths on the www.somesite.com web site. You<br />
can use more than one wildcard in a URL exception.<br />
6. In the Use category list section, you can configure the action to take if the URL does not match the<br />
exceptions you configure. The default setting is that the Use the <strong>Web</strong>Blocker category list to<br />
determine accessibility radio button is selected, and <strong>Web</strong>Blocker compares sites against the<br />
categories you selected on the Categories tab to determine accessibility.<br />
You can also choose to not use the categories at all, and instead use exception rules only to restrict<br />
web site access. There are two ways you can do this:<br />
• To deny access to all sites not listed on the exceptions list, select Deny website access.<br />
• To allow access to all sites not listed on the exceptions list, select Use the <strong>Web</strong>Blocker category<br />
list to determine accessibility. Then, make sure that no categories are selected on the<br />
Categories tab.<br />
7. Click Save.<br />
Define <strong>Web</strong>Blocker Alarms<br />
To configure notification parameters for <strong>Web</strong>Blocker alarms, select the Alarm tab on the <strong>Web</strong>Blocker<br />
configuration page.<br />
You can send an alarm when the <strong>XTM</strong> device cannot connect to the <strong>Web</strong>Blocker Server and times out, or<br />
when the <strong>XTM</strong> device times out and access to a site is denied. For information about the Alarm tab settings,<br />
see Set Logging and Notification Preferences on page 466.<br />
About <strong>Web</strong>Blocker Subscription Services<br />
Expiration<br />
If your site uses <strong>Web</strong>Blocker, you must renew or disable the <strong>Web</strong>Blocker subscription as soon as it expires<br />
to prevent an interruption in web browsing. <strong>Web</strong>Blocker has a default setting that blocks all traffic when the<br />
connections to the server time out. When your <strong>Web</strong>Blocker expires, it no longer contacts the server. This<br />
appears to the <strong>XTM</strong> device as a server timeout. All HTTP traffic is blocked unless this default was changed<br />
before expiration.<br />
To change this setting:<br />
1. On the <strong>Web</strong>Blocker configuration page, select the Settings tab.<br />
2. In the License Bypass section, change the setting to Allowed.<br />
682 Fireware <strong>XTM</strong> <strong>Web</strong> <strong>UI</strong><br />
<strong>4Gon</strong> www.<strong>4Gon</strong>.co.uk info@4gon.co.uk Tel: +44 (0)1245 808295 Fax: +44 (0)1245 808299
25 spamBlocker<br />
About spamBlocker<br />
Unwanted email, also known as spam, fills the average Inbox at an astonishing rate. A large volume of spam<br />
decreases bandwidth, degrades employee productivity, and wastes network resources. The <strong>WatchGuard</strong><br />
spamBlocker option uses industry-leading pattern detection technology from Commtouch to block spam at<br />
your Internet gateway and keep it away from your email server.<br />
Commercial mail filters use many methods to find spam. Blacklists keep a list of domains that are used by<br />
known spam sources or are open relays for spam. Content filters search for key words in the header and<br />
body of the email message. URL detection compares a list of domains used by known spam sources to the<br />
advertised link in the body of the email message. However, all of these procedures scan each individual<br />
email message. Attackers can easily bypass those fixed algorithms. They can mask the sender address to<br />
bypass a blacklist, change key words, embed words in an image, or use multiple languages. They can also<br />
create a chain of proxies to disguise the advertised URL.<br />
spamBlocker uses the Recurrent-Pattern Detection (RPD) solution created by Commtouch to detect these<br />
hard-to-find spam attacks. RPD is an innovative method that searches the Internet for spam outbreaks in<br />
real time. RPD finds the patterns of the outbreak, not only the pattern of individual spam messages. Because<br />
it does not use the content or header of a message, it can identify spam in any language, format, or<br />
encoding. To see an example of real-time spam outbreak analysis, visit the Commtouch Outbreak Monitor<br />
at: http://www.commtouch.com/Site/ResearchLab/map.asp<br />
spamBlocker also provides optional virus outbreak detection functionality. For more information, see<br />
Enable and Set Parameters for Virus Outbreak Detection (VOD) on page 696.<br />
To see statistics on current spamBlocker activity, select Dashboard > Subscription Services.<br />
User <strong>Guide</strong> 683<br />
<strong>4Gon</strong> www.<strong>4Gon</strong>.co.uk info@4gon.co.uk Tel: +44 (0)1245 808295 Fax: +44 (0)1245 808299
spamBlocker<br />
spamBlocker Requirements<br />
Before you enable spamBlocker, you must have:<br />
• A spamBlocker feature key — To get a feature key, contact your <strong>WatchGuard</strong> reseller or go to the<br />
<strong>WatchGuard</strong> LiveSecurity web site at:<br />
http://www.watchguard.com/store<br />
• POP3 or SMTP email server — spamBlocker works with the <strong>WatchGuard</strong> POP3 and incoming SMTP<br />
proxies to scan your email. If you have not configured the POP3 or SMTP proxy, they are enabled<br />
when you configure the spamBlocker service. If you have more than one proxy policy for POP3 or<br />
for SMTP, spamBlocker works with all of them.<br />
• DNS configured on your <strong>XTM</strong> device — In Fireware <strong>XTM</strong> <strong>Web</strong> <strong>UI</strong>, select Network > Interfaces. In the<br />
DNS Servers list, add the IP addresses of the DNS servers your <strong>XTM</strong> device uses to resolve host names.<br />
• A connection to the Internet<br />
spamBlocker Actions, Tags, and Categories<br />
The <strong>XTM</strong> device uses spamBlocker actions to apply decisions about the delivery of email messages. When a<br />
message is assigned to a category, the related action is applied. Not all actions are supported when you use<br />
spamBlocker with the POP3 proxy.<br />
Allow<br />
Let the email message go through the <strong>XTM</strong> device.<br />
Add subject tag<br />
Let the email message go through the <strong>XTM</strong> device, but insert text in the subject line of the email<br />
message to mark it as spam or possible spam. You can keep the default tags or you can customize them,<br />
as described in the spamBlocker tags section below. You can also create rules in your email reader to<br />
sort the spam automatically, as described in Create Rules for Your Email Reader on page 697.<br />
Quarantine (SMTP only)<br />
Send the email message to the Quarantine Server. Note that the Quarantine option is supported<br />
only if you use spamBlocker with the SMTP proxy. The POP3 proxy does not support this option.<br />
Deny (SMTP only)<br />
Stop the email message from being delivered to the mail server. The <strong>XTM</strong> device sends this 571<br />
SMTP message to the sending email server: Delivery not authorized, message refused.The Deny<br />
option is supported only if you use spamBlocker with the SMTP proxy. The POP3 proxy does not<br />
support this option.<br />
Drop (SMTP only)<br />
Drop the connection immediately. The <strong>XTM</strong> device does not give any error messages to the sending<br />
server. The Drop option is supported only if you use spamBlocker with the SMTP proxy. The POP3<br />
proxy does not support this option.<br />
684 Fireware <strong>XTM</strong> <strong>Web</strong> <strong>UI</strong><br />
<strong>4Gon</strong> www.<strong>4Gon</strong>.co.uk info@4gon.co.uk Tel: +44 (0)1245 808295 Fax: +44 (0)1245 808299
spamBlocker<br />
spamBlocker tags<br />
If you select the spamBlocker action to add a tag to certain email messages, the <strong>XTM</strong> device adds a text<br />
string to the subject line of the message. You can use the default tags provided, or you can create a custom<br />
tag. The maximum length of the tag is 30 characters.<br />
This example shows the subject line of an email message that was found to be spam. The tag added is the<br />
default tag: ***SPAM***.<br />
Subject: ***SPAM*** Free auto insurance quote<br />
This example shows a custom tag: [SPAM]<br />
Subject: [SPAM] You've been approved!<br />
spamBlocker Categories<br />
The Commtouch Recurrent-Pattern Detection (RPD) solution classifies spam attacks in its Anti-Spam<br />
Detection Center database by severity. spamBlocker queries this database and assigns a category to each<br />
email message.<br />
spamBlocker has three categories:<br />
The Confirmed Spam category includes email messages that come from known spammers. If you use<br />
spamBlocker with the SMTP proxy, we recommend you use the Deny action for this type of email.If you use<br />
spamBlocker with the POP3 proxy, we recommend you use the Add subject tag action for this type of email.<br />
The Bulk category includes email messages that do not come from known spammers, but do match some<br />
known spam structure patterns. We recommend you use the Add subject tag action for this type of email,<br />
or the Quarantine action if you use spamBlocker with the SMTP proxy.<br />
The Suspect category includes email messages that look like they could be associated with a new spam<br />
attack. Frequently, these messages are legitimate email messages. We recommend that you consider a<br />
suspect email message as a false positive and therefore not spam unless you have verified that is not a false<br />
positive for your network. We also recommend that you use the Allow action for suspect email, or the<br />
Quarantine action if you use spamBlocker with the SMTP proxy.<br />
User <strong>Guide</strong> 685<br />
<strong>4Gon</strong> www.<strong>4Gon</strong>.co.uk info@4gon.co.uk Tel: +44 (0)1245 808295 Fax: +44 (0)1245 808299
spamBlocker<br />
See the spamBlocker Category for a Message<br />
After spamBlocker categorizes a message, it adds the spam category to the full email message header as a<br />
spam score.<br />
To find the spam score for a message, open the full email message header.<br />
If you have Microsoft Outlook, open the message, select View > Options, and look in the Internet headers<br />
dialog box.<br />
The spam score appears in this line:<br />
X-<strong>WatchGuard</strong>-Spam_Score:<br />
For example:<br />
X-<strong>WatchGuard</strong>-Spam-Score: 3, bulk; 0, no virus<br />
The first number on this line is the spam category. This number has one of these values:<br />
0 - clean<br />
1 - clean<br />
2 - suspect<br />
3 - bulk<br />
4 - spam<br />
If you enable Virus Outbreak Detection (VOD) in your spamBlocker configuration, the spam score in the<br />
email message header has a second number, the VOD category. This number has one of these values:<br />
0 - no virus<br />
1 - no virus<br />
2 - virus threat possible<br />
3 - virus threat high<br />
686 Fireware <strong>XTM</strong> <strong>Web</strong> <strong>UI</strong><br />
<strong>4Gon</strong> www.<strong>4Gon</strong>.co.uk info@4gon.co.uk Tel: +44 (0)1245 808295 Fax: +44 (0)1245 808299
spamBlocker<br />
Configure spamBlocker<br />
You can enable spamBlocker for the SMTP or POP3 proxy.<br />
Before You Begin<br />
Before you can configure spamBlocker for a proxy policy, you must configure the policy to use a userdefined<br />
proxy action. To create a user-defined proxy action, you can clone the default (predefined) proxy<br />
action, and then apply that proxy action to the proxy policy.<br />
To find the proxy action your policy uses:<br />
1. Select Firewall > Firewall Policies.<br />
2. Select the proxy policy. Click .<br />
The Policy Configuration page appears. The Proxy Action drop-down list appears at the top of the page.<br />
3. Verify whether the proxy action is a predefined or user-defined proxy action.<br />
For more information about proxy actions, see About Proxy Actions.<br />
If the proxy uses a predefined proxy action that you want to change, you must first clone the proxy action.<br />
1. Select Firewall > Proxy Actions.<br />
2. Select the proxy action that your proxy policy uses.<br />
3. Click Clone.<br />
4. Type a new name for the cloned proxy action.<br />
5. Edit the proxy action.<br />
For more information, see About Proxy Actions.<br />
If you cloned the proxy action, edit the policy to select the cloned proxy action.<br />
1. Select Firewall > Firewall Policies.<br />
2. Select the proxy. Click .<br />
The Policy Configuration page appears.<br />
3. From the Proxy-Action drop-down list, select the name of the new proxy action.<br />
4. Click Save.<br />
Configure spamBlocker for an SMTP or POP3 Proxy Action<br />
1. Select Subscription Services > spamBlocker.<br />
The spamBlocker configuration page appears, with a list of the SMTP and POP3 proxy actions on your <strong>XTM</strong><br />
device and whether spamBlocker is enabled for each one.<br />
User <strong>Guide</strong> 687<br />
<strong>4Gon</strong> www.<strong>4Gon</strong>.co.uk info@4gon.co.uk Tel: +44 (0)1245 808295 Fax: +44 (0)1245 808299
spamBlocker<br />
2. In the spamBlocker Actions list, select a user-defined SMTP or POP3 proxy action. Click Configure.<br />
You cannot configure spamBlocker for a predefined proxy action.<br />
The spamBlocker configuration settings appear.<br />
3. Select the Enable spamBlocker check box.<br />
4. Setthe actionsspamBlocker appliesfor eachcategory ofemail inthe drop-downlists adjacentto<br />
Confirm,Bulk, andSuspect. Ifyou selectAdd subjecttag forany category,you canchange thedefault tag<br />
thatappears inthe textbox tothe rightof thedrop-down list.<br />
Formore informationon spamBlockertags, seespamBlocker Actions,Tags, andCategories onpage 684.<br />
5. If you want to send a log message each time spamBlocker takes an action, select the Send a log<br />
message check box for the action. If you do not want to record log messages for an action, clear this<br />
check box.<br />
6. The When the spamBlocker server is unavailable drop-down list specifies how the <strong>XTM</strong> device<br />
handles incoming email when the spamBlocker server cannot be contacted. We recommend you<br />
use the default Allowed action.<br />
• If you set this option to Denied for the POP3 or SMTP proxy, it causes a conflict with Microsoft<br />
Outlook. When Outlook starts a connection to the email server, spamBlocker tries to contact<br />
the spamBlocker server. If the spamBlocker server is not available, spamBlocker stops the email<br />
download. When this happens, a cycle starts. Outlook tries to download email and spamBlocker<br />
stops the download. This continues until the <strong>XTM</strong> device can connect to the spamBlocker<br />
server, or the request is dropped because the proxy times out, or you cancel the request.<br />
• If you set this option to Denied with the SMTP proxy, the <strong>XTM</strong> device sends this 450 SMTP<br />
message to the sending email server: “Mailbox is temporarily unavailable.”<br />
688 Fireware <strong>XTM</strong> <strong>Web</strong> <strong>UI</strong><br />
<strong>4Gon</strong> www.<strong>4Gon</strong>.co.uk info@4gon.co.uk Tel: +44 (0)1245 808295 Fax: +44 (0)1245 808299
spamBlocker<br />
7. The Send log message for each email classified as not spam check box specifies whether a message<br />
is added to the log file if an email message is scanned by spamBlocker but is not designated as<br />
Confirmed Spam, Bulk, or Suspect. Select this check box if you want to add a message to the log file<br />
in this situation.<br />
8. (Optional)AddspamBlockerexceptionrules,asdescribedinAboutspamBlockerExceptionsonpage689.<br />
9. Configure Virus Outbreak Detection actions, as described in Configure Virus Outbreak Detection<br />
Actions for a Policy on page 691.<br />
10. Click Save.<br />
Note If you have any perimeter firewall between the <strong>XTM</strong> device that uses spamBlocker and the<br />
Internet, it must not block HTTP traffic. The HTTP protocol is used to send requests from the<br />
<strong>XTM</strong> device to the spamBlocker server.<br />
After you enable spamBlocker for a proxy action or policy, you can define global spamBlocker settings. These<br />
settings apply to all spamBlocker configurations. Click Settings to see or modify the global spamBlocker<br />
configuration settings. For more information, see Set Global spamBlocker Parameters on page 692.<br />
About spamBlocker Exceptions<br />
You can create an exception list to the general spamBlocker actions that is based on the sender’s or<br />
recipient's address. For example, if you want to allow a newsletter that spamBlocker identifies as Bulk<br />
email, you can add that sender to the exception list and use the Allow action regardless of the spamBlocker<br />
category the sender is assigned to. Or, if you want to apply a tag to a sender that spamBlocker designates as<br />
safe, you can add that to the exceptions list as well.<br />
Make sure you use the sender’s actual address that is listed in the “Mail-From” field in the email message<br />
header, which may not match the address in the “From:” field that you see at the top of the email message.<br />
To get the actual address for an exception, get the full email message header (from Microsoft Outlook, with<br />
the message open, select View > Options and look in the Internet headers box). The addresses of the<br />
sender and recipient are in these lines:<br />
X-<strong>WatchGuard</strong>-Mail-From:<br />
X-<strong>WatchGuard</strong>-Mail-Recipients:<br />
Use care when you add wildcards to an exception. Spammers can spoof header information. The more<br />
specific the addresses in your exception list, the more difficult it will be to spoof them.<br />
To add an exception rule, see Add spamBlocker Exception Rules on page 689.<br />
To change the order of the rules listed in the dialog box, see Change the Order of Exceptions on page 691.<br />
Add spamBlocker Exception Rules<br />
After you enable spamBlocker, you can use Fireware <strong>XTM</strong> <strong>Web</strong> <strong>UI</strong> to define exceptions that allow email<br />
from specific senders to bypass spamBlocker.<br />
1. Select Subscription Services > spamBlocker.<br />
The spamBlocker Configuration page appears.<br />
2. Select a proxy policy and click Configure. Select the Exceptions tab.<br />
The spamBlocker configuration page appears, and shows the spamBlocker Exceptions list.<br />
User <strong>Guide</strong> 689<br />
<strong>4Gon</strong> www.<strong>4Gon</strong>.co.uk info@4gon.co.uk Tel: +44 (0)1245 808295 Fax: +44 (0)1245 808299
spamBlocker<br />
3. From the Action drop-down list, select a rule action: Allow, Add subject tag, Quarantine, Deny, or<br />
Drop. (Remember that the POP3 proxy supports only the Allow and Add subject tag actions in<br />
spamBlocker.)<br />
4. Type a sender, a recipient, or both. You can type the full email address or use wildcards.<br />
Make sure you use the actual address of the sender. You can find this address in the “Mail-From”<br />
field in the email message header. This address may not match the address in the “From:” field that<br />
you see at the top of the email message. To get the actual address for an exception, get the full email<br />
message header (from Microsoft Outlook, with the message open, select View > Options and look in<br />
the Internet headers box). The addresses of the sender and recipient are in these lines:<br />
X-<strong>WatchGuard</strong>-Mail-From:<br />
X-<strong>WatchGuard</strong>-Mail-Recipients:<br />
Use care when you add wildcards to an exception. Spammers can spoof header information. The<br />
more specific the addresses in your exception list, the more difficult it will be to spoof them.<br />
5. Click Add.<br />
The exception is added to the bottom of the exceptions list.<br />
6. To send a log message each time an email matches one of the exceptions, select the Log exceptions<br />
check box.<br />
The exceptions are processed in the order they appear in the list. To Change the Order of Exceptions, click<br />
Up and Down.<br />
690 Fireware <strong>XTM</strong> <strong>Web</strong> <strong>UI</strong><br />
<strong>4Gon</strong> www.<strong>4Gon</strong>.co.uk info@4gon.co.uk Tel: +44 (0)1245 808295 Fax: +44 (0)1245 808299
spamBlocker<br />
Change the Order of Exceptions<br />
The order that the spamBlocker exception rules appear in the dialog box shows the order in which email<br />
messages are compared to the rules. The proxy policy compares messages to the first rule in the list and<br />
continues in sequence from top to bottom. When a message matches a rule, the <strong>XTM</strong> device performs the<br />
related action. It performs no other actions, even if the message matches a rule or rules later in the list.<br />
To change the order of rules, select the rule whose order you want to change. Click Up or Down to move<br />
the selected rule up or down in the list.<br />
Configure Virus Outbreak Detection Actions for a Policy<br />
Virus Outbreak Detection (VOD) is a technology that uses traffic analysis technology to identify email virus<br />
outbreaks worldwide within minutes and then provides protection against those viruses. Provided by<br />
Commtouch, an industry leader in email spam and virus protection, VOD is incorporated into the<br />
spamBlocker subscription service. After you enable spamBlocker you can use Fireware <strong>XTM</strong> <strong>Web</strong> <strong>UI</strong> to<br />
configure Virus Outbreak Detection.<br />
To configure Virus Outbreak Detection actions:<br />
1. Select Subscription Services > spamBlocker.<br />
2. Make sure Virus Outbreak Detection is enabled:<br />
• On the spamBlocker page, click Settings.<br />
• On the spamBlocker Settings page, select the VOD tab.<br />
• Select the Enable Virus Outbreak Detection (VOD) check box.<br />
For more information, see Enable and Set Parameters for Virus Outbreak Detection (VOD) on<br />
page 696.<br />
• Click Save.<br />
3. On the spamBlocker page, select a proxy policy and click Configure. Select the Virus Outbreak<br />
Detection tab.<br />
User <strong>Guide</strong> 691<br />
<strong>4Gon</strong> www.<strong>4Gon</strong>.co.uk info@4gon.co.uk Tel: +44 (0)1245 808295 Fax: +44 (0)1245 808299
spamBlocker<br />
4. From the When a virus is detected drop-down list, select the action the <strong>XTM</strong> device takes if VOD<br />
detects a virus in an email message.<br />
5. From the When a scan error occurs drop-down list, select the action the <strong>XTM</strong> device takes when<br />
VOD cannot scan an email message or attachment.<br />
Attachments that cannot be scanned include binhex-encoded messages, certain encrypted files, or<br />
files that use a type of compression that we do not support such as password-protected Zip files.<br />
6. Select the Log this action check boxes to send a log message when a virus is detected or when a<br />
scan error occurs.<br />
7. Select the Alarm check boxes to send an alarm when a virus is detected or when a scan error<br />
occurs.<br />
The SMTP proxy supports the Allow, Lock, Remove, Quarantine, Drop, and Block actions. The POP3 proxy<br />
supports only the Allow, Lock, and Remove actions.<br />
For more information on these actions, see spamBlocker Actions, Tags, and Categories on page 684.<br />
Configure spamBlocker to Quarantine Email<br />
The <strong>WatchGuard</strong> Quarantine Server provides a safe, full-featured quarantine mechanism for any email<br />
messages suspected or known to be spam or to contain viruses. This repository receives email messages<br />
from the SMTP proxy and filtered by spamBlocker.<br />
To configure spamBlocker to quarantine email:<br />
1. When you configure spamBlocker (as described in Configure spamBlocker on page 687), you must<br />
make sure you enable spamBlocker for the SMTP proxy.<br />
2. When you set the actions spamBlocker applies for different categories of email (as described in<br />
Configure spamBlocker on page 687), make sure you select the Quarantine action for at least one of<br />
the categories.<br />
Youcan alsoselect theQuarantine actionfor emailmessages identifiedby VirusOutbreak Detectionto contain<br />
viruses.For moreinformation, seeConfigure VirusOutbreak DetectionActions fora Policyon page691.<br />
About Using spamBlocker with Multiple Proxies<br />
You can configure more than one SMTP or POP3 proxy policy to use spamBlocker. This lets you create<br />
custom rules for different groups in an organization. For example, you can allow all email to your<br />
management employees and use a spam tag for the marketing team.<br />
If you want to use more than one proxy policy with spamBlocker, your network must use one of these<br />
configurations:<br />
• Each proxy policy must send email to a different internal email server.<br />
• You must set the external source or sources that can send email for each proxy policy.<br />
Set Global spamBlocker Parameters<br />
You can use global spamBlocker settings to optimize spamBlocker for your own installation. Because most of<br />
these parameters affect the amount of memory that spamBlocker uses on the <strong>XTM</strong> device, you must<br />
balance spamBlocker performance with other <strong>XTM</strong> device functions.<br />
692 Fireware <strong>XTM</strong> <strong>Web</strong> <strong>UI</strong><br />
<strong>4Gon</strong> www.<strong>4Gon</strong>.co.uk info@4gon.co.uk Tel: +44 (0)1245 808295 Fax: +44 (0)1245 808299
spamBlocker<br />
Note To configure global spamBlocker settings, you must enable spamBlocker for at least one<br />
proxy policy.<br />
From Fireware <strong>XTM</strong> <strong>Web</strong> <strong>UI</strong>, you can configure the global parameters for spamBlocker.<br />
1. Select Subscription Services > spamBlocker.<br />
2. Click Settings.<br />
The spamBlocker settings page appears.<br />
3. spamBlocker creates a connection for each message it processes. This connection includes<br />
information about the message that is used to generate its spam score. spamBlocker sets a default<br />
maximum number of connections that can be simultaneously buffered according to your <strong>XTM</strong><br />
device model. You can use the Maximum number of connections text box to increase or decrease<br />
this value. If the amount of traffic handled by your proxy policies is low, you can increase the<br />
number of supported connections for spamBlocker without affecting performance. If you have<br />
limited available memory on the <strong>XTM</strong> device, you may want to decrease the value in this field.<br />
4. In the Maximum file size to scan text box, type or select the number of bytes of an email message<br />
to be passed to spamBlocker to be scanned. Usually, 20–40K is enough for spamBlocker to correctly<br />
User <strong>Guide</strong> 693<br />
<strong>4Gon</strong> www.<strong>4Gon</strong>.co.uk info@4gon.co.uk Tel: +44 (0)1245 808295 Fax: +44 (0)1245 808299
spamBlocker<br />
detect spam. However, if image-based spam is a problem for your organization, you can increase the<br />
maximum file size to block more image-based spam.<br />
For information about the default and maximum scan limits for each <strong>XTM</strong> device model, see About<br />
spamBlocker and VOD Scan Limits on page 696.<br />
5. In the Cache size text box, enter the number of entries spamBlocker caches locally for messages<br />
that have been categorized as spam and bulk. A local cache can improve performance because<br />
network traffic to Commtouch is not required. Usually, you do not have to change this value.<br />
You can set the Cache size to 0 to force all email to be sent to Commtouch. This is most often used<br />
only for troubleshooting.<br />
6. Clear the Enabled check box adjacent to Proactive Patterns if you want to disable the Commtouch<br />
CT Engine Proactive Patterns feature. This feature is automatically enabled. This feature uses a large<br />
amount of memory while the local database is updated. If you have limited memory or processor<br />
resources, you may want to disable this feature.<br />
7. The Connection string override text box is used only when you must troubleshoot a spamBlocker<br />
problem with a technical support representative. Do not change this value unless you are asked to<br />
give additional debug information for a technical support problem.<br />
8. You can also define several other optional parameters for spamBlocker:<br />
• Enable and Set Parameters for Virus Outbreak Detection (VOD)<br />
• Use an HTTP Proxy Server for spamBlocker<br />
• Add Trusted Email Forwarders to Improve Spam Score Accuracy<br />
9. Click Save.<br />
Use an HTTP Proxy Server for spamBlocker<br />
If spamBlocker must use an HTTP proxy server to connect to the CommTouch server through the Internet,<br />
you must configure the HTTP proxy server settings on the spamBlocker Settings page.<br />
1. On the spamBlocker page, click Settings.<br />
2. Click the HTTP Proxy Server tab.<br />
694 Fireware <strong>XTM</strong> <strong>Web</strong> <strong>UI</strong><br />
<strong>4Gon</strong> www.<strong>4Gon</strong>.co.uk info@4gon.co.uk Tel: +44 (0)1245 808295 Fax: +44 (0)1245 808299
spamBlocker<br />
3. On the HTTP Proxy Server tab, select the Contact the spamBlocker using an HTTP Proxy server<br />
check box.<br />
4. Use the other fields in this tab to set up parameters for the proxy server, which include the address<br />
of the proxy server, the port the <strong>XTM</strong> device must use to contact the proxy server, and<br />
authentication credentials for the <strong>XTM</strong> device to use for proxy server connections (if required by<br />
the proxy server).<br />
Add Trusted Email Forwarders to Improve Spam Score<br />
Accuracy<br />
Part of the spam score for an email message is calculated using the IP address of the server that the<br />
message was received from. If an email forwarding service is used, the IP address of the forwarding server<br />
is used to calculate the spam score. Because the forwarding server is not the initial source email server, the<br />
spam score can be inaccurate.<br />
To improve spam scoring accuracy, you can enter one or more host names or domain names of email<br />
servers that you trust to forward email to your email server. If you use SMTP, enter one or more host<br />
names or domain names for SMTP email servers that you trust to forward messages to your email server. If<br />
you use POP3, enter domain names for known or commonly used POP3 providers that you trust to<br />
download messages from.<br />
After you add one or more trusted email forwarders, spamBlocker ignores the trusted email forwarder in<br />
email message headers. The spam score is calculated using the IP address of the source email server.<br />
User <strong>Guide</strong> 695<br />
<strong>4Gon</strong> www.<strong>4Gon</strong>.co.uk info@4gon.co.uk Tel: +44 (0)1245 808295 Fax: +44 (0)1245 808299
spamBlocker<br />
1. From the spamBlocker Settings page, select the Settings tab.<br />
2. Below the Trusted Email Forwarders list, type a host or domain name in the text box. Click Add.<br />
If you add a domain name, make sure you add a leading period (.) to the name, as in<br />
.firebox.net.<br />
3. (Optional) Repeat Step 2 to add more trusted email forwarders.<br />
4. Click Save.<br />
Enable and Set Parameters for Virus Outbreak Detection (VOD)<br />
Virus Outbreak Detection (VOD) is a technology that identifies email virus outbreaks worldwide within<br />
minutes and then provides protection against those viruses. Provided by Commtouch, an industry leader in<br />
email spam and virus protection,VOD catches viruses even faster than signature-based systems.<br />
To enable and configure VOD:<br />
1. On the spamBlocker Settings page, select the VOD tab.<br />
2. Select the Enable Virus Outbreak Detection (VOD) check box.<br />
3. By default, VOD scans inbound email messages up to a default size limit that is optimal for the <strong>XTM</strong><br />
device model. You can increase or decrease this limit with the arrows adjacent to VOD maximum<br />
file size to scan.<br />
For information about the default and maximum scan limits for each <strong>XTM</strong> device model, see About<br />
spamBlocker and VOD Scan Limits on page 696.<br />
VOD uses the larger of the maximum file size values set for VOD or spamBlocker. If the global spamBlocker<br />
value of the Maximum file size to scan field set on the Settings tab is greater than the VOD maximum file<br />
size to scan value, VOD uses the global spamBlocker value. For information about spamBlocker global<br />
settings, see Set Global spamBlocker Parameters on page 692.<br />
In the proxy definitions for spamBlocker, you can set the actions for spamBlocker to take when a virus is<br />
found, as described in Configure Virus Outbreak Detection Actions for a Policy on page 691.<br />
About spamBlocker and VOD Scan Limits<br />
spamBlocker scans each file up to a specified kilobyte count. Any additional bytes in the file are not<br />
scanned. This allows the proxy to partially scan very large files without a large effect on performance. The<br />
default and maximum scan limits can be different for each <strong>XTM</strong> device model.<br />
File Scan Limits by <strong>XTM</strong> Device Model, in Kilobytes<br />
Model Minimum Maximum Default<br />
<strong>XTM</strong> 2 <strong>Series</strong> 1 1000 60<br />
<strong>XTM</strong> 5 <strong>Series</strong> 1 2000 100<br />
<strong>XTM</strong> 8 <strong>Series</strong> 1 2000 100<br />
<strong>XTM</strong> 1050 1 2000 100<br />
696 Fireware <strong>XTM</strong> <strong>Web</strong> <strong>UI</strong><br />
<strong>4Gon</strong> www.<strong>4Gon</strong>.co.uk info@4gon.co.uk Tel: +44 (0)1245 808295 Fax: +44 (0)1245 808299
spamBlocker<br />
For information about how to set the maximum file size to scan for spamBlocker and VOD, see Set Global<br />
spamBlocker Parameters on page 692 and Enable and Set Parameters for Virus Outbreak Detection (VOD)<br />
on page 696<br />
Create Rules for Your Email Reader<br />
To use the Tag action in spamBlocker, it is best to configure your email reader to sort messages. Most email<br />
readers, such as Outlook, Thunderbird, and Mac Mail, allow you to set rules that automatically send email<br />
messages with tags to a subfolder. Some email readers also let you create a rule to automatically delete the<br />
message.<br />
Because you can use a different tag for each spamBlocker category, you can set a different rule for each<br />
category. For example, you can set one rule to move any email message with the ***BULK*** tag in the<br />
subject line to a Bulk subfolder in your Inbox. You can set another rule that deletes any email message with<br />
the ***SPAM*** tag in the subject line.<br />
For instructions on how to configure the Microsoft Outlook email client, see Send Spam or Bulk Email to<br />
Special Folders in Outlook on page 697. For information about how to use this procedure on other types of<br />
email clients, look at the user documentation for those products.<br />
Note If you use spamBlocker with the SMTP proxy, you can have spam email sent to the<br />
Quarantine Server. For more information on the Quarantine Server, see About the<br />
Quarantine Server on page 759.<br />
Send Spam or Bulk Email to Special Folders in Outlook<br />
This procedure shows you the steps to create rules for bulk and suspect email in Microsoft Outlook. You can<br />
have email with a “spam” or “bulk” tag delivered directly to special folders in Outlook. When you create<br />
these folders, you keep possible spam email out of your usual Outlook folders, but you can get access to the<br />
email if it becomes necessary.<br />
Before you start, make sure that you configure spamBlocker to add a tag for spam and bulk email. You can use<br />
the default tags, or create custom tags. The steps below describe how to create folders with the default tags.<br />
1. From your Outlook Inbox, select Tools > Rules and Alerts.<br />
2. Click New Rule to start the Rules wizard.<br />
3. Select Start from a blank rule.<br />
4. Select Check messages when they arrive. Click Next.<br />
5. Select the condition check box: with specific words in the subject. Then, in the bottom pane, edit<br />
the rule description by clicking on specific.<br />
6. In the Search Text dialog box, type the spam tag as ***SPAM***. If you use a custom tag, type it<br />
here instead.<br />
7. Click Add and then click OK.<br />
8. Click Next.<br />
9. The wizard asks what you want to do with the message. Select the move it to the specified folder<br />
check box. Then, in the bottom pane, click specified to select the destination folder.<br />
10. In the Choose a Folder dialog box, click New.<br />
11. In the folder name field, type Spam. Click OK.<br />
12. Click Next two times.<br />
User <strong>Guide</strong> 697<br />
<strong>4Gon</strong> www.<strong>4Gon</strong>.co.uk info@4gon.co.uk Tel: +44 (0)1245 808295 Fax: +44 (0)1245 808299
spamBlocker<br />
13. To complete the rule setup, type a name for your spam rule and click Finish.<br />
14. Click Apply.<br />
Repeat these steps to create a rule for bulk email, using the bulk email tag. You can send bulk email to the<br />
same folder, or create a separate folder for bulk email.<br />
Send a Report about False Positives or False<br />
Negatives<br />
A false positive email message is a legitimate message that spamBlocker incorrectly identifies as spam. A<br />
false negative email message is a spam message that spamBlocker does not correctly identify as spam. If you<br />
find a false positive or false negative email message, you can send a report directly to Commtouch. You can<br />
also send a report about a false positive for a solicited bulk email message. This is a message that<br />
spamBlocker identifies as bulk email when a user actually requested the email message.<br />
Note Do not send a report about a false positive when the email is assigned to the Suspect<br />
category. Because this is not a permanent category, Commtouch does not investigate<br />
error reports for suspected spam.<br />
You must have access to the email message to send a false positive or false negative report to Commtouch.<br />
You must also know the category (Confirmed Spam, Bulk) into which spamBlocker put the email message. If<br />
you do not know the category, see the "Find the category a message is assigned to" section below.<br />
1. Save the email as a .msg or .eml file.<br />
You cannot forward the initial email message because Commtouch must see the email header. If<br />
you use email software such as Microsoft Outlook or Mozilla Thunderbird, you can drag and drop the<br />
email message into a computer desktop folder. If you use email software that does not have dragand-drop<br />
functionality, you must select File > Save As to save the email message to a folder.<br />
2. Create a new email message addressed to:<br />
reportfp@blockspam.biz for false positives<br />
reportfn@blockspam.biz for false negatives<br />
reportso@blockspam.biz for false positive solicited bulk email<br />
3. Type the following on the subject line of your email message:<br />
FP Report for false positives<br />
FN Report for false negatives<br />
FP Report for false positive solicited bulk email<br />
4. Attach the .msg or .eml file to the email message and send the message.<br />
If you have many messages to tell Commtouch about, you can put them all into one Zip file. Do not put the<br />
Zip file into a Zip archive. The Zip file can be compressed to only one level for Commtouch to analyze it<br />
automatically.<br />
Use RefID Record Instead of Message Text<br />
If you want to send a report to Commtouch but cannot send the initial email message because the<br />
information in the message is confidential, you can use the RefID record from the email header instead. The<br />
RefID record is the reference number for the transaction between the <strong>XTM</strong> device and the Commtouch<br />
Detection Center.<br />
698 Fireware <strong>XTM</strong> <strong>Web</strong> <strong>UI</strong><br />
<strong>4Gon</strong> www.<strong>4Gon</strong>.co.uk info@4gon.co.uk Tel: +44 (0)1245 808295 Fax: +44 (0)1245 808299
spamBlocker<br />
spamBlocker adds an X-<strong>WatchGuard</strong>-Spam-ID header to each email. The header looks like this:<br />
X-<strong>WatchGuard</strong>-Spam-ID: 0001.0A090202.43674BDF.0005-G-gg8BuArWNRyK9/VKO3E51A==<br />
The long sequence of numbers and letters after X-<strong>WatchGuard</strong>-Spam-ID: part of the header is the RefID<br />
record.<br />
Instead of attaching the initial email, put the RefID record in the body of your email message. If you have<br />
more than one email message you want to send a report about, put each RefID record on a separate line.<br />
To see email headers if you use Microsoft Outlook:<br />
1. Open the email message in a new window or select it in Outlook.<br />
2. If you open the email in a separate window, select View > Options.<br />
If you highlight the email in Outlook, right-click the email message and select Options.<br />
The headers appear at the bottom of the Message Options window.<br />
To see email headers if you use Microsoft Outlook Express:<br />
1. Open the email message in a new window or highlight it in Outlook Express.<br />
2. If you open the email in a separate window, select File > Properties.<br />
If you highlight the email in Outlook Express, right-click the email and select Properties.<br />
3. Click the Details tab to view the headers.<br />
To see email headers if you use Mozilla Thunderbird:<br />
1. Open the email messages in a new window.<br />
2. Select View > Headers > All.<br />
Find the Category a Message is Assigned To<br />
Message tags are the only way to know which category a message is assigned to. Change the action to Add<br />
subject tag and use a unique sequence of characters to add to the beginning of the email subject line. For more<br />
information on how to use spamBlocker tags, see spamBlocker Actions, Tags, and Categories on page 684.<br />
User <strong>Guide</strong> 699<br />
<strong>4Gon</strong> www.<strong>4Gon</strong>.co.uk info@4gon.co.uk Tel: +44 (0)1245 808295 Fax: +44 (0)1245 808299
spamBlocker<br />
User <strong>Guide</strong> 700<br />
<strong>4Gon</strong> www.<strong>4Gon</strong>.co.uk info@4gon.co.uk Tel: +44 (0)1245 808295 Fax: +44 (0)1245 808299
26 Reputation Enabled Defense<br />
About Reputation Enabled Defense<br />
You can use the Reputation Enabled Defense (RED) security subscription to increase the performance and<br />
enhance the security of your <strong>XTM</strong> device.<br />
<strong>WatchGuard</strong> RED uses a cloud-based <strong>WatchGuard</strong> reputation server that assigns a reputation score<br />
between 1 and 100 to every URL. When a user goes to a web site, RED sends the requested web address<br />
(or URL) to the <strong>WatchGuard</strong> reputation server. The <strong>WatchGuard</strong> server responds with a reputation score<br />
for that URL. Based on the reputation score, and on locally configured thresholds, RED determines whether<br />
the <strong>XTM</strong> device should drop the traffic, allow the traffic and scan it locally with Gateway AV, or allow the<br />
traffic without a local Gateway AV scan. This increases performance, because Gateway AV does not need to<br />
scan URLs with a known good or bad reputation.<br />
Reputation Thresholds<br />
There are two reputation score thresholds you can configure:<br />
• Bad reputation threshold — If the score for a URL is higher than the Bad reputation threshold, the<br />
HTTP proxy denies access without any further inspection.<br />
• Good reputation threshold — If the score for a URL is lower than the Good reputation threshold and<br />
Gateway AntiVirus is enabled, the HTTP proxy bypasses the Gateway AV scan.<br />
If the score for a URL is equal to or between the configured reputation thresholds and Gateway AV is<br />
enabled, the content is scanned for viruses.<br />
User <strong>Guide</strong> 701<br />
<strong>4Gon</strong> www.<strong>4Gon</strong>.co.uk info@4gon.co.uk Tel: +44 (0)1245 808295 Fax: +44 (0)1245 808299
Reputation Enabled Defense<br />
Reputation Scores<br />
The reputation score for a URL is based on feedback collected from devices around the world. It<br />
incorporates scan results from two leading anti-malware engines: Kaspersky and AVG. Reputation Enabled<br />
Defense uses the collective intelligence of the cloud to keep Internet browsing safe and to optimize<br />
performance at the gateway.<br />
A reputation score closer to 100 indicates that the URL is more likely to contain a threat. A score closer to 1<br />
indicates that the URL is less likely to contain a threat. If the RED server does not have a previous score for a<br />
web address, it assigns a neutral score of 50. The reputation score changes from the default score of 50<br />
based on a number of factors.<br />
These factors can cause the reputation score of a URL to increase, or move toward a score of 100:<br />
• Negative scan results<br />
• Negative scan results for a referring link<br />
These factors can cause the reputation score of a URL to decrease, or move toward a score of 1:<br />
• Multiple clean scans<br />
• Recent clean scans<br />
Reputation scores can change over time. For increased performance, the <strong>XTM</strong> device stores the reputation<br />
scores for recently accessed web addresses in a local cache.<br />
Reputation Lookups<br />
The <strong>XTM</strong> device uses UDP port 10108 to send reputation queries to the <strong>WatchGuard</strong> reputation server.<br />
UDP is a best-effort service. If the <strong>XTM</strong> device does not receive a response to a reputation query soon<br />
enough to make a decision based on the reputation score, the HTTP proxy does not wait for the response,<br />
but instead processes the HTTP request normally. In this case the content is scanned locally if Gateway AV is<br />
enabled.<br />
Note A reputation score of -1 means that your device did not get a response soon enough to<br />
make a decision based on the reputation score.<br />
702 Fireware <strong>XTM</strong> <strong>Web</strong> <strong>UI</strong><br />
<strong>4Gon</strong> www.<strong>4Gon</strong>.co.uk info@4gon.co.uk Tel: +44 (0)1245 808295 Fax: +44 (0)1245 808299
Reputation Enabled Defense<br />
Reputation lookups are based on the domain and URL path, not just the domain. Parameters after escape or<br />
operator characters, such as & and are ignored.<br />
For example, for the URL:<br />
http://www.example.com/example/default.aspaction=9¶meter=26<br />
the reputation lookup is:<br />
http://www.example.com/example/default.asp<br />
Reputation Enabled Defense does not do a reputation lookup for sites listed in the HTTP Proxy Exceptions<br />
area of the HTTP proxy action.<br />
Reputation Enabled Defense Feedback<br />
If Gateway AntiVirus is enabled, you can choose if you want to send the results of local Gateway AV scans to<br />
the <strong>WatchGuard</strong> server. You can also choose to upload Gateway AV scan results to <strong>WatchGuard</strong> even if<br />
Reputation Enabled Defense is not enabled or licensed on your device. All communications between your<br />
network and the Reputation Enabled Defense server are encrypted.<br />
We recommend that you enable the upload of local scan results to <strong>WatchGuard</strong> to improve overall<br />
coverage and accuracy of Reputation Enabled Defense.<br />
Configure Reputation Enabled Defense<br />
You can enable Reputation Enabled Defense (RED) to increase the security and performance of the HTTP<br />
proxy policies on your <strong>XTM</strong> device.<br />
Before You Begin<br />
Reputation Enabled Defense is a subscription service. Before you can configure RED, you must Get a Feature<br />
Key from LiveSecurity on page 51 and Add a Feature Key to Your <strong>XTM</strong> Device on page 53.<br />
Note The <strong>XTM</strong> device sends reputation queries over UDP port 10108. Make sure this port is open<br />
between your <strong>XTM</strong> device and the Internet.<br />
Before you can configure Reputation Enabled Defense for the HTTP proxy policy, you must configure the<br />
policy to use a user-defined proxy action. To create a user-defined proxy action, you can clone the default<br />
(predefined) proxy action, and then apply that to your proxy policy.<br />
To find the proxy action your policy uses:<br />
1. Select Firewall > Firewall Policies.<br />
2. Select the proxy policy. Click .<br />
The Policy Configuration page appears. The Proxy Action drop-down list appears at the top of the page.<br />
3. Verify whether the proxy action is a predefined or user-defined proxy action.<br />
For more information about proxy actions, see About Proxy Actions.<br />
If the proxy uses a predefined proxy action that you want to change, you must first clone the proxy action.<br />
User <strong>Guide</strong> 703<br />
<strong>4Gon</strong> www.<strong>4Gon</strong>.co.uk info@4gon.co.uk Tel: +44 (0)1245 808295 Fax: +44 (0)1245 808299
Reputation Enabled Defense<br />
1. Select Firewall > Proxy Actions.<br />
2. Select the proxy action that your proxy policy uses.<br />
3. Click Clone.<br />
4. Type a new name for the cloned proxy action.<br />
5. Edit the proxy action.<br />
For more information, see About Proxy Actions.<br />
If you cloned the proxy action, edit the policy to select the cloned proxy action.<br />
1. Select Firewall > Firewall Policies.<br />
2. Select the proxy. Click .<br />
The Policy Configuration page appears.<br />
3. From the Proxy-Action drop-down list, select the name of the new proxy action.<br />
4. Click Save.<br />
704 Fireware <strong>XTM</strong> <strong>Web</strong> <strong>UI</strong><br />
<strong>4Gon</strong> www.<strong>4Gon</strong>.co.uk info@4gon.co.uk Tel: +44 (0)1245 808295 Fax: +44 (0)1245 808299
Reputation Enabled Defense<br />
Configure Reputation Enabled Defense for a Proxy Action<br />
1. Select Subscription Services > Reputation Enabled Defense.<br />
The Reputation Enabled Defense configuration page appears with a list of HTTP proxy actions.<br />
2. Select a user-defined HTTP proxy action. Click Configure. You cannot configure Reputation Enabled<br />
Defense settings for predefined proxy actions.<br />
The Reputation Enabled Defense configuration settings for that proxy action appear.<br />
3. Select the Immediately block URLs that have a bad reputation check box to block access to sites<br />
that score higher than the configured Bad reputation threshold.<br />
4. Select the Bypass any configured virus scanning for URLs that have a good reputation check box to<br />
have Gateway AntiVirus ignore sites that have a score lower than the configured Good reputation<br />
threshold.<br />
5. If you want to trigger an alarm for an action, select the Alarm check box for that RED action. If you<br />
do not want an alarm, clear the Alarm check box for that action.<br />
User <strong>Guide</strong> 705<br />
<strong>4Gon</strong> www.<strong>4Gon</strong>.co.uk info@4gon.co.uk Tel: +44 (0)1245 808295 Fax: +44 (0)1245 808299
Reputation Enabled Defense<br />
6. If you want to record log messages for an action, select the Log check box for that RED action. If you<br />
do not want to record log messages for a RED response, clear the Log check box for that action.<br />
Configure the Reputation Thresholds<br />
You can change the reputation thresholds in the Advanced settings.<br />
1. On the Reputation Enabled Defense settings page, click Advanced.<br />
The Advanced Settings dialog box appears.<br />
2. In the Bad reputation threshold text box, type or select the threshold score for bad reputation.<br />
The proxy can block access to sites with a reputation higher than this threshold.<br />
3. In the Good reputation threshold text box, type or select the threshold score for good reputation.<br />
The proxy can bypass a Gateway AntiVirus scan for sites with a reputation score lower than this threshold.<br />
4. Click Restore Defaults if you want to reset the reputation thresholds to the default values.<br />
5. Click OK.<br />
Send Gateway AV Scan Results to <strong>WatchGuard</strong><br />
When you enable Reputation Enabled Defense, the default configuration allows your <strong>XTM</strong> device to send<br />
the results of local Gateway AntiVirus scans to <strong>WatchGuard</strong> servers. This action helps to improve Reputation<br />
Enabled Defense results for all Fireware <strong>XTM</strong> users. If you have Gateway AntiVirus, but do not have<br />
Reputation Enabled Defense, you can still send Gateway AntiVirus scan results to <strong>WatchGuard</strong>.<br />
To see or change the feedback setting, select Subscription Services > Reputation Enabled Defense.<br />
The Send encrypted scan results to <strong>WatchGuard</strong> servers to improve overall coverage and accuracy check<br />
box controls whether the <strong>XTM</strong> device sends results of Gateway AntiVirus scans to the <strong>WatchGuard</strong> servers.<br />
This check box is selected by default when you configure Reputation Enabled Defense.<br />
• Select this check box to send Gateway AntiVirus scan results to <strong>WatchGuard</strong>.<br />
• Clear this check box if you do not want to send Gateway AntiVirus scan results.<br />
We recommend that you allow the <strong>XTM</strong> device to send anti-virus scan results to <strong>WatchGuard</strong>. This can help<br />
improve performance, because the scan results help to improve the accuracy of the reputation scores. All<br />
feedback sent to the <strong>WatchGuard</strong> Reputation Enabled Defense service is encrypted.<br />
706 Fireware <strong>XTM</strong> <strong>Web</strong> <strong>UI</strong><br />
<strong>4Gon</strong> www.<strong>4Gon</strong>.co.uk info@4gon.co.uk Tel: +44 (0)1245 808295 Fax: +44 (0)1245 808299
27 Gateway AntiVirus<br />
About Gateway AntiVirus<br />
Hackers use many methods to attack computers on the Internet. Viruses, including worms and Trojans, are<br />
malicious computer programs that self-replicate and put copies of themselves into other executable code<br />
or documents on your computer. When a computer is infected, the virus can destroy files or record key<br />
strokes.<br />
To help protect your network from viruses, you can purchase the Gateway AntiVirus subscription service.<br />
Gateway AntiVirus operates with the SMTP, POP3, HTTP, FTP, and TCP-UDP proxies. When a new attack is<br />
identified, the features that make the virus unique are recorded. These recorded features are known as the<br />
signature. Gateway AV uses these signatures to find viruses when content is scanned by the proxy.<br />
When you enable Gateway AV for a proxy, Gateway AV scans the content types configured for that proxy.<br />
Gateway AV/IPS can scan these compressed file types: .zip, .gzip, .tar, .jar, .rar, .chm, .lha, .pdf, XML/HTML<br />
container, OLE container (Microsoft Office documents), MIME (mainly email messages in EML format), .cab,<br />
.arj, .ace, .bz2 (Bzip), .swf (flash; limited support).<br />
Note <strong>WatchGuard</strong> cannot guarantee that Gateway AV can stop all viruses, or prevent damage<br />
to your systems or networks from a virus.<br />
You can see statistics on current Gateway AntiVirus activity on the Dashboard > Subscription Services page<br />
as described in Subscription Services Status and Manual Signatures Updates on page 79.<br />
Install and Upgrade Gateway AV<br />
To install Gateway AntiVirus, you must Get a Feature Key from LiveSecurity on page 51 and Add a Feature<br />
Key to Your <strong>XTM</strong> Device on page 53.<br />
New viruses appear on the Internet frequently. To make sure that Gateway AV gives you the best<br />
protection, you must update the signatures frequently. You can configure the <strong>XTM</strong> device to update the<br />
signatures automatically from <strong>WatchGuard</strong>, as described in Configure the Gateway AV Update Server on<br />
page 717. You can also Subscription Services Status and Manual Signatures Updates.<br />
User <strong>Guide</strong> 707<br />
<strong>4Gon</strong> www.<strong>4Gon</strong>.co.uk info@4gon.co.uk Tel: +44 (0)1245 808295 Fax: +44 (0)1245 808299
Gateway AntiVirus<br />
About Gateway AntiVirus and Proxy Policies<br />
Gateway AV can work with the <strong>WatchGuard</strong> SMTP, POP3, HTTP, FTP, and TCP-UDP proxies. When you<br />
enable Gateway AV, these proxies examine various types of traffic and perform an action that you specify,<br />
such as to drop the connection or to block the packet and add its source address to the Blocked Sites list.<br />
Gateway AV scans different types of traffic according to which proxy policies you use the feature with:<br />
• SMTP or POP3 proxy — Gateway AV looks for viruses and intrusions encoded with frequently used<br />
email attachment methods. You can also use Gateway AV and the SMTP proxy to send virus-infected<br />
email to the Quarantine Server. For more information, see About the Quarantine Server on page<br />
759 and Configure Gateway AntiVirus to Quarantine Email on page 715.<br />
• HTTP proxy — Gateway AV looks for viruses in web pages that users try to download.<br />
• TCP-UDP proxy — This proxy scans traffic on dynamic ports. It recognizes traffic for several different<br />
types of proxies, including HTTP and FTP. The TCP-UDP proxy then sends traffic to the appropriate<br />
proxy to scan for viruses or intrusions.<br />
• FTP proxy — Gateway AV looks for viruses in uploaded or downloaded files.<br />
• DNS proxy — Gateway AV looks for viruses in DNS packets.<br />
Each proxy that uses Gateway AV is configured with options that are special to that proxy. For example, the<br />
categories of items you can scan is different for each proxy.<br />
For all proxies, you can limit file scanning up to a specified kilobyte count. The default scan limit and<br />
maximum scan limits are different for each <strong>XTM</strong> device model. The <strong>XTM</strong> device scans the start of each file<br />
up to the specified kilobyte count. This allows large files to pass with partial scanning.<br />
For more information about the default and maximum scan limits for each <strong>XTM</strong> device model, see About<br />
Gateway AntiVirus Scan Limits on page 715.<br />
Note To make sure Gateway AV has current signatures, you can enable automatic updates for the<br />
Gateway AV server, as described in Configure the Gateway AV Update Server on page 717.<br />
708 Fireware <strong>XTM</strong> <strong>Web</strong> <strong>UI</strong><br />
<strong>4Gon</strong> www.<strong>4Gon</strong>.co.uk info@4gon.co.uk Tel: +44 (0)1245 808295 Fax: +44 (0)1245 808299
Gateway AntiVirus<br />
Configure the Gateway AntiVirus Service<br />
You can configure Gateway AV to work with the <strong>WatchGuard</strong> SMTP, POP3, HTTP, FTP, and TCP-UDP proxies.<br />
Before You Begin<br />
Before you enable the Gateway AntiVirus Service, you must:<br />
1. Get a Gateway AV feature key. Contact your <strong>WatchGuard</strong> reseller or go to the <strong>WatchGuard</strong><br />
LiveSecurity web site at: http://www.watchguard.com/store.<br />
2. Add a Feature Key to Your <strong>XTM</strong> Device.<br />
Before you can configure the Gateway AntiVirus service for a proxy policy, you must configure the policy to<br />
use a user-defined proxy action. To create a user-defined proxy action, you can clone the default<br />
(predefined) proxy action, and then apply that proxy action to the proxy policy.<br />
To find the proxy action your policy uses:<br />
1. Select Firewall > Firewall Policies.<br />
2. Select the proxy policy. Click .<br />
The Policy Configuration page appears. The Proxy Action drop-down list appears at the top of the page.<br />
3. Verify whether the proxy action is a predefined or user-defined proxy action.<br />
For more information about proxy actions, see About Proxy Actions.<br />
If the proxy uses a predefined proxy action that you want to change, you must first clone the proxy action.<br />
1. Select Firewall > Proxy Actions.<br />
2. Select the proxy action that your proxy policy uses.<br />
3. Click Clone.<br />
4. Type a new name for the cloned proxy action.<br />
5. Edit the proxy action.<br />
For more information, see About Proxy Actions.<br />
If you cloned the proxy action, edit the policy to select the cloned proxy action.<br />
1. Select Firewall > Firewall Policies.<br />
2. Select the proxy. Click .<br />
The Policy Configuration page appears.<br />
3. From the Proxy-Action drop-down list, select the name of the new proxy action.<br />
4. Click Save.<br />
User <strong>Guide</strong> 709<br />
<strong>4Gon</strong> www.<strong>4Gon</strong>.co.uk info@4gon.co.uk Tel: +44 (0)1245 808295 Fax: +44 (0)1245 808299
Gateway AntiVirus<br />
Configure the Gateway AntiVirus Service<br />
1. Select Subscription Services > Gateway AV.<br />
The Gateway AV page appears.<br />
2. To update global settings, click Settings and Update Gateway AntiVirus Settings.<br />
3. To configure actions for a specific proxy action, select a user-defined proxy action and click<br />
Configure. You cannot configure Gateway AntiVirus for a predefined proxy action.<br />
The Gateway AntiVirus settings for that proxy action appear.<br />
4. Configure the Gateway AV settings as described in Configure Gateway AntiVirus Actions.<br />
Configure Gateway AntiVirus Actions<br />
When you enable Gateway AntiVirus, you must set the actions to be taken if a virus or error is found in an<br />
email message (SMTP or POP3 proxies), web page (HTTP proxy), or uploaded or downloaded file (FTP<br />
proxy). When Gateway AntiVirus is enabled, it scans each file up to a specified kilobyte count. Any additional<br />
bytes in the file are not scanned. This allows the proxy to partially scan very large files without a large effect<br />
on performance.<br />
The options for antivirus actions are:<br />
Allow<br />
Allows the packet to go to the recipient, even if the content contains a virus.<br />
710 Fireware <strong>XTM</strong> <strong>Web</strong> <strong>UI</strong><br />
<strong>4Gon</strong> www.<strong>4Gon</strong>.co.uk info@4gon.co.uk Tel: +44 (0)1245 808295 Fax: +44 (0)1245 808299
Gateway AntiVirus<br />
Deny<br />
Lock<br />
(FTP proxy only)<br />
Denies the file and send a deny message.<br />
(SMTP and POP3 proxies only)<br />
Locks the attachment. This is a good option for files that cannot be scanned by the <strong>XTM</strong> device. A file<br />
that is locked cannot be opened easily by the user. Only the administrator can unlock the file. The<br />
administrator can use a different antivirus tool to scan the file and examine the content of the<br />
attachment.<br />
For information about how to unlock a file locked by Gateway AntiVirus, see the <strong>WatchGuard</strong><br />
System Manager help at http://www.watchguard.com/help/docs/wsm/11/en-US/Content/en-<br />
US/services/gateway_av/av_unlock_file_wsm.html.<br />
Quarantine<br />
(SMTP proxy only)<br />
When you use the SMTP proxy with the spamBlocker security subscription, you can send email<br />
messages with viruses, or possible viruses, to the Quarantine Server. For more information on the<br />
Quarantine Server, see About the Quarantine Server on page 759. For information on how to set up<br />
Gateway AntiVirus to work with the Quarantine Server, see Configure Gateway AntiVirus to<br />
Quarantine Email on page 715.<br />
Remove<br />
Drop<br />
Block<br />
(SMTP and POP3 proxies only)<br />
Removes the attachment and allows the message through to the recipient.<br />
(Not supported in POP3 proxy)<br />
Drops the packet and drops the connection. No information is sent to the source of the message.<br />
(Not supported in POP3 proxy)<br />
Blocks the packet, and adds the IP address of the sender to the Blocked Sites list.<br />
User <strong>Guide</strong> 711<br />
<strong>4Gon</strong> www.<strong>4Gon</strong>.co.uk info@4gon.co.uk Tel: +44 (0)1245 808295 Fax: +44 (0)1245 808299
Gateway AntiVirus<br />
Configure Gateway AntiVirus Actions for a Proxy Action<br />
1. Select Subscription Services > Gateway AV.<br />
The Gateway AV configuration page appears.<br />
2. Select a user-defined proxy action and click Configure. You cannot modify Gateway AntiVirus<br />
settings for predefined proxy actions.<br />
The Gateway AntiVirus configuration settings for that proxy action appear.<br />
712 Fireware <strong>XTM</strong> <strong>Web</strong> <strong>UI</strong><br />
<strong>4Gon</strong> www.<strong>4Gon</strong>.co.uk info@4gon.co.uk Tel: +44 (0)1245 808295 Fax: +44 (0)1245 808299
Gateway AntiVirus<br />
3. To enable Gateway AntiVirus for this proxy action, select the Enable Gateway AntiVirus check box.<br />
4. From the When a virus is detected drop-down list, select the action the <strong>XTM</strong> device takes if a virus is<br />
detected in an email message, file, or web page. See the beginning of this section for a description<br />
of the actions.<br />
5. From the When a scan error occurs drop-down list, select the action the <strong>XTM</strong> device takes when it<br />
cannot scan an object or an attachment. Attachments that cannot be scanned include binhexencoded<br />
messages, certain encrypted files, or files that use a type of compression that Gateway AV<br />
does not support such as password-protected Zip files. See the beginning of this section for a<br />
description of the actions.<br />
6. To create log messages for the action, select the Log check box for the antivirus response. If you do<br />
not want to record log messages for an antivirus response, clear the Log check box.<br />
7. To trigger an alarm for the action, select the Alarm check box for the antivirus response. If you do<br />
not want to set an alarm, clear the Alarm check box for that action.<br />
8. In the Limit scanning to first text box, type the file scan limit.<br />
For information about the default and maximum scan limits for each <strong>XTM</strong> device model, see About<br />
Gateway AntiVirus Scan Limits on page 715.<br />
User <strong>Guide</strong> 713<br />
<strong>4Gon</strong> www.<strong>4Gon</strong>.co.uk info@4gon.co.uk Tel: +44 (0)1245 808295 Fax: +44 (0)1245 808299
Gateway AntiVirus<br />
Configure Alarm Notifications for Antivirus Actions<br />
You can configure an alarm notification to tell users when a proxy rule applies to network traffic. If you<br />
enable alarms for a proxy antivirus action, you must also configure the type of alarm to use in the proxy<br />
policy.<br />
To configure the alarm type to use for a proxy policy:<br />
1. Select Firewall > Firewall Policies.<br />
2. Double click a policy to edit.<br />
3. Select the Properties tab.<br />
4. Configurethe notificationsettings asdescribed inSet Loggingand NotificationPreferences onpage 466.<br />
714 Fireware <strong>XTM</strong> <strong>Web</strong> <strong>UI</strong><br />
<strong>4Gon</strong> www.<strong>4Gon</strong>.co.uk info@4gon.co.uk Tel: +44 (0)1245 808295 Fax: +44 (0)1245 808299
Gateway AntiVirus<br />
Configure Gateway AntiVirus to Quarantine Email<br />
The <strong>WatchGuard</strong> Quarantine Server provides a safe, full-featured quarantine mechanism for any email<br />
messages suspected or known to be spam or to contain viruses. This repository receives email messages<br />
from the SMTP proxy and filtered by spamBlocker.<br />
To configure Gateway AntiVirus to quarantine email:<br />
1. When you configure Gateway AntiVirus (as described in Configure Gateway AntiVirus Actions on<br />
page 710), you must make sure you enable Gateway AntiVirus for the SMTP proxy. The POP3 proxy<br />
does not support the Quarantine Server.<br />
2. When you set the actions spamBlocker applies for different categories of email (as described in<br />
Configure spamBlocker on page 687), make sure you select the Quarantine action for at least one of<br />
the categories. When you select this action, you are prompted to configure the Quarantine Server if<br />
you have not already done so.<br />
Youcan alsoselect theQuarantine actionfor emailmessages identifiedby VirusOutbreak Detectionto contain<br />
viruses. Formore information,see ConfigureVirus OutbreakDetection Actionsfor aPolicy onpage 691.<br />
About Gateway AntiVirus Scan Limits<br />
Gateway AntiVirus scans each file up to a specified kilobyte count. Any additional bytes in the file are not<br />
scanned. This allows the proxy to partially scan very large files without a large effect on performance. The<br />
default and maximum scan limits can be different for each <strong>XTM</strong> device model.<br />
File Scan Limits by <strong>XTM</strong> Device Model, in Kilobytes<br />
Model Minimum Maximum Default<br />
<strong>XTM</strong> 2 <strong>Series</strong> 250 5120 512<br />
<strong>XTM</strong> 5 <strong>Series</strong> 250 30720 1024<br />
<strong>XTM</strong> 8 <strong>Series</strong> 250 30720 1024<br />
<strong>XTM</strong> 1050 250 30720 1024<br />
For information about how to set the scan limit, see Configure Gateway AntiVirus Actions on page 710.<br />
User <strong>Guide</strong> 715<br />
<strong>4Gon</strong> www.<strong>4Gon</strong>.co.uk info@4gon.co.uk Tel: +44 (0)1245 808295 Fax: +44 (0)1245 808299
Gateway AntiVirus<br />
Update Gateway AntiVirus Settings<br />
The<strong>XTM</strong> devicehas severalsettings forthe GatewayAntiVirus engineregardless ofwhich proxyit isconfigured<br />
towork with.For moreinformation, seeConfigure GatewayAV DecompressionSettings onpage 716.<br />
It is important to update the signatures for Gateway AntiVirus/Intrusion Prevention Service. The signatures<br />
for these services are not automatically updated by default. You can update the signatures in two ways:<br />
• Configure the Gateway AV Update Server to enable automatic updates<br />
• Update the signatures manually in Firebox System Manager, as described in Subscription Services<br />
Status and Manual Signatures Updates on page 79.<br />
If you Use a Third-Party Antivirus Client<br />
If you use a third-party antivirus service on computers that are protected by your <strong>XTM</strong> device, you could<br />
have problems with updates for the third-party service. When the client for that secondary service tries to<br />
update its signature database on port 80, the <strong>WatchGuard</strong> Gateway AV service, working through the HTTP<br />
proxy, recognizes the signatures and strips them before they download to the client. The secondary service<br />
cannot update its database. To avoid this problem, you must add HTTP-Proxy: Exceptions to the policy that<br />
denies the update traffic. You must know the host name of the third-party signature database. Then you can<br />
add that host name as an allowed exception.<br />
Configure Gateway AV Decompression Settings<br />
Gateway AV can scan inside compressed files if you enable decompression in the Gateway AV configuration<br />
settings.<br />
1. From the Fireware <strong>XTM</strong> <strong>Web</strong> <strong>UI</strong>, select Subscription Services > Gateway AV.<br />
The Gateway AV configuration page appears.<br />
2. Click Settings.<br />
The Gateway AV Global Settings page appears.<br />
3. To scan inside compressed attachments, select the Enable Decompression check box. Select or type<br />
the number of compression levels to scan. If you enable decompression, we recommend that you<br />
keep the default setting of three levels, unless your organization must use a larger value. If you<br />
specify a larger number, your <strong>XTM</strong> device could send traffic too slowly. Gateway AntiVirus supports<br />
up to six levels. If Gateway AntiVirus detects that the archive depth is greater than the value set in<br />
this field, it will generate a scan error for the content.<br />
Compressed attachments that cannot be scanned include encrypted files or files that use a type of<br />
compression that we do not support such as password-protected Zip files. To set the action for the<br />
<strong>XTM</strong> device when it finds a message it cannot scan, select an action for When a scan error occurs in<br />
the General category of the policy configuration.<br />
716 Fireware <strong>XTM</strong> <strong>Web</strong> <strong>UI</strong><br />
<strong>4Gon</strong> www.<strong>4Gon</strong>.co.uk info@4gon.co.uk Tel: +44 (0)1245 808295 Fax: +44 (0)1245 808299
Gateway AntiVirus<br />
4. Click Restore Defaults if you want to reset the user interface to default settings.<br />
5. Click Save.<br />
Configure the Gateway AV Update Server<br />
Gateway AntiVirus downloads signature updates from a signature update server. Gateway AV, IPS, and<br />
Application Control use the same signature update server. When you configure the signature update server<br />
for any of these subscription services, the settings apply to all three services.<br />
1. From the Fireware <strong>XTM</strong> <strong>Web</strong> <strong>UI</strong>, select Subscription Services > Gateway AV.<br />
2. Click Settings.<br />
The Gateway AV settings page appears.<br />
3. From the Interval drop-down list, enter the number of hours between automatic updates.<br />
4. Automatic updates for Gateway AV are not enabled by default. To enable automatic updates at the<br />
selected update interval, click the check boxes.<br />
• Select the Intrusion Prevention and Application Control Signatures check box if you want the<br />
<strong>XTM</strong> device to download a new set of IPS and Application Control signatures at the automatic<br />
update interval.<br />
• Select the Gateway AntiVirus Signatures check box If you want the <strong>XTM</strong> device to download a<br />
new set of Gateway AntiVirus signatures at the automatic update interval.<br />
User <strong>Guide</strong> 717<br />
<strong>4Gon</strong> www.<strong>4Gon</strong>.co.uk info@4gon.co.uk Tel: +44 (0)1245 808295 Fax: +44 (0)1245 808299
Gateway AntiVirus<br />
3. Do not change the URL of the update server for Gateway AV or IPS unless you are told to do so by<br />
<strong>WatchGuard</strong>. If you change the URL accidentally or incorrectly, click Reset to return to the last saved<br />
setting.<br />
4. Click Save.<br />
Connect to the Update Server Through an HTTP Proxy Server<br />
If your <strong>XTM</strong> device must connect through an HTTP proxy to get to the signature update server, you must add<br />
information about the HTTP proxy server to your update server configuration.<br />
1. From the Gateway AV configuration page, click Settings.<br />
2. Select the Contact the Update Server using an HTTP proxy server check box.<br />
3. From the Choose Type drop-down list, select whether you identify your HTTP proxy server by host<br />
name or IP address. Type the host name or IP address in the adjacent text box.<br />
4. Most HTTP proxy servers receive requests on port 8080. If your HTTP proxy uses a different port,<br />
enter it in the Server port text box.<br />
5. From the Server authentication drop-down list, select the type of authentication your HTTP proxy<br />
server uses. Select NoAuth if your HTTP proxy does not require authentication. If your HTTP proxy<br />
server requires NTLM or Basic authentication, enter your user name, user domain, and password in<br />
the text boxes.<br />
6. Click Save.<br />
Block Access from the Trusted Network to the Update Server<br />
If you do not want to allow all users on your trusted network to have unfiltered access to the IP address of<br />
the signature database, you can use an internal server on your trusted network to receive the updates. You<br />
can create a new HTTP proxy policy with HTTP-Proxy: Exceptions or an HTTP packet filter policy that allows<br />
traffic only from the IP address of your internal server to the signature database.<br />
Update Signatures Manually<br />
For information about how to see the status of Gateway AntiVirus signature updates, and how to manually<br />
force an update to the most current signatures, see Subscription Services Status and Manual Signatures<br />
Updates.<br />
718 Fireware <strong>XTM</strong> <strong>Web</strong> <strong>UI</strong><br />
<strong>4Gon</strong> www.<strong>4Gon</strong>.co.uk info@4gon.co.uk Tel: +44 (0)1245 808295 Fax: +44 (0)1245 808299
28 Intrusion Prevention Service<br />
About Intrusion Prevention Service<br />
Intrusions are direct attacks on your computer. Usually the attack exploits a vulnerability in an application.<br />
These attacks are created to cause damage to your network, get sensitive information, or use your<br />
computers to attack other networks.<br />
Intrusion Prevention Service (IPS) provides real-time protection from threats, including spyware, SQL<br />
injections, cross-site scripting, and buffer overflows. When a new attack is identified, the features that make<br />
the intrusion attack unique are recorded. These recorded features are known as the signature. IPS uses<br />
these signatures to identify intrusion attacks.<br />
By default, when you enable and configure IPS, the IPS configuration applies globally to all traffic. You can<br />
also choose to disable IPS on a per-policy basis.<br />
IPS Threat Levels<br />
IPS categorizes IPS signatures into five threat levels, based on the severity of the threat. The severity levels,<br />
from highest to lowest are:<br />
• Critical<br />
• High<br />
• Medium<br />
• Low<br />
• Information<br />
When you enable IPS, the default setting is to drop and log traffic that matches the Critical, High, Medium, or<br />
Low threat levels. Traffic that matches the information threat level is allowed and not logged by default.<br />
User <strong>Guide</strong> 719<br />
<strong>4Gon</strong> www.<strong>4Gon</strong>.co.uk info@4gon.co.uk Tel: +44 (0)1245 808295 Fax: +44 (0)1245 808299
Intrusion Prevention Service<br />
Add the IPS Upgrade<br />
To enable IPS on your <strong>XTM</strong> device, you must:<br />
1. Get a Feature Key from LiveSecurity on page 51<br />
2. Add a Feature Key to Your <strong>XTM</strong> Device on page 53<br />
3. Configure Intrusion Prevention<br />
Keep IPS Signatures Updated<br />
New intrusion threats appear on the Internet frequently. To make sure that IPS gives you the best<br />
protection, you must update the signatures frequently. You can configure the <strong>XTM</strong> device to update the<br />
signatures automatically from <strong>WatchGuard</strong>, as described in Configure the IPS Update Server.<br />
Note The <strong>XTM</strong> 2 <strong>Series</strong> models have a smaller number of IPS signatures than the other <strong>XTM</strong><br />
device models.<br />
See IPS Status<br />
On the Dashboard > Subscription Services page, you can see statistics on current IPS activity and update the<br />
IPS signatures. For more information, see Subscription Services Status and Manual Signatures Updates on<br />
page 79.<br />
Configure Intrusion Prevention<br />
To use Intrusion Prevention Service (IPS), you must have a feature key to enable the service.<br />
For more information, see:<br />
• Get a Feature Key from LiveSecurity on page 51<br />
• Add a Feature Key to Your <strong>XTM</strong> Device on page 53<br />
Enable IPS and Configure IPS Actions<br />
To enable IPS:<br />
1. Select Subscription Services > IPS.<br />
The IPS page appears.<br />
720 Fireware <strong>XTM</strong> <strong>Web</strong> <strong>UI</strong><br />
<strong>4Gon</strong> www.<strong>4Gon</strong>.co.uk info@4gon.co.uk Tel: +44 (0)1245 808295 Fax: +44 (0)1245 808299
Intrusion Prevention Service<br />
2. Select the Enable Intrusion Prevention check box.<br />
3. For each threat level, select the action. Available actions are:<br />
• Allow — Allows the connection.<br />
• Drop — Denies the request and drops the connection. No information is sent to the source of<br />
the message.<br />
• Block — Denies the request, drops the connection, and adds the IP address of the sender to the<br />
Blocked Sites list.<br />
4. For each threat level, select the Log check box if you want to send a log message for an IPS action.<br />
Or, clear the Log check box if you do not want to log IPS actions for that threat level.<br />
5. For each threat level, select the Alarm check box if you want to trigger an alarm for an IPS action.<br />
Or, clear the Alarm check box if you do not want to trigger an alarm for that threat level.<br />
6. Click Save.<br />
User <strong>Guide</strong> 721<br />
<strong>4Gon</strong> www.<strong>4Gon</strong>.co.uk info@4gon.co.uk Tel: +44 (0)1245 808295 Fax: +44 (0)1245 808299
Intrusion Prevention Service<br />
Configure other IPS Settings<br />
In the IPS Policies section, you can disable or enable IPS for each policy in your configuration. For more<br />
information, see Disable or Enable IPS for a Policy.<br />
Select the Update Server tab to configure signature update settings. For more information, see Configure<br />
the IPS Update Server.<br />
Select the Signatures tab to add signatures to the exceptions list. For more information, see Configure IPS<br />
Exceptions.<br />
Disable or Enable IPS for a Policy<br />
When you enable IPS, it is automatically enabled for all policies. You can choose to disable it for a specific<br />
policy in the IPS configuration or when you edit a policy.<br />
To disable or enable IPS for a policy:<br />
1. Select Subscription Services > IPS.<br />
The IPS configuration page appears. The IPS Policies section shows whether IPS is enabled for each policy.<br />
2. To disable IPS for a policy, click the IPS column for that policy.<br />
A drop-down list appears, with the choices Enabled or Disabled.<br />
3. Select Disabled to disable IPS for the selected policy.<br />
Or, click Enabled to enable IPS for the policy.<br />
4. Click Save.<br />
You can also choose to enable or disable IPS when you edit a policy:<br />
1. Select Firewall > Firewall Policies.<br />
2. Double-click a policy to edit it.<br />
3. Select the Enable IPS for this policy check box to to enable IPS.<br />
Or, clear the check box to disable it.<br />
4. Click Save.<br />
722 Fireware <strong>XTM</strong> <strong>Web</strong> <strong>UI</strong><br />
<strong>4Gon</strong> www.<strong>4Gon</strong>.co.uk info@4gon.co.uk Tel: +44 (0)1245 808295 Fax: +44 (0)1245 808299
Intrusion Prevention Service<br />
Configure the IPS Update Server<br />
The Intrusion Prevention Service (IPS) downloads signature updates from a signature update server.<br />
Gateway AV, IPS, and Application Control use the same update server settings. When you configure the<br />
update server for any one of these subscription services, the settings apply to all three services.<br />
IPS and Application Control signature updates are delivered together in one file.<br />
Configure Automatic Signature Updates<br />
1. Select Subscription Services > IPS.<br />
2. Click the Update Server tab.<br />
The Update Server settings appear.<br />
3. From the Interval drop-down list, enter the number of hours between automatic updates.<br />
4. Select the Intrusion Prevention and Application Control Signatures check box to automatically<br />
update signatures at the selected update interval.<br />
Do not change the Update server URL unless you are told to do so by <strong>WatchGuard</strong>. If you change the URL<br />
accidentally or incorrectly, click Reset to return to the last saved setting.<br />
User <strong>Guide</strong> 723<br />
<strong>4Gon</strong> www.<strong>4Gon</strong>.co.uk info@4gon.co.uk Tel: +44 (0)1245 808295 Fax: +44 (0)1245 808299
Intrusion Prevention Service<br />
Connect to the Update Server Through an HTTP Proxy Server<br />
If your <strong>XTM</strong> device must connect through an HTTP proxy to get to the signature update server, you must add<br />
information about the HTTP proxy server to your update server configuration.<br />
1. Inthe ProxyServer section,select theConnect toUpdate serverusing anHTTP proxyserver checkbox.<br />
2. From the Choose Type drop-down list, select whether you identify your HTTP proxy server by host<br />
name or IP address. Type the host name or IP address in the adjacent text box.<br />
3. Most HTTP proxy servers receive requests on port 8080. If your HTTP proxy uses a different port,<br />
type it in the Server port text box.<br />
4. From the Server authentication drop-down list, select the type of authentication your HTTP proxy<br />
server uses.<br />
• If your HTTP proxy does not require authentication, select NoAuth<br />
• If your HTTP proxy server requires NTLM or Basic authentication, type your User name,<br />
Domain, and Password in the text boxes<br />
5. Click Save.<br />
Block Access from the Trusted Network to the Update Server<br />
If you do not want to allow all users on your trusted network to have unfiltered access to the IP address of<br />
the signature database, you can use an internal server on your trusted network to receive the updates. You<br />
can create a new HTTP proxy policy with HTTP-Proxy: Exceptions or an HTTP packet filter policy that allows<br />
traffic only from the IP address of your internal server to the signature database.<br />
Update Signatures Manually<br />
For information about how to see the status of IPS signature updates and how to manually force an update<br />
to the most current signatures, see Subscription Services Status and Manual Signatures Updates.<br />
724 Fireware <strong>XTM</strong> <strong>Web</strong> <strong>UI</strong><br />
<strong>4Gon</strong> www.<strong>4Gon</strong>.co.uk info@4gon.co.uk Tel: +44 (0)1245 808295 Fax: +44 (0)1245 808299
Intrusion Prevention Service<br />
Show IPS Signature Information<br />
On the Signatures tab of the Intrusion Prevention Service configuration, you can see information about all<br />
the IPS signatures. You can filter and sort the signature list, and you can see details about individual<br />
signatures. You can also add a signature to the IPS exceptions list from this tab.<br />
See IPS Signatures<br />
1. Select Subscription Services > IPS.<br />
The IPS configuration page appears.<br />
2. Select the Signatures tab.<br />
The list of IPS signatures appears.<br />
3. Double-click a signature name to see more information about the signature.<br />
User <strong>Guide</strong> 725<br />
<strong>4Gon</strong> www.<strong>4Gon</strong>.co.uk info@4gon.co.uk Tel: +44 (0)1245 808295 Fax: +44 (0)1245 808299
Intrusion Prevention Service<br />
4. Click the link in the More Information section to look up the signature on the <strong>WatchGuard</strong> IPS<br />
Security Portal.<br />
You can also click the Signature ID on the Signatures tab to look up the signature in the Security<br />
Portal.<br />
For more information about the Security Portal, see Look up IPS Signatures on the Security Portal.<br />
Search, Sort and Filter the IPS Signatures<br />
The graphs at the top of the Signatures tab show the proportion and number of signatures in each signature<br />
category and each threat level. You can filter the signature list by signature category or threat level.<br />
• To filter the signature list by signature category, click the bar for that category in the By Category<br />
graph. Or, select the category from the Category drop-down list.<br />
• To filter the signature list by signature threat level, click the bar in the By Threat Level graph. Or,<br />
select the threat level severity from the Threat Level drop-down list.<br />
To search for signatures that contain a specific word or ID number, type the text to search for in the Search<br />
text box.<br />
To sort the IPS signatures by Signature ID, Name, Category, or Threat Level, click one of the column<br />
headings.<br />
Add an IPS Exception<br />
You can add a signature to the IPS Exceptions list directly from the Signatures tab.<br />
726 Fireware <strong>XTM</strong> <strong>Web</strong> <strong>UI</strong><br />
<strong>4Gon</strong> www.<strong>4Gon</strong>.co.uk info@4gon.co.uk Tel: +44 (0)1245 808295 Fax: +44 (0)1245 808299
Intrusion Prevention Service<br />
1. Select a signature in the Signatures list.<br />
2. Click Add Exception.<br />
The Signature Exceptions dialog box appears. The ID text box shows the ID of the signature you want to add.<br />
3. Select the Action, Log, and Alarm settings for this exception.<br />
4. Click OK.<br />
The signature exception is added to the Exceptions tab.<br />
For more information about IPS exceptions, see Configure IPS Exceptions.<br />
User <strong>Guide</strong> 727<br />
<strong>4Gon</strong> www.<strong>4Gon</strong>.co.uk info@4gon.co.uk Tel: +44 (0)1245 808295 Fax: +44 (0)1245 808299
Intrusion Prevention Service<br />
Configure IPS Exceptions<br />
When you enable the IPS feature, the <strong>XTM</strong> device examines traffic to look for patterns of traffic that match<br />
the signatures of known intrusions. When an IPS signature match occurs, the <strong>XTM</strong> device denies the content<br />
and the intrusion is blocked. If you want to allow traffic that is blocked by an IPS signature, you can find the<br />
identification number for the signature (the signature ID) and add the signature ID to the IPS exception list.<br />
Find the IPS Signature ID<br />
When the <strong>XTM</strong> device blocks a connection based on a match with an IPS signature, the signature ID appears<br />
in the log file if you have enabled logging for IPS. To see which IPS signature blocked the connection, look in<br />
the log file for the IPS signature ID number. If a connection that you want to allow is blocked by an IPS<br />
signature, use the signature ID to add an IPS exception to allow that connection.<br />
On the Signatures tab, you can look up the IPS signature ID to see information about the threat a signature<br />
ID represents. For more information about how to look up an IPS signature, see Show IPS Signature<br />
Information.<br />
Add an IPS Signature Exception<br />
To add an IPS signature exception:<br />
1. Select Subscription Services > IPS.<br />
The IPS configuration page appears.<br />
2. Select the Exceptions tab.<br />
The list of IPS signature exceptions appears.<br />
3. Click Add.<br />
The Signature Exceptions dialog box appears.<br />
4. In the ID text box, type the ID of the IPS signature you want to add.<br />
5. From the Action drop-down list, select the action you want IPS to take for this signature. The<br />
available actions are:<br />
• Allow — Allows the connection.<br />
• Drop — Denies the request and drops the connection. No information is sent to the source of<br />
the message.<br />
• Block — Denies the request, drops the connection, and adds the IP address of the sender to the<br />
Blocked Sites list.<br />
728 Fireware <strong>XTM</strong> <strong>Web</strong> <strong>UI</strong><br />
<strong>4Gon</strong> www.<strong>4Gon</strong>.co.uk info@4gon.co.uk Tel: +44 (0)1245 808295 Fax: +44 (0)1245 808299
Intrusion Prevention Service<br />
6. Select the Log check box if you want to send a log message for this IPS exception.<br />
7. Select the Alarm check box if you want to send an alarm for this IPS exception.<br />
8. Click OK.<br />
The exception is added to the Signature Exceptions list.<br />
9. Click Save<br />
To look up the IPS signature of an exception on the <strong>WatchGuard</strong> Security Portal, click the Signature ID.<br />
To edit the settings for an exception, select the exception and click Edit.<br />
To remove an exception, select the exception and click Remove.<br />
User <strong>Guide</strong> 729<br />
<strong>4Gon</strong> www.<strong>4Gon</strong>.co.uk info@4gon.co.uk Tel: +44 (0)1245 808295 Fax: +44 (0)1245 808299
Intrusion Prevention Service<br />
Configure IPS Notification<br />
To configure notification parameters for Intrusion Prevention Service, select the Notification tab on the IPS<br />
configuration page. The notification settings determine how the <strong>XTM</strong> device notifies you when content is<br />
blocked by an IPS signature at a threat level when alarms are enabled.<br />
For information about the Notification tab settings, see Set Logging and Notification Preferences on page 466.<br />
Look up IPS Signatures on the Security Portal<br />
You can look up information about IPS signatures on the <strong>WatchGuard</strong> IPS Security Portal at:<br />
http://www.watchguard.com/SecurityPortal/ThreatDB.aspx. From the IPS Security Portal, you can search<br />
for an IPS signature by ID or name. Signature descriptions on the IPS Security Portal include links to<br />
additional information about the signature, based on Bugtraq ID, CVE ID, or other sources about a threat the<br />
signature blocks.<br />
730 Fireware <strong>XTM</strong> <strong>Web</strong> <strong>UI</strong><br />
<strong>4Gon</strong> www.<strong>4Gon</strong>.co.uk info@4gon.co.uk Tel: +44 (0)1245 808295 Fax: +44 (0)1245 808299
Intrusion Prevention Service<br />
To look up an IPS signature from the <strong>Web</strong> <strong>UI</strong>, you can click a signature ID in the Signatures or Exceptions<br />
tabs in the IPS configuration page.<br />
If you have enabled logging for Intrusion Prevention Service (IPS) signatures, you can also use Traffic<br />
Monitor to find more information about the signature IDs associated with traffic log messages. When you<br />
look up signature information for a traffic log message, you see the signature information in the IPS Security<br />
Portal.<br />
For more information about Traffic Monitor, see the <strong>WatchGuard</strong> System Manager Help or User <strong>Guide</strong>.<br />
User <strong>Guide</strong> 731<br />
<strong>4Gon</strong> www.<strong>4Gon</strong>.co.uk info@4gon.co.uk Tel: +44 (0)1245 808295 Fax: +44 (0)1245 808299
Intrusion Prevention Service<br />
User <strong>Guide</strong> 732<br />
<strong>4Gon</strong> www.<strong>4Gon</strong>.co.uk info@4gon.co.uk Tel: +44 (0)1245 808295 Fax: +44 (0)1245 808299
29 Application Control<br />
About Application Control<br />
Application Control is a subscription service that enables you to monitor and control the use of applications<br />
on your network. Application Control uses signatures that can identify and block over 1500 applications. In<br />
the Application Control action, you select the applications by name, and choose to block or allow traffic for<br />
each application. Then you apply the Application Control action to the applicable policy. You do not need to<br />
create or maintain your own custom rules to identify applications. The Application Control service provides<br />
frequent updates to application signatures to keep the protection current.<br />
You can use Application Control to block the usage of specific applications, and you can report on<br />
application use and use attempts. For some applications, you can block specific application behaviors, such<br />
as file transfer.<br />
When Application Control blocks content that matches an Application Control action, the user who<br />
requested the content sees that the content is not available, but does not get a message that the content<br />
was blocked by Application Control.<br />
Add the Application Control Upgrade<br />
To enable Application Control on your <strong>XTM</strong> device, you must:<br />
1. Get a Feature Key from LiveSecurity on page 51<br />
2. Add a Feature Key to Your <strong>XTM</strong> Device on page 53<br />
3. Configure Application Control Actions<br />
User <strong>Guide</strong> 733<br />
<strong>4Gon</strong> www.<strong>4Gon</strong>.co.uk info@4gon.co.uk Tel: +44 (0)1245 808295 Fax: +44 (0)1245 808299
Application Control<br />
Keep Application Control Signatures Updated<br />
New applications appear on the Internet frequently. To make sure that Application Control can recognize<br />
the latest applications, you must update the signatures frequently. You can configure the <strong>XTM</strong> device to<br />
update the signatures automatically from <strong>WatchGuard</strong>, as described in Configure the Application Control<br />
Update Server.<br />
Note The <strong>XTM</strong> 2 <strong>Series</strong> models have a smaller number of Application Control signatures than the<br />
other <strong>XTM</strong> device models.<br />
Application Control — Begin with Monitoring<br />
When you start to use Application Control, we recommend that you first configure your policies to send log<br />
messages for all application use so that you get a true understanding of the applications that are used on the<br />
network. To monitor application use, you can enable Application Control and logging for all policies that<br />
match the application traffic. After you enable Application Control and logging for a policy, all application<br />
activity for traffic through that policy is recorded in the log database and available for the Application<br />
Control reports, even if the Global Application Control action is empty.<br />
Monitor Application Use<br />
To monitor application use:<br />
1. Create an Application Control action that does not block any applications.<br />
The Global action is empty by default, so it does not block applications.<br />
For more information, see Configure Application Control Actions.<br />
2. Apply the empty Application Control action to the policies that handle traffic you want to monitor.<br />
For information about how to enable Application Control, see Enable Application Control in a Policy.<br />
For information about which policies to configure, see Policy <strong>Guide</strong>lines for Application Control.<br />
3. Enable logging in each policy that has Application Control enabled.<br />
For information about how to enable logging in a policy, see Configure Logging and Notification for<br />
a Policy.<br />
Note If you do not enable logging for a policy that has Application Control enabled, Application<br />
Control saves log information only for blocked applications.<br />
734 <strong>WatchGuard</strong> System Manager<br />
<strong>4Gon</strong> www.<strong>4Gon</strong>.co.uk info@4gon.co.uk Tel: +44 (0)1245 808295 Fax: +44 (0)1245 808299
Application Control<br />
Application Control Reports<br />
After you have enabled Application Control and logging in your policies, you can use Report Manager to run<br />
Application Control reports that summarize information about the applications used on your network.<br />
Note To run Application Control reports, you must set up a Log Server and a Report Server. For<br />
more information about <strong>WatchGuard</strong> servers, see About <strong>WatchGuard</strong> Servers.<br />
Report Manager includes these predefined reports for Application Control:<br />
Application Control Reports<br />
• Application Usage Summary<br />
• Blocked Application Summary<br />
Client Reports — Show which users use the applications<br />
• Top Clients by Application Usage<br />
• Top Clients by Blocked Applications<br />
• Top Clients by Blocked Categories<br />
Client reports show the names of users who use applications if you have configured authentication on the<br />
firewall.<br />
Before you configure Application Control to block applications, we recommend that you examine the<br />
Application Usage Summary and the Top Clients by Application Usage reports.<br />
User <strong>Guide</strong> 735<br />
<strong>4Gon</strong> www.<strong>4Gon</strong>.co.uk info@4gon.co.uk Tel: +44 (0)1245 808295 Fax: +44 (0)1245 808299
Application Control<br />
When you look at the Application Usage reports, consider these questions:<br />
• Does the report show any application categories that seem to conflict with corporate policy<br />
• Are the applications appropriate for business use<br />
• Which users use the applications Fireware <strong>XTM</strong> provides reports that show application use by<br />
client. The authentication capabilities in Fireware <strong>XTM</strong> enable you to see client reports by user name<br />
rather than by IP address. You can also identify user traffic in Terminal Services environments.<br />
For information about how to configure Terminal Services, see Configure Terminal Services Settings.<br />
If the reports show an application that you are not familiar with, you can look up information about the<br />
application on the <strong>WatchGuard</strong> Application Control Security Portal at<br />
http://www.watchguard.com/SecurityPortal/AppDB.aspx.<br />
For more information about Report Manager, see the <strong>WatchGuard</strong> System Manager Help or User <strong>Guide</strong>.<br />
736 <strong>WatchGuard</strong> System Manager<br />
<strong>4Gon</strong> www.<strong>4Gon</strong>.co.uk info@4gon.co.uk Tel: +44 (0)1245 808295 Fax: +44 (0)1245 808299
Application Control<br />
Policy <strong>Guide</strong>lines for Application Control<br />
To monitor or block application usage, you must enable Application Control for all policies that handle the<br />
application traffic. <strong>WatchGuard</strong> does not recommend that you apply the Global Application Control action to<br />
every policy. Because of the performance implications, you don’t want — or need — to enable Application<br />
Control for every policy.<br />
We recommend that you enable Application Control for these types of policies:<br />
• Any outbound policy that handles HTTP or HTTPS traffic<br />
• VPN policies that use 0.0.0.0/0 routes (default-route VPNs)<br />
• Any outbound policy if you are not sure how the policy is used<br />
• Policies that use the ‘Any’ protocol<br />
• Policies that use an ‘Any-*’ alias, for example Allow ‘Any-Trusted’ to ‘Any-External’, on a specific<br />
port/protocol<br />
It is not necessary to enable Application Control for a policy if you control the network on both sides of a<br />
traffic flow the policy handles. Some examples of these types of policies include:<br />
• POS systems<br />
• Intranet web applications<br />
• Internal databases and traffic in a DMZ<br />
It usually not necessary to enable Application Control for policies that are restricted by port and protocol<br />
and that allow only a known service. Some examples of these types of policies include:<br />
• Default <strong>WatchGuard</strong> policies<br />
• DNS traffic<br />
• RDP<br />
• VoIP - SIP and H.323 application layer gateways<br />
To block evasive applications that dynamically use different ports, you must enable Application Control to<br />
block those applications in all of your policies. For more information about evasive applications, see Manage<br />
Evasive Applications.<br />
For some examples of how to use Application Control with policies, see Application Control Policy<br />
Examples.<br />
User <strong>Guide</strong> 737<br />
<strong>4Gon</strong> www.<strong>4Gon</strong>.co.uk info@4gon.co.uk Tel: +44 (0)1245 808295 Fax: +44 (0)1245 808299
Application Control<br />
Global Application Control Action<br />
The Global Application Control action is created by default and cannot be removed. You can configure the<br />
Global Application Control action to control overall corporate policy. For example you can:<br />
• Block all games<br />
• Block use of peer-to-peer applications<br />
The Global Application Control action does not apply to traffic unless you enable Application Control for<br />
policies in your configuration. You can assign the Global Application Control action directly to a policy, or you<br />
can use the Global Application Control action as a secondary action if traffic does not match the applications<br />
configured in a user-defined Application Control action assigned to a policy.<br />
You can create more specific application actions to implement rules that apply to user groups or to specific<br />
interfaces. For example, you might want to apply some specific rules to allow one department to have<br />
access to an application.<br />
If you know that an application is specifically restricted to a specific port, you can apply an Application<br />
Control action to a packet filter or proxy policy on that port only. If not, you must apply the Application<br />
Control action to an outgoing policy that covers all ports to make sure that you capture all possible traffic for<br />
the application.<br />
Configure Application Control Actions<br />
To block application traffic, you need to create Application Control actions. You apply these actions to one or<br />
more policies to enforce consistent rules for application usage. An Application Control action contains a list<br />
of applications and associated actions. For each application, you can specify whether to drop or allow the<br />
connection. You also configure what action to take if traffic that does not match the applications is detected.<br />
For each application, you can choose one of these actions:<br />
• Drop — Block the selected application.<br />
• Allow — Allow the selected application<br />
For some applications, you can control specific application behaviors. For each behavior, you can set the<br />
action to Drop or Allow. The behaviors you can control depend on the application. The application behaviors<br />
you can control are:<br />
• Authority — Log in<br />
• Access — Command to access a server or peer<br />
• Communicate — Communicate with server or peer (chat)<br />
• Connect — Unknown command (P2P connect to peer)<br />
• Games — Games<br />
• Media — Audio and video<br />
• Transfer — File transfer<br />
For each Application Control action, you configure an action to take if traffic does not match the configured<br />
applications. You can set this action to:<br />
• Allow — Allow traffic that does not match the configured applications<br />
• Drop — Drop traffic that does not match the configured applications<br />
• Use Global Action — Use the Global Application Control action if traffic does not match<br />
738 <strong>WatchGuard</strong> System Manager<br />
<strong>4Gon</strong> www.<strong>4Gon</strong>.co.uk info@4gon.co.uk Tel: +44 (0)1245 808295 Fax: +44 (0)1245 808299
Application Control<br />
When you set the action to take if traffic does not match to Use Global action,Application Control uses the<br />
Global Application Control action for any traffic that does not match. You can also assign the Global<br />
Application Control action to a policy. The Global Application Control action is created by default and cannot<br />
be removed.<br />
Add or Edit Application Control Actions<br />
To see and edit all of the Application Control actions:<br />
1. Select Subscription Services > Application Control.<br />
The Application Control page appears.<br />
2. To create a new Application Control action, click Add.<br />
Or, to edit an action, click the action name and click Edit.<br />
The Application Control Actions dialog box appears.<br />
User <strong>Guide</strong> 739<br />
<strong>4Gon</strong> www.<strong>4Gon</strong>.co.uk info@4gon.co.uk Tel: +44 (0)1245 808295 Fax: +44 (0)1245 808299
Application Control<br />
3. If this is a new action, in the Name text box, type the name for the action. Optionally, type a<br />
Description.<br />
4. To filter the application list, use these options:<br />
• Show all applications — Show all applications you can configure.<br />
• Show only configured applications — Show the applications that have an action configured<br />
• Category — Filter by application category<br />
• Search — Search for applications that contain a specific word or phrase<br />
5. To configure an application for this Application Control action, click an application in the list. Then<br />
click Edit.<br />
The Application Control Configuration dialog box appears.<br />
6. From the Set the action for all behaviors drop-down box, select the action to take for this<br />
application<br />
740 <strong>WatchGuard</strong> System Manager<br />
<strong>4Gon</strong> www.<strong>4Gon</strong>.co.uk info@4gon.co.uk Tel: +44 (0)1245 808295 Fax: +44 (0)1245 808299
Application Control<br />
• Select Drop to block the selected application.<br />
• Select Allow to allow the selected application.<br />
Or, select Set the action for specific behaviors. Select the check box for each behavior to control.<br />
Select Drop or Allow for each selected behavior.<br />
Note If you select multiple applications, you can set the action to apply to all selected<br />
applications, but you cannot set the action for specific behaviors.<br />
7. Click OK.<br />
The configured action appears in the Action column.<br />
8. Click Save to save the Application Control action.<br />
The Application Control action is added to the list, but is not yet applied to any policy.<br />
User <strong>Guide</strong> 741<br />
<strong>4Gon</strong> www.<strong>4Gon</strong>.co.uk info@4gon.co.uk Tel: +44 (0)1245 808295 Fax: +44 (0)1245 808299
Application Control<br />
RemoveConfiguredApplicationsFromanApplication Control<br />
Action<br />
To remove a configured application from an Application Control action:<br />
1. Select Subscription Services > Application Control.<br />
The Application Control page appears.<br />
2. Select the Application Control action to edit. Click Edit.<br />
The settings for the selected Application Control Action appear.<br />
3. To show only the configured applications, select Show only configured applications<br />
The list updates to show only the applications configured for this Application Control action.<br />
742 <strong>WatchGuard</strong> System Manager<br />
<strong>4Gon</strong> www.<strong>4Gon</strong>.co.uk info@4gon.co.uk Tel: +44 (0)1245 808295 Fax: +44 (0)1245 808299
Application Control<br />
4. Select one or more configured applications you want to remove from this Application Control<br />
action.<br />
5. Toclear theaction forthe selectedapplications, clickClear Action.<br />
Theaction forthe selectedapplications iscleared. Theapplication isremoved fromthe configuredapplications list.<br />
6. Click Save to save the Application Control action.<br />
Apply an Application Control Action to a Policy<br />
When you create an Application Control action, it is not automatically applied to your policies. There are<br />
two ways you can apply an application control to a policy.<br />
• Select which Application Control action to enable for each policy in the Application Control Policies<br />
section of the Application Control page .<br />
For more information, see Configure Application Control for Policies.<br />
• Change the Application Control action when you edit a policy<br />
For more information, see Enable Application Control in a Policy.<br />
Remove Application Control Actions<br />
From the Application Control page, you can remove any Application Control action that is not used in a<br />
policy. To remove an application, click the Application Control action. Then click Remove.<br />
User <strong>Guide</strong> 743<br />
<strong>4Gon</strong> www.<strong>4Gon</strong>.co.uk info@4gon.co.uk Tel: +44 (0)1245 808295 Fax: +44 (0)1245 808299
Application Control<br />
Use Categories<br />
Categories are used to classify applications in Application Control reports. Categories also provide a<br />
convenient way to find applications when you edit an Application Control action. There is also a search<br />
option if you want to find a specific application.<br />
You can select a group of applications by category to conveniently restrict use of a set of applications that do<br />
not have legitimate business value. A good example is the Games application category.<br />
To block all applications in the Games category for an Application Control action:<br />
1. From the Category drop-down list, select Games.<br />
All Applications in the Games category appear.<br />
2. Select the first application in the list. Press the Shift key while you select the last application.<br />
All applications in the category are selected.<br />
3. Click Edit to set the action for the selected applications to Drop.<br />
4. Click OK.<br />
If you configure Application Control to block all applications in a category, be aware of everything that is<br />
included in the category and the expected consequences. For example, SWF (Shockwave Flash) is included<br />
in the streaming media category. Flash is used widely in many web sites to deliver content.<br />
We do not recommend that you configure Application Control to block general categories like <strong>Web</strong> / <strong>Web</strong><br />
2.0, Business, or Network Protocols. It is highly likely that there could be an application blocked that may not<br />
have the consequences that you intend.<br />
It is a good practice to set up Application Control to send log messages and report on all activity for a period<br />
of time before you configure any actions that block applications.<br />
744 <strong>WatchGuard</strong> System Manager<br />
<strong>4Gon</strong> www.<strong>4Gon</strong>.co.uk info@4gon.co.uk Tel: +44 (0)1245 808295 Fax: +44 (0)1245 808299
Application Control<br />
Note When you configure an Application Control action to block all applications in a category,<br />
this selects all applications currently in the category. Application Control signatures are<br />
updated frequently. If new applications are added to the category later, these new<br />
applications are not automatically blocked by Application Control.<br />
Configure Application Control for Policies<br />
Application Control is configured globally, but is not used by a policy unless you enable it. After you create<br />
an Application Control action in the Application Control configuration, you can change the Application<br />
Control action enabled for each policy.<br />
1. Select Subscription Services > Application Control.<br />
The Application Control Actions page appears. The Application Control Policies section shows the Application<br />
Control action enabled for each policy.<br />
2. To change the Application Control action for a policy, select the Application Control Action column<br />
for that policy.<br />
The available Application Control actions appear in the drop-down list.<br />
3. From the drop-down list, select an Application Control action.<br />
Or, to disable Application Control for the selected policy, select None.<br />
4. Click Save.<br />
Enable Application Control in a Policy<br />
To enable Application Control in the policy configuration:<br />
1. Select Firewall > Firewall Policies.<br />
2. Add or edit a policy.<br />
3. Select the Enable Application Control check box..<br />
User <strong>Guide</strong> 745<br />
<strong>4Gon</strong> www.<strong>4Gon</strong>.co.uk info@4gon.co.uk Tel: +44 (0)1245 808295 Fax: +44 (0)1245 808299
Application Control<br />
4. From the adjacent drop-down list, select the Application Control action to use for this policy.<br />
5. Click Save.<br />
Get Information About Applications<br />
When you configure Application Control, or when you look at Application Control reports, you might see<br />
application names you are not familiar with. To get information about any application that Application<br />
Control can identify, you can look up the application on the <strong>WatchGuard</strong> Application Control Security Portal<br />
at http://www.watchguard.com/SecurityPortal/AppDB.aspx.<br />
On the Application Control Security Portal page, you can:<br />
• See a list of all applications that Application Control can identify.<br />
• Search for an application by name.<br />
• See a description of the application and supported application behaviors.<br />
Configure the Application Control Update Server<br />
Application Control downloads signature updates from a signature update server. Gateway AV, IPS, and<br />
Application Control use the same update server settings. When you change configuration of the update<br />
server for any of these subscription services, the settings apply to all three services.<br />
Configure Signature Updates<br />
1. Select Subscription Services > Application Control.<br />
2. Click Update Server.<br />
The Update Server dialog box appears.<br />
746 <strong>WatchGuard</strong> System Manager<br />
<strong>4Gon</strong> www.<strong>4Gon</strong>.co.uk info@4gon.co.uk Tel: +44 (0)1245 808295 Fax: +44 (0)1245 808299
Application Control<br />
3. From the Interval drop-down list, enter the number of hours between automatic updates.<br />
4. Select the Intrusion Prevention and Application Control Signatures check box to automatically<br />
update signatures at the selected update interval.<br />
Do not change the Update server URL unless you are told to do so by <strong>WatchGuard</strong>. If you change the URL<br />
accidentally or incorrectly, click Reset to return to the last saved setting.<br />
Connect to the Update Server Through an HTTP Proxy Server<br />
If your <strong>XTM</strong> device must connect through an HTTP proxy to get to the signature update server, you must add<br />
information about the HTTP proxy server to your update server configuration.<br />
1. Inthe ProxyServer section,select theConnect toUpdate serverusing anHTTP proxyserver checkbox.<br />
2. In the Server address text box, type the IP address or host name of your HTTP proxy server.<br />
3. Most HTTP proxy servers receive requests on port 8080. If your HTTP proxy uses a different port,<br />
type it in the Server port field.<br />
4. From the Server authentication drop-down list, select the type of authentication your HTTP proxy<br />
server uses.<br />
• If your HTTP proxy does not require authentication, select NoAuth .<br />
• If your HTTP proxy server requires NTLM or Basic authentication, type your User name,<br />
Domain, and Password in the text boxes.<br />
5. Click Save.<br />
Block Access from the Trusted Network to the Update Server<br />
If you do not want to allow all users on your trusted network to have unfiltered access to the IP address of<br />
the signature database, you can use an internal server on your trusted network to receive the updates. You<br />
can create a new HTTP proxy policy with HTTP-Proxy: Exceptions or an HTTP packet filter policy that allows<br />
traffic only from the IP address of your internal server to the signature database.<br />
Update Signatures Manually<br />
For information about how to see the status of Application Control signature updates, and how to manually<br />
force an update to the most current signatures, see Subscription Services Status and Manual Signatures<br />
Updates.<br />
Application Control and Proxies<br />
There is some duplication of the functions available in the Application Control service and in the<br />
<strong>WatchGuard</strong> proxy policies. In general, the proxies perform different and more detailed inspection and<br />
provide more granular control over the type of content. For example with the HTTP proxy, you can<br />
• Adjust timeout and length limits of HTTP requests and responses to prevent poor network<br />
performance, as well as several attacks<br />
• Customize the deny message that users see when they try to connect to a web site blocked by the<br />
HTTP proxy<br />
• Filter web content MIME types<br />
User <strong>Guide</strong> 747<br />
<strong>4Gon</strong> www.<strong>4Gon</strong>.co.uk info@4gon.co.uk Tel: +44 (0)1245 808295 Fax: +44 (0)1245 808299
Application Control<br />
• Block specified path patterns and URLs<br />
• Deny cookies from specified web sites<br />
Proxies are also used to provide Gateway AntiVirus, <strong>Web</strong>Blocker, and Reputation Enabled Defense services.<br />
By default, the HTTP proxy action blocks the download of these content types:<br />
• Java bytecode<br />
• ZIP archives<br />
• Windows EXE/DLL files<br />
• Windows CAB archive<br />
The Application Control feature does not override settings in the proxy policy configuration. For example, if<br />
you allow YouTube in Application Control, but the proxy policy is already configured with an action to block<br />
streaming video, YouTube videos are still blocked.<br />
748 <strong>WatchGuard</strong> System Manager<br />
<strong>4Gon</strong> www.<strong>4Gon</strong>.co.uk info@4gon.co.uk Tel: +44 (0)1245 808295 Fax: +44 (0)1245 808299
Application Control<br />
Application Control and <strong>Web</strong>Blocker<br />
If both <strong>Web</strong>Blocker and Application Control are configured in the same policy, and the traffic matches for a<br />
web site and application, the Application Control action triggers first. For example, consider facebook.com.<br />
All access to facebook.com can be blocked in <strong>Web</strong>Blocker if the “personals and dating” category is blocked.<br />
One advantage of <strong>Web</strong>Blocker is that it displays a specific warning message in the user’s browser when a<br />
site is blocked. If your company policy is to restrict all access to Facebook, it may be appropriate to block it<br />
in <strong>Web</strong>Blocker. You can either block the “personals and dating” category or add a <strong>Web</strong>Blocker exception.<br />
Application Control provides more granular control over applications and their associated subfunctions.<br />
With Application Control, it is possible to allow access to Facebook, but not allow access to Facebook Games.<br />
Manage SSL Applications<br />
Many web-based applications are accessible through SSL (HTTPS), as well as through HTTP. Organizations<br />
offer encrypted SSL connections to provide more security to users. SSL encryption can also make<br />
applications more difficult for Application Control to detect. When you block applications that are accessible<br />
through SSL, you might also need to specifically block the SSL login for that application to make sure that you<br />
block all access to that application.<br />
For example, when you select to block the application Google-Finance, this blocks Google’s financial<br />
applications. But it does not block Google Finance over SSL. To block that, you must also block the<br />
application Google Authentication via SSL. It is important to understand that, once you block Google<br />
Authentication over SSL, you lose control over the granularity of all Google SSL applications to block. For<br />
example, access to Google Docs and Gmail over SSL is also blocked.<br />
Similar behavior occurs for some Microsoft and Yahoo applications when they are accessed over SSL. There<br />
are corresponding signatures for Authentication over SSL for Microsoft and Yahoo and many other<br />
applications in the Application Control application list. To granularly manage these types of applications, you<br />
might want to block Authentication over SSL. Then you can use the application signatures to granularly<br />
configure the applications that can be used over the http access that is allowed.<br />
Manage Evasive Applications<br />
Some applications use dynamic ports and protocols, encryption, and other techniques to make the<br />
application traffic difficult to detect and manage. For these types of applications, there can be some<br />
limitations to the application behaviors that Application Control can manage.<br />
One example of this type of evasive application is Skype, a popular peer-to-peer (P2P) network application.<br />
The Skype client uses a dynamic combination of ports that include outbound ports 80 and 443. Skype traffic<br />
is very difficult to detect and block because it is encrypted, and because the Skype client is able to bypass<br />
many network firewalls.<br />
For information about how to block Skype, see Block User Logins to Skype.<br />
User <strong>Guide</strong> 749<br />
<strong>4Gon</strong> www.<strong>4Gon</strong>.co.uk info@4gon.co.uk Tel: +44 (0)1245 808295 Fax: +44 (0)1245 808299
Application Control<br />
Block User Logins to Skype<br />
You can configure Application Control to block a user login to the Skype network. It is important to<br />
understand that Application Control can only block the Skype login process. It cannot block traffic for a<br />
Skype client that has already logged in and has an active connection. For example:<br />
• If a remote user logs in to Skype when the computer is not connected to your network, and then the<br />
user connects to your network while the Skype client is still active, Application Control cannot block<br />
the Skype traffic until the user logs off the Skype network or restarts their computer.<br />
• When you first configure Application Control to block Skype, any users that are already logged in to<br />
the Skype network are not blocked until they log off the Skype network, or restart their computers.<br />
To configure an Application Control action to block user logins to Skype:<br />
1. Select Subscription Services > Application Control.<br />
The Application Control page appears.<br />
2. Double-click the Application Control action you want to edit.<br />
3. From the list of applications, select the Skype application. To quickly find the Skype application, type<br />
"skype" in the search text box.<br />
4. Click Edit.<br />
5. Set the action for all behaviors to Drop.<br />
6. Click OK to save the action for the Skype application.<br />
7. Click Save to save the Application Control action.<br />
After you configure the Application Control action to block Skype, you must apply this Application Control<br />
action to all policies in your configuration. You can do this when you edit the policy, or in the Application<br />
Control Policies section of the Application Control configuration page.<br />
If you have a high precedence policy that allows all DNS, you must configure the DNS policy to use the<br />
Application Control action that blocks Skype.<br />
750 <strong>WatchGuard</strong> System Manager<br />
<strong>4Gon</strong> www.<strong>4Gon</strong>.co.uk info@4gon.co.uk Tel: +44 (0)1245 808295 Fax: +44 (0)1245 808299
Application Control<br />
Manage Applications that Use Multiple Protocols<br />
Many applications today, especially instant messaging and peer-to-peer applications, use multiple protocols<br />
and techniques to transfer files. For example, there are many clients that use the BitTorrent protocol and<br />
other protocols to transfer files. To fully block applications that use multiple protocols, you must configure<br />
Application Control with a combination of actions. This is best illustrated as an example.<br />
Example: Block FlashGet<br />
When you select the BitTorrent <strong>Series</strong> application in an Application Control action, Application Control uses<br />
a set of rules that identify the BitTorrent protocol for peer-to-peer file sharing.<br />
FlashGet is a client application that is used for file sharing. The FlashGet client application can use the<br />
BitTorrent peer-to-peer protocol to download files, or it can use simple HTTP downloads, FTP file transfer,<br />
or the proprietary FlashGet protocol.<br />
If you do not block, but only record activity in the log files, BitTorrent downloads that are triggered by the<br />
FlashGet client appear in the log files and reports as both FlashGet and BitTorrent application activity, at<br />
different times.<br />
To block all possible file transfers by the FlashGet client, you must configure Application Control to block<br />
FlashGet, and also to block BitTorrent <strong>Series</strong>, <strong>Web</strong> File Transfer, and FTP Applications. It is important to<br />
understand that if you block BitTorrent <strong>Series</strong>, Application Control also blocks BitTorrent use by all other<br />
applications. There is no way to block BitTorrent use by FlashGet, but allow it for other applications.<br />
If you block FlashGet, but do not block BitTorrent or <strong>Web</strong> File Transfer, downloads through BitTorrent or<br />
HTTP are not blocked, even if the downloads are started by the FlashGet client.<br />
If you block <strong>Web</strong> File Transfer or FTP Applications, this functionality is blocked for all applications. There is<br />
no way to block HTTP file transfers or FTP file transfers for FlashGet but allow it for other applications.<br />
File Transfer Applications and Protocols<br />
The table below shows some common applications and the variety of protocols that they use for file<br />
transfer. The names of applications and protocols in the table correspond to application names in<br />
Application Control.<br />
Category Application Protocols and Applications Used<br />
P2P<br />
P2P<br />
Thunder<br />
<strong>Series</strong><br />
BitTorrent<br />
Thunder Private Protocol<br />
<strong>Web</strong> File Transfer<br />
ASFV1, MP4,MMS,FLV,RMVB, SWF,AVI,MP3, WMA, MOV, WMA,<br />
ASF<br />
BitTorrent <strong>Series</strong><br />
FTP Applications<br />
BitTorrent <strong>Series</strong><br />
<strong>Web</strong> File Transfer<br />
ASFV1, MP4, MMS, FLV, RMVB, SWF, AVI, MP3, WMA, MOV,<br />
WMA, ASF<br />
FTP Applications<br />
User <strong>Guide</strong> 751<br />
<strong>4Gon</strong> www.<strong>4Gon</strong>.co.uk info@4gon.co.uk Tel: +44 (0)1245 808295 Fax: +44 (0)1245 808299
Application Control<br />
Category Application Protocols and Applications Used<br />
P2P<br />
P2P<br />
MEDIA<br />
MEDIA<br />
MEDIA<br />
MEDIA<br />
IM<br />
GAME<br />
FlashGet<br />
QQDownload<br />
QQLive<br />
PPTV<br />
PPStream<br />
UUSee<br />
QQ<br />
QQ/QQFO<br />
BitTorrent <strong>Series</strong><br />
<strong>Web</strong> File Transfer<br />
ASFV1, MP4, MMS,FLV,RMVB, SWF,AVI,MP3, WMA, MOV, WMA,<br />
ASF<br />
FTP Applications<br />
BitTorrent <strong>Series</strong><br />
<strong>Web</strong> File Transfer<br />
ASFV1, MP4, MMS,FLV,RMVB, SWF,AVI,MP3, WMA, MOV, WMA,<br />
ASF<br />
FTP Applications<br />
QQ Private Protocol<br />
QQLive<br />
ASFV1, MP4, MMS,FLV,RMVB, SWF,AVI,MP3, WMA, MOV, WMA,<br />
ASF<br />
QQ Private Protocol<br />
QQ/TM<br />
PPTV (PPLive)<br />
ASFV1, MP4, MMS,FLV,RMVB, SWF,AVI,MP3, WMA, MOV, WMA,<br />
ASF<br />
PPStream<br />
ASFV1, MP4, MMS,FLV,RMVB, SWF,AVI,MP3, WMA, MOV, WMA,<br />
ASF<br />
UUSee<br />
ASFV1, MP4, MMS,FLV,RMVB, SWF,AVI,MP3, WMA, MOV, WMA,<br />
ASF<br />
QQ/TM<br />
QQ Private Protocol<br />
QQ Game<br />
QQ Private Protocol<br />
To fully block all file transfers through applications that use multiple protocols and applications, you must<br />
block the application, and you must block all protocols and applications the application uses. There are some<br />
common applications and protocols that you may not want to block because they are used by many<br />
applications.<br />
For a description of any of the applications or protocols in this table, you can look up the application on the<br />
<strong>WatchGuard</strong> Application Control Security Portal at<br />
http://www.watchguard.com/SecurityPortal/AppDB.aspx.<br />
752 <strong>WatchGuard</strong> System Manager<br />
<strong>4Gon</strong> www.<strong>4Gon</strong>.co.uk info@4gon.co.uk Tel: +44 (0)1245 808295 Fax: +44 (0)1245 808299
Application Control<br />
Monitor Downloads and File Transfers<br />
Application Control includes two general purpose applications called <strong>Web</strong> File Transfer and FTP<br />
Applications that you can use to record log messages for common download and file transfer activity.<br />
<strong>Web</strong> File Transfer<br />
<strong>Web</strong> File Transfer is a general application that detects the download of common file formats that are<br />
often downloaded through popular P2P and File Transfer programs, including: bz2 ,doc , exe , gz,<br />
pdf, ppt, rar , rpm, tar, xls, zip, torrent, dll, manifest, xdap, deploy, xps, , xaml, application, mkv, and<br />
dat. It also covers HTTP upload of files.<br />
FTP Applications<br />
FTP Applications is an application that detects a range of FTP commands —pass, list, eprt, epsv,<br />
create directory, delete directory, get (binary and ascii), put (binary and ascii), passive and active file<br />
transfer.<br />
These applications are best used to generate log messages of activity. Consider the implications carefully<br />
before you decide to block these applications.<br />
Manage Facebook Applications<br />
Some applications, such as Facebook, contain multiple application types that Application Control can<br />
identify. You can use Application Control to granularly control which applications your users can use.<br />
Facebook is a social networking site that includes a large number of features and applications. You can use<br />
Application Control to block some or all Facebook applications. For example, you can configure an<br />
Application Control action that allows Facebook, but blocks the use of Facebook games or IM. Or you can<br />
block the use of all Facebook applications.<br />
You can see the list of Facebook applications when you configure an Application Control action for your<br />
device, or you can search for facebook in the Application Control security portal at<br />
http://www.watchguard.com/SecurityPortal/AppDB.aspx.<br />
User <strong>Guide</strong> 753<br />
<strong>4Gon</strong> www.<strong>4Gon</strong>.co.uk info@4gon.co.uk Tel: +44 (0)1245 808295 Fax: +44 (0)1245 808299
Application Control<br />
Application Control can identify and block different types of Facebook activity.<br />
Facebook <strong>Web</strong> IM<br />
Identifies Facebook chat sessions.<br />
Facebook<br />
Identifies attempts to log in to Facebook or see Facebook web pages.<br />
Facebook Game<br />
Identifies the top 25 most popular Facebook games.<br />
Facebook Applications<br />
Identifies all applications available through the Facebook apps directory.<br />
Facebook Plug-in<br />
Identifies all Facebook social plug-ins that can be embedded in other sites on the Internet. This<br />
includes plug-ins such as Like and Comments. To see the current list of Facebook social plug-ins, see<br />
http://developers.facebook.com/plugins.<br />
Facebook Post<br />
Identifies information posts to Facebook. This includes:<br />
• Post a message to the wall<br />
• Share status<br />
• Share a link<br />
Facebook Video<br />
Identifies video uploads to Facebook.<br />
Facebook Picture<br />
Identifies photo uploads to Facebook.<br />
Facebook EditProfile<br />
Identifies Facebook user profile updates.<br />
To block Facebook applications:<br />
1. Create or edit an Application Control action.<br />
2. In the search text box, type facebook.<br />
The list of applications is filtered to show only the Facebook applications.<br />
3. Select one or more Facebook applications to block.<br />
4. Select Edit. Set the action for the selected applications to Block.<br />
5. Apply the Application Control action to your policies.<br />
754 <strong>WatchGuard</strong> System Manager<br />
<strong>4Gon</strong> www.<strong>4Gon</strong>.co.uk info@4gon.co.uk Tel: +44 (0)1245 808295 Fax: +44 (0)1245 808299
Application Control<br />
Application Control Policy Examples<br />
You can use the Global Application Control action with other Application Control actions to allow or block<br />
different applications based on the time of day, or based on the user name or user group. To do this, you<br />
create Application Control actions that block or allow different sets of applications. Then you apply different<br />
Application Control actions to different policies as described in the examples below.<br />
Each of the examples below enables Application Control actions for a single type of policy. If your<br />
configuration includes other policy types, such as TCP-UDP, or Outgoing, you can use the same steps to set<br />
up a two-tiered Application Control configuration for those policies. The policies you need to apply an<br />
Application Control action to depend on which policies exist in your configuration, and which applications<br />
you want to block. For example, if you want to block an application that you know uses FTP, you must<br />
enable the Application Control action for the FTP policy.<br />
For recommendations on which types of policies to configure for Application Control, see Policy <strong>Guide</strong>lines<br />
for Application Control.<br />
Allow an Application For a Group of Users<br />
If the Global Application Control action blocks an application, you can create a separate Application Control<br />
action to allow that same application for a department or other user group. For example, if you want to<br />
block the use of MSN instant messaging for most users, but you want to allow this application for the people<br />
in the Sales department, you can create different Application Control actions and policies to get this result.<br />
If you already have an HTTP packet filter policy that applies to all users, you can use these steps to allow<br />
different applications for the Sales department.<br />
1. Configure the Global Application Control action to block MSN instant messaging, and any other<br />
applications you do not want to allow.<br />
2. Apply the Global Application Control action to the existing HTTP packet filter policy.<br />
3. Create a new Application Control action to allow MSN instant messaging. For example, you could call<br />
this action, AllowIM. Configure this action to use the Global action when the application does not<br />
match.<br />
4. Create an HTTP policy for the users in the Sales department. For example, you could call this policy<br />
HTTP-Sales. For information about how to create a policy for a group of users, see Use Authorized<br />
Users and Groups in Policies.<br />
5. Apply the AllowIM Application Control action to the HTTP-Sales policy.<br />
6. Enable logging for the HTTP and HTTP-Sales policies.<br />
You must enable logging to see information about Application Control in the log files and reports.<br />
In this example, the two resulting HTTP policies could look like this:<br />
Policy: HTTP-Sales<br />
HTTP connections are: Allowed<br />
From: Sales To: Any-External<br />
Application Control: AllowIM<br />
User <strong>Guide</strong> 755<br />
<strong>4Gon</strong> www.<strong>4Gon</strong>.co.uk info@4gon.co.uk Tel: +44 (0)1245 808295 Fax: +44 (0)1245 808299
Application Control<br />
Policy: HTTP<br />
HTTP connections are: Allowed<br />
From: Any-Trusted To: Any-External<br />
Application Control: Global<br />
The AllowIM Application Control action applied to the HTTP-Sales policy acts as an exception to the Global<br />
Application Control action. The users in the Sales group can use MSN instant messaging, but cannot use any<br />
other applications blocked by the Global Application Control action.<br />
If this device configuration included other policies, such as HTTP-Proxy, TCP-UDP, or Outgoing, that could be<br />
used for IM traffic, you can repeat the steps above to set up a two-tiered Application Control configuration<br />
for other policies.<br />
Block Applications During Business Hours<br />
You can use Application Control with policies to block different applications based on the time of day. For<br />
example, you might want to block the use of games during business hours. To block applications during<br />
certain hours, you can use Application Control with policies that have an operating schedule.<br />
If you already have an HTTP-Proxy policy that does not have an operating schedule, use these steps to add a<br />
new policy and Application Control action to block applications during business hours.<br />
1. Configure the Global Application Control action to block applications you want to always block.<br />
2. Apply the Global Application Control action to the existing HTTP-Proxy policy.<br />
3. Create a schedule called Business-Hours that defines the business hours. For more information<br />
about schedules, see Create Schedules for <strong>XTM</strong> Device Actions.<br />
4. Create a new HTTP-Proxy policy that uses the Business-Hours schedule you configured. For example,<br />
you could call the new policy HTTP-Proxy-Business. For more information about how to set the<br />
schedule for a policy, see Set an Operating Schedule.<br />
5. Create an Application Control action that blocks the applications you want to block during business<br />
hours. For example, you could call this action Business.<br />
6. Apply the Business Application Control action to the HTTP-Proxy-Business policy.<br />
7. Enable logging for the HTTP-Proxy and HTTP-Proxy-Business policies.<br />
You must enable logging to see information about Application Control in the log files and reports.<br />
In this example, the two resulting policies could look like this:<br />
Policy: HTTP-Proxy-Business<br />
HTTP connections are: Allowed<br />
From: Sales To: Any-External<br />
Application Control: Business<br />
Policy: HTTP-Proxy<br />
HTTP connections are: Allowed<br />
From: Any-Trusted To: Any-External<br />
Application Control: Global<br />
The Business Application Control action in the HTTP-Proxy-Business policy blocks games only during<br />
business hours. All other applications in the Global Application Control action are blocked at all times of day.<br />
756 <strong>WatchGuard</strong> System Manager<br />
<strong>4Gon</strong> www.<strong>4Gon</strong>.co.uk info@4gon.co.uk Tel: +44 (0)1245 808295 Fax: +44 (0)1245 808299
Application Control<br />
If this device configuration included other policies, such as HTTP, TCP-UDP, or Outgoing, that might be used<br />
for games traffic, you can repeat the steps above to set up a two-tiered Application Control configuration<br />
for other policies.<br />
For more information about policy precedence, see About Policy Precedence.<br />
User <strong>Guide</strong> 757<br />
<strong>4Gon</strong> www.<strong>4Gon</strong>.co.uk info@4gon.co.uk Tel: +44 (0)1245 808295 Fax: +44 (0)1245 808299
Application Control<br />
User <strong>Guide</strong> 758<br />
<strong>4Gon</strong> www.<strong>4Gon</strong>.co.uk info@4gon.co.uk Tel: +44 (0)1245 808295 Fax: +44 (0)1245 808299
30 Quarantine Server<br />
About the Quarantine Server<br />
The <strong>WatchGuard</strong> Quarantine Server provides a safe mechanism to quarantine any email messages<br />
suspected or known to be spam or to contain viruses. The Quarantine Server is a repository for email<br />
messages that the SMTP proxy decides to quarantine based on analysis by spamBlocker or Gateway<br />
AntiVirus. Granular control allows you to configure preferences for mail disposition, storage allocation, and<br />
other parameters.<br />
Note The SMTP proxy requires a Quarantine Server if you configure it to quarantine emails that<br />
spamBlocker classifies as spam, or if you configure Gateway AntiVirus to quarantine<br />
emails from a specified category.<br />
The Quarantine Server provides tools for both users and administrators. Users get regular email message<br />
notifications from the Quarantine Server when they have email stored on the Quarantine Server. Users can<br />
then click a link in the email message to go to the Quarantine Server web site. On the Quarantine Server<br />
web site, they see the sender and the subject of the suspicious email messages. For spam email, the user<br />
can release any email messages they choose to their email inbox, and delete the other messages.<br />
Administrators can configure the Quarantine Server to automatically delete future messages from a specific<br />
domain or sender, or those that contain specified text in the subject line.<br />
The administrator can see statistics on Quarantine Server activity, such as the number of messages<br />
quarantined during a specific range of dates, and the number of suspected spam messages.<br />
The SMTP proxy adds messages to different categories based on analysis by spamBlocker and Gateway<br />
AntiVirus. The Quarantine Server displays these classifications for quarantined messages:<br />
• Suspected spam — The message could be spam, but there is not enough information to decide.<br />
• Confirmed spam — The message is spam.<br />
• Bulk — The message was sent as commercial bulk email .<br />
• Virus — The message contains a virus.<br />
• Possible virus — The message might contain a virus, but there is not enough information to decide.<br />
You install the Quarantine Server as part of the <strong>WatchGuard</strong> System Manager installation.<br />
User <strong>Guide</strong> 759<br />
<strong>4Gon</strong> www.<strong>4Gon</strong>.co.uk info@4gon.co.uk Tel: +44 (0)1245 808295 Fax: +44 (0)1245 808299
Quarantine Server<br />
To learn about how to set up a Quarantine Server, see the Fireware <strong>XTM</strong> WSM User <strong>Guide</strong> at<br />
http://www.watchguard.com/help/documentation/.<br />
Configure the <strong>XTM</strong> Device to Quarantine Email<br />
After you install and configure the Quarantine Server, you must update the <strong>XTM</strong> device configuration to use<br />
the Quarantine Server.<br />
There are two steps:<br />
1. Configure the Quarantine Server IP address as described in Define the Quarantine Server Location<br />
on the <strong>XTM</strong> Device on page 761.<br />
2. Set up spamBlocker and Gateway AntiVirus actions for the SMTP proxy to quarantine email.<br />
For more information, see Configure spamBlocker to Quarantine Email on page 692, and Configure<br />
Gateway AntiVirus to Quarantine Email on page 715.<br />
760 Fireware <strong>XTM</strong> <strong>Web</strong> <strong>UI</strong><br />
<strong>4Gon</strong> www.<strong>4Gon</strong>.co.uk info@4gon.co.uk Tel: +44 (0)1245 808295 Fax: +44 (0)1245 808299
Quarantine Server<br />
Define the Quarantine Server Location on the<br />
<strong>XTM</strong> Device<br />
You must define the location of the Quarantine Server in the <strong>XTM</strong> device configuration. You can use<br />
Fireware <strong>XTM</strong> <strong>Web</strong> <strong>UI</strong> to specify the IP address of the of the Quarantine Server where the <strong>XTM</strong> device<br />
sends email messages to be quarantined.<br />
1. Select Subscription Services > Quarantine Server.<br />
The Quarantine Server settings page appears.<br />
2. Type the IP address for the Quarantine Server. We recommend that you do not change the<br />
Quarantine Server port unless asked to do so by a <strong>WatchGuard</strong> technical support representative.<br />
3. Click Save.<br />
User <strong>Guide</strong> 761<br />
<strong>4Gon</strong> www.<strong>4Gon</strong>.co.uk info@4gon.co.uk Tel: +44 (0)1245 808295 Fax: +44 (0)1245 808299
Quarantine Server<br />
User <strong>Guide</strong> 762<br />
<strong>4Gon</strong> www.<strong>4Gon</strong>.co.uk info@4gon.co.uk Tel: +44 (0)1245 808295 Fax: +44 (0)1245 808299