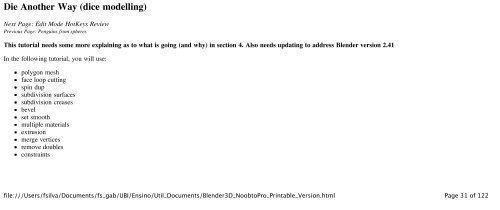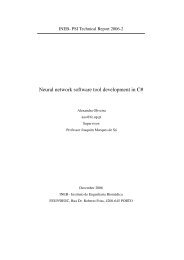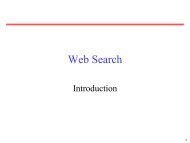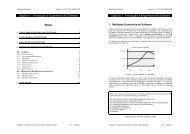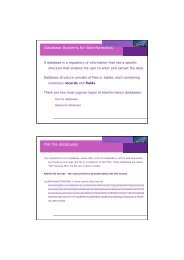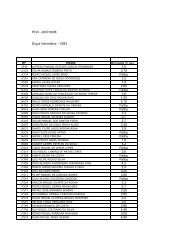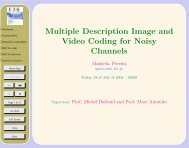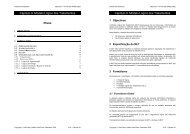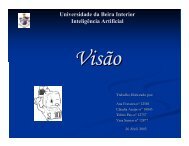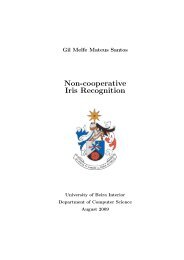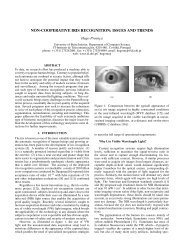Create successful ePaper yourself
Turn your PDF publications into a flip-book with our unique Google optimized e-Paper software.
Die Another Way (dice modelling)<br />
Next Page: Edit Mode HotKeys Review<br />
Previous Page: Penguins from spheres<br />
This tu<strong>to</strong>rial needs some more explaining as <strong>to</strong> what is going (and why) in section 4. Also needs updating <strong>to</strong> address <strong>Blender</strong> version 2.41<br />
In the following tu<strong>to</strong>rial, you will use:<br />
polygon mesh<br />
face loop cutting<br />
spin dup<br />
subdivision surfaces<br />
subdivision creases<br />
bevel<br />
set smooth<br />
multiple materials<br />
extrusion<br />
merge vertices<br />
remove doubles<br />
constraints<br />
file:///Users/fsilva/Documents/fs_gab/<strong>UBI</strong>/Ensino/Util_Documents/<strong>Blender</strong><strong>3D</strong>_<strong>Noob</strong><strong>to</strong><strong>Pro</strong>_Printable_Version.html<br />
Page 31 of 122
<strong>Blender</strong> <strong>3D</strong>: <strong>Noob</strong> <strong>to</strong> <strong>Pro</strong>/Printable Version - Wikibooks, collection of open-content textbooks<br />
10/24/2007 02:26 PM<br />
1. Press NUM-1, 7 or 3 then SPACE !add!mesh!cube <strong>to</strong> make a cube aligned <strong>to</strong> the axes.<br />
2. Hit tab <strong>to</strong> go in<strong>to</strong> edit-mode and select all faces <strong>to</strong> prevent bevel messing up normals. Hit WKEY!bevel, recursion!1 (you'll see why later) then choose bevel size. Bevel of<br />
0.15 is ok.<br />
3. In editmode, go <strong>to</strong> the Editing tab (F9) and look at the mesh <strong>to</strong>ols 1 panel. In <strong>Blender</strong> 2.37, there is a set of but<strong>to</strong>ns for edge measuring. Turn on Edge Length and note the<br />
length of one of the sides of the square faces. This should be 1.7 if the above settings were used.<br />
4. A typical die has a grid of 9 possible positions for the dents and the gap between the dents is the dent radius (or half the diameter). So, there are conveniently 10 units on each<br />
edge of the square faces, where the gaps use 4 of the units and the 3 dents use two each. This means the gaps are of size 1.7/10 = 0.17 and the dents (1.7x2)/10 = 0.34.<br />
5. To make these segments, use the face loop cut <strong>to</strong>ol. Press KKEY !face loop cut and select one of the edges.<br />
file:///Users/fsilva/Documents/fs_gab/<strong>UBI</strong>/Ensino/Util_Documents/<strong>Blender</strong><strong>3D</strong>_<strong>Noob</strong><strong>to</strong><strong>Pro</strong>_Printable_Version.html<br />
Page 32 of 122
<strong>Blender</strong> <strong>3D</strong>: <strong>Noob</strong> <strong>to</strong> <strong>Pro</strong>/Printable Version - Wikibooks, collection of open-content textbooks<br />
10/24/2007 02:26 PM<br />
click and you get a blue line <strong>to</strong> position.<br />
Because it's very difficult <strong>to</strong> position using percentages, especially after the first segment is made because you then have <strong>to</strong> work out percentages of what's left but also because you<br />
can't seem <strong>to</strong> input exact values, place the blue line <strong>to</strong> the far left edge and click once. Do not click again because this line is on <strong>to</strong>p of another one and it will be tricky <strong>to</strong> select it<br />
again. If you make a mistake, hit UKEY or CTRL+ZKEY <strong>to</strong> undo.<br />
Now press GKEY then YKEY <strong>to</strong> move the line along the axis (this is why the cube needed <strong>to</strong> be aligned <strong>to</strong> the axes first). I'm using YKEY because of the way my cube is setup -<br />
the blue line moves along the green axis. If you've done it another way round, use the appropriate axis.<br />
After hitting GKEY, YKEY, enter the exact value of the gap that we measured (0.17) and hit return - if you make a mistake before hitting return, hit delete and retype the number<br />
or press UKEY or CTRL+ZKEY after hitting return.<br />
Select the remaining segment <strong>to</strong> the right of the line, cut this and move the blue line as far as you can, which will be <strong>to</strong> the line you just made. Move this line <strong>to</strong> 0.34 along y<br />
because it is where the dents go.<br />
6. Repeat step 5 with the remaining segment until you have made 6 cuts of alternating size (0.17, 0.34, 0.17, 0.34, 0.17, 0.34) and get something like this:<br />
7. Now turn the cube round and do step 5 for the adjacent edge until you get the grid forming. Note, you move the cuts along the x-axis now so do GKEY, XKEY, 0.17 etc. Don't<br />
worry if the last edge says 0.169 instead of 0.17.<br />
You can see the grid of 9 squares mentioned earlier:<br />
8. The problem here is that it is very time consuming <strong>to</strong> do this for the remaining 5 sides of the die (Note: Actually, at this point there is already 4 remaining sides, an you need <strong>to</strong><br />
repeat step 5 just once <strong>to</strong> finish them). Instead, we will just duplicate the one we have done already. But first the rest needs <strong>to</strong> be deleted. So go in<strong>to</strong> front view (NUM1) and<br />
orthographic mode (NUM5). Also turn off depth buffer clipping. Use vertex select mode and select the bot<strong>to</strong>m vertices:<br />
file:///Users/fsilva/Documents/fs_gab/<strong>UBI</strong>/Ensino/Util_Documents/<strong>Blender</strong><strong>3D</strong>_<strong>Noob</strong><strong>to</strong><strong>Pro</strong>_Printable_Version.html<br />
Page 33 of 122
<strong>Blender</strong> <strong>3D</strong>: <strong>Noob</strong> <strong>to</strong> <strong>Pro</strong>/Printable Version - Wikibooks, collection of open-content textbooks<br />
10/24/2007 02:26 PM<br />
Make sure these are the right ones by rotating your view with the MMB. Now press XKEY and select 'vertices'. This should leave only the <strong>to</strong>p side of the die:<br />
We now have <strong>to</strong> duplicate and rotate this side. There is a very handy <strong>to</strong>ol <strong>to</strong> save doing this manually called Spin Dup located in the editing tab (F9) in the mesh <strong>to</strong>ols panel. We<br />
want <strong>to</strong> duplicate the side 3 times in both the x and y axes <strong>to</strong> complete the cube - 3 times isn't necessary in the second axis because we will already have a bot<strong>to</strong>m side but it's<br />
easier that way.<br />
Spin Dup works relative <strong>to</strong> your camera and the cursor. So, put the camera in<strong>to</strong> front view (NUM1) and orthographic mode (NUM5). If you haven't moved the cube, the <strong>3D</strong> cursor<br />
should be at the center of the cube (at the pink dot). If not, go in<strong>to</strong> object mode (TAB) and select what's left of the cube and press SHIFT+S and select cursor <strong>to</strong> selection. You can<br />
also manually move the cursor by going <strong>to</strong> the View menu ! view properties and editing the <strong>3D</strong> cursor position. In this tu<strong>to</strong>rial, it should be at (0,0,0).<br />
The settings for Spin Dup are that we need 3 duplicates over a 270 degree rotation with 1 turn. Now press spin dup <strong>to</strong> get the following:<br />
You will see the currently selected side is no longer the <strong>to</strong>p side. This means we have <strong>to</strong> go in<strong>to</strong> <strong>to</strong>p view and duplicate around the z-axis so go in<strong>to</strong> <strong>to</strong>p view (NUM7) and hit spin<br />
dup again <strong>to</strong> fill the remaining sides.<br />
9. There will now be a few overlapping points. To get rid of these, go <strong>to</strong> the editing tab again (F9) and in the mesh <strong>to</strong>ols, there is a but<strong>to</strong>n called Rem Doubles. Select all the<br />
vertices by pressing AKEY and select remove doubles. This may leave some overlapping points because the threshold for removing doubles is set at 0.001 and some points might<br />
be just outside that value. Setting it <strong>to</strong> 0.003 should get rid of all the doubles <strong>to</strong> leave the die with 384 vertices (this information is at the <strong>to</strong>p of the <strong>Blender</strong> window). You can<br />
check by counting that each side has 8x8 vertices and there are 6 sides on the cube.<br />
10. The die needs the dents added. Select one of the faces where a dent would go and extrude the face by hitting EKEY and then ESC. Do not click after hitting EKEY. Collapse<br />
this face by using ALT+M <strong>to</strong> merge the 4 corners of the extruded face in<strong>to</strong> the centre where it will tell you you have removed 3 vertices. You should get the following:<br />
file:///Users/fsilva/Documents/fs_gab/<strong>UBI</strong>/Ensino/Util_Documents/<strong>Blender</strong><strong>3D</strong>_<strong>Noob</strong><strong>to</strong><strong>Pro</strong>_Printable_Version.html<br />
Page 34 of 122
<strong>Blender</strong> <strong>3D</strong>: <strong>Noob</strong> <strong>to</strong> <strong>Pro</strong>/Printable Version - Wikibooks, collection of open-content textbooks<br />
10/24/2007 02:26 PM<br />
Do this for the configuration of the dots on that side. So for example, 5 would look like this:<br />
11. Select one of the edges of the dents <strong>to</strong> check the size is 0.34.<br />
Remember the dent radius was 0.17. We need <strong>to</strong> use this value <strong>to</strong> lower the centre point of the dents down. Select all the 5 centre points at once <strong>to</strong> save time and move them<br />
inwards by 0.17. The side I put the 5 dents on here was the <strong>to</strong>p so I move the vertices inwards by pressing GKEY, ZKEY, -0.17 and hitting ENTER. I then get this:<br />
12. TAB out of Edit Mode. If you haven't done this already, hit Set Smooth in the Editing panel and turn on subdivision surfaces<br />
It should look something like this:<br />
In 2.41, you will need <strong>to</strong> use "Add Modifier" on the Modifiers tab, <strong>to</strong> add a SubSurf modifier.<br />
13. On a die, the edges of the dents are usually sharp so we'll use subsurface creasing <strong>to</strong> do that.<br />
Go back in<strong>to</strong> editmode and with the edge select mode on, select all the perimeters of the dents like so (it may help <strong>to</strong> turn off subsurf for the moment):<br />
Press SHIFT+EKEY <strong>to</strong> enable creasing and move the mouse until the display says crease is at 1. After pressing SHIFT+EKEY, you can then set crease values in the information<br />
box that you get by pressing NKEY when objects are selected. This can be useful <strong>to</strong> check if all the edges have the right crease because it gives you the average crease value and if<br />
it is less than 1, there is an edge wrong.<br />
14. Repeat steps 10,11 and 13 for all the sides of the die. REMEMBER, a die is numbered so that opposite sides add up <strong>to</strong> 7. In my example, that means I put 2 on the bot<strong>to</strong>m etc.<br />
Once you finish, if you turn on subdiv level 2, you will get something like this:<br />
file:///Users/fsilva/Documents/fs_gab/<strong>UBI</strong>/Ensino/Util_Documents/<strong>Blender</strong><strong>3D</strong>_<strong>Noob</strong><strong>to</strong><strong>Pro</strong>_Printable_Version.html<br />
Page 35 of 122
<strong>Blender</strong> <strong>3D</strong>: <strong>Noob</strong> <strong>to</strong> <strong>Pro</strong>/Printable Version - Wikibooks, collection of open-content textbooks<br />
10/24/2007 02:26 PM<br />
15. You can make a test render now <strong>to</strong> see that the dents look the right size and the bevel is right. So, turn the subdivision level for the rendering up <strong>to</strong> 3. To help position the<br />
camera so that you centre the die, you can make the camera look at the die by adding a track-<strong>to</strong> constraint <strong>to</strong> it. I prefer <strong>to</strong> track an empty though, because it is more flexible.<br />
Make an empty by going in<strong>to</strong> <strong>to</strong>p down view (NUM7) and hitting SPACE ! add ! empty. It's always best <strong>to</strong> go in<strong>to</strong> one of the set orthographic views so as <strong>to</strong> align new objects<br />
<strong>to</strong> the axes. If you add something misaligned, just go <strong>to</strong> the object menu then clear/apply > clear rotation (or ALT+RKEY). Because the empty was created at the origin, you might<br />
not be able <strong>to</strong> see it as it is inside the die. Hit ZKEY <strong>to</strong> enable wireframe mode and select the empty. Just move it outside the cube until we get the constraint set up.<br />
To add a track-<strong>to</strong> constraint, select the camera first then SHIFT+RMB the empty and press CTRL+TKEY and choose "TrackTo Constraint" from the list. Move the empty back<br />
inside the die. You can edit constraints in the object tab (F7). Add a couple of lamps (both intensity 1) <strong>to</strong> get the scene like this or feel free <strong>to</strong> experiment with a more advanced<br />
lighting setup:<br />
16. To render, set the size of the image you want. 800x600 is a decent size so put these settings in the format panel in the Scene tab (F10). In the render panel, make sure 100% is<br />
selected. If it's 50%, the render will come out as 400x300. For preview renders, don't turn on OSA, which is anti-aliasing because it slows your renders down significantly. Try <strong>to</strong><br />
only use it for a final render.<br />
Another way <strong>to</strong> position the camera is by selecting it and then looking through it as you move it. Look through the camera by pressing NUM0. Use the GKEY <strong>to</strong> pan across and<br />
rotate around the local axes of the camera by pressing say RKEY,XKEY,XKEY <strong>to</strong> rotate in x axis. To zoom in and out press GKEY, ZKEY, ZKEY and then move your mouse<br />
forwards or backwards. The mouse wheel zoom moves your view <strong>to</strong>wards and away from the camera, without actually moving the position of the camera.<br />
Another important point is <strong>to</strong> set the image format. This is done in the format panel. The listbox has a number of image types. I find that png is generally the best because it is<br />
lossless and offers the highest compression among the lossless formats. It also supports an alpha channel for transparency. When rendering an animation, it is better <strong>to</strong> render as an<br />
image sequence than as a movie because it is easier <strong>to</strong> edit these and repair broken frames. Quicktime supports loading of image sequences and you can save as a movie using a<br />
wide range of compression formats.<br />
To save the render, go <strong>to</strong> the file menu ! save image and type in the full name of the image including the extension e.g. die.png.<br />
The output should now be looking something like this:<br />
17. To give it some colour, we will need <strong>to</strong> use multiple materials because a typical die has dents that are a different colour from the die itself.<br />
Go <strong>to</strong> the editing section (F9) in the but<strong>to</strong>n panel again and make sure the die is selected. In the links and materials panel, there is a section for materials and the number in the box<br />
should be at zero. It may be at 1 if you have assigned a material <strong>to</strong> the object already. Add enough <strong>to</strong> make 2 materials in <strong>to</strong>tal.<br />
Go back <strong>to</strong> the Shading panel (F5) and there is a box at the very <strong>to</strong>p of the material panel with the number 2 beside it. Click this number <strong>to</strong> make the two materials you've just<br />
created independent. Use the arrows <strong>to</strong> the right of the ME but<strong>to</strong>n <strong>to</strong> switch materials.<br />
Make material 1 bright red by just picking red in the colour picker or by setting the RGB sliders. Make material 2 white by doing the same. Or pick whatever colour you prefer and<br />
material settings.<br />
18. These colours need <strong>to</strong> be assigned <strong>to</strong> the right parts of the die.<br />
Go in<strong>to</strong> editmode and turn off subsurf <strong>to</strong> help. Select the inner faces of the dents - if you accidentally don't press the SHIFT, press CTRL+ZKEY or UKEY <strong>to</strong> undo. Once they<br />
are all selected, go <strong>to</strong> the Editing tab again and the material panel. Select the colour for the dents. There is a but<strong>to</strong>n that says assign - press it and it will make the dents white but<br />
the die remains red.<br />
Turn subsurf back on and render with OSA (only put it up as high as you need for the resolution of the image you are rendering):<br />
Extra:<br />
The reason I modelled the die this way is because it is also very easy <strong>to</strong> change the sizes of the components e.g. the bevel and the dent size. You do this by selecting the vertical or<br />
file:///Users/fsilva/Documents/fs_gab/<strong>UBI</strong>/Ensino/Util_Documents/<strong>Blender</strong><strong>3D</strong>_<strong>Noob</strong><strong>to</strong><strong>Pro</strong>_Printable_Version.html<br />
Page 36 of 122
<strong>Blender</strong> <strong>3D</strong>: <strong>Noob</strong> <strong>to</strong> <strong>Pro</strong>/Printable Version - Wikibooks, collection of open-content textbooks<br />
10/24/2007 02:26 PM<br />
horizontal segments and just scaling them in one axis. Here we will reduce the dent size and the bevel by half.<br />
Go in<strong>to</strong> front view (NUM1), turn off clipping and select a line containing dents. Then just scale in one axis e.g. SKEY, XKEY, 0.5. Remember <strong>to</strong> have your pivot point set <strong>to</strong><br />
median:<br />
Do this horizontally and vertically around the die. You should need <strong>to</strong> scale 9 times for the dents and 6 times for the bevel:<br />
You may need <strong>to</strong> add extra geometry once you are satisfied with the sizes of the dots and the bevel so that the edges of the die don't look warped due <strong>to</strong> the subdivision. You can<br />
use face loop cut again for that and add extra lines in the middle of the gap segments.<br />
Next Page: Edit Mode HotKeys Review<br />
Previous Page: Modeling a Gingerbread Man