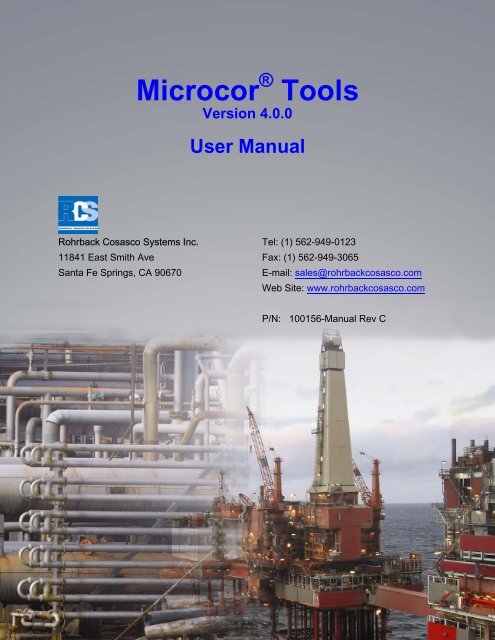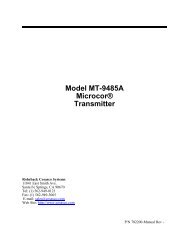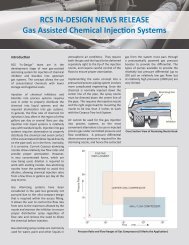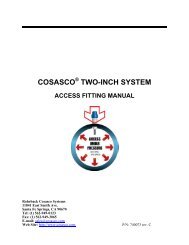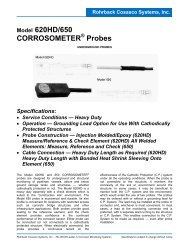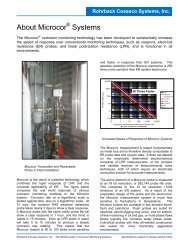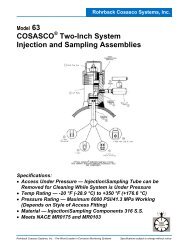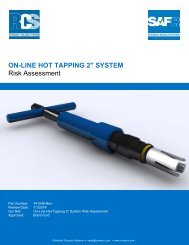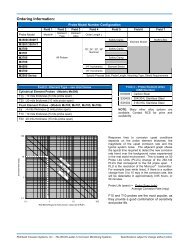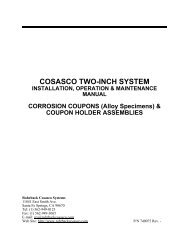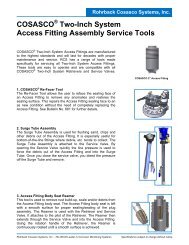Microcor Tools - Rohrback Cosasco Systems
Microcor Tools - Rohrback Cosasco Systems
Microcor Tools - Rohrback Cosasco Systems
Create successful ePaper yourself
Turn your PDF publications into a flip-book with our unique Google optimized e-Paper software.
<strong>Microcor</strong> ® <strong>Tools</strong><br />
Version 4.0.0<br />
User Manual<br />
<strong>Rohrback</strong> <strong>Cosasco</strong> <strong>Systems</strong> Inc.<br />
11841 East Smith Ave<br />
Santa Fe Springs, CA 90670<br />
Tel: (1) 562-949-0123<br />
Fax: (1) 562-949-3065<br />
E-mail: sales@rohrbackcosasco.com<br />
Web Site: www.rohrbackcosasco.com<br />
P/N: 100156-Manual Rev C
<strong>Microcor</strong>®, µcor®, Corrdata®, Corrosometer®, and Corrater® are trademarks of <strong>Rohrback</strong><br />
<strong>Cosasco</strong> <strong>Systems</strong>, Inc.<br />
Windows® is a trademark of Microsoft Corporation.
i<br />
Table of Contents<br />
CHAPTER 1 INTRODUCTION AND INSTALLATION................................................................3<br />
CHAPTER 2 CONFIGURATION AND SETUP ...........................................................................7<br />
CREATE, SELECT AND REMOVE SITES ..........................................................................................................7<br />
CONFIGURING SITE AND INSTRUMENT LOCATIONS .........................................................................................8<br />
CHAPTER 3 ONLINE DATA COLLECTION.............................................................................15<br />
STARTING AND STOPPING DATA COLLECTION..............................................................................................15<br />
TESTING CHANNELS...................................................................................................................................21<br />
CHAPTER 4 DATA COLLECTION FROM DATA LOGGER ....................................................23<br />
CONFIGURATION OF DATA LOGGERS WITH PC ............................................................................................23<br />
DATA COLLECTION FROM DATA LOGGERS WITH PC.....................................................................................24<br />
CONFIGURATION OF DATA LOGGERS WITH MICROMATE ...............................................................................26<br />
DATA COLLECTION FROM DATA LOGGERS WITH MICROMATE .......................................................................32<br />
TRANSFERRING COLLECTED DATA FROM MICROMATE TO PC.......................................................................35<br />
CONFIGURATION OF DATA LOGGERS WITH CHECKMATE DL .........................................................................38<br />
DATA COLLECTION FROM DATA LOGGERS WITH CHECKMATE DL..................................................................40<br />
TRANSFERRING COLLECTED DATA FROM CHECKMATE DL TO PC.................................................................42<br />
CHAPTER 5 RETRIEVING AND PLOTTING DATA (HISTORY VIEWER) ..............................47<br />
MICROCOR TRANSMITTERS (MT 9485, MT 9485A).....................................................................................47<br />
E9020 TRANSMITTER (E9020)...................................................................................................................49<br />
ZOOM COMMANDS .....................................................................................................................................50<br />
GENERATING A CORROSION OR EROSION RATE GRAPH...............................................................................52<br />
DATA CURSOR...........................................................................................................................................53<br />
POINT TO POINT CALCULATIONS.................................................................................................................54<br />
GENERATING A STATUS REPORT ................................................................................................................55<br />
CHAPTER 6 REAL-TIME DATA MONITORING.......................................................................57<br />
CHAPTER 7 EVENT LOG.........................................................................................................59<br />
CHAPTER 8 ARCHIVING AND IMPORTING DATA ................................................................61
ii<br />
<strong>Microcor</strong>® <strong>Tools</strong> Software Version 4.0.0<br />
Appendices<br />
APPENDIX 1 – ALLOY MULTIPLIERS .....................................................................................63<br />
APPENDIX 2 – MODBUS CONFIGURATION ...........................................................................65<br />
APPENDIX 3 – OPC CONFIGURATION ...................................................................................69<br />
WORKGROUP VS. DOMAIN SETUP...............................................................................................................69<br />
CONFIGURE THE OPC SERVER COMPUTER OR THE IIU ON A DOMAIN/WORKGROUP .....................................70<br />
SET UP OPC SERVER OR THE IIU FOR A WORKGROUP NETWORK ENVIRONMENT .........................................71<br />
1. OPC Server or the IIU on a Workgroup Network – IIU Default .....................................................................71<br />
2. Setup Automatic Logon – IIU Default .............................................................................................................73<br />
SETUP THE STATIC INTERNET PROTOCOL (IP) ADDRESS .............................................................................74<br />
WINDOWS FIREWALL SETUP.......................................................................................................................76<br />
SETUP WINDOWS FOLDER PROPERTIES: DISABLE “USE SIMPLE SHARING” – IIU DEFAULT ............................76<br />
INSTALL MICROCOR TOOLS SOFTWARE AND OPC SERVER APPLICATION – IIU DEFAULT ..............................77<br />
SETTING UP DCOM PROPERTIES FOR WORKGROUP NETWORKS ONLY – IIU DEFAULT.................................78<br />
LAUNCHING OPC SERVER OR THE IIU ........................................................................................................82<br />
USING THE PREINSTALLED OPC CLIENT TEST UTILITY ON RCS IIU TO TEST THE OPC SERVER ...................85<br />
TROUBLESHOOTING ...................................................................................................................................87
<strong>Microcor</strong>® <strong>Tools</strong> Software Version 4.0.0 3<br />
Chapter 1<br />
Introduction and Installation<br />
The <strong>Microcor</strong> <strong>Tools</strong> Software enables users to collect, save, transfer and display corrosion<br />
information from <strong>Microcor</strong> Transmitters and Data Loggers, and Corrater E9020 Transmitters. It<br />
is available in two versions:<br />
1. <strong>Microcor</strong> <strong>Tools</strong> Standard<br />
2. <strong>Microcor</strong> <strong>Tools</strong> - Output Interfaces<br />
The <strong>Microcor</strong> <strong>Tools</strong> Standard version is a stand-alone software package for installation on your<br />
computer to provide data retrieval, storage, and graphical presentation of results from <strong>Microcor</strong><br />
and E9020 Corrosion Transmitters and Data Loggers.<br />
<strong>Microcor</strong> <strong>Tools</strong> - Output Interfaces is an enhanced version of the software which provides<br />
Modbus and OPC out put interfaces for data transfer from <strong>Microcor</strong> and E9020 on-line<br />
transmitters to Distributed Control <strong>Systems</strong> (DCS), Process Control <strong>Systems</strong> (PCS), or<br />
Supervisory Control and Data Acquisition (SCADA) systems. This software package is included<br />
on RCS Supplied hardware such as the Intelligent Interface Unit (IIU). See separate hardware<br />
manual for more details.<br />
The <strong>Microcor</strong> <strong>Tools</strong> Software CD comes with the software installation package, manuals, and<br />
datasheets for PC installation. Insert the CD in the CD-ROM drive and the AutoPlay feature will<br />
open the welcome page which will provide links to the Software Installation files, User Manuals,<br />
and Datasheets. To install the software, click the Install button. If the AutoPlay feature is<br />
disabled, browse to the <strong>Microcor</strong><strong>Tools</strong>.exe file on the CD and double click, then follow the<br />
onscreen instructions to finish the install. <strong>Microcor</strong> <strong>Tools</strong> Software is now ready for use.<br />
If the default install settings are kept (recommended) when installing the <strong>Microcor</strong> <strong>Tools</strong><br />
Software, all associated files will be installed in the C:\Program Files\<strong>Microcor</strong><strong>Tools</strong> directory.<br />
<strong>Microcor</strong> <strong>Tools</strong> Software is not designed as a client/server application but it may be operated on<br />
a Network with some minor limitations. The database may be read by multiple computers, but<br />
the basic configuration file modb.CFG and data may only be written to by one PC at any one<br />
time.<br />
If requirements exist for making the database of the <strong>Microcor</strong> <strong>Tools</strong> available to multiple<br />
computers or if the database is to be stored on a server, the location of the database can be<br />
changed as follows:<br />
If for example the database is to be stored on a backup server that is mapped to the local<br />
computer such as in the directory path Z:\Userdata\<strong>Microcor</strong> proceed as follows:<br />
1. Create a <strong>Microcor</strong><strong>Tools</strong>Database subfolder in the Z:\Userdata\<strong>Microcor</strong>.
4<br />
<strong>Microcor</strong>® <strong>Tools</strong> Software Version 4.0.0<br />
2. Find the dataT.cfg file (the default location is C:\Program Files\<strong>Microcor</strong><strong>Tools</strong> unless).<br />
and rename it to data.cfg<br />
3. Right-click the data.cfg file and select Open with to edit the content with Notepad or<br />
WordPad (shown below):<br />
Following Microsoft dialog boxes may appear:<br />
Choose Open With… and the following dialog box will open:
5<br />
Choose Select the program from a list and click OK. Choose Notepad or WordPad<br />
from the next screen to proceed to edit the data.cfg file.<br />
4. When the Notepad editor opens, change the path C:\aa with the following path<br />
Z:\Userdata\<strong>Microcor</strong>\<strong>Microcor</strong><strong>Tools</strong>Database (shown below) and Save and Exit.<br />
Note:<br />
If the <strong>Microcor</strong> <strong>Tools</strong> Software program has already been used and data has been<br />
collected, then this collected data can be transferred to the new shared database<br />
location. Copy the data file directory (not the newly renamed data.cfg file) from<br />
C:\Program Files\<strong>Microcor</strong><strong>Tools</strong> to the new directory.<br />
It is also possible to share the database when a single computer is shared amongst multiple users.<br />
Simply choose a shared location such as Shared Documents of the All Users profile for the<br />
database and follow the above procedure.
6<br />
<strong>Microcor</strong>® <strong>Tools</strong> Software Version 4.0.0
7<br />
Chapter 2<br />
Configuration and Setup<br />
To launch the <strong>Microcor</strong> <strong>Tools</strong> program, click Start All Programs RCS <strong>Microcor</strong><br />
<strong>Tools</strong>.<br />
Onscreen help is accessible by clicking on the Help button.<br />
Create, Select and Remove Sites<br />
A Site is a collection of up to 100 corrosion-monitoring locations. The corrosion information for<br />
these locations can be provided from the following data sources:<br />
- Online data collection via the RS485 network from <strong>Microcor</strong> Transmitters<br />
- Online data collection via RS485 network from Corrater E9020 Transmitters<br />
- Offline data input from <strong>Microcor</strong> Data Loggers or data-transfer units<br />
- Offline data imported from archives or files, or the previous versions of <strong>Microcor</strong> software.<br />
Create a Site<br />
Select the New Site option button and type a name in the text box (Existing Sites option button<br />
is selected by default). Click the Create Site command button.
8<br />
<strong>Microcor</strong>® <strong>Tools</strong> Software Version 4.0.0<br />
Select an Existing Site<br />
Select the Existing Sites option button, open the list box and click on the desired site name.<br />
Remove a Site<br />
Select the Existing Sites option button, open the list box and click on the desired site name.<br />
Click the Remove command button to remove the site.<br />
Use the Save command button at the bottom of the screen to store all settings for the selected<br />
site.<br />
Configuring Site and Instrument Locations<br />
1. Create a new site or use the Site list box on the Site/Communications tab to select a site.<br />
2. Click the Config/DL Transfer tab to select the configuration screen.
9<br />
3. Locate the Address area. Use the Up/Down control or type the number in the text box.<br />
If the data source for this location is an online transmitter, the Address must be equal to the<br />
transmitter address. Internally, each transmitter has a DIP switch with a selectable address (0<br />
to 99 for Model MT 9485A and E9020 and 0 to 31 for Model MT 9485. The preset address<br />
is marked on the outside of the transmitter as the IN# or Instrument Number. See the<br />
transmitter manual for more details. If the data source is a data logger or data-transfer unit,<br />
RCS recommends that the IN # of the transmitter connecting to the data logger is used.<br />
4. Complete the Description field with the provided free-format text description area to<br />
meaningfully identify the location (optional).<br />
5. Proceed to the Connection, Instrument and Rate/Alarms Settings area.<br />
Click the check box to select either Online or Data Logger data transfer method. Supported<br />
transmitters are <strong>Microcor</strong> (MT 9485A and <strong>Microcor</strong> MT 9485) and Corrater E9020. E9020<br />
transmitters are used with Online connections only.<br />
Note:<br />
Note:<br />
To be able to check the Data Logger checkbox, it is first necessary to select the<br />
COM port in the Data Logger section of the Site/Communication tab and click the<br />
start button.<br />
It is important to ensure that the “Hibernate,” “System Standby” and “Turn off<br />
hard disks” on the Windows Power Options is turned to “Never” so data<br />
collection will not be interrupted on Online systems.<br />
The Rate/Alarms Settings command button opens the following screen:
10<br />
<strong>Microcor</strong>® <strong>Tools</strong> Software Version 4.0.0<br />
Users can choose to enable the alarm by selecting the CR/ER Alarm Enabled button.<br />
However, it is important to note that this feature is only relevant when used on Online<br />
systems. Alarm Level can be changed by typing in the desired value. The measurement units<br />
are specified to the right of the alarm level value and this can be changed in the Graphical<br />
Display (History Viewer) screen (click on the Show Data command button; see the<br />
Retrieving and Plotting Data (History Viewer) section for more details). Once the alarm is<br />
activated, the Parameter 3 column on the Data Display screen will turn red if the corrosion<br />
rate exceeds the set alarm rate. A blinking red/gray indicator will replace the green indicator<br />
on the status bar located on the bottom of the <strong>Microcor</strong> <strong>Tools</strong> application screen (see the<br />
section on the Online Data Collection below for more details).<br />
The standard method for corrosion rate calculations is by Linear Regression which can be<br />
changed by checking the 24h Filter. Checking the 24h Filter adds a 24 hour filter<br />
specifically to reduce the effects of any diurnal (24) thermal noise. Linear Regression values<br />
are adjustable and can be set on the Graphical Display (History Viewer) screen.<br />
6. Proceed to and complete the Probe section once the above selections are made.<br />
Type and Element are optional informational fields which will be useful later when<br />
reviewing the corrosion/erosion data. It is possible to type content in on these fields if the<br />
probe information does not exist or if customization is desired. Probes designated with type<br />
“M” are used for corrosion monitoring and type “S” are used for erosion monitoring.
11<br />
Span [mils] is the useable life of the probe element. This is always defined in units of mils<br />
and is one half of the probe element thickness (i.e. F10 or T10 probes have a 5 mil span).<br />
This required field is used to define the physical scale of the metal loss graph. The<br />
appropriate Span is automatically set when the Probe Element is chosen from the drop down<br />
menu; however, users may change the Span by typing in a different value if necessary. If the<br />
required Probe Element is not in the list, choose BLIND as the Element, which will set the<br />
Span to 1; this can be changed as needed.<br />
Note: The BLIND setting may also be used with the <strong>Microcor</strong> <strong>Tools</strong> – Output Interfaces<br />
version when used on blind Intelligent Interface Units. This allows scaling changes for<br />
different probe spans to be accommodated internally on the IIU such as in DCS or SCADA<br />
systems.<br />
7. Proceed and complete the Transmitter section (this information is necessary for both Online<br />
and Data Logger connection types).<br />
Sampling Interval is used to set the data-record frequency.<br />
For Online metal loss (<strong>Microcor</strong>) transmitters (MT 9485A and MT 9485) the minimum<br />
recommended setting is 2 minutes. A typical Sampling Interval would be 5 minutes, which<br />
will yield 12 readings per hour. For corrosion rate transmitters (E9020), the Sampling<br />
Interval should be 5, 10, 15 or 20 minutes, depending on the selected cycle time.<br />
For <strong>Microcor</strong> Transmitters driven by Data Loggers, where battery consumption is a<br />
consideration, a Sampling Interval of 3 hours (180 minutes) is usually selected. This gives<br />
a battery life of up to one year, and still provides eight readings per day. The minimum<br />
recommended Sampling Interval for Data Loggers is 30 minutes with the maximum setting<br />
at 1440 minutes (one day).<br />
Tag is an optional free-format text field used to identify the probe, which provides labeling<br />
on the graphical display (History Viewer) screen.
12<br />
<strong>Microcor</strong>® <strong>Tools</strong> Software Version 4.0.0<br />
Check the Probe Temperature check-box if the transmitter has the probe temperature<br />
measurement capability and if the function is enabled by the internal transmitter DIP switch<br />
(see transmitter manual for details). Temperature measurement is available only on certain<br />
probe models. Select (type in) values for Zero and Gain to calibrate the measurement. If<br />
calibration parameters are unknown for probes and transmitters, select 0 for Zero and 31 for<br />
Gain. If the probe-temperature measurement function in the transmitter is not enabled or the<br />
transmitter does not support probe-temperature measurements uncheck the Probe<br />
Temperature check-box.<br />
The E9020 Setup command button opens the following configuration screen:<br />
The two sections represent the settings stored in the computer and in the instrument. The<br />
command buttons with arrows provide transfer of the settings in both directions:<br />
- from the PC to E9020<br />
- from E9020 to the PC<br />
To store the new configuration from the database to the E9020, choose the bottom arrow<br />
pointing to the right. To read the current configuration of the E9020, choose the top button<br />
with the arrow pointing left.<br />
Cycle Time is used to set the desired measurement cycle time. For water with<br />
conductivities greater than 100 µS, any cycle time of 5 minutes or more should be<br />
satisfactory. For lower conductivity water, or when filming type inhibitors are in use, it is<br />
recommended that the 20 minute cycle time be selected first. After consistent readings<br />
are obtained, then a shorter time cycle can be selected as long as the readings do not<br />
increase substantially (>5%) over the readings taken with a 20 minute cycle.<br />
Set the Alloy Multiplier to the appropriate multiplier value for the metal or alloy of the<br />
electrodes as shown in the chart of Appendix 1.<br />
The E9020 setup allows the user to choose from either the Corrosion Rate or the<br />
Potential and Current Noise Measurement. Contact RCS for more information<br />
regarding the Potential and Current Noise Measurement feature.
13<br />
The default selection on the E9020 setup for the Electrode type is Standard. Keep the<br />
selection Standard if using a probe with protruding 5.0 square centimeter electrodes or<br />
select Flush if using a probe with flush 0.5 square centimeter electrodes.<br />
The Transmitter Test command button is enabled for Online connections. It sends requests<br />
to the transmitter and displays returned data in the Answer text field if the communication is<br />
successful.<br />
8. If using data loggers, first make a complete list of the IDs (Address), Tags and descriptions<br />
to be used. This will help organize and manage sites.<br />
Note:<br />
The ID (address) of the data logger is independent of the address of the<br />
transmitter to which it is connected. The data logger communicates with a<br />
transmitter irrespective of the transmitter address. The ID (address) of the data<br />
logger is allocated by this software or from the Mate or Mate II during<br />
configuration of the data logger in order to segregate the different sets of data.<br />
9. The <strong>Microcor</strong> <strong>Tools</strong> software allows the direct connection from a PC to a data logger, (this<br />
may be used ONLY in an electrically safe area). Alternatively, the data loggers can be<br />
programmed and data retrieved with the intrinsically safe Mate or Mate II instrument<br />
programmed in Micromate mode or with a Checkmate DL programmed for <strong>Microcor</strong><br />
<strong>Systems</strong>, then the data can be transferred to the PC in the safe area.<br />
10. When using a direct PC-to-data logger connection, the data logger screen below is used for<br />
configuration and data retrieval after the Com Port # is enabled in the Data Logger<br />
Communication section in the Site/Communications tab.<br />
Setup Commands:<br />
Read Setup command button – reads and displays the data logger setup and status information.<br />
Use this command to check the settings of the data logger before the data transfer.<br />
Store Setup command button – reads the Tag and Sampling Interval settings from the<br />
Transmitter section and stores this information to the Data Logger. It will also set the data<br />
logger ID equal to the selected Address, and the data logger real-time clock to match the<br />
computer date and time.<br />
Note:<br />
Make sure the computer is set to the correct regional settings and time zone in the<br />
Control Panel (Classic View).
14<br />
<strong>Microcor</strong>® <strong>Tools</strong> Software Version 4.0.0<br />
Data Commands:<br />
Read Data command button – reads the collected corrosion information from the data logger<br />
and stores it in the computer.<br />
Clear Data command button – use this command to delete the data logger memory.<br />
When using the Micromate to configure the <strong>Microcor</strong> Data Logger, see the section on<br />
Configuration of Data Loggers with Micromate. Refer to the Checkmate DL User Manual for<br />
instructions on configuring <strong>Microcor</strong> Data Loggers with Checkmate DL.<br />
Other Commands:<br />
This section is used to handle history information; display, delete, move, and load data from<br />
archives.<br />
Show Data command button – opens the <strong>Microcor</strong> <strong>Tools</strong> – History Viewer (see the Retrieving<br />
and Plotting Data (History Viewer) section for more details).<br />
Delete Data command button – deletes the corrosion data stored for this location.<br />
Move to Archives command button – moves the data file to an “archives” folder. Archive files<br />
have automatically assigned names. For example, the archive file of location Address 15, created<br />
on 13 May, 2003 is: ch15_13May03.dat. See separate section on Archiving.<br />
Load from Archives command button – use this command to load data from archives or import<br />
data from previous versions of <strong>Microcor</strong>. Then use the Show Data command to display the<br />
information graphically. This command can also be used to import data from other <strong>Microcor</strong><br />
files (on the hard drive or floppy disk).<br />
Note:<br />
Data files (*.DAT) that are imported do not include probe reading interval or<br />
probe span details. This must be separately added on the Config/DL Transfer<br />
screen. This information is stored in the file (*.SET) of the original data folder.<br />
11. At this point the settings for the current instrument are complete. For the next instrument<br />
select new Address and repeat steps 1 to 10.<br />
Note:<br />
The entries may be made for all of the instruments before saving the settings.<br />
However, saving the settings after the entries for each location avoids the chance<br />
of losing the data accidentally. To save the configuration on the hard disk, select<br />
the Site/Communications tab and click the Save command.
15<br />
Chapter 3<br />
Online Data Collection<br />
Starting and Stopping Data Collection<br />
For online data collection, use the Online Communication section in the Site/Communications<br />
tab.<br />
Note:<br />
It is important to ensure that the “Hibernate,” “System Standby” and “Turn off<br />
hard disks” on the Windows Power Options is turned to “Never” so data<br />
collection will not be interrupted on Online systems. Windows Power Options<br />
can be found on the Control Panel (Classic View) of the Windows Operating<br />
System.<br />
1. Select the Com Port # being used on the computer.<br />
2. Select the baud rate. This depends on the RS232/RS485 converter being used. For MA-1000<br />
converter select 300 baud rate; for any other standard converters select 2400 baud rate.<br />
3. Click the Start command button to turn the communication on. At this point the program<br />
commences polling the Online connected transmitters. Real-time information from the<br />
transmitters is displayed in the Data Display tab. Use this view for troubleshooting and<br />
checking the operation of the transmitters and the RS485 bus.<br />
Note:<br />
Ensure that the Microsoft Windows “Turn off hard disks”, “System standby” and<br />
“System hibernates” are disabled when setting up Online Communication.<br />
4. Click the Start command button in the Data Collection section to start collecting data from<br />
the transmitters to their respective data files. One solid green indicator and one flashing<br />
green/yellow indicator will appear on the status bar to indicate that the program is collecting<br />
data (see images below). If the solid green indicator starts to blink red and gray, then it is<br />
indicating that the corrosion rate level of at least one unit has surpassed the set alarm level on<br />
the Rate/Alarm Settings area. The Parameter 3 of the unit(s) in alarm status (at the Data<br />
Display screen) will turn red and the Event Log will display detailed information of the<br />
unit(s). Click on the blinking alarm indicator to acknowledge the alarm. This will stop the<br />
blinking and reset the status bar indicator to solid red and the Parameter 3 of the unit(s) in<br />
alarm to yellow. This means there is an ongoing alarm, and it is acknowledged. When the
16<br />
<strong>Microcor</strong>® <strong>Tools</strong> Software Version 4.0.0<br />
alarm is turned off or when the corrosion rate resets to below the alarm rate, the indicator<br />
light will turn to solid green. If a unit enters an alarm status and resets prior to user<br />
acknowledgement, red indicator will change color to blinking green and gray and will reflect<br />
this on the Event Log; hence it is highly recommended that the Event Log is inspected<br />
regularly.<br />
Normal Operation<br />
Status Bar:<br />
First Icon –<br />
Group Alarm - Solid green, indicates active data collection and corrosion<br />
rate level below alarm value<br />
Second Icon - Transmitter Status - Flashing green/yellow, indicates reading of probe<br />
transmitters is active (normal)<br />
Data Display Screen:<br />
Corrosion rate level below alarm value so no alarm activity shown.<br />
Event Log Screen:<br />
Communication is okay.
17<br />
Active Alarm<br />
Status Bar:<br />
First Icon –<br />
Group Alarm - Flashing red/gray, indicates corrosion rate level of at least<br />
one unit has surpassed the set alarm value<br />
Second Icon - Transmitter Status - Flashing green/yellow, indicates reading of probe<br />
transmitters is active (normal)<br />
Data Display Screen:<br />
Parameter 3 will turn red to indicate active alarm status.<br />
Event Log:<br />
Alarm status is recorded on the Description area.<br />
Alarm Acknowledged<br />
Status Bar:<br />
First Icon –<br />
Group Alarm - Solid red, indicates user acknowledged the alarm but the<br />
alarm condition still persists. This will turn to solid green when the alarm<br />
is turned off or when the conditions return back to normalcy<br />
Second Icon - Transmitter Status - Flashing green/yellow, indicates reading of probe<br />
transmitters is active (normal)<br />
Data Display Screen:<br />
Parameter 3 will turn yellow to indicate user acknowledgment of tripped alarm.
18<br />
<strong>Microcor</strong>® <strong>Tools</strong> Software Version 4.0.0<br />
Event Log:<br />
Description changed to show “Alarm Recognized” status.<br />
Alarm Reset Prior to User Acknowledgement<br />
Status Bar:<br />
First Icon –<br />
Group Alarm - Flashing green/gray, indicates alarm was tripped but the<br />
condition returned to normalcy<br />
Second Icon - Transmitter Status - Flashing green/yellow, indicates reading of probe<br />
transmitters is active (normal)<br />
Data Display Screen:<br />
Parameter 3 will turn not show any change of status<br />
Event Log:<br />
Description will record the date, time and ID of the unit(s) which was in alarm status<br />
5. When using <strong>Microcor</strong> <strong>Tools</strong> for on-line monitoring, it should be set up in the Microsoft<br />
Windows Startup folder and the Autostart checkbox should be checked. This ensures that<br />
the program will restart automatically and commence the online communication and data<br />
collection when the computer is restarted after maintenance or power failure.
19<br />
Note:<br />
Users may require Power User or Administrative privileges to perform the below<br />
operations and should always consult your organization’s IT Department for<br />
assistance and permissions.<br />
To add <strong>Microcor</strong> <strong>Tools</strong> to the Windows Startup folder, copy the <strong>Microcor</strong> <strong>Tools</strong> icon form<br />
the desktop and paste it in the C:\Documents and Settings\All Users\Start<br />
Menu\Programs\Startup directory.<br />
Alternatively, users may navigate to Start All Programs RCS and right click on<br />
<strong>Microcor</strong> <strong>Tools</strong> and select Pin to Start Menu as shown below:<br />
6. The Auto Archiving feature is designed for computers or embedded computers as in the<br />
RCS IIU with limited storage resources. If the Auto Archiving is selected, when a site<br />
collects 2MB of data (approximately 48,620 readings or 67 days of continuous data<br />
collection (temperature data collection enabled) at a sampling interval of 2 minutes), the data<br />
file is automatically transferred into the archives folders replacing the previously stored data<br />
file, and the current data file will be cleared for collection of new data.<br />
Note:<br />
When Auto Archiving is enabled, <strong>Microcor</strong> <strong>Tools</strong> initiates automatic archiving<br />
when the file reaches its limit, previous automatically stored archives will be<br />
deleted. This process will not delete any manually archived files.<br />
7. On the <strong>Microcor</strong> <strong>Tools</strong> - Output Interface release used on the RCS Intelligent Interface<br />
Unit, users can set up data communication with other computers. Click the Interfaces button<br />
to enter the setup screen shown below. Select the desired method of transfer and configure<br />
the fields if necessary. Click the Enabled radio button and Save Configuration button prior<br />
to pressing Exit.
20<br />
<strong>Microcor</strong>® <strong>Tools</strong> Software Version 4.0.0<br />
Typically, only one interface, either Modbus or OPC, is used at a time. However, it is<br />
possibly to use both output interfaces at the same time, if required. <strong>Microcor</strong> <strong>Tools</strong> acts as a<br />
Modbus slave, and its address is set in the device window. The Com port should be set to<br />
correspond to the hard wired connection to the Modbus Master. If <strong>Microcor</strong> <strong>Tools</strong> is<br />
supplied on an RCS computer or embedded PC, the Modbus communications may be via RS<br />
232, two- or four wire-RS 485, according to the unit ordered. Most commonly Remote<br />
Terminal Unit (RTU) binary protocol is used for economy of transmission data length. This,<br />
and the baud rate, parity, data bits, and stop bits should be set to match the Modbus master<br />
with which it is communicating. The Modbus addresses and data format is shown in<br />
Appendix 2).<br />
The OPC Interface is a Microsoft standardized database interchange protocol which uses the<br />
computers network interface card (NIC) to communicate via the network. Also included<br />
with the <strong>Microcor</strong> <strong>Tools</strong> Software - Output Interface option is a simple OPC Client Test<br />
Utility which enables testing of the OPC output. See Appendix 3 for further details.<br />
8. To view the collected data, switch to Config/DL Transfer screen and change the Address to<br />
the desired ID. Click on the Show Data command button to open the <strong>Microcor</strong> <strong>Tools</strong> –<br />
History Viewer (see the Retrieving and Plotting Data (History Viewer) section for more<br />
details)). An alternate method is to switch to Data Display screen and double click on the<br />
desired Tag to open the <strong>Microcor</strong> <strong>Tools</strong> – History Viewer.
21<br />
Testing Channels<br />
Individual transmitter channels may be checked with the Transmitter section on the Config/DL<br />
Transfer screen.<br />
1. Click the Transmitter Test command button.<br />
2. Successful transmission will return raw data and display it in the Answer text field.<br />
If communication with the selected transmitter fails, a “No Answer” error message will be<br />
generated in the status bar located at the bottom of the screen.<br />
If an error message occurs, check the following:<br />
‣ All connections are correct.<br />
‣ The correct Com Port # is being used and that the Online Communication has been<br />
started on the Site/Communications screen.<br />
‣ The transmitter Address (or Instrument #) is correct.<br />
‣ There is power to the transmitter.<br />
‣ The system is connected properly.<br />
3. Repeat the test by pressing Transmitter Test again.<br />
4. Repeat as required for other RS485 locations.
22 <strong>Microcor</strong>® <strong>Tools</strong> Software Version 4.0.0
23<br />
Chapter 4<br />
Data Collection from Data Logger<br />
1. For data loggers installed in non-hazardous areas, the configuration and data retrieval may be<br />
done directly with a portable PC.<br />
2. For data loggers installed in hazardous areas, the configuration and data retrieval is made<br />
with the intrinsically safe Corrdata Mate or Mate II Data Transfer units running Micromate<br />
software or with the Checkmate DL handheld instrument programmed for <strong>Microcor</strong> <strong>Systems</strong>.<br />
Collected data is then transferred to the PC in the safe area. In this case, the Micromate and<br />
Checkmate DL emulate each data logger so that the software program retrieves collected data<br />
from them as it would from a data logger.<br />
Note:<br />
To configure a <strong>Microcor</strong> Data Logger from a Micromate or a Checkmate DL,<br />
follow the recommended suggestions below:<br />
1. If a collection of data loggers exist on the PC, prepare a list that contains<br />
each data logger and its respective Address and Tag in advance to making<br />
the trip to the installed area.<br />
2. Once in the field, connect the Micromate/Checkmate DL to the <strong>Microcor</strong><br />
Data Logger and perform the programming with the information<br />
corresponding to the pre-made list from above. Refer to the Micromate<br />
and Checkmate DL User Manuals for more details.<br />
Configuration of Data Loggers with PC<br />
1. Connect the PC or portable PC to the data logger with the cable P/N 748204 for data logger<br />
Model ML 9500A or cable P/N 748243 for data logger Model ML 9500B.<br />
2. Select the Com Port # being used on the computer and click the Start button.<br />
3. Switch to the Config/DL Transfer screen and select the Address. Click the Data Logger<br />
checkbox in the Connection section and configure the transmitter as described previously.<br />
4. Click the Store Setup command button in the Data Logger section. This will populate the<br />
text fields in the Data Logger area accordingly. Verify all the text fields including Time and
24<br />
<strong>Microcor</strong>® <strong>Tools</strong> Software Version 4.0.0<br />
Date, and Battery for accuracy. Read Setup will interrogate the data logger and display<br />
stored values and will enable verification of these stored values.<br />
If the data loggers are in a hazardous area, they will need to be configured with the Corrdata<br />
Mate or Mate II programmed with the Micromate software or Checkmate DL programmed for<br />
<strong>Microcor</strong> <strong>Systems</strong>. Make a note of the configuration information as this will have to be entered<br />
again into the Micromate or the Checkmate DL.<br />
Data Collection from Data Loggers with PC<br />
1. Connect the portable PC to the data logger communications port with cable P/N 748204 for<br />
data logger Model ML 9500A or cable P/N 748243 for data logger model ML 9500B.<br />
2. Switch on the portable PC and start the <strong>Microcor</strong> <strong>Tools</strong> program.<br />
3. Select the Site from the Existing Sites. Select the Com Port # from the Data Logger<br />
Communication section and click Start command button.<br />
4. Switch to the Config/DL Transfer screen. Select the desired Address.<br />
5. Click the Read Setup command button in the Data Logger section. This will interrogate the<br />
data logger and display the resulting information in the text fields.<br />
The time and date shown in Time and Date box should correspond to the current time. If there<br />
is an error or drift in the time this can be corrected with the Store Setup command.<br />
The Battery text field should read OK. If it reads Replace, then the battery needs to be replaced<br />
and the data MUST be cleared after collection for data collection to recommence.
25<br />
Important Note: When the data logger battery gets too low to drive the transmitter, it<br />
shuts off the transmitter, and sets the Battery Replace flag. At this<br />
point there may still be enough power in the battery to drive the data<br />
logger for some time and even allow downloading of data. The<br />
battery must be replaced in order for the transmitter to run again. If<br />
the data is not cleared after the battery is replaced, the flag will not be<br />
reset and no data will be collected from the transmitter.<br />
The Sampling Interval text field should correspond to Sampling Interval in the Transmitter<br />
section.<br />
6. Click the Read Data button. If data from this location has already been collected, the<br />
following message will appear:<br />
- Press Yes to add the new data onto an existing file. This is the normal method if the data<br />
in the data logger is deleted after it is collected each time, in order to speed data transfer.<br />
It also prevents reaching the maximum storage capacity in the data logger at which time<br />
the data collection stops.<br />
- Press No if all of the data in the Micromate/Checkmate DL is to replace an existing file.<br />
This should be used if the data in the data logger is NOT cleared each time it is read. In<br />
this case the existing file is automatically archived.<br />
- Press Cancel to exit the Read Data function.<br />
Note:<br />
Note:<br />
The <strong>Microcor</strong> Data Logger will store up to 8000 readings before collection<br />
memory is fully allocated; at this point, collection of data will halt until data is<br />
cleared from memory.<br />
The normal recommended practice is to collect data and then clear the data in the<br />
data logger. The new data is then appended to the stored data file on the PC and<br />
the data transfer time is minimized.<br />
After a selection has been made, a counter in the status bar indicates the number of samples<br />
to be transferred. Status bar will read End of Transfer when the data is successfully<br />
transferred from the data logger to the <strong>Microcor</strong> <strong>Tools</strong> program.
26<br />
<strong>Microcor</strong>® <strong>Tools</strong> Software Version 4.0.0<br />
7. Verify that the data is transferred correctly - click the Show Data command button to display<br />
the data with the <strong>Microcor</strong> <strong>Tools</strong> – History Viewer.<br />
8. It is recommended to clear the data in the data logger at this point to reduce the data transfer<br />
times on later downloads. Click the Clear Data command button to perform this action.<br />
9. Repeat the steps 1 to 8 for each of the data loggers from which data is collected. Make sure<br />
that the correct Address is selected for each data logger before loading the data.<br />
Note: The data logger checks the battery status during the maximum-load time intervals.<br />
If the battery voltage is low, a battery Replace status is set in non-volatile<br />
memory. In this state the data logger does not power the transmitter and does not<br />
collect data. Other functions and commands such as Read Setup, Store Setup,<br />
Load Data, and Clear Data are not affected. The data logger will remain in this<br />
state until Clear Data command is executed after replacing the battery.<br />
Configuration of Data Loggers with Micromate<br />
First, connect the <strong>Microcor</strong> transmitter and data logger as described in their operating manuals.<br />
Ensure that the battery in the data logger is connected.<br />
Note:<br />
The data logger enclosure is rated explosion proof, with an intrinsically safe RS<br />
232 communications port. When operating the data logger in a hazardous area, a<br />
hot work permit will be required to install or replace the battery which is housed<br />
in the explosion proof enclosure.<br />
1. Verify that the Corrdata Mate or Mate II is programmed with the Micromate software for<br />
use with <strong>Microcor</strong> Data Loggers. The Corrdata Mate programmed as a Micromate will<br />
appear as follows when switched on:<br />
Micromate ver 1.00<br />
Free Readings 24500<br />
Mate Battery: OK<br />
More<br />
If the Corrdata Mate is programmed for operation with Corrosometer and Corrater probes<br />
and data loggers, the screen will appear as follows when switched on:<br />
ROHRBACK COSASCO<br />
SYSTEMS<br />
Read Disp Dump Mate<br />
2. Setting up the Corrdata Mate or Mate II with Micromate software is described in steps 3<br />
to 11. If Micromate is already installed on the Corrdata Mate or Mate II, skip to step 12.
27<br />
The Corrdata Mate or Mate II is software programmable. For reasons of memory<br />
limitations, the Corrdata Mate or Mate II is programmed either for use with the<br />
Corrosometer and Corrater range of probes and data loggers, or with the Micromate<br />
software for use with the <strong>Microcor</strong> range of data loggers. The Mate Programming<br />
Utility allows the program in the Corrdata Mate to be changed back and forth if required.<br />
This process is also used to set the Time Zone in the Micromate which is required for the<br />
correct date and time function of the <strong>Microcor</strong> Software application.<br />
3. Make sure that the Mate Programming Utility has been installed on the PC.<br />
4. To start the Mate Programming Utility, click Start All Programs RCS<br />
Programs Mate Programming Utility. The following screen will appear.<br />
5. From the main menu select CommPort, and click on the Com port you will be using for<br />
communication with the Mate. This will usually be Com 1 or Com 2.<br />
6. Click on the Continue button.
28<br />
<strong>Microcor</strong>® <strong>Tools</strong> Software Version 4.0.0<br />
7. Select the Quick Mode unless any of the problems described on the image above have<br />
occurred. A pop-up screen will then ask if the Mate is already programmed as a Mate or<br />
a Micromate. This is because the key selections required to set up a Mate are different<br />
from setting up a Micromate.<br />
8. Click the Mate or Micromate button as appropriate. If the unit is already programmed<br />
as a Corrdata Mate, which is how new units are shipped, selecting the Mate command<br />
button will display the following instructions:<br />
1. Connect Mate to COM Port 1 using Serial Adapter Cable<br />
2. Turn on Mate<br />
3. Press F1 (Read) on Mate<br />
4. Press F2 (MODE) on Mate<br />
If the unit is already programmed as a Micromate, the following instructions will be<br />
shown:<br />
1. Connect Micromate to COM Port 1 using Serial Adapter Cable<br />
2. Turn on Micromate<br />
3. Press F4 on Micromate (one or two times) until F4 reads OK<br />
4. Press F4 (OK) on Micromate<br />
5. Press F4 (Mate) on Micromate<br />
6. Press F2 (Prog/Mate) on Micromate
29<br />
9. Follow the instructions above and then select the button to program the Mate as Mate or<br />
Micromate. In this case we want to choose Make Micromate.<br />
A Scroll bar on the PC will indicate the progress on the programming and a scrolling of<br />
addressing being programmed on the Mate will show on the Mate screen.<br />
Note:<br />
If the scroll bar operates on the PC but there is no scrolling of addresses on the<br />
Mate, then the Mate is not being programmed. This may be due to a bad<br />
connection or a wrong Com port. The PC is not able to indicate such a problem<br />
as there is no handshaking between the PC and the Mate during programming.<br />
The Mate will beep and indicate when the programming is complete.<br />
10. The programming of the Mate with the Micromate software also sets the Time Zone<br />
information into the Micromate automatically from the computer. The correct time zone<br />
is required as the underlying data format uses a GMT time reference.<br />
Note 1:<br />
Note 2:<br />
If you are using the Mate Programming Utility to set the Time Zone into the<br />
Micromate software, make sure that the time on your computer is correct and that<br />
the Regional Settings in the Control Panel (Classic View) of Windows are correct.<br />
You can also program the Time Zone manually on the Micromate on startup.<br />
11. Switch on the Micromate. The following screen will appear:
30<br />
<strong>Microcor</strong>® <strong>Tools</strong> Software Version 4.0.0<br />
Micromate ver 1.01<br />
Free Readings 24500<br />
Mate Battery: OK<br />
More<br />
The number of free readings should be 24500 if the Micromate memory is completely<br />
clear. If the number is less than 24500, and previously collected data has already been<br />
transferred to the PC, then it is best to clear the memory to obtain maximum data<br />
collection capacity. See step 13 below. If the Battery indicates LOW then the<br />
Micromate batteries need changing. Press More (F4).<br />
Standard Time Zone<br />
|<br />
| GMT - 8.00<br />
DTZ Up Down OK<br />
If the Micromate has been programmed from the PC, and the PC is correctly set up for<br />
your regional settings and time, then this screen should show the correct time zone with<br />
the number of hours from GMT (+ numbers of hours for locations East of London, -<br />
numbers of hours for locations West of London). Standard Time Zone indicates there is<br />
no daylight savings. Daylight Time Zone indicates that Daylight Savings Time is in<br />
operation. If any of these settings are incorrect, check your computer and verify time and<br />
date settings are correct. On the Micromate, the number of hours east or west of London<br />
may be changed with the Up (F3) and Down (F4) keys. The Standard and Daylight<br />
Savings may be toggled with the F1 key. Press More (F4). This will display the<br />
following screen.<br />
ROHRBACK COSASCO<br />
SYSTEMS<br />
Xfer<br />
Read Conf Data Mate<br />
12. To clear the data memory in the Mate, if required, press Mate (F4), and Clear Mate<br />
(F1). A warning will appear. Press Yes (F1) to complete memory clearance.<br />
13. Produce a listing of the configuration information for the data loggers.<br />
14. Connect the Micromate to the first data logger to be configured with the cables supplied.<br />
From the Micromate main screen above press Conf (F2) to display the screen:<br />
Set Data Logger ID<br />
< ><br />
Enter CLR BkSp More
31<br />
15. Enter the Logger # for the ID. This is the same as the Address # in the software. The<br />
Clear (F2) clears the complete entry. BkSp (F3) backspaces one character to enable<br />
correction. Press Enter (F1) to complete the entry. This brings up the following screen:<br />
Set Data Logger Tag<br />
< ><br />
Enter CLR BkSp More<br />
16. Enter the Tag number for this location, up to 12 characters, and press Enter (F1) to<br />
complete the entry. This brings up the following screen:<br />
Set Sample Rate<br />
< > minutes<br />
Enter CLR BkSp More<br />
17. Enter the Sample Rate or the reading frequency required. For a data logger, where<br />
battery consumption is a consideration, a reading interval of 3 hours or 180 minutes<br />
usually suits well. This gives a battery life of around one year, and still provides eight<br />
readings a day. The minimum recommended setting is 30 minutes. The maximum setting<br />
is 1440 minutes (one day). Press Enter (F1) to complete the entry. This brings up the<br />
following screen:<br />
Set D/L Clock<br />
< ><br />
YYMMDDHHMMSS<br />
Enter CLR BkSp More<br />
18. Enter the date and time in the format indicated, in order to set the reference time into the<br />
data logger.<br />
YY is two digits for the year<br />
MM is two digits for the month<br />
DD is two digits for the day<br />
HH is two digits for the hour (24 hour clock)<br />
MM is two digits for the minute<br />
SS is two digits for the seconds (or just enter 00)<br />
Press Enter (F1) to complete the entry and configure the data logger. The Micromate<br />
will indicate configuration is in progress and then display the configured information<br />
such as follows:<br />
ID: 01 CDL 1003<br />
Jul 7, 2005 13:30<br />
Sample Rate: 180<br />
Exit
32<br />
<strong>Microcor</strong>® <strong>Tools</strong> Software Version 4.0.0<br />
Note:<br />
When configuring the data logger with the Micromate, it is not necessary to clear<br />
any data that may be left in the data logger. This is done automatically by the<br />
Micromate.<br />
19. Leave the data logger to collect data. It will take its first reading at the end of the sample<br />
period.<br />
20. Repeat steps 15 to 19 on the other data loggers that are to be configured.<br />
Data Collection from Data Loggers with Micromate<br />
1. Connect the Micromate to the data logger communications port with the supplied cable.<br />
Note:<br />
There are separate cables for the ML 9500A and the ML 9500B. Take care to use<br />
the correct cable. Otherwise communication will not work.<br />
2. Switch on the Micromate, and press F4 twice to clear the initial screens.<br />
3. Press Read (F1) to display the following screen:<br />
ID: 25 CP 1002<br />
Jul 7, 2005 13:30<br />
Read Read Set<br />
Stat Data Clock Exit<br />
4. If the battery on the data logger has expired, the Micromate will indicate that there is no<br />
communication. In this case, change the data logger battery. When the battery runs low, the<br />
data logger will first switch off power to the transmitter, set the Battery Status to LOW, and<br />
stop taking readings. However, it will have enough power left for some time to allow<br />
communication with the Micromate.<br />
WARNING:<br />
If the battery status indicates low, the data logger memory must be cleared<br />
after data collection to reset the Battery Low flag and re-enable reading of<br />
the transmitter. See step 5 below. If the memory is not reset, the data<br />
logger will not restart taking readings from the transmitter.<br />
Note:<br />
Changing the data logger battery in a hazardous area will require a hot work<br />
permit; make sure the local atmosphere is free of explosive gases.<br />
After replacing the battery, re-read the data logger as described in steps 2 and 3. Replacing<br />
the battery will require the data logger clock to be reset. This will be indicated on the screen:
33<br />
ID: 25 CP 1002<br />
Clock Not Set!<br />
Read Read Set<br />
Stat Data Clock Exit<br />
Press Set Time (F3) and enter the current date and time. Otherwise the default date is Jan 1,<br />
2000. This function is also used if required to correct the time in the data logger.<br />
Set D/L Clock<br />
< ><br />
YYMMDDHHMMSS<br />
Enter CLR BkSp More<br />
Press Enter (F1) to show the screen in Step 3 above.<br />
5. It is then important to press Stat (F1) to check the status of the data logger, specially the<br />
battery status. This would give a screen such as the following:<br />
More<br />
Jul 7, 2005 13:30<br />
Readings: 245<br />
Sample Rate: 180<br />
Exit<br />
Press More (F1):<br />
Batt: OK (or Low)<br />
Mem: OK (or BAD)<br />
Trans: OK (or BAD)<br />
Exit<br />
WARNING:<br />
If the battery status indicates Low, collect the data in the data logger<br />
as described below, and then the data logger memory MUST be<br />
cleared (see step 8) to allow data collection to re-commence.<br />
Memory Bad indicates a problem in the data logger memory requiring<br />
repair.<br />
Transmitter Bad indicates that the data logger is not communicating with<br />
the transmitter. It suggests a problem with the interconnecting cable or<br />
transmitter.<br />
Press Exit (F4) to return to the screen:<br />
ID: 25 CP 1002<br />
Jul 7, 2005 13:35<br />
Read Read Set<br />
Stat Data Clock Exit
34<br />
<strong>Microcor</strong>® <strong>Tools</strong> Software Version 4.0.0<br />
6. Press Data (F2) to commence collecting data. If the data logger has not had its Logger # or<br />
ID not set (for example if it was configured directly from a portable PC using the previous<br />
MS 9000 version 1.8 software), the Micromate will request setting of an ID (Address) and<br />
Tag. If the data logger has already had the Logger # or ID set, then it will go directly to a<br />
screen similar to the following.<br />
Data Logger ID: 01<br />
Tag: CDL 1003<br />
Start<br />
Exit<br />
If there is insufficient memory for downloading the data, an error message "No Memory<br />
Space for Readings" will be displayed. At this point the existing data in the Micromate will<br />
have to be transferred to the PC and the memory in the Micromate cleared. If the memory is<br />
sufficient, the Micromate will display the following:<br />
Getting Data<br />
Please Wait<br />
Approx<br />
15.7 seconds (or mins)<br />
The screen will indicate how long it will take for the data to transfer to the Micromate, and<br />
will count down as it goes.<br />
7. When data collection is complete, the screen will display the last reading, the date and<br />
time of the last reading, and the number of readings taken, similar to the following:<br />
Last Reading +128586<br />
Jul 7, 2005 13:30<br />
Number Reads: 245<br />
Clear<br />
Next<br />
The last reading confirms that the instrument is producing good numbers. If the reading is<br />
near +262144, then the probe has almost expired and needs changing. If this is the case, then<br />
the data logger will need to be powered down and then re-configured after the probe<br />
replacement and powering-up again in order to set the correct time and date.<br />
8. Press Clear (F1) to clear the data memory in the data logger. This MUST be done if the<br />
Battery Status indicated LOW and the battery has been changed. If the battery has not been<br />
changed and you do not wish to clear the memory press Next (F4). If you press Clear (F1), a<br />
warning screen will ask for confirmation to clear the logger. Press YES (F1) to accept or No<br />
(F4) to reject.<br />
9. Repeat steps 1 to 8 for each data logger from which data is to be collected.
35<br />
Note:<br />
Clearing the data in the data logger minimizes the data collection time and<br />
maximizes the amount of data logger data that may be collected with the<br />
Micromate before it must be transferred to the PC. The data logger will store up<br />
to 8000 readings before it stops recording.<br />
Transferring Collected Data from Micromate to PC<br />
1. Connect the Micromate to the PC communications port with the supplied cable.<br />
2. Switch on the portable PC and start the <strong>Microcor</strong> <strong>Tools</strong> program.<br />
3. From the Site/Communications tab in the <strong>Microcor</strong> <strong>Tools</strong> software, select the appropriate<br />
site from the Existing Sites area and set the Com Port # if necessary in the Data Logger<br />
Communications section, then press the Start command button.<br />
4. From the Config/DL Transfer tab select the Address (data logger ID) of the first data<br />
logger for which information is to be collected from.<br />
5. Switch on the Micromate and press (F4) twice to go to the main screen. Then press Xfer<br />
Data (F3). A screen such as the following will appear:<br />
Data Logger ID: 01<br />
Tag : CDL 1003<br />
Start Next Prev Exit<br />
The first Data Logger # or ID will be the lowest number in the list. Check that the Data<br />
Logger # or ID on the Micromate and the Address on the PC match. If not press Next (F2)<br />
or Prev (F3) until they do match. Press Start (F1) and the following screen will be<br />
displayed:<br />
Ready To Transfer<br />
Data using <strong>Microcor</strong><br />
Software from RCS<br />
Exit<br />
At this point the Micromate is emulating the selected data logger.<br />
6. Click the Read Setup command button in the Data Logger section. This will check if the<br />
communication port is valid and show the setup information.
36<br />
<strong>Microcor</strong>® <strong>Tools</strong> Software Version 4.0.0<br />
The time and date shown in the Time and Date text field should correspond to the time the<br />
data was downloaded from the data logger.<br />
The Battery text field should read OK. If it reads Low, then the battery in the data logger<br />
should be changed and memory cleared.<br />
The Sampling Interval text field in the Data Logger section should correspond to<br />
Sampling Interval text field in the in the Transmitter section.<br />
Note:<br />
The Store Setup and Clear Data are not functional when working with the<br />
Micromate even though the status bar at the bottom of the screen indicates<br />
operation. These are only operational when working directly with the PC and the<br />
data logger. When using the Micromate, the configuration and clearing of the<br />
data logger is done by the Micromate.<br />
7. Click the Read Data command button. If data from this location has already been<br />
collected the following message appears:<br />
- Press Yes to add the new data onto an existing file. This is the normal method if the data<br />
in the data logger is deleted after it is collected each time in order to speed data transfer.<br />
It also prevents reaching the maximum storage capacity point in the data logger at where<br />
data collection stops.<br />
- Press No if all of the data in the Micromate is to replace an existing file. This should be<br />
used if the data in the data logger is NOT cleared each time it is read. In this case the<br />
existing file is automatically archived.<br />
- Press Cancel to exit the Read Data function.<br />
Note:<br />
The <strong>Microcor</strong> Data Logger will store up to 8000 readings before collection<br />
memory is fully allocated, then the collection of data will halt until data is cleared<br />
from memory.<br />
After a selection has been made, a counter in the status bar indicates the number of samples<br />
to be transferred. Status bar will read End of Transfer when the data is successfully<br />
transferred from the data logger to the <strong>Microcor</strong> <strong>Tools</strong> program.
37<br />
8. Verify that the data is transferred correctly - click the Show Data command button to display<br />
the data with the <strong>Microcor</strong> <strong>Tools</strong> – History Viewer.<br />
9. At the end of the transfer, press Exit on the Micromate screen shown below:<br />
Ready To Transfer<br />
Data using <strong>Microcor</strong><br />
Software from RCS<br />
Exit<br />
This will return to the previous screen:<br />
Data Logger ID: 01<br />
Tag : CDL 1003<br />
Start Next Prev Exit<br />
10. Press Next (F2) to select the next Data Logger # or ID for data transfer from the<br />
Micromate to the PC. Select the corresponding Address on the PC and repeat steps 6 to 9<br />
above. Repeat these steps to transfer data from other data loggers.<br />
Note:<br />
An asterisk (*) after the ID number on the Micromate indicates that this ID has<br />
been transferred to the PC. This allows confirmation of which ID's have been<br />
transferred and which have not.<br />
11. Clear the memory in the Micromate once all of the data is properly transferred and verified.<br />
This is done from the main screen shown below, by pressing Mate (F4) and Clear Mate<br />
(F1):<br />
ROHRBACK COSASCO<br />
SYSTEMS<br />
Xfer<br />
Read Conf Data Mate<br />
The Micromate is now ready for the next data collection from the data loggers.<br />
Note:<br />
The data logger checks the battery status during the maximum-load time intervals.<br />
If the battery voltage is low, a battery Replace status is set in non-volatile<br />
memory. In this state the data logger does not power the transmitter and does not<br />
collect data. Other functions and commands such as Read Setup, Store Setup,<br />
Load Data, and Clear Data are not affected. The data logger will remain in this<br />
state until Clear Data command is executed after replacing the battery.
38<br />
<strong>Microcor</strong>® <strong>Tools</strong> Software Version 4.0.0<br />
Configuration of Data Loggers with Checkmate DL<br />
This section explains the manual configuration of <strong>Microcor</strong> probes (attached to a <strong>Microcor</strong> Data<br />
Logger) onto the Checkmate DL. Once the <strong>Microcor</strong> Data Logger information is properly<br />
configured into the Checkmate DL, Data Loggers will need to be programmed. See the<br />
Checkmate DL User Manual for more details.<br />
Connect the Checkmate DL to the <strong>Microcor</strong> Data Logger; from the Standby display, press Conf<br />
(F2) to proceed to the Set Data Logger ID display:<br />
Set Data Logger ID<br />
< ><br />
Enter Clr BkSp Exit<br />
Enter a the desired ID number from 0 to 99 and press Enter (F1) to proceed to the Set Data<br />
Logger Tag display. If the ID selected has already been configured, the user will be notified; if<br />
continued with the configuration, all previously accumulated data will be erased from the Data<br />
Logger.<br />
Enter Data Logger Tag<br />
> <<br />
Enter Clr BkSp Exit<br />
In the Enter Data Logger Tag display, enter up to twelve (12) alpha/numeric characters to<br />
uniquely identify the monitoring location. This can be a tag number, location or process name.<br />
Pressing Clr (F2) clears a previously entered ID. Pressing BkSp (F3) backs up one space for<br />
each time it is pressed so that a change can be made. Pressing Exit (F4) returns to the Standby<br />
display.<br />
Press Enter (F1) to proceed to the Set Sample Rate display:<br />
Set Sample Rate<br />
> < minutes<br />
Enter Clr BkSp<br />
Exit<br />
Set the desired sample rate and press Enter (F1) to complete the configuration.<br />
Data Logger is successfully configured when the Checkmate DL displays the screen below. Date<br />
and Time settings are automatically programmed into the Data Logger using the programmed
39<br />
Checkmate DL time and date. Press Exit (F4) to return to the Standby screen from the following<br />
display:<br />
ID: XX XXXXXXXXXXXX<br />
MMM DD, YYYY HH:MM<br />
Samp Rate: XXXXX<br />
Exit<br />
Note:<br />
It is necessary to set the correct DAYLIGHT or STANDARD time zone into the<br />
Checkmate DL to accurately Date and Time stamp Data Logger readings. Refer to<br />
the AVAILABLE MEMORY SPACE AND STANDARD TIME ZONE section<br />
for more details.<br />
If following error messages appear on the Checkmate DL during the Data Logger configuration,<br />
verify the Checkmate DL is properly connected to the Data Logger.<br />
Set Data Logger Time<br />
ERROR<br />
Error Reading Logger<br />
Check Connections<br />
Exit<br />
The Data Logger Date and Time is automatically set when the unit is configured using the<br />
Checkmate DL. However, it is possible to update or reset the time if required or if the display<br />
indicates “CLOCK NOT SET!” To set the Data Logger Time and Date, connect the Checkmate<br />
DL to the Data Logger with the provided adapter cable connector. From the Standby screen,<br />
press Read (F1) to proceed to the following display with the attached Data Logger information:<br />
ID: XX XXXXXXXXXXXX<br />
MMM DD, YYYY HH:MM<br />
Read Read Set<br />
Stat Data Clock Exit<br />
Press Set Clock (F3) to update the Data Logger with the set time of the Checkmate DL.<br />
Note:<br />
It is necessary to set the correct DAYLIGHT or STANDARD time<br />
zone into the Checkmate DL to accurately Date and Time stamp<br />
Data Logger readings. Refer to the AVAILABLE MEMORY<br />
SPACE AND STANDARD TIME ZONE section for more details.
40<br />
<strong>Microcor</strong>® <strong>Tools</strong> Software Version 4.0.0<br />
Data Collection from Data Loggers with Checkmate DL<br />
The Checkmate DL is designed to configure and gather data from all <strong>Microcor</strong> Data Loggers<br />
(ML 9500A and/or ML 9500B). The following section will explain the data collection procedure<br />
from <strong>Microcor</strong> Data Loggers.<br />
Read Data Logger Configuration and Status<br />
Configurations already set into the Data Logger are easily read with the Checkmate DL. Connect<br />
the Checkmate DL to the Data Logger with the provided adapter cable connector. From the<br />
Standby screen, press Read (F1) to proceed to the following display with the attached Data<br />
Logger information:<br />
ID: XX XXXXXXXXXXXX<br />
MMM DD, YYYY HH:MM<br />
Read Read Set<br />
Stat Data Clock Exit<br />
Press Read Stat (F1) to display the Data Logger time, number of readings and the sample rate as<br />
shown below:<br />
MMM DD, YYYY HH:MM<br />
Readings: XXXXX<br />
Samp Rate: XXXXX<br />
More<br />
Exit<br />
Press More (F1) to continue to the next display which shows the battery, memory and<br />
transmission information as shown below. Battery status will show OK or LOW. Memory and<br />
Transmission will show OK or BAD depending on their status.<br />
Batt: OK/LOW<br />
Mem: OK/BAD<br />
Trans: OK/BAD<br />
Exit<br />
Reading / Clearing Data from <strong>Microcor</strong> Data Loggers<br />
To read a Data Logger, connect the Checkmate DL to the Data Logger with the provided adapter<br />
cable connector. From the Standby screen, press Read (F1) to proceed to the following display<br />
with the attached Data Logger information:
41<br />
ID: XX XXXXXXXXXXXX<br />
MMM DD, YYYY HH:MM<br />
Read Read Set<br />
Stat Data Clock Exit<br />
Press Read Data (F2); Checkmate DL will perform a series of internal checks and proceed<br />
accordingly. First, Checkmate DL will check whether the ID is properly assigned. If the ID is<br />
not properly assigned, it will prompt the user to set the Data Logger ID and the Tag<br />
information. It will then determine if any readings for this ID are stored in the Checkmate DL.<br />
If any data for the ID exists in the Checkmate DL, then the user will be prompted to either<br />
Overwrite (F1) or Abort (F4). Overwriting will delete the existing data for that ID and replace<br />
it with the new data being read. Once these internal checks are performed and any issues<br />
resolved, Checkmate DL will proceed to the following screen:<br />
Data Logger ID: XX<br />
Tag: XXXXXXXXXXXX<br />
Start<br />
Exit<br />
Press Start (F1) from the above screen to begin the read process. The Checkmate DL will show<br />
the following screen during data transfer.<br />
Getting Data<br />
Please Wait<br />
Approx XX.X minutes<br />
If “NO MEMORY SPACE FOR READINGS” screen appears (shown below), then the<br />
Checkmate DL memory will need to be cleared before transferring the data. It is recommended<br />
that ALL existing data on the Checkmate DL be transferred to a PC prior to erasing ANY data.<br />
Refer to the section Clearing the Checkmate DL Memory on the Initializing Checkmate DL<br />
to Work with <strong>Microcor</strong> <strong>Systems</strong> chapter.<br />
NO MEMORY SPACE<br />
FOR READINGS<br />
Once the data is successfully read and transferred it is displayed as shown below. Users can at<br />
this time elect to delete the Data Logger content if desired.<br />
Exit<br />
Note:<br />
All data stored for this ID on the Checkmate DL will be erased if<br />
“Clear” button is pressed.
42<br />
<strong>Microcor</strong>® <strong>Tools</strong> Software Version 4.0.0<br />
Press Clear (F1) to clear Data Logger readings or Next (F4) to return back to the Data Logger<br />
information screen without clearing the readings.<br />
Last Reading xxxxxxx<br />
MMM DD, YYYY HH:MM<br />
Number Reads XXXXX<br />
Clear<br />
Next<br />
WARNING!<br />
It is recommended to clear the data in the Data Logger after transfer to the<br />
Checkmate DL. This reduces the amount and time of data transfer for<br />
future downloads. The data is then appended to the previous data when<br />
transferring the data from the Checkmate DL to the PC. Refer to the<br />
Transferring Collected Data from Checkmate DL to PC section.<br />
Transferring Collected Data from Checkmate DL to PC<br />
Data Logger data is downloaded to the PC using the provided <strong>Microcor</strong>® <strong>Tools</strong> Software<br />
program. Connect the Checkmate DL instrument to the 9 pin serial port on the PC using the<br />
provided cable. If there is no serial port in the computer, use the included serial-to-USB<br />
converter cable to complete the connection. Make sure to set the correct COM port number on<br />
the <strong>Microcor</strong> <strong>Tools</strong> Software program Data Logger Communication area (in most cases this<br />
will be COM 1, however verify this in the device manager).<br />
Checkmate DL Data Transfer Procedure<br />
From the Standby screen, press Data (F3) to advance to the following display:<br />
Transfer Data<br />
Connect to PC<br />
Start<br />
Exit<br />
Press the Start (F1) to proceed to the next screen. Use Next (F2) and Prev (F3) to navigate the<br />
ID list (0 – 99) and select the desired ID to transfer data (shown below).<br />
Data Logger ID: XX<br />
Tag: XXXXXXXXXXXX<br />
Start Next Prev Exit<br />
Once the ID is selected, press Start (F1). Following screen will appear:
43<br />
Ready to Transfer<br />
Data using <strong>Microcor</strong><br />
Software from RCS<br />
Exit<br />
Note:<br />
At this point make sure that the data (ID of the Data Logger) set in the Checkmate<br />
DL to be transferred corresponds with the Address selected in the <strong>Microcor</strong> <strong>Tools</strong><br />
Software before transferring the data.<br />
Data is now ready for transfer from the Checkmate DL to the PC. On the <strong>Microcor</strong> <strong>Tools</strong><br />
Software program, select the Site and navigate to the Config/DL Transfer screen, select Data<br />
Logger as the Connection type and <strong>Microcor</strong> as the Instrument (see image below). Click the<br />
Read Data command button to begin the transmission. It is also possible to click the Read<br />
Setup command button to transfer the configuration data of the Data Logger to the Data Logger<br />
section on the Config/DL Transfer screen (shown below).<br />
If data already exists for the chosen address, following dialogue box will appear:
44<br />
<strong>Microcor</strong>® <strong>Tools</strong> Software Version 4.0.0<br />
- Press Yes to add the new data onto an existing file. This is the normal method if the data in<br />
the data logger is deleted after it is collected each time in order to speed data transfer. It also<br />
prevents reaching the maximum storage capacity point in the data logger at where data<br />
collection stops.<br />
- Press No if all of the data in the Micromate is to replace an existing file. This should be used<br />
if the data in the data logger is NOT cleared each time it is read. In this case the existing file<br />
is automatically archived.<br />
- Press Cancel to exit the Read Data function.<br />
Note:<br />
The <strong>Microcor</strong> Data Logger will store up to 8000 readings before collection<br />
memory is fully allocated, then the collection of data will halt until data is cleared<br />
from memory.<br />
After a selection has been made, a counter in the status bar indicates the number of samples to be<br />
transferred. Status bar will read End of Transfer when the data is successfully transferred from<br />
the data logger to the <strong>Microcor</strong> <strong>Tools</strong> program. During the data transfer, the following screen<br />
will be displayed on the Checkmate DL:<br />
Data Transfer in<br />
Progress!<br />
xxxxx Readings Left<br />
Exit<br />
The number of readings (xxxxx) counts down as the data is transferred to <strong>Microcor</strong> <strong>Tools</strong>. Upon<br />
successful transmission, Checkmate DL will show the following screen:<br />
Data Transfer Done!<br />
Press Exit (F4) to return to the Data Transfer screen to choose another ID for data transfer.<br />
Exit
45<br />
Note:<br />
Information from only one Data Logger can be transferred at a<br />
time, when transferring information of more than one Data Logger,<br />
change the Address on the <strong>Microcor</strong> <strong>Tools</strong> Software program<br />
for each transfer so that all data is not transferred only to one ID<br />
address.<br />
In case of any error messages displayed on Checkmate DL, check connections between<br />
Checkmate DL and the PC, make sure that <strong>Microcor</strong> <strong>Tools</strong> Software program is running and that<br />
the correct COM port is checked.<br />
If data is still not transferred after checking the connection between the PC and Checkmate DL,<br />
please see the Troubleshooting section for further help.
46 <strong>Microcor</strong>® <strong>Tools</strong> Software Version 4.0.0
47<br />
Chapter 5<br />
Retrieving and Plotting Data (History Viewer)<br />
<strong>Microcor</strong> <strong>Tools</strong> allows retrieving and plotting of corrosion data. <strong>Microcor</strong> <strong>Tools</strong> – History<br />
Viewer can be used to view data collected Online or by Data Logger connection methods.<br />
To open the <strong>Microcor</strong> <strong>Tools</strong> – History Viewer (graph feature), select the site from the<br />
Site/Communications tab, select the Address from the Config/DL Transfer tab, and click the<br />
Show Data command button.<br />
<strong>Microcor</strong> Transmitters (MT 9485, MT 9485A)<br />
In the screen shown above, the top graph is the Metal Loss and the bottom graph presents the<br />
probe Temperature (when applicable). The bottom screens show the Corrosion or Erosion<br />
Rate for the same set of data when the Corrosion or Erosion Rate button is selected.
48<br />
<strong>Microcor</strong>® <strong>Tools</strong> Software Version 4.0.0<br />
To show the corrosion rate graph, click the Corrosion or Erosion Rate command button.<br />
To show the probe temperature graph, click the Temperature command button.<br />
Note:<br />
The Temperature graph will open as the default bottom graph if the transmitter<br />
supports temperature monitoring capabilities and if the Probe Temperature<br />
check-box is selected; otherwise the graph area will remain blank (to view the<br />
Corrosion or Erosion Rate graph, Corrosion or Erosion Rate command button<br />
must be pressed. It will not open as a default graph). Data loggers do not support<br />
temperature measurements.<br />
Use the upper Dimension box (top right-hand corner of the <strong>Microcor</strong> <strong>Tools</strong> – History Viewer<br />
screen) to select the Metal Loss Y-axis units in mils, µm, mm or Probe Life Units (PLU).<br />
Use the lower Dimension box (middle right-hand side of the <strong>Microcor</strong> <strong>Tools</strong> – History Viewer<br />
screen) to select units of probe temperature in ºC or ºF.<br />
Corrosion Rate will be in units corresponding to the Metal Loss units that have been selected<br />
(Mils per Year (mpy) or Micrometers per Year (µmpy)) and calculated by linear regression. This<br />
Regression Interval may be re-adjusted and the Corrosion or Erosion Rate Recalculated. The<br />
default may suit many online systems but can be changed to optimize noise against sensitivity of<br />
the computed corrosion or erosion rate. The 24h Filter can be enabled at the Rate/Alarms
49<br />
Settings area to reduce the effects of any diurnal (24) thermal noise. The Alarm Level units are<br />
directly related to the above selected units and can only be changed by the above settings.<br />
Once the settings have been optimized, the rate data may be saved with the Store button. When<br />
closing the graphical display window (History Viewer) you will be asked to save the settings.<br />
Select Yes to store these settings for automatic application to all new data.<br />
Select (or type in) values for Zero and Gain to calibrate the measurement. If calibration<br />
parameters are unknown for probes and transmitters, select 0 for Zero and 31 for Gain.<br />
The Zero Offset will allow users to change the y-axis reference point to zero (0) by changing the<br />
value. This is a helpful feature when conducting tests to graphically view the data from a<br />
convenient starting point. It is recommended that this be returned to original value of zero so<br />
determination of probe life can be done accurately.<br />
E9020 Transmitter (E9020)<br />
The top graph is the Imbalance graph. Use the upper Dimension box (top right-hand corner of<br />
the <strong>Microcor</strong> <strong>Tools</strong> – History Viewer screen) to select the Imbalance units in Pit Units (PitU)<br />
or Microamperes (µA).<br />
The bottom graph displays the Corrosion Rate (units of mpy or µmpy) or the Potential Noise<br />
Rate (Volt or Raw Data). Both the top and the bottom graphs have same time scale.
50<br />
<strong>Microcor</strong>® <strong>Tools</strong> Software Version 4.0.0<br />
Zoom Commands<br />
To select a zoom area:<br />
1. Navigate to the graph, press and hold the left mouse button on the starting location;<br />
2. Move the mouse horizontally;<br />
3. Release the button at the desired end location.<br />
Use the UndoZoom command button to return to the previous state of the graph.<br />
Note:<br />
UndoZoom command button will only undo the last nine (9) graphical zoom<br />
changes and will adjust the Y-axis unit range to match the maximum ranges of the<br />
graphs.<br />
The zoom result from the above graph is shown below:
51<br />
Smoothing is a process by which data points are averaged with their neighbors in a series to blur<br />
the sharp edges to depict smoother data points. At the default of zero, it plots every data point.<br />
The setting is the number of points used in a moving average to smooth the Metal Loss data.<br />
The maximum setting number is 100. Increase and decrease the number for more or less<br />
smoothing of graphs.<br />
Note:<br />
This setting does not affect the data used for the Corrosion or Erosion Rate<br />
computation, as the Corrosion or Erosion Rate is computed from the raw data.
52<br />
<strong>Microcor</strong>® <strong>Tools</strong> Software Version 4.0.0<br />
Generating a Corrosion or Erosion Rate Graph<br />
To generate a graph of Corrosion Rate against time, press the Corrosion Rate command button.<br />
The Regression Interval [h] control allows selecting a time interval used to calculate the<br />
Corrosion or Erosion Rate graph (linear regression algorithm).<br />
The Corrosion Rate will be in units corresponding to the Metal Loss units that have been selected<br />
in Mils per Year (mpy) or Micrometers per Year (µmpy), and will be calculated by linear<br />
regression on an initial default-running-window of 24 hours (20 hours when the collection time<br />
is set to 2 minute intervals). This regression period is displayed in hours and may be re-adjusted<br />
and the Corrosion or Erosion Rate re-run with the Corrosion or Erosion Rate command button.<br />
The interval may need to be adjusted to optimize noise versus sensitivity of the rate graph.
53<br />
Data Cursor<br />
The Data Cursor function provides information for an individual data point. The Enable<br />
command button marks the data points on the graph with dots. Mouse clicking on the data point<br />
will refresh the Metal Loss, Temperature/Corrosion Rate (depending on the graph selected)<br />
and Time readings on the gray bar located in the bottom section of the graph. To disable the<br />
Data Cursor function, click the Disable command button.
54<br />
<strong>Microcor</strong>® <strong>Tools</strong> Software Version 4.0.0<br />
Point to Point Calculations<br />
This function (Metal Loss graphs only) provides metal loss and corrosion rate calculation for a<br />
selected time-interval.<br />
• Click on the Show command button under the Selection Lines label.<br />
-Two vertical lines (red and green) will appear on the screen.<br />
• Click and drag the lines to a new position on the graph.<br />
• Click the Corr. Rate or Metal Loss command buttons for the calculations.<br />
Click the Hide command button to disable this feature.
55<br />
Generating a Status Report<br />
The history file that contains all the corrosion data also contains status codes. These status codes<br />
are not shown by the <strong>Microcor</strong> <strong>Tools</strong> – History Viewer graphs. The Status Report command<br />
button is intended to search the history file for status codes and to generate a report in standard<br />
text format. The command opens the report in the Notepad editor.<br />
Use the Notepad “Print” or “Save As” commands to print or store the report on the hard drive.
56 <strong>Microcor</strong>® <strong>Tools</strong> Software Version 4.0.0
57<br />
Chapter 6<br />
Real-Time Data Monitoring<br />
The Data Display tab is the most convenient global display for on-line systems. It shows current<br />
readings and alarm status. Each point on the Data Display maybe double-clicked to show the<br />
graphical display (History Viewer). It also indicates which addresses have data loggers. This<br />
screen allows for monitoring and troubleshooting the RS485 bus and transmitters.<br />
Communication errors and transmitter status codes are listed in the Status column. The column<br />
named Parameter 3 will turn red if a unit is in alarm status. This will turn yellow when the<br />
alarm is acknowledged by the user. This means there is an ongoing alarm, and it is<br />
acknowledged. When the alarm is turned off or when the corrosion rate resets to below the alarm<br />
rate, the column will return to normal. If a unit enters an alarm status and resets prior to user<br />
acknowledgement, red indicator will change color to blinking green and gray and will reflect this<br />
on the Event Log.
58 <strong>Microcor</strong>® <strong>Tools</strong> Software Version 4.0.0
59<br />
Chapter 7<br />
Event Log<br />
The Event Log tab is intended to collect and store different types of events in the system and to<br />
present them in a table format. The events are stored in a 500 element buffer. The Save permits<br />
export of the event log information in to a text-format file. If a unit enters an alarm status and<br />
resets prior to user acknowledgement, red indicator will change color to blinking green and gray<br />
and will reflect this on the Event Log; hence it is highly recommended that the Event Log is<br />
inspected regularly.
60 <strong>Microcor</strong>® <strong>Tools</strong> Software Version 4.0.0
61<br />
Chapter 8<br />
Archiving and Importing Data<br />
Collected data may be archived when the data files become large enough to slow down the graphing<br />
function, typically over 65,000 points. Data may also be retrieved from archives into the program,<br />
and this function may also be used to import data files such as those from the previous versions of<br />
the <strong>Microcor</strong> software or from other <strong>Microcor</strong> <strong>Tools</strong> software users.<br />
When moving data to the archives, this data is always stored in the Archives folder. The path is as<br />
follows; C:\Program Files\<strong>Microcor</strong> <strong>Tools</strong>\data\Site Name\archives.<br />
To archive a data file, select the Address to be archived and press the Move to Archives command<br />
button. Each time a file is archived, the date is added to the file name to prevent overwriting of any<br />
earlier dated file. This protection function does not operate if the data has the same date, therefore,<br />
archiving is permitted only once per day.<br />
Archive files have automatically assigned names. For example, the archive file of location Address<br />
15, created on 13 May, 2003 is ch15_13May03.dat. The same address archived the following day<br />
would be ch15_14May03.dat.<br />
Note:<br />
The naming convention used for archiving allows only one archive per day.<br />
To retrieve an archived file, press the Load from Archives command button. The default opening<br />
of the browse box will be the Archive folder for retrieving existing archived files.
62<br />
<strong>Microcor</strong>® <strong>Tools</strong> Software Version 4.0.0<br />
To import data from some other data files such as those from the previous versions of <strong>Microcor</strong> or<br />
from other <strong>Microcor</strong> <strong>Tools</strong> users, browse to the required file and select the Open button.<br />
Note:<br />
If importing data from other <strong>Microcor</strong> <strong>Tools</strong> users or previous versions of <strong>Microcor</strong><br />
<strong>Tools</strong>, import the data files (*.DAT). However, these files do not contain details of<br />
probe span and probe reading interval. This information will need to be manually<br />
entered on the Config/DL Transfer screen. This information can be found in the<br />
source data file (*.SET). Probe reading interval can also be found on the graph by<br />
clicking the Enable on the Data Cursor and checking the reading interval.<br />
The Auto Archiving feature in the main screen is designed for computers with limited storage<br />
resources. If the Auto Archiving is selected, when a site collects 2MB of data (approximately<br />
48,620 readings or 67 days of continuous data collection (temperature data collection enabled) at a<br />
sampling interval of 2 minutes), the data file is automatically transferred into the archives folders<br />
replacing previously stored data file. Archive files use a different naming convention in this<br />
situation. For example, the archive file of location Address 15 is ch15.dat.<br />
Note:<br />
When Auto Archiving is enabled, <strong>Microcor</strong> <strong>Tools</strong> initiates automatic archiving<br />
when the file reaches its limit, previous automatically stored archives will be deleted.<br />
This process will not delete any manually archived files
63<br />
Appendix 1 – Alloy Multipliers<br />
These factors are recommended for use with the E9020 instrument. They are based upon use of<br />
CORRATER ® electrodes which have surface areas of 5cm 2 for "standard" probes and 0.5 cm 2 for<br />
"flush" probes<br />
UNS<br />
Code<br />
Material<br />
Multiplier<br />
K03005 Pipe Grade Carbon Steel 1.00<br />
A91100 Aluminum 1100-0 0.94<br />
A92024 Aluminum 2024 0.88<br />
C11000 Copper 110 ETP Comm. Pure 2.00<br />
C44300 CDA 443 Arsenical Admiralty 1.67<br />
C44500 CDA 445 Phosphorized Adm. 1.68<br />
C64200 CDA 642 A1 Silicon Bronze 1.48<br />
C68700 CDA 687 Alum. Brass Arsenical 1.62<br />
C70610 CDA 706 90/10 Copper/Nickel 1.80<br />
C71500 CDA 715 70/30 Copper/Nickel 1.50<br />
UNS Code Material Multiplie<br />
r<br />
N08800 Incolloy 800 0.89<br />
N08825 Incolloy 825 0.88<br />
N10276 Hastelloy C276 0.86<br />
R50400 ASTM B-348 Grades 2-4 Titanium 0.75<br />
S30400 AISI 304 Stainless Steel 0.89<br />
S31600 AISI 316 Stainless Steel 0.90<br />
S31603 AISI 316L Stainless Steel 0.90<br />
S31803 2205 Duplex Stainless Steel 0.89<br />
S32750 2507 Duplex Stainless Steel 0.88<br />
Z17001 Grades 1A, 1, 2, 3, or 5 Zinc 1.29<br />
G41300 AISI 4130 Alloy Steel 1.00<br />
L50045 Lead 2.57<br />
N04400 Monel 400 Nickel 1.13<br />
N05500 Monel K-500 Nickel 1.04<br />
N06022 Hastelloy C22 0.85<br />
N06600 Inconel 600 Nickel 0.95<br />
N08020 Carpenter 20 CB3 SST 0.98
64 <strong>Microcor</strong>® <strong>Tools</strong> Software Version 4.0.0
65<br />
Appendix 2 – Modbus Configuration<br />
RCS <strong>Microcor</strong>® Intelligent Interface Unit Modbus Configuration<br />
Modbus Slave ID: 1<br />
Modbus Data Type: Float 32<br />
Description<br />
Tag<br />
Number<br />
Span<br />
of<br />
Probe<br />
Parameter<br />
(Unit)<br />
Transmitter<br />
Address<br />
(I/N)<br />
<strong>Microcor</strong> Transmitters - Model MT-9485A<br />
Metal Temp Calc Calc<br />
Loss Change Rate Rate w/<br />
(mm) (deg F) (mm/yr) 24h filter<br />
Modbus<br />
Address<br />
Modbus<br />
Address<br />
Modbus<br />
Address<br />
Modbus<br />
Address<br />
Status<br />
Modbus<br />
Address<br />
Network 1<br />
TAG 10 MIL 0 40,001 40,129 40,257 40,385 40,513<br />
1 40,003 40,131 40,259 40,387 40,515<br />
2 40,005 40,133 40,261 40,389 40,517<br />
3 40,007 40,135 40,263 40,391 40,519<br />
4 40,009 40,137 40,265 40,393 40,521<br />
5 40,011 40,139 40,267 40,395 40,523<br />
6 40,013 40,141 40,269 40,397 40,525<br />
7 40,015 40,143 40,271 40,399 40,527<br />
8 40,017 40,145 40,273 40,401 40,529<br />
9 40,019 40,147 40,275 40,403 40,531<br />
10 40,021 40,149 40,277 40,405 40,533<br />
11 40,023 40,151 40,279 40,407 40,535<br />
12 40,025 40,153 40,281 40,409 40,537<br />
13 40,027 40,155 40,283 40,411 40,539<br />
14 40,029 40,157 40,285 40,413 40,541<br />
15 40,031 40,159 40,287 40,415 40,543<br />
16 40,033 40,161 40,289 40,417 40,545<br />
17 40,035 40,163 40,291 40,419 40,547<br />
18 40,037 40,165 40,293 40,421 40,549<br />
19 40,039 40,167 40,295 40,423 40,551<br />
20 40,041 40,169 40,297 40,425 40,553<br />
21 40,043 40,171 40,299 40,427 40,555<br />
22 40,045 40,173 40,301 40,429 40,557<br />
23 40,047 40,175 40,303 40,431 40,559<br />
24 40,049 40,177 40,305 40,433 40,561<br />
25 40,051 40,179 40,307 40,435 40,563<br />
26 40,053 40,181 40,309 40,437 40,565<br />
27 40,055 40,183 40,311 40,439 40,567<br />
28 40,057 40,185 40,313 40,441 40,569<br />
29 40,059 40,187 40,315 40,443 40,571<br />
30 40,061 40,189 40,317 40,445 40,573<br />
31 40,063 40,191 40,319 40,447 40,575
66 <strong>Microcor</strong>® <strong>Tools</strong> Software Version 4.0.0<br />
Description<br />
Tag<br />
Number<br />
TAG<br />
Span<br />
of<br />
Probe<br />
Corrater Transmitters - Model E9020 (Not Used)<br />
Parameter Corrosion<br />
Rate /<br />
Potential<br />
Pitting/<br />
(Galvanic)<br />
Current<br />
Integrated<br />
Metal<br />
Loss<br />
Reserved<br />
Transmitter<br />
Address<br />
(I/N)<br />
Modbus<br />
Address<br />
Modbus<br />
Address<br />
Modbus<br />
Address<br />
Modbus<br />
Address<br />
Status<br />
Modbus<br />
Address<br />
Network 1<br />
10<br />
MIL 0 40,001 40,129 40,257 40,385 40,513<br />
1 40,003 40,131 40,259 40,387 40,515<br />
2 40,005 40,133 40,261 40,389 40,517<br />
3 40,007 40,135 40,263 40,391 40,519<br />
4 40,009 40,137 40,265 40,393 40,521<br />
5 40,011 40,139 40,267 40,395 40,523<br />
6 40,013 40,141 40,269 40,397 40,525<br />
7 40,015 40,143 40,271 40,399 40,527<br />
8 40,017 40,145 40,273 40,401 40,529<br />
9 40,019 40,147 40,275 40,403 40,531<br />
10 40,021 40,149 40,277 40,405 40,533<br />
11 40,023 40,151 40,279 40,407 40,535<br />
12 40,025 40,153 40,281 40,409 40,537<br />
13 40,027 40,155 40,283 40,411 40,539<br />
14 40,029 40,157 40,285 40,413 40,541<br />
15 40,031 40,159 40,287 40,415 40,543<br />
16 40,033 40,161 40,289 40,417 40,545<br />
17 40,035 40,163 40,291 40,419 40,547<br />
18 40,037 40,165 40,293 40,421 40,549<br />
19 40,039 40,167 40,295 40,423 40,551<br />
20 40,041 40,169 40,297 40,425 40,553<br />
21 40,043 40,171 40,299 40,427 40,555<br />
22 40,045 40,173 40,301 40,429 40,557<br />
23 40,047 40,175 40,303 40,431 40,559<br />
24 40,049 40,177 40,305 40,433 40,561<br />
25 40,051 40,179 40,307 40,435 40,563<br />
26 40,053 40,181 40,309 40,437 40,565<br />
27 40,055 40,183 40,311 40,439 40,567<br />
28 40,057 40,185 40,313 40,441 40,569<br />
29 40,059 40,187 40,315 40,443 40,571<br />
30 40,061 40,189 40,317 40,445 40,573<br />
31 40,063 40,191 40,319 40,447 40,575
67<br />
Protocol<br />
RS-485 2 wire, 19200 Baud, 8 data bits, 1 stop bits, no parity<br />
Scaling<br />
Note: The Modbus metal loss values are in the range of -1 to +1<br />
<strong>Microcor</strong> Transmitter<br />
Metal Loss = Modbus value x Probe Span in mils, µm, or mm as applicable<br />
Temperature = (Modbus value x 397) +152 Deg C<br />
Corrosion Rate = Modbus value x Probe Span in mils for mpy, or Probe Span in µm for µm/y, or<br />
Probe Span in mm for mm/y<br />
Corrater E9020 Transmitter<br />
Corrosion Rate = Modbus value x E9020 Full Scale Range of 200 mpy for mpy, 5000 µm/y for<br />
µm/y, or 5 mm/y for mm/y<br />
Potential = Modbus value x Full Scale voltage range of 2 volts, or 2000 mV<br />
Pitting (Imbalance) = Modbus value x Full Scale range of Corrosion rate of 200 mpy, 5000<br />
µm/y, or 5 mm/y (Pitting units have no dimensions, but must have same scale as the Corrosion<br />
Rate)<br />
Current (Galvanic) in µA = Modbus value x Full Scale Current Range of 500 µA<br />
Integrated Metal Loss = Modbus value x Full Scale Corrosion Rate range of 200 for mils, 5000<br />
for µm, or 5 for mm<br />
Status Field<br />
Status 1 - 2 Bytes<br />
Bit 0 Metal Loss Status (1=OK) Bit 0=1 if Bit 8=0, and Bit 9=0, and Bit 10=0<br />
Bit 1<br />
Temperature Status (1=OK)<br />
Bit 2<br />
Corrosion Rate Linear Regression (1=OK)<br />
Bit 3<br />
Corrosion Rate with 24 hr filter (1=OK)<br />
Bit 4<br />
Not Used<br />
Bit 5<br />
Not Used<br />
Bit 6<br />
Not Used<br />
Bit 7<br />
Not Used<br />
Bit 8<br />
Transmitter to IIU communication error (1=Error)<br />
Bit 9<br />
Transmitter in Startup (1=StartUp)<br />
Bit 10<br />
Probe or Probe Connection Failure (1=Failure)<br />
Bit 11<br />
Not Used<br />
Bit 12<br />
Not Used<br />
Bit 13<br />
Not Used<br />
Bit 14<br />
Not Used<br />
Bit 15<br />
Not Used<br />
Status 2 - 2 Bytes<br />
Reserved
68 <strong>Microcor</strong>® <strong>Tools</strong> Software Version 4.0.0
69<br />
Appendix 3 – OPC Configuration<br />
OPC refers to OLE for Process Control protocol and is based on Microsoft’s OLE/COM<br />
technology which is used for data transfer between databases.<br />
When <strong>Microcor</strong> <strong>Tools</strong> – Output Interfaces is used on the RCS Intelligent Interface Unit (IIU),<br />
the <strong>Microcor</strong> <strong>Tools</strong> acts as the OPC Server to provide data transfer to the DCS, PCS or SCADA<br />
system running the OPC Client. While the principle of operation is simple, configuration can be<br />
complex as OPC is integrated into Microsoft security.<br />
Workgroup vs. Domain Setup<br />
Setting up the OPC Server computer or the IIU will differ on a workgroup computer network<br />
compared to a domain computer network. OPC Server computer or the IIU must be properly<br />
configured according to the local network to communicate with the client. If the local network is<br />
on a domain, the OPC Server computer or the IIU must be added to the domain, otherwise both<br />
should be in the same workgroup.<br />
In order for the OPC Server computer or the IIU and Client to properly communicate in a<br />
domain network environment, a common username and password is required to be set on both<br />
computers. OPC Server computer or the IIU and Client must both be logged on to the domain<br />
with the same user credentials<br />
In order for the OPC Server computer or the IIU and the Client computer to properly<br />
communicate it requires a common username and password to be set on both computers.<br />
First, determine whether the client computer which will connect to the OPC Server computer or<br />
the IIU is set up as a part of a domain network or a workgroup network. To do this, navigate to<br />
Start Control Panel (Classic View) System and double click the Computer Name tab of<br />
the intended client computer (shown below):
70 <strong>Microcor</strong>® <strong>Tools</strong> Software Version 4.0.0<br />
Note:<br />
The above image shows that this computer is in a Workgroup named<br />
WORKGROUP. If the system is in a domain, the word “Workgroup” will be<br />
replaced with “Domain” followed by the domain name.<br />
Configure the OPC Server Computer or the IIU on a<br />
Domain/Workgroup<br />
Following steps illustrates the steps taken to configure the OPC Server computer or the IIU on a<br />
workgroup or a domain network. Administrative privileges on the computer or the IIU<br />
(username, password) are required in order to switch from a domain network configuration to a<br />
workgroup. If switching from a workgroup to a domain, Administrative privileges to the domain<br />
are required (consult IT Administrator for assistance). It is recommended that IT Department<br />
assistance is enlisted when going from a workgroup to a domain network.<br />
Navigate to Start Control Panel System and double click the Computer Name tab. Click<br />
on the Change button to advance to the Computer Name Changes screen shown below:<br />
On the Member of area, change from Domain/Workgroup as desired. When OK is clicked, you<br />
will be prompted to enter the Username and Password of an administrator. If going to a<br />
workgroup, use a local computer administrator username and password, if going to a domain,<br />
have the IT Administrator enter the domain Administrator username and password.
71<br />
Note:<br />
For the RCS Intelligent Interface Unit (IIU), the default administrator username<br />
and password (case sensitive) is as follows:<br />
Username: rcsuser<br />
Password: rcs<br />
Set up OPC Server or the IIU for a Workgroup Network Environment<br />
The following section will explain the additional setup steps required when configuring the OPC<br />
Server or the IIU in a workgroup network environment. An IIU as supplied is set by default as an<br />
OPC Server on a Workgroup with the name “WORKGROUP” and with automatic logon. For an<br />
IIU supplied or for systems on domains networks, skip to the next section, the Setup the Static<br />
IP Address below.<br />
1. OPC Server or the IIU on a Workgroup Network – IIU Default<br />
In order for the OPC Server or the IIU and Client to properly communicate it requires a common<br />
username and password to be set on both computers. It is recommended by RCS to use the<br />
following username and password with administrative privileges on both computers.<br />
User Name: rcsuser<br />
Password: rcs<br />
Note: Administrative privileges are required on the computers to add a new user and make the<br />
necessary changes. It is recommended that you consult your organization’s IT Department and<br />
obtain permission/assistance prior to changing configurations on the computers.
72 <strong>Microcor</strong>® <strong>Tools</strong> Software Version 4.0.0<br />
To create a new user profile, navigate to Start Control Panel Administrative <strong>Tools</strong> <br />
Computer Management and expand System <strong>Tools</strong>. Find Local Users and Groups, expand and<br />
choose Users. Right click on the right hand side and select New User.<br />
This will open a New User dialogue box, Enter rcsuser as the User name and rcs as the<br />
Password and confirm the password.<br />
Before pressing the Create button, uncheck “User must change password at next logon.” Make<br />
sure to check the password as “password never expires” and “user cannot change password.”<br />
Press Create to create the user and Close the New User dialogue box. You should now see the<br />
new rcsuser profile on the Computer Management screen. This user can now be added to be a<br />
member of the Administrators group. It is necessary for the rcsuser to have administrative<br />
privileges on the computer. To set the configuration, right click on the rcsuser name and select<br />
properties. Click on the Member Of tab. The rcsuser by default will be in the Users group.<br />
Click Add and type in Administrators as the object type and click OK. Click on Users and<br />
click Remove (once above steps are completed, rcsuser will have administrative privileges on<br />
the computer, see image below).
73<br />
2. Setup Automatic Logon – IIU Default<br />
Note:<br />
Administrative privileges are required to make changes to the registry. Follow<br />
steps with utmost caution to prevent serious damage to the operation of the<br />
Operation System.<br />
Caution: Deleting/Editing Registry Keys can cause serious damage to the operation of the<br />
system, only manipulate the described keys below. It is recommended that you<br />
consult your organization’s IT Department for assistance<br />
Use the Registry Editor to add the log on information, follow the steps below:<br />
1. Click Start Run, type regedit and click OK.<br />
2. Locate the following registry key:<br />
• HKEY_LOCAL_MACHINE\SOFTWARE\Microsoft\WindowsNT\CurrentVersion\<br />
Winlogon<br />
• Double-click the DefaultUserName entry, type rcsuser, and then click OK.<br />
• Double-click the DefaultPassword entry, type rcs under the value data box, and then<br />
click OK.<br />
3. If there is no DefaultPassword value, create the value by follow the steps below:<br />
• In Registry Editor, click Edit, click New, and then click String Value.<br />
• Type DefaultPassword as the value name of the New Value created, and then press<br />
ENTER.<br />
• Double-click the newly created key, and then type your password (rcs) in the Value<br />
Data box and click OK.
74 <strong>Microcor</strong>® <strong>Tools</strong> Software Version 4.0.0<br />
4. If no DefaultPassword string is specified, Windows XP automatically changes the value of<br />
the AutoAdminLogon registry key from 1 (true) to 0 (false) to turn off the AutoAdminLogon<br />
feature. Double-click the AutoAdminLogon entry, type 1 in the Value Data box, and then<br />
click OK.<br />
5. If there is no AutoAdminLogon entry, create the entry by performing the following steps:<br />
• In Registry Editor, click Edit, click New, and then click String Value.<br />
• Type AutoAdminLogon as the value name, and then press ENTER.<br />
• Double-click the newly created key, and then type 1 in the Value Data box.<br />
6. Exit the Registry Editor.<br />
7. Click Start Shutdown Restart, and then click OK. The computer will automatically<br />
log onto the rcsuser profile.<br />
Setup the Static Internet Protocol (IP) Address<br />
In order for the OPC Server computer or the IIU and the OPC Client computer to communicate,<br />
IP Addresses may need to be set. The following recommended procedure is for networks that<br />
support Dynamic Host Configuration Protocol (DHCP).<br />
It is recommended that the OPC Server or the IIU is set up with Internet Protocol (TCP/IP)<br />
Properties to “Obtain IP Address automatically” and the Alternate Configuration to be<br />
configured with the suggested following settings (default configuration of the IIU):<br />
IP Address: 192.168.3.1<br />
Subnet Mask: 255.255.255.0<br />
Default Gateway: 192.168.3.254<br />
This configuration enables the OPC Server computer or the IIU to be plugged directly into a<br />
domain network and obtain an IP Address from the DHCP Server or use the Alternate<br />
Configuration if a DHCP Server is not found or unavailable (if a cross-over cable is used). In<br />
order for the OPC Client computer to connect when a DHCP Server is unavailable, the Alternate<br />
Configuration on the client computer should be setup with an incremented IP Address such as<br />
192.168.3.2 (IP Address range must be within 192.168.3.2 to 192.168.3.253). Consult your IT<br />
Department for more details.<br />
The typical navigational path to make the TCP/IP changes is Start Control Panel <br />
Network Connections Local Area Connection. Right-click and select Properties. Scroll,<br />
find and select the Internet Protocol (TCP/IP) under the General tab and click the Properties<br />
command button. See image below:
75<br />
Set the configuration as follows under the General and Alternate Configuration tabs:<br />
Note:<br />
If Static IP Addresses are used exclusively in the Domain or Workgroup, consult<br />
your IT Department for available Static IP Addresses, Subnet Mask, Default<br />
Gateway and assistance.
76 <strong>Microcor</strong>® <strong>Tools</strong> Software Version 4.0.0<br />
Windows Firewall Setup<br />
Navigate to Start Control Panel Windows Firewall and select Off (not recommended)<br />
and click OK.<br />
Note:<br />
Note:<br />
Once the setup procedure is completed and communication is verified, enable the<br />
firewall following the same process as above and selecting ON (recommended).<br />
If a cross-over cable is used to connect to the IIU or the OPC Server computer,<br />
then the Windows Firewall may be required to be turned off prior to establishing<br />
the connection. Re-enable the firewall after disconnecting from the IIU or the<br />
OPC Server computer.<br />
Setup Windows Folder Properties: Disable “Use Simple Sharing” – IIU<br />
Default<br />
Double click My Computer from the desktop or right click Start and select Explorer. Click<br />
<strong>Tools</strong> Folder Options and select View tab (shown below). Uncheck the “Use simple file<br />
sharing (Recommended)” and click Apply followed by OK.
77<br />
Install <strong>Microcor</strong> <strong>Tools</strong> Software and OPC Server Application – IIU<br />
Default<br />
Install the <strong>Microcor</strong> <strong>Tools</strong> 4.0 Software from the installation CD. It is important to retain all<br />
default options when installing. Once the installation is complete, follow the steps below to<br />
register the OPC Server.<br />
1. Click Start Run, type cmd and click OK.<br />
2. Type cd C:\<br />
3. Type cd Program Files\<strong>Microcor</strong><strong>Tools</strong><br />
4. Type MTXOPCServer.exe – regserver<br />
5. Exit Command Prompt window (see image below). If errors are encountered, make sure all<br />
steps are performed as explained above and that the user has sufficient privileges on the<br />
computer.<br />
6. Install OPC Client Test Utility (Consult RCS for more information).
78 <strong>Microcor</strong>® <strong>Tools</strong> Software Version 4.0.0<br />
Setting up DCOM Properties for Workgroup Networks Only – IIU<br />
Default<br />
DCOM properties must be configured to assure the communication between the OPC Server and<br />
Client when using workgroup networks. Skip to the next section Launching OPC Server if<br />
using a domain network.<br />
To setup the DCOM properties, navigate to Start Control Panel Administrative <strong>Tools</strong> <br />
Component Services. Expand the Console Root by clicking on it, click on the Component<br />
Services Computers My Computer DCOM Config (see image below).
Find the MTX OPC Server entry and right click and choose properties (shown above). Change<br />
the Authentication Level to None on the General tab and select only the “Run application on<br />
this computer” on the Location tab and click Apply as shown below.<br />
79
80 <strong>Microcor</strong>® <strong>Tools</strong> Software Version 4.0.0<br />
Change the Launch and Activation Permissions and Access Permissions to Customize and<br />
Configuration Permissions to Use Default in the Security tab and click Apply.<br />
Click the Edit button under the Launch and Activation Permissions and ensure that all Groups<br />
or Users have full permissions allowed as shown below. Click OK.
81<br />
Click the Edit button under the Access Permissions and ensure that all Groups and Users have<br />
full permissions allowed as shown below. Click OK.<br />
Click Apply on the Security tab before moving on to the Endpoints tab (no changes made on<br />
the Endpoints tab, shown below).
82 <strong>Microcor</strong>® <strong>Tools</strong> Software Version 4.0.0<br />
Select the “The Launching User” on the Identity tab and click Apply.<br />
The OPC Server is now ready to be launched for the Workstation Network setup.<br />
Launching OPC Server or the IIU<br />
On the OPC Server computer or the IIU log on to the domain network using the credentials<br />
provided by the IT Department or a local user; if the computer is setup for a workgroup network,<br />
the computer will automatically logon (if setup guidelines were followed). Launch the OPC<br />
Server on the <strong>Microcor</strong> <strong>Tools</strong> – Interface Option release by performing the following steps:
83<br />
1. Run the <strong>Microcor</strong> <strong>Tools</strong> Software application from Start All Programs RCS <br />
<strong>Microcor</strong> <strong>Tools</strong>.<br />
2. Create a New Site or choose an Existing Site to enable the Online Communication Area.<br />
3. Click on the Interfaces button to open the Interfaces screen. On the OPC area, select<br />
Enabled and Save Configuration and Return.
84 <strong>Microcor</strong>® <strong>Tools</strong> Software Version 4.0.0<br />
4. When the Enabled selection is made, OPC icon will appear on the Windows Status bar as<br />
shown below:<br />
5. Double-click on the OPC icon show above to open the OPC Server status screen. Users may<br />
monitor the connections from this screen. The values for statistics will dynamically change as<br />
clients log on and off of the OPC Server status screen.<br />
Note:<br />
It is important to note that the OPC Server shows values (Unit, ML, TC, CR-LR,<br />
CR24 and Stat) on the status bar. There values will only be present if the data are<br />
transferring correctly; otherwise the values will be blank. This means that either<br />
the Online Communication - Interfaces area is not properly configured or that<br />
the OPC Server was invoked by the OPC Client Test Utility installed on the<br />
computer (OPC Client Test Utility is preinstalled only on computers provided by<br />
RCS), see the Troubleshooting section below for more details.<br />
6. The OPC Server is now set to transfer data. Make sure to Start the Online Communication<br />
and Data Collection (shown below); your OPC Client computer will now receive the data<br />
being transferred (make sure to use the same credentials on the OPC Client computer as used<br />
on the OPC Server computer).
85<br />
Using the Preinstalled OPC Client Test Utility on RCS IIU to Test the<br />
OPC Server<br />
If the OPC Server computer or the IIU is configured and shipped by RCS, an OPC Client Test<br />
Utility application will also be installed just to verify the functionality of the OPC Server. This<br />
OPC Client Test Utility can be run by following the steps below:<br />
1. Run the OPC Client Test Utility application from Start All Programs VB6Client<br />
2. Normally, in order for a client to see a server, the OPC Server PC name or the IP address<br />
must be typed in; however in this case since both the server and the client reside on the<br />
same machine, click on the drop-down arrow of the OPC Servers: to automatically browse<br />
to find the OPC Server. When the client is found, click on it to make the selection and then<br />
click on the Connect button.
86 <strong>Microcor</strong>® <strong>Tools</strong> Software Version 4.0.0<br />
3. Click on the Add Group button of the OPC Groups area. This will browse, find and enter<br />
the group to the text box.<br />
4. Click on the Browse button of the Namespace area. This will browse, find and enter the<br />
Namespace group on the text area. Expand the selection by clicking on the plus ( ) sign to<br />
show the detailed listing. Click the plus ( ) sign as required to see the individual<br />
selections. Right-click on each selection and left-click to select and view the data online.
87<br />
Troubleshooting<br />
1. OPC Server is started and the OPC Client Test Utility on the same computer can connect, but<br />
the Remote OPC Client computer cannot connect.<br />
• Disable the Windows Firewall temporarily on both computers until the connection is<br />
established.<br />
• Ensure the IP Addresses are correct and the connection cables are secure on the OPC<br />
Server computer or the IIU and the OPC Client computer.<br />
2. OPC Server is started and the Client is connected but Client shows 0 for transferred values.<br />
• Ensure that the Start buttons are activated on the Online Communication and Data<br />
Collection as shown below on the on the Site/Communications screen.
88 <strong>Microcor</strong>® <strong>Tools</strong> Software Version 4.0.0<br />
• Check the OPC Server status by clicking on the OPC icon on the status bar. If the OPC<br />
Server does not show values (Unit, ML, TC, CR-LR, CR24 and Stat) on the status bar<br />
then check the Online Communication - Interfaces area to ensure the OPC interface has<br />
been Enabled (see the following images).<br />
If the Status bar shows no activity as shown above then the OPC Server is not<br />
transferring data. Enable the OPC Interface and Save Configuration as shown below:
89<br />
3. OPC Client computer does not receive data after the OPC Server computer reboot.<br />
• Ensure the Autostart is checked on the Online Communication area, shown below:<br />
If the Autostart was selected, click Stop to enable the Interfaces button. Click the<br />
Interfaces button and make sure the Enabled is selected on the OPC area; Save<br />
Configuration and Return and try again.