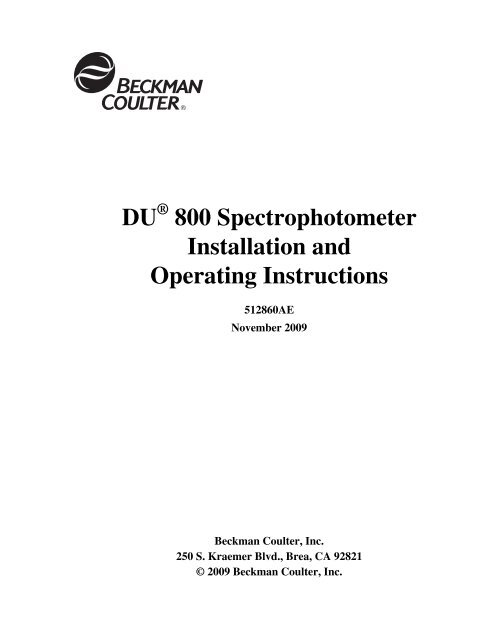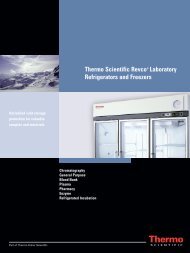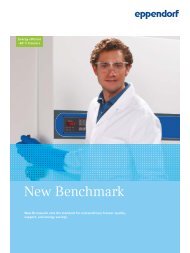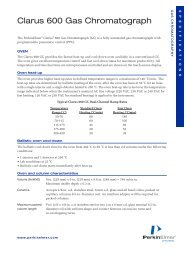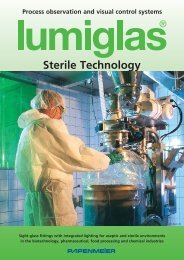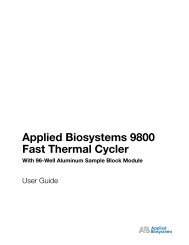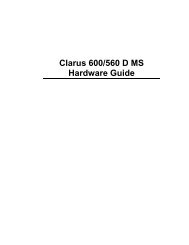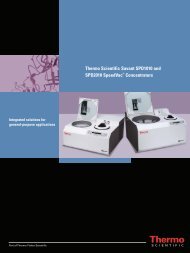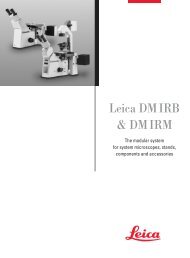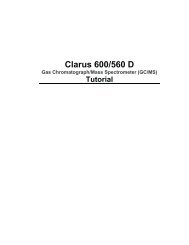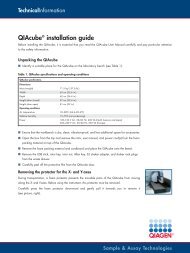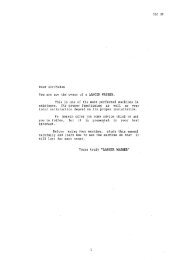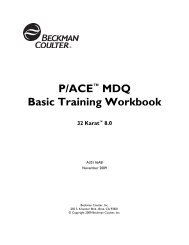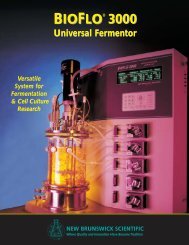DU 800 Spectrophotometer Installation and Operating Instructions
DU 800 Spectrophotometer Installation and Operating Instructions
DU 800 Spectrophotometer Installation and Operating Instructions
Create successful ePaper yourself
Turn your PDF publications into a flip-book with our unique Google optimized e-Paper software.
<strong>DU</strong> ® <strong>800</strong> <strong>Spectrophotometer</strong><br />
<strong>Installation</strong> <strong>and</strong><br />
<strong>Operating</strong> <strong>Instructions</strong><br />
512860AE<br />
November 2009<br />
Beckman Coulter, Inc.<br />
250 S. Kraemer Blvd., Brea, CA 92821<br />
© 2009 Beckman Coulter, Inc.
<strong>DU</strong> ® <strong>800</strong> <strong>Spectrophotometer</strong> <strong>Installation</strong> & <strong>Operating</strong> <strong>Instructions</strong><br />
Table of Contents<br />
Overview..................................................................................................................1<br />
St<strong>and</strong>ard Applications Software ..............................................................................2<br />
Optional Applications Software...............................................................................2<br />
Principles of Operation ............................................................................................4<br />
Optical Principle ................................................................................................4<br />
Blanking.............................................................................................................4<br />
Reading ..............................................................................................................5<br />
Scanning.............................................................................................................6<br />
Read Average Time............................................................................................6<br />
Smoothing..........................................................................................................6<br />
<strong>Spectrophotometer</strong> ...................................................................................................7<br />
Computer (PC).........................................................................................................8<br />
Software ...................................................................................................................8<br />
Space Requirements.................................................................................................9<br />
Power Requirements ..............................................................................................10<br />
Unpacking Instrument............................................................................................11<br />
Shipping Kit...........................................................................................................12<br />
PC, Monitor, <strong>and</strong> Optional Printer.........................................................................12<br />
Hardware <strong>Installation</strong>.............................................................................................13<br />
Software <strong>Installation</strong> ..............................................................................................15<br />
General...................................................................................................................17<br />
Taking Single Wavelength Readings .....................................................................18<br />
Editing a Method .............................................................................................19<br />
Blanking...........................................................................................................22<br />
Reading ............................................................................................................23<br />
Print, Save, <strong>and</strong> Clear.......................................................................................24<br />
Taking a Wavelength Scan .....................................................................................25<br />
Editing a Method .............................................................................................26<br />
Blanking...........................................................................................................28<br />
Scanning...........................................................................................................28<br />
Print, Save, <strong>and</strong> Clear.......................................................................................30<br />
Performing a Kinetic Run ......................................................................................30<br />
Editing a Method .............................................................................................31<br />
Blanking...........................................................................................................34<br />
i
<strong>DU</strong> ® <strong>800</strong> <strong>Spectrophotometer</strong> <strong>Installation</strong> & <strong>Operating</strong> <strong>Instructions</strong><br />
ii<br />
Reading ............................................................................................................35<br />
Print, Save, <strong>and</strong> Clear.......................................................................................38<br />
General...................................................................................................................39<br />
Default Directories...........................................................................................39<br />
File Extensions.................................................................................................40<br />
Passwords.........................................................................................................40<br />
Logon Levels ...................................................................................................41<br />
On-Line Launch (with System Initialization)........................................................41<br />
Off-Line Launch ..............................................................................................43<br />
Common Front End ...............................................................................................43<br />
User Interface...................................................................................................43<br />
Main Menu.............................................................................................................44<br />
Toolbar <strong>and</strong> Icons...................................................................................................45<br />
BLANK, (GO) READ/SCAN, <strong>and</strong> STOP Buttons..........................................45<br />
RediRead <strong>and</strong> RediScan...................................................................................46<br />
Cell Match........................................................................................................46<br />
Edit Method .....................................................................................................46<br />
Open File, Save File, <strong>and</strong> Clear .......................................................................46<br />
Accessories ......................................................................................................48<br />
Method Parameters Frame .....................................................................................48<br />
Status & Control Frame .........................................................................................49<br />
Status Information............................................................................................49<br />
User Status .................................................................................................49<br />
Blank Status ...............................................................................................49<br />
UV Lamp Status.........................................................................................49<br />
Status & Control Elements ..............................................................................49<br />
Sources.......................................................................................................49<br />
Holders.......................................................................................................50<br />
Applications Frame................................................................................................51<br />
Permanent Status Bar.............................................................................................51<br />
Operation <strong>and</strong> Status Message.........................................................................51<br />
<strong>Spectrophotometer</strong> Status ................................................................................51<br />
System Menu .........................................................................................................52<br />
User Logon / Change User...............................................................................52<br />
Change Password.............................................................................................52<br />
Log Off.............................................................................................................53<br />
Sources.............................................................................................................53<br />
Accessories ......................................................................................................53<br />
Exit...................................................................................................................54
<strong>DU</strong> ® <strong>800</strong> <strong>Spectrophotometer</strong> <strong>Installation</strong> & <strong>Operating</strong> <strong>Instructions</strong><br />
Transport/Holder....................................................................................................54<br />
Sipper .....................................................................................................................55<br />
Batch Sampler........................................................................................................56<br />
Peltier Temperature Controller ..............................................................................59<br />
Manual Control ................................................................................................59<br />
Automatic Control ...........................................................................................59<br />
Applications Menu.................................................................................................60<br />
St<strong>and</strong>ard <strong>and</strong> Optional Applications ................................................................60<br />
Custom Applications........................................................................................61<br />
Methods Menu .......................................................................................................61<br />
............................................................................................61<br />
Select Method ..................................................................................................61<br />
Create/Edit Method..........................................................................................62<br />
Delete Current Method ....................................................................................63<br />
Copy Methods from Other Users.....................................................................63<br />
Copy to Custom Applications..........................................................................63<br />
Backup/Export Methods ..................................................................................65<br />
Restore/Import Methods ..................................................................................65<br />
Tools Menu ............................................................................................................67<br />
RediRead................................................................................................................68<br />
RediScan ................................................................................................................70<br />
Function Menu.................................................................................................72<br />
Trace...........................................................................................................72<br />
Annotate.....................................................................................................72<br />
Zoom..........................................................................................................73<br />
Grid ............................................................................................................73<br />
Axis Menu........................................................................................................74<br />
Set Scan Limits ..........................................................................................74<br />
Autoscale ...................................................................................................74<br />
Dynamic Autoscaling ................................................................................74<br />
Read/Display Mode ...................................................................................75<br />
Cell Matching ........................................................................................................75<br />
Data Export ............................................................................................................77<br />
Electronic Signatures .............................................................................................78<br />
21 CFR Part 11.................................................................................................78<br />
View Electronic Signature(s) ...........................................................................78<br />
Add Electronic Signature.................................................................................79<br />
User Options ..........................................................................................................80<br />
Output Tab .......................................................................................................81<br />
iii
<strong>DU</strong> ® <strong>800</strong> <strong>Spectrophotometer</strong> <strong>Installation</strong> & <strong>Operating</strong> <strong>Instructions</strong><br />
Header Tab.......................................................................................................81<br />
Graph Tab.........................................................................................................81<br />
Colors Tab........................................................................................................81<br />
Administration .......................................................................................................81<br />
System Options......................................................................................................82<br />
Setup Tab .........................................................................................................82<br />
Output Tab .......................................................................................................84<br />
Headers Tab .....................................................................................................85<br />
Graph Tab.........................................................................................................86<br />
Colors Tab........................................................................................................87<br />
Regulatory Tab.................................................................................................88<br />
User Account Manager ..........................................................................................90<br />
Delete Custom Applications ..................................................................................91<br />
View System Audit Trail........................................................................................92<br />
Source Scheduler ...................................................................................................93<br />
Performance Validation Scheduler.........................................................................94<br />
Backup/Export System ..........................................................................................96<br />
Restore/Import System ..........................................................................................96<br />
Add Software Option(s).........................................................................................98<br />
Create Backup License File ...................................................................................99<br />
Security/Enhancements........................................................................................100<br />
Lock RediRead <strong>and</strong> RediScan .......................................................................100<br />
Force Users to Save Data...............................................................................101<br />
Data/Methods Security ..................................................................................102<br />
Disallow Creation of Methods by User ...................................................102<br />
Show Only Custom Applications ............................................................102<br />
Data Directory Structure................................................................................103<br />
Enhancements ................................................................................................105<br />
Automatically Convert to CSV File.........................................................105<br />
Diagnostic Menu..................................................................................................106<br />
System Status.................................................................................................106<br />
User Diagnostics..................................................................................................107<br />
Calibrate Wavelength.....................................................................................107<br />
Run Baseline Test ..........................................................................................108<br />
Set Scan Gains ...............................................................................................108<br />
Reset Source Hours........................................................................................110<br />
Service Diagnostics..............................................................................................111<br />
Calibration Info..............................................................................................111<br />
iv
<strong>DU</strong> ® <strong>800</strong> <strong>Spectrophotometer</strong> <strong>Installation</strong> & <strong>Operating</strong> <strong>Instructions</strong><br />
Wavelength Drive Run...................................................................................112<br />
DRP Scan.......................................................................................................113<br />
Blocked Beam Noise......................................................................................114<br />
Erase EEPROM..............................................................................................114<br />
Help Menu ...........................................................................................................115<br />
Applications Software..........................................................................................116<br />
Transport ..............................................................................................................117<br />
Cell Holders .........................................................................................................118<br />
Sipper Accessory .................................................................................................119<br />
Sipper Controls ..............................................................................................119<br />
Batch Sampler Accessory ....................................................................................121<br />
Beckman Coulter (ISCO) Batch Sampler......................................................121<br />
Automatic Operation................................................................................122<br />
Manual Operation ....................................................................................123<br />
Peltier Temperature Controller ............................................................................123<br />
St<strong>and</strong>ard Controller........................................................................................124<br />
High Performance Controller.........................................................................124<br />
Storage <strong>and</strong> Transport ..........................................................................................127<br />
Sample Compartment Configuration ...................................................................127<br />
Performance Specifications .................................................................................128<br />
Physical & Environmental Specifications............................................................128<br />
General Information.............................................................................................129<br />
System Status.......................................................................................................130<br />
Fuse Replacement ................................................................................................130<br />
UV Source Replacement......................................................................................132<br />
Visible Source Replacement ................................................................................135<br />
Part I. Replacing the Source..........................................................................135<br />
Part II. Peaking the Source............................................................................138<br />
Startup Diagnostic Tests ......................................................................................141<br />
Operational Failures.............................................................................................142<br />
Operational Messages ..........................................................................................143<br />
Warranty Registration ..........................................................................................145<br />
Beckman Coulter Offices.....................................................................................146<br />
North America ...............................................................................................146<br />
United States ............................................................................................146<br />
Canada ...........................................................................................................146<br />
Latin America ................................................................................................146<br />
Mexico .....................................................................................................146<br />
v
<strong>DU</strong> ® <strong>800</strong> <strong>Spectrophotometer</strong> <strong>Installation</strong> & <strong>Operating</strong> <strong>Instructions</strong><br />
Europe............................................................................................................147<br />
France.......................................................................................................147<br />
Germany...................................................................................................147<br />
Italy ..........................................................................................................147<br />
Netherl<strong>and</strong>s ..............................................................................................147<br />
Spain ........................................................................................................148<br />
Sweden.....................................................................................................148<br />
Switzerl<strong>and</strong> ..............................................................................................148<br />
Turkey ......................................................................................................148<br />
United Kingdom ......................................................................................148<br />
Asia/Pacific....................................................................................................149<br />
Australia...................................................................................................149<br />
China........................................................................................................149<br />
Hong Kong...............................................................................................149<br />
Japan ........................................................................................................149<br />
Singapore .................................................................................................150<br />
Taiwan......................................................................................................150<br />
Eastern Europe, Middle East, Africa .............................................................150<br />
South Africa...................................................................................................150<br />
vi
<strong>DU</strong> ® <strong>800</strong> <strong>Spectrophotometer</strong> <strong>Installation</strong> & <strong>Operating</strong> <strong>Instructions</strong><br />
List of Figures<br />
Figure 1 <strong>DU</strong> <strong>800</strong> <strong>Spectrophotometer</strong> with Computer <strong>and</strong> Monitor ................................... 1<br />
Figure 2 Optical Diagram ................................................................................................... 4<br />
Figure 3 <strong>DU</strong> <strong>800</strong> <strong>Spectrophotometer</strong> ................................................................................. 7<br />
Figure 4 <strong>DU</strong> <strong>800</strong> System <strong>and</strong> Applications Software ........................................................ 8<br />
Figure 5 Minimum Space Requirements with Desktop PC ............................................... 9<br />
Figure 6 Minimum Space Requirements with Tower PC .................................................. 9<br />
Figure 7 Space Requirements with Optional Accessories <strong>and</strong> Tower PC ....................... 10<br />
Figure 8 <strong>DU</strong> <strong>800</strong> <strong>Spectrophotometer</strong> on Pallet ................................................................ 11<br />
Figure 9 <strong>DU</strong> <strong>800</strong> <strong>Spectrophotometer</strong> Rear Panel Connectors ......................................... 13<br />
Figure 10 USB Connections on the PC <strong>and</strong> <strong>Spectrophotometer</strong> ...................................... 14<br />
Figure 11 Found New Hardware Wizard Screen ............................................................. 16<br />
Figure 12 User Display Screen ........................................................................................ 17<br />
Figure 13 Window with Fixed Wavelength Application Selected ................................... 19<br />
Figure 14 Method Window for Fixed Wavelenght Before the Change ........................... 20<br />
Figure 15 Method Window for Fixed Wavelength After the Change ............................. 21<br />
Figure 16 Window with Fixed Wavelength Application <strong>and</strong> all Changes Made ............ 22<br />
Figure 17 Window with Fixed Wavelength Application <strong>and</strong> Measurement Taken From Three<br />
Samples Using a Single Cell Holder ................................................................................ 24<br />
Figure 18 Window with Wavelength Scan Application Selected .................................... 26<br />
Figure 19 Method Window for Wavelength Scan After the Change ............................... 27<br />
Figure 20 Method Parameters Frame After the Change .................................................. 28<br />
Figure 21 Window with Wavelength Scan Application <strong>and</strong> Scans Taken From Three Samples<br />
Using a Single Cell Holder .............................................................................................. 29<br />
Figure 22 Window with Kinetics/Time Application Selected ......................................... 31<br />
Figure 23 Method Window for Kinetics/Time Before the Change .................................. 32<br />
Figure 24 Method Window for Kinetics After the Change .............................................. 33<br />
Figure 25 Window with Kinetics/Time Application <strong>and</strong> All Changes Made .................. 34<br />
Figure 26 Data Acquisition Mode .................................................................................... 36<br />
Figure 27 Rates Mode ...................................................................................................... 37<br />
Figure 28 <strong>DU</strong> <strong>800</strong> System Initialization Screen .............................................................. 42<br />
Figure 29 Integrated Frame-Oriented User Interface ....................................................... 44<br />
Figure 30 Applications Frame .......................................................................................... 51<br />
Figure 31 User Logon Screen .......................................................................................... 52<br />
Figure 32 Change Password for Administrator Screen .................................................... 53<br />
Figure 33 Accessories Screen with Transport/Holder Tab Selected ................................ 54<br />
Figure 34 Accessories Screen with Sipper Tab Selected ................................................. 55<br />
Figure 35 Accessories Screen with Batch Sampler Tab Selected .................................... 56<br />
Figure 36 Accessories Screen with Temp Controller Tab Selected ................................. 59<br />
Figure 37 Delete Current Method Screen ........................................................................ 63<br />
vii
<strong>DU</strong> ® <strong>800</strong> <strong>Spectrophotometer</strong> <strong>Installation</strong> & <strong>Operating</strong> <strong>Instructions</strong><br />
Figure 38 Copy Methods from Other User Screen ...........................................................63<br />
Figure 39 Copy Methods to Custom Applications Screen ...............................................64<br />
Figure 40 Backup/Export Methods Screen .......................................................................65<br />
Figure 41 Restore/Import Methods Screen .......................................................................66<br />
Figure 42 RediRead Screen ..............................................................................................69<br />
Figure 43 RediRead Dialog Screen ..................................................................................70<br />
Figure 44 RediScan Screen ...............................................................................................71<br />
Figure 45 Scan Without a Blank Dialog ...........................................................................72<br />
Figure 46 Set Scan Limits Screen .....................................................................................74<br />
Figure 47 Cell Matching Screen .......................................................................................75<br />
Figure 48 Example of Data Exported as a CSV File ........................................................77<br />
Figure 49 Electronic Signature Authentication Screen .....................................................79<br />
Figure 50 Add Electronic Signature Screen .....................................................................80<br />
Figure 51 System Options Screen with Setup Tab Selected .............................................82<br />
Figure 52 User Authentication Screen ..............................................................................83<br />
Figure 53 User Options Screen with Output Tab Selected ...............................................84<br />
Figure 54 User Options Screen with Headers Tab Selected .............................................85<br />
Figure 55 User Options Screen with Graph Tab Selected ................................................86<br />
Figure 56 User Options Screen with Colors Tab Selected ...............................................87<br />
Figure 57 System Options Screen with Regulatory Tab Selected ....................................88<br />
Figure 58 Password Renewal Screen ................................................................................89<br />
Figure 59 User Account Manager Screen .........................................................................90<br />
Figure 60 Delete Custom Applications Screen .................................................................91<br />
Figure 61 System Audit Trail Screen ...............................................................................92<br />
Figure 62 Source Scheduler Screen ..................................................................................93<br />
Figure 63 Performance Validation Scheduler Screen .......................................................94<br />
Figure 64 Performance Validation Schedules Activation Dialog .....................................95<br />
Figure 65 Performance Validation Scheduler Screen .......................................................95<br />
Figure 66 Performance Validation Scheduler Screen with Error Message ......................96<br />
Figure 67 Restore/Import System Screen .........................................................................97<br />
Figure 68 Add Software Options(s) Screen ......................................................................98<br />
Figure 69 Select License File Screen ................................................................................98<br />
Figure 70 Add Software Options(s) Screen ......................................................................99<br />
Figure 71 Administration Menu. ....................................................................................100<br />
Figure 72 21 CFR Part 11 Compliance. .........................................................................101<br />
Figure 73 Sava Data. ......................................................................................................101<br />
Figure 74 Data/Methods Security. ..................................................................................102<br />
Figure 75 Data Directory Structure. ...............................................................................103<br />
Figure 76 Data Directory Structure. ...............................................................................104<br />
Figure 77 Headers for current run. ..................................................................................105<br />
Figure 78 Enhanements ..................................................................................................105<br />
Figure 79 System Status Screen ......................................................................................107<br />
Figure 80 Wavelength Calibration Screen ......................................................................107<br />
Figure 81 Baseline Test Screen ......................................................................................108<br />
Figure 82 Set Scan Gains Screen ....................................................................................109<br />
Figure 83 Reset Source Hours Screen ............................................................................110<br />
viii
<strong>DU</strong> ® <strong>800</strong> <strong>Spectrophotometer</strong> <strong>Installation</strong> & <strong>Operating</strong> <strong>Instructions</strong><br />
Figure 84 Service Diagnostics Screens .......................................................................... 111<br />
Figure 85 Calibration Information Screen ..................................................................... 111<br />
Figure 86 Wavelength Drive Run Screen ...................................................................... 112<br />
Figure 87 DRP Scan Screen ........................................................................................... 113<br />
Figure 88 Blocked Beam Noise Screen ......................................................................... 114<br />
Figure 89 Erase EEPROM Attention Message Screen .................................................. 114<br />
Figure 90 About This Program Screen ........................................................................... 116<br />
Figure 91 Transport Accessory ...................................................................................... 117<br />
Figure 92 Cell Holders ................................................................................................... 118<br />
Figure 93 Sipper Accessory ........................................................................................... 119<br />
Figure 94 Batch Sampler Accessroy .............................................................................. 121<br />
Figure 95 Peltier Temperature Controller ...................................................................... 124<br />
Figure 96 Diagram of Location <strong>and</strong> Size of the Beam in Sample Compartment .......... 127<br />
Figure 97 System Status Window Screen ...................................................................... 130<br />
Figure 98 Fuse Compartment ......................................................................................... 131<br />
Figure 99 Location of Source Access Door on <strong>DU</strong> <strong>800</strong> ................................................ 133<br />
Figure 100 Unplugging UV Source Connector .............................................................. 133<br />
Figure 101 Unscrewing Thumb Screws securing UV Source ....................................... 134<br />
Figure 102 Removing UV Source .................................................................................. 134<br />
Figure 103 Reset Source Hours Screen .......................................................................... 135<br />
Figure 104 Location of Source Access Door on <strong>DU</strong> <strong>800</strong> .............................................. 136<br />
Figure 105 Unscrewing Thumbscrews Holding Visible Source .................................... 137<br />
Figure 106 Removing Visible Source ............................................................................ 137<br />
Figure 107 Installing New Visible Source ..................................................................... 138<br />
Figure 108 Using Peaking Tool ..................................................................................... 139<br />
Figure 109 Reset Source Hours Screen .......................................................................... 140<br />
Figure 110 <strong>DU</strong> <strong>800</strong> System Initialization Screen .......................................................... 141<br />
ix
<strong>DU</strong> ® <strong>800</strong> <strong>Spectrophotometer</strong> <strong>Installation</strong> & <strong>Operating</strong> <strong>Instructions</strong><br />
x
<strong>DU</strong> ® <strong>800</strong> <strong>Spectrophotometer</strong> <strong>Installation</strong> & <strong>Operating</strong> <strong>Instructions</strong><br />
Introduction<br />
Overview<br />
The <strong>DU</strong> ® <strong>800</strong> <strong>Spectrophotometer</strong> is a PC controlled system intended for use in<br />
quantitative <strong>and</strong> qualitative analysis in biological <strong>and</strong> industrial procedures that<br />
require spectrophotometric measurements in the UV <strong>and</strong> visible region of the<br />
electromagnetic spectrum. If the instrument is used in a manner other than as<br />
described, the safety <strong>and</strong> performance of the instrument can be impaired.<br />
The <strong>DU</strong> <strong>800</strong> <strong>Spectrophotometer</strong> operates in the wavelength range of 190 to 1100 nm<br />
<strong>and</strong> has a b<strong>and</strong>width of ≤1.8 nm. The focused micro- beam design provides a wide<br />
linear range <strong>and</strong> other specific benefits for small volumes <strong>and</strong> precious samples.<br />
Various accessories are available to address micro-volume samples <strong>and</strong> individual<br />
application requirements.<br />
The control of the instrument, data h<strong>and</strong>ling, <strong>and</strong> data reduction capabilities are<br />
contained within the confines of the PC. The frame-oriented software provides a<br />
convenient <strong>and</strong> user-friendly interface <strong>and</strong>, therefore, ensures a quick learning curve.<br />
The PC must run Windows 2000 as an operating system. The general operation of the<br />
software is described in System Software <strong>and</strong> the st<strong>and</strong>ard <strong>and</strong> optional applications in<br />
Applications Software.<br />
Figure 1<br />
<strong>DU</strong> <strong>800</strong> <strong>Spectrophotometer</strong> with Computer <strong>and</strong> Monitor<br />
1
<strong>DU</strong> ® <strong>800</strong> <strong>Spectrophotometer</strong> <strong>Installation</strong> & <strong>Operating</strong> <strong>Instructions</strong><br />
St<strong>and</strong>ard Applications Software<br />
The following st<strong>and</strong>ard applications are available after software installation:<br />
Fixed Wavelength - Performs Absorbance or %Transmittance readings for up to 12<br />
wavelengths simultaneously. A factor or custom formula may be applied to calculate<br />
final results.<br />
Wavelength Scan - Performs wavelength scans in Absorbance or %Transmittance.<br />
Acquired scan data are stored <strong>and</strong> may be used for various manipulations <strong>and</strong><br />
calculations. Includes the calculation mode to add, subtract, multiply <strong>and</strong> divide<br />
spectra.<br />
Kinetics/Time - Simultaneously measures <strong>and</strong> analyses up to 12 rate reactions. Data<br />
can be reviewed in real time <strong>and</strong> automatically calculated <strong>and</strong> printed. The rate of the<br />
kinetic reaction is reported using a linear regression.<br />
Nucleic Acid Analysis - Determines protein impurity in nucleic acid samples based<br />
upon the ratio of readings at two wavelengths with a choice of background correction.<br />
Protein <strong>and</strong> nucleic acid concentrations can also be calculated using the Warburg <strong>and</strong><br />
Christian 1 coefficients.<br />
Single Component Analysis - Determines the concentration of unknowns by either<br />
linear or non-linear (quadratic) regression <strong>and</strong> provides statistical analysis for the<br />
st<strong>and</strong>ard curve. The st<strong>and</strong>ard curve can have up to 30 st<strong>and</strong>ards. The operator can<br />
re-run any st<strong>and</strong>ard, remove or add st<strong>and</strong>ards, <strong>and</strong> have the instrument re-calculate the<br />
curve.<br />
Performance Validation - Provides a simple procedure to verify the performance of<br />
the instrument without st<strong>and</strong>ards or samples. Tests include: wavelength accuracy <strong>and</strong><br />
repeatability, resolution, baseline flatness, noise, <strong>and</strong> stability.<br />
In addition, the "rapid" modes RediRead <strong>and</strong> RediScan are available. These provide<br />
the user with a fast <strong>and</strong> easy way to take readings at fixed wavelengths or to make<br />
wavelength scans.<br />
A detailed description of the above applications can be found in Applications<br />
Software.<br />
Other features, such as User Logon, User Customization, Methods Backup <strong>and</strong><br />
Transfer, Diagnostics, Source Scheduler, <strong>and</strong> Performance Validation Scheduler are<br />
described in System Software.<br />
Optional Applications Software<br />
Wavelength Scan II - Extends the functionality of Wavelength Scan with the<br />
following modes: Derivatives (1st, 2nd, 3rd, <strong>and</strong> 4th), NetA Calculations, Scatter<br />
Correction, Point Picker, <strong>and</strong> Peak/Valley Picker. Also included is the display of<br />
spectra in LogA.<br />
Nucleic Acid Analysis II - Extends the functionality of Nucleic Acid Analysis with<br />
multiple ratios <strong>and</strong> other concentration calculations. Also included are DNA/RNA<br />
Oligo Quantitation modes to determine molecular weight, absorptivity (extinction<br />
2
<strong>DU</strong> ® <strong>800</strong> <strong>Spectrophotometer</strong> <strong>Installation</strong> & <strong>Operating</strong> <strong>Instructions</strong><br />
coefficient), concentration, <strong>and</strong> the theoretical melting point for oligonucleotide DNA<br />
samples.<br />
Protein Analysis - Calculates protein concentrations using the Bradford, Lowry,<br />
Biuret, Direct UV, Colloidal Gold, or Bicinchoninate (BCA) methods. The user may<br />
choose to add, delete, or re-run individual st<strong>and</strong>ards based upon the statistical analysis<br />
of the st<strong>and</strong>ard curve.<br />
Enzyme Mechanism - Provides for rapid <strong>and</strong> easy characterization of a wide variety<br />
of enzyme reactions. The software calculates <strong>and</strong> reports Km, Vmax, kcat <strong>and</strong> Ki as well<br />
as the Hill constant. The following functions are available: Michaelis-Menten,<br />
Lineweaver-Burk, Eadie-Hofstee, Hanes-Woolf, Hill, <strong>and</strong> Inhibitor plots.<br />
Enzyme Activity - Calculates the enzyme activity of large numbers of samples from<br />
chromatography fractions.<br />
Experimental Tm Analysis - Allows the study of denaturation <strong>and</strong> renaturation of<br />
DNA samples. The thermal melting point (Tm) is determined quickly <strong>and</strong> efficiently<br />
using the First Derivative, 2-Point Average, or a Non-Linear Curve Fit algorithm. Up<br />
to six micro-volume samples with 325 µL can be processed automatically, applying up<br />
to three temperature ramps.<br />
A full line of modular accessories is available: ambient <strong>and</strong> temperature-controlled<br />
single <strong>and</strong> multi-position cell holders, sipper accessory, <strong>and</strong> batch sampler.<br />
Accessories to support micro-volume sampling include microcell holders for up to 12<br />
samples, the 50 µL Microcell, the 100 µL Multi-Microcell, <strong>and</strong> the 5 µL<br />
Ultra-Microcell.<br />
A detailed description of the above applications can be found in Applications<br />
Software.<br />
________________________________<br />
1<br />
Warburg, O. <strong>and</strong> Christian, W., Biochem Z. p. 384f (1942).<br />
3
<strong>DU</strong> ® <strong>800</strong> <strong>Spectrophotometer</strong> <strong>Installation</strong> & <strong>Operating</strong> <strong>Instructions</strong><br />
Principles of Operation<br />
Optical Principle<br />
The <strong>DU</strong> <strong>800</strong> <strong>Spectrophotometer</strong> is a single beam instrument. Light from both sources<br />
enters the monochromator where it is dispersed by a concave holographic grating.<br />
Monochromatic light exits the monochromator <strong>and</strong> illuminates the sample. The<br />
amount of light that passes through the sample is measured by a single photodiode<br />
detector.<br />
Figure 2<br />
Optical Diagram<br />
The focal point of the beam in the sample compartment is on the right-h<strong>and</strong> side. All<br />
sampling accessories position the sample at the focal point for best performance with<br />
regular samples <strong>and</strong> micro-samples.<br />
Blanking<br />
A blank is always required before data collection; any reading without a blank is<br />
invalid. A blank reading is taken when the BLANK icon button is clicked. This icon<br />
button is located in the toolbar.<br />
NOTICE<br />
In the RediRead <strong>and</strong> the RediScan modes,<br />
the blank is executed in the Comm<strong>and</strong>s<br />
menu or by clicking on the Blank button.<br />
4
<strong>DU</strong> ® <strong>800</strong> <strong>Spectrophotometer</strong> <strong>Installation</strong> & <strong>Operating</strong> <strong>Instructions</strong><br />
When the instrument blanks, the following steps are performed:<br />
1. The monochromator is moved to the proper wavelength. This is the specified<br />
wavelength for a single wavelength reading.<br />
2. The proper detector gain value is selected automatically. This minimizes the<br />
noise level <strong>and</strong> maximizes photometric accuracy.<br />
3. Dark current is measured <strong>and</strong> corrected. This compensation assures accurate<br />
readings at high absorbance.<br />
4. In the Wavelength Scan application only, a background scan is taken. The blank<br />
(or reference) is automatically scanned over the same range at the same speed<br />
that the sample will be scanned, so that the background correction is optimal.<br />
This calibration assures repeatable readings every time the instrument is used.<br />
In all modes, a blank solution should be in the sample compartment during the blank.<br />
It is suggested that the solvent used to prepare the samples be used for the blank.<br />
However, air (no sample) may be used. A new blank reading should be taken each time<br />
the solvent is changed.<br />
NOTICE<br />
Plastic cuvettes, glass (Pyrex) cuvettes, <strong>and</strong><br />
some solvents have significant absorption in<br />
the UV region. Verify that they transmit UV<br />
light by scanning them versus air before<br />
using them in the UV region.<br />
To re-zero the instrument at any time between samples, insert the same blank solution<br />
<strong>and</strong> click on the BLANK icon button.<br />
The instrument stores the blank <strong>and</strong> uses it until either the sources are turned off,<br />
another blank reading is taken, or certain parameters are changed. For best results, the<br />
instrument should be blanked frequently, allowing the blank reading to be taken<br />
shortly before the sample measurement is taken. A new blank should be read if the<br />
instrument has not been used for an hour.<br />
Reading<br />
The background reading, taken as part of the Blank procedure, is stored in the<br />
instrument <strong>and</strong> can be reused for an unlimited number of sample readings as long as<br />
the wavelengths remain the same. When a new blank is required, it is indicated in the<br />
Status & Control Frame.<br />
A new blank reading should be taken every time a solvent is changed because the<br />
blank reading will likely be different. A new blank reading should also be made if no<br />
reading has been taken for over an hour. To blank, click on the BLANK icon button<br />
while in the appropriate application.<br />
For multiple wavelengths (up to 12), a blank reading is taken <strong>and</strong> stored for each<br />
selected wavelength.<br />
5
<strong>DU</strong> ® <strong>800</strong> <strong>Spectrophotometer</strong> <strong>Installation</strong> & <strong>Operating</strong> <strong>Instructions</strong><br />
As the sample data are collected, the blank is subtracted <strong>and</strong> the difference in<br />
absorbance (or transmittance) is reported.<br />
Scanning<br />
The background scan, taken as part of the Blank procedure, is stored in the instrument<br />
<strong>and</strong> can be reused for an unlimited number of sample scans as long as the range <strong>and</strong><br />
scan speed remain the same. (The range can be decreased as long as the scan speed<br />
remains constant <strong>and</strong> no blank is required.) When a new blank is required, it is<br />
indicated in the Status & Control Frame.<br />
A new blank scan should be made every time a solvent is changed because the blank<br />
spectrum will likely be different. A new blank scan should also be made if no scan has<br />
been taken for over an hour. To re-scan the blank, click on the BLANK icon button<br />
while in Wavelength Scan.<br />
The selected scanning speed determines the distance between each data point that is<br />
collected as the instrument scans through the chosen region. At 1200 nm/min, a data<br />
point is collected every nanometer. At 600 nm/min, a data point is collected every half<br />
nanometer.<br />
As the sample data are collected, the blank is subtracted <strong>and</strong> the difference in<br />
absorbance (or transmittance) is reported.<br />
Read Average Time<br />
The noise level of the instrument, <strong>and</strong> therefore the uncertainty of a sample reading, is<br />
decreased by taking a number of readings <strong>and</strong> averaging them. The instrument takes a<br />
reading every 0.05 second. It takes a series of these readings over a user-selected time<br />
<strong>and</strong> averages them to obtain the blank <strong>and</strong> sample readings. For example, with a read<br />
average time of 0.5 seconds, ten readings are taken <strong>and</strong> averaged. The operator can<br />
specify a read average time from 0.05 to 99.9 seconds in all applications, except<br />
Wavelength Scan <strong>and</strong> RediScan.<br />
Background <strong>and</strong> sample scans are collected without averaging. Smoothing may be<br />
used to improve the appearance of scan data.<br />
Smoothing<br />
A wavelength scan can be smoothed using a selectable smoothing function. The<br />
calculation, using the Savitzky <strong>and</strong> Golay 1 coefficients (as modified for end points by<br />
Peter A. Gorry 2 ), is done for every data point in the scan, using the data points before<br />
<strong>and</strong> after the point of interest. The software selects the degree of smoothing, based on<br />
the user selection.<br />
Medium smoothing uses a calculated amount of data points <strong>and</strong> causes a pre-defined<br />
degree of smoothing. Light smoothing uses half the calculated data points <strong>and</strong>,<br />
therefore, causes a lighter degree of smoothing. Heavy smoothing uses twice the<br />
calculated data points <strong>and</strong>, therefore, causes a higher degree of smoothing.<br />
_________________________________<br />
1<br />
Savitzky, A., <strong>and</strong> Golay, M., Anal Chem, 36, 1964, p1627f.<br />
2<br />
Gorry, Peter A., Anal Chem, 62, 1990, p570f.<br />
6
<strong>DU</strong> ® <strong>800</strong> <strong>Spectrophotometer</strong> <strong>Installation</strong> & <strong>Operating</strong> <strong>Instructions</strong><br />
<strong>Installation</strong><br />
This chapter describes how to install the <strong>DU</strong> Series <strong>800</strong> <strong>Spectrophotometer</strong> <strong>and</strong> the<br />
required personal computer. <strong>Installation</strong> by a qualified Beckman Coulter Field Service<br />
Engineer can be purchased by contacting your local Beckman Coulter sales office.<br />
The <strong>DU</strong> <strong>800</strong> UV/Visible <strong>Spectrophotometer</strong> is designed to sit on a laboratory bench or<br />
table, which is level, flat <strong>and</strong> capable of supporting its weight <strong>and</strong> the weight of all<br />
accessories.<br />
The instrument is designed to operate in a clean laboratory environment, free from<br />
dust, fumes, excessive moisture, <strong>and</strong> corrosive chemicals. It should not be exposed to<br />
drafts from heating or cooling vents, heating elements, open windows or doors. Lab<br />
areas that receive direct sunlight should also be avoided.<br />
An ambient temperature of 15-40°C (59-104°F) should be maintained. Relative<br />
humidity should be 85% or less.<br />
Instrument performance can be affected by strong electromagnetic fields that can exist<br />
in the proximity of large electric motors, centrifuges, diathermy machines, <strong>and</strong><br />
microwave sources.<br />
<strong>Spectrophotometer</strong><br />
Figure 3<br />
<strong>DU</strong> <strong>800</strong> <strong>Spectrophotometer</strong><br />
The <strong>DU</strong> <strong>800</strong> includes:<br />
• <strong>DU</strong> <strong>800</strong> UV/Visible <strong>Spectrophotometer</strong> (optical<br />
bench)<br />
• System <strong>and</strong> Applications Software CD-ROM<br />
• USB Cable, 6-foot<br />
• PC with pre-installed software, if ordered.<br />
7
<strong>DU</strong> ® <strong>800</strong> <strong>Spectrophotometer</strong> <strong>Installation</strong> & <strong>Operating</strong> <strong>Instructions</strong><br />
Computer (PC)<br />
Software<br />
A computer (PC) is required to operate the <strong>DU</strong><br />
<strong>800</strong> UV/Vis <strong>Spectrophotometer</strong>.<br />
Minimum Requirements:<br />
• St<strong>and</strong>ard PC (266MHz or faster)<br />
• Available USB Port<br />
• 128MB RAM<br />
• 3.5-inch Floppy Drive<br />
• CD-ROM Drive<br />
• Microsoft Windows 2000<br />
Beckman Coulter fully supports tested PC models, which includes the optional PC that<br />
can be ordered from Beckman Coulter. Other PC's that meet the minimum<br />
requirements <strong>and</strong> have the appropriate operating system installed, should be<br />
compatible. However, this cannot be guaranteed by Beckman Coulter.<br />
The optional PC from Beckman Coulter ensures a ready-to-use system <strong>and</strong> comes in a<br />
fixed configuration, which is subject to change:<br />
• IBM PC with USB Interface<br />
• 15-inch Monitor or Flat-Panel Display<br />
• Microsoft Windows 2000 or later (pre-installed)<br />
• <strong>DU</strong> <strong>800</strong> System <strong>and</strong> Applications Software (pre-installed)<br />
The pre-installed software is included as an image on CD-ROM(s), which allows the<br />
user to restore the entire content of the hard disk.<br />
Figure 4<br />
<strong>DU</strong> <strong>800</strong> System <strong>and</strong> Applications Software<br />
A901283P.AI<br />
The <strong>DU</strong> <strong>800</strong> System <strong>and</strong> Applications Software has been<br />
validated with the following local-language Windows 2000<br />
<strong>Operating</strong> Systems:<br />
• U.S. English<br />
• German<br />
• Japanese<br />
The software was written following Microsoft Windows<br />
development guidelines <strong>and</strong>, therefore, should be fully compatible<br />
with other Latin <strong>and</strong> Asian languages.<br />
8
<strong>DU</strong> ® <strong>800</strong> <strong>Spectrophotometer</strong> <strong>Installation</strong> & <strong>Operating</strong> <strong>Instructions</strong><br />
Follow the instructions found in paragraphs Unpacking, Hardware <strong>Installation</strong> <strong>and</strong><br />
Software <strong>Installation</strong> to install the system.<br />
Space Requirements<br />
The PC must be located close enough to the spectrophotometer so that the<br />
interconnecting USB cable will reach the USB port on the instrument. If desired, the<br />
monitor can be placed on the top left side of the <strong>DU</strong> <strong>800</strong> spectrophotometer. Large<br />
monitors may restrict the movement of the sample compartment cover.<br />
If purchased, the batch sampler should be placed adjacent to the right h<strong>and</strong> side of the<br />
instrument so to minimize the length of tubing needed to reach the sample<br />
compartment. The other accessories can be placed in a convenient location near the<br />
instrument, within reach of the interconnecting cables.<br />
The spatial requirements for the <strong>DU</strong> <strong>800</strong>, PC, <strong>and</strong> accessories are diagrammed in the<br />
following Figures. Dimensions shown in cm <strong>and</strong> (inches). The shaded areas show<br />
additional space required for air circulation. Do not block these air spaces.<br />
Figure 5<br />
Minimum Space Requirements with Desktop PC<br />
69 (27)<br />
46 (18)<br />
59<br />
(23) <strong>DU</strong> <strong>800</strong><br />
CRT<br />
38<br />
Printer<br />
(15)<br />
PC<br />
+<br />
43 (17)<br />
Keyboard<br />
17 (7)<br />
46 (18)<br />
901218L.AI<br />
Figure 6<br />
Minimum Space Requirements with Tower PC<br />
69 (27)<br />
17<br />
(7)<br />
CONNECTIONS<br />
43 (17)<br />
59<br />
(23)<br />
CRT<br />
Sipper<br />
PC<br />
Printer<br />
56<br />
(22)<br />
38<br />
(15)<br />
Keyboard<br />
17 (7)<br />
46 (18)<br />
901219L.AI<br />
9
<strong>DU</strong> ® <strong>800</strong> <strong>Spectrophotometer</strong> <strong>Installation</strong> & <strong>Operating</strong> <strong>Instructions</strong><br />
The following Figure shows a configuration with other optional accessories, such as<br />
Peltier Temperature Controller, Sipper Accessory, <strong>and</strong> Batch Sampler.<br />
Figure 7<br />
Space Requirements with Optional Accessories <strong>and</strong> Tower PC<br />
69 (27)<br />
17<br />
(7)<br />
59 49<br />
(23) (19)<br />
19 (8)<br />
Temperature<br />
Controller<br />
CRT<br />
Sipper<br />
29 (12)<br />
Batch<br />
Sampler<br />
PC<br />
43 (17)<br />
Printer<br />
56<br />
(22)<br />
38<br />
(15)<br />
Keyboard<br />
17 (7)<br />
46 (18)<br />
901217L.AI<br />
Power Requirements<br />
C A U T I O N<br />
The <strong>DU</strong> <strong>800</strong> <strong>Spectrophotometer</strong>, PC, <strong>and</strong><br />
monitor must be plugged into grounded<br />
electrical outlets.<br />
If the plug on the power cord is not<br />
compatible with the electrical outlet, contact<br />
the local Beckman Coulter office. Do not use<br />
the power cord in this case.<br />
High leakage current. Ensure proper<br />
grounding.<br />
The following optional accessories also require a grounded electrical outlet: Printer,<br />
Batch Sampler, <strong>and</strong> Peltier Temperature Controller. The electrical requirements for the<br />
<strong>DU</strong> <strong>800</strong> <strong>Spectrophotometer</strong>, Batch Sampler, <strong>and</strong> Peltier Temperature Controller are<br />
listed in the following Table. The electrical requirements for the PC, monitor, <strong>and</strong><br />
printer can be found in the respective installation manual of each item.<br />
10
<strong>DU</strong> ® <strong>800</strong> <strong>Spectrophotometer</strong> <strong>Installation</strong> & <strong>Operating</strong> <strong>Instructions</strong><br />
Table 1<br />
Electrical Requirements<br />
Frequency (Hz) Voltage (VAC) Current (Amps)<br />
<strong>Spectrophotometer</strong> 50/60 100-240V±10% 3.0<br />
Batch Sampler<br />
(automatically detects proper<br />
voltage)<br />
Peltier Temperature<br />
Controller<br />
The number of boxes received will depend on the items ordered. Minimally you will<br />
receive one box, which contains the <strong>DU</strong> <strong>800</strong> <strong>Spectrophotometer</strong> <strong>and</strong> the shipping kit<br />
as well as regular accessories. If purchased, you may also receive a personal computer<br />
<strong>and</strong> the monitor in the box. Additionally ordered accessories may be shipped in<br />
separate boxes.<br />
Once unpacked, inspect all parts for shipping damage <strong>and</strong>, if necessary, contact the<br />
carrier regarding any damage caused in shipment as soon as possible. Note that the<br />
carrier is responsible for damage occurred while in transit.<br />
Use the respective packing slips to verify that the listed items of each package were<br />
received. Report any shortages to the local Beckman Coulter sales office.<br />
Unpacking Instrument<br />
50/60<br />
50/60<br />
100V-120V±10%/220V-240V<br />
±10%<br />
100V-120V ±10%/220V-240V<br />
±10%<br />
The original shipping container for the <strong>DU</strong> <strong>800</strong> <strong>Spectrophotometer</strong> is attached to a<br />
pallet. If not already removed from the pallet, cut the straps that hold the shipping<br />
container together.<br />
1.5<br />
0.8<br />
1.0<br />
0.5<br />
Figure 8<br />
<strong>DU</strong> <strong>800</strong> <strong>Spectrophotometer</strong> on Pallet<br />
<strong>DU</strong> <strong>800</strong><br />
Package with<br />
PC<br />
<strong>DU</strong> <strong>800</strong><br />
Package<br />
without PC<br />
901228L.AI<br />
Remove the straps <strong>and</strong> the instrument box, which sits on the pallet on top of the<br />
instrument (<strong>and</strong> the PC, if purchased). Locate the Quick <strong>Installation</strong> Sheet <strong>and</strong> any<br />
other documentation that may be present <strong>and</strong> put it aside.<br />
11
<strong>DU</strong> ® <strong>800</strong> <strong>Spectrophotometer</strong> <strong>Installation</strong> & <strong>Operating</strong> <strong>Instructions</strong><br />
The Quick <strong>Installation</strong> Sheet can be used to quickly setup the <strong>DU</strong> <strong>800</strong><br />
<strong>Spectrophotometer</strong> in a step-by-step fashion. More information on installation is<br />
provided in the <strong>DU</strong> <strong>800</strong> <strong>Installation</strong> <strong>and</strong> <strong>Operating</strong> <strong>Instructions</strong>.<br />
NOTICE<br />
Complete <strong>and</strong> return the Warranty<br />
Registration after installation.<br />
This will guarantee that your system will be<br />
registered <strong>and</strong> that the one-year warranty is<br />
applied properly. It also assures quick <strong>and</strong><br />
easy access to the Beckman Coulter<br />
Product Support team for answers to your<br />
questions.<br />
Please remove the box located on the right side of the instrument. This box is the<br />
Shipping Kit.<br />
Remove any packing material that covers the instrument <strong>and</strong> carefully place the <strong>DU</strong><br />
<strong>800</strong> at the chosen location.<br />
Shipping Kit<br />
Please locate the <strong>DU</strong> <strong>800</strong> Shipping Kit, which is packed in the large <strong>DU</strong> <strong>800</strong> shipping<br />
box. The Shipping Kit contains the various items required for the operation of the <strong>DU</strong><br />
<strong>800</strong> <strong>Spectrophotometer</strong>.Verify that the contents of the shipping kit match the items<br />
shown on the included list.<br />
PC, Monitor, <strong>and</strong> Optional Printer<br />
The <strong>DU</strong> <strong>800</strong> <strong>Spectrophotometer</strong> is controlled by the <strong>DU</strong> <strong>800</strong> System <strong>and</strong> Applications<br />
Software running under Microsoft Windows 2000. The required PC <strong>and</strong> monitor<br />
<strong>and</strong>/or the optional printer may have been purchased from Beckman Coulter, or they<br />
may have been acquired from another source.<br />
If the PC was not purchased from Beckman Coulter, please verify that it meets the<br />
minimum requirements.<br />
Please refer to the manuals included with the PC, monitor <strong>and</strong> printer for unpacking<br />
information.<br />
12
<strong>DU</strong> ® <strong>800</strong> <strong>Spectrophotometer</strong> <strong>Installation</strong> & <strong>Operating</strong> <strong>Instructions</strong><br />
Hardware <strong>Installation</strong><br />
1. Place the <strong>DU</strong> <strong>800</strong> <strong>Spectrophotometer</strong> in the chosen location, <strong>and</strong> allow access to<br />
the back panel until installation is complete.<br />
Figure 9<br />
<strong>DU</strong> <strong>800</strong> <strong>Spectrophotometer</strong> Rear Panel Connectors<br />
TRANSPORT<br />
SERVICE<br />
SIPPER<br />
BATCH<br />
TEMPERATURE<br />
CONTROLLER<br />
USB<br />
901225L.AI<br />
2. Attach the power cord compatible with your country's voltage outlet to the back<br />
of the <strong>DU</strong> <strong>800</strong> <strong>and</strong> plug the other end into a grounded electrical outlet. The<br />
instrument contains a switching power supply that covers the range from 100 -<br />
240 VAC.<br />
NOTICE<br />
Do not power on the <strong>DU</strong> <strong>800</strong> at this time<br />
3. If purchased, the installation of the Sipper Accessory, Batch Sampler <strong>and</strong>/or<br />
Peltier Temperature Controller should be performed now. Follow the installation<br />
instructions supplied with each accessory.<br />
13
<strong>DU</strong> ® <strong>800</strong> <strong>Spectrophotometer</strong> <strong>Installation</strong> & <strong>Operating</strong> <strong>Instructions</strong><br />
4. Place the PC in a convenient location near the <strong>DU</strong> <strong>800</strong> <strong>and</strong> attach the flat<br />
connector of the USB cable to the USB port of the PC. Attach the other end of<br />
the connector to the USB port located on the back of the <strong>DU</strong> <strong>800</strong>.<br />
Figure 10<br />
USB Connections on the PC <strong>and</strong> <strong>Spectrophotometer</strong><br />
COMPUTER<br />
SPECTROPHOTOMETER<br />
PERATURE<br />
NTROLLER<br />
USB<br />
901226L.AI<br />
NOTICE<br />
It is recommended that you label the USB<br />
Port on the PC as “<strong>DU</strong> <strong>800</strong>” <strong>and</strong> always use<br />
this port for the connection to the<br />
<strong>Spectrophotometer</strong>. Switching the cable to a<br />
different port after the <strong>DU</strong> <strong>800</strong> software is<br />
installed will require a manual installation of<br />
the drivers.<br />
5. Setup the PC with monitor <strong>and</strong> peripherals. Make sure that it meets the minimum<br />
requirements (see Requirements, Computer). Refer to the installation<br />
instructions included with the PC, monitor <strong>and</strong> printer for information on how to<br />
setup <strong>and</strong> power on each item.<br />
NOTICE<br />
The monitor can be placed on the top left<br />
side of the <strong>DU</strong> <strong>800</strong>.<br />
Large monitors may restrict the movement<br />
of the sample compartment cover.<br />
14
<strong>DU</strong> ® <strong>800</strong> <strong>Spectrophotometer</strong> <strong>Installation</strong> & <strong>Operating</strong> <strong>Instructions</strong><br />
Software <strong>Installation</strong><br />
1. Power on the PC.<br />
2. Locate the <strong>DU</strong> <strong>800</strong> System <strong>and</strong> Applications Software CD provided in the<br />
shipping kit <strong>and</strong> place it in the CD-ROM drive of the PC.<br />
3. The setup should start automatically after inserting the CD. If it does not, access<br />
the CD-ROM drive from Windows Explorer <strong>and</strong> click on SETUP.EXE to start<br />
the installation manually.<br />
4. Follow the on-screen instructions to complete the software installation.<br />
5. Power on the <strong>DU</strong> <strong>800</strong>. The power switch is located on back of the <strong>DU</strong> <strong>800</strong><br />
<strong>Spectrophotometer</strong>. The green Power LED on the front of the <strong>DU</strong> <strong>800</strong> will<br />
illuminate.<br />
NOTICE<br />
If the green Power LED does not illuminate,<br />
turn off the instrument <strong>and</strong> check the fuse.<br />
Directions for fuse replacement are provided<br />
in Maintenance, Fuse Replacement.<br />
See Troubleshooting, Operational Failures, for a complete list of problem resolutions.<br />
6. The PC will automatically detect the <strong>DU</strong> <strong>800</strong> <strong>Spectrophotometer</strong> connected via<br />
the USB port.<br />
7. When a <strong>DU</strong> <strong>800</strong> is plugged into the USB port, Windows will try to identify the<br />
device <strong>and</strong> install the appropriate drivers automatically. When following the<br />
described installation procedure, the required USB drivers will be installed<br />
automatically <strong>and</strong> the installation will complete. In this case, skip the following<br />
<strong>and</strong> go to Step 8.<br />
If the <strong>DU</strong> <strong>800</strong> System <strong>and</strong> Applications Software has not been installed yet or the<br />
drivers cannot be found for another reason, a window similar to the one shown below<br />
will appear <strong>and</strong> the required drivers, which are located on the <strong>DU</strong> <strong>800</strong> System <strong>and</strong><br />
Applications Software CD-ROM, may be added manually. However, we highly<br />
recommend that you cancel the Found New Hardware Wizard window <strong>and</strong> install the<br />
<strong>DU</strong> <strong>800</strong> System <strong>and</strong> Applications Software before turning on the instrument. If manual<br />
installation is necessary, the <strong>DU</strong> <strong>800</strong> drivers can be found on the System <strong>and</strong><br />
Applications Software CD-ROM in the \Window\inf <strong>and</strong> the \Window\System<br />
32\Drivers directories.<br />
15
<strong>DU</strong> ® <strong>800</strong> <strong>Spectrophotometer</strong> <strong>Installation</strong> & <strong>Operating</strong> <strong>Instructions</strong><br />
Figure 11<br />
Found New Hardware Wizard Screen<br />
NOTICE<br />
Refer to Troubleshooting, Operational<br />
Failures if you encounter any problems<br />
during installation<br />
8. You may now launch the software <strong>and</strong> operate the <strong>DU</strong> <strong>800</strong> <strong>Spectrophotometer</strong><br />
(see Launch <strong>and</strong> Initialization).<br />
16
<strong>DU</strong> ® <strong>800</strong> <strong>Spectrophotometer</strong> <strong>Installation</strong> & <strong>Operating</strong> <strong>Instructions</strong><br />
Getting Started<br />
General<br />
Make sure that you have reviewed the section Introduction before you begin to explore<br />
the system <strong>and</strong> its operation.<br />
In order to make measurements, the <strong>DU</strong> <strong>800</strong> System <strong>and</strong> Applications Software must<br />
be running <strong>and</strong> the <strong>DU</strong> <strong>800</strong> <strong>Spectrophotometer</strong> must be initialized. The section<br />
Launch <strong>and</strong> Initialization describes the necessary steps.<br />
The following step-by-step instructions will lead you through the basic applications,<br />
using simple examples. Please refer to Applications Software for more information.<br />
Install a cell holder in the sample compartment of the instrument. Configure the<br />
software for this particular holder in the Transport/Holder tab of the Accessories<br />
window. For the following examples, a Single Cell Holder should be installed <strong>and</strong><br />
configured. With a Multicell Holder installed <strong>and</strong> configured, up to 12 samples can be<br />
automatically processed within a set. However, this is not described in the following<br />
step-by-step exercises. In this case, it is recommended to set the number of cells in the<br />
Sampler Tab of the Method of the selected application to 1, before starting a sample<br />
run, <strong>and</strong> use a single cell position.<br />
By default, the system uses the level.<br />
Figure 12<br />
User Display Screen<br />
The system includes a Visible Lamp (Tungsten) <strong>and</strong> a UV Lamp (Deuterium-<br />
Halogen). The visible lamp covers the range from 321 to 1100 nm while the UV lamp<br />
provides the energy for the wavelength range from 190 to 415 nm.<br />
For the following examples, both lamps should be turned on. Click on the Visible icon<br />
button to turn on the visible lamp <strong>and</strong> then click on the UV icon button.<br />
17
<strong>DU</strong> ® <strong>800</strong> <strong>Spectrophotometer</strong> <strong>Installation</strong> & <strong>Operating</strong> <strong>Instructions</strong><br />
The visible lamp is turned on immediately while the UV lamp requires approximately<br />
30 seconds warm up time before it can be used. The warm up period is indicated by the<br />
status message "Warming up UV lamp ..." while the UV icon button flashes.<br />
When a lamp is turned on, the respective menu item is checked <strong>and</strong> the caption of the<br />
respective icon button turns red.<br />
After the UV lamp has been warmed up the message in the Status & Control Frame<br />
reads "UV Lamp On for x sec" (the unit can be seconds, minutes, or hours). This<br />
provides additional information for the user in regard to the UV lamp warm up time.<br />
This sections provides step-by-step operating instructions for three simple st<strong>and</strong>ard<br />
applications.<br />
Taking Single Wavelength Readings<br />
Taking a Wavelength Scan<br />
Performing a Kinetic Run<br />
Taking Single Wavelength Readings<br />
All applications, except Wavelength Scan I <strong>and</strong> II, take one or multiple single<br />
wavelength readings in one form or another (e.g., reading at 260.0 nm <strong>and</strong> 280.0 nm).<br />
Make sure that the Fixed Wavelength application is selected <strong>and</strong> that the current<br />
method is the by checking the drop-down list boxes in the Toolbar.<br />
If not, click on the down arrow of the drop-down list box <strong>and</strong> select the appropriate<br />
item. You should see a window similar to the one shown below.<br />
18
<strong>DU</strong> ® <strong>800</strong> <strong>Spectrophotometer</strong> <strong>Installation</strong> & <strong>Operating</strong> <strong>Instructions</strong><br />
Figure 13<br />
Window with Fixed Wavelength Application Selected<br />
You are now ready to take single wavelength readings at three wavelengths, 200.0,<br />
250.0, <strong>and</strong> 300.0 nm. But HALT - before we take the first reading we want to change<br />
some parameters, which is done in the Method window.<br />
Editing a Method<br />
The for Fixed Wavelength provides a set of pre-defined parameters.<br />
For example, there are 3 wavelengths which are specified as 200.0, 250.0 <strong>and</strong> 300.0<br />
nm.<br />
We want to change these parameter to fit our requirements. Click on the Create/Edit<br />
Method menu item or the Edit Method icon button. This brings up the window shown<br />
below with the default parameters for the Fixed Wavelength application.<br />
19
<strong>DU</strong> ® <strong>800</strong> <strong>Spectrophotometer</strong> <strong>Installation</strong> & <strong>Operating</strong> <strong>Instructions</strong><br />
Figure 14<br />
Method Window for Fixed Wavelenght Before the Change<br />
We want to change the number of wavelengths to 1 <strong>and</strong> the wavelength to 260.0 nm.<br />
First, select 1 from the Number of Wavelengths drop-down list box. You will see that<br />
the grid with the wavelengths definition is reduced to one (1) wavelength. Now, click<br />
on the cell in row 1, which shows 200.0 as the wavelength, change the value to 260<br />
<strong>and</strong> press Enter. The wavelength is now set to 260.0 nm <strong>and</strong> your method window<br />
should look like the one shown below.<br />
20
<strong>DU</strong> ® <strong>800</strong> <strong>Spectrophotometer</strong> <strong>Installation</strong> & <strong>Operating</strong> <strong>Instructions</strong><br />
Figure 15<br />
Method Window for Fixed Wavelength After the Change<br />
In this example, we will use the modified default parameters temporarily. To do so, we<br />
confirm the changes by clicking on the OK button. In this case, the selected parameters<br />
remain only valid until you leave the Fixed Wavelength application or select a new<br />
method.<br />
You may save the modified default method parameters permanently under an<br />
appropriate method name by clicking on the Save As button. In this case, the next time<br />
you use the Fixed Wavelength application, just select your saved method from the<br />
Method menu or the method drop-down list box <strong>and</strong> you are ready-to-go using your<br />
individual parameters. You may change your method parameters at a later time or save<br />
the method under a different name.<br />
We have now set up the Fixed Wavelength application in a way to fit our needs by<br />
modifying the method, in this case the , <strong>and</strong> your window should<br />
now look like the one shown below.<br />
21
<strong>DU</strong> ® <strong>800</strong> <strong>Spectrophotometer</strong> <strong>Installation</strong> & <strong>Operating</strong> <strong>Instructions</strong><br />
Figure 16<br />
Window with Fixed Wavelength Application <strong>and</strong> all Changes Made<br />
The following three things have changed when we closed the Method window. First,<br />
the Method Parameter List has been updated. Notice that it only shows one wavelength<br />
with the entered wavelength value. Second, the data grid changed to only one column<br />
with the correct heading to reflect the current parameter settings. And third, the<br />
large-number display has only the field that is labeled with the respective unit <strong>and</strong><br />
wavelength.<br />
We are now ready to measure our samples using customized parameters. But before<br />
we take a reading of the first sample, we need to blank the system on the selected<br />
wavelength.<br />
Blanking<br />
A blank is required when lamps are turned on or certain parameters change (see<br />
Blanking Method for more information). In these cases, the instrument will remind the<br />
user with the message BLANK REQUIRED. Insert an empty cuvette or a cuvette with<br />
a blank solution in the cell holder at the measurement position <strong>and</strong> close the sample<br />
compartment.<br />
22
<strong>DU</strong> ® <strong>800</strong> <strong>Spectrophotometer</strong> <strong>Installation</strong> & <strong>Operating</strong> <strong>Instructions</strong><br />
Now click the BLANK button. The Status & Control Frame displays Blanking...<br />
during the blanking <strong>and</strong> Last blanked at 11:13 AM when it is complete. In this<br />
example, a single blank reading is taken at 260.0 nm.<br />
The system is now ready to provide accurate readings.<br />
Reading<br />
Insert a cuvette containing a sample into the Single Cell Holder (or the appropriate<br />
position(s) of the Multi-Position Cell Holder) <strong>and</strong> close the sample compartment.<br />
The Sample ID for the current sample (Sample 1-1) is a default <strong>and</strong> is shown in blue.<br />
With a Multi-Position Cell Holder, there would be a set of default Sample ID's (e.g.,<br />
from Sample 1-1 to Sample 1-6). You can modify those Sample ID's that are shown in<br />
blue by clicking on the respective cell <strong>and</strong> changing the text, followed by the Enter<br />
key. This must be done before the measurement of the sample(s) <strong>and</strong> allows you to use<br />
customized Sample ID's for the entire set. After a sample reading is complete, the<br />
respective Sample ID turns black <strong>and</strong> the cell is locked.<br />
Now click on the READ button to take a reading. After the reading has been taken, the<br />
result is reported in the data grid <strong>and</strong> the system is now ready to process the next<br />
sample (or sample set). Open the sample compartment, replace the cell with the next<br />
sample (or sample set when using a multi-position cell holder), <strong>and</strong> then close the<br />
sample compartment to read the next sample.<br />
Your window should now look like the one shown below.<br />
23
<strong>DU</strong> ® <strong>800</strong> <strong>Spectrophotometer</strong> <strong>Installation</strong> & <strong>Operating</strong> <strong>Instructions</strong><br />
Figure 17<br />
Window with Fixed Wavelength Application <strong>and</strong><br />
Measurement Taken From Three Samples Using a Single<br />
Cell Holder<br />
After we have taken the readings of all samples, we must decide what to do with the<br />
acquired data. We can discard them, print them, <strong>and</strong>/or save them. In any case, to<br />
complete the current run, select another application or method, or proceed with<br />
something else, we must execute Save <strong>and</strong>/or Clear.<br />
Print, Save, <strong>and</strong> Clear<br />
Print - To print the acquired data, select Print from the File menu in the Applications<br />
Frame.<br />
24
<strong>DU</strong> ® <strong>800</strong> <strong>Spectrophotometer</strong> <strong>Installation</strong> & <strong>Operating</strong> <strong>Instructions</strong><br />
Save - To save the acquired data, select Save As from the File menu in the Applications<br />
Frame or click on the Save File icon button.<br />
The Save File dialog appears, which lets you enter an appropriate filename. Click on<br />
the OK button to save the data or Cancel to abort. If you don't change the target<br />
directory, the data file (.<strong>DU</strong>X) is saved to the following location "C:\<strong>DU</strong><strong>800</strong><br />
Data\Generic User\Fixed Wavelength\.dux", if the administrator has not<br />
changed the default DATA root directory previously.<br />
Clear - To end the current task <strong>and</strong> reset the application (e.g.; for another task or to<br />
leave the application), select Clear from the File menu in the Applications Frame or<br />
click on the Clear icon button. A message will inform you if the data has not been<br />
saved. The data grid <strong>and</strong> the graph are cleared, any unsaved data is discarded, <strong>and</strong> the<br />
application is reset.<br />
You may then start another Fixed Wavelength task or select another application.<br />
Taking a Wavelength Scan<br />
In comparison to all other applications, the Wavelength Scan application (I or II) takes<br />
scans, which are represented by a continuous wavelength range (e.g., readings from<br />
200.0 nm to <strong>800</strong>.0 nm in 1.0 nm intervals).<br />
Make sure that the Wavelength Scan application is selected <strong>and</strong> that the current<br />
method is the by checking the drop-down list boxes in the Toolbar.<br />
If not, click on the down arrow of the drop-down list box <strong>and</strong> select the appropriate<br />
item. You should see a window similar to the one shown below.<br />
25
<strong>DU</strong> ® <strong>800</strong> <strong>Spectrophotometer</strong> <strong>Installation</strong> & <strong>Operating</strong> <strong>Instructions</strong><br />
Figure 18<br />
Window with Wavelength Scan Application Selected<br />
You are now ready to take wavelength scans from 200.0 to <strong>800</strong>.0 nm at 1200 nm/min.<br />
But HALT - before we take the first reading we want to change some parameters,<br />
which is done in the Method window.<br />
Editing a Method<br />
The for Wavelength Scan provides a set of pre-defined parameters.<br />
For example, the wavelength range is specified from 200.0 to <strong>800</strong>.0 nm <strong>and</strong> the scan<br />
speed at 1200 nm/min.<br />
We want to change these parameter to fit our requirements. Click on the Create/Edit<br />
Method menu item or the Edit Method icon button. This brings up the Method window<br />
with the default parameters for the Wavelength Scan application.<br />
We want to change the Start Wavelength to 500.0 nm, leave the End Wavelength at<br />
<strong>800</strong>.0 nm, <strong>and</strong> then set the Scan Speed to 2400 nm/min. This new scan speed allows us<br />
to scan faster but at the expense of the scan resolution. Instead of a 1.0 nm interval at<br />
1200 nm/min, the data acquisition for a scan at a speed of 2400 nm/min is performed<br />
with a 2.0 nm interval.<br />
26
<strong>DU</strong> ® <strong>800</strong> <strong>Spectrophotometer</strong> <strong>Installation</strong> & <strong>Operating</strong> <strong>Instructions</strong><br />
First, change the Start Wavelength to 500.0 nm. Then change the scan speed to 2400<br />
nm/min. Select 2400 from the Scan Speed drop-down list box. The Interval value will<br />
be recalculated <strong>and</strong> should now show 2.0 nm as in the following window.<br />
Figure 19<br />
Method Window for Wavelength Scan After the Change<br />
In this example, we will use the modified default parameters temporarily. To do so, we<br />
confirm the changes by clicking on the OK button. In this case, the selected parameters<br />
remain only valid until you leave the Wavelength Scan application or select a new<br />
method.<br />
You may save the modified default method parameters permanently under an<br />
appropriate method name by clicking on the Save As button. In this case, the next time<br />
you use the Wavelength Scan application, just select your saved method from the<br />
Method menu or the method drop-down list box <strong>and</strong> you are ready-to-go using your<br />
individual parameters. You may change your method parameters at a later time or save<br />
the method under a different name.<br />
We have now set up the Wavelength Scan application in a way to fit our needs by<br />
modifying the method, in this case the . The current parameter<br />
settings are reflected in the Method Parameters Frame.<br />
27
<strong>DU</strong> ® <strong>800</strong> <strong>Spectrophotometer</strong> <strong>Installation</strong> & <strong>Operating</strong> <strong>Instructions</strong><br />
Figure 20<br />
Method Parameters Frame After the Change<br />
The Method Parameters Frame has been updated when we closed the Method window.<br />
Notice that it now shows the Start Wavelength with 500.0 nm, the Wavelength Interval<br />
with 2.0 nm, <strong>and</strong> the Scan Speed with 2400 nm/min.<br />
We are now ready to scan our samples using customized parameters. But before we<br />
take a scan of the first sample, we need to blank the system with the selected<br />
wavelength range.<br />
Blanking<br />
A blank is required when lamps are turned on or certain parameters change (see<br />
Blanking Method for more information). In these cases, the instrument will remind the<br />
user with the message BLANK REQUIRED. Insert an empty cuvette or a cuvette with<br />
a blank solution in the cell holder at the measurement position <strong>and</strong> close the sample<br />
compartment.<br />
Now click the BLANK icon button. The Status & Control Frame displays Blanking...<br />
when a blank is taken <strong>and</strong> Last blanked at 11:13 AM when it is completed. In this<br />
example, a blank scan is taken from 500.0 nm to <strong>800</strong>.0 nm with an interval of 2.0 nm<br />
at a scan speed of 2400 nm/min.<br />
The system is now ready to provide accurate scans.<br />
Scanning<br />
Insert a sample into the Single Cell Holder (or the appropriate position(s) of the<br />
Multi-Position Cell Holder) <strong>and</strong> close the sample compartment.<br />
28
<strong>DU</strong> ® <strong>800</strong> <strong>Spectrophotometer</strong> <strong>Installation</strong> & <strong>Operating</strong> <strong>Instructions</strong><br />
The grid below the scan window will be automatically populated when we take scans.<br />
The Use check box allows you to select if the scan should be used <strong>and</strong> displayed or<br />
not. By default, each acquired scan will be used <strong>and</strong> displayed.<br />
Now click on the SCAN button to take a scan. You can see how the readings for each<br />
wavelength within the range are taken in real time. If the Dynamic Autoscaling item in<br />
the Axis menu is checked, the y-axis will be automatically resized during the scanning<br />
process. If not, you can select the Autoscale Y item in the Axis menu to autoscale the<br />
y-axis manually when the scan is finished.<br />
You may now open the sample compartment, replace the cell with the next sample (or<br />
sample set when using a multi-position cell holder), <strong>and</strong> then close the sample<br />
compartment to read the next sample.<br />
Your window should now look like the one shown below.<br />
Figure 21<br />
Window with Wavelength Scan Application <strong>and</strong> Scans<br />
Taken From Three Samples Using a Single Cell Holder<br />
After we have taken the scans of all samples, we must decide what to do with the<br />
acquired scans. We can discard them, print them, <strong>and</strong>/or save them. In any case, to<br />
complete the current run, select another application or method, or proceed with<br />
something else, we must execute Save <strong>and</strong>/or Clear.<br />
29
<strong>DU</strong> ® <strong>800</strong> <strong>Spectrophotometer</strong> <strong>Installation</strong> & <strong>Operating</strong> <strong>Instructions</strong><br />
Print, Save, <strong>and</strong> Clear<br />
Print - To print the acquired data, select Print from the File menu in the Applications<br />
Frame.<br />
Save - To save the acquired data, select Save As from the File menu in the Applications<br />
Frame or click on the Save File icon button.<br />
The Save File dialog appears, which lets you enter an appropriate filename. Click on<br />
the OK button to save the data or Cancel to abort. If you don't change the target<br />
directory, the data file (.<strong>DU</strong>X) is saved to the following location "C:\<strong>DU</strong><strong>800</strong><br />
Data\Generic User\Wavelength Scan\.dux", if the administrator has not<br />
changed the default DATA root directory previously.<br />
Clear - To end the current task <strong>and</strong> reset the application (e.g.; for another task or to<br />
leave the application), select Clear from the File menu in the Applications Frame or<br />
click on the Clear icon button. A message will inform you if the data has not been<br />
saved. The data grid <strong>and</strong> the graph are cleared, any unsaved data is discarded, <strong>and</strong> the<br />
application is reset.<br />
You may then start another Wavelength Scan task or select another application.<br />
Performing a Kinetic Run<br />
All applications, except Wavelength Scan, take single wavelength readings in one<br />
form or another. A Kinetics Run observes the absorbance of a single wavelength from<br />
a sample <strong>and</strong> uses the change of the absorbance over time to calculate a rate, usually<br />
expressed as dAbs/min or dA/min.<br />
Make sure that the Kinetics/Time application is selected <strong>and</strong> that the current method<br />
is the by checking the drop-down list boxes in the Toolbar. If not,<br />
30
<strong>DU</strong> ® <strong>800</strong> <strong>Spectrophotometer</strong> <strong>Installation</strong> & <strong>Operating</strong> <strong>Instructions</strong><br />
click on the down arrow of the drop-down list box <strong>and</strong> select the appropriate item. You<br />
should see a window similar to the one shown below.<br />
Figure 22<br />
Window with Kinetics/Time Application Selected<br />
You are now ready to start the Kinetic run. But HALT - before we take the first reading<br />
we want to change some parameters, which is done in the Method window.<br />
Editing a Method<br />
The for Kinetics/Time provides a set of pre-defined parameters.<br />
For example, in the , the analytical wavelength is set to 540.0 nm<br />
<strong>and</strong> samples are supposed to be observed over a total time of 120 seconds, taking a<br />
measurement for each sample every 15 seconds. In addition, we want to monitor the<br />
rate during the run to see if the absorbance change over time is within the expected<br />
range.<br />
We want to change these parameter to fit our requirements. Click on the Create/Edit<br />
Method menu item or the Edit Method icon button. This brings up the window shown<br />
below with the default parameters for the Kinetics/Time application.<br />
31
<strong>DU</strong> ® <strong>800</strong> <strong>Spectrophotometer</strong> <strong>Installation</strong> & <strong>Operating</strong> <strong>Instructions</strong><br />
Figure 23<br />
Method Window for Kinetics/Time Before the Change<br />
We want to change the number of samples to 1 <strong>and</strong> correct the measurement for<br />
background at 480.0 nm.<br />
First, click on the Background Wavelength field <strong>and</strong> enter 480. Then check the<br />
Background Correction box to determine that a measurement will also be taken at the<br />
background wavelength of 480.0 nm, in addition to the measurement at the analytical<br />
wavelengths. The result of the two measurements will be an absorbance corrected for<br />
background, a so called Net Absorbance (absorbance - background absorbance).<br />
Second, click on the Samples field in the Kinetic frame <strong>and</strong> enter 1. This determines<br />
that the Kinetic run will consist of a single sample.<br />
Third, change the Interval Time <strong>and</strong> Total Time to values that better suit this<br />
experiment. Set the Interval Time to 5 seconds <strong>and</strong> the Total Time to 60 seconds.<br />
Finally, check the Delta Abs box so we can monitor the rate (dAbs/min) for each time<br />
point, starting with the second. This absorbance change at any time point gives us an<br />
indication about the time course of the kinetics <strong>and</strong> would allow us to make a decision<br />
in order to abort the kinetic run, if the rate of the absorbance change is not what we<br />
expect it to be.<br />
All parameters have been set <strong>and</strong> your method window should look like the one shown<br />
below.<br />
32
<strong>DU</strong> ® <strong>800</strong> <strong>Spectrophotometer</strong> <strong>Installation</strong> & <strong>Operating</strong> <strong>Instructions</strong><br />
Figure 24<br />
Method Window for Kinetics After the Change<br />
In this example, we will use the modified default parameters temporarily. To do so, we<br />
confirm the changes by clicking on the OK button. In this case, the selected parameters<br />
remain only valid until you leave the Kinetics/Time application or select a new<br />
method.<br />
You may save the modified default method parameters permanently under an<br />
appropriate method name by clicking on the Save As button. In this case, the next time<br />
you use the Kinetics/Time application, just select your saved method from the Method<br />
menu or the method drop-down list box <strong>and</strong> you are ready-to-go using your individual<br />
parameters. You may change your method parameters at a later time or save the<br />
method under a different name.<br />
We have now set up the Kinetics/Time application in a way to fit our needs by<br />
modifying the method, in this case the , <strong>and</strong> your window should<br />
now look like the one shown below.<br />
33
<strong>DU</strong> ® <strong>800</strong> <strong>Spectrophotometer</strong> <strong>Installation</strong> & <strong>Operating</strong> <strong>Instructions</strong><br />
Figure 25<br />
Window with Kinetics/Time Application <strong>and</strong> All Changes Made<br />
The following three things have changed when we closed the Method window. First,<br />
the Method Parameter List has been updated. Notice that it display the parameters we<br />
have changed earlier in the method. Second, the dAbs/min column has been added to<br />
the data grid (for each sample, if we would have multiple samples).<br />
We are now ready to start the kinetics run using the customized parameters. But before<br />
we do that, we need to blank the system on the selected wavelengths (the analytical<br />
<strong>and</strong> the background wavelength).<br />
Blanking<br />
A blank is required when lamps are turned on or certain parameters change (see<br />
Blanking Method for more information). In these cases, the instrument will remind the<br />
user with the message BLANK REQUIRED. Insert an empty cuvette or a cuvette with<br />
a blank solution in the cell holder at the measurement position <strong>and</strong> close the sample<br />
compartment.<br />
34
<strong>DU</strong> ® <strong>800</strong> <strong>Spectrophotometer</strong> <strong>Installation</strong> & <strong>Operating</strong> <strong>Instructions</strong><br />
Now click the BLANK button. The Status & Control Frame displays “Blanking ...”<br />
during the blanking <strong>and</strong> “Last blanked at 11:13 AM” when it is complete. In this<br />
example, two blank readings are taken - one at 540.0 nm <strong>and</strong> one at 480.0 nm.<br />
The system is now ready to provide accurate readings.<br />
Reading<br />
Insert a cuvette containing a sample into the Single Cell Holder (or the appropriate<br />
position(s) of the Multi-Position Cell Holder) <strong>and</strong> close the sample compartment.<br />
To simulate a kinetic reaction, we need a sample that changes absorbance over time.<br />
For this example, we will add a small amount of coffee creamer (any br<strong>and</strong> will do) to<br />
the top of a cuvette filled with water. Do not shake the cuvette. The dispersion of<br />
creamer will cause a change in absorbance over time. Begin the run as soon as possible<br />
after adding the creamer. Don't forget to close the door of the sample compartment<br />
before you start the run.<br />
Also, make sure to click the Dynamic Autoscaling item in the Axis menu to ensure that<br />
you will see the kinetic data in the graph window during the run.<br />
Now click on the READ button to start the kinetic run. As determined in the method,<br />
this will take approximately 60 seconds. During the run, the absorbances <strong>and</strong> the<br />
calculated rates for each time point (dAbs/min) are displayed in the data grid. You<br />
should also see the net absorbances in the graph window. After all readings have been<br />
taken within the run, the Rates item in the Mode menu will be enabled.<br />
You now have three modes available <strong>and</strong> the windows should look like the ones below:<br />
35
<strong>DU</strong> ® <strong>800</strong> <strong>Spectrophotometer</strong> <strong>Installation</strong> & <strong>Operating</strong> <strong>Instructions</strong><br />
1. The Data Acquisition mode, which we have just completed.<br />
Figure 26<br />
Data Acquisition Mode<br />
36
<strong>DU</strong> ® <strong>800</strong> <strong>Spectrophotometer</strong> <strong>Installation</strong> & <strong>Operating</strong> <strong>Instructions</strong><br />
2. The Rates mode, which shows the rate(s) or result(s).<br />
Figure 27<br />
Rates Mode<br />
3. The Raw Data mode. We can switch back <strong>and</strong> forth between the modes to<br />
display the acquired data or the calculated rate(s) or result(s).<br />
After we have finished the kinetic run, we must decide what to do with the acquired<br />
data <strong>and</strong> results. We can discard them, print them, <strong>and</strong>/or save them. In any case, to<br />
complete the current run, select another application or method, or proceed with<br />
something else, we must execute Save <strong>and</strong>/or Clear.<br />
37
<strong>DU</strong> ® <strong>800</strong> <strong>Spectrophotometer</strong> <strong>Installation</strong> & <strong>Operating</strong> <strong>Instructions</strong><br />
Print, Save, <strong>and</strong> Clear<br />
Print - To print the acquired data, select Print from the File menu in the Applications<br />
Frame.<br />
Save - To save the acquired data, select Save As from the File menu in the Applications<br />
Frame or click on the Save File icon button.<br />
The Save File dialog appears, which lets you enter an appropriate filename. Click on<br />
the OK button to save the data or Cancel to abort. If you don't change the target<br />
directory, the data file (.<strong>DU</strong>X) is saved to the following location "C:\<strong>DU</strong><strong>800</strong><br />
Data\Generic User\Kinetics\.dux", if the administrator has not changed<br />
the default DATA root directory previously.<br />
Clear - To end the current task <strong>and</strong> reset the application (e.g.; for another task or to<br />
leave the application), select Clear from the File menu in the Applications Frame or<br />
click on the Clear icon button. A message will inform you if the data has not been<br />
saved. The data grid <strong>and</strong> the graph are cleared, any unsaved data is discarded, <strong>and</strong> the<br />
application is reset.<br />
You may then start another Kinetics/Time run or select another application.<br />
38
<strong>DU</strong> ® <strong>800</strong> <strong>Spectrophotometer</strong> <strong>Installation</strong> & <strong>Operating</strong> <strong>Instructions</strong><br />
System Software<br />
General<br />
The CD-ROM includes the <strong>DU</strong> <strong>800</strong> System <strong>and</strong> Applications Software setup files, the<br />
installation <strong>and</strong> operating instructions <strong>and</strong> all installation instructions for accessories<br />
as Adobe Acrobat (PDF) files. This section focuses on System Software <strong>and</strong> describes<br />
the user interface <strong>and</strong> generic functionality. The applications are described in<br />
Applications Software.<br />
The software has been optimized for a screen resolution of <strong>800</strong> x 600 pixels or higher<br />
as well as the use of “Small Fonts”. With a lower resolution, the main window will not<br />
fit on the screen <strong>and</strong> the selection of “Large Fonts” or “Other” will result in the<br />
misalignment of controls.<br />
Default Directories<br />
By default, the software will be installed in the Program Files path or the path<br />
specified during setup. The default installation directory is "<strong>DU</strong><strong>800</strong> System".<br />
Subdirectories <strong>and</strong> files that are created <strong>and</strong> kept beneath this directory, such as<br />
methods, etc., are considered system-related <strong>and</strong> not data-related.<br />
Directory Level<br />
C:\<br />
Program Files<br />
<strong>DU</strong><strong>800</strong> System<br />
Audit Trail<br />
<strong>DU</strong><strong>800</strong> Audit Trail.log<br />
System Backup Files<br />
My System backup.bkx<br />
Custom Applications<br />
Diluted DNA.mth<br />
Methods<br />
Generic User<br />
Fixed Wavelength<br />
My Mehod #1.mth<br />
My Method #2.mth<br />
Wavelength Scan<br />
My Method #1.mth<br />
Administrator<br />
User Name #1<br />
User Name #2<br />
Executable<br />
Help<br />
PDF<br />
Description<br />
INSTALL Root<br />
For Audit Trail files<br />
For Backup/Export files<br />
Holds custom applications<br />
Methods Directory, Generic Level<br />
Methods Directory, Administrator Level<br />
Methods Directory, User Level<br />
Methods Directory, User Level<br />
Includes Program Files (don’t touch)<br />
Includes HTML Help File(s)<br />
Adobe Acrobat PDF Files<br />
39
<strong>DU</strong> ® <strong>800</strong> <strong>Spectrophotometer</strong> <strong>Installation</strong> & <strong>Operating</strong> <strong>Instructions</strong><br />
Data files that include readings, results, <strong>and</strong> scans are located in the data root or DATA<br />
directory, which is separate from the installation directory. As an exception, backup<br />
files for methods are located in the "Backup Files" directory of the DATA directory.<br />
The default directory for data files is C:\<strong>DU</strong><strong>800</strong> Data. The directory location may be<br />
changed by the administrator.<br />
Directory Level<br />
C:\<br />
<strong>DU</strong><strong>800</strong> Data<br />
Performance Validation<br />
PV Results 000818.txt<br />
Generic User<br />
Backup Files<br />
My Methods Backup.bkx<br />
Fixed Wavelength<br />
My Data.dux<br />
My Data #2.dux<br />
Wavelength Scan<br />
My Data #1.dux<br />
Diluted DNA<br />
My Data #1.dux<br />
Administrator<br />
Backup Files<br />
User #1<br />
Backup Files<br />
Description<br />
DATA Root<br />
Holds Performance Validation result files<br />
Data Directory, Generic Level<br />
For Backup/Export files<br />
Holds backup methods<br />
Applications-specific directory<br />
Applications-specific directory<br />
Custom Applications Directory<br />
Data Directory, Administrator Level<br />
For Backup/Export files<br />
Data Directory, User Level<br />
For Backup/Export files<br />
File Extensions<br />
The following represent valid file extensions:<br />
File Extension<br />
MTH<br />
<strong>DU</strong>X<br />
BKX<br />
TXT<br />
LOG<br />
Description<br />
Methods Database<br />
Scans, Data <strong>and</strong> Result files<br />
Backup/Export files<br />
Performance Validation Result files<br />
Audit Trail files<br />
Passwords<br />
The Administrator password provides access to the administrator functions. The<br />
default administrator password is "admin". This initial password should be changed by<br />
the administrator after installation.<br />
The administrator sets up <strong>and</strong> maintains user accounts with the User Account Manager<br />
<strong>and</strong> establishes initial user passwords. From this time on forward, the user updates<br />
his/her own password without the involvement of the administrator. See User Account<br />
Manager <strong>and</strong> Change Password for more information.<br />
40
<strong>DU</strong> ® <strong>800</strong> <strong>Spectrophotometer</strong> <strong>Installation</strong> & <strong>Operating</strong> <strong>Instructions</strong><br />
The Service Diagnostic programs are password-protected <strong>and</strong> are only available to<br />
Beckman Coulter service personnel.<br />
Logon Levels<br />
The <strong>DU</strong> <strong>800</strong> includes three levels of operation. In all three levels, all available<br />
applications are fully accessible using the default settings.<br />
Generic or - This is the default level <strong>and</strong> provides no methods/data<br />
protection <strong>and</strong> no user customization.<br />
User - A user may log on with a user name <strong>and</strong> password. The initial password is<br />
supplied by the administrator. Only methods belonging to the individual user are<br />
shown <strong>and</strong> data are accessed <strong>and</strong> stored in user-specific directories. Each user can set<br />
<strong>and</strong> use his/her own preferences in User Options.<br />
A group of users, such as personnel of a specific lab, could also be considered as a<br />
single user. Simply choose an appropriate name <strong>and</strong> share the password with the<br />
group.<br />
Administrator - The administrator may log on as "Administrator" <strong>and</strong> the<br />
administrator password. Only methods belonging to the administrator are shown <strong>and</strong><br />
data are accessed <strong>and</strong> stored using the administrator subdirectory. The administrator<br />
can set the system preferences in System Options. The system options apply to the<br />
<strong>and</strong> serve as the default preferences for the User Options.<br />
See User Logon / Change User for more information.<br />
On-Line Launch (with System Initialization)<br />
The <strong>DU</strong> <strong>800</strong> <strong>Spectrophotometer</strong> is initialized by the Windows software when it is<br />
detected on the USB port. It is recommended to turn the instrument on before<br />
launching the software.<br />
NOTICE<br />
Lift the sample compartment cover of the<br />
<strong>DU</strong> <strong>800</strong> <strong>Spectrophotometer</strong> <strong>and</strong> verify that<br />
there is nothing in the sample compartment<br />
that can block the light beam.<br />
After turning on the <strong>DU</strong> <strong>800</strong><br />
<strong>Spectrophotometer</strong> for the first time, wait<br />
approximately 7 seconds before starting the<br />
software. Failing to do so, may result in the<br />
message “Another program is already<br />
running” or the system just sits there without<br />
initializing. In this case, close the software,<br />
turn the spectrophotometer OFF, wait a<br />
couple of seconds, <strong>and</strong> then turn it ON<br />
again. After waiting for approximately 7<br />
seconds, start the software.<br />
41
<strong>DU</strong> ® <strong>800</strong> <strong>Spectrophotometer</strong> <strong>Installation</strong> & <strong>Operating</strong> <strong>Instructions</strong><br />
When an instrument is detected on the USB port, the software downloads the firmware<br />
to the <strong>DU</strong> <strong>800</strong> <strong>and</strong> builds the wavelength calibration table. This takes approximately 3<br />
minutes. Then, various Startup Diagnostic Tests are performed <strong>and</strong> the result of each<br />
test is reported. The time for each of these tests varies. Please refer to<br />
Troubleshooting, Startup Diagnostic Tests should one or multiple tests fail.<br />
During the initialization process, the window below displays the progress <strong>and</strong> allows<br />
the user to take appropriate action. The operator may click on the Abort button to end<br />
the system initialization.<br />
Figure 28<br />
<strong>DU</strong> <strong>800</strong> System Initialization Screen<br />
The Print button, which can be used to create a startup diagnostic report, becomes<br />
enabled after the system has been initialized. To continue <strong>and</strong> operate the software,<br />
press Enter or click the Continue button after the Startup Diagnostic Tests have been<br />
completed.<br />
If the software detects a spectrophotometer but cannot establish communication after<br />
the firmware has been downloaded, the user will be alerted by the message<br />
"Communication with the <strong>DU</strong> <strong>800</strong> UV/Vis <strong>Spectrophotometer</strong> could not be<br />
established". In this case, the software continues but without initializing the<br />
spectrophotometer (Off-Line Launch). Check the connection or see Section 7.<br />
Troubleshooting.<br />
If the software detects a spectrophotometer on the USB port, the <strong>DU</strong> <strong>800</strong> System will<br />
be initialized automatically, if required.<br />
42
<strong>DU</strong> ® <strong>800</strong> <strong>Spectrophotometer</strong> <strong>Installation</strong> & <strong>Operating</strong> <strong>Instructions</strong><br />
After the system has been initialized <strong>and</strong> communication with the spectrophotometer<br />
is lost, for one reason or another, the user will be alerted by the message<br />
"Communication with the spectrophotometer has been lost. Please check the<br />
connection". The software re-establishes communication with the spectrophotometer<br />
automatically when the connection is restored.<br />
Off-Line Launch<br />
When no instrument is detected on the USB port, the software is launched in off-line<br />
mode.<br />
This would be the case when the software has been installed on another PC for<br />
post-run analysis or other purposes. The fact that the software is running in off-line<br />
mode is indicated in the software caption.<br />
Common Front End<br />
User Interface<br />
The <strong>DU</strong> <strong>800</strong> System <strong>and</strong> Applications Software integrates all system functionality <strong>and</strong><br />
the various applications in a common user interface (front-end). This allows the user to<br />
operate all aspects of the system from a single vantage point. The integrated user<br />
interface includes key control elements, common to all applications.<br />
The front-end <strong>and</strong> other system-related functions are described in the System Software<br />
section.<br />
The st<strong>and</strong>ard applications are available with the <strong>DU</strong> <strong>800</strong> System <strong>and</strong> Applications<br />
Software installation. St<strong>and</strong>ard <strong>and</strong> optional applications are described in the<br />
Applications Software section. Optional applications or software options can be added<br />
via a license contained on a floppy disk. The addition or installation of software<br />
options is described in Add Software Options.<br />
The desired application is selected from the applications menu or a drop-down list<br />
box. When selecting or initializing an application the will be<br />
applied <strong>and</strong> the Applications Area, which includes the Applications Menu Bar <strong>and</strong> the<br />
Data/Scan Area, will reflect the functionality of the application as described in this<br />
section.<br />
43
<strong>DU</strong> ® <strong>800</strong> <strong>Spectrophotometer</strong> <strong>Installation</strong> & <strong>Operating</strong> <strong>Instructions</strong><br />
Figure 29<br />
Integrated Frame-Oriented User Interface<br />
Some comm<strong>and</strong>s <strong>and</strong> functions, such as Blank, Read, Stop, Save File, Open File, etc.,<br />
apply to all applications <strong>and</strong> are described in Toolbar <strong>and</strong> Icons.<br />
Main Menu - The top menu provides access to system-wide functions.<br />
Method Parameters Frame - This list box displays relevant method parameters at all<br />
times.<br />
Status & Control Frame - Displays the status of the system (User Logon, Blank Status,<br />
UV Lamp Status) <strong>and</strong> provides common control functions.<br />
Toolbar <strong>and</strong> Icons - The toolbar at the top of the screen, just below the main menu,<br />
provides quick access to key elements related to the operation of the system <strong>and</strong><br />
application.<br />
Applications Frame - The applications frame holds the applications menu bar, all<br />
elements related to the selected application, <strong>and</strong> displays the acquired data.<br />
Permanent Status Bar - The status bar at the bottom displays system parameters <strong>and</strong><br />
messages.<br />
Main Menu<br />
The main menu provides access to all functions.<br />
44
<strong>DU</strong> ® <strong>800</strong> <strong>Spectrophotometer</strong> <strong>Installation</strong> & <strong>Operating</strong> <strong>Instructions</strong><br />
During an "open run", functions in the Applications <strong>and</strong> Methods items are disabled.<br />
They will be enabled again when the user executes the Clear comm<strong>and</strong>, which<br />
"closes" the run. To switch to another application or select another method, the user<br />
must first close any open run. When the instrument is busy measuring samples,<br />
functions that may interfere are disabled temporarily.<br />
Toolbar <strong>and</strong> Icons<br />
The toolbar is fixed <strong>and</strong> cannot be removed by the user. It provides shortcuts for a<br />
number of common functions, such as BLANK, READ, <strong>and</strong> STOP buttons. In<br />
addition, other common functions can be accessed from the toolbar.<br />
The top drop-down list box in the toolbar contains the Applications <strong>and</strong> provides the<br />
same functionality as the Applications menu item. The lower drop-down list box in the<br />
toolbar contains the Methods <strong>and</strong> provides the same functionality as some of the<br />
Methods menu items.<br />
BLANK, (GO) READ/SCAN, <strong>and</strong> STOP Buttons<br />
Blank, Read or Scan, <strong>and</strong> Stop are the most common comm<strong>and</strong>s <strong>and</strong> are executed<br />
through large icon buttons.<br />
Read is used as the caption for the GO button for all applications, except Wavelength<br />
Scan. The Wavelength Scan application uses Scan as the caption for the GO button.<br />
Blank will blank on one or multiple single wavelengths (read blank) or a wavelength<br />
range (scan blank), depending on the application.<br />
During data acquisition, the Stop button is enabled <strong>and</strong> halts the measurement when<br />
the current readings for the selected wavelengths have been completed or at the next<br />
possible stop point for a scan. Complete scan data that have been acquired will be<br />
retained <strong>and</strong> the user makes the choice to save or discard the data.<br />
During an "open run" <strong>and</strong> "data acquisition", certain controls are disabled <strong>and</strong> cannot<br />
be used in order to protect the process.<br />
The start of an "open run" is the measurement of the first sample. The run will be<br />
"closed" when the Clear comm<strong>and</strong> is given, usually after the data has been saved. The<br />
time in between is defined as an "open run".<br />
For a definition of "open run", "data acquisition", <strong>and</strong> other terms, please refer to<br />
Terminology.<br />
45
<strong>DU</strong> ® <strong>800</strong> <strong>Spectrophotometer</strong> <strong>Installation</strong> & <strong>Operating</strong> <strong>Instructions</strong><br />
RediRead <strong>and</strong> RediScan<br />
Opens the RediRead or RediScan window, which allows the user to take quick<br />
readings or scans. These icon buttons are shortcuts for the RediRead <strong>and</strong> RediScan<br />
items in the Tools menu.<br />
Cell Match<br />
Opens the Cell Matching window, which allows the user to match multiple cells. This<br />
icon button is a shortcut for the Cell Matching item in the Tools menu.<br />
Edit Method<br />
Opens the Method window for the current application with the currently selected<br />
method name <strong>and</strong> its parameters. This icon button is a shortcut for the Create/Edit<br />
Method item in the Methods menu.<br />
Open File, Save File, <strong>and</strong> Clear<br />
The Open File, Save File, <strong>and</strong> Clear buttons represent shortcuts for the File menu<br />
items of the current application <strong>and</strong> perform the same function as the respective items.<br />
Opening a file is not like opening a file in Microsoft Word, there are important<br />
considerations in this software, which are described below.<br />
To keep the structure clear <strong>and</strong> simple, the following has been implemented:<br />
a. Users cannot select another Application or Method <strong>and</strong>/or change the user during<br />
an "open run". The respective menu items <strong>and</strong> list boxes are disabled during an<br />
open run.<br />
b. The Save File <strong>and</strong> the Clear items/buttons are disabled when no data has been<br />
acquired or loaded. When data has been acquired or when a file has been loaded,<br />
the user must press Clear to end the "open run" or "file loaded" mode. Save File<br />
will save the current data but will not close the run. Clear will close the open run<br />
<strong>and</strong> reset the application. If necessary, it will remind the user to save data before<br />
clearing.<br />
c. Depending on the application, the Open File item/button may be disabled during<br />
an open run.<br />
46
<strong>DU</strong> ® <strong>800</strong> <strong>Spectrophotometer</strong> <strong>Installation</strong> & <strong>Operating</strong> <strong>Instructions</strong><br />
d. All data files are associated with an application. When opening a file, the<br />
associated application is launched automatically, if required.<br />
When a file has been opened, the following happens:<br />
1. The methods drop-down list displays the filename instead of the method. This<br />
clearly indicates a "file loaded" mode instead of the regular "read mode". The<br />
displayed parameters are the file parameters, not the method parameters, <strong>and</strong><br />
there is no link to a method name.<br />
2. Applications <strong>and</strong> Methods menu items <strong>and</strong> list boxes will be disabled. The Edit<br />
Method icon button is enabled to allow post-run analysis. It also allows the user<br />
to create a new method based on the loaded file parameters.<br />
3. Parameters stored within the file will be displayed in the Method Parameters list<br />
box. However, the "Method Parameter" column will be renamed to "File<br />
Parameter".<br />
4. Measurement controls, such as READ or SCAN, are used to take readings or<br />
scans. These controls are disabled when a file has been loaded.<br />
5. In the Method window, parameters such as Analytical Wavelength, etc. are<br />
locked when a file has been opened because they are related to measured data.<br />
Parameters that remain open can be modified to perform a post-run analysis. The<br />
data may then be saved under a different filename.<br />
6. NO MEASUREMENTS CAN BE TAKEN WHEN A FILE HAS BEEN<br />
LOADED.<br />
When opening a file or saving data, the initial directory is the applications-specific<br />
directory under the DATA root. Each logged-on user has his/her individual directories.<br />
These data directories are created automatically within each user directory <strong>and</strong> will be<br />
accessed by default for opening <strong>and</strong> saving data files.<br />
The default directory for data is the user's directory in the DATA root.<br />
If the DATA root is an UNC path <strong>and</strong> the system cannot connect to the network, the<br />
user will receive the message: "Cannot currently connect to the network! Do you want<br />
to use the local drive temporarily [Yes] [No]. If yes, the default root or program<br />
directory will be used.<br />
NOTICE<br />
Existing <strong>DU</strong>X files cannot be overwritten.<br />
Trying to save a file under the same name<br />
will prompt the user to specify a new<br />
filename. When a file is saved by a user with<br />
Signature Privilege, the Add Electronic<br />
Signature dialog is displayed.<br />
47
<strong>DU</strong> ® <strong>800</strong> <strong>Spectrophotometer</strong> <strong>Installation</strong> & <strong>Operating</strong> <strong>Instructions</strong><br />
Accessories<br />
Opens the Accessories window <strong>and</strong> allows the user to setup the accessories for the<br />
system. This icon button is a shortcut for the Accessories item in the System menu.<br />
Method Parameters Frame<br />
This part of the front-end provides a listing of the<br />
major method parameters. With an open file, the file<br />
parameters are displayed <strong>and</strong> the column header<br />
changes to "File Parameter".<br />
The data in the grid are for information only <strong>and</strong><br />
cannot be edited.<br />
48
<strong>DU</strong> ® <strong>800</strong> <strong>Spectrophotometer</strong> <strong>Installation</strong> & <strong>Operating</strong> <strong>Instructions</strong><br />
Status & Control Frame<br />
This part of the front-end combines important<br />
status information with the control of key<br />
spectrophotometer elements, such as sources<br />
<strong>and</strong> sampling device.<br />
Status Information<br />
User Status<br />
The current user is displayed in the User Status label. When no user is logged on, the<br />
system is in the mode. The above frame shows the system in generic<br />
user mode.<br />
Blank Status<br />
The blank status is shown in the Blank Status label <strong>and</strong> provides the time for the last<br />
blank. Initially, it reads BLANK REQUIRED <strong>and</strong> when the blank flag has been reset<br />
by the program. Each time a parameter changes that can affect the reading, the blank<br />
flag will be reset.<br />
During the time it takes to read a blank, the label reads Blanking … <strong>and</strong> Last Blanked<br />
at when a blank has been obtained. The time format depends on the<br />
international settings of Windows.<br />
UV Lamp Status<br />
When the UV lamp is off, the UV lamp status label is empty. During the warm-up<br />
phase of the UV lamp, the UV Lamp Status label reads Warming up UV lamp … <strong>and</strong><br />
the icon on the respective source button flashes slowly.<br />
After the warm-up, the label reads UV Lamp On for .<br />
Status & Control Elements<br />
Sources<br />
The Visible <strong>and</strong> the UV sources are represented by icon buttons. They provide both,<br />
feedback <strong>and</strong> control. The sources can be turned on or off independently using the icon<br />
buttons or the items in the system menu. The visible lamp is executed instantly. The<br />
UV lamp requires a minimum warm-up time of 30 seconds; however, a 30 minute<br />
warm-up time is recommended.<br />
49
<strong>DU</strong> ® <strong>800</strong> <strong>Spectrophotometer</strong> <strong>Installation</strong> & <strong>Operating</strong> <strong>Instructions</strong><br />
Holders<br />
The currently selected cell holder is displayed in the Status & Control Frame. Buttons<br />
are used for the available cell positions <strong>and</strong> HOME. The current cell position is<br />
indicated by a button in the pressed state. With a transport, the HOME button is<br />
shown. HOME re-aligns the transport <strong>and</strong> moves the transport to a fixed location.<br />
Notice that HOME is not a measurement position.<br />
The user may control the transport or cell positions using the cell buttons when<br />
"Manual" has been selected as the Number of Cells Used in the method. Single cell<br />
holders are represented by a single position.<br />
The Cell Holder elements are as follows:<br />
Any Cell Holder on a Static Mount<br />
An Auto 6-Cell Holder on a Transport<br />
Any Single Cell Holder on a Transport<br />
An Auto 12-Cell Holder on a Transport<br />
50
<strong>DU</strong> ® <strong>800</strong> <strong>Spectrophotometer</strong> <strong>Installation</strong> & <strong>Operating</strong> <strong>Instructions</strong><br />
Applications Frame<br />
The applications area holds the applications menu <strong>and</strong> all elements related to the<br />
current application, such as the grid for data <strong>and</strong> results, graphed wavelength scan<br />
data, etc.<br />
Figure 30<br />
Applications Frame<br />
The appearance of the applications frame is dependent on the respective application.<br />
The applications are described in the Applications Software section.<br />
Permanent Status Bar<br />
The status bar is located at the bottom of the screen. It displays the status of the<br />
operation <strong>and</strong> the key spectrophotometer parameters. The status bar is fixed <strong>and</strong><br />
cannot be removed.<br />
Operation <strong>and</strong> Status Message<br />
The left field in the status bar is the operation <strong>and</strong> status message, which indicates the<br />
current status <strong>and</strong>/or operation (e.g.; "Scanning cell #4 …").<br />
<strong>Spectrophotometer</strong> Status<br />
The sunken labels represent spectrophotometer status information, which are: cell<br />
match, current wavelength of the drive, current Abs or %T, current temperature of the<br />
Temperature Controller, if any. With no Peltier Temperature Controller, "N/A" is<br />
displayed.<br />
51
<strong>DU</strong> ® <strong>800</strong> <strong>Spectrophotometer</strong> <strong>Installation</strong> & <strong>Operating</strong> <strong>Instructions</strong><br />
System Menu<br />
User Logon / Change User<br />
The , which is the default, is not considered a logged-on user.<br />
Therefore, in the mode, the menu item reads User Logon. When<br />
logged on as a user or administrator, the caption changes to Change User <strong>and</strong> the<br />
Change Password <strong>and</strong> the Log Off items become enabled.<br />
Figure 31<br />
User Logon Screen<br />
The Logon User <strong>and</strong> Change User items perform identical functions, only the<br />
terminology is different.<br />
Change Password<br />
Each user is able to change his/her password at any time. Title 21 Code of Federal<br />
Regulations (21 CFR Part 11) Electronic Records; Electronic Signatures requires the<br />
periodic change of the user password. See System Options, Regulatory Tab for the<br />
necessary setup.<br />
52
<strong>DU</strong> ® <strong>800</strong> <strong>Spectrophotometer</strong> <strong>Installation</strong> & <strong>Operating</strong> <strong>Instructions</strong><br />
Figure 32<br />
Change Password for Administrator Screen<br />
The OK button is disabled until the number of characters in the Confirm New<br />
Password field is identical to the Enter New Password field <strong>and</strong> the new password is<br />
confirmed in the Confirm new Password field.<br />
A user account must be established by the administrator before a user can log on. The<br />
User Account Manager, which allows the creation of user accounts, is strictly an<br />
administrator function.<br />
Log Off<br />
The Log Off item returns the system to the mode <strong>and</strong> the Fixed<br />
Wavelength application.<br />
Sources<br />
The menu items UV Source <strong>and</strong> Visible Source allow the operator to turn the lamps on<br />
<strong>and</strong> off. The respective icon buttons in the Status & Control Frame perform the<br />
identical functions. Check marks are used to indicate the status of the lamps.<br />
Accessories<br />
The Accessories item allows access to the setup window for the system accessories.<br />
The installed accessories must be defined for the system to function properly. After<br />
making any hardware changes to the <strong>DU</strong> <strong>800</strong>, such as changing the cell holder or<br />
installing a sipper, the appropriate tab of the accessories window must be updated.<br />
Shortcut for Accessories.<br />
For more information on the Accessories setup, refer to:<br />
• Transport <strong>and</strong> Holders<br />
• Sipper Accessory<br />
• Batch Sampler<br />
53
<strong>DU</strong> ® <strong>800</strong> <strong>Spectrophotometer</strong> <strong>Installation</strong> & <strong>Operating</strong> <strong>Instructions</strong><br />
Exit<br />
• Peltier Temperature Controller<br />
Exits the <strong>DU</strong> <strong>800</strong> System <strong>and</strong> Applications Software. Before exiting, the system will<br />
prompt the user when data has not been saved.<br />
Transport/Holder<br />
Depending on the mode, the software automatically detects the presence <strong>and</strong> type of<br />
the Transport. The proper selection is made automatically in the Transport/Holder tab.<br />
The user must still select the Holder that is mounted on the transport.<br />
On-Line Mode: Transport is detected automatically; user cannot select it.<br />
Off-Line Mode: Transport is set to “None”; user cannot select it.<br />
Figure 33<br />
Accessories Screen with Transport/Holder Tab Selected<br />
The current Cell Holder must be defined by the user. Based on the Transport, the<br />
compatible cell holder items are enabled <strong>and</strong> the installed cell holder can be selected.<br />
For example, a multi-position cell holder can only be selected if a transport is installed<br />
or has been selected. The Tm Microcell Holder can only be selected if the High<br />
Performance Transport is installed <strong>and</strong> selected.<br />
See Sampling Accessories, Cell Holders for additional information.<br />
With the selection of the Custom Cell Holder, the custom cell holder frame becomes<br />
visible <strong>and</strong> the position for each cell location can be defined in millimeters. A custom<br />
cell holder can have a maximum of 12 positions. The cell locations must be within the<br />
range of 0 to 112 mm.<br />
54
<strong>DU</strong> ® <strong>800</strong> <strong>Spectrophotometer</strong> <strong>Installation</strong> & <strong>Operating</strong> <strong>Instructions</strong><br />
Sipper<br />
The Manual Position Control determines the cell position in mm. The Enter key or the<br />
Apply button will execute the comm<strong>and</strong> <strong>and</strong> move the transport to the specified<br />
position. The input range is from 0 to 112 mm.<br />
The Sipper Accessory uses a peristaltic pump to aspirate the sample into a flow cell for<br />
measurement in the <strong>DU</strong> <strong>800</strong>. The sipper is used to semi-automate the task of<br />
measuring a large number of samples. The Sipper Installed item must be checked<br />
when a sipper is installed.<br />
Figure 34<br />
Accessories Screen with Sipper Tab Selected<br />
Fill Time - The fill time is the amount of time, in seconds, that the pump runs to<br />
aspirate a sample into the flow cell. The fill time also determines the amount of sample<br />
that is aspirated. The more viscous the sample, the longer the pump will need to fill to<br />
aspirate a given volume. The recommended minimum sample volume with a sipper is<br />
1.0 mL.<br />
If the sample will be returned after analysis, to minimize contamination, the sample<br />
solution should fill the inlet tubing, the flow cell, <strong>and</strong> the outlet tubing, but not enter<br />
the pump tubing.<br />
If the sample volume is critical, the amount of time required to aspirate that amount of<br />
sample should be checked periodically.<br />
Return Time - The return time is the amount of time, in seconds, that the pump returns<br />
the sample when [RETURN] is pressed. It is normally set to equal or slightly greater<br />
than the fill time.<br />
55
<strong>DU</strong> ® <strong>800</strong> <strong>Spectrophotometer</strong> <strong>Installation</strong> & <strong>Operating</strong> <strong>Instructions</strong><br />
Read Delay Time - The read delay time is the amount of time, in seconds, that the<br />
sample is in the flow cell after the pump stops <strong>and</strong> before the reading is taken. This<br />
allows the sample to stop flowing <strong>and</strong> to stabilize. A settling time of at least 1.0 second<br />
is recommended.<br />
Speed - The speed of the pump is controlled with the speed parameter. A faster pump<br />
speed will aspirate samples faster. For typical aqueous samples, a pump speed of 8 is<br />
recommended. Viscous samples may require a slower pump speed, because of the<br />
surface friction developed when moving through the tubing. Organic samples with a<br />
low vapor pressure may require a slower speed to reduce evaporation. Reduce the<br />
pump speed if splattering occurs when samples are returned.<br />
See Accessories, Sipper Accessory for additional information.<br />
Batch Sampler<br />
The Batch Sampler is used to fully automate the measurement of a large number of<br />
samples.<br />
The Raise Arm, Advance, Lower Arm, Arm to Wash, <strong>and</strong> the Arm to Sample buttons<br />
may be used to control the batch sampler manually.<br />
Figure 35<br />
Accessories Screen with Batch Sampler Tab Selected<br />
Batch Sampler - Select the available batch sampler or 'None'.<br />
Pump Parameters - The parameters Fill Time, Return Time, Read Delay Time, <strong>and</strong><br />
Speed are sipper parameters <strong>and</strong> are described in the Sipper Tab.<br />
Wash Time - If a wash between samples is selected, input the time for the wash.<br />
56
<strong>DU</strong> ® <strong>800</strong> <strong>Spectrophotometer</strong> <strong>Installation</strong> & <strong>Operating</strong> <strong>Instructions</strong><br />
Wash Between Samples - If the batch sampler has a wash station, a wash between each<br />
sample can be selected by checking the box.<br />
Return Mode - Select the desired Return Mode by clicking on the respective radio<br />
button. The percentage values are that of the sipper fill time.<br />
The return modes have the following uses <strong>and</strong> limitations:<br />
Waste Sample - Flushes the sample to waste for 5 seconds.<br />
No Return<br />
- Raise arm<br />
- Flush 5 seconds<br />
Forward Flush - Returns most of the sample with the aspirator arm lowered, raises the<br />
aspirator arm to finish returning the sample, then flushes to waste to remove the<br />
maximum amount of sample from the tubing.<br />
80% Return<br />
- Raise arm<br />
- Wait 1 second<br />
- Return 20%<br />
- Wait 1 second<br />
- Return 20%<br />
- Wait 1 second<br />
- Flush 100%<br />
Forward Flush will not aerate the sample, but has the possibility of creating aerosols<br />
<strong>and</strong> does send the sample through the pump tubing.<br />
Reverse Flush - Returns all of the sample with the aspirator arm lowered, then raises<br />
the aspirator arm <strong>and</strong> attempts to remove the maximum amount of sample from the<br />
tubing.<br />
200% Return<br />
- Raise arm<br />
- Wait 1 second<br />
- Return 20%<br />
- Wait 1 second<br />
- Return 20%<br />
- Wait 1 second<br />
- Return 100%<br />
Reverse Flush will not aerate the sample, but has the possibility of creating aerosols. It<br />
does not send the sample through the pump tubing.<br />
Lower Flush - Returns all of the sample with the aspirator arm lowered.<br />
200% Return<br />
- Raise arm<br />
57
<strong>DU</strong> ® <strong>800</strong> <strong>Spectrophotometer</strong> <strong>Installation</strong> & <strong>Operating</strong> <strong>Instructions</strong><br />
Lower Flush will clean the tubing as well as Reverse Flush, but does not create<br />
aerosols <strong>and</strong> does not send the sample through the pump tubing. It does aerate the<br />
sample.<br />
In general, if return of the sample is desirable:<br />
• Use Forward Flush if aerating (bubbling) the sample causes problems<br />
• Use Lower Flush if creating aerosols causes problems.<br />
• Use either Reverse Flush or Lower Flush if the sample will degrade the pump<br />
tubing.<br />
See Accessories, Batch Sampler for additional information.<br />
58
<strong>DU</strong> ® <strong>800</strong> <strong>Spectrophotometer</strong> <strong>Installation</strong> & <strong>Operating</strong> <strong>Instructions</strong><br />
Peltier Temperature Controller<br />
The Peltier Temperature Controller is used in conjunction with the High Performance<br />
Transport <strong>and</strong> a Peltier Temperature-Controlled Cell Holder. It cannot operate if these<br />
two accessories are not installed.<br />
The temperature controller is activated by checking the Temperature Controller<br />
Enabled box.<br />
Figure 36<br />
Accessories Screen with Temp Controller Tab Selected<br />
Manual Control<br />
The temperature controller is enabled by entering the desired temperature <strong>and</strong><br />
checking the Temperature Controller Enabled box. The input range is from 10 ºC to<br />
90 ºC. The range that is actually suitable for a 6-Position Cell Holder is from 20 ºC<br />
to 40 ºC.<br />
Clicking the OK button will activate the temperature controller. If the temperature<br />
controller does not activate, the following warning message will be displayed: "The<br />
Peltier Temperature Controller could not be activated. Please verify that the<br />
Temperature Controller, High Performance Transport, <strong>and</strong> the Cell Holder are<br />
connected properly <strong>and</strong> that the controller is powered on".<br />
Automatic Control<br />
With Kinetics/Time, Enzyme Mechanism, <strong>and</strong> Experimental Tm Analysis applications,<br />
the temperature is controlled directly from the respective application. Temperature<br />
control will be initiated within these applications if the Temperature Controller<br />
Enabled box is checked <strong>and</strong> if all the requirements for Peltier temperature control are<br />
59
<strong>DU</strong> ® <strong>800</strong> <strong>Spectrophotometer</strong> <strong>Installation</strong> & <strong>Operating</strong> <strong>Instructions</strong><br />
met. The temperature range that is actually controlled depends on the cell holder. The<br />
Tm Microcell Holder has a much wider temperature range than other cell holders <strong>and</strong><br />
significantly different control dynamics.<br />
Applications Menu<br />
St<strong>and</strong>ard <strong>and</strong> Custom Applications<br />
St<strong>and</strong>ard, Optional, <strong>and</strong> Custom Applications<br />
St<strong>and</strong>ard <strong>and</strong> Optional Applications<br />
The Application menu provides the user access to the st<strong>and</strong>ard applications <strong>and</strong> any<br />
optional applications that are installed. There are two types of optional applications:<br />
Extended St<strong>and</strong>ard Applications (e.g.; Wavelength Scan II)<br />
The st<strong>and</strong>ard application (Wavelength Scan) is replaced by the optional application<br />
(Wavelength Scan II). The optional application exp<strong>and</strong>s the functionality of the<br />
st<strong>and</strong>ard application.<br />
St<strong>and</strong>-Alone Applications<br />
These application items are added to the menu.<br />
St<strong>and</strong>ard applications are available immediately after software installation. The<br />
administrator may add optional applications that have been purchased. See Add<br />
Software Option(s) for details.<br />
When selecting an application, all methods belonging to the application will be loaded<br />
<strong>and</strong> can be selected. The is the initial method. The related menu<br />
items <strong>and</strong> the methods list box will be rebuilt.<br />
The applications drop-down list box is a shortcut <strong>and</strong> performs the same function.<br />
All available st<strong>and</strong>ard <strong>and</strong> optional applications are described in Applications<br />
Software.<br />
60
<strong>DU</strong> ® <strong>800</strong> <strong>Spectrophotometer</strong> <strong>Installation</strong> & <strong>Operating</strong> <strong>Instructions</strong><br />
Custom Applications<br />
A custom application is a method from one of the existing applications with a link to<br />
the respective application. A custom application may be used by any user to safely run<br />
a "canned" application. The method parameters of a custom application cannot be<br />
modified.<br />
By default, this menu item is disabled. It is enabled with one or more custom<br />
applications. Regular methods can be copied to the Custom Applications <strong>and</strong> become a<br />
new "application".<br />
A method-based custom application is associated with an existing application <strong>and</strong><br />
protected from common method editing. The limit for the number of custom<br />
applications is 30.<br />
Custom applications are publicly available applications <strong>and</strong> can only be deleted by the<br />
administrator.<br />
Methods Menu<br />
<br />
Indicates if the default method is currently selected or allows the user to select it. The<br />
method drop-down list box in the toolbar provides a shortcut for this function.<br />
Parameters of the can be modified <strong>and</strong> used temporarily but are not<br />
saved. The provides the initial parameters when creating methods.<br />
To save selected parameters, the method has to be saved under a new name.<br />
Select Method<br />
This item is disabled when there are no methods. Only methods that belong to the<br />
current user (, logged-on user, or administrator) will be available. The<br />
available methods are listed <strong>and</strong> can be selected in the Select Method sub menu. The<br />
current method name is checked.<br />
The methods drop-down list box in the toolbar provides a shortcut for selecting a<br />
method. The first item in the list is always , followed by the<br />
available methods.<br />
61
<strong>DU</strong> ® <strong>800</strong> <strong>Spectrophotometer</strong> <strong>Installation</strong> & <strong>Operating</strong> <strong>Instructions</strong><br />
Create/Edit Method<br />
This item opens the Method window for the current application <strong>and</strong> shows the method<br />
name <strong>and</strong> its parameters. The icon button Edit Method in the toolbar is a shortcut for<br />
this function.<br />
There are multiple tabs for the selection of method parameters. The tabs <strong>and</strong> the<br />
content of the tabs depend on the current application. The method name appears above<br />
the tabs in bold (1). When the 'Save As' button is clicked, the user can enter a new<br />
name or modify an existing name. Clicking on OK or pressing Enter (2) saves the<br />
method under the given name. The new method name (3) will be available<br />
immediately in the Methods menu bar <strong>and</strong> the drop-down list box.<br />
The first (left) tab is open by default <strong>and</strong> contains the key parameters for the selected<br />
application. Tabs with additional parameters may be present, depending on the<br />
application. The Sampler, Headers, <strong>and</strong> Info tabs are common to all applications.<br />
Additional information can be found in the Help <strong>and</strong> in the Software Reference<br />
Manual.<br />
62
<strong>DU</strong> ® <strong>800</strong> <strong>Spectrophotometer</strong> <strong>Installation</strong> & <strong>Operating</strong> <strong>Instructions</strong><br />
Delete Current Method<br />
This menu item is disabled with the selected. Before a method is<br />
actually deleted, the following message prompts the user to confirm the action.<br />
Figure 37<br />
Delete Current Method Screen<br />
Copy Methods from Other Users<br />
The list box shows all methods from other users. One or more methods can be selected<br />
<strong>and</strong> copied to the current user by clicking on the Copy From User button. The Copy<br />
From User button is enabled when one or more items are selected.<br />
Figure 38<br />
Copy Methods from Other User Screen<br />
The 's are fixed methods <strong>and</strong> are not listed. When identical method<br />
names are encountered, a sequential number ("-01") is appended to<br />
the copied method name.<br />
Copy to Custom Applications<br />
A method can become a custom applications by copying it to Custom Applications.<br />
This menu item is disabled for a but enabled when a user or<br />
63
<strong>DU</strong> ® <strong>800</strong> <strong>Spectrophotometer</strong> <strong>Installation</strong> & <strong>Operating</strong> <strong>Instructions</strong><br />
administrator is logged on. Only methods from the current user or the administrator<br />
are shown <strong>and</strong> can be copied. The is a fixed method <strong>and</strong> is not<br />
listed.<br />
Figure 39<br />
Copy Methods to Custom Applications Screen<br />
One or more methods may be selected <strong>and</strong> copied by clicking on the Copy To Custom<br />
button. The button is enabled when one or more items are selected.<br />
When identical method names are encountered, a sequential number ("-01") will be appended to the copied method name.<br />
A custom application has an association with the application <strong>and</strong> is protected from<br />
common method editing. Custom applications are publicly available applications <strong>and</strong><br />
can only be deleted by the administrator.<br />
64
<strong>DU</strong> ® <strong>800</strong> <strong>Spectrophotometer</strong> <strong>Installation</strong> & <strong>Operating</strong> <strong>Instructions</strong><br />
Backup/Export Methods<br />
This function allows a user to backup one or multiple methods from the current user to<br />
a file. It can also be used to 'physically move' one or multiple methods from one<br />
instrument to another. The is a fixed method <strong>and</strong> is not listed.<br />
Figure 40<br />
Backup/Export Methods Screen<br />
One or more methods may be selected <strong>and</strong> backed up by clicking on the<br />
Backup/Export button. The button is enabled when one or more items are selected.<br />
Backup files have the extension ".bkx". The initial backup directory is the Backup<br />
Files folder in the DATA directory (e.g.; C:\<strong>DU</strong><strong>800</strong> Data\Steiner\Backup Files). It will<br />
be created automatically, if it does not already exist.<br />
Restore/Import Methods<br />
This function restores all or selected methods from a backup file. The initial backup<br />
directory is the Backup Files folder in the DATA directory (e.g.; C:\<strong>DU</strong><strong>800</strong><br />
Data\Steiner\Backup Files). However, the user may browse <strong>and</strong> select a backup file<br />
from another location (e.g.; Drive A:).<br />
65
<strong>DU</strong> ® <strong>800</strong> <strong>Spectrophotometer</strong> <strong>Installation</strong> & <strong>Operating</strong> <strong>Instructions</strong><br />
Figure 41<br />
Restore/Import Methods Screen<br />
All methods in the backup file are shown <strong>and</strong> can be restored or imported. One or<br />
more methods may be selected <strong>and</strong> restored by clicking on the Restore/Import button,<br />
which is enabled when one or more items are selected.<br />
The window features the Overwrite Existing Methods function. When this function is<br />
unchecked <strong>and</strong> an identical <strong>and</strong> existing method name is encountered, a sequential<br />
number ("-01") will be appended to the restored method name.<br />
66
<strong>DU</strong> ® <strong>800</strong> <strong>Spectrophotometer</strong> <strong>Installation</strong> & <strong>Operating</strong> <strong>Instructions</strong><br />
Tools Menu<br />
Generic User<br />
User Logon<br />
Administrator Logon<br />
Both, RediRead <strong>and</strong> RediScan provide an easy <strong>and</strong> fast way to take simple readings or<br />
scans. These modes act like "interrupt" programs that keep the workflow of the current<br />
application intact.<br />
When a multi-position cell holder is used, the Cell Matching function can be used to<br />
correct for differences in the cell positions.<br />
67
<strong>DU</strong> ® <strong>800</strong> <strong>Spectrophotometer</strong> <strong>Installation</strong> & <strong>Operating</strong> <strong>Instructions</strong><br />
To further process acquired data or obtain an independent, readable file, you may want<br />
to make it compatible with a commercial program using the Data Export function. The<br />
currently displayed data may be saved as a CSV (comma separated values) file that is<br />
compatible with commercial spreadsheet programs, such as Microsoft Excel.<br />
Files may contain one or more Electronic Signature(s). The user may view the<br />
electronic signature(s) in a file that has been opened or add a signature to an existing<br />
<strong>DU</strong>X file, if he/she has the necessary privileges.<br />
The User Options allow a logged-on user to set his/her preferences.<br />
The Administration item is only enabled when the administrator is logged-on. The<br />
administrator has access to the following menu items:<br />
• System Options<br />
• User Account Manager<br />
• Delete Custom Applications<br />
• System Audit Trail<br />
• Source Scheduler<br />
• Performance Validation Scheduler<br />
• Backup/Export System<br />
• Restore/Import System<br />
• Add Software Option(s)<br />
• Create Backup License File<br />
RediRead<br />
RediRead provides an easy <strong>and</strong> fast way to take readings at a fixed wavelength <strong>and</strong><br />
provide a printed output. In this mode, the system will not store data or perform<br />
calculations. RediRead acts like an "interrupt" program that keeps the workflow of the<br />
current application intact.<br />
The RediRead window is used to take single wavelength readings on one or more<br />
samples. The cell position of a multicell holder cannot be changed from within the<br />
program.<br />
68
<strong>DU</strong> ® <strong>800</strong> <strong>Spectrophotometer</strong> <strong>Installation</strong> & <strong>Operating</strong> <strong>Instructions</strong><br />
Figure 42<br />
RediRead Screen<br />
The read average time is fixed at 0.5 seconds. The user simply selects the appropriate<br />
read mode (Abs or %T) <strong>and</strong> wavelength.<br />
Before taking a measurement, RediRead needs to be blanked on air or a blank solution.<br />
This is done by clicking on the Blank menu item or button. When a blank has been<br />
performed, the indicator BLANK REQUIRED will change to BLANKED <strong>and</strong> the user<br />
is ready to take measurements.<br />
NOTICE<br />
Because this mode is an independent<br />
program/module, the blank is owned by this<br />
mode <strong>and</strong> does not affect the blank of the<br />
application.<br />
Trying to read a sample without a blank causes the following message to pop up. 'Yes'<br />
will read the sample without a blank.<br />
69
<strong>DU</strong> ® <strong>800</strong> <strong>Spectrophotometer</strong> <strong>Installation</strong> & <strong>Operating</strong> <strong>Instructions</strong><br />
Figure 43<br />
RediRead Dialog Screen<br />
RediScan<br />
The current wavelength <strong>and</strong> result are displayed in large characters, in addition to the<br />
grid. This makes it easy to walk up with a sample, take a measurement, read the result<br />
from the screen, <strong>and</strong> walk away.<br />
The Read menu item or button takes a reading based on the selected read mode <strong>and</strong><br />
wavelength. Clear will clear the grid, Print will print the content of the grid, <strong>and</strong> Close<br />
will close the window.<br />
RediScan provides an easy <strong>and</strong> fast way to take one or multiple wavelength scans <strong>and</strong><br />
provide a printed output. In this mode, the system will not store data or perform<br />
calculations. RediScan acts like an "interrupt" program that keeps the workflow of the<br />
current application intact.<br />
Up to six wavelength scans can be taken displayed in an overlay fashion. The cell<br />
position of a multicell holder cannot be changed from within the program. To avoid<br />
overlaying scans, simply click on the Clear menu item or button before taking the next<br />
scan.<br />
70
<strong>DU</strong> ® <strong>800</strong> <strong>Spectrophotometer</strong> <strong>Installation</strong> & <strong>Operating</strong> <strong>Instructions</strong><br />
Figure 44<br />
RediScan Screen<br />
The scan speed is fixed at 1200 nm/min, which represents readings at a 1.0 nm<br />
interval. The default scan mode is Abs <strong>and</strong> the default wavelength range is from 200.0<br />
nm to <strong>800</strong>.0 nm. Use the Set Scan Limits item in the Axis menu to modify the<br />
wavelength range over which the sample is scanned.<br />
The system options set by the administrator act as default parameters for the y-axis,<br />
the grid <strong>and</strong> the legends.<br />
Before taking a scan, RediScan needs to be blanked on air or a blank solution. This is<br />
done by clicking on the Blank menu item or button. When a blank has been performed,<br />
the indicator BLANK REQUIRED will change to BLANKED <strong>and</strong> the user is ready to<br />
take a scan.<br />
NOTICE<br />
Because this mode is an independent<br />
program/module, the blank is owned by this<br />
mode <strong>and</strong> does not affect the blank of the<br />
application.<br />
Trying to take a scan without a blank causes the following message to pop up. 'Yes'<br />
will scan the sample without a blank.<br />
71
<strong>DU</strong> ® <strong>800</strong> <strong>Spectrophotometer</strong> <strong>Installation</strong> & <strong>Operating</strong> <strong>Instructions</strong><br />
Figure 45<br />
Scan Without a Blank Dialog<br />
The Scan menu item or button takes a wavelength scan based on the selected mode <strong>and</strong><br />
wavelength range. Clear will clear the scan window, Print will print the current<br />
scan(s), <strong>and</strong> Close will close the window.<br />
Function Menu<br />
Trace<br />
Trace is used to display the graphed data at the trace line position of the x-axis.<br />
The menu item is disabled when there is no data. By default, the Trace function is<br />
inactive. When selected, the cursor in the scan window becomes a two-pointed<br />
horizontal arrow. As the trace line is moved across the screen using the mouse, the<br />
displayed values will be updated. In the case of curve fits, the actual data point values<br />
will be displayed when the trace line is near a data point.<br />
Within the scan window, the left mouse button alternately removes <strong>and</strong> activates the<br />
trace line. In the active state, the cursor is limited to the scan window.<br />
The data is shown in the respective color.<br />
Trace is de-activated by selecting another function, such as Default (Off), Annotate or<br />
Zoom.<br />
Annotate<br />
The Annotate menu item is disabled when there is not data. When the Annotate menu<br />
is activated or checked, the cursor in the graph window becomes an “A” character.<br />
72
<strong>DU</strong> ® <strong>800</strong> <strong>Spectrophotometer</strong> <strong>Installation</strong> & <strong>Operating</strong> <strong>Instructions</strong><br />
This function applied to graphic areas. By clicking on a location within the graph<br />
window, a realizable box opens in which text can be entered. The text will be fixed to<br />
the location when Enter is pressed.<br />
By clicking on a location within the graph window, a realizable box opens in which<br />
text can be entered. The text will be fixed to the location when Escape is pressed.<br />
The annotations <strong>and</strong> its locations are retained.<br />
Within the annotation box, a right mouse click brings up a<br />
popup menu, which allows the user to fix, delete, or<br />
change the appearance of the annotation.<br />
An existing annotation can be moved by holding down the Ctrl key <strong>and</strong> clicking on or<br />
near the text with the left mouse button. Releasing the mouse button will fix the<br />
annotation again.<br />
Clicking on an existing annotation opens the annotation box <strong>and</strong> the annotation can be<br />
modified. The annotations <strong>and</strong> its locations are retained <strong>and</strong> saved with the scan. The<br />
number of annotations is not limited.<br />
Annotate is de-activated by selecting another function, such as Default (Off), Trace or<br />
Zoom.<br />
Zoom<br />
The feature can be used to exp<strong>and</strong> any portion of the graph.<br />
The menu item is disabled when there is no data. When selected, the cursor in the scan<br />
window becomes a magnifying glass. To zoom in, click the left mouse button <strong>and</strong> drag<br />
the mouse to another location. When releasing the mouse button, the system zooms in<br />
onto the rectangle that has been drawn. The zoom can be repeated to zoom in further.<br />
A double-click on the right mouse button will zoom out.<br />
Zoom is de-activated by selecting another function, such as Default (Off), Trace or<br />
Annotate.<br />
Grid<br />
The default of this item is based on the system or user options setting. The grid can be<br />
turned on or off. This setting is temporary <strong>and</strong> will not be retained.<br />
73
<strong>DU</strong> ® <strong>800</strong> <strong>Spectrophotometer</strong> <strong>Installation</strong> & <strong>Operating</strong> <strong>Instructions</strong><br />
Axis Menu<br />
Set Scan Limits<br />
This item brings up a window, which allows the user to set both the x- <strong>and</strong> the y-axis<br />
parameters manually.<br />
The Y-Axis limits are based on the current read mode. To modify the current<br />
wavelength range, change the X-Axis Limits.<br />
Figure 46<br />
Set Scan Limits Screen<br />
When OK is clicked, the graph window will be refreshed.<br />
Autoscale<br />
The Autoscale X, Autoscale Y, <strong>and</strong> Autoscale Both items are enabled when data is<br />
available. These items automatically <strong>and</strong> immediately scale the respective axes.<br />
Dynamic Autoscaling<br />
This item is checked or unchecked depending on the system or user options setting.<br />
Dynamic autoscaling means that the y-axis will be re-scaled during data acquisition.<br />
The menu setting is temporary <strong>and</strong> will not be retained.<br />
74
<strong>DU</strong> ® <strong>800</strong> <strong>Spectrophotometer</strong> <strong>Installation</strong> & <strong>Operating</strong> <strong>Instructions</strong><br />
Read/Display Mode<br />
The Abs <strong>and</strong> %T items indicate the current read mode by a check mark. When clicked,<br />
the scan(s) will be re-displayed immediately. The menu setting is temporary <strong>and</strong> will<br />
not be retained.<br />
Cell Matching<br />
When a multi-position cell holder is used, the Cell Matching function may be applied<br />
to correct for differences in the cells. Cell matching is performed using two or more<br />
cuvettes filled with a blank solution that are placed in a multi-position cell holder. The<br />
cell matching will be performed at the wavelength(s) selected. Up to three<br />
wavelengths can be used.<br />
When the Match Cells button is pressed, the first cuvette is blanked <strong>and</strong> the value set to<br />
zero. Then, each following cuvette is measured <strong>and</strong> assigned a value relative to the<br />
first cuvette. These values are displayed in the grid as dAbs <strong>and</strong> d%T.<br />
Figure 47<br />
Cell Matching Screen<br />
When the Use Cell Match box is checked, all readings taken by the instrument - in any<br />
application, except Wavelength Scan - will be corrected by the values displayed in the<br />
cell match window. This correction can be disabled <strong>and</strong> enabled without losing the<br />
correction values. The status bar indicates if the cell match correction is turned on or<br />
off.<br />
75
<strong>DU</strong> ® <strong>800</strong> <strong>Spectrophotometer</strong> <strong>Installation</strong> & <strong>Operating</strong> <strong>Instructions</strong><br />
NOTICE<br />
When using cell match, make sure that the<br />
wavelength(s) are identical to the<br />
wavelength(s) of the application <strong>and</strong> that the<br />
cell match values are recent <strong>and</strong> from the<br />
same cells in the same position <strong>and</strong> that the<br />
cells have not been removed.<br />
For the most accurate correction, the cell match readings should be taken at the same<br />
wavelength(s) as in the subsequent application <strong>and</strong> the cuvettes should not be removed<br />
from the cell holder before the analysis. If the cuvettes are removed, it is necessary to<br />
return each to the same cell position in the same orientation for the correction to be<br />
valid.<br />
Cell match correction is recommended when using the 6-Position Microcell Holder<br />
<strong>and</strong> the 12-Position Microcell Holder.<br />
The column labels indicate the wavelength <strong>and</strong> the matching values in dAbs <strong>and</strong> d%T.<br />
The number of cells displayed <strong>and</strong> processed here is based on the current cell holder<br />
selection in the Accessories window. The maximum number of cells is 12.<br />
The selection of a different number of wavelengths or the change of a wavelength will<br />
clear the grid <strong>and</strong> a new match has to be performed.<br />
76
<strong>DU</strong> ® <strong>800</strong> <strong>Spectrophotometer</strong> <strong>Installation</strong> & <strong>Operating</strong> <strong>Instructions</strong><br />
Data Export<br />
The Data Export item allows the user to save the currently displayed data as a CSV<br />
file. The CSV (Comma-Separated Values) format is a universal format <strong>and</strong> recognized<br />
by third party spreadsheet programs such as Microsoft Excel.<br />
Figure 48<br />
Example of Data Exported as a CSV File<br />
The CSV file is recognized by compatible programs <strong>and</strong> will load the data<br />
automatically for further analysis. To create a CSV file, simply click on the Data<br />
Export function in the Tools menu <strong>and</strong> the curent data will be exported to a CSV file.<br />
The Data Export menu item is only available when data has been acquired or when a<br />
file has been loaded. Selecting this menu item will display a common File Save dialog.<br />
The format of the CSV file follows these guidelines:<br />
• Text information is embedding in quotes (to make sure intended commas are not<br />
interpreted as delimiters)<br />
• All Header fields are text<br />
• All Labels are text<br />
77
<strong>DU</strong> ® <strong>800</strong> <strong>Spectrophotometer</strong> <strong>Installation</strong> & <strong>Operating</strong> <strong>Instructions</strong><br />
Example File<br />
"Data Acquired:",,,"22 May 2000 03:50 PM"<br />
"Company/Institute:",,,"Beckman Coulter, Inc."<br />
"Department:",,,"Bioresearch Development Center"<br />
"Operator:",,,"Steiner"<br />
"Comment:",,,"This is a note"<br />
"Product Name:",,,"Abuprofin"<br />
"Lot #:",,,"1234"<br />
"Read Mode:",,,"Abs"<br />
"Calculation Mode:",,,"Formula"<br />
"Number of Wavelengths:",,,"2"<br />
"#","Wavelength"<br />
"1","250.0"<br />
"2","300.0"<br />
"Formula:",,,"wl350 / wl400.0 x 1000"<br />
"Unit:",,,"ng/ml"<br />
,"250.0 nm","300.0 nm","Results"<br />
"Sample ID","Abs","Abs","ng/ml"<br />
"My Sample ID #1",0.0374,0.0323,12.4939<br />
"Sample 2-1",0.0374,0.0323,9.4832<br />
Electronic Signatures<br />
21 CFR Part 11<br />
By definition, data <strong>and</strong> result files (.<strong>DU</strong>X) that are created by the <strong>DU</strong> <strong>800</strong><br />
<strong>Spectrophotometer</strong> are electronic records. Title 21 Code of Federal Regulations (21<br />
CFR Part 11) Electronic Records; Electronic Signatures came into effect on 20 August<br />
1997 <strong>and</strong> sets forth criteria under which the agency considers electronic records,<br />
electronic signatures, <strong>and</strong> h<strong>and</strong>written signatures executed to electronic records to be<br />
trustworthy, reliable, <strong>and</strong> generally equivalent to paper records <strong>and</strong> h<strong>and</strong>written<br />
signatures executed on paper. People using electronic signatures must certify to the<br />
agency that the electronic signatures in their system are intended to be the legally<br />
binding equivalent of traditional h<strong>and</strong>written signatures.<br />
For more information, please refer to:<br />
Code of Federal Regulations<br />
Title 21, Part 11: Electronic Records; Electronic Signatures<br />
U.S. Government Printing Office<br />
http://www.access.gpo.gov/nara/cfr/cfr-retrieve.html#page1<br />
(CITE: 21CFR11.1)<br />
View Electronic Signature(s)<br />
This item is enabled when a file has been opened <strong>and</strong> when an electronic signature<br />
exists in the file. The function calls a window that displays the Signer’s Name <strong>and</strong><br />
Role (Author, Reviewer, or Approver), the Date/Time of the signature, <strong>and</strong> a Note or<br />
Annotation (if one exists). All signatures included in the file will be displayed. A file<br />
may contain up to five signatures.<br />
78
<strong>DU</strong> ® <strong>800</strong> <strong>Spectrophotometer</strong> <strong>Installation</strong> & <strong>Operating</strong> <strong>Instructions</strong><br />
Figure 49<br />
Electronic Signature Authentication Screen<br />
Add Electronic Signature<br />
The Electronic Signature consists of encrypted information based on the user name,<br />
<strong>and</strong> password as well as the serial number of the instrument. In addition to the<br />
signature, the file also includes:<br />
• Name of the Signer (in readable form)<br />
• Date <strong>and</strong> Time of the Signature<br />
• Role of Signer (Author, Reviewer, or Approver)<br />
• Note (empty by default)<br />
79
<strong>DU</strong> ® <strong>800</strong> <strong>Spectrophotometer</strong> <strong>Installation</strong> & <strong>Operating</strong> <strong>Instructions</strong><br />
Once added, the Electronic Signature will become a fixed part of the <strong>DU</strong>X file.<br />
Figure 50<br />
Add Electronic Signature Screen<br />
The Add Electronic Signature menu item will give a logged-on user or the<br />
administrator the ability to sign a file. The menu item is only enabled when a file has<br />
been opened <strong>and</strong> if the user has a Signature Privilege, which is assigned by the<br />
Administrator in the User Account Manager screen. Before a signature can be added,<br />
the user will be prompted to repeat the logon. The signature is added to the existing<br />
file immediately. The file does not need to be saved to add the signature.<br />
Existing <strong>DU</strong>X files cannot be overwritten. Trying to save a file under the same name<br />
will prompt the user to specify a new filename. If the user saves data under a new<br />
filename, all existing signatures will be removed.<br />
A user or the administrator may sign a file as an Author, Reviewer, or Approver,<br />
depending on the available signature privilege. Only one Author is allowed per file. If<br />
an Author already exists, the Author button will be disabled. Multiple Reviewers <strong>and</strong><br />
Approvers are permitted. When attempting to add a signature twice, e.g., same user in<br />
a different role, the user will be prompted. A file can include a maximum of five<br />
signatures.<br />
The Note field allows the user to add an annotation.<br />
User Options<br />
This item is only visible when a user is logged on <strong>and</strong> disabled with a <br />
<strong>and</strong> the administrator. The function calls a window <strong>and</strong> lets the user set his/her<br />
preferences. Many user parameters are identical to the system parameters.<br />
The default settings for user parameters are the system parameters. User preferences<br />
have priority over system parameters <strong>and</strong> are used in place of the system parameters.<br />
The parameters that are applied to the are the system parameters.<br />
80
<strong>DU</strong> ® <strong>800</strong> <strong>Spectrophotometer</strong> <strong>Installation</strong> & <strong>Operating</strong> <strong>Instructions</strong><br />
Output Tab<br />
The Output tab includes the preferences for the screen <strong>and</strong> printer outputs. The content<br />
is identical to System Options, Output Tab.<br />
Header Tab<br />
The Header tab includes the custom header information <strong>and</strong> the selection for the<br />
length of the application header. This tab includes the Department <strong>and</strong> the Operator<br />
fields. Although, the content is different from the System Options tab of the same<br />
name, which has the system-wide Organization field, both tabs serve the same purpose<br />
(see System Options, Header Tab).<br />
Graph Tab<br />
The Graph tab includes the preferences for the graph window. The content is identical<br />
to System Options, Graph Tab.<br />
Colors Tab<br />
The Colors tab includes the color preferences for the graph window. The content is<br />
identical to System Options, Colors Tab.<br />
Administration<br />
The Administration item is only enabled when an administrator is logged on. Other<br />
users have no access to the functions included in this sub menu.<br />
The following administrator functions are accessible through the Administration<br />
menu:<br />
System Options<br />
User Account Manager<br />
Delete Custom Applications<br />
System Audit Trail<br />
Source Scheduler<br />
Performance Validation Scheduler<br />
Backup/Export System<br />
Restore/Import System<br />
Add Software Option(s)<br />
Create Backup License File<br />
Security/Enhancements<br />
81
<strong>DU</strong> ® <strong>800</strong> <strong>Spectrophotometer</strong> <strong>Installation</strong> & <strong>Operating</strong> <strong>Instructions</strong><br />
System Options<br />
NOTICE<br />
Be aware that the Administrator <strong>and</strong> the<br />
User logon of the <strong>DU</strong> <strong>800</strong> are entirely<br />
independent of the Microsoft Windows<br />
<strong>Operating</strong> System logon.<br />
In general, System Options apply to the <strong>and</strong> the Administrator. Many<br />
of these parameters serve also as default preferences for Users.<br />
Setup Tab<br />
The Setup tab determines the path of the user directory. In addition, it allows the<br />
administrator to determine timeout functions. This tab does not exist in the User<br />
Options.<br />
Figure 51<br />
System Options Screen with Setup Tab Selected<br />
The information in the Administrator field will be used in message boxes that refer to<br />
the administrator. We recommend to enter the administrator's name. With an empty<br />
field, the text "Administrator" will be used.<br />
Data files will be stored <strong>and</strong> accessed in the DATA Root, which is easily accessible<br />
through the Windows Explorer. The default directory is "C:\<strong>DU</strong><strong>800</strong> Data" <strong>and</strong> may be<br />
changed by the administrator. Instead of a fixed path, a UNC (Universal Naming<br />
Convention) path may be entered or selected.<br />
When defining a new DATA root directory (complete path), the directory will be<br />
created automatically, if it does not already exist. Both, a local directory <strong>and</strong> an UNC<br />
82
<strong>DU</strong> ® <strong>800</strong> <strong>Spectrophotometer</strong> <strong>Installation</strong> & <strong>Operating</strong> <strong>Instructions</strong><br />
(Universal Naming Convention) path will be accepted. The Default button resets the<br />
parameters of this tab.<br />
NOTICE<br />
When defining a DATA root on a network<br />
drive, make sure that the required access<br />
privileges are available.<br />
Instead of entering the path for the DATA root directory, you may browse for an<br />
existing directory by clicking on the Browse button to the right of the text field.<br />
By default, the Idle Timeout Functions are unchecked.<br />
The Automatic Logoff is required for 21 CFR Part 11 <strong>and</strong> will automatically log off the<br />
current user <strong>and</strong> return to the level when the system is idle for more<br />
than the specified time. When a user is logged on <strong>and</strong> the system is in an “open run”<br />
(e.g., it is busy with a Kinetics run), instead of logging off, the system continues the<br />
Kinetics run <strong>and</strong> displays a protected <strong>DU</strong> <strong>800</strong> screen saver.<br />
The <strong>DU</strong> <strong>800</strong> screen saver is automatically selected whenever the <strong>DU</strong> <strong>800</strong> software is<br />
running <strong>and</strong> Automatic Logoff is selected. When the software is exited, the system will<br />
return to the previously selected screen saver. The <strong>DU</strong> <strong>800</strong> screen saver will lock the<br />
computer until the current user or the administrator enters his/her password.<br />
Figure 52<br />
User Authentication Screen<br />
The Elapsed Time list box contains pre-defined entries: 1, 2, 5, 10, 20, 30 minutes <strong>and</strong><br />
1 or 2 hours. The default is 10.0 minutes.<br />
83
<strong>DU</strong> ® <strong>800</strong> <strong>Spectrophotometer</strong> <strong>Installation</strong> & <strong>Operating</strong> <strong>Instructions</strong><br />
If checked, the UV Lamp Shutoff <strong>and</strong> the Visible Lamp Shutoff items turn the respective<br />
lamps off when the system is idle for more that the specified time (idle means that no<br />
measurement has bee taken for a while).<br />
The respective lamp will not be turned off when the systm is in an “open run” or a file<br />
has been opened. Also, the Source Scheduler has priority over the UV Lamp Shutoff<br />
<strong>and</strong> the Visible Lamp Shutoff functions.<br />
Specifiy the Elapsed Time that should apply to the Automatic Logoff <strong>and</strong> the Lamp<br />
Shutoff functions.<br />
Output Tab<br />
The Output tab includes the preferences for the screen <strong>and</strong> printer outputs.<br />
Figure 53<br />
User Options Screen with Output Tab Selected<br />
The default settings for the screen are MS Sans Serif, 8 pts <strong>and</strong> for the printer Courier<br />
New, 10 pts. The Change Font buttons call the Windows Dialog function for the<br />
selection of fonts.<br />
NOTICE<br />
A very small or large font size may not<br />
create the desirable output. In this case, you<br />
may consider going back to the default<br />
settings. The printouts are optimized for the<br />
default settings.<br />
It is important to notice that the Screen Font Characteristics are only effective for the<br />
SCAN GRAPH <strong>and</strong> the DATA GRID areas - no other parts of the software are<br />
affected.<br />
84
<strong>DU</strong> ® <strong>800</strong> <strong>Spectrophotometer</strong> <strong>Installation</strong> & <strong>Operating</strong> <strong>Instructions</strong><br />
The # of Decimal Points determine the reported precision of the Abs <strong>and</strong> %T readings.<br />
The defaults are four (4) for Abs <strong>and</strong> one (1) for %T.<br />
The Highlight Results option is unchecked by default. Initially, the Color Preference is<br />
set to "pink" <strong>and</strong> Bold is unchecked. The color is selected by calling the st<strong>and</strong>ard<br />
Windows Dialog function for the selection of colors. This option only applies to the<br />
RESULT column(s) in the DATA GRID areas <strong>and</strong> the printout.<br />
The Default button resets the parameters of this tab.<br />
Headers Tab<br />
The Header tab includes the custom header information <strong>and</strong> the selection for the<br />
length of the application header. Headers apply to printouts <strong>and</strong> files.<br />
Figure 54<br />
User Options Screen with Headers Tab Selected<br />
The Organization <strong>and</strong> Department fields are text fields. The information entered in the<br />
Organization field is applied system-wide. The department information serves as the<br />
default for the User Options <strong>and</strong> will be applied to the printout header.<br />
Additional header information can be defined for each application (see Methods,<br />
Report Tab).<br />
The Application Header allows the administrator or user to set the length of the<br />
application header for the printout. There are three priority levels, which are<br />
predefined.<br />
85
<strong>DU</strong> ® <strong>800</strong> <strong>Spectrophotometer</strong> <strong>Installation</strong> & <strong>Operating</strong> <strong>Instructions</strong><br />
Graph Tab<br />
The Graph tab includes the preferences for the graph window.<br />
Figure 55<br />
User Options Screen with Graph Tab Selected<br />
The Grid option turns the grid on or off. By default, this option is checked.<br />
The Symbols option turns the symbols for data points on or off. By default, this option<br />
is checked.<br />
The Emphasize Selected Scan option emphasizes the scan in focus with a bold line. By<br />
default, this option is checked.<br />
The Dynamic Autoscaling option determines if dynamic autoscaling during data<br />
acquisition is performed or not. By default, this option is checked.<br />
The Y-Axis Default values may be modified. The default values are: 0.0 to 3.0 for Abs<br />
(input range is -0.3 to 4.5) <strong>and</strong> 0 to 100 for %T (input range is 0 to 200).<br />
The 3-D Offset frame includes the selection for the data shift to accomplish a<br />
3-dimensional look for overlayed scans. The axis values apply to the first scan only.<br />
All other scans are shifted <strong>and</strong> the axis values cannot be applied. The default is<br />
'Medium'.<br />
The Default button resets the parameters of this tab.<br />
86
<strong>DU</strong> ® <strong>800</strong> <strong>Spectrophotometer</strong> <strong>Installation</strong> & <strong>Operating</strong> <strong>Instructions</strong><br />
Colors Tab<br />
The Colors tab includes the color preferences for the graph window.<br />
Figure 56<br />
User Options Screen with Colors Tab Selected<br />
This tab specifies the Graph Colors for both the screen <strong>and</strong> the printer. The colors are<br />
selected by clicking on the colored box. This evokes the Windows Dialog function for<br />
the selection of colors.<br />
The items in the Graph Colors frame include the settings for the Window Background,<br />
the Graph Background, <strong>and</strong> the Grid.<br />
The items in the Scan Colors frame determine the color of the individual scans.<br />
The Default button resets the preferences of this tab.<br />
87
<strong>DU</strong> ® <strong>800</strong> <strong>Spectrophotometer</strong> <strong>Installation</strong> & <strong>Operating</strong> <strong>Instructions</strong><br />
Regulatory Tab<br />
The parameters in the Regulatory tab also apply to Title 21 Code of Federal<br />
Regulations (21 CFR Part 11) Electronic Records; Electronic Signatures.<br />
Figure 57<br />
System Options Screen with Regulatory Tab Selected<br />
The Electronic Signature feature is unchecked by default. When checked, it allows<br />
authorized users to add <strong>and</strong> an electronic signature to a data or results file. The<br />
signature itself is based on the logon as well as other information <strong>and</strong> is unique (see<br />
section Electronic Signature for more information).<br />
In order to restrict the use of the system to logged-on users <strong>and</strong> prevent unauthorized<br />
access, the No Access feature must be checked.<br />
With the Password Renewal feature checked, the user <strong>and</strong> the administration<br />
passwords needs to be renewed after a given time period. By default, this feature is<br />
disabled. When the feature has been enabled <strong>and</strong> the renewal time exceeded, the user<br />
must change his/her password in order to complete the logon process. The default<br />
renewal time is 90 days. The administrator may change this parameter when the<br />
feature is enabled. The entry is limited to 10-365 days.<br />
88
<strong>DU</strong> ® <strong>800</strong> <strong>Spectrophotometer</strong> <strong>Installation</strong> & <strong>Operating</strong> <strong>Instructions</strong><br />
The following message appears at logon, if the password requires renewal.<br />
Figure 58<br />
Password Renewal Screen<br />
When continuing, the Password Renewal window lets the user update the current<br />
password. 'No' in the above message box or 'Cancel' from the Password Renewal<br />
window will abort the logon.<br />
With the System Audit Trail feature checked, key events will be logged to an audit trail<br />
file. By default, this feature is disabled. This feature records all major events as<br />
indicated by the check boxes.<br />
The following actions will be recorded, if checked:<br />
a. User Logon, including failed attempts, <strong>and</strong> User Logoff.<br />
b. Password change.<br />
c. Start <strong>and</strong> end of data acquisition (open run - start to clear).<br />
d. Loading <strong>and</strong> saving of a file.<br />
e. Saving methods (created or modifed).<br />
f. Deleting methods.<br />
g. Copying methods (from another user or to custom applications).<br />
h. Backing up <strong>and</strong> restoring methods.<br />
i. Adding <strong>and</strong> deleting user accounts<br />
The file has the fixed name “<strong>DU</strong> <strong>800</strong> Audit Trail.log” <strong>and</strong> is a protected file. The<br />
“master” System Audit Trail file is kept in the “Audit Trail” directory, located in the<br />
INSTALL directory. A “slave” System Audit Trail is maintained in the DATA<br />
directory to facilitate data archiving. This “slave” file is automatically updated each<br />
time a <strong>DU</strong> <strong>800</strong> data file is saved.<br />
To keep the file at a manageable size, the operator will be prompted to inform the<br />
Administrator that the System Audit Trail requires maintenance. The message appears<br />
when the entered backup time of file size has been exceeded, whichever comes first.<br />
The range for the backup time is 0 to 2000 days <strong>and</strong> the range for the file size is 64 to<br />
2048 Kbytes.<br />
89
<strong>DU</strong> ® <strong>800</strong> <strong>Spectrophotometer</strong> <strong>Installation</strong> & <strong>Operating</strong> <strong>Instructions</strong><br />
User Account Manager<br />
The User Account Manager allows the administrator to add or delete user accounts<br />
<strong>and</strong> provide the initial password to an account.<br />
Figure 59<br />
User Account Manager Screen<br />
The administrator is able to create (Add) <strong>and</strong> Delete user accounts. A user requires a<br />
password, which is initially given by the administrator. From this point on, the user is<br />
able to change his or her password at any time. The Change Password button allows<br />
the administrator to change the password of an existing user.<br />
For each user, one or more Electronic Signature Privileges can be assigned. The<br />
default is 'Author'. The privileges include: 'Author', 'Reviewer', <strong>and</strong> 'Approver'. For<br />
more information on Electronic Signatures, refer to Electronic Signature(s).<br />
The minimum number of characters for both user name <strong>and</strong> password is 4. The<br />
maximum length is 32 for the user name <strong>and</strong> 12 for the password. The current users<br />
are shown in a list box. To change a user's password or to delete the account, select the<br />
respective user name first.<br />
To create a user account, simply enter the new user name <strong>and</strong> click on the Add button.<br />
The Create Password window pops up, which lets you enter the initial password. Enter<br />
a password <strong>and</strong> click on OK to return to the User Account Manager. You may then<br />
continue to add user accounts or close the window.<br />
To delete a user account, select the appropriate user name in the list box <strong>and</strong> click on<br />
the Delete button. The user name will be removed from the list <strong>and</strong> the account<br />
deleted. The methods <strong>and</strong> data files for this user account will not be deleted.<br />
90
<strong>DU</strong> ® <strong>800</strong> <strong>Spectrophotometer</strong> <strong>Installation</strong> & <strong>Operating</strong> <strong>Instructions</strong><br />
Delete Custom Applications<br />
The Delete Custom Applications menu item allows the administrator to remove<br />
custom applications. The menu item is disabled when a custom applications is<br />
selected. To perform this function, a regular application must be selected.<br />
The list box displays the current custom applications <strong>and</strong> lets the administrator select<br />
one or multiple methods with the usual Windows key combinations.<br />
Figure 60<br />
Delete Custom Applications Screen<br />
Initially, the Delete button is disabled. It will be enabled when one or more items are<br />
selected. The deleted custom applications are removed permanently.<br />
91
<strong>DU</strong> ® <strong>800</strong> <strong>Spectrophotometer</strong> <strong>Installation</strong> & <strong>Operating</strong> <strong>Instructions</strong><br />
View System Audit Trail<br />
The System Audit Trail menu item opens a new window <strong>and</strong> displays the content of the<br />
active audit trail file or a selected audit trail file. The file may be printed or backed up.<br />
Figure 61<br />
System Audit Trail Screen<br />
When the Backup button is selected, the entire active audit trail is automatically saved<br />
in the “Audit Trail” directory, located in the INSTALL directory. A copy of this<br />
backup file is also created in the DATA directory.<br />
With the System Audit Trail successfully backed up, the software will begin recording<br />
a new audit trail. The entries of the last two weeks will be retrieved to provide overlap<br />
<strong>and</strong> continuity.<br />
92
<strong>DU</strong> ® <strong>800</strong> <strong>Spectrophotometer</strong> <strong>Installation</strong> & <strong>Operating</strong> <strong>Instructions</strong><br />
Source Scheduler<br />
The Source Scheduler allows the administrator to turn both sources on <strong>and</strong> off<br />
individually at a scheduled time for specified days.<br />
Figure 62<br />
Source Scheduler Screen<br />
The default settings are shown in the above screen.<br />
The Source Scheduler will not work when the system is in an “open run” or when a<br />
file has been opened.<br />
The On <strong>and</strong> Off times can be set to OFF or from 5:00 AM to 10:00 PM for each day.<br />
The times are in ½ hour intervals <strong>and</strong> the format is based on the international setting of<br />
Windows.<br />
The Use check box provides a quick way to turn the scheduler on or off for a particular<br />
day without changing the previously selected times. By default, these boxes are<br />
unchecked.<br />
The Default button resets the preferences of the Source Scheduler.<br />
93
<strong>DU</strong> ® <strong>800</strong> <strong>Spectrophotometer</strong> <strong>Installation</strong> & <strong>Operating</strong> <strong>Instructions</strong><br />
Performance Validation Scheduler<br />
The Performance Validation Scheduler allows the administrator to automatically<br />
execute one or more Performance Validation programs at a given day <strong>and</strong> time.<br />
Figure 63<br />
Performance Validation Scheduler Screen<br />
The Start Time can be turned OFF or selected in the drop-down list box for each day.<br />
The times are from 5:00 AM to 10:00 PM in ½ hour intervals. The time format is<br />
based on the international setting of Windows.<br />
The Performance Validation Scheduler will not execute the selected test(s) when the<br />
system is in an “open run” or a file has been opened.<br />
The Program or Group selections for the Performance Validation programs are:<br />
a. None<br />
b. Run Group [1] Tests (3 min 30 sec)<br />
c. Run All Tests (1 hour 4 min)<br />
d. [1] Wavelength Drive Test (24 sec)<br />
e. [1] Resolution Test (12 sec)<br />
f. [1] Baseline Flatness Test (1 min 40 sec)<br />
g. [1] Noise Test (1 min)<br />
h. [2] Stability Test (60 min)<br />
BOTH THE VISIBLE AND THE UV LAMPS ARE REQUIRED FOR THE<br />
PERFORMANCE VALIDATION SCHE<strong>DU</strong>LER.<br />
THE SYSTEM WILL MAKE SURE THAT BOTH LAMPS ARE TURNED ON FOR<br />
THE TEST(S).<br />
94
<strong>DU</strong> ® <strong>800</strong> <strong>Spectrophotometer</strong> <strong>Installation</strong> & <strong>Operating</strong> <strong>Instructions</strong><br />
In order to receive accurate results, it is recommended that both lamps are warmed up<br />
(UV lamp requires one hour) prior to running Performance Validation tests. If either<br />
lamp is off at the scheduled time, the Performance Validation Scheduler will turn on<br />
both lamps <strong>and</strong> wait one hour before executing the selected test(s).<br />
The Source Scheduler can be used to automatically turn on the lamps one hour before<br />
the Start Time selected in the Performance Validation Scheduler <strong>and</strong> to turn off the<br />
lamps at appropriate time (e.g., at the end of a work day).<br />
After the selected Performance Validation program(s) have been completed, the results<br />
may be printed <strong>and</strong> saved automatically. By default, Print <strong>and</strong> Save are checked. If<br />
Save is checked, the results will be saved to a file. The filename is based on the Results<br />
File Prefix. The date of the test(s) will be appended to the filename prefix<br />
automatically in the following format: " YYMMDDHHMMSS.txt". The<br />
location for the file is the "Performance Validation" directory in the DATA root<br />
directory.<br />
When the Performance Validation Scheduler activates, the following message is<br />
displayed:<br />
Figure 64<br />
Performance Validation Schedules Activation Dialog<br />
When all tests are within specifications, the following message appears:<br />
Figure 65<br />
Performance Validation Scheduler Screen<br />
95
<strong>DU</strong> ® <strong>800</strong> <strong>Spectrophotometer</strong> <strong>Installation</strong> & <strong>Operating</strong> <strong>Instructions</strong><br />
With one or more specifications outside of the given limits, the following message<br />
appears:<br />
Figure 66<br />
Performance Validation Scheduler Screen with Error Message<br />
The Performance Validation programs are described in Applications Software,<br />
Performance Validation.<br />
The Default button resets the preferences of the Performance Validation Scheduler.<br />
Backup/Export System<br />
The function will be used by the administrator to Backup/Export System parameters.<br />
The reason for this is the safekeeping of system information in a file to restore the<br />
entire system after an system failure or when the <strong>DU</strong> <strong>800</strong> System <strong>and</strong> Applications<br />
Software must be reinstalled. The service representative may also use this function to<br />
backup the entire system <strong>and</strong> restore it after the service call.<br />
First, the user selects a backup file in a Save Backup File common dialog box. The<br />
initial directory is "System Backup Files" in the INSTALL root directory <strong>and</strong> the<br />
initial filename is "Untitled.bkx".<br />
The Backup/Export System function backs up all segments:<br />
a. User Accounts <strong>and</strong> Methods<br />
b. System <strong>and</strong> User Options<br />
c. Custom Applications<br />
The installed applications are not included in the backup.<br />
Restore/Import System<br />
The Restore/Import System function restores selected segments from a system backup<br />
file.<br />
96
<strong>DU</strong> ® <strong>800</strong> <strong>Spectrophotometer</strong> <strong>Installation</strong> & <strong>Operating</strong> <strong>Instructions</strong><br />
First, the administrator selects a backup file in an Open Backup File dialog box. The<br />
initial directory is "System Backup Files" in the INSTALL root directory.<br />
Figure 67<br />
Restore/Import System Screen<br />
By default, the Overwrite options are unchecked.<br />
The following rules apply for restoring information:<br />
1. Users Accounts <strong>and</strong> Methods<br />
Non-existing user accounts: Users will be added with all passwords, methods,<br />
<strong>and</strong> user options retained.<br />
Existing user accounts: With the Overwrite option unchecked, only non-existing<br />
methods will be restored. With the Overwrite option checked, all existing<br />
passwords, methods <strong>and</strong> user options will be replaced.<br />
2. System Options<br />
The system options will be restored <strong>and</strong> overwritten.<br />
3. Custom Applications<br />
With the Overwrite option unchecked, only non-existing custom applications<br />
will be restored. With the Overwrite option checked, all existing custom<br />
applications will be replaced.<br />
97
<strong>DU</strong> ® <strong>800</strong> <strong>Spectrophotometer</strong> <strong>Installation</strong> & <strong>Operating</strong> <strong>Instructions</strong><br />
Add Software Option(s)<br />
The Add Software Option(s) function allows the administrator to install one or more<br />
software options.<br />
Figure 68<br />
Add Software Options(s) Screen<br />
The license is initially provided on a floppy disk <strong>and</strong> is usually installed from there.<br />
Figure 69<br />
Select License File Screen<br />
A dialog box will show the available license files on the selected medium. No other<br />
file types will be shown. The application(s) that are included in the selected license file<br />
will be displayed.<br />
98
<strong>DU</strong> ® <strong>800</strong> <strong>Spectrophotometer</strong> <strong>Installation</strong> & <strong>Operating</strong> <strong>Instructions</strong><br />
Figure 70<br />
Add Software Options(s) Screen<br />
Click on 'Yes' to install the software option(s). Installed software options cannot be<br />
removed. If the system encounters a file without a valid license, it will inform the user<br />
via a message box that this an invalid license.<br />
When the <strong>DU</strong> <strong>800</strong> System <strong>and</strong> Appplications Software has been installed on a<br />
computer, which is not connected to a <strong>DU</strong> <strong>800</strong> <strong>Spectrophotometer</strong>, software options<br />
can be installed from the floppy disk that includes the license. However, it is important<br />
to notice that the software option must first be added to a computer with the <strong>DU</strong> <strong>800</strong><br />
<strong>Spectrophotometer</strong> connected.<br />
Create Backup License File<br />
A T T E N T I O N<br />
Licenses for software options are provided<br />
on a floppy disk.<br />
It is recommended to Create a Backup<br />
License File after one or more software<br />
options have been added. Make sure to<br />
store the file in a safe location.<br />
The Create Backup License File function creates a backup file that includes all<br />
licenses for the currently installed software options. This function is recommended<br />
<strong>and</strong> should be performed after all software options have been added.<br />
A T T E N T I O N<br />
Create a Backup License File after the<br />
software option(s) have been added.<br />
MAKE SURE TO STORE THE BACKUP<br />
FILE IN A SAFE LOCATION.<br />
99
<strong>DU</strong> ® <strong>800</strong> <strong>Spectrophotometer</strong> <strong>Installation</strong> & <strong>Operating</strong> <strong>Instructions</strong><br />
In the case of an emergency, or if the software is re-installed on another computer, the<br />
backup license file allows you to restore the licenses for the purchased software<br />
options.<br />
Security/Enhancements<br />
Version 2.0, Build 74 includes new features for data security, 21 CFR Part 11<br />
compliance, a customizable data directory structure, <strong>and</strong> another common<br />
enhancement. Only the administrator can activate these features, which will affect how<br />
logged-on users interact with the system. Some of these features are designed to give a<br />
company tighter control in regard to system usage, data acquisition <strong>and</strong> storage.<br />
The new features of Build 74 are accessible through the "Security/Enhancement" item<br />
in the "Administration" menu.<br />
Figure 71<br />
Administration Menu.<br />
Lock RediRead <strong>and</strong> RediScan<br />
This feature gives the administrator the choice to lock RediRead <strong>and</strong> RediScan.<br />
The check box for this feature is located in the "21 CFR Part 11 Compliance" tab of<br />
the "Security/Enhancements" item in the "Administration" menu.<br />
By default, the parameter "Lock RediRead <strong>and</strong> RediScan" is unchecked. When<br />
checked, the menu items "RediRead" <strong>and</strong> "RediScan" in the Tools menu as well as the<br />
appropriate shortcut icons will be disabled for all users, including the administrators.<br />
100
<strong>DU</strong> ® <strong>800</strong> <strong>Spectrophotometer</strong> <strong>Installation</strong> & <strong>Operating</strong> <strong>Instructions</strong><br />
With the feature activated, RediRead <strong>and</strong> RediScan become inaccessible <strong>and</strong> cannot be<br />
used to take measurements.<br />
Figure 72<br />
21 CFR Part 11 Compliance.<br />
Force Users to Save Data<br />
This feature allows the administrator to force users to save the acquired data. With this<br />
feature activated, users cannot take measurements <strong>and</strong> then discard them. The acquired<br />
data must be saved to the specified location before exiting the application.<br />
The check box for this feature is located in the "21 CFR Part 11 Compliance" tab of<br />
the "Security/Enhancements" item in the "Administration" menu.<br />
By default, the parameter "Force Saving of Data" is unchecked. When checked: a) the<br />
Save dialog box cannot be cancelled <strong>and</strong><br />
b) the directory cannot be chosen (the default directories are used <strong>and</strong> the destination<br />
tree is displayed in the dialog box).<br />
Figure 73<br />
Sava Data.<br />
101
<strong>DU</strong> ® <strong>800</strong> <strong>Spectrophotometer</strong> <strong>Installation</strong> & <strong>Operating</strong> <strong>Instructions</strong><br />
Data/Methods Security<br />
The window with the "Data/Methods Security" tab can be accessed from the<br />
"Administration" menu.<br />
Figure 74<br />
Data/Methods Security.<br />
Disallow Creation of Methods by User<br />
This feature allows the administration to set up the system so users cannot create their<br />
own methods <strong>and</strong> use them to acquire data <strong>and</strong> create records. In this case, only<br />
administrators will be able to create methods. Thus, limited users to methods that have<br />
been "verified" by the company.<br />
This setting will have no affect on administrators.<br />
The check box for this feature is located in the "Data/Methods Security" tab of the<br />
"Security/Enhancements" item in the "Administration" menu.<br />
By default, the parameter "Disallow Creation of Methods by User" is unchecked.<br />
When checked, the<br />
menu item "Create/Edit Method" <strong>and</strong> the shortcut icon "Edit Method" will be disabled<br />
for all users.<br />
In addition, the following menu items will not be accessible with the feature activated:<br />
• Create/Edit Method<br />
• Delete Current Method<br />
• Copy Method from Other User<br />
• Copy Method to Custom Applications<br />
• Backup/Export Methods<br />
• Restore/Import Methods<br />
Show Only Custom Applications<br />
This feature works best in combination with the feature "Disallow Creation of<br />
Methods by User". With both features selected, the administrator can set up the system<br />
in a way that a user can only select <strong>and</strong> apply "Custom Applications". Thus, giving the<br />
company compete control over how data are acquired by limiting the system to<br />
Custom Applications, which are actually customized methods from the st<strong>and</strong>ard (<strong>and</strong><br />
purchased optional) applications. In this case, the regular applications provided by<br />
Beckman Coulter will not show <strong>and</strong> can therefore not be accessed.<br />
This setting will have no affect on administrators.<br />
102
<strong>DU</strong> ® <strong>800</strong> <strong>Spectrophotometer</strong> <strong>Installation</strong> & <strong>Operating</strong> <strong>Instructions</strong><br />
The check box for this feature is located in the "Data/Methods Security" tab of the<br />
"Security/Enhancements" item in the "Administration" menu.<br />
By default, the parameter "Show Only Custom Applications" is unchecked. When<br />
checked, the st<strong>and</strong>ard (<strong>and</strong> purchased optional) applications that have been provided<br />
by Beckman Coulter will be hidden <strong>and</strong> only "Custom Applications" can be accessed<br />
by a user.<br />
Data Directory Structure<br />
The window with the "Data Directory Structure" tab can be accessed from the<br />
"Administration" menu.<br />
Figure 75<br />
Data Directory Structure.<br />
The "Default" directory structure is fixed as:<br />
[Data Root Directory], as specified by the administrator<br />
[User] - logged-on user<br />
[Application] - selected application name<br />
By default, all acquired data will be saved to <strong>and</strong> accessed from this location. e.g.;<br />
C:\<strong>DU</strong><strong>800</strong> Data Generic User Fixed Wavelength<br />
103
<strong>DU</strong> ® <strong>800</strong> <strong>Spectrophotometer</strong> <strong>Installation</strong> & <strong>Operating</strong> <strong>Instructions</strong><br />
Alternatively, the administrator may set up the system to be using a customized<br />
directory structure by clicking on "Use Custom Settings". In this case, the fixed<br />
directory structure (or tree) will be replaced by a more flexible <strong>and</strong> customizable<br />
directory tree.<br />
This, more flexible, data directory tree is defined as:<br />
[Data Root Directory], as specified by the administrator<br />
[Application] - selected application name<br />
[Product Name*], or<br />
[Component Name*]. or<br />
[Lot Number*], or whatever the meaning of the appropriate entry is<br />
[User] - logged-on user (optional)<br />
* These parameters are part of the method setup ("Report" tab).<br />
Figure 76<br />
Data Directory Structure.<br />
Level 1 of the subdirectory tree is fixed <strong>and</strong> represents the application, which is the<br />
application name. The application can be the name of a fixed application of the name<br />
of a "Custom Application".<br />
Level 2 of the subdirectory tree can be any one of the following:<br />
• Product Name<br />
• Component Name<br />
• Lot Number<br />
These are method parameters from the "Report" tab that can be freely determined by<br />
the user - or the administrator who may provide the methods for the "controlled"<br />
system. When the selected entry is empty, the name Unknown Method is applied,<br />
giving a clear indication that a valid entry must be supplied.<br />
104
<strong>DU</strong> ® <strong>800</strong> <strong>Spectrophotometer</strong> <strong>Installation</strong> & <strong>Operating</strong> <strong>Instructions</strong><br />
With "Use Custom Settings", the parameter that has been selected as Level 2 will be<br />
disabled in "Headers for Current Run" so it cannot be overwritten by the user.<br />
Figure 77<br />
Headers for current run.<br />
Level 3 of the subdirectory tree is optional <strong>and</strong> is not used by default. When the<br />
parameter ìAdd [User] Levelî is checked, an additional subdirectory with the name of<br />
the logged-on user will be applied.<br />
Enhancements<br />
The window with the "Enhancements" tab can be accessed from the "Administration"<br />
menu.<br />
Figure 78<br />
Enhanements<br />
Automatically Convert to CSV File<br />
This feature allows the administration to set up the system so users CSV (Comma<br />
Separated Values) files are created automatically, without manually executing the<br />
"Data Export" function each time.<br />
This setting affects all users <strong>and</strong> administrators.<br />
By default, the parameter "Automatically Convert to CSV file" is unchecked. When<br />
checked, the "Data Export" item in the "Tools" menu will be disabled since the<br />
function is no longer needed.<br />
105
<strong>DU</strong> ® <strong>800</strong> <strong>Spectrophotometer</strong> <strong>Installation</strong> & <strong>Operating</strong> <strong>Instructions</strong><br />
With the feature activated, the CSV file will be created automatically when the 21<br />
CFR Part 11<br />
compliant <strong>DU</strong>X file is created. The CSV file will have the same filename as the <strong>DU</strong>X<br />
file, which is<br />
specified by the user when the data is saved<br />
Diagnostic Menu<br />
The Diagnostic functions consist of two parts. The System Status <strong>and</strong> the User<br />
Diagnostics windows are accessible by any user <strong>and</strong> are described below. The Service<br />
Diagnostics functions are reserved for service personnel <strong>and</strong> can only be accessed<br />
through a specific password.<br />
System Status<br />
This window displays common information about the spectrophotometer <strong>and</strong> the<br />
operating system.<br />
When the lamp time approaches 100% of the typical life expectancy, the administrator<br />
might consider replacing the respective lamp in order to avoid interruption when the<br />
lamp actually burns out.<br />
The Print button outputs the information displayed in this window. The Computer Info<br />
button calls a separate Microsoft program which provides detailed information about<br />
the computer.<br />
106
<strong>DU</strong> ® <strong>800</strong> <strong>Spectrophotometer</strong> <strong>Installation</strong> & <strong>Operating</strong> <strong>Instructions</strong><br />
Figure 79<br />
System Status Screen<br />
User Diagnostics<br />
Calibrate Wavelength<br />
This function is used to calibrate the wavelength drive, if the wavelength accuracy is<br />
not within the expected range. The wavelength accuracy can be tested with the<br />
Performance Validation program.<br />
Figure 80<br />
Wavelength Calibration Screen<br />
Performing a wavelength calibration takes approximately 2 minutes. The message<br />
"Wavelength calibration in progress ..." flashes during that time. When it is finished,<br />
the message reads "Wavelength calibration finished".<br />
107
<strong>DU</strong> ® <strong>800</strong> <strong>Spectrophotometer</strong> <strong>Installation</strong> & <strong>Operating</strong> <strong>Instructions</strong><br />
Run Baseline Test<br />
The functionality of the Baseline Flatness Test takes a blank reading on air, followed<br />
by a sample scan on air to test the flatness of the baseline from 200 to 900 nm.<br />
Figure 81<br />
Baseline Test Screen<br />
To test the baseline flatness, follow these steps:<br />
1. Verify that both sources are turned on <strong>and</strong> that they have stabilized for at least<br />
one hour.<br />
2. Verify that nothing is in the sample compartment that can potentially block or<br />
disturb the light beam.<br />
3. Click on the Scan Baseline button or the respective menu item. The instrument<br />
automatically performs the test, displays the baseline <strong>and</strong> calculates the RMS<br />
Flatness. The expected RMS Flatness should be less than 0.001A.<br />
4. You may click on the Print button or the respective menu item to print the<br />
baseline.<br />
Set Scan Gains<br />
The scan gains are set at the factory prior to shipment. The gains are checked <strong>and</strong><br />
adjusted each time that the wavelength drive is calibrated, as described earlier. When a<br />
wavelength scan is performed using a blank that has significant absorbance in the<br />
108
<strong>DU</strong> ® <strong>800</strong> <strong>Spectrophotometer</strong> <strong>Installation</strong> & <strong>Operating</strong> <strong>Instructions</strong><br />
scanning range, it may be desirable to change the gain settings in the instrument to<br />
compensate for the absorbance of the blank. This will increase the dynamic range of<br />
the instrument when scanning using the absorbance blank.<br />
Figure 82<br />
Set Scan Gains Screen<br />
To change the scan gains, follow these steps.<br />
1. Verify that both sources are turned on <strong>and</strong> that they have stabilized for at least<br />
one hour.<br />
2. Place a cuvette containing blank solution in the cell holder.<br />
3. Click on the Set Scan Gains Now button. The instrument adjusts the scan gain<br />
values to compensate for the absorbance of the blank.<br />
NOTICE<br />
The instrument will continue to use the new<br />
gain values until the gain is adjusted using<br />
either the Calibrate Wavelength or the Set<br />
Scan Gains function. It may be desirable to<br />
repeat the above procedure with nothing in<br />
the sample compartment after changing the<br />
gain for a significantly absorbing blank.<br />
109
<strong>DU</strong> ® <strong>800</strong> <strong>Spectrophotometer</strong> <strong>Installation</strong> & <strong>Operating</strong> <strong>Instructions</strong><br />
Reset Source Hours<br />
This function resets the internal usage counter for both, the Visible Source <strong>and</strong> the UV<br />
Source. Click on Reset Hours for Visible Source or Reset Hours for UV Source to<br />
reset the counter.<br />
Figure 83<br />
Reset Source Hours Screen<br />
A message will prompt the user to confirm the action or abort.<br />
NOTICE<br />
Do not reset the usage counter unless the<br />
respective source has been replaced.<br />
Valuable service information will be lost<br />
otherwise.<br />
110
<strong>DU</strong> ® <strong>800</strong> <strong>Spectrophotometer</strong> <strong>Installation</strong> & <strong>Operating</strong> <strong>Instructions</strong><br />
Service Diagnostics<br />
The Service Diagnostic function is password protected <strong>and</strong> will only be accessed by<br />
service personnel <strong>and</strong> manufacturing.<br />
Figure 84<br />
Service Diagnostics Screens<br />
The first window is the default. When clicking on Change Password, the window will<br />
be enlarged to allow the operator to enter <strong>and</strong> confirm a new password. Three attempts<br />
to enter the correct password are allowed. These passwords are not case-sensitive.<br />
Calibration Info<br />
More information about this function is available in the <strong>DU</strong> <strong>800</strong> Service Manual.<br />
Figure 85<br />
Calibration Information Screen<br />
111
<strong>DU</strong> ® <strong>800</strong> <strong>Spectrophotometer</strong> <strong>Installation</strong> & <strong>Operating</strong> <strong>Instructions</strong><br />
Wavelength Drive Run<br />
More information about this function is available in the <strong>DU</strong> <strong>800</strong> Service Manual.<br />
Figure 86<br />
Wavelength Drive Run Screen<br />
"Current Cycle = X" will be displayed during a run <strong>and</strong> then replaced by "Finished<br />
Run".<br />
112
<strong>DU</strong> ® <strong>800</strong> <strong>Spectrophotometer</strong> <strong>Installation</strong> & <strong>Operating</strong> <strong>Instructions</strong><br />
DRP Scan<br />
More information about this function is available in the <strong>DU</strong> <strong>800</strong> Service Manual.<br />
Figure 87<br />
DRP Scan Screen<br />
The DRP scan window is very similar to the 'Baseline' or 'Run Baseline Test' window.<br />
The Comm<strong>and</strong>s menu items perform the same functions as the buttons. The Axis menu<br />
items are described in RediScan.<br />
The default Wavelength parameters are 190.0 nm <strong>and</strong> 1100.nm (range from 190.0 nm<br />
to 1100.0 mm). The default Counts parameters are 0 to 50,000 (range is from 0 to<br />
50,000)<br />
The Blank scan is taken automatically before the actual DRP scan.<br />
The scan can be printed but not saved to a file.<br />
113
<strong>DU</strong> ® <strong>800</strong> <strong>Spectrophotometer</strong> <strong>Installation</strong> & <strong>Operating</strong> <strong>Instructions</strong><br />
Blocked Beam Noise<br />
More information about this function is available in the <strong>DU</strong> <strong>800</strong> Service Manual.<br />
Figure 88<br />
Blocked Beam Noise Screen<br />
Erase EEPROM<br />
More information about this function is available in the <strong>DU</strong> <strong>800</strong> Service Manual.<br />
Figure 89<br />
Erase EEPROM Attention Message Screen<br />
114
<strong>DU</strong> ® <strong>800</strong> <strong>Spectrophotometer</strong> <strong>Installation</strong> & <strong>Operating</strong> <strong>Instructions</strong><br />
Help Menu<br />
The first three sections of this menu allow the user to access the help file in different<br />
ways. The Contents item calls the "List of Topics" <strong>and</strong> lets you go to a specific item<br />
systematically. The Search by Index item lets you search for a specific item by index.<br />
The System Software, Applications Software, <strong>and</strong> Support <strong>and</strong> Service items will bring<br />
you right to the top level of the respective section.<br />
The <strong>Installation</strong> <strong>and</strong> Getting Started items should be accessed when installing the<br />
system <strong>and</strong> to introduce a user to the basic functionality, using three examples. The<br />
Accessories item gets you right to the appropriate accessory section.<br />
The Adobe Acrobat Files (PDF) item calls the Adobe Acrobat Reader <strong>and</strong><br />
automatically loads the respective <strong>Installation</strong> <strong>and</strong> <strong>Operating</strong> <strong>Instructions</strong> or other<br />
documentation. The respective PDF files will be copied to the hard disk during the<br />
installation process to make the information readily available.<br />
Adobe Acrobat might have been installed during the <strong>DU</strong> <strong>800</strong> System <strong>and</strong> Applications<br />
Software installation. However, the installation of Adobe Acrobat during installation is<br />
115
<strong>DU</strong> ® <strong>800</strong> <strong>Spectrophotometer</strong> <strong>Installation</strong> & <strong>Operating</strong> <strong>Instructions</strong><br />
optional. If a valid Adobe Acrobat installation cannot be found, an error message<br />
appears. In this case, you might want to install or re-install Adobe Acrobat.<br />
Figure 90<br />
About This Program Screen<br />
The About this Program item provides program, version <strong>and</strong> copyright information.<br />
Applications Software<br />
The applications software is described in Help <strong>and</strong> the optional Software Reference<br />
Manual.<br />
116
<strong>DU</strong> ® <strong>800</strong> <strong>Spectrophotometer</strong> <strong>Installation</strong> & <strong>Operating</strong> <strong>Instructions</strong><br />
Sampling Accessories<br />
Transport<br />
Ambient or water temperature-controlled Single Cell Holders can be installed on the<br />
Static Mount <strong>and</strong> do not require a transport. However, they may also be mounted on<br />
the transport. Multi-Position Cell Holders require a transport.<br />
Figure 91<br />
Transport Accessory<br />
A901288P.AI<br />
Two types of transports are available:<br />
• St<strong>and</strong>ard Transport<br />
For ambient <strong>and</strong> water temperature-controlled cell holders <strong>and</strong> all types of<br />
cuvettes.<br />
• High Performance Transport<br />
Required for Peltier temperature-controlled cell holders. This transport contains<br />
a fan to remove excess heat <strong>and</strong> provides additional accuracy in positioning<br />
microcells.<br />
Refer also to the <strong>Installation</strong> <strong>Instructions</strong>, Transport Accessory (P/N 512870).<br />
117
<strong>DU</strong> ® <strong>800</strong> <strong>Spectrophotometer</strong> <strong>Installation</strong> & <strong>Operating</strong> <strong>Instructions</strong><br />
Cell Holders<br />
The installed cell holder must be specified by the user in the Transport/Holders tab of<br />
the Accessories window. All available cell holders from Beckman Coulter can be<br />
configured as well as a custom cell holder with up to 12 positions.<br />
Figure 92<br />
Cell Holders<br />
A901285P.AI<br />
The following cell holders are available:<br />
• Single Cell Holders<br />
- Ambient (adjustable)<br />
- Water-temperature controlled<br />
- Peltier-temperature controlled*<br />
• Single Cell Holder, Rectangular, Ambient<br />
• Single Cell Holder, Cylindrical, Ambient<br />
• Turbidity Cell Holder (Single), Ambient<br />
• 6-Position Cell Holder<br />
- Ambient<br />
- Water-temperature controlled<br />
- Peltier-temperature controlled*<br />
• 6-Position Microcell Holder, Ambient<br />
• 7-Position Cell Holder, Ambient<br />
• 8-Position Cell Holder, Ambient<br />
• 12-Position Microcell Holder, Ambient<br />
• Tm Microcell Holder, Peltier-temperature controlled**<br />
* These cell holders require a Peltier Temperature Controller <strong>and</strong> the High Performance Transport to remove the<br />
excess heat.<br />
** This cell holder requires the High-Performance Peltier Temperature Controller <strong>and</strong> the High Performance<br />
Transport to remove the excess heat.<br />
Refer also to the <strong>Installation</strong> <strong>Instructions</strong>, Single Cell Holders (P/N 512874) <strong>and</strong><br />
<strong>Installation</strong> <strong>Instructions</strong>, Multicell Holders (P/N 512875).<br />
118
<strong>DU</strong> ® <strong>800</strong> <strong>Spectrophotometer</strong> <strong>Installation</strong> & <strong>Operating</strong> <strong>Instructions</strong><br />
Sipper Accessory<br />
The sipper consists of a peristaltic pump, which is used to aspirate a sample into a flow<br />
cell. After the sample is aspirated into the flow cell, a reading is taken automatically.<br />
Figure 93<br />
Sipper Accessory<br />
A901287P.AI<br />
The Sipper Installed item in the Sipper tab of the Accessories window must be<br />
checked when a sipper is installed. The sipper parameters are in the same tab <strong>and</strong> may<br />
be optimized for the samples.<br />
Refer also to the <strong>Installation</strong> <strong>Instructions</strong>, Sipper Accessory (P/N 512873).<br />
Sipper Controls<br />
The sipper panel has four control buttons.<br />
[FILL/BLANK] - Aspirates the sample for the set Fill Time, waits the set Read Delay<br />
Time, <strong>and</strong> then reads the sample as a blank.<br />
[RETURN] - Returns the sample for the set Return Time.<br />
[FLUSH] - Runs the pump in the forward direction as long as the button is pressed.<br />
Used to flush the flow cell with solvent, sample, etc. without taking a subsequent<br />
measurement. After flushing the flow cell with solution, the user may take a reading as<br />
an alternative to [FILL/READ].<br />
[FILL/READ] - Aspirates the sample for the set Fill Time, waits the set Read Delay<br />
Time, <strong>and</strong> then reads the sample as a sample.<br />
[RETURN], [FILL/BLANK] <strong>and</strong> [FLUSH] are active at all times. [FILL/READ] is<br />
only active when "Sipper" <strong>and</strong>/or "Batch Sampler" are selected in the Sampler tab of<br />
the Method window.<br />
119
<strong>DU</strong> ® <strong>800</strong> <strong>Spectrophotometer</strong> <strong>Installation</strong> & <strong>Operating</strong> <strong>Instructions</strong><br />
Sipper Operation<br />
1. Verify that the desired fill time, return time, read delay time, <strong>and</strong> sipper speed<br />
have been set.<br />
2. Clean the flow cell by flushing with distilled water, then an alkaline solution,<br />
distilled water again, <strong>and</strong> finally the solvent used for the analysis. Several<br />
seconds with each solution should be sufficient for cleaning, if the flow cell was<br />
cleaned after the previous use.<br />
3. Make sure that Sipper is selected in the Sampler tab of the Method window.<br />
4. Blank - Aspirate the blank using [FILL/BLANK]. This will blank the system.<br />
5. Flush the solvent from the flow cell using [FLUSH] or return the solvent using<br />
[RETURN]. It is important to have at least a 5 second air flush between each<br />
sample to minimize carryover.<br />
6. Analyses requiring a re-read of st<strong>and</strong>ards only. Aspirate the st<strong>and</strong>ard using<br />
[FILL/READ]. Then put the focus onto the desired St<strong>and</strong>ard <strong>and</strong> Replicate by<br />
clicking on the respective row in the grid below the st<strong>and</strong>ard curve. Flush or<br />
return each sample.<br />
7. Samples - If desired, change the default sample identification (Sample n) to a<br />
meaningful description. Aspirate <strong>and</strong> read each sample using [FILL/READ].<br />
Flush or return after each sample.<br />
8. When the analysis is complete, clean the flow cell using solvent, then an alkaline<br />
solution, <strong>and</strong> distilled water. When the flow cell is clean, leave it filled with<br />
distilled water. It is important that the flow cell never be left to air dry.<br />
9. At the end of the day, the daily cleaning procedure described in the Section<br />
Cleaning of Flow Cells in the <strong>Installation</strong> <strong>Instructions</strong>, Single Cell Holders (P/N<br />
512874) <strong>and</strong> <strong>Installation</strong> <strong>Instructions</strong>, Multicell Holders (P/N 512875) should be<br />
used. Shortcuts in the cleaning procedure usually prove to be self-defeating <strong>and</strong><br />
should be avoided since a build up of contaminants may occur. The tubing<br />
should remain attached to the flow cell. When use is resumed, the flow cell need<br />
only be emptied, flushed several times, then filled with sample.<br />
120
<strong>DU</strong> ® <strong>800</strong> <strong>Spectrophotometer</strong> <strong>Installation</strong> & <strong>Operating</strong> <strong>Instructions</strong><br />
Batch Sampler Accessory<br />
The batch sampler is an autosampler capable of holding multiple samples in test tubes.<br />
The solutions held in the test tubes are aspirated into the sipper flow cell for analysis,<br />
using the sipper pump. After the analysis, the samples either are returned to the batch<br />
sampler or are sent to waste. If the batch sampler has a wash station, the flow cell can<br />
be rinsed between samples.<br />
Figure 94<br />
Batch Sampler Accessroy<br />
A901284P.AI<br />
The batch sampler offered by Beckman Coulter is capable of holding up to 114<br />
samples. Currently, this is the only batch sampler that is supported by the software.<br />
NOTICE<br />
The sipper accessory is required.<br />
The batch sampler must be selected in the Batch Sampler tab of the Accessories<br />
window for proper operation. The fill time, return time, read delay time, <strong>and</strong> the sipper<br />
speed parameters in the same tab might be optimized for the samples. The<br />
recommended minimum sample volume with the batch sampler is 1.5 mL.<br />
Refer also to the <strong>Installation</strong> <strong>Instructions</strong>, Batch Sampler Accessory (P/N 512871).<br />
Beckman Coulter (ISCO) Batch Sampler<br />
Stop Rack - The batch sampler is provided with 18 white test tube racks <strong>and</strong> 1 red<br />
(stop) rack. The stop rack is sensed by the batch sampler. When the last sample<br />
position of the stop rack is reached, the analysis will stop, even if there are more<br />
samples to read.<br />
121
<strong>DU</strong> ® <strong>800</strong> <strong>Spectrophotometer</strong> <strong>Installation</strong> & <strong>Operating</strong> <strong>Instructions</strong><br />
Manual Advance Button - This button is located on the back of the batch sampler <strong>and</strong><br />
will raise the aspirator arm, if it is lowered, <strong>and</strong> advance the racks one sample position.<br />
Manual Movement of the Aspirator Arm - The aspirator arm can be moved manually<br />
up <strong>and</strong> down, to <strong>and</strong> from the wash station (if installed), <strong>and</strong> to the next tube position.<br />
To move it, click on the respective button in the Batch Sampler tab.<br />
Automatic Operation<br />
1. If the batch sampler aspirator tube is positioned above the last position in the red<br />
stop rack, press the Manual Advance button on the back of the batch sampler to<br />
advance the racks one sample position.<br />
2. Clean the flow cell by flushing with distilled water, then an alkaline solution,<br />
distilled water again, <strong>and</strong> finally the solvent used for the analysis. Several<br />
seconds with each solution should be sufficient for cleaning, if the flow cell was<br />
cleaned after the previous use. Empty the flow cell by pressing [FLUSH] for<br />
about 5 seconds.<br />
3. Make sure that Batch Sampler is selected in the Sampler tab of the Method<br />
window.<br />
4. Place all solution in 13 x 100 mm test tubes.<br />
5. Blank - Place the blank directly under the aspirator tube. Click on the Lower Arm<br />
button to lower the aspirator arm.<br />
Press [FLUSH] until the blank solution is aspirated into the flow cell <strong>and</strong> blank<br />
the system. Then press [FLUSH] to aspirate the solution to waste. Raise the<br />
aspirator arm by clicking on the Raise Arm button.<br />
6. Analyses with st<strong>and</strong>ards only. Place the st<strong>and</strong>ard(s) in order, starting with the<br />
tube directly under the aspirator tube. Click on the GO icon. The batch sampler<br />
will aspirate each st<strong>and</strong>ard, read it, return it as specified, <strong>and</strong> move to the next<br />
position. St<strong>and</strong>ard readings are taken until either the last st<strong>and</strong>ard is read or the<br />
last position of the red stop rack is read.<br />
7. Samples - Place the samples in the tubes, starting with the tube directly under the<br />
aspirator tube. Do not leave any empty positions. Click on the START icon. The<br />
samples are analyzed. The default sample identifications will be applied (Sample<br />
n), where n is a sequential number starting with 1.<br />
8. The analysis will terminate when the sample in the last position of the red stop<br />
rack has been read.<br />
9. When the analysis is complete, clean the flow cell using solvent, then an alkaline<br />
solution, <strong>and</strong> distilled water. When the flow cell is clean, leave it filled with<br />
distilled water. It is important that the flow cell never be left to air dry.<br />
10. At the end of the day, the daily cleaning procedure described in the Section<br />
Cleaning of Flow Cells in the <strong>Installation</strong> <strong>Instructions</strong>, Single Cell Holders (P/N<br />
512874) <strong>and</strong> <strong>Installation</strong> <strong>Instructions</strong>, Multicell Holders (P/N 512875) should be<br />
used. Shortcuts in the cleaning procedure usually prove to be self-defeating <strong>and</strong><br />
122
<strong>DU</strong> ® <strong>800</strong> <strong>Spectrophotometer</strong> <strong>Installation</strong> & <strong>Operating</strong> <strong>Instructions</strong><br />
should be avoided since a build up of contaminants may occur. The tubing<br />
should remain attached to the flow cell. When use is resumed, the flow cell need<br />
only be emptied, flushed several times, then filled with sample.<br />
Manual Operation<br />
It is sometimes desirable or necessary to place samples in the batch sampler <strong>and</strong><br />
manually aspirate them into the instrument for readings, rather than analyzing them<br />
automatically.<br />
Examples of situations where this may occur are:<br />
1. Blanking before an automatic analysis.<br />
2. After automatic analysis of st<strong>and</strong>ards, when one or more st<strong>and</strong>ards need to be<br />
re-run.<br />
3. When the batch sampler is set up <strong>and</strong> used for a routine assay. Between assays, a<br />
wavelength scan needs to be taken on a sample.<br />
To perform these analyses:<br />
1. Verify that the desired operating parameters are set. In the third example above,<br />
the RediScan mode can be used.<br />
2. Place the sample in the batch sampler under the aspirator arm.<br />
3. Click on the Lower Arm button to lower the aspirator arm.<br />
4. Press [FLUSH] until the flow cell is filled to aspirate the solution manually.<br />
5. Blank or take a reading.<br />
6. After the reading is taken, press [FLUSH] to aspirate the solution to waste.<br />
7. To read another solution, located in the next position in the batch sampler, click<br />
on the appropriate button to raise the aspirator arm, advance to the next sample,<br />
<strong>and</strong> lower the arm again. Repeat the directions in steps 4 to 6 to take another<br />
reading.<br />
Peltier Temperature Controller<br />
NOTICE<br />
To control the sample temperature with the<br />
Peltier Temperature Controller, the High<br />
Performance Transport is required to<br />
remove the excess heat from the cell holder.<br />
The Peltier method of temperature control allows both heating <strong>and</strong> cooling of the<br />
sample, hence the ability to cool below ambient temperature. If use of the Peltier<br />
Temperature Controller is desired, make sure the Temperature Controller Enabled box<br />
in the Temp Controller tab of the Accessories window is checked.<br />
123
<strong>DU</strong> ® <strong>800</strong> <strong>Spectrophotometer</strong> <strong>Installation</strong> & <strong>Operating</strong> <strong>Instructions</strong><br />
Figure 95<br />
Peltier Temperature Controller<br />
A901285P.AI<br />
124<br />
Please notice that the glass (silica or quartz) of the cuvettes provides insulation<br />
between the sample contained in the cell <strong>and</strong> the cell holder, which is heating/cooling<br />
the sample. A moderate amount of time (~3 minutes) is required to heat the sample<br />
after the cell holder has equilibrated at the desired temperature.<br />
The temperature controller is turned on using the switch on the back. When turned on,<br />
the POWER indicator light on the front of the controller is illuminated continuously.<br />
When the temperature controller is activated, the OPERATING indicator light on the<br />
front of the controller blinks <strong>and</strong> the cooling fan, located under the transport, turns on<br />
(High Performance Transport only). The fan remains on for about 5 minutes after the<br />
temperature controller is disabled to remove the remaining heat from the cell holder.<br />
Peltier temperature-controlled cell holders are plugged into the temperature connector<br />
on the left sample compartment wall.<br />
Refer also to the <strong>Installation</strong> <strong>Instructions</strong>, Peltier Temperature Controller (P/N<br />
512872).<br />
St<strong>and</strong>ard Controller<br />
The st<strong>and</strong>ard Peltier Temperature Controller is an accessory used with the<br />
temperature-controlled versions of the Single Cell <strong>and</strong> Multicell Holders to control the<br />
temperature of the sample(s) in the range of 20 to 40 ºC.<br />
The st<strong>and</strong>ard Peltier Temperature Controller is not compatible with the Experimental<br />
Tm Analysis application.<br />
High Performance Controller<br />
The High Performance Peltier Temperature Controller may be used instead of the<br />
st<strong>and</strong>ard controller for all cell holders.
<strong>DU</strong> ® <strong>800</strong> <strong>Spectrophotometer</strong> <strong>Installation</strong> & <strong>Operating</strong> <strong>Instructions</strong><br />
The Experimental Tm Analysis application requires the High Performance Temperature<br />
Controller <strong>and</strong> the Tm Microcell Holder. This combination allows precise temperature<br />
control <strong>and</strong> fast ramping in the range of 0 to 110 ºC. The temperature settings are done<br />
in the Experimental Tm Analysis program instead of the Temp Controller tab.<br />
125
<strong>DU</strong> ® <strong>800</strong> <strong>Spectrophotometer</strong> <strong>Installation</strong> & <strong>Operating</strong> <strong>Instructions</strong><br />
126
<strong>DU</strong> ® <strong>800</strong> <strong>Spectrophotometer</strong> <strong>Installation</strong> & <strong>Operating</strong> <strong>Instructions</strong><br />
Technical Specifications<br />
Storage <strong>and</strong> Transport<br />
The power should be turned off on the <strong>DU</strong> <strong>800</strong> <strong>Spectrophotometer</strong> when not in use for<br />
several days or more. The sample compartment cover should be closed. It is necessary<br />
that the instrument remain in the upright position, on a flat surface, so that the optics<br />
will remain stable.<br />
The instrument should be transported in the upright position, with care taken not to<br />
jolt, bounce, or shake the instrument during transport. Pack the instrument in the<br />
original shipping container, if still available.<br />
Sample Compartment Configuration<br />
The following diagram shows the location <strong>and</strong> size of the beam in the sample<br />
compartment. Notice that the beam focus is near the right h<strong>and</strong> side of the sample<br />
compartment. Sampling accessories are installed in this location <strong>and</strong> will position the<br />
sample at the beam focus.<br />
Figure 96<br />
Diagram of Location <strong>and</strong> Size of the Beam in Sample Compartment<br />
127
<strong>DU</strong> ® <strong>800</strong> <strong>Spectrophotometer</strong> <strong>Installation</strong> & <strong>Operating</strong> <strong>Instructions</strong><br />
Performance Specifications<br />
Scan Speeds<br />
120, 240, 600, 1200, 2400 nm/min<br />
Data Collection Rate<br />
20 Samplings per Second<br />
Response Time<br />
0.05 Seconds<br />
Wavelength Range<br />
190 to 1100 nm<br />
Wavelength Setability<br />
0.1 nm Increments<br />
Wavelength Accuracy<br />
- At 656.1 nm<br />
±0.2 nm<br />
- Full Range<br />
±0.5 nm<br />
Wavelength Repeatability<br />
- At 656.1 nm<br />
±0.1 nm<br />
- Full Range<br />
±0.2 nm<br />
Spectral B<strong>and</strong>width (from 200 to 680 nm)<br />
<strong>DU</strong> ® <strong>800</strong> <strong>Spectrophotometer</strong> <strong>Installation</strong> & <strong>Operating</strong> <strong>Instructions</strong><br />
Maintenance<br />
General Information<br />
NOTICE<br />
Refer to the SAFETY NOTICE before<br />
following replacing any items. Refer all<br />
servicing for procedures not contained in<br />
this section to qualified service personnel.<br />
The <strong>DU</strong> <strong>800</strong> UV/Visible <strong>Spectrophotometer</strong> is a PC controlled, optical instrument. For<br />
the system to operate properly, it is necessary to have adequate ventilation, as<br />
described in <strong>Installation</strong>. It is necessary to operate the instrument below the specified<br />
maximum temperature of 40°C (104°F) for adequate cooling.<br />
For the optical components to maintain their quality, it is necessary to operate the<br />
instrument in a dust-free, non-corrosive environment. If it is required that the<br />
instrument be used in a dusty or corrosive environment, the optical surfaces must be<br />
cleaned or replaced periodically. Contact Beckman Coulter Service for more<br />
information.<br />
One component of the instrument that can be user-serviced to prevent an interruption<br />
in operation is the UV source lamp. With time, its output gradually decreases, close to<br />
one- half of the original value, in approximately 1000 hours. At this point in time, it is<br />
appropriate to replace the UV source, even though it is not burned out. The length of<br />
time that the UV source has been illuminated is shown in the System Status window,<br />
accessible in the Diagnostics menu.<br />
A burned out UV source is indicated by the message: "UV LAMP Failure".<br />
<strong>Instructions</strong> for replacing the UV source can be found in UV Source Replacement.<br />
If decreased sensitivity is seen in the visible range, the visible source should be<br />
examined to see if a coating has built up on the inside of the glass envelope. If so, the<br />
lamp should be replaced. <strong>Instructions</strong> for replacing the visible source can be found in<br />
Visible Source Replacement.<br />
129
<strong>DU</strong> ® <strong>800</strong> <strong>Spectrophotometer</strong> <strong>Installation</strong> & <strong>Operating</strong> <strong>Instructions</strong><br />
System Status<br />
The System Status window, accessible in the Diagnostic Menu, should be examined as<br />
part of the Preventive Maintenance program.<br />
Figure 97<br />
System Status Window Screen<br />
The window shows, among other things, the amount of time that both source lamps<br />
have been in use. The UV source should be changed at 1000 hours. The visible source<br />
should be changed at 2000 hours.<br />
Fuse Replacement<br />
The only user accessible fuse is the power fuse, located above the receptacle where the<br />
power cord is plugged into the instrument. The instrument is shipped with the fuse<br />
installed.<br />
1. Turn the instrument OFF.<br />
2. Turn the instrument around so that the back can be accessed.<br />
3. Unplug the power cord from the instrument.<br />
4. The power line module contains a power on/off switch, a power cable receptacle,<br />
<strong>and</strong> a fuse compartment with one fuse installed. To access the fuse, pull <strong>and</strong><br />
lower the fuse compartment as shown below. The fuse is specified for 100 to 240<br />
VAC (T3A 250V), P/N 890895.<br />
130
<strong>DU</strong> ® <strong>800</strong> <strong>Spectrophotometer</strong> <strong>Installation</strong> & <strong>Operating</strong> <strong>Instructions</strong><br />
Figure 98<br />
Fuse Compartment<br />
901281L.AI<br />
901289L.AI<br />
W A R N I N G<br />
For continued protection against risk of fire,<br />
replace the fuses only with the type <strong>and</strong><br />
current rating specified above.<br />
A T T E N T I O N<br />
Afin d'assurer unne protection permanente<br />
contre les risques d'incendie, remplacer<br />
uniquepment par un fusible de meme type<br />
et valeur.<br />
5. Insert the fuse compartment <strong>and</strong> press to secure.<br />
6. Plug the power cord back into the instrument.<br />
7. Turn the instrument around so that it is facing forward.<br />
8. Turn the instrument ON.<br />
131
<strong>DU</strong> ® <strong>800</strong> <strong>Spectrophotometer</strong> <strong>Installation</strong> & <strong>Operating</strong> <strong>Instructions</strong><br />
UV Source Replacement<br />
Parts Required: UV Source, P/N 514366<br />
1. Turn the instrument off, unplug the power cord <strong>and</strong> allow the instrument to cool<br />
down for 15 minutes.<br />
C A U T I O N<br />
To avoid risk of electrical shock, disconnect<br />
power cord to instrument before changing<br />
either source.<br />
Attention<br />
Risque de choc electrique. Debrancher<br />
l'appareil avant de changer de source.<br />
The UV lamp operates at a high temperature. To prevent burns, allow at least 15<br />
minutes for the instrument <strong>and</strong> sources to cool before h<strong>and</strong>ling internal<br />
components.<br />
The UV lamp generates UV light. Do not look directly at an operating lamp<br />
without wearing proper UV protective eye glasses.<br />
2. Locate the source access door on the top left-h<strong>and</strong> of the instrument cover, then<br />
loosen the thumb screw <strong>and</strong> open it.<br />
132
<strong>DU</strong> ® <strong>800</strong> <strong>Spectrophotometer</strong> <strong>Installation</strong> & <strong>Operating</strong> <strong>Instructions</strong><br />
Figure 99 Location of Source Access Door on <strong>DU</strong> <strong>800</strong><br />
3. To unplug the connector for the UV source squeeze on the tabs on the sides of<br />
the connector, then pull up to release.<br />
Figure 100 Unplugging UV Source Connector<br />
133
<strong>DU</strong> ® <strong>800</strong> <strong>Spectrophotometer</strong> <strong>Installation</strong> & <strong>Operating</strong> <strong>Instructions</strong><br />
4. Unscrew the two thumb screws that hold the UV source in position.<br />
Figure 101 Unscrewing Thumb Screws securing UV Source<br />
5. Remove the source by lifting it straight up.<br />
Figure 102 Removing UV Source<br />
6. Unpack the new source, being careful not to touch the glass envelope on the<br />
source. Carefully push the new source straight down, until it is seated flat against<br />
the source housing. Secure by tightening the two thumbscrews <strong>and</strong> then plug in<br />
the connector.<br />
134
<strong>DU</strong> ® <strong>800</strong> <strong>Spectrophotometer</strong> <strong>Installation</strong> & <strong>Operating</strong> <strong>Instructions</strong><br />
NOTICE<br />
Do not touch the glass envelope on the new<br />
source. If it is touched, clean with alcohol<br />
<strong>and</strong> a soft cloth.<br />
7. Close the source access door <strong>and</strong> tighten the thumbscrew.<br />
8. Plug in the instrument power cord <strong>and</strong> turn the spectrophotometer on. Then start<br />
the <strong>DU</strong> <strong>800</strong> System <strong>and</strong> Applications Software, wait until the system has<br />
re-initialized, <strong>and</strong> press the Continue button to enter the software.<br />
9. Click on Reset Source Hours in the Diagnostic menu under User Diagnostics <strong>and</strong><br />
reset the hours for the UV source.<br />
Figure 103 Reset Source Hours Screen<br />
Visible Source Replacement<br />
Part I. Replacing the Source<br />
Parts required: Visible Source, P/N514259<br />
1. Unplug the instrument power cord. Allow the instrument to cool for 15 minutes.<br />
C A U T I O N<br />
To avoid risk of electrical shock, disconnect<br />
power cord to instrument before changing<br />
either source.<br />
135
<strong>DU</strong> ® <strong>800</strong> <strong>Spectrophotometer</strong> <strong>Installation</strong> & <strong>Operating</strong> <strong>Instructions</strong><br />
Attention<br />
Resque de choc electrique. Debrancher<br />
l'appareil avant de changer de source.<br />
The visible lamp operates at a high temperature. To prevent burns, allow at least<br />
15 minutes for the instrument <strong>and</strong> sources to cool before h<strong>and</strong>ling internal<br />
components.<br />
2. Locate the source access door on the top left-h<strong>and</strong> of the instrument cover, then<br />
loosen the thumb screw <strong>and</strong> open it.<br />
Figure 104 Location of Source Access Door on <strong>DU</strong> <strong>800</strong><br />
136
<strong>DU</strong> ® <strong>800</strong> <strong>Spectrophotometer</strong> <strong>Installation</strong> & <strong>Operating</strong> <strong>Instructions</strong><br />
3. Unscrew the two thumbscrews that hold the visible source mounting bracket in<br />
position.<br />
Figure 105 Unscrewing Thumbscrews Holding Visible Source<br />
4. Remove the source mounting bracket by lifting straight up. Rotate the source<br />
mounting bracket so that the visible source is accessible.<br />
Figure 106 Removing Visible Source<br />
5. Carefully remove the old source by pulling it straight out. Unpackage the new<br />
source, being careful not to touch the glass envelope on the source. Hold the<br />
source with a tissue or Kim-Wipe while inserting it into the source mount in the<br />
same location as the old source.<br />
137
<strong>DU</strong> ® <strong>800</strong> <strong>Spectrophotometer</strong> <strong>Installation</strong> & <strong>Operating</strong> <strong>Instructions</strong><br />
Figure 107 Installing New Visible Source<br />
NOTICE<br />
Do not touch the glass envelope on the new<br />
source. If it is touched, clean with alcohol<br />
<strong>and</strong> a soft cloth.<br />
6. Replace the source mounting bracket <strong>and</strong> tighten the two thumbscrews.<br />
Part II. Peaking the Source<br />
Tool required: Peaking tool (provided in the shipping kit)<br />
1. Make sure the instrument is turned on <strong>and</strong> has been initialized by the <strong>DU</strong> <strong>800</strong><br />
System <strong>and</strong> Applications Software.<br />
2. Turn the Visible Source ON.<br />
3. Select the Kinetics/Time applikcation <strong>and</strong> choose the .<br />
4. Click the Edit Method button <strong>and</strong> change the Interval time to 1.5 seconds, then<br />
click OK.<br />
5. Click on the Blank icon button to blank the instrument on air <strong>and</strong> the click on the<br />
Read button. A reading of approximately 0 Abs. is displayed as data is collected.<br />
6. To peak the source, slightly loosen the two thumbscrews that secure the visible<br />
source mounting bracket.<br />
138
<strong>DU</strong> ® <strong>800</strong> <strong>Spectrophotometer</strong> <strong>Installation</strong> & <strong>Operating</strong> <strong>Instructions</strong><br />
7. Insert the peaking tool into the adjustment hole on the front corner of the source<br />
mounting bracket.<br />
Figure 108 Using Peaking Tool<br />
8. Turn the peaking tool a small amount in the clockwise direction <strong>and</strong> observe the<br />
readings. The goal is to achieve the lowest reading possible.<br />
a. If the readings are lower than 0 Abs., continue turning clockwise until the lowest<br />
reading is obtained.<br />
b. If the readings are above 0 Abs., turn counter-clockwise until the lowest reading<br />
is obtained.<br />
c. If the readings reach -0.3 Abs., restart the run with a new blank reading.<br />
d. Repeat the above steps until the lowest reading is obtained.<br />
9. Tighten the two thumbscrews that secure the visible source mounting bracket.<br />
See Figure 2.<br />
10. Close the source access door <strong>and</strong> tighten the thumbscrew.<br />
11. Click on Reset Source Hours in the Diagnostic menu under User Diagnostics <strong>and</strong><br />
reset the hours for the visible source.<br />
139
<strong>DU</strong> ® <strong>800</strong> <strong>Spectrophotometer</strong> <strong>Installation</strong> & <strong>Operating</strong> <strong>Instructions</strong><br />
Figure 109 Reset Source Hours Screen<br />
140
<strong>DU</strong> ® <strong>800</strong> <strong>Spectrophotometer</strong> <strong>Installation</strong> & <strong>Operating</strong> <strong>Instructions</strong><br />
Troubleshooting<br />
Startup Diagnostic Tests<br />
When the <strong>DU</strong> <strong>800</strong> System <strong>and</strong> Applications Software is launched <strong>and</strong> an instrument is<br />
detected on the USB port, the software downloads the firmware to the <strong>DU</strong> <strong>800</strong>, builds<br />
the wavelength calibration table, <strong>and</strong> then executes a series of diagnostic tests to<br />
ensure proper operation of major system components. As the tests are performed, the<br />
entire progress <strong>and</strong> the individual results are displayed. When the tests are complete,<br />
the software may be used.<br />
Figure 110 <strong>DU</strong> <strong>800</strong> System Initialization Screen<br />
Following the test name is Passed or >>> FAILED
<strong>DU</strong> ® <strong>800</strong> <strong>Spectrophotometer</strong> <strong>Installation</strong> & <strong>Operating</strong> <strong>Instructions</strong><br />
Failed Test<br />
Detector<br />
Gain<br />
Visible Lamp<br />
Light Path<br />
Shutter<br />
Filter<br />
EEPROM<br />
Wavelength Drive<br />
Explanation<br />
Readings cannot be takern.The instrument can be used for other functions.<br />
Readings cannot be taken. The instrument can be used for other functions.<br />
Replace the visible source. Directions are provided in Visible Source<br />
Replacement.<br />
Something is blocking the light path through the sample compartment.<br />
Remove the sampling accessory <strong>and</strong> re-initialize the system.<br />
Readings cannot be taken. The instrument can be used for other functions.<br />
Readings cannot be taken. The instrument can be used for other functions.<br />
Readings cannot be taken. The instrument can be used for other functions.<br />
The wavelength may not be accurate. Use the instrument only if the<br />
accuracy of the readings can be verified. Contact the Beckman Coulter<br />
service.<br />
Operational Failures<br />
There are three failures that can occur during instrument operation. These are<br />
displayed in the Permanent Menu Bar on the left-h<strong>and</strong> side. The failure is displayed<br />
until the condition is corrected.<br />
Message<br />
VISIBLE LAMP Failure<br />
UV LAMP Failure<br />
Visible Lamp<br />
Light Path<br />
Filter Readings cannot be taken<br />
Lamp Selector<br />
Wavelength Drive<br />
Recommended Action<br />
Replace the visible source. Directions are given in Visible Source<br />
Replacement.<br />
Replace the UV source. Directions are given in UV Source<br />
Replacement.<br />
Replace the visible source. Directions are provided in Visible<br />
Source Replacement.<br />
Something is blocking the light path through the sample<br />
compartment. Remove the sampling accessory <strong>and</strong> re-initialize the<br />
system.<br />
The instrument can be used for other functions.<br />
Readings cannot be taken. The instrument can be used for other<br />
functions.<br />
The wavelength may not be accurate. Use the instrument only if<br />
the accuracy of the readings can be verified. Contact the Beckman<br />
Coulter service.<br />
142
<strong>DU</strong> ® <strong>800</strong> <strong>Spectrophotometer</strong> <strong>Installation</strong> & <strong>Operating</strong> <strong>Instructions</strong><br />
Operational Messages<br />
The following messages can occur while operating the instrument <strong>and</strong> are displayed in<br />
an error window. In most cases, these errors do not indicate an instrument malfunction<br />
but a situation where an action was initiated that the instrument cannot perform.<br />
If the instrument requires operator action to continue, the message is given in the form<br />
of a message window <strong>and</strong> the user must click on OK to remove the window.<br />
Message<br />
Blank Required<br />
UV Lamp Required<br />
Visible Lamp Required<br />
Explanation <strong>and</strong> Recommended Action<br />
Place a cuvette with solvent in the cell holder <strong>and</strong> click the<br />
BLANK icon button. Any reading taken without a blank is invalid.<br />
Turn on the UV source. Wait for the UV source to warm up <strong>and</strong><br />
blank the instrument. Any reading taken without the proper source<br />
on is invalid.<br />
Turn on the visible source <strong>and</strong> blank the instrument. Any reading<br />
taken without the proper source on is invalid.<br />
143
<strong>DU</strong> ® <strong>800</strong> <strong>Spectrophotometer</strong> <strong>Installation</strong> & <strong>Operating</strong> <strong>Instructions</strong><br />
144
<strong>DU</strong> ® <strong>800</strong> <strong>Spectrophotometer</strong> <strong>Installation</strong> & <strong>Operating</strong> <strong>Instructions</strong><br />
Service <strong>and</strong> Support<br />
Please make sure to complete <strong>and</strong> return the Warranty Registration after installation.<br />
This will guarantee that your system will be registered <strong>and</strong> that the one-year warranty<br />
is applied properly. It also assures quick <strong>and</strong> easy access to the Beckman Coulter<br />
Product Support team for answers to your questions.<br />
Customer Support<br />
Marketing Support<br />
(<strong>800</strong>) 551-1150<br />
(<strong>800</strong>) 742-2345<br />
For North America Only<br />
Warranty Registration<br />
The Warranty Registration form is included under separate cover. If you have not done<br />
so, please complete the form <strong>and</strong> return to the address indicated.<br />
145
<strong>DU</strong> ® <strong>800</strong> <strong>Spectrophotometer</strong> <strong>Installation</strong> & <strong>Operating</strong> <strong>Instructions</strong><br />
Beckman Coulter Offices<br />
North America<br />
United States<br />
Beckman Coulter, Inc. (Headquarter)<br />
250 S. Kraemer Boulevard<br />
Brea, California 92821<br />
USA<br />
Phone: General (714) 871-4848<br />
Phone: Sales (<strong>800</strong>) 742-2345<br />
Phone: Service (<strong>800</strong>) 551-1150<br />
FAX: (<strong>800</strong>) 643-4366<br />
FAX: (714) 773-8283<br />
Canada<br />
Beckman Coulter Canada Inc.<br />
6755 Mississauga Road, Suite 600<br />
Mississauga, Ontario, Canada L5N 7Y2<br />
Phone: (<strong>800</strong>) 387-6799 BCO<br />
FAX: (905) 819-1485<br />
Latin America<br />
Mexico<br />
Beckman Coulter de Mexico<br />
Adolfo Prieto 1213<br />
Colonia del Valle A.P. 44-100<br />
Mexico D.F. 03100<br />
Phone: (52-5) 559-1635<br />
FAX: (52-5) 559-3941<br />
E-Mail: jcamacho@beckman.com<br />
146
<strong>DU</strong> ® <strong>800</strong> <strong>Spectrophotometer</strong> <strong>Installation</strong> & <strong>Operating</strong> <strong>Instructions</strong><br />
Europe<br />
France<br />
Beckman Coulter France S.A.<br />
Paris Nord II<br />
33 rue des Vanesses<br />
BP 50359<br />
VILLEPINTE<br />
95942 ROISSY CDG Cedex<br />
Phone: 33 (0)1 49 90 90 00<br />
FAX: 33 (0)1 49 90 90 10<br />
E-Mail: bioresearch.france@beckman.com<br />
Germany<br />
Beckman Coulter GmbH<br />
Siemensstrasse 1<br />
D-85716 Unterschleissheim-Lohhof<br />
Phone: 49-89-35-870-0 (Switchboard)<br />
FAX: 49-89-35-870-490 (Gen’l Fax)<br />
Italy<br />
Beckman Coulter S.p.A.<br />
Centro Direzionale Lombardo<br />
Palazzo F/1, Via Roma 108<br />
20060 Cassina De'Pecchi<br />
Milano<br />
Phone: (34) 02 953921<br />
FAX: (34) 02 95392264<br />
E-Mail: beckman_italia@beckman.com<br />
Netherl<strong>and</strong>s<br />
Beckman Coulter ( Nederl<strong>and</strong> ) B.V.<br />
Nijverheidsweg 21<br />
3641 RP Mijdrecht<br />
P.O. Box 47<br />
3640 AA Mijdrecht,<br />
Phone: 31-(0)297-230630<br />
FAX: 31-(0)297-288082<br />
147
<strong>DU</strong> ® <strong>800</strong> <strong>Spectrophotometer</strong> <strong>Installation</strong> & <strong>Operating</strong> <strong>Instructions</strong><br />
Spain<br />
Beckman Coulter España S.A.<br />
Avda. del Llano Castellano 15<br />
28034 Madrid<br />
Phone: (34) 91 383 6080<br />
FAX: (34) 91 383 6096<br />
E-Mail: bioresearch.espana@beckman.com<br />
Sweden<br />
Beckman Coulter AB<br />
Archimedesvagen 7<br />
Box 11156<br />
S-16811 Bromma<br />
Phone: 46 8 564 859 00<br />
FAX: 46 8 564 859 01<br />
E-Mail: bc@beckmancoulter.se<br />
Switzerl<strong>and</strong><br />
Beckman Coulter Intl SA (Swiss Domestic Operation)<br />
22, Rue Juste-Olivier<br />
Case Postale 301-303<br />
CH-1260 Nyon , Switzerl<strong>and</strong><br />
Phone: (41) 22 994 0707<br />
FAX: (41) 22 994 0700<br />
Turkey<br />
Beckman Coulter Ltd/Turkey<br />
E-5 Yanyol Fatih Cad.<br />
81410 Soganlik Kartal<br />
Istanbul<br />
Phone: + 90 216 309 1900<br />
FAX: + 90 216 309 0090<br />
United Kingdom<br />
Beckman Coulter (U.K.) Limited<br />
Oakley Court<br />
Kingsmead Business Park<br />
London Road<br />
High Wycombe<br />
Buckinghamshire HP11 1JU, Engl<strong>and</strong><br />
Phone: (44) 1494-441181<br />
FAX: (44) 1494-447558<br />
E-Mail: beckmancoulter_uk@beckman.com<br />
148
<strong>DU</strong> ® <strong>800</strong> <strong>Spectrophotometer</strong> <strong>Installation</strong> & <strong>Operating</strong> <strong>Instructions</strong><br />
Asia/Pacific<br />
Australia<br />
Beckman Coulter Australia Pty. Ltd.<br />
24 College Street<br />
Gladesville, NSW, 2111<br />
Phone: (61) 2-9844-6000<br />
Phone: 1 <strong>800</strong> 060 880<br />
FAX: (61) 2-9844-6096 Sales & Marketing<br />
FAX: (61) 2-9844-6098 Service<br />
China<br />
Beckman Coulter Inc. Beijing Representative Office<br />
Unit 2005A, 2006-2009, East Ocean Center<br />
24 Jian Guo Men Wai Avenue<br />
Beijing 100004<br />
Phone: 86-10-6515-6028<br />
FAX: 86-10-6515-6025<br />
Hong Kong<br />
Beckman Coulter Hong Kong Ltd.<br />
12th Floor, Oxford House<br />
979 King's Road<br />
TaiKoo Place<br />
Phone: 852-2814-7431<br />
Phone: 852-2814-0481<br />
FAX: 852-2814-1599<br />
FAX: 852-2873-4511<br />
E-Mail: beckmancoulter_hk@beckman.com<br />
Japan<br />
Beckman Coulter K.K.<br />
Toranomon 37 Mori Building<br />
3-5-1 Toranomon, Minato-ku<br />
Tokyo 105-0001<br />
Phone: +81 (3) 5404-8359<br />
FAX: +81 (3) 5404-8436<br />
149
<strong>DU</strong> ® <strong>800</strong> <strong>Spectrophotometer</strong> <strong>Installation</strong> & <strong>Operating</strong> <strong>Instructions</strong><br />
Singapore<br />
Beckman Coulter Singapore Pte Ltd.<br />
116 Changi Road<br />
Unit 03-01/02<br />
Singapore 419718<br />
Phone: (65) 339 3633<br />
FAX: (65) 336 6303<br />
Taiwan<br />
Beckman Coulter Taiwan Inc., Taiwan Branch<br />
8th Floor<br />
216 Tun Hwa South Road, Section 2<br />
Taipei 106<br />
Taiwan<br />
Phone: 886-2-2378-3456<br />
Phone: 886-2-2378-<strong>800</strong>0<br />
FAX: 886-2-2377-0408<br />
Eastern Europe, Middle East, Africa<br />
Beckman Coulter Intl SA<br />
22, rue Juste-Oliver<br />
P.O. Box 303<br />
1260 Nyon, Switzerl<strong>and</strong><br />
Phone: (41) 22 994 0707<br />
FAX: (41) 22 994 0700<br />
South Africa<br />
Beckman Instruments Pty. Ltd.(Johannesburg)<br />
(Postal) P.O. Box 1949<br />
Halway House 1949<br />
(Physical) St<strong>and</strong> 1A Fedsure Park<br />
Tonetti Street, 1685 Halway House<br />
Johannesburg<br />
Phone: (27) 11 805-2014 or (27) 11 805-1015<br />
FAX: (27) 11 805-4120<br />
150