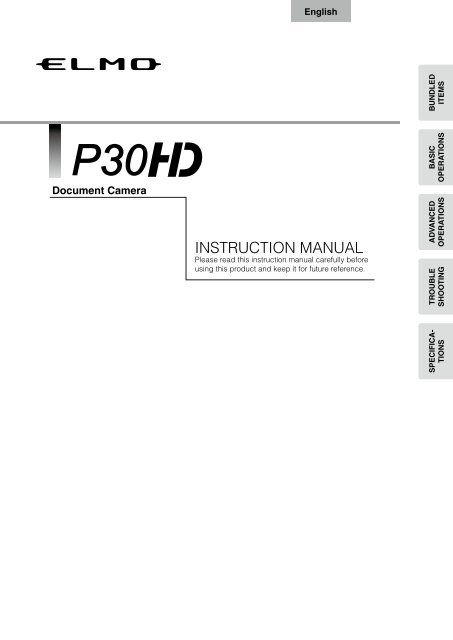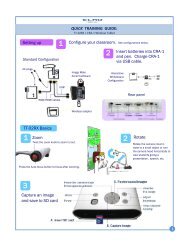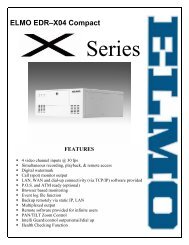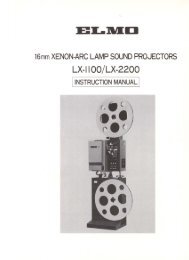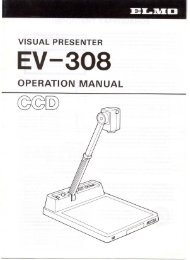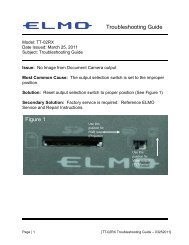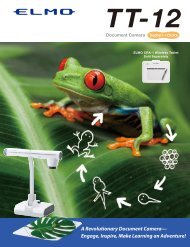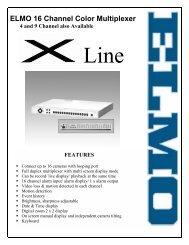Create successful ePaper yourself
Turn your PDF publications into a flip-book with our unique Google optimized e-Paper software.
Document Camera<br />
English<br />
INSTRUCTION MANUAL<br />
Please read this instruction manual carefully before<br />
using this product and keep it for future reference.<br />
BUNDLED<br />
ITEMS<br />
BASIC<br />
OPERATIONS<br />
ADVANCED<br />
OPERATIONS<br />
TROUBLE<br />
SHOOTING<br />
SPECIFICA-<br />
TIONS
� Power Sources<br />
English<br />
This product should be operated only from the type of power source indicated on the marking label. If you are<br />
not sure of the type of power supply to your home consult your appliance dealer or local power company. For<br />
products intended to operate from battery power, or other sources, refer to the operating instructions.<br />
� Grounding or Polarization<br />
This product may be equipped with either a polarized 2-wire AC line plug (a plug having one blade wider than<br />
the other) or a 3-wire grounding type plug, a plug having a third (grounding) pin. The 2-wire polarized plug will<br />
outlet, try reversing the plug. If the plug still fails to fit, contact your electrician to replace your obsolete outlet. Do<br />
not defeat the safety purpose of the polarized plug. The 3-wire grounding type plug will fit into a grounding type<br />
power outlet. This is a safety feature. If you are unable to insert the plug into the outlet, contact your electrician to<br />
replace your obsolete outlet. Do not defeat the safety purpose of the grounding type plug.<br />
� Power-Cord Protection<br />
Power-supply cords should be routed so that they are not likely to be walked on or pinched by items placed upon<br />
or against them, paying particular attention to cords at plugs, convenience receptacles, and the point where they<br />
exit from the product.<br />
� Lightning<br />
For added protection for this product during a lightning storm, or when it is left unattended and unused for long<br />
periods of time, unplug it from the wall outlet and disconnect the antenna or cable system. This will prevent<br />
damage to the product due to lightning and power-line surges.<br />
� Overloading<br />
Do not overload wall outlets, extension cords, or integral convenience receptacles as this can result in a risk of<br />
fire or electric shock.<br />
� A product and cart combination should be moved with care. Quick stops, excessive<br />
force, and uneven surfaces may cause the product and cart combination to overturn.<br />
� Object and Liquid Entry<br />
Never push objects of any kind into this product through openings as they may touch dangerous voltage points<br />
or short-out parts that could result in a fire or electric shock. Never spill liquid of any kind on the product.<br />
ii
iii<br />
� Servicing<br />
English<br />
Do not attempt to service this product yourself as opening or removing covers may expose you to dangerous<br />
voltage or other hazards. Refer all servicing to qualified service personnel.<br />
� Damage Requiring Service<br />
Unplug this product from the wall outlet and refer servicing to qualified service personnel under the following<br />
conditions:<br />
• When the power-supply cord or plug is damaged.<br />
• If liquid has been spilled, or objects have fallen into the product.<br />
• If the product has been exposed to rain or water.<br />
• If the product does not operate normally by following the operating instructions. Adjust only those controls that<br />
are covered by the operating instructions as an improper adjustment of other controls may result in damage<br />
and will often require extensive work by a qualified technician to restore the product to its normal operation.<br />
• If the product has been dropped or damaged in any way.<br />
• When the product exhibits a distinct change in performance - this indicates a need for service.<br />
� Replacement Parts<br />
When replacement parts are required, be sure the service technician has used replacement parts specified by<br />
the manufacturer or have the same characteristics as the original part. Unauthorized substitutions may result in<br />
fire, electric shock or other hazards.<br />
� Safety Check<br />
Upon completion of any service or repairs to this product, ask the service technician to perform safety checks to<br />
determine that the product is in proper operating condition.<br />
� Heat<br />
The product should be situated away from heat sources such as radiators, heat registers, stoves, or other<br />
products (including amplifiers) that produce heat.
v<br />
English<br />
WARNING:<br />
TO REDUCE THE RISK OF FIRE OR ELECTRIC SHOCK, DO NOT EXPOSE THIS PRODUCT<br />
TO RAIN OR MOISTURE.<br />
THIS IS A CLASS A PRODUCT. IN A DOMESTIC ENVIRONMENT THIS PRODUCT MAY<br />
CAUSE RADIO INTERFERENCE IN WHICH CASE THE USER MAY BE REQUIRED TO TAKE<br />
ADEQUATE MEASURES.<br />
FOR UNITED STATES USERS:<br />
INFORMATION<br />
This equipment has been tested and found to comply with the limits for a Class A digital device, pursuant<br />
to Part 15 of the FCC Rules. These limits are designed to provide reasonable protection against harmful<br />
interference when the equipment is operated in a commercial environment.<br />
This equipment generates, uses, and can radiate radio frequency energy and, if not installed and used in<br />
accordance with the instruction manual, may cause harmful interference to radio communications. Operation of<br />
this equipment in a residential area is likely to cause harmful interference in which case the user will be required<br />
to correct the interference at his own expense.<br />
USER-INSTALLER<br />
CAUTION:<br />
Your authority to operate this FCC verified equipment could be voided if you make changes or modifications not<br />
expressly approved by the party responsible for compliance to Part 15 of the FCC rules.<br />
WARNING:<br />
Handling the cord on this product or cords associated with accessories sold with this product, will expose you<br />
to lead, a chemical known to the State of California to cause birth defects or other reproductive harm.<br />
Wash hands after handling.
BUNDLED<br />
ITEMS<br />
BASIC<br />
OPERATIONS<br />
ADVANCED<br />
OPERATIONS<br />
TROUBLE<br />
SHOOTING<br />
SPECIFICA-<br />
TIONS<br />
2<br />
English<br />
CONTENTS<br />
IMPORTANT SAFEGUARDS .............................................................................................................. i<br />
BEFORE YOU USE ...........................................................................................................................................vi<br />
Contents ............................................................................................................................................ 2<br />
11. 1. 11. 1.2. 11. 1.2. 1.2. 11. 11. 11. BUNDLED ITEMS .......................................................................................................................... 4<br />
11. 2. 11. 1.2. 11. 1.2. 1.2. 11. 11. 1.2. BASIC OPERATIONS .................................................................................................................... 5<br />
2-1 Document Camera ................................................................................................................................... 5<br />
Part Names .............................................................................................................................................. 5<br />
Operating panel ....................................................................................................................................... 6<br />
Rear panel and cable connection ........................................................................................................... 7<br />
Side panel .............................................................................................................................................. 10<br />
Moving Parts of the Document Camera ................................................................................................. 11<br />
2-2 Supplied Accessories ............................................................................................................................ 12<br />
Remote Control ...................................................................................................................................... 12<br />
Preparation of Remote Control ...................................................................................................... 12<br />
Operation of the remote control .................................................................................................... 12<br />
Receiving signal from the remote control ..................................................................................... 12<br />
Remote Control Strap ............................................................................................................................ 13<br />
Slide shooting adapter ........................................................................................................................... 13<br />
Image Mate CD-ROM ............................................................................................................................ 13<br />
Instruction manual CD-ROM .................................................................................................................. 13<br />
2-3 Shooting Images .................................................................................................................................... 14<br />
Setting up the main unit ......................................................................................................................... 14<br />
Connecting the AC cord ............................................................................................................... 14<br />
Connecting the video cable .......................................................................................................... 15<br />
Turning the power ON/OFF .................................................................................................................... 15<br />
Adjusting the size .................................................................................................................................. 16<br />
Adjusting the brightness ........................................................................................................................ 17<br />
Automatic brightness adjustment ................................................................................................. 17<br />
<strong>Manual</strong> brightness adjustment ...................................................................................................... 18<br />
Turning the illumination ON/OFF ............................................................................................................ 19<br />
Image selection ..................................................................................................................................... 20<br />
2-4 Setting Changes .................................................................................................................................... 21<br />
Changing a Setting ................................................................................................................................ 21<br />
List of the Menus .................................................................................................................................... 21<br />
Descriptions of Each Menu .................................................................................................................... 22<br />
Main Unit ....................................................................................................................................... 22<br />
Camera Controls [Second Layer] ................................................................................................. 22<br />
Preferences [Second Layer] ......................................................................................................... 24<br />
Support Function........................................................................................................................... 25<br />
Suppport Function Setting ............................................................................................................ 26<br />
Details of Each Function ........................................................................................................................ 28<br />
Pause function .............................................................................................................................. 28<br />
Highlight Function ......................................................................................................................... 28<br />
Mask Function ............................................................................................................................... 30<br />
Scroll Function .............................................................................................................................. 31
English<br />
Compare Picture Function ............................................................................................................ 32<br />
Picture in Picture Function ............................................................................................................ 33<br />
Mosaic Function ............................................................................................................................ 35<br />
Marker Mask Function ................................................................................................................... 36<br />
11. 3. 11. 1.2. 11. 1.2. 1.2. 11. 11. 1.3. ADVANCED OPERATIONS ......................................................................................................... 37<br />
3-1 Using an SD card/USB flash drive ......................................................................................................... 37<br />
Saving images ....................................................................................................................................... 38<br />
Picture ........................................................................................................................................... 38<br />
Movie ............................................................................................................................................. 39<br />
Displaying the stored data ..................................................................................................................... 41<br />
Thumbnail display (list of pictures/movies) ................................................................................... 41<br />
Displaying a picture full-screen .................................................................................................... 46<br />
Playing a movie full-screen ........................................................................................................... 52<br />
3-2 Saving data stored on an SD card to PC via USB cable ....................................................................... 56<br />
3-3 Presentation using a USB-connected PC with the supplied software ................................................... 58<br />
3-4 Using the ELMO Wireless Slate/Tablet (CRA-1) with the equipment ..................................................... 59<br />
Connecting the ELMO Wireless Slate/Tablet (CRA-1) ........................................................................... 59<br />
Basic operations .................................................................................................................................... 60<br />
Selecting how to use the pen tablet from the tablet menu ................................................................... 62<br />
Writing to camera images ...................................................................................................................... 63<br />
Menu descriptions ....................................................................................................................... 63<br />
Using as a whiteboard ........................................................................................................................... 67<br />
Menu descriptions ........................................................................................................................ 67<br />
Using the SD card ................................................................................................................................. 69<br />
Menu descriptions ........................................................................................................................ 70<br />
Shooting off the stage ............................................................................................................................ 73<br />
For shooting forward and backward from the camera .................................................................. 73<br />
For shooting wall or landscape ..................................................................................................... 73<br />
Presentation using films ......................................................................................................................... 74<br />
3-5 About RS-232C ...................................................................................................................................... 76<br />
Connection via RS-232C ........................................................................................................................ 76<br />
For setting up ................................................................................................................................ 76<br />
RS-232C specifications ......................................................................................................................... 77<br />
Data format specifications ............................................................................................................ 77<br />
11. 4. 11. 1.2. 11. 1.2. 1.2. 11. 11. 14. TROUBLE SHOOTING ................................................................................................................ 81<br />
4-1 Symptoms and Confirmation ................................................................................................................. 81<br />
11. 5. 11. 1.2. 11. 1.2. 1.2. 11. 11. 15. SPECIFICATIONS ....................................................................................................................... 83<br />
5-1 General .................................................................................................................................................. 83<br />
5-2 Main Camera ......................................................................................................................................... 84<br />
5-3 Illumination Device ................................................................................................................................. 85<br />
5-4 Trademarks · License ............................................................................................................................. 86<br />
3<br />
BUNDLED<br />
ITEMS<br />
BASIC<br />
OPERATIONS<br />
ADVANCED<br />
OPERATIONS<br />
TROUBLE<br />
SHOOTING<br />
SPECIFICA-<br />
TIONS
BASIC<br />
OPERATIONS<br />
12<br />
English<br />
2-2 Supplied Accessories<br />
Remote Control<br />
Preparation of Remote Control<br />
Remove the battery case cover at the back of the remote control and install 2 batteries. (TYPE AAA)<br />
WARNING<br />
Operation of the remote control<br />
When a camera image is displayed P.14<br />
When data in an SD card/USB flash drive is displayed P.37<br />
Receiving signal from the remote<br />
control<br />
Point the infrared light emitting part of the remote control at the infrared<br />
sensor, and press the button of the desired function.<br />
Receivable range<br />
Distance: Within approx. 7m from the front of the infrared sensor<br />
Angle: Within 30° up, down, left, and right of the infrared sensor<br />
N o t e<br />
• The receivable range may be reduced when the<br />
main unit is placed in direct sunlight, near an<br />
inverter fluorescent light or in any other unfavorable<br />
conditions. Depending on the light source<br />
conditions, the sensor may fail to receive any<br />
infrared light. In such cases, relocate the main unit<br />
or shield the light source.<br />
Children may ingest small batteries;<br />
always keep batteries safe and out<br />
of reach.<br />
If a battery is swallowed, consult<br />
a doctor immediately as this could<br />
result in asphyxiation or be an<br />
obstacle to digestion, etc.<br />
30°<br />
Within 7m<br />
30°<br />
30°<br />
30° 30°<br />
30°<br />
30°
Remote Control Strap<br />
The strap can be fastened to the remote control as shown below.<br />
Slide shooting adapter<br />
Set a slide or a film as shown in the picture to shoot it.<br />
P.74<br />
Image Mate CD-ROM<br />
English<br />
The CD-ROM contains the software for connecting to a PC. Follow the instructions in the separate<br />
Installation <strong>Manual</strong>.<br />
Instruction manual CD-ROM<br />
The CD-ROM contains the Instruction manual.<br />
Slide shooting<br />
adapter<br />
13<br />
BASIC<br />
OPERATIONS
BASIC<br />
OPERATIONS<br />
14<br />
English<br />
2-3 Shooting Images<br />
AC adapter<br />
AC cord<br />
Setting up the main unit<br />
Zoom dial for size adjustment<br />
Camera<br />
Power button<br />
P.15<br />
P.16<br />
ON/OFF switch for illumination<br />
P.19<br />
Brightness Control button<br />
Set up the main unit as shown in the figure above. Then connect the main unit to a projector or a PC<br />
monitor, and turn on the power of the main unit. P.15<br />
Connecting the AC cord<br />
Connect the AC cord and the AC adapter. Then connect the AC adapter to the [ DC IN 12V ] terminal at the rear<br />
panel of the document camera, and insert the AC cord into an outlet.<br />
AC adapter<br />
To main unit<br />
Connect<br />
To wall outlet<br />
AC cord<br />
P.17
Connecting the video cable<br />
English<br />
Connect the document camera to the display device with a video cable corresponding to the display device.<br />
CAUTION<br />
Before connecting the main unit to other devices, be sure to turn OFF the power for all of the devices.<br />
Set the resolution corresponding to the display device from the menu.<br />
Turning the power ON/OFF<br />
• Press the [ ] on the operating panel or the [ ]<br />
button on the remote control to turn the power ON.<br />
(After the [ ] Button flashes blue, it is illuminated a few<br />
seconds later.)<br />
• Hold down the [ ] button on the operating panel or the<br />
[ ] button on the remote control for two seconds or<br />
more to turn the power OFF.<br />
(The [ ] button is illuminated in red.)<br />
N o t e<br />
• Do not operate this device while it is flashing.<br />
15<br />
BASIC<br />
OPERATIONS
English<br />
Turning the illumination ON/OFF<br />
Illumination lamp<br />
After confirming that no icons are displayed on the screen, press [ ] button on the operating panel to<br />
turn ON/OFF the lamp.<br />
CAUTION<br />
• To take shots of people, turn the illumination light switch to OFF.<br />
• Make sure that the light from the illumination light does not shine directly into your eyes.<br />
• This product is equipped with a high-brightness LED light. You can safely use the light to light up<br />
objects, however its brightness will gradually diminish with long-term use. This is not a malfunction<br />
of the light, but a feature of LED performance.<br />
• Do not touch the illumination light while it is on as it may become very hot.<br />
19<br />
BASIC<br />
OPERATIONS
BASIC<br />
OPERATIONS<br />
20<br />
English<br />
Image selection<br />
Select the image as described below.<br />
Camera image:<br />
Image input to the [ RGB IN ] terminal:<br />
[ ] button on the operating panel or<br />
[ ] button on the remote control.<br />
[ ] button on the operating panel or<br />
[ ] button on the remote control.<br />
Image stored on the SD card/USB flash drive:<br />
[ ] button on the operating panel or<br />
[ ] button on the remote control.<br />
• When using a PC with an external output mode, set the PC to the external output mode<br />
after pressing the [ ] button on the operating panel or the [ ] button on the remote<br />
control.<br />
N o t e<br />
• Image of the [ RGB IN ] terminal is output from the [ RGB OUT ] terminal only. As to [ HDMI OUT ]<br />
terminal, camera image is displayed on the screen when [ ] button on the operating<br />
panel or [ ] button on the remote control is pressed.
BASIC<br />
OPERATIONS<br />
22<br />
English<br />
Descriptions of Each Menu<br />
Main Unit<br />
Icon Name Function<br />
Camera Controls To display the setting menu for camera image.<br />
Preferences To display the preference menu for various functions.<br />
Exit To hide the menu.<br />
Camera Controls [Second Layer]<br />
Icon Name<br />
Brightness<br />
Adj Brightness<br />
Rst Brightness<br />
AF Mode<br />
★What is AF?<br />
A function to<br />
automatically focus<br />
the camera.<br />
Focus<br />
Selection<br />
Item<br />
Factory<br />
Setting<br />
Function<br />
When “Auto” is selected, the brightness of the image<br />
changes automatically according to the brightness<br />
of the shooting environment to ensure the constant<br />
Auto ✔<br />
degree of brightness. Use the [ / ] buttons on<br />
<strong>Manual</strong><br />
the remote control to change the automatic brightness<br />
adjustment. P.17<br />
The level of brightness can be adjusted using the [<br />
/ ] buttons on the remote control. The brightness of<br />
the image will not change automatically in response to<br />
the brightness of the shooting environment.<br />
Brighten<br />
Darken<br />
To adjust the brightness of the image.<br />
Exit To go back one layer in the menu.<br />
Reset To reset the brightness setting.<br />
Exit To go back one layer in the menu.<br />
To constantly auto focus. You do not need to press the<br />
Auto<br />
AF button on the main unit or the [ ] button on the<br />
remote control. The focus changes automatically as the<br />
object changes.<br />
To auto focus only once when the AF button on the<br />
main unit or the [<br />
pressed.<br />
] button on the remote control is<br />
<strong>Manual</strong> ✔<br />
AF button on<br />
the main unit<br />
Zoom Sync To auto focus only once after zooming.<br />
Near<br />
Far<br />
To focus manually.<br />
Exit To go back one layer in the menu.
Icon Name<br />
White Balance<br />
★ What is White<br />
Balance?<br />
A function to adjust any<br />
area of white color and<br />
ensure it is projected<br />
accurately as white. This<br />
allows colors to be seen<br />
naturally according to<br />
the characteristics of<br />
the object.<br />
R-Gain<br />
B-Gain<br />
Digital Zoom<br />
Image Mode<br />
★ What is Image<br />
Mode?<br />
A special effect to<br />
project a clear image.<br />
Edge Effect<br />
Gamma<br />
★ What is Gamma?<br />
An image<br />
characteristic unique<br />
to image I/O devices.<br />
Selection<br />
Item<br />
Auto ✔<br />
One-Push<br />
English<br />
Factory<br />
Function<br />
Setting<br />
To constantly adjust the white balance. The white<br />
balance is adjusted automatically to ensure a more<br />
natural color according to the characteristics of the<br />
object.<br />
To automatically adjust the white balance only once<br />
when this setting is selected.<br />
<strong>Manual</strong> To manually adjust the [R-Gain] and the [B-Gain].<br />
Up To adjust the R-Gain of the camera image when the<br />
Down<br />
white balance is set to <strong>Manual</strong>. Use [Up] or [Down]<br />
to increase or decrease the red color.<br />
Exit To go back one layer in the menu.<br />
Up<br />
To adjust the B-Gain of the camera image when the<br />
white balance is set to <strong>Manual</strong>. Use [Up] or [Down]<br />
Down<br />
to increase or decrease the blue color.<br />
Exit To go back one layer in the menu.<br />
Enabled ✔<br />
Disabled<br />
To set the digital zoom to Valid/Invalid.<br />
Text 1 ✔ To clearly reproduce black & white documents<br />
Text 2<br />
including such features as characters and lines.<br />
Text 3<br />
The effect intensifies as the number increases.<br />
Graphic 1<br />
To clearly reproduce photographs and color<br />
documents.<br />
The image could be improved if used with a DLP<br />
Graphic 2<br />
projector.<br />
(The effect depends on the projector used.)<br />
Low ✔ To emphasizes the outline of images.<br />
Medium<br />
Enabled only when [Graphic1] is selected for the<br />
High<br />
Image Mode ( ).<br />
Low<br />
Medium ✔<br />
High<br />
To change the characteristics of the image.<br />
Enabled only when [Graphic1] is selected for the<br />
Image Mode ( ). The setting can be changed<br />
according to user preference.<br />
Exit To go back one layer in the menu.<br />
23<br />
BASIC<br />
OPERATIONS
BASIC<br />
OPERATIONS<br />
24<br />
English<br />
Preferences [Second Layer]<br />
Icon Name<br />
USB Mode<br />
★What is USB Mode?<br />
Functions described<br />
on the right can be<br />
used by connecting<br />
the document camera<br />
to a PC with the USB<br />
cable.<br />
Flickerless<br />
Resolution<br />
Movie Quality<br />
Volume<br />
Audio Selector<br />
Select Memory<br />
Reset All<br />
Language<br />
Guide<br />
Selection<br />
Item<br />
Mass Storage<br />
Factory<br />
Setting<br />
Application ✔<br />
60Hz<br />
Japan/<br />
U.S.<br />
50Hz Others<br />
Function<br />
To send the data on the SD card loaded in the device<br />
to the PC.<br />
To control this device from a PC using special software.<br />
To reduce fluorescent light flickering due to the power<br />
supply frequency. Select the same value as used for<br />
the power supply frequency.<br />
SXGA ✔<br />
To switch the resolution of the analog RGB output to<br />
1280 x 1024.<br />
XGA<br />
To switch the resolution of the analog RGB output to<br />
1024 x 768.<br />
WXGA<br />
To switch the resolution of the analog RGB output to<br />
1280 x 800.<br />
720p<br />
To switch the resolution of the HDMI and analog RGB<br />
output to 1280 x 720.<br />
1080p<br />
To switch the resolution of the HDMI and analog RGB<br />
output to 1920 x 1080.<br />
Exit<br />
Low<br />
To go back one layer in the menu.<br />
Medium<br />
To set the quality of the movie to record.<br />
High ✔<br />
Up To set the volume of the audio line output and the<br />
Down<br />
HDMI output.<br />
Exit To go back one layer in the menu.<br />
Built-in mic ✔<br />
Mic-in<br />
Line-in<br />
To select the source of the audio input.<br />
SD Card<br />
USB Flash<br />
Drive<br />
✔<br />
To select where to save still images/movies, when both<br />
SD card and USB flash drive are inserted.<br />
Yes<br />
No<br />
To reset various settings to factory settings.<br />
Japanese Japan To display the menu in Japanese.<br />
English Others To display the menu in English.<br />
ON ✔<br />
The device's operating status and an explanation of<br />
the icons is displayed on the screen.<br />
OFF<br />
The device's operating status and an explanation of<br />
the icons is not displayed on the screen.
Icon Name<br />
Save Presets<br />
★Saved Items<br />
Zoom<br />
Brightness Mode<br />
Brightness Level<br />
White Balance<br />
R-Gain<br />
B-Gain<br />
Image Mode<br />
Edge Effect<br />
Gamma<br />
Load Presets<br />
1<br />
2<br />
3<br />
Selection<br />
Item<br />
Factory<br />
Setting<br />
English<br />
Function<br />
To save the current setting as the preset setting of the<br />
selected number.<br />
Exit To go back one layer in the menu.<br />
1<br />
2<br />
3<br />
To call the setting saved for the selected number.<br />
Exit To go back one layer in the menu.<br />
Exit To go back one layer in the menu.<br />
Support Function<br />
Icon Name Function<br />
N o t e<br />
Pause To pause the camera image. Pressing this button again to cancel the pause.<br />
Highlight To highlight and draw attention to a particular section of the image. P.28<br />
Mask To mask a section of the image. P.30<br />
Scroll To expand to a set size and allow scrolling of the enlarged section. P.31<br />
Compare Picture<br />
PIP<br />
(Picture in Picture)<br />
To display a still image and live image together. The still image is displayed on<br />
the left side of the screen, and the camera image on the right. P.32<br />
To display either a still image or a camera image while displaying the other.<br />
The image is displayed at the bottom right of the screen. P.33<br />
Mosaic To apply a mosaic effect to the image. P.35<br />
Marker Mask<br />
A filter to blacken a color section of the image. For instance, this can be<br />
used to temporarily hide colored text, so students can be questioned<br />
about the hidden text. P.36<br />
Image Rotation To rotate the image by 180°.<br />
Color/B&W<br />
Posi/Nega<br />
To display an image in color.<br />
To display an image in black & white.<br />
To output a positive image.<br />
To output a negative image.<br />
• Following icons appear when the resolution change is performed.<br />
[Yes] : Finalize the resolution by pressing [ ] button on the operating panel.<br />
[No] : Return to the previous resolution by pressing [ ] button on the operating panel.<br />
The resolution change will be cancelled when the [ ] button is not pressed for over 10 seconds.<br />
25<br />
BASIC<br />
OPERATIONS
BASIC<br />
OPERATIONS<br />
26<br />
English<br />
Suppport Function Setting<br />
Pause<br />
Icon Name Function<br />
Highlight<br />
Exit<br />
Icon Name Selection Item Function<br />
Mask<br />
Darkness<br />
Size<br />
Exit<br />
Darken<br />
Lighten<br />
Exit<br />
Lengthen Height<br />
(stretch)<br />
Shorten Height<br />
Lengthen Width<br />
(stretch)<br />
Shorten Width<br />
Icon Name Function<br />
Scroll<br />
Exit<br />
Icon Name Function<br />
Exit<br />
To set the darkness of a dark section. The dark<br />
section becomes darker when [ ] is selected,<br />
and becomes more visible when [ ] is selected.<br />
To change the size of the highlighted display area.<br />
x2 To set the digital zoom magnification to 2x when the Scroll icon is selected.<br />
x3 To set the digital zoom magnification to 3x when the Scroll icon is selected.<br />
x4 To set the digital zoom magnification to 4x when the Scroll icon is selected.<br />
Exit
Compare Picture<br />
Icon Name Function<br />
PIP<br />
Prev Picture To show the previous picture.<br />
Next Picture To show the next picture.<br />
Exit<br />
Icon Name Function<br />
Mosaic<br />
Prev Picture To show the previous picture.<br />
Next Picture To show the next picture.<br />
Change Window To switch the sub screen and the main screen.<br />
Exit<br />
Icon Name Function<br />
Coarse To make the mosaic pattern coarser.<br />
Fine To make the mosaic pattern finer.<br />
Exit<br />
Marker Mask<br />
Icon Name Function<br />
Exit<br />
English<br />
27<br />
BASIC<br />
OPERATIONS
BASIC<br />
OPERATIONS<br />
28<br />
English<br />
Details of Each Function<br />
Pause function<br />
Pause the camera image.<br />
Highlight Function<br />
This is a function to highlight a particular section of the image.<br />
Use this function to draw attention to a section.<br />
Highlight operations<br />
When you press the [ ] button on the remote control or [ ] on the menu<br />
while a camera image or a Play mode is displayed, the Highlight function uses the<br />
darkness and size set previously.<br />
You can move the highlighted area using the [ ] buttons on the remote<br />
control.<br />
The highlight display is cleared when you press the [ ] button on the remote<br />
control or [ ] on the menu again.<br />
Highlight<br />
N o t e<br />
• The Highlight function cannot be used when the [ ] button is selected in the Image<br />
Selection.<br />
• Highlighted image cannot be captured.<br />
• After hiding the menu, you can move the highlighted area using the direction buttons on<br />
the operating panel.
Setting operations<br />
You can change the darkness of a particular section by changing<br />
the setting of [ ] on the menu while the section is highlighted.<br />
You can also change the size of the highlighted display area by<br />
changing the setting of [ ] on the menu.<br />
English<br />
Darken<br />
Lengthen Height<br />
29<br />
BASIC<br />
OPERATIONS
BASIC<br />
OPERATIONS<br />
30<br />
English<br />
Mask Function<br />
This is a function to mask a section of an image.<br />
Mask operations<br />
When you press the [ ] button on the remote control or [ ] on the menu<br />
while a camera image or a Play mode is displayed, the mask effect is applied with<br />
the darkness set previously.<br />
You can move the masked area using the [ ] buttons on the remote<br />
control.<br />
The mask display is cleared when you press the [ ] button on the remote<br />
control or [ ] on the menu again.<br />
Mask Mask<br />
N o t e<br />
• The Mask function cannot be used when the [ ] button is selected in the Image<br />
Selection.<br />
• Masked image cannot be captured.<br />
• After hiding the menu, you can move the masked area using the direction buttons on the<br />
operating panel.
Scroll Function<br />
English<br />
The image expands to the digital zoom set previously, and the enlarged screen can be scrolled.<br />
Scroll operations<br />
When you press the [ ] button on the remote control or [ ] on the menu<br />
while a camera image or a Play mode is displayed, the image expands to the<br />
digital zoom set previously.<br />
You can scroll the enlarged image by using the [ ] buttons on the remote control.<br />
Digital zoom is canceled when you press the [ ] button on the remote control<br />
or [ ] on the menu again.<br />
Scroll<br />
Normal Digital zoom<br />
�� ��<br />
��<br />
��<br />
Scroll<br />
N o t e<br />
• The Scroll function cannot be used when the [ ] button is selected in the Image Selection.<br />
• When digital zoom has already been performed from the zoom dial on the main unit or the<br />
zoom buttons on the remote control, digital zoom is released and the scroll function works<br />
at the magnification ratio currently set.<br />
• Cannot use zoom while scrolling.<br />
• Within the digital zoom range, the image quality deteriorates.<br />
• After hiding the menu, you can scroll the enlarged image using the direction buttons on the<br />
operating panel.<br />
Digital zoom setting operations<br />
You can change the digital zoom ratio to either x2, x3, or x4 by<br />
selecting [ ], [ ], or [ ] on the onscreen menu while<br />
the Scroll function is working.<br />
��<br />
31<br />
BASIC<br />
OPERATIONS
BASIC<br />
OPERATIONS<br />
32<br />
English<br />
Compare Picture Function<br />
To display the camera image and the picture stored on the SD card/USB flash drive together.<br />
Compare Picture operations<br />
When you press the [ ] button on the remote control or [ ] on the menu, while a camera image or a<br />
play mode is displayed, the camera image is displayed at the right side of the screen and the picture stored<br />
on the SD card/USB flash drive is displayed at the left side of the screen.<br />
The Compare Picture function is cleared when you press the [ ] button on the remote control or [ ]<br />
on the menu again.<br />
Compare Picture<br />
Camera image<br />
Changing the still Picture<br />
You can change the picture displayed on the screen to an other<br />
picture stored on the SD card/USB flash drive by selecting [ ]<br />
or [ ] on the menu, while the Compare Picture function is<br />
working.<br />
Compare Picture<br />
Picture<br />
Camera image<br />
N o t e<br />
• The Compare Picture function cannot be used when the [ ] button is selected in the<br />
Image Selection.<br />
• When using the Compare Picture function, the image cannot be captured.
Picture in Picture Function<br />
English<br />
To display either a picture stored on the SD card/USB flash drive or a camera image at the bottom right of<br />
the screen.<br />
Picture in Picture Operations<br />
When you press the [ ] on the menu, while a camera image is displayed, the picture stored on the SD<br />
card/USB flash drive is displayed at the bottom right of the screen.<br />
When you press the [ ] on the menu, while the picture stored on the SD card/USB flash drive is<br />
displayed, a camera image is displayed at the bottom right of the screen.<br />
The Picture in Picture effect is cleared when you press the [ ] on the menu again.<br />
PIP<br />
Camera image<br />
Changing the still picture<br />
You can change the picture displayed on the screen to an other<br />
picture stored on the SD card/USB flash drive by selecting [ ]<br />
or [ ] on the menu, while the Picture in Picture function is<br />
working.<br />
PIP<br />
Camera image Picture<br />
33<br />
BASIC<br />
OPERATIONS
BASIC<br />
OPERATIONS<br />
34<br />
English<br />
Switching the subscreen and the main screen.<br />
You can switch the subscreen and the main screen by selecting [ ] on the menu. While the Picture in<br />
Picture function is working.<br />
Camera image Picture Picture Camera image<br />
N o t e<br />
• The Picture in Picture function cannot be used when the [ ] button is selected in the<br />
image selection.<br />
• When using the Picture in Picture function, the image cannot be captured.<br />
• When digital zoom is used, the still screen is displayed only at 16x optical zoom<br />
magnification.<br />
• Cannot use digital zoom while using PIP function.
Mosaic Function<br />
To apply a mosaic effect to the image. You can change the extent of mosaic.<br />
Mosaic Operations<br />
English<br />
When you press the [ ] on the menu, while a camera image or a Play mode is displayed, the mosaic<br />
effect is applied. The mosaic effect is cleared when you press the [ ] on the menu again.<br />
Mosaic Mosaic<br />
Mosaic setting Operations<br />
You can change the extent of mosaic by selecting [ ]<br />
or [ ] on the menu.<br />
While the Mosaic function is working.<br />
N o t e<br />
• The Mosaic function cannot be used when the [ ] button is selected in the image<br />
selection.<br />
• When using the Mosaic function, the image cannot be captured.<br />
35<br />
BASIC<br />
OPERATIONS
3<br />
English<br />
3. ADVANCED OPERATIONS<br />
3-1 Using an SD card/USB flash drive<br />
With this equipment, you can save a camera image as a picture or movie on an SD card or USB flash drive.<br />
You can also display the data stored on the SD card or USB flash drive on the screen.<br />
Before you begin, insert a commercially available SD card or USB flash drive into the corresponding slot on<br />
the side panel.<br />
N o t e<br />
• SD card<br />
- The SDXC card cannot be used.<br />
- Formatting the SD card with this product before you use is recommended.<br />
- Using the SD card to record movies is recommended.<br />
- Using the SD card class 6 or higer is recommended.<br />
• USB flash drive<br />
- Supports the USB flash drive up to 32GB.<br />
- Formatting the USB flash drive with this product before you use is recommended.<br />
• It may take some time to recognize the memory card after inserting it or to save images to<br />
the memory card.<br />
• Please do not remove the memory card while recording, playing or using education support<br />
function when the main unit is accessing the memory card.<br />
37<br />
ADVANCED<br />
OPERATIONS
(3) You can display a picture or movie selected<br />
from the thumbnail list full-screen by pressing<br />
the [ ] button in the menu or the [ ]<br />
button on the remote control.<br />
Changing settings<br />
• Move the cursor using the [ ] or<br />
[ ] button on the operating panel.<br />
SD/Picture<br />
001/003<br />
English<br />
[ ] button: Moves the cursor left<br />
[ ] button: Moves the cursor right<br />
SD/Picture<br />
001/003<br />
Thumbnail menu<br />
43<br />
ADVANCED<br />
OPERATIONS
ADVANCED<br />
OPERATIONS<br />
44<br />
English<br />
• Finalize the menu setting with the [ ] button on the<br />
operating panel.<br />
Press the menu icon [ ] to display the next set of menu icons.<br />
CAUTION<br />
SD/Picture<br />
001/003<br />
You can not operate the menu from the remote control.<br />
SD/Picture<br />
001/003
ADVANCED<br />
OPERATIONS<br />
50<br />
Highlight<br />
English<br />
Icon Name Selection Item Function<br />
Mask<br />
Darkness<br />
Size<br />
Exit<br />
Darken<br />
Lighten<br />
Exit<br />
Lengthen Height<br />
(stretch)<br />
Shorten Height<br />
Lengthen Width<br />
(stretch)<br />
Shorten Width<br />
Icon Name Function<br />
Scroll<br />
Exit<br />
Icon Name Function<br />
Exit<br />
To set the darkness of the darkened (not<br />
highlighted) area. [ ] makes the dark area less<br />
transparent and harder to see through, and [ ]<br />
makes the area more transparent and easier to<br />
see through.<br />
To change the size of the highlighted area.<br />
×2 To set the digital zoom magnification to x2 when the Scroll icon is selected.<br />
×3 To set the digital zoom magnification to x3 when the Scroll icon is selected.<br />
×4 To set the digital zoom magnification to x4 when the Scroll icon is selected.<br />
Exit<br />
Compare Picture<br />
Icon Name Function<br />
Prev Picture To show the previous picture.<br />
Next Picture To show the next picture.<br />
Exit
PIP<br />
Icon Name Function<br />
Mosaic<br />
Prev Picture To show the previous picture.<br />
Next Picture To show the next picture.<br />
Change Window To switch the sub screen and the main screen.<br />
Exit<br />
Icon Name Function<br />
Coarse To make the mosaic pattern coarser.<br />
Fine To make the mosaic pattern finer.<br />
Exit<br />
Marker Mask<br />
Icon Name Function<br />
Exit<br />
English<br />
51<br />
ADVANCED<br />
OPERATIONS
Menu descriptions<br />
Movie Menu<br />
Icon Name Function<br />
English<br />
Thumbnail Display To display thumbnails (a list of pictures or movies).<br />
Play<br />
Pause<br />
Cueing<br />
Up<br />
Down<br />
N o t e<br />
To play/stop/cueing the movie.<br />
To set the output audio volume.<br />
Exit To go back one layer in the menu.<br />
• You may not be able to display image data other than that saved in this product or<br />
converted using the conversion function of the software supplies.<br />
• File Converter cannot convert movies.<br />
• You cannot display pictures other than DCF system compliant files.<br />
• Movie files that have the file name other than “MVI_ .MP4” cannot be displayed.<br />
• Only picture files and movie files that are saved under the folder ¥DCIM¥100_ELMO on the<br />
memory card can be playback.<br />
• Use the File Converter of the supplied Image Mate software to convert the image files<br />
taken with a digital camera to the files viewable with the unit.<br />
55<br />
ADVANCED<br />
OPERATIONS
ADVANCED<br />
OPERATIONS<br />
60<br />
English<br />
Basic operations<br />
● Drawing lines<br />
1. Draw<br />
Touch the tablet<br />
and move<br />
2. Move the cursor 3. Select a menu button<br />
Lift from the tablet<br />
and move<br />
Touch the tip of the pen to the surface of the tablet and move the pen.<br />
Touch the<br />
menu button<br />
If [ ] or [ ] has been selected, the pen will draw a line. Use this function to draw/erase lines.<br />
● Moving the cursor<br />
Keep pressed down<br />
Move the pen slightly above the surface of the tablet.<br />
The cursor on the screen moves as the pen moves. Use this function to move the cursor.<br />
Lift the pen a little
● Selecting a menu button<br />
English<br />
Move the pen slightly above the surface of the tablet to move the cursor and then touch the pen within the<br />
working area on the tablet.<br />
Use this function to select a menu button.<br />
CAUTION<br />
Touch once<br />
Press the tablet lightly with the pen; do not press hard.<br />
N o t e<br />
• Hold the pen as upright as possible; holding the pen at an angle may result in a failure of<br />
the tablet to recognize the pen.<br />
• If the pen is not used for a while, the power saving mode is activated. Touch the tip to<br />
reactivate the pen before you use it again.<br />
The working area on the tablet corresponds to the whole screen.<br />
Next<br />
61<br />
ADVANCED<br />
OPERATIONS
ADVANCED<br />
OPERATIONS<br />
62<br />
English<br />
Selecting how to use the pen tablet from<br />
the tablet menu<br />
To use the pen tablet, touch a function key at the top of the tablet and select a mode according to the<br />
situation described in the table below:<br />
Icon Name Function<br />
Write to/work with<br />
camera images<br />
(Camera Mode)<br />
Write on a white screen<br />
(Whiteboard Mode)<br />
Work with/write to<br />
stored data<br />
(Play Mode)<br />
Setting<br />
Display an image on the document camera as a background,<br />
and draw on it with the pen tablet. P.63<br />
Display a white image as a background,<br />
and draw on it using the pen tablet.<br />
Display images stored on the SD card.<br />
P.67<br />
You can draw on the displayed image only when it is a still picture.<br />
You can not draw on a movie with the pen tablet. P.69<br />
Specify settings for the pen tablet<br />
(the settings are common to all modes).
Writing to camera images<br />
You can draw on camera images.<br />
Menu descriptions<br />
Pressing [ ] or [ ]switches the menu pages.<br />
Main menu<br />
Next<br />
English<br />
Switch page<br />
Support Function menu<br />
Switch page<br />
Next Next<br />
Next<br />
63<br />
ADVANCED<br />
OPERATIONS
Setting Menu<br />
English<br />
Icon Name Selection Item Default Function<br />
Pen1 Color<br />
Pen1 Thickness<br />
Pen2 Color<br />
Pen2 Thickness<br />
Erase Area<br />
Red ✔ To set the pen color to red.<br />
Blue To set the pen color to blue.<br />
Black To set the pen color to black.<br />
Thin To decrease the pen thickness.<br />
Medium ✔ To set the pen thickness to medium width.<br />
Thick To increase the pen thickness.<br />
Red To set the pen color to red.<br />
Blue To set the pen color to blue.<br />
Black ✔ To set the pen color to black.<br />
Thin To decrease the pen thickness.<br />
Medium ✔ To set the pen thickness to medium width.<br />
Thick To increase the pen thickness.<br />
Narrow To decrease the area of partial erasure.<br />
Medium ✔<br />
To set the area of partial erasure to the medium<br />
range.<br />
Wide To increase the area of partial erasure.<br />
Exit To return to the previous level of menu.<br />
65<br />
ADVANCED<br />
OPERATIONS
ADVANCED<br />
OPERATIONS<br />
66<br />
English<br />
Support Function Menu<br />
Icon Name Function<br />
Show<br />
Hide<br />
To show/hide the Support Function Menu.<br />
Menu To change Support Function Menu.<br />
Next Picture To move to the next picture page.* 1<br />
Prev Picture To move to the prev picture page.* 1<br />
Pause To pause the camera image. Pressing this button again to cancel the pause.* 2<br />
Highlight To highlight part of the image you want to emphasize.* 1 P.28<br />
Mask To mask part of the image. P.30<br />
Scroll<br />
Compare Picture<br />
PIP<br />
(Picture in Picture)<br />
To enlarge the image to the size you specify, allowing you to move<br />
within the enlarged area. P.31<br />
To display the still image captured when this icon is selected on the left,<br />
and display the camera image on the right. P.32<br />
In Camera mode, a still image saved in the memory card is displayed at the<br />
bottom right of the screen.<br />
In Playback mode, a camera image is displayed at the bottom right of the<br />
screen. P.33<br />
Mosaic To apply the mosaic effect to the image. P.35<br />
Marker Mask<br />
Image Rotation<br />
Color/B&W<br />
Posi/Nega<br />
*1 : Playback mode only.<br />
*2 : Camera mode only.<br />
To apply a filter to a colored area to cover it with the black marker.<br />
You can use this to temporarily hide color characters and question<br />
the students about the contents. P.36<br />
To rotate a camera image by 180°in Camera mode.<br />
To rotate a still image saved in the memory card by 90°in Playback mode.<br />
To output color camera images.* 2<br />
To output black and white camera images.* 2<br />
To output positive camera images.* 2<br />
To output negative camera images.* 2
Using as a whiteboard<br />
You can draw on any blank white images or areas used as a background.<br />
Menu descriptions<br />
Main Menu<br />
Icon Name Function<br />
Pen 1<br />
Pen 2<br />
Clear Screen<br />
Capture<br />
English<br />
Next<br />
To select Pen 1.<br />
The initial color setting is Red.<br />
You can change the settings for the pen in the Setting menu.<br />
To select Pen 2.<br />
The initial color setting is Black.<br />
You can change the settings for the pen in the Setting menu.<br />
To erase anything drawn on the screen.<br />
If you need to erase a part of a drawing, move the cursor to the section to be<br />
erased, and touch the section with the pen while pressing the pen Erase button.<br />
To capture the image currently displayed on the screen as a picture and save it<br />
on the SD card.<br />
This feature captures only the displayed camera image and your comments/<br />
drawings; the cursor and menu icons are not captured.<br />
Setting To specify the settings for Pen and Eraser.<br />
Next<br />
67<br />
ADVANCED<br />
OPERATIONS
ADVANCED<br />
OPERATIONS<br />
68<br />
Setting Menu<br />
English<br />
Icon Name Selection Item Default Function<br />
Pen 1 Color<br />
Pen 1 Thickness<br />
Pen 2 Color<br />
Pen 2 Thickness<br />
Erase Area<br />
Red ✔ To set the pen color to red.<br />
Blue To set the pen color to blue.<br />
Black To set the pen color to black.<br />
Thin To decrease the pen thickness.<br />
Medium ✔ To set the pen thickness to medium width.<br />
Thick To increase the pen thickness.<br />
Red To set the pen color to red.<br />
Blue To set the pen color to blue.<br />
Black ✔ To set the pen color to black.<br />
Thin To decrease the pen thickness.<br />
Medium ✔ To set the pen thickness to medium width.<br />
Thick To increase the pen thickness.<br />
Narrow To make the area of partial erasure smaller.<br />
Middle ✔<br />
To set the area of partial erasure to the medium<br />
range.<br />
Wide To increase the area of partial erasure.<br />
Exit To return to the previous level of menu.
Using the SD card<br />
English<br />
You can display a picture or movie stored on the SD card and use the tablet to draw or write on it.<br />
• Thumbnail display<br />
SD/Picture<br />
001/003<br />
When you select an image from the thumbnails, the selected image is displayed on the screen.<br />
SD/Picture<br />
001/003<br />
69<br />
ADVANCED<br />
OPERATIONS
Single Mode<br />
• Picture Display Menu 1<br />
Icon Name Function<br />
Pen 1<br />
Pen 2<br />
Clear Screen<br />
Capture<br />
• Picture Display Menu 2<br />
Icon Name<br />
English<br />
To select Pen 1.<br />
The initial color setting is Red.<br />
You can change the settings for the pen in the Setting menu.<br />
To select Pen 2.<br />
The initial color setting is Black.<br />
You can change the settings for the pen in the Setting menu.<br />
To erase anything drawn on the screen.<br />
If you need to erase a part of a drawing, move the cursor to the section to be<br />
erased, and touch the section with the pen while pressing the pen Erase button.<br />
To capture the image currently displayed on the screen as a picture and save it<br />
on the SD card.<br />
This feature captures only the displayed camera image and your comments/<br />
drawings; the cursor and menu icons are not captured.<br />
Setting To specify the settings for Pen and Eraser.<br />
Next To go to Menu 2.<br />
Delete<br />
Memory Lock<br />
Thumbnail<br />
Display<br />
Setting Menu (when Setting Menu is selected)<br />
Selection<br />
Item<br />
Function<br />
Yes<br />
To delete the image displayed on the screen (You can not delete the<br />
image if it is protected).<br />
No To cancel deletion.<br />
Exit Exit the current menu.<br />
To lock (set as protected) or unlock (set as unprotected) the selected<br />
image.<br />
To display thumbnails (a list of pictures or movies).<br />
Icon Name Selection Item Default Function<br />
Pen 1 Color<br />
Pen 1 Thickness<br />
Red ✔ To set the pen color to red.<br />
Blue To set the pen color to blue.<br />
Black To set the pen color to black.<br />
Thin To decrease the pen thickness.<br />
Medium ✔ To set the pen thickness to medium width.<br />
Thick To increase the pen thickness.<br />
71<br />
ADVANCED<br />
OPERATIONS
ADVANCED<br />
OPERATIONS<br />
72<br />
English<br />
Icon Name Selection Item Default Function<br />
• Movie Play Menu<br />
Pen 2 Color<br />
Pen 2 Thickness<br />
Erase Area<br />
Red To set the pen color to red.<br />
Blue To set the pen color to blue.<br />
Black ✔ To set the pen color to black.<br />
Thin To decrease the pen thickness.<br />
Medium ✔ To set the pen thickness to medium width.<br />
Thick To increase the pen thickness.<br />
Narrow To decrease the area of partial erasure.<br />
Medium ✔<br />
To set the area of partial erasure to the medium<br />
range.<br />
Wide To increase the area of partial erasure.<br />
Exit To return to the previous level of menu.<br />
Icon Name Function<br />
Thumbnail Display To display thumbnails (a list of pictures or movies).<br />
Play/Stop<br />
Pause<br />
Cueing<br />
Up<br />
Down<br />
Next<br />
To play/stop/Cueing the movie.<br />
To set the output audio volume.
4<br />
4. TROUBLE SHOOTING<br />
English<br />
4-1 Symptoms and Confirmation<br />
Check the following items. If any abnormality is found, consult the dealer from<br />
whom you purchased this product or our nearest branch/office.<br />
Symptom Possible cause/remedy<br />
No image is<br />
displayed.<br />
The output image<br />
(resolution) changes<br />
automatically.<br />
No image is<br />
displayed from the<br />
USB.<br />
The image is out of<br />
focus.<br />
The image is too<br />
dark.<br />
• The cable is not correctly connected.<br />
• The AC adapter is disconnected from the wall outlet.<br />
• The AC adapter is disconnected from the power supply<br />
socket of the unit.<br />
• The power is not ON. (Blue light)<br />
• Zoom is set at the TELE side, displaying only the white/<br />
black part of the document.<br />
• If you turn the power ON immediately after turning it OFF,<br />
the unit may not start. Wait for several seconds after<br />
turning the power OFF, and then turn it back ON.<br />
• The resolution is not set to the correct image output (RGB/<br />
HDMI). Set the resolution from the menu correctly. P.24<br />
• Reconnect the AC adapter.<br />
• When the HDMI monitor is connected, the output<br />
image (resolution) is automatically changed based on<br />
information from the connected monitor.<br />
• No image is output from USB, when USB mode is set to<br />
mass Storage or in Play mode. Switch the USB mode<br />
from Mass Storage to Application by referring to the<br />
"Function Setting Menu". When using Play mode, change<br />
the output image to Camera image.<br />
• The document (object) is too close to the lens. Move the<br />
document (object) slightly away from the lens.<br />
• Auto focus may have difficulty in adjusting correctly.<br />
Focus on an image manually by referring to “<strong>Manual</strong><br />
focus”.<br />
• The intensity of the lighting is insufficient. Press the [ ]<br />
button on the remote control to adjust the brightness.<br />
81<br />
TROUBLE<br />
SHOOTING
TROUBLE<br />
SHOOTING<br />
82<br />
English<br />
Symptom Possible cause/remedy<br />
The image is<br />
striped.<br />
Images on<br />
the SD card/<br />
USB flash drive are<br />
not displayed.<br />
The image does not<br />
move.<br />
The remote control<br />
does not work.<br />
After inserting<br />
the SD card/<br />
USB flash drive,<br />
operations cannot<br />
be performed.<br />
Drawing speed of<br />
the tablet is too slow.<br />
• This may be interference fringes between dots of printed<br />
matter and TV scanning lines or CMOS pixels. Changing<br />
the shooting range may help the problem.<br />
• Vertical stripes may appear on an LCD projector image.<br />
<strong>Manual</strong>ly adjusting the dot clock at the projector side<br />
may help the problem.<br />
• Remove the SD card/USB flash drive, wait a few seconds<br />
and reinsert.<br />
• Camera image is set to [Pause]. Press the Pause button<br />
on the operating panel again to restart.<br />
• Battery power is low. Replace the batteries with new<br />
ones.<br />
• The incorrect remote control is being used. Use the<br />
supplied remote control.<br />
• The SD card/USB flash drive is not being read correctly.<br />
Use the SD card/USB flash drive after formatting it twice<br />
as described below.<br />
First, format the card using a computer. Second, format<br />
the card using the main unit.<br />
• Drawing speed may become slow depending on the<br />
resolution setting of the unit. This is not a malfunction.<br />
About the light (LED lighting)<br />
• The brightness of the light will diminish with long-term use. If its brightness<br />
has significantly diminished, consult the dealer from whom you purchased this<br />
product or our nearest branch/office for replacement.<br />
About long-term usage of this product<br />
• Due to the lifetime of its parts, if this product is used for longer than the warranty<br />
period, its performance and quality may deteriorate. In this case, we will<br />
replace the parts for a charge. Consult the dealer from whom you purchased<br />
this product or our nearest branch/office.
Item Specifications<br />
HDMI output<br />
Image output<br />
1080p<br />
720p<br />
Audio output<br />
PCM 44.1kHz sampling frequency<br />
White Balance Auto/One-Push/<strong>Manual</strong><br />
Brightness Control Auto (W/Level adjustment)/<strong>Manual</strong><br />
Posi/Nega conversion Provided<br />
Color/B&W selection Provided<br />
Image rotation Provided (0°/180°)<br />
Image Mode<br />
Text1/Text2/Text3/<br />
Graphics1/Graphics2<br />
Gamma setting Provided (Only for graphic mode)<br />
Edge Effect Provided (Only for graphic mode)<br />
Pause Provided<br />
Still Image storage Provided<br />
Movie storage Provided<br />
Flicker connection 60Hz/50Hz<br />
5-3 Illumination Device<br />
Item Specifications<br />
Illumination light White LED<br />
English<br />
85<br />
SPECIFICA-<br />
TIONS
SPECIFICA-<br />
TIONS<br />
86<br />
English<br />
5-4 Trademarks · License<br />
is a registered trademark of ELMO Co., Ltd.<br />
, are the registered trademarks of SD-3C, LLC respectively.<br />
, High-Definition Multimedia Interface are the registered trademarks of<br />
HDMI Licensing LLC.<br />
This product is based on the work of the Independent JPEG Group.<br />
All other company/product names described in this manual are trademarks or<br />
registered trademarks of their respective companies.<br />
This product is licensed under the AVC Visual Patent Portfolio License (AVC<br />
Video), for the personal and a non-commercial use of a consumer to<br />
(i) Play AVC Video that was recorded by a consumer engaged in a personal and<br />
a non-commercial activity and/or,<br />
(ii) Play AVC Video that was obtained from a video provider licensed from MPEG-<br />
LA and LLC<br />
and it admitted to use only in personal and a non -commercial purpose.<br />
• When you play AVC Video recorded by the personal and non-commercial<br />
purpose.<br />
• When you play AVC Video offered by the provider licensed from MPEG-LA,<br />
LLC to provide AVC Video.<br />
Additional information including that relating to promotional and commercial uses<br />
may be obtained from MPEG-LA, LLC.<br />
WARNING<br />
Unauthorized recording of copyrighted slide films, materials, photographs, etc. may infringe on the<br />
rights of copyright owners and be contrary to copyright laws.<br />
6X1VHQBC4 R0-Xxx