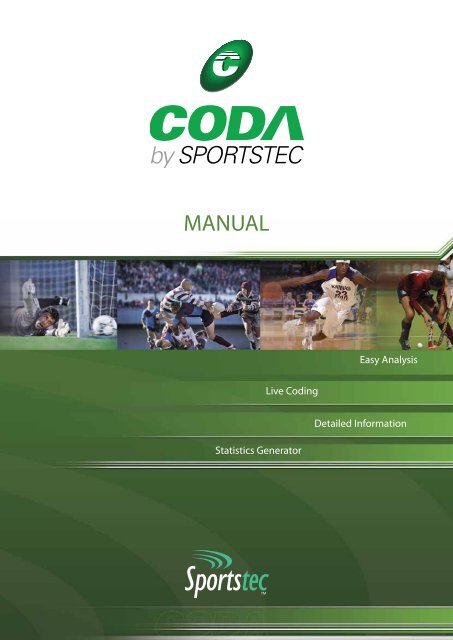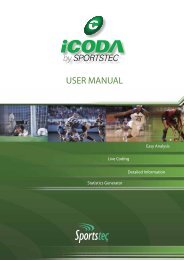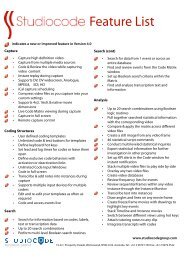Coda V1.2 Manual - Studiocode Business Group
Coda V1.2 Manual - Studiocode Business Group
Coda V1.2 Manual - Studiocode Business Group
You also want an ePaper? Increase the reach of your titles
YUMPU automatically turns print PDFs into web optimized ePapers that Google loves.
MANUAL<br />
Easy Analysis<br />
Live Coding<br />
Statistics Generator<br />
Detailed Information
Contents<br />
Welcome to CODA©<br />
Quick, Live Event Coding 5<br />
CODA Overview 5<br />
System Requirements 6<br />
Current CODA Version 6<br />
CODA Support & Feedback 7<br />
Using this <strong>Manual</strong> 8<br />
The Main Menu Bar 9<br />
1. The CODA Toolbar 9<br />
a. Events 12<br />
b. PopUp Tag 12<br />
c. Tag 13<br />
d. Dummy 14<br />
e. TextBox 14<br />
f. Link 14<br />
g. Command Centre 15<br />
h. Inspector 15<br />
h (i) Name an Event, Popup Tag or Tag Button 16<br />
h (ii) Event Time Tweaks 17<br />
h (iii) Exclusive Link Cluster 18<br />
h (iv) Hot Keys 19<br />
Appearance Window 20
h (vi) The Fill Panel – Button & Form Presentation 21<br />
h (vii) The Stroke Panel – Button Presentation 22<br />
h (viii) Popup Tag Mat 23<br />
h (ix) Geometry 24<br />
h (xi) Global Tag 25<br />
h (xiii) Live Output Files 26<br />
k. The Coding Toolbar 29<br />
l. Saving and Retrieving your Work. 32<br />
3. Getting Started 33<br />
Building a CODA Form 33<br />
4. Creating and Specifying an Event 34<br />
4a. Reconfiguring an Event to a Tag 34<br />
5. Creating and Specifying a Popup Tag 35<br />
6. Creating and Specifying a Tag 35<br />
6a. Reconfiguring a Tag to an Event 36<br />
7.Duplicating CODA Form Combinations 37<br />
Advanced Functions 37<br />
8. Links 38<br />
8a. Link Protocols 38<br />
Pass Tags 39<br />
Global Tags 39<br />
Exclusive Link Cluster 40<br />
8b. Event Button Reactivation 41
9. CODA Form Management 42<br />
9a. Arranging the Form in Layers 42<br />
9b.Transparent Buttons 43<br />
10. Importing an Image to the CODA Form 43<br />
11. Coding an Activity 43<br />
Online Coding 46<br />
Connecting to a Server 47<br />
Creating a New Session 47<br />
Connect to (Join) or Reconnect to a Session 48<br />
The Coding Session 48<br />
The Session Owner 49<br />
Start Coding 49<br />
Session Timer and Synchronization 49<br />
Disconnect from / Stop a Session 49<br />
Data Transfer and Storage 50<br />
Exporting your Coded Data 50<br />
12. Interpreting CODA Event Log Data 50<br />
13. CODA Command Centre 51<br />
Establishing a CODA Server 54<br />
Appendices 55<br />
Keyboard Quick Key Functions 55<br />
Glossary of Terms 57<br />
CODA Screen Options Index Table 61
Welcome to CODA© Quick, Live Event Coding<br />
Welcome to CODA© <br />
Quick, Live Event Coding<br />
CODA © by Sportstec is the latest addition to the Sportstec family of products. CODA © is<br />
designed to work in conjunction with any SportsCode / <strong>Studiocode</strong> video analysis system,<br />
giving you activity and/or participant event coding capabilities previously only dreamed of. The<br />
beauty of CODA © is the flexibility it gives coaching staff by being able to code a performance<br />
either live at the venue, live from a remote location or at a later time from pre-recorded footage.<br />
CODA Overview<br />
CODA is a tool that the User customizes to create a Log of Events, (the Event Log,) that can be<br />
linked to a video. CODA is also a very flexible tool in that the Event Log can be exported into<br />
Excel which makes the data available to be manipulated to produce a variety of reports to<br />
compliment video replay analysis.<br />
We recommend that you read sections 1 & 2 thoroughly to gain an understanding of the basis of<br />
the CODA Structure – then work through Sections 3 – 10 which are written in a “Tutorial” format.<br />
Here’s a quick guide to how the CODA process works.<br />
CODA works in only 2 modes, Design Mode and Coding Mode. In “Design Mode” you will design<br />
the CODA Form that will determine what events you will code to the Event Log and what<br />
descriptions you will make available to add to each of these events. In “Coding Mode” you will<br />
use your designed CODA Form to build the event information on the Event Log.<br />
In a new CODA Form you build, edit and categorize events or actions for future analysis. To do<br />
this you create and name coded buttons for all actions. In sport for example you may wish to<br />
code a particular player, a particular move, or each time a point(s) is scored.<br />
Once you have built your CODA Form and customized it to provide you with the information<br />
you need to enhance your existing instructional tools, when you click on or activate each Event<br />
Button during coding it will mark the Event Log accordingly.<br />
Gathering the data during the activity either live, (or later from video,) is easy. Now all that<br />
is needed is for you to link the Event Log with a video timeline in one of the SportsCode<br />
/ <strong>Studiocode</strong> video analysis systems. You can now analyze performance according to the<br />
information on the timeline.<br />
The captured Event Log data may also be exported into an Excel spreadsheet for separate<br />
analysis.<br />
5
System Requirements<br />
Note : If CODA Event Log data is exported into a GameBreaker video analysis system, only the<br />
Event Button data will be shown, there will be no tagged information about each event written<br />
to a GameBreaker timeline.<br />
System Requirements<br />
The minimum recommended system requirements for CODA are :<br />
• Macintosh Computer with 1.5GHz or faster PowerPC G4 , PowerPC G5 , Intel Core Duo or<br />
Intel Xeon processor<br />
• 1 GB of RAM<br />
• 50MB of HDD space<br />
• A display with 1024 x 768 resolution or higher<br />
• Mac OS X v10.4.11 or higher<br />
• (Optional) Tablet and pen<br />
Current CODA Version<br />
The current version of CODA which this <strong>Manual</strong> applies to is Version 1.2<br />
Application Installation & Licensing<br />
1. Insert the CODA CD into the CD-ROM drive on your computer or download the full<br />
installer from the Sportstec website at www.sportstec.com.<br />
2. Run the installer package by double clicking on the installer found in the image. Once<br />
the installer is complete, CODA can be found in the /Applications folder.<br />
3. Launch CODA by double clicking on the CODA icon in the /Applications folder. The<br />
following window will appear.<br />
4. To register your CODA application online, click the “Register” button.<br />
6
CODA Support & Feedback<br />
Enter your Registration Code and click the “Register” button.<br />
If you have a Firewall that won’t allow you to register online, you may register manually. To effect<br />
this process, click on the “Register <strong>Manual</strong>ly” button. CODA will provide you with a Licence code.<br />
Email this code to admin@sportstec.com to receive an Activation Key. Enter both the Licence<br />
code and the Activation Key into the relevant panels, then activate your software.<br />
Software Updates<br />
Sportstec Limited is constantly seeking enhancements to how this software can be used<br />
and Sportstec welcomes User feedback for this purpose. You are able to download any<br />
enhancements and update the software by clicking on the “CODA ” icon at the far left of the<br />
Main Menu. From the Sub-Menu selection click “About CODA ” to check which software version<br />
you are using, and then from the same Sub-Menu select “Check For Updates”. If there are any<br />
software upgrades available these may be downloaded.<br />
CODA Support & Feedback<br />
In order to keep Sportstec product software at the cutting edge, we invest heavily in research<br />
and development. Sportstec is constantly providing it’s customers with innovations developed<br />
from features and enhancements which have been driven by customer demand. Sportstec also<br />
provides innovation that takes full advantage of advances in technology.<br />
Sportstec has a rigorous testing process to ensure that all software is robust and fit for purpose.<br />
Occasionally a bug will exist in spite of our best efforts to discover and eliminate it.<br />
If you discover any fault or bug in CODA , please email support@sportstec.com as soon as<br />
possible. We aim to respond to you within 24 hours of your notification.<br />
We would also welcome other feedback and comments regarding your ideas for a function or<br />
feature which might be improved on or added.<br />
If you require individual training in the CODA application, please contact your CODA distributor.<br />
7
Using this <strong>Manual</strong><br />
Using this <strong>Manual</strong><br />
Sections 1 & 2 describe the functions which each of the Icons on the Toolbar performs.<br />
Sections 3 – 6 describe how to create building blocks on your CODA Form.<br />
Sections 7 – 11 describe how to assemble your building blocks into a working CODA model.<br />
Section 12 describes how to interpret the Data.<br />
Section 13 describes how to link CODA desktop to iCODA ( iPhone or iPod Touch)<br />
In this <strong>Manual</strong> references to Icons and Menu Headings are color coded to ease your<br />
identification for Menu selection(s) as follows :<br />
RED<br />
Blue<br />
In bold type upper case refers to Main Menu<br />
Headings and Toolbar Icons.<br />
In bold type refers to Submenu Icons or<br />
Headings.<br />
Green In bold type refers to Page Function Buttons.<br />
Italics<br />
In bold type and underlined refers to critical<br />
key strokes on the keyboard.<br />
The electronic versions (Software DVD and website accessed,) of this manual contains links to a<br />
series of short video “tutorials”. These links are marked by the following icon<br />
Wherever this icon appears in the manual, click on the icon to view a short video tutorial which<br />
will demonstrate a feature or function of CODA which is described in the text alongside.<br />
This <strong>Manual</strong> has been written with the assumption that the User is using an Apple Computer<br />
with a standard mouse or trackpad and keyboard. References to “clicking” and cursor placement<br />
are directly related to mouse or trackpad use.<br />
8
The Main Menu Bar<br />
Apple System Features which will speed up many of the CODA processes are inherent in the<br />
CODA application. We recommend that you familiarize yourself with all the Apple system<br />
features. We have explained some of these features in appendix (i) to this <strong>Manual</strong> but for a full<br />
explanation you should consult your Apple <strong>Manual</strong>.<br />
The Main Menu Bar<br />
CODA has been written so that almost all the functions required of the application may be<br />
accessed / instigated from the CODA Toolbar.<br />
For the purpose of this manual, the functions of each of the Main Menu Headings in the Main<br />
Menu Bar are summarized below.<br />
CODA : With this Heading, the functions are limited to :<br />
a). Registration & deregistration of your CODA licence<br />
b). CODA version updates<br />
c). In the “Preferences” sub-heading, you can choose to display a “Start up” window<br />
on opening CODA .<br />
The remaining functions are system functions.<br />
FILE: The functions are all system functions.<br />
EDIT: The functions are all system functions with the exception of “Convert into Tag”, (refer to<br />
para 1(c) for details on this function,) and/or “Convert into Event”, (refer to para. 1(a).)<br />
INSERT: The functions listed here may all be performed by clicking on the relevant icon in the<br />
CODA Toolbar.<br />
ARRANGE: The functions listed here are described in Paragraph 9a.<br />
VIEW: The first 3 functions may all be performed by clicking on the relevant icon in the CODA<br />
Toolbar. The remaining 5 functions may only be performed from this Menu and are described in<br />
detail in Paragraphs 1b , 1.h(iv) , 8a & 11 and in the “Getting Started” section on page 34.<br />
WINDOW: The functions are all system functions.<br />
HELP:<br />
1. The CODA Toolbar<br />
To open your CODA application select the CODA Icon<br />
from your desktop or from the Dock.<br />
9
1. The CODA Toolbar<br />
This will open the “Document Startup Dialogue Window” . You may choose to bypass this<br />
window by checking the box “Do not show this dialogue again”.<br />
You may reinstate the Document Startup Dialogue by going to CODA in the Main Menu, select<br />
Preferences and then check the box “Show Document Startup Dialogue”<br />
When you place (hover) your cursor over each of the toolbar icons, a message will appear which<br />
describes the function of the icon when you click on it.<br />
If you Control Click on any of these Icons the following drop down menu will appear. This menu<br />
allows you to alter the appearance of or to customize the toolbar to your specific needs.<br />
Selection of any of the options in this Menu, (with the exception of “Keep Item Visible” and<br />
“Remove Item”,) will affect all the Icons on the Toolbar no matter which Icon is selected.<br />
The “Icon & Text” option is the system default setting. With this option selected all the Icons are<br />
displayed on the Toolbar with the Text description. Selection of “Icon Only” will deselect the<br />
current selection setting and only Icons will be displayed on the Toolbar. Selection of “Text Only”<br />
will deselect the current selection setting and only Text will be displayed on the Toolbar.<br />
The “Use Small Size” option will reduce the size of the Icons on the Toolbar. It is possible to<br />
vary the size of the CODA Window within the screen by clicking and dragging on the box at the<br />
bottom right hand of the window. When the window size is reduced in this way, the Icons on the<br />
Toolbar will be progressively removed from the right. These Icons are accessible by clicking on<br />
the double arrow Icon.<br />
You may ensure an Icon will always be visible on the Toolbar by Control Clicking on the Icon and<br />
selecting “Keep Item Visible” from the drop down menu. The “Remove Item” option will remove<br />
a selected Icon from the Toolbar. An Icon may be restored to the Toolbar and/or the layout of the<br />
Toolbar may be customized by selecting the “Customize Toolbar” option.<br />
10
1. The CODA Toolbar<br />
The window above includes 2 icons ;”Space” and “Flexible Space”. These are a special Mac feature<br />
to help you organize your toolbar by providing spacing between your application icons. These<br />
are not CODA icon features.<br />
You may open a new CODA Window by selecting “FILE” from the Main Menu then selecting<br />
“New”. A CODA window becoms a CODA Form whenyou start placing coding objects in it. You<br />
may open an existing Form by selecting “Open Form” or “Open Recent” and selecting your<br />
target Form from where it is saved.<br />
Clicking of an “EVENT” , “POPUP TAG”, “TAG” or “DUMMY” Icon will place a code button in the<br />
CODA Form. A button in the Form must be “highlighted” before you can work with it when you<br />
are designing your CODA Form.<br />
Click on a button to “highlight” it. It is highlighted when it has become surrounded by eight (8)<br />
square re-sizing knobs; one in each corner and one in the middle of each side. A button can be<br />
moved around the CODA Form by clicking on the centre of the button and dragging it to the<br />
desired location.<br />
A button may be customized for easy recognition to differentiate it from other buttons in the<br />
CODA Form and to set specific system parameters around how this marker will be used when the<br />
Event Log is linked to and synchronized with a video timeline. Refer to paragraphs 2, 4 and 10<br />
below for further details about button functionality.<br />
11
1. The CODA Toolbar<br />
A button may be named, functional properties attributed to it and the appearance of a button<br />
may be manipulated by using the “INSPECTOR” function. (See paras. 1.h(i) – (xii) below)<br />
The Function and Purpose of each of the Toolbar Icons is as follows:<br />
a. Events<br />
When you place your cursor arrow over the Event icon the “Add an Event to<br />
the Form” message appears. When, (and each time,) you click on this icon an<br />
Event button will be placed in a descending vertical sequence on the left hand<br />
side of the CODA Form. This will have a default caption “Event” in the centre of<br />
the button. This Event button will be used to mark an event when the Event Log<br />
is synchronized to the timeline in a SportsCode / <strong>Studiocode</strong> video analysis<br />
system.<br />
An Event button may also be created by converting an existing Tag Button. This<br />
can be achieved by Control Clicking on the target Tag button, and selecting the<br />
“Convert into Event” option. You may also achieve this result by selecting the<br />
“Convert into Event option from the Edit Menu in the Main Menu Bar. Be aware<br />
that when you convert a Tag button into an Event button, the existing aesthetic<br />
properties of the button, (name and appearance,) will be unchanged.<br />
When an activity is being coded, clicking on an Event button will “activate” or<br />
“deactivate” the button and at the same time mark the Log. The button may<br />
deactivate itself automatically or may be required to be manually deactivated<br />
depending upon whether or not the Lag Time function is active. (Refer to para.<br />
1.h (ii) below). A button may also be automatically “activated” pursuant to<br />
Linking instructions. (Refer to Para. 8 and 1.h (iii) below.)<br />
b. PopUp Tag<br />
When you place your cursor arrow over the Popup Tag icon the “Add a Popup<br />
Tag to the Selected Event” message will appear. This icon will not be available<br />
unless an Event button in the CODA Form is selected.<br />
The purpose of a Popup Tag button is to enable you to code event descriptions<br />
for the Event button and, (if you choose,) to describe consequent event results<br />
and so on.. They may also be tabulated for more focused analysis as part of the<br />
analysis reporting that CODA can provide.<br />
Refer to paragraphs 2 and 5 below for further details about Popup Tag button<br />
functionality.<br />
When you click on this icon, (with an Event button selected,) a Popup Tag<br />
button will be placed within a background panel referred to as a “Popup Tag<br />
Mat” which will encompass / include / surround the selected Event button, (and<br />
12
1. The CODA Toolbar<br />
any prior created Popup Tag buttons which have been attributed to that Event<br />
button.) in the CODA Form.<br />
An alternative method is to select the Event button, Control Click and select<br />
“Add Popup Tag”. A Popup Tag button can be moved to any location in the<br />
CODA Form by clicking on the Popup Tag button and dragging it to the desired<br />
location. The Popup Tag Mat which surrounds the Event button and the Popup<br />
Tag button(s) will distort to remain linked to its Event button.<br />
Popup Tag buttons are always only attached to one Event button.<br />
The Popup Tag buttons on a Popup Tag Mat in the CODA Form can be hidden<br />
and redisplayed by Control Clicking on the Event button and selecting “Hide/<br />
Show Popup Tags” or by clicking on VIEW from the Main Menu and selecting<br />
“Hide/Show Popup Tags”. –<br />
c. Tag<br />
When you place your cursor arrow over the Tag icon the “Add a Tag to the<br />
Form” message will appear. When, (and each time,) you click on this icon a Tag<br />
button will be placed in a descending vertical sequence on the left hand side<br />
of the CODA Form. A Tag can be moved to any location in the CODA Form by<br />
clicking on the Tag and dragging it to the desired location.<br />
A Tag button may also be created by converting an existing Event Button. This<br />
can be achieved by Control Clicking on the target Event button, and selecting<br />
the “Convert into Tag” option. You may also achieve this result by selecting the<br />
“Convert into Tag option from the Edit Menu in the Main Menu Bar. Be aware<br />
that when you convert an Event button into a Tag button, the existing aesthetic<br />
properties of the button, (name and appearance,) will be unchanged. Note: You<br />
will not be able to perform this function if the Event button has Popup Tags<br />
associated with it.<br />
A Tag is initially identified as a yellow oblong button. A Tag is a descriptor which<br />
may be attached to any Event marker ie. A Tag is Global in the sense that it is<br />
not attached to any specific Event in the way a Popup Tag must be attached to<br />
a specific Event. Refer to paragraphs 2, 6 and 10 below for further details about<br />
this button functionality.<br />
Clicking on this button during Coding will place a descriptor tag on the<br />
SportsCode / <strong>Studiocode</strong> video timeline for all Events which are currently<br />
active or if no Events are active, it will attribute its description to the last Event<br />
which was active.<br />
A Tag may be set up to pass its descriptor to an Event which is not yet active<br />
only if the Tag is set up as a source button in an Activation Link and one of the<br />
13
1. The CODA Toolbar<br />
Link properties is to pass the Tag information forward. Refer to para. 8 below for<br />
more detailed information on this property.<br />
d. Dummy<br />
When you place your cursor arrow over the Dummy icon the “Create a new<br />
dummy” message will appear. When, (and each time,) you click on this icon a<br />
Dummy button will be placed in a descending vertical sequence in the CODA<br />
Form.<br />
The purpose of a dummy is to help organize your buttons visually, which can<br />
make the coding process easier – especially live !. You may color it , change its<br />
shape etc to use as a background mat. A Dummy button has no coding<br />
function(s).<br />
e. TextBox<br />
When you place the cursor arrow over the Text Box icon the “Create a new<br />
Text Box” message will appear. When, (and each time,) you click on this icon<br />
the word “Text” surrounded by 8 resizing knobs will be placed in a descending<br />
vertical sequence in the CODA Form. This box has no coding properties and its<br />
function is purely to place text at your selected place in the CODA Form. The<br />
Text Box can be, resized and the text can be selected to be aligned left, right or<br />
centered within the text area.<br />
f. Link<br />
When you place the cursor arrow over the Link icon the “Create a New Link”<br />
message will appear. When you click on the icon a “link” symbol will be<br />
displayed with the cursor arrow.<br />
When you place this modified cursor over a button in the CODA Form the<br />
button will be “backlit” with a mauve halo. Place the modified cursor over the<br />
button you wish to link-from, (the Source button,) and click and drag the cursor<br />
to the button you wish to link-to, (the Target button). A green link line will be<br />
drawn with an arrow head to indicate the direction of the link.<br />
A Link is used to automatically activate or deactivate buttons in a CODA Form<br />
as a consequence of how the activity is unfolding. A link may also pass Tag<br />
information from a source Tag to a target Event when the link activates the<br />
target.<br />
The benefit of using Links is to reduce the number of manual button activations<br />
and/or deactivations, (clicks) that an operator would need to perform.<br />
14<br />
Refer to para. 8 below for more detailed information on this function.
1. The CODA Toolbar<br />
g. Command Centre<br />
When you place your cursor arrow over the Command Centre icon the “Open<br />
<strong>Coda</strong> Command Centre” message will appear. When, you click on this icon the<br />
Command Centre window will open.<br />
The Command Centre allows you to connect to a i<strong>Coda</strong> application installed on<br />
your iPhone or iPod Touch, activate or deactivate the iCODA application and<br />
transfer CODA documents and output files.<br />
NB : This feature is an Apple platform application only ie. It does NOT work for other<br />
PDA devices<br />
h. Inspector<br />
When you place the cursor arrow over the Inspector icon the “Show or Hide<br />
the Inspector Window” message will appear. Click on the icon with a button or<br />
a Link in the CODA Window highlighted.<br />
Click on the symbol, (which will be backlit with a sky blue hue,) to expose<br />
the “Properties Window”, which will allow you to specify the button properties.<br />
Click on the symbol, (which will be backlit with a sky blue hue,) to expose<br />
the “Appearance Window” , which will allow you to determine how your button<br />
and/or button combinations(s) will appear.<br />
15
1. The CODA Toolbar<br />
Properties Window<br />
h (i) Name an Event, Popup Tag or Tag Button<br />
This function is the same for Event buttons, Popup Tag buttons and Tag buttons. With the button<br />
highlighted, in the “Code Name” panel of the Inspector Properties function, type the caption<br />
that will describe the Event and for Popup Tag and Tag buttons, the caption that will describe<br />
related actions. In this case I have chosen “Banana” as the description of an Event button for a<br />
hypothetical activity of selecting fruit from an assorted fruit basket. You may also name a button<br />
by clicking on the button caption and then typing a new caption.<br />
16
1. The CODA Toolbar<br />
The default setting places this description, (or Caption,) centrally within the target button. You<br />
may move the Caption either within the borders of the button either horizontally or vertically<br />
by clicking on and dragging the “Caption” sliders. If you prefer you may also move the Caption<br />
outside the borders of the button.<br />
Where-ever you move a Caption to, it will remain relative to the button borders<br />
even though you may subsequently choose to move or re-size the button. To<br />
show or hide the Caption in the button, tick on the Check box to show it and<br />
turn the display of the Caption off by clicking on the Caption box to deselect it.<br />
You may change the color and typeface of the Caption by selecting the button then clicking on<br />
the “FONTS” icon from the Toolbar. A drop down window will appear which will present you with<br />
a variety of standard Font options. To change the Caption Font color, select the font color box<br />
displayed in the upper centre right of the window; a color drop down window will appear. Select<br />
the color palette you prefer from the Color Toolbar and then select and drag your color choice to<br />
the Color Bar at the top of the Colors drop down window.<br />
h (ii) Event Time Tweaks<br />
This function is the same for Event buttons, Popup Tag buttons and Tag buttons. You have<br />
complete control over the duration of each event you code. Using the Lead and Lag Times<br />
means you can program CODA to automatically add a specific time to the beginning or end of<br />
an event marked for the purpose of editing a video when CODA is linked to a timeline in the<br />
SportsCode / <strong>Studiocode</strong> application. In the illustration below, 5 seconds Lead Time and 10<br />
seconds Lag Time have been selected.<br />
17
1. The CODA Toolbar<br />
1. The purpose of the Lead Time selection box is to set a predetermined period that the replay<br />
video clip will start before the timepoint that the event is activated. In the illustration above, the<br />
linked video is set to commence 5 seconds before the time the event was marked by clicking on<br />
the Event button.<br />
2. The Lag Time selection box has 2 purposes :<br />
(i) When the Lag Time box is not ticked, it will require the coding operator, (when the activity is<br />
being coded,) to mark when the video clip will stop by clicking on the Event button to manually<br />
deactivate it. When the Lag Time box is ticked, then the Event button will be deactivated<br />
automatically, (and the video clip will stop,) after the period (in seconds,) specified.<br />
Because the Lag Time will determine how long you have from when the Event button is first<br />
activated until the Event button will be automatically deactivated, this has a coding significance.<br />
When an Event button is activated any Popup Tag buttons associated with the Event will also<br />
become active, but they will only remain active for as long as the Event button is active. ie. The<br />
Lag Time specified will be the time limit available to code any Popup Tag description(s) related to<br />
the event.<br />
h (iii) Exclusive Link Cluster<br />
This is a function exclusive to Event Buttons. The purpose of the “Exclusive Link Cluster” window<br />
within the “INSPECTOR” function is to group Event buttons in the CODA Form which will be<br />
mutually exclusive in their activation. Only Event buttons are eligible to be linked in a “Exclusive<br />
Link Cluster”.<br />
Para. 8 below describes the function of Linking buttons in the CODA Form.<br />
This will simplify the CODA Form by relieving you of having a large number of link lines<br />
cluttering the CODA Form. It will also simplify the coding workload by deactivating any active<br />
button in the cluster when another button in the cluster is activated.<br />
To set up an Exclusive Link Cluster you must first identify which Event buttons in the CODA Form<br />
will qualify as having mutually exclusive properties. Next click on one of the buttons and then<br />
click on the “INSPECTOR” Icon. Hold down the “Command “ Key and click on each of the other<br />
Event buttons selected as part of the Exclusive Link Cluster. Name the cluster in the text box<br />
provided in the Inspector window.<br />
18
1. The CODA Toolbar<br />
To identify which buttons in the CODA Form are members of an “Exclusive Link Cluster”, click and<br />
hold on an Event button. If that button is a member of an “Exclusive Link Cluster” it will be backlit<br />
by a rose colored hue and every other Event button which is a member of that cluster grouping<br />
will also be backlit.<br />
A button can only be assigned to one (1) Exclusive Link Cluster.<br />
A further function restricted to members of an Exclusive Link Cluster is the ability to pass the last<br />
member Event marked onto the next member Event marked as if it were a Tag ie. it will mark the<br />
following Event with a record of the Event immediate preceding it without any activation.<br />
To enable this function, select the “Pass Last Code as Tag” box for the Exclusive Link Cluster.<br />
h (iv) Hot Keys<br />
This function is the same for Event buttons, Popup Tag buttons and Tag buttons. You may<br />
choose to attribute a keyboard Hot Key or a combination of keys to any button. This will allow<br />
you to use your mouse and/or your keyboard to activate a button while you are coding in a live<br />
environment. To provide for this option, click on the Text box from the “Hot Key” panel at the<br />
bottom of the Inspector window and then type in your keyboard option preference.<br />
If a Hot Key has been nominated, it will be displayed in the top left corner of the button. You<br />
may also display or hide all the Hot Key combinations in the button titles in the CODA Form by<br />
clicking on the CODA Form and from the “VIEW” menu select “Show/Hide All Hot Keys”.<br />
19
1. The CODA Toolbar<br />
Appearance Window<br />
h (v) Button Shapes and Images<br />
This function is the same for Event buttons, Popup Tag buttons, Tag buttons and Dummy<br />
buttons. If you wish to graphically represent different button events you may change the shape<br />
of a button or import an image to use as the button. A button may also be made transparent<br />
for use with more advanced coding. The following 4 shape options are available within the drop<br />
down menu. These shapes may be manipulated by using the re-sizing knobs.<br />
20
1. The CODA Toolbar<br />
If an image has been imported, “Filled Image’s” will be the default display. The shape of the<br />
Filled Image may be manipulated by selecting one of the other 3 options and using the resizing<br />
knobs.<br />
A button in the CODA Form may be re-sized pursuant to the instructions detailed in para. 2<br />
below<br />
h (vi) The Fill Panel – Button & Form<br />
Presentation<br />
Button Presentation<br />
This function is the same for Event buttons, Popup Tag buttons, Tag buttons and Dummy<br />
buttons. The “Fill” panel allows you to color the button by clicking on the default color in the<br />
color box. The Colors palette choice will drop down. Select the button color you want from your<br />
preferred palette and drag and drop it either directly to the Event button in the CODA Form; to<br />
the Color Bar at the top of the Colors drop down window; or to the color button within the “Fill”<br />
panel in the Inspector window.<br />
You may also choose to make your button transparent by selecting no color as your choice. Refer<br />
to para. 9b below – Transparent Buttons.<br />
You may also choose to use an image as a button. With the button highlighted open the<br />
“INSPECTOR” function and from the “Shape” panel drop down menu select the “Filled Images”<br />
option. Then from the “Fill” panel select “Image”. A File List window will open.<br />
Select the image you wish to use, (also refer to the section “Helpful Apple<br />
System Functions” in this <strong>Manual</strong>,) this could be a photograph, illustration or<br />
symbol. Once you have selected and captured your image, click on your target<br />
button and key “Command V”. The image will replace the target button.<br />
If you wish to change an image, highlight the button and from the “Fill” panel select “Choose<br />
Image”. Again the File List window will open.<br />
21
1. The CODA Toolbar<br />
The “Fill” panel in the Inspector window will change when you select this button to show the<br />
image and to provide further options for Image button re-sizing.<br />
You may now need to manipulate the image. First use the resizing knobs to get the image to a<br />
size and shape that is suitable. If the image does not fit the required shape, or if during the shape<br />
and size manipulation the image has become distorted, you can restore image integrity by<br />
selecting one of the options in the Image drop down menu which best suits your needs.<br />
If you had previously placed a name in the Event button this name will remain in the button<br />
overlaid on the image. To remove the name if the image portrays the event, with the Event<br />
button selected, select the “INSPECTOR” icon and deselect the “Caption” box by removing the<br />
tick from the box.<br />
Form Presentation<br />
In the same way as the “Inspector – Fill” function may be used to fill a button ,<br />
it may also be used to color the background of the Form. By default the Form<br />
background is white. To change the background to a color of your choice, place<br />
the cursor within the Form, but clear of any button or Tag Mat, and click to<br />
ensure that nothing in the Form is highlighted. Select the “INSPECTOR” icon.<br />
From the Inspector panel select and then the “Background” box. The Colors<br />
palette choice will drop down. Select the color you want from your preferred<br />
palette, the background color will change with your selection.<br />
h (vii) The Stroke Panel – Button Presentation<br />
This function is the same for Event buttons, Popup Tag buttons, Tag buttons<br />
and Dummy buttons. The “Stroke” panel scribes a border outline around the<br />
button. By default the Stroke is the same color as the background. If you click<br />
on the colored panel underneath the “Stroke” box, a color chart will appear.<br />
Move a slider to the color you want the button outline to be, and then click on<br />
22
1. The CODA Toolbar<br />
the numbered size box on the right of the panel to set the width of the outline<br />
which will be drawn from the existing outside of the box in.<br />
Here is an example of a result of settings used above.<br />
h (viii) Popup Tag Mat<br />
This function is limited to an Event button. When a Popup Tag button is created, a Popup Tag<br />
Mat will be drawn which surrounds the Event button and the Popup Tag button. Any subsequent<br />
Popup Tag buttons which are created associated with the Event button will also be surrounded<br />
by the Tag Mat. The Popup Tag Mat has a very important function when you are coding.<br />
23
1. The CODA Toolbar<br />
If your cursor goes off the Popup Tag Mat when you are coding the whole Popup Tag selection<br />
will be deactivated and you must return your cursor to the Event button without clicking on the<br />
button to reactivate it to continue entering Popup Tag information.<br />
You can choose to vary the size of the border of a Popup Tag Mat by highlighting the Event<br />
button and from the Inspector window selecting the size in the numbering box in the “Popup<br />
Label Mat” panel. The higher the number, the larger the border will become.<br />
You may also choose a color for the Popup Tag Mat by clicking on the color well on the left of the<br />
“Popup Tag Mat” panel. A color palette window will open. Select the color you prefer and click<br />
and drag the color either into the color bar at the top of the Palette window or directly to the<br />
color well in the “Popup Label Mat” panel.<br />
h (ix) Geometry<br />
This function is the same for Event buttons, Popup Tag buttons, Tag buttons and Dummy<br />
buttons.<br />
24<br />
This function allows you to vary the position of a button and the size of a button in the CODA<br />
Form very precisely.<br />
If you highlight the target button, the buttons position in the Form will be precisely described<br />
with reference to the left hand side and the top of the Form. These reference values are shown in<br />
the “Origin” boxes. The “X” and “Y” are references to the axis of the Form.
1. The CODA Toolbar<br />
The size of the button may be varied by changing the values in the “Size” boxes. These values will<br />
vary the “Width” and the “Height”<br />
The position of the button may be locked by checking the “Locked” box. This will prevent the<br />
button from being moved within the Form no matter what other positioning or repositioning of<br />
buttons or combinations of buttons may occur. To turn this function off, re-check the box.<br />
Inspector – Tag (Tag Highlighted)<br />
There are 2 selections in this window which have different properties to the selections described<br />
above for the “Inspector – Event” window.<br />
h (x) Tag <strong>Group</strong><br />
To ease your post-activity analysis, you may group nominated Tags together.<br />
To establish a Tag <strong>Group</strong>, follow the same procedure as for the establishment of an “Exclusive<br />
Link Cluster” as described in para. 1.h (iii) above<br />
h (xi) Global Tag<br />
A Tag by default will be a Global Tag. ie. It will attach its properties to all Events which are<br />
active when the Tag is activated or will attach its properties to the last Event which was active<br />
if no Event is active at the time the Tag is activated. By deselecting “Global Tag” in the Inspector<br />
menu, you restrict that Tags function to only working in conjunction with a Link or several Links<br />
attached to that Tag to activate 1 or more Events.<br />
25
1. The CODA Toolbar<br />
h (xii) Inspector - Link (Link Highlighted)<br />
The properties which the Link will exhibit as a result of the selections above are detailed in para.<br />
8 below.<br />
h (xiii) Live Output Files<br />
When the Inspector icon is selected but no button is highlighted, or if the Inspector window is<br />
open and all buttons in the CODA Form become deselected, the following panel will open.<br />
This drop down panel will allow you to specify where you want to output your CODA File(s)<br />
to and in what output format you wish to save them in. Clicking on “Add” will produce the<br />
following screen :<br />
26
1. The CODA Toolbar<br />
Using the relevant text box you name the file and also select the file address. We recommend<br />
that you initially save it to your Desktop. You then need to select the Output Format you prefer.<br />
You may select them both by selecting one and saving it then adding the other. To delete an<br />
Output Format, highlight the target file and click “Delete”<br />
The SportsCode / <strong>Studiocode</strong> Analysis applications prefer the XML format. If you are to use<br />
one of the SportsCode / <strong>Studiocode</strong> applications this selection is recommended. If you wish<br />
to export the data into Excel and then use this software application to sort the data to provide<br />
other performance analysis reports you should also select CSV.<br />
27
1. The CODA Toolbar<br />
i. Colors<br />
When you place the cursor arrow over the Colors icon the “Show Color Panel”<br />
message will appear. When you click on the button a Color Palette will open which<br />
presents a Toolbar range of 5 palette options for selecting colors. In the example<br />
below the centre option of the 5 options available has been illustrated.<br />
There are 3 function features common to all the 5 palette choices which will assist you in<br />
enhancing the coding of your CODA Form. The “magnifying glass” symbol at top left beside the<br />
color bar can be used to capture a specific color hue from anywhere, by clicking on the symbol,<br />
it will become your cursor. Next place this modified cursor over the color you want to use and<br />
click on it. The color chosen will be displayed in the color bar and if you have the target button<br />
highlighted it will also change to the color choice.<br />
At the bottom of the Color window is a row of boxes referred to as the Color Bar. These boxes<br />
may be used to store any special or favorite color mixes you have chosen so that they may be<br />
recalled at any time. Once a color has been chosen and that color is displayed in the color bar<br />
click on the color bar and drag the color to one of the favorites boxes at the bottom of the color<br />
window. To recall a color simply click on the color in the favorites box and drag it to the color bar.<br />
Immediately above the line of Color favorites boxes is an Opacity slider. This may be used to vary<br />
the opacity of a color selected and displayed in the color bar. The Opacity Slider can also be used<br />
to make a button transparent for use in some more advanced coding applications.<br />
You may color buttons in the CODA Form by highlighting the button<br />
then click on the “COLORS” Icon and selecting your preferred color<br />
palette, then clicking on the color choice.<br />
28
1. The CODA Toolbar<br />
You may color a button’s text by highlighting the button, then double clicking<br />
on the button text, then following the instructions in the previous sentence.<br />
You may also wish to refer to para. 1.h (vi) above for options within the “Fill”<br />
submenu of the “Inspector” function to effect color change.<br />
j. Fonts<br />
When you place the cursor arrow over the icon the “Show Font Panel” message will<br />
appear. When you click on the Icon a drop down window will appear, which will provide<br />
a full range of font options for your selection.<br />
To change the font of any text in the CODA Form, highlight the button and<br />
then click on the “FONTS” Icon. Select the font style, typeface and size from<br />
the selections in the drop down menu. To change the text color in this menu<br />
routine click on the color box and choose the color from the palette choice. For<br />
more detailed color options refer to para. 1.i above.<br />
k. The Coding Toolbar<br />
This Icon and its related<br />
Icon are “toggle buttons”. They are used to<br />
select which mode CODA will be operating in and to switch from one to the<br />
other. They are not an indicator of the mode you are in. So ..if the “Coding” Icon<br />
29
1. The CODA Toolbar<br />
is displayed the system will be operating in design mode and if the “Design”<br />
Icon is displayed the system will be operating in coding mode.<br />
When you place the cursor arrow over the “Coding” Icon the “Switch to<br />
Coding Mode” message will appear. When you click on this Icon, the Toolbar<br />
will change in preparation for your coding session. The CODA Form will be<br />
displayed in a “greyed out” mode with the primary Event buttons and also any<br />
Tag buttons.<br />
Note that no Popup Tag buttons will be displayed until the Event button they<br />
are associated with is activated. Popup Tag buttons will also disappear when<br />
their Event button is deactivated.<br />
30<br />
The “Coding Time” display identifies the timeline that the coded events will be recorded against<br />
and it is also the reference point that will identify the coded events on the Event Log to the video<br />
footage of the activity in the SportsCode / <strong>Studiocode</strong> video analysis system. The elapsed<br />
time on the Event Log will be displayed in the ”Coding Time” display on the Toolbar.<br />
In “greyed out” mode the buttons in the CODA Form are not active. They will become active once<br />
the coding session is started by clicking on the “START” button. The “START” and “STOP” buttons<br />
will start and stop the Event Log.<br />
When you are coding an activity, a “Coding History” window will be displayed which will keep a<br />
sequential record of the Events coded, the start and end time of when an Event is “active” and a<br />
record of all tags activated which are associated with the recorded Events.
1. The CODA Toolbar<br />
This coding history is able to be edited. For instructions on this function refer to para. 10 below<br />
When the “START” button is clicked, the CODA Form will become available to mark events on the<br />
Event Log, which will be counting in 1 second intervals. When the “STOP” button is clicked a drop<br />
down window will seek information to save the recorded information by specifying a file name, a<br />
file address and the Output format.<br />
When the file is “Saved” the Event Log clock will stop and it will be reset to 0:00:00<br />
Refer to para. 11 below for more detailed instruction regarding coding.<br />
31
1. The CODA Toolbar<br />
In “Coding Mode” , when you place the cursor arrow over the “Design” Icon the “Switch to Design<br />
Mode” message will appear.<br />
l. Saving and Retrieving your Work.<br />
If you have edited or added to your CODA Form the red button in the top left<br />
hand corner of the Toolbar will indicate this by displaying a dot in its centre.<br />
Click on this red button and if you have not previously given Save instructions a<br />
drop down window will seek details from you about saving your work, naming<br />
the file and where you wish to save the file to. We recommend that you initially<br />
save it to your Desktop. For Output File options refer to para. 1.h (xii) above<br />
It is possible to retrieve the most recently saved CODA Form, but any changes you have made to<br />
that CODA Form will be lost. To exercise this option, with the CODA Form open, select “FILE” then<br />
select “Revert”<br />
2. Button Re-sizing<br />
To re-size a Button click on the Button to display the re-sizing knobs. By clicking on a corner<br />
knob, you will anchor the button on the diagonally opposite corner and then you are able to<br />
drag your selected knob in any direction to change the shape and size of the button.<br />
If you want to change the size of a button, but keep the button dimensions in proportion to the<br />
original button, (this is often needed when an image is used as a button,) click on a corner re-sizing<br />
knob and then while holding down the “Shift” Key, drag the knob until you have the size you want.<br />
32
3. Getting Started<br />
3. Getting Started<br />
It is assumed that you have read and understood the information contained in the<br />
preceding Chapters of this <strong>Manual</strong> before progressing to applying the functions of the<br />
software tools to Coding.<br />
Building a CODA Form<br />
When you open CODA from the Dock or from the Application Icon on the Desktop the CODA<br />
Window will open. This window will be blank if you have not selected to “Show Document<br />
Startup Dialog” from the “Preferences” sub-menu in “CODA ” on the Main Menu bar. If this box<br />
has been “checked” then you will see the following Startup Window on your screen.<br />
OR :<br />
To open a new CODA Window at any time, go to “FILE” then select “New Form”.<br />
The new CODA window will display (in the top left corner,) an template which<br />
is the size of the screen real estate available on an iPhone or iPod Touch for<br />
constucting a Form in iCODA. This template can be hidden by going “VIEW” in<br />
the Main Menu and then selecting “Hide iCODA Bounds”<br />
A Window becomes a Form when you start placing coding objects in it.<br />
To open a CODA Form that has been saved, go to “FILE” then select “Open Form” and select the<br />
CODA Form file address and the file name from the system menu. Alternatively, if the CODA Form<br />
33
4. Creating and Specifying an Event<br />
is one which has recently been open, select “FILE” then “Open Recent”. A drop down menu will<br />
display a list of recently worked on CODA Forms, select the CODA Form you are seeking.<br />
You may wish to clear the “Open Recent ” selection if you have deleted draft CODA Forms. To do<br />
this, select the “Clear Menu” option.<br />
4. Creating and Specifying an Event<br />
Select “EVENT” from the Toolbar to open/create an Event in the CODA Form. Click on the Event<br />
in the CODA Form to identify it. It will become surrounded by re-sizing knobs to indicate that it is<br />
selected and then go to the “INSPECTOR” icon on the Toolbar.<br />
You should now name the event. This will place a mark on the CODA Event Log, (refer to para. 1.e<br />
above,) and also specify all the CODA Form parameters which the Inspector function describes.<br />
Be sure to include the Code Time Modification details (refer to para. 1.h(ii) above), to instruct the<br />
SportsCode / <strong>Studiocode</strong> system what to play when the event is selected for viewing. The<br />
Event Button data will be depicted as a Code Row in a SportsCode or <strong>Studiocode</strong> timeline which<br />
will create a movie instance.<br />
In the illustration below the activity is “Grading Fruit on a Conveyor Belt to remove over ripe fruit”<br />
The Events created have been named to describe the 3 selection possibilities in this activity.<br />
4a. Reconfiguring an Event to a Tag<br />
You may have created an Event and then subsequently decided that it would more appropriately<br />
function as a Tag. To change an Event to a Tag , Control Click on the Event and from the drop<br />
down menu select “Convert into Tag”. Consider the implications of this carefully because<br />
reconfiguring the button to a Tag will cause the button to act merely as a label ie. it will not<br />
create a movie instance.<br />
34
5. Creating and Specifying a Popup Tag<br />
5. Creating and Specifying a<br />
Popup Tag<br />
A Popup Tag cannot be created unless an Event is selected which the Popup Tag will be attached<br />
to. Select the Event you wish to attribute a Popup Tag to by clicking on it and then click on the<br />
“POPUP TAG” icon on the Toolbar. A Popup Tag will open in the CODA Form within a Popup Tag<br />
Mat which surrounds the Popup Tag(s) and the Event it is attached to. An alternative method is<br />
to select the Event , Control Click and select “Add Popup Tag” or select the Event and right click<br />
and select “Add Popup Tag”<br />
You should now name the Popup Tag to further describe an aspect of the Event by selecting the<br />
“INSPECTOR” icon from the Toolbar. An abbreviated Inspector window will drop down. Name<br />
the Popup Tag with the description you wish to attribute to the Event and all other CODA Form<br />
properties such as button color, shape and border you want displayed and any Hot Key option<br />
you may wish to specify.<br />
A Popup Tag will be depicted as a label in the movie instance created by the Event button it is<br />
attached to when the data is exported into either SportsCode or <strong>Studiocode</strong>.<br />
The illustration below shows 3 Popup Tags created to describe the Event.<br />
The Event signifies a Banana being selected from the grading conveyor belt and<br />
the Popup Tags as further possible descriptions of the Event selection.<br />
6. Creating and Specifying a Tag<br />
You create a Tag by selecting the “TAG” icon from the Toolbar. The Tag is specified by using the<br />
“Inspector” window in the same way as for Events and Popup Tags.<br />
When CODA data is exported into either SportsCode or <strong>Studiocode</strong>, a Tag will be depicted as a<br />
label in any or all movie instances created by any or all Event Buttons active at the time the Tag<br />
Button is selected.<br />
In the illustration below, the Tags have been given an elliptical shape as well as a distinctive color<br />
. They are outside the Tag Button Mat and so they are independent of the Event but may still be<br />
“attached” to it as a further description.<br />
35
6. Creating and Specifying a Tag<br />
6a. Reconfiguring a Tag to an Event<br />
You may have created a Tag and then subsequently decided that it would more appropriately<br />
function as an Event. To change a Tag to an Event , highlight the Tag and from the “EDIT” menu<br />
select “Convert into Event”. You should note that the Shape, Color and Name given to the Tag<br />
will not change with its change of function. These must be amended separately if necessary.<br />
You may also achieve this by highlighting the button and Control Click on it. Consider the<br />
implications of this carefully because reconfiguring a Tag Button to an Event Button will change<br />
the function of the button from describing an action in a movie instance, to initiating a movie<br />
instance when the CODA data is exported into either SportsCode or <strong>Studiocode</strong>.<br />
Summary<br />
Now you have a CODA Form for the hypothetical activity in which you have created 3 Events,<br />
each with 3 Popup Tags and 2 Tags. You have grouped the Popup Tags by color, you have named<br />
them all to describe their various event descriptors and possible outcomes; and the Tags,<br />
(which may be selected at random as non-associated event descriptors,) are differentiated by a<br />
distinctive elliptical shape.<br />
What has been described in paragraphs 4 – 6 above are the basic building blocks of the CODA<br />
application.<br />
As a starting point for your own activity it would be helpful to you if you were to compile a list of<br />
all the primary events , (each of these will become an Event Button,) that may occur during the<br />
activity.<br />
36
7.Duplicating CODA Form Combinations<br />
Next, for each of these, list the variable descriptions which may arise. Those descriptors which<br />
are specific to an event will become Popup Tags, those which are global to the whole activity<br />
will become Tags. In the example above, the primary events possible are the selections from the<br />
grading belt of either a banana, a peach or a pineapple.<br />
A further possible description specific to each piece of fruit, (event,) is that the piece of fruit<br />
selected may be unripe, it may be ripe or it may be over ripe. A further consequence description<br />
which could be added but would not necessarily be dependant in the event is that the piece of<br />
fruit could be replaced on the grading belt or discarded.<br />
7.Duplicating CODA Form Combinations<br />
If there are Events and their Popup Tag combinations which are substantially similar, it is possible<br />
to duplicate a button combination in the same CODA Form. There are 3 ways this may be<br />
achieved :<br />
1. Control Click on the Event button for the combination you wish to duplicate and from the<br />
drop down menu select “Duplicate”. To move the duplicated button click on the centre of the<br />
button and drag it to the desired location. It is not possible to duplicate a Button or Button<br />
combination from one CODA Form to another CODA Form using this method.<br />
2. Hold down the Command key and click on all the buttons in the combination. Then hold<br />
down the Option key, click on the middle of the Event button and drag the combination to the<br />
desired location.<br />
3. Use the Apple Keyboard Quick Key function by selecting the Event button for the button<br />
combination you wish to duplicate then COMMAND+C and then COMMAND+V. This method can<br />
also be used to copy a button combination between CODA Forms.<br />
Advanced Functions<br />
You will appreciate that within your chosen activity, there will be that activity’s unique events<br />
and possibly also a variety of unique resultant event permutations depending on how the<br />
activity develops.<br />
If you were to code every Event or Tag and the total number of resultant Event or Tag<br />
permutations for each into a CODA Form, the size of the Form would have the potential to<br />
be large; and the ability to rapidly find and activate and deactivate each Tag or Event with its<br />
resultant Popup Tags and record them, (in real time,) could become impractical.<br />
One solution to this is to have individual coding personnel coding a very focused facet of the<br />
activity with a greatly simplified template. Another solution is to incorporate a mechanism<br />
where code buttons can be automatically activated and/or deactivated in the CODA Form by<br />
establishing links between selected buttons.<br />
37
8. Links<br />
8. Links<br />
The use of links in the Form will make the coding of your activity more efficient. Links are useful<br />
to activate or deactivate an Event button as a known consequence of a prior action recorded in<br />
the activity. This will save the coding operator from having to manually deactivate one button<br />
and then manually activate the next.<br />
8a. Link Protocols<br />
A Link may be used to “activate” , “deactivate” or to “reactivate” a button.<br />
A Link will not be activated unless the Source button is active.<br />
A link may be established :<br />
– from an Event button to another Event button or to a Tag button<br />
– from a Tag button to an Event button or to another Tag button<br />
– from a Popup Tag button to an Event button or to a Tag button<br />
A Link cannot be established :<br />
– from an Event button to a Popup Tag button<br />
– from a Tag button to a Popup Tag button<br />
– from a Popup Tag button to a Popup Tag button<br />
To establish a link between two buttons :<br />
1. Click on the “LINK” icon on the Toolbar. Notice that the cursor now has<br />
a link symbol, (like a telephone handset,) to indicate that the Link function is<br />
active.<br />
2. Place the cursor over the button which you wish to make the Link from (the<br />
Source button). It will be backlit with a pink hue.<br />
3. Click and drag from the Source button to the second desired button (Target<br />
button) and let go of the mouse button.<br />
4. A green line will be drawn between the two buttons indicating that they are<br />
linked.<br />
If you intend to establish more than one Link at a time, an alternative Quick Key method which is<br />
specific to CODA is to place the cursor over the Source button, hold down the Control key on the<br />
keyboard and then click on the Source button and drag and drop to the multiple Target buttons.<br />
38
8. Links<br />
Each time a link is created the default Link will be to activate the Target button. The green Link<br />
line will indicate it is an “activation link” with an “open arrowhead” symbol.<br />
To make the link one which will deactivate a Target button in the Event Log, click on the link line<br />
. The link line will be backlit with a purple hue. Next select the “INSPECTOR” Icon and the<br />
following window will open :<br />
In this window deselect “Activate Target” and select “Deactivate Target”. The green Link line will<br />
indicate it is a “deactivation link” with a “solid arrowhead” symbol.<br />
In the same way, you can have the link set up so that the Target button is activated or<br />
deactivated when the Source button is deactivated. To make the Link one which will act when<br />
the Source Button is deactivated, click on the link line, select the Inspector window and then<br />
select the box of how you want the Target Button to act from the “On Deactivate” selection.<br />
Pass Tags<br />
A default property of a Tag button is that it will mark all Events which are active at the time the<br />
Tag is activated, or if no Events are active, then it will mark the last Event which was active. When<br />
a Link is established from a Tag to an Event the default setting for Links will also mark the Event<br />
which is activated by the Link.<br />
This default setting for the Link may be deselected, (by “unchecking the box,) if the Link is to<br />
activate or deactivate the target Event but not mark the Tags properties to the target Event.<br />
Global Tags<br />
Refer to 1.h(xi) above for a definition of this function and how a Tag button will only work with<br />
a Link if the “Global Tag” box in the Inspector Tag properties window is deselected. Ie. If the<br />
“Global Tag” box is deselected, then that tag will not mark any Event buttons which are open or<br />
the last Event button which was open. It will only mark Event buttons subject to a link from that<br />
Tag button.<br />
39
8. Links<br />
Exclusive Link Cluster<br />
A Link which is “Exclusive” between a grouping of buttons will occur when you know that two<br />
separate events cannot occur at the same time. This is a useful tool where multiple Event buttons<br />
which perform essentially the same marking function on the Event Log, (but which will be<br />
mutually exclusive,) can be grouped together to ensure that when one of those grouped buttons<br />
is active, no other button in that group can be active.<br />
An example of this would be if a Basketball Court were to be divided up into 8 Zones and<br />
the Basketball game was being coded so that play in each Zone was being tracked, then at<br />
any instance in the game, play can only occur in one Zone. If Zones 1 – 8 were grouped in an<br />
Exclusive Link, then when one Zone button is activated on the Event Log all other Zone buttons<br />
could be de-activated. This would halve the number of button clicks which would be necessary<br />
to code the activity.<br />
Members of an Exclusive Link Cluster may also have their code passed on to the next member<br />
of the cluster as if the Event was acting as a Tag. For instructions on how to group buttons into a<br />
cluster to form an “Exclusive” Link and to set them up to “pass the last code as a Tag” refer to para.<br />
1.h (iii) above.<br />
In the example we have been using to illustrate creating components of our CODA Form, the<br />
rules of the activity are that only 1 piece of fruit may be selected at a time; if the piece of fruit is<br />
either unripe or ripe it must be replaced on the conveyor belt and another piece of fruit selected;<br />
if it is over ripe it must be discarded and another piece of fruit selected.<br />
In our example now illustrated below we have created 12 links to substantially automate the<br />
rules process described above.<br />
40
8. Links<br />
The 3 Event buttons should be placed in an Exclusive Link Cluster because only one of them can<br />
be active at any point in time.<br />
An “Activation Link” (with an open arrow head,) has been created from each of the “Unripe”<br />
Popup Tag buttons to the “Replaced” Tag button. An “Activation Link” has been created from the<br />
“Over Ripe” Popup Tag buttons to the “Discarded” Tag button. 6 Links in total<br />
A “Deactivation Link” (with a solid arrow head,) has been created from the “Replaced “Tag<br />
button to each of the Event buttons. A “Deactivation Link” has been created from the “Discarded”<br />
Tag button to each of the Event buttons. 6 Links in total<br />
When the activity in this example is being coded, the coding operator observing the activity would<br />
click on the Event that represents what has happened, (say … a Banana has been selected) and then<br />
observed that the banana was over ripe, ( then clicked on the “Over Ripe” Popup Tag within the Popup<br />
Tag Mat.)<br />
The Exclusive Link Cluster which links the 3 Event buttons will prevent any of the buttons<br />
associated with Peach and Pineapple from being activated until Banana becomes deactivated.<br />
The Activation link which exists between the “Over Ripe” Popup Tag and the “Discarded” Tag will<br />
activate the “Discarded” Tag Button and then the Deactivation links between the “Discarded” Tag<br />
and the Event buttons will ensure that the “Banana” Event Button is deactivated.<br />
This will eliminate the need for the operator to click on the “Discarded” button to activate it as<br />
well as on the “Banana” button to deactivate the Event. ie. in this instance it halves the required<br />
operator coding activity.<br />
To display what the functional status of a Link is, click on the Link line; it will be backlit with<br />
a mauve color, then open the “INSPECTOR” Icon. The drop down window will show the link<br />
functional status.<br />
You may choose to have the Links in the CODA Form non-visible while you are building other<br />
parts of the CODA Form. If this is your preference, then with the CODA Form open, go to “VIEW”<br />
and select “Hide all Links” from the drop down Menu. You may reinstate the visibility of the Links<br />
by selecting “Show All Links” from the same menu.<br />
8b. Event Button Reactivation<br />
Para. 1.h (ii) above details the functions set up by Code Time Modification and in particular the<br />
effect that setting a Lag Time has on the period of time after the point at which the Event button<br />
is activated until the Event button will be automatically deactivated.<br />
If the “Reactivate Lag Time” option is selected in a link command, then, (when an activity is<br />
being coded,) … by clicking on the relevant active Event button before the lag time has expired,<br />
(it will indicate it is active by the “concentric circle” countdown overlaid on the button,) you will<br />
extend the activation period and the period of time available to record descriptors associated<br />
with the event by a further set Lag Time period without creating another event marker on the<br />
Event Log.<br />
41
9. CODA Form Management<br />
9. CODA Form Management<br />
9a. Arranging the Form in Layers<br />
If the CODA Form you have built becomes large, it is possible that it will not fit within the<br />
boundaries of your screen. This could cause a problem later when you are coding the activity. If<br />
this is the case, it is possible to begin stacking buttons in the CODA Form in layers one behind or<br />
one in front of the other. You may stack as many buttons as you wish.<br />
The “ARRANGE” Menu allows you arrange a stack in what ever order you prefer. The arranging of<br />
the order in an existing stack may also be done by Control Clicking on a button in the stack and<br />
then selecting the option you want from the drop down Menu.<br />
As you build and arrange your buttons in the CODA Form, you may lock a button in position in<br />
the CODA Form by Control Clicking on the button and selecting “Lock Position” from the drop<br />
down menu. It may be Unlocked in the same manner.<br />
This feature is especially useful when you have arranged linked buttons in a stack and it is<br />
desirable to maintain their position in the stack relative to one another.<br />
The Popup Tags on a Popup Tag Mat in the CODA Form can be hidden and redisplayed by<br />
Control Clicking on the Event and selecting “Hide/Show Popup Tags”<br />
42
10. Importing an Image to the CODA Form<br />
9b.Transparent Buttons<br />
In some instances, where a button will only be activated and deactivated by linking, or when a<br />
button is being placed over a graphic in a stack, you may wish to make the button or series of<br />
buttons transparent so that they do not clutter the coding Form. Refer to para. 1.h (vii) above for<br />
instructions on how to make a button transparent.<br />
10. Importing an Image to the<br />
CODA Form<br />
Images you wish to import into the CODA Form must be in either pdf, gif or jpeg format. Any<br />
image placed in a CODA Form will initially function as an Event button.<br />
If an image has been selected from an external document, place your cursor at<br />
a corner of the selected image and key “Command, Control, Shift & 4” and then<br />
click on the corner of the image and drag the cursor to the diagonally opposite<br />
corner and release the mouse button to capture the image. Next place the<br />
cursor into a blank portion of the CODA Form, and key “Command V” or click<br />
on a blank portion of the CODA Form and then go to “EDIT” and select “Paste”.<br />
You can also use the Apple Quick Key function by clicking on an image to<br />
select it then COMMAND+C to capture it and then click on the CODA Form and<br />
COMMAND+V to paste it .<br />
If your favored image has been stored in a file in your computer, it may be retrieved to the CODA<br />
Form simply by clicking on the file and dragging it to the Form.<br />
The image may then be positioned anywhere in the CODA Form by clicking on it and dragging it<br />
to the desired location. The image may also be re-sized or reshaped in accordance with details in<br />
para.1.h(vi) above or by clicking on a corner and dragging the image to the desired size.<br />
An image filled Event button, created in this way may also be re-configured to a Tag button<br />
pursuant to the instructions detailed in para. 5 above<br />
11. Coding an Activity<br />
Once the SportsCode / <strong>Studiocode</strong> CODA Template / CODA Form has been completed you are<br />
ready to begin coding an activity.<br />
Click on the “CODING” Icon on the CODA Toolbar.<br />
You will be offered a window to save your design work. We strongly recommend that you save<br />
your design work before you begin any coding activity.<br />
43
11. Coding an Activity<br />
The Coding Mode Toolbar illustrated below will appear and your CODA Form will be displayed in<br />
“opaque” format. This means that the Form contents will not be available to mark events on the<br />
Event Log until CODA is “Started”.<br />
A separate “Coding History” window will also open.<br />
This window will sequentially record the Events which have been activated as they are activated,<br />
(either from the User pressing the Event button or as a result of a Link,) and display if an Event is<br />
still active. It will also record the start and end time on the timeline for each Event marked. You<br />
may choose whether or not to display the Coding History window by clicking on VIEW in the<br />
Main Menu and selecting “Show/Hide Coding History”.<br />
The window will also record the information from each Tag and Popup Tag activated while the<br />
Event is active.<br />
You are able to Edit your coded information at any time before you stop your coding session<br />
by using the Coding History window. If you highlight a selected Event, any Tag and Popup Tag<br />
information attached to that Event will be displayed in the “Tags” window. You may delete (-) the<br />
Event which will also delete any supplementary information attached to the Event ; and you may<br />
insert (+) an Event.<br />
44
11. Coding an Activity<br />
When you click the “+” button a list of Event buttons will be offered for your selection. You may<br />
also attach Tag and Popup Tag information to your added event by clicking on the “+” button in<br />
the “Tags” window and make a selection from the Tags offered.<br />
You may also edit Tag history information in the same manner as Event history.<br />
When the activity begins click on the “START” button on the Coding Toolbar.<br />
The activity timer will begin recording the elapsed time. Code the events by clicking on the<br />
relevant Event buttons to activate them. These will mark the Event Log with the Event. Also<br />
record any Event descriptors set up as Popup Tags. Tags may also be activated which will add<br />
further description to all Events which are currently active. An Event must be active for any of the<br />
Popup Tag information to be captured. Any Links which have been included in your CODA Form<br />
architecture will also influence what is being marked on the Event Log.<br />
It will take a little practice to become proficient at coding an activity. A coding operator may wish<br />
to alter some of the settings such as mat size and Time Lag as he/she becomes more familiar<br />
with using CODA .<br />
Then your coding session is over, select the “STOP” button on the Coding Toolbar.<br />
45
Online Coding<br />
Online Coding<br />
Online Coding is a feature that allows any number of CODA and/or iCODA applications to<br />
participate in a synchronized coding session simultaneously and live via the internet. The CODA<br />
XML data file which is created from the multiple coding inputs is available to be pulled into<br />
SportsCode or <strong>Studiocode</strong> in real time.<br />
You will be required to be connected to a CODA Server to participate in an Online Cding Session.<br />
( Refer to the CODA Command Centre section of this <strong>Manual</strong> for a description of the CODA<br />
Server setup.<br />
Click the “Online Coding” icon in the Code Window toolbar. A sheet will display. In the upper<br />
panel of the sheet, the names of the servers in your LAN only which are available to you. The<br />
names of the servers which are not available in your LAN which you have previously connected<br />
to using the “Other Server” button will be displayed in the lower panel.<br />
If this is the first time you have logged into a CODA server the above sheet will be blank.<br />
The image above illustrates that the window will have a “greyed out” appearance until the Online<br />
Coding session has been started.<br />
46
Online Coding<br />
Connecting to a Server<br />
To connect to a server which you have not previously connected to, (either within your LAN or<br />
externally), or if this is the first tiime you are connecting to any CODA Server, click the “Other<br />
Server” button at the bottom left of the sheet illustrated above. You will be presented with the<br />
following sheet to provide the Name, IP Address and Port details of the external Server or new<br />
Server you wish to connect to. These details should be provided to you by whoever has<br />
established the Server.<br />
Once you have established a Server connection either by selecting and clicking on the Server<br />
name from the Server list or by connecting to a new Server, select the Session (by Session Name<br />
displayed,) or you may create a new Session<br />
Creating a New Session<br />
From the ‘Session List” click the “New Session” option. The device which creates a new session<br />
will become the owner of the session and will be required to start the session.<br />
47
Online Coding<br />
It is mandatory when creating a session to provide a session name. You may also choose to<br />
establish a password, without which other participants may not join the session.<br />
Click “Create” to create the session. If the session is successfully created, you will be taken<br />
directly to the Code Mode screen where CODA will wait for you to Start the session.<br />
Connect to (Join) or Reconnect to a Session<br />
From the Session List panel, highlight the session you wish to join and click the “Join” button. If a<br />
password is required, input the password and click “Join”. If the password is correct, you will join<br />
the session and you will be taken directly to the Code Mode.<br />
If the session has not been “Started”, the Code Mode screen will be “greyed out” which will<br />
prevent you from activating any code button(s), but you will still be connected to the session.<br />
The Coding Timer will show 0:00:00 to confirm that the session has not started.<br />
Once the session is started, the Coding screen will become “clear” and the Coding Timer will be<br />
counting. There is an Online Coding status indicator located on the Coding Session Timer which<br />
indicates that you are connected to the server if it is green. When the connection is broken it<br />
turns red.<br />
The Coding Session<br />
The coding session may be joined by any number of participants. Access to a session may be<br />
restricted to participants by password. A participant may join and/or leave a session at any time<br />
between when a session is created and when it is stopped.<br />
When a participant joins a session after a coding session has been started, the participants<br />
coding timer will display the time elapsed from the start of the coding session (not from the time<br />
the participant joined the session.)<br />
The session will be stopped on the CODA Server only when the last participant disconnects.<br />
48
Online Coding<br />
The Session Owner<br />
The person / device which creates a session is the “Owner” of the session. The key function<br />
which the owner must perform is to “Start” a coding session. No other participant is able to start<br />
a session.<br />
Start Coding<br />
Once the session owner has started the session, the Code Mode screen will become clear and<br />
you may begin coding. If the session is in progress when you join, the Code Mode screen will be<br />
clear and immediately available for coding.<br />
Session Timer and Synchronization<br />
Once a session has been started, all the session participants, (including the Session Owner,)<br />
become equal participants as far as the CODA server is concerned. In the toolbar of a<br />
participants coding screen a Coding Timer displays the server time elapsed since the session was<br />
started. All participants will display the time elapsed since the start of the session irrespective of<br />
when they joined the session. This ensures that the coding from all participants is synchronized<br />
with a common timeline.<br />
Note: It is conceivable that an event could be coded live from devices located in varying time<br />
zones. In such an instance, CODA uses UTC as a reference time. (UTC is Coordinated Universal<br />
Time which replaced Grenwich Mean Time {GMT} as the world standard time. For CODA<br />
purposes, UTC and GMT may be considered as being the same.) For synchronization purposes,<br />
the CODA server is concerned only with time synchronization between itself and all the session<br />
participants. If there is to be any third party application pulling the timeline data from the CODA<br />
server they must ensure that these computers are also synchronized with their network time.<br />
Disconnect from / Stop a Session<br />
You may deliberately disconnect from the session at any time by clicking the “Stop” icon button<br />
in the Code Mode toolbar. If the Online Coding status indicator which is located on the Coding<br />
Session Timer changes from green to red during an online coding session, this indicates that the<br />
connection to the server has been broken. CODA will automatically attempt to re-establish the<br />
connection.<br />
A disconnection which is not deliberate will not affect your coding records because CODA saves<br />
your coding data at your device and sends it to the server at intervals. <strong>Coda</strong> records what data<br />
has been transmitted to and saved by the server and as soon as the reconnection is established,<br />
CODA will “catch up” on the data coded during the period of disconnection.<br />
49
Exporting your Coded Data<br />
Data Transfer and Storage<br />
CODA stores the data coded by each device on that device and it also transmits the stored data<br />
at intervals to the CODA Server. If the connection between the device and the server is broken<br />
during the session and it is unable to be restored, CODA will show the following message alert. It<br />
is recommended that you retain the complete timeline file after you have been disconnected<br />
from the server.<br />
Exporting your Coded Data<br />
12. Interpreting CODA Event Log Data<br />
CODA is designed to be used in conjunction with the SportsCode / <strong>Studiocode</strong> Analysis<br />
products. For details of how to import the CODA Event Log into these products and for<br />
information on how to manipulate the resultant data please refer to the relevant SportsCode /<br />
<strong>Studiocode</strong> User <strong>Manual</strong>.<br />
The data captured by CODA may be saved in either of the following formats:<br />
- XML document<br />
- CSV Comma Separated Values<br />
Refer to Para. 1.h (xii) above for details.<br />
Manipulating CODA Event Log data saved in XML format<br />
The SportsCode / <strong>Studiocode</strong> applications will only accept import data in .xml format. Refer to<br />
the relevant User <strong>Manual</strong>(s) for instructions.<br />
Data captured in CODA and exported in .xml format is termed an “XML Edit List.” When this Edit<br />
List is imported into either SportsCode or <strong>Studiocode</strong> it will be linked and synchronised to video<br />
of the performance coded and the coded information will be in a timeline. The information<br />
coded by Event Buttons will be depicted as a Code Row in the timeline, (which will create movie<br />
instances,) and all Popup Tag and Tag information will be depicted as labels for each instance.<br />
50
13. CODA Command Centre<br />
The information may be displayed as a Code Matrix and will be available for analysis in the same<br />
way as information coded directly by the SportsCode or <strong>Studiocode</strong> software.<br />
Note : Data imported from CODA can not be displayed in color in a SportsCode or <strong>Studiocode</strong><br />
Code Matrix.<br />
Manipulating CODA Event Log data saved in CSV format<br />
Double click on the .csv file on the Desktop or open it from where it has been saved to. The .csv<br />
will open in Excel format. It will be tabulated in columns in event order. The data will now be<br />
available to be sorted by column and in whatever order you choose to provide you with specific<br />
activity information that will assist you in reviewing performance.<br />
13. CODA Command Centre<br />
Linking CODA Desktop to iCODA (iPhone or iPod Touch), the Command Centre allows you to<br />
connect to an iCODA application installed on an iPhone or iPod Touch ; activate or deactivate the<br />
iCODA application and transfer CODA Forms and Output Files.<br />
Note: The Command Centre will only link to iCODA and visa versa. iCODA is exclusive to iPhone<br />
and iPod Touch. iCODA must be activated by a Command Centre license before it can be used.<br />
Files from an activated iCODA may be shared with any licensed Command Centre.<br />
To open the Command Centre window choose Command Centre from the<br />
CODA heading of the Main menu. Alternatively you can click on the toolbar<br />
icon if you have it displayed on your toolbar.<br />
By default, the Command Centre window will open in “Mobile Devices “ mode<br />
The left side of the Mobile Devices window consists of two main sections called LICENSES and<br />
DEVICES.<br />
51
13. CODA Command Centre<br />
The LICENSES section contains all iCODA activation licenses you have purchased. If there are<br />
new licenses which are not displayed in the section, press the “Update Licenses” button to<br />
synchronize the list with the server. You must be connected to the internet for this operation.<br />
The licenses which are active at the moment are displayed in orange.<br />
A green display indicates available licenses that can be activated for new iCODA devices.<br />
The DEVICES section will display all the devices that run iCODA and which are connected to your<br />
local Wi-Fi network. Select the device in the list with which you want to establish a connection.<br />
When you connect to the selected iCODA device for the first time, the iCODA application will ask<br />
you for a permission. You must give iCODA permission to accept the connection to be able to use<br />
it in Command Centre.<br />
After you have connected to a new device it’s activation status will be displayed in the left panel,<br />
shown in the illustration below. Press Activate button to make the iCODA application active<br />
using one of your available licenses. You must be connected to the internet for this operation.<br />
After the activation has been successfully done, the Activation tab view will contain information<br />
about the license used for the device.<br />
File management view will be shown for active devices, see Figure 3. The file list on the right<br />
may be empty if you just activated your new iCODA. It will contain all output files created after<br />
coding sessions finished on the device. The output files can be downloaded and deleted from<br />
the device.<br />
52
13. CODA Command Centre<br />
The file list in the Documents Panel contains CODA documents stored in the device. You can<br />
download and delete files from the device and upload new documents onto the device.<br />
To download files from the device<br />
• Select one or more files in the list. (Use the Shift or Command button for multiple<br />
selection.)<br />
• Click the Download button from the panel at the base of the window and specify the<br />
destination folder. Alternatively you can drag-and-drop the files onto the desktop or to<br />
any folder in Finder.<br />
To remove files from the device<br />
• Select files.<br />
• Click the Delete button from the panel at the base of the window.<br />
To upload documents onto the device.<br />
Click the Upload button on the panel at the base of the window. Select the files from<br />
your file source and press Open . Alternatively you can drag-and-drop files from your<br />
Documents file list to the Command Centre panel<br />
The CODA Server<br />
The <strong>Coda</strong> Server is a feature that allows any number of CODA and/or iCODA applications to<br />
participate in a synchronized coding session simultaneously and live via the internet. The basic<br />
premise of this feature is that there must be a common receptacle for the coded information. The<br />
<strong>Coda</strong> Server must be established through the CODA Command Centre to perform this task.<br />
NOTE: By implication, online coding with CODA linked to SportsCode or <strong>Studiocode</strong> is a remote<br />
application. IT consultation will be a must if you intend to use any IP address or Port which differs<br />
from those which will appear as default settings. This may require a high level of network experience<br />
and may be a very involved setup. Please contact your IT consultant or Sportstec for more information<br />
or assistance..<br />
A CODA Server has the capacity to execute multiple coding sessions at the same time from<br />
any number of CODA and/or iCODA applications. In the Command Centre which has “hosted”<br />
the active <strong>Coda</strong> Server, the number of active sessions are displayed as well as the participants<br />
to each session who are currently connected or who have been connected and are now<br />
disconnected. The number of events coded for each participant is also recorded.<br />
53
13. CODA Command Centre<br />
Establishing a CODA Server<br />
Click on the CODA Server icon in the Command Centre Toolbar.<br />
In the panel at the top of the screen, specify a name for the Server.<br />
The IP address for the server computer specified is a default. If you need to allow access to<br />
another device from outside the LAN to send data to or to pull data from, it will be particularly<br />
important that you specify a Public IP address. We strongly recommend you consult with your IT<br />
Manager.<br />
By default, Port 8080 is specified. If that port is in use, you will get an error message<br />
“ The port for this IP address is already in use” You will be required to either stop the service<br />
which is using that port, or select another port.<br />
The “Sessions Root Folder” is the file path for the root folder of where the system will store the<br />
coding session timelines. CODA will specify a default file path culminating in the file named<br />
“<strong>Coda</strong> Sessions” . By default, this folder location is shared. Ensure that the “File Sharing” box in<br />
your System Preferences is checked (turned on).<br />
If you change the folder location to another path, folder sharing should be turned on for the<br />
Folder location chosen, so other computers in your network can access the coding session<br />
timelines.<br />
1. In Finder, navigate to the chosen sessions root folder<br />
2. Right Click on the folder<br />
3. Select “Get Info”<br />
4. Check the “Shared Folder” box<br />
5. Select either “Read & write” or “Read Only”<br />
Click on “Start Server”<br />
Once the CODA Server is running, (the Status field will display “Running”) the above fields cannot<br />
be edited.<br />
If there are no sessions active, the server may be stopped by clicking the “Stop Server” button.<br />
If there is a session active and you attempt to stop the Server, you will receive the following<br />
message: “Close all sessions and STOP CODA Server” The “Stop Server Now” button will force all<br />
sessions to close and the server will become inactive All connected devices will show that the<br />
session has been disconnected. That device will not be able to reconnect because there will no<br />
longer be a server to connect to. All data captured by the server to that point will be preserved.<br />
The session may also be closed by the server at any time by pressing the “Close Session Now”<br />
button.<br />
54
Keyboard Quick Key Functions<br />
Appendices<br />
Keyboard Quick Key Functions<br />
Apple System Functions<br />
MENU ITEM – FUNCTION<br />
KEYSTROKE<br />
COMMAND<br />
CONTROL<br />
OPTION<br />
SHIFT<br />
LEFT RIGHT ARROWS<br />
CLICK<br />
⌘<br />
⌃<br />
⌥<br />
⇧<br />
↑ ↓<br />
<br />
FILE<br />
New<br />
Open<br />
Close window<br />
Save<br />
Save as<br />
Page Setup<br />
Quit<br />
⌘N<br />
⌘O<br />
⌘W<br />
⌘S<br />
⇧⌘S<br />
⇧⌘P<br />
⌘Q<br />
EDIT<br />
Undo<br />
Redo<br />
Cut<br />
Copy<br />
Paste<br />
Paste and Match Style<br />
Select All<br />
⌘Z<br />
⇧⌘Z<br />
⌘X<br />
⌘C<br />
⌘V<br />
⌥⇧⌘V<br />
⌘A<br />
55
Keyboard Quick Key Functions<br />
CODA Specific Functions<br />
WINDOW<br />
Minimize<br />
⌘M<br />
ARRANGE<br />
Bring Forward<br />
Send Backward<br />
Bring to Front<br />
Send to Back<br />
Lock Position<br />
Unlock Position<br />
⌘↓<br />
⌘↑<br />
⌥⌘↓<br />
⌥⌘↑<br />
⌥⌘L<br />
⌥⌘U<br />
VIEW<br />
Show Fonts<br />
Show Colors<br />
Show Inspector<br />
Hide All Links<br />
Show All Hot Keys<br />
Hide Exclusive Labels<br />
⌘T<br />
⇧⌘C<br />
⌥⌘I<br />
⌘L<br />
⌘K<br />
⇧⌘E<br />
GENERAL<br />
Preferences ⌘,<br />
Hide CODA<br />
⌘H<br />
Hide Others<br />
⌥⌘H<br />
MAC OS X<br />
Selection snap shot to memory<br />
⇧⌃⌘4 ⌘V to paste to<br />
another window<br />
56
Glossary of Terms<br />
Glossary of Terms<br />
Main Coding objects<br />
Code button - A visual object represented by a particular shape or image.<br />
Properties:<br />
Code Name<br />
Functions:<br />
can be pushed down,<br />
can affect the coding process,<br />
can be the initiator for a link<br />
Event - a code button<br />
Properties:<br />
Lead Time<br />
Lag Time<br />
Functions:<br />
can become turned on creating a new instance<br />
can become turned off ending the instance<br />
can be the master of popup tags<br />
can be the target of a link<br />
Tag - a code button<br />
Properties:<br />
Global Tag<br />
Functions:<br />
label an instance<br />
be the target of a link<br />
Popup tag - a code button<br />
labels its master’s Event instances<br />
Link - an object that connects two code buttons<br />
Properties:<br />
Activate Target On Activation<br />
Deactivate Target On Activation<br />
Reactivate Lag Time On Activation<br />
Activate Target On Deactivation<br />
Deactivate Target On Deactivation<br />
Pass Tags<br />
Functions:<br />
can turn a target on<br />
can turn a target off<br />
can reactivate a target’s lag time<br />
can pass tag data<br />
57
Glossary of Terms<br />
58<br />
Exclusive link cluster - A logical group that includes member events<br />
Properties:<br />
Pass Last Event’s Code<br />
Functions:<br />
turns members off<br />
can pass the last Event’s code on to the next activated member<br />
Other objects and terms<br />
Instance - A passage in time, created by a particular event<br />
Properties:<br />
Start Time<br />
End Time<br />
Code Name<br />
Labels<br />
Active instance<br />
An instance that has been created, but has not been closed yet. It has an empty End Time<br />
property.<br />
Current instance<br />
An instance that is the last created with the event. When the coding session begins no Event has<br />
current instance. The last created active instance is the current instance for it’s Event. When the<br />
active instance is closed it remains the current instance until a new one is created.<br />
Master event<br />
An Event against its popup tags.<br />
Coding session<br />
A time interval that contains instances. A coding session has it’s own timer which starts with 0.<br />
Code stack<br />
An array of codes passed down a Link chain.<br />
To label<br />
Means to add a code name into the labels property of an instance.<br />
Last Active Event<br />
The last activated Event in the coding history. Even if it has been turned off (by run out lag time<br />
or user action) it remains the Last Active Event. It is able to receive doLabel messages from tags<br />
and links. Receiving doLabel messages makes it send doLabel messages to its current instance.<br />
Messages<br />
During a coding session the user sends messages to code buttons. Thereafter, the code buttons<br />
send messages to the links connected to them.
Glossary of Terms<br />
Code buttons can receive messages:<br />
pushDown - the message is initiated when the user presses a code button.<br />
doActivate - the message is initiated by a link.<br />
doDeactivate - the message is initiated by a link or exclusive link cluster.<br />
doReactivateLagTime - the message is initiated by a link.<br />
doLabel - the message is initiated by a link or tag. This message contains a code stack.<br />
Links can receive messages from initiator code buttons<br />
initiatorDidTurnOn - the message is initiated by a code button<br />
initiatorDidTurnOff - the message is initiated by a code button<br />
doLabel - the message is initiated by a tag (initiator). This message contains a code stack.<br />
Coding sequence<br />
When coding objects receive messages they do the following actions in the following order:<br />
Turned off Event receives pushDown or doActivate message:<br />
Sends a initiatorDidTurnOn message to all outbound links.<br />
Sends a initiatorDidTurnOn message to the exclusive link cluster.<br />
Creates the active instance.<br />
Turned on Event receives doActivate message<br />
No actions<br />
Turned on Event receives pushDown or doDeactivate message:<br />
Sends a initiatorDidTurnOff message to all outbound links.<br />
Closes the active instance.<br />
Event receives doLabel message:<br />
If the event is turned on or the event is turned off and is the Last Active Event it will label its current<br />
instance. This means the event adds a code stack into the instance’s labels array keeping the order<br />
of appearance.<br />
Global Tag is pushed down by the User:<br />
Sends a initiatorDidTurnOn message to all outgoing links.<br />
Sends a doLabel message to all turned on events. The Code stack contains the tag’s code.<br />
Tag is pushed down by the User:<br />
Sends a initiatorDidTurnOn message to all outgoing links.<br />
Creates a code stack and adds its code to it.<br />
Sends a doLabel message with a copy of the code stack to all outgoing links.<br />
Tag receives a doLabel message:<br />
Adds its code to the received code stack if the code stack does not contain the tag’s code yet.<br />
Sends a copy of the code stack to all outgoing links.<br />
59
Glossary of Terms<br />
Popup tag receives a pushDown message:<br />
Creates a code stack and adds its code to it.<br />
Sends a doLabel message to its master event.<br />
Sends a initiatorDidTurnOn message to all outgoing links.<br />
Link receives a initiatorDidTurnOn message<br />
If the Activate Target On Activate property is set on the link sends a doActivate message to its<br />
target.<br />
If the Deactivate Target On Activate property is set on the link sends a doDeactivate event to its<br />
target<br />
If the Reactivate Lag Time On Activate property is set on the link sends a doReactivateLagTime<br />
message to the target event.<br />
Link receives a initiatorDidTurnOff message<br />
If the Activate Target On Deactivate property is set on the link sends a doActivate message to its<br />
target.<br />
If the Deactivate Target On Deactivate property is set on the link sends a doDeactivate event to<br />
its target<br />
Link receives a doLabel message<br />
If the Pass Tags property is set on the link passes a doLabel message to its target.<br />
Exclusive link cluster receives a initiatorDidTurnOn message<br />
Sends a doDeactivate message to all members except the initiator.<br />
If the property Pass Last Code as Tag is set on the cluster sends a doLabel to the initiator. A Code<br />
stack contains code of the previous event.<br />
Coding routines<br />
Creation of an instance<br />
An instance can only be created by an event.<br />
An Event creates an instance when it goes from a turned off into a turned on state.<br />
An Event sets a Code Name of the newly created instance to be equal to the Event’s Code Name.<br />
A Start Time is assigned at the moment of creation.<br />
A Start Time is calculated using this formula:<br />
Start Time = Current Coding Session Time - Lead Time<br />
If the Start Time is negative it sets to be 0.<br />
Closing of an instance<br />
An instance can only be closed by the same event it has been created by.<br />
An Event closes an instance when it goes from a turned off into a turned on state.<br />
An End Time is assigned at the moment of closing.<br />
An End Time is calculated using this formula:<br />
End Time = Current Coding Session Time + Lag Time<br />
60
CODA Screen Options Index Table<br />
CODA Screen Options Index Table<br />
Command<br />
About CODA<br />
SubMenu<br />
Menu /<br />
Toolbar Icon<br />
CODA<br />
Activate Target Link H’light Inspector Yes 8a<br />
Add Inspector Yes 1.h(xii)<br />
Add an Event to the Form Event Icon Yes 1a<br />
Add a Tag to the Form Tag Icon Yes 1c<br />
Add Popup Tag Popup Icon Yes 1b, 5, 9a<br />
Add a Popup Tag to the Selected<br />
Event Control Click Popup Icon Yes 1b, 5<br />
Background Inspector Yes 1.h(vi)<br />
Bring All to Front Yes 9a<br />
Bring Forward Arrange Yes 9a<br />
Bring Forward Control Click Button Yes 9a<br />
Bring to Front Arrange Yes 9a<br />
Bring to Front Control Click Button Yes 9a<br />
Open<br />
Paragraph<br />
Reference<br />
Caption Inspector Yes 1.h(i), 1.h(vi),<br />
Check for Updates SYSTEM FUNCTION CODA 13<br />
Choose Image Fill Inspector Yes 1.h(vi)<br />
Clear Menu Open Recent File 2 to 3<br />
Command Centre CODA 13<br />
Convert into Event Control Click Button Yes 1a, 6a<br />
Convert into Tag Control Click Button Yes 1c, 4a<br />
Create a new Dummy Dummy Icon Yes 1d<br />
Create a new Link Link Icon Yes 1f<br />
Create a new Textbox Textbox Icon Yes 1e<br />
Customize Toolbar Control Click Toolbar Yes 1<br />
Deactivate Target Link H’light Inspector Yes 8a<br />
Delete<br />
De-register Licence SYSTEM FUNCTION CODA<br />
Do not show this dialogue again 1<br />
Duplicate Control Click Button 7<br />
1.h(xii)<br />
Ellipse Shape Inspector Yes 1.h(v)<br />
Exclusive Link Cluster Inspector Yes 1.h(iii) ,7<br />
Filled Image’s Shape Inspector Yes 1.h(v),1.h(vi)<br />
Geometry Inspector Yes 1.h(ix)<br />
Global Tag Inspector 1.h(xi) , 8a<br />
Hide/Show All Hotkeys View 1.h(iv)<br />
Hide/Show All Links View 8a<br />
Hide/Show Popup Tags Control Click Button Yes 1b ,9a<br />
61
CODA Screen Options Index Table<br />
Command<br />
SubMenu<br />
Menu /<br />
Toolbar Icon<br />
Icon & Text Control Click Toolbar Yes 1<br />
Icon Only Control Click Toolbar Yes 1<br />
Image Fill Inspector Yes 1.h(vi)<br />
Jump to Selection Find Edit<br />
Keep Item Visible Control Click Toolbar Yes 1<br />
Lag Time Inspector Yes 1.h(ii)<br />
Lead Time Inspector Yes 1.h(ii)<br />
Link Line 8<br />
Lock Position Arrange 9a<br />
Lock Position Control Click Button Yes 9a<br />
New File 1, (2-3)<br />
Open File No 1, (2-3)<br />
Open Recent File No 1, (2-3)<br />
Original Size Fill Inspector Yes 1.h(vi)<br />
Page Setup File No<br />
Pass last code as Tag Inspector Yes 1.h(iii)<br />
Paste Edit 10<br />
Popup Tag Mat Inspector Yes 1.h(viii)<br />
Preferences SYSTEM FUNCTION CODA<br />
Print<br />
Reactivate Lag Time Link H’light Inspector Yes 8b<br />
Rectangle Shape Inspector Yes 1.h(v)<br />
Redo Edit Yes<br />
Register Licence SYSTEM FUNCTION CODA<br />
Remove Item Control Click Toolbar Yes 1<br />
Revert File Yes 1i<br />
Rounded Rectangle Shape Inspector Yes 1.h(v)<br />
Save<br />
Save As<br />
Save Last Coding Session As File Yes<br />
Scale to Fill Fill Inspector Yes 1.h(vi)<br />
Scale to Fit Fill Inspector Yes 1.h(vi)<br />
Select All<br />
Send Backward Arrange 9a<br />
Send Backward Control Click Button Yes 9a<br />
Show Color Panel View Yes 1i<br />
Show Document Startup Dialog Preferences CODA 3<br />
Show Fonts View 1j<br />
Show Font Panel Inspector Yes 1j<br />
File<br />
File<br />
File<br />
Edit<br />
Open<br />
Paragraph<br />
Reference<br />
62
CODA Screen Options Index Table<br />
Command<br />
SubMenu<br />
Menu /<br />
Toolbar Icon<br />
Open<br />
Paragraph<br />
Reference<br />
Show Inspector<br />
Show/Hide All Hot Keys View 1.h(iv)<br />
Show/Hide All Links View 8a<br />
Show/Hide Coding History View 11<br />
Show/Hide the Inspector Window Button Yes 1h<br />
Start/Stop Toolbar 1k, 11<br />
Stretch Fill Inspector Yes 1.h(vi)<br />
Stroke Inspector Yes 1.h(vii)<br />
Switch to Coding Mode Inspector Yes 1k<br />
Switch to Design Mode Inspector Yes 1k<br />
Text Only Control Click Toolbar Yes 1<br />
Tile Fill Inspector Yes 1.h(vi)<br />
Command<br />
Update Licenses<br />
Centre 13<br />
Unlock Position Control Click Button Yes 9a<br />
Use Small Size Control Click Toolbar Yes 1<br />
XML document Inspector 1.h(xii)<br />
View<br />
63