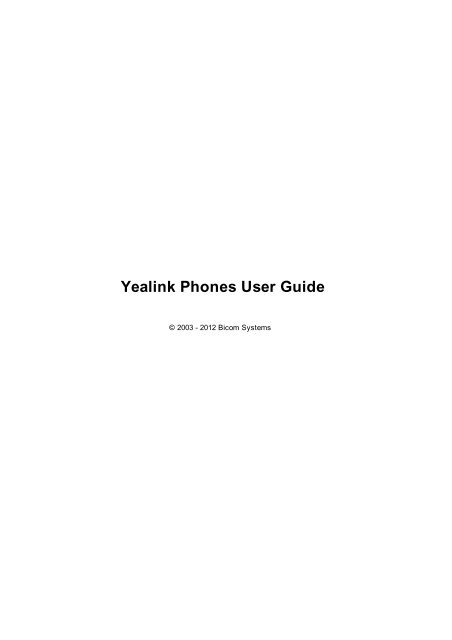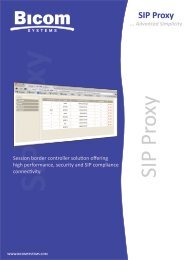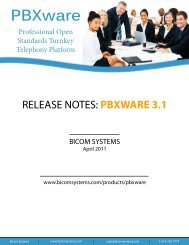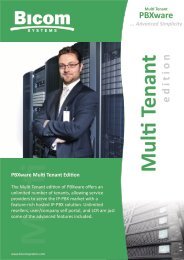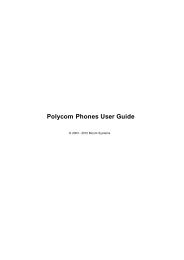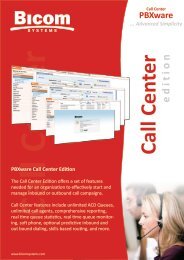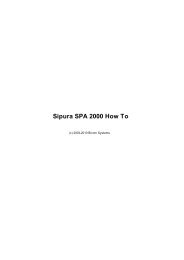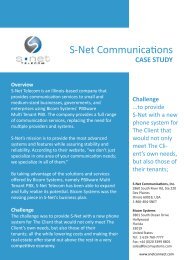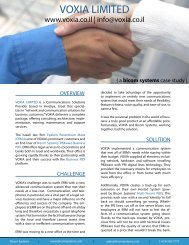Yealink Phones User Guide - Bicom Systems
Yealink Phones User Guide - Bicom Systems
Yealink Phones User Guide - Bicom Systems
Create successful ePaper yourself
Turn your PDF publications into a flip-book with our unique Google optimized e-Paper software.
<strong>Yealink</strong> <strong>Phones</strong> <strong>User</strong> <strong>Guide</strong><br />
© 2003 - 2012 <strong>Bicom</strong> <strong>Systems</strong>
I<br />
<strong>Yealink</strong> <strong>Phones</strong> <strong>User</strong> <strong>Guide</strong><br />
Table of Contents<br />
Part I Introduction 1<br />
Part II Requirements 1<br />
Part III Installation 2<br />
1 Power ................................................................................................................................... Adapter<br />
3<br />
2 Power ................................................................................................................................... over Ethernet (PoE)<br />
3<br />
3 IP Address ................................................................................................................................... 3<br />
4 Factory ................................................................................................................................... Settings<br />
3<br />
Part IV Registering Phone 4<br />
1 Manual ................................................................................................................................... Configuration<br />
4<br />
UAD Settings ......................................................................................................................................................... 4<br />
Creating Extension ......................................................................................................................................................... 5<br />
Registering ......................................................................................................................................................... Phone<br />
6<br />
Hostname or .................................................................................................................................................. IP Address<br />
7<br />
DNS SRV .................................................................................................................................................. 7<br />
2 Auto ................................................................................................................................... Provisioning<br />
9<br />
UAD Settings ......................................................................................................................................................... 9<br />
Creating Extension ......................................................................................................................................................... 10<br />
Registering ......................................................................................................................................................... Phone<br />
11<br />
DHCP .................................................................................................................................................. 12<br />
TFTP or HTTP .................................................................................................................................................. & HTTPS<br />
12<br />
TFTP ........................................................................................................................................... 13<br />
HTTP & HTTPS ........................................................................................................................................... 13<br />
DNS SRV .................................................................................................................................................. 14<br />
Part V Configure BLF 15<br />
1 Extension ................................................................................................................................... Settings<br />
16<br />
2 Phone ................................................................................................................................... Settings<br />
16<br />
Part VI Shared Parking 17<br />
1 Extension ................................................................................................................................... Settings<br />
17<br />
2 PBXware ................................................................................................................................... Settings<br />
18<br />
© 2003 - 2012 <strong>Bicom</strong> <strong>Systems</strong>
Introduction<br />
1<br />
1 Introduction<br />
<strong>Yealink</strong> <strong>Phones</strong> <strong>User</strong> <strong>Guide</strong><br />
This <strong>User</strong> <strong>Guide</strong> is written as general guide on how to set up the <strong>Yealink</strong> phone models:<br />
SIP-T18P, SIP-T20P, SIP-T22P, SIP-T26P, SIP-T28P, SIP-T60P and SIP-T65P to work<br />
with PBXware 3.1.<br />
2 Requirements<br />
1. Identify <strong>Yealink</strong> Phone Model<br />
To start and successfully complete registration of your <strong>Yealink</strong> phone you need to<br />
know which phone model you will setup.<br />
From the back of each <strong>Yealink</strong> phone there are exact model information that you<br />
should check. Although different phone models can have exactly the same<br />
requirements and installation procedure, phone models can also have significantly<br />
different requirements and installation procedure, so that ignorance of your own<br />
model may result in the inability to successfully set up your phone.<br />
© 2003 - 2012 <strong>Bicom</strong> <strong>Systems</strong>
2 <strong>Yealink</strong> <strong>Phones</strong> <strong>User</strong> <strong>Guide</strong><br />
2. Phone firmware<br />
Make sure that your phone is loaded with appropriate firmware version.<br />
model<br />
firmware<br />
SIP-T18P 18.0.23.2<br />
SIP-T20P 9.60.23.6<br />
SIP-T22P 7.60.23.5<br />
SIP-T26P 6.61.0.50<br />
SIP-T28P 2.61.0.50<br />
SIP-T60P 60.0.0.82<br />
SIP-T65P 65.0.0.70<br />
To find out the firmware version of your <strong>Yealink</strong> phone model open a new browser<br />
window and enter your phone IP address in order to access the phone web<br />
administration interface login screen. Example: http://192.168.1.22.<br />
Login to phone web administration interface with your username and password.<br />
Please note, factory default login details are username: admin and password:<br />
admin.<br />
3. DHCP server<br />
Fully configured and operational DHCP server.<br />
4. PBXware version<br />
In order to find out the PBXware version, please login to PBXware and navigate to<br />
Settings: About. On the top of "About" page is a code similar to this one "PBXware<br />
Edition: Business, Release: 3.1 (041373f), Running: 1.4.24-gc-75ee203", where<br />
"Release" denotes the exact version of your PBXware.<br />
3 Installation<br />
This chapter describes how to install and connect the phone to the electrical power and<br />
data network as well as how to apply factory settings.<br />
The following topics are covered:<br />
- Power adapter<br />
© 2003 - 2012 <strong>Bicom</strong> <strong>Systems</strong>
Installation<br />
3<br />
- Power over Ethernet (PoE)<br />
- Factory Settings<br />
3.1 Power Adapter<br />
1. Connect the Network and Power<br />
Connect the DC plug on the power adapter to the DC port on the phone and<br />
connect the other end of the power adapter into an electrical power outlet.<br />
Connect the ethernet cable between the Internet port on the phone and the<br />
network port on a router or switch to access LAN.<br />
N O TE If y ou are using Power ov er Ethernet (PoE), y ou don't need to connect the<br />
AC adapter. M ake sure the Ethernet cable and router or switch is Power ov er<br />
Ethernet (PoE) com pliant.<br />
3.2 Power over Ethernet (PoE)<br />
1. Connect the Network (only)<br />
Using a regular ethernet cable, your phone can be powered from a Power over Ethernet<br />
(PoE) compliant router or switch.<br />
3.3 IP Address<br />
Connect the Ethernet cable between the Internet port on the phone and an<br />
available port on the in-line power router or switch.<br />
N O TE If y ou are using Power ov er Ethernet (PoE), y ou don't need to connect the<br />
AC adapter. M ake sure the Ethernet cable and router or switch is Power ov er<br />
Ethernet (PoE) com pliant.<br />
1. Find out your <strong>Yealink</strong> phone IP Address<br />
For <strong>Yealink</strong> phone models SIP-T20P, SIP-T22P, SIP-T26P, SIP-T28P, SIP-T60P<br />
and SIP-T65P on the phone keyboard press Menu then Enter button to see the<br />
phone IP address on the display. For the <strong>Yealink</strong> phone model SIP-T18P pickup the<br />
handset and dial **90#.<br />
3.4 Factory Settings<br />
1. Reset to factory settings<br />
This step is not required for out-of-the-box phones, however, if the phone has been<br />
already used then it is a must.<br />
Open a new browser window and enter your phone IP address in order to access<br />
the phone web administration interface login screen. Example:<br />
http://192.168.1.22.<br />
© 2003 - 2012 <strong>Bicom</strong> <strong>Systems</strong>
4 <strong>Yealink</strong> <strong>Phones</strong> <strong>User</strong> <strong>Guide</strong><br />
Login to phone web administration interface with your username and password.<br />
Please note, factory default login details are username: admin and password:<br />
admin.<br />
Click on Upgrade tab.<br />
Click on Reset button in order to reset the phone to factory settings. Phone will be<br />
reset to the factory settings and reboot.<br />
Wait sometime prior for device to reboot.<br />
N O TE Do not unplug or rem ov e power to the phone while it is updating firm ware<br />
and configurations.<br />
4 Registering Phone<br />
This chapter describes how to identify <strong>Yealink</strong> phone model, requirements that must be<br />
met and how to register the phone using manual configuration or auto provisioning.<br />
The following topics are covered:<br />
- Manual Configuration<br />
- Auto Provisioning<br />
4.1 Manual Configuration<br />
This chapter describes how to set UAD settings, create PBXware extension and register<br />
the phone using Hostname or IP Address, or DNS SRV.<br />
The following topics are covered:<br />
- UAD Settings<br />
- Creating Extension<br />
- Registering Phone<br />
4.1.1 UAD Settings<br />
1. Login to PBXware web administration interface<br />
Open a new browser window and enter the IP address in order to access the<br />
PBXware web administration login screen. Example: http://192.168.1.10.<br />
Login to PBXware with your e-mail address and password.<br />
2. UAD settings<br />
Navigate to Settings:UAD.<br />
© 2003 - 2012 <strong>Bicom</strong> <strong>Systems</strong>
Registering Phone<br />
5<br />
Make sure <strong>Yealink</strong> UAD is enabled. To check the UAD status click on the edit icon<br />
corresponding to your <strong>Yealink</strong> phone.<br />
Make sure Status is set to Active, Auto provisioning is set to No, and DHCP<br />
is set to Yes.<br />
Click on the Save button to save changes.<br />
4.1.2 Creating Extension<br />
1. Add Extension<br />
Navigate to Extensions. Click on Add Extension.<br />
The standard options window will be shown below.<br />
Select <strong>Yealink</strong> phone model from the UAD select box.<br />
Select Location: Local or Remote.<br />
Local is for all extensions registered on the LAN and Remote is for all extensions<br />
registered from remote networks, WAN, Internet etc.<br />
© 2003 - 2012 <strong>Bicom</strong> <strong>Systems</strong>
6 <strong>Yealink</strong> <strong>Phones</strong> <strong>User</strong> <strong>Guide</strong><br />
Click on the Next step button.<br />
2. Extension values<br />
Enter values into the required field text boxes.<br />
REQUIRED FIELDS<br />
Name<br />
Enter a name for the extension being created. Example: John Smith.<br />
E-mail<br />
Enter the e-mail address associated with this extension. This e-mail address will<br />
receive all system notification messages. Example: john.smith@bicomsystems.<br />
com.<br />
Click on the Save button.<br />
4.1.3 Registering Phone<br />
This chapter describes how to register <strong>Yealink</strong> phone using Hostname or IP Address,<br />
or DNS SRV.<br />
The following topics are covered:<br />
- Hostname or IP Address<br />
- DNS SRV<br />
© 2003 - 2012 <strong>Bicom</strong> <strong>Systems</strong>
Registering Phone<br />
7<br />
4.1.3.1 Hostname or IP Address<br />
1. Login to phone web administration interface<br />
Open a new browser window and enter your phone IP address in order to access<br />
the phone web administration interface login screen. Example: http://192.168.1.22<br />
Login to phone web administration interface with your username and password.<br />
Please note, factory default login details are username: admin and password:<br />
admin.<br />
Click on Account.<br />
Enter or set the following details into the respective fields.<br />
REQUIRED FIELDS<br />
Account Active<br />
Make sure the On radio box is selected.<br />
Register Name<br />
PBXware extension number. Example: 1003<br />
<strong>User</strong> Name<br />
Usually the same number as the Phone Number.<br />
Password<br />
The Secret of the extension as received in the e-mail associated with this<br />
extension. Example: _%Z4M3*Ts9y7. A password is generated automatically<br />
for each newly created extension.<br />
Sip Server<br />
Enter the Hostname or IP Address of the PBXware.<br />
- Example for Hostname: voip.bicomsystems.com<br />
- Example for IP Address: 192.168.1.10<br />
Click on the Confirm button.<br />
You'll have to wait sometime prior for the device to reboot. If everything is done<br />
as above described, you should have successfully registered your phone to<br />
PBXware. Dial *123 to verify registration.<br />
4.1.3.2 DNS SRV<br />
This chapter describes how to use a DNS SRV record which specifies the location of the<br />
PBXware. N O TE Y our DNS Serv er needs to be configured correctly for this to work.<br />
<strong>Bicom</strong> Sy stem s can prov ide serv ice to set up this for y ou.<br />
© 2003 - 2012 <strong>Bicom</strong> <strong>Systems</strong>
8 <strong>Yealink</strong> <strong>Phones</strong> <strong>User</strong> <strong>Guide</strong><br />
1. Login to phone web administration interface<br />
Open a new browser window and enter your phone IP address in order to access<br />
the phone web administration interface login screen. Example: http://192.168.1.22<br />
Login to phone web administration interface with your username and password.<br />
Please note, factory default login details are username: admin and password:<br />
admin.<br />
Click on Account.<br />
Enter or set the following details into the respective fields.<br />
REQUIRED FIELDS<br />
Account Active<br />
Make sure the On radio box is selected.<br />
Register Name<br />
PBXware extension number. Example: 1003<br />
<strong>User</strong> Name<br />
Usually the same number as the Phone Number.<br />
Password<br />
The Secret of the extension as received in the e-mail associated with this<br />
extension. Example: _%Z4M3*Ts9y7. A password is generated automatically<br />
for each newly created extension.<br />
Sip Server<br />
In the Sip Server field enter the Hostname.<br />
- Example for the Hostname: bicomsystems.com<br />
Make sure you replace Hostname from this example with your PBXware<br />
Hostname.<br />
Make sure DNS server is configured to automatically route registration request to a<br />
PBXware which is actually under another domain name, example:<br />
newbicomsystems.com.<br />
Transport<br />
Select DNS SRV from the drop down menu.<br />
Click on the Confirm button.<br />
© 2003 - 2012 <strong>Bicom</strong> <strong>Systems</strong>
Registering Phone<br />
9<br />
You'll have to wait sometime prior for the device to reboot. If everything is done<br />
as above described, you should have successfully registered your phone to<br />
PBXware. Dial *123 to verify registration.<br />
4.2 Auto Provisioning<br />
This chapter describes how to set UAD settings, create PBXware extension and register<br />
the phone using DHCP or Static IP address. N O TE Auto Prov isioning with DHCP or Static<br />
IP using HT T PS not supported for Y ealink phone m odel SIP-T 18P.<br />
The following topics are covered:<br />
- UAD Settings<br />
- Creating Extension<br />
- Registering Phone<br />
4.2.1 UAD Settings<br />
1. Login to PBXware web administration interface<br />
Open a new browser window and enter the IP address in order to access the<br />
PBXware web administration login screen. Example: http://192.168.1.10.<br />
Login to PBXware with your e-mail address and password.<br />
2. UAD settings<br />
Navigate to Settings:UAD.<br />
Make sure <strong>Yealink</strong> UAD is enabled. To check the UAD status click on the edit icon<br />
corresponding to your <strong>Yealink</strong> phone.<br />
Make sure Status is set to Active, Auto provisioning is set to Yes, and DHCP<br />
is set to Yes.<br />
© 2003 - 2012 <strong>Bicom</strong> <strong>Systems</strong>
10 <strong>Yealink</strong> <strong>Phones</strong> <strong>User</strong> <strong>Guide</strong><br />
Click on the Save button to save changes.<br />
4.2.2 Creating Extension<br />
1. Add Extension<br />
Navigate to Extensions. Click on Add Extension.<br />
The standard options window will be shown below.<br />
Select <strong>Yealink</strong> phone model from the UAD select box.<br />
Select Location: Local or Remote.<br />
Local is for all extensions registered on the LAN and Remote is for all extensions<br />
registered from remote networks, WAN, Internet etc.<br />
Click on the Next step button.<br />
2. Extension values<br />
Enter values into the required field text boxes.<br />
REQUIRED FIELDS<br />
© 2003 - 2012 <strong>Bicom</strong> <strong>Systems</strong>
Registering Phone<br />
11<br />
Name<br />
Enter a name for the extension being created. Example: John Smith.<br />
E-mail<br />
Enter the e-mail address associated with this extension. This e-mail address will<br />
receive all system notification messages. Example: john.smith@bicomsystems.<br />
com<br />
Auto Provisioning<br />
Set to Yes.<br />
MAC Address<br />
Enter <strong>Yealink</strong> phone MAC address. Example: 0002FDFF1536. MAC address can<br />
be found at the back of the phone.<br />
Click on the Save button.<br />
4.2.3 Registering Phone<br />
This chapter describes how to register <strong>Yealink</strong> phone using DHCP, TFTP, HTTP &<br />
HTTPS or DNS SRV.<br />
The following topics are covered:<br />
- DHCP<br />
- TFTP or HTTP & HTTPS<br />
- DNS SRV<br />
© 2003 - 2012 <strong>Bicom</strong> <strong>Systems</strong>
12 <strong>Yealink</strong> <strong>Phones</strong> <strong>User</strong> <strong>Guide</strong><br />
4.2.3.1 DHCP<br />
1. Configure DHCP<br />
Make sure your DHCP router is configured to use option 66 to automatically<br />
instruct phones with the URL for auto provisioning. For more information refer to<br />
your router documentation or contact your network administrator.<br />
2. Phone first boot or user initiated reboot<br />
Auto provisioning process will start during phone first boot or after reboot process has<br />
been initiated by user. DHCP server will instruct the phone where from to pickup<br />
appropriate configuration file. If everything is done as above described, you should<br />
have successfully registered your phone to PBXware. Dial *123 to verify<br />
registration.<br />
4.2.3.2 TFTP or HTTP & HTTPS<br />
1. Login to phone web administration interface<br />
If there is no DHCP in your network, you can still auto provision your <strong>Yealink</strong> phone.<br />
Please refer to your <strong>Yealink</strong> phone model <strong>User</strong> <strong>Guide</strong> for instruction about setting static<br />
IP address. After you configure your <strong>Yealink</strong> phone to use a static IP address, continue<br />
with the following steps.<br />
Open a new browser window and enter your phone IP address in order to access<br />
the phone web administration interface login screen. Example:<br />
http://192.168.1.22.<br />
Login to the phone web administration interface with your username and password.<br />
Please note, factory default login details are username: admin and password:<br />
admin.<br />
Click on Upgrade tab.<br />
Click on Advanced tab.<br />
You can use TFTP or HTTP & HTTPS protocols in order to Auto Provision your<br />
<strong>Yealink</strong> phone.<br />
Choose which protocol you want to use:<br />
- TFTP<br />
- HTTP & HTTPS<br />
© 2003 - 2012 <strong>Bicom</strong> <strong>Systems</strong>
Registering Phone<br />
13<br />
4.2.3.2.1 TFTP<br />
In the URL field enter Hostname or IP Address.<br />
- Example for Hostname: https://voip.bicomsystems.com/<br />
- Example for IP Address: tftp://192.168.1.10/<br />
Make sure you replace Hostname or IP Address from this example with your<br />
PBXware Hostname or IP address.<br />
Check New Config<br />
Select Power on + Repeatedly.<br />
Click on the Confirm button.<br />
You'll have to wait sometime prior for the device to save changes.<br />
Click on the Auto Provision button to run auto provisioning process, then you'll be<br />
asked to confirm action. To continue click on OK button.<br />
Auto provisioning process will start during phone reboot process, phone will pickup<br />
appropriate configuration file from PBXware. If everything is done as above<br />
described, you should have successfully registered your phone to PBXware. Dial<br />
*123 to verify registration.<br />
4.2.3.2.2 HTTP & HTTPS<br />
This chapter describes how to use HTTP & HTTPS protocols in order to register <strong>Yealink</strong><br />
phone. N O TE Y our PBXware needs to be configured correctly for this to work. Contact<br />
your PBXware administrator. <strong>Bicom</strong> Sy stem s can prov ide serv ice to set up this for y ou.<br />
In the URL field enter http:// or https:// followed by Hostname or IP<br />
Address, followed then by /tftp/<br />
- Example for Hostname using HTTP: http://voip.bicomsystems.com/tftp/<br />
- Example for Hostname using HTTPS: https://voip.bicomsystems.com/<br />
tftp/<br />
- Example for IP Address using HTTP: http://192.168.1.10/tftp/<br />
- Example for IP Address USING HTTPS: https://192.168.1.10/tftp/<br />
Make sure you replace Hostname or IP Address from this example with your<br />
PBXware Hostname or IP address.<br />
Check New Config<br />
Select Power on + Repeatedly.<br />
Click on the Confirm button.<br />
You'll have to wait sometime prior for the device to save changes.<br />
© 2003 - 2012 <strong>Bicom</strong> <strong>Systems</strong>
14 <strong>Yealink</strong> <strong>Phones</strong> <strong>User</strong> <strong>Guide</strong><br />
Click on the Auto Provision button to run auto provisioning process, then you'll be<br />
asked to confirm action. To continue click on OK button.<br />
Auto provisioning process will start during phone reboot process, phone will pickup<br />
appropriate configuration file from PBXware. If everything is done as above<br />
described, you should have successfully registered your phone to PBXware. Dial<br />
*123 to verify registration.<br />
4.2.3.3 DNS SRV<br />
This chapter describes how to use a DNS SRV record which specifies the location of the<br />
PBXware. N O TE Y our DNS Serv er needs to be configured correctly for this to work.<br />
<strong>Bicom</strong> Sy stem s can prov ide serv ice to set up this for y ou.<br />
1. Check if the DNS SRV is enabled in your PBXware<br />
Contact your PBXware administrator to find out if the DNS SRV is enabled in your<br />
PBXware, or if you have access to the PBXware you can check this yourself.<br />
Open a new browser window and enter the IP address in order to access the<br />
PBXware web administration login screen. Example: http://192.168.1.10.<br />
Login to PBXware with your e-mail address and password.<br />
Navigate to Settings: Servers. Click on the server corresponding edit button.<br />
In Auto Provisioning group, make sure Use DNS SRV when possible: is set<br />
to Yes. If it is set to No or N/A, set to Yes and click on the Save button.<br />
N O TE Y ou m ust re-sav e all y our ex tensions configured for Auto Prov isioning.<br />
2. Login to phone web administration interface<br />
If there is no DHCP in your network, you can still auto provision your <strong>Yealink</strong> phone.<br />
Please refer to your <strong>Yealink</strong> phone model <strong>User</strong> <strong>Guide</strong> for instruction about setting static<br />
IP address. After you configure your <strong>Yealink</strong> phone to use a static IP address, continue<br />
with the following steps.<br />
© 2003 - 2012 <strong>Bicom</strong> <strong>Systems</strong>
Registering Phone<br />
15<br />
Open a new browser window and enter your phone IP address in order to access<br />
the phone web administration interface login screen. Example:<br />
http://192.168.1.22<br />
Login to phone web administration interface with your username and password.<br />
Please note, factory default login details are username: admin and password:<br />
admin.<br />
Click on Upgrade tab.<br />
Click Advanced tab.<br />
URL<br />
In the URL field enter the Hostname.<br />
- Example for the Hostname: bicomsystems.com<br />
Make sure you replace Hostname from this example with your PBXware<br />
Hostname.<br />
Make sure DNS server is configured to automatically route registration request to a<br />
PBXware which is actually under another domain name, example:<br />
newbicomsystems.com.<br />
Check New Config<br />
Select Power on + Repeatedly.<br />
Click on the Confirm button.<br />
You'll have to wait sometime prior for the device to save changes.<br />
Click on the Auto Provision button to run auto provisioning process, then you'll be<br />
asked to confirm action. To continue click on OK button.<br />
Auto provisioning process will start during phone reboot process, phone will pickup<br />
appropriate configuration file from PBXware. If everything is done as above<br />
described, you should have successfully registered your phone to PBXware. Dial<br />
*123 to verify registration.<br />
5 Configure BLF<br />
This chapter describes how to configure BLF (Busy Lamp Field) for <strong>Yealink</strong> phones.<br />
N O TE BLF (Busy Lam p Field) supported only with Y ealink phone m odel SIP-T 26P and<br />
SIP-T 28P.<br />
The following topics are covered:<br />
© 2003 - 2012 <strong>Bicom</strong> <strong>Systems</strong>
16 <strong>Yealink</strong> <strong>Phones</strong> <strong>User</strong> <strong>Guide</strong><br />
- Extension Settings<br />
- Phone Settings<br />
5.1 Extension Settings<br />
1. Login to PBXware web administration interface<br />
Open a new browser window and enter the IP address in order to access the<br />
PBXware web administration login page. Example: http://192.168.1.10.<br />
Login to PBXware with your e-mail address and password.<br />
2. Edit extension<br />
On the Extensions page click on the edit icon corresponding to your extension.<br />
Click on Advanced Options button.<br />
Navigate down to the Auto Provisioning and Presence group of settings.<br />
Make sure Auto Provisioning is set to Yes.<br />
Make sure Presence is set to "Yes".<br />
Click on the Save button to save changes.<br />
Click on Enhanced services.<br />
Click on Directory / BLF List check box and click on Save button in order to<br />
enable this feature.<br />
Click on Directory / BLF List Edit button.<br />
Enter user extension number and click on the BLF check box.<br />
Click on Save button.<br />
5.2 Phone Settings<br />
1. Login to phone web administration interface<br />
Open a new browser window and enter your phone IP address in order to access<br />
the phone web administration interface login screen. Example:<br />
http://192.168.1.22.<br />
© 2003 - 2012 <strong>Bicom</strong> <strong>Systems</strong>
Configure BLF<br />
17<br />
Login to phone web administration interface with your username and password.<br />
Please note, factory default login details are username: admin and password:<br />
admin.<br />
Click on Phone.<br />
Click on DSS Keys.<br />
Configure 1 to 10 DSS Keys from the list.<br />
Type: Select BLF.<br />
Value: Enter user extension. Example: 1005<br />
Click on Confirm button to save changes.<br />
6 Shared Parking<br />
This chapter describes how to configure Shared Parking which is a feature that allows a<br />
person with a <strong>Yealink</strong> phone models SIP-T26P and SIP-T28P to pick up parked calls using<br />
BLF buttons. Once a call is parked, BLF button on the configured phone change it's color<br />
from green to red, indicating user about parked call. <strong>User</strong> can pickup that call by pressing<br />
BLF button indicating that a call is parked. Please note: Extension must be configured<br />
for Auto Provisioning.<br />
The following topics are covered:<br />
- Extension Settings<br />
- PBXware Settings<br />
6.1 Extension Settings<br />
1. Login to PBXware web administration interface<br />
Open a new browser window and enter the IP address in order to access the<br />
PBXware web administration login page. Example: http://192.168.1.10.<br />
Login to PBXware with your e-mail address and password.<br />
2. Edit extension.<br />
On the Extensions page click on the edit icon corresponding to your extension.<br />
Click on Advanced Options button.<br />
Navigate down to the Auto Provisioning and Presence group of settings.<br />
Make sure Auto Provisioning is set to Yes.<br />
© 2003 - 2012 <strong>Bicom</strong> <strong>Systems</strong>
18 <strong>Yealink</strong> <strong>Phones</strong> <strong>User</strong> <strong>Guide</strong><br />
Make sure Presence is set to Yes.<br />
Click on the Save button to save changes.<br />
Click on Enhanced services.<br />
Enable Call Pickup.<br />
Enable Directory / BLF List.<br />
Click on Save button at the bottom.<br />
Click on Directory / BLF List Edit button.<br />
Enter 1 to 10 call parking slots into the list and make sure each BLF box is<br />
checked.<br />
Click on Save button.<br />
6.2 PBXware Settings<br />
1. Login to PBXware web administration interface<br />
Open a new browser window and enter the IP address in order to access the<br />
PBXware web administration login screen. Example: http://192.168.1.10<br />
Login to PBXware with your e-mail address and password.<br />
2. PBXware settings<br />
Navigate to Settings:Conf files.<br />
Make sure you are looking at extensions.con configuration file.<br />
Copy and past below code at the bottom of extensions.conf file.<br />
[hints]<br />
exten => 701,hint,park:701@parkedcalls<br />
exten => 702,hint,park:702@parkedcalls<br />
exten => 703,hint,park:703@parkedcalls<br />
exten => 704,hint,park:704@parkedcalls<br />
exten => 705,hint,park:705@parkedcalls<br />
exten => 706,hint,park:706@parkedcalls<br />
exten => 707,hint,park:707@parkedcalls<br />
exten => 708,hint,park:708@parkedcalls<br />
© 2003 - 2012 <strong>Bicom</strong> <strong>Systems</strong>
Shared Parking<br />
19<br />
exten => 709,hint,park:709@parkedcalls<br />
exten => 710,hint,park:710@parkedcalls<br />
4. Click on the Save button to save changes.<br />
5. Click on the Reload button top right in order to reload PBXware for changes to<br />
take effect.<br />
© 2003 - 2012 <strong>Bicom</strong> <strong>Systems</strong>