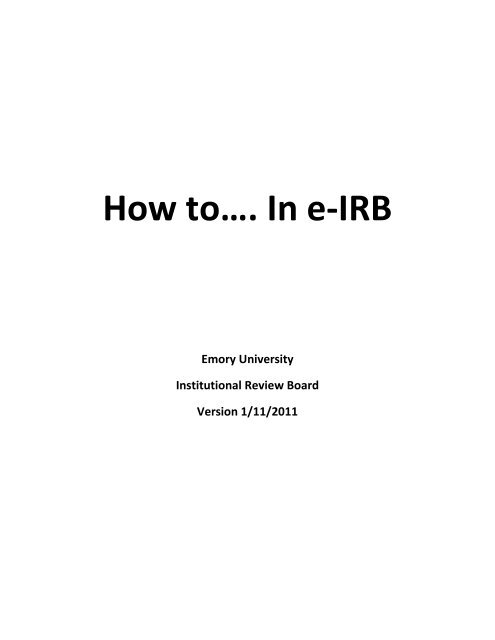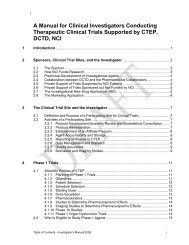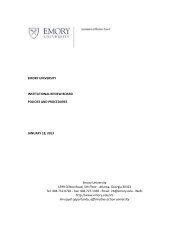How toâ¦. In e-IRB - Emory Institutional Review Board - Emory ...
How toâ¦. In e-IRB - Emory Institutional Review Board - Emory ...
How toâ¦. In e-IRB - Emory Institutional Review Board - Emory ...
Create successful ePaper yourself
Turn your PDF publications into a flip-book with our unique Google optimized e-Paper software.
<strong>How</strong> to…. <strong>In</strong> e-<strong>IRB</strong><br />
<strong>Emory</strong> University<br />
<strong>In</strong>stitutional <strong>Review</strong> <strong>Board</strong><br />
Version 1/11/2011
<strong>How</strong> to…<strong>In</strong> e-<strong>IRB</strong> Version 1/11/2011<br />
<strong>How</strong> to access e-<strong>IRB</strong><br />
1. Login to your account at https://eresearch.emory.edu/<strong>Emory</strong>/. Remember to use the same<br />
information you use for other <strong>Emory</strong> applications such as People Soft or Outlook.<br />
2. Once logged in, you will notice certain areas in your e-<strong>IRB</strong> account. First. Under “My roles”, you<br />
will see your activities with the <strong>IRB</strong>. For most investigators, you will just have a “Study Staff”<br />
option. <strong>In</strong> this example this investigator is also a member of the <strong>IRB</strong> committee. As such, this<br />
investigator has another role option reading “<strong>IRB</strong> Committee Member”. <strong>In</strong> order to access your<br />
studies, the “Study Staff” option should be highlighted. People have that have a role as<br />
Department Approvers, will also see that option. If you are signing in to approve a study for<br />
your department, be sure to have that option in Bold. To select one role over the other, just<br />
click on the role.<br />
2 | P age
<strong>How</strong> to…<strong>In</strong> e-<strong>IRB</strong> Version 1/11/2011<br />
3. When working or approving <strong>IRB</strong> submissions (new studies, amendments, continuing reviews,<br />
protocol deviations and close outs), your “to-do” list will be located at the “My <strong>In</strong>box” tab. <strong>In</strong><br />
this case, this investigator does not have any pending activities, but in case of anything pending,<br />
this person would have to just click on the study under “My <strong>In</strong>box” to access it and approve it.<br />
4. If you want to see your current approved studies, click on the “<strong>IRB</strong>” tab.<br />
3 | P age
<strong>How</strong> to…<strong>In</strong> e-<strong>IRB</strong> Version 1/11/2011<br />
5. You will see all the studies you are participating in at the moment. If you want to access one,<br />
just click on the study, so it will open. You will notice how many studies you have and the<br />
current status of them. Let’s click on one to check the status and work done before.<br />
6. Once open, you will see all the communications with the <strong>IRB</strong> regarding the study and if they are<br />
any pending activities. <strong>In</strong> this example we can see the study has been approved because there is<br />
a date after “Expiration date” and there is a view of the letter of approval. You can also see<br />
under “My activities” all the things you could use to communicate with the <strong>IRB</strong>. <strong>In</strong> this case,<br />
because this investigator is an <strong>IRB</strong> member, he can send a private comment to the <strong>IRB</strong> but that is<br />
not the case for regular research staff. Let’s click on the current amendment workspace ( )<br />
to see how it is progressing.<br />
4 | P age
<strong>How</strong> to…<strong>In</strong> e-<strong>IRB</strong> Version 1/11/2011<br />
7. <strong>In</strong> this case, the amendment was just submitted so the <strong>IRB</strong> has not reviewed it yet. Once<br />
approved, we will be able to see an approval letter and expiration date. This amendment just<br />
has the date of submission. To come back to the previous window, just click on the study name<br />
under the home tab.<br />
<strong>In</strong> addition, when coming back to the main study page you could access the current approved<br />
documents by clicking on “View Study” or “Printer Version”. <strong>In</strong> addition, the tab called “Documents” has<br />
your current approved consent forms.<br />
5 | P age
<strong>How</strong> to…<strong>In</strong> e-<strong>IRB</strong> Version 1/11/2011<br />
<strong>How</strong> to create a new study in e-<strong>IRB</strong><br />
1. After logging into the system, you will find a column with options at your left hand side. Go to<br />
the end of the column “New <strong>IRB</strong> Study”.<br />
2. After clicking on the button, a new window will appear with different questions. Use the<br />
Smartform to guide you through the process. According to the answers provided, the system<br />
will determine which other information the <strong>IRB</strong> needs to make a determination. Next we will<br />
point out some important parts of the forms to guide you further. <strong>In</strong> this window, you will<br />
provide your study information as well as the study team. Be sure to place people in their<br />
correct function. For study team members that are not part of <strong>Emory</strong>, they should be included<br />
under Non-<strong>Emory</strong> Study Staff.<br />
6 | P age
<strong>How</strong> to…<strong>In</strong> e-<strong>IRB</strong> Version 1/11/2011<br />
3. The next window will ask information about study sites. <strong>In</strong>dicate the places where the study<br />
will take place and information will be stored.<br />
4. Another important information to provide if the source of study funding, if any. The <strong>IRB</strong> needs<br />
the current copy of the contract with the sponsor (or the draft if still in negotiation) to match it<br />
with the consent documents. <strong>In</strong> case of questions regarding the contract part of your study,<br />
please contact the Office of Clinical Research and the Office of Sponsored Programs.<br />
7 | P age
<strong>How</strong> to…<strong>In</strong> e-<strong>IRB</strong> Version 1/11/2011<br />
5. When providing information about the study sponsor and clicking on “Add”, a new window will<br />
pop out asking for additional information.<br />
6. For any study submitted, we require a lay summary and a protocol. For information of how<br />
format these documents, please go to the following link for more information. Look under “Lay<br />
summary guidance” and “Protocol format":<br />
http://www.irb.emory.edu/researchers/formstools/formstools.cfm#oth<br />
8 | P age
<strong>How</strong> to…<strong>In</strong> e-<strong>IRB</strong> Version 1/11/2011<br />
7. The following are important questions to answer in order to understand if your study is a<br />
prospective or retrospective research. Depending of the answers, the system will take you to<br />
different parts of the application and skip others.<br />
8. If answered “Yes” to question one and “No” to question 2, the system will take you to the<br />
Biomedical Research window.<br />
9 | P age
<strong>How</strong> to…<strong>In</strong> e-<strong>IRB</strong> Version 1/11/2011<br />
9. If the first question is answered “No” and the second is answered “Yes”, the system will take<br />
you to the Social Behavioral Research Window. It is possible that your study has both<br />
components, so be aware that you might need to answer both groups of questions.<br />
10. We also required detail information about the study population. Please, remember that we<br />
considered “enrolled” the amount of patients consented in the study, even if they are screen<br />
failures or if they withdraw from the study<br />
10 | P age
<strong>How</strong> to…<strong>In</strong> e-<strong>IRB</strong> Version 1/11/2011<br />
11. Another important area is the HIPAA determination. This will help us know if your study is<br />
under the “Covered Entity” as described in the form.<br />
12. The consent process needs to be detailed in the next group of questions.<br />
13. At the end of this page, you will have to upload your study and HIPAA consent forms. For<br />
guidelines and information about these forms, please go to:<br />
http://www.irb.emory.edu/researchers/formstools/formstools.cfm#consent<br />
11 | P age
<strong>How</strong> to…<strong>In</strong> e-<strong>IRB</strong> Version 1/11/2011<br />
14. The protocol should always include a Data Safety and Monitoring Plan. For other studies with<br />
increased risk, a Data Safety and Monitoring <strong>Board</strong>, Local <strong>Board</strong> or Monitor might be necessary.<br />
15. Under “Miscellaneous Documents” please include only document that do not have another<br />
appropriate place to be uploaded. <strong>In</strong> addition, include all current CITI certifications for the<br />
study staff.<br />
12 | P age
<strong>How</strong> to…<strong>In</strong> e-<strong>IRB</strong> Version 1/11/2011<br />
16. Complete the Conflict of <strong>In</strong>terest (COI) Section. For more information, please read the <strong>Emory</strong><br />
COI policy and contact the Office of COI. You can find their information at<br />
http://www.coi.emory.edu<br />
17. The final page will indicate the next steps. It is important to remember that after finishing with<br />
the form, the submission needs to be sign off by the Principal <strong>In</strong>vestigator and Department<br />
Approval. If any Co-<strong>In</strong>vestigators were included, they also need to accept their role as part of<br />
the study team before the PI can submit the form. The <strong>IRB</strong> office will not see the submission<br />
after all these steps are fulfilled.<br />
13 | P age
<strong>How</strong> to…<strong>In</strong> e-<strong>IRB</strong> Version 1/11/2011<br />
14 | P age
<strong>How</strong> to…<strong>In</strong> e-<strong>IRB</strong> Version 1/11/2011<br />
<strong>How</strong> to Submit a Continuing <strong>Review</strong> in e-<strong>IRB</strong><br />
1. After logging into the system, and clicking on the study (under the inbox tab), please select<br />
“New Continuing <strong>Review</strong>” under “My Activities”<br />
2. The Smartform will guide you through the process and ask you relevant questions about the<br />
study status, patients enrolled and any problems you might encountered in the past year.<br />
15 | P age
<strong>How</strong> to…<strong>In</strong> e-<strong>IRB</strong> Version 1/11/2011<br />
3. Please, check our guidelines at http://www.irb.emory.edu/documents/NC%20UP%20Guidance.doc when<br />
referring to Unanticipated Problems and Protocol Deviations. For participant deaths, the <strong>IRB</strong><br />
needs to know at continuing review for subjects that died for a reason other to the study<br />
participation.<br />
4. The <strong>IRB</strong> also need to know how many patients were enrolled in the study. Be aware that if you<br />
are close to the enrollment approved number, you should considered submitting an<br />
amendment increasing the number. Surpassing the approved number is considered Non-<br />
Compliance.<br />
16 | P age
<strong>How</strong> to…<strong>In</strong> e-<strong>IRB</strong> Version 1/11/2011<br />
5. It is important to upload any information you might have about the study at this point. We also<br />
need to obtain information regarding new research finding from other studies, if any.<br />
6. The <strong>IRB</strong> requires submitting any report from audits conducted from the FDA, OHRP or study<br />
monitor. Please, also submit a document explaining if any of those findings were reportable<br />
per our guidelines and if they were when they were reported to our office. You have 10<br />
calendar days to report any unanticipated problem or protocol deviation that fulfill our<br />
requirements.<br />
17 | P age
<strong>How</strong> to…<strong>In</strong> e-<strong>IRB</strong> Version 1/11/2011<br />
7. <strong>In</strong> addition, any reports given from the sponsor or DSMB need to be uploaded. Please<br />
remember to include a document explain the findings and if they are reportable to the <strong>IRB</strong>.<br />
8. The last page will review your answers before submission. Please remember that clicking finish<br />
will not submit the form; it will just send it to the PI’s inbox so he can submit the form to the<br />
<strong>IRB</strong>.<br />
18 | P age
<strong>How</strong> to…<strong>In</strong> e-<strong>IRB</strong> Version 1/11/2011<br />
<strong>How</strong> to Submit an Amendment in e-<strong>IRB</strong><br />
1. After logging into the system, and clicking on the study (under the inbox tab), please select<br />
“New Amendment” under “My Activities”.<br />
2. Follow the Smartform to indicate the areas of your original submission you would like to<br />
change. According to our answers, the form will request additional information per changed<br />
item.<br />
19 | P age
<strong>How</strong> to…<strong>In</strong> e-<strong>IRB</strong> Version 1/11/2011<br />
3. Once all questions have been answered, the last page will indicate a link to go to the approved<br />
submission form. Once you click on that link, the next window will take you to the form.<br />
Please make all the needed changes, click submit and exit and the form will take you back to<br />
this same page.<br />
4. As with any other form, once the “finish” button is clicked, the form will be sent to the PI for<br />
approval. The form will not be received by the <strong>IRB</strong> office once the PI submits the form.<br />
20 | P age