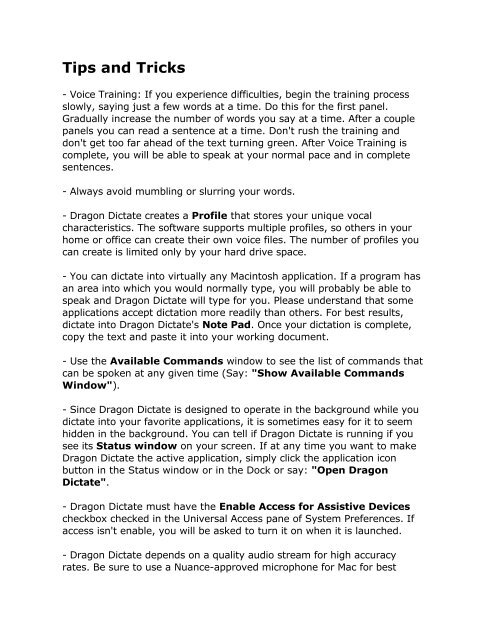Dragon Dictate Tips and Tricks - VocaLinks
Dragon Dictate Tips and Tricks - VocaLinks
Dragon Dictate Tips and Tricks - VocaLinks
Create successful ePaper yourself
Turn your PDF publications into a flip-book with our unique Google optimized e-Paper software.
<strong>Tips</strong> <strong>and</strong> <strong>Tricks</strong><br />
- Voice Training: If you experience difficulties, begin the training process<br />
slowly, saying just a few words at a time. Do this for the first panel.<br />
Gradually increase the number of words you say at a time. After a couple<br />
panels you can read a sentence at a time. Don't rush the training <strong>and</strong><br />
don't get too far ahead of the text turning green. After Voice Training is<br />
complete, you will be able to speak at your normal pace <strong>and</strong> in complete<br />
sentences.<br />
- Always avoid mumbling or slurring your words.<br />
- <strong>Dragon</strong> <strong>Dictate</strong> creates a Profile that stores your unique vocal<br />
characteristics. The software supports multiple profiles, so others in your<br />
home or office can create their own voice files. The number of profiles you<br />
can create is limited only by your hard drive space.<br />
- You can dictate into virtually any Macintosh application. If a program has<br />
an area into which you would normally type, you will probably be able to<br />
speak <strong>and</strong> <strong>Dragon</strong> <strong>Dictate</strong> will type for you. Please underst<strong>and</strong> that some<br />
applications accept dictation more readily than others. For best results,<br />
dictate into <strong>Dragon</strong> <strong>Dictate</strong>'s Note Pad. Once your dictation is complete,<br />
copy the text <strong>and</strong> paste it into your working document.<br />
- Use the Available Comm<strong>and</strong>s window to see the list of comm<strong>and</strong>s that<br />
can be spoken at any given time (Say: "Show Available Comm<strong>and</strong>s<br />
Window").<br />
- Since <strong>Dragon</strong> <strong>Dictate</strong> is designed to operate in the background while you<br />
dictate into your favorite applications, it is sometimes easy for it to seem<br />
hidden in the background. You can tell if <strong>Dragon</strong> <strong>Dictate</strong> is running if you<br />
see its Status window on your screen. If at any time you want to make<br />
<strong>Dragon</strong> <strong>Dictate</strong> the active application, simply click the application icon<br />
button in the Status window or in the Dock or say: "Open <strong>Dragon</strong><br />
<strong>Dictate</strong>".<br />
- <strong>Dragon</strong> <strong>Dictate</strong> must have the Enable Access for Assistive Devices<br />
checkbox checked in the Universal Access pane of System Preferences. If<br />
access isn't enable, you will be asked to turn it on when it is launched.<br />
- <strong>Dragon</strong> <strong>Dictate</strong> depends on a quality audio stream for high accuracy<br />
rates. Be sure to use a Nuance-approved microphone for Mac for best
esults.<br />
- Select Microphone Setup from the Tools menu whenever you feel you<br />
are getting less accuracy than you should. This procedure can compensate<br />
for many things that can affect the way <strong>Dragon</strong> <strong>Dictate</strong> hears your voice.<br />
- Use the cursor movement comm<strong>and</strong>s to move around inside a<br />
document: Insert Before/After the Word[s], Go To End or Move to End of<br />
Document, Go To Beginning or Move to Beginning of Document, Select the<br />
Word[s]. If the cursor ends up where you don't expect it to be for some<br />
reason, go to the end of the document using "Go To End" <strong>and</strong> then use<br />
the appropriate comm<strong>and</strong>s to get to the place in the document you want<br />
to go.<br />
- Use the comm<strong>and</strong> "Show Recognition Window" to bring up the<br />
recognition window at any time. To edit an entry in the Recognition<br />
window use "Edit 1-10" where "1-10" is the number for that entry. If<br />
you find that you wish to use a different entry than the one you are<br />
currently editing, use "Cancel Edit" to revert it's previous text.<br />
- iChat: Use the new "Send Message" comm<strong>and</strong> to send dictated text.<br />
"Send Message" includes a "Purge Cache" comm<strong>and</strong> that removes the<br />
sent text from <strong>Dragon</strong> <strong>Dictate</strong>'s window buffer. "New Line" still works, but<br />
does not include that important step.<br />
- Mail: To move from the "To" text box to the other text boxes use "Next<br />
Field". To Move back to a previous field use "Previous Field".<br />
- If you have a MacBook or MacBook Pro <strong>and</strong> need to remove your<br />
microphone while the program is running, first close the laptop lid <strong>and</strong> then<br />
unplug your USB microphone. When you reopen your laptop, you need to<br />
plug the USB microphone back in <strong>and</strong> then click OK on the alert message<br />
about the absence of your microphone. Once you do you will be able to go<br />
back to dictating normally.