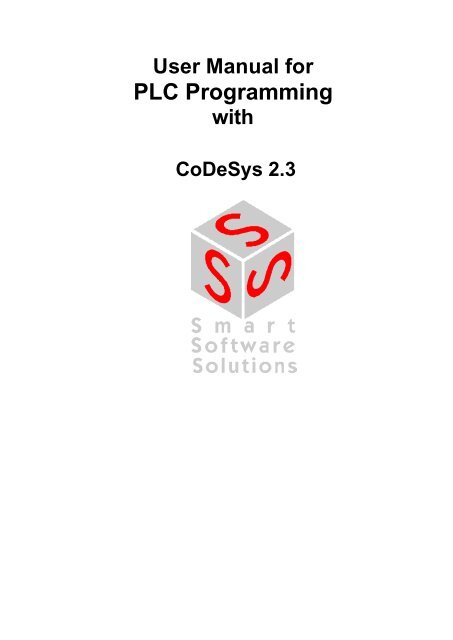PLC Programming
- No tags were found...
You also want an ePaper? Increase the reach of your titles
YUMPU automatically turns print PDFs into web optimized ePapers that Google loves.
User Manual for<br />
<strong>PLC</strong> <strong>Programming</strong><br />
with<br />
CoDeSys 2.3
Copyright © 1994, 1997, 1999, 2001,2002, 2003 by 3S - Smart Software Solutions GmbH<br />
All rights reserved.<br />
We have gone to great lengths to ensure this documentation is correct and complete.<br />
However, since it is not possible to produce an absolutely error-free text, please feel free to<br />
send us your hints and suggestions for improving it.<br />
Trademark<br />
Intel is a registered trademark and 80286, 80386, 80486, Pentium are trademarks of Intel<br />
Corporation.<br />
Microsoft, MS and MS-DOS are registered trademarks, Windows is a trademark of Microsoft<br />
Corporation.<br />
Publisher<br />
3S - Smart Software Solutions GmbH<br />
Fischerstraße 19<br />
D-87435 Kempten<br />
Tel. +49 831 5 40 31 - 0<br />
Fax +49 831 5 40 31 – 50<br />
Last update 20.08.2003<br />
Version 2.0
Content<br />
1 A Brief Introduction to CoDeSys 1-1<br />
1.1 What is CoDeSys .................................................................................................1-1<br />
1.2 Overview of CoDeSys Functions.........................................................................1-1<br />
1.3 Overview on the user documentation for CoDeSys.............................................1-3<br />
2 What is What in CoDeSys 2-1<br />
2.1 Project Components.............................................................................................2-1<br />
2.2 Languages............................................................................................................2-8<br />
2.2.1 Instruction List (IL)................................................................................................2-8<br />
2.2.2 Structured Text (ST).............................................................................................2-10<br />
2.2.3 Sequential Function Chart (SFC).........................................................................2-16<br />
2.2.4 Function Block Diagram (FBD)............................................................................2-20<br />
2.2.5 The Continuous Function Chart Editor (CFC)... ..................................................2-21<br />
2.2.6 Ladder Diagram (LD)............................................................................................2-21<br />
2.3 Debugging, Online Functions...............................................................................2-23<br />
2.4 The Standard........................................................................................................2-25<br />
3 We Write a Little Program 3-1<br />
3.1 Controlling a Traffic Signal Unit............................................................................3-1<br />
3.2 Visualizing a Traffic Signal Unit............................................................................3-12<br />
4 The Individual Components 4-1<br />
4.1 The Main Window.................................................................................................4-1<br />
4.2 Project Options.....................................................................................................4-3<br />
4.3 Managing Projects................................................................................................4-15<br />
4.3.1 'Project 'Data Base Link'.......................................................................................4-34<br />
4.4 Managing Objects in a Project.............................................................................4-41<br />
4.5 General Editing Functions....................................................................................4-48<br />
4.6 General Online Functions... .................................................................................4-52<br />
4.7 Window set up......................................................................................................4-62<br />
4.8 Help when you need it..........................................................................................4-62<br />
5 Editors in CoDeSys 5-1<br />
5.1 This is for all Editors.............................................................................................5-1<br />
5.2 Declaration Editor.................................................................................................5-2<br />
5.3 The Text Editors... ................................................................................................5-12<br />
5.3.1 The Instruction List Editor... .................................................................................5-16<br />
5.3.2 The Editor for Structured Text..............................................................................5-17<br />
5.4 The Graphic Editors... ..........................................................................................5-17<br />
5.4.1 The Function Block Diagram Editor... ..................................................................5-19<br />
5.4.2 The Ladder Editor.................................................................................................5-24<br />
5.4.3 The Sequential Function Chart Editor..................................................................5-29<br />
5.4.4 The Continuous Function Chart Editor (CFC)... ..................................................5-36
Table Of Contents<br />
6 The Resources 6-1<br />
6.1 Overview of the Resources.................................................................................. 6-1<br />
6.2 Global Variables, Variable Configuration, Document Frame.............................. 6-2<br />
6.2.1 Global Variables................................................................................................... 6-2<br />
6.2.2 Variable Configuration... ...................................................................................... 6-6<br />
6.2.3 Document Frame................................................................................................. 6-7<br />
6.3 Library Manager................................................................................................... 6-8<br />
6.4 Log... .................................................................................................................... 6-10<br />
6.5 <strong>PLC</strong> Configuration................................................................................................ 6-12<br />
6.5.1 Working in the <strong>PLC</strong> Configuration... .................................................................... 6-13<br />
6.5.2 General Settings in the <strong>PLC</strong> Configuration ......................................................... 6-14<br />
6.5.3 Custom specific parameter dialog ....................................................................... 6-14<br />
6.5.4 Configuration of an I/O Module............................................................................ 6-15<br />
6.5.5 Configuration of a Channel.................................................................................. 6-18<br />
6.5.6 Configuration of Profibus Modules ...................................................................... 6-18<br />
6.5.7 Configuration of CAN modules ............................................................................ 6-26<br />
6.5.8 Configuration of a CanDevice (CANopen Slave) ................................................ 6-30<br />
6.5.9 <strong>PLC</strong> Configuration in Online Mode...................................................................... 6-33<br />
6.6 Target Settings..................................................................................................... 6-33<br />
6.6.1 Dialog Target Settings ......................................................................................... 6-34<br />
6.7 Task Configuration............................................................................................... 6-35<br />
6.8 Watch and Receipt Manager... ............................................................................ 6-40<br />
6.9 Sampling Trace.................................................................................................... 6-43<br />
6.9.1 Create a Sampling Trace..................................................................................... 6-43<br />
6.9.2 'Extras' 'Save trace values'.................................................................................. 6-47<br />
6.9.3 'Extras' 'External Trace Configurations'............................................................... 6-48<br />
6.10 Target Settings..................................................................................................... 6-49<br />
6.10.1 Dialog Target Settings ......................................................................................... 6-50<br />
6.11 Parameter Manager............................................................................................. 6-50<br />
6.11.1 Activating the Parameter Manager...................................................................... 6-51<br />
6.11.2 Der Parameter Manager Editor... ........................................................................ 6-52<br />
6.11.3 Parameter List Types and Attributes ................................................................... 6-52<br />
6.11.4 Editing parameter lists ......................................................................................... 6-54<br />
6.11.5 Export / Import of parameter lists ........................................................................ 6-56<br />
6.11.6 Parameter Manager in Online Mode ................................................................... 6-56<br />
6.12 <strong>PLC</strong> Browser........................................................................................................ 6-57<br />
6.12.1 General remarks concerning <strong>PLC</strong> Browser operation ........................................ 6-57<br />
6.12.2 Command entry in the <strong>PLC</strong> Browser................................................................... 6-58<br />
6.12.3 Use of macros during the command entry in <strong>PLC</strong>-Browser................................ 6-59<br />
6.12.4 Further <strong>PLC</strong> Browser options .............................................................................. 6-60<br />
6.13 Tools..................................................................................................................... 6-60<br />
6.13.1 Creating new Tool Shortcuts ............................................................................... 6-61<br />
6.13.2 Properties of available Tool Shortcuts (Object Properties)................................. 6-62<br />
6.13.3 Deleting connections............................................................................................ 6-65<br />
6.13.4 Executing Tool Shortcuts..................................................................................... 6-65<br />
6.13.5 Saving Tool Shortcuts.......................................................................................... 6-65<br />
6.13.6 Frequently asked questions on Tools.................................................................. 6-65<br />
7 ENI 7-1<br />
7.1.1 What is ENI .......................................................................................................... 7-1<br />
7.1.2 Preconditions for Working with an ENI project data base................................... 7-1<br />
7.1.3 Working with the ENI project data base in CoDeSys.......................................... 7-2<br />
7.1.4 Object categories concerning the project data base........................................... 7-2<br />
ii CoDeSys V2.3
8 The License Manager 8-1<br />
8.1.1 Creating a licensed library in CoDeSys ...............................................................8-1<br />
9 DDE Communication with CoDeSys 9-1<br />
9.1 DDE interface of the CoDeSys programming system.........................................9-1<br />
9.2 DDE communcation with the GatewayDDE Server.............................................9-2<br />
10 APPENDIX 10-1<br />
Appendix A: IEC Operators and additional norm extending functions 10-1<br />
10.1 Arithmetic Operators... .........................................................................................10-1<br />
10.2 Bitstring Operators... ............................................................................................10-4<br />
10.3 Bit-Shift Operators................................................................................................10-6<br />
10.4 Selection Operators..............................................................................................10-9<br />
10.5 Comparison Operators.........................................................................................10-11<br />
10.6 Address Operators...............................................................................................10-13<br />
10.7 Calling Operators..................................................................................................10-14<br />
10.8 Type Conversions.................................................................................................10-15<br />
10.9 Numeric Operators...............................................................................................10-19<br />
Appendix B: Operands in CoDeSys 10-25<br />
10.10 Constants..............................................................................................................10-25<br />
10.11 Variables...............................................................................................................10-27<br />
10.12 Addresses.............................................................................................................10-28<br />
10.13 Functions ..............................................................................................................10-29<br />
Appendix C: Data types in CoDeSys 10-31<br />
10.14 Standard data types .............................................................................................10-31<br />
10.15 Defined data types................................................................................................10-33<br />
Appendix D: CoDeSys Libraries 10-39<br />
10.16 The Standard.lib library........................................................................................10-39<br />
10.16.1 String functions.....................................................................................................10-39<br />
10.16.2 Bistable Function Blocks......................................................................................10-43<br />
10.16.3 Trigger... ...............................................................................................................10-44<br />
10.16.4 Counter.................................................................................................................10-46<br />
10.16.5 Timer.....................................................................................................................10-48<br />
10.17 The Util.lib library..................................................................................................10-51<br />
10.17.1 BCD Conversion...................................................................................................10-51<br />
10.17.2 Bit-/Byte Functions ...............................................................................................10-52<br />
10.17.3 Mathematic Auxiliary Functions ...........................................................................10-53<br />
10.17.4 Controllers ............................................................................................................10-54<br />
10.17.5 Signal Generators... .............................................................................................10-55<br />
10.17.6 Function Manipulators..........................................................................................10-56<br />
10.17.7 Analog Value Processing.....................................................................................10-58<br />
10.18 AnalyzationNew.lib library....................................................................................10-59<br />
10.19 The CoDeSys System Libraries...........................................................................10-60<br />
Appendix E: Operators and Library Modules Overview 10-61<br />
Appendix F: Command Line-/Command File 10-67<br />
10.20 Command Line Commands .................................................................................10-67
Table Of Contents<br />
10.21 Command File (cmdfile) Commands................................................................... 10-67<br />
Appendix G: Siemens Import 10-75<br />
Appendix H: Target Settings Dialogs in Detail 10-81<br />
10.21.1 Settings in Category Target Platform .................................................................. 10-82<br />
10.21.2 Target Settings in Category General................................................................... 10-90<br />
10.21.3 Target Settings in Category Networkfunctionality ............................................... 10-91<br />
10.21.4 Target Settings in Category Visualisation ........................................................... 10-92<br />
Appendix I: Use of Keyboard 10-93<br />
10.22 Use of Keyboard .................................................................................................. 10-93<br />
10.23 Key Combinations................................................................................................ 10-93<br />
Appendix J: Compiler Errors and Warnings 10-99<br />
10.24 Warnings.............................................................................................................. 10-99<br />
10.25 Errors.................................................................................................................... 10-102<br />
11 Index I<br />
iv CoDeSys V2.3
A Brief Introduction to CoDeSys<br />
1 A Brief Introduction to CoDeSys<br />
1.1 What is CoDeSys<br />
CoDeSys is a complete development environment for your <strong>PLC</strong>. (CoDeSys stands for Controlled<br />
Developement System).<br />
CoDeSys puts a simple approach to the powerful IEC language at the disposal of the <strong>PLC</strong><br />
programmer. Use of the editors and debugging functions is based upon the proven development<br />
program environments of advanced programming languages (such as Visual C++).<br />
1.2 Overview of CoDeSys Functions...<br />
How is a project structured<br />
A project is put into a file named after the project. The first POU (Program Organization Unit) created<br />
in a new project will automatically be named <strong>PLC</strong>_PRG. The process begins here (in compliance with<br />
the main function in a C program), and other POUs can be accessed from the same point (programs,<br />
function blocks and functions).<br />
Once you have defined a Task Configuration, it is no longer necessary to create a program named<br />
<strong>PLC</strong>_PRG. You will find more about this in chapter 6.7, Task Configuration.<br />
There are different kinds of objects in a project: POUs, data types, display elements (visualizations)<br />
and resources.<br />
The Object Organizer contains a list of all the objects in your project.<br />
How do I set up my project<br />
First you should configure your <strong>PLC</strong> in order to check the accuracy of the addresses used in the<br />
project.<br />
Then you can create the POUs needed to solve your problem.<br />
Now you can program the POUs you need in the desired languages.<br />
Once the programming is complete, you can compile the project and remove errors should there be<br />
any.<br />
How can I test my project<br />
Debugging<br />
Once all errors have been removed, activate the simulation, log in to the simulated <strong>PLC</strong> and "load"<br />
your project in the <strong>PLC</strong>. Now you are in Online mode.<br />
Now open the window with your <strong>PLC</strong> Configuration and test your project for correct sequence. To do<br />
this, enter input variables manually and observe whether outputs are as expected. You can also<br />
observe the value sequence of the local variables in the POUs. In the Watch and Receipt Manager<br />
you can configure data records whose values you wish to examine.<br />
In case of a programming error you can set breakpoints. If the process stops at such a breakpoint,<br />
you can examine the values of all project variables at this point in time. By working through<br />
sequentially (single step) you can check the logical correctness of your program.<br />
Additional Online Functions<br />
Further debugging functions:<br />
You can set program variables and inputs and outputs at certain values.<br />
CoDeSys V2.3 1-1
Overview of CoDeSys Functions...<br />
You can use the flow control to check which program lines have been run.<br />
A Log records operations, user actions and internal processes during an online session in a<br />
chronological order.<br />
If activated in the target settings the Sampling Trace allows you to trace and display the actual<br />
course of variables over an extended period of time.<br />
Also a target specific function is the <strong>PLC</strong> Browser which can serve to request certain information from<br />
the <strong>PLC</strong>.<br />
Once the project has been set up and tested, it can be loaded down to the hardware and tested as<br />
well. The same online functions as you used with the simulation will be available.<br />
Additional CoDeSys Features<br />
The entire project can be documented or exported to a text file at any time.<br />
For communication purposes CoDeSys has a symbolic interface and a DDE interface. A Gateway<br />
Server plus OPC Server and DDE Server are components of the CoDeSys-standard installation<br />
packet.<br />
Using the appropriate target settings, which can be loaded with the aid of a target file (Target<br />
Support Package) allows to load the same CoDeSys project to various target systems.<br />
Network global variables and a Parameter Manager might be available, if activated by the current<br />
target settings, for data exchange within a network of controllers.<br />
ENI: The 'Engineering Interface' can be used to access any desired source code management<br />
program via the ENI Server, which is running as an independent process. CoDeSys POUs and<br />
compile files can be filed in that data base and are by that accessible also by other clients of the ENI<br />
Server. This allows multi user operation during the work on a CoDeSys project, it provides a common<br />
data pool for different tools besides CoDeSys and it makes possible a version management.<br />
Tools: This functionality also is target dependent and allows to start target-specific executable files in<br />
a CoDeSys project. Besides that files can be defined, which should be loaded to the controller.<br />
Connections to external tools can be pre-defined in the target file or/and inserted in the project<br />
Resource tree.<br />
A CoDeSys visualization can be processed target specifically to be available as Web-Visualization<br />
and/or Target-Visualization. This allows to run and view the visualization via Internet or on a <strong>PLC</strong>monitor.<br />
SoftMotion: Diese Funktionalität ist eine Art Basis-Werkzeugkasten zum Realisieren von<br />
Bewegungen – von einfachen Einachs- über Kurvenscheiben- bis hin zu komplexen Bewegungen in<br />
mehreren Dimensionen unter der Entwicklungsumgebung von CoDeSys. Die gesamte Programmlogik<br />
wird im SPS-Programm behandelt und nur die reine Bewegungsinformation in Bibliotheksbausteinen<br />
abgearbeitet. SoftMotion erfordert eine eigene Lizenz und muss vom Zielsystem unterstützt werden.<br />
(Siehe separate Anwenderdokumentation)<br />
1-2 CoDeSys V2.3
A Brief Introduction to CoDeSys<br />
1.3 Overview on the user documentation for CoDeSys<br />
Module Docu Contents Name of File<br />
CoDeSys <strong>Programming</strong><br />
System<br />
Gateway Server<br />
on hand manual and online help via help<br />
menu in the programming system<br />
First steps with the CoDeSys <strong>Programming</strong><br />
system (sample)<br />
Concept, installation and User Interface;<br />
Online Help for the User Interface via<br />
Gateway menu (can be opened by a mouseclick<br />
on the gateway symbol in the system<br />
tray)<br />
Manual_V23_D.pdf<br />
First Steps with CoDeSys V23.pdf<br />
Gateway Manual.pdf<br />
OPC Server OPC-Server V2.0, Installation and Use OPC_20_How_to_use_E.pdf<br />
CoDeSys Visualization<br />
Manual for the CoDeSys Visualization incl.<br />
CoDeSys HMI, Target- and Web-Visualization<br />
CoDeSys_Visu_E.pdf<br />
SoftMotion How to use, description of the main<br />
SoftMotion library modules<br />
SoftMotion_Manual_V23_E.pdf<br />
Bibliotheken<br />
ENI Server<br />
Standard.lib and Util.lib are described in the<br />
on hand manual.<br />
For each of the CoDeSys System Libraries<br />
there is a document .pdf<br />
SoftMotion librariers: see SoftMotiondocumentation.<br />
Installation and configuration of the ENI<br />
Servers concerning the source control of a<br />
CoDeSys project in an external data base.<br />
Configuration of ENI in CoDeSys: see the on<br />
hand manual.<br />
ENI Admin, ENI Control and ENI Explorer:<br />
see the referring online help.<br />
.pdf<br />
UserManual_V23_E.pdf<br />
EniServerQuickstart_E.pdf<br />
UserManual_V23_E.pdf<br />
CoDeSys V2.3 1-3
What is What in CoDeSys<br />
2 What is What in CoDeSys<br />
2.1 Project Components...<br />
Project<br />
A project contains all of the objects in a <strong>PLC</strong> program. A project is saved in a file named after the<br />
project. The following objects are included in a project:<br />
POUs (Program Organization Units), data types, visualizations, resources, and libraries.<br />
POU (Program Organization Unit)<br />
Function<br />
Functions, function blocks, and programs are POUs which can be supplemented by actions.<br />
Each POU consists of a declaration part and a body. The body is written in one of the IEC<br />
programming languages which include IL, ST, SFC, FBD, LD or CFC.<br />
CoDeSys supports all IEC standard POUs. If you want to use these POUs in your project, you must<br />
include the library standard.lib in your project.<br />
POUs can call up other POUs. However, recursions are not allowed.<br />
A function is a POU, which yields exactly one data element (which can consist of several elements,<br />
such as fields or structures) when it is processed, and whose call in textual languages can occur as<br />
an operator in expressions.<br />
When declaring a function do not forget that the function must receive a type. This means, after the<br />
function name, you must enter a colon followed by a type.<br />
A correct function declaration can look like this example:<br />
FUNCTION Fct: INT<br />
In addition, a result must be assigned to the function. That means that function name is used as an<br />
output variable.<br />
A function declaration begins with the keyword FUNCTION.<br />
In IL a function call only can be positioned within actions of a step or within a transition.<br />
In ST a function call can be used as operand in an expression.<br />
Example in IL of a function that takes three input variables and returns the product of the first two<br />
divided by the third:<br />
Example of a function in IL<br />
CoDeSys V2.3 2-1
Project Components...<br />
The call of a function in ST can appear as an operand in expressions.<br />
Functions do not have any internal conditions. That means that calling up a function with the same<br />
argument (input parameters) always produces the same value (output).<br />
Examples for calling up a function<br />
in IL:<br />
LD 7<br />
Fct 2,4<br />
ST Result<br />
in ST:<br />
Result := Fct(7, 2, 4);<br />
in FBD:<br />
Function Block<br />
Functions do not keep internal stati. That means that each time you call a function by passing the same<br />
arguments (input parameters), it will return the same value (output). For that functions may not contain global<br />
variables and addresses.<br />
Attention: If a local variable is declared as RETAIN in a function, this is without any effect ! The variable will not<br />
be written to the Retain area !<br />
If you define a function in your project with the name CheckBounds, you can use it to check range overflows in<br />
your project! The name of the function is defined and may have only this identifier. For further description please<br />
see chapter 10.1, Arithmetic Operators, DIV.<br />
If you define functions in your project with the names CheckDivByte, CheckDivWord, CheckDivDWord and<br />
CheckDivReal, you can use them to check the value of the divisor if you use the operator DIV, for example to<br />
avoid a division by 0.<br />
If you define functions with the names CheckRangeSigned and CheckRangeUnsigned, then range exceeding<br />
of variables declared with subrange types (see Data types) can be intercepted.<br />
All these check function names are reserved for the described usage. For further description please see Defined<br />
Datatypes, Array.<br />
In SFC a function call can only take place within a step or a transition.<br />
A function block is a POU which provides one or more values during the procedure. As opposed to a<br />
function, a function block provides no return value.<br />
A function block declaration begins with the keyword FUNCTION_BLOCK.<br />
Reproductions or instances (copies) of a function block can be created.<br />
2-2 CoDeSys V2.3
What is What in CoDeSys<br />
Example of a function block in IL<br />
Example in IL of a function block with two input variables and two output variables. One output is the<br />
product of the two inputs, the other a comparison for equality:<br />
Function Block Instances<br />
Reproductions or instances (copies) of a function block can be created.<br />
Each instance possesses its own identifier (the Instance name), and a data structure which contains<br />
its inputs, outputs, and internal variables. Instances are declared locally or globally as variables,<br />
whereas the name of the function block is indicated as the type of an identifier.<br />
Example of an instance with the name INSTANCE of the FUB function block:<br />
INSTANCE: FUB;<br />
Function blocks are always called through the instances described above.<br />
Only the input and output parameters can be accessed from outside of an function block instance, not<br />
its internal variables.<br />
Example for accessing an input variable<br />
The function block FB has an input variable in1 of the type INT.<br />
PROGRAM prog<br />
VAR<br />
inst1:fb;<br />
END_VAR<br />
LD 17<br />
ST inst1.in1<br />
CAL inst1<br />
END_PROGRAM<br />
The declaration parts of function blocks and programs can contain instance declarations. Instance<br />
declarations are not permitted in functions.<br />
Access to a function block instance is limited to the POU in which it was declared unless it was<br />
declared globally.<br />
The instance name of a function block instance can be used as the input for a function or a function<br />
block.<br />
Note:<br />
All values are retained after processing a function block until the next it is processed. Therefore,<br />
function block calls with the same arguments do not always return the same output values!<br />
If there at least one of the function block variables is a retain variable, the total instance is stored in<br />
the retain area.<br />
CoDeSys V2.3 2-3
Project Components...<br />
Calling a function block<br />
The input and output variables of a function block can be accessed from another POU by setting up<br />
an instance of the function block and specifying the desired variable using the following syntax:<br />
.<br />
If you would like to set the input parameters when you open the function block, you can do this in the<br />
text languages IL and ST by assigning values to the parameters after the instance name of the<br />
function block in parentheses (this assignment takes place using ":=" just as with the initialization of<br />
variables at the declaration position).<br />
Please regard, that the InOutVariables (VAR_IN_OUT) of a function block are handed over as<br />
pointers. For this reason in a call of a function block no constants can be assigned to VAR_IN_OUTs<br />
and there is no read or write access from outside to them.<br />
VAR<br />
inst:fubo;<br />
var:int;<br />
END_VAR<br />
var1:=2;<br />
inst(instout1:=var1^);<br />
not allowed in this case: inst(instout1:=2); or inst.inout1:=2;<br />
Examples for calling function block FUB:<br />
The multiplication result is saved in the variable ERG, and the result of the comparison is saved in<br />
QUAD. An instance of FUB with the name INSTANCE is declared.<br />
This is how the instance of a function block is called in IL:<br />
This is how the instance of a function block is called in ST(the declaration part the same as with IL)<br />
2-4 CoDeSys V2.3
What is What in CoDeSys<br />
This is how the instance of a function block is called in FBD(the declaration part the same as with IL)<br />
Program<br />
In SFC function block calls can only take place in steps.<br />
A program is a POU which returns several values during operation. Programs are recognized globally<br />
throughout the project. All values are retained from the last time the program was run until the next.<br />
Example of a program<br />
Programs can be called. A program call in a function is not allowed. There are also no instances of<br />
programs.<br />
If a POU calls a program, and if thereby values of the program are changed, then these changes are<br />
retained the next time the program is called, even if the program has been called from within another<br />
POU.<br />
This is different from calling a function block. There only the values in the given instance of a function<br />
block are changed.<br />
These changes therefore play a role only when the same instance is called.<br />
A program declaration begins with the keyword PROGRAM and ends with END_PROGRAM.<br />
Examples for program calls:<br />
In IL:<br />
CAL PRGExample<br />
LD PRGexample.PAR<br />
ST ERG<br />
In ST:<br />
PRGExample;<br />
Erg := PRGexample.PAR;<br />
CoDeSys V2.3 2-5
Project Components...<br />
In FBD :<br />
<strong>PLC</strong>_PRG<br />
Action<br />
Example for a possible call sequence for <strong>PLC</strong>_PRG:<br />
LD 0<br />
ST PRGexample.PAR (*Default setting for PAR is 0*)<br />
CAL IL call (*ERG in IL call results in 1*)<br />
CAL ST call (*ERG in ST call results in 2*)<br />
CAL FBD call (*ERG in FBD call results in 3*)<br />
If the variable PAR from the program PRGexample is initialized by a main program with 0, and then one after<br />
the other programs are called with above named program calls, then the ERG result in the programs will have<br />
the values 1, 2, and 3. If one exchanges the sequence of the calls, then the values of the given result<br />
parameters also change in a corresponding fashion.<br />
The <strong>PLC</strong>_PRG is a special predefined POU. Each project must contain this special program. This<br />
POU is called exactly once per control cycle.<br />
The first time the 'Project' 'Object Add' command is used after a new project has been created, the<br />
default entry in the POU dialog box will be a POU named <strong>PLC</strong>_PRG of the program type. You should<br />
not change this default setting!<br />
If tasks have been defined, then the project may not contain any <strong>PLC</strong>_PRG, since in this case the<br />
procedure sequence depends upon the task assignment.<br />
Attention: Do not delete or rename the POU <strong>PLC</strong>_PRG (assuming you are not using a Task Configuration)!<br />
<strong>PLC</strong>_PRG is generally the main program in a single task program.<br />
Actions can be defined and assigned to function blocks and programmes ('Project' 'Add action'). The<br />
action represents a further implementation which can be entirely created in another language as the<br />
"normal" implementation. Each action is given a name.<br />
An action works with the data from the function block or programme which it belongs to. The action<br />
uses the same input/output variables and local variables as the "normal" implementation uses.<br />
Example for an action of a function block<br />
In the example given, calling up the function block Counter increases or decreases the output variable<br />
"out", depending on the value of the input variable "in". Calling up the action Reset of the function<br />
block sets the output variable to zero. The same variable "out" is written in both cases.<br />
2-6 CoDeSys V2.3
What is What in CoDeSys<br />
Calling an action:<br />
An action is called up with . or ..<br />
Regard the notation in FBD (see example below) ! If it is required to call up the action within its own<br />
block, one just uses the name of the action in the text editors and in the graphic form the function<br />
block call up without instance information.<br />
Examples for calls of the above described action from another POU:<br />
Declaration for all examples:<br />
PROGRAM <strong>PLC</strong>_PRG<br />
VAR<br />
Inst : Counter;<br />
END_VAR<br />
Call of action 'Reset' in another POU, which is programmed in IL:<br />
CAL Inst.Reset(In := FALSE)<br />
LD Inst.out<br />
ST ERG<br />
Call of action 'Reset' in another POU, which is programmed in ST:<br />
Inst.Reset(In := FALSE);<br />
Erg := Inst.out;<br />
Call of action 'Reset' in another POU, which is programmed in FBD:<br />
Resources<br />
Libraries<br />
Notes: Actions play an important role in blocks in sequential function charts, see Sequential Function Chart.<br />
The IEC standard does not recognise actions other than actions of the sequential function chart.<br />
You need the resources for configuring and organizing your project and for tracing variable values:<br />
• Global Variables which can be used throughout the project or network<br />
• Library manager for adding libraries to the project<br />
• Log for recording the actions during an online session<br />
• <strong>PLC</strong> Configuration for configuring your hardware<br />
• Task Configuration for guiding your program through tasks<br />
• Watch and Receipt Manager for displaying variable values and setting default variable values<br />
• Target system settings for selection and if necessary final configuration of the target system<br />
Depending on the target system and on the target settings made in CoDeSys the following resources<br />
also might be available in your project:<br />
• Sampling Trace for graphic display of variable values<br />
• Parameter Manager for data exchange with other controllers in a network<br />
• <strong>PLC</strong>-Browser as controller monitor<br />
• Tools – availability depending on target – for calling external tool programs from within CoDeSys<br />
You can include in your project a series of libraries whose POUs, data types, and global variables you<br />
can use just like user-defined variables. The libraries standard.lib and util.lib are standard parts of the<br />
program and are always at your disposal.<br />
CoDeSys V2.3 2-7
Languages...<br />
Data types<br />
Visualization<br />
See 'Library Manager'.<br />
Along with the standard data types the user can define his own data types. Structures, enumeration<br />
types and references can be created.<br />
See 'Data Types'.<br />
CoDeSys provides visualizations so that you can display your project variables. You can plot<br />
geometric elements off-line with the help of the visualization. In Online mode, these can then change<br />
their form/color/text output in response to specified variable values.<br />
A visualization can be used as a pure operating interface for a <strong>PLC</strong> with CoDeSys HMI or as a Web-<br />
Visualization or Target-Visualization running via Internet resp. directly on the <strong>PLC</strong>.<br />
See the document 'The CoDeSys Visualization'.<br />
2.2 Languages...<br />
CoDeSys supports all languages described by the standard IEC-61131:<br />
Textual Languages:<br />
Instruction List (IL)<br />
Structured Text (ST)<br />
Grafic Languages:<br />
Sequential Function Chart (SFC)<br />
Function Block Diagram (FBD)<br />
The Continuous Function Chart Editor (CFC)<br />
Ladder Diagram (LD)<br />
2.2.1 Instruction List (IL)...<br />
An instruction list (IL) consists of a series of instructions. Each instruction begins in a new line and<br />
contains an operator and, depending on the type of operation, one or more operands separated by<br />
commas.<br />
In front of an instruction there can be an identification mark (label) followed by a colon (:).<br />
A comment must be the last element in a line. Empty lines can be inserted between instructions.<br />
Example:<br />
LD 17<br />
ST lint (* comment *)<br />
GE 5<br />
JMPC<br />
LD<br />
EQ<br />
STN<br />
next:<br />
next<br />
idword<br />
istruct.sdword<br />
test<br />
2-8 CoDeSys V2.3
What is What in CoDeSys<br />
Modifiers and operators in IL<br />
In the IL language the following operators and modifiers can be used.<br />
Modifiers:<br />
• C with JMP, CAL, RET: The instruction is only then executed if the result of the<br />
preceding expression is TRUE.<br />
• N with JMPC, CALC, RETC: The instruction is only then executed if the result of the<br />
preceding expression is FALSE.<br />
• N otherwise: Negation of the operand (not of the accumulator)<br />
Below you find a table of all operators in IL with their possible modifiers and the relevant meaning:<br />
Operator Modifiers Meaning<br />
LD N Make current result equal to the operand<br />
ST N Save current result at the position of the operand<br />
S<br />
R<br />
Then put the Boolean operand exactly at TRUE if the current result is TRUE<br />
Then put the Boolean operand exactly at FALSE if the current result is TRUE<br />
AND N,( Bitwise AND<br />
OR N,( Bitwise OR<br />
XOR N,( Bitwise exclusive OR<br />
ADD ( Addition<br />
SUB ( Subtraction<br />
MUL ( Multiplication<br />
DIV ( Division<br />
GT ( ><br />
GE ( >=<br />
EQ ( =<br />
NE ( <br />
LE (
Languages...<br />
LDN BOOL2 (*save the negated value of *)<br />
ST ERG (*BOOL2 in ERG*)<br />
label:<br />
LD BOOL2 (*save the value of *)<br />
ST ERG *BOOL2 in ERG*)<br />
It is also possible in IL to put parentheses after an operation. The value of the parenthesis is then<br />
considered as an operand.<br />
For example:<br />
LD 2<br />
MUL 2<br />
ADD 3<br />
ST<br />
ERG<br />
Here is the value of Erg 7. However, if one puts parentheses:<br />
LD 2<br />
MUL (2<br />
ADD 3<br />
)<br />
ST<br />
ERG<br />
Here the resulting value for Erg is 10, the operation MUL is only then evaluated if you come to ")"; as<br />
operand for MUL 5 is then calculated.<br />
2.2.2 Structured Text (ST)...<br />
Expressions<br />
The Structured Text consists of a series of instructions which, as determined in high level languages,<br />
("IF..THEN..ELSE") or in loops (WHILE..DO) can be executed.<br />
Example:<br />
IF value < 7 THEN<br />
WHILE value < 8 DO<br />
value:=value+1;<br />
END_WHILE;<br />
END_IF;<br />
An expression is a construction which returns a value after its evaluation.<br />
Expressions are composed of operators and operands. An operand can be a constant, a variable, a<br />
function call, or another expression.<br />
Valuation of expressions<br />
The evaluation of expression takes place by means of processing the operators according to certain<br />
binding rules. The operator with the strongest binding is processed first, then the operator with the<br />
next strongest binding, etc., until all operators have been processed.<br />
Operators with equal binding strength are processed from left to right.<br />
Below you find a table of the ST operators in the order of their binding strength:<br />
2-10 CoDeSys V2.3
What is What in CoDeSys<br />
Operation Symbol Binding strength<br />
Put in parentheses (expression) Strongest binding<br />
Function call<br />
Exponentiation<br />
Negate<br />
Building of complements<br />
Multiply<br />
Divide<br />
Modulo<br />
Add<br />
Subtract<br />
Function name<br />
(parameter list)<br />
EXPT<br />
-<br />
NOT<br />
*<br />
/<br />
MOD<br />
+<br />
-<br />
Compare ,=<br />
Equal to<br />
Not equal to<br />
Boolean AND<br />
Boolean XOR<br />
=<br />
<br />
AND<br />
XOR<br />
Boolean OR OR Weakest binding<br />
There are the following instructions in ST, arranged in a table together with example:<br />
Instruction type<br />
Assignment<br />
Example<br />
A:=B; CV := CV + 1; C:=SIN(X);<br />
Calling a function block<br />
and<br />
use of the FB output<br />
RETURN<br />
CMD_TMR(IN := %IX5, PT := 300);<br />
A:=CMD_TMR.Q<br />
RETURN;<br />
IF<br />
D:=B*B;<br />
IF D
Languages...<br />
BOOL2 := FALSE;<br />
END_CASE;<br />
FOR<br />
J:=101;<br />
FOR I:=1 TO 100 BY 2 DO<br />
IF ARR[I] = 70 THEN<br />
J:=I;<br />
EXIT;<br />
END_IF;<br />
END_FOR;<br />
WHILE<br />
REPEAT<br />
J:=1;<br />
WHILE J
What is What in CoDeSys<br />
Syntax:<br />
IF THEN<br />
<br />
{ELSIF THEN<br />
<br />
.<br />
.<br />
ELSIF THEN<br />
<br />
ELSE<br />
}<br />
END_IF;<br />
The part in braces {} is optional.<br />
If the returns TRUE, then only the are executed and none<br />
of the other instructions.<br />
Otherwise the Boolean expressions, beginning with , are evaluated one after<br />
the other until one of the expressions returns TRUE. Then only those instructions after this Boolean<br />
expression and before the next ELSE or ELSIF are evaluated.<br />
If none of the Boolean expressions produce TRUE, then only the are evaluated.<br />
Example:<br />
IF temp
Languages...<br />
FOR loop<br />
• If the variable in has the value , then the instruction is executed.<br />
• If has none of the indicated values, then the is executed.<br />
• If the same instruction is to be executed for several values of the variables, then one can write<br />
these values one after the other separated by commas, and thus condition the common execution.<br />
• If the same instruction is to be executed for a value range of a variable, one can write the initial<br />
value and the end value separated by two dots one after the other. So you can condition the<br />
common condition.<br />
Example:<br />
CASE INT1 OF<br />
1, 5: BOOL1 := TRUE;<br />
BOOL3 := FALSE;<br />
2: BOOL2 := FALSE;<br />
BOOL3 := TRUE;<br />
10..20: BOOL1 := TRUE;<br />
BOOL3:= TRUE;<br />
ELSE<br />
BOOL1 := NOT BOOL1;<br />
BOOL2 := BOOL1 OR BOOL2;<br />
END_CASE;<br />
With the FOR loop one can program repeated processes.<br />
Syntax:<br />
INT_Var :INT;<br />
FOR := TO {BY } DO<br />
<br />
END_FOR;<br />
The part in braces {} is optional.<br />
The are executed as long as the counter is not greater than the<br />
. This is checked before executing the so that the are<br />
never executed if is greater than .<br />
When are executed, is always increased by . The step size can<br />
have any integer value. If it is missing, then it is set to 1. The loop must also end since <br />
only becomes greater.<br />
Example:<br />
FOR Counter:=1 TO 5 BY 1 DO<br />
Var1:=Var1*2;<br />
END_FOR;<br />
Erg:=Var1;<br />
Let us assume that the default setting for Var1 is the value 1. Then it will have the value 32 after the FOR loop.<br />
Note:<br />
must not be equal to the limit value of the counter . For example: If the<br />
variable Counter is of type SINT and if is 127, you will get an endless loop.<br />
WHILE loop<br />
The WHILE loop can be used like the FOR loop with the difference that the break-off condition can be<br />
any Boolean expression. This means you indicate a condition which, when it is fulfilled, the loop will<br />
be executed.<br />
Syntax:<br />
2-14 CoDeSys V2.3
What is What in CoDeSys<br />
WHILE <br />
<br />
END_WHILE;<br />
The are repeatedly executed as long as the returns TRUE. If<br />
the is already FALSE at the first evaluation, then the are never<br />
executed. If never assumes the value FALSE, then the are<br />
repeated endlessly which causes a relative time delay.<br />
Note:<br />
The programmer must make sure that no endless loop is caused. He does this by changing the<br />
condition in the instruction part of the loop, for example, by counting up or down one counter.<br />
REPEAT loop<br />
Example:<br />
WHILE counter0 DO<br />
Var1 := Var1*2;<br />
Counter := Counter-1;<br />
END_WHILE<br />
The WHILE and REPEAT loops are, in a certain sense, more powerful than the FOR loop since one<br />
doesn't need to know the number of cycles before executing the loop. In some cases one will,<br />
therefore, only be able to work with these two loop types. If, however, the number of the loop cycles is<br />
clear, then a FOR loop is preferable since it allows no endless loops.<br />
The REPEAT loop is different from the WHILE loop because the break-off condition is checked only<br />
after the loop has been executed. This means that the loop will run through at least once, regardless<br />
of the wording of the break-off condition.<br />
Syntax:<br />
REPEAT<br />
<br />
UNTIL <br />
END_REPEAT;<br />
The are carried out until the returns TRUE.<br />
If is produced already at the first TRUE evaluation, then are<br />
executed only once. If never assumes the value TRUE, then the<br />
are repeated endlessly which causes a relative time delay.<br />
Note:<br />
The programmer must make sure that no endless loop is caused. He does this by changing the<br />
condition in the instruction part of the loop, for example by counting up or down one counter.<br />
Example:<br />
REPEAT<br />
Var1 := Var1*2;<br />
Counter := Counter-1;<br />
UNTIL<br />
Counter=0<br />
EXIT instruction<br />
END_REPEAT;<br />
If the EXIT instruction appears in a FOR, WHILE, or REPEAT loop, then the innermost loop is ended,<br />
regardless of the break-off condition.<br />
CoDeSys V2.3 2-15
Languages...<br />
2.2.3 Sequential Function Chart (SFC)...<br />
The Sequential Function Chart (SFC) is a graphically oriented language which makes it possible to<br />
describe the chronological order of different actions within a program. For this the actions are<br />
assigned to step elements and the sequence of processing is controlled by transition elements.<br />
Example for a network in the Sequential Function Chart<br />
For further information on the SFC Editor see Chapter 5.4.3<br />
Step<br />
Action<br />
A POU written in a Sequential Function Chart consists of a series of steps which are connected with<br />
each other through directed connections (transitions).<br />
There are two types of steps.<br />
• The simplified type consists of an action and a flag which shows if the step is active. If the action of<br />
a step is implemented, then a small triangle appears in upper right corner of the step.<br />
• An IEC step consists of a flag and one or more assigned actions or boolean variables. The<br />
associated actions appear to the right of the step.<br />
An action can contain a series of instructions in IL or in ST, a lot of networks in FBD or in LD, or again<br />
in Sequential Function Chart (SFC).<br />
With the simplified steps an action is always connected to a step. In order to edit an action, click twice<br />
with the mouse on the step to which the action belongs. Or select the step and select the menu<br />
command 'Extras' 'Zoom Action/Transition'. In addition, one input or output action per step is possible.<br />
Actions of IEC steps hang in the Object Organizer directly under their SFC-POU and are loaded with a<br />
doubleclick or by pressing in their editor. New actions can be created with 'Project' 'Add<br />
Action'. You can assign max. nine actions to one IEC step.<br />
2-16 CoDeSys V2.3
What is What in CoDeSys<br />
Entry or exit action<br />
Additional to a step action you can add an entry action and an exit action to a step. An entry action is<br />
executed only once, right after the step has become active. An exit action is executed only once<br />
before the step is deactivated.<br />
A step with entry action is indicated by an "E" in the lower left corner, the exit action by an "X" in the<br />
lower right corner.<br />
The entry and exit action can be implemented in any language. In order to edit an entry or exit action,<br />
doubleclick in the corresponding corner in the step with the mouse.<br />
Example of a step with entry and exit action:<br />
Transition / Transition condition<br />
Between the steps there are so-called transitions.<br />
A transition condition must have the value TRUE or FALSE. Thus it can consist of either a boolean<br />
variable, a boolean address or a boolean constant. It can also contain a series of instructions having a<br />
boolean result, either in ST syntax (e.g. (i
Languages...<br />
An example for an IEC step with two actions:<br />
In order to make it easier to follow the processes, all active actions in online mode are shown in blue<br />
like the active steps. After each cycle a check is made to see which actions are active.<br />
Pay attention here also to the restrictions on the use of time-qualifiers in actions that are repeatedly<br />
re-used within the same cycle (see 'Qualifier') !<br />
Note:<br />
If an action has been inactivated, it will be executed once more. That means, that each action is<br />
executed at least twice (also an action with qualifier P).<br />
In case of a call first the deactivated actions, then the active actions are executed, in alphabetical<br />
order each time.<br />
Whether a newly inserted step is an IEC step depends upon whether the menu command 'Extras'<br />
'Use IEC-Steps' has been chosen.<br />
In the Object Organizer the actions hang directly underneath their respective SFC POUs. New actions<br />
can be created with 'Project' 'Add Action'.<br />
In order to use IEC steps you must include in your project the special SFC library Iecsfc.lib .<br />
SFC POU with actions in the Object Organizer<br />
Qualifier<br />
In order to associate the actions with IEC steps the following qualifiers are available:<br />
N Non-stored The action is active as long as the step<br />
R overriding Reset The action is deactivated<br />
S Set (Stored) The action is activated and remains active until a Reset<br />
L time Limited The action is activated for a certain time, maximum as long as the step is<br />
active<br />
D time Delayed The action becomes active after a certain time if the step is still active and<br />
then it remains active as long as the step is active.<br />
P Pulse The action is executed just one time if the step is active<br />
SD<br />
DS<br />
Stored and time<br />
Delayed<br />
The action is activated after a certain time and remains active until a<br />
Reset<br />
Delayed and Stored The action is activated after a certain time as long as the step is still active<br />
and remains active up to a Reset<br />
SL<br />
Stored and time<br />
limited<br />
The action is activated for a certain time<br />
The qualifiers L, D, SD, DS and SL need a time value in the TIME constant format.<br />
2-18 CoDeSys V2.3
What is What in CoDeSys<br />
Note:<br />
When an action has been deactivated it will be executed once more. This means that each action<br />
at least is executed twice (also an action with qualifier P).<br />
Implicit variables in SFC<br />
SFC Flags<br />
There are implicitly declared variables in the SFC which can be used.<br />
A flag belongs to each step which stores the state of the step. The step flag (active or inactive state of<br />
the step) is called .x for IEC steps or for the simplified steps. This Boolean<br />
variable has the value TRUE when the associated step is active and FALSE when it is inactive. It can<br />
be used in every action and transition of the SFC block.<br />
One can make an enquiry with the variable .x. as to whether an IEC action is active or<br />
not.<br />
For IEC steps the implicit variables .t can be used to enquire about the active time of the<br />
steps.<br />
Implicit variables can also be accessed by other programs. Example: boolvar1:=sfc1.step1.x; Here,<br />
step1.x is the implicit boolean variable representing the state of IEC step step1 in POU sfc1.<br />
For controlling the operation of SFC POUs flags can be used, which are created implicitely during<br />
running the project. To read this flags you have to define appropriate global or local variables as<br />
inputs or outputs. Example: If in a SFC POU a step is active for a longer time than defined in the step<br />
attributes, then a flag will be set, which is accessible by using a variable "SFCError" (SFCError gets<br />
TRUE in this case).<br />
The following flag variables can be defined:<br />
SFCEnableLimit: This variable is of the type BOOL. When it has the value TRUE, the timeouts of the<br />
steps will be registered in SFCError. Other timeouts will be ignored.<br />
SFCInit: When this boolean variable has the value TRUE the sequential function chart is set back to<br />
the Init step. The other SFC flags are reset too (initialization). The Init step remains active, but is not<br />
executed, for as long as the variable has the value TRUE. It is only when SFCInit is again set to<br />
FALSE that the block can be processed normally.<br />
SFCReset: This variable, of type BOOL, behaves similarly to SFCInit. Unlike the latter, however,<br />
further processing takes place after the initialization of the Init step. Thus for example the SFCReset<br />
flag could be re-set to FALSE in the Init step.<br />
SFCQuitError: Provided that the Execution of the SFC diagram is stopped for as long as this boolean<br />
variable has the value TRUE whereby a possible timeout in the variable SFCError is reset. All<br />
previous times in the active steps are reset when the variable again assumes the value FALSE. It is a<br />
pre-condition that the flag SFCError has been defined also, which registers any timeout in the SFC.<br />
SFCPause : Execution of the SFC diagram is stopped for as long as this boolean variable has the<br />
value TRUE.<br />
SFCError: This Boolean variable is TRUE when a timeout has occurred in a SFC diagram. If another<br />
timeout occurs in a program after the first one, it will not be registered unless the variable SFCError is<br />
reset first. It is a pre-condition that SFCError is defined, if you want to use the other time-controlling<br />
flags (SFCErrorStep, SFCErrorPOU, SFCQuitError, SFCErrorAnalyzation).<br />
SFCTrans: This boolean variable takes on the value TRUE when a transition is actuated.<br />
SFCErrorStep: This variable is of the type STRING. If SFCError registers a timeout, in this variable is<br />
stored the name of the step which has caused the timeout. It is a pre-condition that the flag SFCError<br />
has been defined also, which registers any timeout in the SFC.<br />
SFCErrorPOU: This variable of the type STRING contains the name of the block in which a timeout<br />
has occurred. It is a pre-condition that the flag SFCError has been defined also, which registers any<br />
timeout in the SFC.<br />
SFCCurrentStep: This variable is of the type STRING. The name of the step is stored in this variable<br />
which is active, independently of the time monitoring. In the case of simultaneous sequences the step<br />
CoDeSys V2.3 2-19
Languages...<br />
is stored in the branch on the outer right. No further timeout will be registered if a timeout occurs and<br />
the variable SFCError is not reset again.<br />
SFCErrorAnalyzationTable: This variable of type ARRAY [0..n] OF ExpressionResult provides the<br />
result of an analyzation of a transition expression. For each component of the expression, which is<br />
contributing to a FALSE of the transition and thereby to a timeout of the preceeding step, the following<br />
information is written to the structure ExpressionResult: name, address, comment, current value.<br />
This is possible for maximum 16 components (variables), thus the array range is max. 0..15).<br />
The structure ExpressionResult as well as the implicitely used analyzation modules are provided with<br />
the library AnalyzationNew.lib. The analyzation modules also can be used explicitely in other POUs,<br />
which are not programmed in SFC.<br />
It is a pre-condition for the analyzation of a transition expression, that a timeout is registered in the<br />
preceeding step. So a time monitoring must be implemented there and also the variable SFCError<br />
(see above) must be defined in the declaration window.<br />
SFCTip, SFCTipMode: This variables of type BOOL allow inching mode of the SFC. When this is<br />
switched on by SFCTipMode=TRUE, it is only possible to skip to the next step if SFCTip is set to<br />
TRUE. As long as SFCTipMode is set to FALSE, it is possible to skip even over transitions.<br />
Alternative branch<br />
Parallel branch<br />
Jump<br />
Two or more branches in SFC can be defined as alternative branches. Each alternative branch must<br />
begin and end with a transition. Alternative branches can contain parallel branches and other<br />
alternative branches. An alternative branch begins at a horizontal line (alternative beginning) and ends<br />
at a horizontal line (alternative end) or with a jump.<br />
If the step which precedes the alternative beginning line is active, then the first transition of each<br />
alternative branch is evaluated from left to right. The first transition from the left whose transition<br />
condition has the value TRUE is opened and the following steps are activated (see active step).<br />
Two or more branches in SFC can be defined as parallel branches. Each parallel branch must begin<br />
and end with a step. Parallel branches can contain alternative branches or other parallel branches. A<br />
parallel branch begins with a double line (parallel beginning) and ends with a double line (parallel end)<br />
or with a jump. It can be provided with a jump label.<br />
If the parallel beginning line of the previous step is active and the transition condition after this step<br />
has the value TRUE, then the first steps of all parallel branches become active (see active step).<br />
These branches are now processed parallel to one another. The step after the parallel end line<br />
becomes active when all previous steps are active and the transition condition before this step<br />
produces the value TRUE.<br />
A jump is a connection to the step whose name is indicated under the jump symbol. Jumps are<br />
required because it is not allowed to create connections which lead upward or cross each other.<br />
2.2.4 Function Block Diagram (FBD)...<br />
The Function Block Diagram is a graphically oriented programming language. It works with a list of<br />
networks whereby each network contains a structure which represents either a logical or arithmetic<br />
expression, the call of a function block, a jump, or a return instruction.<br />
2-20 CoDeSys V2.3
What is What in CoDeSys<br />
Example of a network in the Function Block Diagram<br />
For further information on the FBD editor see Chapter 5.4.1.<br />
2.2.5 The Continuous Function Chart Editor (CFC)...<br />
The continuous function chart editor does not operate like the function block diagram FBD with<br />
networks, but rather with freely placeable elements. This allows feedback, for example.<br />
For further information on the CFC editor see Chapter 5.4.4.<br />
Example of a network in the continuous function chart editor<br />
2.2.6 Ladder Diagram (LD)...<br />
The Ladder Diagram is also a graphics oriented programming language which approaches the<br />
structure of an electric circuit.<br />
On the one hand, the Ladder Diagram is suitable for constructing logical switches, on the other hand<br />
one can also create networks as in FBD. Therefore the LD is very useful for controlling the call of<br />
other POUs.<br />
The Ladder Diagram consists of a series of networks. A network is limited on the left and right sides<br />
by a left and right vertical current line. In the middle is a circuit diagram made up of contacts, coils,<br />
and connecting lines.<br />
Each network consists on the left side of a series of contacts which pass on from left to right the<br />
condition "ON" or "OFF" which correspond to the Boolean values TRUE and FALSE. To each contact<br />
belongs a Boolean variable. If this variable is TRUE, then the condition is passed from left to right<br />
along the connecting line. Otherwise the right connection receives the value OFF.<br />
Example of a network in a Ladder Diagram made up of contacts and coils<br />
For further information on the LD editor see Chapter 5.4.2.<br />
CoDeSys V2.3 2-21
Languages...<br />
Contact<br />
Each network in LD consists on the left side of a network of contacts (contacts are represented by two<br />
parallel lines: | |) which from left to right show the condition "On" or "Off".<br />
These conditions correspond to the Boolean values TRUE and FALSE. A Boolean variable belongs to<br />
each contact. If this variable is TRUE, then the condition is passed on by the connecting line from left<br />
to right, otherwise the right connection receives the value "Out".<br />
Contacts can be connected in parallel, then one of the parallel branches must transmit the value "On"<br />
so that the parallel branch transmits the value "On"; or the contacts are connected in series, then<br />
contacts must transmit the condition "On" so that the last contact transmits the "On" condition. This<br />
therefore corresponds to an electric parallel or series circuit.<br />
A contact can also be negated, recognizable by the slash in the contact symbol: |/|. Then the value of<br />
the line is transmitted if the variable is FALSE.<br />
Coil<br />
On the right side of a network in LD there can be any number of so-called coils which are represented<br />
by parentheses:( ). They can only be in parallel. A coil transmits the value of the connections from left<br />
to right and copies it in an appropriate Boolean variable. At the entry line the value ON (corresponds<br />
to the Boolean variable TRUE) or the value OFF (corresponding to FALSE) can be present.<br />
Contacts and coils can also be negated (in the example the contact SWITCH1 and the coil %QX3.0 is<br />
negated). If a coil is negated (recognizable by the slash in the coil symbol: (/)), then it copies the<br />
negated value in the appropriate Boolean variable. If a contact is negated, then it connects through<br />
only if the appropriate Boolean value is FALSE.<br />
Function blocks in the Ladder Diagram<br />
Set/Reset coils<br />
LD as FBD<br />
Along with contacts and coils you can also enter function blocks and programs In the network they<br />
must have an input and an output with Boolean values and can be used at the same places as<br />
contacts, that is on the left side of the LD network<br />
Coils can also be defined as set or reset coils. One can recognize a set coil by the "S" in the coil<br />
symbol: (S)) It never writes over the value TRUE in the appropriate Boolean variable. That is, if the<br />
variable was once set at TRUE, then it remains so.<br />
One can recognize a reset coil by the "R" in the coil symbol: (R)) It never writes over the value FALSE<br />
in the appropriate Boolean variable: If the variable has been once set on FALSE, then it remains so.<br />
When working with LD it is very possible that you will want to use the result of the contact switch for<br />
controlling other POUs. On the one hand you can use the coils to put the result in a global variable<br />
which can then be used in another place. You can, however, also insert the possible call directly into<br />
your LD network. For this you introduce a POU with EN input.<br />
Such POUs are completely normal operands, functions, programs, or function blocks which have an<br />
additional input which is labeled with EN. The EN input is always of the BOOL type and its meaning is:<br />
The POU with EN input is evaluated when EN has the value TRUE.<br />
An EN POU is wired parallel to the coils, whereby the EN input is connected to the connecting line<br />
between the contacts and the coils. If the ON information is transmitted through this line, this POU will<br />
be evaluated completely normally.<br />
Starting from such an EN POU, you can create networks similar to FBD.<br />
2-22 CoDeSys V2.3
What is What in CoDeSys<br />
Example of a LD network with an EN POU<br />
2.3 Debugging, Online Functions...<br />
Sampling Trace<br />
Debugging<br />
Breakpoint<br />
Single step<br />
Single Cycle<br />
The Sampling Trace allows you to trace the value sequence of variables, depending upon the socalled<br />
trigger event. This is the rising edge or falling edge of a previously defined Boolean variable<br />
(trigger variable). CoDeSys permits the tracing of up to 20 variables. 500 values can be traced for<br />
each variable.<br />
The debugging functions of CoDeSys make it easier for you to find errors.<br />
In order to debug, run the command 'Project' 'Options' and in the dialog box that pops up under<br />
Build options select activate option Debugging.<br />
A breakpoint is a place in the program at which the processing is stopped. Thus it is possible to look<br />
at the values of variables at specific places within the program.<br />
Breakpoints can be set in all editors. In the text editors breakpoints are set at line numbers, in FBD<br />
and LD at network numbers, in CFC at POUs and in SFC at steps. No breakpoints can be set in<br />
function block instances.<br />
Single step means:<br />
• In IL: Execute the program until the next CAL, LD or JMP command.<br />
• In ST: Execute the next instruction.<br />
• In FBD, LD: Execute the next network.<br />
• In SFC: Continue the action until the next step.<br />
By proceeding step by step you can check the logical correctness of your program.<br />
If Single cycle has been chosen, then the execution is stopped after each cycle.<br />
Change values online<br />
During operations variables can be set once at a certain value (write value) or also described again<br />
with a certain value after each cycle (force value). In online mode one also can change the variable<br />
value by double click on the value. By that boolean variables change from TRUE to FALSE or the<br />
other way round, for each other types of variables one gets the dialog Write Variable xy, where the<br />
actual value of the variable can be edited.<br />
CoDeSys V2.3 2-23
Debugging, Online Functions...<br />
Monitoring<br />
In Online mode, all displayable variables are read from the controller and displayed in real time. You<br />
will find this display in the declarations and program editor; you can also read out current values of<br />
variables in the watch and receipt manager and in a visualization. If variables from instances of<br />
function blocks are to be monitored, the corresponding instance must first be opened.<br />
In monitoring VAR_IN_OUT variables, the de-referenced value is output.<br />
In monitoring pointers, both the pointer and the de-referenced value are output in the declaration<br />
portion. In the program portion, only the pointer is output:<br />
+ --pointervar = ''<br />
POINTERs in the de-referenced value are also displayed accordingly. With a simple click on the cross<br />
or a double-click on the line, the display is either expanded or truncated.<br />
Example for Monitoring of Pointers<br />
In the implementations, the value of the pointer is displayed. For de-referencing, however, the dereferenced<br />
value is displayed.<br />
Monitoring of ARRAY components: In addition to array components indexed by a constant,<br />
components are also displayed which are indexed by a variable:<br />
anarray[1] = 5<br />
anarray[i] = 1<br />
If the index consists of an expression (e.g. [i+j] or [i+1]), the component can not be displayed.<br />
2-24 CoDeSys V2.3
What is What in CoDeSys<br />
Simulation<br />
Log<br />
During the simulation the created <strong>PLC</strong> program is not processed in the <strong>PLC</strong>, but rather in the<br />
calculator on which CoDeSys is running. All online functions are available. That allows you to test the<br />
logical correctness of your program without <strong>PLC</strong> hardware.<br />
Please regard: POUs of external libraries do not run in simulation mode.<br />
The log chronologically records user actions, internal processes, state changes and exceptions during<br />
Online mode processing. It is used for monitoring and for error tracing (see Online Functions).<br />
2.4 The Standard...<br />
The standard IEC 61131-3 is an international standard for programming languages of Programmable<br />
Logic Controllers.<br />
The programming languages offered in CoDeSys conform to the requirements of the standard.<br />
According to this standard, a program consists of the following elements:<br />
• Structures (see Data Types)<br />
• POUs<br />
• Global Variables<br />
The general language elements are described in the sections Identifier, Addresses, Types,<br />
Comments, and Constants.<br />
The processing of a CoDeSys program starts with the special POU <strong>PLC</strong>_PRG. The POU <strong>PLC</strong>_PRG<br />
can call other POUs.<br />
CoDeSys V2.3 2-25
Chapter 3 - We Write a Little Program<br />
3 We Write a Little Program<br />
3.1 Controlling a Traffic Signal Unit...<br />
Create POU<br />
Let us now start to write a small example program. It is for a simple traffic signal unit which is<br />
supposed to control two traffic signals at an intersection. The red/green phases of both traffic signals<br />
alternate and, in order to avoid accidents, we will insert yellow or yellow/red transitional phases. The<br />
latter will be longer than the former.<br />
In this example you will see how time dependent programs can be shown with the language resources<br />
of the IEC1131-3 standard, how one can edit the different languages of the standard with the help of<br />
CoDeSys, and how one can easily connect them while becoming familiar with the simulation of<br />
CoDeSys.<br />
Starting always is easy: Start CoDeSys and choose 'File' 'New'.<br />
In the dialog box which appears, the first POU has already been given the default name <strong>PLC</strong>_PRG.<br />
Keep this name, and the type of POU should definitely be a program. Each project needs a program<br />
with this name. In this case we choose as the language of this POU the Continuous Function Chart<br />
Editor (CFC)<br />
Now create three more objects with the command 'Project' 'Object Add' with the menu bar or with the<br />
context menu (press right mouse button in the Object Organizer). A program in the language<br />
Sequential Function Chart (SFC) named SEQUENCE, a function block in the language Function Block<br />
Diagram (FBD) named TRAFFICSIGNAL, along with a POU WAIT, also of the type function block,<br />
which we want to program as an Instruction List (IL).<br />
What does TRAFFICSIGNAL do<br />
In the POU TRAFFICSIGNAL we will assign the individual trafficsignal phases to the lights, i.e. we will<br />
make sure that the red light is lit red in the red phase and in the yellow/red phase, the yellow light in<br />
the yellow and yellow/red phases, etc.<br />
What does WAIT do<br />
In WAIT we will program a simple timer which as input will receive the length of the phase in<br />
milliseconds, and as output will produce TRUE as soon as the time period is finished.<br />
What does SEQUENCE do<br />
In SEQUENCE all is combined so that the right light lights up at the right time for the desired time<br />
period.<br />
What does <strong>PLC</strong>_PRG do<br />
In <strong>PLC</strong>_PRG the input start signal is connected to the traffic lights' sequence and the "color<br />
instructions" for each lamp are provided as outputs.<br />
TRAFFICSIGNAL simulation<br />
Now test your program in simulation mode. Compile ('Project' 'Build') and load ('Online' 'Login') it.<br />
Start the program by 'Online' 'Start', then set variable ON to TRUE, e.g. by a double-click on the<br />
entry "ON" in the input box of the CFC editor. This will mark the variable as prepared to be set to<br />
. Then press or command 'Online' 'Write values', to set the value. Now variable<br />
START in ABLAUF (which we had set to TRUE manually in the first extension level of the program)<br />
gets this value by variable ON, which is used in <strong>PLC</strong>_PRG. This will make run the traffic light cycles.<br />
<strong>PLC</strong>_PRG has changed to a monitoring window. Click twice on the plus sign in the declaration editor,<br />
the variable display drops down, and you can see the values of the individual variables.<br />
CoDeSys V2.3 3-1
Controlling a Traffic Signal Unit...<br />
"TRAFFICSIGNAL" declaration<br />
Let us now turn to the POU TRAFFICSIGNAL. In the declaration editor you declare as input variable<br />
(between the keywords VAR_INPUT and END_VAR) a variable named STATUS of the type INT.<br />
STATUS will have four possible conditions, that is one for the TRAFFICSIGNAL phases green, yellow,<br />
yellow/red andred.<br />
Correspondingly our TRAFFICSIGNAL has three outputs, that is RED, YELLOW and GREEN. You<br />
should declare these three variables. Then the declaration part of our function block TRAFFICSIGNAL<br />
will look like this:<br />
Function block TRAFFICSIGNAL, declaration part<br />
"TRAFFICSIGNAL" body<br />
Now we determine the values of the output variables depending on the input STATUS of the POU. To<br />
do this go into the body of the POU. Click on the field to the left beside the first network (the gray field<br />
with the number 0001). You have now selected the first network. Choose the menu item 'Insert' 'Box'.<br />
In the first network a box is inserted with the operator AND and two inputs:<br />
Click on the text AND, so that it appears selected and change the text into EQ. Select then for each of<br />
the two inputs the three question marks and overwrite them with "STATUS" respecively "1".<br />
Click now on a place behind the EQ Box. Now the output of the EQ operation is selected. Choose<br />
'Insert' 'Assign'. Change the three question marks to GREEN. You now have created a network<br />
with the following structure:<br />
STATUS is compared with 1, the result is assigned to GREEN. This network thus switches to GREEN<br />
if the preset state value is 1.<br />
3-2 CoDeSys V2.3
3 - We Write a Little Program<br />
For the other TRAFFICSIGNAL colors we need two more networks. To create the first one execute<br />
command 'Insert' 'Network (after)' and insert an EQ-Box like described above. Then select the<br />
output pin of this box and use again command 'Insert' 'Box'. In the new box replace "AND" by "OR".<br />
Now select the first output pin of the OR-box and use command 'Insert' 'Assign' to assign it to<br />
"GELB". Select the second input of the OR-box by a mouse-click on the horizontal line next to the<br />
three question marks, so that it appears marked by a dotted rectangle. Now use 'Insert' 'Box' to add<br />
a further EQ-box like described above. Finally the network should look like shown in the follwoing:<br />
Function block TRAFFICSIGNAL, instruction part<br />
In order to insert an operator in front of another operator, you must select the place where the input to<br />
which you want to attach the operator feeds into the box.<br />
Then use the command 'Insert' 'Box'. Otherwise you can set up these networks in the same way as<br />
the first network.<br />
Now our first POU has been finished. TRAFFICSIGNAL, according to the input of the value STATUS,<br />
controls whichever light color we wish.<br />
Connecting the standard.lib<br />
For the timer in the POU WAIT we need a POU from the standard library. Therefore, open the library<br />
manager with 'Window' 'Library Manager. Choose 'Insert' 'Additional library'. The dialog box appears<br />
for opening files. From the list of the libraries choose standard.lib.<br />
CoDeSys V2.3 3-3
Controlling a Traffic Signal Unit...<br />
"WAIT" declaration<br />
Now let us turn to the POU WAIT. This POU is supposed to become a timer with which we can<br />
determine the length of the time period of each TRAFFICSIGNAL phase. Our POU receives as input<br />
variable a variable TIME of the type TIME, and as output it produces a Boolean value which we want<br />
to call OK and which should be TRUE when the desired time period is finished. We set this value with<br />
FALSE by inserting at the end of the declaration (before the semicolon, however) " := FALSE ".<br />
For our purposes we need the POU TP, a clock generator. This has two inputs (IN, PT) and two<br />
outputs (Q, ET). TP does the following:<br />
As long as IN is FALSE, ET is 0 and Q is FALSE. As soon as IN provides the value TRUE, the time is<br />
calculated at the output ET in milliseconds. When ET reaches the value PT, then ET is no longer<br />
counted. Meanwhile Q produces TRUE as long as ET is smaller than PT. As soon as the value PT<br />
has been reached, then Q produces FALSE again. See the chapter on the standard library for short<br />
descriptions of all POUs.<br />
In order to use the POU TP in the POU WAIT we must create a local instance from TP. For this we<br />
declare a local variable ZAB (for elapsed time) of the type TP (between the keywords VAR,<br />
END_VAR).<br />
The declaration part of WAIT thus looks like this:<br />
Function Block WAIT, Declaration Part<br />
"WAIT" body<br />
In order to create the desired timer, the body of the POU must be programmed as follows:<br />
Function Block WAIT, Instruction Part<br />
3-4 CoDeSys V2.3
3 - We Write a Little Program<br />
At first it is checked whether Q has already been set at TRUE (as though the counting had already<br />
been executed), in this case we change nothing with the occupation of ZAB, but we call the function<br />
block ZAB without input (in order to check whether the time period is already over).<br />
Otherwise we set the variable IN in ZAB at FALSE, and therefore at the same time ET at 0 and Q at<br />
FALSE. In this way all variables are set at the desired initial condition. Now we assign the necessary<br />
time from the variable TIME into the variable PT, and call ZAB with IN:=TRUE. In the function block<br />
ZAB the variable ET is now calculated until it reaches the value TIME, then Q is set at FALSE.<br />
The negated value of Q is saved in OK after each execution of WAIT. As soon as Q is FALSE, then<br />
OK produces TRUE.<br />
The timer is finished at this point. Now it is time to combine our two function blocks WAIT and<br />
SEQUENCE in the main program <strong>PLC</strong>_PRG.<br />
"SEQUENCE" first expansion level<br />
First we declare the variables we need. They are: an input variable START of the type BOOL, two<br />
output variables TRAFFICSIGNAL1 and TRAFFICSIGNAL2 of the type INT and one of the type WAIT<br />
(DELAY as delay). The program SEQUENCE now looks like shown here:<br />
Program SEQUENCE, First Expansion Level, Declaration Part<br />
Create a SFC diagram<br />
The beginning diagram of a POU in SFC always consists of an action "Init" of a following transition<br />
"Trans0" and a jump back to Init. We have to expand that.<br />
Before we program the individual action and transitions let us first determine the structure of the<br />
diagrams. We need one step for each TRAFFICSIGNAL phase. Insert it by marking Trans0 and choosing<br />
'Insert' 'Step transition (after)'. Repeat this procedure three more times.<br />
If you click directly on the name of a transition or a step, then this is marked and you can change it.<br />
Name the first transition after Init "START", and all other transitions "DELAY.OK".<br />
The first transition switches through when START is TRUE and all others switch through when DELAY<br />
in OK produces TRUE, i.e. when the set time period is finished.<br />
CoDeSys V2.3 3-5
Controlling a Traffic Signal Unit...<br />
The steps (from top to bottom) receive the names Switch1, Green2, Switch2, Green1, whereby Init of<br />
course keeps its Name. "Switch" should include a yellow phase, at Green1 TRAFFICSIGNAL1 will be<br />
green, at Green2 TRAFFICSIGNAL2 will be green. Finally change the return address of Init after<br />
Switch1. If you have done everything right, then the diagram should look like in the following image:<br />
Program SEQUENCE, First Expansion Level, Instruction Part<br />
Now we have to finish the programming of the individual steps. If you doubleclick on the field of a<br />
step, then you get a dialog for opening a new action. In our case we will use IL (Instruction List).<br />
Actions and transition conditions<br />
In the action of the step Init the variables are initialized, the STATUS of TRAFFICSIGNAL1 should be<br />
1 (green). The state of TRAFFICSIGNAL2 should be 3 (red). The action Init then looks like in the<br />
following image:<br />
3-6 CoDeSys V2.3
3 - We Write a Little Program<br />
Action Init<br />
Switch1 changes the sate of TRAFFICSIGNAL1 to 2 (yellow), and that of TRAFFICSIGNAL2 to 4<br />
(yellow-red). In addition, a time delay of 2000 milliseconds is set. The action is now as follows:<br />
Action Switch1<br />
With Green2 TRAFFICSIGNAL1 is red (STATUS:=3), TRAFFICSIGNAL2 green (STATUS:=1), and<br />
the delay time is 5000 milliseconds.<br />
Action Green2<br />
At Switch2 the STATUS of TRAFFICSIGNAL1 changes to 4 (yellow-red), that of TRAFFICSIGNAL2<br />
to 2 (yellow). A time delay of 2000 milliseconds is now set.<br />
Action Switch2<br />
With Green1 TRAFFICSIGNAL1 is green (STATUS:=1), TRAFFICSIGNAL2 is red (STATUS:=3), and<br />
the time delay is set to5000 milliseconds.<br />
Action Green1<br />
The first expansion phase of our program is completed. Now you can test the POU ABLAUF in<br />
simulation mode. Compile the project: 'Project' 'Build'. In the message window you should get "0<br />
Errors, 0 Warnings". Now check if option 'Online' 'Simulation' is activated and use command 'Online'<br />
CoDeSys V2.3 3-7
Controlling a Traffic Signal Unit...<br />
'Login' to get into simulation mode. Start program with 'Online' 'Start'. Open POU ABLAUF by a<br />
double-click on entry "ABLAUF" in the Object Organizer. The program is started now, but to get it run,<br />
variable START must be TRUE. Later this will be set by <strong>PLC</strong>_PRG but at the moment we have to set<br />
it manually within the POU. To do that, perform a double-click on the line in the declaration part,<br />
where START is defined (START=FALSE). This will set the option "" behind the variable in<br />
turquoise color. Now select command 'Online' 'Write values' to set this value. Thereupon START will<br />
be displayed in blue color in the sequence diagram and the processing of the steps will be indicated<br />
by a blue mark of the currently active step.<br />
When you have finished this intermediate test use command 'Online' 'Logout' to leave the simulation<br />
mode and to continue programming.<br />
"SEQUENCE" second expansion level<br />
In order to ensure that our diagram has at least one alternative branch, and so that we can turn off our<br />
traffic light unit at night, we now include in our program a counter which, after a certain number of<br />
TRAFFICSIGNAL cycles, turns the unit off.<br />
At first we need a new variable COUNTER of the type INT. Declare this as usual in the declaration<br />
part of SEQUENCE, and initialize it in Init with 0.<br />
Action Init, Second Version<br />
Now select the transition after Switch1 and insert a step and then a transition. Select the resulting<br />
transition and insert an alternative branch to its left. After the left transition insert a step and a<br />
transition. After the resulting new transition insert a jump after Switch1.<br />
Name the new parts as follows: the upper of the two new steps should be called "Count" and the lower<br />
"Off". The transitions are called (from top to bottom and from left to right) EXIT, TRUE and<br />
DELAY.OK. The new part should look like the part marked with the black border in the following<br />
image:<br />
3-8 CoDeSys V2.3
3 - We Write a Little Program<br />
Program SEQUENCE, Second Expansion Level, Instruction Part<br />
Now two new actions and a new transition condition are to be implemented. At the step Count the<br />
variable COUNTER is increased by one:<br />
Action Count<br />
The EXIT transition checks whether the counter is greater than a certain value, for example 7:<br />
Transition EXIT<br />
At Off the state of both lights is set at 5(OFF), (or each other number not equal 1,2,3 or 4) the<br />
COUNTER is reset to 0, and a time delay of 10 seconds is set:<br />
CoDeSys V2.3 3-9
Controlling a Traffic Signal Unit...<br />
Action Off<br />
The result<br />
<strong>PLC</strong>_PRG<br />
In our hypothetical situation, night falls after seven TRAFFICSIGNAL cycles, for ten seconds the<br />
TRAFFICSIGNAL turns itself off, then we have daylight again, the traffic light unit turns itself on again,<br />
and the whole process starts again from the beginning. If you like, do another test of the current<br />
version of your program in simulation mode before we go on to create the POU <strong>PLC</strong>_PRG.<br />
We have defined and correlated the time sequencing of the phases for both sets of traffic lights in the<br />
block SEQUENCE. Since, however, we see the traffic lights system as a module of a bus system, e.g.<br />
CAN bus, we have to make input and output variables available in the block <strong>PLC</strong>_PRG. We want to<br />
start-up the traffic lights system over an ON switch and we want to send each of the six lamps (each<br />
traffic light red, green, yellow) the corresponding "signal command" for each step of the SEQUENCE.<br />
We are now declaring appropriate Boolean variables for these six outputs and one input, before we<br />
create the programme in the editor, and are allocating them, at the same time, to the corresponding<br />
IEC addresses.<br />
The next step is declare the variables Light1 and Light2 of the type Phases in the declaration editor.<br />
Declaration LIGHT1 and LIGHT2<br />
These deliver the Boolean value of each of the six lights to the above mentioned six outputs for each<br />
step of the block SEQUENCE. We are not, however, declaring the output variables which are<br />
foreseen within the <strong>PLC</strong>_PRG block but under Resources for Global Variables instead. The Boolean<br />
input variable IN, which is used to set the variable START in the block SEQUENCE to TRUE, can be<br />
set in the same way. ON is also allocated to an IEC address.<br />
Select the tab Resources and open the list Global Variables.<br />
Make the declaration as follows:<br />
3-10 CoDeSys V2.3
3 - We Write a Little Program<br />
The name of the variable (e.g. IN) is followed, after AT, by a percent sign which begins the IEC<br />
address. I stands for input, Q for output, B (used in this example) stands for byte and the individual<br />
bits of the module are addressed using 0.0 (0.1, 0.2, etc.). We will not do the needed controller<br />
configuration here in this example, because it depends on which target package you have available<br />
on your computer. Please see <strong>PLC</strong> configuration for further information.<br />
We now want to finish off the block <strong>PLC</strong>_PRG.<br />
For this we go into the editor window. We have selected the Continuous Function Chart editor and we<br />
consequently obtain, under the menu bar, a CFC symbol bar with all of the available elements (see<br />
The Continuous Function Chart Editor).<br />
Click on the right mouse key in the editor window and select the element Box. Click on the text AND<br />
and write "SEQUENCE" instead. This brings up the block SEQUENCE with all of the already defined<br />
input and output variables. Insert two further block elements which you name PHASES. Phases is a<br />
function block and this causes you to obtain three red question marks over the block which you<br />
replace with the already locally declared variables LIGHT1 and LIGHT2. Now set an element of the<br />
type Input, which award the title ON and six elements of the type Output which you award variable<br />
names to, as described, namely L1_green, L1_yellow, L1_red, L2_green, L2_yellow, L2_red.<br />
All of the elements of the programme are now in place and you can connect the inputs and outputs, by<br />
clicking on the short line at the input/output of an element and dragging this with a constantly<br />
depressed mouse key to the input/output of the desired element.<br />
Your program should finally look like the example shown here.<br />
<strong>PLC</strong>_PRG, Declaration and presentation with the continuous function chart editor<br />
TRAFFICSIGNAL simulation<br />
Now test your program in simulation mode. Compile ('Project' 'Build') and load ('Online' 'Login') it.<br />
Start the program by 'Online' 'Start', then set variable ON to TRUE, e.g. by a double-click on the<br />
entry "ON" in the input box of the CFC editor. This will mark the variable as prepared to be set to<br />
. Then press or command 'Online' 'Write values', to set the value. Now variable<br />
START in ABLAUF (which we had set to TRUE manually in the first extension level of the program)<br />
gets this value by variable ON, which is used in <strong>PLC</strong>_PRG. This will make run the traffic light cycles.<br />
<strong>PLC</strong>_PRG has changed to a monitoring window. Click twice on the plus sign in the declaration editor,<br />
the variable display drops down, and you can see the values of the individual variables.<br />
CoDeSys V2.3 3-11
Visualizing a Traffic Signal Unit...<br />
3.2 Visualizing a Traffic Signal Unit...<br />
With the visualization of CoDeSys you can quickly and easily bring project variables to life. We will<br />
now plot two traffic signals and an ON-Switch for our traffic light unit which will illustrate the switching<br />
process.<br />
Creating a new visualization<br />
In order to create a visualization you must first select the range of Visualization in the Object<br />
Organizer. First click on the lower edge of the window on the left side with the POU on the register<br />
card with this symbol and the name Visualization. If you now choose the command 'Project'<br />
'Object Add', then a dialog box opens.<br />
Enter here any name. When you confirm the dialog with OK, then a window opens in which you can<br />
set up your new visualization.<br />
Insert element in Visualization<br />
For our TRAFFICSIGNAL visualization you should proceed as follows:<br />
Give the command 'Insert' 'Ellipse'.Insert..Ellipse.>Proc and try to draw a medium sized circle (2cm).<br />
For this click in the editor field and draw with pressed left mouse button the circle in its length.<br />
Now doubleclick the circle. The dialog box for editing visualization elements opens<br />
Choose the category Variables and in the field Change color enter the variable name .L1_red or<br />
"L1_red". That means that the global variable L1_red will cause the color change as soon as it is set<br />
to TRUE. The dot before the variable name indicates that it is a global variable, but it is not<br />
mandatory.<br />
Then choose the category Color and click on the button Inside in the area Color. Choose as neutral<br />
a color as possible, such as black.<br />
Now click on the button within in the area Alarm color and choose the red which comes closest to<br />
that of a red light.<br />
3-12 CoDeSys V2.3
3 - We Write a Little Program<br />
The resulting circle will normally be black, and when the variable RED from TRAFFICSIGNAL1 is<br />
TRUE, then its color will change to red. We have therefore created the first light of the first<br />
TRAFFICSIGNAL!<br />
The other traffic lights<br />
Now enter the commands 'Edit' 'Copy' (+) and then twice 'Edit' 'Paste' (+). That<br />
gives you two more circles of the exact same size lying on top of the first one. You can move the<br />
circles by clicking on the circle and dragging it with pressed left mouse button. The desired position<br />
should, in our case, be in a vertical row in the left half of the editor window. Doubleclick on one of the<br />
other two circles in order to open the configuration dialog box again. Enter in the field Change Color of<br />
the corresponding circle the following variables:<br />
for the middle circle: L1_yellow<br />
for the lowest circle: L1-green<br />
Now choose for the circles in the category Color and in the area Alarm color the corresponding color<br />
(yellow or green).<br />
The TRAFFICSIGNAL case<br />
Now enter the command 'Insert' 'Rectangle', and insert in the same way as the circle a rectangle<br />
which encloses the three circles. Once again choose as neutral a color as possible for the rectangle<br />
and give the command 'Extras' 'Send to back' so that the circles are visible again.<br />
If simulation modeis not yet turned on, you can activate it with the command 'Online' 'Simulation'.<br />
If you now start the simulation with the commands 'Online' 'Login' and 'Online' 'Run', then you can<br />
observe the color change of the first traffic signal.<br />
The second traffic signal<br />
The ON switch<br />
The simplest way to create the second traffic signal is to copy all of the elements of the first traffic<br />
signal. For this you select all elements of the first traffic signal and copy them (as before with the lights<br />
of the first traffic signal) with the commands 'Edit' 'Copy' and 'Edit' 'Paste'. You then only have to<br />
change the text "TRAFFICSIGNAL1" in the respective dialog boxes into "TRAFFICSIGNAL2", and the<br />
visualization of the second traffic signal is completed.<br />
Insert a rectangle and award it, as described above, a colour for a traffic light of your choice and enter<br />
.ON at Variables for the Change color. Enter "ON" in the input field for Content in the category Text.<br />
CoDeSys V2.3 3-13
Visualizing a Traffic Signal Unit...<br />
In order to set the variable ON to TRUE with a mouse click on the switch, activate option 'Toggle<br />
variable' in category 'Input' and enter variable name ".ON" there. Variable keying means that when a<br />
mouse click is made on the visualization element the variable .ON is set to the value TRUE but is<br />
reset to the value FALSE when the mousekey is released again (we have created hereby a simple<br />
switch-on device for our traffic lights program).<br />
Font in the visualization<br />
In order to complete the visualization you should first insert two more rectangles which you place<br />
underneath the traffic signals.<br />
In the visualizations dialog box set white in the category Color for Frame and write in the category<br />
Text in the field Contents "Light1" or "Light2". Now your visualization looks like this:<br />
3-14 CoDeSys V2.3
3 - We Write a Little Program<br />
CoDeSys V2.3 3-15
4 - The Individual Components<br />
4 The Individual Components<br />
4.1 The Main Window...<br />
Main window components<br />
The following elements are found in the main window of CoDeSys (from top to bottom):<br />
1. The Menu bar<br />
2. The Tool bar (optional); with buttons for faster selection of menu commands.<br />
3. The Object Organizer with register cards for POUs, Data types, Visualizations, and Resources<br />
4. A vertical screen divider between the Object Organizer and the Work space of CoDeSys<br />
5. The Work space in which the editor windows are located<br />
6. The Message Window (optional)<br />
7. The Status bar (optional); with information about the current status of the project<br />
Menu bar<br />
The menu bar is located at the upper edge of the main window. It contains all menu commands.<br />
Tool bar<br />
By clicking with the mouse on a symbol you can select a menu command more quickly. The choice of<br />
the available symbols automatically adapts itself to the active window.<br />
The command is only carried out when the mouse button is pressed on the symbol and then released.<br />
If you hold the mouse pointer for a short time on a symbol in the tool bar, then the name of the symbol<br />
is shown in a Tooltip.<br />
CoDeSys V2.3 4-1
The Main Window...<br />
In order to see a description of each symbol on the tool bar, select in Help the editor about which you<br />
want information and click on the tool bar symbol in which you are interested.<br />
The display of the tool bar is optional (see 'Project' 'Options' category Desktop).<br />
Object Organizer<br />
The Object Organizer is always located on the left side of CoDeSys. At the bottom there are four<br />
register cards with symbols for the four types of objects POUs, Data types, Visualizations<br />
and Resources. In order to change between the respective object types click with the mouse on<br />
the corresponding register card or use the left or right arrow key.<br />
You will learn in chapter 4.4, Managing Objects in a Project, how to work with the objects in the<br />
Object Organizer.<br />
Screen divider<br />
Work space<br />
The screen divider is the border between two non-overlapping windows. In CoDeSys there are screen<br />
dividers between the Object Organizer and the Work space of the main window, between the interface<br />
(declaration part) and the implementation (instruction part) of POUs and between the Work space and<br />
the message window.<br />
You can move the screen divider with the mouse pointer. You do this by moving the mouse with the<br />
left mouse button pressed.<br />
Make sure the screen divider always remains at its absolute position, even when the window size has<br />
been changed. If it seems that the screen divider is no longer present, then simply enlarge your<br />
window.<br />
The Work space is located on the right side of the main window in CoDeSys. All editors for objects<br />
and the library manager are opened in this area. The current object name appears in the title bar; in<br />
the case of POUs an abbreviation for the POU type and the programming language currently in use<br />
appears in brackets after it.<br />
Message window<br />
You find the description of the editors in the chapter 5, The Editors<br />
Under the menu item 'Window' you find all commands for window management.<br />
The message window is separated by a screen divider underneath the work space in the main<br />
window.<br />
It contains all messages from the previous compilations, checks or comparisons. Search results and<br />
the cross-reference list can also be output here.<br />
4-2 CoDeSys V2.3
4 - The Individual Components<br />
Status bar<br />
Context Menu<br />
If you doubleclick with the mouse in the message window on a message or press , the editor<br />
opens with the object. The relevant line of the object is selected. With the commands 'Edit' 'Next error'<br />
and 'Edit' 'Previous error' you can can quickly jump between the error messages.<br />
The display of the message window is optional (see 'Window' 'Messages').<br />
The status bar at the bottom of the window frame of the main window in CoDeSys gives you<br />
information about the current project and about menu commands.<br />
If an item is relevant, then the concept appears on the right side of the status bar in black script,<br />
otherwise in gray script.<br />
When you are working in online mode, the concept Online appears in black script. If you are working<br />
in the offline mode it appears in gray script.<br />
In Online mode you can see from the status bar whether you are in the simulation (SIM), the program<br />
is being processed (RUNS ), a breakpoint is set (BP), or variables are being forced (FORCE).<br />
With text editor the line and column number of the current cursor position is indicated (e.g. Line:5,<br />
Col.:11). In online mode 'OV' is indicated black in the status bar. Pressing the key switches<br />
between Overwrite and Insert mode.<br />
If the mouse point is in a visualization, the current X and Y position of the cursor in pixels relative to<br />
the upper left corner of the screen is given. If the mouse pointer is on an Element, or if an element is<br />
being processed, then its number is indicated. If you have an element to insert, then it also appears<br />
(e.g. Rectangle).<br />
If you have chosen a menu command but haven't yet confirmed it, then a short description appears in<br />
the status bar.<br />
The display of the statusbar is optional (see 'Project' 'Options' category Desktop).<br />
Shortcut: +<br />
Instead of using the menu bar for executing a command, you can use the right mouse button. The<br />
menu which then appears contains the most frequently used commands for a selected object or for<br />
the active editor. The choice of the available commands adapts itself automatically to the active<br />
window. The choice of the available commands adapts itself automatically to the active window.<br />
4.2 Project Options...<br />
'Project' 'Options'<br />
With this command the dialog box for setting options is opened. The options are divided into different<br />
categories. Choose the desired category on the left side of the dialog box by means of a mouse click<br />
or using the arrow keys and change the options on the right side.<br />
The settings amongst other things serve to configure the view of the main window. They are, unless<br />
determined otherwise, saved in the file "CoDeSys.ini" and restored at the next CoDeSys startup.<br />
You have at your disposal the following categories:<br />
• Load & Save<br />
• User information<br />
• Editor<br />
• Desktop<br />
• Color<br />
• Directories<br />
CoDeSys V2.3 4-3
Project Options...<br />
• Log<br />
• Build<br />
• Passwords<br />
• Sourcedownload<br />
• Symbol configuration<br />
• Project Source Control<br />
• Macros<br />
Options for Load & Save<br />
If you choose this category in the Options dialog box , then you get the following dialog box:<br />
Option dialog box of the category Load & Save<br />
When activating an option, a check (ü) appears before the option.<br />
Create Backup: CoDeSys creates a backup file at every save with the extension ".bak". Contrary to<br />
the *.asd-file (see below, 'Auto Save') this *.bak-file is kept after closing the project. So you can<br />
restore the version you had before the last project save.<br />
Auto Save: While you are working, your project is saved according to a defined time interval (Auto<br />
Save Interval) to a temporary file with the extension ".asd". This file is erased at a normal exit from<br />
the program. If for any reason CoDeSys is not shut down "normally" (e.g. due to a power failure), then<br />
the file will not get erased. When you open the file again the following message appears:<br />
You can now decide whether you want to open the original file or the auto save file.<br />
Ask for project info: When saving a new project or saving a project under a new name, the project<br />
info is automatically called. You can visualize the project info with the command 'Project' 'Project info'<br />
and also process it.<br />
4-4 CoDeSys V2.3
4 - The Individual Components<br />
Auto Load: At the next start of CoDeSys the last open project is automatically loaded. The loading of<br />
a project at the start of CoDeSys can also take place by entering the project in the command line.<br />
Save before compile: The project will be saved before each compilation. In doing so a file with the<br />
extension ".asd" will be created, which behaves like described above for the option 'Auto Save'.<br />
Remind of boot project on exit: If the project has been modified and downloaded without creating a<br />
new boot project since the last download of a boot project, then a dialog will advise the user before<br />
leaving the project: "No boot project created since last download. Exit anyway ".<br />
Save ENI credentials: User name and Password, as they might be inserted in the Login dialog for<br />
the ENI data base, will be saved with the project.<br />
Options for User information<br />
If you choose this category in the Options dialog box, then you get the following dialog box:<br />
Options dialog box of the category User information<br />
To User information belong the Name of the user, his Initials and the Company for which he works.<br />
Each of the entries can be modified. The settings will be applied to any further projects which will be<br />
created with CoDeSys on the local computer.<br />
Options for Editor<br />
If you choose this category in the Options dialog box, then you get the following dialog box:<br />
Options dialog box of the category Editor<br />
You can make the following settings for the Editors:<br />
CoDeSys V2.3 4-5
Project Options...<br />
Autodeclaration: If this option is activted , then after the input of a not-yet -declared variable a dialog<br />
box will appear in all editors with which this variable can be declared.<br />
Autoformat: If this option is activted, then CoDeSys executes automatic formatting in the IL editor<br />
and in the declaration editor. When you finish with a line, the following formatting is made: 1.Operators<br />
written in small letters are shown in capitals; 2. Tabs are inserted to that the columns are uniformly<br />
divided.<br />
List components: If this option is activated, then the Intellisense functionality wil be available to<br />
work as an input assistant. This means that if you insert a dot at a position where a identifier should<br />
be inserted, then a selection list will open, offering all global variables which are found in the project. If<br />
you insert the name of a function block instance, then you will get a selection list of all inputs and<br />
outputs of the instanced function block. The Intellisense function is available in editors, in the Watchand<br />
Receiptmanager, in visualizations and in the Sampling Trace.<br />
Declarations as tables: If this option is activated, then you can edit variables in a table instead of<br />
using the usual declaration editor. This table is sorted like a card box, where you find tabs for input<br />
variables, output variables local variables and in_out variables. For each variable there are edit fields<br />
to insert Name, Address, Type, Initial and Commment.<br />
Tab-Width: In the field Tab-Width in the category Editor of the Options dialog box you can determine<br />
the width of a tab as shown in the editors. The default setting is four characters, whereby the<br />
character width depends upon the font which is chosen.<br />
Font: By clicking on the button Font in the category Editor of the Options dialog box you can choose<br />
the font in all CoDeSys editors. The font size is the basic unit for all drawing operations. The choice of<br />
a larger font size thus enlarges the printout, even with each editor of CoDeSys.<br />
After you have entered the command, the font dialog box opens for choosing the font, style and font<br />
size.<br />
Dialog box for setting the font<br />
Options for the Desktop<br />
If you choose this category in the Options dialog box, then you get the dialog box shown below.<br />
Tool bar: The tool bar with the buttons for faster selection of menu commands becomes visible<br />
underneath the menu bar.<br />
Status bar: The status bar at the lower edge of the CoDeSys main window becomes visible.<br />
Online in Security mode: In Online mode with the commands 'Run', 'Stop', 'Reset' 'Toggle<br />
Breakpoint', 'Single cycle', 'Write values', 'Force values' and 'Release force', a dialog box appears with<br />
the confirmation request whether the command should really be executed. This option is saved with<br />
the project.<br />
4-6 CoDeSys V2.3
4 - The Individual Components<br />
Query communication parameters before login: As soon as the command 'Online' 'Login' is<br />
executed, first the communication parameters dialog will open. To get in online mode you must first<br />
close this dialog with OK.<br />
Options dialog box of the category Desktop<br />
Do not save communication parameters in project: The settings of the communication parameters<br />
dialog ('Online' 'Communication Parameters') will not be saved with the project.<br />
Printer borders: In every editor window, the limits of the currently set print range are marked with red<br />
dashed lines. Their size depends on the printer characteristics (paper size, orientation) and on the<br />
size of the "Content" field of the set print layout (menu: 'File" "Documentation Settings").<br />
F4 ignores warnings: After compilation, when F4 is pressed in a message window, the focus jumps<br />
only to lines with error messages; warning messages are ignored.<br />
Language: Define here, in which language the menu and dialog texts should be displayed.<br />
Note: Please note, that the language choice is only possible under Windows NT !<br />
When an option is activated, a check appears in front of it.<br />
Options for Colors<br />
If you choose this category in the Options dialog box , then you get the following dialog box:<br />
Options dialog box of the category Color<br />
You can edit the default color setting of CoDeSys. You can choose whether you want to change the<br />
color settings for Line numbers (default presetting: light gray), for Breakpoint positions (dark gray),<br />
for a Set breakpoint (light blue), for the Current position (red), for the Reached Positions (green)<br />
or for the Monitoring of Boolean values (blue).<br />
CoDeSys V2.3 4-7
Project Options...<br />
If you have chosen one of the indicated buttons, the dialog box for the input of colors opens.<br />
Dialog box for setting colors<br />
Options for Directories<br />
If you choose this category in the Options dialog box, then you get the following dialog box:<br />
Options dialog box of the category Directories<br />
Directories can be entered in the Project and Common areas for CoDeSys to use in searching for<br />
libraries and controller configuration files, as well as for storing compile and source-upload files.<br />
(Compile files for example are map- and list-files, not however e.g. symbol files ! The latter will be<br />
saved in the project directory.) If you activate the button (...) behind a field, the directory selection<br />
dialog opens. For library and configuration files, several paths can be entered for each, separated by<br />
semicolons ";".<br />
Please regard: Do not use empty spaces and special characters except for "_" in the directory pathes.<br />
The information in the Project area is stored with the project; information in the Common area is<br />
written to the ini file of the programming system and thus apply to all projects.<br />
The Target area displays the directories for libraries and configuration files set in the target system,<br />
e.g. through entries in the Target file. These fields cannot be edited, but an entry can be selected and<br />
copied (right mouse button context menu).<br />
CoDeSys generally searches first in the directories entered in 'Project', then in those in 'Target<br />
System' (defined in the Target file), and finally those listed under 'Common'. If two files with the same<br />
name are found, the one in the directory that is searched first will be used.<br />
4-8 CoDeSys V2.3
4 - The Individual Components<br />
Options for Log<br />
If you choose this category in the Options dialog box, then you get the dialog box shown below.<br />
In this dialog, you can configure a file that acts as a project log, recording all user actions and internal<br />
processes during Online mode processing (see also: Log).<br />
If an existing project is opened for which no log has yet been generated, a dialog box opens which<br />
calls attention to the fact that a log is now being set up that will receive its first input after the next<br />
login process.<br />
The log is automatically stored as a binary file in the project directory when the project is saved. If you<br />
prefer a different target directory, you can activate the option Directory for project logs: and enter<br />
the appropriate path in the edit field. Use the<br />
this purpose.<br />
Option dialogue for the category Log<br />
button to access the "Select Directory" dialog for<br />
Options for Build<br />
The log file is automatically assigned the name of the project with the extension .log. The maximum<br />
number of Online sessions to be recorded is determined by Maximum project log size. If this<br />
number is exceeded while recording, the oldest entry is deleted to make room for the newest.<br />
The Log function can be switched on or off in the Option field Activate logging.<br />
You can select in the Filter area which actions are to be recorded: User actions, Internal actions,<br />
Status changes, Exceptions. Only actions belonging to categories checked here will appear in the Log<br />
window and be written to the Log file. (For a description of the categories, please see Log).<br />
The Log window can be opened with the command 'Window' 'Log'.<br />
If you choose this category in the Options dialog box , then you get the dialog box shown below.<br />
Debugging: Additional debugging code is created, that is the code can become considerably larger.<br />
The debugging code is needed in order to make use of the debugging functions offered by CoDeSys<br />
(e.g. breakpoints). When you switch off this option, project processing becomes faster and the size of<br />
the code decreases. The option is stored with the project.<br />
Replace constants: The value of each constant is loaded directly, and in Online mode the constants<br />
are displayed in green. Forcing, writing and monitoring of a constant is then no longer possible. If the<br />
option is deactivated, the value is loaded into a storage location via variable access (this does in fact<br />
allow writing the variable value, but implies longer processing time).<br />
Nested comments: Comments can be placed within other comments. Example:<br />
(*<br />
a:=inst.out; (* to be checked *)<br />
b:=b+1;<br />
*)<br />
CoDeSys V2.3 4-9
Project Options...<br />
Here the comment that begins with the first bracket is not closed by the bracket following "checked,"<br />
but only by the last bracket.<br />
Options dialog box of the category Build<br />
Passwords<br />
Create binary file of the application: A binary image of the generated code (boot project) is created<br />
in the project directory during compilation. File name: .bin. By comparison, the<br />
command 'Online' 'Create boot project' sets up the boot project on the controller.<br />
Number of data: Enter here how many storage segments are to be reserved for your project data in<br />
the controller. This space is required so that an Online Change can still be carried out when new<br />
variables are added. When compiling the project you might get the message "The global va riables<br />
require too much memory....", increase the available memory in the project options. Local program<br />
variables in this regard also are handled as global variables.<br />
In order to exert control over the compilation process you can set up two macros:<br />
The macro in the Macro before compile field is executed before the compilation process; the macro<br />
in the Macro after compile field afterwards. The following macro commands can not, however, be<br />
used here: file new, file open, file close, file save as, file quit, online, project compile, project check,<br />
project build, project clean, project rebuild, project compile, debug, watchlist.<br />
All entries in the Build Options dialog are stored with the project.<br />
When an option is activated, a check appears in front of it.<br />
If you choose this category in the Options dialog box, then you get the following dialog box:<br />
Options dialog box of the category Passwords<br />
4-10 CoDeSys V2.3
4 - The Individual Components<br />
To protect your files from unauthorized access CoDeSys offers the option of using a password to<br />
protect against your files being opened or changed.<br />
Enter the desired password in the field Password. For each typed character an asterisk (*) appears in<br />
the field. You must repeat the same word in the field Confirm Password. Close the dialog box with<br />
OK. If you get the message:<br />
"The password does not agree with the confirmation",<br />
then you made a typing error during one of the two entries. In this case repeat both entries until the<br />
dialog box closes without a message.<br />
If you now save the file and then reopen it, then you get a dialog box in which you are requested to<br />
enter the password. The project can then only be opened if you enter the correct password. Otherwise<br />
CoDeSys reports:<br />
"The password is not correct."<br />
Along with the opening of the file, you can also use a password to protect against the file being<br />
changed. For this you must enter a password in the field Write Protection Password and confirm this<br />
entry in the field underneath.<br />
A write-protected project can be opened without a password. For this simply press the button Cancel,<br />
if CoDeSys tells you to enter the write-protection password when opening a file. Now you can compile<br />
the project, load it into the <strong>PLC</strong>, simulate, etc., but you cannot change it.<br />
Of course it is important that you memorize both passwords. However, if you should ever forget a<br />
password, then contact the manufacturer of your <strong>PLC</strong>.<br />
The passwords are saved with the project.<br />
In order to create differentiated access rights you can define user groups and "Passwords for user<br />
groups").<br />
'Sourcedownload'<br />
The following dialog will be opened when you select this category:<br />
Option dialog for the category Sourcedownload<br />
You can choose to which Timing and what Extent the project is loaded into the controller system.<br />
The option Sourcecode only exclusively involves just the CoDeSys file (file extension .pro). The<br />
option All files also includes files such as the associated library files, visualization bitmaps,<br />
configuration files, etc.<br />
Using the option Implicit at load allows the selected file range to be automatically loaded into the<br />
controller system on the command 'Online' 'Download'.<br />
Using the option Implicit at create boot project allows the selcted file range to be automatically<br />
loaded into the controller system on the command 'Online' 'Create boot project'.<br />
CoDeSys V2.3 4-11
Project Options...<br />
Using the option Notice at load offers a dialog, when the command 'Online' 'Download' is given, with<br />
the question "Do you want to write the source code into the controller system". Pressing Yes will<br />
automatically load the selected range of files into the controller system, or you can alternatively finish<br />
with No.<br />
When using the option On demand the selected range of files must be expressly loaded into the<br />
controller system by giving the command 'Online' 'Sourcecode download'.<br />
The project which is stored in the controller system can be retrieved by using 'File' 'Open' with Open<br />
project from <strong>PLC</strong>. The files will be unpacked in the process.<br />
Options for 'Symbol Configuration'<br />
The dialog presented here is used for configuring the symbol file. This will be created as a text file<br />
.sym resp. a binary file .sdb (depending on the used gateway version)<br />
in the project directory.The symbol file is needed for data exchange with the controller via the<br />
symbolic interface and will be used for that purpose e.g. by OPC- or GatewayDDE -Server.<br />
If the option Create symbol entries is activated, then symbol entries for the project variables will be<br />
automatically created in a symbol file at each compilation of the project.<br />
If additionally the option Dump XML symbol table is activated, then also an XML file containing the<br />
symbol information will be created in the project directory. It will be named .SYM_XML.<br />
Regard the following when configuring the symbol entries:<br />
• If option 'Symbol config from INI-file' is activated in the target settings, then the symbol<br />
configuration will be read from the codesys.ini file or from another ini-file which is defined there. (In<br />
this case the dialog 'Set object attributes' in CoDeSys cannot be edited).<br />
• If option 'Symbol config from INI-file' is not activated, the symbol entries will be generated in<br />
accordance with the settings you can make in the 'Set object attributes' dialog. You get there using<br />
the Configure symbol file button:<br />
Dialog 'Set object attributes' (in option category Symbol configuration)<br />
Use the tree-structured selection editor to select project POUs and set the desired options in the lower<br />
part of the dialog box by clicking the mouse on the corresponding small boxes. Activated options are<br />
checked. The following options can be set:<br />
Export variables of object: The variables of the selected object are exported in the symbol file.<br />
The following options can take effect only if the Export variables of object option is activated:<br />
4-12 CoDeSys V2.3
4 - The Individual Components<br />
Export data entries: Entries for access to the global variables are created for object's structures and<br />
arrays.<br />
Export structure components: An individual entry is created for each variable component of object's<br />
structures.<br />
Export array entries: An individual entry is created for each variable component of object's arrays.<br />
Write Access: Object's variables may be changed by the OPC server.<br />
Once the option settings for the currently selected POU are complete, other POUs can be also be<br />
selected - without closing the dialog before . and given an option configuration. This can be carried out<br />
for any desired number of POU selections, one after the other. When the dialog box is closed by<br />
selecting OK, all configurations carried out since the dialog box was opened are applied.<br />
Options for 'Project source control'<br />
This dialog is used to define whether the project should be managed in a project data base and to<br />
configure the ENI interface correspondingly.<br />
Options dialog box of category Project source control<br />
Use source control (ENI): Activate this option, if you want to access a project data base via the ENI<br />
Server in order to administer all or a selection of POUs of the project in this data base. Preconditions:<br />
ENI Server and data base must be installed and you must be registered as an user in the database.<br />
See also the documentation for the ENI-Server resp. in chapter 7, The CoDeSys ENI.<br />
If the option is activated, then the data base functions (Check in, Get last version etc.) will be available<br />
for handling the project POUs. Then some of the data base functions will run automatically like<br />
defined in the options dialogs, and in the menu 'Project' 'Data Base Link' you will find the commands<br />
for calling the functions explicitely. Besides that a tab 'Data base-connection' will be added in the<br />
dialog Properties, where you can assign a POU to a particular data base category.<br />
Connect new Objects with the following data base:<br />
Here you set a default: If a new object is inserted in the project ('Project' 'Object' 'Add'), then it will<br />
automatically get assigned to that object category which is defined here. This assignment will be<br />
displayed in the object properties dialog ('Project' 'Object' 'Properties') and can be modified there later.<br />
The possible assignments:<br />
Project: The POU will be stored in that data base folder which is defined in the dialog ENI<br />
configuration/Project objects in the field 'Project name'.<br />
Shared Objects: The POU will be stored in that data base folder which is defined in the dialog<br />
ENI configuration/Shared objects in the field 'Project name'.<br />
CoDeSys V2.3 4-13
Project Options...<br />
Local: The POU will not be managed in a ENI data base, but only will be stored locally in the<br />
project.<br />
Besides 'Project objects' and 'Shared objects' there is a third data base category 'Compile files' for<br />
such objects which are not created until the project has been compiled. Therefore this category is not<br />
relevant for the current settings.<br />
Ask for type of new objects: If this option is activated, then whenever a new object is added to the<br />
project, the dialog 'Object' 'Properties' will open, where you can choose to which of the three object<br />
categories mentioned above the POU should be assigned. By doing so the standard setting can be<br />
overwritten.<br />
configure ENI: This button opens the first of three ENI configuration dialogs:<br />
Each object of a project, which is determined to get managed in the ENI data base, can be assigned<br />
to one of the following data base categories: 'Project objects', 'Shared objects' or 'Compile files'. For<br />
each of these categories a separate dialog is available to define in which data base folder it should be<br />
stored and which presettings should be effective for certain data base functions:<br />
1. Dialog ENI configuration / Project objects<br />
2. Dialog ENI configuration / Shared objects<br />
3. Dialog ENI configuration / Compile files<br />
Note:<br />
Each object will be stored also locally (with project) in any case.<br />
The dialog will open one after the other if you are doing a primary configuration. In this case a Wizard<br />
(Button Next) will guide you and the settings entered in the first dialog will be automatically copied to<br />
the other ones, so that you just have to modify them if you need different parameter values.<br />
If you want to modify an existing configuration, then the three dialogs are combined in one window<br />
(three tabs).<br />
If you have not yet logged in successfully to the data base before, then the Login dialog will be<br />
opened automatically.<br />
Options for 'Macros'<br />
If you choose this category in the Options dialog, the following dialog box opens:<br />
Options dialog for the category Macros<br />
In this dialog, macros can be defined using the commands of the CoDeSys batch mechanism, which<br />
can then be called in the 'Edit' 'Macros' menu.<br />
Perform the following steps to define a new macro:<br />
1. In the input field Name, you enter a name for the macro to be created. After the New button is<br />
pressed, this name is transferred into the Macrolist field and marked as selected there. The macro<br />
4-14 CoDeSys V2.3
4 - The Individual Components<br />
list is represented in a tree structure. The locally defined macros are positioned one below the<br />
other. If macro libraries (see below) are integrated, then the library names will be listed and by a<br />
mouse-click on the plus- resp. minus -signs in front of those entries you can open or close a list of<br />
the library elements.<br />
2. The Menu field is used to define the menu entry with which the macro will appear in the 'Edit'<br />
'Macros' menu. In order to be able to use a single letter as a short -cut, the letter must be preceded<br />
by the symbol '&'. Example: the name "Ma&cro 1" generates the menu entry "Macro 1". Example:<br />
the name "Ma&cro 1" will create a menu item "Macro 1".<br />
3. In the editor field Commands you define and/or edit the commands that are to constitute the newly<br />
created or selected macro. All the commands of the CoDeSys batch mechanism and all keywords<br />
which are valid for those are allowed. You can obtain a list by pressing the Help button. A new<br />
command line is started by pressing . The context menu with the common text editor<br />
functions is obtained by pressing the right mouse button. Command components that belong<br />
together can be grouped using quotation marks.<br />
4. If you want to create further macros, perform steps 1-3 again, before you close the dialog by<br />
pressing the OK-button.<br />
If you want to delete a macro, select it in the macro list and press button .<br />
If you want to rename a macro, select it in the macro list, insert a new name in the edit field 'Name'<br />
and then press button Rename.<br />
To edit an existing macro, select it in the macro list and edit the fields 'Menu' and/or 'Commands'. The<br />
modifications will be saved when pressing the OK-button.<br />
As soon as the dialog is closed by pressing the OK-button the actual description of all macros will be<br />
saved in the project.<br />
The macro menu entries in the 'Edit' 'Macros' menu are now displayed in the order in which they were<br />
defined. The macros are not checked until a menu selection is made.<br />
Macro libraries:<br />
• Macros can be saved in external macro libraries. These libraries can be included in other projects.<br />
• Creating a macro library containing the macros of the currently opened project:<br />
Press button Create. You get the dialog Merge project, where all available macros are listed.<br />
Select the desired entries and confirm with OK. The selection dialog will close and dialog Save<br />
Macrolibrary will open. Insert here a name and path for the new library and press button Save.<br />
The library will be created named as .mac and the dialog will be closed.<br />
• Including a macro library .mac in the currently opened project:<br />
Press button Include. The dialog Open Macrolibrary will open, which shows files with extension<br />
*.mac. Select the desired library and press button Open. The dialog will be closed and the library<br />
will be added to the tree of the Macrolist.<br />
Hint: The macros of a project also can be exported ('Project' 'Export').<br />
4.3 Managing Projects...<br />
'File' 'New'<br />
The commands which refer to entire project are found under the menu items 'File' and 'Project'.<br />
Symbol:<br />
With this command you create an empty project with the name "Untitled". This name must be changed<br />
when saving.<br />
CoDeSys V2.3 4-15
Managing Projects...<br />
'File' 'Open'<br />
Symbol:<br />
With this command you open an already existing project. If a project has already been opened and<br />
changed, then CoDeSys asks whether this project should be saved or not.<br />
The dialog box for opening a file appears, and a project file with the extension "*.pro" or a library file<br />
with the extension "*.lib" must be chosen. This file must already exist. It is not possible to create a<br />
project with the command "Open".<br />
Dialog box for opening a file<br />
To upload a project file from the <strong>PLC</strong>, press <strong>PLC</strong> at Open project from <strong>PLC</strong>. You will obtain, as next,<br />
the dialog Communication parameters (see menu 'Online' 'Communication parameters') for setting the<br />
transmission parameters when no connection exists yet to the <strong>PLC</strong>. Once an on-line connection has<br />
been created, the system checks whether the same named project files already exist in the directory<br />
on your computer hard disc. When this is the case you receive the dialogue Load the project from<br />
the controller where you can decide whether the local files should be replaced by those being used<br />
by the controller. (This sequence is the reverse of the sequence of 'Online' 'Load source code', with<br />
which the project source file is stored in the controller. Do not confuse with 'Create Boot project'!)<br />
Note:<br />
Please note, that you in any case have to give a new name to a project, when you load it from the<br />
<strong>PLC</strong> to your local directory, otherwise it is unnamed.<br />
If there has not yet been loaded a project to the <strong>PLC</strong>, you get an error message.<br />
(See also 'Project' 'Options' category 'Sourcedownload').<br />
To open a project which is stored in a ENI project data base, activate option Open project from<br />
Source code manager can be used . It is a precondition that you have access to an ENI Server<br />
which serves the data base. Press button ENI... , to get a dialog where you can connect to the server<br />
concerning the data base category 'Project objects'.<br />
Insert the appopriate access data (TCP/IP-Address, Port, User name, Password, Read only) and the<br />
data base folder (Project name) from which the objects should be get and confirm with Next. The<br />
dialog will be closed and another one will open where you have to insert the access data for the data<br />
base category 'Shared objects'. If you press button Finish the dialog will be closed and the objects of<br />
the defined folders will automatically be retrieved and displayed in the CoDeSys Object manager. If<br />
you want to continue to keep the project objects under data base control, then open the Project<br />
options dialogs to set the desired parameters.<br />
4-16 CoDeSys V2.3
4 - The Individual Components<br />
'File' 'Close'<br />
'File' 'Save'<br />
The most recently opened files are listed under the command 'File' 'Exit'. If you choose one of them,<br />
then this project is opened.<br />
If Passwords or User groups have been defined for the project, then a dialog box appears for entering<br />
the password.<br />
With this command you close the currently-open project. If the project has been changed, then<br />
CoDeSys asks if these changes are to be saved or not.<br />
If the project to be saved carries the name "Untitled", then a name must be given to it (see 'File' 'Save<br />
as').<br />
Symbol:<br />
'File' 'Save as'<br />
Shortcut: +<br />
With this command you save any changes in the project. If the project to be saved is called "Untitled",<br />
then you must give it a name (see 'File' 'Save as').<br />
With this command the current project can be saved in another file or as a library. This does not<br />
change the original project file.<br />
After the command has been chosen the Save dialog box appears. Choose either an existing File<br />
name or enter a new file name and choose the desired file type.<br />
Dialog box for Save as<br />
If the project is to be saved under a new name, then choose the file type CoDeSys Project (*.pro).<br />
If you choose the file type Project Version 1.5 (*.pro), 2.0 (*.pro), 2.1 (*.pro) or 2.2 (*.pro), then the<br />
current project is saved as if it were created with the version 1.5, 2.0, 2.1 or 2.2. Specific data of the<br />
version 2.3 can thereby be lost! However, the project can be executed with the version 1.5, 2.0, 2.1 or<br />
2.2.<br />
You can also save the current project as a library in order to use it in other projects. Choose the file<br />
type Internal library (*.lib) if you have programmed your POUs in CoDeSys.<br />
Choose the file type External library (*.lib) if you want to implement and integrate POUs in other<br />
languages (e.g. C). This means that another file is also saved which receives the file name of the<br />
library, but with the extension "*.h". This file is constructed as a C header file with the declarations of<br />
all POUs, data types, and global variables. If external libraries are used, in the simulation mode the<br />
CoDeSys V2.3 4-17
Managing Projects...<br />
implementation, written for the POUs in CoDeSys, will be executed. Working with he real hardware<br />
the implementation written in C will be executed.<br />
Licensing a library:<br />
If you want save the project as a licensed library, you can add the appropriate licensing information in<br />
the dialog 'Edit Licensing Information'. Open the dialog by pressing the button Edit license info....<br />
See for a description in 'License Management in CoDeSys'.<br />
After having done all settings, press OK. The current project will be saved in the indicated file. If the<br />
new file name already exists, then you are asked if you want to overwrite this file.<br />
When saving as a library, the entire project is compiled. If an error occurs thereby, then you are told<br />
that a correct project is necessary in order to create a library. The project is then not saved as a<br />
library.<br />
'File' 'Save/Mail Archive'<br />
This command is used to set up and create a project archive file. All files which are referenced by and<br />
used with a CoDeSys project can be packed in a compressed zip file. The zip file can be stored or<br />
directly can be sent in an email. This is useful if you want to give forward a set of all project relevant<br />
files.<br />
When the command is executed, the dialog box Save Archive opens:<br />
Dialog box for Setting up an Archive ZIP<br />
Here you can define which file categories should be added to the archive zip file: Select or deselect a<br />
category by activating/deactivating the corresponding checkbox. Do this by a single mouseclick in the<br />
checkbox or by a doubleclick on the category name. If a category is marked with , all files of this<br />
category will be added to the zip file, if it is marked with , none of the files will be added. To select<br />
single files of a category press the corresponding button Details. The dialog Details will open with a<br />
list of available files.<br />
4-18 CoDeSys V2.3
4 - The Individual Components<br />
Dialog box for detailled selection of files for the Archive ZIP<br />
In this dialog select/deselect the desired files: With the button Select All all files of the list are<br />
selected, with Select None none of them. A single file can be selected/deselected by a mouseclick in<br />
the checkbox, also by a doubleclick on the list entry or by pressing the spacebar when the list entry is<br />
marked.<br />
Close the Details dialog with Save to store the new settings.<br />
In the main dialog the checkbox of categories, for which not all files are selected, will appear with a<br />
grey background color .<br />
The following file categories are available, the right column of the table shows which files can be<br />
added to the zip file:<br />
Project File<br />
Referenced Libraries<br />
Symbol Files<br />
Compile Information<br />
Log<br />
INI File<br />
Configuration files<br />
Target Files<br />
Registry Entries<br />
Bitmap Files<br />
Gateway Files<br />
projectname.pro (the CoDeSys project file)<br />
*.lib, *.obj, *.hex (libraries and if available the corresponding object and hexfiles)<br />
*.sdb, *.sym (symbolic information)<br />
*.ci (compile information),<br />
*.ri (download/reference information)<br />
.* (temporary compile and download files)<br />
also for simulation<br />
*.log (project log file)<br />
Codesys.ini<br />
files used for <strong>PLC</strong> configuration (configuration files, device files, icons etc.):<br />
e.g. *.cfg, *.con, *.eds, *.dib, *.ico ....<br />
*.trg (target files in binary format for all installed targets)<br />
*.txt (target files for the installed targets in text format, if available)<br />
Registry.reg (Entries for Automation Alliance, Gateway und SPS; the following<br />
subtrees will be packed:<br />
HKEY_LOCAL_MACHINE\SOFTWARE\3S-Smart Software Solutions<br />
HKEY_LOCAL_MACHINE\SOFTWARE\AutomationAlliance"<br />
*.bmp (bitmaps for project POUs and visualizations)<br />
Gateway.exe, GatewayDDE.exe, GClient.dll, GDrvBase.dll, GDrvStd.dll,<br />
GHandle.dll, GSymbol.dll, GUtil.dll, further DLLs in the gateway directory if<br />
available<br />
CoDeSys V2.3 4-19
Managing Projects...<br />
'File' 'Print'<br />
To add any other files to the zip, press the button Other Files. The dialog 'Other files' will open where<br />
you can set up a list of desired files.<br />
Dialog box for adding other files for the Archive ZIP<br />
Press the button Add to open the standard dialog for opening a file, where you can browse for a file.<br />
Choose one and confirm with Open. The file will be added to the list in the 'Other files' dialog. Repeat<br />
this for each file you want to add. To delete entries from the list, press the button Remove. When the<br />
list of selected files is ok, close the dialog with OK.<br />
To add a Readme file to the archive zip, press the button Comment. A text editor will open, where<br />
you can enter any text. If you close the dialog with OK, during creation of the zip file a readme.txt file<br />
will be added. Additionally to the entered comments it will contain information about the build date and<br />
version of CoDeSys.<br />
If all desired selections have been made, in the main dialog press<br />
1. Save... to create and save the archive zip file: The standard dialog for saving a file will open and<br />
you can enter the path, where the zip should be stored. The zip file per default is named<br />
.zip. Confirm with Save to start building it. During creation the current progress<br />
status is displayed and the subsequent steps are listed in the message window.<br />
2. Mail… to create a temporary archive zip and to automatically generate an empty email which<br />
contains the zip as an attachment. This feature only works if the MAPI (Messaging Application<br />
<strong>Programming</strong> Interface) has been installed correctly on the system, otherwise an error message is<br />
generated. During setup of the email the progressing status is displayed and the steps of the action<br />
are listed in the message window. The temporary zip file will be removed automatically after the<br />
action has been finished.<br />
3. Cancel to cancel the action; no zip file will be generated.<br />
Shortcut: +<br />
With this command the content of the active window is printed.<br />
After the command has been chosen, then the Print dialog box appears. Choose the desired option or<br />
configure the printer and then click OK. The active window is printed. Color output is available from all<br />
editors.<br />
Print dialog box<br />
You can determine the number of the copies and print the version to a file.<br />
4-20 CoDeSys V2.3
4 - The Individual Components<br />
With the button Properties you open the dialog box to set up the printer.<br />
You can determine the layout of your printout with the command 'File' 'Printer Setup'.<br />
During printing the dialog box shows you the number of pages already printed. When you close this<br />
dialog box, then the printing stops after the next page.<br />
In order to document your entire project, use the command 'Project' 'Document'.<br />
If you want to create a document frame for your project, in which you can store comments regarding<br />
all the variables used in the project, then open a global variables list and use the command 'Extras'<br />
'Make docuframe file'.<br />
'File' 'Printer setup'<br />
With this command you can determine the layout of the printed pages. The following dialog box is now<br />
opened:<br />
Page Layout Dialog Box<br />
In the field File you can enter the name of the file with the extension ".dfr" in which the page layout<br />
should be saved. The default destination for the settings is the file DEFAULT.DFR.<br />
If you would like to change an existing layout, then browse through the directory tree to find the<br />
desired file with the button Browse<br />
You can also choose whether to begin a new page for each object and for each subobject. Use the<br />
Printer Setup button to open the printer configuration.<br />
If you click on the Edit button, then the frame for setting up the page layout appears. Here you can<br />
determine the page numbers, date, filename and POU name, and also place graphics on the page<br />
and the text area in which the documentation should be printed.<br />
CoDeSys V2.3 4-21
Managing Projects...<br />
Window for pasting the placeholders on the page layout<br />
'File' 'Exit'<br />
'Project' 'Build'<br />
With the menu item 'Insert' 'Placeholder' and subsequent selection among the five placeholders<br />
(Page, POU name, File name, Date, and Content), insert into the layout a so-called placeholder by<br />
dragging a rectangleon the layout while pressing the left mouse button. In the printout they are<br />
replaced as follows:<br />
Command Placeholder<br />
Effect<br />
Page {Page} Here the current page number appears in the printout.<br />
POU name {POU Name}<br />
File name {File Name}<br />
Here the current name of the POU appears.<br />
Here the name of the project appears.<br />
Date {Date} Here the current date appears.<br />
Contents {Contents} Here the contents of the POU appear.<br />
In addition, with 'Insert' 'Bitmap' you can insert a bitmap graphic (e.g. a company logo) in the page.<br />
After selecting the graphic, a rectangle should also be drawn here on the layout using the mouse.<br />
Other visualization elements can be inserted (see Visualizations).<br />
If the template was changed, then CoDeSys asks when the window is closed if these changes should<br />
be saved or not.<br />
Shortcut: +<br />
With this command you exit from CoDeSys.<br />
If a project is opened, then it is closed as described in 'File' 'Save'.<br />
Shortcut: <br />
The project is compiled using 'Project' 'Build'. The compilation process is basically incremental, that is<br />
only changed POUs are recompiled. A non-incremental compilation can also be obtained if the<br />
command 'Project' 'Clear all' is first executed.<br />
For target systems that support Online Change, all POUs that will be loaded into the controller on the<br />
next download are marked with a blue arrow in the Object Organizer after compilation.<br />
4-22 CoDeSys V2.3
4 - The Individual Components<br />
The compilation process that is carried out with 'Project' 'Build' occurs automatically if the controller is<br />
logged-in via 'Online' 'Log-in'.<br />
During compilation a message window is opened which shows the progress of the compilation<br />
process and any errors and warnings which may occur during compilation. Errors and warnings are<br />
marked with numbers. Using F1 you get more information about the currently selected error.<br />
See the listing of all available error messages and warnings.<br />
Message window of a project<br />
If the option Save before compilation is selected in the options dialog of the Load & Save category,<br />
the project is stored before compilation.<br />
Note:<br />
Cross references are created during compilation and are stored with the compilation information.<br />
In order to be able to use the commands 'Show Call Tree', 'Show Cross Reference' and the<br />
commands 'Unused Variables', 'Concurrent Access', and 'Multiple Write Access on output' in the<br />
'Project' 'Check' menu, the project must be rebuilt after any change.<br />
'Project' 'Rebuild all'<br />
With 'Project' 'Rebuild all', unlike the incremental compilation ('Project' 'Build'.Project..Build.>Proc), the<br />
project is completely recompiled. Download-Information is not discarded, however, as is the case with<br />
the command 'Clear All'.<br />
'Project' 'Clean all'<br />
With this command, all the information from the last download and from the last compilation is deleted.<br />
After the command is selected a dialog box appears, reporting that Login without new download is no<br />
longer possible. At this point the command can either be cancelled or confirmed.<br />
Note:<br />
After having done a 'Clean all', a login on the <strong>PLC</strong> project is only possible if the *.ri file with the<br />
project information from the last download was first explicitly saved outside the project directory (see<br />
'Load Download-Information') and can now be reloaded prior to logging-in.<br />
'Project' 'Load Download-Information'<br />
With this command the Download-Information belonging to the project can get reloaded, if it was<br />
saved to a directory different from that where the project is. After choosing the command the standard<br />
dialogue 'File Open' opens.<br />
The Download-Information is saved automatically at each download to a file, which is named .ri and which is put to the project directory. This file is loaded, when the<br />
project is opened and at login it is used to check in which POUs the code has been changed. Only<br />
these POUs will be loaded to the <strong>PLC</strong> during online change procedure.<br />
But: If the *.ri-file in the project directory gets deleted by the command 'Project' 'Clean all', you only<br />
can reload the Download-Information, if you had stored the *.ri-file in another directory too.<br />
'Project' 'Translate into another language'<br />
This menu item is used for translating the current project file into another language. This is carried out<br />
by reading in a translation file that was generated from the project and externally enhanced in the<br />
desired national language with the help of a text editor.<br />
Two menu sub-items are present:<br />
Create translation file<br />
CoDeSys V2.3 4-23
Managing Projects...<br />
Translate project<br />
See also: 'Editing of the translation file'<br />
Create translation file<br />
This command in the 'Project' 'Translate into another language' menu leads to the 'Create translation<br />
file' dialog.<br />
Dialog for creating a translation file<br />
In the Translation file field, enter a path that shows where the file is to be stored. The default file<br />
extension is *.tlt; this is a text file. You also can use the extension *.txt, which is recommended, if you<br />
want to work on the file in EXCEL or WORD, because in this case the data are organized in table<br />
format.<br />
If there already exists a translation file which you want to process, give the path of this file or use the<br />
Search button to reach the standard Windows file selection dialog.<br />
The following information from the project can optionally be passed to the translation file that is being<br />
modified or created, so that they will be available for translation: Names (names, e.g. the title 'POUs'<br />
in Object Organizer), Identifiers, Strings, Comments, Visualisation texts. In addition, Position<br />
information for these project elements can be transferred.<br />
If the corresponding options are checked, the information from the current project will be exported as<br />
language symbols into a newly created translation file or added to an already existing one. If the<br />
respective option is not selected, information belonging to the pertinent category, regardless of which<br />
project it came from, will be deleted from the translation file.<br />
The "Text" and "Tooltip-Text" elements in the visualization elements are considered here to be<br />
visualization texts.<br />
Note:<br />
For visualization texts (‚Text' and ‚Text for Tooltip' in the visualization elements) it must be noted that<br />
they must be bracketed by two "#" symbols in the configuration dialog of the visualization element<br />
(e.g. #text#) in order to be transferred to the translation file. (See in this connection Visualization).<br />
These texts are also not translated with the command 'Project' 'Translate into other languages' !<br />
A language change for the visualization can only occur in Online mode if the corresponding language<br />
is entered in the 'Extras' 'Settings' dialog.<br />
Position information: This describes with the specifications file path, POU and line the position of the<br />
language symbol made available for translation. Three options are available for selection:<br />
'None':<br />
No position information is generated.<br />
4-24 CoDeSys V2.3
4 - The Individual Components<br />
'First appearance':<br />
'All':<br />
The position on which the element first appears is added to the<br />
translation file.<br />
All positions on which the corresponding element appears are<br />
specified.<br />
If a translation file created earlier is to be edited which already contains more position information than<br />
that currently selected, it will be correspondingly truncated or deleted, regardless of which project it<br />
was generated from.<br />
Note:<br />
A maximum of 64 position specifications will be generated per element (language symbol), even if the<br />
user has selected "All" under "Position Information" in the ‚Create Translation File' dialog.<br />
Overwrite existing: Existing position information in the translation file, that is currently being<br />
processed, will be overwritten, regardless of which project generated it.<br />
Target languages: This list contains identifiers for all languages which are contained in the translation<br />
file, as well as those to be added upon completion of the 'Create translation file' dialog.<br />
The Exclude button opens the 'Exclude libraries' dialog. Here, libraries included to the project can be<br />
selected, whose identifier information is not to be transferred to the translation file. To accomplish this,<br />
the corresponding entry in the table Included libraries on the left is selected with the mouse and<br />
placed in the Excluded libraries table to the right using the Add button. Likewise, entries already<br />
placed there can be removed using the Remove button. OK confirms the setting and closes the<br />
dialog.<br />
Dialog for excluding library information for the translation file<br />
The Add button opens the 'Add Target Language' dialog:<br />
Dialog for adding a target language (Project, Translate into Another Language)<br />
A language identifier must be entered into the editor field; it may not have a space or an umlaut<br />
character (ä, ö, ü) at either the beginning or the end.<br />
OK closes the 'Add Target Language' dialog and the new target language appears in the target<br />
language list.<br />
The Remove button removes a selected entry from the list.<br />
You may also confirm the "Create translation file" dialog via OK, in order to generate a translation file.<br />
CoDeSys V2.3 4-25
Managing Projects...<br />
If a translation file of the same name already exists you will get the following confirmation message to<br />
be answered Yes or No:<br />
" The specified translation file already exists. It will now be altered and a backup copy of the existing<br />
file will be created. Do you want to continue"<br />
No returns you without action to the 'Create translation file' dialog. If Yes is selected, a copy of the<br />
existing translation file with the filename "Backup_of_.xlt" will be created in the same<br />
directory and the corresponding translation file will be modified in accordance with the options that<br />
have been entered.<br />
The following takes place when a translation file is generated:<br />
For each new target language, a placeholder ("##TODO") is generated for each language symbol to<br />
be displayed.<br />
If an existing translation file is processed, file entries of languages that appear in the translation file,<br />
but not in the target language list, are deleted, regardless of the project from which they were<br />
generated.<br />
See 'Editing of the translation file' for how to work on the translation file.<br />
Translate Project (into another Language)<br />
This command in the 'Project' 'Translate into Another Language' menu opens the 'Translate Project<br />
into Another Language' dialog.<br />
Dialog for translating the project into another language<br />
The current project can be translated into another language if an appropriate translation file is used.<br />
Note:<br />
If you want to save the version of the project in the language in which it was originally created, save a<br />
copy of the project prior to translation under a different name. The translation process cannot<br />
be undone.<br />
Consider in this context the possibility just to display the project in another language (in this display<br />
version then however not editable).<br />
In the field Translation file, provide the path to the translation file to be used. By pressing Search you<br />
may access the standard Windows file selection dialog.<br />
The field Target language contains a list of the language identifiers entered in the translation file,<br />
from which you can select the desired target language.<br />
OK starts the translation of the current project into the chosen target language with the help of the<br />
specified translation file. During translation, a progress dialog is displayed, as well as error messages,<br />
if any. After translation, the dialog box and all open editor windows of the project are closed.<br />
Cancel closes the dialog box without modification to the current project.<br />
If the translation file contains erroneous entries, an error message is displayed after OK is pressed,<br />
giving the file path and the erroneous line, e.g.: "[C:\Programs\CoDeSys\projects\visu.tlt (78)];<br />
Translation text expected"<br />
Show project translated<br />
If there is a translation file available for the project, you can display one of the language versions<br />
defined there, without overwriting the original language version of the project.<br />
4-26 CoDeSys V2.3
4 - The Individual Components<br />
(Regard this possibility in comparison to the "real" translating of a project, which you would do with the<br />
command 'Translate Project', and which would mean to create a new version of the project !)<br />
The command 'Show project translated' in menu 'Project' 'Translate into another language' opens the<br />
dialog 'Show project translated'.<br />
Dialog for displaying project in another language<br />
Toggle translation<br />
In field Translation file insert the path of the translation file, you want to use. You can receive<br />
assistance by the standard dialog for opening a file which is opened by button Browse .<br />
In field Target language you find a selection list, which besides the entry "" also<br />
offers the language identifiers which are defined by the currently set translation file. The original<br />
language is that one, which is currently saved with the project. (It only could be changed by a 'Project'<br />
'Translate'.) Choose one of the available languages and confirm the dialog with OK. Thereupon the<br />
project will be displayed in the chosen language, but cannot be edited in this view !<br />
If you want to change back to viewing the project in its original language, use command 'Toggle<br />
translation'.<br />
If you have got displayed the project (not editable) in another language by command 'Show project<br />
translated', you can now toggle between this language version and the (editable) original version by<br />
using the command 'Toggle translation' of menu 'Project' 'Translate (into another Language)' .<br />
'Project' 'Document'<br />
This command lets you print the documentation of your entire project. The elements of a complete<br />
documentation are:<br />
• The POUs,<br />
• the contents of the documentation,<br />
• the data types,<br />
• the visualizations<br />
• the resources ,global variables, variables configuration, the Sampling Trace, the <strong>PLC</strong><br />
Configuration, the Task Configuration, the Watch and Receipt Manager)<br />
• the call trees of POUs and data types, as well as<br />
• the cross reference list.<br />
For the last two items the project must have been built without errors.<br />
CoDeSys V2.3 4-27
Managing Projects...<br />
Dialog box for project documentation<br />
'Project' 'Export'<br />
Only those areas in the dialog box are printed which are highlighted in blue.<br />
If you want to select the entire project, then select the name of your project in the first line.<br />
If, on the other hand, you only want to select a single object, then click on the corresponding object or<br />
move the dotted rectangle onto the desired object with the arrow key. Objects which have a plus sign<br />
in front of their symbols are organization objects which contain other objects. With a click on a plus<br />
sign organization object is expanded, and with a click on the resulting minus sign it can be closed up<br />
again. When you select an organization object, then all relevant objets are also selected. By pressing<br />
the key you can select a group of objects, and by pressing the key you can select<br />
several individual objects.<br />
Once you have made your selection, then click on OK. The Print dialog box appears. You can<br />
determine the layout of the pages to be printed with 'File' 'Printer setup'.<br />
With CoDeSys projects can be exported or imported. That allows you to exchange programs between<br />
different IEC programming systems.<br />
There is a standardized exchange format for POUs in IL, ST, and SFC (the Common Elements format<br />
of IEC 1131-3). For the POUs in LD and FBD and the other objects CoDeSys has its own filing format<br />
since there is no text format for this in IEC 1131 3.<br />
The selected objects are written to an ASCII file.<br />
POUs, data types, visualizations, and the resources can be exported. In addition, entries in the library<br />
manager, that is the linking information to the libraries, can be exported (not the libraries themselves!).<br />
Important: Re-importing an exported FBD or LD POU results in an error if a comment in the graphical editor<br />
contains a single quotation mark ('), as this will be interpreted as the beginning of a string !<br />
4-28 CoDeSys V2.3
4 - The Individual Components<br />
'Project' 'Import'<br />
Once you have made your selection in the dialog box window (the same way as with 'Project'<br />
'Document' ), you can decide, whether you want to export the selected parts to one file or to export in<br />
separate files, one for each object. Switch on or off the option One file for each object then click on<br />
OK. The dialog box for saving files appears. Enter a file name with the expansion ".exp" respectively a<br />
directory for the object export files, which then will be saved there with the file name<br />
.<br />
In the resulting dialog box for opening files select the desired export file.<br />
The data is imported into the current project. If an object with the same name already exists in the<br />
same project, then a dialog box appears with the question "Do you want to replace it": If you answer<br />
Yes, then the object in the project is replaced by the object from the import file. If you answer No, then<br />
the name of the new objects receives as a supplement an underline and a digit ("_0", "_1", ..). With<br />
Yes, all or No, all this is carried out for all objects.<br />
If the information is imported to link with a library, the library will be loaded and appended to the end of<br />
the list in the library manager. If the library was already loaded into the project, it will not be reloaded.<br />
If, however, the export file that is being imported shows a different storage time for the library, the<br />
library name is marked with a "*" in the library manager (e.g. standard.lib*30.3.99 11:30:14), similar to<br />
the loading of a project. If the library can not be found, then an information dialog appears: "Cannot<br />
find library {\} ", as when a project is loaded.<br />
In the message window the import is registered.<br />
'Project' 'Siemens Import'<br />
In the submenu "Siemens Import" you find the commands for importing POUs and variables from<br />
Siemens-STEP5 and STEP7 files.<br />
The following commands are available:<br />
• "Import from SEQ symbol file"<br />
• "Import from S5 file"<br />
See Appendix G: for more detailed information about Siemens import.<br />
'Project' 'Compare'<br />
This command is used to compare two projects or to compare the actual version of one project with<br />
that which was saved last.<br />
Overview:<br />
Definitions: actual project: Project, which you are currently working on.<br />
reference project:<br />
compare mode:<br />
unit:<br />
Project, which should be compared with the actual project.<br />
in this mode the project will be displayed after the command<br />
'Project' 'Compare' has been executed.<br />
Smallest unit which can be compared. Can be a line<br />
(declaration editor, ST editor, IL editor), a network (FBD<br />
editor, LD editor) or a element/POU (CFC ediotr, SFC editor).<br />
In compare mode the actual project and the reference project will be presented in a bipartited window.<br />
The names of the POUs, for which differences have been found, are marked by color. For editor<br />
POUs also the content of the POUs is displayed in a vis-a-vis way. The results and the way of<br />
presenting in compare mode depend on: 1. what filters have been activated for the compare run,<br />
affecting the consideration of whitespaces and comments during comparison; 2. whether modification<br />
within lines or networks or elements are evaluated as a completely new inserting of a POU or not.<br />
The version of the reference project can be accepted for single diffences or for 'all equally marked'<br />
differences. To accept means that the version of the reference project is taken over to the actual<br />
project.<br />
CoDeSys V2.3 4-29
Managing Projects...<br />
Please Note: In compare mode (see status bar: COMPARE) the project cannot get edited !<br />
See also:<br />
'Project' 'Merge'<br />
- Execute comparison<br />
- Representation of the comparison result<br />
- Working in the compare mode<br />
With this command you can merge objects (POUs, data types, visualizations, and resources) as well<br />
as links to libraries from other projects into your project.<br />
When the command has been given, first the standard dialog box for opening files appears. When you<br />
have chosen a file there, a dialog box appears in which you can choose the desired object. The<br />
selection takes place as described with 'Project' 'Document' .<br />
If an object with the same name already exists in the project, then the name of the new object<br />
receives the addition of an underline and a digit ("_1", "_2" ...).<br />
'Project' 'Project info'<br />
Under this menu item the information about your project can be saved. When the command has been<br />
given, then the following dialog box opens:<br />
Dialog box for entering project information<br />
The following project information is displayed:<br />
• File name<br />
• Directory path<br />
• The time of the most recent change (Change date)<br />
This information can not be changed.<br />
In addition, you can can add the following information:<br />
• A Title of the project,<br />
4-30 CoDeSys V2.3
4 - The Individual Components<br />
• the name of the Author,<br />
• the Version number, and<br />
• a Description of the project.<br />
This information is optional. When you press the button Statistics you receive statistical information<br />
about the project.<br />
It contains information such as the number of the POUs, data types, and the local and global variables<br />
as they were traced at the last compilation.<br />
Example of project statistics<br />
The button License info will be available, if you work on a CoDeSys project, which had been saved<br />
already with licensing information by the command 'File' 'Save as...'. In this case the button opens the<br />
dialog 'Edit Licensing Information', where you can modify or remove the license (see 'License<br />
Management in CoDeSys'<br />
If you choose the option Ask for project info in the category Load & Save in the Options dialog box,<br />
then while saving a new project, or while saving a project under a new name, the project info dialog is<br />
called automatically.<br />
'Project' 'Global Search'<br />
With this command you can search for the location of a text in POUs, data types, or in the objects of<br />
the global variables.<br />
When the command is entered, a dialog box opens in which you can choose the desired object. The<br />
selection is made as in the 'Project' 'Document' description.<br />
If the selection is confirmed with OK, the standard dialog for Search will be opened. This appears<br />
immediately when the command 'Global Search' is invoked via the symbol in the menu bar; the<br />
search is then automatically carried out in all searchable parts of the project. The most recently<br />
entered search strings can be selected through the combo box of the Search for field. If a text string<br />
is found in an object, the object is loaded into the corresponding editor or in the library manager and<br />
the location where the string was found is displayed. The display of the text that is found, as well as<br />
the search and find next functions behave similarly to the command 'Edit' 'Search'.<br />
If you select the In message window button, all locations where the series of symbols searched for<br />
appears in the selected object will be listed line by line in tabular form in the message window.<br />
Afterward, the number of locations found will be displayed.<br />
CoDeSys V2.3 4-31
Managing Projects...<br />
If the report window was not opened, it will be displayed. For each location that is found, the following<br />
will be displayed:<br />
• Object name<br />
• Location of the find in the Declaration (Decl) or in the Implementation (Impl) portion of a POU<br />
• Line and network number if any<br />
• The full line in the text editors<br />
• Complete text element in the graphic editors<br />
Message window with search result display<br />
If you double-click the mouse on a line in the message window or press , the editor opens with<br />
the object loaded. The line concerned in the object is marked. You can jump rapidly between display<br />
lines using the function keys and +.<br />
'Project' 'Global replace'<br />
'Project' 'Check'<br />
User groups<br />
With this command you can search for the location of a text in POUs, data types, or the objects of the<br />
global variables and replace this text by another. This is executed in the same way as with 'Project'<br />
'Global Search' or 'Edit' 'Replace'. The libraries, however, are not offered for selection and no display<br />
in the message window is possible.<br />
Results are displayed in the message window.<br />
Each of these functions tests the state of the most recent compilation. The project must therefore<br />
have been compiled error-free at least once, before the test can be carried out; if not, the menu items<br />
are "greyed out".<br />
A submenu listing the following commands will open:<br />
• Unused Variables<br />
• Overlapping memory areas<br />
• Concurrent Access<br />
• Multiple writes to output<br />
In CoDeSys up to eight user groups with different access rights to the POUs, data types,<br />
visualizations, and resources can be set up. Access rights for single objects or all of them can be<br />
established. Only a member of a certain user group can open a project. A member of such a user<br />
group must identify himself by means of a password.<br />
The user groups are numbered from 0 to 7, whereby the Group 0 has the administrator rights, i.e. only<br />
members of group 0 may determine passwords and access rights for all groups and/or objects.<br />
When a new project is launched, then all passwords are initially empty. Until a password has been set<br />
for the 0 group, one enters the project automatically as a member of the 0 group.<br />
If a password for the user group 0 is existing while the project is loaded, then a password will be<br />
demanded for all groups when the project is opened. For this the following dialog box appears:<br />
4-32 CoDeSys V2.3
4 - The Individual Components<br />
Dialog box for password entry<br />
In the combobox User group on the left side of the dialog box, enter the group to which you belong<br />
and enter on the right side the relevant password. Press OK. If the password does not agree with the<br />
saved password, then the message appears:<br />
"The password is not correct."<br />
Only when you have entered the correct password the project can be opened.<br />
With the command 'Passwords for user group' you can assign the passwords, and with 'Object'<br />
'Access rights' you can define the rights for single objects or for all of them.<br />
'Project' 'User group passwords'<br />
With this command you open the dialog box for password assignment for user groups. This command<br />
can only be executed by members of group 0. When the command has been given, then the following<br />
dialog box appears:<br />
Dialog box for password assignment<br />
In the left combobox User group you can select the group. Enter the desired password for the group<br />
in the field Password. For each typed character an asterisk (*) appears in the field. You must repeat<br />
the same password in the field Confirm password. Close the dialog box after each password entry<br />
with OK. If you get the message:<br />
"The password does not agree with the confirmation",<br />
then you made a typing error during one of the two entries. In this case repeat both entries until the<br />
dialog box closes without a message.<br />
Then, if necessary, assign a password for the next group by calling the command again.<br />
Important: If passwords are not assigned to all user groups, a project can be opened by way of a group to which<br />
no password was assigned!<br />
Use the command 'Object' 'Access rights' to assign the rights for single objects or all of them.<br />
CoDeSys V2.3 4-33
Managing Projects...<br />
4.3.1 'Project 'Data Base Link'<br />
'Project' 'Data Base Link'<br />
This menu item is only available if you have activated the option 'Use source control (ENI)' in the<br />
project options dialog for category 'Project source control'. A submenu is attached where you find the<br />
following commands for handling the object resp. the project in the currently connected ENI data<br />
base:<br />
• Login (The user logs in to the ENI Server)<br />
If an object is marked in the Object Organizer and the command Data Base Link is executed (from<br />
the context menu, right mouse button), then the following commands will be available for executing<br />
the corresponding data base actions. If the user had not logged in successfully to the ENI Server<br />
before, then the dialog 'Data base Login' will open automatically and the chosen command will not<br />
been executed until the login was successful:<br />
• Define<br />
• Get Latest Version<br />
• Check Out<br />
• Check In<br />
• Undo Check Out<br />
• Show differences<br />
• Show Version History<br />
If the command 'Data Base Link' in the 'Project' menu is activated, then additional menu items will be<br />
available, which concern all objects of the project:<br />
• Multiple Define<br />
• Get All Latest Versions<br />
• Multiple Check Out<br />
• Multiple Check In<br />
• Multiple Undo Check Out<br />
• Project Version History<br />
• Label Version<br />
• Add Shared Objects<br />
• Refresh Status<br />
4-34 CoDeSys V2.3
4 - The Individual Components<br />
How the status of an object resp. its handling in the data base is displayed in the Object Organizer :<br />
Grey shaded icon:<br />
Object is stored in the data base (source<br />
control)<br />
Green check in front of the object name:<br />
Object is checked out in the currently opened<br />
project.<br />
Red cross in front of the object name:<br />
Object is currently checked out by another<br />
user.<br />
behind object name:<br />
The object can only be read, but not edited.<br />
Please regard: some objects (Task<br />
configuration, Sampling Trace, <strong>PLC</strong><br />
Configuration, Target Settings, Watch- and<br />
Receipt Manager) are per default assigned<br />
with a as long as they are not checked<br />
out. This means that you will not automatically<br />
be asked whether the object should be<br />
checked out, as soon as you start to edit the<br />
object; it not necessarily means that you<br />
cannot edit the object. If there is no write<br />
access then the command 'Check out' will not<br />
be available.<br />
Login<br />
This command will open the dialog 'Login' where you can enter the access data for the ENI data base<br />
via the ENI Server. The access data also have to be defined in the ENI Server (ENI Admin, User<br />
Management) and – depending on the currently used data base – also in the user management of the<br />
data base. After the command has been executed, first the Login dialog for category 'Project objects'<br />
will open.<br />
CoDeSys V2.3 4-35
Managing Projects...<br />
Dialog 'Login'<br />
The following items are displayed:<br />
Data base : project objects<br />
Host: address of the computer where the ENI Server is running (must match with the entry in field<br />
'TCP/IP address' in the project options dialog for 'Project source control').<br />
Project: Name of the data base project (must match with the entry in field 'Project name' in the project<br />
options dialog for 'Project source control'/category 'Project Objects').<br />
Credentials:<br />
1. Insert User name and Password.<br />
2. When option Use as default for this project is activated, then the above entered access data will<br />
automatically be used for any further communication between the actual CoDeSys project and the<br />
data base concerning objects of the actual category.<br />
3. Press OK to confirm the settings. The dialog will be closed and automatically the Login dialog for<br />
'Shared objects' will open. Enter the access data in the same way as described for the 'Project<br />
objects' and confirm with OK. Do the same in the third Login dialog which will be opened for<br />
category 'Compile files'.<br />
4. The Login dialog will always open as soon as you try to access the data base before having logged<br />
in successfully like described above.<br />
Note:<br />
If you want to save the access data with the project, activate option 'Save ENI credentials' in the<br />
project options, category 'Load & Save'.<br />
Define<br />
Command: 'Project' 'Data Base Link' 'Define'<br />
Here you can define, whether the object which is currently marked in the Object organizer should be<br />
kept in the data base or just locally in the project. A dialog will open, where you can choose one of the<br />
two data base categories 'Project' or 'Shared objects', or the category 'Local'.<br />
The icons of all objects which are managed in the data base will be displayed grey-shaded in the<br />
Object organizer.<br />
4-36 CoDeSys V2.3
4 - The Individual Components<br />
Get Latest Version<br />
Check Out<br />
Check In<br />
Undo Check Out<br />
Command: 'Project' Data Base Link'Get Latest Version'<br />
The current version of the object which is marked in the Object organizer will be copied from the data<br />
base and will overwrite the local version. In contrast to the Check Out action the object will not be<br />
locked for other users in the data base.<br />
Command: 'Project' 'Data Base Link' 'Check Out'<br />
The object which is marked in the Object organizer will be checked out from the data base and by that<br />
will be locked for other users.<br />
When executing the command the user will get a dialog 'Check out object'. A comment can be added<br />
there which will be stored in the version history of the object in the data base.<br />
After the dialog has been closed with OK the checked-out object will be marked with a green check in<br />
the object organizer of the local project. For other users it will be appear marked with a red cross and<br />
will not be editable by them.<br />
Command: 'Project' 'Data Base Link' 'Check In'<br />
The object which is marked in the Object organizer will be checked in to the data base. Thereby a new<br />
version of the object will be created in the data base. The old versions will be kept anyway.<br />
When executing the command the user will get a dialog 'Check in object'. There a comment can be<br />
added which will be stored in the version history of the object in the data base.<br />
After the dialog has been closed with OK the green check in front of the object name in the Object<br />
organizer will be removed.<br />
Command: 'Projekt' 'Data Base Link' 'Undo Check Out'<br />
Use this command to cancel the Checking out of the object which is currently marked in the Object<br />
organizer. Thereby also the modifications of the object which have been made locally, will be<br />
canceled. No dialog will appear. The unchanged last version of the object will be kept in the data base<br />
and it will be accessible again for other users. The red cross in front of the object name in the Object<br />
organizer will disappear.<br />
Show Differences<br />
Command: 'Projekt' 'Data Base Link' 'Show Differences'<br />
The object which is currently opened by the user in CoDeSys will be displayed in a window which is<br />
divided up in two parts. There the local version, which is currently edited by the local user, will be<br />
opposed to the last (actual) version which is kept in the data base. The differences of the versions will<br />
be marked like described for the project comparison (see 'Project' 'Compare').<br />
Show Version History<br />
Command: 'Project' 'Data Base Link' Show Version History'<br />
For the currently marked object in the Object organizer a dialog 'Version history of will<br />
be opened. There all versions of the object are listed which have been checked in to the data base or<br />
which have been labeled there:<br />
CoDeSys V2.3 4-37
Managing Projects...<br />
Dialog showing the History of the version<br />
The following information is given:<br />
Version: Data base specific numbering of the versions of the object which have been checked in one<br />
after the other. Labeled versions get no version number but are marked by a label-icon.<br />
User: Name of the user, who has executed the check-in or labeling action<br />
Date: Date and time stamp of the action<br />
Action: Type of the action which has been executed. Possible types: 'created' (the object has been<br />
checked in to the data base for the first time), 'checked in' (all check-in's of the object excluding the<br />
first one) and 'labeled with ' (a label has been assigned to this version of the object )<br />
The buttons:<br />
Close : The dialog will be closed.<br />
Display: The version which is currently marked in the table will be opened in a window in CoDeSys.<br />
The title bar shows: "ENI: /<br />
Details: The dialog 'Details of Version History' will open:<br />
File (name of the project and the object in the data base), Version (see above), Date (see<br />
above), User (see above), Comment (Comment which has been inserted when the object has<br />
been checked in resp. has been labeled). Use the buttons Next resp. Previous to jump to the<br />
details window of the next or previous entry in the table in dialog 'Version history of ..'.<br />
Get latest version: The version which is marked in the table will be loaded in CoDeSys and<br />
there will overwrite the local version.<br />
Differences: If in the table only one version of an object is marked, then this command will<br />
cause a comparison of this version with the latest (actual) data base version. If two versions are<br />
marked, then those will be compared. The differences are displayed in a bipartited window like it<br />
is done at the project comparison.<br />
Reset version: The version which is marked in the table will be set as latest version. All<br />
versions which have been checked in later will be deleted ! This can be useful to restore an<br />
earlier status of an object.<br />
Labels only: If this option is activated, then only those versions of the object will be displayed in<br />
the table, which are marked by a label.<br />
Selection box below the option 'Labels only': Here you find the names of all users which have<br />
executed any data base actions for objects of the current project. Select 'All' or one of the names<br />
if you want to get the version history concerning all users or just for a certain one.<br />
4-38 CoDeSys V2.3
4 - The Individual Components<br />
Multiple Define<br />
Command 'Project' 'Data Base Link' 'Multiple Define'<br />
Use this command if you want to assign several objects at a single blow to a certain data base<br />
category. The dialog 'Properties' will open like described for command 'Define'. Choose the desired<br />
category and close the dialog with OK. After that the dialog 'ENI-Selection' will open, listing all POUs<br />
of the project which are considered for the chosen category (Example: if you choose category 'shared<br />
objects' then the selection window will only offer the POUs of the Resources tab). The POUs are<br />
presented in a tree structure complying to that of the Object Organizer. Select the desired POUs and<br />
confirm with OK.<br />
Get All Latest Versions<br />
Command 'Project' 'Data Base Link' 'Get All Latest Versions'<br />
The latest version of each object of the currently opened project, which is kept under source control,<br />
will be called from the data base. Consider the following:<br />
• If in the meantime additional objects have been stored to the data base project folder, then those<br />
will now be added to the local project in CoDeSys.<br />
• If objects have been deleted in the data base in the meantime, those will not be deleted in the local<br />
project, but they will automatically get assigned to category 'Local'.<br />
• The latest version of objects of category 'Shared Objects' will only be called, if these objects are<br />
already available in the local project. For further information see command 'Get latest version'.<br />
Multiple Check Out<br />
Command 'Project' 'Data Base Link' 'Multiple Check Out'<br />
You can check out several objects at a single blow. For this the dialog 'ENI-Selection' will open,<br />
listing all POUs of the project. Select those which should be checked out and confirm with OK. For<br />
further information see command 'Check Out'.<br />
Multiple Check In<br />
Command 'Project' 'Data Base Link' 'Multiple Check In'<br />
You can check in several objects at a single blow. For this the dialog 'ENI-Selection' will open, listing<br />
all POUs of the project. Select those which should be checked in and confirm with OK. For further<br />
information see command 'Check In'.<br />
Multiple Undo Check Out<br />
Command 'Project' 'Data Base Link' Undo Multiple Check Out'<br />
You can undo the check out action for several objects at a single blow. For this the dialog 'ENI-<br />
Selection' will open, listing all POUs of the project. Select those for which you want to cancel the<br />
check out and confirm with OK. For further information see command 'Undo Check Out'.<br />
Project Version History<br />
Command 'Project' 'Data Base Link' 'Project Version History<br />
If the chosen data base system supports that functionality, you can use this command to view the<br />
version history for the currently opened project.<br />
The dialog 'History of ' will open. It shows the actions (create, check in,<br />
label) which have been performed for the particular objects of the project in a chronological order. The<br />
total number of objects is displayed behind Version history. The dialog can be handled like described<br />
for command 'Show Version History', but regard the following:<br />
• The command 'Reset Version' is only available for single objects.<br />
• The command 'Get latest version' means that all objects of the version of the currently marked<br />
object will be called to the local project ! That means, that the objects in CoDeSys will be<br />
CoDeSys V2.3 4-39
Managing Projects...<br />
Label Version<br />
overwritten with the older version. But: Local objects, which were not yet part of the project in that<br />
older version, will not be removed from the local project !<br />
Command 'Project' 'Data Base Link' 'Label Version'<br />
This command is used to put a "label" on the actual version of each object of a project, so that exactly<br />
this project version can be recalled later. A dialog 'Label ' will open. Insert a<br />
label name (Label) (e.g. "Release Version") and optionally a Comment. When you confirm with OK,<br />
the dialog will close and the label and the action "labeled with " will appear in the table of<br />
the version history, as well in the history for a single object as in the history of the project. A labeled<br />
version of the project does not get a version number, but is just marked with a label icon in the column<br />
'Version'. If the option 'Labels only' is activated in the Version History dialog, then only labeled<br />
versions will be listed.<br />
Dialog 'Label project '<br />
Add Shared Objects<br />
Command 'Project' 'Data Base Link' 'Add Shared Objects'<br />
Use this command if you explicitely want to add new objects of data base category 'Shared Objects' to<br />
the locally opened project in CoDeSys. For objects of category 'Project Objects' this is not necessary,<br />
because the command 'Get (all) latest version(s)' automatically calls all objects which are found in the<br />
data base project folder, even if there are some which not yet available in the local project. But for<br />
objects of category 'Shared Objects' in this case just those objects will be called which are already<br />
available in the local project.<br />
So execute the command 'Add Shared Objects' to open the dialog 'Browse ENI'. A list in the right part<br />
of the window shows all objects which are available in the data base folder which is currently selected<br />
in the list on the left side. Choose the desired object and press OK or do a doubleclick on the entry to<br />
insert the object to the currently opened CoDeSys project.<br />
Dialog 'Browse ENI'<br />
4-40 CoDeSys V2.3
4 - The Individual Components<br />
Refresh Status<br />
Command 'Project' 'Data Base Link' 'Refresh Status'<br />
Use this command to update the display in the Object Organizer, so that you can see the actual status<br />
of the objects concerning the source control of the project.<br />
4.4 Managing Objects in a Project...<br />
Now we shall explain how to work with objects and what help is available to keep track of a project<br />
(Folders, Call tree, Cross reference list,..).<br />
Object<br />
Folder<br />
POUs, data types, visualizations and the resources global variables, the variable configuration, the<br />
Sampling Trace, the <strong>PLC</strong> Configuration, the Task Configuration, and the Watch and Receipt Manager<br />
are all defined as "objects". The folders inserted for structuring the project are partially involved. All<br />
objects of a project are in the Object Organizer.<br />
If you hold the mouse pointer for a short time on a POU in the Object Organizer, then the type of the<br />
POU (Program, Function or Function block) is shown in a Tooltip. For the global variables the tooltip<br />
shows the keyword (VAR_GLOBAL, VAR_CONFIG).<br />
With drag & drop you can shift objects (and also folders, see 'Folder') within an object type. For this,<br />
select the object and shift it to the desired spot by holding down the left mouse button. If the shift<br />
results in a name collision, the newly introduced element will be uniquely identified by an appended,<br />
serial number (e.g. "Object_1").<br />
In order to keep track of larger projects you should group your POUs, data types, visualizations, and<br />
global variables systematically in folders.<br />
You can set up as many levels of folders as you want. If a plus sign is in front of a closed folder<br />
symbol , then this folder contains objects and/or additional folders. With a click on the plus sign<br />
the folder is opened and the subordinated objects appear. With a click on the minus (which has<br />
replaced the plus sign) the folder can be closed again. In the context menu you find the commands<br />
'Expand nodes' and 'Collapse nodes' with the same functions.<br />
With Drag&Drop you can move the objects as well as the folders within their object type. For this<br />
select the object and drag it with pressed left mouse button to the desired position.<br />
You can create more folders with the command 'New folder'.<br />
Note:<br />
Folders have no influence on the program, but rather serve only to structure your project clearly.<br />
Example of folders in the Object Organizer<br />
CoDeSys V2.3 4-41
Managing Objects in a Project...<br />
'New Folder'<br />
With this command a new folder is inserted as a structural object. If a folder has been selected, then<br />
the new one is created underneath it. Otherwise it is created on the same level. If an action is<br />
selected, the new folder will be inserted at the level of the POU to which the action belongs.<br />
The context menu of the Object Organizer which contains this command appears when an object or<br />
the object type has been selected and you have pressed the right mouse button or +.<br />
The newly inserted folder initially has the designation 'New Folder'. Observe the following naming<br />
convention for folders:<br />
• Folders at the same level in the hierarchy must have distinct names. Folders on different levels can<br />
have the same name.<br />
• A folder can not have the same name as an object located on the same level.<br />
If there is already a folder with the name "New Folder" on the same level, each additional one with this<br />
name automatically receives an appended, serial number (e.g. "New Folder 1"). Renaming to a name<br />
that is already in use is not possible.<br />
'Expand nodes' 'Collapse nodes'<br />
With the command expand the objects are visibly unfolded which are located in the selected object.<br />
With Collapse the subordinated objects are no longer shown.<br />
With folders you can open or close them with a double mouse click or by pressing .<br />
The context menu of the Object Organizer which contains this command appears when an object or<br />
the object type has been selected and you have pressed the right mouse button or +.<br />
'Project' 'Object Delete'<br />
Shortcut: <br />
With this command the currently selected object (a POU, a data type, a visualization, or global<br />
variables), or a folder with the subordinated objects is removed from the Object Organizer and is thus<br />
deleted from the project<br />
For safety you are asked once more for confirmation.<br />
If the editor window of the object was open, then it is automatically closed.<br />
If you delete with the command 'Edit' 'Cut', then the object is parked on the clipboard.<br />
'Project' 'Object Add'<br />
Shortcut: <br />
With this command you create a new object. The type of the object (POU, data type, visualization, or<br />
global variables) depends upon the selected register card in the Object Organizer. Enter the Name of<br />
the new POU in the dialog box which appears. Remember that the name of the object may not have<br />
already been used.<br />
Take note of the following restrictions:<br />
• The name of a POU can not include any spaces<br />
• A POU can not have the same name as another POU, or a data type.<br />
• A data type can not receive the same name as another data type or a POU.<br />
• A global variable list can not have the same name as another global variable list.<br />
• An action can not have the same name as another action in the same POU.<br />
• A visualization can not have the same name as another visualization.<br />
In all other cases, identical naming is allowed. Thus for example actions belonging to different POUs<br />
can have the same name, and a visualization may have the same as a POU.<br />
4-42 CoDeSys V2.3
4 - The Individual Components<br />
In the case of a POU, the POU type (program, function or function block) and the language in which it<br />
is programmed must also be selected. 'Program' is the default value of Type of the POU, while that of<br />
Language of the POU is that of most recently created POU. If a POU of the function type is created,<br />
the desired data type must be entered in the Return Type text input field. Here all elementary and<br />
defined data types (arrays, structures, enumerations, aliases) are allowed. Input assistance (e.g. via<br />
) can be used.<br />
Dialog for creating a new POU<br />
After pressing OK, which is only possible if there is no conflict with the naming conventions described<br />
above, the new object is set up in the Object Organizer and the appropriate input window appears.<br />
If the command 'Edit' 'Insert' is used, the object currently in the clipboard is inserted and no dialog<br />
appears. If the name of the inserted object conflicts with the naming conventions (see above), it is<br />
made unique by the addition of a serial number appended with a leading underline character (e.g.<br />
"Rightturnsig_1").<br />
If the project is under source control in an ENI data base, it may be (depends on the settings in the<br />
Project options dialog for 'Project source control') that you will be automatically asked in which data<br />
base category you want to handle the new object. In this case the dialog 'Properties' will open where<br />
you can assign the object to one of the data base object categories.<br />
'Project' 'Object Rename'<br />
Shortcut: <br />
With this command you give a new name to the currently-selected object or folder. Remember that the<br />
name of the object may not have already been used.<br />
If the editing window of the object is open, then its title is changed automatically when the name is<br />
changed.<br />
Dialog box for renaming a POU<br />
'Project' 'Object Convert'<br />
This command can only be used with POUs. You can convert POUs from the languages SFC, ST,<br />
FBD, LD, and IL into one of the three languages IL, FBD, and LD.<br />
For this the project must be compiled. Choose the language into which you want to convert and give<br />
the POU a new name. Remember that the name of the POU may not have already been used. Then<br />
press OK, and the new POU is added to your POU list.<br />
The type of processing that occurs during conversion corresponds to that which applies to<br />
compilation.<br />
CoDeSys V2.3 4-43
Managing Objects in a Project...<br />
Dialog box for converting a POU<br />
Regard the following possibility: A POU which has been created in the FBD-Editor, can - using the<br />
command 'Extras' 'View' be displayed and edited in the KOP-Editor as well without any conversion.<br />
'Project' 'Object Copy'<br />
With this command a selected object is copied and saved under a new name. Enter the name of the<br />
new object in the resulting dialog box. Remember that the name of the object may not have already<br />
been used.<br />
If, on the other hand, you used the command 'Edit' 'Copy', then the object is parked on the clipboard,<br />
and no dialog box appears.<br />
Dialog box for copying a POU<br />
'Project' 'Object Open'<br />
Shortcut: <br />
With the command you load a selected object within the Object Organizer into the respective editor. If<br />
a window with this object is already open, then it gets a focus, is moved into the foreground and can<br />
now be edited.<br />
There are two other ways of opening an object:<br />
• Doubleclick with the mouse on the desired object<br />
• type in the Object Organizer the first letter of the object name. Then a dialog box opens in which all<br />
objects of the available object types with this initial letter are shown. Select the desired object and<br />
click on the button Open in order to load the object in its edit window. This option is supported with<br />
the object type Resources only for global variables.<br />
This last possibility is especially useful in projects with many objects.<br />
4-44 CoDeSys V2.3
4 - The Individual Components<br />
Dialog box for choosing the object to be opened<br />
'Project' 'Object Access rights'<br />
With this command you open the dialog box for assigning access rights to the different user groups.<br />
The following dialog box appears:<br />
Dialog box for assigning access rights<br />
Members of the user group 0 can now assign individual access rights for each user group. There are<br />
three possible settings:<br />
• No Access: the object may not be opened by a member of the user group.<br />
• Read Access: the object can be opened for reading by a member of the user group but not<br />
changed.<br />
• Full Access: the object may be opened and changed by a member of the user group.<br />
The settings refer either to the currently-selected object in the Object Organizer or, if the option Apply<br />
to all is chosen, to all POUs, data types, visualizations, and resources of the project.<br />
The assignment to a user group takes place when opening the project through a password request if a<br />
password was assigned to the user group 0.<br />
Please regard also the possibility to assign access rights concerning the operation of visualization<br />
elements (Visualization, Security).<br />
'Project' 'Object properties'<br />
This command will open the dialog 'Properties' for that object which is currently marked in the Object<br />
organizer.<br />
CoDeSys V2.3 4-45
Managing Objects in a Project...<br />
On the tab Access rights you find the same dialog as you get when executing the command 'Project'<br />
'Object Access Rights'<br />
It depends on the object and the project settings, whether there are additional tabs available where<br />
you can define object properties:<br />
• If a global variable list is currently selected in the Object Organizer, then a tab 'Global variable<br />
list' will be available where the parameters concerning the actualization of the list and concerning<br />
the data exchange of network variables are defined. The entries can be modified here. This dialog<br />
also will be opened if you create a new global variable list by selecting one of the entries in section<br />
'Global Variables' in the Object Organizer and executing the command 'Add Object'.<br />
• If a visualization object is currently selected in the Object Organizer and if the option 'Web<br />
visualization' resp. 'Target visualization' is activated in the Target Settings, then a tab<br />
'Visualization' will be available, where you can choose, whether the object should be part of the<br />
Web visualization resp. Target visualization.<br />
• If the project is connected to an ENI data base (see 'Project' 'Options' 'Project source control'), then<br />
a tab 'Database -connection' will be available. Here you can display and modify the current<br />
assignment of the object to one of the data base categories resp. to the category 'Local'. See for<br />
further information: 'What is ENI'.<br />
'Project' 'Add Action'<br />
This command is used to generate an action allocated to a selected block in the Object Organizer.<br />
One selects the name of the action in the dialog which appears and also the language in which the<br />
action should be implemented.<br />
The new action is placed under your block in the Object Organiser. A plus sign appears in front of the<br />
block. A simple mouse click on the plus sign causes the action objects to appear and a minus sign<br />
appears in front of the block. Renewed clicking on the minus sign causes the actions to disappear and<br />
the plus sign appears again. This can also be achieved over the context menu commands 'Expand<br />
Node' and 'Collapse Node'.<br />
'Project' 'View Instance'<br />
With this command it is possible to open and display the instance of the function block which is<br />
selected in the Object Organizer. In the same manner, a double click on the function block in the<br />
Object Organizer gives access to a selection dialog in which the instances of the function block as<br />
well as the implementation are listed. Select here the desired instance or the implementation and<br />
confirm using OK. The desired item is then displayed in a window.<br />
Attention: If you want to view instances, you first have to log in ! (The project has been compiled with no errors<br />
and downloaded to the <strong>PLC</strong> with 'Online' 'Login').<br />
Dialog for opening an instance<br />
4-46 CoDeSys V2.3
4 - The Individual Components<br />
'Project' 'Show Call Tree'<br />
With this command you open a window which shows the call tree of the object chosen in the Object<br />
Organizer. For this the project must be compiled (see 'Rebuild all'). The call tree contains both calls for<br />
POUs and references to data types.<br />
Example of a call tree<br />
'Projekt' 'Show cross reference'<br />
With this command you open a dialog box which makes possible the output of all application points for<br />
a variable, address, or a POU. For this the project must be compiled (see 'Project' 'Build').<br />
Choose first the category 'Variable', 'Address', or 'POU' and then enter the name of the desired<br />
element. To obtain all elements of the entered category enter a "*" in Name.<br />
By clicking on the button Cross References you get the list of all application points. Along with the<br />
POU and the line or network number, the variable name and the address binding, if any, are specified.<br />
The Domain space shows whether this is a local or a global variable; the Access column shows<br />
whether the variable is to be accessed for ‚reading' or ‚writing' at the current location.<br />
When you select a line of the cross reference list and press the button Go To or doubleclick on the<br />
line, then the POU is shown in its editor at the corresponding point. In this way you can jump to all<br />
application points without a time-consuming search.<br />
In order to make processing easier, you can use the Send to message window button to bring the<br />
current cross reference list into the message window and from there change to the respective POU.<br />
Dialog box and example of a cross reference list<br />
CoDeSys V2.3 4-47
General Editing Functions...<br />
4.5 General Editing Functions...<br />
'Edit' 'Undo'<br />
You can use the following commands in all editors and some of them in the Object Organizer. The<br />
commands are located under the menu item 'Edit' and in the context menu that is opened with the<br />
right mouse button.<br />
If the IntelliPoint -Software is installed on the computer, CoDeSys supports all functions of the MS<br />
IntelliMouse. In all editors with zoom functionality: To magnify press the key while rolling the<br />
wheel of the mouse, to reduce roll backwards while the key is pressed.<br />
Shortcut: +<br />
This command undoes the action which was most recently executed in the currently-open editor<br />
window or in the Object Organizer; repeated use undoes all actions back to the time that the window<br />
was opened. This applies to all actions in the editors for POUs, data types, visualizations and global<br />
variables and in the Object Organizer.<br />
With 'Edit' 'Redo' you can restore an action which you have undone.<br />
Note:<br />
The commands Undo and Redo apply to the current window. Each window carries its own action<br />
list. If you want to undo actions in several windows, then you must activate the corresponding<br />
window. When undoing or redoing in the Object Organizer the focus must lie here.<br />
'Edit' 'Redo'<br />
Shortcut: +<br />
With the command in the currently-open editor window or in the Object Organizer you can restore an<br />
action you have undone ('Edit' 'Undo').<br />
As often as you have previously executed the command 'Undo' , you can also carry out the command<br />
'Redo'.<br />
Note:<br />
The commands 'Undo' and 'Redo' apply to the current window. Each window carries its own action<br />
list. If you want to undo actions in several windows, then you must activate the corresponding<br />
window. When undoing or redoing in the Object Manager must lie there.<br />
'Edit' 'Cut'<br />
Symbol:<br />
Shortcut: + or +<br />
This command transfers the current selection from the editor to the clipboard. The selection is<br />
removed from the editor.<br />
In the Object Organizer this similarly applies to the selected object, whereby not all objects can be<br />
deleted, e.g. the <strong>PLC</strong> Configuration.<br />
Remember that not all editors support the cut command, and that its use can be limited in some<br />
editors.<br />
The form of the selection depends upon the respective editor:<br />
In the text editors IL, ST, and declarations the selection is a list of characters.<br />
In the FBD and LD editors the choice is a number of networks which are indicated by a dotted<br />
rectangle in the network number field or a box with all preceding lines, boxes, and operands.<br />
In the SFC editor the selection is a part of a series of steps surrounded by a dotted rectangle.<br />
In order to paste the content of the clipboard you use the command 'Edit' 'Paste'. In the SFC editor<br />
you can also use the commands 'Extras' 'Insert parallel branch (right)' or 'Extras' 'Paste after'.<br />
In order to copy a selection onto the clipboard without deleting it, use the command 'Edit' 'Copy'.<br />
In order to remove a selected area without changing the clipboard, use the command 'Edit' 'Delete'.<br />
4-48 CoDeSys V2.3
4 - The Individual Components<br />
'Edit' 'Copy'<br />
'Edit' 'Paste'<br />
Symbol:<br />
Shortcut: +<br />
This command copies the current selection from the editor to the clipboard. This does not change the<br />
contents of the editor window.<br />
With the Object Organizer this similarly applies to the selected object, whereby not all objects can be<br />
copied, e.g. the <strong>PLC</strong> Configuration.<br />
Remember that not all editors support copying and that it can be limited with some editors.<br />
For the type of selection the same rules apply as with 'Edit' 'Cut'.<br />
The form of the selection depends upon the respective editor:<br />
In the text editors (IL, ST, and declarations) the selection is a list of characters.<br />
In the FBD and LD editors the choice is a number of networks which are indicated by a dotted<br />
rectangle in the network number field or a box with all preceding lines, boxes, and operands.<br />
In the SFC editor the selection is a part of a series of steps surrounded by a dotted rectangle.<br />
In order to paste the content of the clipboard you use the command 'Edit' 'Paste'. In the SFC editor<br />
you can also use the commands 'Extras' 'Insert parallel branch (right)' or 'Extras' 'Paste after'.<br />
In order to delete a selected area and simultaneously put it on the clipboard, use the command 'Edit'<br />
'Cut'.<br />
Symbol:<br />
'Edit' 'Delete"<br />
Shortcut: +<br />
Pastes the content of the clipboard onto the current position in the editor window. In the graphic<br />
editors the command can only be executed when a correct structure results from the insertion.<br />
With the Object Organizer the object is pasted from the clipboard.<br />
Remember that pasting is not supported by all editors and that its use can be limited in some editors.<br />
The current position can be defined differently according to the type of editor:<br />
With the text editors (IL, ST, Declarations ) the current position is that of the blinking cursor (a vertical<br />
line) which you place by clicking with the mouse).<br />
In the FBD and LD editors the current position is the first network with a dotted rectangle in the<br />
network number area. The contents of the clipboard are inserted in front of this network. If a partial<br />
structure has been copied, then it is inserted in front of the selected element.<br />
In the SFC editor the current position is determined the selection which is surrounded by a dotted<br />
rectangle. Depending upon the selection and the contents of the clipboard, these contents are<br />
inserted either in front of the selection or int o a new branch (parallel or alternative) to the left of the<br />
selection.<br />
In SFC the commands 'Extras' 'Insert parallel branch (right)' or 'Extras' 'Paste after' can be used in<br />
order to insert the contents of the clipboard.<br />
In order to copy a selection onto the clipboard without deleting it, use the command 'Edit' 'Copy'.<br />
In order to remove a selected area without changing the clipboard, use the command 'Edit' 'Delete'.<br />
Shortcut: <br />
Deletes the selected area from the editor window. This does not change the contents of the clipboard.<br />
In the Object Organizer this applies likewise to the selected object, whereby not all objects can be<br />
deleted, e.g. the <strong>PLC</strong> Configuration.<br />
For the type of selection the same rules apply as with 'Edit' 'Cut'.<br />
CoDeSys V2.3 4-49
General Editing Functions...<br />
'Edit' 'Find'<br />
The form of the selection depends upon the respective editor:<br />
In the text editors (IL, ST, and declarations) the selection is a list of characters.<br />
In the FBD and LD editors the selection is a number of networks which are highlighted with a dotted<br />
rectangle in the network number field.<br />
In the SFC editor the selection is a part of a series of steps surrounded by a dotted rectangle.<br />
In the library manager the selection is the currently selected library name.<br />
In order to delete a selected area and simultaneously put it on the clipboard, use the command 'Edit'<br />
'Cut'.<br />
Symbol:<br />
With this command you search for a certain text passage in the current editor window. The Find dialog<br />
box opens. It remains opens until the button Cancel is pressed.<br />
In the field Find what you can enter the series of characters you are looking for.<br />
In addition, you can decide whether the text you are looking for Match whole word only or not, or<br />
also whether Match case is to be considered, and whether the search should proceed Up or Down<br />
starting from the current cursor position.<br />
The button Find next starts the search which begins at the selected position and continues in the<br />
chosen search direction. If the text passages is found, then it is highlighted. If the passage is not<br />
found, then a message announces this. The search can be repeated several times in succession until<br />
the beginning or the end of the contents of the editor window has been reached. In the CFC editor the<br />
geometrical order of the elements will be regarded, the search will run from the left upper corner of the<br />
window to the right upper corner. Please regard that FBD POUs are processed from the right to the<br />
left !<br />
Find dialog box<br />
'Edit' 'Find next'<br />
Symbol:<br />
'Edit' 'Replace'<br />
Shortcut: <br />
With this command you execut e a search with the same parameters as with the most recent action<br />
'Edit' 'Find'. Please regard that FBD POUs are processed from the right to the left !<br />
With this command you search for a certain passage just as with the command 'Edit' 'Find', and<br />
replace it with another. After you have chosen the command the dialog box for find and replace<br />
appears. This dialog box remains open until the button Cancel or Close is pressed.<br />
In the field behind Find automatically that string will be inserted which you have marked before in the<br />
editor. You also can enter the search string manually. Pressing button Replace will replace the<br />
current selection with the string which is given in the field Replace with. Use the button Find Next to<br />
get to the next passage where the string is found. Please regard, that FBD POUs are processed from<br />
the right to the left !<br />
4-50 CoDeSys V2.3
4 - The Individual Components<br />
The button Replace all replaces every occurrence of the text in the field Find next after the current<br />
position with the text in the field Replace with. At the end of the procedure a message announces<br />
how many replacements were made.<br />
Dialog box for find and replace<br />
'Edit' 'Input Assistant'<br />
Shortcut: <br />
This command provides a dialog box for choosing possible inputs at the current cursor position in the<br />
editor window. In the left column choose the desired input category, select the desired entry in the<br />
right column, and confirm your choice with OK. This inserts your choice at this position.<br />
The categories offered depend upon the current cursor position in the editor window, i.e. upon that<br />
which can be entered at this point (e.g. variables, operators, POUs, conversions, etc.).<br />
If the option With arguments is active, then when the selected element is inserted, the arguments to<br />
be transferred are specified with it, for example: function block fu1 selected, which defines the input<br />
variable var_in: fu1(var_in:=);<br />
Insertion of function func1, which uses var1 and var2 as transfer parameters: func1(var1,var2)<br />
It is basically possible to switch between structured and unstructured display of the available<br />
elements. This occurs through activation/deactivation of the Structured Display option.<br />
Note:<br />
For inserting identifiers you also can use the Intellisense functionality.<br />
'Edit''Autodeclare'<br />
Shortcut: +<br />
This command opens the dialog for the declaration of a variable. This dialog also opens automatically<br />
when the option 'Project' 'Options' 'Editor' 'Autodeclaration' is switched on and when a new undefined<br />
variable is used the declaration editor.<br />
'Edit' 'Next error'"<br />
Shortcut: <br />
After the incorrect compilation of a project this command can show the next error. The corresponding<br />
editor window is activated and the incorrect place is selected. At the same time in the message<br />
window the corresponding error message is shown.<br />
'Edit' 'Previous error'"<br />
Shortcut: +<br />
After the incorrect compilation of a project this command shows the previous error. The corresponding<br />
editor window is activated and the incorrect place is selected. At the same time in the message<br />
window the corresponding error message is shown.<br />
CoDeSys V2.3 4-51
General Online Functions...<br />
'Edit' 'Macros'<br />
This menu item leads to a list of all macros, which are defined for the project. (For info on generating<br />
macros see 'Project' 'Options' 'Macros' ). When an executable macro is selected the dialog 'Process<br />
Macro'. The name of the macro and the currently active command line are displayed. The button<br />
Cancel can be used to stop the processing of the macro. In that event the processing of the current<br />
command will be finished anyway. Then an appropriate message is displayed in the message window<br />
and in the log during Online operation: ": Execution interrupted by user".<br />
Macros can be executed offline and online, but in each case only those commandes are executed<br />
which are available in the respective mode.<br />
4.6 General Online Functions...<br />
'Online' 'Login'<br />
The available online commands are assembled under the menu item 'Online'. The execution of some<br />
of the commands depends upon the active editor.<br />
The online commands become available only after logging in.<br />
Thanks to 'Online Change' functionality you have the possibility of making changes to programs on<br />
the running controller. See in this connection 'Online' 'Log-in'.<br />
Symbol:<br />
Shortcut: +<br />
This command combines the programming system with the <strong>PLC</strong> (or starts the simulation program)<br />
and changes into the online mode.<br />
If the current project has not been compiled since opening or since the last modification, then it is<br />
compiled now (as with 'Project' 'Build'). If errors occur during compilation, then CoDeSys does not<br />
change into Online mode.<br />
If the current project was changed on the controller since the last download, but not closed, and if the<br />
last download information was not deleted with the command 'Project' 'Clear all', then after the<br />
command 'Login' a dialog opens with the question: „The program has been changed. Load changes<br />
(Online Change)". By answering Yes you confirm that, on log-in, the modified portions of the project<br />
are to be loaded onto the controller. No results in a log-in without the changes made since the last<br />
download being loaded onto the controller. Cancel cancels the command. causes the<br />
entire project to be reloaded onto the controller.<br />
Please regard: Online Change is not possible after modifications in the Task or <strong>PLC</strong> Configuration, after inserting<br />
a library and after performing 'Project' 'Clean all' (see below). Online Change does not cause a reinitialization<br />
of the variables, thus modifications of the initialization values will not be regarded !<br />
Retain variables keep their values when an Online Change is done, they won't do that at a redownload<br />
of the project (see below, 'Online' 'Download').<br />
After a successful login all online functions are available (if the corresponding settings in 'Project'<br />
'Options' category 'Build' have been entered). The current values are monitored for all visible variable<br />
declarations.<br />
Use the 'Online' 'Logout' command to change from online back to offline mode.<br />
If the system reports<br />
Error:<br />
"The selected controller profile does not match that of the target system..."<br />
Check that the target system entered in the target system settings (Resources) matches the<br />
parameters entered in 'Online' 'Communications parameters'.<br />
Error:<br />
„Communication error. Log-out has occurred"<br />
4-52 CoDeSys V2.3
4 - The Individual Components<br />
Check whether the controller is running. Check whether the parameters entered in 'Online'<br />
'Communications parameters' match those of your controller. In particular, you should check<br />
whether the correct port has been entered and whether the baud rates in the controller and the<br />
programming system match. If the gateway server is used, check whether the correct channel is set.<br />
Error:<br />
"The program has been modified! Should the new program be loaded"<br />
The project which is open in the editor is incompatible with the program currently found in the <strong>PLC</strong> (or<br />
with the Simulation Mode program being run). Monitoring and debugging is therefore not possible.<br />
You can either choose "No," logout, and open the right project, or use "Yes" to load the current project<br />
in the <strong>PLC</strong>.<br />
Message:<br />
'Online' 'Logout'<br />
„The program has been changed. Load changes (ONLINE CHANGE)".<br />
The project is running on the controller. The target system supports 'Online Change' and the project<br />
has been altered on the controller with respect to the most recent download or the most recent Online<br />
Change. You may now decide whether these changes should be loaded with the controller program<br />
running or whether the command should be cancelled. You can also, however, load the entire<br />
compiled code by selecting the Load all button.<br />
Symbol:<br />
Shortcut +<br />
The connection to the <strong>PLC</strong> is broken, or, the Simulation Mode program is ended and is shifted to the<br />
offline mode.<br />
Use the 'Online' 'Login' command to change to the online mode.<br />
'Online' 'Download'<br />
'Online' 'Run'<br />
This command loads the compiled project in the <strong>PLC</strong>.<br />
If you use C-Code generation, then prior to the download, the C-Compiler is called up, which creates<br />
the download file. If this is not the case, then the download file is created during the compilation.<br />
The Download-Information is saved in a file called 0000000ar.ri , which is used during<br />
Online Change to compare the current program with the one most recently loaded onto the controller,<br />
so that only changed program components are reloaded. This file is erased by the command 'Project'<br />
'Clear all'.<br />
Symbol:<br />
'Online' 'Stop'<br />
Shortcut: <br />
This command starts the program in the <strong>PLC</strong> or in Simulation Mode.<br />
This command can be executed immediately after the 'Online' 'Download' command, or after the user<br />
program in the <strong>PLC</strong> has been ended with the 'Online' 'Stop' command, or when the user program is at<br />
a break point, or when the 'Online' 'Single Cycle' command has been executed.<br />
Symbol:<br />
'Online' 'Reset'<br />
Shortcut +<br />
Stops the execution of the program in the <strong>PLC</strong> or in Simulation Mode between two cycles.<br />
Use the 'Online' 'Run' command to continue the program.<br />
This command resets – with exception of the retain variables (VAR RETAIN) - all variables to that<br />
specific value, with which they have got initialized (also those variables which have been declared as<br />
CoDeSys V2.3 4-53
General Online Functions...<br />
VAR PERSISTENT !). If you have initialized the variables with a specific value, then this command will<br />
reset the variables to the initialized value. All other variables are set at a standard initialization (for<br />
example, integers at 0). As a precautionary measure, CoDeSys asks you to confirm your decision<br />
before all of the variables are overwritten. The situation is that which occurs in the event of a power<br />
failure or by turning the controller off, then on (warm restart) while the program is running.<br />
Use the 'Online' 'Run' command to restart the program.<br />
See also 'Online' 'Reset (original)' und 'Online' 'Reset (cold)'.<br />
'Online' 'Reset (cold)'<br />
This command resets, with exception of the persistent variables (VAR PERSISTENT) all variables,<br />
also retain variables !, back to their initialization values. The situation is that wich occurs at the start of<br />
a program which has been downloaded just before to the <strong>PLC</strong> (cold start). Only persistent variables<br />
retain the value that they had before the reset. See in this connection also 'Online' 'Reset' and 'Online'<br />
'Reset Original'<br />
'Online' 'Reset (original)'<br />
This command resets all variables including the remanent ones (VAR RETAIN and VAR<br />
PERSISTENT) to their initialization values and erases the user program on the controller. The<br />
controller is returned to its original state. See in this connection also 'Online' 'Reset' and 'Online' 'Cold<br />
Reset'<br />
'Online' 'Toggle Breakpoint'<br />
Symbol:<br />
Shortcut: <br />
This command sets a breakpoint in the present position in the active window. If a breakpoint has<br />
already been set in the present position, that breakpoint will be removed.<br />
The position at which a breakpoint can be set depends on the language in which the POU in the<br />
active window is written.<br />
In the Text Editors (IL, ST), the breakpoint is set at the line where the cursor is located, if this line is a<br />
breakpoint position (recognizable by the dark-gray color of the line number field). You can also click<br />
on the line number field to set or remove a breakpoint in the text editors.<br />
In FBD and LD, the breakpoint is set at the currently selected network. In order to set or remove a<br />
breakpoint in the FBD or LD Editor, you can also click on the network number field.<br />
In SFC, the breakpoint is set at the currently selected step. In SFC you can also use with a<br />
doubleclick to set or remove a breakpoint.<br />
If a breakpoint has been set, then the line number field or the network number field or the step will be<br />
displayed with a light -blue background color.<br />
If a breakpoint is reached while the program is running, the program will stop, and the corresponding<br />
field will be displayed in a red background color. In order to continue the program, use the 'Online'<br />
'Run', 'Online' 'Step in', or 'Online' 'Step Over' commands.<br />
You can also use the Breakpoint dialog box to set or remove breakpoints.<br />
'Online' 'Breakpoint Dialog Box'<br />
This command opens a dialog box to edit breakpoints throughout the entire project. The dialog box<br />
also displays all breakpoints presently set.<br />
In order to set a breakpoint, choose a POU in the POU combobox and the line or the network in the<br />
Location combobox where you would like to set the breakpoint; then press the Add button. The<br />
breakpoint will be added to the list.<br />
In order to delete a breakpoint, highlight the breakpoint to be deleted from the list of the set<br />
breakpoints and press the Delete button.<br />
The Delete All button can be used to delete all the breakpoints.<br />
4-54 CoDeSys V2.3
4 - The Individual Components<br />
In order to go to the location in the editor where a certain breakpoint was set, highlight the respective<br />
breakpoint from the list of set breakpoints and press the Go to button.<br />
Breakpoint Editing Dialog Box<br />
To set or delete breakpoints, you can also use the 'Online' 'Toggle Breakpoint' command.<br />
'Online' 'Step over'<br />
Symbol:<br />
'Online' 'Step in'<br />
Shortcut: <br />
This command causes a single step to execute. If a POU is called, the program stops after its<br />
execution. In SFC a complete action is executed.<br />
If the present instruction is the call-up of a function or of a function block, then the function or function<br />
block will be executed completely. Use the 'Online' 'Step In' command, in order to move to the first<br />
instruction of a called function or function block.<br />
If the last instruction has been reached, then the program will go on to the next instruction in the POU.<br />
Shortcut: <br />
A single step is executed. The program is stopped before the first instruction of a called POU.<br />
If necessary, there will be a changeover to an open POU.<br />
If the present position is a call-up of a function or of a function block, then the command will proceed<br />
on to the first instruction in the called POU.<br />
In all other situations, the command will function exactly as 'Online' 'Step Over'.<br />
'Online' 'Single Cycle'<br />
Shortcut: +<br />
This command executes a single <strong>PLC</strong> Cycle and stops after this cycle.<br />
This command can be repeated continuously in order to proceed in single cycles.<br />
The Single Cycle ends when the 'Online' 'Run' command is executed.<br />
'Online' 'Write values'<br />
Shortcut: +<br />
With this command, one or more variables are set – one time only! – to user defined values at the<br />
beginning of a cycle. (see 'Online' 'Force values' for setting permanently)<br />
The values of all single-element variables can be changed, so long as they are also visible in<br />
Monitoring.<br />
CoDeSys V2.3 4-55
General Online Functions...<br />
Before the command 'Write values' can be executed, a variable value must be ready to be written:<br />
For non-boolean variables a double mouse click in performed on the line in which a variable is<br />
declared, or the variable is marked and the key is pressed. The dialog box 'Write variable<br />
' then appears, in which the value to be written to the variable can be entered.<br />
Dialog for writing of variables<br />
For boolean variables, the value is toggled (switched between TRUE and FALSE, with no other value<br />
allowed) by double-clicking on the line in which the variable is declared; no dialog appears.<br />
The value set for Writing is displayed in brackets and in turquoise colour behind the former value of<br />
the variable. e.g. a=0 .<br />
Hint: Exception: In the FBD and LD Editor the value is shown turquoise without brackets next to the variable<br />
name.<br />
Set the values for as many variables as you like.<br />
The values entered to be written to variables can also be corrected or deleted in the same manner.<br />
This is likewise possible in the 'Online' 'Write/Force dialog' (see below).<br />
The values to be written that were previously noticed are saved in a writelist (Watchlist), where they<br />
remain until they are actually written, deleted or transferred to a forcelist by the command 'Force<br />
values'.<br />
The command to Write Values can be found at two places::<br />
• Command 'Write Values' in the menu 'Online'.<br />
• Button 'Write Values' in the dialog 'Editing the writelist and the forcelist'.<br />
When the command 'Write values' is executed, all the values contained in the writelist are written,<br />
once only , to the appropriate variables in the controller at the beginning of the cycle, then deleted<br />
from the writelist. (If the command 'Force values' is executed, the variables in question are also<br />
deleted from the writelist, and transferred to the forcelist!)<br />
Note: In the sequential function chart language (SFC), the individual values from which a transition<br />
expression is assembled cannot be changed with 'Write values'. This is due to the fact that in<br />
monitoring the 'Total value' of the expression, not the values of the individual variables are displayed<br />
(e.g. "a AND b" is only displayed as TRUE if both variables actually have the value TRUE).<br />
In FBD, on the other hand, only the first variable in an expression, used for example as input to a function block,<br />
is monitored. Thus a 'Write values' command is only possible for this variable.<br />
'Online' 'Force values'<br />
Shortcut: (Force values)<br />
With this command, one or more variables are permanently set (see 'Online' 'Write values' for setting<br />
only once at the beginning of a cycle) to user-defined values. The setting occurs in the run-time<br />
system, both at the beginning and at the end of the cycle.<br />
The time sequence in one cycle: 1.Read inputs, 2. Force values 3. Process code, 4. Force values 5.<br />
Write outputs.<br />
The function remains active until it is explicitly suspended by the user (command 'Online' 'Release<br />
force') or the programming system is logged-out.<br />
For setting the new values, a writelist is first created, just as described under 'Online' 'Write values'.<br />
The variables contained in the writelist are accordingly marked in Monitoring. The writelist is<br />
transferred to a forcelist as soon as the command 'Online' 'Force values' is executed. It is possible<br />
that an active forcelist already exists, in which case it is updated as required. The writelist is then<br />
emptied and the new values displayed in red as 'forced'. Modifications of the forcelist are transferred<br />
to the program with the next 'Force values' command.<br />
Note: The forcelist is created at the first forcing of the variables contained in the writelist, while the<br />
writelist existed prior to the first writing of the variables that it contains.<br />
4-56 CoDeSys V2.3
4 - The Individual Components<br />
The command for forcing a variable, which means that it will be entered into the forcelist can be found<br />
at the following places:<br />
• Command 'Force Values' in the menu 'Online'.<br />
• Button 'Force Values' in the dialog 'Editing the writelist and the forcelist'.<br />
Note:<br />
In the sequential function chart language, the individual values from which a transition expression is<br />
assembled cannot be changed with 'Force values'. This is due to the fact that in monitoring the 'Total<br />
value' of the expression, not the values of the individual variables are displayed (e.g. "a AND b" is<br />
only displayed as TRUE if both variables actually have the value TRUE).<br />
In FBD, on the other hand, only the first variable in an expression, used for example as input to a<br />
function block, is monitored. Thus a 'Force values' command is only possible for this variable.<br />
'Online' 'Release force'<br />
Shortcut: +<br />
This command ends the forcing of variable values in the controller. The variable values change again<br />
in the normal way.<br />
Forced variables can be recognized in Monitoring by the red color in which their values are displayed.<br />
You can delete the whole forcelist, but you can also mark single variables for which the forcing should<br />
be released.<br />
To delete the whole forcelist, which means to release force for all variables, choose one of the<br />
following ways:<br />
• Command 'Release Force' in menu 'Online'.<br />
• Button 'Release Force' in dialog 'Editing the writelist and the forcelist'<br />
• Delete the whole forcelist using the command 'Release Force' in the dialog 'Remove Write-<br />
/Forcelist'. This dialog opens if you choose the command 'Release Force' while also a writelist<br />
exists.<br />
To release force only for single variables you have to mark these variable first. Do this in one ways<br />
described in the following. After that the chosen variables are marked with an turquoise extension<br />
:<br />
• A double mouse click on a line, in which a non boolean variable is declared, opens the dialog<br />
'Write variable '. Press button .<br />
• Repeat double mouse clicks on a line in which a boolean variable is declared to toggle to the<br />
display at the end of the line.<br />
• In the menu 'Online' open the Write/Force-Dialog and delete the value in the edit field of the<br />
column 'Forced value'.<br />
When for all desired variables the setting "" is shown in the declaration window,<br />
choose the command 'Force values' to transfer the modifications of the forcelist to the program.<br />
If the current writelist (see 'Online' 'Write Values') is not empty while you execute the command<br />
'Release Force', the dialog 'Remove Write-/Forcelist' will be opened. There the user has to decide<br />
whether he just wants to Release Force or additionally wants to Remove the writelist or if he wants<br />
to remove both lists.<br />
CoDeSys V2.3 4-57
General Online Functions...<br />
Dialog for removing Write-/Forcelists<br />
'Online' 'Write/Force' Dialog'<br />
This command leads to a dialog which displays in two registers the current writelist (Watchlist) and<br />
forcelist (Forcelist ). Each variable name and the value to be written to it or forced on it are displayed<br />
in a table.<br />
Dialog for editing the writelist and the forcelist<br />
The variables reach the watchlist via the commands 'Online' 'Write Values' and are transferred to the<br />
forcelist by the command 'Online' 'Force Values'. The values can be edited here in the „Prepared<br />
Value" or „Forced Value" columns by clicking the mouse on an entry to open an editor field. If the<br />
entry is not type-consistent, an error message is displayed. If a value is deleted, it means that the<br />
entry is deleted from the writelist or the variable is noticed for suspension of forcing as soon as the<br />
dialog is closed with any other command than Cancel.<br />
The following commands, corresponding to those in the Online menu, are available via buttons:<br />
Force Values: All entries in the current writelist are transferred to the forcelist, that is the values of the<br />
variables in the controller are forced. All variables marked with 'Release Force' are no longer forced.<br />
The dialog is then closed.<br />
4-58 CoDeSys V2.3
4 - The Individual Components<br />
Write Values: All entries in the current writelist are written once only to the corresponding variables in<br />
the controller. The dialog is then closed.<br />
Release Force: All entries in the forcelist will be deleted or, if a writelist is present, the dialog "Delete<br />
write-/forcelist" comes up, in which the user must decide whether he only wants to release forcing or<br />
discard the writelist, or both. The dialog will close at that point, or after the selection dialog is closed<br />
as the case may be.<br />
'Online' 'Show Call Stack'<br />
You can run this command when the Simulation Mode stops at a breakpoint. You will be given a<br />
dialog box with a list of the POU Call Stack.<br />
Example of a Call Stack<br />
The first POU is always <strong>PLC</strong>_PRG, because this is where the executing begins.<br />
The last POU is always the POU being executed.<br />
After you have selected a POU and have pressed the Go to button, the selected POU is loaded in its<br />
editor, and it will display the line or network being processed.<br />
'Online' 'Display Flow Control'"<br />
If you have selected the flow control, then a check(ü) will appear in front of the menu item. Following<br />
this, every line or every network will be marked which was executed in the last <strong>PLC</strong> Cycle.<br />
The line number field or the network number field of the lines or networks which just run will be<br />
displayed in green. An additional field is added in the IL-Editor in which the present contents of the<br />
accumulator are displayed. In the graphic editors for the Function Block Diagram and Ladder<br />
Diagram, an additional field will be inserted in all connecting lines not transporting any Boolean<br />
values. When these Out- and Inputs are verified, then the value that is transported over the<br />
connecting line will be shown in this field. Connecting lines that transport only Boolean values will be<br />
shaded blue when they transport TRUE. This enables constant monitoring of the information flow.<br />
'Online' 'Simulation'<br />
If Simulation Mode is chosen, then a check(ü) will appear in front of the menu item.<br />
In the simulation mode, the user program runs on the same PC under Windows. This mode is used to<br />
test the project. The communication between the PC and Simulation Mode uses the Windows<br />
Message mechanism.<br />
If the program is not in simulation mode, then the program will run on the <strong>PLC</strong>. The communication<br />
between the PC and the <strong>PLC</strong> typically runs over the serial interface.<br />
The status of this flag is stored with the project.<br />
Please regard: POUs of external libraries will not run in simulation mode.<br />
CoDeSys V2.3 4-59
General Online Functions...<br />
'Online' 'Communication Parameters'<br />
You are offered a special dialog for setting communication parameters when the communication<br />
between the local PC and the run-time system is running over a gateway server in your system. (If the<br />
OPC or DDE server is used, the same communications parameters must be entered in its<br />
configuration).<br />
See the following items:<br />
Principle of a gateway system<br />
Communication Parameters Dialog for the local PC<br />
Principle of a gateway system<br />
Principle of a gateway system<br />
Let us examine the principle of the gateway system before explaining the operation of the dialog:<br />
A gateway server can be used to allow your local PC to communicate with one or more run-time<br />
systems. The setting concerning which run-time systems can be addressed, which is specifically<br />
configured for each gateway server, and the connection to the desired gateway server, is made on the<br />
local PC. Here it is possible that both the gateway server and the run-time system(s) can run together<br />
on the local PC. If we are dealing with a gateway server which is running on another PC we must<br />
ensure that it has been started there. If you are selecting a locally installed gateway server, it<br />
automatically starts when you log onto the target run-time system. You can recognise this through the<br />
appearance of a CoDeSys symbol on the bottom right in the task bar. This symbol lights up as long<br />
as you are connected to the run-time system over the gateway. The menu points Info and Finish are<br />
obtained by clicking with the right mousekey on the symbol. Finish is used to switch off the gateway.<br />
See the following scheme for presenting a gateway system:<br />
PC_local is your local PC, PC_x is another PC, which gateway addresses. PC_gateway is the PC on<br />
which the gateway server is installed, PC_<strong>PLC</strong>1 through to PC_<strong>PLC</strong>4 are PCs on which the run-time<br />
systems are running. The diagram shows the modules as separated but it is fully possible for the<br />
Gateway server and / or run-time systems to be installed together on the local PC.<br />
Important: Please note that a connection to gateway is only possible over TCP/IP so make sure that your PC is<br />
configured appropriately!<br />
The connections from gateway to the various run-time computers can, on the other hand, run over<br />
different protocols (TCP/IP, Pipe, etc.).<br />
Tips for editing the parameters in the communications parameters dialogue<br />
You can only edit the text fields in the column Value.<br />
Select a text field with the mouse, and get into the editing mode by double clicking or by pressing the<br />
space bar. The text input is finished by pressing the key.<br />
You can use or + to jump to the next or the previous switching or<br />
editing possibility.<br />
4-60 CoDeSys V2.3
4 - The Individual Components<br />
To edit numerical values it is possible with the arrow keys or the Page Up/Down keys to change the<br />
value by one or ten units respectively. A double click with the mouse also changes the value by<br />
increasing by one unit. A typing check is installed for numerical values: + or +<br />
deliver the lowest or the highest value respectively for the possible input values for the type of<br />
parameter in question.<br />
Quick check in the event of unsuccessful connection attempt to the gateway<br />
You should make the following checks if the connection to the selected gateway computer is not<br />
successful. (You get the message „not connected" in the Communication Parameters dialog behind<br />
the gateway server address in the field Channels):<br />
• Has the gateway server been started (the three-color symbol appears in the bottom right portion of<br />
the toolbar) <br />
• Is the IP address that you entered in the 'Gateway: Communication Parameters' dialog really that<br />
of the computer on which the gateway is running (use „ping" to check)<br />
• Is the TCP/IP connection working locally The error may possibly lie with TCP/IP.<br />
'Online' 'Sourcecode download'<br />
This command loads the source code for the project into the controller system. This is not to be<br />
confused with the Code that is created when the project is compiled! You can enter the options that<br />
apply to Download (time, size) in the 'Project' 'Options' 'Sourcedown ' dialog.<br />
'Online' 'Create boot project'<br />
With this command, the compiled project is set up on the controller in such a way that the controller<br />
can load it automatically when restarted. Storage of the boot project occurs differently depending on<br />
the target system. For example, on 386 systems three files are created: default.prg contains the<br />
project code, default.chk contains the code's checksum, default.sts contains the controller status<br />
after restart (start/stop).<br />
The command 'Online' 'Create boot project' is also available in offline mode if the project has been<br />
built without errors. In this case the following files are created in the projects directory:<br />
.prg for the boot project code, and projektname>.chk for the checksum. These files<br />
can be renamed as necessary and then be copied to a <strong>PLC</strong>.<br />
Note:<br />
If the project option Implicit at create boot project (category Sourcedownload) is activated, then<br />
the selected sources will be loaded automatically into the controller on the command 'Online' 'Create<br />
boot project'.<br />
'Online' 'Write file to controller'<br />
This command is used for loading any desired file onto the controller. It opens the dialog for 'Write file<br />
to controller' in which you can select the desired file.<br />
After the dialog is closed using the 'Open' button, the file is loaded into the controller and stored there<br />
under the same name. The loading process is accompanied by a progress dialog.<br />
With the command 'Online' 'Load file from controller' you can retrieve a file previously loaded on the<br />
controller.<br />
'Online' 'Load file from controller'<br />
With this command, you can retrieve a file previously loaded into the controller using 'Online' 'Write file<br />
to controller'. You receive the 'Load file from controller' dialog. Under Filename, provide the name of<br />
the desired file, and in the selection window enter the directory on your computer into which it is to be<br />
loaded as soon as the dialog is closed with the „Save" button.<br />
CoDeSys V2.3 4-61
Window set up...<br />
4.7 Window set up...<br />
Under the 'Window' menu item you will find all commands for managing the windows. There are<br />
commands both for the automatic set up of your window as well as for opening the library manager<br />
and for changing between open windows. At the end of the menu you will find a list of all open<br />
windows in the sequence they were opened. You can switch to the desired window by clicking the<br />
mouse on the relevant entry. A check will appear in front of the active window.<br />
'Window' 'Tile Horizontal'<br />
With this command you can arrange all the windows horizontally in the work area so that they do not<br />
overlap and will fill the entire work area.<br />
'Window' 'Tile Vertical'<br />
With this command you can arrange all the windows vertically in the work area so that they do not<br />
overlap and will fill the entire work area.<br />
'Window' 'Cascade'<br />
With this command you can arrange all the windows in the work area in a cascading fashion, one<br />
behind another.<br />
'Window' 'Arrange Symbols'<br />
With this command you can arrange all of the minimized windows in the work area in a row at the<br />
lower end of the work area.<br />
'Window' 'Close All'<br />
With this command you can close all open windows in the work area.<br />
'Window' 'Messages'<br />
Shortcut: +<br />
With this command you can open or close the message window with the messages from the last<br />
compiling, checking, or comparing procedure.<br />
If the messages window is open, then a check (ü) will appear in front of the command.<br />
4.8 Help when you need it...<br />
'Help' 'Contents and Search'<br />
With this commands you can open the help topics window.<br />
Under the Contents register card you will find the contents. The books can be opened and closed<br />
using a doubleclick or the corresponding button. Doubleclicking or activating the Show button on a<br />
highlighted topic will display the topic in the main window of help or in the index window.<br />
Click on the Index register card to look for a specific word, and click on the Search register card to<br />
select a full-text search. Follow the instructions in the register cards.<br />
4-62 CoDeSys V2.3
4 - The Individual Components<br />
Help Topics Window<br />
Context Sensitive Help<br />
Shortcut: <br />
You can use the key in an active window, in a dialog box, or above a menu command. When<br />
you perform a command from the menu, the help for the command called up at that time is displayed.<br />
You can also highlight a text (for example, a key word or a standard function) and have the help<br />
displayed for that item.<br />
CoDeSys V2.3 4-63
5 - Editors in CoDeSys<br />
5 Editors in CoDeSys<br />
5.1 This is for all Editors...<br />
Components of an Editor<br />
Print margins<br />
Comment<br />
Zoom to POU<br />
Open instance<br />
All editors for POUs (Program Organization Units) consist of a declaration part and a body. The body<br />
can consist of other a text or a graphic editor; the declaration portion is always a text editor. Body and<br />
declaration part are separated by a screen divider that can be dragged, as required, by clicking it with<br />
the mouse and moving it up or down.<br />
The vertical and horizontal margins that apply when the editor contents are printed, are shown by red<br />
dashed lines if the 'Show print range' option in the project options in the dialog 'Workspace' was<br />
selected. The properties of the printer that was entered apply, as well as the size of the print layout<br />
selected in the 'File' 'Printer Setup' menu. If no printer setup or no print layout is entered, a default<br />
configuration is used (Default.DFR and default printer). The horizontal margins are drawn as if the<br />
options 'New page for each object' or 'New page for each sub-object' were selected in 'Documentation<br />
settings'. The lowest margin is not displayed.<br />
Note: An exact display of the print margins is only possible when a zoom factor of 100% is selected.<br />
User comments must be enclosed in the special symbol sequences „(*" and „*)". Example: (*This is a<br />
comment.*)<br />
Comments are allowed in all text editors, at any location desired, that is in all declarations, the IL and<br />
ST languages and in self-defined data types. If the Project is printed out using a template, the<br />
comment that was entered during variable declaration appears in text-based program components<br />
after each variable.<br />
In the FBD and LD graphic editors, comments can be entered for each network. To do this, search for<br />
the network on which you wish to comment and activate 'Insert' 'Comment'. In the Ladder Editor<br />
additionally a comment for each particular contact and coil can be added, if the corresponding options<br />
are activated in the menu 'Extras' 'Options'. In CFC there are special comment POUs which can be<br />
placed at will.<br />
In SFC, you can enter comments about a step in the dialog for editing step attributes.<br />
Nested comments are also allowed if the appropriate option in the 'Project' 'Options' 'Build Options'<br />
dialog is activated.<br />
In Online mode, if you rest the mouse cursor for a short time on a variable, the type and if applicable<br />
the address and comment of that variable are displayed in a tooltip.<br />
Shortcut: +<br />
With this command a selected POU is loaded into its editor. The command is available in the context<br />
menu () or in the 'Extras' menu, if the cursor is positioned on the name of a POU in a text editor<br />
or if the POU box is selected in a graphic editor.<br />
If you are dealing with a POU from a library, then the library manager is called up, and the<br />
corresponding POU is displayed.<br />
This command corresponds to the 'Project' 'Open instance' command.<br />
CoDeSys V2.3 5-1
Declaration Editor...<br />
It is available in the context menu () or in the 'Extras' menu, if the cursor is positioned on the<br />
name of a function block in a text editor or if the function block box is selected in a graphic editor.<br />
Intellisense Function<br />
If the option List components is activated in the project options dialog for category 'Editor' , then the<br />
"Intellisense" functionality will be available in all editors, in the Watch- and Receiptmanager, in the<br />
Visualization and in the Sampling Trace:<br />
• If you insert a dot "." instead of an identifier, a selection box will appear, listing all local and global<br />
variables of the project. You can choose one of these elements and press 'Return' to insert it<br />
behind the dot. You can also insert the element by a doubleclick on the list entry.<br />
• If you enter a function block instance or a structure variable followed by a dot, then a selection box<br />
listing all input and output variables of the corresponding function block resp. listing the structure<br />
components will appear, where you can choose the desired element and enter it by pressing<br />
'Return' or by a doubleclick.<br />
Example:<br />
Insert "struvar." -> the components of structure struct1 will be offered:<br />
5.2 Declaration Editor...<br />
Declaration Part<br />
The declaration editor is used to declare variables of POUs and global variables, for data type<br />
declarations, and in the Watch and Receipt Manager. It gives access to the usual Windows functions,<br />
and even those of the IntelliMouse can be used if the corresponding driver is installed.<br />
In Overwrite mode, 'OV' is shown in black on the status bar; switching between Overwrite and Insert<br />
modes can be accomplished with the key.<br />
The declaration of variables is supported by syntax coloring.<br />
The most important commands are found in the context menu (right mouse button or +).<br />
All variables to be used only in this POU are declared in the declaration part of the POU. These can<br />
include: input variables, output variables, input/output variables, local variables, retain variables, and<br />
constants. The declaration syntax is based on the IEC61131-3 standard. An example of a correct<br />
declaration of variables in CoDeSys-Editor:<br />
5-2 CoDeSys V2.3
5 - Editors in CoDeSys<br />
Input Variable<br />
Between the key words VAR_INPUT and END_VAR, all variables are declared that serve as input<br />
variables for a POU. That means that at the call position, the value of the variables can be given along<br />
with a call.<br />
Example:<br />
VAR_INPUT<br />
in1:INT (* 1. Inputvariable*)<br />
END_VAR<br />
Output Variable<br />
Between the key words VAR_OUTPUT and END_VAR, all variables are declared that serve as output<br />
variables of a POU. That means that these values are carried back to the POU making the call. There<br />
they can be answered and used further.<br />
Example:<br />
VAR_OUTPUT<br />
out1:INT; (* 1. Outputvariable*)<br />
END_VAR<br />
Input and Output Variables<br />
Between the key words VAR_IN_OUT and END_VAR, all variables are declared that serve as input<br />
and output variables for a POU.<br />
Attention: With this variable, the value of the transferred variable is changed ("transferred as a pointer", Call-by-<br />
Reference). That means that the input value for such variables cannot be a constant. For this reason,<br />
even the VAR_IN_OUT variables of a function block can not be read or written directly from outside<br />
via .<br />
Example:<br />
VAR_IN_OUT<br />
inout1:INT; (* 1. Inputoutputvariable *)<br />
END_VAR<br />
CoDeSys V2.3 5-3
Declaration Editor...<br />
Local Variables<br />
Between the keywords VAR and END_VAR, all of the local variables of a POU are declared. These<br />
have no external connection; in other words, they can not be written from the outside.<br />
Example:<br />
VAR<br />
loc1:INT; (* 1. Local Variable*)<br />
END_VAR<br />
Remanent variables<br />
Remanent variables can retain their value throughout the usual program run period. These include<br />
Retain variables and Persistent variables.<br />
• Retain variables are identified by the keyword RETAIN. These variables maintain their value even<br />
after an uncontrolled shutdown of the controller as well as after a normal switch off and on of the<br />
controller (resp. at the command 'Online' 'Reset. When the program is run again, the stored values<br />
will be processed further. A concrete example would be an piece-counter in a production line, that<br />
recommences counting after a power failure.<br />
All other variables are newly initialized, either with their initialized values or with the standard<br />
initializations.<br />
Contrary to Persistent variables Retain Variables are reinitialized at a new download of the<br />
program.<br />
• Persistent variables are identified by the keyword PERSISTENT. Unlike Retain variables, these<br />
variables retain their value after a re-Download resp. at the command 'Online' 'Reset Original' or<br />
'Online' 'Reset (cold)'), but not at switching off and on of the controller (i.e. not at the command<br />
'Online' 'Reset'), because they are not saved in the "retain area". If also persistent variables should<br />
maintain their values after a uncontrolled shutdown of the controller, then they have to be declared<br />
additionally as VAR RETAIN variables. A concrete example of "persistent Retain-Variables" would<br />
be a operations timer that recommences timing after a power failure.<br />
Example:<br />
VAR RETAIN<br />
rem1:INT; (* 1. Retain variable*)<br />
END_VAR<br />
Attention:<br />
• If a local variable is declared as VAR RETAIN, then exactly that variable will be saved in the retain area<br />
(like a global retain variable)<br />
• If a local variable in a function block is declared as VAR RETAIN, then the complete instance of the function<br />
block will be saved in the retain area (all data of the POU), whereby only the declared retain variable will be<br />
handled as a retain.<br />
• If a local variable in a function is declared as VAR RETAIN, then this will be without any effect. The variable<br />
will not be saved in the retain area ! If a local variable is declared as PERSISTENT in a function, then this<br />
will be without any effect also !<br />
Constants, Typed Literals<br />
Constants are identified by the key word CONSTANT. They can be declared locally or globally.<br />
Syntax:<br />
VAR CONSTANT<br />
: := ;<br />
END_VAR<br />
Example:<br />
VAR CONSTANT<br />
5-4 CoDeSys V2.3
5 - Editors in CoDeSys<br />
con1:INT:=12; (* 1. Constant*)<br />
END_VAR<br />
See Appendix B: "Operands in CoDeSys" for a listing of possible constants. See there also regarding<br />
the possibility of using typed constants (Typed Literals).<br />
External variables<br />
Keywords<br />
Global variables which are to be imported into the POU are designated with the keyword EXTERNAL.<br />
They also appear in the Watch window of the declaration part in Online mode.<br />
If the VAR_EXTERNAL declaration does not match the global declaration in every respect, the<br />
following error message appears: "Declaration of '' does not match global declaration!"<br />
If the global variable does not exist, the following error message appears: "Unkown global variable:<br />
''!"<br />
Example:<br />
VAR EXTERNAL<br />
var_ext1:INT:=12; (* 1st external variable *)<br />
END_VAR<br />
Keywords are to be written in uppercase letters in all editors. Keywords may not be used as variables.<br />
Examples for keywords: VAR, VAR_CONSTANT, IF, NOT, INT.<br />
Variables declaration<br />
A variables declaration has the following syntax:<br />
{AT }: {:=};<br />
The parts in the braces {} are optional.<br />
Regarding the identifier, that is the name of a variable, it should be noted that it may not contain<br />
spaces or umlaut characters, it may not be declared in duplicate and may not be identical to any<br />
keyword. Upper/lowercase writing of variables is ignored, in other words VAR1, Var1 and var1 are not<br />
different variables. Underlines in identifiers are meaningful, e.g. A_BCD and AB_CD are interpreted<br />
as different identifiers. Multiple consecutive underlines at the beginning of an identifier or within a<br />
identifier are not allowed. The length of the identifier, as well as the meaningful part of it, are unlimited.<br />
All declarations of variables and data type elements can include initialization. They are brought about<br />
by the ":=" operator. For variables of elementary types, these initializations are constants. The defaultinitialization<br />
is 0 for all declarations.<br />
Example:<br />
AT Declaration<br />
var1:INT:=12; (* Integer variable with initial value of 12*)<br />
If you wish to link a variable directly to a definite address, then you must declare the variable with the<br />
keyword AT.<br />
For faster input of the declarations, use the shortcut mode.<br />
In function blocks you can also specify variables with incomplete address statements. In order for<br />
such a variable to be used in a local instance, there must be an entry for it in the variable<br />
configuration.<br />
Pay attention to the possibility of an automatic declaration<br />
If you wish to link a variable directly to a definite address, then you must declare the variable with the<br />
keyword AT. The advantage of such a procedure is that you can assign a meaningful name to an<br />
CoDeSys V2.3 5-5
Declaration Editor...<br />
address, and that any necessary changes of an incoming or outgoing signal will only have to be made<br />
in one place (e.g., in the declaration).<br />
Notice that variables requiring an input cannot be accessed by writing. A further restriction is that AT<br />
declarations can only be made for local and global variables, and not for input- and output variables<br />
from POUs.<br />
Examples:<br />
counter_heat7 AT %QX0.0: BOOL;<br />
lightcabinetimpulse AT %IX7.2: BOOL;<br />
download AT %MX2.2: BOOL;<br />
Note:<br />
If boolean variables are assigned to a Byte, Word or DWORD address, they occupy one byte with<br />
TRUE or FALSE, not just the first bit after the offset!<br />
'Insert' 'Declaration keywords'<br />
'Insert' 'Type'<br />
Syntax Coloring<br />
You can use this command to open a list of all the keywords that can be used in the declaration part<br />
of a POU. After a keyword has been chosen and the choice has been confirmed, the word will be<br />
inserted at the present cursor position.<br />
You also receive the list, when you open the Input Assistant () and choose the Declarations<br />
category.<br />
With this command you will receive a selection of the possible types for a declaration of variables. You<br />
also receive the list when you access the Input Assistant ().<br />
The types are divided into these categories:<br />
• Standard types BOOL, BYTE, etc.<br />
• Defined types Structures, enumeration types, etc.<br />
• Standard function blocks for instance declarations<br />
• Defined function blocks for instance declarations<br />
CoDeSys supports all standard types of IEC1131-3:<br />
In all editors you receive visual support in the implementation and declaration of variables. Errors are<br />
avoided, or discovered more quickly, because the text is displayed in color.<br />
A comment left unclosed, thus annotating instructions, will be noticed immediately; keywords will not<br />
be accidentally misspelled, etc.<br />
The following color highlighting will be used:<br />
Blue<br />
Green<br />
Pink<br />
Red<br />
Keywords<br />
Comments in the text editors<br />
Special constants (e.g. TRUE/FALSE, T#3s, %IX0.0)<br />
Input error (for example, invalid time constant, keyword, written in lower case,...)<br />
Black Variables, constants, assignment operators, ...<br />
Shortcut Mode<br />
The declaration editor for CoDeSys allows you to use the shortcut mode. This mode is activated when<br />
you end a line with <br />
The following shortcuts are supported:<br />
5-6 CoDeSys V2.3
5 - Editors in CoDeSys<br />
• All identifiers up to the last identifier of a line will become declaration variable identifiers<br />
• The type of declaration is determined by the last identifier of the line. In this context, the following<br />
will apply:<br />
B or BOOL gives the result BOOL<br />
I or INT gives the result INT<br />
R or REAL gives the result REAL<br />
S or string gives the result STRING<br />
• If no type has been established through these rules, then the type is BOOL and the last identifier<br />
will not be used as a type (Example 1.).<br />
• Every constant, depending on the type of declaration, will turn into an initialization or a string<br />
(Examples 2. and 3.).<br />
• An address (as in %MD12) is extended around the ATATDeclaration>Proc... attribute(Example 4.).<br />
• A text after a semicolon (;) becomes a comment (Example 4.).<br />
• All other characters in the line are ignored (e.g., the exclamation point in Example 5.).<br />
Examples:<br />
Shortcut<br />
Declaration<br />
A<br />
A: BOOL;<br />
A B I 2 A, B: INT := 2;<br />
ST S 2; A string ST:STRING(2); (* A string *)<br />
X %MD12 R 5 Real<br />
Number<br />
B !<br />
X AT %MD12: REAL := 5.0;(* Real Number *)<br />
B: BOOL;<br />
Autodeclaration<br />
If the Autodeclaration option has been chosen in the Editor category of the Options dialog box , then a<br />
dialog box will appear in all editors after the input of a variable that has not yet been declared. With<br />
the help of this dialog box, the variable can now be declared.<br />
Dialog Box for Declaration of Variables<br />
With the help of the Class combobox, select whether you are dealing with a local variable (VAR),<br />
input variable( (VAR_INPUT), output variable (VAR_OUTPUT), input/output variable (VAR_INOUT),<br />
or a global variable (VAR_GLOBAL).<br />
With the CONSTANT, RETAIN, PERSISTENT options, you can define whether you are dealing with a<br />
constant or a retain variable<br />
CoDeSys V2.3 5-7
Declaration Editor...<br />
The variable name you entered in the editor has been entered in the Name field, BOOL has been<br />
placed in the Type field. The button opens the Input Assistant dialog which allows you to select<br />
from all possible data types.<br />
If ARRAY is chosen as the variable type, the dialog for entering array boundaries appears.<br />
Dialog for determining array boundaries during automatic declaration<br />
.<br />
For each of the three possible dimensions (Dim.), array boundaries can be entered under Start and<br />
End by clicking with the mouse on the corresponding field to open an editing space. The array data<br />
type is entered in the Type field. In doing this, the<br />
dialog.<br />
button can be used to call up an input assistant<br />
Upon leaving the array boundaries dialog via the OK button, variable declarations in IEC format are<br />
set up based on the entries in the Type field in the dialog. Example: ARRAY [1..5, 1..3] OF INT<br />
In the field Initial value, you may enter the initial value of the variable being declared. If this is an<br />
array or a valid structure, you can open a special initialization dialog via the<br />
input assistant dialog for other variable types.<br />
button or , or open the<br />
In the initialization dialog for an array you are presented a list of array elements; a mouse click on the<br />
space following „:="opens an editing field for entering the initial value of an element.<br />
In the initialization dialog for a structure, individual components are displayed in a tree structure. The<br />
type and default initial value appear in brackets after the variable name; each is followed by „:=". A<br />
mouse click on the field following „:=" opens an editing field in which you can enter the desired initial<br />
value. If the component is an array, then the display of individual fields in the array can be expanded<br />
by a mouse click on the plus sign before the array name and the fields can be edited with initial<br />
values.<br />
After leaving the initialization dialog with OK, the initialization of the array or the structure appears in<br />
the field Initial value of the declaration dialog in IEC format.<br />
Example: x:=5,field:=2,3,struct2:=(a:=2,b:=3)<br />
In the Address field, you can bind the variable being declared to an IEC address (AT declaration).<br />
If applicable, enter a Comment. The comment can be formatted with line breaks by using the key<br />
combination + .<br />
By pressing OK, the declaration dialog is closed and the variable is entered in the corresponding<br />
declaration editor in accordance to the IEC syntax.<br />
Note:<br />
The dialog box for variable declaration you also get by the command 'Edit' 'Declare Variable'. If the<br />
cursor is resting on a variable in Online mode, the Autodeclare window can be opened with<br />
with the current variable-related settings displayed.<br />
Line Numbers in the Declaration Editor<br />
In offline mode, a simple click on a special line number will mark the entire text line.<br />
5-8 CoDeSys V2.3
5 - Editors in CoDeSys<br />
In the online mode, a single click on a specific line number will open up or close the variable in this<br />
line, in case a structural variable is involved.<br />
Declarations as tables<br />
If the Declarations as table option is activated in the Options dialog box in the category, the<br />
declaration editor looks like a table. As in a card-index box, you can select the register cards of the<br />
respective variable types and edit the variables.<br />
For each variable you are given the following entry fields.<br />
Name:<br />
Input the identifier of the variable.<br />
Address: If necessary, input the address of the variable (AT declaration)<br />
Type:<br />
Input the type of the variable. (Input the function block when instantiating a<br />
function block)<br />
Initial: Enter a possible initialization of the variable (corresponding to the ":= "<br />
assignment operator).<br />
Comment: Enter a comment here.<br />
Both of the display types of the declaration editor can be changed without causing any problems. In<br />
the online mode, there are no differences for the display.<br />
In order to edit a new variable, select the 'Insert' 'New Declaration' command.<br />
Declaration Editor as a Table<br />
'Insert' 'New Declaration'<br />
With this command you bring a new variable into the declaration table of the declaration editor. If the<br />
present cursor position is located in an field of the table, then the new variable will be pasted in the<br />
preceding line; otherwise, the new variable is pasted at the end of the table. Moreover, you can paste<br />
a new declaration at the end of the table by using the right arrow key or the tab key in the last field of<br />
the table.<br />
You will receive a variable that has "Name" located in the Name field, and "Bool" located in the Type<br />
field, as its default setting. You should change these values to the desired values. Name and type are<br />
all that is necessary for a complete declaration of variables.<br />
Pragma instructiion<br />
The pragma instruction is used to affect the properties of a variable concerning the compilation<br />
process. It can be used in with supplementary text in a program line of the declaration editor or in its<br />
own line.<br />
The pragma instruction is enclosed in curly brackets, upper- and lower-case are ignored: { }<br />
If the compiler cannot meaningfully interpret the instruction text, the entire pragma is handled as a<br />
comment and read over. A warning is issued, however: „Ignore compiler directive ‚’!"<br />
CoDeSys V2.3 5-9
Declaration Editor...<br />
Depending on the type and contents of pragma, the pragma either operates on the line in which it is<br />
located or on all subsequent lines until it is ended by an appropriate pragma, or the same pragma is<br />
executed with different parameters, or the end of the file is reached. By file we mean here: declaration<br />
part, implementation portion, global variable list, type declaration.<br />
The opening bracket may immediately follow a variable name. Opening and closing brackets must be<br />
located on the same line.<br />
The following pragma may currently be used:<br />
{flag [] [off|on]}<br />
can be a combination of the following flags:<br />
noinit:<br />
nowatch:<br />
noread:<br />
nowrite:<br />
The variable will not be initialized.<br />
The variable can not be monitored<br />
The variable is exported to the symbol file without read permission<br />
The variable is exported to the symbol file without write permission<br />
noread,<br />
nowrite:<br />
The variable will not get exported to the symbol file<br />
With the „on" modifier, the pragma operates on all subsequent variable declarations until it is ended<br />
by the pragma {flag off}, or until overwritten by another {flag on} pragma.<br />
Without the „on" or „off" modifier, the pragma operates only on the current variable declaration (that is<br />
the declaration that is closed by the next semicolon).<br />
Examples:<br />
The variable a will not be initialized and will not be monitored. The variable b will not be initialized:<br />
VAR<br />
a : INT {flag noinit, nowatch};<br />
b : INT {flag noinit };<br />
END_VAR<br />
VAR<br />
{flag noinit, nowatch on}<br />
a : INT;<br />
{flag noinit on}<br />
b : INT;<br />
{flag off}<br />
END_VAR<br />
Neither variable will be initialized:<br />
{flag noinit on}<br />
VAR<br />
a : INT;<br />
b : INT;<br />
END_VAR<br />
{flag off}<br />
VAR<br />
{flag noinit on}<br />
a : INT;<br />
b : INT;<br />
{flag off}<br />
END_VAR<br />
The flags „noread" and „nowrite" are used, in a POU that has read and/or write permission, to<br />
provide selected variables with restricted access rights. The default for the variable is the same as the<br />
setting for the POU in which the variable is declared. If a variable has neither read nor write<br />
permission, it will not be exported into the symbol file.<br />
Examples:<br />
5-10 CoDeSys V2.3
5 - Editors in CoDeSys<br />
If the POU has read and write permission, then with the following pragmas variable a can only be<br />
exported with write permission, while variable b can not be exported at all:<br />
VAR<br />
a : INT {flag noread};<br />
b : INT {flag noread, nowrite};<br />
END_VAR<br />
VAR<br />
{ flag noread on}<br />
a : INT;<br />
{ flag noread, nowrite on}<br />
b : INT;<br />
{flag off}<br />
END_VAR<br />
Neither variable a nor b will be exported to the symbol file:<br />
{ flag noread, nowrite on }<br />
VAR<br />
a : INT;<br />
b : INT;<br />
END_VAR<br />
{flag off}<br />
VAR<br />
{ flag noread, nowrite on}<br />
a : INT;<br />
b : INT;<br />
{flag off}<br />
END_VAR<br />
The pragma operates additively on all subsequent variable declarations.<br />
Example: (all POUs in use will be exported with read and write permission)<br />
a : afb;<br />
...<br />
FUNCTION_BLOCK afB<br />
VAR<br />
b : bfb {flag nowrite};<br />
c : INT;<br />
END_VAR<br />
...<br />
FUNCTION_BLOCK bfB<br />
VAR<br />
d : INT {flag noread};<br />
e : INT {flag nowrite};<br />
END_VAR<br />
„a.b.d": Will not be exported<br />
„a.b.e": Will be exported only with read permission<br />
„a.c": Will be exported with read and write permission.<br />
Declaration Editors in Online Mode<br />
In online mode , the declaration editor changes into a monitor window. In each line there is a variable<br />
followed by the equal sign (=) and the value of the variable. If the variable at this point is undefined,<br />
three question marks () will appear. For function blocks, values are displayed only for open<br />
instances (command: 'Project' 'Open instance').<br />
In front of every multi-element variable there is a plus sign. By pressing or after<br />
doubleclicking on such a variable, the variable is opened up. In the example, the traffic signal<br />
structure would be opened up.<br />
CoDeSys V2.3 5-11
The Text Editors...<br />
When a variable is open, all of its components are listed after it. A minus sign appears in front of the<br />
variable. If you doubleclick again or press , the variable will be closed, and the plus sign will<br />
reappear.<br />
Pressing or doubleclicking on a single-element variable will open the dialog box to write a<br />
variable. Here it is possible to change the present value of the variable. In the case of Boolean<br />
variables, no dialog box appears; these variables are toggled.<br />
The new value is displayed after the variable, in pointed brackets and in turquoise color, and remains<br />
unchanged. If the 'Online' 'Write values' command is given, then all variables are placed in the<br />
selected list and are once again displayed in black.<br />
If the 'Online' 'Force values' command is given, then all variables will be set to the selected values,<br />
until the 'Release force' command is given. In this event, the color of the force value changes to red<br />
5.3 The Text Editors...<br />
The text editors used for the implementation portion (the Instruction List editor and the Structured Text<br />
editor) of CoDeSys provide the usual Windows text editor functions.<br />
The implementation in the text editors is supported by syntax coloring.<br />
In Overwrite mode the status bar shows a black OV. You can switch between Overwrite mode and<br />
Insert mode by key <br />
The most important commands are found in the context menu (right mouse button or +).<br />
The text editors use the following menu commands in special ways:<br />
5-12 CoDeSys V2.3
5 - Editors in CoDeSys<br />
'Insert' 'Operators'in text editors<br />
With this command all of the operators available in the current language are displayed in a dialog box.<br />
If one of the operators is selected and the list is closed with OK, then the highlighted operator will be<br />
inserted at the present cursor position. (This is managed here just as it is in the Input Assistant).<br />
'Insert' 'Operand'in text editors<br />
With this command all variables in a dialog box are displayed. You can select whether you would like<br />
to display a list of the global, the local, or the system variables.<br />
If one of the operands is chosen, and the dialog box is closed with OK, then the highlighted operand<br />
will be inserted at the present cursor position. (This is managed here just as it is in the Input<br />
Assistant).<br />
'Insert' 'Function' in text editors<br />
With this command all functions will be displayed in a dialog box. You can choose whether to have a<br />
list displaying user-defined or standard functions.<br />
If one of the functions is selected and the dialog box is closed with OK, then the highlighted function<br />
will be inserted at the current cursor position. (The management will proceed, as in the input<br />
selection.)<br />
If the With arguments option was selected in the dialog box, then the necessary input and output<br />
variables will also be inserted.<br />
'Insert' 'Function Block' in text editors<br />
With this command all function blocks are displayed in a dialog box. You can choose whether to have<br />
a list displaying user-defined or standard function blocks.<br />
If one of the function blocks is selected and the dialog box is closed with OK, then the highlighted<br />
function block will be inserted at the current cursor position. (This is managed here just as it is in the<br />
Input Assistant).<br />
If the With arguments option was selected in the dialog box, then the necessary input variables of the<br />
function block will also be inserted.<br />
Calling POUs with output parameters in text editors<br />
The output parameters of a called POU can be directly assigned upon being called in the text<br />
languages IL and ST.<br />
Example: Output parameter out1 of afbinst is assigned variable a.<br />
IL: CAL afbinst(in1:=1, out1=>a)<br />
ST: afbinst(in1:=1, out1=>a);<br />
The text editors in Online mode<br />
The online functions in the editors are set breakpoint and single step processing (steps). Together<br />
with the monitoring, the user thus has the debugging capability of a modern Windows standard<br />
language debugger.<br />
In Online mode, the text editor window is vertically divided in halves. On the left side of the window<br />
you will then find the normal program text; on the right side you will see a display of the variables<br />
whose values were changed in the respective lines.<br />
The display is the same as in the declaration part. That means that when the <strong>PLC</strong> is running, the<br />
present values of the respective variables will be displayed.<br />
The following should be noted when monitoring expressions or Bit-addressed variables: in the case of<br />
expressions, the value of the entire expression is always displayed. Example: a AND b is displayed in<br />
blue or with „:=TRUE" if both a and b are TRUE. For Bit-addressed variables, the bit value that is<br />
addressed is always monitored (e.g. a.3 is displayed in blue or with „:=TRUE, if a has the value 4).<br />
CoDeSys V2.3 5-13
The Text Editors...<br />
If you place the mouse pointer briefly above a variable, then the type, the address and the comment<br />
about the variable will be displayed in a Tooltip.<br />
'Extras' 'Monitoring Options'<br />
With this command you can configure your monitoring window. In the text editors, the window is<br />
divided into two halves during monitoring. The program is located in the left half. In the right half, all<br />
variables that are located in the corresponding program line are monitored.<br />
You can specify the Monitor Window Width and which Distance two variables should have in a line.<br />
An distance declaration of 1 corresponds, in this case, to a line height in the selected font.<br />
Monitoring Options Dialog Box<br />
Breakpoint Positions in Text Editor<br />
Since in CoDeSys several IL lines are internally combined into a single C-code line, breakpoints can<br />
not be set in every line. Breakpoint positions include all positions in a program at which values of<br />
variables can change or where the program flow branches off. (Exception: function calls. If necessary,<br />
a breakpoint in the function must be set here.) At the positions lying inbetween, a breakpoint would<br />
not even make sense, since nothing has been able to change in the data since the preceding<br />
breakpoint position.<br />
This results in the following breakpoint positions in the IL:<br />
• At the start of the POU<br />
• At every LD, LDN (or, in case a LD is located at a label, then at the label)<br />
• At every JMP, JMPC, JMPCN<br />
• At every label<br />
• At every CAL, CALC, CALCN<br />
• At every RET, RETC, RETCN<br />
• At the end of the POU<br />
• Structured Text accommodates the following breakpoint positions:<br />
• At every assignment<br />
• At every RETURN and EXIT instruction<br />
• in lines where conditions are being evaluated (WHILE, IF, REPEAT)<br />
• At the end of the POU<br />
Breakpoint positions are marked by the display of the line number field in the color which is set in the<br />
project options.<br />
5-14 CoDeSys V2.3
5 - Editors in CoDeSys<br />
IL Editor with Possible Breakpoint Positions (darker number fields)<br />
How do you set a breakpoint<br />
In order to set a breakpoint, click the line number field of the line where you want to set a breakpoint.<br />
If the selected field is a breakpoint position, then the color of the line numbers field will change from<br />
dark gray to light blue, and the breakpoint will be activated in the <strong>PLC</strong>.<br />
Deleting Breakpoints<br />
Correspondingly, in order to delete a breakpoint, click on the line number field of the line with the<br />
breakpoint to be deleted.<br />
Setting and deleting of breakpoints can also be selected via the menu ('Online' 'Toggle Breakpoint'),<br />
via the function key , or via the symbol in the tool bar.<br />
What happens at a breakpoint<br />
If a breakpoint is reached in the <strong>PLC</strong>, then the screen will display the break with the corresponding<br />
line. The line number field of the line where the <strong>PLC</strong> is positioned will appear in red. The user program<br />
is stopped in the <strong>PLC</strong>.<br />
If the program is at a breakpoint, then the processing can be resumed with 'Online' 'Run'.<br />
In addition, with 'Online' 'Step over' or 'Step in' you can cause the program to run to the next<br />
breakpoint position. If the instruction where you are located is a CAL command, or, if there is a<br />
function call in the lines up to the next breakpoint position, then you can use 'Step over' to bypass the<br />
function call. With 'Step in', you will branch to the open POU<br />
Line Number of the Text Editor<br />
The line numbers of the text editor give the number of each text line of an implementation of a POU.<br />
In Off-line mode, a simple click on a special line number will mark the entire<br />
text line.<br />
In Online mode, the background color of the line number indicates the breakpoint status of every line.<br />
The standard settings for the colors are<br />
• dark gray: This line is a possible position for a breakpoint.<br />
• light blue: a breakpoint has been set in this line.<br />
• red: The program has reached this point.<br />
In Online mode, simply clicking the mouse will change the breakpoint status of this line.<br />
CoDeSys V2.3 5-15
The Text Editors...<br />
5.3.1 The Instruction List Editor...<br />
This is how a POU written in the IL looks under the corresponding CoDeSys editor:<br />
All editors for POUs consist of a declaration part and a body. These are separated by a screen<br />
divider.<br />
The Instruction List editor is a text editor with the usual capabilities of Windows text editors. The most<br />
important commands are found in the context menu (right mouse button or +).Multiline<br />
POU calls are also possible:<br />
Example:<br />
IL in Online mode<br />
CAL CTU_inst(<br />
CU:=%IX10,<br />
PV:=(<br />
LD A<br />
ADD 5<br />
)<br />
)<br />
For information concerning the language, see Chapter 2.2.1, Instruction List (IL).<br />
With the 'Online' 'Flow control' command, an additional field in which the accumulator contents is<br />
displayed is inserted in the IL editor on the left side of every line.<br />
For further information concerning the IL editor in Online mode, see 'The Text Editors in Online Mode'.<br />
5-16 CoDeSys V2.3
5 - Editors in CoDeSys<br />
5.3.2 The Editor for Structured Text...<br />
This is how a POU written in ST appears under the corresponding CoDeSys editor:<br />
All editors for POUs consist of a declaration part and a body. These are separated by a screen<br />
divider.<br />
The editor for Structured Text is a text editor with the usual capabilities of Windows text editors. The<br />
most important commands are found in the context menu (right mouse button or +).<br />
For information about the language, see Chapter 2.2.2, 'Structured Text (ST).<br />
5.4 The Graphic Editors...<br />
Zoom<br />
The editors of the graphically oriented languages, sequential function chart SFC, ladder diagram LD<br />
and function block diagram FBD and of free graphic function block diagrams have many points in<br />
common. In the following paragraphs these features will be summarized; the specific descriptions of<br />
LD, FBD an CFC, as well as the Sequential Function Chart language SFC follow in separate sections.<br />
The implementation in the graphics editors is supported by syntax coloring.<br />
Objects such as POUs, actions, transitions etc. in the languages SFC, LD, FBD, CFC and in<br />
visualizations can be enlarged or reduced in size with a zoom function. All elements of the window<br />
contents of the implementation part are affected; the declaration part remains unchanged.<br />
In standard form, every object is displayed with the zoom level 100%. The zoom level that is set is<br />
saved as an object property in the project.<br />
The printing of project documentation always occurs at the 100% display level!<br />
The zoom level can be set through a selection list in the toolbar. Values between 25% and 400% can<br />
be selected; individual values between 10% and 500% can be entered manually.<br />
The selection of a zoom level is only available if the cursor rests on an object created in a graphical<br />
language or a visualization object.<br />
CoDeSys V2.3 5-17
The Graphic Editors...<br />
Network<br />
Even with the object zoomed, cursor positions in the editors can be further selected and even reached<br />
with the arrow keys. Text size is governed by the zoom factor and the font size that is set.<br />
The execution of all editor menu features (e.g. inserting a box) as a function of cursor position is<br />
available at all zoom levels, taking the same into account.<br />
In Online mode, each object is displayed according to the zoom level that has been set; Online<br />
functionality is available without restriction.<br />
When the IntelliMouse is used, an object can be enlarged/reduced by pressing the key and<br />
at the same time turning the wheel forward or backwards.<br />
In the LD and FBD editors, the program is arranged in a list of networks. Each network is designated<br />
on the left side by a serial network number and has a structure consisting of either a logical or an<br />
arithmetic expression, a program, function or function block call, and a jump or a return instruction.<br />
Label<br />
Each network has a label that can optionally be left empty. This label is edited by clicking the first line<br />
of the network, directly next to the network number. Now you can enter a label, followed by a colon.<br />
Network Comments, Networks with Linebreaks, 'Extras' 'Options'<br />
Every network can be supplied with a multi-lined comment. In the dialog 'Function Block and Ladder<br />
Diagram Options', which can be opened by executing the command 'Extras' 'Options', you can do the<br />
settings concerning comments and linebreaks:<br />
In the maximum comment size field you can enter the maximum number of lines to be made<br />
available for a network comment (The default value here is 4.) In the field minimum comment size<br />
you can enter the number of lines that generally should be reserved for . If, for example, the number 2<br />
is entered, then, at the start of each network there will be two empty lines after the label line. The<br />
default value here is 0, which has the advantage of allowing more networks to fit in the screen area.<br />
If the minimal comment size is greater than 0, then in order to enter a comment you simply click in the<br />
comment line and then enter the comment. Otherwise you first must select the network to which a<br />
comment is to be entered, and use 'Insert' 'Comment' to insert a comment line. In contrast to the<br />
program text, comments are displayed in grey.<br />
In the Ladder editor you can also assign an individual comment to each contact or coil. For this<br />
activate the option Comments per Contact and insert in the edit field Lines for variable comment<br />
the number of lines which should be reserved and displayed for the comment. If this setting is done, a<br />
comment field will be displayed in the editor above each contact and coil where you can insert text.<br />
If the option Comments per Contact is activated, then in the Ladder editor also the number of lines<br />
(Lines for variable text :) can be defined which should be used for the variable name of the contact<br />
resp. coil. This is used to display even long names completely by breaking them into several lines.<br />
In the Ladder editor it is possible to force linebreaks in the networks as soon as the network length<br />
would exceed the given window size and some of the elements would not be visible. For this activate<br />
the option Networks with Linebreaks.<br />
'Insert' 'Network (after)' or 'Insert' 'Network (before)'<br />
Shortcut: + (Network after)<br />
In order to insert a new network in the FBD or the LD editor, select the 'Insert' 'Network (after)' or<br />
the 'Insert' 'Network (before)' command, depending on whether you want to insert the new network<br />
before or after the present network. The present network can be changed by clicking the network<br />
number. You will recognize it in the dotted rectangle under the number. With the and a<br />
mouse click you can select from the entire area of networks, from the present one to the one clicked.<br />
The network editors in the online mode<br />
In the FBD and the LD editors you can only set breakpoints for networks. The network number field of<br />
a network for which a breakpoint has been set, is displayed in blue. The processing then stops in front<br />
5-18 CoDeSys V2.3
5 - Editors in CoDeSys<br />
of the network, where the breakpoint is located. In this case, the network number field is displayed in<br />
red. With single step processing (steps), you can jump from network to network.<br />
All values are monitored upon entering and exiting network POUs (Program Organization Units).<br />
The following should be noted when monitoring expressions or Bit-addressed variables: In<br />
expressions, e.g. a AND b, used as transition condition or function block input, the value of the whole<br />
expression is always displayed (a AND b is shown in blue or as :=TRUE, if a and b are TRUE). For<br />
Bit-addressed variables, the bit value that is addressed is always monitored (e.g. a.3 is displayed in<br />
blue or with „:=TRUE, if a has the value 4)<br />
The flow control is run with the 'Online' 'Flow control' command. Using the flow control, you can view<br />
the present values that are being carried in the networks over the connecting lines. If the connecting<br />
lines do not carry Boolean values, then the value will be displayed in a specially inserted field. The<br />
monitor fields for variables that are not used (e.g. in the function SEL) are displayed in a shade of<br />
grey. If the lines carry Boolean values, then they will be shaded blue, in the event that they carry<br />
TRUE. Therefore, you can accompany the flow of information while the <strong>PLC</strong> is running.<br />
If you place the mouse pointer briefly above a variable, then the type, the address and the comment<br />
about the variable will be displayed in a Tooltip.<br />
5.4.1 The Function Block Diagram Editor...<br />
This is how a POU written in the FBD under the corresponding CoDeSys editor looks:<br />
The Function Block Diagram editor is a graphic editor. It works with a list of networks, in which every<br />
network contains a structure that displays, respectively, a logical or an arithmetical expression, the<br />
calling up of a function block, a function, a program, a jump, or a return instruction.The most important<br />
commands are found in the context menu (right mouse button or +).<br />
Regard the possibility to switch the display of a FUP-POU between FUP- and KOP editor, in offline<br />
mode as well as in online mode.<br />
Cursor positions in FBD<br />
Every text is a possible cursor position. The selected text is on a blue background and can now be<br />
changed.<br />
CoDeSys V2.3 5-19
The Graphic Editors...<br />
You can also recognize the present cursor position by a dotted rectangle. The following is a list of all<br />
possible cursor positions with an example:<br />
1) Every text field (possible cursor positions framed in black):<br />
2) Every input:<br />
3) Every operator, function, or function block:<br />
4) Outputs, if an assignment or a jump comes afterward:<br />
5) The lined cross above an assignment, a jump, or a return instruction:<br />
6) Behind the outermost object on the right of every network ("last cursor position," the same cursor<br />
position that was used to select a network):<br />
7) The lined cross directly in front of an assignment:<br />
How to set the cursor in FBD<br />
The cursor can be set at a certain position by clicking the mouse, or with the help of the keyboard.<br />
Using the arrow keys, you can jump to the nearest cursor position in the selected direction at any<br />
time. All cursor positions, including the text fields, can be accessed this way. If the last cursor position<br />
is selected, then the or arrow keys can be used to select the last cursor position of the<br />
previous or subsequent network.<br />
An empty network contains only three question marks "". By clicking behind these, the last cursor<br />
position is selected.<br />
'Insert' 'Assign' in FBD<br />
Symbol:<br />
Shortcut: +<br />
This command inserts an assignment.<br />
5-20 CoDeSys V2.3
5 - Editors in CoDeSys<br />
Depending on the selected position (see 'Cursor positions in FBD'), insertion takes place directly in<br />
front of the selected input (Cursor Position 2), directly after the selected output (Cursor Position 4) or<br />
at the end of the network (Cursor Position 6).<br />
For an inserted assignment, a selection can be made accompanying the entered text "", and the<br />
assignment can be replaced by the variable that is to be assigned. For this you can also use the Input<br />
Assistant.<br />
In order to insert an additional assignment to an existing assignment, use the 'Insert' 'Output'<br />
command.<br />
'Insert' 'Jump' in FBD<br />
Symbol:<br />
Shortcut: +<br />
This command inserts a jump.<br />
Depending on the selected position (see 'Cursor positions in FBD'), insertion takes place directly in<br />
front of the selected input (Cursor Position 2), directly after the selected output (Cursor Position 4) or<br />
at the end of the network (Cursor Position 6).<br />
For an inserted jump, a selection can be made accompanying the entered text "", and the jump<br />
can be replaced by the label to which it is to be assigned.<br />
'Insert' 'Return' in FBD<br />
Symbol:<br />
Shortcut: +<br />
This command inserts a RETURN instruction.<br />
Depending on the selected position (see 'Cursor positions in FBD'), insertion takes place directly in<br />
front of the selected input (Cursor Position 2),directly after the selected output (Cursor Position 4),<br />
directly before the selected line cross (Cursor Position 5), or at the end of the network (Cursor<br />
Position 6)<br />
'Insert' 'Box' in FBD<br />
Symbol:<br />
Shortcut: +<br />
With this command, operators, functions, function blocks and programs can be inserted. First of all, it<br />
is always inserted an "AND" operator. This can be converted by Selection and Overwrite of the type<br />
text („AND") into every other operator, into every function, into every function block and every<br />
program. You can select the desired POU by using Input Assistant (). If the new selected block<br />
has another minimum number of inputs, these will be attached. If the new block has a smaller highest<br />
number of inputs, the last inputs will be deleted.<br />
In functions and function blocks, the formal names of the in- and outputs are displayed.<br />
In function blocks there exists an editable instance field above the box. If another function block that is<br />
not known is called by changing the type text, an operator box with two inputs and the given type is<br />
displayed. If the instance field is selected, Input Assistant can be obtained via with the<br />
categories for variable selection.<br />
The newest POU is inserted at the selected position:<br />
• If an input is selected (Cursor Position 2), then the POU is inserted in front of this input. The first<br />
input of this POU is linked to the branch on the left of the selected input. The output of the new<br />
POU is linked to the selected input.<br />
• If an output is selected (Cursor Position 4), then the POU is inserted after this output. The first<br />
input of the POU is connected with the selected output. The output of the new POU is linked to the<br />
branch with which the selected output was linked.<br />
• If a POU, a function, or a function block is selected (Cursor Position 3), then the old element will be<br />
replaced by the new POU.<br />
CoDeSys V2.3 5-21
The Graphic Editors...<br />
'Insert' 'Input'<br />
• As far as possible, the branches will be connected the same way as they were before the<br />
replacement. If the old element had more inputs than the new one, then the unattachable branches<br />
will be deleted. The same holds true for the outputs.<br />
• If a jump or a return is selected, then the POU will be inserted before this jump or return. The first<br />
input of the POU is connected with the branch to the left of the selected element. The output of the<br />
POU is linked to the branch to the right of the selected element.<br />
• If the last cursor position of a network is selected (Cursor Position 6), then the POU will be inserted<br />
following the last element. The first input of the POU is linked to the branch to the left of the<br />
selected position.<br />
All POU inputs that could not be linked will receive the text "". This text must be clicked and<br />
changed into the desired constant or variable.<br />
If there is a branch to the right of an inserted POU, then the branch will be assigned to the first POU<br />
output. Otherwise the outputs remain unassigned.<br />
Symbol:<br />
'Insert' 'Output'<br />
Shortcut: +<br />
This command inserts an operator input. With many operators, the number of inputs may vary. (For<br />
example, ADD can have 2 or more inputs.)<br />
In order to extend such an operator by an input, you need to select the input in front of which you wish<br />
to insert an additional input (Cursor Position 1); or you must select the operator itself (Cursor Position<br />
3), if a lowest input is to be inserted (see 'Cursor positions in FBD').<br />
The inserted input is allocated with the text "". This text must be clicked and changed into the<br />
desired constant or variable. For this you can also use the Input Assistant.<br />
Symbol:<br />
'Extras' 'Negate<br />
This command inserts an additional assignment into an existing assignment. This capability serves<br />
the placement of so-called assignment combs; i.e., the assignment of the value presently located at<br />
the line to several variables.<br />
If you select the lined cross above an assignment (Cursor Position 5) (see 'Cursor positions in FBD')<br />
or the output directly in front of it (Cursor Position 4), then there will be another assignment inserted<br />
after the ones already there.<br />
If the line cross directly in front of an assignment is selected (Cursor Position 4), then another<br />
assignment will be inserted in front of this one.<br />
The inserted output is allocated with the text "". This text must be clicked and changed into the<br />
desired variable. For this you can also use the Input Assistant.<br />
Symbol:<br />
Shortcut: +<br />
With this command you can negate the inputs, outputs, jumps, or RETURN instructions. The symbol<br />
for the negation is a small circle at a connection.<br />
If an input is selected (Cursor Position 2) (see 'Cursor positions in FBD'), then this input will be<br />
negated.<br />
If an output is selected (Cursor Position 4), then this output will be negated.<br />
If a jump or a return is marked, then the input of this jump or return will be negated.<br />
A negation can be canceled through renewed negation.<br />
5-22 CoDeSys V2.3
5 - Editors in CoDeSys<br />
'Extras' 'Set/Reset'<br />
Symbol:<br />
With this command you can define outputs as Set or Reset Outputs. A grid with Set Output is<br />
displayed with [S], and a grid with Reset Output is displayed with [R].<br />
Set/Reset Outputs in FBD<br />
'Extras' 'View'<br />
Open instance<br />
An Output Set is set to TRUE, if the grid belonging to it returns TRUE. The output now maintains this<br />
value, even if the grid jumps back to FALSE.<br />
An Output Reset is set to FALSE, if the grid belonging to it returns FALSE. The output maintains its<br />
value, even if the grid jumps back to FALSE.<br />
With multiple executions of the command, the output will alternate between set, reset, and normal<br />
output.<br />
Using this command for a POU created in the FBD-Editor you can choose, whether it should be<br />
displayed in the LD- (ladder logic) or in the FBD-Editor (Function block diagram). This is possible in<br />
offline as as well as in online mode.<br />
This command corresponds to the 'Project' 'Open instance' command.<br />
It is available in the context menu () or in the 'Extras' menu, if the cursor is positioned on the<br />
name of a function block in a text editor or if the function block box is selected in a graphic editor.<br />
Cutting, Copying, Pasting, and Deleting in FBD<br />
The commands used to 'Cut', 'Copy', 'Paste', and 'Delete' are found under the 'Edit' menu item.<br />
If a line cross is selected(Cursor Position 5) (see 'Cursor positions in FBD'), then the assignments,<br />
jumps, or RETURNS located below the crossed line will be cut, deleted, or copied.<br />
If a POU is selected (Cursor Position 3), then the selected object itself, will be cut, deleted, or copied,<br />
along with all of the branches dependent on the inputs, with the exception of the first (highest position)<br />
branch.<br />
Otherwise, the entire branch located in front of the cursor position will be cut, deleted, or copied.<br />
After copying or cutting, the deleted or copied part is located on the clipboard and can now be pasted,<br />
as desired.<br />
In order to do so, you must first select the pasting point. Valid pasting points include inputs and<br />
outputs.<br />
If a POU has been loaded onto the clipboard (As a reminder: in this case all connected branches<br />
except the first are located together on the clipboard), the first input is connected with the branch<br />
before the pasting point.<br />
Otherwise, the entire branch located in front of the pasting point will be replaced by the contents of the<br />
clipboard.<br />
In each case, the last element pasted is connected to the branch located in front of the pasting point.<br />
CoDeSys V2.3 5-23
The Graphic Editors...<br />
Note:<br />
The following problem is solved by cutting and pasting: A new operator is inserted in the middle of a<br />
network. The branch located on the right of the operator is now connected with the first input, but<br />
should be connected with the second input. You can now select the first input and perform the<br />
command 'Edit' 'Cut'. Following this, you can select the second input and perform the command<br />
'Edit' 'Paste'. This way, the branch is dependent on the second input.<br />
The Function Block Diagram in the Online Mode<br />
In the Function Block Diagram, breakpoints can only be set to networks. If a breakpoint has been set<br />
to a network, then the network numbers field will be displayed in blue. The processing then stops in<br />
front of the network where the breakpoint is located. In this case, the network numbers field will<br />
become red. Using stepping (single step), you can jump from network to network.<br />
The current value is displayed for each variable. Exception: If the input to a function block is an<br />
expression, only the first variable in the expression is monitored.<br />
Doubleclicking on a variable opens the dialog box for writing a variable. Here it is possible to change<br />
the present value of the variable. In the case of Boolean variables, no dialog box appears; these<br />
variables are toggled.<br />
The new value will turn red and will remain unchanged. If the 'Online' 'Write values' command is given,<br />
then all variables are placed in the selected list and are once again displayed in black.<br />
The flow control is started with the 'Online' 'Flow control' command Using the flow control, you can<br />
view the present values that are being carried in the networks over the connecting lines. If the<br />
connecting lines do not carry Boolean values, then the value will be displayed in a specially inserted<br />
field. If the lines carry Boolean values, then they will be shaded blue in the event that they carry<br />
TRUE. By this means, you can accompany the fl ow of information while the <strong>PLC</strong> is running.<br />
If you place the mouse pointer briefly above a variable, then the type, the address and the comment<br />
about the variable will be displayed in a Tooltip.<br />
5.4.2 The Ladder Editor...<br />
This is how a POU written in the LD appears in the CoDeSys editor:<br />
5-24 CoDeSys V2.3
5 - Editors in CoDeSys<br />
All editors for POUs consist of a declaration part and a body. These are separated by a screen<br />
divider.<br />
The LD editor is a graphic editor. The most important commands are found in the context menu (right<br />
mouse button or +).<br />
For information about the elements, see Chapter 2.2.6, Ladder Diagram (LD).<br />
Cursor Positions in the LD Editors<br />
The following locations can be cursor positions, in which the function block and program accessing<br />
can be handled as contacts. POUs with EN inputs and other POUs connected to them are treated the<br />
same way as in the Function Block Diagram. Information about editing this network part can be found<br />
in the chapteron the FBD Editor.<br />
1. Every text field (possible cursor positions framed in black)<br />
2. Every Contact or Function Block<br />
3. Every Coil<br />
4. The Connecting Line between the Contacts and the Coils.<br />
The Ladder Diagram uses the following menu commands in a special way:<br />
Move elements in the LD-Editor<br />
An element can be moved to a different position within a LD POU by "drag&drop".<br />
In order to do this select the desired element (contact, coil, function block) and drag it - keeping the<br />
mouse key pressed - away from the current position. Thereupon all possible postions within all<br />
networks of the POU, to which the element might be moved, will be indicated by grey-filled rectangles.<br />
Move the element to one of these positions and let off the mouse key: the element will be inserted at<br />
the new position.<br />
CoDeSys V2.3 5-25
The Graphic Editors...<br />
'Insert' 'Contact' in LD<br />
Symbol:<br />
Shortcut: +<br />
Use this command in the LD editor in order to insert a contact in front of the marked location in the<br />
network.<br />
If the marked position is a coil or the connecting line between the contacts and the coils, then the new<br />
contact will be connected serially to the previous contact connection.<br />
The contact is preset with the text "". You can click on this text and change it to the desired<br />
variable or the desired constant. For this you can also use the Input Assistant. You can activate the<br />
options Comments per Contact and Lines for variable comment in the dialog 'Function Block and<br />
Ladder Diagram Options' ('Extras' 'Options') to reserve a certain number of lines for the variable<br />
name. This might be useful, if long variable names are used, to keep the network short.<br />
Also regard the option Networks with linebreaks, which you also can activate in the Ladder Diagram<br />
Options.<br />
Example for the options dialog and the resulting display in a FBD or Ladder network:<br />
'Insert' 'Parallel Contact'<br />
Symbol:<br />
Shortcut: +<br />
Use this command in the LD editor to insert a contact parallel to the marked position in the network.<br />
If the marked position is a coil or the connection between the contacts and the coils, then the new<br />
contact will be connected in parallel to the entire previous contact connection.<br />
5-26 CoDeSys V2.3
5 - Editors in CoDeSys<br />
The contact is preset with the text "". You can click on this text and change it to the desired<br />
variable or the desired constant. For this you can also use the Input Assistant.<br />
It is possible to display the variable name with linebreaks. Also a separate comment can be inserted<br />
for the contact. For a description see 'Insert' 'Contact' .<br />
'Insert' 'Function Block' in LD<br />
Shortcut: +<br />
Use this command in order to insert an operator, a function block, a function or a program as a POU.<br />
For this, the connection between the contacts and the coils, or a coil, must be marked. The new POU<br />
at first has the designation AND. If you wish, you can change this designation to another one. For this<br />
you can also use the Input Assistant. Both standard and self-defined POUs are available.<br />
The first input to the POU is placed on the input connection, the first output on the output connection;<br />
thus these variables must definitely be of type BOOL. All other in- and outputs of the POU are filled<br />
with the text „". These prior entries can be changed into other constants, variables or addresses.<br />
For this you can also use the Input Assistant.<br />
'Insert' 'Coil' in LD<br />
Symbol:<br />
Shortcut: +<br />
You can use this command in the LD editor to insert a coil in parallel to the previous coils.<br />
If the marked position is a connection between the contacts and the coils, then the new coil will be<br />
inserted as the last. If the marked position is a coil, then the new coil will be inserted directly above it.<br />
The coil is given the text "" as a default setting. You can click on this text and change it to the<br />
desired variable. For this you can also use the Input Assistant.<br />
It is possible to display the variable name with linebreaks. Also a separate comment can be inserted<br />
for the coil. For a description see 'Insert' 'Contact'<br />
POUs with EN Inputs<br />
If you want to use your LD network as a <strong>PLC</strong> for calling up other POUs , then you must merge a POU<br />
with an EN input. Such a POU is connected in parallel to the coils. Beyond such a POU you can<br />
develop the network further, as in the Function Block Diagram. You can find the commands for<br />
insertion at an EN POU under the menu item 'Insert' 'Insert at Blocks'.<br />
An operator, a function block, a program or a function with EN input performs the same way as the<br />
corresponding POU in the Function Block Diagram, except that its execution is controlled on the EN<br />
input. This input is annexed at the connecting line between coils and contacts. If this connection<br />
carries the information "On", then the POU will be evaluated.<br />
If a POU has been created once already with EN input, then this POU can be used to create a<br />
network. This means that data from usual operators, functions, and function blocks can flow in an EN<br />
POU and an EN POU can carry data to such usual POUs.<br />
If, therefore, you want to program a network in the LD editor, as in FBD, you only need first to insert<br />
an EN operator in a new network. Subsequently, from this POU, you can continue to construct from<br />
your network, as in the FBD editor. A network thus formed will perform like the corresponding network<br />
in FBD.<br />
'Insert' 'Box with EN in LD'<br />
Use this command to insert a function block, an operator, a function or a program with EN input into a<br />
LD network.<br />
The marked position must be the connection between the contacts and the coils (Cursor Position 4) or<br />
a coil (Cursor Position 3). The new POU is inserted in parallel to the coils and underneath them; it<br />
contains initially the designation "AND". If you wish, you can change this designation to another one.<br />
For this you can also use the Input Assistant.<br />
CoDeSys V2.3 5-27
The Graphic Editors...<br />
'Insert' 'Insert at Blocks in LD<br />
With this command you can insert additional elements into a POU that has already been inserted<br />
(also a POU with EN input). The commands below this menu item can be executed at the same<br />
cursor positions as the corresponding commands in the Function Block Diagram.<br />
With Input you can add a new input to the POU.<br />
With Output you can add a new output to the POU.<br />
With POU, you insert a new POU. The procedure is similar to that described under 'Insert' 'POU'.<br />
With Assign you can insert an assignment to a variable. At first, this is shown by three question<br />
marks „", which you edit and replac e with the desired variable. Input assistance is available for this<br />
purpose.<br />
'Insert' 'Jump' in LD<br />
With this command you can insert a parallel jump in the selected LD editor, in parallel, at the end of<br />
the previous coils. If the incoming line delivers the value "On", then the jump will be executed to the<br />
indicated label.<br />
The marked position must be the connection between the contacts and the coilsor a coil.<br />
The jump is present with the text "". You can click on this text and make a change in the desired<br />
label.<br />
'Insert' 'Return' in LD<br />
In the LD editor, you can use this command to insert a Return instruction in parallel at the end of the<br />
previous coils. If the incoming line delivers the value "On," then the processing of the POU in this<br />
network is broken off.<br />
The marked position must be the connection between the contacts and the coilsor a coil.<br />
'Extras' 'Paste after' in LD<br />
Use this command in the LD editor to paste the contents of the clipboard as serial contact below the<br />
marked position. This command is only possible if the contents of the clipboard and the marked<br />
position are networks comprised of contacts.<br />
'Extras' 'Paste below'in LD<br />
Shortcut: +<br />
Use this command in the LD editor to insert the contents of the clipboard as parallel contact below the<br />
marked position. This command is only possible if the contents of the clipboard and the marked<br />
position are networks comprised of contacts.<br />
'Extras' 'Paste above' in LD<br />
Use this command in the LD editor to insert the contents of the clipboard as parallel contact above the<br />
marked position. This command is only possible if the contents of the clipboard and the marked<br />
position are networks comprised of contacts.<br />
'Extras' 'Negate' in LD<br />
Symbol:<br />
Shortcut: +<br />
Use this command to negate a contact, a coil, a jump or return instruction, or an input or output of EN<br />
POUs at the present cursor position .<br />
Between the parentheses of the coil or between the straight lines of the contact, a slash will appear<br />
((/) or |/|). If there are jumps, returns, or inputs or outputs of EN POUs, a small circle will appear at the<br />
connection, just as in the FBD editor.<br />
5-28 CoDeSys V2.3
5 - Editors in CoDeSys<br />
The coil now writes the negated value of the input connection in the respective Boolean variable.<br />
Right at this moment, a negated contact switches the status of the input to the output, if the respective<br />
Boolean variable carries the value FALSE.<br />
If a jump or a return is marked, then the input of this jump or return will be negated.<br />
A negation can be canceled through renewed negation.<br />
'Extras' 'Set/Reset' in LD<br />
If you execute this command on a coil, then you will receive a Set Coil. Such a coil never overwrites<br />
the value TRUE in the respective Boolean variable. This means that once you have set the value of<br />
this variable to TRUE, it will always remain at TRUE. A Set Coil is designated with an "S" in the coil<br />
symbol.<br />
If you execute this command once again, then you will be given a Reset coil. Such a coil never<br />
overwrites the value FALSE in the respective Boolean variable. This means that once you have set<br />
the value of this variable to FALSE, it will always remain at FALSE. A Reset Coil is designated with an<br />
"R" in the coil symbol.<br />
If you execute this command repeatedly, the coil will alternate between set, reset and normal coil.<br />
The Ladder Diagram in the Online Mode<br />
In Online mode, the contacts and coils in the Ladder Diagram that are in the "On" state are colored<br />
blue. Likewise, all lines over which the "On" is carried are also colored blue. At the inputs and outputs<br />
of function blocks, the values of the corresponding variables are indicated.<br />
Breakpoints can only be set on networks; by using stepping, you can jump from network to network.<br />
If you place the mouse pointer briefly above a variable, then the type, the address and the comment<br />
about the variable will be displayed in a Tooltip.<br />
5.4.3 The Sequential Function Chart Editor...<br />
This is how a POU written in the SFC appears in the CoDeSys editor:<br />
CoDeSys V2.3 5-29
The Graphic Editors...<br />
All editors for POUs consist of a declaration part and a body. These are separated by a screen<br />
divider.<br />
The Sequential Function Chart editor is a graphic editor. The most important commands are found in<br />
the context menu (right mouse button or ). Tooltips show in Offline as well as in Online<br />
mode and in the zoomed state the full names or expressions of steps, transitions, jumps, jump labels,<br />
qualifiers or associated actions.<br />
For information about the Sequential Function Chart see Chapter 2.2.3, 'Sequential Function Chart'.<br />
The editor for the Sequential Function Chart must agree with the particulars of the SFC. In reference<br />
to these, the following menu items will be of service.<br />
Marking Blocks in the SFC<br />
A marked block is a bunch of SFC elements that are enclosed in a dotted rectangle.<br />
You can select an element (a step, a transition, or a jump) by pointing the mouse on this element and<br />
pressing the left mouse button, or you can use the arrow keys. In order to mark a group of several<br />
elements, press for a block already marked, and select the element in the lower left or right<br />
corner of the group. The resulting selection is the smallest cohesive group of elements that includes<br />
both of these elements.<br />
Please regard, that a step can only be deleted together with the preceeding or the succeeding<br />
transition !<br />
'Insert' 'Step Transition (before)'<br />
Symbol:<br />
Shortcut: +<br />
This command inserts a step in the SFC editor followed by a transition in front of the marked block.<br />
'Insert' 'Step Transition (after)'<br />
Symbol:<br />
Shortcut: +<br />
This command inserts a step in the SFC editor followed by a transition after the first transition in the<br />
marked block.<br />
Delete Step and Transition<br />
A step can only be deleted together with the preceeding or the succeeding transition. For this purpose<br />
put a selection frame around step and transition and choose command 'Edit' 'Delete' or press the<br />
key.<br />
'Insert' 'Alternative Branch (right)'<br />
Symbol:<br />
Shortcut: +<br />
This command inserts an alternative branch in the SFC editor as a right branch of the marked block.<br />
For this the marked block must both begin and end with a transition. The new branch is then made up<br />
of one transition.<br />
'Insert' 'Alternative Branch (left)'<br />
Symbol:<br />
This command inserts an alternative branch in the SFC editor as the left branch of the marked block.<br />
For this the marked block must both begin and end with a transition. The new branch is then made up<br />
of one transition.<br />
5-30 CoDeSys V2.3
5 - Editors in CoDeSys<br />
'Insert' 'Parallel Branch (right)'<br />
Symbol:<br />
Shortcut: +<br />
This command inserts a parallel branch in the SFC editor as the right branch of the marked block. For<br />
this the marked block must both begin and end with a step. The new branch is then made up of one<br />
step. To allow jumps to the parallel branches that have been created, these must be provided with a<br />
jump label.<br />
'Insert' 'Parallel Branch (left)'<br />
Symbol:<br />
'Insert' 'Jump'<br />
'This command inserts a parallel branch in the SFC editor as the left branch of the marked block. For<br />
this the marked block must both begin and end with a step. The new branch is then made up of one<br />
step. To allow jumps to the parallel branches that have been created, these must be provided with a<br />
jump label (see 'Extras' 'Add label to parallel branch').<br />
'This command inserts a jump in the SFC editor at the end of the branch, to which the marked block<br />
belongs. For this the branch must be an alternative branch.<br />
The inserted text string 'Step' in the inserted jump can then be selected and replaced by the step<br />
name or the jump label of a parallel branch to be jumped to.<br />
'Insert' 'Transition-Jump'<br />
Symbol:<br />
This command inserts a transition in the SFC editor, followed by a jump at the end of the selected<br />
branch. For this the branch must be a parallel branch.<br />
The inserted text string 'Step' in the inserted jump can then be selected and replaced by the step<br />
name or the jump label of a parallel branch to be jumped to.<br />
'Insert' 'Add Entry-Action'<br />
With this command you can add an entry action to a step. An entry-action is only executed once, right<br />
after the step has become active. The entry-action can be implemented in a language of your choice.<br />
A step with an entry -action is designated by an "E" in the bottom left corner.<br />
'Insert' 'Add Exit-Action'<br />
With this command you can add an exit-action to a step. An exit-action is only executed once, before<br />
the step is deactivated. The exit-action can be implemented in a language of your choice.<br />
A step with an exit-action is designated by an "X" in the lower right corner.<br />
'Extras' 'Paste Parallel Branch (right)'<br />
This command pastes the contents of the clipboard as a right parallel branch of the marked block. For<br />
this the marked block must both begin and end with a step. The contents of the clipboard must,<br />
likewise, be an SFC block that both begins and ends with a step.<br />
'Extras' 'Add label to parallel branch'<br />
In order to provide a newly inserted parallel branch with a jump label, the transition occurring before<br />
the parallel branching must be marked and the command 'Add label to parallel branch' must be<br />
executed. At that point, the parallel branch will be given a standard name consisting of „Parallel" and<br />
an appended serial number, which can be edited according to the rules for identifier names. In the<br />
following example, "Parallel" was replaced by "Par_1_2" and the jump to the transition "End" was<br />
steered to this jump label.<br />
CoDeSys V2.3 5-31
The Graphic Editors...<br />
Delete a label<br />
A jump label can be deleted by deleting the label name.<br />
'Extras' 'Paste after'<br />
This command pastes the SFC block on the clipboard after the first step or the first transition of the<br />
marked block. (Normal copying pastes it in front of the marked block.) This will now be executed, if the<br />
resulting SFC structure is correct, according to the language norms.<br />
'Extras' 'Zoom Action/Transition'<br />
Shortcut: +<br />
The action of the first step of the marked block or the transition body of the first transition of the<br />
market block is loaded into the editor in the respective language, in which it has been written. If the<br />
action or the transition body is empty, then the language must be selected, in which it has been<br />
written.<br />
'Extras' 'Clear Action/Transition'<br />
With this command you can delete the actions of the first step of the marked block or of the transitions<br />
body of the first transition.<br />
If, during a step, you implement either only the action, the entry-action, or the exit-action, then the<br />
same will be deleted by the command. Otherwise a dialog box appears, and you can select which<br />
action or actions are to be deleted.<br />
If the cursor is located in the action of an IEC step, then only this association will be deleted. If an IEC<br />
step with an associated action is selected, then this association will be deleted. During an IEC step<br />
with several actions, a selection dialog box will appear.<br />
'Extras' 'Step Attributes'<br />
With this command you can open a dialog box in which you can edit the attributes for the marked<br />
step.<br />
Dialog Box for Editing Step Attributes<br />
You can take advantage of three different entries in the step attribute dialog box. Under Minimum<br />
Time, you enter the minimum length of time that the processing of this step should take. Under the<br />
Maximum Time, you enter the maximum length of time that the processing of this step should take.<br />
Note that the entries are of the TIME type, so you use a TIME constant (i.e. T#3s) or a variable of the<br />
TIME type.<br />
Under Comment you can insert a comment to the step. In the 'Sequential function chart options'<br />
dialog which you open under 'Extras' 'Options', you can then enter whether comments or the time<br />
5-32 CoDeSys V2.3
5 - Editors in CoDeSys<br />
setting is displayed for the steps in the SFC editor. On the right, next to the step, either the comment<br />
or the time setting will appear.<br />
If the maximum time is exceeded, SFC flags are set which the user can query.<br />
The example shows a step whose execution should last at least two, and at the most, ten seconds. In<br />
Online mode, there is, in addition to these two times, a display of how long the step has already been<br />
active.<br />
'Extras' 'Time Overview'<br />
With this command you can open a window in which you can edit the time settings of your SFC steps:<br />
Time Boundaries Overview for a SFC POU<br />
'Extras' 'Options'<br />
In the time boundaries overview, all steps of your SFC POU are displayed. If you have entered a time<br />
boundary for a step, then the time boundary is displayed to the right of the step (first, the lower limit,<br />
then the upper limit). You can also edit the time boundaries. To do so, click on the desired step in the<br />
overview. The name of the step is then shown below in the window. Go to the Minimum Time or<br />
Maximum Time field, and enter the desired time boundary there. If you close the window with OK,<br />
then all of the changes will be stored.<br />
In the example, steps 2 and 6 have a time boundary. Shift1 lasts at least two, and at most, ten<br />
seconds. Shift2 lasts at least seven, and at most, eight seconds.<br />
With this command you open a dialog box in which you can set different options for your SFC POU.<br />
CoDeSys V2.3 5-33
The Graphic Editors...<br />
Dialog Box for Sequential Function Chart Options<br />
In the SFC Options dialog box you can undertake five entries. Under Step Height, you can enter how<br />
many lines high an SFC step can be in your SFC editor. 4 is the standard setting here. Under Step<br />
Width, you can enter how many columns wide a step should be. 6 is the standard setting here. You<br />
can also preset the Display at Step. With this, you have three possibilities: You can either have<br />
Nothing displayed, or the Comment, or the Time Limits. The last two are shown the way you<br />
entered them in 'Extras' 'Step Attributes'.<br />
'Extras' 'Associate Action'<br />
With this command actions and Boolean variables can be associated with IEC steps.<br />
To the right of, and next to the IEC step, an additional divided box is attached, for the association of<br />
an action. It is preset in the left field with the qualifier "N" and the name "Action." Both presets can be<br />
changed. For this you can use the Input Assistant.<br />
Maximum nine actions can be assigned to an IEC step.<br />
New actions for IEC steps are created in the Object Organizer for an SFC POU with the 'Project'<br />
'Add Action' command.<br />
'Extras' 'Use IEC-Steps'<br />
Symbol:<br />
If this command is activated (denoted by a check in front of the menu item and a printed symbol in the<br />
Tool bar), then IEC steps will be inserted instead of the simplified steps upon insertion of step<br />
transitions and parallel branches.<br />
If this option is switched on, the Init step is set as an IEC step when you create a new SFC POU.<br />
This settings are saved in the file "CoDeSys.ini" and are restored when CoDeSys gets started again.<br />
Sequential Function Chart in Online Mode<br />
With the Sequential Function Chart editor in Online mode, the currently active steps will be displayed<br />
in blue. If you have set it under 'Extras' 'Options', then the time management is depicted next to the<br />
steps. Under the lower and upper bounds that you have set, a third time indicator will appear from<br />
which you can read how long the step has already been active.<br />
In the picture above the step depicted has already been active 8 seconds and 410 milliseconds. The<br />
step must, however, be active for at least 7 minutes before the step will be left.<br />
With 'Online' 'Toggle Breakpoint' a breakpoint can be set on a step, or in an action at the locations<br />
allowed by the language in use. Processing then stops prior to execution of this step or before the<br />
location of the action in the program. Steps or program locations where a breakpoint is set are marked<br />
in light blue.<br />
If several steps are active in a parallel branch, then the active step whose action will be processed<br />
next is displayed in red.<br />
5-34 CoDeSys V2.3
5 - Editors in CoDeSys<br />
If IEC steps have been used, then all active actions in Online mode will be displayed in blue.<br />
With the command 'Online' 'Step over' it is stepped always to the next step which action is executed.<br />
If the current location is:<br />
• a step in the linear processing of a POU or a step in the rightmost parallel branch of a POU,<br />
execution returns from the SFC POU to the caller. If the POU is the main program, the next cycle<br />
begins.<br />
• a step in a parallel branch other than the rightmost, execution jumps to the active step in the next<br />
parallel branch.<br />
• the last breakpoint location within a 3S action, execution jumps to the caller of the SFC.<br />
• the last breakpoint location within an IEC action, execution jumps to the caller of the SFC.<br />
• the last breakpoint position within an input action or output action, execution jumps to the next<br />
active step.<br />
With 'Online' 'Step in' even actions can be stepped into. If an input, output or IEC action is to be<br />
jumped into, a breakpoint must be set there. Within the actions, all the debugging functionality of the<br />
corresponding editor is available to the user.<br />
If you rest the mouse cursor for a short time on a variable in the declaration editor, the type, the<br />
address and the comment of the variable will be displayed in a tooltip<br />
Sequential Function Chart with an Active Step (Shift1) and a Breakpoint (Step10)<br />
Please regard: If you rename a step and perform an Online Change while this step is active, the program will be<br />
stopped in undefined status !<br />
Processing order of elements in a sequence:<br />
1. First, all Action Control Block flags in the IEC actions that are used in this sequence are reset (not, however,<br />
the flags of IEC actions that are called within actions).<br />
2. All steps are tested in the order which they assume in the sequence (top to bottom and left to right) to<br />
determine whether the requirement for execution of the output action is provided, and this is executed if that<br />
is the case.<br />
3. All steps are tested in the order which they assume in the sequence to determine whether the requirement<br />
for the input action is provided, and this is executed if that is the case.<br />
4. For all steps , the following is done in the order which they assume in the sequence:<br />
- If applicable, the elapsed time is copied into the corresponding step variable.<br />
- If applicable, any timeout is tested and the SFC error flags are serviced as required.<br />
- For non-IEC steps, the corresponding action is now executed.<br />
5. IEC actions that are used in the sequence are executed in alphabetical order. This is done in two passes<br />
through the list of actions. In the first pass, all the IEC actions that are deactivated in the current cycle are<br />
executed. In the second pass, all the IEC actions that are active in the current cycle are executed.<br />
6. Transitions are evaluated: If the step in the current cycle was active and the following transition returns<br />
TRUE (and if applicable the minimum active time has already elapsed), then the following step is activated.<br />
The following must be noted concerning implementation of actions:<br />
It can come about that an action is carried out several times in one cycle because it is associated with<br />
multiple sequences. (For example, an SFC could have two IEC actions A and B, which are both<br />
implemented in SFC, and which both call IEC action C; then in IEC actions A and B can both be active<br />
in the same cycle and furthermore in both actions IEC action C can be active; then C would be called<br />
twice).<br />
If the same IEC action is used simultaneously in different levels of an SFC, this could lead to<br />
undesired effects due to the processing sequence described above. For this reason, an error<br />
message is issued in this case. It can possibly arise during processing of projects created with older<br />
versions of CoDeSys.<br />
Note:<br />
In monitoring expressions (e.g. A AND B) in transitions, only the „Total value" of the transition is<br />
displayed.<br />
CoDeSys V2.3 5-35
The Graphic Editors...<br />
5.4.4 The Continuous Function Chart Editor (CFC)...<br />
It looks like a block which has been produced using the continuous function chart editor (CFC):<br />
No snap grid is used for the continuous function chart editor so the elements can be placed anywhere.<br />
Elements of the sequential processing list include boxes, input, output, jump, label, return and<br />
comments. The inputs and outputs of these elements can be connected by dragging a connection with<br />
the mouse. The connecting line will be drawn automatically. The shortest possible connection line is<br />
drawn taking into account existing connections. The connecting lines are automatically adjusted when<br />
the elements are moved. If the case arises where a connecting line cannot be drawn simply because<br />
of lack of space, a red line will be shown between the input and the associated output instead. This<br />
line will be converted into a connecting line just as soon as space is available.<br />
One advantage of the continuous function chart as opposed to the usual function block diagram editor<br />
FBD is the fact that feedback paths can be inserted directly.<br />
The most important commands can be found in the context menu<br />
Cursor positions in the CFC<br />
Each text is a possible cursor position. The selected text is shaded in blue and can be modified.<br />
In all other cases the current cursor position is shown by a rectangle made up of points. The following<br />
is a list of all possible cursor positions with examples:<br />
1. Trunks of the elements box, input, output, jump, label, return and comments.<br />
5-36 CoDeSys V2.3
5 - Editors in CoDeSys<br />
2. Text fields for the elements box, input, output, jump, label, return and comments as well as text<br />
fields for connection marker<br />
3. Inputs for the elements box, input, output, jump and return<br />
4. Outputs for the elements box and input:<br />
'Insert' 'Box' in the CFC<br />
Symbol:<br />
Shortcut: +<br />
This command can be used to paste in operators, functions, function blocks and programs First of all,<br />
it is always inserted an "AND" operator. This can be converted by Selection and Overwrite of the text<br />
into every other operator, into every function, into every function block and every program. The input<br />
assistance serves to select the desired block from the list of supported blocks. If the new block has<br />
another minimum number of inputs, these will be attached. If the new block has a smaller highest<br />
number of inputs, the last inputs will be deleted.<br />
'Insert' 'Input' in CFC<br />
Symbol:<br />
Shortcut: + <br />
This command is used to insert an input. The text offered "" can be selected and replaced by a<br />
variable or constant. The input assistance can also be used here.<br />
'Insert' 'Output'in CFC<br />
Symbol:<br />
Shortcut: +<br />
This command is used to insert an output. The text offered "" can be selected and replaced by a<br />
variable. The input assistance can also be used here. The value which is associated with the input of<br />
the output is allocated to this variable.<br />
CoDeSys V2.3 5-37
The Graphic Editors...<br />
'Insert' 'Jump'in CFC<br />
Symbol:<br />
Shortcut: +<br />
This command is used to insert a jump. The text offered "" can be selected and replaced by the<br />
jump label to which the program should jump.<br />
The jump label is inserted using the command 'Insert 'Label'.<br />
'Insert' 'Label' in CFC<br />
Symbol:<br />
Shortcut: +<br />
This command is used to insert a label. The text offered "" can be selected and replaced by the<br />
jump label. In Online mode a RETURN label for marking the end of POU is automatically inserted.<br />
The jump is inserted using the command 'Insert 'Jump'.<br />
'Insert' 'Return' in CFC<br />
Symbol:<br />
Shortcut: + <br />
This command is used to insert a RETURN command. Note that in Online mode a jump label with the<br />
name RETURN is automatically inserted in the first column and after the last element in the editor; in<br />
stepping, it is automatically jumped to before execution leaves the POU.<br />
'Insert' 'Comment' in CFC<br />
Symbol:<br />
Shortcut: + <br />
This command is used to insert a comment.<br />
You obtain a new line within the comment with + .<br />
'Insert' 'Input of box' in CFC<br />
Shortcut: + <br />
This command is used to insert an input at a box. The number of inputs is variable for many operators<br />
(e.g. ADD can have two or more inputs).<br />
To increase the number of inputs for such an operator by one, the box itself must be selected<br />
Insert' 'In-Pin' in CFC, 'Insert' 'Out-Pin'<br />
Symbol:<br />
These commands are available as soon as a macro is opened for editing. They are used for inserting<br />
in- or out-pins as in- and outputs of the macro. They differ from the normal in- and outputs of POUs by<br />
the way they are displayed and in that they have no position index.<br />
'Extras' 'Negate' in CFC<br />
Symbol:<br />
Shortcut: + <br />
This command is used to negate inputs, outputs, jumps or RETURN commands. The symbol for the<br />
negation is a small cross on the connection.<br />
The input of the element block, output, jump or return is negated when it is selected.<br />
The output of the element block or input is negated when it is selected (Cursor position 4).<br />
A negation can be deleted by negating again.<br />
5-38 CoDeSys V2.3
5 - Editors in CoDeSys<br />
'Extras' 'Set/Reset' in CFC<br />
Symbol: Shortcut: + <br />
This command can only be used for selected inputs of the element output .<br />
The symbol for Set is S and for Reset is R.<br />
VarOut1 is set to TRUE, if VarIn1 delivers TRUE. VarOut1 retains this value, even when VarIn1<br />
springs back to FALSE.<br />
VarOut2 is set to FALSE, if VarIn2 delivers TRUE. VarOut2 retains this value, even when VarIn2<br />
springs back to FALSE.<br />
Multiple activation of this command causes the output to change between Set, Reset and the normal<br />
condition.<br />
'Extras' 'EN/ENO' in CFC<br />
Symbol: Shortcut: + <br />
This command is used to give a selected block (Cursor position 3) an additional Boolean enable input<br />
EN (Enable In) and a Boolean output ENO (Enable Out).<br />
ADD is only executed in this example when the Boolean variable "Bedingung" (condition) is TRUE.<br />
VarOut is also set to TRUE after ADD has been executed. ADD will not be executed when the<br />
variable "Bedingung" (condition) is FALSE and VarOut retains its value FALSE. The example below<br />
shows how the value ENO can be used for further blocks:<br />
x should initialised to 1 and y initialised to 0. The numbers in the right corner of the block indicate the<br />
order in which the commands are executed.<br />
CoDeSys V2.3 5-39
The Graphic Editors...<br />
x will be increased by one until it reaches the value 10. This causes the output of the block LT(0) to<br />
deliver the value FALSE and SUB(3) and ADD(5) will be executed. x is set back to the value 1 and y<br />
is increased by 1. LT(0) is executed again as long as x is smaller than 10. y thus count the number of<br />
times x passes though the value range 1 to 10.<br />
'Extras' 'Properties...' in CFC<br />
Constant input parameters (VAR_INPUT CONSTANT) from functions and function blocks are not<br />
shown directly in the continuous function chart editor. These can be shown and their value can be<br />
changed when one selects the trunk of the block in question and then selects the command ‚Extras'<br />
‚Properties' or simply double clicks on the trunk. The „Edit parameters" dialog opens:<br />
Properties dialog<br />
The values of the constant input parameter (VAR_INPUT CONSTANT) can be changed. Here it is<br />
necessary to mark the parameter value in the column Value. Another mouse click or pressing on the<br />
space bar allows this to be edited. Confirmation of the change to the value is made by pressing the<br />
key or pressing rejects the changes. The button OK stores all of the changes<br />
which were made.<br />
Selecting elements in CFC<br />
One clicks on the trunk of the element to select it.<br />
To mark more elements one presses the key and clicks in the elements required, one after the<br />
other, or one drags the mouse with the left hand mousekey depressed over the elements to be<br />
marked.<br />
The command 'Extras' 'Select all' marks all elements at once.<br />
Moving elements in CFC<br />
One or more selected elements can be moved with the arrow keys as one is pressing on the <br />
key. Another possibility is to move elements using a depressed left mousekey. These elements are<br />
placed by releasing the left mousekey in as far as they do not cover other elements or exceed the<br />
foreseen size of the editor. The marked element jumps back to its initial position in such cases and a<br />
warning tone sounds.<br />
Copying elementsin CFC<br />
One or more selected elements can be copied with the command 'Edit' 'Copy' and inserted with the<br />
command 'Edit' 'Paste'.<br />
Changing connections<br />
A connection between the output of an element E1 and the input of an element E2 can easily be<br />
changed into a connection between the output of element E1 and the input of element E3. The mouse<br />
is clicked on the input of E2, the left mousekey is kept depressed, the mouse cursor is moved to the<br />
input of E3 and then released.<br />
5-40 CoDeSys V2.3
5 - Editors in CoDeSys<br />
'Extras' 'Connection marker'<br />
Connections can also be represented by a connector (connection marker) instead of a connecting<br />
line. Here the output and the associated input have a connector added to them which is given a<br />
unique name.<br />
Where a connection already exists between the two elements which should now be represented by<br />
connectors, the output of the connecting line is marked and the menu point ‚Extras' ‚Connection<br />
marker' is selected. The following diagram shows a connection before and after the selection of this<br />
menu point.<br />
A unique name is given as standard by the program which begins with M, but which can be changed<br />
The connector name is stored as an output parameter, but can be edited both at the input and at the<br />
output.<br />
It is important to know that the connector name is associated with a property of the output of a<br />
connection and is stored with it.<br />
1. Edit the connector at the output:<br />
If the text in the connector is replaced, the new connector name is adopted by all associated<br />
connectors at the inputs. One cannot, however, select a name which already belongs to another<br />
connection marker since the uniqueness of the connector name would be violated.<br />
2. Edit the connector at the input:<br />
If the text in a connector is replaced, it will also be replaced in the corresponding connection marker<br />
on the other POU. Connections in connector representations can be converted to normal connections<br />
in that one marks the output of the connections (Cursor position 4) and again selects the menu point<br />
'Extras' 'Connection marker'.<br />
Insert inputs/outputs "on the fly"<br />
If exactly one input or output pin of an element is selected, then the corresponding input- or outputelement<br />
can be directly inserted and its editor field filled with a string by entering the string at the<br />
keyboard.<br />
Order of execution<br />
The elements block, output, jump, return and label each possess a number indicating the order in<br />
which they are executed. In this sequential order the individual elements are evaluated at run time.<br />
When pasting in an element the number is automatically given according to the topological sequence<br />
(from left to right and from above to below). The new element receives the number of its topological<br />
successor if the sequence has already been changed and all higher numbers are increased by one.<br />
The number of an element remains constant when it is moved.<br />
The sequence influences the result and must be changed in certain cases.<br />
If the sequence is displayed, the corresponding sequential execution number is shown in the upper<br />
right hand corner of the element.<br />
'Extras' 'Order' 'Show Order'<br />
This command switches the display of the order of execution on and off. The default setting is to show<br />
it (recognised by a tick (ü) in front of the menu point).<br />
The relevant order of execution number appears in the upper right hand corner for the elements block,<br />
output, jump, return and label.<br />
CoDeSys V2.3 5-41
The Graphic Editors...<br />
'Extras' 'Order' 'Order topologically'<br />
Elements are ordered in a topological sequence when the execution takes place from left to right and<br />
from above to below, that is the number increases from left to right and from above to below for<br />
topologically arranged elements. The connections are not relevant, only the location of the elements is<br />
important.<br />
All selected elements are topologically arranged when the command 'Extras' 'Order' 'Order<br />
topologically' is executed. All elements in the selection are taken out of the sequential processing list<br />
by this process. The elements are then entered into the remaining sequential processing list<br />
individually from bottom right through to upper left. Each marked element is entered into the<br />
sequential processing list before its topological successor, i.e. it is inserted before the element that in<br />
a topological sequencing would be executed after it, when all elements in the editor were sequenced<br />
according to a topological sequencing system. This will be clarified by an example.<br />
The elements with numbers 1, 2 and 3 are selected. If the command 'Order topologically' is selected<br />
the elements are first taken out of the sequential processing list. Var3, the jump and the AND-operator<br />
are then inserted again one after the other. Var3 is placed before the label and receives the number 2.<br />
The jump is then ordered and receives the number 4 at first but this then becomes 5 after the AND is<br />
inserted. The new order of execution which arises is:<br />
When a newly generated block is introduced it will be placed by default in front of its topological<br />
successor in the sequential processing list.<br />
'Extras' 'Order' 'One up'<br />
With this command all selected elements with the exception of the element which is at the beginning<br />
of the sequential processing list are moved one place forwards in the sequential processing list.<br />
5-42 CoDeSys V2.3
5 - Editors in CoDeSys<br />
'Extras' 'Order' 'One down'<br />
With this command all selected elements with the exception of the element which is at the end of the<br />
sequential processing list are moved one place backwards in the sequential processing list.<br />
'Extras' 'Order' 'Order first'<br />
With this command all selected elements will be moved to the front of the sequential processing list<br />
whereby the order within the group of selected elements is maintained. The order within the group of<br />
unselected elements also remains the same.<br />
'Extras' 'Order' 'Order last'<br />
With this command all selected elements will be moved to the end of the sequential processing list<br />
whereby the order within the group of selected elements is maintained. The order within the group of<br />
unselected elements also remains the same.<br />
'Extras' 'Order' 'Order everything according to data flow''<br />
This command effects all elements. The order of execution is determined by the data flow of the<br />
elements and not by their position.<br />
The diagram below shows elements which have been ordered topographically.<br />
Sequence before the ordering according to data flow<br />
The following arrangement exists after selecting the command:<br />
CoDeSys V2.3 5-43
The Graphic Editors...<br />
Sequence after the ordering according to data flow<br />
When this command is selected the first thing to happen is that the elements are ordered<br />
topographically. A new sequential processing list is then created. Based on the known values of the<br />
inputs, the computer calculates which of the as yet not numbered elements can be processed next. In<br />
the above "network" the block AND, for example, could be processed immediately since the values at<br />
its inputs (1 and 2) are known. Block SUB can only then be processed since the result from ADD must<br />
be known first, etc.<br />
Feedback paths are inserted last.<br />
The advantage of the data flow sequencing is that an output box which is connected to the output of a<br />
block comes immediately after it in the data flow sequencing system which by topological ordering<br />
would not always be the case. The topological ordering can deliver another result in some cases than<br />
ordering by data flow, a point which one can recognise from the above example.<br />
'Extras' 'Create macro''<br />
Symbol:<br />
With this command, several POUs that are selected at the same time can be assembled into a block,<br />
which can be named as a macro. Macros only can be reproduced by Copy/Paste, whereby each copy<br />
becomes a separate macro whose name can be chosen independently. Macros are thus not<br />
references. All connections that are cut by the creation of a macro generate in- or out-pins on the<br />
macro. Connections to inputs generate an in-pin. The default name appears next to the pin in the form<br />
In. For connections to outputs, Out appears. Affected connections which had connection<br />
markers prior to the creation of the macro, retain the connection marker on the PIN of the macro.<br />
At first, a macro has the default name "MACRO". This can be changed in the Name field of the macro<br />
use. If the macro is edited, the name of the macro will be displayed in the title bar of the editor window<br />
appended to the POU name.<br />
5-44 CoDeSys V2.3
5 - Editors in CoDeSys<br />
Example:<br />
Selection<br />
Macro:<br />
In the editor:<br />
'Extras' 'Jump into Macro'<br />
Symbol:<br />
By this command, or by double clicking on the body of the macro, the macro is opened for editing in<br />
the editor window of the associated POU. The name of the macro is displayed appended to the POU<br />
name in the title bar.<br />
The pin boxes generated for the in- and outputs of the macro during creation can be handled like<br />
normal POU in- and outputs. They can also be moved, deleted, added, etc. They differ only in how<br />
they are displayed and have no position index. For adding you can use the buttons<br />
(input) resp.<br />
(output), which are available in the menu bar. Pin boxes have rounded corners. The text in the<br />
pin-box matches the name of the pin in the macro display.<br />
The order of the pins in the macro box follows the order of execution of the elements of the macro. A<br />
lower order index before a higher one, higher pin before lower.<br />
The processing order within the macro is closed, in other words the macro is processed as a block, at<br />
the position of the macro in the primary POU. Commands for manipulating the order of execution<br />
therefore operate only within the macro.<br />
CoDeSys V2.3 5-45
The Graphic Editors...<br />
'Extras' 'Expand macro'<br />
With this command, the selected macro is re-expanded and the elements contained in it are inserted<br />
in the POU at the macro's location. The connections to the pins of the macro are again displayed as<br />
connections to the in- or outputs of the elements. If the expansion of the macro can not occur at the<br />
location of the macro box for lack of space, the macro is displaced to the right and down until enough<br />
space is available.<br />
Note:<br />
If the project is saved under project version number 2.1, the macros will likewise all be expanded. All<br />
macros will also be expanded before conversion into other languages.<br />
'Extras' 'One macro level back', 'Extras' 'All macro levels back'<br />
Symbols:<br />
These commands are also available in the toolbar, as soon as a macro is opened for editing. If<br />
macros are nested within one another, it is possible to switch to the next higher or to the highest<br />
display level.<br />
Feedback paths in CFC<br />
Feedback paths can only be displayed directly in the continuous function chart editor and not in the<br />
usual function block diagram editor. Here it should be observed that the output of a block always<br />
carries an internal intermediate variable. The data type of the intermediate variable results, for<br />
operators, from the largest data type of the inputs.<br />
The data type of a constant is obtained from the smallest possible data type, that is the constant '1'<br />
adopts the data type SINT. If now an addition with feedback and the constant '1' is executed, the first<br />
input gives the data type SINT and the second is undefined because of the feedback. Thus the<br />
intermediate variable is also of the type SINT. The value of the intermediate variable is only then<br />
allocated to the output variable.<br />
The diagram below shows an addition with feedback and an addition with a variable. The variables x<br />
and y should be of the type INT here.<br />
There are differences between the two additions:<br />
The variable y can be initialised with a value which is not equal to zero but this is not the case for<br />
intermediate variable for the left addition.<br />
The intermediate variable for the left addition has the data type SINT while that on the right has the<br />
data type INT. The variables x and y have different values after the 129 th call up. The variable x,<br />
although it is of the type INT, contains the value 127 because the intermediate variable has gone into<br />
overflow. The variable y contains the value 129, on the other hand.<br />
CFC in Online mode<br />
Monitoring:<br />
The values for inputs and outputs are displayed within the input or output boxes. Constants are not<br />
monitored. For non-boolean variables, the boxes are expanded to accommodated the values<br />
displayed. For boolean connections, the variable name as well as the connection are displayed in blue<br />
if the value is TRUE, otherwise they remain black.<br />
Internal boolean connections are also displayed Online in blue in the TRUE state, otherwise black.<br />
The value of internal non-boolean connections is displayed in a small box with rounded corners on the<br />
output pin of the connection.<br />
5-46 CoDeSys V2.3
5 - Editors in CoDeSys<br />
PINs in macros are monitored like in- or output boxes.<br />
Zoom to POU<br />
Non-boolean connections with connection markers display their value within the connection marker.<br />
For boolean connections, the lines as well as the marker names are displayed in blue if the line is<br />
carrying the value TRUE, otherwise black.<br />
Flow control:<br />
When flow control is switched on, the connections that have been traversed are marked with the color<br />
selected in the project options.<br />
Breakpoints:<br />
Breakpoint s can be set on all elements that also have a processing sequence order index. The<br />
processing of the program will be halted prior to execution of the respective element, that is for POUs<br />
and outputs before the assignment of inputs, for jump labels before execution of the element with the<br />
next index. The processing sequence index of the element is used as the breakpoint position in the<br />
Breakpoint dialog.<br />
The setting of breakpoints on a selected element is accomplished with the F9 key or via the menu<br />
item 'Breakpoint on/off' in the 'Online' or 'Extras' menu or in the editor's context menu. If a breakpoint<br />
is set on an element, then this will be erased and reversed the next time the command 'Breakpoint<br />
on/off' is executed. In addition, the breakpoint on an element can be toggled by double-clicking on it.<br />
Breakpoints are displayed in the colors entered in the project options.<br />
RETURN label:<br />
In Online mode, a jump label with the name „RETURN" is automatically generated in the first column<br />
and after the last element in the editor. This label marks the end of the POU and is jumped to when<br />
stepping just before execution leaves the POU. No RETURN marks are inserted in macros.<br />
Stepping:<br />
When using 'Step over' the element with the next-higher order index will always be jumped to. If the<br />
current element is a macro or a POU, then its implement branches when 'Step in' is in effect. If a 'Step<br />
over' is executed from there, the element whose order index follows that of the macro is jumped to.<br />
Shortcut: +<br />
With this command a selected POU is loaded into its editor. The command is available in the context<br />
menu () or in the 'Extras' menu, if the cursor is positioned on the name of a POU in a text editor<br />
or if the POU box is selected in a graphic editor.<br />
If you are dealing with a POU from a library, then the library manager is called up, and the<br />
corresponding POU is displayed.<br />
CoDeSys V2.3 5-47
6 - The Resources<br />
6 The Resources<br />
6.1 Overview of the Resources<br />
In the Resources register card of the Object Organizer, there are objects for configuring and<br />
organizing your project and for keeping track of the values of the variables:<br />
• Global Variables that can be utilized in the entire project; the global variables of the project as well<br />
as the libraries.<br />
• Library Manager for handling all libraries which are included to the project<br />
• Log for recording the activities during the online sessions<br />
• <strong>PLC</strong> Configuration for configuring your hardware<br />
• Watch and Receipt Manager for indicating and presetting variable values<br />
• Task Configuration for controlling your program control via tasks<br />
• Target settings for selecting the hardware platform (target) and if available for customizing target<br />
specific parameters<br />
Depending on the target settings the following resources also might be available:<br />
• Parameter Manager for managing variables, which are also accessible for other participants in the<br />
network. This functionality will only be available if defined in the corresponding target settings.<br />
• <strong>PLC</strong> Browser for monitoring of information from the <strong>PLC</strong><br />
• Sampling Trace for graphic logging of variable values<br />
• Tools for linking external tools, which then can be started in CoDeSys. This functionality will only<br />
be available if defined in the corresponding target settings.<br />
• The SoftMotion functionality (license needed): CNC program list (CNC Editor) and CAMs (CAM-<br />
Editor) (see the separate documentation on SoftMotion).<br />
• Additionally there might be created and loaded a Docuframe file which offers a set of comments for<br />
the project variables (e.g. in a certain language), which will be printed when documenting the<br />
project with 'Project' 'Document'.<br />
Resources tab in CoDeSys<br />
CoDeSys V2.3 6-1
Global Variables, Variable Configuration, Document Frame<br />
6.2 Global Variables, Variable Configuration, Document Frame<br />
Objects in 'Gobal Variables'<br />
In the Object Organizer, you will find three objects in the Resources register card in the Global<br />
Variables folder (default names of the objects in parentheses).<br />
• Global Variables List (Global Variables)<br />
• Variables Configuration (Variable Configuration)<br />
All variables defined in these objects are recognized throughout the project.<br />
If the global variables folder is not opened up (plus sign in front of the folder), you can open it with a<br />
doubleclick in the line.<br />
Select the corresponding object. The 'Object Open' command opens a window with the previously<br />
defined global variables. The editor for this works the same way as the declaration editor.<br />
Several Variables Lists<br />
Global variables, global network variables (VAR_GLOBAL), global network variables<br />
(VAR_GLOBAL, target specific) and variable configurations (VAR_CONFIG) must be defined in<br />
separate objects.<br />
If you have declared a large number of global variables, and you would like to structure your global<br />
variables list better, then you can create further variables lists.<br />
In the Object Organizer, select the Global Variables folder or one of the existing objects with<br />
global variables. Then execute the 'Project' 'Object Add' command. Give the object that appears in<br />
the dialog box a corresponding name. With this name an additional object will be created with the key<br />
word VAR_GLOBAL. If you prefer an object a variable configuration, change the corresponding key<br />
word to VAR_CONFIG.<br />
6.2.1 Global Variables...<br />
What are Global Variables<br />
„Normal" variables, constants or remanent variables that are known throughout the project can be<br />
declared as global variables, but also network variables that are also used for data exchange with<br />
other network subscribers.<br />
Please regard: In a project you can define a local variable which has the same name like a global variable. In<br />
this case within a POU the locally defined variable will be used.<br />
It is not allowed to name two global variables identically. For example you will get a compiler error,if<br />
you have defined a variable "var1" in the <strong>PLC</strong> Configuration as well as in a global variables list.<br />
Network variables<br />
Note:<br />
he use of network variables must be supported by the target system and must be activated in the<br />
target settings (category networkfunctionality).<br />
By an automatic data exchange (compare this to the non-automatic data exchange via the Parameter<br />
Manager) it is possible to update the value of a network variable on several controller systems within a<br />
CoDeSys compatible controller network. This requires no controller-specific functions but the network<br />
subscribers must use identical declaration lists and matching transfer configurations for network<br />
variables in their projects. In order to make this possible it is recommended that the declaration not be<br />
entered manually in each controller application, but loaded from a separate file when creating the list.<br />
(see 'Create a global variables list').<br />
6-2 CoDeSys V2.3
6 - The Resources<br />
Create a Global Variable List<br />
To create a Global Variable List, open the register 'Resources' in the Object Organizer and select the<br />
entry 'Global Variables' or select an already existing list. Then choose the command 'Project' 'Object'<br />
'Add' to open the dialog Global variable list.<br />
This dialog can also be opened by the command 'Project' 'Object' 'Properties' which is available if an<br />
existing Global Variable List is marked in the object organizer. It shows the configuration of this list..<br />
Dialog to create a new Global Variable List<br />
Name of the global variable list: Insert a list name.<br />
Link to file:<br />
Filename: If you have an export file (*.exp) or a DCF file, which contains the desired variables, you<br />
can set up a link to this file. To do this, insert the path of the file in the field Filename resp. press the<br />
button Browse to get the standard dialog 'Select text file'. DCF files are converted to ICE syntax when<br />
they are read in.<br />
Activate option Import before compile, if you wish that the variable list will be read from the external<br />
file before each compilation of the project. Activate the option Export before compile, if you want the<br />
variable list to be written to the external file before each compilation of the project.<br />
If you close the 'Global variable list' dialog with OK, the new object is created. Network global<br />
variables lists can be recognized in the Object Organizer by the symbol<br />
. With the command<br />
CoDeSys V2.3 6-3
Global Variables, Variable Configuration, Document Frame<br />
'Project' 'Object' 'Properties' you can re-open the 'Global variable list' configuration dialog for the entry<br />
marked in the Object Organizer.<br />
Configuration of network variables:<br />
If the option 'Support network variables' is activated in the target settings, then the button is available. Pressing this button the dialog gets extended and looks like shown in the<br />
picture. If the option is not activated, the button is not available.<br />
Connection (): In the lower part of the dialog you can create configuration sets<br />
for up to four network connections, each on an separate tab. A configuration set defines the<br />
parameters of the data exchange for the particular variables list within the network. In order for the<br />
exchange in the network to work as intended, the same variable list must be compatibly configured to<br />
match in the other network subscribers.<br />
If no configuration is yet present, you will get in the case of a UDP network a single tabulator sheet<br />
with the inscription 'Connection 1 (UDP)'. Each time the 'Add network' button is pressed again, you<br />
get up to four more sheets inscribed with serial numbers after „Connection".<br />
Network type: Choose the desired type from the list. The list is defined by the target system entries.<br />
For example, „CAN" as an abbreviation for a CAN network, or „UDP" for a UDP transmission system,<br />
might be selectable.<br />
Settings: This button opens the dialog "Settings for " with the following configuration<br />
parameters:<br />
Use standard If this button is pressed, Port 1202 will be defined for the data exchange with the<br />
other network particiapnts. The Broadcast/Multicastaddress will be set to "255 . 255 . 255 . 255"<br />
, which means, that the data exchange will be done with all participants in the network.<br />
Port: Enter here a desired port number to overwrite the standard setting (see above, Use<br />
standard). Make sure that the other nodes in the network define the same port! If you have<br />
more than one UDP connection defined in the project then the port number will be automatically<br />
modified in all configuration sets according to the input you make here.<br />
Broadcast/Multicast address: Enter here an address resp. the address range of a subnetwork,<br />
if you want to overwrite the standard setting (e.g. "197 . 200 . 100 . 255", if you want to<br />
communicate with all nodes with IP-addresses 197 . 200 . 100 . x).<br />
Dialog 'Settings for UDP<br />
The following options can be activated or deactivated in configuring the transmission behavior of the<br />
variables:<br />
Pack variables: The variables are assembled for transfer into packets (telegrams) whose size<br />
depends on the network. If the option is deactivated, a packet is set up for each variable.<br />
Variable telegram number: Identification number of the first packet, in which the variables will be<br />
sent. (default = 1). Further packets will be numbered in ascendent order.<br />
Include Checksum: A checksum will be added to each packet which is sent. The checksum will be<br />
checked by the receiver to make sure that the variable definitions of sender and receiver are identic. A<br />
packet with a non-matching chechsum will not be accepted and – if this is configured ('Use<br />
acknowledge transfer', see below) – will be acknowledged negatively.<br />
6-4 CoDeSys V2.3
6 - The Resources<br />
Use acknowledged transfer: Each message will be acknowledged by the receiver. As soon as the<br />
sender does not get at least one acknowledgement within a cycle, an error message will be produced.<br />
Read: The variables in the list are read; if the option is deactivated, further variables sent over the net<br />
will be ignored.<br />
Request at Bootup: If the local node is a "reading" node (Option 'Read' activated), then as soon as it<br />
gets re-booted the actual variable values will be requested from all writing nodes and will be sent by<br />
those, independently of any other transmit conditions (time, event), which normally trigger the<br />
communication. Precondition: In the configuration of the writing nodes the option 'Answer Bootup<br />
requests' must be activated ! (see below).<br />
Write: The variables are written; the following options apply:<br />
Answer Bootup requests: If the local node is a "writing" node (Option 'Write' activated), then<br />
each request of a reading node which is sent by it at bootup (Option Request on Bootup, see<br />
above), will be answered. That means that the actual variable values will be transmitted even if<br />
none of the other defined transmission triggers (time or event) would force this at this moment.<br />
Transmit each cycle: Variables are written within the intervals specified after Interval. (time<br />
notation e.g. T#70ms).<br />
Transmit on change: Variables are written only when their values change; an entry after<br />
Minimum can, however, set a minimum time lapse between transfers.<br />
Transmit on event: The variables of the list will be written as soon as the variable inserted at<br />
Variable gets TRUE.<br />
Global Network variables lists are marked by the symbol<br />
in the Object Organizer.<br />
Note:<br />
If a network global variable is used on one or more tasks, the following applies to the time<br />
component of the transfer: When each task is called it is tested to determine which parameters apply<br />
to the transfer of the variable value (configuration in the 'Global variables list' dialog). The variable<br />
value will be transferred or not, depending on whether the specified time interval has passed. At each<br />
transfer the tim e interval counter for this variable is reset to zero.<br />
Sending is always undertaken from the run-time system of the controller affected. Thus no controlspecific<br />
functions have to be provided for the data exchange.<br />
Editing Global Variable and Network Variable Lists<br />
The editor for global variables works similar to the declaration editor. But note that you cannot edit in<br />
this editor an list, which is an image of an linked external variable list ! External variable lists only can<br />
be edited externally and they will be read at each opening and compiling of the project.<br />
Syntax:<br />
VAR_GLOBAL<br />
(* Variables declarations *)<br />
END_VAR<br />
Network variables only can be used, if allowed by the target system. They are also defined in this<br />
syntax.<br />
Example of a network variables list which was created by linking of an export file *.exp and which got<br />
the name NETWORKVARIABLES_UDP:<br />
Example of a network variables list, which has been created by loading an export file *.exp and which<br />
was named Network_Vars_UDP:<br />
CoDeSys V2.3 6-5
Global Variables, Variable Configuration, Document Frame<br />
Editing Remanent Global Variables Lists<br />
If they are supported by the runtime system, remanent variables may be processed. There are two<br />
types of remanent global variables:<br />
Retain variables remain unchanged after an uncontrolled shutdown of the runtime system (off/on) or<br />
an 'Online' 'Reset' in CoDeSys. Persistent variables remain unchanged after a controlled shutdown<br />
of the runtime system (stop, start) or an 'Online' 'Cold reset' or a download.<br />
Persistent variables are not automatically also Retain variables !<br />
Remanent variables are additionally assigned the keyword RETAIN or PERSISTENT.<br />
Network variables are also defined in this syntax.<br />
Syntax:<br />
VAR_GLOBAL RETAIN<br />
(* Variables declarations *)<br />
END_VAR<br />
VAR_GLOBAL PERSISTENT<br />
(* Variables declarations *)<br />
END_VAR<br />
Global Constants<br />
Network variables (target specific) are also defined using this syntax.<br />
Global constants additionally get the keyword CONSTANT.<br />
Syntax:<br />
VAR_GLOBAL CONSTANT<br />
(* Variables declarations *)<br />
END_VAR<br />
6.2.2 Variable Configuration...<br />
In function blocks it is possible to specify addresses for inputs and outputs that are not completely<br />
defined, if you put the variable definitions between the key words VAR and END_VAR. Addresses not<br />
completely defined are identified with an asterisk.<br />
Example:<br />
FUNCTION_BLOCK locio<br />
6-6 CoDeSys V2.3
6 - The Resources<br />
VAR<br />
loci AT %I*: BOOL := TRUE;<br />
loco AT %Q*: BOOL;<br />
END_VAR<br />
Here two local I/O-variables are defined, a local-In (%I*) and a local-Out (%Q*).<br />
If you want to configure local I/Os for variables configuration in the Object Organizer in the Resources<br />
register card, the object Variable_Configuration will generally be available. The object then can be<br />
renamed and other objects can be created for the variables configuration.<br />
The editor for variables configuration works like the declaration editor.<br />
Variables for local I/O-configurations must be located between the key words VAR_CONFIG and<br />
END_VAR.<br />
The name of such a variable consists of a complete instance path through which the individual POUs<br />
and instance names are separated from one another by periods. The declaration must contain an<br />
address whose class (input/output) corresponds to that of the incompletely specified address (%I*,<br />
%Q*) in the function block. Also the data type must agree with the declaration in the function block.<br />
Configuration variables, whose instance path is invalid because the instance does not exist, are also<br />
denoted as errors. On the other hand, an error is also reported if no configuration exists for an<br />
instance variable. In order to receive a list of all necessary configuration variables, the "All Instance<br />
Paths" menu item in the 'Insert' menu can be used.<br />
Example for a Variable Configuration<br />
Assume that the following definition for a function block is given in a program:<br />
PROGRAM <strong>PLC</strong>_PRG<br />
VAR<br />
Hugo: locio;<br />
Otto: locio;<br />
END_VAR<br />
Then a corrected variable configuration would look this way:<br />
VAR_CONFIG<br />
<strong>PLC</strong>_PRG. Hugo.loci AT %IX1.0 : BOOL;<br />
<strong>PLC</strong>_PRG. Hugo.loco AT %QX0.0 : BOOL;<br />
<strong>PLC</strong>_PRG. Otto.loci AT %IX1.0 : BOOL;<br />
<strong>PLC</strong>_PRG.Otto.loco AT %QX0.3 : BOOL;<br />
END_VAR<br />
See also:<br />
‚Insert' 'All Instance Paths'<br />
'Insert' 'All Instance Paths'<br />
With this command a VAR_CONFIG - END_VAR-block is generated that contains all of the instance<br />
paths available in the project. Declarations already on hand do not need to be reinserted in order to<br />
contain addresses already in existence. This menu item can be found in the window for configuration<br />
of variables if the project is compiled ('Project' 'Rebuild All').<br />
6.2.3 Document Frame...<br />
If a project is to receive multiple documentations, perhaps with German and English comments, or if<br />
you want to document several similar projects that use the same variable names, then you can save<br />
yourself a lot of work by creating a docuframe with the 'Extras' 'Make Docuframe File' command.<br />
The created file can be loaded into a desired text editor and can be edited. The file begins with the<br />
DOCUFILE line. Then a listing of the project variables follows in an arrangement that assigns three<br />
lines to each variable: a VAR line that shows when a new variable comes; next, a line with the name<br />
of the variable; and, finally, an empty line. You can now replace this line by using a comment to the<br />
CoDeSys V2.3 6-7
Library Manager...<br />
variable. You can simply delete any variables that you are unable to document. If you want, you can<br />
create several document frames for your project.<br />
Windows Editor with Document Frame<br />
In order to use a document frame, give the 'Extras' 'Link Docu File' command. Now if you document<br />
the entire project, or print parts of your project, then in the program text, there will be an insertion of<br />
the comment produced in the docuframe into all of the variables. This comment only appears in the<br />
printout!<br />
'Extras' 'Make Docuframe File'<br />
Use this command to create a document frame. The command is at your disposal, whenever you<br />
select an object from the global variables.<br />
A dialog box will open for saving files under a new name. In the field for the name file, the *.txt<br />
extension has already been entered. Select a desired name. Now a text file has been created in which<br />
all the variables of your project are listed.<br />
'Extras' 'Link Docu File'<br />
With this command you can select a document frame.<br />
The dialog box for opening files is opened. Choose the desired document frame and press OK. Now if<br />
you document the entire project, or print parts of your project, then in the program text there will be an<br />
insertion of the comment produced in the docuframe into all of the variables. This comment only<br />
appears in the printout!<br />
To create a document frame, use the 'Extras' 'Make Docuframe File' command.<br />
6.3 Library Manager...<br />
The library manager shows all libraries that are connected with the current project. The POUs, data<br />
types, and global variables of the libraries can be used the same way as user-defined POUs, data<br />
types, and global variables.<br />
The library manager is opened with the 'Window' 'Library Manager' command. Information<br />
concerning included libraries is stored with the project and can be viewed in the dialog 'Informations<br />
about external library'. To open this dialog select the corresponding library name in the library<br />
manager and execute the command 'Extras' 'Properties'.<br />
Library Manager<br />
6-8 CoDeSys V2.3
6 - The Resources<br />
Using the Library Manager<br />
Standard Library<br />
The window of the library manager is divided into three or four areas by screen dividers. The libraries<br />
attached to the project are listed in the upper left area.<br />
In the area below that, depending on which register card has been selected, there is a listing of the<br />
POUs , Data types, Visualizations or Global variables of the library selected in the upper area.<br />
Folders are opened and closed by doubleclicking the line or pressing . There is a plus sign in<br />
front of closed folders, and a minus sign in front of opened folders.<br />
If a POU is selected by clicking the mouse or selecting with the arrow keys then the declaration of the<br />
POU will appear in the upper right area of the library manager; and in the lower right is the graphic<br />
display in the form of a black box with inputs and outputs.<br />
With data types and global variables, the declaration is displayed in the right area of the library<br />
manager.<br />
The library with "standard.lib" is always available. It contains all the functions and function blocks<br />
which are required from the IEC61131-3 as standard POUs for an IEC programming system. The<br />
difference between a standard function and an operator is that the operator is implicitly recognized by<br />
the programming system, while the standard POUs must be tied to the project (standard.lib).<br />
The code for these POUs exists as a C-library and is a component of CoDeSys.<br />
User-defined Libraries<br />
If a project is to be compiled in its entity and without errors, then it can be saved in a library with the<br />
'Save as' command in the 'File' menu. The project itself will remain unchanged. An additional file will<br />
be generated, which has the default extension ".lib". This library afterwards can be used and accessed<br />
like e.g. the standard library.<br />
For the purpose to have available the POUs of a project in other projects, save the project as an<br />
Internal Library *.lib. This library afterwards can be inserted in other projects using the library<br />
manager.<br />
If you have implemented POUs in other programming languages, e.g. C, and want to get them into a<br />
library, then save the project using data type External Library *.lib). You will get the library file but<br />
additonally a file with the extension "*.h". This file is structured like a C header file and contains the<br />
declarations of all POUs, data types and global variables, which are available with the library. If an<br />
external library is used in a project, then in simulation mode that implementation of the POUs will be<br />
executed, which was written with CoDeSys; but on the target the C-written implementation will be<br />
processed.<br />
If you want to add licensing information to a library, then press button Edit license info... and insert<br />
the appropriate settings in the dialog 'Edit Licensing Informationen'. See the corresponding description<br />
at 'File' 'Save as...' resp. at License Management in CoDeSys.<br />
'Insert' 'Additional Library'<br />
With this command you can attach an additional library to your project.<br />
When the command is executed, the dialog box for opening a file appears. Choose the desired library<br />
with the "*.lib" extension and close the dialog with OK. The library is now listed in the library manager<br />
and you can use the objects in the library as user-defined objects.<br />
As soon as you include a library for which a license is needed and no valid license is found, you may<br />
get a message that the library is only available in demo mode or that the library is not licensed for the<br />
currently set target. You can ignore this message at that time or start appropriate actions concerning<br />
the license. An invalid license will produce an error during compile ('Project' 'Build'). In this case a<br />
doubleclick on the error message resp. will open the dialog 'License information' where you can<br />
start the appropriate actions. (See separate documentation on the 'License Manager'.<br />
CoDeSys V2.3 6-9
Log...<br />
Remove Library<br />
With the 'Edit' 'Delete' command you can remove a library from a project and from the library<br />
manager.<br />
'Extras' 'Properties'<br />
This command will open the dialog 'Informations about internal (resp. external) library'. For internal<br />
libraries you will find there all data, which have been inserted in the Project Info (where applicable<br />
including the license information) when the library had been created in CoDeSys. For external libraries<br />
the library name and library path will be displayed.<br />
6.4 Log...<br />
'Window' 'Log'<br />
The log stores in chronological order actions that occur during an Online session. For this purpose a<br />
binary log file (*.log) is set up. Afterward, the user can store excerpts from the appropriate project log<br />
in an external log.<br />
The log window can be opened in either Offline or Online mode and can thus serve as a direct monitor<br />
online.<br />
To open, select the menu item 'Window' 'Log' or select entry 'Log' in the Resources tab.<br />
Log window<br />
In the log window, the filename of the currently displayed log appears after Log:. If this is the log of<br />
the current project, the word "(Internal)" will be displayed.<br />
Registered entries are displayed in the log window. The newest entry always appears at the bottom.<br />
6-10 CoDeSys V2.3
6 - The Resources<br />
Menu Log<br />
Only actions belonging to categories that have been activated in the 'Filter' field of the menu 'Project'<br />
'Options' 'Log' will be displayed.<br />
Available information concerning the currently selected entry is displayed below the log window:<br />
Category: The category to which the particular log entry belongs. The following four categories are<br />
possible:<br />
• User action: The user has carried out an Online action (typically from the Online menu).<br />
• Internal action: An internal action has been executed in the Online layer (e.g. Delete Buffers or Init<br />
debugging).<br />
• Status change: The status of the runtime system has changed (e.g. from Running to Break, if a<br />
breakpoint is reached).<br />
• Exception: An exception has occurred, e.g. a communication error.<br />
Description: The type of action. User actions have the same names as their corresponding menu<br />
commands; all other actions are in English and have the same name as the corresponding<br />
OnlineXXX() function.<br />
Info: This field contains a description of an error that may have occurred during an action. The field is<br />
empty if no error has occurred.<br />
System time: The system time at which the action began, to the nearest second.<br />
Relative time: The time measured from the beginning of the Online session, to the nearest<br />
millisecond.<br />
Duration: Duration of the action in milliseconds.<br />
When the log window has the input focus, the menu option Log appears in the menu bar instead of<br />
the items 'Extras' and 'Options'.<br />
The menu includes the following items:<br />
Load… An external log file *.log can be loaded and displayed using the standard file open dialog.<br />
The log that is present in the project will not be overwritten by the command. If the log window is<br />
closed and later opened again, or a new Online session is started then the version that is loaded will<br />
again be replaced by the project log.<br />
Save… This menu item can only be selected if the project log is currently displayed. It allows an<br />
excerpt of the project log to be stored in an external file. For that, the following dialog will be<br />
displayed, in which the Online sessions to be stored can be selected:<br />
After successful selection, the standard dialog for storing a file opens ('Save Log').<br />
Display Project Log This command can only be selected if an external log is currently displayed. It<br />
switches the display back to the project log.<br />
CoDeSys V2.3 6-11
<strong>PLC</strong> Configuration<br />
Storing the project log<br />
Regardless of whether or not the log is stored in an external file (see above), the project log is<br />
automatically stored in a binary file entitled .log. If a different path is not explicitly given<br />
in the 'Project' 'Options' 'Log' dialog, the file is stored in the same directory as that in which the project<br />
is stored.<br />
The maximum number of Online sessions to be stored can be entered in the 'Project' 'Options' 'Log'<br />
dialog. If this number is exceeded during recording, the oldest session is deleted to make room for the<br />
newest one.<br />
6.5 <strong>PLC</strong> Configuration<br />
The <strong>PLC</strong> Configuration is found as an object in the register card Resources in the Object<br />
Organizer. With the <strong>PLC</strong> Configuration editor, you must describe the hardware the opened project is<br />
established for. For the program implementation, the number and position of the inputs and outputs is<br />
especially important. With this description, CoDeSys verifies whether the IEC addresses used in the<br />
program also actually exist in the hardware.<br />
The base of working in the configuration editor is/are the configuration files (*.cfg; see below Note<br />
concerning version compatibility') and the device files (.e.g. *.gsd, *.eds). These are stored in the<br />
directory which is defined in the target file (see Target Settings) and are read when the project is<br />
opened in CoDeSys. The configuration file describes a basic configuration, which is mapped in the<br />
configuration editor, and it defines to which extent the user can customize this configuration in the<br />
editor.<br />
Attention: As soon as the underlying configuration file (*.cfg) has been modified, you have to redo the<br />
configuration in CoDeSys!<br />
Note concerning version compatibility: In CoDeSys V2.2 a new format was implemented for the <strong>PLC</strong><br />
Configuration. From that version on the basic configuration files have to use the extension *.cfg. In<br />
contrast the configuration editor in former CoDeSys versions needed configuration files with an<br />
extension *.con. But: In the target file you can determine that the "old" configurator should be used<br />
furtheron, even when an old project is opened in V2.2 or higher. This avoids the necessarity to create<br />
new configuration files, the *.con-files can be used furtheron. If this option is not set in the target file,<br />
then you can convert the old <strong>PLC</strong> Configuration, which is stored in the project, to the new format, if (!)<br />
an appropriate new *.cfg-file has been provided. See more details in 'Extras' 'Convert'.<br />
The CoDeSys configuration editor allows to configure I/O modules as well as CAN and profibus<br />
modules. After the final customization by the user a binary image of the configuration is sent to the<br />
<strong>PLC</strong>:<br />
Example <strong>PLC</strong> Configuration with a CPU Module and a CAN Module<br />
6-12 CoDeSys V2.3
6 - The Resources<br />
The <strong>PLC</strong> Configuration is displayed in the editor in tree structure and can be edited using menu<br />
commands and dialogs. The configuration contains input and/or output elements and also<br />
management elements which themselves also have subelements (for example, a CAN-bus or a digital<br />
input card with 8 inputs).<br />
For inputs and outputs, symbolic names can be assigned. The IEC-address where this input or output<br />
can be accessed is then located behind the symbolic name.<br />
6.5.1 Working in the <strong>PLC</strong> Configuration...<br />
The configuration editor is divided up in two parts. In the left window the configuration tree is<br />
displayed. Structure and components of the tree result primarily (Standardconfiguration) from the<br />
definitions found in the configuration file, but can be modified by the additional adaptation which is<br />
done by the user in the CoDeSys <strong>PLC</strong> Configurator. In the right window the currently available dialog<br />
is shown.<br />
On top of the configuration tree there is the entry of the "root" module, marked with the symbol and a<br />
name, which has been defined in the configuration file. Below you find hierarchically idented the other<br />
elements of the configuration: Modules of different types (CAN, Profibus, I/O), channels or bit<br />
channels.Selecting of elements<br />
• For selecting elements, click the mouse on the corresponding element, or, using the arrow keys,<br />
move the dotted rectangle onto the desired element.<br />
• Elements that begin with a plus sign are organization elements and contain subelements. To open<br />
an element, select the element and doubleclick the plus sign or press . You can close<br />
opened elements (minus sign in front of the element) the same way.<br />
Insert elements, 'Insert' 'Insert element', 'Insert' 'Append subelement'<br />
Depending on the definitions in the configuration file(s) and on the available device files, which have<br />
been read when the project was opened, a basic composition of elements is automatically positioned<br />
in the configuration tree. If one of those elements is selected, further elements may be added if this is<br />
allowed by the definitions in the configuration file and if the needed device files are available:<br />
• 'Insert' 'Insert element': An element can be selected and inserted before the element which is<br />
currently marked in the configuration tree.<br />
• 'Insert' 'Append subelement': An element can be selected and inserted as subelement of the<br />
element which is currently marked in the configuration tree. It will be inserted at the last position.<br />
The most important commands are found in the context menu (right mouse button or +).<br />
Replacing/switching Elements, 'Extras' 'Replace element''<br />
Symbolic names<br />
Depending on the definition in the configuration file, the currently selected element may be get<br />
replaced by an other one. The same way it may be possible to switch channels, which are set up in a<br />
way that they can be used as input or as output elements. Use the command 'Extras' 'Replace<br />
element'<br />
Symbolic names for modules and channels can be defined in the configuration file. In this case they<br />
will be shown in the configuration editor before the 'AT' of the IEC address of the respective element.<br />
In the configuration file also is defined whether the symbolic name can be edited or inserted in the<br />
configuration editor. To enter a symbolic name, select the desired module or channel in the<br />
configuration tree and open a text field by a mouseclick on the 'AT' before the IEC address. In the<br />
same manner you can edit an existing symbolic name after a doubleclick on the name. Please regard<br />
that allocating a symbolic name corresponds with a valid variable declaration !<br />
Recalculation of Module addresses, 'Extras' 'Compute addresses'<br />
If the option "Calculate addresses" is activated in the dialog 'Settings' of the <strong>PLC</strong> configuration editor ,<br />
then the command 'Extras' 'Compute addresses' will start to recalculate the addresses of the modules.<br />
CoDeSys V2.3 6-13
<strong>PLC</strong> Configuration<br />
All modules starting with the one, which is currently selected in the configuration tree, will be<br />
regarded.<br />
Return to standard configuration, 'Extras' 'Standardconfiguration'<br />
The command 'Extras' 'Standardconfiguration' can be used to restore the original <strong>PLC</strong> configuration,<br />
which is defined by the configuration file and saved in the project.<br />
Converting of old <strong>PLC</strong> configurations, 'Extras' 'Convert'<br />
This command is available in the menu 'Extras' if you open a project containing a <strong>PLC</strong> configuration,<br />
which was created with an older CoDeSys version than V2.2. If all needed configuration files are<br />
available, the command 'Convert' will transfer the existing configuration into the format of the actual<br />
<strong>PLC</strong> configuration. A dialog will open which asks "Convert the configuration to the new format <br />
Attention: Undo is not possible !" You can select Yes or No. If you close the dialog with Yes, the<br />
configuration editor will be closed also. Reopen it and you will see the configuration in the new format.<br />
Be aware that after having converted the old format cannot get restored anymore !<br />
6.5.2 General Settings in the <strong>PLC</strong> Configuration<br />
Select the entry '<strong>PLC</strong> configuration' ('root' module) at top of the configuration tree. Thereupon the<br />
dialog 'Settings' is shown in the right part of the window:<br />
Calculate addresses: Each newly inserted module automatically is allocated with an address, which<br />
results from the address of the module inserted before plus the size of this address. If a module is<br />
removed from the configuration, the addresses of the following modules are adjusted automatically.<br />
When the command 'Extras' 'Compute addresses' is executed, all addresses starting at the selected<br />
node (module) will be recalculated.<br />
Check for overlapping addresses: At compilation the project will be checked for overlapping<br />
addresses and a corresponding message will be displayed.<br />
Dialog for the general Settings of the <strong>PLC</strong> configuration<br />
The global mode of addressing (flat addresses / addresses depending on Id) in the <strong>PLC</strong> configuration<br />
is defined in the configuration file.<br />
6.5.3 Custom specific parameter dialog<br />
The parametrizing possibilities of the configurator can be expanded by the use of an applicationspecific<br />
DLL, that is an individual dialog. This 'Hook'-DLL must be in that directory which contains the<br />
configuration file and then can be linked by an entry in the configuration file.to a module or channel. If<br />
done so, for the concerned modules the standard dialog 'Modulparameter' will be replaced by a dialog<br />
defined in the DLL.<br />
6-14 CoDeSys V2.3
6 - The Resources<br />
Example of an application-specific parameter dialog (Custom Parameters)<br />
6.5.4 Configuration of an I/O Module...<br />
Base parameters of an I/O Module<br />
Base parameter s Dialog for an I/O Module<br />
If an I/O module is selected in the configuration tree, the dialog 'Base parameters' is displayed with<br />
the following entries:<br />
CoDeSys V2.3 6-15
<strong>PLC</strong> Configuration<br />
Modul id: The Modul-ID is a unique identifier of the module within the entire configuration. It is<br />
defined by the configuraiton file and it is not editable in the configuration editor.<br />
Node number: The Nodenumber is defined by an entry in the configuration file or – if there is no entry<br />
– by the position of the module in the configuration structure.<br />
Input address, Output address, Diagnostic address: Addresses for Input - and Output respectively<br />
for the storage of diagnosis data.<br />
These addresses refer to the module. It depends on the general settings , which addresses are<br />
already predefined, which address mode is valid and whether the addresses can be still edited here.<br />
The diagnosis in the <strong>PLC</strong> configuration:<br />
A marker address must be given at the Diagnostic address of the module. For normal I/O modules it<br />
depends on the special hardware configuration how the diagnosis will be handled. For bus systems<br />
like CAN or Profibus DP the diagnosis works like described in the following: From the given diagnosis<br />
address onwards there will be stored various information concerning the structure GetBusState which<br />
is part of a corresponding library delivered by the manufacturer. All bus modules get a request to fill<br />
the diagnosis structure in a cyclic sequence each time when an IEC task has written or read process<br />
data to/from the modules. As soon as at least one module in the bus system produces an error, the<br />
specific diagnosis information can be read using the function block DiagGetState which is also part of<br />
the above mentioned library. This function is only available for bus masters, which have been<br />
configured within the CoDeSys <strong>PLC</strong> configuration !<br />
See in the following the input and output parameters of the function block DiagGetState. Define an<br />
instance of this function block in your CoDeSys project to read the diagnosis information for a specific<br />
bus module:<br />
Input variables of DiagGetState:<br />
ENABLE: BOOL;<br />
DRIVERNAME:POINTER TO<br />
STRING;<br />
DEVICENUMBER:INT;<br />
At a rising edge of ENABLE the function block starts working<br />
Name of the driver (address of the name) to which the diagnosis<br />
request should be sent. If here is entered a 0, the diagnosis request<br />
will be forwarded to all present drivers.<br />
Identification of the bus which is managed by the driver. E.g.: the<br />
Hilscher driver can handle up to 5 cards (busses). The index is 0-<br />
based.<br />
BUSMEMBERID:DWORD ; Unique bus-/driver specific identification of the busmodule<br />
entifizierung des Busteilnehmers. (E.g.: for a CANopen-card this is<br />
the NodeID, for a PB-DP card this is the station address of the<br />
participant etc. )<br />
Output variables of DiagGetState<br />
READY:BOOL ;<br />
TRUE: the work on the diagnosis request has been terminated<br />
STATE:INT;<br />
If READY = TRUE then STATE gets one of the following values<br />
which define the actual state of the function block:<br />
-1: invalid input parameter<br />
(NDSTATE_INVALID_INPUTPARAM:INT;)<br />
0: function block does not work (NDSTATE_NOTENABLED: INT;)<br />
1: function block is just reading the diagnosis info<br />
(NDSTATE_GETDIAG_INFO:INT;)<br />
2: diagnosis info is now available<br />
(NDSTATE_DIAGINFO_AVAILABLE:INT;)<br />
3: no diagnosis info is available<br />
(NDSTATE_DIAGINFO_NOTAVAILABLE:INT;)<br />
6-16 CoDeSys V2.3
6 - The Resources<br />
EXTENDEDINFO:ARRAY[0..129]<br />
OF BYTE;<br />
Up to 100 Bytes manufacturer specific diagnosis data of the bus.<br />
For each bus participant 1 byte is reserved in which the 0 – 2 are<br />
used as described in the following:<br />
Bit 0: Bus module exists in <strong>PLC</strong> configuration.<br />
Bit 1: Bus module is available in bus system.<br />
Bit 2: Bus module reports error.<br />
Modul parameters / Custom Parameters of an I/O Module<br />
Modulparameter Dialog<br />
In this dialog the parameters which are given by the device file are shown. Only the column 'value' is<br />
editable.<br />
Index: The Index is a consecutive digit (i), which numbers through all the way the parameters of the<br />
module.<br />
Name: Name of the parameter<br />
Value : Value of the parameter, editable<br />
Initially the default is displayed. Values can be set directly or by means of symbolic names. If the<br />
entries in the configuration file are not set to 'Read Only', they can be edited. To do that click on the<br />
edit field respectively select on of the entries in a scoll list. If the value is a file name, you can open the<br />
dialog 'Oben file' by a doubleclick and browse for another file there.<br />
Default: Default value of the parameters<br />
Min.: minimum value of the parameter (only if no symbolic names are used)<br />
Max.: maximum value of the parameter (only if no symbolic names are used)<br />
A tooltip may give additional information on the currently marked parameter.<br />
Instead of the Modulparameter dialog there might be a customer specific dialog. This is due to the<br />
fact, that such a dialog is linked by an entry (Hook-DLL) at the module definition in the configuration<br />
file.<br />
CoDeSys V2.3 6-17
<strong>PLC</strong> Configuration<br />
6.5.5 Configuration of a Channel<br />
Base parameters of a channel<br />
Basisparameter dialog for a channel<br />
Channel-Id: Globally unique identifier of the channel<br />
Class: Defines whether the channel is used als input (I), output (Q), or as input and output (I&Q), or<br />
whether it is switchable (I|Q). If the channel is switchable, this can be done by the command 'Extras'<br />
'Replace element'.<br />
Size: Size of the channel [Byte]<br />
Default identifier: Symbolic name of the channel<br />
The name of the channel is defined in the configuration file. Only if it is allowed by the definition of the<br />
father module, the name of the channel can be edited in the configuration tree.<br />
Comment: Additional information on the channel<br />
In the edit field a comment can be inserted or modified.<br />
Address: This edit field only will be available if it was activated by an entry in the configuration file.<br />
Insert the desired address for the channel.<br />
Channel parameters<br />
Bitchannels<br />
Corresponding to the Moduleparameter dialog the Channelparameter dialog is used to display and<br />
modify the parameters of a channel: Index, Name, Wert, Default, Min., Max. This dialog also can be<br />
replaced by a customer specific dialog 'Custom Parameters' ersetzt sein.<br />
Bitchannels are automatically inserted, when a channel is defined with an entry<br />
CreateBitChannels=TRUE in the configuration file.<br />
The Basisparameter dialog of bitchannels just contains the field Comment.<br />
6.5.6 Configuration of Profibus Modules<br />
CoDeSys supports a hardware configuration corresponding to the profibus DP standard. In the<br />
profibus system you find master and slave modules. Each slave is provided with a parameter set by<br />
ist master and supplies data on request of the master.<br />
A PROFIBUS DP system consists of one or several masters and their slaves. First the modules must<br />
be configured so that a data exchange over the bus is possible. At the initialization of the bus system<br />
each master parameterizes the slaves which are assigned to it by the configuration. In a running bus<br />
system the master sends and/or requests data to/from the slaves.<br />
6-18 CoDeSys V2.3
6 - The Resources<br />
The configuration of the master and slave modules in CoDeSys is based on the gsd files attached to<br />
them by the hardware manufacturer. For this purpose all gsd files which are stored in the configuration<br />
files directory will be considered. The modules described by a gsd file can be inserted in the<br />
configuration tree and their parameters can be edited there.<br />
Below a master there can be inserted on or several slaves.<br />
If a DP master is selected in the configuration tree, the following dialogs will be available in the right<br />
part of the configuration: Basisparameter, DP Parameter, Busparameter, Modulparameter.<br />
If a DP slave is selected, which is inserted below a DP master, the following dialogs will be available:<br />
Basisparameter, DP Parameter, Input/Output, Userparameter, Groups, Modulparameter.<br />
If a DP slave is inserted on the level of a master, the following dialogs are available for configuration:<br />
Basisparameter, DP Parameter, Input/Output, Modulparameter.<br />
Base parameters of the DP master<br />
The Basisparameter dialog of a DP master matches that of the other modules: Module ID, Node<br />
number, Input, Output and Diagnostic addresses (see 'Base parameters of an I/O Module')<br />
Modul parameters of the DP master<br />
The Modulparameter dialog of a DP master matches that of the other modules: The parameters<br />
assigned to the master in additon to the DP and bus parameters in the configuration file are displayed<br />
here and the values can be edited in the standard case (see Chapter 6.5.4, 'Modulparameters of an<br />
I/O Module' ).<br />
DP parameters of the DP master<br />
This dialog shows the following parameters extracted from the device file of the DP master:<br />
DP Parameter dialog for DP master<br />
Info<br />
Manufacturer, GSD Revision, ID (identification number), HW Release and SW<br />
Release (hard- and software version), GSD-Filename<br />
Module name The settings can be edited at this position.<br />
Addresses<br />
Station address: The allowable range extends from 0 to 126. Each device newly<br />
inserted on a bus line is automatically provided the next higher address. (note:<br />
Address 126 is the default DP slave address). Manual entry is possible; addresses<br />
are tested for duplication.<br />
Highest station address: The highest stationaddress (HSA) assigned on the bus is<br />
displayed. Here, a lower address can also be entered in order to narrow the GAP<br />
range (that is, the address range within which the search for newly-active devices is<br />
carried out).<br />
CoDeSys V2.3 6-19
<strong>PLC</strong> Configuration<br />
The GSD file pertaining to a device can be opened and examined using the GSD File button.<br />
The Groups button leads to the 'Group properties' dialog. The Group properties pertain to the slaves<br />
assigned to the master. Up to eight groups can be set up. For each group, enter whether it is to<br />
operate in Freeze mode and/or Sync mode. By assigning slaves (see 'Properties of the DP slave'<br />
'Group assignment') to various groups, data exchange from the master can be synchronized via a<br />
global control command. With a Freeze command, a master instructs a slave or a group to „freeze"<br />
inputs in their instantaneous state and to transfer these data in the following data exchange. With a<br />
Sync command, the slaves are instructed to synchronously switch to output at the next Synch<br />
command all data received from the master following the first command.<br />
To switch the Freeze and Sync options for a group on/off, please click with the left mouse button on<br />
the appropriate location in the table to place or remove an „X" next to the desired option, or use the<br />
right mouse button to activate or deactivate the option via a context menu. In addition, you can edit<br />
the group name here.<br />
DP parametesr of the DP master / Group Properties<br />
Bus parameters of the DP master<br />
The Bus parameters describe the timing of the communication. If the option Optimize is activated,<br />
then the parameter values will be calculated automatically depending on the Baudrate set by the user<br />
and the settings given by the GSD files.<br />
Attention: : The automatically calculated values are just approximated values !<br />
Busparameter of the DP master<br />
6-20 CoDeSys V2.3
6 - The Resources<br />
All parameters can also be edited manually.<br />
Baud rate<br />
Optimize<br />
Slot Time<br />
Min.Station Delay<br />
Max.Station Delay<br />
Quiet Time<br />
Target Rotation Time<br />
Gap Update Factor<br />
Max. Retry Limit<br />
Min. Slave Interval<br />
Poll Timeout<br />
Data Control Time<br />
Watchdog Time<br />
The entries already present in the GSD file are available for selection, but<br />
only a transmission rate supported by all slaves can be entered.<br />
If the option is activated, the entries made in the 'Bus parameters' dialog<br />
will be optimized with respect to the specifications in the GSD files; it is<br />
only possible to edit the values if the option is deactivated.<br />
Important: The values calculated automatically are only rough approximate<br />
values.<br />
Maximum time during which the master waits, after sending a request<br />
message, for the receipt of the first character of the slave's reply message<br />
min. TSDR (in tbit): minimum reaction time after which a station on the bus<br />
may reply (min. 11 tBit)<br />
max. TSDR (in tbit): maximum time span within which a slave must reply.<br />
TQUI (in tbit): idle period which must be taken into account during<br />
conversion of NRZ (Non Return to Zero) signals to other codings<br />
(switchover time for repeater)<br />
TTR (in tbit): token cycle time setting; projected time interval in which a<br />
master should receive the token. Result of the sum of the token stop times<br />
of all masters on the bus.<br />
GAP update factor G: number of bus cycles after which the master's GAP<br />
(address range from its own bus address to the address of the next active<br />
station) is searched for an additional, newly inserted active station.<br />
maximum number of repeated request attempts by the master when it has<br />
not received a valid response from the slave<br />
Time between two bus cycles in which the slave can process a request<br />
from the master (time basis 100µs). The value entered here must be<br />
checked against the respective specifications in the slave's GSD file.<br />
Maximum time after which the master's reply by a master-master<br />
communication must be retrieved by the requester (Class 2 DP master)<br />
(time basis 1 ms).<br />
Time in which the master reports its status to the slaves assigned to it. At<br />
the same time, the master monitors whether at least one data exchange<br />
each has taken place with the slaves within this period, and updates the<br />
Data_Transfer_List.<br />
Time value for the access monitoring (watchdog). Setting is currently not<br />
supported (fixed-set to 400 ms)<br />
Base parameters of a DP slaves<br />
The Basisparameter dialog of a DP -Slaves corresponds to that of other modules: Modul-Id,<br />
Nodenumber, Input-, Output- and Diagnosisaddress<br />
CoDeSys V2.3 6-21
<strong>PLC</strong> Configuration<br />
Basisparameter dialog for a DP slave<br />
DP parameters of a DP slave<br />
This dialog shows the following parameters extracted from the device file of the DP slave:<br />
DP Parameter dialog for a DP slave<br />
Info<br />
Standardparameter<br />
Manufacturer, GSD Revision, HW Release and SW Release (hard- and<br />
software version), GSD-Filename, Slavetype<br />
Identnumber: Unique identnumber assigned by the PNO for this device type.<br />
Allows unambiguous reference between a DP slave and the corresponding<br />
GSD file.<br />
TSDR (Tbit*): Time Station Delay Responder: Reaction time, the earliest time<br />
after which the slave is permitted to respond to the master. (min. 11 TBit)<br />
* TBit: Time unit for transfer of a bit on the PROFIBUS; Reciprocal value of<br />
the transimission rate; z.B. 1 TBit at 12MBaud=1/12.000.000 Bit/sek=83ns<br />
Lock/Unlock: Slave is locked or released to other masters:<br />
6-22 CoDeSys V2.3
6 - The Resources<br />
0: min.TSDR and slave-specific parameters may be overwritten<br />
1: Slave released to other masters,<br />
2: Slave locked to other masters, all parameters are accepted;<br />
3: Slave released to other masters<br />
Identification<br />
Activation<br />
Watchdog<br />
Station address (see 'Properties of the DP masters'), Station name<br />
(matches device name, editable)<br />
Slave is active/inactive in current configuration. If activation is not selected,<br />
configuration data will still be transferred to the coupler on Download, but not<br />
data exchange occurs over the bus.<br />
If Watchdog Control is set active, the entered Watchdog time applies<br />
(access monitoring, basis 10 ms). If the slave has not been accessed by the<br />
master within this time, it is reset to its initialization state.<br />
You can inspect the corresponding GSD file via the GSD-File button.<br />
In-/outputs of a DP slave<br />
Dialog for configuring the in-/outputs of a DP slave<br />
As the maximum data lengths specified in the GSD file (Max. length of input data, Max. length of<br />
output data, Max. length of in-/output data) and the maximum number of modules (Max. number<br />
of modules) must be respected, this information is displayed in both module lists. The left block<br />
displays the maximum possible values for the device, the right the values resulting from summing the<br />
values selected in the configuration. If the maximum values are exceeded, an error message is<br />
issued.<br />
The dialog lists in the left window all the in- and output modules available in the slave's GSD file, while<br />
the right window contains the configuration currently selected for this device as it relates to in- and<br />
outputs.<br />
If this is a modular slave (a device that can be equipped with various I/O modules), the selection<br />
proceeds as follows: In the left-hand list, the desired in- or output module is selected by mouse-click<br />
and copied into the right window using the Select >> button. Incorrect entries can be corrected by<br />
selecting the undesired module in the right window and pressing the Delete button.<br />
This kind of selection is not possible for non-modular slaves. These directly enforce a closed display<br />
of their in- and outputs in the right window. Undesired modules can then by removed by selecting and<br />
using Delete.<br />
CoDeSys V2.3 6-23
<strong>PLC</strong> Configuration<br />
The Properties button leads to the 'Module properties' dialog for the in- or output module currently<br />
selected in the left or the right list. It shows the Name, the Config (module description coding<br />
according to PROFIBUS standard) and the in- and output lengths of the module in bytes. If the<br />
module description in the GSD file contains specific parameters in addition to the standard set, these<br />
are listed here with their values and range of values. If the Symbolic names option is activated, the<br />
symbolic names are then used.<br />
Module properties dialog for in-/outputs of a DP slave<br />
User parameters of a DP slave<br />
User parameter dialog for a DP slave<br />
Here, various extended parameters of a DP slave, defined in the GSD file, are listed. The Parameters<br />
column shows the name of the parameter. The parameter values entered in Value column can be<br />
altered by double-click or via the right mouse button. In addition, the Value range is specified.<br />
If symbolic names are also specified for the parameters in the GSD file, the Symbolic names option<br />
can be activated, so that the values can be displayed with these names. For information, the Length<br />
of user parameters is also given above the table.<br />
6-24 CoDeSys V2.3
6 - The Resources<br />
Group assignment of a DP slave<br />
Dialog for group assignment of a DP slave<br />
This dialog is used for assigning the slave to one or more of the eight possible groups. The universally<br />
applicable group properties (Sync. Mode and/or Freeze Mode), on the other hand, are defined during<br />
configuration of the master's properties (see 'Properties of the DP master, Group properties'). This<br />
dialog can also be reached via the Global Group Properties button.<br />
The group(s) to which the slave is assigned are marked with a plus sign. The assignment to or<br />
removal from a group is accomplished by selecting the group name in the Group Membership<br />
column and pressing 'Add slave to group' or 'Remove slave from group' with the right mouse button, or<br />
by clicking again with the mouse to the left of the group name.<br />
A slave device can only be assigned to those groups whose properties it supports. The concerned<br />
properties of each slave (Sync. Mode / Freeze Mode ) are displayed above the table. The modes<br />
supported by the device are checked.<br />
Module parameters of a DP slave<br />
The module parameters dialog of a DP slave matches that of the other modules (see Chapter 6.5.4).<br />
The parameters assigned to the slave in addition to the DP and user parameters in the configuration<br />
file are displayed here, and the values can be edited in the standard case.<br />
Properties of a DP slave in slave operation of the Profibus<br />
If a Profibus runs in slave mode, the slave device is inserted in the master level of the configuration<br />
tree. The configuration can be done in the following dialogs (for a description see the chapters above):<br />
• Basisparameter<br />
• DP Parameter<br />
• Modulparameter<br />
• Input/Output<br />
CoDeSys V2.3 6-25
<strong>PLC</strong> Configuration<br />
6.5.7 Configuration of CAN modules<br />
CoDeSys supports a hardware configuration according to CANopen Draft Standard 301. The<br />
configuration looks like that described for the hardware dependant configuration.<br />
All EDS (Electronic Data Sheet) respectively DCF (Device Configuration File) files which are stored in<br />
the subdirectory <strong>PLC</strong>CONF of the library when CoDeSys is started, can be integrated, edited and<br />
displayed in the configuration. In the EDS file the configuration options of a CAN module are<br />
described. If you add a module, which is described in a DCF file, only the IEC addresses can be<br />
modified, for the module has already been configured completely in a CAN configurator.<br />
Base parameters of a CAN Master<br />
For information on Modul-Id, Eingabe-/Ausgabeadressen, Diagnosis address see Chapter 6.5.4',<br />
Base parameters of an I/O module'.<br />
CAN Parameters of a CAN Master<br />
CAN Parameter Dialog for a CAN-Master<br />
The properties for transmission on the CAN bus can be set directly after the insertion of the module or<br />
can be called up with the command ’Extras’ ‘Properties’ .<br />
Using the selection option, set the required Baud rate which the transmission should take place at.<br />
One differentiates between synchronous and asynchronous transmission modes (see PDO<br />
properties) for PDO’s (Process Data Object). The synchronisation message is sent with a unique<br />
number Sync.COB-Id (Communication Object Identifier) in the interval in microseconds which is given<br />
by the Communication Cycle Period. The synchronous PDO’s are transmitted directly after the<br />
synchronisation message in the time window (Sync.Window Length in microseconds). No<br />
synchronisation message will be sent if the fields Comm. Cycle Period and Sync. Window Length<br />
contain 0.<br />
activate: Only if this option is activated synchronization messages will be transmitted between master<br />
and slaves.<br />
NodeID: serves to identify the CAN module uniquely and corresponds to the set number on the<br />
module itself which is between 1 and 127. The Id must be entered as a decimal number. ( Do not mix<br />
up with the 'Node number' !)<br />
6-26 CoDeSys V2.3
6 - The Resources<br />
The CAN bus will automatically initialised and started when downloading is occurring and when the<br />
controller system starts up if the option Automatic start is activated. The CAN bus must be started up<br />
in the project if this option is not active.<br />
If the option Support DSP301,V3.01 and DSP306 is activated, then modular CAN Slaves as well as<br />
some additional extensions concerning the standards DSP301 V3.01 and DSP306 will be supported.<br />
In this case e.g the stroke of the Heartbeat will be adjustable (Heartbeat Master [ms]:). Working with<br />
Heartbeats is an alternative guarding mechanism: In contrast to the Nodeguarding functionality it can<br />
be executed by Master- and Slave-Modules. Usually the master will be configured to send heartbeats<br />
to the slaves.<br />
Module Parameters of a CAN-Master<br />
The modul parameters dialog of a CAN master is the same as that for the other modules (see Chapter<br />
6.5.4). The parameters which have been additionally assigned to the master in the configuration file,<br />
are displayed here and as a default the values can be edited.<br />
CAN Parameters of a CAN Module<br />
CAN Parameter -Dialog for a CAN Module<br />
The CAN parameters of a CAN module, which is not acting as master (global watching of the bus),<br />
are different to those of a CAN master.<br />
Section General:<br />
The Node-Id serves to identify the CAN module uniquely and corresponds to the set number on the<br />
module itself which is between 1 and 127. The Id must be entered as a decimal number.<br />
If DCF write is activated, a DCF file will be created after inserting an EDS file in the defined directory<br />
for the compiled files whose name is made up of the name of the EDS file and the Node Id which is<br />
tacked on the end.<br />
If the option Create all SDO's is activated, then for all objects SDO's will be created (not only for<br />
those that have been modified).<br />
If the option Reset node is activated, then the slave will be reset before downloading the<br />
configuration.<br />
Section Nodeguard Settings: (alternatively to guarding by the Heartbeat mechanism)<br />
If the option Nodeguarding is activated, a message will be sent to the module according to the<br />
interval set by Guard Time in milliseconds. If the module does not then send a message with the<br />
CoDeSys V2.3 6-27
<strong>PLC</strong> Configuration<br />
given Guard COB-ID (Communication Object Identifier), it will receive the status "timeout". As soon as<br />
the number of attempts (Life Time Factor) has been reached, the module will receive the status "not<br />
OK". The status of the module will be stored at the diagnosis address. No monitoring of the module<br />
will occur if the variables Guard Time and Life Time Factor are not defined (0).<br />
Section Heartbeat Settings: (alternatively to Nodeguarding)<br />
If the option Activate Heartbeat Producer is activated, the module will send heartbeats according to<br />
the interval defined in Heartbeat Producer Time: given in ms.<br />
If the option Activate Heartbeat Consumer is activated, then the module will listen to heartbeats<br />
which are sent by the master. As soon as no more heartbeats are received, the module will switch off<br />
the I/Os.<br />
Section Emergency Telegram:<br />
A module sends an emergency message, with a unique COB-Id., when there is an internal error.<br />
These messages, which vary from module to module, are stored in the diagnosis address.<br />
The entries "FileInfo" and "DeviceInfo" of the EDS or DCF file from the corresponding module<br />
manufacturer are hidden behind the Info button.<br />
Base parameters of a CAN module<br />
For information on Modul-Id, Input/Output adresses, Diagnosis address see Chapter 6.5.4, 'Base<br />
parameters of an I/O module'.<br />
IEC addresses by which the PDO’s (Process Data Object) in the project can be addressed are<br />
entered for output and input addresses, whereby the direction (input or output) is defined from view<br />
of the module.<br />
A marker address must be given at the diagnosis address of the CAN module. It works like<br />
described for the CAN master.<br />
CAN Modules Selection for Modular Slaves<br />
In the left column (Available modules) you find all modules which are available for the slave. Mark<br />
the desired modules and by using the buttons Add and Remove create a selection in the right column<br />
(Selected Modules). The PDO- and SDO selection will be updated automatically.<br />
PDO mapping of a CAN module<br />
The tabs Receive PDO mapping and Send PDO mapping in the configuration dialog for a CAN<br />
module allow the "mapping" of the module, which is described in the EDS file, to be changed.<br />
All of the "mappable" objects in the EDS file are located on the left side and can be added in the right<br />
side to the PDO's (Process Data Object) (">>" button) or removed again (Remove button). The<br />
StandardDataTypes can be inserted to create empty spaces in the PDO.<br />
6-28 CoDeSys V2.3
6 - The Resources<br />
Configuration of a CAN module, PDO-Mapping<br />
The button Insert Element can be used to create further PDO's and to add appropriate objects to<br />
them. The allocation of inputs or outputs to the IEC addresses can be achieved over the inserted<br />
PDO's. The setting which have been made in the controller system configuration will become visible<br />
when one leaves the dialog. The individual objects can be afforded symbolic names there.<br />
The standard set properties of the PDO's can be edited using Properties.<br />
PDO Properties dialog<br />
Each PDO message requires a unique COB-Id (Communication Object Identifier).<br />
The field appears in grey and cannot be edited if an option is not be supported by the module or if the<br />
value cannot be changed.<br />
The Inhibit Time is the minimum time between two messages from this PDO. This is to prevent<br />
PDO's which are sent when the value is changed from being sent too often.<br />
The CMS Priority Group cannot be changed and describes the relative importance of the PDOs<br />
during the CAN transmission. Values from 0 to 7 are displayed, whereby 0 is the highest.<br />
Transmission Type offers you a selection of possible transmission modes for this module:<br />
acyclic - synchronous: the PDO will be transmitted synchronously but not periodically.<br />
CoDeSys V2.3 6-29
<strong>PLC</strong> Configuration<br />
cyclic – synchronous: the PDO will be transmitted synchronously, whereby the Number of Sync's gives the<br />
number of synchronisation messages, which lie between two transmissions of this PDO.<br />
synchronous – RTR only: the PDO will be updated after each synchronisation message but not sent. It is<br />
only sent when there is an explicit request to do so (Remote Transmission Request)<br />
asynchronous – RTR only: the PDO will only be updated and transmitted when there is an explicit request to<br />
do so (Remote Transmission Request)<br />
asynchronous – device profile specific and asynchronous - manufacturer specific: the PDO will only be<br />
transmitted when specific events occur.<br />
Number of Syncs: If cyclic transmission has been set, enter here the number of synchronisation<br />
messages (see 'Com. Cycle period' in the CAN parameter dialog) which should be sent between two<br />
transmissions of the PDO.<br />
Event-Time: If an corresponding transmission type is set, enter here in milliseconds (ms) the interval<br />
between two transmissions.<br />
Service Data Objects<br />
Here you find a list of all objects in the EDS or DCF file which are in the area of the Index 0x2000 to<br />
0x9FFF and which are marked as writable.<br />
Dialog for configuration of the Service Data Objects (SDO)<br />
The properties Index, Name, Value, Type and Default are displayed for every object. The value can<br />
be changed. Mark the value and press the . After making the change confirm the new<br />
value with or reject it with the key.<br />
The set values are transmitted in the form of SDO's (Service Data Object) to the CAN modules at the<br />
initialisation of the CAN bus.<br />
Note: All incompatible data types between CANopen and IEC-61131 will be replaced in CoDeSys by the next<br />
larger IEC-61131 data type.<br />
6.5.8 Configuration of a CanDevice (CANopen Slave)<br />
A <strong>PLC</strong> which is programmable with CoDeSys can be used as a CANopen Slave (CANopen-Node,<br />
called "CanDevice" in the following) in a CAN network.<br />
For this purpose the <strong>PLC</strong> can be configured in the CoDeSys <strong>PLC</strong> Configurator and the configuration<br />
can be saved in an EDS-file. This EDS-file (device file) later can be used in any CANopen Master<br />
configuration.<br />
Preconditions for creating a CanDevice in the CoDeSys <strong>PLC</strong> Configurator:<br />
1. The libraries<br />
• 3S_CanDrv.lib<br />
• 3S_CanOpenManager.lib<br />
• 3S_CanOpenDevice.lib<br />
6-30 CoDeSys V2.3
6 - The Resources<br />
must be included in the CoDeSys project. They are needed for running the <strong>PLC</strong> as an CANopen<br />
device.<br />
2. In the configuration file (*.cfg) on which the configuration is basing, an appropriate entry for a<br />
CanDevice must be inserted. Only then in the <strong>PLC</strong> Configuration Editor a subelement 'CanDevice' can<br />
be appended and parameterized in the three configuration dialogs which will be described in the<br />
following:<br />
• Base settings<br />
• CAN settings<br />
• Default PDO mapping<br />
Base settings of a CanDevice<br />
Dialog Base settings<br />
Bus identifier: currently not used.<br />
Name of updatetask: Name of the task, in which the CanDevice is called. A selection list will provide<br />
all tasks which are available in the project.<br />
EDS file generation: Activate this option if you want to generate a device file (EDS file) from the<br />
current configuration settings in order to be able to use the CanDevice later in any master<br />
configuration. Enter a path and name for the file in the field Name of EDS file. Optionally a manually<br />
created template file can be defined (Template for EDS file), which will be supplemented with the<br />
settings done in the configuration dialogs. For example you could create a text file containing certain<br />
EDS file entries, save it as "EDS_template.txt" and enter the path of this template in the current dialog.<br />
If you then generate an EDS file "device_xy.eds" from the current project, the entries resulting from<br />
the project will be merged with those of the template and will be saved in "device_xy.eds". (Do not use<br />
the extension ".eds" for the template file !) If entries are created by the current project which are<br />
already defined by the template, the template definitions will not be overwritten.<br />
For entering the file pathes you can use the standard dialog for browsing for a file which can be<br />
opened by using the button Browse....<br />
CoDeSys V2.3 6-31
<strong>PLC</strong> Configuration<br />
CAN settings of a CanDevice<br />
Dialog CAN settings<br />
Here you can set the Node id and the Baudrate. The node id is a node number which is used by the<br />
master for addressing the device in a CANopen network.<br />
A configuration of Nodeguard- and Emergency Telegram functionality is possible.<br />
Please see the corresponding descriptions for the configuration of CAN modules and masters.<br />
Heartbeat is currently not supported.<br />
Default PDO mapping of a CanDevice<br />
In this dialog the entries of the local Parameter Manager can be assigned to PDOs, which will be<br />
sent/received by the CanDevice. The PDOs then will be available for the PDO mapping in any master<br />
configuration where the CanDevice is integrated.<br />
In the Parameter Manager lists the parameter entries are linked to project variables via<br />
index/subindex.<br />
Please regard: Subindex 0 of an index, which implicits more than one subindex, will be used implicitely for<br />
storing the number of subindices. For this reason do not use subindex 0 in the Parameter Manager.<br />
Also regard that the parameters of a particular index must be entered in ascending order (subindices<br />
1,2,3...) in the Parameter Manager.<br />
List of mapable objects: Choose from the selection list the variables' parameter list, for whose<br />
entries the CanDevice should generate PDOs.<br />
According to the chosen parameter list the Objects will appear in the left window. In the right window<br />
you create the desired PDO configuration (PDO's). Via the buttons Insert receive PDO resp. Insert<br />
send PDO there you can insert 'Receive PDOs' and 'Send PDOs' below the corresponding list<br />
organizing elements. In order to assign an object of the left window to one of these send or receive<br />
PDOs, mark the object in the left window and also the PDO in the right window and then press >>.<br />
Thereupon the object will be inserted below the PDO in the right window.<br />
6-32 CoDeSys V2.3
6 - The Resources<br />
Dialog Default PDO mapping<br />
The Properties of the PDO can be defined in a dialog which is also used for the PDO configuration of<br />
other CAN modules.<br />
By using button Delete the PDO currently marked in the right window will be removed from the<br />
configuration.<br />
6.5.9 <strong>PLC</strong> Configuration in Online Mode<br />
In online mode the <strong>PLC</strong> configuration displays the stati of the inputs and outputs of the <strong>PLC</strong>. If a<br />
boolean input or output has the value TRUE, the little box at the beginning of the entry line in the<br />
configuration tree will get blue, non-boolean values will be added at the end of the entry line (e.g.<br />
"=12").<br />
The boolean inputs can be toggled by mouseclicks. At other inputs a mouseclick on the beginning of<br />
the line opens a dialog, where the value can be modified. The modified value will be set in the <strong>PLC</strong> as<br />
soon as the dialog is closed with OK.<br />
6.6 Target Settings<br />
The "Target Settings" is an object of the 'Resources'. Here you define, which target shall be used for<br />
the project and how it will be configured. If a new project is started with 'Project' 'New', a dialog will<br />
open where the target, that means a predefined configuration for a target, has to be set.<br />
The list of available targets depends on which Target Support Packages (TSP) are installed on the<br />
computer. These describe platform specific basic configurations and also define, to which extent the<br />
configuration can be modified by the user in the CoDeSys Target settings dialogs.<br />
Please regard: If no TSP is available, only the setting 'None' will be offered in the target system selection box.<br />
This will switch to simulation mode automatically and no configuration settings will be possible.<br />
CoDeSys V2.3 6-33
Target Settings<br />
Target-Support-Package<br />
A Target Support Package (TSP) must be installed before starting by the aid of the installation<br />
program InstallTarget which might be part of the CoDeSys-Setup.<br />
A Target Support Package (TSP) contains all the files and configuration information necessary to<br />
control a standard platform with a program created in CoDeSys. What has to be configured:<br />
codegenerator, memory layout, <strong>PLC</strong> functionality, I/O modules. In addition libraries, gateway drivers,<br />
ini-files for error messaging and <strong>PLC</strong> browser have to be linked. The central component of a TSP is<br />
one or more Target files. A Target file directs to the files which are in addition necessary to configure<br />
the target. It is possible that several target files share these additional files.<br />
The default extension for a Target file is *.trg, the format is binary. Additive definitions are attached to<br />
the entries in the target file which determine whether the user can see and edit the settings in the<br />
CoDeSys dialogs.<br />
During installation of a TSP the target file for each target is put to a separate directory and the path is<br />
registered. The associated files are copied to the computer according to the information of a Info file<br />
*.tnf . The name of the target directory is the same as the targets name. It is recommended to store<br />
the target specific files in a directory which is named with the manufacturers name.<br />
The files which get installed with a TSP are read when CoDeSys is started. The target settings which<br />
are done in the CoDeSys dialogs will be saved with the project.<br />
Please note: If you use a new target file or if you have changed the existing one, CoDeSys has to be restarted to<br />
read the updated version.<br />
6.6.1 Dialog Target Settings<br />
The dialog Target Settings will open automatically, when a new project is created. It also can be<br />
opened by selecting the menu item 'Target Settings' in the register 'Resources' in the Object<br />
Organizer.<br />
Choose one of the target configurations offered at Configuration.<br />
If no Target Support Package has been installed, only 'None' can be selected, which means working<br />
in simulation mode. If you choose one of the installed configurations it depends on the entries in the<br />
target files, which possibilities are left to customize this configuration in the CoDeSys dialogs. If you<br />
choose a target configuration, for which there exists no valid licence on the computer, CoDeSys asks<br />
you to choose another target.<br />
If a configuration is selected, which is provided with the entry "HideSettings" in the corresponding<br />
target file, you only can see the name of the configuration. Otherwise there are five dialogs available<br />
to modify the given configuration:<br />
5. Target Platform<br />
6. Memory Layout<br />
7. General<br />
8. Networkfunctionality<br />
9. Visualization<br />
Attention !: Please be aware, that each modification of the predefined target configuration can cause severe<br />
changes in performance and behaviour of the target !<br />
Press if you want to reset the target settings to the standard configuration given by the<br />
target file.<br />
6-34 CoDeSys V2.3
6 - The Resources<br />
6.7 Task Configuration...<br />
In addition to declaring the special <strong>PLC</strong>_PRG program, you can also control the processing of your<br />
project using the task management.<br />
A Task is a time unit in the processing of an IEC program. It is defined by a name, a priority and by a<br />
type determining which condition will trigger the start of the task. This condition can be defined by a<br />
time (cyclic, freewheeling) or by an internal or external event which will trigger the task; e.g. the rising<br />
edge of a global project variable or an interrupt event of the controller.<br />
For each task you can specify a series of programs that will be started by the task. If the task is<br />
executed in the present cycle, then these programs will be processed for the length of one cycle.<br />
The combination of priority and condition will determine in which chronological order the tasks will be<br />
executed.<br />
For each task you can configure a watch dog (time control) can be configured.<br />
In the Online Mode the task processing can be monitored in a diagram.<br />
Additionally there is the possibility to link System events (e.g. Start, Stop, Reset) directly with the<br />
execution of a project POU.<br />
The Task Configuration is found as an object in the Resources tab the Object Organizer. The<br />
Task editor is opened in a bipartited window.<br />
For an example of the Task Configuration Window see the picture on the following page.<br />
In the left part of the window the tasks are represented in a configuration tree. At the topmost<br />
position you will always find the entry 'Taskconfiguration'. Below there are the entry 'System events'<br />
and the entries for the particular tasks, represented by the task name. Below each task entry the<br />
assigned program calls are inserted. Each line is preceeded by an icon.<br />
In the right part of the window a dialog will be displayed which belongs to the currently marked entry<br />
in the configuration tree. Here you can configure the tasks (Task properties), program calls (Program<br />
call) resp. define the linking of system events (System events). It depends on the target which options<br />
are available in the configuration dialogs. They are defined by a description file which is referenced in<br />
the target file. If the standard descriptions are extended by customer specific definitions, then those<br />
will be displayed in an additional tab 'Parameter' in the right part of the window.<br />
Note:<br />
Please do not use the same string function (see standard.lib) in several tasks, because this may<br />
cause program faults by overwriting.<br />
Working in the Task Configuration<br />
• The most important commands you find in the context menu (right mouse button).<br />
• At the heading of the Task Configuration are the words "Task Configuration." If a plus sign is<br />
located before the words, then the sequence list is closed. By doubleclicking on the list or pressing<br />
, you can open the list. A minus sign now appears. By doubleclicking once more, you can<br />
close the list again. For every task, there is a list of program call-ups attached. Likewise, you can<br />
open and close this list the same way.<br />
• With the 'Insert' 'Insert Task' command, you can insert a task.<br />
• With the 'Insert' 'Append Task' command, you can insert a task at the end of the configuration tree.<br />
• With the 'Insert' 'Insert Program Call', a program call will be assigned to the task which is actually<br />
selected in the configuration tree.<br />
• Furtheron for each entry in the configuration tree an appropriate configuration dialog will appear in<br />
the right part of the window. There options can be activated/deactivated resp. inputs to editor fields<br />
can be made. Depending on which entry is selected in the configuration tree, there will be the<br />
dialog for defining the 'Taskattributes' (see 'Insert Task'), the dialog for defining a 'Program Call'<br />
(see 'Insert Program Call' einfügen') or the table of 'System events. The settings made in the<br />
dialogs will be taken over to the configuration tree as soon as the focus is set to the tree again.<br />
CoDeSys V2.3 6-35
Task Configuration...<br />
• A task name or program name can also get edited in the configuration tree. For this perform a<br />
mouseclick on the name or select the entry and press the button to open an edit frame.<br />
• You can use the arrow keys to select the previous or next entry in the configuration tree.<br />
• By clicking on the task or program name, or by pressing the , you can set an edit<br />
control box around the name. Then you can change the designation directly in the task editor.<br />
'Insert' 'Insert Task' or 'Insert' 'Append Task'<br />
With this command you can insert a new task into the Task Configuration. The entries each consist of<br />
a symbol and the task name.<br />
If a task or the entry 'System events' is selected, then the 'Insert Task' command will be at your<br />
disposal. The new task will be inserted after the selected one. If the entry 'Task Configuration' is<br />
selected, then the 'Append Task' is available, and the new task will be appended to the end of the<br />
existing list.<br />
The dialog box will open for you to set the task attributes.<br />
Dialog Box for Setting Task Attributes<br />
Insert the desired attributes:<br />
Name: a name for the task; with this name the task is represented in the configuration tree; the name<br />
can be edited there after a mouseclick on the entry or after pressing the key when the entry<br />
is selected.<br />
Priority (0-31): (a number between 0 and 31; 0 is the highest priority, 31 is the lowest),<br />
Type:<br />
cyclic ( ) : The task will be processed cyclic according to the time definition given in the field<br />
'Interval' (see below).<br />
freewheeling ( ) : The task will be processed as soon as the program is started and at the end of<br />
one run will be automatically restart ed in a continuous loop. There is no cycle time defined.<br />
triggered by event ( ): The task will be started as soon as the variable, which is defined in the<br />
Event field gets a rising edge.<br />
triggered by external event ( ): The task will be started as soon as the system event, which is<br />
defined in the Event field, occurs. It depends on the target, which events will be supported and offered<br />
in the selection list.<br />
6-36 CoDeSys V2.3
6 - The Resources<br />
Properties:<br />
Interval (for Type 'cyclic' or 'freewheeling'): the period of time, after which the task should be<br />
restarted. If you enter a number, then you can choose the desired unit in the selection box behind<br />
the edit field: milliseconds [ms] or microseconds [µs]. Inputs in [ms]-format will be shown in the<br />
TIME format (e.g. "t#200ms") as soon as the window gets repainted; but you also can directly<br />
enter the value in TIME format. Inputs in [ms] will always be displayed as a pure number (e.g.<br />
"300").<br />
Single (for Type 'triggered by event' or 'triggered by external event'): a global variable which will<br />
trigger the start of the task as soon as a rising edge is detected. Use button ... or the input<br />
assistant to get a list of all available global variables.<br />
If there is no entry in both of these fields, then the task interval will depend on which runtime<br />
system is used (see runtime documentation); e.g. in this case for CoDeSys SP NT V2.2 and<br />
higher an interval of 10 ms will be used).<br />
Watchdog<br />
Activate watchdog When this option is activated ( ) then the task will be terminated in error status<br />
as soon as the processing takes longer than defined in the 'Time' field (see below).<br />
Time (e.g.: t#200ms): Watchdog time; after the expiration of this term the watchdog will be activated<br />
unless the task has not been terminated already.<br />
Sensitivity: Number of overruns of the watchdog time, which are accepted without generating an<br />
error.<br />
'Insert' 'Insert Program Call' or 'Insert' 'Append Program Call'<br />
With these commands you will open the dialog box for entering a program call to a task in the Task<br />
Configuration. Each entry in the task configuration tree consists of a symbol (<br />
name.<br />
) and the program<br />
With 'Insert Program Call', the new program call is inserted before the selected program call, and<br />
with 'Append Program Call' the program call is appended to the end of the existing list or program<br />
calls.<br />
Dialog box for Program Call Entry<br />
System Events<br />
In the field 'program call' specify a valid program name out of your project or open the Input Assistant<br />
with the Select button to select a valid program name. The program name later also can be modified<br />
in the configuration tree. For this select the entry and press the key or just perform a<br />
mouseclick to open an editor field. If the selected program requires input variables, then enter these in<br />
their usual form and of the declared type (for example, prg(invar:=17)).<br />
The processing of the program calls later in online mode will be done according to their order (top<br />
down) in the task editor..<br />
Please regard: Do not use the same string function in several tasks (see Standard Library Elements),<br />
because in this case values might be overstroke during processing of the tasks.<br />
Instead of a "task" also a "system event" can be used to call a POU of your project. The available<br />
system events are target specific (definition in target file). The list of the standard events of the target<br />
CoDeSys V2.3 6-37
Task Configuration...<br />
may be extended by customer specific events. Possible events are for instance: Stop, Start, Online<br />
Change.<br />
The assignment of system events to POUs is also done in the Task configuration editor. Use the<br />
dialog 'Events', which will be opened as soon as the entry " System-events" is selected in the task<br />
configuration tree:<br />
Table for Assigning POUs to System Events<br />
Each event is represented in a line: Name and Description are displayed as defined in the target file,<br />
in the column called POU you can enter the name of the project POU which should be called and<br />
processed as soon as the event occurs.<br />
For this use the input assistant () or enter manually the name of an already existing POU (e.g.<br />
"<strong>PLC</strong>_PRG" or "PRG.ACT1"), or insert a name for a not yet existing POU. In order to get this POU<br />
created in the project, press button Create POU. Hereupon the POU will be inserted in the Object<br />
Organizer. The input and output parameters which are required by the event will automatically be<br />
defined in the declaration part of the POU. Below the assignment table the currently selected event is<br />
displayed in a picture, showing the required parameters.<br />
If you actually want the POU to be called by the event, activate the entry in the assignment table ( ).<br />
Activating/deactivating is done by a mouseclick on the control box.<br />
Which task is being processed<br />
For the execution, the following rules apply:<br />
• That task is executed, whose condition has been met; i.e., if its specified time has expired, or after<br />
its condition (event) variable exhibits a rising edge.<br />
• If several tasks have a valid requirement, then the task with the highest priority will be executed.<br />
• If several tasks have valid conditions and equivalent priorities, then the task that has had the<br />
longest waiting time will be executed first.<br />
• The processing of the program calls will be done according to their order (top down) in the task<br />
editor.<br />
Taskconfiguration in Online Mode<br />
In online mode the status and number of passed through cycles of each task will be displayed in the<br />
configuration tree. The time flow is monitored in a diagram. Precondition: the libraries SysTaskInfo.lib<br />
and SysTime.lib must be included in the project to provide functions for the internal evaluation of the<br />
6-38 CoDeSys V2.3
6 - The Resources<br />
task times. The libraries will be included automatically as soon as a target is set which supports the<br />
task monitoring.<br />
Display of task status in the configuration tree:<br />
In online mode the current status of a task will be displayed in brackets at the end of the task entry<br />
line in the configuration tree, also the number of already passed through process cycles. This update<br />
interval is the same as usual for the monitoring of <strong>PLC</strong> values. The possible stati:<br />
Idle<br />
Running<br />
Stop<br />
Stop on BP<br />
Stop on Error<br />
Stop Watchdog<br />
has not been started since last update; especially used for event<br />
tasks<br />
has been started at least once since last update<br />
stopped<br />
stopped, because breakpoint in task is reached<br />
Error, e.g. division by zero, page fault etc.<br />
cycle time has been exceeded<br />
The task entry will be displayed red coloured in case of status 'Stop on Error' or 'Stop Watchdog' .<br />
Display of the time flow of the tasks<br />
If the entry 'Taskconfiguration' is selected in the configuration tree, the utilization of the tasks will be<br />
displayed in bar charts in the right part of the window:<br />
Display of the Task Execution in Online Mode<br />
For each task a bar chart is displayed. The length of the bar represents the length of a cycle period.<br />
Below the bar as well as by appropriate marks on the bar the following measurement values are<br />
illustrated:<br />
Min: minimum measured runtime in µs<br />
Akt: last measured runtime in µs<br />
Max: maximum measured runtime in µs<br />
Cycle: total length of a cycle in µs<br />
Jitter: maximum measured jitter in µs<br />
The button Reset can be used to set back the values of Min., Max. and Jitter to 0.<br />
CoDeSys V2.3 6-39
Watch and Receipt Manager...<br />
The scaling of the chart (microseconds per Pixel) can be adjusted by the aid of a selection list at<br />
Scaling [µs/Pixel].<br />
Additional online functions in the context menu resp. in the 'Extras' menu:<br />
Task Configuration'Extras' 'Set Debug Task'<br />
For targets with preemptive multitasking this command is available to define a debugging task in<br />
Online mode in the Task Configuration. The text [DEBUG] will appear after the set task.<br />
The debugging capabilities then will apply only to this task. In other words, the program only stops at a<br />
breakpoint if the program is gone through by the set task.<br />
Task Configuration t'Extras' 'Enable / disable task'<br />
With this command the task which is currently marked in the task configuration can be disabled or reenabled.<br />
A disabled task will not be regarded during processing of the program. In the configuration tree it<br />
will be indicated by a greyed entry.<br />
'Extras' 'Callstack'<br />
If the program is stopped at a breakpoint during debugging, then this command can be used to show<br />
the callstack of the corresponding POU. For this purpose the debug task must be selected in the task<br />
configuration tree of. The window 'Callstack of task ' will open. There you get the name of<br />
the POU and the breakpoint position (e.g. "prog_x (2)" for line 2 of POU prog_x) . Below the complete<br />
call stack is shown in backward order. If you press button 'Go To', the focus will jump to that position<br />
in the POU which is currently marked in the callstack.<br />
6.8 Watch and Receipt Manager...<br />
With the help of the Watch and Receipt Manager you can view the values of selected variables. The<br />
Watch and Receipt Manager also makes it possible to preset the variables with definite values and<br />
transfer them as a group to the <strong>PLC</strong> ('Write Receipt'). In the same way, current <strong>PLC</strong> values can be<br />
read into and stored in the Watch and Receipt Manager ('Read Receipt'). These functions are helpful,<br />
for example, for setting and entering of control parameters.<br />
All watch lists created ('Insert' 'New Watch List') are indicated in the left column of the Watch and<br />
Receipt Manager. These lists can be selected with a mouse click or an arrow key. In the right area of<br />
the Watch and Receipt Manager the variables applicable at any given time are indicated.<br />
In order to work with the Watch and Receipt Manager, open the object for the<br />
Manager in the Resources register card in the Object Organizer.<br />
Watch and Receipt<br />
Watch and Receipt Manager in the Offline Mode<br />
In Offline Mode, you can create several watch lists in the Watch and Receipt Manager using the<br />
'Insert' 'New Watch List'.<br />
For inputting the variables to be watched, you can call up a list of all variables with the Input Assistant,<br />
or you can enter the variables with the keyboard, according to the following notation:<br />
.<br />
With global variables, the POU Name is left out. You begin with a point. The variable name can, once<br />
again, contain multiple levels. Addresses can be entered directly.<br />
Example of a multiple-level variable:<br />
<strong>PLC</strong>_PRG.Instance1.Instance2.Structure.Componentname<br />
Example of a global variable:<br />
.global1.component1<br />
6-40 CoDeSys V2.3
6 - The Resources<br />
Watch and Receipt Manager in the Offline Mode<br />
The variables in the watch list can be preset with constant values. That means that in Online mode<br />
you can use the 'Extras' 'Write Receipt' command to write these values into the variables. To do to do<br />
must use := to assign the constant value of the variable:<br />
Example:<br />
<strong>PLC</strong>_PRG.TIMER:=50<br />
In the example, the <strong>PLC</strong>_PRG.COUNTER variable is preset with the value 6<br />
'Insert' 'New Watch List'<br />
With this command in offline mode a new watch list can be inserted into the Watch and Receipt<br />
Manager. Enter the desired name for the watch list in the dialog box that appears.<br />
'Extras' 'Rename Watch List'<br />
With this command you can change the name of a watch list in the Watch and Receipt Manager.<br />
In the dialog box that appears, enter the new name of the watch list.<br />
'Extras' 'Save Watch List'<br />
With this command you can save a watch list. The dialog box for saving a file is opened. The file<br />
name is preset with the name of the watch list and is given the extension "*.wtc".<br />
The saved watch list can be loaded again with 'Extras' 'Load Watch List'.<br />
'Extras' 'Load Watch List'<br />
With this command you can reload a saved watch list. The dialog box is opened for opening a file.<br />
Select the desired file with the "*.wtc" extension. In the dialog box that appears, you can give the<br />
watch list a new name. The file name is preset without an extension.<br />
With 'Extras' 'Save Watch List', you can save a watch list.<br />
Watch and Receipt Manager in the Online Mode<br />
In Online mode, the values of the entered variables are indicated.<br />
Structured values (arrays, structures, or instances of function blocks) are marked by a plus sign in<br />
front of the identifier. By clicking the plus sign with the mouse or by pressing , the variable is<br />
opened up or closed.If a function block variable is marked in the watch list, the associated context<br />
menu is expanded to include the two menu items 'Zoom' and 'Open instance'.<br />
In order to input new variables, you can turn off the display by using the 'Extras' 'Active Monitoring'<br />
command. After the variables have been entered, you can use the same command again to activate<br />
the display of the values.<br />
CoDeSys V2.3 6-41
Watch and Receipt Manager...<br />
Watch and Receipt Manager in the Online Mode<br />
In the Offline Mode you can preset variables with constant values (through inputting := after<br />
the variable). In the Online Mode, these values can now be written into the variables, using the<br />
'Extras' 'Write Receipt' command.<br />
With the 'Extras' 'Read Receipt' command you can replace the presetting of the variable with the<br />
present value of the variable.<br />
Note:<br />
Only those values the watch list are loaded which was selected in the Watch and Receipt Manager!<br />
'Extra' 'Monitoring Active'<br />
With this command at the Watch and Receipt Manager in the Online mode the display is turned on or<br />
off. If the display is active, a check (ü) will appear in front of the menu item.<br />
In order to enter new variables or to preset a value (see Offline Mode), the display must be turned off<br />
through the command. After the variables have been entered, you can use the same command again<br />
to activate the display of the values.<br />
'Extras' 'Write Receipt'<br />
With this command in the Online Mode of the Watch and Receipt Manager you can write the preset<br />
values (see Offline Mode) into the variables.<br />
Note:<br />
Only those values of the watch list are loaded which was selected in the Watch and Receipt<br />
Manager!<br />
'Extras' 'Read Receipt'<br />
With the command, in the Online Mode of the Watch and Receipt Manager, you can replace the<br />
presetting of the variables (see Offline Mode) with the present value of the variables.<br />
Example:<br />
<strong>PLC</strong>_PRG.Counter [:= ] = <br />
Note:<br />
Only the values of that watch list are loaded which was selected in the Watch and Receipt Manager!<br />
Force values<br />
In the Watch and Receipt Manager you can also 'Force values' and 'Write values'. If you click on the<br />
respective variable value, then a dialog box opens, in which you can enter the new value of the<br />
variable. Changed variables appear in red in the Watch and Receipt Manager.<br />
6-42 CoDeSys V2.3
6 - The Resources<br />
6.9 Sampling Trace<br />
6.9.1 Create a Sampling Trace<br />
Sampling Trace will be available as an object in the CoDeSys resources, if it is activated in the target<br />
settings (category 'General').It can be used to trace the progression of values for variables is traced<br />
over a certain time. These values are written in a ring buffer (trace buffer). If the memory is full, then<br />
the "oldest" values from the start of the memory will be overwritten. As a maximum, 20 variables can<br />
be traced at the same time. A maximum of 500 values can be traced per variable.<br />
Since the size of the trace buffer in the <strong>PLC</strong> has a fixed value, in the event of very many or very wide<br />
variables (DWORD), fewer than 500 values can be traced.<br />
Example: if 10 WORD variables are traced and if the memory in the <strong>PLC</strong> is 5000 bytes long, then, for<br />
every variable, 250 values can be traced.<br />
In order to be able to perform a trace, open the object for a Sampling Trace in the Resources<br />
register card in the Object Organizer. Create resp. load an appropriate trace configuration and define<br />
the variables to be traced. (See 'Extras' 'Trace Configuration' and 'Selection of the Variables to be<br />
Displayed').<br />
After you have created the configuration and have started the trace in the <strong>PLC</strong> ('Start Trace'), then the<br />
values of the variables will be traced. With 'Read Trace', the final traced values will be read out and<br />
displayed graphically as curves.<br />
A Trace (variable values and configuration) can be saved and reloaded in project format (*.trc) or in<br />
XML format (*.mon). Just the configuration can be stored and reloaded via a *.tcf-file.<br />
Various traces can be available in a project for getting displayed. They are listed in a selection list<br />
('Trace') in the upper right corner of the trace window. You can select one of those to be the currently<br />
used trace configuration.<br />
Please regard: If a task configuration is used for controlling the program, the trace functionality refers to the<br />
debug task.<br />
'Extras' 'Trace Configuration'<br />
With this command you will be given the dialog box for entering the variables to be traced, as well as<br />
diverse trace parameters for the Sampling Trace. The dialog can also be opened by a double click in<br />
the grey area of the dialog Sampling Trace.<br />
First define a name for the trace configuration (Trace Name). This name will be added to the selection<br />
list 'Trace' in the upper right corner of the Trace window, as soon as you have confirmed and closed<br />
the configuration dialog with OK. Optionally enter a comment.<br />
The list of the Variables to be traced is initially empty. In order to append a variable the variable must<br />
be entered in the field under the list. Following this, you can use the Add button or the to<br />
append the variable to the list. You can also use the Input Assistant. The use of enumeration variables<br />
is possible.<br />
A variable is deleted from the list when you select the variable and then press the Delete button.<br />
CoDeSys V2.3 6-43
Sampling Trace<br />
Dialog Box for Trace Configuration<br />
A Boolean or analogue variable can be entered into the field Trigger Variable. The input assistance<br />
can also be used here. The trigger variable describes the termination condition of the trace.<br />
In Trigger Level you enter the level of an analogue trigger variable at which the trigger event occurs.<br />
When Trigger edge positive is selected the trigger event occurs after an ascending edge of the<br />
Boolean trigger variable or when an analogue variable has passed through the trigger level from<br />
below to above. Negative causes triggering after a descending edge or when an analogue variable<br />
went from above to below. Both causes triggering for both descending and ascending edges or by a<br />
positive or negative pass, whereas none does not initiate a triggering event at all. Trigger Position is<br />
used to set the percentage of the measured value which will be recorded before the trigger event<br />
occurs. If, for example, you enter 25 here then 25 % of the measured values are shown before the<br />
triggering event and 75% afterwards and then the trace is terminated.<br />
The field Sample Rate is used set the time period between two recordings in milliseconds. The<br />
default value "0" means one scanning procedure per cycle.<br />
Select the mode for recalling the recorded values: With Single the Number of the defined samples<br />
are displayed one time. With Continuous the reading of the recording of the defined number of<br />
measured values is initiated anew each time. If, for example, you enter the number '35' the first<br />
display contains the first measured values 1 to 35 and the recording of the next 35 measured values<br />
(36-70) will then be automatically read, etc.. Manual selection is used to read the trace recordings<br />
specifically with 'Extras' 'Read trace'.<br />
6-44 CoDeSys V2.3
6 - The Resources<br />
The recall mode functions independently of whether a trigger variable is set or not. If no trigger<br />
variable is set the trace buffer will be filled with the defined number of measured values and the buffer<br />
contents will be read and displayed on recall.<br />
The button Save is used to store the trace configuration which has been created in a file. The<br />
standard window "File save as" is opened for this purpose.<br />
Stored trace configurations can be retrieved using the button Load. The standard window "File open"<br />
is opened for this purpose.<br />
Note: Please note that Save and Load in the configuration dialog only relates to the configuration, not to the<br />
values of a trace recording (in contrast to the menu commands 'Extras' 'Save trace' and 'Extras'<br />
'Load trace').<br />
If the field Trigger Variable is empty, the trace recording will run endlessly and can be stopped by<br />
'Extras' 'Stop Trace'.<br />
Selection of the Variables to be Displayed<br />
The comboboxes to the right, next to the window for displaying curves trace variables defined in the<br />
trace configuration. If a variable is selected from the list, then after the trace buffer has been read the<br />
variable will be displayed in the corresponding color (Var 0 green, etc.). Variables can also be<br />
selected if curves are already displayed.<br />
A maximum of up to eight variables can be observed simultaneously in the trace window.<br />
'Extra' 'Start Trace'<br />
Symbol:<br />
With this command the trace configuration is transferred to the <strong>PLC</strong> and the trace sampling is started<br />
in the <strong>PLC</strong>.<br />
'Extra' 'Read Trace'<br />
Symbol:<br />
With this command the present trace buffer is read from the <strong>PLC</strong>, and the values of the selected<br />
variables are displayed.<br />
'Extra' 'Auto Read'<br />
With this command the present trace buffer is read automatically from the <strong>PLC</strong>, and the values are<br />
continuously displayed.<br />
If the trace buffer is automatically read, then a check (ü) is located before the menu item.<br />
'Extra' 'Stop Trace'<br />
Symbol:<br />
This command stops the Sampling Trace in the <strong>PLC</strong>.<br />
CoDeSys V2.3 6-45
Sampling Trace<br />
Display of the Sampling Trace<br />
Sampling Trace of Differ ent Variables<br />
If a trace buffer is loaded, then the values of all variables to be displayed will be read out and<br />
displayed. If no scan frequency has been set, then the X axis will be inscribed with the continuous<br />
number of the traced value. The status indicator of the trace window (first line) indicates whether the<br />
trace buffer is full and when the trace is completed.<br />
If a value for the scan frequency was specified, then the x axis will specify the time of the traced value.<br />
The time is assigned to the "oldest" traced value. In the example, e.g., the values for the last 25<br />
seconds are indicated.<br />
The Y axis is inscribed with values in the appropriate data type. The scaling is laid out in a way that<br />
allows the lowest and the highest value to fit in the viewing area. In the example, Var 0 has taken on<br />
the lowest value of 6, and the highest value of 100: hence the setting of the scale at the left edge.<br />
If the trigger requirement is met, then a vertical dotted line is displayed at the interface between the<br />
values before and after the appearance of the trigger requirement.<br />
A memory that has been read will be preserved until you change the project or leave the system.<br />
'Extras' 'Cursor Mode'<br />
The easiest way to set a cursor in the monitoring area is to click there with the left mouse button. A<br />
cursor appears and can be moved by the mouse. At the top of the monitoring window the current x-<br />
position of the cursor is displayed. In the fields next to 'Var 0', 'Var 1', ..., 'Var n' the value of the<br />
respective variable is shown.<br />
Another way is the command 'Extras' 'Cursor mode'. With this command two vertical lines will appear<br />
in the Sampling Trace. First they are laying one on the other. One of the lines can be moved to the<br />
right or to the left by the arrow keys. By pressing + or + the speed of the<br />
movement can be increased by factor 10.<br />
If additionally the key is pressed, the second line can be moved, showing the difference to the<br />
first one.<br />
'Extras' 'Multi Channel'<br />
With this command you can alternate between single-channel and multi-channel display of the<br />
Sampling Trace. In the event of a multi-channel display, there is a check (ü) in front of the menu item.<br />
The multi-channel display has been preset. Here the display window is divided into as many as eight<br />
display curves. For each curve the maximum and the minimum value are displayed at the edge.<br />
In a single-channel display, all curves are displayed with the same scaling factor and are<br />
superimposed. This can be useful when displaying curve abnormalities.<br />
6-46 CoDeSys V2.3
6 - The Resources<br />
'Extras' 'Show grid'<br />
With this command you can switch on and off the grid in the graphic window. When the grid is<br />
switched on, a check (ü) will appear next to the menu item.<br />
'Extras' 'Y Scaling'<br />
With this command you can change the preset Y scaling of a curve in the trace display. By<br />
doubleclicking on a curve you will also be given the dialog box 'Y-scaling'.<br />
As long as option Automatic is activated, the default scaling will be used, which depends on the type<br />
of the used variable. In case of enumeration variables the enumeration values will be displayed at the<br />
scale. In order to change the scaling, deactivate option 'Automatic' and enter the number of the<br />
respective curve (Channel) and the new maximum (maximum y scale) and the new minimum value<br />
(minimum y scale) on the y axis.<br />
The channel and the former value are preset.<br />
Dialog Box for Setting the Y Scale<br />
'Extras' 'Stretch'<br />
Symbol:<br />
With this command you can stretch (zoom) the values of the Sampling Trace that are shown. The<br />
beginning position is set with the horizontal picture adjustment bar. With repeated stretches that follow<br />
one-after-another, the trace section displayed in the window will increasingly shrink in size.<br />
This command is the counterpart to 'Extras' 'Compress'.<br />
'Extras' 'Compress'<br />
Symbol:<br />
With this command the values shown for the Sampling Trace are compressed; i.e., after this<br />
command you can view the progression of the trace variables within a larger time frame. A multiple<br />
execution of the command is possible.<br />
This command is the counterpart to 'Extras' 'Stretch'.<br />
6.9.2 'Extras' 'Save trace values'<br />
'Save Values'<br />
Use the commands of this menu to save traces (configuration + values) to files resp. to reload them<br />
from files to the project. Besids that a trace can be saved in a file in ASCII-format.<br />
Note: Regard the alternative way of storing and reloading traces by using the commands of menu 'Extras'<br />
'External Trace Configurations' (XML format, *.mon-Datei) !<br />
With this command you can save a Sampling Trace (values + configuration data). The dialog box for<br />
saving a file is opened. The file name receives the extension "*.trc".<br />
CoDeSys V2.3 6-47
Sampling Trace<br />
'Load Values'<br />
Be aware, that here you save the traced values as well as the trace configuration, whereas Save<br />
trace in the configuration dialog only concerns the configuration data.<br />
The saved Sampling Trace can be loaded again with 'Extras' 'Load Trace'.<br />
With this command a saved Sampling Trace (traced values + configuration data) can be reloaded.<br />
The dialog box for opening a file is opened. Select the desired file with the "*.trc" extension.<br />
With 'Extras' 'Save Values' you can save a Sampling Trace.<br />
'Trace in ASCII-File'<br />
With this command you can save a Sampling Trace in an ASCII-file. The dialog box for saving a file is<br />
opened. The file name receives the extension "*.txt". The values are deposited in the file according to<br />
the following scheme:<br />
CODESYS Trace<br />
D:\CODESYS\PROJECTS\TRAFFICSIGNAL.PRO<br />
Cycle <strong>PLC</strong>_PRG.COUNTER <strong>PLC</strong>_PRG.LIGHT1<br />
0 2 1<br />
1 2 1<br />
2 2 1<br />
.....<br />
If no frequency scan was set in the trace configuration, then the cycle is located in the first column;<br />
that means one value per cycle has been recorded at any given time. In the other respects, the entry<br />
here is for the point in time in ms at which the values of the variables have been saved since the<br />
Sampling Trace has been run.<br />
In the subsequent columns, the corresponding values of the trace variables are saved. At any given<br />
time the values are separated from one another by a blank space.<br />
The appertaining variable names are displayed next to one another in the third line, according to the<br />
sequence (<strong>PLC</strong>_PRG.COUNTER, <strong>PLC</strong>_PRG.LIGHT1).<br />
6.9.3 'Extras' 'External Trace Configurations'<br />
'Save to file'<br />
'Load from file'<br />
Use the commands of this menu to save or reload traces (configuration + trace values) in files resp.<br />
from files, to load a trace from the controller to the project or to set a certain trace as that which should<br />
be used in the project.<br />
Note: Regard the alternative way of storing and reloading traces by using the commands of menu 'Extras' 'Save<br />
Trace' (Projektformat, *.trc-Datei, ASCII) !<br />
With this command a trace (configuration + values) can be saved in a file in XML format. For this<br />
purpose the standard dialog for saving a file opens. Automatically the file extension *.mon will be<br />
used.<br />
A *.mon-file can be reloaded to a project with command 'Load from file'.<br />
With this command a trace (configuration + values), which is available in a file in XML format (*.mon,<br />
can be loaded into the project. The dialog for opening a file will open and you can browse for files with<br />
extension *.mon. The loaded trace will be displayed and added to the selection list in field 'Trace in the<br />
configuration dialog. If you want to set it as currently used project trace configuration, use command<br />
'Set as project configuration'.<br />
6-48 CoDeSys V2.3
6 - The Resources<br />
A *.mon-file can be created by using command 'Save to file'.<br />
Note: Regard the alternative way of saving a trace by using the commands of menu 'Extras' 'Save trace<br />
values'.<br />
'Load from controller'<br />
With this command the trace (configuration + values) which is currently used on the controller can be<br />
loaded to the CoDeSys project. It will be displayed in the trace window and can be set as active<br />
project trace configuration.<br />
'Set as project configuration'<br />
With this command the trace configuration which is currently selected in the list of available traces<br />
(field 'Trace' in the trace window) can be set as active configuration within the project. The selection<br />
list besides the currently used (top position) offers all traces which have been loaded to the project by<br />
command 'Load from file' from *.mon-files (e.g. for the purpose of viewing).<br />
6.10 Target Settings<br />
The "Target Settings" is an object of the 'Resources'. Here you define, which target shall be used for<br />
the project and how it will be configured. If a new project is started with 'Project' 'New', a dialog will<br />
open where the target, that means a predefined configuration for a target, has to be set.<br />
The list of available targets depends on which Target Support Packages (TSP) are installed on the<br />
computer. These describe platform specific basic configurations and also define, to which extent the<br />
configuration can be modified by the user in the CoDeSys Target settings dialogs.<br />
Please regard: If no TSP is available, only the setting 'None' will be offered in the target system selection box.<br />
This will switch to simulation mode automatically and no configuration settings will be possible.<br />
Target-Support-Package<br />
A Target Support Package (TSP) must be installed before starting by the aid of the installation<br />
program InstallTarget which might be part of the CoDeSys-Setup.<br />
A Target Support Package (TSP) contains all the files and configuration information necessary to<br />
control a standard platform with a program created in CoDeSys. What has to be configured:<br />
codegenerator, memory layout, <strong>PLC</strong> functionality, I/O modules. In addition libraries, gateway drivers,<br />
ini-files for error messaging and <strong>PLC</strong> browser have to be linked. The central component of a TSP is<br />
one or more Target files. A Target file directs to the files which are in addition necessary to configure<br />
the target. It is possible that several target files share these additional files.<br />
The default extension for a Target file is *.trg, the format is binary. Additive definitions are attached to<br />
the entries in the target file which determine whether the user can see and edit the settings in the<br />
CoDeSys dialogs.<br />
During installation of a TSP the target file for each target is put to a separate directory and the path is<br />
registered. The associated files are copied to the computer according to the information of a Info file<br />
*.tnf . The name of the target directory is the same as the targets name. It is recommended to store<br />
the target specific files in a directory which is named with the manufacturers name.<br />
The files which get installed with a TSP are read when CoDeSys is started. The target settings which<br />
are done in the CoDeSys dialogs will be saved with the project.<br />
Please Note: If you use a new target file or if you have changed the existing one, CoDeSys has to be restarted<br />
to read the updated version.<br />
CoDeSys V2.3 6-49
Parameter Manager<br />
6.10.1 Dialog Target Settings<br />
The dialog Target Settings will open automatically, when a new project is created. It also can be<br />
opened by selecting the menu item 'Target Settings' in the register 'Resources' in the Object<br />
Organizer.<br />
Choose one of the target configurations offered at Configuration.<br />
If no Target Support Package has been installed, only 'None' can be selected, which means working<br />
in simulation mode. If you choose one of the installed configurations it depends on the entries in the<br />
target files, which possibilities are left to customize this configuration in the CoDeSys dialogs. If you<br />
choose a target configuration, for which there exists no valid licence on the computer, CoDeSys asks<br />
you to choose another target.<br />
If a configuration is selected, which is provided with the entry "HideSettings" in the corresponding<br />
target file, you only can see the name of the configuration. Otherwise there are five dialogs available<br />
to modify the given configuration:<br />
1. Target Platform<br />
2. Memory Layout<br />
3. General<br />
4. Networkfunctionality<br />
5. Visualization<br />
Attention !: Please be aware, that each modification of the predefined target configuration can cause severe<br />
changes in performance and behaviour of the target !<br />
Press if you want to reset the target settings to the standard configuration given by the<br />
target file.<br />
6.11 Parameter Manager<br />
TheParameter Manager is a a target specific component component of the CoDeSys programming<br />
system and must be activated in the target settings. (siehe Kap. ).<br />
The Parameter Manager can be used to make variables of a CoDeSys IEC-program, constant<br />
parameters or specific system parameters accessible to all CoDeSys compatible systems in a network<br />
for the purpose of data exchange, typically via fieldbus. For this purpose in the editor you can create<br />
parameter lists and load down to and up from the runtime system.<br />
What are Parameters :<br />
In this context parameters are:<br />
• process variables of the CoDeSys IEC project<br />
• process independent parameters<br />
• specific system parameters, predefined by the target system<br />
• functionblock instances or structure variables, arrays<br />
Each parameter is identified by a certain set of attributes like e.g.'default value', 'access rights', and<br />
especially by an unique access key ('Index', 'SubIndex', 'Name'), which can be addressed for reading<br />
or writing data from/to the parameter list. This data exchange can be done via communication<br />
services and it is not necessary to know any addresses of variables or to provide any extra functions.<br />
So the use of the Parameter Manager functionality it is an alternative to using Network Variables.<br />
What are Parameter Lists:<br />
Parameter lists are used for organizing the parameters and can be saved with the project and loaded<br />
to the local target system which is controlled by the corresponding IEC-program. For each type of<br />
parameters there is a corresponding type of parameter list.<br />
6-50 CoDeSys V2.3
6 - The Resources<br />
Each parameter entry is represented by a line in the parameter list. Each column of the list is<br />
representing one of the parameter attributes. In addition to a certain set of standard attributes also<br />
manufacturer specific attributes might be used for the description of a parameter in the Parameter<br />
Manager.<br />
It depends on the definitions in a target specific description file which attributes (columns) will be<br />
visible and editable in the Parameter Manager and in which way they will be arranged in a parameter<br />
list. If the description file is missing, the complete standard set of attributes will be displayed, each<br />
showing the default value.<br />
Besides lists for project variables and project constants the Parameter Manager also can handle lists<br />
for system parameters. Those are parameters which are fixly defined by the target system. Furtheron<br />
you can create lists for functionblock instances or structure variables which base on user-defined<br />
templates also created in the Parameter Manager.<br />
Due to the fact that the data are stored independently of the IEC-program, a parameter list for<br />
example can be used for saving 'recipes', which are preserved even if the program is replaced by<br />
another version. Furtheron a running <strong>PLC</strong> can be "feeded" with different recipes without the need of a<br />
re-download the program.<br />
Application example:<br />
Two or more parameter lists can be generated which have identical indexing, the objects of which,<br />
however, have different values. As required, the desired set of values can be loaded into the controller<br />
by loading the corresponding list. This way it is not necessary to "touch" the control program itself.<br />
Note: It is depending on the target system, whether the parameter manager will be regarded at the creation of a<br />
boot project.<br />
6.11.1 Activating the Parameter Manager<br />
In the Resources tab in CoDeSys open the Target Settings, category Networkfunctionality:<br />
Activate option Support parameter manager and insert the desired Index- and Subindex ranges,<br />
which should be valid for the entries in the parameter lists of type 'Parameter' (constants) and<br />
'Variables' (project variables).<br />
CoDeSys V2.3 6-51
Parameter Manager<br />
6.11.2 Der Parameter Manager Editor...<br />
Overview<br />
In the Resources tab choose the object 'Parameter-Manager'. An editor window will open, where you<br />
can create, edit and store parameter lists and in online mode also can load them to the target system<br />
and monitor the current parameter values.<br />
Note:<br />
In order to have available the Parameter Manager functionality in a CoDeSys project, the option '<br />
Support Parameter Manager' in the Target Settings must be activated and appropriate index ranges<br />
must be defined there !<br />
Parameter Manager Editor in CoDeSys<br />
The editor window is bipartited. The left part is used for navigation, it shows a list of all parameter lists<br />
currently loaded to the Parameter Manager. The right part cont ains a table editor, the columns titled<br />
with the names of the attributes.<br />
In the navigation window you insert, delete, rearrange or rename parameter lists of different types<br />
(Variables, Constant Parameters, Template, Instance, System Parameters).<br />
In the table editor you fill the lists with parameter entries. Each list type will show a special selection<br />
of attribute columns which can be edited or just are visible. Either this is defined by a target specific<br />
description file or the default settings will be taken.<br />
In online mode you can load the lists, you have created before, to the currently connected target<br />
system. You also can use the Parameter Manager functions to access them there for the purpose of<br />
data exchange with other systems (write values, upload). Furtheron in the Parameter Manager<br />
window you can monitor the current values of the parameters. If currently no online connection is<br />
established, the parameter lists just can be created locally and saved with the project.<br />
6.11.3 Parameter List Types and Attributes<br />
The Parameter Manager can handle the following parameter list types:<br />
Variables: The entries in parameter lists of this type represent processing variables of the project.<br />
Parameters: The entries in parameter lists of this type represent parameters whose values are not<br />
attached by the process.<br />
System Parameters: The entries in parameter lists of this type represent special constant<br />
parameters which are not attached by the process and which are determined by the target system.<br />
System Parameter lists cannot be deleted or renamed.<br />
Template: A template does not contain parameter entries which can be directly accessed for the<br />
purpose of data exchange. In fact the entries provide a "basic attribute configuration" for the<br />
components of a functionblock or a structure. Thus a template can be used in parameters lists of type<br />
'Instance'.<br />
6-52 CoDeSys V2.3
6 - The Resources<br />
Instance: The entries in parameter lists of this type represent parameter entries for variables which<br />
are of type of the a functionblock or structure, that means which are instances or structure variables.<br />
For an easy entering of the parameters a template can be used, which has also been created in the<br />
Parameter Manager before.<br />
Each list type will be displayed in the Parameter Manager Editor according to the attributes defined by<br />
a description file in XML format. If such a file is missing, default settings will be used.<br />
Instances and Templates<br />
An Instance" parameter list ...<br />
... handles parameter entries, which represent a functionblock, a structure variable or an array.<br />
Instance lists for a functionblock or a structure are each based on a template which is also to be<br />
defined in the Parameter Manager for the respective functionblock resp. structure. Instance lists for<br />
arrays cannot use a template made in the Parameter Manager, but directly refer to the array which is<br />
used in the project.<br />
A "Template" parameter list ...<br />
... does not contain parameters which are directly accessed for the purpose of data exchange. In fact<br />
it defines index and subindex offsets and certain attributes for parameter entries which represent the<br />
components of a functionblock or a structure. The template then can be used in a 'Instance' parameter<br />
list (see above), thus providing an easy way to create parameter entries for project variables which<br />
are instances of a functionblock or a structure.<br />
Creating a Template parameter list:<br />
In the edit field next to Base POU enter the name of the functionblock or structure for which a<br />
parameter template should be created. Using the input assistant you can browse the available POUs<br />
of the project. Press Apply to enter the components of the chosen POU in the parameter list editor.<br />
Now edit the attribute fields and close the list to make it available for use in an 'Instance' list.<br />
The command Insert missing entries in the context menu or in the 'Extras' menu will cause an<br />
update of the entries according to the current version of the Base POU. This might be necessary after<br />
having deleted some lines or after having changed the Base-POU.<br />
Creating an Instance parameter list:<br />
Edit a Template from the selction list below the table. This list offers all templates currently available<br />
for functionblocks or structures in the Parameter Manager plus the option ARRAY, which you select, if<br />
you want to refer directly to an array used in your project. Press Apply to insert the predefined<br />
components to the parameter list table.<br />
In the edit field Base variable enter exactly that project variable (must be of type of the functionblock<br />
or the structure or the array which is described by the chosen template), for the components of which<br />
you want to create parameter entries.<br />
Enter a Base index and Base subindex for the instance. The indices and subindices of the particular<br />
components then will be calculated automatically by adding the index resp. subindex values which are<br />
defined in the template for each component. They will be filled automatically to the res pective attribute<br />
fields.<br />
The command Insert missing entries in the context menu or in the 'Extras' menu will cause an<br />
update of the entries according to the current version of the used template. That might be useful after<br />
having deleted entries or after the template has been modified.<br />
Example:<br />
Create a functionblock fubo with input- or output variables: a,b,c. In <strong>PLC</strong>_PRG define the following FBinstances:<br />
inst1_fubo:fubo; inst2_fubo:fubo.<br />
Now open the Parameter Manager in order to create parameter lists for the variables inst1_fubo.a, inst1_fubo.b,<br />
inst1_fubo.c and inst2_fubo.a, inst2_fubo.b, inst2_fubo. Insert a parameter list which is of type 'Template' and<br />
name it "fubo_template". Define the Base-POU: "fubo". Press Apply and define some attributes for the<br />
components a,b,c: te. Inter alia enter the Index offsets: for a: 16#1, for b: 16#2, for c: 16#3. Also the SubIndex<br />
offsets, e.g. a: 16#2, b: 16#3, c: 16#4.<br />
CoDeSys V2.3 6-53
Parameter Manager<br />
Now close the template and insert a parameter list which is of type 'Instance'. Choose template "fubo_template".<br />
Insert the Base variable "inst1_fubo". Define a Base index of e.g. 16#2300 and a Base subindex of 30 (you must<br />
regard the ranges defined in the target settings in tab Networkfunctionality !). Now press Apply to get displayed<br />
the indices which are calculated for the componentes a, b, c by the addition of base offsets and template<br />
defined offsets: Indices: 16#2301, 16#2302, 16#2303; SubIndices:16#23, 16#33, 16#43.<br />
6.11.4 Editing parameter lists<br />
Insert list<br />
Shortcut: Ins<br />
To insert a new parameter list in the Parameter Manage use the command 'Insert list...', resp. 'Insert<br />
new list' in the 'Insert' or context menu. The commands are available when the focus is in the empty<br />
navigation window resp. on an already existing entry in the navigation tree.<br />
The dialog 'Insert list' opens:<br />
Dialog 'Insert list'<br />
Insert a Name for the new parameter list (must be unique within the list type) and choose one of the<br />
following list types:<br />
Variables<br />
Parameters<br />
Template<br />
Instance<br />
System parameters<br />
Entries for process variables<br />
Entries for constant parameters, whose values remain<br />
unattached by the process<br />
Template of attribut setting for the components of a<br />
functionblock or a structure<br />
Entries for variables of type of a functionbolck or a<br />
structure, basing on the corresponding template (see<br />
above)<br />
Entries for parameters whose values are not attached by<br />
the process and which are defined by the target system<br />
After confirming the settings and closing the dialog with OK the new parameter list will appear as an<br />
entry in the navigation window, the list type beeing indicated by the icon. In the table editor the<br />
appropriate attributes will be displayed as column titles. Selection and order of the columns are<br />
6-54 CoDeSys V2.3
6 - The Resources<br />
Rename List<br />
defined by a target specific description file, otherwise the default settings are used. Now you can edit<br />
the table, by entering a line for each desired parameter (see chapter 6.11.4, Editing parameter lists).<br />
The parameter list, which is currently marked in the navigation window, can be renamed by using the<br />
command 'Rename list' which is available in the 'Extras' menu or in the context menu. An edit field will<br />
open, which you also get when doing a double-click with the mouse on the list name.<br />
Cut / Copy /Paste list<br />
Delete list<br />
Shortcut: + , + , + ,<br />
The command 'Cut' (Edit menu) resp. 'Cut list' (context menu) moves the currently marked list from<br />
the navigation window to a temporary buffer, so that you can reinsert it by the 'Paste' command at any<br />
other position in the navigation tree. Before re-inserting mark that list, above which you want to insert.<br />
The command 'Copy' resp. 'Copy list' also uses the temporary buffer, but the original navigation tree<br />
entry will be kept, and a copy will be added by 'Paste'.<br />
Shortcut: <br />
The list currently selected in the navigation window will be removed by the command 'Delete' ('Edit'<br />
Menu) resp. 'Delete list' ('Extras' or context menu).<br />
Please regard: In online mode this command will delete the corresponding list in the runtime system.<br />
Which columns (attributes) are displayed:<br />
The currently marked parameter list (navigation window) will be displayed in the table window as<br />
defined by a target specifc description file resp. according to the default settings.<br />
This means that the attributes' values of each particular parameter will be displayed in a separate line<br />
according to the list-type-specific order and selection of columns.<br />
You can fade out and fade in columns by deactivating/activating them in the context menu when the<br />
cursor is pointing to any field of the list column title bar.<br />
For modifying the column move the dividers between the column title fields or use one of the<br />
commands available in the context menu when the cursor is placed on a column title field: Command<br />
Standard column width will set a standard width for all columns which makes them all visible in the<br />
window. Maximize width will change the width of the currently focussed column so that each entry<br />
will be fully displayed.<br />
Commands for editing a parameter list entry:<br />
The following commands for editing a parameter list are available in the context menu resp. in the<br />
menus 'Insert' or 'Extras':<br />
Inserting /Deleting lines:<br />
Insert line resp.<br />
New line<br />
Line after resp.<br />
New line after<br />
Shortcut:<br />
Delete line<br />
Cut, copy, paste line<br />
A new entry (line) will be inserted before that one where the<br />
cursor is currently placed.<br />
A new entry (line) will be inserted after that one where the cursor<br />
is currently placed. .<br />
The line, where the cursor is currently placed, will be deleted.<br />
These commands can be used to move (cut/paste) or to copy<br />
(copy/paste) the selected line.<br />
Editing attribute values:<br />
If a new line for a parameter entry is inserted, the attribute fields will be automatically filled with<br />
default values. See chapter 6.11.3, 'Parameter List Types and Attributes' for the possible<br />
CoDeSys V2.3 6-55
Parameter Manager<br />
attributes. To enter or edit an attribute value, click on the corresponding field. An edit field will<br />
be opened, if the attribute is editable. The input assistant () will be available in fields where<br />
a component of the CoDeSys project should be entered.<br />
Press to close the entry.<br />
Using the arrow keys you can jump to another field.<br />
In order to toggle the input format between 'decimal' and hexadecimal' use the command 'Format<br />
Dec/Hex' in the 'Extras' menu.<br />
Options:<br />
Below the table in the editor window there can be activated the following options (availability<br />
depending on list type):<br />
Download with program: At a login the list will be downloaded automatically to the controller.<br />
Synchronous actions: currently without function<br />
The sequence of entries within a parameter list can be sorted concerning an attribute (column) in<br />
ascending or descending order of the attribute values. This works in offline and in online mode.<br />
Perform a mouse-click on the field which contains the column title of the desired attribute. Thus the<br />
table lines will be re-sorted and in the column title field of the attribute am arrow symbol will be<br />
displayed, showing the current sorting (pointing upwards = ascending sort sequence, pointing<br />
downwards = descending sort sequence).<br />
6.11.5 Export / Import of parameter lists<br />
'Extras' 'Export'<br />
'Extras' 'Import'<br />
The command 'Export' of the 'Extras' menu can be used to export the lists of the Parameter Manager<br />
to a XML-file. This file for example might be imported to another project by using the import function<br />
in the CoDeSys Parameter Manager.<br />
The command 'Import' of the 'Extras' menu can be used to import a XML-file which describes<br />
parameter lists. This file for example might be created by using the export function in the CoDeSys<br />
Parameter Manager.<br />
6.11.6 Parameter Manager in Online Mode<br />
List transfer between Editor and Controlling Unit<br />
In online mode the parameter lists, which have been created in the editor, can be downloaded to<br />
resp. uploaded from the runtime system. Furtheron you can write single parameter values to the<br />
runtime system.<br />
Please regard: At login automatically a download of all parameter lists will be done for which the<br />
option 'Load with project' is activated !<br />
The current value of each parameter is monitored in an additional column which is displayed in the<br />
parameter manager in online mode :<br />
The following commands are available in the 'Extras' menu for handling the list transfer between editor<br />
and controller:<br />
Delete list<br />
The list currently marked in the navigation window will be deleted from the<br />
6-56 CoDeSys V2.3
6 - The Resources<br />
Write list<br />
Read list<br />
Write values<br />
Write default<br />
values<br />
Take<br />
values<br />
over<br />
<strong>PLC</strong> runtime system.<br />
This command will open the dialog 'Copy objects' where you can select<br />
from the available lists those you want to download to the runtime system.<br />
The download will be done as soon as you confirm with OK.<br />
All lists of type 'Parameters' will be read from the runtime system and<br />
loaded into the Parameter Manager.<br />
All values defined in column 'Value' will be written to the parameter list in<br />
the runtime system. To write single values, perform a double-click on the<br />
respective field in the column to get the dialog 'Write value', as known from<br />
the function 'Online' 'Write values'.<br />
The values defined in column 'Default' will be written to the parameter list in<br />
the runtime system.<br />
The current values will be read from the runtime system and be uploaded<br />
to column 'Value'.<br />
The command Format Dec/Hex is also available to toggles the input format between 'decimal' and<br />
hexadecimal' .<br />
6.12 <strong>PLC</strong> Browser<br />
The <strong>PLC</strong>-browser is a text-based control monitor (terminal). Commands for the request of specific<br />
information from the controller are entered in an entry line and sent as string to the controller. The<br />
returned response string is displayed in a result window of the browser. This functionality serves<br />
diagnostic- and debugging purposes.<br />
The commands available for the set target -system are made up of the CoDeSys standard set plus a<br />
possible extension set of the controller manufacturer. They are managed in an ini file and<br />
implemented accordingly in the runtime system.<br />
6.12.1 General remarks concerning <strong>PLC</strong> Browser operation<br />
Select the entry <strong>PLC</strong>-Browser in the Resources tab-control. It will be available there if it is activated in<br />
the current target settings (category networkfunctionality).<br />
The CoDeSys <strong>PLC</strong> Browser window<br />
The browser consists of a command entry line and a result/display window.<br />
CoDeSys V2.3 6-57
<strong>PLC</strong> Browser<br />
In a selection box the input line displays a list of all the commands entered since the start of the<br />
project (input history). They are available for re-selection until the project is closed. Only commands,<br />
which differ from those already existing, are added to the list.<br />
The entered command is sent to the controller with . If there is no Online connection, the<br />
command is displayed in the result window in the same way as it is sent to the controller, otherwise<br />
the response from the controller is shown there. If a new command is sent to the controller, the<br />
content of the result window is deleted.<br />
Commands can be entered in the form of command strings , the use of macros is possible as well:<br />
6.12.2 Command entry in the <strong>PLC</strong> Browser<br />
Basically the <strong>PLC</strong>-Browser makes available the 3S standard commands hard-coded in the run-time<br />
system. It is concerned with functions for direct memory manipulation, for the output of project- and<br />
status functions as well as for run-time monitoring. They are described in the browser's ini-file, which<br />
is an integral part of the Target Support Package. These standard commands can be further<br />
supplemented by specialized ones, e.g. self-diagnostic functions or other status messages of the<br />
control application. The expansion of the command list must be carried out both in the customer<br />
interface in the run-time system as well as through additional entries in the Browser ini-file.<br />
When opening the project the command list available in the <strong>PLC</strong>-Browser is generated based on the<br />
entries in the Browser ini-file. It can be accessed as input help using the ... key in the dialog „Insert<br />
standard command" or using . Also the command 'Insert' 'Standard commands' can be used to<br />
get the command list. A command can be typed in manually to the command line or it can be selected<br />
from the list by a double-click on the appropriate entry.<br />
The general command syntax is:<br />
<br />
The keyword is the command. With which parameters it can be expanded is described in the<br />
respective tooltip in the entry help window.<br />
The command, which has been sent, is repeated in the output data window, the controller's response<br />
appears below it.<br />
Example: Request for the project Id from the controller with the command "pid"<br />
Entry in command line:<br />
pid.....<br />
Output in result window:<br />
pid<br />
Project-ID: 16#0025CFDA<br />
A help text can be supplied for each standard command with . This is<br />
similarly defined in the ini-file.<br />
The following commands are firmly integrated in the run-time system and contained in the ini-file with<br />
the corresponding entries for entry help, tooltips and help:<br />
Command<br />
Description<br />
The run-time system supplies a list of the available commands<br />
mem<br />
memc<br />
memd<br />
reflect<br />
dpt<br />
Hexdump of a memory area<br />
Hexdump relative to the start address of the code in the controller<br />
Hexdump relative to the data base address in the controller<br />
Reflect current command line, for test purposes<br />
Read data-pointer table<br />
6-58 CoDeSys V2.3
6 - The Resources<br />
ppt<br />
pid<br />
pinf<br />
tsk<br />
startprg<br />
stopprg<br />
resetprg<br />
resetprgcold<br />
resetprgorg<br />
reload<br />
getprgprop<br />
getprgstat<br />
Read POU table<br />
Read project Id<br />
Read project info<br />
Show IEC-task list containing task infos.<br />
Start <strong>PLC</strong> program<br />
Stop <strong>PLC</strong> program<br />
Reset <strong>PLC</strong> program<br />
Reset <strong>PLC</strong> program cold<br />
Reset <strong>PLC</strong> program original<br />
Reload boot project<br />
Program properties<br />
Program status<br />
filedir<br />
filecopy<br />
filerename<br />
filedelete<br />
saveretain<br />
restoreretain<br />
setpwd<br />
delpwd<br />
File command "dir"<br />
Copy file [from] [to]<br />
Rename files [old] [new]<br />
Delete file [filename]<br />
Save retain variables<br />
Load retain variables<br />
Set password on controller<br />
Syntax: setpwd [level]<br />
can be "0" (default) just valid concerning logins from the programming<br />
system, or "1" valid for all applications<br />
Delete password on controller<br />
Note: The first word of the command sequence entered is interpreted as keyword. If a keyword is preceeded by a<br />
„" (e.g. „mem "), the ini-file will be searched for the existence of a help section to this<br />
keyword. If one is available, nothing is sent to the controller, but only the help text is displayed in the<br />
output data window.<br />
If the first word of the command entry () is not recognized by the controller, the<br />
response 'Keyword not found' will appear in the result window.<br />
6.12.3 Use of macros during the command entry in <strong>PLC</strong>-Browser<br />
If a command associated with a macro is entered in the command line, this is expanded before it is<br />
sent to the controller. Then the response in the result window appears in a similarly expanded form.<br />
The entry syntax is: <br />
is the command.<br />
Macros are:<br />
%P<br />
If NAME is a POU-name, the expression is expanded to , otherwise<br />
there is no alteration<br />
CoDeSys V2.3 6-59
Tools<br />
%V If NAME is a variable name, the expression is expanded to<br />
#:, otherwise there is no alteration (this notation<br />
#: is interpreted by the controller as a memory address)<br />
%T<br />
%S<br />
If NAME is a variable name, the expression is expanded to ,<br />
otherwise there is no alteration.<br />
If NAME is a variable name, the expression is expanded to ,<br />
otherwise there is no alteration.<br />
The % character is ignored if the escape symbol \ (Backslash) is placed in front. The escape symbol<br />
as such is only transmitted if written \\.<br />
Example:<br />
Entry in command line: (memory dump of the variable .testit )<br />
mem %V.testit<br />
Output in result window:<br />
mem #4:52<br />
03BAAA24 00 00 00 00 CD CD CD CD ....ÍÍÍÍ<br />
6.12.4 Further <strong>PLC</strong> Browser options<br />
In the 'Extras' menu or in the <strong>PLC</strong>-Browser's toolbar there are the following commands for handling<br />
the command entry or history list:<br />
With History forward and History backward you can scroll backwards and forwards through<br />
the query results already carried out. The history recording is continued until you leave the project.<br />
With Cancel command<br />
you can break off a query which has been initiated.<br />
With Save history list you can save the query results carried out up until that point in an external<br />
text file. The dialogue 'Save file as' will appear, in which you can enter a file name with the extension<br />
„.bhl" (Browser History List). The command Print last command opens the standard dialogue to print.<br />
The current query plus the output data in the message window can be printed.<br />
6.13 Tools<br />
The object 'Tools' will be available in the 'Resources' tab if the functionality is enabled for the currently<br />
set target system. It shows all available shortcuts (connections) to executable files of external tools,<br />
which can be activated by a double-click in order to call these external programs from within<br />
CoDeSys. It is defined by the target file which and how many shortcuts are allowed. Depending on<br />
this definition the user can add or delete new shortcuts in the 'Tools' folder.<br />
For example the Tools folder in the Object Organizer might look like this:<br />
6-60 CoDeSys V2.3
6 - The Resources<br />
In this example four tools-shortcuts are installed. One serves for starting another CoDeSys<br />
programming sytem, one for opening the assembler listing in a text editor and two further shortcuts<br />
are available to open PDF-files. Shortcuts marked with a "" cannot be modified in CoDeSys. The<br />
shortcuts may contain the connection to an editor, e.g. notepad.exe, or to a certain PDF-file, so that a<br />
doubleclick on the entry would open a notepad window showing the assembler listing respectively<br />
would open the Acrobat Reader showing the PDF-file.<br />
Additionally you can define certain files which should be downloaded to the <strong>PLC</strong> as soon as the<br />
shortcut is activated.<br />
See also:<br />
• Properties of the available Tool shortcuts<br />
• Creating new Tool Shortcuts<br />
• Deleting Tool Shortcuts<br />
• Executing Tools Shortcuts<br />
• Saving Tool Shortcuts<br />
• Frequently asked questions concerning 'Tools'<br />
6.13.1 Creating new Tool Shortcuts<br />
Select the entry 'Tools' or a shortcut entry in the Resources tree of the Object Organizer and select<br />
command 'Add Object' in the context menu or in the 'Project' 'Object' menu to open the dialog 'Create<br />
Shortcut':<br />
Dialog 'Create Shortcut'<br />
CoDeSys V2.3 6-61
Tools<br />
The table lists all tools for which new shortcuts (connections) can be created. According to the<br />
definitions in the target file the following parameters are displayed: ID of the tool, default Name of the<br />
shortcut and the Name of the executable file.<br />
In order to create a(nother) shortcut for one of the offered tools, select this tool by a mouse-click in the<br />
'ID' column. Hereupon you can modify the default name of the shortcut in the edit field Name of the<br />
shortcut and confirm with OK. This will only work if you enter a name which is not yet used.<br />
OK closes the dialog and the new shortcut will be inserted in the Resources tree, represented by the<br />
shortcut name and a shortcut number which is 1 higher than the highest one used for a instance of<br />
this tool up to now.<br />
In the area below the name field appropriate hints concerning the user inputs will be displayed.<br />
6.13.2 Properties of available Tool Shortcuts (Object Properties)<br />
By a mouse-click on the plus sign at entry 'Tools' in the Resources tab of the Organizer a list of the<br />
available shortcuts will open. If you are just starting to set up a new project, you will just see those<br />
which are defined in the target file as fix entries. But if the Tools folder already had been modified you<br />
might find another shortcuts, added by a user in CoDeSys.<br />
You can view the global tool properties (valid for all shortcuts listed in 'Tools') as well as the properties<br />
of single shortcuts.<br />
1. Tool Properties:<br />
If 'Tools' is marked in the Resources tree, you will find the command 'Object Properties' in the context<br />
menu or in the menu 'Project' 'Object', which will open the dialog 'Tool Properties'.<br />
There you get a table listing all tool shortcuts which might be used for the currently set target. The<br />
following parameters are shown: The Id (unique identification number) of the tool, the Name of the<br />
shortcut which is used to reference the shortcut in the Object Organizer, and the Name of the<br />
executable file of the tool. The button 'Advanced' expands the dialog resp. closes the extension of<br />
the dialog:<br />
Dialog 'Tool Properties'<br />
The expanded dialog shows the global properties of the shortcut as defined in the target file.<br />
Furtheron an edit field is available where a (working) Directory can be defined which should be used<br />
for actions of the executable file. The path will be saved without closing the dialog as soon as you<br />
press the Apply button.<br />
Properties of the Tool:<br />
FixedCount<br />
Number of shortcuts of the tool, which are inserted unalterably and<br />
automatically in the Tools folder. Only if "0" is entered here, the user will be<br />
able to create as many shortcuts as desired.<br />
6-62 CoDeSys V2.3
6 - The Resources<br />
Please regard: For shortcuts which are defined as "fix" ones by the target file,<br />
the number of possible usage in the Tools folder is predetermined and the<br />
properties cannot be modified by the CoDeSys user (cognizable by a "" in<br />
the Object Organizer).<br />
Exe-Name:<br />
File name or full path of the executable file of the tool. If there is no entry, the<br />
file extension of the file, which is given in "Parameter Template", automatically<br />
will cause via Windows the start of the exe file of the according tool.<br />
Examples: "C:\programme\notapad.exe", "345.pdf"<br />
DefaultDisplayName: Name which is used to represent the tools in the Object Organizer. Possibly<br />
the template $(INSTANCE NUMBER) is used (see below 'Parameter<br />
Template').<br />
Parameter Template: Templates for determining the file which should be opened by the tool. The<br />
following templates can be used, connected by the appropriate special<br />
characters:<br />
$(PROJECT_NAME) Name of the currently opened project<br />
(File name without extension *.pro").<br />
$(PROJECT_PATH) Path of the directory where the project file is<br />
(without indication of the drive).<br />
$(PROJECT_DRIVE) Drive where the currently opened project is.<br />
$(COMPILE_DIR) Compile directory of the project (including indication of the<br />
drive)<br />
$(TOOL_EXE_NAME) Name of the exe-file of the tool.<br />
$(DISPLAY_NAME) Name of the current shortcut, as used in the 'Tools'<br />
folder.<br />
$(INSTANCE_NUMBER) Number of the shortcut<br />
(Instance number, running number, starting with "1")<br />
$(CODESYS_EXE_DIR) Path of the directory where the Codesys exe-file is<br />
(including indication of the drive).<br />
The conversion of a template you will see in the dialog for the Shortcut<br />
Properties (see below)<br />
Example:<br />
"$(PROJECT_NAME)_$(INSTANCE_NUMBER).cfg"<br />
⇒ The cfg-file with the name _.cfg will be opened in the tool.<br />
DownloadFile<br />
Templates:<br />
Files, file pathes resp. templates for file which will be copied to the <strong>PLC</strong> during<br />
download.. If option Editable is activated, the list of these files will be editable<br />
in the properties dialog of the shortcut. If a file name is entered without path,<br />
the file will be searched in the directory where the codesys-exe-file is.<br />
Example:<br />
"a.up;$(PROJECT_NAME).zaw;$(INSTANCE_NUMBER).upp"<br />
⇒ the files a.up, .pro and .upp<br />
will be copied to the <strong>PLC</strong> during the next download<br />
2. Shortcut Properties:<br />
Mark a shortcut entry in the 'Tools' tree in the Object Organizer and select the command 'Object<br />
Properties' in the context menu or in the 'Project' 'Object' menu. The dialog 'Shortcut Properties' will<br />
open, containing the following items:<br />
Command<br />
Calling the tool; paths of the exe-file and of the file which is named in 'Parameter'<br />
(predefined by the 'Paramet er Template', see above)<br />
e.g.: C:\programs\notepad.exe D:\listings\textfile.txt<br />
CoDeSys V2.3 6-63
Tools<br />
Parameter<br />
Path of the file which should be called by the tool. This is defined in the target file and<br />
can be edited here, if the option 'Editable' (see below) has been activated.<br />
Files to be<br />
downloaded<br />
Primarily you find here the Filenames which are defined by the target file and which<br />
are also described in the Tool Properties (DownloadFileTemplate, see above). If option<br />
'Editable' is activated in the extended dialog (see below) then you can modify the list.<br />
For this purpose press button New to open the dialog 'Filename', where you can enter<br />
another file resp. a file path. If you enter a file without path, then it will be searched in<br />
that directory, where the codesys-exe-file is. Button Delete will remove the currently<br />
marked list entry.<br />
Button 'Standard' resets the entries of the dialog to the default values defined by the target file.<br />
Button 'Apply' saves the done settings without closing the properties dialog.<br />
Button 'Advanced' expands the dialog so that it will look as follows :<br />
Dialog 'Advanced Properties' of a shortcut<br />
Shortcut Number:<br />
Tool ID:<br />
Default Number of<br />
Shortcuts:<br />
Editable:<br />
Running number, starting with 1. New shortcuts of the current tool will each get<br />
the next higher number. If a shortcut will be removed later, the numbers of the<br />
remaining shortcuts will stay unchanged. The shortcut number can be inserted<br />
in other definitions by using the template $(INSTANCE_NUMBER) (e.g. see<br />
above, 'Parameter Template').<br />
Unique identification number of the tool; defined in the target file.<br />
Number of shortcuts (instances) for a tool. Corresponds to the "FixedCount"<br />
defined in the target file. See above, Tool Properties.<br />
If this option is activated, it will be possible to edit the field 'Parameter' resp.<br />
the list of files which should be downloaded.<br />
Button OK applies the done settings and closes the Properties dialog.<br />
6-64 CoDeSys V2.3
6 - The Resources<br />
6.13.3 Deleting connections<br />
There are a number of possibilities for removing the connection between the output of an element E1<br />
and the input of an element E2:<br />
Select the output of element E1 and press the key or execute the command 'Edit' 'Delete'.<br />
Several connections will be removed at the same if the output of E1 is connected to more than one of<br />
inputs.<br />
Select the input of element E2 and press the key or execute the command 'Edit' 'Delete'.<br />
Select the input of E2 with the mouse, hold the left mousekey depressed and drag the connection<br />
from the input to E2 away. The connection is removed when the left mousekey is released in a free<br />
area of the screen.<br />
6.13.4 Executing Tool Shortcuts<br />
A shortcut will be executed on a double-click on the entry in the Resources tree or by the command<br />
'Open Object' in the 'Project' 'Object' menu resp. in the context menu (right mouse button).<br />
If the execution of the file, which is defined in the shortcut properties (Parameter), fails, then an<br />
appropriate error message will appear. If a parameter file will not be found, the exe-file of the tool will<br />
be executed and a dialog will open, asking you whether the file should be created.<br />
If the exe-file of the tool is not found in the defined path or if no path has been defined, then the<br />
standard dialog for selecting a file will be opened and the user will be asked to enter the path of the<br />
exe-file. This path will be saved when the dialog is closed by OK and thus will be available for the tool<br />
also in other CoDeSys projects.<br />
6.13.5 Saving Tool Shortcuts<br />
When the CoDeSys project is saved, the status and settings of the 'Tools' folder in the Resources tree<br />
will also be saved.<br />
Please note: If you save a project by 'Save as' with a new name, then you must consider the following if you use<br />
the template $(PROJECT_NAME) in the definition of the parameter file and of the files which are to<br />
be<br />
downloaded:<br />
If you had added shortcuts for a tool (FixedCount=0) in the old project, then in the new project the file<br />
names have to be renamend manually corresponding to the new project name. In contrast for a tool<br />
which is defined with a fix number of shortcuts, the template always will be replaced automatically by<br />
the current project name !<br />
6.13.6 Frequently asked questions on Tools<br />
Why do I get no entry 'Tools' in the 'Resources' <br />
Only if it is defined in the target file of the currently set target system, the 'Tools' functionality will be<br />
available.<br />
For which tools already shortcuts are available, which shortcuts can I add in the CoDeSys<br />
project <br />
Open the folder 'Tools' in the 'Resources' tree of the Object Organizer by a double-click on the plus<br />
sign. You will see which tools already are connected for the current project. If you have just set up a<br />
new project and not yet worked on the Tools list, then just those entries will be displayed, which are<br />
predefined unalterably by the definitions in the target file. Otherwise you might see an already project<br />
specifically modifed tools list. In order to check, whether the list is extendable by new entries, select<br />
the command 'Add Object'. You will get a dialog offering all tools for which additional shortcuts can be<br />
created.<br />
Which global properties do the available tools have <br />
CoDeSys V2.3 6-65
Tools<br />
Mark the entry 'Tools' in the Object Organizer and choose the command 'Object Properties' from the<br />
context menu (right mouse button). Expand the appearing dialog by pressing the 'Advanced' button.<br />
Now you will see a list of the available tools and the corresponding parameters. Select one of the tools<br />
by a mouseclick on the ID-Symbol in order to – for example - get displayed the allowed number of<br />
shortcuts for the tool in the field 'FixedCount', or to get displayed which files will be downloaded to the<br />
<strong>PLC</strong> if the shortcut is activated. The file names or paths might be shown in the form of templates,<br />
which will be interpreted for each single shortcut as described in the following paragraph:<br />
Which individual properties have the available shortcuts <br />
Mark one of the entries below 'Tools' in the Object Organizer and select the command 'Object<br />
Properties' in the context menu (right mouse button). Press button 'Advanced' to get the parameters of<br />
the chosen shortcut. Partially they will correspond to the above described global tool properties. If<br />
allowed by the definition in the target file you can edit these parameters here.<br />
How can I create a shortcut for a tool <br />
Mark the entry 'Tools' in the Object Organizer and choose the command 'Add Object' from the context<br />
menu (right mouse button). You will see a list of available tools, but only of those for which the<br />
maximum number of shortcuts (FixedCount) is not yet reached. Choose a tool and press OK. The tool<br />
will now be inserted in the Tools folder in the Object Organizer. If you want to insert it once more, then<br />
you must enter a different tool name first, which means to mark the new entry as another instance of<br />
the same tool. For example you could name the instances of the tool Toolxy "Toolxy_1", "Toolxy_2"<br />
etc.<br />
How can I modify the parameters of a tool <br />
In order to modify the parameters of a shortcut (instance of a tool connection), mark the shortcut in the<br />
Object Organizer and choose command 'Object Properties' from the context menu. It depends on the<br />
pre-definition of the tool in the target file, whether the parameters can be edited in the properties<br />
dialog. (See in the expanded dialog whether the option 'Editable' is activated. Button 'Standard' resets<br />
all edited values to the defaults.<br />
How can I execute a tool shortcut <br />
Perform a doubleclick on the shortcut entry in the Object Organizer or select the command 'Open<br />
Object' in the context menu resp. in the 'Project' menu when the entry is marked in the Object<br />
Organizer.<br />
6-66 CoDeSys V2.3
7 - ENI<br />
7 ENI<br />
7.1.1 What is ENI<br />
The ENI ('Engineering Interface') allows to connect the CoDeSys programming system to an external<br />
data base . There the data which are needed during creation of an automation project can be stored.<br />
The usage of an external data base guarantees the consistency of the data, which then can be shared<br />
by several users, projects and programs. Also it extends the CoDeSys functionality by making<br />
possible the following items:<br />
• Revision control for CoDeSys projects and associated resources (shared objects): If a object has<br />
been checked out from the data base, modified and checked in again, then in the data base a new<br />
version of the object will be created, but the older versions will be kept also and can be called<br />
again on demand. For each object and for a whole project the version history will be logged. Two<br />
versions can be checked for differences.<br />
• Multi-User Operation: The latest version of a sample of objects, e.g. of POUs of a project, can be<br />
made accessible for a group of users. Then the objects which are currently checked out by one of<br />
the users will be marked as "in the works" and not editable by the other users. Thus several users<br />
can work in parallel on the same project without risking to overwrite versions mutually.<br />
• Access by external tools: Besides the CoDeSys programming system also other tools, which<br />
have an ENI too, can access the common data base. These might be e.g. external visualizations,<br />
ECAD systems etc., which need the data created in CoDeSys or which also produce data which<br />
are needed by other programs.<br />
The ENI is composed of a client and a server part. So it is possible to hold the data base on a remote<br />
computer, which is required for multi-user operation. The CoDeSys programming system is a client of<br />
the independent ENI Server Process as well as another application, which needs access to the data<br />
base (Please see the separate documentation on the ENI Server).<br />
Currently the ENI supports the data base systems 'Visual SourceSafe 5.0', 'Visual SourceSafe 6.0',<br />
'MKS Source Intergrity' and a local file system. Objects can be stored there in different 'folders' (data<br />
base categories with different access properties). The objects can be checked out for editing and<br />
thereby will get locked for other users. The latest version of an object can be called from the data<br />
base. Furtheron in parallel you can store any objects just locally in the project as usual for projects<br />
without source control.<br />
7.1.2 Preconditions for Working with an ENI project data base<br />
Please regard: For a guide concerning installation and usage of the ENI Server provided by 3S – Smart Software<br />
Solutions GmbH please see the separate server documentation resp. online help. There you will also<br />
find a quickstart guide.<br />
Also consider the possibility of using the ENI Explorer which allows to perform data base actions<br />
independently from the currently used data base system.<br />
If you want to use the ENI in the CoDeSys programming system in order to manage the project<br />
objects in an external data base, the following preconditions must be fulfilled:<br />
• the communication between CoDeSys and the ENI Server requires TCP/IP, because the ENI<br />
Server uses the HTTP-Protokoll.<br />
• an ENI Server (ENI Server Suite) must be installed and started locally or on a remote computer. A<br />
license is required to run it with one of the standard database drivers which has been installed with<br />
the server. Just the driver for a local file system can be used with a non-licensed ENI Server<br />
version.<br />
• in the ENI Server service control tool (ENI Control) the connection to the desired data base must<br />
be configured correctly (Data base). You will automatically be asked to do this during installation,<br />
but you can modify the settings later in ENI Control.<br />
CoDeSys V2.3 7-1
Tools<br />
• a project data base for which an ENI-supported driver is available, must be installed. It is<br />
reasonable to do this on the same computer, where the ENI Server is running. Alternatively a local<br />
file system can be used, for which a driver will also be provided by default.<br />
• in the data base administration possibly the user (Client) as well as the ENI Server must be<br />
registered as valid users with access rights. Anyway this is required for the 'Visual SourceSafe', if<br />
you use another data base system, please see the corresponding documentation for information<br />
on the user configuration.<br />
• for the current CoDeSys project the ENI interface must be activated (to be done in the CoDeSys<br />
dialog 'Project' 'Options' 'Project data base'). (It is possible to switch in a user definition in ENI, e.g.<br />
for the purpose of defining more detailled access rights as it is possible in the data base<br />
administration. But in general it is sufficient if the user who wants to log in to the data base via ENI,<br />
is registered in the data base.<br />
• for the current CoDeSys project the connection to the data base must be configured correctly;<br />
this is to be done in the CoDeSys dialogs 'Project' 'Options' 'Project source control.<br />
• in the current project the user must log in to the ENI Server with user name and password; this is<br />
to be done in the Login dialog, which can be opened explicitely by the command 'Project' 'Data<br />
Base Link' 'Login' resp. which will be opened automatically in case you try to access the data base<br />
without having logged in before.<br />
7.1.3 Working with the ENI project data base in CoDeSys<br />
The data base commands (Get Latest Version,Check Out, Check In, Version History, Label Version<br />
etc.) which are used for managing the project objects in the ENI project data base, will be available in<br />
the current CoDeSys project as soon as the connection to the data base has been activated and<br />
configured correctly. See for this the Preconditions for Working with an ENI project data base . The<br />
commands then are disposable in the submenu 'Data Base Link' of the context menu or of the 'Project'<br />
menu and refer to the object which is currently marked in the Object Organizer.<br />
The current assignment of an object to a data base category is shown in the Object Properties and<br />
can be modified there.<br />
The properties of the data base categories (communication parameters, access rights, check in/check<br />
out behaviour) can be modified in the option dialogs of the project data base ('Project' 'Options'<br />
'Project Source Control').<br />
7.1.4 Object categories concerning the project data base<br />
There are four categories of objects of a CoDeSys project concerning the project source control:<br />
• The ENI distinguishes three categories ("ENI object categories") of objects which are managed in<br />
the project data base: Project objects, Shared objects, Compile files.<br />
• The category 'Local', to which an object will be assigned if it should not be stored in the data base.<br />
That means that it will be handled as it is known for projects without any source control.<br />
Thus in the programming system a CoDeSys object can be assigned to one of the categories 'Project<br />
objects', 'Shared objects' or 'Local'; the 'Compile files' do not yet exist as objects within the project.<br />
Assigning an object to one of the categories is done automatically when the object is created,<br />
because this is defined in the project options dialog 'Project source control', but it can be modified<br />
anytime in the 'Object Properties' dialog.<br />
Each ENI object category will be configured separately in the settings for the 'Project source control'<br />
which are part of the project options ('Project' 'Options'). That means that each category gets defined<br />
own parameters for the communication with the data base (directory, port, access right, user access<br />
data etc.) and concerning the behaviour at calling the latest version, checking out and checking in.<br />
These settings then will be valid for all objects belonging to the category. As a result you will have to<br />
log in to each data base category separately; this will be done via the 'Login' dialog.<br />
7-2 CoDeSys V2.3
7 - ENI<br />
It is advisable to create a separate folder for each object category in the data base, but it is also<br />
possible to store all objects in the same folder. (The 'category' is a property of an object, not of a<br />
folder.)<br />
See in the following the three ENI object categories:<br />
Project Objects: Objects which contain project specific source information, e.g. POUs<br />
which are shared in a multi-user operation. The command 'Get all latest<br />
versions' automatically will call all objects of this category from the data<br />
base to the local project; even those, which have not been there so far.<br />
Shared Objects: Objects which are not project specific, e.g. POU libraries which<br />
normally are used in several projects.<br />
Attention: The command 'Get all Latest Versions' only will copy those<br />
objects of this category from the project folder to the local project,<br />
which are already part of the project !<br />
Compile files:<br />
Compile information (e.g. symbol files) which is created by CoDeSys<br />
for the current project and which may be needed by other programs<br />
too.<br />
Example: An external visualization may need not only the project<br />
variables, but also the assigned addresses. The latter will not be known<br />
until the project is compiled.<br />
Alternatively any objects of the CoDeSys project can be excluded from the project source control and<br />
can be assigned to category 'Local', which means that they are just stored with the project as usual for<br />
projects without any source control.<br />
CoDeSys V2.3 7-3
8 - The License Manager<br />
8 The License Manager<br />
The 3S License Manager is available to handle the licenses for 3S modules, as well as licenses for<br />
modules for which an appropriate license information file is provided, on your computer. In CoDeSys<br />
you can create a project and provide it as a licensed library. The Licensing Manager will be installed<br />
automatically with any 3S module, which requires a license.<br />
See also the separate documentation provided with the 3S Licensing Manager.<br />
8.1.1 Creating a licensed library in CoDeSys<br />
As is known a CoDeSys project can be saved as a library. If you want to create a licensed library you<br />
have to add the appropriate license information. For this perform the command 'File'Save as...',<br />
choose data type 'Internal Library' or 'External Library' and press button Edit license info....<br />
In the dialog Edit Licensing Information enter the information described below. The license<br />
information will be added to the Project Info. When later on the library will be included in a CoDeSys<br />
project, the license information can be checked up in the object properties dialog of the library in the<br />
library manager.<br />
Dialog: Edit Licensing Information<br />
Common:<br />
Name: Enter a name for the library module which is used to represent it in the 3S Licensing<br />
Manager. This input is mandatory.<br />
Demo mode: Activate this option if the module should be usable in demo mode, that means<br />
without any license ID. Enter the number of days after which the "demo license" should expire.<br />
The number of days will be automatically rounded up to the next number which is divisible by<br />
ten (10, 20, 30 ...). If no number is entered here, the module will be usable without time<br />
limitation !<br />
CoDeSys V2.3 8-1
Tools<br />
Contact:<br />
Targets: Enter here the target-ID(s) of the target system(s) for which the license should be<br />
valid. Multiple inputs must be separated by a comma or a semicolon.<br />
Licensing via phone: / Licensing per via mail: Insert here the phone number resp. email<br />
address of the license provider. These inputs are mandatory.<br />
Optional information:<br />
In the right window you can enter a text referring to the item currently marked in the left window:<br />
Description, Manufacturer, Vendor, Pricing information<br />
Please note:<br />
- It is reasonable to protect a library, which has been provided with licensing information, by a password. If<br />
you are going to save the project without password you will be pointed to that by a message box.<br />
- the licensing information of a 3S library is stored internally with the library and will be registered on the<br />
computer automatically as soon as the library is included in a project. But the license information of modules<br />
which are not provided by 3S must be provided in a separate description file in compatible XML format,<br />
which can be read by the 3S Licensing Manager.<br />
For this also see the For this also see the separate documentation on the 3S License Manager.<br />
8-2 CoDeSys V2.3
9 - DDE Communication with CoDeSys<br />
9 DDE Communication with CoDeSys<br />
CoDeSys has a DDE (dynamic data exchange) interface for reading data. CoDeSys uses this<br />
interface to provide other applications that also use a DDE Interface with the contents of control<br />
variables and IEC addresses<br />
If the GatewayDDEServer is used, which works with symbols, CoDeSys is not needed to read<br />
variables values from the <strong>PLC</strong> and to transfer them to applications with an DDE interface.<br />
Attention: Direct addresses cannot be read over the DDE server ! For this case you have to define<br />
variables in CoDeSys which are assigned to the desired addresses (AT).<br />
Attention: The DDE interface has been tested with Word 97 and Excel 97 on Windows NT 4.0. If the DDE<br />
communication fails caused by a mismatch of other versions or additionally installed programs on a<br />
computer, 3S – Smart Software Solutions cannot take any responsibility.<br />
9.1 DDE interface of the CoDeSys programming system...<br />
Activating the DDE Interface<br />
The DDE interface becomes active as soon as the <strong>PLC</strong> (or the simulation) is logged in.<br />
General Approach to Data<br />
A DDE inquiry can be divided into three parts:<br />
1. Name of the program (here: CoDeSys),<br />
2. File name and<br />
3. Variable name to be read.<br />
Name of the program: CoDeSys<br />
File name: complete project path (c:\example\example.pro).<br />
Variable name: The name of a variable as it appears in the Watch and Receipt Manager .<br />
Which variables can be read<br />
All addresses and variables are readable. Variables or addresses should be entered in the format<br />
used in the Watch and Receipt Manager<br />
Examples:<br />
%IX1.4.1 (* Reads the input 1.4.1*)<br />
<strong>PLC</strong>_PRG.TEST<br />
(* Reads the variable TEST from the POU <strong>PLC</strong>_PRG*)<br />
.GlobVar1 (* Reads the global variable GlobVar1 *)<br />
Linking variables using WORD<br />
In order to get the current value of the variable TEST from the POU <strong>PLC</strong>_PRG through the DDE<br />
interface in Microsoft WORD, a field (e.g., the date) must be inserted in WORD ('Insert' "Field"). Now<br />
when you click on the field with the right mouse button and select the command "Toggle Field Codes"<br />
you can change the field function for the chosen text. In our example, this would look as follows:<br />
{ DDEAUTO CODESYS "C:\CODESYS\PROJECT\IFMBSP.PRO" "<strong>PLC</strong>_PRG.TEST" }<br />
Click on the field with the right mouse button again, then click on "Update Field" and the desired<br />
variable content appears in the text.<br />
Linking variables using EXCEL<br />
The following must be entered in Microsoft EXCEL before you can assign a variable to a cell.<br />
CoDeSys V2.3 9-1
DDE communcation with the GatewayDDE Server...<br />
=CODESYS|'C:\CODESYS\PROJECT\IFMBSP.PRO'!<strong>PLC</strong>_PRG.TEST'<br />
When you click on 'Edit' then "Links", the result for this link will be:<br />
Type: CODESYS<br />
Source file: C:\CODESYS\PROJECT\IFMBSP.PRO<br />
Element: <strong>PLC</strong>_PRG.TEST<br />
Accessing variables with Intouch<br />
Link with your project a DDE Access Name with the application name CODESYS and<br />
the DDE topic name C:\CODESYS\PROJECT\IFMBSP.PRO.<br />
Now you can associate DDE type variables with the access name . Enter the name of<br />
the variable as the Item Name (e.g., <strong>PLC</strong>_PRG.TEST).<br />
9.2 DDE communcation with the GatewayDDE Server...<br />
Handling of the GatewayDDE Server<br />
The GatewayDDE Server can use the symbols which are created in CoDeSys for a project to<br />
communciate with other clients or the <strong>PLC</strong>. (see 'Project' 'Options' 'Symbolconfiguration'). It can serve<br />
the DDE interfaces of applications like e.g. Excel. This allows to transmit the variables values of the<br />
<strong>PLC</strong> to an applications, e.g. for the purpose of monitoring.<br />
At start of the GatewayDDE Server a window opens, where the configuration of start and<br />
communication parameters can be done. A already existing configuration file can be called or the<br />
parameters can be set newly.<br />
Starting dialog of the GatewayDDE Server<br />
Using the command 'File' 'Open' you can call an already existing file which stores a set of<br />
configuration parameters. The standard dialog for selecting a file will open and available files with the<br />
extension ".cfg" will be offered. If a configuration file is selected, the configuration parameters and the<br />
defined target device are displayed<br />
If the option 'File' 'Autoload' is activated, the GatewayDDE Server automatically opens with that<br />
configuration, which was active before the last terminating of the server.<br />
If the server is started without any predefined configuration and without the setting Autoload, then in<br />
the configuration window 'Gateway:' und 'Device:' are displayed. Then you have to set up a new<br />
configuration.<br />
The command 'File' 'Settings' opens the dialog 'Server settings', in which the following parameters<br />
can be set:<br />
9-2 CoDeSys V2.3
9 - DDE Communication with CoDeSys<br />
Dialog for configuring the GatewayDDE Server<br />
Motorola byteorder<br />
Check identity<br />
Updaterate [ms]<br />
Timeout [ms]<br />
Tries<br />
Motorola Byteorder is used<br />
It will be checked, whether the project ID given by the symbol file is<br />
the same as that stored in the <strong>PLC</strong>.<br />
Time interval for reading all symbol values from the <strong>PLC</strong>.<br />
Communication timeout for the used driver.<br />
Number of retries of the communication driver to transfer a data<br />
block (not supported by all drivers !)<br />
To set up the connection to the Gateway, the dialog 'Communication Parameters' is opened by the<br />
command 'Online' 'Parameters'. It is the same dialog as you get in CoDeSys with the command<br />
'Online' 'Kommunikationsparameter'. The settings you do here must be the same as in the<br />
corresponding CoDeSys Project.<br />
The actual configuraiton of the GatewayDDE Server can be stored in a file by the command 'File'<br />
'Save'. The standard dialog for saving a file will open, default for the extension of the file is *.cfg.<br />
To get the gateway in active mode, login by the command 'Online' 'Login'. (The gateway symbol in<br />
the status bar will get lightened then.) At login the desired connection will be built up and the available<br />
symbols can be accessed.. These must have been created before in the CoDeSys Project !<br />
To log out use the command 'Online' Logout'.<br />
General Approach to Data<br />
A DDE inquiry can be divided into three parts:<br />
1. Name of the program (here: CoDeSys),<br />
2. File name and<br />
3. Variable name to be read.<br />
Name of the program: CoDeSys<br />
File name: complete project path (c:\example\example.pro).<br />
Variable name: The name of a variable as it appears in the Watch and Receipt Manager .<br />
Which variables can be read<br />
All addresses and variables are readable. Variables or addresses should be entered in the format<br />
used in the Watch and Receipt Manager<br />
Examples:<br />
%IX1.4.1 (* Reads the input 1.4.1*)<br />
<strong>PLC</strong>_PRG.TEST (* Reads the variable TEST from the POU <strong>PLC</strong>_PRG*)<br />
CoDeSys V2.3 9-3
DDE communcation with the GatewayDDE Server...<br />
.GlobVar1 (* Reads the global variable GlobVar1 *)<br />
Linking variables using WORD<br />
Start the GatewayDDEServer before activating the inquiry in WORD.<br />
In order to get the current value of the variable TEST from the POU <strong>PLC</strong>_PRG through the DDE<br />
interface in Microsoft WORD, a field (e.g., the date) must be inserted in WORD ('Insert' "Field"). Now<br />
when you click on the field with the right mouse button and select the command "Toggle Field Codes"<br />
you can change the field function for the chosen text. In our example, this would look as follows:<br />
{ DDEAUTO GATEWAYDDESERVER "BSP.PRO" "<strong>PLC</strong>_PRG.TEST" }<br />
Click on the field with the right mouse button again, then click on "Update Field" and the desired<br />
variable content appears in the text.<br />
Linking variables using EXCEL<br />
Start the GatewayDDEServer before activating the inquiry in EXCEL.<br />
The following must be entered in Microsoft EXCEL before you can assign a variable to a cell.<br />
=GATEWAYDDESERVER|!<br />
Beispiel:<br />
=GATEWAYDDESERVER|'bsp.pro'!'<strong>PLC</strong>_PRG.TEST'<br />
When you click on 'Edit' then "Links", the result for this link will be:<br />
Type: CODESYS<br />
Source file: C:\CODESYS\PROJECT\IFMBSP.PRO<br />
Element: <strong>PLC</strong>_PRG.TEST<br />
{ DDEAUTO GATEWAYDDESERVER "BSP.PRO" "<strong>PLC</strong>_PRG.TEST" }<br />
Command line options for the GatewayDDEServer<br />
If the GatewayDDE Server is started by a command line, the following options can be attached:<br />
/n The info dialog does not appear<br />
automatically at starting<br />
/s Display of the dialog window /s=h<br />
/s=i<br />
/s=m<br />
/s=n<br />
No<br />
minimized (icon)<br />
maximized<br />
normal<br />
/c Configuration file to be load automatically l /c=<br />
/o Go online with the selected configuration<br />
(autoload or defined by "/c=")<br />
Example:<br />
Command line:<br />
GATEWAYDDE /s=i /c="D:\DDE\conf_1.cfg"<br />
The GatewayDDE Server will be started, the dialog window will appear as an icon, the configuration<br />
which is stored in the file conf_1.cfg will be loaded.<br />
9-4 CoDeSys V2.3
APPENDIX<br />
10 APPENDIX<br />
Appendix A: IEC Operators and additional norm extending<br />
functions<br />
CoDeSys supports all IEC operators. In contrast with the standard functions functions (see appendix<br />
D, Standard library), these operators are recognized implicitly throughout the project. Besides the IEC<br />
operators CoDeSys also supports the following operators which are not prescribed by the<br />
standard: INDEXOF and SIZEOF (see Arithmetic Operators), ADR and BITADR (see Adress<br />
Operators).<br />
Operators are used like functions in POU.<br />
Attention: At operations with floating point variables the result depends on the currently used target system !<br />
> Arithmetic operators<br />
> Bitstring Operators<br />
> Bit-Shift Operators<br />
> Selection Operators<br />
> Comparison Operators<br />
> Address Operators<br />
> Calling Operators<br />
> Type Conversions<br />
> Numeric Operators<br />
10.1 Arithmetic Operators...<br />
ADD<br />
Addition of variables of the types: BYTE, WORD, DWORD, SINT, USINT, INT, UINT, DINT, UDINT,<br />
REAL and LREAL.<br />
Two TIME variables can also be added together resulting in another time<br />
(e.g., t#45s + t#50s = t#1m35s)<br />
Example in IL:<br />
LD 7<br />
ADD 2,4,7<br />
ST Var 1<br />
Example in ST:<br />
var1 := 7+2+4+7;<br />
Example in FBD:<br />
CoDeSys V2.3 10-1
Arithmetic Operators...<br />
MUL<br />
Multiplication of variables of the types: BYTE, WORD, DWORD, SINT, USINT, INT, UINT, DINT,<br />
UDINT, REAL and LREAL.<br />
Example in IL:<br />
LD 7<br />
MUL 2,4,7<br />
ST Var 1<br />
Example in ST:<br />
var1 := 7*2*4*7;<br />
Example in FBD:<br />
SUB<br />
Subtraction of one variable from another of the types: BYTE, WORD, DWORD, SINT, USINT, INT,<br />
UINT, DINT, UDINT, REAL and LREAL.<br />
A TIME variable may also be subtracted from another TIME variable resulting in third TIME type<br />
variable. Note that negative TIME values are undefined.<br />
Example in IL:<br />
LD 7<br />
SUB 8<br />
ST Var 1<br />
Example in ST:<br />
var1 := 7-2;<br />
Example in FBD:<br />
DIV<br />
Division of one variable by another of the types: BYTE, WORD, DWORD, SINT, USINT, INT, UINT,<br />
DINT, UDINT, REAL and LREAL.<br />
Example in IL:<br />
LD 8<br />
DIV 2<br />
ST Var 1 (* Result is 4 *)<br />
Example in ST:<br />
var1 := 8/2;<br />
Example in FBD:<br />
10-2 CoDeSys V2.3
IEC Operators and additional norm extending functions<br />
Note:<br />
If you define functions in your project with the names CheckDivByte, CheckDivWord,<br />
CheckDivDWord and CheckDivReal, you can use them to check the value of the divisor if you use<br />
the operator DIV, for example to avoid a division by 0. The functions must have the above listed<br />
names.<br />
See in the following an example for the implementation of function CheckDivReal:<br />
Example for the implementation of the function CheckDivReal:<br />
FUNCTION CheckDivReal : REAL<br />
VAR_INPUT<br />
divisor:REAL;<br />
END_VAR<br />
IF divisor = 0 THEN<br />
CheckDivReal:=1;<br />
ELSE<br />
CheckDivReal:=divisor;<br />
END_IF;<br />
Operator DIV uses the output of function CheckDivReal as divisor. In a program like shown in the<br />
following example this avoids a division by 0, the divisor (d) is set from 0 to 1. So the result of the<br />
division is 799.<br />
PROGRAM <strong>PLC</strong>_PRG<br />
VAR<br />
erg:REAL;<br />
v1:REAL:=799;<br />
d:REAL;<br />
END_VAR<br />
erg:= v1 DIV d<br />
MOD<br />
Modulo Division of one variable by another of the types: BYTE, WORD, DWORD, SINT, USINT, INT,<br />
UINT, DINT, UDINT. The result of this function will be the remainder of the division. This result will be<br />
a whole number.<br />
Example in IL:<br />
LD 9<br />
MOD 2<br />
ST Var 1 (* Result is 1 *)<br />
Example in ST:<br />
var1 := 9 MOD 2;<br />
Example in FBD:<br />
MOVE<br />
Assignment of a variable to another variable of an appropriate type. As MOVE is available as a box in<br />
the graphic editors FBD, LD, CFC, there the (unlocking) EN/EN0 functionality can also be applied on a<br />
variable assignment.<br />
Example in CFC in conjunction with the EN/EN0 function:<br />
Only if en_i is TRUE, var1 will be assigned to var2.<br />
Example in IL:<br />
CoDeSys V2.3 10-3
Bitstring Operators...<br />
LD ivar1<br />
MOVE ivar2<br />
ST ivar2 (* result: var2 erhält Wert von var1 *)<br />
( ! you get the same result with:<br />
LD ivar1<br />
ST ivar2 )<br />
Example in ST:<br />
ivar2 := MOVE(ivar1);<br />
( ! you get the same result with: ivar2 := ivar1; )<br />
INDEXOF<br />
This function is not prescribed by the standard IEC61131-3.<br />
Perform this function to find the internal index for a POU.<br />
Example in ST:<br />
var1 := INDEXOF(POU2);<br />
SIZEOF<br />
This function is not prescribed by the standard IEC61131-3.<br />
Perform this function to determine the number of bytes required by the given data type.<br />
Example in IL:<br />
arr1:ARRAY[0..4] OF INT;<br />
Var1<br />
LD<br />
SIZEOF<br />
INT<br />
arr1<br />
ST Var 1 (* Result is 10 *)<br />
Example in ST:<br />
var1 := SIZEOF(arr1);<br />
10.2 Bitstring Operators...<br />
AND<br />
Bitwise AND of bit operands. The operands should be of the type BOOL, BYTE, WORD or DWORD.<br />
Example in IL:<br />
Var1 BYTE<br />
LD 2#1001_0011<br />
AND 2#1000_1010<br />
ST Var 1 (* Result is 2#1000_0010 *)<br />
Example in ST:<br />
10-4 CoDeSys V2.3
IEC Operators and additional norm extending functions<br />
var1 := 2#1001_0011 AND 2#1000_1010<br />
Example in FBD:<br />
Note:<br />
If you have a program step in the SFC like the following<br />
and if you use 68xxx- or C-code generators, please note the following: The allocation of the value of<br />
the second input variable at the AND operator module to variable z will not be executed ! This is due<br />
to the optmized processing in the SFC in case of value FALSE at the input variable.<br />
OR<br />
Bitwise OR of bit operands. The operands should be of the type BOOL, BYTE, WORD or DWORD.<br />
Example in IL:<br />
var1 :BYTE;<br />
LD 2#1001_0011<br />
OR 2#1000_1010<br />
ST var1 (* Result is 2#1001_1011 *)<br />
Example in ST:<br />
Var1 := 2#1001_0011 OR 2#1000_1010<br />
Example in FBD:<br />
Note:<br />
If you have a program step in the SFC like the following<br />
and if you use 68xxx- or C-code generators, please note the following: The allocation of the value of<br />
the second input variable at the OR operator module to variable z will not be executed ! This is due<br />
to the optmized processing in the SFC in case of value FALSE at the input variable.<br />
XOR<br />
Bitwise XOR of bit operands. The operands should be of the type BOOL, BYTE, WORD or DWORD.<br />
Note: Regard the behaviour of the XOR function in extended form, that means if there are more than 2<br />
inputs. The inputs will be checked in pairs and the particular results will then be compared again in<br />
pairs (this complies with the standard, but may not be expected by the user).<br />
Example in IL:<br />
Var1 :BYTE;<br />
LD 2#1001_0011<br />
XOR 2#1000_1010<br />
ST Var1 (* Result is 2#0001_1001 *)<br />
Example in ST:<br />
Var1 := 2#1001_0011 XOR 2#1000_1010<br />
Example in FBD:<br />
CoDeSys V2.3 10-5
Bit-Shift Operators<br />
NOT<br />
Bitwise NOT of a bit operand. The operand should be of the type BOOL, BYTE, WORD or DWORD.<br />
Example in IL:<br />
Var1 :BYTE;<br />
LD 2#1001_0011<br />
NOT<br />
ST Var1 (* Result is 2#0110_1100 *)<br />
Example in ST:<br />
Var1 := NOT 2#1001_0011<br />
Example in FBD:<br />
10.3 Bit-Shift Operators<br />
SHL<br />
Bitwise left-shift of an operand : erg:= SHL (in, n)<br />
in gets shifted to the left by n bits. If n > data type width, for BYTE, WORD and DWORD will be filled<br />
with zeros. But if signed data types are used, like e.g. INT, then an arithmetic shift will be executed in<br />
such cases, that means it will be filled with the value of the topmost bit.<br />
Note:<br />
Note:<br />
Please note, that the amount of bits, which is regarded for the arithmetic operation, is pretended by<br />
the data type of the input variable !. If the input variable is a constant the smallest possible data type<br />
is regarded. The data type of the output variable has no effect at all on the arithmetic operation.<br />
See in the following example in hexadecimal notation that you get different results for erg_byte and<br />
erg_word depending on the data type of the input variable (BYTE or WORD), although the values of<br />
the input variables in_byte and in_word are the same.<br />
Example in ST:<br />
10-6 CoDeSys V2.3
IEC Operators and additional norm extending functions<br />
Example in FBD:<br />
Example in IL:<br />
LD 16#45<br />
SHL 2<br />
ST<br />
erg_byte<br />
SHR<br />
Bitwise right-shift of an operand: erg:= SHR (in, n)<br />
in gets shifted to the right by n bits. If n > data type width, for BYTE, WORD and DWORD will be filled<br />
with zeros. But if signed data types are used, like e.g. INT, then an arithmetic shift will be executed in<br />
such cases, that means it will be filled with the value of the topmost bit.<br />
Note:<br />
Please note, that the amount of bits, which is regarded for the arithmetic operation, is pretended by<br />
the data type of the input variable !. If the input variable is a constant the smallest possible data type<br />
is regarded. The data type of the output variable has no effect at all on the arithmetic operation.<br />
See the following example in hexadecimal notation to notice the results of the arithmetic operation<br />
depending on the type of the input variable (BYTE or WORD).<br />
Example in ST:<br />
PROGRAM shr_st<br />
VAR<br />
in_byte : BYTE:=16#45;<br />
in_word : WORD:=16#45;<br />
erg_byte : BYTE;<br />
erg_word : WORD;<br />
n: BYTE :=2;<br />
END_VAR<br />
erg_byte:=SHR(in_byte,n); (* Result is 11 *)<br />
erg_word:=SHR(in_word;n); (* Result is 0011 *)<br />
Example in FBD:<br />
Example in IL:<br />
LD 16#45<br />
SHL 2<br />
ST<br />
erg_byte<br />
ROL<br />
Bitwise rotation of an operand to the left: erg:= ROL (in, n)<br />
erg, in and n should be of the type BYTE, WORD or DWORD. in will be shifted one bit position to the<br />
left n times while the bit that is furthest to the left will be reinserted from the right.<br />
CoDeSys V2.3 10-7
Bit-Shift Operators<br />
Note: Please note, that the amount of bits, which is regarded for the arithmetic operation, is pretended<br />
by the data type of the input variable !. If the input variable is a constant the smallest possible data<br />
type is regarded. The data type of the output variable has no effect at all on the arithmetic operation.<br />
See in the following example in hexadecimal notation that you get different results for erg_byte and<br />
erg_word depending on the data type of the input variable (BYTE or WORD), although the values of<br />
the input variables in_byte and in_word are the same.<br />
Example in ST:<br />
PROGRAM rol_st<br />
VAR<br />
in_byte : BYTE:=16#45;<br />
in_word : WORD:=16#45;<br />
erg_byte : BYTE;<br />
erg_word : WORD;<br />
n: BYTE :=2;<br />
END_VAR<br />
erg_byte:=ROL(in_byte,n); (* Ergebnis ist 16#15 *)<br />
erg_word:=ROL(in_word;n); (* Ergebnis ist 16#0114 *)<br />
Example in FBD:<br />
Example in IL:<br />
LD 16#45<br />
SHL 2<br />
ST<br />
erg_byte<br />
ROR<br />
Bitwise rotation of an operand to the right: erg = ROR (in, n)<br />
erg, in and n should be of the type BYTE, WORD or DWORD. in will be shifted one bit position to the<br />
right n times while the bit that is furthest to the left will be reinserted from the left.<br />
Note:<br />
Please note, that the amount of bits, which is regarded for the arithmetic operation, is pretended by<br />
the data type of the input variable !. If the input variable is a constant the smallest possible data type<br />
is regarded. The data type of the output variable has no effect at all on the arithmetic operation.<br />
See in the following example in hexadecimal notation that you get different results for erg_byte and<br />
erg_word depending on the data type of the input variable (BYTE or WORD), although the values of<br />
the input variables in_byte and in_word are the same.<br />
Example in ST:<br />
PROGRAM ror_st<br />
VAR<br />
in_byte : BYTE:=16#45;<br />
in_word : WORD:=16#45;<br />
erg_byte : BYTE;<br />
erg_word : WORD;<br />
n: BYTE :=2;<br />
END_VAR<br />
erg_byte:=ROR(in_byte,n); (* Result is 16#51 *)<br />
erg_word:=ROR(in_word;n); (* Result is16#4011 *)<br />
10-8 CoDeSys V2.3
IEC Operators and additional norm extending functions<br />
Example in FBD:<br />
Example in IL:<br />
LD 16#45<br />
SHL 2<br />
ST<br />
erg_byte<br />
10.4 Selection Operators<br />
All selection operations can also be performed with variables. For purposes of clarity we will limit our<br />
examples to the following which use constants as operators.<br />
SEL<br />
Binary Selection.<br />
OUT := SEL(G, IN0, IN1) means:<br />
OUT := IN0 if G=FALSE;<br />
OUT := IN1 if G=TRUE.<br />
IN0, IN1 and OUT can be any type of variable, G must be BOOL. The result of the selection is IN0 if G<br />
is FALSE, IN1 if G is TRUE.<br />
Example in IL:<br />
LD TRUE<br />
SEL 3,4<br />
ST Var1 (* Result ist 4 *)<br />
LD FALSE<br />
SEL 3,4<br />
ST Var1 (* Result ist 3 *)<br />
Example in ST:<br />
Var1:=SEL(TRUE,3,4); (* Result is 4 *)<br />
Example in FBD:<br />
Note:<br />
Note that an expression occurring ahead of IN1 or IN2 will not be processed if IN0 is TRUE.<br />
MAX<br />
Maximum function. Returns the greater of the two values.<br />
OUT := MAX(IN0, IN1)<br />
IN0, IN1 and OUT can be any type of variable.<br />
Example in IL:<br />
CoDeSys V2.3 10-9
Selection Operators<br />
LD 90<br />
MAX 30<br />
MAX 40<br />
MAX 77<br />
ST Var1 (* Result is 90 *)<br />
Example in ST:<br />
Var1:=MAX(30,40); (* Result is 40 *)<br />
Var1:=MAX(40,MAX(90,30)); (* Result is 90 *)<br />
Example in FBD:<br />
MIN<br />
Minimum function. Returns the lesser of the two values.<br />
OUT := MIN(IN0, IN1)<br />
IN0, IN1 and OUT can be any type of variable.<br />
Example in IL:<br />
LD 90<br />
MIN 30<br />
MIN 40<br />
MIN 77<br />
ST Var 1 (* Result is 30 *)<br />
Example in ST:<br />
Var1:=MIN(90,30); (* Result is 30 *);<br />
Var1:=MIN(MIN(90,30),40); (* Result is 30 *);<br />
Example in FBD:<br />
LIMIT<br />
Limiting<br />
OUT := LIMIT(Min, IN, Max) means:<br />
OUT := MIN (MAX (IN, Min), Max)<br />
Max is the upper and Min the lower limit for the result. Should the value IN exceed the upper limit<br />
Max, LIMIT will return Max. Should IN fall below Min, the result will be Min.<br />
IN and OUT can be any type of variable.<br />
Example in IL:<br />
LD 90<br />
10-10 CoDeSys V2.3
IEC Operators and additional norm extending functions<br />
LIMIT 30,80<br />
ST Var 1 (*Result is 80 *)<br />
Example in ST:<br />
Var1:=LIMIT(30,90,80); (* Result is 80 *);<br />
MUX<br />
Multiplexer<br />
OUT := MUX(K, IN0,...,INn) means:<br />
OUT := INK.<br />
IN0, ...,INn and OUT can be any type of variable. K must be BYTE, WORD, DWORD, SINT, USINT,<br />
INT, UINT, DINT or UDINT. MUX selects the Kth value from among a group of values.<br />
Example in IL:<br />
LD 0<br />
MUX 30,40,50,60,70,80<br />
ST Var 1 (*Result is 30 *)<br />
Example in ST:<br />
Var1:=MUX(0,30,40,50,60,70,80); (* Result is 30 *);<br />
Note:<br />
Note that an expression occurring ahead of an input other than INK will not be processed to save run<br />
time ! Only in simulation mode all expressions will be executed.<br />
10.5 Comparison Operators...<br />
GT<br />
Greater than<br />
A Boolean operator which returns the value TRUE when the value of the first operand is greater than<br />
that of the second. The operands can be BOOL, BYTE, WORD, DWORD, SINT, USINT, INT, UINT,<br />
DINT, UDINT, REAL, LREAL, TIME, DATE, TIME_OF_DAY, DATE_AND_TIME and STRING.<br />
Example in IL:<br />
LD 20<br />
GT 30<br />
ST Var 1 (* Result is FALSE *)<br />
Example in ST:<br />
VAR1 := 20 > 30 > 40 > 50 > 60 > 70;<br />
Example in FBD:<br />
CoDeSys V2.3 10-11
Comparison Operators...<br />
LT<br />
Less than<br />
A Boolean operator that returns the value TRUE when the value of the first operand is less than that<br />
of the second. The operands can be BOOL, BYTE, WORD, DWORD, SINT, USINT, INT, UINT, DINT,<br />
UDINT, REAL, LREAL, TIME, DATE, TIME_OF_DAY, DATE_AND_TIME and STRING.<br />
Example in IL:<br />
LD 20<br />
LT 30<br />
ST Var 1 (* Result is TRUE *)<br />
Example in ST:<br />
VAR1 := 20 < 30;<br />
Example in FBD:<br />
LE<br />
Less than or equal to<br />
A Boolean operator that returns the value TRUE when the value of the first operand is less than or<br />
equal to that of the second. The operands can be BOOL, BYTE, WORD, DWORD, SINT, USINT, INT,<br />
UINT, DINT, UDINT, REAL, LREAL, TIME, DATE, TIME_OF_DAY, DATE_AND_TIME and STRING.<br />
Example in IL:<br />
LD 20<br />
LE 30<br />
ST Var 1 (* Result is TRUE *)<br />
Example in ST:<br />
VAR1 := 20
IEC Operators and additional norm extending functions<br />
Example in ST:<br />
VAR1 := 60 >= 40;<br />
Example in FBD:<br />
EQ<br />
Equal to<br />
A Boolean operator that returns the value TRUE when the operands are equal. The operands can be<br />
BOOL, BYTE, WORD, DWORD, SINT, USINT, INT, UINT, DINT, UDINT, REAL, LREAL, TIME,<br />
DATE, TIME_OF_DAY, DATE_AND_TIME and STRING.<br />
Example in IL:<br />
LD 40<br />
EQ 40<br />
ST Var 1 (* Result is TRUE *)<br />
Example in ST:<br />
VAR1 := 40 = 40;<br />
Example in FBD:<br />
NE<br />
Not equal to<br />
A Boolean operator that returns that value TRUE when the operands are not equal. The operands can<br />
be BOOL, BYTE, WORD, DWORD, SINT, USINT, INT, UINT, DINT, UDINT, REAL, LREAL, TIME,<br />
DATE, TIME_OF_DAY, DATE_AND_TIME and STRING.<br />
Example in IL:<br />
LD 40<br />
NE 40<br />
ST Var 1 (* Result is FALSE *)<br />
Example in ST:<br />
VAR1 := 40 40;<br />
Example in FBD:<br />
10.6 Address Operators...<br />
ADR<br />
Address Function not prescribed by the standard IEC61131-3.<br />
CoDeSys V2.3 10-13
Calling Operators...<br />
ADR returns the address of its argument in a DWORD. This address can be sent to manufacturing<br />
functions to be treated as a pointer or it can be assigned to a pointer within the project.<br />
dwVar:=ADR(bVAR);<br />
Example in IL:<br />
LD Var 1<br />
ADR<br />
ST Var 2<br />
man_fun1<br />
BITADR<br />
Adress function, not prescribed by the standard IEC61131-3.<br />
BITADR returns the bit offset within the segment in a DWORD. Regard that the offset value depends<br />
on whether the option byte addressing in the target settings is activated or not.<br />
VAR<br />
var1 AT %IX2.3:BOOL;<br />
bitoffset: DWORD;<br />
END_VAR<br />
Example in ST:<br />
bitoffset:=BITADR(var1); (* Result if byte addressing=TRUE: 19, if byte addressing=FALSE: 35 *)<br />
Example in AWL:<br />
LD<br />
BITADR<br />
ST<br />
Var1<br />
Var2<br />
Content Operator<br />
A pointer can be dereferenced by adding the content operator "^" after the pointer identifier.<br />
Example in ST:<br />
pt:POINTER TO INT;<br />
var_int1:INT;<br />
var_int2:INT;<br />
pt := ADR(var_int1);<br />
var_int2:=pt^;<br />
10.7 Calling Operators...<br />
CAL<br />
Calling a function block or a program<br />
Use CAL in IL to call up a function block instance. The variables that will serve as the input variables<br />
are placed in parentheses right after the name of the function block instance.<br />
Example: Calling up the instance Inst from a function block where input variables Par1 and Par2 are 0<br />
and TRUE respectively.<br />
CAL INST(PAR1 := 0, PAR2 := TRUE)<br />
10-14 CoDeSys V2.3
IEC Operators and additional norm extending functions<br />
10.8 Type Conversions...<br />
Its is forbidden to implicitly convert from a "larger" type to a "smaller" type (for example from INT to<br />
BYTE or from DINT to WORD). Special type conversions are required if one wants to do this. One can<br />
basically convert from any elementary type to any other elementary type.<br />
Syntax:<br />
_TO_<br />
Please regard that at ...TO_STRING conversions the string is generated left-justified. If it is defined to<br />
short, it will be cut from the right side.<br />
BOOL_TO Conversions<br />
Conversion from type BOOL to any other type:<br />
For number types the result is 1, when the operand is TRUE, and 0, when the operand is FALSE.<br />
For the STRING type the result is ‚TRUE' or ‚FALSE'.<br />
Examples in AWL:<br />
LD TRUE<br />
BOOL_TO_INT<br />
ST i<br />
LD TRUE<br />
BOOL_TO_STRING<br />
ST str<br />
LD TRUE<br />
BOOL_TO_TIME<br />
ST t<br />
LD TRUE<br />
BOOL_TO_TOD<br />
ST<br />
LD FALSE<br />
BOOL_TO_DATE<br />
ST dat<br />
LD TRUE<br />
BOOL_TO_DT<br />
ST dandt<br />
(*Result is 1 *)<br />
(*Result is 'TRUE' *)<br />
(*Result is T#1ms *)<br />
(*Result is TOD#00:00:00.001 *)<br />
(*Result is D#1970-01-01 *)<br />
(*Result is DT#1970-01-01-00:00:01 *)<br />
Examples in St:<br />
i:=BOOL_TO_INT(TRUE); (* Result is 1 *)<br />
str:=BOOL_TO_STRING(TRUE); (* Result is "TRUE" *)<br />
t:=BOOL_TO_TIME(TRUE); (* Result is T#1ms *)<br />
tof:=BOOL_TO_TOD(TRUE); (* Result is TOD#00:00:00.001 *)<br />
dat:=BOOL_TO_DATE(FALSE); (* Result is D#1970 *)<br />
dandt:=BOOL_TO_DT(TRUE);<br />
(* Result is<br />
DT#1970-01-01-00:00:01 *)<br />
Examples in FUP:<br />
(*Result is 1 *)<br />
CoDeSys V2.3 10-15
Type Conversions...<br />
(*Result is 'TRUE' *)<br />
(*Result is T#1ms *)<br />
(*Result is TOD#00:00:00.001 *)<br />
(*Result is D#1970-01-01 *)<br />
(*Result<br />
DT#1970-01-01-00:00:01 *)<br />
is<br />
TO_BOOL Conversions<br />
Conversion from another variable type to BOOL:<br />
The result is TRUE when the operand is not equal to 0. The result is FALSE when the operand is<br />
equal to 0.<br />
The result is true for STRING type variables when the operand is "TRUE", otherwise the result is<br />
FALSE.<br />
Examples in AWL:<br />
LD 213<br />
BYTE_TO_BOOL<br />
ST b<br />
LD 0<br />
INT_TO_BOOL<br />
ST b<br />
LD T#5ms<br />
TIME_TO_BOOL<br />
ST b<br />
LD 'TRUE'<br />
STRING_TO_BOOL<br />
ST b<br />
(*Result is TRUE *)<br />
(*Result is FALSE *)<br />
(*Result is TRUE *)<br />
(*Result is TRUE *)<br />
Examples in FUP:<br />
(*Result is TRUE *)<br />
(*Result is FALSE *)<br />
(*Result is TRUE *)<br />
(*Result is TRUE *)<br />
Examples in St:<br />
b := BYTE_TO_BOOL(2#11010101); (* Result is TRUE *)<br />
10-16 CoDeSys V2.3
IEC Operators and additional norm extending functions<br />
b := INT_TO_BOOL(0); (* Result is FALSE *)<br />
b := TIME_TO_BOOL(T#5ms); (* Result is TRUE *)<br />
b := STRING_TO_BOOL('TRUE'); (* Result is TRUE *)<br />
Conversion between Integral Number Types<br />
Conversion from an integral number type to another number type:<br />
When you perform a type conversion from a larger to a smaller type, you risk losing some information.<br />
If the number you are converting exceeds the range limit, the first bytes for the number will be ignored.<br />
Example in ST:<br />
si := INT_TO_SINT(4223); (* Result is 127 *)<br />
If you save the integer 4223 (16#107f represented hexadecimally) as a SINT variable, it will appear as<br />
127 (16#7f represented hexadecimally).<br />
Example in IL:<br />
LD 2<br />
INT_TO_REAL<br />
MUL 3.5<br />
Example in FBD:<br />
REAL_TO-/ LREAL_TO Conversions<br />
Converting from the variable type REAL or LREAL to a different type:<br />
The value will be rounded up or down to the nearest whole number and converted into the new<br />
variable type. Exceptions to this are the variable types STRING, BOOL, REAL and LREAL.<br />
Please regard at a conversion to type STRING that the total number of digits is limited to 16. If the<br />
(L)REAL-number has more digits, then the sixteenth will be rounded. If the length of the STRING is<br />
defined to short, it will be cut beginning from the right end.<br />
When you perform a type conversion from a larger to a smaller type, you risk losing some information.<br />
Example in ST:<br />
i := REAL_TO_INT(1.5); (* Result is 2 *)<br />
j := REAL_TO_INT(1.4); (* Result is 1 *)<br />
i := REAL_TO_INT(-1.5); (* result is -2 *)<br />
j := REAL_TO_INT(-1.4); (* result is -1 *)<br />
Example in IL:<br />
LD 2.7<br />
REAL_TO_INT<br />
GE<br />
%MW8<br />
Example in FBD:<br />
CoDeSys V2.3 10-17
Type Conversions...<br />
TIME_TO/TIME_OF_DAY Conversions<br />
Converting from the variable type TIME or TIME_OF_DAY to a different type:<br />
The time will be stored internally in a DWORD in milliseconds (beginning with 12:00 A.M. for the<br />
TIME_OF_DAY variable). This value will then be converted.<br />
When you perform a type conversion from a larger to a smaller type, you risk losing some information<br />
For the STRING type variable, the result is a time constant.<br />
Examples in IL:<br />
LD T#12ms<br />
TIME_TO_STRING<br />
ST str<br />
LD T#300000ms<br />
TIME_TO_DWORD<br />
ST dw<br />
LD TOD#00:00:00.012<br />
TOD_TO_SINT<br />
ST si<br />
(*Result is 'T#12ms' *)<br />
(*Result is 300000 *)<br />
(*Result is 12 *)<br />
Examples in St:<br />
str :=TIME_TO_STRING(T#12ms); (* Result is T#12ms *)<br />
dw:=TIME_TO_DWORD(T#5m); (* Result is 300000 *)<br />
si:=TOD_TO_SINT(TOD#00:00:00.012); (* Result is 12 *)<br />
Examples in FBD:<br />
DATE_TO/DT_TO<br />
Conversions<br />
Converting from the variable type DATE or DATE_AND_TIME to a different type:<br />
The date will be stored internally in a DWORD in seconds since Jan. 1, 1970. This value will then be<br />
converted.<br />
When you perform a type conversion from a larger to a smaller type, you risk losing some information<br />
For STRING type variables, the result is the date constant.<br />
Examples in St:<br />
b :=DATE_TO_BOOL(D#1970-01-01); (* Result is FALSE *)<br />
i :=DATE_TO_INT(D#1970-01-15); (* Result is 29952 *)<br />
byt :=DT_TO_BYTE(DT#1970-01-15-05:05:05); (* Result is 129 *)<br />
str:=DT_TO_STRING(DT#1998-02-13-14:20);<br />
(* Result is<br />
'DT#1998-02-13-14:20' *)<br />
10-18 CoDeSys V2.3
IEC Operators and additional norm extending functions<br />
STRING_TO Conversions<br />
Converting from the variable type STRING to a different type:<br />
The operand from the STRING type variable must contain a value that is valid in the target variable<br />
type, otherwise the result will be 0.<br />
Examples in St:<br />
b :=STRING_TO_BOOL('TRUE'); (* Result is TRUE *)<br />
w :=STRING_TO_WORD('abc34'); (* Result is 0 *)<br />
t :=STRING_TO_TIME('T#127ms'); (* Result is T#127ms *)<br />
TRUNC<br />
Converting from REAL to INT. The whole number portion of the value will be used.<br />
When you perform a type conversion from a larger to a smaller type, you risk losing some information.<br />
Examples in ST:<br />
i:=TRUNC(1.9); (* Result is 1 *)<br />
i:=TRUNC(-1.4); (* result is -1 *).<br />
Example in IL:<br />
LD 2.7<br />
TRUNC<br />
GE<br />
%MW8<br />
10.9 Numeric Operators...<br />
ABS<br />
Returns the absolute value of a number. ABS(-2) equals 2.<br />
The following type combinations for input and output variables are possible:<br />
IN<br />
INT<br />
REAL<br />
BYTE<br />
OUT<br />
INT, REAL, WORD, DWORD, DINT<br />
REAL<br />
INT, REAL, BYTE, WORD, DWORD, DINT<br />
WORD INT, REAL, WORD, DWORD, DINT<br />
DWORD REAL, DWORD, DINT<br />
SINT REAL<br />
USINT<br />
UINT<br />
DINT<br />
UDINT<br />
REAL<br />
INT, REAL, WORD, DWORD, DINT, UDINT, UINT<br />
REAL, DWORD, DINT<br />
REAL, DWORD, DINT, UDINT<br />
CoDeSys V2.3 10-19
Numeric Operators...<br />
Example in IL:<br />
LD 2<br />
ABS<br />
ST i (*Result is 2 *)<br />
Example in ST:<br />
i:=ABS(-2);<br />
Example in FBD:<br />
SQRT<br />
Returns the square root of a number.<br />
IN can be type BYTE, WORD, DWORD, INT, DINT, REAL, SINT, USINT, UINT, UDINT, OUT must be<br />
type REAL.<br />
Example in IL:<br />
LD 16<br />
SQRT<br />
ST q (*Result is 4 *)<br />
Example in ST:<br />
q:=SQRT(16);<br />
Example in FBD:<br />
LN<br />
Returns the natural logarithm of a number.<br />
IN can be type BYTE, WORD, DWORD, INT, DINT, REAL, SINT, USINT, UINT, UDINT, OUT must be<br />
type REAL.<br />
Example in IL:<br />
LD 45<br />
LN<br />
ST q (*Result is 3.80666 *)<br />
Example in ST:<br />
q:=LN(45);<br />
Example in FBD:<br />
10-20 CoDeSys V2.3
IEC Operators and additional norm extending functions<br />
LOG<br />
Returns the logarithm of a number in base 10.<br />
IN can be type BYTE, WORD, DWORD, INT, DINT, REAL, SINT, USINT, UINT, UDINT, OUT must be<br />
type REAL.<br />
Example in IL:<br />
LD 314.5<br />
LOG<br />
ST q (*Result is 2.49762 *)<br />
Example in ST:<br />
q:=LOG(314.5);<br />
Example in FBD:<br />
EXP<br />
Returns the exponential function.<br />
IN can be type BYTE, WORD, DWORD, INT, DINT, REAL, SINT, USINT, UINT, UDINT, OUT must be<br />
type REAL.<br />
Example in IL:<br />
LD 2<br />
EXP<br />
ST q (* result is 7.389056099 *)<br />
Example in ST:<br />
q:=EXP(2);<br />
Example in FBD:<br />
SIN<br />
Returns the sine of a number.<br />
IN can be type BYTE, WORD, DWORD, INT, DINT, REAL, SINT, USINT, UINT, UDINT, OUT must be<br />
type REAL.<br />
Example in IL:<br />
LD 0.5<br />
SIN<br />
ST q (*Result is 0.479426 *)<br />
Example in ST:<br />
q:=SIN(0.5);<br />
CoDeSys V2.3 10-21
Numeric Operators...<br />
Example in FBD:<br />
COS<br />
Returns the cosine of number. The value is calculated in arch minutes.<br />
IN can be type BYTE, WORD, DWORD, INT, DINT, REAL, SINT, USINT, UINT, UDINT, OUT must be<br />
type Typ REAL.<br />
Example in IL:<br />
LD 0.5<br />
COS<br />
ST q (*Result is 0.877583 *)<br />
Example in ST:<br />
q:=COS(0.5);<br />
Example in FBD:<br />
TAN<br />
Returns the tangent of a number. The value is calculated in arch minutes. IN can be type BYTE,<br />
WORD, DWORD, INT, DINT, REAL, SINT, USINT, UINT, UDINT, OUT must be type REAL.<br />
Example in IL:<br />
LD 0.5<br />
TAN<br />
ST q (*Result is 0.546302 *)<br />
Example in ST:<br />
q:=TAN(0.5);<br />
Example in FBD:<br />
ASIN<br />
Returns the arc sine (inverse function of sine) of a number. .<br />
IN can be type BYTE, WORD, DWORD, INT, DINT, REAL, SINT, USINT, UINT, UDINT, OUT must be<br />
type REAL.<br />
Example in IL:<br />
LD 0.5<br />
ASIN<br />
ST q (*Result is 0.523599 *)<br />
Example in ST:<br />
q:=ASIN(0.5);<br />
10-22 CoDeSys V2.3
IEC Operators and additional norm extending functions<br />
Example in FBD:<br />
ACOS<br />
Returns the arc cosine (inverse function of cosine) of a number. The value is calculated in arch<br />
minutes.<br />
IN can be type BYTE, WORD, DWORD, INT, DINT, REAL, SINT, USINT, UINT, UDINT, OUT must be<br />
type REAL.<br />
Example in IL:<br />
LD 0.5<br />
ABS<br />
ST q (*Result is 1.0472 *)<br />
Example in ST:<br />
q:=ACOS(0.5);<br />
Example in FBD:<br />
ATAN<br />
Returns the arc tangent (inverse function of tangent) of a number. The value is calculated in arch<br />
minutes.<br />
IN can be type BYTE, WORD, DWORD, INT, DINT, REAL, SINT, USINT, UINT, UDINT, OUT must be<br />
type REAL.<br />
Example in IL:<br />
LD 0.5<br />
ABS<br />
ST q (*Result is 0.463648 *)<br />
Example in ST:<br />
q:=ATAN(0.5);<br />
Example in FBD:<br />
EXPT<br />
Exponentiation of a variable with another variable:<br />
OUT = IN1IN2.<br />
IN1 and IN2 can be type BYTE, WORD, DWORD, INT, DINT, REAL, SINT, USINT, UINT, UDINT,<br />
OUT must be type REAL.<br />
Example in IL:<br />
LD 7<br />
CoDeSys V2.3 10-23
Numeric Operators...<br />
EXPT 2<br />
ST var1 (*Result is 49 *)<br />
Example in ST:<br />
var1 := EXPT(7,2);<br />
Example in FBD:<br />
10-24 CoDeSys V2.3
Appendix B: Operands in CoDeSys<br />
Appendix B: Operands in CoDeSys<br />
In CoDeSys Constants, variables, addresses and possibly function calls can appear as operands.<br />
10.10 Constants<br />
BOOL Constants<br />
TIME Constants<br />
BOOL constants are the logical values TRUE and FALSE.<br />
TIME constants can be declared in CoDeSys. These are generally used to operate the timer in the<br />
standard library. A TIME constant is always made up of an initial "t" or "T" (or "time" or "TIME" spelled<br />
out) and a number sign "#".<br />
This is followed by the actual time declaration which can include days (identified by "d"), hours<br />
(identified by "h"), minutes (identified by "m"), seconds (identified by "s") and milliseconds (identified<br />
by "ms"). Please note that the time entries must be given in this order according to length (d before h<br />
before m before s before m before ms) but you are not required to include all time increments.<br />
Examples of correct TIME constants in a ST assignment:<br />
TIME1 := T#14ms;<br />
TIME1 :=<br />
T#100S12ms;<br />
TIME1 :=<br />
t#12h34m15s;<br />
(*The highest component may be allowed to exceed its<br />
limit*)<br />
the following would be incorrect:<br />
TIME1 := t#5m68s;<br />
(*limit exceeded in a lower component*)<br />
DATE Constants<br />
TIME1 := 15ms;<br />
(*T# is missing*)<br />
TIME1 := t#4ms13d; (*Incorrect order of entries*)<br />
These constants can be used to enter dates. A DATE constant is declared beginning with a "d", "D",<br />
"DATE" or "date" followed by "#". You can then enter any date with format Year-Month-Day.<br />
Examples:<br />
DATE#1996-05-06<br />
d#1972-03-29<br />
(see also Appendix C: Datentypen, Time Data Types)<br />
TIME_OF_DAY Constants<br />
Use this type of constant to store times of the day. A TIME_OF_DAY declaration begins with "tod#",<br />
"TOD#", "TIME_OF_DAY#" or "time_of_day#" followed by a time with the format:<br />
Hour:Minute:Second. You can enter seconds as real numbers or you can enter fractions of a second.<br />
Examples:<br />
TIME_OF_DAY#15:36:30.123<br />
tod#00:00:00<br />
CoDeSys V2.3 10-25
Constants<br />
(see also Appendix C: Datentypen, Time Data Types)<br />
DATE_AND_TIME Constants<br />
Date constants and the time of day can also be combined to form so-called DATE_AND_TIME<br />
constants. DATE_AND_TIME constants begin with "dt#", "DT#", "DATE_AND_TIME#" or<br />
"date_and_time#". Place a hyphen after the date followed by the time.<br />
Examples:<br />
DATE_AND_TIME#1996-05-06-15:36:30<br />
dt#1972-03-29-00:00:00<br />
(see also Appendix C: Datentypen, Time Data Types)<br />
Number Constants<br />
Number values can appear as binary numbers, octal numbers, decimal numbers and hexadecimal<br />
numbers. If an integer value is not a decimal number, you must write its base followed by the number<br />
sign (#) in front of the integer constant. The values for the numbers 10-15 in hexadecimal numbers will<br />
be represented as always by the letters A-F.<br />
You may include the underscore character within the number.<br />
Examples:<br />
14 (decimal number)<br />
2#1001_0011 (dual number)<br />
8#67 (octal number)<br />
16#A (hexadecimal number)<br />
These number values can be from the variable types BYTE, WORD, DWORD, SINT, USINT, INT,<br />
UINT, DINT, UDINT, REAL or LREAL.<br />
Implicit conversions from "larger" to "smaller" variable types are not permitted. This means that a<br />
DINT variable cannot simply be used as an INT variable. You must use the type conversion.<br />
REAL/LREAL Constants<br />
REAL and LREAL constants can be given as decimal fractions and represented exponentially. Use<br />
the standard American format with the decimal point to do this.<br />
Example:<br />
7.4 instead of 7,4<br />
1.64e+009 instead of 1,64e+009<br />
STRING Constants<br />
A string is a sequence of characters. STRING constants are preceded and followed by single<br />
quotation marks. You may also enter blank spaces and special characters (umlauts for instance).<br />
They will be treated just like all other characters.<br />
In character sequences, the combination of the dollar sign ($) followed by two hexadecimal numbers<br />
is interpreted as a hexadecimal representation of the eight bit character code. In addition, the<br />
combination of two characters that begin with the dollar sign are interpreted as shown below when<br />
they appear in a character sequence:<br />
$$ Dollar signs<br />
$'<br />
$L or $l Line feed<br />
$N or $n New line<br />
Single quotation mark<br />
10-26 CoDeSys V2.3
Appendix B: Operands in CoDeSys<br />
$P or $p Page feed<br />
$R or $r Line break<br />
$T or $t Tab<br />
Examples:<br />
'w1Wüß'<br />
' Abby and Craig '<br />
':-)'<br />
Typed Literals<br />
Basically, in using IEC constants, the smallest possible data type will be used. If another data type<br />
must be used, this can be achieved with the help of typed literals without the necessity of explicitly<br />
declaring the constants. For this, the constant will be provided with a prefix which determines the type.<br />
This is written as follows: #<br />
specifies the desired data type; possible entries are: BOOL, SINT, USINT, BYTE, INT, UINT,<br />
WORD, DINT, UDINT, DWORD, REAL, LREAL. The type must be written in uppercase letters.<br />
specifies the constant. The data entered must fit within the data type specified under<br />
.<br />
Example:<br />
var1:=DINT#34;<br />
If the constant can not be converted to the target type without data loss, an error message is issued:<br />
Typed literals can be used wherever normal constants can be used.<br />
10.11 Variables<br />
System Flags<br />
Variables can be declared either locally in the declaration part of a POU or in a global variable list.<br />
Please regard: In a project you can define a local variable which has the same name like a global variable. In<br />
this case within a POU the locally defined variable will be used. It is not allowed however to name two<br />
global variables identically. For example you will get a compiler error,if you have defined a variable<br />
"var1" in the <strong>PLC</strong> Configuration as well as in a global variables list.<br />
The variable identifier may not contain any blank spaces or special characters, may not be declared<br />
more than once and cannot be the same as any of the keywords. Capitalization is not recognized<br />
which means that VAR1, Var1, and var1 are all the same variable. The underscore character is<br />
recognized in identifiers (e.g., "A_BCD" and "AB_CD" are considered two different identifiers). An<br />
identifier may not have more than one underscore character in a row. The length of the identifier, as<br />
well as the meaningful part of it, are unlimited.<br />
Variables can be used anywhere the declared type allows for them.<br />
You can access available variables through the Input Assistant.<br />
System flags are implicitly declared variables that are different on each specific <strong>PLC</strong>. To find out<br />
which system flags are available in your system, use the command 'Insert' 'Operand' An Input<br />
Assistant dialog box pops up, select the category System Variable.<br />
Accessing variables for arrays, structures and POUs.<br />
Two-dimensional array components can be accessed using the following syntax:<br />
[Index1, Index2]<br />
CoDeSys V2.3 10-27
Addresses<br />
Structure variables can be accessed using the following syntax:<br />
.<br />
Function block and program variables can be accessed using the following syntax:<br />
.<br />
Addressing bits in variables<br />
In integer variables, individual bits can be accessed. For this, the index of the bit to be addressed is<br />
appended to the variable, separated by a dot. The bit-index can be given by any constant. Indexing is<br />
0-based. Example:<br />
a : INT;<br />
b : BOOL;<br />
...<br />
a.2 := b;<br />
The third bit of the variable a will be set to the value of the variable b.<br />
If the index is greater than the bit width of the variable, the following error message is issued: Index<br />
'' outside the valid range for variable ''!<br />
Bit addressing is possible with the following variable types: SINT, INT, DINT, USINT, UINT, UDINT,<br />
BYTE, WORD, DWORD.<br />
If the variable type does not allow it, the following error message is issued: "Invalid data type ''<br />
for direct indexing"<br />
A bit access must not be assigned to a VAR_IN_OUT variable!<br />
10.12 Addresses<br />
Address<br />
The direct display of individual memory locations is done through the use of special character<br />
sequences. These sequences are a concatenation of the percent sign "%", a range prefix, a prefix for<br />
the size and one or more natural numbers separated by blank spaces.<br />
The following range prefixes are supported:<br />
I<br />
Q<br />
M<br />
Input<br />
Output<br />
Memory location<br />
The following size prefixes are supported:<br />
X Single bit<br />
None Single bit<br />
B Byte (8 Bits)<br />
W<br />
D<br />
Word (16 Bits)<br />
Double word (32 Bits)<br />
Examples:<br />
%QX7.5 and Output bit 7.5<br />
%Q7.5<br />
%IW215 Input word 215<br />
10-28 CoDeSys V2.3
Appendix B: Operands in CoDeSys<br />
%QB7 Output byte 7<br />
%MD48<br />
%IW2.5.7.1<br />
Double word in memory position 48 in the memory location.<br />
depending on the <strong>PLC</strong> Configuration<br />
The current <strong>PLC</strong> Configuration for the program determines whether or not an address is valid.<br />
Note:<br />
Boolean values will be allocated bytewise, if no explicit single-bit address is specified. Example: A<br />
change in the value of varbool1 AT %QW0 affects the range from QX0.0 to QX0.7.<br />
Memory location<br />
You can use any supported size to access the memory location.<br />
For example, the address %MD48 would address bytes numbers 192, 193, 194, and 195 in the<br />
memory location area (48 * 4 = 192). The number of the first byte is 0.<br />
You can access words, bytes and even bits in the same way: the address %MX5.0 allows you to<br />
access the first bit in the fifth word (Bits are generally saved wordwise).<br />
10.13 Functions<br />
In ST a function call can also appear as an operand.<br />
Example:<br />
Result := Fct(7) + 3;<br />
TIME()-Function<br />
This function returns the time (based on milliseconds) which has been passed since the system was<br />
started.<br />
The data type is TIME.<br />
Example in IL:<br />
TIME<br />
ST systime (* Result e.g.: T#35m11s342ms *)<br />
Example in ST:<br />
systime:=TIME();<br />
Example in FUP:<br />
CoDeSys V2.3 10-29
Appendix C: Data types in CoDeSys<br />
Appendix C: Data types in CoDeSys<br />
10.14 Standard data types<br />
Data types<br />
You can use standard data types and user-defined data types when programming. Each identifier is<br />
assigned to a data type which dictates how much memory space will be reserved and what type of<br />
values it stores.<br />
BOOL<br />
BOOL type variables may be given the values TRUE and FALSE. 8 bits of memory space will be<br />
reserved.<br />
see also chapter Appendix B: Operands in CoDeSys, BOOL constants<br />
Integer Data Types<br />
REAL / LREAL<br />
STRING<br />
BYTE, WORD, DWORD, SINT, USINT, INT, UINT, DINT, and UDINT are all integer data types<br />
Each of the different number types covers a different range of values. The following range limitations<br />
apply to the integer data types:<br />
Type Lower limit Upper limit Memory space<br />
BYTE 0 255 8 Bit<br />
WORD 0 65535 16 Bit<br />
DWORD 0 4294967295 32 Bit<br />
SINT: -128 127 8 Bit<br />
USINT: 0 255 8 Bit<br />
INT: -32768 32767 16 Bit<br />
UINT: 0 65535 16 Bit<br />
DINT: -2147483648 2147483647 32 Bit<br />
UDINT: 0 4294967295 32 Bit<br />
As a result when larger types are converted to smaller types, information may be lost.<br />
see also Appendix B: Operands in CoDeSys, Number constants<br />
REAL and LREAL are so-called floating-point types. They are required to represent rational numbers.<br />
32 bits of memory space is reserved for REAL and 64 bits for LREAL.<br />
see also Appendix F: REAL-/LREAL constants<br />
A STRING type variable can contain any string of characters. The size entry in the declaration<br />
determines how much memory space should be reserved for the variable. It refers to the number of<br />
characters in the string and can be placed in parentheses or square brackets. If no size specification<br />
is given, the default size of 80 characters will be used.<br />
Example of a String Declaration with 35 characters:<br />
CoDeSys V2.3 10-31
Standard data types<br />
Time Data Types<br />
str:STRING(35):='This is a String';<br />
see also Appendix B: Operands in CoDeSys, STRING constants<br />
The data types TIME, TIME_OF_DAY (abb. TOD), DATE and DATE_AND_TIME (abb. DT) are<br />
handled internally like DWORD.<br />
Time is given in milliseconds in TIME and TOD, time in TOD begins at 12:00 A.M.<br />
Time is given in seconds in DATE and DT beginning with January 1, 1970 at 12:00 A.M.<br />
See in the following the time data formats used to assign values for time constants:<br />
TIME constants:<br />
always made up of an initial "t" or "T" (or "time" or "TIME" spelled out) and a number sign "#".<br />
This is followed by the actual time declaration which can include days (identified by "d"), hours<br />
(identified by "h"), minutes (identified by "m"), seconds (identified by "s") and milliseconds (identified<br />
by "ms"). Please note that the time entries must be given in this order according to length (d before h<br />
before m before s before m before ms) but you are not required to include all time increments.<br />
Examples of correct TIME constants in a ST assignment:<br />
TIME1 := T#14ms;<br />
TIME1 := T#100S12ms;<br />
TIME1 := t#12h34m15s;<br />
(*The highest component may be allowed to exceed its<br />
limit*)<br />
the following would be incorrect:<br />
TIME1 := t#5m68s;<br />
TIME1 := 15ms;<br />
TIME1 := t#4ms13d;<br />
(*limit exceeded in a lower component*)<br />
(*T# is missing*)<br />
(*Incorrect order of entries*)<br />
DATE Constants:<br />
beginning with a "d", "D", "DATE" or "date" followed by "#". You can then enter any date with format<br />
Year-Month-Day.<br />
Examples:<br />
DATE#1996-05-06<br />
d#1972-03-29<br />
TIME_OF_DAY Constants, for storing times of the day:<br />
begin with "tod#", "TOD#", "TIME_OF_DAY#" or "time_of_day#" followed by a time with the format:<br />
Hour:Minute:Second. Seconds can be entered as real numbers or you can enter fractions of a<br />
second.<br />
Examples:<br />
TIME_OF_DAY#15:36:30.123<br />
tod#00:00:00<br />
DATE_AND_TIME Constants, combination of date and the time of day:<br />
begin with "dt#", "DT#", "DATE_AND_TIME#" or "date_and_time#". Place a hyphen after the date<br />
followed by the time.<br />
Examples:<br />
10-32 CoDeSys V2.3
Appendix C: Data types in CoDeSys<br />
DATE_AND_TIME#1996-05-06-15:36:30<br />
dt#1972-03-29-00:00:00<br />
10.15 Defined data types<br />
ARRAY<br />
One-, two-, and three-dimensional fields (arrays) are supported as elementary data types. Arrays can<br />
be defined both in the declaration part of a POU and in the global variable lists.<br />
Syntax:<br />
:ARRAY [..,..] OF .<br />
ll1, ll2, ll3identify the lower limit of the field range; ul1, ul2 and ul3 identify the upper limit. The range<br />
values must be integers.<br />
Example:<br />
Card_game: ARRAY [1..13, 1..4] OF INT;<br />
Initializing Arrays:<br />
Example for complete initialization of an array:<br />
arr1 : ARRAY [1..5] OF INT := 1,2,3,4,5;<br />
arr2 : ARRAY [1..2,3..4] OF INT := 1,3(7); (* short for 1,7,7,7 *)<br />
arr3 : ARRAY [1..2,2..3,3..4] OF INT := 2(0),4(4),2,3;<br />
(* short for 0,0,4,4,4,4,2,3 *)<br />
Example of the initialization of an array of a structure:<br />
TYPE STRUCT1<br />
STRUCT<br />
p1:int;<br />
p2:int;<br />
p3:dword;<br />
END_STRUCT<br />
ARRAY[1..3] OF STRUCT1:= (p1:=1,p2:=10,p3:=4723),(p1:=2,p2:=0,p3:=299),<br />
(p1:=14,p2:=5,p3:=112);<br />
Example of the partial initialization of an Array:<br />
arr1 : ARRAY [1..10] OF INT := 1,2;<br />
Elements to which no value is pre-assigned are initialized with the default initial value of the basic<br />
type. In the example above, the elements anarray[6] to anarray[10] are therefore initialized with 0.<br />
Array components are accessed in a two-dimensional array using the following syntax:<br />
[Index1,Index2]<br />
Example:<br />
Card_game [9,2]<br />
Note:<br />
If you define a function in your project with the name CheckBounds, you can use it to check for<br />
range overflows in your project (see chapter 'What is what in CoDeSys', 'Components of a project',<br />
'Function')<br />
Function Checkbounds<br />
If you define a function in your project with the name CheckBounds, you can automatically check for<br />
out-of-range errors in arrays. The name of the function is fixed and can only have this designation.<br />
Example for the function CheckBounds:<br />
CoDeSys V2.3 10-33
Defined data types<br />
FUNCTION CheckBounds : INT<br />
VAR_INPUT<br />
index, lower, upper: INT;<br />
END_VAR<br />
IF index < lower THEN<br />
CheckBounds := lower;<br />
ELSIF index > upper THEN<br />
CheckBounds := upper;<br />
ELSE CheckBounds := index;<br />
END_IF<br />
The following sample program for testing the CheckBounds function exceeds the bounds of a defined<br />
array. The CheckBounds function allows the value TRUE to be assigned, not to location A[10], but to<br />
the still valid range boundary A[7] above it. With the CheckBounds function, references outside of<br />
array boundaries can thus be corrected.<br />
Test Program for the function CheckBounds:<br />
PROGRAM <strong>PLC</strong>_PRG<br />
VAR<br />
a: ARRAY[0..7] OF BOOL;<br />
b: INT:=10;<br />
END_VAR<br />
a[b]:=TRUE;<br />
Pointer<br />
Enumeration<br />
Variable or function block addresses are saved in pointers while a program is running.<br />
Pointer declarations have the following syntax:<br />
: POINTER TO ;<br />
A pointer can point to any data type or function block even to user-defined types.<br />
The function of the Address Operator ADR is to assign the address of a variable or function block to<br />
the pointer.<br />
A pointer can be dereferenced by adding the content operator "^" after the pointer identifier.<br />
Example:<br />
pt:POINTER TO INT;<br />
var_int1:INT := 5;<br />
var_int2:INT;<br />
pt := ADR(var_int1);<br />
var_int2:= pt^; (* var_int2 is now 5 *)<br />
Enumeration is a user-defined data type that is made up of a number of string constants. These<br />
constants are referred to as enumeration values.<br />
Enumeration values are recognized in all areas of the project even if they were declared within a<br />
POU. It is best to create your enumerations as objects in the Object Organizer under the register card<br />
Syntax:<br />
Data types. They begin with the keyword TYPE and end with END_TYPE.<br />
TYPE :( ,, ...,);<br />
END_TYPE<br />
A variable of the type can take on one of the enumeration values and will be initialized<br />
with the first one. These values are compatible with whole numbers which means that you can<br />
perform operations with them just as you would with INT. You can assign a number x to the variable. If<br />
the enumeration values are not initialized, counting will begin with 0. When initializing, make certain<br />
the initial values are increasing. The validity of the number will be reviewed at the time it is run.<br />
Example:<br />
TYPE TRAFFIC_SIGNAL: (Red, Yellow, Green:=10); (*The initial value for each of the colors is<br />
red 0, yellow 1, green 10 *)<br />
10-34 CoDeSys V2.3
Appendix C: Data types in CoDeSys<br />
Structures<br />
END_TYPE<br />
TRAFFIC_SIGNAL1 : TRAFFIC_SIGNAL;<br />
TRAFFIC_SIGNAL1:=0; (* The value of the traffic signal is red*)<br />
FOR i:= Red TO Green DO<br />
i := i + 1;<br />
END_FOR;<br />
The same enumeration value may not be used twice.<br />
Example:<br />
TRAFFIC_SIGNAL: (red, yellow, green);<br />
COLOR: (blue, white, red);<br />
Error: red<br />
(* may not be used for both TRAFFIC_SIGNAL and COLOR.*)<br />
Structures are created as objects in the Object Organizer under the register card Data types. They<br />
begin with the keywords TYPE and STRUCT and end with END_STRUCT and END_TYPE.<br />
The syntax for structure declarations is as follows:<br />
TYPE :<br />
STRUCT<br />
<br />
.<br />
.<br />
<br />
END_STRUCT<br />
END_TYPE<br />
is a type that is recognized throughout the project and can be used like a standard<br />
data type.<br />
Interlocking structures are allowed. The only restriction is that variables may not be placed at<br />
addresses (the AT declaration is not allowed!).<br />
Example for a structure definition named Polygonline:<br />
TYPE Polygonline:<br />
STRUCT<br />
Start:ARRAY [1..2] OF INT;<br />
Point1:ARRAY [1..2] OF INT;<br />
Point2:ARRAY [1..2] OF INT;<br />
Point3:ARRAY [1..2] OF INT;<br />
Point4:ARRAY [1..2] OF INT;<br />
End:ARRAY [1..2] OF INT;<br />
END_STRUCT<br />
END_TYPE<br />
Example for the initialization of a structure:<br />
Poly_1:polygonline := ( Start:=3,3, Point1 =5,2, Point2:=7,3, Point3:=8,5, Point4:=5,7, End :=<br />
3,5);<br />
Initializations with variables are not possible. See an example of the initialization of an array of a<br />
structure under 'Arrays'.<br />
You can gain access to structure components using the following syntax:<br />
.<br />
CoDeSys V2.3 10-35
Defined data types<br />
References<br />
For example, if you have a structure named "Week" that contains a component named "Monday", you<br />
can get to it by doing the following:<br />
Week.Monday<br />
You can use the user-defined reference data type to create an alternative name for a variable,<br />
constant or function block.<br />
Create your references as objects in the Object Organizer under the register card<br />
They begin with the keyword TYPE and end with END_TYPE.<br />
Syntax:<br />
TYPE : ;<br />
END_TYPE<br />
Example:<br />
TYPE message:STRING[50];<br />
END_TYPE;<br />
Data types.<br />
Subrange types<br />
A subrange type is a type whose range of values is only a subset of that of the basic type. The<br />
declaration can be carried out in the data types register, but a variable can also be directly declared<br />
with a subrange type:<br />
Syntax for the declaration in the 'Data types' register:<br />
TYPE : (..) END_TYPE;<br />
must be a valid IEC identifier,<br />
is one of the data types SINT, USINT, INT, UINT, DINT, UDINT, BYTE, WORD,<br />
DWORD (LINT, ULINT, LWORD).<br />
<br />
<br />
Is a constant which must be compatible with the basic type and which sets the<br />
lower boundary of the range types. The lower boundary itself is included in this<br />
range.<br />
Is a constant that must be compatible with the basic type, and sets the upper<br />
boundary of the range types. The upper boundary itself is included in this basic<br />
type.<br />
Examples:<br />
TYPE<br />
SubInt : INT (-4095..4095);<br />
END_TYPE<br />
Direct declaration of a variable with a subrange type:<br />
VAR<br />
i : INT (-4095..4095);<br />
ui : UINT (0..10000);<br />
END_VAR<br />
If a constant is assigned to a subrange type (in the declaration or in the implementation) that does not<br />
fall into this range (e.g. 1:=5000), an error message is issued.<br />
In order to check for observance of range boundaries at runtime, the functions CheckRangeSigned<br />
or CheckRangeUnsigned must be introduced. In these, boundary violations can be captured by the<br />
appropriate method and means (e.g. the value can be cut out or an error flag can be set.). They are<br />
implicitly called as soon as a variable is written as belonging to a subrange type constructed from<br />
either a signed or an unsigned type.<br />
10-36 CoDeSys V2.3
Appendix C: Data types in CoDeSys<br />
Example: In the case of a variable belonging to a signed subrange type (like i, above), the function<br />
CheckRangeSigned is called; it could be programmed as follows to trim a value to the permissible<br />
range:<br />
FUNCTION CheckRangeSigned : DINT<br />
VAR_INPUT<br />
value, lower, upper: DINT;<br />
END_VAR<br />
IF (value < lower) THEN<br />
CheckRangeSigned := lower;<br />
ELSIF(value > upper) THEN<br />
CheckRangeSigned := upper;<br />
ELSE<br />
CheckRangeSigned := value;<br />
END_IF<br />
In calling up the function automatically, the function name CheckRangeSigned is obligatory, as is the<br />
interface specification: return value and three parameters of type DINT<br />
When called, the function is parameterized as follows:<br />
- value: the value to be assigned to the range type<br />
- lower: the lower boundary of the range<br />
- upper: the upper boundary of the range<br />
- Return value: this is the value that is actually assigned to the range type<br />
An assignment i:=10*y implicitly produces the following in this example:<br />
i := CheckRangeSigned(10*y, -4095, 4095);<br />
Even if y for example has the value 1000, then i still has only the value 4095 aft er this assignment.<br />
The same applies to the function CheckRangeUnsigned: function name and interface must be correct.<br />
FUNCTION CheckRangeUnsigned : UDINT<br />
VAR_INPUT<br />
value, lower, upper: UDINT;<br />
END_VAR<br />
Important: If neither of the functions CheckRangeSigned or CheckRangeUnsigned is present, no type checking<br />
of subrange types occurs during runtime! The variable i could then take on any value between –<br />
32768 and 32767 at any time!<br />
Attention: If neither of the functions CheckRangeSigned or CheckRangeUnsigned is present like described<br />
above, there can result an endless loop if a subrange type is used in a FOR loop. This will happen<br />
when the range given for the FOR loop is as big or bigger than the range of the subrange type !<br />
Example:<br />
VAR<br />
ui : UINT (0..10000);<br />
END_VAR<br />
FOR ui:=0 TO 10000 DO<br />
...<br />
END_FOR<br />
The FOR loop will never be finished, because ui cannot get bigger than 10000.<br />
Also take care of the definition of the CheckRange functions when you define the incremental value of<br />
a FOR loop !<br />
CoDeSys V2.3 10-37
Appendix D: CoDeSys Libraries<br />
Appendix D: CoDeSys Libraries<br />
10.16 The Standard.lib library<br />
10.16.1 String functions...<br />
Please Note: String functions are not "thread safe": When using tasks, string functions may only be used in a<br />
single task. If the same function is used in different tasks, there is a danger of overwriting.<br />
LEN<br />
Returns the length of a string. Input STR is of type STRING, the return value of the function is type<br />
INT.<br />
Example in IL:<br />
LD<br />
'SUSI'<br />
LEN<br />
ST VarINT1 (* Ergebnis ist 4 *)<br />
Example in FBD:<br />
Example in ST:<br />
VarSTRING1 := LEN ('SUSI');<br />
Please Note: String functions are not "thread safe": When using tasks, string functions may only be used in a<br />
single task. If the same function is used in different tasks, there is a danger of overwriting.<br />
LEFT<br />
Left returns the left, initial string for a given string. Input STR is type STRING, SIZE is of type INT, the<br />
return value of the function is type STRING.<br />
LEFT (STR, SIZE) means: Take the first SIZE character from the right in the string STR.<br />
Example in IL:<br />
LD<br />
LEFT 3<br />
'SUSI'<br />
ST VarSTRING1 (* Ergebnis ist 'SUS' *)<br />
Example in FBD:<br />
Example in ST:<br />
VarSTRING1 := LEFT ('SUSI',3);<br />
Please Note: String functions are not "thread safe": When using tasks, string functions may only be used in a<br />
single task. If the same function is used in different tasks, there is a danger of overwriting.<br />
CoDeSys V2.3 10-39
The Standard.lib library<br />
RIGHT<br />
Right returns the right, initial string for a given string.<br />
RIGHT (STR, SIZE) means: Take the first SIZE character from the right in the string STR.<br />
Input STR is of type STRING, SIZE is of type INT, the return value of the function is of type STRING.<br />
Example in IL:<br />
LD 'SUSI'<br />
RIGHT 3<br />
ST VarSTRING1 (* Ergebnis ist 'USI' *)<br />
Example in FBD:<br />
Example in ST:<br />
VarSTRING1 := RIGHT ('SUSI',3);<br />
Please Note: String functions are not "thread safe": When using tasks, string functions may only be used in a<br />
single task. If the same function is used in different tasks, there is a danger of overwriting.<br />
MID<br />
Mid returns a partial string from within a string.<br />
Input STR is type STRING, LEN and POS are type INT, the return value of the function is type<br />
STRING.<br />
MID (STR, LEN, POS) means: Retrieve LEN characters from the STR string beginning with the<br />
character at position POS.<br />
Example in IL:<br />
LD<br />
'SUSI'<br />
MID 2,2<br />
ST VarSTRING1 (* Ergebnis ist 'US' *)<br />
Example in FBD:<br />
CONCAT<br />
Example in ST:<br />
VarSTRING1 := MID ('SUSI',2,2);<br />
Please Note: String functions are not "thread safe": When using tasks, string functions may only be used in a<br />
single task. If the same function is used in different tasks, there is a danger of overwriting.<br />
Concatenation (combination) of two strings.<br />
The input variables STR1 and STR2 as well as the return value of the function are type STRING.<br />
Example in IL:<br />
10-40 CoDeSys V2.3
Appendix D: CoDeSys Libraries<br />
LD<br />
CONCAT<br />
'SUSI'<br />
'WILLI'<br />
ST VarSTRING1 (* Ergebnis ist 'SUSIWILLI' *)<br />
Example in FBD:<br />
Example in ST:<br />
VarSTRING1 := CONCAT ('SUSI','WILLI');<br />
Please Note: The CONCAT function does not work, if nested over more than five levels.<br />
Please Note: String functions are not "thread safe": When using tasks, string functions may only be used in a<br />
single task. If the same function is used in different tasks, there is a danger of overwriting.<br />
INSERT<br />
INSERT inserts a string into another string at a defined point.<br />
The input variables STR1 and STR2 are type STRING, POS is type INT and the return value of the<br />
function is type STRING.<br />
INSERT(STR1, STR2, POS) means: insert STR2 into STR1 after position POS.<br />
Example in IL:<br />
LD<br />
INSERT<br />
'SUSI'<br />
'XY',2<br />
ST VarSTRING1 (* Ergebnis ist 'SUXYSI' *)<br />
Example in FBD:<br />
Example in ST:<br />
VarSTRING1 := INSERT ('SUSI','XY',2);<br />
Please Note: String functions are not "thread safe": When using tasks, string functions may only be used in a<br />
single task. If the same function is used in different tasks, there is a danger of overwriting.<br />
DELETE<br />
DELETE removes a partial string from a larger string at a defined position.<br />
The input variable STR is type STRING, LEN and POS are type INT, the return value of the function is<br />
type STRING.<br />
DELETE(S TR, L, P) means: Delete L characters from STR beginning with the character in the P<br />
position.<br />
Example in IL:<br />
LD<br />
DELETE 2,23<br />
'SUXYSI'<br />
ST Var1 (* Ergebnis ist 'SUSI' *)<br />
CoDeSys V2.3 10-41
The Standard.lib library<br />
Example in FBD:<br />
REPLACE<br />
Example in ST:<br />
Var1 := DELETE ('SUXYSI',2,3);<br />
Please Note: String functions are not "thread safe": When using tasks, string functions may only be used in a<br />
single task. If the same function is used in different tasks, there is a danger of overwriting.<br />
REPLACE replaces a partial string from a larger string with a third string.<br />
The input variable STR1 and STR2 are type STRING, LEN and POS are type INT, the return value of<br />
the function is type STRING.<br />
REPLACE(STR1, STR2, L, P) means: Replace L characters from STR1 with STR2 beginning with the<br />
character in the P position.<br />
Example in IL:<br />
LD<br />
'SUXYSI'<br />
REPLACE 'K', 2,2<br />
ST VarSTRING1 (* Ergebnis ist 'SKYSI' *)<br />
Example in FBD:<br />
Example in ST:<br />
VarSTRING1 := REPLACE ('SUXYSI','K',2,2);<br />
Please Note: String functions are not "thread safe": When using tasks, string functions may only be used in a<br />
single task. If the same function is used in different tasks, there is a danger of overwriting.<br />
FIND<br />
FIND searches for a partial string within a string.<br />
The input variable STR1 and STR2 are type STRING, the return value of the function is type STRING.<br />
FIND(STR1, STR2) means: Find the position of the first character where STR2 appears in STR1 for<br />
the first time. If STR2 is not found in STR1, then OUT:=0.<br />
Example in IL:<br />
LD<br />
FIND<br />
'SUXYSI'<br />
'XY'<br />
ST VarINT1 (* Ergebnis ist '3' *)<br />
10-42 CoDeSys V2.3
Appendix D: CoDeSys Libraries<br />
Example in FBD:<br />
Example in ST:<br />
arINT1 := FIND ('SUXYSI','XY');<br />
Please Note: String functions are not "thread safe": When using tasks, string functions may only be used in a<br />
single task. If the same function is used in different tasks, there is a danger of overwriting.<br />
10.16.2 Bistable Function Blocks...<br />
SR<br />
Making Bistable Function Blocks Dominant:<br />
Q1 = SR (SET1, RESET) means:<br />
Q1 = (NOT RESET AND Q1) OR SET1<br />
The input variables SET1 and RESET as well as the output variable Q1 are type BOOL.<br />
Declaration example:<br />
SRInst : SR ;<br />
Example in IL:<br />
CAL<br />
LD<br />
ST<br />
SRInst(SET1 := VarBOOL1, RESET := VarBOOL2)<br />
SRInst.Q1<br />
VarBOOL3<br />
Example in FBD:<br />
Example in ST:<br />
SRInst(SET1:= VarBOOL1 , RESET:=VarBOOL2 );<br />
VarBOOL3 := SRInst.Q1 ;<br />
RS<br />
Resetting Bistable Function Blocks<br />
Q1 = RS (SET, RESET1) means:<br />
Q1 = NOT RESET1 AND (Q1 OR SET)<br />
The input variables SET and RESET1 as well as the output variable Q1 are type BOOL.<br />
Declaration example:<br />
RSInst : RS ;<br />
Example in IL:<br />
CAL<br />
LD<br />
RSInst(SET := VarBOOL1, RESET1 := VarBOOL2)<br />
RSInst.Q1<br />
CoDeSys V2.3 10-43
The Standard.lib library<br />
ST<br />
VarBOOL3<br />
Example in FBD:<br />
Example in ST:<br />
RSInst(SET:= VarBOOL1 , RESET1:=VarBOOL2 );<br />
VarBOOL3 := RSInst.Q1 ;<br />
SEMA<br />
A Software Semaphore (Interruptible)<br />
BUSY = SEMA(CLAIM, RELEASE) means:<br />
BUSY := X;<br />
IF CLAIM THEN X:=TRUE;<br />
ELSE IF RELEASE THEN BUSY := FALSE; X:= FALSE;<br />
END_IF<br />
X is an internal BOOL variable that is FALSE when it is initialized.<br />
The input variables CLAIM and RELEASE as well as the output variable BUSY are type BOOL.<br />
If BUSY is TRUE when SEMA is called up, this means that a value has already been assigned to<br />
SEMA (SEMA was called up with CLAIM = TRUE). If BUSY is FALSE, SEMA has not yet been called<br />
up or it has been released (called up with RELEASE = TRUE).<br />
Declaration example:<br />
SEMAInst : SEMA ;<br />
Example in IL:<br />
CAL<br />
LD<br />
ST<br />
SEMAInst(CLAIM := VarBOOL1, RELEASE := VarBOOL2)<br />
SEMAInst.BUSY<br />
VarBOOL3<br />
Example in FBD:<br />
Example in ST:<br />
SEMAInst(CLAIM:= VarBOOL1 , RELEASE:=VarBOOL2 );<br />
VarBOOL3 := SEMAInst.BUSY;<br />
10.16.3 Trigger...<br />
R_TRIG<br />
The function block R_TRIG detects a rising edge.<br />
FUNCTION_BLOCK R_TRIG<br />
VAR_INPUT<br />
10-44 CoDeSys V2.3
Appendix D: CoDeSys Libraries<br />
CLK : BOOL;<br />
END_VAR<br />
VAR_OUTPUT<br />
Q : BOOL;<br />
END_VAR<br />
VAR<br />
M : BOOL := FALSE;<br />
END_VAR<br />
Q0 := CLK AND NOT M;<br />
M := CLK;<br />
END_FUNCTION_BLOCK<br />
The output Q0 and the help variable M will remain FALSE as long as the input variable CLK is FALSE.<br />
As soon as S1 returns TRUE, Q will first return TRUE, then M will be set to TRUE. This means each<br />
time the function is called up, Q will return FALSE until CLK has falling edge followed by an rising<br />
edge.<br />
Declaration example:<br />
RTRIGInst : R_TRIG ;<br />
Example in IL:<br />
CAL<br />
LD<br />
ST<br />
RTRIGInst(CLK := VarBOOL1)<br />
RTRIGInst.Q<br />
VarBOOL2<br />
Example in FBD:<br />
Example in ST:<br />
RTRIGInst(CLK:= VarBOOL1);<br />
VarBOOL2 := RTRIGInst.Q;<br />
F_TRIG<br />
The function block F_TRIG a falling edge.<br />
FUNCTION_BLOCK F_TRIG<br />
VAR_INPUT<br />
CLK: BOOL;<br />
END_VAR<br />
VAR_OUTPUT<br />
Q: BOOL;<br />
END_VAR<br />
VAR<br />
M: BOOL := FALSE;<br />
END_VAR<br />
CoDeSys V2.3 10-45
The Standard.lib library<br />
Q := NOT CLK AND NOT M;<br />
M := NOT CLK;<br />
END_FUNCTION_BLOCK<br />
The output Q and the help variable M will remain FALSE as long as the input variable CLK returns<br />
TRUE. As soon as CLK returns FALSE, Q will first return TRUE, then M will be set to TRUE. This<br />
means each time the function is called up, Q will return FALSE until CLK has a rising followed by a<br />
falling edge.<br />
Declaration example:<br />
FTRIGInst : F_TRIG ;<br />
Example in IL:<br />
CAL<br />
LD<br />
ST<br />
FTRIGInst(CLK := VarBOOL1)<br />
FTRIGInst.Q<br />
VarBOOL2<br />
Example in FBD:<br />
Example in ST:<br />
FTRIGInst(CLK:= VarBOOL1);<br />
VarBOOL2 := FTRIGInst.Q;<br />
10.16.4 Counter...<br />
CTU<br />
The function block Incrementer:<br />
The input variables CU and RESET as well as the output variable Q are type BOOL, the input variable<br />
PV and the output variable CV are type INT.<br />
The counter variable CV will be initialized with 0 if RESET is TRUE. If CU has a rising edge from<br />
FALSE to TRUE, CV will be raised by 1.Q will return TR UE when CV is greater than or equal to the<br />
upper limit PV.<br />
Declaration example:<br />
CTUInst : CTU ;<br />
Example in IL:<br />
CAL<br />
LD<br />
ST<br />
LD<br />
ST<br />
CTUInst(CU := VarBOOL1, RESET := VarBOOL2, PV := VarINT1)<br />
CTUInst.Q<br />
VarBOOL3<br />
CTUInst.CV<br />
VarINT2<br />
10-46 CoDeSys V2.3
Appendix D: CoDeSys Libraries<br />
Example in FBD:<br />
Example in ST:<br />
CTUInst(CU:= VarBOOL1, RESET:=VarBOOL2 , PV:= VarINT1);<br />
VarBOOL3 := CTUInst.Q ;<br />
VarINT2 := CTUInst.CV;<br />
CTD<br />
Function Block Decrementer:<br />
The input variables CD and LOAD as well as the output variable Q are type BOOL, the input variable<br />
PV and the output variable CV are type INT.<br />
When LOAD_ is TRUE, the counter variable CV will be initialized with the upper limit PV. If CD has a<br />
rising edge from FALSE to TRUE, CV will be lowered by 1 provided CV is greater than 0 (i.e., it<br />
doesn't cause the value to fall below 0).<br />
Q returns TRUE when CVis equal 0.<br />
Declaration example:<br />
CTDInst : CTD ;<br />
Example in IL:<br />
CAL<br />
LD<br />
ST<br />
LD<br />
ST<br />
CTDInst(CD := VarBOOL1, LOAD := VarBOOL2, PV := VarINT1)<br />
CTDInst.Q<br />
VarBOOL3<br />
CTDInst.CV<br />
VarINT2<br />
Example in FBD:<br />
Example in ST:<br />
CTDInst(CD:= VarBOOL1, LOAD:=VarBOOL2 , PV:= VarINT1);<br />
VarBOOL3 := CTDInst.Q ;<br />
VarINT2 := CTDInst.CV;<br />
CoDeSys V2.3 10-47
The Standard.lib library<br />
CTUD<br />
Function Block Incrementer/Decrementer<br />
The input variables CU, CD, RESET, LOAD as well as the output variables QU and QD are type<br />
BOOL, PV and CV are type INT.<br />
If RESET is valid, the counter variable CV will be initialized with 0. If LOAD is valid, CV will be<br />
initialized with PV.<br />
If CU has a rising edge from FALSE to TRUE, CV will be raised by 1. If CD has a rising edge from<br />
FALSE to TRUE, CV will be lowered by 1 provided this does not cause the value to fall below 0.<br />
QU returns TRUE when CV has become greater than or equal to PV.<br />
QD returns TRUE when CV has become equal to 0.<br />
Declaration example:<br />
CTUDInst : CUTD ;<br />
Example in IL:<br />
CAL<br />
LD<br />
ST<br />
LD<br />
ST<br />
LD<br />
ST<br />
CTUDInst(CU := VarBOOL2, RESET := VarBOOL3, LOAD := VarBOOL4,<br />
PV := VarINT1)<br />
CTUDInst.QU<br />
VarBOOL5<br />
CTUDInst.QD<br />
VarBOOL6<br />
CTUDInst.CV<br />
VarINT2<br />
Example in FBD:<br />
Example in ST:<br />
CTUDInst(CU := VarBOOL1, CU:= VarBOOL2, RESET := VarBOOL3, LOAD:=VarBOOL4 , PV:=<br />
VarINT1);<br />
VarBOOL5 := CTUDInst.QU ;<br />
VarBOOL6 := CTUDInst.QD ;<br />
VarINT2 := CTUDInst.CV;<br />
10.16.5 Timer...<br />
TP<br />
The function blockTimer is a trigger. TP(IN, PT, Q, ET) means:<br />
IN and PT are input variables of the BOOL and TIME types respectively. Q and ET are output<br />
variables of the BOOL and TIME types respectively. If IN is FALSE, Q is FALSE and ET is 0.<br />
10-48 CoDeSys V2.3
Appendix D: CoDeSys Libraries<br />
As soon as IN becomes TRUE, the time will begin to be counted in milliseconds in ET until its value is<br />
equal to PT. It will then remain constant.<br />
Q is TRUE if IN is TRUE and ET is less than or equal to PT. Otherwise it is FALSE.<br />
Q returns a signal for the time period given in PT.<br />
Graphic Display of the TP Time Sequence<br />
Declaration example:<br />
TPInst : TP ;<br />
Example in IL:<br />
CAL<br />
LD<br />
ST<br />
TPInst(IN := VarBOOL1, PT := T#5s)<br />
TPInst.Q<br />
VarBOOL2<br />
Example in FBD:<br />
Example in ST:<br />
TPInst(IN := VarBOOL1, PT:= T#5s);<br />
VarBOOL2 :=TPInst.Q;<br />
TON<br />
The function block Timer On Delay implements a turn-on delay..<br />
TON(IN, PT, Q, ET) means:<br />
IN and PT are input variables of the BOOL and TIME types respectively. Q and ET are output<br />
variables of the BOOL and TIME types respectively. If IN is FALSE, Q is FALSE and ET is 0.<br />
As soon as IN becomes TRUE, the time will begin to be counted in milliseconds in ET until its value is<br />
equal to PT. It will then remain constant.<br />
Q is TRUE when IN is TRUE and ET is equal to PT. Otherwise it is FALSE.<br />
Thus, Q has a rising edge when the time indicated in PT in milliseconds has run out.<br />
Graphic display of TON behavior over time:<br />
CoDeSys V2.3 10-49
The Standard.lib library<br />
Declaration example:<br />
TONInst : TON ;<br />
Example in IL:<br />
CAL<br />
LD<br />
ST<br />
TONInst(IN := VarBOOL1, PT := T#5s)<br />
TONInst.Q<br />
VarBOOL2<br />
Example in FBD:<br />
Example in ST:<br />
TONInst(IN := VarBOOL1, PT:= T#5s);<br />
TOF<br />
The function block TOF implements a turn-off delay..<br />
TOF(IN, PT, Q, ET) means:<br />
IN and PT are input variables type BOOL respectively TIME. Q and E are output variabls type BOOL<br />
respectively TIME. If IN is TRUE, the outputs are TRU respectively 0.<br />
As soon as IN becomes FALSE, in ET the time will begin to be counted in milliseconds in ET until its<br />
value is equal to PT. It will then remain constant.<br />
Q is FALSE when IN is FALSE und ET equal PT. Otherwise it is TRUE.<br />
Thus, Q has a falling edge when the time indicated in PT in milliseconds has run out.<br />
Graphic display of TOF behavior over time:<br />
10-50 CoDeSys V2.3
Appendix D: CoDeSys Libraries<br />
Declaration example:<br />
TOFInst : TOF ;<br />
Example in IL:<br />
CAL<br />
LD<br />
ST<br />
TOFInst(IN := VarBOOL1, PT := T#5s)<br />
TOFInst.Q<br />
VarBOOL2<br />
Example in FBD:<br />
Example in ST:<br />
TOFInst(IN := VarBOOL1, PT:= T#5s);<br />
VarBOOL2 :=TOFInst.Q;<br />
RTC<br />
The function block Runtime Clock returns, starting at a given time, the current date and time.<br />
RTC(EN, PDT, Q, CDT) means:<br />
EN and PDT are input variables type TIME. Q and CDT are output variables type BOOL respectively<br />
DATE_AND_TIME. When EN is FALSE, the output variables Q und CDT are FALSE respectively<br />
DT#1970-01-01-00:00:00.<br />
As soon as EN becomes TRUE, the time of PDT is set, is counted up in seconds and returned in CDT<br />
as long as EN is TRUE (see example in the picture above). As soon as EN is reset to FALSE, CDT is<br />
reset to the initial value DT#1970-01-01-00:00:00. Please note that the time in PDT is only set by a<br />
rising edge.<br />
10.17 The Util.lib library<br />
This library contains an additional collection of various blocks which can be used for BCD conversion,<br />
bit/byte functions, mathematical auxiliary functions, as controller, signal generators, function<br />
manipulators and for analogue value processing.<br />
As some of the functions and function blocks contain REAL variables, an accessory library named<br />
UTIL_NO_REAL exists in which these POUs are excluded.<br />
10.17.1 BCD Conversion<br />
A byte in the BCD format contains integers between 0 and 99. Four bits are used for each decimal<br />
place. The ten decimal place is stored in the bits 4-7. Thus the BCD format is similar to the<br />
hexadecimal presentation, with the simple difference that only values between 0 and 99 can be stored<br />
in a BCD byte, whereas a hexadecimal byte reaches from 0 to FF.<br />
An example: The integer 51 should be converted to BCD format. 5 in binary is 0101, 1 in binary is<br />
0001, which makes the BCD byte 01010001, which corresponds to the value $51=81.<br />
CoDeSys V2.3 10-51
The Util.lib library<br />
BCD_TO_INT<br />
INT_TO_BCD_<br />
This function converts a byte in BCD format into an INT value:<br />
The input value of the function is type BYTE and the output is type INT.<br />
Where a byte should be converted which is not in the BCD format the output is -1.<br />
Examples in ST:<br />
i:=BCD_TO_INT(73); (* Result is 49 *)<br />
k:=BCD_TO_INT(151); (* Result is 97 *)<br />
l:=BCD_TO_INT(15); (* Output -1, because it is not in BCD format *)<br />
This function converts an INTEGER value into a byte in BCD format:<br />
The input value of the function is type INT, the output is type BYTE.<br />
The number 255 will be outputted where an INTEGER value should be converted which cannot be<br />
converted into a BCD byte.<br />
Examples in ST:<br />
i:=INT_TO_BCD(49); (* Result is 73 *)<br />
k:=BCD_TO_INT(97); (* Result is 151 *)<br />
l:=BCD_TO_INT(100); (* Error! Output: 255 *)<br />
10.17.2 Bit-/Byte Functions<br />
EXTRACT<br />
Inputs to this function are a DWORD X, as well as a BYTE N. The output is a BOOL value, which<br />
contains the content of the N th bit of the input X, whereby the function begins to count from the zero<br />
bit.<br />
Examples in ST:<br />
FLAG:=EXTRACT(X:=81, N:=4); (* Result : TRUE, because 81 is binary 1010001, so the 4th bit is 1 *)<br />
FLAG:=EXTRACT(X:=33, N:=0); (* Result : TRUE, because 33 is binary 100001, so the bit '0' is 1 *)<br />
PACK<br />
PUTBIT<br />
This function is capable of delivering back eight input bits B0, B1, ..., B7 from type BOOL as a BYTE.<br />
The function block UNPACK is closely related to this function.<br />
The input to this function consists of a DWORD X, a BYTE N and a BOOLean value B.<br />
PUTBIT sets the N th bit from X on the value B, whereby it starts counting from the zero bit.<br />
Example in ST:<br />
A:=38; (* binary 100110 *)<br />
B:=PUTBIT(A,4,TRUE); (* Result : 54 = 2#110110 *)<br />
C:=PUTBIT(A,1,FALSE); (* Result : 36 = 2#100100 *)<br />
UNPACK<br />
UNPACK converts the input B from type BYTE into 8 output variables B0,...,B7 of the type BOOL, and<br />
this is the opposite to PACK.<br />
10-52 CoDeSys V2.3
Appendix D: CoDeSys Libraries<br />
Example in FBD: Output:<br />
10.17.3 Mathematic Auxiliary Functions<br />
DERIVATIVE<br />
This function block approximately determines the local derivation.<br />
The function value is delivered as a REAL variable by using IN. TM contains the time which has<br />
passed in msec in a DWORD and the input of RESET of the type BOOL allows the function block to<br />
start anew through the delivery of the value TRUE.<br />
The output OUT is of the type REAL.<br />
In order to obtain the best possible result, DERIVATIVE approximates using the last four values, in<br />
order to hold errors which are produced by inaccuracies in the input parameters as low as possible.<br />
Block in FBD:<br />
INTEGRAL<br />
This function block approximately determines the integral of the function.<br />
In an analogue fashion to DERIVATIVE, the function value is delivered as a REAL variable by using<br />
IN. TM contains the time which has passed in msec in a DWORD and the input of RESET of the type<br />
BOOL allows the function block to start anew with the value TRUE.<br />
The output OUT is of the type REAL.<br />
The integral is approximated by two step functions. The average of these is delivered as the<br />
approximated integral.<br />
Block in FBD: Example: Integration of a linear function:<br />
STATISTICS_INT<br />
This function block calculates some standard statistical values:<br />
CoDeSys V2.3 10-53
The Util.lib library<br />
The input IN is of the type INT. All values are initialised anew when the BOOLean input RESET is<br />
TRUE.<br />
The output MN contains the minimum, MX of the maximum value from IN. AVG describes the<br />
average, that is the expected value of IN. All three outputs are of the type INT.<br />
Block in FBD:<br />
STATISTICS_REAL<br />
VARIANCE<br />
This function block corresponds to STATISTICS_INT, except that the input IN is of the type REAL like<br />
the outputs MN, MX, AVG.<br />
VARIANCE calculates the variance of the entered values.<br />
The input IN is of the type REAL, RESET is of the type BOOL and the output OUT is again of the type<br />
REAL.<br />
This block calculates the variance of the inputted values. VARIANCE can be reset with<br />
RESET=TRUE.<br />
The standard deviation can easily be calculated as the square root of the VARIANCE.<br />
10.17.4 Controllers<br />
PD<br />
The PD controller function block:<br />
ACTUAL (actual value) and DESIRED (desired or nominal value) as well as KP, the proportionality<br />
coefficient, are all input values of the type REAL. TV is of the type DWORD and contains the<br />
derivative action time in msec. Y_OFFSET, Y_MIN and Y_MAX are of type REAL and are used for the<br />
transformation of the manipulated variable within a prescribed range. MANUAL, of type BOOL,<br />
switches to manual operation. RESET is of the type BOOL and serves to reset the controller.<br />
Y = KP ⋅ (∆ + TV δ∆/δt) + Y_OFFSET whereby ∆=SET_POINT-ACTUAL<br />
Y is also limited to the allowed range between Y_MIN and Y_MAX. If Y exceeds this range,<br />
LIMITS_ACTVE, a BOOLean output variable, becomes TRUE. If no limitation of the manipulated<br />
variable is desired, Y_MIN and Y_MAX are set to 0.<br />
If MANUAL is TRUE, then the regulator is suspended , that is Y is not altered (by the controller), until<br />
MANUAL becomes FALSE, whereby the controller is re-initialized.<br />
10-54 CoDeSys V2.3
Appendix D: CoDeSys Libraries<br />
A P-controller is easily generated by setting TV to a fixed value of 0.<br />
PID<br />
The PID controller function block:<br />
Unlike the PD controller, this function block contains a further DWORD input TN for the readjusting<br />
time in msec.<br />
The output, the manipulated variable (Y) is again of type REAL, and contains, unlike the PD controller,<br />
an additional integral part:<br />
Y = KP ⋅ (∆ + 1/TN ∆(t)dt + TV δ∆/δt) + Y_OFFSET<br />
The PID controller can be easily converted to a PI controller by setting TV=0.<br />
Because of the additional integral part, an overflow can come about by incorrect parameterization of<br />
the controller, if the integral of the error ∆ becomes too great. Therefore for the sake of safety a<br />
BOOLean output called OVERFLOW is present, which in this case would have the value TRUE. At<br />
the same time, the controller is suspended and will only be activated again by re-initialization.<br />
10.17.5 Signal Generators...<br />
BLINK<br />
The function block BLINK generates a pulsating signal. The input consists of ENABLE of the type<br />
BOOL, as well as TIMELOW and TIMEHIGH of the type TIME. The output OUT is of the type BOOL.<br />
If ENABLE is set to TRUE, BLINK begins, to set the output for the time period TIMEHIGH to TRUE,<br />
and then afterwards to set it for the time period TIMELOW to FALSE.<br />
Example in CFC:<br />
GEN<br />
The function generator generates typical periodic functions:<br />
The inputs are a composition consisting of MODE from the pre-defined counting type GEN_MODE,<br />
BASE of the type BOOL, PERIOD of the type TIME, of two INT values CYCLES and AMPLITUDE and<br />
of the BOOLean RESET input.<br />
The MODE describes the function which should be generated, whereby the enumeration values<br />
TRIANGLE and TRIANGLE_POS deliver two triangular functions, SAWTOOTH_RISE an ascending,<br />
CoDeSys V2.3 10-55
The Util.lib library<br />
SAWTOOTH_FALL a descending sawtooth, RECTANGLE a rectangular signal and SINE and<br />
COSINE the sine and cosine:<br />
TRIANGLE:<br />
TRIANGLE_POS:<br />
SAWTOOTH_RISE:<br />
SAWTOOTH_FALL:<br />
RECTANGLE:<br />
SINUS:<br />
COSINUS:<br />
BASE defines whether the cycle period is really related to a defined time (BASE=TRUE) or whether it<br />
is related to a particular number of cycles, which means the number of calls of function block<br />
(BASE=FALSE).<br />
PERIOD or CYCLES defines the corresponding cycle period.<br />
AMPLITUDE defines, in a trivial way, the amplitude of the function to be generated.<br />
The function generator is again set to 0 as soon as RESET=TRUE.<br />
Example in FBD:<br />
10.17.6 Function Manipulators...<br />
CHARCURVE<br />
This function block serves to represent values, piece by piece, on a linear function:<br />
10-56 CoDeSys V2.3
Appendix D: CoDeSys Libraries<br />
IN of the type INT is fed with the value to be manipulated. The BYTE N designates the number of<br />
points which defines the presentation function. This characteristic line is then generated in an ARRAY<br />
P[0..10] with P of the type POINT which is a structure based on two INT values (X and Y).<br />
The output consists of OUT of the type INT, the manipulated value and BYTE ERR, which will indicate<br />
an error if necessary.<br />
The points P[0]..P[N-1] in the ARRAY must be sorted according to their X values, otherwise ERR<br />
receives the value 1. If the input IN is not between P[0].X and P[N-1].X, ERR=2 and OUT contains the<br />
corresponding limiting value P[0]. Y or P[N-1].Y.<br />
If N lies outside of the allowed values which are between 2 and 11, then ERR=4.<br />
Example in ST:<br />
First of all ARRAY P must be defined in the header:<br />
VAR<br />
...<br />
CHARACTERISTIC_LINE:CHARCURVE;<br />
KL:ARRAY[0..10] OF POINT:=(X:=0,Y:=0),(X:=250,Y:=50),<br />
(X:=500,Y:=150),(X:=750,Y:=400),7((X:=1000,Y:=1000));<br />
COUNTER:INT;<br />
...<br />
END_VAR<br />
Then we supply CHARCURVE with for example a constantly increasing value:<br />
COUNTER:=COUNTER+10;<br />
CHARACTERISTIC_LINE(IN:=COUNTER,N:=5,P:=KL);<br />
The subsequent tracing illustrates the effect:<br />
RAMP_INT<br />
RAMP_INT serves to limit the ascendance or descendance of the function being fed:<br />
The input consists on the one hand out of three INT values: IN, the function input, and ASCEND and<br />
DESCEND, the maximum increase or decrease for a given time interval, which is defined by<br />
TIMEBASE of the type TIME. Setting RESET to TRUE causes RAMP_INT to be initialised anew.<br />
The output OUT of the type INT contains the ascend and descend limited function value.<br />
When TIMEBASE is set to t#0s, ASCEND and DESCEND are not related to the time interval, but<br />
remain the same.<br />
Beispiel in CFC:<br />
CoDeSys V2.3 10-57
The Util.lib library<br />
RAMP_REAL<br />
RAMP_REAL functions in the same way as RAMP_INT, with the simple difference that the inputs IN,<br />
ASCEND, DESCEND and the output OUT are of the type REAL.<br />
10.17.7 Analog Value Processing...<br />
HYSTERESIS<br />
The input to this function block consists of three INT values IN, HIGH and LOW. The output OUT is of<br />
the type BOOL.<br />
If IN goes below the limiting value LOW, OUT becomes TRUE. If IN goes over the upper limit HIGH,<br />
FALSE is delivered.<br />
An illustrative example:<br />
LIMITALARM<br />
This function block specifies, whether the input value is within a set range and which limits it has<br />
violated if it has done so.<br />
The input values IN, HIGH and LOW are each of the type INT, while the outputs O, U and IL are of the<br />
type BOOL.<br />
10-58 CoDeSys V2.3
Appendix D: CoDeSys Libraries<br />
If the upper limit HIGH is exceeded by IN, O becomes TRUE, and when IN is below LOW, U becomes<br />
TRUE. IL is TRUE if IN lies between LOW and HIGH.<br />
Example in FBD: Result:<br />
10.18 AnalyzationNew.lib library<br />
This library provides modules for the analysis of expressions. If a composed expression is FALSE,<br />
those of its components can be evaluated which are adding to this result.<br />
In the SFC-Editor the flag SFCErrorAnalyzationTable (see chapter 2.2.3) uses this function<br />
implicitely for the analysis of expressions in transitions.<br />
Example of an expression:<br />
b OR NOT(y < x) OR NOT (NOT d AND e)<br />
The functions:<br />
The following variables are used by all modules:<br />
InputExpr: BOOL, expression to be analysed<br />
DoAnalyze: BOOL, TRUE starts analysis<br />
ExpResult: BOOL, current value of the expression<br />
Different for the particular analyse modules is the output of the result of the analyzation:<br />
1. AnalyzeExpression returns in a string the components of the expression, which are adding to the<br />
total value FALSE. Function AppendErrorString is used for this purpose, separating the particular<br />
components in the output string by "|" characters.<br />
OutString: STRING, Result of the analysis, Sequence of the concerned components of the<br />
expression (e.g. y < x | d)<br />
2. AnalyseExpressionTable writes the components of the expression, which are adding to the total<br />
value FALSE, to an array. For each component the following information is provided by structure<br />
ExpressionResult: name, address, comment, (current)value.<br />
OutTable: ARRAY [0..15] OF ExpressionResult;<br />
e.g.<br />
3. AnalyseExpressionCombined combines the functionalities of AnalyzeExpression plus<br />
AnalyseExpressionTable.<br />
CoDeSys V2.3 10-59
The CoDeSys System Libraries<br />
10.19 The CoDeSys System Libraries<br />
Target specifically various CoDeSys System Libraries are available. See an overview and descriptions<br />
in the documents folder in the CoDeSys installation directory on your computer.<br />
10-60 CoDeSys V2.3
Appendix E: Operators and Library Modules Overview<br />
Appendix E: Operators and Library Modules Overview<br />
The table shown below shows an overview on the operators, which are available in CoDeSys resp. in the<br />
libraries Standard.lib and Util.lib. You find there the notation for ST and IL. For IL also the supported<br />
modificators are listed.<br />
Take note that for the 'IL operator' column: Only the line in which the operator is used will be displayed. A<br />
prerequisite is that the (first) required operand have been successfully loaded in the preceding line (e.g. LD in).<br />
The 'Mod. IL' column shows the possible modifiers in IL:<br />
C<br />
N<br />
N<br />
The command is only executed if the result of the preceding expression is TRUE.<br />
for JMPC, CALC, RETC: The command is only executed if the result of the preceding<br />
expression is FALSE.<br />
otherwise: negation of the operand (not of the accumulator)<br />
( Operator enclosed in brackets: only after the closing bracket is reached will the operation<br />
preceding the brackets be carried out.<br />
Please obtain a detailed description of usage from the appropriate Appendices concerning IEC<br />
operators integrated into CoDeSys resp. the libraries.<br />
Operators in CoDeSys:<br />
in ST in AWL Mod.<br />
AWL<br />
'<br />
..<br />
[ ]<br />
Description<br />
String delimiters (e.g. 'string1')<br />
Size of Array range (e.g. ARRAY[0..3] OF INT)<br />
: Delimiter between Operand and Type in a<br />
declaration (e.g. var1 : INT;)<br />
; Termination of instruction (e.g. a:=var1;)<br />
^<br />
Dereferenced Pointer (e.g. pointer1^)<br />
LD var1 N Load value of var1 in buffer<br />
:= ST var1 N Store actual result to var1<br />
S boolvar<br />
R boolvar<br />
Set boolean operand boolvar exactly then to TRUE,<br />
when the actual result is TRUE<br />
Set boolean operand boolvar exactly then to FALSE,<br />
when the actual result is TRUE<br />
JMP label CN Jump to label<br />
CAL prog1 CN Call program prog1<br />
CAL inst1 CN Call function block instance inst1<br />
(vx, vy,..) vx, vy CN Call function fctname and transmit variables vx, vy<br />
RETURN RET CN Leave POU and go back to caller<br />
CoDeSys V2.3 10-61
The CoDeSys System Libraries<br />
in ST in AWL Mod.<br />
AWL<br />
Description<br />
( The value following the bracket is handled as<br />
operand, the operation before the bracket is not<br />
executed before the expression in the brackets.<br />
) Now execute the operation which has been set back<br />
AND AND N,( Bitwise AND<br />
OR OR N,( Bitwise OR<br />
XOR XOR N,( Bitwise exclusive OR<br />
NOT NOT Bitweise NOT<br />
+ ADD ( Addition<br />
- SUB ( Subtraction<br />
* MUL ( Multiplication<br />
/ DIV ( Division<br />
> GT ( Greater than<br />
>= GE ( Greater or equal<br />
= EQ ( Equal<br />
NE ( Not equal<br />
Appendix E: Operators and Library Modules Overview<br />
ADR(in) ADR Address of the operand in [DWORD]<br />
BOOL_TO_(in) BOOL_TO_ Type conversion of the boolean operand<br />
_TO_BOOL(in) _TO_BOOL Type conversion to BOOL<br />
INT_TO_(in) INT_TO_ Type conversion of an INT Operand to anotner<br />
elementary type<br />
REAL_TO_(in) REAL_TO_ Type conversion of an REAL operand to anotner<br />
elementary type<br />
LREAL_TO_(in) LREAL_TO_ Type conversion of a LREAL operand to anotner<br />
elementary type<br />
TIME_TO_(in) TIME_TO_ Type conversion of a TIME operand to anotner<br />
elementary type<br />
TOD_TO_(in) TOD_TO__ Type conversion of a TOD operand to anotner<br />
elementary type<br />
DATE_TO_(in) DATE_TO_ Type conversion of a DATE operand to anotner<br />
elementary type<br />
DT_TO_(in) DT_TO_ Type conversion of a DT operand to anotner<br />
elementary type<br />
STRING_TO_(in) STRING_TO_<br />
Type conversion of a string operand des Operanden<br />
to anotner elementary type, in must contain valid<br />
value of desired type<br />
TRUNC(in) TRUNC Conversion from REAL to INT<br />
ABS(in) ABS Absolut value of operand in<br />
SQRT(in) SQRT Square root of operand in<br />
LN(in) LN Natural logarithm of operand in<br />
LOG(in) LOG Logarithm of operand in, base 10<br />
EXP(in) EXP Exponential function of operand in<br />
SIN(in) SIN Sine of operand in<br />
COS(in) COS Cosine of operand in<br />
TAN(in) TAN Tangent of operand in<br />
ASIN(in) ASIN Arc sine of operand in<br />
ACOS(in) ACOS Arc cosine of operand in<br />
ATAN(in) ATAN Arc tangent of operand in<br />
EXPT(in,expt) EXPT expt Exponentation of operand in with expt<br />
CoDeSys V2.3 10-63
The CoDeSys System Libraries<br />
Elements of the Standard.lib:<br />
in ST in AWL Description<br />
LEN(in) LEN String length of operand in<br />
LEFT(str,size) LEFT Left inital string of given size of string str<br />
RIGHT(str,size) RIGHT Right initial string of given size of string str<br />
MID(str,size) MID Partial string of str of given size<br />
CONCAT('str1','str2') CONCAT 'str2' Concatenation of two subsequent strings<br />
INSERT('str1','str2',pos) INSERT 'str2',p Insert string str1 in String str2 at position pos<br />
DELETE('str1',len,pos) DELETE len,pos Delete partial string (length len), start at position<br />
pos of str1<br />
REPLACE('str1','str2',len,pos) REPLACE<br />
'str2',len,pos<br />
Replace partial string of lenght len by str2, start at<br />
position pos of str1<br />
FIND('str1','str2') FIND 'str2' Search for partial string str2 in str1<br />
SR SR Bistable FB is set dominant<br />
RS RS Bistable FB is set back<br />
SEMA SEMA FB: Software Semaphor (interruptable)<br />
R_TRIG R_TRIG FB: rising edge is detected<br />
F_TRIG F_TRIG FB: falling edge is detected<br />
CTU CTU FB: Counts upv<br />
CTD CTD FB: Counts down<br />
CTUD CTUD FB: Counts up and down<br />
TP TP FB: trigger<br />
TON TON FB: Einschaltverzögerung<br />
TOF TOF FB: Ausschaltverzögerung<br />
RTC RTC FB: Laufzeit-Uhr<br />
Elements of the Util.lib:<br />
BCD_TO_INT<br />
INT_TO_BCD<br />
EXTRACT(in,n)<br />
PACK<br />
PUTBIT<br />
UNPACK<br />
DERIVATIVE<br />
INTEGRAL<br />
Conversion of a Byte: BCD to INT format<br />
Converstion of a Byte: INT to BCD format<br />
The n-th bit of DWORD in is returned in BOOl<br />
Up to 8 bits are packed into a byte<br />
A bit of a DWORD is set to a certain value<br />
A Byte is returned as single bits<br />
Local derivation<br />
Integral<br />
10-64 CoDeSys V2.3
Appendix E: Operators and Library Modules Overview<br />
STATISTICS_INT<br />
Min.,Max, Average values in INT format<br />
STATISTICS_REAL Min.,Max, Average in REAL format<br />
VARIANCE<br />
PD<br />
PID<br />
BLINK<br />
GEN<br />
CHARCURVE<br />
RAMP_INT<br />
RAMP_REAL<br />
HYSTERESIS<br />
LIMITALARM<br />
Variance<br />
PD controller<br />
PID controller<br />
Pulsating signal<br />
Periodic functions<br />
linear functions<br />
Limiting ascendance of descendance of the function beeing fed (INT)<br />
Limiting ascendance of descendance of the function beeing fed (REAL)<br />
Hysteresis<br />
Watches whether input value exceeds limits of a defined range<br />
CoDeSys V2.3 10-65
Appendix F: Command Line-/Command File<br />
Appendix F: Command Line-/Command File<br />
10.20 Command Line Commands<br />
When CoDeSys is started, you can add commands in the command line which will be asserted during<br />
execution of the program. These commands start with a "/". Capitalization/Use of small letters is not<br />
regarded. The commands will be executed sequentially from the left to the right.<br />
/online<br />
/run<br />
/show ...<br />
/show hide<br />
/show icon<br />
/show max<br />
/show normal<br />
/out <br />
/noinfo<br />
/cmd <br />
Immediately after start CoDeSys tries to go online with the current<br />
project.<br />
After login CoDeSys starts the application program.<br />
Only valid in combination with /online.<br />
Settings for the CoDeSys frame window can be made.<br />
The window will not be displayed, it also will not be represented in the<br />
task menu.<br />
The window will be minimized in display.<br />
The window will be maximized in display.<br />
The window will be displayed in the same status as it was during the<br />
last closing.<br />
All messages are displayed in the message window and additionally are<br />
written in the file .<br />
No splash screen at start of CoDeSys<br />
After starting the commands of the get executed.<br />
Example for a command line:<br />
The project ampel.pro gets opened, but no window opens. The commands included in the command<br />
file command.cmd will be executed.<br />
"D:\dir1\codesys" "C:\projects\ampel.pro" /show hide /cmd command.cmd<br />
10.21 Command File (cmdfile) Commands<br />
See the following table for a list of commands, which can be used in a command file (). The<br />
command file you then can call by a command line (see above). Capitalizing/Use of small letters is not<br />
regarded. The command line will be displayed as a message in the message window and can be<br />
given out in a message file (see below). Additionally to the command a "@" is prefixed. All signs after<br />
a semicolon (;) will be ignored (comment). Keywords can be used in the command parameters. A list<br />
of the keywords you find subsequent to the following tables of command descriptions.<br />
Commands for controlling the subsequent commands:<br />
onerror continue<br />
onerror break<br />
The subsequent commands will be executed even if an error occurs.<br />
The subsequent commands will not be executed any more if an error<br />
has been detected.<br />
Commands of the online menu:<br />
online login<br />
online logout<br />
Login with the loaded project ('Online Login')<br />
Logout ('Online' 'Logout')<br />
CoDeSys V2.3 10-67
Command File (cmdfile) Commands<br />
online run<br />
online sim<br />
online sim off<br />
Start of the application program ('Online' 'Run'<br />
Switch on of simulation mode 'Online' 'Simulation')<br />
Switch off of simulation mode ('Online' 'Simulation')<br />
Commands of the file menu:<br />
file new<br />
file open <br />
possible additions:<br />
A new project is created ('File' 'New')<br />
The project will be loaded ('File' 'Open')<br />
/readpwd:<br />
The password for read access is given here so that no dialog<br />
asking for the password will appear when the read-protected<br />
project is opened.<br />
/writepwd: The password for full access is given here, so that no dialog<br />
asking for the password will appear when the project is<br />
openend.<br />
file close<br />
The current project will be closed ('File' 'Close')<br />
file save<br />
file saveas <br />
optionally add:<br />
<br />
file saveas <br />
file quit<br />
The current project will be stored ('File' 'Save')<br />
The current project will be saved with the file name <br />
('File' 'Save as')<br />
Default: Project will be saved as .pro under the<br />
current CoDeSys version. If you want to save the project as an<br />
internal or external library or as project for an older CoDeSys<br />
version, add the respective command:<br />
Possible entries for :<br />
"internallib" Save as internal library :<br />
"externallib" Save as external library :<br />
"pro" Save as project for older version:<br />
valid entries for : 15, 20, 21, 22 (product versions 1.5,<br />
2.0, 2.1, 2.2)<br />
Example: "file save as lib_xy internallib22" -> The project<br />
"project xy.pro", which is created in the current CoDeSys<br />
Version will be saved as "lib_xy.lib" for V2.2.<br />
The current project will be saved with the file name <br />
('File' 'Save as')<br />
CoDeSys will be closed ('File' 'Exit')<br />
Commands of the project menu:<br />
project build<br />
project rebuild or<br />
project compile<br />
project clean<br />
project check<br />
project compile<br />
project check<br />
The project that is loaded will be incrementally compiled<br />
('Project' 'Build')<br />
The project that is loaded will be compiled in full ('Project'<br />
'Rebuild')<br />
Compilation information and Online Change information in the<br />
current project will be deleted ('Project' 'Clean Project')<br />
The project that is loaded will be checked ('Project' 'Check all')<br />
The current project will be compiled by "Rebuild all" ('Project'<br />
'Rebuild all')<br />
The current project will be checked ('Project' 'Check')<br />
10-68 CoDeSys V2.3
Appendix F: Command Line-/Command File<br />
project build<br />
project import ...<br />
<br />
project export <br />
project expmul<br />
The current project will be built ('Projekt' 'Build')<br />
The files ... get imported into the current project<br />
('Project' 'Import')<br />
The current project will be exported in the file ('Project'<br />
'Export')<br />
Each object of the current project will be exported in an own file,<br />
which gets the name of the object.<br />
Commands for the control of the message file:<br />
out open <br />
out close<br />
out clear<br />
The file opens as message file. New messages will<br />
be appended<br />
The currently shown message file will be closed.<br />
All messages of the currently opened message file will be<br />
deleted.<br />
Commands for the control of messages:<br />
echo on<br />
echo off<br />
echo <br />
The command lines will be displayed as messages.<br />
The command lines will not be displayed as messages.<br />
will be displayed in the message window.<br />
Commands for the control of replace of objects respectively for the control of files for import, export,<br />
copy:<br />
replace yesall<br />
replace noall<br />
replace query<br />
Replace all (any 'query on' command will be ignored; no dialogs<br />
will open)<br />
Replace none (any 'query on' command will be ignored; no<br />
dialogs will open)<br />
If a 'query on' command is set, then a dialog will open regarding<br />
the replacing of the objects even if there is a 'replace yesall' or<br />
'replace noall' command<br />
Commands for the control of the default parameters of CoDeSys dialogs:<br />
query on<br />
query off ok<br />
query off no<br />
query off cancel<br />
Dialogs are displayed and need user input<br />
All dialogs respond as if the user had clicked on the 'OK' button<br />
All dialogs respond as if the user had clicked on the 'No' button<br />
All dialogs respond as if the user had clicked on the 'Cancel'<br />
button<br />
Command for calling command files as subprograms:<br />
call ...<br />
<br />
call ...<br />
<br />
Command files will be called as subprograms. Up to 10<br />
parameters may be passed. In the file that is called, the<br />
parameters can be accessed with $0 - $9.<br />
Command files are called as subroutines. Up to ten parameters<br />
can be consigned. In the subroutine called you can access the<br />
parameters using $0 - $9.<br />
Setting of directories used by CoDeSys:<br />
dir lib <br />
Sets as the library directory<br />
CoDeSys V2.3 10-69
Command File (cmdfile) Commands<br />
dir compile <br />
Sets as the directory for the compilation files<br />
Delaying processing of the CMDFILE:<br />
delay 5000<br />
Waits 5 seconds<br />
Controlling the Watch and Receipt Manager:<br />
watchlist load <br />
watchlist save <br />
watchlist set <br />
watchlist read<br />
watchlist write<br />
Loads the Watchlist saved as and opens the corresponding<br />
window ('Extras' 'Load Watchlist')<br />
Saves the current Watchlist as ('Extras' 'Save Watchlist')<br />
Gives a previously loaded Watchlist the name ('Extras'<br />
'Rename Watchlist')<br />
Updates the values of the Watch variables ('Extras' 'Read receipt')<br />
Fills the Watch variables with the values found in the Watchlist<br />
('Extras' 'Write receipt')<br />
Linking libraries:<br />
library add <br />
.. <br />
Attaches the specified library file to the library list of the currently<br />
open project. If the file path is a relative path, the library directory<br />
entered in the project is used as the root of the path.<br />
library delete [<br />
.. ]<br />
Deletes the specified library, or (if no library name is specified) all<br />
libraries from the library list of the currently open project.<br />
Copying objects:<br />
object copy <br />
Copies objects from the specified path of the source project file to<br />
the target path of the already opened project.<br />
If the source path is the name of an object, this will be copied. If it<br />
is a folder, all objects below this folder will be copied. In this case,<br />
the folder structure below the source folder will be duplicated.<br />
If the target path does not yet exist, it will be created.<br />
Entering communications parameters (gateway, device):<br />
gateway local<br />
gateway tcpip <br />
<br />
device guid <br />
device instance <br />
Sets the gateway on the local computer as the current gateway.<br />
Sets the gateway in the specified remote computer as the current<br />
gateway.<br />
: TCP/IP address or hostname of the remote computer<br />
: TCP/IP port of the remote gateway<br />
Important: Only gateways that have no password set can be<br />
reached!<br />
Sets the device with the specified GUID as the current device.<br />
GUID must have the following format:<br />
{01234567- 0123- 0123- 0123 -0123456789ABC}<br />
The curly brackets and the hyphens must appear at the specified<br />
positions .<br />
Sets the instance name for the current device to the name<br />
specified<br />
device parameter Assigns the specified value, which will then be interpreted by the<br />
device, to the parameter with the specified ID.<br />
System call:<br />
10-70 CoDeSys V2.3
Appendix F: Command Line-/Command File<br />
system <br />
Carries out the specified operating system command.<br />
Select target system<br />
target <br />
Sets the target platform for the current project.<br />
Commands concerning managing the project in the ENI project data base::<br />
In the following in the description of the commands placeholders are used:<br />
: Replace by "project" or "shared" or "compile" depending on which of the following data<br />
base categories is concerned: Project Objects, Shared Objects, Compile Files<br />
: Name of the object, corresponds to the object name which is used in CoDeSys.<br />
: Replace by the shortcut, which is appended as an extension to the POU name of the<br />
object in the data base, and which reflects the object type (defined by the list of object types, see ENI<br />
Administration, 'Object Types').<br />
Example: Object "GLOBAL_1.GVL" -> the POU name is "GLOBAL_1", the object type is "GVL" (global<br />
variables list)<br />
: Replace by a comment text (embraced by single quotation marks), which will be stored<br />
in the version history with the particular action.<br />
Commands to configurate the project data base link via the ENI Server:<br />
eni on<br />
eni off<br />
eni project readonly on<br />
eni project readonly off<br />
eni shared readonly on<br />
eni shared readonly off<br />
The option 'Use source control (ENI)' will be activated resp.<br />
deactivated<br />
(Dialog 'Project' 'Options' 'Project source control')<br />
The option 'Read only' for the data base category 'Project objects'<br />
will be activated resp. deactivated<br />
(Dialog 'Project' 'Options' 'Project objects')<br />
The option 'Read only' für die Datenbank-for the data base<br />
category 'Shard objects' will be activated resp. deactivated<br />
(Dialog 'Project' 'Options' 'Shared objects')<br />
eni set local The object will be assigned to category 'Local', i.e. it will not be<br />
stored in the project data base<br />
(Dialog 'Project' 'Object' 'Properties' 'Data base-connection')<br />
eni set shared<br />
<br />
eni set project<br />
<br />
The object will be assigned to category 'Shared objects'<br />
(Dialog 'Project' 'Object' 'Properties' 'Data base-connection')<br />
The object will be assigned to category 'Project objects'<br />
(Dialog 'Project' 'Object' 'Properties' 'Data base-connection')<br />
eni server<br />
<br />
<br />
<br />
Configures the connection to the ENI Server for the category<br />
'Project objects'<br />
(Dialog 'Project' 'Options' 'Project data base');<br />
Example:<br />
eni project server localhost 80 batchtest\project<br />
EniBatch Batch<br />
(TCP/IP-Address = localhost, Port = 80, Project name = batchtest\project,<br />
User name = EniBatch, Password = Batch)<br />
eni compile sym on<br />
eni compile sym off<br />
The option 'Create ASCII symbol information (.sym)' for the<br />
objects of category 'Compile files' will be activated/deactivated<br />
(Dialog 'Project' 'Options' 'Project source control' 'ENI settings' for<br />
CoDeSys V2.3 10-71
Command File (cmdfile) Commands<br />
'Compile files')<br />
eni compile sdb on<br />
eni compile sdb off<br />
eni compile prg on<br />
eni compile prg off<br />
The option 'Create binary symbol information (.sym)' for the<br />
objects of category 'Compile files' will be activated/deactivated<br />
(Dialog 'Project' 'Options' 'Project source control' 'ENI settings' for<br />
'Compile files')<br />
The option 'Create boot project' for the objects of category<br />
'Compile files' will be activated/deactivated<br />
(Dialog 'Project' 'Options' 'Project source control' 'ENI settings' for<br />
'Compile files')<br />
Commands of the menu 'Project' 'Data Base Link' for working with the data base:<br />
eni set <br />
'eni set set<br />
:<br />
:<br />
eni getall<br />
'eni get<br />
:<br />
:<br />
eni checkoutall<br />
""<br />
eni checkout<br />
""<br />
:<br />
:<br />
eni checkinall<br />
""<br />
eni checkin<br />
""<br />
:<br />
:<br />
The object gets assigned to the named data base category<br />
('Define')<br />
The objects which are listed separated by spaces will be<br />
assigned to the named data base category. ('Multiple Define')<br />
Example:<br />
"eni set project pou:as_fub pou:st_prg"<br />
-> the objects (pou) as_fub and st_prg get assigned to category<br />
'Project objects'<br />
The latest version of all objects of the named category will be<br />
called from the data base ('Get All Latest Versions')<br />
The objects of the named category, which are listed separated<br />
by spaces will be called from the data base. ('Multiple Define').<br />
('Get latest version')<br />
Example:<br />
"eni project get pou:as_fub gvl:global_1"<br />
-> the POU as_fub.pou and the global variables list global_1.gvl will be<br />
called from the data base<br />
All objects of the named category will be checked out from the<br />
data base. The defined comment will be stored with the checkout-action<br />
in the version history.<br />
All objects (Objecttype:POUname) which are listed separated<br />
by spaces will be checked out from the data base. The defined<br />
comment will be stored with the check-out-action in the version<br />
history for each particular object.<br />
Example:<br />
"eni project checkout "for working on xy" pou:as_fub<br />
gvl:global_1"<br />
-> The POU as_fub and the global variables list global_1 will be<br />
checked out and the comment "for working on xy" will be stored with<br />
this action<br />
All objects of the project, which are under source control in the<br />
project data base, will be checked in. The defined comment will<br />
be stored with the check-in-action.<br />
All objects (Objecttype:POUname) which are listed separated<br />
by spaces will be checked in to the data base. The defined<br />
comment will be stored with the check-in-action in the version<br />
10-72 CoDeSys V2.3
Appendix F: Command Line-/Command File<br />
history for each particular object. (see above: check out)<br />
The defined comment will be stored with the check-in-action in<br />
the version history for each particular object.<br />
Keywords for the command parameters:<br />
The following keywords, enclosed in "$", can be used in command parameters:<br />
$PROJECT_NAME$ Name of the current CoDeSys project (file name without extension<br />
".pro", e.g. "project_2.pro")<br />
$PROJECT_PATH$<br />
Path of the directory, where the current CoDeSys project file is<br />
(without indication of the drive and without a backslash at the end,<br />
e.g. "projects\sub1").<br />
$PROJECT_DRIVE$ Drive, where the current CoDeSys project is (without backslash at<br />
the end, e.g. "D:")<br />
$COMPILE_DIR$<br />
$EXE_DIR$<br />
Compile directory of the current CoDeSys project (with indiciation of<br />
the drive and without backslash at the end, e.g.<br />
"D:\codesys\compile")<br />
Directory where the codesys.exe file is (with indication of the drive<br />
and without backslash at the end, e.g. D:\codesys)<br />
Example of a command file:<br />
A command file like shown below will open the project file ampel.pro, will then load a watch list, which<br />
was stored as w.wtc, will then start the application program and write – after 1 second delay - the<br />
values of the variables into the watch list watch.wtc (which will be saved) and will finally close the<br />
project.<br />
file open C:\projects\CoDeSys_test\ampel.pro<br />
query off ok<br />
watchlist load c:\work\w.wtc<br />
online login<br />
online run<br />
delay 1000<br />
watchlist read<br />
watchlist save $PROJECT_DRIVE$\$PROJECT_PATH$\w_update.wtc<br />
online logout<br />
file close<br />
This command file will open the project ampel.pro, will load an existing watchlist w.wtc, will start the<br />
application program, after 1 second will write the variables values to the watch list w_update.wtc,<br />
which will be saved in the directory "C:\projects\CoDeSys_test" and then will close the project again.<br />
A command file is called in a command line like shown here:<br />
"" /cmd ""<br />
CoDeSys V2.3 10-73
Appendix G: Siemens Import<br />
Appendix G: Siemens Import<br />
In the "Project" "Siemens Import" submenu, you will find commands which allow you to import<br />
POUs and variables from Siemens STEP5 files. The command "Import from a SEQ symbol file" allows<br />
you to import global variables from STEP5 symbol files. Run this command before either the<br />
command "Import from a S5 project file" so that readable symbol names can be created when the<br />
POUs are imported. These two commands allow you to import POUs from STEP5 program files.<br />
When this done, the POUs are inserted into the open CoDeSys project. You can select whether the<br />
POUs will remain in the STEP5 IL language or be converted to an IEC language.<br />
We recommend that the CoDeSys project into which you are importing be empty. Of course, you must<br />
be certain that the library standard.lib is linked to your project, otherwise you will be unable to import<br />
the counter and the timer.<br />
Import from a SEQ Symbol File<br />
SEQ format is a common format for symbol files in a STEP5 project. Symbol assignments can be read<br />
from SEQ symbol files (*.seq). A symbol assignment contains an absolute address for a S5 program<br />
element (input, output, memory location, etc.), a corresponding symbol identifier and may also contain<br />
comments about the symbol. A SEQ file is text file that contains one assignment of this type per line.<br />
Each of the "Fields" in the line are separated by Tabs. Also each line can only hold one comment<br />
which must begin with a semicolon.<br />
The symbol assignments in the SEQ file will be translated into global variable declarations based on<br />
IEC 61131-3. The symbolic name, the address and the comment (if available) will be transferred<br />
during this process. The address will be adapted to IEC 61131-3 (Percent sign, etc.). Since a S5<br />
symbol name can contain characters that are not permitted in an IEC identifier, the names will be<br />
changed if necessary. Invalid characters will be replaced by the underscore character. Should there<br />
be more than one underscore character in a row, every second one would be replaced by a valid<br />
character (e.g., "0"). If a symbol name is changed during the conversion, the original name will be<br />
added in a comment after the change. SEQ comment lines will be transferred as comments. Multiple<br />
blocks of global variables can be created. Each block consists of less than 64K of text.<br />
The SEQ format described is used in Siemens STEP5-PG Software, in most versions of the Siemens<br />
STEP7-300/400 and in ACCON-PG from DELTALOGIC. This format is supported in STEP7-SEQ files<br />
created in version 3.x or better. STEP7 version 2.x can export a different SEQ format that is not<br />
supported. Instead of using separators (Tabs), it is based on a fixed length for the symbolic name and<br />
uses blanks if necessary.<br />
You first select the SEQ file in a standard Windows dialog box. Then perform the import, when this is<br />
done the global variable list will be compiled. Errors may arise during this process when STEP5/7<br />
identifiers are converted into IEC61131-3 compatible identifiers. For example, both STEP5 identifiers<br />
"A!" and "A" would be converted into the IEC identifier "A_". At this point the following message<br />
would appear, "Multiple declarations with the same identifier A_". Change one of the variables.<br />
Under absolutely no other circumstances should you make any changes to the global variable list. If<br />
you identify addresses that are valid in a Siemens <strong>PLC</strong> but are invalid in your Controller: Leave them<br />
alone for now, even if you get a thousand error messages while compiling. The addresses are needed<br />
exactly as they are in order to import the POUs.<br />
If the project into which you are importing already contains a declaration for a global variable x with its<br />
address (e.g., "%MX4.0"), you may find that the SEQ import contains a variable defined with the same<br />
address. This is allowed in IEC 61131-3 but is generally not in the best interest of the user. No error<br />
message will appear, but your program may not function as it should since the address will be used in<br />
different POUs with no contextual reference. To avoid this problem, it is best to import into an empty<br />
project or into a project in which no absolute addresses have been used up to this point.<br />
STEP5/7 Program Organization Units can be imported, once the SEQ import has been performed.<br />
You can also add the inputs and outputs that will be used in the <strong>PLC</strong> Configuration. These are not<br />
required for the STEP5/7 import but the addresses will be checked and may show up as errors when<br />
you rebuild the project.<br />
CoDeSys V2.3 10-75
Command File (cmdfile) Commands<br />
Import from a S5 Project File<br />
POUs can read from Siemens S5 program files (*.s5d). The code that it uses is MC5 Code that can be<br />
run by S5 SPS. In general, MC5 Code corresponds with the STEP5 Instruction List (without symbol<br />
names) with which the programmer is familiar. The S5D also contains the line comments from the<br />
STEP5 Instruction List. Since an S5D file contains only absolute addresses with no symbol names,<br />
CoDeSys searches for the symbol names among the current CoDeSys project variables. If none are<br />
found, the absolute address is left unchanged. Therefore, if you feel the symbol name is useful, import<br />
the SEQ file before the S5 file.<br />
You first select the S5D file in a standard Windows dialog box. Another box pops up which contains<br />
the list of POUs from which you can select. It is best to select all of them. You can also select to leave<br />
the POUs in the STEP5 IL language or to convert them to IL, LD or FBD.<br />
Symbol names will be used in place of absolute names as much as possible. If CoDeSys finds the<br />
instruction "U M12.0" during the import, it will search for a global variable set at memory location<br />
M12.0. The first declaration that fits this description will be taken and the instruction will be imported<br />
as "U-Name" instead of "U M12.0" (the name of the identifier for the memory location is M12.0).<br />
At times additional variables may be needed during an import or code conversion. These additional<br />
variables will be declared globally. For example, R_TRIG instances are needed to reproduce edgetriggered<br />
inputs (e.g., in a S5 counter).<br />
Converting S5 to IEC 61131-3<br />
If you select an IEC language as your target language for a STEP5 import, you must be aware that<br />
portions of your project cannot be converted into IEC 61131-3. If part of a S5 POU contains code that<br />
cannot be converted into IEC 61131-3, an error message will be generated and the critical portion of<br />
the original STEP5 IL code will be inserted as a comment in the IEC POU. You must then replace or<br />
rewrite this code. System commands that only function in a specific S5 CPU cannot be converted into<br />
IEC. The "STEP5 Core Command List" can be converted into IEC code with a click of a button despite<br />
the fact that STEP5 is enormously different in the way it is conceived.<br />
The core command list that can be converted to IEC 61131-3 contains all commands that can be<br />
converted to LD or FBD in a STEP5 programming system and also all commands that are allowed in a<br />
STEP5-PB (Program Block). In addition, of the STEP5 commands allowed only in IL or in FB's<br />
(function blocks), the commands that can be converted to IEC are primarily those that are available in<br />
every S5 CPU (e.g., absolute and conditional jumps, shift commands, etc.)<br />
The only exception or limitation for conversion is related to resetting timers which can be done in<br />
STEP5 but not normally in IEC 61131-3.<br />
The individual convertible commands:<br />
U, UN, O, ON, S, R, = with the following bit operands: I (inputs), O (outputs), M (memory locations), S (S<br />
memory locations), D (Data in data blocks)<br />
U, UN, O, ON with the following operands: T (Timer), C (Counter)<br />
S, R with the following operands: C<br />
SU, RU, P, PN with the following operands: E, A, M, D<br />
O, O(, U(, )<br />
L, T with the following operand ranges: E, A, M, D, T, C, P (Periphery) and operand sizes: B (byte), W (word),<br />
D (double word), L (left byte), R (right byte)<br />
L with the following constant formats: DH, KB, KF, KH, KM, KT, KZ, KY, KG, KC<br />
SI, SE, SA with the following operands: T<br />
ZV, ZR with the following operands: C<br />
+, -, X, : with the following operands: F (fixed point number), G (floating point number)<br />
+, - with the following operands: D (32 bit fixed point number)<br />
!=, >, =,
Appendix G: Siemens Import<br />
BE, BEA, BEB<br />
BLD, NOP, ***<br />
UW, OW, XOW<br />
KEW, KZW, KZD<br />
SLW, SRW, SLD, RRD, RLD<br />
SPA=, SPB=<br />
SPZ=, SPN=, SPP=, SPM=<br />
TAK<br />
D, I<br />
Most of the formal operand commands<br />
Unconvertible Commands<br />
U, UN, O, ON, S, R, = with the following bit operands: Timer and counter bits (T0.0, C0.0)<br />
L, T with the following operand ranges: Q (expanded periphery)<br />
LC with the following operands: T, C<br />
SV, SS, R, FR with the following operands: T<br />
FR with the following operands: C<br />
Formal operand commands for starting, resetting and releasing timers<br />
All commands with operands from the ranges BA, BB, BS, BT (operating system data).<br />
SPA, SPB with the following operands: OB (works only with certain S5's and certain OBs )<br />
BA, BAB with the following operands: FX<br />
E, EX with the following operands: DB, DX<br />
STP, STS, STW<br />
DEF, DED, DUF, DUD<br />
SVW, SVD<br />
SPO=, SPS=, SPR<br />
AS, AF, AFS, AFF, BAS, BAF<br />
ENT<br />
SES, SEF<br />
B with the following operands: DW, MW, BS<br />
LIR, TIR, LDI, TDI, TNW, TXB, TXW<br />
MAS, MAB, MSA, MSB, MBA, MBS<br />
MBR, ABR<br />
LRW, LRD, TRW, TRD<br />
TSG<br />
LB, TB, LW, TW with the following operands: GB, GW, GD, CB, CW, CD<br />
ACR, TSC<br />
BI<br />
SIM, LIM<br />
If you examine the commands that cannot be converted you will see that they are generally special<br />
commands that are only available on certain CPUs. The standard commands that cannot be<br />
converted to IEC are: loading BCD coded timer or counter values (LC T, LC C), timer types SV and<br />
SS, and resetting timers.<br />
Data Blocks<br />
STEP5 data blocks are converted into POUs (Program Organization Units) that have a header but no<br />
code. This is convenient if the data blocks are used as normal variable ranges but inconvenient if<br />
attempts have been made to manually implement concepts like instance data blocks in the STEP5<br />
program.<br />
Other Problems when Importing from STEP5<br />
CoDeSys V2.3 10-77
Command File (cmdfile) Commands<br />
The STEP5 import can be improved manually in the following ways.<br />
1. Time values in word variables<br />
In STEP5 a time value is allowed in every word address be it in the memory location area or in a data<br />
block. This is not allowed in IEC 61131-3, TIME variables or constants are not compatible with WORD<br />
addresses. This can result in the creation of erroneous command sequences when importing from<br />
STEP5. This will not happen if you open a data block and select the time format (KT) for the address<br />
in question. In other words, this error only occurs when the STEP5 program is worth the effort of<br />
improving it. When it does occur, you will see the message "Incompatible Types: Cannot convert<br />
WORD to TIME." or "Incompatible Types: Cannot convert TIME to WORD." You must then modify the<br />
declaration for the WORD variable (if available) and turn it into a TIME variable.<br />
2. Failure to Access Data Blocks<br />
There are no data blocks in IEC 61131-3 and it is impossible completely to recreate them in IEC. In<br />
STEP5 they are used as normal variable ranges (almost like a memory location ranges), and also in<br />
the form of arrays (B DW), pointers (B MW100 A DB 0) or unions (byte, word or double word access in<br />
DBs ). STEP5 conversion can only convert DB access if it is somewhat structured. When attempting<br />
to access DBs you must know which DB is open (A DB). You must be aware of this when the A DB<br />
operation is closer to the beginning in the same POU or when the DB number is included with the<br />
POU as a formal parameter. If A DB is not found in front of the first DB access, the POU cannot be<br />
converted. The warning "No open data block (insert an A DB)" notifies you that this is the case. In the<br />
converted POU, you will see access to an undefined variable named "ErrorDW0" (for example) that<br />
will cause an error message to be generated when the newly converted POU is compiled. You can<br />
then replace the variables with access to the correct DB (e.g., replace "ErrorDW0" with "DB10.DW0").<br />
The other option is to discard the converted POU and insert an A DB at the beginning of the POU in<br />
STEP5.<br />
A STEP5 POU that accesses data words (data bytes, etc.) should always open the data block first. If<br />
necessary, the POU should be improved before being imported by inserting the appropriate A DB<br />
command preferably at the beginning of the POU. Otherwise the converted POU will have to be edited<br />
after the fact.<br />
If there is more than one A BD operation that must be partially skipped, the conversion may have a<br />
errors, i.e., code may be generated that accesses the wrong DB.<br />
3. Higher Concepts Related to Data Block Access<br />
In STEP5 you have the option of creating something similar to instances by having the Code block<br />
open an indexed version of a data block. This could be done with the following sample code<br />
sequence:<br />
L KF +5<br />
T MW 44<br />
B MW 44<br />
A DB 0<br />
The DB5 is opened at the end of this sequence (in general, the DB whose number is found in the<br />
memory location word %MW44 will be opened). This type of access is not recognized in the<br />
conversion which means that the following changes have to be made after the conversion:<br />
First, all DBs must be imported that act as instance DBs , e.g., DB5 and DB6. They will be imported<br />
as normal IL, LD or FBD POUs whichever you prefer. The POUs do not have a code, but rather a<br />
header with definitions of local variables. Type instances can now be created from these POUs.<br />
Create a user-defined type (e.g., named DBType) and insert the local variables and converted DBs as<br />
components. Then create global instances of this type by writing to a global variable list:<br />
VAR_GLOBAL<br />
DB5, DB6 : DBType;<br />
END_VAR<br />
You can now delete the converted DBs from your project.<br />
Then you have to create a copy of the indexed version of the DBs by giving the corresponding POU<br />
another VAR_INPUT parameter of the type DBType. Data access within the POU must now be<br />
10-78 CoDeSys V2.3
Appendix G: Siemens Import<br />
redirected to this instance. You must then include one of the instance DBs as an actual parameter<br />
when you open it.<br />
4. The so-called integrated S5 function blocks that have a STEP5 access interface have a special<br />
function but their implementation is either not written in STEP5 (or MC5) or is protected by a special<br />
mechanism. POUs of this kind are generally firmware and can only be "imported as and interface".<br />
The implementation portion of this type of POU is empty. These POUs must generally be<br />
reprogramed after being converted.<br />
5. There are also firmware OBs that have no interface but whose code is in 805xx Assembler (as an<br />
example) and not in STEP5. This mainly affects the PID regulator listed as OB251 which obtains its<br />
parameters and local variables through a separate (data) block that you can select. Neither the PID<br />
regulator, the corresponding data block or other POUs that use regulators to access the data block<br />
can be converted to IEC. The IEC code that is created for data blocks and other POUs during the<br />
conversion is meaningless without the PID regulator. The meaning of the individual program parts can<br />
be found in the programming handbook for the CPU.<br />
6. Configuration data blocks (like DB1 [S5-95U], DX0, and DX2) are sometimes used to configure S5<br />
CPUs and other assemblies that were converted into useless IEC POUs. The meaning of much of this<br />
type of data can be found in the programming handbook for the CPU. For the rest you must use a S5<br />
programming system that can evaluate the configuration DBs . The configuration affects settings for<br />
communication, analog value processing, multiprocessing, etc. Therefore, it is useless to even think<br />
about working with these POUs on a non-Siemens SPS.<br />
Once the import is complete, you have to find the errors that are shown and then fix, add to and<br />
rewrite the affected spots. These spots are marked with comments like:<br />
(*Warning! Unconvertible STEP5/7 code shown as comment:*)<br />
This is followed by the unconvertible code which is also shown as a comment.<br />
Finally, you must check the addresses. Original Siemens addresses are created during the import.<br />
These addresses have the following format:<br />
Bits: Byte-Offset.Bit-Nummer<br />
Non-Bits:Byte-Offset<br />
Also word addresses that follow each other in sequence will overlap (simply due to the fact that the<br />
numbers in the addresses are byte offsets). This means that %MW32 and %MW33 have an<br />
overlapping byte which is %MB33 (only on a Siemens SPS). On your SPS, %MW32 and %MW33<br />
would not normally have anything to do with each other.<br />
Your <strong>PLC</strong> may have more hierarchies. For example, non-bits have several interlocking levels<br />
("%MW10.0.0" as WORD). You can either make changes to the addresses to make them compatible<br />
with your <strong>PLC</strong> or you can try to leave them out entirely. Proceed very cautiously! In the original<br />
Siemens program, it is quite common that word access and bit or byte access is made in the same<br />
memory location. When imported into CoDeSys, accesses of this type will only be correctly compiled<br />
for data blocks. In this case, CoDeSys creates WORD variables for the words in the DBs . Then when<br />
WORD accesses word x in DB y there are no problems. Attempts to access the left or right byte in<br />
word x, a double word or a bit will then be compiled into more complex expressions. This cannot be<br />
done with memory locations, inputs or outputs since this can't be done with a standard access method<br />
(e.g., word access). If you are working with %MX33.3 and with %MB33 or %MW32 or %MD30 you<br />
must go to the effort of converting them manually. The IEC program generated by the CoDeSys<br />
import will definitely not work correctly.<br />
Open a cross reference list containing all inputs, outputs and memory locations to find out which<br />
accesses are important. Remove the mixed accessed manually.<br />
CoDeSys V2.3 10-79
Appendix H: Target Settings Dialogs in Detail<br />
Appendix H: Target Settings Dialogs in Detail<br />
The Target Settings are located as object in the resources' tab. This is where it is determined on<br />
which controller (target) and with which settings the project shall run. After the command 'Project'<br />
'New' the Target Settings dialogue opens automatically and one is requested to select one of the<br />
predefined target configurations offered under Configuration.<br />
The selection list depends upon the Target Support Packages (TSP) installed in the computer. These<br />
describe platform-specific basic configurations and simultaneously ascertain to what extent these can<br />
be further adjusted by the user in the dialogues of the target-system settings. If no Target Support<br />
Package is installed, the only choice is the setting 'None', which automatically leads into the<br />
simulation modeIf a target, for which there is no valid licence in the computer, is selected from a TSP,<br />
another target is requested for selection.<br />
As long as the set configuration is not generally protected with 'HideSettings' (in which case only the<br />
name of the configuration is shown), four tabs are available for final adjustment or for presentation of<br />
the target-system settings:<br />
• Target Platform<br />
• Memory Layout<br />
• General<br />
• Network Functionality<br />
• Visualisation<br />
Attention: Please regard, that each modification of the settings which are predefined can lead to a severe<br />
change of performance and behaviour of the target system !<br />
Press button Default to set back the target settings to the standard configuration, which is pre-defined<br />
by the target file<br />
The description of the possible dialog items of the categories Memory Layout, General and<br />
Networkfunctionality is valid for all platforms. Different dialog items for the particular platforms you will<br />
find in category Target Platform<br />
The following platforms are generally available:<br />
• Intel 386 compatible<br />
• Motorola 68k<br />
• Infineon C16x<br />
• PowerPC<br />
• Intel StrongARM<br />
• MIPS<br />
• Hitachi SH<br />
• 8051<br />
CoDeSys V2.3 10-81
Command File (cmdfile) Commands<br />
10.21.1 Settings in Category Target Platform<br />
Target system 'Intel 386 compatible', Target Platform<br />
Dialog Target Settings 'Intel 386 compatible', Target Platform<br />
Dialog item<br />
Platform<br />
Support float processor<br />
Meaning<br />
Type of the target-system<br />
if activated: FPU-commands are generated for floating point operations<br />
Debugging in multitasking<br />
environment<br />
Optimized jumps<br />
Optimized operations with<br />
constants<br />
if activated: additional code is generated, which permits debugging in<br />
multitasking environments<br />
if activated: optimized conditional jumps after compare operations; faster + less<br />
code (especially on 386/486); Lines containing conditions before jumps will be<br />
displayed in grey color in flow control mode<br />
Optimized operations with constants (A = A + 1, A < 500 etc.); Faster + less<br />
code (especially on 386/486); Constants will be monitored in grey color in flow<br />
control mode<br />
Optimized Loadoperations<br />
No load operations will be executed at multiple access on a variable/constant;<br />
Faster + less code<br />
10-82 CoDeSys V2.3
Appendix H: Target Settings Dialogs in Detail<br />
Target system Motorola 68K, Category Target Platform<br />
Dialog Target Settings 'Motorola 68K', Target Platform<br />
Dialog item<br />
Platform<br />
CPU<br />
Support Float Processor<br />
Use 16 bit jump offsets<br />
allow byte-aligned<br />
structures<br />
Reserved Register 1<br />
Reserved Register 2<br />
Base register for library<br />
data<br />
Output-Mode<br />
Meaning<br />
Target type<br />
Variant of the 68k CPU: basic version 68000 or CPU32 and larger<br />
if activated: FPU-commands are generated for floating point operations<br />
if activated: Jumps for evaluating Boolean expressions work with<br />
relative 16 bit Offsets (more complex expressions are possible, but<br />
larger code)<br />
if not activated: 8 bit Offsets are used<br />
if activated: only addressing even addresses<br />
if not activated: addressing of odd addresses also possible<br />
A2,A4,A5,A6: The indicated address register is reserved and not used<br />
If None: it can be used by the code generator<br />
Additional reserved address register. The indicated address register is<br />
reserved and not used If "None" it can be used by the code generator<br />
Register for addressing static data within C libraries (before calling up<br />
library functions it is loaded with the address of free memory). If "None"<br />
A5 is used as pre-set value.<br />
Nothing = no output<br />
Assembler = During compiling a file "code68k.hex" is created in the<br />
compiling directory (Setting under "Project/Options/Directories"). It<br />
contains the generated Assembler Code.<br />
Disassembler = In addition to 1 the file contains the Disassembler Code<br />
CoDeSys V2.3 10-83
Command File (cmdfile) Commands<br />
Target system Infineon C16x, Category Target Platform<br />
Dialog Target Settings 'Infineon C16x', Target Platform<br />
Dialog item<br />
Platform<br />
Code / Compiler:<br />
Code / Stack size<br />
Code / Data<br />
Code / Functions<br />
Init. functions<br />
Optimize<br />
Output HEX-File<br />
Output BIN-File<br />
Output MAP<br />
Output LST<br />
Output LST ,ot Adressen<br />
DPPs /<br />
DPP0..DPP2<br />
In Instances<br />
Libraries /<br />
Code<br />
Tables<br />
Data<br />
Data length<br />
POUs<br />
References<br />
Meaning<br />
Target type<br />
Compiler used during compiling of the target-system and the<br />
libraries (on account of C calling conventions)<br />
Maximum call depth (nesting)<br />
Memory model for data<br />
Memory model for code<br />
if activated: Functions contain initialisation code for local<br />
variables<br />
if activated: Code optimizations for constant array indices<br />
if activated: Output of a Hex-Dump of the code<br />
if activated: Output of a binary file of the code<br />
if activated=Output of a map-file of the code<br />
if activated=Output of a list-file of the code<br />
if activated=Output of a list of the addresses<br />
Data Page Pointers are set<br />
DPP for DPP0, DPP1, DPP2<br />
DPP for short addressing of function block Instances<br />
Settings for libraries:<br />
Start addresses for code, tables, data, data length, blocks, references<br />
10-84 CoDeSys V2.3
Appendix H: Target Settings Dialogs in Detail<br />
Target systems Intel StrongARM und Power PC, Category Target Platform<br />
The dialog items for these two target systems are identic.<br />
Dialog Target Settings 'PowerPC', Target Platform<br />
Dialog item<br />
Platform<br />
Support float processor<br />
First parameter Register<br />
(integer)<br />
Last parameter Register<br />
(Integer)<br />
Register for return values<br />
(Integer)<br />
First parameter Register<br />
(Float):<br />
Last parameter Register<br />
(Float):<br />
Register for return value<br />
(Float):<br />
Intel byte order<br />
Meaning<br />
Target type<br />
if activated: FPU commands are generated for floating point<br />
operations<br />
Register where the first Integer Parameter of C-function calls is<br />
transmitted (range dependent on the operating system)<br />
Register where the last Integer Parameter of C-function calls is<br />
transmitted (range dependent on the operating system)<br />
Register where the Integer Parameters of C-function calls are<br />
returned (range dependent on the operating system)<br />
Register where the first Float Parameter of C-function calls is<br />
transmitted (range dependent on the operating system)<br />
Register where the last Float Parameter of C-function calls is<br />
transmitted (range dependent on the operating system)<br />
Register where the Float Parameters of C-function calls are<br />
returned (range dependent on the operating system)<br />
if activated: Addressing as per Intel address scheme<br />
CoDeSys V2.3 10-85
Command File (cmdfile) Commands<br />
Target system MIPS, Category Target Platform<br />
Dialog Target Settings 'MIPS', Target Platform<br />
Dialog item<br />
Platform<br />
First parameter Register<br />
(integer)<br />
Last parameter Register<br />
(Integer)<br />
Register for return values<br />
(Integer)<br />
Max. space on the stack<br />
for arguments (Byte):<br />
Meaning<br />
Target type<br />
Register where the first Integer Parameter of C-function calls is<br />
transmitted (range dependent on the operating system)<br />
Register where the last Integer Parameter of C-function calls is<br />
transmitted (range dependent on the operating system)<br />
Register where the Integer Parameters of C-function calls are<br />
returned (range dependent on the operating system)<br />
Dependent on Operating System: Maximum size (number of<br />
bytes) of arguments, which can be handed over on the stack<br />
10-86 CoDeSys V2.3
Appendix H: Target Settings Dialogs in Detail<br />
Target system 'Hitachi SH'<br />
Dialog Target Settings 'Hitachi SH', Zielplattform<br />
Dialog item<br />
Platform<br />
First parameter Register<br />
(integer)<br />
Last parameter Register<br />
(Integer)<br />
Register for return values<br />
(Integer)<br />
Max. space on the stack<br />
for arguments (Byte):<br />
Support float processor<br />
First parameter Register<br />
(Float):<br />
Last parameter Register<br />
(Float):<br />
Register for return value<br />
(Float):<br />
Intel byte order<br />
Meaning<br />
Target type<br />
Register where the first Integer Parameter of C-function calls is<br />
transmitted<br />
(range depends on the operating system)<br />
Register where the last Integer Parameter of C-function calls is<br />
transmitted<br />
(range depends on the operating system)<br />
Register where the Integer Parameters of C-function calls are<br />
returned (range depends on the operating system)<br />
Dependent on Operating System: Maximum size (number of<br />
bytes) of arguments, which can be handed over on the stack<br />
FPU commands are generated for floating point operations<br />
Register where the first Float Parameter of C-function calls is<br />
transmitted (range depends on the operating system)<br />
Register where the last Float Parameter of C-function calls is<br />
transmitted (range depends on the operating system)<br />
Register where the Float Parameters of C-function calls are<br />
returned (range depends on the operating system)<br />
Intel Byte Adress mode is used<br />
CoDeSys V2.3 10-87
Command File (cmdfile) Commands<br />
Target system '8051 compatible', Category Target Platform<br />
Dialog Target Settings '8051 compatible', Zielplattform<br />
Dialog item<br />
Platform<br />
Maximum Stack-Size:(in Bytes)<br />
Meaning<br />
Target type<br />
Maximum stack size (number of Bytes)<br />
Target Settings for Category Memory Layout<br />
The items described for this tab can be available for each standard target.<br />
Dialog Target Settings 'Intel 386 compatible', Memory Layout<br />
Dialog item<br />
Base (Code)<br />
Meaning<br />
Automatic activated: Code segment is automatically allocated<br />
Automatic inactivated: Code segment lies on the given<br />
absolute address<br />
10-88 CoDeSys V2.3
Appendix H: Target Settings Dialogs in Detail<br />
Base (Global)<br />
Base (Memory)<br />
Base (Input)<br />
Base (Output)<br />
Automatic activated: Data segment (global data) are<br />
automatically allocated to the area in question<br />
Automatic inactivated: Data segment (global data) lies on the<br />
given absolute address<br />
Automatic activated: Flags are automatically allocated to the<br />
area in question<br />
Automatic inactivated: Flag segment lies on the given absolute<br />
address<br />
Automatic activated: Input process image is automatically<br />
allocated to the area in question<br />
Automatic inactivated: Input process image lies on the given<br />
absolute address<br />
Automatic activated: Output process image is automatically<br />
allocated to the area in question<br />
Automatic inactivated: Output process image lies on the given<br />
absolute address<br />
Base (Retain) Automatic activated: Retentive data are automatically<br />
allocated to the area in question<br />
Automatic inactivated: Output process image lies on the given<br />
absolute address<br />
Area (Code)<br />
Area (Global)<br />
Area (Memory)<br />
Area (Input)<br />
Area (Output)<br />
Area (Retain)<br />
Size (Code)<br />
Size pro Segment (Global)<br />
Size (Memory)<br />
Size (Input)<br />
Size (Output)<br />
Size (Retain)<br />
Total size of data memory<br />
Own retain segment<br />
Total size of data memory<br />
Maximum number of global<br />
data segments<br />
Maximum number of POUs<br />
Segment number of the Data segment (Code);<br />
Segment number of the Data segment (global data);<br />
Segment number of the Flag segment;<br />
Segment number of the Input Process Image<br />
Segment number of the Output Process Image<br />
Segment number of the retentive data<br />
Size of the Code segment<br />
Size of the Data segment<br />
Size of the flag segment<br />
Size of the Input process image<br />
Size of the Output process image<br />
Size of the Segment for retentive data<br />
Total memory data size<br />
if activated: Retentive data are allocated to in separate<br />
segment<br />
Total size of data memory<br />
Maximum number of global data segments<br />
Maximum number of POUs allowed in a project<br />
CoDeSys V2.3 10-89
Command File (cmdfile) Commands<br />
10.21.2 Target Settings in Category General<br />
The items described for this tab can be available for each standard target.<br />
Dialog Target Settings, General<br />
Dialog item<br />
Configurable<br />
Support CANopen<br />
configuration<br />
Support Profibus<br />
configuration<br />
Support preemptive<br />
multitasking<br />
Download as file<br />
No address checking<br />
Online Change<br />
Singletask in multitasking<br />
Byte-addressing mode<br />
Initialize zero<br />
Download Symbol File<br />
Symbol config from INI file<br />
<strong>PLC</strong>-Browser<br />
Trace<br />
VAR_IN_OUT by reference<br />
Meaning<br />
if activated: Support configurable I/O configurations and load<br />
configuration description into the controller<br />
if activated: Support CANopen configuration and load<br />
configuration description into the controller<br />
if activated: Support Profibus configuration and load<br />
configuration description into the controller<br />
if activated: Support Task configuration and load task<br />
description into the controller<br />
if activated: I/O description is downloaded in file format<br />
if activated: At compile the IEC addresses are not checked<br />
if activated: Online Change functionality<br />
not yet implemented<br />
if activated: byte addressing mode (e.g. var1 AT %QD4 is<br />
written in address %QB4)<br />
if activated: General initialisation with zero<br />
if activated: If a symbol file has been created it will be<br />
downloaded<br />
if activated: The parameters for the symbol configuration are<br />
not read from the project options dialog, but from the<br />
codesys.ini file, resp. from another file which is referenced in<br />
the codesys.ini<br />
if activated: <strong>PLC</strong> Browser functionality activated<br />
if activated: Trace functionality activated<br />
if activated: At a function call the VAR_IN_OUT variables are<br />
10-90 CoDeSys V2.3
Appendix H: Target Settings Dialogs in Detail<br />
called by reference (pointer); therefore no constants can be<br />
assigned and no read/write access is possible from outside the<br />
function block.<br />
Initialize Inputs<br />
Automatic boot project load<br />
Softmotion<br />
if not activated: For optimizing reasons no init code will be<br />
generated for the inputs declared with "AT %IX" (-> undefined<br />
values until the 1. bus cycle !)<br />
if activated: A boot project is created automatically after<br />
download of a new program and sent to the <strong>PLC</strong>.<br />
if activated: The SoftMotion functionality is activated, i.e.<br />
available in the Resources tab (CNC program list, CAMs)<br />
10.21.3 Target Settings in Category Networkfunctionality<br />
The items described for this tab can be available for each standard target.<br />
Dialog Target Settings, Networkfunctionality<br />
Dialog item<br />
Support parameter manager<br />
Support network variables<br />
Names of supported<br />
networkinterfaces<br />
Index ranges for parameter<br />
SDOs<br />
Index-ranges for variable<br />
SDOs<br />
Subindex range<br />
Meaning<br />
If activated: the entry 'Parameter-Manager' appears in the<br />
Resources tab. Use it to create an Object Dictionary for variables and<br />
parameters, which enable the targeted, active data exchange with<br />
other controllers<br />
If this option is selected network variables can be used, which<br />
enable automatic data exchange in the network<br />
List of the supported network systems, e.g.: CAN; UDP; DP<br />
Index Range for Parameter Object Dictionaries (see<br />
Resources, 'OD Editor')<br />
Index Range for Variables Object Dictionaries (see<br />
Resources, 'OD Editor')<br />
Subindex Range within the above mentioned index ranges for<br />
parameter and variable Object Dictionaries (see Resources,<br />
'OD Editor')<br />
CoDeSys V2.3 10-91
Command File (cmdfile) Commands<br />
10.21.4 Target Settings in Category Visualisation<br />
The items described for this tab can be available for each standard target.<br />
Dialog Target Settings, Visualisation<br />
Dialog item<br />
Display width in pixel<br />
Display height in pixel<br />
Web visualisation<br />
Target visualisation<br />
Use VISU_INPUT_TASK<br />
Meaning<br />
An area of the given width and height will be displayed in the<br />
editor window when editing a visualisation. Thus e.g. the size<br />
of the screen on which the target visualisation will run later,<br />
can be regarded when positioning the visualisation elements.<br />
if activated: All visualisation objects of the project are compiled<br />
for the usage as Web visualisation objects<br />
if activated: All visualisation objects of the project are compiled<br />
for the usage as Target visualisation objects<br />
(can only be activated if Target-Visualisation is activated)<br />
if activated: automatically two tasks will be created for<br />
controlling the Target Visualisation (VISU_INPUT_TASK,<br />
VISU_TASK) otherwise only VISU_TASK will be created which<br />
will take also the functions of VISU_INPUT_TASK<br />
10-92 CoDeSys V2.3
Appendix I: Use of Keyboard<br />
Appendix I:<br />
Use of Keyboard<br />
10.22 Use of Keyboard<br />
If you would like to run CoDeSys using only the keyboard, you will find it necessary to use a few<br />
commands that are not found in the menu.<br />
• The function key allows you to toggle back and forth within the open POU between the<br />
Declaration and the Instruction parts.<br />
• + allows you to move from an open object to the Object Organizer and from there to the<br />
Message window if it is open. If a Search box is open, + allows you to switch from<br />
Object Organizer to the Search box and from the there back to the object.<br />
• Press + to move to the next open editor window, press ++ to get to<br />
the previous.<br />
• Press to move through the input fields and buttons in the dialog boxes.<br />
• The arrow keys allow you to move through the register cards and objects within the Object<br />
Organizer and Library Manager.<br />
All other actions can be performed using the menu commands or with the shortcuts listed after the<br />
menu commands. + opens the context menu which contains the commands most<br />
frequently used for the selected object or for the active editor.<br />
10.23 Key Combinations<br />
The following is an overview of all key combinations and function keys:<br />
General Functions<br />
Move between the declaration part and the instruction part of a<br />
POU<br />
Move between the Object Organizer, the object and the<br />
message window<br />
Context Menu<br />
Shortcut mode for declarations<br />
Move from a message in the Message window back to the<br />
original position in the editor<br />
Move to the next open editor window<br />
Move to the previous open editor window<br />
Open and close multi-layered variables<br />
Open and close folders<br />
Switch register cards in the Object Organizer and the Library<br />
Manager<br />
Move to the next field within a dialog box<br />
Context sensitive Help<br />
<br />
+<br />
+<br />
+<br />
<br />
+<br />
++<br />
<br />
<br />
<br />
<br />
<br />
General Commands<br />
'File' 'Save'<br />
+<br />
CoDeSys V2.3 10-93
Key Combinations<br />
'File' 'Print'<br />
'File' 'Exit'<br />
'Project' 'Check'<br />
'Project' 'Build'<br />
'Project' 'Rebuild all'<br />
'Project' 'Delete Object'<br />
'Project' 'Add Object'<br />
'Project' 'Rename Object'<br />
'Project' 'Open Object'<br />
'Edit' 'Undo'<br />
'Edit' 'Redo'<br />
'Edit' 'Cut'<br />
'Edit' 'Copy'<br />
'Edit' 'Paste'<br />
'Edit' 'Delete'<br />
'Edit' 'Find next'<br />
'Edit' 'Input Assistant'<br />
'Edit' 'Next Error'<br />
'Edit' 'Previous Error'<br />
'Online' 'Log-in'<br />
'Online' 'Logout'<br />
'Online' 'Run'<br />
'Online' 'Toggle Breakpoint'<br />
'Online' 'Step over'<br />
'Online' 'Step in'<br />
'Online' 'Single Cycle'<br />
'Online' 'Write Values'<br />
'Online' 'Force Values'<br />
'Online' 'Release Force'<br />
'Online' ''Write/Force dialog'<br />
'Window' 'Messages'<br />
+<br />
+<br />
+<br />
+<br />
<br />
<br />
<br />
<br />
<br />
+<br />
+<br />
+ or<br />
+<br />
+<br />
+<br />
<br />
<br />
<br />
<br />
+<br />
<br />
+<br />
<br />
<br />
<br />
<br />
+<br />
+<br />
<br />
+<br />
+<br />
+<br />
FBD Editor Commands<br />
'Insert' 'Network (after)'<br />
'Insert' 'Assignment'<br />
+<br />
+<br />
10-94 CoDeSys V2.3
Appendix I: Use of Keyboard<br />
'Insert' 'Jump'<br />
'Insert' 'Return'<br />
'Insert' 'Operator'<br />
'Insert' 'Function'<br />
'Insert' 'Function Block'<br />
'Insert' 'Input'<br />
'Extras' 'Negate'<br />
'Extras' 'Zoom'<br />
+<br />
+<br />
+<br />
+<br />
+<br />
+<br />
+<br />
+<br />
CFC Editor Commands<br />
'Insert' 'POU'<br />
'Insert' 'Input'<br />
'Insert' 'Output'<br />
'Insert' 'Jump'<br />
'Insert' 'Label'<br />
'Insert' 'Return'<br />
'Insert' 'Comment'<br />
'Insert' 'POU input'<br />
'Extras' 'Negate'<br />
'Extras' 'Set/Reset'<br />
'Extras' 'Connection'<br />
'Extras' 'EN/ENO'<br />
'Extras' 'Zoom'<br />
+<br />
+<br />
+<br />
+<br />
+<br />
+<br />
+<br />
+<br />
+<br />
+<br />
+<br />
+<br />
+<br />
LD Editor Commands<br />
'Insert' 'Network (after)'<br />
'Insert' 'Contact'<br />
'Insert' 'Parallel Contact'<br />
'Insert' 'Function Block'<br />
'Insert' 'Coil'<br />
'Extras' 'Paste below'<br />
'Extras' 'Negate'<br />
'Extras' 'Zoom'<br />
+<br />
+<br />
+<br />
+<br />
+<br />
+<br />
+<br />
+<br />
SFC Editor Commands<br />
CoDeSys V2.3 10-95
Key Combinations<br />
'Insert' 'Step-Transition (before)'<br />
'Insert' 'Step-Transition (after)'<br />
'Insert' 'Alternative Branch (right)'<br />
'Insert' 'Parallel Branch (right)'<br />
'Insert' 'Jump'<br />
'Extras' 'Zoom Action/Transition'<br />
Move back to the editor from the SFC Overview<br />
+<br />
+<br />
+<br />
+<br />
+<br />
+<br />
<br />
Work with the <strong>PLC</strong>- resp. Task Configuration<br />
Open and close organization elements<br />
Place an edit control box around the name<br />
'Extras' 'Edit Entry'<br />
<br />
<br />
<br />
10-96 CoDeSys V2.3
Appendix I: Use of Keyboard<br />
CoDeSys V2.3 10-97
Appendix J: Compiler Errors and Warnings<br />
Appendix J: Compiler Errors and Warnings<br />
10.24 Warnings<br />
1100<br />
"Unknown function '' in library."<br />
An external library is used. Please check, whether all functions, which are defined in the .hex file, are<br />
also defined in the .lib file.<br />
1101<br />
1102<br />
"Unresolved symbol ''."<br />
The code generator expects a POU with the name . It is not defined in the project. Define a<br />
function/program with this name.<br />
"Invalid interface for symbol ''."<br />
The code generator expects a function with the name and exactly one scalar input, or a<br />
program with the name and no input or output.<br />
1103<br />
"he constant '' at code address '' overwrites a 16K page boundary!"<br />
A string constant exceeds the 16K page boundary. The system cannot handle this. It depends on the<br />
runtime system whether the problem could be avoided by an entry in the target file. Please contact the<br />
<strong>PLC</strong> manufacturer.<br />
1200<br />
"Task '%s', call of '%Access variables in the parameter list are not updated"<br />
Variables, which are only used at a function block call in the task configuration, will not be listed in the<br />
cross reference list.<br />
1300<br />
"File not found ''"<br />
The file, to which the global variable object is pointing, does not exist. Please check the path.<br />
1301<br />
"Analyze-Library not found! Code for analyzation will not be generated."<br />
The analyze function is used, but the library analyzation.lib is missing. Add the library in the library<br />
manager.<br />
1302<br />
1400<br />
"New externally referenced functions inserted. Online Change is therefore no longer possible!"<br />
Since the last download you have linked a library containing functions which are not yet referenced in<br />
the runtime system. For this reason you have to download the complete project.<br />
"Unknown Pragma '' is ignored!"<br />
This pragma is not supported by the compiler. See keyword ‘pragma’ for supported directives.<br />
CoDeSys V2.3 10-99
Warnings<br />
1401<br />
1410<br />
1411<br />
1500<br />
"The struct '' does not contain any elements."<br />
The structure does not contain any elements, but variables of this type allocate 1 Byte of memory.<br />
"'RETAIN' and 'PERSISTENT' do not have any effect in functions"<br />
Remanent variables which are defined locally in functions are handled like normal local variables.<br />
"Variable '' in the variable configuration isn't updated in any task"<br />
The top level instance of the variable is not referenced by a call in any task. Thus it will not be copied<br />
from the process image.<br />
Example: Variable Configuration:<br />
VAR_CONFIG<br />
plc_prg.aprg.ainst.in AT %IB0 : INT;<br />
END_VAR<br />
plc_prg:<br />
index := INDEXOF(aprg);<br />
The program aprg is referenced but not called. Thus plc_prg.aprg.ainst.in never will get the actual<br />
value of %IB0.<br />
"Expression contains no assignment. No code was generated."<br />
The result of this expression is not used. For this reason there is no code generated for the whole<br />
expression.<br />
1501<br />
"String constant passed as 'VAR_IN_OUT': '' must not be overwritten!"<br />
The constant may not be written within the POU, because there no size check is possible.<br />
1502<br />
"Variable '' has the same name as a POU. The POU will not be called!"<br />
A variable is used, which has the same nameSie verwenden eine Variable, die den gleichen Namen<br />
wie ein Baustein trägt.<br />
Example:<br />
PROGRAM a<br />
...<br />
VAR_GLOBAL<br />
a: INT;<br />
END_VAR<br />
...<br />
a; (* Not POU a is called but variable a is loaded. *)<br />
1503<br />
"The POU ‘’ has no outputs. Box result is set to 'TRUE'."<br />
The Output pin of a POU which has no outputs, is connected in FBD or KOP. The assignment<br />
automatically gets the value TRUE.<br />
10-100 CoDeSys V2.3
Appendix J: Compiler Errors and Warnings<br />
1504<br />
"’’ (‘’): Statement may not be executed due to the evaluation of the logical<br />
expression"<br />
Eventually not all branches of the logic expression will be executed.<br />
Example:<br />
IF a AND funct(TRUE) THEN ....<br />
If a has is FALSE then funct will not be called.<br />
1505<br />
"Side effect in ''! Branch is probably not executed !"<br />
The first input of the POU is FALSE, for this reason the side branch, which may come in at the second<br />
input, will not be executed.<br />
1506<br />
1600<br />
1700<br />
1800<br />
1801<br />
"Variable '%s' has the same name as a local action. The action will not be called!"<br />
Rename the variable or the action.<br />
"Open DB unclear (generated code may be erroneous)."<br />
The original Siemens program does not tell, which POU is openend.<br />
"Eingang nicht verbunden."<br />
An input box is used in CFC which has no assignment. For this no code will be generated.<br />
"(element #): Invalid watchexpression '%s'"<br />
The visualization element contains an expression which cannot be monitored. Check variable name<br />
and placeholder replacements.<br />
"' (number): No Input on Expression '' possible"<br />
In the configuration of the visualization object at field input a composed expression is used. Replace<br />
this by a single variable.<br />
1802<br />
"(Element number): Bitmap '%s' was not found"<br />
Make sure, that an external bitmap-file is available in that path which is defined in the visualization<br />
configuration dialog.<br />
1900<br />
1901<br />
"POU '' (main routine) is not available in the library"<br />
The Start-POU (z.B. <strong>PLC</strong>_PRG) will not be available, when the project is used as library.<br />
"Access Variables and Variable Configurations are not saved in a library!"<br />
Access variables and variable configuration are not stored in the library.<br />
CoDeSys V2.3 10-101
Errors<br />
1902<br />
1903<br />
1904<br />
"'': is no Library for the current machine type!"<br />
The .obj file of the lib was generated for another device.<br />
": is no valid Library"<br />
The file does not have the format requested for the actual target.<br />
"The constant '' hides a constant of the same name in a library"<br />
In your project you have defined a constant which has the same name like one which is defined in a<br />
linked library. The library variable will be overwritten !<br />
10.25 Errors<br />
3100<br />
"Code too large. Maximum size: '' Byte (K)"<br />
The maximum program size is exceeded. Reduce project size.<br />
3101<br />
"Total data too large. Maximum size: '' Byte (K)"<br />
Memory is exceeded. Reduce data usage of the application.<br />
3110<br />
"Fehler in Bibliotheks-Datei ''."<br />
The .hex file is not in INTEL Hex format.<br />
3111<br />
"Library '' is too large. Maximum size: 64K"<br />
The .hex file exceeds the set maximum size.<br />
3112<br />
"Nonrelocatable instruction in library."<br />
The .hex file contains a nonrelocatable instruction. The library code cannot be linked.<br />
3113<br />
"Library code overwrites function tables."<br />
The ranges for code and function tables are overlapping.<br />
3114<br />
"Library uses more than one segment."<br />
The tables and the code in the .hex file use more than one segment.<br />
3115<br />
"Unable to assign constant to VAR_IN_OUT. Incompatible data types."<br />
10-102 CoDeSys V2.3
Appendix J: Compiler Errors and Warnings<br />
The internal pointer format for string constants cannot get converted to the internal pointer format of<br />
VAR_IN_OUT, because the data are set "near" but the string constants are set " huge" or "far". If<br />
possible change these target settings.<br />
3116<br />
"Function tables overwrite library code or a segment boundary."<br />
Code 166x: The external library cannot be used with the current target settings. These must be<br />
adapted resp. the library must be rebuilt with appropriate settings.<br />
3120<br />
"Current code-segment exceeds 64K."<br />
The currently generated code is bigger than 64K. Eventually to much initializing code is created.<br />
3121<br />
"POU too large."<br />
A POU may not exceed the size of 64K.<br />
3122<br />
"Initialisation too large. Maximum size: 64K"<br />
The initialization code for a function or a structure POU may not exceed 64K.<br />
3123<br />
"Data segment too large: segment '%s', size bytes (maximum <br />
bytes)"<br />
Please contact your manufacturer.<br />
3130<br />
3131<br />
3132<br />
3150<br />
"User-Stack too small: '' DWORD needed, '' DWORD available."<br />
The nesting depth of the POU calls is to big. Enter a higher stack size in the target settings or compile<br />
build project without option ‚Debug’ (can be set in dialog ‘Project’ ‘Options’ ‘Build’).<br />
"User-Stack too small: '' WORD needed, '' WORD available."<br />
Please contact the <strong>PLC</strong> manufacturer.<br />
"System-Stack too small: '' WORD needed, '' WORD available."<br />
Please contact the <strong>PLC</strong> manufacturer.<br />
"Parameter of function '': Cannot pass the result of a IEC-function as string<br />
parameter to a C-function."<br />
Use a intermediate variable, to which the result of the IEC function is assigned.<br />
3160<br />
"Can't open library file ''."<br />
A library is included in the library manager for this project, but the library file does not exist at<br />
the given path.<br />
CoDeSys V2.3 10-103
Errors<br />
3161<br />
"Library '' contains no codesegment"<br />
A .obj file of a library at least must contain one C function. Insert a dummy function in the .obj file,<br />
which is not defined in the .lib file.<br />
3162<br />
"Could not resolve reference in Library ''(Symbol '', Class '', Type<br />
'')"<br />
The .obj file contains a not resolvable reference to another symbol. Please check-the settings of the<br />
C-Compiler.<br />
3163<br />
3200<br />
3201<br />
"Unknown reference type in Library '' (Symbol '' , Class '' , Type<br />
'')"<br />
The .obj file contains a reference type, which is not resolvable by the code generator. Please checkthe<br />
settings of the C-Compiler.<br />
": Boolean expression to complex"<br />
The temporary memory of the target system is insufficient for the size of the expression. Divide up the<br />
expression into several partial expressions thereby using assignments to intermediate variables.<br />
" (): A network must not result in more than 512 bytes of code"<br />
Internal jumps can not be resolved. Activate option "Use 16 bit Sprungoffsets" in the 68k target<br />
settings.<br />
3202<br />
"Stack overrun with nested string/array/structure function calls"<br />
A nested function call CONCAT(x, f(i)) is used. This can lead to data loss. Divde up the call into two<br />
expressions.<br />
3203<br />
3204<br />
3205<br />
3206<br />
"Expre ssion too complex (too many used adress registers)."<br />
Divide up the assignment in several expressions.<br />
"A jump exceeds 32k Bytes"<br />
Jump distances may not be bigger than 32767 bytes.<br />
"Internal Error: Too many constant strings"<br />
In a POU there at the most 3000 string constants may be used.<br />
"Function block data exceeds maximal size"<br />
A function block may produce maximum 32767 Bytes of code.<br />
10-104 CoDeSys V2.3
Appendix J: Compiler Errors and Warnings<br />
3207<br />
"Array optimization"<br />
The optimization of the array accesses failed because during index calculation a function has been<br />
called.<br />
3208<br />
"Conversion not implemented yet"<br />
A conversion function is used, which is not implemented for the actual code generator.<br />
3209<br />
"Operator not implemented"<br />
A operator is used, which is not implemented for this data type and the actual code generator.<br />
MIN(string1,string2).<br />
3210<br />
3211<br />
3212<br />
3250<br />
3251<br />
3252<br />
3253<br />
3254<br />
"Function '' not found"<br />
A function is called, which is not available in the project.<br />
"Max string usage exceeded"<br />
A variable of type string can be used in one expression 10 times at the most.<br />
"Wrong library order at POU "<br />
The order of libraries for this POU does not match with that in the cslib.hex file. Correct the order<br />
accordingly. (only for 68K targets, if the checking option is activated in the target file.)<br />
"Real not supported for 8 Bit Controller"<br />
The target is currently not supported.<br />
"date of day types are not supported for 8 Bit Controller"<br />
The target is currently not supported.<br />
"size of stack exeeds bytes"<br />
The target is currently not supported.<br />
"Could not find hex file: '' "<br />
The target is currently not supported.<br />
"Call to external library function could not be resolved."<br />
The target is currently not supported.<br />
CoDeSys V2.3 10-105
Errors<br />
3255<br />
3400<br />
3401<br />
3402<br />
3403<br />
3404<br />
3405<br />
3406<br />
"Pointers are not supported for 8 bit controllers."<br />
Avoid using pointers in your program to get it running on the 8 bit system.<br />
"An error occured during import of Access variables"<br />
The .exp file contains an incorrect access variables section.<br />
"An error occured during import of variable configuration"<br />
The .exp file contains an incorrect configuration variables section.<br />
"An error occured during import of global variables"<br />
The .exp file contains an incorrect global variables section.<br />
"Could not import "<br />
The section for object in the .exp file is not correct.<br />
"An error occured during import of task configuration"<br />
The section for the task configuration the .exp file is not correct.<br />
"An error occured during import of <strong>PLC</strong> configuration"<br />
The section for the <strong>PLC</strong> configuration in the .exp file is not correct.<br />
"Two steps with the name '
Appendix J: Compiler Errors and Warnings<br />
In the .exp file a step is missing which requires the transition as preceeding condition.<br />
3411<br />
"Step '' not reachable from initial step"<br />
In the .exp file the connection between step and the initial step is missing.<br />
3412<br />
"Macro '' not imported"<br />
Check the export file.<br />
3450<br />
"PDO'': Missing COB-Id!"<br />
Click on the button ‚Properties’ in the <strong>PLC</strong> configuration dialog for the module and enter a COB ID for<br />
the PDO .<br />
3451<br />
"Error during load: EDS-File '' could not be found, but is referenced in hardware<br />
configuration!"<br />
Eventually the device file needed for the CAN configuration is not in the correct directory. Check the<br />
directory setting for configuration files in ‚Project' 'Options' 'Directories'.<br />
3452<br />
"The module '' couldn't be created!"<br />
The device file for module does not fit to the current configuration. Eventually it has been<br />
modified since the configuration has been set up in CoDeSys or it is corrupted.<br />
3453<br />
3454<br />
3455<br />
3456<br />
"The channel '' couldn't be created!"<br />
The device file for channel does not fit to the current configuration. Eventually it has been<br />
modified since the configuration has been set up in CoDeSys or it is corrupted.<br />
"The address '' points to an used memory!"<br />
Option 'Check for overlapping addresses' is activated in the dialog ‚Settings’ of the <strong>PLC</strong> configuration<br />
and an overlap has been detected. Regard, that the area check is based on the size which results of<br />
the data types of the modules, not on the size which is given by the entry ‚size’ in the configuration<br />
file.<br />
"Error during load: GSD-File '' could not be found, but is referenced in hardware<br />
configuration!"<br />
Eventually the device file required by the Profibus configuration is not in the correct directory. . Check<br />
the directory setting for configuration files in ‚Project' 'Options' 'Directories'.<br />
"The profibus device '' couldn't be created!"<br />
The device file for module does not fit to the current configuration. Eventually it has been<br />
modified since the configuration has been set up in CoDeSys or it is corrupted.<br />
CoDeSys V2.3 10-107
Errors<br />
3457<br />
3458<br />
"Error in module description!"<br />
Please check the device file of this module.<br />
"The <strong>PLC</strong>-Configuration couldn't be created! Check the configuration files."<br />
Check if all required configuration and device files are available in the correct path (see defined<br />
compile directory in 'Project' 'Options' /Directories)<br />
3500<br />
"No 'VAR_CONFIG' for ''"<br />
Insert a declaration for this variable in the global variable list which contains the<br />
'Variable_Configuration'.<br />
3501<br />
3502<br />
"No address in 'VAR_CONFIG' for ''."<br />
Assign an address to this variable in the global variable list which contains the<br />
'Variable_Configuration'.<br />
"Wrong data type for '' in 'VAR_CONFIG"<br />
In the global variables list which contains the ‚Variable_Configuration’ the variable is declared with a<br />
different data type than in the POU.<br />
3503<br />
"Wrong data type for '' in 'VAR_CONFIG'"<br />
In the global variables list which contains the ‚Variable_Configuration’ the variable is declared with a<br />
different address than in the POU.<br />
3504<br />
3505<br />
3506<br />
"Initial values are not supported for 'VAR_CONFIG"<br />
A variable of the ‚Variable_Configuration’ is declared with address and initial value. But an initial value<br />
can only be defined for input variables without address assignment.<br />
"’’is no valid instance path"<br />
The Variable_Configuration contains a nonexisting variable.<br />
"Access path expected"<br />
In the global variable list for Access Variables the access path for a variable is not correct. Correct:<br />
:'': .<br />
3507<br />
"No address specification for 'VAR_ACCESS'-variables"<br />
The global variable list for Access Variables contains an address assignment for a variable. This is not<br />
allowed.<br />
Valid variable definition: :'': <br />
10-108 CoDeSys V2.3
Appendix J: Compiler Errors and Warnings<br />
3550<br />
3551<br />
3552<br />
"Duplicate definition of identifier ''"<br />
There are two tasks are defined with an identic same name. Rename one of them.<br />
"The task '' must contain at least one program call"<br />
Insert a program call or delete task.<br />
"Event variable '' in task '%s' not defined"<br />
There is an event variable set in the ‘Single’ field of the task properties dialog which is not declared<br />
globally in the project. Use another variable or define the variable globally.<br />
3553<br />
"Event variable '' in task '%s' must be of type 'BOOL'"<br />
Use a variable of type BOOL as event variable in the ‘Single’ field of the task properties dialog.<br />
3554<br />
"Task entry '' must be a program or global function block instance"<br />
In the field ‚Program call’ a function or a not defined POU is entered. Enter a valid program name.<br />
3555<br />
"The task entry '' contains invalid parameters"<br />
In the field ‚Append program call’ there are parameters used which do not comply with the declaration<br />
of the program POU.<br />
3556<br />
3557<br />
3558<br />
3559<br />
"Tasks are not supported by the currently selected target"<br />
The currently defined task configuration cannot be used for the currently set target system. Change<br />
target or modify the task configuration correspondingly.<br />
"Maximum number of Tasks ('') exceeded"<br />
The currently defined number of tasks exceeds the maximum number allowed for the currently set<br />
target system. Change target or modify the task configuration correspondingly. Attention: Do not edit<br />
the XML description file of the task configuration !<br />
"Priority of task '' is out of valid range between '' and ''"<br />
The currently defined priority for the task is not valid for the currently set target system. Change target<br />
or modify the task configuration correspondingly.<br />
"Task '': Interval-Tasks are not supported by the current target"<br />
The current task configuration contains an interval task. This is not allowed by the currently set target<br />
system. Change target or modify the task configuration correspondingly.<br />
3560<br />
"Task '': free wheeling tasks are not supported by the current target"<br />
CoDeSys V2.3 10-109
Errors<br />
The current task configuration contains an free wheeling task. This is not allowed by the currently set<br />
target system. Change target or modify the task configuration correspondingly.<br />
3561<br />
3562<br />
"Task '': event tasks are not supported by the current target"<br />
The current task configuration contains event tasks which are not supported by the currently set target<br />
system. Change target or modify the task configuration correspondingly.<br />
"Task '': external event tasks are not supported by the current target"<br />
The current task configuration contains external event tasks which are not supported by the currently<br />
set target system. Change target or modify the task configuration correspondingly.<br />
3563<br />
"The interval of task '' is out of valid range between '' and ''"<br />
Change the interval value in the configuration dialog for the task.<br />
3564<br />
"The external event '' of task '' is not supported by the current target"<br />
The currently set target system does not support the external event which is defined in the task<br />
configuration for this task. Change target or modify the task configuration correspondingly.<br />
3565<br />
3566<br />
"Maximum number of event tasks ('') exceeded"<br />
The currently set target system does not allow as many event tasks as are defined at the moment.<br />
Change target or modify the task configuration correspondingly.<br />
"Maximum number of interval tasks ('') exceeded"<br />
The currently set target system does not allow as many interval tasks as defined at the moment.<br />
Change target or modify the configuration correspondingly.<br />
3567<br />
"Maximum number of free wheeling tasks ('') exceeded"<br />
The currently set target system does not allow as many free wheeling tasks as defined at the moment.<br />
Change target or modify the configuration correspondingly.<br />
3568<br />
3569<br />
3570<br />
"Maximum number of external interval tasks ('') exceeded"<br />
The currently set target system does not allow as many external interval tasks as defined at the<br />
moment. Change target or modify the configuration correspondingly.<br />
"POU '' for system event '' not defined"<br />
The POU which should be called by the named system event, as defined in the task configuration, is<br />
not available in the project. Modify the task configuration correspondingly or make sure that the POU<br />
is available in the project.<br />
"The tasks '' and '' share the same priority"<br />
10-110 CoDeSys V2.3
Appendix J: Compiler Errors and Warnings<br />
Modify the task configuration so that each task has a different priority.<br />
3571<br />
"The library 'SysLibCallback' is not included in the project! System events can not be<br />
generated."<br />
In order to create event tasks, the SysLibCallback.lib is needed. Link this library to the project in the<br />
library manager or modify the task configuration (task attributs) in that way that there is no task<br />
triggered by an event.<br />
3600<br />
"Implicit variables not found!"<br />
Use command ‚Rebuild all’. If nevertheless you get the error message again please contact the <strong>PLC</strong><br />
manufacturer.<br />
3601<br />
3610<br />
3611<br />
3612<br />
" is a reserved variable name"<br />
The given variable is declared in the project, although it is reserved for the codegenerator. Rename<br />
the variable.<br />
" '' not supported"<br />
The given feature is not supported by the current version of the programming system.<br />
"The given compile directory '' is invalid"<br />
There is an invalid directory given in the ‚Project’ ‚Options’ ‚Directories’ for the Compile files.<br />
"Maximum number of POUs () exceeded! Compile is aborted."<br />
Too many POUs and data types are used in the project. Modify the maximum number of POUs in the<br />
Target Settings / Memory Layout.<br />
3613<br />
"Build canceled"<br />
The compile process was cancelled by the user.<br />
3614<br />
"Project must contain a POU named '' (main routine) or a taskconfiguration"<br />
Create an init POU of type Program (e.g. <strong>PLC</strong>_PRG) or set up a task configuration.<br />
3615<br />
" (main routine) must be of type program"<br />
A init POU (e.g. <strong>PLC</strong>_PRG) is used in the project which is not of type Program.<br />
3616<br />
"Programs musn't be implemented in external libraries"<br />
The project which should be saved as an external library contains a program. This will not be<br />
available, when the library will be used.<br />
CoDeSys V2.3 10-111
Errors<br />
3617<br />
3618<br />
3700<br />
3701<br />
3702<br />
"Out of memory"<br />
Increase the virtual memory capacity of your computer.<br />
"BitAccess not supported in current code generator!"<br />
The code generator for the currently set target system does not support bit access on variables.<br />
" POU with name ‘' is already in library ''"<br />
A POU name is used in the project, which is already used for a library POU. Rename the POU.<br />
"Name used in interface is not identical with POU Name"<br />
Use command ‘Project’ ‘Rename object’ to rename the POU in the object organizer, or change the<br />
name of the POU in the declaration window. There the POU name has to be placed next to one of the<br />
keywords PROGRAM, FUNCTION oder FUNCTIONBLOCK.<br />
"Overflow of identifier list"Maximum 100 identifiers can be entered in one variable declaration.<br />
3703<br />
"Duplicate definition of identifier ''"<br />
Take care that there is only one identifier with the given name in the declaration part of the POU.<br />
3704<br />
"data recursion: " -> -> .. -> "<br />
An instance of a functionblock is used, which calls itself.<br />
3705<br />
": VAR_IN_OUT in Top-Level-POU not allowed, if there is no Task -Configuration"<br />
Create a task configuratin or make sure that there are no VAR_IN_OUT variables used in <strong>PLC</strong>_PRG.<br />
3720<br />
"Address expected after 'AT'"<br />
Add a valid address after the keyword AT or modify the keyword.<br />
3721<br />
"Only 'VAR' and 'VAR_GLOBAL' can be located to addresses"<br />
Put the declaration to a VAR or VAR_GLOBAL declaration area.<br />
3722<br />
"Only 'BOOL' variables allowed on bit addresses"<br />
Modify the address or modify the type of the variable to which the address is assigned.<br />
3726<br />
"Constants can not be laid on direct addresses"<br />
Modify the address assignment correspondingly.<br />
10-112 CoDeSys V2.3
Appendix J: Compiler Errors and Warnings<br />
3727<br />
3728<br />
"No array declaration allowed on this address"<br />
Modify the address assignment correspondingly.<br />
"Invalid address: ''"<br />
This address is not supported by the <strong>PLC</strong> configuration. Check <strong>PLC</strong> configuration resp. modify<br />
address.<br />
3729<br />
"Invalid type '' at address: '' "<br />
The type of this variable cannot be placed on the given address. Example: For a target system<br />
working with ‘alignment 2’ the following declaration is not valid: var1 AT %IB1:WORD;<br />
3740<br />
3741<br />
3742<br />
3743<br />
3744<br />
3745<br />
3746<br />
"Invalid type: '' "<br />
An invalid data type is used in a variable declaration.<br />
"Expecting type specification"<br />
A keyword or an operator is used instead of a valid type identifier.<br />
"Enumeration value expected"<br />
In the definition of the enumeration type an identifier is missing after the opening bracket or after a<br />
comma between the brackets.<br />
"Integer number expected"<br />
Enumerations can only be initialized with numbers of type INT.<br />
"Enum constant '' already defined"<br />
Check if you have followed the following rules for the definition of enumeration values:<br />
• Within one enum definition all values have to be unique.<br />
• Within all global enum definitions all values have to be unique.<br />
• Within all local enum definitions all values have to be unique.<br />
"Subranges are only allowed on Integers!"<br />
Subrange types can only be defined resting on integer data types.<br />
"Subrange '' is not compatible with Type ''"<br />
One of the limits set for the range of the subrange type is out of the range which is valid for the base<br />
type.<br />
CoDeSys V2.3 10-113
Errors<br />
3747<br />
3748<br />
"unknown string length: ''"<br />
There is a not valid constant used for the definition of the string length.<br />
"More than three dimensions are not allowed for arrays"<br />
More than the allowed three dimensions are given in the definition of an array. If applicable use an<br />
ARRAY OF ARRAY.<br />
3749<br />
"lower bound '' not defined"<br />
There is a not defined constant used to define the lower limit for a subrange or array type.<br />
3750<br />
"upper bound '' not defined"<br />
There is a not defined constant used to define the upper limit for a subrange or array type.<br />
3751<br />
"Invalid string length ''"<br />
The here defined string length exceeds the maximum value which is defined for the currently set<br />
target system.<br />
3760<br />
3761<br />
3780<br />
3781<br />
3782<br />
3783<br />
"Error in inital value"<br />
Use an initial value which corresponds to the type definition. To change the declaration you can use<br />
the declaration dialog for variables (Shift/F2 or 'Edit''Autodeclare').<br />
"'VAR_IN_OUT' variables must not have an inital value."<br />
Remove the initialization at the declaration of the VAR_IN_OUT variable.<br />
"'VAR', 'VAR_INPUT', 'VAR_OUTPUT' or 'VAR_IN_OUT' expected"<br />
The first line following the name of a POU must contain one of these keywords.<br />
"'END_VAR' or identifier expected"<br />
Enter a valid identifier of a END_VAR at the beginning of the given line in the declaration window.<br />
"Unexpected end"<br />
In the declaration editor: Add keyword END_VAR at the end of the declaration part.<br />
In the texteditor of the programming part: Add an instruction which terminates the last instruction<br />
sequence (e.g. END_IF).<br />
"END_STRUCT' or identifier expected"<br />
Ensure that the type declaration is terminated correctly.<br />
10-114 CoDeSys V2.3
Appendix J: Compiler Errors and Warnings<br />
3784<br />
3800<br />
"The current target doesn't support attribute "<br />
The target system does not support this type of variables (e.g. RETAIN, PERSISTENT)<br />
"The global variables need too much memory. Increase the available memory in the project<br />
options."<br />
Increase the number of segments given in the settings in dialog ‚Project’ ‚Options’ ‚Build’.<br />
3801<br />
"The variable '' is too big. ( byte)"<br />
The variable uses a type which is bigger than 1 data segment. The segment size is a target specific<br />
parameter and can be modified in the target settings/memory layout. If you do not find this in the<br />
current target settings, please contact your <strong>PLC</strong> manufacturer.<br />
3802<br />
3803<br />
3820<br />
3821<br />
3840<br />
3841<br />
"Out of retain memory. Variable '', bytes."<br />
The memory space available for Retain variables is exhausted. The size of the memory area can be<br />
set target-specific in the target settings /memory layout. If you do not find the settings field in the<br />
dialog, please contact your <strong>PLC</strong> manfacturer. (Please regard: If retain variables are used in an<br />
function block instance, the complete instance POU will be stored in the retain memory area !)<br />
"Out of global data memory. Variable '', ‚’ bytes."<br />
The memory space available for global variables is exhausted. Der verfügbare Speicherplatz für<br />
globale Variablen ist erschöpft. The size of the memory area can be set target-specific in the target<br />
settings /memory layout. If you do not find the settings field in the dialog, please contact your <strong>PLC</strong><br />
manfacturer.<br />
"'VAR_OUTPUT' and 'VAR_IN_OUT' not allowed in functions"<br />
In a function no output or in_output variables may be defined.<br />
"At least one input required for functions"<br />
Add at least on input parameter for the function.<br />
"Unknown global variable ''!"<br />
In the POU a VAR_EXTERNAL variable is used, for which no global variable declared.<br />
"Declaration of '' do not match global declaration!"<br />
The type given in the declaration of the VAR_EXTERNAL variable is not the same as that in the global<br />
declaration.<br />
3900<br />
"Multiple underlines in indentifier"Remove multiple underlines in the identifier name.<br />
CoDeSys V2.3 10-115
Errors<br />
3901<br />
3902<br />
3903<br />
3904<br />
"At most 4 numerical fields allowed in addresses"<br />
There is a direct assignment to an address which has more than four levels. (e.g. %QB0.1.1.0.1).<br />
"Keywords must be uppercase"<br />
Use capital letters for the keyword or activate option ‚Autoformat’ in ‚Project’ ‚Options’.<br />
"Invalid duration constant"<br />
The notation of the constant does not comply with the IEC61131-3 format.<br />
"Overflow in duration constant"<br />
The value used for the time constant cannot be represented in the internal format. The maximum<br />
value which is representable is t#49d17h2m47s295ms.<br />
3905<br />
"Invalid date constant"<br />
The notation of the constant dies not comply with the IEC61131-3 format.<br />
3906<br />
"Invalid time of day constant"<br />
The notation of the constant dies not comply with the IEC61131-3 format.<br />
3907<br />
"Invalid date and time constant"<br />
The notation of the constant dies not comply with the IEC61131-3 format.<br />
3908<br />
"Invalid string constant"<br />
The string constant contains an invalid character.<br />
4000<br />
"Identifier expected"<br />
Enter a valid identifier at this position.<br />
4001<br />
"Variable '' not declared"<br />
Declare variable local or global.<br />
4010<br />
"Type mismatch: Cannot convert '' to ''."<br />
Check what data type the operator expects (Browse Online Help for name of operator) and change<br />
the type of the variable which has caused the error, or select another variable.<br />
4011<br />
"Type mismatch in parameter '' of '': Cannot convert '' to ''."<br />
10-116 CoDeSys V2.3
Appendix J: Compiler Errors and Warnings<br />
The data type of the actual parameter cannot be automatically converted to that of the formal<br />
parameter. Use a type conversion or use another variable type.<br />
4012<br />
4013<br />
"Type mismatch in parameter '' of '': Cannot convert '' to ''."<br />
A value with the invalid type is assigned to the input variable ''. Replace the variable<br />
or constant to one of type or use a type conversion respectively a constant with type-prefix.<br />
"Type mismatch in output '' of '': Cannot convert '' to ''."<br />
A value with the invalid type is assigned to the output variable ''. Replace the variable<br />
or constant to one of type or use a type conversion respectively a constant with type-prefix.<br />
4014<br />
"Typed literal: Cannot convert '' to ''"<br />
The type of the constant is not compatible with the type of the prefix.<br />
Example: SINT#255<br />
4015<br />
4016<br />
4017<br />
4020<br />
4021<br />
4022<br />
4023<br />
"Data type ‘' illegal for direct bit access"<br />
Direct bit addressing is only allowed for Integer- and Bitstring datatypes. You are using a variable var1<br />
of type Typ REAL/LREAL or a constant in bit access ..<br />
"Bit index '' out of range for variable of type ''"<br />
You are trying to access a bit which is not defined for the data type of the variable.<br />
"'MOD' is not defined for 'REAL'"<br />
The operator MOD can only be used for integer and bitstring data types.<br />
"Variable with write access or direct address required for 'ST', 'STN', 'S', 'R'"<br />
Replace the first operand by a variable with write access.<br />
"No write access to variable '%s' allowed"<br />
Replace the variable by a variable with write access.<br />
"Operand expected"<br />
Add an operand behind the command.<br />
"Number expected after '+' or '-'"<br />
Enter a digit.<br />
CoDeSys V2.3 10-117
Errors<br />
4024<br />
4025<br />
4026<br />
4027<br />
4028<br />
4029<br />
4030<br />
4031<br />
4032<br />
4033<br />
4034<br />
"Expecting or or ... before ''"<br />
Enter a valid operand at the named position.<br />
"Expecting ':=' or '=>' before ''"<br />
Enter one of the both operators at the named position.<br />
"'BITADR' expects a bit address or a variable on a bit address"Use a valid bit address (e.g. %IX0.1).<br />
"Integer number or symbolic constant expected"<br />
Enter a integer number or the identifier of a valid constant.<br />
"'INI' operator needs function block instance or data unit type instance"<br />
Check the data type of the variable, for which the INI operator is used.<br />
"Nested calls of the same function are not possible."<br />
At not reentrant target systems and in simulation mode a function call may not contain a call of itself<br />
as a parameter.<br />
Example: fun1(a,fun1(b,c,d),e);<br />
Use a intermediate table.<br />
"Expressions and constants are not allowed as operands of 'ADR'"<br />
Replace the constant or the expression by a variable or a direct address.<br />
"'ADR' is not allowed on bits! Use 'BITADR' instead."<br />
Use BITADR. Please Note:<br />
The BITADR function does not return a physical memory address.<br />
"’’ operands are too few for ''. At least ‘’ are needed"<br />
Check how many operands the named operator requires and add the missing operands.<br />
"’’ operands are too many for ''. At least ‘’ are needed"<br />
Check how many operands the named operator requires and remove the surplus operands.<br />
"Division by 0"<br />
You are using a division by 0 in a constant expression. If you want to provocate a runtime error, use –<br />
if applicable - a variable with the value 0.<br />
10-118 CoDeSys V2.3
Appendix J: Compiler Errors and Warnings<br />
4035<br />
"ADR must not be applied on 'VAR CONSTANT' if 'replaced constants' is activated"<br />
An address access on constants for which the direct values are used, is not possible. If applicable,<br />
deactivate the option ‚Replace Constants’ in ‚Project’ ‚Options’ ‚Build’.<br />
4040<br />
"Label '' is not defined"<br />
Define a label with the name or change the name to that of a defined<br />
label.<br />
4041<br />
4042<br />
4043<br />
4050<br />
4051<br />
4052<br />
"Duplicate definition of label ''"<br />
The label '< Name>' is multiple defined in the POU. Rename the label or remove one of the definitions.<br />
"No more than labels in sequence are allowed"<br />
The number of jump labels is limited to ''. Insert a dummy instruction.<br />
"Format of label invalid. A label must be a name optionally followed by a colon."The label name is not<br />
valid or the colon is missing in the definition.<br />
"POU '%s' is not defined"<br />
Define a POU with the name '' using the command ‘Project’ ‘Add Object’ or change<br />
'' to the name of a defined POU.<br />
"'%s' is no function"<br />
Use instead of a function name which is defined in the project or in the libraries.<br />
"'' must be a declared instance of FB ''"<br />
Use an instance of data type '' which is defined in the project or change the type of to ''.<br />
4053<br />
"'' is no valid box or operator"<br />
Replace '' by the name of a POU or an operator defined in the project.<br />
4054<br />
"POU name expected as parameter of 'INDEXOF'"<br />
The given paramter is not a valid POU name.<br />
4060<br />
"'VAR_IN_OUT' parameter '' of '' needs variable with write access as input"<br />
To VAR_IN_OUT parameters variables with write access have to be handed over, because a<br />
VAR_IN_OUT can be modified within the POU.<br />
CoDeSys V2.3 10-119
Errors<br />
4061<br />
"'VAR_IN_OUT' parameter '' of '' must be used."<br />
A VAR_IN_OUT parameter must get handed over a variable with write access, because a<br />
VAR_IN_OUT can be modified within the POU.<br />
4062<br />
"No external access to 'VAR_IN_OUT' parameter '' of ''."<br />
VAR_IN_OUT Parameter only may be written or read within the POU, because they are handed over<br />
by reference.<br />
4063<br />
4064<br />
4070<br />
4071<br />
4100<br />
4110<br />
4111<br />
4112<br />
4113<br />
"'VAR_IN_OUT' parameter '' of '' must not be used with bit addresses."<br />
A bit address is not a valid physical address. Hand over a variable or a direct non-bit address.<br />
"'VAR_IN_OUT' must not be overwritten in local action call!"<br />
Delete the parameters set for the VAR_IN_OUT variable in the local action call.<br />
"The POU contains a too complex expression"<br />
Decrease nesting depth by dividing up the expression into several expressions. Use intermediate<br />
variables for this purpose.<br />
"Network too complex"<br />
Divide up the network into several networks.<br />
"'^' needs a pointer type"<br />
You are trying to dereference a variable which is not declared as a pointer.<br />
"'[]' needs array variable"<br />
[] is used for a variable which is not declared as an array with ARRAY OF.<br />
"Index expression of an array must be of type 'INT'"<br />
Use an expression of the correct type or a type conversion.<br />
"Too many indexes for array"<br />
Check the number of indices (1, 2, oder 3), for which the array is declared and remove the surplus.<br />
"Too few indexes for array"<br />
Check the number of indices (1, 2, oder 3), for which the array is declared and add the missing ones.<br />
10-120 CoDeSys V2.3
Appendix J: Compiler Errors and Warnings<br />
4114<br />
4120<br />
"One of the constant indizes is not within the array range"<br />
Make sure that the used indices are within the bounds of the array.<br />
"'.' needs structure variable""<br />
The identifier on the left hand of the dot must be a variable of type STRUCT or FUNCTION_BLOCK or<br />
the name of a FUNCTION or a PROGRAM.<br />
4121<br />
" '' is not a component of "<br />
The component '' is not included in the definition of the object .<br />
4122<br />
"'' is not an input variable of the called function block"<br />
Check the input variables of the called function block and change ‘' to one of these.<br />
4200<br />
"'LD' expected"<br />
Insert at least one LD instruction after the jump label in the IL editor.<br />
4201<br />
"IL Operator expected"<br />
Each IL instruction must start with an operator or a jump label.<br />
4202<br />
"Unexpected end of text in brackets"<br />
Insert a closing bracket after the text.<br />
4203<br />
" in brackets not allowed"<br />
The operator is not valid in a IL bracket expression.<br />
(not valid are: 'JMP', 'RET', 'CAL', 'LDN', 'LD', 'TIME')<br />
4204<br />
4205<br />
4206<br />
"Closing bracket with no corresponding opening bracket"<br />
Insert an opening bracket or remove the closing one.<br />
"No comma allowed after ')'"<br />
Remove comma after closing bracket.<br />
"Label in brackets not allowed"<br />
Shift jump label so that it is outside of the brackets.<br />
CoDeSys V2.3 10-121
Errors<br />
4207<br />
4208<br />
4209<br />
4210<br />
4211<br />
4212<br />
"'N' modifier requires operand of type 'BOOL','BYTE','WORD' or 'DWORD'"<br />
The N modifier requires a data type, for which a boolean negation can be executed.<br />
"Conditional Operator requires type 'BOOL'"Make sure that the expression gives out a boolean<br />
result or use a type conversion.<br />
"Function name not allowed here"<br />
Replace the function call by a variable or a constant.<br />
"'CAL', 'CALC' and 'CALN' require a function block instance as operand"<br />
Declare an instance of the function block which you want to call.<br />
"Comments are only allowed at the end of line in IL"<br />
Shift the comment to the end of the line or to an extra line.<br />
"Accumulator is invalid before conditional statement"<br />
The accu is not defined. This happens if an instruction is preceeding which does not submit a result<br />
(e.g. 'CAL').<br />
4213<br />
"'S' and 'R' require 'BOOL' operand"<br />
Use a boolean variable at this place.<br />
4250<br />
"Another 'ST' statement or end of POU expected"The line does not start with a valid ST instruction.<br />
4251<br />
4252<br />
4253<br />
4254<br />
"Too many parameters in function '%s'"<br />
There are more parameters given than are declared in the definition of the function.<br />
"Too few parameters in function '%s'"<br />
There are less parameters given than are declared in the definition of the function.<br />
"'IF' or 'ELSIF' require 'BOOL' expression as condition"<br />
Make sure that the condition for IF or ELSIF is a boolean expression.<br />
"'WHILE' requires 'BOOL' expression as condition"<br />
Make sure that the condition following the ‘WHILE’ is a boolean expression.<br />
10-122 CoDeSys V2.3
Appendix J: Compiler Errors and Warnings<br />
4255<br />
4256<br />
4257<br />
4258<br />
4259<br />
4260<br />
4261<br />
4262<br />
4263<br />
"'UNTIL' requires 'BOOL' expression as condition"<br />
Make sure that the condition following the ‘UNTIL’ is a boolean expression.<br />
"'NOT' requires 'BOOL' operand"<br />
Make sure that the condition following the ‘NOT’ is a boolean expression.<br />
"Variable of 'FOR' statement must be of type 'INT'"<br />
Make sure that the counter variable is of an integer or bitstring data type (e.g. DINT, DWORD).<br />
"Expression in 'FOR' statement is no variable with write access"<br />
Replace the counter variable by a variable with write access.<br />
"Start value in 'FOR' statement is no variable with write access"<br />
The start value in the ‚FOR' instruction must be compatible to the type of the counter variable.<br />
"End value of 'FOR' statement must be of type 'INT'"<br />
The end value in the ‚FOR' instruction must be compatible to the type of the counter variable.<br />
"Increment value of 'FOR' statement must be of type 'INT'"<br />
The incremental value in the ‚FOR' instruction must be compatible to the type of the counter variable.<br />
"'EXIT' outside a loop"<br />
Use 'EXIT' only within 'FOR', 'WHILE' or 'UNTIL' instructions.<br />
"Expecting Number, 'ELSE' or 'END_CASE'"<br />
Within a ‘CASE' expression you only can use a number or a 'ELSE' instruction or the ending<br />
instruction 'END_CASE'.<br />
4264<br />
"'CASE' requires selector of an integer type"<br />
Make sure that the selector is of an integer or bitstring data type (e.g. DINT, DWORD).<br />
4265<br />
"Number expected after ','"<br />
In the enumeration of the CASE selectors there must be inserted a further selector after a comma.<br />
4266<br />
"At least one statement is required"<br />
CoDeSys V2.3 10-123
Errors<br />
Insert an instruction, at least a semicolon.<br />
4267<br />
"Function block call requires function block instance"<br />
The identifier in the functionblock call is no instance. Declare an instance of the desired functionblock<br />
or use the name of an already defined instance.<br />
4268<br />
4269<br />
4270<br />
4271<br />
4272<br />
"Expression expected"<br />
Insert an expression.<br />
"'END_CASE' expected after 'ELSE' -branch"<br />
Terminate the 'CASE' instruction after the 'ELSE' part with an 'END_CASE'.<br />
"'CASE' constant '%ld' already used"<br />
A 'CASE' selector may only be used once within a ‘CASE' instruction.<br />
"The lower border of the range is greater than the upper border."<br />
Modify the area bounds for the selectors so that the lower border is not highte than the upper border.<br />
"Exptecting parameter '' at place in call of ''!"<br />
You can edit a function call in that way, that also the parameter names are contained, not only the<br />
parameter values. But nevertheless the position (sequence) of the parameters must be the same as in<br />
the function definition.<br />
4273<br />
Parts of the 'CASE' -Range '' already used in Range ''<br />
Make sure that the areas for the selectors which are used in the CASE instruction, don’t overlap.<br />
4274<br />
"Multiple 'ELSE' branch in 'CASE' statement"<br />
A CASE instruction may not contain more than one ‚ELSE' instruction.<br />
4300<br />
"Jump requires 'BOOL' as input type"<br />
Make sure that the input for the jump respectively the RETURN instruction is a boolean expression.<br />
4301<br />
"POU '' need exactly inputs" The number of inputs does not correspond to the<br />
number of VAR_INPUT and VAR_IN_OUT variables which is given in the POU definition.<br />
4302<br />
"POU '%s' need exactly %d outputs"The number of outputs does not correspond to the number of<br />
VAR_OUTPUT variables which is given in the POU definition.<br />
10-124 CoDeSys V2.3
Appendix J: Compiler Errors and Warnings<br />
4303<br />
4320<br />
4321<br />
4330<br />
4331<br />
4332<br />
4333<br />
4334<br />
4335<br />
"'' is no operator"<br />
Replace '' by a valid operator.<br />
"Non-boolean expression '' used with contact"<br />
The switch signal for a contact must be a boolean expression.<br />
"Non-boolean expression '' used with coil"<br />
The output variable of a coil must be of type BOOL.<br />
"Expression expected at input 'EN' of the box '' "<br />
Assign an input or an expression to the input EN of POU '’.<br />
"Expression expected at input '' of the box '' "<br />
The input of the operator POU is not assigned.<br />
Expression expected at input '' of the box ''"<br />
The input of the POU is of type VAR_IN_OUT and is not assigned.<br />
"Identifier in jump expected"<br />
The given jump mark is not a valid identifier.<br />
"Expression expected at the input of jump"<br />
Assign a boolean expression to the input of the jump. If this is TRUE, the jump will be executed.<br />
"Expression expected at the input of the return"<br />
Assign a boolean expression to the input of the RETURN instruction. If this is TRUE, the jump will be<br />
executed.<br />
4336<br />
"Expression expected at the input of the output"<br />
Assign a suitable expression to the output box.<br />
4337<br />
"Identifier for input expected"<br />
nsert a valid expression or identifier in the input box.<br />
4338<br />
"Box '' has no inputs"<br />
CoDeSys V2.3 10-125
Errors<br />
To none of the inputs of the operator POU '' a valid expression is assigned.<br />
4339<br />
"Typemismatch at output: Cannot convert '' to ''.<br />
The type of the expression in the output box is not compatible to that of the expression which should<br />
be assigned to it.<br />
4340<br />
4341<br />
4342<br />
4343<br />
4344<br />
4345<br />
"Jump requires 'BOOL' as input type"Make sure that the input for the jump is a boolean<br />
expression.<br />
"Return needs a boolean input"<br />
Make sure that the input for the RETURN instruction is a boolean expression.<br />
"Expression expected at input 'EN' of the box ''"<br />
Assign a valid boolean expression to the EN input of the box.<br />
"Values of Constants: ‘’"<br />
Input '' of box '' is declared as VAR_INPUT CONSTANT. But to this POU box an<br />
expression has been assigned in the dialog 'Edit Parameters' which is not type compatible.<br />
"'S' and 'R' require 'BOOL' operand"<br />
Insert a valid boolean expression after the Set resp. Reset instruction.<br />
"Unzulässiger Typ für Parameter '' von '': Kann '' nicht in ''<br />
konvertieren."<br />
An expression is assigned to input '' of POU box '' which is not type compatible.<br />
4346<br />
"Not allowed to use a constant as an output"<br />
You can only assign an output to a variable or a direct address with write access.<br />
4347<br />
"'VAR_IN_OUT' parameter needs variable with write access as input"<br />
To VAR_IN_OUT parameters only variables with write access can be handed over, because these<br />
can be modified within the POU.<br />
4350<br />
4351<br />
"An SFC-Action can not be accessed from outside!"<br />
SFC actions only can be called within the SFC POU in which they are defined.<br />
"Step name is no identifier: ''"<br />
Rename the step or choose a valid identifier as step name.<br />
10-126 CoDeSys V2.3
Appendix J: Compiler Errors and Warnings<br />
4352<br />
4353<br />
4354<br />
4355<br />
4356<br />
4357<br />
"Extra characters following valid step name:''"<br />
Remove the not valid characters in the step name.<br />
"Step name duplicated: ''"<br />
Rename one of the steps.<br />
"Jump to undefined Step: ''"<br />
Choose an existent step name as aim of the jump resp. insert a step with name ‚’.<br />
"A transition must not have any side effects (Assignments, FB-Calls etc.)"<br />
A transition must be a boolean expression.<br />
"Jump without valid Step Name: '' "<br />
Use a valid identifier as aim (mark) of the jump.<br />
"IEC-Library not found"<br />
Check whether the library iecsfc.lib is inserted in the library manager and whether the library paths<br />
defined in ‘Project’ ‘Options’ ‘Paths’are correct.<br />
4358<br />
"Action not declared: ''"<br />
Make sure that in the object organizer the action of the IEC step is inserted below the SFC POU and<br />
that in the editor the action name is inserted in the box on the right hand of the qualifier.<br />
4359<br />
4360<br />
4361<br />
4362<br />
"Invalid Qualifier: ''"<br />
In the box on the left hand of the action name enter a qualifier for the IEC action.<br />
"Time Constant expected after qualifier ''"<br />
Enter next to the box on the left hand of the action name a time constant behind the qualifier.<br />
"'%s' is not the name of an action"<br />
Enter next to the box on the right hand of the qualifier the name of an action or the name of a variable<br />
which is defined in the project.<br />
"Nonboolean expression used in action: ''"<br />
Insert a boolean variable or a valid action name.<br />
CoDeSys V2.3 10-127
Errors<br />
4363<br />
4364<br />
4365<br />
4366<br />
4367<br />
4368<br />
4369<br />
4370<br />
4371<br />
4372<br />
"IEC-Step name already used for variable: ''"<br />
Please rename the step or the variable.<br />
"A transition must be a boolean expression"<br />
The result of the transition expression must be of type BOOL.<br />
"Time Constant expected after qualifier ''"<br />
Open dialog ‚step attributes’ for the step '' and enter a valid time variable or time constant.<br />
"The label of the parallel branch is no valid identifier: ''"<br />
Enter a valid identifier next to the triangle which marks the jump label.<br />
"The label '' is already used"<br />
There is already a jump label or a step with this name. Please rename correspondingly.<br />
"Action '' is used in multiple step chains, where one is containing the other!"<br />
The action '' is used in the POU as well as in one or several actions of the POU.<br />
"Exactly one network requried for a transition"<br />
There are used several FBD resp. LD networks for a transition. Please reduce to 1 network.<br />
"Additional lines found after correct IL-transition"<br />
Remove the not needed lines at the end of the transition.<br />
"Invalid characters following valid expression: '"<br />
Remove the not needed characters at the end of the transition.<br />
"Step '': Time limit needs type 'TIME'"<br />
Define the time limits of the step in the step attributes by using a variable of type TIME or by a time<br />
definition in correct format (e.g "t#200ms").<br />
4373<br />
"IEC-actions are only allowed with SFC-POUs"<br />
There is an action assigned to a non-SFC-POU (see in the Object Organizer), which is programmed in<br />
SFC and which contains IEC actions. Replace this action by one which contains no IEC actions.<br />
4374<br />
"Step expected instead of transition ''"<br />
10-128 CoDeSys V2.3
Appendix J: Compiler Errors and Warnings<br />
The SFC POU is corrupt, possibly due to any export-import actions.<br />
4375<br />
"Transition expected instead of step ''"<br />
The SFC POU is corrupt, possibly due to any export-import actions.<br />
4376<br />
"Step expected after transition ''"<br />
The SFC POU is corrupt, possibly due to any export-import actions.<br />
4377<br />
"Transition expected after step ''"<br />
The SFC POU is corrupt, possibly due to any export-import actions.<br />
4400<br />
Import / conversion of POU '' contains errors resp. is not complete."<br />
The POU cannot be converted to IEC 61131-3 completely.<br />
4401<br />
"S5 time constant seconds is too big (max. 9990s)."<br />
There is no valid BCD coded time in the accu.<br />
4402<br />
"Direct access only allowed on I/Os."<br />
Make sure that you only access variables which are defined as input or output.<br />
4403<br />
"STEP5/7 instruction invalid or not convertible to IEC 61131-3."<br />
Some STEP5/7 commands are not convertable ato IEC 61131-3, e.g. CPU commands like MAS.<br />
4404<br />
"STEP5/7 operand invalid or not convertible to IEC 61131-3."<br />
Some STEP5/7 operands are not convertable ato IEC 61131-3 respectively an operand is missing.<br />
4405<br />
"Reset of a STEP5/7 timer cannot be converted into IEC 61131-3."<br />
The corresponding IEC timer have no reset input.<br />
4406<br />
"STEP5/7 Counter constant out of range (max. 999)."<br />
There is no valid BCD coded ckounter constant in the accu.<br />
4407<br />
"STEP5 instruction not convertible to IEC 61131-3."<br />
Some STEP5/7 instructions cannot be converted to IEC 61131-3, e.g. DUF.<br />
4408<br />
"Bit access of timer or counter words not convertible into IEC 61131-3."<br />
CoDeSys V2.3 10-129
Errors<br />
Special timer/counter commands are not convertable into IEC 61131-3.<br />
4409<br />
"Contents of ACCU1 or ACCU2 undefined, not convertible into IEC 61131-3."<br />
A command, which connects the both accus, cannot be converted, because the accu values are not<br />
defined.<br />
4410<br />
4411<br />
4412<br />
4413<br />
4414<br />
4415<br />
4416<br />
4417<br />
4418<br />
4419<br />
"Called POU not in project."<br />
Import the called POU.<br />
"Error in global variable list."<br />
Please check the SEQ file.<br />
"Internal error no.11"<br />
Please contact the <strong>PLC</strong> manufacturer.<br />
"Error in format of line in data block"<br />
In the code which should be imported there is an errouneous date.<br />
"FB/FX name missing."<br />
In the original S5D file the symbolic name of an (extended) POU is missing.<br />
"Instruction after block end not allowed."<br />
A protected POU cannot get imported.<br />
"Invalid command"<br />
The S5/S7 command´cannot be disassembled.<br />
"Comment not closed"<br />
Close the comment with "*)".<br />
"FB/FX-Name too long (max. 8 characters)"<br />
The symbolic name of an (extended) POU is to long.<br />
"Expected format of line ""(* Name: *)"" "<br />
Correct the line correspondingly.<br />
10-130 CoDeSys V2.3
Appendix J: Compiler Errors and Warnings<br />
4420<br />
4421<br />
4422<br />
4423<br />
4424<br />
"Name of FB/FX parameter missing"<br />
Check the POUs.<br />
"Type of FB/FX parameter invalid"<br />
Check the POUs.<br />
"Type of FB/FX parameter missing"<br />
Check the POUs.<br />
"Invalid FB/FX call parameter"<br />
Check the interface of the POU.<br />
"Warning: FB/FX for call either missing or parameters invalid or has '0' parameters"<br />
The called POU is not imported yet or is not correct or has no parameters (in the last case you can<br />
ignore the error message).<br />
4425<br />
"Definition of label missing"<br />
The aim (label) of the jump is not defined.<br />
4426<br />
"POU does not have a valid STEP 5 block name, e.g. PB10"<br />
Modify the POU name.<br />
4427<br />
"Timer type not declared"<br />
Add a declaration of the timer in the global variables list.<br />
4428<br />
"Maximum number of open STEP5 brackets exceeded"<br />
You may not use more than seven open brackets.<br />
4429<br />
"Error in name of formal parameter"<br />
The parameter name may not exceed four characters.<br />
4430<br />
"Type of formal parameter not IEC-convertible"<br />
In IEC 61131-3 Timer, counter and POUs cannot be converted as formal parameters.<br />
4431<br />
"Too many 'VAR_OUTPUT' parameters for a call in STEP5 STL"<br />
CoDeSys V2.3 10-131
Errors<br />
A POU may not contain more than 16 formal parameters as outputs.<br />
4432<br />
"Labels within an expression are not allowed"<br />
In IEC 61131-3 jump labels may not be inserted at any desired position.<br />
4434<br />
"Too many labels"<br />
A POU may not contain more than 100 labels.<br />
4435<br />
"After jump / call, a new expression must start"<br />
After jump or call a Load command LD must follow.<br />
4436<br />
"Bit result undefined, not convertible to IEC 61131-3."<br />
The command which is used by VKE verwendet cannot get converted, because the value of the VKE<br />
is not known.<br />
4437<br />
4438<br />
4500<br />
4501<br />
4520<br />
4521<br />
4522<br />
"Type of instruction and operand are not compatible"<br />
A bit command is used for a word operand or the other way round.<br />
"No data block opened (insert instruction C DB before)"<br />
Insert a "A DB".<br />
"Unrecognized variable or address"<br />
The watch variable is not declared within the project. By pressing you get the input assistant<br />
which lists the declared variables.<br />
"Extra characters following valid watch expression"<br />
Remove the surplus signs.<br />
"Error in Pragma: Flag expected before ''!"<br />
The pragma is not correct. Check whether ‘' is a valid flag.<br />
"Error in Pragma: Unexpected element ''!"<br />
Check whether pragma is composed correctly.<br />
"flag off' pragma expected!"<br />
Pragma has not been terminated, insert a 'flag off' instruction.<br />
10-132 CoDeSys V2.3
Appendix J: Compiler Errors and Warnings<br />
4550<br />
4551<br />
4552<br />
4553<br />
4554<br />
"Index out of defined range : Variable OD "number>, Line ."<br />
Ensure that the index is within the area which is defined in the target settings/networkfunctionality.<br />
"Subindex out of defined range : Variable OD "number>, Line ."<br />
Ensure that the subindex is within the area which is defined in the target settings/networkfunctionality.<br />
"Index out of defined range : Parameter OD "number>, Line ."<br />
Ensure that the index is within the area which is defined in the target settings/networkfunctionality.<br />
"Subindex out of defined range : Parameter OD "number>, Line ."<br />
Ensure that the subindex is within the area which is defined in the target settings/networkfunctionality.<br />
"Variablename invalid: Variable OD , Line ."<br />
Enter a valid project variable in the filed ‚variable’. Use the syntax .<br />
resp. for global variables .<br />
4555<br />
"Empty table-entry, input not optional: Parameter OD , Line <br />
You must make an entry in this field.<br />
4556<br />
"Empty table-entry, input not optional: Variable OD , Line "<br />
You must make an entry in this field.<br />
CoDeSys V2.3 10-133
11Index<br />
11 Index<br />
A<br />
ABS 10-23<br />
Absolute Value 10-23<br />
Access rights 4-45<br />
ACOS 10-27<br />
Action<br />
Associate in SFC 5-34<br />
Action 2-6, 2-16, 4-46<br />
Active step 2-17<br />
ADD 10-5<br />
Add Object 4-42<br />
ADD Operator in AWL 2-9<br />
Add Shared Objects 4-40<br />
Additional CoDeSys Features 1-2<br />
Additional Online Functions 1-1<br />
Address check for <strong>PLC</strong> configuration 10-94<br />
Address Function 10-17<br />
Addresses 10-32<br />
ADR 10-17<br />
ALIAS 10-40<br />
Alternative branch 2-20<br />
Alternative Branch in SFC 2-20, 5-30<br />
Analyzation of expressions 10-63<br />
AnalyzationNew.lib 10-63<br />
AND 10-8<br />
AND Operator in AWL 2-9<br />
Arc cosine 10-27<br />
Arc sine 10-26 10-26<br />
Arc tangent 10-27<br />
Archive ZIP 4-18<br />
Argument 2-1, 2-3<br />
ARRAY 10-37<br />
Arrays in parameter manager 6-53<br />
ASCII format for trace 6-48<br />
ASIN 10-26<br />
Assignment 2-10, 5-20, 5-22<br />
Assignment Combs 5-22<br />
Assignment operator 2-12<br />
AT 5-5<br />
AT Declaration 5-5<br />
ATAN 10-27<br />
Auto Load 4-4<br />
Auto Save 4-4<br />
Autodeclaration 5-7<br />
B<br />
Backup automatic 4-4<br />
Base parameters<br />
Bitchannel 6-18<br />
CAN Master 6-26<br />
DP slave 6-21<br />
I/O Module 6-15<br />
Base parameters of a CAN module 6-28<br />
Base parameters of a channel 6-18<br />
Base parameters of a DP Master 6-19<br />
Base parameters of an I/O Module 6-15<br />
Basisparameter<br />
Channel 6-18<br />
Batch commands 10-71<br />
Binding of ST operators 2-10<br />
Bit addressing 10-32<br />
Bit-addressed variable 5-18<br />
Bit-addressed variables 5-13<br />
BITADR 10-18<br />
Bitchannels 6-18<br />
Block 5-28<br />
BOOL 10-35<br />
BOOL Constants 10-29<br />
BOOL_TO Conversions 10-19<br />
Boot project 4-61<br />
Box 5-21<br />
Breakpoint<br />
Delete 5-15<br />
Set 5-15<br />
Breakpoint 1-1, 2-23, 5-13<br />
Breakpoint 5-15<br />
Breakpoint Dialog Box 4-54<br />
Breakpoint position 4-54<br />
Breakpoint Positions in Text Editor 5-14<br />
Browser ini-file 6-58<br />
Build 4-9, 4-22<br />
Bus parameters of the DP master 6-20<br />
BY 2-14<br />
BYTE 10-35<br />
BYTE Constants 10-30<br />
Byte-addressing mode 10-94<br />
C<br />
C Modifier in AWL 2-9<br />
CAL 10-18<br />
CAL Operator in AWL 2-9<br />
CALC 2-9<br />
CALCN 2-9<br />
Call tree 4-47<br />
Calling a function 2-1<br />
Calling a function block 2-4, 2-10<br />
Calling function blocks in ST 2-12<br />
Calling POUs with output parameters in text editors 5-13<br />
CAN Configuration 6-26<br />
CAN Maste<br />
Base parameters 6-26<br />
CAN Master<br />
CAN Parameters 6-26, 6-27<br />
CAN Module<br />
CAN module selection at modular slaves 6-28<br />
CAN Module configuration<br />
Base parameters 6-28<br />
CAN Parameters 6-27<br />
CAN Module configuration 6-28<br />
CAN Parameters<br />
CAN Master 6-26, 6-27<br />
CAN parameters of a CAN module 6-27<br />
CanDevice<br />
Base settings 6-31<br />
CAN settings 6-32<br />
Default PDO mapping 6-32<br />
CanDevice 6-31<br />
CanDevice 6-32<br />
CanDevice 6-32<br />
CASE 2-13<br />
CASE instruction 2-13<br />
CASEFOR loop 2-10<br />
CFC<br />
CoDeSys V2.3<br />
I
Errors<br />
Changing connections 5-40<br />
Create macro 5-44<br />
Cursor positions 5-36<br />
Deleting connections 6-65<br />
Display order 5-41<br />
Edit macro 5-45<br />
EN/ENO 5-39<br />
Expand macro 5-46<br />
Feedback paths 5-46<br />
Insert Box 5-37<br />
Insert Comment 5-38<br />
Insert Input 5-37<br />
Insert Input of box 5-38<br />
Insert inputs/outputs 5-41<br />
Insert Jump 5-38<br />
Insert Label 5-38<br />
Insert Out-Pin 5-38<br />
Insert Output 5-37<br />
Insert Return 5-38<br />
Moving elements 5-40<br />
Negation 5-38<br />
Order – One backwards 5-43<br />
Order – One forwards 5-42<br />
Order – To the beginning 5-43<br />
Order – To the end 5-43<br />
Order according data flow 5-43<br />
Order of execution 5-41<br />
Order topologically 5-42<br />
Properties of POUs 5-40<br />
Select elements 5-40<br />
Set/Reset 5-39<br />
CFC 2-21<br />
CFC in Online mode 5-46<br />
CFC/Back one<br />
all macro level 5-46<br />
CFC/Connection marker 5-41<br />
CFC/Copy elements 5-40<br />
CFC/Insert In-Pin 5-38<br />
Change values online 2-23<br />
Channel parameter 6-18<br />
Check In 4-37<br />
Check Out 4-37<br />
Check project 4-32<br />
CheckBounds 10-37<br />
CheckDivReal 10-6<br />
CheckRangeSigned 10-40<br />
CheckRangeUnsigned 10-40<br />
Clean all 4-23<br />
CoDeSys 1-1<br />
Coil 2-22, 5-27<br />
Colors 4-7<br />
Command entry in the <strong>PLC</strong> Browser 6-58<br />
Command file 10-71<br />
Command Line 10-71<br />
Comment 5-1<br />
Communication<br />
Symbolic interface 4-12<br />
Communication 4-12<br />
Communication parameters<br />
Quick check 4-61<br />
Communication Parameters<br />
Check at Login 4-6<br />
Saving with project 4-6<br />
Communication Parameters 4-6<br />
Communications parameters<br />
Dialog 4-60<br />
Communications Parameters 4-60<br />
Comparing projects 4-29<br />
Compress 6-47<br />
CONCAT 10-44<br />
Concatenation 10-44<br />
Configuration of CAN modules 6-26<br />
Configuration of Profibus Modules 6-18<br />
Connections 5-40<br />
Connections in CFC 5-41, 6-65<br />
Constant 5-4<br />
Contact 2-22, 5-26<br />
Content Operator 10-18, 10-38<br />
Context Menu 4-3<br />
Context Sensitive Help 4-63<br />
Continuous function chart editor 2-21<br />
Continuous Function Chart Editor (CFC) 5-36<br />
Conversion of Integral Number Types 10-21<br />
Conversions of types 10-19<br />
Convert object 4-43<br />
Converting of old <strong>PLC</strong> configurations 6-14<br />
Converting S5 to IEC 1131-3 10-80<br />
Copy 4-49<br />
Copy object 4-44<br />
Copying elements in CFC 5-40<br />
Copying in FBD 5-23<br />
COS 10-26<br />
Cosine 10-26<br />
Create Backup 4-4<br />
Create boot project 4-61<br />
Cross Reference List 4-47<br />
CTD 10-51<br />
CTU 10-50<br />
CTUD 10-51<br />
Cursor positions in FBD 5-19<br />
Cursor positions in the CFC 5-36<br />
Cursor Positions in the LD Editor 5-25<br />
Cursor setting in FBD 5-20<br />
Custom Parameters 6-14, 6-18<br />
Cut 4-48<br />
Cutting in FBD 5-23<br />
D<br />
Data Base Link<br />
Add Shared Objects 4-40<br />
Check In 4-37<br />
Check Out 4-37<br />
Define 4-36<br />
Get All Latest Versions 4-39<br />
Get Latest Version 4-37<br />
Label Version 4-40<br />
Login 4-35<br />
Multiple Check In 4-39<br />
Multiple Check Out 4-39<br />
Multiple Define 4-39<br />
Multiple Undo Check Out 4-39<br />
Project Version History 4-39<br />
Refresh Status 4-41<br />
Show Differences 4-37<br />
Show Version History 4-37<br />
Undo Check Out 4-37<br />
Data Base Link 4-34<br />
Data types 2-8, 4-2<br />
DATE 10-36<br />
DATE Constants 10-29<br />
DATE_AND_TIME 10-36<br />
DATE_AND_TIME Constants 10-30<br />
DATE_TO Conversions 10-22<br />
II CoDeSys V2.3
11Index<br />
DCF file for creating Global Variables list 6-3<br />
DDE inquiry<br />
General approach to data 9-1<br />
DDE Interface<br />
Linking variables using WORD 9-1<br />
Accessing variables with Intouch 9-2<br />
Activate 9-1<br />
Linking variables using EXCEL 9-1<br />
Which variables can be read 9-1<br />
Debugging 1-1, 2-23, 4-9, 5-13, 5-18<br />
Declaration<br />
AT 5-5<br />
automatic 5-7<br />
New 5-9<br />
Pragma 5-9<br />
Declaration 5-2<br />
Declaration Editor<br />
Line numbers 5-8<br />
Online Mode 5-11<br />
Declaration Editor 5-2<br />
Declaration keyword 5-6<br />
Declaration of a variable 5-5<br />
Declaration Part 2-1, 5-2<br />
Declaration window 5-1<br />
Declarations as table 5-9<br />
Declare Variable 4-51<br />
Decrementer 10-51<br />
Define 4-36<br />
Delete 4-49, 10-45<br />
Delete a label 5-32<br />
Delete Action in SFC 5-32<br />
Delete Object 4-42<br />
Delete Step and Transition in SFC 5-30<br />
Delete Transition 5-32<br />
Deleting in FBD 5-23<br />
Dereferencing 10-18, 10-38<br />
Desktop 4-6<br />
DINT 10-35<br />
DINT Constants 10-30<br />
Directory 4-8<br />
Display Flow Control 4-59<br />
DIV 10-6<br />
DIV Operator in AWL 2-9<br />
DO 2-14<br />
Docu File 6-7, 6-8<br />
Docuframe file 6-7, 6-8<br />
Document 4-21<br />
Document Frame 6-7, 6-8<br />
Documentation of the project 4-27<br />
Download 4-11, 4-53, 4-61<br />
Download of parameter lists 6-56<br />
Download of <strong>PLC</strong> configuration 10-94<br />
Download Symbol File 10-94<br />
Download-Information 4-23<br />
DP Master<br />
Base parameters 6-19<br />
DP Master 6-19<br />
DP parameters<br />
DP master 6-19<br />
DP slave 6-22<br />
DP parameters of the DP master 6-19<br />
Drag&Drop 4-41<br />
DT 10-36<br />
DT_TO Conversions 10-22<br />
DWORD 10-35<br />
DWORD Constants 10-30<br />
Edit Autodeclare 4-51<br />
Edit Copy 4-49<br />
Edit Cut 4-48<br />
Edit Delete 4-49<br />
Edit Find 4-50<br />
Edit Find next 4-50<br />
Edit Input Assistant 4-51<br />
Edit Macros 4-52<br />
Edit Next error 4-51<br />
Edit Paste 4-49<br />
Edit Previous error 4-51<br />
Edit Redo 4-48<br />
Edit Replace 4-50<br />
Edit Undo 4-48<br />
Editing functions 4-48<br />
Editor<br />
Body 5-1<br />
Comments 5-1<br />
Declaration part 5-1<br />
IL 5-16<br />
Print margins 5-1<br />
Shortcut mode 5-6<br />
Syntax Coloring 5-6<br />
Editor for Structured Text 5-17<br />
Editor options 4-5<br />
Editors 5-1<br />
ELSE 2-12, 2-13<br />
ELSIF 2-12<br />
EN Input 2-22, 5-27<br />
EN POU 2-22<br />
END_CASE 2-13<br />
END_FOR 2-14<br />
END_IF 2-12<br />
END_REPEAT 2-15<br />
END_TYPE 10-38, 10-39, 10-40<br />
END_VAR 5-4<br />
END_WHILE 2-14<br />
ENI 4-13, 4-34<br />
ENI data base 7-1<br />
ENI Server 7-1<br />
ENI Server Suite 7-1<br />
Entering Trace Variables 6-43<br />
Entry action 2-17, 5-31<br />
Entry or exit actionf 2-17<br />
Enumeration 10-38<br />
EQ 10-17<br />
EQ Operator in AWL 2-9<br />
EXIT 2-10, 2-15<br />
Exit action 2-17<br />
EXIT instruction 2-15<br />
Exit-Action 5-31<br />
EXP 10-25<br />
Expand nodes Collapse nodes 4-42<br />
Exponential Function 10-25<br />
Exponentiation 10-27<br />
Export 4-28<br />
Export file for creating Global Variables list 6-3<br />
Expression 2-10<br />
EXPT 10-27<br />
EXTERNAL 5-5<br />
External library 4-17, 6-9<br />
External trace configuration<br />
Load from file 6-48<br />
Load from <strong>PLC</strong> 6-48, 6-49<br />
Save to file 6-48<br />
E<br />
CoDeSys V2.3<br />
III
Errors<br />
Set as project configuration 6-49<br />
External variable 5-5<br />
Extra Monitoring Active 6-42<br />
Extras Add label to parallel branch 5-31<br />
Extras Associate Action 5-34<br />
Extras Auto Read 6-45<br />
Extras Back all macro level 5-46<br />
Extras Back one macro level 5-46<br />
Extras Calculate addresses<br />
<strong>PLC</strong> Configuration<br />
Calculate addresses 6-13<br />
Extras Clear Action/Transition 5-32<br />
Extras Compress 6-47<br />
Extras Connection marker 5-41<br />
Extras Convert 6-14<br />
Extras Create macro 5-44<br />
Extras Cursor Mode 6-46<br />
Extras Edit Macro 5-45<br />
Extras EN/ENO in CFC 5-39<br />
Extras Expand macro 5-46<br />
Extras Load values 6-48<br />
Extras Load Watch List 6-41<br />
Extras Menu<br />
Clear Action/Transition 5-32<br />
Load Watch List 6-41<br />
View 5-23<br />
Extras Monitoring Options 5-14<br />
Extras Multi Channel 6-46<br />
Extras Negate 5-22<br />
Extras Negate in CFC 5-38<br />
Extras Negate in LD 5-28<br />
Extras Open instance 5-1, 5-23<br />
Extras Options 5-33<br />
Extras Order To the beginning 5-43<br />
Extras Order Display 5-41<br />
Extras Order One backwards 5-43<br />
Extras Order One forwards 5-42<br />
Extras Order Order everything according to data flow 5-<br />
43<br />
Extras Order Order topologically 5-42<br />
Extras Order To the end 5-43<br />
Extras Paste above in LD 5-28<br />
Extras Paste after 5-32<br />
Extras Paste after in LD 5-28<br />
Extras Paste below in LD 5-28<br />
Extras Paste Parallel Branch (right) 5-31<br />
Extras Properties... in CFC 5-40<br />
Extras Read Receipt 6-42<br />
Extras Read Trace 6-45<br />
Extras Rename Watch List 6-41<br />
Extras Replace element 6-13<br />
Extras Save Trace 6-47<br />
Extras Save Watch List 6-41<br />
Extras Set Debug Task 6-40<br />
Extras Set/Reset 5-23<br />
Extras Set/Reset in CFC 5-39<br />
Extras Set/Reset in LD 5-29<br />
Extras Show grid 6-47<br />
Extras Standard configuration 6-14<br />
Extras Start Trace 6-45<br />
Extras Step Attributes 5-32<br />
Extras Stop Trace 6-45<br />
Extras Stretch 6-47<br />
Extras Time Overview 5-33<br />
Extras Trace Configuration 6-43<br />
Extras Use IEC-Steps 5-34<br />
Extras Write Receipt 6-42<br />
Extras Y Scaling 6-47<br />
Extras Zoom 5-1, 5-47<br />
Extras Zoom Action/Transition 5-32<br />
F<br />
F_TRIG 10-49<br />
F4 4-6<br />
falling edge 10-49<br />
FBD<br />
Assign 5-20<br />
Box 5-21<br />
Delete 5-23<br />
Extras View 5-23<br />
Input 5-22<br />
Jump 5-21<br />
Negation 5-22<br />
Output 5-22<br />
Return 5-21<br />
Switch to LD 5-23<br />
Switch view to LD 5-23<br />
FBD 2-20<br />
FBD Editor 5-19<br />
FBD/Copy 5-23<br />
FBD/Cursor position 5-19<br />
FBD/Cut 5-23<br />
FBD/Paste 5-23<br />
FBD/set cursor 5-20<br />
Feedback paths in CFC 5-46<br />
Fields 2-1, 10-37<br />
File<br />
Save/Mail Archive 4-18<br />
File 4-15<br />
File 4-18<br />
File Close 4-17<br />
File Exit 4-22<br />
File Menu<br />
Open 4-16<br />
File New 4-15<br />
File Open 4-16<br />
File Print 4-20<br />
File Printer setup 4-21<br />
File Save 4-17<br />
File Save as 4-17<br />
Find 4-50, 10-46<br />
Find next 4-50<br />
Flag 5-9<br />
Flow control<br />
IL 5-16<br />
Flow control 4-59<br />
Flow Control<br />
FBD 5-24<br />
Folder 4-41, 4-42<br />
FOR 2-14<br />
FOR loop 2-14<br />
Force values 4-56, 6-42<br />
Forcing 6-42<br />
Function<br />
Insert 5-13<br />
Function 2-1<br />
Function 10-33<br />
Function block<br />
instance 2-3<br />
Function Block<br />
Insert 5-13<br />
Function Block 2-2<br />
Function block call 2-4<br />
IV CoDeSys V2.3
11Index<br />
Function Block Diagram<br />
Online Mode 5-24<br />
Function Block Diagram (FBD) 2-20<br />
Function Block Diagram Editor 5-19<br />
Function block in LD 2-22<br />
Function Block Instances 2-3<br />
Function blocks in the Ladder Diagram 2-22<br />
Function call 2-1<br />
Function declaration 2-1<br />
FUNCTION_BLOCK 2-2<br />
Functionblock in parameter manager 6-53<br />
G<br />
Gateway<br />
Principle of gateway system 4-60<br />
Quick check 4-61<br />
Gateway 4-60<br />
GatewayDDE Server<br />
Handling 9-2<br />
GatewayDDEServer<br />
General Approach to Data 9-3<br />
Linking variables using WORD 9-4<br />
GatewayDDEServer/Command line options 9-4<br />
GE 10-16<br />
GE Operator in AWL 2-9<br />
Get All Latest Versions 4-39<br />
Get Latest Version 4-37<br />
Global constant 5-4<br />
Global Constants 6-6<br />
Global Retain Variables 6-6<br />
Global variables 6-2<br />
Global Variables List<br />
Create 6-3<br />
Global Variables Lists/Editing 6-5<br />
Global Variables/Constants 6-6<br />
Global variables/Network variables 6-6<br />
Global Variables/Objects 6-2<br />
Global Variables/Persistent Variables 6-6<br />
Global variables/Remanent Variables 6-6<br />
Graphic Editor<br />
FBD 5-19<br />
Graphic Editor 5-17<br />
Graphic Editor/CFC 5-36<br />
Graphic Editor/Label 5-18<br />
Graphic Editor/LD 5-24<br />
Graphic Editor/Network 5-18<br />
Graphic Editor/Zoom 5-17<br />
Group assignment of a DP slave 6-25<br />
GT 10-15<br />
GT Operator in AWL 2-9<br />
H<br />
Help<br />
Context Sensitive 4-63<br />
Help Contents and Search 4-62<br />
Help Menu<br />
Contents and Index 4-62<br />
Help Topics Window 4-62<br />
How can I test my project 1-1<br />
How do I set up my project 1-1<br />
How is a project structured 1-1<br />
Identifier 5-5, 10-31<br />
IEC 61131-3 2-25<br />
IEC step 2-17, 5-34<br />
IEC steps 2-18<br />
Iecsfc.lib 2-17<br />
IF 2-12<br />
IF instruction 2-10, 2-12<br />
IL<br />
Online mode 5-16<br />
IL 2-2, 2-8<br />
IL Editor 5-16<br />
IL operator 2-9<br />
Implicit at load 4-11<br />
Implicit variables in SFC 2-19<br />
Import from a S5 Project File 10-80<br />
Import from a SEQ Symbol File 10-79<br />
In-/outputs 6-23<br />
In-/outputs of a DP slave 6-23<br />
Include Macro library 4-14<br />
Incrementer 10-50<br />
Incrementer/Decrementer 10-51<br />
INDEXOF 10-8<br />
Initialization 5-5<br />
Initialization with zero 10-94<br />
Initialize zero 10-94<br />
Input and Output Variable 5-3<br />
Input assistant<br />
structured 4-51<br />
unstructured 4-51<br />
Input Assistant 4-51<br />
Input in FBD 5-22<br />
Input Variable 5-3<br />
INSERT 10-45<br />
Insert above in LD 5-28<br />
Insert Add Entry-Action 5-31<br />
Insert Add Exit-Action 5-31<br />
Insert Additional Library 6-9<br />
Insert All Instance Paths 6-7<br />
Insert Alternative Branch (left) 5-30<br />
Insert Alternative Branch (right) 5-30<br />
Insert Append subelement 6-13<br />
Insert Assign in FBD 5-20<br />
Insert at Blocks in LD 5-28<br />
Insert below in LD 5-28<br />
Insert Box in CFC 5-37<br />
Insert Box in FBD 5-21<br />
Insert Coil in LD 5-27<br />
Insert Comment in CFC 5-38<br />
Insert Contact in LD 5-26<br />
Insert Declarations keywords 5-6<br />
Insert Function 5-13<br />
Insert Function Block 5-13<br />
Insert Function Block in LD 5-27<br />
Insert Function Block in text editors 5-13<br />
Insert Function in text editors 5-13<br />
Insert in SFC 5-30<br />
Insert In-Pin in CFC 5-38<br />
Insert Input 5-22<br />
Insert Input of box in CFC 5-38<br />
Insert inputs/outputs in CFC 5-41<br />
Insert Insert element 6-13<br />
Insert Jump 5-31<br />
Insert Jump in CFC 5-38<br />
Insert Jump in FBD 5-21<br />
Insert Jump in LD 5-28<br />
I<br />
CoDeSys V2.3<br />
V
Errors<br />
Insert Label in CFC 5-38<br />
Insert Menu<br />
All Instance Paths 6-7<br />
Alternative Branch (left) 5-30<br />
Alternative Branch (right) 5-30<br />
Append Program Call 6-37<br />
Append Task 6-36<br />
Insert Program Call 6-37<br />
Insert Task 6-36<br />
Parallel Contact 5-26<br />
Placeholder 4-21<br />
Type 5-6<br />
Insert Menu 4-21<br />
Insert Network 5-18<br />
Insert Network (after) or Insert Network (before) 5-18<br />
Insert New Declaration 5-9<br />
Insert New Watch List 6-41<br />
Insert Operand in text editors 5-13<br />
Insert Operators in text editors 5-13<br />
Insert Out-Pin 5-38<br />
Insert Output 5-22<br />
Insert Output in CFC 5-37<br />
Insert Parallel Branch (left) 5-31<br />
Insert Parallel Branch (right) 5-31<br />
Insert Parallel Contact 5-26<br />
Insert Program Call or 'Insert' 'Append Program Call' 6-<br />
37<br />
Insert Return in CFC 5-38<br />
Insert Return in FBD 5-21<br />
Insert Return in LD 5-28<br />
Insert Step Transition (after) 5-30<br />
Insert Step Transition (before) 5-30<br />
Insert Task or Append Task 6-36<br />
Insert Transition-Jump 5-31<br />
Insert Type 5-6<br />
Inserting variables 5-2<br />
Instance<br />
Open 5-1, 5-23<br />
Instance 2-3<br />
Instance name 2-3, 2-4<br />
Instruction 2-8, 2-10<br />
Instruction List 2-2<br />
Instruction List (IL) 2-8<br />
Instruction List Editor 5-16<br />
INT 10-35<br />
INT Constants 10-30<br />
Intellisense Function 5-2<br />
Internal library 4-17, 6-9<br />
JMP Operator in AWL 2-9<br />
Jump 2-20, 5-21, 5-28<br />
Jump in SFC 5-31<br />
Jump Label 5-31, 5-32<br />
Keyword 5-5, 5-6<br />
Label 5-31<br />
Label for networks 5-18<br />
Label Version 4-40<br />
Ladder Diagram 2-21<br />
J<br />
K<br />
L<br />
Ladder Diagram (LD) 2-21<br />
Ladder Diagram in Online Mode 5-29<br />
Ladder Editor 5-24<br />
Languages 2-8<br />
LD<br />
Cursor Position 5-25<br />
Insert above 5-28<br />
Insert at Blocks 5-28<br />
Insert below 5-28<br />
Insert Box with EN Input 5-27<br />
Insert Coil 5-27<br />
Insert Contact 5-26<br />
Insert Function Block 5-27<br />
Insert Jump 5-28<br />
Insert Parallel Contact 5-26<br />
Insert Return 5-28<br />
Paste after 5-28<br />
LD 2-21<br />
LD as FBD 2-22<br />
LD Editor 5-24<br />
LD Operator in AWL 2-9<br />
LE 10-16<br />
LE Operator in AWL 2-9<br />
lecsfc.lib 2-17<br />
LEFT 10-43<br />
LEN 10-43<br />
Libraries 2-7<br />
Library<br />
AnalyzationNew.lib 10-63<br />
Define 6-9<br />
External 4-17, 6-9<br />
Insert 6-9<br />
Internal 4-17, 6-9<br />
Remove 6-10<br />
Standard.lib 6-9<br />
User defined 6-9<br />
Library 2-7<br />
Library directory 4-8<br />
Library Elements<br />
Overview 10-65<br />
Library Elements 10-65<br />
Library Manager<br />
Usage 6-9<br />
Library Manager 6-8<br />
License Management<br />
Add license information 8-1<br />
Creating a licensed library in CoDeSys 8-1<br />
License Management 8-1<br />
LIMIT 10-14<br />
Line Number 5-15<br />
Line number field 4-59, 5-14<br />
Line numbers in Declaration Editor 5-8<br />
Linking variables using EXCEL 9-4<br />
LN 10-24<br />
Load & Save 4-4<br />
Load file from controller 4-61<br />
Load trace configuration 6-43<br />
Load values 6-48<br />
Load Watch List 6-41<br />
Local Variable 5-4<br />
Log<br />
Storing 6-12<br />
Log 2-25, 4-9, 6-10<br />
Log file for project 6-10<br />
Log in 4-52<br />
Log Menu 6-11<br />
Logarithm 10-24<br />
VI CoDeSys V2.3
11Index<br />
Login to Data Base 4-35<br />
Logout 4-53<br />
Loop 2-10<br />
LREAL 10-35<br />
LREAL Constants 10-30<br />
LREAL_TO Conversions 10-21<br />
LT 10-16<br />
LT Operator in AWL 2-9<br />
M<br />
Macro 4-9, 4-14<br />
Macro after compile 4-9<br />
Macro before compile 4-9<br />
Macro in CFC 5-44<br />
Macro library 4-14<br />
Macros 4-52<br />
Macros in <strong>PLC</strong>-Browser 6-59<br />
Main program 2-6<br />
Managing Projects 4-15<br />
Marking blocks in SFC 5-30<br />
MAX 10-13<br />
Memory location 10-33<br />
Menu<br />
File<br />
Exit 4-22<br />
Project<br />
Import 4-29<br />
Window<br />
Library Manager 6-8<br />
Menu Edit<br />
Autodeclare 4-51<br />
Copy 4-49<br />
Copy/Paste in CFC 5-40<br />
Cut 4-48, 5-23<br />
Delete 4-49<br />
Find 4-50<br />
Find next 4-50<br />
Input Assistant 4-51<br />
Makros 4-52<br />
Next error 4-51<br />
Paste 4-49, 5-23<br />
Previous error 4-51<br />
Redo 4-48<br />
Remove library 6-10<br />
Replace 4-50<br />
Undo 4-48<br />
Menu Extras<br />
Add label to parallel branch 5-31<br />
Associate Action 5-34<br />
Auto Read 6-45<br />
Back all macro level 5-46<br />
Back one macro level 5-46<br />
Callstack... 6-40<br />
Compress 6-47<br />
Connection marker 5-41<br />
Create macro in CFC 5-44<br />
Cursor Mode 6-46<br />
Display order in CFC 5-41<br />
Edit macro in CFC 5-45<br />
EN/ENO 5-39<br />
Enable / disable task 6-40<br />
Expand macro in CFC 5-46<br />
External trace configuration 6-48, 6-49<br />
Insert above 5-28<br />
Insert below 5-28<br />
Link Docu File 6-7, 6-8<br />
Make Docuframe file 6-7, 6-8<br />
Monitoring Active 6-42<br />
Monitoring Options 5-14<br />
Multi Channel 6-46<br />
Negate<br />
LD<br />
Negate 5-28<br />
Negate 5-22<br />
Negate in CFC 5-38<br />
Open instance 5-1, 5-23<br />
Options in SFC 5-33<br />
Order - One backwards 5-43<br />
Order - One forwards 5-42<br />
Order – To the beginning 5-43<br />
Order – To the end 5-43<br />
Order everything according to data flow 5-43<br />
Order topologically 5-42<br />
Paste after 5-28, 5-32<br />
Paste Parallel Branch (right) 5-31<br />
Properties 5-40<br />
Read Receipt 6-42<br />
Read Trace 6-45<br />
Rename Watch List 6-41<br />
Replace element 6-13<br />
Save Trace 6-47<br />
Save trace values 6-47<br />
Save Watch List 6-41<br />
Select All in CFC 5-40<br />
Set Debug Task 6-40<br />
Set/Reset<br />
LD<br />
Set/Reset 5-29<br />
Set/Reset 5-23<br />
Set/Reset 5-39<br />
Show grid 6-47<br />
Start Trace 6-45<br />
Step Attributes 5-32<br />
Stop Trace 6-45<br />
Stretch 6-47<br />
Time Overview 5-33<br />
Trace Configuration 6-43<br />
Use IEC Steps 5-34<br />
Write Receipt 6-42<br />
Y Scaling 6-47<br />
Zoom Action/Transition 5-32<br />
Zoom to POU 5-1, 5-47<br />
Menu File<br />
Close 4-17<br />
New 4-15<br />
Open project from Source Code Manager 4-16<br />
Print 4-20<br />
Printer Setup 4-21<br />
Save 4-17<br />
Save as 4-17<br />
Menu Insert<br />
Add Entry-Action 5-31<br />
Add Exit-Action 5-31<br />
Additional Library 6-9<br />
Append subelement 6-13<br />
Assign 5-20<br />
Box 5-21<br />
Box in CFC 5-37<br />
Box with EN 5-27<br />
Coil 5-27<br />
Comment in CFC 5-38<br />
Contact 5-26<br />
Declarations Keyword 5-6<br />
CoDeSys V2.3<br />
VII
Errors<br />
Function 5-13<br />
Function Block 5-13, 5-27<br />
In-Pin 5-38<br />
Input 5-22, 5-37<br />
Input in CFC 5-37<br />
Input of box in CFC 5-38<br />
Insert at Blocks 5-28<br />
Insert element 6-13<br />
Jump 5-21, 5-28<br />
Jump in CFC 5-38<br />
Jump in SFC 5-31<br />
Label in CFC 5-38<br />
Network (after) 5-18<br />
Network (before) 5-18<br />
New Watch List 6-41<br />
Operand 5-13<br />
Operator<br />
Text Editor<br />
Insert Operator 5-13<br />
Out-Pin 5-38<br />
Output 5-22, 5-37<br />
Parallel Branch (left) 5-31<br />
Parallel Branch (right) 5-31<br />
Return 5-21, 5-28<br />
Return in CFC 5-38<br />
Step Transition (after) 5-30<br />
Step Transition (before) 5-30<br />
Transition-Jump 5-31<br />
Menu Insert 5-9<br />
Menu Log 6-11<br />
Menu Online<br />
Breakpoint Dialog Box 4-54<br />
Communications Parameters 4-60<br />
Create boot project 4-61<br />
Display Flow control 4-59<br />
Download 4-53<br />
Force values 4-56<br />
Load file from controller 4-61<br />
Log in 4-52<br />
Logout 4-53<br />
Release force 4-57<br />
Reset 4-53<br />
Reset (cold) 4-54<br />
Reset (original) 4-54<br />
Run 4-53<br />
Show Call Stack 4-59<br />
Simulation 4-59<br />
Single Cycle 4-55<br />
Sourcecode download 4-61<br />
Step in 4-55<br />
Step over 4-55<br />
Stop 4-53<br />
Toggle Breakpoint 4-54<br />
Write file to controller 4-61<br />
Write values 4-55<br />
Write/Force dialog 4-58<br />
Menu Online 4-52<br />
Menu Projec<br />
Document 4-27<br />
Menu Project<br />
Add Action 4-46<br />
Add object 4-42<br />
Build 4-22<br />
Check 4-32<br />
Clean all 4-23<br />
Compare 4-29<br />
Convert object 4-43<br />
Copy object 4-44<br />
Data Base Link 4-34<br />
Delete Object 4-42<br />
Export 4-28<br />
Load Download-Information 4-23<br />
Merge 4-30<br />
Object access rights 4-45<br />
Open instance 4-46<br />
Open object 4-44<br />
Options 4-3<br />
project info 4-30<br />
Properties 4-45<br />
Rebuild all 4-23<br />
Rename object 4-43<br />
Show call tree 4-47<br />
Show Cross Reference 4-47<br />
Siemens Import 4-29<br />
Translate into another language 4-23<br />
User group passwords 4-33<br />
Menu Project 4-34<br />
Menu Window<br />
Arrange symbols 4-62<br />
Cascade 4-62<br />
Close all 4-62<br />
Log 6-10<br />
Messages 4-62<br />
Tile Horizontal 4-62<br />
Tile Vertical 4-62<br />
Merge 4-30<br />
Message window 4-2, 4-31, 4-62<br />
MID 10-44<br />
MIN 10-14<br />
MOD 10-7<br />
Modifier 2-9<br />
Modifiers 10-65<br />
Modifiers and operators in IL 2-9<br />
Modul parameters<br />
DP master 6-19<br />
Modul parameters 6-17<br />
Modular Slave<br />
Modules selection 6-28<br />
Module parameters 6-25<br />
Modulparameter / Custom Parameters of an I/O Module<br />
6-17<br />
Monitoring<br />
Watch and Receipt Manager 6-41<br />
Monitoring 2-24, 4-52, 5-11, 5-13<br />
Monitoring 6-42<br />
Monitoring Active 6-42<br />
Monitoring Options 5-14<br />
MOVE 10-7<br />
Moving elements in CFC 5-40<br />
MUL 10-6<br />
MUL Operator in AWL 2-9<br />
Multi Channel 6-46<br />
Multiple Check In 4-39<br />
Multiple Check Out 4-39<br />
Multiple Define 4-39<br />
Multiple Undo Check Out 4-39<br />
Multi-user operation 7-1<br />
MUX 10-15<br />
N Modifier in AWL 2-9<br />
NE 10-17<br />
NE Operator in AWL 2-9<br />
N<br />
VIII CoDeSys V2.3
11Index<br />
Negation in FBD 5-22<br />
Negation in LD 5-28<br />
Network 5-18, 5-19<br />
Network editor<br />
Online mode 5-18<br />
Network functionality 6-2<br />
Network in FBD 2-20<br />
Network in LD 2-22<br />
Network in SFC 2-16<br />
Network number 5-18<br />
Network number field 4-59<br />
Network variables<br />
Editing 6-5<br />
Network Variables 6-2, 6-6<br />
New Declaration 5-9<br />
New Folder 4-42<br />
Next error 4-51<br />
NOT 10-10<br />
Notice at load 4-11<br />
Number Constants 10-30<br />
Number of data 4-9<br />
O<br />
Object<br />
Access rights 4-45<br />
Add 4-42<br />
Convert 4-43<br />
Copy 4-44<br />
Delete 4-42<br />
Drag&Drop 4-41<br />
Folder 4-41, 4-42<br />
Open 4-44<br />
Properties 4-45<br />
Rename 4-43<br />
Tooltip 4-41<br />
Object 2-1<br />
Object 4-41<br />
Object Organizer<br />
Collapse Node 4-42<br />
Expand Node 4-42<br />
New Folder 4-42<br />
Object Organizer 4-2<br />
Object properties 4-45<br />
Objects<br />
Managing objects in a project 4-41<br />
OF 2-13<br />
Online 1-1<br />
Online Breakpoint Dialog Box 4-54<br />
Online Change 10-94<br />
Online Communication Parameters 4-60<br />
Online Create boot project 4-61<br />
Online Display Flow Control 4-59<br />
Online Download 4-53<br />
Online Force values 4-56<br />
Online functions 4-52<br />
Online in Security mode 4-6<br />
Online Load file from controller 4-61<br />
Online Login 4-52<br />
Online Logout 4-53<br />
Online messages from Controller 4-52<br />
Online Mode<br />
CFC 5-46<br />
Declaration Editor 5-11<br />
FBD 5-24<br />
LD 5-29<br />
Network editor 5-18<br />
SFC 5-34<br />
Taskconfiguration 6-38<br />
Text Editor 5-13<br />
Watch and Receipt Manager 6-41<br />
Online Mode 4-52<br />
Online Mode 6-38<br />
Online Release force 4-57<br />
Online Reset 4-53<br />
Online Reset (cold) 4-54<br />
Online Reset (original) 4-54<br />
Online Run 4-53<br />
Online Show Call Stack 4-59<br />
Online Simulation 4-59<br />
Online Single Cycle 4-55<br />
Online Sourcecode download 4-61<br />
Online Step in 4-55<br />
Online Step over 4-55<br />
Online Stop 4-53<br />
Online Toggle Breakpoint 4-54<br />
Online Write file to controller 4-61<br />
Online Write values 4-55<br />
Online Write/Force Dialog 4-58<br />
Open instance 4-46, 5-1, 5-23<br />
Open object 4-44<br />
Open POU 4-46<br />
Open project from <strong>PLC</strong> 4-16<br />
Operand 2-1, 5-13, 10-29<br />
Operator 5-13<br />
Operators<br />
overview 10-65<br />
Operators 10-65<br />
Options for Build 4-9<br />
Options for Colors 4-7<br />
Options for Directories 4-8<br />
Options for Editor 4-5<br />
Options for Load & Save 4-4<br />
Options for Log 4-9<br />
Options for 'Macros' 4-14<br />
Options for Project objects 4-13<br />
Options for Project source control 4-13<br />
Options for 'Symbol Configuration' 4-12<br />
Options for the Desktop 4-6<br />
Options for User information 4-5<br />
OR 10-9<br />
OR Operator in AWL 2-9<br />
Order of execution in CFC 5-41<br />
Output in FBD 5-22<br />
Output parameters 5-13<br />
Output Reset 5-23<br />
Output Set 5-23<br />
Output Variable 5-3<br />
P<br />
Parallel branch 2-20<br />
Parallel Branch in SFC 2-20, 5-31<br />
Parallel Contact 5-26<br />
Parallel Contacts 2-22<br />
Parameter List<br />
Download with project 6-55<br />
Type 6-52<br />
Parameter List 6-50<br />
Parameter Manager<br />
Activating 6-51<br />
Array 6-53<br />
Copy list 6-55<br />
Cut list 6-55<br />
CoDeSys V2.3<br />
IX
Errors<br />
Cut/Copy/Paste line 6-55<br />
Delete line 6-55<br />
Delete list 6-55<br />
Export 6-56<br />
Fade out and fade in lines 6-55<br />
Format Dec/Hex 6-55<br />
Function block 6-53<br />
Import 6-56<br />
Insert line 6-55<br />
Insert list 6-54<br />
Instance 6-52<br />
Instance list 6-53<br />
Line after 6-55<br />
Liste types 6-52<br />
Monitoring values 6-56<br />
Online Mode 6-56<br />
Parameters 6-52<br />
Paste list 6-55<br />
Rename List 6-55<br />
Sorting lists 6-56<br />
Structure variable 6-53<br />
System Parameters 6-52<br />
Template 6-52, 6-53<br />
Upload and Download 6-56<br />
Variables 6-52<br />
Write values 6-56<br />
Parameter Manager 6-50<br />
Parameter Manager Editor 6-52<br />
Password 4-10<br />
Paste after in LD 5-28<br />
Paste after in SFC 5-32<br />
Paste Parallel Branch 5-31<br />
Pasting 4-49<br />
Pasting in FBD 5-23<br />
PDO 6-28<br />
PDO mapping of a CAN module 6-28<br />
PERSISTENT 5-4<br />
Persistent Global Variables 6-6<br />
Persistent variable 5-4<br />
Persistent Variables 6-6<br />
Placeholder 4-21<br />
<strong>PLC</strong> Browser<br />
Commands 6-58<br />
Function 6-57<br />
History 6-60<br />
ini-file 6-58<br />
Macros 6-59<br />
<strong>PLC</strong> Browser 6-57<br />
<strong>PLC</strong> configuration<br />
Address check on/off 10-94<br />
Download as file 10-94<br />
<strong>PLC</strong> configuration 10-94<br />
<strong>PLC</strong> Configuration<br />
Base parameters of a Bitchannel 6-18<br />
Base parameters of a channel 6-18<br />
Base parameters of an I/O Module 6-15<br />
Base settings of a CanDevice 6-31<br />
CAN Configuration 6-26<br />
CAN settings of a CanDevice 6-32<br />
Channel parameters 6-18<br />
Convert old configurations 6-14<br />
Custom Parameters Dialog 6-14<br />
Default PDO mapping of a CanDevice 6-32<br />
DP Master Base parameters 6-19<br />
General settings 6-14<br />
Insert/Append elements 6-13<br />
Modul parameters / Custom Parameters of an I/O<br />
Module 6-17<br />
Profibus Modules 6-18<br />
Replacing/switching Elements 6-13<br />
Service Data Objects 6-30<br />
Standard configuration 6-14<br />
Symbolic names 6-13<br />
<strong>PLC</strong>_PRG 2-6<br />
<strong>PLC</strong>-Browser<br />
Cancel command 6-60<br />
Save history list 6-60<br />
POINTER 10-38<br />
POU (Program Organization Unit) 1-1, 2-1, 4-2<br />
Pragma instruction 5-9<br />
Previous error 4-51<br />
Print 4-20<br />
Print margins 5-1<br />
Print range 4-6<br />
Profibus Master<br />
Bus parameters 6-20<br />
DP parameters 6-19<br />
Modul parameters 6-19<br />
Profibus Slave<br />
Base parameters 6-21<br />
DP parameters 6-22<br />
Group assignm ent 6-25<br />
Module parameters<br />
DP slave 6-25<br />
User parameters 6-24<br />
Profibus Slave 6-23<br />
Program 2-5<br />
Project 1-1, 2-1<br />
Project Add Action 4-46<br />
Project Build 4-22<br />
Project Check 4-32<br />
Project Compare 4-29<br />
project data base<br />
categories 7-2<br />
project data base 7-1<br />
project data base 7-2<br />
Project data base in CoDeSys<br />
Working with 7-2<br />
Project data base in CoDeSys 7-2<br />
Project directory 4-8<br />
Project' 'Document 4-27<br />
Project Export 4-28<br />
Project Global replace 4-32<br />
Project Global Search 4-31<br />
Project Import 4-29<br />
Project info 4-4, 4-30<br />
Project Load Download-Information 4-23<br />
Project Menu<br />
Global Replace 4-32<br />
Global Search 4-31<br />
Project Menu 4-31<br />
Project Merge 4-30<br />
Project Object Access rights 4-45<br />
Project Object Add 4-42<br />
Project Object Convert 4-43<br />
Project Object Copy 4-44<br />
Project Object Delete 4-42<br />
Project Object Open 4-44<br />
Project Object properties 4-45<br />
Project Object Rename 4-43<br />
Project Open Instance 4-46<br />
Project Options 4-3<br />
Project Project info 4-30<br />
X CoDeSys V2.3
11Index<br />
Project Rebuild all 4-23<br />
Project Show Call Tree 4-47<br />
Project Siemens Import 4-29<br />
Project source control 4-13<br />
Project Translate into another language 4-23<br />
Project User group passwords 4-33<br />
Project version 1.5 4-17<br />
Project version 2.0 4-17<br />
Project version 2.1 4-17<br />
Project Version History 4-39<br />
Projekt Show cross reference 4-47<br />
Properties of a DP slave in slave operation of the<br />
Profibus 6-25<br />
Qualifier 2-17, 2-18<br />
Q<br />
R<br />
R Operator in AWL 2-9<br />
R_TRIG 10-48<br />
Read trace 6-43, 6-45<br />
REAL 10-35<br />
REAL Constants 10-30<br />
REAL_TO Conversions 10-21<br />
Rebuild all 4-23<br />
Recalculation of Module addresses 6-13<br />
Receipt Manager 6-40<br />
Redo 4-48<br />
References 10-40<br />
Refresh Status 4-41<br />
Release force 4-57<br />
Remanent variable 5-4<br />
Remove Library 6-10<br />
Rename Object 4-43<br />
REPEAT 2-10, 2-15<br />
REPEAT loop 2-15<br />
Replace 4-32, 4-50, 10-46<br />
Replace constants 4-9<br />
Replace Element in <strong>PLC</strong> Configuration 6-13<br />
Reset 4-53, 5-23<br />
Reset (cold) 4-54<br />
Reset (original) 4-54<br />
Reset output 5-29<br />
Resources<br />
Global variables 6-2<br />
Library Manager 6-8<br />
Log 6-10<br />
Network variables 6-2<br />
Variable Configuration 6-2, 6-6<br />
Resources 2-7, 4-2, 6-1<br />
Retain 2-3, 5-4<br />
Retain variable 5-4<br />
RETURN 2-10, 2-12, 5-21, 5-28<br />
RETURN instruction 2-12<br />
Return to standard configuration 6-14<br />
Revision control 7-1<br />
RIGHT 10-44<br />
rising edge 10-48<br />
ROL 10-11<br />
ROR 10-12<br />
Rotation 10-11, 10-12<br />
RS 10-47<br />
RTC 10-55<br />
Run 4-53<br />
S Operator in AWL 2-9<br />
S5 10-80<br />
Sample Rate 6-43<br />
Sampling Trace 2-23<br />
Save Mail/Archive 4-18<br />
Save Trace<br />
Save Values 6-47<br />
Save Trace 6-47<br />
Save trace values<br />
Load trace 6-48<br />
Load values 6-48<br />
Values in ASCII file 6-48<br />
Save trace values 6-47<br />
Screen divider 4-2<br />
SDO 6-30<br />
SEL 10-13<br />
Selecting elements in CFC 5-40<br />
SEMA 10-48<br />
Sequential Function Chart 2-1, 2-4, 2-16<br />
Sequential Function Chart (SFC) 2-16<br />
Sequential Function Chart Editor 5-29<br />
Sequential Function Chart in Online Mode 5-34<br />
Service Data Objects 6-30<br />
Set 5-23<br />
Set output 5-29<br />
Set/Reset coils 2-22<br />
SFC<br />
Add Entry-Action 5-31<br />
Add Exit- Action 5-31<br />
Add Label to parallel branch 5-31<br />
Alternative Branch (left) 5-30<br />
Alternative Branch (right) 5-30<br />
Associate Action 5-34<br />
Clear Action/Transition 5-32<br />
Delete jump label 5-32<br />
Delete Step and Transition 5-30<br />
Execution of steps 5-34<br />
IEC Step 5-34<br />
Jump 5-31<br />
Marking blocks 5-30<br />
Online Mode 5-34<br />
Options 5-33<br />
Parallel Branch (left) 5-31<br />
Parallel Branch (right) 5-31<br />
Paste after 5-32<br />
Paste Parallel Branch 5-31<br />
Step Attributes 5-32<br />
Step Transition (after) 5-30<br />
Step Transition (before) 5-30<br />
Time Overview 5-33<br />
Transition-Jump 5-31<br />
SFC 2-1, 2-4, 2-16<br />
SFC Editor 5-29<br />
SFC Flags 2-19<br />
SFC library 2-17<br />
SFCCurrentStep 2-19<br />
SFCEnableLimit 2-19<br />
SFCError 2-19<br />
SFCErrorAnalyzation 2-19<br />
SFCErrorPOU 2-19<br />
SFCErrorStep 2-19<br />
SFCInit 2-19<br />
SFCPause 2-19<br />
SFCQuitError 2-19<br />
SFCReset 2-19<br />
S<br />
CoDeSys V2.3<br />
XI
Errors<br />
SFCTip 2-19<br />
SFCTipMode 2-19<br />
SFCTrans 2-19<br />
SFCZoom Action 5-32<br />
Shift 10-10<br />
SHL 10-10<br />
Shortcut in Tools<br />
Create new 6-61<br />
Shortcut in Tools 6-61<br />
Shortcut Mode 5-6<br />
Shortcuts of Tools 6-62<br />
Show Call Stack 4-59<br />
Show Differences 4-37<br />
Show grid 6-47<br />
Show Version History 4-37<br />
SHR 10-11<br />
Siemens Import 4-29, 10-79<br />
Simulation 2-25, 4-52, 4-59<br />
SIN 10-25<br />
Sine 10-25<br />
Single Cycle 2-23, 4-55<br />
Single step 2-23, 4-55<br />
SINT 10-35<br />
SINT Constants 10-30<br />
SIZEOF 10-8<br />
SoftMotion Komponenten 1-2<br />
Source control 4-13<br />
Sourcecode download 4-61<br />
Sourcedownload 4-11<br />
SQRT 10-24<br />
Square Root 10-24<br />
SR 10-47<br />
ST 2-10, 5-17<br />
ST Editor 5-17<br />
ST operand 2-10<br />
ST operator 2-10<br />
ST Operator in AWL 2-9<br />
Standard Function 6-9<br />
Standard Library 6-9<br />
Standard POUs 2-1<br />
Standard.lib 6-9<br />
Start Trace 6-45<br />
Statistics 4-30<br />
Status bar 4-3, 4-6<br />
Step 2-16<br />
Step Attributes 5-32<br />
Step in 4-55<br />
Step Init 2-17<br />
Step over 4-55<br />
Step Transition (after) 5-30<br />
Step Transition (before) 5-30<br />
Stepping 5-13, 5-18<br />
Stop 4-53<br />
Stop Trace 6-45<br />
Stretch 6-47<br />
STRING 10-35<br />
STRING Constants 10-30<br />
String functions 10-43<br />
STRING_TO Conversions 10-23<br />
STRUCT 10-39<br />
Structure variables in parameter manager 6-53<br />
Structured Text 5-17<br />
Structured Text (ST) 2-10<br />
Structures 2-1, 10-39<br />
SUB 10-6<br />
SUB Operator in AWL 2-9<br />
Subrange types 10-40<br />
Switch translation 4-27<br />
Symbol configuration 4-12<br />
Symbol file 4-12, 5-9<br />
Symbol File download 10-94<br />
Symbolic interface 4-12<br />
Symbolic names 6-13<br />
Syntax Coloring 5-2, 5-6<br />
System Events in the Task Configuration 6-37<br />
System Flag 10-31<br />
System Libraries 10-64<br />
Table Editor 5-9<br />
TAN 10-26<br />
Tangent 10-26<br />
Target 6-33, 6-49<br />
Target File 6-34, 6-49<br />
Target Settings<br />
Dialog 6-34, 6-50<br />
Target Settings 6-33<br />
Target Settings 6-49<br />
Target Settings_ 6-33<br />
Target system 8051 10-92<br />
Target-Support-Package 6-34, 6-49<br />
Task Configuration<br />
Append Task 6-36<br />
Callstack 6-40<br />
Enable / disable task 6-40<br />
Execution order 6-38<br />
Insert Program Call 6-37<br />
Insert Task 6-36<br />
Set Debug Task 6-40<br />
System Events 6-37<br />
Working in 6-35<br />
Task Configuration 6-35<br />
Taskconfiguration<br />
in Online Mode 6-38<br />
status of a task 6-38<br />
time flow 6-38<br />
Text editor<br />
Online mode 5-13<br />
Text Editor<br />
Breakpoint 5-14<br />
Calling POUs 5-13<br />
Insert Function 5-13<br />
Insert mode 5-12<br />
Insert Operand 5-13<br />
Line Number 5-15<br />
Line number field 5-14<br />
Overwrite mode 5-12<br />
Text Editor 5-12<br />
The Continuous Function Chart Editor (CFC) 2-21<br />
The Standard 2-25<br />
THEN 2-12<br />
TIME 10-36<br />
TIME Constants 10-29<br />
Time Management in SFC 5-33<br />
TIME_OF_DAY 10-36<br />
TIME_OF_DAY Constants 10-29<br />
TIME_TO Conversions 10-22<br />
TIME-Function 10-33<br />
Timer 10-52<br />
tnf-File 6-34, 6-49<br />
TO 2-14<br />
TO_BOOL Conversions 10-20<br />
TOD 10-36<br />
T<br />
XII CoDeSys V2.3
11Index<br />
TOD_TO Conversions 10-22<br />
TOF 10-54<br />
Toggle Breakpoint 4-54<br />
TON 10-53<br />
Tool bar 4-6<br />
Tools<br />
Creating new Shortcuts 6-61<br />
Executing Shortcuts 6-65<br />
Frequently asked questions 6-65<br />
Object Properties 6-62<br />
Saving Tool Shortcuts 6-65<br />
Shortcut 6-62<br />
Tools 6-62<br />
Tooltip<br />
SFC 5-34<br />
Tooltip 4-41, 5-13, 5-18, 5-24, 5-29<br />
Tooltip for comment 5-1<br />
TP 10-52<br />
Trace<br />
Automatically Read 6-45<br />
Load from file 6-48<br />
Load from <strong>PLC</strong> 6-49<br />
Save to file 6-48<br />
Save trace values 6-47<br />
Set as project configuration 6-49<br />
Trace Buffer 6-46<br />
Trace Configuration<br />
ASCII file 6-48<br />
Auto Read 6-45<br />
Compress 6-47<br />
Cursor Mode 6-46<br />
Load values 6-48<br />
Multi Channel 6-46<br />
Read Trace 6-45<br />
Sample Rate 6-43<br />
Save Values 6-47<br />
Selection of Trace variables 6-45<br />
Show grid 6-47<br />
Start Trace 6-45<br />
Stop Trace 6-45<br />
Stretch 6-47<br />
Trace Buffer 6-46<br />
Trigger 6-43<br />
Values in ASCII file 6-48<br />
Y-Scaling 6-47<br />
Trace Variable 6-45<br />
Transition 2-17<br />
Transition / Transition condition 2-17<br />
Transition-Jump 5-31<br />
Translate into another language 4-23<br />
Translate Project (into another Language) 4-26<br />
Translation<br />
Switch view to another language 4-27<br />
Translation file<br />
Creation 4-24<br />
Translation file 4-23<br />
Trigger 2-23, 6-43, 10-52<br />
Trigger Edge 6-43<br />
Trigger Level 6-43<br />
Trigger Position 6-43<br />
TRUNC 10-23<br />
TSP 6-34, 6-49<br />
Turn-off delay 10-54<br />
Turn-on delay 10-53<br />
Type 5-6, 10-38, 10-39, 10-40<br />
Type Conversions 10-19<br />
Typed Literal 5-4<br />
Typed Literals 10-31<br />
U<br />
UDINT 10-35<br />
UDINT Constants 10-30<br />
UINT 10-35<br />
UINT Constants 10-30<br />
Undo 4-48<br />
Undo Check Out 4-37<br />
UNTIL 2-15<br />
Upload of parameter lists 6-56<br />
User group 4-32<br />
User group passwords 4-33<br />
User information 4-5<br />
User parameters<br />
DP slave 6-24<br />
User-defined Libraries 6-9<br />
USINT 10-35<br />
USINT Constants 10-30<br />
V<br />
VAR 5-4<br />
VAR_CONFIG 6-2, 6-6<br />
VAR_CONSTANT 5-4, 6-6<br />
VAR_EXTERNAL 5-5<br />
VAR_GLOBAL 6-2<br />
VAR_IN_OUT 5-3<br />
VAR_INPUT 5-3<br />
VAR_INPUT CONSTANT 5-40<br />
VAR_OUTPUT 5-3<br />
VAR_PERSISTENT 5-4, 6-6<br />
VAR_RETAIN 5-4, 6-6<br />
Variable<br />
Insert in Editor 5-2<br />
Variable Configuration<br />
Insert Instance Paths 6-7<br />
Variable Configuration 6-6<br />
Variable declaration 5-9<br />
Variable name 5-5<br />
Variables 10-31<br />
Variables declaration 5-5<br />
Visualization 2-8, 4-2<br />
Voreinstellung 6-33<br />
W<br />
Watch and Receipt Manager<br />
Force Values 6-42<br />
Insert New Watch List 6-41<br />
Load Watch List 6-41<br />
Offline Mode 6-40<br />
Online Mode 6-41<br />
Read Receipt 6-42<br />
Rename Watch List 6-41<br />
Save Watch List 6-41<br />
Write Receipt 6-42<br />
Watch and Receipt Manager 6-40<br />
Watch and Receipt Manager 6-42<br />
Watch List 6-40<br />
Watch Variable 5-11, 5-24<br />
What is CoDeSys 1-1<br />
GatewayDDEServer 9-3<br />
WHILE 2-14<br />
WHILE loop 2-10, 2-14<br />
CoDeSys V2.3<br />
XIII
Errors<br />
Window 4-62<br />
Window Arrange Symbols 4-62<br />
Window Cascade 4-62<br />
Window Close All 4-62<br />
Window Log 6-10<br />
Window Messages 4-62<br />
Window set up 4-62<br />
Window Tile Horizontal 4-62<br />
Window Tile Vertical 4-62<br />
WORD 10-35<br />
WORD Constants 10-30<br />
Work space 4-2<br />
Write file to controller 4-61<br />
Write protection password 4-10<br />
Write Receipt 6-42<br />
Write values 4-55<br />
Write/Force Dialog 4-58<br />
XE 1-1<br />
XOR 10-9<br />
XOR Operator in AWL 2-9<br />
Y Scaling 6-47<br />
X<br />
Y<br />
Z<br />
Zoom Action in SFC 5-32<br />
Zoom in graphic editors 5-17<br />
Zoom to POU 5-1, 5-47<br />
Zoom Transition 5-32<br />
XIV CoDeSys V2.3