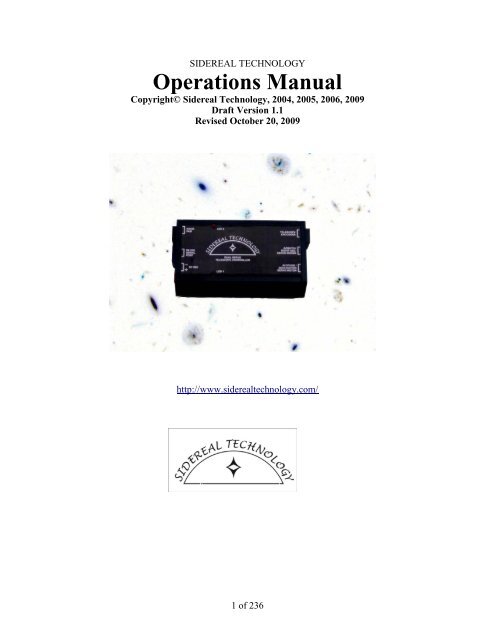Operations Manual - PlaneWave Instruments
Operations Manual - PlaneWave Instruments
Operations Manual - PlaneWave Instruments
Create successful ePaper yourself
Turn your PDF publications into a flip-book with our unique Google optimized e-Paper software.
SIDEREAL TECHNOLOGY<br />
<strong>Operations</strong> <strong>Manual</strong><br />
Copyright© Sidereal Technology, 2004, 2005, 2006, 2009<br />
Draft Version 1.1<br />
Revised October 20, 2009<br />
http://www.siderealtechnology.com/<br />
1 of 236
Revision History for the OPERATIONS <strong>Manual</strong> 7<br />
THE BIG PICTURE (READ THIS FIRST!) 8<br />
1 FEATURES 9<br />
1.1 BASIC BUILT-IN STANDALONE CONTROLLER FEATURES 10<br />
1.2 ADDITIONAL FEATURES AVAILABLE USING THE FREE SiTtechEXE PROGRAM<br />
12<br />
1.3 COMPARISON BETWEEN STEPPER SYSTEM AND SERVO SYSTEM 13<br />
1.4 SAFETY 14<br />
1.5 SOFTWARE VERSIONS 14<br />
2 OPERATION WITHOUT A PC 15<br />
2.1 ALT-AZ DRAG AND TRACK MODE 15<br />
2.1.1 Setting Up the Drag and Track Mode 16<br />
2.1.2 Operation of Drag and Track Mode 17<br />
2.1.3 Review of Alt-Az Initialization options 18<br />
2.2 ALT-AZ SLEW AND TRACK MODE 20<br />
2.3 EQUATORIAL MODE 21<br />
2.3.1 Setting Up the Equatorial Mode 21<br />
2.3.2 Operation of the Equatorial or Tracking Platform Mode 21<br />
2.3.3 Observing the Crab Pulsar 22<br />
2.4 USE WITH AN ARGO NAVIS: 23<br />
2.4.1 Setting up the Argo Navis: 24<br />
2.4.2 Setting Up the SiTech Controller for Argo Navis: 24<br />
2.4.3 Operation of the Argo Navis: 24<br />
2.5 USE WITH SKY COMMANDER 25<br />
2.5.1 Set Up SiTech Serial Port 25<br />
2.5.2 Setting up SiTech for Sky Commander 26<br />
2.5.3 Setup Sky Commander for use with SiTech Controller 26<br />
2.5.4 Initial Setup and Testing of Alt-Az Sky Commander with SiTech 28<br />
2.5.5 Starting and Using SiTech with Sky Commander for Alt-Az Ops 29<br />
2.5.6. Initial Setup and Testing of Equatorial Sky Commander with SiTech 30<br />
2.5.7 Starting and Using SiTech with Sky Commander for Equatorial Ops 30<br />
3 OPERATION WITH A PC 31<br />
3.1 SOFTWARE USED 31<br />
3.2 LOADING THE SOFTWARE 31<br />
3.3 STARTING THE SiTech TELESCOPE DRIVER SiTechEXE 33<br />
3.4 CONFIGURING THE SiTech TELESCOPE DRIVER 33<br />
4.1 BASIC FEATURES 36<br />
4.2 COMMON AREA OF THE SiTechEXE SCREEN 36<br />
4.2.1 STOP/Stopped (Tracking/Startup Tracking) 36<br />
4.2.2 Message Window 37<br />
4.2.3 RA/SHA/Dec windows 38<br />
4.2.4 Focuser and Rotator Control Buttons (Advanced Feature) 38<br />
4.3 TABBED SECTIONS OF THE SiTechexe WINDOW 39<br />
4.3.1 Scope Tab: Main SitechEXE screen 39<br />
4.3.2 Virtual Handpad 39<br />
2 of 236
4.3.3 PointXP Button (ADVANCED FEATURE) 40<br />
4.3.4 Park/UnPark/SetPark 40<br />
4.4 NUMBERS TAB 41<br />
4.5 FEATURES TAB 43<br />
4.5.1 Polar Align: (ADVANCED FEATURE) 43<br />
4.5.2 Do GEM Flip 43<br />
4.5.3 Run Script: (ADVANCED FEATURE) 44<br />
4.5.4 Controller Stuff: (ADVANCED FEATURE) 45<br />
4.5.5 PEC Control (ADVANCED FEATURE) 46<br />
4.5.6 Offset Tracking Rates (ADVANCED FEATURE) 47<br />
4.5.7 Colors 48<br />
4.6 GoTo/SYNC TAB 49<br />
4.6.1 Scroll FileName 50<br />
4.6.2 Select File Line 50<br />
4.6.3 Star and Messier buttons 50<br />
4.6.4 NGC and IC windows 50<br />
4.6.5 GoTo and Sync Buttons 50<br />
4.7 INITPOINT WINDOW 51<br />
4.8 OFFSET INITS VS. CAL STAR INITS 53<br />
4.8.1 Offset Inits 53<br />
4.8.2 Cal Star inits 53<br />
4.9 THINGS TO KEEP IN MIND 54<br />
4.9.1. First Two Stars 54<br />
4.9.2. GEM Special Instructions 54<br />
4.9.3. Single Star Init 55<br />
4.9.4. Watch your Scope Latitude 55<br />
4.9.5. Know when to use Cal Star Init Points and when to use Offset Inits 55<br />
4.9.6 Initializinging the Scope on a Fixed Object 56<br />
4.10 CONFIG TAB 57<br />
4.11 SiTechEXE CONFIGURATION SCREENS 58<br />
4.11.1 Setup “Telescope Info” tab 58<br />
4.11.2 Setup “Mount Info” Tab 59<br />
4.11.3 Setup “Scope Encoders” Tab 61<br />
4.11.4 Setup “Miscellaneous” Tab 66<br />
4.11.5 Setup “ASCOM & Troubleshooting” Tab 68<br />
4.11.6 Setup “Focuser and Rotator” Tab: (ADVANCED FEATURE) 69<br />
4.11.7 Setup “Potentiometers” Tab: (ADVANCED FEATURE) 71<br />
4.12 CONNECTING WITH YOUR PLANETARIUM SOFTWARE 71<br />
4.13 EQUATORIAL AND GEM INVERT BUTTON SETUP 72<br />
4.13.1 Northern Hemisphere Setup 72<br />
4.13.2 Set Up and Operation in Southern Hemisphere 72<br />
5 ADVANCED FEATURES 74<br />
5.1 SCOPE TAB 74<br />
5.1.1 PointXP Mount Modelling 74<br />
5.1.2 Aligning PointXP Using PlateSolveXP 78<br />
5.1.3 Scripted PlateSolveXP <strong>Operations</strong> 80<br />
5.1.4 Scripted PxP Setup and Configuration 82<br />
5.1.5 Scripted PxP <strong>Operations</strong> Procedure 83<br />
3 of 236
5.1.6 PXP Tips and Tricks and Lessons Learned 86<br />
5.1.7 Aligning PointXP Using other Plate Solvers 87<br />
5.2 FEATURES TAB 90<br />
5.2.1 Polar Align 90<br />
5.2.2 Run Script 91<br />
5.2.3 Making Scripts 92<br />
5.2.4 Using the Handpad to control a Script: 94<br />
5.2.5 Controller Stuff 96<br />
5.2.6 PEC Control 98<br />
5.2.7 Simple PEC Recording Session 99<br />
5.2.8 PEC Playback Session 100<br />
5.2.9 PEC Complex Recording Session 100<br />
5.2.10 PEC More Info 101<br />
5.2.11 Periodic Error Correction with PemPro 101<br />
5.2.12 Offset Tracking Rates 103<br />
5.2.13 Clock Calibration 105<br />
5.2.14 Handpad SlipMode 105<br />
5.3 Config Tab 106<br />
5.3.1 Change Config/Potentiometers Tab 106<br />
6 AUTOGUIDING 108<br />
7 HIGH RESOLUTION MOUNT ENCODERS 110<br />
7.1 Encoder Mounting Accuracy: 111<br />
7.2 Gurley Internal Errors: 111<br />
8 SiTech ASCOM DRIVER FOCUSER 114<br />
8.1 DESCRIPTION OF THE FOCUSER WINDOW 115<br />
8.1.1 Setpoints Tab 115<br />
8.1.2 Parameters Tab 117<br />
8.1.3 Temp Compensation Tab 119<br />
8.2 FOCUSER OPERATIONS 120<br />
8.2.1 First Time Startup WITH zero position sensor 120<br />
8.2.2 First Time Startup WITHOUT zero position sensor 120<br />
8.2.4 Finishing the setup for all focuser configurations 120<br />
8.2.5 To Set the Setpoints 121<br />
8.2.6 Startup instructions for a typical night 121<br />
8.2.7 To calibrate TCF 122<br />
8.2.8 Miscellaneous Focuser Notes 123<br />
8.2.9 External Program control of the Sitech Focuser 123<br />
8.3 EARLY VERSION OF THE SITECH FOCUSER 124<br />
8.3.1 Parking and UnParking the Focuser 124<br />
8.3.2 Initializing the Focuser 125<br />
9 SiTech ASCOM DRIVER IMAGE PLANE ROTATOR 126<br />
9.1 DESCRIPTION OF THE ROTATOR WINDOW 127<br />
9.2 EARLY VERSION OF THE SITECH ROTATOR 128<br />
9.2.1 Parking and UnParking the Rotator 128<br />
9.2.2 Initializing the Rotator 129<br />
10 SIDEREAL TECHNOLOGY RADIO HANDPAD 130<br />
4 of 236
10.1 RF HAND PAD FEATURES 130<br />
10.2 TECHNICAL INFORMATION 131<br />
10.3 TECHNICAL SUPPORT 131<br />
10.4 BASIC RF HAND PAD OPERATIONS 133<br />
10.4.1 Mounting the Receiver 133<br />
10.4.2 Connecting the Receiver 133<br />
10.4.3 Transmitter LED's 133<br />
10.4.4 Receiver LED's 133<br />
10.4.5 Setting Address 134<br />
10.4.6 Receiver address change 134<br />
10.4.7 Normal Slew/Pan/Guide operation 135<br />
10.4.8 Flashlight Operation 135<br />
10.4.9 Keyboard Lock Mode 136<br />
10.4.10 Turning the Handpad On 136<br />
10.4.11 Turning the Handpad Off 136<br />
10.5 DragNTrack AND SlewNTrack HandPad OPS (ALT/AZ SCOPES ONLY) 136<br />
10.5.1 Tracking Control 136<br />
10.5.2 Initializing 136<br />
10.5.3 Entering and Leaving the Guide Mode 137<br />
10.6 EQUATORIAL MODE HANDPAD OPERATION 137<br />
10.6.1 Tracking Control 137<br />
10.6.2 Entering and Leaving the Guide Mode 137<br />
10.6.3To Leave the Guide Mode 138<br />
10.6.4 To Increase the Tracking rate 138<br />
10.6.5 To Decrease the Tracking rate 138<br />
10.6.6 Platform Rewind 138<br />
10.7 USING THE RADIO HANDPAD WITH THE SITECH ASCOM DRIVER 138<br />
10.8 MEL BARTELS STEPPER SYSTEM OPERATION USING “SCOPE.EXE” 138<br />
10.9 ARGO NAVIS® & SKY COMMANDER MODE® HANDPAD OPERATION 138<br />
10.10 USING THE HANDPAD AS A WIRED HANDPAD 139<br />
10.11 ACCESSING THE RECEIVER I/O 139<br />
10.12 AUTOGUIDER PORT 140<br />
10.13 RADIO HAND PAD AGENCY APPROVALS 140<br />
11 LX200 to SiTechExe INTERFACE 142<br />
11.1 INSTALLATION 143<br />
11.2 LX200 COMMANDS IMPLEMENTED 144<br />
12 NON-SIDEREAL TRACKING (USING THESKY) 145<br />
13 SATELLITE TRACKING 148<br />
14 SKY WRITING 152<br />
15 FUTURE PLANS 155<br />
16 ACKNOWLEDGEMENTS 155<br />
APPENDICES 156<br />
Appendix A: Tick Management 156<br />
Appendix B: Planetarium Program Interfaces 158<br />
5 of 236
Earth Centered Universe (ECU) 159<br />
TheSky 165<br />
Cartes du Ciel 169<br />
MegaStar 171<br />
Appendix C: Database File formats 174<br />
Appendix D: Periodic Error Correction Flow Chart 175<br />
Appendix E: Sidereal Technology Servo Controller ASCII Command Set 178<br />
Appendix F: Troubleshooting 182<br />
Initialization Troubleshooting 182<br />
GOTO and Tracking Troubleshooting 182<br />
PointXP Troubleshooting 185<br />
Controller Stuff" Menu Item. 187<br />
Motors and Encoders 187<br />
Reading Controller Parameters 187<br />
Motor Operation Troubleshooting 187<br />
Handpad Operation Troubleshooting 188<br />
Radio Handpad Troubleshooting 189<br />
DragNTrack Mode Troubleshooting 189<br />
Equatorial Mode Troubleshooting 191<br />
Argo Navis Mode Troubleshooting 191<br />
Sky Commander Troubleshooting 192<br />
Interface Troubleshooting with other Programs 192<br />
Guide Mode 192<br />
Appendix G: RF Handpad Receiver Pinouts 194<br />
Appendix H: Cue Cards 195<br />
Normal Startup 195<br />
Initializations 195<br />
Drift Align 196<br />
GOTO 196<br />
SetPark, Park and Unpark 197<br />
Periodic Error Correction 197<br />
PemPro PEC Training 200<br />
PointXP 201<br />
Scripted PointXP <strong>Operations</strong> 202<br />
Radio HandPad Operation 205<br />
Appendix I: PlateSolveXP 206<br />
Appendix J: CalPointsXP 209<br />
Appendix K: Version History 211<br />
SiTechExe Version History 211<br />
Controller Firmware Version History 230<br />
6 of 236
Revision History for the OPERATIONS <strong>Manual</strong><br />
Version 1.1 October 20, 2009 Baseline edition<br />
7 of 236
THE BIG PICTURE (READ THIS FIRST!)<br />
There are two parts to the documentation for the Sidereal Technology Servo Control System’s<br />
documentation. The first part is the SETUP manual, and the second part is this OPERATIONS<br />
manual. Skim through them both to get a feel for all the topics and capabilities, but to keep from<br />
getting lost in all the capabilities this system has to offer, we really recommend when you start<br />
reading for content, you start with the SETUP manual, and read through it first. It’s written in a<br />
“building block” type of approach.<br />
The idea is to cover considerations about initially building your drive system, or perhaps<br />
converting an existing drive system to a servo control system, and what components are<br />
required, and what are optional.<br />
The next part of SETUP assumes you have mechanically installed your servo motors. It<br />
covers how to get all the “required” components hooked up to your controller: Motors,<br />
handpad, power supply, and a serial port to a PC (and if your PC does not have a serial port,<br />
how to use a USB-to-serial converter (dongle) to provide a serial port).<br />
The next step, and the majority of the rest of the SETUP manual, then covers how to update<br />
the controller with the latest firmware (to tell it that it is a controller), and to update it with<br />
the basic “required” information about your telescope mount. It starts with how to install a<br />
very powerful program called SERVOCONFIG, which is what you will use to send<br />
information to the controller. It also has tools for helping you measure and set up critical<br />
parameters for your system.<br />
When you get to this point, you should be able to actually USE your mount without a PC.<br />
None of the really cool bells and whistles will have been covered, and in fact basic<br />
operations of the mount do not even need a PC to be hooked up to the controller!<br />
(Remember, we want to learn how to walk before we run!) This section includes information<br />
on how to use your mount in a standalone mode without a PC connected (i.e. in Drag &<br />
Track mode, Slew & Track Mode, or Equatorial Mode). You should do this to get familiar<br />
with this capability, even though in the future you plan to normally always have a PC<br />
connected to be ready for those times if/when your laptop dies!<br />
At this point, you will want to transition to this OPERATIONS manual. It starts with a<br />
review of the basics of using the system without a PC. Then it focuses on learning the basics<br />
of using the powerful Sitechexe program on your PC to add important capabilities like<br />
GOTO, and how to use external programs like planetarium programs to control your mount<br />
(i.e. click on a target in the planetarium program to aim the telescope at that target, etc.).<br />
The <strong>Operations</strong> manual will start with how to install Sitechexe, and some related software<br />
that it needs to have installed. And, just like with the controller, Sitechexe will need to be<br />
updated with some basic information about your mount, and your location, etc. So, that will<br />
be one of the first things covered.<br />
Now you will have a mount that has a really sophisticated control capability, but a very<br />
straightforward user interface. We recommend you spend some time at this point simply<br />
8 of 236
USING the system out under the stars to get down using the basics before you try to also<br />
come to grips with the more powerful capabilities the system has to offer.<br />
When you are comfortable with operating the system using your PC and SitechEXE, then it<br />
is time to start into the “advanced” operations. Use the OPERATIONS manual for this.<br />
There are some advanced capabilities that make more sense than others to incorporate first,<br />
such as using the SitechEXE tools to build a model of your mount to dramatically improve<br />
both tracking and GOTO accuracy, and using the Periodic Error Correction capability to<br />
eliminate periodic error in the RA drive for an equatorial mount. If you need to go back and<br />
change any configuration information in the controller as part of using any of these advanced<br />
capabilities, the OPERATIONS manual will give the reference to you where to go in the<br />
SETUP manual.<br />
There are several appendices in each of the manuals that are related to either setup activities,<br />
or operations activities. For instances, graphics of how the components are cabled up, and<br />
the pin outs of the various cables are in the SETUP manual. The circuit diagrams for<br />
advanced capabilities like an optional autosync detector for the periodic error correction<br />
routine, and a sensor for the thermal compensated focusing capability are also in the SETUP<br />
manual appendices. The OPERATIONS manual appendices contain sections on how to<br />
configure several of the more popular planetarium programs to interface with SitechEXE,<br />
and on doing some really cool things like satellite tracking, and using your CCD camera to<br />
“write” with a star’s images. There are also appendices in the OPERATIONS <strong>Manual</strong> that<br />
contain “Cue Cards”. A Cue Card is a shorthand checklist to use out under the stars to<br />
remind you of how to do things rather than having to try to thumb through the Ops <strong>Manual</strong> to<br />
try to remind yourself of things.<br />
And finally, both manuals have troubleshooting sections for when things don’t seem to go<br />
right. Hardware does occasionally have issues (and gasp, even software!), and the Sitech<br />
system has some powerful capabilities to help with the troubleshooting to allow working<br />
your way through correcting things.<br />
1 FEATURES<br />
There are six ways to use the SiTech Controller on your telescope:<br />
Stand alone. In this mode, the controller will track your Alt/Az telescope using the DragNTrack<br />
or SlewNTrack modes. It will also track your Equatorial telescope or Equatorial Platform using<br />
the Equatorial mode. Many users prefer the stand alone mode, for truly no hassle, telescope<br />
tracking. This mode is also the most economical. It is also the mode that the SETUP <strong>Manual</strong><br />
will initially have you configure your system to use to allow basic operations, and to confirm<br />
your system is wired up right and mechanically functional. This is also the logical handover<br />
point from SETUP to OPERATIONS to learn how to use the most basic capability of the system.<br />
Using the Argo Navis from Wildcard Innovations, for complete and accurate Goto and<br />
Tracking of your telescope. This is a really cool way to go if you don't want the perceived hassle<br />
of using a PC at the telescope. Using the SiTech unit along with the Argo Navis has several<br />
advantages over other systems which use the Argo Navis. If optional telescope encoders are<br />
9 of 236
used, they are connected to the SiTech unit instead of the Argo Navis (the Argo Navis<br />
encoder port is un-used), and the serial port of the SiTech unit is connected to the Argo Navis<br />
serial port. Some of the advantages are that the encoders draw power from the more powerful<br />
Servo Controller Batteries, so the Argo Navis batteries last much longer, and also, the fact that<br />
the telescope simply doesn't need external encoders to work with the Argo Navis! The user<br />
has the option of using external encoders, or simply use the motor location instead (if you have a<br />
system that doesn't slip), the best of both worlds!<br />
Use the provided FREE ASCOM driver (SitechEXE.exe) from Sidereal Technology. This<br />
requires a Laptop or Desktop PC, running Windows 98 through Windows XP. The advantage of<br />
using the ASCOM driver, is almost any planetarium program that supports ASCOM will<br />
accurately control your Alt/Az or Equatorial telescope. No special Virtual Serial Port drivers or<br />
NULL modem cables to otherwise unused serial ports. This ASCOM driver is very powerful,<br />
and supports almost every ASCOM Version 2.1 function and later. Using SiTechEXE also<br />
provides extensive built-in capability providing periodic error correction, sky mapping for<br />
extremely accurate pointing (PointXP), scripting and automatic sky mapping using a CCD or<br />
DSLR camera(CalPointsXP and PlateSolveXP). This method gives the most functionality to<br />
your SiTech system.<br />
Use Mel Bartels SCOPE II Windows/Mac/UNIX software (Java Based), observatory quality,<br />
incredibly accurate GOTO and Tracking http://www.bbastrodesigns.com/BBAstroDesigns.html<br />
Mel has spent many hours providing almost every possible feature in SCOPE II. If you want<br />
better than 1 arc minute pointing, sky to sky, or want to do serious photography, Mels SCOPE II<br />
is an excellent tool. The ASCOM Driver is not used.<br />
Use Mel Bartels Windows software, ScopeIII. We are excited about this, and wait with<br />
anticipation what Mel will have put together in this new software. We understand Mel will have<br />
this version available in late 2009<br />
Use a Palm Pilot or Windows Mobile based PDA, a Blue Tooth Serial module and Astromist<br />
Software by Cyrille Thieullet. We are also excited about this option, as Cyrille has created a<br />
brilliant piece of software with many features. Please check out http://www.astromist.com for<br />
more details. Also, soon to come is control using JavaME, which can be found on many Cell<br />
phones!<br />
Finally, a servo telescope control that is affordable! You can purchase a bare bones servo<br />
controller with motors and a handpad for much less than you would imagine!<br />
1.1 BASIC BUILT-IN STANDALONE CONTROLLER FEATURES<br />
Directly controls two servo motors with the motor position control loops running at nearly 2000<br />
times a second, with high speed motor encoders for position feedback on each motor.<br />
In addition to the two encoders mounted on the motors (cleverly referred to as “Motor<br />
Encoders”), the SiTech unit can connect to two additional high speed encoders for the telescopes<br />
altitude and azimuth (or right ascension and declination) axes. These additional encoders are<br />
referred to as “Scope” Encoders, or “Mount” encoders. There is no need to add an additional<br />
"box" to connect mount encoders. Mount encoders can correct for slippage of friction drives and<br />
10 of 236
high resolution encoders can eliminate periodic error of worm drives.<br />
There is an Open Collector RS232 Serial port for connecting 2 or more controllers on the same<br />
RS232 bus. The other controller axis's can be used for field de-rotators and/or focusers<br />
(Available using PC control only).<br />
You can connect to a wired handpad or an optional radio handpad for slewing/panning/guiding.<br />
Signals from the wired or radio handpad work immediately, no delay as with some other<br />
systems, because the same micro-controller that is controlling the servo motors, “listens” to the<br />
handpad signals. No communication protocol delay. The Radio handpad protocol, is a lean and<br />
mean protocol, taking only the time to transfer 16 bits at a quick bit rate. There is absolutely no<br />
perceived delay between when you press a button on the handpad (radio or wired) and when the<br />
servo motors move.<br />
Can automatically track your telescope in “computer-less” modes like the Equatorial mode (for<br />
Equatorial mounts), and the DragNTrack mode, or the SlewNTrack mode (for Alt/Az mounts)<br />
without having a personal computer connected.<br />
When running in the computer-less modes mentioned in the above paragraph, you may connect a<br />
computer running just about any planetarium program, and the servo controller will emulate the<br />
Tangent Digital Setting Circle protocol. This allows just about any planetarium program to<br />
provide the “crosshair” or other indicator, of where the telescope is pointed.<br />
Can control a dual axis tracking platform with auto stop, and then you can rewind via a handpad<br />
command, and have dual axis tracking correction without having a personal computer connected.<br />
Servo Motors have a FASTEST mode of operation, where if the motors can't quite keep up with<br />
where it is supposed to be, but it is moving in the proper direction, it will not trip on position<br />
error which is the industry standard, instead, position error is held at the point of the position<br />
error limit. This feature makes it possible to run your motors near their limit of speed, and you<br />
can rest assured, it will not trip on position error if your battery voltage falls a bit, or the wind<br />
pushes against the scope.<br />
Local search: Upon a quick combination keypad request, your telescope will search for an<br />
object, in a circular pattern. This is the most efficient search pattern, as there is no overlap<br />
between successive search patterns. This is a true circle, no matter where in the sky you are<br />
looking. No inefficient ellipses at different altitudes. You have two choices of radius, reverse,<br />
forward and pause control, and speed of the search can be changed while looking through the<br />
eyepiece!<br />
Internal Backlash: Backlash is internal to the controller, and instantaneously applied. Each axis<br />
has a backlash variable associated with it, and an adjustable backlash area speed.<br />
Equal Area Pan/Guide Speeds: The Azimuth/RA Pan and Guide speed is automatically adjusted<br />
for different Altitude/Declinations. As you near the Zenith (or Pole), the Pan and Guide speeds<br />
are automatically increased so the same sky area is covered in Azimuth/RA as Altitude/Dec.<br />
This is a really cool feature, and if you experience it, you won't want to go back!!!<br />
11 of 236
The controller has many advantages over competing systems<br />
Small size, 2.5" by 4.25" by 1".<br />
Power Efficient. Will last several nights on one 7 amp hour Gel Cell on most telescopes.<br />
Built in flash memory for saving parameters.<br />
Firmware in the controller is field upgradeable to later versions of the firmware, no need to<br />
send it back to the factory for additional features.<br />
1.2 ADDITIONAL FEATURES AVAILABLE USING THE FREE<br />
SiTtechEXE PROGRAM<br />
PointXP is a mount error modeling routine for corrections of pointing errors and is incorporated<br />
into the SiTech.exe software. Using a PC, you can align on stars across the sky once, and then<br />
have extremely high pointing accuracy with corrections for most mount, polar alignment, and<br />
telescope errors on subsequent nights. Pointing accuracies of several arc seconds have been<br />
achieved.<br />
PlateSolveXP is a stand-alone program that determines the center of field of view of a camera<br />
and passes those coordinates to PointXP for exceptional pointing capability with the mount It<br />
graphically shows the extracted stars, the catalog stars and the matched stars. It also displays the<br />
J2000 coordinates of the cursor, a useful feature for astronomical research and object<br />
identification.<br />
CalPoints is a utility that works with SiTechEXE to help automate the mapping of the sky using<br />
PlateSolve and PointXP to generate a sky database of mount corrections for extremely accurate<br />
mount pointing.<br />
Built-in periodic error correction and support for PemPro operation is available in SiTech.exe<br />
with a PC connected. You can record periodic error directly in SiTech, or use PemPro to<br />
determine the correction pattern. The controller will then apply the corrections automatically.<br />
This feature requires either manually synchronizing the worm gear rotation or using an<br />
AutoPECSynch sensor on the worm gear. Circuits for these sensors are shown in the appendix<br />
in the SETUP <strong>Manual</strong>.<br />
Use high resolution encoders on the mount (Automatic Interpolation Error Correction for sub<br />
arc-second tracking using 320,000 tick or 500,000 tick Gurley encoders is also provided). When<br />
used on an Equatorial mount, periodic error in tracking is virtually eliminated using these high<br />
resolution encoders. When used with Alt-Az mounts, slippage and periodic error in the drive<br />
trains are virtually eliminated.<br />
Park and UnPark can be used to retain sky alignment from session to session. A repeatable park<br />
position alignment, either by optically sighting on a target or using a precision level on a GEM<br />
balance shaft and scope and accurate time on a PC can allow immediate slewing to targets after<br />
startup.<br />
Scripting can be used to plan and run a night’s observing session, or even run the mount<br />
remotely. Using a PC, SiTech.exe has a script building application you can use to make and run<br />
12 of 236
the script.<br />
Polar Alignment of an equatorial mount can be quickly accomplished with the PC application<br />
built-in to SiTech.exe.<br />
Built-in Simulator capability of SiTech.exe automatically senses if there are no servos connected<br />
and operates with the message: “Faking Servos” in the message window. This powerful feature<br />
allows you to learn and test the controller system along with Ascom connections to other<br />
software such as TheSky, Earth Centered Universe, Cartes Du Ciel, Maxim, Pempro, Elbrus<br />
and many other programs.<br />
Built-in database capability with alignment stars and Deep Sky Objects (Messier, NGC, IC) for<br />
synch or GoTo slewing.<br />
Customization of the display of SiTech.exe controls on a PC allows you to set the colors of<br />
buttons and displays to suit your taste.<br />
Windows Configuration program is supplied free with the unit or is available online for free<br />
downloading.<br />
Very active user community with an e-mail list-server and a user community Website<br />
http://www.sitechservo.info/<br />
1.3 COMPARISON BETWEEN STEPPER SYSTEM AND SERVO<br />
SYSTEM<br />
A servo system has many advantages over a stepper system:<br />
Wider dynamic range. This means a servo system will track your telescope nearly perfectly<br />
and still obtain faster slew speeds than a comparably geared stepper system.<br />
Angular accuracy of the motor while tracking is much better. There are many errors in a<br />
stepper system when being micro stepped. Generally speaking, the micro steps are not nearly as<br />
accurate as the resolution of the micro step. There are many errors such as mechanical winding<br />
differences, magnetic hysteresis, torque error, and several others that can be partially<br />
compensated for in software with a stepper system, but never will be as good as a servo system,<br />
which will almost all the time be within 1 encoder tick of it's desired location at all times (while<br />
tracking).<br />
More torque. Small servo motors will control telescopes as large as 41 inches!<br />
Much lower current during tracking. Batteries will last much longer.<br />
No resonant frequency's to battle.<br />
Motors will never “miss” steps. Many times stepper motors will simply stop instead of turning<br />
during slewing. The computer controlling the stepper motors will lose its position information<br />
when this happens.<br />
13 of 236
A real time operating system is in the Servo Controller itself, thus making a real time<br />
operating system unnecessary for the controlling computer (some stepper systems have this too).<br />
This means the same computer can operate your telescope with a planetarium software interface<br />
while still tracking, perform imaging, autoguiding the telescope, controlling a dome, etc, all at<br />
the same time using the same computer. This can be a significant cost savings of a servo system<br />
over a stepper system, evening the cost savings of a stepper over a servo system.<br />
Much smaller size (in the case of the SiTech controller anyway).<br />
If only simple tracking is desired, no external computer is necessary (SiTech feature).<br />
If no external computer is desired, but GoTo's are, the SiTech Controller can be controlled by an<br />
Argo Navis a Palm computer, a Windows Mobile PDA, or a Sky Commander.<br />
The stepper system has only one advantage over the servo system that we can think of: Cost,<br />
although a servo system can be less than four or five hundred dollars, including controller, using<br />
surplus motors, and software if you do most of the work yourself. Although cost is an advantage<br />
of the Mel Bartels DOS based Stepper system, Mel’s system is the only stepper system we know<br />
of that is less than the SiTech servo system, and then if you want to do imaging, planetarium<br />
software control (while still tracking) or other simultaneous computer operations, you'll still have<br />
to use a 2 nd computer.<br />
Some books or articles may mention Servo Lag as an advantage of a stepper system over a servo<br />
system. This isn't an advantage when compared with the SiTech Servo system. When tracking,<br />
the servo motors will almost all the time be within ONE motor encoder tick and occasionally,<br />
two motor encoder ticks of its desired position. This is usually between 1/10 th to 1/4 of an arc<br />
second (depending on your gear ratio).<br />
Despite the many advantages of a servo system over a stepper system, many successful stepper<br />
systems have been created, which work extremely well.<br />
1.4 SAFETY<br />
The servo motors are powerful motors that can do extreme damage to equipment, and/or plant<br />
and animal life. Please be careful that your telescope doesn't move to a mechanical limit (such as<br />
the ground). You may damage the motors or gears, and you may injure yourself or others. Use<br />
this product at your own risk.<br />
1.5 SOFTWARE VERSIONS<br />
The manuals are written and illustrated with screen shots using current versions of SiTech<br />
control software (SiTech.EXE v054M) and Firmware Version 35C. Please update to these or<br />
later versions in order to use all the features available. You can find the latest versions at<br />
http://www.sitechservo.info/downloads<br />
14 of 236
2 OPERATION WITHOUT A PC<br />
The Sitech system is capable of running without any external control system connected to the<br />
controller (aka in computer-less mode). There are four different modes available to do this:<br />
1. Drag and Track (which assumes you DO have mount encoders on the mount, which can<br />
be an Alt/Az or an Equatorial mount). With mount encoders, you have the option to<br />
simply loosen the clutches on the mount, and grab the telescope and “drag” it to another<br />
location, and retighten the clutches. The mount encoders will update the controller’s<br />
knowledge of its position, and tracking will resume at the proper rate for the new location<br />
(obviously for an equatorial mount the rate stays the same).<br />
2. Slew and Track (which assumes you do NOT have mount encoders on the mount, which<br />
can be an Alt/Az or an Equatorial mount). For this mode, the system relies on the motor<br />
encoders for slews to know where the mount is aimed. So you need to use the handpad to<br />
slew to a new location to have the tracking rates be correct (again, for equatorial mounts,<br />
the rates will obviously not change)<br />
3. Equatorial Mode, which assumes you have an Equatorial mount (or a tracking platform)<br />
that is reasonably polar aligned, and works with or without encoders, since basically all it<br />
does is turn the RA axis at a sidereal rate.<br />
4. Operation with an Argo Navis Digital Telescope Computer. It is possible to use the<br />
Sidereal Technology Servo Controller in a GoTo and Tracking mode using an Argo<br />
Navis Digital Telescope Computer. The Argo Navis needs to have version 1.1.6 or<br />
later installed in its firmware. You can download and upgrade either or both units by<br />
visiting the appropriate website. The telescope encoder information comes from the<br />
Sidereal Technology Servo Controller instead of the encoders themselves. There is only<br />
one cable connected to the Argo Navis, and it is the Serial Cable. See Appendix E in<br />
the SETUP <strong>Manual</strong> for the cable diagram. If you don't have telescope encoders, not to<br />
worry, because you can select the SlewNTrack mode of operation, and now the encoder<br />
information will come from the servo motors, not the telescope encoders. Also, if you do<br />
use telescope encoders, they will be powered from the Servo Controller power, thus the<br />
Argo Navis batteries will last much longer.<br />
The first three modes do not provide GOTO capability, but do provide basic capabilities like<br />
PEC (if programmed into the controller), and simple tracking operations, which make them ideal<br />
for portable systems to simply plop them down and be able to use them. Initializations are done<br />
using the handpad.<br />
2.1 ALT-AZ DRAG AND TRACK MODE<br />
The DragNTrack mode is used primarily with Alt-Az mounts if you would like to push your<br />
telescope by hand, or slew with the handpad, but don't need super-accurate tracking or GoTo<br />
capabilities, but would like computer less accurate tracking. The DragNTrack or SlewNTrack<br />
mode may be a nice feature to use. If you have a telescope of aperture 16 inches or more, it may<br />
be more cost effective than a tracking platform, and there are many other advantages to use the<br />
15 of 236
dual servo controller and the Drag and Track mode instead of a tracking platform.<br />
To use the drag and track mode, your Alt/Az telescope must have the following hardware (in<br />
addition to the servo controller):<br />
1. A pair of servo motors to drive the telescope in altitude and azimuth.<br />
2. Clutches on both altitude and azimuth connected between the motors and the telescope, so you<br />
can "drag" the telescope anywhere in the sky, without damaging the servo motors. (Note: you<br />
can use the DragNTrack mode, even if you have no clutches, but do have telescope encoders.<br />
You will have the disadvantage of only slewing with the handpad, instead of pushing the<br />
telescope by hand).<br />
3. A pair of encoders mounted to your telescopes' altitude and azimuth axis's.<br />
4. A handpad.<br />
5. A 12 -24 volt power supply.<br />
A computer is not required for operation, only to configure your servo controller.<br />
2.1.1 Setting Up the Drag and Track Mode<br />
For the drag and track mode to work properly, the controller must "know" several things.<br />
1. The number of motor encoder ticks for a complete revolution of the telescope in both the<br />
altitude and the azimuth.<br />
2. The number of telescope encoder ticks for a complete revolution of the telescope in both the<br />
altitude and the azimuth.<br />
3. How fast the slew setting should be.<br />
4. How fast the pan speed should be.<br />
5. (Optional) Latitude of the observing session.<br />
For details on how to set up your system to use Drag and Track mode, refer to the SETUP<br />
<strong>Manual</strong>, in the AUTO TRACKING TAB Dialogue section.<br />
When you calculate the encoder ticks, it's important to understand the resolution of your<br />
encoders. Generally speaking, the effective number of ticks is 4 times the resolution of the<br />
encoder. This document uses the effective encoder ticks unless otherwise stated. If your<br />
encoders have 2048 as part of the part number, the encoder wheel has 2,048 lines on it. The<br />
effective encoder ticks will be 4 times this, or 8,192.<br />
Using the ServoConfig software, and the “Edit Parameters” button, be sure all of the motor and<br />
encoder ticks per revolution are set properly (in effective encoder ticks). Also, be sure that the<br />
Right button on the handpad moves the scope clockwise (looking down), and the Up button on<br />
the handpad moves the telescope up. If not, change them using the features of ServoConfig.<br />
Now select the “Auto Tracking” tab. Now click on the “DragNTrack” radio button.<br />
It would be good, but not absolutely necessary to enter the latitude of your observing site, which<br />
is also on the “Auto Tracking” tab.<br />
For the DragNTrack to work properly, it's important to note that the UP handpad key needs to<br />
move the telescope up in altitude, and the RIGHT key needs move the telescope azimuth in a<br />
clockwise direction. It would be easy to put a negative number into the slew and pan rates to<br />
16 of 236
obtain these results, and the controller would respond with the opposite direction, but the<br />
trigonometry would still be wrong.<br />
It's also important to note that when the telescope is moving clockwise, the azimuth telescope<br />
encoder should be increasing, and when the telescope is moving up, the altitude telescope<br />
encoder should be increasing. If these move backwards, then the direction needs to be changed<br />
using the ServoConfig software, or change the wiring of the encoders.<br />
Note: If using an old BBAstroDesign handpad (the kind with a switch in the middle instead of a<br />
push button) and Servo firmware version 1.5 or earlier, the slew and pan speeds MUST be a<br />
negative number, but the direction of motion must still be the same as listed above (unless using<br />
servo version 1.6). You really should upgrade to the latest version (V3.5C or later).<br />
2.1.2 Operation of Drag and Track Mode<br />
If you want the scope to start tracking without initialization, point the telescope at the celestial<br />
pole, and then turn the power on the controller. At this point, if you've already set up and saved<br />
your latitude, the system will be initialized. It will immediately start tracking. No further<br />
initialization is required (while pointing at the celestial pole, the scope won't appear to track<br />
because the celestial pole doesn't move!).<br />
If your latitude isn't set up and saved to flash ROM, you will have to initialize at the scope zenith<br />
and the celestial pole. To initialize the Altitude, move the scope (by hand or with the handpad)<br />
up to the scope zenith. It could be convenient to have a mechanical stop mounted on your scope,<br />
so it is easy to find this location. Press and hold the top right (RTN) key for more than 4<br />
seconds. At this point, the controller adjusts your altitude so it reads 90 deg's. (Important Note:<br />
there was a bug in the controller flash ROM in versions 1.5 and earlier, and this number was<br />
calculated wrong. If you have firmware version 1.5 or earlier, please upgrade to version 1.6 (or<br />
later) or enter the latitude using ServoConfig).<br />
To initialize the azimuth, move the scope to the celestial pole. Now press and hold the top left<br />
key (ESC) for more than 4 seconds. At this point, the controller initializes the azimuth, and if<br />
you haven't initialized the altitude, it initializes the altitude to your saved latitude, otherwise it<br />
initializes the latitude.<br />
If you have initialized both the altitude and azimuth, you may save the new latitude value by<br />
pressing and holding both top keys for more than 10 seconds. This saves the latitude to the flash<br />
ROM, so next time you can simply initialize the scope on the celestial pole, and press the left<br />
hand key for more than 4 seconds.<br />
To perform photography, or for very fine centering, it may be desirable to enter the guide mode.<br />
This is done by holding down the top right key, then pressing the right key. Now the speed<br />
changes by adding or subtracting the guide rate from the current tracking rates. To revert back to<br />
the normal mode, hold down the top right key, and press the right key again. This feature doesn't<br />
work with the old BBAstroDesign handpads with a center switch. If you are using servo version<br />
1.6 and you have a radio handpad receiver, you will toggle through slew/pan/guide modes using<br />
the SPD button.<br />
17 of 236
You may slew the telescope with the handpad, or move the telescope by hand, and when done<br />
slewing or moving, the telescope will immediately start tracking again, at the new drive rates<br />
based on the telescopes altitude, azimuth and the latitude. To stop tracking, press the top right<br />
key. To start tracking again, press it again. When the tracking is stopped, the LED's will blink<br />
off briefly every few seconds (version 1.6 of firmware and later).<br />
2.1.3 Review of Alt-Az Initialization options<br />
It may be confusing, because there are several ways to initialize the telescope. The user has<br />
three choices.<br />
Choice 1:<br />
Step 1. Before turning on power to the controller, position the telescope to the celestial pole<br />
(NOT Polaris if in the northern hemisphere, but the pole itself!). Turn on power.<br />
The controller initializes the azimuth, and initializes the altitude to the same value as the last<br />
saved latitude. Using Choice 1 means you don't even have to use the hand paddle, although you<br />
must have previously saved your latitude.<br />
Choice 2: To initialize if your scope latitude is not programmed into the Servo Controller, point<br />
the telescope at the scope zenith, then press and hold the top right key for more than 5 seconds<br />
(when the LED on the controller flashes fast, you may let up). Now, point the scope at the<br />
Celestial Pole. Now press and hold the Top Left key for more than 5 seconds (when the LED on<br />
the controller flashes fast, you may let up). Your scope is now initialized, and the DragNTrack<br />
or SlewNTrack will be working (assuming the Servo controller is properly configured).<br />
Scope latitude is the effective latitude of your scope. It is the same as your own latitude if your<br />
scope is level, but will be a slightly different latitude if the scope is not level in a north/south<br />
direction. This process will calculate your latitude. If you want to save this automatically<br />
calculated latitude in the Servo Controllers' Flash ROM, simply press and hold both the top right<br />
(RTN) key and the top left (ESC) key simultaneously for more than 10 seconds.<br />
Note: The latitude calculation was wrong on the SiTech Controller Firmware versions 1.5 and<br />
earlier. If you have version 1.5 or earlier, you will have to enter the latitude using the<br />
ServoConfig software, or upgrade to version 1.6 or later.<br />
Choice 3: If your scope latitude is known, and it is programmed in the Sidereal Technology Dual<br />
Servo Controller, simply point the scope at the Celestial pole, now press and hold the Top Left<br />
(ESC) key for more than 5 seconds (when the LED on the Servo Controller flashes fast, you may<br />
let up).<br />
Here are some screen shots from Earth Centered Universe which show placement for celestial<br />
pole alignment. The QuickFinder has the two middle circles but not the outer circle. The two<br />
middle circles are the same size in both the QuickFinder and the Telrad. Limiting magnitude is<br />
6.0.<br />
18 of 236
19 of 236
While the controller is in the DragNTrack mode, the serial port can be connected to a laptop<br />
running almost any planetarium software. Set your software to connect to a "Tangent" encoder<br />
interface box, and you will be able to surf the sky using the planetarium software! When setting<br />
up your planetarium software, set up both encoder resolutions to 18000. Also, do not use the<br />
option that your telescope is on a tracking platform. Think of it like a telescope without a<br />
platform where you have this little guy pushing it all the time, exactly keeping up with the stars.<br />
That's what your planetarium program will "think"!<br />
Also, set the baud rate of your planetarium software to 19200, no parity, 8 data bits, and 1 stop<br />
bit. If your software doesn't support 19200 baud rate, contact us, there is a way to set the<br />
controller to 9600 baud if you have firmware version 1.5 or later.<br />
It's a good idea to set up the DragNTrack mode even if controlling with a computer or the Argo<br />
Navis. When connected to a computer or Argo Navis, the controller automatically leaves<br />
the DragNTrack, SlewNTrack or Equatorial modes, but it doesn't save the mode to the flash<br />
ROM. If you do this, you will have tracking (if initialized on the celestial pole) even before you<br />
connect the Argo Navis or the computer.<br />
If tracking before connecting a computer or Argo Navis is not desired, there is no need to<br />
initialize the controller on the celestial pole.<br />
2.2 ALT-AZ SLEW AND TRACK MODE<br />
This mode is similar to the drag and track mode, but is used if you don't have shaft encoders on<br />
the altitude and azimuth of the telescope.<br />
To use the Slew and Track mode, your Alt/Az telescope must have the following features:<br />
1. A pair of servo motors to drive the telescope in altitude and azimuth.<br />
2. A handpad.<br />
3. A 12 -24 volt power supply.<br />
This mode uses the servo motor encoders as the telescope position. You must use the handpad to<br />
slew the telescope. You must select the SlewNTrack mode from the “Auto Tracking” tab of the<br />
“Edit Parameters” of the ServoConfig software.<br />
You must also set up the number of telescope encoder ticks to be the same number as the number<br />
of motor encoder ticks using the ServoConfig software. This is done automatically for you if<br />
you use the ServoConfig software, and you click on SlewNTrack mode.<br />
Important Note: If your telescope has encoders for altitude and azimuth, but doesn't have<br />
clutches, your best bet would be to use the DragNTrack mode, but slew with the handpad instead<br />
of “dragging” the scope.<br />
If you don't have external encoders, and you plan to use the SlewNTrack mode, you must set<br />
your controller up for SlewNTrack so the controller will ignore the telescope encoders if using<br />
the Argo Navis. If tracking before connecting a computer or Argo Navis is not desired,<br />
there is no need to initialize the controller on the celestial pole.<br />
20 of 236
2.3 EQUATORIAL MODE<br />
The Equatorial mode is provided for equatorial platforms, or equatorial mounts, both Fork and<br />
German Equatorial Mounts. The configuration options allow the Right Ascension motor to start<br />
tracking when powered up, at the rate specified. This allows operation of the mount without a<br />
PC connected. However there are many features that require a PC in order to achieve the<br />
maximum utility of the system. With a PC, the SiTech can Park and UnPark, use PointXP to<br />
provide extremely accurate pointing for GoTo operation, PEC error correction and (with a high<br />
resolution mount encoder on RA) using Tick Management (TM) the mount can be free of PEC<br />
and achieve sub arc-second tracking.<br />
2.3.1 Setting Up the Equatorial Mode<br />
Using the ServoConfig software, click on “Edit Parameters”, then “Auto Tracking”. Click on the<br />
Equatorial mode radio button. Set up the Equatorial rate. If you know the number of motor<br />
encoder ticks for one revolution (360°, don’t add sidereal) of the Right Ascension axis, enter that<br />
number on the green text box to the right. After pressing the Enter key, the proper Equatorial<br />
rate will be calculated and will appear in the “equatorial rate” text box (this rate will account for<br />
Sidereal).<br />
You need to set the direction of tracking fofr operation in either the Northern or Southern<br />
hemisphere. The way to set this is to point the scope toward the west and observe the direction<br />
of motion when the handpad buttons are pushed. Pushing the West button (on the right) should<br />
make the scope move down, toward the horizon. Pushing the UP button should make the scope<br />
move toward the pole (North or South depending on the hemisphere. If the movement is not as<br />
described, you will need the reverse the servo direction using ServoConfig software.<br />
You can adjust the tracking rate up and down by pressing a certain sequence on the handpad.<br />
The amount it is adjusted per handpad press is in the text box labeled “Equatorial Up/Down<br />
Adjust”.<br />
If you have a platform, set the “Tracking Platform Goal” to the number of motor encoder ticks<br />
where you want the platform to stop. The SiTech controller will stop at this point, and then you<br />
can then perform a re-wind.<br />
If you have an equatorial telescope, set this platform goal to over 10,000,000. This will make it<br />
impossible to stop at the platform goal; it will continually track forever (if you don't stop it).<br />
If the motor tracks the wrong way, you can put a negative number in the “Tracking Platform<br />
Goal”.<br />
2.3.2 Operation of the Equatorial or Tracking Platform Mode<br />
If using an equatorial platform, before powering up the controller, be sure the platform is fully<br />
rewound. This will be its home position.<br />
Upon power up, or after a rewind, the Right Ascension motor will turn at the configured speed,<br />
until it reaches the configured goal. To rewind, press both top switches. This is possible at<br />
21 of 236
anytime. The servo motor will return to the same location it was when power was turned on; at<br />
its programmed slew speed rate.<br />
To Cancel rewind, press any direction key.<br />
If using an equatorial telescope, the above paragraph will not be applicable, as the platform goal<br />
will be set for 10,000,000 or greater.<br />
To stop tracking, press the top right key. To start tracking again, press it again, or press any of<br />
the direction keys. When the tracking is stopped, both LED's will blink off briefly every few<br />
seconds (version 1.6 of firmware and later).<br />
Only the new handpad will allow fine tuning the tracking speed. To raise the tracking speed,<br />
press the top left key, and while holding it down (think of it as an ALT key) press the up<br />
direction. To lower the tracking speed, press the top left key, and while holding it down (think of<br />
it as an ALT key) press the down direction.<br />
The up/down adjustment will not work if you have set up the local search feature (version 1.7 or<br />
later of the firmware). To enable the UP/Down adjustments, you will have to enter a value of<br />
zero in the local search distance and speed parameters.<br />
To perform photography, it may be necessary to enter the guide mode. This is done by holding<br />
down the top right key, then pressing the right key. Now the speed changes by adding or<br />
subtracting the guide rate from the current rates. To revert back to the normal mode, hold down<br />
the top right key, and press the right key again. This feature only works with the new handpad.<br />
This will be un-necessary if you are using a radio handpad receiver, as in this case, the SPD<br />
switch on the transmitter will toggle between Slew/Pan/Guide modes. If you are using an auto<br />
guider, as soon as the guider commands are sent to the controller, the SiTech is automatically set<br />
for guide speeds.<br />
2.3.3 Observing the Crab Pulsar<br />
Here is a Challenging Idea. If you have or have access to, a very large aperture telescope, 28<br />
inches or larger, you may be able to see the crab pulsar blink. Here's how. Obtain a servo motor<br />
with encoder that is able to run at least 1,800 RPM, you could connect this motor to a servo<br />
controller, and put an interrupter on the shaft of the motor (a circle with a pie shape cut out of it),<br />
balance the interrupter, and hold this assembly between the secondary mirror and the eyepiece,<br />
while running at somewhat less than 1800 RPM. You may be able to see the pulsar wink in and<br />
out! To test this out, you may use one of the LED's. It winks at the same frequency of the crab<br />
pulsar while in the equatorial mode! You can configure the equatorial mode to automatically run<br />
this motor at the proper speed.<br />
Dan Gray reports that he tried this, and succeeded!!! His report follows:<br />
“A group of about 8 of us were able to SEE the pulsar fade in and out using this approach! We<br />
were using the 61 inch Kuiper telescope near Tucson Arizona, so I dusted off my pulsar detector<br />
and took it along. It was fairly easy to see the pulsar in the 61", without using anything at all, but<br />
when the chopper was in, it was harder to detect. Even with the 61", it was challenging, but<br />
everyone that tried, was able to see it.”<br />
22 of 236
Picture above is the “chopper” mounted to the 61” Kuiper Telescope<br />
Pictured above is the 61” Kupier telescope and the group of observers that used the chopper as<br />
part of their observing time. (Dan Gray is second from the right).<br />
If you do try this, please let us know, we would really like to hear about it!<br />
2.4 USE WITH AN ARGO NAVIS:<br />
It is possible to use the Sidereal Technology Servo Controller in the GoTo and Tracking mode<br />
using an Argo Navis Digital Telescope Computer. The Argo Navis needs to have version<br />
1.1.6 or later installed in its firmware. You can download and upgrade either or both units by<br />
visiting the appropriate website.<br />
The telescope encoder information comes from the Sidereal Technology Servo Controller instead<br />
of the encoders themselves. There is only one cable connected to the Argo Navis, and it is the<br />
Serial Cable. See Appendix E in the SETUP <strong>Manual</strong> for the cable diagram. If you don't have<br />
telescope encoders, not to worry, because you can select the SlewNTrack mode of operation, and<br />
now the encoder information will come from the servo motors, not the telescope encoders. Also,<br />
if you do use telescope encoders, they will be powered from the Servo Controller power, thus the<br />
23 of 236
Argo Navis batteries will last much longer.<br />
2.4.1 Setting up the Argo Navis:<br />
Several items need to be set up on the Argo Navis before operation. Go to the Setup menu,<br />
then select the Serial Port then Serial 1. Make the Startup command be SiTech. Also, set the<br />
baud rate to 19200.<br />
Go to Setup and find the Altitude and Azimuth encoder resolutions. Change these to +18000.<br />
Set up other parameters as required for your telescope, such as location, etc. Be sure to read the<br />
Argo Navis manual. Note, the encoder resolution parameters in the Argo Navis do need to<br />
be set for +18000, regardless of the actual encoder resolution. This is extremely important. The<br />
Servo Controller always scales the encoder ticks for 18000, even if you have other resolution<br />
encoders.<br />
2.4.2 Setting Up the SiTech Controller for Argo Navis:<br />
Now you need to set up some things in the Sidereal Technology Servo Controller. Using the<br />
ServoConfig software, click on the “Edit Parameters” button, then on the “Misc and Action” tab.<br />
You must have version 1.0 or later of the ServoConfig software. Check the box labeled “Use<br />
Argo Navis”<br />
If you don't have telescope encoders, set the Sidereal Technology Servo Controller in the<br />
“SlewNTrack” mode. If you do have telescope encoders, put the Sidereal Technology Servo<br />
Controller in the “DragNTrack” mode. Please read the section on DragNTrack and SlewNTrack<br />
for setting in this mode. Be sure all of the parameters are set properly for proper SlewNTrack or<br />
DragNTrack operation. Be sure the telescope tracks reasonably accurately in the auto track<br />
mode.<br />
Setting your SiTech to be in the DragNTrack or SlewNTrack modes has several advantages. In<br />
addition to proving that all the telescope encoder resolutions and directions are programmed<br />
properly, it has the advantage that if you want to simply track without the Argo Navis on a<br />
particular evening, you can initialize on the Celestial Pole, and then you can have tracking<br />
without the Argo Navis, or if you connect the Argo Navis, you can have more accurate<br />
tracking and also GOTO's.<br />
Important: If you don't have external encoders, you MUST select the “Ignore Encoders” option,<br />
so the controller will ignore the external encoders.<br />
2.4.3 Operation of the Argo Navis:<br />
OK, now connect the Sidereal Technology Servo Controller to the Argo Navis using a serial<br />
cable fabricated as shown in appendix E of the SETUP <strong>Manual</strong>. As soon as you press both top<br />
buttons on the handpad (ESC and RTN) at the same time, the communication with the Argo<br />
Navis will begin, and the DragNTrack or SlewNTrack modes will be disabled. To check that<br />
the communication is working properly, go to the Encoder menu item in the Argo Navis, and<br />
make sure the angles change with telescope movement.<br />
24 of 236
You are now ready to initialize the Argo Navis. Please follow instructions in the Argo<br />
Navis manual for initializing the Argo Navis.<br />
Now the telescope should start tracking properly when the Argo Navis is initialized. For<br />
GOTO's, simply select an object using the Argo Navis, then after confirming that the object is<br />
above the horizon, press the handpad ESC and RTN buttons at the same time (Top Left and Top<br />
Right buttons). The scope should now move to the object.<br />
To stop a slew, press any direction key on the handpad. To restart the slew, press the ESC and<br />
RTN (Top Left and Top Right) buttons again.<br />
To stop tracking, press the top right key. To start tracking again, press it again. When the<br />
tracking is stopped, the LED's will blink off briefly every few seconds (version 1.6 of firmware<br />
and later).<br />
Some useful info about the Argo Navis mode. The SiTech controller does two slews each<br />
time you slew to another object. The first slew gets it in the area, then the final slew takes it to<br />
the exact position. The reason it does this, is because on long slews, the earth will turn, and thus<br />
the location will have changed after the 1 st long slew.<br />
2.5 USE WITH SKY COMMANDER<br />
It is possible to connect the SiTech controller to a Sky Commander XP4 computer for GOTO<br />
functionality without being connected to a PC. If you want to use Sky Commander with a<br />
SiTech controlled mount you will need to have Sky Commander XP4 with version 5.02 of SC<br />
software. Your SiTech should have firmware version 3.3C.BIN or later.<br />
The telescope encoder information comes from the Sidereal Technology Servo Controller instead<br />
of the encoders themselves. There is only one cable connected to the Sky Commander, and it<br />
is the Serial Cable. See Appendix E in the SETUP <strong>Manual</strong> for the cable diagram. If you don't<br />
have telescope encoders, not to worry, because you can select the SlewNTrack mode of<br />
operation, and now the encoder information will come from the servo motors, not the telescope<br />
encoders. Also, if you do use telescope encoders, they will be powered from the Servo<br />
Controller power, thus the Sky Commander batteries will last much longer.<br />
2.5.1 Set Up SiTech Serial Port<br />
The SiTech controller RS-232 port is used for both connecting to a PC for setup with<br />
ServoConfig as well as later connecting to the Sky Commander. You need to set both the Sky<br />
Commander and SiTech Controller to the same 9600 baud rate. The easiest way to set the baud<br />
rate for SiTech is to use the "Terminal Window" in ServoConfig. You can issue commands like<br />
this without doing anything else: type SB1 where: SB# = Set Baud Rate (1 = 9600, 2 = 19200).<br />
When you connect the Sky Commander RS-232 Serial Communications cable to SiTech, you<br />
need to disconnect the PC cable from the SiTech RS-232 port and . It is a good idea to have both<br />
the SiTech controller and the Sky Commander turned off when connecting and disconnecting<br />
the RS-232 cables. The cable diagram to connect the two units is shown in Appendix E in the<br />
SETUP <strong>Manual</strong>.<br />
25 of 236
2.5.2 Setting up SiTech for Sky Commander<br />
This section addresses only the ServoConfig settings specific to using the Sky Commander<br />
with the SiTech controller.<br />
First connect your SiTech controller to your PC via the supplied DB-9 to RS-232 cable. Launch<br />
the ServoConfig.exe program. Press the "Edit Parameters" button on the left panel. When<br />
prompted, you will likely want to get the settings from the SiTech controller or possibly a<br />
configuration file if you have created one earlier. At this point, it is assumed that you have<br />
already configured your controller with motor and encoder info and confirmed that the SiTech<br />
servo motors and encoders move in the proper directions using the hand pad buttons. Follow the<br />
instructions in Section 2.1.1 Setting Up the Drag and Track Mode for Alt-Az mounts. Follow<br />
the instructions in Section 4.13 EQUATORIAL AND GEM INVERT BUTTON SETUP<br />
for GEM and Equatorial mounts.<br />
Setting Up SiTech for Sky Commander with Alt-Az Mounts<br />
The"Configuring Sidereal Technology Servo Controller" window has 3 tabs: "Motors/Encoders",<br />
"Auto Tracking" and "Misc. and Action". Select the 2nd tab (Auto Tracking). In this panel,<br />
select the "Use DragNTrack Mode" checkbox. Next select the 3rd tab (Misc. and Tracking). In<br />
this panel, select the "Enable Sky Commander checkbox. Be sure to save these settings to the<br />
controller by pressing the "Send Configuration to Controller". Additionally, since the controller<br />
will be turned on and off for most scenarios, press the "Save Controller Configuration to Flash<br />
ROM" button so that the settings remain in effect when turning the controller off and on again.<br />
It is also recommended that these settings be written to a file for retrieval later should the settings<br />
need to be recovered later. Press the "Save This Configuration to File" to create the .car file.<br />
This completes the SiTech controller setup. Note that it may be necessary to fine tune the<br />
SiTech controller later but these settings above are required for use with Sky Commander.<br />
The physical connections to the SiTech controller are the power, motor and motor encoder wires<br />
as well as the mount encoder cables. See the Appendix F in the Setup <strong>Manual</strong> for instructions<br />
on how to connect encoders to the SiTech controller.<br />
The connection between the SiTech controller and Sky Commander is the RS-232 Serial<br />
Communications cable provided with the Sky Commander. The RJ-22 plugs into the SiTech<br />
Controller and the RJ-11 plugs into the Sky Commander. Be sure to plug the RJ-11 into the<br />
smaller port on the Sky Commander, it will plug into either one but will only work with the<br />
smaller RJ-11 port. Placing a piece of electrical tape over the RS-232 port on the Sky<br />
Commander will prevent inadvertently using the wrong port.<br />
2.5.3 Setup Sky Commander for use with SiTech Controller<br />
The XP4 version of the Sky Commander is required for use with SiTech systems. At the time<br />
of the writing of this document, firmware 5.0.2 is the current version and is used to prepare these<br />
setup instructions. Earlier versions that have firmware 3.38 and lower are not supported.<br />
26 of 236
Using the Sky Commander to perform GOTO operations with your telescope is easy but there<br />
are a few specific steps that need to be taken to get it working well. The following procedures<br />
were contributed by Randy Pufahl (thanks Randy).<br />
To set up the Sky Commander for use with SiTech it is necessary to program the flash<br />
memory (settings that remain in effect from session to session) with information such as the<br />
communication baud rate, encoder info and of course whether it is to work with the Sitech<br />
controller. There is a special startup procedure to put the Sky Commander into this mode<br />
where these values can be viewed, entered and saved. While pressing the up and down arrows,<br />
turn the Sky Commander on. Below is the configuration startup procedure that allows<br />
changing the settings. After the settings are entered and saved, they remain in effect until<br />
changed from within this mode, even if the Sky Commander is powered off or had the battery<br />
removed.<br />
Once the unit is in configuration mode, there are 11 settings that can be changed. The first,<br />
parameter lets you choose between 4 different setups, presumably for using the Sky<br />
Commander with 4 different scopes. Select the desired configuration number and hit enter.<br />
There will be a confirmation message that this has been saved to EPROM so it will take effect<br />
the unit is turned back on. I believe that you need to press enter after changing each value for the<br />
values to take affect when the unit is turned back on.<br />
1) Select Setup<br />
1) [1] [2] [3] [4]<br />
Press the down arrow to get to the next (and all subsequent) configurable items. Note the current<br />
setting is capitalized (sometimes completely, sometimes just first letter).<br />
2) Scope Mount?<br />
2) <br />
3) Set Hemisphere<br />
3) North south<br />
This parameter is scope/installation dependent. I do not think this is used when the encoder info<br />
comes from SiTech controller over the RS-232 cable (encoders connected to SiTech controller).<br />
If you confirmed the SiTech direction of encoders and motion as earlier directed then set this to<br />
NORM.<br />
4) RA Direction<br />
4) NORM rev<br />
This parameter is scope/installation dependent. I do not think this is used when the encoder info<br />
comes from SiTech controller over the RS-232 cable (encoders connected to SiTech controller).<br />
If you confirmed the SiTech direction of encoders and motion as earlier directed then set this to<br />
NORM.<br />
5) Dec Direction<br />
5) NORM rev<br />
RA Encoder resolution MUST be set to 18000 and the encoders attached to the SiTech<br />
controller.<br />
27 of 236
6) RA Encoder Res.<br />
6) 18000<br />
RA Encoder resolution MUST be set to 18000 and the encoders attached to the SiTech<br />
controller.<br />
7) Dec Encoder Res.<br />
7) 18000<br />
8) FastTrk ON/OFF<br />
8) OFF 12v on<br />
Set to ON. If the telescope is a DOB on top of an equatorial table the clock needs to be turned<br />
off.<br />
9) Sidereal Clock<br />
9) ON off<br />
RS-232 baud rate must be set to 9600 when attached to the Sitech controller. Note that the<br />
default SiTech baud rate is 19200, so it also needs to be changed to 9600.<br />
10) RS-232 Baud Rate<br />
10) <br />
Set the SiTech mode to ON.<br />
11) SiTech Mode<br />
11) Off ON<br />
Press enter to save the last value of "ON" if it was just changed.<br />
Turn Sky Commander off.<br />
2.5.4 Initial Setup and Testing of Alt-Az Sky Commander with SiTech<br />
For new installations and for times when one wants to verify that the encoders are functioning<br />
properly, it is best to do it before proceeding further. With the scope pointing at the celestial<br />
pole, turn the Sitech controller off and then on. Turn the Sky Commander on and enter the<br />
current date. Press enter to Sight 1st Star (Polaris). Press enter again to Sight 2nd Star (Polaris).<br />
The display should now look something like this;<br />
02h 38m +89.3<br />
APN_0001 CEP<br />
Press the up arrow on the Sky Commander to display the count down encoder info. The top<br />
line of the display should look something like this:<br />
*
display should look something like this:<br />
->352.7 ^-20.2<br />
If your azimuth encoder is setup correctly, it will show that the scope needs to move back east<br />
7.3 degrees (360 - 352.7 = 7.3). Since the scope started 2.7 degrees from the target and we<br />
moved the scope 10 degrees in that direction, it overshot the target by 7.3 degrees. This is<br />
correct. If the azimuth display on the Sky Commander did not change, see the trouble<br />
shooting section below. If the azimuth number incremented from 2.7 to 12.7 (roughly), then the<br />
encoder direction is probably reversed in the Sky Commander (see setup above).<br />
Next test the altitude encoder setup. Press the up arrow on the SiTech controller. Move the<br />
scope up about 10 degrees. The display should look something like this:<br />
-> 352.7 ^-10.2°.<br />
This shows that we moved 10 degrees toward our target (still APN_0001). If the altitude<br />
encoder value changed from ^-20.2 to ^-30.2°, then the encoder direction is reversed in Sky<br />
Commander.<br />
Once the encoder direction is correct, the system should be ready for use. Note that proper<br />
pointing requires the correct encoder tick values setup in the SiTech controller as well as a<br />
reasonably accurate mount.<br />
2.5.5 Starting and Using SiTech with Sky Commander for Alt-Az Ops<br />
Starting with both units off, first turn on the SiTech controller and slew to the North Star /<br />
celestial pole. Turn SiTech controller off and then back on. This is where the scope assumes<br />
that it is starting, pointing at the celestial pole. This is done so that subsequent tracking while<br />
setting up the Sky Commander is reasonable.<br />
Next turn on the Sky Commander. Enter the correct date. Perform the 2 star init with Sky<br />
Commander (See Sky Commander user manual for init procedures). It is not recommended<br />
using Polaris for the sight stars in Sky Commander. Select 2 start at least 20 degrees from the<br />
celestial pole. The 2 stars should be in the general area where the scope will be used, and at least<br />
30 degrees apart. A good example is Arcturus and Altair.<br />
Once the 2 star init is completed, the Sky Commander can be synced with the SiTech<br />
controller.<br />
WARNING: Note that when syncing (press the 2 top buttons of the SiTech hand pad), not only<br />
does the sync occur but SiTech will slew/GOTO the currently selected object in Sky<br />
Commander (by default it is APN_0001 in Cepheus). If you're not ready for this it is quite<br />
frightening since you have no idea what your scope is doing, where it is going and whether it<br />
will ever stop.<br />
So, before syncing, I recommend making sure the scope is unobstructed to move in any direction<br />
and be ready to press any directional button to stop the GOTO operation. Selecting a nearby<br />
object in Sky Commander will minimize the initial slew. Pressing any directional button<br />
29 of 236
during a GOTO slew will stop the scope. Pressing the top 2 buttons resumes the GOTO<br />
operation.<br />
During initial setup, and anytime the settings are in question, it is wise to make sure that the<br />
encoder values displayed in the Sky Commander increment and decrement with corresponding<br />
movement of the scope. While the Sky Commander does not display the current encoder<br />
positions, it is possible to evaluate the encoder values with respect to movement of the scope.<br />
One such method is to use Sky Commander's countdown readout for locating objects. This<br />
mode essentially tells you which direction you need to move the scope and counts down the<br />
degrees (0 to 360 in azimuth and -90 to + 90 in altitude).<br />
First, it is important to move the scope (with hand pad) away from the celestial pole since the<br />
values not only change rapidly but also the sign of the value changes depending on which side of<br />
the pole the scope is pointing in altitude.<br />
Next get to Sky Commander's countdown mode. To enter this mode, select an object in the<br />
Sky Commander and press enter. Next press the up arrow. The upper line of the display<br />
should display values which indicate the direction that each axis needs to move and a value that<br />
indicates how far the scope needs to move. The direction is represented by an arrow and degrees<br />
from 0 that the scope needs to move. See initial setup section above.<br />
To perform GOTO's at any time, simply select the intended target in Sky Commander and then<br />
press the top 2 buttons on the SiTech hand pad. The telescope should begin slewing to the object<br />
immediately. It is a good idea to watch the countdown values on the Sky Commander until<br />
you are confident that everything is setup correctly. Additionally, it is good to check that the<br />
intended target is reasonable in terms of the limits of your scope, particularly for Dobsonians,<br />
which have lower altitude limits.<br />
If your initial slew was correct, then you should be able to select subsequent objects in the Sky<br />
Commander and then press the top 2 buttons on the hand pad to GOTO that object.<br />
2.5.6. Initial Setup and Testing of Equatorial Sky Commander with SiTech<br />
(TBS)<br />
2.5.7 Starting and Using SiTech with Sky Commander for Equatorial Ops<br />
(TBS)<br />
30 of 236
3 OPERATION WITH A PC<br />
3.1 SOFTWARE USED<br />
The SiTech controller system can operate without a PC connected (as described in the previous<br />
sections), however a PC must be initially connected with a serial cable to setup the controller and<br />
configure it to match the mount. Two software programs are required to configure the Controller<br />
to work with the mount. ServoConfig.exe is used to set the ticks and motor control parameters<br />
for your mount operation. It can set the controller to automatically start tracking on startup for<br />
future operation without a PC connected. The second file is the latest version of V***.BIN file<br />
that loads the firmware into the controller. It is periodically updated to take advantage of updated<br />
capabilities.<br />
The third program is SiTechEXE.exe , and it is the main control program for operation of the<br />
controller when you use a PC. Most of the more powerful capabilities realized with the Sitech<br />
system are accessed and used via SitechEXE.exe.<br />
The versions of these three files (as of this manual) are:<br />
ServoConfig.exe version1-1<br />
SiTechEXE054M.zip<br />
V35C.BIN<br />
Go to the “Download” website at http://www.sitechservo.info/downloads for releases that have<br />
come out since this manual was updated.<br />
3.2 LOADING THE SOFTWARE<br />
ServoConfig.exe is a stand-alone program for configuring the controller with motor ticks per<br />
revolution and motor speed control parameters. Use this program to set the tracking, pan and<br />
slew rates for each axis. You must use ServoConfig to load the *.BIN firmware file into the<br />
controller. Use the SETUP <strong>Manual</strong> for details on installing and using ServoConfig.exe and<br />
updating the firmware and the basic mount configuration settings.<br />
Installation of two other external software packages is required before you install SitechEXE.<br />
The first is the Microsoft Dot Net 1.1 framework. You MUST have the free Microsoft Dot Net<br />
1.1 installed. If you don't have this installed already, please download and install from here:<br />
<br />
There are later versions of the Microsoft Dot Net Framework than 1.1, but they install “in<br />
addition” to 1.1, and do not “replace” 1.1. So, you MUST install version 1.1. If you run a<br />
program like PemPro, it will require Microsoft Dot Net framework version 2.0. In that case,<br />
install version 2.0 in addition to version 1.1 required by SitechEXE.<br />
31 of 236
NOTE: If you are using a computer set up to use European regional settings in Windows, it will<br />
use those regional settings for the use of points and commas when trying to convert strings (like<br />
in the .cfg file) to floating point and Integers. European settings use a point where American<br />
settings use a comma, and vice versa. Be sure you use American settings if you are getting<br />
bizarre behavior when trying to install and initially run SitechExe.<br />
The second software package is the ASCOM Initiative Platform. While not technically<br />
“required” to install and run SitechEXE, if you want to take advantage of many of the<br />
capabilities of SitechEXE to interface with other programs, you need to have at least version 4.1<br />
installed. You may download it from: http://download.ascom-standards.org/ascom41.exe<br />
Unlike the Dot Net framework, later versions of the ASCOM platform do include all previous<br />
version capabilities, so it is recommended to check the ASCOM Initiative website to download<br />
and install the latest version available. You can access it at: http://ascom-standards.org/<br />
You do not need the developer kit download, nor do you need any of the other drivers or plugins<br />
unless you have a unique capability or software that is specifically listed. (If you are using<br />
TheSky, it requires that you make a small modification to the ASCOM installation after<br />
installing it. Information on this simple modification is in Appendix B of this OPERATIONS<br />
<strong>Manual</strong>)<br />
ASCOM is an acronym for Astronomy Common Object Model. It is free software that was<br />
developed by a dedicated group to provide a way for many different planetarium programs or<br />
other software to control many different types of telescopes. This makes it easy for a telescope<br />
control system company to write only one driver, and suddenly all planetarium programs can<br />
control their scope! ASCOM as well as the Sitech ASCOM driver are both free software.<br />
Once these two applications are installed, then you are ready to install the SiTech Telescope<br />
Driver SiTechEXE.<br />
The first time setup of SiTechEXE requires that you to use a SiTech “Initial Install” version.<br />
SiTechEXE051.zip is currently (as of the date of this manual) the install program used by most<br />
current users. Download it from:<br />
http://siderealtechnology.com/SiTechExe051.zip<br />
Download it to a directory all by itself, unzip it, then run the Setup.exe program.<br />
SiTechEXE is actually a set of program files that run together to provide the extensive features<br />
available. The support files are loaded into the C:\Program Files\Common<br />
Files\ASCOM\Telescope\SiTech folder. Updates to later versions are just the SiTechEXE.exe<br />
file plus occasionally additional program feature files that need to manually be placed in the<br />
above folder. Any new full initial install version will incorporate all the cumulative changes and<br />
additional files for all the features available. Simple updates (to use AFTER you have done a<br />
full install) can be downloaded from:<br />
https://sites.google.com/a/sitechservo.info/home/downloads<br />
I recommend that you create a shortcut to SitechEXE on your desktop if the install program did<br />
not automatically do that. Go to the Sitech folder mentioned above, and right-click/drag the<br />
sitechEXE.exe ICON to your desktop and select “create shortcut” (do not LEFT click and drag<br />
or you will move the program. The program itself needs to stay in the Sitech folder.). You<br />
should probably also make a shortcut to the ServoConfig.exe program also while you are<br />
32 of 236
thinking about it if you have not done so previously. It’s in the C:\ServoConfig folder. The two<br />
desktop ICONs look the same (the titles are different). This was done to try to confuse you… �<br />
3.3 STARTING THE SiTech TELESCOPE DRIVER SiTechEXE<br />
Generally speaking, before you connect using your planetarium software, you should get the<br />
driver up and running. An ICON is supposed to be automatically placed on your desktop when<br />
you install it, so just double click this ICON.<br />
However, this is not absolutely necessary, the driver will start up automatically when requested<br />
by a planetarium program, but it takes a lot longer to connect when doing it that way.<br />
3.4 CONFIGURING THE SiTech TELESCOPE DRIVER<br />
Just as you had to setup the Controller with critical information about your mount, you also need<br />
to set up various parameters in the configuration settings in SitechEXE so it will operate<br />
correctly. Much, but not all, of the critical basic information about the mount and the controller<br />
settings are obtained directly from the controller by SitechEXE. However, there is a<br />
configuration page that you will need to access to update other required information.<br />
If you have not done so already, be sure to use the SETUP <strong>Manual</strong> to update and then save the<br />
following information in the SiTech Dual Servo Controller Flash ROM using the free<br />
ServoConfig.exe program before running the SiTechEXE Telescope Driver!<br />
The parameters that MUST be set up are:<br />
1. Primary (R/A or Azimuth) MOTOR Ticks per telescope revolution (360°)<br />
2. Secondary (Dec or Altitude) MOTOR Ticks per telescope revolution (360°)<br />
3. Primary (R/A or Azimuth) Telescope Encoder Ticks per telescope revolution (if used)<br />
4. Secondary (Dec or Altitude) Telescope Encoder Ticks per telescope revolution (if used)<br />
5. Slew Speed (Primary and Secondary axes)<br />
6. Pan Speed (Primary and Secondary axes)<br />
7. Guide Speed (Primary and Secondary axes – normally this is 15 sps for “1X”))<br />
8. Backlash (Primary and Secondary axes) (if used)<br />
IMPORTANT NOTE #1: SitechEXE can access multiple controllers at the same time on the<br />
RS232 serial cable. However, ServoConfig cannot. So be sure to unplug the modular connector<br />
for the RS232 port on any Controller that you are NOT updating with ServoConfig, and then<br />
afterwards, remember to plug it back in!!!<br />
IMPORTANT NOTE #2: SitechEXE and ServoConfig CANNOT access the controller at the<br />
same time. There is only one serial link to the controllers, and only one program can control it at<br />
a time. So if you have ServoConfig up and running talking to the controllers, be sure and exit it<br />
before trying to have SitechEXE try to use that serial link to talk to the controllers, and vice<br />
versa.<br />
One last thing, some German Equatorial Terminology to remember if you have a GEM. It can<br />
33 of 236
e confusing talking about which side of the pier the telescope is on, so we have created some<br />
terms for this manual. If the scope is physically on the east side of the pier, and you are looking<br />
at something in the western sky side of the meridian, then we will refer to this as “looking west”.<br />
If the scope is physically on the west side of the pier, looking at something in the eastern sky side<br />
of the meridian, this will be called “looking east”. (There will be a test on this later!!)<br />
34 of 236
4 SiTechEXE Introduction<br />
Double click the SitechEXE ICON on the desktop.<br />
After SitechEXE opens, you will see the first (left) of the following 5 vertical panels. This<br />
vertical Panel is the Sitech window. The title bar at the top shows the version of SitechEXE that<br />
you are running. The window has two parts, a “tabbed” area, and a “common” area. The 5 tabs<br />
at the right side allow selection of different controls and displays from each of the panels. You<br />
will only see one of these tabbed areas at a time. The common area at the bottom provides the<br />
same information for any tab selected.<br />
The vertical panel will come up and be “docked” to the right side of your screen. If you do not<br />
have a serial port configured yet on your PC (either a native port or one via a USB-serial dongle)<br />
or if the serial port you have is not the one currently selected in the configuration page, the<br />
program will alert you it cannot configure the serial port. Click OK, since we will be setting that<br />
up in the next step (reference the SETUP <strong>Manual</strong> to set up a serial link to the controller).<br />
Normally, after the comm port is set up and SitechEXE comes up and finds the controller<br />
(assuming it’s powered up), this panel will automatically minimize itself down to the task bar at<br />
the bottom of your screen. No, there is NOTHING wrong. The ASCOM standards require<br />
screens do not stay up in your way, even when you really want them to. So, we have to learn to<br />
deal with it. Simply click on the icon in taskbar at the bottom and it will come right back.<br />
Once the comm port is set up in SitechEXE to allow it to communicate with the controller, if the<br />
information in the controller does not match the “default” info on SitechEXE, you will get asked<br />
if you want to use the information in the controller. Click on YES. That will update some, but<br />
not all of the SitechEXE configuration information. The remaining configuration information<br />
will be done using the SitechEXE configuration screen. We will do that as part of introducing<br />
you to the various screens in SitechEXE.<br />
35 of 236<br />
Tabbed Area<br />
Each of the five<br />
tabs changes the<br />
information and<br />
controls in this<br />
area<br />
Common Area<br />
This area is the<br />
same and does<br />
not change when<br />
different tabs are<br />
selected
4.1 BASIC FEATURES<br />
There are a LOT of capabilities to learn about, and at first glance it might seem very<br />
intimidating. So, the idea in explaining this is to divide things into the “Basic Features”, and the<br />
“Advanced Features”<br />
As the features of each of the Sitech Windows are introduced, the details of the “Basic Features”<br />
will be covered in detail, and the “Advanced Features” will be introduced at an overview level,<br />
with the details of the Advanced Features covered later in the section on Advanced Features. If a<br />
feature is considered an Advanced Feature, its title will be identified as “(ADVANCED<br />
FEATURE)”<br />
After you have gone through this Basic Features section of the <strong>Manual</strong>, you will be able to<br />
initialize and operate your telescope using many of the powerful capabilities like GOTO at a<br />
basic level using your PC.<br />
4.2 COMMON AREA OF THE SiTechEXE SCREEN<br />
4.2.1 STOP/Stopped (Tracking/Startup Tracking)<br />
Just below the Park buttons are two buttons, one labeled STOP and the other will change its label<br />
depending on what is going on, with the default for the second button being “Stopped”. One of<br />
the options in the Configuration window for Equatorial mounts is to have the system start blind<br />
tracking when SitechEXE is first started. In this case the “Stopped” button label will read<br />
“Startup Tracking”<br />
To get the system tracking (assuming the start tracking when SitechEXE starts option is not<br />
selected in the config window), you must tell the mount where it is aimed. This is referred to as<br />
“initializing the mount”. After the first “init” is performed, the mount will automatically start<br />
tracking. How to perform Inits will be covered in the section on the GoTo/Sync Tab.<br />
To stop tracking once it has been started, simply click on the STOP button. The right hand<br />
button will change to “Stopped”. To restart tracking, click on the “Stopped” button to change it<br />
36 of 236
ack to Tracking.<br />
4.2.2 Message Window<br />
Just below the STOP/Stopped buttons is a message window that will cycle through information<br />
one message at a time on what the system is doing. If there is more than one message to display,<br />
it will rotate through all valid messages till all are displayed, and then keep repeating the<br />
sequence. Here are the following messages, along with their description:<br />
Faking Servos<br />
This means there is no communication with the SiTech Servo Controller. The ASCOM Driver<br />
(SiTechExe) is emulating its presence, so you can see how the driver works with your<br />
planetarium program even without the controller connected!<br />
Faking Foc/Rot<br />
If you have set up for controlling a SiTech Focuser or a SiTech Field de-rotator (or both) the<br />
SiTech ASCOM driver will try to communicate with the second controller also. If none is found,<br />
the driver will emulate its presence also so you can see how the driver’s focuser/rotator routines<br />
work.<br />
Reading Servo Parms<br />
Upon opening the SiTech ASCOM Driver, certain parameters are read from the Controller.<br />
These are the slew speed, pan speed, guide speed and motor and mount encoder ticks/rev. This<br />
message will go away when these data are read into the driver.<br />
Read Rot/Foc Parms<br />
Upon opening the SiTech ASCOM Driver, if configured for a rotator, focuser (or both), certain<br />
parameters are read from the second Controller (at addr #3). These are the slew speed, pan<br />
speed, guide speed and motor encoder ticks/rev. This message will go away when these data are<br />
read into the driver.<br />
Bad Foc/Rot Communications<br />
If you have configured the driver for a focuser or rotator and there is no communication with<br />
addr #3 device (i.e. the 2 nd controller), this message is displayed. Check to see if the controller is<br />
powered on and the RS232 plug is connected.<br />
Bad Scope Commun<br />
If there is no communication with the primary controller (at addr #1) this message is displayed.<br />
Check to see if the controller is powered on, and the RS232 plug is connected, and the RS232<br />
plug (and USB dongle if used) is also connected to the PC.<br />
Tracking<br />
Displayed while the telescope is tracking<br />
Slewing<br />
Displayed while the telescope is slewing<br />
Scope Parked<br />
37 of 236
Displayed if the scope is parked<br />
Stopped<br />
Displayed if the scope is stopped<br />
Move By HandPad<br />
If the Telescope Handpad or Auto guider is giving inputs to the SiTech Controller, you will see<br />
this message.<br />
4.2.3 RA/SHA/Dec windows<br />
Just below the message window is an area that has three windows. The top one shows the Right<br />
Ascension that the telescope is currently aimed at. If the mount is tracking, this value will not be<br />
changing (since it is tracking that RA location). If tracking is OFF, this value will constantly be<br />
changing as the RA of the sky the scope is aimed at rolls by.<br />
The middle window is the Scope Hour Angle. This is static when the scope is not tracking, and<br />
is changing if the scope is tracking, as you would expect.<br />
The bottom one is the Declination that the telescope is aimed at.<br />
To the left of these windows, a vertical button labeled “Hide” provides the ability to shrink the<br />
SiTech window down to something the size of the button, and have that button remain docked to<br />
the upper right side of the screen. Some folks like this better than the alternative short bar in the<br />
title bar of the window to minimize the window.<br />
4.2.4 Focuser and Rotator Control Buttons (Advanced Feature)<br />
Below the three windows are two control buttons. One is “Focuser”, and will bring up the<br />
Focuser control window if that option is enabled in the configuration screen. More on this later<br />
in the Advanced Features section on Focuser. The other is “Field Rotate” similar to the Focuser<br />
button, this will bring up the field rotator control window if that option is enabled in the<br />
configuration window.<br />
At the very bottom is a button labeled “Motors Automatic”. Normally the controller has the<br />
motors in automatic mode. However, if the voltage is too low, or a motor error becomes too<br />
great (like the motor is stalled, etc.), the motor will go into manual mode. The LED for that<br />
motor will start blinking on the controller. The blinking LED resulted in Drew Aurigema<br />
nicknaming manual mode “Blinky Mode”. So, if the motors go into Blinky Mode, the button<br />
will then read “Blinky Mode”. If tracking or slewing, the motor will stop. To return the motor<br />
to automatic mode, click on the button when it reads Blinky Mode. If it will not stay in<br />
Automatic mode, look for why the motor is not able to keep up with its commands (See the<br />
troubleshooting section).<br />
38 of 236
4.3 TABBED SECTIONS OF THE SiTechexe WINDOW<br />
4.3.1 Scope Tab: Main SitechEXE screen<br />
The Scope Tab is the default panel that comes up. We will refer to it as the main screen.<br />
4.3.2 Virtual Handpad<br />
The upper section is a virtual handpad that you can left click on to move the scope. Holding<br />
down the left mouse button on one of the directions is the same as holding down the arrow<br />
buttons on the handpad. Release and the virtual handpad arrow button is released The “>”<br />
buttons are the slower PAN speed, and the “>>” buttons are the faster SLEW speed. Click in the<br />
middle and the speed for the buttons is the very slow GUIDE speed. Set the speeds and save in<br />
the controller using ServoConfig.exe. The mode the controller is in is shown the window below<br />
the words “Controller Mode”<br />
The Button with the “H” is to call up the help file to remind you of some of this information.<br />
The button labeled DBG is to start the De-bugging logging. This has been there during<br />
development, and will probably get removed in a future release.<br />
39 of 236
4.3.3 PointXP Button (ADVANCED FEATURE)<br />
The large button below the virtual handpad named “PointXP 0 Star(s) Loaded” shows how many<br />
“Calibration Stars” have been loaded, and clicking on it serves to bring up the PointXP window<br />
which is the mount calibration modeling program within SitechEXE. The more accurately the<br />
mount is modeled, the more accurate Sitech will know where the telescope is actually pointed.<br />
This will result in dramatically improved tracking and GOTO accuracies. Bring up the window<br />
to see it now just to see it, but information on it will be covered in the Advanced Features<br />
section. Click on “Okay” at the bottom of the PointXP window to close the window. Make<br />
learning about “PXP” one of the first Advanced Features you learn about once you have the<br />
basics down.<br />
4.3.4 Park/UnPark/SetPark<br />
Below the Controller Mode Window are three buttons labeled PARK, UnPark, and SetPark.<br />
These let you move the scope to a position you want to “park” it in and stop tracking so it stays<br />
at that position, and then tell the scope to memorize that position by clicking on the SetPark<br />
button (Obviously you need to have the mount initialized prior to all of this, so it actually knows<br />
where it is. We will cover how to initialize the mount soon…). Also, when you click on “Set<br />
Park”, if you have any PointXP Cal Stars loaded (which are used to calculated the “model” of<br />
your mount that improves its GOTO and tracking accuracy), it will save them to disk. When you<br />
click on “UnPark”, it will load this file again, so your telescope model will be in effect.<br />
Assuming the mount was initialized and in the position you want to park it in and tracking was<br />
turned off, and you clicked on SetPark to memorize that position, now you actually need to tell<br />
the mount to actually Park itself at that memorized position by clicking on Park. (Obviously the<br />
mount will not move anywhere since it was already at the Park position this time. But in the<br />
future, when you click on Park, it will automatically slew to the position it memorized, and park<br />
itself. Then you can power everything down (including the controller). Be VERY sure the<br />
initialization was good on the mount before you do a setpark and park!!!<br />
To “wake up” the mount after it was parked, power up the PC and controller and start up<br />
SitechEXE, and then simply click on UnPark. If the mount has not been physically moved since<br />
it was parked, (everything can be powered down while parked and then later powered back up),<br />
then the initialization data that was valid when parked is still valid. The mount will know where<br />
it is, and is totally ready to do a GOTO and be accurately tracking. If you park the scope aimed<br />
at a distant object, then after it is parked you can move the scope, and as long as you accurately<br />
re-aim the scope at the same distant object before unparking, the park/unpark routine will work<br />
fine! (Note, this assumes the PC internal clock is still reasonably accurate. If the bios battery is<br />
bad, the PC’s time may become reset when powered off, and the Park information will not be<br />
using a correct time for where the sky is located when it unparks…)<br />
This is a really handy capability not just for automatically parking the scope if you stow it in an<br />
observatory, but but also for portable systems if you want to observe something during daylight<br />
the next day (assuming the mount is in the same position as it was when parked, simply power<br />
up, start SitechEXE and UnPark. Venus and other planets can show up well during the day time!<br />
40 of 236
IMPORTANT NOTE: If you end up moving the mount after you have “Parked” the mount,<br />
then when you do an un-park, the mount will think it is in the original position it was parked it.<br />
That means the handy initialization that would have worked great will be trashed, and you may<br />
get some really bizarre behavior till you get it re-initialized!!!! Be VERY sure you are in the<br />
same position it was parked in when you UN-park it!!!!!<br />
4.4 NUMBERS TAB<br />
This tab is not normally used for routine operations, and so as such could be considered an<br />
“Advanced Feature”, but since it is really only for looking at for additional information that can<br />
help with troubleshooting, and for situational awareness for things like whether an axis is<br />
binding or perhaps overloaded (like if the axis is not well balanced, etc.), we will address it as<br />
part of the Basic Features.<br />
41 of 236
The “H” is for the Help menu, and is a convenient reminder of the following information:<br />
Scope Latitude: If you have an alt/az scope, or are doing Multiple Star Inits with an equatorial<br />
scope, then pay attention to this number. It's also on the Initialization window. Before you add<br />
the second star, this number is your latitude (if you have an alt/az scope), or 90 degs (if you have<br />
an equatorial scope). When you add the 2nd star, this number is updated, based on the calculated<br />
matrix math by the initialization engine. It should be close to your latitude if your scope is level<br />
and you've an alt/az scope, or should be close to 90 deg's if you have an equatorial scope. If this<br />
number moves very far from where it should be, then you've an initialization problem which<br />
should be corrected. Depending on your mount, and your init points, this will hopefully be less<br />
than 30 arc minutes.<br />
Scope Longitude: If you have an alt/az scope, or are doing Multiple Star Inits with an<br />
equatorial scope, then this number is updated once you add the 2nd (or later) star. It's also on the<br />
Initialization window. Before you add the second star, this number is your longitude. When you<br />
add the 2nd star, this number is updated, based on the calculated matrix math by the initialization<br />
engine. Don't pay too much attention to the longitude if you have an equatorial scope. The math<br />
blows up, so it's never accurate if you've an equatorial scope.<br />
The latitude and longitude can be useful if you've an accurate alt/az mount. You can enter these<br />
two numbers in your configuration latitude and longitude, and now your alt/az scope will be<br />
accurate with only a one star Offset Init.<br />
Focuser Position in engineering units you've set in ServoConfig (ticks per inch, ticks per<br />
millimeter, ticks per fortnight, or whatever).<br />
SAxis Error. Secondary Axis Error. This is the deviation of your altitude or declination axis<br />
from its setpoint (i.e. the target where Sitech commanded it to actually be). If you've selected the<br />
"drag mode", this will be zero, as there is no setpoint.<br />
PAxis Error. Primary Axis Error. This is the deviation of your azimuth or right ascension axis<br />
from its setpoint (i.e. the target where Sitech commanded it to actually be). If you've selected the<br />
"drag mode", this will be zero, as there is no setpoint.<br />
SAxis Position. Secondary Axis Position. This is the position of your altitude or declination<br />
axis.<br />
PAxis Position. Primary Axis Position. This is the position of your azimuth or right ascension<br />
axis in degrees.<br />
ScopeAz Position. This is the current local Azimuth of the telescope<br />
ScopeAl Position. This is the current local Altitude of the telescope<br />
42 of 236
4.5 FEATURES TAB<br />
All of the capabilities on this tab, except for “Do GEM Flip” should probably be considered<br />
“Advanced Features”, since none of them are mandatory for basic operations except for the<br />
GEM Flip.<br />
4.5.1 Polar Align: (ADVANCED FEATURE)<br />
This button will assist you in performing a Polar Alignment for an equatorial mount. Some users<br />
will find this easier than doing a drift align, and some will find using the PXP capability better.<br />
More details on this will be in the Advanced Features section.<br />
4.5.2 Do GEM Flip<br />
This button will command a German Equatorial mount to perform a Meridian flip. Be sure any<br />
43 of 236
cables are rigged to not get tangled or snagged!!!! Use this button if you do not want to use the<br />
automatic GEM Flip capability that will be addressed in the Configuration Tab (for instance if<br />
you have to manually tend cables, etc. and do not want to be surprised by the mount doing<br />
anything automatically.<br />
GEM Flip Motion<br />
If the mount is initially on the “looking east” side (scope is on the west side looking east,<br />
counterweights are on the east side), a GEM Flip will rotate the RA axis till the counterweights<br />
are down and the scope is up. At the same time the scope will rotate in Dec until it is looking<br />
due north. One axis may get to this position before the other, and it will stop and wait till the<br />
slower axis completes its firt part of the flip. Then, the RA axis will rotate to the same offset on<br />
the other side of the meridian, and the Dec will return to its previous orientation with respect to<br />
the sky.<br />
Same thing happens if the scope was initially looking West, but all the moves are, of course,<br />
reversed.<br />
Using this screen button is a very handy way to do flips to confirm cables are routed to not cause<br />
snags so you can have confidence in enabling the auto GEM Flip capability, but you do need to<br />
have initialized the mount first. If you see an unexpected snag happening, you can stop the<br />
motion by simply pushing any of the direction arrows on the handpad.<br />
4.5.3 Run Script: (ADVANCED FEATURE)<br />
The SiTech ASCOM driver has a powerful scripting feature. You can pan the Lunar terminator<br />
using relative pan commands, Pan the Veil Nebula with absolute pans, write your name with<br />
starlight, etc. Making the scripts is as easy as moving your scope (or the virtual scope during the<br />
day), and clicking on various options.<br />
The information below addresses how to use the powerful scripting capability in SitechEXE.<br />
However, in the scripting window there is a special section that creates a PointXP Platesolve<br />
44 of 236
script. This section will be explained in the section on how to use the PlatesolveXP program.<br />
What SiTech Scripting is: It will smoothly "Pan" your telescope across the sky in a<br />
predetermined pattern, playing wav files if desired, for your line of people looking through your<br />
telescope!<br />
What it isn't: You probably won't use this for doing photography of multiple objects, as there<br />
are several other better ways to do this, one being the free program by John McClusky called<br />
Photolyze. You can download this software on the SiTechServo Yahoo users group.<br />
Details on using this capability are in the Advanced Features Section.<br />
4.5.4 Controller Stuff: (ADVANCED FEATURE)<br />
You can set the Motor Encoders to the value of the Scope Encoders or vice versa using this<br />
window. You can also have a look at many controller internal parameters, and also, there is a<br />
terminal mode for direct access to the controller.<br />
Except for updates sent to and saved to the controller using the Terminal Window, any changes<br />
made using this window are only made during this time that this session of SitechEXE is active,<br />
and are not otherwise saved to the controller. However, it IS a convenient way to temporarily<br />
45 of 236
make a change to assess its effects.<br />
You do not normally have to access this window for normal operations, so the details of using it<br />
are in the Advanced Features Section.<br />
4.5.5 PEC Control (ADVANCED FEATURE)<br />
Sitech has a built in and very capable tool to record Periodic Error either with an autoguider or<br />
via handpad inputs as you viaually observe and correct the PE, and to program the controller<br />
with this information to eliminate this uncommanded motion for the RA axis of an Equatorial<br />
Mount (currently it only works for equatorial mounts, not for Alt/Az mounts). It is only as<br />
accurate as your inputs are, so it allows recording several runs, and averaging and smoothing<br />
them. Alternatively, you can also use the outstanding PEC correction routine PemPro, by<br />
CCDWare. SitechEXE has a custom interface to PemPro that makes using PemPro very easy!<br />
Since programming your PEC is not mandatory for Basic operations, the details of this powerful<br />
tool will be covered in the Advanced Features Section.<br />
This should probably be the first of the Advanced Features to come back to, unless you are using<br />
a high resolution encoder like the 320,000 or 500,000 tick Gurley encoders. The reason is<br />
excessive PE can degrade using PointXP to model your mount. If you ARE using high<br />
resolution encoders (8192 encoders are NOT considered “High Resolution”), then do not use this<br />
capability.<br />
46 of 236
4.5.6 Offset Tracking Rates (ADVANCED FEATURE)<br />
The ability to change Offset Tracking Rates to track fast moving objects (fast relative to the<br />
stars) like comets and some asteroids is built into SiTech. Since this capability is not mandatory<br />
for basic telescope operations, it will be explained in more detail in the Advanced Features<br />
Section. However, since it is a VERY useful capability, be sure to come back to it!!<br />
47 of 236
4.5.7 Colors<br />
The colors used in the windows for SitechEXE can be customized using this button to open up<br />
the color adjustment page. This is not mandatory for basic operations, but its easy to do and you<br />
may find it easier to use SitechEXE if you change some of the colors<br />
Clicking on the different buttons on the left side brings up a color choosing page to easily change<br />
the colors associated with the item named on the button. Examples of buttons, labels, text boxes,<br />
etc. are on the right side. The color picker window is shown below:<br />
48 of 236
4.6 GoTo/SYNC TAB<br />
This tab provides a handy standalone capability to call up and use a built in database of stars and<br />
non-stellar objects to use for Initializations and GOTO capability.<br />
Most of the time you will simply use an ASCOM compliant planetarium program like TheSKY,<br />
or Earth Centered Universe (ECU) or the free Cartes Du Ciel to connect to the Sitech driver<br />
(SitechEXE) and do your initializations and GOTOs using a Graphical Unser Interface (GUI) by<br />
just clicking on your target.<br />
In the spirit of walking before we run however, the manual will cover the basic capabilities on<br />
this tab and in doing so also introduce you to how to do initializations for the system.<br />
We will leave some of the more advanced capabilities (like Scroll files, and building your own<br />
49 of 236
Database files) to the Advanced section. Explaining how to set up and use various ASCOM<br />
Compliant planetarium programs will also be covered in the Advanced Features Section.<br />
4.6.1 Scroll FileName<br />
Data files are saved in the c:\program files\common files\ascom\telescope\sitech\database. If<br />
no data file has already been loaded, the second button from the top will be labeled<br />
“ScrollFileName”. If a file has been loaded, the filename will be the label for the button.<br />
Database files are just that, data on targets with their identifying information and their<br />
coordinates. See appendix C in this OPERATIONS <strong>Manual</strong> for the format for a database file.<br />
4.6.2 Select File Line<br />
Once you have a database file loaded, this button allows you to select a line in the file to select<br />
the object on that line. If the database file is long enough, you will see previous/reverse buttons<br />
on the selection screen to scroll forward/backwards through the file. When you select a target, it<br />
will appear in the window on the GOTO Tab. The targets coordinates appear below the window<br />
with the name. You also will see the Alt and Az of the target appear below the RA/Dec<br />
information.<br />
4.6.3 Star and Messier buttons<br />
You can directly go to the “namedstars.dat file by clicking on the Stars button, or the Messier.dat<br />
file with the Messier button.<br />
4.6.4 NGC and IC windows<br />
Below the Star and Messier buttons, there are two windows that you can put the cursor on and<br />
enter an NGC number or an IC number directly, and hit Enter to pull up that target directly.<br />
NOTE: The database files for the NGC and IC targets were obtained from: http://ngcic.org,<br />
which has now changed to: http://www.ngcicproject.org/default.htm. Some users have reported<br />
slight errors in the RA/Dec in these files. If you find any errors, please make note of them and<br />
Let Dan Gray know.<br />
4.6.5 GoTo and Sync Buttons<br />
Once you have a target loaded, if the telescope has been initialized, you can simply click on the<br />
GOTO button, and the mount will slew to that selected target. “Already Initialized?” you ask?<br />
How do I do that? Well, that’s where the “Sync button comes in.<br />
Aim the telescope at a known star (use the handpad to manually slew it, or de-clutch and move<br />
and re-clutch). If you just click on Sync without aiming at something above the horizon, and if<br />
the loaded target is below the altitude limit (set in the configuration windows), you will get a<br />
message telling you its below the altitude limit. While you CAN sync to something below the<br />
limit, you will be lying to the software about where the telescope is pointed, so all bets are off on<br />
what it will do.<br />
50 of 236
4.7 INITPOINT WINDOW<br />
Assuming you selected a target the scope is actually aimed at you will get the InitPoint window<br />
shown below. There is a timer counting down till the init actually happens (This needs to be this<br />
way to remain ASCOM compliant, where no popup will remain up, and possibly freeze the<br />
ASCOM driver, if it is being controlled from remote controlled software). It’s only a short 5<br />
second timer though, and the status of the timer and the type of initialization that will be done<br />
when the timer finishes is shown in the second from the left button (the example shows two<br />
seconds left till a “Simple Offset Init” will be done. If you want to stop the timer to verify<br />
everything looks ok, click on the far left button that says “Keep Window Up! (<strong>Manual</strong><br />
Control)” Don’t worry you will get used to clicking on the left button when you want to stop<br />
things, and you won’t worry about what the writing is on the left button, (and it’s always on the<br />
left!!)<br />
If you stop the timer, the left button changes to read “Auto Init has been cancelled!” The<br />
countdown timer button also changes to read “Simple Offset Init”, as shown below:<br />
51 of 236
The default type of Initialization is called an “Offset Init”. The other type of Initialization is<br />
referred to as a Calibration Star (Cal Star). A “Simple Offset Init” simply orients SiTech to the<br />
overall sky. If polar alignment is accurate, you will be able to GoTo objects all over the sky. If<br />
polar alignment is off a bit, you may need to update the controller with another “Sync” when you<br />
slew to other parts of the sky”. The SiTech controller will provide accurate (within a couple arcminutes)<br />
slew positioning as long as the encoder tick settings are accurate and the sync is<br />
accurate.<br />
If you stopped the timer to verify the information on the screen, you can continue with the Offset<br />
Init by simply clicking on the “Simple Offset Init” button, followed by clicking on the “OK”<br />
button (Do NOT forget to click on the OK button!). But before you do that, be sure that if you<br />
have a GEM that you verify which way the telescope is “looking” (looking east or looking<br />
west), and make sure the appropriate Radio Button at the bottom of the screen is selected.<br />
Your tracking may really get weird on you if you don’t remember to do this! So if you have<br />
a GEM, and you are not a speed reader, it’s a good idea to always stop the timer to verify the<br />
right button is selected for your first init. After the first one, unless you do a meridian flip, the<br />
software will usually have it right.<br />
There are a few other things on the init window to learn about. Obviously the Init RA, Dec, Alt,<br />
Az and hour angle information is pretty straightforward. The scope latitude and Longitude<br />
information are discussed a bit more in the information below. The altitude offset is how much<br />
off of the zenith the azimuth axis is aimed for an alt/az mount.<br />
There are two additional buttons on the right side of the InitPoint window. “Just Load Star (No<br />
Terms)”, and “Calc Only Offsets/Align” are capabilities that are used as part of using the<br />
PointXP tool, and will be discussed in detail in the Advanced Features section on PointXP.<br />
At this point, before you press on, you should read up a little more about Inits in the information<br />
that follows, since you want them to become second nature.<br />
52 of 236
HINT: If you want to remain standing at the eyepiece to command the init to verify the star is<br />
centered, you must first click on “Keep Window Up” (large button on the left) after you have<br />
roughly centered the star and clickednc in your planetarium program or in the sitech synch/Goto<br />
window. Now finish centering the star (use pan or guide modes as required. Try to make all the<br />
final moves for centering using the same buttons to remove the effects of backlash. Now you<br />
can command an Offset Init by pressing the ESC key (Top left key on the handpad), or you can<br />
perform a CalStar Init by pressing the RET key (the top right key on the handpad). If the init<br />
window remains up, click on OK in the init window.<br />
4.8 OFFSET INITS VS. CAL STAR INITS<br />
4.8.1 Offset Inits<br />
I like to explain an offset init by the analogy of "grabbing the sky and moving it until the star is<br />
centered. As soon as you do an offset init, your telescope will start to track. If you've an Alt/Az<br />
telescope, the tracking will be based on your latitude and longitude that you will need to have<br />
entered in the configuration window, and assumes your scope is level. If your Lat/Long is<br />
accurate, and the mount is perfectly level, you are probably fine with a single Offset Init.<br />
However, if not perfectly level or Lat/Long is only approximate, even though your "GoTo's" will<br />
probably not be too accurate yet, since the mount will be tracking this will give you time to recenter<br />
the star to accurately re-load load your first init point. If you've an equatorial telescope, if<br />
you're polar alignment is good and you have a good telescope mount model loaded, you may not<br />
want to add the complexity of adding Cal Star init points, it may be accurate enough as it is.<br />
4.8.2 Cal Star inits<br />
Instead of "shifting the sky", which effectively the Offset Init does, the Cal Star inits load the<br />
hour angle, declination, primary axis angle, secondary axis angle into a "matrix". As soon as the<br />
2nd star is "loaded", the polar transformations are performed to convert between the telescopes<br />
primary and secondary axis, and the Hour Angle and declination of the object(s). If you have a<br />
mis-aligned equatorial telescope, your goto's will be accurate, even though you're mis-aligned,<br />
after you load the 2nd star. Cal Star inits are also the type of inits that are used when you do<br />
your mount modeling using the Point XP modeling tool.<br />
NOTE: Taki was the originator of this method of initialization, and it was published in Sky &<br />
Telescope in the late 80’s. Dan converted Taki’s BASIC program to “C” for his stepper system,<br />
and then to “C#” for the ASCOM driver. When you do the matrix math of the Taki method, the<br />
latitude and longitude can be pulled out of the matrix, and that is what is shown on the Init<br />
screen. These should agree to within a degree or closer if you are using an accurate and level<br />
Alt/Az mount. If you have an equatorial mount, the latitude should be close to 90 degrees, and it<br />
will probably read the amount of deviation from 90 which is your polar misalignment.<br />
53 of 236
4.9 THINGS TO KEEP IN MIND<br />
4.9.1. First Two Stars<br />
Your first two stars are absolutely the most critical entry stars. For superior accuracy, use a<br />
crosshair eyepiece, or a ccd camera (with a crosshair on the screen if possible).<br />
You need to have as wide as possible azimuth (alt/az scopes) or right ascension (equatorial<br />
scopes), and as close as possible in altitude (Alt/Az scopes) or Declination (equatorial scopes).<br />
If you have an Alt/Az scope, you can use Polaris as your first star, and then another star with<br />
roughly the same altitude, 120 deg's away. Do not use a star at the zenith for an alt/az scope.<br />
If you have an Equatorial scope (non GEM), choose two stars about 90 deg's apart, near the<br />
celestial equator. For best results, both stars should be on the same side of the equator. These<br />
two stars should have different hour angles on each side of the meridian, for instance shouldn't<br />
be centered on the meridian. Also, do not use Polaris for an equatorial scope, but its OK to use a<br />
star at the zenith.<br />
The next several stars need to have as much altitude (Dec) difference as possible.<br />
Hint:<br />
If you are starting a new initialization, you might consider using this trick. When pointed to the<br />
first star, the scope will not be tracking because it is not initialized (unless you have an<br />
Equatorial mount running in Equatorial mode, but for this lets assume you don’t…) This makes<br />
it harder to center the first star because it keeps drifting. So, to get the mount tracking to make<br />
the init easier, as the star comes drifting by, click on sync anyway (remember, this is only for the<br />
first init!!). When the Init window comes up, don’t let the timer run out, instead just click on<br />
Offset Init. Leave the Init Window up however. It will now be tracking, so now you can<br />
lesiurely center the star, and with the scope tracking and the star centered, click on Offset Init<br />
again (or CalStar Init if your plan is doing Cal Stars. Just make sure you only do this if this is<br />
the FIRST init!!!<br />
4.9.2. GEM Special Instructions<br />
If you have a GEM, select one star near the celestial equator and the meridian, and the next star<br />
near the celestial equator and about 30 deg's in elevation. Try to stay on the same side of the<br />
equator. Be sure to NOT cross the meridian on your star near the meridian.<br />
Also, (and this is extremely important if you have a GEM) please get used to checking the<br />
Looking East and Looking West radio buttons, to be sure they agree with your telescope mount.<br />
Your telescope may run away if this is not done properly. Fortunately, the default is usually<br />
correct.<br />
One more thing, if you're using multiple stars on an Equatorial scope, you can't put much faith in<br />
the scope longitude calculation, it kind of blows up. Dan totally ignores the scope longitude<br />
when using his GEM.<br />
54 of 236
4.9.3. Single Star Init<br />
If you have a perfectly level scope, and you've set up the Lat / Long properly, then you can get<br />
away with a single ONE Star OFFSET INIT, even on an alt/az scope. When you enter the first<br />
star, either offset init or Cal Star init point, the ascom driver now assumes you have a level scope<br />
at the Lat /Long specified (or a perfectly polar aligned Eq mount). It will now do goto's and<br />
tracking based on this.<br />
Dan did an experiment once on his 14" alt/az. After initing on a few stars (Cal Star init points),<br />
he wrote down the reported "Scope" Lat/Long. He then changed the configured Lat/Long to<br />
these values. After doing this, he did another ONE star offset init (no other inits loaded), and his<br />
scope became pretty accurate without doing the two star matrix math!<br />
4.9.4. Watch your Scope Latitude<br />
The Scope Latitude is the latitude the scope would be at if the “primary” axis (the Az axis for<br />
Alt/Az, and the RA axis for an equatorial) was pointing straight up. To explain further, let's say<br />
your alt/az scope is at latitude 45 degrees, but the South end of the base is 1 degree lower than<br />
the North end of the base. This is the same thing as having the scope at latitude 44 degrees, and<br />
being perfectly level.<br />
There is a text box called Scope Latitude and Scope Longitude. It’s hard to have accurate results<br />
for the scope longitude, so don't pay too much attention to this, but your scope latitude is crucial.<br />
When you add the 2nd star to the matrix, get the habit of looking at the scope latitude. If you<br />
have an equatorial telescope, theoretically the scope latitude will indicate how far you are away<br />
from the celestial pole. If you have an alt/az scope, it should agree with your site latitude, within<br />
the errors of your mounting levelness.<br />
4.9.5. Know when to use Cal Star Init Points and when to use Offset Inits<br />
It is extremely important that you understand this. If you follow these directions, you can have<br />
up to 1 or 2 arc minutes of GoTo accuracy, as well as extremely accurate tracking for long<br />
periods of time if you have a reasonably accurate telescope mounting. Basically, the ground<br />
rules are:<br />
Use Cal Star Inits if you are trying to model your mount<br />
or to correct for the mount not being level (for an Alt/Az)<br />
or to correct for not being accurately polar aligned (for an Equatorial)<br />
Otherwise, use Offset Inits.<br />
However, it's really easy to mess things up if done wrong! So, before you start initializing your<br />
telescope using Cal Star Inits, do all the offset inits you want, but once you start "adding Cal Star<br />
init points", do NOT I repeat do NOT perform any more offset inits until you have added all<br />
the stars you want. Once you've added all the stars into the matrix, then it's ok to start<br />
performing offset inits, but once you do ONE offset init, then you do NOT want to do any<br />
more "add init point" inits during that SitechEXE session.<br />
The SiTech ASCOM driver "knows" this, and the default will be offset inits, until you perform<br />
55 of 236
one "Cal Star init point", then the defaults will be "Cal Star Inits" until you do one offset init,<br />
then the default will remain "Offset inits" till you do another CalStar Init.<br />
4.9.6 Initializinging the Scope on a Fixed Object<br />
If you want to build a visual basic script to initialize your scope using a daytime fixed object (i.e.<br />
you did not use “Park” the night before), then do the following:<br />
Using an ascii editor like notepad, type the following exactly as written:<br />
Set Scope = CreateObject (“SiTech.Telescope”)<br />
Scope.Connected = True<br />
Scope.SyncToAltAz 270.0, 45.0<br />
Scope.Connected = false<br />
Save the file as a text file (.txt) with any name you want, and then rename the file so the<br />
extention is not .txt, but is .vbs<br />
This can be put in any folder, it does not matter. To edit the .vbs file, you have to right click on<br />
it and select edit. If you doubleclick on it, you will actually run the script!<br />
Now to use this capability, the night before make sure your scope is properly initialized and your<br />
GOTOs are accurate. Then slew the scope to the stationary target, center it, and turn off<br />
tracking.<br />
Click on the NUMBERS tab, and write down the ScopeAz and ScopeAlt numbers.<br />
Now the hardest part, you have to convert them from DD:MM:SS to DD.DDD (I leave the math<br />
to you!!!)<br />
Now edit your script file (right click/edit) and change the data in the line that reads:<br />
Scope.SyncToAltAz ddd.ddd, ddd.ddd The azimuth decimal degrees data is the first<br />
number, and the decimal degrees altitude data is the second one.<br />
NOTE: In case you noticed, yes, the term “SyncToAltAz” has the term “Alt” before the term<br />
“Az”, and yes, the order the data is written has the order opposite to that, with the Az data first,<br />
followed by the Alt data. If you did NOT notice, shame on you!! You are not reading this<br />
manual close enough!!!!! (This reversal is an ASCOM thing, not a Sitech thing by the way!)<br />
Don’t forget to save the edited script!<br />
Now the next day, <strong>Manual</strong>ly slew the scope to your stationary object and make sure tracking is<br />
stopped.<br />
Double Click on the script file to call it up and run it. This will call up the Sitech Synch Screen.<br />
Do an Offset Init, and you should be good to go!!!<br />
56 of 236
4.10 CONFIG TAB<br />
The Configuration Tab displays the critical information SitechEXE needs from the controller<br />
(that you used ServoConfig to send to and save in the controller). Terms starting with a “P” are<br />
for the Primary axis (RA or Azimuth) and those starting with an “S” are for the Secondary axis<br />
(Dec or Altitude).<br />
At the bottom of the tabbed area is a button labeled “Change Config”. This is the access to the<br />
SitechEXE configuration screens<br />
57 of 236
4.11 SiTechEXE CONFIGURATION SCREENS<br />
Clicking on the “Change Config” button will bring up the following Setup window:<br />
The Setup window has a series of tabs at the top to make access to the various configuration<br />
information more straightforward by dividing things up into categories.<br />
At the bottom of each tabbed page is an “OK” button. This will save and exit the Setup page.<br />
The settings are saved in a file named “Sitech.cfg” in the Sitech folder at c:\program<br />
files\common files\ascom\telescope\ Sitech. If you just want to change tabs, only use the tabs at<br />
the top of the page, otherwise you will have to click on the “Change Config” button again to reopen<br />
the setup page.<br />
4.11.1 Setup “Telescope Info” tab<br />
Telescope Name and Description<br />
This area will reflect whatever you put there. The ASCOM functions support these fields, and<br />
this information can go inside of photo FITS headers, if you connect using your camera software<br />
(and your camera software supports these).<br />
The default name is "Pat", named after the Saturday Night Live character! Enter your own<br />
info…<br />
Optical Info:<br />
You can set up the information about your telescope here. The ASCOM functions support these<br />
58 of 236
fields, and this information can go inside of photo FITS headers, if you connect using your<br />
camera software (and your camera software supports these). In addition, the Scripted PointXP<br />
capability (an Advanced Feature) uses this information, so be sure you enter the data using the<br />
right units that are selected!<br />
Geographical Information:<br />
These data fields must be set up fairly accurately for refraction to work properly.<br />
4.11.2 Setup “Mount Info” Tab<br />
You can have 3 types of mounts (Alt/Az, Equatorial, or GEM), please select the proper type.<br />
If you have an equatorial or GEM mount, you have the following additional selections that are in<br />
the area labeled “German Equatorial Parameters”:<br />
GEM AutoFlip on GOTO. If selected, if you try a GoTo to an object on the other side of the<br />
meridian, the telescope will perform an automatic GEM flip.<br />
GEM AutoFlip on Track. If selected, if the tracking comes up to the meridian limit, then a<br />
GOTO to the same object on the west side of the meridian will be performed and a meridian flip<br />
to get there will be executed<br />
Don’t reverse Guide Mode when Looking East. If not checked, the autoguider guiding<br />
direction, which normally needs to be reversed after a flip, will get reversed in SitechEXE, so the<br />
59 of 236
autoguider does not have to be reversed. Since Sitechexe does “equal area panning and<br />
guiding”, do not use the option in your autoguider program to correct for scope declination if you<br />
are using relay guiding or a direct guider input from your camera (like from an SBIG cable<br />
connection) or you get twice the proper correction! However, if you are using “ascom guiding”<br />
(i.e. your autoguider is connected via ascom, this is not true, so for ASCOM guiding, it’s best to<br />
do the declination correction from within your autoguider program.<br />
Meridian Overlap: This is the number of DD:MM:SS of meridian overlap before a meridian<br />
flip is needed. This allows you to track past the meridian if your mount allows it, but limits how<br />
far if you get into interference.<br />
Freeze Declination: The declination may move slowly for two reasons, it will track the<br />
declination very slowly to keep up with refraction, and if you have two or more stars loaded,<br />
then it will track to compensate for any polar mis-alignment.<br />
HINT: If you are doing a Drift-align, you may want the Dec axis to NOT make these<br />
movements, so Freeze Dec during the Polar align, and then un-check it after the drift<br />
alignment is completed.<br />
Track on Start: Selecting this will force the SiTech driver to start tracking on startup. It may<br />
not be initialized though. However, this is very handy to keep an Offset Init star centered after<br />
you start up.<br />
Az/RA No Wrap: For both Alt/Az and Equatorial mounts (like a Fork Mount, but not a GEM)<br />
you have an additional selection available. It is the Az/RA No Wrap. For an Alt/Az mount it<br />
will not slew through north with this checked. That assures no wrapping up of wires being fed<br />
through a hollow azimuth axle for instance. The downside is if you want to slew from NE to<br />
NW, the mount will have to slew all the way around through the south to get there. For a fork<br />
mount, you have the same behavior since it is really just an alt/az mount with the Az axis aimed<br />
at the NCP.<br />
For All mounts, you have the ability to set a minimum altitude (dd:mm:ss) that the telescope will<br />
not be moved below. This is very useful for alt/az mounts that cannot be lowered all the way<br />
down to the horizon, or for any mount when you are tracking satellites and the tracking software<br />
can end up trying to track below the horizon.<br />
GAIN: Az and RA “Gains” can also be set. The default is set to 1.0. All telescopes are not<br />
equal. If your telescope oscillates when a goto is finishing, then finally comes to a stop, put a<br />
lower number here. If your telescope takes a long time to close in at the end of the slew, then try<br />
for a higher number. To see how well it tracks using different gain values, go to the NUMBERS<br />
tab, and look at the PAxisError and SAxisError. Make sure they are as close as possible to<br />
00:00:00.0 before doing a CalStar init by the way (if you remember to look here). If the value is<br />
oscillating around a lot, lower it a bit. However, in Tick Management Mode, these numbers do<br />
jump around a bit, and that is normal.<br />
60 of 236
4.11.3 Setup “Scope Encoders” Tab<br />
There are two main areas on this tab, one for the RA/Az axis, and the other for the Dec/Altitude<br />
axis.<br />
There are 5 ways to use mount encoders:<br />
1. Ignore: If selected, then the telescope position will exclusively come from the motor<br />
locations. You can override this in the "Controller Stuff" under the Features tab. You can<br />
update the encoders to the value of the motors or vice versa in this way.<br />
2. Precise Mode: If selected, then as soon as there is a dis-agreement between the motor<br />
location and the encoder location that exceeds the Supervisory Threshold, then the motor<br />
location is updated to the encoder location. Please set up the Supervisory Threshold to a value<br />
that is GREATER than the resolution of your telescope encoders. Lets say you have an 8192<br />
resolution encoder on your telescope. This is about 3 arc minutes, so you might want to set up<br />
your Supervisory threshold to be 4 arc minutes.<br />
3. Polite Mode: If you are doing photography, you may want to use the Polite mode. In this<br />
mode, the encoders are used when slewing, and when initializing, but not when tracking. Thus,<br />
there will be no jump if the disagreement reaches the supervisory threshold. Please set up the<br />
Supervisory Threshold to a value that is GREATER than the resolution of your telescope<br />
encoders. Lets say you have an 8192 resolution encoder on your telescope. This is about 3 arc<br />
minutes, so you might want to set up your Supervisory threshold to be 4 arc minutes.<br />
61 of 236
The "Drag Mode" is a new word invention of mine, it means the tracking of the telescope is<br />
totally based on the location in the sky the telescope is at a certain point. There is no RA/Dec<br />
setpoints, it's blind tracking (actually, most telescopes use this exclusively).<br />
The "drag" name came from the reason I included this. If you have external encoders and<br />
clutches, then you may want to "drag" your scope to another part of the sky. If there wasn't a<br />
"drag" mode, the computer would move the scope back to where it was. The "drag mode keeps<br />
this from happening.<br />
Later on, I thought it may be useful to have a drag mode even if you didn't have external<br />
encoders, so I turned it from a radio button to a checkbox, and it's a feature that can be used<br />
anytime.<br />
NOTE: “Drag and Track Mode” is similar, but is used when there is not a computer attached to<br />
the controller (i.e. in standalone mode). “Drag” mode is when SitechEXE is being used with the<br />
controller.<br />
Setpoint Definition: Ok, to explain what it does (or really doesn't do). There is an internal<br />
RA/Dec setpoint in the ascom driver (it is RA/Dec, even on an alt/az scope). When you<br />
command the telescope to move to a different part of the sky, all you do is change this setpoint.<br />
Once the telescope is at this setpoint, it keeps comparing the current position of the telescope to<br />
the RA/Dec setpoint, and continually makes correction. This takes refraction into account as<br />
well, and if you have multiple<br />
stars, it will take this into account as well, correcting for any polar mis-alignment.<br />
When you click on the DragMode, the only time the RA/Dec setpoint is used is just after a<br />
command to move to another part of the sky. Then only blind tracking rates are sent. Now it will<br />
not "keep" it on a given ra/dec, but if the rates don't keep it perfectly tracking, then<br />
drift will occur that will not be corrected.<br />
Advantages of Drag Mode: You can "drag" your telescope around the sky, and it will begin<br />
tracking at the rates of the new location. It will not try to return to the latest setpoint.<br />
If you select "ignore encoders", then you won't be able to "drag" your telescope, however the<br />
same principle applies, there is no RA/Dec setpoints, it still is blind tracking.<br />
Disadvantages of Drag Mode: You will not be able to do any RA/Dec offset tracking. The<br />
tracking will not be as accurate, because the scope isn't tracking to a particular point in the sky,<br />
but blind tracking rates are sent to the servo controller.<br />
5. Tick Management (TM) Mode uses both the servo motor encoders and the mount encoders<br />
to adjust tracking speeds of the servo motors to correct for periodic error and slippage. This is<br />
the mode to use with high resolution mount encoders such as the Gurley encoders.<br />
If you select Tick Management Mode, and you also use either the 320,000 or the 500,000 tick<br />
Gurley encoders, you also have the option of using the Interpolation Periodic error correction<br />
routine to correct the interpolation errors inherent with the high resolution Gurley encoders by<br />
62 of 236
checking the appropriate box.<br />
TM mode is by for the most accurate mode. It uses the telescope encoder information, along<br />
with Motor Encoder information, which creates a location that is much more accurate than the<br />
encoders themselves. You can literally "close the loop", and eliminate all Periodic Error, Non-<br />
Periodic Error, Backlash, etc if you use fairly economical medium resolution encoders of<br />
320,000 ticks or more.<br />
Important Note: Turning on and off TM mode “on the fly” (after you have initialized the<br />
mount and while the system is running and keeping up with where it is), can screw things up.<br />
So, right after you turn TM on or off on the fly, perform an Offset Init to reset the system’s<br />
knowledge of where it is.<br />
How Tick Managment works: When a new telescope encoder "tick" is received, the controller<br />
grabs the position of the motor encoder at this point. This is done inside the controller. Now<br />
SiTechExe reads the current motor position, the current scope encoder position, AND, the<br />
position of the motor at the last Scope Encoder "Tick". Using this information, SiTech interprets<br />
the overall scope position based on how far the motor position has made it into the current scope<br />
position "tick". I hope that makes sense. There is more information on this routine in the<br />
appendices of this manual.<br />
I'm throwing out an educated guess, based on some experience, that this will make your scope<br />
encoders perform as if your telescope encoders were about 10 times more accurate as their ticks<br />
imply. A 10,000 tick encoder has a resolution of about 2 arc minutes. This is terrible<br />
information to feed PointXP. But 12 arc seconds is MUCH better. So even if you have only<br />
10,000 count encoders, and are doing a PointXP run, please use tick managment. It will increase<br />
your accuracy over using simply 10,000 tick encoders, tremendously.<br />
A couple of folks have used the 10,000 tick encoders with tick managment with good results.<br />
Jim Roe reports a jump once in a while while using this mode. If this happens, please still use<br />
Tick Mangament while taking your PointXP telescope Model, you'll have much better results,<br />
gauranteed!<br />
Having about 10 times more accuracy than the encoder implies that you can literally "Close the<br />
Loop" and scope position can be determined to a fraction of an arc second with a relatively<br />
economical 320,000 tick Gurley brand encoder. I did this on my 14" Alt/Az scope, and my all<br />
sky pointing is about 25 arc seconds RMS. This is because of Tick Mangament, providing<br />
accurate information to PointXP By Dave Rowe, which has been incorporated in SiTechExe.<br />
If you have an equatorial, and you're on a budget, consider getting only one 320,000 tick Gurley<br />
encoder. Using Tick Managment, you can remove all periodic error, non-periodic error, even<br />
backlash is taken into account after tracking picks up the slop. These encoders cost less than<br />
$600 each.<br />
All of the above Encoder Modes can be applied to each axis or both as required.<br />
63 of 236
Gurley Interpolation Error:<br />
What Chuck Shaw found out was that the Gurley encoder has what we've named "Interpolation<br />
Periodic Error" (IPE).<br />
There are 5,000 lines on the gurley disk. In quadrature, this would create 20,000 ticks per rev,<br />
but Gurley uses a technique called "Interpolation". A sine and a cosine analog signal are created<br />
from photo-electronics, that are proportional to the angle of the dark line through the glass. This<br />
signal is converted to digital, and then "stepped" through several voltage levels, enabling a<br />
higher resolution than if just purely digital. In the case of the 320,000 tick encoder, the sine and<br />
cosine are stepped to create 64 "ticks" per line, and with 5,000 lines, this creates 320,000 "ticks".<br />
What we found, is that there is a periodic error of about 5 arc seconds for every line, or 64 ticks.<br />
Since this is a fast moving error, it's hard for an autoguider to compensate. We should point out<br />
that this error is well within the specifications of the Gurley encoder, it's just that none of us were<br />
expecting it to be that fast of an error.<br />
So after thinking about the problem for a few days, Dan came up with a solution. He mentioned<br />
this to Dave Rowe, who was skeptical. However, he modeled it, and found out it would work<br />
quite nicely.<br />
Here's the concept:<br />
There is an average number of motor encoder ticks between each scope encoder tick. This value<br />
will vary from scope tick to scope tick, depending on the interpolation error, but it is consistent<br />
for each "cell" of different 64 scope "ticks" per scope encoder line. Dan programmed the SiTech<br />
controller to count each motor tick between the telescope encoder ticks, and put them in a 64<br />
byte buffer. This buffer is read out to the SiTechExe program, every time the 64 "ticks" roll over<br />
to zero again (just over 17 seconds with the 5,000 line Gurley encoder, while moving at the<br />
sidereal rate).<br />
Now the SiTechExe program averages these ticks (to average any changes because of worm gear<br />
periodic error), and then converts the 64 cells (representing motor ticks to scope ticks) into an<br />
angle. This angle is integrated, depending on which scope tick the scope encoder is currently on.<br />
Then a standard "tick management" is applied to the cell that is the current cell, to find the<br />
fractional angle of that particular cell.<br />
Now, we hope Dan explained that ok, but, if you don't understand it, then don't worry, you don't<br />
have to, just use it! Have a look at the improvement in the following pictures, you can see the<br />
uncorrected Gurley interpolation error, in relation to the corrected Interpolation Periodic Error,<br />
and also, the final improvement from the normal worm periodic error of Chuck’s (converted to<br />
Sitech) Losmandy G-11 German Equatorial Scope.<br />
Dan - Software and Firmware.<br />
Chuck - Testing, Testing, Testing, and more Testing.<br />
Dave - Mathematically modeled the concept, and gave programming advice.<br />
64 of 236
Reference Info:<br />
Gurley part numbers:<br />
320,000 tick: R158S05000Q5L16AN18SP04EN<br />
500,000 tick: R158S05000Q5L25AN18SP04EN<br />
R158 spec sheet (PDF): http://www.gpi-encoders.com/Info/R158.pdf<br />
In the following PemPro screenshot taken by Chuck Shaw, you can see the uncorrected Gurley<br />
interpolation error, and the Corrected interpolation error:<br />
In this next PemPro Screenshot taken by Chuck Shaw, you can see the un-corrected periodic<br />
error of his worm gear, and the Gurley tick managment, with Gurley Interpolated Periodic Error<br />
Correction on:<br />
65 of 236
4.11.4 Setup “Miscellaneous” Tab<br />
The left side of the miscellaneous tab provides the capability to select the comm port for the PC<br />
to use to communicate with SitechEXE. If you are using a serial-USB dongle and do not know<br />
what comm port to select, go to Start/Setttings/System/Hardware/Device Manager and click on<br />
Ports. It should indicate what comm ports have been created. If not, look at Properties for the<br />
comm port and it will be shown in there…. If you use a usb-serial dongle, we recommend that<br />
you use a good quality one, and use the latest drivers available from the manufacturer’s website.<br />
The Comm Loop Time is set in milliseconds (1000 milliseconds = 1 second). A good starting<br />
setting is 250 ms. This will have SitechEXE communicating with the controller 4 times per<br />
second. If you are using SitechEXE routines that benefit from more frequent contact with the<br />
controller (like Gurley IPE), the fastest comm loop time is 50ms (20 times/second) as of<br />
SitechEXE version 054L. If you use two controllers on a Y-cable (one for the mount and one for<br />
focusers for example), the actual achieved comm loop time is double this setting. You can<br />
observe the actual comm loop delay the system is operating at on the Numbers Tab (commdif).<br />
You can use any setting as long as it is 50ms or greater.<br />
There are a number of Voice status reports (Slew ended, Offset Init, Cal Star Init, etc. Most users<br />
find them handy, but if you do not want to hear them, click on Mute Sitech Sounds.<br />
It's important to know if your planetarium software sends fully cooked co-ordinates or not. By<br />
"Fully Cooked" we mean precession, nutation, and aberration of light have been corrected before<br />
SiTechExe receives the co-ordinates. All planetarium software precesses the co-ordinates to the<br />
66 of 236
current date, however, most don't correct for Nutation or Aberration. This can make a large<br />
difference if you are trying to do telescope modeling with PointXP. If you don't know for sure,<br />
ask technical support for your planetarium software. I know of only one that sends fully cooked<br />
coordinates, TheSky. So if you are using TheSky, then turn Nutate and Aberrate Coords OFF.<br />
To improve the refraction calculations, you may want to input your temp and atmospheric<br />
pressure, else just use the defaults (if you input, make sure the data is in the units that match the<br />
checkbox for units!<br />
SitechEXE can turn all its screens Red for night vision. Check the box at the bottom to do that,<br />
or select a custom color scheme. Different schemes are saved in color files that you can select<br />
from or save.<br />
The right side of the tab in the section titled “Camera Control Software (in Sitech Scripting)”<br />
contains required information to use if you want to use the very powerful Scripted PlateSolve XP<br />
routine to automatically use a CCD camera to build a model of your mount errors.<br />
First, you need to select from the software programs listed (MaxImDL, AstroArt, or Nebulosity)<br />
that you intend to use. If you select none, that tells the software you will be doing the syncs<br />
visually. CCDSoft also has the capability to be used, but the software for interfacing with<br />
CCDSoft is not yet available. If anyone wants to use CCDSoft, please coordinate with Dan.<br />
The FOV (Field of View) section is where you enter the information on how many pixels your<br />
camera uses (unbinned), and the size in microns of the pixels (unbinned). Note the focal length<br />
of the telescope is already available from the information you entered on the “telescope” tab.<br />
Then click on Calculate Field of View. The windows below will display the camera FOV in<br />
arcminutes. This information will get used by PlatesolveXP as part of its algorithm to calculate<br />
the coordinates of the center of the images that will be taken during the scripted routine.<br />
When you click OK, any new data or configuration entered in any tab is saved in a file named<br />
Sitech.cfg (in the Ascom\Sitech folder). If you have more than one camera you may be using, or<br />
more than one telescope (or both) you can save backup copies of the config file using the “Save<br />
Backup Config” button at the bottom of the page, and then re-load them using the “Load Backup<br />
Config” button.<br />
67 of 236
4.11.5 Setup “ASCOM & Troubleshooting” Tab<br />
This tab provides options for supporting different logging options used for troubleshooting, and<br />
other misc settings.<br />
Its is recommended to not have the following checked unless you are working with Dan on<br />
gathering data for troubleshooting a problem you are having, since the logging can slow down<br />
the comm routines between SitechEXE and your PC:<br />
Log Serial Communications<br />
Log ASCOM<br />
Log Debug Stuff<br />
Log Gurley Interpolation<br />
There are two options available for communicating with the Windows Operating System (Above<br />
Normal and High). You should use Priority = High unless you are troubleshooting with Dan.<br />
The Gurley Interpolation Periodic Error (IPE) correction routine can end up with un-inverted<br />
data. The result is the approximate 4 arcsec IPE can be made worse rather than being damped<br />
out. If that happens, check “Invert Gurley Interpolation”.<br />
If you are using the program “SatTracker” to control SitechEXE to track satellites and you are<br />
using an Alt/Az mount, you will need to check the box “ASCOM AxisRates to R/A and Dec”<br />
68 of 236
since Sitech needs to be using RA/Dec setpoints instead of the “axis rate” commands SatTracker<br />
sends to an Alt/Az mount. Otherwise you can leave this un-checked.<br />
Slew Settling time is the time after a slew is completed for the mount to be assured of having<br />
resumed normal tracking. This is important when SitechEXE is communicating with other<br />
programs (especially camera control programs, and the scripted PXP routine) since SitechEXE<br />
will wait this long to tell those programs the slew has “officially ended” and its ok to take<br />
images…<br />
There are two blocks for changing the configuration of Pulse Guiding. Autoguiders can send<br />
rate commands or a pulse guide commands. A rate command adds or subtracts a rate to the<br />
mount’s movement. However, it also needs a second rate command to turn off that guiding rate<br />
command. If you have a comm dropout after the rate is added, the rate will not get turned back<br />
off till the next comm loop, and you can end up over controlling. So, Pulse guiding was<br />
introduced to send a guiding rate command, and a time for how long to add that rate, after which<br />
the rate is removed. This gets around any over controlling due to comm drops. These two check<br />
boxes are options for tweaking the way pulse guiding is coordinated between SitechEXE and the<br />
autoguider software. Normally leave them unchecked unless your autoguider results have issues,<br />
then try one or the other approaches to see if it helps.<br />
4.11.6 Setup “Focuser and Rotator” Tab: (ADVANCED FEATURE)<br />
SitechEXE has the built in ability to control a second controller, using one comm port and a “Y”<br />
69 of 236
cable that puts both controller’s RS232 connections on that single PC comm port. See the<br />
SETUP <strong>Manual</strong> Appendices on how to build this cable (or contact Sidereal Technology for a<br />
cable).<br />
The second controller has the ability to use its two channels to control one or two motorized<br />
focusers, or one focuser and one field rotator for alt/az mounts. Small servo motors are used, and<br />
controlled just like the telescope mount’s servo motors are controlled. In addition, autofocusing<br />
software routines that are ASCOM Compliant can directly interface with the focusers. It also<br />
allows you to store 20 different “setpoints” to remember focuser positions for different cameras<br />
and eyepiece and filter combinations to quickly and accurately refocus.<br />
There are two focusers supported because many users have both an imaging telescope/camera,<br />
and an autoguider telescope/camera. For imagers that do not use a motorized focuser, you need<br />
to use one!!!! Once you experience the ease of making tiny focus adjustments with a motorized<br />
focuser, you will find the difficultly of achieving a sharp focus for your CCD camera is greatly<br />
reduced!<br />
A recently added capability by Dr. John McClusky provides for Temperature Compensated<br />
Focusing (TCF) control for the Imager Focuser (not for the 2 nd Focuser that can be supported,<br />
normally reserved for the Guider Focuser). This allows you to calibrate your system for how its<br />
focus changes as the telescope changes temperature, and then using a simple temperature sensor<br />
that plugs into the Focuser Controller AUX Inputs Port, will automatically adjust the focus as the<br />
temperatures change.<br />
There are separate screens for the focuser and rotator capabilities, and they are enabled by<br />
checking these boxes. Then you call them up by clicking on the appropriate boxes at the bottom<br />
of the “Common Area” on the Sitech Main Screen.<br />
Since the use of a second controller and a motorized focuser and/or rotator is beyond the basic<br />
setup, the details on these capabilities are in the Advanced Features Section.<br />
70 of 236
4.11.7 Setup “Potentiometers” Tab: (ADVANCED FEATURE)<br />
Telescope Mount encoders are digital devices that are intended to be read out by digital interface<br />
hardware. However, sometimes it’s possible for all those digits to get messed up. This is<br />
especially important when using a system via remote control. So, the ability to use an analog<br />
device (a potentiometer) was added. The idea is to mount it like a normal encoder would be<br />
mounted, and the controller simply sends a voltage out to the “pot” and measures the resistance<br />
reading (which varies as the pot is rotated by the telescope axis). The accuracy is not “great”,<br />
but its plenty accurate to have a reasonably close measurement of the position of the mount after<br />
you calibrate the pots (use the procedure for this in ServoConfig.exe). The instructions and the<br />
schematics for how to wire this up and a recommendation for what pots to use are in the SETUP<br />
<strong>Manual</strong> and its appendices.<br />
This tabbed page provides the ability to enable the use of these “Supervisory Pots” and once<br />
calibrated, to provide “limits”, and if the polarity is backwards, allows you to correct that.<br />
Details on how to set up and use this capability is in the Advanced Features section of this<br />
manual.<br />
4.12 CONNECTING WITH YOUR PLANETARIUM SOFTWARE<br />
After the driver is running, start your planetarium software, and then select the ASCOM<br />
71 of 236
telescope type, and the SiTech driver. Configuration can be done at this time, or also can be<br />
done from within the SiTech Telescope Driver at any time. After selecting your planetarium<br />
software’s "Connect" command, you should be up and running, and ready for initialization.<br />
You can connect with any Planetarium or camera software that supports ASCOM, at any time.<br />
Multiple connections are just fine. Every ASCOM method and property is supported.<br />
SiTechEXE has a built-in hub, so you do not need to run POTH with ASCOM.<br />
Examples of how to set up a number of the more popular ASCOM compliant planetarium<br />
programs are in the appendix B of this OPERATIONS <strong>Manual</strong><br />
4.13 EQUATORIAL AND GEM INVERT BUTTON SETUP<br />
Use the “Invert” buttons in ServoConfig/Edit Parameters/Motor-Encoder Tab to change the<br />
encoder and motor direction as needed to make your mount move in the proper directions for the<br />
hemisphere you are in. (See the SETUP manual, section 8.3 for more details)<br />
4.13.1 Northern Hemisphere Setup<br />
1. While using ServoConfig, manually point the telescope toward the Western horizon. Make<br />
sure pressing the up arrow moves the scope North (and the encoder counts increase). If this is<br />
not correct, change the direction using the appropriate “Invert” button(s). To change the<br />
direction, be sure and change both the motor and the motor configuration to the opposite of what<br />
they are.<br />
2. Make sure that pressing the right button moves the telescope even more west (goes towards<br />
below the horizon if still looking at the western horizon) and the encoder counts for AZ/RA<br />
increase. If this is not correct, change the direction using the appropriate “Invert” button(s). To<br />
change the direction, be sure and change both the motor and the motor configuration to the<br />
opposite of what they are.<br />
4.13.2 Set Up and Operation in Southern Hemisphere<br />
Setup and operation in the Southern Hemisphere requires the mount to move in the opposite<br />
direction compared to the Northern Hemisphere. The following steps will allow use of<br />
SiTechEXE in the SH with current versions before SiTechEXE054H. Starting with version<br />
054H, these steps should be unnecessary. However, be sure the Declination is set NEGATIVE<br />
to indicate to SiTech it is in the Southern Hemisphere.<br />
So, here are the steps to follow:<br />
1. While using ServoConfig, <strong>Manual</strong>ly point the telescope toward the Western horizon. Reset<br />
controller. Make sure pressing the up arrow moves the scope SOUTH (instead of NORTH which<br />
is in the manual). If this is not correct, change the direction using "Edit Parameters" button on<br />
ServoConfig.<br />
2. Make sure that pressing the right button moves the telescope even more west (goes below<br />
horizon if still looking at the western horizon). If this is not correct, change the direction using<br />
72 of 236
"Edit Parameters" button on ServoConfig.<br />
3. Exit ServoConfig, and call up SiTechExe (this assumes lat and long are set in the SiTechExe<br />
Configuration).<br />
4. <strong>Manual</strong>ly point to a star in the Western Horizon. Perform an offset sync. You may get a<br />
window "suspect bad GEM init". Click on “YES”. Click on "Keep window up" once the SiTech<br />
init window appears. Make sure the button labeled "Looking West" is active. Perform an offset<br />
init.<br />
5. Now you should be able to GoTo and track properly while looking west.<br />
6. Now, if you want to view on the East side, you will have to manually do a meridian flip.<br />
Center on a star, and perform a Synch again. You'll get the "Suspect bad init" again. Go and say<br />
"Yes" Make sure the "Looking East" is active. Perform an Offset init. Now you can view on the<br />
east side all you want, and things should be fine.<br />
73 of 236
5 ADVANCED FEATURES<br />
The following sections provide additional details on areas previously introduced, but annotated<br />
“(Advanced Features)”.<br />
5.1 SCOPE TAB<br />
5.1.1 PointXP Mount Modelling<br />
An application called PointXP is built-in to SiTech.exe that allows measuring and correcting for<br />
many errors in pointing, so that the scope can achieve extremely accurate pointing (down to a<br />
few arc-seconds accuracies), and because the mount geometry is now “corrected” also results in<br />
significantly improved tracking accuracy. PointXP was created by David Rowe. Dave<br />
generously loaned Dan Gray the source code for PointXP, and Dan converted from Visual Basic<br />
to C#. Special thanks to David Rowe!<br />
The PointXP engine takes a series of "Calibration Stars" performs some very complex<br />
transformations, Gauss-Jordan, Partial Derivatives, and more stuff that's way over my head, and<br />
does a fine job in correcting for many telescope mounting errors and mount flexture.<br />
74 of 236
About the PointXP User Interface.....<br />
The left side of the PointXP screen holds the telescope Error Terms. You can see a checkbox<br />
and also, the current value of the error term. If the error term is enabled, but the value is zero,<br />
then probably the error term is blocked by the number of calibration stars included in the model.<br />
In other words, for all of the terms to be enabled, at least 16 cal stars have to be included.<br />
Below this are buttons for various purposes:<br />
Read Config: Reads the previously saved Telescope Erorr Terms from the SiTech.cfg file.<br />
Write Config: Writes the current telescope Erorr Terms to the SiTech.cfg file.<br />
Clear Terms and Cal Stars: Clears all terms, and Cal Stars from the PointXP model.<br />
Clear Stars, but Leave Terms. This will leave the error terms.<br />
Below these buttons are the current Polar (or zenith) Aligment Errorrs. If you are using an<br />
equatorial telescope, this will tell you how far to move your mount to get it polar aligned.<br />
What are the mount error terms?<br />
1. Cone (Z2): This is a fabrication error. It is sometimes called Collimation error, as it is the<br />
error between the optical axis of the scope, and the altitude (declination) axis.<br />
2. Hub (Z1): This is a fabrication error. It is the error between the azimuth (RA) axis and the<br />
altitude (declination) axis.<br />
3. Dec Imbalance: As the scope moves in Altitude (declination), the scope may flex. Also will<br />
correct for a non-centered encoder.<br />
4. RA Imbalance: As the scope moves in azimuth (RA), the scope may flex. Also will correct<br />
for a non-centered encoder.<br />
5. Dec Transvers: Same as #3, however it is as if a weight was on the side of the scope.<br />
6. RA Transvers: Same as #4, however it is as if a weight was on the side of the scope.<br />
7. Dec Droop[cos]: Corrects for the Cosine of the Declination (or altitude), as your secondary<br />
cage or camera flexes position during different altitudes or declination.<br />
8. Dec Droop[Sin]: Same as 7, but the Sine instead of the Cosine<br />
9-12. Alt Sin/Cos. These parameters can have the same effect as flattening the bottom of your<br />
azimuth axis. It can help an alt/az scope more than an equatorial scope.<br />
As you use PointXP, the star locations are plotted so you can see how they fit and how they<br />
contribute to overall accuracy. The display also gives you control of which terms are active, and<br />
several button controls to clear, load, save or display information. Pay particular attention to the<br />
“Model Sensitivity” box at top center. You want to keep this box green, as you turn the terms on<br />
or off (on the left) and accumulate more Calibration points.<br />
PointXP (PXP) is simple to use.<br />
1. Be sure you've done a "ClearTerms and Cal Stars". Then perform an “Offset Init” on a star to<br />
ensure tracking is active.<br />
2. Do at least 16 "Load Cal Star" initializations (you can use your planetarium program's "Sync"<br />
button after slewing to a target and centering it). These should be scattered around the sky.<br />
Click on the "Errors (Toggle)" button to see area's of the sky you've missed. You can click on a<br />
blank area, and perform a Goto to this area.<br />
75 of 236
3. Click on "Save CalStar file" to save your work.<br />
Important:<br />
Once you start "LoadCal Stars" type of Sync, then don't do a "Simple Offset Init" until you're all<br />
done loading cal stars. Once you do a "Simple Offset Init" then you shouldn't do any more<br />
"Load Cal Star" inits, unless you want to start over. PointXP calculates many errors, but it needs<br />
at least 16 Load Cal Star locations to calculate all the terms. For GEMs, these stars should be<br />
both looking East and looking West.<br />
The SiTech driver will automatically load up the pxp file that was in use at the time of your "Set<br />
Park" command. If you've moved your mount, or changed something in your mount, you may<br />
want to do another calibration run, and another set park.<br />
Suggestions for Alt/Az scope initializations:<br />
Take your first two stars at about 45 deg elevation, and from about 90 to 120 deg apart in<br />
azimuth. The two stars will then give PointXP enough to calculate the zenith offsets, and<br />
the alt/az offsets. Ok to use Polaris for an Alt/Az mount, but not anything at the zenith.<br />
Next star (3 rd one) has to have signigicant movement in altitude, because the cone error is<br />
added as another term after the 3 rd star. If you went UP for the 3 rd star, then go DOWN<br />
20-30 deg for your 4 th star because the hub term is added after the 4 th star. After this,<br />
look at the all sky plot in the PointXP screen and just fill in the empty places. You can<br />
do this by simply clicking in an empty space on the plot (the All Sky Plot toggles<br />
between the error plot and the all sky plot with the button below the plot). Then do a<br />
GOTO to a nearby identifyable star for the init.<br />
You need to get at least 16 stars to have enough to calculate all the terms. You should<br />
take a few more in case you need to delete some from the Cal Star file if you have any<br />
with large errors during the editing of the results.<br />
If you do not want the full 16, then 6 well placed stars will have a HUGE effect on<br />
accuracy…. Probably a lot more than the increase from the remaining 10 stars!<br />
A ring of stars at the same altitude will make the hub and cone terms blow up. Hub and<br />
cone are probably the two most important terms and in order for PointXP to calculate<br />
them it needs a lot of data at different altitudes.<br />
Accuracy for all other terms is also affected by separation. Do not cluster all your points<br />
in one area of the sky (even if all the altitudes are covered) or accuracy will suffer…..<br />
Changing the mount error terms used:<br />
The checkboxes on the left side of the PointXP screen will enable or disable various mount error<br />
terms. You can see the result after enable or disabling a particular item by watching the "stars"<br />
in the pointXP error display and looking at the RMS or peak errors. Some of the values will be<br />
00:00:00, even if the box is checked. This is because PointXP will not do some of the Mount<br />
Error terms until enough stars are loaded to make sense of the particular terms.<br />
The "Model Sensitivity" number:<br />
This number is not based on how accurate your telescope is, but instead is an indicator of what<br />
PointXP has to work with. This should be as low as possible, hopefully less than 25. If higher<br />
than 100, please keep adding Cal Stars until the number is acceptable to you. Be sure you've<br />
76 of 236
included azimuths / RA's through all 360 deg's (if possible), and altitude /Declinations from<br />
horizon to zenith (from lowest declination to pole if equatorial). This will give PointXP enough<br />
information to work with.<br />
Viewing/Editing your Cal Stars.....<br />
You can click on "Display Cal Stars" button, and you will see a window that has all the<br />
calibration points in it. You can remove any star from being used in the PointXP Engine by<br />
clicking on the word "USED". It will change to "Not Used". You can change it back to being<br />
used by clicking on the "Not Used". Pay special attention to the column labeled "Error". This is<br />
the deviation from the RMS that this particular star has. Viewing the Cal Stars makes it easy to<br />
see if a particular calibration star(s) is causing problems.<br />
You can select multiple stars by clicking on the line of text (just not the "Used" portion). The<br />
line will turn red. You can then delete your selected stars if you want.<br />
Note: Since the names of the stars aren't sent to the SiTech telescope driver, then the names are<br />
found by searching the co-ordinates of the star. The star name comes from a file called:<br />
C:\Program Files\Common Files\ASCOM\Telescope\SiTech\Database\CoorToName.dat<br />
If this file is not there, all star names will be "No Coordinat".<br />
If you don't have this file, you can copy your NamedStars.dat file to CoorToName.dat. If you're<br />
so inclined, adding more stars to this file would be worthwhile. Be sure the co-ordinates are<br />
from epoch 2000. Please share your work on the SiTech users group if you do this.<br />
Common problems:<br />
Unpark......<br />
The SiTech driver will automatically load up the pxp file that was in use at the time of your "Set<br />
77 of 236
Park" command. If you've moved your mount, or changed something in your mount, you may<br />
want to do another calibration run, and another set park.<br />
Garbage in, MegaGarbage out......<br />
PointXP needs truth (as we are all searching for). If you feed PXP garbage, it can sometimes<br />
make things even worse. Sources of garbage:<br />
1. Roller Drive Slippage (using mount encoders can help with this one)<br />
2. Noise on motor or telescope encoder lines (using pull-up resistors on early style controllers<br />
can fix this. The later style controllers have the pull-ups built in)<br />
3. Adding the wrong Cal Star<br />
4. Large Periodic Error or non-periodic error (use the built in PEC routine, or use high resolution<br />
mount encoders in Tick Management Mode)<br />
5. Star Catalog Coordinate Errors,<br />
6. Backlash (set up backlash correction using the tool in ServoConfig, or use high resolution<br />
encoders in Tick Management mode)<br />
7. Wrong use of Nutation and Aberration.<br />
Story behind PointXP, by Dan Gray:<br />
I'm a pretty good programmer, however, I'm not a mathematician, so when it goes beyond basic<br />
trig or algebra, I rely on the internet, or some of my friends who are better than I am. Well in the<br />
summer of 2007, I attended a workshop on doing science with small telescopes:<br />
http://www.orionobservatory.org/Word%20Files/STAR%20Workshop.pdf<br />
I gained a new friend at this workshop, David Rowe. After Dave saw what I was doing with<br />
SiTech, he was pretty interested, also appreciative of all the work that went into it. So he<br />
causually mentioned...... I've got a telescope mount modeling program, would you like to<br />
incorporate it? Well, I said "yes". He said, “well it will take me a couple of months to go<br />
through the source and make sure it's documented, etc, but we'll be in contact about this.” I took<br />
a deep breath, and was wondering if it was vaporware.... Well it wasn't, true to his word, Dave<br />
emailed me the source code which is in visual basic.<br />
I went through all his source line by line, and converted it to C#. After getting out the bugs I<br />
introduced, it worked! I was thrilled. So after much testing, adding to the user interface, etc, I've<br />
finally been able to release this. Please email a note of appreciation to David Rowe if you are so<br />
inclined. He is a member of the SiTech users group.<br />
5.1.2 Aligning PointXP Using PlateSolveXP<br />
PlateSolveXP is a stand-alone program, written by Dave Rowe, that extracts star centroids from<br />
an image and matches the extracted information to a large database of stars complied from<br />
several catalogs. The user must enter the approximate center coordinates and the field of view of<br />
the image. PlateSolveXP performs a fast square spiral search around the initial guess until it<br />
finds a match or until the number of searched regions exceeds a user-specified limit. It returns<br />
the coordinates of the field center, the image scale, and the rotation angle of the image. It<br />
graphically shows the extracted stars, the catalog stars and the matched stars. It also displays the<br />
J2000 coordinates of the cursor, a useful feature for astronomical research and object<br />
78 of 236
identification.<br />
The screen grab below shows the main screen of PlatesolveXP on the left, and the image window<br />
of PlatesolveXP that appears when you click on “Show Image” Note the stars that have been<br />
identified are marked on the image by Platesolve (the bright spot in the center is the core of M-<br />
74). Click on the ICONs at the top of the image screen to identify the meaning of each of the<br />
markings. The bullseye ICON will bring up a photometry screen and will show estimated<br />
magnitudes of targets in the image.<br />
PlateSolveXP requires a digital camera on the scope and the star catalog database available for<br />
download at http://siderealtechnology.com/APM.zip. The Zip file is nearly 600 MB. The data<br />
file must be placed in the C:\Program Files\Starry Ridge\APM\ folder for PlateSolveXP to use<br />
them. Place the file PlateSolveXP.exe in the Sitech folder.<br />
PlateSolveXP works with images from about 8X10 arcminutes to roughly 10X10 degrees.<br />
Images that are smaller than ~75 square arcminutes may not encompass sufficient catalog stars<br />
for a positive match. The catalog contains stars to approximately magnitude 15. The program is<br />
very robust, and never produces a false positive. It requires at least 10 extracted stars, 8 catalog<br />
stars and 5 matched stars. The background is automatically removed, so vignetting and/or high<br />
background brightness do not normally cause difficulties.<br />
If you run PlateSolveXP standalone, you will need to enter the RA/Dec and Camera FOV. If the<br />
RA/Dec is in the FITS header keywords, PlateSolveXP will read the coord from there.<br />
Currently, as of version 1.13 this works with MaxImDL, but not AstroArt4 since AA4 uses a<br />
different format for the RA/Dec keyword. This is planned to be updated by 1.14. Rotation angle<br />
does NOT have to be entered, since the plate solution routine will figure this out. Darks are also<br />
79 of 236
not required since the program does its own image optimization.<br />
PlateSolveXP has been integrated by Dan Gray into the SiTech system. He has developed<br />
routines to send images from various cameras to the program. Solved image centers are sent to<br />
PointXP for mount calibration. There is additional detailed information on PlatesolveXP in the<br />
appendices of this manual. For integrated platesolving with SitechExe, the telescope focal length<br />
and camera pixel size and array sizes are read from the SitechExe config setup (so be sure to<br />
input this information there!). For scripted operations (described in the next section) the binning<br />
is also provided by SitechExe to PlateSolveXP. For scripted operations, nothing is used from the<br />
Fits header, since the RA/Dec is also obtained from SitechExe.<br />
Starting with version 1.13, there is an object information feature (do a plate solve, then press the<br />
object info button and move the cursor over a star), and also an edit parameters feature (complete<br />
with a built in help button). Defaults usually work great however. The program now builds an<br />
.ini file, so if you update from an earlier version your previous updated parameters will be reset<br />
to defaults and will ned to be updated again. Blank images (like for clods passing through) used<br />
to crash things, but not now. You can also save the image from within PlateSolveXP, and the<br />
Fits header will have RA, Dec, plate match parameters, and FOV saved to it.<br />
5.1.3 Scripted PlateSolveXP <strong>Operations</strong><br />
Dave Rowe wrote an additional program called CalPointsXP that calculates optimum locations<br />
for calibration points based upon the number of points desired, the user's local horizon, and the<br />
type of mount. The integrated software is able to perform a complete mount calibration by<br />
automapping without user intervention. Place the file CalPointsXP.exe in the Sitech Folder.<br />
To use PlateSolveXP and CalPointsXP just click on SiTech/Features/Run Script. SiTech will<br />
open the Script dialog box and the Camera Control software (specified in the SiTech/Change<br />
Config/Miscellaneous).<br />
80 of 236
The script Window (in the features tab) has a section titled “Make a PointXP Platesolve Script”.<br />
This allows you to setup a script for SitechEXE to run that will automatically figure out what the<br />
optimal spacing is for doing initializations, and then slew the scope to those locations and take an<br />
image. Then PlateSolveXP will solve for what the coordinates are for the center of that image<br />
and use that to perform a Cal Star Init. Then move on to the next star, etc. All automatically<br />
while you simple stare in amazement!!!!<br />
The screen grab below shows the CalPointsXP screen, on the right, and the PointXP screen on<br />
the left, with the SKY graphic selected via the SKY/Errors toggle button in the lower right area<br />
of the PXP screen. The SKY display shows the location in the sky of the CalStar Init points that<br />
have been taken. Notice they are exactly the same as CalPointsXP selected, and input into the<br />
automated script that was built. Also notice the yellow cursor in the CalpointsXP screen that<br />
shows the current position of the telescope, and the small circle in the PXP graphic that shows<br />
the same thing.<br />
81 of 236
5.1.4 Scripted PxP Setup and Configuration<br />
Configure camera to provide a FOV of at least 80 square arc-minutes of area<br />
(Focal Reducer might be required.)<br />
Confirm Database files are unzipped and at: c:\program files\Starry Ridge\APM\<br />
Confirm following files are in C:\program files\common files\ASCOM\Telescope\Sitech<br />
Sitechexe.exe<br />
CalPointsXP.exe<br />
PlateSolveXP.exe<br />
Interop.MaxIm.dll<br />
AARemote.dll<br />
SiTech.hrz (User Builds this horizon file with an ascii text editor like notepad)<br />
For example, a simple horizon text file for everything above 15° is:<br />
0,15<br />
180,15<br />
Where:<br />
Data is: "Azimuth, Altitude" in degrees<br />
"No spaces in or after each line, or at the end."<br />
A couple of degrees of margin should be added in Alt data, but do not overdo this.<br />
Any number of data points, (but need at least one set)<br />
Order of points not important.<br />
ASCII file with filename: SiTech.hrz<br />
If you use Nebulosity, Save the file: "ListenSitech.neb" in your ""My Documents"" folder<br />
Set up Sitech.exe via Config Screen:<br />
82 of 236
(Note these inputs only address the selected settings to check for scripted PxP Ops)<br />
Telescope Info Tab: Lat/Long<br />
Scope Focal Length<br />
Mount Info Tab: Select Mount Type<br />
If GEM, enable GEM Auto Flip GOTO<br />
Miscellaneous Tab: Enable: Nutate, Aberrate, and refraction ON<br />
Select the camera control software you are using (MaxImDL, AstroArt, Nebulosity, or None)<br />
Enter Camera X Pixels (number of pixels wide when UN-binned<br />
Enter Camera Y Pixels (number of pixels tall when UN-binned<br />
Enter width of each pixel in microns<br />
Enter height of each pixel in microns<br />
Click on "Calculate Field of View" button<br />
Ascom and Troubleshooting Tab:<br />
Slew Settling time (10 sec is good starting point to start with)<br />
(If images have streaks, increase the settling time)"<br />
Click OK<br />
Setup Camera Control S/W:<br />
Make sure MaxIm and or AstroArt are set up to save the RA/Dec in the Fits Header.<br />
Use at least the following versions:<br />
MaxIm (at least 4.11)<br />
AA4 (at least CCD GUI 4.40)<br />
Nebulosity<br />
Nebulosity does not save the RA.Dec in the fits header, so you must run a script from within<br />
Nebulosity (see below)<br />
NOTE: If Nebulosity is not registered, it still works fine in demo mode for PxP Ops.<br />
(Nebulosity works really well, and you should strongly consider registering it!)<br />
IMPORTANT: Make sure all cables, etc. are clear to allow scope to slew to any Azimuth/Alt<br />
without snagging, etc. GEM will perform at least one and possibly more Meridian Flips. If<br />
cables are not clear, be prepared to tend the cables to allow the script to proceed without<br />
interruption." If an unanticipated snag, etc is about to happen, OK to click on PAUSE for the<br />
script, and then RESUME when cleared.<br />
5.1.5 Scripted PxP <strong>Operations</strong> Procedure<br />
1. Initialize telescope (OK to have a planetarium program connected to Sitechexe to do<br />
the initializations)<br />
a. Click on “Clear all terms and Cal stars” in the PointXP window<br />
b. Perform an Offset Init to start tracking<br />
c. <strong>Manual</strong>ly perform at least one Cal Star Init (2 or 3 separated in alt (Dec) and az<br />
(RA) are better) to provide pointing accuracy to better than your cameras FOV. 2<br />
of them should be separated in RA/Az as much as possible, and the 3rd separated<br />
83 of 236
as much as possible in Dec/Alt"<br />
Important to not perform any Offset Inits after these first 2-3 CalStar Inits before<br />
performing the Scripted PxP Run!<br />
2. Call up camera control s/w and connect to camera if not previously done<br />
a. Verify good focus. Make sure Focus mode is exited and not running when script<br />
is started!<br />
b. For Nebulosity: run the ""ListenSitech.neb"" script<br />
i. Click on Edit | Run Script, and select ""ListenSitech.neb"" file from the<br />
My Documents Folder<br />
ii. Verify the camera controls gray out, and ""Listen Mode"" reported on<br />
bottom left margin of Nebulosity Window<br />
If Nebulosity drops out of Listen Mode, simply re-run the file ListenSitech.neb<br />
At the end of the PxP script, Nebulosity will automatically drop out of Listen Mode<br />
3. Call up Features/Run Script window in Sitech and set the following parameters:<br />
a. Select how many Cal Stars to image (Select at least 6. At least 16 are required to<br />
calculate all terms)<br />
b. Set Exposure time in seconds<br />
c. Set Binning Mode<br />
SUGGESTION: Move the script window and any other open window out of the upper<br />
left part of your screen. CalPointXP and PlateSolveXP will open their windows in the<br />
upper left corner of your screen and if something else is already there, they may end up<br />
being covered up.<br />
4. Click on “Make PointXP Run” to build script.<br />
If a script already is resident in the window on the right, you may get a message that asks<br />
if you want to overwrite it or replace it. Click Yes<br />
NOTE: Occasionally, overwriting the script will kick Nebulosity out of Listen mode.<br />
If that happens, simply re-run the file ListenSitech.neb (from within Nebulosity,<br />
click on Edit/Run Script and select the file ListenSitech.neb)<br />
5. CalPointsXP graphic will open showing location of init points.<br />
a. If desired to keep CalPointsXP graphic visible of init point locations, click on<br />
"Keep Window open" else it will close in 60 seconds<br />
b. NOTE: You do NOT have to keep it open, and if you are crowded for screen<br />
space, it might be best to let it automatically close. However, the graphic shows<br />
the current Alt/Az of the scope, and the cursor on the graphic shows the current<br />
position, which is VERY handy for monitoring the progress of script."<br />
c. You also have the option in CalPointsXP (1.09 and later) to specify the starting<br />
84 of 236
quadrant and order of the stars. This is VERY handy for dome users to not have<br />
the dome move back and forth.<br />
6. When ready for the "Really Big Show", click on PLAY"<br />
Options:<br />
a. Click on the SCOPE tab in the Sitech window to be able to watch the ""PointXP<br />
Stars Stars Loaded"" counter increment<br />
b. The counter will already show the 2 or 3 initial cal stars you did, and will increase<br />
from there.<br />
c. The script will slew the scope to each of the points calculated by CalPointsXP,<br />
then after the slew will ""settle"" for the time you selected<br />
d. Then the script will take an image using the camera s/w, and save it in the Sitech<br />
folder as Default.fit<br />
e. Then the script calls up PlateSolveXP, and PSXP solves the image for the<br />
RA/Dec, and sends that back to Sitech<br />
f. Check the "Use Sitech Init Window" in the script window if you want to watch<br />
the init window in Sitech (useful to intervene to only do "Load Stars/Calc Terms”<br />
if all you are doing is updating the polar alignment measurement)<br />
g. Sitech then performs a Cal Star Load Init, and the "PointXP Stars Loaded"<br />
counter on the Sitech Scope Tab increments<br />
h. If a solution is not quickly found, PlatesolveXP will search 999 (default value)<br />
FOVs around tgt Alt/Az,, the script will move on to the next star and then the<br />
whole process repeats till it has slewed to each of the init points in the script.<br />
Click on "Show Image" in PlateSolveXP to see the image with the catalog<br />
stars and targets marked. This is especially useful if PlateSolveXP doesn’t<br />
solve. It could be smeared star images if the controller hasn’t finished it slew.<br />
Click on STOP in the PlateSolveXP window to stop looking before the 999<br />
FOVs and move on to the next point<br />
If you click on ""Keep Window Open"" in PlateSolve, script will stop till<br />
window is closed then it will resume”, else the window will close in 7<br />
seconds.<br />
The active script step is highlighted in the scrolling script window. If<br />
active step scrolls out of sight, simply click in scrolling window to have it reappear"<br />
If you notice the focus has gotten bad (mirror shift, etc.), click on the PAUSE<br />
85 of 236
utton in the script window (NOT during a slew!). Then you may control the<br />
camera from the camera s/w, and refocus, then remember to exit focus<br />
mode!<br />
o If you are using Nebulosity, you will have to abort the script (abort<br />
button) in Nebulosity. Restart the script when done.<br />
o When re-focused, and ready to resume script, click on UnPause button<br />
in the script window<br />
7. When script completes, script status window will indicate ""stopped"". Scope stays<br />
pointed at last Cal Point location."<br />
8. Close Script Window<br />
9. Open PointXP window in Sitech Scope Tab (it’s the large button that shows<br />
PointXP stars Loaded number)<br />
a. Click on "Display Cal Stars" and edit out any stars with large errors<br />
b. Click on "Used"" to change to ""NOT used" to edit out a star. Click again to<br />
reselect<br />
c. Click on the "Help Me" button in lower right of PointXP screen for more help<br />
d. Click on Write Config (new terms are saved into the sitech.cfg file)<br />
e. Click on Save Cal Stars - pick a filename (file extention ends with .pxp)<br />
5.1.6 PXP Tips and Tricks and Lessons Learned<br />
1. Tracking performance will be a direct function of how good a PXP model of your system you<br />
have.<br />
2. You MUST build the model using the exact same configuration as you will be using the<br />
mount/model with. If you intend to use a Gurley for tracking, than you MUST use the Gurley as<br />
part of the model building process to capture whatever errors the gurley itself is introducing.<br />
Some Lessons Learned are:<br />
During the scripted ops, you need to make sure you increase the mount "Settling Time"<br />
enough to stop getting smears. If you have ANY backlash in your RA system this may be as<br />
much as 15-20 seconds!<br />
While you do not need a super accurate polar alignment to build your model, it will help<br />
reduce any image rotation in the future. Be VERY sure if you do a drift alignment that you<br />
check the "Freeze Declination" during the drift alignment process, then be equally sure you<br />
Uncheck it after you are done and BEFORE you do your PXP run! Also, be sure you did a<br />
86 of 236
clear stars and terms BEFORE you do the drift alignment.....<br />
Use the shortest image integration time that still gets you a solveable image when you do the<br />
scripted run.<br />
I HIGHLY recommend doing three CalStars BEFORE the scripted run. Make sure you do a<br />
clear stars and terms BEFORE doing these 3.... The first two must be separated as much as<br />
possible in RA (or Azimuth), and for a GEM need to be on the same side of the meridian. If<br />
you have an equatorial mount (non-GEM), ok to have on either side of the meridian, but do<br />
not make them the same distance on each side of the meridian. Do not choose one that is<br />
lower than about 20 deg due to refraction (also be sure that refraction is turned ON as well<br />
as all the other corrections unless you are using a program that “cooks” the corrections itself).<br />
The third needs to be as separated as much as possible in Dec or Altitude), also on the same<br />
side of the meridian if you are using a GEM . Try to have this 3rd star low and in the south,<br />
about 10 deg from the meridian if possible for a GEM. The reason is when you go to the<br />
scripted PXP <strong>Operations</strong> (which is your next step), for a GEM it will start in the SE if the<br />
mount is on the east side, and SW if the mount is on the W side, and will work its way<br />
around going from low to high to low, etc. This will help you manage your dome slit<br />
also........since it will always be rotated in the same direction.. If you have an Alt/Az mount,<br />
have the 3 rd star in the NE or NW, since it will start in the NE if the mount is aimed to the<br />
East, and NW if the mount is aimed to the west. This protects for not slewing thru due north<br />
in case the “no wrap” option is checked for an alt/az.<br />
When the CalPointsXP graphic comes up, click on keep it up so you can watch to see where<br />
the next init point is to be ready with the dome. If you are having trouble keeping up with<br />
the dome movements, simply increase the Mount settling time for the scripted PXP run.. It<br />
will do the slew, and then wait for the settling time, allowing you to make sure the dome is<br />
positioned OK... Probably will have to use trial and error to pick a long enough time<br />
depending on the hassle quotient for moving your dome. Remember to set the settling time<br />
back to something shorter after the PXP operations are done or it will wait that long to tell<br />
you a GOTO slew is completed for normal GOTOs afterwards!!<br />
Make sure your system is focused well BEFORE you start! Its hassle to interrupt things and<br />
you can lose your PXP run having to stop and re-focus, and if you get any image shift when<br />
focusing you just trashed your model..... If you do lose focus during the run, do not click on<br />
pause during a slew. Click on pause during the time the settling clock is running (another<br />
good reason to have a reasonably long settling time used). Then you can focus, and when<br />
done simply click on “unpause” to resume.<br />
If you have any difficulty getting PlateSolve to obtain a solution, the first thing to check is if<br />
the FOV for you camera is reported correctly to PlateSolve. If this setting is too small, you<br />
may never or rarely get a solution. Then look at the image to see if the stars are points (or if<br />
stars are there at all). PlateSolve will handle a fair amount of “smear” but there is a limit.<br />
5.1.7 Aligning PointXP Using other Plate Solvers<br />
Using a digital camera with a plate solver software such as ELBRUS (free at<br />
http://astrosurf.com/pulgar/) or PinPoint LE (available as part of MaximDL). Both these<br />
87 of 236
programs connect to SiTech.exe with ASCOM and allow very accurate determination of pointing<br />
errors for PointXP to calculate corrections.<br />
Here is how Juan Herrero used Elbrus:<br />
I used Sitech, CCDsoft, Elbrus, and an ASCOM compliant sky atlas.<br />
Press Clear terms and Cal Stars in PXP<br />
Set Elbrus to automatically solve after every new image captured.<br />
First do a regular star init. The scope must be inited within 2 degrees accuracy for Elbrus to start<br />
solving in automatic mode.<br />
Once the telescope is roughly inited. take an image (10 to 20 seconds in my case). Elbrus will<br />
automatically solve the image. Press the synchronize telescope button in Elbrus. This will bring<br />
up Sitech's init window. Press the simple init button. Your telescope will now be inited very<br />
accurately and you are ready to start building the PXP model.<br />
On your next init you should press the Load Cal Star button to start the collection process. From<br />
that point on, all the inits will automatically be of the Cal Star type. Collect all the Cal Stars that<br />
you want in your model. Try to sample most of the available sky. You do not need to point to<br />
particular stars or targets since Elbrus will take care of figuring out the exact coordinates where<br />
the telescope is pointing regardless of there been a target in the center of the chip or not. During<br />
the process you can press the Errors/Stars (Togle) button in PXP to see where in the sky you've<br />
collected Cal Star points. And thus ensure that you don't miss any spots.<br />
From this point on, collecting Cal Stars goes like this:<br />
With the help of your planetarium point the telescope anywhere.<br />
Pan the scope West and South for a couple of seconds to pick up any mechanical backslash.<br />
Take short image<br />
Elbrus will automatically solve image.<br />
Press synchronize telescope in Elbrus<br />
Sitech will automatically collect the Cal Star position.<br />
Repeat 1 through 5 ad nauseum.<br />
End the process by performing a simple init<br />
Each time you add a star to PointXP you can check the progress and the quality of the sightings<br />
by calling up the PointXP window from the SiTech.exe Scope tab.<br />
88 of 236
You can tell a lot about what is causing the mount errors by inspecting the error graph. The data<br />
plotted above shows there are very small errors left to right (in RA), and most significant errors<br />
are up and down (in Dec). The most likely source of the errors in this example are from Dec<br />
backlash. To help avoid Dec backlash errors, always make your final approach to the CalStar<br />
using the same button on the handpad (either up or down). The Scripted PlateSolve technique<br />
avoids these Dec backlash errors, since the mount drives to the location in the GOTO, and does<br />
not try to “tweak” the Dec position.<br />
Be sure to save the results in a PXP file from within PointXP so you can reuse it (Click on<br />
“Write Config” to save the terms to the Sitech.cfg file so they are automatically re-loaded the<br />
next time you start Sitechexe, and also click on “Save CalStar File to save the star data to be able<br />
to reconstruct the terms if you need to in the future .<br />
PointXP can be set up using PinPoint in a very similar way. Contact Dan directly for the details.<br />
89 of 236
5.2 FEATURES TAB<br />
5.2.1 Polar Align<br />
This button will assist you in performing a Polar Alignment for an equatorial mount. Some users<br />
will find this easier than doing a drift align, and some will find using the PXP capability better.<br />
Every time you add your second star (or if you have a GEM, perform a meridian flip) then your<br />
polar alignment altitude and azimuth deviations are captured and displayed.<br />
Selecting your first two stars for this:<br />
Find two stars near the celestial equator (prefer both below or both above the equator). These<br />
should be close to one another in Declination, but as far apart as practical in Right Ascension,<br />
without going below say about 25 or 30 deg's in elevation. Very carefully perform a "Load Init<br />
Point" on these two stars. It's absolutely crucial to either use a camera or a crosshair eyepiece.<br />
It's always best to let the R/A catch up so you know it's "pushing" the drive, and always come<br />
from the declination in the same direction.<br />
These two stars should NOT be equal distance from the meridian if you're using a non-GEM<br />
equatorial mount. One should be lets say within 10 degs of the meridian on one side, then go<br />
down to about 40 deg's from the meridian on the other side.<br />
Once the second star is added, then the two windows display the proper offsets. Just move your<br />
telescope mount in these directions, clear all inits, and add two init points again.<br />
After you add the two stars, you can perform a GoTo to a star. This star should NOT be near the<br />
zenith, or the east or west horizon. Preferably a few deg's from the meridian in R/A, and near the<br />
equator in declination. After centering on the star, perform an Offset init if it's not perfectly<br />
centered. Now click on the "Polar Align" button. The telescope will move. Center the star by<br />
moving the altitude and the azimuth of your equatorial mounting.<br />
Once you move your mount and the star is centered, then it is IMPORTANT to go to the<br />
PointXP screen and click on “Clear Terms and Cal Stars”. This will automatically perform an<br />
offset init, and drop any init points, which are useless now that you've moved your mount.<br />
Repeat this process (starting with "loading init points" on two stars), at least one more time, or if<br />
desired, a total of 3 times. Each time you will get more accurate. You are now polar aligned.<br />
Note: Unless you have a perfect mount (there's no such thing), this will not be super accurate. I<br />
think at best, with a good mount, you may be able to get 1 arc minute of polar alignment. If you<br />
need more accuracy, the drift method should be used.<br />
Special thanks to Ralph Pass who published this:<br />
http://www.rppass.com/align.pdf<br />
90 of 236
5.2.2 Run Script<br />
The SiTech ASCOM driver has a powerful script feature. You can pan the Lunar terminator<br />
using relative pan commands, Pan the Veil Nebula with absolute pans, write your name with<br />
starlight, etc. Making the scripts is as easy as moving your scope (or the virtual scope during the<br />
day), and clicking on various options.<br />
The information below addresses how to use the powerful scripting capability in SitechEXE.<br />
However, in the scripting window there is a special section that creates a PointXP Platesolve<br />
script (it is highlighted in red above). This highlighted section is explained in the previous<br />
section addressing “Scripted PlatesolveXP <strong>Operations</strong>”.<br />
Here's a list of the commands (and what they do):<br />
Slew hh:mm:ss dd:mm:ss (slews to right ascension and declination at a rate at slew speed)<br />
Slew M31 (slews to right ascension and declination of M31 at a rate at slew speed)<br />
Slew NGC4565 (slews to right ascension and declination of NGC4565 at a rate at slew speed)<br />
Pan hh:mm:ss dd:mm:ss dps (moves to right ascension and declination at a rate in degs per<br />
sec)<br />
Pan with name of object (same as slew.)<br />
Wait secs (tracks while waiting)<br />
Pause (waits for topright key) (will track while paused)<br />
While (label for loop to go to)<br />
Sound filename (plays a wav file with the name substitute the sound file’s name for filename)<br />
Following are commands used for the relative panning mode. These commands won't be useful<br />
if you aren't using Pan Relative commands.<br />
Anchor (memorizes the current co-ordinates that are used in the PanRel command (at time of<br />
script running, not time of adding command))<br />
SlewToAnchor (slews to the anchor RA/Dec)<br />
PanRel hh:mm:ss dd:mm:ss dps (like pan, but instead of absolute co-ordinates, they are<br />
relative)<br />
91 of 236
PanToAnchor dps<br />
The pan speed "dps" mentioned above is Deg's per Second. Typical Pan Speeds for visual<br />
observing would be about 0.03 to 0.2.<br />
After you put out the first DPS, then you can put an "=" sign instead, and it will use the previous<br />
speed.<br />
Ok, a bit more about the Anchor command. When you click on "Add Anchor", the current<br />
telescope co-ordinates are not saved with the command, instead, at script runtime, the current coordinates<br />
of the telescope are remembered. This is useful to keep a sequence of PanRel<br />
commands from drifting each time the script is sequenced.<br />
You can create your script by moving your telescope around, and clicking the tall row of "ADD"<br />
buttons, or you can also edit the script in the text area on the right, or, you can use a combination<br />
of both.<br />
Be ABSOLUTELY SURE the telescope is in the proper position before adding any commands<br />
using position:<br />
These commands are Slew, Pan, PanRel, Anchor.<br />
The positions when clicking on the Add Command buttons, come from the actual telescope<br />
position!<br />
5.2.3 Making Scripts<br />
Here's a simple session that will move your telescope between M81 and M82:<br />
1. Slew the telescope using your planetarium software to M81. It may be a good idea to do an<br />
offset init on a nearby star, before you record the script.<br />
2. Click on "Add Slew"<br />
3. Click on "Add Pause"<br />
4. Slew the telescope using your planetarium software to M82.<br />
5. Click on "Add Slew"<br />
6. Click on "Add Pause"<br />
7. Click on "Add Loop".<br />
The above actions will create the following script:<br />
Slew 09:56:09 69:02:01<br />
Pause<br />
Slew 09:56:27 69:39:01<br />
Pause<br />
Loop<br />
You could also do it like this:<br />
Slew M81<br />
Pause<br />
Slew M82<br />
Pause<br />
Loop<br />
Ok, now we'll try to make a script that will pan the dark nebula near the Cocoon nebula:<br />
92 of 236
1. Center the telescope on the Cocoon nebula. If necessary, do an offset init on a nearby star<br />
first.<br />
2. Click on "Add Slew"<br />
3. Click on "Add Pause"<br />
4. Move the telescope to follow the dark nebula, and at points of turns, stop the telescope, and<br />
then click "Add Pan"<br />
5. Repeat Step 4 as many times as necessary.<br />
6. Click on "Add Loop"<br />
Here's what your result might look like:<br />
Slew 21:53:43 47:18:10<br />
Pause<br />
Pan 21:52:42 47:25:24 0.05<br />
Pan 21:51:48 47:31:29 0.05<br />
Pan 21:51:01 47:35:29 0.05<br />
Pan 21:49:28 47:32:54 0.05<br />
Pan 21:48:01 47:31:59 0.05<br />
Pan 21:46:04 47:35:48 0.05<br />
Loop<br />
To Record a pan relative sequence:<br />
The advantage of a Pan Relative sequence is it will work the same, anywhere in the sky. A<br />
PanRel script probably won't be used much, but there are times it may be useful. One idea I can<br />
think of is for using at a public star party, where each person will get to look at the moon at high<br />
power, panning the terminator and/or the edge. Since the moon changes on a minute by minute<br />
basis, if you were to use a normal Pan, then the sequence would be wrong in just a few minutes,<br />
however, if we use the PanRel command, then it will work all evening long just fine! Simply<br />
move the scope before starting the script every once in a while, to keep up with the lunar<br />
movement.<br />
Another fun idea would be to write your name in a PanRel script, then take an exposure during<br />
the pan, using a bright star, and a piggy back camera. You will then have your name writen with<br />
a star!<br />
One more idea would be to use a relatively fast pan rate, and sweep the areas that aren't patrolled<br />
by the survey telescopes in search for comets. This would require a relative script, because then<br />
you could search the same relative areas of sky, instead of absolute areas of sky.<br />
Procede in a manner similar to this:<br />
1. Move the telescope to the start position (if this is the moon, use the edge of the terimator for<br />
example).<br />
2. Click on "Add Anchor"<br />
3. Click on "Add While" This will keep the script from creeping, as the Anchor will only be<br />
done one time, because the Loop command will skip the "Anchor" command, since the "While"<br />
label is after the "Anchor" command.<br />
4. Move the telescope to the next position.<br />
5. Click on "Add Pan Relative". Enter the time in Deg's per second as desired.<br />
6. Repeat Steps 4 and 5 as necessary,<br />
93 of 236
7. If you want to end exactly where you started, your last movement command should be<br />
"PanToAnchor"<br />
Here's an example of a PanRel script:<br />
Anchor<br />
While<br />
PanRel -00:02:12 00:09:21 0.06<br />
PanRel 00:00:01 00:37:03 0.06<br />
PanRel 00:03:58 -00:31:15 0.06<br />
PanRel 00:00:08 -00:30:57 0.06<br />
PanToAnchor 0.06<br />
Wait 5<br />
Loop<br />
NOTE: The Anchor command should only be used if you are using the PanRel command. It<br />
would be better to just use a Slew at the beginning to get you to the starting point if you are not<br />
already there, since the Anchor command does not use the co-ordinates as you are building the<br />
script. When you click on Add Anchor, it uses the co-ordinates when the script is actually<br />
executed.<br />
IMPORTANT: Before you run the script, be sure the telescope is pointed at the exact location<br />
you want to start the script. If you don't, the script will be relative from wherever the telescope is<br />
pointed at the time the script is started.<br />
Here's an example of a Pan script that Pans the Veil Nebula. You should have a wav file named<br />
"Veil.wav" in the SiTech folder for the Sound command to work. If the file is not found, it<br />
simply skips over the script line:<br />
Slew 20:47:10 30:14:00.0 .06<br />
Sound C:\Program Files\Common Files\ASCOM\Telescope\SiTech\Veil.wav<br />
Prompt Press OK to start panning the Veil Nebula!<br />
Pan 20:46:30 30:33:03.0 .06<br />
Pan 20:46:15 30:44:25.0 =<br />
Pan 20:46:05 30:58:32 =<br />
Pan 20:45:55.5 31:15:13 =<br />
Pan 20:49:01 31:08:58 0.2<br />
Pan 20:48:25 31:46:11 .06<br />
Pan 20:48:37 31:58:49 =<br />
Pan 20:54:58 31:58:03 .2<br />
Pan 20:56:40 31:42:09 .06<br />
Pan 20:57:28 31:24:01 =<br />
Pan 20:57:17 31:11:06 =<br />
Pan 20:56:28 31:03:21 =<br />
Loop<br />
5.2.4 Using the Handpad to control a Script:<br />
To pause the script, you can press the Top Right Button (RTN). To Unpause, press it again.<br />
94 of 236
When the Prompt or the Pause command is in use, pressing the Top Right button (RTN) will<br />
make the script continue.<br />
When a count down (Wait) is in progress, you can terminate it and keep going by pressing the<br />
Top Left Button (ESC).<br />
More info:<br />
When panning, keep in mind that the communication loop time becomes critical for accuracy.<br />
What happens is at the beginning of a Pan, a goal is set for the longest moving axis. The<br />
telescope is told to go farther than this goal, but the position is checked, and when it gets there, it<br />
now performs the next move, so the nice thing, is it's a seemless move, no stopping, then restarting.<br />
The bad part is, by the time the software "knows" it has moved far enough, it's possibly<br />
moved too far, because of communication lacency. There are about 3 things you can do to<br />
improve the accuracy.<br />
1. Pan slower.<br />
2. Pan faster, but just before the next position where you want to change directions, put another<br />
shorter pan at a slower rate,<br />
3. Use a faster Communication loop time in the SiTech Setup window.<br />
Have fun!!!!<br />
95 of 236
5.2.5 Controller Stuff<br />
You can set the Motor Encoders to the value of the Scope Encoders or vice versa using this<br />
window. You can also have a look at many controller internal parameters, and also, there is a<br />
terminal mode for direct access to the controller.<br />
Except for updates sent to and saved to the controller using the Terminal Window, any changes<br />
made using this window are only made during this time that this session of SitechEXE is active,<br />
and are not otherwise saved to the controller. However, it IS a convenient way to temporarily<br />
make a change to assess its effects.<br />
Motors and Encoders:<br />
The top part of the controller allows you to have a look at the current values for the telescope<br />
angles, according to the Motors, and also according to the Encoders. You can also update one to<br />
the other or vice versa with the buttons.<br />
You can view in raw numbers, by checking the "Use Raw Numbers" checkbox.<br />
You can view the Focus/Rotator controller (if you've enabled it) by checking the "Use<br />
Focuser/Rotator" checkbox. You will not be able to Set the scope to encoders, or encoders to<br />
scope if you're viewing the Focuser/Rotator controller.<br />
96 of 236
Reading Controller Parameters:<br />
You basically have to stop the normal communication loop, and ask the controller for a specific<br />
parameter. As this would conflict with normal telescope communication, we've made it possible<br />
to only view one of the parameters at a time.<br />
Simply hover the mouse over the desired parameter, and it will read continuously. This feature<br />
can be very helpful to see what controller volts you have, finding mechanical problems in your<br />
telescope can be easier by watching the current, and other helpful information.<br />
Terminal Mode:<br />
The bottom text areas are a terminal. The one on the left is what you type. After Pressing the<br />
Enter key, the data you've typed is sent to the controller. The data that is received is displayed<br />
on the right hand text area. If there is no response from the controller, there will be an<br />
Underscore. This will be after a short time delay.<br />
The SiTech Telescope Driver automatically "ToUppers" your commands, so even though the<br />
controller needs upper case, you don't have to use uppercase.<br />
It is possible to make your scope run away, or do other bad things, so be very careful when using<br />
the terminal mode. If you don't understand what you're doing, or have a direct instruction from<br />
Sidereal Technology, it's best just to not do anything here.<br />
If you want to know what you're doing, study the following ASCII protocol commands that are<br />
listed in Appendix E of this OPERATIONS <strong>Manual</strong>, and you can see just what the controller can<br />
do. Have fun!<br />
97 of 236
5.2.6 PEC Control<br />
Sitech has a built in and very capable tool to record Periodic Error either with an autoguider or<br />
via handpad inputs as you viaually observe and correct the PE, and to program the controller<br />
with this information to eliminate this uncommanded motion for the RA axis of an Equatorial<br />
Mount (currently it only works for equatorial mounts, not for Alt/Az mounts). It is only as<br />
accurate as your inputs are, so it allows recording several runs, and averaging and smoothing<br />
them. Alternatively, you can also use the outstanding PEC correction routine PemPro, by<br />
CCDWare. SitechEXE has a custom interface to PemPro that makes using PemPro very easy!<br />
This should probably be the first of the Advanced Features to come back to, unless you are using<br />
a high resolution encoder like the 320,000 or 500,000 tick Gurley encoders. The reason is<br />
excessive PE can degrade using PointXP to model your mount. If you ARE using high<br />
resolution encoders (8192 encoders are NOT considered “High Resolution”), then do not use this<br />
capability.<br />
This screen looks complicated at first, but after spending some time at it, it will hopefully make<br />
some sense, and will certainly be worth your time, so please hang in there!<br />
In the graphic area, the magenta lines show the raw results of 5 worm cycles of guiding data that<br />
were recorded. The buffer this data is saved in is referred to as “The Collective”. The dark blue<br />
line shows the averaged and smoothed data from those 5 raw pec training runs.<br />
98 of 236
On the left of the bottom section of the window, you see a column of buttons. These buttons all<br />
have something to do with the controller.<br />
In the middle of the bottom section of the window, you see another column of buttons. These<br />
buttons all have something to do with the "collective" (The Collective has nothing to do with the<br />
Borg, in case any Trekkies are wondering).<br />
On the right of the Window, you see some checkboxes that have to do with displaying PEC data<br />
on the line graph. Under these you have some buttons having to do with files.<br />
There are two ways to approach PEC in the SiTech driver, one is the simple way, which takes<br />
very little work and interaction, and the other is the more accurate but more complex way.<br />
In Order for PEC to work, you MUST program the number of motor encoder ticks for one<br />
revolution of the worm using ServoConfig (version 1.0)/ Edit Parameters/ Misc and Action<br />
tab. Be sure to also send this data to the controller and then save to flash ROM. See the<br />
SETUP manual, section 8.3.7 for additional details.<br />
Also, if you're using Servo Controller Firmware version 3.0 with a letter after it, then you may<br />
need to configure the SiTech ASCOM driver to be in the "Drag Mode". In version 3.0 of the<br />
Servo controller firmware, the position of the motor during PEC corrections is reported, and this<br />
may make the SiTech ASCOM driver try to "fight" the PEC corrections. In version 3.1 and later,<br />
this is corrected. (The message here is to be sure and use the most current versions!!!!)<br />
NOTE: If you are doing "Wireless Guiding" (i.e. guiding via the ascom interface which uses the<br />
ASCOM Pulse Guide method) then the Servo Controller WON"T record your corrections. Three<br />
solutions to this.<br />
1. Do relay guiding to record your pec tables.<br />
2. Use the guide mode, and your handpad to manually guide while recording<br />
3. Use Pempro, and then import your Pempro file.<br />
5.2.7 Simple PEC Recording Session<br />
A simple recording is just recording a single worm cycle. It assumes your periodic error is very<br />
repeatable. Here is what you might consider doing for a simple session, assuming motor ticks<br />
per worm revolution is programmed:<br />
Note: It’s a good idea to clear out the PEC curve in the controller before you record a new pec<br />
curve. Use the PECGraph page, and click on Clear Pec Table In Controller.<br />
1. Select the PEC screen from the SiTech ASCOM driver.<br />
2. Select whether you have an automatic PEC sensor or not, at the left side of the screen.<br />
3. Start guiding on a star, either manually or with an autoguider.<br />
4. Click on the button labeled: "Arm PEC Record".<br />
If you have an automatic PEC sensor, wait for it to line up and recording will start<br />
automatically.<br />
If you don't, wait for the worm to line up with your reference and press the top left button<br />
on the handpad.<br />
99 of 236
When recording is started, you will see the status textbox on the left change to<br />
"Recording".<br />
During the next revolution of the worm, the controller will record all of your button<br />
presses.<br />
Once the worm revolution has completed, The status will go to "Idle" and you're ready<br />
for playback<br />
If you have an automatic PEC sensor, wait for it to line up and playback will start<br />
automatically.<br />
If you don't, wait for the worm to line up and press the top left button on the handpad.<br />
When Playback is started, you will see the status textbox on the left change to "Playing".<br />
5. Watch the PEC correction happen by examinging the star or image (if using a ccd camera). It<br />
should be much better than before.<br />
6. If you're happy with the PEC correction, then you can click on the button "Save Table in<br />
Controller RAM to Flash” This table will be loaded each time the controller is powered up.<br />
5.2.8 PEC Playback Session<br />
If you've a PEC table saved to flash, then this is the procedure to get playback going:<br />
If you've an automatic PEC sensor, then you can program the controller to start playback<br />
automatically on powerup. To do this, use ServoConfig version 1.1 or later.<br />
1. If you don't have an automatic PEC sensor, call up the PEC screen in the SiTech ASCOM<br />
driver.<br />
2. Click the button labeled "Arm PEC Playback".<br />
3. Wait for the worm to line up with your reference and press the top left button on the handpad.<br />
PEC will now be active, and will be even after slewing the scope.<br />
5.2.9 PEC Complex Recording Session<br />
A complex recording runs several PE cycles and averages them. This method is more accurate<br />
for most mounts because the gear teeth are usually not exactly alike. Averaging many cycles<br />
will ensure the recording is for a “typical” periodic error. Here is what you might consider doing<br />
for a complex session, assuming motor ticks per worm revolution is programmed:<br />
1. Select the PEC screen from the SiTech ASCOM driver.<br />
2. Select whether you have an automatic PEC sensor or not, at the left side of the screen.<br />
3. Start guiding on a star, either manually or with an autoguider.<br />
4. Click on the button labeled: "Arm PEC Record".<br />
If you have an automatic PEC sensor, wait for it to line up and recording will start<br />
automatically.<br />
If you don't, wait for the worm to line up with your reference and press the top left button<br />
on the handpad.<br />
When recording is started, you will see the status textbox on the left change to<br />
"Recording".<br />
100 of 236
During the next revolution of the worm, the controller will record all of your button<br />
presses from the handpad or from an autoguider.<br />
At this time, click on the check boxes at the right so the Average, 5 collection items, and<br />
Current Collection item are displayed on the graph.<br />
Once the worm revolution has completed, the status will go to "Idle" and you're ready for<br />
your next record session.<br />
5. Click on the button labeled "Read Controller PEC Table into Internal Buff"<br />
6. After the table is loaded, click on the button labeled "Load Collection Item from Controller<br />
Buffer". You'll notice that you will have one more item in the collection.<br />
7. Repeat steps 3 through 6 as many times as required. We recommend about 6-8 record<br />
sessions.<br />
8. Now you will have several PEC tables in the "Collection". You may want to save the<br />
collection by clicking on "Save PEC Collection". At this point, run through all of the PEC tables<br />
in the collection by incrementing or decrementing the numeric up/down button. You will see the<br />
black line on the graph change. If there is a black line that is in bad disagreement with the<br />
others, delete it by clicking on the "Delete Collection Item"<br />
9. When you're happy with all PEC tables in the "collection", be sure to save the collection for<br />
later use. Now you're ready to load the final averaged PEC table to the controller. Click on the<br />
button labeled "Send Averaged Table to controller".<br />
10. Be sure to save the table to flash ROM by clicking on "Save Table in Controller RAM to<br />
Flash".<br />
5.2.10 PEC More Info<br />
There are two three internal PEC Table buffers in the PEC window:<br />
1. The controller buffer<br />
2. The file buffer<br />
3. The Averaged buffer.<br />
These 3 buffers can be displayed on the graph. There is a textbox which shows the status of the<br />
first two buffers.<br />
Once data is in the buffers, they can be loaded into the collection.<br />
Every time you load a table into the collection, the table is averaged, and any drift is removed.<br />
The filename extension for a collection is *.pecc. The filename extension for a PEC file is *.pec.<br />
You can save any PEC table in the collection to a file, or save any of the buffers to a file (except<br />
for the file buffer(which comes from a file!)).<br />
For those that are into flow diagrams of complicated processes, there is a flow chart of the PEC<br />
build and implementation activity in Appendix D of this OPERATIONS <strong>Manual</strong>.<br />
5.2.11 Periodic Error Correction with PemPro<br />
If you are using SiTech.exe 53D or later and with v34c.bin or later in the controller, and are<br />
using at least PemPro v64, its super easy to use!<br />
First, clear out any PEC curve in the sitech controller by using the PECGraph display in<br />
sitechexe, and clicking on “Clear PEC Table in Controller” (in the left column of buttons).<br />
Verify the PEC Curve in the Controller is a flat line by clicking on the “Read Cntrler PEC Table<br />
101 of 236
into Cntrler Buffer” button (in the left column). Make sure “Show Latest from Controller” is<br />
checked on the far right, and verify the green line that is displayed is flat.<br />
If you have an autopecsync detector, go to the pec page in sitech.exe and turn it on. If you need<br />
to do a manual pec sync instead, then do that (just need a mark on the worm and an index point<br />
to line the mark up with. There’s no need to even stop tracking).<br />
Now, in PemPro, be sure you are connected to the camera and also the mount. In the setup for<br />
PemPro make sure you get the worm period set up correctly, and I suggest always running the<br />
PemPro calibration wizard to verify the camera pixel resolution and rotation angle. Then, simply<br />
click on sync. PemPro will query SiTech.exe for the phase of the worm, and you will see the<br />
PemPro display update accordingly.<br />
Then record several worm periods in PemPro by clicking the START button in PemPro, and<br />
process the data according to the help files in PemPro and save the PEC curve.<br />
Verify there are no Collective Items in the Collective (in case you were messing with PEC<br />
earlier). In the middle column it should say “You have 0 in Collective”. If there is something in<br />
the Collective, click on the “Clear Collective” button in the middle column. Just to make sure,<br />
click on the “Show 5 Collective Items” on the right. The Pink line should be flat.<br />
Now (finally!) in SiTech.exe's PEC graph display, down in the lower right corner, click on<br />
“Load PemPro File”. Select the .ppc file you just saved and it will load. If you have file buffer<br />
checked, it will also show up on the graphic area and an orange dotted line. Verify it looks like<br />
the plot in PemPro. If not, you may have to invert the file in PemPro, and re-save it, then re-load<br />
the file into Sitechexe again. Then in the middle, click on “Load Collective item from file<br />
buffer”. Then make sure the "averaged buffer is checked, and you should have a nice smoothed<br />
PEC curve that you can then load into the controller using the “Send averaged Table Buffer to<br />
Controller” button on the left. And after its uploaded, click on “Save controller Ram to flash”.<br />
Make sure that the data in the controller matches what was sent to it by clicking on the “Read<br />
Controller PEC table into the Controller Buffer”, and then make sure the “Show Latest from<br />
Controller” is checked on the right side. The curve should be the same as the averaged buffer<br />
curve.<br />
That’s it!!<br />
From now on, if you have an autopecsync detector, just make sure "use autopecsync" is checked<br />
on the PEC graphic page, and it’s all taken care of. Otherwise after starting up the controller,<br />
you should simply do a single manual PEC sync.<br />
To make sure you improved things, record another worm cycle or two in PemPro with the new<br />
PEC file loaded in the controller this time, and compare the before and after! You can use the<br />
“refine” capability in PemPro to tweak the curve, and load the refined file into the controller,<br />
and repeat that refinement till the verification runs are flat!<br />
The biggest issues with this are usually not getting the Pec Sync done correctly, so pay particular<br />
attention to getting that right!!! That’s where its worth the effort to have built and installed an<br />
102 of 236
autopecsync sensor.<br />
Tips for using PemPro with Sitechexe:<br />
Verify/tweak your mount’s polar alignment before using PemPro to capture your mount’s<br />
performance.<br />
Always run the Calibration Wizard in PemPro to make sure the pixel size and camera<br />
rotation are accurate.<br />
Always make sure you have done a worm sync (either manually, or autosync detector)<br />
and have “use autoPecsync” selected on the PECGraph if you are using an auto pec sync<br />
detector.<br />
Its worth your time to understand and build a PE fundamental frequency table for your<br />
mount, so you understand whether errors are periodic in nature, or something else. There<br />
is good information on doing this in the PemPro help files. For instance, the 17.23 sec<br />
Gurley Interpolation error frequency and its harmonics show up quite well in Pempro, as<br />
to the G-11 “76 second” error due to the worm bearings if they are not running true. You<br />
can also calculate and include gearbox fundamentals that can show up a problem with<br />
your gear reduction (if used).<br />
5.2.12 Offset Tracking Rates<br />
Let's say a new fast moving comet has appeared, and you want to shoot it, but would like to track<br />
it during the exposures. Simply use features of your planetarium program (most don’t have this<br />
feature, but TheSky does, so does Earth Centered Universe), click on the comet, jot down the<br />
R/A and Declination Rates, and enter them in this window. Be sure they are the same<br />
Engineering Units, if different; you may have to convert them. The SiTech Telescope Driver<br />
uses arc seconds per second of time. Now your scope will track the object!<br />
There are two features here, one for doing offset tracking, to follow a comet or asteroid, and the<br />
other is for "tweaking" the tracking rate(s).<br />
The top two sliders are for doing Offset Tracking, and the bottom slider is for tweaking the<br />
tracking rates.<br />
THE OFFSET TRACKING WILL NOT WORK IF IN DRAG MODE!!!!<br />
THE TWEAKING OF TRACKING RATES WILL NOT WORK IF NOT IN THE DRAG<br />
MODE!!!!<br />
TheSky software has a feature where if you click on a solar system object, the offset tracking<br />
rates appear. You can enter these tracking rates into the two text boxes (or use the sliders), and<br />
your scope will now track the solar system object.<br />
You can type in an offset rate of up to 10 arc seconds per second, but the sliders only move to +/-<br />
One arc second per second.<br />
The Offset tracking rates are applied to RA/Dec even if you have an Alt/Az telescope.<br />
One thing to keep in mind that many planetarium programs use different Engineering Units for<br />
103 of 236
the Offset Tracking Rates, for instance TheSky uses Arc Seconds per Second of Time (same as<br />
the SiTech Telescope Driver), but Earth Centered Universe uses Arc Seconds Per Minute of<br />
time, so you would have to divide the ECU values by 60 for the SiTech Driver to track properly.<br />
Cool Feature, Drift Calculator:<br />
So, if you are doing photography, and you have a consistent drift, you can use the drift<br />
calculator:. Just fill in the two numbers, in XX minutes, drifted YY arc seconds, then click<br />
Calculate. You can do it for right ascension and/or declination.<br />
Calculating Ticks Per Rev by tracking rate.<br />
If you use the drag mode, and your scope doesn't track perfectly, you can tweak the tracking rate<br />
with the bottom slider, or type a number in the text box, and re-test your tracking, repeating until<br />
your tracking is perfect. The tracking rates will affect both the Altitude and Azimuth tracking<br />
rates.<br />
If you have an equatorial mount, before changing tracking rates, be sure you are polar aligned<br />
104 of 236
properly and be sure you've entered many stars and calculated your telescope axis's errors.<br />
5.2.13 Clock Calibration<br />
At the bottom of the screen is a section on calibrating the clock in the controller. After the<br />
controller and SitechEXE have been running for at least 60 minutes, click on the ReSync button<br />
to adjust the controller’s internal clock. The default is 1.0 Then, click on Save ServoCal to save<br />
the setting. You should not have to do this very often (unless you are REALLY bored!)<br />
The reasoning here, is the SiTech uses the controller clock to control the scope, since the PC<br />
clock can't be trusted down on the mSec level, however, the PC clock is much more accurate<br />
over long term. So after an hour, the recommended clock should be right. It will screw up a run<br />
if you're doing a run of Cal Stars. Wait until you're done before you adjust the clock.<br />
5.2.14 Handpad SlipMode<br />
The checkbox on the Features Tab screen labeled “Handpad Slip Mode” is used when using<br />
SitechEXE with a satellite tracking program like SatTracker. It allows you to adjust the tracking<br />
of a satellite without “telling” SatTracker that you made the adjustment since satellite tracking<br />
adjustments are actually time adjustments. If not doing satellite tracking leave this un-chcecked<br />
or it will screw up your normal handpad operation.<br />
105 of 236
5.3 Config Tab<br />
5.3.1 Change Config/Potentiometers Tab<br />
Telescope Mount encoders are digital devices that are intended to be read out by digital interface<br />
hardware. However, sometimes it’s possible for all those digits to get messed up. This is<br />
especially important when using a system via remote control. So, the ability to use an analog<br />
device (a potentiometer) was added. The idea is to mount it like a normal encoder would be<br />
mounted, and the controller simply sends a voltage out to the “pot” and measures the resistance<br />
reading (which varies as the pot is rotated by the telescope axis). The accuracy is not “great”,<br />
but its plenty accurate to have a reasonably close measurement of the position of the mount after<br />
you calibrate the pots (use the procedure for this in ServoConfig.exe). The instructions and the<br />
schematics for how to wire this up and a recommendation for what pots to use are in the SETUP<br />
<strong>Manual</strong> and its appendices.<br />
This tabbed page provides the ability to enable the use of these “Supervisory Pots” and once<br />
calibrated, to provide “limits”, and if the polarity is backwards, allows you to correct that.<br />
If you have a remotely controlled telescope, it may be advisable to use Supervisory<br />
Potentiometers on both of your axes. This can help shut your telescope down if things go bad,<br />
and also, the potentiometers act as low resolution absolute encoders that can initialize your<br />
telescope to within 1 or 2 degrees.<br />
There are several things in the Configuration File that you need to set up before you can use the<br />
106 of 236
potentiometers. There is a diagram that shows how to connect these pots in the appendices of the<br />
SETUP manual.<br />
Most of the configuration for these potentiometers is done by editing your SiTech.cfg file, which<br />
is in the SiTech folder: C:\Program Files\Common Files\ASCOM\Telescope\SiTech\SiTech.cfg<br />
Use an ascii text editor like notepad or EditLite.<br />
Here are the parameters, and descriptions:<br />
AlPotVolts=5.02. You can measure this voltage from Pin 4 to Pin 6.<br />
AlPotR1=2164 This is the resistance of the resistor that's in series with the potentiometer.<br />
AlPotRes=1831 This is the resistance of the potentiometer itself.<br />
AlPotAngle=345 This is the angle that the potentiometer can measure. Most potentiometers can<br />
only measure about 300 deg's. The pots I mention in the schematic can measure 345 deg's.<br />
AlPotWindow=15 This is the window "size" of the comparison between scope position and<br />
potentiometer position (degrees). If the scope position moves out of this window, then it will<br />
shut down the scope.<br />
AlPotOffset = ___ You can "zero" the pot position with this number.<br />
AlPotVoltRef=2.4 This should be set at 2.4 volts.<br />
It's best to actually measure the resistance values, and enter them in the configuration.<br />
The same configuration names apply to the azimuth/RA, but start with "Az" instead of "Al".<br />
Once you've entered these values in the SiTech.cfg file, you need to mechanically adjust the<br />
potentiometers.<br />
Follow these steps:<br />
1. First set the AlPotOffset (and Azimuth) to 0.0 in the configuration file, Run SiTechExe, and<br />
click on the Features tab, then "Controller Stuff".<br />
2. Make sure your scope is initilized, at least roughly.<br />
3a. Point your GEM mount so the counterweight is down, and the scope is pointing north.<br />
3b. Point your Regular Equatorial mount so the fork is level (looking at the meridian), and move<br />
the scope to point north (90 deg's declination, hour angle of 0.0).<br />
3c. Point your AltAz scope so it's looking at the zenith, but the azimuth is at 180 deg's.<br />
Stop the tracking.<br />
4. Now adjust your declination or altitude pot so the Altitude/Dec pot reads exactly 90 deg's.<br />
107 of 236
5a. Adjust your GEM potentiometer so it reads 270 deg's.<br />
5b. Adjust your Equatorial scope right ascension pot so the Azimuth/RA reads 180 degs.<br />
5c. Adjust your Alt/Az scope Azimuth pot so the Azimuth/RA reads 180 degs.<br />
6. Now move the declination (or altitude) axis. The potentiometer angle should move the same<br />
direction as the declination (altitude) motor angle. If moves the opposite direction, you have to<br />
select Reverse Supervise Dec/Alt in the SiTech Config window.<br />
7. Now move the Right/Asc (azimuth) axis. The potentiometer angle should move the same<br />
direction as the R/A (Azimuth) motor angle. If moves the opposite direction, you have to select<br />
Reverse Supervise RA/Az in the SiTech Config window.<br />
8. Check that the angles follow the telescope angle properly.<br />
9. Set the windows up (on the SiTech Config screen), so that the angles will never differ more<br />
than this amount as you move the telescope. It is listed in degrees.<br />
10. Turn on "Use Supervisory Pot RA/Az", and "Use Supervisory Pot Dec/Alt".<br />
6 AUTOGUIDING<br />
To set the Guide mode speed, you must use ServoConfig.exe using the Edit Parameters button.<br />
Details on doing this are in the Setup <strong>Manual</strong>. Remember, you cannot have Sitechexe connected<br />
to the controller at the same time servoconfig is connected. In general, the best autoguiding<br />
speed for the RA axis is less than the sidereal rate of 15 arcseconds/second. That way guiding<br />
commands to the east will slow, but not reverse the RA motor, and avoid dealing with any RA<br />
backlash.<br />
There are three ways to autoguide the Sitech system.<br />
If you have an RF Handpad, simply plug in your SBIG type autoguider cable into the RF<br />
Handpad Receiver autoguider input port. You can also plug in a relay box to that same port<br />
that provides the same type of SBIG type output. As soon as an autoguider input is detected<br />
on the autoguider input port, the Controller will automatically go into Guide Mode.<br />
If you do not have an RF handpad, you can use a custom relay box that takes whatever<br />
autoguiding commands your autoguider outputs, and then converts them to standard Sitech<br />
Handpad inputs. You can either build a Y-cable that allows plugging in both this custom<br />
relay box and the handpad at the same time, or simply unplug the handpad and plug in the<br />
custom relay box in its place. Use the circuit diagrams in the SETUP <strong>Manual</strong> to ensure your<br />
custom relay box outputs are the same as the standard handpad’s outputs. Using this<br />
approach, you will need to manually put the controller into guide mode (use the virtual<br />
handpad on the Sitechexe window to click on guide mode).<br />
Whether you have an RF handpad or not, you can also use ASCOM (Pulse guide) Guiding,<br />
108 of 236
assuming your autoguider software is ASCOM compatible (MaxImDL, AstroArt, PHD, etc.<br />
are examples of autoguider software that is ASCOM compatible). This approach does not<br />
require anything extra (no cables or relay boxes, etc.). Because of this, Dan Gray<br />
occasionally refers to ASCOM guiding as “wireless” guiding. NOTE: Most other servo<br />
control system cannot support ASCOM guiding since they end up with significan delays in<br />
their responses to the ASCOM guiding commands. However, Sitechexe does not have any<br />
tangible delays with this approach, and is actually the cleanest approach to use. The<br />
controller does not actually even go into guide mode. Instead, the specific ASCOM guiding<br />
commands are acted on directly by the system. If you run your imager on one computer, and<br />
your autoguider on a 2 nd computer, you will need to run the autoguider on the same computer<br />
that is connected to the sitech controller for ASCOM guiding is to be used.<br />
From a generic standpoint, to setup and connect to your autoguider program, in the location<br />
for connecting to the telescope, look for something that says an “ASCOM” telescope.<br />
Selecting that type scope will result in the “ASCOM Chooser” being displayed and you<br />
simply scroll down and select Sitech. Then click on Connect, as you would for connecting to<br />
any telescope. That’s it!!! ASCOM Guiding uses “pulse guiding” in case you need that info<br />
for your autoguider.<br />
There are two options for ASCOM Pulse Guiding in the Config menu (Config Tab, Change<br />
Config Button, Ascom and Troubleshooting tab). One is “Instant Total Pulse Guiding”, and<br />
the other is “IsPulseGuiding Always Returns False”. They are there to help with autoguider<br />
programs that wait to send a second autoguider command till the first one is completed. The<br />
concept for Pulse guiding is simple. Instead of sending a command to change the rate for<br />
guiding active, and then a second command to remove the rate, its all sent in one command<br />
(change to a TBD rate for TBD period of time). That prevents a loss of comm from causing<br />
the mount to end the guiding command. The problem is some ASCOM autoguider programs<br />
will not send a 2 nd command if the mount is still acting on the first one. So the Total<br />
command simply figures out how far the mount would have moved if each of the pulses were<br />
sent over the time specified, and instantly moves the mount that distance. The result is the<br />
mount is never still working on finishing up a long string of pulses with the autoguider sends<br />
another pulse command. The downside is this approach “can” cause the mount to jump if the<br />
pulse guide command is large enough. So if your mount typically needs BIG guiding<br />
corrections, you will have to see if this option works well for you. The IsPulseGuiding =<br />
false option is there because some autoguiding programs are impatient, and query the mount<br />
for the status of the pulse guiding activity. If the mount is still working off the previous<br />
guiding command, it will return a “true” for the IsPulseGuiding status. Selecting this option<br />
will always have the answer be false, even though the mount is still working on the previous<br />
guiding pulse command. So, a second guiding command to that same axis can be sent<br />
immeadiately (improving response time). If the previous command has not finished being<br />
executed, it will simply stop being executed and be replaced by the later command if for the<br />
same axis.<br />
The beauty of these commands is they are different ways to allow an autoguider to keep<br />
hammering away at an RA error without ignoring the Dec axis. However, there is a<br />
caveat…. (there always is, right?) You should NOT use either option during the autoguider<br />
calibration sequence, since at that time you do NOT want to fool the autoguider program.<br />
Then, check one or both after the calibration has been completed.<br />
109 of 236
7 HIGH RESOLUTION MOUNT ENCODERS<br />
SiTechEXE has a feature called Tick Management (TM) that enables the mount to combine the<br />
information from the mount encoders with the motor encoders to dramatically increase the<br />
effective resolution of the mount encoders (can be up to 10x better!). If you use “high<br />
resolution” encoders on the mount, such as the Gurley 320,000 tick or their 500,000 tick<br />
encoders, along with the servo motor encoders, you can virtually eliminate periodic error while<br />
tracking. You can also use a “normal” 8192 tick encoder if you gear it “up” to get more ticks per<br />
rev of the axis it is attached to. There are examples in the appendices for attaching mount<br />
encoders to your mount. The TM feature can be turned on in the “Change Config/Scope<br />
Encoders” tab. TM benefits RA axis on equatorial mounts the most. The DEC axis doesn’t need<br />
TM since there is no tracking, however, even using lower resolution encoders (like the standard<br />
8192 tick versions) slewing to targets and pointing can be enhanced with TM. SiTech can also<br />
use TM and these mount encoders on Alt-Az mounts, where tracking requires motion of both<br />
axis.<br />
The recommended Gurley 320K encoder is part number R158S05000Q5L16AN18SP04EN. The<br />
recommended Gurley 500K encoder is part number R158S05000Q5L25AN18SP04EN.<br />
SiTechEXE supports both encoder models. As of the writing of this manual, the 320K Gurley is<br />
used on several mounts and provides exceptional tracking accuracy with virtually no periodic<br />
error on equatorial mounts. The 500K Gurley has been tested and works well also.<br />
Other high resolution encoders can be used, however the Gurley encoders are specifically<br />
accommodated by the SiTech software. Initial testing of the Gurley encoders shows that they<br />
have an internal interpolation periodic error (IPE). Dan Gray and Dave Rowe devised a way to<br />
automatically measure this IPE and correct for it in SiTechEXE. This compensation is<br />
automatically turned on when the SiTechEXE IPE option is set for the Gurley mount encoders.<br />
It takes SiTech a couple minutes to fully incorporate the IPE corrections so let the mount settle<br />
after a slew before expecting perfect tracking.<br />
Initial testing of equatorial mounts using the Gurley encoders indicate that unguided astrophotography<br />
can be done for a few minutes with most mounts, but exposures longer than two to<br />
three minutes benefit from guiding. Autoguiders with 1 second or longer exposures do not seem<br />
to interfere with the Gurley IPE corrections. Autoguider aggression can be set for about 30% in<br />
both RA and DEC to correct for slight drift.<br />
The wiring diagrams for the cables for the Gurley encoders can be found in the appendices of the<br />
SETUP <strong>Manual</strong>.<br />
The benefits of using the Gurley encoders in the IPE Mode requires that Periodic Error<br />
correction routine be turned off in the SiTech controller. Go to the Features/PEC Control screen<br />
(PECGraph) and press “Stop PEC Record or Playback”. The best way to assure that the PEC<br />
routine will not disrupt the Gurley IPE routine for future sessions is to clear out the PEC table in<br />
the Controller. On the PECGraph page, click on the “Clear PEC in Controller” button (top left<br />
part of the buttons area), and then click on “Save Table in Controller RAM to Flash” button<br />
110 of 236
which is nearly the bottom button in the lower left corner.<br />
7.1 Encoder Mounting Accuracy:<br />
First, the ONLY way to make sure the gurley is sensing ONLY the rotation of the axis it is<br />
measuring is if it is axially coupled to the axis shaft. That means the shaft of the gurley is stuck<br />
into a hole in the end of the actual mount axis shaft being measured (or is attached via a perfectly<br />
symetrical coupler to the end of the mount’s axis shaft). There can be no slippage with this, and<br />
the axis of the gurley must run perfectly true with the axis of the mount.<br />
However, if you couple the gurley to the mount axis with a cog belt, or with spur gears, or with a<br />
roller drive, any tiny errors in this connection will be added to the actual mount axis motion, and<br />
the gurley has absolutely no way to know that is happening, since it "thinks" it is directly<br />
coupled to the mount's shaft. Another way to look at this is to assume that if the Mount shaft is<br />
actually turning at a perfectly smooth sidereal rate, then the errors the spur gears introduce will<br />
be what the gurely actually sees, and the software in sitechexe will think the RA shaft is NOT<br />
moving smoothly, and will correct for that not smooth motion. The result will be the RA shaft's<br />
smooth motion would be ruined by correcting for the spur gear errors.....<br />
An autoguider does not get affected that way. It just simply watches the guidestar, and sends<br />
commands to make the RA shaft match the sidereal rate in the sky. However, just like with<br />
imperfect spur gears for the gurley, if a guidescope is not perfectly ridgidly attached to the main<br />
scope OTA, you will get smeared stars due to differential flex. So, in a way you can think of bad<br />
spur gears for the gurley coupling as differential flex for the encoder...<br />
So, bottom line is the attachment of the gurley to the axis must be as mechanically accurate as<br />
you can make it, or you may be introducing errors that the software will think it needs to correct,<br />
since it has no way to know if they are real or you introduced them with your mounting.<br />
There is more information (and examples) of mounting high resolution encoders in the SETUP<br />
<strong>Manual</strong>. Also in the SETUP manual Appendices is information on an encoder testing routine<br />
named “ChucksLogger.exe” that Dan Gray wrote that allows you to log Sitech motor and mount<br />
encoder data to assess your encoder performance. There are also recommended test procedures<br />
to run using ChucksLogger that will show you errors that may be present from mounting<br />
inaccuracies.<br />
7.2 Gurley Internal Errors:<br />
The encoder disk has 5000 lines for both the 320,000 tick and the 500,000 tick encoders. The<br />
5000 lines are read in quadrature, so they effectively become 20,000 ticks per rev. So the<br />
spacing between each of the 5000 lines on the disk get divided into 4 parts. In addition, each of<br />
those 4 parts is further subdivided into either 16 divisions or 25 divisions (depending on whether<br />
its a 320k or 500k encoder). That final division is done using a routine called Interpolation.<br />
The problem we discovered is this interpolation routine, while dividing each of those 4<br />
quadrature parts into 16 or 25 smaller parts, each of those smaller parts are not of an equal size.<br />
That’s the bad news. The good news is the error in the interpolation routine seems to be pretty<br />
repeatable. However, to complicate things, the distance between each of the 5000 lines is not<br />
111 of 236
absolutely perfect either, which makes the overall spacing between each of the very ticks<br />
between the lines (4*16=64 small ticks for the 320k, and 4*24=100 for the 500k encoders) not<br />
uniform. It has the right numver of small ticks, but they are not even. The overall pattern of<br />
their not even-ness is repeatable however due to the interpolation routine errors. And that pattern<br />
repeats about every 17.23 seconds, which is how often each of the 5000 lines comes by.<br />
So, Dan and Dave put their heads together and came up with a way for the software to watch<br />
how often the major lines come by (i.e. every 64 or 100 ticks), and then figure out the<br />
irregularity of how often they come by. This is what has been called IPE (Interpolation Periodic<br />
Error), and then knowing this "pattern" of irregularity in the interpolation routine, Dan applies a<br />
correction for it.<br />
The results are quite amazing. The PE for a mount is reduced to something around 1 to 2<br />
arcseconds peak-to-peak for the mounts it’s been used on...(with some mounts achieving results<br />
that even more accurate)<br />
Unless the gurley (and RA axis) are perfectly coupled to the axis of the telescope (i.e. no flex<br />
between the OTA and RA axis, and no flex within the OTA to change the optical axis), and the<br />
sky has no issues like seeing, or refraction error, etc. etc. etc., then guiding for absolutely perfect<br />
images is going to always be required. The Gurley will simply assure that guiding will only have<br />
to correct for secondary effects and not the primary effects from bad gears, etc.......And this is<br />
exactly what Don and I have found with our systems...<br />
The Gurley specifications state they have an accuracy (or error) of up to 30 arc-sec for the 5000<br />
line encoders we are using. You won't see a jump of 30 arc-sec between any two lines, but it<br />
means the position when you have turned by some amount (45°, 90°, 170°, or 280°, etc.) might<br />
be off by up to 30 arc-sec. When you complete 360°, you should be back on the same line with<br />
no error. In addition, if the encoder is not totally concentric with the axis of the telescope, that<br />
runout error will also add to an error like the gurley has internally. Now an error of 30<br />
arcseconds after 180 degress of rotation is in the noise, but if your mounting is only say 0.002<br />
inches out of being perfectly concentric with the axis, that will introcuce about 12 arc MINUTES<br />
of error in 180 degrees of axis rotation. This is NOT unique to Gurley encoders by the way, its<br />
just we are demanding such unreal accuracy that very small things can disrupt that ultra high<br />
accuracy! The good news is one of the correction terms in PlatesolveXP (the modeling program<br />
by Dave Rowe that is built into Sitechexe, can actually correct for this eccentricity!!!! However,<br />
you need to do everything you can to make your high resolution encoder mounting as accurate as<br />
possible!<br />
The same applies for the motor encoders and main gear. When you turn 360° and have the<br />
correct ticks/rev in the software, you should be exactly on 360°. In between zero and 360° the<br />
ticks/tooth or ticks/° can vary. Don measured the total error between the Gurley and motor<br />
encoder all around his AP1200’s main gear (225 teeth) and found the total error is up to 135 arcsec<br />
compared to a perfect linear rotation. That means the gear teeth may be "off" from 2-X to<br />
many-X compared to the Gurley. You can see plots of these errors, and even see how his<br />
periodic error changes tooth to tooth at:<br />
https://sites.google.com/a/sitechservo.info/don-westergren-s-site/Home/gurley-on-ap-mount<br />
112 of 236
What other errors can there be, that the Gurley (or any other high resolution encoder) won't see?<br />
Atmospheric Refraction can be a big one. Wind I doubt is much of an error problem unless it is<br />
strong enough to move the clutch (or make the drive slip). Wind and structural [lack of] stiffness<br />
or too much spring can make a scope move or even oscillate, but the Gurly won't see it. Gravity<br />
changes while tracking and can cause errors due to focuser sag, differential pointing of a guide<br />
scope comapred to the main scope, again the Gurley won't see it.<br />
So what good is the Gurley? Plenty good! It smooths out the errors it can "see" to sub-arc-second<br />
resolution tracking with the help of the SiTech TM and IPE running. That is not the same as subarc-second<br />
accuracy. Tracking means movement at some rate. TM and IPE keep the tracking rate<br />
close to constant and close to the Earth's rotation. With the Gurley, the effectiveness of using an<br />
autoguider is improved since the amount of guider corrections is reduced. Since Don shoots<br />
CCD images that are almost always 10 to 20 minutes each, He has said he has no hope (or plans)<br />
to image unguided.<br />
Don’s SiTech mount is an older AP1200 non-GoTo, made in 1996. It has a native periodic error<br />
about 57 arc-sec peak to peak that is smooth enough for an autoguider to control to sub-arc-sec<br />
error. Using PemPro with 10 cycles recorded and applied to SiTech, his tracking is about 14 arcsec<br />
peak to peak. Using the Gurley with TM/IPE, he gets tracking to about 0.76 arc-sec peak to<br />
peak on the errors he is able to measure. But the other errors mentioned above are still there.<br />
Then there's seeing, seismic, human bumbling, and a host of other errors that come into play that<br />
there's no hope of the Gurley and TM (or any other system) being able to handle alone.<br />
113 of 236
8 SiTech ASCOM DRIVER FOCUSER<br />
The SiTech Focuser is an ASCOM compliant focuser, so may be used with MaximDL, AstroArt,<br />
and CCDSoft, or any other focus software that is ASCOM compliant. To get a SiTech focuser,<br />
you need to have a second SiTech Servo Controller. You can control a rotator with the other<br />
channel if desired. You need a “Y” RS232 communication cable so the SiTech Ascom Driver<br />
can communicate with both controllers at once. Pinouts are in the SETUP manual appendices.<br />
You will need to mount a small servo motor with a timing belt or gear to your focuser for this to<br />
work.<br />
To be able to use the Temperature Compensated Focusing (TCF) capability which automatically<br />
corrects for thermally induced changes in focus, you will need to build a simple temperature<br />
sensor circuit that plugs into the AUX port on the focuser motor controller. This circuit is in the<br />
circuit schematics appendix in the SETUP manual. To improve the repeatability accuracy of the<br />
focuser, its recommended that you also add a “Zero Position Init Sensor”. It can be part of this<br />
same circuit, and is shown on the same schematic. Even if you do not use the TCF routine itself,<br />
the Zero Position sensor is a very worthwhile addition to your motorized focuser.<br />
The units in the controller for the focuser are ticks per Inch (or ticks per mm). Use ServoConfig,<br />
and change the address of the second controller to "3", set up the Slew (fast speed) and Pan<br />
(Slow Speed), and Guide Speed. Guide Speed is only used if you install an absolute zero Init<br />
sensor; it should be slow enough so that the focuser moves less than the scope’s depth of focus<br />
during one read controller cycle (typically 0.2 to 0.5 seconds), and the Ticks Per Inch (or mm),<br />
then you're ready to go. Next, in the SiTech configuration menu, click on "Use SiTech Focuser".<br />
Note: When communicating to the second controller using ServoConfig, you MUST unplug the<br />
communication link to the first controller and vice versa! ServoConfig can only talk to one<br />
controller at a time. SitechEXE can talk to both at the same time. SitechEXE and SerovoConfig<br />
cannot talk to the same controller at the same time.<br />
If you find that the focus In and Out commands are reversed, you may have this focus motor<br />
working the wrong way. Use ServoConfig, and reverse both the Azimuth/RtAsc Motor direction<br />
and Motor Encoder Direction.<br />
From the main SiTech window, you can call up the focuser window by clicking on the "Focuser"<br />
button.<br />
Two Focusers<br />
If you want to use two focusers (one for the main scope and one for the guide scope, check “use<br />
two Sitech focusers” in the Config menu in SitechEXE. Use ServoConfig to configure the Alt<br />
channel in the focuser controller for the Guider focuser, and set guide, pan and slew speeds in<br />
ticks per inch (or per mm). Swap between the two focuser windows in the Telescope Focuser<br />
Window, Parameters Tab. Be sure the main scope focuser is plugged into the Azimuth channel,<br />
and the guidescope focuser is plugged into the Alt channel on the focuser controller.<br />
114 of 236
8.1 DESCRIPTION OF THE FOCUSER WINDOW<br />
The Window has an upper area, and a lower area. The lower area has three tabs to change the<br />
contents of the lower area.<br />
Absolute Position: exactly where the focuser is located:<br />
this is the position you would measure with a ruler.<br />
Effective Position: The position corrected for<br />
temperature. If TCF is off, the effective position equals<br />
the absolute position. If TCF is on, the effective position<br />
is the position of the setpoint the focuser is emulating.<br />
Temp + Switch sensor: the first number is the raw<br />
temperature measurement. The second is either 0 or 4<br />
depending on whether the absolute zero position sensor (if<br />
present) is open or closed.<br />
The top set of IN and OUT buttons move the focuser<br />
continuously (select Fast or Slow).<br />
The lower In and OUT buttons move the focuser a preset<br />
distance (the JOG distance).<br />
The “Enable Handpad” buttons allow the ESC and RTN<br />
buttons on the “telescope” handpad to also control the<br />
focuser. They are disabled by the “Handpad to Scope”<br />
button on the SiTech scope tab window.<br />
The STOP FOCUSER stops the focuser movement<br />
underway, and will kick it out of TCF mode if TCF had<br />
been started. Normally you will not need this button<br />
unless your focuser has become possessed and decides to<br />
go do its own thing.<br />
Turn TCF on (or off) depending on whether the scope is<br />
focused or not. The “Move to focus” option assumes that<br />
the absolute position of the focuser is currently exactly<br />
correct.<br />
8.1.1 Setpoints Tab<br />
MOVE Focuser to this Setpoint. Left clicking the left buttons moves the focuser to that setpoint.<br />
If TCF is off, it is moved to the absolute position; if TCF is on, it is moved to the position<br />
corrected for temperature, so it should be at focus. Right clicking these buttons allows you to<br />
115 of 236
change their label.<br />
The Right Buttons (M) set that setpoint to the current EFFECTIVE position. Therefore, to save<br />
a new setpoint TCF MUST BE OFF.<br />
Choose between four sets of setpoints for a total of 20 to choose from.<br />
The button under the Setpoint Group radio buttons has two possible uses. If there is no absolute<br />
zero position sensor, this button sets the current position to zero. If there IS an absolute zero<br />
position sensor, this button causes the focuser to use that sensor to zero the focuser.<br />
SET Focuser to this Setpoint. While the focuser guesses which setpoint your focuser is at,<br />
sometimes it may guess wrong. These buttons let you tell the focuser what the correct setpoint<br />
is. If you do not have an absolute zero init sensor, or if you do, but TCF is OFF, these buttons<br />
also use the current temperature to reset the absolute (true) position of the focuser.<br />
Save Presets saves all the focuser setpoints and focuser parameters in the file Focuser.cfg in the<br />
SiTech directory.<br />
Hide window does just that. Find it minimized on the taskbar at the bottom of the PC’s screen.<br />
Save Presets is a VERY important button to remember!!!!! When you make any changes, you<br />
must save them to the focuser configuration file or they will be lost when you close the focuser.<br />
Click this button to save them!!!!<br />
H brings up the help file with some of the more important info to remember…<br />
Colors works like the other color buttons in the SitechEXE pages, to customize the colors to your<br />
personal preferences.<br />
If you click on the “X” in the upper right, you will get a cute reminder that once the Focuser<br />
routine has been started, it cannot be closed until SitechEXE is closed. It is very much a<br />
National Secret why it must work this way, so please do not ask. (It’s really better not to know).<br />
116 of 236
8.1.2 Parameters Tab<br />
The Parameters tab has general setup parameters, and access to the setup window. The “Setup<br />
Dialog” button will bring up the Focusersetup window and MUST be used the first time after<br />
adding an absolute zero position sensor.<br />
117 of 236
The In Limit and Out Limit are the (absolute) limits for the focuser. It will not move beyond<br />
these limits, except possibly while trying to zero with an absolute zero sensor.<br />
Reversal Amt is the amount the focuser overshoots the focus so that it approaches focus from the<br />
same direction. This should be large enough to overcome any backlash.<br />
You may specify a focuser park location, and whether to use it at shutdown/startup.<br />
With Zero position sensor: You are also given the option to use the sensor to zero the focuser at<br />
startup<br />
“Update focuser“ This determines approximately how frequently to adjust the focuser position<br />
for temperature. The temperature is averaged during this time, so longer times reduce<br />
temperature sensor noise. Try 60 seconds initially…<br />
Set the buttons to control the primary scope focuser or the guide scope focuser (if present). TCF<br />
is not available for the guidescope.<br />
118 of 236
8.1.3 Temp Compensation Tab<br />
The Temp Compensation tab is for calibration of the TCF.<br />
It should only need to be run once. TCF CAN be running<br />
(assuming you have a rough calibration line) while adding<br />
additional calibration points.<br />
Add Temp Calibration Point does just that. Add as many<br />
as practical (up to 100) over as wide a temperature range<br />
as possible.<br />
Of course the scope must be focused when a point is<br />
added, and the same eyepiece or camera must be used for<br />
each calibration point.<br />
Calculate Calibration Line fits the best line to the data.<br />
The data are shown in the gray plot area. The plot is<br />
zoomed in around the data, so the lower left corner is NOT<br />
0,0. The most recently added point is bold. You may right<br />
click on points to toggle them on (yellow) or off (red).<br />
Only the “on” data points are used to calculate the<br />
calibration line.<br />
Write Stars writes all the data to the file<br />
“Focuser.Calibration” in the SiTech directory. The format<br />
is raw temperature, focuser position, Use (1) or Don’t use<br />
(0).<br />
Clear All Stars clears all data from the window. It does<br />
not erase the Focuser.Calibration file.<br />
Read Stars adds the stars from the Focuser.Calibration file. NOTE: they are only valid if the<br />
absolute focuser position is exactly correct!<br />
119 of 236
8.2 FOCUSER OPERATIONS<br />
Before use: use Servoconfig to set the encoder counts for 1 inch of focuser travel. Make sure<br />
the counts “increase” as the camera/eyepiece moves “outside” focus.<br />
8.2.1 First Time Startup WITH zero position sensor<br />
1. Confirm that the “out” button moves the focuser out! If motion is reversed, change the<br />
direction settings for the controller using ServoConfig.exe.<br />
2. Click the Parameters tab, then the Setup Dialog button. Check the “Focuser has microswitch“<br />
checkbox, and then the appropriate radiobutton indicating the direction the focuser must travel to<br />
change the output of the sensor. This will be used so the focuser travels in the correct direction<br />
when it is being initialized to the zero position. Then Click OK.<br />
4. Indicate whether the focuser should automatically initialize the focuser to zero whenever the<br />
focuser is started.<br />
5. Indicate whether the focuser should automatically move the focuser to the park position upon<br />
shutdown. If so, set park position. The focuser will remember the last position at shutdown and<br />
assume the focuser has not been moved while turned off. The focuser position will be set to this<br />
position at startup.<br />
8.2.2 First Time Startup WITHOUT zero position sensor<br />
1. Confirm that the “out” button moves the focuser out! If motion is reversed, change the<br />
direction settings for the controller using ServoConfig.exe.<br />
2. Click the Parameters tab, then the Setup Dialog button. Make sure the “Focuser has<br />
microswitch … “ checkbox is unchecked. Then Click OK.<br />
4. Indicate whether the focuser should automatically move the focuser to the park position upon<br />
shutdown. If so, set park position. The focuser will remember the last position at shutdown and<br />
assume the focuser has not been moved while turned off. The focuser position will be set to this<br />
position at startup.<br />
8.2.4 Finishing the setup for all focuser configurations<br />
1. Use the slew and/or jog buttons on the focuser window to move the scope to the IN and OUT<br />
limits for travel. Set the In Limit and Out Limit values on the Parameters tab.<br />
2. Set the reversal amount; this should be larger than the backlash of the focuser. The focuser<br />
approaches focus from the same direction (except during TCF operation).<br />
3. Set the frequency for updating the focuser position based on the temperature. Longer times<br />
average the temperature reading over longer periods so can reduce temperature sensor noise.<br />
***** Click SAVE PRESETS to save your presets !!! *****<br />
120 of 236
8.2.5 To Set the Setpoints<br />
Setpoints can be used to memorize the focus positions of different eyepieces, cameras, and filter<br />
combinations. Setpoints must be set with TCF OFF!<br />
The absolute position of a setpoint is not nearly as critical as the relative position between<br />
setpoints! The absolute focus position for an eyepiece/camera (E/C) depends on the temperature.<br />
However, the distance between focal points for different E/C’s remains virtually constant.<br />
Therefore while setting the setpoints it is most important that the relative distance between each<br />
E/C is as accurate as possible.<br />
1. Right click each setpoint button to give it a meaningful name. By using the four setpoint<br />
groups you can save up to twenty setpoints.<br />
2. Confirm that TCF is OFF.<br />
3. Zero the focuser.<br />
4. Put in E/C 1 and focus. It is best if this is the E/C that you normally start the evening with.<br />
Click the M button to the right of this setpoint to memorize this position.<br />
5. Put in E/C 2 and focus using either the window buttons or the handpad.<br />
6. Click the M button to the right of this setpoint to memorize its position.<br />
7. Put E/C 1 back into the focuser and left click setpoint 1. The focuser should move to the<br />
focal point for this E/C.<br />
8. Confirm that temperature changes have not defocused the scope. If they have:<br />
a. Refocus using the window buttons or the handpad.<br />
b. Click the bottom SET FOCUSER setpoint button to tell the focuser that you are really<br />
still at Setpoint 1. Remember, it is the relative positions between setpoints that is important, not<br />
the absolute position.<br />
9. Repeat steps 5 through 8 for each additional eyepiece, camera, and filter combination.<br />
***** Click SAVE PRESETS to save your presets !!! *****<br />
8.2.6 Startup instructions for a typical night<br />
1. Open the focuser window. Put in the eyepiece or camera (E/C) you wish to use, and click the<br />
setpoint corresponding to that E/C.<br />
2. “Turn on TCF with Move to Focus” option will work to a perfect focus only if the following<br />
are true: 1) The focuser position was updated with an absolute zero position init sensor or, if it<br />
does not have an absolute zero position sensor, the focuser ewas not moved since it was last<br />
shutdown, AND 2) the scope was focused when the TCF was turned off last, AND 3) you have<br />
and accurate temperature calibration saved.<br />
121 of 236
a. If the focuser senses a large shift, it may ask you to confirm the setpoint.<br />
b. You may tweak the focus using the window or handpad if necessary. Do not turn off<br />
TCF to tweak the focus, and you don’t have to do anything after tweaking.<br />
3. You may also focus manually prior to turning on TCF. In this case start TCF with the<br />
“Already Focused” option. If the focuser senses a large shift, it may ask you to confirm the<br />
setpoint.<br />
4. To use another E/C, simply put it in then left click the corresponding MOVE TO setpoint (the<br />
ones on the top). You may tweak the focus (with TCF still on) using the window or handpad if<br />
necessary.<br />
5. Should the focuser ever get lost or confused, you can always focus with the window buttons<br />
or handpad, then click the bottom SET FOCUSER setpoint button to tell the focuser the correct<br />
setpoint. TCF can be on or off, although if it is far off it is better for TCF to be ON.<br />
8.2.7 To calibrate TCF<br />
1. Put in the eyepiece or camera you will be using. A camera or high magnification eyepiece is<br />
best.<br />
2. If you are refining a calibration, TCF can be ON. Otherwise turn TCF OFF.<br />
3. Click the top MOVE FOCUSER setpoint to move to focus.<br />
4. Select the Temp Compensation Tab.<br />
5. Tweak the focus to perfection.<br />
6. Click the “Add Temperature Calibration Point” button. The latest point added is bolded.<br />
7. Continue adding calibration points throughout the night as the temperature drops. The more<br />
points the better the line; however, garbage points will give a garbage calibration.<br />
8. You can activate (yellow) or deactivate (red) specific data points by right clicking on them.<br />
Deactivated points are not used in determining the calibration.<br />
9. Click “Calculate Calibration Line” to calibrate the focuser. The calibration is automatically<br />
saved to the focuser.cfg file.<br />
The “Write Stars” button saves your calibration points to file Focuser.Calibration in the SiTech<br />
directory. It will over-write any old data. If you wish to keep old data, be sure to read it in<br />
before clicking the “Write Stars” button, then new data is added to the old data (beware of the<br />
NOTE however in the next paragraph!!!)<br />
The “Read Stars” button reads in prior nights’ data from the Focuer.Calibration file. NOTE:<br />
these points are valid ONLY if the absolute positioning is exactly correct. Typically this<br />
means that an absolute zero position sensor must be used to get the accuracy needed.<br />
122 of 236
You may delete all stars from active memory by clicking the “Clear All Stars” button. The<br />
Focuser.Calibration file is NOT deleted.<br />
The data plot is zoomed around the data points, so the lower left corner is NOT 0,0. The<br />
temperature axis increases to the right; the Position axis increases going up.<br />
8.2.8 Miscellaneous Focuser Notes<br />
When using the window buttons and handpad to move the focuser, the “fast” speed corresponds<br />
to the “slew” speed in ServoConfig and “slow” corresponds to “pan.” The slowest “guide” speed<br />
is only used for the final approach to the absolute zero position sensor in its automatic routine.<br />
The guide speed should be set slowly enough so that the focuser moves less than the scope’s<br />
depth of focus during one read controller cycle (typically 0.2 – 0.5 seconds). This can cause a<br />
slow initialization, but is necessary for accurate focusing.<br />
The absolute zero position sensor can toggle anywhere in the focuser’s travel. Depending on the<br />
sensor’s position, some focuser positions may be negative. The program doesn’t care.<br />
The SET FOCUSER setpoints behave differently depending whether an absolute zero position<br />
sensor is present. You really do not need to know any more about this, but if you really MUST<br />
know, don’t say we didn’t warn you!!! So here goes: If an absolute zero position sensor IS<br />
present and TCF is on, they set the effective position to the setpoint position without changing<br />
the absolute position. If an absolute zero position sensor IS present and TCF is off, it sets the<br />
absolute position to the setpoint value. If an absolute zero position sensor is NOT present, and<br />
TCF is ON they use the temperature compensation data along with the setpoint position to set the<br />
absolute position. If a zero position sensor is NOT present, and TCF is OFF, then abs = Eff, and<br />
you need to manually focus, and then use the bottom buttons to set the focuser position in the<br />
readout window to the corresponding setpoint’s value. (OK, you were warned, so if you did read<br />
it anyway, there WILL be a test sent to you on this, so keep re-reading it till it makes perfect<br />
sense!!!)<br />
8.2.9 External Program control of the Sitech Focuser<br />
To use an ASCOM compatible autofocus program with your motorized focuser, select the Sitech<br />
Focuser from the ASCOM setup in the external program. There is no configuring the focuser via<br />
ASCOM, so no need to click on the properties/setup in the ascom windows. If you want the<br />
readouts in the autofocus program to read in 1/10,000 of an inch, then be sure to set the<br />
AZIMUTH Ticks pr Rev on the Focuser controller (using ServoConfig) to how many motor<br />
encoder ticks it takes to move the focuser 1 inch. If you want it in microns, then put how many<br />
motor encoder ticks it takes to move one centimeter.<br />
123 of 236
8.3 EARLY VERSION OF THE SITECH FOCUSER<br />
Prior to Dr John McClusky building the Temp Compensated Focuser routine, Dan had a simple<br />
focuser routine to control servo motors linked to focusers. If you have a version of SitechEXE<br />
that is earlier than 56A you will have this earlier version of the focuser routine<br />
8.3.1 Parking and UnParking the Focuser<br />
When you click on SetPark for the telescope, the focuser position is also remembered. Now<br />
when you click on Park, it will return to this position. If you click on Unpark, it will initialize<br />
itself for the parked position.<br />
124 of 236
8.3.2 Initializing the Focuser<br />
To initialize the focuser, set it at a known position, and then click on the drop down combo box<br />
labeled “Init Focuser To:” to select the position to Init to.<br />
The top text window is the current focuser position. The number is based on your Ticks Per<br />
Engineering units specified using ServoConfig. This could be in inches or in millimeters. If a<br />
red button to the right of this is shown, there is no communication between the computer and the<br />
2nd controller.<br />
The next layer of buttons is the Fast buttons, In or Out.<br />
The next layer of buttons is the Slow buttons, In or Out.<br />
The next layer of buttons allows you to use the telescope handpad as a focuser adjustment. If<br />
you click on the Slow button, pressing the top left and the top right buttons on the telescope<br />
handpad (ESC and RTN) will focus in and out at slow speed. If you click on the fast button,<br />
pressing the top left and the top right buttons will focus in and out fast. There is a<br />
communication delay for this, and the start and the stop of the focuser will be delayed somewhat.<br />
It would be better to use a separate handpad for the focuser.<br />
The next layer of buttons is Jog In or Out a specified amount. Set up the Jog Distance, then<br />
when you click on the Jog In and Jog Out, the focuser will move exactly that far.<br />
Next there are 5 Eyepiece/Camera focus setpoints. To change the name, right click on the label<br />
button. To set up the location for a particular point, move the focuser until it is in the proper<br />
position (i.e. focused), and then click on the small button on the right to "memorize" the position,<br />
or change the numbers in the Up/Down adjustment boxes.<br />
These labels and positions you set up are only temporary. To save them, you must click on the<br />
"Save Presets" button.<br />
There is an Out limit and an In limit. Set these up as necessary, and the click "Save Presets".<br />
The Reversal amount is a really great feature. If non-zero, the focuser will move past the desired<br />
location then return to the proper location. This only happens in one direction. This allows<br />
taking up the entire backlash. If you want backlash to be taken up in the opposite direction, then<br />
make this be a negative number. Don't forget to Save the Presets after changing this number.<br />
125 of 236
9 SiTech ASCOM DRIVER IMAGE PLANE ROTATOR<br />
To use the SiTech Rotator software routine, you need to have a second SiTech Servo Controller<br />
to control a servo motor to rotate your image plane rotation system. The rotator will use the<br />
Alt/Dec channel on the second controller. The primary focuser will always use the Az/RA<br />
channel. If you use two focusers, the primary focuser uses its Az/RA channel, and the secondary<br />
focuser will use the Alt/Dec channel. So, you would need to choose between two focusers, or a<br />
primary focuser and a rotator for your configuration. You need a “Y” RS232 communication<br />
cable so the SiTech Ascom Driver can communicate with both controllers at once. The Rotator<br />
is plugged into the Alt/Declination channel. The cable pinouts are in the SETUP <strong>Manual</strong><br />
appendices.<br />
Once you use ServoConfig, and change the address of the second controller to "3", set up the<br />
Slew and Pan speeds, and the Ticks Per revolution, then you're ready to go. Next, in the SiTech<br />
configuration menu, click on "Use SiTech Rotator".<br />
Note: When communicating to the either controller using ServoConfig, you MUST unplug the<br />
communication link to the other controller! You cannot have both SitechEXE and ServoConfig<br />
both using the RS232 cable at the same time…<br />
If you find that the stars are rotating a lot in your images, you may have this working the wrong<br />
way. Use ServoConfig (remember to use address #3 and unplug the first controller!!), and<br />
reverse both the Altitude/Declination Motor direction and Motor Encoder Direction.<br />
Now, the SiTech driver will communicate with both Servo controllers at once, using only the one<br />
serial port cable with the “Y” connector.<br />
From the main SiTech window, you can call up the Rotator window by clicking on the "Field<br />
Rotate" button.<br />
126 of 236
9.1 DESCRIPTION OF THE ROTATOR WINDOW<br />
The following window is the latest version of the Sitech Rotator window:<br />
127 of 236
9.2 EARLY VERSION OF THE SITECH ROTATOR<br />
Prior to Dr John McClusky building the Temp Compensated Focuser routine, Dan had simple<br />
focuser and rotator routines to control servo motors linked to focusers and rotators. If you have a<br />
version of SitechEXE that is earlier than 56A you will have the earlier version of the focuser and<br />
rotator routines. The earlier version of the rotator window is shown below:<br />
There are really no basic functional differences in the routines from the user’s standpoint. The<br />
updated version has been slightly re-arranged to use fewer buttons, and now has a “Rotator<br />
Setup” button to get to a setup screen.<br />
Since the basic user functions are the same, there are not dedicated early and later version<br />
descriptions since the look and feel of the later buttons is similar to the later version of the<br />
focuser routine.<br />
9.2.1 Parking and UnParking the Rotator<br />
When you click on SetPark for the telescope, the Rotator position is also remembered. Now<br />
when you click on Park, it will return to this position. If you click on Unpark, it will initialize<br />
128 of 236
itself for the parked position.<br />
9.2.2 Initializing the Rotator<br />
To initialize the rotator, set it at the zero position, and then click on the button labeled "Zero the<br />
Rotator", OR, set the rotator to the parallactic angle, and click on "Init Rotator To Par. Angle.<br />
The top text window is the current rotator position. The number is based on your Ticks Per<br />
Revolution specified using ServoConfig.<br />
The next text window is the current Parallactic Angle. This should remain close zero for<br />
equatorial telescopes.<br />
The next text window is the current Parallactic Rate. This is how fast the rotator moves when<br />
"tracking". This should remain close zero for equatorial telescopes. It will be zero, unless you<br />
add two or more stars to your initialization, then it may track very slowly to compensate for you<br />
telescope misalignment.<br />
If the red button between the CCW and CW labels is shown, there is no communication between<br />
the computer and the 2nd controller.<br />
The next layer of buttons is the Fast jog buttons, CCW or CW.<br />
The next layer of buttons is the Slow jog buttons, CCW or CW.<br />
The next layer of buttons allows you to use the telescope handpad as a rotator adjustment. If you<br />
click on the Slow button, pressing the top left and the top right buttons will rotate CCW and CW<br />
slow. If you click on the fast button, pressing the top left and the top right buttons will rotate<br />
CCW and CW fast. There is a communication delay for this, and the start and the stop of the<br />
focuser will be delayed somewhat. It would be better to use a separate handpad for the focuser.<br />
The next layer of buttons is Jog LftFld or RtFld to a specified amount. Set up the Field Jump<br />
Size, then when you click on the LftFld and RtFld, the rotator will move exactly that far.<br />
Between these two buttons is a Track or Stopped button. If the rotator is stopped, click this to<br />
start the tracking at the parallactic rate.<br />
Next, you can set up an angle, then click the button on the left, and the rotator will move to this<br />
new position.<br />
129 of 236
10 SIDEREAL TECHNOLOGY RADIO HANDPAD<br />
This exciting new product from Sidereal Technology has many cool features in addition to<br />
remote handpad control of your telescope or tracking platform. This product was engineered and<br />
tested by amateur astronomers, for amateur astronomers!<br />
10.1 RF HAND PAD FEATURES<br />
1. Connects to the Sidereal Technology Dual Servo Controller for wireless remote control of<br />
your telescope. Eliminates the wired Handpad for tangle free operation.<br />
2. Emulates the old standard Mel Bartels Stepper System Handpad: The receiver has a<br />
mode which emulates the original Mel Bartels handpad, so can be used with the Mel Bartels<br />
Stepper system with only the application of a jumper, and a ground wire.<br />
3. Addressable: (easily changeable with a keyboard sequence). This allows many users with<br />
many telescopes on the same telescope field.<br />
4. Low Duty Cycle Transmit Time: Special micro controller routine only transmits about<br />
1/20 th of the time, even when a button is continually pressed. There are no transmissions<br />
when no buttons are pressed. This allows multiple use from several identical handpads and<br />
telescopes without interruption of any one user.<br />
5. Instant, imperceivable delay between a button press and action of the telescope. This is a<br />
real plus when centering an object at pan speeds, there will be no overshoot, as the scope<br />
starts and stops movement at exactly the same perceived time as you press and release the<br />
key.<br />
6. Built in Micro-Processor Based astronomers LED flashlight. There are 4 super bright<br />
LEDs which work in tandem. The brightness is adjustable from very dim to very bright in 16<br />
linear perceived steps. The brightness is “remembered” across a power down.<br />
7. Keypad lock feature: When in the locked mode, only the 4 direction keys work. This is a<br />
great (nearly mandatory) feature for public star parties where the handpad is given to the<br />
general public for panning the moon at high power (it also helps us more experienced<br />
observers at 3:00 AM!!!!).<br />
8. Glow in the dark keypad: A lot of research went into finding the perfect glow in the dark<br />
base and the percentage used. This glow in the dark is not too bright for even the most<br />
2 Second time exposure in a dark room<br />
hardcore dark sky enthusiasts! Approval was given by both Chuck Dethloff and Howard Banich<br />
(experienced dark sky observers from the Portland Oregon area). In addition to this, the glow<br />
lasts all night long, making it easy to find on the observing table in the darkest night. Although<br />
the labeling on the buttons may not be discernible, the shape (and thus the location of specific<br />
130 of 236
keys) are easily discerned.<br />
9. Keypad: Reliable, custom manufactured Silicone One Piece Push Button pad, which presses<br />
against gold plated contacts.<br />
10. Industry standard, autoguider port is built in to the receiver. This port can be used to<br />
autoguide a telescope, with or without the ASCOM driver or Mel Bartels scope control<br />
software. It will even work with the Argo Navis®, or stand alone tracking.<br />
11. Auto Off for both the flashlight (14 minutes) and the transmitter (30 minutes).<br />
12. Long Battery Life (Years, if a button is not inadvertently left pressed). It uses an easily<br />
replaceable standard 9 volt alkaline battery.<br />
13. Wide keypad spacing for gloved operation.<br />
14. Transmitter can be used with a direct connection to the telescope controller (in case of<br />
interference or if the battery runs down (SiTech Controller Only).<br />
15. Digital I/O added. 4 inputs, or 2 inputs and 2 outputs are available for software to use.<br />
16. Handy necklace is included.<br />
10.2 TECHNICAL INFORMATION<br />
The transmitter and receiver utilize a pair of Lynx Technologies OOK (On Off Keying)<br />
transmitter and receiver chips. The crystal controlled frequency used is 433.92 Mhz. The<br />
antenna is internal to both the transmitter and the receiver.<br />
A very quick bit rate, and only 16 bits per packet (including address, data bits and error<br />
checking) are needed to activate the receiver. This is one reason for the perceived instantaneous<br />
response.<br />
While a button is pressed on the transmitter, there is an initial burst of data, and following this,<br />
there is a burst of data every second. Each burst is very short, and is 2 packets of data in case of<br />
interference during one of them. Included in this burst of data is the address, and the data, and a<br />
checksum.<br />
Now when the button is released, there is another burst of data which has the key released<br />
information.<br />
The receiver is programmed to expect a burst every second, and if it doesn't get an expected<br />
burst, it will stop. Normally this will not happen, as it will get a burst when the key is released,<br />
which will stop the movement of the telescope, but it is there for safety, in case both key release<br />
bursts are missed.<br />
You can order the handpad without the radio components, and it will serve as a wired handpad<br />
(SiTech Controller only). In order to upgrade from a wired handpad to a wireless system, you<br />
will have to purchase a receiver, and send the handpad back to our factory for addition of the<br />
radio components. The cost of the wired handpad, and upgrading to the wireless will add up to<br />
the same price (except for shipping and handling).<br />
10.3 TECHNICAL SUPPORT<br />
If you are using ScopeII and having issues, you need to contact Mel Bartels for Technical<br />
131 of 236
Support. Mel is extremely patient and will work with you until you are up and working, if<br />
necessary, he will provide telephone support.<br />
If you are having problems with the controller, radio handpad, or the ASCOM driver, or are<br />
having problems with the Argo Navis® controlling your telescope, Sidereal Technology will<br />
help you. We are available by email anytime.<br />
You will receive a response, generally within 8-10 hours. You can also call Dan Gray anytime<br />
before 10:00 PM Pacific Time. His phone number is 503-887-3701.<br />
132 of 236
10.4 BASIC RF HAND PAD OPERATIONS<br />
10.4.1 Mounting the Receiver<br />
The receiver should be mounted where there are no obscuring metal parts for best reception. If<br />
you want to see the LED's for status, mount the unit close to where it will be visible from the<br />
eyepiece side of your telescope.<br />
You can use Velcro to mount the unit.<br />
10.4.2 Connecting the Receiver<br />
The Receiver connector labeled “Handpad Connector” should be connected to the SiTech<br />
Controller port labeled “Handpad”. Use a flat 6 conductor cable with two 6 position modular<br />
jacks. Pin 1 should be connected to pin 1 on each connector. This cable is normally supplied<br />
with the unit.<br />
If connecting to a Mel Bartels Stepper system, the flat cable will be the same type, but you will<br />
also need to connect a ground wire from the connector labeled “Ground” to the Ground of the<br />
Stepper board. You must also be sure the internal jumper inside the receiver is set to the side<br />
labeled “Stepper” instead of the side labeled “Servo”.<br />
10.4.3 Transmitter LED's<br />
The transmitter has 4 LED's on the front, which mainly operate as a flashlight. If the transmitter<br />
is used as a wired handpad, and there is no battery, only two of the LED's work, because there is<br />
not enough voltage from the 5 volts to operate the 4 LED's in series.<br />
If the power is on, and the flashlight is off, the 4 LED's will be on very faintly. This is the only<br />
indication that the power is on.<br />
If the flashlight is off, whenever a transmit burst happens, the LED's flicker. This is an<br />
indication of the radio transmission. If you are using the handpad in the wired mode, the radio<br />
transmitter is disabled, but the flicker is still visible. If you press a button, you will see the initial<br />
transmission, and when you release the button you can see the release transmission. If you press<br />
and hold a button, you can see the initial transmission, then every second, there will be another<br />
transmission, as the receiver expects a transmission every second to “assume” the button is still<br />
pressed.<br />
10.4.4 Receiver LED's<br />
There are 4 LED's on the receiver. Three LED's on the receiver are for indicating the current<br />
handpad speed of the system. They are 3 different colors so you can easily see the current mode<br />
with a quick glance at the receiver. The fourth LED flickers whenever the receiver receives a<br />
valid signal from the handpad transmitter.<br />
133 of 236
Slew LED. This Red LED is on if the handpad is in the slew mode.<br />
Pan LED: This Yellow LED is on if the handpad is in the Pan mode.<br />
Guide LED: This Green LED is on when the SiTech Controller is in the guide mode. The LED<br />
is on medium brightness if the controller is in the guide mode, but it is on brighter when there is<br />
a guiding signal present. When the controller is in the guide mode, guiding pulses can appear on<br />
the external Guide port, or the handpad arrow keys, however the LED only gets brighter when a<br />
guiding signal is on the guide port..<br />
Whenever a guide signal is present on the guide port, the receiver will put the SiTech Controller<br />
in the Guide mode. To exit from the guide mode, press the middle SPD button (Servo Version<br />
1.6 or later).<br />
If the receiver is used on a Mel Bartels Stepper system, the Guide mode LED only illuminates<br />
when a guide signal is received. The receiver only assumes that the Stepper system is in the<br />
guide mode.<br />
Receive LED: This Red LED flickers brightly, each time a valid radio signal with a valid address<br />
and valid checksum is received. It flickers faintly if it receives a valid signal with the wrong<br />
address.<br />
10.4.5 Setting Address<br />
To select the address of the transmitter, hold down the “ALT” key, and press the “” keys, one at a time, in the left to right sequence. The LED's will start flashing, and the 7<br />
keys take on the value of 7 digits. The keys take on the following values:<br />
________________<br />
|<br />
[ 1 ] [ 2 ] [ 3 ] |<br />
|<br />
[ 5 ] |<br />
|<br />
[ 7] [ 8 ] [ 9 ] |<br />
|<br />
[ 0 ] |<br />
|<br />
|<br />
________________|<br />
Now press any 3 key sequence that doesn't create a value over 254, and the transmitter is<br />
programmed. You may start your sequence with one or two zero's if you like. The LED will<br />
stop flashing to indicate successful change of address. The address is stored in the<br />
microprocessors flash ROM.<br />
10.4.6 Receiver address change<br />
Unplug your receiver from the telescope controller. Wait about 2 or 3 seconds, then plug it back<br />
134 of 236
in. Within the first 10 seconds of power application, press both the ESC key and the RTN key<br />
together, 3 or 4 times. The receiver will take on the address of the transmitter. The 4 lights on<br />
the receiver make a cute flash sequence to indicate it re-programmed its address. It may be a<br />
good idea to make sure no others on the telescope field are powering up their receivers at this<br />
time!!!<br />
It may also be a good idea to write your address down, so when at a star party, you may discuss<br />
your chosen address with all of the (hopefully many other) Sidereal Technology radio handpad<br />
users. You may also control other folks scopes if you get them to tell you their address (or use<br />
process of elimination). This can make a really interesting evening of observing (Sidereal<br />
Technology will not be responsible for any black eyes!!!!).<br />
10.4.7 Normal Slew/Pan/Guide operation<br />
The arrow keys on the handpad will operate the telescope. You can move Altitude/Declination<br />
and Azimuth/Right Ascension at the same time if using the SiTech Servo system. If using Mel<br />
Bartels Stepper System, simultaneous combinations are not possible.<br />
To change speeds, simply press the center “SPD” button for 1/8 th to 1/4 of a second. If using the<br />
SiTech system, you will toggle between the Slew mode, to the Pan mode, and then the Guide<br />
mode, then it will be in the slew mode again. You can watch the lights on the receiver to see<br />
which mode you're in. You must be using version 1.6 or later in the SiTech servo controller for<br />
the lights to operate properly, and also to sequence into the guide mode.<br />
If you are using Servo version 1.5 or earlier in the SiTech controller, you will only have the<br />
Slew/Pan modes, and the indicator lights will not work properly. This will be evident because<br />
the slew and pan LED's will be on faintly, but when the SPD button is pressed, the slew and pan<br />
LED's will get brighter.<br />
If using the Stepper system, your choices are Slew and Pan modes. The guide mode will only be<br />
available from the Guide port, and also the Scope.exe software will have to be put in the guide<br />
mode.<br />
10.4.8 Flashlight Operation<br />
The top center button (among many other uses) is used to turn the flashlight on and off. When<br />
the flashlight is on, top right key presses (“RTN”) brighten the flashlight, and top left key presses<br />
(“ESC”) dim the flashlight. When the flashlight is on, the normal functions of the top right and<br />
top left key are disabled. The flashlight automatically turns off after about 7.5 minutes.<br />
135 of 236
10.4.9 Keyboard Lock Mode<br />
In this mode, the only keys that are operational are the direction keys (Up, Left, Right, and Down<br />
keys), and the combination ESC and RTN (pressed at the same time). You must select your<br />
preferred speed before locking the handpad. This mode is very useful at public star parties, and<br />
provides the option of giving the handpad to the general public for panning the moon, etc.,<br />
without re-initializing, slewing, etc. It may also help you on those very late nights fumbling in<br />
the dark!<br />
To lock the keypad, hold down the “ALT” key, and press the Up direction key (scope will not<br />
move if the “ALT” key is pressed). When the handpad is in the locked mode and the flashlight is<br />
off, the LED's will flash if an illegal key is pressed.<br />
To unlock the keypad, hold down the “ALT” key, and press the Down direction key (scope will<br />
not move if the “ALT” key is pressed).<br />
After an automatic power down, the keyboard will automatically be unlocked.<br />
10.4.10 Turning the Handpad On<br />
To turn the handpad on, simply press the SPD key. The unit powers up and remains on until<br />
about 15 minutes have elapsed, or a user turns it off.<br />
10.4.11 Turning the Handpad Off<br />
To turn off the handpad, hold down the “ALT” key, and press the “SPD” button. If this is not<br />
done, the transmitter will power down by itself (to save batteries) after about 15 minutes.<br />
10.5 DragNTrack AND SlewNTrack HandPad OPS (ALT/AZ SCOPES<br />
ONLY)<br />
10.5.1 Tracking Control<br />
The top right key will stop and start the tracking (flashlight must be off).<br />
10.5.2 Initializing<br />
To initialize if your scope latitude is not programmed into the Servo Controller, point the<br />
telescope at the scope zenith, then press and hold the top right key for more than 5 seconds<br />
(when the LED on the controller flashes fast, you may let up). Now, point the scope at the<br />
Celestial Pole. Now press and hold the Top Left key for more than 5 seconds (when the LED on<br />
the controller flashes fast, you may let up). Your scope is now initialized, and the DragNTrack<br />
or SlewNTrack will be working (assuming the Servo controller is properly configured).<br />
Scope latitude is the effective latitude of your scope. It is the same as your own latitude if your<br />
scope is level, but will be a slightly different latitude if the scope is not level in a north/south<br />
direction.<br />
136 of 236
If you want to save this automatically calculated latitude in the Servo Controllers' Flash ROM,<br />
simply press and hold both the top right (RTN) key and the top left (ESC) key simultaneously for<br />
more than 10 seconds.<br />
Note: The latitude calculation was wrong on the SiTech Controller Firmware versions 1.5 and<br />
earlier. If you have version 1.5 or earlier, you will have to enter the latitude using the<br />
ServoConfig software, or upgrade to version 1.6 or later.<br />
If your scope latitude is known, and it is programmed in the Sidereal Technology Dual Servo<br />
Controller, simply point the scope at the Celestial pole, now press and hold the Top Left (ESC)<br />
key for more than 5 seconds (when the LED on the Servo Controller flashes fast, you may let<br />
up).<br />
10.5.3 Entering and Leaving the Guide Mode<br />
The guide mode can be entered if using SiTech Controller firmware version 1.6 or later by<br />
simply pressing the SPD button and toggling through the speed sequences. If version 1.6 or<br />
later, the controller will also automatically enter the guide mode if guiding signals appear on the<br />
receiver AutoGuider port.<br />
If you are using Servo firmware version 1.5 or earlier, you will need to use the following<br />
methods.<br />
To enter the Guide mode: Hold down the top right key (RTN), and press the Right button<br />
(flashlight must be off).<br />
To Leave the Guide Mode: Hold down the Top Right key (RTN) and press the Right button<br />
again (flashlight must be off).<br />
10.6 EQUATORIAL MODE HANDPAD OPERATION<br />
10.6.1 Tracking Control<br />
The top right key will stop and start the tracking (flashlight must be off).<br />
10.6.2 Entering and Leaving the Guide Mode<br />
The guide mode can be entered if using SiTech Controller firmware version 1.6 or later by<br />
simply pressing the SPD button and toggling through the speed sequences. If version 1.6 or<br />
later, the controller will also automatically enter the guide mode if guiding signals appear on the<br />
receiver AutoGuider port.<br />
If you are using firmware version 1.5 or earlier, you will need to use the following methods.<br />
To enter the Guide mode: Hold down the top right key (RTN), and press the Right button<br />
(flashlight must be off).<br />
137 of 236
10.6.3To Leave the Guide Mode<br />
Hold down the Top Right key (RTN) and press the Right button again (flashlight must be off).<br />
10.6.4 To Increase the Tracking rate<br />
Hold the top left key down (ESC) and press the Up key. Repeat process for more increases.<br />
10.6.5 To Decrease the Tracking rate<br />
Hold the top left key down (ESC) and press the Down key. Repeat process for more decreases.<br />
10.6.6 Platform Rewind<br />
If using a platform, to rewind the platform, press the ESC and the RTN keys simultaneously.<br />
10.7 USING THE RADIO HANDPAD WITH THE SITECH ASCOM<br />
DRIVER<br />
There are no special features used with the SiTech ASCOM driver. You can center objects as<br />
you normally would, or manually slew if needed.<br />
10.8 MEL BARTELS STEPPER SYSTEM OPERATION USING<br />
“SCOPE.EXE”<br />
If not ordered from the factory as such, you will need to remove the cover from the receiver,<br />
using the 4 Philips head screws. Find the jumper labeled: “STP/SRV”. Install the jumper toward<br />
the side marked “STP”. You will also need to connect a ground wire from the terminal block<br />
labeled “Ground”, to the ground of the stepper system. There are two terminals provided, but<br />
that is because a “one” terminal device wasn't available. You can connect either terminal on the<br />
receiver to the ground of the stepper system.<br />
When the receiver is connected to a Mel Bartels controlled system (SiTech or original stepper<br />
system), the 7 buttons take on the same action as the 7 buttons provided in the Mel Bartels<br />
stepper system, using Scope.exe. Instead of a switch, there is a center push button labeled<br />
“SPD”. You can push it for ¼ of a second or so, and it will switch from Pan speed to Slew<br />
speed. Push it again for changing from Slew speed to Pan speed. The Pan and Slew LED's on<br />
the receiver will indicate which mode you're in.<br />
10.9 ARGO NAVIS® & SKY COMMANDER MODE® HANDPAD<br />
OPERATION<br />
It is now possible to connect the SiTech Controller to either an Argo Navis® or a Sky<br />
Commander® (the two operate with the same handpad controls). The encoders are connected to<br />
the SiTech Controller instead of to the Argo Navis®. This is different than most other systems.<br />
The telescope location information is passed to the Argo Navis® via the serial connection.<br />
There is a section in the SiTech Controller manual on setting up the Argo Navis® and setting up<br />
138 of 236
the SiTech Controller configuration. The handpad operation is very simple. After the SiTech<br />
Controller is connected to the Argo Navis®, and power is applied to them both, press the top left<br />
(ESC) and the top right (RTN) keys at the same time. This will initiate communication with the<br />
Argo Navis®. Now align the Argo Navis®, following the Argo Navis® instructions. Once<br />
alignment is complete, you can select an object using the “Catalog” menu of the Argo Navis®.<br />
Now press both the ESC and RTN keys at the same time. The scope will GoTo the selected<br />
object and start tracking. If the object is not centered, you can center it using the handpad. If the<br />
scope is moved manually, you can return to the last object by pressing the two buttons again.<br />
10.10 USING THE HANDPAD AS A WIRED HANDPAD<br />
There is a 6 position modular connector on the end of the handpad. This can be connected to the<br />
SiTech Controller directly. Any SiTech handpad will work for this, whether it has radio<br />
components or not. If your handpad has radio components, the radio is disabled when connected<br />
to the SiTech controller. This can be useful if the battery runs down in the middle of the night<br />
with no 7-11 around the corner to purchase a new one, or if there is interference for some reason.<br />
You can purchase the handpad without the radio components. It will then simply serve as a<br />
wired handpad. You will not be able to use the guide mode from the handpad (from software<br />
only), and then you will have no indication of which mode you are in (unless it is on-screen).<br />
It will not work properly as a wired handpad on Mel Bartels Stepper System.<br />
10.11 ACCESSING THE RECEIVER I/O<br />
There is a 6 position modular jack which has the digital inputs and outputs on it. The inputs can<br />
be read by the serial port on the servo controller, and the digital outputs can be controlled by the<br />
serial port on the servo controller. The inputs could be connected to limit switches or home<br />
switches. The outputs could be connected to a relay, to activate an accessory of some type, such<br />
as a toaster, or a lava lamp.<br />
There are 4 digital inputs and 2 digital outputs on the receiver. If the digital outputs are used,<br />
there are only 2 digital inputs, as two of the pins are shared with the outputs and the inputs.<br />
For these to be used, the servo controller must have 1.6 or later firmware version. The digital<br />
inputs appear on Y_Bits bits 4-7. To read the inputs, issue the command YB, the controller<br />
will respond with the value of the Y_BITS. The upper nibble holds the current value of the<br />
digital inputs.<br />
The digital inputs are floating, and must be held low for a 'zero' and pulled high for a 'one'. No<br />
more than 5 volts should be on the inputs or the outputs. It may be a good idea to use an opto<br />
coupler to use these digital inputs and outputs.<br />
+5 volts and ground are provided on the I/O connector.<br />
To turn on the outputs, the ASCII serial command XXQ is used.<br />
To turn on output 1 and keep output 2 off, issue the command: XXQ1<br />
139 of 236
To turn on output 2, and keep output 1 off, issue the command: XXQ2<br />
To turn on both outputs, issue the command: XXQ3<br />
To Turn them both off, issue the command: XXQ0<br />
To read the current output status, issue the command: XXQ response will be 0,1,2 or 3.<br />
When the outputs are on, the associated inputs will read a '0'.<br />
The outputs are open collector sinking current.<br />
10.12 AUTOGUIDER PORT<br />
There is a 6 position modular jack which has the 4 digital inputs for the autoguider port. This is<br />
set up to work with an SBig camera. The inputs normally float high, and to guide, the associated<br />
pin is pulled low. See appendix C for the pinout.<br />
10.13 RADIO HAND PAD AGENCY APPROVALS<br />
FCC:<br />
This equipment has been tested and found to comply with the limits for a class B digital device,<br />
pursuant to part 15 of the FCC Rules. These limits are designed to provide reasonable protection<br />
against harmful interference in a residential installation. This equipment generates, uses and can<br />
radiate radio frequency energy and if not installed and used in accordance with the instructions,<br />
may cause harmful interference to radio communications. However, there is no guarantee that<br />
interference will not occur in a particular installation. If this equipment does cause harmful<br />
interference to radio or television reception, which can be determined by turning the equipment<br />
off and on, the user is encouraged to try to correct the interference by one or more of the<br />
following measures:<br />
* Reorient or relocate the receiving antenna.<br />
* Increase the separation between the equipment and receiver.<br />
* Connect the equipment into an outlet on a circuit different from that to which the receiver is<br />
connected.<br />
* Consult the dealer or an experienced radio/TV technician for help.<br />
The user is cautioned that changes and modifications made to the equipment without the<br />
approval of manufacturer could void the user's authority to operate this equipment.<br />
C-Tick<br />
Manufacturers Name: Sidereal Technology<br />
Manufacturers Address: 6040 N. Cutter Circle #302<br />
Portland, OR 97217 (USA)<br />
Australia Representative Name:<br />
Wildcard Innovations<br />
ACA Suppliers Code: N11511<br />
Declares that the products<br />
Dual Servo Telescope Controller, Model DSTC 1<br />
Handpad Transmitter, Model HT1<br />
140 of 236
and Handpad Receiver, Model HR 1<br />
conforms to the following standards:<br />
EMC: AS/NZS 3548 Class B Complies<br />
AS/NZS 61000-4-3 Complies, Criterion A<br />
These units are not for mains connections.<br />
Industry Canada:<br />
United Sates Company number: 5942A<br />
Canadian Representative: Nova Astronomics<br />
Canadian Representative Company number: 5930A<br />
141 of 236
11 LX200 to SiTechExe INTERFACE<br />
LXToSiTech.exe is a stand-alone program, so works with any version of SiTechexe after, 0.47.<br />
It is intended to help folks that use MegaStar, or other software that has an LX200 interface, but<br />
not an ASCOM interface. It has been tested with TheSky, Earth Centered Universe, and Satellite<br />
Tracker.<br />
LXtoSitech automatically calls up and configures a second program called HW_VSP (freeware)<br />
to create a virtual serial port for the non-ASCOM program to then connect to and send/receive its<br />
LX-200 commands with. The LXtoSitech acts as a translator to take the incoming LX-200<br />
commands and data, and change them to ASCOM Commands and data, and vice versa.<br />
The two screens that come up are shown below. You normally do not have to do anything with<br />
either of these screens and they are happy as a clam to be buried behind other windows.<br />
NOTE: When you are shutting things down, start with disconnecting the non-ASCOM program<br />
from the virtual serial port first. Then, close LXtoSitech (by clicking on QUIT), and then close<br />
HW_VSP. Otherwise HW_VSP will get upset….<br />
142 of 236
11.1 INSTALLATION<br />
1. First download and install HW_VSP.<br />
http://www.hw-group.com/products/hw_vsp/hw_vsp2_en.html<br />
Make sure you download and install their version 2.5.10. It may not be the latest, but the<br />
commandline startup options are gone in later versions.<br />
2. Now, unzip and copy LXToSiTech.exe to the SiTech folder:<br />
C:\Program Files\Common Files\ASCOM\Telescope\SiTech<br />
3. Now, best to start up SiTechExe, and get it initialized. If you don't, LXToSiTech will start<br />
SiTechExe for you, however, you will still have to get it initialized properly.<br />
4. Be sure that no copies of HW_VSP are running. If it is already running, it may well have<br />
wrong parameters. The correct parameters are sent to the program using the command line when<br />
it is started by LXToSitech.<br />
5. Now run LXToSiTech.exe. This will automatically start HX_VSP.<br />
6. Take a look at the information window in HX_VSP. It should have created serial port<br />
Comm5, which is the default. You may be using Comm5 for something else. If this is the case,<br />
it will fail. However, don't be alarmed.<br />
6A.Close both LXToSiTech and HX_VSP.<br />
6B. Edit the file:<br />
C:\Program Files\Common Files\ASCOM\Telescope\SiTech\LXToSiTech.cfg<br />
with notepad. Find the line that has the comm port, and change the number<br />
to an unused comm port.<br />
6C. Now run the LXToSiTech.exe again, it should all work this time.<br />
7. Now run your planetarium software. Specify LX200, and then be sure to select the proper<br />
comm port.<br />
8. Connect your planetarium or SatTracker software. Everything should work.<br />
143 of 236
11.2 LX200 COMMANDS IMPLEMENTED<br />
Focuser commands<br />
:F+# Move toward primary at selected speed<br />
:F-# Move away from primary at selected speed<br />
:F# Set Speed<br />
:FF# Set Fast Speed<br />
:FS# Set Slow Speed<br />
:FB# IsBusy?<br />
:FPsDDDD# Position relative<br />
:Fp# Get focuser position<br />
:FQ Stop focuser motion<br />
:CA# Sync to alt/az<br />
:CM# Sync To Ra/Dec<br />
:U# Toggles Hi Precision Co-ordinates<br />
:GR# Get RA<br />
:GD# Get Dec<br />
:GA# Get Alt<br />
:GZ# Get Az<br />
:hP# Park<br />
:hS# SetPark<br />
:hW# UnPark<br />
:Q# (all Q's, simply stop)<br />
:SrNN:NN.N# Set RightAscension<br />
:SdNN*NN# Set Declination<br />
:SaNNN*N# Set Azimuth<br />
:SzSNNN*N# Set Altitude<br />
:RC# Rate to Center Rate<br />
:RG# Rate To Guide Rate<br />
:RM# Rate To Find Rate<br />
:RS# Rate To Slew Rate<br />
:RANNN.N# RA/Az rate<br />
:RENNN.N# DeAlt rate<br />
:RgNNN.N# Guide Rate<br />
:MS# Slew To Coordinates<br />
:MA# Slew To Alt/Az<br />
:Mn# Move North<br />
:Ms# Move South<br />
:Me# Move East<br />
:Mw# Move West<br />
:MgnNNNN# Guide North<br />
:MgsNNNN# Guide South<br />
:MgeNNNN# Guide East<br />
:MgwNNNN# Guide Wes<br />
144 of 236
12 NON-SIDEREAL TRACKING (USING THESKY)<br />
If you use TheSky, you can build a simple Windows Scriptfile that will allow you center the<br />
object in TheSky, and then when you run the script it will get the coordinates and the offset<br />
tracking rates from TheSly, and automatically enter them in the Offset Tracking rates tool in<br />
SitechEXE.<br />
TrackObject.wsf will track an object (asteroid, moon, sun, comet, etc) that is centered on<br />
TheSky screen. No need to connect TheSky to SitechExe, however, it's important that you<br />
center the object you want to track.<br />
To center the object in TheSky, click on it, then on the information window, click the center on<br />
screen icon.<br />
Also, be sure SiTechExe is already running and initialized. The telescope should already be<br />
pointed at the object.<br />
Then just doubleclick the script that should do it.....<br />
To verify, click on the features tab of SiTechExe, then "Offset Tracking", and be sure the<br />
numbers (RA and Dec offset tracking rates) read the same as the objects offset Tracking rates in<br />
TheSky information window.<br />
This works on Alt/Az scopes too.<br />
You can download the script from:<br />
http://tech.groups.yahoo.com/group/SiTechservo/files/VBS_Scripts/<br />
Or, you can type it using any ASCII text editor (type exactly as shown below, or simply cut and<br />
paste), and save it with the filename TrackObject.WSF…………<br />
<br />
<br />
<br />
<br />
Option Explicit<br />
Dim Chart<br />
Dim ObjInfo<br />
Dim CRLF<br />
Dim RARate<br />
Dim DecRate<br />
Dim SPS2DecRate<br />
Dim SPS2RaRate<br />
Dim Scope<br />
145 of 236
Set Chart = CreateObject("TheSky6.StarChart")<br />
CRLF = Chr(13) & Chr(10)<br />
GetObjectToTrack()<br />
Sub GetObjectToTrack()<br />
Dim x<br />
Dim y<br />
Dim i<br />
Dim Result<br />
Dim Didit<br />
x = Chart.WidthInPixels/2<br />
y = Chart.HeightInPixels/2<br />
Set ObjInfo = Chart.ClickFind(x,y)<br />
The property value is in in seconds of right ascension per sidereal second. To convert a<br />
given rate in (the more common) units of sidereal seconds per UTC (clock) second, multiply the<br />
value by 0.9972695677 (the number of UTC seconds in a sidereal second) then set the property.<br />
Please note that these units were chosen for the Telescope V1 standard, and in retrospect, this<br />
was an unfortunate choice. However, to maintain backwards compatibility, the units cannot be<br />
changed. A simple multiplication is all that's needed, as noted.<br />
SPS2RARate = 0.066666666666666666666666666666667 * 1.00273790797<br />
SPS2DecRate = 1.0<br />
Didit = 0<br />
for i=0 to ObjInfo.Count-1<br />
ObjInfo.Index = i<br />
if ObjInfo.PropertyApplies(77) then<br />
Didit = 1<br />
RARate = ObjInfo.Property(77)<br />
DecRate = ObjInfo.Property(78)<br />
Result = MsgBox ("Click OK to Track The<br />
Object", 1, "SiTech Offset Tracking")<br />
if Result = 1 then<br />
Set Scope =<br />
CreateObject("SiTech.Telescope")<br />
Scope.Connected = True<br />
Scope.RightAscensionRate = RARate *<br />
SPS2RaRate<br />
Scope.DeclinationRate = DecRate *<br />
SPS2DecRate<br />
Scope.Connected = False<br />
Result = MsgBox ("We're all done now",0, "SiTech<br />
Offset Tracking")<br />
End If<br />
End If<br />
if Didit = 0 then MsgBox("Didn't find object to track! Did<br />
146 of 236
you center it on TheSky Screen?")<br />
Next<br />
End Sub<br />
<br />
<br />
<br />
147 of 236
13 SATELLITE TRACKING<br />
Brent Boshart wrote an outstanding program called SatTracker that was built to allow tracking<br />
satellites with Meade telescopes (or any scope that responds to the LX200 command set.<br />
Unfortunately, SatTracker is not ASCOM compliant, and SitechEXE does not directly support<br />
LX200 commands. Mons Sariento built a converter named EQMOD for his mount that<br />
converted LX200 commands to ASCOM. That worked GREAT, but was a bit cumbersome to<br />
use. So, Dan updated LXtoSitech.exe to include the LX200 commands used for satellite<br />
tracking. Refer to section 10 of this OPERATIONS manual for setting up and running<br />
LXtoSitech.exe.<br />
Meanwhile, Brent provided SatTracker as “freeware”. You can join the Yahoo Group for<br />
SatTracker to get access to the file, and a very active user group. Download SatTracker, and<br />
install it. http://tech.groups.yahoo.com/group/satellitetracker/<br />
There is a VERY active user group at the Yahoo listserver site, and in the files section of their<br />
listserver there is an excellent user manual for overall Sat Tracker operations.<br />
148 of 236
Configure Sat Tracker to control a “Meade LX200GPS, Polar mount” (no matter what type<br />
mount you actually have!!) using the Telescope Interface screen as shown in the screen grab<br />
below. After starting LXtoSitech.exe (which will also start the freeware program “HW_VSP to<br />
create a virtual comm port 5), connect Sat Tracker to Comm Port 5.<br />
You will need to download the trajectory data for the satellites that SatTracker.exe uses to<br />
generate its tracking command. These files are called Two Line Elements (TLE’s). You have<br />
two choices: The SPACETRACK website (probably the best quality data) at http://www.spacetrack.org/perl/home.pl<br />
or, you can download from Celestrack at http://celestrak.com/ You will<br />
need to register at SPACETRACK to be able to download the TLE data from there. Costs<br />
nothing and is highly recommended. The accuracy of TLE’s degrades quickly, so be sure to<br />
download the latest files just before your observing session!<br />
You also need to have the time in your PC set as accurately as possible (to 1 second accuracy or<br />
less). Windows can do this, or you can use a program like ATOMIC CLOCK SYNC from<br />
http://www.worldtimeserver.com/atomic-clock/<br />
SitechEXE also will need to be configured if you have an alt.az scope. In the Config /ASCOM<br />
and Troubleshooting Tab, place a check in the box “ASCOM AxisRates to R/A and Dec.<br />
149 of 236
Sat Tracker’s layout is easy to learn after you play with it for a while. You can do this inside<br />
without being connected to anything to get used to it.<br />
There are also additional screens to help with situational awareness. Two of them that are very<br />
useful are:<br />
150 of 236
Sat Tracker has the ability to use a joystick to center the satellite while tracking, or to use a<br />
mouse (mouse is tough at the eyepiece, but works great if you are using a webcam and sitting at<br />
the computer watching). You CANNOT use the handpad to center the satellite while tracking,<br />
since SatTracker will treat it as a perturbation and simply correct for your inputs and undo what<br />
you just did. So, Dan added the capability to use the handpad but not tell SatTracker about it!!!<br />
(forgiveness is easier to obtain than permission sometimes, eh?). On the main Sitech screen,<br />
click on “Handpad to Slip Mode”. Slip mode really screws up normal handpad operations<br />
however, so only have it checked whiel actually tracking a satellite. After the satellite pass,<br />
remember to uncheck it to move the mount around with the handpad.<br />
Start with trying to track medium to high orbit satellites (they move slower), and select them<br />
from the “Visual” TLE list. The best time to do this is shortly after dusk, since the satellites are<br />
still in the sunlight and you are in the earth’s shadow. Wait till you see the ISS fly over,<br />
WOW!!!<br />
151 of 236
14 SKY WRITING<br />
What you see in the picture above is what we refer to as “Sky Writing”. Its done with a ccd<br />
camera set up for imaging on a telescope, and the ability to have Sitechexe use a CAD<br />
(Computer Aided Drawing) file in HPGL1 format produced by a freeware CAD program that<br />
you use to draw what you want the telescope to trace in the sky. Then you simply aim the scope<br />
at a star (or stars) and run the script that you build using the Sky Writing tools in SitechEXE.<br />
The workflow to do this is:<br />
1. Download the required files from:the Sitechuser website DOWNLOADS page at<br />
https://sites.google.com/a/sitechservo.info/home/downloads<br />
Save the sound files in the zip file to the Sitech/sound folder<br />
Save HPGLToScript to the Sitech folder (make a shortcut to it for your desktop)<br />
Install the CAD program by running cslte370.exe<br />
2. Use the CAD program to “draw” the shape you want to make, and save in HPGL(1)<br />
format.<br />
3. Run the program HPGLToScript.exe to convert the HPGL(1) file to a SitechEXE script.<br />
Save the script in the Sitech folder. (enter the correct information in the conversion<br />
program first before performing the conversion!))<br />
You can edit the script to insert the sound files to remind you to cover the scope (Hat<br />
on) while the scope moves between letters, etc. (just before the pen up command, and<br />
right after the move and the next Pen Down command).<br />
It’s a good idea to add a pause to allow you to initially cover the scope, and start the<br />
CCD camera on an image that has an integration time longer than it takes to run the<br />
script (dry run the script and time it, including the hat on and hat off times). Then after<br />
uncovering, click on unpause to start writing!<br />
4. Initialize the mount, and center the target star in your CCD camera’s FOV<br />
5. Run the script !! The sound files will tell you when you cover and when to uncover.<br />
The absolutely easiest way to get from cad to the sky is with HPGL(1), (not HPGL2)<br />
152 of 236
The big drawback, is most stuff doesn't support HPGL(1) anymore. Ed Harvey found a free cad<br />
system that exports to HPGL (1). This solves the problem. It's a bit clunky, but then we're not<br />
designing the shuttle!<br />
http://cadstd.com/lite.html<br />
Here's a really simple shape that's been plotted to HPGL(1):<br />
IN;PS4;RO0;IP;IW;SP1;PA;<br />
SP1;<br />
PU,5080,4572;<br />
PD,6096,5588;<br />
PD,6096,4572;<br />
PD,5080,5588;<br />
PD,5080,4572;<br />
PD,5080,4572;<br />
PU;SP0;<br />
Here's a screenshot of the conversion screen, based on the above plot file:<br />
Blue using a DSLR (or singleshot color).<br />
When I made up the PAN routine, I had two choices (there is a 3rd better choice, but it would<br />
153 of 236
equire controller code!), I could make the pans smoothly change from one pan command to the<br />
other, or I could end the pan at the proper place, and restart it. I chose the former so the pans<br />
would appear smooth at the eyepiece. They are mainly for visual, so that's why I chose it. This<br />
is less accurate, because we check to see if the Pan has ended in the PC, and you have the comm<br />
loop time which allows errors. It may detect the pan is finished after it's crossed its end point, so<br />
in effect, the next pan will start from slightly the wrong point.<br />
So when you are trying this, be sure you set up your comm loop time to 50 or 100 mS, and turn<br />
off and deselect your focuser(s) in the Config screen, so it won't communicate with the 2nd<br />
controller. Also, slow speeds work best, and are the most accurate. This will make the design on<br />
the ccd more accurate. Also, scope balance/backlash can be an issue.<br />
So, I was thinking a really cool tri-color rose design or something would make APOD, and also<br />
be one of the featured photo's in back of skyNTel magazine!<br />
I also found out that when drawing arcs, it's much better to turn them into longer lines. The PU<br />
and PD commands (pen up and pen down) are so close together on an arc or circle that the script<br />
has to actually move backwards sometimes. So I zipped up a "flower" with 3 different colors<br />
(Fancy.cad), and if you view the cad drawing, you'll see how the arcs are actually fairly long<br />
lines.<br />
154 of 236
15 FUTURE PLANS<br />
We are planning the following:<br />
Create a simple GoTo/Tracking/Database to a JavaME program, so the scope can be controlled<br />
by a cell phone.<br />
We monitor the SiTech forum on Yahoo at http://tech.groups.yahoo.com/group/SiTechservo/<br />
where any SiTech user can suggest features and fixes to the system.<br />
16 ACKNOWLEDGEMENTS<br />
The SiTech System owes its existence and continued development to Dan Gray and the many<br />
volunteer members of the SiTech Users Group. As one of those volunteers, Don Westergren<br />
assembled and edited this manual update and included the following acknowledgements. If the<br />
list overlooks significant contributors, it is not intentional. Listed in alphabetical order, thanks<br />
to:<br />
Mel Bartels has provided longstanding development and continued support of so many telescope<br />
mounts and drive systems, software, and commercially making the SiTech system components<br />
available to all at http://www.bbastrodesigns.com/BBAstroDesigns.html.<br />
Dan Gray developed the SiTech System and wrote/updated the software as well as answered<br />
thousands of questions from users. He started development of the software in 2005 and released<br />
first software in 2006. Since then Dan has made the SiTech System into the most versatile and<br />
feature rich mount drive system available to the Amateur Astronomy community.<br />
John McClusky has developed the routines for operating the Rotator and Focuser controllers<br />
from SiTech. John also has helped a lot in reviewing code for Dan.<br />
Jim Roe set up and maintains the Google site for exchange of information on the SiTech System<br />
at http://www.sitechservo.info/<br />
Dave Rowe has contributed some of the most useful software routines and worked with Dan to<br />
make the SiTech software really world class. Dave’s routines are fully and freely integrated into<br />
the SiTech software. PointXP, PlateSolveXP and CalPointsXP are Dave’s routines. Dave was<br />
also instrumental in many other algorithms such as the Gurley IPE corrections.<br />
Chuck Shaw has beta tested literally all of the SiTech software, working with Dan and Dave to<br />
make the software work properly without bugs or other problems. Next to the software authors,<br />
Chuck knows more about how the system works and the procedures to use. A lot of both<br />
manuals was written by Chuck.<br />
David Thompson in England is an active user of SiTech and has helped work out bugs to make<br />
SiTech work smoothly with ACP for automated observatory operation.<br />
155 of 236
APPENDICES<br />
Appendix A: Tick Management<br />
The purpose of "Tick Management is to use an economical, medium resolution encoder to "close<br />
the loop" for your telescope axis, which can remove all backlash and periodic error.<br />
Tick management works like this:<br />
You must have an encoder on your motor, and a medium resolution encoder on each of the<br />
telescope axis's on which you want to apply tick management.<br />
Inside the SiTech servo controller, every time a new "scope tick" happens, the motor location is<br />
captured. When a communication is sent from the servo controller to SiTechExe, the controller<br />
sends 3 items of interest to the tick management routine:<br />
1. Motor location<br />
2. Scope encoder location<br />
3. Motor location when the last scope encoder location happened.<br />
Now have a look at the image below. You'll see that it's the telescope angle (radians) = Current<br />
Scope Tick Angle + (motor ticks per scope tick / (current motor location - the location at last<br />
scope tick) * Pi *2).<br />
That is how normal tick management works, and it allows you to "close the loop" using a much<br />
more economical encoder than a sub arc second encoder.<br />
Based on what Dan pulled out of one of his body parts, plus some experience, we think that you<br />
could have at least a 10 fold resolution increase. Thus if you had an encoder that has 320,000<br />
ticks per rev (after quadrature), you could use it with "tick Management" and have a simulated<br />
resolution of more than 3,200,000 ticks per rev. This is sub arc second, and should work fine for<br />
most amateur scopes.<br />
There's two ways to get an encoder of this medium resolution:<br />
156 of 236
1. Gear up an inexpensive USDigital ( http://www.usdigital.com )<br />
The advantage is low cost, and, as it turns out, slow periodic error.<br />
The disadvantages are:<br />
a. Possible slippage (if used as a roller)<br />
b. Adding backlash (gears)<br />
c. Fast periodic error (gears or timing belts),<br />
d. Can have a very large slow periodic error (rollers, gears or timing belts)<br />
It turns out that a very small (1 to 2 thousandths of an inch) de-centering of the roller creates a<br />
considerable amount of slow periodic error, so it pays to make sure the encoder mounting is as<br />
accurate as physically possible.<br />
2. Purchase a medium resolution Gurley Encoder. I recommend the 320,000 tick per rev (after<br />
quad).<br />
157 of 236
Appendix B: Planetarium Program Interfaces<br />
One of the most powerful and useful Sitech capabilities is to interface with ASCOM Compliant<br />
Planetarium programs and telescope control routines inside CCD imaging programs. Four very<br />
popular Planetarium programs are addressed in this Appendix. There are certainly others, but<br />
these provide a good cross section of the basics. But first, a generic look at what is done:<br />
Generic Approach:<br />
The overall approach is to use the configuration tools in the Planetarium Program to select a<br />
specific telescope to connect to. In this case you would select an “ASCOM” telescope. Then<br />
you would use the “Ascom Chooser” screen that comes up to select “WHICH” ASCOM<br />
telescope you want to connect to, and at this point you would select SITECH. A window may<br />
come up after that that allows you to click on “Properties”, and that will take you to the Sitech<br />
Configuration screens. Some programs insist you click on the properties button even if you<br />
really do not have anything that needs changing (yes, sometimes ASCOM is a little weird!!)<br />
Next, you simply click on “Connect” using whatever tool is in the Planetarim program you are<br />
running. After being connecting, aim the scope (using the handpad to slew for instance) to a<br />
known star, then click on that star in the planetarium and select “Sync” in the Planetarium, and it<br />
will bring up the init screen in Sitechexe, and will countdown to an Offset Init as the default.<br />
Read the section of this manual on initializations for how to change to CalStar inits instead of<br />
offset inits since that is done from within Sitechexe and not your planetarium program.<br />
Also, most planetarium programs work with their coordinates in J2000. Sitech works in the<br />
“current epoch” (i.e. coordinates have been precessed from J2000 to the current date), but<br />
expects to receive coordinates in J2000. So, Sitech precesses the corridates it receives. There is<br />
currently no option to tell Sitech NOT to precess the coordinates. However, ASCOM does<br />
provide for the planetarium program to ASK Sitech whether it wants the coordinates cooked or<br />
not. If asked, Sitech will answer that it prefers Cooked coordinates. So, if your planetarium<br />
program precesses the coordinates but does not ask Sitech what it wants, you will need to tell it<br />
to not do any cooking! For instance, TheSky has that option. Also, Sitech always sends its<br />
coordinates back to the planetarium program “fully cooked” This can be a source of error for the<br />
cursor location if the planetarium program expects to receive J2000 uncooked coordinates.<br />
In addition, nutation and precession corrections can be done in the planetarium program or in<br />
Sitech. Sitech DOES have the option to turn that on and off, so make sure you only do that once,<br />
(either in your planetarium program or in Sitech). And finally, refraction correction can be done<br />
in Sitech or your planetarium program. Again, only have one or the other do it…<br />
For slews, there are two different ways for programs to send the ASCOM slew command. One<br />
is simply “SlewTo”, and the other is “SlewToAsync”. The SlewTo command will not have<br />
SitechExe return its position till the slew is completed, so the cursor will not move till then. The<br />
SlewToAsync reports its position during the slew, so the cursor will move across the screen as<br />
the scope slews. Use the Async option if your program allows it.<br />
After being initialized, simply click on a star to GOTO, and select move scope or GOTO in your<br />
planetarium program, and sit back and enjoy watching the scope move to your selected target!<br />
158 of 236
Earth Centered Universe (ECU)<br />
ECU is a very popular, powerful, reasonably priced program, and is very easy to use for a<br />
telescope control planetarium out under the stars. Its strength is its easy user interface and<br />
simplicity, and excellent ASCOM compatibility.<br />
The ECU Main screen looks like this:<br />
To setup ECU to connect to Sitech, click on “Telescope” in the command bar near the top of the<br />
screen. This menu has a lot of commands that will be referenced.:<br />
159 of 236
Then click on “Telescope Type and General Settings” in the menu that appears. Select<br />
“ASCOM-Controlled Telescope [SiTech.Telescope] from the dropdown menu:<br />
Now you can click “OK” in the telescope Type and General Settings window, and allow it and<br />
the original menu to close.<br />
Start SitechExe<br />
NOTE: you do not HAVE to start SitechExe, since the next activity will have ECU call it up and<br />
start it if it is not running, but that can sometimes be a slow process, so its quicker to already<br />
have SitechExe already running.<br />
160 of 236
Now either click on the little Telescope ICON in the command line, or click on the word<br />
Telescope again and in the menu click on “Enable Telescope Interface”.<br />
A small window will briefly appear reporting the progress of ECU connecting to Sitech. If it<br />
connects OK, the screen will then disappear. If there is a problem, the problem is reported on<br />
this screen and you can click on OK to acknowledge it (OK did not capture in this screen grab)<br />
When ECU is connected to Sitechexe, you will notice the small telescope ICON will no longer<br />
be gray, it will be white.<br />
Also, on the telescope menu, if you click on “Show Position” a round cursor will appear,<br />
indicating where sitech is telling ECU it is aimed. If you click on “Show Coordinates”, the<br />
RA/Dec received from Sitechexe are displayed in a small window in ECU.<br />
If you click on “Autotrack telescope” if the telescope is slewed enough that the cursor would<br />
move off the portion of the sky being shown inECU, the sky will be re-drawn in ECU to include<br />
where the cursor is located.<br />
If you click on “Track Telescope, the cursor will always be on the screen. What that means is if<br />
you want to click on a target to do a GOTO , and it is far enough away to not be shown on the<br />
screen, when you scroll to it ECU will change the screen back to keep the cursor in view. So,<br />
you either need to zoom out to keep both your GOTO target in vew at the same time as the<br />
cursor, or simply leave Autotrack checked and un-check “Track Telescope” Then when you<br />
click on your target, as the cursor starts moving the screen will change to include the cursor but<br />
not before….. And as the cursor gets to the edge of the screen the screen will be re-drawn.<br />
To perform an initialization on a target, slew the scope to center the target in the eyepiece or<br />
camera image (a cross hair on your CCD image or illuminated reticle eyepience is handy for this<br />
and improves your results, but is not mandatory). Then click on the target in ECU that the scope<br />
is centered on. You will get an information screen on that target as shown below:<br />
161 of 236
Notice that the star we clicked on in this example is Vega (also named TYC 3105 02070 1 in the<br />
Tycho Catalog). A small cross is placed on the target where we clicked.<br />
The small information screen has three buttons that can be confusing:<br />
Center Object: Puts the object you clicked on in the exact center of the screen<br />
Center Scope: Sends the GOTO Command to Sitech (however, the mount must be<br />
initialized first, so it knows where it is, so then it can know where to GOTO…..)<br />
Sync Scope: This is the button that will cause Sitech to perform an initialization on<br />
whatever you had clicked on (in this case Vega)<br />
In this example, we need to perform an initialization, so click on Sync Scope. This will bring up<br />
the Sitech “InitPoint” window with the ASCOM timer counting down as shown in the next<br />
screen grab:<br />
162 of 236
IMPORTANT FOR GEMs: Make VERY sure the correct “Looking East” or “Looking West”<br />
button is checked in the InitPoint window!!!!!!! If you feel rushed, simply click on the left box<br />
labeled “Keep window up (<strong>Manual</strong> Control)” and the timer will stop. Then click on Offset Init<br />
(or CalStar Init if you need that type of init) and then click on OK (don’t forget the OK!)<br />
If you do not have MUTE selected in the sitech config screens you will get a voice report that the<br />
sync has occurred, and the InitPoint Screen will close (it will close for manual ops only after you<br />
click OK). The cursor where you clicked on Vega will change to a circle, and the mount will<br />
start tracking.<br />
After the mount was initialized, you can perform a GOTO by clicking on your target, and in the<br />
target’s information window, click on “Center Scope”, and the mount will slew to the target!!!<br />
When it gets there, you will get a voice report that the slew has ended…<br />
Hint: I like to give folks “Eyepiece Rides” to show off my mount’s GOTO accuracy. Let them<br />
stand at the eyepiece, and call out a nearby target and you do a GOTO after warning them to<br />
not bump into the eyepiece! They stay at the eyepiece and watch stars whiz by, and then their<br />
requested target suddenly appears in the center of the Eyepiece FOV! Enjoy listening to them<br />
cheer!!!! . Doing this in the Virgo Cluster is especially entertaining (or build a script file<br />
to tour the cluster!)<br />
To close Sitech, you will have to first disconnect ECU (or any other ASCOM program connected<br />
to Sitech) from Sitech. To do this, simply close ECU, or better, simply click on the Telescope<br />
ICON and it will disconnect. (and the telescope ICON will gray out).<br />
Coordinate Settings:<br />
ECU normally operates in J2000, and does NOT “cook” the coordinates. So you will need to be<br />
sure to check the boxes for nutation, precession, and refraction in the Sitech Config pages on the<br />
Miscellaneous Tab. The coordianates in the information windows do have the option to show<br />
the precessed coordinates however. But, do not click on this if you are about to do a Sync, since<br />
it will snapshot the precessed coordinates and send them to Sitech when you do your sync, and<br />
Sitech will automatically precess them again and introduce a position error. So do your sync,<br />
and you will notice the coordinates for ECU and the coordinates in Sitech are slightly different.<br />
THEN, if you want, click on the Precess button in the information window and ECU will precess<br />
its coordinates for the target, and they should closely match those in Sitech. (could this get more<br />
confusing???)<br />
ECU Funnies<br />
Probably the biggest funny to be aware of is to not keep up the information window on a target<br />
you just clicked on longer than you need to in order to take action on it. The problem is the<br />
screen update clock stops while that information window is up. So why is this a problem? Well<br />
lets say you click on a target, but then you delay clicking on Center the Scope, or worse you<br />
delay clicking on Sync the Scope. The RA/Dec at the time you clicked on the target were<br />
captured in the information window, but the sky keeps moving (ok, the earth keeps rotating….)<br />
so when you do get around to clicking on the center or the sync button in the information<br />
window, it will obediently GOTO or Sync to the coordinates that were valid at the time you<br />
initially clicked on the target! However, the target is not there any more! The result is your sync<br />
163 of 236
or your GOTO will not be accurate. There is an easy fix however. If you have had a delay<br />
because you are reading about the target or got distracted, simply close the info window and<br />
click on the target again, and click on your GOTO or Sync.<br />
Another ECU “Funny” to occasionally have to deal with is due to the fact ECU is a 16 bit<br />
program. So, to run in a 32 bit environment, ECU automatically runs a program in the<br />
background called “WOW.exe”. The problem is when you close ECU, WOW.exe does not also<br />
automatically close. Most times you do not care. However if you disconnect and then closed<br />
ECU, and then changed your mind, and re-started ECU and tried to re-connet to Sitech, Sitech<br />
may give you a message saying ECU is already connected (and you will be confused because<br />
you have not yet connected!!!). If this happens, you need to bring up the Windoze Task<br />
Manager (with a Cntl-Alt-Del three finger trick), and click on the “Processes Tab” as shown<br />
below. Then scroll down to WOW.exe, and click on it, and then click on “End Process”<br />
Windows will warn you terrible things might happen, so humor Windows (as I am sure you are<br />
already used to doing) and click OK. WOW.exe will close, and then close the Task manager and<br />
ECU should connect just fine.<br />
164 of 236
TheSky<br />
TheSky versions 5 and 6 can be used to indicate where the SiTech telescope is pointed and also<br />
control the SiTech GoTo mount. TheSky has direct control features for many popular mounts,<br />
but not the SiTech. In order to use TheSky with SiTech, you have to add a file to your computer<br />
and set up TheSky to work with the new file. Both versions of TheSky 5 & 6 use the same<br />
procedure. We haven’t verified if these procedures will work with the new TheSkyX. The<br />
following procedures work with ASCOM 4 and ASCOM 5. You should have ASCOM on your<br />
computer before you set up TheSky with SiTech.<br />
TheSky ASCOM Telescope (TeleAPI) Plug-In<br />
There is a Plug-in on the ASCOM Website at:<br />
http://www.ascom-standards.org/Downloads/Plugins.htm that allows Software Bisque's TheSky<br />
5/6 Astronomy Software to control telescopes via ASCOM telescope drivers via TheSky's<br />
"TeleAPI" feature. For more information see Working with TheSky (section 2) at the above link.<br />
It has a very good explanation of what is going on. The Plug-in download is a zip file with a<br />
read-me document describing installation and usage.<br />
After downloading the Plug-in, read the installation instructions. They are paraphrased here:<br />
(1) Rename the file C:\Program Files\Common Files\System\TeleAPI.dll to TeleAPI-<br />
Original.dll. The TeleAPI that comes with TheSky is really just a dummy dll that doesn’t do<br />
anything.<br />
(2) Copy the ASCOM TeleAPI.dll to C:\Program Files\Common Files\System\TeleAPI.dll<br />
One-time Telescope Setup<br />
1. In TheSky, Telescope menu, select Setup. You must tell TheSky what scope you will be<br />
using and what features you want to use.<br />
165 of 236
2. In the Control System box, select "Telescope API". You must have loaded the<br />
replacement TeleAPI.dll before this step.<br />
3. Click Settings to open the ASCOM Telescope Chooser and select the ASCOM compliant<br />
telescope you wish to use.<br />
If you do not see this window, then TheSky is not seeing the TeleAPI.dll on your computer. If<br />
you have the replacement TeleAPI.dll in the proper folder, then the problem is probably that you<br />
need to update your copy of TheSky. A fresh install of TheSky either 5 or 6 will not see the<br />
Telescope API. TheSky5 has update 108 (5/17/2004) available at the Bisque Software web site.<br />
TheSky6 has update 61(1/21/2009) available. Both of these updates work well with ASCOM<br />
and SiTech.<br />
166 of 236
4. Now click Properties in the Chooser, which will display the settings window for the<br />
telescope type you just chose. Make adjustments as your telescope needs. Here you can<br />
set up to just allow GoTo or also allow several other capabilities with SiTech.<br />
5. Close all windows including the TheSky Telescope Setup window by clicking OK or<br />
Close. Do not click any Cancel buttons (This is a VERY important step!!)<br />
6. Make sure both your telescope and TheSky are set for the same geographic location and<br />
time. When you initially load TheSky it defaults the location to Boulder Colorado and<br />
Mountain Standard time. When you are using TheSky with SiTech, you should have<br />
TheSky set for using Computer Time, and the computer clock should be set as accurately<br />
as possible.<br />
Operate SiTech with TheSky<br />
In TheSky, Telescope menu, select Link->Establish. You could also link to SiTech using the<br />
ICON for Telescope link. When you are successfully linked, you should see the cross-hairs<br />
indicating where the telescope is pointing. These crosshairs will move as you command any<br />
slew, pan or extended guide movements with your telescope.<br />
167 of 236
The above display shows Sitech connected to TheSky<br />
Coordinate Settings:<br />
TheSky does normally “Cook” the coordinates it uses, so you will need to tell Sitech NOT to<br />
do that by deselecting nutation, precession and refraction on the Configuration page in Sitech, on<br />
the Miscellaneous Tab.<br />
TheSky Extras:<br />
One feature of TheSky 5 & 6 is that when linked to SiTech, TheSky reports the RA and DEC as<br />
well as the Altitude and Azimuth to a text file. The frequency and location of this file can be set<br />
in TheSky in the Server Settings window. Don Westergren uses this to pass the current mount<br />
RA and DEC to his dome control program by having his program periodically read the position<br />
file and then keep the dome slot in front of the scope.<br />
TheSky Funnies:<br />
When you click on a star or other target in TheSky, you will activate an information window that<br />
tells what you are looking at, size, magnitude, etc. It also tells you the altitude and azimuth of<br />
the object. If you leave that window up for a length of time, the altitude and azimuth data will<br />
not be accurate. The RA and DEC will be accurate, so if you want to slew to the target, you can<br />
press the green Telescope Icon on the bottom of the Information Window. You can also use the<br />
Telescope Tab to use other features you enabled, like synch on the object.<br />
When you are finished operating your scope with TheSky, you will have to turn off the link – it’s<br />
the red telescope Icon at the top of TheSky. If you forget, when you try to close TheSky you will<br />
get a message that you are still connected.<br />
168 of 236
Cartes du Ciel<br />
Cartes du Ciel (CDC) is a freeware Planetarium Program that is also ASCOM compatible. The<br />
website for downloading it is at: http://www.stargazing.net/astropc/<br />
Handy Tip: Another freeware by the same group of authors is the Virtual Moon Atlas (VMA),<br />
which can be downloaded from: http://ap-i.net/avl/en/start and has a very similar user interface<br />
that allows GOTO moves from crater to crater on the moon!<br />
The main screen of CDC looks like the screen grab below. Click on Telescope in the command<br />
line, and select ASCOM for the telescope interface to be used:<br />
The 4 options at the top of Telescope window that comes up when you click on Telescope in the<br />
command line allow you to have the cursor show where the telescope is aimed, and after clicking<br />
on a target to do a GOTO or a Sync. They become active after connecting to SitechExe.<br />
Clicking on Configuration Panel will bring up the following screen:<br />
169 of 236
Select Sitech Telescope for the type of ASCOM telescope to connect to, and select a refresh rate<br />
(units are in milliseconds, so 1000 is 1 second). I suggest using something like 250 or so. If the<br />
cursor movement is too jerky during slews, use a smaller value for the refresh rate. The<br />
Observatory data and the RA/Dec will fill in from data passed from Sitech after you connect.<br />
Click on Configure if you want to go directly to the Sitech Config screens.<br />
When ready, click on Connect (bottom left button) and the red box will change to green when<br />
connected.<br />
170 of 236
MegaStar<br />
NOTE: A good deal of the information in this section was used/paraphrased with the permission<br />
of the author of the program MegaStar-To-ASCOM and per the permissions stated for com0com.<br />
The files required that are mentioned in this information are available on the Sitech user website<br />
DOWNLOADS page at https://sites.google.com/a/sitechservo.info/home/downloads in the file<br />
MegaStar-To-ASCOM.zip<br />
MegaStar Sky Atlas is a great sky mapping program. With its first release back in 1991, it<br />
became the first start charting program to include the 15 million plus stars in the Hubble Guide<br />
Star Catalog (GSC). The GSC provided the reference stars that were essential for serious deep<br />
sky observers to identify all those faint, fuzzy objects in their eyepiece. The latest release of<br />
MegaStar version 5 has a lot of great features including control of automated telescopes. Please<br />
read more about Megastar at: http://www.willbell.com/SOFTWARE/MEGASTAR/index.htm<br />
However, the version 5 release was made before the ASCOM initiative got rolling and therefore<br />
lacks the interface to the large number of ASCOM complaint telescope drivers that are available<br />
today. MegaStar-To-ASCOM is a program that allows MegaStar to connect to these ASCOM<br />
compliant telescope interfaces.<br />
MegaStar-To-ASCOM makes use of the LX200 telescope interface that is built into MegaStar<br />
Version 5. The program is basically an interpreter that converts the LX200 language that<br />
MegaStar speaks into the ASCOM complaint language that the ASCOM telescope drivers use.<br />
The simple block diagram below outlines the concept.<br />
The block diagram above is in the user’s manual for MegaStar-To-ASCOM, and reflects using<br />
the ASCOM Hub (POTH) to be able to connect multiple ASCOM Programs to the telescope<br />
driver (SitechExe.exe). SitechExe already has an ASCOM hub built in, so you should not have<br />
to use the POTH option to connect multiple ASCOM programs to SitechExe.<br />
In addition, the LXtoSitech program also provides the same type of LX-200 interpreter<br />
capability (also available for download from the Sitech user’s website, and also discussed in this<br />
OPERATIONS <strong>Manual</strong>). However, the MegaStar-To-ASCOM program was written specifically<br />
for MegaStar and the timing compatibility it needs. If you are a MegaStar user, try both<br />
programs and see which works the best for you. The rest of this section in the <strong>Manual</strong> will<br />
assume MegaStar-To-ASCOM is being used.<br />
171 of 236
There are also a number of different virtual serial port emulators available. The one described<br />
in these instructions is com0com. Com0com is a null-modem emulator that is an open<br />
source virtual serial port driver for Windows and is available freely under GPL license at<br />
http://com0com.sourceforge.net/<br />
Since there are details instructions for install/setup and use in the MegaStar-To-ASCOM manual<br />
that is included in the MegaStar-To-ASCOM.zip file available for downlink from the Sitech<br />
user’s website, they will not be repeated here. The user interface is shown below.<br />
Coordinate Settings:<br />
The setup instructions in the manual discuss using the option for MegaStar-To-ASCOM to<br />
convert RA and Dec from J200 to apparent. Since Sitech already does this, do not use this<br />
option in MegaStar-To-ASCOM. Also, Sitech uses either SlewTo or SlewToAsync commands,<br />
so since MegaStar-To-ASCOM checks and uses the SlewToAsync is available, that should also<br />
take care of itself for you. There are really good operations instructions in the MegaStar-To-<br />
ASCOM manual that will help get you started….<br />
The Main screen in Megastar, and the connection menu is shown below. In MegaStar, you<br />
would select the com port created in the com0com application setup (per the MegaStar-To-<br />
ASCOM manual) when setting up the telescope communications, and select the LX200 telescope<br />
for the type telescope to connect to in the Megastar connect config window.<br />
172 of 236
173 of 236
Appendix C: Database File formats<br />
The database files that SitechExe uses are all ascii files that are easily built and/or edited, and the<br />
filename extention must be .dat. The format is the same as is used by Mel Bartel’s Scope.exe<br />
program, and the coordinates must be in J2000, and separated by a space (H M S +/-D M S<br />
The first 6 lines of the file Messier.dat are provided below as an example:<br />
05 34 31.9 +22 00 52 M1 Gal Nb Tau Crab nebula, Taurus A<br />
21 33 27.2 -00 49 22 M2 GlobCl Aqr<br />
13 42 11.2 +28 22 34 M3 GlobCl CVn<br />
16 23 35.5 -26 31 29 M4 GlobCl Sco<br />
15 18 33.8 +02 05 00 M5 GlobCl Ser<br />
17 40 17.0 -32 16 00 M6 OpenCl Sco Butterly cluster<br />
The files are all saved in a folder named Database at: C:\Program Files\Common<br />
Files\ASCOM\Telescope\Sitech\Database<br />
The data from NamedStars.dat came from Bill Gray's Guide 8. I have converted it to a different<br />
format, however, the data came from Bill Grays file named "COMMON2.NAM". Used by<br />
verbal permission, 5-11-2007.<br />
The data from Messier.dat came from Bill Gray's Guide 8. I have converted it to a different<br />
format, however, the data came from Bill Grays file named "messier.nam". Used by verbal<br />
permission, 5-11-2007. Thanks Bill!<br />
The Flamsteed and Bright Star Catalogs all 5thMagStars and 3rdMagStars came from Don Ware,<br />
Thanks Don!<br />
The data for the NGC and IC projects came from: http://www.ngcic.org/ (This website has been<br />
changed to: http://www.ngcicproject.org/default.htm ) Here is the quote from their website:<br />
The Historically Corrected New General Catalogue (HCNGC) Ver 1.11<br />
Copyright© 2006 by The NGC/IC Project LLC (http://www.ngcic.org) - All rights<br />
reserved.<br />
Permission is given for any non-commercial use of this data. For commercial use<br />
(Magazines, software, starcharts), permission for limited use is granted if the following<br />
acknowledgement is provided: 'The data used in this product, in whole or in part, is used<br />
with permission of The NGC/IC Project LLC - http://www.ngcic.org'- please contact Bob<br />
Erdmann at hcngc@ngcic.org for any questions or clarifications.<br />
I have also changed the format of their data as well. I have noticed that the coordinates do not<br />
always result in a target being perfectly centered (NGC 7667 for instance) so there may be some<br />
descrpancies. If you find any, and have corrections, please share them!!! Also, there is a file<br />
called ICMissing.txt. If you have extra time on your hands, you could update IC0.dat - IC5.dat<br />
with the missing data. It was missing from the ngcic.org website at the time I downloaded it.<br />
There are about 100 or so IC objects missing.<br />
174 of 236
Appendix D: Periodic Error Correction Flow Chart<br />
There are two charts. The first is the overall flow chart for the “Processes”. It looks<br />
complicated, but that is because of all the options available, and how they relate to each other.<br />
The second chart is an annotated version of the PECGraph display, with the buttons keyed to<br />
what they do in the processes.<br />
The easiest way to see how this works is to use the information in sections 5.2.6 through 5.2.10<br />
for using the PEC training as you step through the flowchart and the numbers that are keyed to<br />
the PEC screen and flow chart. Its not nearly as complicated as it looks!!!<br />
175 of 236
176 of 236
177 of 236
Appendix E: Sidereal Technology Servo Controller ASCII<br />
Command Set<br />
Notes:<br />
1. All commands MUST BE IN ALL CAPS! (Both ServoConfig terminal and also the Terminal<br />
in The SiTech Telescope driver "ToUpper" the commands for you).<br />
2. The # character represents a decimal number that you must type<br />
3. After each command, press the ENTER key.<br />
4. All Altitude commands begin with an "X".<br />
All Azimuth/RA commands begin with a "Y"<br />
-------------COMMANDS---------------<br />
Q (No cr after) Send scope encoder data in Tangent format<br />
SB# Set Baud Rate (1 = 9600, 2 = 19200) Changes all controllers on serial bus. (1.5 or later)<br />
X# Move Servo (-2147483648 to +2147483647) You can tag a speed command at the end.<br />
Example: X-2345S1000000<br />
X Returns the X position of the servo<br />
XF# Forces the X position to be equal to the number (-2147483648 to +2147483647) (This<br />
stops the controller if moving)<br />
XS# Velocity of X Servo (0-2147483647)<br />
XS Returns the X velocity of the servo (what it would be if it was currently moving at fully<br />
accelerated speed, this may not be what it acually is at the moment).<br />
XR# Ramping speed or Acceleration of X servo (0-3900)<br />
XR Returns the Ramp speed.<br />
XP# Proportional Band of X servo (0-32767)<br />
XP Returns the Proportional band<br />
XI# X Integral (0-32767)<br />
XI Returns the Integral<br />
XD# X Derivative (0-32767)<br />
XD Returns the Integral<br />
XE# Maximum position error limit before servo turns off (0-32767)<br />
XEL Returns position error limit.<br />
XE Returns the position error of the servo<br />
XO# X Output limit (0-255)<br />
XO Returns the PWM output of the servo (0-255)<br />
XC# X Current Limit (0-240 = 0-2.40 amps)<br />
XC Returns the X motor current * 100 (240 MAX)<br />
XM# X to manual mode, the number is the PWM value, -255 to +255.<br />
XA X to Auto mode.<br />
XN X Normal Stop (ramps down, then stops. Automatically clears when new position is<br />
given)<br />
XNT Just like XN, except when it slows down enough, it starts tracking in the DragNTrack or<br />
SlewNTrack mode.<br />
XG X Emergency stop (stops immediately)<br />
XL# Set Integral Limit (0-24000)<br />
XL Returns Integral Limit<br />
XB# Number sets the servo bits like direction, etc. (0-255)<br />
XB Returns current X Bits Value.<br />
178 of 236
XZ# Forces the scope encoder position to be equal to the number (-2147483648 to<br />
+2147483647)<br />
XZ Returns the scope encoder position<br />
The following commands don't have a 'Y' command, only X. They affect both servos<br />
XK Returns the handpad info in Decimal.<br />
XH Returns the temperature of the CPU chip (in deg's F)<br />
XV Returns the firmware version * 10.<br />
XJ Returns the motor power supply voltage * 10 (please divide returned number by 10)<br />
XQ Resets the servo system (both)<br />
XU Programs factory defaults into the flash ROM.<br />
XW Writes the configuration of both the x and y parameters from working RAM to the flash<br />
ROM.<br />
XT Reads the configuration from the Flash Rom into the working RAM.<br />
FC Flash Configure, Send 128 more bytes, then 2 bytes of checksum (Simple Addition of all<br />
data bytes sent), and it will write the new data to configuration. It also reads the new data into<br />
the working RAM.<br />
SC Send Configuration, The controller Sends 128 bytes, followed by two bytes of checksum.<br />
This data is what is in the flash, not necessarily what is in the working RAM.<br />
All of the following XX extended commands have a corresponding read command<br />
as an example, if you type "XXL" it responds with the latitude.<br />
XXL# Store the latitude to the controller (4500 = 45 deg's north, -4500 = 45 deg's south)<br />
XXZ# Store the azimuth encoder ticks per full circle.<br />
XXT# Store the altitude encoder ticks per full circle.<br />
XXU# Store the number of encoder ticks for the Altitude Motor Encoder to the controller<br />
XXV# Store the number of encoder ticks for the Azimuth Motor Encoder to the controller<br />
XXA# Stores the Altitude Slew Rate to the controller<br />
XXB# Stores the Azimuth Slew Rate to the controller<br />
XXC# Stores the Altitude Pan Rate to the controller<br />
XXD# Stores the Azimuth Pan Rate to the controller<br />
XXE# Stores the Platform tracking rate to the controller<br />
XXF# Stores the Platform up/down adjuster to the controller<br />
XXG# Stores the Platform Goal to the controller<br />
XXH# Stores the Altitude Guide Rate to the controller<br />
XXI# Stores the Azimuth Guide Rate to the controller<br />
XXJ# Stores the PicServo Timeout Value to the controller (Seconds).<br />
XXQ# Turns off or on the digital outputs of the Radio Handpad Reciever<br />
XXN# A zero turns off the Argo Navis ® mode. A one turns it on.<br />
Version 1.6 and later has the following:<br />
XXK# Local Search Alitude Distance<br />
XXM# Local Search Azimuth Distance<br />
XXO# Altitude Backlash<br />
XXP# Azimuth Backlash<br />
179 of 236
When the controller receives a 'Q' as the first character in a line, it responds emulating the<br />
Tangent “Q” protocol. The encoder resolution is always 18000 (the controller uses the<br />
configured values for encoder ticks per revolution for the Scope Encoders, and converts it to<br />
18000).<br />
0AAh Puts the servo into the PicServo Emulation mode (no CR required). See<br />
http://www.jrkerr.com/psdata.pdf for a description. There are some items different, all motion<br />
control is the same. The differences are descibed below.<br />
The following two ASCII commands with Binary data are for reading and controlling the servo<br />
controller in a very efficient manner. They have been added at version 1.5 of the controller<br />
firmware.<br />
XXS<br />
The controller responds with four long ints of position, then other bytes for keypad status, X and<br />
Y Bits, and other bits as follows:<br />
Byte 0-3 Current Altitude/Dec Motor Position (least significant byte first)<br />
Byte 4-7 Current Azimuth/RA Motor Position.<br />
Byte 8-11 Current Altitude/Dec Scope Encoder Position<br />
Byte 12-15 Current Azimuth/RA Scope Encoder Position.<br />
Byte 16 is Keypad Status (see the top of this section for a description of bits)<br />
Byte 17 is Xbits<br />
Byte 18 is YBits<br />
Byte 19 is Extra bits<br />
Bit 0 - Set if Altitude/Dec motor is stopped<br />
Bit 1 - Set if Altitude/Dec motor is in manual<br />
Bit 2 - future<br />
Bit 3 - future<br />
Bit 4 - Set if Azimuth/RA motor is stopped<br />
Bit 5 - Set if Azimuth/RA motor is in manual<br />
Bit 6 - future<br />
Bit 7 - future<br />
Byte 20 is a 1 byte checksum of the previous 19 bytes (simple addition).<br />
XXR<br />
The controller now waits for an additional 20 bytes from a host as follows:<br />
Byte 0-3 New Altitude/Dec Motor Position Goal (least significant byte first)<br />
Byte 4-7 New Azimuth/RA Motor Position Goal.<br />
Byte 8-11 New Altitude/Dec Motor Speed<br />
Byte 12-15 New Azimuth/RA Motor Speed<br />
Byte 16 Various bits<br />
Bit 0 - if 0, the following new XBit and YBit values are ignored. If '1', the new XBit and<br />
YBit values are used.<br />
Bit 1 -7 future<br />
Byte 17 New XBits value (must have previous bit 0 set)<br />
Byte 18 New YBits value (must have previous bit 0 set)<br />
180 of 236
Byte 19 Checksum of all above data bits (simple 8 bit addition)<br />
If you use the above binary command to control the servo controller, be sure to have a restart<br />
communication if the command gets out of sync by a communication fault. If you receive a bad<br />
checksum, you should resync communication by sending a few of XXS commands.<br />
The flash ram values are loaded from the flash Rom to Ram on reset.<br />
Both the X and Y parameters are stored to the flash ROM.<br />
Use X and Y for module address 1.<br />
If the module address is 3, use 'T' and 'U', for address 5, it's 'V' and 'W'.<br />
Description of the bits for the XBits and YBits:<br />
0 if 1, the motor encoder is incremented the other direction<br />
1 if 1, the motor polarity is reversed<br />
2 if 1, the azimuth (or altitude) encoder is reversed<br />
3 if 1, (x only) we're in the computerless drag and track mode<br />
3 if 1, (y only) we're in the computerless slew and track mode (no clutches, must use handpad<br />
to slew)<br />
(must be in drag and track too)<br />
4 if 1, (x only) we're in the tracking platform mode<br />
5 if 1, (x only) we enable the hand paddle<br />
6 if 1, (x only) hand paddle is compatible with New Hand Paddle (allows slewing in two<br />
directions, and guiding)<br />
7 if 1, (x only) we're in the guide mode. The pan rate is added or subtracted from<br />
the current tracking rate.<br />
Note about the Guide Mode: If PC software puts the controller in the guide mode, and you are<br />
controlling an Equatorial mount, you must give the declination motor a destination, even if you<br />
want it to be stopped. If you want the declination axis to be normally stopped, give the<br />
declination a far far away goal, and set the speed to zero. This is because the controller adds or<br />
subtracts from the current speed and direction, and the controller gets confused if the axis is at its<br />
destination. This is changed inf servo version 1.6, and this is automatically done for you in the<br />
controller.<br />
The Y_Bits bits 4-7 are the digital input status for the 4 digital inputs from the radio handpad<br />
reciever. This is only available if you're using servo version 1.6 and also if you have a handpad<br />
reciever connected.<br />
181 of 236
Appendix F: Troubleshooting<br />
Initialization Troubleshooting<br />
Problem: My GEM mount is physically positioned in the “Looking West” position, and when I<br />
click on a star in the west and tell it to sync on it, I get a warning message window telling me<br />
Sitech thinks the mount is actually aimed to the east, and do I REALLY want to do this????<br />
What do I do???<br />
Solution: Make VERY sure that you are actually trying to sync on a star in the West (DST may<br />
be wrong, or the date or time in the PC or in your planetarium program), And make sure the<br />
Looking West button in the InitPoint wondow is checked. You might also want to verify the<br />
latitude setting in the config pages is for the appropriate hemisphere (+ 9for the north and – for<br />
the south). Then Click on Yes to the message window (or let the countdown timer simply count<br />
down). This sometimes puts the init timer in manual, so if that happens, simply click on Offset<br />
Init or CalStar init, and then click on OK. This “should” fix the problem, but if things are still<br />
screwed up, close Sitechexe (you may have to disconnect your ASCOM planetarium Program<br />
first), and opwn the Sitech.cfg file (its at: C:\Program Files\Common<br />
Files\ASCOM\Telescope\Sitech). Then change the OFFSET terms to be equal to zero. The 8<br />
terms you want to change to be equal to zero are:<br />
AlOffsetSaved=0<br />
AzOffsetSaved=0<br />
AlScpOffsetSaved=0<br />
AzScpOffsetSaved=0<br />
AlScpGurlOffsetSaved=0<br />
AzScpGurlOffsetSaved=0<br />
EAlOffsetSaved=0<br />
EAzOffsetSaved=0<br />
Then save the file, and re-start Sitech and your planetarium program. You will have to do your<br />
inits over, but the digital lobotomy you just did on Sitechexe should have cleared up its<br />
confusion!!!<br />
GOTO and Tracking Troubleshooting<br />
Problem: After powering every thing up, unparked the scope, synced on a nice bright star,<br />
commanded the scope to slew to a target and it went there perfectly. Then I went to tweak the<br />
computer clock to a more accurate time and noticed it was not set to DST so I upped the hour by<br />
one. Went back to taking image exposures for stacking and the images were trailed. The scope<br />
was tracking but in the wrong direction.<br />
Solution: If you simply put the clock ahead one hour, it's going to think the position is one hour<br />
off, and will try to track there. I'm surprised it didn't slew there, instead, but I'm sure this is the<br />
problem. You need to instead, tell the computer it's daylight savings time, this will automatically<br />
move the clock ahead, but SiTech will know its daylight savings time, and make the appropriate<br />
adjustments.<br />
182 of 236
Problem: I have a new installation of SiTech and can’t get accurate slews. I’m sure the ticks<br />
are set correctly and the motors go in the correct direction. What should I check to fix this?<br />
Solution: You may have slippage or dropped ticks. You can use the determine tics window in<br />
Servo Config, moving the scope through 90°. to verify by moving back and forth whether the<br />
error is different each time. If your mount uses friction drive or a “soft clutch” look for signs of<br />
slippage. However if there is no slippage, then you are dropping ticks on one or both servo<br />
motors. Dropped ticks usually occur from a weak electrical signal or electrical noise. Long<br />
cables or cables running near other electrical devices may have electrical noise and cause tick<br />
count errors. You probably need to add pull-up resistors on the A and the B wires. Use a 2.2K<br />
resistor, from the A and B encoder leads, to the +5volt pin. You can put these resistors<br />
anywhere, near the controller or near the motor. Also, shortening a long cable may work, and we<br />
have experience that flat phone type cable works well, but computer cable like Cat5 doesn’t<br />
work very well.<br />
Problem: On my new SiTech installation on an equatorial mount my mount tracks for a while<br />
in RA, then jumps a couple arc-min then jumps back, several times in a 10 minute period.<br />
Solution: This shouldn't happen; it could be that your integral is set too low. One thing to do is<br />
click on the "numbers" tab, and watch the PAxisError. It should be near zero all the time. If it<br />
suddenly starts moving, then we know that is where the problem is occurring. Another thing to<br />
do is call up the "features" tab, then click on "controller stuff". Put your mouse in the Primary<br />
Axis OUTPUT window, and watch the controller output. If during the problem this climbs and<br />
climbs, then suddenly lowers when the scope returns, then you may want to look for a<br />
mechanical problem (like worm or axis bearing binding, or cable hang-ups, etc.). You can also<br />
put the mouse in the primary axis Error window, to see what the controller error is during the<br />
problem.<br />
Problem: I just added a Gurley encoder to my RA axis and tried to use Tick Management and<br />
the Gurley IPE. My mount doesn’t track well at all, sometimes tracking slowly backward and<br />
sometimes jumping several arc minutes. When I turn off TM and ignore the scope encoder<br />
tracking is very good.<br />
Solution: The SiTech compares the position from the servo motor encoder with the Gurley<br />
when using TM. If there is ANY slippage in the servo drive OR the Gurley encoder shaft<br />
connection to the mount you will have problems. If you do not have slippage, make sure the<br />
Gurley installation doesn’t put a side load or an axial load on the encoder shaft. A flexible shaft<br />
coupling or a “soft mount” of the Gurley should prevent problems. Also check the comparison<br />
of motor and mount encoder position by opening the Features/Controller Stuff in SiTechExe. If<br />
these numbers become more different, you probably have slippage somewhere. There is one<br />
more place to check if you are using Precise or Polite Mode. Click on Change Config!/Scope<br />
Encoders and look at the setting for Supervisory Threshold. If that setting is small, increase it by<br />
a factor of 10 or more. Mounts with a lot of periodic error and other gear errors need a setting of<br />
several arc minutes to prevent conflict.<br />
Problem: My mount stopped tracking and won’t start again.<br />
Solution: If tracking looking west the mount may "thinks" the altitude is less than the altitude<br />
limit. This would be a good time to check your computer clock, the longitude, etc. If you are<br />
tracking looking east and the scope is pointing near the meridian, the mount will stop tracking if<br />
the Meridian Overlap is set low (In SiTechExe Change Config!//Mount Info Tab). If you are<br />
using TM and the position encoders report different positions, the mount will stop tracking but<br />
183 of 236
this usually gives you an error message.<br />
Problem: Every once in a while the scope would just start moving rapidly in one axis without<br />
any input from me.<br />
Solution: Most likely an encoder or encoder cable malfunction, where the controller sees the<br />
encoder report a far off value, causing the controller to move to the errant reported position.<br />
Verify by watching the encoder value display and seeing if indeed the numbers 'go wild'. This is<br />
most likely a cable problem (too long, too close to interference) or connector problem (verify<br />
that connectors are plugged in snug).<br />
Problem: I sometimes run it without the telescope connected. I do this when I want to<br />
experiment or practice and it isn't convenient to get to my telescope. I'm pretty sure this used to<br />
work. Now I get a bunch of error messages and a crash. I launch the SiTech ASCOM driver. It<br />
tells me that it can't open the serial port but I think I remember that it coped with that in the past.<br />
Then I launch my customary planetarium program (Cartes du Ciel) and link them through<br />
ASCOM. That seems to work fine. The SiTech driver window cycles continuously through a<br />
series of messages:<br />
'Faking Servos'<br />
'Reading Servo Parms'<br />
'Bad Scope Commun'<br />
'Scope Parked' or 'Tracking', depending what command I've given it. That all seems fine, but<br />
when I try to slew or sync, it acts like it never got the command. Cartes insists that my (virtual,<br />
faked) telescope is pointed at RA 0.0 and Dec 0.0, even though SiTech says it's at, for example<br />
RA=18 and Dec=42 (which are normal parked coordinates). Cartes gives me a message<br />
'Warning SiTech says can't sync scope when not connected'. Then Windows gives me 'An<br />
unhandled exception has occurred in your application.<br />
Solution: You HAVE to have a serial port for this driver to work properly. If you get the<br />
message "can't open the serial port", then the driver won't work properly. So you have to have a<br />
serial port, even if not being connected to the scope. If you do not have a built in serial port, you<br />
will need to use a usb-serial dongle to “create” a serial port. If you are just messing around<br />
without your controller and also do not have a serial dongle available, you can create a “virtual”<br />
serial port using a freeware program called HW_VSP. Download it from<br />
http://www.hw-group.com/products/hw_vsp/hw_vsp2_en.html<br />
Make sure you download and install their version 2.5.10. It may not be the latest, but the<br />
commandline startup options are gone in later versions. You can read more about using this<br />
software as part of how to use LX200 commands with SitechEXE in section 10.1 of this manual<br />
Problem: How do I set the tracking to Lunar to track the Moon?<br />
Solution: In the overall 0.51 installation package, there are scripts, including a lunar rate script.<br />
They're called:<br />
LunarRate.vbs<br />
SiderealRate.vbs<br />
SolarRate.vbs<br />
KingRate.vbs<br />
Just run LunarRate.vbs, and it will track the average RA lunar rate. A more accurate way to do<br />
this is to go to TheSky software, click on the moon, and in the information window, you have the<br />
184 of 236
RA and Dec Rates. Just plug these numbers into the SiTech Offset Rates, and you will track the<br />
moon very accurately.<br />
Problem: Why is SiTech reporting the slew complete before it actually is. This is really<br />
prevalent on long slews. It will say Slew complete and the ASCOM driver will show it has gone<br />
back to tracking the RA and Dec quit moving. Yet if I take a 10 Second exposure the stars will<br />
trail.<br />
Solution: Two things to help out. If you can increase the tracking gain in the configuration, it<br />
will converge sooner. Each system is different, on some, the default (1.0) is too high already, and<br />
there's oscillation. On others, you can get away with taking it up to 2 or 3. If it doesn't oscillate<br />
on the end of a slew, then you should be able to increase it. The other thing you can do is add<br />
some Slew Settling time, so it won't report that it's done slewing until the slew settling time has<br />
elapsed.<br />
PointXP Troubleshooting<br />
Problem: I saved the cal star file and parked the scope. I have 17 stars<br />
in that file. Is it now possible to add more stars to that file in an<br />
additional session?<br />
Solution: No, you have to add all the stars at once.<br />
Problem: Question: Now that I've checked those two boxes (nutation, aberration}, will I get<br />
better performance or will I need to re-do the PointXP run? Would these two factors be<br />
significant enough to give me the slightly offset slews that I was seeing (of about 3 arc minutes)?<br />
Solution: Cartes Du Ceil does NOT send nutated/abberated coordinates. You will do better, but<br />
you will have to start over on a new PXP run. One trick you can use is to...<br />
Oh, yea, if you use Cartes Du Ciel, then you must certainly turn<br />
Nutation and Aberration on in the SiTech config.<br />
Problem: Is it possible to use only 1/2 the sky with PointXP? Say, if someone has their<br />
northern sky blocked by a large group of trees, etc. Or just using the eastern half? As to<br />
selection should one move from one star to the next in some defined order or randomly move<br />
about the sky until it has been covered, swinging back and forth over long slews from one to the<br />
next??<br />
Problem: Is it possible to use only 1/2 the sky? Can one do a dozen or so stars over a small<br />
area (20-30 deg) and get reasonable accuracy over just that area?<br />
Solution to both above: Well, I would hesitate to say an enthusiastic YES, however, a probably<br />
may be in order. The problem is that it will no doubt model the scope mechanics wrong. It<br />
won't really have enough info to calculate the fabrication errors, and the droop. However, it may<br />
make it more accurate over that portion of the sky anyway.<br />
Solution: It's a good idea to run a calibration over as much sky as possible, but on those<br />
occasions where you can't do this, then just do what you can. The calibration will probably not<br />
be very accurate in the region where you don't have cal points (especially if you have to flip a<br />
GEM), but its way better than not having any alignment. PXP will give you good results in the<br />
region where you have some calibration points.<br />
185 of 236
Problem: I only have a small piece of the sky to work with, i.e. from about 330 around<br />
clockwise to 060 azimuth, minimum elevation of 45 degrees up in el to about ten degrees past<br />
zenith. Now my question, do I only do a three star cal and forget the rest and accept the errors in<br />
pointing or is there something else I should do? Will I get good tracking with only three stars,<br />
for imaging?<br />
Solution: Well, in your case, the thing to do would be next time you're out under a full sky, take<br />
a full reading. Then save your PointXP file. Also save your terms to the config by clicking on<br />
"Save Config" in the PointXP screen. Now next time you set up at home, call up PointXP, click<br />
on "clear terms and cal stars" (Just in case an auto reload from an unpark command), then click<br />
"Read Config". This will load up all the terms you previously saved, but still no cal stars are<br />
loaded.<br />
Now load about 3 or 4 stars using the "Just Load Star (No Terms)" button (this is on the Init<br />
screen), then after you load the last one, click on "Calc Only Offsets/Align. You will be keeping<br />
the terms of your full run, but just fitting the best alignment with these stars.<br />
Alternatively, build a very accurate Sitech.hrz horizon file for the sky you have. This will not be<br />
as good as building a model of the mount using the whole sky, but will hopefully allow you to<br />
improve your performance till you can build a complete model (and it will be good practice for<br />
when you are out in the open!). Just be sure to not use the constrained horizon file while you are<br />
out in the open! Build a new one that reflects the open area.<br />
Problem: When I use PXP and load Cal Stars, I see the Model Sensitivity for the terms checked<br />
but I don’t know which terms I need. What are the terms?<br />
Solution: Generally use the terms in order from the top down, keeping the model sensitivity in<br />
the “green”.<br />
1. Cone (Z2): This is a fabrication error. It is sometimes called Collimation error, as it is the error<br />
between the optical axis of the scope, and the altitude (declination) axis.<br />
2. Hub (Z1): This is a fabrication error. It is the error between the azimuth (RA) axis and the<br />
altitude (declination) axis.<br />
3. Dec Imbalance: As the scope moves in Altitude (declination), the scope may flex. Also will<br />
correct for a non-centered encoder.<br />
4. RA Imbalance: As the scope moves in azimuth (RA), the scope may flex. Also will correct for<br />
a non-centered encoder.<br />
5. Dec Transverse: Same as #3, however it is as if a weight was on the side of the scope.<br />
6. RA Transverse: Same as #4, however it is as if a weight was on the side of the scope.<br />
7. Dec Droop[cos]: Corrects for the Cosine of the Declination (or altitude), as your secondary<br />
cage or camera flexes position during different altitudes or declination.<br />
8. Dec Droop[Sin]: Same as 7, but the Sine instead of the Cosine<br />
186 of 236
9-12. Alt Sin/Cos. These parameters can have the same effect as flattening the bottom of your<br />
azimuth axis. It can help an alt/az scope more than an equatorial scope.<br />
Controller Stuff" Menu Item.<br />
Motors and Encoders<br />
The top part of the controller allows you to have a look at the current values for the telescope<br />
angles, according to the Motors, and also according to the Encoders. You can also update 1 to<br />
the other or vice versa with the buttons.<br />
You can view in raw numbers, by checking the "Use Raw Numbers" checkbox.<br />
You can view the Focus/Rotator controller (if you've enabled it) by checking the "Use<br />
Focuser/Rotator" checkbox. You will not be able to Set the scope to encoders, or encoders to<br />
scope if you're viewing the Focuser/Rotator controller.<br />
Reading Controller Parameters<br />
You basically have to stop the normal communication loop, and ask the controller for a specific<br />
parameter. As this would conflict with normal telescope communication, we've made it possible<br />
to only view one of the parameters at a time.<br />
Simply hover the mouse over the desired parameter, and it will read continuously. This feature<br />
can be very helpful to see what controller volts you have, finding mechanical problems in your<br />
telescope can be easier by watching the current, and other helpful information.<br />
Problem: I finally got a clear night with little to no wind and I am trying > to tune the servo<br />
clock Calibration but I am kind of at a loss to figure it out. Can you help please?<br />
Solution: Yes. After the controller has been on for at least an hour, then you can click on "Save<br />
ServoCal" this will take the new recommended value and save it to config, and start using it as<br />
well. The idea here is the 1 millisecond clock is much more accurate than anything Windows<br />
can do on a short time scale; however, the clock in the computer is much more accurate over<br />
long periods of time. This feature will "calibrate" the SiTechExe software to the controller, as it<br />
will "know" how far off it gets. From my experience, this won't change over time or temp, so<br />
once done, should stay the same for a particular controller. This should be done before making<br />
an accurate PointXP run if you're trying for sub-arc minute pointing.<br />
Motor Operation Troubleshooting<br />
Problem: When power is applied to the SiTech controller and a handpad direction button is<br />
pressed, the motor slowly increases, faster and faster until it's full speed.<br />
Solution: The motor encoder is not supplying feedback. Check cabling, connectors, and encoder<br />
you can swap the altitude and azimuth motors for testing. See if the problem follows the motor,<br />
or if the problem remains. If the problem remains, there may be an issue with the controller. If<br />
it follows the motor, it is definitely a wiring or encoder problem.<br />
Problem: Motor runs away as soon as power is applied or commanded to move. After running<br />
187 of 236
fast for a short time, it stops, and the light flashes.<br />
Solution: The motor encoder relationship to the motor polarity is wrong. See section on “Setting<br />
Up the Motors”.<br />
Problem: When commanded to move, the motor starts ramping up, then stops, and the LED<br />
flashes.<br />
Solution: It could be that you are using higher voltage motors with only 12 volts applied to the<br />
controller. Either slow down the speed, or use a higher voltage on the power to the controller.<br />
Problem: Nothing works at all, and the two LED's are on very faintly.<br />
Solution: There is a major problem with the CPU. If you were using version 1.3 or earlier, there<br />
was a bug that allowed a remote chance of the flash memory to be erased. You will have to send<br />
the controller back to the factory for a re-program.<br />
Problem: Motor gets abnormally hot:<br />
Solution: Check the motor current. You can do this using the ServoConfig software. The motor<br />
current appears on the main screen. If more than 0.5 amp while the scope is moving slowly, you<br />
may have more friction on the gear train, or maybe your scope is out of balance. Sometimes<br />
worm gears add a lot of friction to a drive system. Be sure the thrust clearance on the worm is<br />
not too tight, and be sure the worm pressure against the wormgear is not too much. Be sure<br />
lubricant is applied properly.<br />
Problem: Upon applying power, one of the motors starts slewing, all by itself. Nothing will stop<br />
it.<br />
Solution: Unplug the handpad and see if it still happens. If it stops moving, you've a faulty<br />
handpad. If it keeps on moving, it may be there is a problem with the digital input for the<br />
handpad. Please contact us.<br />
Problem: I hooked up things again, as I had unplugged some of the cables from the controller<br />
box; stupidly I switched the power cables to the motors where they plugged into the controller<br />
box. IE, had the altitude cable plugged into the azimuth port on the controller and the azimuth<br />
cable plugged into the altitude power port. I did have the telescope encoder cables plugged into<br />
the correct ports. When I powered up the system in a few seconds the scope just starting moving<br />
in altitude at an ever increasing speed till I powered it down. I am not sure if my switching those<br />
cables caused this problem or not.<br />
Solution: Yes, swapping motor power cables or encoder cables will cause one motor to run<br />
away at high speed. (Don't feel bad, I've done this more than once!). Fix: hook up cables<br />
properly, re-synch the scope position, consider attaching small labels to the cables since they all<br />
look pretty similar!<br />
Handpad Operation Troubleshooting<br />
Problem: I'm using an old style handpad (the one with a center switch) and the scope only<br />
moves in two directions instead of 4.<br />
Solution: Check that the internal jumper is set properly for the old handpad.<br />
Problem: Some of the switches don't work properly.<br />
188 of 236
Solution: Use the ServoConfig software. At the main screen, look at the virtual handpad.<br />
Pressing each handpad button should make the appropriate virtual button highlight. If not, check<br />
the handpad for problems. If the virtual handpad works properly, check the slew and pan rates.<br />
Radio Handpad Troubleshooting<br />
Problem: There are no LED's on when the system is connected to the scope controller.<br />
Solutions: Check the modular cable. This must be a 6 conductor flat cable, with pin 1 connected<br />
to pin 1. Many modular cables connect pin 1 to pin 6, 2 to 5, etc. Check that the jumper is in the<br />
proper mode for your system (Stepper vs. Servo). On the Servo controller, check that the jumper<br />
next to the handpad button is in the proper position (It must be nearest to the edge of the board).<br />
If this is a Stepper system, check that the ground wire is connected between the receiver and the<br />
controller. Check that the Servo/Stepper jumper is in the correct position.<br />
Problem: The receive light flickers faintly when I press keys on the transmitter. The LED<br />
flashlight works properly on the transmitter.<br />
Solution: The transmitter and the receiver are on different addresses. Please set the addresses of<br />
both units (see section titled “Setting Address”).<br />
Problem: Sometimes I let up on the key, but the telescope keeps moving for 1 second longer.<br />
Solution: This is caused by interference, or a poor radio connection. Occasionally, you may<br />
have interference from some unknown source. When you let up on a key, the transmitter sends<br />
out TWO sequences to stop the telescope. If radio interference interferes with both signals, and<br />
both stop sequences are missed, the telescope will keep moving until 1 second later, it detects a<br />
lack of the next expected “keep going” burst, and it will stop by itself. Using the radio chips<br />
we've selected, this shouldn't be much of a problem. If it is, try mounting the receiver closer to<br />
the eyepiece, and be sure it is not obscured by metal.<br />
Problem: I'm using an Argo Navis, and I press the top two buttons, but the telescope doesn't<br />
GoTo. It's tracking OK (See the SiTech manual for other Argo Navis problems).<br />
Solution: Assuming you've already been using it earlier in the evening, be sure the flashlight is<br />
off. Make sure the transmitter hasn't turned itself off. If it has, you will have to press the SPD<br />
key to turn it back on.<br />
For other Argo Navis problems, see the SiTech Controller Document.<br />
DragNTrack Mode Troubleshooting<br />
Problem: I initialize on the zenith, then the celestial pole, but it doesn't track properly.<br />
Solution: Maybe the firmware version of the SiTech controller is version 1.5 or lower. If so,<br />
please upgrade to version 1.6 or later. There was a bug in the calculate latitude routine in<br />
versions 1.5 or earlier.<br />
Problem: I live in the southern hemisphere, and the tracking is the wrong direction. I have<br />
initialized on the Zenith, then the south celestial pole.<br />
Solution: The SiTech controller has no way of knowing which hemisphere it's in when<br />
initializing on the Zenith or the Altitude. You've got to set the Latitude to a negative number<br />
189 of 236
(using ServoConfig) before it will work properly. Once a negative, the initialization process will<br />
always keep it a negative number.<br />
Problem: I know the Latitude is correct, but it doesn't track properly.<br />
Solutions: 1. If you've a clutched telescope, check for clutch slippage on tracking. Sometimes<br />
the clutches will work on a slew, but will slip during tracking.<br />
Double check the encoder and motor ticks per scope revolution for altitude and azimuth.<br />
Be sure the scope encoder and motor encoder polarity is set up properly. You can do this at the<br />
main screen of the ServoConfig program. While you watch the scope encoder and motor<br />
encoder location for the altitude, raise the scope. Both the Scope encoder and the Motor encoder<br />
should increase. Check also the azimuth. They should both increase when the scope moves<br />
from north to east.<br />
Problem: It tracks fairly ok, but I think it should track better.<br />
Solutions: This could be caused by several factors, the most common one is celestial pole misalignment.<br />
Use the maps provided in this document, and star hop to the celestial pole.<br />
It could be that the latitude isn't set up properly.<br />
It could be that your mount is not level in the north/south direction.<br />
It could be that your drive system or encoders are slipping.<br />
It could also be caused by the wrong values in the scope encoder configuration (or Motor<br />
Encoder if using the SlewNTrack mode). To check this, use ServoConfig and from the main<br />
screen, keep clicking on the “Get Angles” button. Start at the horizon then move the scope to the<br />
zenith. *It should have moved 90 deg's. Do the same for the azimuth. Moving you scope<br />
clockwise will give you an increase, starting at North, should be 0, then to the East as 90, South,<br />
is 180, West is 270, etc.<br />
Also check the motor encoder ticks per rev. If these are wrong, the motors will operate at the<br />
wrong rates. Keep in mind that the tracking math is proven, and it works great. When things are<br />
set up properly, and you've a good mount with no slippage, the scope should track with only 3 or<br />
4 arc minutes of drift per hour. Howard Banich can track an object at 450 power for an hour in<br />
his 28 inch scope!<br />
*Important Note: If you are using ServoConfig version 0.9, the Azimuth reads backwards from<br />
above description when clicking on Get Angles!!!<br />
Problem: The telescope doesn't track at all sometimes.<br />
Solutions:<br />
1. Press the top right key to turn tracking on or off.<br />
2. Be sure it really is in the DragNTrack mode. LED 2 should turn on and off every 8 seconds or<br />
so. If it does this, it really is in the DragNTrack (or SlewNTrack) mode. If it doesn't do this, the<br />
scope is not in the DragNTrack or SlewNTrack mode.<br />
Problem: I'm using an old style handpad (the one with a center switch) and the DragNTrack<br />
doesn't work properly.<br />
190 of 236
Solution: If you are using an old style handpad, and you are using Servo version 1.5 or earlier,<br />
you must enter negative values for the Slew and Pan rates. After you check this, be sure the<br />
scope moves from north to east when pressing the right button, and be sure the scope moves up<br />
when pressing the up button.<br />
SlewNTrack mode: Same as DragNTrack mode.<br />
Equatorial Mode Troubleshooting<br />
Problem: I have an equatorial telescope. The telescope tracks fine for a while, then stops.<br />
Solution: Using ServoConfig, increase the Platform Goal to a number greater than 9,999,999 or<br />
less than –9,999,999.<br />
Problem: The equatorial mode works, but the direction is the wrong way.<br />
Solution: Using ServoConfig, change the Platform Goal from positive to negative (or vice<br />
versa).<br />
Problem: The equatorial mode works, but the stars drift in Right Ascension.<br />
Solution: Check for slippage if a roller drive. Also check the Equatorial rate using ServoConfig.<br />
Problem: I have a Gurley high resolution encoder on my RA axis, but when I turn it on to use<br />
with Tick Management, my mount tracks way too fast, yet doesn’t show the RA is changing in<br />
the SiTechEXE display.<br />
Solution: Check for slippage of the Gurley encoder and the RA servo motor drive. More than<br />
likely, the settings for the servo motor ticks per rev are set for Sidereal rather than Solar. The<br />
ticks per rev must be very accurate. Check your settings carefully. The Gurley is so accurate<br />
that small errors in the other settings can be magnified by the calculations SiTech uses to<br />
regulate tracking motion.<br />
Argo Navis Mode Troubleshooting<br />
Problem: The Argo Navis mode doesn't work at all. I pressed both top left and top right<br />
buttons simultaneously. The encoder values don't change on the Argo Navis when I move the<br />
scope.<br />
Solutions: Controller firmware must be at least version 1.6. Argo Navis firmware should be<br />
at least 1.1.6 Check the serial cable. Check that the SiTech controller is configured for Argo<br />
Navis. Check that the Argo Navis Com Port is set up to run the SiTech command at startup.<br />
Check that the Argo Navis serial port is set for 19200 baud.<br />
Problem: I don't have encoders on my scope, and I'm trying to use the Argo Navis, but the<br />
encoder locations on the Argo Navis don't change when I move the scope.<br />
Solution: Be sure the SiTech controller is in the SlewNTrack mode.<br />
Problem: I can do a normal Argo Navis Initialization, but the tracking and GoTo's are<br />
inaccurate.<br />
Solutions: Set up your telescope in the DragNTrack (or SlewNTrack if you don't have scope<br />
encoders) mode. Be sure to get that working well. If the DragNTrack (or SlewNTrack) doesn't<br />
work properly, neither will the Argo Navis mode. Be sure the Argo Navis is set up<br />
191 of 236
properly. Check the encoders on the Argo Navis. They should change at the same angles as<br />
you move the telescope. If not, check the Argo Navis encoder resolution. It should be<br />
+18,000. Check the motor and scope encoder values in the SiTech configuration. If necessary,<br />
use ServoConfig and Ticks Determination to find the encoder values. Remember, the math in<br />
the Servo controller has been proven, time and time again, it is a mechanical or a configuration<br />
problem.<br />
Problem: When I do a slew, the telescope moves close to the object, then moves again about the<br />
same distance in azimuth, or altitude.<br />
Solution: Sounds like one of your scope encoders is not working properly. Check the scope<br />
encoders and/or wiring. This is easiest using the ServoConfig main screen.<br />
Sky Commander Troubleshooting<br />
Problem: I want to use my Sky Commander on my SiTech mount. I don’t know how to<br />
configure the SiTech controller to work with the Sky Commander.<br />
Solution: Using ServoConfig, you need to be sure of the following: You need to set the altitude<br />
and azimuth encoder settings in Sky Commander to 18,000. The SiTech servo encoders should<br />
be set for the proper ticks per revolution for the drive gear ratios. The sky Commander will get<br />
the encoder data from SiTech through the serial cable. The mount encoders normally used with<br />
Sky Commander should be connected to the SiTech controller. In the ServoConfig<br />
configuration, be sure that the Ignore Encoders is NOT checked. You can select DragNTrack<br />
mode so it will track on power up if you point to the North Celestial Pole. Also, after rebooting<br />
the controller be sure that the up button moves the scope up, and the right button moves the<br />
scope to the right. Then be sure on the Misc and Action tab that it's set up for a Sky Commander.<br />
To sync on a star you don't press the top two buttons. Pressing the top two buttons initiates<br />
communication, and/or does a GoTo. To sync on a star, you make sure the star is centered, and<br />
then you use the SkyCommander to do the sync. Obviously, you have to have the<br />
communication working before you perform a sync. Be sure the internal sidereal clock in the<br />
Sky Commander is ON.<br />
Interface Troubleshooting with other Programs<br />
Problem: I can’t get ACP up and running for the SiTech system. . When the SciTech scope<br />
mount is selected in ACP, it attempts to load the SciTech installer and errors out.<br />
Solution: Try running the SiTechExe software first, and then run ACP. Yes. SiTech takes quite<br />
a bit of time to start. It is reading information from the controller. So probably ACP is timing<br />
out before it's done. So until I change the code to completely start, and then read the<br />
information, it's best to start up SiTechExe before hand.<br />
Guide Mode<br />
Problem: I have an equatorial mount, and I'm writing my own software to control the scope.<br />
The declination doesn't guide properly.<br />
Solution: The controller adds or subtracts the guide rate to the current rate. It is possible if your<br />
declination motor is at it's destination, the guide mode gets mixed up. Try giving the motor a<br />
192 of 236
command to move “far far away”, with a rate of ZERO. This should fix the problem. This is not<br />
an issue with Servo version 1.6 or later.<br />
Problem: The guiding doesn't seem to work properly.<br />
Solution: Connect up the autoguider and try the test mode on your guiding software. Run the<br />
ServoConfig software. Be sure each of the virtual handpad keys are highlighted when the guider<br />
is guiding in a particular direction. Be sure that the SiTech controller is in the Guide mode.<br />
Problem: It doesn't seem to guide at all, but it is panning or slewing when guide commands are<br />
sent.<br />
Solution: Be sure it's in the guide mode. This is a software issue if using the ASCOM software<br />
or ScopeII. If in DragNTrack or Equatorial mode, hold down the top right key, and press the<br />
right key to toggle the guide mode. If you are using the Radio Handpad Reciever, and are using<br />
the guiding input provided, this shouldn't be a problem, because the controller will automatically<br />
change to the guide mode when a guiding signal is present (if using Servo Version 1.6 or later).<br />
Problem: I generally image facing east, & I have the guider calibrated as such. But when I flip<br />
(GEM) over to face West, I check the box "Pier Flip" the R.A. tracks just fine but the DEC will<br />
guide right off the frame. If I uncheck the Pier Flip box, then the DEC will guide but the RA<br />
will move off frame.<br />
Solution: Starting with version SiTechExe054B, there is an option where you can reverse the<br />
guide mode on a Meridian-Flip, or not (in ChangeConfig/Mount Info).<br />
Problem: When using MaximDL to control my auto guider should I use the DEC option?<br />
Solution: No, SiTech does the "equal area panning and guiding", so best to keep the declination<br />
at zero for MaximDL, and any other program that can use the scope declination. However, if<br />
doing the "Ascom guiding", this is NOT true; so in this case, best to use the declination option in<br />
MaximDL.<br />
193 of 236
Appendix G: RF Handpad Receiver Pinouts<br />
+ 5 VO L T S<br />
UP/NO RT H<br />
G RO UND ( + 5 VO L T S O N ST EPPER)<br />
DO WN/SO UT H<br />
L EF T /EAST<br />
RIG HT /WEST<br />
2<br />
1<br />
3<br />
6<br />
5<br />
4<br />
Jumper here for Stepper System<br />
Jumper here for Servo System<br />
TO SERVO OR STEPPER<br />
HANDPAD PORT<br />
194 of 236<br />
GND<br />
GND<br />
CONNE CT TO GROUND<br />
ON B A RTE LS S TE P P E R<br />
S Y S TE M (ONLY ONE<br />
IS NE CE S S A RY )<br />
2<br />
1<br />
3<br />
6 + 5 VO L T S<br />
5 IN/O UT 4<br />
4 G RO UND<br />
IN/O UT 3<br />
INPUT 2<br />
INPUT 1<br />
SL EW M O DE<br />
PAN M O DE<br />
G UIDE M O DE<br />
RECIEVING<br />
1<br />
2<br />
3<br />
4<br />
5<br />
6<br />
NC<br />
GND<br />
EAST (L EF T )<br />
NORT H (UP)<br />
SOUT H (DOWN)<br />
WEST (RIGHT )<br />
HANDPAD RECIEVER<br />
GENERAL PURPOSE<br />
I/O PORT<br />
M ODEL HR-1<br />
I/O PORT<br />
AUTO GUIDER PORT
Appendix H: Cue Cards<br />
A Cue Card is a shorthand version of a checklist. The idea is to have a very simplified “memory<br />
jogger” for use at the telescope at 3am when we all get a bit fuzzy, and do not want to try to look<br />
something up in one of the manuals. The Cue Cards listed in this appendix are examples of what<br />
I have found useful to me. You may find information on them you do not need, or want to add<br />
your own. Use them in the spirit they are provided, which is to illustrate how to capture relevant<br />
information about the Sitech system in a shorthand format that meets what you want to have at<br />
your finger tips. Enjoy!!!<br />
Normal Startup<br />
Assumption is that PXP terms have been calculated and saved in a previous session and<br />
controller is not configured to be in Equatorial Mode if the mount is equatorial.<br />
Mount Was Moved since Last Session:<br />
Start Sitech.exe<br />
Start Planetarium Program and Connect to Telescope<br />
Perform an Offset Init (to get tracking started)<br />
Update Offsets (but do not change PXP Terms:<br />
Perform 2-5 "Just Load Star (no terms)" Inits<br />
Click on "Calc only Offsets/Align"<br />
Mount was NOT moved since Last Session:<br />
Start Sitech.exe<br />
Start Planetarium Program and Connect to Telescope<br />
If a setPark/Park WAS done in previous session:<br />
Click on UnPark. No further inits required. Ready for GOTOs after UnPark<br />
If a SetPark was NOT previously done:<br />
Perform an Offset init (to get tracking started)<br />
Initializations<br />
For details, reference sections 4.7, 4.8 and 4.9<br />
NOTE: If you are going to do a drift align for an equatorial mount, only do a single offset init<br />
initially to get tracking started. Then do your drift align, then return and do another offset init (or<br />
your calstar inits for mount modeling).<br />
No Planetarium Program Connected (use internal Sitech database):<br />
Use handpad to center telescope on target<br />
On GOTO/Sync Tab in Sitech, select target:<br />
For a Star:<br />
Click on Star Button<br />
Click on star’s name to select it<br />
Verify star name and coord in windows<br />
For a Messier Object:<br />
195 of 236
Click on Messier Button<br />
Click on object desired<br />
Verify object name and coord in windows<br />
For an NGC or IC Target:<br />
Type in target number in appropriate box<br />
Hit “Enter” key<br />
Verify target’s name and coord in windows<br />
For an object in a database file:<br />
Click on “ScrollFileName”<br />
Select database file desired and click on Open<br />
Click on “Select File Line”<br />
Click on object desired and hit “Enter” key<br />
Click on Sync<br />
For GEM: VERIFY Looking East or Looking West<br />
Verify type of init when Init Window opens (default is Offset)<br />
Stop timer with left button if desired<br />
If timer was stopped, click on type of init, then on OK<br />
Planetarium Program Connected:<br />
Use Handpad to center telescope on target<br />
Click on Target in the Planetarium Program<br />
Select Sync from within Planetarium program<br />
For GEM: VERIFY Looking East or Looking West<br />
Verify type of init when Init Window opens (default is Offset)<br />
Stop timer with left button if desired<br />
If timer was stopped, click on type of init, then on OK<br />
Drift Align<br />
Prior to doing a drift alignment:<br />
Mount should be initialized with one Offset init to allow tracking<br />
For Equatorial mounts, FREEZE Declination<br />
o Config Screen, “Mount Info Tab”<br />
o Bottom left corner area, check mark in Freeze Declination box<br />
Perform Drift Align (only watch Dec motion, ignore RA drift)<br />
RA Axis Altitude: Center on star on celestial equator near East Horizon<br />
RA axis Azimuth: Center on star on celestial equator near Meridian<br />
After Drift Alignment completed:<br />
UN-Check the box to stop the Freeze Declination option<br />
GOTO<br />
Mount must be initialized first:<br />
Can be initialized via Initialization Cue Card techniques<br />
Can be Initialized by doing an Unpark IF it has been “properly” Parked<br />
196 of 236
GOTO operations same as Inits, except click on GOTO rather than Sync<br />
SetPark, Park and Unpark<br />
For more info, reference section 4.3.4<br />
Mount MUST be properly Initialized first. .<br />
To setup PARK for the first time (or change Park Position previously saved):<br />
Either GOTO or <strong>Manual</strong>ly move via handpad or Drag-n-Track mode to desired Park position<br />
Stop Tracking<br />
Click on SET PARK to capture park position alt/az and RA/Dec it is aimed at<br />
If mount will be moved before it is unparked, accurately aim scope at a terrestrial target<br />
when it is at the park position.<br />
Click on PARK to actually Park the mount.<br />
OK to power off mount controller and PC<br />
To PARK if SETPARK was already set up:<br />
Click on PARK<br />
Mount will slew to the saved Park position<br />
OK to power off controller and PC<br />
To UNPARK (assuming mount had been properly Parked)<br />
If mount has been moved since parked:<br />
If mount was aimed at terrestrial target in park position, re-center tgt<br />
If mount was NOT aimed at terrestrial target in park, initialization when mount is<br />
unparked will only be approximate.<br />
If a PlateSolveXP set of terms was in place when parked, they will be re-loaded. If the<br />
mount config was changed since the PXP terms were generated, do a Clear Stars and<br />
terms from within the PXP screen after starting SitechExe<br />
Click on UNPARK<br />
Mount comes up with initialization data that was saved when mount was parked<br />
If init data was accurate when Parked, mount is ready for tracking and GOTO<br />
Periodic Error Correction<br />
For details, reference sections 5.2.7 through 5.2.9<br />
Simple PEC Training Session:<br />
Note: It’s a good idea to clear out the PEC curve in the controller before you record a new pec<br />
curve. Use the PECGraph page, and click on Clear Pec Table In Controller.<br />
1. Select the PEC screen from the SiTech ASCOM driver.<br />
2. Select whether you have an automatic PEC sensor or not, at the left side of the screen.<br />
197 of 236
3. Start guiding on a star, either manually or with an autoguider.<br />
4. Click on the button labeled: "Arm PEC Record".<br />
If you have an automatic PEC sensor, wait for it to line up and recording will start<br />
automatically.<br />
If you don't, wait for the worm to line up with your reference and press the top left button<br />
on the handpad.<br />
When recording is started, the status textbox on the left changes to "Recording".<br />
During the next revolution of the worm, the controller will record all of your button<br />
presses.<br />
Once the worm revolution has completed, The status will go to "Idle" and you're ready<br />
for playback<br />
If you have an automatic PEC sensor, wait for it to line up and playback will start<br />
automatically.<br />
If you don't, wait for the worm to line up and press the top left button on the handpad.<br />
When Playback is started, you will see the status textbox on the left change to "Playing".<br />
Complex (but more accurate) PEC training Session<br />
A complex recording runs several PE cycles and averages them. This method is more accurate<br />
for most mounts because the gear teeth are usually not exactly alike. Averaging many cycles<br />
will ensure the recording is for a “typical” periodic error. Here is what you might consider doing<br />
for a complex session, assuming motor ticks per worm revolution is programmed:<br />
1. Select the PEC screen from the SiTech ASCOM driver.<br />
2. Select whether you have an automatic PEC sensor or not, at the left side of the screen.<br />
3. Start guiding on a star, either manually or with an autoguider.<br />
4. Click on the button labeled: "Arm PEC Record".<br />
If you have an automatic PEC sensor, wait for it to line up and recording will start<br />
automatically.<br />
If you don't, wait for the worm to line up with your reference and press the top left button<br />
on the handpad.<br />
When recording is started, the status textbox on the left changes to "Recording".<br />
During the next revolution of the worm, the controller will record all of your button<br />
presses from the handpad or from an autoguider.<br />
At this time, click on the check boxes at the right so the Average, 5 collection items, and<br />
Current Collection item are displayed on the graph.<br />
Once the worm revolution has completed, The status will go to "Idle" and you're ready<br />
for your next record session.<br />
5. Click on the button labeled "Read Controller PEC Table into Internal Buff"<br />
6. After the table is loaded, click on the button labeled "Load Collection Item from Controller<br />
Buffer". You'll notice that you will have one more item in the collection.<br />
7. Repeat steps 3 through 6 as many times as required. We recommend about 6-8 record<br />
sessions.<br />
8. Now you will have several PEC tables in the "Collection". You may want to save the<br />
collection by clicking on "Save PEC Collection". At this point, run through all of the PEC<br />
tables in the collection by incrementing or decrementing the numeric up/down button. You<br />
will see the black line on the graph change. If there is a black line that is in bad disagreement<br />
198 of 236
with the others, delete it by clicking on the "Delete Collection Item"<br />
9. When you're happy with all PEC tables in the "collection", be sure to save the collection for<br />
later use. Now you're ready to load the final averaged PEC table to the controller. Click on<br />
the button labeled "Send Averaged Table to controller".<br />
10. Be sure to save the table to flash ROM by clicking on "Save Table in Controller RAM to<br />
Flash".<br />
PEC Playback:<br />
If you have a PEC table saved to flash, then this is the procedure to get playback going:<br />
If you have an automatic PEC sensor, then you can program the controller to start playback<br />
automatically on powerup. To do this, use ServoConfig version 1.1 or later.<br />
1. If you don't have an automatic PEC sensor, call up the PEC screen in the SiTech ASCOM<br />
driver.<br />
2. Click the button labeled "Arm PEC Playback".<br />
3. Wait for the worm to line up with your reference and press the top left button on the handpad.<br />
PEC will now be active, and will be even after slewing the scope<br />
199 of 236
PemPro PEC Training<br />
For details, reference section 5.2.11<br />
1. Verify/tweak polar alignment.<br />
2. Clear out any PEC curve in the sitech controller<br />
PECGraph display in Sitechexe: click on “Clear PEC Table in Controller” (in the left<br />
column of buttons).<br />
Verify the PEC Curve in the Controller is a flat line by clicking on the “Read Cntrler PEC<br />
Table into Cntrler Buffer” button (in the left column). Make sure “Show Latest from<br />
Controller” is checked on the far right, and verify the green line that is displayed is flat.<br />
3. Sync the worm period:<br />
For autopecsync detector, go to the pec page in sitech.exe and turn it on.<br />
For manual pec sync, line up a mark on the worm and an index point . Press top left<br />
handpad button when lined up. No need to even stop tracking.<br />
4. In PemPro, Verify connected to the camera and also the mount and PemPro sync’d.<br />
Make sure the worm period set up correctly in PemPro<br />
Always run the PemPro calibration wizard to verify the camera pixel resolution and<br />
rotation angle.<br />
Click on sync. PemPro will query SiTech.exe for the phase of the worm, and you will<br />
see the PemPro display update accordingly.<br />
5. Record several worm periods in PemPro by clicking the START button in PemPro, and<br />
process the data according to the help files in PemPro and save the PEC curve.<br />
6. In Sitech, verify there are no Collective Items in the Collective (in case you were messing<br />
with PEC earlier). In the middle column it should say “You have 0 in Collective”. If there is<br />
something in the Collective, click on the “Clear Collective” button in the middle column. Just<br />
to make sure, click on the “Show 5 Collective Items” on the right. The Pink line should be<br />
flat.<br />
7. In SiTech.exe's PEC graph display, down in the lower right corner, click on “Load PemPro<br />
File”. Select the .ppc file you just saved and it will load.<br />
If you have file buffer checked, it will also show up on the graphic area and an orange<br />
dotted line. Verify it looks like the plot in PemPro. If not, you may have to invert the<br />
file in PemPro, and re-save it, then re-load the file into Sitechexe again.<br />
In the middle column of buttons, click on “Load Collective item from file buffer”. Then<br />
make sure the "averaged buffer is checked, and you should have a nice smoothed PEC<br />
curve<br />
Load the curve into the controller using the “Send averaged Table Buffer to Controller”<br />
button on the left. And after its uploaded, click on “Save controller Ram to flash”.<br />
8. Make sure that the data in the controller matches what was sent to it:<br />
Click on the “Read Controller PEC table into the Controller Buffer”<br />
200 of 236
Make sure the “Show Latest from Controller” is checked on the right side. The curve<br />
should be the same as the averaged buffer curve.<br />
9. From now on, if you have an autopecsync detector, just make sure "use autopecsync" is<br />
checked on the PEC graphic page, and it’s all taken care of. Otherwise, after starting up the<br />
controller, you should simply do a single manual PEC sync (marks lined up and use Top Left<br />
handpad button)<br />
The biggest issues with this are usually not getting the Pec Sync done correctly, so pay<br />
particular attention to getting that right!!! That’s where its worth the effort to have built<br />
and installed an autopecsync sensor.<br />
10. To make sure you improved things, record another worm cycle or two in PemPro with the<br />
new PEC file loaded in the controller this time, and compare the before and after!<br />
Use the “refine” capability in PemPro to tweak the curve, and load the refined file into<br />
the controller, and repeat that refinement till the verification runs are flat!<br />
PointXP<br />
For more details, reference section 5.1.1<br />
1. Do a "ClearTerms and Cal Stars".<br />
2. Perform an “Offset Init” on a star to ensure tracking is active.<br />
3. Do at least 16 "Load Cal Star" initializations (do more to allow editing out bad inits)<br />
OK to use planetarium program's "Sync" button after slewing to a target and centering it<br />
Once you start "LoadCal Stars" type of Sync, then don't do a "Simple Offset Init" until<br />
you're all done loading cal stars.<br />
Once you do a "Simple Offset Init" then you shouldn't do any more "Load Cal Star" inits,<br />
unless you want to start over.<br />
PointXP calculates many errors, but it needs at least 16 Load Cal Star locations to<br />
calculate all the terms.<br />
For GEMs, these stars should be both looking East and looking West.<br />
When centering star, always make last moves to star using the same buttons on handpad<br />
to eliminate effects of backlash.<br />
HIGHLY recommend using a crosshair eyepiece or if using a camera, a crosshair on<br />
screen.<br />
4. Stars should be scattered around the sky. Click on the "Errors (Toggle)" button to see areas of<br />
the sky you've missed.<br />
Click on a blank area, and perform a Goto to this area.<br />
5. Click on Show CalStars and edit out any stars with large errors (click on line to change used<br />
to not used).<br />
6. Click on "Save CalStar file" to save your work.<br />
7. Click on Write Config to save terms to Sitech.cfg file (will be saved there anyway when<br />
Sitechexe is closed)<br />
201 of 236
Scripted PointXP <strong>Operations</strong><br />
For more details, reference section 5.1.5<br />
1. Initialize telescope (OK to have a planetarium program connected to Sitechexe to do<br />
the initializations)<br />
Click on “Clear all terms and Cal stars” in the PointXP window<br />
Perform an Offset Init to start tracking<br />
<strong>Manual</strong>ly perform at least one Cal Star Init (2 or 3 separated in alt(Dec) and<br />
az(RA) are better) to provide pointing accuracy to better than your cameras FOV.<br />
2 of them should be separated in RA/Az as much as possible, and the 3rd<br />
separated as much as possible in Dec/Alt"<br />
Important to not perform any Offset Inits after these first 2-3 CalStar Inits before<br />
performing the Scripted PxP Run!<br />
2. Call up camera control s/w and connect to camera if not previously done<br />
Verify good focus. Make sure Focus mode is exited and not running when script<br />
is started!<br />
For Nebulosity: run the ""ListenSitech.neb"" script<br />
o Click on Edit | Run Script, and select ""ListenSitech.neb"" file from the<br />
My Documents Folder<br />
o Verify the camera controls gray out, and ""Listen Mode"" reported on<br />
bottom left margin of Nebulosity Window<br />
If Nebulosity drops out of Listen Mode, simply re-run the file ListenSitech.neb<br />
At the end of the PxP script, Nebulosity will automatically drop out of Listen Mode<br />
3. Call up Features/Run Script window in Sitech and set the following parameters:<br />
Select how many Cal Stars to image (Select at least 6. At least 16 are required to<br />
calculate all terms)<br />
Set Exposure time in seconds<br />
Set Binning Mode<br />
o Move the script window and any other open window out of the upper left<br />
part of your screen. CalPointXP and PlateSolveXP will open their<br />
windows in the upper left corner of your screen and if something else is<br />
already there, they may end up being covered up.<br />
4. Click on “Make PointXP Run” to build script.<br />
If a script already is resident in the window on the right, you may get a message that asks<br />
if you want to overwrite it or replace it. Click Yes<br />
NOTE: Occasionally, overwriting the script will kick Nebulosity out of Listen mode.<br />
If that happens, simply re-run the file ListenSitech.neb (from within Nebulosity,<br />
click on Edit/Run Script and select the file ListenSitech.neb)<br />
202 of 236
5. CalPointsXP graphic will open showing location of init points.<br />
If desired to keep CalPointsXP graphic visible of init point locations, click on "Keep<br />
Window open" else it will close in 60 seconds<br />
NOTE: You do NOT have to keep it open, and if you are crowded for screen space, it<br />
might be best to let it automatically close.<br />
However, the graphic shows the current Alt/Az of the scope, and the cursor on the<br />
graphic shows the current position, which is VERY handy for monitoring the progress of<br />
script."<br />
6. When ready for the "Really Big Show", click on PLAY"<br />
Click on the SCOPE tab in the Sitech window to be able to watch the ""PointXP Stars<br />
Stars Loaded"" counter increment<br />
The counter will already show the 2 or 3 initial cal stars you did, and will increase<br />
from there.<br />
The script will slew the scope to each of the points calculated by CalPointsXP, then<br />
after the slew will ""settle"" for the time you selected<br />
Then the script will take an image using the camera s/w, and save it in the Sitech<br />
folder as Default.fit<br />
Then the script calls up PlateSolveXP, and PSXP solves the image for the RA/Dec,<br />
and sends that back to Sitech<br />
Check the "Use Sitech Init Window" in the script window if you want to watch the<br />
init window in Sitech (useful to intervene to only do "Load Stars/Calc Terms” if all<br />
you are doing is updating the polar alignment measurement)<br />
Sitech then performs a Cal Star Load Init, and the "PointXP Stars Loaded" counter on<br />
the Sitech Scope Tab increments<br />
If a solution is not quickly found, PlatesolveXP will search 999 (default value) FOVs<br />
around tgt Alt/Az,, the script will move on to the next star and then the whole process<br />
repeats till it has slewed to each of the init points in the script.<br />
Options:<br />
Click on "Show Image" in PlateSolveXP to see the image with the catalog stars and<br />
targets marked. This is especially useful if PlateSolveXP doesn’t solve. It could be<br />
smeared star images if the controller hasn’t finished it slew.<br />
Click on STOP in the PlateSolveXP window to stop looking before the 999 FOVs and<br />
move on to the next point<br />
If you click on ""Keep Window Open"" in PlateSolve, script will stop till window is<br />
closed then it will resume”, else the window will close in 7 seconds.<br />
The active script step is highlighted in the scrolling script window. If active step<br />
scrolls out of sight, simply click in scrolling window to have it re-appear"<br />
If you notice the focus has gotten bad (mirror shift, etc.), click on the PAUSE button<br />
in the script window (NOT during a slew!). Then you may control the camera from<br />
the camera s/w, and refocus, then remember to exit focus mode!<br />
203 of 236
o If you are using Nebulosity, you will have to abort the script (abort button) in<br />
Nebulosity. Restart the script when done.<br />
o When re-focused, and ready to resume script, click on UnPause button in the<br />
script window<br />
7. When script completes, script status window will indicate ""stopped"". Scope stays<br />
pointed at last Cal Point location."<br />
8. Close Script Window<br />
9. Open PointXP window in Sitech Scope Tab (it’s the large button that shows<br />
PointXP stars Loaded number)<br />
Click on "Display Cal Stars" and edit out any stars with large errors<br />
Click on "Used"" to change to ""NOT used" to edit out a star. Click again to reselect<br />
Click on the "Help Me" button in lower right of PointXP screen for more help<br />
Click on Write Config (new terms are saved into the sitech.cfg file)<br />
Click on Save Cal Stars - pick a filename (file extention ends with .pxp)<br />
204 of 236
Radio HandPad Operation<br />
For details reference sections 10.4.4 thru 10.4.11<br />
Handpad Ops:<br />
Turn ON HP: SPD Turn OFF: ALT + SPD (or wait 15)<br />
Flashlight: Top Center on/off. RTN: bright, ESC: dim<br />
Keyboard Lock: Hold Alt + UP. Unlock: ALT + Down<br />
Directions and top 2 simo OK while locked<br />
EQ Mode Tracking on/Off: RTN (Top Right)<br />
Increase rate: ESC + UP, Slower: ESC + Dn<br />
Blinky Mode: Top 2 simo, or STOP/Track in ASCOM Window<br />
Focuser Ops: (when plugged directly into Focuser Controller)<br />
Rt pb: OUT Goes to Bigger #'s…. Max = ___________<br />
Left pb: IN Goes to Smaller #'s 0 = Full IN<br />
Focuser Ops: (when using the Scope handpad to also control the focuser)<br />
Enable Scope Handpad to control Focuser via Focuser Window<br />
Disable Scope Handpad to control focuser in the SCOPE Tab<br />
ESC pb: OUT Goes to bigger numbers<br />
RTN pb: IN Goes to smaller numbers<br />
RF Handpad: Transmitter address: 005<br />
To change Xmitter: Hold ALT and press: (LEDs start flashing) 1 2 3<br />
Press # seq that is
Appendix I: PlateSolveXP<br />
PlateSolveXP by Dave Rowe<br />
Version 1.08 2009-07-18<br />
PlateSolveXP extracts stars from a monochrome FITS, SBIG, JPEG or BMP image file and<br />
attempts to match the extracted stars to a custom catalog created from the Hubble Guide Star II<br />
Catalog, the Tycho Catalog, the SAO Catalog and the Yale catalog of bright stars. The plate<br />
matching routine is based loosely on the algorithms developed by Valdes[1] et al. (1995), with<br />
many additions and modifications of my own.<br />
In most cases, the program will successfully plate match images larger than ~ 80 arcminutes^2.<br />
Smaller images may not have enough catalog stars, and success will depend on the density of<br />
stars in that region of the sky. Images that have been highly modified in a non-linear fashion<br />
(including saturation) may not plate match. The program can be used in one of two ways: from<br />
the command line, or as a stand alone windows application. To run it as a normal windows<br />
application, just start it in the usual way with no command line parameters.<br />
Running PlateSolve from the Command Line<br />
Call PlateSolveXP from the command line as follows:<br />
Path\PlateSolveXP.exe RARad, DecRad, XSizeRad, YSizeRad, MaxRegions, Filename<br />
RARad The approximate RA, in radians, of the image center.<br />
DecRad The approximate declination, in radians, of the image center.<br />
XSizeRad The approximate X-dimension of the image, in radians.<br />
YSizeRad The approximate Y-dimension of the image, in radians.<br />
MaxRegions The maximum number of regions the program will search before it gives up and<br />
terminates.<br />
Filename The full path and filename of the image file.<br />
PlateSolveXP creates a file with the same name and path as the input image file. The extension<br />
of the new file is .apm (for Automatic Plate Matching). This file has three ASCII text lines. The<br />
first line has the format: RARadCenter, DecRadCenter, ReturnCode<br />
If plate solving was successful then [RARadCenter, DecRadCenter] is the calculated center of<br />
the plate in J2000.0 coordinates, in radians, and ReturnCode will equal 1. If plate solving was<br />
not successful then [RARadCenter, DecRadCenter] will equal 999,999.<br />
The return code will be one of the following:<br />
ReturnCode = 1 "Valid plate solution"<br />
ReturnCode = 0 "Unanticipated problem during plate matching"<br />
ReturnCode = -1 "Maximum search limit exceeded"<br />
ReturnCode = -2 "PlateSolve was terminated by user"<br />
ReturnCode = -10 "Can't open input file"<br />
The second line has the format:<br />
PixelScale, Angle, Stretch, Skew, Num<br />
PixelScale The x-directed pixel to pixel spacing in arcseconds<br />
Angle The rotation angle between the image and the catalog in degrees<br />
Stretch The scale factor between the y-axis and the x-axis<br />
Skew The normalized image skew from the complete Affine transformation<br />
Num The number of stars extracted from the image<br />
206 of 236
The third line in the file is the textual status of the search, as given by the above return<br />
codes.<br />
The PlateSolveXP Catalog<br />
PlateSolveXP requires that its catalog be placed in the following directory:<br />
C:\Program Files\Starry Ridge\APM\<br />
There are 4502 files in this catalog, containing approximately 667 MB of data. Each star entry is<br />
10 bytes, so this catalog contains position and magnitude information for approximately 66.7<br />
million stars.<br />
Running PlateSolveXP as a Windows Application<br />
When PlateSolveXP is started without command line parameters, it is a normal MS Windows<br />
application. On startup you’ll see two windows. The window to the left is the Parameter form,<br />
and the window to the right is the Display form.<br />
1/ Load an image into the Display form using the File icon or the File pulldown menu. The<br />
image format must be JPEG, BMP, monochrome FITS (8 or 16 bit), or SBIG.<br />
2/ In the Parameter form, enter the approximate J2000.0 image center in the RA and Dec text<br />
boxes. The format for RA is HH:MM:SS or HH MM SS or DD.D. The format for declination is<br />
+/- DD MM SS or +/- DD.DDD, where D is degrees, M is minutes, S is seconds and H is hours.<br />
If the file format is FITS and the FITS header file contains the image center (OBJCTRA and<br />
OBJCTDEC keywords), then PlateSolveXP will enter that image center for you.<br />
3/ In the Parameter form, enter the approximate size of the image. Toggle between arcminutes<br />
and degrees by clicking on the units button. Typically, the image size can be in error by as much<br />
as +/- 15% and the program will still be able to find a plate match.<br />
4/ Click on Plate Match. The program will estimate the image background and subtract it from<br />
the original image. It will then extract the brightest stars having statistically reasonable size and<br />
shape. It will then attempt a plate match by creating a catalog around the approximate image<br />
center, and comparing this catalog to the extracted stars. It performs this comparison by<br />
matching triangles in the image with triangles in the catalog. If triangle-matching is successful,<br />
the program will add and remove stars from the match until the error in the Affine transformation<br />
between image and catalog satisfy a strict set of matching rules, including proper geometry and<br />
overall fit error. If the program is unable to match the image using this local catalog, it will<br />
perform a spiral search. If the number of regions searched exceeds the Search Limit, the program<br />
will terminate. The current search center is displayed as the search progresses.<br />
5/ Inspect the match in the Display form. Extracted stars are denoted by a red cross, catalog stars<br />
by a cyan “X”, and matched stars by a yellow circle. These symbols can be turned on and off by<br />
clicking on the appropriate toolbar buttons. The button labeled “< >” toggles between the<br />
original image and the image processed by background subtraction and spatial filtering. Using<br />
toolbar buttons, one can also zoom in, zoom out, and adjust the white and black levels. Rightclick<br />
on the image to zoom or center.<br />
6/ Inspect the match in the Parameter form. In the Stars frame, find the number of catalog,<br />
extracted and matched stars, and the RMS difference between catalog and image positions over<br />
207 of 236
all matched stars. The exact image center is given in J2000.0 coordinates in the Image Center<br />
frame, and the details of the plate geometry are given in the Plate Geometry frame. The<br />
Stretch is the scale ratio between the x and y axes, and therefore should be close to unity in<br />
absolute value. The Skew is the image shear, and should be very close to zero. The Pixel Size is<br />
given in arcseconds, and the Plate Size is given in arcminutes or degrees.<br />
7/ After a successful match, the cursor location will be displayed in J2000.0 coordinates in the<br />
readout bar, along with the image coordinates and the intensity of the image at that pixel. The<br />
brightness and background of the displayed image can be adjusted using the Set Levels<br />
command button (denoted by the histogram icon), and also available from the View pull-down<br />
menu. Adjust the minimum and maximum displayed levels by moving the two sliders underneath<br />
the histogram. To zoom in to the histogram, drag a zoom frame by holding down the left mouse<br />
button. The button labeled “vvvv” allows access to search parameters that were hidden because<br />
the program was run from the command line.<br />
Interacting with SiTech<br />
If the SiTechExe process is running, PlateSolveXP will use, as the initial guess, the current RA<br />
and Declination of the telescope by pressing the “Load” button. Pressing the “Sync” button sends<br />
the coordinates of the computed image center to SiTech for use as a calibration point.<br />
Version History<br />
Version 1.07 2009-07-11<br />
Version 1.08 2009-07-18 Open output file as late as possible.<br />
References<br />
[1] http://adsabs.harvard.edu/cgi-bin/nph-bib_query?1995PASP..107.1119V&db_key=AST<br />
208 of 236
Appendix J: CalPointsXP<br />
CalPointsXP by Dave Rowe<br />
Version 1.09 2009-07-11<br />
CalPointsXP creates an ordered list of (azimuth,altitude) pointing directions above a userdefined<br />
local horizon. These calibration points are typically used to create a telescope pointing model by<br />
successively slewing to the pointing direction, taking an image, performing a plate solve, and<br />
passing the center coordinates of the image to a telescope modeling routine such as PointXP.<br />
The Horizon File<br />
CalPointsXP requires a horizon file. The file must be an ASCII text file of the form<br />
Az1,Alt1<br />
Az2,Alt2<br />
Etc.<br />
where Az and Alt are the azimuth and altitude of the local horizon in degrees. The altitude of the<br />
local horizon is measured upward from 0 degrees, and the azimuth is measured from the North<br />
horizon. East is 90 degrees, South is 180 degrees and West is 270 degrees, regardless of<br />
hemisphere. The horizon file can be a single entry. If so, the horizon is assumed to be constant at<br />
the altitude given by this single entry. Entries can be in any order in azimuth. The horizon is<br />
linearly interpolated in altitude between successive points in azimuth, and it is rapped and<br />
interpolated through 0 degrees. The program limits the local horizon altitude to the range of 2.5<br />
degrees to 85 degrees.<br />
Running CalPointsXP from the Command Line<br />
Call CalPointsXP from the command line as follows:<br />
Path\CalPointsXP.exe NumPoints, Installation, Latitude, Filename<br />
NumPoints The desired number of calibration points.<br />
Installation A string of the form Mount-Order where<br />
Mount is “GEM”, “AltAz”, or “Eq” and<br />
Order is “NE”, “NW”, “SE”, “SW” or null.<br />
The Order string defines the starting direction of the calibration point ordering. If it is left blank<br />
then nearest-neighbor ordering is used. For example, if the Installation string equals “GEM-SW”<br />
then the mount is assumed to be a German Equatorial and the ordering begins in the SW nearest<br />
to the meridian and proceeds through North to the calibration point nearest to the meridian in the<br />
SE. The Installation string is not case sensitive.<br />
Latitude The user’s latitude in degrees, negative in the Southern hemisphere.<br />
Filename The full path and filename of the horizon file.<br />
Output File<br />
CalPointsXP creates an ASCII text file with the same name and path as the input horizon file.<br />
The extension of the new file is .cpz. This file contains the azimuth and altitude of the calibration<br />
points:<br />
Azimuth1,Altitude1<br />
Azimuth2,Altitude2<br />
Etc.<br />
209 of 236
where Azimuth and Altitude are in radians. The Azimuth values start at 0 in the North and<br />
increase toward the East.<br />
CalPointsXP Usage<br />
CalPointsXP can be run as a normal Window’s exec. A horizon file must be created before the<br />
program can create calibration points. Input the desired number of points then select the mount<br />
type and enter the Latitude if the mount is an equatorial. Select the desired calibration point<br />
ordering and press the button labeled “Make Points.” You will be asked to select a horizon file.<br />
After calculating and displaying the calibration points, the program will save the list of pointing<br />
directions to a file with the same path and name as the horizon file, having extension .cpz. The<br />
pointing direction of the telescope’s primary axis is displayed as a red circle and the local<br />
horizon is displayed in green. Calibration points and their order numbers are displayed in cyan.<br />
If the SiTech ASCOM process is present and running, CalPointsXP will display the pointing<br />
direction of the telescope as a yellow circle with a cross. The current telescope azimuth and<br />
altitude are displayed numerically in the upper left hand corner. When CalPointsXP is run from<br />
the command line it will automatically close in one minute. A countdown timer displays the<br />
remaining time in seconds. To prevent the program from terminating click the check box labeled<br />
“Keep Open.”<br />
210 of 236
Appendix K: Version History<br />
SiTechExe Version History<br />
> 055J<br />
> Made Focusers work again (I broke it last version I think)<br />
><br />
> **********************************<br />
> 055H<br />
> Added Reverse RA Guide mode while looking east.<br />
> Tried to get rid of the maxim camera in scripting so it calls up a new<br />
one.<br />
> Added if there is a comm timeout, it tries to restart by going to<br />
> normal mode, then back to asciiCS Fixed the PXP date and time string,<br />
> when writing it, for instance the date looked like this 09/10/202 for<br />
> 09/10/02.<br />
> Added debug to platesolve reading the co-ordinates.<br />
><br />
> ****************************************************************<br />
> 055G.<br />
> At RoweVille......<br />
> Working on pxp with Dave. Made the terms be enabled by the Sensitivity,<br />
> instead of number of points.<br />
><br />
> Fixed the Script stopping if you stopped the script without finishing<br />
> a slew.<br />
> Fixed the gem mode being to enable no-wrap. which screwed up the<br />
> meridian flip.<br />
> Added J2000 coordinats to the goto thingy.<br />
> Made option to save all of the fits file on a PXP run.<br />
> Fixed the Scope Emulator I broke a while ago.<br />
> Firmware update to v36C is Mandatory now to run SitechExe………<br />
><br />
><br />
> ****************************************************************<br />
> 055F.<br />
> At RoweVille......<br />
> Made the PXP terms be saved and restored with PXP file......<br />
><br />
> ****************************************************************<br />
> 055E.<br />
> Added the 500k and 320k gurleys for altitude<br />
><br />
> Made the TPR be redundant reads from controller since no CS's.<br />
> Also took away the decision to accept them.<br />
211 of 236
> Made the feedback for the asciiCSMode be from the controller.<br />
> This makes it impossible to send a command, and not have it take<br />
effect<br />
> because of bad communication.<br />
><br />
> 055D.<br />
> In the controller firmware, version 3.6C, the return binary has an<br />
> address character it sends first.<br />
> it is A8h + controller address.<br />
> Home: Added the Homing function (finally)<br />
><br />
><br />
> 055C.<br />
> We now clear the receive buffer after end of transmitting characters<br />
><br />
> 055B.<br />
> Fixed a couple of AsciiChecksum bugs,<br />
> changed label on the track button<br />
> Let up of move on virtual handpad will stop, when scope is not tracking.<br />
> SlewToAltAz in scripting will finish, even with bad pointxp file<br />
><br />
> 055A<br />
> Added checksums on the ascii protocol<br />
> fixed the HH:MM:DD Time2Rads bug<br />
> Logged error when writing fits file (default.fit).<br />
> SCTimer can't run two instances....<br />
****************************************************************<br />
054M<br />
Created TrapLog of SerialIO<br />
Fixed the interface with the latest version of PlateSolveXP.<br />
Added the direction switches when calling calpointsxp<br />
Made won't go into slew if in the offset rate mode. We let the offset<br />
rates do it.....<br />
Mad Handpad slip mode return the ra and dec if there was no error....<br />
Took out the write over pxpscript message. Not necessary, and annoying....<br />
Maybe fixed the jumping problem, I'll find out soon! Has to do with the<br />
time from controller.<br />
If Axis Rate command is faster than the slew speed, it makes it be the<br />
slew speed.<br />
Made errors work even if motors reverse, if in handpad slip mode.<br />
054L<br />
Trying a couple of options with PulseGuiding....<br />
1. Return never pulse guiding.<br />
2. Instant total movement.<br />
Log the RA and Dec setpoints in the PulseGuide method.<br />
212 of 236
054K<br />
Only try 2 times to write to SerialIO.txt, instead of 10 times.<br />
Logging more stuff (average tdiff) in PulseGuide.<br />
Can SyncToAltAz down to 0.0 deg's elevation, not the lower limit in cfg.<br />
Alt Low Limit will accept 0.0 deg's now.<br />
added RA moves to goal when moveing extremely slow.<br />
I think I fixed the oscillation when backlash is on at slow speeds.<br />
054J (No I)<br />
Working at RoweVille....<br />
Took off the test button (made invisible) from the main SiTech Window.<br />
Logging the TDiff in PulseGuideMethod.<br />
If Pulse Guide duration is zero, we stop any guiding in progress.<br />
Taki Timer runs in force mode if bad checksum. This is an experiment....<br />
Re-ordered something in GetOffsetTrack for more logical operation.<br />
Looking for file instead of program exit on PlateSolveXP.<br />
054H:<br />
Put back the old Thread.Sleep(msecs) routine instead of my new one that<br />
might not be working right....<br />
Worked extensively on the southern hemisphere bug.<br />
054G:<br />
Fixed the PhotoInit so binning works<br />
delay for the save script starts after the exposure time (photo init).<br />
054F:<br />
Fixed the PhotoInit so it hardly ever "hogs" the system.<br />
054E:<br />
Worked on AArt Camera stuff (again) (This worked!)<br />
054D:<br />
Fixed bug with two controllers.<br />
Made the camera FOV Calculator parameters "sticky"<br />
Worked on the AArt Camera stuff<br />
054C:<br />
Hopefully fixed the PhotoInit button.<br />
Made FOV and RA/Dec come from Config/Tak instead of fits file.<br />
Can Bin up to 6.<br />
054B:<br />
213 of 236
Nothing.... I guess....<br />
054A:<br />
Added checkbox for doing SiTech Inits in the auto mapping (scripting<br />
screen).<br />
Added button for doing a SiTech init and plate solve (scripting screen).<br />
**********************************<br />
0.53A<br />
Made Drag mode use pointxp for better tracking accuracy<br />
Made read keypad ascom command by using CommandString method<br />
If using version 3.4 or later of controller firmware,<br />
it uses a standard rate, then an offset rate for so much time.<br />
This make tracking better if there is a communication error.<br />
todo: Controller: make a command to ignore bin2bytesexpected on YXR<br />
make sure guide mode still works after all this, without messing up xbits<br />
053B:<br />
Fixed reading PemPro file bug. Using scope tix instead of motor tix.<br />
053C:<br />
Made CommandString return the worm phase if received a "PECIDX#"<br />
Made PEC Window modal.<br />
Made Tracking Rate Window modal.<br />
053D:<br />
New feature, Keypad Slip.<br />
Fixed meridian crossing bug<br />
053E:<br />
Made the M-Flip reverse the keypad directions with one long string<br />
instead of 3 separate strings.<br />
This prevents the scope from stopping at the pole if there is a focuser.<br />
053F:<br />
Some scripting components, working on camera control.<br />
053FJ: Version for juan that doesn't reverse the guide mode<br />
053g: Put reversing guide mode back in, and fixed jumping.<br />
053G:<br />
Blocked the ascom guide function if Taki Timer forced. Hopefully<br />
prevents jumping while pulse guide is used.<br />
214 of 236
Inverted pempro file reads<br />
fixed pempro file reads for shorter files<br />
053H:(not done yet)<br />
Fixed Synch returning right away, so acp continuted with script b4 synch<br />
was finished.<br />
053J (no 53I)<br />
Working on getting the scripting to do an unmanned pointXP run.<br />
Made the commtime be median instead of average<br />
Changed in Telescope, the CommTime uses the median instead of the last<br />
interval<br />
053K<br />
Working on Gurley interpolation....<br />
053L<br />
AArt done (not tested)<br />
053M<br />
AArt bug fixed<br />
Nebulosity scripting finished.<br />
So now the new feature that does automatic plate solves should be<br />
finished, except for ccdsoft<br />
It works with MaximDL, AArt, and Nebulosity.<br />
Added line highlights in the scripting, as it plays.<br />
053N:<br />
Made option to NOT reverse the guide rate while looking east.<br />
Added F.O.V. Calculator<br />
Stopped axis rates or axis moves if below horizon.<br />
Fixed the OnScreen Virtual Buttons problem....<br />
Fixed reading another pempro file. (actually, seemed to work fine)<br />
053P: (no O)<br />
Log RA and Dec on the move axis command.<br />
053Q:<br />
Hopefully AArt waits for the new fits file.<br />
Added auto sizing of script window if you make it longer, can see the<br />
complete line of script text.<br />
053R, some stuff,<br />
053S. Working on Gurley interpolation<br />
Added a check when unparking, does the park pxp file have the same<br />
kind of scope? if not, doesn't use.<br />
215 of 236
053T. Working on Gurley interpolation caught the logging exception.<br />
Changed logging reporting.<br />
**********************************<br />
052A:<br />
Fixed focuser bug, the ascom part now keeps appending the commands, so I<br />
now read the last line.<br />
052B:<br />
Made Pulse Guide work better (hopefully)<br />
Fixed scope location display on PointXP All Sky chart (equatorials)<br />
052C:<br />
Made import of PemPro file.<br />
052D:<br />
Fixed phase of Pempro file import.<br />
052E:<br />
Fixed SyncToAltAz.<br />
Added check of firmware to 3.3, and if so, will reverse the guide rate<br />
if looking east.<br />
Won't set altitude in controller if slewing.<br />
Made PEC play or record automatically when detecting a zero (firmware<br />
too, 3.3C)<br />
First attempt at fixing the Portable PointXP problem<br />
052F:<br />
Fixed Meridian crossing bug (Gem)<br />
If the Bad Gem Init window is clicked "Yes", then auto init is now<br />
cancelled.<br />
052G:<br />
Re-enabled the polar align click button.<br />
Added Rotator Track Paralactic Angle<br />
Fixed a couple of procedural errors in the pointxp screen.<br />
now the number of cal stars is always displayed<br />
now when enabling or disabling cal stars, the display is updated<br />
properly.<br />
Made the model sensitivity change colors.<br />
052H: Now ticks per rev comes from config until controller is read.<br />
Fixed "Clear Stars, Leave Terms", left unused stars in array.<br />
216 of 236
052I:<br />
Hopefully fixed the use of pointxp bug, should be fine now, I was<br />
sending PointXP<br />
the current ra and dec, instead of the ra and dec of the<br />
initialization.<br />
**********************************<br />
051:<br />
Made new installer.<br />
Fixed the fact that some ascom calls that were not supposed to return<br />
right away, but returned right away anyway.<br />
**********************************<br />
050:<br />
Added PointXP to SiTech. Dumped the Taki routines.<br />
Added ServoClockCal, to calibrate mSec clock in controller.<br />
**********************************<br />
050A:<br />
Fixed Encoder Threshold input.<br />
Lowered gain on tracking rates<br />
050B:<br />
Added Air Mass to "Numbers"<br />
Added LST to "Numbers"<br />
Now we Stop Tracking if below alt limit<br />
Added No-Wrap option on azimuth/ra<br />
Added Drift Calculator<br />
Added MountTerms Enable to config....<br />
Fixed "slew ending" bug.<br />
Fixed IgnoreAl and TickMan both bits set.<br />
050C:<br />
Added Supervisory Pot control, including calibration in the configuration<br />
050D:<br />
Fixed bug when trying to select or not use a star when scrolled down in<br />
window<br />
Added Enter on handpad loads offset init, and Escape loads a cal star init.<br />
Now once CalStar loaded, then all other inits are load cal stars until<br />
offset init is performed.<br />
050E:<br />
Added All and None buttons to PointXP display<br />
Added RMS and Peak error to Init screen<br />
217 of 236
Fixed if PXP Mount Error Terms not in config, takes all as -1.<br />
Fixed handpad oscillation<br />
050F:<br />
Unpark Waits until PXP is fully built<br />
Fixing oscillation still<br />
If error too much, then we warn to allow inits.<br />
Fixed Drag Mode Bug<br />
050G and H:<br />
Made alt/az display in pointxp display, with gotos<br />
added 4 more terms to do with Alt vs az (thanks Dave!)<br />
Added Last button to pointxp display<br />
Added Wait4 comm on init. Improved by about 5 arc seconds peak with<br />
short run (didn't center).<br />
Made PXP Modal<br />
050I:<br />
Fixed Tick Managment bug<br />
Put testing information in the goto on click the azimuth display<br />
Re-arranged some configuration things for pointxp.<br />
050J:<br />
Added a lot to the PXP screen, mostly buttons.<br />
Fixed inits after init screen with topleft and right buttons.<br />
050K and L:<br />
I forgot. Probably various small stuff...<br />
050M:<br />
Made the Init window be a permanent window that is just visible or<br />
invisible.<br />
050N:<br />
Fixed synch bug ignoring nutation and aberration, created in earlier 050M.<br />
050P:<br />
Possibly fixed the pulse guide bug (duration of 0)<br />
Found funny bug where the scope would track but the timer routine in<br />
takitimer<br />
wouldn't read the scope position, so things went crazy. Hopefully<br />
fixed....<br />
Added scope position to the pointxp sky display....<br />
Made PXP Win come back up when clicking on pointxp button (even if<br />
minimized)<br />
218 of 236
Did same for focus and rotate windows.<br />
made focuser and rotator move buttons be click on, then off when released.<br />
Made the controller altitude be updated if a change of altitude is > 10.0<br />
050Q:<br />
Fixed oscillation!!!!!<br />
Make Pointxp clear all terms when loading the 1st star.<br />
Make pointxp recalc when changing star data.<br />
050R:<br />
Added AzErrorGain and AlErrorGain to config<br />
Fixed some cosmetics<br />
Make loading up an alt az config with an equatorial pxp file provide<br />
warning.<br />
050S:<br />
Made gain lower for tracking gain<br />
Fixed reading and applying motor/scope offsets when starting up.<br />
Possibly fixed the crashing bug when SiTech crashes when ECU AND Maxim<br />
connected at the same time. Time will tell.<br />
Offsets are saved when clicking on the Config button. This will allow a<br />
restart in same position if SiTech crashes.<br />
050T:<br />
Fixed altitude setting to controller for equal area panning/guiding<br />
050U:<br />
Added a lot of troubleshooting stuff to try to find the crashing bug.<br />
Re-arranged Timers for proper operation without crashing.<br />
Added Logging various stuff from configuration<br />
Added Set Process Priority to configuration<br />
Added View a scroll file, and select a line<br />
Fixed date wrong in pxp file<br />
Fixed bug while changing gain in config.... (textboxes)<br />
**********************************************************************<br />
047<br />
1. added option for correction of Nutation, and Aberration to the<br />
GoTo/Sync co-ordinates.<br />
2. Changed encoder Supervisory to be DD:MM:SS instead of minutes.<br />
3. Working on Tick Management<br />
4. Won't autoFindz3 until the 5th load init point.<br />
219 of 236
5. Axis rates to zero upon a stop command<br />
6. Fixed bug in script panning, never ending the pan...<br />
047B.<br />
Added more lines to scripting<br />
Put exception try catch at beginning to detect for sitech process<br />
(SiTech.dll too).<br />
Made it work from the E drive properly (Deans bug)<br />
047C.<br />
Added Paste button for script<br />
Made lowest loop time be 50 mSecs OR 0 (0 means continuous (transmit<br />
right after receive))<br />
047D.<br />
Can't Set Park while tracking now.<br />
Fixed meridian overlap to work at 12 hours and 24 hours, instead of just<br />
24 hours.<br />
This is the meridian below the pole, as well as above the pole.<br />
Made option to clear all, or just the side of the meridian you're on<br />
(clear all inits, gem)<br />
Focuser can now do manual focus after trying for setpoint. It now<br />
"stops" when it gets there....<br />
This allows manual focus after a move to setpoint.<br />
047E:<br />
Made attempt to fix unpark bug. Sent to Mark Simmons..<br />
047F:<br />
Made attempt to fix unpark bug. Sent to Mark Simmons..<br />
047G:<br />
Made attempt to fix unpark bug. Sent to Mark Simmons.. I think I got<br />
it this time!<br />
047H:<br />
Made the Time always be a certain time in the Getoffsetrates routine.<br />
Prevents oscillation<br />
**********************************************************************<br />
0.46<br />
1. Added servo Error to the Controller Stuff<br />
2. Added on the fly ticks per rev change to controller stuff<br />
3. Fixed spelling on the controller stuff (per chuck...)<br />
4. made default be 2 load init points, then offsets, then if load inits,<br />
stays load inits until offsets.<br />
5. Added servo error amount to the controller stuff<br />
6. Made refraction changes in config happen without restart...<br />
0.46B<br />
7. Fixed bug of some systems not running properly (2 out of about 50).<br />
8. Added MoveAxis() ascom command can also apply to R/A and Dec in<br />
220 of 236
alt/Az scope.<br />
9. A slew of any kind stops the offset rates.<br />
10. Added Separation of ra/az encoder action with dec/alt action.<br />
11. Changed 3rd star in matrix to remain fixed as 3rd entry instead of<br />
latest.<br />
12. Added Nutation, Aberration to the local database.<br />
13. Added Pressure and Temperature to the refraction routine.<br />
**********************************************************************<br />
0.45 (same as 0.44)<br />
1. Add RotatorAngle, OffsetSync, LoadStarSync (for john mcclusky)<br />
2. Made hot config not move scope when changeing critical things like<br />
lat/long, telescope type.<br />
3. fixed bug in Meridian flip sound, plays when new sync.<br />
4. Fixed scripting Pause indicators not working right, and scope pad<br />
needs to pause unpause<br />
5. Fixed script prompt window goes behind other windows.<br />
6. Inspect Inits could get into trouble when clearing all init points.<br />
Tries to do offset, bad idea. Fixed...<br />
7. Made inits work in the precise mode, if they've configured for polite<br />
mode.<br />
8. Make controller information screen, with terminal mode, viewing<br />
current, voltage, etc.<br />
9. Now Park, Setpark and Unpark works on 2nd focuser.<br />
**********************************************************************<br />
0.43<br />
1. Play some sounds..... Slew Ended, Slew/Pan/Guide MFlip in 1 minute<br />
"Lost Communication"<br />
**********************************************************************<br />
0.42<br />
1. got rid of "suspect wrong init" when doing inspect inits!<br />
2. Changed the IC and NGC Text boxes, got rid of buttons.<br />
3. Fixed Some scroll files displaying the coordinates in the info box.<br />
4. Can now control two focusers with 2nd controller, instead of just<br />
focuser, rotator<br />
5. make space possible between M and number in scripting, and lower case<br />
m, n, i's.<br />
**********************************************************************<br />
0.41<br />
Finally fixed the GEM Parking bug!<br />
Made a DataBase. You can now GoTo or Sync on NGC, IC and Messier objects,<br />
as well as 294 named stars.<br />
Also, a scroll file is available to step through.<br />
221 of 236
Coordinates can be specified in the scroll file, or also M, N, and I<br />
can be used followed by the messier, ngc, or ic number.<br />
Made Scripting be able to use M, N, and I followed by number for<br />
coordinates,<br />
example Slew M1<br />
Pan NGC7331 0.08<br />
Pan I1300 =<br />
**********************************************************************<br />
0.40<br />
Fixed the init window focus problem created in 039<br />
Added Scope Alt and Scope Az to Numbers...<br />
Added "armed" indicator to pec screen, as well as sync detector<br />
Extended time that the SiTech.dll waits for SiTechExe.exe to start<br />
Add icon for init and script windows<br />
Prevented SiTechExe from running twice!<br />
Made comm port changeable on the fly.<br />
Made system come up, even if there is a bad comm port.<br />
Start Minimized after a short delay.<br />
Made 10 lines available instead of max of 5 PEC lines in the collective<br />
Made AdjustAngles window Modal.<br />
Fixed false accept ticks per rev window when focuser enabled.<br />
Tracking and parked at the same time fixed<br />
Made unpark be available anytime with prompt, no prompt if already parked.<br />
**********************************************************************<br />
0.39<br />
Fixed focuser, moved from SiTechExe to SiTech, so ASCOM could communicate<br />
Fixed read<br />
**********************************************************************<br />
0.38<br />
Made the SiTechExe.exe and SiTech.dll separate files. Many SiTech.dll<br />
instances<br />
and only one SiTechExe instance.<br />
Now many things can control the telescope!<br />
This took over a week to do, a lot of work!<br />
Found bug, if your computer was on a really long time, then the<br />
environment.ticks would roll over to a negative number which blocked the<br />
timer<br />
routine in ServoComm.<br />
**********************************************************************<br />
0.37<br />
222 of 236
1. Make a better solution for the ascom track before initialized.<br />
if alt/az, we init and track (tracking may be wrong)<br />
if equatorial, if below horizon, or raw dec = 0.00000, we blind track<br />
if equ if above horizon we init and track<br />
Did this for both clicking the track button as well as first ascom<br />
track command.<br />
2. made better debug reporting, not just from top window<br />
3. Fixed bug created when detecting init on wrong side (alt/az's<br />
wouldn't work)<br />
4. Made slewing stop when any direction key pressed on real handpad<br />
5. Fixed debug mode not working properly<br />
**********************************************************************<br />
0.37AB<br />
Made reporting of parked position smarter for POTH and TheSky<br />
**********************************************************************<br />
0.36<br />
1. Made Top Right key pause / unpause script<br />
2. Detect init on wrong side (GEM), give choice to abort init<br />
3. Made the track ascom (or button click) work on equatorials by<br />
doing blind tracking before initialization.<br />
4. Made Color File Scheme<br />
5. Added Debug Mode to config.....<br />
**********************************************************************<br />
0.35<br />
1. Now we can't slew if parked. We send message instead.<br />
2. if receive a track commnad before init'zed, we ignore if not<br />
previously parked.<br />
3. Made the refraction routine slightly more accurate when going from<br />
apparent to<br />
real ra/dec<br />
4. Button for GEM FLip<br />
5. Expanded range for offset tracking entry into the text boxes.....<br />
6. Made All Red Feature<br />
7. Made Color Choices available and saveable<br />
**********************************************************************<br />
0.34<br />
Fixed longitude entry bug!<br />
Fixed polar alignment bug, where dif between 23 and 2 hours was 21, not 3.<br />
**********************************************************************<br />
223 of 236
0.33<br />
If ascom tracking command happens at startup, it initializes the scope,<br />
and unparks if parked.<br />
cfg.WasParked updated when parking and unparking<br />
CanUnpark is now based on cfg.WasParked.<br />
Made AutoGEMGoto flag and AutoGEMTrack flag<br />
Finally figured out how to specify the proper message in the exceptions!<br />
Added the ASCOM SetPierSide command (last ascom command I think).<br />
Added all Help files (Still needs editing)<br />
Made figure backwards the ticks per rev with the tracking rate.<br />
Adjusted the SiderealRate constant from 0.000389468194 to 0.00038942519<br />
Made Help Window Re-sizable..<br />
Added a few more things to the init reporting.<br />
Added read encoders psuedo ascom commands<br />
double PriMotorEncoder(bool Raw)<br />
double SecMotorEncoder(bool Raw)<br />
double PriScopeEncoder(bool Raw)<br />
double SecScopeEncoder(bool Raw)<br />
If Raw is a "1", then it will return the number from the controller.<br />
If raw is a '0', it will return the number that's been offset in the<br />
SiTech Ascom driver.<br />
Forgot to write this, but I'm assuming it was in 0.33 where I used the<br />
new polar<br />
align routine, and only pay attention to the 1st two stars.<br />
**********************************************************************<br />
0.32:<br />
Fixed PECGraphLines freaking out on overrange<br />
Fixed Tracking Button to display better<br />
Fixed Declination hunting if you've backlash (controller and ascom driver)<br />
Fixed using the wrong ticks per rev in the update encoders window.<br />
(johnM found the bug)<br />
**********************************************************************<br />
0.31<br />
Made GetString window bigger so textwrap wouldn't make text disappear.<br />
Made script wait time be in seconds instead of millisecs<br />
Got rid of "wp" troubleshooting window<br />
Starting on Offset Moving after clicking on Polar align.<br />
Fixed Virtual Keypad Clicking<br />
Fixed Scope2Motors and Motors2Scope<br />
Added Focuser Park and Rotator park to the park commands (setPark, Park,<br />
Unpark)<br />
224 of 236
HUGE! Found trouble with AltOffset routine, had to lower the window for<br />
finding the<br />
wrong solution if below/above equator.<br />
Also had to see the size of the change and also add if the polarity<br />
changed.<br />
When clearing inits, we now perform an offset init.<br />
Fixed Track On Start Configuration Bug.<br />
On non-initialized open of init when init point is looking east,<br />
we force AltOpposite to be east, so the proper z's are displayed.<br />
**********************************************************************<br />
0.30:<br />
Fixed R/A Dec display to display true ra/dec instead of apparent ra/dec<br />
Fixed No Semi colon on co-ordinates bug in scripting<br />
Changed scripting message to "Stopped" instead of current command<br />
Added Hot Configuration changing, and fixed scope latitude on change.<br />
Added auto unpark on startup ignored if not parked previously<br />
If declination rate, then declination hyst is ignored<br />
**********************************************************************<br />
0.29<br />
First attempt at scripting<br />
Fixed crashing on help in ECU.<br />
**********************************************************************<br />
0.28<br />
Tried to fix the scaling issue of the PEC Graph (no scale on right).<br />
this.AutoScale = false;<br />
This worked<br />
**********************************************************************<br />
0.27<br />
Added Calibrate Tracking Rate feature;<br />
Added Directory Path Automation so it will work with other languages<br />
**********************************************************************<br />
0.26<br />
Fixed bug where no comm after controller re-boot. It was the millisecond<br />
timer<br />
Fixed bug in averaging PEC with slopes<br />
Changed PEC file system to be doubles instead of ints.<br />
**********************************************************************<br />
0.25<br />
225 of 236
Fixed bug in Drag Mode Configuration screen<br />
Added Offset Tracking Rate Control<br />
**********************************************************************<br />
0.24<br />
Added to the PEC....<br />
PEC: Fixed misc user interface, added filter<br />
**********************************************************************<br />
0.23<br />
If unpark commanded from ascom at 1st, we let user decide whether to<br />
unpark or not.<br />
Made a button to inspect the inits.....<br />
Added Separate AdjustEncoder screen, changed all those buttons on the<br />
features to one button<br />
Added PEC control and status<br />
**********************************************************************<br />
0.22<br />
Added tooltips to all windows<br />
Added the 3 ascom CommandBool, CommandBlind, and CommandString methods.<br />
(Still need to TEST) Made the Drag Mode be optional with or without encoders<br />
**********************************************************************<br />
0.21<br />
Same as 0.20 except the created bug about goto's not working was fixed<br />
**********************************************************************<br />
0.20<br />
Fixed longitude display in setup<br />
Fixed Get String window not on top, added checking for return, etc,<br />
works better<br />
Added GuideMode and CanSetGuideMode property (for John M.)<br />
Added east/west correct for park/unpark, so an unpark will initialize<br />
both east and west.<br />
Made Meridian flip move farther past the pole in declination before<br />
moving on...<br />
Fixed the Init pointer to display properly and work properly after<br />
deleting inits.<br />
Put Try Catches in all timers.<br />
Found and fixed bug writing new values to configuration, if a string was<br />
in a string, didn't work right<br />
Added timeout capability to YesNo.<br />
Found problem with conflic between autoguiding and r/a dec setpoint control.<br />
226 of 236
**********************************************************************<br />
0.19<br />
Improved reporting inits<br />
made startup autotrack option, tested it...<br />
Added ticks per rev to the configuration. Made message if changed.<br />
**********************************************************************<br />
0.18<br />
Made the z3 calculate on 3rd and following star.<br />
Altitude offset calculated on second star, and then left alone.<br />
Tried to make auto track on start, and then track on exit, don't think<br />
it works, ran<br />
out of time.<br />
Made a reporting inits feature<br />
**********************************************************************<br />
0.17<br />
Found and fixed trouble with east calc z123.<br />
**********************************************************************<br />
0.16<br />
Found possible divide by zero in average altitude offset<br />
Found I should leave the alt adder same as before, so changed back to<br />
previous<br />
**********************************************************************<br />
0.15<br />
Fixed the elevation conversion from metric to english.<br />
Added update text boxes only when changed. This helped memory usage<br />
Working on the time stamp issue, now time stamp comes from the controller.<br />
Working on error being taken up each loop.... instead of over 10 seconds<br />
Error amount has display of .1 seconds now.<br />
Split arrow keys for slow and fast, when letup, scope stops<br />
Found offsets were being re-added every time, fixed.<br />
Found TheSky sends refracted co-ordinates, so made a Refraction option.<br />
Made Unpark work correctly, even when unparking right away (TheSky 6).<br />
Polar alignment routine<br />
Added Slew/Pan indicators<br />
Added Freeze Declination option<br />
Make auto z3 calc, instead of alt offset on 3rd star, or keep alt offset<br />
same as 1st two<br />
Made feature to update motors or encoders with the value from the<br />
encoders or motors<br />
227 of 236
Stuff related to GEM's:<br />
Smart First Init uses hour angle of object to decide east or west.<br />
Added separate offset for east side.<br />
Fixed meridian flip.<br />
Fixed guide bug on east side<br />
East side inits,<br />
East Side Z123, with calculations<br />
**********************************************************************<br />
0.14<br />
Sent out a couple in various states, jumping to 0.15<br />
**********************************************************************<br />
0.13<br />
Fixed Meridian Fuzzy stop tracking<br />
Fixed autoinits to be offsets, but if a load init happens, make the<br />
default be load inits unil 3 done.<br />
Fixed Version 1.8 errors popping up (again)<br />
deleting down to 1 init, force lat/long, etc.<br />
Start moving the R/A to south when performing an auto/meridian flip.<br />
**********************************************************************<br />
0.12<br />
Fixed possible bug in Distance(), math blowing up.<br />
Made it impossible to do slewing, or even error correction if no receive<br />
from the controller<br />
**********************************************************************<br />
0.11<br />
Fixed Fuzzy Meridian bug<br />
Fixed backlash on declination hunting<br />
Changed default init to offsets, clicking OK, and auto, both do offsets<br />
now....<br />
Won't correct for position during a forced TakiTimer.<br />
**********************************************************************<br />
0.10<br />
Added ParkMatrix and LastMatrix<br />
fixed bug about start tracking from non-initialized<br />
Stop tracking when end of fuzzy<br />
Only GEM can have options on east side<br />
Reversed Alt Buttons and on screen buttons when looking east.<br />
Added AutoGEM Flip<br />
**********************************************************************<br />
228 of 236
0.09<br />
added gem force of pierside on init window.<br />
**********************************************************************<br />
0.08:<br />
Added WillPierBeWestLookingEast(double ra)<br />
Added all GEM functions except stop tracking at fuzzy, and auto gem flip<br />
**********************************************************************<br />
0.07: Sent to Andrew and John Ott, 3-25-06<br />
Added InTimer to Taki.Timer, and made all of them ints instead of bools,<br />
so in case left set, we reset anyway<br />
made de-rotator track with telescope, ie, telescope tracking on? rotator<br />
tracking on.<br />
If tracking starts, we unpark.<br />
**********************************************************************<br />
0.06: sent to Andrew and John Ott. 3-18-06<br />
Looked into windows disappearing when loading an init file. Determined<br />
to be a sky charts problem.<br />
Made the Taki initialize on connection, not before.<br />
No telescope functions work if not connected, no references to Taki<br />
unless connected<br />
Made the communication loop adjustable with the cfg.TimeInterval variable.<br />
Made the park/unpark change color with mode, added parked to messages,<br />
and added yes/no to setpark<br />
Made de-rotator tracking to be on by default<br />
**********************************************************************<br />
0.05 sent to Andrew and John Ott. 3-06-06<br />
**********************************************************************<br />
**********************************************************************<br />
**********************************************************************<br />
**********************************************************************<br />
**********************************************************************<br />
**********************************************************************<br />
**********************************************************************<br />
**********************************************************************<br />
**********************************************************************<br />
**********************************************************************<br />
229 of 236
Controller Firmware Version History<br />
;Version 1.0, sent out, on 7-1-2000 or so, then found altitude scope encoder bug<br />
;1.1<br />
;*fixed altitude scope encoder bug<br />
;*now when you send config to controller it not only writes it, but<br />
reads it into ram<br />
;*improved motor encoder routines, made 50 clocks down to average 25 clocks<br />
;*No new serial numbers can be written (turning 1's into zeros's)<br />
;*adjusted the skippid feature (less proportional and switch at higher<br />
speed)<br />
;*disable interrupts for scope encoders if in slew and track mode<br />
;*Added XS and YS display<br />
;*Added XR and YR display (RAMP OR ACCELERATION)<br />
;*Added XEL and YEL display ()<br />
;*Added UFN command to upgrade the flash (alternative to handpad)<br />
;Version 1.2 7-24-2004<br />
;added the XNT command which stops the scope, then and starts tracking.<br />
;Version 1.3 8-7-2004<br />
;fixed every other fastest limit bug.<br />
;added stopped equatorial rate when a speed command (ascii) or motion<br />
command (pic servo)<br />
;******************************<br />
;Version 1.4 Changes:<br />
;Changed Loader routine to 1st three blocks<br />
;Changed loader routine to ignore 1st three blocks (erasing or writing)<br />
;Now if you try to write to blocks 0, 1 or 2, it returns good, but<br />
doesn't write.<br />
;Before Erasing block during upgrade, double check it's not block 0,1,2<br />
in case<br />
;of sparatic execution.<br />
;Detect if Track routine installed, and if not, flashes both lights for<br />
; 15 seconds before running servo program<br />
; spit out startup serial string<br />
; don't revert to slew speeds when letting up slew or pan buttons, stop<br />
instead<br />
; estop: hold the speed switch in for more than 2 seconds (new handpad only)<br />
230 of 236
; made interrupt vectors absolute.<br />
; added all interrupts that could possibly be used.<br />
; disable interrupts and watchdog on flash write<br />
; on save of flash, stop the motors<br />
; if platform goal greater than (abs) 4,194,303, we disable re-wind and stop<br />
; Fixed pic servo timeout disabled the ascii communication<br />
;Put code at address 512 that catches erasure of block zero.<br />
;if it is erased, it re-programs block zero.<br />
;Put code at address 1024 that catches erasure of block one.<br />
;if it is erased, it re-programs block one.<br />
;******************************<br />
;Version 1.5 Changes:<br />
; Added command: SB# Set the Baud rate. 1=9600 2=19200, allows use of 'Q'<br />
;emulation programs that won't allow 19.2kbaud<br />
; deleted version 1.4 spit out startup serial string<br />
;add keystatus to the standard return string (test)<br />
;XXR Add Command that sends two locations and two speeds at once<br />
;Must send 20 bytes after the XXR that mean this<br />
;4 bytes X destination<br />
;4 bytes X Speed<br />
;4 bytes Y destination<br />
;4 bytes Y Speed<br />
;1 byte. bit 1 means use following xbits and ybits value, if zero, ignore.<br />
;1 byte xbits<br />
;1 byte ybits<br />
;1 byte checksum<br />
;If data recieved properly, the controller sends the new binary send info<br />
;XXS Add command that returns the new binary send info<br />
;4 bytes of Alt motor position<br />
;4 bytes of AZ motor position<br />
;4 bytes of Alt scope encoder position<br />
;4 bytes of Az scope encoder position<br />
;1 byte of keyboard status<br />
;1 byte for Xbits<br />
;1 byte for YBits<br />
;1 byte for some stuff:<br />
; Bit 0: 1 = Alt at destination<br />
; Bit 1: 1 = Altitude in manual<br />
; Bit 4: 1 = Azimuth at destination<br />
231 of 236
; Bit 5: 1 = Azimuth in <strong>Manual</strong><br />
;1 byte for checksum<br />
;Fix bug in slewntrack taking off on reset.<br />
;before upgrade, erase patterns, so a cold boot will be performed when<br />
finished.<br />
;make dynamic pwm frequency. Tracking is 31 KHtz, slewing is 7 or 8 KHtz.<br />
;******************************<br />
;Version 1.6 Changes:<br />
;Added reciever 2 way protocol<br />
;added support for ArgoNavis Goto's<br />
;fixed calculate latitude bug<br />
;Fixed old Stepper handpad bug<br />
;Fixed guide bug with stopped declination<br />
;Press TopTwo buttons on handpad, and system will try to put motors back<br />
in auto. DONE<br />
;Added Ascii Commands:<br />
;add command to operate the digital outputs (XXQ# #= 0,1,2 or 3)<br />
;added command XXN# for argo navis setup # = 0 or 1<br />
;following four commands have been added for future use.<br />
;XXK# Local Search Distance<br />
;XXM# Local Search Speed<br />
;XXO# Altitude Backlash<br />
;XXP# Azimuth Backlash<br />
;Changed the Default Speed in the flash rom to be backlash (unused in 1.6)<br />
;made default platform goal be 10,000,000. (default is a telescope, not<br />
a platform)<br />
;made default integral be 3,000.<br />
;Made lights alternate flash if tracking paused (equatorial, DnT, SnT,<br />
and ArgoNavis).<br />
;Improved some code to make more efficient. Moved all flags to the bit area.<br />
;Now resets itself after an upgrade<br />
;-2 on encoder bugs me, fix!<br />
;drop out of all auto tracking when recieving any valid picservo command<br />
;******************************<br />
;Version 1.7 (1.8, 1.8A, 1.9) changes:<br />
232 of 236
; 0. (DONE) Three bug fixes, EStop and X_Bits, and another guide bug<br />
; 1 (DONE) found bug in calculating the latitude and azimuth if south<br />
of equator<br />
; 2. (DONE) optimize routines for speed<br />
; 3. (DONE) Add Backlash<br />
; 4. (DONE) XXW# Backlash Rate command added<br />
; 5. (DONE) add local search<br />
; 6. (DONE) Added the XXX# command which makes an offset for the altitude.<br />
; 7. (DONE) if backlash is too big, set to zero (in case upgrade from<br />
version 1.5 or earlier)<br />
; 8. (DONE) Make the 1/Cos(Alt) happen only if configured for dNt or if<br />
updated by computer<br />
; 9. (DONE) now that we can know the altitude, expand the azimuth Pan<br />
and Guide rates.<br />
;10. (DONE) Add XXY# command to set and read the azimuth<br />
;11. (DONE) Test high speed two at once. Max is 6,500,000 while both<br />
running.<br />
;12. (DONE) Make local search work both ways<br />
;13. (DONE) Make local search pause feature<br />
;14. (DONE) Make drop out of argonavis mode if detect cr alone<br />
;15. (DONE) if in search mode, don't save the ramps<br />
;16. (DONE) Fix Local Search being locked out by other move commands,<br />
;17. (DONE) Make Binary Protocol recognize other addresses, but not act<br />
on them..<br />
;18. (DONE) Lock Out Local Search if not address 1.<br />
;19. (DONE) Test all commands Test High Speed with Communication<br />
(ScopeII and Binary)<br />
;20. (DONE) Test using two controllers<br />
;21. (DONE) Send XandYBits via picServo<br />
;22. (DONE) Make local search work with argonavis<br />
;23. (DONE) Lock out PicServo mode if binary mode started.<br />
;24. (DONE) Default Integral 2500 from 3000.<br />
;25. (DONE) Any Key cancels the pause mode!!!!<br />
;published changes<br />
;Added Backlash<br />
;Added Local Search<br />
;Added Pan and Guide Rate expansion with altitude (equal area<br />
panning/guiding)<br />
;******************************<br />
;Version 2.0 changes<br />
;(DONE) millisecond clock, add to binary protocol, Ascii protocol<br />
;(DONE) add int checksum on receive binary.<br />
;(DONE) Read new Analog Inputs, put in binary protocol<br />
;(DONE test) Put copies of block 0,1 in high memory. This will give us<br />
another k.<br />
233 of 236
;Note: this is the last version with the Pic Servo Protocol, other than<br />
;minor updates<br />
;Make Speed switch do 3 speeds when wired handpad<br />
;Can't save address 3 to config file using servo config?<br />
;******************************<br />
;Version 3.0 changes<br />
;DONE Dumped the pic Servo Protocol....<br />
;DONE make xxj0 command turn off pec control<br />
;DONE made position reporting return the setpoint if error < 7<br />
;WORKING add SkyCommander protocol<br />
;WORKING Add PEC control<br />
;WORKING make binary response return status of pec control<br />
;Guide mode doesn't like negative numbers, fix, for gem's looking east.<br />
;Make Speed switch do 3 speeds when wired handpad<br />
;Changes that need to be made to version 2.1<br />
;Fixed the Backlash so a goal of the same number at end of no<br />
;mans land won't move to the beginning of no-mans land<br />
;******************************<br />
;Version 3.0I<br />
;1. Made the r/a scope encoder be a faster routine, for pmo hi rez enc<br />
;1A. moved volts from direct mem to indirect mem<br />
;1B. added r/a scope encoder byte increment dec to old mem location of<br />
volts.<br />
;1C. changed the r/a scope encoder routine to make faster.<br />
;1D. Made ext int 0 and 1 hi priority<br />
;******************************<br />
;Version 3.1 final<br />
;1. Made the dec/alt scope encoder be a faster routine, too<br />
;******************************<br />
;Version 3.2<br />
;working on tick management<br />
;(32B) Fixed ArgoNavis Bug, wouldn't get offsets, only rates. (jumped to<br />
wrong label)<br />
;Argo Navis still doesn't work<br />
;Version 3.2C<br />
;Adding safety if motor output on, but no movement, we stop (after delay)<br />
;Version 32D<br />
;Fixed PEC bug if changes over 127 per segment<br />
;Made it impossible to save negative slew/pan/guide rates to flash.<br />
234 of 236
;******************************<br />
;Version 33A. Fixed ArgoNavis bug<br />
;Added offset init for argonavis<br />
;Version 33B. Fixed new bug in floating point routines, made the azimuth<br />
rate (pan and guide) work bad as a function of altitude.<br />
;Fixed the negative guide rate for GEM's I think.<br />
;Version 33C:<br />
;make 3 speeds with wired handpad.<br />
;Version 33D:<br />
;Trying to make stop tracking work with dnt, an modes.<br />
;******************************<br />
;V34A<br />
;Change in comm protocol, to allow offset from current<br />
;rate by a certain value for a certain time.<br />
;Made the record and play start on segment 0 if not auto sync, and it's<br />
been synced at least once.<br />
;******************************<br />
;V34B<br />
;Made the record and play start on segment 0 if not auto sync, and it's<br />
been synced at least once.<br />
;******************************<br />
;V34C<br />
;Fixed floating point version mix up<br />
;V34D,<br />
; Added YXO command to read PEC error.<br />
;******************************<br />
;V35A added interpolation error correction for Y axis (RA)<br />
;V35B added interpolation (X and YAxis) for 500k encoders<br />
;Another attempt to stop tracking as soon as top right pressed. Even in<br />
SiTechExe, argo navis,<br />
;equatorial, and dragntrack/slewntrack<br />
;V35C fixed the stack on the altitude encoder!<br />
;V35D Fixed the cleared the DoingBinRec2 flag after receiving characters<br />
235 of 236
;******************************<br />
;V36A Working on adding a checksum to ASCII commands.<br />
;this only happens after the receipt of a binary command<br />
;Use bit OSCICN.3 to detect, saved a flag<br />
;Deleted the XBEquatorial flag, so we can use it for ASCII cs.<br />
;While in ASCII Checksum Mode, a pause of 40mS or more resets the receive ptr<br />
;Deleted the Internal Ram Transmit buffer. This required a re-write<br />
;of LTOA, and associated routines. All now go to external ram.<br />
;V36C<br />
;Added one byte to binary response. The first byte is 101010nn.<br />
;nn is the address of the controller.<br />
236 of 236